Page 1
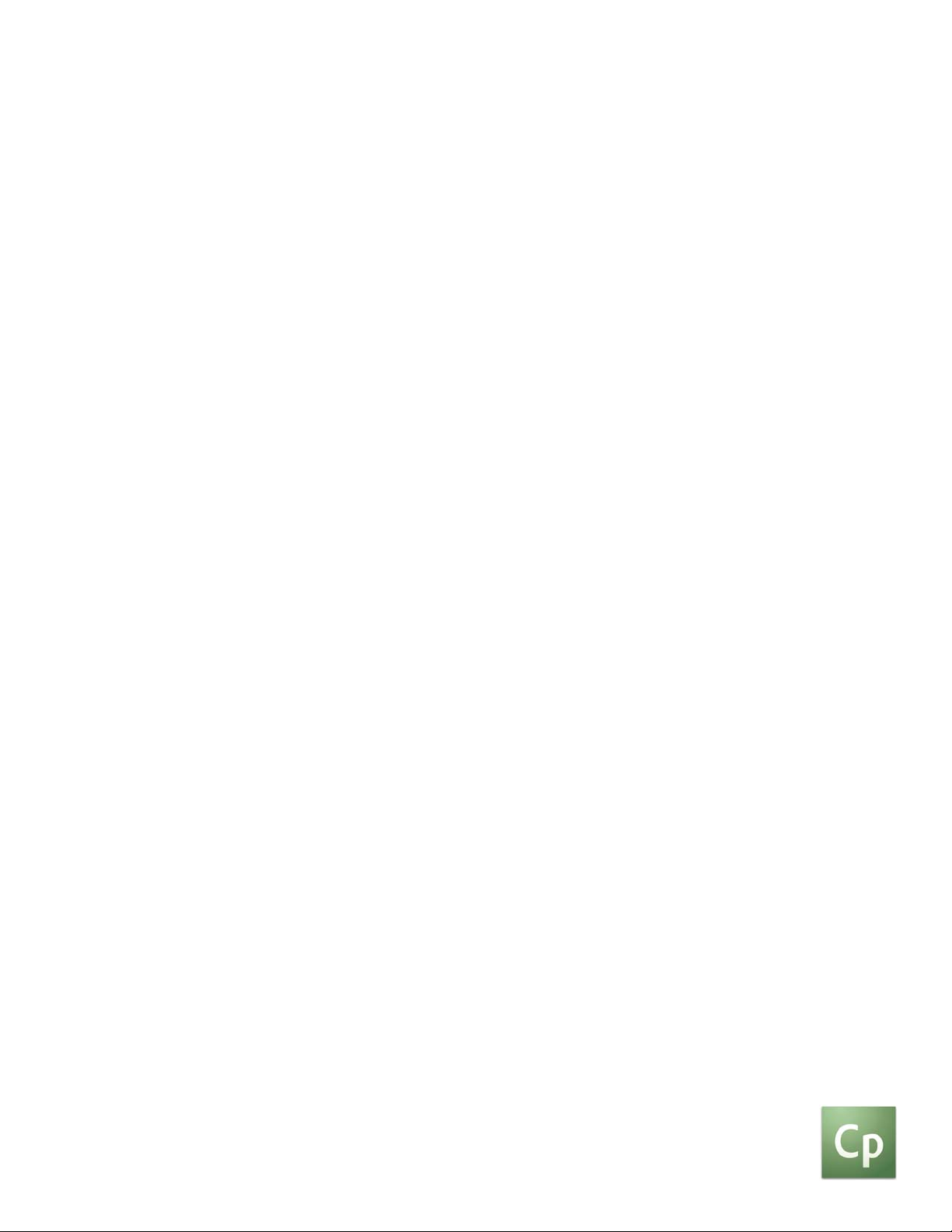
ADOBE CAPTIVATE 3
USER GUIDE
Page 2
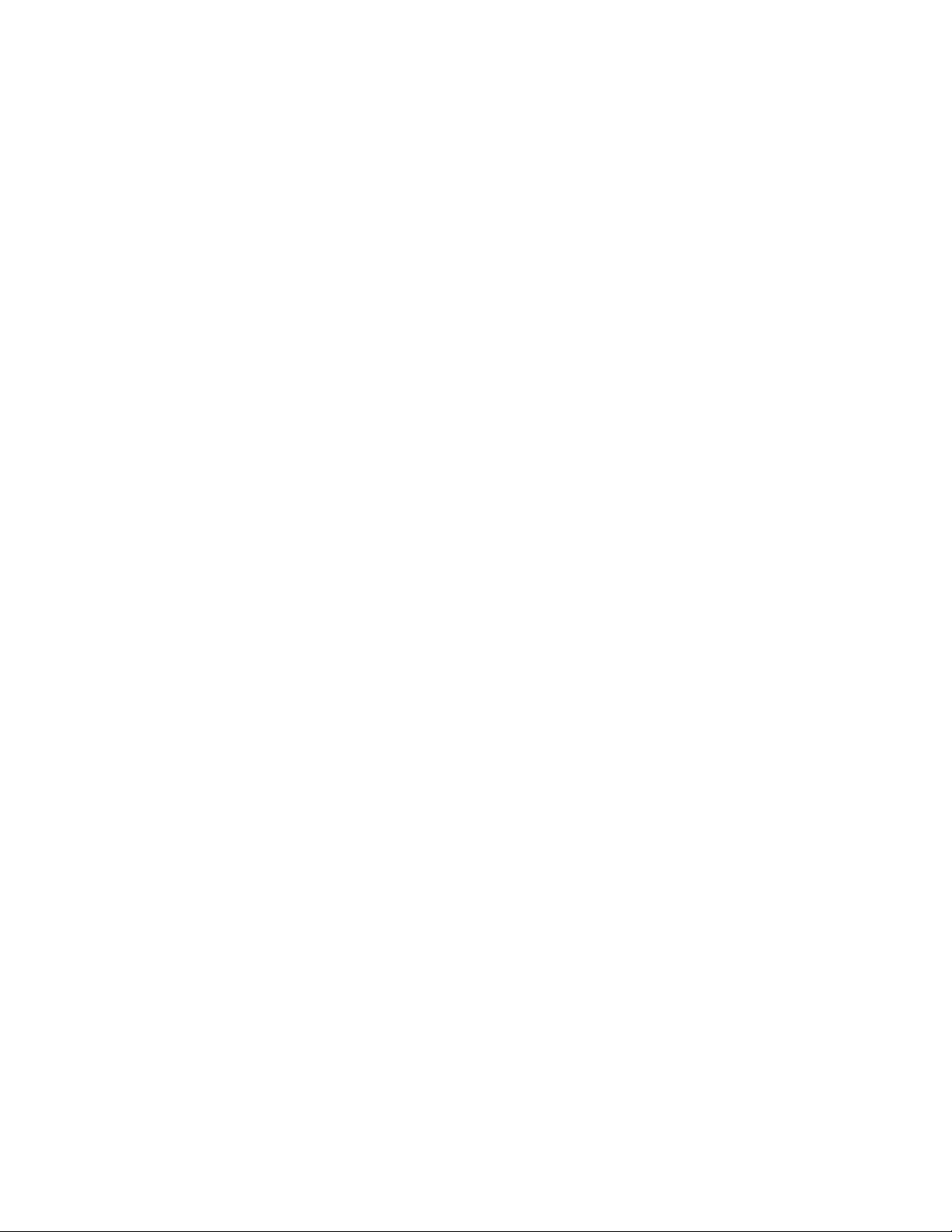
© 2007 Adobe Systems Incorporated. All rights reserved.
Adobe® Captivate™ 3 User Guide for Windows®
If this guide is distributed with software that includes an end user agreement, this guide, as well as the software described in it, is furnished under license and may be used or
copied only in accordance with the terms of such license. Except as permitted by any such license, no part of this guide may be reproduced, stored in a retrieval system, or transmitted, in any form or by any means, electronic, mechanical, recording, or otherwise, without the prior written permission of Adobe Systems Incorporated. Please note that the
content in this guide is protected under copyright law even if it is not distributed with software that includes an end user license agreement.
The content of this guide is furnished for informational use only, is subject to change without notice, and should not be construed as a commitment by Adobe Systems Incorporated. Adobe Systems Incorporated assumes no responsibility or liability for any errors or inaccuracies that may appear in the informational content contained in this guide.
Please remember that existing artwork or images that you may want to include in your project may be protected under copyright law. The unauthorized incorporation of such
material into your new work could be a violation of the rights of the copyright owner. Please be sure to obtain any permission required from the copyright owner.
Any references to company names in sample templates are for demonstration purposes only and are not intended to refer to any actual organization.
Adobe, the Adobe logo, Adobe Captivate, Authorware, Acrobat Connect, and Flash are either registered trademarks or trademarks of Adobe Systems Incorporated in the United
States and/or other countries.
Microsoft, Windows, Windows Vista , and Internet Explorer are registered trademarks or trademarks of Microsoft Corporation in the United States and/or other countries. All
other trademarks are the property of their respective owners.
Adobe Systems Incorporated, 345 Park Avenue, San Jose, California 95110, USA.
Notic e to U.S. gov ernment end user s. The so ftware a nd docum entation are “Comm ercial It ems,” as that ter m is defi ned at 48 C.F.R . §2.101, consisting of “Commercial Computer
Software” and “Commercial Computer Software Documentation,” as such terms are used in 48 C.F.R. §12.212 or 48 C.F.R. §227.7202, as applicable. Consistent with 48 C.F.R..
§12.212 or 48 C.F.R. §§227.7202-1 through 227.7202-4, as applicable, the Commercial Computer Software and Commercial Computer Software Documentation are being
licensed to U.S. Government end users (a) only as Commercial items and (b) with only those rights as are granted to all other end users pursuant to the terms and conditions
herein. Unpublished-rights reserved under the copyright laws of the United States. Adobe Systems Incorporated, 345 Park Avenue, San Jose, CA 95110-2704, USA. For U.S.
Government End Users, Adobe agrees to comply with all applicable equal opportunity laws including, if appropriate, the provisions of Executive Order 11246, as amended,
Section 402 of the Vietnam Era Veterans Readjustment Assistance Act of 1974 (38 USC 4212), and Section 503 of the Rehabilitation Act of 1973, as amended, and the regulations
at 41 CFR Parts 60-1 through 60-60, 60-250 ,and 60-741. The affirmative action clause and regulations contained in the preceding sentence shall be incorporated by reference.
Part Number: 90081719 (07/07)
Page 3
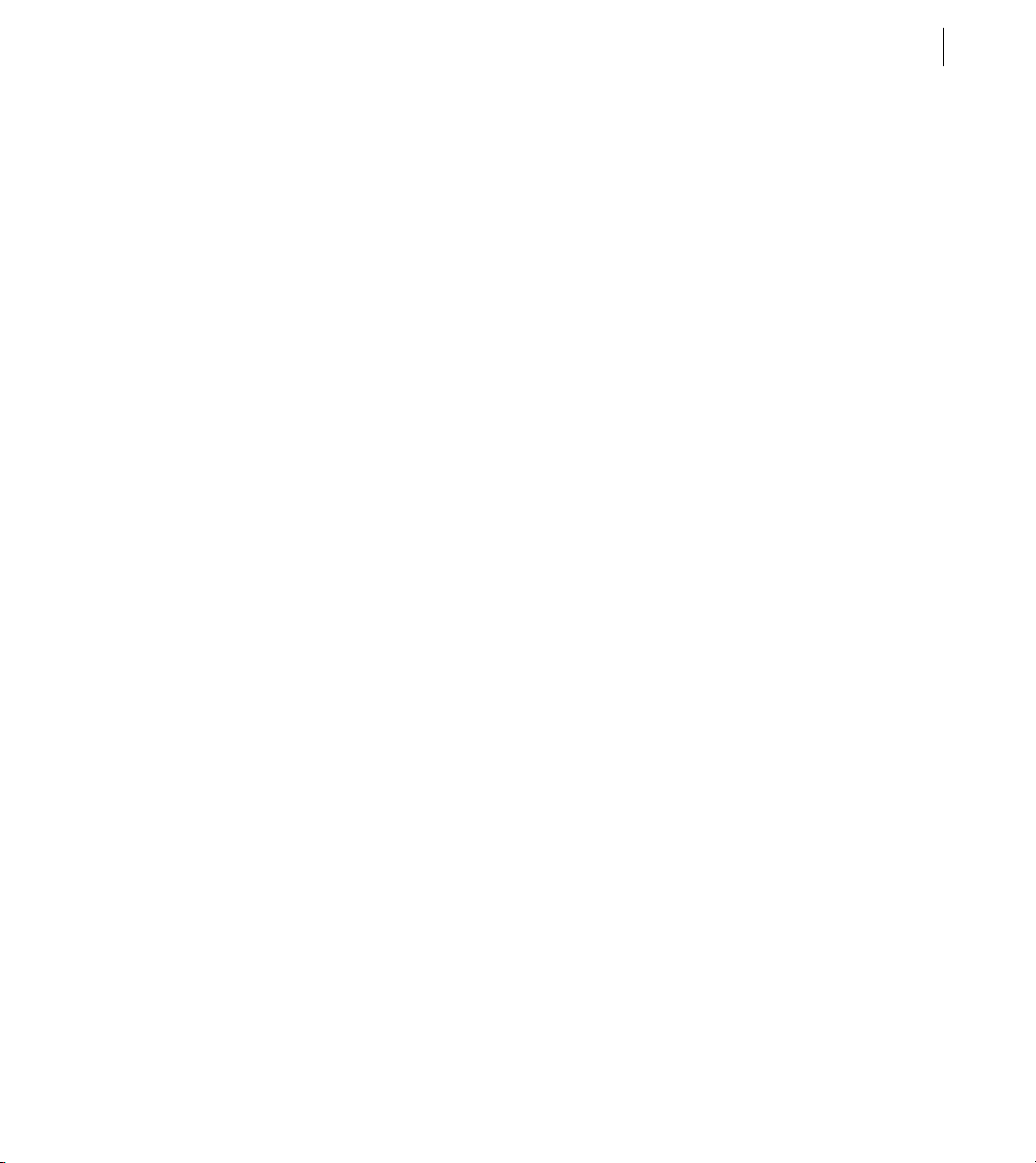
Contents
Chapter 1: Getting started
Installation . . . . . . . . . . . . . . . . . . . . . . . . . . . . . . . . . . . . . . . . . . . . . . . . . . . . . . . . . . . . . . . . . . . . . . . . . . . . . . . 1
Adobe Help . . . . . . . . . . . . . . . . . . . . . . . . . . . . . . . . . . . . . . . . . . . . . . . . . . . . . . . . . . . . . . . . . . . . . . . . . . . . . . . 2
What's new . . . . . . . . . . . . . . . . . . . . . . . . . . . . . . . . . . . . . . . . . . . . . . . . . . . . . . . . . . . . . . . . . . . . . . . . . . . . . . . 5
Chapter 2: Exploring the workspace
About Adobe Captivate views . . . . . . . . . . . . . . . . . . . . . . . . . . . . . . . . . . . . . . . . . . . . . . . . . . . . . . . . . . . . . 7
About the timeline . . . . . . . . . . . . . . . . . . . . . . . . . . . . . . . . . . . . . . . . . . . . . . . . . . . . . . . . . . . . . . . . . . . . . . . . 8
Customizing the work environment . . . . . . . . . . . . . . . . . . . . . . . . . . . . . . . . . . . . . . . . . . . . . . . . . . . . . . . 9
Displaying and docking toolbars . . . . . . . . . . . . . . . . . . . . . . . . . . . . . . . . . . . . . . . . . . . . . . . . . . . . . . . . . 10
Using the filmstrip . . . . . . . . . . . . . . . . . . . . . . . . . . . . . . . . . . . . . . . . . . . . . . . . . . . . . . . . . . . . . . . . . . . . . . . 12
Using the library . . . . . . . . . . . . . . . . . . . . . . . . . . . . . . . . . . . . . . . . . . . . . . . . . . . . . . . . . . . . . . . . . . . . . . . . . 13
Displaying confirmation messages . . . . . . . . . . . . . . . . . . . . . . . . . . . . . . . . . . . . . . . . . . . . . . . . . . . . . . . 14
Using shortcut keys . . . . . . . . . . . . . . . . . . . . . . . . . . . . . . . . . . . . . . . . . . . . . . . . . . . . . . . . . . . . . . . . . . . . . . 16
Magnification shortcuts . . . . . . . . . . . . . . . . . . . . . . . . . . . . . . . . . . . . . . . . . . . . . . . . . . . . . . . . . . . . . . . . . . 18
Undoing and redoing actions . . . . . . . . . . . . . . . . . . . . . . . . . . . . . . . . . . . . . . . . . . . . . . . . . . . . . . . . . . . . 19
About the bandwidth monitor . . . . . . . . . . . . . . . . . . . . . . . . . . . . . . . . . . . . . . . . . . . . . . . . . . . . . . . . . . . 20
iii
Chapter 3: Creating projects
Opening existing projects . . . . . . . . . . . . . . . . . . . . . . . . . . . . . . . . . . . . . . . . . . . . . . . . . . . . . . . . . . . . . . . . 23
About planning projects . . . . . . . . . . . . . . . . . . . . . . . . . . . . . . . . . . . . . . . . . . . . . . . . . . . . . . . . . . . . . . . . . 24
About recording and creating new projects . . . . . . . . . . . . . . . . . . . . . . . . . . . . . . . . . . . . . . . . . . . . . . . 41
Recording software simulations . . . . . . . . . . . . . . . . . . . . . . . . . . . . . . . . . . . . . . . . . . . . . . . . . . . . . . . . . . 43
Re-recording software simulations . . . . . . . . . . . . . . . . . . . . . . . . . . . . . . . . . . . . . . . . . . . . . . . . . . . . . . . . 55
Recording scenario simulations . . . . . . . . . . . . . . . . . . . . . . . . . . . . . . . . . . . . . . . . . . . . . . . . . . . . . . . . . . . 61
Recording other types of projects . . . . . . . . . . . . . . . . . . . . . . . . . . . . . . . . . . . . . . . . . . . . . . . . . . . . . . . . 64
Linking Adobe Captivate projects . . . . . . . . . . . . . . . . . . . . . . . . . . . . . . . . . . . . . . . . . . . . . . . . . . . . . . . . 69
About using project templates . . . . . . . . . . . . . . . . . . . . . . . . . . . . . . . . . . . . . . . . . . . . . . . . . . . . . . . . . . . 71
Using full motion recording . . . . . . . . . . . . . . . . . . . . . . . . . . . . . . . . . . . . . . . . . . . . . . . . . . . . . . . . . . . . . . 72
Creating accessible projects . . . . . . . . . . . . . . . . . . . . . . . . . . . . . . . . . . . . . . . . . . . . . . . . . . . . . . . . . . . . . . 79
Localizing Captivate projects . . . . . . . . . . . . . . . . . . . . . . . . . . . . . . . . . . . . . . . . . . . . . . . . . . . . . . . . . . . . . 85
Page 4
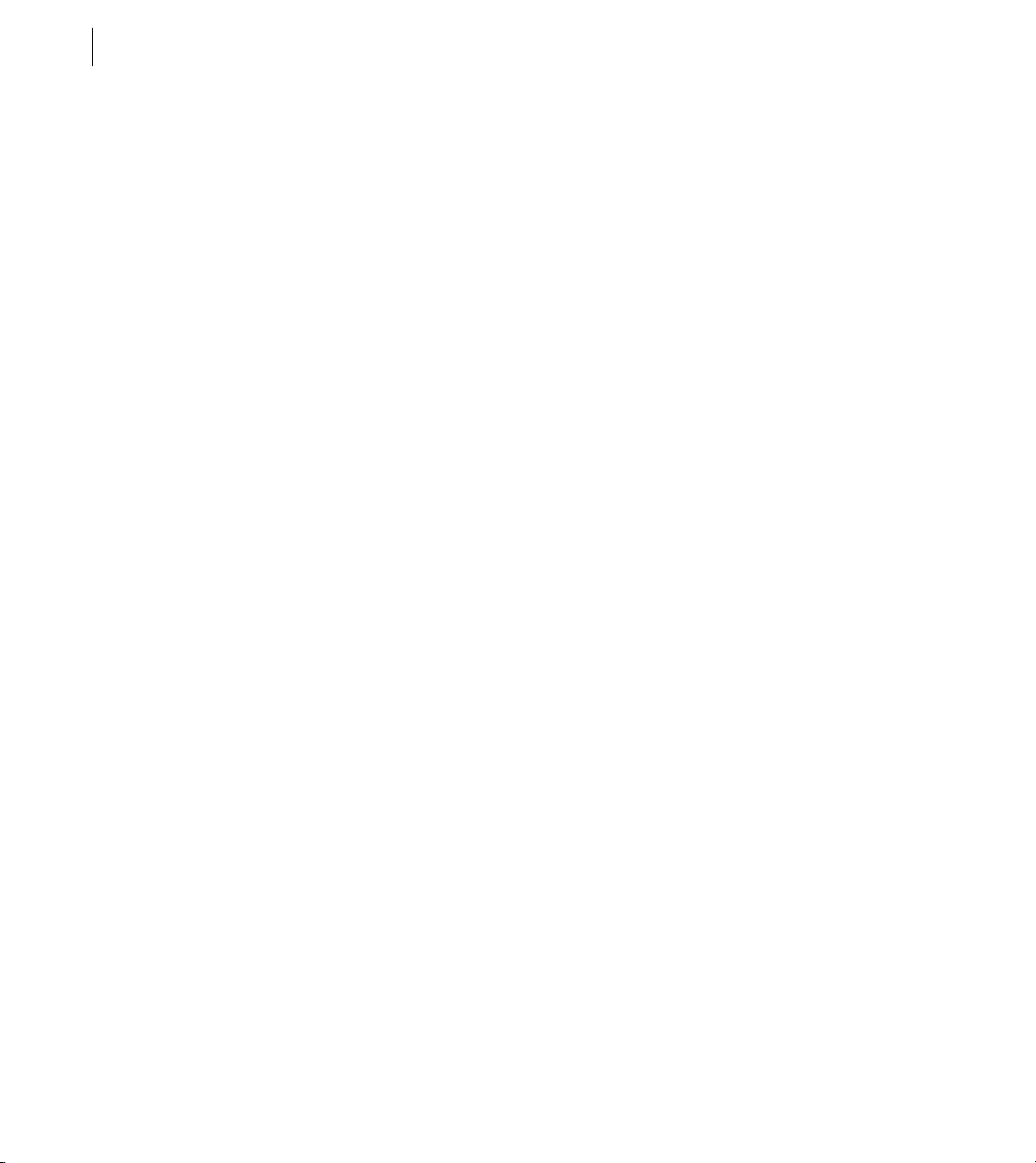
CONTENTS
iv
Chapter 4: Adding text captions
About adding text captions . . . . . . . . . . . . . . . . . . . . . . . . . . . . . . . . . . . . . . . . . . . . . . . . . . . . . . . . . . . . . . 89
Adding plain text to a slide . . . . . . . . . . . . . . . . . . . . . . . . . . . . . . . . . . . . . . . . . . . . . . . . . . . . . . . . . . . . . . . 91
Adding text captions automatically . . . . . . . . . . . . . . . . . . . . . . . . . . . . . . . . . . . . . . . . . . . . . . . . . . . . . . . 92
Adding rollover captions . . . . . . . . . . . . . . . . . . . . . . . . . . . . . . . . . . . . . . . . . . . . . . . . . . . . . . . . . . . . . . . . . 94
Changing the rollover area . . . . . . . . . . . . . . . . . . . . . . . . . . . . . . . . . . . . . . . . . . . . . . . . . . . . . . . . . . . . . . . 95
Converting tooltips to rollover captions . . . . . . . . . . . . . . . . . . . . . . . . . . . . . . . . . . . . . . . . . . . . . . . . . . . 96
Adding a language for text captions . . . . . . . . . . . . . . . . . . . . . . . . . . . . . . . . . . . . . . . . . . . . . . . . . . . . . . 97
Localizing text captions . . . . . . . . . . . . . . . . . . . . . . . . . . . . . . . . . . . . . . . . . . . . . . . . . . . . . . . . . . . . . . . . . . 99
Editing text captions . . . . . . . . . . . . . . . . . . . . . . . . . . . . . . . . . . . . . . . . . . . . . . . . . . . . . . . . . . . . . . . . . . . . 100
Creating custom text caption styles . . . . . . . . . . . . . . . . . . . . . . . . . . . . . . . . . . . . . . . . . . . . . . . . . . . . . . 100
Moving and resizing text captions . . . . . . . . . . . . . . . . . . . . . . . . . . . . . . . . . . . . . . . . . . . . . . . . . . . . . . . 103
Copying and pasting text captions . . . . . . . . . . . . . . . . . . . . . . . . . . . . . . . . . . . . . . . . . . . . . . . . . . . . . . 104
Importing text captions . . . . . . . . . . . . . . . . . . . . . . . . . . . . . . . . . . . . . . . . . . . . . . . . . . . . . . . . . . . . . . . . . 104
Exporting text captions . . . . . . . . . . . . . . . . . . . . . . . . . . . . . . . . . . . . . . . . . . . . . . . . . . . . . . . . . . . . . . . . . 105
Changing text caption order . . . . . . . . . . . . . . . . . . . . . . . . . . . . . . . . . . . . . . . . . . . . . . . . . . . . . . . . . . . . 106
Deleting text captions . . . . . . . . . . . . . . . . . . . . . . . . . . . . . . . . . . . . . . . . . . . . . . . . . . . . . . . . . . . . . . . . . . . 107
Chapter 5: Adding audio and video
About adding audio . . . . . . . . . . . . . . . . . . . . . . . . . . . . . . . . . . . . . . . . . . . . . . . . . . . . . . . . . . . . . . . . . . . . . 109
Adding existing audio . . . . . . . . . . . . . . . . . . . . . . . . . . . . . . . . . . . . . . . . . . . . . . . . . . . . . . . . . . . . . . . . . . . 109
Equipment for recording audio . . . . . . . . . . . . . . . . . . . . . . . . . . . . . . . . . . . . . . . . . . . . . . . . . . . . . . . . . . 110
Tips for recording audio . . . . . . . . . . . . . . . . . . . . . . . . . . . . . . . . . . . . . . . . . . . . . . . . . . . . . . . . . . . . . . . . . 111
Setting audio recording options . . . . . . . . . . . . . . . . . . . . . . . . . . . . . . . . . . . . . . . . . . . . . . . . . . . . . . . . . 112
Calibrating microphones for recording . . . . . . . . . . . . . . . . . . . . . . . . . . . . . . . . . . . . . . . . . . . . . . . . . . . 115
Recording audio . . . . . . . . . . . . . . . . . . . . . . . . . . . . . . . . . . . . . . . . . . . . . . . . . . . . . . . . . . . . . . . . . . . . . . . . 115
Recording audio while creating a project . . . . . . . . . . . . . . . . . . . . . . . . . . . . . . . . . . . . . . . . . . . . . . . . 116
Creating background audio . . . . . . . . . . . . . . . . . . . . . . . . . . . . . . . . . . . . . . . . . . . . . . . . . . . . . . . . . . . . . 118
Using a custom keyboard tap sound . . . . . . . . . . . . . . . . . . . . . . . . . . . . . . . . . . . . . . . . . . . . . . . . . . . . . 119
Adjusting audio volume . . . . . . . . . . . . . . . . . . . . . . . . . . . . . . . . . . . . . . . . . . . . . . . . . . . . . . . . . . . . . . . . . 121
Adding existing audio to objects . . . . . . . . . . . . . . . . . . . . . . . . . . . . . . . . . . . . . . . . . . . . . . . . . . . . . . . . 122
Recording audio for objects . . . . . . . . . . . . . . . . . . . . . . . . . . . . . . . . . . . . . . . . . . . . . . . . . . . . . . . . . . . . . 123
Setting keyboard tap sounds . . . . . . . . . . . . . . . . . . . . . . . . . . . . . . . . . . . . . . . . . . . . . . . . . . . . . . . . . . . . 124
Editing audio files . . . . . . . . . . . . . . . . . . . . . . . . . . . . . . . . . . . . . . . . . . . . . . . . . . . . . . . . . . . . . . . . . . . . . . . 124
Editing audio timing . . . . . . . . . . . . . . . . . . . . . . . . . . . . . . . . . . . . . . . . . . . . . . . . . . . . . . . . . . . . . . . . . . . . 125
Viewing audio details . . . . . . . . . . . . . . . . . . . . . . . . . . . . . . . . . . . . . . . . . . . . . . . . . . . . . . . . . . . . . . . . . . . 127
Page 5
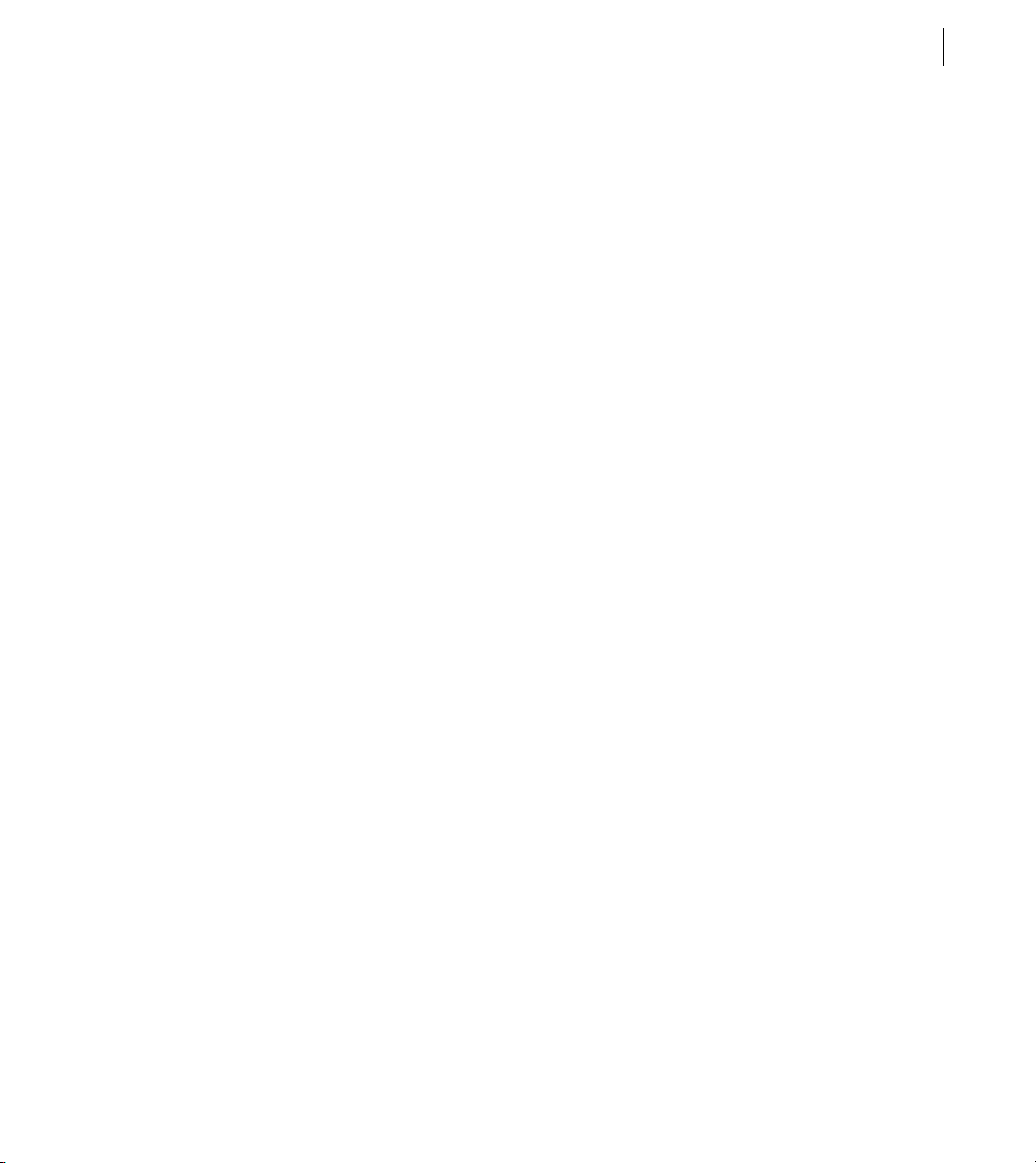
Adding closed captions . . . . . . . . . . . . . . . . . . . . . . . . . . . . . . . . . . . . . . . . . . . . . . . . . . . . . . . . . . . . . . . . . 128
Previewing audio . . . . . . . . . . . . . . . . . . . . . . . . . . . . . . . . . . . . . . . . . . . . . . . . . . . . . . . . . . . . . . . . . . . . . . . 129
Exporting audio . . . . . . . . . . . . . . . . . . . . . . . . . . . . . . . . . . . . . . . . . . . . . . . . . . . . . . . . . . . . . . . . . . . . . . . . . 130
Deleting audio . . . . . . . . . . . . . . . . . . . . . . . . . . . . . . . . . . . . . . . . . . . . . . . . . . . . . . . . . . . . . . . . . . . . . . . . . . 131
About adding video . . . . . . . . . . . . . . . . . . . . . . . . . . . . . . . . . . . . . . . . . . . . . . . . . . . . . . . . . . . . . . . . . . . . . 132
Adding a video file . . . . . . . . . . . . . . . . . . . . . . . . . . . . . . . . . . . . . . . . . . . . . . . . . . . . . . . . . . . . . . . . . . . . . . 133
Setting video options . . . . . . . . . . . . . . . . . . . . . . . . . . . . . . . . . . . . . . . . . . . . . . . . . . . . . . . . . . . . . . . . . . . 134
Setting audio options for the video . . . . . . . . . . . . . . . . . . . . . . . . . . . . . . . . . . . . . . . . . . . . . . . . . . . . . . 135
Setting position options for the video . . . . . . . . . . . . . . . . . . . . . . . . . . . . . . . . . . . . . . . . . . . . . . . . . . . 135
Chapter 6: Adding images and animation
Adding images . . . . . . . . . . . . . . . . . . . . . . . . . . . . . . . . . . . . . . . . . . . . . . . . . . . . . . . . . . . . . . . . . . . . . . . . . . 137
Adding rollover images . . . . . . . . . . . . . . . . . . . . . . . . . . . . . . . . . . . . . . . . . . . . . . . . . . . . . . . . . . . . . . . . . 139
Inserting images as slides . . . . . . . . . . . . . . . . . . . . . . . . . . . . . . . . . . . . . . . . . . . . . . . . . . . . . . . . . . . . . . . 142
Creating watermark images . . . . . . . . . . . . . . . . . . . . . . . . . . . . . . . . . . . . . . . . . . . . . . . . . . . . . . . . . . . . . 142
Changing JPEG quality . . . . . . . . . . . . . . . . . . . . . . . . . . . . . . . . . . . . . . . . . . . . . . . . . . . . . . . . . . . . . . . . . . 143
Deleting images . . . . . . . . . . . . . . . . . . . . . . . . . . . . . . . . . . . . . . . . . . . . . . . . . . . . . . . . . . . . . . . . . . . . . . . . 143
About animation in Adobe Captivate . . . . . . . . . . . . . . . . . . . . . . . . . . . . . . . . . . . . . . . . . . . . . . . . . . . . 144
Adding animations . . . . . . . . . . . . . . . . . . . . . . . . . . . . . . . . . . . . . . . . . . . . . . . . . . . . . . . . . . . . . . . . . . . . . . 144
Adding animated text . . . . . . . . . . . . . . . . . . . . . . . . . . . . . . . . . . . . . . . . . . . . . . . . . . . . . . . . . . . . . . . . . . . 147
Adding animation slides . . . . . . . . . . . . . . . . . . . . . . . . . . . . . . . . . . . . . . . . . . . . . . . . . . . . . . . . . . . . . . . . 150
v
Chapter 7: Adding boxes and buttons
Highlight boxes . . . . . . . . . . . . . . . . . . . . . . . . . . . . . . . . . . . . . . . . . . . . . . . . . . . . . . . . . . . . . . . . . . . . . . . . . 151
Click boxes . . . . . . . . . . . . . . . . . . . . . . . . . . . . . . . . . . . . . . . . . . . . . . . . . . . . . . . . . . . . . . . . . . . . . . . . . . . . . 151
Text entry boxes . . . . . . . . . . . . . . . . . . . . . . . . . . . . . . . . . . . . . . . . . . . . . . . . . . . . . . . . . . . . . . . . . . . . . . . . 151
Buttons . . . . . . . . . . . . . . . . . . . . . . . . . . . . . . . . . . . . . . . . . . . . . . . . . . . . . . . . . . . . . . . . . . . . . . . . . . . . . . . . . 151
Adding highlight boxes . . . . . . . . . . . . . . . . . . . . . . . . . . . . . . . . . . . . . . . . . . . . . . . . . . . . . . . . . . . . . . . . . 152
Adding click boxes . . . . . . . . . . . . . . . . . . . . . . . . . . . . . . . . . . . . . . . . . . . . . . . . . . . . . . . . . . . . . . . . . . . . . . 154
Adding text entry boxes . . . . . . . . . . . . . . . . . . . . . . . . . . . . . . . . . . . . . . . . . . . . . . . . . . . . . . . . . . . . . . . . . 157
Adding buttons . . . . . . . . . . . . . . . . . . . . . . . . . . . . . . . . . . . . . . . . . . . . . . . . . . . . . . . . . . . . . . . . . . . . . . . . . 162
Modifying buttons on question slides . . . . . . . . . . . . . . . . . . . . . . . . . . . . . . . . . . . . . . . . . . . . . . . . . . . . 166
Adding JavaScript to boxes and buttons . . . . . . . . . . . . . . . . . . . . . . . . . . . . . . . . . . . . . . . . . . . . . . . . . 168
Adding existing audio to boxes and buttons . . . . . . . . . . . . . . . . . . . . . . . . . . . . . . . . . . . . . . . . . . . . . 169
Deleting buttons and boxes . . . . . . . . . . . . . . . . . . . . . . . . . . . . . . . . . . . . . . . . . . . . . . . . . . . . . . . . . . . . . 170
Page 6
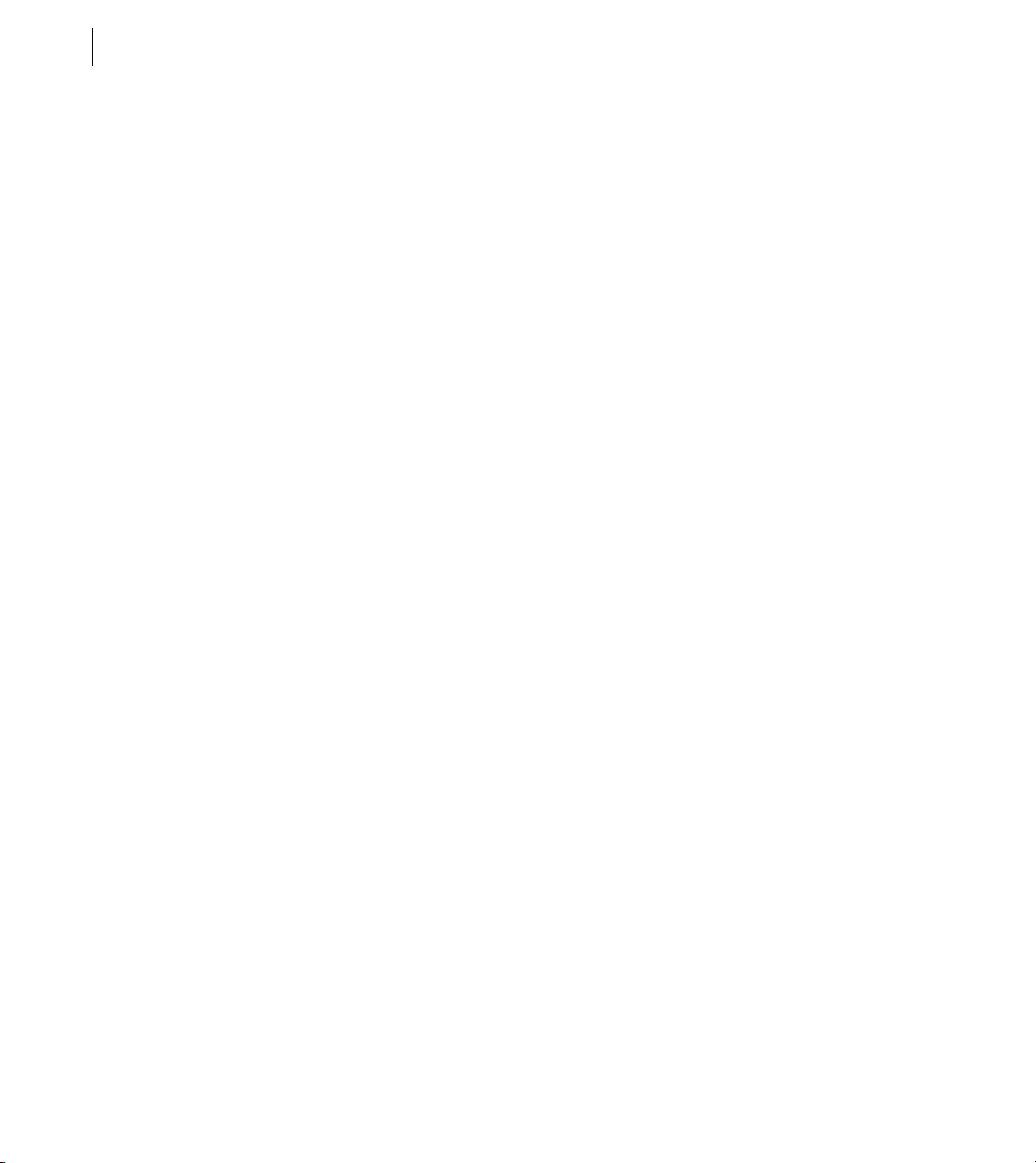
CONTENTS
vi
Chapter 8: Editing mouse movement
Changing mouse pointers . . . . . . . . . . . . . . . . . . . . . . . . . . . . . . . . . . . . . . . . . . . . . . . . . . . . . . . . . . . . . . . 171
Changing mouse pointer size . . . . . . . . . . . . . . . . . . . . . . . . . . . . . . . . . . . . . . . . . . . . . . . . . . . . . . . . . . . . 172
Changing mouse click sounds . . . . . . . . . . . . . . . . . . . . . . . . . . . . . . . . . . . . . . . . . . . . . . . . . . . . . . . . . . . 172
Setting mouse click effect . . . . . . . . . . . . . . . . . . . . . . . . . . . . . . . . . . . . . . . . . . . . . . . . . . . . . . . . . . . . . . . 173
Changing mouse movements . . . . . . . . . . . . . . . . . . . . . . . . . . . . . . . . . . . . . . . . . . . . . . . . . . . . . . . . . . . 174
Aligning mouse paths . . . . . . . . . . . . . . . . . . . . . . . . . . . . . . . . . . . . . . . . . . . . . . . . . . . . . . . . . . . . . . . . . . . 175
Using straight and curved mouse paths . . . . . . . . . . . . . . . . . . . . . . . . . . . . . . . . . . . . . . . . . . . . . . . . . . 175
Hiding the mouse pointer . . . . . . . . . . . . . . . . . . . . . . . . . . . . . . . . . . . . . . . . . . . . . . . . . . . . . . . . . . . . . . . 176
Enabling the mouse wheel . . . . . . . . . . . . . . . . . . . . . . . . . . . . . . . . . . . . . . . . . . . . . . . . . . . . . . . . . . . . . . 176
Creating mouse over effects using a rollover slidelet . . . . . . . . . . . . . . . . . . . . . . . . . . . . . . . . . . . . . 177
Chapter 9: Changing timing
Customizing timeline appearance . . . . . . . . . . . . . . . . . . . . . . . . . . . . . . . . . . . . . . . . . . . . . . . . . . . . . . . 183
Changing the order of object layers . . . . . . . . . . . . . . . . . . . . . . . . . . . . . . . . . . . . . . . . . . . . . . . . . . . . . . 185
Hiding and locking object layers . . . . . . . . . . . . . . . . . . . . . . . . . . . . . . . . . . . . . . . . . . . . . . . . . . . . . . . . . 186
Previewing a slide using the playhead . . . . . . . . . . . . . . . . . . . . . . . . . . . . . . . . . . . . . . . . . . . . . . . . . . . 187
Changing slide timing . . . . . . . . . . . . . . . . . . . . . . . . . . . . . . . . . . . . . . . . . . . . . . . . . . . . . . . . . . . . . . . . . . . 188
Setting caption speed automatically . . . . . . . . . . . . . . . . . . . . . . . . . . . . . . . . . . . . . . . . . . . . . . . . . . . . . 188
Changing keystroke speed . . . . . . . . . . . . . . . . . . . . . . . . . . . . . . . . . . . . . . . . . . . . . . . . . . . . . . . . . . . . . . 189
Changing mouse pointer speed . . . . . . . . . . . . . . . . . . . . . . . . . . . . . . . . . . . . . . . . . . . . . . . . . . . . . . . . . 189
Changing object timing . . . . . . . . . . . . . . . . . . . . . . . . . . . . . . . . . . . . . . . . . . . . . . . . . . . . . . . . . . . . . . . . . 190
Controlling Adobe Captivate projects with variables . . . . . . . . . . . . . . . . . . . . . . . . . . . . . . . . . . . . . 191
Chapter 10: Slides
Adding slides to a project . . . . . . . . . . . . . . . . . . . . . . . . . . . . . . . . . . . . . . . . . . . . . . . . . . . . . . . . . . . . . . . 193
Grouping slides . . . . . . . . . . . . . . . . . . . . . . . . . . . . . . . . . . . . . . . . . . . . . . . . . . . . . . . . . . . . . . . . . . . . . . . . . 198
Editing slides . . . . . . . . . . . . . . . . . . . . . . . . . . . . . . . . . . . . . . . . . . . . . . . . . . . . . . . . . . . . . . . . . . . . . . . . . . . 199
Changing how a project starts and ends . . . . . . . . . . . . . . . . . . . . . . . . . . . . . . . . . . . . . . . . . . . . . . . . . 212
Adding skins . . . . . . . . . . . . . . . . . . . . . . . . . . . . . . . . . . . . . . . . . . . . . . . . . . . . . . . . . . . . . . . . . . . . . . . . . . . . 214
Securing slides . . . . . . . . . . . . . . . . . . . . . . . . . . . . . . . . . . . . . . . . . . . . . . . . . . . . . . . . . . . . . . . . . . . . . . . . . . 224
Chapter 11: Adding and managing objects
Importing objects . . . . . . . . . . . . . . . . . . . . . . . . . . . . . . . . . . . . . . . . . . . . . . . . . . . . . . . . . . . . . . . . . . . . . . . 228
Using the library . . . . . . . . . . . . . . . . . . . . . . . . . . . . . . . . . . . . . . . . . . . . . . . . . . . . . . . . . . . . . . . . . . . . . . . . 229
Managing objects with the stage toolbar . . . . . . . . . . . . . . . . . . . . . . . . . . . . . . . . . . . . . . . . . . . . . . . . 231
Duplicating objects . . . . . . . . . . . . . . . . . . . . . . . . . . . . . . . . . . . . . . . . . . . . . . . . . . . . . . . . . . . . . . . . . . . . . 232
Page 7
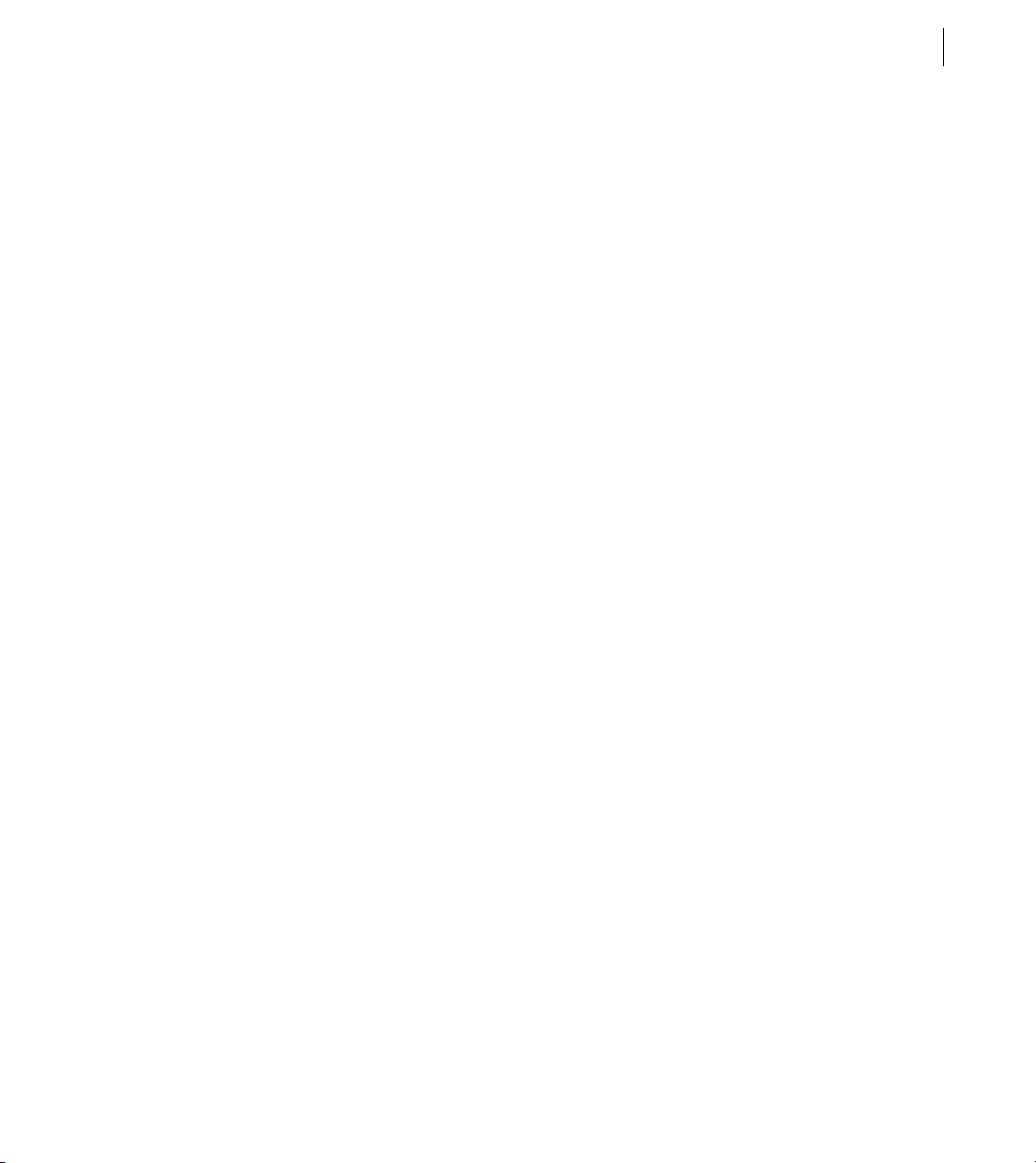
Copying and pasting objects . . . . . . . . . . . . . . . . . . . . . . . . . . . . . . . . . . . . . . . . . . . . . . . . . . . . . . . . . . . . 232
Copying and pasting objects from other projects . . . . . . . . . . . . . . . . . . . . . . . . . . . . . . . . . . . . . . . . 233
Aligning objects . . . . . . . . . . . . . . . . . . . . . . . . . . . . . . . . . . . . . . . . . . . . . . . . . . . . . . . . . . . . . . . . . . . . . . . . 234
Aligning objects on the Timeline . . . . . . . . . . . . . . . . . . . . . . . . . . . . . . . . . . . . . . . . . . . . . . . . . . . . . . . . 235
Changing object display order . . . . . . . . . . . . . . . . . . . . . . . . . . . . . . . . . . . . . . . . . . . . . . . . . . . . . . . . . . . 236
Changing the size of multiple objects . . . . . . . . . . . . . . . . . . . . . . . . . . . . . . . . . . . . . . . . . . . . . . . . . . . . 237
Aligning objects with the grid . . . . . . . . . . . . . . . . . . . . . . . . . . . . . . . . . . . . . . . . . . . . . . . . . . . . . . . . . . . 238
Adjusting object size and position by pixel . . . . . . . . . . . . . . . . . . . . . . . . . . . . . . . . . . . . . . . . . . . . . . . 239
Merging objects into a slide . . . . . . . . . . . . . . . . . . . . . . . . . . . . . . . . . . . . . . . . . . . . . . . . . . . . . . . . . . . . . 240
Managing interactive objects . . . . . . . . . . . . . . . . . . . . . . . . . . . . . . . . . . . . . . . . . . . . . . . . . . . . . . . . . . . . 240
Chapter 12: Editing projects
Determining the size of your project . . . . . . . . . . . . . . . . . . . . . . . . . . . . . . . . . . . . . . . . . . . . . . . . . . . . . 243
Deleting projects or templates . . . . . . . . . . . . . . . . . . . . . . . . . . . . . . . . . . . . . . . . . . . . . . . . . . . . . . . . . . 243
Hiding projects . . . . . . . . . . . . . . . . . . . . . . . . . . . . . . . . . . . . . . . . . . . . . . . . . . . . . . . . . . . . . . . . . . . . . . . . . 244
Previewing projects . . . . . . . . . . . . . . . . . . . . . . . . . . . . . . . . . . . . . . . . . . . . . . . . . . . . . . . . . . . . . . . . . . . . . 244
Renaming projects . . . . . . . . . . . . . . . . . . . . . . . . . . . . . . . . . . . . . . . . . . . . . . . . . . . . . . . . . . . . . . . . . . . . . . 245
Resizing projects . . . . . . . . . . . . . . . . . . . . . . . . . . . . . . . . . . . . . . . . . . . . . . . . . . . . . . . . . . . . . . . . . . . . . . . . 245
Setting the background color . . . . . . . . . . . . . . . . . . . . . . . . . . . . . . . . . . . . . . . . . . . . . . . . . . . . . . . . . . . 247
Setting project preferences . . . . . . . . . . . . . . . . . . . . . . . . . . . . . . . . . . . . . . . . . . . . . . . . . . . . . . . . . . . . . . 247
Adding a loading screen . . . . . . . . . . . . . . . . . . . . . . . . . . . . . . . . . . . . . . . . . . . . . . . . . . . . . . . . . . . . . . . . 251
Setting project properties . . . . . . . . . . . . . . . . . . . . . . . . . . . . . . . . . . . . . . . . . . . . . . . . . . . . . . . . . . . . . . . 252
Using a custom keyboard tap sound . . . . . . . . . . . . . . . . . . . . . . . . . . . . . . . . . . . . . . . . . . . . . . . . . . . . . 253
Checking spelling in Adobe Captivate projects . . . . . . . . . . . . . . . . . . . . . . . . . . . . . . . . . . . . . . . . . . . 254
Changing spell check dictionary . . . . . . . . . . . . . . . . . . . . . . . . . . . . . . . . . . . . . . . . . . . . . . . . . . . . . . . . . 256
Searching slides and replacing content . . . . . . . . . . . . . . . . . . . . . . . . . . . . . . . . . . . . . . . . . . . . . . . . . . 256
vii
Chapter 13: Creating eLearning content
About branching in Adobe Captivate projects . . . . . . . . . . . . . . . . . . . . . . . . . . . . . . . . . . . . . . . . . . . . 259
About editing branching in Adobe Captivate projects . . . . . . . . . . . . . . . . . . . . . . . . . . . . . . . . . . . . 260
Going to a slide in the Branching view . . . . . . . . . . . . . . . . . . . . . . . . . . . . . . . . . . . . . . . . . . . . . . . . . . . 261
Exporting Branching view . . . . . . . . . . . . . . . . . . . . . . . . . . . . . . . . . . . . . . . . . . . . . . . . . . . . . . . . . . . . . . . 261
Creating question slides . . . . . . . . . . . . . . . . . . . . . . . . . . . . . . . . . . . . . . . . . . . . . . . . . . . . . . . . . . . . . . . . . 262
Setting eLearning pass rate . . . . . . . . . . . . . . . . . . . . . . . . . . . . . . . . . . . . . . . . . . . . . . . . . . . . . . . . . . . . . . 289
Creating question review messages for quizzes . . . . . . . . . . . . . . . . . . . . . . . . . . . . . . . . . . . . . . . . . .292
Creating a manifest file . . . . . . . . . . . . . . . . . . . . . . . . . . . . . . . . . . . . . . . . . . . . . . . . . . . . . . . . . . . . . . . . . . 294
Creating a PIF . . . . . . . . . . . . . . . . . . . . . . . . . . . . . . . . . . . . . . . . . . . . . . . . . . . . . . . . . . . . . . . . . . . . . . . . . . . 296
Page 8
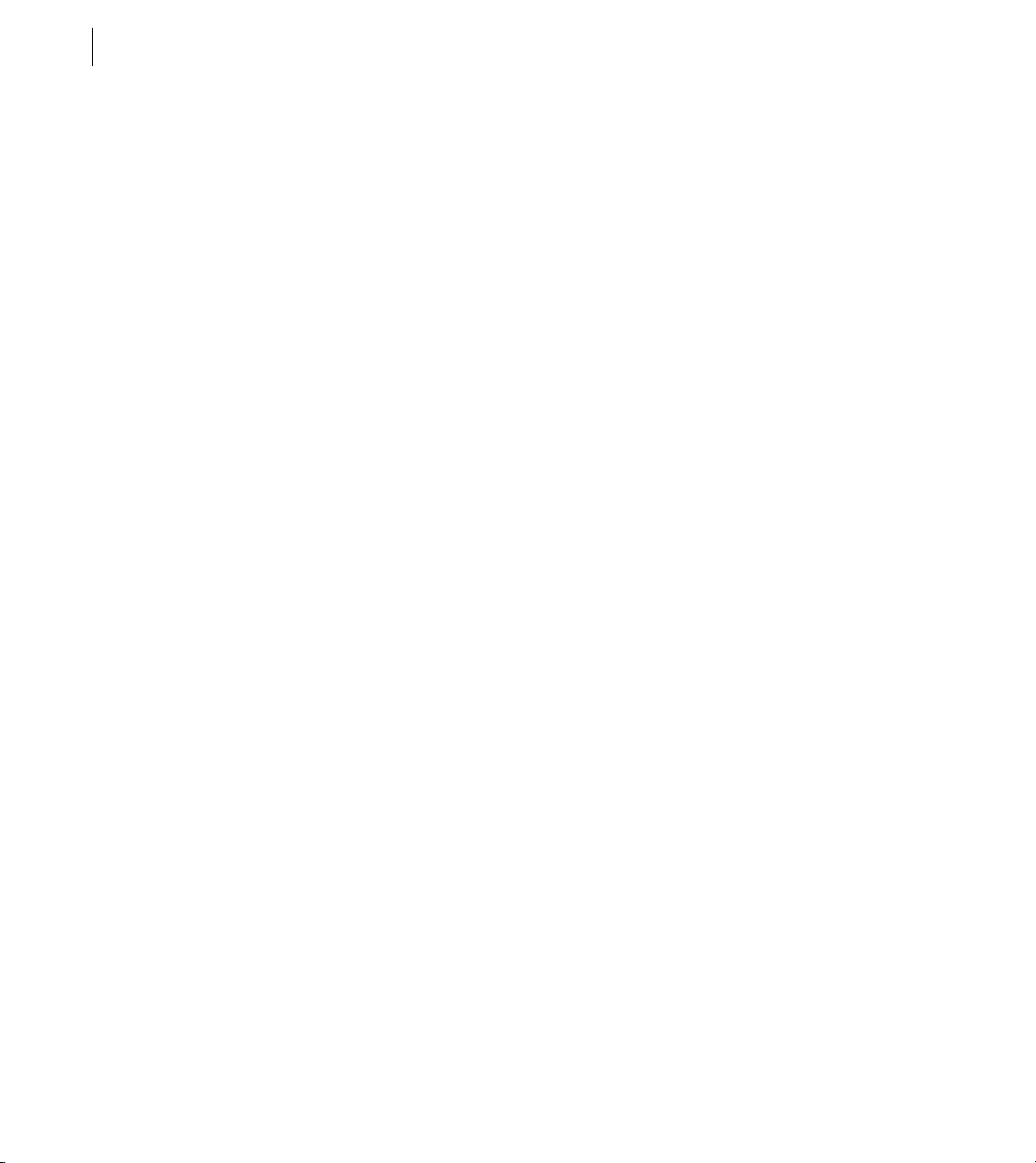
viii
CONTENTS
Organizing quizzes . . . . . . . . . . . . . . . . . . . . . . . . . . . . . . . . . . . . . . . . . . . . . . . . . . . . . . . . . . . . . . . . . . . . . . 296
Chapter 14: Creating a menu of Adobe Captivate projects
About creating MenuBuilder projects . . . . . . . . . . . . . . . . . . . . . . . . . . . . . . . . . . . . . . . . . . . . . . . . . . . . 303
About using text in MenuBuilder . . . . . . . . . . . . . . . . . . . . . . . . . . . . . . . . . . . . . . . . . . . . . . . . . . . . . . . . 309
Using images in MenuBuilder Projects . . . . . . . . . . . . . . . . . . . . . . . . . . . . . . . . . . . . . . . . . . . . . . . . . . . 313
About using click boxes in MenuBuilder projects . . . . . . . . . . . . . . . . . . . . . . . . . . . . . . . . . . . . . . . . .320
About changing MenuBuilder project options . . . . . . . . . . . . . . . . . . . . . . . . . . . . . . . . . . . . . . . . . . .324
About exporting MenuBuilder projects . . . . . . . . . . . . . . . . . . . . . . . . . . . . . . . . . . . . . . . . . . . . . . . . . . 331
Chapter 15: Publishing projects
Publishing projects as stand-alone (EXE) files . . . . . . . . . . . . . . . . . . . . . . . . . . . . . . . . . . . . . . . . . . . . . 335
Publishing projects to Adobe Connect Enterprise . . . . . . . . . . . . . . . . . . . . . . . . . . . . . . . . . . . . . . . . 336
Publishing projects as Flash files . . . . . . . . . . . . . . . . . . . . . . . . . . . . . . . . . . . . . . . . . . . . . . . . . . . . . . . . . 337
Publishing projects as printed Word output . . . . . . . . . . . . . . . . . . . . . . . . . . . . . . . . . . . . . . . . . . . . . . 339
Publishing projects to the web using FTP . . . . . . . . . . . . . . . . . . . . . . . . . . . . . . . . . . . . . . . . . . . . . . . . 344
Sending projects using e-mail . . . . . . . . . . . . . . . . . . . . . . . . . . . . . . . . . . . . . . . . . . . . . . . . . . . . . . . . . . . 345
Publishing an AICC content or a SCORM package . . . . . . . . . . . . . . . . . . . . . . . . . . . . . . . . . . . . . . . . 346
Exporting text captions . . . . . . . . . . . . . . . . . . . . . . . . . . . . . . . . . . . . . . . . . . . . . . . . . . . . . . . . . . . . . . . . . 348
Exporting Adobe Captivate project content to XML . . . . . . . . . . . . . . . . . . . . . . . . . . . . . . . . . . . . . . 349
Importing Adobe Captivate project content from XML . . . . . . . . . . . . . . . . . . . . . . . . . . . . . . . . . . . 351
Importing and exporting project preferences . . . . . . . . . . . . . . . . . . . . . . . . . . . . . . . . . . . . . . . . . . . . 352
Chapter 16: Adobe Captivate and other software applications
Adobe Captivate and Adobe Flash . . . . . . . . . . . . . . . . . . . . . . . . . . . . . . . . . . . . . . . . . . . . . . . . . . . . . . . 355
Adobe Captivate and Adobe Acrobat Connect Professional . . . . . . . . . . . . . . . . . . . . . . . . . . . . . . . 360
Adobe Captivate and RoboHelp . . . . . . . . . . . . . . . . . . . . . . . . . . . . . . . . . . . . . . . . . . . . . . . . . . . . . . . . . 365
Adobe Captivate and Microsoft PowerPoint . . . . . . . . . . . . . . . . . . . . . . . . . . . . . . . . . . . . . . . . . . . . . . 368
Chapter 17: Troubleshooting
Troubleshooting Adobe Captivate project startup . . . . . . . . . . . . . . . . . . . . . . . . . . . . . . . . . . . . . . . . 373
Troubleshooting animation timing . . . . . . . . . . . . . . . . . . . . . . . . . . . . . . . . . . . . . . . . . . . . . . . . . . . . . . 373
Troubleshooting application distortion when recording . . . . . . . . . . . . . . . . . . . . . . . . . . . . . . . . . . 374
Troubleshooting capturing while recording a web application . . . . . . . . . . . . . . . . . . . . . . . . . . . . 374
Troubleshooting capture of elevated applications in Windows Vista . . . . . . . . . . . . . . . . . . . . . . 375
Troubleshooting choppy full motion recording . . . . . . . . . . . . . . . . . . . . . . . . . . . . . . . . . . . . . . . . . .375
Correcting colors in slides . . . . . . . . . . . . . . . . . . . . . . . . . . . . . . . . . . . . . . . . . . . . . . . . . . . . . . . . . . . . . . . 375
Troubleshooting fonts on transparent captions . . . . . . . . . . . . . . . . . . . . . . . . . . . . . . . . . . . . . . . . . .376
Page 9
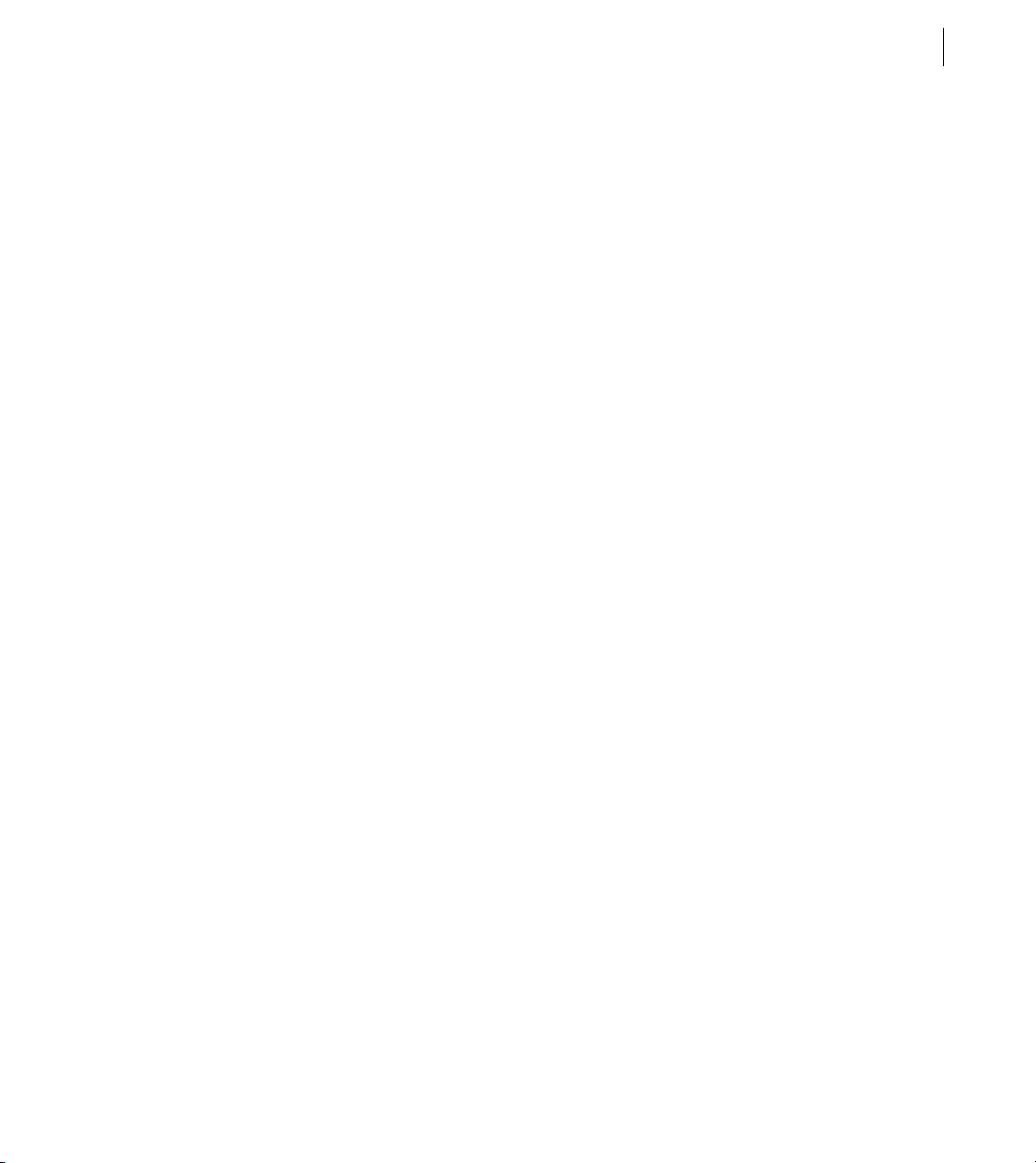
Troubleshooting Adobe Captivate output . . . . . . . . . . . . . . . . . . . . . . . . . . . . . . . . . . . . . . . . . . . . . . . . 377
Troubleshooting video errors . . . . . . . . . . . . . . . . . . . . . . . . . . . . . . . . . . . . . . . . . . . . . . . . . . . . . . . . . . . . 378
Troubleshooting text viewed in a browser . . . . . . . . . . . . . . . . . . . . . . . . . . . . . . . . . . . . . . . . . . . . . . . 378
Troubleshooting font size in text entry boxes . . . . . . . . . . . . . . . . . . . . . . . . . . . . . . . . . . . . . . . . . . . . 379
Troubleshooting button sizes while resizing projects . . . . . . . . . . . . . . . . . . . . . . . . . . . . . . . . . . . . . 379
Troubleshooting the number of slides in a project . . . . . . . . . . . . . . . . . . . . . . . . . . . . . . . . . . . . . . . .380
Troubleshooting publishing projects . . . . . . . . . . . . . . . . . . . . . . . . . . . . . . . . . . . . . . . . . . . . . . . . . . . . 380
Troubleshooting quizzing errors . . . . . . . . . . . . . . . . . . . . . . . . . . . . . . . . . . . . . . . . . . . . . . . . . . . . . . . . . 380
Troubleshooting exporting projects to Flash . . . . . . . . . . . . . . . . . . . . . . . . . . . . . . . . . . . . . . . . . . . . . 381
Troubleshooting JavaScript that does not appear . . . . . . . . . . . . . . . . . . . . . . . . . . . . . . . . . . . . . . . . 381
Troubleshooting the Skin Editor . . . . . . . . . . . . . . . . . . . . . . . . . . . . . . . . . . . . . . . . . . . . . . . . . . . . . . . . . 382
Uninstalling Adobe Captivate . . . . . . . . . . . . . . . . . . . . . . . . . . . . . . . . . . . . . . . . . . . . . . . . . . . . . . . . . . . 382
Security warning with Flash Player 8 . . . . . . . . . . . . . . . . . . . . . . . . . . . . . . . . . . . . . . . . . . . . . . . . . . . . . 383
Index . . . . . . . . . . . . . . . . . . . . . . . . . . . . . . . . . . . . . . . . . . . . . . . . . . . . . . . . . . . . . . . . . . . . . . . . . . . . . . . . . . . 385
ix
Page 10
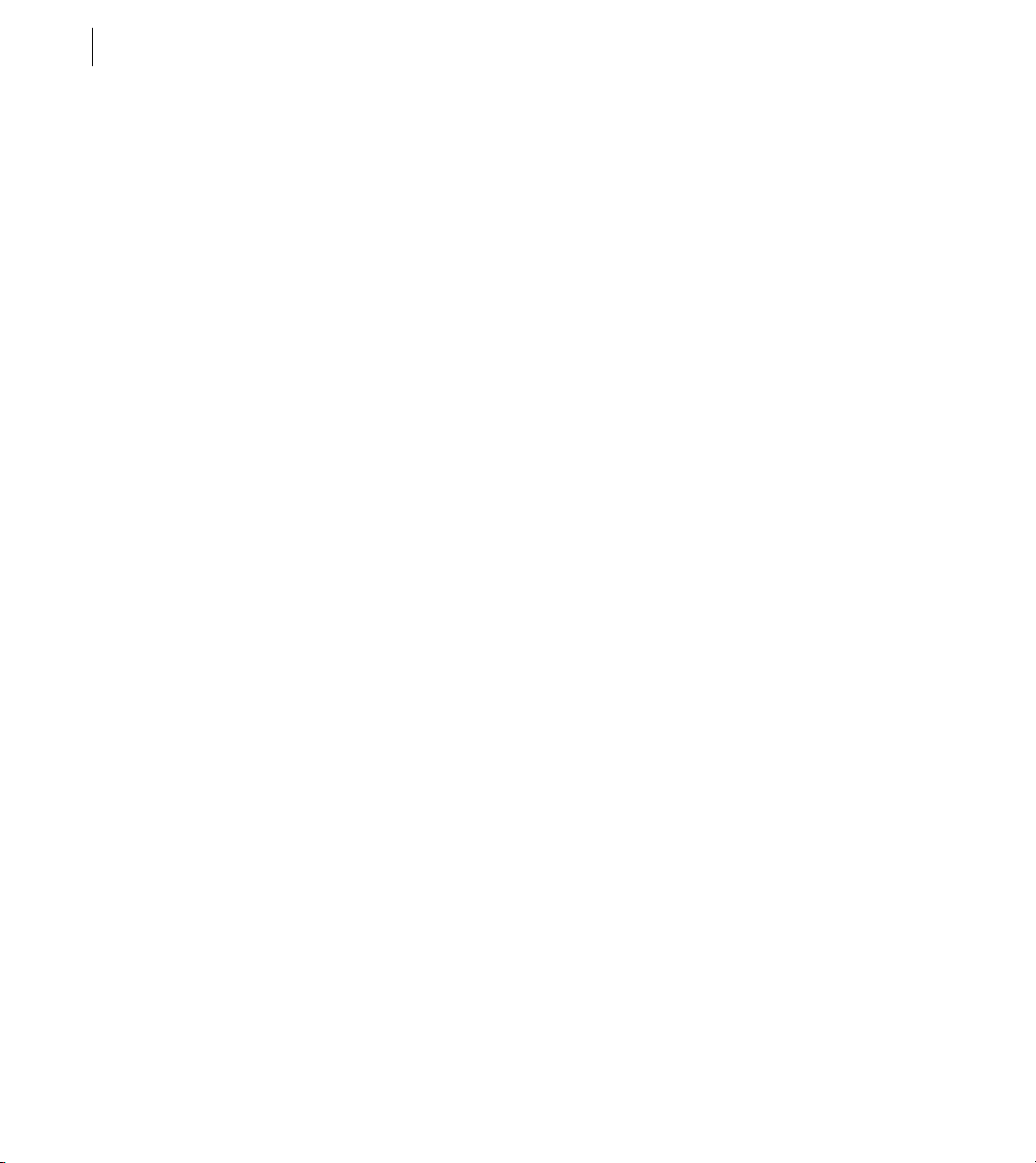
CONTENTS
x
Page 11
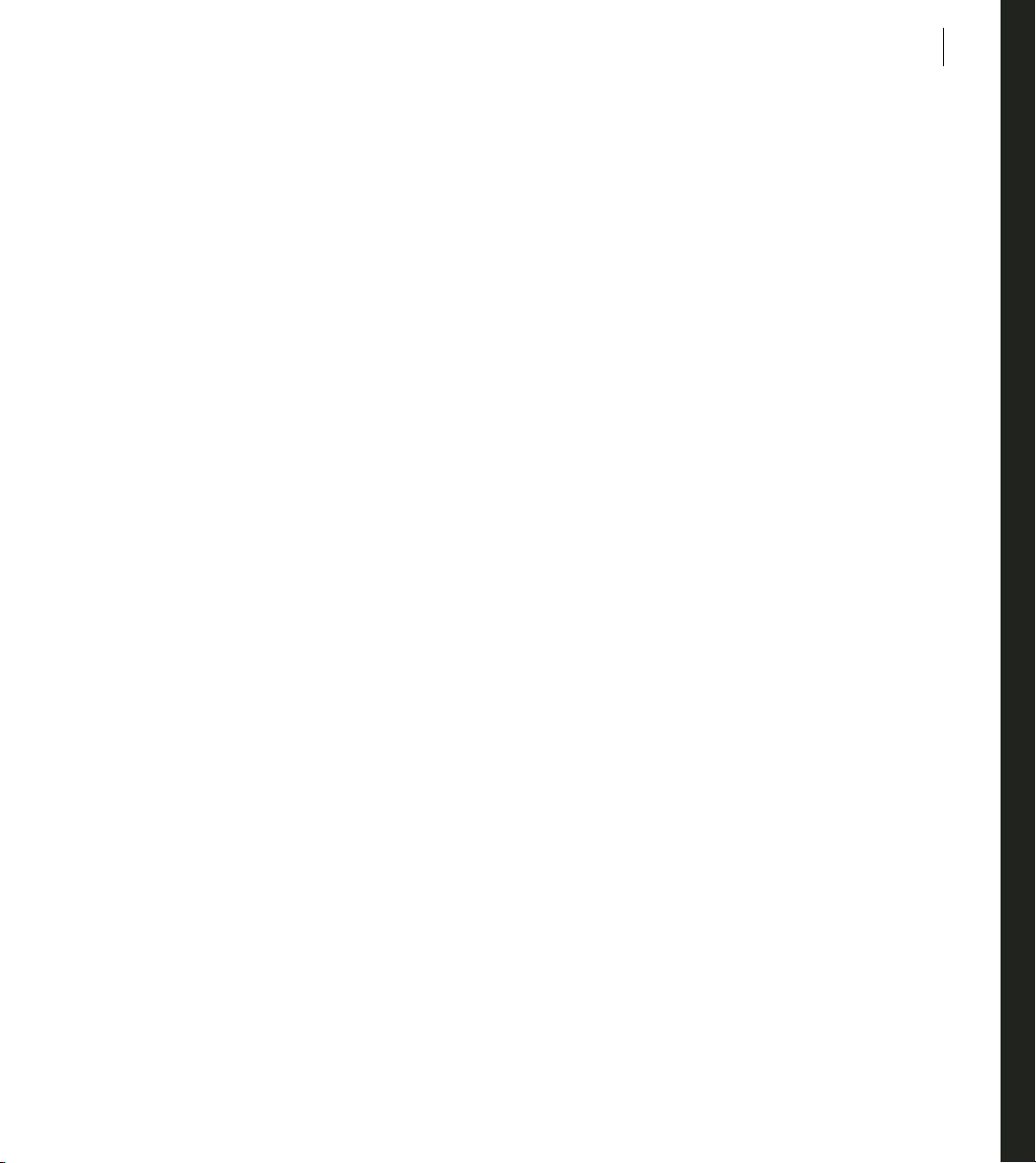
Chapter 1: Getting started
If you haven't installed your new software, begin by reading some information on installation and other preliminaries. Before you begin working with your software, take a few moments to read an overview of Adobe Help and
of the many resources available to users. You have access to plug-ins, templates, user communities, seminars,
tutorials, RSS feeds, and much more.
Installation
Requirements
To review complete system requirements and recommendations for your Adobe® Captivate™ software, see the
Read Me file on the installation DVD. This file is also copied to the application folder during product installation.
Open the file to read important information about the following topics:
• System Requirements
• Installation (including uninstalling the software)
• Activation and registration
1
• Font installation
• Troubleshooting
• Customer Support
• Legal notices
Install the software
1
Close any other Adobe applications open on your computer.
2 Insert the installation disc into your DVD drive, and follow the on-screen instructions.
Note: For more information, see the Read Me file on the installation DVD.
Activate the software
If you have a single-user retail license for your Adobe software, you will be asked to activate your software; this is
a simple, anonymous process that you must complete within 30 days of starting the software.
Page 12
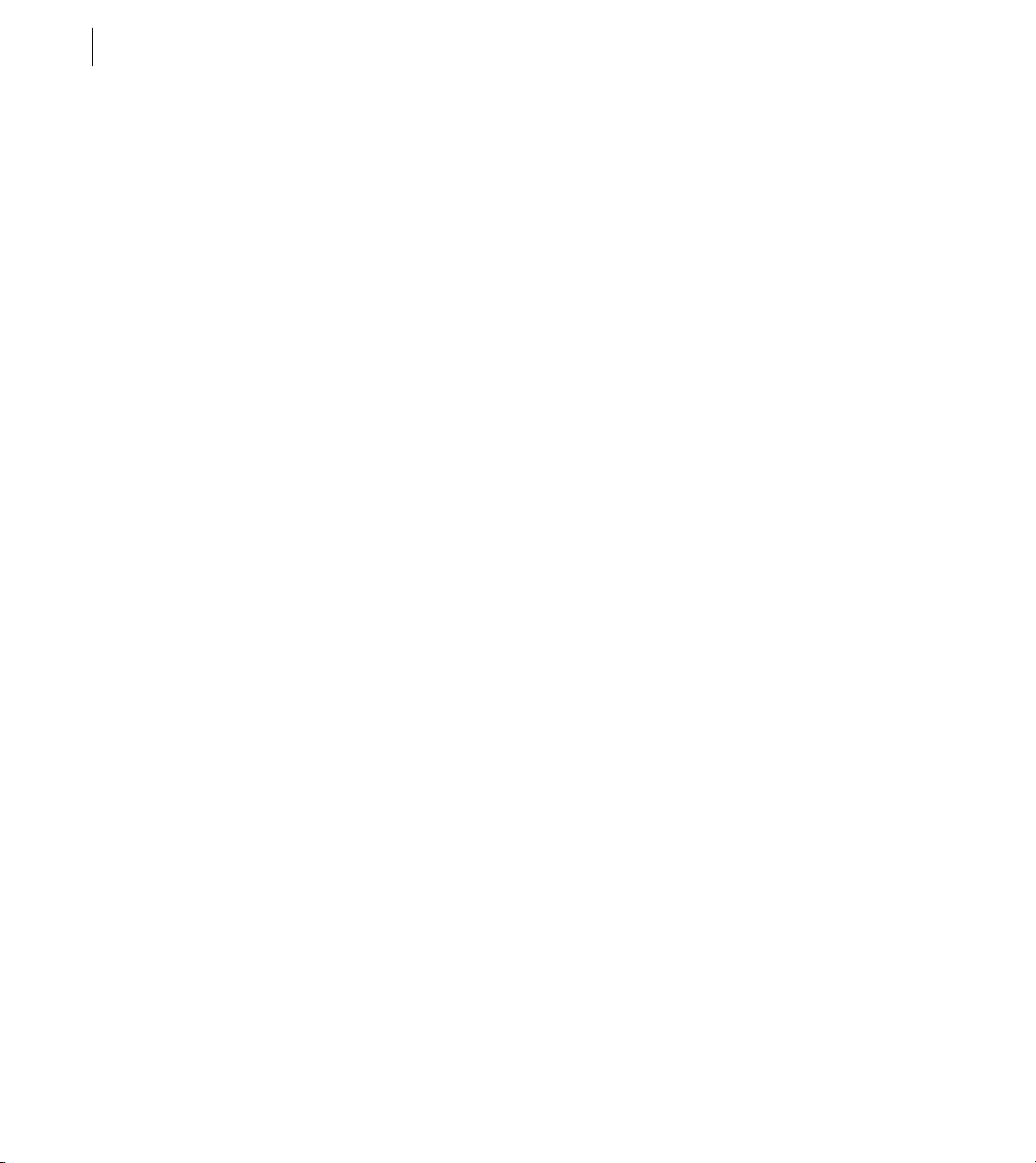
CHAPTER 1
2
Getting started
For more information on product activation, see the Read Me file on your installation DVD, or visit the Adobe
website at www.adobe.com/go/activation.
1 If the Activation dialog box isn't already open, choose Help > Activate.
2 Follow the on-screen instructions.
Note: If you want t o insta ll the s oft ware on a diff ere nt comput er, you must first deactivate it on your computer. Choose
Help > Deactivate.
Register
Register your product to receive notifications of updates, and other services.
To register, follow the on-screen instructions in the Registration dialog box, which appears after you install and
activate the software.
If you postpone registration, you can register at any time by choosing Help > Registration.
Adobe Help
Adobe Help resources
Documentation for your Adobe software is available in a variety of formats.
In-product and web Help
In-product Help provides access to all documentation and instructional content available at the time the software
ships. It is available through the Help menu in your Adobe software.
Web Help includes all the content from in-product Help, plus updates and links to additional instructional content
available on the web. Find web Help for your product in the Adobe Help Resource Center, at
www.adobe.com/go/documentation.
PDF documentation
The in-product Help is also available as a PDF that is optimized for printing.
All PDF documentation is available through the Adobe Help Resource Center, at www.adobe.com/go/documen-
tation.
Page 13
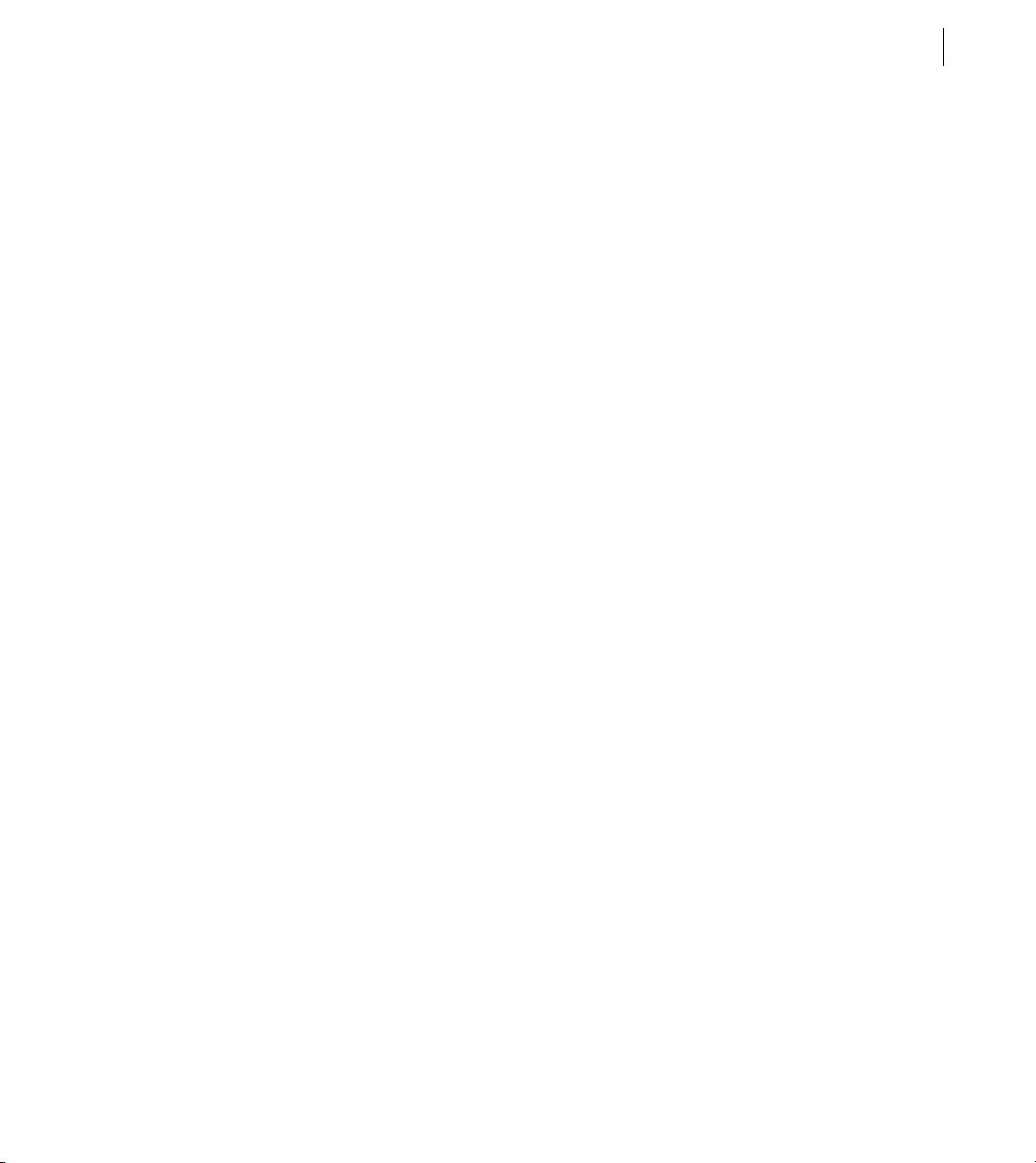
ADOBE CAPTIVATE 3
User Guide
To see t he PDF documentation included with your soft ware, look in the Documentation folder on the installation
or content DVD.
Printed documentation
A printed Getting Started Guide is included with the software.
Using Help in the product
In-product Help is available through the Help menu.
Customer support
Visit the Adobe Support website, at www.adobe.com/support, to find troubleshooting information for your
product and to learn about free and paid technical support options. Follow the Training link for access to Adobe
Press books, a variety of training resources, Adobe software certification programs, and more.
Downloads
Visit www.adobe.com/go/downloads to find free updates, tryouts, and other useful software. In addition, the
Adobe Store (at www.adobe.com/go/store) provides access to thousands of plug-ins from third-party developers,
helping you to automate tasks, customize workflows, create specialized professional effects, and more.
3
Adobe Labs
Adobe Labs gives you the opportunity to experience and evaluate new and emerging technologies and products
from Adobe.
At Adobe Labs, you have access to resources such as these:
• Prerelease software and technologies
• Code samples and best practices to accelerate your learning
• Early versions of product and technical documentation
• Forums, wiki-based content, and other collaborative resources to help you interact with like-minded devel-
opers
Adobe Labs fosters a collaborative software development process. In this environment, customers quickly become
productive with new products and technologies. Adobe Labs is also a forum for early feedback, which the Adobe
development teams use to create software that meets the needs and expectations of the community.
Page 14
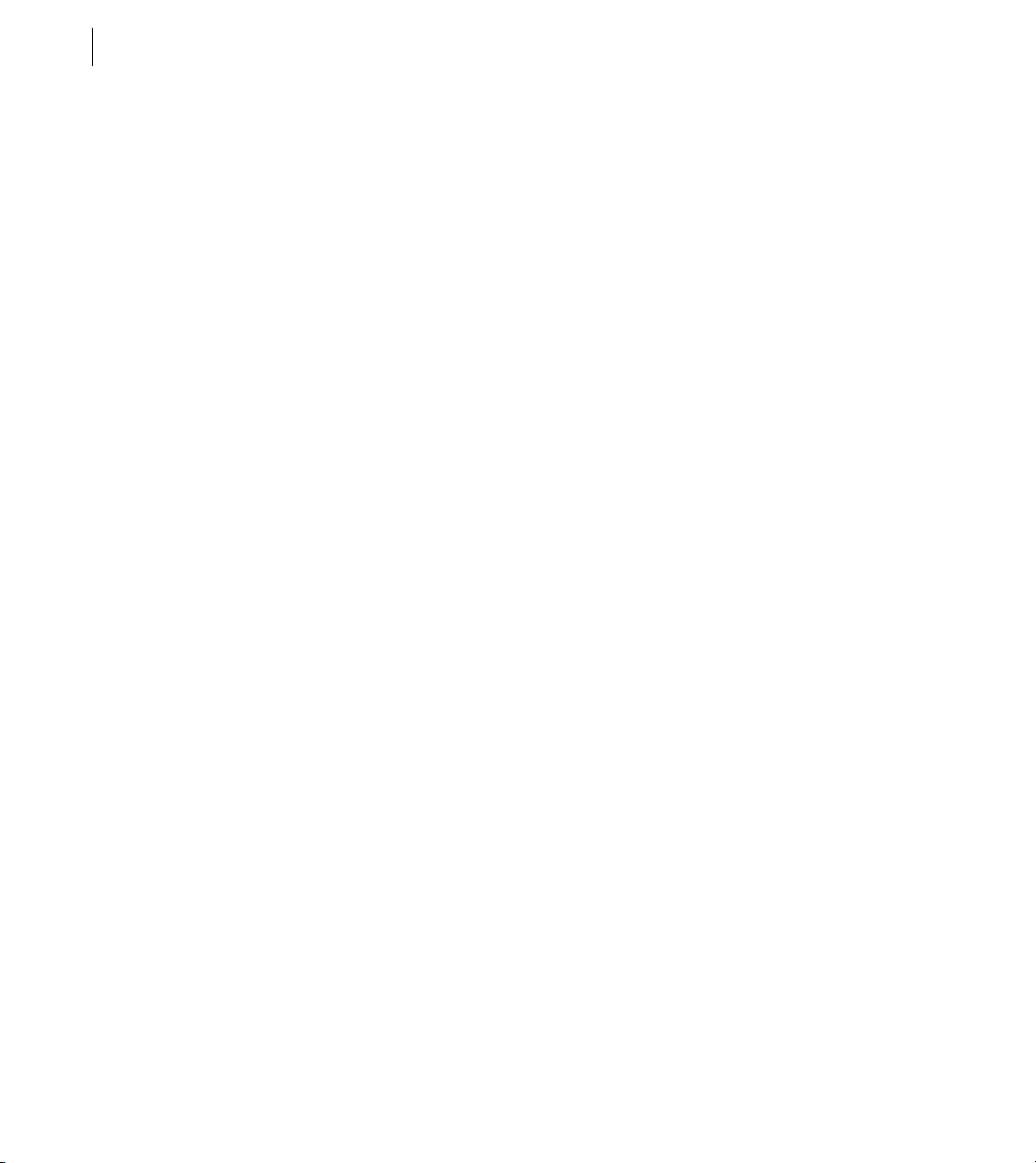
CHAPTER 1
4
Getting started
Visit Adobe Labs at www.adobe.com/go/labs.
Adobe Design Center
Adobe design center offers articles, inspiration, and instruction from industry experts, top designers, and Adobe
publishing partners. New content is added monthly.
You can find hundreds of tutorials for design products, and learn tips and techniques through videos, HTML
tutorials, and sample book chapters.
New ideas are the heart of Think Tank, Dialog Box, and Gallery:
Think Tank articles consider how today’s designers engage with technology and what their experiences mean for
design, design tools, and society.
In Dialog Box, experts share new ideas in motion graphics and digital design.
The Gallery showcases how artists communicate design in motion.
Visit Adobe Design Center at www.adobe.com/designcenter.
Adobe Developer Center
Adobe Developer Center provides samples, tutorials, articles, and community resources for developers who build
rich Internet applications, websites, mobile content, and other projects using Adobe products. The Developer
Center also contains resources for developers who develop plug-ins for Adobe products.
In addition to sample code and tutorials, you'll find RSS feeds, online seminars, SDKs, scripting guides, and other
technical resources.
Visit Adobe Developer Center at www.adobe.com/go/developer.
User communities
User communities feature forums, blogs, and other avenues for users to share technologies, tools, and information.
Users can ask questions and find out how others are getting the most out of their software. User-to-user forums
are available in English, French, German, and Japanese; blogs are posted in a wide range of languages.
To participate in forums or blogs, visit www.adobe.com/communities.
Page 15
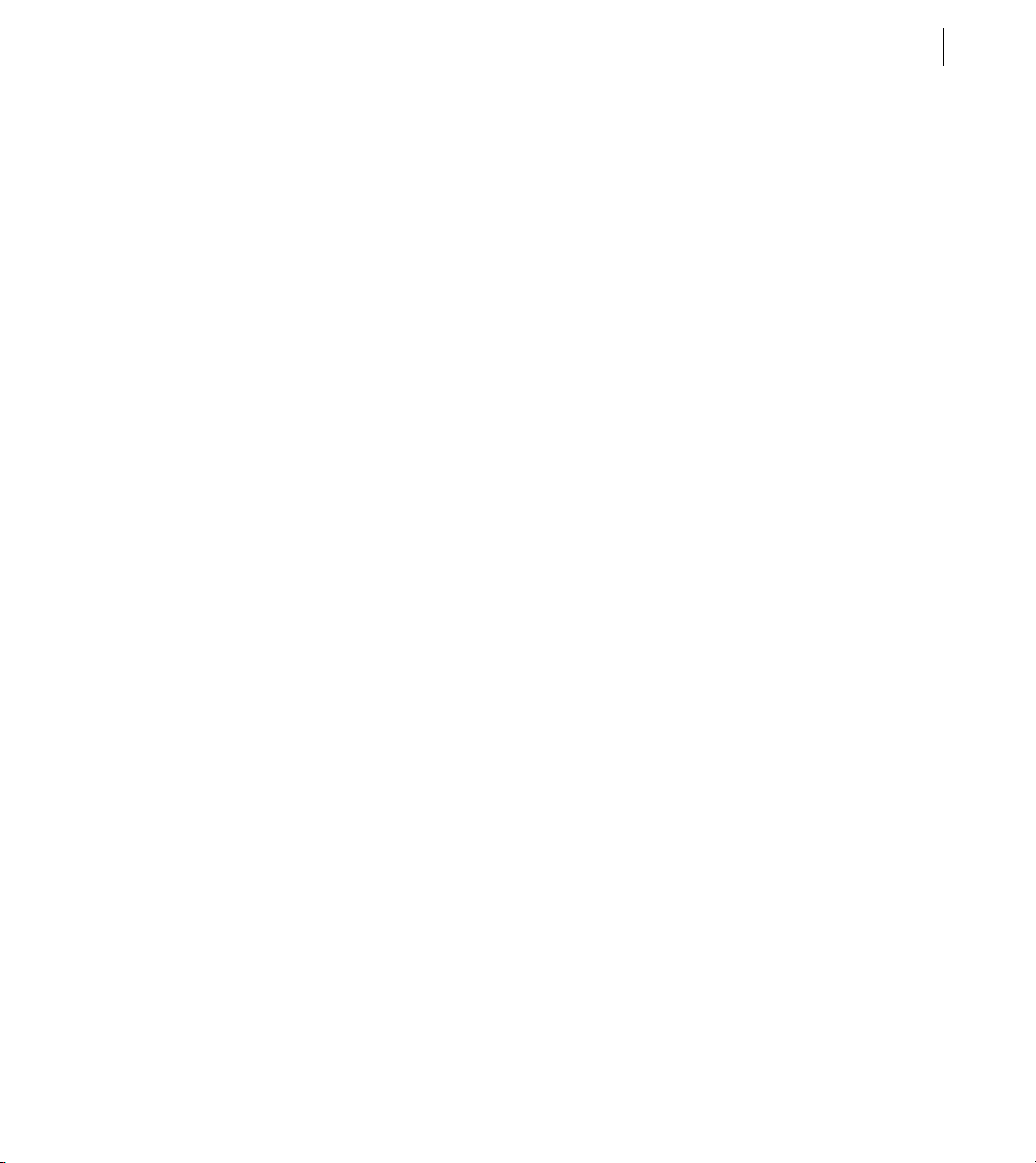
ADOBE CAPTIVATE 3
User Guide
What's new
Top new fe atu res o f Ad obe Captivate 3
Adobe® Captivate™ 3 software enables anyone to rapidly create powerful and engaging simulations, scenario-based
training and assessments without programming or multimedia skills. Based on the industry-leading Adobe Flash®
platform, Adobe Captivate 3 automatically generates interactive, Flash Player compatible content for easy online
distribution and access. Using Adobe Captivate software’s simple point-and-click user interface and automated
features, learning professionals, educators, and business and enterprise users can easily record on-screen actions,
add eLearning interactions, create complex branching scenarios with feedback options, and include rich media.
Multimode recording Save time and generate robust software simulations with multiple learning modes in a
single recording session, including a demonstration of the procedure, a simulation for practicing the steps, and an
assessment.
Randomized quizzing and question pools Improve learner assessments by randomly drawing questions from a
set of question pools. Shuffle the answer options for multiple-choice questions, so that the answers are displayed
in a different order each time. Share question pools among multiple Adobe Captivate projects.
Rollover slidelets Provide additional just-in-time information on Adobe Captivate 3 slides by displaying media-
rich content including images, text, audio, and video in a slidelet (a mini-slide within a slide) when the learner
moves the mouse over a specified area on the slide.
5
XML export and import Simplify the localization process of projects; export captions to a text or XML Local-
ization Interchange File Format (XLIFF) file. Import the translated text file into a copy of the original project file.
Automated rerecording Quickly update content and automatically rerecord entire procedures in most web appli-
cations after the user interface is modified or localized (Internet Explorer® 6).
Animation effects Create learning content with support for animated slide transitions and PowerPoint® anima-
tions. Import PowerPoint (PPT) files and retain many animation effects by converting PowerPoint slides to SWF
files.
Audio recording with preview Synchronize audio easily with slides and timed objects. Record narration while
previewing slides in real time by going through them one by one or as a complete project.
New question types Increase learning effectiveness with specialized question types, such as sequencing and
hotspots, and matching dropdown lists.
Rich media support Record audio from system or through line-in, in addition to microphone.
Page 16
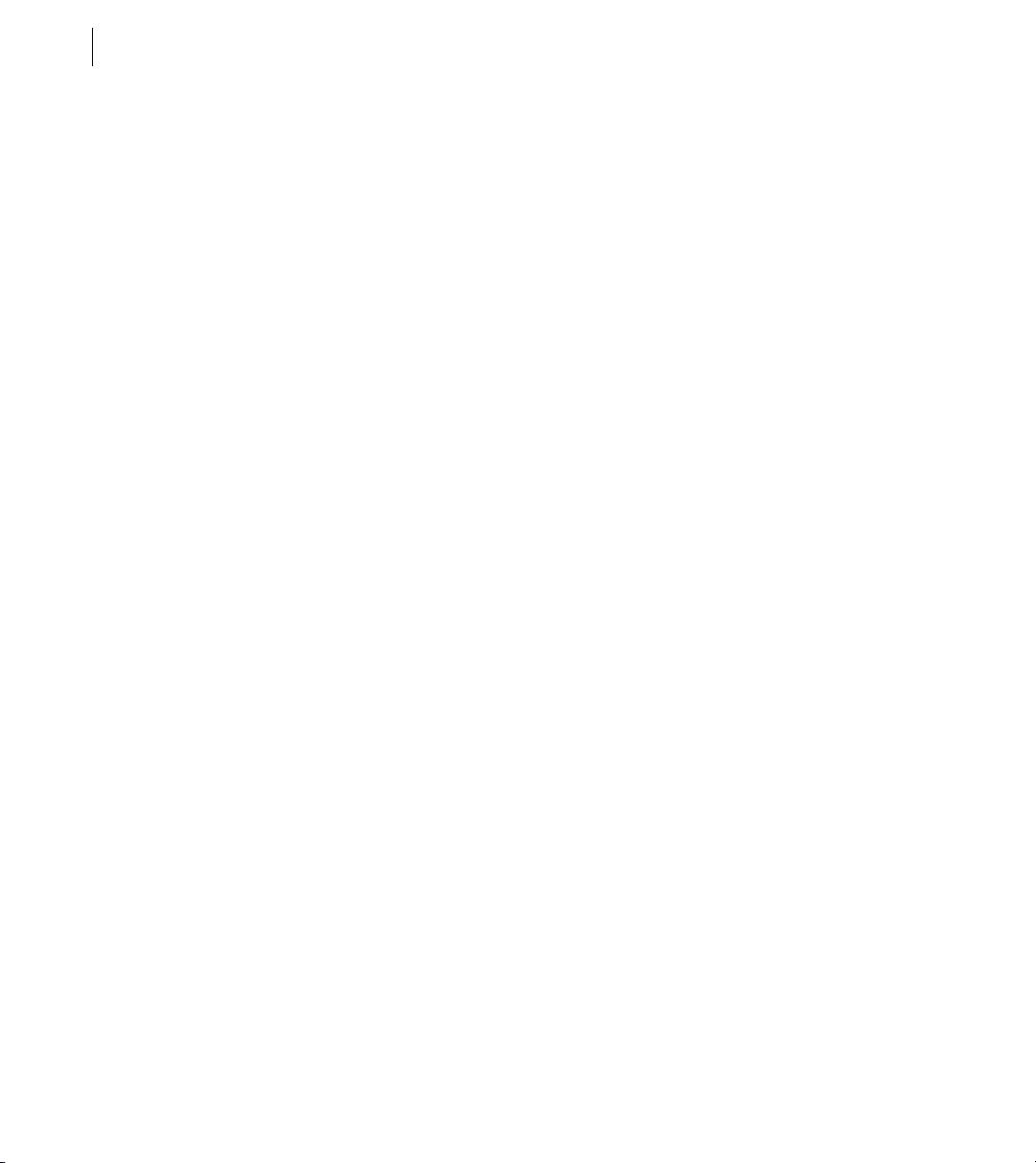
CHAPTER 1
6
Getting started
Full motion recording Record full motion movies in SWF format that show detailed motion such as
drawing/painting features and drag/drop operations.
Streamlined workflow and usability enhancements
Work faster with a wide variety of streamlined workflows and usability enhancements:
• Find and replace
• Enhanced screen recording for capturing screen activity
• Real-time recording mode
• Improved learning management system (LMS) integration
• Reusing quiz slides
• Reducing SWF file size
• Branching view enhancements, such as slide grouping and zooming
• New choices for adding captions and buttons
Microsoft® Windows Vista™ and Microsoft Office 2007 support Install Adobe Captivate 3 on Windows Vista and
import PowerPoint (PPT) files from Office 2007, or create handouts or step-by-step procedures with the
Microsoft Word export option.
Page 17
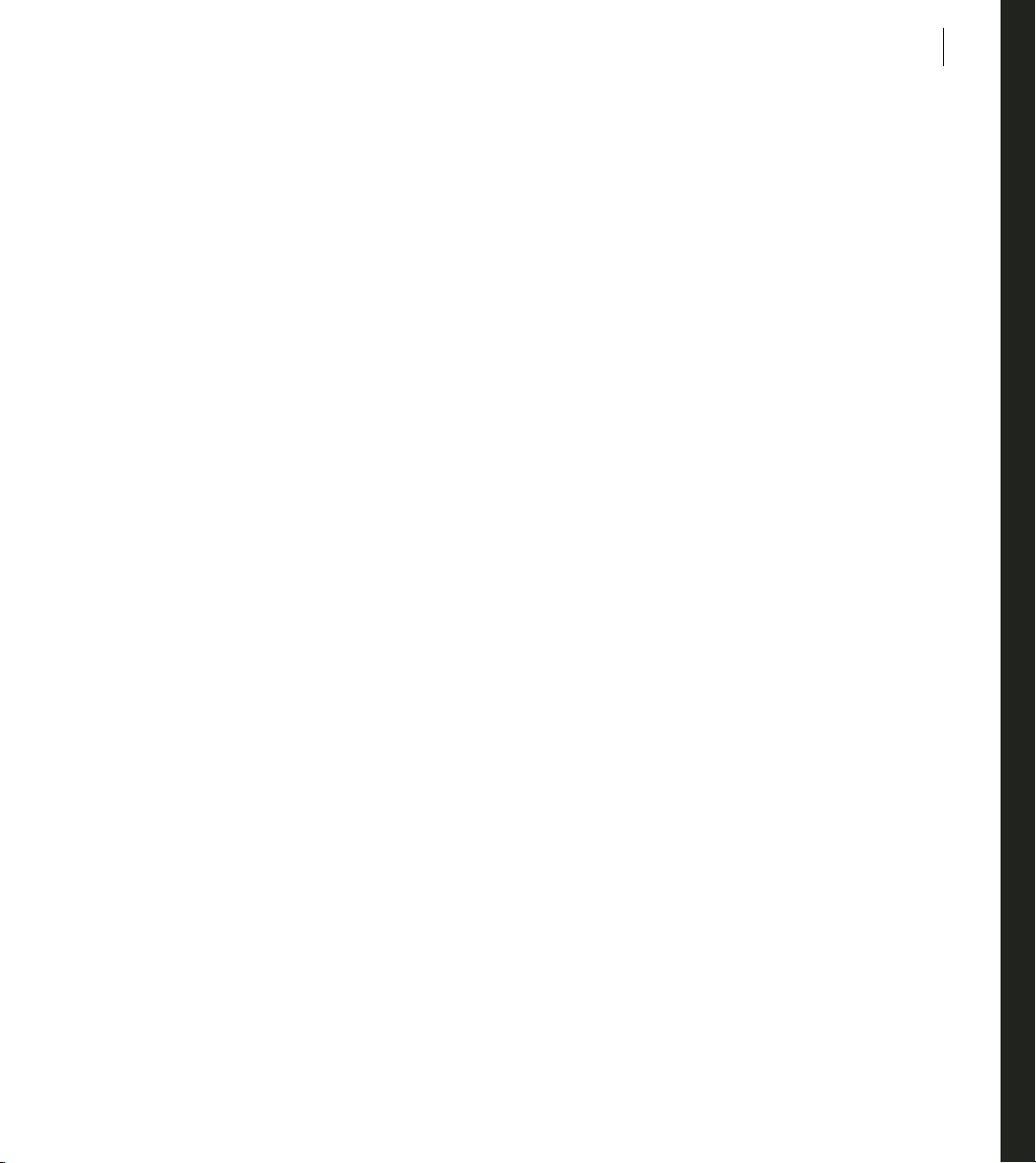
Chapter 2: Exploring the workspace
Adobe® Captivate™ is designed so that you can create a project easily. The following is an overview of the Adobe
Captivate work environment.
About Adobe Captivate views
Adobe Captivate has three main views: Storyboard, Edit (with the Thumbnail), and Branching. Click the view tabs
at the top of the project window, or press Control+Tab to navigate between views. Each view features a window at
the bottom of the screen where you can view, add, and edit notes about individual slides in your project.
Storyboard view
This view appears when you open a project from the Start page. The project opens with small images representing
the slides that constitute the project. Storyboard view provides an easy way to see all of the slides within a project
at a glance. It also enables you to see the flow of the project. You can change the properties of multiple slides at the
same time: to select multiple slides, hold down the Shift or Control key while clicking on slides; to select all slides,
press Control+A.
7
Edit view
This view appears when you double-click a slide in Storyboard or Branching view. After recording an Adobe
Captivate project, you will probably spend most of your time in Edit view because this is the view in which you
add objects (such as captions, images, click boxes, video, and audio). Using this view, you can make many changes
to a slide, such as altering the mouse movement and changing the mouse pointer.
In Edit view, you can see the Library, which lists media items in a project and lets you view and reuse the images,
backgrounds, audio, and animation in your project. Also, Edit view contains the optional Filmstrip, Timeline, and
Notes panels.
Page 18
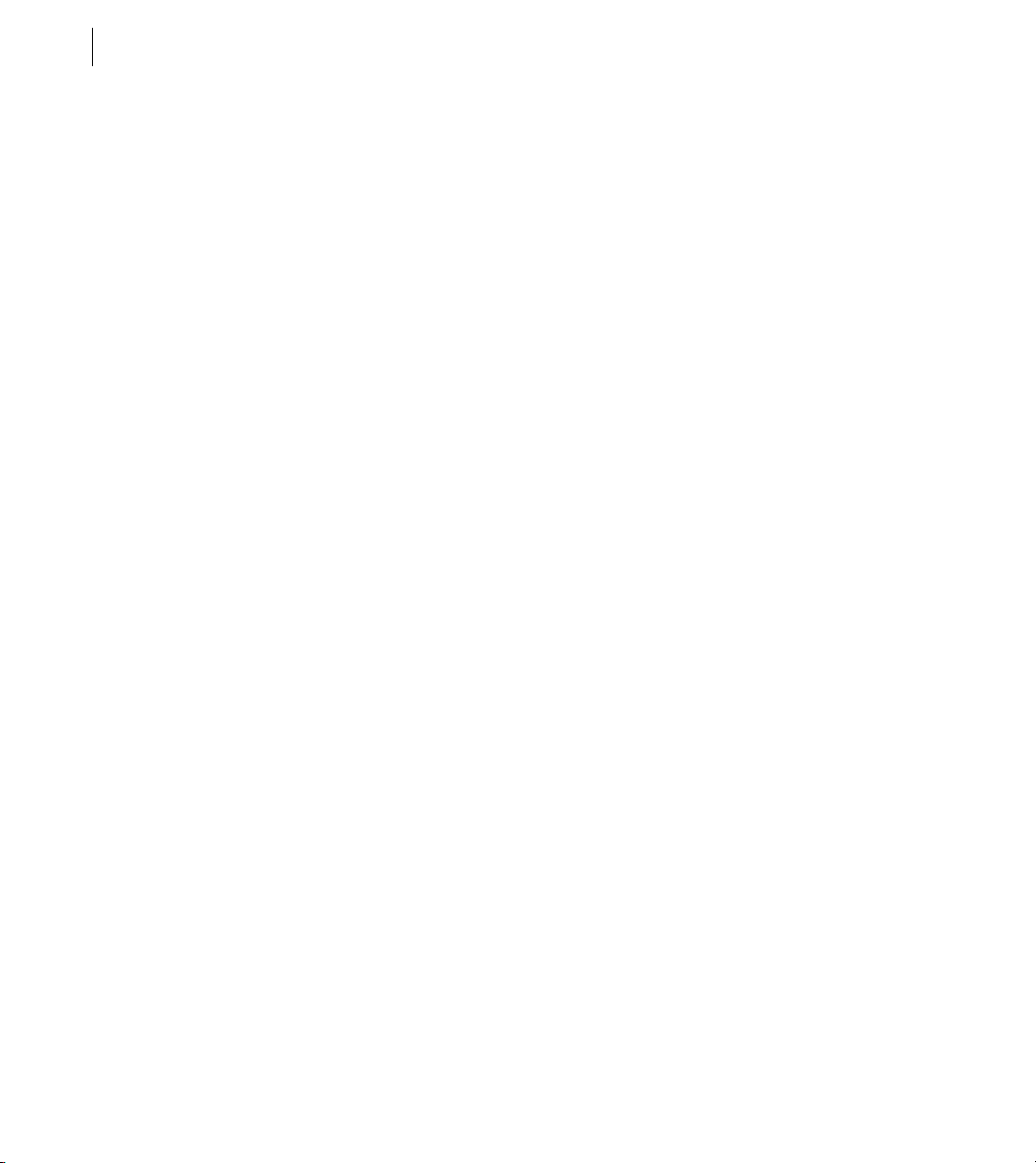
CHAPTER 2
8
Exploring the workspace
Branching view
This view appears when you click the Branching tab. The Branching view gives you a visual representation of all
links between the slides in a project, and lets you quickly edit those links. The left pane contains the Properties,
Overview, and Legend areas, which are all collapsible. The Properties area shows the link properties of the selected
slide or link, and lets you edit the navigation type; the Overview section indicates which portion of the project
you’re reviewing in the main Branching pane; and the Legend section defines how each type of link between slides
is displayed. The main pane displays the type of link between slides, and lets you find and select the slide you want
to review. The bottom pane displays and lets you add notes for the slide selected in the main pane.
The Branching view is particularly helpful when creating instructional materials containing question slides, and
specifying different paths for right and wrong answers. For example, you can set one action (such as “Go to the
next slide”) when a user supplies a correct answer, and you can set a different action (such as “Open URL or file”)
when a user supplies an incorrect answer. Using the Branching view, you can easily make changes to the branching
design.
You can export the branching view of an existing Adobe Captivate project into a BMP, JPEG, or JPG file.
About the timeline
The Timeline is a visual representation of all objects on slides. The Timeline provides an easy way to view, at a
high level, all objects on a slide and their relationship to each other. With the Timeline, you can organize objects
and precisely control the timing of objects. For example, on a slide that contains a caption, an image, and a
highlight box, you can display the caption, then the image four seconds later, and then the highlight box two
seconds after that. The Timeline also shows any audio associated with the slide or with objects on the slide, letting
you easily coordinate the timing of audio with objects.
You can use the Timeline to hide or lock objects easily. This is useful when a slide contains many objects and you
need to edit the objects separately.
About toolbars and menus
In all views, the program contains menus and toolbars at the top of the program window. Context (right-click)
menus are also available throughout the program.
• Menu bar Click a menu at the top of the program window (for example, File, Insert, or Options) to see the
related menu commands.
Page 19
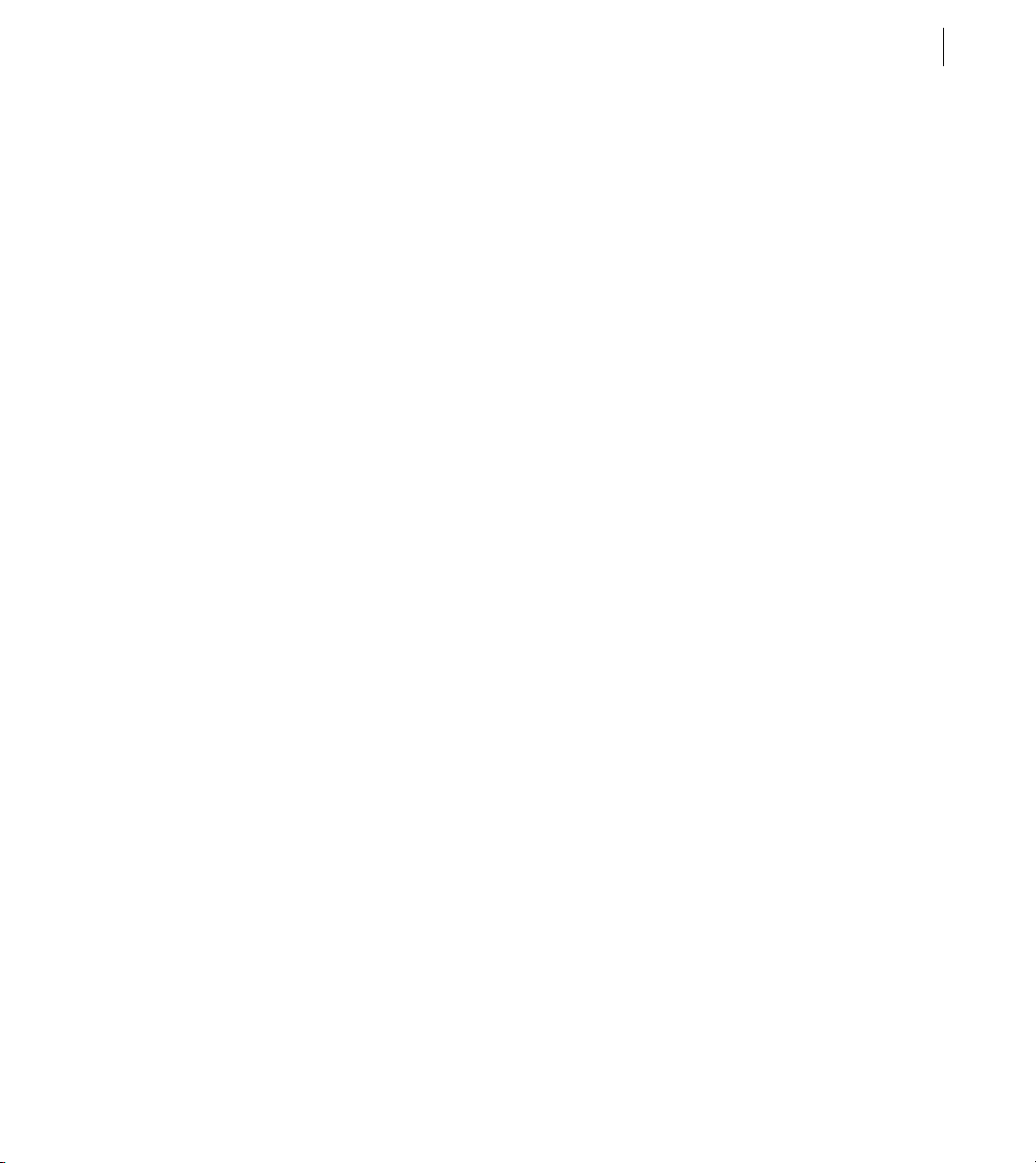
ADOBE CAPTIVATE 3
User Guide
• Context menus Place the mouse pointer in the pane in which you want to work. Press the right mouse
button, and select a command from the menu.
• Toolbars Click an icon on any of the program toolbars as a shortcut to dialog boxes and actions. All of the
toolbar options (for example, showing/hiding toolbars, toolbar location, and so on) for a given view are located in
the View menu.
Tip:For maximum editing space, open a project and click F11 to display Adobe Captivate in full-screen edit mode.
Customizing the work environment
You can change and customize certain elements of the Adobe Captivate work environment to suit your work style.
To change the size of the Slides panel:
1 Open an Adobe Captivate project.
2 Double-click any slide to open Edit view.
The Slide panel appears on the left side with medium icons that represent the slides in the project.
9
a To change the size of the slide thumbnail images, drag the splitter bar toward the outside of the program
window to make the thumbnails smaller or toward the inside to make the thumbnails larger.
b To hide the Slides panel completely, select View > Show Thumbnails.
To show or hide the Timeline:
1 Open an Adobe Captivate project.
2 Double-click any slide to open Edit view.
By default, the Timeline appears along the top of the slide.
a If it is not open already, select View > Show Timeline.
If you are not able to see the timeline even after doing this, click the splitter bar arrow.
b To close the Timeline, select View > Show Timeline again.
c To expand the Timeline, click the small, black display arrow. To close the Timeline, click the display arrow
again.
Page 20
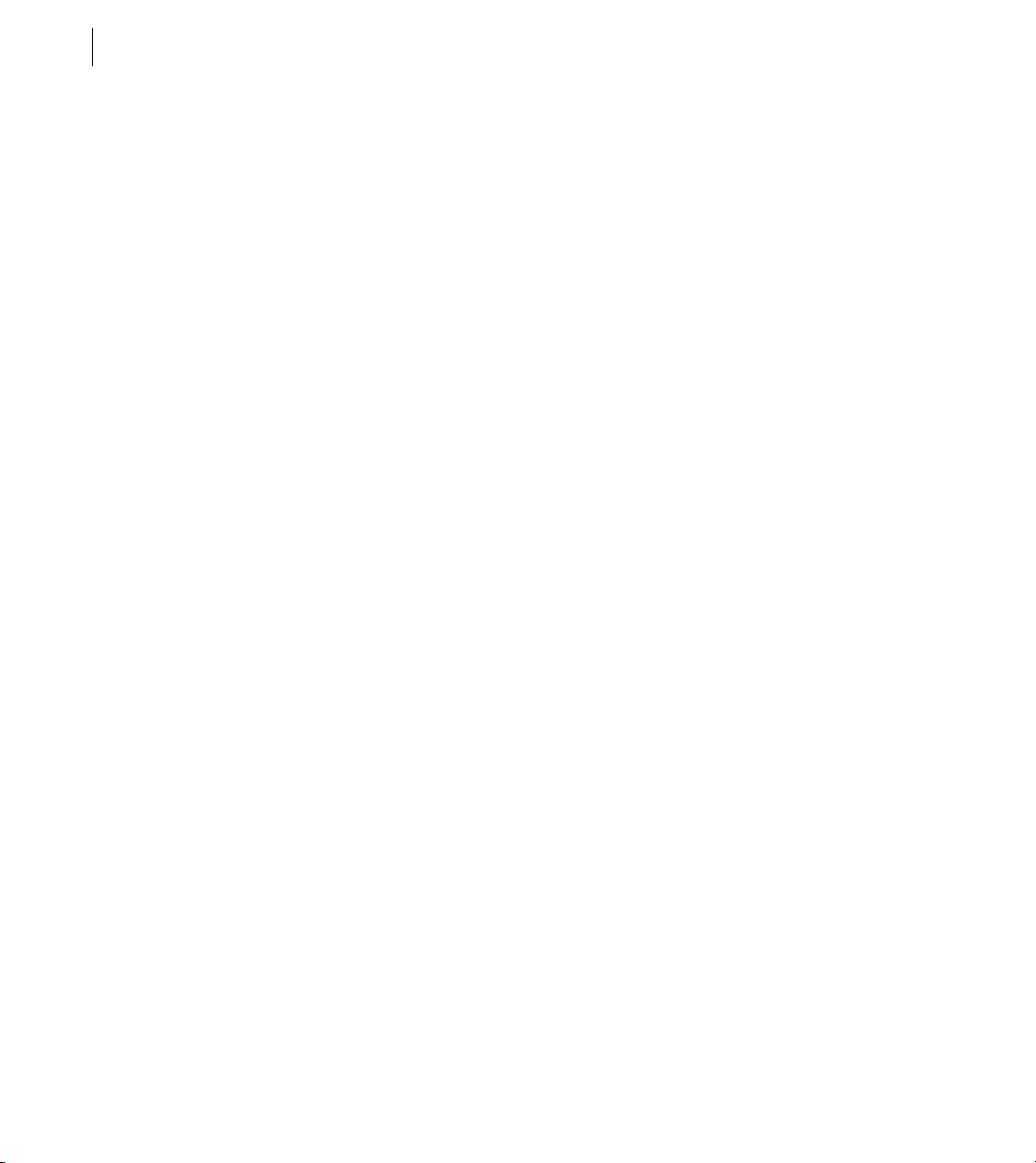
CHAPTER 2
10
Exploring the workspace
To show or hide the Library:
Open an Adobe Captivate project.
1
2 Double-click any slide to open Edit view.
3 Select View > Show Library.
To show or hide the Question Pool:
Open an Adobe Captivate project.
1
2 Double-click any slide to open Edit view.
3 Select View > Show Question Pool.
To show or hide the left pane in Storyboard view:
1 Open an Adobe Captivate project.
By default, the pane appears along the left side of the program window in Storyboard view.
a To change the size of the left pane, drag the splitter bar toward the outside of the program window to make it
smaller or toward the inside to make it larger.
b To hide the left pane completely, click the splitter bar arrow.
Displaying and docking toolbars
Adobe Captivate contains many toolbars that provide easy access to commonly used features. You have a great
deal of flexibility in selecting which toolbars are displayed and where they are located in the Adobe Captivate
program window.
Enabling and disabling docking of toolbars
This option lets you select toolbars, drag them within the program window, and place (“dock”) them in new
locations. The option is enabled by default, but you can disable it at any time.
To enable and disable docking of toolbars:
1
Select Edit > Preferences.
2 In the Category panel, select Global.
3 In the Docking toolbars area, select or deselect Enable Docking.
Page 21
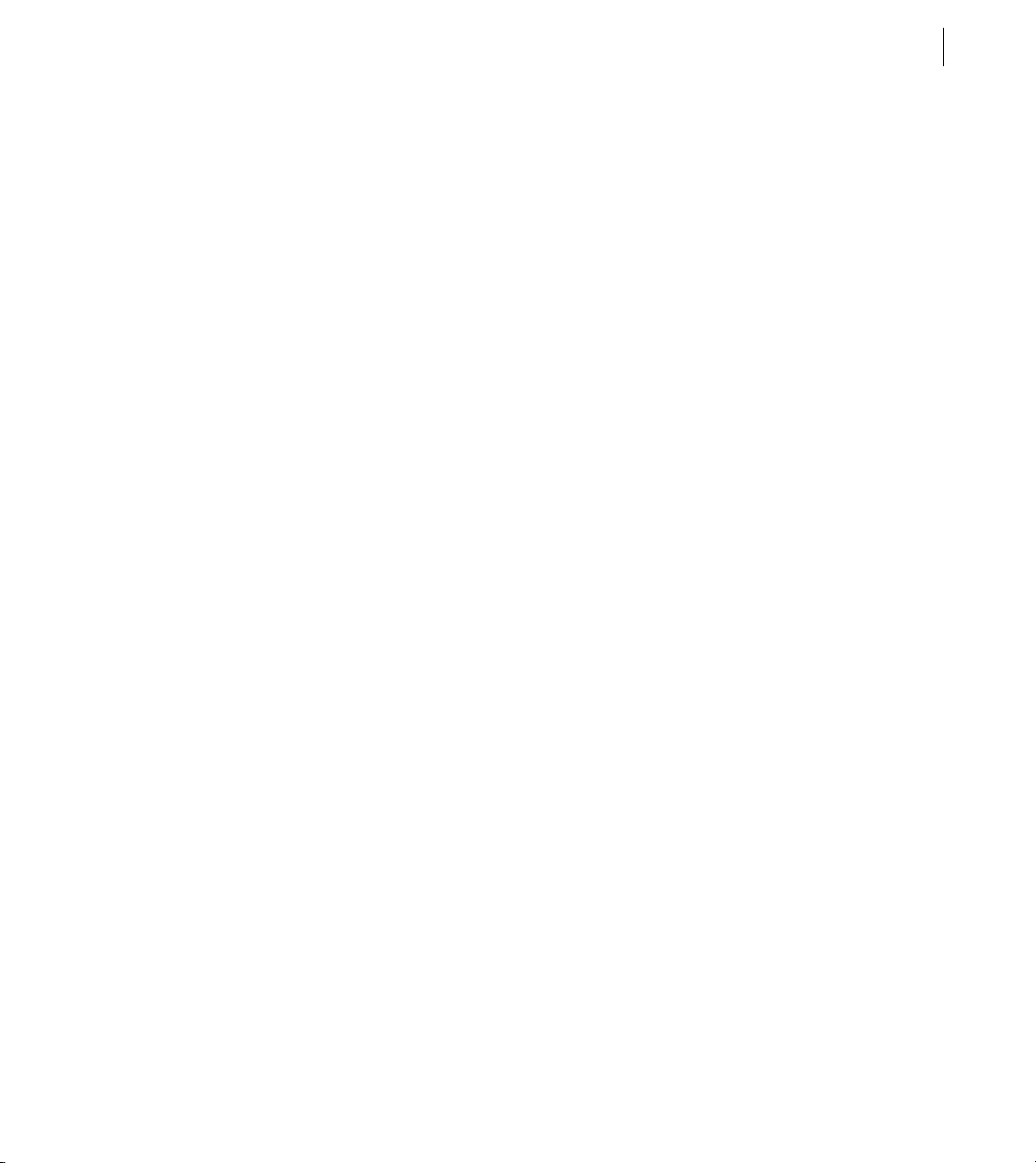
ADOBE CAPTIVATE 3
User Guide
Showing and hiding toolbars
By default, the main, object, and alignment toolbars appear.
Note: These menu items are available in the Edit view only.
To show or hide a toolbar:
1 Open an Adobe Captivate project.
2 Select View > Toolbars, and select or clear Main, Alignment, Object, or Advanced.
Showing or hiding captions on the main toolbar
Captions are text that appear next to the icons on the main toolbar. The main toolbar is displayed, by default, along
the top of the program window, just below the menu bar.
To show or hide captions on the main toolbar:
1 Open an Adobe Captivate project.
2 Select View > Toolbars, and select or clear Labels on Toolbar.
11
Restoring default settings for text captions
If you made changes to the appearance of text captions, you can restore all text caption settings to their defaults.
(F or e xamp le, you cha nge the fo nt f or t ext c apt ions to Ti mes New R oman and the fo nt c olor to g reen. C lick Re stor e
to default to change the font back to the default font Arial and the color to the default blue.)
To restore default settings for text captions:
1 Open an Adobe Captivate project.
2 Select Edit > Preferences.
The Preferences dialog box appears.
3 In the Category panel, select Global.
4 In the Text Caption settings area, click Restore to Default.
Moving toolbars to a different location
You can dock toolbars on any edge of the program window or you can disconnect a toolbar from the Adobe
Captivate program window and have the toolbar float in its own separate window.
Page 22
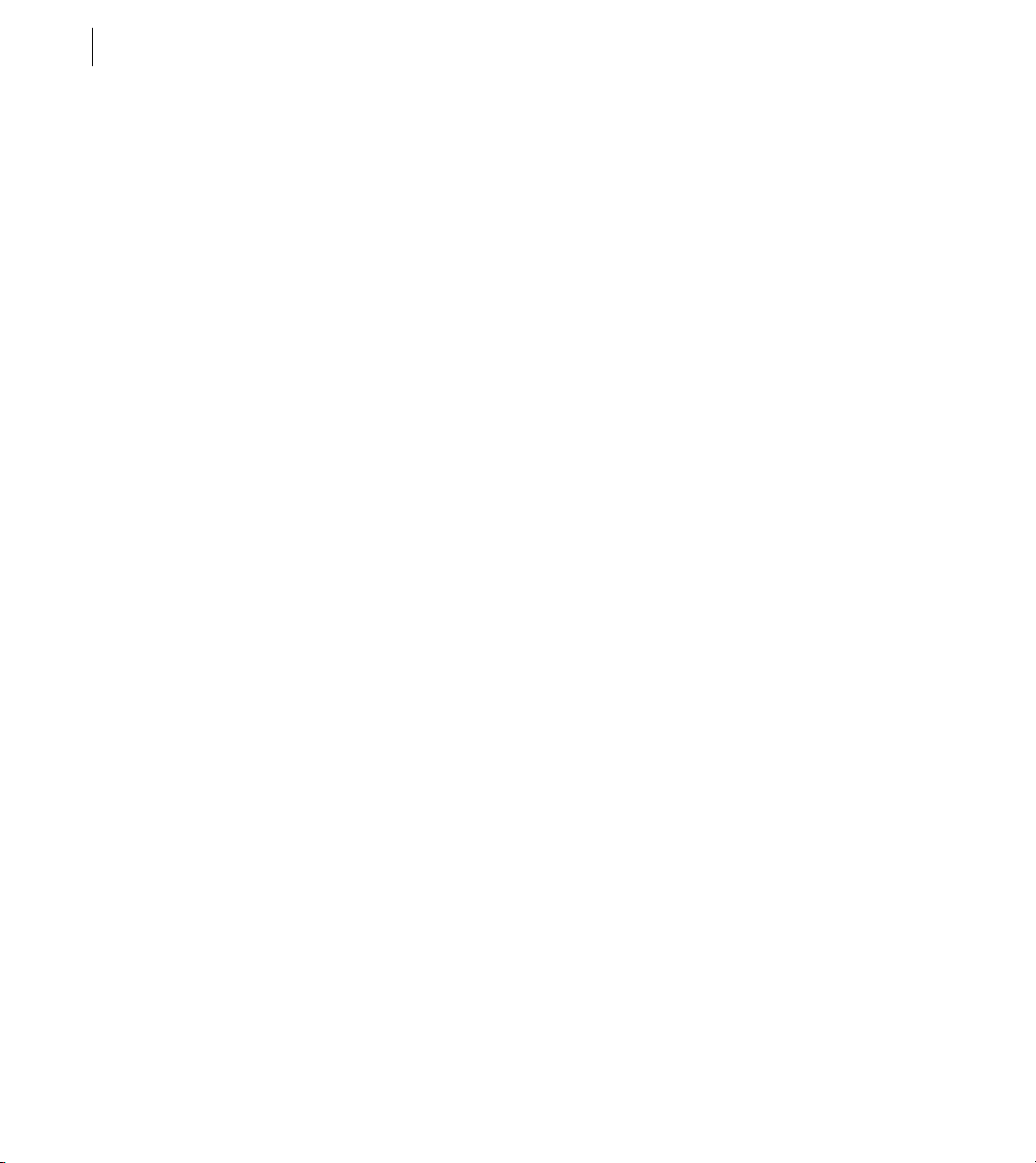
CHAPTER 2
12
Exploring the workspace
To move a toolbar:
Open an Adobe Captivate project.
1
2 Click the left or top edge of a toolbar until a four-point arrow appears.
3 Drag the toolbar to an edge of the program window where it can dock, or to the middle of the program window
where it can float. (If you want, you can always drag toolbars back to their original locations.)
Using the filmstrip
Edit view contains the optional Filmstrip, which lets you see all of the slides in a project and work with them while
editing an individual slide in Edit view. Using Edit view and the Filmstrip together is a fast and productive way to
work in Adobe Captivate.
Note: The Filmstrip also appears in the Advanced Interaction dialog box (Project > Advanced Interaction).
To view the Fil m s trip:
1 Open an Adobe Captivate project.
2 Double-click any slide to open the slide in Edit view.
The Filmstrip appears.
a The Filmstrip displays all of the slides in your project in viewing order. You can change the slide order by
dragging a slide to a new location within the project. (To select multiple slides, hold down the Shift or Control
key when clicking on slides; to select all slides, press Control+A.)
b If a slide has a label (short title) assigned, the label appears under the slide. It can be easier to move slides and
jump to a specific slide if you have assigned labels instead of just using the slide number.
c If a slide has an audio file associated with it, the audio icon appears in the lower right corner of the slide. You
can click the sound icon to show a menu with sound options such a Play, Import, and Edit.
d If a slide is locked, the lock icon appears in the lower right corner of the slide. You can click the lock icon to
unlock the slide.
e If a slide contains mouse movement, the mouse icon appears in the lower right corner of the slide.
f By default, the Slides panel shows slides in a medium thumbnail view. You can change the size of the slides, if
necessary, by selecting View > Thumbnail Size, and then selecting Small, Medium, or Large.
Page 23
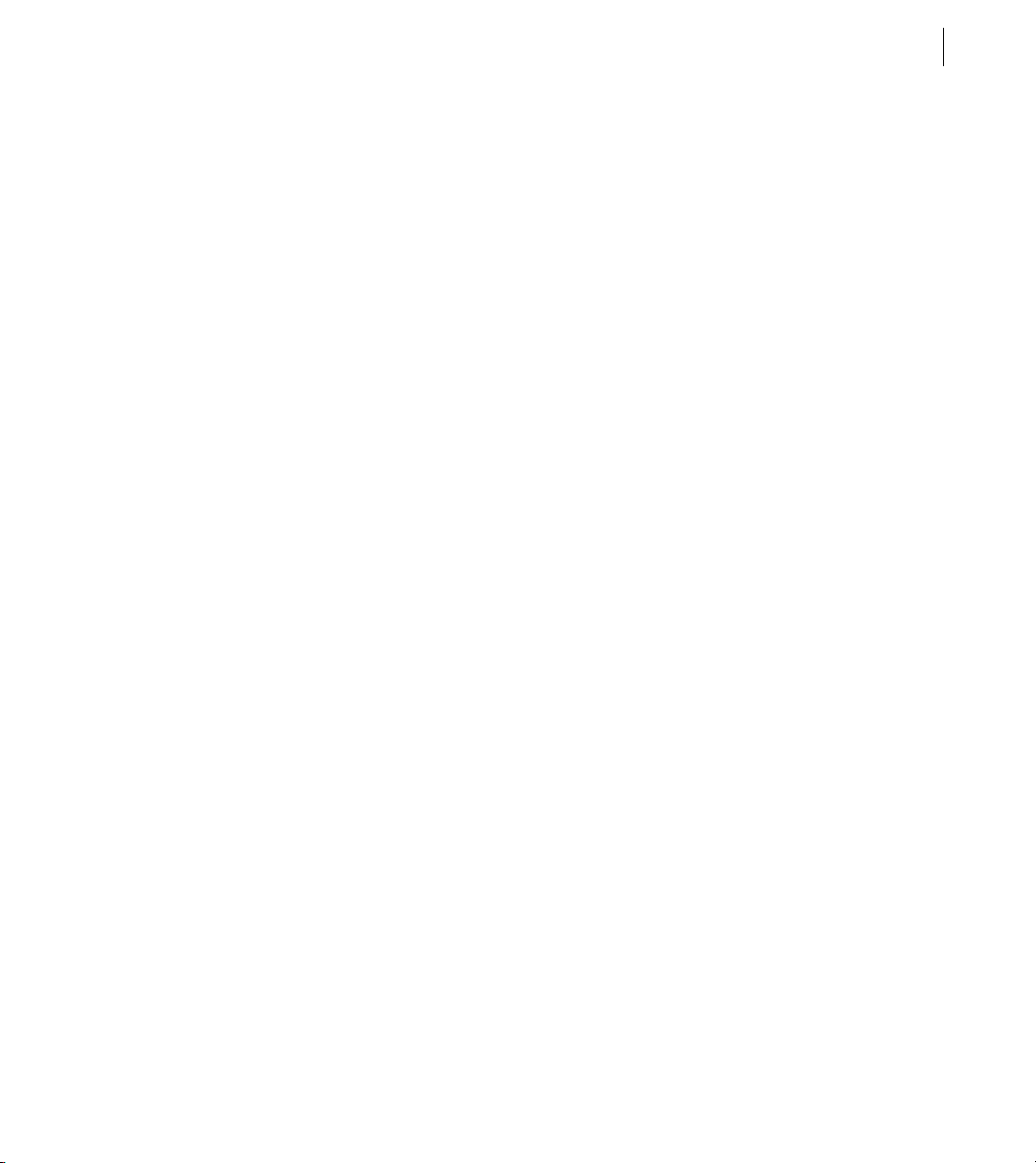
ADOBE CAPTIVATE 3
User Guide
g When the display for Question Pool tab has been turned on, you can change the view in the film strip between
the main project and the question pools by clicking the appropriate tabs.
Using the library
The Library, which is available in Edit view, lists media items in a project, and lets you easily view and reuse the
images, backgrounds, audio, and animation in your project.
You can also open items for edit from the Library. For example, you can right-click an image in the Library, select
Edit With from the menu, and browse to your favorite image editing program. The image opens in the program,
and you can edit and save the updated image in the project.
You can float the Library outside the program window, or move it to a different location in the window. To do so,
rest the pointer over the top left corner of the Library pane until a four-point arrow appears; then drag the Library
to an edge of the program window where it can dock, or to the middle of the program window where it can float.
(If you want, you can always drag the Library back.)
For each item, the Library displays the following columns: Name, Type, Size (in kilobytes), Use Count, and Date
Modified. (Use Count is the number of times the item is used in the project.) Click the title of any of these columns
to sort the list of items within each item category folder.
13
You can only see the Library location when you’re in Edit view. If you switch to a different view, you cannot see
the Library. When you move back to Edit view, the Library reappears in the same location.
New items appear in the Library whenever you add an item to the project. An item remains in the Library and is
available for reuse even if you delete the slide in which that item was originally located.
If you use an item in one slide and then drag it from the Library to another slide, you can alter the item properties
in the subsequent slide without affecting the first instance of the item.
Library toolbar
The Library toolbar appears at the top of the main Library pane, below the Library preview pane. Use the following
toolbar options to perform their corresponding actions.
• Open Library Opens another Adobe Captivate project’s Library. This allows you to reuse any item from that
project’s Library in your current project.
• Import Imports a copy of an item from the Library of another project.
Page 24
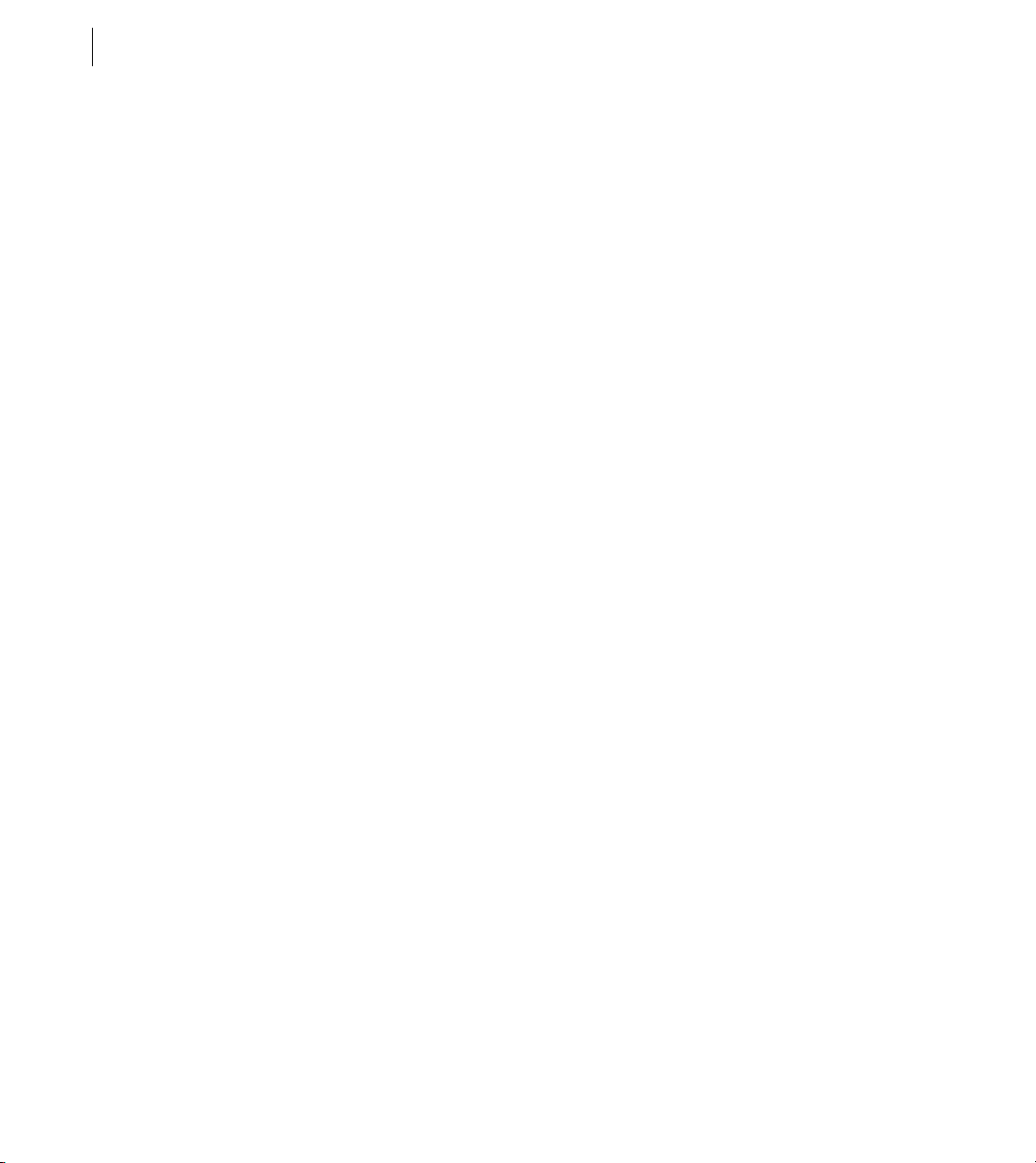
CHAPTER 2
14
Exploring the workspace
• Export Saves a copy of an item to a location outside of the project.
• Edit Opens an item in the editing application you previously selected for the file type. This option is not
enabled until you select an editing application for the specific file type through the Edit with option in a Library
item’s right-click menu.
• Properties Opens the Properties dialog box for the selected item.
• Usage Displays the list of slides on which the selected item is used.
• Update Updates Library items that have been edited outside of the project.
• Select Unused Items Highlights all items in the Library that are not currently used in the project.
• Delete Deletes selected item(s) from the project.
Note: If you do not see the Library toolbar, select View > Show Library.
Displaying confirmation messages
Confirmation messages appear when you perform important, and often permanent, actions in Adobe Captivate.
The confi rmation mess ages g ive y ou an oppor tunity to change your m ind when delet ing in formation or ch anging
key attributes. If you find that certain messages are not necessary for the way you work or are slowing down your
development time, you might want to disable confirmation messages for actions that you perform frequently.
To display or not display confirmation messages:
1 Open an Adobe Captivate project.
2 Select Edit >Preferences.
The Preferences dialog box appears.
3 In the Category panel, select Global.
4 In the Confirmation messages area, select the actions for which you want confirmation messages to display.
• Delete object Displays a message before an object is removed.
• Delete slide Displays a message before a slide is removed.
• Delete Question Pool Displays a message before a question pool is removed. The same message is displayed
when a question is deleted from within the Question Pools Manager.
Page 25
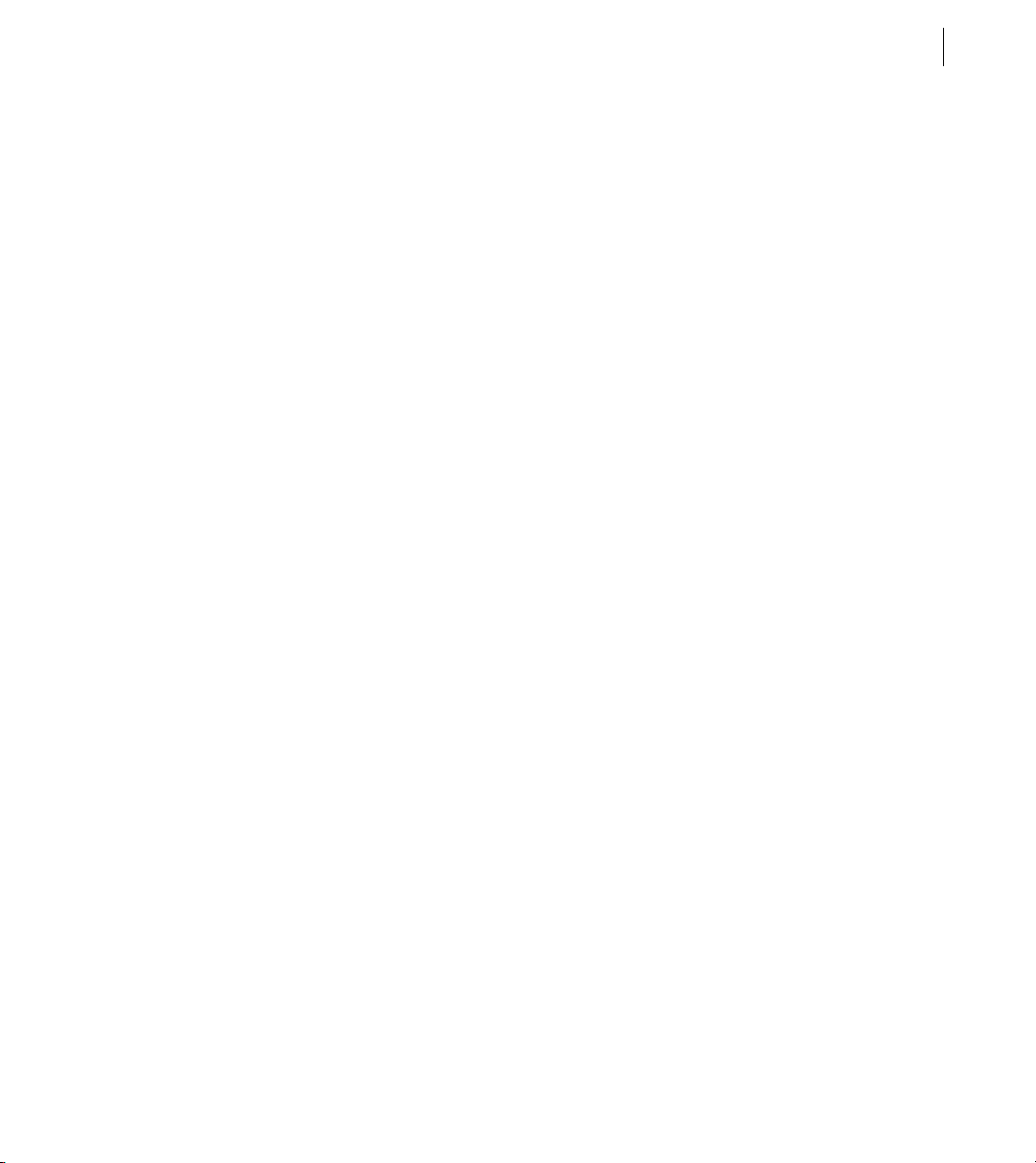
ADOBE CAPTIVATE 3
User Guide
• Project resize Displays a message before a project is resized. (Resizing a project is an action that cannot be
“undone,” so it is a good idea to display a confirmation message for this action.)
• Video quality change Displays a message before the quality of a slide is changed.
• Remove audio Displays a message before audio is deleted.
• Cancel audio changes Displays a message before canceling any audio changes (for example, adjusting volume,
cutting and pasting sections, and so on).
• Check audio input levels Displays a message before changing audio input levels (for microphones or recording
devices).
• Publish to New Folder
• Frame rate change Select this option to have a confirmation message appear before changing the frame rate.
• FLA export instructions Select this option to have a confirmation message appear when exporting an Adobe
Captivate project into Flash.
• Publish overwrite files Select this option to have a confirmation message appear when publishing files to the
same location more than once. (For example, you publish to Flash and create a SWF file stored in a particular
location. If you publish to Flash again, creating a SWF file and saving it to the same location, a confirmation
message will display asking if you want to overwrite the existing file.)
• Change audio Displays a message while recording, importing, or adding new audio to a slide with existing
audio.
• Extend item Displays a message if you add audio to an object when the audio’s duration is longer than the
object’s duration.
• Remove item from Library Displays a message when you delete an item from the Library.
• Sharing of audio Displays a message when you change an audio that is used on another slide.
15
• Duplicating audio Displays a message when you add an audio that is already on another slide.
Page 26
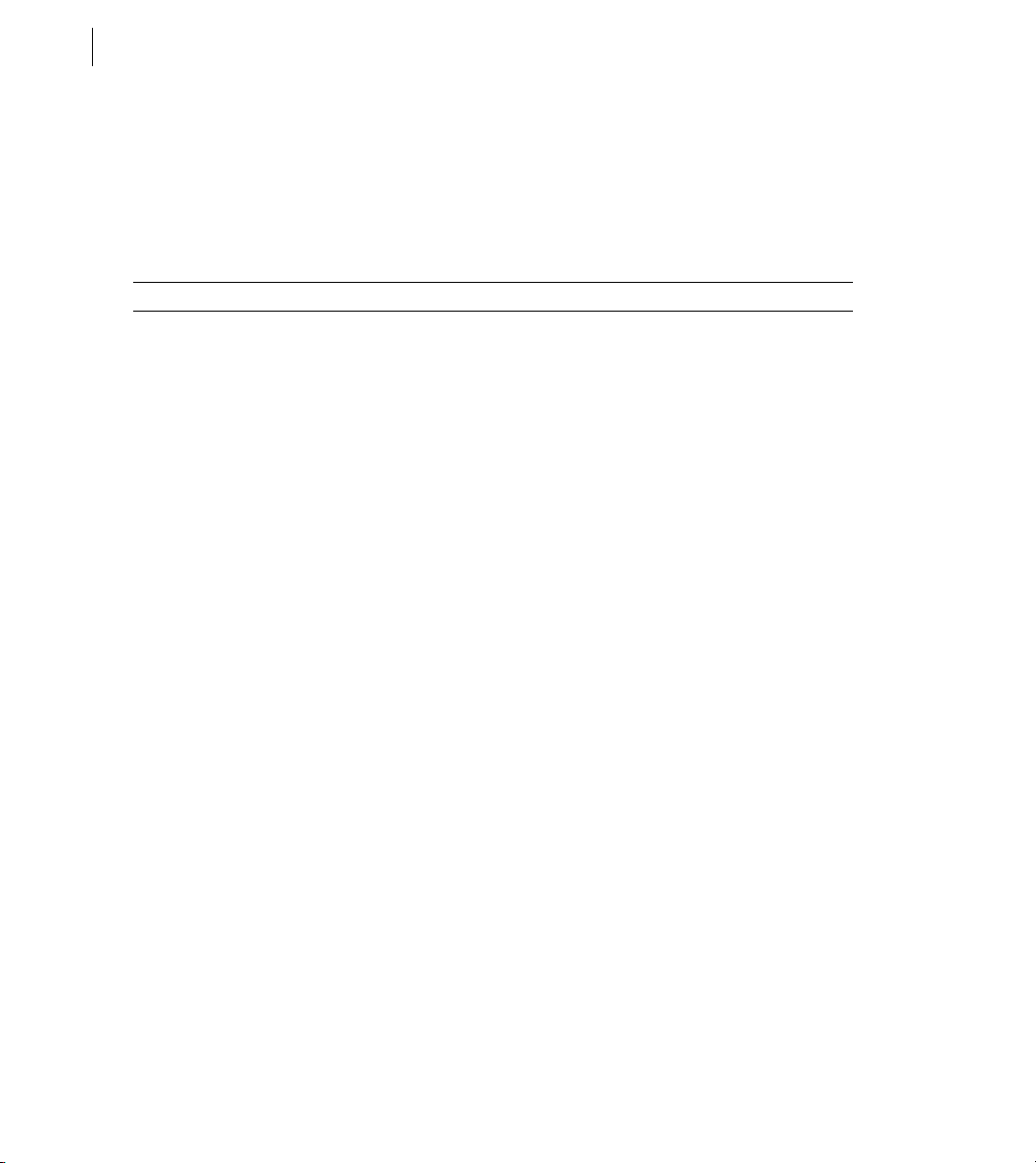
CHAPTER 2
16
Exploring the workspace
Using shortcut keys
Shortcut keys provide an easier and quicker way to navigate and use Adobe Captivate. They let you use keyboard
key combinations instead of a mouse or program menu. Shortcut keys are commonly accessed by using a
keyboard function key, Alt, Control, and Shift in conjunction with a single letter or number.
Shortcut key Action
F1 Open Adobe Captivate Help (To access dialog-level help, click the Help button on individual
F3 Test view current slide (Edit view only)
F4 Preview project
F5 Record audio
F6 Import audio
F7 Spelling and grammar check
F8 Preview project from current slide
F9 Show the Advanced Interaction dialog box
F10 Preview current slide and following ‘n’ slides
F11 View Adobe Captivate in full screen
F12 Preview project in web browser
Control+A Select all
Control+C Copy (slide in Storyboard view or Filmstrip, and selected object in Edit view)
Control+D Duplicate (slide in Storyboard view or Filmstrip, and selected object in Edit view)
Control+E Extend length of object display time to end of slide on Timeline (Edit view only)
Control+F Open the Find and Replace dialog box
Control+G Change slide to optimized quality
Control+H Change slide to high quality
Control+I Increase indent (selected object in Edit view)
Control+J Change slide to JPEG quality
Control+K Lock the slide
Control+L Sync selected object to the playhead
Control+M Merge the selected object with background
dialog boxes.)
Page 27
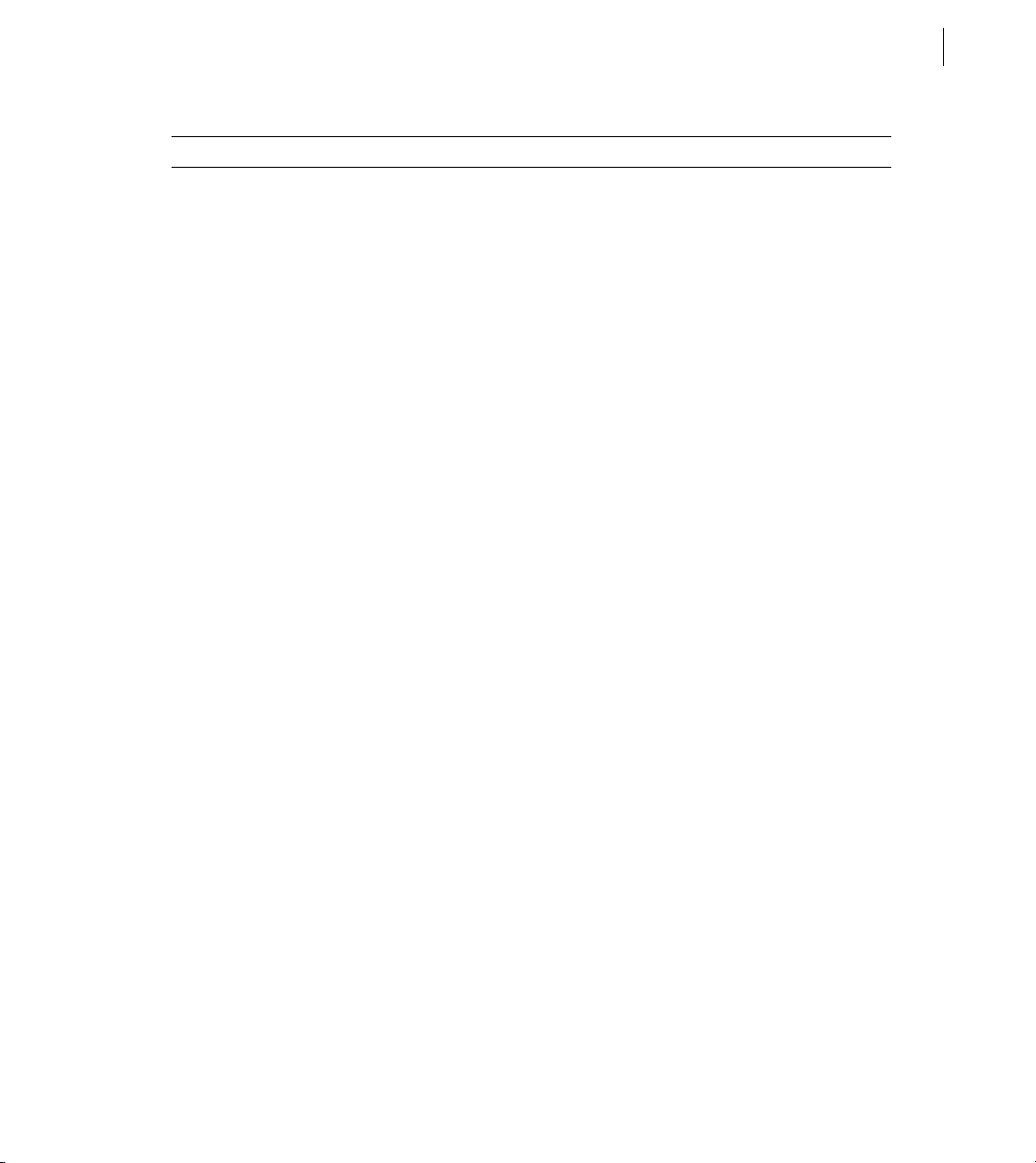
Shortcut key Action
Control+N Move to Slide Notes pane
Control+O Open project
Control+P Align selected object with playhead on Timeline (Edit view only)
Control+Q Insert Random Question Slide
Control+R Print the project (through the Publish dialog box)
Control+S Save
Control+T Change slide to standard quality
Control+U Edit with (in project Library)
Control+V Paste what is on the clipboard (e.g., slide, image, object, etc.)
Control+X Cut (selected object in Edit view)
Control+Y Redo
Control+Z Undo
Control + = zoom in
Control + - zoom out
Control+Tab To shift between storyboard, edit, and branching view
Control+Alt+B Show Thumbnails (Edit view only)
Control+Alt+D Update Library
Control+Alt+F Find in Library
Control+Alt+L Show Library (Edit view only)
Control+Alt+N Show Slide Notes (Edit view only)
Control+Alt+O Record additional slides
Control+Alt+R Reset to original size
Control+Alt+T Show Timeline (Edit view only)
Control+Alt+U Library usage
Shift+Control+A Add animation object (Edit and Storyboard views only)
Shift+Control+B Add new button (Edit and Storyboard views only)
Shift+Control+C Add new text caption (Edit and Storyboard views only)
Shift+Control+D View slide properties
ADOBE CAPTIVATE 3
User Guide
17
Page 28
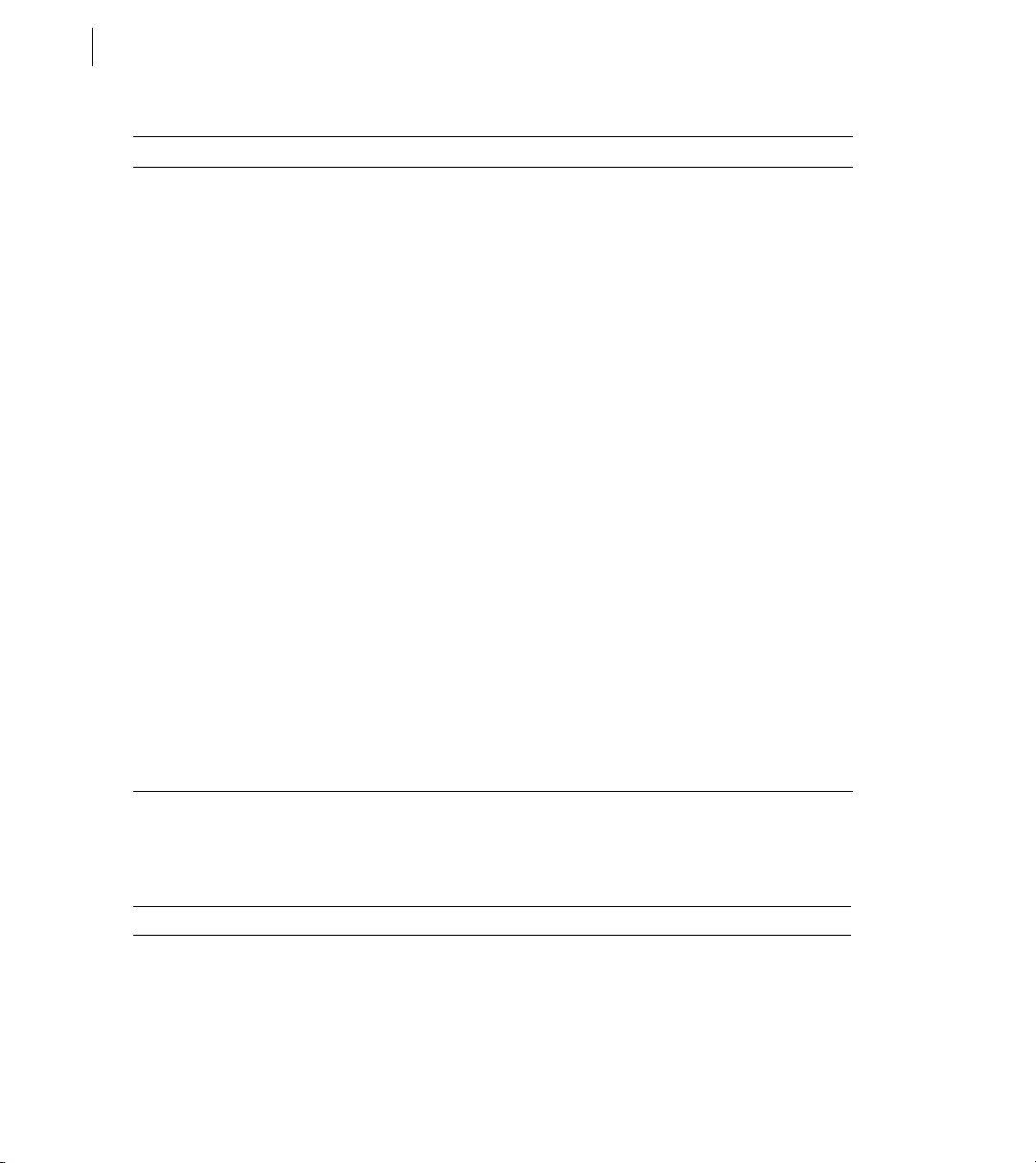
CHAPTER 2
18
Exploring the workspace
Shortcut key Action
Shift+Control+E Insert new zoom area (Edit and Storyboard views only)
Shift+Control+F Insert Flash Video (Edit and Storyboard views only)
Shift+Control+G Show the Go to Slide dialog box
Shift+Control+H Hide/Show slide
Shift+Control+I Decrease indent (selected object in Edit view)
Shift+Control+J Insert blank slide (Edit and Storyboard views only)
Shift+Control+K Add new click box (Edit and Storyboard views only)
Shift+Control+M Add new image
Shift+Control+N Add new animation slide
Shift+Control+O Add new rollover image
Shift+Control+P Publish file
Shift+Control+Q Insert question slide
Shift+Control+R Insert rollover caption
Shift+Control+S Insert image slide
Shift+Control+T Insert text entry box
Shift+Control+U Insert mouse
Shift+Control+V Paste as background
Shift+Control+W Insert PowerPoint slide
Shift+Control+X Insert text animation
Shift+Control+Y Copy background
Shift+Control+Z Insert rollover slidelet
Magnification shortcuts
Shortcut key Magnification level
Control+1 100%
Control+2 200%
Control+3 300%
Page 29
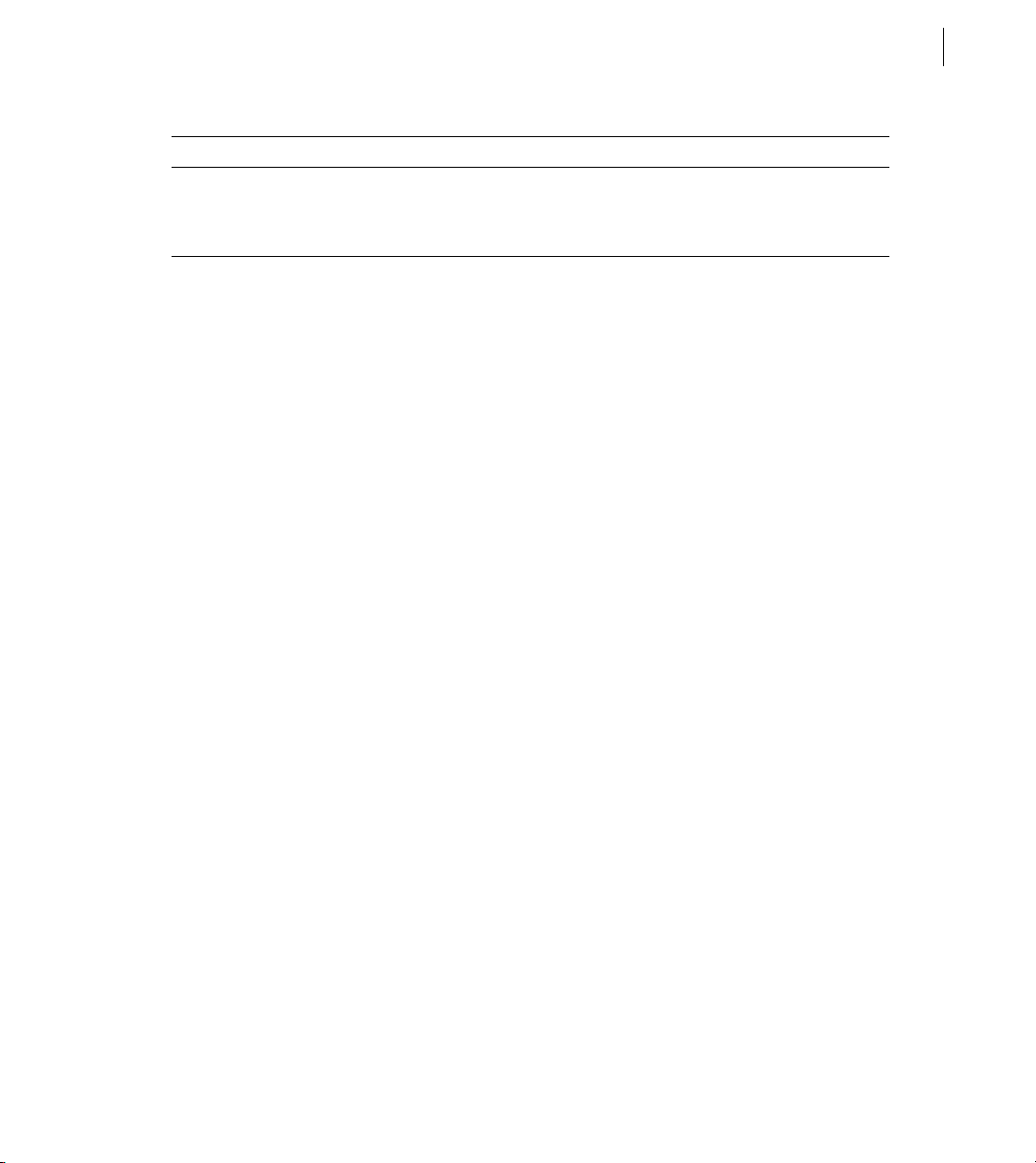
ADOBE CAPTIVATE 3
User Guide
Shortcut key Magnification level
Control+4 400%
Control+= Zoom in
Control+- Zoom out
Undoing and redoing actions
You can reverse the previous action by using the Undo command. You can also reverse the action of the Undo
command by using the Redo command.
To undo an action:
• From the Edit menu, select Undo or press Control+Z.
Each click reverses one more action. Continue clicking Undo (or pressing Control+Z) to remove as many of the
previous changes as necessary.
Tip:When the Undo command is unavailable (dimmed), you cannot undo the previous action.
19
Tip:Adobe Captivate tracks actions from the time you open a project until the time you close the project. Therefore,
you can undo as many times as you need to, as long as the project remains open.
To redo an action:
• After you have used the Undo command, from the Edit menu, select Redo or press Control+Y.
Changing capture keys
Adobe Captivate has default keys for starting and ending the recording process (both standard Flash recording
and full motion recording). You can change these keys as you like.
Note: You cannot use the Escape, Enter, Tab, Spacebar, Shift (without Control or Alt), F1, or Backspace key in a key
combination.
To change recording capture keys:
Do one of the following:
1
a Open Adobe Captivate. Select Edit > Preferences. In the Category panel of the Preferences dialog box, select
Recording.
Page 30
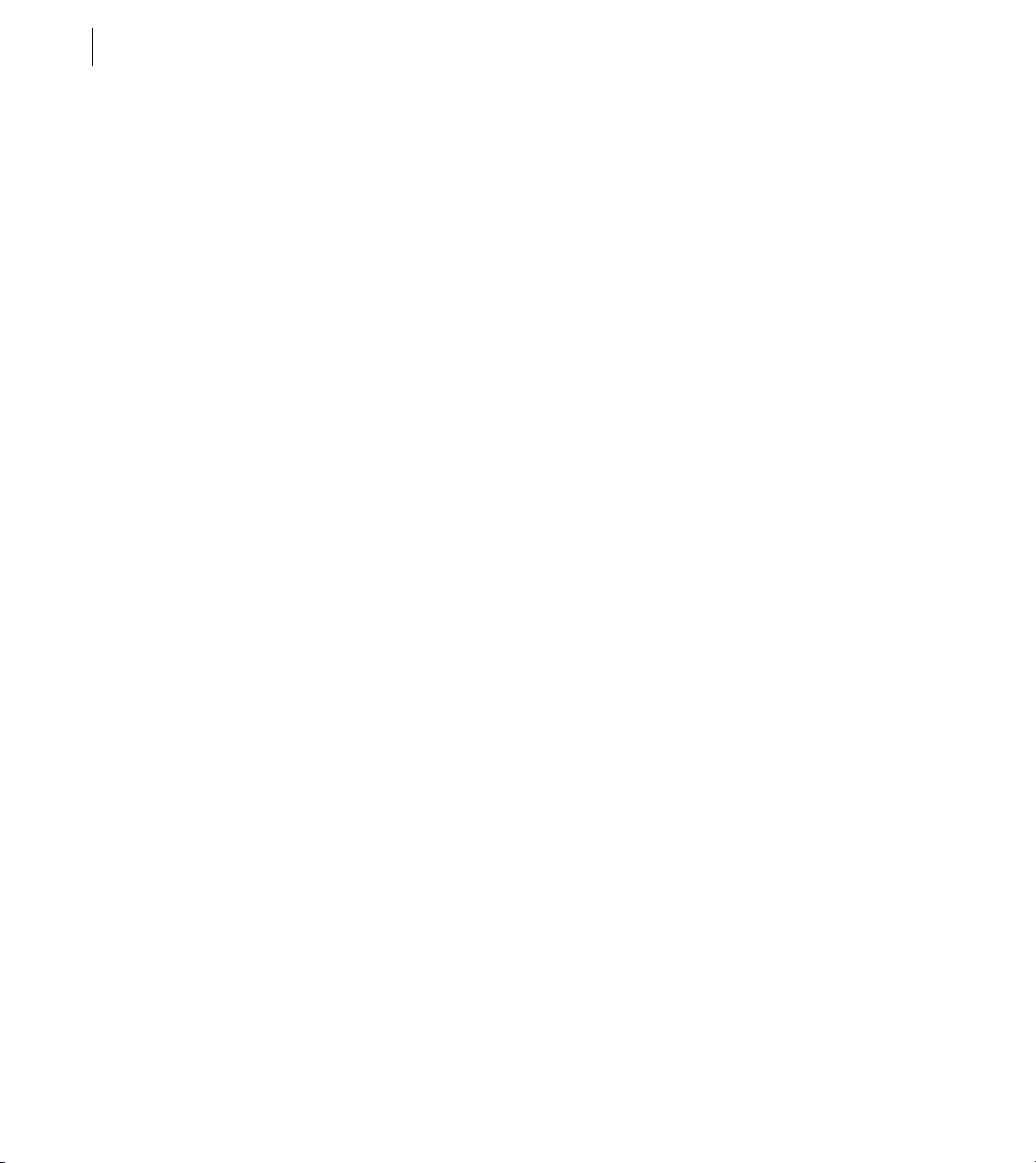
CHAPTER 2
20
Exploring the workspace
b Open an Adobe Captivate project. Select Edit > Preferences. In the Category panel of the Preferences dialog
box, expand Recording in the Category panel, and select Keys.
2 To change keys, click once in one of text boxes and, on the keyboard, press the key or key combination you want
to use. For example, click inside the stop recording text box and then press Shift+Alt+4. The key combination you
entered now appears in the stop recording text box. You can use almost any key, including the Control, Alt,
Shift+Control, and Shift+Alt keys. For example, you could change the stop recording key to Alt+R.
3 When you finish, click OK.
About the bandwidth monitor
Adobe Captivate allows you to view how much bandwidth a selected project requires. You can see how much
bandwidth each slide requires and how well the slides stream over a variety of connections. With this knowledge,
you can make project adjustments as necessary.
To analyze project bandwidth:
1 Open an Adobe Captivate project.
2 Select Project > Bandwidth Analysis.
3 Adobe Captivate generates the slides and the Bandwidth Monitor dialog box appears.
4 This dialog box contains three tabs: Slide Summary, Graph, and Project Summary. Navigate through the tabs
as necessary.
5 The Slide Summary displays information about each slide.
Slide Summary tab This tab provides information about the speed and size related information of the slide.
• Slide Displays the slide number.
• KB per sec (Kilobytes per second) As a general rule, any frame with less than 3 KB per second streams well
over a modem Internet connection. Frames with larger amounts of bandwidth might, depending upon several
factors, cause playback to pause. If previous frames require lower bandwidth, the higher bandwidth frame might
download at an acceptable speed. Note that the first frame in a project always has a higher KB per second value,
because it is the first frame to load and additional project information must load with it.
• Seconds The frame duration, in seconds.
• Video (KB) The size of any included video.
Page 31

ADOBE CAPTIVATE 3
User Guide
• Audio (KB) The size of any included audio.
Graph This tab reveals how the project streams across time for different modem and broadband speeds. You
can view high-bandwidth frames and note how they appear on common connection types.
Project Summary This tab displays project summary information. Both the size and KB per second are listed
for each project item. Size is much less significant than KB per second. For example, a 500 KB project running for
60 seconds streams at 8.3 KB per second; this requires a broadband connection. On the other hand, a 2000 KB
project running for 10 minutes streams at 3.3 KB per second, and this will stream well even on a low-speed
modem connection.
6 (Optional) Click Print to print the information displayed.
7 Click OK.
Note: After you have identified the frames that require high bandwidth, you can reduce their impact on the project
by extending the timing for the high-bandwidth frame or the preceding frame(s). You need to do this only if bandwidth
is limited and you notice distracting pauses during playback over the Internet.
21
Page 32

CHAPTER 2
22
Exploring the workspace
Page 33

Chapter 3: Creating projects
You can create new projects in Adobe ®Captivate™ by importing existing files, altering or copying existing Adobe
Captivate projects, working from templates, following the Project wizard, or opening a blank project. Adobe
Captivate allows you to specify a wide array of project settings and options so you can completely customize each
project to your exact needs.
You can use Adobe Captivate to generate projects in the Demonstration, Training, or Assessment modes. Create
a project in the Demonstration mode to capture screenshots of operations performed in a software application.
You can use this presentation to demonstrate the working of a software application to your audience. If you
generate a project in the Training Simulation mode, you can include training content for your trainees. You can
record an Adobe Captivate project in the Assessment Simulation mode to assess the training provided to your
audience.
Opening existing projects
Adobe Captivate stores projects in a folder named My Adobe Captivate Projects, which is placed in the My
Documents folder when Adobe Captivate is installed. When you start Adobe Captivate, projects stored in the My
Adobe Captivate Projects folder are automatically listed on the Start page under Open a recent project. All Adobe
Captivate projects use the .cp file extension.
23
To open a project:
1 Open Adobe Captivate.
2 Under Open a recent project, click the project you want to open. If the project is not listed, click Open and
navigate to the project. The default storage location for projects is My Documents\My Adobe Captivate Projects.
Important: When opening an Adobe Captivate project created with a previous version of Adobe Captivate or with
RoboDemo, Adobe Captivate prompts you to upgrade Adobe Captivate, or convert the project to an Adobe Captivate
project. You can overwrite the existing project or create a new project; you cannot open the new Adobe Captivate
project with an older version of Adobe Captivate. RoboDemo 5 projects use the .rd or .fcz file extension. When you
open RoboDemo projects in Adobe Captivate, Adobe Captivate automatically converts them and gives them the new
Adobe Captivate .cp file extension. Adobe Captivate does not support projects created with RoboDemo versions prior
to version 5.
Page 34

CHAPTER 3
24
Creating projects
About planning projects
You can start recording Adobe Captivate projects right away using the default settings, but it may be helpful to do
a little planning and customize some recording settings.
Using Adobe Captivate, you can create a simple project quickly or you can create a more sophisticated project with
images, background music, animation, Flash Videos, voice-over narration (with closed captioning), and detailed
captions.
No matter what kind of project you want to create, it is helpful to do some planni ng before you start taking screenshots. Consider first what you want the user to do, learn, or achieve as a result of viewing your project. Defining
this goal allows you to create a comprehensive plan for success. Once you have defined the action you want the
audience to take, you can create the “core” of the project.
When you are ready to begin drafting project content, you can do so using storyboards or scripts.
Storyboards are rough sketches that show the contents of each slide in your project. If you rely heavily on pure
screenshots in your project (without many captions or explanatory text), a storyboard may be the best foundation
for your project.
You can use Adobe Captivate to create storyboards. Record a “rough” version of your project, add some blank
slides where appropriate, and then publish the project as handouts. You can include from one to nine slides per
page and add blank lines for notes.
Scripts use text-based pages. They are similar to pages in a book: logical, sequential, and containing as much detail
as you care to provide. If your project includes a great deal of text (captions), a script may be the best place to
begin.
When planning projects, remember to consider adding the following elements:
• Title page
• Credits page
• Copyright page
• Opening/closing graphic or splash screen
• Sound, including narration, music, or sound effects
• Images
• Animated text
• Interactive boxes
Page 35

ADOBE CAPTIVATE 3
• If appropriate, quizzing functionality
User Guide
Recording elevated applications in Windows Vista
You will have to set administrator permissions for the AdobeCaptivate.exe file to record or capture applications
running in elevated or administrator mode.
To set administrator permissions for AdobeCaptivate.exe:
Locate AdobeCaptivate.exe in your installation directory. If you have not changed any setting during instal-
1
lation, you can locate this in the C:\Program Files\Adobe\Adobe Captivate 3 folder.
2 Right-click the file, and select Run as Administrator. The User Account Control (UAC) dialog box appears.
3 Click Allow.
Recording tricks and tips
The following tips and tricks can help you create Adobe Captivate projects quickly and easily, while also giving
you professional, high-quality results.
Tip 1 - Consider auto-recording
Adobe Captivate lets you create projects in two ways.
25
You can record onscreen action manually. This means that each time you want to capture what is displayed on
your screen, you press the Print Screen key (or another designated key) on the keyboard. Then you make a change
on your screen (such as moving your mouse, clicking an icon, or selecting a menu) and press Print Screen again.
You can also let Adobe Captivate automatically record screen action (auto-recording). This option automatically
captures screenshots during the recording process each time you click the mouse, change the focus of your application or web page, or press a key.
Another efficient way to create projects is to use auto-recording and manual recording together. Set the autorecord option, but press Print Screen whenever you need to take an extra screenshot. This method is particularly
effective if you are recording a website that contains many pop-ups, frames, and special effects. If you have the
feature turned on, Adobe Captivate will play a camera shutter sound each time a screenshot is automatically
captured. If you see a special effect take place on the website you are recording, but do not hear the camera shutter
sound, press Print Screen to manually take a screenshot.
Page 36

CHAPTER 3
26
Creating projects
Tip 2 - Go slowly when recording, particularly when recording websites in Internet Explorer
When y ou record on screen actio n, it is bes t to per for m ac tio n mo re slo wly tha n you wo uld normal ly. For exa mple,
if you are recording keyboard action, type text slowly.
It is especially important to go slowly when capturing a website in Internet Explorer. If you are manually
recording, make sure each web page is completely loaded before capturing a screenshot. If you are auto-recording,
you will hear the camera shutter sound and see the system tray icon (in the lower right corner of your computer)
flash when a web page is fully loaded and Adobe Captivate takes a screenshot. Wait for the shutter sound before
moving the mouse and taking another action. (If necessary, while you are auto-recording, you can take a
screenshot manually at any time by pressing Print Screen. This is effective if you see that the web page changed,
but you did not hear the camera shutter sound so you know that a screenshot was not automatically captured.)
Tip 3 - Capturing screenshots efficiently
It is important to know exactly when Adobe Captivate is capturing screenshots. Adobe Captivate contains a
feature that plays a “camera shutter” sound each time a screenshot is taken. This feature is enabled by default, but
if you do not hear the sound, open the Preferences dialog box (Edit > Preferences), and select Recording, and
make sure the Hear camera sounds during recording option is selected.
If you are automatically recording, Adobe Captivate captures a screenshot each time you perform an action such
as moving the mouse, selecting a menu, or typing information into a text box. The camera shutter sound plays
each time an action takes place.
If you are manually recording, Adobe Captivate captures screenshots each time you press a designated key or key
combination. The default capture key is the Print Screen key. Each time you want to capture a screenshot, press
the Print Screen key; you'll hear the camera shutter sound.
You can also use both recording methods together. Simply turn on the auto-recording option; while Adobe
Captivate captures screenshots, you can use the Print Screen key to manually capture a screen when necessary. For
example, if you are recording Microsoft Internet Explorer, there may be dynamic HTML or Flash menus that
appear only when the mouse rolls over them. Adobe Captivate does not automatically capture the change that
occurs on mouse rollover (you will know this because the camera shutter sound does not play), but you can press
the Print Screen key and manually capture the change.
Tip 4 - Set an appropriate screen resolution
Select an appropriate screen resolution before capturing screenshots. When making a decision about resolution,
consider your audience.
Page 37

ADOBE CAPTIVATE 3
User Guide
If your demonstration will be viewed by general web users, remember that their monitors may be set as low as 640
x 480, with some of that screen space occupied by the web browser user interface. For these users, a good lowresolution setting for capturing projects is 512 x 384.
Another option is Full Screen mode using a 640 x 480 or 800 x 600 setting. This slightly higher resolution may be
a good choice if you are displaying projects on an intranet or to broadband users.
If you are producing projects for a CD or other high-bandwidth media, set the project size to 1024 x 768 or 800 x
600.
Tip 5 - Turn off wallpaper
Desktop wallpaper is a distraction in a finished project because the user may view the wallpaper instead of your
project. Also, colorful wallpaper increases the size of your project (especially photographic backgrounds) and
reduces the color accuracy because many colors are required to display the wallpaper.
The best choice for a background is a plain color. For a professional end result, set the background to the same
color as the web page on which the project will be displayed.
Tip 6 - Turn off icons
Icons, like wallpaper, are a distraction. Reduce the number of icons by moving them to a toolbar. You can also
reduce the number of icons on the quick launch section of your Taskbar. You can completely hide the Taskbar by
clicking Start >Control Panel, and double-clicking Taskbar and Start Menu in the Control Panel window. Then
select Auto-hide the Taskbar.
27
Tip 7 - Remove themes and nonstandard colors
Themes and color schemes are based on personal taste and may not look good in a finished project. For best
results, set your theme to a standard Windows theme and your color scheme to the default.(The steps you should
take may vary, depending on your operating system.)
Tip 8 - Remove color gradients
Color gradients on the title bars of windows increase the file size of your projects. To turn off color gradients on
title bars, click Start > Control Panel, and double click Display. Click the Appearance tab, click Advanced, and
locate the Item pop-up menu. Select Active Title Bar and set Color and Color 2 to the same color. (The steps you
should take may vary, depending on your operating system.)
Page 38

CHAPTER 3
28
Creating projects
Recording and re-recording techniques
Adobe Captivate gives you a variety of options that help you create a new project. You can have many processes
take place automatically, use a combination of automatic and manual options, or retain greater control by
recording manually.
Often, the decision to have a task take place automatically or do the task manually is based on the purpose of the
project and how much time you have. If you need to create a short project quickly, have Adobe Captivate do
recording tasks automatically. If you are creating a longer, more detailed project, try a combination of automatic
and manual recording options. Experiment with the different recording options to find the combinations that
work best for you.
In Adobe Captivate, you can define a key to pause and resume the recording process, thus letting you switch
between automatic and manual recording of a software simulation.
Capturing screenshots
When you are recording a project, you can set Adobe Captivate to automatically capture screenshots or you can
capture them manually. If you decide to record automatically, Adobe Captivate snaps a screenshot every time you
take an action such as clicking a button or menu. (Adobe Captivate contains a feature that plays a camera shutter
sound each time a screenshot is taken to help you determine exactly when shots are captured.) If you choose to
record manually, press the designated capture key (the default key is the Print Screen button on the keyboard) each
time you want to take a screenshot.
You can also use both techniques together; simply select the auto-record option and let Adobe Captivate take
screenshots, but if you need a screenshot during the process, press Print Screen as necessary.
In Adobe Captivate, while creating a new software simulation, you can select the option to use a re-recording
script file. The script automatically takes screenshots of the software application and generates a new Adobe
Captivate project. You can define a key to pause and resume the re-recording process, thus letting you switch
between automatic and manual re-recording of a software simulation.
Additional slides
If you are capturing additional slides to add in or at the end of a project, the same options are available as the ones
you use for recording a project. You can have Adobe Captivate capture the slides automatically, you can capture
manually, or you can use a combination of both.
Page 39

ADOBE CAPTIVATE 3
User Guide
Capturing screenshots in full motion
If you are recording a project or additional slides that contain drag-and-drop movement, mouse wheel scrolling
or drawing (for example, in a graphics program), Adobe Captivate can record those special actions at a higher
frame rate so the actions flow smoothly and look realistic. This is called full motion recording.
If you are automatically recording a project or slides, you can have Adobe Captivate automatically capture any
mouse wheel action, drag-and-drop motions or drawing in full motion. Adobe Captivate will automatically start
to capture frames at a higher rate any time you click on an object and drag the object or start drawing. When you
stop dragging or finish drawing, full motion recording ends and regular recording begins again.
If you are recording manually, you can control when full motion recording begins and ends. To start recording in
full motion at any time, press F9 and to end full motion recording, press F10.
Tex t c aptions
Text captions are text created during recording in the Demonstration and Custom modes. Text captions appear
on a slide within a project. Text captions are a way of “talking” to viewers and are frequently used to point out
certain areas on a slide, explain concepts, or give viewers more information (e.g., a phone number or website
address). As with recording, text captions can be created automatically or manually.
If you are auto-recording a project or additional slides, you can have Adobe Captivate automatically create text
captions at the same time. Text captions are generated for various actions such as selecting a menu or pressing a
button . For example, if you record t he acti on of selec ting th e Fil e menu, Adob e Captiv ate automati cally adds a text
caption that reads “Select File menu” on the same slide. After the text captions are created and placed on slides,
you can edit the text or change formatting at any time.
29
If you create a project manually, you can add text captions as necessary.
Click boxes
Click boxes are interactive boxes created during recording in the Assessment Simulation, Training Simulation,
and Custom modes. Click boxes appear on slides and give project viewers a chance to actually “use” an application
or website. After viewers click a click box, you can have the project perform different actions such as continue to
play, open a new project, or go to a specific website.
If you automatically record a project or slides, Adobe Captivate can add click boxes automatically. If you have an
existing project, you can add click boxes at any time.
Auto text entry boxes
Auto text entry boxes are interactive boxes created during recording in the Assessment Simulation, Training
mode, and Custom modes. Auto text entry boxes are created when you type text during recording.
Page 40

CHAPTER 3
30
Creating projects
During recording, the text in the Auto text entry box is stopped when you press Enter or Tab to complete the text
box.
To enable auto text entry boxes during recording:
Open an Adobe Captivate project. Select Edit > Preferences. In the Category panel of the Preferences dialog
1
box, expand Recording, and select Mode(s).
2 In Mode, select a simulation type. The available options are Demonstration, Assessment Simulation, Training
Simulation, and Custom.
3 In the Text Entry Boxes section, select Automatically add text entry boxes for text fields, and select from the
following options:
Hint caption Automatically adds a caption with a hint for the user.
Success caption Automatically adds a caption with a success message for the user. For example, a success
caption may read, “Yes, that is correct.”
Failure caption Automatically adds a caption with a failure message for the user. For example, a failure caption
may read, “Sorry, that is incorrect. Please try again.”
Limit attempts to [#] Specifies the number of times a user may attempt to enter text correctly in a text entry box.
Type a number or use the up and down arrows to select a number.
Note: This option is unavailable if you have chosen Demonstration mode.
4 Click OK.
Note: An auto text entry box cannot be created on applications such as Java, JavaScript, Flash, and DOS.
Tip:While typing characters that require the use of the Shift key, ensure that you hold the Shift key down until you
press the required character key. For example, to include the “!” character in the text, hold the Shift key down, and
simultaneously press the “!” key.
Highlight boxes
Highlight boxes are created during recording in the Demonstration and Custom modes. Highlight boxes are
transparent, colored squares that can be placed over areas on a slide to draw attention to the area, just like a
highlighter pen spotlights an area on a printed page. You have complete control over the formatting, color, transparency, and size of all highlight boxes.
If you automatically record a project or slides, Adobe Captivate can automatically create a highlight box for any
area on which a mouse click is performed. If you have an existing project, you can add highlight boxes manually.
Page 41

ADOBE CAPTIVATE 3
User Guide
Setting recording options
In general, you should set recording options before recording a new project, so the most appropriate options are
in place. This can save you valuable time by reducing the amount of editing you must do to make your Adobe
Captivate projects sound great.
Even though it is best to set options before you record, you can change recording options from within an open
Adobe Captivate project at any time. This is useful if you have a project open and want to record additional slides.
To set recording options:
1
Open Adobe Captivate, then do one of the following:
• Click Record or create a new project, and select the type of recording in the New Project Options dialog box.
Click Settings in the recording window that appears.
• Open an Adobe Captivate project. Select Edit > Preferences.
The Preferences dialog box appears.
2 In the Category panel, expand Recording, select Settings, and choose from the following options:
Auto recording Automatically takes screenshots during the recording process. This option is set as the default.
Actions that generate slides include clicking the mouse, changing the focus within an application or web page,
clicking a capture key, opening a menu, opening a dialog box, clicking a toolbar button, dragging and dropping,
and clicking buttons.
31
Manual Recording Manually take screenshots using the Print Screen key.
Record Narration Records audio as you record the project.
Note: You cannot select both Record narration and Hear camera sounds during recording or re-recording. When you
select one, the other option is automatically disabled.
Hear camera sounds during recording Plays a “camera shutter” sound whenever a screenshot is captured
during recording. It is helpful to turn this sound on so you know exactly when a screenshot is captured. The
camera sound is not included in the finished project.
Record keystrokes Records keyboard actions. Adobe
Captivate records keyboard input but does not capture screenshots for every character. The keystrokes appear in
the finished project.
Hear keyboard tap sounds Makes keyboard tap sounds audible during recording. The keyboard tap sounds are
included in the recorded project.
Audio Settings Click Audio Settings to set the audio preferences for recording your project. Refer to “Setting
audio recording options” for more information.
Page 42

CHAPTER 3
32
Creating projects
Hide recording window Hides the red rectangle that is displayed during recording.
Hide Adobe Captivate task icon Hides the task icon during recording. (When you record with the full-screen
options, you typically see that Adobe Captivate is an open application. If this interferes with what you are
recording, you can hide Adobe Captivate with this option.)
Hide Adobe Captivate system tray icon Hides the system tray icon during recording. (This icon is the small
Adobe Captivate icon that is displayed in the system tray in the lower-right corner of the computer screen. If you
need to record that area of the computer screen, but do not want the Adobe Captivate icon to be displayed in your
project, this option lets you hide the icon.)
Move new windows inside recording area Adobe Captivate automatically takes any windows that open while
you are recording and moves them into the red capture window. This is particularly useful if you are recording an
application in which many dialog boxes open as you use the application.
3 If you selected the Enable auto recording option (previously), select Defaults to specify a default text caption
style to be used for captions.
4 Select Mode(s). In the Mode menu, select each recording mode from the list and specify the relevant object
settings.
Automatically add text captions Automatically creates captions based on the actions you carry out while auto-
recording. Actions that generate captions include the following: selecting menus and menu items; pressing
buttons; changing values in lists, combo boxes, or check boxes; and opening child windows. For example, if you
select the File menu, Adobe Captivate adds a caption that reads “Select File Menu” on the same slide. By default,
this option is selected in the Demonstration mode. You can select this option for other recording modes.
Convert tooltips to rollover caption Automatically converts any tooltips (small floating text windows that
appear when the user's mouse hovers over buttons) on the screens you are capturing to rollover captions. This
option is not selected by default for any of the recording modes. Select this option if it is required.
Show mouse location and movement Displays any mouse movement that occurs while you are auto-recording.
By default, this option is selected only in the Demonstration mode. You can select this option while recording in
the other modes.
Automatically add highlight boxes when the mouse is clicked Automatically creates highlight boxes whenever
you click on screens you are auto-recording. By default, this option is selected only in the Demonstration mode.
You can select this option while recording in the other modes.
Automatically add click boxes when the mouse is clicked Automatically creates click boxes whenever you click
on screens you are auto-recording. By default, this option is selected for the Assessment Simulation and Training
Simulation modes. You can select it while recording in other modes.
Page 43

ADOBE CAPTIVATE 3
User Guide
• Hint caption Automatically adds a caption with a hint for the user. By default, this option is selected only in
the Training Simulation mode.
• Success caption Automatically adds a caption with a success message for the user. For example, a success
caption may read, “Yes, that is correct.” This option is not selected by default for any mode.
• Failure caption Automatically adds a caption with a failure message for the user. For example, a failure
caption may read, “Sorry, that is incorrect. Please try again.” By default, this option is selected in the Assessment
Simulation and Training Simulation modes.
• Limit attempts to [#] Specifies the number of times a user may attempt to enter text correctly in a text entry
box. Type a number or use the up and down arrows to select a number. This option is not selected by default for
any mode.
• Show hand cursor when mouse is over the click box Shows the hand cursor when the trainee moves the
mouse over the click box. This option is not selected by default for any mode.
Automatically add text entry boxes for text fields Automatically creates text boxes whenever you click on text
boxes you are auto-recording. By default, this option is selected for the Assessment Simulation and Training
Simulation modes. You can select it while recording in other modes.
• Hint caption Automatically adds a caption with a hint for the user. By default, this option is selected only in
the Training Simulation mode.
33
• Success caption Automatically adds a caption with a success message for the user. For example, a success
caption may read, “Yes, that is correct.” This option is not selected by default for any mode.
• Failure caption Automatically adds a caption with a failure message for the user. For example, a failure
caption may read, “Sorry, that is incorrect. Please try again.” By default, this option is selected in the Assessment
Simulation and Training Simulation modes.
• Limit attempts to [#] Specifies the number of times a user may attempt to enter text correctly in a text entry
box. Type a number or use the up and down arrows to select a number. This option is not selected by default for
any mode.
5 To set full motion recording preferences, select Full Motion Recording, and select from the following options
in the Options area:
Automatically use full motion capture for drag-and-drop actions Automatically records any drag-and-drop
actions (for example, selecting a file or image and dragging it to another area of the application or screen).
Automatically use full motion capture for mouse wheel actions Automatically records any mouse wheel
activity.
Page 44

CHAPTER 3
34
Creating projects
Show mouse in full motion capture mode Includes mouse movements in your full motion recording.
Disable hardware acceleration Creates a smoother project (in particular, better mouse movement) by disabling
hardware acceleration. When hardware acceleration is turned on, it can use a great deal of system resources and
resu lt in “ch oppy” fu ll mot ion recordi ng. Turn ing hardware ac celer atio n off results in b etter full motion reco rding
quality. If you select this option, your computer screen will briefly flicker when you begin and end full motion
recording.This screen flicker does not harm your computer and does not appear in the final project.
Work ing folder The folder where temporary files are stored on your local hard disk. To change the default path,
click Browse.
The following option is in the SWF conversion area:
Video color mode Sets your video color to 16 bit or 32 bit. Selecting 16 bit results in a smaller file size, but also
a smaller range of colors. Selecting 32 bit creates a larger file with a wider range of colors.
6 Select Keys to set the following options for the recording keys:
To stop recording press Specifies the key that should be used to end a recording session. The default key is the
End key.
To pause/resume recording press Specifies the key that should be used to pause a recording session. The default
key is the Pause key.
To resume re-recording press Specifies the key that should be used to pause a re-recording session. The default
key is F8.
To manually capture a screenshot press Specifies the key to be pressed to capture a screenshot. The default key
is the Print Screen key.
To start full motion recording press Specifies the key to be used to start full motion recording. The default key
is F9.
To stop full motion recording press Specifies the key to be pressed to end a full motion recording session. The
default key is F10.
7 Click OK to return to the recording window.
Configuring object settings for different recording modes
After selecting multiple modes for generating an Adobe Captivate project, you can also configure the objects that
you want to automatically add to the project during the capture.
Page 45

ADOBE CAPTIVATE 3
To configure object settings for different recording modes:
Do one of the following:
1
a Open Adobe Captivate. Select Edit > Preferences. The Preferences dialog box appears. In the Category panel,
User Guide
expand Recording.
b Open Adobe Captivate. Open an Adobe Captivate project. Select Edit > Preferences. The Preferences dialog
box appears. In the Category panel, expand Recording.
2 Select Mode(s), and choose a simulation mode from the Mode menu.
3 Select or clear the following options in the Captions area depending on your requirements.
Automatically add text captions Automatically creates captions based on the actions you carry out while auto-
recording. Actions that generate captions include the following: selecting menus and menu items; pressing
buttons; changing values in lists, combo boxes, or check boxes; and opening child windows. For example, if you
select the File menu, Adobe Captivate adds a caption that reads “Select File Menu” on the same slide. By default,
this option is selected in the Demonstration mode. You can select this option for other recording modes.
Convert tooltips to rollover caption Automatically converts any tooltips (small floating text windows that
appear when the user's mouse hovers over buttons) on the screens you are capturing to rollover captions. This
option is not selected by default for any of the recording modes. Select this option if it is required.
4 Select or clear the following options in the mouse area depending on your requirements.
Show mouse location and movement Displays any mouse movement that occurs while you are auto-recording.
By default, this option is selected only in the Demonstration mode. You can select this option while recording in
the other modes.
35
Automatically add highlight boxes when the mouse is clicked Automatically creates highlight boxes whenever
you click on screens you are auto-recording. By default, this option is selected only in the Demonstration mode.
You can select this option while recording in the other modes.
5 Select or clear the following options in the Click Boxes area depending on your requirements.
Automatically add click boxes when the mouse is clicked Automatically creates click boxes whenever you click
on screens you are auto-recording. By default, this option is selected for the Assessment Simulation and Training
Simulation modes. You can select it while recording in other modes.
• Hint caption Automatically adds a caption with a hint for the user. By default, this option is selected only in
the Training Simulation mode.
• Success caption Automatically adds a caption with a success message for the user. For example, a success
caption may read, “Yes, that is correct.” This option is not selected by default for any mode.
Page 46

CHAPTER 3
36
Creating projects
• Failure caption Automatically adds a caption with a failure message for the user. For example, a failure
caption may read, “Sorry, that is incorrect. Please try again.” By default, this option is selected in the Assessment
Simulation and Training Simulation modes.
• Limit attempts to [#] Specifies the number of times a user may attempt to enter text correctly in a text entry
box. Type a number or use the up and down arrows to select a number. This option is not selected by default for
any mode.
• Show hand cursor when mouse is over the click box Shows the hand cursor when the trainee moves the
mouse over the click box. This option is not selected by default for any mode.
6 Select or clear the following options in the Text Entry Boxes area depending on your requirements.
Automatically add text entry boxes for text fields Automatically creates text boxes whenever you click on text
boxes you are auto-recording. By default, this option is selected for the Assessment Simulation and Training
Simulation modes. You can select it while recording in other modes.
• Hint caption Automatically adds a caption with a hint for the user. By default, this option is selected only in
the Training Simulation mode.
• Success caption Automatically adds a caption with a success message for the user. For example, a success
caption may read, “Yes, that is correct.” This option is not selected by default for any mode.
• Failure caption Automatically adds a caption with a failure message for the user. For example, a failure
caption may read, “Sorry, that is incorrect. Please try again.” By default, this option is selected in the Assessment
Simulation and Training Simulation modes.
• Limit attempts to [#] Specifies the number of times a user may attempt to enter text correctly in a text entry
box. Type a number or use the up and down arrows to select a number. This option is not selected by default for
any mode.
7 Click the Restore Defaults button to reset settings for the selected recording mode to default values.
8 Click the Apply button to save the settings you defined for the selected recording mode.
9 Click OK.
Hearing camera sounds during recording
Adobe Captivate can play a “camera shutter” sound when you take a screenshot while recording. This feature,
which tells you exactly when a screenshot is captured, can be especially helpful when you use the auto-recording
feature. The camera sound is not included in the finished project.
Page 47

To hear the camera shutter sound during recording:
Open Adobe Captivate.
1
2 Select Edit > Preferences.
ADOBE CAPTIVATE 3
User Guide
The Preferences dialog box appears.
3 In the Category panel, expand Recording, and select Settings.
4 Select Hear camera sounds during recording.
5 Click OK.
Pausing while recording projects
You can pause while recording an Adobe Captivate project. This may be necessary if you are recording a project
and need to change the location of the recording area.
To pause while recording a project:
1 Open Adobe Captivate and begin recording a new project or slide.
2 When you want to pause recording, press the Pause/Break key on the keyboard.
When you want to restart recording, press Pause/Break again.
37
You can move the red recording window to a new location and resume recording in the new area. This shift in
area will not be seen in the project.
Note: You can configure recording keys in the Preferences window. Select Edit > Preferences. In the Category panel,
expand Recording, and select Keys.
Setting auto-recording
You can set an auto-recording option in Adobe Captivate. When you set this option, Adobe Captivate automatically captures screenshots during the recording process each time you take the following actions:
• Click or press a capture key
• Open a menu or submenu, or select a menu item
• Open a dialog box or a property page
• Click a toolbar button
• Perform a drag-and-drop process
Page 48

CHAPTER 3
38
Creating projects
• Click any mouse button while the cursor is in the capture area
To set auto-recording:
1 Open Adobe Captivate. Select Edit > Preferences.
The Preferences window appears.
2 In the Category panel, expand Recording, and Select Settings.
3 In Recording type, select Auto Recording.
Note: This option is enabled by default.
4 Click OK.
Now that you have turned on the auto-recording option, you can record a project in this mode.
Setting the capture area for recording
When you are recording a project, the screen capture area is the area on your screen that Adobe Captivate uses to
create slides. For example, suppose your monitor is set to 1024 x 768 pixels and you select a screen capture area of
800 x 600 pixels. Adobe Captivate captures 800 x 600 pixels of the 1024 x 768 pixels on your screen.
Adobe Captivate uses a default screen capture area of 640 x 480 pixels for all recording options. Adobe Captivate
uses this default because projects larger than 800 x 600 pixels may not stream well over dial-up Internet connections. If your users can view larger areas, you can resize the screen capture area in Adobe Captivate. (Once you
resize the capture area, the new size becomes the default.)
As a general rule, use these capture settings to provide users with the best performance:
• 28.8K modem: 640 x 480 or lower
• 33.6K modem: 800 x 600 or lower
• 56K modem: 800 x 600 or lower
• Cable/DSL/T1: 1024 x 768 or lower
To set the capture area:
1
Open Adobe Captivate.
2 On the Start page, click Record or create a new project.
The New project options dialog box appears.
3 In the left pane, click Software Simulation.
Page 49

ADOBE CAPTIVATE 3
User Guide
4 From the right pane, select one of the following recording options and click OK:
Application Resize the window by selecting one of the sizing handles on the red frame and drag it to a larger or
smaller size. To change the location of the window, move the mouse over the red frame until a four-point arrow
appears, click and drag the entire window to a new position. You can also click Snap to fit to quickly change the
size of the recording area to match the size of the application.
Custom size Change the size of the capture window by entering new numbers in the Width and Height text
boxes, or use the arrows to enter new numbers. You can also click the Preset sizes pop-up menu and select a
comm only used s ize.C lick Snap to fit to quick ly chang e the s ize of the re cord ing area to match th e size of the appl ication.
Full screen Capture everything on the screen, and you don’t need to change the size of the capture area.
5 Click Record to begin recording a new project in the size you specified.
Note: If you are recording a new project through the Import from Microsoft PowerPoint option, in the Convert PowerPoint Presentations dialog box, you can change the size of the project window by typing new numbers in the Width
and Height text boxes, or use the arrows to specify new numbers. You can also select an option from the Preset size
pop-up menu. Alternatively, if you start a project by following the Project wizard, you’ll be prompted to select the
window size as you follow the steps.
39
Using full motion recording
Adobe Captivate contains a useful feature called “full motion recording.” When you auto-record a new project or
additional slides for an existing project, you can use full motion recording to automatically capture frames at a
higher frame rate, particularly when you record any drag-and-drop or mouse wheel scrolling actions. By
capturing at a higher rate, drag-and-drop and scrolling actions are displayed more smoothly in the final Adobe
Captivate SWF file. This results in a more realistic experience for users.
If you enable the full motion feature, Adobe Captivate starts to capture frames at a higher rate when you click an
object or perform mouse wheel actions while auto-recording a new project or slides. You know that full motion
recording has begun when you see the Adobe Captivate icon in the system tray (lower-right corner of your
computer screen). When you are recording normally, the icon appears as a regular icon. When full motion
recording automatically begins, the icon displays with red borders and flashes. To stop full motion recording, stop
dragging or scrolling or press an end recording key (defaults are F10 to stop full motion recording or END to stop
recording completely).
Page 50

CHAPTER 3
40
Creating projects
When you finish recording, Adobe Captivate generates the slides that comprise the project and displays them in
Adobe Captivate Storyboard view. Any drag-and-drop or mouse wheel scrolling actions that you recorded as full
motion slides are displayed in Storyboard view with a movie camera icon in the lower-right corner of the slide.
Full motion slides are saved and included in projects as animation slides.
Tip:For best capture results, especially with full motion recording, perform actions (dragging, clicks, typing) slowly.
The full motion recording feature is enabled by default. You can disable it, though, at any time.
To disable full motion recording of drag-and-drop or mouse wheel actions:
1
Open an Adobe Captivate project
2 Select Edit > Preferences.
The Preferences dialog box appears.
3 In the Category panel, expand Recording, and select Full Motion Recording.
4 Clear the Automatically use full motion capture for drag-and-drop actions option or the Automatically use full
motion capture for mouse wheel actions option.
5 Click OK.
Using recording modes
Adobe Captivate not only records projects automatically, but also customizes what objects are added to the
projects you automatically create, based on the purpose of your project. This feature is called recording modes.
For example, by selecting a recording mode, you can easily create projects that are appropriate to use as simulations or demonstrations. This enables you to create projects quickly because Adobe Captivate does much of the
work.
Adobe Captivate lets you record scenario simulations in multiple modes, which you can select in the Recording
dialog box.
Note: Recording modes can only be used when you are using Auto Recording. If you record projects manually, the
modes are not available.
To select and use a recording mode:
1
On the Start page, click Record or create a new project.
The New project options dialog box appears.
Page 51

ADOBE CAPTIVATE 3
User Guide
2 Select Software Simulation from the left panel and choose any of the project types (Application, Custom Size,
or Full Screen). Click OK.
The Recording window appears.
3 Select Recording Mode (s) and select one or more of the following options:
• Demonstration Automatically include captions, highlight boxes, and mouse movement in the auto-recorded
project.
• Assessment Simulation Automatically include click boxes with a failure caption in the auto-recorded project.
You can also choose to automatically create text entry boxes. Mouse movement is not included.
• Training Simulation Automatically include click boxes with hint and failure captions in the project. Mouse
movement is not included.
• Custom Select objects, such as captions, highlight boxes, and click boxes that you want to add automatically
to the project. You can also choose to automatically create text entry boxes.
4 (Optional) No matter which option you select, you can click Settings to edit exactly what you want automati-
cally created when you record a project. For example, after selecting Demonstration, you might decide that you
don’t want to include highlight boxes. You can click Settings, and clear the Automatically add highlight boxes
when the mouse is clicked option, but retain the other settings.
41
About recording and creating new projects
You have many options for creating new projects; you can record a project containing almost anything on your
computer screen. Adobe Captivate makes it simple to record an application, a specific-sized project, or a full
screen project. You can also create a scenario simulation project by using a project template to ensure consistency
or by following the Project wizard. Alternatively, you can start from a blank project, or by importing image or
PowerPoint files.
Adobe Captivate makes creating a new project easy. When you record an Adobe Captivate project, you use the
application or website you want to demonstrate as you would normally—by moving the mouse, using the
keyboard, and navigating through menus. As you work, Adobe Captivate captures the onscreen action automatically, or you can capture screenshots manually. When you finish recording, you can set options and add components such as text captions, audio, images, and highlight boxes. In addition to beginning a project by recording,
you can create new projects by following the Project wizard, or using a template.
Page 52

CHAPTER 3
42
Creating projects
Adobe Captivate contains a feature called “full motion recording” that automatically captures frames at a higher
frame rate when you record any drag-and-drop actions.
About recording software simulation projects
You can create software simulation projects. The recording process has some unique options as shown below:
Application Records all selected action within a single running application.
Custom size Records all selected action within a custom-defined area. If you select this option, set a custom size
in the Width and Height boxes or select a commonly used size from the Preset Size pop-up menu.
Full screen Records all onscreen action. This option is especially useful if you need to capture action taking
place in multiple applications.
Tip:If you need to pause recording, press the Pause/Break key. To restart recording, press Pause/Break again.
About creating scenario simulations
You can easily create scenario-based or interac tion-based training content, such as content for call center training
which addresses soft skills as well as software skills. You can follow the Project wizard or choose to create your
project from a simulation template.
Project wizard Leads you through the creation of a complete scenario simulation project. The Project wizard
generates placeholders for your scenarios, which you add in after the project is set up.
Create new simulation from a template Prompts you to select a simulation template from which to create a
new project. If you need to create a new simulation that’s similar to a previous project, you can save the previous
project as a template and choose this option when you’re ready to begin the new simulation.
About creating other types of projects
In addition to scenario simulations, you can select a new project type that doesn’t start with recording images from
your screen. You can also create a project made up of image files, or start from a blank project for more control
over all project elements. Each type of project has specific benefits and options.
Blank Project Creates a blank frame in a size you specify. This option is useful if you want to create an empty
project and then import images or slides from other projects.
Image Project Provides you with an easy way to create an Adobe Captivate project made up of images. When
users view the published project, it looks like a slide show. The selected images are used as background on the
slides.
Page 53

ADOBE CAPTIVATE 3
User Guide
Import from Microsoft PowerPoint Creates a new Adobe Captivate project by importing slides from a Power-
Point project. When you choose this option, you can select all slides in the PowerPoint file or pick and choose
individual slides to include.
Create Project from Template Creates a project using a previously saved template.
Recording software simulations
Adobe Captivate lets you record operations performed in a running software application as screenshots, and
create slides in Adobe Captivate containing the screenshots of the application’s user interface.
Recording a new application project
You can use Adobe Captivate to record or simulate all actions of a running software application in a scenario
simulation project. You can start any type of application such as a word processing program, a graphics program,
a spreadsheet program, or any kind of software you have and record the action that takes place within the application.
Adobe Captivate contains a special feature called “full motion recording” that can automatically capture frames at
a higher frame rate when you record any drag-and-drop actions.
43
You can save the recording as a script file. When you run the script in a different project, the actions defined in
the file are performed and recorded.
To record a new application project:
Open the application you want to record. (You must do this before recording.)
1
2 Open Adobe Captivate.
3 On the Start page, click Record or create a new project.
The New project options dialog box appears.
4 In the left pane, click Software Simulation.
The Software Simulation window appears on the right.
5 In the right pane, select Application, and click OK.
The Recording window appears.
6 In the Select the window you’d like to record pop-up menu, select the application you want to record.
Page 54

CHAPTER 3
44
Creating projects
7 Click Snap to fit if you want to quickly change the size of the window you are recording to match the size of the
red capture area.
8 Select Recording Mode(s), and choose one or more of the following options:
• Demonstration Automatically includes captions, mouse movement, and highlight boxes in the auto-
recorded project.
• Assessment Simulation Automatically includes click boxes with a failure caption and text entry boxes for text
fields with a failure caption in the auto-recorded project. Captions and mouse movement are not included.
• Training Simulation Automatically includes click boxes with hint and failure captions and text entry boxes
for text fields with a failure caption in the auto-recorded project. Captions and mouse movement are not included.
• Custom Automatically adds objects such as captions, mouse movement, highlight boxes, click boxes, and
text entry boxes to the auto-recorded project.
You can also select the list of objects to be automatically added to your project by performing the following steps:
a Click Settings.
The Preferences dialog box appears.
b In Recording, select Mode(s), and select a mode from the Mode menu. Select the relevant object settings for
each recording mode.
c Click Apply to save the settings you have specified for the selected recording mode.
d Click Restore Defaults to restore predefined settings.
9 Select Full Motion Recording to create a non-editable movie. All the screen movements from the time of
recording to its completion are captured in the movie without any instructional content being added. Refer to
“Using full motion recording” for more information.
10 (Optional) Select Record Narration to record audio as you record the project.
The following options are available in the pop-up menu depending on whether you are recording from a microphone or line in device:
Microphone Record from a microphone attached to your computer.
Line In Record from a line-in wire.
System Audio Record from a file that is playing on your computer.
11 Click Advanced.
Page 55

ADOBE CAPTIVATE 3
User Guide
12 If you selected the Enable auto recording option (previously), click the Captions In pop-up menu to specify a
language for the text that will automatically be generated for captions and tooltips.
13 Do one of the following:
• (Optional) Select the Re-recording Information option to save the recording as a script file. The re-recording
script is saved as an XML file with a .cprr extension.
• (Optional) Select the Re-recording Script option and click the browse (...) button to navigate to the script that
you want to run. The recording is done per the actions defined in the script that is generated when Re-recording
information is chosen.
Note: The Re-recording Script option is available only in the application mode.
14 (Optional) Click Settings to set a wide variety of other recording options, choose full motion recording
settings, and change recording keys.
15 (Optional) If necessary, change the size and position of the window. To do this, move the mouse over the red
frame until a four-point arrow appears, and then drag the entire window to a new position.
16 When you finish setting options, click Record.
Adobe Captivate begins recording the onscreen action.
If you are automatically recording (that is, you selected the Enable auto recording), Adobe Captivate automatically
captures a screenshot every time you perform an action, such as selecting a menu, clicking a button, or typing text.
45
Note: When you are auto-recording, you can take a screenshot manually at any time by pressing the Print Screen key.
This is particularly useful if you are capturing a website that contains many pop-ups, frames, and special effects that
are sometimes not auto-recorded. If you see a special effect or change take place on a web page you are recording, but
do not hear the camera shutter sound, press Print Screen to take a screenshot manually.
17 If you are manually recording (that is, you did not select the Enable auto recording option), press the Print
Screen key (or other designated capture key) to capture screenshots.
Use the application as if you were demonstrating your actions to someone. If you have sound enabled on your
computer and the option is activated, you will hear a camera shutter sound when screenshots are captured.
Note: When you record any onscreen action, it is best to perform the action more slowly than you would normally.
For example, if you are recording keyboard action, type text slowly.
18 When you finish recording, press the End key (or the designated key) to end the recording.
The Save Project Files dialog box appears.
Project Name Type a name for the new project you are creating.
Page 56

CHAPTER 3
46
Creating projects
This name is prefixed to the values displayed in the Demo Project Name, Assessment Project Name, Training
Project Name, or Custom Project Name fields, For example, if the Project name is specified as XXX, the Demo,
Assessment, Training, and Custom file names automatically appear as XXX_demo, XXX_assessment,
XXX_training, or XXX_custom.
Project Directory Type the name of the directory where the project should be saved. Click Browse to locate the
required directory.
(Optional) Demo Project Name Type a unique name for the Demonstration project you have recorded. This field
is enabled if you selected the option to record the project in the Demonstration mode in the Recording dialog box.
(Optional) Assessment Project Name Type a unique name for the Assessment project you have recorded. This
field is enabled only if you selected the option to record the project in the Assessment Simulation mode in the
Recording dialog box.
(Optional) Training Project Name Type a unique name for the Training project you have recorded. This field is
enabled only if you selected the option to record the project in the Training Simulation mode in the Recording
dialog box.
(Optional) Custom Project Name Type a unique name for the Custom project you have recorded. This field is
enabled only if you selected the option to record the project in the Custom mode in the Recording dialog box.
Project to Open Select the recording mode in which the project was created. This project is opened automatically
after Adobe Captivate has saved all the project files.
(Optional) Re-recording Script Type a unique name for the script file in Re-recording Script.
19 Click OK.
The slides are generated and your new project appears in the Adobe Captivate Storyboard view. If you recorded
any drag-and-drop actions and created any full motion slides, you see the full motion slides displayed in Storyboard view with a movie camera icon in the lower-right corner of the slide.
Recording a new custom-sized project
You can record all selected action within a custom-defined area. This option is especially useful if you have a strict
size requirement for your projects. For example, you may need to record a specific size so you can generate an
Adobe Captivate SWF file that will be incorporated into a window on a website. If you choose this option, set a
custom size in the Width and Height boxes or select a commonly used size from the Preset Size pop-up menu.
Adobe Captivate contains a special recording feature called “full motion recording” that automatically captures
frames at a higher frame rate when you record any drag-and-drop actions.
Page 57

To record a new custom-sized project:
Open Adobe Captivate.
1
2 On the Start page, click Record or create a new project.
ADOBE CAPTIVATE 3
User Guide
The New project options dialog box appears.
3 In the left pane, click Software Simulation.
The Software Simulation window appears on the right.
4 In the right pane, select Application and click OK.
The Recording window appears.
Adobe Captivate uses a default capture area of 640 x 480 pixels. To change the size, type new numbers into Width
and Height or use the arrows to enter new numbers. You can also click Preset sizes and select a commonly used
size from the pop-up menu.
Note: In general, projects larger than 800 x 600 pixels might not stream well over dial-up connections.
5 From the Optionally, select a window you’d like to record pop-up menu, select an open window to record.
6 Select Recording Mode(s), and choose one or more of the following options:
• Demonstration Automatically include captions, mouse movement, and highlight boxes in the auto-recorded
project.
47
• Assessment Simulation Automatically include click boxes with a failure caption and text entry boxes for text
fields with a failure caption in the auto-recorded project. Captions and mouse movement are not included.
• Training Simulation Automatically include click boxes with hint and failure captions and text entry boxes for
text fields with a failure caption in the auto-recorded project. Captions and mouse movement are not included.
• Custom Automatically add objects such as captions, mouse movement, highlight boxes, click boxes, and text
entry boxes to the auto-recorded project.
You can also select the list of objects to be automatically added to your project by performing the following steps:
a Click the Settings button.
The Preferences dialog box appears.
b In Recording, select Mode(s), and select a mode from the Mode menu. Select the relevant object settings for
each recording mode.
c Click Apply to save the settings you have specified for the selected recording mode.
d Click Restore Defaults to restore predefined settings.
Page 58

CHAPTER 3
48
Creating projects
7 (Optional) Select Record Narration to record audio as you record the project.
The following options are available in the pop-up menu depending on whether you are recording from a microphone or line in device:
Microphone Record from a microphone attached to your computer.
Line In Record from a line-in wire.
System Audio Record from a file that is playing on your computer.
8 Click Advanced.
9 If you selected the Enable auto recording option (previously), click the Captions In pop-up menu to specify a
language for the text that will automatically be generated for captions and tooltips.
10 (Optional) Click Settings to set a wide variety of other recording options, full motion recording settings, and
to change recording keys.
11 (Optional) If necessary, change the size and position of the window. To do this, move the mouse over the red
frame until a four-point arrow appears, and then drag the entire window to a new position.
12 When you finish setting options, click Record.
Adobe Captivate begins recording the onscreen action.
a If you are automatically recording (that is, you selected the Enable auto recording), Adobe Captivate automat-
ically captures a screenshot every time you perform an action, such as selecting a menu, clicking a button, or
typing text.
Note: When you are auto-recording, you can take a screenshot manually at any time by pressing the Print Screen key.
This is particularly useful if you are capturing a website that contains many pop-ups, frames, and special effects that
are sometimes not auto-recorded. If you see a special effect or change take place on a web page you are recording, but
do not hear the camera shutter sound, press Print Screen to take a screenshot manually.
b If you are manually recording (that is, you did not select the Enable auto recording option), press the Print
Screen button (or other designated capture key) to capture screenshots.
Use whatever is within the red recording area (for example, an application, a website, and so on) as if you were
demonstrating your actions to someone. If you have sound enabled on your computer and the option is activated,
you will hear a camera shutter sound when screenshots are captured.
Note: When recording an onscreen action, it is best to perform the action more slowly than you would normally. For
example, if you are recording keyboard action, type text slowly.
13 When you finish recording, press the End key (or the designated key) to end the recording.
Page 59

ADOBE CAPTIVATE 3
User Guide
The Save Project Files dialog box appears.
Project Name Type a name for the new project you are creating.
This name is prefixed to the values displayed in the Demo Project Name, Assessment Project Name, Training
Project Name, or Custom Project Name fields, For example, if the Project name is specified as XXX, the Demo,
Assessment, Training, and Custom file names automatically appear as XXX_demo, XXX_assessment,
XXX_training, or XXX_custom.
Project Directory Type the name of the directory where the project should be saved. Click Browse to locate the
required directory.
(Optional) Demo Project Name Type a unique name for the Demonstration project you have recorded. This field
is enabled if you selected the option to record the project in the Demonstration mode in the Recording dialog box.
(Optional) Assessment Project Name Type a unique name for the Assessment project you have recorded. This
field is enabled only if you selected the option to record the project in the Assessment Simulation mode in the
Recording dialog box.
(Optional) Training Project Name Type a unique name for the Training project you have recorded. This field is
enabled only if you selected the option to record the project in the Training Simulation mode in the Recording
dialog box.
49
(Optional) Custom Project Name Type a unique name for the Custom project you have recorded. This field is
enabled only if you selected the option to record the project in the Custom mode in the Recording dialog box.
Project to Open Select the recording mode in which the project was created. This project is opened automatically
after Adobe Captivate has saved all the project files.
(Optional) Re-recording Script Type a unique name for the script file in Re-recording Script.
14 Click OK.
The slides are generated and your new project appears in the Adobe Captivate Storyboard view. If any drag-anddrop actions were recorded and full motion slides created, you will see the full motion slides displayed in Storyboard view with a movie camera icon in the lower right corner of the slide.
Recording a new full screen project
Use the full screen recording option to record all actions that take place on your computer screen. This option is
usef ul if you need to record ac tions in two or more applications within one Adobe C aptivate projec t. For example,
if you need to record how a user would copy information from a word processing program into a spreadsheet
program, use the full-screen recording option to capture the action in both programs.
Page 60

CHAPTER 3
50
Creating projects
Adobe Captivate contains a special feature called “full motion recording” that automatically captures frames at a
higher frame rate when you record any drag-and-drop actions.
To record a new full screen project:
Open Adobe Captivate.
1
2 On the Start page, click Record or create a new project.
The New project options dialog box appears.
3 In the left pane, click Software Simulation.
The Software Simulation window appears on the right.
4 In the right pane, select Full screen and click OK.
The Recording dialog box appears.
5 (Optional) If you have two monitors associated with your computer, specify the monitor you want to record by
selecting Monitor 1 or Monitor 2.
6 Select one of the following Recording modes:
• Demonstration Automatically include captions, mouse movement, and highlight boxes in the auto-recorded
project.
• Assessment Simulation Automatically include click boxes with a failure caption and text entry boxes for text
fields with a failure caption in the auto-recorded project. Captions and mouse movement are not included.
• Training Simulation Automatically include click boxes with hint and failure captions and text entry boxes for
text fields with a failure caption in the auto-recorded project. Captions and mouse movement are not included.
• Custom Automatically add objects such as captions, mouse movement, highlight boxes, click boxes, and text
entry boxes to the auto-recorded project.
You can also select the list of objects to be automatically added to your project by performing the following steps:
a Click the Settings button.
The Preferences dialog box appears.
b In Recording, select Mode(s), and select a mode from the Mode menu. Select the relevant object settings for
each recording mode.
c Click Apply to save the settings you have specified for the selected recording mode.
d Click Restore Defaults to restore predefined settings.
Page 61

ADOBE CAPTIVATE 3
User Guide
7 Select Full Motion Recording to create a non-editable movie. All the screen movements from the time of
recording to its completion are captured in the movie without any instructional content being added. Refer to
“Using full motion recording” for more information.
8 (Optional) Select Record Narration to record audio as you record the project.
The following options are available in the pop-up menu depending on whether you are recording from a microphone or line in device:
Microphone Record from a microphone attached to your computer.
Line In Record from a line-in wire.
System Audio Record from a file that is playing on your computer.
9 Click Advanced.
10 If you selected the Enable auto recording option (previously), click the Captions In pop-up menu to specify a
language for the text that will automatically be generated for captions and tooltips.
11 (Optional) Click Settings to set a wide variety of other recording options, full motion recording settings, and
to change recording keys.
12 When you finish setting options, click Record.
51
Adobe Captivate begins recording the onscreen action.
a If you are automatically recording (that is, you selected the Enable auto recording), Adobe Captivate automat-
ically captures a screenshot every time you perform an action, such as selecting a menu, clicking a button, or
typing text.
Note: When you are auto-recording, you can take a screenshot manually at any time by pressing the Print Screen key.
This is particularly useful if you are capturing a website that contains many pop-up menus, frames, and special effects
that are sometimes not auto- recorded. If you see a special effect or change take place on a web page you are recording,
but do not hear the camera shutter sound, press Print Screen to take a screenshot manually.
b If you are manually recording (that is, you did not select the Enable auto recording option), press the Print
Screen key (or other designated capture key) on the keyboard to capture screenshots.
Use whatever is on your screen (for example, applications, websites, and so on) as if you were demonstrating your
actions to someone. If you have sound enabled on your computer and the option is activated, you will hear a
camera shutter sound when screenshots are captured.
Note: When you record an onscreen action, it is best to perform the action more slowly than you would normally. For
example, if you are recording keyboard action, type text slowly.
Page 62

CHAPTER 3
52
Creating projects
13 When you finish recording, press the End key (or the designated key) to end the recording.
The Save Project Files dialog box appears.
Project Name Type a name for the new project you are creating.
This name is prefixed to the values displayed in the Demo Project Name, Assessment Project Name, Training
Project Name, or Custom Project Name fields, For example, if the Project name is specified as XXX, the Demo,
Assessment, Training, and Custom file names automatically appear as XXX_demo, XXX_assessment,
XXX_training, or XXX_custom.
Project Directory Type the name of the directory where the project should be saved. Click Browse to locate the
required directory.
(Optional) Demo Project Name Type a unique name for the Demonstration project you have recorded. This field
is enabled if you selected the option to record the project in the Demonstration mode in the Recording dialog box.
(Optional) Assessment Project Name Type a unique name for the Assessment project you have recorded. This
field is enabled only if you selected the option to record the project in the Assessment Simulation mode in the
Recording dialog box.
(Optional) Training Project Name Type a unique name for the Training project you have recorded. This field is
enabled only if you selected the option to record the project in the Training Simulation mode in the Recording
dialog box.
(Optional) Custom Project Name Type a unique name for the Custom project you have recorded. This field is
enabled only if you selected the option to record the project in the Custom mode in the Recording dialog box.
Project to Open Select the recording mode in which the project was created. This project is opened automatically
after Adobe Captivate has saved all the project files.
(Optional) Re-recording Script Type a unique name for the script file in Re-recording Script.
14 Click OK.
The slides are generated and your new project appears in the Adobe Captivate Storyboard view. If you recorded
any drag-and-drop actions and created any full motion slides, you see the full motion slides displayed in Storyboard view with a movie camera icon in the lower-right corner of the slide.
Recording software simulations in multiple modes
Consider a scenario where a trainer has been given half a day to generate a training module, which contains a
Demonstration, a Training simulation, and an Assessment simulation. With Adobe Captivate at the trainer’s
disposal, this daunting deadline can be met.
Page 63

ADOBE CAPTIVATE 3
User Guide
Adobe Captivate allows trainers and authors to simultaneously create software simulation projects in the Demonstration, Training, and Assessment modes. You can maintain the different files created for the different modes as
templates.
To create a software simulation project in multiple modes:
1 Open the application you want to record.
2 Open Adobe Captivate.
3 On the Start page, click Record or create a new project.
The New project options dialog box appears.
4 In the left pane, click Software Simulation.
The Software Simulation window appears on the right.
5 In the right pane, select Application and click OK.
The Recording window appears.
6 In the Record window pop-up menu, select the application you want to record.
7 Select Recording Mode(s), and choose from the following options:
• Demonstration Automatically include captions, mouse movement, and highlight boxes in the auto-recorded
project.
53
• Assessment Simulation Automatically include click boxes with a failure caption and text entry boxes for text
fields with a failure caption in the auto-recorded project. Captions and mouse movement are not included.
• Training Simulation Automatically include click boxes with hint and failure captions and text entry boxes for
text fields with a failure caption in the auto-recorded project. Captions and mouse movement are not included.
• Custom Automatically add objects such as captions, mouse movement, highlight boxes, click boxes, and text
entry boxes to the auto-recorded project.
You can also select the list of objects to be automatically added to your project by performing the following steps:
a Click the Settings button.
The Preferences dialog box appears.
b In Recording, select Mode(s), and select a mode from the Mode menu. Select the relevant object settings for
each recording mode.
c Click Apply to save the settings you have specified for the selected recording mode.
Page 64

CHAPTER 3
54
Creating projects
d Click Restore Defaults to restore predefined settings.
8 Select Full Motion Recording to create a non-editable movie. All the screen movements from the time of
recording to its completion are captured in the movie without any instructional content being added. Refer to
“Using full motion recording” for more information.
9 (Optional) Select Record Narration to record audio as you record the project.
The following options are available in the pop-up menu depending on whether you are recording from a microphone or line in device:
Microphone Record from a microphone attached to your computer.
Line In Record from a line-in wire.
System Audio Record from a file that is playing on your computer.
10 Click Advanced.
11 If you selected the Enable auto recording option (previously), click the Captions In pop-up menu to specify a
language for the text that will automatically be generated for captions and tooltips.
12 (Optional) Click Settings to set a wide variety of other recording options, full motion recording settings, and
to change recording keys.
13 (Optional) If necessary, change the size and position of the window. To do this, move the mouse over the red
frame until a four-point arrow appears, and then drag the entire window to a new position.
14 When you finish setting options, click Record.
Adobe Captivate begins recording the onscreen action.
15 When you finish recording, press the End key (or the designated key) to end the recording.
The Save Project Files dialog box appears.
Project Name Type a name for the new project you are creating.
This name is prefixed to the values displayed in the Demo Project Name, Assessment Project Name, Training
Project Name, or Custom Project Name fields, For example, if the Project name is specified as XXX, the Demo,
Assessment, Training, and Custom file names automatically appear as XXX_demo, XXX_assessment,
XXX_training, or XXX_custom.
Project Directory Type the name of the directory where the project should be saved. Click Browse to locate the
required directory.
(Optional) Demo Project Name Type a unique name for the Demonstration project you have recorded. This field
is enabled if you selected the option to record the project in the Demonstration mode in the Recording dialog box.
Page 65

ADOBE CAPTIVATE 3
User Guide
(Optional) Assessment Project Name Type a unique name for the Assessment project you have recorded. This
field is enabled only if you selected the option to record the project in the Assessment Simulation mode in the
Recording dialog box.
(Optional) Training Project Name Type a unique name for the Training project you have recorded. This field is
enabled only if you selected the option to record the project in the Training Simulation mode in the Recording
dialog box.
(Optional) Custom Project Name Type a unique name for the Custom project you have recorded. This field is
enabled only if you selected the option to record the project in the Custom mode in the Recording dialog box.
Project to Open Select the recording mode in which the project was created. This project is opened automatically
after Adobe Captivate has saved all the project files.
(Optional) Re-recording Script Type a unique name for the script file in Re-recording Script.
16 Click OK.
Separate Demonstration, Assessment, Training, and Custom projects are created. The slides are generated and the
selected project appears in the Adobe Captivate Storyboard view. If you recorded any drag-and-drop actions and
created any full motion slides, you see the full motion slides displayed in Storyboard view with a movie camera
icon in the lower-right corner of the slide.
55
Re-recording software simulations
Wh en chan ges ar e intro duc ed i nto a so ftw are ap pli cation , or when you nee d to cre ate sepa rate p rojects in m ultipl e
languages, you can use the re-recording feature in Adobe Captivate.
To do this, you must select the option to generate re-recording information when you create a new Adobe
Captivate project. As a result, a script file (.cprr) is created
About the re-recording script file
You can use the Generate Re-recording Information option when you first generate a project to create a rerecording script file. The re-recording script is saved as an XML file with the .cprr extension.
You can edit the script file by doing the following:
• Debug re-recording errors by inserting <BREAK> and </BREAK and <SKIP> and </SKIP> tags. When you
insert BREAK tags you can switch between manual and automatic re-recording. Use the SKIP tags to skip lines
in the script.
Page 66

CHAPTER 3
56
Creating projects
• Change editable content or translate localizable terminology by editing terms defined within <trans-unit> tags.
When you insert the <BREAK> and </BREAK tags in the script file, the re-recording script automatically stops
running when it encounters these tags and skips all operations between these tags. However, Captivate records all
manual operations that you perform in the running client while the script waits. You need to press a predefined
key to switch back to the automatic re-recording mode. When you insert the <SKIP> and </SKIP> tags, the script
automatically skips the operations between these tags and continues re-recording. For more information about
defining the key to switch between automatic and manual re-recording, see Step 4 in the “To set recording
options:” procedure.
If you have translated the script file into the required languages, you can create a new project for every language
simply by using the re-recording script. You can then save the project in the relevant language directories.
During re-recording, Captivate enforces breakpoints after waiting for a predefined duration and then displays a
message with the following information:
Reason for the break. The message can include any of the following reasons for breaking:
• The layout of the recorded page is different from layout of the page that you are re-recording.
• The order of the elements in the recorded page is different from the order in the page that you are re-recording.
• The wait time for opening a new window has been exceeded.
• The wait time for opening a dialog box has been exceeded.
• The wait time for downloading a document or web page from the Internet has been exceeded.
• Script index. Captivate assigns an automatically generated number for every action and includes it in this
message.
• Corrective actions to choose to perform. You can choose to perform one of the following corrective actions:
• Retry Current Action. Click this button if a new window or dialog box failed to open or if a web page failed to
download. This button is disabled when the error pertains to page mismatch.
• Continue From Next Element. Click this button if the window or dialog box opened or if the web page
downloaded after this message displayed. This button is disabled when the error pertains to page mismatch.
• Switch To Manual Mode. If a manual action is required to open the window or download or refresh the web
page, click Switch To Manual Mode. Ensure that the new window is open, or that the web page is downloaded,
and then press the predefined key to resume automatic re-recording starting with the next action in the rerecording script.
Page 67

To generate re-recording information while creating an Adobe Captivate project:
Open the application you want to record.
1
2 Open Adobe Captivate.
3 On the Start page, click Record or create a new project.
ADOBE CAPTIVATE 3
User Guide
The New project options dialog box appears.
4 In the left pane, click Software Simulation.
The Software Simulation window appears on the right.
5 In the right pane, select Application and click OK.
The Recording window appears.
6 In the Record window pop-up menu, select the application you want to record.
7 Select Recording Mode(s), and choose one or more of the following options:
• Demonstration Automatically include captions, mouse movement, and highlight boxes in the auto-recorded
project.
• Assessment Simulation Automatically include click boxes with a failure caption and text entry boxes for text
fields with a failure caption in the auto-recorded project. Captions and mouse movement are not included.
57
• Training Simulation Automatically include click boxes with hint and failure captions and text entry boxes for
text fields with a failure caption in the auto-recorded project. Captions and mouse movement are not included.
• Custom Automatically add objects such as captions, mouse movement, highlight boxes, click boxes, and text
entry boxes to the auto-recorded project.
You can also select the list of objects to be automatically added to your project by performing the following steps:
a Click the Settings button.
The Preferences dialog box appears.
b In Recording, select Mode(s), and select a mode from the Mode menu. Select the relevant object settings for
each recording mode.
c Click Apply to save the settings you have specified for the selected recording mode.
d Click Restore Defaults to restore predefined settings.
8 (Optional) Select Record Narration to record audio as you record the project.
Page 68

CHAPTER 3
58
Creating projects
The following options are available in the pop-up menu depending on whether you are recording from a microphone or line in device:
Microphone Record from a microphone attached to your computer.
Line In Record from a line-in wire.
System Audio Record from a file that is playing on your computer.
9 Click Advanced.
10 If you selected the Enable auto recording option (previously), click the Captions In pop-up menu to specify a
language for the text that will automatically be generated for captions and tooltips.
11 (Optional) Check the Re-recording Information option to save the recording as a script file. The re-recording
script is saved as an XML file with a .CPRR extension.
12 (Optional) Click Settings to set a wide variety of other recording options, full motion recording settings, and
to change recording keys.
13 (Optional) If necessary, change the size and position of the window. To do this, move the mouse over the red
frame until a four-point arrow appears, and then drag the entire window to a new position.
14 When you finish setting options, click Record.
Adobe Captivate begins recording the onscreen action.
15 When you finish recording, press the End key (or the designated key) to end the recording.
The Save Project Files dialog box appears.
Project Name Type a name for the new project you are creating.
This name is prefixed to the values displayed in the Demo Project Name, Assessment Project Name, Training
Project Name, or Custom Project Name fields, For example, if the Project name is specified as XXX, the Demo,
Assessment, Training, and Custom file names automatically appear as XXX_demo, XXX_assessment,
XXX_training, or XXX_custom.
Project Directory Type the name of the directory where the project should be saved. Click Browse to locate the
required directory.
(Optional) Demo Project Name Type a unique name for the Demonstration project you have recorded. This field
is enabled if you selected the option to record the project in the Demonstration mode in the Recording dialog box.
(Optional) Assessment Project Name Type a unique name for the Assessment project you have recorded. This
field is enabled only if you selected the option to record the project in the Assessment Simulation mode in the
Recording dialog box.
Page 69

ADOBE CAPTIVATE 3
(Optional) Training Project Name Type a unique name for the Training project you have recorded. This field is
User Guide
enabled only if you selected the option to record the project in the Training Simulation mode in the Recording
dialog box.
(Optional) Custom Project Name Type a unique name for the Custom project you have recorded. This field is
enabled only if you selected the option to record the project in the Custom mode in the Recording dialog box.
Project to Open Select the recording mode in which the project was created. This project is opened automatically
after Adobe Captivate has saved all the project files.
Re-recording Script Type a unique name for the script file in Re-recording Script.
16 Click OK.
The relevant project file(s) and the re-recording script file are created and saved.
Now that the script file containing re-recording information has been created, you can create another project to
reflect product updates and use this script file to re-record listed operations with the latest screenshots, instead of
manually capturing new screenshots. Also, if you are considering localization, you can translate project content
in the script file to another language, and let the script file automatically capture screenshots from the localized
software application.
To use the re-recording script file to create an Adobe Captivate project:
Open the application you want to re-record.
1
2 Open Adobe Captivate.
3 On the Start page, click Record or create a new project.
59
The New project options dialog box appears.
4 In the left pane, click Software Simulation.
The Software Simulation window appears on the right.
5 In the right pane, select Application, Custom size, or Full screen, and click OK.
The Recording window appears.
6 In the Select the window you’d like to record menu, select the application you want to re-record.
7 Click Advanced.
8 Clear the selection of the Re-recording Information option.
9 Select Re-recording Script, and specify a script file name or browse to the required script file.
Page 70

CHAPTER 3
60
Creating projects
The Recording modes and related settings are determined by the script file. You can change the settings if
required.
10 Click Record.
The re-recording script file begins recording onscreen actions automatically.
11 The script stops re-recording when it reaches the end of the file.
The Save Project Files dialog box appears.
Project Name Type a name for the new project you are creating.
This name is prefixed to the values displayed in the Demo Project Name, Assessment Project Name, Training
Project Name, or Custom Project Name fields, For example, if the Project name is specified as XXX, the Demo,
Assessment, Training, and Custom file names automatically appear as XXX_demo, XXX_assessment,
XXX_training, or XXX_custom.
Project Directory Type the name of the directory where the project should be saved. Click Browse to locate the
required directory.
(Optional) Demo Project Name Type a unique name for the Demonstration project you have recorded. This field
is enabled if you selected the option to record the project in the Demonstration mode in the Recording dialog box.
(Optional) Assessment Project Name Type a unique name for the Assessment project you have recorded. This
field is enabled only if you selected the option to record the project in the Assessment Simulation mode in the
Recording dialog box.
(Optional) Training Project Name Type a unique name for the Training project you have recorded. This field is
enabled only if you selected the option to record the project in the Training Simulation mode in the Recording
dialog box.
(Optional) In the Custom Project Name Type a unique name for the Custom project you have recorded. This field
is enabled only if you selected the option to record the project in the Custom mode in the Recording dialog box.
Project to Open Select the recording mode in which the project was created. This project is opened automatically
after Adobe Captivate has saved all the project files.
12 (Optional) Type a unique name for the script file in the Re-recording Script field.
The relevant re-recorded project file(s) are created and saved.
Page 71

ADOBE CAPTIVATE 3
User Guide
Recording scenario simulations
You can use the Adobe Captivate built-in templates to create projects that contain interactive training content for
a given scenario. Such a project can contain training content, and questions. Also, you can build an assessment
module into the scenario simulation feature to help assess the performance of the trainees. This feature of Adobe
Captivate fosters self-help on the part of the trainee.
Creating scenario simulations using the Project wizard
You can create a scenario simulation project using the Project wizard. You can quickly and easily create an effective
training presentation, which has an MS PowerPoint look-and-feel. The scenario simulation project also helps you
assess the performance of your trainees.
The Project wizard lets you create presentations with slide backgrounds of .pot (PowerPoint templates,) .bmp, .jpg,
.gif, and .png file extensions. These ready-to-use slide templates let you define the project dimensions,
background, and slide options. All you need to do is to provide the content across slides, and have a project open.
To create a new project using the project wizard:
1 Open Adobe Captivate.
2 On the Start page, click Record or create a new project.
The New project options dialog box appears.
61
3 In the left pane, click Scenario Simulation.
The Scenario Simulation window appears on the right.
4 In the right pane, select Project Wizard and then click OK.
5 In the Project Properties area, enter a name for your project.
6 To specify other properties for your project, such as author, company, and description, click More.
7 In the Project Wizard, in the Project Properties area, specify the width and height of the window for your
project. If you would rather select from a list of preset window sizes, click Preset sizes and select a window size.
8 If you want to use a background color for your project, select Use background color in the Default Background
Image or Color area, and then select the color you want to use from the color menu.
9 If you would rather use a background image for your project, select Use background image and select the image
you want. Use the scroll bar to see all the image choices, or click Browse to browse for an image file.
10 If you want to add slides to your project, in the Add Slides area, select the types of slides you want to add.
Page 72

CHAPTER 3
62
Creating projects
11 When you finish, click OK.
Adding slides using the project wizard
In the Add slides area, you must specify the types of slides that Adobe Captivate must add to the new presentation.
You must add one or more of the following types of slides in the interactive training project you are creating using
the Project wizard:
• Introduction Creates the first slide of the project as an Introduction slide. This slide includes the title of your
Adobe Captivate project displayed using animated text, and a transparent introductory text caption.
• Description Creates a single Scenario Description slide. This slide includes information about the questions
you have added to your Adobe Captivate project. This option is selected by default.
• Scenario Slides Creates the specified number of slides as Question slides, and a separate Review Slide is
created. By default, three Scenario Slides are created. The Question slides can include multiple choice, short
answer, or matching questions. This option is selected by default.
• Conclusion Creates the last slide of the project. This slide can contain, for example, a final message, a
summary, an e-mail address, a website link, or a telephone number.
Creating scenario simulations using a template
When you select the option to create a scenario simulation using a template, and click OK, Adobe Captivate opens
the Sample Template.cptl file, and displays the Record Additional Slides dialog box. Alternatively, you can browse
to a .cptl file you have created and use that file as your template.
The options in the dialog box let you select the option to record new slides at the end of the template project, or
record and insert a new slide after a selected slide in the template project.
To use a template to create a new scenario simulation:
1 Open Adobe Captivate.
2 On the Start page, click Record or create a new project.
The New project options dialog box appears.
3 In the left pane, click Scenario Simulation.
4 Select the Create new simulation from a template option. Click the Browse button to navigate to the template
you want to use, or click OK to use the default template (Sample Template.cptl.)
The Record additional slides dialog box appears.
Page 73

ADOBE CAPTIVATE 3
User Guide
5 Select the Record slides at the end of this project option to add new slides after the last slide in the project, or
select the Record slides and insert after the slide selected below option to insert slides after a selected slide.
6 Click OK.
The Recording window appears.
7 From the Optionally, select a window you’d like to record pop-up menu, select an open window to record.
8 (Optional) Select the Record narration option to record audio as you record the project.
9 If you selected the Enable auto recording option (previously), click the Captions In pop-up menu to specify a
language for the text that will automatically be generated for captions and tooltips.
10 (Optional) Click Settings to set a wide variety of recording options, including the capability to automatically
record the project and automatically generate text captions.
11 (Optional) If necessary, change the position of the window. To do this, move the mouse over the red frame
until a four-point arrow appears, and then drag the entire window to a new position. If you selected a window,
you can click Snap window to fit inside the red recording area to quickly change the size of the window you are
recording to match the size of the red capture area.
You can position the capture area anywhere on your screen. You cannot, however, resize the capture area because
it is set to the same size as the template. If, after recording new slides to create a project with the template, you
need the completed project to be a different size, you can resize the project.
63
12 When you finish setting options, click Record.
Adobe Captivate begins recording the onscreen action.
If you are automatically recording the project (that is, you selected the Enable auto recording option) Adobe
Captivate automatically captures a screenshot every time you perform an action, such as selecting a menu, clicking
a button, or typing text.
If you are manually recording the project (that is, you did not select the Enable auto recording option) press the
Print Screen key (or other designated capture key) on the keyboard to capture screenshots.
Use whatever is within the red recording area (for example, an application, a website, and so on) as if you were
demonstrating your actions to someone. If you have sound enabled on your computer and the option is activated,
you will hear a camera shutter sound when screenshots are captured.
Note: When you record an onscreen action, it is best to perform the action more slowly than you would normally. For
example, if you are recording keyboard action, type text slowly.
13 When you finish recording, press the End key (or other designated key) to end recording.
Page 74

CHAPTER 3
64
Creating projects
The slides are generated and your new project appears in the Adobe Captivate Storyboard view. If any drag-anddrop actions were recorded and full motion slides created, you will see the full motion slides displayed in Storyboard view with a movie camera icon in the lower-right corner of the slide.
Note: While creating a simulation project using a template, if you select a template created from an earlier version of
Adobe Captivate, Adobe Captivate will not display the thumbnail of the selected template (*.cptl file) in the New
project options dialog box.
Recording other types of projects
Adobe Captivate lets you create blank projects or image-based projects. Also, you can import Microsoft PowerPoint projects into Adobe Captivate and enhance them.
Creating a new blank project
You can create a blank project consisting of one blank frame in a size you specify. This option is useful if you want
to create an empty project and then import images or slides from another project. Set a custom size in the Width
and Height text boxes, or select a commonly used size from the Preset size pop-up menu.
To create a new blank project:
1 Open Adobe Captivate.
2 On the Start page, click Record or create a new project.
The New project options dialog box appears.
3 In the left pane, click Other.
The Other Project Type window appears on the right.
4 Select Blank project and click OK.
The Blank project dialog box appears.
5 Adobe Captivate uses a default capture area of 640 x 480 pixels. To change the size, select User defined (custom)
and enter new numbers in the Width and Height text boxes, or use the arrows to specify new numbers. You can
also select Preset size, and then choose a commonly used size from the pop-up menu.
Tip:You can use the Custom preset button to add your own presets, Once created, these will be shown in the Preset
size across the product.
Page 75

ADOBE CAPTIVATE 3
User Guide
Note: In general, project sizes larger than 800 x 600 pixels might not stream well over dial-up connections.
6 Click OK.
The project is generated and appears in Adobe Captivate Storyboard view.
Creating a new image project
You can easily create an Adobe Captivate project made up of images. This option is useful if you need to create an
Adobe Captivate project that looks like a slide show.
To create a new image project:
1 Open Adobe Captivate.
2 On the Start page, click Record or create a new project.
The New project options dialog box appears.
3 In the left pane, click Other.
The Other Project Type window appears on the right.
4 Select Image project and click OK.
The Image project dialog box appears.
65
5 Adobe Captivate uses a default capture area of 640 x 480 pixels. To change the size, select User defined (custom)
and type new numbers in the Width and Height text boxes, or use the arrows to enter new numbers. You can also
select Preset size, and then select a commonly used size from the pop-up menu.
Note: In general, projects larger than 800 x 600 pixels may not stream well over dial-up connections.
6 Click OK.
Adobe Captivate is displayed in Storyboard view, and the Open dialog box appears.
7 Navigate to the first image you want to include as a slide in your Adobe Captivate project.
Tip:You can create multiple image slides by choosing multiple images in the Browse dialog box.
8 Select the image and click Open.
Note: If the image you selected is larger than the project size you specified, a dialog box appears and gives you the
choice of cropping or resizing the image. Cropping trims parts of the image (from the sides) so that the image fits into
the project. Resizing keeps the entire image, but scales it smaller so that it fits into the project.
The image you selected opens as a slide in Edit view.
Page 76

CHAPTER 3
66
Creating projects
9 From the Insert menu, select Image Slide to add more images.
Creating a new project by importing PowerPoint slides
You can easily import slides from previously created PowerPoint presentations.
To create a new image project:
1 Open Adobe Captivate.
2 On the Start page, click Record or create a new project.
The New project options dialog box appears.
3 In the left pane, click Other.
The Other Project Type window appears on the right.
4 Select Import from Microsoft PowerPoint and click OK.
The Open dialog box appears.
5 Select the PowerPoint presentation from which you want to import slides into your project and click OK.
The Convert PowerPoint presentations dialog box appears.
Name Enter a name for your project.
Width and Height Enter the dimensions for your project. These dimensions will be used to display your project
at runtime. You can choose from preset sizes by clicking the presize button. If you want the dimensions to change
proportionally, select Maintain aspect ratio.
Include Check the slides that you want included in the presentation. By default, all slides in the presentation are
selected.
Select All Selects all slides in the presentation.
Clear All Clears all the slides in the presentation. This option is useful when you want to choose a few slides in a
presentation. Click Clear All, and select only those slides that you want imported into the presentation.
Animation Imports PowerPoint presentations along with their animation effects.
Background image Imports PowerPoint presentations without their associated animation.
On mouse click Select this if you want to move to the next slide only after the mouse is clicked.
Automatically Select this to move to the next slide after the slide time-out.
Page 77

ADOBE CAPTIVATE 3
User Guide
6 Click OK.
Note: Slides that are not saved in PowerPoint will not be imported into the project.
Creating projects with a template
You can use Adobe Captivate templates to create a new project. Templates are other projects that you have created
and saved as a te mplat e with t he . cpt l fil e ex ten sion. B ecau se t emplates c an b e us ed ma ny time s, t hey sav e you t ime
and help you maintain consistency.
When you open a template, the Adobe Captivate recording window appears so you can record new slides and add
them to the end of the template or within the template. When you are finished you can save the new project as a
new project, new template, or both.
Note: Templates are particularly effective if you have specific project preferences you want to use repeatedly. Simply
create a blank project, set the preferences, save it as a template, and create a new project with the template by following
these steps.
To use a template to create a new project:
1 Open Adobe Captivate.
2 On the Start page, under Other project types, select Create project from template.
67
The Open dialog box appears, showing the contents of the Adobe Captivate Templates folder (My Documents\My
Adobe Captivate Projects\Templates in Windows versions other than Windows Vista, \Documents\My Adobe
Captivate Projects\Templates in Windows Vista).
3 Select the template you want to use and click Open. If the template you want to use is not listed, click Browse
to navigate to the template. (Adobe Captivate templates have the file extension .cptl.)
The Template Options dialog box appears.
4 Select the option to add new slides to the end of the project or after a selected slide, and click OK.
The Recording window appears.
5 (Optional) From the Select a window you’d like to record pop-up menu, select an open window to record.
6 (Optional) Select Record narration to record audio as you record the project.
7 (Optional) Click Settings to set a wide variety of recording options, including the capability to automatically
record the project and automatically generate text captions.
Page 78

CHAPTER 3
68
Creating projects
8 (Optional) If necessary, change the position of the window. To do this, move the mouse over the red frame until
a four-point arrow appears, and then drag the entire window to a new position. If you selected a window, you can
click Snap window to fit inside the red recording area to quickly change the size of the window you are recording
to match the size of the red capture area.
Note: You can position the capture area anywhere on your screen. You cannot, however, resize the capture area
because it is set to the same size as the template. If, after recording new slides to create a project with the template,
you need the completed project to be a different size, you can resize the project.
9 When you finish setting options, click Record.
10 Adobe Captivate begins recording the onscreen action.
If you are automatically recording the project (that is, you selected the Enable auto recording option), Adobe
Captivate automatically captures a screenshot every time you perform an action, such as selecting a menu, clicking
a button, or typing text.
If you are manually recording the project (that is, you did not select the Enable auto recording option), press the
Print Screen key (or other designated capture key) on the keyboard to capture screenshots.
Use whatever is within the red recording area (for example, an application, a website, and so on) as if you were
demonstrating your actions to someone. If you have sound enabled on your computer and the option is activated,
you will hear a camera shutter sound when screenshots are captured.
Note: When you record an onscreen action, it is best to per form the action more slowly than you would normally. For
example, if you are recording keyboard action, type text slowly.
11 When you finish recording, press the End key (or other designated key) to end recording.
The slides are generated and your new project appears in the Adobe Captivate Storyboard view. If any drag-anddrop actions were recorded and full motion slides created, you will see the full motion slides displayed in Storyboard view with a movie camera icon in the lower-right corner of the slide.
Recording additional slides in existing projects
There may be cases in which you create an Adobe Captivate project and begin working at the slide level only to
realize that you need to record a few more slides. In this case, you probably don't want to re-record the entire
project but just a few actions. Adobe Captivate allows you to do this by recording new slides and inserting the
slides in an existing project.
To record new slides:
Open the Adobe Captivate project in which you want to record and insert new slides in Edit view.
1
Page 79

ADOBE CAPTIVATE 3
User Guide
2 Select > File > Record/Create > Additional Slides.
3 Decide where the new slides should be added. You can add new slides to the end of the project, or click on slides
in the list and add them after the selected slide.
4 When you finish, click OK.
The recording window appears.
Select options as necessary. For example, if you want to record an application that is open, click the pop-up menu
next to Optional ly, select a win dow you' d like to re cord and choos e the application. You can al so cli ck Settings and
set numerous recording options.
Note: You can position the capture area anywhere on your screen. You cannot, however, resize the capture area
because it is set to the same size as the project to which you are adding the slides.
5 When you are finished selecting options, click Record.
6 Record the new slides.
7 When you are finished recording, press End (or other key combination you have designated) on the keyboard
to stop recording.
The newly recorded slides are inserted into your project in the specified location.
69
Note: You can also import slides from other Adobe Captivate projects or PowerPoint files.
Linking Adobe Captivate projects
You can inter-link Adobe Captivate projects, or link them to other files when using the following features:
• Interactive objects: Text Entry Box, Click Box, and Button.
• Skin Editor
• Question slides
• Slide Navigation
• Project Action
Make sure all the linked projects or files are in the same folder before you use the procedure to link them.
To link Adobe Captivate projects to other projects or files using interactive objects:
Open an Adobe Captivate project in Edit view.
1
Page 80

CHAPTER 3
70
Creating projects
2 Insert any of the interactive objects into the slide using the options in the insert menu.
3 Right-click the interactive object and select Properties from the menu.
The corresponding dialog box for the interactive object appears.
4 In the On success pop-up menu, select one of the following options:
• Open URL or file
• Open other project
5 Click the browse (...) button, and use the open dialog box to link to the file or project.
6 Delete the system path, if any, to make sure only the filename is displayed in the URL/Project field.
To link Adobe Captivate projects to other projects or files using the skin editor:
1 Open an Adobe Captivate project in Edit view.
2 Select Project > Skin.
The Skin Editor dialog box appears.
3 Select the Menu tab.
4 Click Add.
The Add/Edit menu item dialog box appears.
5 In the On Click pop-up menu, select one of the following options:
• Open URL or file
• Open other project
6 Click the browse (...) button, and use the open dialog box to link to the file or project.
7 Delete the system path, if any, to make sure only the filename is displayed in the URL/Project field.
To link Adobe Captivate projects to other projects or files using question slides:
Open an Adobe Captivate project in Edit view.
1
2 Select Quiz > Question Slide.
The Question Types dialog box appears.
3 Click Graded Question.
The dialog box for the corresponding question slide appears.
Page 81

ADOBE CAPTIVATE 3
User Guide
4 In the Action pop-up menu, select one of the following options:
• Open URL or file
• Open other project
5 Click the browse (...) button, and use the open dialog box to link to the file or project.
6 Delete the system path, if any, to make sure only the filename is displayed in the URL/Project field.
About using project templates
After you have created a project in Adobe Captivate, you can save the project as a project template. This can save
you time and help you maintain consistency. You can reuse the template numerous times and ensure that all of
your projects have the same framework.
For example, if you spend a great deal of time making a project exactly the way you want it with custom playback
controls, an introductory slide featuring your organization's logo, a closing slide that shows your website, and the
precise size to show the project in your application, you can save the project as a template and use it as a base for
all projects you create in the future. You can produce projects faster and they will all have the same appearance.
71
Note: Templates are particularly effective if you have specific project preferences you want to use repeatedly. Simply
create a blank project, set preferences, save the blank project as a template following the steps in the next section, and
then create a new project with the template.
Creating project templates
It is easy to save any project you have created as a template.
To save a project from the current version as a project template:
Open Adobe Captivate.
1
2 Create a project.
3 Edit the project as necessary (for example, add captions, change the playback control, or add audio).
4 From the File menu, select Save as.
The Save as dialog box appears.
5 In the Save as type field, select Adobe Captivate Templates (*.cptl).
6 Type a filename for the template in the Filename field.
Page 82

CHAPTER 3
72
Creating projects
7 Click Save.
Your project is saved as a project template with the .cptl file extension. Adobe Captivate stores templates in a folder
named Templates. The Templates folder is located in C:\My Documents\My Adobe Captivate Projects\Templates.
To save a project from a previous version as a project template:
1 Open the latest version of Adobe Captivate.
2 Select File > Open, and open a project created using a previous version of Adobe Captivate, which you want to
save as a template.
A message appears asking whether you want to overwrite the file or save it as a new file.
3 Click Save As and save the project with a different name.
The project opens in Adobe Captivate.
4 Select File > Save As.
The Save As dialog box appears.
5 In Filename, type a filename for the template.
6 In Save as type, select Adobe Captivate Templates (*.CPTL).
7 Click Save.
Using full motion recording
Adobe Captivate contains a useful feature called “full motion recording.” When you auto-record a new project or
additional slides for an existing project, you can use full motion recording to automatically capture frames at a
higher frame rate, particularly when you record any drag-and-drop actions. By capturing at a higher rate, dragand-drop actions display much smoother in the final Adobe Captivate SWF file. This results in a more realistic
experience for users.
If you enable the full motion feature, Adobe Captivate starts to capture frames at a higher rate when you click an
object while auto-recording a new project or slides. You know that full motion recording has begun by looking at
the Adobe Captivate icon in the system tray (lower-right corner of your computer screen). When you are
recording normally, the icon appears as a regular icon. When full motion recording automatically begins, the icon
is displayed with red borders and flashes. To stop full motion recording, stop dragging, or press an end recording
key (defaults are F10 to stop full motion recording or End to stop recording completely).
Page 83

ADOBE CAPTIVATE 3
User Guide
When you finish recording, Adobe Captivate generates the slides that comprise the project and displays them in
Adobe Captivate Storyboard view. Any drag-and-drop actions that were recorded as full motion slides are
displayed in Storyboard view with a movie camera icon in the lower-right corner of the slide. Full motion slides
are saved and included in projects as animation slides.
Tip:For best capture results, especially with full motion recording, perform actions (dragging, clicks, typing) slowly.
The full motion recording feature is enabled by default. You can disable it, though, at any time.
You can set preferences for full motion recording using the FMRConsts.ini file located in the Adobe Captivate
installation folder. Changes made to the configuration are reflected when you record in the full motion recording
mode. The size of the published SWF file and the load on your processor is affected by these changes.
To edit Full Motion Recording preferences using the FMRConsts.ini file:
1 Open the FMRConsts.ini file using notepad. This file is present in the Adobe Captivate installation directory
(\\Program files\Adobe Captivate <version number>.
2 Edit the following according to your preferences:
Capture rate Specifies the number of screen shots captured per second. Increasing this value increases the size of
the published SWF file. Specify a value between 3 and 15. The default value is 15.
Key frame interval Increasing the value decreases the size of the published file but increases memory
consumption while playing the SWF file. Specify a value between 10 and 50. The default value is 10.
73
Key frame SWF size Increasing the value decreases the size of the published file but increases memory
consumption while playing the SWF file. Specify a value between 0 and 3. The default value is 1.
Split SWF after SWF size 16 bit Increase this value to reduce the number of slides generated when recording in16
Bit video color mode. The size of the individual Full Motion recording Animation SWF files is high but the overall
size of the output remains the same. Specify a value between 5 and 30. The default value is 20.
Split SWF after capture data size 16 bit Increase this value to reduce the number of slides generated when
recording in16 Bit video color mode. The size of the individual Full Motion recording Animation SWF files is high
but the overall size of the output remains the same. Specify a value between 100 and 2000. The default value is 300.
Note: The values defined for the Split SWF after SWF size 16 bit and Split SWF after capture data size 16 bit together
determine when a new slide is created. Increasing the values increases the time to create the new project file.
Split SWF after SWF size 32 bit Increase this value to reduce the number of slides generated when recording in 32
Bit video color mode. The size of the individual Full Motion recording Animation SWF files is high but the overall
size of the output remains the same. Specify a value between 5 and 30. The default value is 6.
Page 84

CHAPTER 3
74
Creating projects
Split SWF after capture data size 32 bit Increase this value to reduce the number of slides generated when
recording in 32 Bit video color mode. The size of the individual Full Motion recording Animation SWF files is
high but the overall size of the output remains the same. Specify a value between 100 and 2000. The default value
is 100.
Note: The values defined for the Split SWF after SWF size 32 bit and Split SWF after capture data size 32 bit together
determine when a new slide is created. Increasing the values increases the time to create the new project file.
Show hint at memory consumption percentage A message is displayed to the user when the memory
consumption, in percentage, of the computer reaches the specified value. This will prevent the user from losing
unsaved data. Specify a value between 65 and 90. The default value is 87.
Stop at memory consumption percentage The screen capture stops when the memory consumption percentage
of the computer reaches this value. Specify a value between 65 and 98. The default value is 95.
Show hint at memory available MBs A message is displayed to the user when the available memory of the
computer reaches the specified value. This will prevent the user from losing unsaved data. Specify a value between
80 and 500. The default value is 80.
Stop at memory available MBs he screen capture stops when the available memory in the computer reaches this
value. Specify a value between 40 and 200. The default value is 40.
To disable full motion recording of drag-and-drop actions:
1 Open an Adobe Captivate project.
2 Select Edit > Preferences .
3 In the Category panel, expand Recording, and select Full Motion Recording.
4 Clear the Automatically use full motion capture for drag-and-drop actions option and the Automatically use
full motion capture for mouse wheel actions option.
5 Click OK.
About full motion slides
Using Adobe Captivate, you can record full motion movies (also known as “drag-and-drop recording”) in SWF
format that show detailed motion such as drawing/painting features and drag/drop operations. The Full Motion
Recording option is a powerful and flexible tool that can be used in numerous ways. You can include as many full
motion slides in your project as you need in order to accurately show a concept to users.
Page 85

ADOBE CAPTIVATE 3
User Guide
When you record using the Full Motion Recording option, Adobe Captivate can automatically begin capturing
slides at a higher frame rate so that motion is displayed very realistically. You can also control the process by
recording full motion slides manually. Full motion slides are saved and included in projects as animation slides.
Note: It is important to set the correct frame rate before creating full motion slides. The default setting is 30 flash
fram es per second an d is ap propriate in mo st cas es. You may need to change the rate if you are embe dding your Adobe
Captivate SWF in another SWF file that has a frame rate different than 30. Change the frame rate using the Project
Preferences dialog box.
Adobe Captivate can capture full motion automatically or you can capture full motion manually. To give you an
idea of how the process works, following are a full motion recording scenario done automatically and done
manually.
Full motion recording automatically
An Adobe Captivate author needs to create a project about a software application used for drawing. The automatic
Full Motion Recording option is enabled. The author begins recording the Adobe Captivate project and then
wants to show how the software application can actually be used to draw. Adobe Captivate recognizes when the
author begins drawing with the application and begins recording in SWF format automatically. When the drawing
process is complete, Adobe Captivate changes back to standard capture. The author can then continue capturing
normal screen captures until finished and press End (or other defined stop recording key). The screenshots
captured at the beginning and end of the recording process are saved as normal slides and the full motion slide
recorded in SWF format is saved as an animation slide.
75
Full motion recording manually
An Adobe Captivate author needs to create a project about a software application used for drawing. The automatic
Full Motion Recording option is off. The author begins recording the Adobe Captivate project using the standard
screen capture method, but then wants to show how the software application can actually be used to draw. At this
point in the recording process, the author presses the full motion recording shortcut key (F9, but can be
customized) and Adobe Captivate begins recording in SWF format. The author uses the software application to
draw, Adobe Captivate captures the action, and when the drawing process is complete the author presses the end
full motion recording key (F10, but can be customized). The author can then continue capturing normal screen
captures until finished and press the End (or other defined) stop recording key. The screenshots captured at the
beginning and end of the recording process are saved as normal slides and the full motion slide recorded in SWF
format is saved as an animation slide.
Page 86

CHAPTER 3
76
Creating projects
Comparing full motion slides and standard movie slides
Adobe Captivate enables authors to capture screenshots in standard format and using full motion recording (also
known as “drag-and-drop recording”). The Full Motion Recording option captures screenshots at a higher frame
rate, resulting in a smoother, more realistic movie. Because the full motion option creates a higher quality movie,
you need to evaluate when to use the standard recording method and when to use full motion recording.
Note: It is important to set the correct frame rate before creating full motion slides. The default setting is 30 flash
frames per s econd an d is appropr iate in mo st cas es. You may need to chang e the rate if you are e mbed ding your Adobe
Captivate SWF in another SWF file that has a frame rate different than 30. Change the frame rate using the Project
Preferences dialog box.
To distinguish between the two options it is appropriate to think of full motion recording as an enhancement to,
not a substitute for, a standard movie. The full motion recorded movie is placed into one slide of a project and
plays like a “mini-movie” within the larger project. Full motion movies are useful when you need to show an
action that involves precise motion such as using a drawing/painting program, detailed dragging and dropping
operations, or a 3-D program.
Creating full motion slides
You create full motion (also known as “drag-and-drop recording”) movie slides within a standard project. A full
motion movie slide is useful when you want to show users an action that involves detailed motion like drawing,
dragging and dropping operations, or 3-D.
You can record or add as many full motion movie slides to your Adobe Captivate project as you require.
To record a full motion movie slide while recording a new project:
From the Adobe Captivate Start page, click Record or create a new project.
1
The New project options dialog box appears.
2 Select Software Simulation, and then select the type of project to record, such as Application or Custom size.
3 Click OK.
The recording window appears.
4 (Optional) Click Settings.
a In Recording, select Settings. In Recording type, select Auto Recording.
Page 87

ADOBE CAPTIVATE 3
User Guide
b Select Full Motion Recording, and select Automatically use full motion capture for drag-and-drop actions and
for mouse wheel scrolling, so that Adobe Captivate automatically starts full motion recording whenever you
begin drag-and-drop actions or scrolling with the mouse wheel. (Recording automatically and recording full
motion automatically are strictly optional; both processes can be done manually, if you prefer.) When you are
finished setting options, click OK.
5 (Optional) Select Record narration to record audio as you record the project.
6 If you selected the Enable auto recording option (previously), click the Captions In pop-up menu to specify a
language for the text that will automatically be generated for captions and tooltips.
7 (Optional) If necessary, change the size and position of the window. You can resize the window by selecting one
of the sizing handles on the red frame and dragging it to a larger or smaller size. To change the location of the
window, move the mouse over the red frame until a four-point arrow appears, click and hold the mouse, and then
drag the entire window to a new position.
8 When you are finished setting options, click Record. Adobe Captivate begins recording the onscreen action.
• If you are manually recording the project (that is, you did not select the Enable auto recording option), click the
Print Screen button (or other designated capture key) to capture screenshots.
• If you are automatically recording the project (that is, you selected the Enable auto recording option), Adobe
Captivate automatically captures a screenshot every time you perform an action, such as selecting a menu,
clicking a button, or typing in text.
Note: When recording onscreen action, it is best to perform the action more slowly than you would normally. So, if
you are recording keyboard action, for example, enter the text slower than you would normally type.
77
9 Full motion recording can be done in one of two ways:
• If you are manually recording full motion (that is, you did not select the Automatically use full motion capture
for drag-and-drop actions option) click the start full motion recording key, F9 (or other designated full motion
capture key) when you want to begin full motion recording. Adobe Captivate begins capturing in full motion
recording mode. Take the actions that you want to record in full motion mode and when you are finished, press
F10 (or other designated full motion end capture key) to end recording. Adobe Captivate returns to standard
capture mode so you can continue recording.
• If you are automatically recording full motion (that is, you selected the Automatically use full motion capture
for drag and drop actions options) full motion recording begins, for example, when you click on an object and
drag the object or begin drawing in a graphics program. Full motion recording automatically stops when you
drop the object or stop drawing. If you have selected Automatically use full motion capture for mouse wheel
actions, full motion recording begins when you use the mouse wheel. When full motion recording stops, Adobe
Captivate returns to standard capture mode so you can continue recording slides, if necessary.
Page 88

CHAPTER 3
78
Creating projects
Note: While you are in full motion recording mode, the Adobe Captivate icon displays with a red border in the system
tray in the lower right corner of your computer desktop. When you finish full motion recording, the standard Adobe
Captivate icon displays again.
10 When you are finished recording, press End (or other designated key) to end recording.
Note: The new project, including the full motion portion, is generated and then displayed in Storyboard view. If any
drag-and-drop actions were recorded and full motion slides created, you will see the full motion slides displayed in
Storyboard view with a movie camera icon in the lower-right corner of the slide. Full motion slides are saved and
included in projects as animation slides.
To add a full motion movie slide to an existing project:
1 Open the Adobe Captivate project to which you want to add a full motion movie slide.
2 Select File > Record/Create > Additional Slides.
3 Decide where the new slide should be added. You can add a new slide to the end of the project, or click a slide
in the list and add a new slide after the selected slide.
4 Click OK.
The recording window appears.
5 (Optional) Click Settings.
a In Recording, select Settings. In Recording type, select Auto Recording.
b Select Full Motion Recording, and select Automatically use full motion capture for drag-and-drop actions and
for mouse wheel scrolling, so that Adobe Captivate automatically starts full motion recording whenever you
begin drag-and-drop actions or scrolling with the mouse wheel. (Recording automatically and recording full
motion automatically are strictly optional both processes can be done manually, if you prefer.) When you are
finished setting options, click OK.
Note: You can position the capture area anywhere on your screen. You cannot, however, resize the capture area
because it is set to the same size as the project to which you are adding the slide.
6 Set other recording options as required. For example, if you want to record an application that is open, click the
pop-up menu next to Optionally, select a window you'd like to record and choose the application. Or, select
Record Narration to record an audio track while capturing the full motion slide. When you finish selecting
options, click Record.
7 Full motion recording can be done in one of two ways:
Page 89

ADOBE CAPTIVATE 3
User Guide
• If you are manually recording full motion (that is, you did not select the Automatically use full motion capture
for drag-and-drop actions option), click the start full motion recording key, F9 (or other designated full motion
capture key) when you want to begin full motion recording. Adobe Captivate begins capturing in full motion
recording mode. Take the actions that you want to record in full motion mode and when you are finished, press
F10 (or other designated full motion end capture key) to end recording. Adobe Captivate returns to standard
capture mode so you can continue recording slides, if necessary.
• If you are automatically recording full motion (that is, you selected the Automatically use full motion capture
for drag and drop actions options) full motion recording begins, for example, when you click on an object and
drag the object or begin drawing in a graphics program. Full motion recording automatically stops when you
drop the object or stop drawing. If you have selected Automatically use full motion capture for mouse wheel
actions, full motion recording begins when you use the mouse wheel. When full motion recording stops, Adobe
Captivate returns to standard capture mode so you can continue recording slides, if necessary.
Note: While you are in full motion recording mode, the Adobe Captivate icon displays with a red border in the system
tray in the lower right corner of your computer desktop.When you finish full motion recording, the standard Adobe
Captivate icon displays again.
8 When you are finished, Press End (or other designated key) to end recording completely.
The new full motion slide is placed within your project in the location you specified. The full motion slide is
displayed in Storyboard view with a movie camera icon in the lower-right corner of the slide. Full motion slides
are saved and included in projects as animation slides.
79
Creating accessible projects
You can create Adobe Captivate projects that are in compliance with Section 508 of the United States Rehabilitation Act for users who have visual or hearing impairments, mobility impairments, or other types of disabilities.
Worldwide accessibility standards
Many countries, including the United States, Australia, Canada, Japan, and countries in the European Union, have
adopted accessibility standards based on those developed by the World Wide Web Consortium (W3C). The W3C
publishes the Web Content Accessibility Guidelines, a document that prioritizes actions designers should take to
make web content accessible. For information about the Web Accessibility Initiative, see the W3C website at
www.w3.org/WAI.
Page 90

CHAPTER 3
80
Creating projects
In the United States, the law that governs accessibility is commonly known as Section 508, which is an amendment
to the U.S. Rehabilitation Act. Section 508 prohibits federal agencies from buying, developing, maintaining, or
using electronic technology that is not accessible to those with disabilities. In addition to mandating standards,
Section 508 allows government employees and the public to sue agencies in federal court for noncompliance.
For additional information about Section 508, see the following websites:
• The US government-sponsored website at www.section508.gov.
• The Accessibility page on the Adobe website at www.adobe.com/accessibility.
Understanding screen reader technology
Screen readers are software programs designed to navigate through a website and read the web content aloud.
Visually impaired users often rely on this technology. Those viewing your Adobe Captivate projects must have
Flash Player 6 or later, and Internet Explorer on Windows 2000 or later.
JAWS, from Freedom Scientific, is one example of a screen reader. You can access the JAWS page of the Freedom
Scientific website at www.hj.com/fs_products/software_jaws.asp. Another commonly used screen reader is
Window-Eyes, from GW Micro. To access the latest information on Window-Eyes, visit the GW Micro website at
www.gwmicro.com. For Windows users, Microsoft provides a free, downloadable product called Microsoft
Reader that contains a text-to-speech component. For more information, visit the Microsoft website at
www.microsoft.com.
Because different screen readers use varying methods to translate information into speech, the way your content
is presented to users will vary. As you design accessible projects, keep in mind that you have no control over how
a screen reader will behave. You have control only over the content, not the screen readers. You cannot force screen
readers to read specific text at specific times or control the manner in which that content is read. It is very
important, therefore, to test your projects with a variety of screen readers to ensure that they perform as you
expect.
Adobe Captivate and accessibility
You can create output that is compliant with Section 508 for users who have visual or hearing impairments,
mobility impairments, or other types of disabilities. You can also take steps at the design level to remove obstacles
for people with disabilities viewing your Adobe Captivate projects.
These solutions support government agencies in meeting their users’ needs through Section 508 compliance, as
well as companies who are committed to improving accessibility.
Page 91

ADOBE CAPTIVATE 3
User Guide
What is Section 508 compliance?
Section 508 is part of the Rehabilitation Act of 1973 requiring that Federal agencies develop, maintain, acquire, or
use electronic and information technology to make the systems accessible to people with disabilities. The most
recent (1998) version of Section 508 establishes enforceable, government-wide standards.
What does accessible mean?
In general, an information technology system is accessible for people with disabilities if it can be used in a variety
of ways that do not depend on a single sense or ability. For example, users should be able to navigate with a
keyboard, in addition to a mouse (not with a mouse only). Also, the visual and auditory elements of a user
interface must accommodate both hearing impaired and visually impaired users.
What other types of assistive software do end users need?
Screen readers or text-to-speech utilities (which read the contents of the active window, menu options, or text you
have typed) and screen review aids translate onscreen text to speech or to a dynamic, refreshable, Braille display.
This assistive technology can provide keyboard assistance or shortcuts, captions for speech and sound, and visual
warnings such as flashing toolbars. Tools available include Windows Eye and JAWS (Job Access With Speech).
What does Adobe Captivate do to be Section 508 compliant?
Selecting the 508 compliance option makes certain elements in Adobe Captivate projects accessible or open to
accessibility technology. For example, if you select the 508 option and you have filled in the project name and
project description text boxes in the Project Properties dialog box, a screen reader will read the name and
description when the Adobe Captivate SWF file is played.
81
The following Adobe Captivate elements are accessible when the 508 compliance option is selected:
• Project name (derived from Project Properties)
• Project description (derived from Project Properties)
• Slide accessibility text
• Slide label (derived from Slide Properties)
• Buttons
• Playback controls (function of each button is read by screen readers)
• Password protection (if an Adobe Captivate SWF file is password protected, the prompt for a password is read
by screen readers)
• Question slides (title, question, answers, button text, and scoring report are read by screen readers)
Page 92

CHAPTER 3
82
Creating projects
Note: Output generated with the Section 508 option will be displayed with all supported browsers. However, your
output may not be Section 508 compliant unless it is viewed with Internet Explorer. Internet Explorer is the only
browser with support for MSAA (Microsoft Active Accessibility).
Note: To access Flash content using a screen reader, users need to have Flash Player 6 or later installed.
Note: The Access Board is an independent Federal agency committed to accessibility for people with disabilities. For
more information about making your output compliant, see the Access Board's Web site (www.accessboard.gov/508.htm).
Publishing 508 compliant Adobe Captivate SWF files
Create an Adobe Captivate project using the Section 508 option to view and test the output. Generating the Adobe
Captivate project updates source files containing information about your project and creates output files that you
can publish for users. Read the tips for authoring and use the following procedure.
To publish Section 508 compliant projects:
1 Open the Adobe Captivate project you want to publish as 508 compliant.
2 Select Edit > Preferences.
The Preferences dialog box appears.
3 In the Category panel, expand Project, and select Settings.
4 In the Output Options area, verify whether the 508 compliance option is selected.
5 Click OK.
6 Publish your project.
7 After publishing is complete, select the View Output option to preview and test the Adobe Captivate SWF file.
Adding slide accessibility text
Adobe Captivate contains an easy way to add text to a slide that is specifically designed to be read by a screen
reader. You can create custom text for each slide. (The text will only be read if the 508 compliance option is
selected.)
To add text that can be read by a screen reader:
1
Open an Adobe Captivate project.
2 Right-click the slide to which you want to add accessible text and select Properties.
Page 93

ADOBE CAPTIVATE 3
User Guide
3 Click Accessibility.
4 Type in the text you want read by the screen reader. If you have text on the slide, such as a text caption, click
Insert slide text to automatically add the caption text. If you have any slide notes written for the slide, click Insert
slide notes to add the text.
5 When you finish, click OK.
Tips for creating 508 compliant Adobe Captivate SWF files
While Adobe Captivate Section 508 output is compliant for navigation, you should also make sure other elements
are compliant in your topics. Assistive software needs to be able to “read” elements on the screen to visually
impaired users. Use these tips to help you design accessible projects.
• In the Project Properties dialog box, write a meaningful name and description for your Adobe Captivate
projects.
• For users with hearing impairment, add text equivalents for audio elements. For example, when delivering
narrative audio, it is important to provide captions at the same time. One option is to place a transparent caption
in a fixed location on slides, then synchronize the text with the audio using the Timeline.
• If your project contains visual multimedia, provide information about the multimedia for users with visual
impairment. If a name and description are given for visual elements, Adobe Captivate can send the information
to the user through the screen reader. Be aware of audio in your Adobe Captivate projects that might interfere
with a user being able to listen to the screen reader.
• Write specific text assigned to individual slides for screen readers to read.
83
• Ensure that color is not the only means of conveying information. For example, active links that use a blue font
color to indicate that they are active should also use another type of formatting (such as bold, italics, or underlined text). In addition, make sure that foreground and background contrast sufficiently to make text readable
for people with low vision and color blindness.
• For users with either visual or mobility impairment, ensure that controls are device independent or accessible
by keyboard.
• Users with cognitive impairments often respond best to uncluttered design that is easily navigable.
• If mouse movement is critical in your Adobe Captivate project, consider changing the mouse pointer so it is
double the normal size for easier viewing.
• Document methods of accessibility for users.
Page 94

CHAPTER 3
84
Creating projects
• Avoid looping objects. When a screen reader encounters Flash content on a page, the screen reader notifies the
user w ith audio, such as “Loa ding… .load done”. As content in a project cha nges, the Flash Playe r sends an event
to the screen reader notifying it of a change, which causes the screen reader to return to the top of the page and
begin reading again. Therefore, a looping text animation on a slide, for example, might cause the screen reader
to continually return to the top of the page. This could be annoying for users relying on a screen reader.
• If you are creating click boxes you can make them more accessible by adding sound. The sound can play when
users tab to the click box or hover over the click box. To add this accessibility feature, attach a sound file to the
hint caption. (If you do not want the hint caption to appear on the slide, you can make the caption transparent
and add no text.)
• Accessibility in Adobe Captivate movies works better when all the slides have interactive content. If you are
using JAWS 6.1 or later, JAWS may not clear the Microsoft Active Accessibility (MSAA) tree. This might cause
the content of previous slides to be repeated in the case of continuous slides. This problem does not occur in
JAWS 4.5.
About testing accessible content
If you are designing your Adobe Captivate project to work with screen readers, download several screen readers
and test your project by playing it in a browser with the screen reader enabled. Make sure that the screen reader
is not attempting to “talk over” places in your project where you have inserted separate audio. Several screen
reader applications provide a demonstration version of the software as a free download you should try as many as
you can to ensure compatibility across screen readers.
If you are creating interactive content, test it and verify that users can navigate your content effectively using only
the keyboard. This can be an especially challenging requirement, because different screen readers work in
different ways when processing input from the keyboard—meaning that your Adobe Captivate content might not
receive keystrokes as you intended. Make sure to test all keyboard shortcuts.
Adobe Captivate accessibility web page
For latest information on creating and viewing accessible Adobe Captivate content, visit the Adobe Captivate
Accessibility Overview page on the Adobe website at www.adobe.com/macromedia/accessi-
bility/features/captivate/overview.html.
Page 95

ADOBE CAPTIVATE 3
User Guide
Localizing Captivate projects
Localization is the process of adapting information for use in a specific country. The term localization is often
used as a synonym for translation, but localization usually includes editing information for a particular cultural
context in addition to translating information into a different language.
The following are two options for localizing Adobe Captivate projects.
Using Adobe Captivate with a localized user interface
If you are creating Adobe Captivate projects that show a website or application that has been created in several
languages, you can create localized projects for each language.
To create localized Adobe Captivate projects:
1 Create an Adobe Captivate project in your source language using a source language version of the website or
application. For example, if you created your application in English, you can produce an English language Adobe
Captivate project that shows the English application.
2 Export any captions in the project and translate the caption text into the languages you require. Continuing the
example from step 1, you can take the English language captions in the English project, export them, and give the
text to localizers so they could translate it into other languages such as German and Japanese.
3 Open the website or application in the localized forms and record the same steps that were recorded in the
source language version of the project. When you record the projects, do not automatically include objects. In this
example, you record Adobe Captivate projects (using the same steps in the English project) of the application after
the localizers translated the application user interface into German and Japanese.
4 Import all objects from the source language version of the project. In this example, you import all objects from
the English version of the project into the German and Japanese projects.
85
5 Import the localized captions created by translators in step 2. In this example, you open the German and
Japanese projects and import the Word file of the captions that had been translated.
6 Test the localized versions of the project. In this example, open the German and Japanese projects and ensure
that the correct user interface is shown, that captions are properly translated and appear on the correct slide, and
that timing is accurate. You may need to adjust the timing or resize the captions so that Adobe Captivate displays
all of the translated text correctly.
Page 96

CHAPTER 3
86
Creating projects
Localizing text captions
If you are localizing a project that contains text captions and closed captions, you can export text captions to make
the process more efficient.
To localize text captions:
1 Create the initial (“source language”) version of the project, including all necessary text captions.
2 Open the completed project.
3 Select File > Export > Project captions and closed captions.
4 By default, the Word (DOC) file is saved to your My Documents\My Adobe Captivate Projects folder. You can
change the location if you want. If the project file has been saved, the location of the default Word file, named
[ProjectName] Captions.doc is same directory as the one in which the project has been saved. You can change the
name of the file, if necessary, by clicking directly in the File name text box and entering a new name (retain the
.doc file extension). Click Save.
5 The Word file is generated with the name you specified and saved to the location you selected. A dialog box
appears, asking if you want to view the document. Click Yes to view the document in Word.
6 The Word document contains the slide ID, item ID, original caption text, and the slide number. There is also a
column named “Updated Text Caption Data” where changes to the caption text can be made. Provide a copy of
the Word document to the localizer/translator.
7 The localizer/translator should open the Word document and edit the caption text directly in “Updated Text
Caption Data” column in the document, replacing the source language text with the new text.
8 While the localizer/translator is translating the text, make a copy of the original Adobe Captivate project for
the new language.
Note: When you create a copy of the original project, be sure to keep the original text captions and closed captions (in
the source language) in the new project. The original captions act as placeholders and are overwritten when you
import the new (localized) text captions and closed captions.
9 When the text captions are localized, open the copy of the project you created.
10 Select File menu > Import > Project captions and closed captions option.
Note: The Import project captions and closed captions option is enabled only after you export the captions; you can
only import an edited caption file that you originally exported from the same project.
11 The Import project captions and closed captions option is enabled only after you export the captions; you can
only import an edited caption file that you originally exported from the same project.
12 Navigate to the localized text captions Word (DOC) file, select the file, and click Open.
Page 97

ADOBE CAPTIVATE 3
User Guide
13 The new, localized text captions and closed captions are imported into the project and all formatting is
retained. A dialog box appears showing a successful import message. Click OK.
Test the new text captions by opening different slides in Edit view and reading the new caption text.
87
Page 98

CHAPTER 3
88
Creating projects
Page 99

Chapter 4: Adding text captions
Text captions are useful tools that draw attention to specific areas in a slide. For example, you can use text captions
to point out menu items or icons. You can also use text captions to focus user attention on easily overlooked
details. If you do not use voice-over narration in a project, you can use text captions to provide a similar function;
text captions can “speak” to the user.
You decide how text captions appear (font, size, color, and so on). Adobe Captivate provides a wide variety of
predefined text caption styles, but you can also create custom text caption styles that match your company or
organization appearance.
It is easy to add text captions to slides manually, but to create text captions very quickly you can have Adobe
Captivate automatically generate text captions based upon what is recorded. For example, if you record the mouse
clicking the Edit menu, Adobe Captivate can automatically create a text caption that says “Select the Edit menu”
and place the text caption on the exact slide showing the action.
About adding text captions
89
You can use text captions to “talk” to users or to point out specific items on a slide. It is easy to add a text caption
to a slide and to edit the text caption so it looks exactly the way you want.
To add a text caption:
1 Open an Adobe Captivate project.
2 Select the slide to which you want to add a text caption.
3 Select Insert > Text Caption. You can also right-click on the slide and choose Insert, then choose Text caption.
4 In the Text Caption tab, set the following properties:
Caption type Select a text caption type. Each text caption type is named and a small thumbnail image shows
what the text caption looks like.
Note: When adding or modifying a text caption, you must select the Caption type before setting the style and format
of text in a text caption. This ensures that style and format changes to text are retained.
Font Click the pop-up menu to select a font for the text caption.
Size Type a number or click the pop-up menu to select a font size for the caption text.
Page 100

CHAPTER 4
90
Adding text captions
Color Click the pop-up menu to select a font color for the caption text.
Highlight Click the pop-up menu to select a font color for the highlighted text.
Caption style Click one of the five text caption types. Many of the text caption styles contain text captions with
directional callouts so you can select a text caption that points in the most appropriate direction.
Display options If you want, set additional display options such as bold, italic, or underlined text, and text justi-
fication. You can also align text, format it, and insert symbols, using the various options.
Type caption text here Enter the caption text exactly as you want it to appear.
5 Click the Options tab and set the following options:
Display for [time] Specifies the duration that the text caption is displayed in the slide. From the pop-up menu,
select one of the following options:
• Specific time The text caption plays for the number of seconds you enter.
• Rest of slide If the text caption is more than a few seconds, you can set it to appear for as long as the slide
duration.
• Rest of project The text caption appears for the length of the project, even on other slides.
Appear after [#] seconds Displays the text caption after the slide has been displayed for the selected number of
seconds.
Effect Cli ck the pop-up me nu to selec t a t rans ition eff ect for the te xt caption. S elect a fade i n or fa de out option,
or select No transition. Type, or use the arrow keys to set a value for the transition effects in the In and Out fields.
Effect Cli ck the pop-up me nu to selec t a t rans ition eff ect for the te xt caption. S elect a fade i n or fa de out option,
or select No transition.
6 To add audio to the text caption, click the Audio tab, and click Record New. Recording audio requires some
basic equipment.
7 To specify the exact size and position of the caption, click the Size and Position tab. Using these options instead
of dragging the text box helps you create consistent text boxes throughout your project.
8 Use the Settings menu to select how to apply property changes in the project. To apply all your changes, select
Apply only changed properties. To apply all the text caption settings, select Apply all properties. You can apply the
text caption settings to the current slide only or to all slides. And you can choose to apply the text caption settings
to all captions or only the text captions of the same type as the current one.
9 If you change the settings in this dialog box, they become the default settings and any new text captions you
create use the new settings.
 Loading...
Loading...