Page 1
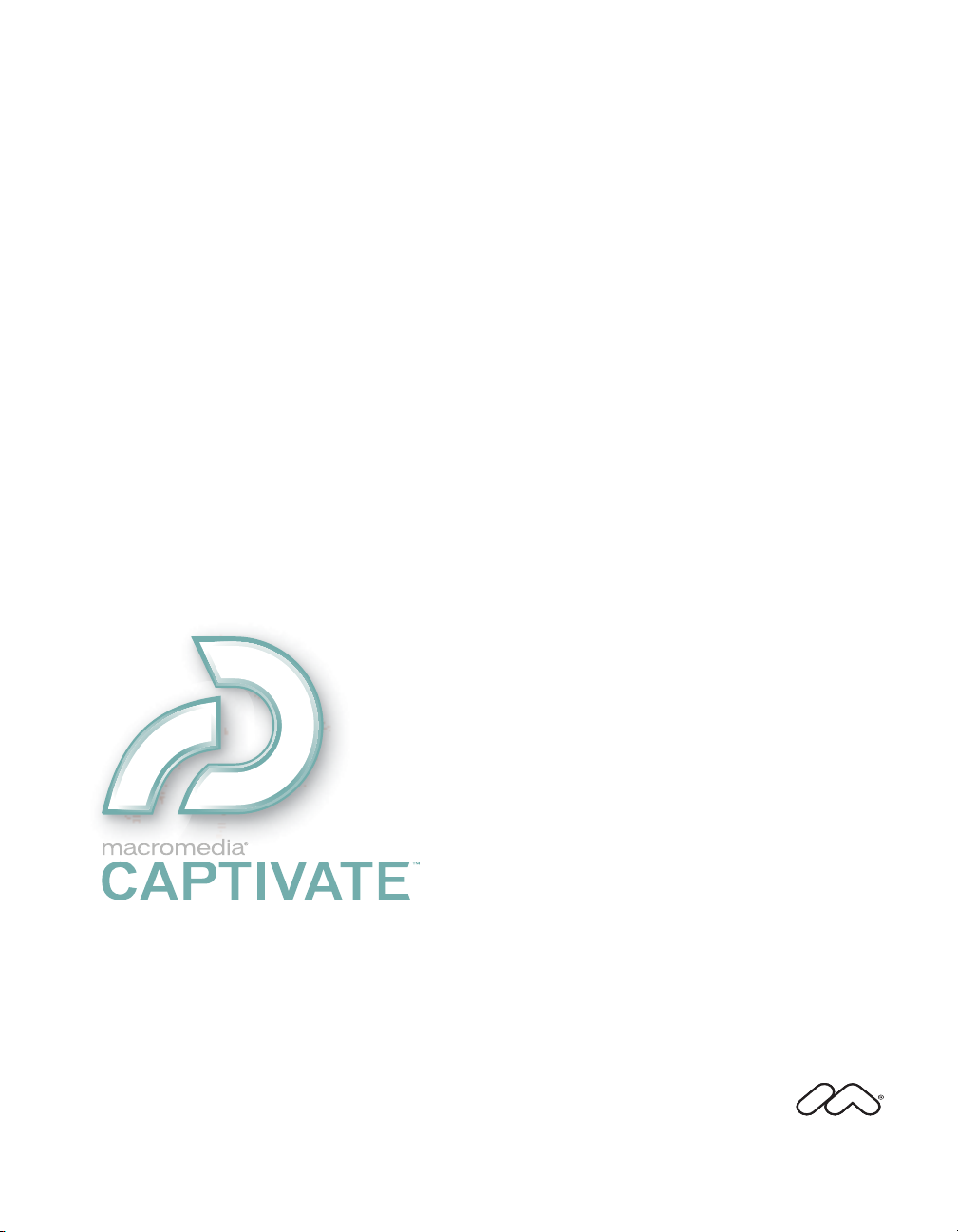
Using Captivate
Page 2
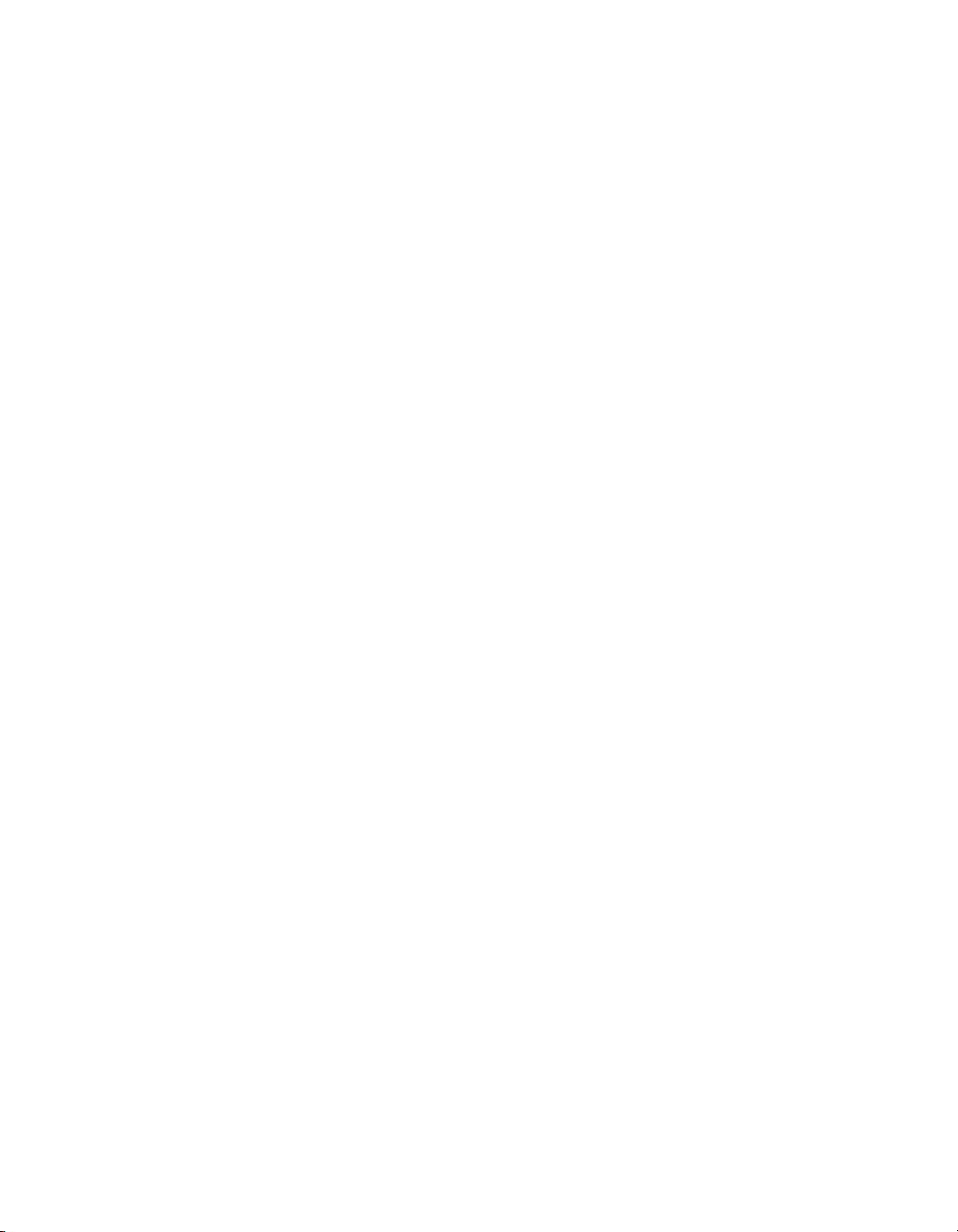
Trademarks
1 Step RoboPDF, ActiveEdit, ActiveTest, Authorware, Blue Sky Software, Blue Sky, Breeze, Breezo, Captivate, Central,
ColdFusion, Contribute, Database Explorer, Director, Dreamweaver, Fireworks, Flash, FlashCast, FlashHelp, Flash Lite,
FlashPaper, Flex, Flex Builder, Fontographer, FreeHand, Generator, HomeSite, JRun, MacRecorder, Macromedia, MXML,
RoboEngine, RoboHelp, RoboInfo, RoboPDF, Roundtrip, Roundtrip HTML, Shockwave, SoundEdit, Studio MX, UltraDev,
and WebHelp are either registered trademarks or trademarks of Macromedia, Inc. and may be registered in the United States or
in other jurisdictions including internationally. Other product names, logos, designs, titles, words, or phrases mentioned within
this publication may be trademarks, service marks, or trade names of Macromedia, Inc. or other entities and may be registered in
certain jurisdictions including internationally.
Third-Party Information
This guide contains links to third-party websites that are not under the control of Macromedia, and Macromedia is not
responsible for the content on any linked site. If you access a third-party website mentioned in this guide, then you do so at your
own risk. Macromedia provides these links only as a convenience, and the inclusion of the link does not imply that Macromedia
endorses or accepts any responsibility for the content on those third-party sites.
This software is based in part on the work of the Independent JPEG Group.
LAME (MP3 encoder) Supply of this product does not convey a license nor imply any right to distribute content created with
this product in revenue-generating broadcast systems (terrestrial, satellite, cable and/or other distribution channels), streaming
applications (via Internet, intranets and/or other networks), other content distribution systems (pay-audio or audio-on-demand
application sand the like) or on physical media (compact discs, digital versatile discs, semiconductor chips, hard drives, memory
cards and the like. An independent license for such use is required. For details, please visit: http://mp3licensing.com.
Copyright © 2001-2005 Macromedia, Inc. All rights reserved. This manual may not be copied, photocopied, reproduced,
translated, or converted to any electronic or machine-readable form in whole or in part without written approval from
Macromedia, Inc. Notwithstanding the foregoing, the owner or authorized user of a valid copy of the software with which
this manual was provided may print out one copy of this manual from an electronic version of this manual for the sole
purpose of such owner or authorized user learning to use such software, provided that no part of this manual may be
printed out, reproduced, distributed, resold, or transmitted for any other purposes, including, without limitation,
commercial purposes, such as selling copies of this documentation or providing paid-for support services. Part Number
ZCA10M100
Acknowledgments
Writing: Suzanne Smith
Editing and Production Management: Patrice O’Neill
Editing: Anne Szabla, Lisa Stanziano, Mary Ferguson
Production: Adam Barnett
Special thanks to Arlyn Asch, Magnus Nirell, Terri Griffith, Paul Stoecklein, Erick Vera, Rosana Francescato, Adam Barnett, Silke
Fleischer, Tracy Seibel, and the entire Captivate engineering and QA team.
Second Edition: April 2005
Macromedia, Inc.
601 Townsend St.
San Francisco, CA 94103
Page 3
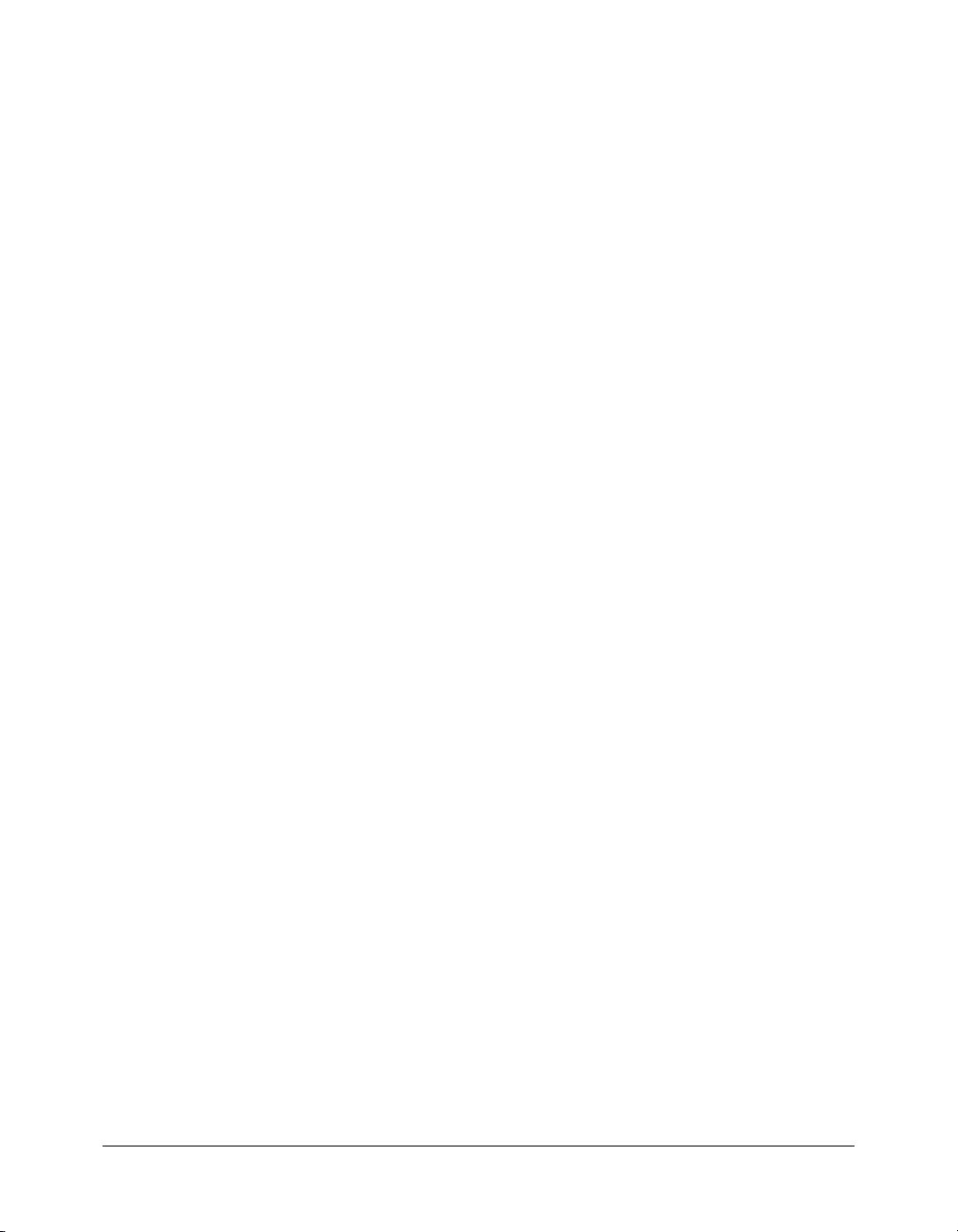
CONTENTS
CHAPTER 1: Introduction and Installation . . . . . . . . . . . . . . . . . . . . . . . . . . . . . . . . 9
Key features of Captivate . . . . . . . . . . . . . . . . . . . . . . . . . . . . . . . . . . . . . . . . . . . . . 9
What’s new in Macromedia Captivate . . . . . . . . . . . . . . . . . . . . . . . . . . . . . . . . . . 10
Using Captivate Help . . . . . . . . . . . . . . . . . . . . . . . . . . . . . . . . . . . . . . . . . . . . . . 12
Guide to Captivate instructional media . . . . . . . . . . . . . . . . . . . . . . . . . . . . . . . . . 13
Captivate and accessibility issues . . . . . . . . . . . . . . . . . . . . . . . . . . . . . . . . . . . . . . 14
Using Captivate with other applications . . . . . . . . . . . . . . . . . . . . . . . . . . . . . . . . 14
Upgrading RoboDemo and Captivate projects . . . . . . . . . . . . . . . . . . . . . . . . . . . 14
Authoring requirements. . . . . . . . . . . . . . . . . . . . . . . . . . . . . . . . . . . . . . . . . . . . . 14
End-user requirements . . . . . . . . . . . . . . . . . . . . . . . . . . . . . . . . . . . . . . . . . . . . . 15
Installing Macromedia Captivate. . . . . . . . . . . . . . . . . . . . . . . . . . . . . . . . . . . . . . 15
Registering Captivate. . . . . . . . . . . . . . . . . . . . . . . . . . . . . . . . . . . . . . . . . . . . . . . 16
Transferring your Captivate software license . . . . . . . . . . . . . . . . . . . . . . . . . . . . . 16
CHAPTER 2: Exploring the Workspace . . . . . . . . . . . . . . . . . . . . . . . . . . . . . . . . 17
Customizing the work environment . . . . . . . . . . . . . . . . . . . . . . . . . . . . . . . . . . . 18
Displaying and docking toolbars . . . . . . . . . . . . . . . . . . . . . . . . . . . . . . . . . . . . . . 19
Using the Filmstrip . . . . . . . . . . . . . . . . . . . . . . . . . . . . . . . . . . . . . . . . . . . . . . . . 20
Displaying confirmation messages . . . . . . . . . . . . . . . . . . . . . . . . . . . . . . . . . . . . . 21
Using shortcut keys . . . . . . . . . . . . . . . . . . . . . . . . . . . . . . . . . . . . . . . . . . . . . . . . 22
Undoing and redoing actions . . . . . . . . . . . . . . . . . . . . . . . . . . . . . . . . . . . . . . . . 23
Changing capture keys . . . . . . . . . . . . . . . . . . . . . . . . . . . . . . . . . . . . . . . . . . . . . 24
CHAPTER 3: Creating Movies. . . . . . . . . . . . . . . . . . . . . . . . . . . . . . . . . . . . . . . . 25
Opening existing movies . . . . . . . . . . . . . . . . . . . . . . . . . . . . . . . . . . . . . . . . . . . . 25
Importing AVI software tutorials. . . . . . . . . . . . . . . . . . . . . . . . . . . . . . . . . . . . . . 25
Before recording a new movie . . . . . . . . . . . . . . . . . . . . . . . . . . . . . . . . . . . . . . . . 26
Recording a new movie . . . . . . . . . . . . . . . . . . . . . . . . . . . . . . . . . . . . . . . . . . . . . 34
Recording options . . . . . . . . . . . . . . . . . . . . . . . . . . . . . . . . . . . . . . . . . . . . . . . . . 43
Using project templates. . . . . . . . . . . . . . . . . . . . . . . . . . . . . . . . . . . . . . . . . . . . . 45
Using full motion recording . . . . . . . . . . . . . . . . . . . . . . . . . . . . . . . . . . . . . . . . . 46
Creating accessible movies . . . . . . . . . . . . . . . . . . . . . . . . . . . . . . . . . . . . . . . . . . . 50
Localizing Captive projects . . . . . . . . . . . . . . . . . . . . . . . . . . . . . . . . . . . . . . . . . . 55
3
Page 4
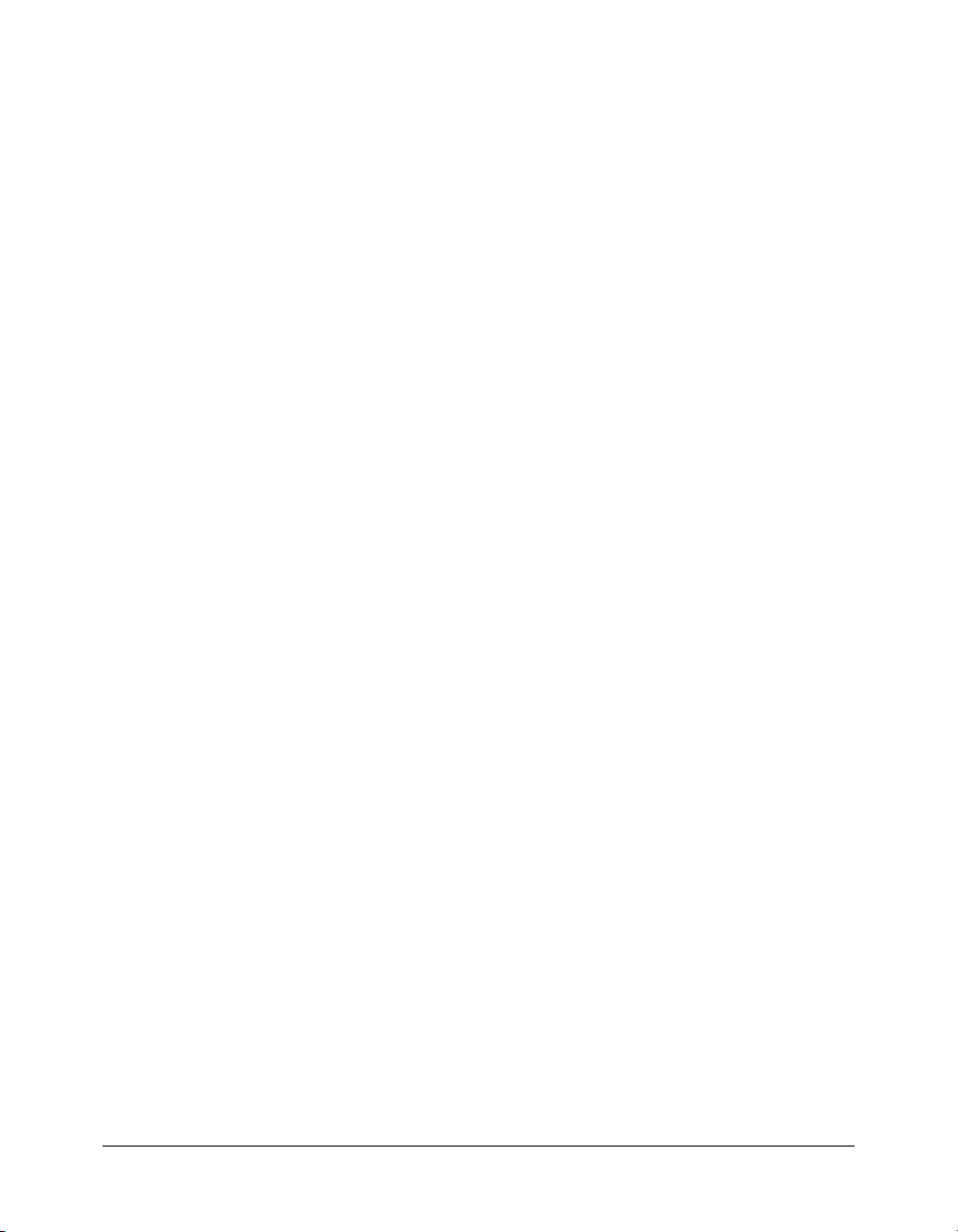
CHAPTER 4: Adding Text Captions . . . . . . . . . . . . . . . . . . . . . . . . . . . . . . . . . . . 57
Adding text captions . . . . . . . . . . . . . . . . . . . . . . . . . . . . . . . . . . . . . . . . . . . . . . . 57
Adding plain text to a slide . . . . . . . . . . . . . . . . . . . . . . . . . . . . . . . . . . . . . . . . . . 58
Adding text captions automatically . . . . . . . . . . . . . . . . . . . . . . . . . . . . . . . . . . . . 59
Adding rollover captions . . . . . . . . . . . . . . . . . . . . . . . . . . . . . . . . . . . . . . . . . . . . 61
Changing the rollover area. . . . . . . . . . . . . . . . . . . . . . . . . . . . . . . . . . . . . . . . . . . 61
Converting tooltips to rollover captions. . . . . . . . . . . . . . . . . . . . . . . . . . . . . . . . . 62
Localizing text captions . . . . . . . . . . . . . . . . . . . . . . . . . . . . . . . . . . . . . . . . . . . . . 63
Editing text captions . . . . . . . . . . . . . . . . . . . . . . . . . . . . . . . . . . . . . . . . . . . . . . . 64
Creating custom text caption styles . . . . . . . . . . . . . . . . . . . . . . . . . . . . . . . . . . . . 65
Moving and resizing text captions . . . . . . . . . . . . . . . . . . . . . . . . . . . . . . . . . . . . . 66
Copying and pasting text captions. . . . . . . . . . . . . . . . . . . . . . . . . . . . . . . . . . . . . 67
Importing text captions . . . . . . . . . . . . . . . . . . . . . . . . . . . . . . . . . . . . . . . . . . . . . 67
Exporting text captions . . . . . . . . . . . . . . . . . . . . . . . . . . . . . . . . . . . . . . . . . . . . . 68
Changing text caption order . . . . . . . . . . . . . . . . . . . . . . . . . . . . . . . . . . . . . . . . . 69
Deleting text captions . . . . . . . . . . . . . . . . . . . . . . . . . . . . . . . . . . . . . . . . . . . . . . 70
CHAPTER 5: Adding Audio . . . . . . . . . . . . . . . . . . . . . . . . . . . . . . . . . . . . . . . . . . 71
Adding existing audio . . . . . . . . . . . . . . . . . . . . . . . . . . . . . . . . . . . . . . . . . . . . . . 71
Equipment for recording audio . . . . . . . . . . . . . . . . . . . . . . . . . . . . . . . . . . . . . . . 72
Recording audio tips . . . . . . . . . . . . . . . . . . . . . . . . . . . . . . . . . . . . . . . . . . . . . . . 73
Setting audio recording options. . . . . . . . . . . . . . . . . . . . . . . . . . . . . . . . . . . . . . . 74
Calibrating microphones for recording . . . . . . . . . . . . . . . . . . . . . . . . . . . . . . . . . 75
Recording audio . . . . . . . . . . . . . . . . . . . . . . . . . . . . . . . . . . . . . . . . . . . . . . . . . . 75
Recording audio while creating a movie. . . . . . . . . . . . . . . . . . . . . . . . . . . . . . . . . 76
Creating background audio . . . . . . . . . . . . . . . . . . . . . . . . . . . . . . . . . . . . . . . . . . 77
Using a custom keyboard tap sound . . . . . . . . . . . . . . . . . . . . . . . . . . . . . . . . . . . 78
Adding silence to an audio file. . . . . . . . . . . . . . . . . . . . . . . . . . . . . . . . . . . . . . . . 78
Adjusting audio volume. . . . . . . . . . . . . . . . . . . . . . . . . . . . . . . . . . . . . . . . . . . . . 79
Adding existing audio to boxes and buttons. . . . . . . . . . . . . . . . . . . . . . . . . . . . . . 80
Recording audio for boxes and buttons . . . . . . . . . . . . . . . . . . . . . . . . . . . . . . . . . 81
Setting keyboard tap sounds . . . . . . . . . . . . . . . . . . . . . . . . . . . . . . . . . . . . . . . . . 82
Editing audio files . . . . . . . . . . . . . . . . . . . . . . . . . . . . . . . . . . . . . . . . . . . . . . . . . 82
Editing audio timing . . . . . . . . . . . . . . . . . . . . . . . . . . . . . . . . . . . . . . . . . . . . . . . 83
Viewing audio details . . . . . . . . . . . . . . . . . . . . . . . . . . . . . . . . . . . . . . . . . . . . . . 84
Previewing audio . . . . . . . . . . . . . . . . . . . . . . . . . . . . . . . . . . . . . . . . . . . . . . . . . . 85
Deleting audio. . . . . . . . . . . . . . . . . . . . . . . . . . . . . . . . . . . . . . . . . . . . . . . . . . . . 86
CHAPTER 6: Adding Images and Animation. . . . . . . . . . . . . . . . . . . . . . . . . . . . . 87
Adding images. . . . . . . . . . . . . . . . . . . . . . . . . . . . . . . . . . . . . . . . . . . . . . . . . . . . 87
Adding rollover images . . . . . . . . . . . . . . . . . . . . . . . . . . . . . . . . . . . . . . . . . . . . . 89
Inserting images as slides . . . . . . . . . . . . . . . . . . . . . . . . . . . . . . . . . . . . . . . . . . . . 90
Creating watermark images . . . . . . . . . . . . . . . . . . . . . . . . . . . . . . . . . . . . . . . . . . 91
Changing JPEG quality. . . . . . . . . . . . . . . . . . . . . . . . . . . . . . . . . . . . . . . . . . . . . 91
Deleting images. . . . . . . . . . . . . . . . . . . . . . . . . . . . . . . . . . . . . . . . . . . . . . . . . . . 91
About animation in Captivate . . . . . . . . . . . . . . . . . . . . . . . . . . . . . . . . . . . . . . . . 92
Adding animations . . . . . . . . . . . . . . . . . . . . . . . . . . . . . . . . . . . . . . . . . . . . . . . . 92
Adding animated text . . . . . . . . . . . . . . . . . . . . . . . . . . . . . . . . . . . . . . . . . . . . . . 94
Adding animation slides . . . . . . . . . . . . . . . . . . . . . . . . . . . . . . . . . . . . . . . . . . . . 96
4 Contents
Page 5
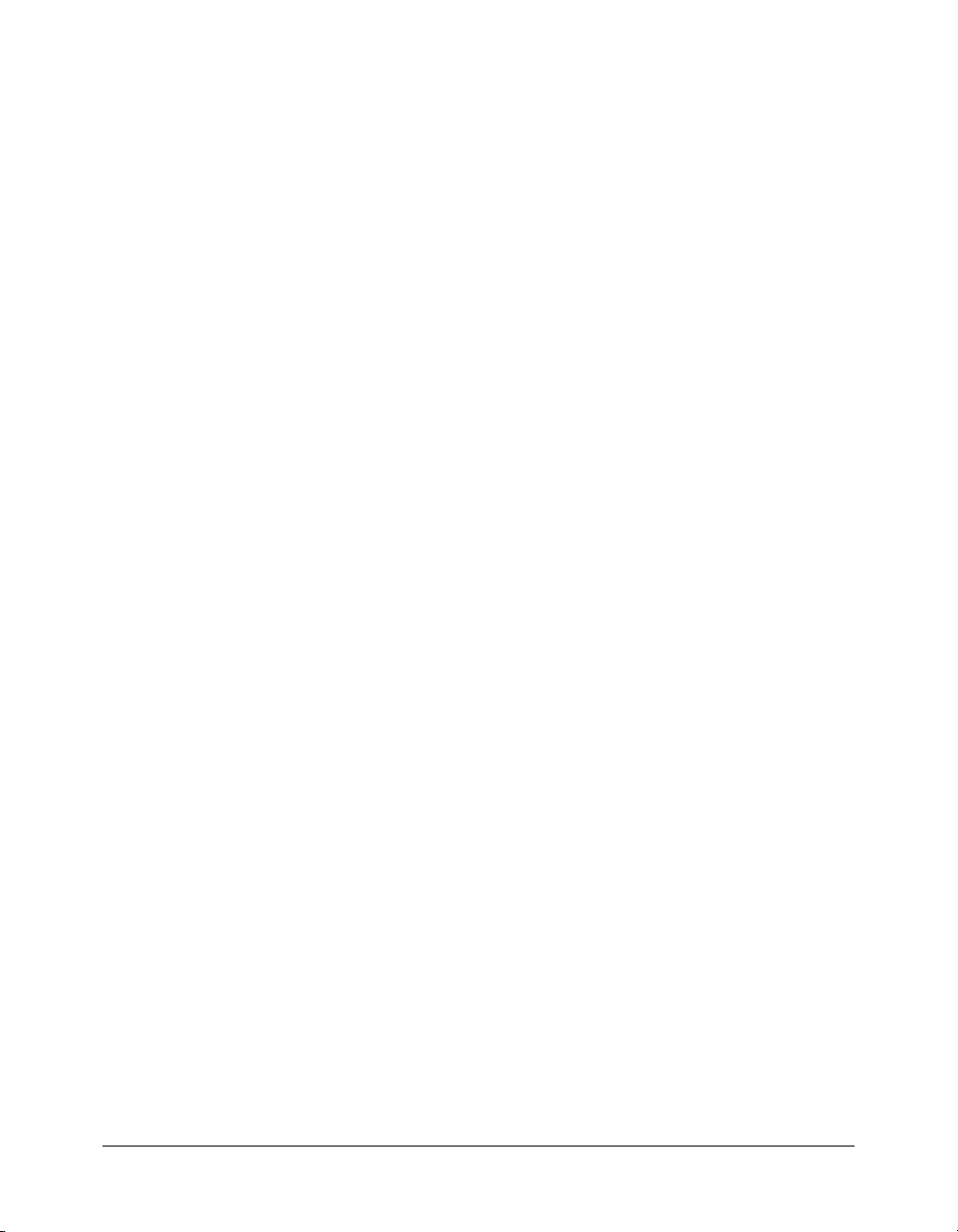
CHAPTER 7: Adding Boxes and Buttons . . . . . . . . . . . . . . . . . . . . . . . . . . . . . . . 97
Adding highlight boxes . . . . . . . . . . . . . . . . . . . . . . . . . . . . . . . . . . . . . . . . . . . . . 98
Adding click boxes. . . . . . . . . . . . . . . . . . . . . . . . . . . . . . . . . . . . . . . . . . . . . . . . . 99
Addng text entry boxes . . . . . . . . . . . . . . . . . . . . . . . . . . . . . . . . . . . . . . . . . . . . 102
Adding buttons . . . . . . . . . . . . . . . . . . . . . . . . . . . . . . . . . . . . . . . . . . . . . . . . . . 105
Adding Javascript to boxes and buttons . . . . . . . . . . . . . . . . . . . . . . . . . . . . . . . . 108
Adding existing audio to boxes and buttons . . . . . . . . . . . . . . . . . . . . . . . . . . . . 109
Deleting buttons and boxes . . . . . . . . . . . . . . . . . . . . . . . . . . . . . . . . . . . . . . . . . 110
CHAPTER 8: Editing Mouse Movement . . . . . . . . . . . . . . . . . . . . . . . . . . . . . . . 111
Changing mouse pointers . . . . . . . . . . . . . . . . . . . . . . . . . . . . . . . . . . . . . . . . . . 111
Changing mouse pointer size. . . . . . . . . . . . . . . . . . . . . . . . . . . . . . . . . . . . . . . . 112
Changing mouse click sounds . . . . . . . . . . . . . . . . . . . . . . . . . . . . . . . . . . . . . . . 112
Setting mouse click effect . . . . . . . . . . . . . . . . . . . . . . . . . . . . . . . . . . . . . . . . . . 113
Changing mouse movements. . . . . . . . . . . . . . . . . . . . . . . . . . . . . . . . . . . . . . . . 113
Aligning mouse paths . . . . . . . . . . . . . . . . . . . . . . . . . . . . . . . . . . . . . . . . . . . . . 113
Using straight and curved mouse paths . . . . . . . . . . . . . . . . . . . . . . . . . . . . . . . . 114
Hiding the mouse pointer . . . . . . . . . . . . . . . . . . . . . . . . . . . . . . . . . . . . . . . . . . 114
CHAPTER 9: Changing Timing . . . . . . . . . . . . . . . . . . . . . . . . . . . . . . . . . . . . . . 115
Customizing Timeline appearance. . . . . . . . . . . . . . . . . . . . . . . . . . . . . . . . . . . . 115
Changing the order of object layers . . . . . . . . . . . . . . . . . . . . . . . . . . . . . . . . . . . 117
Previewing a slide using the playhead . . . . . . . . . . . . . . . . . . . . . . . . . . . . . . . . . 118
Changing slide timing . . . . . . . . . . . . . . . . . . . . . . . . . . . . . . . . . . . . . . . . . . . . . 118
Setting caption speed automatically. . . . . . . . . . . . . . . . . . . . . . . . . . . . . . . . . . . 119
Changing keystroke speed . . . . . . . . . . . . . . . . . . . . . . . . . . . . . . . . . . . . . . . . . . 119
Changing mouse pointer speed . . . . . . . . . . . . . . . . . . . . . . . . . . . . . . . . . . . . . . 119
Changing object timing. . . . . . . . . . . . . . . . . . . . . . . . . . . . . . . . . . . . . . . . . . . . 120
Controlling Captivate movies with variables . . . . . . . . . . . . . . . . . . . . . . . . . . . . 121
CHAPTER 10: Slides . . . . . . . . . . . . . . . . . . . . . . . . . . . . . . . . . . . . . . . . . . . . . . 123
Adding slides to a movie . . . . . . . . . . . . . . . . . . . . . . . . . . . . . . . . . . . . . . . . . . . 123
Editing slides. . . . . . . . . . . . . . . . . . . . . . . . . . . . . . . . . . . . . . . . . . . . . . . . . . . . 128
Changing movie start and end. . . . . . . . . . . . . . . . . . . . . . . . . . . . . . . . . . . . . . . 134
Adding playback controls . . . . . . . . . . . . . . . . . . . . . . . . . . . . . . . . . . . . . . . . . . 136
Securing slides . . . . . . . . . . . . . . . . . . . . . . . . . . . . . . . . . . . . . . . . . . . . . . . . . . . 138
CHAPTER 11: Adding Objects . . . . . . . . . . . . . . . . . . . . . . . . . . . . . . . . . . . . . . . 141
Importing objects . . . . . . . . . . . . . . . . . . . . . . . . . . . . . . . . . . . . . . . . . . . . . . . . 142
Duplicating objects . . . . . . . . . . . . . . . . . . . . . . . . . . . . . . . . . . . . . . . . . . . . . . . 142
Copying and pasting objects . . . . . . . . . . . . . . . . . . . . . . . . . . . . . . . . . . . . . . . . 143
Copying and pasting objects from other projects. . . . . . . . . . . . . . . . . . . . . . . . . 143
Aligning objects. . . . . . . . . . . . . . . . . . . . . . . . . . . . . . . . . . . . . . . . . . . . . . . . . . 144
Aligning objects on the Timeline. . . . . . . . . . . . . . . . . . . . . . . . . . . . . . . . . . . . . 144
Changing object display order . . . . . . . . . . . . . . . . . . . . . . . . . . . . . . . . . . . . . . . 145
Changing the size of multiple objects . . . . . . . . . . . . . . . . . . . . . . . . . . . . . . . . . 146
Aligning objects with the grid . . . . . . . . . . . . . . . . . . . . . . . . . . . . . . . . . . . . . . . 147
Merging objects into a slide. . . . . . . . . . . . . . . . . . . . . . . . . . . . . . . . . . . . . . . . . 148
Contents 5
Page 6
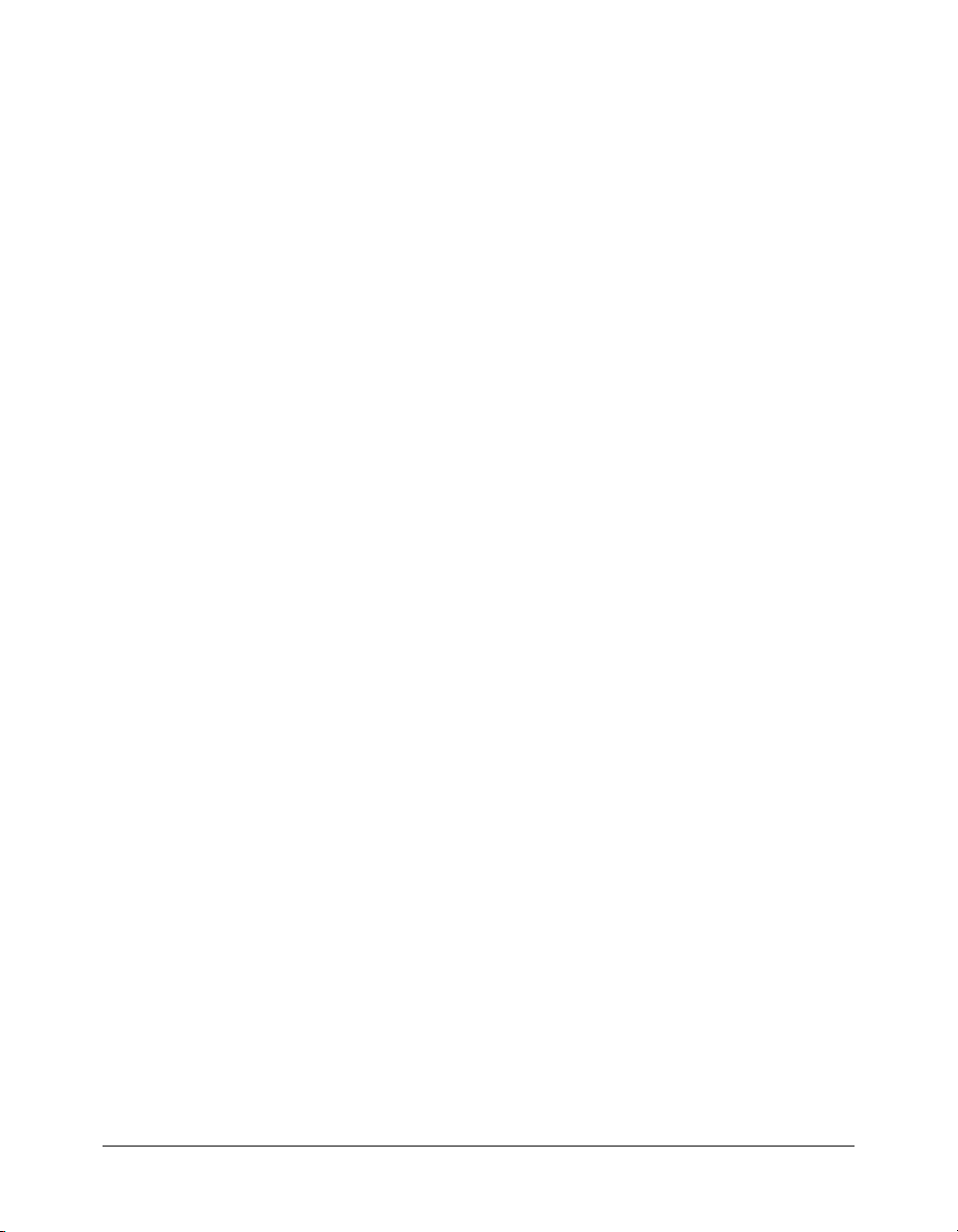
CHAPTER 12: Editing Movies . . . . . . . . . . . . . . . . . . . . . . . . . . . . . . . . . . . . . . . 149
Determining the size of your movie. . . . . . . . . . . . . . . . . . . . . . . . . . . . . . . . . . . 149
Deleting movies or templates. . . . . . . . . . . . . . . . . . . . . . . . . . . . . . . . . . . . . . . . 149
Hiding movies. . . . . . . . . . . . . . . . . . . . . . . . . . . . . . . . . . . . . . . . . . . . . . . . . . . 150
Previewing movies . . . . . . . . . . . . . . . . . . . . . . . . . . . . . . . . . . . . . . . . . . . . . . . . 150
Renaming movies . . . . . . . . . . . . . . . . . . . . . . . . . . . . . . . . . . . . . . . . . . . . . . . . 150
Resizing movies . . . . . . . . . . . . . . . . . . . . . . . . . . . . . . . . . . . . . . . . . . . . . . . . . . 151
Saving movies . . . . . . . . . . . . . . . . . . . . . . . . . . . . . . . . . . . . . . . . . . . . . . . . . . . 152
Setting the background color. . . . . . . . . . . . . . . . . . . . . . . . . . . . . . . . . . . . . . . . 153
Setting movie preferences . . . . . . . . . . . . . . . . . . . . . . . . . . . . . . . . . . . . . . . . . . 153
Adding a loading screen. . . . . . . . . . . . . . . . . . . . . . . . . . . . . . . . . . . . . . . . . . . . 156
Setting movie properties . . . . . . . . . . . . . . . . . . . . . . . . . . . . . . . . . . . . . . . . . . . 157
Using a custom keyboard tap sound . . . . . . . . . . . . . . . . . . . . . . . . . . . . . . . . . . 158
Checking spelling in Captivate projects . . . . . . . . . . . . . . . . . . . . . . . . . . . . . . . . 158
CHAPTER 13: Creating eLearning Content. . . . . . . . . . . . . . . . . . . . . . . . . . . . . 161
Creating branching in Captivate movies . . . . . . . . . . . . . . . . . . . . . . . . . . . . . . . 161
Creating question slides. . . . . . . . . . . . . . . . . . . . . . . . . . . . . . . . . . . . . . . . . . . . 162
Setting eLearning output options . . . . . . . . . . . . . . . . . . . . . . . . . . . . . . . . . . . . 180
Setting eLearning pass rate . . . . . . . . . . . . . . . . . . . . . . . . . . . . . . . . . . . . . . . . . 181
Creating feedback messages for quizzes . . . . . . . . . . . . . . . . . . . . . . . . . . . . . . . . 182
Creating a manifest file . . . . . . . . . . . . . . . . . . . . . . . . . . . . . . . . . . . . . . . . . . . . 183
Creating a PIF. . . . . . . . . . . . . . . . . . . . . . . . . . . . . . . . . . . . . . . . . . . . . . . . . . . 185
Organizing quizzes with the Quiz Manager . . . . . . . . . . . . . . . . . . . . . . . . . . . . . 185
CHAPTER 14: Creating a Menu of Captivate Movies . . . . . . . . . . . . . . . . . . . . . 189
Creating projects . . . . . . . . . . . . . . . . . . . . . . . . . . . . . . . . . . . . . . . . . . . . . . . . . 189
Using text in MenuBuilder . . . . . . . . . . . . . . . . . . . . . . . . . . . . . . . . . . . . . . . . . 194
Using images in MenuBuilder Projects . . . . . . . . . . . . . . . . . . . . . . . . . . . . . . . . 198
Using clickboxes in MenuBuilder projects . . . . . . . . . . . . . . . . . . . . . . . . . . . . . . 203
Changing MenuBuilder project options . . . . . . . . . . . . . . . . . . . . . . . . . . . . . . . 207
Exporting MenuBuilder projects . . . . . . . . . . . . . . . . . . . . . . . . . . . . . . . . . . . . . 212
CHAPTER 15: Publishing Movies . . . . . . . . . . . . . . . . . . . . . . . . . . . . . . . . . . . . 215
Publishing movies as stand-alone (EXE) files . . . . . . . . . . . . . . . . . . . . . . . . . . . . 215
Publishing movies as Flash files . . . . . . . . . . . . . . . . . . . . . . . . . . . . . . . . . . . . . . 216
Publishing movies as handouts . . . . . . . . . . . . . . . . . . . . . . . . . . . . . . . . . . . . . . 217
Publishing movies to the web using FTP . . . . . . . . . . . . . . . . . . . . . . . . . . . . . . . 218
Sending movies using e-mail . . . . . . . . . . . . . . . . . . . . . . . . . . . . . . . . . . . . . . . . 219
Exporting text captions . . . . . . . . . . . . . . . . . . . . . . . . . . . . . . . . . . . . . . . . . . . . 220
CHAPTER 16: Captivate and Other Software Applications . . . . . . . . . . . . . . . . 221
Captivate and Flash. . . . . . . . . . . . . . . . . . . . . . . . . . . . . . . . . . . . . . . . . . . . . . . 221
Captivate and Breeze . . . . . . . . . . . . . . . . . . . . . . . . . . . . . . . . . . . . . . . . . . . . . . 225
Captivate and RoboHelp. . . . . . . . . . . . . . . . . . . . . . . . . . . . . . . . . . . . . . . . . . . 229
Captivate and PowerPoint . . . . . . . . . . . . . . . . . . . . . . . . . . . . . . . . . . . . . . . . . . 232
6 Contents
Page 7
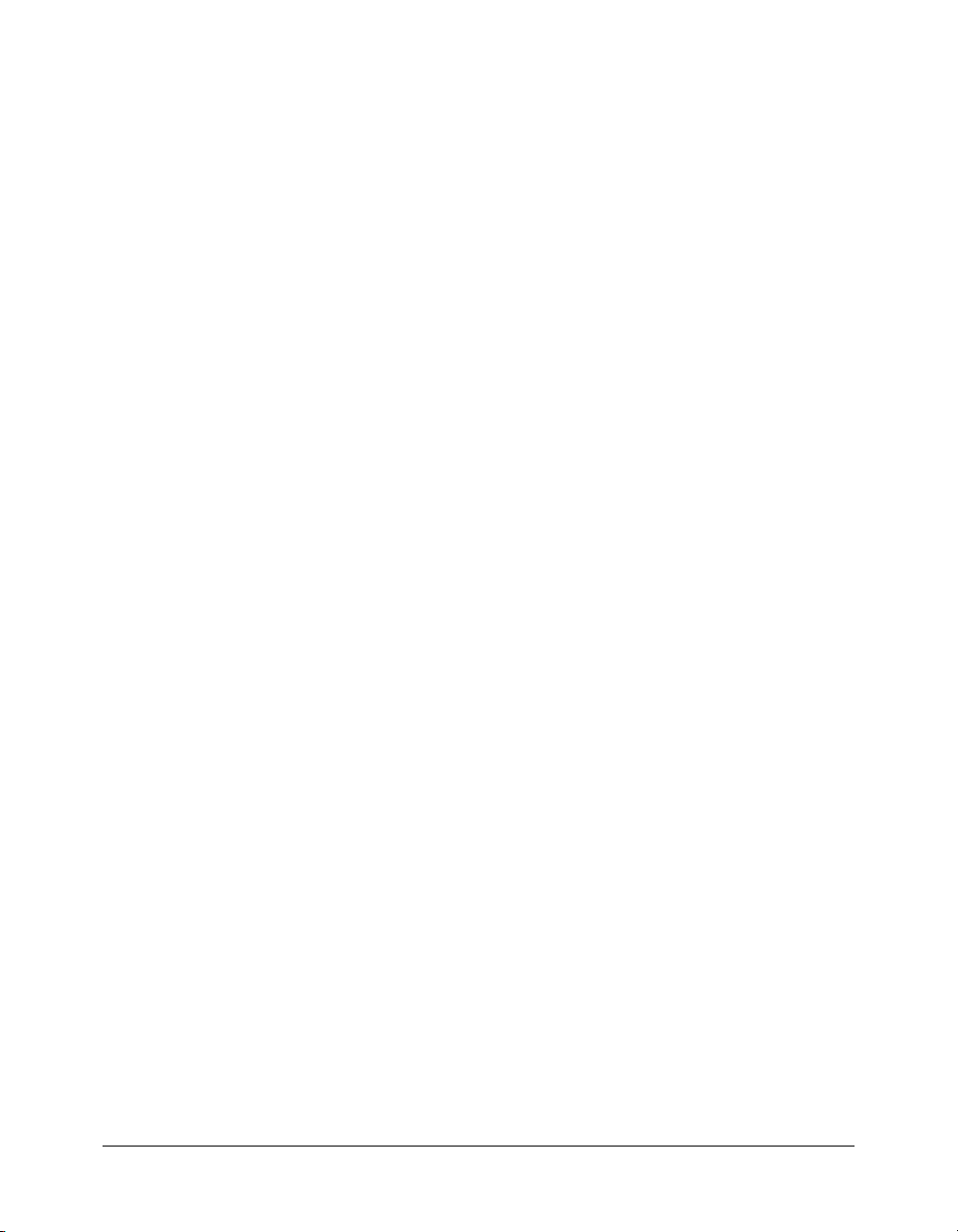
CHAPTER 17: Troubleshooting . . . . . . . . . . . . . . . . . . . . . . . . . . . . . . . . . . . . . . 235
How do I analyze bandwidth. . . . . . . . . . . . . . . . . . . . . . . . . . . . . . . . . . . . . . . . 235
Troubleshooting animation timing . . . . . . . . . . . . . . . . . . . . . . . . . . . . . . . . . . . 236
Troubleshooting application distortion when recording. . . . . . . . . . . . . . . . . . . . 236
Troubleshooting AVI errors . . . . . . . . . . . . . . . . . . . . . . . . . . . . . . . . . . . . . . . . . 236
Troubleshooting choppy full motion recording . . . . . . . . . . . . . . . . . . . . . . . . . . 238
Correcting colors in slides . . . . . . . . . . . . . . . . . . . . . . . . . . . . . . . . . . . . . . . . . . 238
Troubleshooting fonts on transparent captions . . . . . . . . . . . . . . . . . . . . . . . . . . 239
Troubleshooting movie size . . . . . . . . . . . . . . . . . . . . . . . . . . . . . . . . . . . . . . . . . 239
Troubleshooting text viewed in a browser . . . . . . . . . . . . . . . . . . . . . . . . . . . . . . 240
Troubleshooting the number of slides in a movie. . . . . . . . . . . . . . . . . . . . . . . . . 240
Uninstalling Macromedia Captivate . . . . . . . . . . . . . . . . . . . . . . . . . . . . . . . . . . 241
INDEX . . . . . . . . . . . . . . . . . . . . . . . . . . . . . . . . . . . . . . . . . . . . . . . . . . . . . . . . . . 243
Contents 7
Page 8
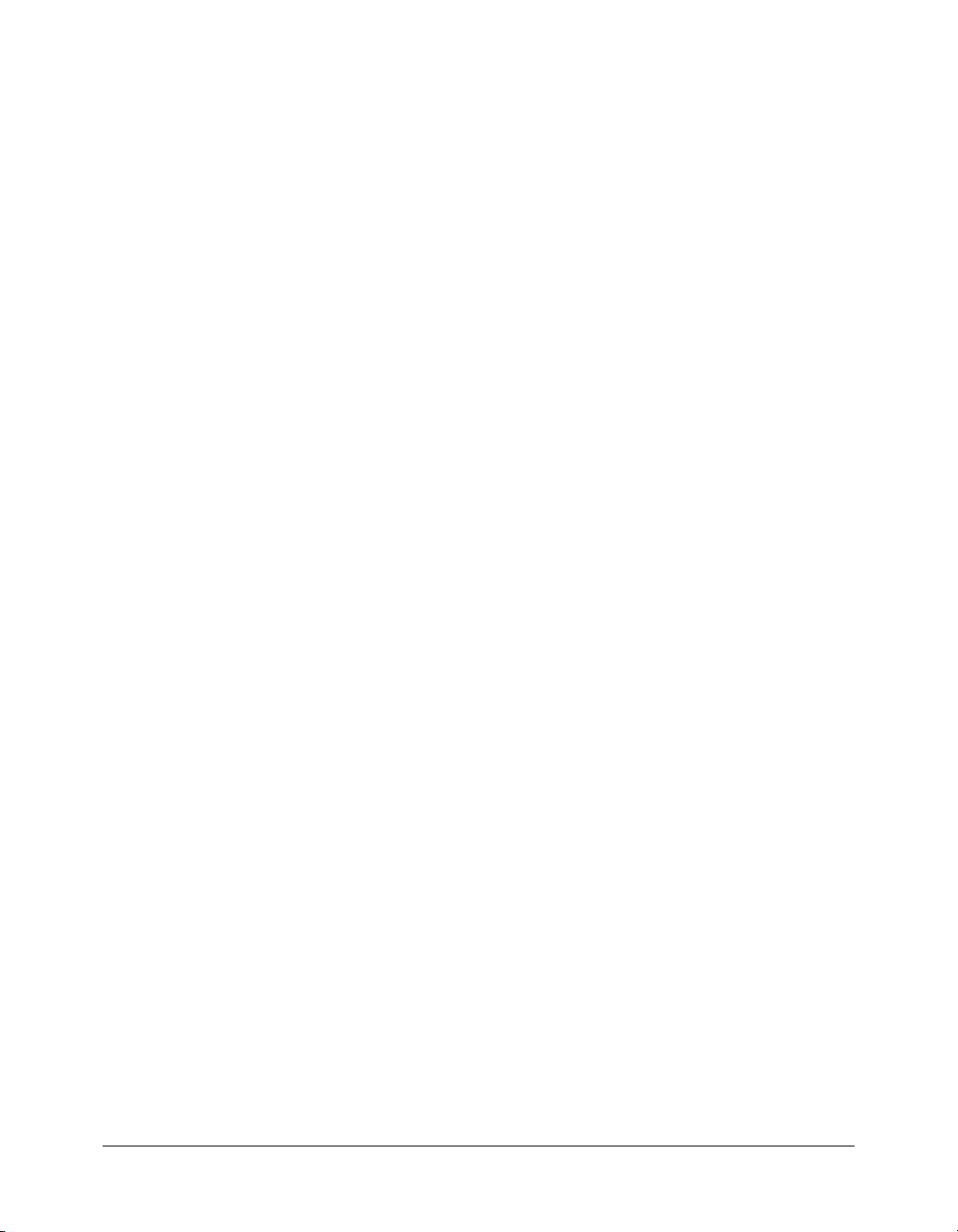
8 Contents
Page 9
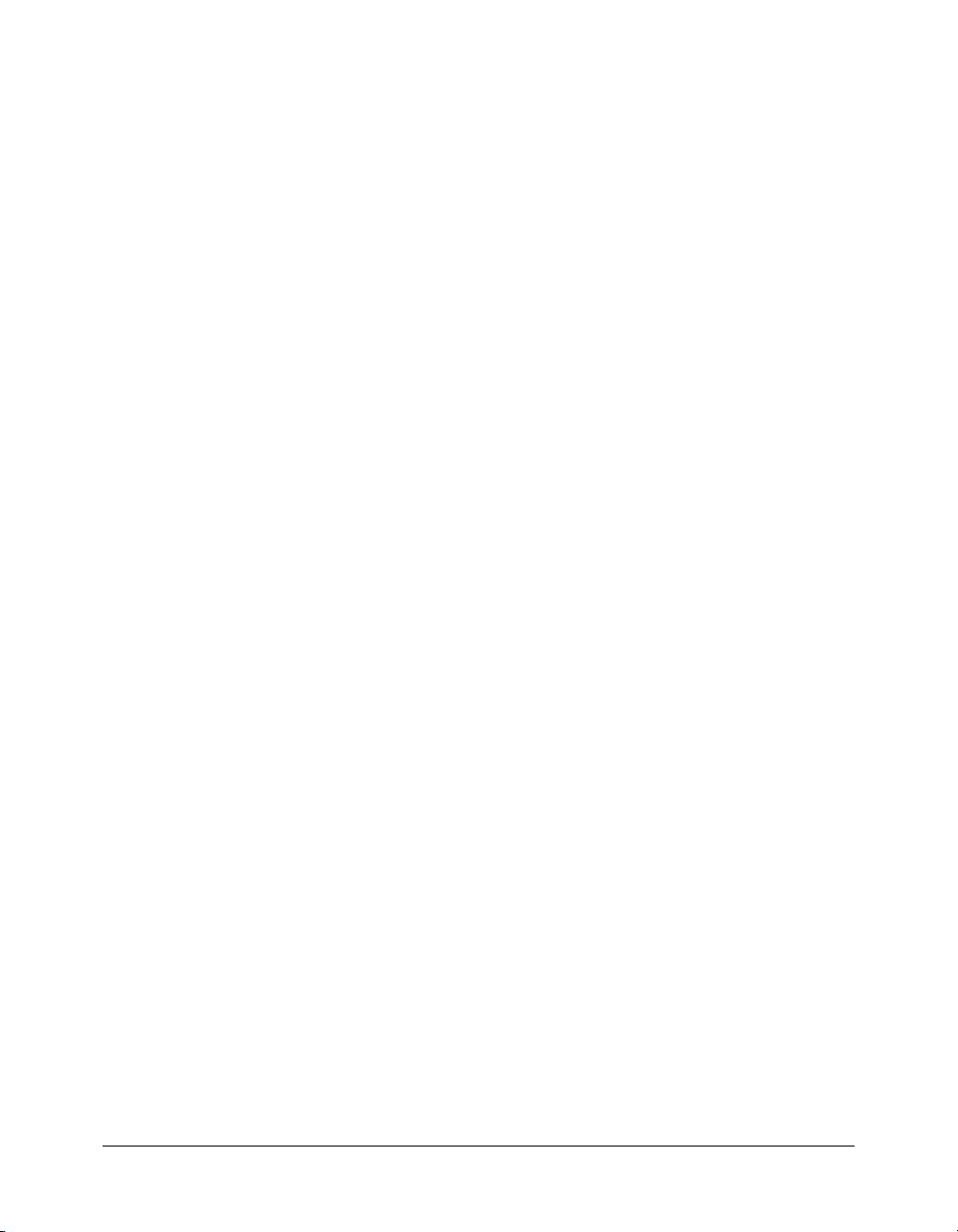
CHAPTER 1
Introduction and Installation
Macromedia Captivate is a professional software tool for quickly creating interactive
demonstrations and simulations in a variety of formats including Flash (SWF) and EXE. Anyone
who needs to develop online product demonstrations, software simulations for e-learning, or
online tutorials for user support will find Captivate an ideal solution. Captivate includes
everything you need to record actions in any application and instantly create a simulation.
Captivate enables you to add customized text captions, audio (voice-overs, background music,
and sound effects), video, Flash animations, text animations, images, hyperlinks, and more to
your movies. A small file size and high resolution make Captivate simulations and demonstrations
easy to publish online or burn to CD for use in training, sales, marketing, or user support.
If you use Captivate to create e-learning content, you can add realistic, fully interactive question
slides, buttons, click boxes, and text entry boxes. Captivate is SCORM 1.2 and 2004 certified and
AICC compliant, allowing effortless integration with any Learning Management System (LMS),
Macromedia Authorware, or Questionmark Perception.
Key features of Captivate
Following is a list of key Captivate features.
• Rapidly develop software simulations and demonstrations Get up and running in
Macromedia Captivate immediately with a friendly user interface and a new start page. Simply
start recording any application and Captivate automatically captures every action on the
screen. Increase productivity using timesaving features like AutoText Captions (automatically
inserts a text description of each recorded task), automatic addition of highlight boxes, scored
user interactions, and instructional feedback.
• Create simulations and demonstrations in Flash format, without knowing Flash When the
recording is done, Captivate instantly creates a Flash simulation of on-screen actions, complete
with smooth mouse animations and text descriptions or scored interactions with instructional
feedback. No Flash knowledge or programming skills are required.
• Edit slides and mouse movement Every screen is a completely editable slide that can be
removed, replaced, or revised. Audio mistakes can easily be fixed using the new audio editor.
This makes changing or updating projects easy.
9
Page 10
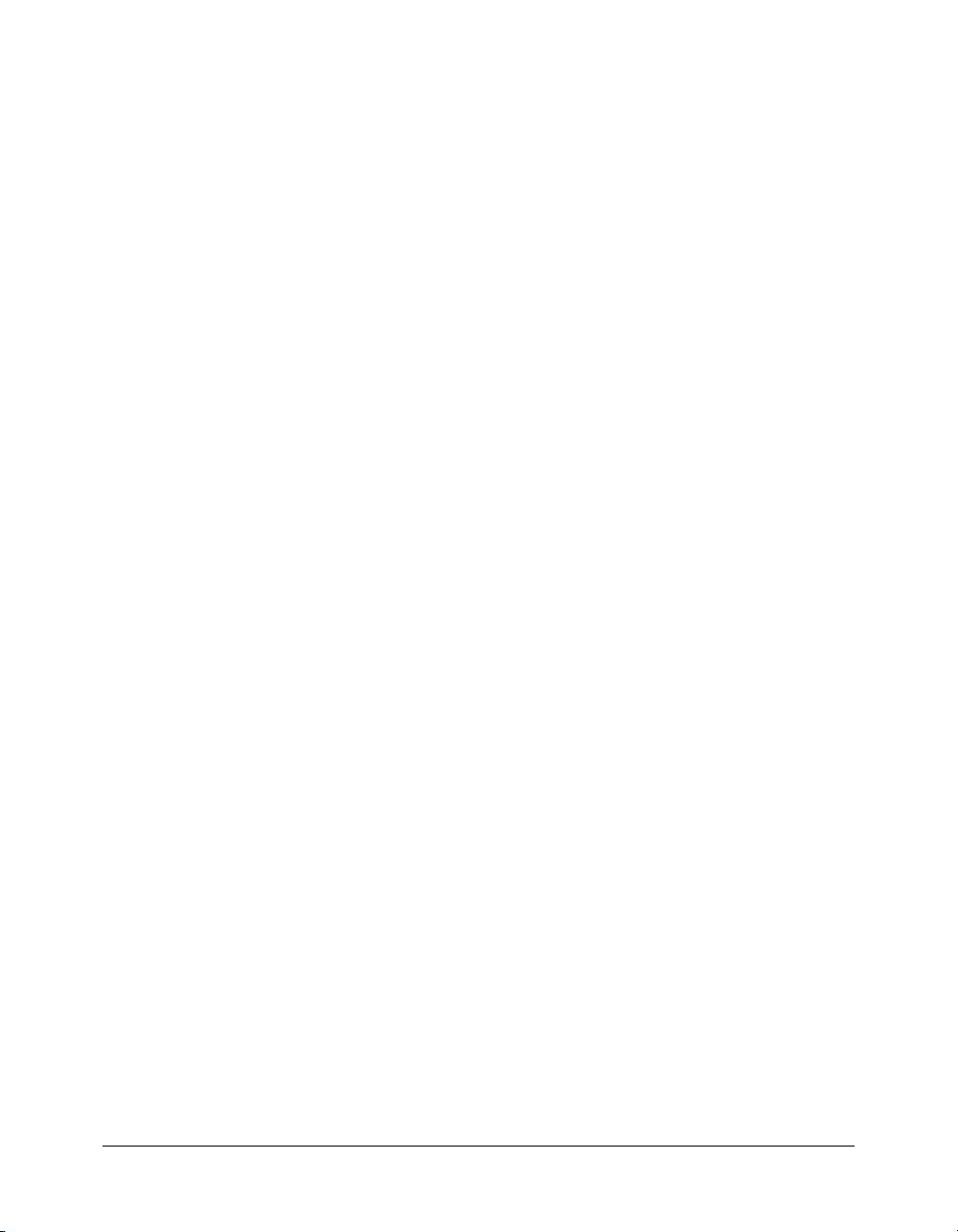
• Include interactivity without programming Increase the effectiveness of simulations by
easily adding interactivity including quizzing with scoring and branching, text entry fields with
multiple correct answer options, and click boxes. Multiple interactions and objects can be
inserted into a single slide, enabling numerous choices or complex realistic simulations. When
recording in simulation mode, Captivate automatically adds scored interactions and
instructional feedback.
• Integrate with other eLearning applications Leverage existing resources by integrating
simulations with other eLearning tools. Captivate supports SCORM 2004, SCORM 1.2 and
AICC, making it easy to deploy simulations through any learning management system (LMS).
Captivate integrates especially well with Macromedia Breeze, even generating special files in
the background that enable tracking and searching in Breeze.
• Let Captivate do the work, then import projects into Flash Take the manual work out of
creating software simulations and demonstrations in Flash. With Captivate, there is no need to
manually take screen shots and add mouse tweens in Flash. Record applications in Captivate
and export the project to Flash MX 2004 for advanced editing and further development.
• Enhance the Macromedia Breeze experience Increase training effectiveness by adding
interactive simulations to Breeze Meetings and Breeze Training. Viewers can be active
participants who can fully interact with the simulation.
• Maximize creativity with custom controls, templates, and menus Customize templates,
captions, and playback controls to match corporate identity or the graphical interface of
applications. Create eye-catching menu pages to display any set of Captivate projects, enabling
end users to access multiple simulations from one central location.
• Publish to a variety of formats Author a simulation once and generate multiple file formats
including SWF and EXE for easy distribution in the format of choice. Easily create handouts
or job aids using the Microsoft Word publish feature.
• Deliver rich media projects to over 98% of web users In Captivate, create high quality
content while maintaining a small file size. Immediately email projects, or post them on a web
site, Intranet, or an online help system. Take advantage of the ubiquitous Flash Player to
stream interactive projects. No plug-in downloads are necessary; over 98% of Internet users
can already view Flash files.
What’s new in Macromedia Captivate
Macromedia Captivate provides major new features and enhancements, including the following:
• Control timing easily with a visual Timeline Save production time and visually control the
timing of each slide element by dragging and dropping in the Timeline. Display multiple
objects or even two or more captions simultaneously. Drag and drop Timeline layers to change
the order of objects on a slide—the slide automatically updates to reflect the change.
• Preview slides instantly Make slide changes and see the results instantly by playing the slide
without compiling or generating a preview. Use the playhead to preview a specific section of a
slide, or to scrub and see the slide in slow motion.
10 Chapter 1: Introduction and Installation
Page 11
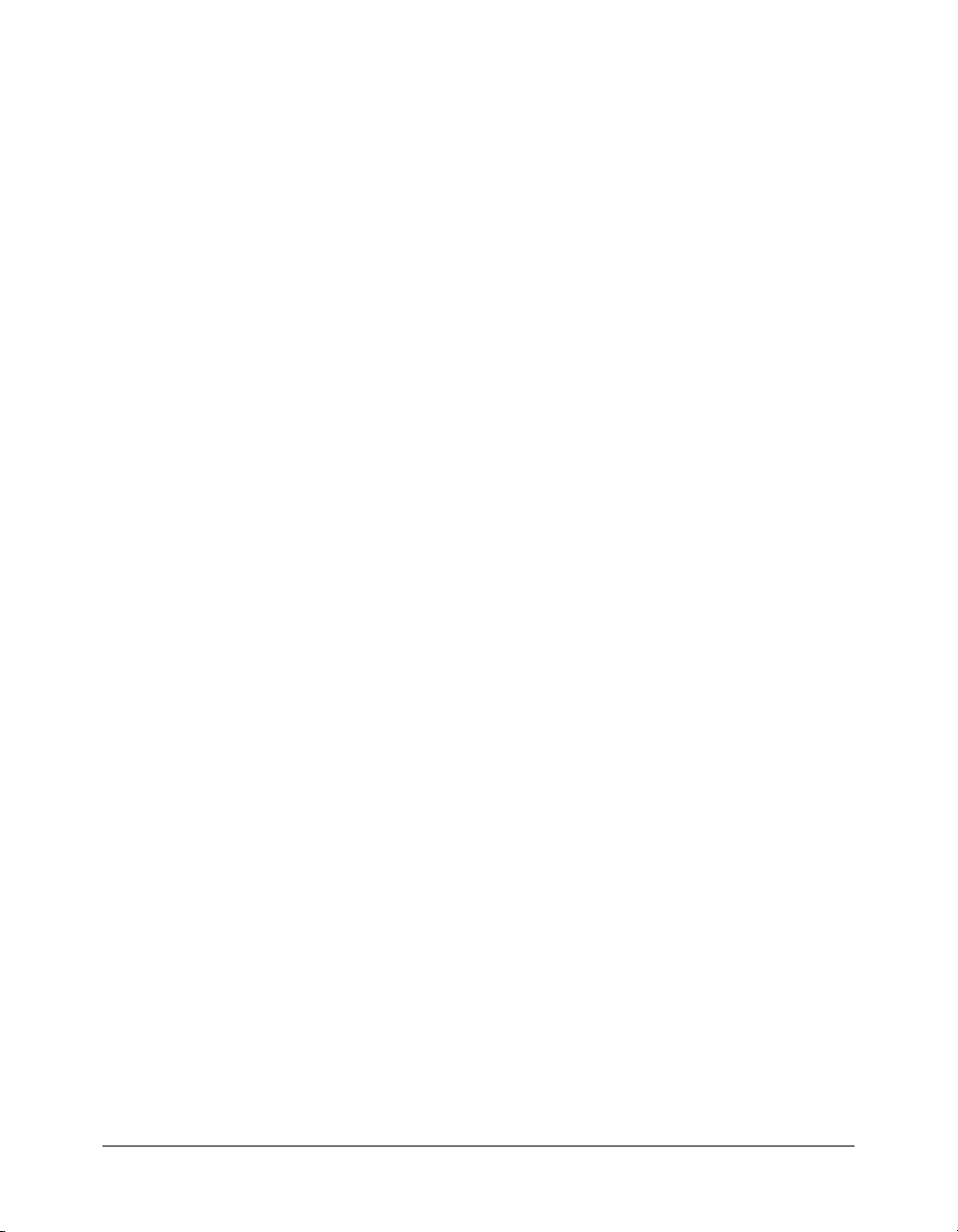
• Capture effortlessly Create more realistic demonstrations with the improved capture
mechanism that automatically switches on and off full motion recording for drag-and-drop
actions. Web capture is now optimized and enhanced to capture screen shots after the web
page has finished loading.
• Speed up production with easy audio editing Record audio during the screen capture
process to save development time. Mistakes can be edited out in the easy-to-use audio editor.
Easily control volume, insert silent periods, and synchronize slide events precisely to the
narration.
• Enhance the Macromedia Breeze experience Increase presentation effectiveness by adding
interactive simulations to Breeze meetings and Breeze training sessions. Presenters can use the
Sync button so their actions are viewed by all participants or, by turning off the sync option,
participants can fully interact with the Captivate demonstration or simulation on their
individual computers. Captivate also includes an option that embeds specific data into the
project SWF file. The data includes search and manifest information, and makes it easier for
Breeze to track interactions (e.g., quizzes and click boxes) that take place in Captivate projects.
Presenters can use the Sync button so their actions are viewed by all participants or, by turning
off the sync option, participants can fully interact with the Captivate demonstration or
simulation on their individual computers.
• Enhance projects in Macromedia Flash Take projects from Captivate to Flash for further
development using the improved, powerful Flash export feature. Captivate also exports the
playback controls and other objects such as full-motion slides and text animations.
• Improve quizzing Control the look and feel of quizzes to fit branding or match color
schemes. Increase training effectiveness with time limited questions and new quiz types such as
matching, likert, and fill-in-the-blank.
• Leverage industry standards Leverage SCORM 2004 packaging and runtime
communication. Captivate supports SCORM 2004, SCORM 1.2 and AICC, to easily deploy
simulations through any learning management system (LMS). Generate demonstrations and
simulations that are 508 compliant to reach audiences with disabilities.
• Output high quality printed content Supply reviewers or end users with printed storyboards
or documentation. The improved Microsoft Word output format now exports larger images.
• Work faster, edit more easily Save time and increase productivity with a multitude of
usability enhancements such as the new Start Page, the option to snap the recording size to the
application window or vice versa, the simplified recording dialog, and many more. Save
development time by recording in simulation mode, which automatically adds scored user
interactions with instructional feedback.
• Unicode support Use any font and encoding supported by the Windows operating system,
including double-byte character sets.
• Localization In addition to English, German, French, and Japanese versions, Korean, and
Traditional Chinese versions of Captivate are now available.
Caution: When opening a Captivate project created with RoboDemo, note the following. Projects
created with RoboDemo versions prior to version 4 use a .ncp or .fcz file extension. RoboDemo 4
and 5 projects use the .rd or .fcz file extension. Captivate upgrades older projects as they are opened
in Captivate and gives them the new Captivate file extension of .cp.
What’s new in Macromedia Captivate 11
Page 12
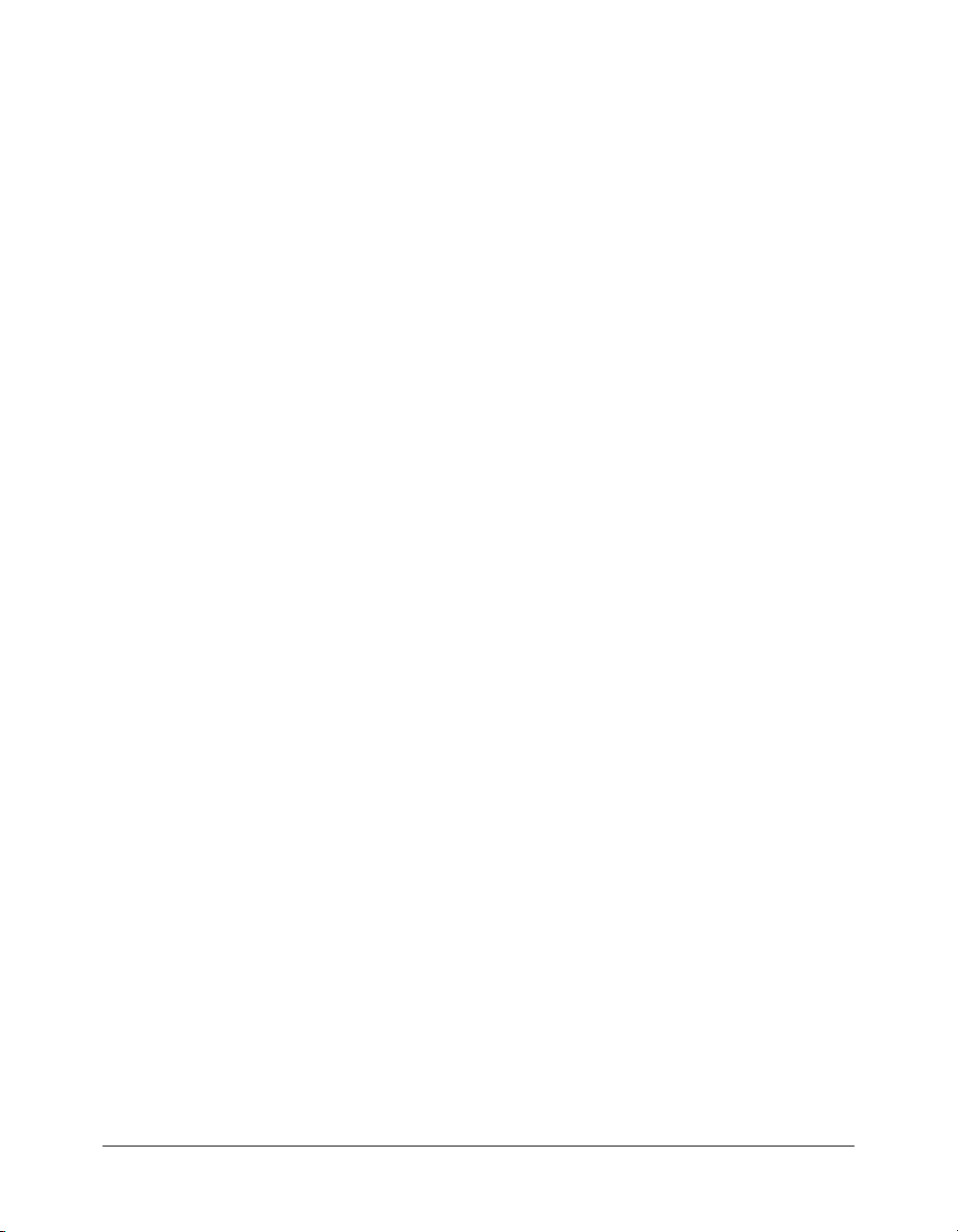
Using Captivate Help
Captivate Help uses WebHelp Pro as its output and is designed to open in your default web
browser. Because Captivate Help is located on a server, the speed at which the system appears
depends on your Internet connection speed. If necessary, you can select an option to view
Captivate Help offline, instead of from the server.
To access offline help:
• From the Help menu, select Use Offline Help.
Using the Help window
Navigation buttons
Captivate Help includes the following left panes. To access each pane, click the Contents, Index,
Search, or Glossary button on the toolbar.
• Contents: The Contents pane displays the table of contents, books and pages that represent the
categories of information in Captivate Help. When you click a closed book, it opens to display
its content (sub-books and pages). When you click an open book, it closes. When you click
pages, you select topics to view in the right pane.
• Index: The Index pane displays a multilevel list of keywords and keyword phrases. These terms
are associated with topics in Captivate Help and are intended to direct you to specific topics
according to your way of working. To open a topic in the right pane associated with a keyword,
click the keyword. If the keyword is used with more than one topic, a dialog box appears so
you can select the topic to view, and then click Display.
• Search: When you type a question in the Search pane, related topics appear on the right. (This
feature is called natural language search.) You can enter questions or keywords.
• Glossary: The Glossary pane displays a glossary similar to one you'd find in a printed
publication. The glossary is a list of words, short phrases, and their definitions related to
Captivate. When you select a term from the top pane ("Term"), its corresponding definition is
displayed in the lower pane ("Definition").
Toolbars
Browse sequences: The browse buttons (Next and Previous) are located at the top of the browser.
Browse sequence buttons are different from the Back and Forward buttons, as they present topics
in a predetermined order.
• Full-text search: The Search text box enables you to perform a full-text search of Captivate
Help. This type of search locates topics containing the text you enter in the Search field. Fulltext searches look through every word in Captivate Help to find matches. When the search is
completed, a list of topics is displayed so you can select a specific topic to view.
• Browser toolbar: The toolbar at the top of the window is the standard toolbar for your default
browser. Use it to move forward and backward through the history of visited topics.
12 Chapter 1: Introduction and Installation
Page 13
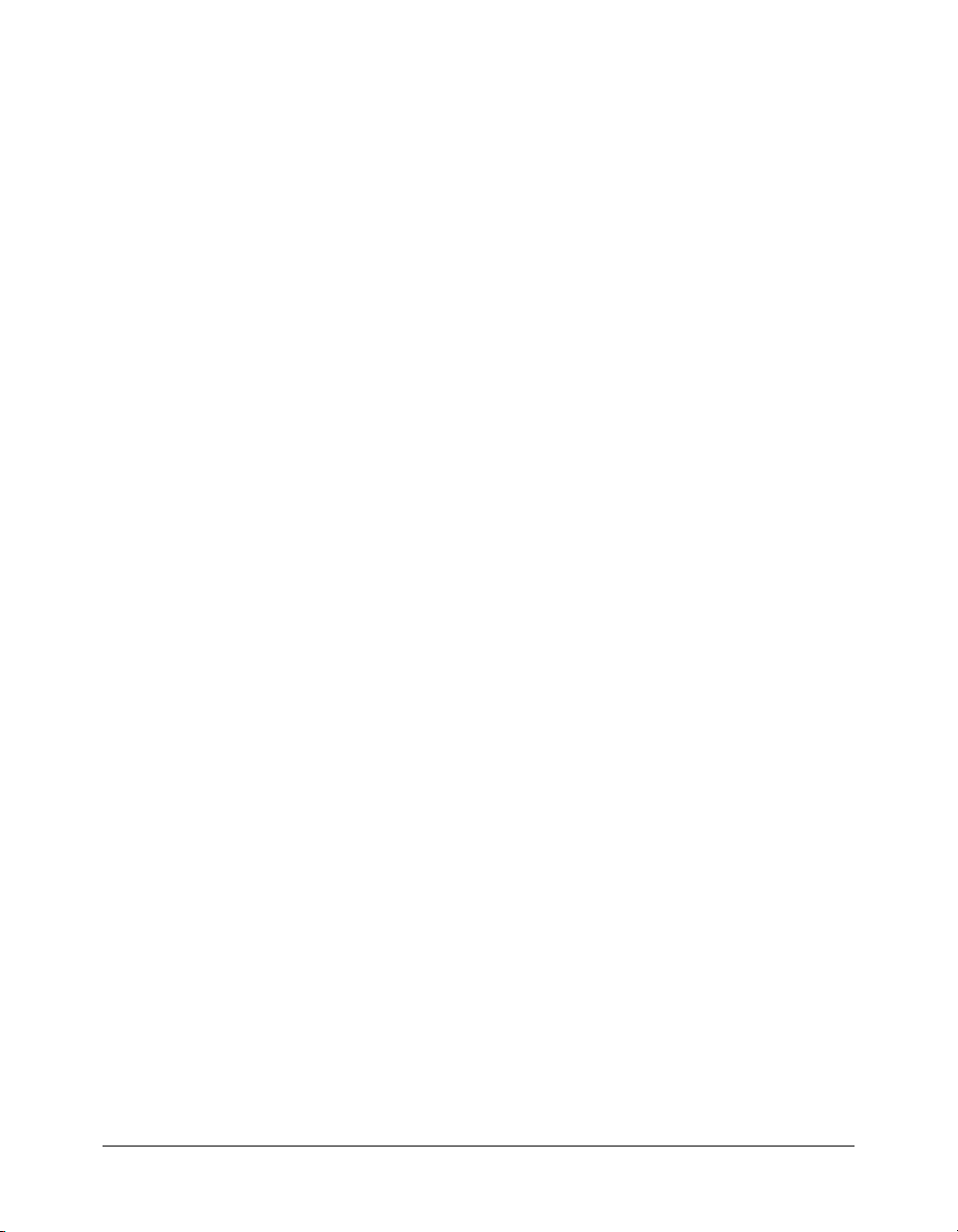
Adjusting the window and pane size
• You can adjust the width and height of the browser window by dragging the edges of the
window in or out.
• You can adjust the width of the left pane by dragging the edges of the left pane until the mouse
pointer turns into a line with arrows on each end.
Navigating topics
You can use links and Related Topics buttons to navigate through topics.
• Links: Blue underlined text denotes a hyperlink that jumps to another topic or web page, a
pop-up link that displays a window over the main window, or a text-only pop-up menu that
displays a brief text description. Some links "drop down" additional text or "expand" text to
the right.
• Related Topics buttons: When you click a Related Topics button, a pop-up menu displays a list
of related topics. Click a topic in the pop-up menu and it opens in the right pane.
Note: To see Captivate version information, select Help > About Captivate. A dialog box appears
identifying the version of Captivate installed on your system.
Guide to Captivate instructional media
Captivate includes a variety of resources to help you learn the program quickly and become
proficient in creating your own Captivate projects.
Captivate Help includes comprehensive information about using all aspects of Captivate. To view
Captivate Help, open Captivate, and from the Help menu, select Captivate Help.
Getting started movies are actual Captivate movies that show how to use Captivate. Watch these
movies to see Captivate in action, especially new features. (The movies are listed on the Captivate
Start Page, or from within Captivate, click on the Help menu, select Getting started movies, and
pick a movie.)
Using Captivate is a PDF version of the contents of Captivate Help, providing information on
using Captivate commands and features. The PDF file is available on the Macromedia website.
Getting Started with Captivate provides an introduction to Captivate and the basic process of
creating Captivate projects. A printed version of this manual is included with the boxed version of
Captivate and a PDF version is available on the Macromedia website.
The Captivate Support Center at www.macromedia.com/support is updated regularly with the
latest information on Captivate, plus advice from expert users, examples, topics, updates, and
information on advanced topics.
Macromedia Devnet at www.macromedia.com/go/devnet provides tools, tutorials, and more for
all Macromedia Products.
Guide to Captivate instructional media 13
Page 14
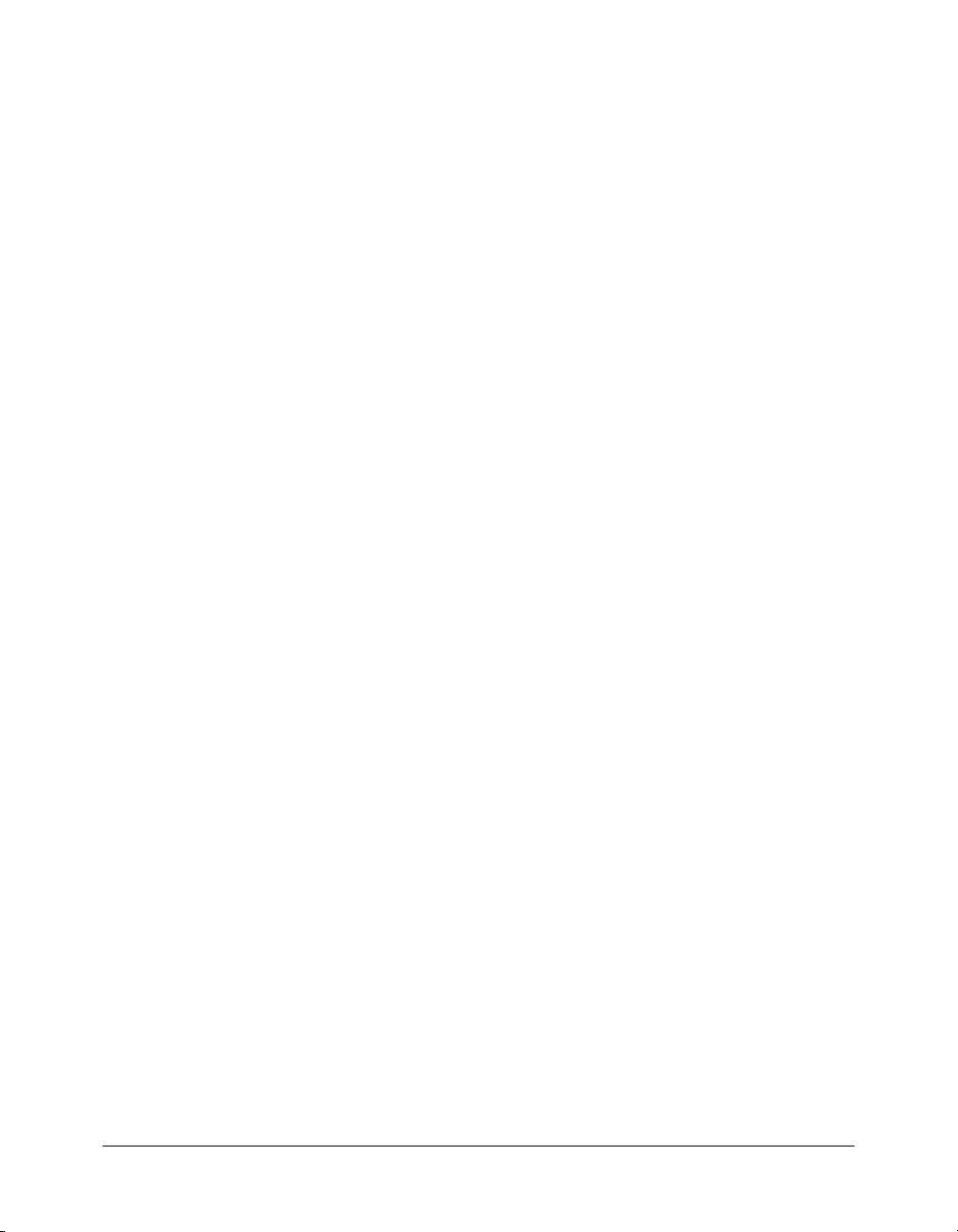
Captivate and accessibility issues
You can create Captivate content that is accessible to all users, including those with disabilities,
using the accessibility features provided with Captivate. As you design accessible Captivate
movies, consider how your users will interact with the content. Visually impaired users, for
example, might rely on assistive technology, such as screen readers that provide an audio version
of screen content, while hearing-impaired users might read text and captions in the document.
Other considerations arise for users with mobility or cognitive impairments.
Using Captivate with other applications
Captivate is a flexible tool that can be used together with several other software products.
Captivate works especially well with other Macromedia software.
Captivate and Breeze
Captivate and Flash
Captivate and RoboHelp
Captivate and PowerPoint
For more information, see Chapter 16, “Captivate and Other Software Applications,” on
page 221.
Upgrading RoboDemo and Captivate projects
When opening a Captivate project created with RoboDemo, it is important to note the file
extension. Projects created with RoboDemo versions prior to version 4 use the .ncp or .fcz file
extension. RoboDemo 4 and 5 projects use the .rd or .fcz file extension.Captivate upgrades older
projects as they are opened in Captivate and gives themthe new Captivate file extension .cp.
(Captivate leaves the previous files intact.)
Authoring requirements
To create movies with Captivate, your computer system should include the hardware, software,
and accessories listed below.
System requirements:
• Microsoft Windows 2000 or Windows XP
• A 600-MHz Intel Pentium III processor or equivalent
• 128 MB of RAM (256 MB recommended)
• 100 MB of available disk space
• 800 x 600 resolution color display or better (1024 x 768, millions of colors recommended)
Software and accessories for publishing and recording:
• Internet Explorer 5.0 or later
• Flash Player 6 or later
• Microphone to record audio
• Speakers and sound card
14 Chapter 1: Introduction and Installation
Page 15
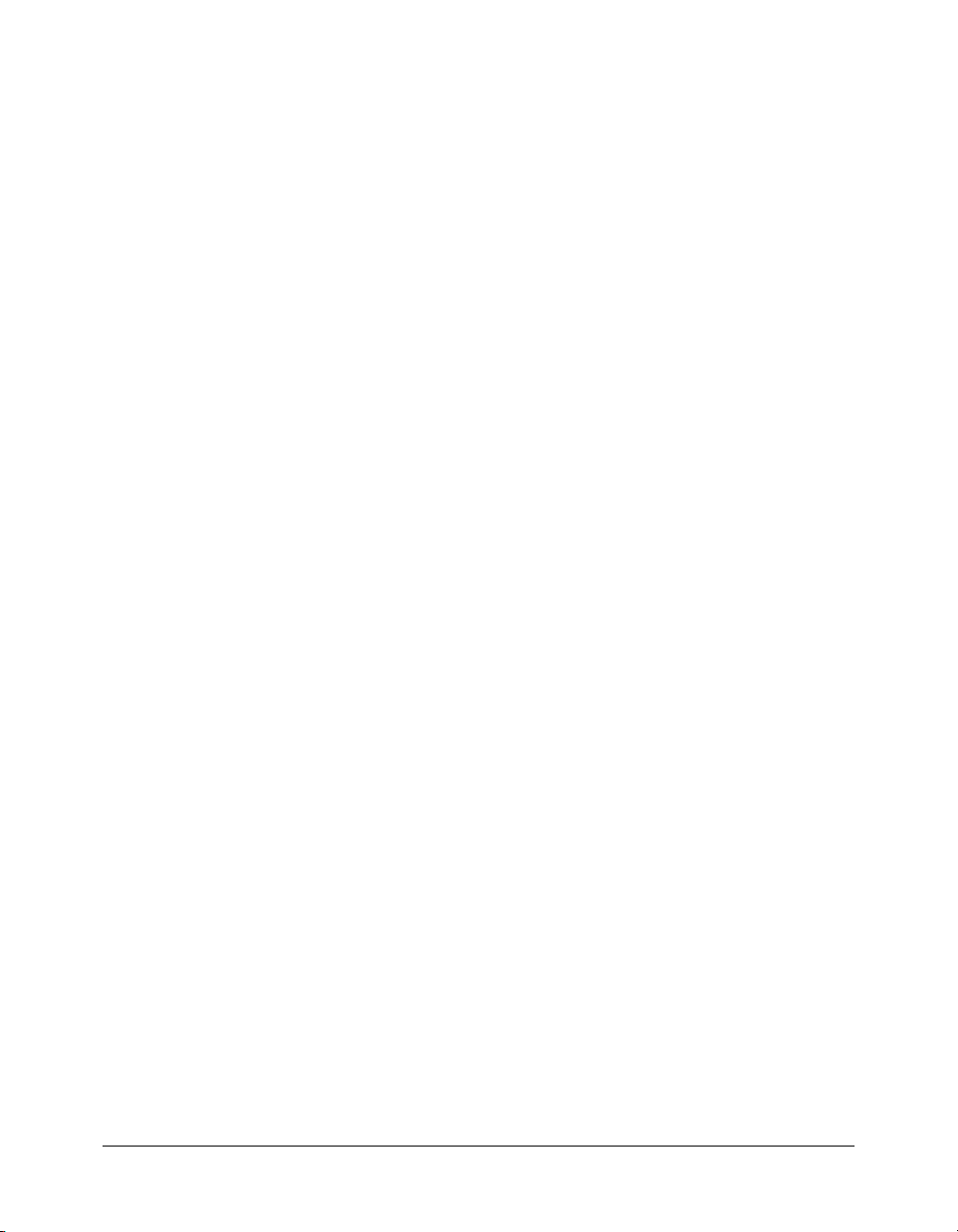
End-user requirements
End users viewing Captivate movies should have the following installed on their computers:
• A Flash-enabled browser (for example, Internet Explorer 5.0 or later, Netscape Navigator 4.06,
or Netscape 6.0 or later)
OR
• Macromedia Flash player (version 6.0 or later)
• One of the following operating systems:
■ Microsoft Windows 95 or later
■ Macintosh
■ Linux
Installing Macromedia Captivate
Installing Captivate is a simple and automated process. Check to make sure there is enough free
disk space on your hard disk to meet the system requirements.
The installation program prompts you for the serial number for your copy of Captivate. After the
Captivate product files are copied to your computer, you have the option to activate and register
Captivate online. It is important to activate Captivate as soon as possible to enable all of the
capabilities of Captivate.
Registering is optional; it provides you with many benefits such as priority upgrades, new product
bulletins, and timely e-mail messages about product updates and new content at
www.macromedia.com.
To install Macromedia Captivate:
1.
Close all programs.
2.
Do one of the following:
■ If you have a Captivate CD, insert the CD into the computer's CD-ROM drive and then
double-click the Captivate installer icon.
■ If you are installing Captivate from the Internet, double-click on the downloaded file.
The InstallShield Wizard appears.
3.
Follow the onscreen instructions.
4.
Click Install on the last screen of the wizard.
Macromedia Captivate is installed on the computer.
5.
Click Finish.
When you install Captivate, the product is a 30 day trial version until you activate the software. It
is very important to activate the software within 30 days of installing. The activation process
verifies your product serial number and license. (For details, visit the Macromedia Product
Activation Center.)
Installing Macromedia Captivate 15
Page 16
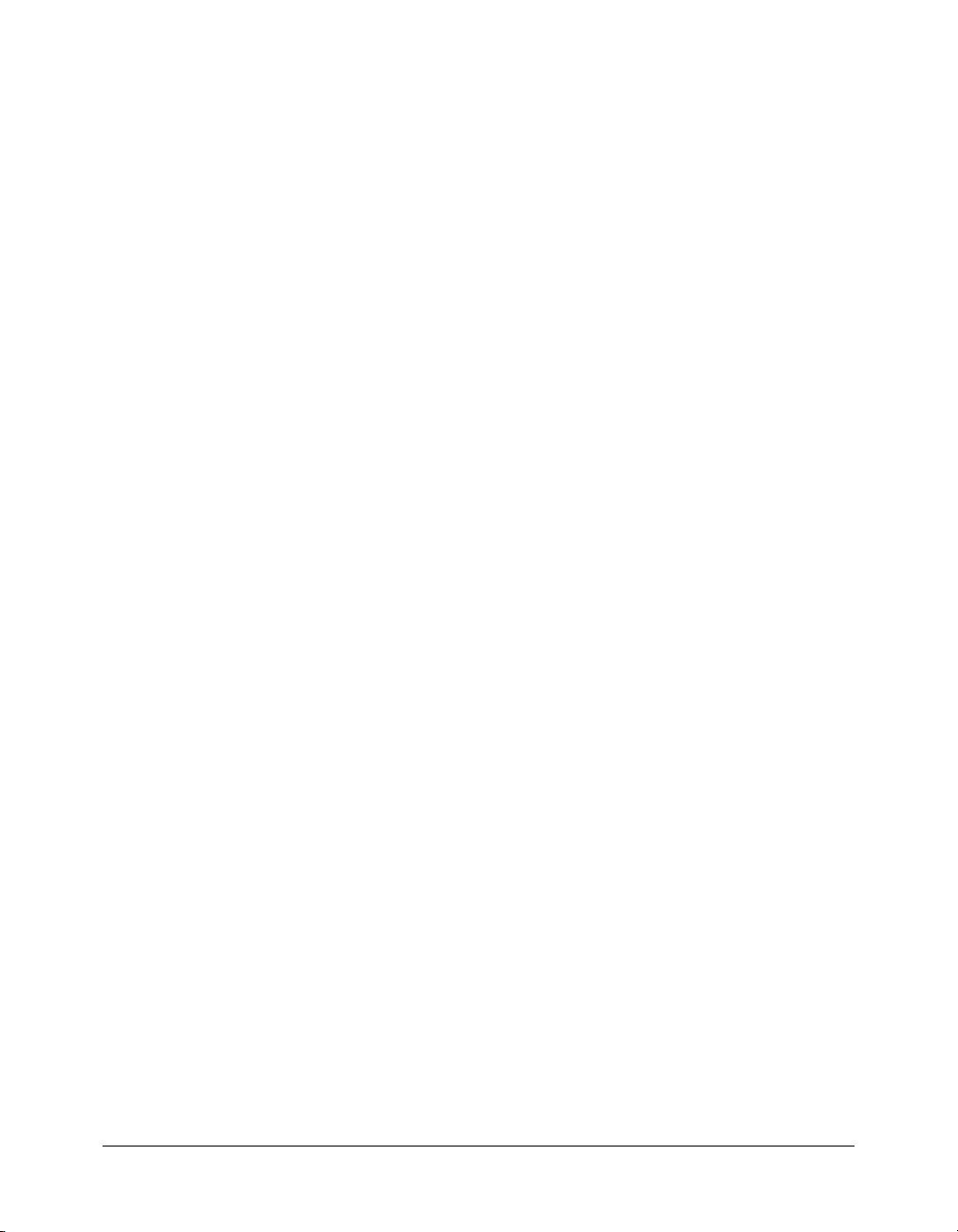
To activate Macromedia Captivate:
1.
Double-click on the Macromedia Captivate icon on the desktop.
The Macromedia Product Activation Wizard appears.
2.
Follow the onscreen instructions and enter your serial number.
The activation process begins. When the process is complete, a message appears stating that the
software was successfully activated.
3.
Click Continue.
4.
(Optional) Register with Macromedia. Type in your name and e-mail address and click
Register. A web page appears and confirms your registration. (You can register at any time.)
Registering Captivate
It is a good idea to register your copy of Macromedia Captivate, electronically or by mail. You can
register electronically during the product activation process when you first launch Captivate. By
registering, you are added to the priority list to receive notices about upgrades and new
Macromedia products. You can register using a simple online process or by mail.
To register your copy of Captivate online:
1.
Click on the Help menu, and select Online Registration.
2.
Follow the online instructions and fill out the electronic form.
To register your copy of Captivate by mail:
1.
Click on the Help menu, and select Print Registration.
2.
Print the form and complete it.
3.
Mail or fax the form. (Fax number and mailing address are listed on the bottom of the form.)
Transferring your Captivate software license
You can transfer your Captivate software license if you are upgrading your computer or need to
move Captivate to a new computer.
To transfer your Captivate software license:
1.
Open Captivate.
2.
From the Help menu, select Transfer License
3.
Follow the online instructions.
4.
(Optional) Register with Macromedia. Type in your name and e-mail address and click
Register. A web page appears and confirms your registration. (You can register at any time.)
16 Chapter 1: Introduction and Installation
Page 17
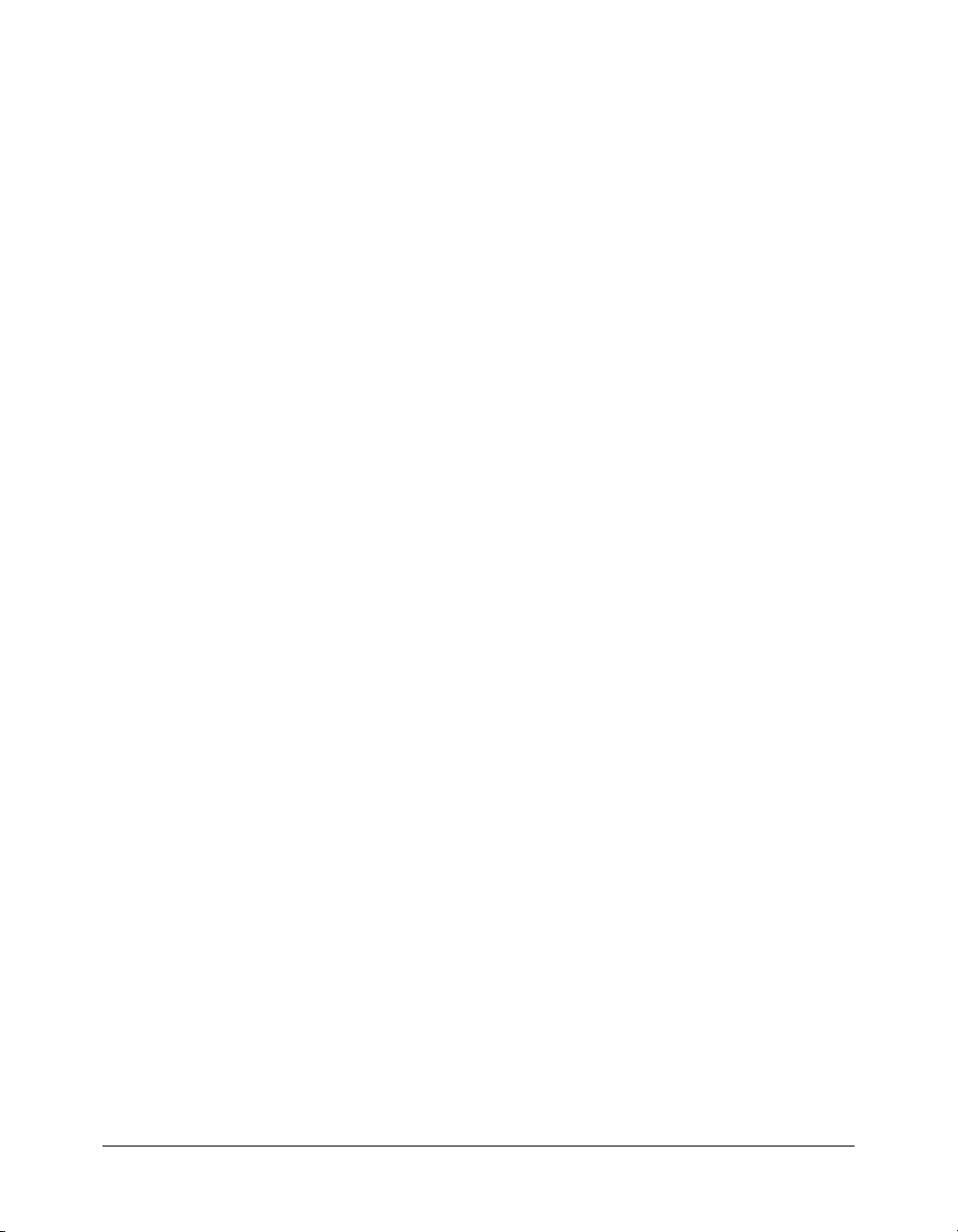
CHAPTER 2
Exploring the Workspace
Captivate is designed so you can create a movie easily. Following is an overview of the Captivate
work environment.
Views
Captivate has two main views: Storyboard view and Edit view (with the Filmstrip).
• Storyboard: This view appears when you open a movie from the Start Page. The movie opens
with small images representing the slides that constitute the movie. Storyboard view provides
an easy way to see all of the slides within a movie at a glance. It also enables you to see the flow
of the movie. You can change the properties of multiple slides at the same time: to select
multiple slides, hold down the Shift or Control key while clicking on slides; to select all slides,
press Control+A.
• Edit: This view appears when you double-click on a slide in Storyboard view. After recording a
Captivate movie, you will probably spend most of your time in Edit view, because this is the
view in which you add movie objects (such as captions, images, click boxes, and audio). Using
this view, you can make many changes to a slide, such as altering the mouse movement and
changing the mouse pointer. Finally, Edit view contains the optional Filmstrip. The Filmstrip
lets you see all of the slides in a movie, even while editing an individual slide in Edit view.
Timeline
The Timeline is a visual representation of all objects on slides. The Timeline provides an easy way
to view, at a high level, all objects on a slide and their relationship to each other. With the
Timeline, you can organize objects and precisely control the timing of objects. For example, on a
slide that contains a caption, an image, and a highlight box, you can display the caption, then the
image four seconds later, and then the highlight box two seconds after that. The Timeline also
shows any audio associated with the slide or with objects on the slide, letting you easily coordinate
the timing of audio with objects.
17
Page 18
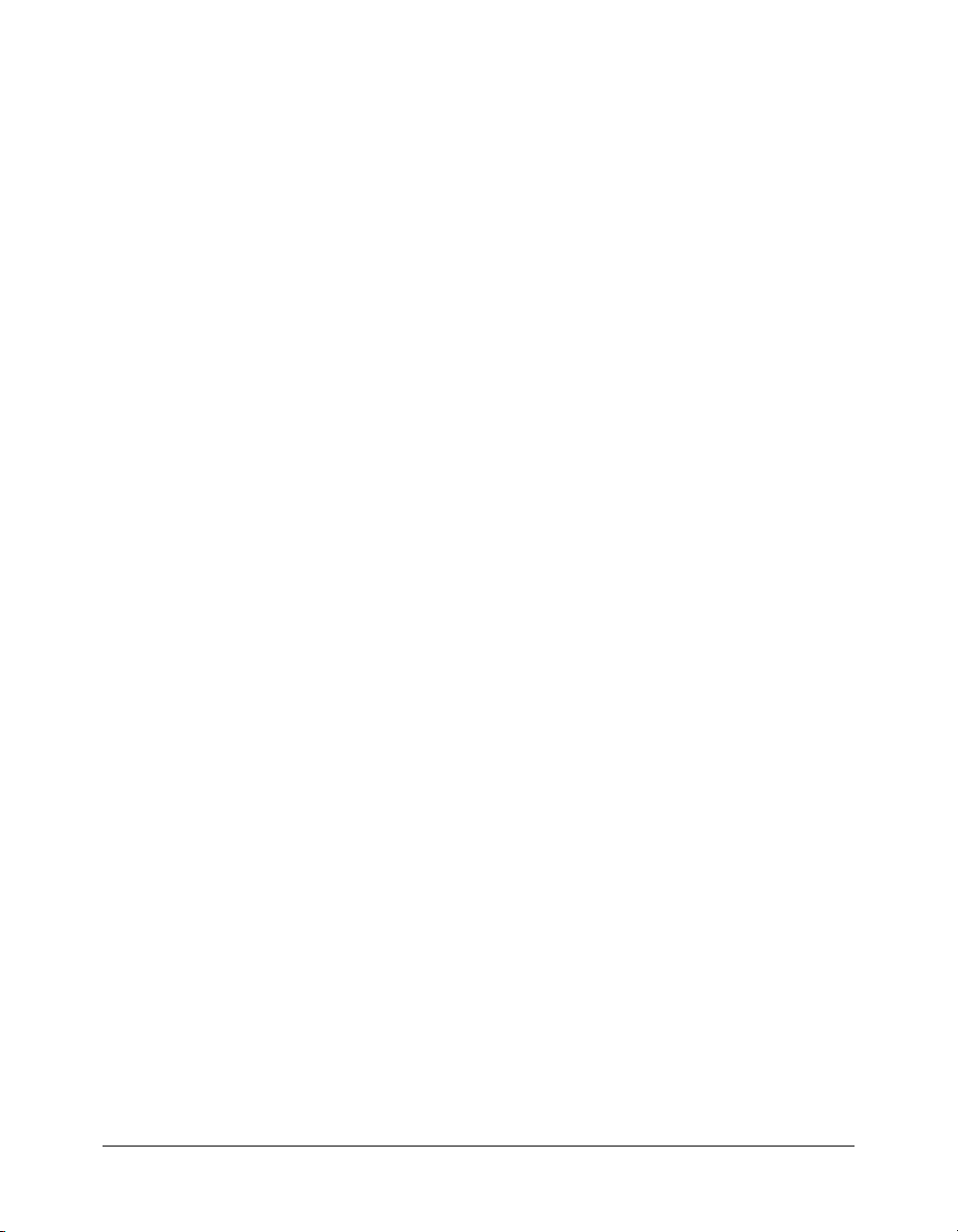
Toolbars and menus
In both views, the program contains menus and toolbars at the top of the program window.
Context (right-click) menus are also available throughout the program.
• Menu bar: Click a menu at the top of the program window (for example, File, Insert, or
Options) to see the related menu commands.
• Context menus: Place the mouse pointer in the pane in which you want to work. Press the
right mouse button, and select command from the menu.
• Toolbars: Click an icon on any of the program toolbars as a shortcut to dialog boxes and
actions. All of the toolbar options (for example, showing/hiding toolbars, toolbar location, and
so on) for a given view are located in the View menu.
Tip: For maximum editing space, open a movie and click F11 to display Captivate in full-screen edit
mode.
Customizing the work environment
You can change and customize certain elements of the Captivate work environment to suit your
work style.
To change the size and location of the Filmstrip:
1.
Open a Captivate movie.
2.
Double-click on any slide to open Edit view.
By default, the Filmstrip appears on the left side with medium icons that represent the slides in
the movie.
■ To move the Filmstrip to another location, click the View menu, select Filmstrip
Orientation, and then select an option from the submenu such as Right, Top, or Bottom.
■ To change the size of the slide thumbnail images, drag the splitter bar toward the outside of
the program window to make the thumbnails smaller or toward the inside to make the
thumbnails larger.
■ To hide the Filmstrip completely, click the splitter bar arrow.
To show or hide the Timeline:
1.
Open a Captivate movie.
2.
Double-click on any slide to open Edit view.
By default, the Timeline appears along the top of the slide.
■ If it is not open already, show the Timeline by clicking the splitter bar arrow.
■ To expand the Timeline, click the small, black display arrow. To close the Timeline, click
the display arrow again.
18 Chapter 2: Exploring the Workspace
Page 19
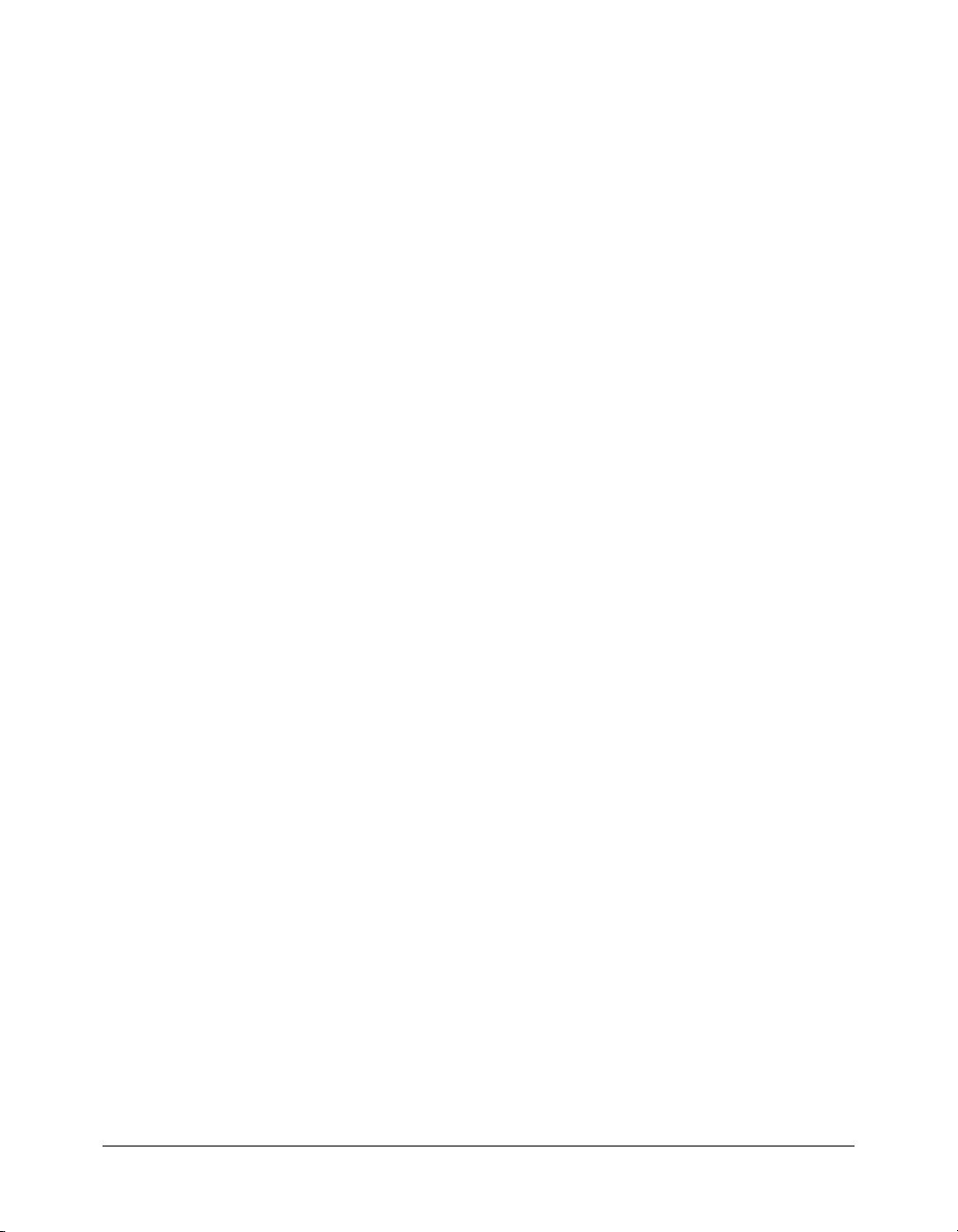
To show or hide the left pane in Storyboard view:
• Open a Captivate movie.
By default, the pane appears along the left side of the program window in Storyboard view.
■ To change the size of the left pane, drag the splitter bar toward the outside of the program
window to make it smaller or toward the inside to make it larger.
■ To hide the left pane completely, click the splitter bar arrow.
Displaying and docking toolbars
Captivate contains many toolbars that provide easy access to commonly used features. You have a
great deal of flexibility in selecting which toolbars are displayed and where they are located in the
Captivate program window.
Enabling and disabling docking of toolbars
This option lets you select toolbars, drag them within the program window, and place (“dock”)
them in new locations. The option is enabled by default, but you can disable it at any time.
To enable and disable docking of toolbars:
1.
From the Options menu, select Preferences.
2.
Select or deselect the Enable docking option.
Showing and hiding toolbars
By default, the main, object, and alignment toolbars appear.
To show or hide a toolbar:
1.
Open a Captivate movie.
2.
From the View menu, select or deselect Main Toolbar, Advanced Toolbar, Object Toolbar,
Alignment Toolbar, or Captions Toolbar.
Showing or hiding captions on the Main toolbar
Captions are text that appear next to the icons on the main toolbar. The main toolbar is
displayed, by default, along the top of the program window, just below the menu bar.
To show or hide captions on the Main toolbar:
1.
Open a Captivate movie.
2.
From the View menu, select or deselect Captions on Toolbar.
Moving toolbars to a different location
You can set toolbars to display on the left, right, top, or bottom of the program window.
To move a toolbar to a different location:
1.
Open a Captivate movie.
2.
From the View menu, select Main Toolbar Orientation, Object Toolbar Orientation, or
Alignment Toolbar Orientation and select either Left, Top, Right, or Bottom.
Displaying and docking toolbars 19
Page 20
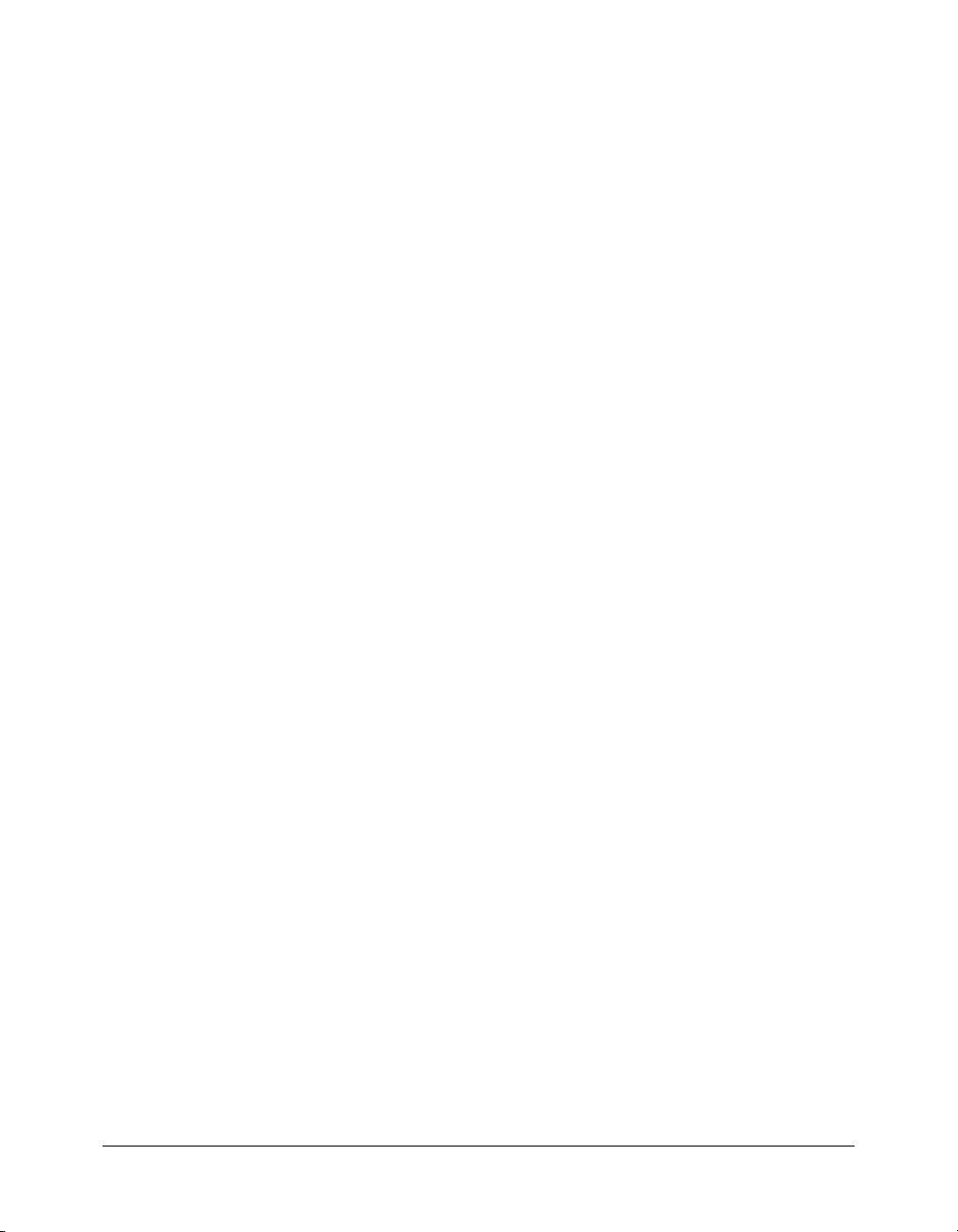
Floating a toolbar
You can disconnect a toolbar from the Captivate program window and have the toolbar float in its
own separate window.
To “float” a toolbar:
1.
Open a Captivate movie.
2.
Click on the left or top edge of a toolbar until a four-point arrow appears; then drag the toolbar
to an edge of the program window where it can dock, or to the middle of the program window
where it can float. (If you want, you can always drag toolbars back to their original locations.)
Using the Filmstrip
Edit view contains the optional Filmstrip. The Filmstrip lets you see all of the slides in a movie
and work with them while editing an individual slide in Edit view. Using Edit view and the
Filmstrip together is a fast and productive way to work in Captivate.
To view the Filmstrip:
1.
Open a Captivate movie.
2.
Double-click any slide to open the slide in Edit view.
The Filmstrip appears.
■ The Filmstrip displays all of the slides in your movie in viewing order. You can change the
slide order by dragging a slide to a new location within the movie. (To select multiple slides,
hold down the Shift or Control key when clicking on slides; to select all slides, press
Control+A.)
■ If a slide has a label (short title) assigned, the label appears under the slide. It can be easier to
move slides and jump to a specific slide if you have assigned labels instead of just using the
slide number.
■ If a slide has an audio file associated with it, the audio icon appears in the lower right corner
of the slide. You can click the sound icon to show a menu with sound options such a Play,
Import, and Edit.
■ If a slide is locked, the lock icon appears in the lower right corner of the slide. You can click
the lock icon to unlock the slide.
■ If a slide contains mouse movement, the mouse icon appears in the lower right corner of the
slide. (If the mouse movement contains an associated click event, the mouse icon appears
with a red dot.)
■ By default, the Filmstrip appears on the left side of the program window. You can change
the location to fit the way you work. From the View menu, select Filmstrip Orientation and
then select Left, Top, Right, or Bottom.
■ By default, the Filmstrip shows slides in a medium thumbnail view. You can change the size
of the slides, if necessary, by clicking the View menu, selecting Thumbnail Size, and then
selecting Small, Medium, or Large.
20 Chapter 2: Exploring the Workspace
Page 21
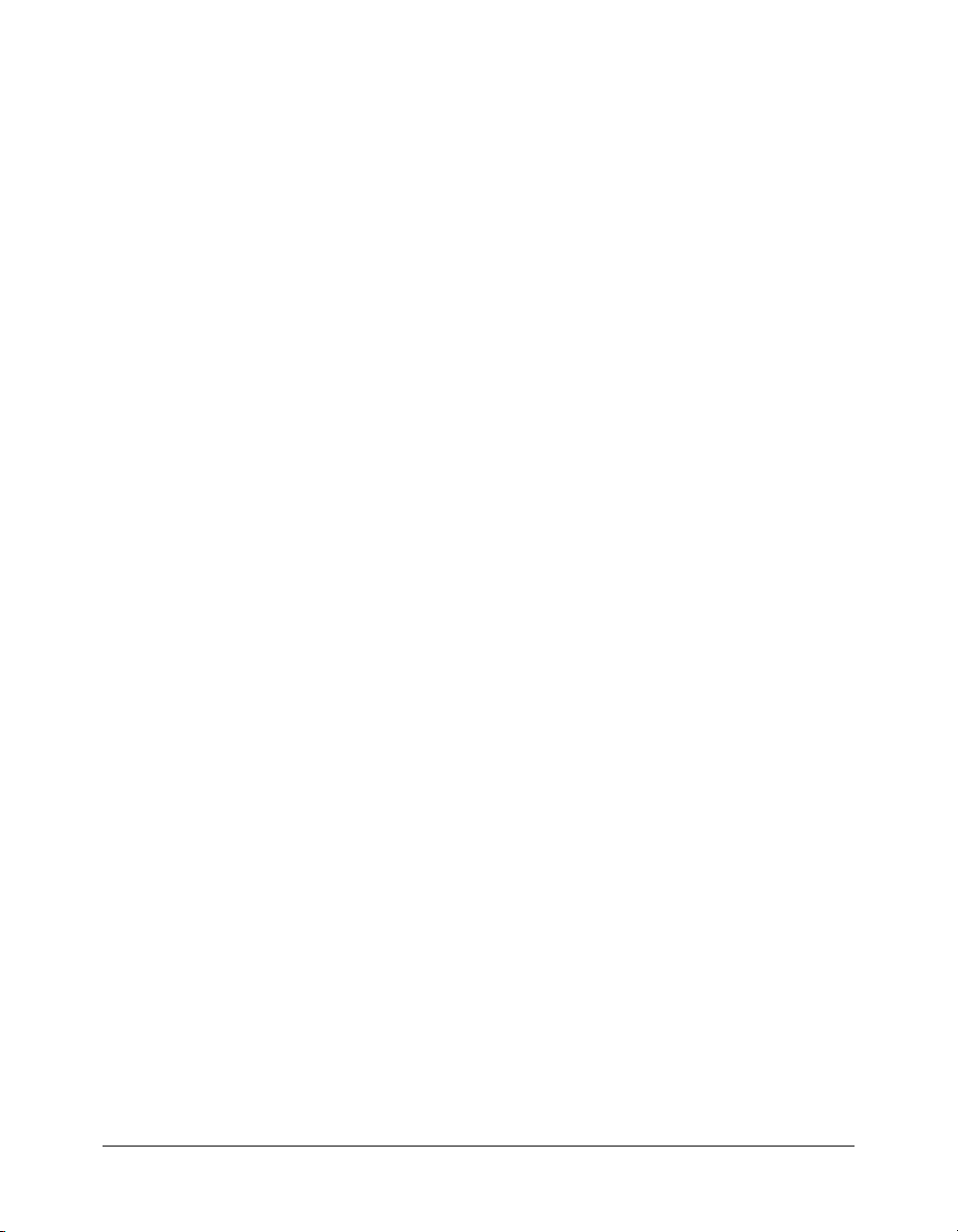
Displaying confirmation messages
Confirmation messages appear when you perform important, and often permanent, actions in
Captivate. The confirmation messages give you one more opportunity to change your mind when
deleting information or changing key attributes. If you find that certain messages are not
necessary for the way you work or are slowing down your development time, you might want to
disable confirmation messages for actions that you perform frequently.
To display or not display confirmation messages:
1.
Open a Captivate movie.
2.
From the Options menu, select Preferences.
3.
Select the actions you want to confirm, and/or remove the check mark from actions you do not
want to confirm.
■ Delete object: Displays a message before an object is removed.
■ Delete slide: Displays a message before a slide is removed.
■ Movie resize: Displays a message before a movie is resized. (Resizing a movie is an action
that cannot be “undone,” so it is a good idea to display a confirmation message for this
action.)
■ Video quality change: Displays a message before the quality of a slide is changed.
■ Remove audio: Displays a message before audio is deleted.
■ Cancel audio changes: Displays a message before canceling any audio changes (for example,
adjusting volume, cutting and pasting sections, and so on).
■ Check audio input levels: Displays a message before changing audio input levels (for
microphones or recording devices).
■ Frame rate change: Select this option to have a confirmation message appear before
changing the frame rate.
■ FLA export instructions: Select this option to have a confirmation message appear when
exporting a Captivate project into Macromedia Flash.
■ Publish overwrite files: Select this option to have a confirmation message appear when
publishing files to the same location more than once. (For example, you publish to Flash
and create a SWF file stored in a particular location. If you publish to Flash again, creating a
SWF file and saving it to the same location, a confirmation message will display asking if
you want to overwrite the existing file.)
■ Text Caption settings: - Restore to default: Select this option to restore all text caption
settings to their defaults. (For example, you change the font for text captions to Times New
Roman and the font color to green. Click Restore to default to change the font back to the
default font Arial and the color to the default blue.)
Displaying confirmation messages 21
Page 22
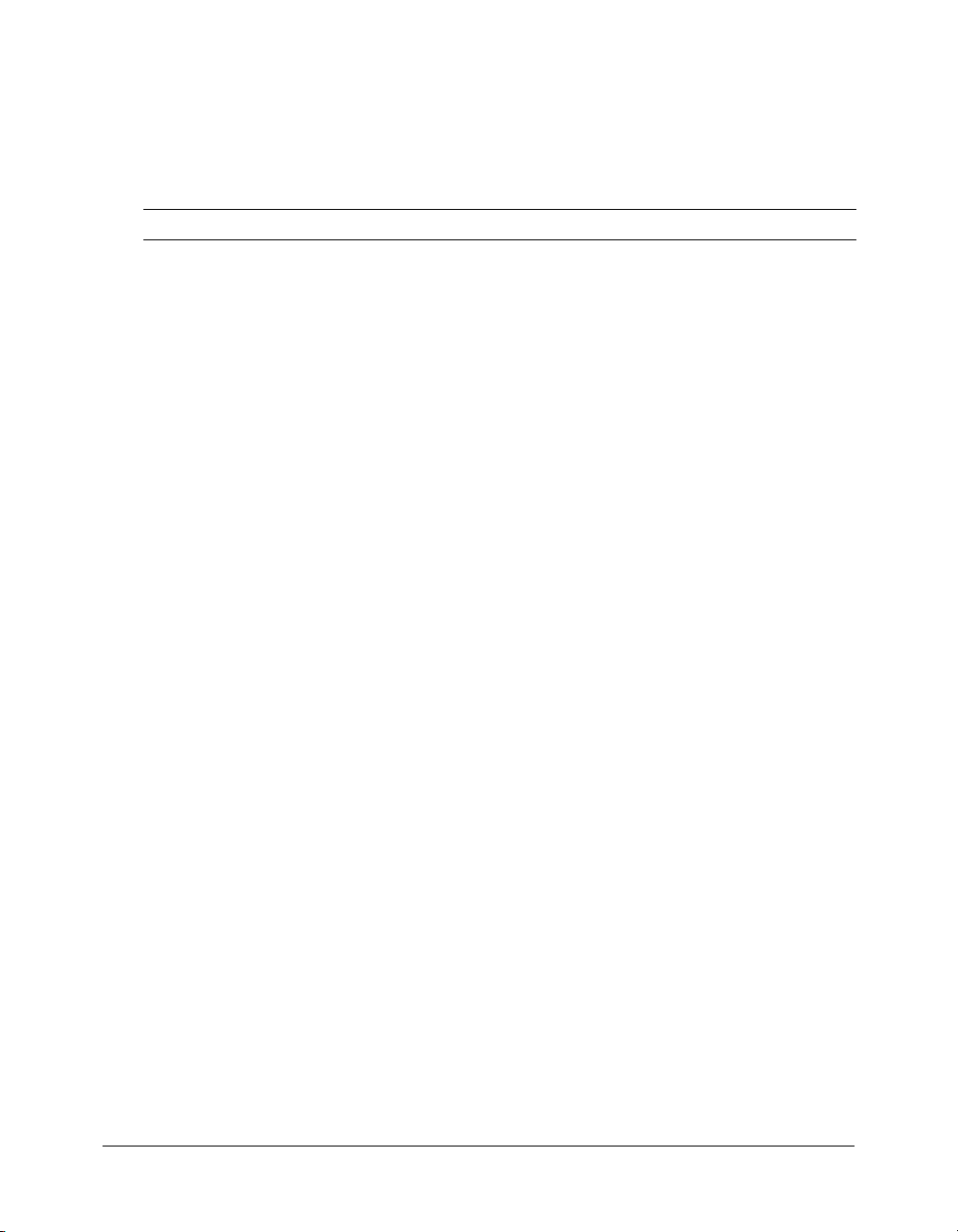
Using shortcut keys
Shortcut keys can provide an easier and quicker method of navigating and using Captivate by
enabling you to use keyboard key combinations instead of a mouse or program menu. Shortcut
keys are commonly accessed by using a keyboard “F” key, Alt, Ctrl, and/or Shift in conjunction
with a single letter or number.
Shortcut key Action
F1 Open Captivate Help (To access dialog-level help, click the Help button on
individual dialog boxes.)
F3 Test view current slide (Edit view only)
F4 Preview movie
F5 Record audio
F6 Import audio
F7 Check spelling
F8 Preview movie from current slide
F10 Preview current slide and following four slides
F11 View Captivate in full screen
F12 Preview movie in web browser
Control+A Select all
Control+C Copy (slide in Storyboard view or Filmstrip, and selected object in Edit view)
Control+D Duplicate (slide in Storyboard view or Filmstrip, and selected object in Edit view)
Control+E Extend length of object display time to end of slide on Timeline (Edit view only)
Control+H Change slide to high quality
Control+I Increase indent (selected object in Edit view)
Control+J Change slide to JPEG quality
Control+O Open project
Control+P Align selected object with playhead on Timeline (Edit view only)
Control+S Save
Control+V Paste what is on the clipboard (e.g., slide, image, object, etc.)
Control+X Cut (selected object in Edit view)
Control+Y Redo
Control+Z Undo
Shift+Control+A Add animation object (Edit view only)
Shift+Control+B Add new button (Edit view only)
Shift+Control+C Add new caption (Edit view only)
Shift+Control+H Hide/Show slide
22 Chapter 2: Exploring the Workspace
Page 23
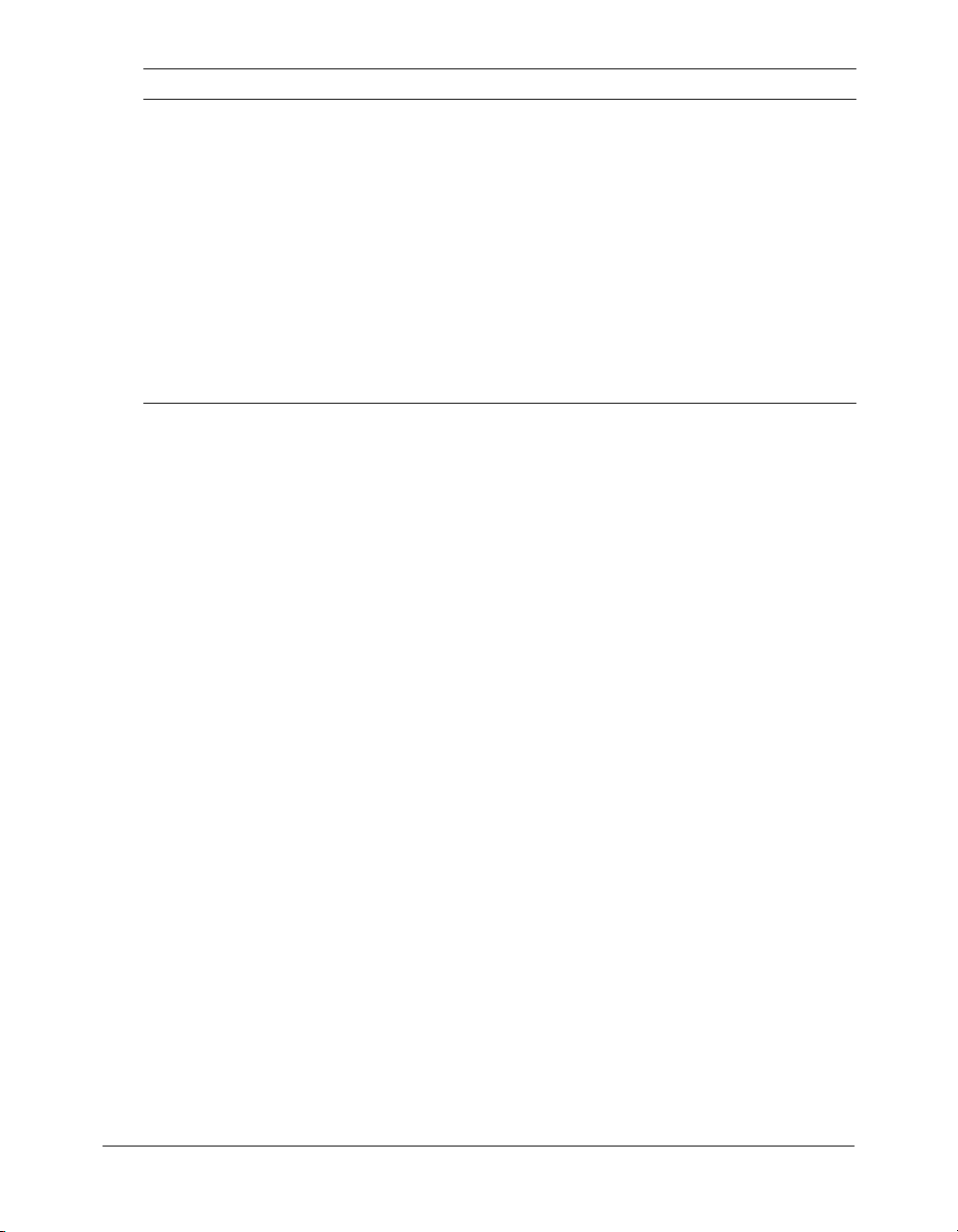
Shortcut key Action
Shift+Control+I Decrease indent (selected object in Edit view)
Shift+Control+K Add new click box (Edit view only)
Shift+Control+L Add new highlight box (Edit view only)
Shift+Control+M Add new image (Edit view only)
Shift+Control+O Add new rollover image (Edit view only)
Shift+Control+P Publish
Shift+Control+R Add new rollover caption (Edit view only)
Shift+Control+T Add new text entry box (Edit view only)
Shift+Control+X Add text animation (Edit view only)
Spacebar Test view current slide (Edit view only)
Undoing and redoing actions
You can reverse the previous action by using the Undo command. You can also reverse the action
of the Undo command by using the Redo command.
To undo an action:
• From the Edit menu, select Undo or press Control+Z.
Each click reverses one more action. Continue clicking Undo (or pressing Control+Z) to
remove as many of the previous changes as necessary.
Tip: When the Undo command is unavailable (dimmed), you cannot undo the previous action.
Tip: Captivate tracks actions from the time you open a project until the time you close the project.
Therefore, you can undo as many times as you need to, as long as the project remains open.
To redo an action:
• After you have used the Undo command, from the Edit menu, select Redo or press Control+Y.
Undoing and redoing actions 23
Page 24
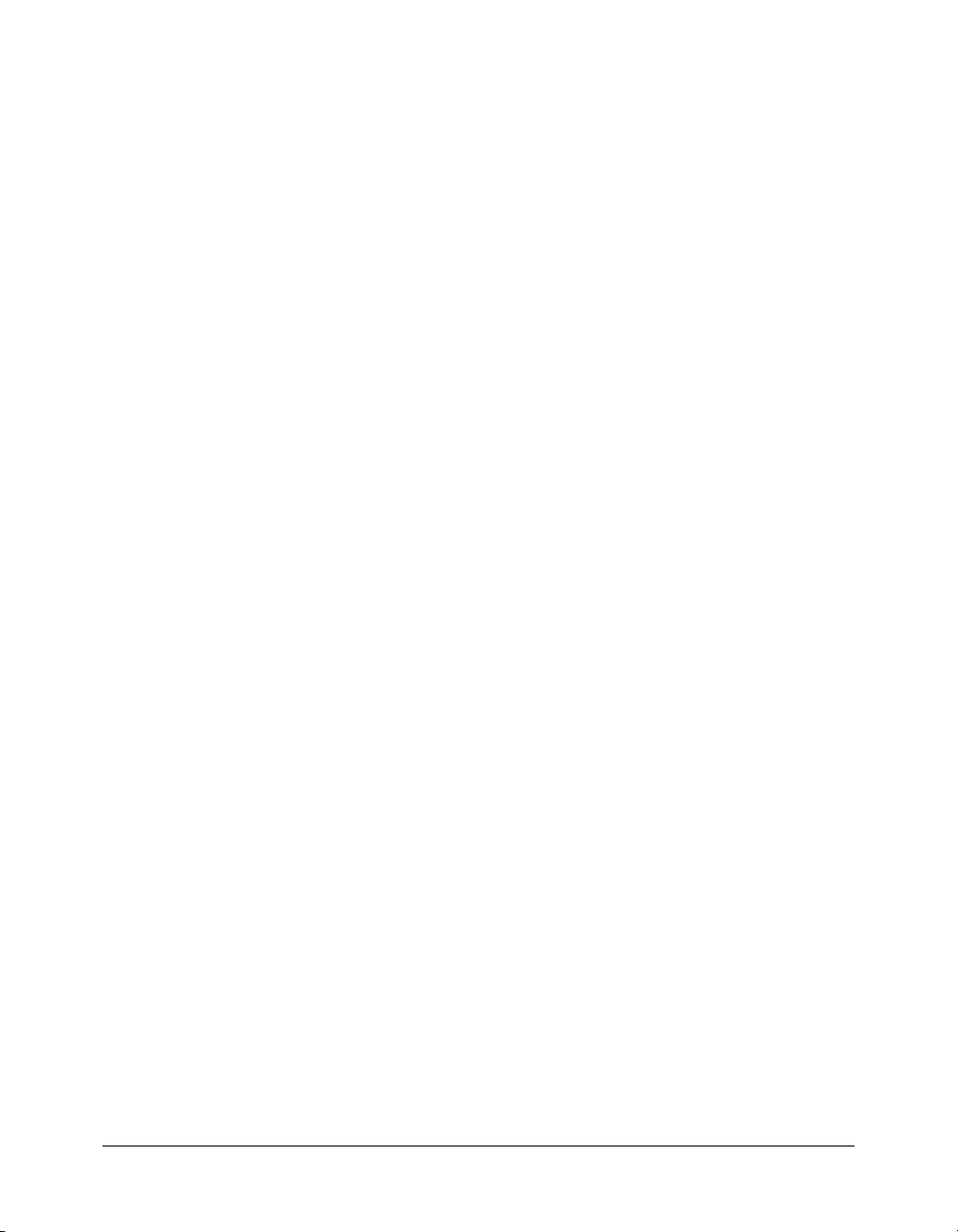
Changing capture keys
Captivate has default keys for starting and ending the recording process (both standard Flash
recording and full motion recording). You can change these keys as you like.
Note: You cannot use the Escape, Enter, Tab, Spacebar, Shift (without Control or Alt), F1, or
Backspace key in a key combination.
To change recording capture keys:
1.
Do one of the following:
■ Open Captivate. From the Options menu, select Recording Options.
■ Open a Captivate movie. From the Options menu, select Recording Options.
2.
Click the Change Recording Keys tab.
3.
To change keys, click once in one of text boxes and, on the keyboard, press the key or key
combination you want to use. For example, click inside the stop recording text box and then
press Shift+Alt+4. The key combination you entered now appears in the stop recording text box.
You can use almost any key, including the Control, Alt, Shift+Control, and Shift+Alt keys. For
example, you could change the stop recording key to Alt+R.
4.
When you finish, click OK.
24 Chapter 2: Exploring the Workspace
Page 25
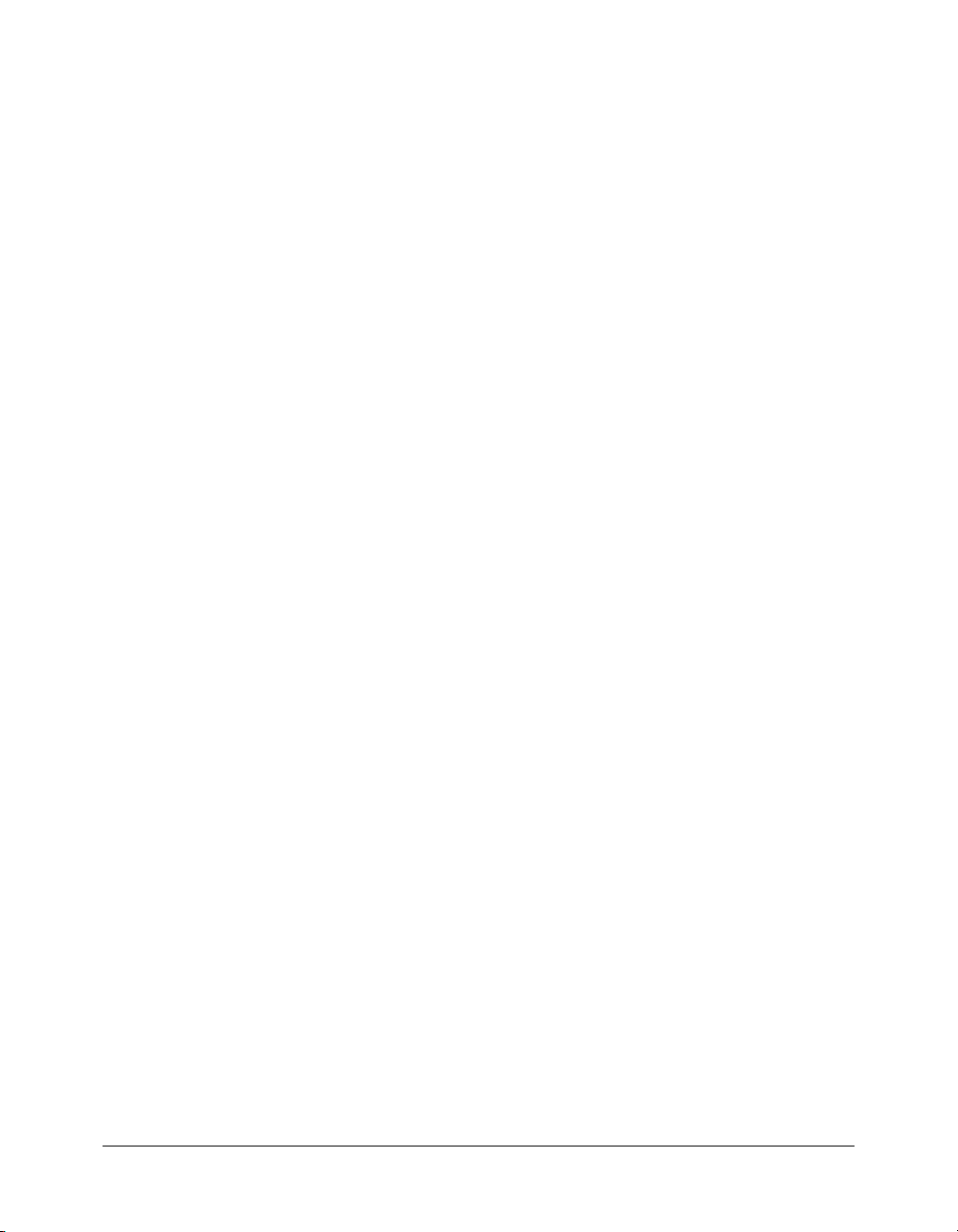
CHAPTER 3
Creating Movies
Opening existing movies
Captivate stores movies in a folder named My Captivate Projects, which is placed in your My
Documents folder when Captivate is installed. When you start Captivate, movies stored in the
My Captivate Projects folder are automatically listed on the Start Page under Open a recent
movie. All Captivate projects use the .cp file extension.
To open a movie:
1.
Open Captivate.
2.
Under Open a recent movie, click on the movie you wish to open. If the movie is not listed,
click Open and navigate to the movie (default storage location for movies is My Documents\My
Captivate Projects.
Caution: When opening a Captivate project created with RoboDemo, note the following. Projects
created with RoboDemo versions prior to version 4 use a .ncp or .fcz file extension. RoboDemo 4
and 5 projects use the .rd or .fcz file extension. Captivate upgrades older projects as they are opened
in Captivate and gives them the new Captivate file extension of .cp.
Importing AVI software tutorials
You can import existing AVI software tutorials directly into Captivate to create a new movie.
When you import an AVI software tutorial, Captivate creates a new movie and converts each slide
in the AVI file to a Captivate slide. After the new movie opens, you can perform all usual
Captivate tasks such as adding objects, changing timing, and publishing the movie.
To import an AVI software tutorial:
1.
Open Captivate.
2.
From the File menu, select Import.
The Import Project dialog box appears.
3.
Enter the name of the AVI software tutorial to import. You can also click Browse, navigate to
an AVI file, and click Open.
4.
Click Next.
25
Page 26
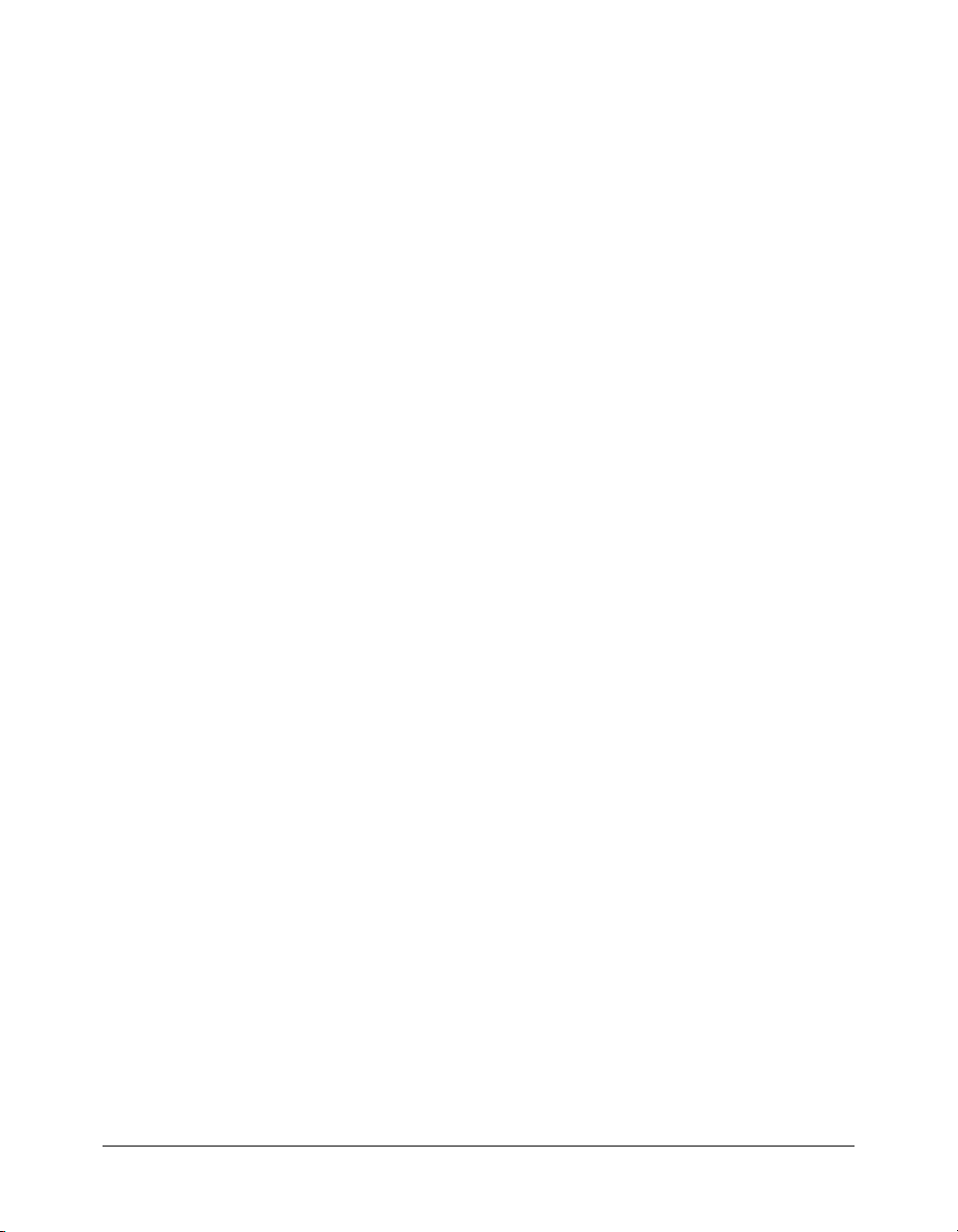
5.
Select the slides to convert to Captivate slides. Select individual slides by clicking the check box
in the upper right corner of slides (so a green check mark appears in the check box). You can
also click the Select All button to select all slides.
6.
Click Finish.
The movie is generated and opens in Captivate.
Before recording a new movie
You can start recording Captivate movies right away using the default settings, but it may be
helpful to do a little planning and customize some recording settings.
Planning movies
One of the best features of Captivate is its flexibility. Using Captivate, you can create a simple
movie quickly or you can create a more sophisticated movie with images, background music,
animation, voice-over narration, and detailed captions.
No matter what kind of movie you want to create, it is helpful to do some planning before you
start taking screen shots. Consider first what you want your audience (the user) to do, learn, or
achieve as a result of viewing your movie. Defining this goal first allows you to create a
comprehensive plan for success. Once you have defined the action you want the audience to take,
you can create the “core“ of the movie.
When you are ready to begin drafting movie content, you can do so using storyboards or scripts.
Storyboards use rough sketches to show the contents of each slide in your movie. If you will rely
heavily on pure screen shots in your movie (without many captions or explanatory text), a
storyboard may be the best foundation for your movie.
Tip: You can use Captivate to create storyboards. Record a “rough” version of your movie, add some
blank slides where appropriate, and then publish the movie as handouts. You can include 1-9 slides
per page and add blank lines for notes.
Scripts use text-based pages. They are similar to pages in a book: logical, sequential, and with as
much detail as you care to provide. If your movie will contain a great deal of text (captions), a
script may be the best place to begin.
When planning movies, don't forget to consider adding the following elements:
• Title page
• Credits page
• Copyright page
• Opening/closing graphic or splash screen
• Sound, including narration, music, or sound effects
• Images
• Animated text
• Interactive boxes
• If appropriate, quizzing functionality
26 Chapter 3: Creating Movies
Page 27
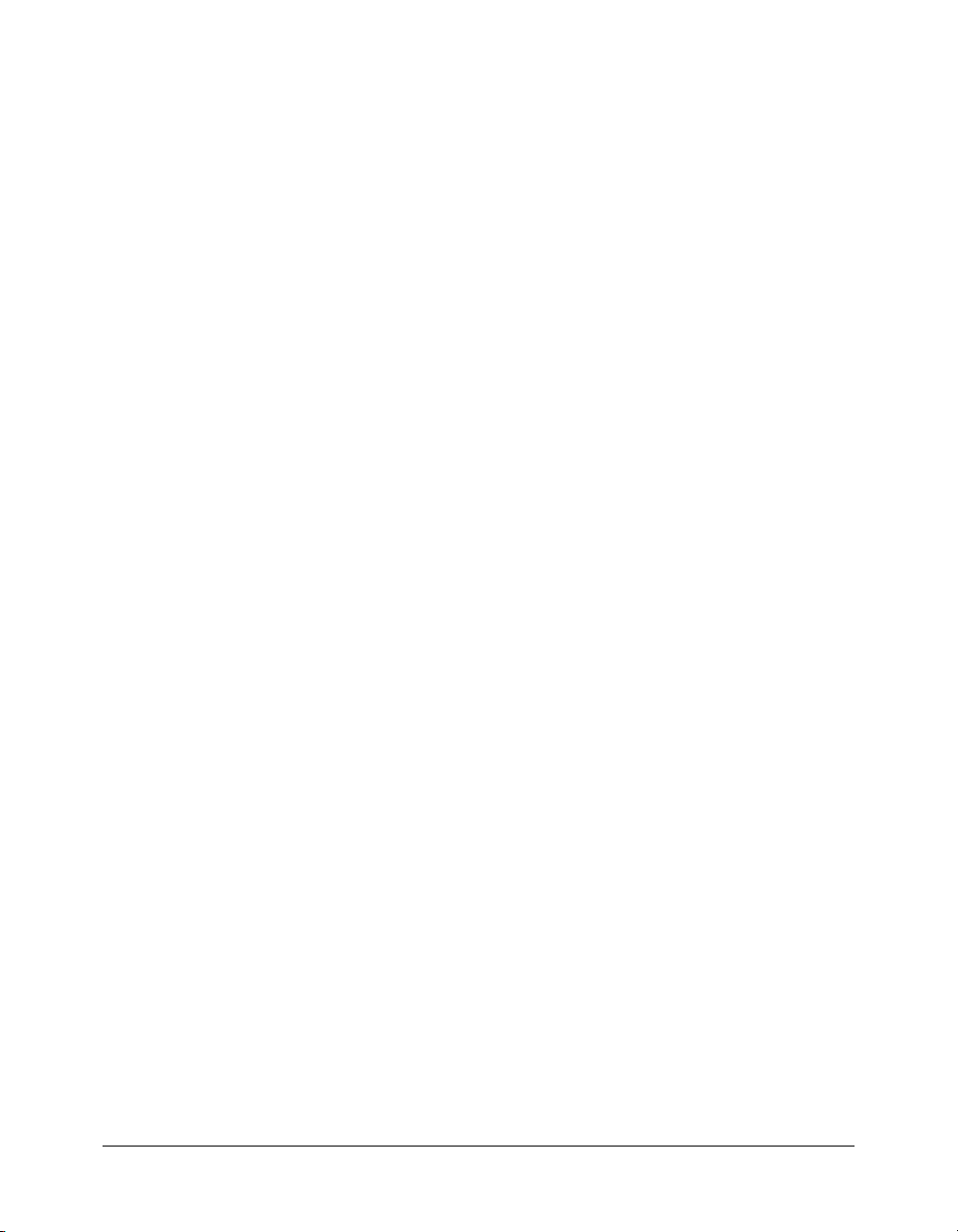
Recording tricks and tips
Listed below are several tips and tricks for creating Captivate movies. These ideas should help you
create movies quickly and easily, while also giving you professional, high-quality results.
Tip 1 - Consider auto-recording
Captivate lets you create movies in two ways.
You can record onscreen action manually. This means that each time you want to capture what is
displayed on your screen, you press the Print Screen key (or another designated selected key) on
the keyboard. Then you make a change on your screen (such as moving your mouse, clicking an
icon, or selecting a menu) and press Print Screen again.
You can also let Captivate automatically record screen action (auto-recording). This option
automatically captures screen shots during the recording process each time you click the mouse,
change the focus of your application or web page, or press a key.
Another efficient way to create movies is to use auto-recording and manual recording together. Set
the auto record option, but press Print Screen whenever you need to take an extra screen shot.
This method is particularly effective if you are recording a website that contains many pop-ups,
frames, and special effects. If you have the feature turned on, Captivate will play a camera shutter
sound each time a screen shot is automatically captured. If you see a special effect take place on
the website you are recording, but do not hear the camera shutter sound, press Print Screen to
manually take a screen shot.
Tip 2 - Go slowly when recording, particularly when recording websites in
Internet Explorer
When you record onscreen action, it is best to perform action more slowly than you would
normally. For example, if you are recording keyboard action, type text slowly.
It is especially important to go slowly when capturing a website in Internet Explorer. If you are
manually recording, make sure each web page is completely loaded before capturing a screen shot.
If you are auto-recording, you will hear the camera shutter sound and see the system tray icon (in
the lower right corner of your computer) flash when a web page is fully loaded and Captivate
takes a screen shot. Wait for the shutter sound before moving the mouse and taking another
action. (If necessary, while you are auto recording, you can take a screen shot manually at any
time by pressing Print Screen. This is effective if you see that the web page changed, but you did
not hear the camera shutter sound so you know that a screen shot was not automatically
captured.)
Tip 3 - Capturing screen shots efficiently
It is important to know exactly when Captivate is capturing screen shots. Captivate contains a
feature that plays a “camera shutter” sound each time a screen shot is taken. This feature is
enabled by default, but if you do not hear the sound, open the Options menu, select Recording
Options, and make sure the Hear camera sounds during recording option is selected.
Before recording a new movie 27
Page 28
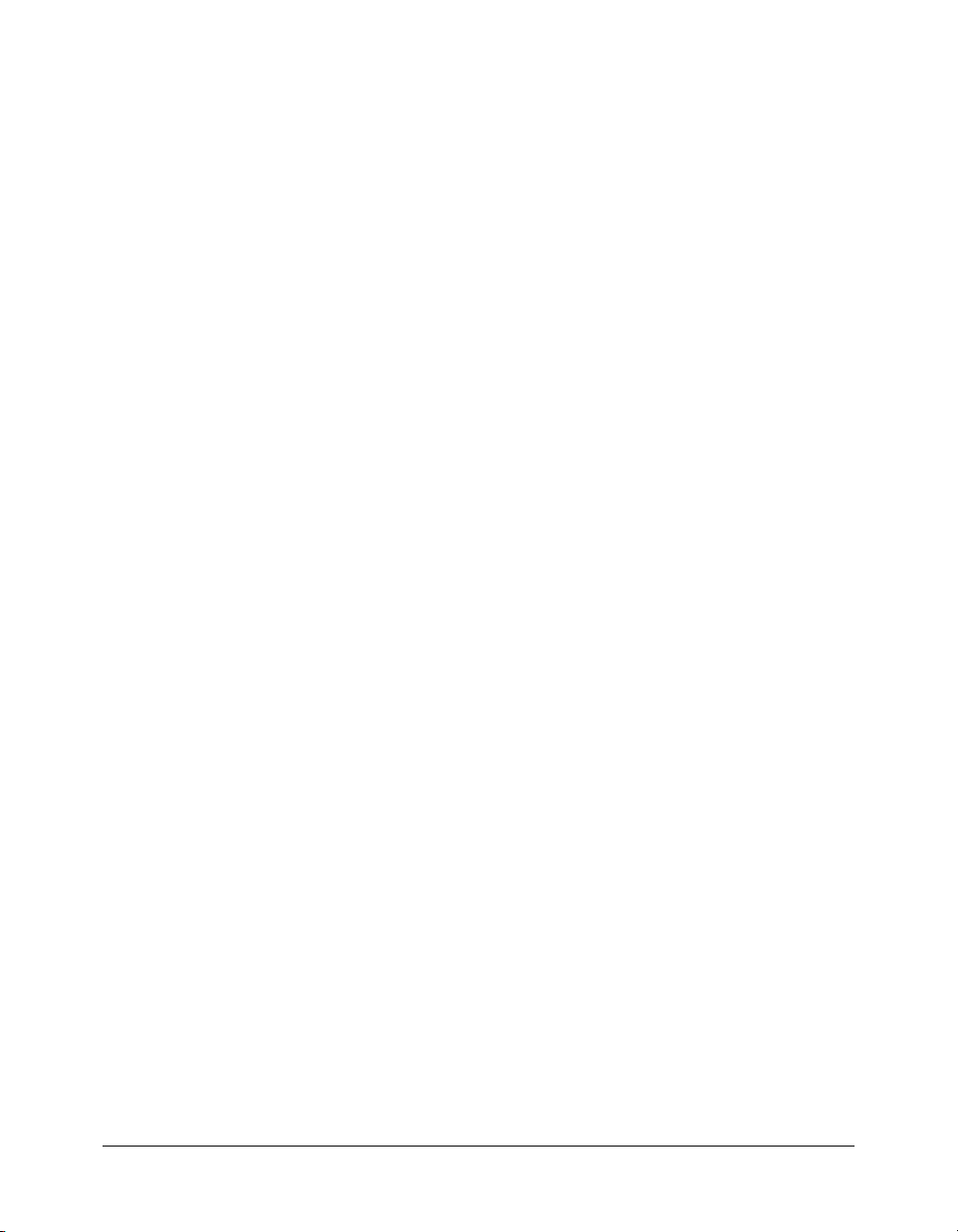
If you are automatically recording, Captivate captures a screen shot each time you perform an
action such as moving the mouse, selecting a menu, or typing information into a text box. The
camera shutter sound plays each time an action takes place.
If you are manually recording, Captivate captures screen shots each time you press a designated
key or key combination. The default capture key is the Print Screen key. Each time you want to
capture a screen shot, press the Print Screen key; you'll hear the camera shutter sound.
You can also use both recording methods together. Simply turn on the auto-recording option;
while Captivate captures screen shots, you can use the Print Screen key to manually capture a
screen when necessary. For example, if you are recording Microsoft Internet Explorer, there may
be dynamic HTML or Flash menus that appear only when the mouse rolls over them. Captivate
does not automatically capture the change that occurs on mouse rollover (you will know this
because the camera shutter sound does not play), but you can press the Print Screen key and
manually capture the change.
Tip 4 - Set an appropriate screen resolution
Select an appropriate screen resolution before capturing screen shots. When making a decision
about resolution, consider your audience.
If your demonstration will be viewed by general web users, remember that their monitors may be
set as low as 640 x 480, with some of that screen space occupied by the web browser user
interface. For these users, a good low-resolution setting for capturing movies is 512 x 384.
Another option is Full Screen mode using a 640 x 480 or 800 x 600 setting. This slightly higher
resolution may be a good choice if you are displaying movies on an intranet or to broadband
users.
If you are producing movies for a CD or other high-bandwidth media, set the movie size to 1024
x 768 or 800 x 600.
Tip 5 - Turn off wallpaper
Desktop wallpaper is a distraction in a finished movie the user may view the wallpaper instead of
your movie. Also, colorful wallpaper increases the size of your movie (especially photographic
backgrounds) and reduces the color accuracy of your movie, because many colors are required to
display the wallpaper.
The best choice for a background is a plain color. For a professional end result, set the background
to the same color as the web page on which the movie will be displayed.
Tip 6 - Turn off icons
Icons, like wallpaper, are a distraction. Reduce the number of icons by moving them to a toolbar.
You can also reduce the number of icons on the quick launch section of your Taskbar. You can
completely hide the Taskbar by clicking Start and selecting Control Panel > Taskbar and Start
Menu. Then select Auto-hide the Taskbar. (The steps you should take may vary, depending on
your operating system
28 Chapter 3: Creating Movies
Page 29
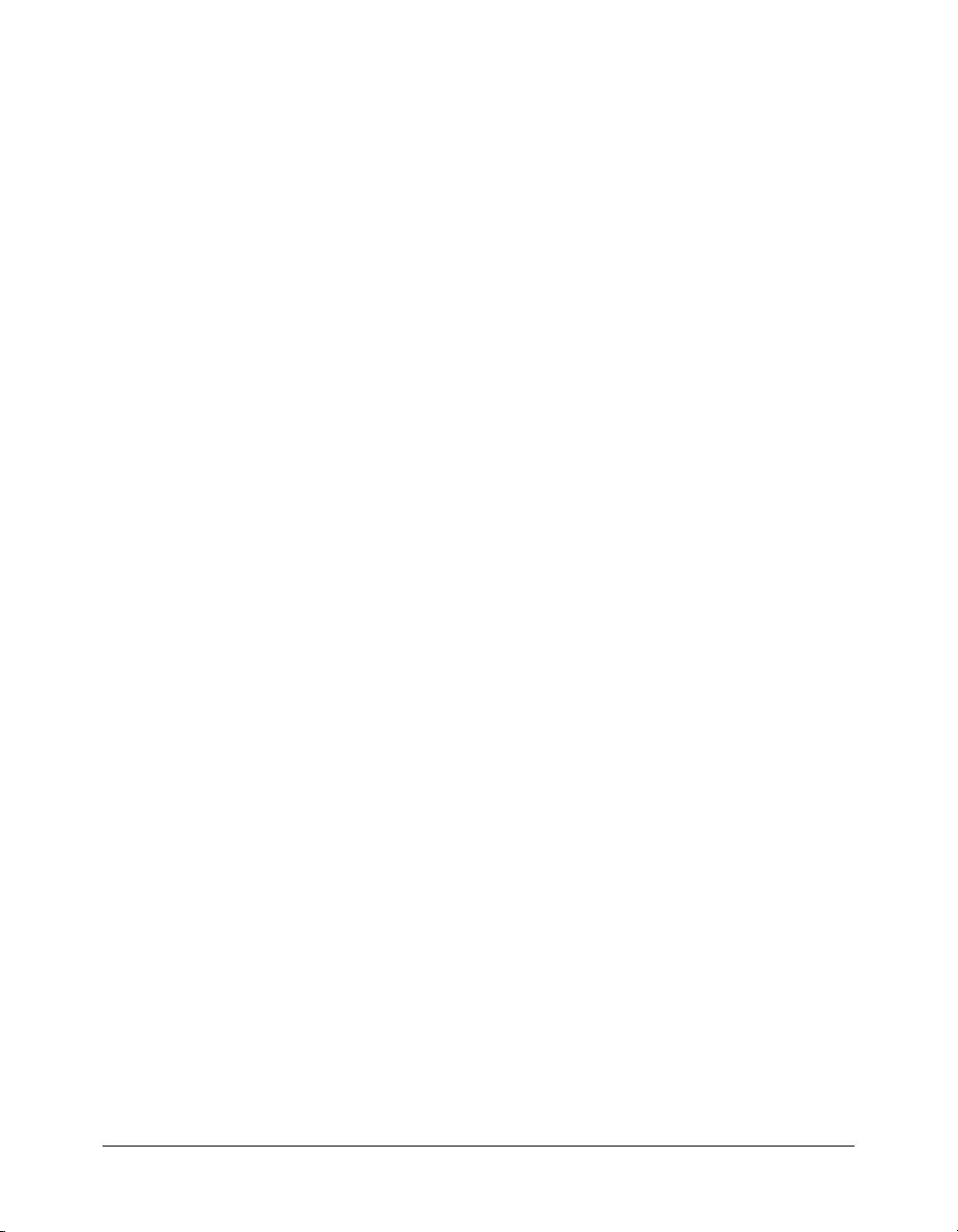
Tip 7 - Remove themes and nonstandard colors
Themes and color schemes are based on personal taste and may not look good in a finished
project. For best results, set your theme to a standard Windows theme and your color scheme to
the default.
Tip 8 - Remove color gradients
Color gradients on the title bars of windows increase the file size of your movies. To turn off color
gradients on title bars, click Start, and select Control Panel > Display. Click the Appearance tab,
click Advanced, and locate the Item pop-up menu. Select Active Title Bar and set Color and
Color 2 to the same color. (The steps you should take may vary, depending on your operating
system.)
Recording techniques
Captivate gives you a wide variety of options when you create a new movie. You can have many
processes take place automatically, use a combination of automatic and manual options, or retain
greater control by recording manually.
Often, the decision to have a task take place automatically or do the task manually is based on the
purpose of the movie and how much time you have. If you need to create a short movie quickly,
have Captivate do recording tasks automatically. If you are creating a longer, more detailed movie,
try a combination of automatic and manual recording options. Experiment with the different
recording options to find the combinations that work best for you.
Capturing screen shots
When you are recording a movie, you can have Captivate automatically capture screen shots or
you can capture them manually. If you decide to record automatically, Captivate will snap a
screen shot every time you take an action such as clicking on a button or menu. (Captivate
contains a feature that plays a camera shutter sound each time a screen shot is taken to help you
determine exactly when shots are captured.) If you choose to record manually, press the
designated capture key (the default key is the Print Screen button on the keyboard) each time you
want to take a screen shot.
You can also use both techniques together; simply select the auto-record option and let Captivate
take screen shots, but if you need a screen shot during the process, press Print Screen as necessary.
Additional slides
If you are capturing additional slides to add within or to the end of a movie, the same options are
available as the ones you use for recording a movie. You can have Captivate capture the slides
automatically, you can capture manually, or you can use a combination of both.
Capturing screen shots in full motion
If you are recording a movie or additional slides that contain drag-and-drop movement or
drawing (e.g., in a graphics program), Captivate can record those special actions at a higher frame
rate so the actions flow smoothly and look realistic. This is called full motion recording.
Before recording a new movie 29
Page 30
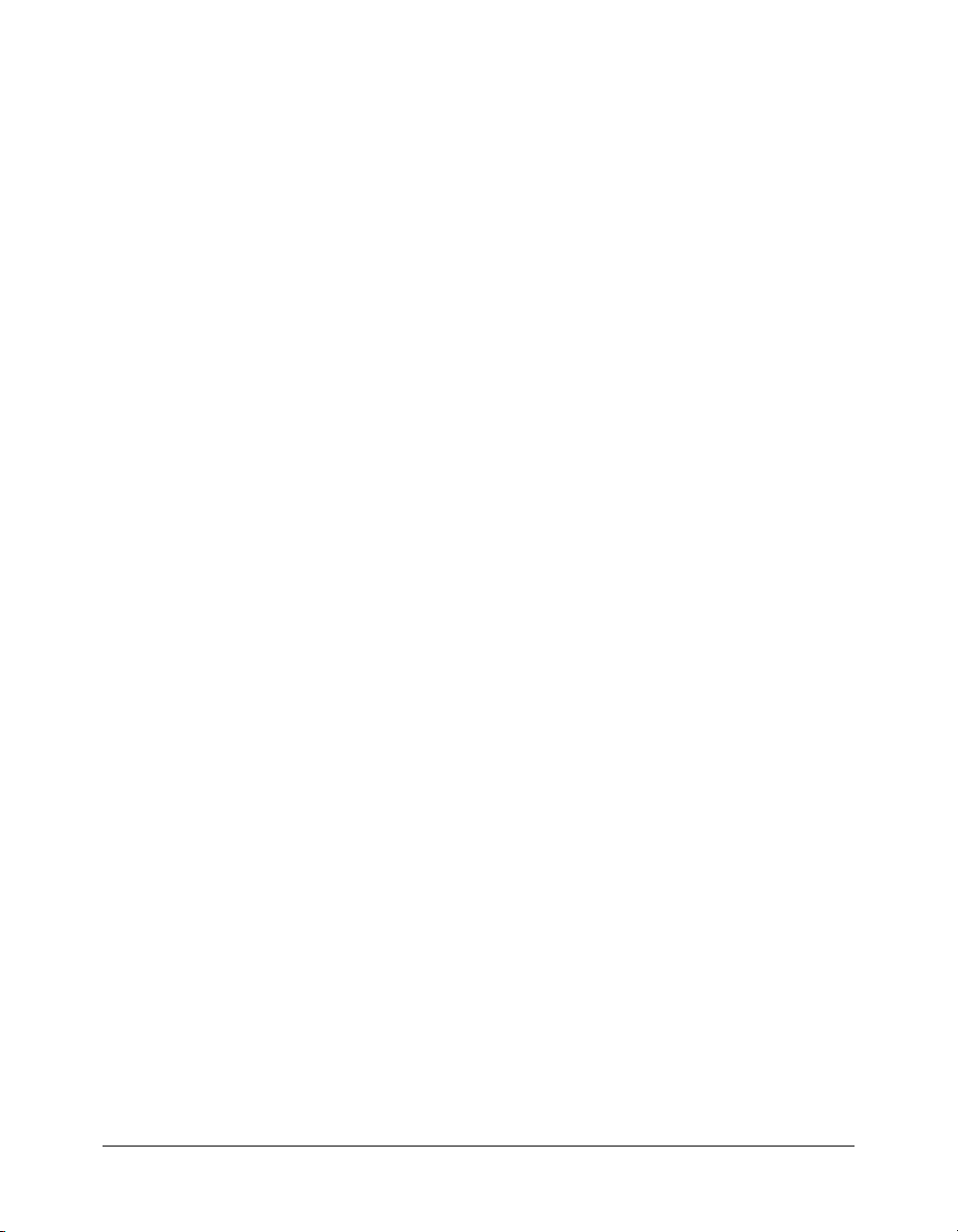
If you are automatically recording a movie or slides, you can have Captivate automatically capture
any drag-and-drop motions or drawing in full motion. Captivate will automatically start to
capture frames at a higher rate any time you click on an object and drag the object or start
drawing. When you stop dragging or finish drawing, full motion recording ends and regular
recording begins again.
If you are recording manually, you can control when full motion recording begins and ends. To
start recording in full motion at any time, press F9 and to end full motion recording, press F10.
Text captions
Text captions are text that appear on a slide within a movie. Text captions are a way of “talking” to
movie viewers and are frequently used to point out certain areas on a slide, explain concepts, or
give viewers more information (e.g., a phone number or website address). As with recording, text
captions can be created automatically or manually.
If you are auto recording a movie or additional slides, you can have Captivate automatically create
text captions at the same time. Text captions are generated for various actions such as selecting a
menu or pressing a button. For example, if you record the action of selecting the File menu,
Captivate automatically adds a text caption that reads “Select File menu” on the same slide. After
the text captions are created and placed on slides, you can edit the text or change formatting at
any time.
If you create a movie manually, you can add text captions as necessary.
Click boxes
Click boxes are interactive boxes that appear on slides and give movie viewers a chance to actually
“use” an application or website. After viewers click on a click box, you can have the movie
perform different actions such as continue to play, open a new movie, or go to a specific website.
If you automatically record a movie or slides, Captivate can add click boxes automatically. If you
have an existing movie, you can add click boxes at any time.
Highlight boxes
Highlight boxes are transparent, colored squares that can be placed over areas on a slide to draw
attention to the area, just like a highlighter pen spotlights an area on a printed page. You have
complete control over the formatting, color, transparency, and size of all highlight boxes.
If you automatically record a movie or slides, Captivate can automatically create a highlight box
for any area on which a mouse click is performed. If you have an existing movie, you can add
highlight boxes manually.
Setting recording options
In general, you should set recording options before recording a new movie, so the most
appropriate options are in place. This can save you valuable time by reducing the amount of
editing you must do to make your Captivate projects look perfect.
Even though it is best to set options before you record, you can change recording options from
within an open Captivate movie at any time. This is useful if you have a movie open and want to
record additional slides.
30 Chapter 3: Creating Movies
Page 31

To set recording options:
1.
Do one of the following:
■ Open Captivate. From the Options menu, select Recording Options.
■ Open Captivate. Open a Captivate project. From the Options menu, select Recording
Options.
2.
In the Recording Options dialog box, click the Recording Options tab and choose from the
following options:
Enable auto recording
Enable auto recording: Select this option to automatically take screen shots during the
recording process. This option is on by default. Actions that generate slides include clicking the
mouse, changing the focus within an application or web page, clicking a capture key, opening a
menu, opening a dialog box, clicking a toolbar button, dragging and dropping, and clicking
buttons.
Note: You should not select this option when recording onscreen action that involves the
keyboard calculator keys. If you select Enable auto recording, Captivate cannot accurately record
the onscreen calculations.
Language: If you selected the Enable auto recording option (above) click on the Language popup menu to specify a language for the text that will automatically be generated for captions and
tooltips.
Recording defaults: If you selected the Enable auto recording option (above) click on the
Recording defaults pop-up menu to specify a default text caption style to be used for captions.
To change the default settings for all types of captions and highlight boxes that can
automatically be created when recording movies, click Edit settings.
Recording mode: If you selected the Enable auto recording option (above) use Recording mode
to specify what should be included in auto recorded movies. Select an option from the pop-up
menu:
■ Demonstration: Select this option to automatically include captions, highlight boxes, and
mouse movement in the auto recorded movie.
■ Assessment Simulation: Select this option to automatically include click boxes with a failure
caption in the auto recorded movie. Mouse movement is not included.
■ Training Simulation: Select this option to automatically include click boxes with hint and
failure captions to the movie. Captions and mouse movement are not included
■ Custom: Select this option to choose the objects, such as captions, highlight boxes, and click
boxes, you want automatically added to the movie.
To edit the list of objects you want automatically added to your movie when using any of the
different auto recording modes, click Edit settings.
Sound
Record narration: Select this option to record audio as you record the movie.
Before recording a new movie 31
Page 32

Hear camera sounds during recording: Select this option to play a “camera shutter” sound
whenever a screen shot is captured during recording. It is helpful to turn this sound on so you
know exactly when a screen shot is captured, especially when using the auto-recording feature.
The camera sound is not included in the finished movie.
Record keystrokes: Select this option to record keyboard action. Captivate records keyboard
input but does not capture screen shots for every character. The keystrokes appear in the
finished movie.
Hear keyboard tap sounds: Select this option to determine whether keyboard tap sounds are
audible during recording. The keyboard tap sounds are not included in the finished movie.
Options
Hide recording window: Select this option to hide the rectangle that is displayed during
recording. It also removes the Captivate icon in the Taskbar, which may be useful when you
demonstrate the Taskbar or record with the full-screen options.
Hide task icon: Select this option to hide the Task icon during recording. (When you record
with the full-screen options, you typically see that Captivate is an open application. If this
interferes with what you are recording, you can hide Captivate with this option.)
Hide system tray icon: Select this option to hide the System Tray icon during recording. (This
icon is the small Captivate icon that displays in the system tray in the lower-right corner of the
computer screen. If you need to record that area of the computer screen, but do not want the
Captivate icon to display in your movie, this option lets you hide the icon.)
Move new windows inside recording area: Select this option to have Captivate automatically
take any windows that open while you are recording and move them into the red capture
window. This is particularly useful if you are recording an application in which many dialog
boxes open as you use the application.
3.
To set full motion recording preferences, click the Full Motion Recording tab and select from
the following options:
Automatically use full motion capture for drag-and-drop actions: Select this option to have
Captivate automatically record any drag-and-drop actions (for example, selecting a file or
image and dragging it to another area of the application or screen).
Show mouse in full motion capture mode: Select this option to include mouse movements in
your full motion recording.
Record at higher full motion capture rate for smoother movie: Select this option to create a
smoother movie (in particular, better mouse movement) by disabling hardware acceleration.
When hardware acceleration is turned on, it can use a great deal of system resources and result
in “choppy” full motion recording. Turning hardware acceleration off results in better full
motion recording quality. If you select this option, your computer screen will briefly flicker
when you begin and end full motion recording.This screen flicker does not harm your
computer and does not appear in the final movie.
Video Quality: This option lets you select a quality level for your video. A high quality, such as
80-100, results in a smooth, attractive video, but is large in size. Selecting a lower quality will
result in a smaller file size, but the video may appear blocky. You may want to try several
different sizes to achieve the right balance between size and quality.
32 Chapter 3: Creating Movies
Page 33

Working Folder: This option determines where the video will be saved on your local hard disk.
Type the correct path to an exact location, or click Browse to navigate to a location.
Video Color Mode: This option sets your video color to 16 bit or 32 bit. Selecting 16 bit
results in a smaller file size, but also a smaller range of colors. Selecting 32 bit creates a larger
file with a wider range of colors.
4.
Select the Change Recording Keys tab and set the following options:
To stop recording press: Specifies the key that should be used to end a recording session. The
default key is the End key.
To manually capture a screen shot press: Specifies the key to be pressed to capture a screen shot.
The default key is the Print Screen key.
To start full motion recording press: Specifies the key to be used to start full-motion recording.
The default key is F9.
To stop full motion recording press: Specifies the key to be pressed to end a full-motion
recording session. The default key is F10.
5.
Click OK.
Using full motion recording
Captivate contains a useful feature called “full motion recording” that can automatically capture
frames at a higher frame rate when you record any drag-and-drop actions while auto recording a
new movie or additional slides for an existing movie. By capturing at a higher rate, drag-and-drop
actions display much smoother in the final Captivate SWF file. This results in a more realistic
experience for users.
If you enable the full motion feature, Captivate will start to capture frames at a higher rate any
time you click on an object and drag the object while auto recording a new movie or slides. You
will know that full motion recording has begun by looking at the Captivate icon in the system
tray (lower right corner of your computer screen).When you are recording normally, the icon
appears as a regular icon. When full motion recording automatically begins, the icon displays with
red borders and flashes.To stop full motion recording, stop dragging or press an end recording key
(defaults are F10 to stop full motion recording or END to stop recording completely).
Note: Note: Using the mouse wheel will not start full motion recording.
When you finish recording, Captivate generates the slides that comprise the movie and displays
the slides in Captivate Storyboard view. Any drag-and-drop actions that were recorded as full
motion slides are displayed in Storyboard view with a movie camera icon in the lower right corner
of the slide. Full motion slides are saved and included in movie projects as animation slides.
Tip: Tip: For best capture results, especially with full motion recording, perform actions (dragging,
clicks, typing) slowly.
The full motion recording feature is enabled by default. You can disable it, though, at any time.
Before recording a new movie 33
Page 34

To disable full motion recording of drag-and-drop actions:
1.
Open a Captivate project
2.
From the Options menu, select Recording Options.
3.
Click on the Full Motion Recording tab.
4.
Deselect Automatically use full motion capture for drag-and-drop actions.
5.
Click OK.
Using recording modes
Captivate can not only automatically record movies, it can actually customize what objects are
added to automatically created movies based on the purpose of your movie. This feature is called
recording modes. For example, by selecting a recording mode, you can easily create movies that
are appropriate to use as simulations or demonstrations. This enables you to create movies quickly
because Captivate does much of the work.
Note: Recording modes can only be used when you are using auto record. If you record movies
manually, the modes are not available.
To select and use a recording mode:
1.
Open Captivate.
2.
From the Options menu, select Recording Options.
3.
Click the Recording Options tab.
4.
Select Enable auto recording.
5.
In Recording mode, click on the pop-up menu and select an option:
Demonstration: Select this option to automatically include captions, highlight boxes, and
mouse movement in the auto recorded movie.
Assessment Simulation: Select this option to automatically include click boxes with a failure
caption in the auto recorded movie. Mouse movement is not included.
Training Simulations: Select this option to automatically include click boxes with hint and
failure captions to the movie. Mouse movement is not included
Custom: Select this option to choose the objects, such as captions, highlight boxes, and click
boxes, you want automatically added to the movie.
6.
(Optional) No matter which option you select, you can click Edit settings, to edit exactly what
you want automatically created when you record a movie. For example, you may select the
Demonstration mode in step 5 above, but then decide you do not want to include highlight
boxes. You can click Edit settings and deselect the highlight box option, but retain the other
settings.
Recording a new movie
You can record a movie containing almost anything on your computer screen. Captivate makes it
simple to record an application, a specific sized movie, a full screen movie, a blank movie, or an
image movie. You can also use a template to ensure consistency.
34 Chapter 3: Creating Movies
Page 35

Setting the capture area
The screen capture area is the area on your screen that Captivate uses to create slides. For example,
suppose your monitor is set to 1024 x 768 pixels and you select a screen capture area of 800 x 600
pixels. Captivate captures 800 x 600 pixels of the 1024 x 768 pixels on your screen.
Captivate uses a default screen capture area of 640 x 480 pixels for all recording options.
Captivate uses this default because movies larger than 800 x 600 pixels may not stream well over
dial-up Internet connections. If your users can view larger areas, you can resize the screen capture
area in Captivate. (Once you resize the capture area, the new size becomes the default.)
As a general rule, use these capture settings to provide your users with the best performance:
• 28.8K modem: 640 x 480 or lower
• 33.6K modem: 800 x 600 or lower
• 56K modem: 800 x 600 or lower
• Cable/DSL/T1: 1024 x 768 or lower
To set the capture area:
1.
Open Captivate.
2.
On the Start Page, click Record or create a new movie.
3.
Select one of the recording options and click OK.
■ If you selected Application, resize the window by selecting one of the sizing handles on the
red frame and dragging it to a larger or smaller size. To change the location of the window,
move the mouse over the red frame until a four-point arrow appears, and then drag the
entire window to a new position. You can also click Snap red recording area to fit selected
window to quickly change the size of the recording area to match the size of the application.
■ If you selected Custom, change the size of the capture window by typing new numbers in
the Width and Height text boxes, or use the arrows to enter new numbers. You can also
click Preset sizes and select a commonly used size from the pop-up menu.
■ If you selected Full screen, you do not need to change the size of the capture area, because
everything on the screen will be captured by Captivate.
■ If you selected Blank, change the size of the capture window by selecting User defined
(custom) and typing new numbers in the Width and Height text boxes, or use the arrows to
specify new numbers. You can also select Preset size, and then select a commonly used size
from the pop-up menu.
■ If you selected Image Movie, change the size of the capture window by selecting User
defined (custom) and typing new numbers in the Width and Height text boxes, or use the
arrows to enter new numbers. You can also select Preset size, and then select a commonly
used size from the pop-up menu.
4.
Click Record to begin recording a new movie in the size you specified.
Recording a new movie 35
Page 36

Recording movies
Captivate makes creating a new movie easy. When you record a Captivate movie, you use the
application or website you want to demonstrate as you would normally, by moving the mouse,
using the keyboard, and navigating through menus. As you work, Captivate captures the onscreen
action automatically, or you can capture screen shots manually. When you finish recording, you
can set options and add components such as text captions, audio, images, and highlight boxes.
Captivate contains a feature called “full motion recording” that automatically captures frames at a
higher frame rate when you record any drag-and-drop actions.
You can create several kinds of Captivate movies. The recording process is similar for each type,
but each has some unique options.
• Application: Records all selected action within a single running application.
• Custom: Records all selected action within a custom-defined area. If you select this option, set
a custom size in the Width and Height boxes or select a commonly used size from the Preset
Size pop-up menu.
• Full Screen: Records all onscreen action. This option is especially useful if you need to capture
action taking place in multiple applications.
• Blank: Records a blank frame in a size you specify. This option is useful if you want to create an
empty movie and then import Microsoft PowerPoint slides, slides from another movie, or
images.
• Image movie: Provides you with an easy way to create a Captivate movie made up of images.
When the resulting movie is published and viewed, it looks like a slide show.
Tip: If you need to pause recording, press the Pause/Break key. To restart recording, press Pause/
Break again.
Recording a new application movie
Use this recording option to record all action within a single running application. You can start
any type of application such as a word processing program, a graphics program, a spreadsheet
program, or any kind of software you have and record the action that takes place within the
application.
Captivate contains a special feature called “full motion recording” that can automatically capture
frames at a higher frame rate when you record any drag-and-drop actions.To record a new
application movie:
1.
Open the application you want to record. (You must do this before recording.)
2.
Open Captivate.
3.
On the Start Page, click Record or create a new movie.
The New movie options dialog box appears.
4.
Select Application and click OK.
The Recording window appears.
5.
In the Record specific window pop-up menu, select the application to record.
36 Chapter 3: Creating Movies
Page 37

6.
(Optional) Select Record narration to record audio as you record the movie.
7.
(Optional) Click Options to set a wide variety of recording options, including the capability to
automatically record the movie and automatically generate text captions.
8.
(Optional) If necessary, change the size and position of the window. You can resize the window
by selecting one of the sizing handles on the red frame and dragging it.To change the location
of the window, move the mouse over the red frame until a four-point arrow appears, and then
drag the entire window to a new position. You can also click Snap red recording area to fit select
window to quickly change the size of the recording area to match the size of the application.
9.
When you finish setting options, click Record.
10.
Captivate begins recording the onscreen action.
■ If you are automatically recording (that is, you selected the Enable auto recording option in
step 7), Captivate automatically captures a screen shot every time you perform an action,
such as selecting a menu, clicking a button, or typing text.
Note: When you are auto recording, you can take a screen shot manually at any time by
pressing the Print Screen key. This is particularly useful if you are capturing a website that
contains many pop-ups, frames, and special effects that are sometimes not auto recorded. If
you see a special effect or change take place on a web page you are recording, but do not hear
the camera shutter sound, press Print Screen to take a screen shot manually.
■ If you are manually recording (that is, you did not select the Enable auto recording option
in step 7) press the Print Screen key (or other designated capture key) to capture screen
shots.
Use the application as if you were demonstrating your actions to someone. If you have sound
enabled on your computer and the option is activated, you will hear a camera shutter sound
when screen shots are captured.
Note: When you record any onscreen action, it is best to perform the action more slowly than you
would normally. For example, if you are recording keyboard action, type text slowly.
11.
When you finish recording, press the End key (or other designated key) to end recording.
The slides are generated and your new movie appears in the Captivate Storyboard view. If any
drag-and-drop actions were recorded and full motion slides created, you will see the full
motion slides displayed in Storyboard view with a movie camera icon in the lower right corner
of the slide.
Recording a new custom-sized movie
You can record all selected action within a custom-defined area. This option is especially useful if
you have a strict size requirement for your projects. For example, you may need to record a
specific size so you can generate a Captivate SWF file that will be incorporated into a window on
a website. If you choose this option, set a custom size in the Width and Height boxes or select a
commonly used size from the Preset Size pop-up menu.
Captivate contains a special recording feature called “full motion recording” that automatically
captures frames at a higher frame rate when you record any drag-and-drop actions.
Recording a new movie 37
Page 38

To record a new custom-sized movie:
1.
Open Captivate.
2.
On the Start Page, click Record or create a new movie.
The New movie options dialog box appears.
3.
Select Custom size and click OK.
The Recording window appears.
4.
Captivate uses a default capture area of 640 x 480 pixels. To change the size, type new numbers
into Width and Height or use the arrows to enter new numbers. You can also click Preset sizes
and select a commonly used size from the pop-up menu.
Note: In general, movies larger than 800 x 600 pixels may not stream well over dial-up
connections.
5.
(Optional) From the Optionally, select a window you would like to record pop-up menu, select
an open window to record.
6.
(Optional) Select Record narration to record audio as you record the movie.
7.
(Optional) Click Options to set a wide variety of recording options, including the capability to
automatically record the movie and automatically generate text captions.
8.
(Optional) If necessary, change the position of the window. To do this, move the mouse over
the red frame until a four-point arrow appears, and then drag the entire window to a new
position. You can also click Snap window to fit inside the red recording area to quickly change
the size of the window you are recording to match the size of the red capture area.
9.
When you finish setting options, click Record.
10.
Captivate begins recording the onscreen action.
■ If you are automatically recording (that is, you selected the Enable auto recording option in
step 7), Captivate automatically captures a screen shot every time you perform an action,
such as selecting a menu, clicking a button, or typing text.
Note: When you are auto recording, you can take a screen shot manually at any time by
pressing the Print Screen key. This is particularly useful if you are capturing a website that
contains many pop-ups, frames, and special effects that are sometimes not auto recorded. If
you see a special effect or change take place on a web page you are recording, but do not hear
the camera shutter sound, press Print Screen to take a screen shot manually.
■ If you are manually recording (that is, you did not select the Enable auto recording option
in step 7), press the Print Screen button (or other designated capture key) to capture screen
shots.
Use whatever is within the red recording area (for example, an application, a website, and so
on) as if you were demonstrating your actions to someone. If you have sound enabled on your
computer and the option is activated, you will hear a camera shutter sound when screen shots
are captured.
Note: When recording an onscreen action, it is best to perform the action more slowly than you
would normally. For example, if you are recording keyboard action, type text slowly.
38 Chapter 3: Creating Movies
Page 39

11.
When you finish recording, press the End button (or other designated key) to end recording.
The slides are generated and your new movie appears in the Captivate Storyboard view. If any
drag-and-drop actions were recorded and full motion slides created, you will see the full
motion slides displayed in Storyboard view with a movie camera icon in the lower right corner
of the slide.
Recording a new full-screen movie
Use the full-screen recording option to record all actions that take place on your computer screen.
This option is useful if you need to record actions in two or more applications within one
Captivate movie. For example, if you need to record how a user would copy information from a
word processing program into a spreadsheet program, use the full-screen recording option to
capture the action in both programs.
Captivate contains a special feature called “full motion recording” that automatically captures
frames at a higher frame rate when you record any drag-and-drop actions.
To record a new full-screen movie:
1.
Open Captivate.
2.
On the Start Page, click Record or create a new movie.
The New movie options dialog box appears.
3.
Select Full screen and click OK.
The Recording dialog box appears.
4.
(Optional) If you have two monitors associated with your computer, specify the monitor you
want to record by selecting Monitor 1 or Monitor 2.
5.
(Optional) Select Record narration to record audio as you record the movie.
6.
(Optional) Click Options to set a wide variety of recording options, including the capability to
automatically record the movie and automatically generate text captions.
7.
When you finish setting options, click Record.
8.
Captivate begins recording the onscreen action.
■ If you are automatically recording (that is, you selected the Enable auto recording option in
step 6), Captivate automatically captures a screen shot every time you perform an action,
such as selecting a menu, clicking a button, or typing text.
Note: When you are auto recording, you can take a screen shot manually at any time by pressing the
Print Screen key. This is particularly useful if you are capturing a website that contains many pop-ups,
frames, and special effects that are sometimes not auto recorded. If you see a special effect or
change take place on a web page you are recording, but do not hear the camera shutter sound, press
Print Screen to take a screen shot manually.
■ If you are manually recording (that is, you did not select the Enable auto recording option
in step 6), press the Print Screen key (or other designated capture key) on the keyboard to
capture screen shots.
Recording a new movie 39
Page 40

Use whatever is on your screen (for example, applications, websites, and so on) as if you were
demonstrating your actions to someone. If you have sound enabled on your computer and the
option is activated, you will hear a camera shutter sound when screen shots are captured.
Note: When you record an onscreen action, it is best to perform the action more slowly than you
would normally. For example, if you are recording keyboard action, type text slowly.
9.
When you finish recording, press the End key (or other designated key) to end recording.
The slides are generated and your new movie appears in the Captivate Storyboard view. If any
drag-and-drop actions were recorded and full motion slides created, you will see the full
motion slides displayed in Storyboard view with a movie camera icon in the lower right corner
of the slide.
Recording a new blank movie
You can record a blank movie consisting of one blank frame in a size you specify. This option is
useful if you want to create an empty project and then import Microsoft PowerPoint slides, slides
from another project, or images. Set a custom size in the Width and Height boxes, or select a
commonly used size from the Preset Size pop-up menu.
To record a new blank movie:
1.
Open Captivate.
2.
On the Start Page, click Record or create a new movie.
The New movie options dialog box appears.
3.
Select Blank movie and click OK.
The Blank movie dialog box appears.
4.
Captivate uses a default capture area of 640 x 480 pixels. To change the size, select User defined
(custom) and type new numbers in the Width and Height text boxes, or use the arrows to
specify new numbers. You can also select Preset size, and then choose a commonly used size
from the pop-up menu.
Note: In general, movie sizes larger than 800 x 600 pixels may not stream well over dial-up
connections.
5.
Click OK.
The movie is generated and appears in Captivate Storyboard view.
Recording a new image movie
You can easily create a Captivate movie made up of images. This option is useful if you need to
create a Captivate movie that looks like a slide show.
To record a new image movie:
1.
Open Captivate.
2.
On the Start Page, click Record or create a new movie.
The New movie options dialog box appears.
40 Chapter 3: Creating Movies
Page 41

3.
Select Image movie and click OK.
The Image movie dialog box appears.
4.
Captivate uses a default capture area of 640 x 480 pixels. To change the size, select User defined
(custom) and type new numbers in the Width and Height text boxes, or use the arrows to enter
new numbers. You can also select Preset size, and then select a commonly used size from the
pop-up menu.
Note: In general, movies larger than 800 x 600 pixels may not stream well over dial-up
connections.
5.
Click OK.
Captivate is displayed in Storyboard view, and the Open dialog box appears.
6.
Navigate to the first image you want to include as a slide in your Captivate movie.
7.
Select the image and click Open.
Note: If the image you selected is larger than the movie size you specified, a dialog box appears and
gives you the choice of cropping or resizing the image. Cropping will trim parts of the image (from the
sides) so the image will fit into the movie.Resizing keeps the entire image, but scales it smaller to fit
into the movie.
The image you selected opens as a slide in Edit view.
8.
You can add more images as necessary by clicking the Insert menu and selecting Image Slide.
Recording movies with a template
You can use Captivate templates to create a new movie. Templates are simply other movies that
you have created and saved as a template with the cptl file extension.Because templates can be
used numerous times, they can save you time and help you maintain consistency.
When you open a template, the Captivate recording window appears so you can record new slides
and add them to the end of the template or within the template. When you are finished you can
save the new project as a new movie, as a new template, or both.
Note: Templates are particularly effective if you have specific movie preferences you want to use
repeatedly. Simply create a blank movie, set preferences, save the blank movie as a template, and
create a new movie with the template by following the steps below.
To use a template to create a new movie:
1.
Open Captivate.
2.
On the Start Page, under Other movie types, select Create movie from template.
The Open dialog box appears, showing the contents of the Captivate Templates folder (My
Documents\My Captivate Projects\Templates).
3.
Select the template you want to use and click Open. If the template you want to use is not listed,
click Browse to navigate to the template. (Captivate templates have the file extension .cptl.)
The Template Options dialog box appears.
4.
Select the option to add new slides to the end of the movie or after a selected slide, and click OK.
The Recording window appears.
Recording a new movie 41
Page 42

5.
(Optional) From the Optionally, select a window you would like to record pop-up menu, select
an open window to record.
6.
(Optional) Select Record narration to record audio as you record the movie.
7.
(Optional) Click Options to set a wide variety of recording options, including the capability to
automatically record the movie and automatically generate text captions.
8.
(Optional) If necessary, change the position of the window. To do this, move the mouse over
the red frame until a four-point arrow appears, and then drag the entire window to a new
position. If you selected a window in step 5, you can click Snap window to fit inside the red
recording area to quickly change the size of the window you are recording to match the size of
the red capture area.
Note: You can position the capture area anywhere on your screen. You cannot, however, resize the
capture area because it is set to the same size as the template. If, after recording new slides to create
a movie with the template, you need the completed movie to be a different size, you can resize the
movie.
9.
When you finish setting options, click Record.
10.
Captivate begins recording the onscreen action.
If you are automatically recording the movie (that is, you selected the Enable auto recording
option in step 7), Captivate automatically captures a screen shot every time you perform an
action, such as selecting a menu, clicking a button, or typing text.
If you are manually recording the movie (that is, you did not select the Enable auto recording
option in step 7), press the Print Screen key (or other designated capture key) on the keyboard
to capture screen shots.
Use whatever is within the red recording area (for example, an application, a website, and so
on) as if you were demonstrating your actions to someone. If you have sound enabled on your
computer and the option is activated, you will hear a camera shutter sound when screen shots
are captured.
Note: When you record an onscreen action, it is best to perform the action more slowly than you
would normally. For example, if you are recording keyboard action, type text slowly.
11.
When you finish recording, press the End key (or other designated key) to end recording.
The slides are generated and your new movie appears in the Captivate Storyboard view. If any
drag-and-drop actions were recorded and full motion slides created, you will see the full
motion slides displayed in Storyboard view with a movie camera icon in the lower right corner
of the slide.
Recording new slides
There may be cases in which you record a Captivate movie and begin working at the slide level,
only to realize that you need to record a few more slides. In this case, you probably don't want to
re-record the entire movie just a few actions. Captivate allows you to do this by recording new
slides and inserting the slides in an existing movie.
42 Chapter 3: Creating Movies
Page 43

To record new slides:
1.
Open the Captivate movie in which you want to record and insert new slides.
2.
From the Insert menu, select Record Additional Slides.
3.
Decide where the new slides should be added. You can add new slides to the end of the movie,
or click on a slide in the list and add new slides after the selected slide.
4.
When you finish, click OK.
The recording window appears.
5.
Select options as necessary. For example, if you want to record an application that is open, click
the pop-up menu next to Optionally, select a window you'd like to record and choose the
application. You can also click Options and set numerous recording options.
Note: You can position the capture area anywhere on your screen. You cannot, however, resize the
capture area because it is set to the same size as the movie to which you are adding the slides.
6.
When you are finished selecting options, click Record.
7.
Record the new slides.
8.
When you are finished recording, press End (or other key combination you have designated) on
the keyboard to stop recording.
The newly recorded slides are inserted into your movie in the specified location.
Note: You can also import slides from other Captivate movies or PowerPoint files.
Recording options
You have many options when recording Captivate movies and slides.
Creating camera sounds during recording
Captivate can play a “camera shutter” sound when you take a screen shot while recording. This
feature, which tells you exactly when a screen shot is captured, can be especially helpful when you
use the Auto Recording feature. The camera sound is not included in the finished movie.
To hear the camera shutter sound during recording:
1.
Open Captivate.
2.
From the Options menu, select Recording Options.
3.
Click the Recording Options tab.
4.
Select Hear camera sounds during recording.
5.
Click OK.
Pausing while recording movies
You can pause while recording a Captivate movie. This may be necessary if you are recording a
movie and need to answer the phone or are called away from your computer.
Recording options 43
Page 44

To pause while recording a movie:
1.
Open Captivate and begin recording a new movie.
2.
When you want to pause recording, press the Pause/Break key on the keyboard.
3.
When you want to restart recording, press Pause/Break again.
Setting auto recording
You can set an automatic recording option in Captivate. When this option is set, Captivate
automatically captures screen shots during the recording process each time you take the following
actions:
• Click or press a capture key
• Open a menu or submenu, or select a menu item
• Open a dialog box or a property page
• Click a toolbar button
• Begin dragging, during the drag process, and when you drop
• Click any mouse button while the cursor is in the capture area
Note: The auto recording feature should not be used when recording onscreen action that involves
the keyboard calculator keys. If you select Enable auto recording, Captivate cannot accurately record
the onscreen calculations.
To set auto recording:
1.
Open Captivate.
2.
From the Options menu, select Recording Options.
3.
Click the Recording Options tab.
4.
Select Enable auto recording.
5.
In Language click on the pop-up menu to specify a language for the text that will automatically
be generated for captions and tooltips.
6.
In Recording defaults, click on the pop-up menu to specify a default text caption style to be used
for captions. To change the default settings for all types of captions and highlight boxes that can
automatically be created when recording movies, click Edit settings.
7.
In Recording mode, select an option:
■ Demonstration: Select this option to automatically include captions and highlight boxes in
the auto-recorded movie.
■ Assessment Simulation: Select this option to automatically include click boxes with success
and failure caption in the auto-recorded movie.
■ Training Simulation: Select this option to automatically include rollover captions and click
boxes with a failure message to the movie.
■ Custom: Select this option to choose the objects, such as captions, highlight boxes, and click
boxes, you want automatically added to the movie. Click Edit settings to make selections.
8.
Click OK.
Now that you have turned on the automatic recording option, you can record a movie.
44 Chapter 3: Creating Movies
Page 45

Using project templates
After you have created a movie in Captivate, you can save the movie as a project template. This
can save you time and help you maintain consistency. You can reuse the template numerous times
and ensure that all of your movies have the same framework.
For example, if you spend a great deal of time making a movie exactly the way you want it with
custom playback controls, an introductory slide featuring your organization's logo, a closing slide
that shows your website, and the precise size to show the movie in your application, you can save
the movie as a template and use it as a base for all movies you create in the future. You'll be able to
produce movies faster and they will all have the same appearance.
Note: Templates are particularly effective if you have specific movie preferences you want to use
repeatedly. Simply create a blank movie, set preferences, save the blank movie as a template
following the steps below, and then create a new movie with the template.
Creating project templates
It is easy to save any movie you have created as a template.
To save a movie as a project template:
1.
Open Captivate.
2.
Record a movie.
3.
Edit the movie as necessary (for example, add captions, change the playback control, or add
audio).
4.
From the File menu, select Save as Template.
5.
Type a name for the new project template.
6.
When you finish, click Save.
Your movie is saved as a project template with the .cptl file extension. Captivate stores
templates in a folder named Templates. The Templates folder is located in C:\My
Documents\My Captivate Projects\Templates.
Editing project templates
After you have created a project template in Captivate, you can edit the template as needed. This
enables you to leverage work you have already done and make changes as needed in order to create
new movies faster.
To edit a project template:
1.
Open Captivate.
2.
From the File menu, select Edit Template.
3.
Select the template you want to edit, and click Open. (Captivate template use the file extension
CPTL.)
4.
Edit the template as necessary.
Using project templates 45
Page 46

5.
From the File menu, select Save.
6.
From the File menu, select Close.
The changes you made to the template are saved and stored.
Using full motion recording
Captivate contains a useful feature called “full motion recording” that can automatically capture
frames at a higher frame rate when you record any drag-and-drop actions while auto recording a
new movie or additional slides for an existing movie. By capturing at a higher rate, drag-and-drop
actions display much smoother in the final Captivate SWF file. This results in a more realistic
experience for users.
If you enable the full motion feature, Captivate will start to capture frames at a higher rate any
time you click on an object and drag the object while auto recording a new movie or slides. You
will know that full motion recording has begun by looking at the Captivate icon in the system
tray (lower right corner of your computer screen). When you are recording normally, the icon
appears as a regular icon. When full motion recording automatically begins, the icon displays with
red borders and flashes.To stop full motion recording, stop dragging or press an end recording key
(defaults are F10 to stop full motion recording or END to stop recording completely).
Note: Using the mouse wheel will not start full motion recording.
When you finish recording, Captivate generates the slides that comprise the movie and displays
the slides in Captivate Storyboard view. Any drag-and-drop actions that were recorded as full
motion slides are displayed in Storyboard view with a movie camera icon in the lower right corner
of the slide. Full motion slides are saved and included in movie projects as animation slides.
Tip: For best capture results, especially with full motion recording, perform actions (dragging, clicks,
typing) slowly.
The full motion recording feature is enabled by default. You can disable it, though, at any time.
To disable full motion recording of drag-and-drop actions:
1.
Open a Captivate project
2.
From the Options menu, select Recording Options.
3.
Click on the Full Motion Recording tab.
4.
Deselect Automatically use full motion capture for drag-and-drop actions.
5.
Click OK.
About full motion movie slides
Using Captivate, you can record full motion movies (also known as “drag-and-drop recording”) in
AVI format that show detailed motion such as drawing/painting features and drag/drop
operations. The Full Motion Recording option is a powerful and flexible tool that can be used in
numerous ways. You can include as many full motion slides in your movie as you need in order to
accurately show a concept to users.
46 Chapter 3: Creating Movies
Page 47

When you record using the Full Motion option, Captivate can automatically begin capturing
slides at a higher frame rate so that motion is displayed very realistically. You can also control the
process by recording full motion slides manually. Full motion slides are saved and included in
movie projects as animation slides.
Note: It is important to set the correct frame rate before creating full motion slides. The default setting
is 30 flash frames per second and is appropriate in most cases. You may need to change the rate if
you are embedding your Captivate SWF in another SWF file that has a frame rate different than 30.
Change the frame rate using the Movie preferences dialog box.
Captivate can capture full motion automatically or you can capture full motion manually. To give
you an idea of how the process works, following are a full motion recording scenario done
automatically and done manually.
Full motion recording automatically
A Captivate author needs to create a movie about a software application used for drawing. The
automatic full motion recording option is on. The author begins recording the Captivate movie
and then wants to show how the software application can actually be used to draw. Captivate
recognizes when the author begins drawing with the application and begins recording in AVI
format automatically. When the drawing process is complete, Captivate changes back to standard
capture. The author can then continue capturing normal screen captures until finished and press
End (or other defined stop recording key). The screen shots captured at the beginning and end of
the recording process are saved as normal slides and the full motion slide recorded in AVI format
is saved as an animation slide.
Full motion recording manually
A Captivate author needs to create a movie about a software application used for drawing. The
automatic full motion recording option is off. The author begins recording the Captivate movie
using the standard screen capture method, but then wants to show how the software application
can actually be used to draw. At this point in the recording process, the author presses the full
motion recording shortcut key (F9, but can be customized) and Captivate begins recording in
AVI format. The author uses the software application to draw, Captivate captures the action, and
when the drawing process is complete the author presses the end full motion recording key (F10,
but can be customized). The author can then continue capturing normal screen captures until
finished and press the End (or other defined) stop recording key. The screen shots captured at the
beginning and end of the recording process are saved as normal slides and the full motion slide
recorded in AVI format is saved as an animation slide.
Comparing full motion slides and standard movie slides
Captivate enables authors to capture screen shots in standard format and using full motion
recording (also known as “drag-and-drop recording”). The Full Motion Recording option
captures screen shots at a higher frame rate, resulting in a smoother, more realistic movie. Because
the full motion option creates a higher quality movie, you need to evaluate when to use the
standard recording method and when to use full motion recording.
Using full motion recording 47
Page 48

Note: It is important to set the correct frame rate before creating full motion slides. The default setting
is 30 flash frames per second and is appropriate in most cases. You may need to change the rate if
you are embedding your Captivate SWF in another SWF file that has a frame rate different than 30.
Change the frame rate using the Movie Preferences dialog box.
To distinguish between the two options it is appropriate to think of full motion recording as an
enhancement to, not a substitute for, a standard movie. The full motion recorded movie is placed
into one slide of a movie and plays like a “mini-movie” within the larger movie. Full motion
movies are useful when you need to show an action that involves precise motion such as using a
drawing/painting program, detailed dragging and dropping operations, or a 3-D program.
Creating full motion movie slides
You create full motion (also known as “drag-and-drop recording”) movie slides within a standard
movie. A full motion movie slide is useful when you want to show users an action that involves
detailed motion like drawing, dragging and dropping operations, or 3-D.
You can record or add as many full motion movie slides to your Captivate project as you require.
To record a full motion movie slide while recording a new movie:
1.
From the Captivate Start Page, click Record or create a new movie.
The New movie options dialog box appears.
2.
Select the type of movie to record, such as Application or Custom size.
3.
Click OK.
The recording window appears.
4.
(Optional) Select Record narration to record audio as you record the movie.
5.
(Optional) Click Options. On the Recording Options tab you can select Enable auto recording
to automatically capture screen shots. On the Full Motion Recording tab you can select
Automatically use full motion capture for drag-and-drop actions to have Captivate
automatically start full motion recording whenever you begin drag-and-drop actions.
(Recording automatically and recording full motion automatically are strictly optional both
processes can be done manually, if you prefer.) When you are finished setting options, click OK.
6.
(Optional) If necessary, change the size and position of the window. You can resize the window
by selecting one of the sizing handles on the red frame and dragging it to a larger or smaller size.
To change the location of the window, move the mouse over the red frame until a four-point
arrow appears, click and hold the mouse, and then drag the entire window to a new position.
7.
When you are finished setting options, click Record. Captivate begins recording the onscreen
action.
■ If you are manually recording the movie (that is, you did not select the Enable auto
recording option in step 5 above), click the Print Screen button (or other designated capture
key) to capture screen shots.
■ If you are automatically recording the movie (that is, you selected the Enable auto recording
option in step 5 above), Captivate automatically captures a screen shot every time you
perform an action, such as selecting a menu, clicking a button, or typing in text.
48 Chapter 3: Creating Movies
Page 49

Note: When recording onscreen action, it is best to perform the action more slowly than you would
normally. So, if you are recording keyboard action, for example, enter the text slower than you would
normally type.
8.
Full motion recording can be done in one of two ways:
■ If you are manually recording full motion (that is, you did not select the Automatically use
full motion capture for drag-and-drop actions option in step 5 above) click the start full
motion recording key, F9 (or other designated full motion capture key) when you want to
begin full motion recording. Captivate begins capturing in full motion recording mode.
Take the actions that you want to record in full motion mode and when you are finished,
press F10 (or other designated full motion end capture key) to end recording. Captivate
returns to standard capture mode so you can continue recording.
■ If you are automatically recording full motion (that is, you selected the Automatically use
full motion capture for drag-and-drop actions option in step 5 above) recording begins in
full motion mode, for example, when you click on an object and drag the object or begin
drawing in a graphics program. Full motion recording automatically stops when you drop
the object or stop drawing. Captivate returns to standard capture mode so you can continue
recording.
Note: While you are in full motion recording mode, the Captivate icon displays with a red border in the
system tray in the lower right corner of your computer desktop. When you finish full motion recording,
the standard Captivate icon displays again.
9.
When you are finished recording, press End (or other designated key) to end recording.
The new movie, including the full motion portion, is generated and then displayed in
Storyboard view. If any drag-and-drop actions were recorded and full motion slides created,
you will see the full motion slides displayed in Storyboard view with a movie camera icon in
the lower right corner of the slide. Full motion slides are saved and included in movie projects
as animation slides.
To add a full motion movie slide to an existing movie:
1.
Open the Captivate project to which you want to add a full motion movie slide.
2.
From the Insert menu, select Record Additional Slides.
3.
Decide where the new slide should be added. You can add a new slide to the end of the movie,
or click on a slide in the list and add a new slide after the selected slide.
4.
Click OK.
The recording window appears.
5.
Click Options. On the Recording Options tab you can select Enable auto recording to
automatically capture screen shots. On the Full Motion Recording tab you can select
Automatically use full motion capture for drag-and-drop actions to have Captivate
automatically start full motion recording whenever you begin drag-and-drop actions.
(Recording automatically and recording full motion automatically are strictly optional both
processes can be done manually, if you prefer.) When you are finished setting options, click OK.
Note: You can position the capture area anywhere on your screen. You cannot, however, resize the
capture area because it is set to the same size as the movie to which you are adding the slide.
Using full motion recording 49
Page 50

6.
Set other recording options as required. For example, if you want to record an application that
is open, click the pop-up menu next to Optionally, select a window you'd like to record and
choose the application. Or, select Record narration to record an audio track while capturing the
full motion slide. When you finish selecting options, click Record.
7.
Full motion recording can be done in one of two ways:
■ If you are manually recording full motion (that is, you did not select the Automatically use
full motion capture for drag-and-drop actions option in step 5 above) click the start full
motion recording key, F9 (or other designated full motion capture key) when you want to
begin full motion recording. Captivate begins capturing in full motion recording mode.
Take the actions that you want to record in full motion mode and when you are finished,
press F10 (or other designated full motion end capture key) to end recording. Captivate
returns to standard capture mode so you can continue recording slides, if necessary.
■ If you are automatically recording full motion (that is, you selected the Automatically use
full motion capture for drag-and-drop actions option in step 5 above) full motion recording
begins, for example, when you click on an object and drag the object or begin drawing in a
graphics program. Full motion recording automatically stops when you drop the object or
stop drawing. Captivate returns to standard capture mode so you can continue recording
slides, if necessary.
Note: While you are in full motion recording mode, the Captivate icon displays with a red border in the
system tray in the lower right corner of your computer desktop.When you finish full motion recording,
the standard Captivate icon displays again.
8.
When you are finished, Press End (or other designated key) to end recording completely.
The new full motion slide is placed within your movie in the location you specified. The full
motion slide is displayed in Storyboard view with a movie camera icon in the lower right
corner of the slide. Full motion slides are saved and included in movie projects as animation
slides.
Note: Using the mouse wheel will note start full motion recording.
Creating accessible movies
You can create Captivate projects that are in compliance with Section 508 of the United States
Rehabilitation Act for users who have visual or hearing impairments, mobility impairments, or
other types of disabilities.
Worldwide accessibility standards
Many countries, including the United States, Australia, Canada, Japan, and countries in the
European Union, have adopted accessibility standards based on those developed by the World
Wide Web Consortium (W3C). The W3C publishes the Web Content Accessibility Guidelines, a
document that prioritizes actions designers should take to make web content accessible. For
information about the Web Accessibility Initiative, see the W3C website at www.w3.org/WAI.
50 Chapter 3: Creating Movies
Page 51

In the United States, the law that governs accessibility is commonly known as Section 508, which
is an amendment to the U.S. Rehabilitation Act. Section 508 prohibits federal agencies from
buying, developing, maintaining, or using electronic technology that is not accessible to those
with disabilities. In addition to mandating standards, Section 508 allows government employees
and the public to sue agencies in federal court for noncompliance.
For additional information about Section 508, see the following websites:
• The US government-sponsored website at www.section508.gov.
• The Accessibility page on the Macromedia website at www.macromedia.com/macromedia/
accessibility.
Understanding screen reader technology
Screen readers are software programs designed to navigate through a website and read the web
content aloud. Visually impaired users often rely on this technology. Those viewing your
Captivate movies must have Flash Player 6 or later, and Internet Explorer on Windows 2000 or
later.
JAWS, from Freedom Scientific, is one example of a screen reader. You can access the JAWS page
of the Freedom Scientific website at www.hj.com/fs_products/software_jaws.asp. Another
commonly used screen reader is Window-Eyes, from GW Micro. To access the latest information
on Window-Eyes, visit the GW Micro website at www.gwmicro.com. For Windows users,
Microsoft provides a free, downloadable product called Microsoft Reader that contains a text-tospeech component. For more information, visit the Microsoft website at www.microsoft.com.
Because different screen readers use varying methods to translate information into speech, the
way your content is presented to users will vary. As you design accessible projects, keep in mind
that you have no control over how a screen reader will behave. You have control only over the
content, not the screen readers. You cannot force screen readers to read specific text at specific
times or control the manner in which that content is read. It is very important, therefore, to test
your movies with a variety of screen readers to ensure that they perform as you expect.
Captivate and accessibility
You can create output that is compliant with Section 508 for users who have visual or hearing
impairments, mobility impairments, or other types of disabilities. You can also take steps at the
design level to remove obstacles for people with disabilities viewing your Captivate projects.
These solutions support government agencies in meeting their users' needs through Section 508
compliance, as well as companies who are committed to improving accessibility.
What is Section 508 compliance?
Section 508 is part of the Rehabilitation Act of 1973 requiring that Federal agencies develop,
maintain, acquire, or use electronic and information technology to make the systems accessible to
people with disabilities. The most recent (1998) version of Section 508 establishes enforceable,
government-wide standards.
Creating accessible movies 51
Page 52

What does accessible mean?
In general, an information technology system is accessible for people with disabilities if it can be
used in a variety of ways that do not depend on a single sense or ability. For example, users should
be able to navigate with a keyboard, in addition to a mouse (not with a mouse only). Also, the
visual and auditory elements of a user interface must accommodate both hearing impaired and
visually impaired users.
What other types of assistive software do end users need?
Screen readers or text-to-speech utilities (which read the contents of the active window, menu
options, or text you have typed) and screen review aids translate onscreen text to speech or to a
dynamic, refreshable, Braille display. This assistive technology can provide keyboard assistance or
shortcuts, captions for speech and sound, and visual warnings such as flashing toolbars. Tools
available include Windows Eye and JAWS (Job Access With Speech).
What does Captivate do to be Section 508 compliant?
Selecting the 508 compliance option makes certain elements in Captivate projects accessible or
open to accessibility technology. For example, if you select the 508 option and you have filled in
the movie name and movie description fields in Movie Properties, a screen reader will read the
name and description when the Captivate SWF file is played.
The following Captivate elements are accessible when the 508 compliance option is selected:
• Movie name (derived from Movie Properties)
• Movie description (derived from Movie Properties)
• Slide accessibility text
• Slide label (derived from Slide Properties)
• Buttons
• Playback controls (function of each button is read by screen readers)
• Password protection (if a Captivate SWF file is password protected, the prompt for a password
is read by screen readers)
• Question slides (title, question, answers, button text, and scoring report are read by screen
readers)
Note: Output generated with the Section 508 option will be displayed with all supported browsers.
However, your output may not be Section 508 compliant unless it is viewed with Internet Explorer.
Internet Explorer is the only browser with support for MSAA (Microsoft Active Accessibility).
Note: To access Flash content using a screen reader, users need to have Flash Player 6 or later
installed.
Note: The Access Board is an independent Federal agency committed to accessibility for people
with disabilities. For more information about making your output compliant, see the Access Board's
Web site (www.access-board.gov/508.htm).
52 Chapter 3: Creating Movies
Page 53

Publishing 508 compliant Captivate SWF files
Create a Captivate project using the Section 508 option to view and test the output. Generating
the Captivate project updates source files containing information about your project and creates
output files that you can publish for users. Read the tips for authoring and use the following
procedure.
To publish Section 508 compliant projects:
1.
Open the Captivate project you want to publish as 508 compliant.
2.
From the Movie menu, select Preferences.
3.
Click the Preferences tab.
4.
Check that the 508 compliance option is selected.
5.
Click OK.
6.
Publish your movie.
7.
Once publishing is complete, select the View Output option to preview and test the Captivate
SWF file.
Adding slide accessibility text
Captivate contains an easy way to add text to a slide that is specifically designed to be read by a
screen reader. You can create custom text for each slide. (The text will only be read if the 508
compliance option is selected.)
To add text that can be read by a screen reader:
1.
Open a Captivate movie.
2.
Right-click on the slide to which you want to add accessible text and select Properties.
3.
Click Accessibility.
4.
Type in the text you want read by the screen reader. If you have text on the slide, such as a text
caption, click Insert slide text to automatically add the caption text. If you have any slide notes
written for the slide, click Insert slide notes to add the text.
5.
When you finish, click OK.
Tips for creating 508 compliant Captivate SWF files
While Captivate Section 508 output is compliant for navigation, you should also make sure other
elements are compliant in your topics. Assistive software needs to be able to “read” elements on
the screen to visually impaired users. Use these tips to help you design accessible projects.
• Write a meaningful name and description for your Captivate projects in the Movie Properties
dialog box.
• For users with hearing impairment, add text equivalents for audio elements. For example,
when delivering narrative audio, it is important to provide captions at the same time. One
option is to place a transparent caption in a fixed location on slides, then synchronize the text
with the audio using the Timeline.
Creating accessible movies 53
Page 54

• If your project contains visual multimedia, provide information about the multimedia for users
with visual impairment. If a name and description are given for visual elements, Captivate can
send the information to the user through the screen reader. Be aware of audio in your
Captivate projects that might interfere with a user being able to listen to the screen reader.
• Write specific text assigned to individual slides for screen readers to read.
• Ensure that color is not the only means of conveying information. For example, active links
that use a blue font color to indicate that they are active should also use another type of
formatting (such as bold or italics). In addition, make sure that foreground and background
contrast sufficiently to make text readable for people with low vision and color blindness.
• For users with either visual or mobility impairment, ensure that controls are device
independent or accessible by keyboard.
• Users with cognitive impairments often respond best to uncluttered design that is easily
navigable.
• If mouse movement is critical in your Captivate project, consider changing the mouse pointer
so it is double the normal size for easier viewing.
• Document methods of accessibility for users.
• Avoid looping objects. When a screen reader encounters Flash content on a page, the screen
reader notifies the user with audio, such as “Loading….load done”. As content in a movie
changes, the Flash Player sends an event to the screen reader notifying it of a change, which
causes the screen reader to return to the top of the page and begin reading again. Therefore, a
looping text animation on a slide, for example, might cause the screen reader to continually
return to the top of the page. This could be annoying for users relying on a screen reader.
• If you are creating click boxes you can make them more accessible by adding sound. The sound
can play when users tab to the click box or hover over the click box. To add this accessibility
feature, attach a sound file to the hint caption. (If you do not want the hint caption to appear
on the slide, you can make the caption transparent and add no text.)
Testing accessible content
If you are designing your Captivate project to work with screen readers, download several screen
readers and test your project by playing it in a browser with the screen reader enabled. Make sure
that the screen reader is not attempting to “talk over” places in your movie where you have
inserted separate audio. Several screen reader applications provide a demonstration version of the
software as a free download you should try as many as you can to ensure compatibility across
screen readers.
If you are creating interactive content, test it and verify that users can navigate your content
effectively using only the keyboard. This can be an especially challenging requirement, because
different screen readers work in different ways when processing input from the keyboard—
meaning that your Captivate content might not receive keystrokes as you intended. Make sure to
test all keyboard shortcuts.
54 Chapter 3: Creating Movies
Page 55

Macromedia accessibility web page
For the latest information on creating and viewing accessible Captivate content, visit the
Accessibility page on the Macromedia website at www.macromedia.com/macromedia/
accessibility.
Localizing Captive projects
Localization is the process of adapting information for use in a specific country. The term
localization is often used as a synonym for translation, but localization usually includes editing
information for a particular cultural context in addition to translating information into a different
language.
Following are two options for localizing Captivate movies.
Using Captivate with a localized user interface
If you are creating Captivate movies that show a web site or application that has been created in
several languages you can create localized movies for each language.
To create localized Captivate movies:
1.
Create a Captivate movie in your source language using a source language version of the web
site or application. For example, if your application was created in English, create an English
language Captivate movie that shows the English application.
2.
Export any captions in the movie and have the caption text translated into the languages you
require. Continuing the example from Step 1, take the English language captions in the English
movie, export them, and give the text to localizers so they could translate it into other language
such as German and Japanese.
3.
Open the web site or application in the localized forms and record the same steps that were
recorded in the source language version of the movie. When you record the movies, do not
automatically include objects. In our example this would mean recording Captivate movies
(using the same steps taken in the English movie) of the application after the application user
interface was translated into German and Japanese.
4.
Import all objects from the source language version of the movie. In our example, you would
import all objects from the English version of the movie into the German and Japanese movies.
5.
Import the localized captions created by translators in Step 2. In our example, you would open
the German and Japanese movies and import the Word file of the captions that had been
translated.
6.
Test the localized versions of the movie. In our example, open the German and Japanese movies
and ensure that the correct user interface is shown, that captions are properly translated and
appear on the correct slide, and that timing is accurate. Captions, in particular, may need their
timing adjusted and may need to be resized so that all of the translated text displays.
Localizing Captive projects 55
Page 56

Localizing text captions
If you are localizing a movie that contains text captions, you can export text captions to make the
process more efficient.
To localize text captions:
1.
Create the initial (“source language”) version of the movie, including all necessary text captions.
2.
Open the completed movie.
3.
From the File menu, select Import/Export > Export movie captions.
4.
By default, the Word (DOC) file is saved to your My Documents\MyCaptivateProjects folder.
Change the location if you want. Also, the Word file is named [ProjectName] Captions.doc.
You can change the name of the file, if necessary, by clicking directly in the File name text box
and entering a new name (retain the .doc file extension). Click Save.
5.
The Word file is generated with the name you specified and saved to the location you selected.
A dialog box appears, asking if you want to view the document. Click Yes to view the document
in Word.
6.
The Word document contains the slide ID, item ID, original caption text, and the slide
number. There is also a column named “Updated Text Caption Data” where changes to the
caption text can be made. Provide a copy of the Word document to the localizer/translator.
7.
The localizer/translator should open the Word document and edit the caption text directly in
“Updated Text Caption Data” column in the document, replacing the source language text with
the new text.
8.
While the localizer/translator is translating the text, make a copy of the original Captivate movie
for the new language.
Note: When you create a copy of the original movie, be sure to keep the original text captions (in the
source language) in the new movie. The original text captions act as placeholders and are overwritten
when you import the new (localized) text captions.
9.
When the text captions are localized, open the copy of the project you created in step 8.
10.
From the File menu, select Import/Export > Import Movie Captions.
11.
Navigate to the localized text captions Word (DOC) file, select the file, and click Open.
12.
The new, localized text captions are imported into the movie and all formatting is retained. A
dialog box appears showing a successful import message. Click OK.
13.
Test the new text captions by opening different slides in Edit view and reading the new caption
text.
56 Chapter 3: Creating Movies
Page 57

CHAPTER 4
Adding Text Captions
Text captions are useful tools that draw attention to specific areas in a slide. For example, you can
use text captions to point out menu items or icons. You can also use text captions to focus user
attention on easily overlooked details. If you do not use voice-over narration in a movie, you can
use text captions to provide a similar function text captions can “speak” to the user.
You decide how text captions appear (font, size, color, and so on). Captivate provides a wide
variety of predefined text caption styles, but you can also create custom text caption styles that
match your company or organization appearance.
It is easy to add text captions to movie slides manually, but to create text captions very quickly you
can have Captivate automatically generate text captions based upon what is recorded. For
example, if you record the mouse clicking on the Edit menu, Captivate can automatically create a
text caption that says “Select the Edit menu” and place the text caption on the exact slide showing
the action.
Adding text captions
You can use text captions to “talk” to users or to point out specific items on a slide. It is easy to
add a text caption to a slide and to edit the text caption so it looks exactly the way you want.
To add a text caption:
1.
Open a Captivate movie.
2.
Double-click on the slide to which you want to add a text caption.
3.
From the Insert menu, select Text Caption.
The Text Caption dialog box appears.
4.
On the Text Caption tab, set the following properties:
Caption type: Click the pop-up menu to select a text caption type. Each text caption type is
named and a small thumbnail image shows what the text caption looks like.
Font: Click the pop-up menu to select a font for the text caption.
Size: Click the pop-up menu to select a font size for the caption text.
Color: Click the color box to select a font color for the caption text.
57
Page 58

Caption style: Click one of the five text caption types. Many of the text caption styles contain
text captions with directional callouts so you can select a text caption that points in the most
appropriate direction.
Display options: If you want, set additional display options such as bold, italic, or underlined
text, and text justification.
Type caption text here: Enter the caption text exactly as you want it to appear.
Apply properties to all captions in the movie: Select this option to apply the changes you made
on this tab to all text captions in the movie. Properties applied to all text captions are caption
style, font type, font size, font color, and transition.Text and text properties (bold, center, and
so on) and display time are not applied to all text captions, but remain as set for each
individual text caption.
Note: If you change the settings on this dialog, they become the default settings and any new
captions you create use the new settings.
5.
Click the Options tab and set the following options:
Display for [time]: Specifies the timing of the text caption. Click on the pop-up menu and
select an option. If you select the specific time option, you can enter the exact number of
seconds for the text caption to appear.
Appear after [#] seconds: Displays the text caption after the slide has been displayed for the
selected number of seconds.
Effect: Click the pop-up menu and select a transition effect for the text caption. Select a fade in
or fade out option, or select No transition.
Apply effect to all captions in the movie: Select this option to apply the changes you made on
this tab to all the text captions in the movie.
6.
If you want to add audio to the text caption, click the Audio tab.
7.
When you finish, click OK.
The text caption appears on the slide.
8.
Size and drag the text caption as you like.
Note: If you create a transparent caption, avoid underlining text. In order to display underlining in
transparent captions properly, we must use a font display method that may decrease text quality.
Tip: If you add a transparent text caption, avoid using bold text. Regular text appears clearer than
bold text on most monitors.
Adding plain text to a slide
As you edit a movie, you may want to add some text to the slide, but not have the text appear as a
text caption over the slide. There is an easy trick you can use to add plain text to a slide: simply
add the text as a transparent text caption.
To create a transparent text caption:
1.
Open a Captivate movie.
2.
In Storyboard view, double-click the slide to which you want to add a transparent text caption.
58 Chapter 4: Adding Text Captions
Page 59

3.
From the Insert menu, select Text Caption.
The Caption Properties dialog box appears.
4.
In Caption type, click the pop-up menu and select [transparent].
5.
Change other text caption options as necessary.
Font: Click the pop-up menu to select a font for the text caption.
Size: Click the pop-up menu to select a font size for the caption text.
Color: Click the color box to select a font color for the caption text.
Caption style: (There is only one text caption style for a transparent caption because only text
is displayed.)
Display options: If you want, set the additional display options such as bold, italic, underline,
and justification.
Type caption text here: Enter the caption text exactly as you want it to appear.
Apply properties to all captions in the movie: Select this option to apply the changes you made
in this dialog box to all text captions in the movie. Properties applied to all text captions are
caption style, font type, font size, font color, and transition.text and text properties (bold,
center, and so on), and display time are not applied to all text captions, but remain as set for
each individual text caption.
6.
Click OK.
Note: If you create a transparent caption, avoid underlining text. In order to display underlining in
transparent captions properly, we must use a font display method that may decrease text quality.
Tip: After adding the transparent text caption, you may want to merge the caption with the slide
background.
Adding text captions automatically
When you record movies, or additional slides for movies, Captivate can automatically create text
captions based upon the action recorded. For example, if you record the action of selecting the
File menu, Captivate can automatically add a text caption that reads “Select File menu” on the
same slide.
Actions that generate text captions include the following: selecting menus and menu items,
pressing buttons, changing values in locations such as lists, combo boxes, or check boxes, and
opening child windows.
To add text captions automatically when recording a new movie:
1.
Open Captivate.
2.
On the Start Page, click Record or create a new movie.
The New movie options dialog box appears.
3.
Select the Application, Custom Size, or Full screen option and click OK.
4.
Click Options.
The Recording Options dialog box appears.
Adding text captions automatically 59
Page 60

5.
Select the Recording Options tab.
6.
Select Enable auto recording.
7.
In Language, select the language in which you want the text captions to be written.
8.
In Recording mode, select Demonstration or Custom. In both of these modes, text captions are
automatically added. (To further fine-tune custom settings, click the Edit settings button.)
9.
Click OK.
10.
Click Record to begin recording a new movie and automatically creating text captions.
11.
After you have finished recording and the movie has been generated (including the
automatically created text captions), view the individual slides in the movie to see the text
captions. To edit caption text, double-click a text caption.
To add text captions automatically when recording additional slides:
1.
Open a Captivate movie.
2.
From the Insert menu, select Record Additional Slides.
3.
Decide where the new slides should be added. You can add new slides to the end of the movie,
or click on a slide in the list and add new slides after the selected slide.
4.
When you finish, click OK.
The recording window appears.
5.
Click Options.
The Recording Options dialog box appears.
6.
Select the Recording Options tab.
7.
Select Enable auto recording.
8.
In Language, select the language in which you want the text captions to be written.
9.
From the Recording mode pop-up menu, select Demonstration or Custom. In both of these
modes, Captivate automatically adds text captions.
10.
Click OK.
11.
Click Record to begin recording additional slides.
12.
When you finish, press End (on your keyboard) to stop recording.
The new slides are generated and are displayed in Storyboard view.
13.
Double-click on a new slide to view the slide and read the text captions that Captivate
automatically added. To edit caption text, double-click a caption.
Note: Captivate can automatically generate text captions for all standard Windows user interface
elements. It might not, however, support nonstandard user interface elements, including menu text in
applications created with Delphi.
60 Chapter 4: Adding Text Captions
Page 61

Adding rollover captions
Rollover captions are unique. They consist of a caption and a rectangle (the “hot” area). Rollover
captions appear when the user moves the mouse over the hot area at runtime. You can customize
everything about a rollover caption: the location, outline, and size of the hot area, as well as the
usual caption options.
To add a rollover caption:
1.
Open a Captivate movie.
2.
In Storyboard view, double-click the slide to which you want to add a rollover caption.
3.
From the Insert menu, select Rollover Caption.
The Rollover Caption Properties dialog box appears.
4.
On the Rollover Caption tab, set the following properties:
Caption type: Click the pop-up menu to select a caption type. Each caption type is named,
and a small thumbnail image shows what the caption looks like.
Font: Click the pop-up menu to select a font for the caption.
Size: Click the pop-up menu to select a font size for the caption text.
Color: Click the color box to select a font color for the caption text.
Caption style: Click one of the five caption types. Many of the caption styles contain captions
with directional callouts so you can select a caption that points in the most appropriate
direction.
Display options: If you want, set the additional display options such as bold, italic, underline,
and justification.
Type caption text here: Enter the rollover caption text exactly as you want it to appear.
Apply properties to all rollover captions in the movie: Select this option to apply the changes
you made on this tab to all rollover captions in the movie.
5.
Click the Options tab and set the following options:
Effect: Click the pop-up menu and choose a transition effect for the rollover caption. Select
Fade in and out, Fade in only, Fade out only, or No transition. If you do select a fade in or fade
out effect, specify the exact amount of time (in seconds) for the effect.
Apply effect to all rollover captions in the movie: Select this option to apply the changes you
made on this tab to all rollover captions in the movie.
6.
If you want to add audio to the caption, click the Audio tab.
7.
Click OK.
The rollover caption and the rollover area are added to the slide. The rollover area defines
where the mouse needs to be for the caption to appear.
Changing the rollover area
Rollover captions and rollover images consist of a caption or image and a rollover area (the “hot”
area). The rollover area defines where the mouse needs to be for the caption or image to appear.
Changing the rollover area 61
Page 62

To edit the rollover area:
1.
Open a Captivate movie.
2.
In Storyboard view, double-click the slide containing the rollover caption or image.
■ To change the size of the rollover area, click one of the handles and drag.
■ To move the rollover area to another location, move the mouse over the rollover area until
the hand cursor appears. Drag the box to the desired location.
■ To modify the rollover area attributes, double-click inside the rollover area box and use the
Rollover Area dialog box to make changes.
Converting tooltips to rollover captions
When you record a new movie or record additional slides for an existing movie, you can set a
recording option that requires Captivate to convert tooltips to rollover captions. When this
option is selected, Captivate creates a rollover caption for every tooltip that is selected during the
recording process.
Converting tooltips to rollover captions is an easy way to automatically create an appropriate and
descriptive caption for action taking place in a movie.
To convert tooltips to rollover captions automatically when recording a new movie:
1.
Open Captivate.
2.
On the Start Page, click Record or create a new movie.
The New movie options dialog box appears.
3.
Select the Application, Custom Size, or Full screen option and click OK.
4.
Click Options.
The Recording Options dialog box appears.
5.
Click the Recording Options tab.
6.
Select Enable auto recording.
7.
In Language, select the language in which you want the rollover captions to be written.
8.
In Recording defaults, select a caption style from the pop-up menu, or click Edit settings to
customize the styles of default captions.
9.
In Recording mode, click the pop-up menu and elect Custom.
10.
Click Edit settings.
11.
Select Convert tooltips to rollover captions.
12.
Click OK.
13.
Click OK again.
14.
Click Record to begin recording a new movie and automatically converting tooltips to rollover
captions.
62 Chapter 4: Adding Text Captions
Page 63

To convert tooltips to rollover captions automatically when recording additional slides:
1.
Open a Captivate movie.
2.
From the Insert menu, select Record Additional Slides.
3.
Select the option to add the additional slides to the end of the movie or to a location within the
movie.
4.
Click OK.
The Record Movie dialog box appears.
5.
Click Options.
The Recording Options dialog box appears.
6.
Select the Recording Options tab.
7.
Select Enable auto recording.
8.
In Language, select the language in which you want the rollover captions to be written.
9.
In Recording defaults, select a caption style from the pop-up menu, or click Edit settings to
customize the styles of default captions.
10.
In Recording mode, click the pop-up menu and select Custom.
11.
Click Edit settings.
12.
Select Convert tooltips to rollover captions.
13.
Click OK.
14.
Click OK again.
15.
Click Record to begin recording additional slides and automatically converting tooltips to
rollover captions.
Localizing text captions
If you are localizing a movie that contains text captions, you can export text captions to make the
process more efficient.
To localize text captions:
1.
Create the initial (“source language”) version of the movie, including all necessary text captions.
2.
Open the completed movie.
3.
From the File menu, select Import/Export > Export movie captions.
4.
By default, the Word (DOC) file is saved to your My Documents\MyCaptivateProjects folder.
Change the location if you want. Also, the Word file is named [ProjectName] Captions.doc.
You can change the name of the file, if necessary, by clicking directly in the File name text box
and entering a new name (retain the .doc file extension). Click Save.
5.
The Word file is generated with the name you specified and saved to the location you selected.
A dialog box appears, asking if you want to view the document. Click Yes to view the document
in Word.
Localizing text captions 63
Page 64

6.
The Word document contains the slide ID, item ID, original caption text, and the slide
number. There is also a column named “Updated Text Caption Data” where changes to the
caption text can be made. Provide a copy of the Word document to the localizer/translator.
7.
The localizer/translator should open the Word document and edit the caption text directly in
“Updated Text Caption Data” column in the document, replacing the source language text with
the new text.
8.
While the localizer/translator is translating the text, make a copy of the original Captivate movie
for the new language.
Note: When you create a copy of the original movie, be sure to keep the original text captions (in the
source language) in the new movie. The original text captions act as placeholders and are overwritten
when you import the new (localized) text captions.
9.
When the text captions are localized, open the copy of the project you created in step 8.
10.
From the File menu, select Import/Export > Import Movie Captions.
11.
Navigate to the localized text captions Word (DOC) file, select the file, and click Open.
12.
The new, localized text captions are imported into the movie and all formatting is retained. A
dialog box appears showing a successful import message. Click OK.
13.
Test the new text captions by opening different slides in Edit view and reading the new caption
text.
Editing text captions
After you have created text captions, it is easy to make changes to the caption style or text.
Note: If you are resizing a text caption, you cannot make the text caption smaller than the bitmap
used to create the text caption. For example, the text caption style “Pill” uses bitmaps sized
approximately 18 pixels (wide) x 16 pixels (high), so these bitmaps could not be resized down to 15 x
12 pixels. However, any of the text caption bitmaps can be made larger. If you need very small text
captions, consider creating custom captions.
To edit a text caption:
1.
Open a Captivate movie.
2.
Double-click the slide that contains the text caption you want to edit.
3.
Double-click the text caption to edit.
The Text Caption dialog box appears.
4.
Click the various tabs and make any changes you want. (For details about all of the available
options, click the Help button.)
5.
When you finish, click OK.
Tip: If you have a detailed slide that contains text captions and other objects, you might want to make
the text caption a permanent part of the background.
64 Chapter 4: Adding Text Captions
Page 65

Creating custom text caption styles
You can create custom text caption styles for your Captivate movies with a graphics program, such
as Macromedia Fireworks or Adobe Photoshop.
Custom text captions must be in BMP (bitmap) format. In general, each Captivate text caption
has five associated bitmap images.
Naming custom text caption styles
When creating custom text caption styles, be sure to follow the correct naming conventions. Each
caption style has a unique name, and you must use this name at the beginning of each associated
bitmap filename. For example, if you create a new text caption style named “Brightblue,” the five
bitmap images that constitute the new style should be named as follows:
• Brightblue1.bmp an image with no callouts
• Brightblue2.bmp an image with a callout to the right or upper right
• Brightblue3.bmp an image with a callout to the left or upper left
• Brightblue4.bmp an image with a callout to the lower right
• Brightblue5.bmp an image with a callout to the lower left
Storing custom text caption styles
You must store all of the bitmap images for a custom text caption style in the Captivate Captions
folder (located in: C:\Program Files\Macromedia\Captivate\Gallery\Captions). After you add the
five new bitmaps to the captions folder, Captivate recognizes the bitmap files as a new text
caption style. The next time you add a new text caption, your new custom style appears in the
text caption style list, so you can easily select and use the new style.
Text alignment on custom text captions
Sometimes text on custom text captions can appear out of alignment. To solve this problem, you
must set the left, right, top, and bottom margins.
Each of the five text caption styles requires different margin settings because text appears at
slightly different places on each text caption.
The margin settings are stored in a text file with the extension .fcm. You can use Notepad or
WordPad to create or edit FCM files.
To change text alignment on a custom text caption:
1.
Using Windows Explorer, navigate to C:\Program Files\Macromedia\Captivate
\Gallery\Captions. All of the text caption BMP and corresponding FCM files are located in this
folder.
2.
Right-click the exact FCM file you need to edit, and select Open with.
3.
Select Notepad or WordPad.
Creating custom text caption styles 65
Page 66

4.
Edit the following values as necessary:
■ Left Margin is the number of pixels from the left side of the bitmap to the text.
■ Right Margin is the number of pixels from the right side of the bitmap to the text.
■ Top Margin is the number of pixels from the top of the bitmap to the text.
■ Bottom Margin is the number of pixels from the bottom of the bitmap to the text.
5.
(Optional) If necessary, you can edit the MarginX and MarginY settings. This can be important
if you are adding captions automatically.
■ MarginX is the number of pixels horizontally from the nearest corner to the tip of the
caption callout.
■ Margin Y is the number of pixels vertically from the nearest corner to the tip of the caption
callout.
Note: The nearest corner is identified in the file open in NotePad or Wordpad under “Corner.” For
example, Corner=right, top.
6.
From the File menu, select Save.
7.
A dialog box may appear, asking if you want to replace the original file. Click Yes.
8.
Close the program (Notepad or WordPad).
Design tips for custom text captions
• Colors: The colors in the text caption should not be the same color as the transparent color.
The transparent color is determined by the upper left pixel. For example, if the color in the
upper left pixel is yellow, everything that is the same color yellow will be transparent in the text
caption. Also, the text caption itself can have a gradient background, but the area around
(“behind”) the text caption, must be a solid color.
• Anti-alias: Do not anti-alias the edges of your text captions. Your text captions will appear on
different screen shots and the anti-alias might cause a jagged halo effect on some screen shots.
Moving and resizing text captions
You can resize text captions manually or automatically, and move text captions to new locations
on a slide.
Note: If you are resizing a text caption, you cannot make the caption smaller than the bitmap used to
create the caption. For example, the caption style “Pill” uses bitmaps sized approximately 18 pixels
(wide) x 16 pixels (high), so these bitmaps could not be resized down to 15 x 12 pixels. However, any
of the caption bitmaps can be made larger. If you need very small captions, consider creating custom
captions.
To manually resize a text caption:
1.
Open a Captivate movie.
2.
Double-click on a slide that contains a text caption.
3.
Click the text caption you want to resize.
66 Chapter 4: Adding Text Captions
Page 67

4.
Move your mouse pointer over one of selection handles on the edge of the text caption until the
pointer becomes a resize handle.
5.
Using the left mouse button, drag to resize the text caption.
To automatically resize text captions:
Captivate can automatically resize a text caption according to the amount of text in the text
caption. If you edit the text, the text caption changes size to match the new amount of text. This
is an easy way to keep your text captions looking balanced and proportional.
1.
Open a Captivate movie that contains text captions.
2.
From the Options menu, select Autosize Captions. (If a check mark appears next to the option,
Autosize Captions is enabled; if no check mark is visible, Autosize Captions is not enabled.)
To move a text caption:
1.
Open a Captivate movie.
2.
Double-click on a slide that contains a text caption.
3.
Move the mouse over the caption you want to move.
4.
When the hand cursor appears, use the left mouse button to drag the text caption to a new
location on the slide.
Copying and pasting text captions
You can copy and paste text captions between slides. This is a great time-saver, especially if you
need to have the same text caption on multiple slides.
To copy and paste a text caption:
1.
Open a Captivate movie.
2.
Double-click on the slide containing the text caption you want to copy.
3.
Right-click the text caption and select Copy.
4.
Navigate to the slide where you want to paste the caption.
5.
Right-click on the slide and select Paste Object.
Tip: You can copy and paste more than one text caption at a time. To select multiple text captions,
press SHIFT and click on the text captions. Then, right-click on one of the selected text captions and
choose Copy.
Importing text captions
You can import text captions from a DOC file. First, you export the text captions from your
Captivate movie. Captivate creates a DOC file that preserves all of the formatting from the text
captions. While the text captions are in DOC format, you can make text and formatting changes
in a word processing program. Then import the text captions back into the Captivate movie using
the steps below.
Note: If you export text captions to a DOC file, that DOC file can only be imported back into the
original movie.
Importing text captions 67
Page 68

Importing and exporting text captions to and from a DOC file can be useful in several situations.
For example, if you have many text captions and need to edit the text on all of them, it might be
easier and faster to work with the text in DOC format instead of navigating from slide to slide.
To import text captions:
1.
Open the Captivate movie containing text captions.
2.
Export the text captions.
3.
Make the necessary changes while the text captions are in DOC format (in the Updated Text
Caption Data column), and save the DOC file.
4.
From the Captivate File menu, select Import/Export > Import movie captions.
5.
Select the DOC file that contains the exported text captions.
6.
Click Open.
7.
An Information dialog box appears, confirming that the import was successful. Click OK.
Exporting text captions
You can export text captions from an existing Captivate movie into a DOC file if you have
Microsoft Word installed on your computer. All formatting done in Captivate is preserved when
the text captions open as a DOC file. You can make text and formatting changes to the text
captions while they are in DOC format and then import them back into the Captivate movie.
Note: If you export text captions to a DOC file, that DOC file can only be imported back into the
original movie.
Exporting text captions can be useful in several situations:
• If voice-over narration will be recorded and you need to create a script, exported text captions
can provide the foundation for the script.
• If you want to provide printed step-by-step instructions, you can export text captions and print
the DOC file.
• If a movie must be localized, you can export text captions into a DOC file and give it to a
translator.
To export text captions:
1.
Open a Captivate movie.
2.
From the File menu, select Import/Export > Export movie captions.
3.
In the Save As dialog box, enter a filename for the new DOC file.
4.
Note the default directory where the file will be saved. If you want, navigate to a different
location in which to save the file.
5.
Click Save.
The text captions from the movie are converted into DOC format. A dialog box appears,
confirming that the text captions were exported to Word and asking if you would like to view
the document.
68 Chapter 4: Adding Text Captions
Page 69

6.
Click Yes.
A new DOC file that contains the caption text opens in Word. Make any necessary text
changes in the Updated Text Caption Data column. The slide number is also included as a
reference.
7.
Save the document.
8.
Import the text captions back into the Captivate movie.
Changing text caption order
Captivate lets you add multiple captions to each slide. You specify the order in which these
captions appear using the Timeline. The Timeline enables you to precisely adjust the timing of all
objects, including captions, on a slide.
To change caption order using the Timeline:
1.
Open a Captivate project.
2.
Navigate to the slide containing the captions whose order you want to change.
3.
If it is not open already, show the Timeline by clicking on the splitter bar. To expand the
Timeline, click the display arrow.
4.
Change the order and timing of captions as required.
■ For example, move the mouse over the left or right edge of a caption on the Timeline until
the resize cursor appears, and then drag the edge left or right. This changes the time at
which the caption appears or ends and the length of time the caption appears.
■ Alternatively, if you have a caption that is currently displayed at the same time the slide is
displayed, but you want a slight delay, move the mouse over the center of the caption on the
Timeline until the hand cursor appears, and then drag the entire caption so the left edge
aligns with 2s (a 2-second delay) or 4s (a 4-second delay) in the header.
5.
If you have two captions that overlap on the slide, you need to select the caption you want to
appear in front by setting the stacking order. Changing the stacking order consists of moving
captions to the back and front of the slide “stage.” The key point to remember is that captions
at the back of the stage appear behind other captions. Use one of the following methods to set
the stacking order.
■ In Edit view, right-click a caption on the slide and select one of the caption order options. If
necessary, right-click other captions on the slide and adjust their order.
■ In Edit view, on the Timeline, move the mouse over a caption until the hand appears and
drag the caption up or down to change its position in the stacking order. Moving a caption
higher in the stacking order moves it to the front of the stage, while moving a caption lower
moves it to the back of the stage.
Changing text caption order 69
Page 70

Deleting text captions
Deleting a text caption removes it from the slide and the movie.
To delete a text caption:
1.
Open a Captivate movie.
2.
In Storyboard view, double-click a slide that contains text captions.
3.
Right-click on a text caption and select Delete.
70 Chapter 4: Adding Text Captions
Page 71

CHAPTER 5
Adding Audio
Captivate lets you add narration, music, step-by-step instructions, or almost any sound to your
projects. You can use audio as critical direction, emphasis, or background effect. In general, sound
can be as individual and flexible as any other movie component.
Audio can be used in Captivate projects in a variety of ways. For example, you can do the
following:
• Add a background track that plays for the duration of the movie.
• Add sound to an individual slide.
• Add sound to a specific object, such as a caption, click box, highlight box, or button.
Use all three of the above options in the same project.
Captivate lets you record your own audio files (using some simple equipment) or import existing
files. You can record audio files at the same time the movie is recorded, or you can add an audio
file later. Imported files can be in WAV or MP3 format. (If you add a WAV file to a movie,
Captivate automatically converts the WAV file to MP3 format.)
After audio has been added to a movie, you can adjust the timing of objects to fit the sound file
precisely. Captivate also contains features that enable you to add silent periods to audio files and
to normalize audio for all slides so the sound level is consistent.
Tip: Captivate contains a gallery that has buttons, sounds, and animations (in SWF format) for you to
use in your projects. By default, the gallery is stored in the following location when you install
Captivate: C:\Program Files\Macromedia\Captivate\Gallery.
Adding existing audio
You can quickly add audio to a movie if you already have audio files in WAV or MP3 format.
Simply import the files and use them as opening music, background narration, instructions, or
any other purposes.
Note: When WAV files are imported into Captivate movies, they are automatically converted to
MP3 files.
71
Page 72

To add audio to a slide:
1.
Open a Captivate project.
2.
Do one of the following:
■ In Storyboard view, select a slide. From the Audio menu, select Import.
■ In Edit view, from the Audio menu, select Import.
The Import Audio dialog box appears.
Tip: Captivate contains a gallery that has buttons, sounds, and animations (in SWF format) for you to
use in your projects. By default, the gallery is stored in the following location when you install
Captivate: C:\Program Files\Macromedia\Captivate\Gallery.
3.
Navigate to the audio file (WAV or MP3) you want to add to the slide, select the audio file, and
click Open.
4.
(Optional) If the playing time of the audio file is longer than the playing time of the slide, a
dialog box appears asking if you would like to edit slide timing. Click Yes to open the Edit
Audio Timing dialog box.
Equipment for recording audio
Having the right audio equipment makes a big difference in the quality of recorded audio.
Surprisingly, basic audio equipment can be relatively inexpensive.
• Computer with sound card The sound card installed with your computer acts as a digital
recorder for audio.
• Microphone If possible, avoid using the inexpensive microphone packaged with your
computer. Also, use a proper microphone cable and a stand to hold the microphone while you
are recording.
• Microphone preamplifier A preamplifier boosts the signal of the microphone. The
microphone input of your computer's sound card probably includes a preamplifier, but it is
most likely a poor quality one. When purchasing a preamplifier, you can choose a small mixer
or a stand-alone version. Mixers let you connect several microphones and devices to one
location and adjust their volumes independently. Stand-alone preamplifiers are considered
better than mixers at filtering out unwanted noises.
• Speakers The speakers that came with your computer are probably good enough for
recording purposes, although you may want to change some of your speaker settings. However,
if you are working on a laptop, you must use standard desktop computer speakers instead of
the built-in laptop speakers.
Note: In Microsoft Windows operating systems, you can usually find speaker (sound) settings by
clicking Start in the lower left corner and selecting Settings > Control Panel > Sounds.
• Headphones Headphones are important because when the microphone is on, speakers can
cause distracting feedback. Additionally, it is best to use closed-ear headphones that prevent
leaking sound (which can be picked up by the microphone).
72 Chapter 5: Adding Audio
Page 73

• Recording software A wide range of recording software is available. Important software
features include editing functionality (to fix mistakes), music and sound effect options, and the
capability to create the file format you require (such as MP3 or WAV). An excellent, easy-touse, and free option is software named Audacity (available from audacity.sourceforge.net).
• Recording area After you have acquired the necessary audio equipment, the most
important action you can take before recording is an obvious one: find a quiet place to record.
Try closing doors, turning off any unnecessary computer equipment, turning off or lowering
lights that might be making noise, turning off phone ringers, beepers, and pagers. Of course,
try to tell coworkers that recording is in progress.
Recording audio tips
Follow these tips to ensure that you are recording the highest quality audio possible.
Setup: Once you have acquired the necessary audio recording equipment, ensure that it is set up
properly. First, plug your microphone into your mixer or preamplifier, and then plug the output
of that device into your computer sound card's “line in.” Plug your headphones into your
computer. Then, set the volume on your mixer or preamplifier. Begin speaking to test the volume
levels, and carefully raise the volume until it shows just under zero.
Sound card settings: Open the software application that controls the sound card. (In most
Windows operating systems, you can find sound settings by clicking Start in the lower left corner
and selecting Settings > Control Panel > Sounds.) Select the recording source (line in) and adjust
the volume to 100%.
Note: You control the actual recording level with your mixer or preamplifier.
Audio recording software settings: Start your audio recording software. Change the settings as
necessary. Note that mixers and preamplifiers do not have sound level controls, so you rely on the
meters when recording. While recording, ensure that you do not exceed zero on the meters, or the
sound will be distorted.
Microphone placement: Positioning your microphone correctly can made a big difference in the
finished audio file. First, get close to the microphone (within 4 to 6 inches), so any other nearby
sounds have less chance of being recorded. Don't speak down to the microphone; instead,
position it above your nose and pointed down at your mouth. Finally, position the microphone
slightly to the side of your mouth, because this can help soften the sound of the letters S and P.
Microphone technique: Have a glass of water nearby so you can avoid “dry mouth.” Before
recording, turn away from the microphone, take a deep breath, exhale, take another deep breath,
open your mouth, turn back toward the microphone, and start speaking. This trick can eliminate
breathing and lip-smacking sounds frequently recorded at the beginning of audio tracks. Speak
slowly and carefully. You may feel that you are speaking artificially slowly, but you should be able
to adjust the speed later by using your audio recording software. Finally, bear in mind that you
don't have to get everything right the first time. You can listen and evaluate each recording and rerecord if required.
Recording audio tips 73
Page 74

Audio editing: Editing sound is similar to editing text. Listen carefully to your recording. Delete
any extraneous sounds and then use the options available in your software to polish the track. Add
any music or sound effects you require. Make sure you save your audio track in the correct format
(MP3 or WAV files).
Adding audio files to Captivate: When you think the audio file is done, add it to the Captivate
project.
Additional feedback: When the audio is added to the Captivate project, listen to the audio again.
Play the movie as users normally would. Finally, ask others to preview the movie/audio file. If
necessary, edit the audio file again.
Setting audio recording options
Audio files present the common challenge of balancing quality against size. The higher the sound
quality, the larger the file size. The more you compress a sound and the lower the sampling rate,
the smaller the size and the lower the quality. Captivate lets you control the way sound is recorded
and compressed based upon your input and output requirements.
Creating audio in Captivate is essentially a two-part process. You record audio in WAV format,
and then Captivate converts the WAV file into an MP3 file. When files are in WAV format, they
have a degree of flexibility. You can edit and adjust them “downward,” compressing them into
MP3 files uniquely tailored to their playback scenario.
Of course, when working with audio, keep your users in mind. If a user is likely to access the
Captivate movie by using a dial-up modem, use a higher compression/lower sampling rate, such
as 56 Kbps. However, if you are distributing the movie on a CD-ROM, you can use a lower
compression/higher sampling rate, such as 144 Kbps. In the best development case, experiment to
find the optimal balance between sound quality and file size for your users.
To set audio recording options:
1.
Open a Captivate project.
2.
To open the Record Audio dialog box, do one of the following:
■ In Storyboard view, click Audio on the toolbar.
■ In Edit view, click Audio on the toolbar.
3.
Click Options.
■ The Audio options dialog box appears.
4.
Set the following options:
■ Input source: Specifies the type of recording device you are using to create audio. Select
Microphone if you are using a microphone, or select Line in if you are using a different type
of recording device.
■ Audio quality: Specifies a quality level for the audio. Click the pop-up menu and select an
option. Remember that a higher quality level results in a larger audio file size.
■ Calibrate input: Click to display the Calibrate microphone dialog box. It is important to
calibrate your recording device for optimal sound quality.
5.
When you finish, click OK.
74 Chapter 5: Adding Audio
Page 75

Calibrating microphones for recording
If you are recording audio for a project, you must set the microphone or recording device to the
correct recording level. This process is called calibrating the recording device. Captivate can detect
optimal microphone and recording sensitivity levels automatically.
Note: Captivate must be able to detect a recording device before trying to calibrate. Check that a
microphone or recording device using “line in” is connected to your computer properly and is turned
on before calibrating.
To calibrate a microphone or recording device:
1.
Open the Captivate project for which you want to record a new audio file.
2.
From the Audio menu, select Record.
The Record Audio dialog box appears.
3.
Click Options.
The Audio options dialog box appears.
4.
Click Calibrate input.
The Calibrate microphone dialog box appears.
5.
To set the correct recording device level, read the following sentence into the microphone until
the red recording window becomes green:
“I am setting my microphone recording level for use with Captivate.”
6.
When you finish, click OK.
Recording audio
If you have a microphone connected to your computer, you can record audio to be included on a
slide. You can use audio for many types of narration or instruction. For example, if you have text
captions in a movie, you can record a voice-over narration track of someone reading the text on
the captions.
To record audio:
1.
Open a Captivate project.
2.
To open the Record Audio dialog box, do one of the following:
■ In Storyboard view, click Audio on the toolbar.
■ In Edit view, click Audio on the toolbar.
3.
If you want to set recording options, click Options and make the necessary changes. Depending
on the type of recording (voice-over, music, etc.) and the desired playback (within an EXE file,
over the Internet, and so on), you may need to adjust audio settings.
4.
(Optional) If you have created text captions or slide notes that can be used as a script, select the
View Script option. (The text will appear on the right.)
5.
Click Record to begin recording.
6.
Speak into the microphone or recording device.
Recording audio 75
Page 76

7.
When you finish, click Stop.
The audio is converted to MP3 format.
8.
Click Play to listen to the recording.
9.
When you finish, click OK.
Recording audio while creating a movie
Captivate lets you record an audio track at the same time you record a new Captivate movie. This
can be a very efficient way to create a full-featured movie quickly.
In the process below, the steps explain how to record audio while creating a Captivate movie
about an application. The process is similar if you create a custom size or full screen Captivate
movie.
To record audio and a new Captivate movie at the same time:
1.
Open the application you want to record. (You must do this before recording.)
2.
Prepare your recording equipment.
3.
Open Captivate.
4.
On the Start Page, click Record or create a new movie.
The New movie options dialog box appears.
5.
Select Application and click OK.
The Recording window appears.
6.
In the Record specific window pop-up menu, select the application to record.
7.
Select Record narration.
8.
(Optional) Click Options to set a wide variety of recording options, including the capability to
automatically capture screen shots and automatically generate text captions.
9.
(Optional) If necessary, change the size and position of the window. You can resize the window
by selecting one of the sizing handles on the red frame and dragging it. To change the location
of the window, move the mouse over the red frame until a four-point arrow appears, and then
drag the entire window to a new position. You can also click Snap red recording area to fit select
window to quickly change the size of the recording area to match the size of the application.
10.
When you finish setting options, click Record.
If this is the first time you are recording audio, a dialog box appears asking if you would like to
test audio levels. Click Yes to calibrate the recording device for optimal recording. Follow the
instructions and when you finish, click OK.
76 Chapter 5: Adding Audio
Page 77

11.
Captivate begins recording the onscreen action.
■ As you record the movie, speak into your microphone or recording device to create an audio
soundtrack. For example, you can explain the actions you are taking or read the text on
captions.
■ If you are automatically recording the movie (that is, you selected the Enable auto recording
option in step 8), Captivate automatically captures a screen shot every time you perform an
action, such as selecting a menu, clicking a button, or typing text.
■ If you are manually recording the movie (that is, you did not select the Enable auto
recording option in step 8) press the Print Screen key (or other designated capture key) to
capture screen shots.
Use the application as if you were demonstrating your actions to someone. If you have sound
enabled on your computer and the option is activated, you will hear a camera shutter sound
when screen shots are captured.
Note: When recording an onscreen action, it is best to perform the action more slowly than you would
normally. For example, if you are recording keyboard action, type text in slowly.
12.
When you finish recording, press the End key (or other designated key) to stop recording.
The slides are generated and your new movie appears in Storyboard view. The audio files you
recorded are assigned to the correct slide and saved as individual MP3 files. You can view the
files in the Audio Library.
Tip: If you need to pause the movie recording process, press the Pause/Break key. To restart movie
recording, press the Pause/Break key again.
Creating background audio
You can create background audio for your projects. The audio plays while the slides of your movie
are shown. Background audio can be music, sound effects, or almost any kind of sound you can
import or record.
You can use background audio together with individual slide audio for a truly professional effect.
Captivate provides an option to lower the volume of background audio when a slide with audio
assigned plays. For example, you can import a music file and set it to loop continuously as
background audio. In that same movie, you can record voice-over narration for individual slides,
and when the voice-over audio plays, the music volume is lowered.
To create background audio:
1.
Open a Captivate project.
2.
From the Movie menu, select Preferences.
3.
Click the Background Audio tab.
4.
Import an existing audio file by clicking Import, navigating to the file, selecting the file, and
clicking Open. (If you want to use an audio file that is already in your movie, click Audio
library.)
5.
(Optional) Click Play to listen to the audio file.
Creating background audio 77
Page 78

6.
Select from the following options:
Fade in and Fade out lets you set a time, in seconds, for the audio file to fade in and fade out at
the beginning and end of the movie.
Lower background audio volume on slides with additional audio lets you automatically reduce
the background audio volume on slides that have individual audio files assigned, such as voiceover narration.
Loop audio lets you have the background audio file replay continuously.
Stop at end of movie lets you have the background audio stop when the movie ends. When you
finish, click OK to add the background audio to your movie.
Using a custom keyboard tap sound
Captivate includes a feature that records a keyboard tap sound whenever you press keys on the
keyboard while recording a movie. You can include or exclude the tap sounds. You can also create
a custom keyboard tap sound to use.
To use a custom keyboard tap sound:
1.
Create a new sound for keystrokes, or use an existing MP3 file (for example, one of the
Windows sound files).
2.
Name the new sound file KeyClick.mp3.
3.
Save the file and note the location to which the file is saved.
4.
Using Windows Explorer, browse to the Captivate sound effects folder. (The default location is
C:\Program Files\Macromedia\Captivate\Gallery\SoundEffects.)
5.
Locate the file named KeyClick.mp3. This is the Captivate default keystroke sound file.
Note: Before overwriting the file, you may want to copy and place the original KeyClick.mp3 file in a
backup folder so it can be used again if necessary.
6.
Copy the new keyboard tap sound from the location in step 3 above, and paste it into the
Captivate sound effects folder.
7.
Check that the keyboard tap sounds option is selected.
Adding silence to an audio file
You can add a period of silence to any audio file that is part of a Captivate project. This feature is
particularly useful if you have imported an audio file and need to synchronize the audio with
objects and slides. By adding silent periods, you can make the existing audio file work in a
Captivate project without having to edit the audio extensively.
To add a silent period to an audio file:
1.
Open a Captivate project that contains audio files.
2.
Select a slide that contains an audio file. (In Storyboard view, slides containing an audio file
display the audio icon beneath the slide.)
78 Chapter 5: Adding Audio
Page 79

3.
From the Audio menu, select Edit audio.
The Edit Audio dialog box appears.
4.
You can add silence to the beginning of the audio file, to the end, or to a specific location within
the audio file. If you want to add silence within the file, click the exact location directly on the
waveform.
Tip: The Playhead and Selected information boxes near the bottom of the dialog box can help you
choose a precise location in the audio file. For example, if you want to add a silent period four
seconds into the audio file, click the waveform until the Playhead information box displays a number
close to four seconds (that is, 00:04.00).
5.
Click Insert Silence.
The Insert Silence dialog box appears.
6.
The silent periods you add to the audio file are measured in seconds. In the Insert box, type in
a number to specify the length of the silent period.
7.
In the text box to the right, click the pop-up menu and select the position in the audio file to
which you want to add the silence. The choices are Current selection (chosen in step 4 above),
Start of audio, or End of audio.
8.
Click OK.
The silent period is added to the audio file and you can see the silent period in the waveform.
9.
To test the audio file with the silent period added, click Play in the bottom left corner.
Adjusting audio volume
You can adjust the volume of audio files included in your Captivate projects.
To adjust the volume of audio files:
1.
Open a Captivate project that contains audio files.
2.
Select a slide that contains an audio file. (In Storyboard view, slides containing an audio file
display the audio icon beneath the slide.)
3.
From the Audio menu, select Edit audio.
The Edit Audio dialog box appears.
4.
Click Adjust volume.
The Adjust Volume dialog box appears.
5.
To change the volume, click the volume slider on the left side and drag it up to increase volume
or down to decrease volume.
Adjusting audio volume 79
Page 80

6.
If you want, change audio processing options:
Normalize: Select this option to have Captivate adjust the sound volume automatically.
Normalizing audio helps keep the sound level consistent between slides.
Dynamics: Select this option to amplify quiet sections of the audio to help compensate for
variations in audio volume.
■ Ratio: Specifies the maximum amplification that will be used. The default setting of 2.0 sets
the quietest sections of the audio to be amplified by a factor of 2. A higher setting can
improve projects with large differences between quiet and loud sections, but can also
amplify background noise.
■ Noise Threshold: Controls the amplification of background noise. Anything quieter than
the noise threshold is not amplified. If background noise is amplified too much, setting a
higher noise threshold may help solve the problem. (Note that the Dynamics option does
not work well with high noise levels.)
7.
When you finish, click OK.
Adding existing audio to boxes and buttons
You can import an audio file to use with buttons, highlight boxes, click boxes, or text entry boxes.
You can also use the Audio Library to add an audio file that is already in your current project.
To import an audio file:
1.
Open a Captivate project.
2.
Double-click the slide that contains the button or box to which you want to add audio. Then
double-click the button or box.
3.
Click the Audio tab.
4.
Click Import.
Tip: Captivate contains a gallery that has buttons, sounds, and animations (in SWF format) for you to
use in your projects. By default, the gallery is stored in the following location when you install
Captivate: C:\Program Files\Macromedia\Captivate\Gallery.
5.
Browse to the audio file you want to add, select the file, and click Open.
6.
(Optional) To listen to and test the audio file, click Play.
7.
Set other options as necessary.
■ To edit the audio file (for example, change volume, add silence, change length, and so on),
click Edit.
■ If you want the audio to fade in or fade out, set the number of seconds using the arrows in
Fade in and Fade out.
8.
When you finish, click OK.
80 Chapter 5: Adding Audio
Page 81

To select an audio file from the Audio library:
Note: In order to use the Audio library option, the Captivate project must contain one or more audio
files. If there are no audio files in the project, the Audio library option is unavailable.
1.
Open a Captivate project.
2.
Double-click the slide that contains the button or box to which you want to add audio. Then
double-click the button or box.
3.
Click the Audio tab.
4.
Click Audio library.
5.
In the Audio Clips list, select an audio file.
6.
(Optional) To listen to the audio file, click Play.
7.
To add the selected audio file to the button or box, click OK.
Tip: You can also record a new audio file to use with boxes and buttons.
Tip: You can attach an audio file to a button or click box and have the audio play when the user clicks
on the button or click box instead of when the button or click box displays. To do this, create the
button or click box and select the Success caption option. Make the Success caption transparent
and do not add any text. Add an audio file to the Success caption.
Recording audio for boxes and buttons
You can record an audio file to use with buttons, highlight boxes, click boxes, or text entry boxes.
Recording audio requires some basic equipment.
Note: You can also add existing audio to boxes and buttons.
To record an audio file:
1.
Open a Captivate project.
2.
Double-click the slide that contains the button or box to which you want to add audio. Then
double-click the button or box.
OR
Double-click a slide to which you want to add a button. Then, from the Insert menu, select
Highlight Box, Click Box, Text Entry Box, or Button.
3.
Click the Audio tab.
4.
Click Record new.
5.
On the Record Audio dialog box, click Record.
6.
When you are finished recording, click Stop.
7.
To listen to and test the audio file, click Play.
8.
When you are finished, click OK.
9.
Click OK again.
Recording audio for boxes and buttons 81
Page 82

Setting keyboard tap sounds
You can include or exclude keyboard tap sounds in your movies. The tapping sounds are included
in Captivate movies whenever you press keys on the keyboard while recording. If you do not like
the tapping sounds in your finished movie, use the procedure below to remove them. The tapping
sound is a movie-level setting, so the sound either plays on all slides or is removed from all slides.
To set keyboard tap sounds:
1.
Open a Captivate project.
2.
From the Movie menu, select Preferences.
3.
Click the Preferences tab.
4.
If a check mark appears next to the Play tap audio for recorded typing when movie is generated
option, keyboard tap sounds are played in the movie. If a check mark does not appear, keyboard
tap sounds are not played in the movie.
Editing audio files
You can edit the audio files in your Captivate project at any time. Using the Edit Audio dialog
box, you can listen to an audio file, insert silence, adjust volume, and change numerous other
options.
To edit an audio file:
1.
Open a Captivate project.
2.
Double-click on a slide containing audio. (In Storyboard view, slides containing an audio file
display the audio icon beneath the slide.)
3.
From the Audio menu, select Edit audio.
4.
Make any necessary edits. You can cut and paste sections of the audio file, insert periods of
silence to lengthen the audio file, adjust volume, import a different audio file, and more options.
Cut: Click to cut the selected portion of the audio file.
Copy: Click to copy the selection portion of the audio file.
Paste: Click to paste information from the Clipboard. (For example, if you select a section of
the audio file, and then click the Cut or Copy button, the selected audio is placed on the
Clipboard. You can then use the Paste feature to place the audio located on the Clipboard back
into any location within the audio file.)
Delete: Click to remove the selection portion of the audio file.
Undo: Click to undo the last action taken.
Redo: Click to redo the last action taken.
Insert silence: Click to add a period of silence to the beginning or end of the audio file, or to a
specific location within the audio file.
Adjust volume: Click to increase or decrease the sound level of the audio file. There is also an
option to fine-tune quieter portions of the audio file.
Zoom in: Click to enlarge the waveform.
82 Chapter 5: Adding Audio
Page 83

Zoom out: Click to shrink the waveform.
Options: Click to set various options such as recording device, audio quality level, and
recording device calibration.
Record/Insert new audio: Click to begin recording audio. (To record, you need a microphone.)
Play: Click to play the audio file.
Stop: Click to stop playing the audio file.
Import: Click to add a different audio file to the slide.
5.
When you finish editing the audio file, click OK.
Editing audio timing
Captivate lets you edit the timing of audio files after you record or import them. Having control
over the timing of audio files gives you the ability to use audio files of different lengths and
incorporate them smoothly into movies.
After you record or import an audio file, the file appears as a waveform in the Edit Audio Timing
dialog box. If your project contains multiple audio files, you can see which audio files are assigned
to specific slides.
To edit audio timing:
1.
Open a Captivate project containing one or more audio files.
2.
From the Audio menu, select Edit timing.
The Edit Audio Timing dialog box appears.
Any audio files incorporated into the Captivate project are displayed as waveforms. Slide
numbers are shown along the top of the waveform so you can see exactly how the audio files
are currently distributed across the slides.
■ To change how audio files are distributed across slides, click on a slide divider at the top of a
red slide marker line and slide the divider to the left or right. The waveform remains static,
but you change where the audio file begins to play within the Captivate movie. This option
is particularly useful if you have a long audio file and need to experiment with assigning the
file to one slide or having it play over multiple slides.
■ To listen to audio, click on a location within the waveform and then click Play. The audio
plays from the location you selected to the end of all audio in the movie. (You can stop the
playback at any time by clicking Stop.)
■ To zoom in on a particular area of the waveform, click on the waveform and then click
zoom in or zoom out. (Alternatively, click in the waveform and roll your mouse wheel to
zoom in and out). The scale at which you are viewing the waveform is shown in the Scale
information box near the lower-right corner of the dialog box.
■ To cut or copy and paste audio, select a section of an audio file directly on the waveform,
click Cut or Copy, click on a different location on the waveform, and click Paste.
■ To delete audio, select a section of an audio file directly on the waveform and click Delete.
Editing audio timing 83
Page 84

■ You can insert a silent period within an audio file. If you want the silent period to begin in a
specific location within an audio file, click the location directly on the waveform. Click
Insert silence. Type in the length of the silent period you want to add and then click on the
pop-up menu to select a location for the silent period: the location you clicked on the
waveform, the beginning of audio, or the end of audio.
■ To adjust the sound level of audio files, click Adjust volume. Use the slider bar to increase or
decrease volume and select audio processing options.
■ To set recording device and audio quality options, click Options.
■ To add a new audio file, click on a location within the waveform, select Import (lower-left
corner), navigate to a file, and click Open. The audio file is imported directly into the
Captivate movie in the location you specified.
Viewing audio details
You can view all audio details in one convenient location in Captivate. This is an easy way to see
the playing time, size, and other attributes of all the audio files in a single movie.
To view audio details:
1.
Open a Captivate movie.
2.
From the Audio menu, select Advanced audio.
The Advanced Audio Management dialog box appears.
3.
View all audio details in the Audio Information window:
Object: The slide number.
Sound: The presence (Yes or No) of a sound file.
Duration: The length of the sound file, in seconds.
Fade In: The presence (Yes or No) of a fade-in effect.
Fade Out: The presence (Yes or No) of a fade-out effect.
Size: The size of the sound file.
Original Filename: The original name of the sound file.
Audio sample rate (Hz): This rate is the number of times per second the original waveform is
translated into digital form. A higher sample rate results in a more accurate digital
representation of the sound. The sample rate for CD-quality audio is 44,100 samples per
second.
Bit rate (kbps): This rate is the number of bits a digital file uses in a specific time period,
usually expressed as kilobits per second. The higher the bit rate at which an audio file is
encoded, the higher the sound quality. 128 kbps is a commonly used rate.
4.
If necessary, click a slide and select from the following:
Play: Plays the audio for the selected slide.
Stop: Stops the audio from playing.
Delete: Deletes the audio for the selected slide.
84 Chapter 5: Adding Audio
Page 85

Export: Opens a Browse for Folder dialog box and lets you export the selected audio file to a
folder.
Show object level audio: Displays any audio files associated with objects (click boxes, captions,
buttons, highlight boxes, and so on) in the movie.
5.
When you finish, click OK.
Previewing audio
After you add an audio file, you can preview the audio to test it.
There are two methods for previewing audio. First, you can preview the entire Captivate movie
and listen to the audio associated with an object, a slide, or the background. This lets you see
exactly where the audio begins and ends in the movie and enables you to experience the audio as
your users will.
Second, if you need to preview only the audio without hearing it in the context of the movie, you
can open object, slide, or background audio properties and play the audio file.
To preview object audio:
1.
Open a Captivate project.
2.
Double-click on a slide containing an object with associated audio.
3.
Double-click on the object with associated audio.
4.
Click the Audio tab.
5.
Click Play to listen to the audio file.
6.
When you finish, click OK.
To preview slide audio:
1.
Open a Captivate project.
2.
Double-click on a slide containing audio.
3.
Click Audio on the toolbar.
4.
Click the Play button to listen to the audio file.
5.
When you finish, click OK.
To preview background audio:
1.
Open a Captivate project.
2.
From the Movie menu, select Preferences.
3.
Click the Background Audio tab.
4.
Click Play to listen to the audio file.
5.
When you finish, click OK.
Previewing audio 85
Page 86

Deleting audio
Removing an audio file from a slide is an easy task. You can also remove any sound files that are
used as background audio.
To remove audio from a slide:
1.
Open a Captivate project.
2.
Do one of the following:
■ In Storyboard view, select a slide and click Audio on the toolbar.
■ In Edit view, click Audio on the toolbar.
3.
Click Remove Audio.
A confirmation message appears.
4.
Click Yes to confirm the deletion.
5.
Click OK.
To remove background audio:
1.
Open a Captivate project.
2.
From the Movie menu, select Preferences.
3.
Click the Background Audio tab.
4.
Click Remove Audio.
A confirmation message appears.
5.
Click Yes to confirm the deletion.
6.
Click OK.
86 Chapter 5: Adding Audio
Page 87

CHAPTER 6
Adding Images and Animation
You can add a wide variety of images and animations to your Captivate projects.
Adding images
Images can add a new dimension to Captivate movies. There are a variety of ways to incorporate
images into projects, including using them as logos, splash screens, pointers, backgrounds,
buttons, and more.
You can images in the following formats: JPG, JPEG, GIF, PNG, BMP, ICO, EMF, or WMF.
Tip: Captivate contains a gallery that has buttons, sounds, and animations (in SWF format) for you to
use in your projects. By default, the gallery is stored in the following location when you install
Captivate: C:\Program Files\Macromedia\Captivate\Gallery.
To add an image:
1.
Open a Captivate movie.
2.
In Storyboard view, double-click the slide to which you want to add an image.
3.
From the Insert menu, select Image.
The Open dialog box appears.
4.
Select an image from the list or browse to a new location for a different image. Click Open.
The New image dialog box appears.
5.
Set properties and options as required:
Image tab
Transparency: This option defines the transparent quality of the image file. Select a value
between 0-100% with a low number resulting in a brighter version of the image and a higher
number displaying a dimmer image.
Transparent background: This option lets you define non-rectangular images by making their
background color transparent. For example, you can add round buttons to a Captivate movie
using this option.
Preview: Displays the image. If you make changes, such as edited the transparency number, the
preview will reflect the changes.
Reset to original size: Select this option to revert back to the original size of the image.
87
Page 88

Change image: Select this option to display the Open dialog box and navigate to a different
image. Select a new image, click OK, and the new image is added to your slide. This feature
can be useful if you are testing different formats of the same image (for example, GIF, JPEG, or
BMP) to see which one looks best on the slide.
Apply properties to all image boxes in the movie: Select this option to apply the changes you
made on this tab to all the images in the movie.
Options tab
Display for [time]: Specifies the timing of the image. Click on the pop-up menu and select an
option. If you select the specific time option, you can enter the exact number of seconds for the
image to appear.
Appear after [#] seconds: Displays the image after the slide has been displayed for the selected
number of seconds.
Effect: Use the drop-down box to select a transition effect for the image (e.g., Fade in only or
No Transition).
In [#] seconds: Specifies the amount of time for the image to fully fade into view.
Out [#] seconds: Specifies the amount of time for the image to completely disappear from
view.
Apply effect to all image boxes in the movie: Select this option to apply the changes you made
on this tab to all images in the movie.
Audio tab
Play: Click to play the audio file.
Stop: Click to stop playing the audio file.
Delete: Click to remove the audio file from the image.
Edit: Displays the Edit Audio dialog box. This dialog box lets you edit the audio file in a
variety of ways, such as inserting silent periods and adjusting the volume.
Audio: Displays the name of the audio file, if any, associated with the image.
Record new: Click to open the Record Audio dialog box. (Recording audio requires some basic
equipment.)
Import: Displays the Import Audio dialog box. This dialog box lets you browse to an audio file
and import it.
Audio library: Click to open the Audio Library. The Audio Library lists all audio files that are
already part of the currently open Captivate movie.
Fade in [#] seconds: Specifies the number of seconds for the audio to fade in to full volume.
Fade out [#] seconds: Specifies the number of seconds for audio to fade out to silence.
6.
Click OK.
Tip: You can create a watermark image using a transparency trick. Just insert an image and set the
transparency to 50%. This works very well with many company logos.
88 Chapter 6: Adding Images and Animation
Page 89

Adding rollover images
Rollover images are unique. They consist of an image and a rollover area (the “hot” area). Rollover
images appear when the end user moves the mouse over the hot area at runtime. They are useful
for heavily detailed slides or for slides that contain buttons or toolbars that require explanation.
You can use the same type of graphics for rollover images that you use for traditional images. You
can also customize the location, outline, and size of the rollover area for rollover images.
To add a rollover image:
1.
Open a Captivate movie.
2.
In Storyboard view, double-click the slide to which you want to add a rollover image.
3.
From the Insert menu, select Rollover Image.
The Open dialog box appears.
4.
Select an image from the list or browse to a new location for a different image. Click Open.
The New rollover image dialog box appears.
5.
Set properties and options as required:
Rollover Image tab
Transparency: This option defines the transparent quality of the rollover image. Select a value
between 0-100% with a low number resulting in a bright version of the rollover image and a
higher number displaying a dimmer rollover image.
Transparent background: This option lets you define non-rectangular rollover images by
making their background color transparent.
Preview: Displays the rollover image. If you make changes, such as editing the transparency
number, the preview will reflect the changes.
Reset to original size: Select this option to revert back to the original size of the rollover image.
Change image: Select this option to display the Open dialog box and navigate to a different
image. Select a new image, click OK, and the new image is added to your slide. This feature
can be useful if you are testing different formats of the same image (for example, GIF, JPEG, or
BMP) to see which one looks best on the slide.
Apply properties to all rollover images in the movie: Select this option to apply the changes you
made on this tab to all rollover images in the movie.
Options tab
Effect: Use the drop-down box to select a transition effect for the rollover image (for example,
Fade in only or No transition).
In [#] seconds: Specifies the amount of time for the rollover image to fully fade into view.
Out [#] seconds: Specifies the amount of time for the rollover image to completely disappear
from view.
Apply effect to all rollover images in the movie: Select this option to apply the changes you
made on this tab to all rollover images in the movie.
Adding rollover images 89
Page 90

Audio tab
Play: Click to play the audio file.
Stop: Click to stop playing the audio file.
Delete: Click to remove the audio file from the rollover image.
Edit: Displays the Edit Audio dialog box. This dialog box lets you edit the audio file in a
variety of ways, such as inserting silent periods and adjusting the volume.
Audio: Displays the name of the audio file, if any, associated with the rollover image.
Record new: Click to open the Record Audio dialog box. (Recording audio requires some basic
equipment.)
Import: Displays the Import Audio dialog box. This dialog box lets you browse to an audio file
and import it.
Audio library: Click to open the Audio Library. The Audio Library lists all audio files that are
already part of the currently open Captivate movie.
Fade in [#] seconds: Specifies the number of seconds for the audio to fade in to full volume.
Fade out [#] seconds: Specifies the number of seconds for audio to fade out to silence.
6.
Click OK.
The image is added to the slide. The rollover area is also added to the slide.
7.
Drag the image to the desired location.
8.
Adjust the rollover area as necessary:
Inserting images as slides
You can insert existing images (JPG, JPEG, GIF, PNG, BMP, ICO, EMF, or WMF) as slides in
Captivate movies. Image slides can be useful in many types of movies, especially in overviews of a
product or website. Image slides can also come in handy when you want to use an image, such as
a company logo, as an introductory slide for a movie.
To insert an image as a slide:
1.
Open a Captivate movie.
2.
Select the slide directly before the location where the new slide should appear. (For example, if
you want to insert the image as Slide 6 of your movie, click the slide currently labeled Slide 5.)
3.
From the Insert menu, select Image Slide.
The Open dialog box appears.
4.
Select an image from the list or browse to a new location for a different image. Click Open.
5.
(Optional) You might be asked if you want to crop or rescale the image.
■ Crop: This option centers the image and crops the edges of the image that do not fit into
the capture size area.
■ Rescale: This option resizes the image to provide a good-quality resized image that fits the
capture size area.
The image slide is added to the movie.
90 Chapter 6: Adding Images and Animation
Page 91

Tip: You can also create multiple image slides at one time by holding Shift or Control while selecting
images in the Open dialog box.
Creating watermark images
You can create a watermark image by setting the transparency of an image.
To create a watermark image:
1.
Open a Captivate movie.
2.
In Storyboard view, double-click the slide to which you want to add a watermark.
3.
From the Insert menu, select Image.
The Open dialog box appears.
4.
Select an image or browse to a new location for a different image. Click Open.
The New Image dialog box appears.
5.
Set the image transparency to 50% or higher in the Transparency text box. (A high number
results in a dim version of the image and a lower number displays a brighter image.)
6.
When you are finished, click OK.
The image is added to the slide.
7.
Position the image on the slide as required.
Changing JPEG quality
Captivate automatically sets the quality of JPEG images in movies. However, you can adjust this
setting depending upon the images used in your movie. Higher percentage values allow for highquality images. Of course, this also increases file size.
To change JPEG quality:
1.
Open a Captivate movie.
2.
From the Movie menu, select Preferences.
3.
Click the Preferences tab.
4.
Enter a new number in the JPEG image quality text box.
5.
Click OK.
Deleting images
You can delete an image from a slide at any time.
To delete an image:
1.
Open a Captivate movie.
2.
In Storyboard view, double-click on the slide containing the image to delete.
3.
Right-click the image and select Delete.
4.
When the confirmation dialog box appears, click Yes.
Deleting images 91
Page 92

About animation in Captivate
Captivate lets you add animation to Captivate SWF files. This introduces an element of motion
that is effective and eye-catching for users. Add existing animation files to a slide or use the
animated text feature in Captivate.
• If you have an animation file in SWF, AVI, or GIF format, you can add it directly to a slide.
Slides containing an animation file can be edited just like other slides containing an object.
Tip: Captivate contains a gallery that has buttons, sounds, and animations (in SWF format) for you to
use in your projects. By default, the gallery is stored in the following location when you install
Captivate: C:\Program Files\Macromedia\Captivate\Gallery.
• To add animated text, select from a number of interesting effects included with Captivate.
Experiment with different fonts, colors, and effects to achieve the right look. Slides containing
animated text, with their combination of text, movement, and sound (if you choose to add
audio) make great opening slides for movies.
• If you have an existing AVI software tutorial, you can import the file into Captivate to create a
new movie. Each slide in the AVI tutorial is converted to a Captivate slide. After the new
movie opens, you can perform all the usual Captivate tasks such as adding objects, changing
timing, and publishing the movie.
Note: Device fonts are not displayed in Captivate. If you import an animation file containing text
created with device fonts, the animation will display in Captivate, but the text will not. For animations
that will be imported into Captivate, try to use embedded fonts for text.
Adding animations
If you already have animation files in SWF, AVI, or GIF format, you can add them to Captivate
slides. You can add animation files to slides the same way that you add other content. You can edit
slides containing an animation file as you would any others.
Tip: Captivate contains a gallery that has buttons, sounds, and animations (in SWF format) for you to
use in your projects. By default, the gallery is stored in the following location when you install
Captivate: C:\Program Files\Macromedia\Captivate\Gallery.
To add animations to slides:
1.
Open a Captivate movie.
2.
In Storyboard view, double-click the slide to which you want to add an animation file.
3.
From the Insert menu, select Animation.
The Open dialog box appears.
4.
Navigate to the animation file (with the SWF file extension) you want to add to the slide, select
it, and click Open.
The New animation dialog box appears.
92 Chapter 6: Adding Images and Animation
Page 93

5.
Set properties and options as required.
Animation tab
Statistics: Lists key information about the animation file you selected including version, width,
height, and the number of slides that comprise the file. The total duration of the animation file
is also shown.
Transparency: This option defines the transparent quality of the animation file. Select a value
between 0-100% with a low number resulting in a bright version of the animation file and a
higher number displaying a dimmer animation.
Change Animation: Select this option to display the Open dialog box and navigate to a
different animation file. Select a new animation file, click OK, and the new animation is added
to your slide. This feature can be useful if you are testing different formats of the same
animation image (for example, SWF, GIF, or AVI) to see which one looks best on the slide.
Options tab
Display for [time]: Specify the timing of the animation. Click on the pop-up menu and select
an option. If you select the specific time option, you can enter the exact number of seconds for
the animation to appear.
Appear after [#] seconds: Type a number or use the arrows to set the number of seconds that
should pass before the animation file plays.
Synchronize with movie: Select this option to synchronize the speed at which the animation
file plays with the Timeline speed. (If you find that the animation file is not playing smoothly,
test with this option selected and deselected to see which way gives you better results.)
Loop: Select this option to have the animation file loop (replay continuously) as the movie
plays.
Effect: Use the pop-up menu to select a transition effect for the animation (for example, Fade
In only or No Transition).
In [#] seconds: Specifies the amount of time for the animation to fully fade into view.
Out [#] seconds: Specifies the amount of time for the animation to completely disappear from
view.
Apply effect to all animations in the movie: Select this option to apply the changes you made
on this tab to all animations in the movie.
Audio tab
Play: Click to play the audio file.
Stop: Click to stop playing the audio file.
Delete: Click to remove the audio file from the animation.
Edit: Displays the Edit Audio dialog box. This dialog box lets you edit the audio file in a
variety of ways, such as inserting silent periods and adjusting the volume.
Audio: Displays the name of the audio file, if any, associated with the animation.
Record new: Click to open the Record Audio dialog box. (Recording audio requires some
basic equipment.)
Adding animations 93
Page 94

Import: Displays the Import Audio dialog box. This dialog box lets you browse to an audio file
and import it.
Audio library: Click to open the Audio Library. The Audio Library lists all audio files that are
already part of the currently open Captivate movie.
Fade in [#] seconds: Specifies the number of seconds for the audio to fade in to full volume.
Fade out [#] seconds: Specifies the number of seconds for audio to fade out to silence.
6.
When you are finished, click OK.
The animation is added to the slide.
Note: You can also import an AVI software tutorial to create a new Captivate movie.
Note: Device fonts are not displayed in Captivate. If you import an animation file containing text
created with device fonts, the animation will display in Captivate, but the text will not. For animations
that will be imported into Captivate, try to use embedded fonts for text.
Adding animated text
Animated text is text that has applied special effects. Captivate offers a wide variety of text
animation effects that you can experiment with. For example, on the opening slide of a movie you
can have text fly in or fade in for an eye-catching start.
Slides containing animated text are displayed in Captivate's two views, Storyboard view and Edit
view, and the Filmstrip (an option in Edit view) just like other slides.
To add animated text:
1.
Open a Captivate movie.
2.
Open the slide to which you want to add animated text.
3.
From the Insert menu, select Text Animation.
The New text animation dialog box appears.
4.
Click the Text Animation tab.
5.
In the Text box, enter the text to animate.
The text appears in the preview window.
6.
Select the Effect pop-up menu and select from countless animation effects. Select different
effects to preview them in the preview window on the left.
7.
Set font, transparency, and delay options:
Change font: Click to specify font options such as font name, style, size, effects, and colors.
Transparency: Specifies a transparency level for the animated text. For a very dim animated text
effect, select a high number such as 90. For darker text, select a low number such as 10.
Delay (frames): This is the amount of time, in Flash frames, between when letters in the
animated text you specified appear. If you set a low number (e.g., 0 or 1), all of the letters
appear quickly, one after the other. If you set a higher number (e.g., 30 or 40), each letter
appears more distinctly. Try different numbers and watch the text in the Preview window to
select an appropriate number.
94 Chapter 6: Adding Images and Animation
Page 95

Note: The number you specify in Delay, does not change the absolute amount of the time the
animated text feature appears. For example, if you specify (on the Options tab) that the text
animation effect should show for 8 seconds, the number in the Delay option, whether it is one or
thirty, does not change the absolute time of 8seconds.
8.
Click the Options tab. This tab enables you to set timing and transitions for the animated text.
Select from the following options:
Display for [time]: Specifies the timing of the animated text. Click on the pop-up menu and
select an option. If you select the specific time option, you can enter the exact number of
seconds for the animated text to appear.
Appear after [#] seconds: Displays the animated text after the slide has been displayed for the
selected number of seconds.
Loop: Select this option to have the animation file continuously loop (play over and over
again) as the movie plays.
Effect: Use the drop-down box to select a transition effect for the animation (for example, fade
in and out).
In [#] seconds: Specifies the amount of time for the animation to fully fade into view.
Out [#] seconds: Specifies the amount of time for the animation to completely disappear from
view.
Apply effect to all text animations in the movie: Select this option to apply the changes you
made on this tab to all text animations in the movie.
9.
(Optional) Click the Audio tab to set animated text audio options:
Play: Click to play the audio file.
Stop: Click to stop playing the audio file.
Delete: Click to remove the audio file from the animated text.
Edit: Displays the Edit Audio dialog box. This dialog box lets you edit the audio file in a
variety of ways, such as inserting silent periods and adjusting the volume.
Audio: Displays the name of the audio file, if any, associated with the animated text.
Record new: Click to open the Record Audio dialog box. (Recording audio requires some basic
equipment.)
Import: Displays the Import Audio dialog box. This dialog box lets you browse to an audio file
and import it.
Audio library: Click to open the Audio Library. The Audio Library lists all audio files that are
already part of the currently open Captivate movie.
Fade in [#] seconds: Specifies the number of seconds for the audio to fade in to full volume.
Fade out [#] seconds: Specifies the number of seconds for audio to fade out to silence.
10.
Click OK.
Adding animated text 95
Page 96

Adding animation slides
If you have a SWF, AVI, or animated GIF file, you can add the file to your Captivate movie as a
new slide. This is a fast and easy way to make your movie more informative using content you
have already created.
Note: Adding animation as a slide is most appropriate with larger animation files.
To add an animation slide:
1.
Open a Captivate movie.
2.
From the Insert menu, select Animation Slide.
The Open dialog box appears.
3.
Navigate to the animation file you want to insert (SWF, AVI, or animated GIF) and click Open.
The animation slide is generated is added to the movie.
Note: It is important to set the correct frame rate. All imported animation files will play at the rate
selected in the Movie preferences dialog box, regardless of the rate prior to when the file is imported.
The default setting is 30 flash frames per second and is appropriate in most cases. You may need to
change the rate if you are embedding your Captivate SWF in another SWF file that has a frame rate
different than 30.
Note: When you create an animation slide, the amount of time the slide is displayed in the movie
automatically defaults to the length of the animation file itself. For example, if the animation file that
you use to create a new animation slide is only 1.2 seconds in length, the animation slide appears for
1.2 seconds. To change the amount of time the slide is displayed, open the slide in Edit view, select
the Slide menu, select Properties, and enter a new number of seconds in Display Time. Or, use the
Timeline to change slide display time.
96 Chapter 6: Adding Images and Animation
Page 97

CHAPTER 7
Adding Boxes and Buttons
Captivate lets you add a variety of buttons and boxes to slides. Some types are interactive,
enabling users to participate actively in the learning process. You can add the following types of
buttons and boxes:
Highlight boxes
These boxes highlight areas in a slide. You can use these boxes to show users where to focus
attention or enter data, or simply as emphasis. You set the size, color, transparency, and display
options for highlight boxes.
Click boxes
These clickable boxes are interactive. You can use click boxes to demonstrate an application's
functionality (for example, by requiring users to click a menu or button). You determine what
happens after the user performs a successful click. For example, the movie can advance to the next
slide, display a URL, or send an e-mail message. You can also size and position click boxes.
Text entry boxes
These boxes require users to enter text. You can demonstrate an application's or website
functionality by having users enter text into appropriate locations. Also, you can use text entry
boxes to ask simple quiz questions.
Buttons
Buttons increase the interactivity of your Captivate projects. You have a great deal of control over
how buttons look and function. You can also size and position buttons on a slide.
97
Page 98

Adding highlight boxes
Captivate lets you add highlight boxes to spotlight areas within a slide. You can think of a
highlight box as the online equivalent of a highlighter pen used on paper. Add highlight boxes to
show users where to focus attention or enter data, or simply as emphasis. You can control the size,
color, transparency, and timing for highlight boxes.
To add a highlight box:
1.
Open a Captivate project.
2.
Double-click on the slide to which you want to add a highlight box.
3.
From the Insert menu, select Highlight Box.
The New Highlight Box dialog box appears.
4.
On the Highlight Box tab, set the following options:
Frame color: This is the border color for the highlight box. Click the color box to change the
color.
Fill color: This is the fill color for the highlight box. Click the color box to change the color.
Frame width: This is the width for the border of the highlight box.
Fill transparency: This is the degree of transparency for the fill color. Select a value from 0% to
100%. A value of 10% is less transparent (more solid) than a value of 90%.
Preview: This area displays the settings you selected above in Appearance.
Apply properties to all highlight boxes in the movie: Select this option to apply the changes
you made in this tab to all the highlight boxes in the movie.
5.
Click the Options tab and set the following options:
Display for [time]: Specifies the timing of the highlight box. Click on the pop-up menu and
select an option. If you select the specific time option, you can enter the exact number of
seconds for the highlight box to appear.
Appear after [#] seconds: Displays the highlight box after the slide has been displayed for the
selected number of seconds.
Effect: Use the pop-up menu to select a transition effect for the highlight box. Select a fade in
or fade out option, or select No transition. If you select fade in or fade out, use the arrows to
set the exact amount of time (in seconds) for the effect.
Apply effect to all highlight boxes in the movie: Select this option to apply the changes you
made in this tab to all the highlight boxes in the movie.
6.
If you want to add audio to the highlight box, click the Audio tab. Select from the following
options:
Play: Click to play the audio file.
Stop: Click to stop playing the audio file.
Delete: Click to remove the audio file from the highlight box.
Edit: Displays the Edit Audio dialog box. This dialog box lets you edit the audio file in a
variety of ways, such as inserting silent periods and adjusting the volume.
98 Chapter 7: Adding Boxes and Buttons
Page 99

Audio: Displays the name of the audio file, if any, associated with the highlight box.
Record new: Click to open the Record Audio dialog box. (Recording audio requires some basic
equipment.)
Import: Displays the Import Audio dialog box. This dialog box lets you browse to an audio file
and import it.
Audio library: Click to open the Audio Library, which lists all audio files that are already part
of the currently open Captivate project.
Fade in [#] seconds: Specifies the number of seconds for the audio to fade in to full volume.
Fade out [#] seconds: Specifies the number of seconds for audio to fade out to silence.
7.
Click OK.
The highlight box appears on the slide.
8.
Size and drag the highlight box as desired.
Adding click boxes
Captivate lets you add another level of interactivity to projects by using click boxes. Click boxes
are clickable boxes that you can size and position. You can use click boxes to demonstrate an
application's functionality, for example, by requiring users to click a menu or button. Of course,
you determine what happens after the user performs a successful click. For example, the movie
can advance to the next slide, open a URL, or send an e-mail message.
To add a click box:
1.
Open a Captivate project.
2.
Double-click on the slide to which you want to add a click box.
3.
From the Insert menu, select Click Box.
The Click Box dialog box appears.
4.
Select the Click Box tab.
This tab lets you determine how the movie responds to user interaction. The options are
divided into two basic categories: what happens when the user clicks inside the click box and
what happens when the user clicks outside the click box.
If the user clicks inside the click box
On success: Specify what should happen after a user clicks inside the box. You can select
Continue, Go to previous slide, Go to next slide, Jump to slide, Open URL or file, Open other
movie, Send e-mail to, Execute JavaScript, or No Action.
Continue: Depending upon the type of action you selected above, this box changes to let you
to enter destination information.
If the user clicks outside the click box
Allow user [#] attempts: Click the arrows to select the number of attempts a user can make
before another action takes place. (The Infinite attempts option is selected by default. To enter
a specific number of attempts, first deselect the Infinite attempts option.)
Infinite attempts: Select this option to give users an unlimited number of attempts.
Adding click boxes 99
Page 100

After last attempt: Specify what should happen after the last attempt. You can select Continue,
Go to previous slide, Go to next slide, Jump to slide, Open URL or file, Open other movie,
Send e-mail to, Execute JavaScript, or No Action.
Continue: Depending upon the type of action you selected above, this box changes to let you
enter destination information.
Note: If you select Open URL or file or Open other movie, click the pop-up menu to select the
window in which the URL, file, or movie should appear; choose from Current, New, Parent, and
Top. (If you choose New, Parent, or Top, you also have the option to Continue playing the original
movie when the URL, file, or movie opens.)
Note: If you select Send e-mail to, you have the option to Continue playing the movie while the email message is prepared and sent.
Note: If you select the Open URL or file option and specify a URL, the URL is visible when you
edit the slide in Captivate. However, it will not be visible to the user. To show the URL, create a
simple image with the URL text on the image, add the image to your slide, and place a click box
over the image.
Set shortcut key
Click Select keys to choose a key combination for users to press when submitting responses.
The current shortcut is displayed to the left of the button.
Note: If your Captivate movie will be displayed in a browser, set shortcut keys that will not conflict
with common browser shortcuts. For example, F1 is frequently used as a keyboard shortcut to
display help.
5.
Click the Options tab. This tab lets you design how the click box looks. Select from the
following options:
Display for [time]: Specifies the timing of the click box. Click on the pop-up menu and select
an option. If you select the specific time option, you can enter the exact number of seconds for
the click box to appear.
Appear after [#] seconds: Displays the click box after the slide has been displayed for the
selected number of seconds.
Success caption: Select this option to include a success caption (for example, Congratulations!).
Failure caption: Select this option to include a failure caption (for example, Sorry, please try
again).
Hint caption: Select this option to include a hint caption. (The hint caption appears when
users move the mouse over the click box.)
Show hand cursor over hit area: Select this option to have the pointing hand appear when a
user moves the mouse over the click box.
Stop audio when clicked: Select this option if you want the audio to stop playing when the user
clicks the click box. This option stops only slide audio, not background audio. Also, only a
mouse click on the click box stops the audio; using a shortcut key combination does not stop
the audio.
Pause movie until user clicks: Select this option if you want the project to stop playing until the
user clicks the click box.
100 Chapter 7: Adding Boxes and Buttons
 Loading...
Loading...