Page 1
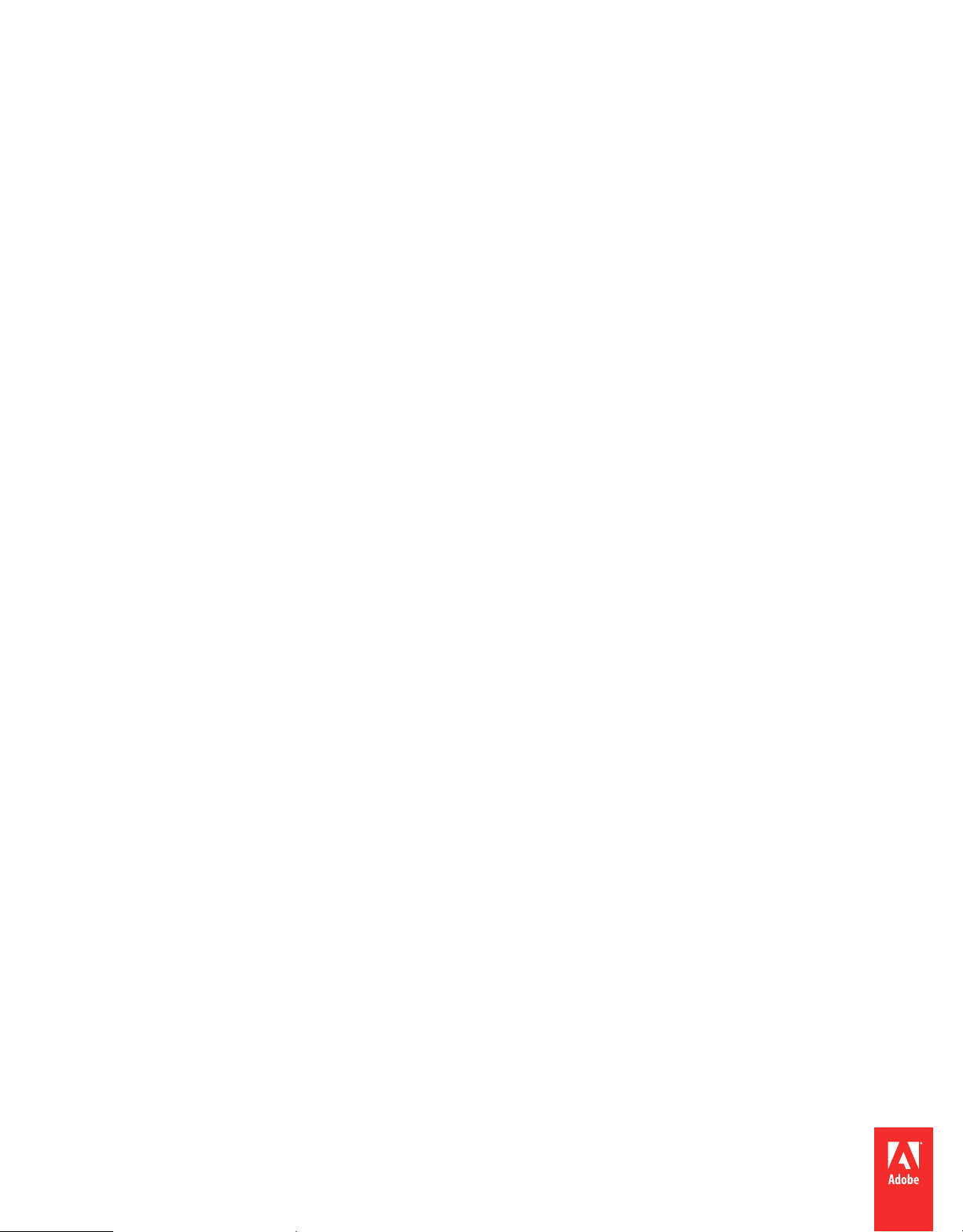
ADOBE® CREATIVE SUITE® 5
Page 2
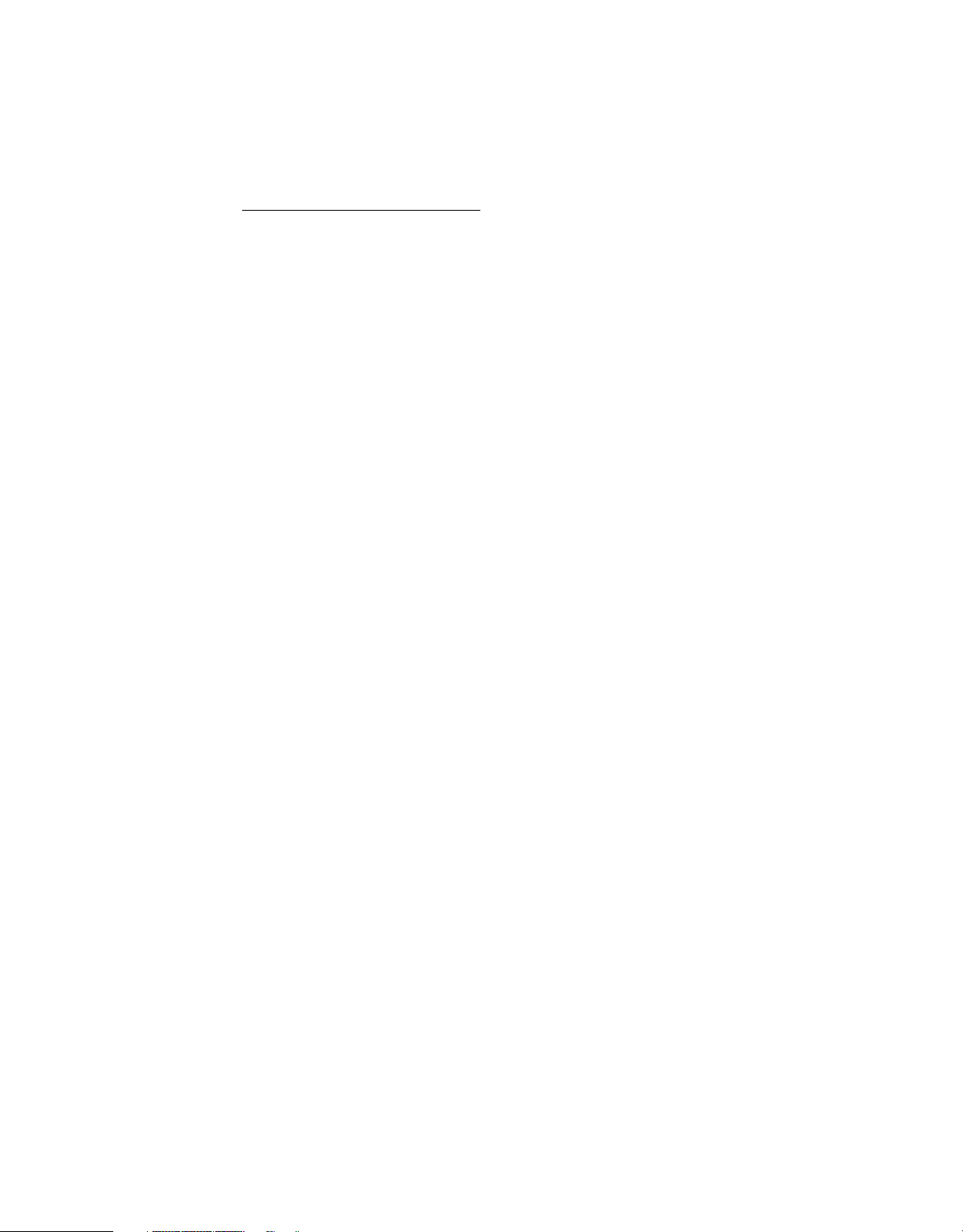
Legal notices
Legal notices
For legal notices, see http://help.adobe.com/en_US/legalnotices/index.html.
Last updated 11/16/2011
Page 3
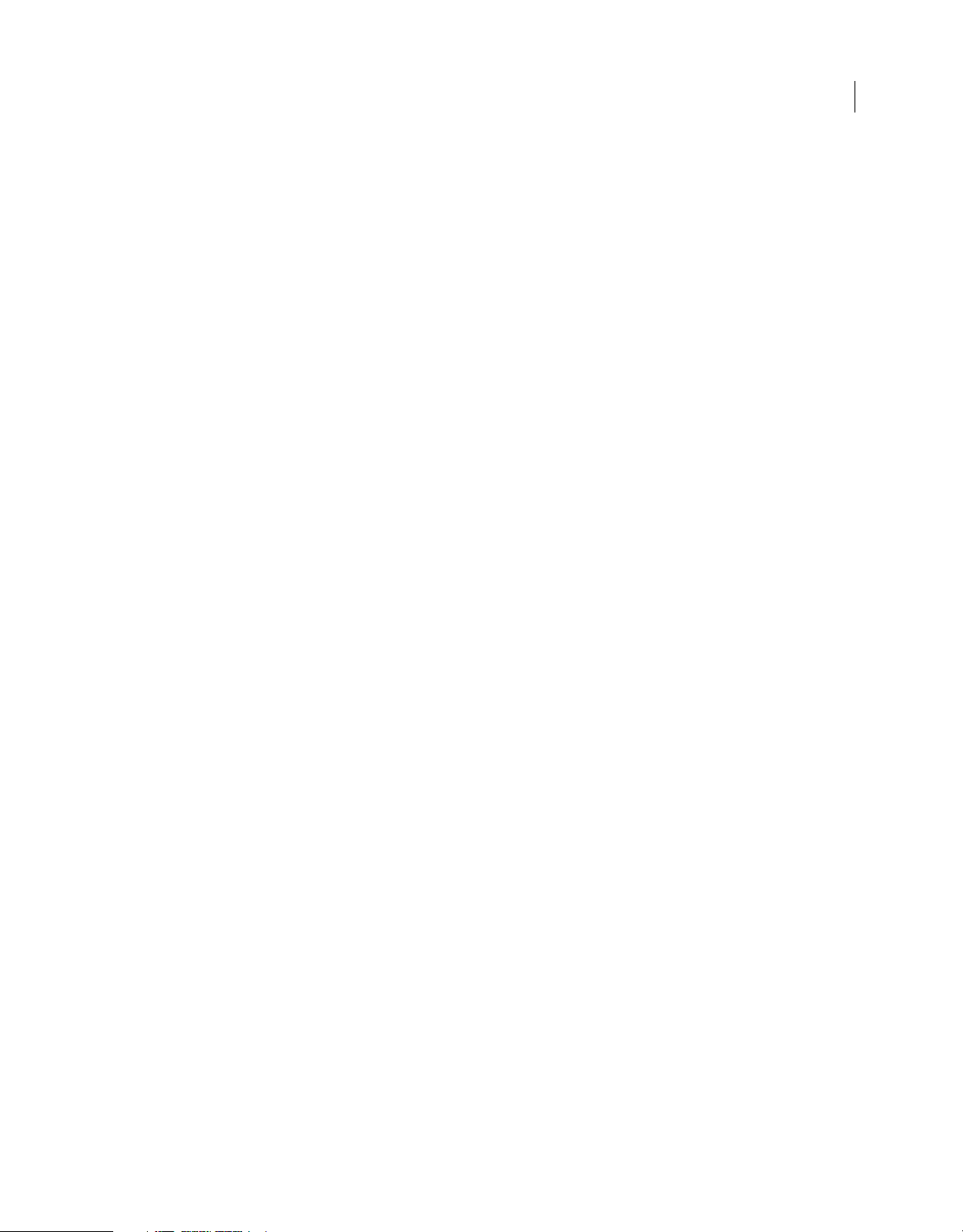
Contents
Chapter 1: Resources
Activation and registration . . . . . . . . . . . . . . . . . . . . . . . . . . . . . . . . . . . . . . . . . . . . . . . . . . . . . . . . . . . . . . . . . . . . . . . . . . . . . . . . . . . . . . . . . . . . 1
Services, downloads, and extras . . . . . . . . . . . . . . . . . . . . . . . . . . . . . . . . . . . . . . . . . . . . . . . . . . . . . . . . . . . . . . . . . . . . . . . . . . . . . . . . . . . . . . . . 2
About Version Cue and Adobe Drive . . . . . . . . . . . . . . . . . . . . . . . . . . . . . . . . . . . . . . . . . . . . . . . . . . . . . . . . . . . . . . . . . . . . . . . . . . . . . . . . . . . 2
Chapter 2: Adobe Bridge
Work with Adobe Bridge . . . . . . . . . . . . . . . . . . . . . . . . . . . . . . . . . . . . . . . . . . . . . . . . . . . . . . . . . . . . . . . . . . . . . . . . . . . . . . . . . . . . . . . . . . . . . . . 3
Start Adobe Bridge . . . . . . . . . . . . . . . . . . . . . . . . . . . . . . . . . . . . . . . . . . . . . . . . . . . . . . . . . . . . . . . . . . . . . . . . . . . . . . . . . . . . . . . . . . . . . . . . . . . . 4
The Adobe Bridge workspace . . . . . . . . . . . . . . . . . . . . . . . . . . . . . . . . . . . . . . . . . . . . . . . . . . . . . . . . . . . . . . . . . . . . . . . . . . . . . . . . . . . . . . . . . . 5
Adjust Adobe Bridge Content panel display . . . . . . . . . . . . . . . . . . . . . . . . . . . . . . . . . . . . . . . . . . . . . . . . . . . . . . . . . . . . . . . . . . . . . . . . . . . 10
Work with the Adobe Bridge cache . . . . . . . . . . . . . . . . . . . . . . . . . . . . . . . . . . . . . . . . . . . . . . . . . . . . . . . . . . . . . . . . . . . . . . . . . . . . . . . . . . . 12
View and manage files in Adobe Bridge . . . . . . . . . . . . . . . . . . . . . . . . . . . . . . . . . . . . . . . . . . . . . . . . . . . . . . . . . . . . . . . . . . . . . . . . . . . . . . . 13
Get photos from a digital camera or card reader into Adobe Bridge . . . . . . . . . . . . . . . . . . . . . . . . . . . . . . . . . . . . . . . . . . . . . . . . . . . . 20
Use collections in Adobe Bridge . . . . . . . . . . . . . . . . . . . . . . . . . . . . . . . . . . . . . . . . . . . . . . . . . . . . . . . . . . . . . . . . . . . . . . . . . . . . . . . . . . . . . . 21
Stack files in Adobe Bridge . . . . . . . . . . . . . . . . . . . . . . . . . . . . . . . . . . . . . . . . . . . . . . . . . . . . . . . . . . . . . . . . . . . . . . . . . . . . . . . . . . . . . . . . . . . . 23
Preview and compare images in Adobe Bridge . . . . . . . . . . . . . . . . . . . . . . . . . . . . . . . . . . . . . . . . . . . . . . . . . . . . . . . . . . . . . . . . . . . . . . . . 24
Preview dynamic media files in Adobe Bridge . . . . . . . . . . . . . . . . . . . . . . . . . . . . . . . . . . . . . . . . . . . . . . . . . . . . . . . . . . . . . . . . . . . . . . . . . 27
Export photos from Adobe Bridge to the web . . . . . . . . . . . . . . . . . . . . . . . . . . . . . . . . . . . . . . . . . . . . . . . . . . . . . . . . . . . . . . . . . . . . . . . . . 27
Automate tasks in Adobe Bridge . . . . . . . . . . . . . . . . . . . . . . . . . . . . . . . . . . . . . . . . . . . . . . . . . . . . . . . . . . . . . . . . . . . . . . . . . . . . . . . . . . . . . . 29
Create web galleries and PDFs with Adobe Output Module . . . . . . . . . . . . . . . . . . . . . . . . . . . . . . . . . . . . . . . . . . . . . . . . . . . . . . . . . . . . 31
Work with metadata in Adobe Bridge . . . . . . . . . . . . . . . . . . . . . . . . . . . . . . . . . . . . . . . . . . . . . . . . . . . . . . . . . . . . . . . . . . . . . . . . . . . . . . . . . 33
Use keywords in Adobe Bridge . . . . . . . . . . . . . . . . . . . . . . . . . . . . . . . . . . . . . . . . . . . . . . . . . . . . . . . . . . . . . . . . . . . . . . . . . . . . . . . . . . . . . . . . 39
Adobe Bridge keyboard shortcuts . . . . . . . . . . . . . . . . . . . . . . . . . . . . . . . . . . . . . . . . . . . . . . . . . . . . . . . . . . . . . . . . . . . . . . . . . . . . . . . . . . . . . 41
iii
Chapter 3: Mini Bridge
Mini Bridge . . . . . . . . . . . . . . . . . . . . . . . . . . . . . . . . . . . . . . . . . . . . . . . . . . . . . . . . . . . . . . . . . . . . . . . . . . . . . . . . . . . . . . . . . . . . . . . . . . . . . . . . . . . 43
Chapter 4: Camera Raw
Introduction to Camera Raw . . . . . . . . . . . . . . . . . . . . . . . . . . . . . . . . . . . . . . . . . . . . . . . . . . . . . . . . . . . . . . . . . . . . . . . . . . . . . . . . . . . . . . . . . . 46
Navigate, open, and save images in Camera Raw . . . . . . . . . . . . . . . . . . . . . . . . . . . . . . . . . . . . . . . . . . . . . . . . . . . . . . . . . . . . . . . . . . . . . . 51
Make color and tonal adjustments in Camera Raw . . . . . . . . . . . . . . . . . . . . . . . . . . . . . . . . . . . . . . . . . . . . . . . . . . . . . . . . . . . . . . . . . . . . . 54
Adjust color rendering for your camera in Camera Raw . . . . . . . . . . . . . . . . . . . . . . . . . . . . . . . . . . . . . . . . . . . . . . . . . . . . . . . . . . . . . . . . 60
Rotate, crop, and retouch images in Camera Raw . . . . . . . . . . . . . . . . . . . . . . . . . . . . . . . . . . . . . . . . . . . . . . . . . . . . . . . . . . . . . . . . . . . . . . 61
Make local adjustments in Camera Raw . . . . . . . . . . . . . . . . . . . . . . . . . . . . . . . . . . . . . . . . . . . . . . . . . . . . . . . . . . . . . . . . . . . . . . . . . . . . . . . 63
Correct lens distortions in Camera Raw . . . . . . . . . . . . . . . . . . . . . . . . . . . . . . . . . . . . . . . . . . . . . . . . . . . . . . . . . . . . . . . . . . . . . . . . . . . . . . . . 66
Sharpening, noise reduction, and process version in Camera Raw . . . . . . . . . . . . . . . . . . . . . . . . . . . . . . . . . . . . . . . . . . . . . . . . . . . . . . 68
Vignette and grain effects in Camera Raw . . . . . . . . . . . . . . . . . . . . . . . . . . . . . . . . . . . . . . . . . . . . . . . . . . . . . . . . . . . . . . . . . . . . . . . . . . . . . 71
Manage Camera Raw settings . . . . . . . . . . . . . . . . . . . . . . . . . . . . . . . . . . . . . . . . . . . . . . . . . . . . . . . . . . . . . . . . . . . . . . . . . . . . . . . . . . . . . . . . . 72
Chapter 5: Color management
Understanding color management . . . . . . . . . . . . . . . . . . . . . . . . . . . . . . . . . . . . . . . . . . . . . . . . . . . . . . . . . . . . . . . . . . . . . . . . . . . . . . . . . . . 77
Keeping colors consistent . . . . . . . . . . . . . . . . . . . . . . . . . . . . . . . . . . . . . . . . . . . . . . . . . . . . . . . . . . . . . . . . . . . . . . . . . . . . . . . . . . . . . . . . . . . . 79
Color-managing imported images . . . . . . . . . . . . . . . . . . . . . . . . . . . . . . . . . . . . . . . . . . . . . . . . . . . . . . . . . . . . . . . . . . . . . . . . . . . . . . . . . . . . 83
Color-managing documents for online viewing . . . . . . . . . . . . . . . . . . . . . . . . . . . . . . . . . . . . . . . . . . . . . . . . . . . . . . . . . . . . . . . . . . . . . . . 84
Last updated 11/16/2011
Page 4
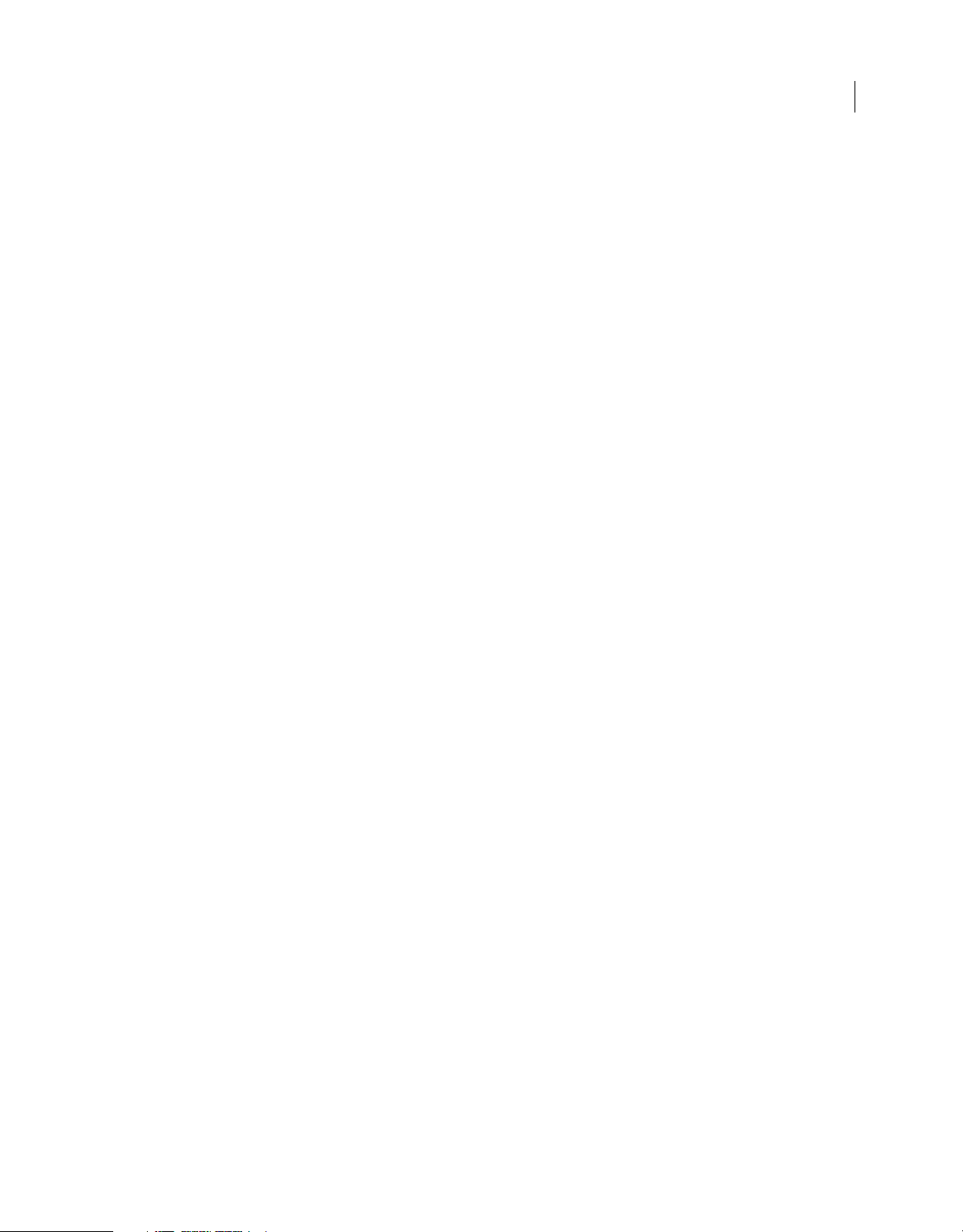
CREATIVE SUITE 5
Contents
Proofing colors . . . . . . . . . . . . . . . . . . . . . . . . . . . . . . . . . . . . . . . . . . . . . . . . . . . . . . . . . . . . . . . . . . . . . . . . . . . . . . . . . . . . . . . . . . . . . . . . . . . . . . . 85
Color-managing documents when printing . . . . . . . . . . . . . . . . . . . . . . . . . . . . . . . . . . . . . . . . . . . . . . . . . . . . . . . . . . . . . . . . . . . . . . . . . . . 88
Working with color profiles . . . . . . . . . . . . . . . . . . . . . . . . . . . . . . . . . . . . . . . . . . . . . . . . . . . . . . . . . . . . . . . . . . . . . . . . . . . . . . . . . . . . . . . . . . . 90
Color settings . . . . . . . . . . . . . . . . . . . . . . . . . . . . . . . . . . . . . . . . . . . . . . . . . . . . . . . . . . . . . . . . . . . . . . . . . . . . . . . . . . . . . . . . . . . . . . . . . . . . . . . . 95
Chapter 6: Kuler panel
About the Kuler panel . . . . . . . . . . . . . . . . . . . . . . . . . . . . . . . . . . . . . . . . . . . . . . . . . . . . . . . . . . . . . . . . . . . . . . . . . . . . . . . . . . . . . . . . . . . . . . . 100
Browse themes . . . . . . . . . . . . . . . . . . . . . . . . . . . . . . . . . . . . . . . . . . . . . . . . . . . . . . . . . . . . . . . . . . . . . . . . . . . . . . . . . . . . . . . . . . . . . . . . . . . . . . 100
Working with themes . . . . . . . . . . . . . . . . . . . . . . . . . . . . . . . . . . . . . . . . . . . . . . . . . . . . . . . . . . . . . . . . . . . . . . . . . . . . . . . . . . . . . . . . . . . . . . . . 101
Chapter 7: Save for Web & Devices
Optimizing images . . . . . . . . . . . . . . . . . . . . . . . . . . . . . . . . . . . . . . . . . . . . . . . . . . . . . . . . . . . . . . . . . . . . . . . . . . . . . . . . . . . . . . . . . . . . . . . . . . 103
Web graphics optimization options . . . . . . . . . . . . . . . . . . . . . . . . . . . . . . . . . . . . . . . . . . . . . . . . . . . . . . . . . . . . . . . . . . . . . . . . . . . . . . . . . . 109
Output settings for web graphics . . . . . . . . . . . . . . . . . . . . . . . . . . . . . . . . . . . . . . . . . . . . . . . . . . . . . . . . . . . . . . . . . . . . . . . . . . . . . . . . . . . . 120
Chapter 8: Connect to CS Live
Chapter 9: CS Review
CS Review overview . . . . . . . . . . . . . . . . . . . . . . . . . . . . . . . . . . . . . . . . . . . . . . . . . . . . . . . . . . . . . . . . . . . . . . . . . . . . . . . . . . . . . . . . . . . . . . . . . 125
Start a review using the CS Review panel . . . . . . . . . . . . . . . . . . . . . . . . . . . . . . . . . . . . . . . . . . . . . . . . . . . . . . . . . . . . . . . . . . . . . . . . . . . . . 126
Manage a review . . . . . . . . . . . . . . . . . . . . . . . . . . . . . . . . . . . . . . . . . . . . . . . . . . . . . . . . . . . . . . . . . . . . . . . . . . . . . . . . . . . . . . . . . . . . . . . . . . . . 128
Participate in a review . . . . . . . . . . . . . . . . . . . . . . . . . . . . . . . . . . . . . . . . . . . . . . . . . . . . . . . . . . . . . . . . . . . . . . . . . . . . . . . . . . . . . . . . . . . . . . . 133
iv
Last updated 11/16/2011
Page 5
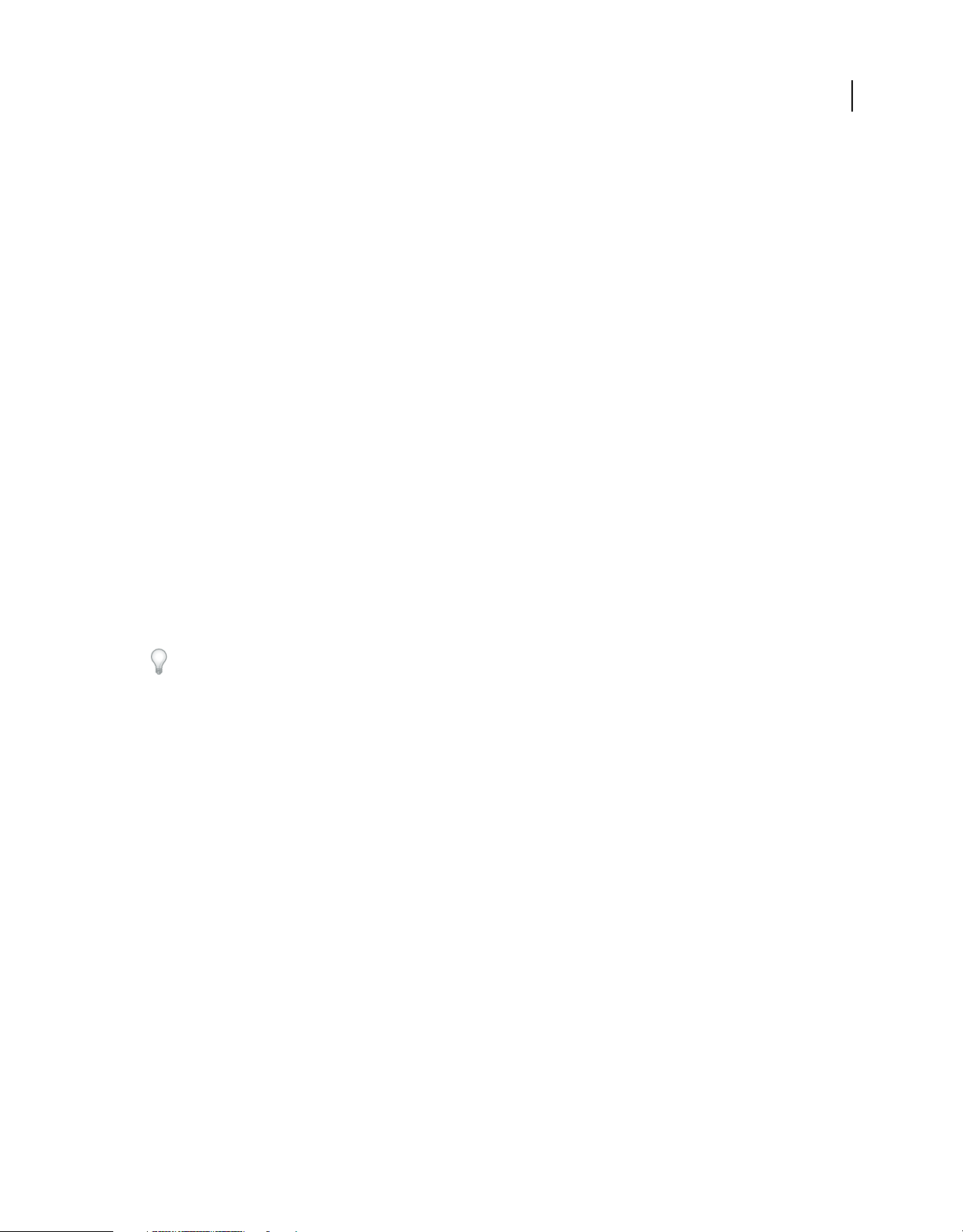
Chapter 1: Resources
Activation and registration
Help with installation
For help with installation issues, see the Creative Suite Help and Support page at www.adobe.com/go/learn_cs_en.
License activation
During the installation process, your Adobe software contacts Adobe to complete the license activation process. No
personal data is transmitted. For more information on product activation, visit the Adobe website at
www.adobe.com/go/activation.
A single-user retail license activation supports two computers. For example, you can install the product on a desktop
computer at work and on a laptop computer at home. If you want to install the software on a third computer, first
deactivate it on one of the other two computers. Choose Help
> Deactivate.
1
Register
Register your product to receive complimentary installation support, notifications of updates, and other services.
❖ To register, enter your Adobe ID when prompted when you install or launch the software.
If you choose to skip entering your Adobe ID during installation or launch, you can register at any time by choosing
Help > Product Registration.
Adobe Product Improvement Program
After you have used your Adobe software a certain number of times, a dialog box appears, asking whether you want
to participate in the Adobe Product Improvement Program.
If you choose to participate, data about your use of Adobe software is sent to Adobe. No personal information is
recorded or sent. The Adobe Product Improvement Program only collects information about the features and tools
that you use in the software and how often you use them.
You can opt in to or opt out of the program at any time:
• To participate, choose Help > Product Improvement Program and click Yes, Participate.
• To stop participating, choose Help > Product Improvement Program and click No, Thank You.
Adobe provides more information about the Product Improvement Program in a frequently asked questions (FAQ)
list on the
Adobe website.
Last updated 11/16/2011
Page 6
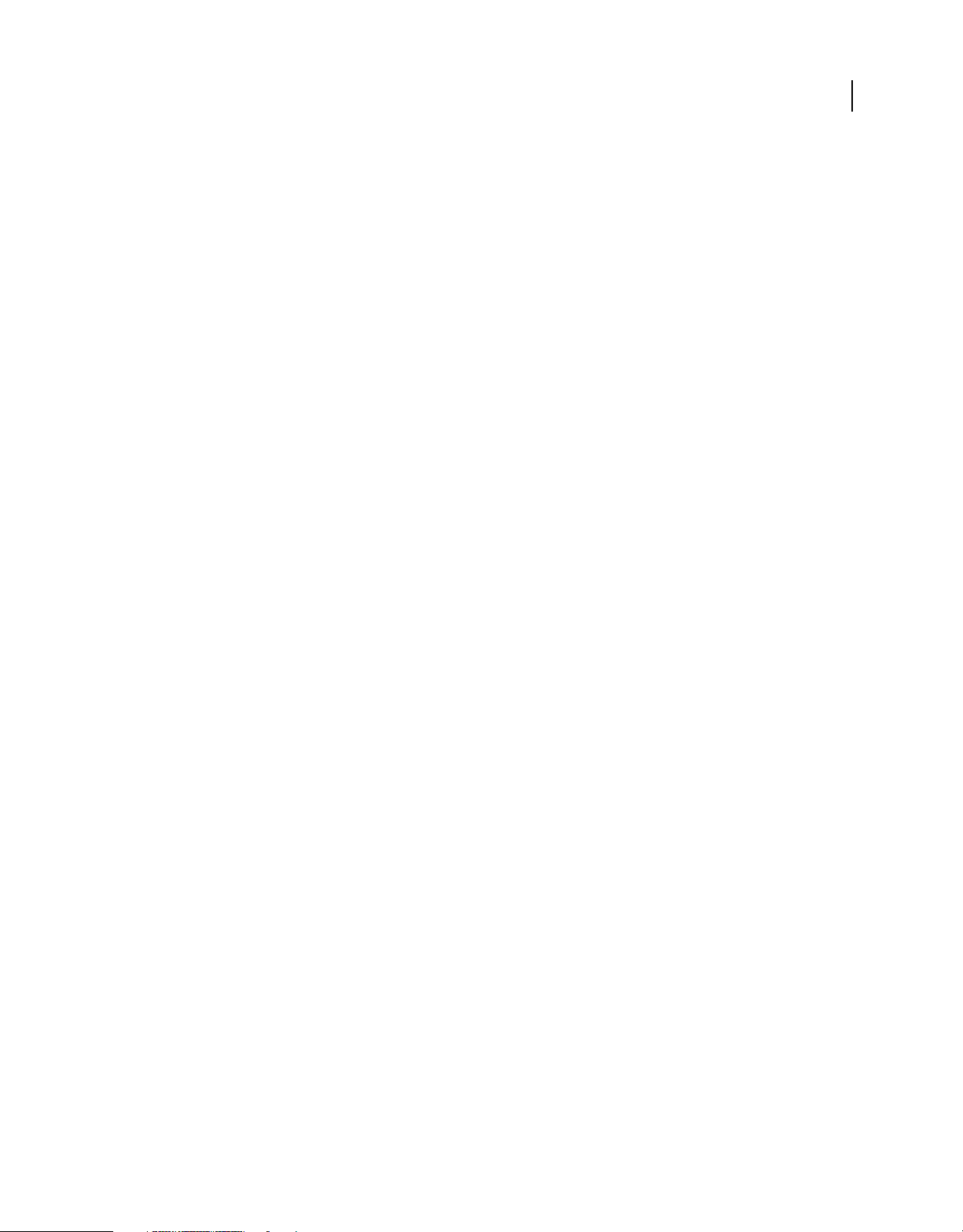
CREATIVE SUITE 5
Resources
Services, downloads, and extras
Adobe Exchange
Visit the Adobe Exchange at www.adobe.com/go/exchange to download samples as well as thousands of plug-ins and
extensions from Adobe and third-party developers. The plug-ins and extensions can help you automate tasks,
customize workflows, create specialized professional effects, and more.
Adobe downloads
Visit www.adobe.com/go/downloads to find free updates, tryouts, and other useful software.
Adobe Labs
Adobe Labs at www.adobe.com/go/labs gives you the opportunity to experience and evaluate new and emerging
technologies and products from Adobe.
Adobe TV
Visit Adobe TV at http://tv.adobe.com to view instructional and inspirational videos.
Extras
Some installation discs contain various extras to help you make the most of your Adobe software. Some extras are
installed on your computer during the setup process; others are located on the disc.
2
To view the extras installed during the setup process, navigate to the application folder on your computer.
• Windows: [startup drive]\Program Files\Adobe\[Adobe application]
• Mac OS: [startup drive]/Applications/[Adobe application]
To view the extras on the disc, navigate to your language folder on the disc.
About Version Cue and Adobe Drive
Adobe Drive 2.0 enables users of Creative Suite 4 and 5 products to access files stored on a Version Cue Server CS4
installation. Adobe Drive 2.0 can also be extended to support access to third-party asset management systems. An
asset-management vendor can provide a custom connector for Adobe Drive 2.0 to enable easy access to assets stored
in their repository.
Download Adobe Drive 2 at www.adobe.com/go/adobedrive.
Get help at www.adobe.com/support/adobedrive.
Read the FAQ at www.adobe.com/go/learn_vc_end_en.
Last updated 11/16/2011
Page 7
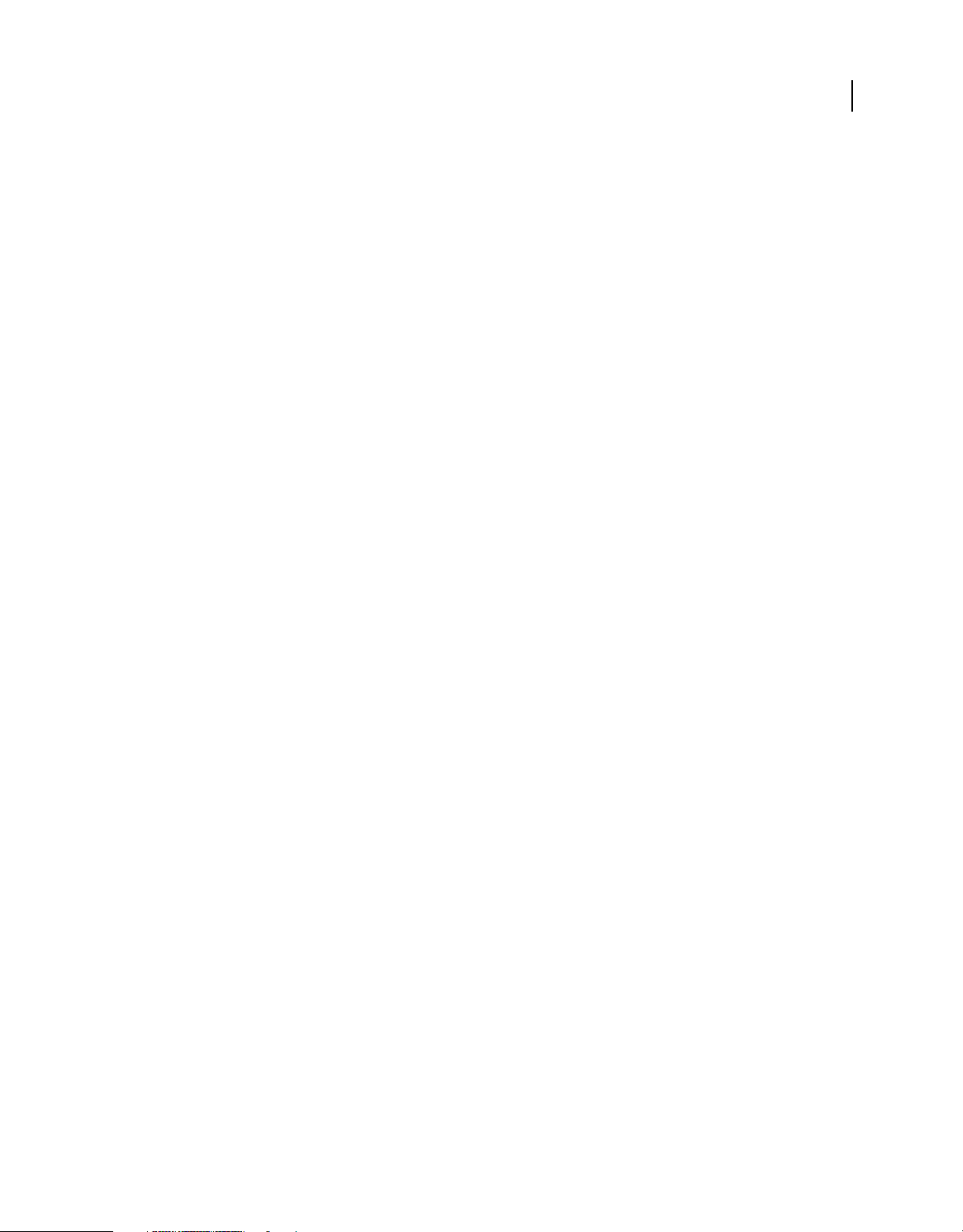
Chapter 2: Adobe Bridge
Work with Adobe Bridge
About Adobe Bridge CS5
Adobe® Bridge, provided with Adobe Creative Suite® 5 and CS5.5 components, lets you organize, browse, and locate
the assets you use to create content for print, the web, DVD, video, and mobile devices. Adobe
Adobe files (such as PSD and PDF) as well as non-Adobe files available for easy access. You can drag assets into your
layouts, projects, and compositions as needed, preview files, and even add metadata (file information), making the files
easier to locate.
File browsing From Adobe Bridge you can view, search, sort, filter, manage, and process image, page layout, PDF, and
dynamic media files. You can use Adobe Bridge to rename, move, and delete files; edit metadata; rotate images; and
run batch commands. You can also view files and data imported from your digital still or video camera. See
manage files in Adobe Bridge” on page 13.
Mini Bridge Browse and manage assets using the Mini Bridge panel in Adobe Photoshop® CS5,
InDesign® CS5/CS5.5, and Adobe InCopy® CS5/CS5.5. Mini Bridge communicates with Adobe Bridge to create
Adobe
thumbnails and keep files up-to-date. Mini
“Mini Bridge” on page 43.
Bridge lets you work with files more easily within the host application. See
Bridge keeps native
“View and
3
Camera raw If you have Adobe Photoshop CS5, Adobe After Effects® CS5/CS5.5, or an edition of Adobe Creative
5 or CS5.5 installed, you can open or import camera raw files from Adobe Bridge, edit them, and save them in a
Suite
Photoshop-compatible format. You can edit the images directly in the Camera Raw dialog box without starting
Photoshop or After Effects, and copy settings from one image to another. If you don’t have Photoshop or After Effects
installed, you can still preview the camera raw files in Adobe Bridge. See
Color management If you have an edition of Adobe Creative Suite 5 or CS5.5, you can use Adobe Bridge to
synchronize color settings across color-managed Adobe Creative
that colors look the same in all Adobe Creative Suite components. See
Suite components. This synchronization ensures
“Work with Camera Raw” on page 18.
“Manage color” on page 9.
What’s new in Adobe Bridge CS5
Mini Bridge Open, browse, and manage files in the Mini Bridge panel in Photoshop, InDesign, or InCopy. Mini Bridge
communicates with Adobe
on page 43.
Export photos to JPEG Save JPEG files for sharing on the web. See “Export photos from Adobe Bridge to the web” on
page 27.
Enhanced path bar The path bar offers more ways to navigate: Click to edit the path directly or drag an item to the
path bar to go there. See
Batch rename New filenaming options offer greater flexibility over batch-renaming operations, allowing you to
replace all or part of a string of characters in a filename. Use regular expressions to match patterns in filenames;
preview the new names for all the files in the batch; and save frequently used naming schemes as presets. See
rename files” on page 29.
Bridge to create thumbnails and keep files up-to-date and synchronized. See “Mini Bridge”
“Navigate files and folders” on page 13.
“Batch
Enhanced web galleries and PDF contact sheets Enjoy new gallery templates, including templates by Airtight
Interactive, and more options for customizing the appearance of web galleries. Add custom text and graphical
watermarks to PDF contact sheets; apply finer control over layouts; and zoom in on previews. Save custom web
Last updated 11/16/2011
Page 8
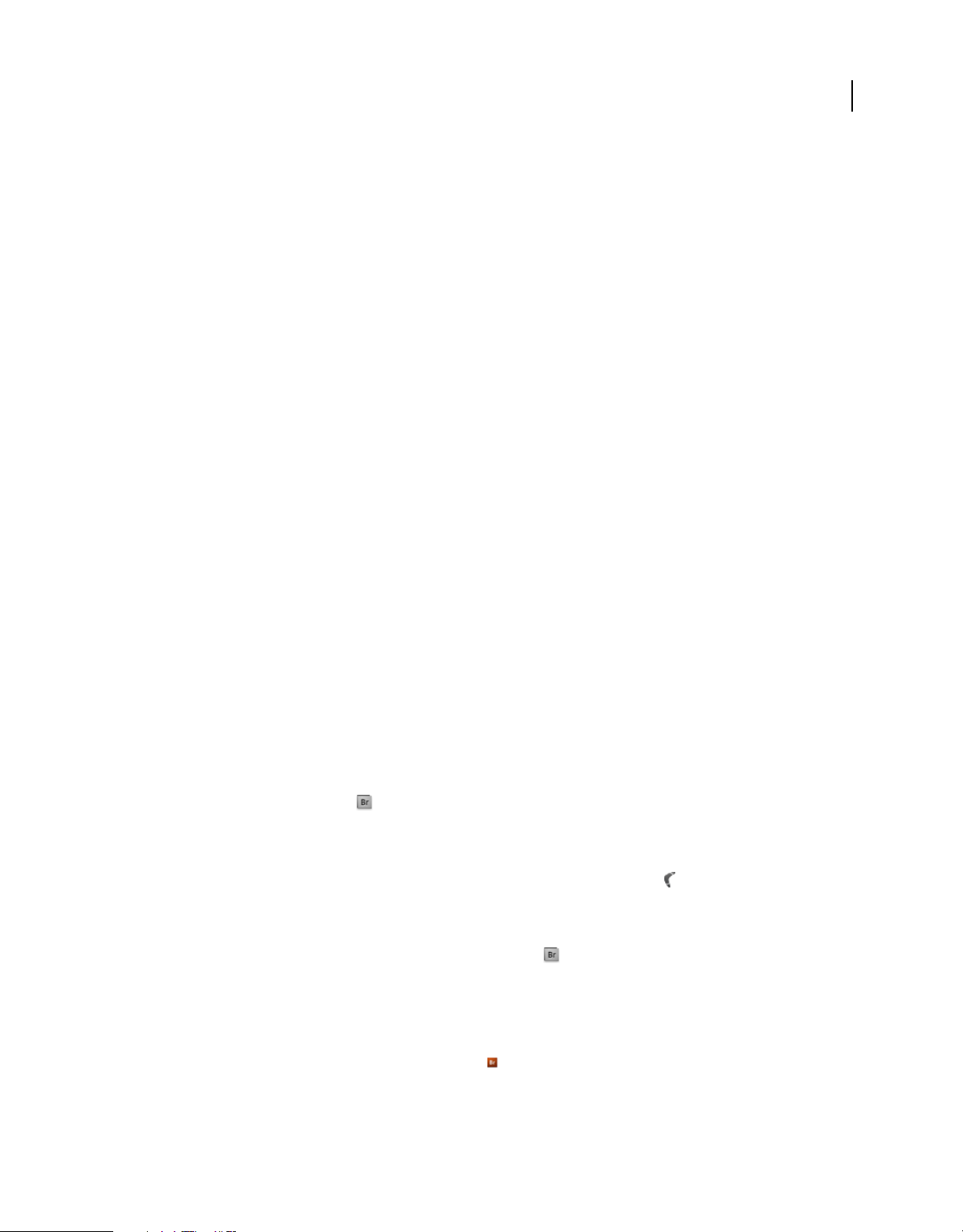
CREATIVE SUITE 5
Adobe Bridge
galleries and PDF layouts as styles for easy reuse. See “Create web galleries and PDFs with Adobe Output Module” on
page 31.
View InDesign linked files View the linked files in InDesign documents in Adobe Bridge. See “View linked InDesign
files” on page 36.
Full-screen video and audio previews Adobe Bridge CS5 and later plays back full-screen previews of dynamic media
files, including SWF, FLV, and F4V files. See
“Play full-screen previews of dynamic media files” on page 27.
Adobe Bridge video tutorials
Learn how to use new features in Adobe Bridge CS5 by watching one of the following videos:
• What is Adobe Bridge CS5? offers a high-level overview of many features
• Adobe Bridge CS5 new features overview covers batch rename (2:10), Export panel (4:40), Adobe Output Module
(7:02), and Mini Bridge (8:30)
For links to additional Adobe Bridge learning content, go to Bridge Help and Support.
Start Adobe Bridge
4
You can start Adobe Bridge directly or start it from the any of following Adobe Creative Suite 5 or CS5.5 components:
Effects, Captivate®, Encore®, Flash® Professional, InCopy, InDesign, Illustrator®, Photoshop, and Premiere® Pro.
After
Start Adobe Bridge from an Adobe Creative Suite 5 component
❖ Do either of the following:
• Choose File > Browse or File > Browse In Bridge (as available).
Note: In After Effects or Premiere Pro, after you use File > Browse In Bridge to start Adobe Bridge, double-clicking a file
will open or import the file into that Creative Suite
choose File
Premiere
• Click the Adobe Bridge button in the application bar.
> Browse In Bridge in Adobe Premiere Pro and then double-click a Photoshop file, the file is added to the
Pro Project panel, not opened in Photoshop.
5 component, not into the native application. For example, if you
Return to the last open Adobe Creative Suite 5 component from Adobe Bridge
❖ Choose File > Return To [Component] or click the Return To [Component] button in the application bar.
Switch to Adobe Bridge from Mini Bridge
❖ (Photoshop, InDesign, InCopy) Click the Open Bridge button at the top of the Mini Bridge panel.
Start Adobe Bridge directly
• (Windows) Choose Adobe Bridge CS5.1 from the Start > Programs menu.
• (Mac OS) Double-click the Adobe Bridge CS5.1 icon located in the Applications/Adobe Bridge CS5.1 folder.
Last updated 11/16/2011
Page 9
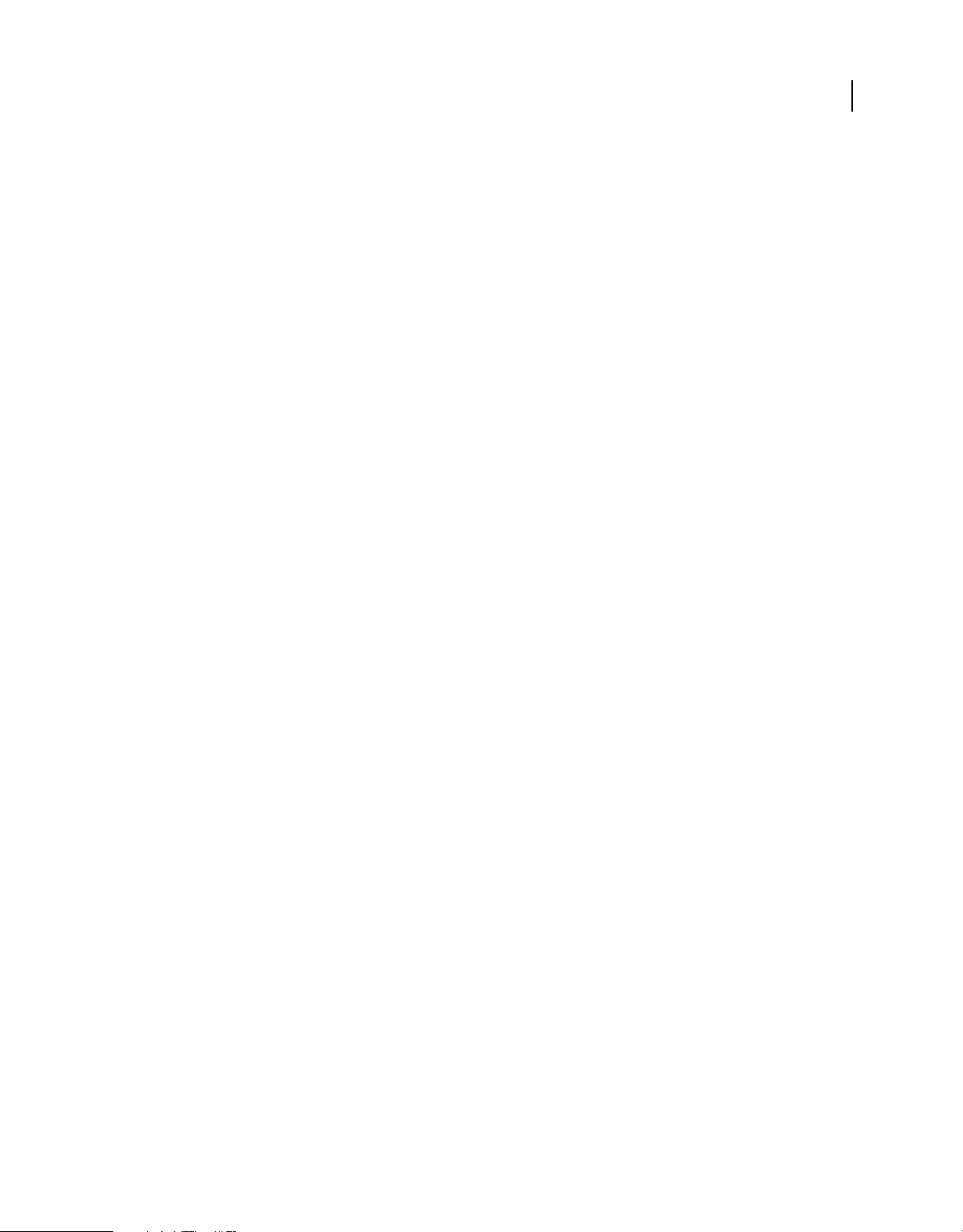
CREATIVE SUITE 5
Adobe Bridge
Start Adobe Bridge automatically
You can configure Adobe Bridge to run automatically in the background every time you log in. Running Adobe Bridge
in the background consumes fewer system resources until you are ready to use it.
❖ To configure Adobe Bridge to open automatically in the background at login, do one of the following:
• The first time you launch Adobe Bridge, click Yes when asked if you want to launch Adobe Bridge automatically at
login.
• In the Advanced panel of the Adobe Bridge Preferences dialog box, choose Start Bridge At Login.
• (Windows) When Adobe Bridge is open, right-click the Adobe Bridge system tray icon and choose Start Bridge At
Login.
Important: When Adobe Bridge is running in the background, it may interfere with the installation of other Adobe
applications and plug-ins. If this happens, quit Adobe
Bridge. See go.adobe.com/kb/ts_cpsid_50680_en-us.
Hide or show Adobe Bridge
• (Windows) To switch between operational modes, do any of the following:
• Right-click the Adobe Bridge icon in the system tray and choose Show Bridge to open the application.
• Choose File > Hide to run Adobe Bridge in the background.
• Right-click the Adobe Bridge icon in the system tray and choose Hide Bridge to run Adobe Bridge in the
background.
• (Mac OS) To switch between operational modes, do any of the following:
• Click the Adobe Bridge CS5.1 icon in the Dock and choose Show or Hide.
• In Adobe Bridge, choose Adobe Bridge CS5.1 > Hide Adobe Bridge CS5.1 to run Adobe Bridge in the background.
5
The Adobe Bridge workspace
Workspace overview
The Adobe Bridge workspace consists of three columns, or panes, that contain various panels. You can adjust the
Adobe Bridge workspace by moving or resizing panels. You can create custom workspaces or select from several
preconfigured Adobe Bridge workspaces.
Last updated 11/16/2011
Page 10
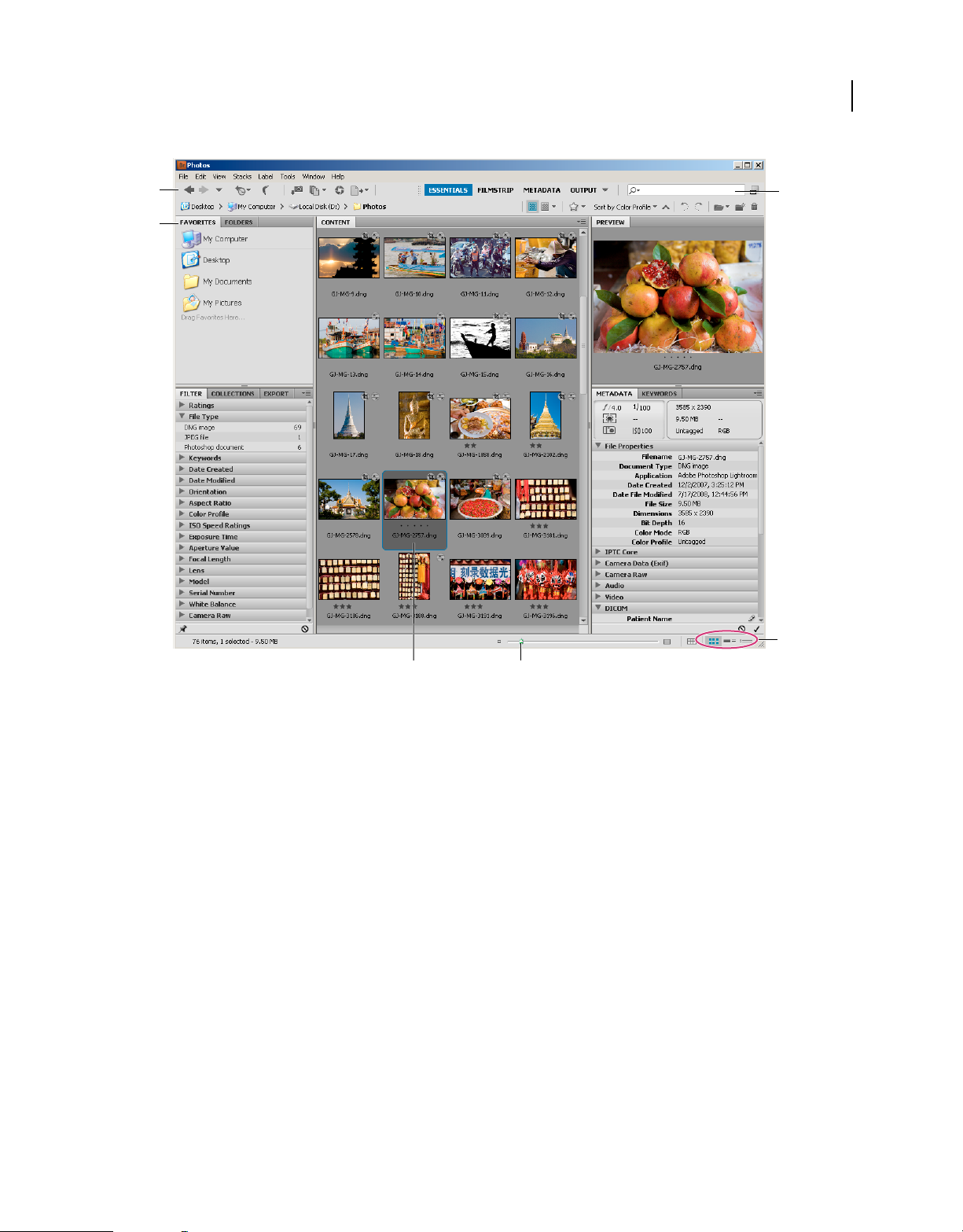
CREATIVE SUITE 5
Adobe Bridge
6
A
B
F
E
C D
Adobe Bridge workspace
A. Application bar B. Panels C. Selected item D. Thumbnail slider E. View buttons F. Search
The following are the main components of the Adobe Bridge workspace:
Application bar Provides buttons for essential tasks, such as navigating the folder hierarchy, switching workspaces,
and searching for files.
Path bar Shows the path for the folder you’re viewing and allows you to navigate the directory.
Favorites panel Gives you quick access to frequently browsed folders.
Folders panel Shows the folder hierarchy. Use it to navigate folders.
Filter panel Lets you sort and filter files that appear in the Content panel.
Collections panel Lets you create, locate, and open collections and smart collections.
Content panel Displays files specified by the navigational menu buttons, Path bar, Favorites panel, Folders panel, or
Collections panel.
Export panel Save photos as JPEG for web uploads.
Preview panel Displays a preview of the selected file or files. Previews are separate from, and typically larger than, the
thumbnail image displayed in the Content panel. You can reduce or enlarge the preview by resizing the panel.
Metadata panel Contains metadata information for the selected file. If multiple files are selected, shared data (such as
keywords, date created, and exposure setting) is listed.
Keywords panel Helps you organize your images by attaching keywords to them.
Last updated 11/16/2011
Page 11
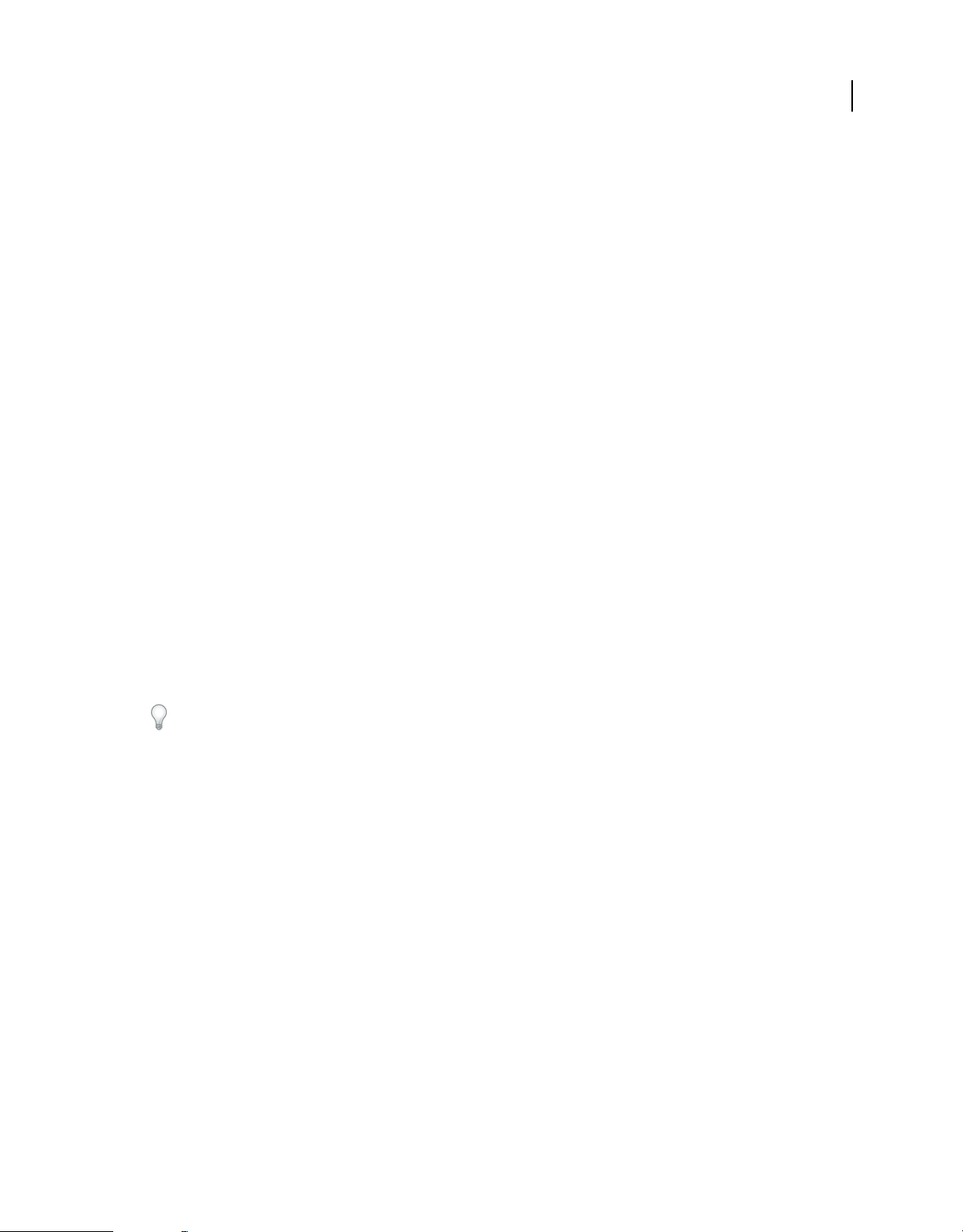
CREATIVE SUITE 5
Adobe Bridge
Output panel Contains options for creating PDF documents and HTML or Flash web galleries. Appears when the
Output workspace is selected.
Adjust panels
You can adjust the Adobe Bridge window by moving and resizing its panels. However, you can’t move panels outside
the Adobe Bridge window.
❖ Do any of the following:
• Drag a panel by its tab into another panel.
• Drag the horizontal divider bar between panels to make them larger or smaller.
• Drag the vertical divider bar between the panels and the Content panel to resize the panels or Content panel.
• Press Tab to show or hide all panels except the center panel (the center panel varies depending on the workspace
you’ve chosen).
• Choose Window, followed by the name of the panel you want to display or hide.
• Right-click (Windows) or Control-click (Mac OS) a panel tab and choose the name of the panel you want to display.
Work with Favorites
• To specify Favorites preferences, choose Edit > Preferences (Windows) or Adobe Bridge CS5.1 > Preferences
OS). Click General, and select desired options in the Favorite Items area of the Preferences dialog box
(Mac
• To add items to Favorites, do one of the following:
• Drag a file or folder to the Favorites panel from Windows Explorer (Windows), the Finder (Mac OS), or the
Content or Folders panel of Adobe Bridge.
• Select a file, folder, or collection in Adobe Bridge and choose File > Add To Favorites.
To remove an item from the Favorites panel, select it and choose File > Remove From Favorite. Or right-click
(Windows) or Control-click (Mac OS) the item and choose Remove From Favorites from the context menu.
7
Select and manage workspaces
An Adobe Bridge workspace is a certain configuration or layout of panels. You can select either a preconfigured
workspace or a custom workspace that you have previously saved.
By saving various Adobe Bridge workspaces, you can work in (and quickly switch between) different layouts. For
instance, you might use one workspace to sort new photos and another to work with footage files from an After
composition.
Adobe Bridge provides the following preconfigured workspaces:
Output Displays the Favorites, Folders, Content, Preview, and Output panels. This workspace is available when the
Adobe Output Module startup script is selected in Adobe
Metadata Displays the Content panel in List view, along with the Favorites, Metadata, Filter, and Export panels.
Essentials Displays the Favorites, Folders, Filter, Collections, Export, Content, Preview, Metadata, and Keywords
panels.
Filmstrip Displays thumbnails in a scrolling horizontal row (in the Content panel) along with a preview of the
currently selected item (in the Preview panel). Also displays the Favorites, Folders, Filter, Collections, and Export
panels.
Bridge Preferences.
Last updated 11/16/2011
Effects
Page 12
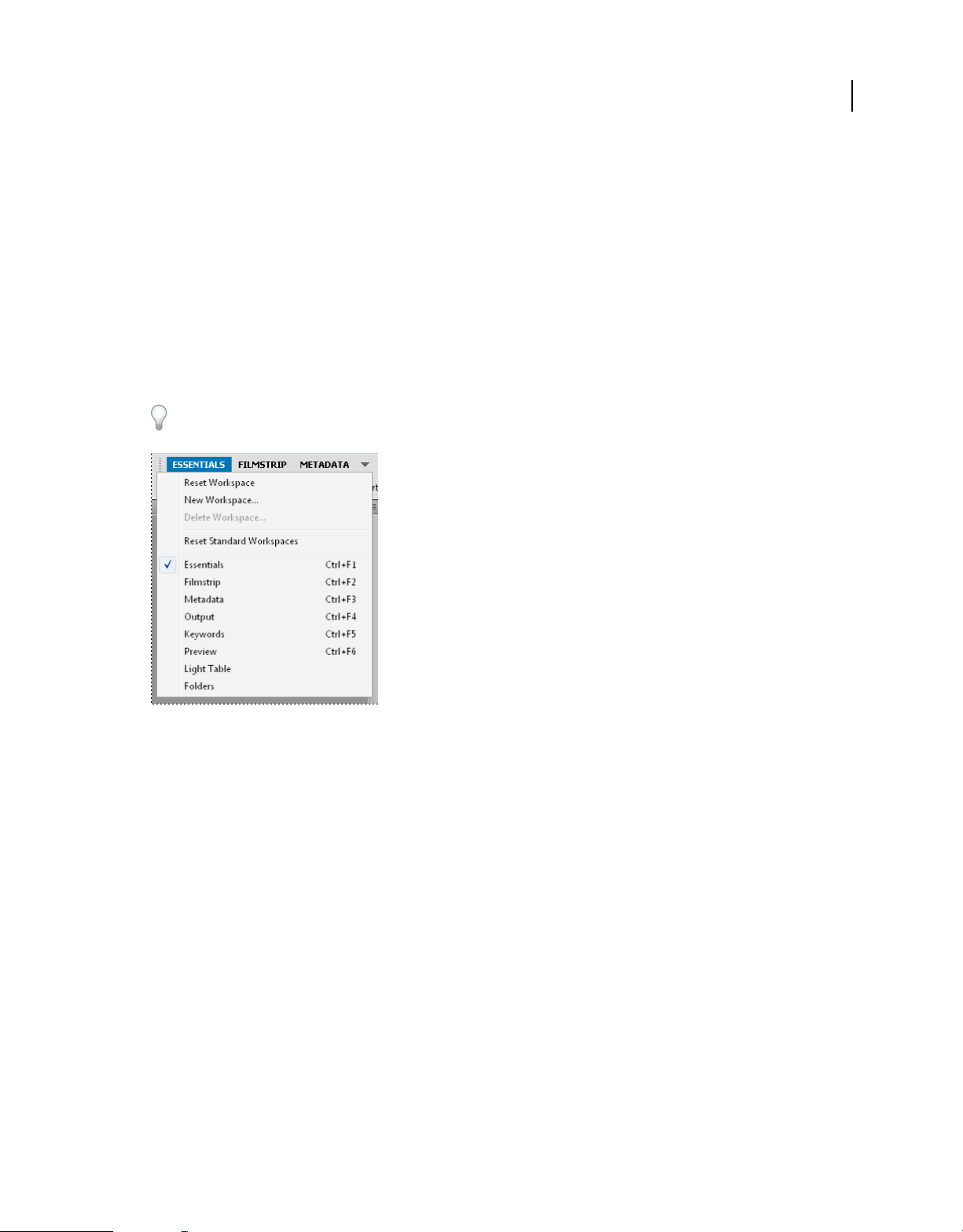
CREATIVE SUITE 5
Adobe Bridge
Keywords Displays the Content panel in Details view, along with the Favorites, Keywords, Filter, and Export panels.
Note: In Mac OS, pressing Command+F5 to load the Keywords workspace starts Mac OS VoiceOver by default. To load
the Preview workspace by using the keyboard shortcut, first disable the VoiceOver shortcut in Mac
OS Keyboard
Shortcuts preferences. For instructions, see Mac OS Help.
Preview Displays a large Preview panel; a narrow, vertical Content panel in Thumbnails view; and the Favorites,
Folders, Filter, Collections, and Export panels.
Light Table Displays only the Content panel. Files are displayed in Thumbnails view.
Folders Displays the Content panel in Thumbnails view, along with the Favorites, Folders, and Export panels.
• To select a workspace, choose Window > Workspace, and then choose the desired workspace. Or, click one of the
workspace buttons in the Adobe
Bridge application bar.
Drag the vertical bar to the left of the workspace buttons to show more or fewer buttons. Drag the buttons to rearrange
their order.
8
Workspace buttons and pop-up menu
• To save the current layout as a workspace, choose Window > Workspace > New Workspace. In the New
Workspace dialog box, enter a name for the workspace, specify options, and then click Save.
• To delete or restore a custom workspace, choose Window > Workspace, and then choose one of the following
commands:
Delete Workspace Deletes the saved workspace. Choose the workspace from the Workspace menu in the Delete
Workspace dialog box, and click Delete.
Reset Standard Workspaces Restores the currently selected saved workspace to the Essentials configuration.
Adjust brightness and colors
Brighten or darken the Adobe Bridge background and specify accent colors in General preferences. To open
preferences, choose Edit
• To brighten or darken the background, go to the General panel of the Preferences dialog box and do either or both
of the following:
• Drag the User Interface Brightness slider to make the Adobe Bridge background darker or lighter.
• Drag the Image Backdrop slider to make the background of slide shows and of the Content and Preview panels
darker or lighter.
> Preferences (Windows) or Adobe Bridge CS5.1 > Preferences (Mac OS).
Last updated 11/16/2011
Page 13
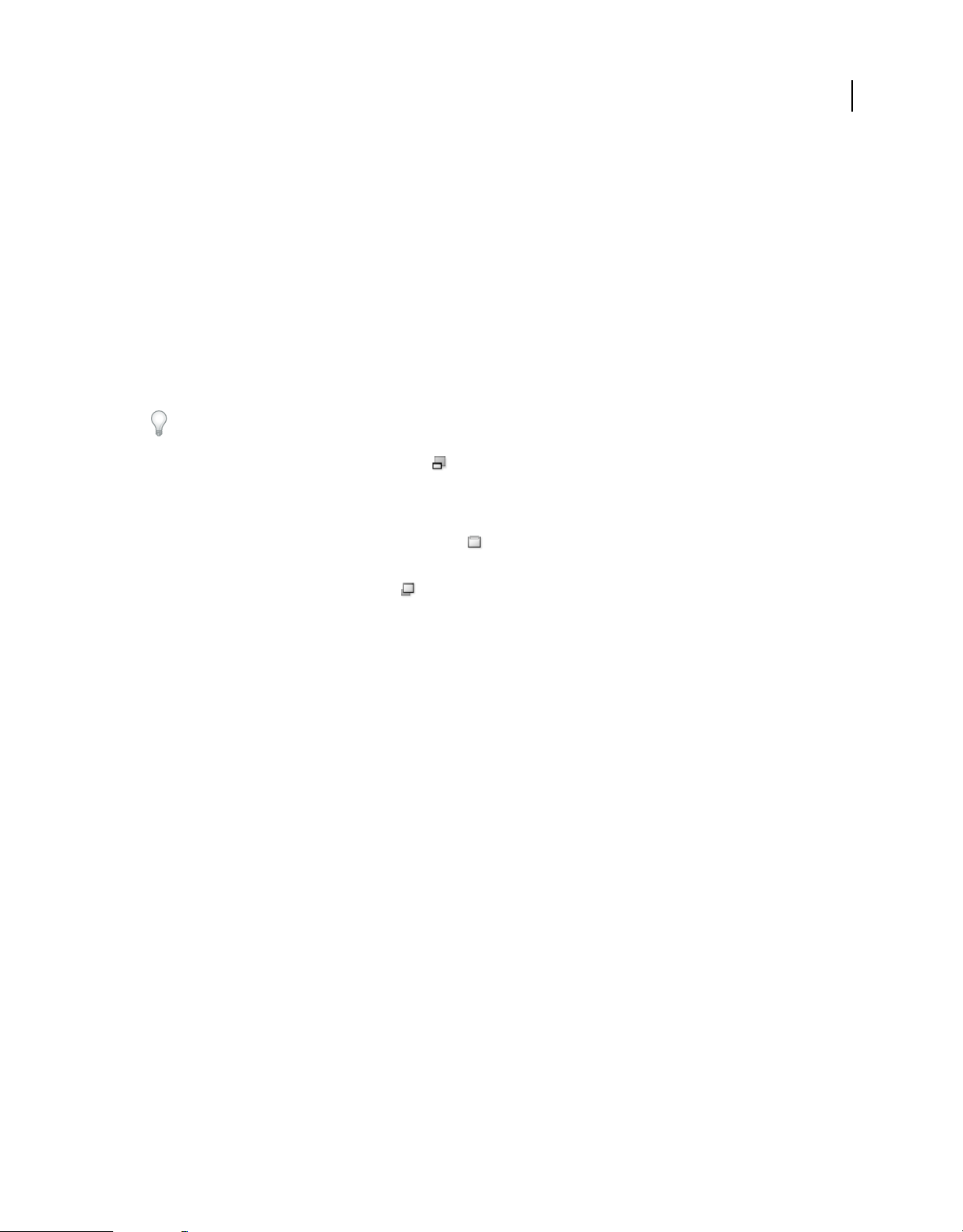
CREATIVE SUITE 5
Adobe Bridge
• To specify accent colors, go to the General panel of the Preferences dialog box and choose a color from the Accent
Color menu.
Work in Compact mode
Switch to Compact mode when you want to shrink the Adobe Bridge window. In Compact mode, the panels are
hidden and the Content panel is simplified. A subset of common Adobe Bridge commands remains available from the
pop-up menu in the upper-right corner of the window.
By default, the Compact mode Adobe Bridge window floats on top of all windows. (In Full mode, the Adobe Bridge
window can move behind other windows.) This floating window is useful because it is always available as you work in
different applications. For instance, you might use Compact mode after you select the files you plan to use, and then
drag them into the application as you need them.
Deselect Compact Window Always On Top from the Adobe Bridge window menu to prevent the Compact mode
Adobe Bridge window from floating on top of all windows.
1 Click the Switch To Compact Mode button .
2 Do any of the following:
• Choose commands from the menu at the upper-right corner of the Adobe Bridge window.
• Click the Switch To Ultra Compact Mode button to hide the Content panel, further minimizing the Adobe
Bridge window. You can click the button again to return to Compact mode.
• Click the Switch To Full Mode button to return to Full mode, displaying the panels, and letting Adobe Bridge
move behind the current window.
9
Manage color
In Adobe Bridge, the thumbnail quality determines whether color profile settings are used. High-quality thumbnails
use color-profile settings, while quick thumbnails do not. Use the Advanced Preferences and the Options For
Thumbnail Quality and Preview Generation button in the application bar to determine thumbnail quality.
If you own Adobe Creative Suite 5, you can use Adobe Bridge to synchronize color settings across all color-managed
Suite components. When you specify Creative Suite color settings using the Edit > Creative Suite Color
Creative
Settings command in Adobe
ensures that colors look the same in all color-managed Adobe Creative Suite
See “Synchronize color settings across Adobe applications” on page 81.
Bridge, color settings are automatically synchronized. Synchronizing color settings
5 components.
Change language settings
Adobe Bridge can display menus, options, and tool tips in multiple languages. You can also specify that Adobe Bridge
use a specific language for keyboard shortcuts.
1 Choose Edit > Preferences (Windows) or Adobe Bridge CS5.1 > Preferences (Mac OS), and click Advanced.
2 Do either or both of the following:
• Choose a language from the Language menu to display menus, options, and tool tips in that language.
• Choose a language from the Keyboard menu to use that language keyboard configuration for keyboard shortcuts.
3 Click OK, and restart Adobe Bridge.
The new language takes effect the next time you start Adobe Bridge.
Last updated 11/16/2011
Page 14
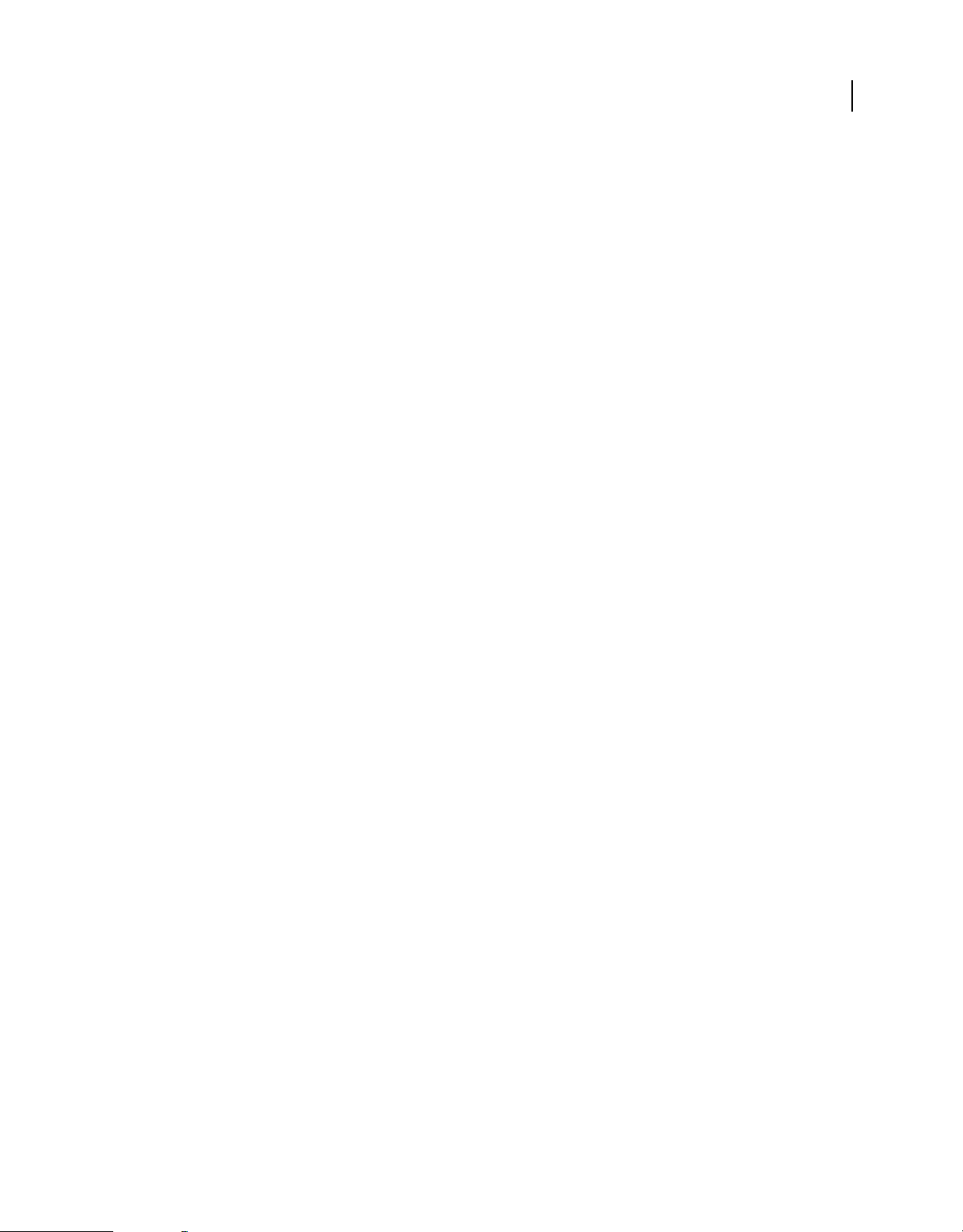
CREATIVE SUITE 5
Adobe Bridge
Enable startup scripts
You can enable or disable startup scripts in Adobe Bridge preferences. Scripts listed vary depending on the
Suite 5/5.5 components you’ve installed. Disable startup scripts to improve performance or to resolve
Creative
incompatibilities between scripts.
1 Choose Edit > Preferences (Windows) or Adobe Bridge CS5.1 > Preferences (Mac OS), and click Startup Scripts.
2 Do any of the following:
• Select or deselect the desired scripts.
• To enable or disable all scripts, click Enable All or Disable All.
• Click Reveal My Startup Scripts to go to Adobe Bridge Startup Scripts folder on your hard drive.
Restore preferences
Numerous program settings are stored in the Adobe Bridge preferences file, including display, Adobe Photo
Downloader, performance, and file-handling options.
Restoring preferences returns settings to their defaults and can often correct unusual application behavior.
1 Press and hold the Ctrl key (Windows) or the Option key (Mac OS) while starting Adobe Bridge.
2 In the Reset Settings dialog box, select one or more of the following options:
Reset Preferences Returns preferences to their factory defaults. Some labels and ratings may be lost. Adobe Bridge
creates a new preferences file when it starts.
10
Purge Entire Thumbnail Cache Purging the thumbnail cache can help if Adobe Bridge is not displaying thumbnails
properly. Adobe
Reset Standard Workspaces Returns all workspaces to their factory default configurations.
3 Click OK, or click Cancel to open Adobe Bridge without resetting preferences.
Bridge re-creates the thumbnail cache when it starts.
Adjust Adobe Bridge Content panel display
The Content panel displays thumbnails, detailed thumbnails, or a list of the files and folders in the selected folder. By
default, Adobe Bridge generates color-managed thumbnails and displays them in the Content panel with file or folder
names as well as ratings and labels.
You can customize the view in the Content panel by displaying detailed text information with thumbnails or viewing
thumbnails as a list. You can also resize thumbnails and specify thumbnail quality. Choose Horizontal Layout or
Vertical Layout from the Content panel menu to position scroll bars. Choosing Auto Layout ensures that
Bridge switches between a horizontal and vertical layout as needed.
Adobe
Choose a view mode
❖ Choose one of the following from the View menu:
• As Thumbnails to display files and folders as thumbnails with file or folder names as well as ratings and labels.
• As Details to display thumbnails with additional text information.
• As List to display files and folders as a list of filenames with associated metadata in a column format.
• Show Thumbnail Only to display thumbnails without any text information, labels, or ratings.
Last updated 11/16/2011
Page 15
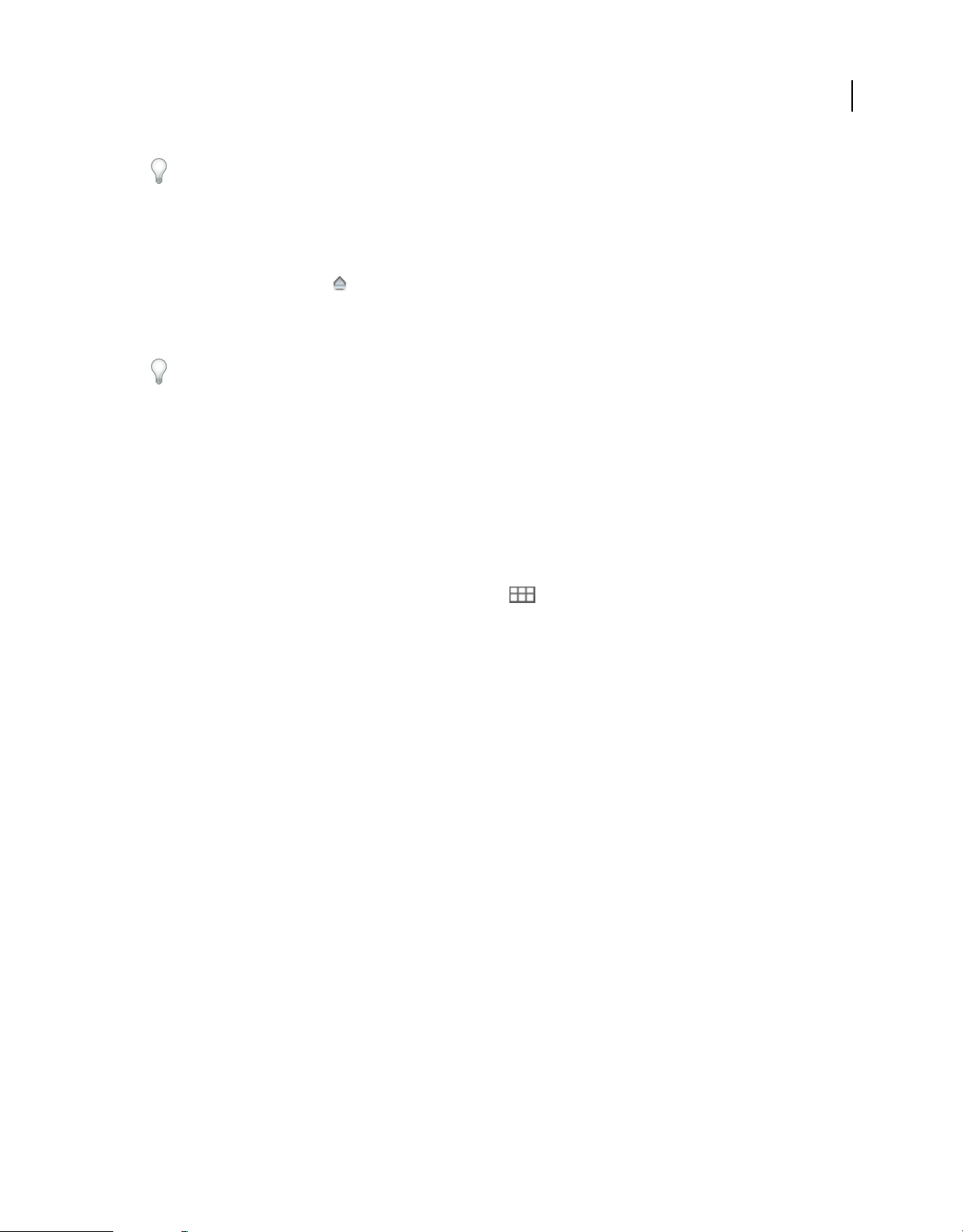
CREATIVE SUITE 5
Adobe Bridge
Click the buttons in the lower-right corner of the Adobe Bridge window to View Content As Thumbnails, View
Content As Details, or View Content As List.
Adjust the size of thumbnails
Make thumbnails smaller so you can see more of them at once, or enlarge them to see thumbnail details.
• Drag the Thumbnail slider at the bottom of the Adobe Bridge window.
Note: When you resize the Adobe Bridge window in Auto Layout mode, thumbnails in the Content panel also resize. To
avoid this behavior, choose Horizontal Layout or Vertical Layout from the Content panel menu.
If you don’t see the filename or other metadata with an image thumbnail in the Content panel, drag the slider to the
right to make the thumbnails larger.
• Click the Smaller Thumbnail Size button at the far left of the Thumbnail slider to reduce the number of columns in
the Content panel by one. Click the Larger Thumbnail Size button at the far right of the Thumbnail slider to
increase the number of columns in the Content panel by one. Adobe
thumbnails for the number of columns displayed.
Bridge automatically maximizes the size of the
Lock the grid
Lock the grid so that Adobe Bridge always displays complete thumbnails in the Content panel. When the grid is locked,
thumbnails keep their configuration if the window is resized or panels opened or closed.
11
❖ Choose View > Grid Lock, or click the Grid Lock button next to the Thumbnail slider at the bottom of the
Adobe Bridge window.
Show additional metadata for thumbnails
The Additional Lines Of Thumbnail Metadata preference specifies whether to show additional metadata information
with thumbnails in the Content panel.
1 Choose Edit > Preferences (Windows) or Adobe Bridge CS5.1 > Preferences (Mac OS), and click Thumbnails.
2 In the Additional Lines Of Thumbnail Metadata area, choose the type of metadata to display. You can display up
to four extra lines of information.
Limit file size for thumbnails
You can limit the file size for which Adobe Bridge creates thumbnails (displaying large files can slow performance). If
Adobe Bridge can’t create thumbnails, it displays the icon associated with that particular file type. Adobe Bridge
disregards this setting when displaying thumbnails for video files.
1 Choose Edit > Preferences (Windows) or Adobe Bridge CS5.1 > Preferences (Mac OS), and click Thumbnails.
2 Enter a number in the Do Not Process Files Larger Than box.
Specify monitor-size previews
Monitor-size previews display the highest quality preview possible based on the resolution of your monitor. With
monitor-size previews enabled, images appear sharp in full-screen mode.
1 Choose Edit > Preferences (Windows) or Adobe Bridge CS5.1 > Preferences (Mac OS), and click Advanced.
2 Select Generate Monitor-Size Previews.
Last updated 11/16/2011
Page 16
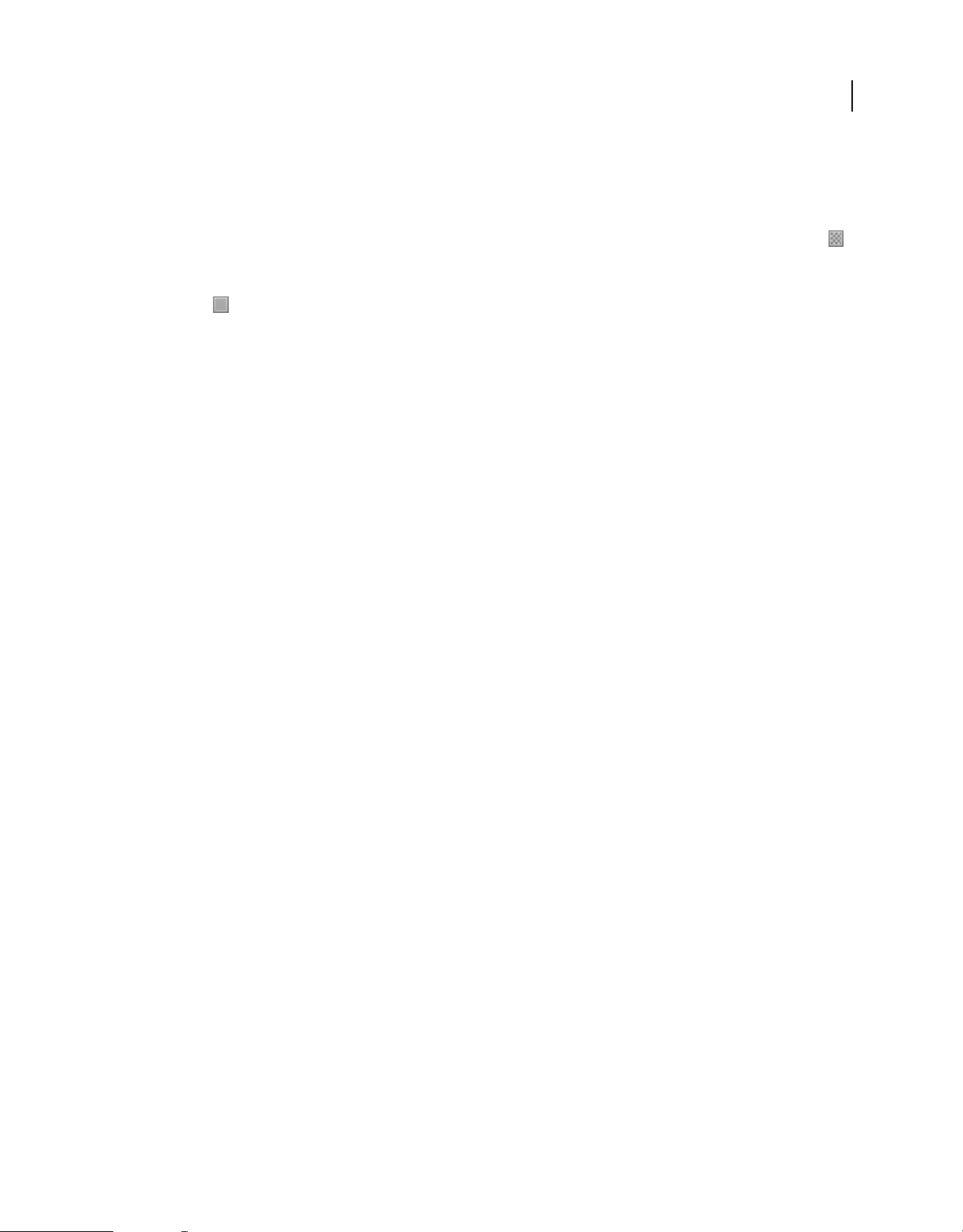
CREATIVE SUITE 5
Adobe Bridge
Specify thumbnail quality
You can specify that Adobe Bridge display embedded, high-quality, or 1:1 previews of image thumbnails for individual
folders of images.
• For faster browsing, choose a folder and then select the Browse Quickly By Preferring Embedded Images button
in the Adobe Bridge application bar.
• To display higher-quality thumbnail previews, click the Options For Thumbnail Quality And Preview Generation
in the Adobe Bridge application bar and choose one of the following:
button
• Prefer Embedded (Faster) to use the low-resolution thumbnails embedded in the source file. These thumbnails
aren’t color managed. This option is equivalent to choosing Browse Quickly By Preferring Embedded Images.
• High Quality On Demand to use embedded thumbnails until you preview an image, at which time Adobe Bridge
creates color-managed thumbnails generated from the source files.
• Always High Quality to always display color-managed thumbnails for all images. Always High Quality is the default
quality setting.
• Generate 100% Previews to create 100% previews of images in the background for Loupe and Slideshow views. This
option speeds loupe and slide show operations but uses more disk space and slows initial browsing. See
Loupe tool” on page 26 and “View images as a slide show” on page 24.
“Use the
12
Customize the List view
You can customize the List view by sorting and resizing the columns, and by choosing which metadata categories to
display.
1 Choose View > As List.
2 Do any of the following:
• Click any column header to change the direction of the sort order.
• Right-click (Windows) or Control-click (Mac OS) any column header to choose a different metadata category,
close the column, insert a new column, resize the column, or return to the default configuration.
Note: The Name column is always the leftmost column.
• Drag the vertical divider bar between two columns to make them wider or narrower.
• Double-click between two column headers to automatically resize the column to the left.
Work with the Adobe Bridge cache
The cache stores thumbnail and metadata information (as well as metadata that can’t be stored in the file, such as labels
and ratings) to improve performance when you view thumbnails or search for files. However, storing the cache takes
up disk space. When you build a cache, you can opt to export it for sharing or archiving, and you can choose to generate
100% previews. You can manage the cache by purging it and by setting preferences to control its size and location.
More information on the Bridge cache is available in the article Manage the cache | Adobe Bridge CS4, CS5.
Last updated 11/16/2011
Page 17
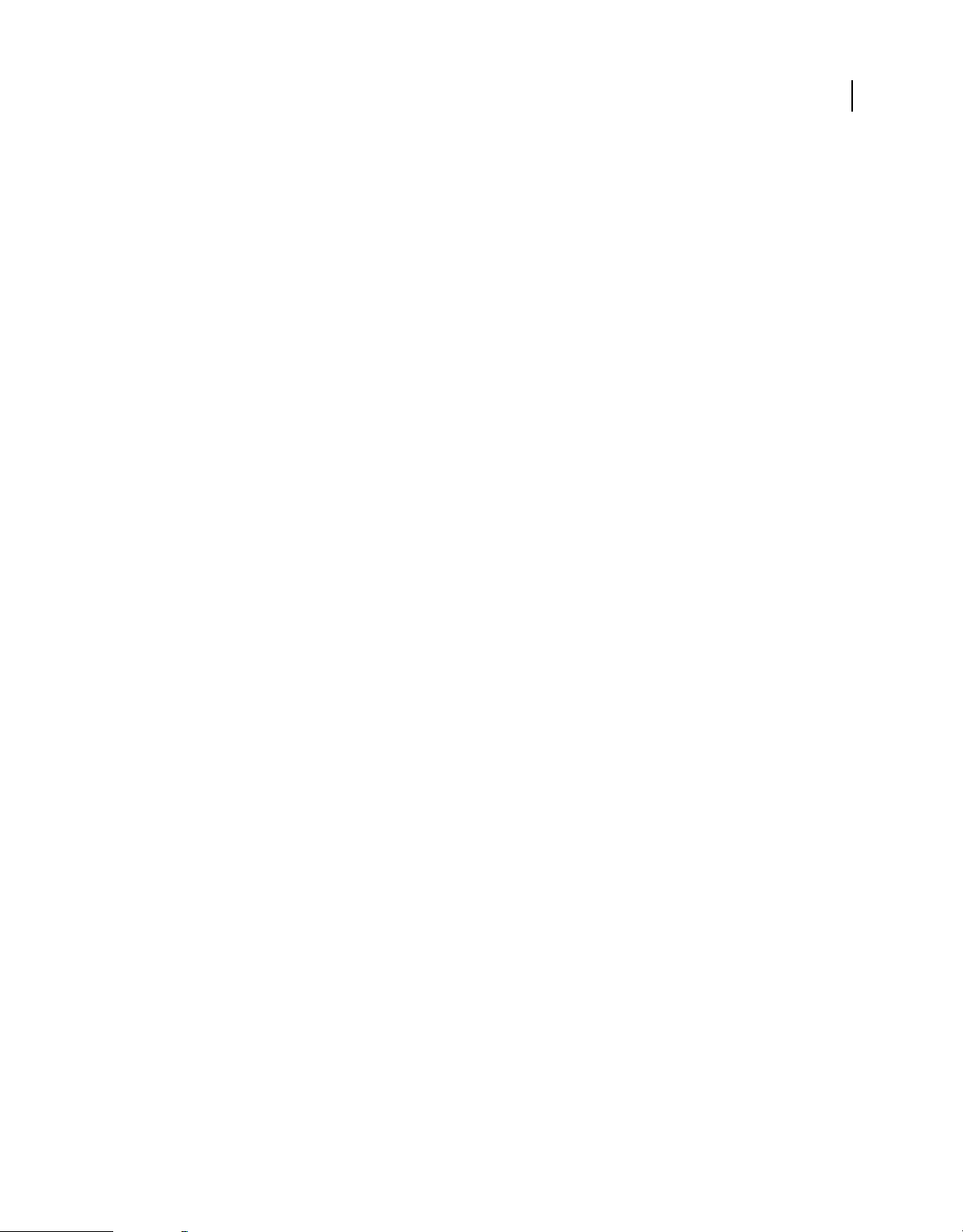
CREATIVE SUITE 5
Adobe Bridge
Build and manage the cache
❖ Choose either of the following commands from the Tools > Cache menu:
Build And Export Cache Builds, as a background process, a cache for the selected folder and all the folders within it
(except aliases or shortcuts to other folders). This command reduces the time spent waiting for thumbnails and file
information to be displayed as you browse in subfolders. You can also generate 100% previews in cache to help
improve performance when viewing images at 100% in slide shows and full-screen previews, or using the Loupe tool.
The Export Cache To Folders option in the Build Cache dialog box creates a local cache for sharing or archiving to
disc. When this option is selected, Adobe Bridge creates cache files for the selected folder and its subfolders. When a
folder is copied to an external disc, such as a CD or DVD for archiving, the cache files are copied, too. When you
navigate to a previously unviewed folder in Adobe Bridge, such as a folder on the archived CD, Adobe Bridge uses the
exported cache to display thumbnails faster. The exported cache is based on the central cache and includes duplicate
information.
Note: Exported cache files are hidden files. To view them in Adobe Bridge, choose View > Show Hidden Files.
Purge Cache For Folder [Selected Folder] Clears the cache for the selected folder. This command is useful if you
suspect that the cache for a folder is old and must be regenerated. (If, for example, thumbnails and metadata are not
being updated.)
13
Set cache preferences
1 Choose Edit > Preferences (Windows) or Adobe Bridge CS5.1 > Preferences (Mac OS).
2 Click Cache.
3 Do any of the following:
Keep 100% Previews In Cache Keeps 100% previews of images in the cache to speed zoom operations in a slide show
or in full-screen preview, and when using the Loupe tool. Keeping 100% previews in cache, however, can use
significant disk space.
Automatically Export Caches To Folders When Possible Creates exported cache files in the viewed folder, if possible.
For example, you cannot place cache files in a folder on a read-only disc. Exporting cache files is useful when, for
example, you share images, because the images can display faster when viewed in Adobe
computer.
Location Specify a new location for the cache. The new location takes effect the next time you start Adobe Bridge.
Cache Size Drag the slider to specify a larger or smaller cache size. If the cache is near the defined limit (500,000
records) or the volume that contains the cache is too full, older cached items are removed when you exit Adobe Bridge.
Compact Cache Optimize cache by removing obsolete records to reduce the total number of records.
Purge Cache Delete the entire cache, freeing room on the hard drive.
Bridge on a different
View and manage files in Adobe Bridge
Navigate files and folders
• Do any of the following:
• Select a folder in the Folders panel. Press the Down Arrow and Up Arrow keys in the Folders panel to navigate the
directory. Press the Right Arrow key to expand a folder. Press the Left Arrow key to collapse a folder.
Last updated 11/16/2011
Page 18
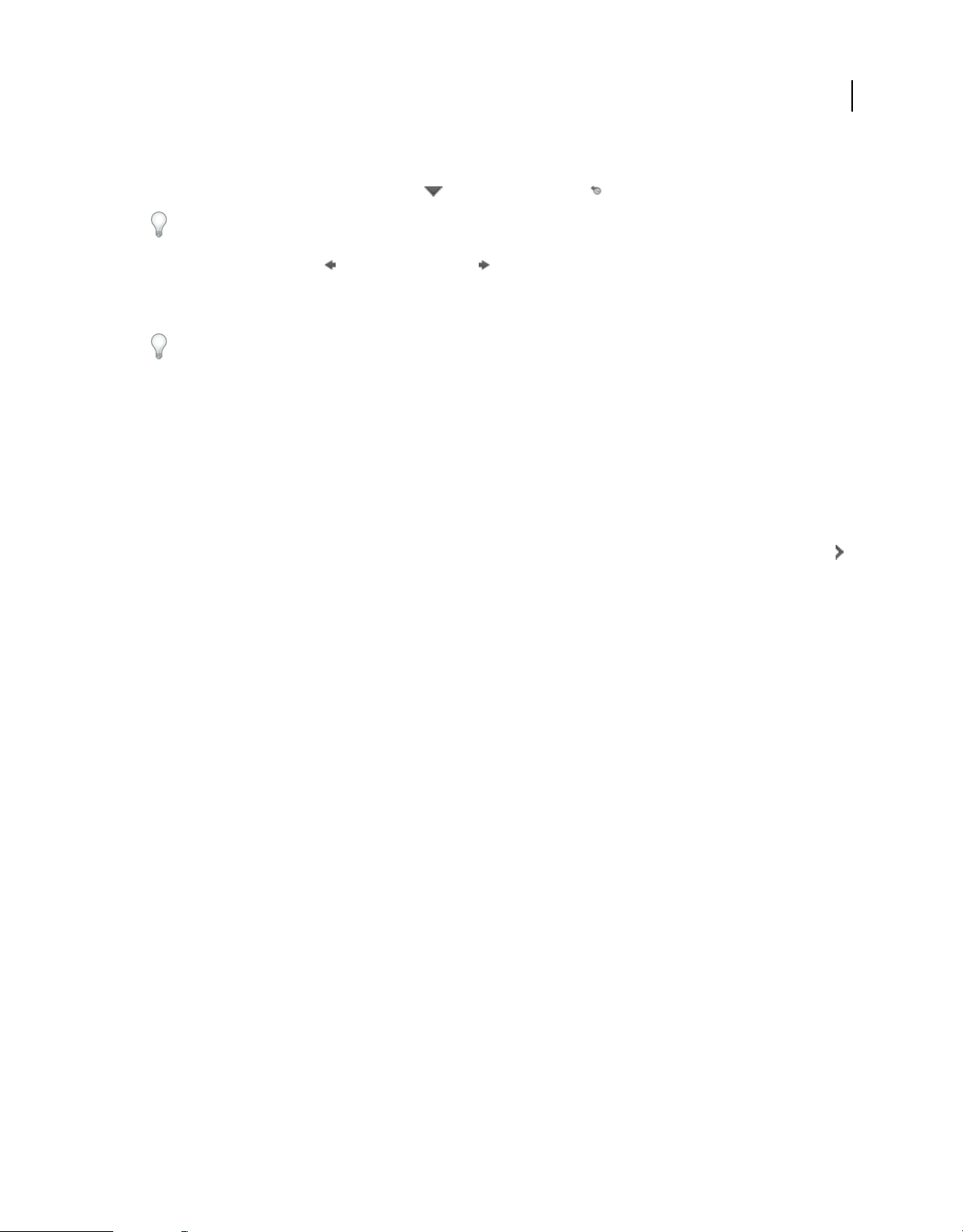
CREATIVE SUITE 5
Adobe Bridge
• Select an item in the Favorites panel.
• Click the Go To Parent Or Favorites button or Reveal Recent button in the application bar and choose an item.
To reveal a file in the operating system, select it and choose File > Reveal In Explorer (Windows) or File > Reveal In
Finder (Mac OS).
• Click the Go Back button or Go Forward button in the application bar to navigate between recently visited
folders.
• Double-click a folder in the Content panel to open it.
Ctrl-double click (Windows) or Command-double click (Mac OS) a folder in the Content panel to open that folder in
a new window.
• Drag a folder from Windows Explorer (Windows) or the Finder (Mac OS) to the path bar to go to that location in
Bridge.
Adobe
• Drag a folder from Windows Explorer (Windows) or the Finder (Mac OS) to the Preview panel to open it. In
OS, you can also drag a folder from the Finder to the Adobe Bridge icon to open it.
Mac
• Use the path bar to navigate:
• Click an item in the path bar to go to it.
• Right-click (Windows) or Control-click (Mac OS) an item in the path bar to turn on folder “cruising.” Folder
cruising allows you to see and go to the subfolders of the selected item. You can also click a right-pointing arrow
in the path bar to cruise the subfolders of the preceding item.
• Drag an item from the Content panel to the path bar to go to that location.
• Click the last item in the path bar to edit the path. Press Esc to return to the icon mode.
Note: Show or hide the path bar by choosing Window > Path Bar.
14
Show subfolder contents
You can specify that Adobe Bridge display folders and subfolders in one continuous, “flat” view. Flat view displays the
entire contents of a folder, including its subfolders, so you don’t have to navigate the subfolders.
❖ To display the contents of folders in flat view, choose View > Show Items From Subfolders.
Open files in Adobe Bridge
You can open files from Adobe Bridge, even files that were not made with Adobe software. When you use
Bridge to open a file, the file opens in its native application or the application you specify. You can also use
Adobe
Bridge to place files in an open document in an Adobe application.
Adobe
❖ Select a file and do any of the following:
• Choose File > Open.
• Press Enter (Windows) or Return (Mac OS).
• Press Ctrl+Down Arrow key (Windows) or Command+Down Arrow key (Mac OS).
• Double-click the file in the Content panel.
• Choose File > Open With, followed by the name of the application with which to open the file.
• Drag the file onto an application icon.
• Choose File > Open In Camera Raw to edit the camera raw settings for the file.
Last updated 11/16/2011
Page 19
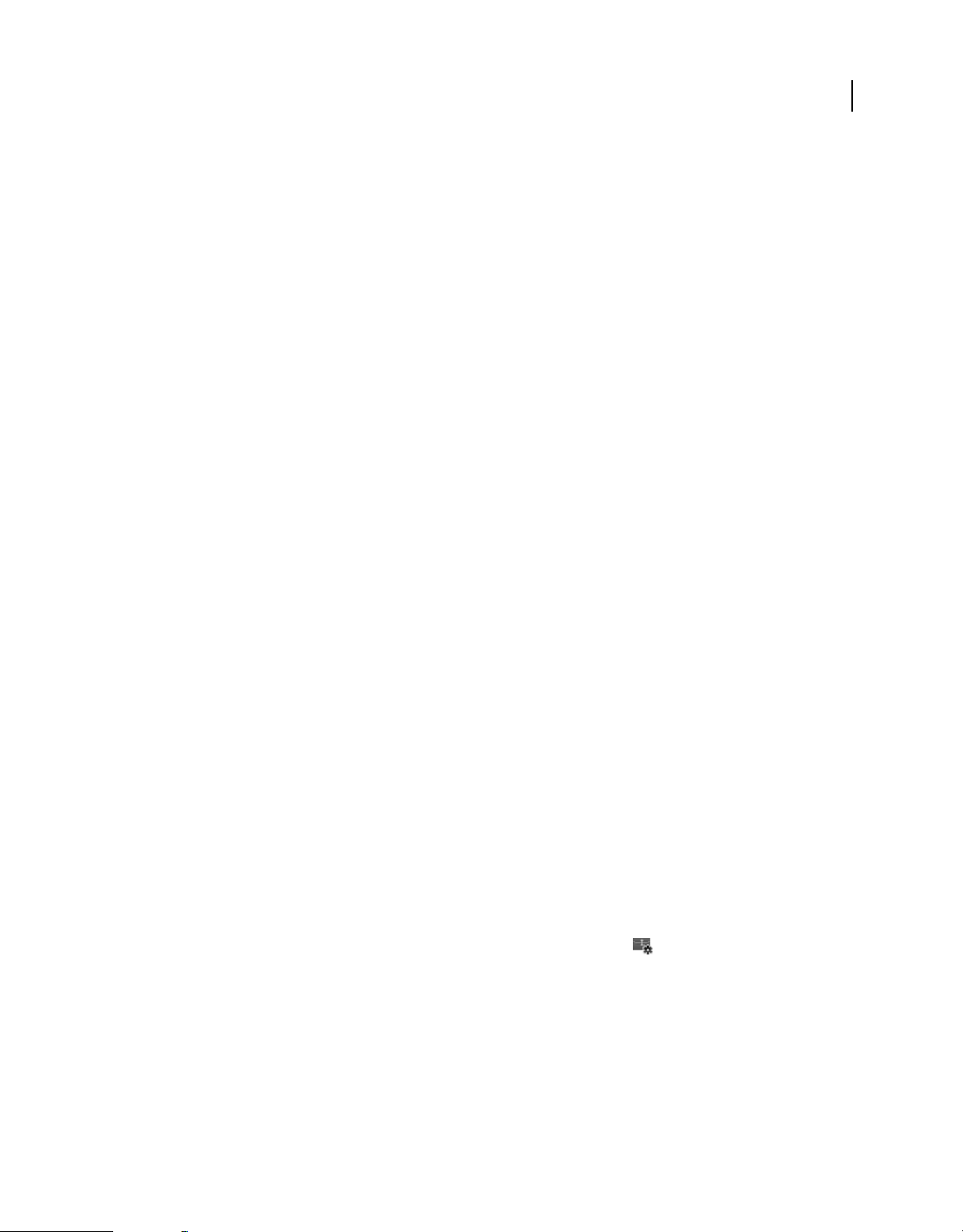
CREATIVE SUITE 5
Adobe Bridge
• To open photos from a digital camera into Adobe Bridge, use the Adobe Photo Downloader. See “Get photos from
a digital camera or card reader into Adobe Bridge” on page 20.
Change file type associations
Selecting the application to open a specific file type affects only those files that you open using Adobe Bridge and
overrides operating system settings.
1 Choose Edit > Preferences (Windows) or Adobe Bridge CS5.1 > Preferences (Mac OS), and click File Type
Associations.
2 Click the name of the application (or None) and click Browse to locate the application to use.
3 To reset the file type associations to their default settings, click Reset To Default Associations.
4 To hide any file types that don’t have associated applications, select Hide Undefined File Associations.
Place files into another application
• Select the file in Adobe Bridge and choose File > Place, followed by the name of the application. For instance, you
can use this command to place a JPEG image into Adobe Illustrator.
• Drag a file from Adobe Bridge into the desired application. Depending on the file, the document into which you
want to place the file may need to be opened first.
15
Search for files and folders with Adobe Bridge
You can search for files and folders with Adobe Bridge by using multiple combinations of search criteria. You can save
search criteria as a smart collection, which is a collection that stays up to date with files that meet your criteria.
1 Choose Edit > Find.
2 Choose a folder in which to search.
3 Choose search criteria by selecting options and limiters from the Criteria menus. Enter search text in the box on
the right.
4 To add search criteria, click the plus sign (+). To remove search criteria, click the minus sign (-).
5 Choose an option from the Match menu to specify whether any or all criteria must be met.
6 (Optional) Select Include All Subfolders to expand the search to any subfolders in the source folder.
7 (Optional) Select Include Non-Indexed Files to specify that Adobe Bridge search uncached as well as cached files.
Searching uncached files (in folders that you have not previously browsed in Adobe
searching just cached files.
8 Click Find.
9 (Optional) To save the search criteria, click the New Smart Collection button in the Collections panel when
Adobe Bridge displays your search results. The Smart Collection dialog box automatically includes the criteria of
your search. Refine the criteria if desired, and then click Save. Type a name for the smart collection in the
Collections panel, and then press Enter (Windows) or Return (Mac
OS). See “Create a smart collection” on page 21.
Bridge) is slower than
Last updated 11/16/2011
Page 20
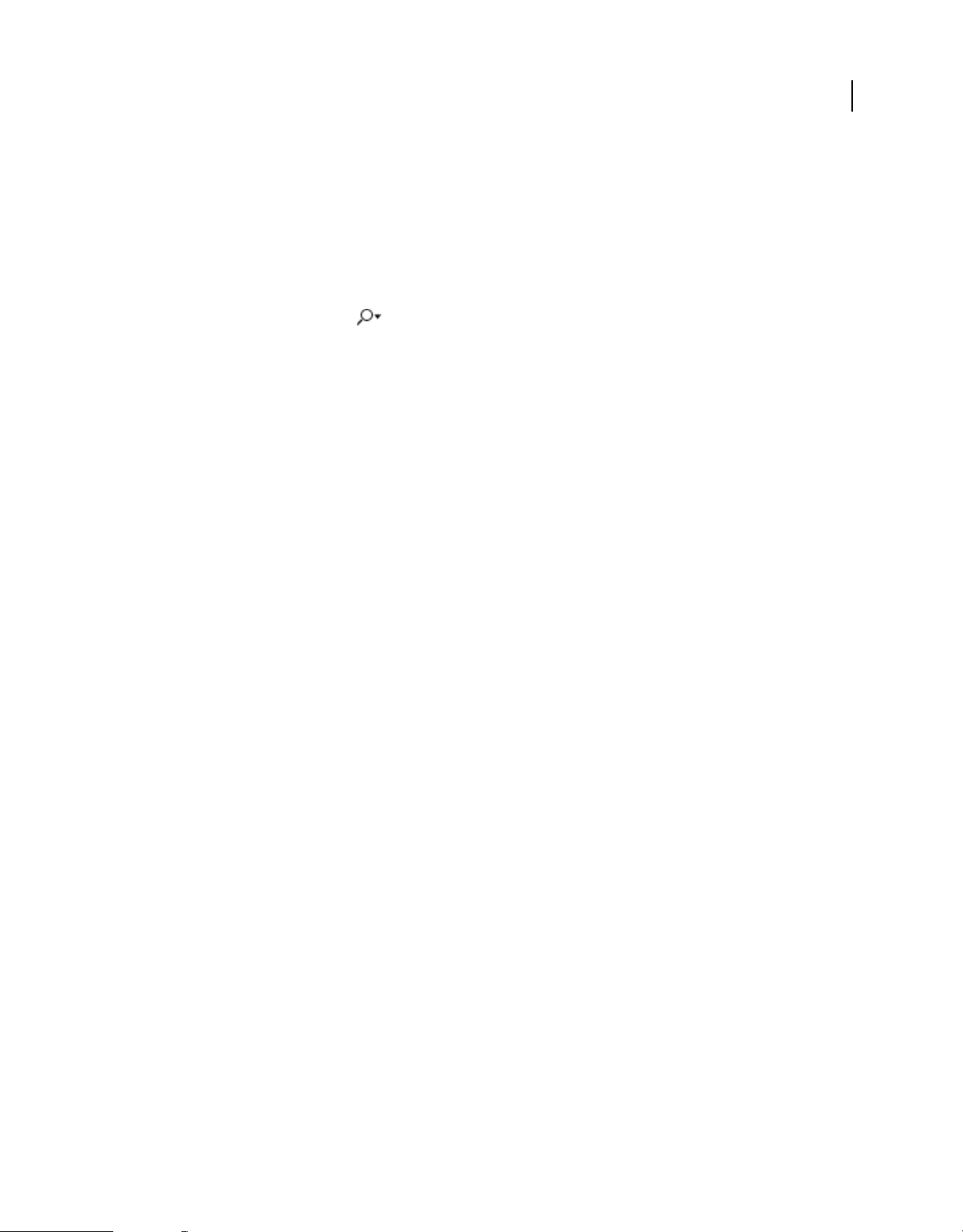
CREATIVE SUITE 5
Adobe Bridge
Perform a Quick Search
Use the Quick Search field in the application bar to find files and folders in Adobe Bridge. Quick Search lets you search
using either the Adobe
Bridge engine searches filenames and keywords. Operating system engines look for filenames, folder names,
Adobe
and image keywords. Adobe
Computer (Windows) and Computer (Mac
or in My Computer (Windows) and Computer (Mac
1 Click the magnifying glass icon in the Quick Search field and choose Adobe Bridge, Windows Desktop Search
(Windows), or Spotlight (Mac OS) as your search engine.
2 Enter a search criteria.
3 Press Enter (Windows) or Return (Mac OS).
Note: Windows Desktop Search is installed by default for Vista. Windows XP users can download and install it from the
Microsoft website. Adobe Bridge detects if Windows Desktop Search is installed and enables the functionality accordingly.
The default Windows Desktop Search only indexes to the Documents and Settings directory. To include additional
locations, modify your options in the Windows Desktop Search Options dialog box.
Bridge search engine or Windows Desktop Search (Windows) or Spotlight (Mac OS). The
Bridge search looks within the currently selected folder and all subfolders, including My
OS). Operating system search engines look in the currently selected folder
OS).
Label and rate files
Labeling files with a certain color or assigning ratings of zero (0) to five stars lets you mark a large number of files
quickly. You can then sort files according to their color label or rating.
16
For example, suppose you’re viewing a large number of imported images in Adobe Bridge. As you review each new
image, you can label the images you want to keep. After this initial pass, you can use the Sort command to display and
work on files that you’ve labeled with a particular color.
You can label and rate folders as well as files.
You can assign names to labels in Labels preferences. The name is then added to the file’s metadata when you apply
the label. When you change names of labels in preferences, any files with the older label appear with white labels in the
Content panel.
Note: When you view folders, Adobe Bridge shows both labeled and unlabeled files until you choose another option.
1 To label files, select one or more files and choose a label from the Label menu. To remove labels from files, choose
> No Label.
Label
2 To rate files, select one or more file and do any of the following:
• In the Content panel, click the dot representing the number of stars you want to give the file. (In Thumbnail view,
a thumbnail must be selected for the dots to appear. Also, dots do not appear in very small thumbnail views. If
necessary, scale the thumbnails until the dots appear. In List view, make sure that the Ratings column is visible.)
• Choose a rating from the Label menu.
• To add or remove one star, choose Label > Increase Rating or Label > Decrease Rating.
• To remove all stars, choose Label > No Rating.
• To add a Reject rating, choose Label > Reject or press Alt+Delete (Windows) or Option+Delete (Mac OS).
Note: To hide rejected files in Adobe Bridge, choose View > Show Reject Files.
Last updated 11/16/2011
Page 21
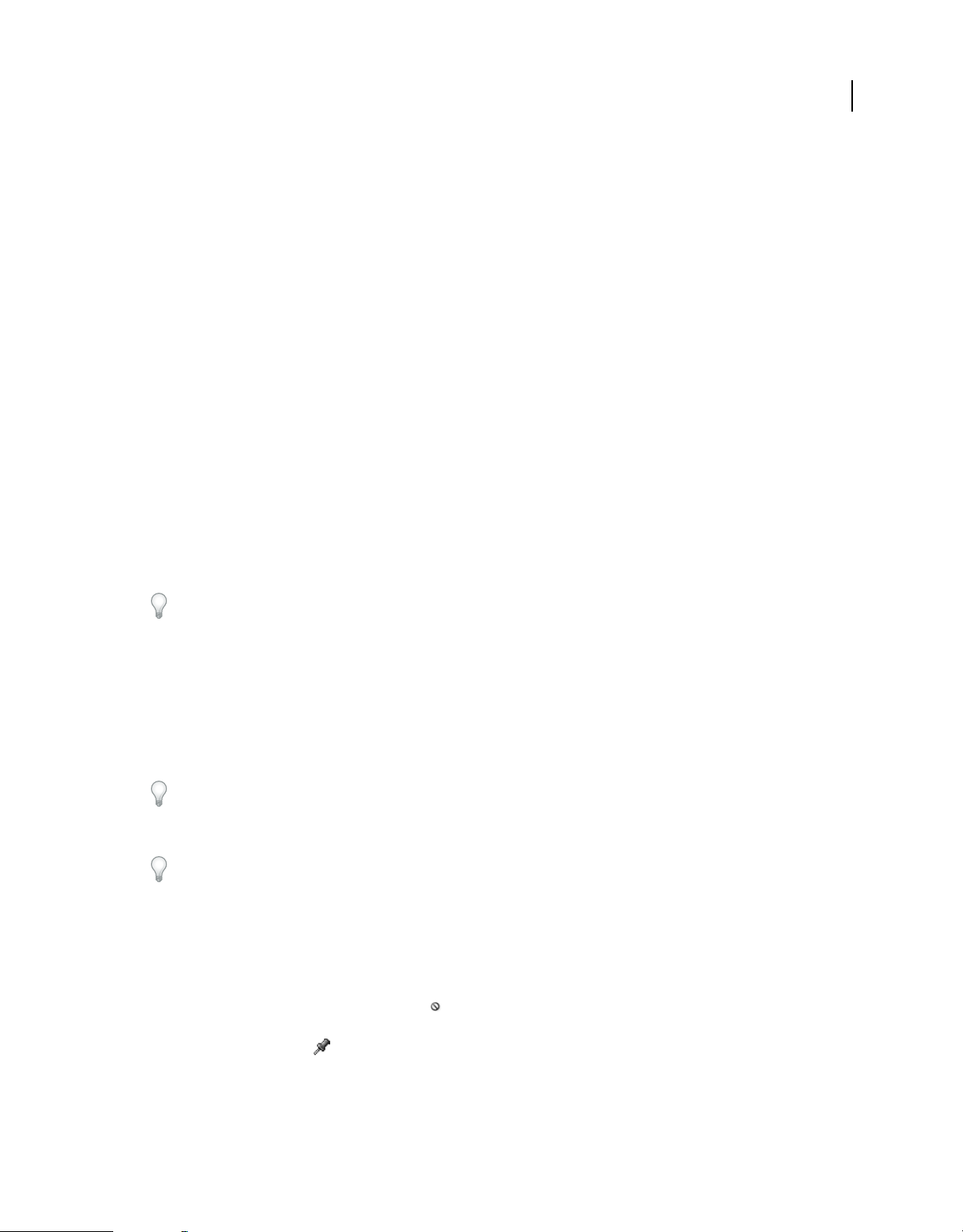
CREATIVE SUITE 5
Adobe Bridge
Sort files
By default, Adobe Bridge sorts files that appear in the Content panel by filename. You can sort files differently by using
the Sort command or Sort By application bar button.
• Choose an option from the View > Sort menu, or click the Sort button in the application bar to sort files by listed
criteria. Choose Manually to sort by the last order in which you dragged the files. If the Content panel displays
search results, a collection, or flat view, the Sort button contains a By Folder option that lets you sort files by the
folder where they’re located.
• In List view, click any column header to sort by that criteria.
Filter files
Control which files appear in the Content panel by selecting criteria in the Filter panel. The Filter panel displays the
number of items in the current set that have a specific value, regardless of whether they are visible. For example, by
glancing at the Filter panel, you can quickly see how many files have a specific rating or keyword.
Criteria that appear in the Filter panel are dynamically generated depending on the files that appear in the Content
panel and their associated metadata or location. For example, if the Content panel contains audio files, the Filter panel
contains artist, album, genre, key, tempo, and loop criteria. If the Content panel contains images, the Filter panel
contains such criteria as dimensions, orientation, and camera data such as exposure time and aperture value. If the
Content panel displays search results or a collection with files from multiple folders, or if the Content panel displays
flat view, the Filter panel contains a Parent Folder that lets you filter the files by the folder where they’re located.
17
Specify that Adobe Bridge show or hide folders, rejected files, and hidden files (such as cache files) in the Content panel
by choosing options from the View menu.
• To filter files, select one or more criteria in the Filter panel:
• Select criteria in the same category (for example, file types) to display files that meet any of the criteria. For example,
to display both GIF and JPEG files, select GIF Image and JPEG File beneath File Type.
• Select criteria across categories (for example, file types and ratings) to display files that meet all of the criteria. For
example, to display GIF and JPEG files that have two stars, select GIF Image and JPEG File beneath File Type and
two stars beneath Ratings.
Shift-click rating criteria to select that rating or higher. For example, Shift-click two stars to display all files that have
two or more stars.
• Select categories from the Filter panel menu.
Select Expand All or Collapse All from the Filter panel menu to open or close all filter categories.
• Alt-click (Windows) or Option-click (Mac OS) to inverse selected criteria. For example, if you’ve selected GIF
Image beneath File Type, Alt-click GIF Image to deselect it and select all the other file types listed.
Note: If you filter a closed stack, Adobe Bridge displays the stack only if the top (thumbnail) item meets the filter criteria.
If you filter an expanded stack, Adobe Bridge displays all files in the stack that meet the filter criteria of the top file.
• To clear filters, click the Clear Filter button at the bottom of the Filter panel.
• To prevent filter criteria from clearing when you navigate to another location in Adobe Bridge, click the Keep Filter
When Browsing button
at the bottom of the Filter panel.
Last updated 11/16/2011
Page 22
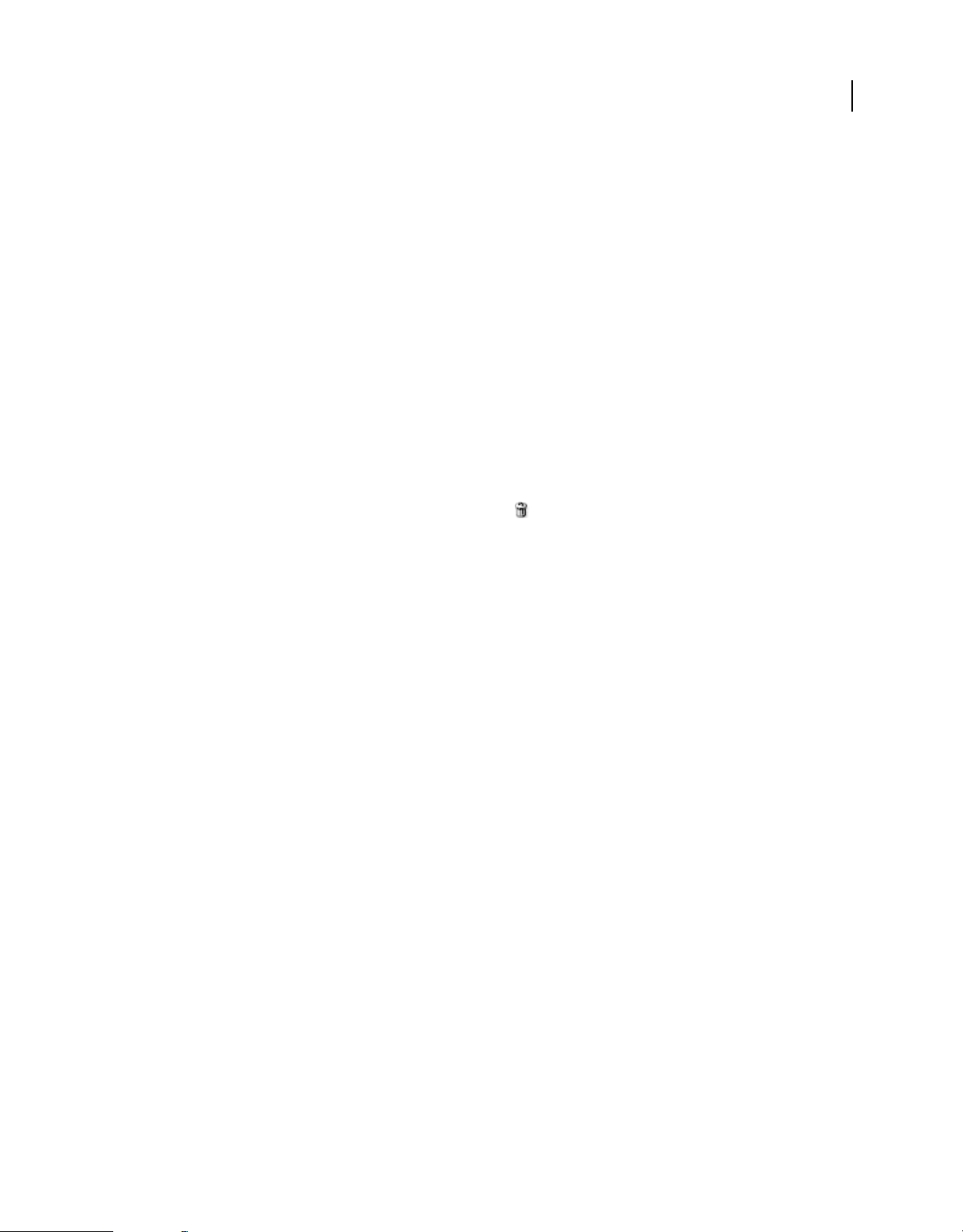
CREATIVE SUITE 5
Adobe Bridge
Copy, move, and delete files and folders
• To copy files or folders, do any of the following:
• Select the files or folders and choose Edit > Copy.
• Right-click (Windows) or Control-click (Mac OS) the files or folders, choose Copy To, and select a location from
the list (to specify a different location, select Choose Folder).
• Ctrl-drag (Windows) or Option-drag (Mac OS) the files or folders to a different folder.
• To move files to another folder, do one of the following:
• Right-click (Windows) or Control-click (Mac OS) the files, choose Move To, and select a location from the list (to
specify a different location, select Choose Folder).
• Drag the files to a different folder in the Adobe Bridge window or in Windows Explorer (Windows) or the Finder
OS).
(Mac
Note: If the file you’re dragging is in a different mounted volume than Adobe Bridge, the file is copied, not moved. To
move a file to a different mounted volume, Shift-drag (Windows) or Command-drag (Mac
• To delete files or folders, do any of the following:
• Select the files or folders and click the Delete Item button .
• Select the files or folders and press Ctrl+Delete (Windows) or Command+Delete (Mac OS).
• Select the files or folders and press Delete, and then click Delete in the dialog box.
OS) the file.
18
Rotate images
You can rotate the view of JPEG, PSD, TIFF, and camera raw images in Adobe Bridge. Rotating does not affect the
image data; however, rotating an image in Adobe
1 Select one or more images in the content area.
2 Do one of the following:
Bridge may rotate the image view in the native application as well.
• Choose Edit > Rotate 90° Clockwise, Rotate 90° Counterclockwise, or Rotate 180°.
• Click the Rotate 90° Clockwise or Rotate 90° Counterclockwise button in the application bar.
Work with Camera Raw
Camera raw files contain unprocessed picture data from a camera’s image sensor. Adobe Photoshop Camera Raw
software, available in Adobe Bridge if you have Adobe Photoshop or Adobe After Effects installed, processes camera
raw files. You can also process JPEG (.JPG) or TIFF files by opening them in Camera Raw from Adobe
Use Adobe Bridge to copy and paste settings from one file to another, to batch process files, or to apply settings to files
without opening the Camera Raw dialog box.
• To open JPEG or TIFF files in Camera Raw from Adobe Bridge, specify those options in Camera Raw preferences.
Choose Edit
Under JPEG And TIFF Handling, choose JPEG
Automatically Open All Supported TIFFs. Then, double-click a JPEG or TIFF file to open it in Camera Raw. To
open JPEG and TIFF files in Photoshop, choose Automatically Open [JPEGs or TIFFs] With Settings.
> Camera Raw Preferences (Windows) or Adobe Bridge CS5.1 > Camera Raw Preferences (Mac OS).
> Automatically Open All Supported JPEGs and/or choose TIFF >
• To open raw files in Camera Raw from Adobe Bridge, specify that option in Adobe Bridge preferences. Choose
> Preferences (Windows) or Adobe Bridge CS5.1 > Preferences (Mac OS). In the Behavior area of the General
Edit
tab, select Double-Click Edits Camera Raw Settings In Bridge. If this preference is not selected, double-clicking raw
files opens them in Photoshop.
Bridge.
Last updated 11/16/2011
Page 23
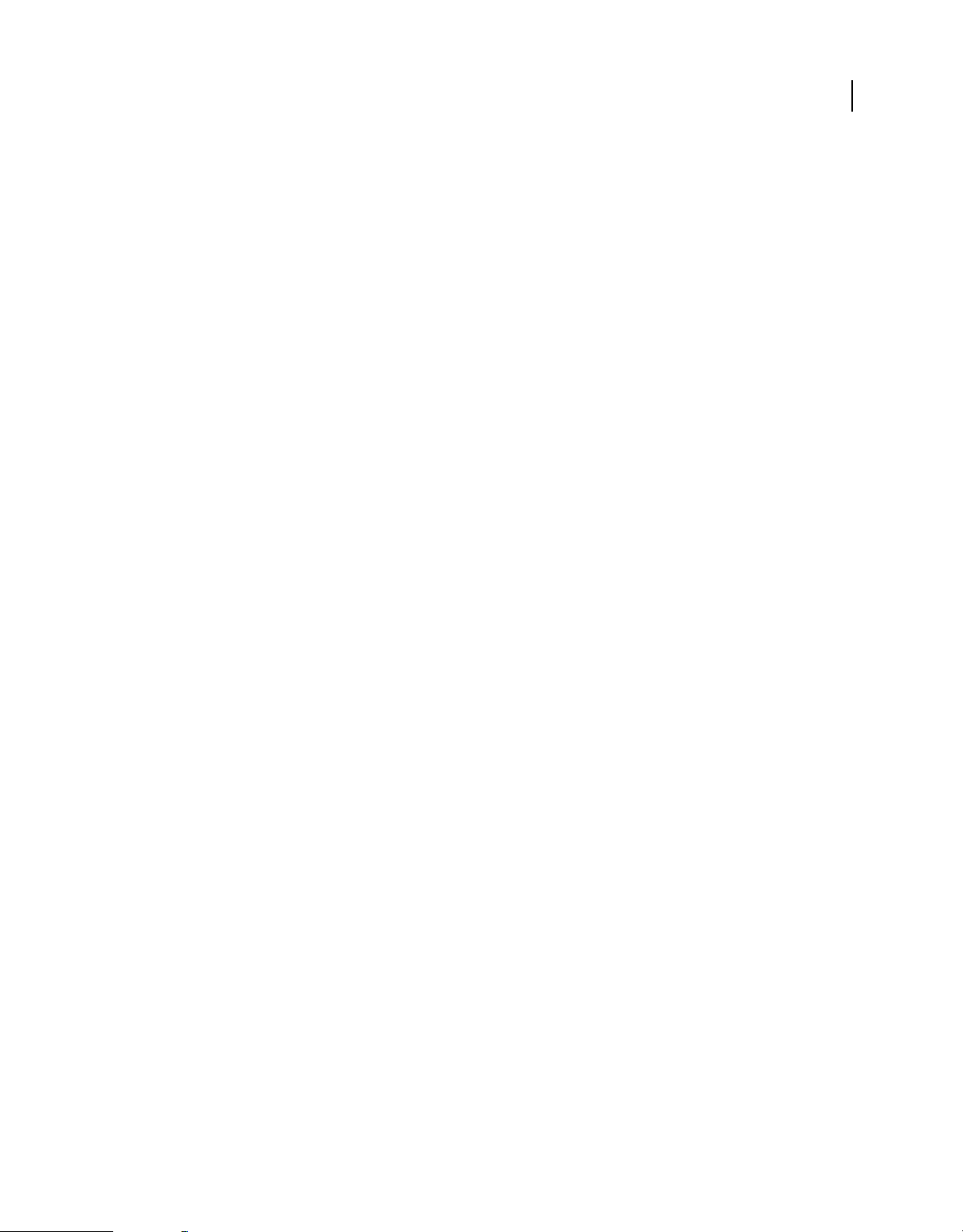
CREATIVE SUITE 5
Adobe Bridge
• See also “Open images” on page 52.
Use Adobe Device Central with Adobe Bridge
Adobe Device Central enables creative professionals and developers that use Adobe Bridge to preview how different
types of files, such as Photoshop, Flash, and Illustrator files, will look on a variety of mobile devices. This ability can
streamline the testing workflows for a variety of file types. Adobe
Device Central without having to open a Creative Suite component such as Photoshop or Flash Professional
Adobe
first.
For example, a designer who uses several Creative Suite components may use a folder in Adobe Bridge to organize a
variety of files used in the same project. The designer can navigate to that folder in Adobe Bridge and, in turn, view
how a Photoshop image, a Flash file, and an Illustrator file will look on a mobile device.
Previewing content from Adobe Bridge is also useful if you are reusing existing content. For example, you may have
some wallpaper files you created some time ago for a certain group of devices. Now, you may want to test the wallpaper
files on the newest mobile devices. Simply update the profile list in Adobe
files on the new devices directly from Adobe
Bridge.
Note: Using Adobe Device Central with Adobe Bridge is not supported in Photoshop Elements 8 for Mac®.
1 To access Adobe Device Central from Adobe Bridge, select an individual file. The supported formats are: SWF, JPG,
JPEG, PNG, GIF, WBM, MOV, 3GP, M4V, MP4, MPG, MPEG, AVI, HTM, HTML, XHTML, CHTML, URL, and
WEBLOC.
2 Do one of the following:
• Choose File > Test In Device Central.
• Right-click and choose Test In Device Central.
The file is displayed in the Adobe Device Central Emulator tab. To continue testing, double-click the name of a
different device in the Device Sets or Available Devices lists.
Bridge also provides direct access to
Device Central and test the old wallpaper
19
Note: To browse device profiles or to create mobile documents, select Tools > Device Central. Adobe Device Central opens
with the Device Library tab shown. For more help with Adobe
Device Central, see Create and preview mobile content
with other Adobe software.
Last updated 11/16/2011
Page 24
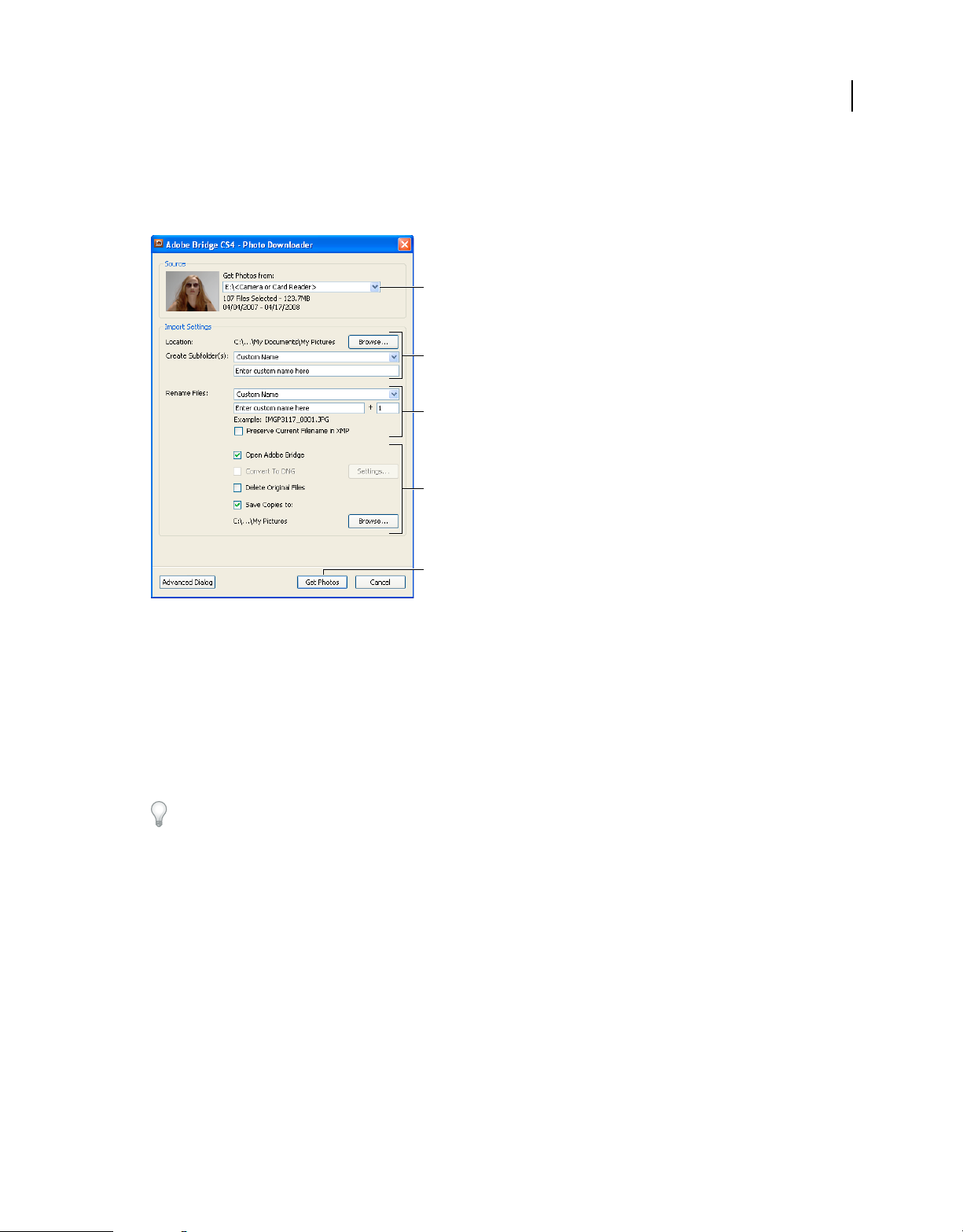
CREATIVE SUITE 5
Adobe Bridge
Get photos from a digital camera or card reader into
20
Adobe
Adobe Bridge Photo Downloader
A. Name of connected device B. Options for saving files C. Options for renaming files D. Options for converting and copying files E. Get Photos
button
Bridge
A
B
C
D
E
1 Connect your camera or card reader to the computer (see the documentation for the device, if necessary).
2 Do one of the following:
• (Windows) Click Download Images - Use Adobe Bridge CS5 in the Autoplay window, or choose File > Get Photos
From Camera.
• (Mac OS) In Adobe Bridge, choose File > Get Photos From Camera.
(Mac OS) You can configure Adobe Bridge to automatically open Photo Downloader when a camera is connected to
the computer. Choose Adobe Bridge CS5.1 > Preferences. In the Behavior area of the General panel, select When A
Camera Is Connected, Launch Adobe Photo Downloader. Then, click OK.
3 In the Adobe Bridge CS5.1 Photo Downloader window, choose the name of the camera or card reader from the Get
Photos From menu.
If you click Advanced Dialog, thumbnail images of every photo on your camera’s memory card appear.
4 To remove a photo from the import batch, click Advanced Dialog, and click the box below the photo thumbnail to
deselect it.
5 To change the default folder location, click the Browse button (Windows) or the Choose button (Mac OS) next to
Location, and specify a new location.
6 To store the photos in their own folder, select Create Subfolder(s), and then select one of the following:
• Today’s Date creates a subfolder named with the current date.
• Shot Date creates a subfolder named with the date and time you shot the photo.
• Custom Name creates a subfolder using the name you type.
Last updated 11/16/2011
Page 25
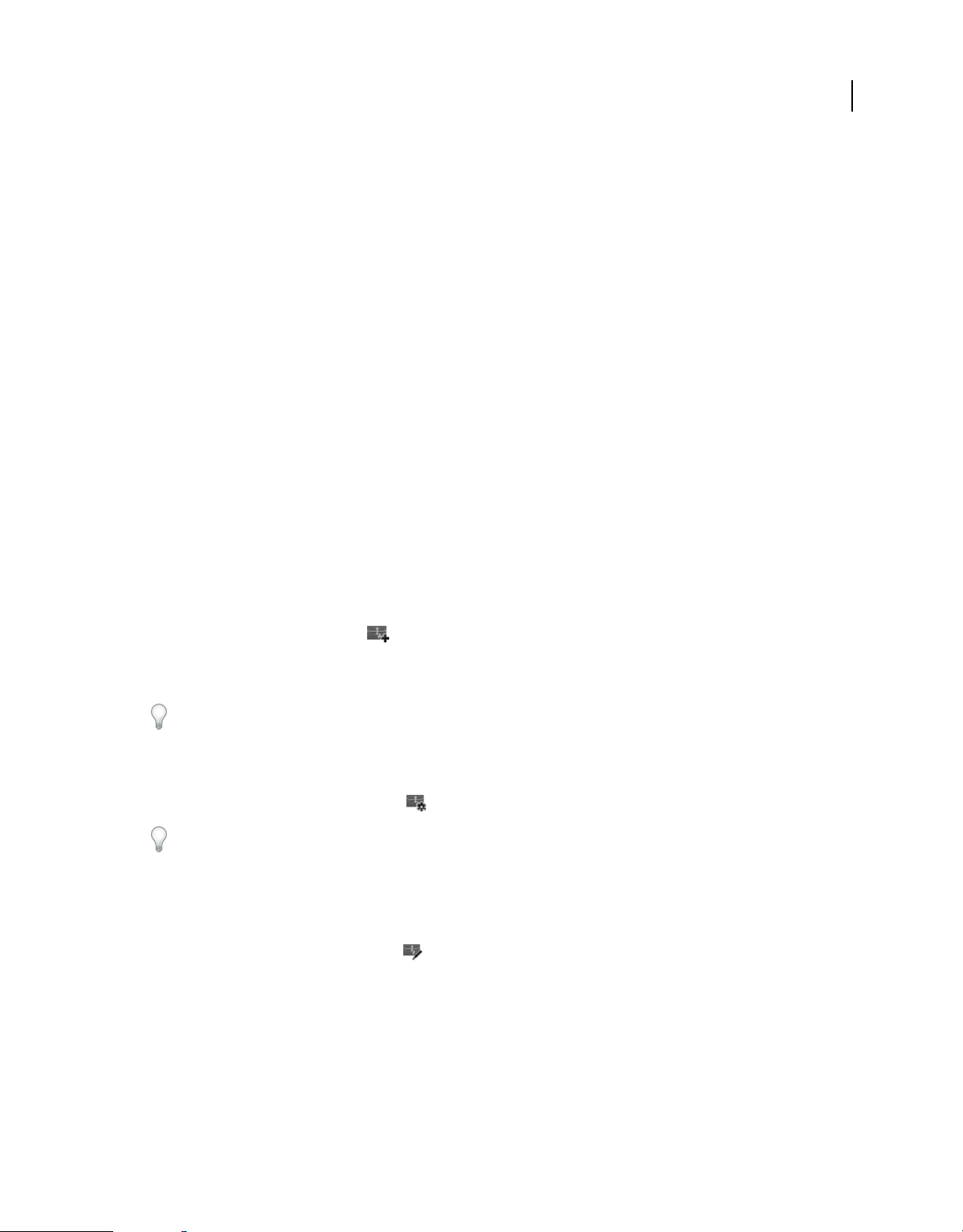
CREATIVE SUITE 5
Adobe Bridge
7 To rename the files as you import them, choose an option from the Rename Files menu. All the photos in the import
batch share the same name, and each photo has a unique number attached at the end. To preserve the camera’s
original filename in XMP metadata for later reference, check Preserve Current Filename In XMP.
8 To open Adobe Bridge after you import photos, select Open Adobe Bridge.
9 To convert Camera Raw files to DNG as you import them, select Convert To DNG.
10 To delete the original photos from your camera or card reader after they’re downloaded, select Delete Original Files.
11 To save copies of photos as you import them, select Save Copies To and specify a location.
12 (Optional) To apply metadata, click the Advanced Dialog button. Then, type information in the Creator and
Copyright text boxes, or choose a metadata template from the Template To Use menu.
13 Click Get Photos. The photos appear in Adobe Bridge.
Use collections in Adobe Bridge
Collections are a way to group photos in one place for easy viewing, even if they’re located in different folders or on
different hard drives. Smart collections are a type of collection generated from a saved search. The Collections panel
allows you to create, locate, and open collections, as well as create and edit smart collections.
21
Create a collection
❖ Do any of the following:
• Click the New Collection button at the bottom of the Collections panel to create a new, empty collection.
• Select one or more files in the Content panel and then click the New Collection button in the Collections panel.
Click Yes when asked if you want to include the selected files in the new collection.
By default, if you select a file in a collection, the file is listed as being located in the collection folder. To navigate to the
folder in which the file is physically located, select the file and then choose File > Reveal In Bridge.
Create a smart collection
❖ Click the New Smart Collection button at the bottom of the Collections panel.
To add or remove a smart collection from the Favorites panel, right-click (Windows) or Control-click (Mac OS) the
smart collection in the Collections panel and choose Add To Favorites or Remove From Favorites.
Edit a smart collection
1 Select a smart collection in the Collections panel.
2 Click the Edit Smart Collection button .
3 Specify new criteria for the smart collection, and then click Save.
Important: Remove photos from a smart collection by editing the criteria. Deleting a photo while viewing a smart
collection moves the photo to the Recycle Bin (Windows) or Trash (Mac
OS).
Last updated 11/16/2011
Page 26
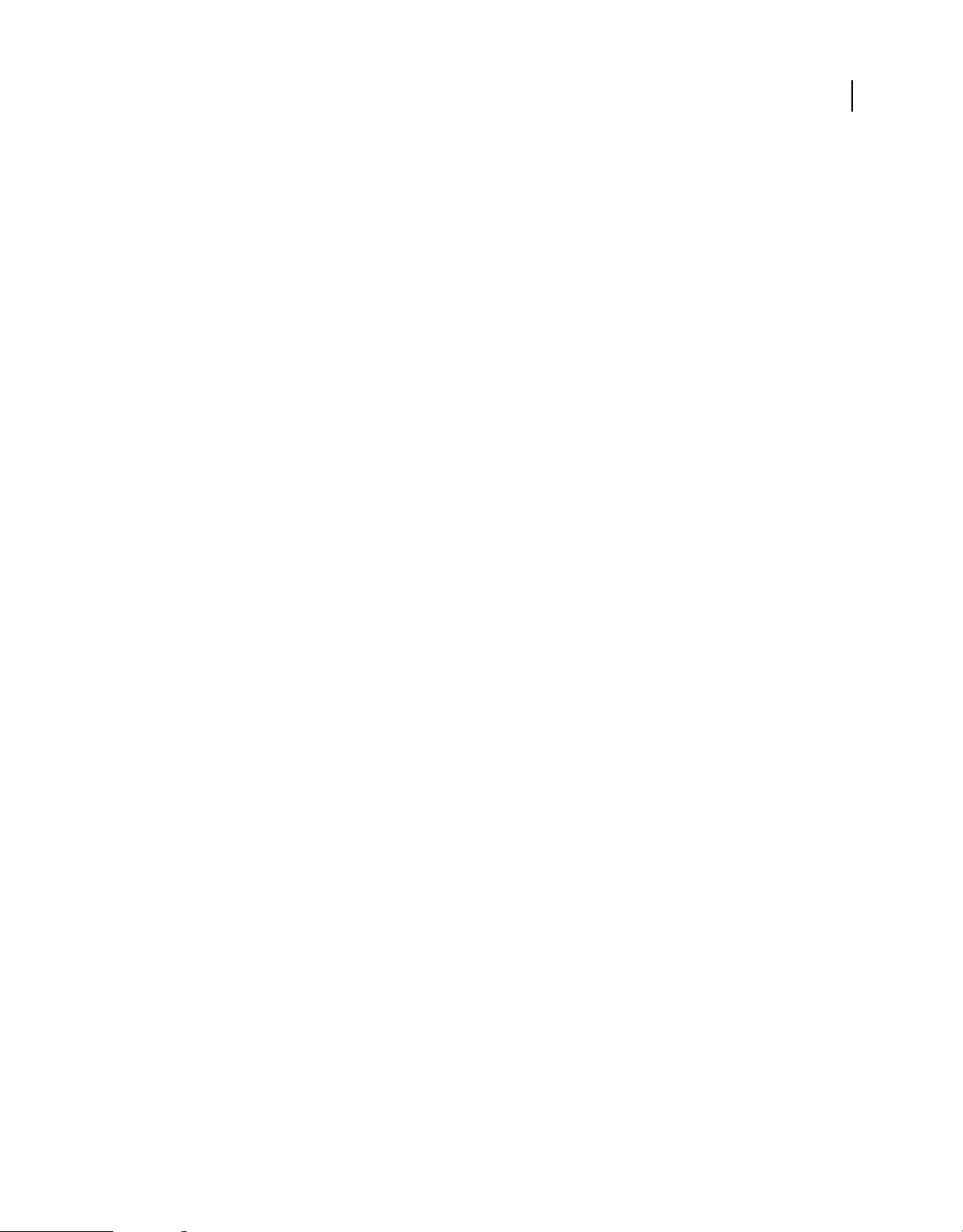
CREATIVE SUITE 5
Adobe Bridge
Rename a collection
❖ Do any of the following:
• Double-click the collection name and type a new name.
• Right-click (Windows) or Control-click (Mac OS) the collection name and choose Rename from the menu. Then
overwrite the name of the collection.
Delete a collection
When you delete a collection, you simply remove it from the collections list in Adobe Bridge. No files are deleted from
your hard disk.
❖ To delete a collection, do any of the following:
• In the Collections panel, select a collection name, and then click the trash icon.
• Right-click (Windows) or Control-click (Mac OS) a collection name, and then choose Delete from the menu.
Add files to a collection
❖ To add files to a collection, do any of the following:
• Drag the files from the Content panel, the Explorer (Windows), or the Finder (Mac OS) to the collection name in
the Collections panel.
• Copy and paste files from the Content panel onto a collection name in the Collections panel.
22
Remove files from a collection
❖ To remove files from a collection, select the collection in the Collections panel and do any of the following:
• Select a file in the Content panel and click Remove From Collection, or right-click (Windows) or Control-click
OS) and choose Remove From Collection.
(Mac
• Select a file in the Content panel and press Delete. Click Reject to mark the file as rejected, Delete to move it to the
Recycle Bin (Windows) or the Trash (Mac
OS), or Cancel to keep the file.
Copy files between collections
1 Select a collection in the Collections panel.
2 Drag a file from the Content panel to the collection in the Collections panel that you want to copy it to.
Locate missing files
Adobe Bridge tracks the locations of the files in collections. If a file is moved in Adobe Bridge, the file remains in the
collection. If a collection includes files that have been moved or renamed in the Explorer (Windows) or the Finder
OS), or if the files are on a removable hard drive that is not connected when you view the collection,
(Mac
Bridge displays an alert at the top of the Content panel indicating that the files are missing.
Adobe
1 Click Fix to locate the missing files.
2 In the Find Missing Files dialog box, select the missing files and do any of the following:
• Click Browse to navigate to the new location of the files.
• Click Skip to ignore the missing files.
Last updated 11/16/2011
Page 27
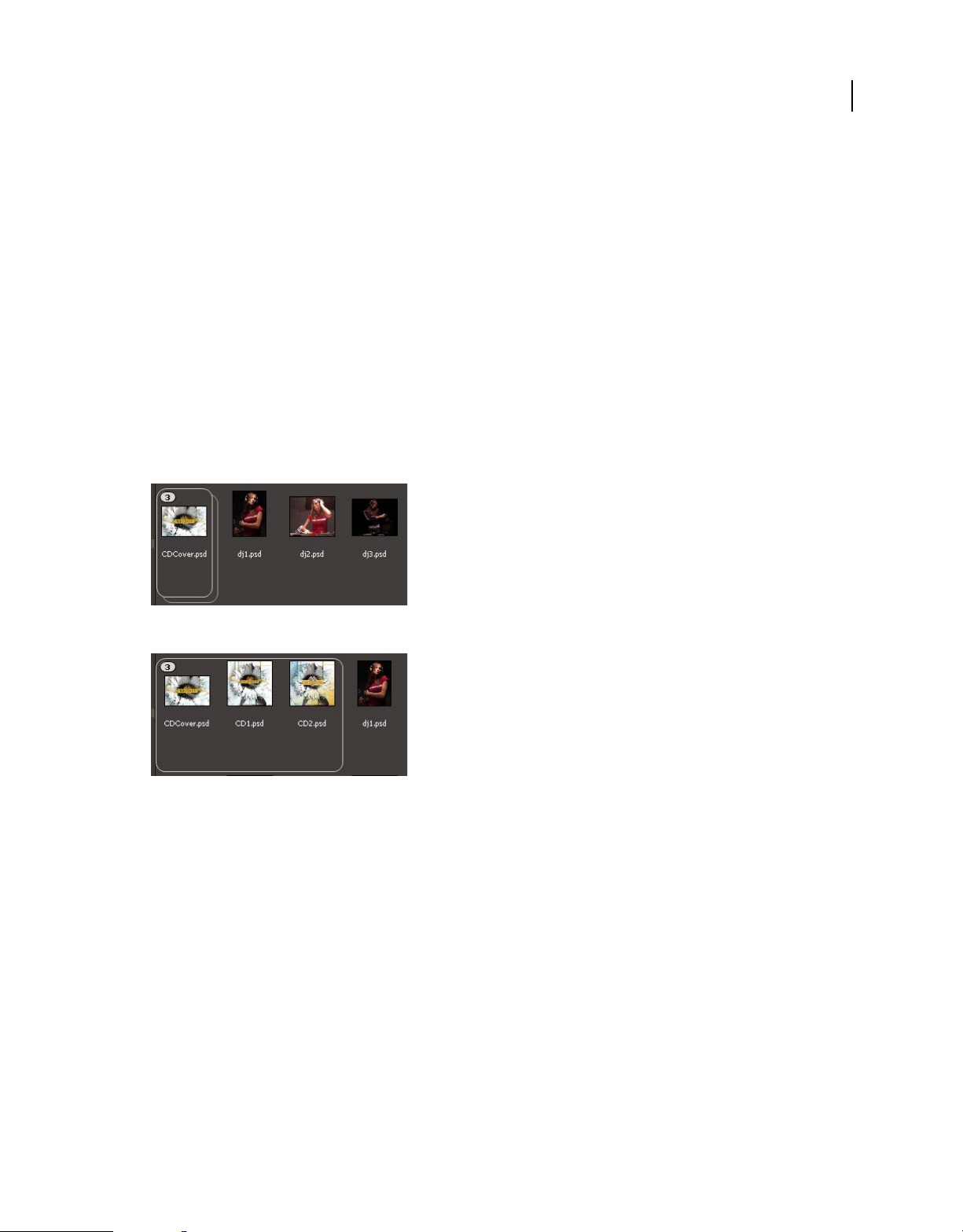
CREATIVE SUITE 5
Adobe Bridge
• Click Remove to remove the missing files from the collection.
Stack files in Adobe Bridge
Stacks let you group files together under a single thumbnail. You can stack any type of file. For example, use stacks to
organize image sequences, which often comprise many image files.
Note: Adobe Bridge stacks are different from Photoshop image stacks, which convert groups of images to layers and store
them in a Smart Object.
Commands that apply to a single file also apply to stacks. For example, you can label a stack just as you would a single
file. Commands you apply to expanded stacks apply to all files in the stack. Commands you apply to collapsed stacks
apply only to the top file in the stack (if you’ve selected only the top file in the stack) or to all files in the stack (if you’ve
selected all files in the stack by clicking the stack border).
The default sort order in a stack is based on the sort order for the folder that contains the stack.
23
An Adobe Bridge stack in the Content panel (collapsed)
An expanded stack
For a tutorial on stacking files, see Stacking and renaming files by Conrad Chavez.
Create a file stack
❖ Select the files you want to include in the stack, and choose Stacks > Group As Stack. The first file you select
becomes the stack thumbnail. The number on the stack indicates how many files are in the stack.
Manage stacks
• To change the stack thumbnail, right-click (Windows) or Control-click (Mac OS) the file you want to be the new
thumbnail and choose Stacks
• To expand a collapsed stack, click the stack number or choose Stacks > Open Stack. To expand all stacks, choose
> Expand All Stacks.
Stacks
• To collapse an expanded stack, click the stack number or choose Stacks > Close Stack. To collapse all stacks, choose
> Collapse All Stacks.
Stacks
> Promote To Top Of Stack.
Last updated 11/16/2011
Page 28
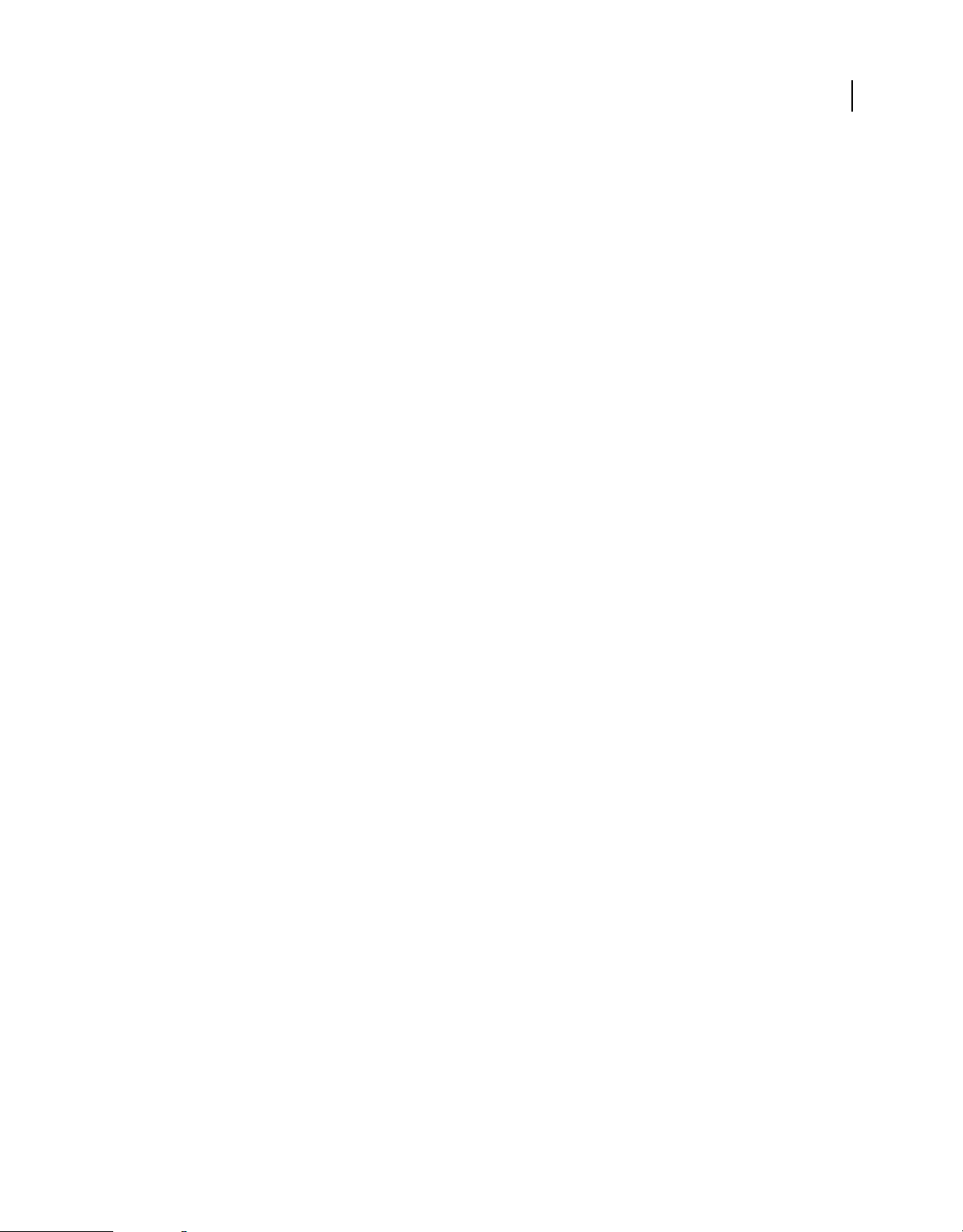
CREATIVE SUITE 5
Adobe Bridge
• To add files to a stack, drag the files you want to add to the stack.
Note: While you can add a stack to another stack, you cannot nest stacks. Files in the added stack are grouped with the
existing stack files.
• To remove files from a stack, expand the stack and then drag the files out of the stack. To remove all files from a
stack, select the collapsed stack and choose Stacks
> Ungroup From Stack.
• To select all files in a collapsed stack, click the border of the stack. Alternatively, Alt-click (Windows) or Control-
click (Mac
OS) the stack thumbnail.
Preview images in stacks
In stacks that contain 10 or more images, you can preview (scrub) the images at a specified frame rate and enable onion
skinning, which allows you to see preceding and succeeding frames as semitransparent overlays on the current frame.
• To preview a stack, hold the mouse over the stack in the Content panel until the slider appears, and then click Play,
or drag the slider. If you don’t see the Play button or slider, increase the thumbnail size by dragging the Thumbnail
slider at the bottom of the Adobe Bridge window.
• To set the playback frame rate, right-click (Windows) or Control-click (Mac OS) the stack and choose a frame rate
from the Stacks
• To set the default stack playback frame rate, choose a frame rate from the Stack Playback Frame Rate menu in
Playback preferences.
• To enable onion skinning, right-click (Windows) or Control-click (Mac OS) the stack and choose Stack > Enable
Onion Skin.
> Frame Rate menu.
24
Preview and compare images in Adobe Bridge
You can preview images in Adobe Bridge in the Preview panel, in Full Screen Preview, and in Review mode. The
Preview panel displays up to nine thumbnail images for quick comparisons. Full Screen Preview displays images full
screen. Review mode displays images in a full-screen view that lets you navigate the images; refine your selection; label,
rate, and rotate images; and open images in Camera Raw.
View images as a slide show
The Slideshow command lets you view thumbnails as a slide show that takes over the entire screen. This is an easy way
to work with large versions of all the graphics files in a folder. You can pan and zoom images during a slide show, and
set options that control slide show display, including transitions and captions.
• To view a slide show, open a folder of images, or select the images you want to view in the slide show, and choose
> Slideshow.
View
• To display commands for working with slide shows, press H while in Slideshow view.
• To specify slide show options, press L while in Slideshow view or choose View > Slideshow Options.
Display options Choose to black out additional monitors, repeat the slide show, or zoom back and forth.
Slide options Specify slide duration, captions, and slide scaling.
Transition options Specify transition styles and speed.
Last updated 11/16/2011
Page 29
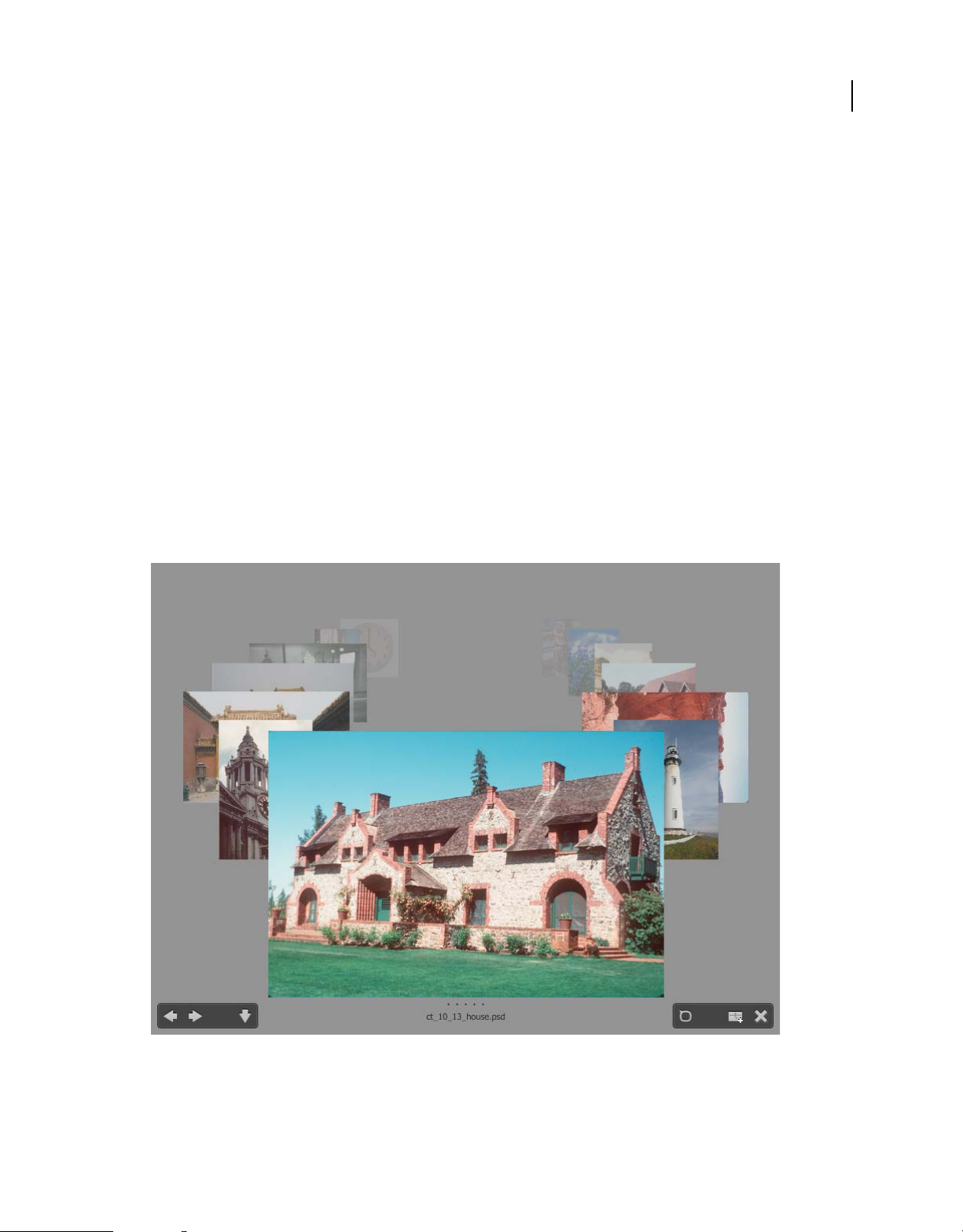
CREATIVE SUITE 5
Adobe Bridge
Preview images using the Preview panel
❖ Select up to nine images from the Content panel and (if necessary) choose Window > Preview Panel.
Preview images using the Full Screen Preview
• Select one or more images and choose View > Full Screen Preview, or press the spacebar.
• Press the plus sign (+) or minus sign (-) key to zoom in or out of the image, or click the image to zoom to that point.
You can also use a mouse scroll wheel to increase and decrease magnification.
• To pan the image, zoom in and then drag.
• Press the Right Arrow and Left Arrow keys to go to the next and previous image in the folder.
Note: If you select multiple images before entering Full Screen Preview, pressing the Right Arrow and Left Arrow keys
cycles through the selected images.
• Press the spacebar or Esc to exit Full Screen Preview.
Evaluate and select images using Review mode
Review mode is a dedicated full-screen view for browsing a selection of photos, refining the selection, and performing
basic editing. Review mode displays the images in a rotating “carousel” that you can navigate interactively.
25
Review mode
Last updated 11/16/2011
Page 30
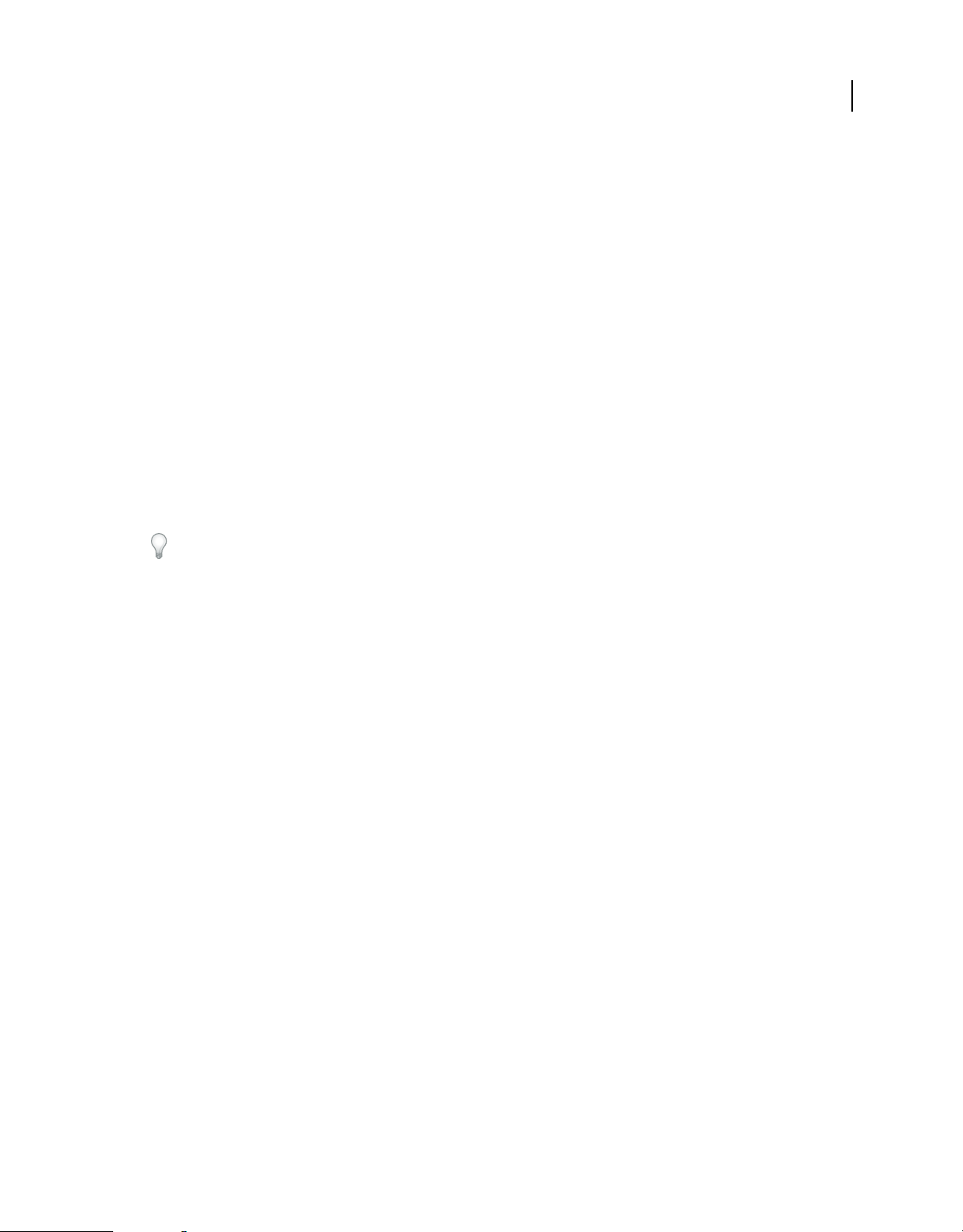
CREATIVE SUITE 5
Adobe Bridge
For a video on using Review mode in Adobe Bridge CS4 and Adobe Bridge CS5, see
www.adobe.com/go/lrvid4012_bri.
1 Open a folder of images or select the images you want to review and choose View > Review Mode.
2 Do any of the following:
• Click the Left or Right Arrow buttons in the lower-left corner of the screen, or press the Left Arrow or Right Arrow
key on your keyboard, to go to the previous or next image.
• Drag the foreground image right or left to bring the previous or next image forward.
• Click any image in the background to bring it to the front.
• Drag any image off the bottom of the screen to remove it from the selection. Or click the Down Arrow button in
the lower-left corner of the screen.
• Right-click (Windows) or Control-click (Mac OS) any image to rate it, apply a label, rotate it, or open it.
• Press ] to rotate the foreground image 90° clockwise. Press [ to rotate the image 90° counterclockwise.
• Press Esc or click the X button in the lower-right corner of the screen to exit Review mode.
• Click the New Collection button in the lower-right corner of the screen to create a collection from the selected
images and exit Review mode.
Press H while in Review mode to display keyboard shortcuts for working in Review mode.
26
Use the Loupe tool
The Loupe tool lets you magnify a portion of an image. The Loupe tool is available in the Preview panel and on the
frontmost or selected image in Review mode. By default, if the image is displayed at less than 100%, the Loupe tool
magnifies to 100%. You can display one Loupe tool per image.
• To magnify an image with the Loupe tool, click it in the Preview panel or in Review mode. In Review mode, you
can also click the Loupe tool button in the lower-right corner of the screen.
• To hide the Loupe tool, click the X in the lower-right corner of the tool, or click inside the magnified area of the
tool. In Review mode, you can also click the Loupe tool button in the lower-right corner of the screen.
• Drag the Loupe tool in the image, or click a different area of the image, to change the magnified area.
• To zoom in and out with the Loupe tool, use the mouse scroll wheel, or press the plus sign (+) or minus sign (-) key.
• To display multiple Loupe tools in multiple images in the Preview panel, click the individual images.
• To synchronize multiple Loupe tools in the Preview panel, Ctrl-click or Ctrl-drag (Windows) or Command-click
or Command-drag (Mac
OS) one of the images.
Use software rendering for previews
Select this option if slide shows or images in the Preview panel, Full Screen Preview, or Review mode don’t display
correctly. Using software rendering for previews displays previews correctly, but the display speed may become slow
and there may be other limitations.
1 In Advanced preferences, select Use Software Rendering.
2 Restart Adobe Bridge.
Note: Software rendering is automatically enabled on computers with less than 64 MB of VRAM and on dual-monitor
systems with less than 128
MB of VRAM.
Last updated 11/16/2011
Page 31

CREATIVE SUITE 5
Adobe Bridge
Preview dynamic media files in Adobe Bridge
You can preview most video, audio, and 3D files in Adobe Bridge. You can preview SWF, FLV, and F4V files as well
as most files supported by the version of QuickTime you have installed on your computer. Use Playback preferences
to control how media files are played.
Preview media files in the Preview panel
1 Select the file to preview in the Content panel.
2 In the Preview panel, click the Play button to start the video, click the Pause button to pause playback, click
the Loop button to turn continuous loop on or off, or click the Volume button to adjust loudness.
You can brighten or darken the Adobe Bridge interface to better preview dynamic media files. See “Adjust brightness
and colors” on page 8.
Play full-screen previews of dynamic media files
1 Select the file to preview in the Content panel.
2 Choose View > Full Screen Preview.
3 Click the Pause button to pause playback, click the Play button to resume playback, click the Loop
button to turn continuous loop on or off, or click the Volume button to adjust loudness.
4 Press Esc to return to Adobe Bridge.
27
Set playback preferences
1 In Adobe Bridge, choose Edit > Preferences (Windows) or Adobe Bridge CS5.1 > Preferences (Mac OS).
2 Click Playback.
3 Change any of the following settings, and click OK.
Stack Playback Frame Rate In stacks that contain 10 or more images, you can preview (scrub) the images. This option
lets you specify a frame rate for previewing image stacks. (See
Play Audio Files Automatically When Previewed When you click an audio file to display it in the Preview panel, the
audio begins to play automatically. Turn off this option to play audio files manually.
Loop Audio Files When Previewed Continually repeats (loops) the audio file. Deselect this option if you want the audio
file to play only once.
Play Video Files Automatically When Previewed Play a video file automatically in the Preview panel when you select it
in the Content panel.
Loop Video Files When Previewed Continually repeats (loops) the video file. Deselect this option if you want the video
file to play only once.
“Stack files in Adobe Bridge” on page 23.)
Export photos from Adobe Bridge to the web
The Export panel in Adobe Bridge CS5 provides a streamlined way to save photos as JPEG and easily upload them to
photo-sharing websites, including Facebook, Flickr, and Photoshop.com.
Last updated 11/16/2011
Page 32

CREATIVE SUITE 5
Adobe Bridge
Note: Exporting to Facebook, Flickr, and Photoshop.com is available only in North America.
For more information about using the Export panel in Adobe Bridge, see Exporting from Bridge CS5 to social media
sites by Michael Hoffman.
Important: When using the Export panel, make sure you have installed the latest Adobe Bridge update. Download
updates from the
Adobe product updates page.
Manage Export modules
Adobe Bridge uses modules for exporting photos. Each module holds photos in a queue until you export them. Each
module allows you to specify image size and other options.
Save To Hard Drive Saves JPEG photos to a location on your hard drive .
Facebook Uploads photos to a Facebook account. You can upload to an existing album or a new album.
Flickr Uploads photos to a Flickr account. You can specify privacy settings before you upload.
Photoshop.com Uploads photos to a Photoshop.com account, incluing to a specific gallery or collection.
• To enable or disable export modules, click the Export panel menu button and choose Manage Modules.
• To view your export history, click the Export panel menu button and choose Export Progress.
28
Use Export queues
• To add photos to a queue, drag them from the Content panel to a module in the Export panel.
• Hide/show the contents of a queue by clicking the triangle to the left of the module name.
• To remove a photo from a queue, select the photo and click the Remove Photo button .
• To empty an entire queue, click the Clear Job button .
• Click the Reveal In Bridge button to go to a queued photo in the Content panel.
Export photos
1 Double-click a queue or click the Export Job button .
2 Specify options in the Destination tab of the Export dialog box:
• (Photo-sharing modules) Sign in to the website.
• Choose a location for the exported files, such as a Flickr set, a Photoshop.com gallery, or a folder on your hard drive.
• (Flickr) Specify privacy settings for the photos you upload.
• (Save To Hard Drive) Specify how to resolve naming conflicts. You can rename the files, overwrite existing files
with the same name, or skip the file when you export.
3 Specify options in the Image Options tab of the Export dialog box:
Image Size And Quality If you choose Manual Size instead of Don’t Resize, specify the following:
• Constrain To Fit Specify, in pixels, the maximum length of the longer side of the image. Adobe Bridge preserves the
aspect ratio of the exported image.
• Resample Method Bilinear provides medium-quality results. Bicubic is slower than bilinear but produces
smoother tonal gradations. Bicubic Sharper applies sharpening, making it good for preserving detail in resampled
images.
Last updated 11/16/2011
Page 33

CREATIVE SUITE 5
Adobe Bridge
• Always Render From Fullsize Image Creates the JPEG from the full-size image, not from a lower-quality preview.
• Image Quality Higher numbers preserve greater image quality and apply less compression.
Metadata Specify what metadata and keywords to include with the exported image:
• Include Original Metadata Include all metadata, just the copyright, the copyright and contact information, or all
metadata except camera and Camera Raw metadata.
• Apply Metadata Template See “Work with metadata templates” on page 37.
• Additional Keywords Enter any additional keywords you want to apply to the photo.
4 Click Export.
Export photos using presets
Presets appear as queues in the Export panel. When you export a job using a preset, Adobe Bridge bypasses the Export
dialog box and starts the export directly.
❖
To reuse settings, specify options in the Export dialog box, then enter a name in the Preset Name field and click Save.
29
Automate tasks in Adobe Bridge
Run tasks from the Tools menu
The Tools menu contains submenus for various commands available in different Adobe Creative Suite components.
For example, if you have Adobe Photoshop installed, you can use the commands under the Tools
submenu to process photos that you select in Adobe Bridge. Running these tasks from Adobe Bridge saves time
because you don’t have to open each file individually.
Note: Third parties can also create and add their own items to the Tools menu for added functionality in Adobe Bridge.
For information about creating scripts, visit the
Adobe Bridge also includes useful automation scripts. The Adobe Output Module script, for example, lets you create
web photo galleries and generate Adobe PDF contact sheets and full-screen presentations. The Auto Collection
script stacks sets of photos for processing into panoramas or HDR images in Photoshop.
1 Select the files or folders you want to use. If you select a folder, the command is applied where possible to all files
in the folder.
2 Choose Tools > [Component], followed by the command you want. (If your component doesn’t have any
automated tasks available, it doesn’t appear in the Tools menu.)
For information about a particular command, see or search the documentation for that component.
Bridge Developer Center.
Batch rename files
You can rename files in a group, or batch. When you batch rename files, you can choose the same settings for all the
selected files. For other batch-processing tasks, you can use scripts to run automated tasks.
> Photoshop
CS5
1 Select the files that you want to rename.
2 Choose Tools > Batch Rename.
Last updated 11/16/2011
Page 34

CREATIVE SUITE 5
Adobe Bridge
3 Set the following options:
Destination Folder Place the renamed files in the same folder, move them to another folder, or place copies in another
folder. If you choose to put the renamed files in a different folder, click Browse to select the folder.
New Filenames Choose elements from the menus and enter text as appropriate to create new filenames. Click the Plus
(+) or Minus button (-) to add or delete elements.
button
• String Substitution Allows you to change all or part of a filename to custom text. First, choose what you want to
replace: Original Filename replaces the string from the original filename. Intermediate Filename replaces a string that
is defined by preceding options in the New Filenames pop-up menus. Use Regular Expression allows you to use regular
expressions to find strings based on patterns in filenames. Replace All replaces all substrings that match the pattern in
the source string.
Options Select Preserve Current Filename In XMP Metadata to retain the original filename in the metadata. For
Compatibility, select the operating systems with which you want renamed files to be compatible. The current operating
system is selected by default, and cannot be deselected.
Preview One current and new filename appear in the Preview area at the bottom of the Batch Rename dialog box. To
see how all selected files will be renamed, click the Preview button.
4 (Optional) Select a preset from the Presets menu to renaming with frequently used naming schemes. To save batch
rename settings for reuse, click Save.
For more information on batch-renaming files, see any of the following tutorials:
30
• Stacking and renaming files, by Conrad Chavez
• Batch-renaming, by Deke McClelland
• Changing obscure camera filenames with the Batch Rename command, by Michael Ninness
Automatically stack HDR and panoramic images
The Auto Collection CS5 script in Adobe Bridge assembles sets of images into stacks for processing as high dynamic
range (HDR) or panoramic composites in Photoshop
time, exposure settings, and image alignment. Timestamps must be within 18 seconds for the Auto Collection script
to process the photos. If exposure settings vary across the photos and content overlaps by more than 80%, the script
interprets the photos as an HDR set. If exposure is constant and content overlaps by less than 80%, the script interprets
the photos as being part of a panorama.
Note: You must have Adobe Bridge with Photoshop CS5 or later for Auto Collection CS5 to be available.
1 To enable the Auto Collection CS5 script, choose Edit > Preferences (Windows) or Adobe Bridge CS5.1 >
Preferences (Mac
2 In the Startup Scripts panel, select Auto Collection CS5, and then click OK.
3 Select a folder with the HDR or panoramic shots, and choose Stacks > Auto-Stack Panorama/HDR.
4 Choose Tools > Photoshop > Process Collections In Photoshop to automatically merge them and see the result in
OS).
Adobe Bridge.
Note: For more information about panoramas and HDR in Photoshop, see the Photoshop Community Help topics Create
panoramic images with Photomerge and High dynamic range images.
CS5. The script collects images into stacks based on capture
Last updated 11/16/2011
Page 35

CREATIVE SUITE 5
Adobe Bridge
Create web galleries and PDFs with Adobe Output Module
The Adobe Output Module is a script that comes with Adobe Bridge CS5 and later. You can use it to create HTML and
Flash web galleries that you upload to a web server. You can also create PDF contact sheets and presentations with the
Adobe Output Module.
The Adobe Output Module is available through the Output workspace.
Create a web photo gallery
A web photo gallery is a website that features a home page with thumbnail images that link to gallery pages that display
full-size images. Adobe Output Module provides various gallery templates, which you can select and customize using
the Output panel.
1 Select the images you want to include in the gallery and choose Window > Workspace > Output. Then, click the
Web Gallery button at the top of the Output panel.
If the Output space is not listed, open Adobe Bridge Preferences (Ctrl + K on Windows or Command + K on Mac OS),
select the Startup Scripts panel, and select Adobe Output Module.
31
2 Choose a gallery from the Template menu and specify a thumbnail size from the Style menu. Then, customize the
appearance of the gallery using the options in the following drawers:
Site Info Specify information that appears on every page of the gallery, including a title, a description, and contact
name and e-mail address.
Color Palette Options vary depending on selected template. Choose colors for different elements of the gallery, such
as text, header text, background, and borders.
Appearance Options vary depending on selected template. Specify the size of images and thumbnails, the quality of
the JPEG images, transition effects, layouts, and whether to include filenames on HTML gallery images.
Image Info (Airtight galleries only) Include a caption, based on image metadata, on gallery images.
Output Settings (Airtight galleries only) Specify the size and quality of JPEG gallery images.
3 Click Refresh Preview to view the gallery in the Output Preview panel in Adobe Bridge. Click Preview In Browser
to preview the gallery in your default web browser.
Important: Gallery previews display up to 20 files, but the complete gallery is saved and uploaded.
4 (Optional) Save custom settings for reuse by clicking the Save Style button .
5 To upload your gallery via FTP, open the Create Gallery drawer. Enter an FTP Server address, User Name,
Password, and Folder destination. Then, click Upload.
Note: When typing the server path, use slashes for designating directories. Check with your web hosting provider to verify
the path for accessing your public folder on the web server.
Note: Adobe Bridge adds characters to the text you enter in the Password field after you click or press Tab to go to another
field. Adobe
Bridge adds these characters for security reasons.
6
To save your gallery on your hard drive, open the Create Gallery drawer and specify a Save Location. Then, click Save.
Last updated 11/16/2011
Page 36

CREATIVE SUITE 5
Adobe Bridge
Create a PDF contact sheet
Using the Adobe Output Module, you can create PDF contact sheets of one or more images. For contact sheets of
multiple images, all images in the layout are a uniform size. By specifying playback options, you can also create a PDF
to use as a full-screen or slide show presentation.
Note: To create print layouts that contain images in more than one size, use the optional Picture Package plug-in for
Photoshop
1 Select the images you want to include in the PDF file and choose Window > Workspace > Output. Then, click the
2 Choose an option from the Template menu. Then, customize the PDF using the options in the following drawers:
Document Specify page size, orientation, output quality (in ppi); JPEG image compression quality; background color;
and optional permissions.
Layout Image-placement and image-spacing options.
Overlays Print the filename under each image and page numbers in a header or footer.
Header, Footer Enable headers and footers and specify their positioning and type.
CS5. For more information, see Print photos in a picture package layout in Photoshop Community Help.
PDF button at the top of the Output panel.
If the Output space is not listed, open Adobe Bridge Preferences (Ctrl + K on Windows or Command + K on Mac OS),
select the Startup Scripts panel, and select Adobe Output Module.
32
Playback Options for how the PDF plays onscreen in Adobe Acrobat® or Adobe Reader®.
Watermark Add a text or graphical watermark to each page or each image. Customize the text font, size, and color.
Customize the text or graphic’s scale, opacity, offset, and rotation.
3 Click Refresh Preview to preview the PDF in the Output Preview panel.
Important: The Output Preview panel displays only the first page of the PDF.
4 (Optional) Save custom settings for reuse by clicking the Save Template button .
5 To automatically open the PDF in Acrobat or Reader after you save it, select View PDF After Save at the bottom of
the Output panel. Otherwise, click Save.
Adobe Output Module preferences
1 In the Startup Scripts pane of Adobe Bridge preferences, select Adobe Output Module to enable the Output panel.
2 In the Output pane of Adobe Bridge preferences, specify the following:
Use Solo Mode For Output Panel Behavior Allows only one drawer of options in the Output panel to be open at a time.
Convert Multi-Byte Filenames To Full ASCII Removes multibyte characters from filenames when generating a gallery.
Use if your FTP server doesn’t accept multibyte characters.
Preserve Embedded Color Profile Preserves a color profile that is embedded in the image, if possible. If the profile is
not supported in JPEG, Adobe Output Module converts the profile to sRGB.
Last updated 11/16/2011
Page 37

CREATIVE SUITE 5
Adobe Bridge
Work with metadata in Adobe Bridge
About metadata
Metadata is a set of standardized information about a file, such as author name, resolution, color space, copyright, and
keywords applied to it. For example, most digital cameras attach some basic information to an image file, such as
height, width, file format, and time the image was taken. You can use metadata to streamline your workflow and
organize your files.
About the XMP standard
Metadata information is stored using the Extensible Metadata Platform (XMP) standard, on which Adobe Bridge,
Adobe Illustrator, Adobe InDesign, and Adobe Photoshop are built. Adjustments made to images with Photoshop®
Camera Raw are stored as XMP metadata. XMP is built on XML, and in most cases the metadata is stored in the file.
If it isn’t possible to store the information in the file, metadata is stored in a separate file called a sidecar file. XMP
facilitates the exchange of metadata between Adobe applications and across publishing workflows. For example, you
can save metadata from one file as a template, and then import the metadata into other files.
Metadata that is stored in other formats, such as Exif, IPTC (IIM), GPS, and TIFF, is synchronized and described with
XMP so that it can be more easily viewed and managed. Other applications and features (for example, Adobe Drive)
also use XMP to communicate and store information such as version comments, which you can search using Adobe
Bridge.
33
In most cases, the metadata remains with the file even when the file format changes (for example, from PSD to JPG).
Metadata also remains when files are placed in an Adobe document or project.
If you’re a C++ or Java developer, use the XMP Toolkit SDK to customize the processing and exchange of metadata.
If you’re an Adobe Flash or Flex developer, use the XMP File Info SDK to customize the File Info dialog box. For more
information, visit the Adobe website.
Working with metadata in Adobe Bridge and Adobe Creative Suite components
Many of the powerful Adobe Bridge features that allow you to organize, search, and keep track of your files and
versions depend on XMP metadata in your files. Adobe Bridge provides two ways of working with metadata: through
the Metadata panel and through the File Info dialog box.
In some cases, multiple views exist for the same metadata property. For example, a property may be labeled Author in
one view and Creator in another, but both refer to the same underlying property. Even if you customize these views
for specific workflows, they remain standardized through XMP.
More Help topics
“Add metadata using the File Info dialog box” on page 36
“Work with metadata templates” on page 37
“Import metadata into a document” on page 38
The Metadata panel
A file’s metadata contains information about the contents, copyright status, origin, and history of the file. In the
Metadata panel, you can view and edit the metadata for selected files, use metadata to search for files, and use templates
to append and replace metadata.
Last updated 11/16/2011
Page 38

CREATIVE SUITE 5
Adobe Bridge
Depending on the selected file, the following types of metadata may appear:
File Properties Describes the characteristics of the file, including the size, creation date, and modification date.
IPTC (IIM, Legacy) Displays editable metadata such as a description and copyright information. This set of metadata is
hidden by default because IPTC Core supersedes it. However, you can display IPTC (IIM, legacy) metadata by
selecting it from the Metadata options in the Preferences dialog box.
IPTC Core Displays editable metadata about the file. The IPTC Core specification was developed by the International
Press Telecommunications Council (IPTC) for professional photography, especially news and stock photos.
Fonts Lists the fonts used in Adobe InDesign files.
Linked Files Lists files that are linked to an Adobe InDesign document.
Plates Lists CMYK plates specified for printing in Adobe Illustrator files.
Document Swatches List the swatches used in Adobe InDesign and Adobe Illustrator files.
Camera Data (Exif) Displays information assigned by digital cameras, including the camera settings used when the
image was taken.
GPS Displays navigational information from a global positioning system (GPS) available in some digital cameras.
Photos without GPS information don’t have GPS metadata.
Camera Raw Displays settings applied by the Camera Raw plug-in.
34
Audio Displays metadata for audio files, including artist, album, track number, and genre.
Video Displays metadata for video files, including pixel aspect ratio, scene, and shot.
Edit History Keeps a log of changes made to images with Photoshop.
Note: The History Log preference must be turned on in Photoshop for the log to be saved with the file’s metadata.
DICOM Displays information about images saved in the Digital Imaging and Communications in Medicine (DICOM)
format.
Mobile SWF Lists information about SWF files, including title, author, description, and copyright.
1 To specify the metadata that appears in the Metadata panel, do one of the following:
• Choose Preferences from the Metadata panel menu.
• Choose Edit > Preferences (Windows) or Adobe Bridge CS5.1 > Preferences (Mac OS), and then select Metadata
from the list on the left.
2 Select the metadata fields that you want to display in the Metadata panel.
3 Select the Hide Empty Fields option to hide fields with no information in them.
4 Click OK.
The metadata placard
The metadata placard uses common icons for digital camera commands and functions.
Last updated 11/16/2011
Page 39

CREATIVE SUITE 5
Adobe Bridge
35
A
B
C
D
E
F
Metadata placard key
A. Aperture B. Metering mode C. White balance D. Image dimensions E. Image size F. Color profile or filename extension G. Shutter speed
H. Exposure compensation I. ISO
G
H
I
Metering mode icons that appear in the metadata placard:
Average or centerweighted
average
Spot Multispot
Matrix or pattern Partial
Centerweighted average or
center weight
Digital ESP
Evaluative
Other or unknown
Note: See the documentation that came with your camera for more information on its metering mode icons.
White balance icons that appear in the metadata placard:
As shot Tungsten
Auto Fluorescent
Daylight Flash
Cloudy Custom
Shade
❖ To show or hide the metadata placard, do one of the following:
• Select or deselect Show Metadata Placard from the Metadata panel menu.
• Select or deselect Show Metadata Placard in Metadata preferences.
View metadata
❖ Do any of the following:
• Select one or more files and view the information in the Metadata panel. If you select multiple files, only metadata
that is common to the files appears. Use the scroll bars to view hidden categories. Click the triangle to display
everything within a category.
You can change the typeface size in the panel by choosing Increase Font Size or Decrease Font Size from the panel
menu.
• Select one or more files and choose File > File Info. Then, select any of the categories listed at the top of the dialog
box. Use the left and right arrows to scroll categories, or click the down arrow and select a category from the list.
• Choose View > As Details to display the metadata next to the thumbnails in the Content panel.
• Choose View > As List to display the metadata in columns in the Content panel.
• Position the pointer over a thumbnail in the content area. (Metadata appears in a tool tip only if Show Tooltips is
selected in Thumbnails preferences.)
Last updated 11/16/2011
Page 40

CREATIVE SUITE 5
Adobe Bridge
Edit metadata in the Metadata panel
1 Click the Pencil icon to the far right of the metadata field you want to edit.
2 Type in the box to edit or add metadata.
3 Press Tab to move through metadata fields.
4 When you have finished editing the metadata, click the Apply button at the bottom of the Metadata panel. To
cancel any changes you’ve made, click the Cancel button at the bottom of the panel.
View Camera Raw and Lightroom metadata in Adobe Bridge
Because Adobe Bridge, Camera Raw, and Lightroom all use the XMP standard for storing metadata, each application
can read metadata changes made in the others. If you add a star rating or IPTC information to a photo in
Bridge, for example, Lightroom can display that metadata in the Library module. Similarly, adjustments or
Adobe
other metadata changes that you make to a photo in Camera Raw or Lightroom appear in Adobe
changes made in Lightroom must be saved to XMP in Lightroom in order for Adobe
While browsing files, Adobe Bridge rereads metadata, detects changes, and updates previews automatically. When
Bridge detects metadata changes have been made to a photo, it displays a Has Settings badge in the photo
Adobe
thumbnail in the Content panel.
Bridge to recognize them.
Bridge. Metadata
36
Note: If you switch between Lightroom and Adobe Bridge rapidly, you may notice a delay in the update appearing in the
Content and Preview panels. If, after waiting a few seconds, Adobe
changes from Lightroom or Camera Raw, choose View
> Refresh, or press F5.
Bridge does not automatically display metadata
View linked InDesign files
Adobe InDesign CS5 documents that contain linked files display a link badge in the upper-right corner of the
thumbnail in the Content panel. The metadata for the linked files is available in Adobe Bridge.
1 Select an Adobe InDesign document with linked files in the Content panel of the Adobe Bridge window.
2 In the Metadata panel, expand the Linked Files section to view the names and paths of the linked files.
3 Right-click (Windows) or Control-click (Mac OS) the .indd file and choose Show Linked Files to see the linked files
in the Contents panel.
View colors (Illustrator and InDesign) or fonts (InDesign)
When you select an InDesign document, the Metadata panel displays fonts and color swatches used in the document.
When you select an Illustrator document, the Metadata panel displays plates and color swatches used in the document.
1 Select an InDesign or Illustrator document in the Content panel of the Adobe Bridge window.
2 In the Metadata panel, expand the Fonts (InDesign only), Plates (Illustrator only), or Document Swatches sections.
Add metadata using the File Info dialog box
The File Info dialog box displays camera data, file properties, an edit history, copyright, and author information. The
File Info dialog box also displays custom metadata panels. You can add metadata directly in the File Info dialog box.
If you select multiple files, the dialog box shows where different values exist for a text field. Any information you enter
in a field overrides existing metadata and applies the new value to all selected files.
Last updated 11/16/2011
Page 41

CREATIVE SUITE 5
Adobe Bridge
Note: You can also view metadata in the Metadata panel, in certain views in the Content panel, and by placing the
pointer over the thumbnail in the Content panel.
1 Select one or more files.
2 Choose File > File Info.
3 Select any of the following from the tabs at the top of the dialog box:
Use the Right Arrow and Left Arrow keys to scroll the tabs, or click the down-pointing arrow and choose a category
from the list.
Description Lets you enter document information about the file, such as document title, author, description, and
keywords that can be used to search for the document. To specify copyright information, select Copyrighted from the
Copyright Status pop-up menu. Then enter the copyright owner, notice text, and the URL of the person or company
holding the copyright.
IPTC Core Includes four areas: Content describes the visual content of the image. Contact lists the contact information
for the photographer. Image lists descriptive information for the image. Status lists workflow and copyright
information.
IPTC Extension Includes additional identifying information about photo content, including rights-related details.
Camera Data On the left, lists read-only information about the camera and settings used to take the photo, such as
make, model, shutter speed, and f-stop. On the right, lists read-only file information about the image file, including
pixel dimensions and resolution.
37
Video Data Lists information about the video file, including video frame width and height, and lets you enter
information such as tape name and scene name.
Audio Data Lets you enter information about the audio file, such as title and artist.
Mobile SWF Lists information about mobile media files, including title, author, description, and content type.
Categories Lets you enter information based on Associated Press categories.
Origin Lets you enter file information that is useful for news outlets, including when and where the file was created,
transmission information, special instructions, and headline information.
DICOM Lists patient, study, series, and equipment information for DICOM images.
History Displays Adobe Photoshop history log information for images saved with Photoshop. The History option
appears only if Adobe Photoshop is installed.
Advanced Displays metadata properties as they are stored within their namespace structures.
Raw Data Displays XMP text information about the file.
4 Type the information to add in any displayed field.
5 (Optional) Click Preferences at the bottom of the File Info dialog box for options to speed metadata editing: enable
auto-completion, reset XMP changes, or restore the default dialog box.
6 Click OK to apply the changes.
Work with metadata templates
You can create new metadata templates in Adobe Bridge by using the Create Metadata Template command. You can
also modify the metadata in the File Info dialog box and save it as a text file with a .xmp filename extension. You share
XMP files with other users or apply them to other files.
Last updated 11/16/2011
Page 42

CREATIVE SUITE 5
Adobe Bridge
You can save metadata in a template that can be used to populate metadata in InDesign documents and other
documents created with XMP-enabled software. Templates you create are stored in a shared location that all
XMP-enabled software can access.
• To create a metadata template, choose Tools > Create Metadata Template. Enter a Template Name, and select the
metadata values that you want to include. Then click Save.
Note: If you select a metadata option and leave the corresponding box empty, Adobe Bridge clears existing metadata
when you apply the template.
• To go to a saved metadata template in Explorer (Windows) or the Finder (Mac OS), choose Tools > Create
Metadata Template. Click the pop-up menu in the upper-right corner of the Create Metadata template dialog box
and choose Show Templates Folder.
• To delete a metadata template, select it in the Explorer (Windows) or Finder (Mac OS) and press Delete, or drag it
to the Recycle Bin (Windows) or the Trash (Mac
OS).
• To apply metadata templates to files in Adobe Bridge, select one or more files and then choose a command from
the Metadata panel menu:
Append Metadata > [template name] Applies the template metadata where no metadata value or property currently
exists in the file.
Replace Metadata > [template name] Completely replaces any existing metadata in the file with the metadata in the
template.
38
• To edit a metadata template, choose Tools > Edit Metadata Template > [template name]. Enter different values for
the included metadata and click Save.
• To save a file’s metadata as an XMP file, choose File > File Info. Click the pop-up menu at the bottom of the dialog
box, next to the Preferences button, and chose Export. Type a filename, specify a location, and click Save.
Note: You can only export metadata from one file at a time. If multiple files are selected, the Export option is not
available.
Import metadata into a document
1 Select one or more files.
2 Choose File > File Info.
3 Choose Import from the pop-up menu at the bottom of the dialog box.
Note: You must save a metadata template before you can import metadata from a template.
4 Specify how you want to import the data:
Clear Existing Properties And Replace With Template Properties Replaces all metadata in the file with the metadata in
the XMP file.
Keep Original Metadata, But Replace Matching Properties From Template Replaces only metadata that has different
properties in the template.
Keep Original Metadata, But Append Matching Properties From Template (Default) Applies the template metadata
only where no metadata value or property currently exists in the file.
5 Click OK.
6 Navigate to the XMP text file and click Open.
Last updated 11/16/2011
Page 43

CREATIVE SUITE 5
Adobe Bridge
Use keywords in Adobe Bridge
The Keywords panel lets you create and apply Adobe Bridge keywords to files. Keywords can be organized into
hierarchical categories consisting of parent keywords and child keywords (called subkeywords). Using keywords, you
identify files based on their content. For example, you can use the Filter panel to view all files in a folder that share
keywords, and you can use the Find command to locate files that contain the specified keyword.
For more information, see Nested, hierarchal keywording | Adobe Bridge.
Create new keywords or subkeywords
1 In the Keywords panel, select a keyword.
For example, if Names is selected, adding a new keyword creates a keyword on the same level as Names, such as Sports;
and adding a new subkeyword lets you create a keyword under Names, such as Juanita.
2 Click the New Keyword button or New Sub Keyword button or choose either New Keyword or New Sub
Keyword from the panel menu.
3 Type the keyword name and press Enter (Windows) or Return (Mac OS).
If you want a parent keyword to be used for structural purposes only, place the keyword in brackets, such as [Names].
Keywords in brackets cannot be added to files.
39
You can also add keywords by using the Find box at the bottom of the Keywords panel. Use commas to indicate
subkeywords and semicolons to indicate separate entries. For example, to add “Los Angeles” to the Places category,
select the “Places” keyword, type Los Angeles, and then click the New Sub Keyword button.
Add keywords to files
1 Select the file or files to add keywords to.
2 In the Keywords panel, select the box next to the name of the keyword or subkeyword. Shift-click the box to select
all parent keywords.
A check mark appears in the box next to the keyword when it’s added to a selected file. If you select multiple files, but
the keyword was added to only some of them, a hyphen (-) appears in the keyword box.
Note: If you Shift-click a subkeyword, the parent keywords are also added to the file. To change the behavior so that
clicking a subkeyword automatically adds the parent keywords (and Shift-clicking adds only the subkeyword), select
Automatically Apply Parent Keywords in Keywords preferences.
Remove keywords from a file
• To remove the check mark, select the file, and then click the box next to the name of the keyword or keyword set.
To remove the check mark from all parent keywords as well, Shift-click the keyword box.
• To remove a check mark forcibly, Alt-click (Windows) or Option-click (Mac OS) the keyword box. This method is
especially useful when you select multiple files to which the keyword was applied only to some, causing a hyphen
to appear in the keyword box. To forcibly remove a check mark from a keyword and its parents, press Alt+Shift
(Windows) or Option+Shift (Mac
• Select the file, and then choose Remove Keywords from the Keywords panel menu. To remove all keywords from
the file, click Yes.
OS) and click the keyword box.
Last updated 11/16/2011
Page 44

CREATIVE SUITE 5
Adobe Bridge
To lock a file so that keywords can’t accidentally be removed, right-click (Windows) or Control-click (Mac OS) the file
in the Content panel and choose Lock Item. When an item is locked, you cannot add or remove keywords, edit
metadata, or apply labels or ratings.
Manage keywords
❖ Do any of the following:
• To rename a keyword, select the keyword or keyword set and choose Rename from the panel menu. Then, type over
the name in the panel and press Enter (Windows) or Return (Mac
Note: When you rename a keyword, the name changes only for the selected files. The original keyword name stays in all
other files to which the keyword was previously added.
• To move a keyword to a different keyword group, drag the keyword to the parent keyword in which it should
appear, and then release the mouse button.
• To change a subkeyword to a keyword, drag the subkeyword below the list of keywords, to the bottom of the
Keywords panel.
• To delete a keyword, select the keyword by clicking its name, and then click the Delete Keyword button at the
bottom of the panel or choose Delete from the panel menu.
Note: Temporary keywords, such as keywords that you get from other users, appear in italics in the Keywords panel. To
make temporary keywords permanent in Adobe
choose Make Persistent from the context menu.
Bridge, right-click (Windows) or Ctrl-click (Mac OS) the keyword and
OS).
40
• To expand or collapse keyword categories, click the arrow next to the category, or choose Expand All or Collapse
All from the panel menu.
• To search for files using keywords, choose Find from the Keywords panel menu. (See “Search for files and folders
with Adobe Bridge” on page 15.)
Find keywords
❖ In the box at the bottom of the Keywords panel, type the name of the keyword you’re looking for.
By default, all keywords containing the characters you type are highlighted. The first occurrence is highlighted in
green; all subsequent occurrences are highlighted in yellow. Click Find Next Keyword or Find Previous Keyword to
select a different highlighted keyword.
To highlight only keywords that begin with the characters you type, click the magnifying glass icon in the search box
and choose Starts With as the search method. For example, if Contains is selected, typing “in” highlights both
“Indiana” and “Maine”; if Starts With is selected, only “Indiana” is highlighted.
Import or export keywords
You can import tab-indented text files exported from other applications, such as Adobe Photoshop Lightroom. You
can also export Adobe Bridge keywords as text files. These files are encoded as UTF-8 or ASCII, which is a subset of
UTF-8.
• To import a keyword file into Adobe Bridge without removing existing keywords, choose Import from the
Keywords panel menu, and then double-click the file to import.
• To import a keyword file into Adobe Bridge and remove existing keywords, choose Clear And Import from the
Keywords panel menu, and then double-click the file to import.
• To export a keyword file, choose Export from the Keywords panel menu, specify a filename, and click Save.
Last updated 11/16/2011
Page 45

CREATIVE SUITE 5
Adobe Bridge
Adobe Bridge keyboard shortcuts
Keyboard shortcuts let you quickly select tools and execute commands without using a menu. When available, the
keyboard shortcut appears to the right of the command name in the menu.
In addition to using keyboard shortcuts, you can access many commands using context-sensitive menus. Contextsensitive menus display commands that are relevant to the active tool, selection, or panel. To display a context-
sensitive menu, right-click (Windows) or Ctrl-click (Mac
This is not a complete list of keyboard shortcuts. This table primarily lists only those shortcuts that aren’t displayed in
menu commands or tool tips.
Result Windows Mac OS
Go to next view Ctrl+\ Command+\
Go to previous view Ctrl+Shift+\ Command+Shift+\
Show/hide panels Tab Tab
Switch between 0- and 1-star rating Ctrl+‘ Command+‘
Increase thumbnail size Ctrl+plus sign (+) Command+plus sign (+)
OS) an area.
41
Decrease thumbnail size Ctrl+minus sign (-) Command+minus sign (-)
Step thumbnail size up Ctrl+Shift+plus sign (+) Command+Shift+plus sign (+)
Step thumbnail size down Ctrl+Shift+minus sign (-) Command+Shift+minus sign (-)
Move up a folder (in Folders panel or a row) Up Arrow Up Arrow
Move down a folder (in Folders panel or a
row)
Move up a level (in Folders panel) Ctrl+Up Arrow Command+Up Arrow
Move left one item Left Arrow Left Arrow
Move right one item Right Arrow Right Arrow
Move to the first item Home Home
Move to the last item End End
Add to selection (discontiguous) Ctrl-click Command-click
Refresh Contents panels F5 F5
Add an item to the selection Shift + Right Arrow, Left Arrow, Up Arrow, or
Display Help F1 Command+/
Rename next (with filename selected in
Content panel)
Down Arrow Down Arrow
Down Arrow
Tab Tab
Shift + Right Arrow, Left Arrow, Up Arrow, or
Down Arrow
Rename previous (with filename selected in
Content panel)
Show items with star rating of 1-5 or higher
in Filter panel
Show items with selected star rating in Filter
panel
Shift+Tab Shift+Tab
Ctrl+Alt+1 through 5 Command+Option+1 through 5
Ctrl+Alt+Shift+1 through 5 Command+Option+Shift+1 through 5
Last updated 11/16/2011
Page 46

CREATIVE SUITE 5
Adobe Bridge
Result Windows Mac OS
Show items with labels 1-4 in Filter panel Ctrl+Alt+6 through 9 Command+Option+6 through 9
42
Show all items with selected rating or
higher in Filter panel
Clear filters Ctrl+Alt+A Command+Option+A
Select inverse in Filter panel Alt-click Option-click
Display Loupe tool in Preview panel or
Review mode
Move Loupe tool Click or drag Click or drag
Display additional Loupes in Preview panel
(multiple selection)
Move multiple Loupe tools simultaneously Ctrl-click or Ctrl-drag Command-click or Command-drag
Zoom in with Loupe tool + +
Zoom out with Loupe tool - -
Zoom in with Loupe tool (multiple
selection)
Zoom out with Loupe tool (multiple
selection)
Select all items in a stack Alt-click Option-click
Apply or remove current keyword and all
parent keywords in Keywords panel
Forcibly remove current keyword in
Keywords panel
Shift-click Shift-click
Click Click
Click Click
Ctrl+plus sign (+) Command+plus sign (+)
Ctrl+minus sign (-) Command+minus sign (-)
Shift-click Shift-click
Alt-click Option-click
Open disclosure triangle in Keywords panel Ctrl+Right Arrow Command+Right Arrow
Close disclosure triangle in Keywords panel Ctrl+Left Arrow Command+Left Arrow
Last updated 11/16/2011
Page 47

Chapter 3: Mini Bridge
Mini Bridge
Mini Bridge is an extension in Adobe® Photoshop® CS5, Adobe InDesign® CS5 and CS5.5, and Adobe InCopy® CS5
and CS5.5 that lets you work with assets in a panel in the host application. It is a useful way to access many
Bridge features when you work in more than one of the applications. Mini Bridge communicates with
Adobe
Bridge to create thumbnails, keep files synchronized, and perform other tasks.
Adobe
A CB D
E
43
F
G
Mini Bridge Browse view
A. Go Back / Go Forward B. Go To Parent, Recent Items, or Favorites C. Go To Bridge D. Search E. Path bar F. Navigation pod G. Content
pod H. Preview pod
H
More Help topics
“Adobe Bridge” on page 3
Using Photoshop CS5
Using InDesign CS5 & CS5.5
Using InCopy CS5 & CS5.5
Open Mini Bridge
Open Mini Bridge by doing any of the following in Photoshop, InDesign, or InCopy:
• (Photoshop) Choose File > Browse In Mini Bridge.
• (Photoshop) Click the Mini Bridge button in the application bar.
• (Photoshop) Choose Window > Extensions > Mini Bridge.
Last updated 11/16/2011
Page 48

CREATIVE SUITE 5
Mini Bridge
• (InDesign, InCopy) Choose Window > Mini Bridge.
Mini Bridge preferences
• Click the Settings button on the Mini Bridge panel home page. Then, specify the following:
Bridge Launching Options to control how Mini Bridge and Adobe Bridge communicate.
Appearance The User Interface Brightness slider adjusts the lightness of the Mini Bridge panel background. Image
Backdrop adjusts the lightness of the Content pod and Preview pod background. Select Color Manage Panel to apply
your display’s ICC profile to thumbnails and image previews in Mini
Bridge.
Browse files in Mini Bridge
• Click the Browse Files button on the Mini Bridge panel home page.
• Click the Panel View menu button to toggle the Navigation pod, Preview pod, and Path bar.
• Navigate to files using the Navigation pod, Content pod, and path bar. Or, use the Search button to find files
based on criteria you specify. See “Navigate files and folders” on page 13 and “Search for files and folders with
Adobe Bridge” on page 15.
• To adjust the display of the Content pod, use either of the following:
Thumbnail slider Make thumbnails larger or smaller by dragging the slider .
44
View menu button Specify how the Content pod displays files: As Thumbnails , As Filmstrip , As Details ,
or As List . Select Grid Lock to always display complete thumbnails regardless of how the Mini Bridge panel is sized.
See “Adjust Adobe Bridge Content panel display” on page 10.
• Specify what you want to see in the Content pod using the following menu buttons:
Sort Sort by filename, file type, creation date, and other metadata criteria. See “Sort files” on page 17.
Filter Filter by star ratings or labels. See “Filter files” on page 17.
Select Toggle the display of rejected files, hidden files, and folders, and Select All, Deselect All, or Invert Selection.
Open or place files using Mini Bridge
To open or place a file using Mini Bridge, select it in the Content pod and do any of the following:
• Drag it into the host application or onto the host application icon.
• Double-click it to open it in its preferred application. Or, right-click (Windows) or Control-click (Mac OS) the file
and choose Open Image or Open With Default Application. See
• (Photoshop) Right-click (Windows) or Control-click (Mac OS) the file and choose Open In Camera Raw. See
“Work with Camera Raw” on page 18.
• Click the Tools button and choose Place > In [Application].
• (InDesign) Drag a snippet from the Content pod into a document, positioning the loaded cursor where you want
the upper-left corner of the snippet to be. Snippet files have the file extension .IDMS or .INDS.
• To run an automated task, select one or more files, click the Tools button , and choose [Host Application] >
[Automated Task]. For information about a particular command, see or search Photoshop CS5 Help or
CS5 Help, as necessary.
InDesign
• To open a file in Adobe Bridge, click the Adobe Bridge button at the top of the Mini Bridge panel. Or, right-
click (Windows) or Control-click (Mac OS) an item in the Content pod and choose Reveal In Bridge.
“Change file type associations” on page 15.
Last updated 11/16/2011
Page 49

CREATIVE SUITE 5
Mini Bridge
Preview files in Mini Bridge
• Open a panel-sized preview , a full-screen preview , a slide show preview , or compare images in Review
mode . See “Preview and compare images in Adobe Bridge” on page 24.
• Click the preview button and choose Set Slideshow Options In Bridge to specify slide show options. See “View
images as a slide show” on page 24.
Rename files in Mini Bridge
• Click a filename in the Content pod and type to rename it. Or, right-click (Windows) or Control-click (Mac OS) a
file and choose Rename.
Favorites and collections in Mini Bridge
Adobe Bridge Favorites and collections appear in Mini Bridge.
• To add an item to Favorites or to a collection, drag it from the Content pod to the list or collection in the Navigation
pod. See
“Work with Favorites” on page 7 and “Use collections in Adobe Bridge” on page 21.
Mini Bridge tutorials
To learn more about using Mini Bridge, read or watch any of these tutorials:
45
• Adobe Mini Bridge panel and InDesign CS5 (02:00)
• Using Mini Bridge with Photoshop CS5
• Mini Bridge in Photoshop CS5
• Use Mini Bridge in CS5 applications (06:09)
• New features in Bridge and Mini Bridge (10:17)
• Using Mini Bridge in Adobe Photoshop CS5
Last updated 11/16/2011
Page 50

Chapter 4: Camera Raw
Introduction to Camera Raw
About camera raw files
A camera raw file contains unprocessed, uncompressed grayscale picture data from a digital camera’s image sensor,
along with information about how the image was captured (metadata). Photoshop® Camera Raw software interprets
the camera raw file, using information about the camera and the image’s metadata to construct and process a color
image.
Think of a camera raw file as your photo negative. You can reprocess the file at any time, achieving the results that you
want by making adjustments for white balance, tonal range, contrast, color saturation, and sharpening. When you
adjust a camera raw image, the original camera raw data is preserved. Adjustments are stored as metadata in an
accompanying sidecar file, in a database, or in the file itself (in the case of DNG format).
When you shoot JPEG files with your camera, the camera automatically processes the JPEG file to enhance and
compress the image. You generally have little control over how this processing occurs. Shooting camera raw images
with your camera gives you greater control than shooting JPEG images, because camera raw does not lock you into
processing done by your camera. You can still edit JPEG and TIFF images in Camera Raw, but you will be editing pixels
that were already processed by the camera. Camera raw files always contain the original, unprocessed pixels from the
camera.
46
To shoot camera raw images, you must set your camera to save files in its own camera raw file format.
Note: The Photoshop Raw format (.raw) is a file format for transferring images between applications and computer
platforms. Don’t confuse Photoshop raw with camera raw file formats. File extensions for camera raw files vary
depending on the camera manufacturer.
Digital cameras capture and store camera raw data with a linear tone response curve (gamma 1.0). Both film and the
human eye have a nonlinear, logarithmic response to light (gamma greater than
viewed as a grayscale image would seem very dark, because what appears twice as bright to the photosensor and
computer seems less than twice as bright to the human eye.
For a list of supported cameras and for more information about Camera Raw, see Digital camera raw file support.
To see a list of cameras and which version of Camera Raw each camera requires, see Camera Raw plug-in | Supported
cameras.
2). An unprocessed camera raw image
About Camera Raw
Camera Raw software is included as a plug-in with Adobe After Effects® and Adobe Photoshop, and also adds
functionality to Adobe
raw files. You can also use Camera Raw to work with JPEG and TIFF files.
Note: Camera Raw supports images up to 65,000 pixels long or wide and up to 512 megapixels. Camera Raw converts
CMYK images to RGB upon opening. For a list of supported cameras, see
You must have Photoshop or After Effects installed to open files in the Camera Raw dialog box from Adobe Bridge.
However, if Photoshop or After Effects is not installed, you can still preview the images and see their metadata in
Bridge. If another application is associated with the image file type, it’s possible to open the file in that
Adobe
application from Adobe Bridge.
Bridge. Camera Raw gives each of these applications the ability to import and work with camera
Digital camera raw file support.
Last updated 11/16/2011
Page 51

CREATIVE SUITE 5
Camera Raw
Using Adobe Bridge, you can apply, copy, and clear image settings, and you can see previews and metadata for camera
raw files without opening them in the Camera Raw dialog box. The preview in Adobe Bridge is a JPEG image generated
using the current image settings; the preview is not the raw camera data itself, which would appear as a very dark
grayscale image.
Note: A caution icon appears in the thumbnails and preview image in the Camera Raw dialog box while the preview
is generated from the camera raw image.
You can modify the default settings that Camera Raw uses for a particular model of camera. For each camera model,
you can also modify the defaults for a particular ISO setting or a particular camera (by serial number). You can modify
and save image settings as presets for use with other images.
When you use Camera Raw to make adjustments (including straightening and cropping) to a camera raw image, the
image’s original camera raw data is preserved. The adjustments are stored in either the Camera Raw database, as
metadata embedded in the image file, or in a sidecar XMP file (a metadata file that accompanies a camera raw file). For
more information, see
“Specify where Camera Raw settings are stored” on page 73.
After you process and edit a camera raw file using the Camera Raw plug-in, an icon appears in the image thumbnail
in Adobe Bridge.
If you open a camera raw file in Photoshop, you can save the image in other image formats, such as PSD, JPEG, Large
Document Format (PSB), TIFF, Cineon, Photoshop Raw, PNG, or PBM. From the Camera Raw dialog box in
Photoshop, you can save the processed files in Digital Negative (DNG), JPEG, TIFF, or Photoshop (PSD) formats.
Although Photoshop Camera Raw software can open and edit a camera raw image file, it cannot save an image in a
camera raw format.
47
As new versions of Camera Raw become available, you can update this software by installing a new version of the plugin. You can check for updates to Adobe software by choosing Help
> Updates.
Different camera models save camera raw images in many different formats, and the data must be interpreted
differently for these formats. Camera Raw includes support for many camera models, and it can interpret many camera
raw formats.
If you have trouble opening Camera Raw files, see Why doesn't my version of Photoshop or Lightroom support my
camera?
About the Digital Negative (DNG) format
The Digital Negative (DNG) format is a non-proprietary, publicly documented, and widely supported format for
storing raw camera data. Hardware and software developers use DNG because it results in a flexible workflow for
processing and archiving camera raw data. You may also use DNG as an intermediate format for storing images that
were originally captured using a proprietary camera raw format.
Because DNG metadata is publicly documented, software readers such as Camera Raw do not need camera-specific
knowledge to decode and process files created by a camera that supports DNG. If support for a proprietary format is
discontinued, users may not be able to access images stored in that format, and the images may be lost forever. Because
DNG is publicly documented, it is far more likely that raw images stored as DNG files will be readable by software in
the distant future, making DNG a safer choice for archival storage.
Metadata for adjustments made to images stored as DNG files can be embedded in the DNG file itself instead of in a
sidecar XMP file or in the Camera Raw database.
You can convert camera raw files to the DNG format by using the Adobe DNG Converter or the Camera Raw dialog
box. For more information on the DNG format and DNG Converter, see the
Digital Negative (DNG) product page.
To download the latest DNG Converter, go to the Adobe downloads page.
Last updated 11/16/2011
Page 52

CREATIVE SUITE 5
Camera Raw
Processing images with Camera Raw
1. Copy camera raw files to your hard disk, organize them, and (optionally) convert them to DNG.
Before you do any work on the images that your camera raw files represent, transfer them from the camera’s memory
card, organize them, give them useful names, and otherwise prepare them for use. Use the Get Photos From Camera
command in Adobe Bridge to accomplish these tasks automatically.
2. Open the image files in Camera Raw.
You can open camera raw files in Camera Raw from Adobe Bridge, After Effects, or Photoshop. You can also open
JPEG and TIFF files in Camera Raw from Adobe Bridge. (See
For a video tutorial on importing raw images from a digital camera into Adobe Bridge CS4 or CS5 using
Photo Downloader, watch Download photos from a camera into Adobe Bridge by Lynda.com.
Adobe
3. Adjust color.
Color adjustments include white balance, tone, and saturation. You can make most adjustments on the Basic tab, and
then use controls on the other tabs to fine-tune the results. If you want Camera Raw to analyze your image and apply
approximate tonal adjustments, click Auto on the Basic tab.
To apply the settings used for the previous image, or to apply the default settings for the camera model, camera, or ISO
settings, choose the appropriate command from the Camera Raw Settings menu
settings” on page 74.)
“Open images” on page 52.)
. (See “Apply saved Camera Raw
48
For a video tutorial on making nondestructive color adjustments to photos in Camera Raw, watch Recovering detail
in raw images by Richard Harrington or Adobe Camera Raw workflow by Russell Brown.
4. Make other adjustments and image corrections.
Use other tools and controls in the Camera Raw dialog box to perform such tasks as sharpening the image, reducing
noise, correcting for lens defects, and retouching.
5. (Optional) Save image settings as a preset or as default image settings.
To apply the same adjustments to other images later, save the settings as a preset. To save the adjustments as the
defaults to be applied to all images from a specific camera model, a specific camera, or a specific ISO setting, save the
image settings as the new Camera Raw defaults. (See
6. Set workflow options for Photoshop.
“Save, reset, and load Camera Raw settings” on page 73.)
Set options to specify how images are saved from Camera Raw and how Photoshop should open them. You can access
the Workflow Options settings by clicking the link beneath the image preview in the Camera Raw dialog box.
7. Save the image, or open it in Photoshop or After Effects.
When you finish adjusting the image in Camera Raw, you can apply the adjustments to the camera raw file, open the
adjusted image in Photoshop or After Effects, save the adjusted image to another format, or cancel and discard
adjustments. If you open the Camera Raw dialog box from After Effects, the Save Image and Done buttons are
unavailable.
Save Image Applies the Camera Raw settings to the images and saves copies of them in JPEG, PSD, TIFF, or DNG
format. Press Alt (Windows) or Option (Mac
files using the last set of save options. (See
OS) to suppress the Camera Raw Save Options dialog box and save the
“Save a camera raw image in another format” on page 53.)
Last updated 11/16/2011
Page 53

CREATIVE SUITE 5
Camera Raw
Open Image or OK Opens copies of the camera raw image files (with the Camera Raw settings applied) in Photoshop
or After Effects. The original camera raw image file remains unaltered. Press Shift while clicking Open Image to open
the raw file in Photoshop as a Smart Object. At any time, you can double-click the Smart Object layer that contains the
raw file to adjust the Camera Raw settings.
Done Closes the Camera Raw dialog box and stores file settings either in the camera raw database file, in the sidecar
XMP file, or in the DNG file.
Cancel Cancels the adjustments specified in the Camera Raw dialog box.
Camera Raw dialog box overview
A F GDCB E
49
H JI K
Camera Raw dialog box
A. Filmstrip B. Toggle Filmstrip C. Camera name or file format D. Toggle full-screen mode E. Image adjustment tabs F. Histogram
G. Camera Raw Settings menu H. Zoom levels I. Workflow options J. Navigation arrows K. Adjustment sliders
Note: Some controls, such as the Workflow Options link, that are available when you open the Camera Raw dialog box
from Adobe
Bridge or Photoshop are not available when you open the Camera Raw dialog box from After Effects.
• To open the Camera Raw Settings menu, click the button in the upper-right corner of any of the image
adjustment tabs. Several of the commands in this menu are also available from the Edit > Develop Settings menu
in Adobe Bridge.
• The Camera Raw zoom controls are:
Zoom tool Sets the preview zoom to the next higher preset value when you click the preview image. Alt-click
(Windows) or Option-click (Mac
OS) to use the next lower zoom value. Drag the Zoom tool in the preview image
to zoom in on a selected area. To return to 100%, double-click the Zoom tool.
Last updated 11/16/2011
Page 54

CREATIVE SUITE 5
Camera Raw
Hand tool Moves the image in the preview window if the preview image is set at a zoom level higher than 100%.
Hold down the spacebar to temporarily activate the Hand tool while using another tool. Double-click the Hand tool
to fit the preview image to the window.
Select Zoom Level Choose a magnification setting from the menu or click the Select Zoom Level buttons.
Preview Displays a preview of the image adjustments made in the current tab, combined with the settings in the
other tabs. Deselect to show the image with the original settings of the current tab combined with the settings in
the other tabs.
RGB Shows the red, green, and blue values of the pixel under the pointer in the preview image.
Shadows and Highlights Displays shadow and highlight clipping using the buttons at the top of the Histogram.
Clipped shadows appear in blue, and clipped highlights appear in red. Highlight clipping is shown if any one of the
three RGB channels is clipped (fully saturated with no detail). Shadow clipping is shown if all three RGB channels
are clipped (black with no detail).
• The Camera Raw image adjustment tabs are:
Basic Adjust white balance, color saturation, and tonality.
Tone Curve Fine-tune tonality using a Parametric curve and a Point curve.
Detail Sharpen images or reduce noise.
50
HSL / Grayscale Fine-tune colors using Hue, Saturation, and Luminance adjustments.
Split Toning Color monochrome images or create special effects with color images.
Lens Corrections Compensate for chromatic aberration, geometric distortions, and vignetting caused by the
camera lens.
Effects Simulate film grain or apply a postcrop vignette.
Camera Calibration Apply camera profiles to raw images to correct color casts and adjust non-neutral colors to
compensate for the behavior of a camera’s image sensor.
Presets Save and apply sets of image adjustments as presets.
Snapshots Create versions of a photo that record its state at any point during the editing process.
Work with the Camera Raw cache in Adobe Bridge
When you view camera raw files in Adobe Bridge, the thumbnails and previews use either the default settings or your
adjusted settings. The Adobe
this data shortens the loading time when you return to a previously viewed folder in Adobe
cache speeds the opening of images in Camera Raw and rebuilds of previews in Adobe
change in Camera Raw.
Because caches can become very large, you may want to purge the Camera Raw cache or limit its size. You can also
purge and regenerate the cache if you suspect that it is corrupted or old.
Note: The Camera Raw cache holds data for about 200 images for each gigabyte of disk storage allocated to it. By default,
the Camera Raw cache is set to a maximum size of 1
Bridge cache stores data for the file thumbnails, metadata, and file information. Caching
Bridge. The Camera Raw
Bridge when image settings
GB. You can increase its limit in the Camera Raw preferences.
1 In Adobe Bridge, choose Edit > Camera Raw Preferences (Windows) or Bridge > Camera Raw Preferences
OS). Or, with the Camera Raw dialog box open, click the Open Preferences Dialog button .
(Mac
2 Do any of the following:
• To change the cache size, enter a Maximum Size value.
Last updated 11/16/2011
Page 55

CREATIVE SUITE 5
Camera Raw
• To purge the camera raw cache, click the Purge Cache button.
• To change the location of the camera raw cache, click Select Location.
Work with Camera Raw and Lightroom
Camera Raw and Lightroom share the same image-processing technology to ensure consistent and compatible results
across applications. For Camera Raw to view image adjustments made in the Develop module of Lightroom, metadata
changes must be saved to XMP in Lightroom.
Adjustments made in Camera Raw are also displayed in the Adobe Bridge Content and Preview panels.
To view Lightroom changes in Camera Raw, and to ensure that Camera Raw adjustments can be viewed in Lightroom
and Adobe
1 In Adobe Bridge, choose Edit > Camera Raw Preferences (Windows) or Bridge > Camera Raw Preferences
2 Choose Save Image Settings In > Sidecar “.XMP” Files, and deselect Ignore Sidecar “.XMP” Files.
3 After applying adjustments to a photo in Camera Raw, save them by clicking Done or Open Image.
Note: Camera Raw reads only the current settings for the primary image in the Lightroom catalog. Adjustments made to
virtual copies are not displayed or available in Camera Raw.
Bridge, do the following:
OS). Or, with the Camera Raw dialog box open, click the Open Preferences Dialog button .
(Mac
51
Navigate, open, and save images in Camera Raw
Process, compare, and rate multiple images
The most convenient way to work with multiple camera raw images is to use the Filmstrip view in Camera Raw.
Filmstrip view opens by default when you open multiple images in Camera Raw from Adobe
Note: The Filmstrip view is not available when importing multiple images into After Effects.
Images can have three states in Filmstrip pane: deselected, selected (but not active), and active (also selected). In
general, adjustments are applied to all selected images.
You can also synchronize settings to apply settings from the active image to all selected images. You can quickly apply
a set of adjustments to an entire set of images—such as all shots taken under the same conditions—and then fine-tune
the individual shots later, after you’ve determined which you’ll use for your final output. You can synchronize both
global and local adjustment settings.
• To select an image, click its thumbnail. To select a range of images, Shift-click two thumbnails. To add an image to
a selection, Ctrl-click (Windows) or Command-click (Mac
OS) its thumbnail.
• To change which image is active without changing which images are selected, click a navigation arrow at the
bottom of the preview pane.
• To apply settings from the active image to all selected images, click the Synchronize button at the top of the
Filmstrip pane and choose which settings to synchronize.
• To apply a star rating, click a rating under the image thumbnail.
• To mark selected images for deletion, click Mark For Deletion .
A red X appears in the thumbnail of an image marked for deletion. The file is sent to the Recycle Bin (Windows) or
Trash (Mac
deletion, select it in the Filmstrip pane and click Mark For Deletion again, before you close the Camera Raw dialog box.)
OS) when you close the Camera Raw dialog box. (If you decide to keep an image that you marked for
Bridge.
Last updated 11/16/2011
Page 56

CREATIVE SUITE 5
Camera Raw
For a tutorial on synchronizing edits across multiple Camera Raw photos, see Synchronizing edits in Adobe Camera
Raw by Dan Moughamian.
Automating image processing
You can create an action to automate the processing of image files with Camera Raw. You can automate the editing
process, and the process of saving the files in formats such as PSD, DNG, JPEG, Large Document Format (PSB), TIFF,
and PDF. In Photoshop, you can also use the Batch command, the Image Processor, or the Create Droplet command
to process one or more image files. The Image Processor is especially useful for saving image files in different file
formats during the same processing session.
Here are some tips for automating the processing of camera raw image files:
• When you record an action, first select Image Settings from the Camera Raw Settings menu in the Camera Raw
dialog box. In this way, the settings particular to each image (from the Camera Raw database or sidecar XMP files)
are used to play back the action.
• If you plan to use the action with the Batch command, you may want to use the Save As command and choose the
file format when saving the camera raw image.
• When you use an action to open a camera raw file, the Camera Raw dialog box reflects the settings that were in
effect when the action was recorded. You may want to create different actions for opening camera raw image files
with different settings.
• When using the Batch command, select Override Action “Open” Commands. Any Open commands in the action
will then operate on the batched files rather than the files specified by name in the action. Deselect Override Action
“Open” Commands only if you want the action to operate on open files or if the action uses the Open command to
retrieve needed information.
• When using the Batch command, select Suppress File Open Options Dialogs to prevent the display of the Camera
Raw dialog box as each camera raw image is processed.
• When using the Batch command, select Override Action “Save As” Commands if you want to use the Save As
instructions from the Batch command instead of the Save As instructions in the action. If you select this option, the
action must contain a Save As command, because the Batch command does not automatically save the source files.
Deselect Override Action “Save As” Commands to save the files processed by the Batch command in the location
specified in the Batch dialog box.
• When creating a droplet, select Suppress File Open Options Dialogs in the Play area of the Create Droplet dialog
box. This prevents the display of the Camera Raw dialog box as each camera raw image is processed.
52
Open images
• To process raw images in Camera Raw, select one or more camera raw files in Adobe Bridge, and then choose File >
Open In Camera Raw or press Ctrl+R (Windows) or Command+R (Mac
adjustments in the Camera Raw dialog box, click Done to accept changes and close the dialog box. You can also
click Open Image to open a copy of the adjusted image in Photoshop.
• To process JPEG or TIFF images in Camera Raw, select one or more JPEG or TIFF files in Adobe Bridge, and then
choose File
making adjustments in the Camera Raw dialog box, click Done to accept changes and close the dialog box. You can
specify whether JPEG or TIFF images with Camera Raw settings are automatically opened in Camera Raw in the
JPEG and TIFF Handling section of the Camera Raw preferences.
> Open In Camera Raw or press Ctrl+R (Windows) or Command+R (Mac OS). When you finish
Last updated 11/16/2011
OS). When you finish making
Page 57

CREATIVE SUITE 5
Camera Raw
• To import camera raw images in Photoshop, select one or more camera raw files in Adobe Bridge, and then choose
> Open With > Adobe Photoshop CS5. (You can also choose the File > Open command in Photoshop, and
File
browse to select camera raw files.) When you finish making adjustments in the Camera Raw dialog box, click Open
Image to accept changes and open the adjusted image in Photoshop. Press Alt (Windows) or Option (Mac
OS) to
open a copy of the adjusted image and not save the adjustments to the original image’s metadata. Press Shift while
clicking Open Image to open the image as a Smart Object in Photoshop. At any time, you can double-click the
Smart Object layer that contains the raw file to adjust the Camera Raw settings.
Shift-double-click a thumbnail in Adobe Bridge to open a camera raw image in Photoshop without opening the
Camera Raw dialog box. Hold down Shift while choosing File > Open to open multiple selected images.
• To import camera raw images in After Effects using Adobe Bridge, select one or more camera raw files in
Bridge, and then choose File > Open With > Adobe After Effects CS5. (You can also choose a File > Import
Adobe
command in After
Effects and browse to select camera raw files.) When you finish making adjustments in the
Camera Raw dialog box, click OK to accept changes.
•
To import TIFF and JPEG files into After Effects using Camera Raw, select the File > Import command in After Effects,
and then select All Files from the Enable menu (Mac
OS) or Files Of Type menu (Windows) in the After Effects Import
File dialog box. Select the file to import, select Camera Raw from the Format menu, and click Open.
• To import Camera Raw images into After Effects as a sequence, choose File > Import in After Effects. Select the
images, check the Camera Raw Sequence box, and click Open. Camera Raw settings applied to the first camera raw
file upon import are applied to the remaining files in the sequence unless an XMP sidecar file is present for any
subsequent file in the sequence. In that case, the settings in the XMP file or in the DNG file are applied to that
specific frame in the sequence. All other frames use the settings that the first file in the sequence specifies.
If you have trouble opening Camera Raw files, see Why doesn't my version of Photoshop or Lightroom support my
camera?
53
Save a camera raw image in another format
You can save camera raw files from the Camera Raw dialog box in PSD, TIFF, JPEG, or DNG format.
When you use the Save Image command in the Camera Raw dialog box, files are placed in a queue to be processed and
saved. This is useful if you are processing several files in the Camera Raw dialog box and saving them in the same
format.
1 In the Camera Raw dialog box, click the Save Image button in the lower-left corner of the dialog box.
Alt-click (Windows) or Option-click (Mac OS) Save to suppress the Camera Raw Save Options dialog box when
saving a file.
2 In the Save Options dialog box, specify the following options:
Destination Specifies where to save the file. If necessary, click the Select Folder button and navigate to the location.
File Naming Specifies the filename using a naming convention that includes elements such as date and camera serial
number. Using informative filenames based on a naming convention helps you keep image files organized.
3 Choose a file format from the Format menu.
Digital Negative Saves a copy of the camera raw file in the DNG file format.
• Compatibility Specifies the versions of Camera Raw and Lightroom that can read the file.
If you choose Custom, specify whether you want compatibility with DNG 1.1 or DNG 1.3. By default, the conversion
uses lossless compression, which means no information is lost while reducing file size. Choosing Linear (Demosaiced)
stores the image data in an interpolated format. That means other software can read the file even if that software does
not have a profile for the digital camera that captured the image.
Last updated 11/16/2011
Page 58

CREATIVE SUITE 5
Camera Raw
• JPEG Preview Embeds a JPEG preview in the DNG file. If you decide to embed a JPEG preview, you can choose the
preview size. If you embed JPEG previews, other applications can view the contents of the DNG file without parsing
the camera raw data.
• Embed Original Raw File Stores all of the original camera raw image data in the DNG file.
JPEG Saves copies of the camera raw files in JPEG (Joint Photographic Experts Group) format. To specify the amount
of compression, enter a value from 0 to 12 or choose from the menu. Entering a higher value, or choosing High or
Maximum, applies less compression and increases file size and image quality. JPEG format is commonly used to
display photographs and other continuous-tone images in web photo galleries, slide shows, presentations, and other
online services.
TIFF Saves copies of the camera raw files as TIFF (Tagged-Image File Format) files. Specify whether to apply no
compression, or LZW or ZIP file compression. TIFF is a flexible bitmap image format supported by virtually all paint,
image-editing, and page-layout applications. TIFF provides greater compression and compatibility with other
applications than does PSD format.
Photoshop Saves copies of the camera raw files in the PSD file format. You can specify whether to preserve cropped
pixel data in the PSD file.
4 Click Save.
54
Make color and tonal adjustments in Camera Raw
Histogram and RGB levels
A histogram is a representation of the number of pixels at each luminance value in an image. A histogram that has
nonzero values for each luminance value indicates an image that takes advantage of the full tonal scale. A histogram
that doesn’t use the full tonal range corresponds to a dull image that lacks contrast. A histogram with a spike at the left
side indicates shadow clipping; a histogram with a spike on the right side indicates highlight clipping.
Select Shadows or Highlights to see, in the preview image, which pixels are being clipped. For more information, see
“Preview highlight and shadow clipping” on page 55.
One common task for adjusting an image is to spread out the pixel values more evenly from left to right on the
histogram, instead of having them bunched up at one end or the other.
A histogram is made up of three layers of color that represent the red, green, and blue color channels. White appears
when all three channels overlap; yellow, magenta, and cyan appear when two of the RGB channels overlap (yellow
equals the red + green channels, magenta equals the red + blue channels, and cyan equals the green + blue channels).
The histogram changes automatically as you adjust the settings in the Camera Raw dialog box.
The RGB values of the pixel under the pointer (in the preview image) appear below the histogram.
Note: You can also use the Color Sampler tool to place up to nine color samplers in the preview image. The RGB
values appear above the preview image. To remove a color sampler, Alt-click (Windows) or Option-click (Mac OS) it. To
clear the color samplers, click Clear Samplers.
Last updated 11/16/2011
Page 59

CREATIVE SUITE 5
Camera Raw
The Camera Raw dialog box displays the RGB values of the pixel under the pointer.
Preview highlight and shadow clipping
Clipping occurs when the color values of a pixel are higher than the highest value or lower than the lowest value that
can be represented in the image. Overbright values are clipped to output white, and overdark values are clipped to
output black. The result is a loss of image detail.
• To see which pixels are being clipped with the rest of the preview image, select Shadows or Highlights options at
the top of the histogram. Or press U to see shadow clipping, O to see highlight clipping.
• To see only the pixels that are being clipped, press Alt (Windows) or Option (Mac OS) while dragging the
Exposure, Recovery, or Blacks sliders.
For the Exposure and Recovery sliders, the image turns black, and clipped areas appear white. For the Blacks slider,
the image turns white and clipped areas appear black. Colored areas indicate clipping in one color channel (red, green,
blue) or two color channels (cyan, magenta, yellow).
55
Note: In some cases, clipping occurs because the color space that you are working in has a gamut that is too small. If your
colors are being clipped, consider working in a color space with a large gamut, such as ProPhoto RGB.
White balance controls
In simple terms, adjusting the white balance is a matter of identifying what objects in the image should be neutralcolored (white or gray) and then adjusting the colors in the image to make those objects neutral-colored. A white or
gray object in a scene takes on the color cast by the ambient light or flash used to shoot the picture. When you use the
White Balance tool
light in which the scene was shot and then adjust for scene lighting automatically.
Color temperature (in Kelvins) is used as a measure of scene lighting because natural and incandescent light sources
give off light in a predictable distribution according to their temperature.
A digital camera records the white balance at the time of exposure as a metadata entry. The Camera Raw plug-in reads
this value and makes it the initial setting when you open the file in the Camera Raw dialog box. This setting usually
yields the correct color temperature, or nearly so. You can adjust the white balance if it is not right.
Note: Not all color casts are a result of incorrect white balance. Use the DNG Profile Editor to correct a color cast that
remains after the white balance is adjusted. See
The Basic tab in the Camera Raw dialog box has three controls for correcting a color cast in an image:
White Balance Camera Raw applies the white balance setting and changes the Temperature and Tint properties in the
Basic tab accordingly. Use these controls to fine-tune the color balance.
• As Shot Uses the camera’s white balance settings, if they are available.
to specify an object that should be white or gray, Camera Raw can determine the color of the
“Adjust color rendering for your camera in Camera Raw” on page 60.
• Auto Calculates the white balance based on the image data.
Camera raw and DNG files also have the following white balance settings: Daylight, Cloudy, Shade, Tungsten,
Fluorescent, and Flash.
Last updated 11/16/2011
Page 60

CREATIVE SUITE 5
Camera Raw
Note: If Camera Raw doesn’t recognize the white balance setting of a camera, choosing As Shot is the same as choosing Auto.
Temperature Sets the white balance to a custom color temperature. Decrease Temperature to correct a photo taken
with a lower color temperature of light; the Camera Raw plug-in makes the image colors bluer to compensate for the
lower color temperature (yellowish) of the ambient light. Conversely, increase Temperature to correct a photo taken
with a higher color temperature of light; the image colors become warmer (yellowish) to compensate for the higher
color temperature (bluish) of the ambient light.
Note: The range and units for the Temperature and Tint controls are different when you are adjusting a non-camera raw
image, such as a TIFF or JPEG image. For example, Camera Raw provides a true-temperature adjustment slider for raw
files from 2,000 Kelvin to 50,000 Kelvin. For JPEG or TIFF files, Camera Raw attempts to approximate a different color
temperature or white balance, but because the original value was already used to alter the pixel data in the file, Camera
Raw does not provide the true Kelvin temperature scale. In these instances, an approximate scale of -100 to 100 is used
in place of the temperature scale.
A
56
B
C
Correcting the white balance
A. Moving the Temperature slider to the right corrects a photo taken with a higher color temperature of light B. Moving the Temperature slider
to the left corrects a photo taken with a lower color temperature of light C. Photo after color temperature adjustment
Tint Sets the white balance to compensate for a green or magenta tint. Decrease Tint to add green to the image;
increase Tint to add magenta.
To adjust the white balance quickly, select the White Balance tool , and then click an area in the preview image
that should be a neutral gray or white. The Temperature and Tint properties adjust to make the selected color exactly
neutral (if possible). If you’re clicking whites, choose a highlight area that contains significant white detail rather than a
specular highlight. You can double-click the White Balance tool to reset White Balance to As Shot.
Adjust tone
You adjust the image tonal scale using the tone controls in the Basic tab.
Last updated 11/16/2011
Page 61

CREATIVE SUITE 5
Camera Raw
When you click Auto at the top of the tone controls section of the Basic tab, Camera Raw analyzes the camera raw
image and makes automatic adjustments to the tone controls (Exposure, Recovery, Fill Light, Blacks, Brightness, and
Contrast).
You can also apply automatic settings separately for individual tone controls. To apply an automatic adjustment to an
individual tone control, such as Exposure or Recovery, press Shift and double-click the slider. To return an individual
tone control to its original value, double-click its slider.
When you adjust tone automatically, Camera Raw ignores any adjustments previously made in other tabs (such as finetuning of tone in the Tone Curves tab). For this reason, you should usually apply automatic tone adjustments first—if
at all—to get an initial approximation of the best settings for your image. If you are careful during shooting and have
deliberately shot with different exposures, you probably don’t want to undo that work by applying automatic tone
adjustments. On the other hand, you can always try clicking Auto and then undo the adjustments if you don’t like them.
Previews in Adobe Bridge use the default image settings. If you want the default image settings to include automatic
tone adjustments, select Apply Auto Tone Adjustments in the Default Image Settings section of the Camera Raw
preferences.
Note: If you are comparing images based on their previews in Adobe Bridge, you may want to leave the Apply Auto Tone
Adjustments preference deselected, which is the default. Otherwise, you’ll be comparing images that have already been
adjusted.
57
As you make adjustments, keep an eye on the end points of the histogram, or use the shadow and highlight clipping
previews.
While moving the Exposure, Recovery, or Blacks slider, hold down Alt (Windows) or Option (Mac OS) to preview
where highlights or shadows are clipped. Move the slider until clipping begins, and then reverse the adjustment
slightly. (For more information, see
“Preview highlight and shadow clipping” on page 55.)
• To manually adjust a tone control, drag the slider, type a number in the box, or select the value in the box and press
the Up or Down Arrow key.
• To reset a value to its default, double-click the slider control.
Exposure Adjusts the overall image brightness, with a greater effect in the highlights. Decrease Exposure to darken the
image; increase Exposure to brighten the image. The values are in increments equivalent to f-stops. An adjustment of
+1.50 is like widening the aperture 1-1/2 stops. Similarly, an adjustment of -1.50 is like reducing the aperture 1-1/2
stops. (Use Recovery to bring highlight values down.)
Recovery Attempts to recover details from highlights. Camera Raw can reconstruct some details from areas in which
one or two color channels are clipped to white.
Fill Light Attempts to recover details from shadows, without brightening blacks. Camera Raw can reconstruct some
details from areas in which one or two color channels are clipped to black. Using Fill Light is like using the shadows
portion of the Photoshop Shadow/Highlight filter or the After
Blacks Specifies which input levels are mapped to black in the final image. Increasing Blacks expands the areas that
Effects Shadow/Highlight effect.
are mapped to black. This sometimes creates the impression of increased contrast in the image. The greatest change is
in the shadows, with much less change in the midtones and highlights. Using the Blacks slider is like using the black
point slider for input levels when using the Photoshop Levels command or the After Effects Levels effect.
Brightness Adjusts the brightness or darkness of the image, much as the Exposure property does. However, instead of
clipping the image in the highlights or shadows, Brightness compresses the highlights and expands the shadows when
you move the slider to the right. Often, the best way to use this control is to set the overall tonal scale by first setting
Exposure, Recovery, and Blacks; then set Brightness. Large Brightness adjustments can affect shadow or highlight
clipping, so you may want to readjust the Exposure, Recovery, or Blacks property after adjusting Brightness.
Last updated 11/16/2011
Page 62

CREATIVE SUITE 5
Camera Raw
Contrast Increases or decreases image contrast, mainly affecting midtones. When you increase contrast, the middle-
to-dark image areas become darker, and the middle-to-light image areas become lighter. Generally, you use the
Contrast property to adjust the contrast of the midtones after setting the Exposure, Blacks, and Brightness values.
Fine-tune tone curves
Use the controls in the Tone Curve tab to fine-tune images after you’ve made tone adjustments in the Basic tab. The
tone curves represent changes made to the tonal scale of an image. The horizontal axis represents the original tone
values of the image (input values), with black on the left and progressively lighter values toward the right. The vertical
axis represents the changed tone values (output values), with black on the bottom and progressing to white at the top.
If a point on the curve moves up, the output is a lighter tone; if it moves down, the output is a darker tone. A straight,
45-degree line indicates no changes to the tone response curve: the original input values exactly match the output
values.
Use the tone curve in the nested Parametric tab to adjust the values in specific tonal ranges in the image. The areas of
the curve affected by the region properties (Highlights, Lights, Darks, or Shadows) depend on where you set the split
controls at the bottom of the graph. The middle region properties (Darks and Lights) mostly affect the middle region
of the curve. The Highlight and Shadows properties mostly affect the ends of the tonal range.
❖ To adjust tone curves, do any of the following:
• Drag the Highlights, Lights, Darks, or Shadows slider in the nested Parametric tab. You can expand or contract the
curve regions that the sliders affect by dragging the region divider controls along the horizontal axis of the graph.
• Drag a point on the curve in the nested Point tab. As you drag the point, the Input and Output tonal values are
displayed beneath the tone curve.
• Choose an option from the Curve menu in the nested Point tab. The setting you choose is reflected in the Point tab,
but not in the settings in the Parametric tab. Medium Contrast is the default setting.
• Select the Parametric Curve Targeted Adjustment tool in the toolbar and drag in the image. The Parametric
Curve Targeted Adjustment tool adjusts the Highlights, Lights, Darks, or Shadows curve region based on the values
in the image where you click.
Note: The Targeted Adjustment tool does not affect point curves.
58
Clarity, Vibrance, and Saturation controls
You can change the color saturation (vividness or color purity) of all colors by adjusting the Clarity, Vibrance, and
Saturation controls on the Basic tab. (To adjust saturation for a specific range of colors, use the controls on the HSL /
Grayscale tab.)
Clarity Adds depth to an image by increasing local contrast, with greatest effect on the midtones. This setting is like a
large-radius unsharp mask. When using this setting, it is best to zoom in to 100% or greater. To maximize the effect,
increase the setting until you see halos near the edge details of the image and then reduce the setting slightly.
Vibrance Adjusts the saturation so that clipping is minimized as colors approach full saturation. This setting changes
the saturation of all lower-saturated colors with less effect on the higher-saturated colors. Vibrance also prevents skin
tones from becoming oversaturated.
Saturation Adjusts the saturation of all image colors equally from -100 (monochrome) to +100 (double the
saturation).
Last updated 11/16/2011
Page 63

CREATIVE SUITE 5
Camera Raw
HSL / Grayscale controls
You can use the controls in the HSL / Grayscale tab to adjust individual color ranges. For example, if a red object looks
too vivid and distracting, you can decrease the Reds values in the nested Saturation tab.
The following nested tabs contain controls for adjusting a color component for a specific color range:
Hue Changes the color. For example, you can change a blue sky (and all other blue objects) from cyan to purple.
Saturation Changes the color vividness or purity of the color. For example, you can change a blue sky from gray to
highly saturated blue.
Luminance Changes the brightness of the color range.
If you select Convert To Grayscale, you see only one nested tab:
Grayscale Mix Use controls in this tab to specify the contribution of each color range to the grayscale version of the
image.
Adjust color or tone using the Targeted Adjustment tool
The Targeted Adjustment tool , sometimes called the “TAT tool,” allows you to make tonal and color corrections
by dragging directly on a photo, rather than by using sliders in the image adjustment tabs. For some people, dragging
on the image is a more intuitive way to work. Using the Targeted Adjustment tool, you can drag down on a blue sky
to desaturate it, for example, or drag up on a red jacket to intensify its hue.
59
1 To make color adjustments with the Targeted Adjustment tool , click it in the toolbar and choose the type of
correction you want to make: Hue, Saturation, Luminance, or Grayscale Mix. Then, drag in the image.
Dragging up or right increases values; dragging down or left decreases values. Sliders for more than one color may be
affected when you drag with the Targeted Adjustment tool. Selecting the Grayscale Mix Targeted Adjustment tool
converts the image to grayscale.
2 To make tone curve adjustments using the Targeted Adjustment tool , click it in the toolbar and choose
Parametric Curve. Then, drag in the image.
The Parametric Curve Targeted Adjustment tool adjusts the Highlights, Lights, Darks, or Shadows curve region based
on the values in the image where you click.
The keyboard shortcut T toggles the last Targeted Adjustment tool you used.
Tone a grayscale image
Use the controls in the Split Toning tab to color a grayscale image. You can add one color throughout the tonal range,
such as a sepia appearance, or create a split tone result, in which a different color is applied to the shadows and the
highlights. The extreme shadows and highlights remain black and white.
You can also apply special treatments, such as a cross-processed look, to a color image.
1 Select a grayscale image. (It can be an image that you converted to grayscale by selecting Convert To Grayscale in
the HSL / Grayscale tab.)
2 In the Split Toning tab, adjust the Hue and Saturation properties for the highlights and shadows. Hue sets the color
of the tone; Saturation sets the magnitude of the result.
3 Adjust the Balance control to balance the influence between the Highlight and Shadow controls. Positive values
increase the influence of the Highlight controls; negative values increase the influence of the Shadow controls.
Last updated 11/16/2011
Page 64

CREATIVE SUITE 5
Camera Raw
Adjust color rendering for your camera in Camera Raw
For each camera model it supports, Camera Raw uses color profiles to process raw images. These profiles are produced
by photographing color targets under standardized lighting conditions and are not ICC color profiles.
ACR version These profiles are compatible with older versions of Camera Raw and Lightroom. The version
corresponds to the version of Camera Raw in which the profile first appeared. ACR profiles offer consistent behavior
with legacy photos.
Adobe Standard Standard profiles significantly improve color rendering, especially in warm tones such as reds,
yellows, and oranges, from earlier Adobe camera profiles.
Camera Matching Camera Matching profiles attempt to match the camera manufacturer’s color appearance under
specific settings. Use Camera Matching profiles if you prefer the color rendering offered by your camera
manufacturer’s software.
Both Adobe Standard and Camera Matching camera profiles are intended to serve as a starting point for further image
adjustments. Therefore, use the profiles in conjunction with the color and tone controls in the Basic, Tone Curve,
/ Grayscale, and other image adjustment tabs.
HSL
To manually install camera profiles, place them in the following locations:
Windows XP C:\Documents and Settings\All Users\Application Data\Adobe\CameraRaw\CameraProfiles
60
Windows Vista C:\ProgramData\Adobe\CameraRaw\CameraProfiles
Windows 7 C:\ProgramData\Adobe\CameraRaw\CameraProfiles
Mac OS /Library/Application Support/Adobe/CameraRaw/CameraProfiles
Apply a camera profile
❖ To apply a camera profile, select it from the Camera Profile pop-up menu in the Camera Calibration tab of the
Camera Raw dialog box.
The Adobe Standard profile for a camera is named Adobe Standard. Camera Matching profiles include the prefix
Camera in the profile name. The Camera Profile pop-up menu displays only profiles for your camera.
If the only profile in the Camera Profile menu is Embedded, it means that you have selected a TIFF or JPEG image.
Adobe Standard and Camera Matching profiles work only with raw images.
Note: If you have selected a raw file and Adobe Standard and Camera Matching profiles do not appear in the Camera
Profile pop-up menu, download the latest Camera Raw update from the
Digital camera raw file support page.
Specify a default camera profile
1 Select a profile from the Camera Profile pop-up menu in the Camera Calibration tab of the Camera Raw dialog box.
2 Click the Camera Raw Settings menu button and choose Save New Camera Raw Defaults from the menu.
Apply a profile to a group of images
1 Select the images in the Filmstrip.
2
Choose a profile from the Camera Profile pop-up menu in the Camera Calibration tab of the Camera Raw dialog box.
3 Click the Synchronize button.
4 In the Synchronize dialog box, choose Synchronize > Camera Calibration, and then click OK.
Last updated 11/16/2011
Page 65

CREATIVE SUITE 5
Camera Raw
Create a camera profile preset
If you find yourself often applying the same profile, you can work more efficiently by creating and applying a preset.
1
Choose a profile from the Camera Profile pop-up menu in the Camera Calibration tab of the Camera Raw dialog box.
2 Click the Camera Raw Settings menu button and choose Save Settings from the menu.
3 In the Save Settings dialog box, choose Subset > Camera Calibration, and then click OK.
4 Name your preset and click Save.
5 To apply the preset to a group of images, select the images and then choose Apply Preset > Preset Name from the
Camera Raw Settings menu.
Customize profiles using the DNG Profile Editor
To improve color rendering or customize a camera profile, use the standalone DNG Profile Editor utility. For example,
use the DNG Profile Editor to correct an unwanted color cast in a profile or to optimize colors for a specific application,
such as studio portraits or fall foliage.
The DNG Profile Editor and documentation for it are available on Adobe Labs.
Important: Leave the Camera Calibration tab sliders set to 0 when adjusting camera profiles with the DNG Profile
Editor.
61
More Help topics
“Save, reset, and load Camera Raw settings” on page 73
“Apply saved Camera Raw settings” on page 74
Rotate, crop, and retouch images in Camera Raw
Rotate images
• Click the Rotate Image 90° Counter Clockwise button (or press L).
• Click the Rotate Image 90° Clockwise button (or press R).
Note: Using commands in the Edit menu, you can also rotate images in Adobe Bridge without opening the Camera Raw
dialog box.
Straighten images
1 In the Camera Raw dialog box, select the Straighten tool (or press A).
2 Drag the Straighten tool in the preview image to establish what’s horizontal or vertical.
Note: The Crop tool is active immediately after you use the Straighten tool.
Crop images
1 In the Camera Raw dialog box, select the Crop tool (or press C).
Last updated 11/16/2011
Page 66

CREATIVE SUITE 5
Camera Raw
To constrain the initial crop area to a specific aspect ratio, hold the mouse button down as you select the Crop tool
and choose an option from the menu. To apply a constraint to a previously applied crop, Ctrl-click (Mac OS) or rightclick (Windows) on the crop.
2 Drag in the preview image to draw the crop area box.
3 To move, scale, or rotate the crop area, drag the crop area or its handles.
Note: To cancel the crop operation, press Esc with the Crop tool active, or click and hold the Crop tool button and choose
Clear Crop from the menu. To cancel the crop and close the Camera Raw dialog box without processing the camera raw
image file, click the Cancel button or deselect the Crop tool and press Esc.
4 When you are satisfied with the crop, press Enter (Windows) or Return (Mac OS).
The cropped image resizes to fill the preview area, and the workflow options link under the preview area displays the
updated image size and dimensions.
Remove red-eye
1 Zoom the image in to at least 100%.
2 In the toolbar, select the Red Eye Removal tool (or press E).
3 Drag a selection in the photo around the red eye.
Camera Raw sizes the selection to match the pupil. You can adjust the size of the selection by dragging its edges.
62
4 In the tool options under the Histogram, drag the Pupil Size slider to the right to increase the size of the area
corrected.
5 Drag the Darken slider to the right to darken the pupil area within the selection and the iris area outside the
selection.
Deselect Show Overlay to turn off the selection and check your correction.
Note: Move between multiple selected red eye areas by clicking the selection.
Remove spots
The Spot Removal tool lets you repair a selected area of an image with a sample from another area.
1 Select the Spot Removal tool from the toolbar.
2 Select one of the following from the Type menu:
Heal Matches the texture, lighting, and shading of the sampled area to the selected area.
Clone Applies the sampled area of the image to the selected area.
3 (Optional) In the tool options under the Histogram, drag the Radius slider to specify the size of the area that the
Spot Removal tool affects.
4 Move the Spot Removal tool into the photo and click the part of the photo to retouch. A red-and-white dashed circle
appears over the selected area. The green-and-white dashed circle designates the sampled area of the photo used to
clone or heal.
5 Do any of the following:
• To specify the sampled area, drag inside the green-and-white circle to move it to another area of the image.
• To specify the selected area being cloned or healed, drag inside the red-and-white circle.
Last updated 11/16/2011
Page 67

CREATIVE SUITE 5
Camera Raw
• To adjust the size of the circles, move the pointer over the edge of either circle until it changes to a double-pointing
arrow, and then drag to make both circles larger or smaller.
• To cancel the operation, press Backspace (Windows) or Delete (Mac OS).
Repeat this procedure for each area of the image that needs retouching. To remove all sample areas and start over, click
the Clear All button in the tool options.
Make local adjustments in Camera Raw
About local adjustments
The controls in the image adjustment tabs of Camera Raw let you affect the color and tone of an entire photo. To make
adjustments to a specific area of a photo, like dodging and burning in traditional photography, you can use the
Adjustment Brush tool
The Adjustment Brush tool lets you selectively apply Exposure, Brightness, Clarity, and other adjustments by
“painting” them onto the photo.
The Graduated Filter tool lets you apply the same types of adjustments gradually across a region of a photo. You can
make the region as wide or as narrow as you like.
and the Graduated Filter tool in Camera Raw.
63
You can apply both types of local adjustments to any photo. You can also synchronize local adjustment settings across
multiple selected images, and you can create local adjustment presets so that you can quickly reapply an effect that you
use frequently.
Getting local adjustments “right” in Camera Raw may take some experimentation. The recommended workflow is to
select a tool and specify its options, and then apply the adjustment to the photo. Then you can go back and edit that
adjustment, or apply a new one.
As with all other adjustments applied in Camera Raw, local adjustments are nondestructive. They are never
permanently applied to the photo. Local adjustments are saved with an image in the same way that global adjustments
are saved: in an XMP sidecar file or in the Camera Raw database, depending on what’s specified in Camera Raw
preferences.
For a video tutorial on making local adjustments in Camera Raw, watch Photo retouching in Camera Raw on Adobe TV.
Apply local adjustments with the Adjustment Brush tool in Camera Raw
1 Select the Adjustment Brush tool from the toolbar (or press K).
Camera Raw opens the Adjustment Brush tool options under the Histogram and sets the mask mode to New.
2 Choose the type of adjustment you want to make in the Adjustment Brush tool options by dragging the slider for
any of the following effects:
Exposure Sets the overall image brightness, with a greater effect in the highlights. Drag the slider to the right to
increase the exposure; drag the slider to the left to decrease the exposure.
Brightness Adjusts the image brightness, with a greater effect in the midtones. Drag the slider to the right to increase
the brightness; drag the slider to the left to decrease the brightness.
Contrast Adjusts the image contrast, with a greater effect in the midtones. Drag the slider to the right to increase the
contrast; drag the slider to the left to decrease the contrast.
Last updated 11/16/2011
Page 68

CREATIVE SUITE 5
Camera Raw
Saturation Changes the vividness or purity of the color. Drag the slider to the right to increase the saturation; drag the
slider to the left to decrease the saturation.
Clarity Adds depth to an image by increasing local contrast. Drag the slider to the right to increase the contrast; drag
the slider to the left to decrease the contrast.
Sharpness Enhances edge definition to bring out details, using the Radius, Detail, and Masking amounts specified in
the Detail tab. (See
“Sharpen photos” on page 68.) Drag the slider to the right to sharpen details; drag the slider to the
left to blur details.
Color Applies a tint to the selected area. Select the hue by clicking the color sample box to the right of the effect name.
Click the Plus icons (+) or the Minus icons (-) to increase or decrease the effect by a preset amount. Click multiple
times to select a stronger adjustment. Double-click the slider to reset the effect to zero.
3 Specify brush options:
Size Specifies the diameter of the brush tip, in pixels.
Feather Controls the hardness of the brush stroke.
Flow Controls the rate of application of the adjustment.
Density Controls the amount of transparency in the stroke.
Auto Mask Confines brush strokes to areas of similar color.
64
Show Mask Toggles visibility of the mask overlay in the image preview.
4 Move the Adjustment Brush tool over the image.
The cross hair indicates the application point. The solid circle indicates the brush size. The black-and-white dashed
circle indicates the feather amount.
Note: If the Feather is set to 0, the black-and-white circle indicates the brush size. With very small feather amounts, the
solid circle may not be visible.
5 Paint with the Adjustment Brush tool in the area of the image that you want to adjust.
When you release the mouse, a pin icon appears at the application point. In the Adjustment Brush tool options,
the mask mode changes to Add.
6 (Optional) Refine the adjustment by doing any of the following:
• Drag any of the effect sliders in the Adjustment Brush tool options to customize the effect in the image.
• Press V to hide or show the pin icon.
• To toggle visibility of the mask overlay, use the Show Mask option, press Y, or position the pointer over the pin icon.
To customize the color of the mask overlay, click the color swatch next to the Show Mask option. Then, choose a new
color from the Color Picker.
• To undo part of the adjustment, click Erase in the Adjustment Brush tool options and paint over the adjustment.
To create an eraser brush that has different characteristics from the current Adjustment Brush tool, click the Local
Adjustment Settings menu button and choose Separate Eraser Size. Then, specify the Size, Feather, Flow, and
Density you want for the eraser.
• Remove the adjustment completely by selecting the pin and pressing Delete.
• Press Ctrl+Z (Windows) or Command+Z (Mac OS) to undo your last adjustment.
• Click Clear All at the bottom of the tool options to remove all Adjustment Brush tool adjustments and set the mask
mode to New.
Last updated 11/16/2011
Page 69

CREATIVE SUITE 5
Camera Raw
7 (Optional) Click New to apply an additional Adjustment Brush tool adjustment, and refine it as desired using the
techniques in step 6.
Note: When working with multiple Adjustment Brush adjustments, make sure you’re in Add mode to switch between
them. Click a pin icon to select that adjustment and refine it.
Apply local adjustments with the Graduated Filter tool in Camera Raw
1 Select the Graduated Filter tool from the toolbar (or press G).
Camera Raw opens the Graduated Filter tool options under the Histogram and sets the mask mode to New.
2 Choose the type of adjustment you want to make in the Graduated Filter tool options by dragging the slider for any
of the following effects:
Exposure Sets the overall image brightness, with a greater effect in the highlights. Drag the slider to the right to
increase the exposure; drag the slider to the left to decrease the exposure.
Brightness Adjusts the image brightness, with a greater effect in the midtones. Drag the slider to the right to increase
the brightness; drag the slider to the left to decrease the brightness.
Contrast Adjusts the image contrast, with a greater effect in the midtones. Drag the slider to the right to increase the
contrast; drag the slider to the left to decrease the contrast.
65
Saturation Changes the vividness or purity of the color. Drag the slider to the right to increase the saturation; drag the
slider to the left to decrease the saturation.
Clarity Adds depth to an image by increasing local contrast. Drag the slider to the right to increase the contrast; drag
the slider to the left to decrease the contrast.
Sharpness Enhances edge definition to bring out details using the Radius, Detail, and Masking amounts specified in
the Detail tab. (See
“Sharpen photos” on page 68.) Drag the slider to the right to sharpen details; drag the slider to the
left to blur details.
Color Applies a tint to the selected area. Select the hue by clicking the color sample box to the right of the effect name.
Click the Plus icon (+) or the Minus icon (-) to increase or decrease the effect by a preset amount. Double-click the
slider to reset the effect to zero.
3 Drag in the photo to apply a graduated filter across a region of the photo.
The filter starts at the red dot and red dotted line, and it continues past the green dot and green dotted line.
The mask mode switches to Edit in the Graduated Filter tool options.
4 (Optional) Refine the filter by doing any of the following:
• Drag any of the effect sliders in the Graduated Filter tool options to customize the filter.
• Toggle visibility of the guide overlays by selecting the Show Overlay option (or press V).
• Drag the green or red dot to freely expand, contract, and rotate the effect.
• Drag the black-and-white dotted line to shift the effect.
• Position the pointer over the green-and-white or red-and-white dotted line, near the green or red dot, until a
double-pointing arrow appears. Then, drag to expand or contract the effect at that end of the range.
• Position the pointer over the green-and-white or red-and-white dotted line, away from the green or red dot, until
a curved double-pointing arrow appears. Then, drag to rotate the effect.
• Remove the filter by pressing Delete.
• Press Ctrl+Z (Windows) or Command+Z (Mac OS) to undo your last adjustment.
Last updated 11/16/2011
Page 70

CREATIVE SUITE 5
Camera Raw
66
• Click Clear All at the bottom of the tool options to remove all Graduated Filter tool effects and set the mask mode
to New.
5 (Optional) Click New to apply an additional Graduated Filter tool effect, and refine it as desired using the
techniques in step 4.
Note: When working with multiple Graduated Filter effects, click an overlay to select that effect and refine it.
Save and apply local adjustment presets
You can save local adjustments as presets so that you can quickly apply the effects to other images. You create, select,
and manage local adjustment presets using the Camera Raw Settings menu
Filter tool options. You apply local adjustment presets using the Adjustment Brush tool or the Graduated Filter
tool .
Note: Local adjustments cannot be saved with Camera Raw image presets.
❖ In the Adjustment Brush or Graduated Filter tool options in the Camera Raw dialog box, click the Camera Raw
Settings menu button
New Local Correction Setting
Saved presets appear in the Local Adjustment Settings menu and can be applied to any image that is opened in Camera Raw.
Delete “preset name” Deletes the selected local adjustment preset.
. Then, choose one of the following commands:
Saves the current local adjustment effect settings as a preset. Type a name and click OK.
in the Adjustment Brush or Graduated
Rename “preset name” Renames the selected local adjustment preset. Type a name and click OK.
Preset name Select a preset to apply its settings with the Adjustment Brush tool or the Graduated Filter tool.
When using local adjustment presets, keep in mind the following:
• Only one local adjustment preset can be selected at a time.
• When applying a local adjustment preset with the Adjustment Brush tool, you can still customize the brush options,
including Size, Feather, Flow, and Density. The preset applies the effect settings at the specified brush size.
• After a local adjustment preset is applied, you can refine it as desired.
• The same effect settings are available for the Adjustment Brush tool and the Graduated Filter tool. As a result, local
adjustment presets can be applied using either tool, regardless of which tool was used to create the preset.
Correct lens distortions in Camera Raw
About lens corrections
Camera lenses can exhibit different types of defects at certain focal lengths, f-stops, and focus distances. You can
correct for these apparent distortions and aberrations using the Lens Corrections tab of the Camera Raw dialog box.
Vignetting causes the edges, especially the corners, of an image to be darker than the center. Use controls in the Lens
Vignetting section of the Lens Corrections tab to compensate for vignetting.
Barrel distortion causes straight lines to appear to bow outward.
Pincushion distortion causes straight lines to appear to bend inward.
Last updated 11/16/2011
Page 71

CREATIVE SUITE 5
Camera Raw
Chromatic aberration is caused by the failure of the lens to focus different colors to the same spot. In one type of
chromatic aberration, the image from each color of light is in focus, but each image is a slightly different size. Another
type of chromatic artifact affects the edges of specular highlights, such as those found when light reflects off of the
surface of rippled water or the edges of polished metal. This situation usually results in a purple fringe around each
specular highlight.
Original image (top), and after fixing chromatic aberration (bottom)
Correct image perspective and lens flaws automatically
The options in the nested Profile tab of the Lens Corrections tab of the Camera Raw dialog box correct distortions in
common camera lenses. The profiles are based on Exif metadata that identifies the camera and lens that captured the
photo, and the profiles compensate accordingly.
67
1 In the nested Profile tab of the Lens Corrections tab, select Enable Lens Profile Corrections.
2 If Camera Raw does not find a suitable profile automatically, selecte a Make, Model, and Profile.
Note: Some cameras have only one lens, and some lenses have only one profile. The lenses that are available depend on
whether you’re adjusting a raw or a non-raw file. For a list of supported lenses, see the support article
Lens profile support
| Lightroom 3, Photoshop CS5, Camera Raw 6. To create custom profiles, use the Adobe Lens Profile Creator.
3 If desired, customize the correction applied by the profile by using the Amount sliders:
Distortion The default value 100 applies 100% of the distortion correction in the profile. Values over 100 apply greater
correction to the distortion; values under 100 apply less correction to the distortion.
Chromatic Aberration The default value 100 applies 100% of the chromatic aberration correction in the profile. Values
over 100 apply greater correction to color fringing; values under 100 apply less correction to color fringing.
Vignetting The default value 100 applies 100% of the vignetting correction in the profile. Values over 100 apply greater
correction to vignetting; values under 100 apply less correction to vignetting.
4 (Optional) To apply your changes to the default profile, choose Setup > Save New Lens Profile Defaults.
Correct image perspective and lens flaws manually
Transform and vignette corrections can be applied to original and cropped photos. Lens vignettes adjust exposure
values to brighten dark corners.
1 Click the nested Manual tab of the Lens Corrections tab of the Camera Raw dialog box.
2 Under Transform, adjust any of the following:
Distortion Drag to the right to correct barrel distortion and straighten lines that bend away from the center. Drag to
the left to correct pincushion distortion and straighten lines that bend toward the center.
Last updated 11/16/2011
Page 72

CREATIVE SUITE 5
Camera Raw
Vertical Corrects perspective caused by tilting the camera up or down. Makes vertical lines appear parallel.
Horizontal Corrects perspective caused by angling the camera left or right. Makes horizontal lines parallel.
Rotate Corrects for camera tilt.
Scale Adjusts the image scale up or down. Helps to remove empty areas caused by perspective corrections and
distortions. Displays areas of the image that extend beyond the crop boundary.
3 Under Chromatic Aberration, adjust any of the following:
Fix Red/Cyan Fringe Adjusts the size of the red channel relative to the green channel.
Fix Blue/Yellow Fringe Adjusts the size of the blue channel relative to the green channel.
Zoom in on an area that contains very dark or black detail against a very light or white background. Look for color
fringing. To more clearly see the color fringing, press Alt (Windows) or Option (Mac OS) as you move a slider to hide
any color fringe corrected by the other color slider.
Defringe Choose All Edges to correct color fringing for all edges, including any sharp change in color values. If
choosing All Edges results in thin gray lines or other undesired effects, choose Highlight Edges to correct color fringing
only in the edges of highlighting where fringing is most likely to occur. Choose Off to turn off defringing.
4 Under Lens Vignetting adjust the following:
Amount Move the Amount slider to the right (positive values) to lighten the corners of the photo. Move the slider to
the left (negative values) to darken the corners of the photo.
68
Midpoint Drag the Midpoint slider to the left (lower value) to apply the Amount adjustment to a larger area away from
the corners. Drag the slider to the right (higher value) to restrict the adjustment to an area closer to the corners.
Sharpening, noise reduction, and process version in Camera Raw
Sharpen photos
The sharpening controls on the Detail tab adjust edge definition in the image. The Adjustment Brush tool and
Graduated Filter tool use the Radius, Detail, and Masking values when local sharpening is applied.
Use the Apply Sharpening To option in the Camera Raw preferences to specify whether sharpening is applied to all
images or just to previews.
To open preferences from within Camera Raw, click the Open Preferences Dialog button in the toolbar.
1 Zoom the preview image to at least 100%.
2 In the Detail tab, adjust any of these controls:
Amount Adjusts edge definition. Increase the Amount value to increase sharpening. A value of zero (0) turns off
sharpening. In general, set Amount to a lower value for cleaner images. The adjustment is a variation of Unsharp Mask,
which locates pixels that differ from surrounding pixels based on the threshold you specify and increases the pixels’
contrast by the amount you specify. When opening a camera raw image file, the Camera Raw plug-in calculates the
threshold to use based on camera model, ISO, and exposure compensation.
Last updated 11/16/2011
Page 73

CREATIVE SUITE 5
Camera Raw
Radius Adjusts the size of the details that sharpening is applied to. Photos with very fine details may need a lower
setting. Photos with larger details may be able to use a larger radius. Using too large a radius generally results in
unnatural-looking results.
Detail Adjusts how much high-frequency information is sharpened in the image and how much the sharpening
process emphasizes edges. Lower settings primarily sharpen edges to remove blurring. Higher values are useful for
making the textures in the image more pronounced.
Masking Controls an edge mask. With a setting of zero (0), everything in the image receives the same amount of
sharpening. With a setting of 100, sharpening is mostly restricted to those areas near the strongest edges. Press Alt
(Windows) or Option (Mac
OS) while dragging this slider to see the areas to be sharpened (white) versus the areas
masked out (black).
3 (Optional) To apply Camera Raw 6 sharpening to images that were edited in a previous version of Camera Raw,
click the Update To Current Process (2010) button
in the lower-right corner of the image preview.
Reduce noise
The Noise Reduction section of the Detail tab has controls for reducing image noise, the extraneous visible artifacts
that degrade image quality. Image noise includes luminance (grayscale) noise, which makes an image look grainy, and
chroma (color) noise, which is usually visible as colored artifacts in the image. Photos taken with high ISO speeds or
less-sophisticated digital cameras can have noticeable noise.
69
Important: When making noise reduction adjustments, first zoom in on the preview image to at least 100% to see the
noise reduction previewed.
Adjusting the Color and Color Detail sliders reduces chroma noise while preserving color detail (lower right).
Note: If the Luminance Detail, Luminance Contrast, and Color Detail sliders are dimmed, click the Update To Current
Process (2010) button
Luminance Reduces luminance noise.
in the lower-right corner of the image preview.
Luminance Detail Controls the luminance noise threshold. Useful for very noisy photos. Higher values preserve more
detail but may produce noisier results. Lower values produce cleaner results but may also remove some detail.
Luminance Contrast Controls the luminance contrast. Useful for very noisy photos. Higher values preserve contrast
but may produce noisy blotches or mottling. Lower values produce smoother results but may also have less contrast.
Last updated 11/16/2011
Page 74

CREATIVE SUITE 5
Camera Raw
Color Reduces color noise.
Color Detail Controls the color noise threshold. Higher values protect thin, detailed color edges but may result in color
specking. Lower values remove color speckles but may result in color bleeding.
For video tutorials about reducing noise in Camera Raw, see:
• Better noise reduction in Photoshop CS5 by Matt Kloskowski
• Lens correction and noise reduction with Adobe Camera Raw by Russell Brown
• Photoshop CS5 - Camera Raw 6.0 by Justin Seeley
Update the process version
Camera Raw 6 uses improved processes to calculate Detail adjustments. Photos that are edited for the first time in
Camera Raw
6 use these new processes. Photos that were edited using a previous version of Camera Raw do not.
70
Process Version 2010 (top) renders improved sharpening and noise reduction compared to Process Version 2003 (bottom).
To take advantage of the newer processing, you can update previously edited photos to the current process version. The
process version specifies which version of the Camera Raw sharpening and noise reduction functions are used to adjust
and render photos.
• To update a photo to the Camera Raw 6 process, do either of the following:
• Click the Update To Current Process (2010) button in the lower-right corner of the image preview.
• In the Camera Calibration tab , choose Process > 2010 (Current).
• To apply the process version used by earlier versions of Camera Raw, go to the Camera Calibration tab and
choose Process > 2003.
For more information about process versions, see:
• Awesome additions to Adobe Camera Raw--process version 2010 by Rafael Concepcion
• Changes to Camera Raw processing in CS5 (video) by Matt Kloskowski
Last updated 11/16/2011
Page 75

CREATIVE SUITE 5
Camera Raw
• Photoshop CS5 - Camera Raw 6.0 (video) by Justin Seeley
Vignette and grain effects in Camera Raw
Simulate film grain
The Grain section of the Effects tab has controls for simulating film grain for a stylistic effect reminiscent of particular
film stocks. You can also use the Grain effect to mask enlargement artifacts when making large prints.
Together, the Size and Roughness controls determine the character of the grain. Check grain at varying zoom levels to
ensure that the character appears as desired.
For a video tutorial about using the Grain effect in Camera Raw, see The new Grain feature in CS5 by Matt Kloskowski
or Black and white film grain in Photoshop and Lightroom by Dan Moughamian.
71
No grain applied (top), grain effect applied (bottom).
Amount Controls the amount of grain applied to the image. Drag to the right to increase the amount. Set to zero to
disable grain.
Size Controls grain particle size. At sizes of 25 or greater, the image may appear slightly blurred.
Roughness Controls the regularity of the grain. Drag to the left to make the grain more uniform; drag to the right to
make the grain more uneven.
Apply a postcrop vignette
To apply a vignette to a cropped image for artistic effect, use the Post Crop Vignetting feature.
Last updated 11/16/2011
Page 76

CREATIVE SUITE 5
Camera Raw
For a video tutorial about creating postcrop vignettes in Camera Raw, see Vignetting in Camera Raw CS5 by Matt
Kloskowski.
1 Crop your image. See “Crop images” on page 61.
2 In the Post Crop Vignetting area of the Effects tab, choose a Style.
Highlight Priority Applies the postcrop vignette while protecting highlight contrast but may lead to color shifts in
darkened areas of an image. Appropriate for images with important highlight areas.
Color Priority Applies the postcrop vignette while preserving color hues but may lead to loss of detail in bright
highlights.
Paint Overlay Applies the postcrop vignette by blending original image colors with black or white. Appropriate when
a soft effect is desired but may reduce highlight contrast.
3 Refine the effect by adjusting any of the following sliders:
Amount Positive values lighten the corners, negative values darken them.
Midpoint Higher values restrict the adjustment to the area closer to the corners, lower values apply the adjustment to
a larger area away from the corners.
Roundness Positive values make the effect more circular, negative values make the effect more oval.
Feather Higher values increase the softening between the effect and its surrounding pixels, lower values reduce the
softening between the effect and its surrounding pixels.
72
Highlights (Available for a Highlight Priority or Color Priority effect when Amount is a negative value) Controls the
degree of highlight “punch” in bright areas of an image, such as in the glow of a streetlight or other bright light source.
Manage Camera Raw settings
Save image states as snapshots
You can record the state of an image at any time by creating a snapshot. Snapshots are stored renditions of an image
that contain the complete set of edits made up until the time the snapshot is created. By creating snapshots of an image
at various times during the editing process, you can easily compare the effects of the adjustments that you make. You
can also return to an earlier state if you want to use it at another time. Another benefit of snapshots is that you can
work from multiple versions of an image without having to duplicate the original.
Snapshots are created and managed using the Snapshots tab of the Camera Raw dialog box.
1 Click the New Snapshot button at the bottom of the Snapshots tab to create a snapshot.
2 Type a name in the New Snapshot dialog box and click OK.
The snapshot appears in the Snapshots tab list.
When working with snapshots, you can do any of the following:
• To rename a snapshot, right-click (Windows) or Control-click (Mac OS) it and choose Rename.
• Click a snapshot to change the current image settings to those of the selected snapshot. The image preview updates
accordingly.
• To update, or overwrite, an existing snapshot with the current image settings, right-click (Windows) or Control-
click (Mac
• To undo changes made to a snapshot, click Cancel.
OS) the snapshot and choose Update With Current Settings.
Last updated 11/16/2011
Page 77

CREATIVE SUITE 5
Camera Raw
Important: Use caution when clicking Cancel to undo snapshot changes. All image adjustments made during the
current editing session are also lost.
• To delete a snapshot, select it and click the Trash button at the bottom of the tab. Or, right-click (Windows) or
Control-click (Mac OS) the snapshot and choose Delete.
Snapshots applied in Photoshop Lightroom appear and can be edited in the Camera Raw dialog box. Similarly,
snapshots created in Camera Raw appear and can be edited in Lightroom.
Save, reset, and load Camera Raw settings
You can reuse the adjustments that you’ve made to an image. You can save all of the current Camera Raw image
settings, or any subset of them, as a preset or as a new set of defaults. The default settings apply to a specific camera
model, a specific camera serial number, or a specific ISO setting, depending on the settings in the Default Image
Settings section of the Camera Raw preferences.
Presets appear by name in the Presets tab, in the Edit > Develop Settings menu in Adobe Bridge, in the context menu
for camera raw images in Adobe Bridge, and in the Apply Presets submenu of the Camera Raw Settings menu in the
Camera Raw dialog box. Presets are not listed in these locations if you don’t save them to the Camera Raw settings
folder. However, you can use the Load Settings command to browse for and apply settings saved elsewhere.
You can save and delete presets using the buttons at the bottom of the Presets tab.
73
❖ Click the Camera Raw Settings menu button and choose a command from the menu:
Save Settings Saves the current settings as a preset. Choose which settings to save in the preset, and then name and
save the preset.
Save New Camera Raw Defaults Saves the current settings as the new default settings for other images taken with the
same camera, with the same camera model, or with the same ISO setting. Select the appropriate options in the Default
Image Settings section of the Camera Raw preferences to specify whether to associate the defaults with a specific
camera’s serial number or with an ISO setting.
Reset Camera Raw Defaults Restores the original default settings for the current camera, camera model, or ISO setting.
Load Settings Opens the Load Raw Conversion Settings dialog box, in which you browse to the settings file, select it,
and then click Load.
Specify where Camera Raw settings are stored
Choose a preference to specify where the settings are stored. The XMP files are useful if you plan to move or store the
image files and want to retain the camera raw settings. You can use the Export Settings command to copy the settings
in the Camera Raw database to sidecar XMP files or embed the settings in Digital Negative (DNG) files.
When a camera raw image file is processed with Camera Raw, the image settings are stored in one of two places: the
Camera Raw database file or a sidecar XMP file. When a DNG file is processed in Camera Raw, the settings are stored
in the DNG file itself, but they can be stored in a sidecar XMP file instead. Settings for TIFF and JPEG files are always
stored in the file itself.
Note: When you import a sequence of camera raw files in After Effects, the settings for the first file are applied to all files
in the sequence that do not have their own XMP sidecar files. After Effects does not check the Camera Raw database.
Last updated 11/16/2011
Page 78

CREATIVE SUITE 5
Camera Raw
You can set a preference to determine where settings are stored. When you reopen a camera raw image, all settings
default to the values used when the file was last opened. Image attributes (target color space profile, bit depth, pixel
size, and resolution) are not stored with the settings.
1 In Adobe Bridge, choose Edit > Camera Raw Preferences (Windows) or Bridge > Camera Raw Preferences
OS). Or, in the Camera Raw dialog box, click the Open Preferences Dialog button . Or, in Photoshop,
(Mac
choose Edit >Preferences > Camera Raw (Windows) or Photoshop > Preferences > Camera Raw (Mac OS).
2 In the Camera Raw Preferences dialog box, choose one of the following from the Save Image Settings In menu:
Camera Raw Database Stores the settings in a Camera Raw database file in the folder Document and Settings/[user
name]/Application Data/Adobe/CameraRaw (Windows) or Users/[user name]/Library/Preferences (Mac
OS). This
database is indexed by file content, so the image retains camera raw settings even if the camera raw image file is moved
or renamed.
Sidecar “.XMP” Files Stores the settings in a separate file, in the same folder as the camera raw file, with the same base
name and an .xmp extension. This option is useful for long-term archiving of raw files with their associated settings,
and for the exchange of camera raw files with associated settings in multiuser workflows. These same sidecar XMP files
can store IPTC (International Press Telecommunications Council) data or other metadata associated with a camera
raw image file. If you open files from a read-only volume such as a CD or DVD, be sure to copy the files to your hard
disk before opening them. The Camera Raw plug-in cannot write an XMP file to a read-only volume and writes the
settings to the Camera Raw database file instead. You can view XMP files in Adobe Bridge by choosing View
> Show
Hidden Files.
74
Important: If you are using a revision control system to manage your files and are storing settings in sidecar XMP files,
keep in mind that you must check your sidecar files in and out to change camera raw images; similarly, you must manage
(e.g., rename, move, delete) XMP sidecar files together with their camera raw files. Adobe Bridge, Photoshop, After Effects,
and Camera Raw take care of this file synchronization when you work with files locally.
If you store the camera raw settings in the Camera Raw database and plan to move the files to a different location
(CD, DVD, another computer, and so forth), you can use the Export Settings To XMP command to export the settings
to sidecar XMP files.
3 If you want to store all adjustments to DNG files in the DNG files themselves, select Ignore Sidecar “.XMP” Files in
the DNG File Handling section of the Camera Raw Preferences dialog box.
Copy and paste Camera Raw settings
In Adobe Bridge, you can copy and paste the Camera Raw settings from one image file to another.
1 In Adobe Bridge, select a file and choose Edit > Develop Settings > Copy Camera Raw Settings.
2 Select one or more files and choose Edit > Develop Settings > Paste Camera Raw Settings.
You can also right-click (Windows) or Control-click (Mac OS) image files to copy and paste using the context menu.
3 In the Paste Camera Raw Settings dialog box, choose which settings to apply.
Apply saved Camera Raw settings
1 In Adobe Bridge or in the Camera Raw dialog box, select one or more files.
2 In Adobe Bridge, choose Edit > Develop Settings, or right-click a selected file. Or, in the Camera Raw dialog box,
click the Camera Raw Settings menu
.
Last updated 11/16/2011
Page 79

CREATIVE SUITE 5
Camera Raw
3 Choose one of the following:
Image Settings Uses the settings from the selected camera raw image. This option is available only from the Camera
Raw Settings menu in the Camera Raw dialog box.
Camera Raw Defaults Uses the saved default settings for a specific camera, camera model, or ISO setting.
Previous Conversion Uses the settings from the previous image of the same camera, camera model, or ISO setting.
Preset name Uses the settings (which can be a subset of all image settings) saved as a preset.
75
Applying a preset
Note: You can also apply presets from the Presets tab.
Export Camera Raw settings and DNG previews
If you store file settings in the Camera Raw database, you can use the Export Settings To XMP command to copy the
settings to sidecar XMP files or embed them in DNG files. This is useful for preserving the image settings with your
camera raw files when you move them.
You can also update the JPEG previews embedded in DNG files.
1 Open the files in the Camera Raw dialog box.
2 If you are exporting settings or previews for multiple files, select their thumbnails in the Filmstrip view.
3 In the Camera Raw Settings menu , choose Export Settings To XMP or Update DNG Previews.
The sidecar XMP files are created in the same folder as the camera raw image files. If you saved the camera raw image
files in DNG format, the settings are embedded in the DNG files themselves.
Specify Camera Raw workflow options
Workflow options specify settings for all files output from Camera Raw, including the color bit depth, color space,
output sharpening, and pixel dimensions. Workflow options determine how Photoshop opens these files but not how
Effects imports a camera raw file. Workflow options settings do not affect the camera raw data itself.
After
Last updated 11/16/2011
Page 80

CREATIVE SUITE 5
Camera Raw
You can specify workflow options settings by clicking the underlined text at the bottom of the Camera Raw dialog box.
Space Specifies the target color profile. Generally, set Space to the color profile you use for your Photoshop RGB
working space. The source profile for camera raw image files is usually the camera-native color space. The profiles
listed in the Space menu are built in to Camera Raw. To use a color space that’s not listed in the Space menu, choose
ProPhoto RGB, and then convert to the working space of your choice when the file opens in Photoshop.
Depth Specifies whether the file opens as an 8-bpc or 16-bpc image in Photoshop.
Size Specifies the pixel dimensions of the image when imported into Photoshop. The default pixel dimensions are
those used to photograph the image. To resample the image, use the Crop Size menu.
For square-pixel cameras, choosing a smaller-than-native size can speed processing when you are planning a smaller
final image. Picking a larger size is like upsampling in Photoshop.
For non-square pixel cameras, the native size is the size that most closely preserves the total pixel count. Selecting a
different size minimizes the resampling that Camera Raw performs, resulting in slightly higher image quality. The best
quality size is marked with an asterisk (*) in the Size menu.
Note: You can always change the pixel size of the image after it opens in Photoshop.
Resolution Specifies the resolution at which the image is printed. This setting does not affect the pixel dimensions. For
example, a 2048 x 1536 pixel image, when printed at 72
dpi, the same image is approximately 6-3/4 x 5-1/8 inches. You can also use the Image Size command to adjust
300
dpi, is approximately 28-1/2 x 21-1/4 inches. When printed at
resolution in Photoshop.
76
Sharpen For Allows you to apply output sharpening for Screen, Matte Paper, or Glossy Paper. If you apply output
sharpening, you can change the Amount pop-up menu to Low or High to decrease or increase the amount of
sharpening applied. In most cases, you can leave the Amount set to the default option, Standard.
Open In Photoshop As Smart Objects Causes Camera Raw images to open in Photoshop as a Smart Object layer
instead of a background layer when you click the Open button. To override this preference for selected images, press
Shift when clicking Open.
Last updated 11/16/2011
Page 81

Chapter 5: Color management
Understanding color management
A color management system reconciles color differences among devices so that you can confidently predict the colors
your system ultimately produces. Viewing color accurately allows you to make sound color decisions throughout your
workflow, from digital capture through final output. Color management also allows you to create output based on ISO,
SWOP, and Japan Color print production standards.
Why colors sometimes don’t match
No device in a publishing system is capable of reproducing the full range of colors viewable to the human eye. Each
device operates within a specific color space that can produce a certain range, or
A color model determines the relationship between values, and the color space defines the absolute meaning of those
values as colors. Some color models (such as CIE L*a*b) have a fixed color space because they relate directly to the way
humans perceive color. These models are described as being device-independent. Other color models (RGB, HSL, HSB,
CMYK, and so forth) can have many different color spaces. Because these models vary with each associated color space
or device, they are described as being device-dependent.
gamut, of colors.
77
Because of these varying color spaces, colors can shift in appearance as you transfer documents between different
devices. Color variations can result from differences in image sources; the way software applications define color; print
media (newsprint paper reproduces a smaller gamut than magazine-quality paper); and other natural variations, such
as manufacturing differences in monitors or monitor age.
RGB
CMYK
A
C
Color gamuts of various devices and documents
A. Lab color space B. Documents (working space) C. Devices
B
What is a color management system?
Color-matching problems result from various devices and software using different color spaces. One solution is to
have a system that interprets and translates color accurately between devices. A color management system (CMS)
compares the color space in which a color was created to the color space in which the same color will be output, and
makes the necessary adjustments to represent the color as consistently as possible among different devices.
Last updated 11/16/2011
Page 82

CREATIVE SUITE 5
Color management
A color management system translates colors with the help of color profiles. A profile is a mathematical description of
a device’s color space. For example, a scanner profile tells a color management system how your scanner “sees” colors.
Adobe color management uses ICC profiles, a format defined by the International Color Consortium (ICC) as a crossplatform standard.
Because no single color-translation method is ideal for all types of graphics, a color management system provides a
choice of rendering intents, or translation methods, so that you can apply a method appropriate to a particular graphics
element. For example, a color translation method that preserves correct relationships among colors in a wildlife
photograph may alter the colors in a logo containing flat tints of color.
Note: Don’t confuse color management with color correction. A color management system won’t correct an image that
was saved with tonal or color balance problems. It provides an environment where you can evaluate images reliably in
the context of your final output.
More Help topics
“About color profiles” on page 90
“About rendering intents” on page 99
Do you need color management?
Without a color management system, your color specifications are device-dependent. You might not need color
management if your production process is tightly controlled for one medium only. For example, you or your print
service provider can tailor CMYK images and specify color values for a known, specific set of printing conditions.
78
The value of color management increases when you have more variables in your production process. Color
management is recommended if you anticipate reusing color graphics for print and online media, using various kinds
of devices within a single medium (such as different printing presses), or if you manage multiple workstations.
You will benefit from a color management system if you need to accomplish any of the following:
• Get predictable and consistent color output on multiple output devices including color separations, your desktop
printer, and your monitor. Color management is especially useful for adjusting color for devices with a relatively
limited gamut, such as a four-color process printing press.
• Accurately soft-proof (preview) a color document on your monitor by making it simulate a specific output device.
(Soft-proofing is subject to the limitations of monitor display, and other factors such as room lighting conditions.)
• Accurately evaluate and consistently incorporate color graphics from many different sources if they also use color
management, and even in some cases if they don’t.
• Send color documents to different output devices and media without having to manually adjust colors in
documents or original graphics. This is valuable when creating images that will eventually be used both in print and
online.
• Print color correctly to an unknown color output device; for example, you could store a document online for
consistently reproducible on-demand color printing anywhere in the world.
Last updated 11/16/2011
Page 83

CREATIVE SUITE 5
Color management
Creating a viewing environment for color management
Your work environment influences how you see color on your monitor and on printed output. For best results, control
the colors and light in your work environment by doing the following:
• View your documents in an environment that provides a consistent light level and color temperature. For example,
the color characteristics of sunlight change throughout the day and alter the way colors appear on your screen, so
keep shades closed or work in a windowless room. To eliminate the blue-green cast from fluorescent lighting, you
can install D50 (5000° Kelvin) lighting. You can also view printed documents using a D50 lightbox.
• View your document in a room with neutral-colored walls and ceiling. A room’s color can affect the perception of
both monitor color and printed color. The best color for a viewing room is neutral gray. Also, the color of your
clothing reflecting off the glass of your monitor may affect the appearance of colors on-screen.
• Remove colorful background patterns on your monitor desktop. Busy or bright patterns surrounding a document
interfere with accurate color perception. Set your desktop to display neutral grays only.
• View document proofs in the real-world conditions under which your audience will see the final piece. For
example, you might want to see how a housewares catalog looks under the incandescent light bulbs used in homes,
or view an office furniture catalog under the fluorescent lighting used in offices. However, always make final color
judgements under the lighting conditions specified by the legal requirements for contract proofs in your country.
79
Keeping colors consistent
About color management in Adobe applications
Adobe color management helps you maintain the appearance of colors as you bring images in from external sources,
edit documents and transfer them between Adobe applications, and output your finished compositions. This system
is based on conventions developed by the International Color Consortium, a group responsible for standardizing
profile formats and procedures so that consistent and accurate color can be achieved throughout a workflow.
By default, color management is turned on in color-managed Adobe applications. If you purchased the Adobe Creative
Suite, color settings are synchronized across applications to provide consistent display for RGB and CMYK colors.
This means that colors look the same no matter which application you view them in.
Color settings for Adobe Creative Suite are synchronized in a central location through Adobe Bridge.
Last updated 11/16/2011
Page 84

CREATIVE SUITE 5
Color management
If you decide to change the default settings, easy-to-use presets let you configure Adobe color management to match
common output conditions. You can also customize color settings to meet the demands of your particular color
workflow.
Keep in mind that the kinds of images you work with and your output requirements influence how you use color
management. For example, there are different color-consistency issues for an RGB photo printing workflow, a CMYK
commercial printing workflow, a mixed RGB/CMYK digital printing workflow, and an Internet publishing workflow.
Basic steps for producing consistent color
1. Consult with your production partners (if you have any) to ensure that all aspects of your color management
workflow integrate seamlessly with theirs.
Discuss how the color workflow will be integrated with your workgroups and service providers, how software and
hardware will be configured for integration into the color management system, and at what level color management
will be implemented. (See
2. Calibrate and profile your monitor.
A monitor profile is the first profile you should create. Seeing accurate color is essential if you are making creative
decisions involving the color you specify in your document. (See
“Do you need color management?” on page 78.)
“Calibrate and profile your monitor” on page 92.)
80
3. Add color profiles to your system for any input and output devices you plan to use, such as scanners and
printers.
The color management system uses profiles to know how a device produces color and what the actual colors in a
document are. Device profiles are often installed when a device is added to your system. You can also use third-party
software and hardware to create more accurate profiles for specific devices and conditions. If your document will be
commercially printed, contact your service provider to determine the profile for the printing device or press condition.
“About color profiles” on page 90and “Install a color profile” on page 92.)
(See
4. Set up color management in Adobe applications.
The default color settings are sufficient for most users. However, you can change the color settings by doing one of the
following:
• If you use multiple Adobe applications, use Adobe® Bridge to choose a standard color management configuration
and synchronize color settings across applications before working with documents. (See
“Synchronize color
settings across Adobe applications” on page 81.)
• If you use only one Adobe application, or if you want to customize advanced color management options, you can
change color settings for a specific application. (See
5. (Optional) Preview colors using a soft proof.
“Set up color management” on page 81.)
After you create a document, you can use a soft proof to preview how colors will look when printed or viewed on a
specific device. (See
“Soft-proof colors” on page 86.)
Note: A soft proof alone doesn’t let you preview how overprinting will look when printed on an offset press. If you work
with documents that contain overprinting, turn on Overprint Preview to accurately preview overprints in a soft proof. For
Acrobat, the Overprint Preview option is automatically applied.
Last updated 11/16/2011
Page 85

CREATIVE SUITE 5
Color management
6. Use color management when printing and saving files.
Keeping the appearance of colors consistent across all of the devices in your workflow is the goal of color management.
Leave color management options enabled when printing documents, saving files, and preparing files for online
viewing. (See
page 84.)
“Printing with color management” on page 88 and “Color-managing documents for online viewing” on
Synchronize color settings across Adobe applications
If you use Adobe Creative Suite, you can use Adobe Bridge to automatically synchronize color settings across
applications. This synchronization ensures that colors look the same in all color-managed Adobe applications.
If color settings are not synchronized, a warning message appears at the top of the Color Settings dialog box in each
application. Adobe recommends that you synchronize color settings before you work with new or existing documents.
1 Open Bridge.
To open Bridge from a Creative Suite application, choose File > Browse. To open Bridge directly, either choose Adobe
Bridge from the Start menu (Windows) or double-click the Adobe Bridge icon (Mac
2 Choose Edit > Creative Suite Color Settings.
3 Select a color setting from the list, and click Apply.
If none of the default settings meet your requirements, select Show Expanded List Of Color Setting Files to view
additional settings. To install a custom settings file, such as a file you received from a print service provider, click Show
Saved Color Settings Files.
OS).
81
Set up color management
1 Do one of the following:
• (Illustrator, InDesign, Photoshop) Choose Edit > Color Settings.
• (Acrobat) Select the Color Management category of the Preferences dialog box.
2 Select a color setting from the Settings menu, and click OK.
The setting you select determines which color working spaces are used by the application, what happens when you
open and import files with embedded profiles, and how the color management system converts colors. To view a
description of a setting, select the setting and then position the pointer over the setting name. The description appears
at the bottom of the dialog box.
Note: Acrobat color settings are a subset of those used in InDesign, Illustrator, and Photoshop.
In certain situations, such as if your service provider supplies you with a custom output profile, you may need to customize
specific options in the Color Settings dialog box. However, customizing is recommended for advanced users only.
Note: If you work with more than one Adobe application, it is highly recommended that you synchronize your color
settings across applications. (See
More Help topics
“Customize color settings” on page 95
“Synchronize color settings across Adobe applications” on page 81.)
Last updated 11/16/2011
Page 86

CREATIVE SUITE 5
Color management
Change the appearance of CMYK black (Illustrator, InDesign)
Pure CMYK black (K=100) appears jet black (or rich black) when viewed on-screen, printed to a non-PostScript
desktop printer, or exported to an RGB file format. If you prefer to see the difference between pure black and rich black
as it will appear when printed on a commercial press, you can change the Appearance Of Black preferences. These
preferences do not change the color values in a document.
1 Choose Edit > Preferences > Appearance Of Black (Windows) or [application name] > Preferences > Appearance
Of Black (Mac
2 Choose an option for On Screen:
Display All Blacks Accurately Displays pure CMYK black as dark gray. This setting allows you to see the difference
between pure black and rich black.
Display All Blacks As Rich Black Displays pure CMYK black as jet black (RGB=000). This setting makes pure black and
rich black appear the same on-screen.
3 Choose an option for Printing/Exporting:
Output All Blacks Accurately When printing to a non-PostScript desktop printer or exporting to an RGB file format,
outputs pure CMYK black using the color numbers in the document. This setting allows you to see the difference
between pure black and rich black.
Output All Blacks As Rich Black When printing to a non-PostScript desktop printer or exporting to an RGB file format,
outputs pure CMYK black as jet black (RGB=000). This setting makes pure black and rich black appear the same.
OS).
82
Managing process and spot colors
When color management is on, any color you apply or create within a color-managed Adobe application automatically
uses a color profile that corresponds to the document. If you switch color modes, the color management system uses
the appropriate profiles to translate the color to the new color model you choose.
Keep in mind the following guidelines for working with process and spot colors:
• Choose a CMYK working space that matches your CMYK output conditions to ensure that you can accurately
define and view process colors.
• Select colors from a color library. Adobe applications come with several standard color libraries, which you can load
using the Swatches panel menu.
• (Illustrator, and InDesign) Turn on Overprint Preview to get an accurate and consistent preview of spot colors.
• (Acrobat, Illustrator, and InDesign) Use Lab values (the default) to display predefined spot colors (such as colors
from the TOYO, PANTONE, DIC, and HKS libraries) and convert these colors to process colors. Using Lab values
provides the greatest accuracy and guarantees the consistent display of colors across Creative Suite applications. If
you want the display and output of these colors to match earlier versions of Illustrator or InDesign, use CMYK
equivalent values instead. For instructions on switching between Lab values and CMYK values for spot colors,
search Illustrator or InDesign Help.
Note: Color-managing spot colors provides a close approximation of a spot color on your proofing device and monitor.
However, it is difficult to exactly reproduce a spot color on a monitor or proofing device because many spot color inks exist
outside the gamuts of many of those devices.
Last updated 11/16/2011
Page 87

CREATIVE SUITE 5
Color management
Color-managing imported images
Color-managing imported images (Illustrator, InDesign)
How imported images are integrated into a document’s color space depends on whether or not the image has an
embedded profile:
• When you import an image that contains no profile, the Adobe application uses the current document profile to
define the colors in the image.
• When you import an image that contains an embedded profile, color policies in the Color Settings dialog box
determine how the Adobe application handles the profile.
More Help topics
“Color management policy options” on page 97
Using a safe CMYK workflow
A safe CMYK workflow ensures that CMYK color numbers are preserved all the way to the final output device, as
opposed to being converted by your color management system. This workflow is beneficial if you want to
incrementally adopt color management practices. For example, you can use CMYK profiles to soft-proof and hardproof documents without the possibility of unintended color conversions occurring during final output.
83
Illustrator and InDesign support a safe CMYK workflow by default. As a result, when you open or import a CMYK
image with an embedded profile, the application ignores the profile and preserves the raw color numbers. If you want
your application to adjust color numbers based on an embedded profile, change the CMYK color policy to Preserve
Embedded Profiles in the Color Settings dialog box. You can easily restore the safe CMYK workflow by changing the
CMYK color policy back to Preserve Numbers (Ignore Linked Profiles).
You can override safe CMYK settings when you print a document or save it to Adobe PDF. However, doing so may
cause colors to be reseparated. For example, pure CMYK black objects may be reseparated as rich black. For more
information on color management options for printing and saving PDFs, search in Help.
More Help topics
“Color management policy options” on page 97
Preparing imported graphics for color management
Use the following general guidelines to prepare graphics for being color-managed in Adobe applications:
• Embed an ICC-compliant profile when you save the file. The file formats that support embedded profiles are JPEG,
PDF, PSD (Photoshop), AI (Illustrator), INDD (InDesign), Photoshop EPS, Large Document Format, and TIFF.
• If you plan to reuse a color graphic for multiple final output devices or media, such as for print, video, and the web,
prepare the graphic using RGB or Lab colors whenever possible. If you must save in a color model other than RGB
or Lab, keep a copy of the original graphic. RGB and Lab color models represent larger color gamuts than most
output devices can reproduce, retaining as much color information as possible before being translated to a smaller
output color gamut.
More Help topics
“Embed a color profile” on page 93
Last updated 11/16/2011
Page 88

CREATIVE SUITE 5
Color management
View or change profiles for imported bitmap images (InDesign)
InDesign allows you to view, override, or disable profiles for imported bitmap images. This may be necessary when
you are importing an image containing no profile or an incorrectly embedded profile. For example, if the scanner
manufacturer’s default profile was embedded but you have since generated a custom profile, you can assign the newer
profile.
1 Do one of the following:
• If the graphic is already in layout, select it and choose Object > Image Color Settings.
• If you’re about to import the graphic, choose File > Place, select Show Import Options, select and open the file, and
then select the Color tab.
2 For Profile, choose the source profile to apply to the graphic in your document. If a profile is currently embedded,
the profile name appears at the top of the Profile menu.
3 (Optional) Choose a rendering intent, and then click OK. In most cases, it’s best to use the default rendering intent.
Note: You can also view or change profiles for objects in Acrobat.
More Help topics
“Convert document colors to another profile (Photoshop)” on page 94
84
Color-managing documents for online viewing
Color-managing documents for online viewing
Color management for online viewing is very different from color management for printed media. With printed
media, you have far more control over the appearance of the final document. With online media, your document will
appear on a wide range of possibly uncalibrated monitors and video display systems, significantly limiting your control
over color consistency.
When you color-manage documents that will be viewed exclusively on the web, Adobe recommends that you use the
sRGB color space. sRGB is the default working space for most Adobe color settings, but you can verify that sRGB is
selected in the Color Settings dialog box (Photoshop, Illustrator, InDesign) or the Color Management preferences
(Acrobat). With the working space set to sRGB, any RGB graphics you create will use sRGB as the color space.
When working with images that have an embedded color profile other than sRGB, you should convert the image’s
colors to sRGB before you save the image for use on the web. If you want the application to automatically convert the
colors to sRGB when you open the image, select Convert To Working Space as the RGB color management policy.
(Make sure that your RGB working space is set to sRGB.) In Photoshop and InDesign, you can also manually convert
the colors to sRGB using the Edit
Note: In InDesign, the Convert To Profile command only converts colors for native, not placed, objects in the document.
More Help topics
“About color working spaces” on page 95
> Convert To Profile command.
“Color management policy options” on page 97
Last updated 11/16/2011
Page 89

CREATIVE SUITE 5
Color management
Color-managing PDFs for online viewing
When you export PDFs, you can choose to embed profiles. PDFs with embedded profiles reproduce color consistently
in Acrobat 4.0 or later running under a properly configured color management system.
Keep in mind that embedding color profiles increases the size of PDFs. RGB profiles are usually small (around 3 KB);
however, CMYK profiles can range from 0.5 to 2
MB.
More Help topics
“Printing with color management” on page 88
Color-managing HTML documents for online viewing
Many web browsers do not support color management. Of the browsers that do support color management, not all
instances can be considered color-managed because they may be running on systems where the monitors are not
calibrated. In addition, few web pages contain images with embedded profiles. If you manage a highly controlled
environment, such as the intranet of a design studio, you may be able to achieve some degree of HTML color
management for images by equipping everyone with a browser that supports color management and calibrating all
monitors.
You can approximate how colors will look on uncalibrated monitors by using the sRGB color space. However, because
color reproduction varies among uncalibrated monitors, you still won’t be able to anticipate the true range of potential
display variations.
85
Proofing colors
About soft-proofing colors
In a traditional publishing workflow, you print a hard proof of your document to preview how its colors will look when
reproduced on a specific output device. In a color-managed workflow, you can use the precision of color profiles to
soft-proof your document directly on the monitor. You can display an on-screen preview of how your document’s
colors will look when reproduced on a particular output device.
Keep in mind that the reliability of the soft proof depends upon the quality of your monitor, the profiles of your
monitor and output devices, and the ambient lighting conditions of your work environment.
Note: A soft proof alone doesn’t let you preview how overprinting will look when printed on an offset press. If you work
with documents that contain overprinting, turn on Overprint Preview to accurately preview overprints in a soft proof. For
Acrobat, the Overprint Preview option is automatically applied.
AB C
Using a soft proof to preview the final output of a document on your monitor
A. Document is created in its working color space. B. Document’s color values are translated to color space of chosen proof profile (usually the
output device’s profile). C. Monitor displays proof profile’s interpretation of document’s color values.
Last updated 11/16/2011
Page 90

CREATIVE SUITE 5
Color management
Soft-proof colors
1 Choose View > Proof Setup, and do one of the following:
• Choose a preset that corresponds to the output condition you want to simulate.
• Choose Custom (Photoshop and InDesign) or Customize (Illustrator) to create a custom proof setup for a specific
output condition. This option is recommended for the most accurate preview of your final printed piece.
2 Choose View > Proof Colors to toggle the soft-proof display on and off. When soft proofing is on, a check mark
appears next to the Proof Colors command, and the name of the proof preset or profile appears at the top of the
document window.
To compare the colors in the original image and the colors in the soft proof, open the document in a new window before
you set up the soft proof.
Soft-proof presets
Working CMYK Creates a soft proof of colors using the current CMYK working space as defined in the Color Settings
dialog box.
Document CMYK (InDesign) Creates a soft proof of colors using the document’s CMYK profile.
Working Cyan Plate, Working Magenta Plate, Working Yellow Plate, Working Black Plate, or Working CMY Plates
(Photoshop)
Creates a soft proof of specific CMYK ink colors using the current CMYK working space.
86
Legacy Macintosh RGB (Photoshop and Illustrator) Creates a soft proof of colors simulating Mac OS 10.5 and earlier.
Internet Standard RGB (Photoshop and Illustrator) Creates a soft proof of colors simulating Windows and Mac OS
10.6 and later.
Monitor RGB (Photoshop and Illustrator) Creates a soft proof of RGB colors using your current monitor profile as the
proof profile.
The Legacy Macintosh, Internet Standard, and Monitor RGB options assume that the simulated device will display
your document without using color management. These options are unavailable for Lab or CMYK documents.
Color Blindness (Photoshop and Illustrator) Creates a soft proof that reflects colors visible to a person with color
blindness. The two soft proof options, Protanopia and Deuteranopia, approximate color perception for the most
common forms of color blindness. For more information, see
“Soft-proof for color blindness (Photoshop and
Illustrator)” on page 87.
Custom soft-proof options
Device To Simulate Specifies the color profile of the device for which you want to create the proof. The usefulness of
the chosen profile depends on how accurately it describes the device’s behavior. Often, custom profiles for specific
paper and printer combinations create the most accurate soft proof.
Preserve CMYK Numbers or Preserve RGB Numbers Simulates how the colors will appear without being converted to
the color space of the output device. This option is most useful when you are following a safe CMYK workflow.
Rendering Intent (Photoshop and Illustrator) When the Preserve Numbers option is deselected, specifies a rendering
intent for converting colors to the device you are trying to simulate.
Use Black Point Compensation (Photoshop) Ensures that the shadow detail in the image is preserved by simulating the
full dynamic range of the output device. Select this option if you plan to use black point compensation when printing
(which is recommended in most situations).
Simulate Paper Color Simulates the dingy white of real paper, according to the proof profile. Not all profiles support
this option.
Last updated 11/16/2011
Page 91

CREATIVE SUITE 5
Color management
Simulate Black Ink Simulates the dark gray you really get instead of a solid black on many printers, according to the
proof profile. Not all profiles support this option.
In Photoshop, if you want the custom proof setup to be the default proof setup for documents, close all document
windows before choosing the View > Proof Setup > Custom command.
Soft-proof for color blindness (Photoshop and Illustrator)
Color Universal Design (CUD) ensures that graphical information is conveyed accurately to people with various types
of color vision, including people with color blindness. Several countries have guidelines that require CUD-compliant
graphics in public spaces.
The most common types of color blindness are protanopia (reduced sensitivity to red) and deuteranopia (reduced
sensitivity to green). A third of color blind people are affected strongly; the remainder have milder forms of color
blindness.
87
ABC
Adjusting design for color blindness
A. Original image B. Color-blind proof C. Optimized design
To determine whether a document is CUD-compliant, do the following:
1 Convert the document to RGB color mode, which provides the most accurate soft-proofs for color blindness.
2 (Optional) To simultaneously view the original document and a soft-proof, choose Window > New Window
(Illustrator) or Window > Arrange > New Window (Photoshop).
3 Choose View > Proof Setup > Color Blindness, and then choose either Protanopia-type or Deuteranopia-type. (To
comply with CUD, check your document in both views.)
In Photoshop, you can print the proof. For more information, search for “Print a hard proof” in Photoshop Help.
If objects are difficult to distinguish in color blind proofs, adjust the design by doing any of the following:
• Change color brightness or hue:
• Pure red tends to appear dark and muddy; orange-red is easier to recognize.
• Bluish green is less confusing than yellowish green.
• Gray may be confused with magenta, pale pink, pale green, or emerald green.
• Avoid the following combinations: red and green; yellow and bright green; light blue and pink; dark blue and
violet.
• Avoid red items on dark-colored backgrounds, or white items on yellow or orange-red backgrounds.
• Apply different patterns or shapes.
• Add white, black, or dark-colored borders on color boundaries.
• Use different font families or styles.
Last updated 11/16/2011
Page 92

CREATIVE SUITE 5
Color management
Save or load a custom proof setup (Photoshop, InDesign)
1 Choose View > Proof Setup > Custom.
2 Do either of the following:
• To save a custom proof setup, click Save. To ensure that the new preset appears in the View > Proof Setup menu,
save the preset in the default location.
• To load a custom proof setup, click Load.
Soft-proof colors (Acrobat)
1 Do one of the following, depending on your version of Acrobat:
• (Acrobat 9) Choose Advanced > Print Production > Output Preview.
• (Acrobat X) Choose Tools > Print Production > Output Preview.
2 Choose the color profile of a specific output device from the Simulation Profile menu.
3 Choose a soft-proof option:
Simulate Black Ink Simulates the dark gray you really get instead of a solid black on many printers, according to the
proof profile. Not all profiles support this option.
88
Simulate Paper Color Simulates the dingy white of real paper, according to the proof profile. Not all profiles support
this option.
Color-managing documents when printing
Printing with color management
Color management options for printing let you specify how you want Adobe applications to handle the outgoing
image data so the printer will print colors consistent with what you see on your monitor. Your options for printing
color-managed documents depend on the Adobe application you use, as well as the output device you select. In
general, you have the following choices for handling colors during printing:
• Let the printer determine colors.
• Let the application determine colors.
• (InDesign) Do not use color management. In this workflow, no color conversion occurs. You may also need to turn
off color management in your printer driver. This method is useful primarily for printing test targets or generating
custom profiles.
Letting the printer determine colors when printing
In this workflow, the application does the minimum color conversion required to get the document into a color space
that the printer supports. For example, when printing CMYK or duotone images to a desktop inkjet, the application
converts to RGB or Lab color, depending upon printer support.
This method is especially convenient when printing to inkjet photo printers, because each combination of paper type,
printing resolution, and additional printing parameters (such as high-speed printing) requires a different profile. Most
new inkjet photo printers come with fairly accurate profiles built into the driver, so letting the printer select the right
profile saves time and alleviates mistakes. This method is also recommended if you are not familiar with color
management.
Last updated 11/16/2011
Page 93

CREATIVE SUITE 5
Color management
If you choose this method, it is very important that you set up printing options and turn on color management in your
printer driver. Search Help for additional instructions.
If you select a PostScript printer, you can take advantage of PostScript color management. PostScript color
management makes it possible to perform color composite output or color separations at the raster image processor
(RIP)—a process called in-RIP separations—so that a program need only specify parameters for separation and let the
device calculate the final color values. PostScript color-managed output workflows require an output device that
supports PostScript color management using PostScript Level 2 version 2017 or later, or PostScript Lanuage Level 3.
Letting the application determine colors when printing
In this workflow, the application does all the color conversion, generating color data specific to one output device. The
application uses the assigned color profiles to convert colors to the output device’s gamut, and sends the resulting
values to the output device. The accuracy of this method depends on the accuracy of the printer profile you select. Use
this workflow when you have custom ICC profiles for each specific printer, ink, and paper combination.
If you choose this option, it is very important that you disable color management in your printer driver. Letting the
application and the printer driver simultaneously manage colors during printing results in unpredictable color. Search
Help for additional instructions.
89
Obtaining custom profiles for desktop printers
If the output profiles that come with your printer don’t produce satisfactory results, you obtain custom profiles in the
following ways:
• Purchase a profile for your type of printer and paper. This is usually the easiest and least expensive method.
• Purchase a profile for your specific printer and paper. This method involves printing a profiling target on your
printer and paper, and providing that target to a company that will create a specific profile. This is more expensive
than purchasing a standard profile, but can provide better results because it compensates for any manufacturing
variations in printers.
• Create your own profile using a scanner-based system. This method involves using profile-creation software and
your own flatbed scanner to scan the profiling target. It can provide excellent results for matte surface papers, but
not glossy papers. (Glossy papers tend to have fluorescent brighteners in them that look different to a scanner than
they do in room light.)
• Create your own profile using a hardware profile-creation tool. This method is expensive but can provide the best
results. A good hardware tool can create an accurate profile even with glossy papers.
• Tweak a profile created using one of the previous methods with profile-editing software. This software can be
complex to use, but it lets you correct problems with a profile or simply adjust a profile to produce results more to
your taste.
More Help topics
“Install a color profile” on page 92
Color-managing PDFs for printing
When you create Adobe PDFs for commercial printing, you can specify how color information is represented. The
easiest way to do this is using a PDF/X standard; however, you can also specify color-handling options manually in the
Output section of the PDF dialog box. For more information about PDF/X and how to create PDFs, search Help.
Last updated 11/16/2011
Page 94

CREATIVE SUITE 5
Color management
In general, you have the following choices for handling colors when creating PDFs:
• (PDF/X-3) Does not convert colors. Use this method when creating a document that will be printed or displayed
on various or unknown devices. When you select a PDF/X-3 standard, color profiles are automatically embedded
in the PDF.
• (PDF/X-1a) Converts all colors to the destination CMYK color space. Use this method if you want to create a press-
ready file that does not require any further color conversions. When you select a PDF/X-1a standard, no profiles
are embedded in the PDF.
• (Illustrator and InDesign) Converts colors that have embedded profiles to the destination color space, but preserves
the numbers for those colors without embedded profiles. You can manually select this option in the Output section
of the PDF dialog box. Use this method if the document contains CMYK images that aren’t color-managed and you
want to make sure that the color numbers are preserved.
Note: All spot color information is preserved during color conversion; only the process color equivalents convert to the
designated color space.
More Help topics
“Using a safe CMYK workflow” on page 83
90
Working with color profiles
About color profiles
Precise, consistent color management requires accurate ICC-compliant profiles of all of your color devices. For
example, without an accurate scanner profile, a perfectly scanned image may appear incorrect in another program,
simply due to any difference between the scanner and the program displaying the image. This misleading
representation may cause you to make unnecessary, time-wasting, and potentially damaging “corrections” to an
already satisfactory image. With an accurate profile, a program importing the image can correct for any device
differences and display a scan’s actual colors.
A color management system uses the following kinds of profiles:
Monitor profiles Describe how the monitor is currently reproducing color. This is the first profile you should create
because viewing color accurately on your monitor allows for critical color decisions in the design process. If what you
see on your monitor is not representative of the actual colors in your document, you will not be able to maintain color
consistency.
Input device profiles Describe what colors an input device is capable of capturing or scanning. If your digital camera
offers a choice of profiles, Adobe recommends that you select Adobe RGB. Otherwise, use sRGB (which is the default
for most cameras). Advanced users may also consider using different profiles for different light sources. For scanner
profiles, some photographers create separate profiles for each type or brand of film scanned on a scanner.
Output device profiles Describe the color space of output devices like desktop printers or a printing press. The color
management system uses output device profiles to properly map the colors in a document to the colors within the
gamut of an output device’s color space. The output profile should also take into consideration specific printing
conditions, such as the type of paper and ink. For example, glossy paper is capable of displaying a different range of
colors than matte paper.
Most printer drivers come with built-in color profiles. It’s a good idea to try these profiles before you invest in custom
profiles.
Last updated 11/16/2011
Page 95

CREATIVE SUITE 5
Color management
Document profiles Define the specific RGB or CMYK color space of a document. By assigning, or tagging, a document
with a profile, the application provides a definition of actual color appearances in the document. For example, R=127,
G=12, B=107 is just a set of numbers that different devices will display differently. But when tagged with the Adobe
RGB color space, these numbers specify an actual color or wavelength of light–in this case, a specific color of purple.
When color management is on, Adobe applications automatically assign new documents a profile based on Working
Space options in the Color Settings dialog box. Documents without assigned profiles are known as untagged and
contain only raw color numbers. When working with untagged documents, Adobe applications use the current
working space profile to display and edit colors.
A
B
C
D
91
Managing color with profiles
A. Profiles describe the color spaces of the input device and the document. B. Using the profiles’ descriptions, the color management system
identifies the document’s actual colors. C. The monitor’s profile tells the color management system how to translate the document’s numeric
values to the monitor’s color space. D. Using the output device’s profile, the color management system translates the document’s numeric values
to the color values of the output device so the correct appearance of colors is printed.
More Help topics
“Calibrate and profile your monitor” on page 92
“Letting the printer determine colors when printing” on page 88
“Obtaining custom profiles for desktop printers” on page 89
“About color working spaces” on page 95
About monitor calibration and characterization
Profiling software can both calibrate and characterize your monitor. Calibrating your monitor brings it into
compliance with a predefined standard—for example, adjusting your monitor so that it displays color using the
graphics arts standard white point color temperature of 5000°
a profile that describes how the monitor is currently reproducing color.
Monitor calibration involves adjusting the following video settings:
Brightness and contrast The overall level and range, respectively, of display intensity. These parameters work just as
they do on a television. A monitor calibration utility helps you set an optimum brightness and contrast range for
calibration.
K (Kelvin). Characterizing your monitor simply creates
Last updated 11/16/2011
Page 96

CREATIVE SUITE 5
Color management
Gamma The brightness of the midtone values. The values produced by a monitor from black to white are nonlinear—
if you graph the values, they form a curve, not a straight line. Gamma defines the value of that curve halfway between
black and white.
Phosphors The substances that CRT monitors use to emit light. Different phosphors have different color
characteristics.
White point The color and intensity of the brightest white the monitor can reproduce.
Calibrate and profile your monitor
When you calibrate your monitor, you are adjusting it so it conforms to a known specification. Once your monitor is
calibrated, the profiling utility lets you save a color profile. The profile describes the color behavior of the monitor—
what colors can or cannot be displayed on the monitor and how the numeric color values in an image must be
converted so that colors are displayed accurately.
1 Make sure your monitor has been turned on for at least a half hour. This gives it sufficient time to warm up and
produce more consistent output.
2 Make sure your monitor is displaying thousands of colors or more. Ideally, make sure it is displaying millions of
colors or 24-bit or higher.
3 Remove colorful background patterns on your monitor desktop and set your desktop to display neutral grays. Busy
patterns or bright colors surrounding a document interfere with accurate color perception.
4 Do one of the following to calibrate and profile your monitor:
• In Windows, install and use a monitor calibration utility.
• In Mac OS, use the Calibrate utility, located on the System Preferences/Displays/Color tab.
• For the best results, use third-party software and measuring devices. In general, using a measuring device such as a
colorimeter along with software can create more accurate profiles because an instrument can measure the colors
displayed on a monitor far more accurately than the human eye.
Note: Monitor performance changes and declines over time; recalibrate and profile your monitor every month or so. If
you find it difficult or impossible to calibrate your monitor to a standard, it may be too old and faded.
92
Most profiling software automatically assigns the new profile as the default monitor profile. For instructions on how
to manually assign the monitor profile, refer to the Help system for your operating system.
Install a color profile
Color profiles are often installed when a device is added to your system. The accuracy of these profiles (often called
generic profiles or canned profiles) varies from manufacturer to manufacturer. You can also obtain device profiles from
your service provider, download profiles from the web, or create custom profiles using professional profiling
equipment.
• In Windows, right-click a profile and select Install Profile. Alternatively, copy the profiles into the
WINDOWS\system32\spool\drivers\color folder.
• In Mac OS, copy profiles into the /Library/ColorSync/Profiles folder or the
/Users/[username]/Library/ColorSync/Profiles folder.
After installing color profiles, be sure to restart Adobe applications.
More Help topics
“Obtaining custom profiles for desktop printers” on page 89
Last updated 11/16/2011
Page 97

CREATIVE SUITE 5
Color management
Embed a color profile
To embed a color profile in a document you created in Illustrator, InDesign, or Photoshop, you must save or export
the document in a format that supports ICC profiles.
1 Save or export the document in one of the following file formats: Adobe PDF, PSD (Photoshop), AI (Illustrator),
INDD (InDesign), JPEG, Photoshop EPS, Large Document Format, or TIFF.
2 Select the option for embedding ICC profiles. The exact name and location of this option varies between
applications. Search Adobe Help for additional instructions.
Embed a color profile (Acrobat)
You can embed a color profile in an object or an entire PDF. Acrobat attaches the appropriate profile, as specified in
the Convert Colors dialog box, to the selected color space in the PDF. For more information, see the color conversion
topics in Acrobat Help.
Changing the color profile for a document
There are very few situations that require you to change the color profile for a document. This is because your
application automatically assigns the color profile based on the settings you select in the Color Settings dialog box. The
only times you should manually change a color profile are when preparing a document for a different output
destination or correcting a policy behavior that you no longer want implemented in the document. Changing the
profile is recommended for advanced users only.
93
You can change the color profile for a document in the following ways:
• Assign a new profile. The color numbers in the document remain the same, but the new profile may dramatically
change the appearance of the colors as displayed on your monitor.
• Remove the profile so that the document is no longer color-managed.
• (Acrobat, Photoshop and InDesign) Convert the colors in the document to the color space of a different profile.
The color numbers are shifted in an effort to preserve the original color appearances.
Assign or remove a color profile (Illustrator, Photoshop)
1 Choose Edit > Assign Profile.
2 Select an option, and click OK:
Don’t Color Manage This Document Removes the existing profile from the document. Select this option only if you are
sure that you do not want to color-manage the document. After you remove the profile from a document, the
appearance of colors is defined by the application’s working space profiles.
Working [color model: working space] Assigns the working space profile to the document.
Profile Lets you select a different profile. The application assigns the new profile to the document without converting
colors to the profile space. This may dramatically change the appearance of the colors as displayed on your monitor.
More Help topics
“Changing the color profile for a document” on page 93
Assign or remove a color profile (InDesign)
1 Choose Edit > Assign Profiles.
Last updated 11/16/2011
Page 98

CREATIVE SUITE 5
Color management
2 For RGB Profile and CMYK Profile, select one of the following:
Discard (Use Current Working Space) Removes the existing profile from the document. Select this option only if you
are sure that you do not want to color-manage the document. After you remove the profile from a document, the
appearance of colors is defined by the application’s working space profiles, and you can no longer embed a profile in
the document.
Assign Current Working Space [working space] Assigns the working space profile to the document.
Assign Profile Lets you select a different profile. The application assigns the new profile to the document without
converting colors to the profile space. This may dramatically change the appearance of the colors as displayed on your
monitor.
3 Choose a rendering intent for each type of graphic in your document. For each graphic type, you can choose one
of the four standard intents, or the Use Color Settings Intent, which uses the rendering intent currently specified in
the Color Settings dialog box. For more information on rendering intents, search in Help.
The graphic types include the following:
Solid Color Intent Sets the rendering intent for all vector art (solid areas of color) in InDesign native objects.
Default Image Intent Sets the default rendering intent for bitmap images placed in InDesign. You can still override this
setting on an image-by-image basis.
After-Blending Intent Sets the rendering intent to the proofing or final color space for colors that result from
transparency interactions on the page. Use this option when your document includes transparent objects.
94
4 To preview the effects of the new profile assignment in the document, select Preview, and then click OK.
More Help topics
“Changing the color profile for a document” on page 93
“View or change profiles for imported bitmap images (InDesign)” on page 84
Convert document colors to another profile (Photoshop)
1 Choose Edit > Convert To Profile.
2 Under Destination Space, choose the color profile to which you want to convert the document’s colors. The
document will be converted to and tagged with this new profile.
3 Under Conversion Options, specify a color management engine, a rendering intent, and black point and dither
options (if available). (See
4 To flatten all layers of the document onto a single layer upon conversion, select Flatten Image.
5 To preview the effects of the conversion in the document, select Preview.
“Color conversion options” on page 98.)
More Help topics
“Changing the color profile for a document” on page 93
Convert document colors to Multichannel, Device Link, or Abstract color profiles (Photoshop)
1 Choose Edit > Convert To Profile.
Last updated 11/16/2011
Page 99

CREATIVE SUITE 5
Color management
2 Click Advanced. The following additional ICC profile types are available under Destination Space:
Multichannel
Device Link Profiles that transform from one device color space to another, without using an intermediate color space
in the process. These are useful when specific mappings of device values (like 100% black) are required.
Abstract Profiles that enable custom image effects. Abstract profiles can have LAB/XYZ values for both input and
output values, which enables generation of a custom LUT to achieve the desired special effect.
Note: Gray, RGB, LAB, and CMYK color profiles are grouped by category in Advanced view. They are combined on the
Profile menu in Basic view.
3 To preview the effects of the conversion in the document, select Preview.
Profiles that support more than four color channels. These are useful when printing with more than four inks.
More Help topics
“Changing the color profile for a document” on page 93
Convert document colors to another profile (Acrobat)
You convert colors in a PDF by using Tools > Print Production > Convert Colors. For more information, see the color
conversion topics in Acrobat Help.
95
Color settings
Customize color settings
For most color-managed workflows, it is best to use a preset color setting that has been tested by Adobe Systems.
Changing specific options is recommended only if you are knowledgeable about color management and very confident
about the changes you make.
After you customize options, you can save them as a preset. Saving color settings ensures that you can reuse them and
share them with other users or applications.
• To save color settings as a preset, click Save in the Color Settings dialog box. To ensure that the application displays
the setting name in the Color Settings dialog box, save the file in the default location. If you save the file to a different
location, you must load the file before you can select the setting.
• To load a color settings preset that’s not saved in the standard location, click Load in the Color Settings dialog box,
select the file you want to load, and click Open.
Note: In Acrobat, you cannot save customized color settings. To share customized color settings with Acrobat, you must
create the file in InDesign, Illustrator, or Photoshop, and then save it in the default Settings folder. It will then be available
in the Color Management category of the Preferences dialog box. You can also add settings manually to the default
Settings folder.
About color working spaces
A working space is an intermediate color space used to define and edit color in Adobe applications. Each color model
has a working space profile associated with it. You can choose working space profiles in the Color Settings dialog box.
Last updated 11/16/2011
Page 100

CREATIVE SUITE 5
Color management
A working space profile acts as the source profile for newly created documents that use the associated color model. For
example, if Adobe RGB (1998) is the current RGB working space profile, each new RGB document that you create will
use colors within the Adobe RGB (1998) gamut. Working spaces also determine the appearance of colors in untagged
documents.
If you open a document embedded with a color profile that doesn’t match the working space profile, the application
uses a color management policy to determine how to handle the color data. In most cases, the default policy is to
preserve the embedded profile.
More Help topics
“About missing and mismatched color profiles” on page 97
“Color management policy options” on page 97
Working space options
To display working space options in Photoshop, Illustrator and InDesign, choose Edit > Color Settings. In Acrobat,
select the Color Management category of the Preferences dialog box.
To view a description of any profile, select the profile and then position the pointer over the profile name. The
description appears at the bottom of the dialog box.
96
RGB Determines the RGB color space of the application. In general, it’s best to choose Adobe RGB or sRGB, rather
than the profile for a specific device (such as a monitor profile).
sRGB is recommended when you prepare images for the web, because it defines the color space of the standard
monitor used to view images on the web. sRGB is also a good choice when you work with images from consumer-level
digital cameras, because most of these cameras use sRGB as their default color space.
Adobe RGB is recommended when you prepare documents for print, because Adobe RGB’s gamut includes some
printable colors (cyans and blues in particular) that can’t be defined using sRGB. Adobe RGB is also a good choice
when working with images from professional-level digital cameras, because most of these cameras use Adobe RGB as
their default color space.
CMYK Determines the CMYK color space of the application. All CMYK working spaces are device-dependent,
meaning that they are based on actual ink and paper combinations. The CMYK working spaces Adobe supplies are
based on standard commercial print conditions.
Gray (Photoshop) or Grayscale (Acrobat) Determines the grayscale color space of the application.
Spot (Photoshop) Specifies the dot gain to use when displaying spot color channels and duotones.
Note: In Acrobat, you can use the color space in an embedded output intent instead of a document color space for viewing
and printing. For more information on output intents, see Acrobat Help.
Adobe applications ship with a standard set of working space profiles that have been recommended and tested by
Adobe Systems for most color management workflows. By default, only these profiles appear in the working space
menus. To display additional color profiles that you have installed on your system, select Advanced Mode (Illustrator
and InDesign) or More Options (Photoshop). A color profile must be bi-directional (that is, contain specifications for
translating both into and out of color spaces) in order to appear in the working space menus.
Note: In Photoshop, you can create custom working space profiles. However, Adobe recommends that you use a standard
working space profile rather than create a custom profile. For more information, see the Photoshop support
knowledgebase at www.adobe.com/support/products/photoshop.html.
Last updated 11/16/2011
 Loading...
Loading...