Page 1

Mode d’emploi de Breeze Meeting
à l’intention des participants aux réunions
Page 2
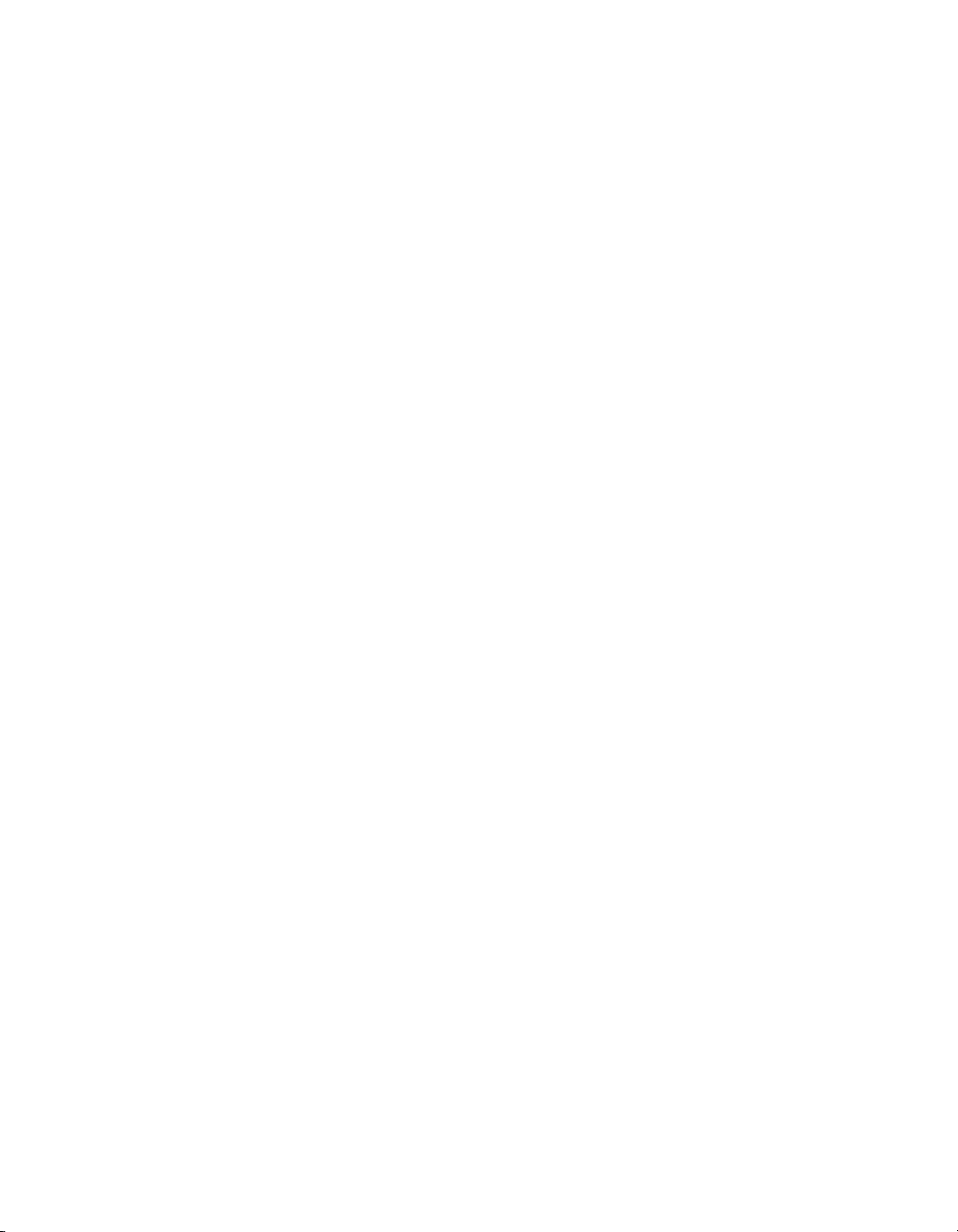
Marques de commerce
1 Step RoboPDF, ActiveEdit, ActiveTest, Authorware, Blue Sky Software, Blue Sky, Breeze, Breezo, Captivate, Central,
ColdFusion, Contribute, Database Explorer, Director, Dreamweaver, Fireworks, Flash, FlashCast, FlashHelp, Flash Lite,
FlashPaper, Flex, Flex Builder, Fontographer, FreeHand, Generator, HomeSite, JRun, MacRecorder, Macromedia, MXML,
RoboEngine, RoboHelp, RoboInfo, RoboPDF, Roundtrip, Roundtrip HTML, Shockwave, SoundEdit, Studio MX, UltraDev et
WebHelp sont soit des marques déposées, soit des marques commerciales de Macromedia, Inc. et peuvent avoir été déposées aux
Etats-Unis ou dans d’autres pays. Les autres noms de produits, logos, concepts, titres, mots ou phrases mentionnés peuvent être
des marques commerciales, des marques de service ou des appellations commerciales de Macromedia, Inc. ou d’autres entités dans
certains pays y compris au niveau international.
Autres marques mentionnées
Ce guide contient des liens vers des sites Web tiers qui ne sont pas contrôlés par Macromedia et Macromedia ne peut en aucun
cas être tenu responsable de leur contenu. Si vous accédez à l’un de ces sites, vous le faites à vo s pro pres risques. Macromedia ne
mentionne ces liens qu’à titre pratique et leur inclusion n’implique en aucun cas que Macromedia peut être tenu pour responsable
du contenu de ces sites.
Copyright © 2005 Macromedia, Inc. Tous droits réservés. Ce manuel ne peut pas être copié, photocopié, reproduit,
traduit ou converti sous forme électronique ou informatique, en partie ou en totalité, sans l’autorisation écrite préalable de
Macromedia, Inc. Nonobstant les dispositions précédentes, le propriétaire ou un utilisateur autorisé d’une copie valide du
logiciel accompagnant le présent manuel pourra en imprimer une copie à partir d’une version électronique dans le seul
but, pour le propriétaire ou l’utilisateur autorisé, d’apprendre à utiliser le logiciel, à condition qu’aucune partie de ce
manuel soit imprimée, reproduite, distribuée, revendue ou transmise à toute autre fin, y compris mais sans s’y limiter, à
des fins commerciales telles que la vente de copies de cette documentation ou la vente de services d’assistance.
Remerciements
Directeur : Erick Vera
Gestion de projet : Stephanie Gowin
Rédaction : Shulee Ong
Responsable d’édition : Rosana Francescato
Révision : Geta Carlson, Noreen Maher, Lisa Stanziano, Anne Szabla, Jessie Wood
Gestion de la production et des révisions : Patrice O’Neill
Conception et production des supports : Adam Barnett, Mario Reynoso, John Francis
Première édition : avril 2005
Macromedia, Inc.
601 Townsend St.
San Francisco, CA 94103
Page 3
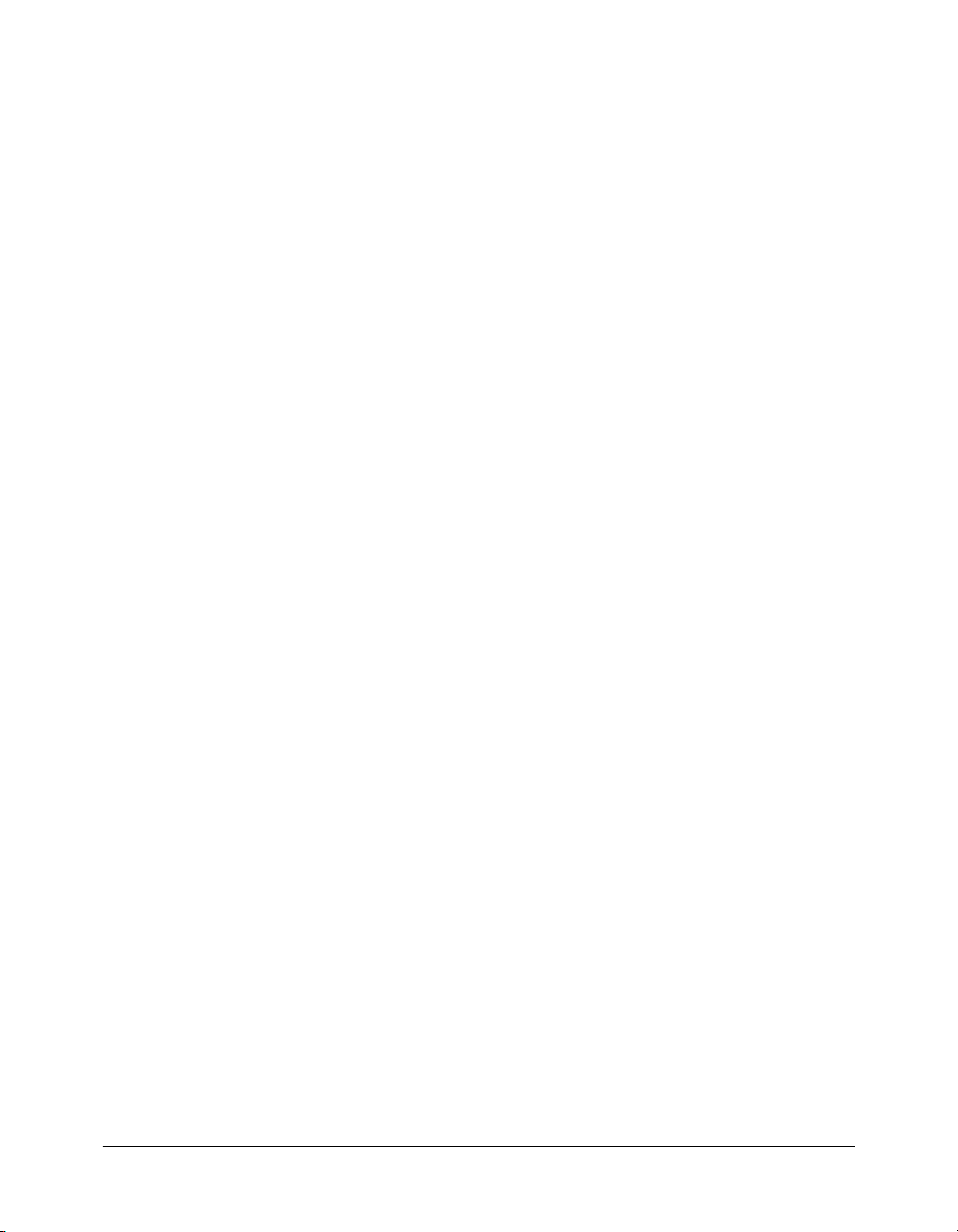
TABLE DES MATIÈRES
INTRODUCTION : Présentation de Breeze Meeting . . . . . . . . . . . . . . . . . . . . . . . 5
Présentation de Breeze Meeting . . . . . . . . . . . . . . . . . . . . . . . . . . . . . . . . . . . . . . . . 5
Configuration requise . . . . . . . . . . . . . . . . . . . . . . . . . . . . . . . . . . . . . . . . . . . . . . . 6
Nouveautés de Breeze Meeting . . . . . . . . . . . . . . . . . . . . . . . . . . . . . . . . . . . . . . . . 6
Utilisateurs concernés . . . . . . . . . . . . . . . . . . . . . . . . . . . . . . . . . . . . . . . . . . . . . . . 7
Guide des supports pédagogiques . . . . . . . . . . . . . . . . . . . . . . . . . . . . . . . . . . . . . . 7
CHAPITRE 1 : Participation à une réunion Breeze . . . . . . . . . . . . . . . . . . . . . . . . . 9
Présentation d’une réunion Breeze . . . . . . . . . . . . . . . . . . . . . . . . . . . . . . . . . . . . . . 9
Présentation des rôles et des autorisations de réunion . . . . . . . . . . . . . . . . . . . . . . 10
Disposition d’une salle de réunion Breeze . . . . . . . . . . . . . . . . . . . . . . . . . . . . . . . 10
Les modules de la salle de réunion . . . . . . . . . . . . . . . . . . . . . . . . . . . . . . . . . . . . . 12
Entrée dans une salle de réunion . . . . . . . . . . . . . . . . . . . . . . . . . . . . . . . . . . . . . . 17
CHAPITRE 2 : Affichage du contenu dans une réunion . . . . . . . . . . . . . . . . . . . . 19
Remplissage de l’écran par la scène ou un module . . . . . . . . . . . . . . . . . . . . . . . . . 20
Affichage d’une présentation dans une réunion Breeze. . . . . . . . . . . . . . . . . . . . . . 21
Boutons de la barre de commandes de l’écran partagé . . . . . . . . . . . . . . . . . . . . . . 28
Utilisation du tableau blanc. . . . . . . . . . . . . . . . . . . . . . . . . . . . . . . . . . . . . . . . . . 29
CHAPITRE 3 : Utilisation du module Liste des personnes présentes . . . . . . . . . . 31
Affichage des noms, des rôles et de l’état des personnes
présentes des personnes présentes . . . . . . . . . . . . . . . . . . . . . . . . . . . . . . . . . . . 31
L’état de la conférence audio . . . . . . . . . . . . . . . . . . . . . . . . . . . . . . . . . . . . . . . . . 34
Numérotation et coupure du son de votre téléconférence . . . . . . . . . . . . . . . . . . . 34
CHAPITRE 4 : Affichage des enregistrements des réunions . . . . . . . . . . . . . . . . 35
Lecture de l’enregistrement d’une réunion . . . . . . . . . . . . . . . . . . . . . . . . . . . . . . . 36
Parcours des réunions enregistrées . . . . . . . . . . . . . . . . . . . . . . . . . . . . . . . . . . . . . 36
CHAPITRE 5 : Utilisation du module Conversation. . . . . . . . . . . . . . . . . . . . . . . . 39
Utilisation du module Conversation en mode standard . . . . . . . . . . . . . . . . . . . . . 39
3
Page 4
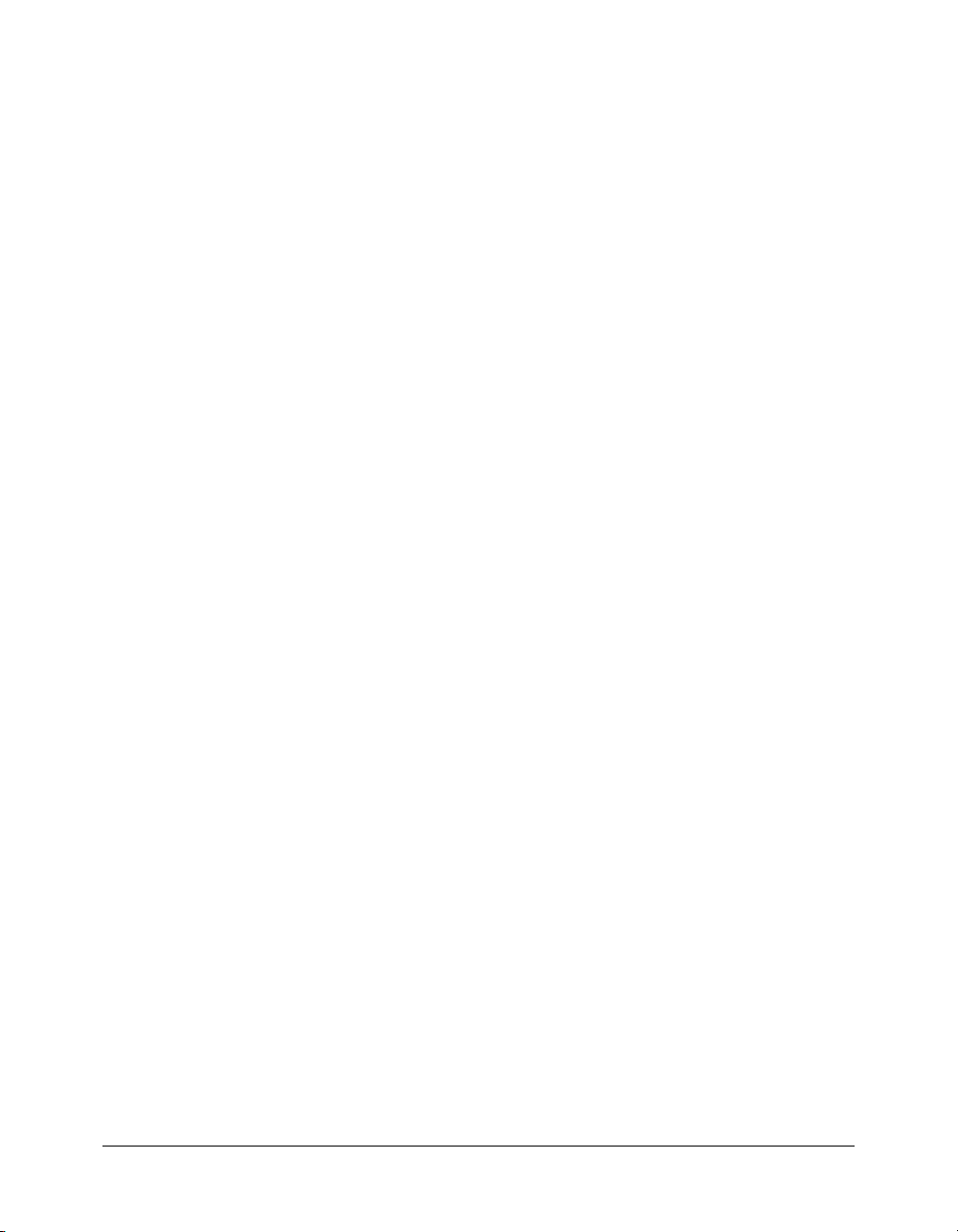
CHAPITRE 6 : Utilisation du module Caméra et Voix . . . . . . . . . . . . . . . . . . . . . . 41
Les rôles des personnes présentes et les fonctionnalités de diffusion . . . . . . . . . . . . 42
Paramétrage du microphone et de la caméra . . . . . . . . . . . . . . . . . . . . . . . . . . . . . 42
Contrôle de la diffusion audio et vidéo en direct . . . . . . . . . . . . . . . . . . . . . . . . . . 43
CHAPITRE 7 : Utilisation du module Partage de fichiers . . . . . . . . . . . . . . . . . . . 47
Téléchargement d’un fichier . . . . . . . . . . . . . . . . . . . . . . . . . . . . . . . . . . . . . . . . . 47
Transfert d’un fichier. . . . . . . . . . . . . . . . . . . . . . . . . . . . . . . . . . . . . . . . . . . . . . . 48
Changement du nom d’un fichier . . . . . . . . . . . . . . . . . . . . . . . . . . . . . . . . . . . . . 49
Suppression d’un fichier . . . . . . . . . . . . . . . . . . . . . . . . . . . . . . . . . . . . . . . . . . . . 49
INDEX . . . . . . . . . . . . . . . . . . . . . . . . . . . . . . . . . . . . . . . . . . . . . . . . . . . . . . . . . . . 51
4 Table des matières
Page 5
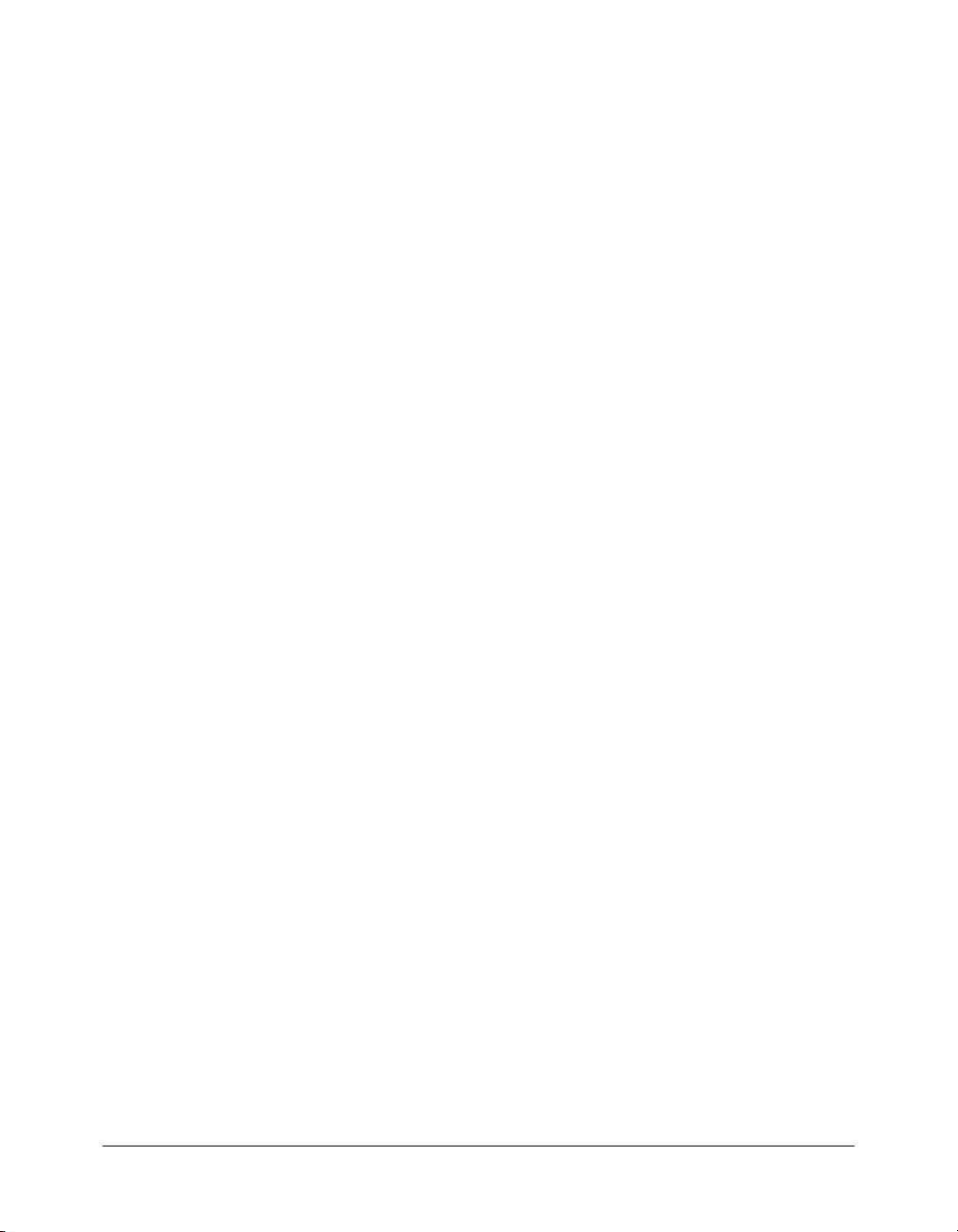
INTRODUCTION
Présentation de Breeze Meeting
Macromedia Breeze est un puissant système de communication sur le Web qui permet d’afficher
des présentations, de participer à des réunions et de recevoir une formation sur Internet à l’aide de
l’application Microsoft PowerPoint que vous connaissez déjà, d’un navigateur Web et du plug-in
Macromedia Flash.
L’ensemble de composants de Breeze représente une solution intégrée. Breeze peut être déployé
avec l’ensemble de ces composants ou seulement certains d’entre eux :
Breeze Meeting Affichez une réunion sur Internet et participez-y en temps réel.
Breeze Presenter Affichez une présentation avec des commentaires vocaux dans
un navigateur Web standard via le Macromedia Flash Player.
Breeze Training Participez à des systèmes de formation en ligne, avec questionnaires, suivi et
analyse des résultats et gestion des cours.
Présentation de Breeze Meeting
Breeze Meeting est une application en ligne qui vous permet de rencontrer instantanément des
collègues, fournisseurs ou instructeurs n’importe où et à n’importe quel moment. Utilisez le très
populaire plug-in Macromedia Flash et un navigateur pour entrer, afficher et participer à une
réunion en ligne. Une fois que vous êtes dans une réunion, vous pouvez afficher des contenus
enrichis comprenant des diapositives PowerPoint, de la vidéo numérique, des documents
FlashPaper, des simulations Flash et d’autres types de média.
Vous pouvez interagir et collaborer avec d’autres personnes présentes de la réunion à l’aide de
vidéos et de sons en direct, de messages de conversation, de dessins sur le tableau blanc et
d’annotations et de démonstrations d’applications sur l’ordinateur d’un présentateur. Vous pouvez
participer à un sondage qui indique immédiatement les résultats dans la réunion.
Lorsque vous entrez dans une salle de réunion dans Breeze, sa scène apparaît. Elle contient
généralement plusieurs volets (modules) de différentes tailles. Un module peut contenir une
présentation Breeze et un autre indiquer le nom et l’état de chaque personne présente dans la salle
de réunion. Certains modules ont une fonction spécifique (transmission d’images vidéo et de sons
en direct du présentateur aux personnes présentes).
5
Page 6
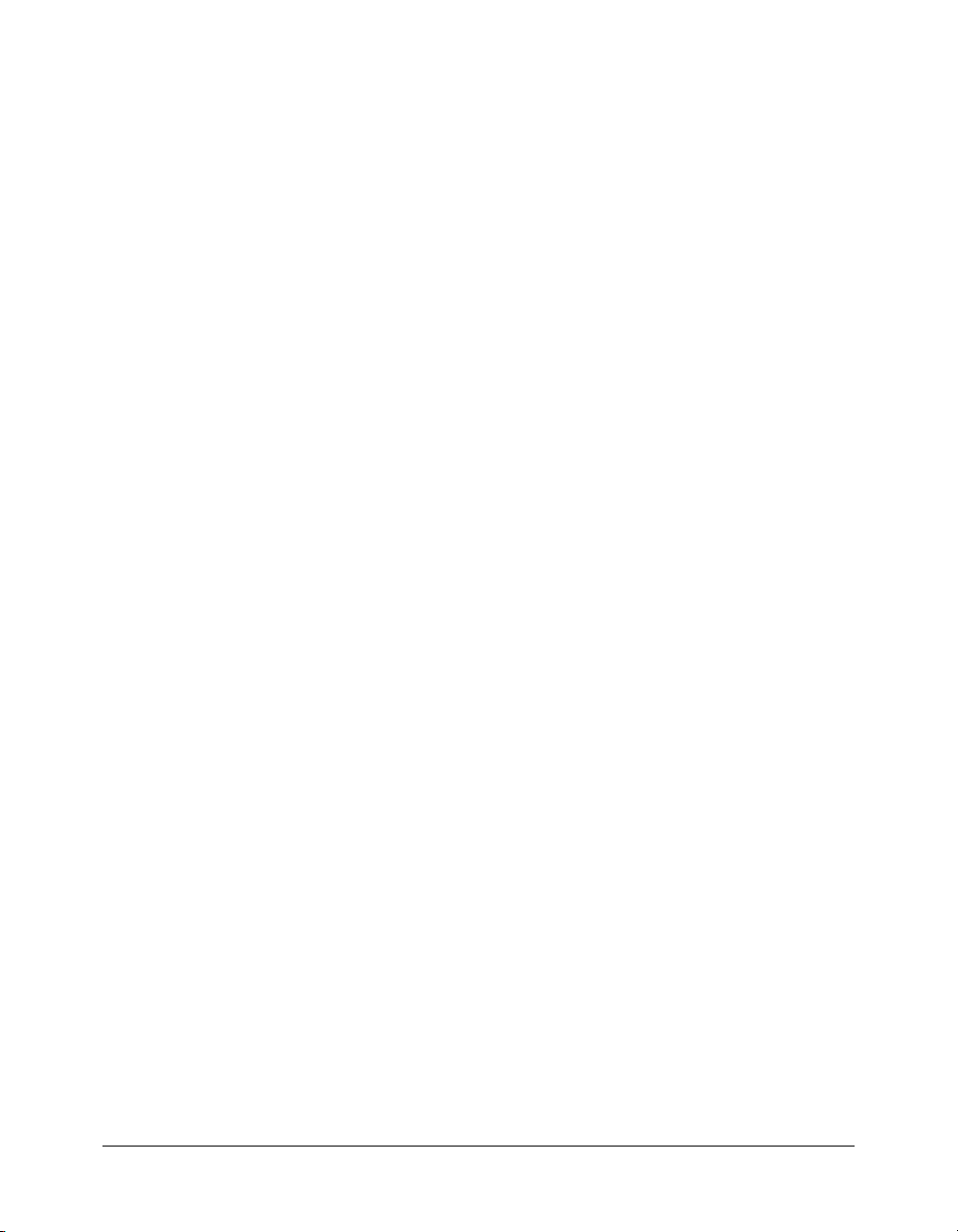
Configuration requise
Pour participer à une réunion dans Breeze, vous devez disposer des éléments suivants :
• Une connexion Internet
• L’un des systèmes d’exploitation pris en charge, dont la liste est disponible à l’adresse
www.macromedia.com/go/breeze_sysreqs_fr
• L’un des navigateurs pris en charge, dont la liste est disponible à l’adresse
www.macromedia.com/go/breeze_sysreqs_fr
• Le plug-in Macromedia Flash Player 6.0.65 ou version ultérieure doit être installé dans votre
navigateur
Remarque : la plupart des navigateurs sont équipés en standard du Macromedia Flash Player.
Pour connaître la version de votre Flash Player, consultez la page de test de Macromedia à
l’adresse
http://www.macromedia.com/fr/software/flash/about/.
• (Facultatif) Une carte son et des haut-parleurs pour entendre le son provenant des autres
participants de la réunion
• (Facultatif) Un microphone pour transmettre votre voix aux autres participants de la réunion
• (Facultatif) Une webcam pour transmettre des images aux autres participants de la réunion
Nouveautés de Breeze Meeting
Les nouvelles fonctionnalités de Breeze Meeting fournissent une plus grande facilité d’utilisation,
un meilleur son, une meilleure gestion des réunions et un système de téléconférence intégré.
Interface de la réunion Une nouvelle conception des menus et de la barre d’affichage dans
Breeze Meeting fournit une interface utilisateur intuitive.
Gestion de la réunion Les hôtes ont amélioré la flexibilité et le contrôle de la gestion des
activités dans une réunion. Un hôte peut maintenant changer le rôle d’une personne présente
dans une réunion ou lui octroyer des droits supplémentaires pour contrôler un module et sa
fonctionnalité.
Téléconférence intégrée Un hôte peut associer une téléconférence à une réunion Web et en
contrôler la participation. Une fois que vous êtes entré dans une réunion, vous pouvez vous
appeler depuis le module Liste des personnes présentes pour vous inclure dans la téléconférence.
Vous pouvez également contrôler certaines fonctions de l’appel (couper le son, déconnecter et
mettre en attente). Les personnes présentes de la réunion peuvent afficher l’état de la
téléconférence (indiqué par des icônes animées) d’autres personnes présentes.
Transmission Internet (Voix sur IP) La transmission de son depuis le module Caméra et Voix
dans Breeze Meeting vous permet de recevoir le meilleur son Internet (Voix sur IP).
Mode plein écran Des présentations, des applications partagées ou des écrans partagés peuvent
remplir l’écran et masquer d’autres modules. Un présentateur peut synchroniser l’affichage de
toutes les personnes présentes sur le mode plein écran.
6 Introduction : Présentation de Breeze Meeting
Page 7
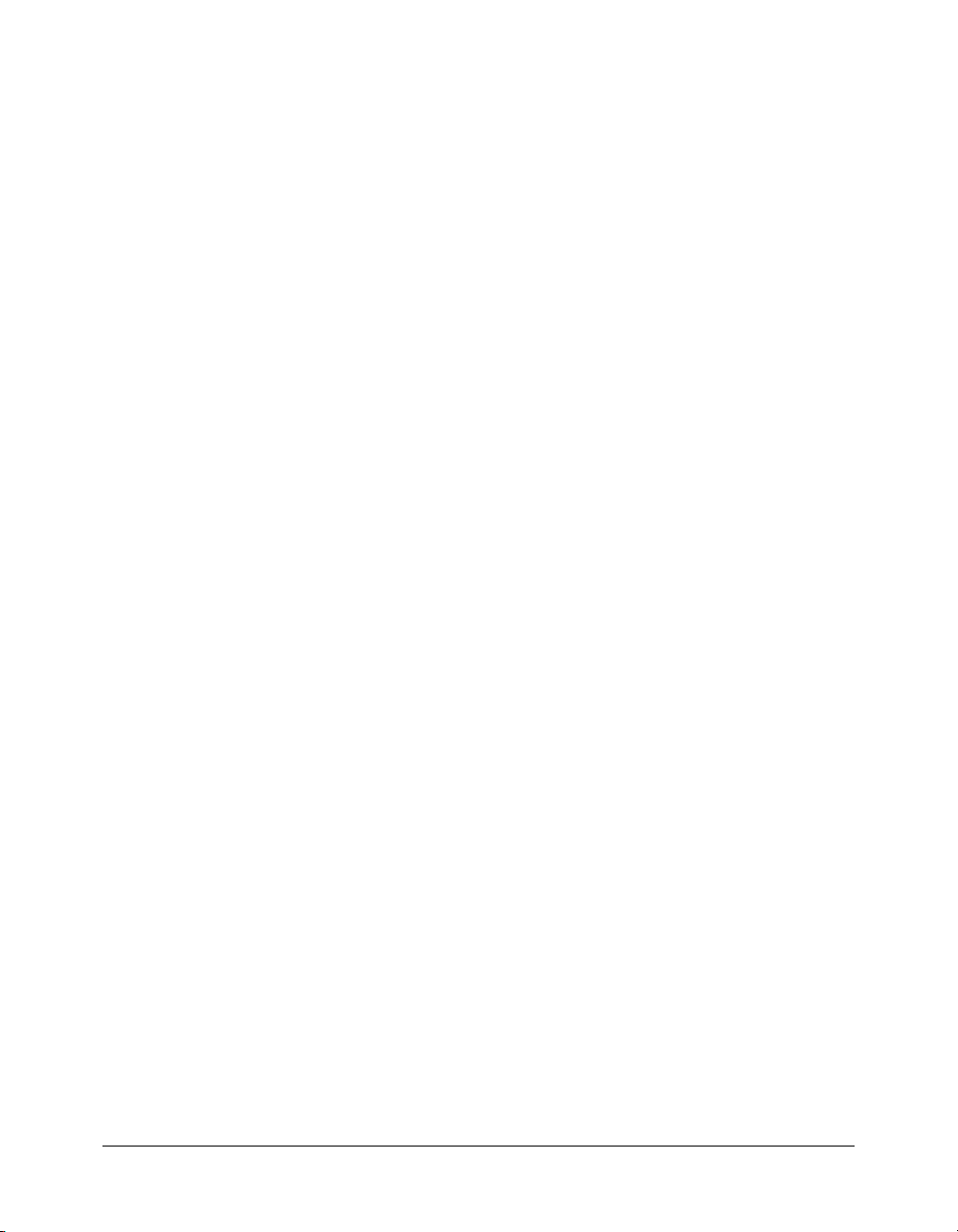
Utilisateurs concernés
Les informations de ce document sont également destinées aux participants de réunions Breeze
qui ne sont ni présentateurs ni hôtes. Pour toutes informations sur la création et la direction de
réunions Breeze, consultez le Mode d’emploi de Breeze Manager. Pour plus d’informations sur le
rôle de présentateur, consultez le Mode d’emploi de Breeze Meeting à l’intention des hôtes et des
présentateurs aux réunions.
Guide des supports pédagogiques
Breeze Meeting dispose de plusieurs supports qui permettent de maîtriser rapidement le
programme.
Présentation des manuels électroniques et des leçons
Les manuels électroniques suivants sont disponibles via le menu Aide dans une réunion Breeze :
Démarrage rapide Affichez et écoutez les instructions relatives à “ Comment... ” dans Breeze
Meeting.
Dépannage Recherchez des informations sur des problèmes courants et sur les problèmes
actuellement identifiés dans Breeze Meeting.
Testez votre connexion Testez la connexion de votre ordinateur pour vérifier qu’il est
configuré avec tous les outils nécessaires pour participer à une réunion.
Présentation des modes d’emploi
Lorsque vous vous trouvez dans une salle de réunion, vous pouvez rechercher de la
documentation pour Breeze via le menu Aide. Vous pouvez également afficher un PDF ou
télécharger une version imprimable depuis le Centre d’assistance de Macromedia à l’adresse
www.macromedia.com/support/documentation/fr/breeze/. La documentation pour Breeze
comprend les modes d’emploi suivants :
Mode d’emploi de Breeze Meeting Le guide que vous êtes en train de lire. Dans le cadre d’une
réunion Breeze, ce manuel est accessible en choisissant Aide > Aide de Breeze Meeting.
Guide des supports pédagogiques 7
Page 8
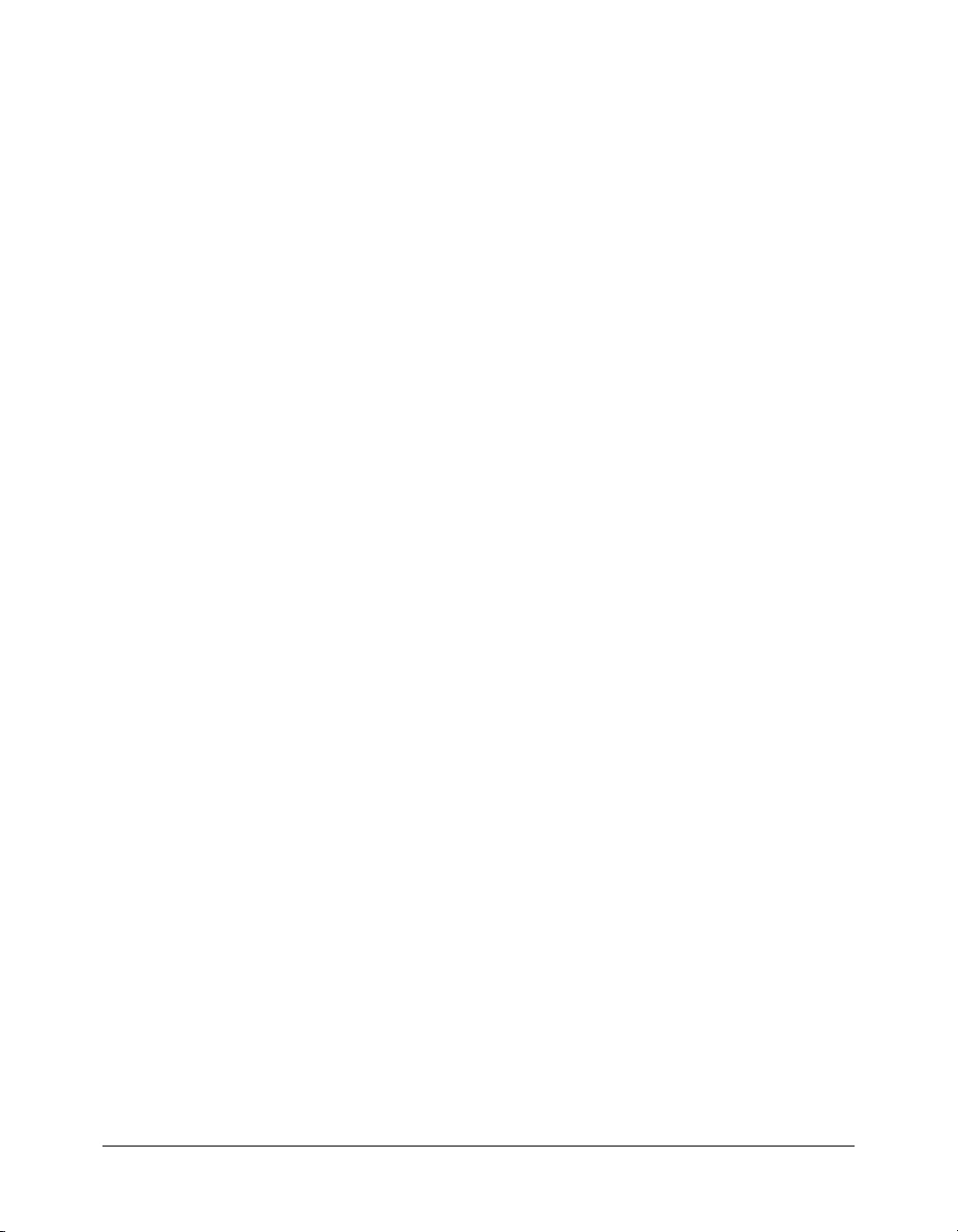
Ressources Macromedia supplémentaires
Vous trouverez des informations supplémentaires sur les sites Web Centre du produit Breeze,
Centre d’assistance de Breeze et Centre de ressources de Breeze :
Centre du produit Breeze Les pages du Centre du produit Breeze sont régulièrement mises à
jour avec des informations récentes sur Breeze (FAQ, livres blancs, témoignages et conseils).
Consultez régulièrement le site www.macromedia.com/go/breeze_fr pour prendre connaissance
des nouveautés.
Centre d’assistance de Breeze Le Centre d’assistance de Breeze est consacré aux informations
d’assistance (notes techniques, didacticiels sur Breeze Presentation et détails des programmes
d’assistance technique). Consultez régulièrement le site
www.macromedia.com/fr/support/breeze
pour prendre connaissance des dernières informations d’assistance.
Centre de ressources de Breeze Le Centre de ressources de Breeze vous permet de maîtriser
et d’utiliser rapidement les différentes fonctions dans Breeze. Consultez régulièrement le site
www.macromedia.com/fr/support/breeze pour prendre connaissance des dernières informations
d’assistance.
8 Introduction : Présentation de Breeze Meeting
Page 9
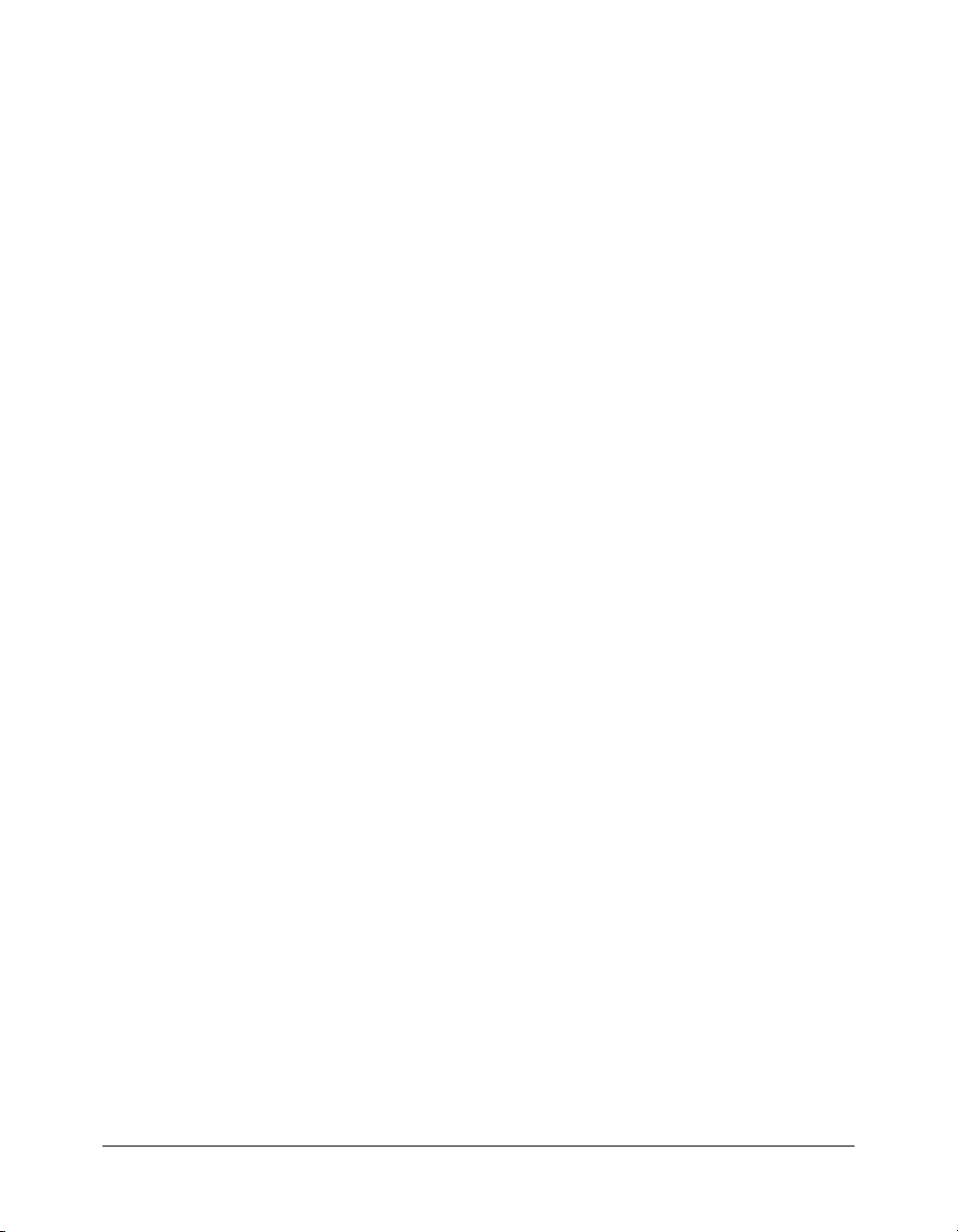
CHAPITRE 1
Participation à une réunion Breeze
Une réunion Macromedia Breeze est un événement en ligne à une date et une heure prévues, mais
également une salle de réunion composée de différents volets d’affichage (modules) et de
composants. Une salle de réunion peut comporter divers modes d’affichage en fonction des
besoins. Par exemple, un mode d’affichage pour la présentation et un autre mode d’affichage pour
la collaboration. Votre capacité à afficher et utiliser les modules, modes d’affichage et composants
dépend de votre rôle dans la réunion. Une fois que vous maîtrisez la structure d’une salle de
réunion et les rôles des personnes présentes, vous pouvez vous connecter.
Le présent chapitre aborde les sujets suivants :
Présentation d’une réunion Breeze, page9
•
•Présentation des rôles et des autorisations de réunion, page10
•Disposition d’une salle de réunion Breeze, page10
•Les modules de la salle de réunion, page12
•Entrée dans une salle de réunion, page17
Présentation d’une réunion Breeze
Macromedia Breeze Meeting vous permet d’entrer et de participer à une réunion en ligne en
direct. Vous-même et d’autres personnes présentes de la réunion pouvez vous joindre à une
réunion depuis n’importe quel endroit dans le monde, à partir du moment où vous disposez d’un
navigateur, du plug-in Macromedia Flash Player et d’une connexion Internet. Une réunion peut
compter de deux à plusieurs centaines de personnes présentes.
Une salle de réunion est une application en ligne accessible à une adresse URL spécifique. Une
fois que vous êtes dans une réunion, vous pouvez voir et entendre différents types de média
(transmission des images vidéo en direct du présentateur, une présentation Microsoft PowerPoint
ou des images vidéos). Les présentateurs peuvent, en temps réel, faire une démonstration d’un
logiciel sur l’ordinateur ou utiliser un tableau blanc pour tracer ou annoter des images ou du texte.
Les participants peuvent disposer de droits supplémentaires pour transmettre leurs propres images
vidéo, présenter des diapositives sur leurs ordinateurs et participer à d’autres activités de réunion.
9
Page 10
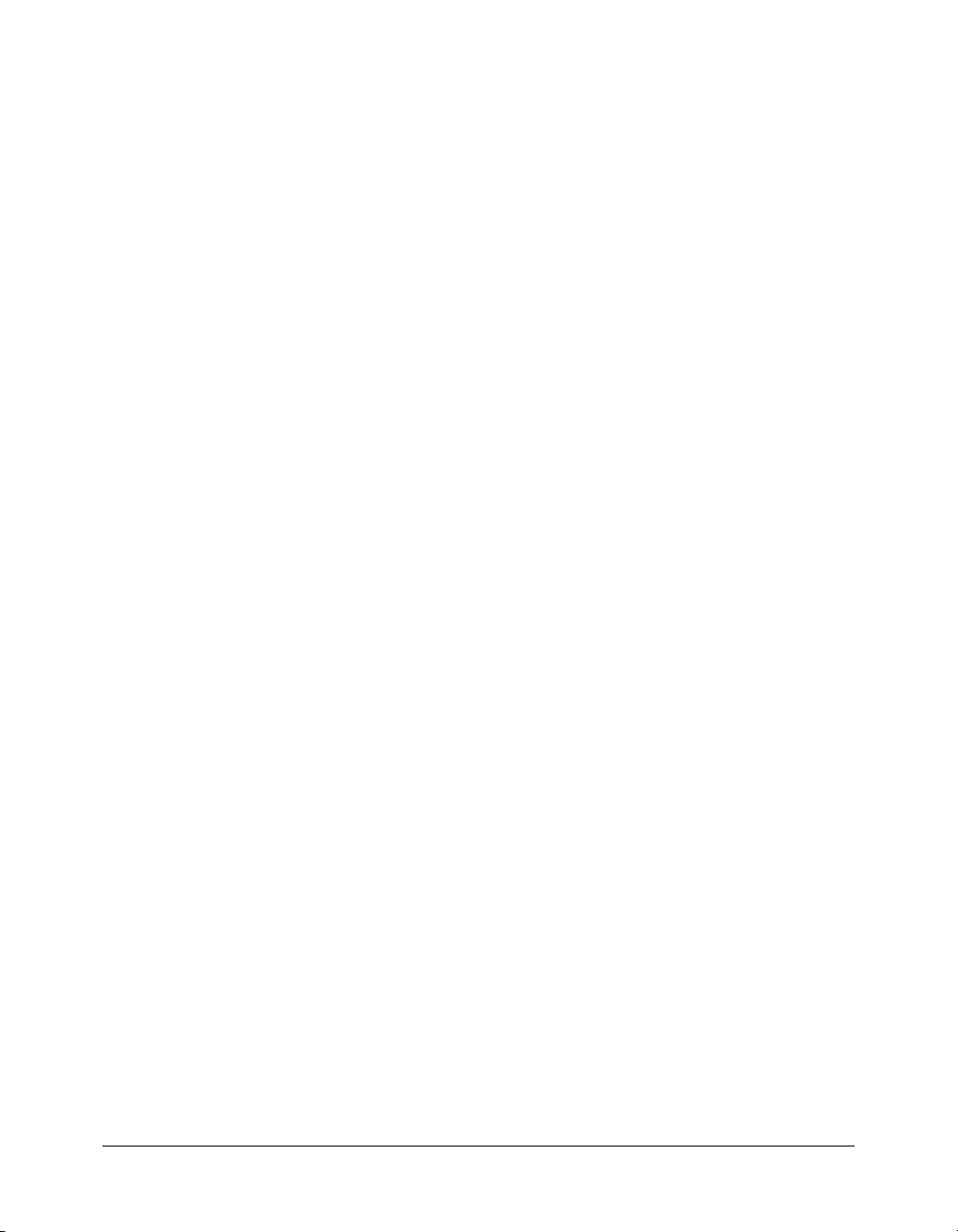
Une réunion a lieu pendant une durée spécifique puis se termine. Une salle de réunion Breeze
existe avant la réunion et continue à exister lorsque la réunion est terminée. Vous pouvez utiliser
une réunion autant de fois que vous le souhaitez pour la même réunion hebdomadaire. L’hôte
peut quitter la salle de réunion ouverte ou fermée entre les réunions prévues. Si une salle de
réunion est ouverte entre des réunions, vous pouvez y entrer à n’importe quel moment pour en
afficher le contenu.
Présentation des rôles et des autorisations de réunion
Il existe trois rôles pour les personnes présentes d’une salle de réunion : Hôte, Présentateur et
Participant. Chaque rôle dispose de droits différents dans une salle de réunion.
Hôtes Ils peuvent configurer une réunion, faire participer des invités, ajouter du contenu et
ajouter ou modifier des modes d’affichage dans une salle de réunion. Ils peuvent promouvoir
d’autres participants au rôle d’hôte ou de présentateur et pendant une réunion, ils peuvent passer
en mode Préparation pour créer ou modifier un mode d’affichage pour une présentation
différente. Ils peuvent utiliser toutes les fonctionnalités d’un présentateur.
Présentateurs Ils peuvent afficher du contenu déjà chargé dans la salle de réunion depuis la
bibliothèque et ils peuvent afficher du nouveau contenu de leur ordinateur. Ils peuvent également
partager un écran, faire apparaître les éléments affichés sur l’écran du présentateur sur la scène de
la salle de réunion de tous les participants et présentateurs. Ils peuvent également converser,
répondre à des questions et transmettre des images vidéo et des sons en direct.
Participants Ils peuvent afficher les informations communiquées ou partagées par le
présentateur, écouter et regarder le contenu audio et vidéo que celui-ci diffuse, utiliser l’outil de
conversation textuelle et diffuser leur propre contenu audio et vidéo s’ils en ont reçu
l’autorisation.
Dans ce manuel, le terme participant signifie participant qui n’est ni un hôte ni un présentateur.
Personne présente inclut les trois rôles : hôtes, présentateurs et participants.
Disposition d’une salle de réunion Breeze
Une salle de réunion se compose de deux zones principales : une scène et une barre de menus. Le
contenu est affiché sur la scène sous forme de volets d’affichage (modules) et peut contenir divers
types de média (diapositives, vidéo, tableaux blancs, applications partagées - sur l’ordinateur du
présentateur, sondages et messages pour les personnes présentes de la réunion). Tous les modules
se trouvant sur la scène sont visibles sur les écrans des personnes présentes dans la salle de réunion.
10 Chapitre 1 : Participation à une réunion Breeze
Page 11

La barre de menus affiche les informations concernant la réunion et contient des boutons
permettant de gérer votre salle. Elle se trouve en haut de la fenêtre de la salle de réunion.
Zone de la
scène
Affichage d’une réunion d’un participant
Le nom de la réunion se trouve en haut de la fenêtre de la salle de réunion. Le nom est affecté par
le créateur de la salle.
La barre de menus de la salle de réunion
La barre de menus comporte deux menus : un présentateur ou un participant peut afficher les
menus Réunion et Aide. Toutes les personnes présentes voient l’indicateur d’état.
Dans le coin droit de la barre de menus, la barre de couleur indique l’état de connexion de la salle
de réunion. Les messages et les avertissements apparaissent également à cet endroit. Un cercle
rouge dans la barre de menus indique que l’hôte enregistre la réunion.
Vous pouvez utiliser les menus pour accéder aux fonctionnalités suivantes :
Menu Réunion Permet de basculer entre la taille d’origine et une vue en plein écran de la salle
de réunion. Lorsque vous sélectionnez l’assistant Configuration audio, vous pouvez tester vos
haut-parleurs et régler les niveaux de votre microphone.
Menu Aide Permet d’indiquer le type de connexion Internet que vous utilisez et d’accéder à
l’aide et à des informations sur le dépannage. Les hôtes, les présentateurs et les participants ont
accès à toutes les commandes du menu Aide.
Disposition d’une salle de réunion Breeze 11
Page 12
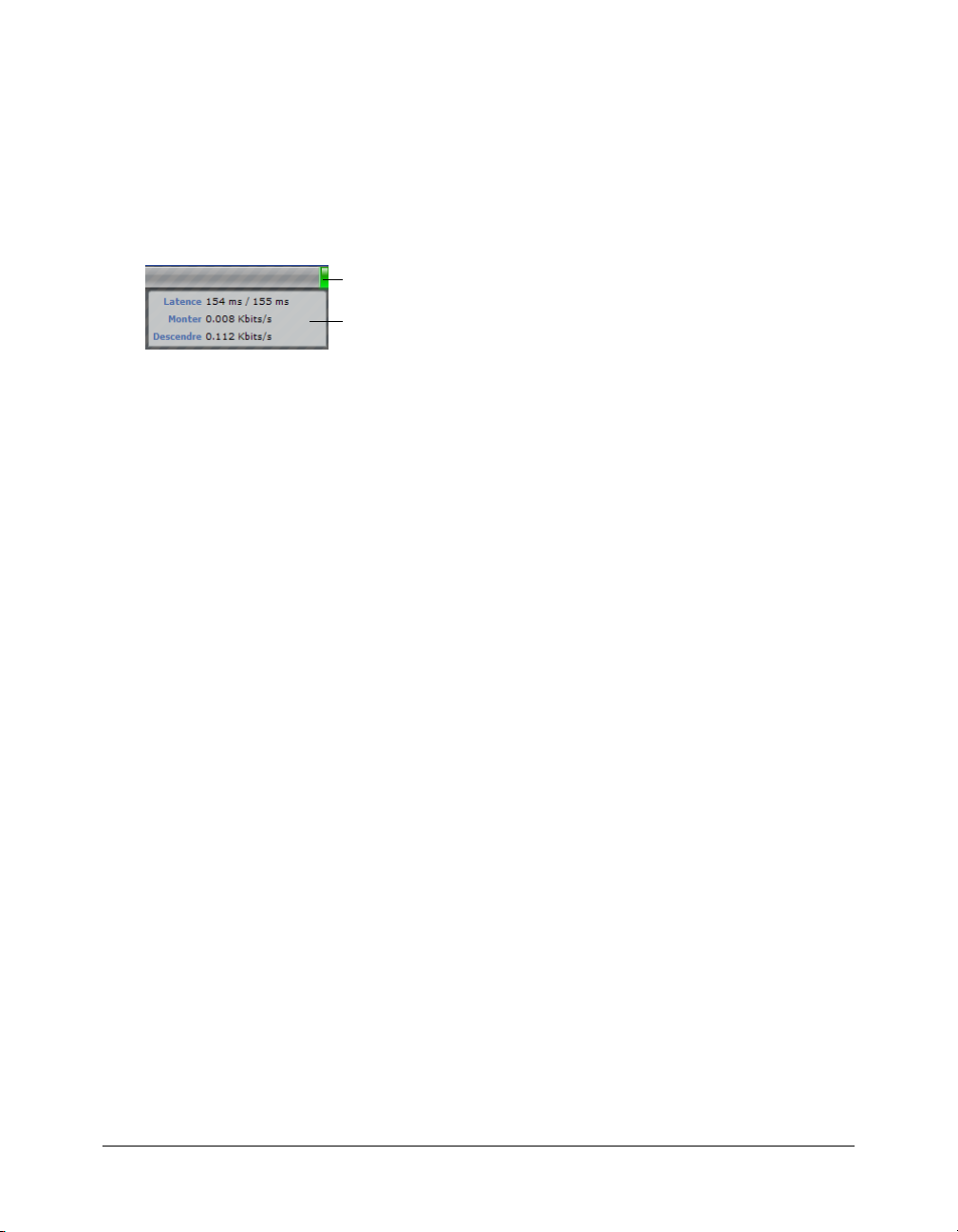
État de la salle de réunion Indique l’état de connexion de la salle de réunion. Une barre verte
indique que la connexion de la salle est optimale. Une barre jaune indique une congestion du
réseau. Une barre rouge signifie que l’utilisateur a été déconnecté par suite de problèmes sur le
réseau, et que Breeze Meeting tente de rétablir la connexion à la salle de réunion. Lorsque l’icône
est verte ou jaune, cliquez sur l’indicateur de connexion pour afficher des informations sur la
connexion (par exemple, la vitesse de transmission actuelle). Lorsque l’icône est rouge, cliquez sur
l’indicateur de connexion pour déclencher une nouvelle tentative de connexion. Cette action est
utile pour se reconnecter immédiatement après une perte de connexion.
Etat de la salle de réunion
Menu contextuel des informations de connexion
La scène de la salle de réunion
La scène de la salle de réunion est la zone de la scène de l’écran du présentateur que les
participants voient dans une réunion. La scène contient les modules qui affichent différents types
de contenu (diapositives, vidéo ou fenêtres ou applications partagées). Pour permettre aux
participants de visualiser plus aisément le contenu dans un module Partage, un présentateur peut
afficher en plein écran du module Partage sur la scène. En mode plein écran, le contenu du
module Partage s’agrandit pour remplir la scène.
Les modules de la salle de réunion
Une salle de réunion contient en général un certain nombre de volets d’affichage, appelés modules,
chargés d’une fonction spécifique. Lors de la configuration d’une salle de réunion, les hôtes
déterminent le nombre et le type des modules qui seront visibles sur l’écran des participants. Voici
les types de modules disponibles :
• Partage
• Liste des personnes présentes
• Conversation
• Note
• Caméra et Voix
• Partage de fichiers
• Sondage
• Liens Web
12 Chapitre 1 : Participation à une réunion Breeze
Page 13
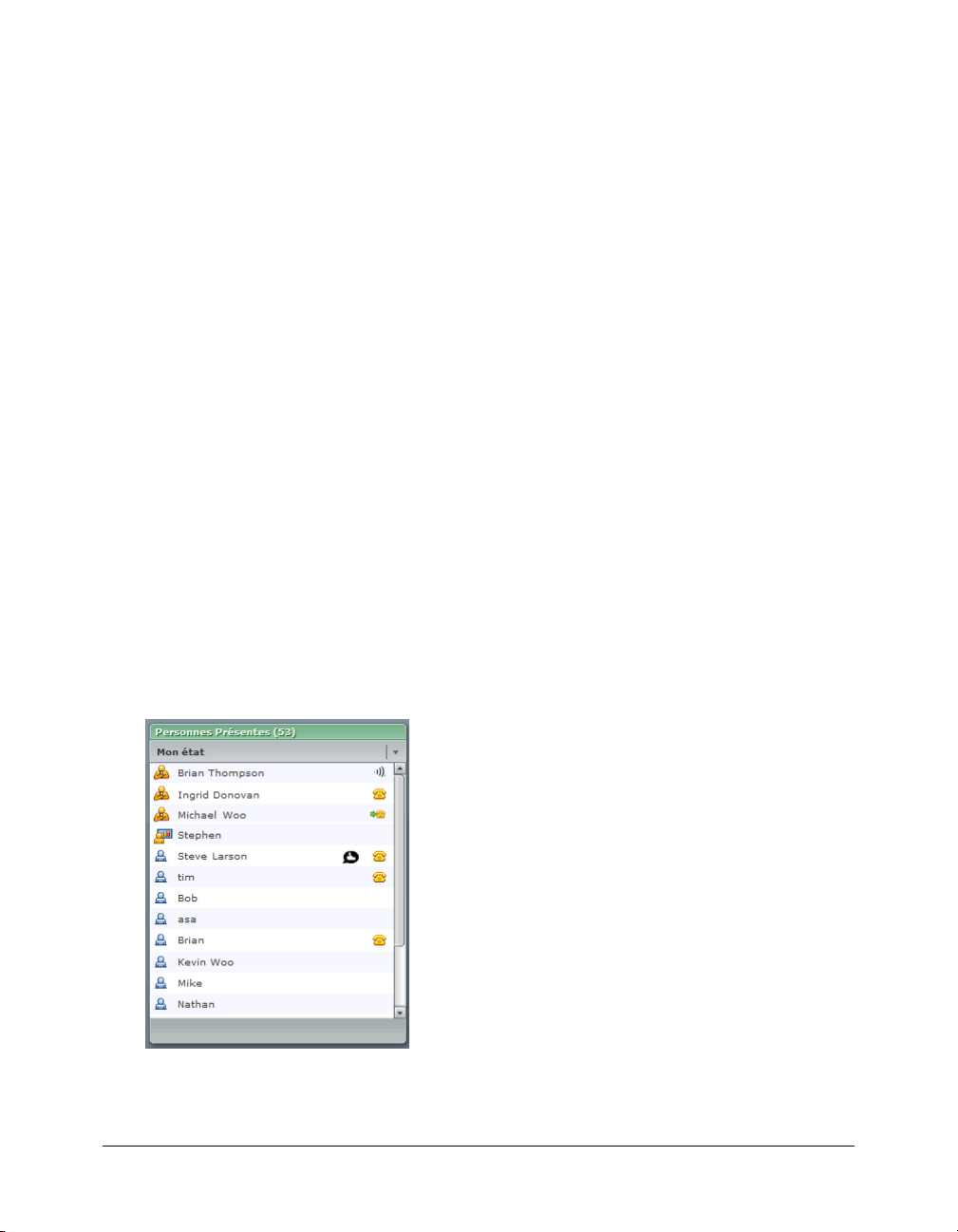
Le module Partage
Le module Partage est un module multifonctionnel pouvant afficher les types de contenu
suivants :
Affichage du contenu Le module Partage peut afficher différents types de média, y compris des
présentations Breeze, des fichiers Flash au format SWF, des images (fichiers JPEG), des fichiers
Flash Video (FLV), des documents Macromedia FlashPaper et des présentations Microsoft
Pow erPoin t.
Partage d’écran Le module Partage peut afficher un écran, une fenêtre ou une application
ouverte sur l’écran du présentateur, en temps réel, sur l’écran de toutes les personnes présentes de
la réunion.
Partage d’application Un présentateur peut partager la fonctionnalité d’une application avec
un autre présentateur. Un présentateur peut prendre le contrôle de l’écran d’un autre présentateur
et ouvrir des fenêtres ou des applications.
Tableau blanc Les présentateurs d’une réunion peuvent échanger des annotations textuelles et
des croquis en temps réel pour faciliter le travail en collaboration.
Superposition d’un tableau blanc Vous pouvez également superposer un tableau blanc sur du
contenu pour ajouter du texte et d’autres annotations de croquis.
Le module Liste des personnes présentes
Le module Liste des personnes présentes vous permet de visualiser le nom, le rôle, l’état et l’état de
la téléconférence (si l’option est activée) de chaque personne présente dans la réunion. Vous
pouvez identifier le rôle de chaque personne présente (participant, présentateur ou hôte) grâce à
l’icône correspondante. Pour communiquer avec le présentateur sans interrompre la réunion, vous
disposez de huit icônes d’états de la réunion (par exemple, Allez plus vite ou Parlez plus fort) que
vous pouvez afficher en regard de votre nom.
Module Liste des personnes présentes avec état de la téléconférence et état Bravo
Les modules de la salle de réunion 13
Page 14
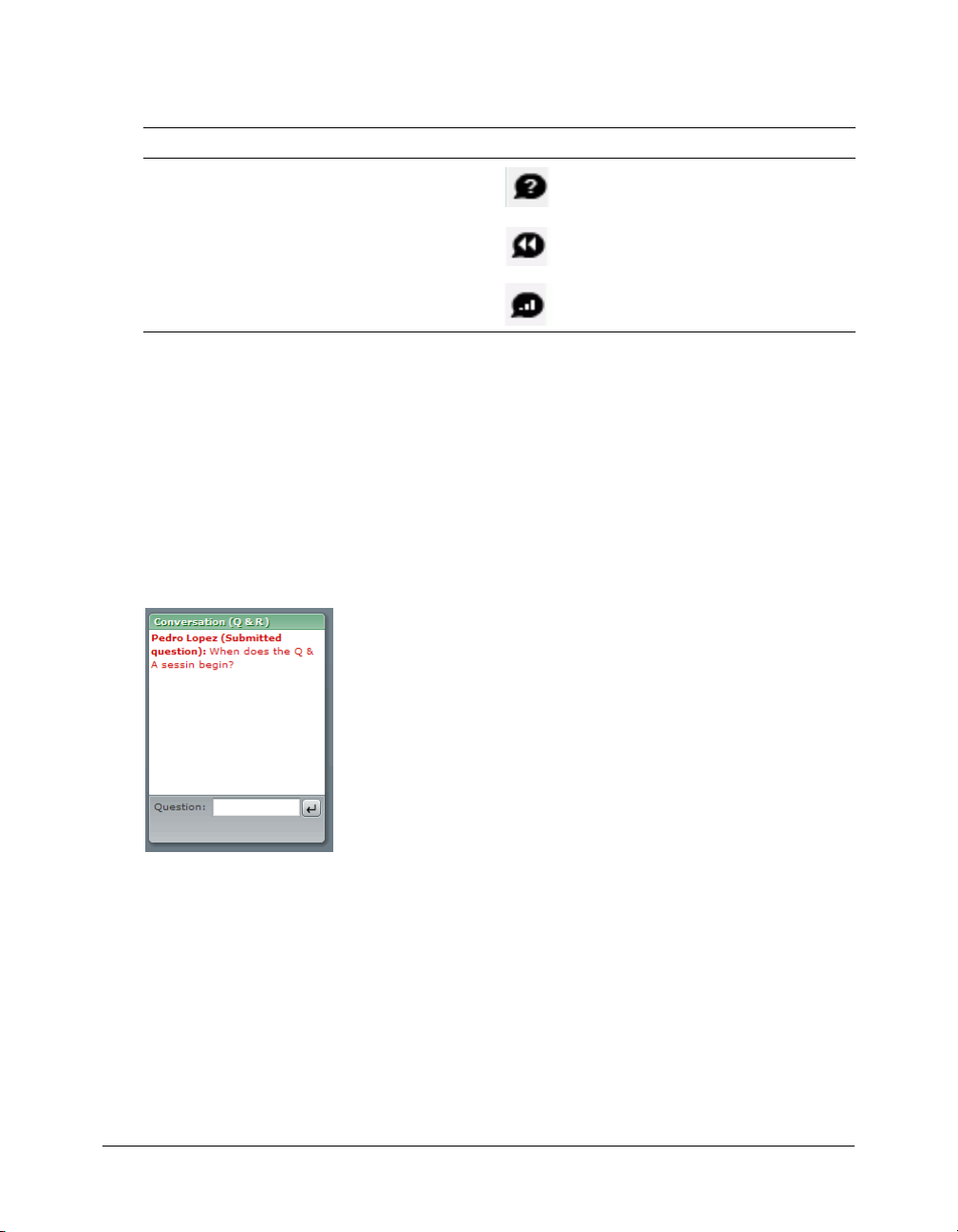
Les participants définissent leur état en le sélectionnant dans un menu contextuel disponible dans
le module Liste des personnes présentes. Voici un exemple des options d’état disponibles :
Etat des participants Icône
J’ai une question
Allez moins vite
Parlez plus fort
Pour plus d’informations, voir
Chapitre 3, Utilisation du module Liste des personnes présentes,
page31.
Le module Conversation
Le module Conversation permet d’envoyer des messages textuels à d’autres participants de la
réunion. Si le texte de ces messages comporte des adresses URL, le module Conversation crée
automatiquement des liens hypertexte permettant d’accéder facilement à ces adresses. Un message
peut être envoyé à toutes les personnes présentes de la réunion, ou être destiné uniquement aux
présentateurs ou à des participants spécifiques.
Pour plus d’informations, voir
Chapitre5, Utilisation du module Conversation, page39.
14 Chapitre 1 : Participation à une réunion Breeze
Page 15
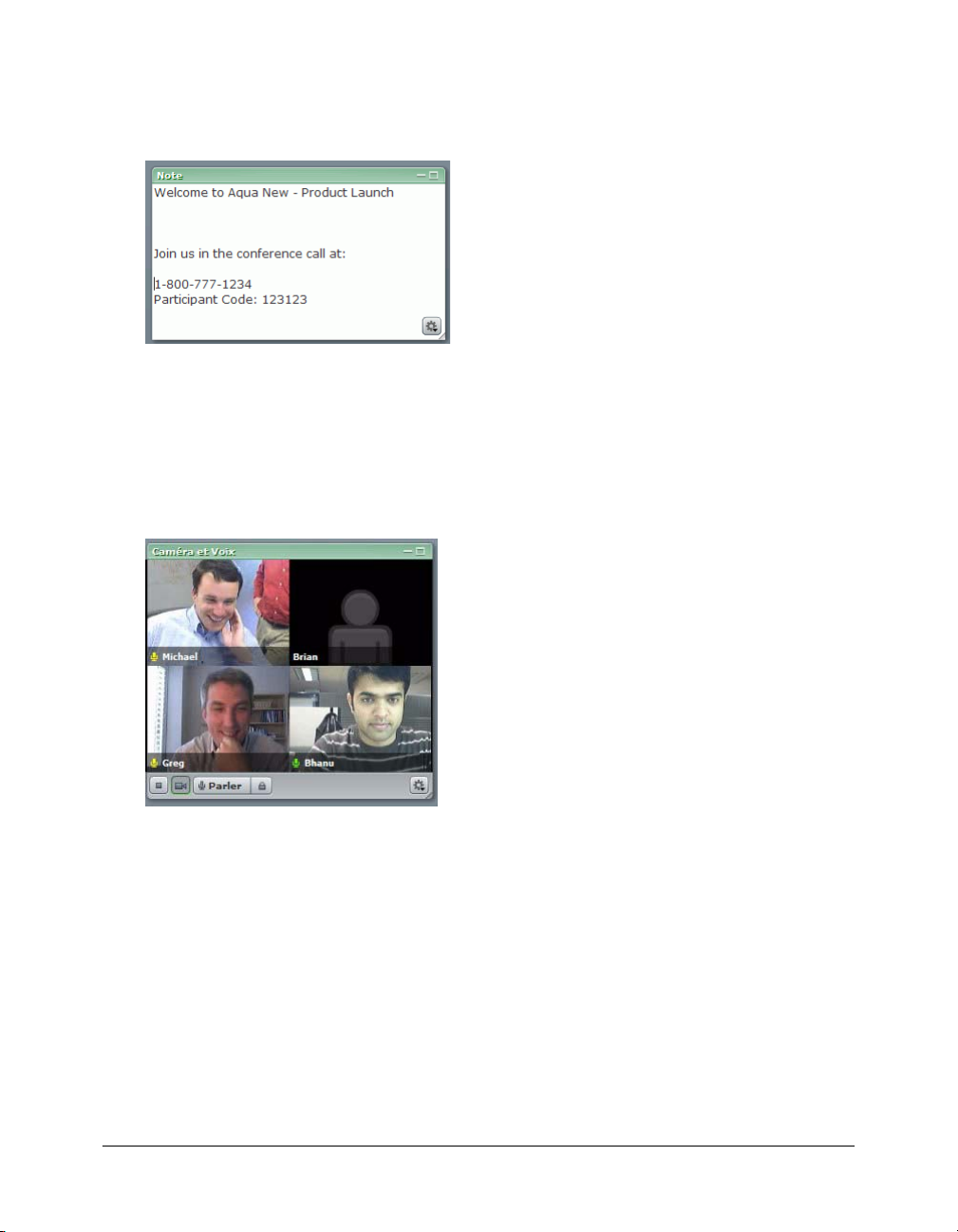
Le module Note
Le module Note permet d’afficher un message textuel visible par tous les participants. Seuls les
présentateurs et préparateurs peuvent créer ou modifier un message dans le module Note.
Le module Caméra et Voix
Le module Caméra et Voix permet de transmettre en direct des signaux audio et vidéo aux
participants de la réunion. Les présentateurs peuvent transmettre des images vidéo ou des sons
(ou les deux) de leur réunion aux personnes présentes. Un hôte peut autoriser les participants de
la réunion à transmettre des images vidéo ou des sons.
Pour plus d’informations, voir
Chapitre6, Utilisation du module Caméra et Voix, page41.
Les modules de la salle de réunion 15
Page 16
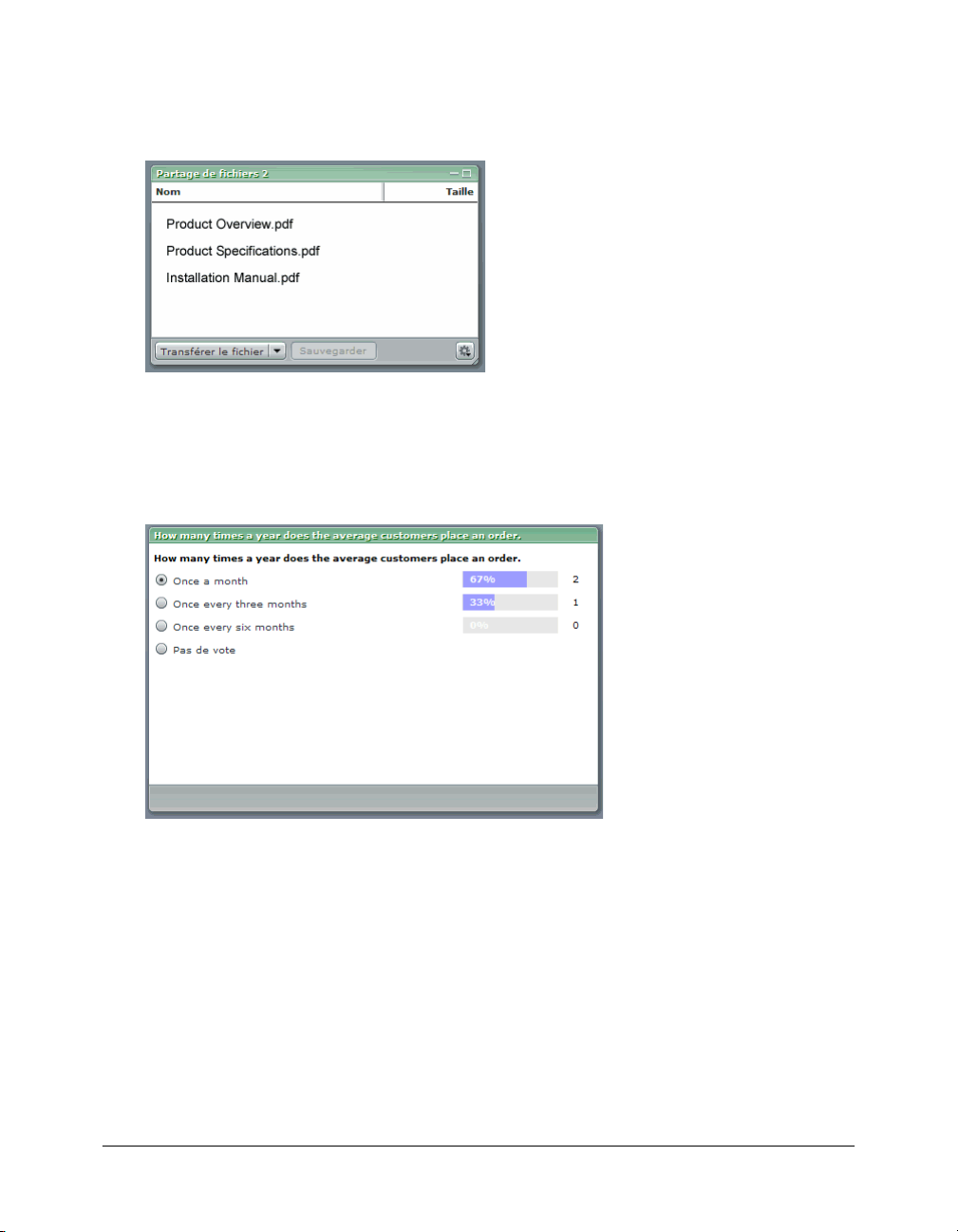
Le module Partage de fichiers
Le module Partage de fichiers permet aux présentateurs de distribuer des fichiers aux participants.
Ces derniers peuvent télécharger des fichiers à utilisation commune.
Pour plus d’informations, voir
Chapitre7, Utilisation du module Partage de fichiers, page47.
Le module Sondage
Le module Sondage permet aux présentateurs de soumettre des sondages ou des questionnaires
aux participants.
16 Chapitre 1 : Participation à une réunion Breeze
Page 17
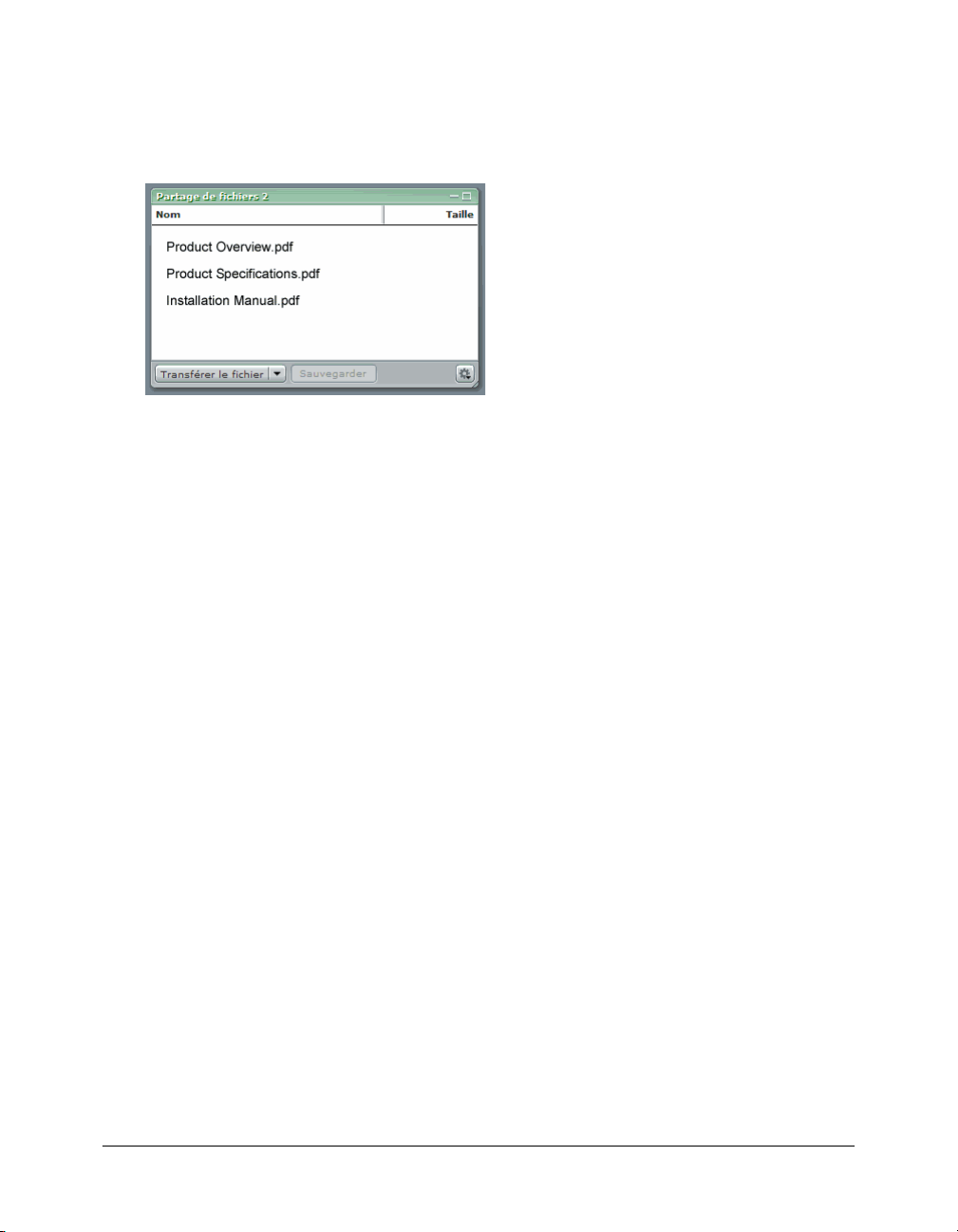
Le module Liens Web
Le présentateur peut ajouter une liste de liens Web à partager avec les personnes présentes de la
salle de réunion. Lorsque vous cliquez sur un nom dans le module Liens Web, un navigateur
s’ouvre et affiche la page correspondante.
Entrée dans une salle de réunion
Vous entrez dans une réunion depuis sa page de connexion Breeze Meeting. Selon les procédures
de votre organisation, un hôte peut envoyer une invitation électronique contenant l’URL de la
page de connexion de la réunion, vous communiquer l’adresse en personne ou au téléphone ou
vous établir un compte dans Breeze Manager (pour que vous puissiez vous connecter en tant
qu’utilisateur Breeze enregistré).
Lorsque vous vous connectez, vous pouvez le faire en tant qu’utilisateur Breeze Meeting enregistré
ou en tant qu’observateur. Les utilisateurs enregistrés disposent d’un compte Breeze Meeting créé
par un administrateur et doivent fournir leur nom d’utilisateur et leur mot de passe Breeze pour
entrer dans la salle de réunion.
Si vous ne possédez pas de nom d’utilisateur et de mot de passe Breeze, vous pouvez vous
connecter comme observateur. Si le créateur de la réunion a configuré celle-ci pour être publique,
votre nom de connexion en tant qu’observateur est automatiquement accepté. Si le créateur de la
réunion l’a configurée pour être privée, vous devez soumettre votre demande d’entrée puis
attendre une réponse du présentateur ou de l’hôte de la réunion. Le présentateur ou l’hôte reçoit
votre demande d’entrée et peut soit l’accepter, soit la refuser.
Pour vous connecter à une réunion Breeze en tant qu’utilisateur enregistré :
1.
Pour accéder à la page de connexion, effectuez l’une des actions suivantes :
■ Depuis la page d’accueil de Breeze Manager, cliquez sur le bouton Entrer dans la salle de
réunion pour la réunion souhaitée.
■ Cliquez sur le bouton Entrer dans la salle de réunion dans la page d’informations sur la
réunion de Breeze Manager.
■ Cliquez sur l’URL dans l’invitation électronique vous avez reçue.
■ Entrez l’URL dans votre navigateur.
Une fenêtre d’ouverture de session s’affiche, pour vous permettre de vous connecter soit en tant
qu’utilisateur de Breeze (avec un nom d’utilisateur et un mot de passe), soit en tant
qu’observateur.
Entrée dans une salle de réunion 17
Page 18
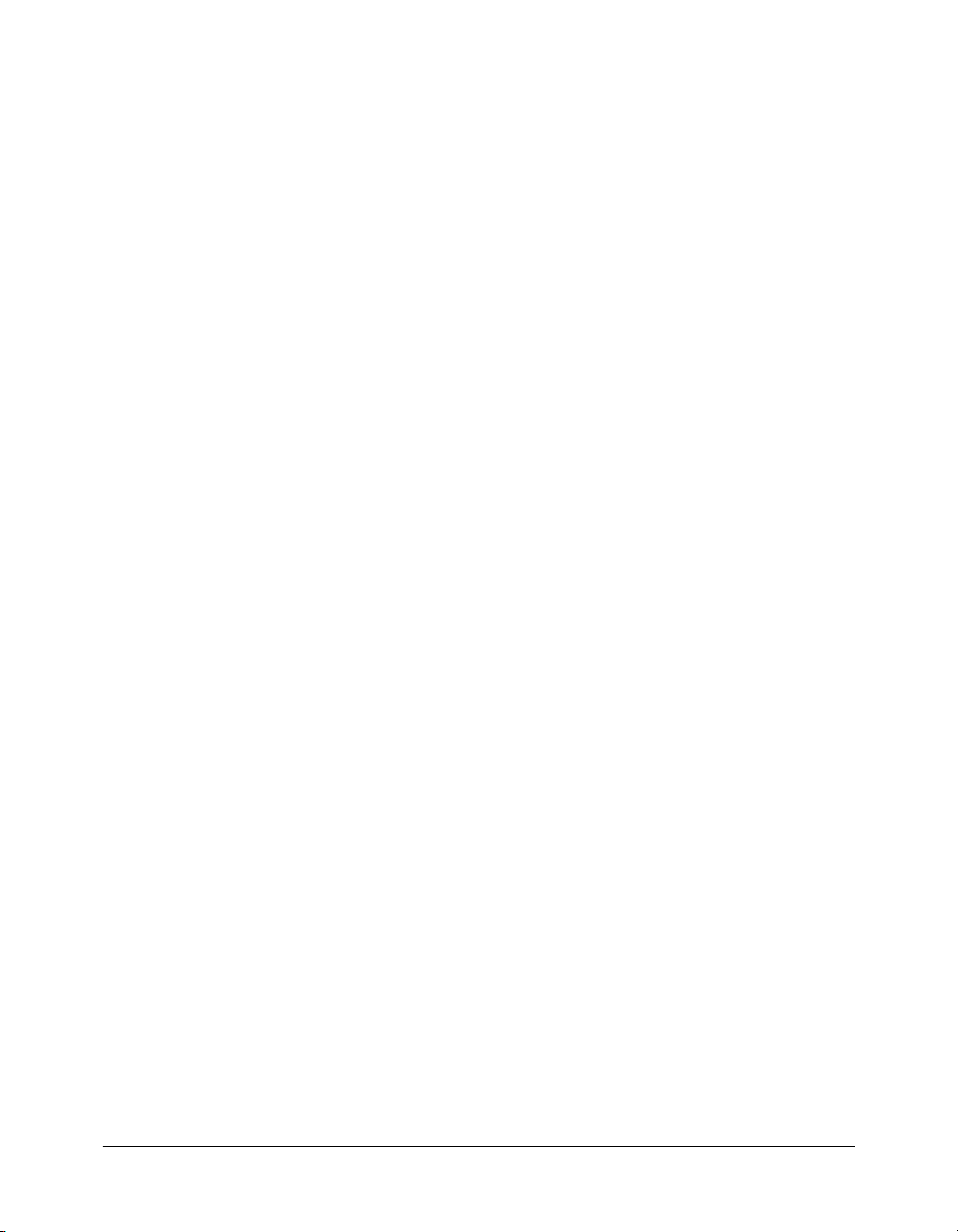
2.
Dans la zone d’ouverture de session, entrez votre nom de connexion et votre mot de passe.
Si la réunion a commencé, votre navigateur affiche immédiatement la salle de réunion. Si elle
n’a pas commencé, vous recevez le message suivant : “ This meeting room is presently
unavailable. You will enter automatically when the host starts the meeting. (Cette salle de
réunion n’est pas disponible actuellement. Vous serez automatiquement admis(e) lorsque l’hôte
débutera la réunion.) ”
Remarque : pour plus d’informations sur l’entrée dans une réunion depuis Breeze Manager,
consultez le Mode d’emploi de Breeze Manager.
Pour vous connecter à une réunion Breeze en tant qu’observateur :
1.
Pour accéder à la page de connexion, effectuez l’une des actions suivantes :
■ Cliquez sur l’URL dans l’invitation électronique vous avez reçue.
■ Entrez l’URL dans votre navigateur.
Une fenêtre d’ouverture de session s’affiche, pour vous permettre de vous connecter soit en tant
qu’utilisateur de Breeze (avec un nom d’utilisateur et un mot de passe), soit en tant
qu’observateur.
2.
Cliquez sur le bouton Entrer comme Observateur.
3.
Entrez votre nom dans la zone de texte et cliquez sur le bouton Demande d’entrée.
Votre demande est envoyée au présentateur ou à l’hôte de la réunion qui peut l’accepter ou la
refuser. Si votre demande est acceptée, votre navigateur affiche immédiatement la salle de
réunion.
Sortie d’une salle de réunion
Pour sortir d’une salle de réunion
• Cliquez sur le bouton Fermer (X) dans le coin supérieur droit de la fenêtre de la salle de
réunion.
Si tous les présentateurs quittent une salle de réunion, celle-ci reste ouverte pour les participants
restants.
Remarque : si la salle de réunion est affichée en plein écran, le bouton Fermer n’est pas visible. Pour
accéder à ce bouton, il est donc nécessaire de redimensionner la salle de réunion.
18 Chapitre 1 : Participation à une réunion Breeze
Page 19

CHAPITRE 2
Affichage du contenu dans une réunion
Pendant une réunion, vous disposez de plusieurs options pour afficher un contenu, des écrans
partagés ou des présentations Macromedia Breeze.
Pour optimiser votre affichage, vous pouvez afficher la scène en plein écran et pour attirer
l’attention sur le contenu dans un module Partage, vous pouvez afficher un module en plein
écran. Vous pouvez utiliser une grande variété d’options pour afficher une présentation Breeze.
Pour ajouter une annotation ou effectuer un tracé libre, vous pouvez utiliser la fonction de tableau
blanc du module Partage.
Ce chapitre aborde les sujets suivants :
Remplissage de l’écran par la scène ou un module, page20
•
•Affichage d’une présentation dans une réunion Breeze, page21
•Boutons de la barre de commandes de l’écran partagé, page28
•Utilisation du tableau blanc, page29
19
Page 20

Remplissage de l’écran par la scène ou un module
Breeze Meeting vous permet de remplir l’écran avec votre contenu. Vous pouvez appliquer
l’option Plein écran aux affichages de la scène et du module. Vous pouvez également la
désélectionner pour que votre écran ou module reprenne sa taille et sa position d’origine
(affichage restauré).
Affichage de la scène en plein écran
Lorsqu’une salle de réunion est affichée en plein écran, la zone de la scène est redimensionnée
pour fournir aux utilisateurs un affichage agrandi de la disposition. Utilisez cette fonction en
désélectionnant le bouton Zone réservée aux présentateurs de façon à ce que seule la zone de la
scène remplisse votre écran. En tant que présentateur, vous pouvez cliquer sur le bouton Zone
réservée aux présentateurs pour afficher des modules hors écran.
Pour afficher la scène en plein écran :
1.
Cliquez sur Réunion dans la barre de menus.
2.
Sélectionnez Plein écran.
La scène s’agrandit pour remplir l’écran.
Pour afficher la scène dans l’affichage restauré :
1.
Cliquez sur Réunion dans la barre de menus.
2.
Sélectionnez Plein écran.
La zone de la scène reprend sa taille d’origine.
Affichage d’un module en plein écran
Pour une visualisation optimale, vous pouvez afficher un module en plein écran de façon à ce qu’il
soit le seul module à apparaître sur la scène. Vous pouvez également restaurer le module à sa taille
d’origine.
Pour afficher un module en plein écran :
• Dans la barre de commandes, cliquez sur le bouton Plein écran.
Vous ne pouvez pas déplacer ni redimensionner un module en plein écran. Il est superposé sur
tous les autres modules et sa taille est celle de l’écran entier.
Pour restaurer un module à sa taille d’origine :
• Dans la barre de commandes, cliquez sur le bouton Plein écran.
Le module reprend sa taille d’origine.
20 Chapitre 2 : Affichage du contenu dans une réunion
Page 21

Affichage d’une présentation dans une réunion Breeze
Une fois que vous avez publié une présentation Breeze Presenter dans Breeze, vous pouvez
l’ajouter à une réunion Breeze en transférant le fichier de présentation dans la réunion depuis la
bibliothèque de contenu ou directement depuis votre ordinateur. Lorsque vous affichez la
présentation dans Breeze, vous contrôlez entièrement la diapositive à l’écran, la navigation au sein
des diapositives et l’audio.
Une fois que vous avez publié une présentation dans un serveur Breeze et l’avez ajoutée dans une
réunion Breeze, vous pouvez l’afficher. Toutes les fonctionnalités dans la présentation (audio,
animation synchronisée, questionnaires et informations sur le présentateur) apparaissent.
Remarque : Macromedia recommande d’ajouter des présentations dans Breeze Meeting depuis la
bibliothèque de contenu. Les présentations transférées directement de votre ordinateur dans Breeze
Meeting ne prennent pas en charge certaines fonctionnalités de Breeze Presenter. Par exemple, si
vous partagez le fichier de présentation Microsoft PowerPoint (PPT), les photos du présentateur, les
logos du présentateur et le volet Miniaturene sont pas affichés.
Vous pouvez utiliser la présentation en tant que présentation statique sur laquelle vous pouvez
cliquer (comme dans Breeze 4.1) ou en tant que présentation multimédia enrichie, à l’exécution
automatique. Si elle contient des questionnaires ou des questions d’enquête, les interactions de
l’utilisateur avec les questions sont totalement suivies par le serveur Breeze dans le cadre des
rapports sur les réunions. Cette section aborde les sujets suivants :
Composition d’une présentation Breeze, page22
•
•Utilisation du volet Plan de la présentation, page22
•Utilisation du volet Miniaturede la présentation, page23
•Affichage des Notes des diapositives, page24
•Utilisation de la fonction de Chercher de présentation, page24
•Utilisation de la barre d’outils de la présentation, page25
•Activation du mode plein écran, page26
•Navigation au sein des diapositives, page27
•Navigation dans la diapositive en cours, page27
•Réglage du son de la présentation, page28
Affichage d’une présentation dans une réunion Breeze 21
Page 22

Composition d’une présentation Breeze
Les présentations Breeze sont composées des parties suivantes :
Présentation Partie principale de la fenêtre dans laquelle s’affichent les diapositives.
Zone latérale de la présentation Zone située dans la partie droite (emplacement par défaut) de
la fenêtre du navigateur dans laquelle s’affichent le nom de la présentation, les informations sur le
présentateur et les volets Plan, Miniature, Notes et Chercher (si vous les avez ajoutés à votre
thème).
Barre d’outils de la présentation Barre située en bas de la présentation qui permet de contrôler
la lecture, le contenu audio, les pièces jointes et la taille d’écran de la présentation.
Cette présentation publiée comprend la zone latérale constituée de volets, à droite et la barre d’outils, en
bas.
Utilisation du volet Plan de la présentation
La plupart des présentations comportent un volet Plan dans la zone latérale. Ce volet indique le
titre et la durée de chaque diapositive. Vous pouvez l’utiliser pour afficher des informations et
pour déplacer une diapositive donnée dans la présentation.
Pour afficher le volet Plan :
• Cliquez sur le volet Plan dans la zone latérale située à droite.
Le volet Plan contient les fonctionnalités suivantes :
■ La diapositive actuelle apparaît en surbrillance avec une couleur vive. (Cette couleur peut
être modifiée dans le thème.)
■ Le titre entier de la diapositive apparaît lorsque le pointeur est placé dessus.
22 Chapitre 2 : Affichage du contenu dans une réunion
Page 23

■ La durée de la diapositive est indiquée en regard de chaque diapositive.
■ Pour afficher la diapositive de votre choix dans la présentation, cliquez sur son titre dans le
volet Plan.
Le volet Plan indique le titre et la durée de chaque diapositive. Les utilisateurs peuvent cliquer
sur un titre pour afficher la diapositive.
Utilisation du volet Miniaturede la présentation
Les présentations peuvent comporter un volet Miniaturedans la zone latérale. Le volet
Miniatureaffiche une petite image de chaque diapositive, son titre et sa durée. Vous pouvez utiliser
le volet Miniaturepour afficher rapidement le contenu de chaque diapositive et pour sélectionner
une diapositive donnée dans la présentation.
Remarque : si vous transférez vos présentations directement de votre ordinateur dans une réunion
Breeze, le volet Miniaturene s’affiche pas. Macromedia recommande d’ajouter des présentations
dans Breeze Meeting depuis la bibliothèque de contenu.
Pour afficher le volet Miniature :
• Cliquez sur le volet Miniaturedans la zone latérale située à droite.
Le volet Miniaturecontient les fonctionnalités suivantes :
■ La diapositive actuelle apparaît en surbrillance avec une couleur vive.
(Cette couleur peut être modifiée dans le thème.)
■ Le titre entier de la diapositive apparaît lorsque le pointeur est placé dessus.
■ Pour afficher la diapositive de votre choix dans la présentation, cliquez sur son titre dans le
volet Miniature.
Affichage d’une présentation dans une réunion Breeze 23
Page 24

Affichage des Notes des diapositives
Lorsque vous créez une présentation dans PowerPoint, vous pouvez entrer des Notes pour chaque
diapositive. Si de tels Notes existent, vous pouvez les afficher dans la présentation Breeze.
Remarque : l’utilisation de Notes de diapositive est facultative.
Lorsque des Notes de diapositive apparaissent, ils se trouvent à droite de la fenêtre de la
présentation. La taille du volet Notes de la diapositive ne peut pas être modifiée.
Pour afficher les Notes des diapositives :
• Cliquez sur le volet Notes dans la zone latérale située à droite.
Le volet Notes contient les fonctionnalités suivantes :
■ Le texte des Notes complet est affiché. (Le texte n’est pas formaté et ne peut pas être modifié
directement dans le volet.)
Utilisation de la fonction de Chercher de présentation
Les utilisateurs peuvent se servir du volet Chercher (s’il est inclus dans leur thème) pour
Chercherr du texte spécifique dans une présentation. Par exemple, dans une présentation servant
de manuel des ressources humaines d’une société, un utilisateur peut effectuer une Chercher sur le
mot vacances pour trouver des informations à ce sujet.
Pour afficher et utiliser le volet Chercher :
1.
Cliquez sur le volet Chercher dans la zone latérale située à droite.
2.
Tapez le texte à Chercherr directement dans la zone prévue à cet effet.
3.
Cliquez sur le bouton Chercherr.
24 Chapitre 2 : Affichage du contenu dans une réunion
Page 25

Les résultats de la Chercher sont affichés sous la zone de texte. Cliquez sur le titre d’une
diapositive dans la liste des résultats pour afficher cette diapositive.
Dans cet exemple, l’utilisateur a effectué une Chercher sur le terme “ OSHA ” et a reçu quatre
résultats.
Utilisation de la barre d’outils de la présentation
La barre d’outils située en bas de la présentation permet de contrôler l’aspect et la lecture.
La barre d’outils qui apparaît dans la présentation publiée contient des boutons, des commandes et des
messages.
La barre d’outils de la présentation comprend les éléments suivants :
Bouton Lecture/Pause Vous permet d’interrompre, puis de reprendre la lecture de la
diapositive en cours.
Bouton Reculer Vous permet de sélectionner la diapositive précédente dans la présentation.
Bouton Avancer Vous permet de sélectionner la diapositive suivante dans la présentation.
Affichage d’une présentation dans une réunion Breeze 25
Page 26

Barre de progression des diapositives Indique et contrôle la position de la lecture de la
diapositive en cours. Le repère de position se déplace au fur et à mesure que la diapositive est lue.
Pour modifier le point de lecture, vous pouvez faire glisser la flèche vers l’avant ou l’arrière. Vous
pouvez également cliquer sur un emplacement spécifique de la barre de progression pour déplacer
le repère et reprendre la lecture à cet endroit.
Numéro de diapositive Indique le numéro de la diapositive affichée et le nombre total de
diapositives (par exemple, Diapositive 2 sur 10).
Etat Indique l’état de la diapositive affichée (Lecture en cours, Arrêté, Pas d’audio ou
Présentation complète, par exemple).
Durée Indique la durée de la diapositive affichée et la durée totale au fur et à mesure qu’elle est
lue (par exemple, 00.02/00.05).
Volume audio Indique le niveau de volume réglé pour la diapositive.
Pièces jointes Affiche une petite fenêtre avec les pièces jointes éventuelles (par exemple,
documents, feuilles de calcul, images, adresses URL, etc.) ajoutées.
Barre d’outils et zone latérale Masquer/Afficher Bascule entre l’affichage et le masquage de la
zone latérale et de la barre d’outils.
Activation du mode plein écran
Les présentations Breeze proposent deux modes d’affichage :
Normal Mode d’affichage par défaut. Il comprend la barre d’outils de la présentation en bas de
la fenêtre du navigateur et la zone latérale de la présentation.
Plein écran Mode d’affichage facultatif qui supprimer la barre d’outils de la présentation et
ajuste la taille des diapositives à la fenêtre du navigateur.
Pour passer d’un mode à l’autre :
1.
Cliquez sur le bouton Plein écran en bas du visualiseur du présentateur Breeze.
Si le plan était visible au départ, la présentation Breeze passe en mode plein écran sans zone
latérale. Si le plan n’était pas visible, la présentation Breeze passe en mode plein écran sans barre
d’outils.
2.
Pour changer d’affichage, cliquez de nouveau sur le bouton Plein écran.
Si les commandes étaient visibles au départ, la présentation Breeze passe en mode plein écran
sans plan ni barre d’outils. Si la barre d’outils n’était pas visible, la présentation Breeze passe en
mode normal, avec ou sans plan.
26 Chapitre 2 : Affichage du contenu dans une réunion
Page 27

Navigation au sein des diapositives
Vous pouvez naviguer entre les diapositives pendant la lecture à l’aide de la barre d’outils, du volet
Plan ou Miniaturede la présentation.
Remarque : les volets Plan et Miniaturesont facultatifs. Définissez les volets pour les présentations à
l’aide de l’éditeur de thème dans Breeze Presenter.
Pour afficher la diapositive précédente à l’aide de la barre d’outils :
• Dans la barre d’outils, cliquez sur le bouton de diapositive précédente.
Pour afficher la diapositive suivante à l’aide de la barre d’outils :
• Dans la barre d’outils, cliquez sur le bouton de diapositive suivante.
Pour afficher la diapositive suivante à l’aide du volet Plan ou Miniature :
• Cliquez sur le titre d’une diapositive dans le volet Plan ou Miniature.
Navigation dans la diapositive en cours
Vous pouvez contrôler les options suivantes depuis une diapositive :
• interruption ou reprise de la lecture ;
• avancée vers un emplacement spécifique ;
• recul dans la lecture.
Pour interrompre la lecture d’une diapositive :
• Cliquez sur le bouton Pause de la barre d’outils de la présentation.
Le bouton passe de Pause à Lecture.
Pour reprendre la lecture d’une diapositive après une pause :
• Cliquez sur le bouton Lecture de la barre d’outils de la présentation.
Le bouton passe de Lecture à Pause.
Pour revenir à un moment spécifique de la lecture :
• Dans la barre d’outils de la présentation, utilisez l’une des méthodes suivantes :
■ Cliquez sur un emplacement spécifique de la barre de progression pour reprendre la lecture
à cet endroit.
■ Faites glisser le repère en forme de flèche vers l’avant ou l’arrière dans la barre de progression
pour passer d’un emplacement de la lecture à un autre.
Pour revenir à un moment spécifique de la lecture :
1.
Pour reculer par intervalles de durée définis, cliquez sur le bouton de retour arrière dans la barre
de progression.
2.
Pour continuer à revenir en arrière, cliquez à plusieurs reprises sur ce bouton.
Affichage d’une présentation dans une réunion Breeze 27
Page 28

Réglage du son de la présentation
Le bouton du son de la barre d’outils permet d’activer et de désactiver le son de la présentation.
Remarque : toutes les diapositives ou présentations ne comportent pas obligatoirement une bande
son.
Lorsqu’elles en sont dépourvues, leur état devient Pas d’audio dans la barre de progression. La
durée de l’enregistrement audio demeure affichée et la diapositive reste à l’écran pendant le délai
indiqué avant que la prochaine ne la remplace. Ce délai est défini par le conférencier.
Pour désactiver la bande son de la présentation :
• Cliquez sur le bouton Audio dans la barre d’outils de la présentation et déplacez la barre de
volume vers le bas.
Pour activer la bande son :
• Cliquez sur le bouton Audio dans la barre d’outils de la présentation et déplacez la barre de
volume vers le haut.
Boutons de la barre de commandes de l’écran partagé
Lorsque vous affichez un écran partagé en tant que participant, vous disposez de trois options
pour contrôler l’affichage dans le module Partage :
Mise à l’échelle Vous permet d’afficher l’écran partagé dans sa totalité, mis à l’échelle pour
remplir le module Partage. L’affichage du module Partage est automatiquement adapté aux
dimensions de la fenêtre de Breeze Meeting sur votre écran, afin d’afficher la totalité de l’écran
partagé. Lorsque vous désélectionnez cette option, l’affichage passe en mode de défilement.
Défilement Vous permet de voir l’écran partagé dans sa résolution native et de le faire défiler.
En mode de défilement, vous pouvez déplacer les poignées des barres de défilement vers le haut, le
bas, la gauche ou la droite pour voir les parties non affichées du contenu. Ce bouton est
disponible lorsque l’option Mise à l’échelle est désactivée.
Masquer/Afficher Vous permet de masquer les fonctions de la barre de commandes du module
Partage. Par défaut, tous les boutons sont affichés. Cliquez sur Plus (+) pour réduire la barre de
commandes, ou sur Moins (-) pour la développer.
28 Chapitre 2 : Affichage du contenu dans une réunion
Page 29

Utilisation du tableau blanc
Les présentateurs de réunions peuvent utiliser le module Partage pour ajouter du texte et des
croquis, en temps réel, pendant une réunion. Ils peuvent également placer un tableau blanc sur un
contenu dans un module Partage pour ajouter du texte et d’autres annotations de croquis.
En tant que participant, vous pouvez dessiner sur un tableau blanc une fois que l’hôte de la
réunion vous a promu au rôle de présentateur ou vous a octroyé des droits supplémentaires pour
le module Partage.
Pour ajouter un tableau blanc au module Partage :
1.
Cliquez sur le bouton Partager dans la barre de commandes.
2.
Sélectionnez Tableaux blancs dans le menu contextuel.
3.
Sélectionnez Nouveau Tableau blanc dans le menu contextuel.
Un tableau blanc remplit le module Partage. Les boutons Outils du Tableau blanc et Barre
d’outils du tableau blanc apparaissent en bas du tableau blanc.
Pour ajouter une superposition du tableau blanc à un contenu :
• Cliquez sur le bouton Superposition du Tableau blanc.
Le bouton Outils du Tableau blanc apparaît dans le coin inférieur droit de la zone d’affichage.
Pour utiliser un tableau blanc :
1.
Cliquez sur le bouton Outils du Tableau blanc dans le coin inférieur droit du module Tableau
blanc.
2.
Choisissez un outil de texte ou de dessin.
3.
Cliquez dans le tableau blanc pour commencer à écrire ou à dessiner.
Remarque : si, en tant que participant, vous réduisez la sélection d’outils de dessin au cours d’une
réunion, vous devez demander à utiliser le tableau blanc pour que cette sélection réapparaisse.
Les outils suivants sont à votre disposition pour créer du texte et des dessins sur le tableau blanc :
Outil Sélection Permet de sélectionner une forme ou une zone du tableau blanc. Cliquez sur
une forme pour la sélectionner. Pour créer un rectangle de sélection afin de sélectionner toutes les
formes incluses dans ce rectangle, cliquez dans le tableau blanc ou le contenu et déplacez le
curseur en maintenant la touche de la souris enfoncée. Le rectangle de sélection comporte huit
points de contrôle qui permettent de redimensionner les formes sélectionnées. Maintenez la
touche Maj enfoncée tout en faisant glisser un point de contrôle d’angle pour conserver le rapport
de taille lors du redimensionnement. Tirez les formes sélectionnées pour les déplacer. Pour ajouter
une forme à la sélection en cours, cliquez sur cette forme en maintenant la touche Maj appuyée.
Outil Crayon Permet de créer une série de formes interconnectées par des lignes. Pour modifier
la couleur et l’épaisseur du trait, utilisez le sélecteur de couleurs et le menu contextuel d’épaisseur
de tracé, dans la partie inférieure du module Tableau blanc.
Outil Marqueur Permet de créer une série de formes interconnectées par des lignes avec une
trame diagonale. Pour modifier la couleur et l’épaisseur du trait, utilisez le sélecteur de couleurs et
le menu contextuel d’épaisseur de tracé, dans la partie inférieure du module Tableau blanc.
Utilisation du tableau blanc 29
Page 30

Outil Ligne Permet de tracer une ligne entre deux points. Pour modifier la couleur et l’épaisseur
du trait, utilisez le sélecteur de couleurs et le menu contextuel de largeur de ligne, dans la partie
inférieure du module Tableau blanc. Pour créer des flèches, utilisez les boutons fléchés dans la
partie inférieure du module Tableau blanc. Pour que la ligne soit « aimantée » tous les 45 °,
maintenez la touche Maj enfoncée pendant que vous tracez la ligne.
Outil Rectangle Permet de créer des formes carrées et rectangulaires. Pour modifier la couleur
de fond ainsi que la couleur et l’épaisseur du trait, utilisez le sélecteur de couleurs et le menu
contextuel d’épaisseur de tracé. Il est possible de n’utiliser aucune couleur soit pour la couleur de
remplissage, soit pour la couleur de trait, mais pas pour les deux à la fois. Faites glisser le curseur
de la souris pour modifier la taille d’une forme. Maintenez la touche Maj enfoncée pendant que
vous tracez la forme pour transformer le rectangle en carré.
Outil Ellipse Permet de créer des cercles et des ellipses. Pour modifier la couleur de fond ainsi
que la couleur et l’épaisseur du trait, utilisez le sélecteur de couleurs et le menu contextuel
d’épaisseur de tracé. Faites glisser le curseur de la souris pour modifier la taille d’une forme.
Maintenez la touche Maj enfoncée pendant que vous tracez la forme pour transformer l’ellipse en
cercle.
Outil Texte Permet de créer un bloc de texte flottant sur plusieurs lignes. Pour modifier la
couleur de fond, la police et sa taille, utilisez le sélecteur de couleurs, le menu contextuel de
polices et le menu contextuel de tailles de police. Pour créer la zone de texte, faites glisser le
curseur de la souris sans relâcher le bouton.
Outil Tampon encreur Permet de placer divers symboles (une coche, une flèche, une étoile ou
une croix) sur le tableau blanc. La coche est le tampon par défaut. Pour changer le contenu du
tampon, cliquez sur l’un des boutons représentant une flèche, une étoile ou un losange. La
couleur et la taille du tampon peuvent être modifiées à l’aide du sélecteur de couleurs et du menu
contextuel.
Annuler Permet d’annuler l’action précédente. Vous pouvez annuler les actions suivantes :
traçage d’une forme, déplacement d’une forme, redimensionnement d’une forme, effacement du
tableau blanc et modification de la propriété d’une forme. Le nombre d’annulations possibles est
illimité.
30 Chapitre 2 : Affichage du contenu dans une réunion
Page 31

CHAPITRE 3
Utilisation du module Liste des
personnes présentes
Le module Liste des personnes présentes vous permet de visualiser rapidement la personne
connectée à une réunion et de surveiller le nom, le rôle et l’état de tout le monde. Vous pouvez
également communiquer avec le présentateur en affichant votre état de participant en regard de
votre nom.
Si la téléconférence est activée, vous pouvez afficher son état, effectuer un appel sortant vers
vous-même pour accéder à la téléconférence et désactiver votre connexion téléphonique.
Ce chapitre aborde les sujets suivants :
Affichage des noms, des rôles et de l’état des personnes présentes des personnes présentes, page31
•
■Les noms des personnes présentes, page32
■Les rôles de Breeze Meeting, page32
■Modification de l’état d’une personne présente, page33
•L’état de la conférence audio, page34
•Numérotation et coupure du son de votre téléconférence, page34
Affichage des noms, des rôles et de l’état des personnes présentes des personnes présentes
Pour afficher les noms de toutes les personnes présentes de la réunion, vous faites défiler la liste
dans le module Liste des personnes présentes. Les noms des hôtes et des présentateurs apparaissent
en premier, suivis des noms des participants. Pour communiquer avec le présentateur, vous
sélectionnez un état (Parlez plus fort, par exemple) à afficher en regard de votre nom dans le
module Liste des personnes présentes.
31
Page 32

Les noms des personnes présentes
Les utilisateurs de Macromedia Breeze connectés avec un mot de passe sont répertoriés avec leur
nom entier, comme dans Macromedia Breeze Manager. Si une personne présente est connectée à
une réunion comme observateur, le nom qui apparaît dans le module Liste des personnes
présentes est celui qu’elle a entré lors de la connexion.
Le nom d’une personne présente est déplacé automatiquement en haut de la liste, au sein d’un
groupe de rôles, lorsque l’une des situations suivantes se présente :
• Un nouvel utilisateur entre dans la salle de réunion
• L’indicateur de bande passante change pour indiquer un autre état que Vierge
• L’indicateur d’état change pour indiquer un autre état que Vierge
Les rôles de Breeze Meeting
Les noms du module Liste des personnes présentes sont regroupés par rôle. Ils apparaissent dans
l’ordre suivant : hôte, présentateur, participant et utilisateurs hors ligne. Un hôte peut gérer la
participation à une réunion et contrôler les fonctions de téléconférence depuis le module Liste des
personnes présentes. Les présentateurs et les participants peuvent afficher le nom, l’état d’un
participant ainsi que l’état de la téléconférence mais ils ne peuvent pas contrôler les options.
Les utilisateurs hors ligne sont mis en file d’attente pour la numérotation sortante ou sont des
utilisateurs de téléphone uniquement. Un hôte peut sélectionner et effectuer un appel sortant vers
tous les noms du groupe simultanément. Les utilisateurs de téléphone uniquement ne sont pas
connectés à la présentation Breeze Meeting mais ils peuvent entendre et parler dans une réunion.
Au sein d’un groupe, les noms sont triés d’abord par activité récente puis par ordre alphabétique.
Le tableau suivant indique les icônes de rôle de personne présente qui apparaissent à droite du
nom de la personne.
Rôle dans le module Liste des personnes
présentes
Hôte
Présentateur
Participant (Bleu)
Utilisateur hors ligne (Gris)
32 Chapitre 3 : Utilisation du module Liste des personnes présentes
Icône
Page 33

Modification de l’état d’une personne présente
Par défaut, votre état est vierge. Néanmoins, vous pouvez modifier votre propre état. Lorsque vous
sélectionnez un état, une icône apparaît à droite de votre nom. Vous pouvez effacer votre état à
n’importe quel moment pendant une réunion.
Le tableau suivant présente les paramètres d’états et les icônes qui les symbolisent.
Etat de la personne présente Icône
J’ai une question
Parlez plus vite
Parlez plus lentement
Parlez plus fort
Parlez moins fort
Bravo
Pas terrible
Pas devant l’écran
Pour modifier votre état :
1.
Cliquez sur la barre Mon état dans le module Liste des personnes présentes.
Un menu contextuel apparaît avec une liste des paramètres d’états disponibles.
2.
Sélectionnez l’état que vous souhaitez afficher aux présentateurs.
Affichage des noms, des rôles et de l’état des personnes présentes des personnes présentes 33
Page 34

L’état de la conférence audio
Lorsqu’une personne présente effectue un appel entrant ou qu’un hôte effectue un appel sortant,
une icône d’état de téléconférence apparaît à droite du nom de la personne présente. Le tableau
suivant indique ces icônes :
Etat de la personne présente Icône
Au téléphone
En cours de conversation
Numérotation en cours
En attente
Muet
Remarque : pour que les fonctionnalités de conférence audio fonctionnent dans votre réunion,
l’adaptateur de conférence doit être activé.
Numérotation et coupure du son de votre téléconférence
Le module Liste des personnes présentes fournit deux options permettant de contrôler vos propres
téléconférences : vous appeler et couper le son de votre connexion. Une fois que vous vous êtes
connecté à une salle Breeze Meeting, vous pouvez effectuer un appel sortant vers votre propre
numéro de téléphone pour participer à la conférence audio. Vous pouvez également couper le son
de votre connexion de façon à pouvoir entendre mais ne pas être entendu.
Pour participer à la conférence audio en effectuant un appel sortant depuis le module Liste
des personnes présentes :
1.
Cliquez sur le bouton Commandes personnelles dans le coin supérieur droit du module.
2.
Sélectionnez Appeler mon téléphone dans le menu contextuel.
La boîte de dialogue Effectuer un appel sortant s’affiche.
3.
Entrez votre nom et votre numéro de téléphone.
4.
Sélectionnez Numéroter.
Votre numéro de téléphone est composé.
Pour utiliser les boutons Couper le son de ma connexion :
1.
Cliquez sur le bouton Commandes personnelles dans le coin supérieur droit du module.
2.
Sélectionnez Couper le son de ma connexion dans le menu contextuel.
Vous ne pouvez pas être entendu mais vous pouvez entendre le conférencier.
34 Chapitre 3 : Utilisation du module Liste des personnes présentes
Page 35

CHAPITRE 4
Affichage des enregistrements des réunions
Les présentateurs peuvent enregistrer une session d’une salle de réunion. Lorsque l’enregistrement
est lu, il indique exactement ce que les participants ont vu et entendu pendant la réunion. Un
présentateur peut créer une archive de référence des réunions et mettre les enregistrements à la
disposition des participants qui peuvent les consulter. Les participants n’ayant pas pu assister à
une réunion prévue ou souhaitant voir et entendre de nouveau une présentation et une discussion
peuvent visionner les enregistrements.
Un enregistrement de la réunion est ajouté à la page Enregistrements associée à la salle de réunion
dans Macromedia Breeze Manager et une adresse URL lui est affectée. Pour lire un
enregistrement, vous devez être en possession de l’URL d’enregistrement et de l’autorisation de le
visionner.
35
Page 36

Lecture de l’enregistrement d’une réunion
Un présentateur peut communiquer une adresse URL pour vous permettre de vous rendre sur
cette page et de lire l’enregistrement d’une réunion. Seuls les participants ayant l’autorisation
d’entrer dans la salle de réunion, que ce soit à titre d’observateurs ou d’utilisateurs enregistrés de
Breeze, peuvent accéder à l’adresse URL de l’enregistrement.
Lorsque vous lisez un enregistrement, une barre de contrôles de lecture apparaît dans un espace
situé sous la salle de réunion.
Pause/Lecture
Temps écoulé
Rembobiner Barre d’état
Arrêt
Pour lire un enregistrement depuis une adresse URL :
Afficher l’index
• Double-cliquez sur l’URL de l’enregistrement que le présentateur vous a envoyé.
L’enregistrement s’ouvre dans votre navigateur. Vous pouvez démarrer la lecture.
Parcours des réunions enregistrées
Certains événements sont indexés pour chaque enregistrement de réunion, y compris les
changements de mode d’affichage de la réunion, les messages de conversation, les changements de
diapositives et l’accès ou la sortie d’utilisateurs du module Liste des personnes présentes ou
Caméra et Voix.
Chaque événement est représenté dans l’index des enregistrements, suivi de la date et de l’heure.
Vous pouvez parcourir l’index des enregistrements pour filtrer et rechercher des réunions
enregistrées.
Pour parcourir les dossiers des archives :
1.
Cliquez sur le bouton Afficher l’index à l’extrémité droite de la barre des contrôles de lecture.
2.
Développez ou réduisez les dossiers pour voir les événements enregistrés.
36 Chapitre 4 : Affichage des enregistrements des réunions
Page 37

Filtrage des événements de la réunion
Pour rechercher et afficher un événement, vous pouvez utiliser la fonction de filtrage dans l’index
des enregistrements. Vous pouvez afficher tous les événements, un seul événement ou toute
combinaison des événements pouvant être indexée. Les événements qui peuvent être indexés
comprennent les changement de mode d’affichage de la réunion, les messages de conversation, les
changements de diapositives et l’accès ou la sortie d’utilisateurs du module Liste des personnes
présentes ou Caméra et Voix.
Pour filtrer les événements d’une réunion :
1.
Cliquez sur le bouton Sélectionner les événements en haut de l’index des enregistrements.
2.
Sélectionnez une option dans les menus contextuels.
Une nouvelle liste d’événements de réunion apparaît dans l’index des enregistrements.
Recherche d’un événement de réunion spécifique
Si vous recherchez un événement spécifique, utilisez la fonction de recherche dans la fenêtre de
l’index des enregistrements. Vous entrez un terme de recherche dans la zone de texte Chercher de
la fenêtre de l’index des enregistrements et tous les événements contenant une correspondance
apparaissent en rose. Vous pouvez effectuer une recherche sur les termes suivants dans une
archive :
• Noms des participants de la réunion
• Texte dans tous les modules Note
• Texte dans tous les modules Conversation
• Texte sur des diapositives visualisées dans la réunion
Pour rechercher un événement de réunion spécifique :
1.
Tapez un terme de recherche dans la zone de texte en haut de la fenêtre de l’index des
enregistrements.
2.
Cliquez sur le bouton Chercher.
Une liste d’événements apparaît dans l’index des enregistrements.
Parcours des réunions enregistrées 37
Page 38

38 Chapitre 4 : Affichage des enregistrements des réunions
Page 39

CHAPITRE 5
Utilisation du module Conversation
Vous pouvez communiquer avec d’autres personnes présentes à une réunion en envoyant ou en
recevant des messages via le module Conversation. Si vous avez une question mais que vous ne
souhaitez pas interrompre la réunion pour autant, ou que le son n’est pas activé sur votre
ordinateur, il est possible d’envoyer un message aux présentateurs ou à un autre participant de la
réunion. Par exemple, lorsque vous rejoignez une réunion, présentez-vous en adressant un
message à tous les participants. Vous pouvez également envoyer un message à l’organisateur afin
de connaître le programme de la réunion.
Le module Conversation existe en deux modes : standard et Q & R. En mode standard, les
messages s’affichent dans l’ordre dans lequel ils sont envoyés. En mode Q & R, une question ou
un message est ajouté à une file d’attente sur le module du présentateur. Lorsqu’il répond, la
question et la réponse apparaissent toutes les deux sur le module Conversation (Q & R).
Pour utiliser le module Conversation dans une salle de réunion, consultez les sections suivantes :
Utilisation du module Conversation en mode standard, page39
•
■Envoi et réception de messages, page40
■Effacement des messages des modules Conversation, page40
Utilisation du module Conversation en mode standard
En mode standard, les messages s’affichent de manière séquentielle dans le module Conversation
dès que vous les envoyez. Les questions et les réponses n’étant pas réunies, la réponse à une
question peut apparaître ailleurs dans la liste du module Conversation. Toujours en mode
standard, il est possible de poser une question à tous les participants de la réunion, à tous les
présentateurs ou uniquement à une personne présente.
39
Page 40

Envoi et réception de messages
Le module Conversation permet de rédiger un message et de l’envoyer à un seul participant, à
tous les présentateurs de la réunion, ou encore à toutes les personnes présentes (participants,
présentateurs et hôtes). Lorsque vous recevez un message d’un autre participant, votre module
Conversation affiche le nom de l’expéditeur et le message. Si celui-ci a été adressé à tout le monde,
le nom de l’expéditeur est directement suivi du message. Si le message vous a été spécifiquement
adressé, le nom de l’expéditeur est suivi de l’indication (en privé).
Pour envoyer un message :
1.
Dans le menu contextuel en bas du module Conversation, choisissez l’une des options
suivantes :
■ Le nom d’un participant spécifique à qui le message doit être adressé
■ Présentateurs
■ Tou t l e mo n de
2.
Cliquez dans la zone de texte du module Conversation.
Un point d’insertion apparaît.
3.
Saisissez votre message.
4.
Utilisez l’une des méthodes suivantes :
■ Cliquez sur le bouton Envoyer le message situé en regard de la zone de saisie.
■ Appuyez sur Entrée ou Retour.
Votre nom apparaît dans le module Conversation, suivi de celui du destinataire sélectionné et
de votre message.
Effacement des messages des modules Conversation
Lorsqu’un participant est connecté à une salle de réunion, tous les messages qu’il envoie et qu’il
reçoit sont conservés sur son module Conversation. Lorsqu’il quitte la salle, tous les messages
privés et tous les messages envoyés aux présentateurs sont effacés de son module Conversation.
Les messages envoyés à tout le monde sont conservés sur les modules Conservation de chaque
personne présente et peuvent être consultés dès qu’un destinataire se connecte à la salle de
réunion. Si le module Conversation doit être vide, le présentateur peut effacer la totalité des
messages adressés aux personnes présentes.
40 Chapitre 5 : Utilisation du module Conversation
Page 41

CHAPITRE 6
Utilisation du module Caméra et Voix
Le module Caméra et Voix dans Macromedia Breeze Meeting permet de transmettre et d’afficher
en direct de la vidéo et du son. En tant que participant, vous devez demander l’autorisation à un
hôte de diffuser de la vidéo et du son. Une fois que vous avez l’autorisation, vous pouvez
transmettre à la fois du son et de la vidéo ou limiter votre diffusion à uniquement de la vidéo ou
uniquement du son.
Ce chapitre aborde les sujets suivants :
•Les rôles des personnes présentes et les fonctionnalités de diffusion, page42
•Paramétrage du microphone et de la caméra, page42
•Contrôle de la diffusion audio et vidéo en direct, page43
Voici deux exemples d’utilisation de transmission audiovisuelle aux personnes présentes de la
réunion à l’aide du module Caméra et Voix. Dans le premier exemple, des signaux audio et vidéo
sont diffusés. Dans le second exemple, seule l’image est diffusée.
Salle de cours virtuelle Cette salle de réunion est une salle de cours virtuelle, et un
présentateur fait office de formateur. Des images en direct et la voix du formateur sont diffusées
aux personnes présentes au moyen d’une Webcam et d’un microphone (casque d’écoute). Les
participants dans la classe ne sont pas autorisés à transmettre du son ou des images. Pour
communiquer avec le formateur pendant une réunion, les participants peuvent envoyer des
messages textuels à l’aide du module Conversation ou afficher l’état à l’aide du module Liste des
personnes présentes. Pour plus d’informations, voir
Conversation, page39 et Chapitre3, Utilisation du module Liste des personnes présentes, page31.
Chapitre 5, Utilisation du module
Réunion virtuelle Cette salle de réunion est utilisée comme lieu de réunion virtuelle, dans
laquelle des collègues très éloignés géographiquement peuvent mener une discussion. Toutes les
personnes présentes peuvent diffuser des images. La communication vocale entre elles est assurée
par une téléconférence par téléphone, et non par la fonctionnalité de diffusion audio. L’utilisation
d’une téléconférence séparée pour la voix permet d’obtenir une bande passante supérieure pour la
diffusion vidéo et d’autres activités de la salle de réunion tout en améliorant la qualité audio.
41
Page 42

Les rôles des personnes présentes et les fonctionnalités de diffusion
Dans une réunion, vos fonctionnalités de diffusion sont déterminées par votre rôle de personne
présente (participant, présentateur ou hôte) et par le fait que la diffusion du participant est activée
ou non. Le tableau suivant répertorie les fonctionnalités audio et vidéo pour chaque rôle de
personne présente :
Fonctionnalité Participant
Mise en pause de la diffusion des
images ou des sons que vous
transmettez aux personnes présentes
Choix des diffusions que vous souhaitez
recevoir
Arrêt de la diffusion des images ou des
sons que vous transmettez aux
personnes présentes
Arrêt de la diffusion des images ou des
sons transmis par un participant à toutes
les personnes présentes
Changement des paramètres de
diffusion des images et des sons
Diffusion des images et des sons sans
approbation préalable
Invitation des participants à diffuser des
images et du son
Diffusion des images et des sons avec
approbation préalable
(affichage)
✔✔ ✔✔
✔
Participant
(diffusion)
✔✔✔
✔✔✔
Paramétrage du microphone et de la caméra
Présentateur Hôte
✔
✔✔
✔✔
✔
Pour diffuser du son, il doit connecter un microphone à son ordinateur. De même, pour diffuser
des images, le diffuseur doit raccorder une Webcam à son ordinateur. Pour paramétrer votre
caméra et votre microphone, vous pouvez utiliser les options suivantes :
Caméra Sélectionnez un périphérique d’entrée pour la diffusion de vos images.
Assistant Configuration audio Paramétrez et utilisez rapidement vos périphériques audio. Vous
pouvez tester vos écouteur, haut-parleurs, casque d’écoute ou microphone pour vérifier qu’ils
fonctionnent et qu’ils sont paramétrés pour des performances optimales dans une réunion à l’aide
de l’assistant Configuration audio.
42 Chapitre 6 : Utilisation du module Caméra et Voix
Page 43

Pour sélectionner une caméra :
1.
Sélectionnez Réunion > Caméra dans la barre de menus.
La fenêtre de paramétrage de Macromedia Flash Player apparaît, avec l’onglet Caméra activé.
2.
Dans le menu contextuel Caméra, sélectionnez la caméra à utiliser.
Remarque : si aucune caméra n’est connectée, un message vous en informe et le menu
contextuel Caméra n’apparaît pas.
3.
Cliquez sur Fermer.
Pour utiliser l’option Caméra, un participant doit demander l’autorisation de diffusion à un
présentateur ou à un hôte.
Contrôle de la diffusion audio et vidéo en direct
Pendant une diffusion en direct, vous pouvez démarrer, arrêter et mettre en pause la diffusion des
images depuis le module Caméra et Voix. Pour parler dans la réunion, vous pouvez maintenir
enfoncé le bouton Parler ou cliquer une fois sur le bouton Mains libres. Vous pouvez modifier le
rapport de l’image vidéo et définir les options de caméra et de voix dans le menu contextuel
Options du module.
Diffusion de voix et de vidéo en direct
D’un clic de souris, vous pouvez démarrer la diffusion des images et des sons. La diffusion
apparaît dans le module Caméra et Voix avec les autres diffusions (éventuelles) dans la réunion.
Chaque diffusion porte le nom du diffuseur et un microphone (si la voix est activée).
Pour démarrer la diffusion de votre vidéo et de votre voix :
1.
Cliquez sur le bouton Démarrer mon module Caméra et Voix dans le module Caméra et Voix.
Démarrer mon module Caméra et Voix
2.
Dans la fenêtre de paramétrage du Macromedia Flash Player, cliquez sur le bouton Autoriser
pour permettre au Macromedia Flash Player d’accéder à une Webcam et à un microphone
(si l’un et/ou l’autre de ces deux périphériques sont connectés à votre ordinateur).
Le son et l’image sont transmis à toutes les personnes présentes de la réunion. Votre nom
apparaît dans le module Caméra et Voix, ainsi que des boutons permettant de contrôler la
diffusion. Le bouton Mains libres est activé par défaut, vous permettant ainsi de parler à
n’importe quel moment pendant la réunion. La diffusion audio est indiquée par un
microphone devant votre nom et lorsque vous parlez, une ligne verte indique votre niveau de
diffusion audio.
Pour arrêter la diffusion de votre vidéo et de votre voix :
• Dans le module Caméra et Voix, cliquez sur Arrêter mon module Caméra et Voix à côté de
votre nom.
Votre nom, votre image et les boutons de contrôle disparaissent du module Caméra et Voix de
toutes les personnes présentes.
Contrôle de la diffusion audio et vidéo en direct 43
Page 44
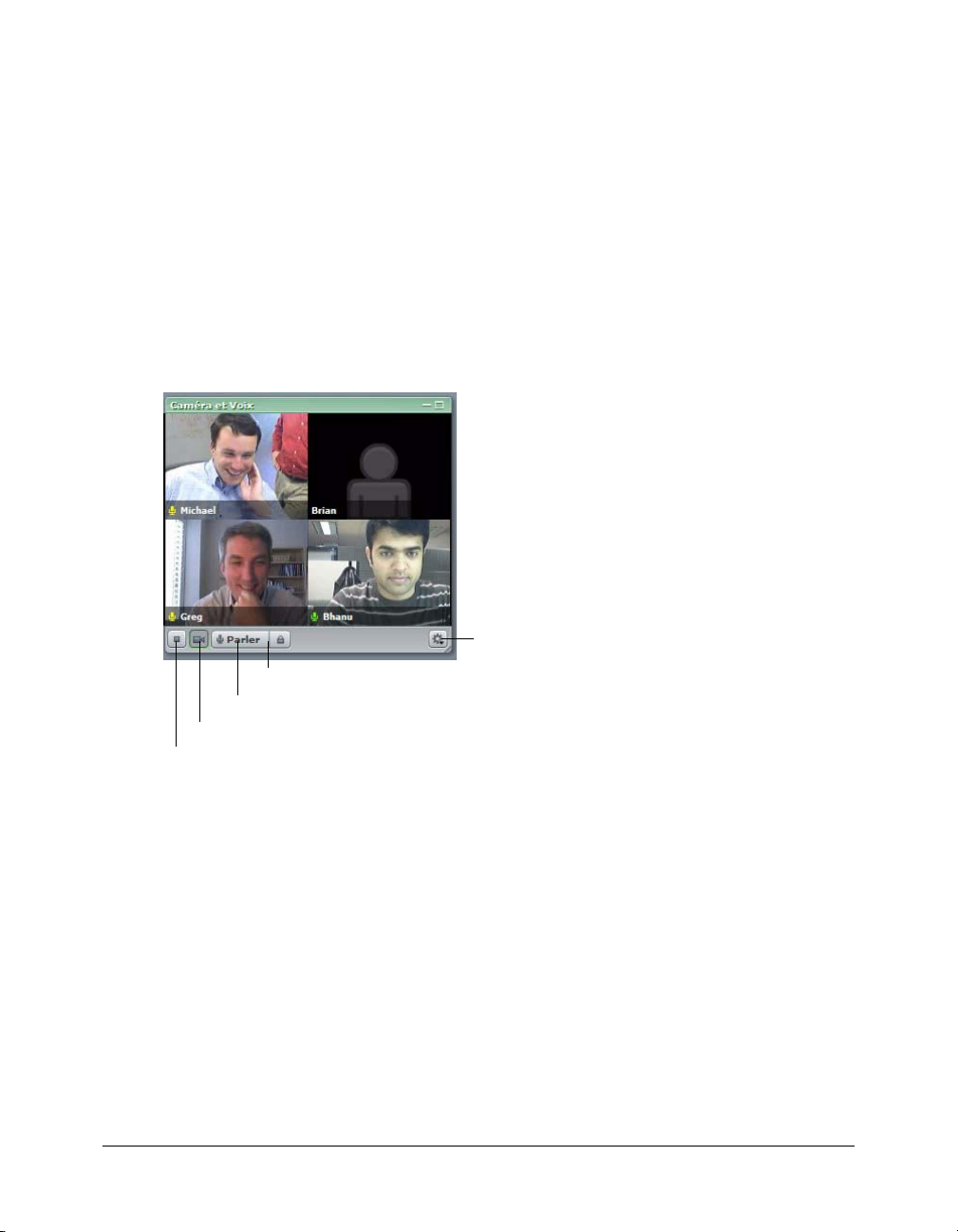
Contrôle de la diffusion audio et vidéo
Vous pouvez mettre en pause la diffusion audio et vidéo et la reprendre à n’importe quel moment.
Pour diffuser votre voix dans une réunion, vous pouvez choisir entre le bouton Parler ou Mains
libres.
Pour diffuser votre voix, effectuez l’une des opérations suivantes :
• Maintenez la touche Parler enfoncée pour parler pendant une réunion. Lorsque vous relâchez
le bouton Parler, vous ne diffusez plus l’audio.
• Cliquez sur le bouton Mains libres (icône de verrou) dans la barre de commandes du module
Caméra et Voix.
Une fois qu’il est activé, le bouton Mains libres vous permet de parler à n’importe quel moment
pendant la réunion. L’icône de microphone apparaît devant votre nom dans le module Caméra
et Voix et indique que vous pouvez parler dans la réunion.
Options du module
Bouton Mains libres
Maintenir appuyé pour parler
Bouton Caméra
Arrêter mon module Caméra et Voix
Pour mettre en pause la diffusion de votre voix :
• Cliquez sur le bouton Mains libres (icône de verrou) dans le module Caméra et Voix.
L’icône de microphone en regard de votre nom disparaît et votre diffusion audio est mise en
pause.
Pour mettre en pause ou reprendre la diffusion de votre vidéo :
• Cliquez sur le bouton Caméra dans le module Caméra et Voix.
La dernière image diffusée aux personnes présentes reste dans le module Caméra et Voix et la
diffusion de la vidéo est mise en pause.
Pour arrêter la diffusion de votre vidéo et de votre voix :
• Cliquez sur le bouton Arrêter mon module Caméra et Voix.
44 Chapitre 6 : Utilisation du module Caméra et Voix
Page 45

Choix des diffusions que vous voulez recevoir
Le module Caméra et Voix vous permet de recevoir ou de bloquer une diffusion vidéo ou audio.
Cette fonction vous permet d’améliorer le temps de réponse vidéo et audio dans une réunion. Par
exemple, pour améliorer la qualité vidéo et audio, vous pouvez bloquer la diffusion reçue des
participants qui ne parlent pas et autoriser une diffusion reçue du conférencier.
Pour bloquer ou débloquer la diffusion audio reçue d’un participant :
• Cliquez sur l’icône de Microphone située en regard du nom du participant.
Une ligne rouge sur l’icône Microphone du participant indique que les diffusions audio reçues
de ce participant sont bloquées. Aucune ligne indique que les diffusions audio reçues de ce
participant ont repris.
Pour bloquer ou débloquer la diffusion vidéo reçue d’un participant :
• Dans le module Caméra et Voix, cliquez sur l’icône Caméra à côté du nom de ce participant.
Une ligne rouge sur l’icône Caméra du participant indique que les diffusions vidéo reçues de ce
participant sont bloquées. Aucune ligne indique que les diffusions vidéo reçues de ce
participant ont repris.
Contrôle de la diffusion audio et vidéo en direct 45
Page 46
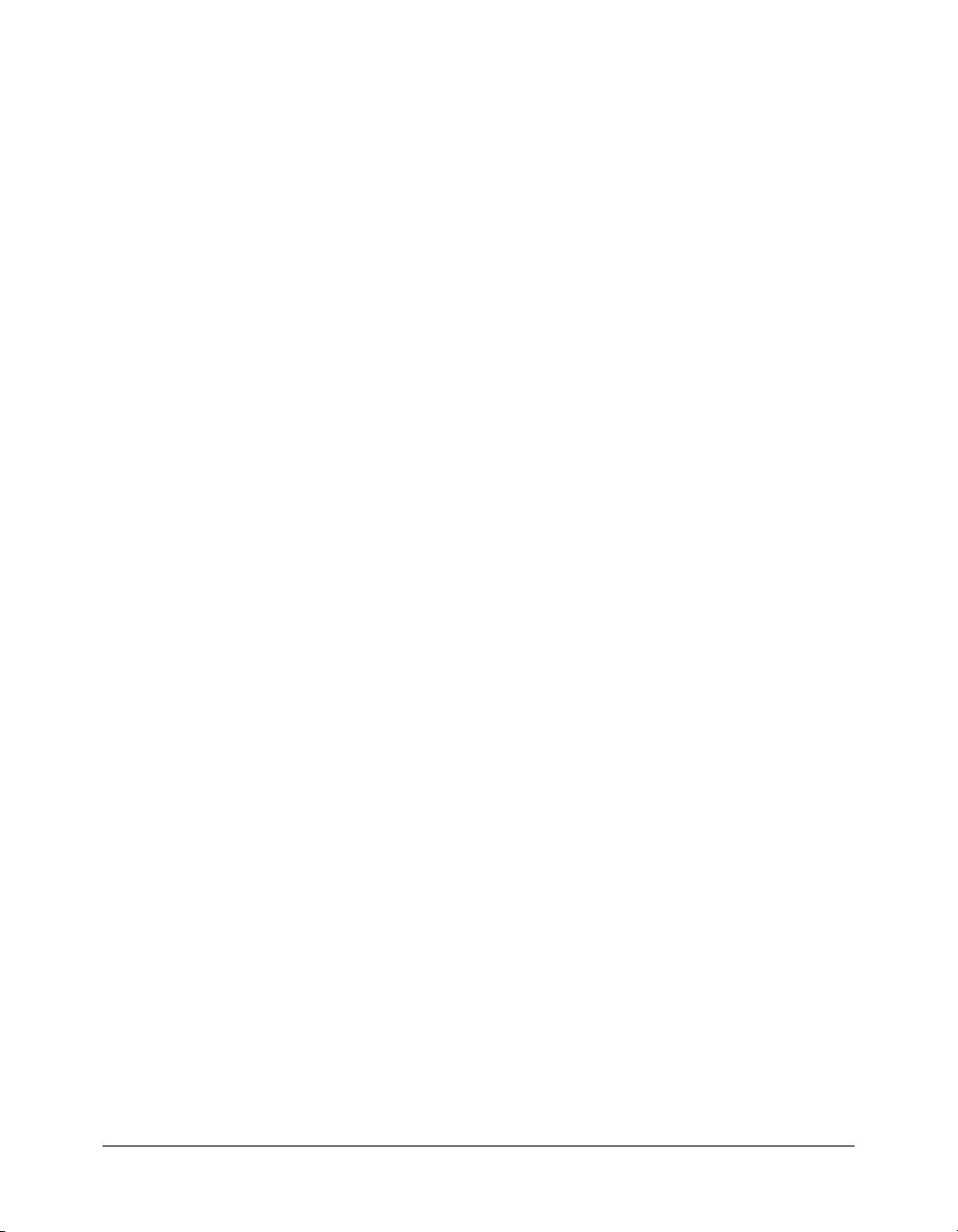
46 Chapitre 6 : Utilisation du module Caméra et Voix
Page 47

CHAPITRE 7
Utilisation du module Partage de fichiers
Le module Partage de fichiers de l’application Macromedia Breeze Meeting permet de télécharger
des fichiers d’un présentateur. Si vous souhaitez distribuer des fichiers aux personnes présentes de
la réunion, vous devez effectuer une demande à l’hôte. Seul l’hôte peut vous autoriser à contrôler
le module Partage de fichiers pour transférer des fichiers.
L’extension Macromedia Breeze Meeting doit être installée sur l’ordinateur à partir duquel le
transfert est déclenché.
Le présent chapitre aborde les sujets suivants :
Téléchargement d’un fichier, page47
•
•Transfert d’un fichier, page48
•Changement du nom d’un fichier, page49
•Suppression d’un fichier, page49
Téléchargement d’un fichier
Les personnes présentes de la réunion peuvent télécharger des fichiers du module Partage de
fichiers vers leurs ordinateurs.
Pour télécharger un fichier :
1.
Dans le module Partage de fichiers, sélectionnez le fichier à télécharger.
2.
Cliquez sur Enregistrer dans mon ordinateur en bas du module Partage de fichiers.
La boîte de dialogue de téléchargement de fichiers apparaît.
3.
Cliquez sur Enregistrer.
La boîte de dialogue Enregistrer sous s’ouvre.
4.
Accédez à l’emplacement souhaité.
5.
Cliquez sur Enregistrer.
47
Page 48

Transfert d’un fichier
Les présentateurs peuvent transférer des fichiers à partager avec des personnes présentes de la
réunion soit de leurs ordinateurs, soit de la bibliothèque de contenu. Les participants de la
réunion ne peuvent pas transférer des fichiers, mais l’hôte peut modifier l’état du participant pour
lui permettre de transférer des fichiers. Les participants qui souhaitent transférer des fichiers
doivent demander à l’hôte de modifier leur rôle de personne présente ou de leur octroyer des
droits supplémentaires pour le module Partage de fichiers.
Ajout d’un fichier depuis la bibliothèque de contenu
Vous pouvez ajouter des fichiers depuis la bibliothèque de contenu dans le module Partage de
fichiers pour les partager avec des participants de la réunion.
Pour ajouter un fichier depuis la bibliothèque de contenu :
1.
Cliquez sur Transférer le fichier.
2.
Cliquez sur Ajouter à partir d’une bibliothèque de contenu.
3.
Accédez au dossier contenant le fichier.
4.
Sélectionnez le fichier et cliquez sur Ouvrir.
Le nom du fichier apparaît dans le module Partage de fichiers.
Ajout d’un fichier à partir de votre ordinateur
Vous pouvez ajouter des fichiers à communiquer aux participants de la réunion en choisissant ces
fichiers sur votre propre ordinateur.
Pour transférer un fichier à partir de votre ordinateur :
1.
Cliquez sur Transférer le fichier.
2.
Cliquez sur Ajouter à partir de mon ordinateur.
La boîte de dialogue Rechercher du contenu apparaît.
3.
Accédez au dossier contenant le fichier.
4.
Sélectionnez le fichier et cliquez sur Ouvrir.
Le nom du fichier apparaît dans le module Partage de fichiers.
Les fichiers transférés à l’aide de l’option Ajouter à partir de mon ordinateur sont alors disponibles
à partir de l’application Web dans la page Contenu transféré de la réunion.
48 Chapitre 7 : Utilisation du module Partage de fichiers
Page 49

Changement du nom d’un fichier
Vous pouvez renommer des fichiers avant ou pendant une réunion.
Pour renommer un fichier :
1.
Dans le module Partage de fichiers, sélectionnez le fichier à renommer.
2.
Cliquez sur le bouton Options du module dans le coin inférieur droit.
3.
Dans le menu contextuel, sélectionnez Renommer la sélection.
4.
Indiquez le nouveau nom dans la zone de texte, puis cliquez sur OK.
Remarque : cette opération change uniquement l’étiquette qui apparaît dans le module Partage de
fichiers ; elle ne modifie pas le nom du fichier réel.
Suppression d’un fichier
Si vous ne souhaitez pas partager un fichier, vous pouvez le supprimer du module Partage de
fichiers.
Pour supprimer un fichier :
1.
Dans le module Partage de fichiers, sélectionnez le fichier à supprimer.
2.
Cliquez sur le bouton Options du module dans le coin inférieur droit.
3.
Dans le menu contextuel, sélectionnez Supprimer la sélection.
Le nom de ce fichier disparaît de la liste des fichiers.
Suppressi on d’un fichier 49
Page 50

50 Chapitre 7 : Utilisation du module Partage de fichiers
Page 51

INDEX
A
Affichage, bouton de menu 11
aide 7
aide en ligne 7
Annuler, outil 30
application Breeze Presenter 5
assistance 8
assistance technique 8
audio
blocage 45
coupure du son 28
volume 28
B
barre d'outils 25
barre de menus 11
bibliothèque de contenu
ajout de fichiers dans le module Partage de fichiers
48
blocage d’une diffusion 45
boutons de menu
Affichage 11
Aide 11
état de la salle de réunion 11
Modules 11
Présentation 11
Breeze
plein écran, affichage de présentations 26
présentation dans, barre d'outils de 25
présentations, affichage dans 21
présentations, recherche dans 24
Breeze Meeting
application 5
nouvelles fonctionnalités 6
présentation 5
rôles, présentation 32
Breeze Training 5
C
caméra
configuration requise 42
sélection pour la diffusion 43
changement de nom
fichiers dans le module Partage de fichiers 49
commentaires de diapositive, affichage dans une
présentation 24
conférence audio
Appeler mon téléphone 34
appels 6
Couper le son de ma connexion 34
coupure du son 34
état 34
numérotation 34
conférence audio intégrée 6
conférence, audio 6
configuration requise
Breeze Meeting 6
diffusion 42
configuration requise, système 6
connexion
à une salle de réunion 17
déconnexion d’une salle de réunion 18
Crayon, outil 29
D
déblocage des diffusions reçues 45
Démarrer mon module Caméra et Voix 43
diapositives, navigation dans le visualiseur 27
diffusion
autorisations 42
blocage 45
configuration requise 42
déblocage 45
pause 44
sélection d’une caméra 43
voix et de vidéo en direct 43
51
Page 52

diffusions, sélection 45
documentation 7
E
Ellipse, outil 30
enregistrement
barre de contrôles de lecture 36
événement, recherche de 37
index 36
index des enregistrements, filtrage de 37
lecture 36
présentation 35
entrée dans une salle de réunion 17
état de la personne présente
icônes 33
modification 33
état de la salle de réunion, bouton de menu de 11
événements, filtrage 37
F
fichiers
ajout depuis la bibliothèque de contenu 48
changement de nom dans le module Partage de
fichiers 49
suppression du module Partage de fichiers 49
téléchargement dans le module Partage de fichiers
47
transfert dans le module Partage de fichiers 48
fonction de recherche dans les présentations 24
G
guides de l’utilisateur 7
I
icônes
état de la personne présente 33
personne présente, rôle de 32
index
enregistrement 36
événements 36
événements, filtrage de 37
recherche, événements de 37
indicateur d'état
salle de réunion 11
indicateurs d'état
conférence audio 34
personne présente 33
L
lecture
barre de contrôles de lecture 36
enregistrement 36
Ligne, outil 30
M
manuels 7
Marqueur, outil 29
menu Aide, bouton du 11
messages
effacement dans tous les modules Conversation 40
envoi d'un message 40
microphone
configuration requise 42
mode
normal 26
plein écran 26
mode plein écran 6, 26
modes d’affichage
Breeze, présentations 22
module Caméra et Voix
autorisations 42
blocage des diffusions reçues 45
diffusion, pause 44
présentation 15
scénarios 41
sélection d’une caméra pour la diffusion 43
module Conversation
effacement des messages 40
envoi d'un message 40
mode standard 39
présentation 14
module Liens Web
présentation 17
module Liste des personnes présentes
état, personne présente 33
noms, présentation 32
présentation 13, 31
rôle, icônes de 32
module Note
présentation 15
module Partage
présentation 13
utilisation 29
52 Index
Page 53

module Partage de fichiers
ajout de contenu depuis la bibliothèque de
contenu 48
changement du nom d’un fichier 49
présentation 16, 47
suppression d'un fichier 49
téléchargement d’un fichier 47
transfert d’un fichier 48
module Sondage
présentation 16
modules
définition 11
liste de 12
module Caméra et Voix 15
module Conversation 14
module Liens Web 17
module Liste des personnes présentes 13, 31
module Note 15
module Partage 13
module Partage de fichiers 16, 47
module Sondage 16
présentation 12
scène 12
modules de salle de réunion
présentation 12
Modules, bouton de menu 11
N
noms
fichiers dans le module Partage de fichiers 49
personne présente 32
normal, mode d'affichage 26
O
outils
Annuler, outil 30
Crayon, outil 29
Ellipse, outil 30
Ligne, outil 30
Marqueur, outil 29
Rectangle, outil 30
Sélection, outil 29
Tampon encreur, outil 30
Te x t e , ou t il 3 0
P
participants
blocage des diffusions reçues 45
déblocage des diffusions de 45
Voir aussi personnes présentes 45
pause de la diffusion 44
personnes présentes
autorisations de diffusion 42
autorisations, diffusion 42
autorisations, présentation 10
définition 10
état 33
rôles 32
rôles, présentation 10
plein écran, affichage 26
présentations
affichage dans Breeze Meeting 21
affichage, disposition 22
barre d'outils 25
commentaires de diapositive 24
diapositive en cours, navigation dans 27
diapositives, navigation dans 27
plein écran, affichage 26
recherche dans 24
réunions Breeze 21
son, coupure 28
volet Plan 22
volet Vignette 23
présentations, affichage en mode plein écran 26
Présenter, bouton de menu 11
produit, assistance 8
R
Rectangle, outil 30
ressources 8
réunions
configuration requise 6
enregistrement 35
enregistrement, lecture de 36
enregistrements, parcours des 36
événements, filtrage 37
événements, recherche de 37
gestion 6
présentation 5
rôles et autorisations 10
virtuelles 41
Index 53
Page 54

réunions Breeze 21
rôle d'hôte, défini 10
rôle du participant 10
rôle du présentateur 10
rôles
présentation 32
S
salle de cours virtuelle 41
salle de réunion
barre de menus 11
connexion à 17
déconnexion 18
définition 5, 10
enregistrements 35
entrée 17
indicateur d'état 11
scène 11, 12
sortie 18
scène 11, 12
Sélection, outil 29
sites Web, assistance 8
son
en direct, diffusion 43
son, coupure 28
sortie d’une salle de réunion 18
système d'exploitation pris en charge 6
T
tableau blanc
Annuler, outil 30
Crayon, outil 29
Ellipse, outil 30
Ligne, outil 30
Marqueur, outil 29
Rectangle, outil 30
Sélection, outil 29
Tampon encreur, outil 30
Te x t e , ou t il 3 0
utilisation 29
Tampon encreur, outil 30
téléchargement de fichiers dans le module Partage de
fichiers 47
Tex te, ou t i l 30
transfert dans le module Partage de fichiers 48
U
utilisateur, assistance 8
utilisation du tableau blanc 29
V
vidéo
blocage 45
en direct, diffusion 43
virtuelle, réunion 41
virtuelle, salle de cours 41
visualiseur
commentaires de diapositive 24
diapositives, navigation 27
vignettes 23
volet Plan 22
volet Recherche 24
zone latérale 22
volet Plan 22
volet Vignette 23
W
webcam
sélection 43
54 Index
 Loading...
Loading...