Page 1

Breeze Live User Guide
for Meeting Participants
Page 2
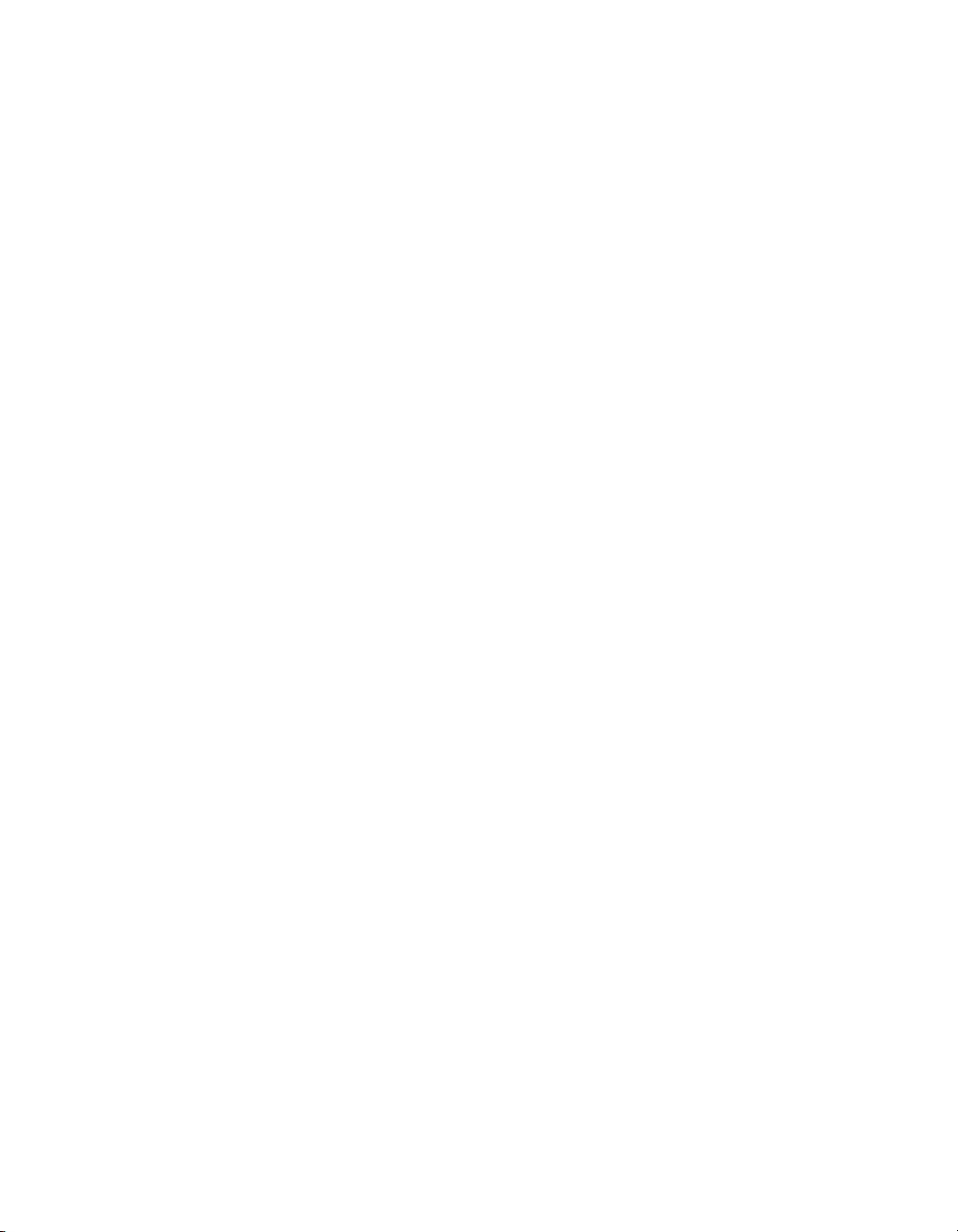
Trademarks
Add Life to the Web, Afterburner, Aftershock, Andromedia, Allaire, Animation PowerPack, Aria, Attain, Authorware,
Authorware Star, Backstage, Bright Tiger, Clustercats, ColdFusion, Design In Motion, Director, Dream Templates,
Dreamweaver, Drumbeat 2000, EDJE, EJIPT, Extreme 3D, Fireworks, Flash, Fontographer, FreeHand, Generator, HomeSite,
JFusion, JRun, Kawa, Know Your Site, Knowledge Objects, Knowledge Stream, Knowledge Track, LikeMinds, Lingo, Live
Effects, MacRecorder Logo and Design, Macromedia, Macromedia Action!, Macromedia Breeze, Macromedia Flash,
Macromedia M Logo and Design, Macromedia Spectra , Macromedia xRes Logo and Design, MacroModel, Made with
Macromedia, Made with Macromedia Logo and Design, MAGIC Logo and Design, Mediamaker, Movie Critic, Open Sesame! ,
Roundtrip, Roundtrip HTML, Shockwave, Sitespring, SoundEdit, Titlemaker, UltraDev, Web Design 101, what the web can be,
Xtra are either registered trademarks or trademarks of Macromedia, Inc. and may be registered in the United States or in other
jurisdictions including internationally. Other product names, logos, designs, titles, words or phrases mentioned within this
publication may be trademarks, servicemarks, or tradenames of Macromedia, Inc. or other entities and may be registered in
certain jurisdictions including internationally.
This guide contains links to third-party Web sites that are not under the control of Macromedia, and Macromedia is not
responsible for the content on any linked site. If you access a third-party Web site mentioned in this guide, then you do so at your
own risk. Macromedia provides these links only as a convenience, and the inclusion of the link does not imply that Macromedia
endorses or accepts any responsibility for the content on those third-party sites.
Copyright Notice
Copyright © 2004 Macromedia, Inc. All rights reserved. This manual may not be copied, photocopied, reproduced,
translated, or converted to any electronic or machine-readable form in whole or in part without prior written approval of
Macromedia, Inc.
Acknowledgments
Director: Erick Vera
Project Management: Stephanie Gowin
Writing: Gina Craig, Leigh Valentine
Editing: Shawn Jackson
Production and Editing Management: Patrice O’Neill
Production: Adam Barnett
First Edition: March 2004
Macromedia, Inc.
600 Townsend St.
San Francisco, CA 94103
Page 3
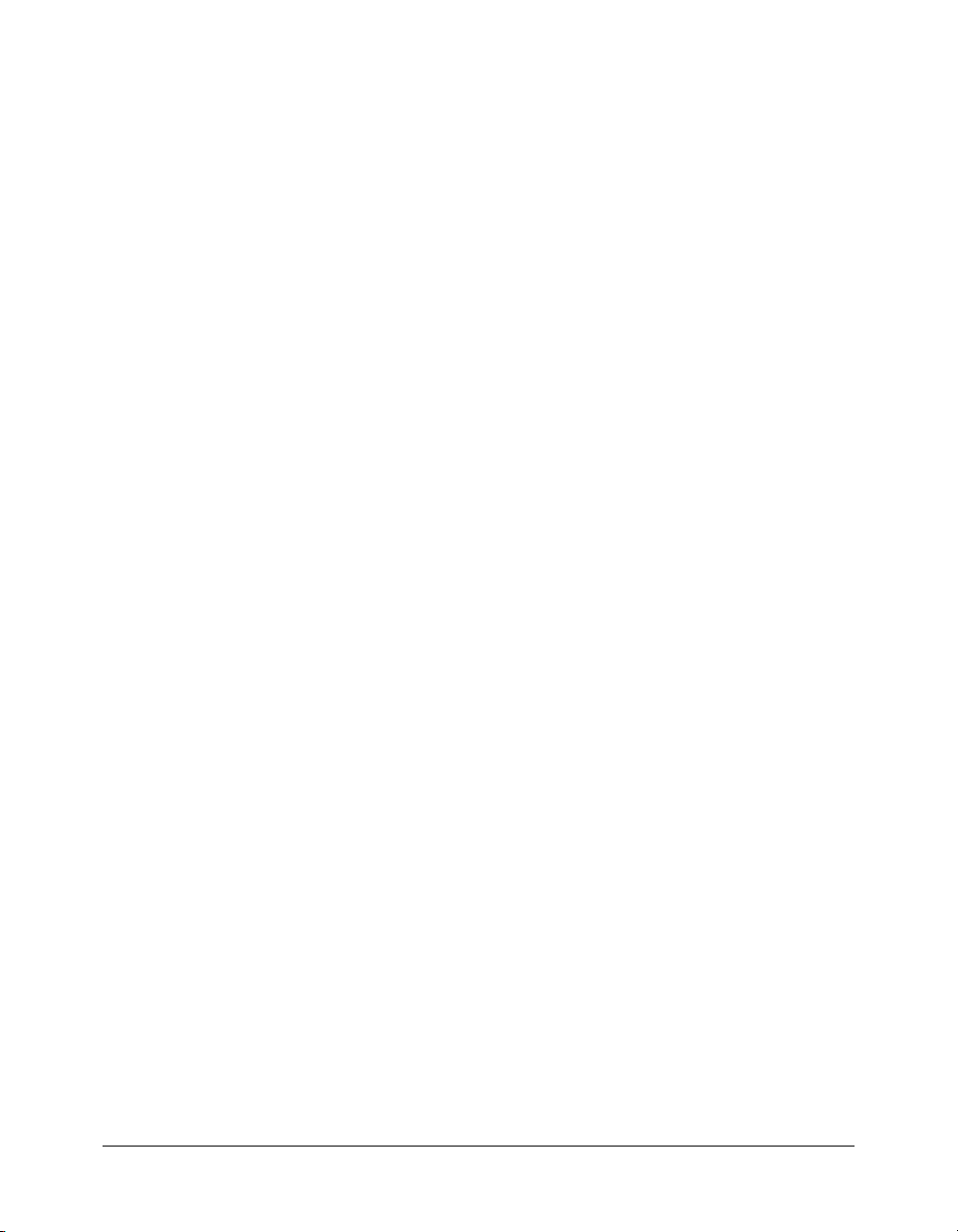
CONTENTS
INTRODUCTION: Overview of Breeze Live . . . . . . . . . . . . . . . . . . . . . . . . . . . . . . . 5
Intended audience . . . . . . . . . . . . . . . . . . . . . . . . . . . . . . . . . . . . . . . . . . . . . . . . . . 5
System requirements . . . . . . . . . . . . . . . . . . . . . . . . . . . . . . . . . . . . . . . . . . . . . . . . 5
Breeze documentation . . . . . . . . . . . . . . . . . . . . . . . . . . . . . . . . . . . . . . . . . . . . . . 6
Additional Macromedia resources . . . . . . . . . . . . . . . . . . . . . . . . . . . . . . . . . . . . . . 6
CHAPTER 1: Attending a Breeze Meeting . . . . . . . . . . . . . . . . . . . . . . . . . . . . . . . . 7
Entering a meeting room. . . . . . . . . . . . . . . . . . . . . . . . . . . . . . . . . . . . . . . . . . . . . 7
Inside a Breeze meeting room . . . . . . . . . . . . . . . . . . . . . . . . . . . . . . . . . . . . . . . . . 8
Leaving a meeting room . . . . . . . . . . . . . . . . . . . . . . . . . . . . . . . . . . . . . . . . . . . . 14
CHAPTER 2: The Participants List Pod . . . . . . . . . . . . . . . . . . . . . . . . . . . . . . . . . 15
Participant name . . . . . . . . . . . . . . . . . . . . . . . . . . . . . . . . . . . . . . . . . . . . . . . . . . 15
Participant type . . . . . . . . . . . . . . . . . . . . . . . . . . . . . . . . . . . . . . . . . . . . . . . . . . . 15
Participant status . . . . . . . . . . . . . . . . . . . . . . . . . . . . . . . . . . . . . . . . . . . . . . . . . . 16
CHAPTER 3: Using the Chat Pod. . . . . . . . . . . . . . . . . . . . . . . . . . . . . . . . . . . . . . 17
Sending text messages . . . . . . . . . . . . . . . . . . . . . . . . . . . . . . . . . . . . . . . . . . . . . . 17
Receiving a message. . . . . . . . . . . . . . . . . . . . . . . . . . . . . . . . . . . . . . . . . . . . . . . . 17
CHAPTER 4: Using the Whiteboard Pod . . . . . . . . . . . . . . . . . . . . . . . . . . . . . . . . 19
Requesting to join a whiteboard . . . . . . . . . . . . . . . . . . . . . . . . . . . . . . . . . . . . . . 19
Drawing on a whiteboard . . . . . . . . . . . . . . . . . . . . . . . . . . . . . . . . . . . . . . . . . . . 19
CHAPTER 5: The Camera and Voice Pod . . . . . . . . . . . . . . . . . . . . . . . . . . . . . . . 21
Broadcasting audio and video . . . . . . . . . . . . . . . . . . . . . . . . . . . . . . . . . . . . . . . . 21
Controlling audio and video broadcasts. . . . . . . . . . . . . . . . . . . . . . . . . . . . . . . . . 22
Microphone and Camera settings . . . . . . . . . . . . . . . . . . . . . . . . . . . . . . . . . . . . . 23
CHAPTER 6: Using the File Sharing Pod. . . . . . . . . . . . . . . . . . . . . . . . . . . . . . . . 25
Downloading a file . . . . . . . . . . . . . . . . . . . . . . . . . . . . . . . . . . . . . . . . . . . . . . . . 25
INDEX . . . . . . . . . . . . . . . . . . . . . . . . . . . . . . . . . . . . . . . . . . . . . . . . . . . . . . . . . . . 27
3
Page 4
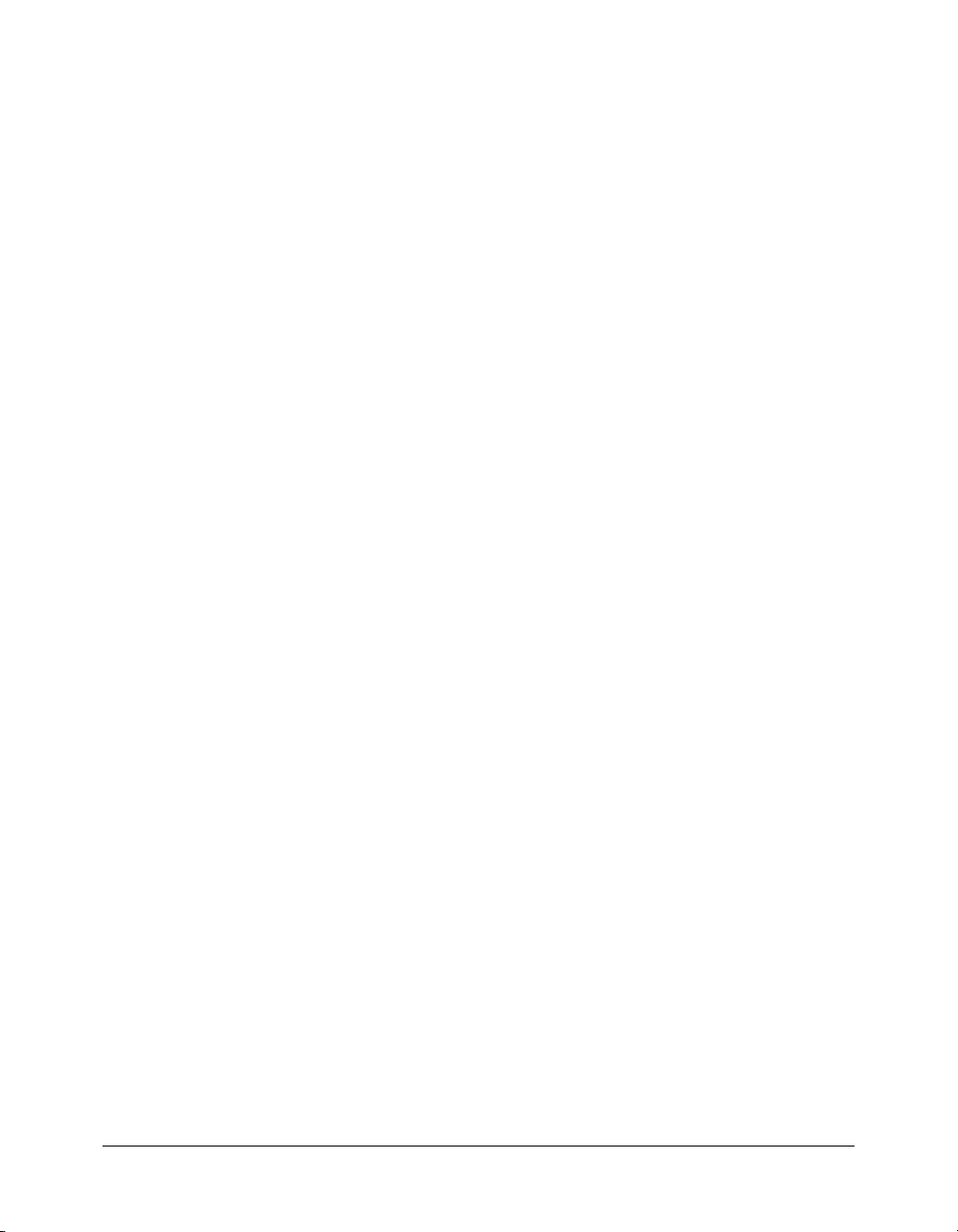
4 Contents
Page 5
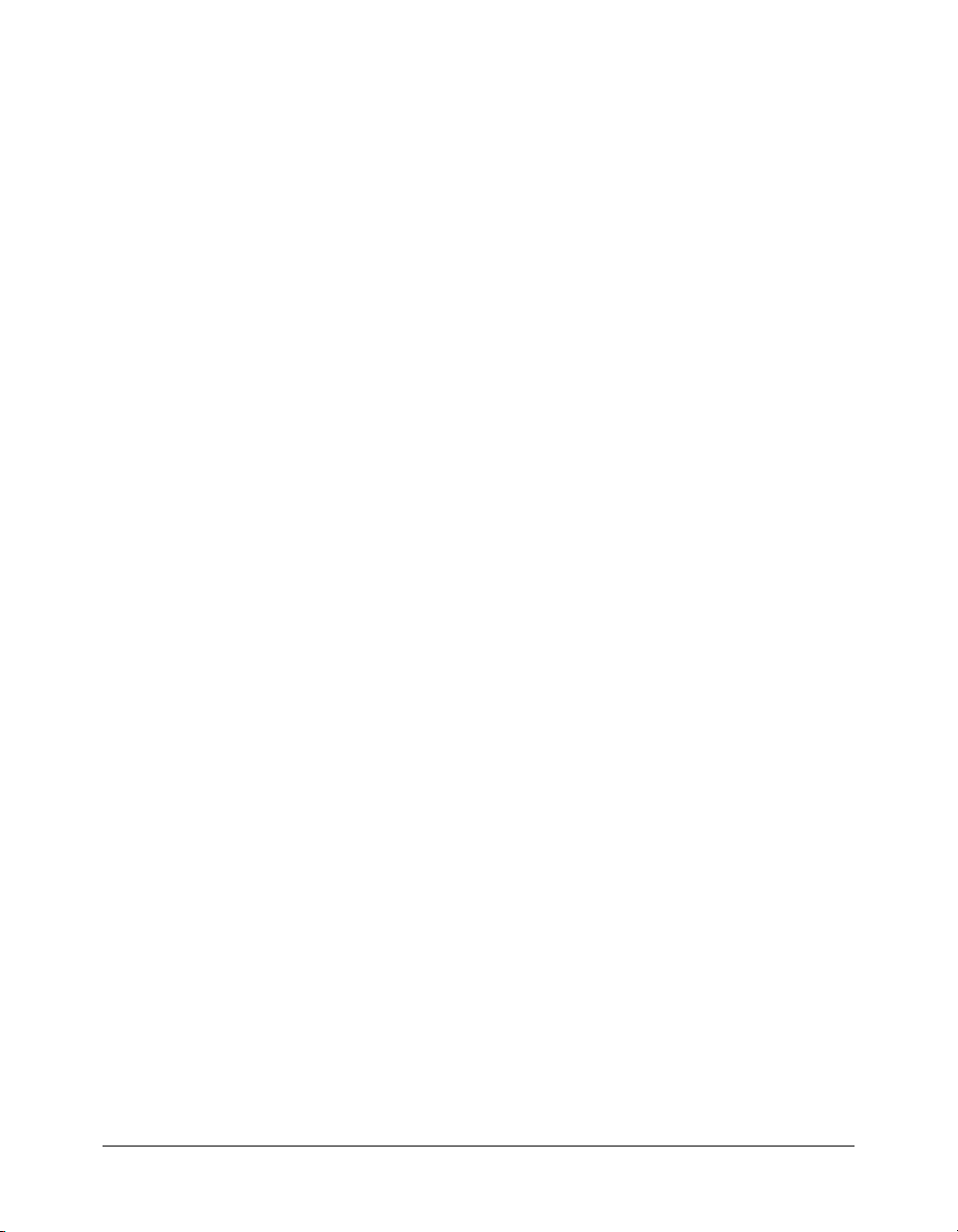
INTRODUCTION
Overview of Breeze Live
Macromedia Breeze is a rich web communication system that eliminates the time and cost of
travel and unnecessary meetings. It enables organizations to easily share important information
over the Internet by connecting people to people, and people to information.
Macromedia Breeze includes a set of components that provide an integrated solution for your
communication, collaboration, and training needs. Breeze can be deployed with either some or all
of these components together:
Breeze Presentation Personalize presentations with your own voice-over and easily deliver them
to standard web browsers through the ubiquitous Flash Player.
Breeze Training Rapidly create content and build complete online training systems including
integrated surveys, tracking, analysis, and course management.
Breeze Live Meet and collaborate instantly with colleagues over the Internet.
The underlying Breeze platform provides a flexible central library, administration tools, and more.
Breeze offers flexibility in deployment: a Hosted Service for enabling web communications with
zero setup time, and a Licensed Server for deploying within corporate firewalls for complete
control and security.
Intended audience
This document provides information for Breeze meeting participants who are not presenters. For
information on creating and managing Breeze meetings, see the Using the Breeze Manager guide.
For information on being a presenter, see Using Breeze Live (for Presenters).
System requirements
To take part in a Breeze meeting, you need the following:
• An Internet connection
• One of the supported operating systems listed on www.macromedia.com/go/breeze_sysreqs
• One of the supported browsers listed on www.macromedia.com/go/breeze_sysreqs
• Macromedia Flash Player 6.0.65 or later as a browser plug-in
Note: Macromedia Flash Player is standard in most browsers. You can find out what version of the
Flash Player you have at the Test Macromedia Web Players page at www.macromedia.com/
software/flash/about/
5
Page 6
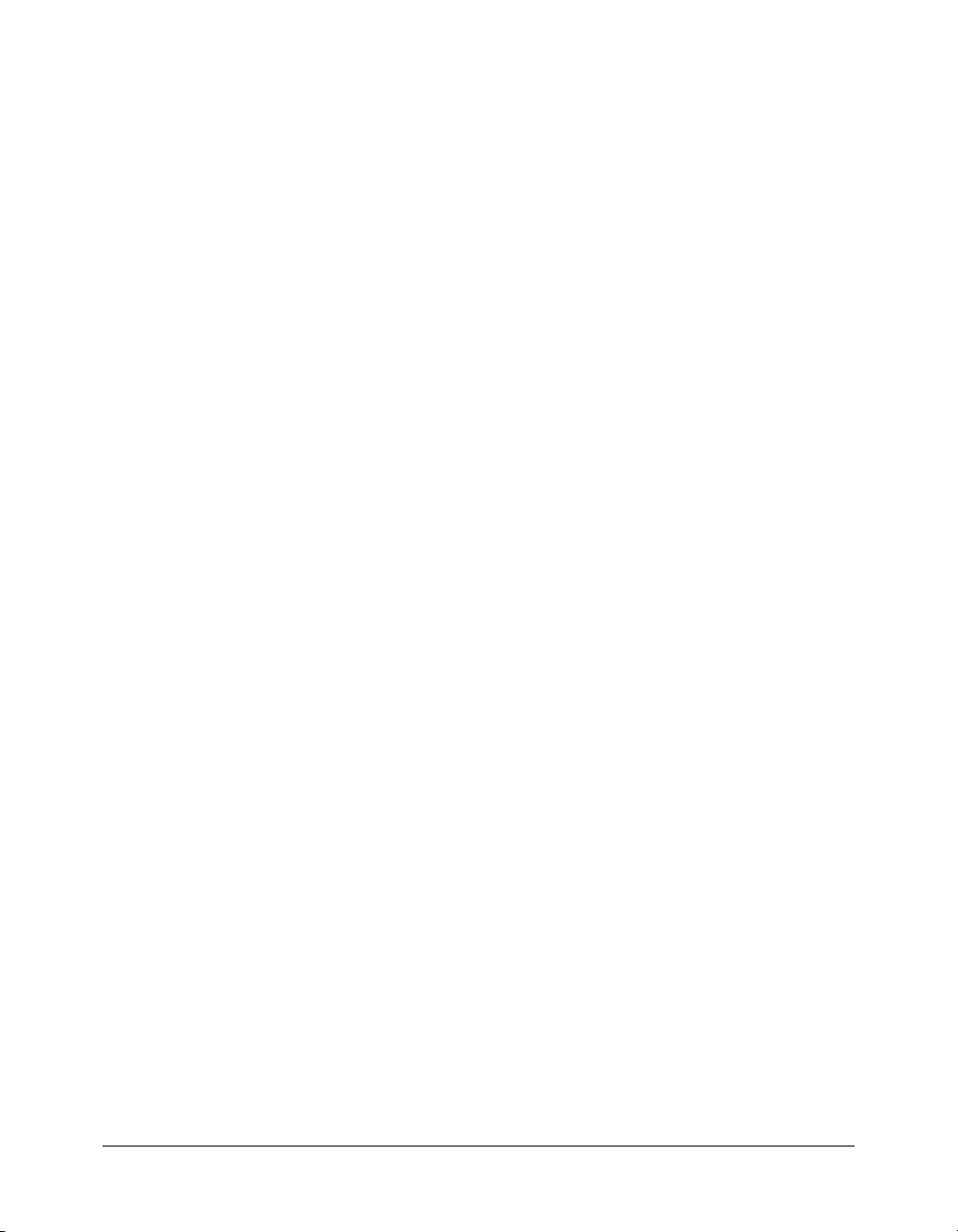
• (Optional) A sound card and speakers to hear audio broadcasts from other meeting
participants
• (Optional) A microphone to broadcast audio to other meeting participants
• (Optional) A web camera to broadcast video to other meeting participants
Breeze documentation
The documentation for Breeze Live consists of four guides:
Using the Breeze Plug-In for PowerPoint This guide is for Breeze users who are publishing
Breeze presentations from PowerPoint. You can access this guide from within PowerPoint by
selecting Breeze > Help.
Using the Breeze Publish Wizard This guide is also for Breeze users who are publishing Breeze
presentations from PowerPoint. You can access this guide from a help link within the Breeze
Publish Wizard web application.
Using the Breeze Manager This guide is for Breeze users who have permission to manage or
administer users, content, courses, or meetings. You can access this guide from a help link within
the Breeze Manager web application.
Breeze Live User Guide This guide is for participants and presenters in a Breeze meeting.
There are two versions: Breeze Live User Guide for Meeting Presenters and Breeze Live User Guide
for Meeting Participants. You can access this guide from within a Breeze meeting by selecting
Meeting > Help.
Note: If you purchase just the Breeze Live module of the Breeze Presentation platform, only the
Breeze Live User Guide applies to you.
Additional Macromedia resources
More information is available at the Breeze Product Center and Breeze Support Center websites.
Breeze Product Center The Breeze Product Center is updated regularly with the latest
information on Breeze, including FAQs, white papers, testimonials, and tips. Check the website
often for the latest news on Breeze at www.macromedia.com/software/breeze.
Breeze Support Center The Breeze Support Center contains the latest support information,
including tech notes, Breeze presentation tutorials, and support program details. Check the
website often for the latest Breeze support information at www.macromedia.com/support/breeze.
6 Introduction: Overview of Breeze Live
Page 7
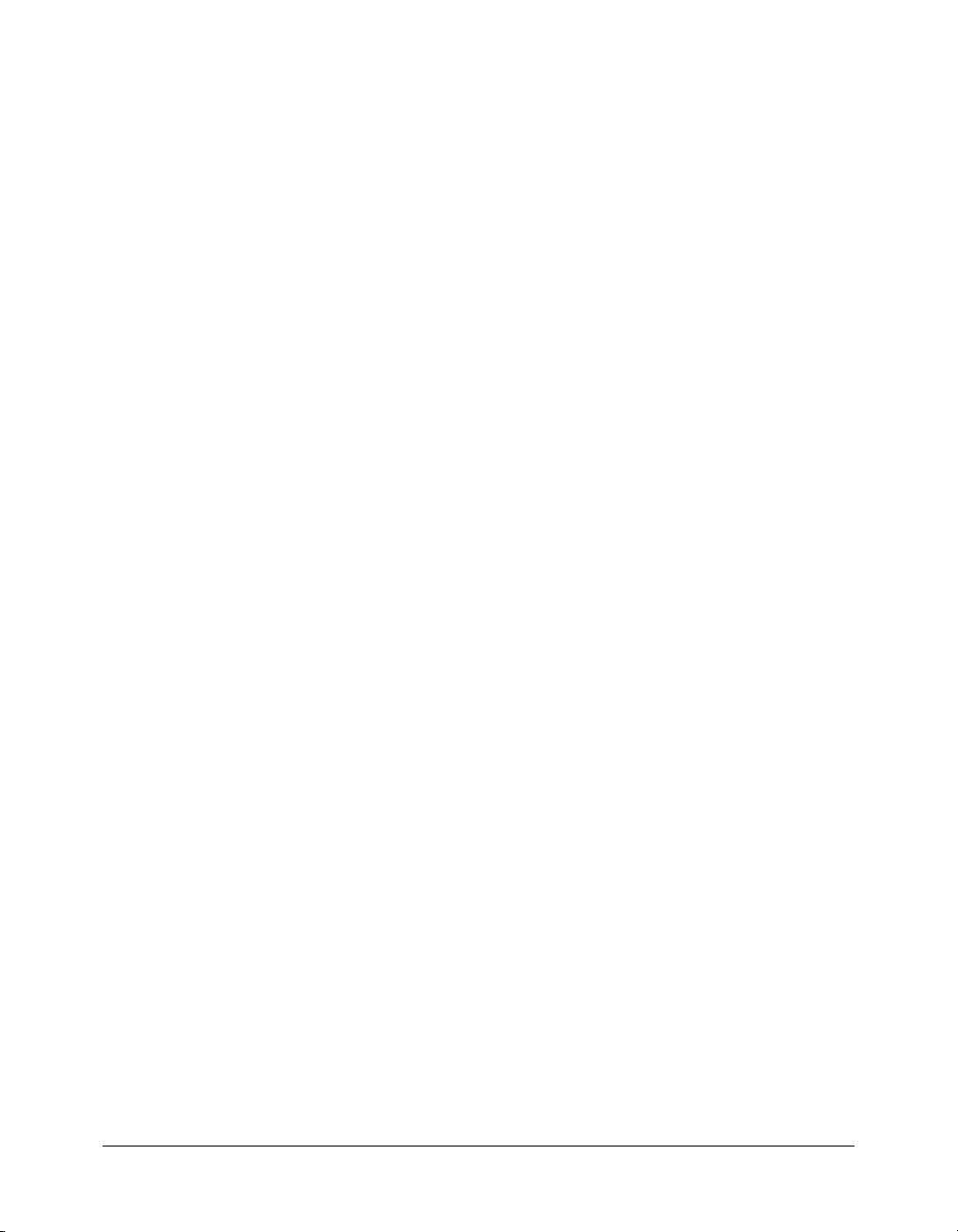
CHAPTER 1
Attending a Breeze Meeting
This chapter tells you how to enter a Breeze meeting room to attend a meeting and it describes
the online features of a meeting room.
Entering a meeting room
To participate in a Breeze meeting, you need to enter (log in to) its meeting room.
To enter a Breeze meeting room:
1 Make sure that you have the URL to the meeting room.
Typically, the person who set up the meeting will send you the URL in an e-mail invitation.
2 In your browser, go to the meeting room’s URL.
This displays a login window with options for logging in as either a Breeze user, with a user
name and password, or as a guest.
3 Log in to the meeting.
If you do not have a Breeze user name and password, log in as a guest. If the meeting’s
organizer has designated the meeting as public, your guest login is automatically accepted. If
the meeting’s organizer has designated the meeting as private, your guest login generates the
following message:
This is a private meeting. Your request to enter has been sent to the presenter. Please wait for a
response.
The meeting’s Breeze presenter receives your request to enter and has the option of admitting
you or refusing admission.
When you log in successfully, if the meeting has started, your browser immediately displays the
meeting room. If the meeting has not started, you receive a text message such as the following:
The meeting room is currently closed. You will be admitted when the presenter starts the
meeting.
During the login procedure, a bandwidth test will be performed. The Login button will be
momentarily disabled while the test runs.
7
Page 8
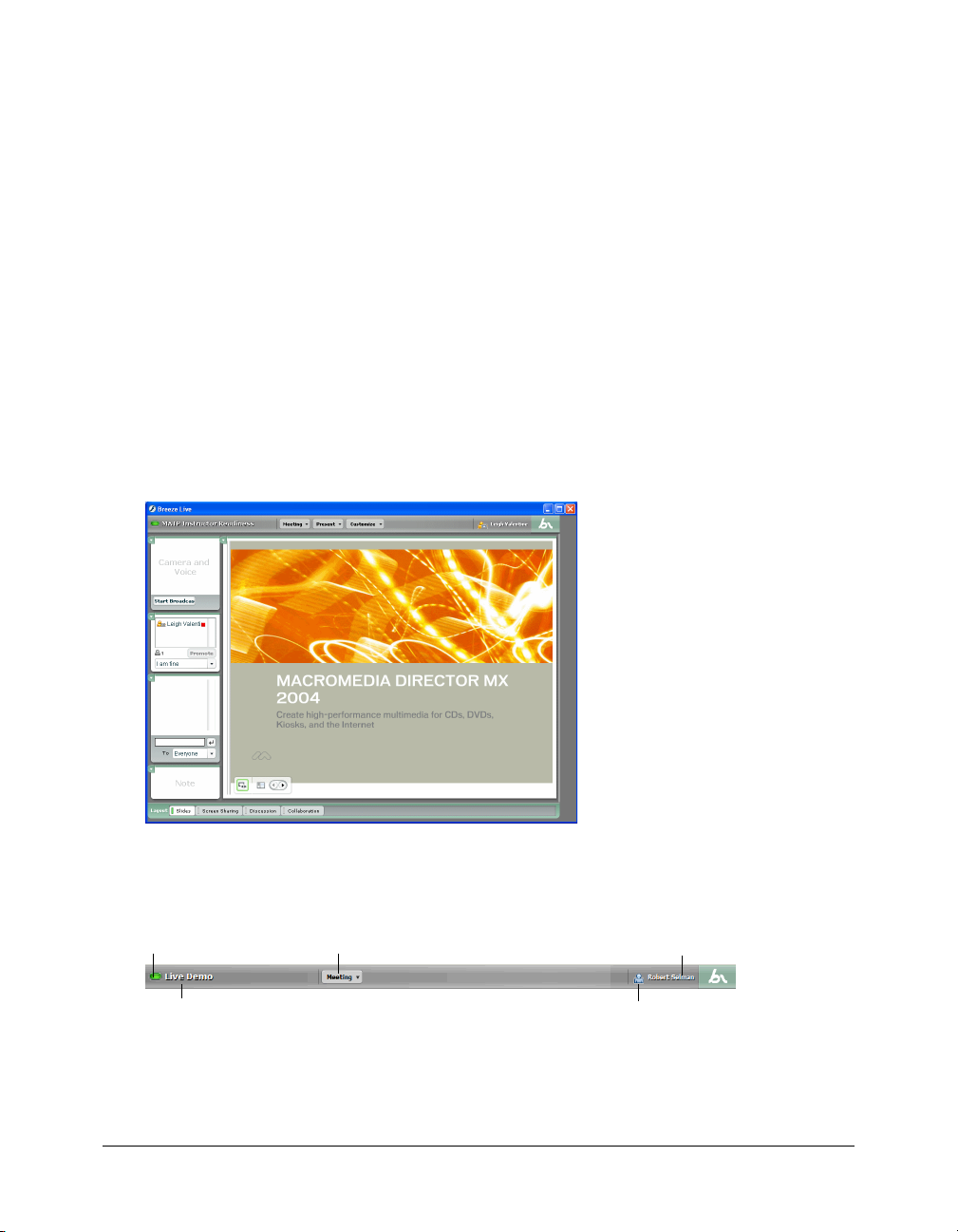
Inside a Breeze meeting room
A meeting room is made up of two main areas: a title bar at the top and a stage below it. The
stage displays content related to the meeting. It consists of display areas (pods) for showing various
types of content, such as slides, video, whiteboards, shared files, polls, and messages to
participants and presenters.
There are three types of meeting room participants: presenters, preparing presenters, and
participants who are not presenters.
Presenters can change the setup, content, and layout of the meeting room, share their screen
(make anything displayed on the presenter’s computer screen appear on the meeting-room stage
of all participants and presenters), and promote other participants to be presenters.
Preparing presenters can create or modify a meeting room layout that is not displayed until it is
activated by a presenter. Preparing presenters can do this while a meeting is in progress.
Participants can view a meeting and send text messages. During a meeting, if granted permission
by a presenter, participants can also broadcast audio or video content. In this guide, “participant”
usually means “participant who is not a presenter.” In some cases, however, “participant” is used
more generally to include presenters. The context determines which usage is in effect.
For more information on participant types, see “Participant type” on page 15.
Meeting room title bar
The meeting room title bar is located at the top of the meeting room window. Every participant
has a personalized version of the meeting room title bar.
Meeting room status
Meeting room name
Meeting menu button
Participant name
Participant type icon
From left to right, the title bar contains:
8 Chapter 1: Attending a Breeze Meeting
Page 9
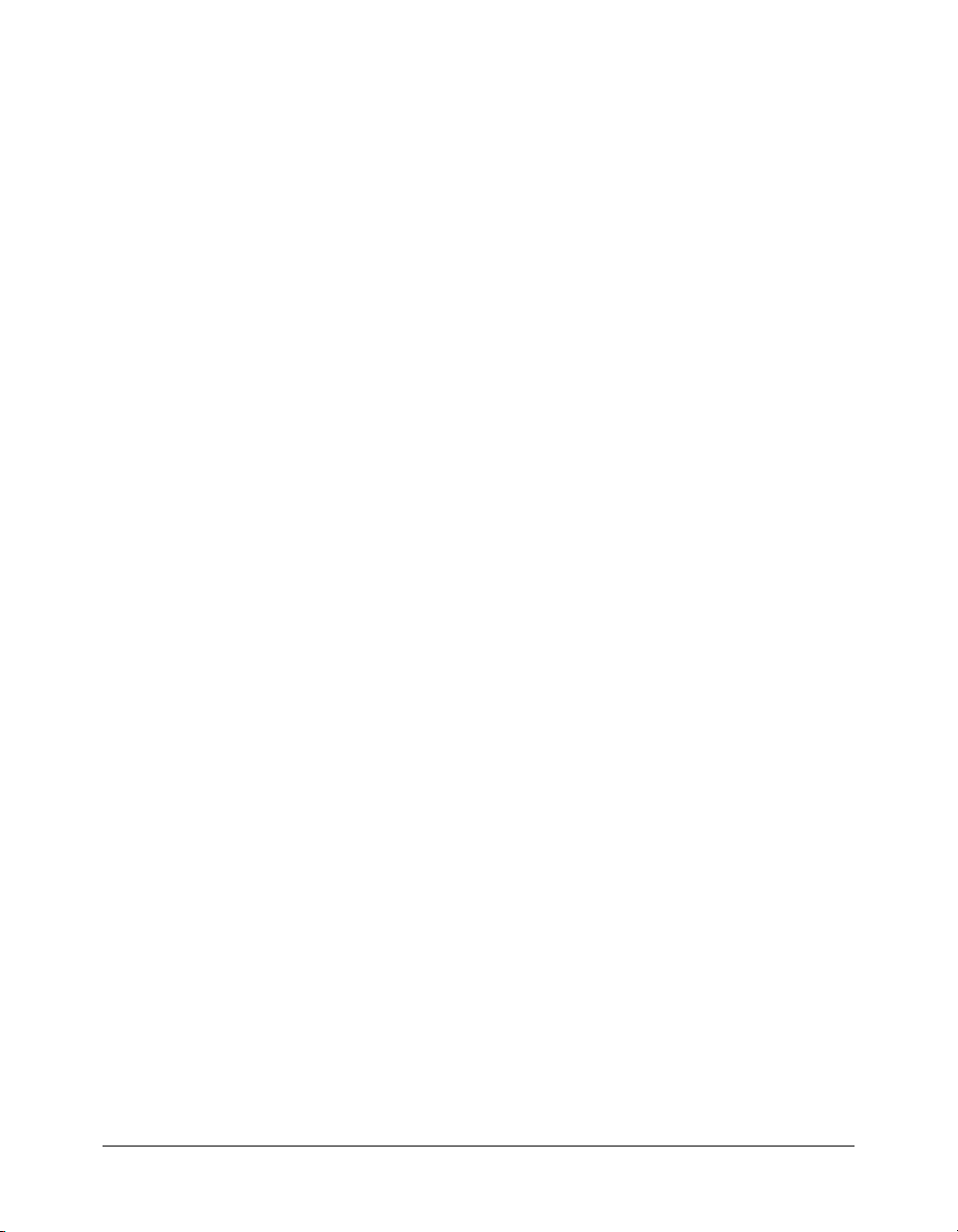
Meeting room status An oval indicating the connection status of the meeting room. A green
oval means that the room is online. A yellow oval indicates network congestion. A red oval means
that you have been disconnected due to network problems and Breeze Live is in the process of
trying to re-establish your meeting connection. Clicking the connection indicator when it is green
or yellow displays information about your connection (for example, its current data-transmission
rate). Clicking the indicator when it is red initiates an attempt to go back online. This is useful if
you have been disconnected and want to reconnect immediately.
Meeting room name The name assigned to the meeting room by the room’s creator.
Meeting menu button A menu with options for specifying the type of connection you have to
the Internet, for switching between full-screen and a resizable views of the meeting room, for
adjusting your microphone or camera, and for accessing help and troubleshooting.
Participant type icon An icon indicating the user type (participant, presenter, or preparing
presenter).
Participant name A participant’s or presenter’s name—either the Breeze user name or, if a
participant is a guest, the participant’s guest name.
Using the Meeting menu
When you click the Meeting button, it displays the Meeting menu. From the meeting menu you
can set the type and speed of your Internet connection, and you can switch between a full-screen
view of the meeting room and a resizable view of the meeting room.
To set the type and speed of your Internet connection:
1 Click the Meeting button at the top of the meeting window.
2 From the pop-up menu, select My Connection Speed.
This displays the following connection types:
■ Modem
■ DSL
■ LAN
3 Select the type of connection that your computer is using.
To switch from a resizable view of the meeting room to a full-screen view:
1 Click the Meeting button.
2 From the pop-up menu, select Full Screen.
To switch from a full-screen view of the meeting room to a resizable view:
1 Click the Meeting button.
The pop-up menu shows Full Screen with a check mark in front of it.
2 Select Full Screen.
Clicking and dragging a layout tab allows you to re-order the layouts. This enables the layout
navigation bar to be used like a meeting agenda (for example, left to right, one layout for each
phase of the meeting), allowing you to easily customize the meeting to suit your needs.
Inside a Breeze meeting room 9
Page 10

Stage
The meeting room stage consists of separate pods for displaying different types of content, such as
slides, video, or the duplication (screen sharing) of whatever appears on the computer screen of a
presenter. The pods that make up the stage are visible to everyone attending a meeting.
Meeting room pods
A meeting room usually contains a number of display panels, called pods, each with its own
function. There are several types of pods. When presenters set up a meeting room, they determine
the number and types of pods that participants see. The following types of pods are available:
• Participants List
• Chat
• Note
• Whiteboard
• Camera and Voice
• Content
• Screen Sharing
• File Sharing
• Polling
• Web Links
To create custom pods, see the Developing Pods for Breeze document.
10 Chapter 1: Attending a Breeze Meeting
Page 11

About the Participants List pod
The Participants List pod displays the name and type of each participant and shows both your
current status and your approximate network bandwidth. The Participants List pod displays the
name, type, and status of each participant (including presenters). An icon identifies each
participant’s type—participant, presenter, or preparing presenter. An additional round icon to the
right of each meeting participant identifies the approximate network capacity that they are
experiencing. No color indicates an acceptable network connection. Orange indicates that the
user’s connection is less than the current room bandwidth, the user's network is experiencing high
latency, or the user's network connection is dropping 5% to 20% of packets. Red indicates that
the user's network latency is greater than 4 seconds, the room is on LAN and the user is
connected by a modem, or the user’s network connection is dropping over 20% of packets.
Each participant sets his or her own status by selecting it from a pop-up menu available from the
Participants List pod. The following are examples of the status selections available:
• I am fine
• I have a question
• Speak louder
• Speak softer
• Go faster
For more information, see Chapter 2, “The Participants List Pod,” on page 15.
About the Chat pod
The Chat pod allows you to send text messages to other meeting participants. If you include
URLs, the chat pod automatically creates live links, making link content easy to access. You can
broadcast a message to all meeting participants (including presenters), or you can restrict it to
presenters or to individual participants.
Inside a Breeze meeting room 11
Page 12

For more information, see Chapter 3, “Using the Chat Pod,” on page 17.
About the Note pod
The Note pod displays a text message to all meeting participants. Only presenters can enter or
change a message in the Note pod.
About the Whiteboard pod
The Whiteboard pod lets meeting attendees share text and other drawing annotations
collaboratively in real time. Presenters can create new Whiteboard pods, clear the whiteboards,
and grant participants access to draw on the whiteboard. A Whiteboard pod can also be placed on
top of a Content pod for easy access to the whiteboard.
For more information, see Chapter 4, “Using the Whiteboard Pod,” on page 19.
About the Camera and Voice pod
The Camera and Voice pod broadcasts live audio and video to meeting participants. Presenters
can always choose to broadcast audio or video (or both) to a meeting, and they can enable
meeting participants who are not presenters to broadcast audio or video.
12 Chapter 1: Attending a Breeze Meeting
Page 13

For more information, see Chapter 5, “The Camera and Voice Pod,” on page 21.
About the Content pod
The Content pod displays PowerPoint presentations, Breeze presentations, Flash SWF files,
images (JPEGs only), Flash videos (FLVs), or FlashPaper documents (those created by Contribute
2.0 and later) to meeting participants.
About the Screen Sharing pod
The Screen Sharing pod broadcasts a live display of your desktop or of an application that is open
on your desktop. The Screen Sharing pod also includes application sharing functionality, which,
when enabled, allows participants to control applications that are visible on their screen.
Inside a Breeze meeting room 13
Page 14

Note: Screen sharing is supported only on Windows and requires the Presenter Add-In for Breeze.
About the File Sharing pod
Participants can download files for shared use.
For more information, see .
Leaving a meeting room
To leave a meeting room:
• Click the Close button in the upper right corner of the meeting room window.
Note: If all the presenters leave a meeting room, it is still open to any remaining participants. If
you want access to the meeting room to end when you leave it, you need to stop the meeting.
your meeting room view is set to full screen, the Close button is not visible. To access the Close
button, resize your meeting room.
14 Chapter 1: Attending a Breeze Meeting
If
Page 15

CHAPTER 2
The Participants List Pod
The Participants List pod lists everyone who is logged in to a meeting, and gives the following
information about each participant:
• Participant name (see “Participant name” on page 15)
• Participant type (see “Participant type” on page 15)
• Participant status (see “Participant status” on page 16)
• Participant bandwidth (see “Participant bandwidth” on page 22)
Participant name
If a participant is logged in to a meeting as a guest, the participant’s name is the guest name
entered at login. Otherwise, the name listed is the participant’s full name as registered with the
Breeze Manager. If the Participants List pod is small, the full text of a name might not be visible.
Roll over each name to view the user’s full name.
Participant type
There are three types of meeting participants:
Participant Can view and participate in a meeting.
Presenter Can show slides and content, screen share, broadcast audio and video, change the
meeting setup, and customize the meeting space.
Preparing Presenter Can view and edit meeting room layouts without interfering with the
meeting. Any layout besides the one currently being used in the meeting by the presenter can be
edited by a preparing presenter.
Participant type is indicated by an icon to the left of a participant’s name, as follows:
Participant Type Icon
Participant
15
Page 16

Participant Type Icon
Presenter
Preparing Presenter
Participant status
By default, a participant’s status is “I am fine.” However, a participant can change their own
status. If a participant’s status is anything other than “fine,” the status is identified by an icon to
the right of the participant’s name. The following table lists the available statuses and their icons.
Participant Status Icon
I am fine none
I have a question
Speak louder
Speak softer
Go faster
Go slower
Thumbs up
Thumbs down
To change your status:
1 Click the arrow in the bottom right corner of the Participants List pod.
This displays a pop-up menu with a list of the available statuses.
2 Select the status you want displayed to presenters.
16 Chapter 2: The Participants List Pod
Page 17

CHAPTER 3
Using the Chat Pod
You use the Chat pod to send text messages to other meeting participants and to receive messages
from other participants.
Sending text messages
During a meeting, you can use the Chat pod to compose a text message and address it to a specific
participant or to all presenters at the meeting or to all presenters and all participants.
To send a text message:
1 In the pop-up menu at the bottom of the Chat pod, select one of the following addressees:
■ Everyone
■ Presenters
■ The name of a specific participant to whom you want to send a message
2 Click the text box in the Chat pod.
An insertion point appears in the text box.
3 Enter your message.
4 Do one of the following:
■ Click the Enter button next to the text field.
■ Press Enter or Return on your keyboard.
Your name appears in the Chat pod, followed by the addressee you selected and your message.
Receiving a message
When you receive a chat message from a meeting participant, your Chat pod shows the sender’s
name and the message. If the message was addressed to everyone, the sender’s name is followed by
the message. If the message was sent only to you, the sender’s name is followed by “(privately).”
17
Page 18

18 Chapter 3: Using the Chat Pod
Page 19

CHAPTER 4
Using the Whiteboard Pod
There is a selection of line, text, drawing, and pointer tools in the Whiteboard pod. As a
meeting participant, you can request to draw on a whiteboard. For more information about
requesting to draw on a whiteboard, see “Requesting to join a whiteboard” on page 19. For more
information about drawing on a whiteboard, see “Drawing on a whiteboard” on page 19.
For more information about drawing on a whiteboard, see “Drawing on a whiteboard”
on page 19.
Requesting to join a whiteboard
As a meeting participant, you can request to join a whiteboard to add your input to the
presentation. If this option is available, a tool will be available.
To request to join a whiteboard:
1 Click the Whiteboard Tools button in the lower right corner of the Whiteboard pod.
This displays a pop-up window with the message:
Waiting for approval to use Whiteboard.
2 The selection of drawing and text tools will be displayed after your request is accepted.
Drawing on a whiteboard
After you create the whiteboard and process requests to join the whiteboard, you are ready to start
creating text and drawings for the whiteboard. As a meeting participant, you can draw on a
whiteboard after the meeting presenter accepts your request.
To draw on a whiteboard:
1 Click the Whiteboard Tools button in the lower right corner of the Whiteboard pod.
2 Select a text or drawing tool.
3 Click in the whiteboard area to start writing or drawing.
Note: If you (as a participant) collapse the selection of drawing tools during a meeting, you must
re-request to draw on the whiteboard to view the selection again.
The following tools are available to create text and drawings on the whiteboard:
19
Page 20

Selection Tool Selects a shape or area of the whiteboard. Click on a shape to select it. Click
and drag on the canvas to create a selection rectangle that selects all the shapes within the
rectangle. The selection rectangle will have eight control points to resize the shape or shapes
selected. Holding down Shift while dragging a corner control point will force resizing to
maintain the aspect ratio. Dragging selected shapes will move them. To add a shape to the
selection, press Shift-click on the shape.
Pencil Tool Creates an array of shapes connected by lines. Stroke color and stroke weight can
be customized by using the color picker and stroke weight pop-up menu at the bottom of the
Whiteboard pod.
Marker Tool Creates an array of shapes connected by lines with a diagonal line stroke. Stroke
color and stroke weight can be customized by using the color picker and stroke weight pop-up
menu at the bottom of the Whiteboard pod.
Line Tool Draws a line between two points. Stroke color and stroke weight can be
customized by using the color picker and line width pop-up menu at the bottom of the
Whiteboard pod. Arrows can be created by using the arrow buttons at the bottom of the
Whiteboard pod. Holding down the Shift key while drawing will make the line snap every 45
degrees.
Rectangle Tool Creates square and rectangle shapes. Stroke color, fill color, and stroke
weight can be customized by using the color picker and the stroke weight pop-up menu. No
fill can be used as a setting for stroke color and fill color; however, you cannot use no fill for
both stroke color and fill color. Click and drag to expand the shape. Holding down the Shift
key while drawing will force the rectangle into a square shape.
Ellipse Tool Creates circle and ellipse shapes. Stroke color, fill color, and stroke color can be
customized by using the color picker and stroke weight pop-up menu. No fill can be used as a
setting for stroke color and fill color; however, you cannot use no fill for both stroke color and
fill color. Click and drag to expand the shape. Holding down the Shift key while drawing will
force the ellipse into a circle shape.
Text Tool Creates a floating multiline text character. Fill color, font face (_sans, _serif,
_typewriter, Arial, Courier New, Times New Roman, and Verdana) and font size (7 point
through 31 point) can be customized by using the color picker, font pop-up menu, and font
size pop-up menu. Click and drag to create a text area to type in.
Stamper Tool Leaves a check mark, right facing arrow, star, or carat image on the screen. A
check mark is the default stamp. You can change the stamp image by clicking the arrow, star,
and carat buttons. Image color and shape size can be customized by using the color picker and
size pop-up menu.
Undo Performs an undo of the previous action. You can undo the following actions: drawing
a shape, moving a shape, resizing a shape, clearing the whiteboard, and changing a property of
a shape. There is no limit to the number of times that you can perform this operation in the
pod.
20 Chapter 4: Using the Whiteboard Pod
Page 21

CHAPTER 5
The Camera and Voice Pod
The Camera and Voice pod is used for displaying video that is broadcast live to meeting
participants, and it provides controls for regulating broadcasts of live audio and video to
participants. Presenters can send and regulate broadcasts, and they can enable broadcasts from
participants who are not presenters. Unless a presenter enables them, participants cannot
broadcast either audio or video. A presenter can specify that both audio and video can be
broadcast, or that only video or only audio can be broadcast.
For broadcasting audio, a microphone must be connected to the broadcaster’s computer.
Similarly, for broadcasting video, a web camera must be connected to the broadcaster’s computer.
The following are two scenarios for the use of broadcasting. In the first, both audio and video are
broadcast. In the second, only video is broadcast:
Virtual classroom The meeting room is a virtual classroom and a presenter functions as the
course instructor. What the instructor says is broadcast to participants. A video camera broadcasts
an image of the instructor as the instructor speaks. Participants in the class are not enabled to use
audio or video. To communicate with the instructor, participants can use the Chat pod (see
Chapter 3, “Using the Chat Pod,” on page 17) and the Participants List pod (see Chapter 2, “The
Participants List Pod,” on page 15).
Virtual meeting The meeting room is used as a virtual meeting place in which geographically
separated colleagues can carry on a discussion. Broadcasting is enabled for all participants. When
a participant speaks, a video image of the participant is broadcast. However, because of limitations
in the way the Internet handles audio material, a conference call is used for spoken
communication between participants, instead of audio broadcasting.
Broadcasting audio and video
If a presenter has enabled broadcasting by participants, your Camera and Voice pod shows a Start
Broadcast button.
21
Page 22

To start broadcasting:
1 In the Camera and Voice pod, click the Start Broadcast button.
This sends a request for permission to start broadcasting to a presenter. If your request is
approved, a Macromedia Flash Player Settings window opens.
2 In the Macromedia Flash Player Settings window, click the Allow button to give the Flash
Player access to a video camera, if one is connected to your computer, and to a microphone, if
one is connected to your computer.
Your name appears in the Camera and Voice pod along with buttons for controlling your
broadcast. Audio and video, are now sent to all meeting participants. Audio broadcasting is
indicated by a line under your name. A green line indicates the broadcast volume level.
Controlling audio and video broadcasts
Depending on whether you are a participant or a presenter, and whether participant broadcasting
has been enabled, you can pause, resume, and stop broadcasts. The following table lists the
capabilities of each meeting participant category.
Functionality Participant
Pause broadcasting of your own audio or video
to participants
Select the broadcasts you want to receive
Stop broadcasting of your own audio or video
to participants
Stop the broadcast of an individual participant’s
audio or video to all participants
Change the aspect ratio of videos
(broadcast
viewing)
✔✔✔✔
Participant
(broadcast
ing)
✔✔✔
✔✔✔
Preparing
Presenter
Pausing your own broadcasting
You must move your mouse over your name in order for these controls to be displayed properly.
To pause broadcasting of your own audio to participants:
• Click the Microphone icon in the Camera and Voice pod next to your name.
A red line appears over the Microphone icon.
To pause broadcasting of your own video to participants:
• Click the Camera icon in the Camera and Voice pod next to your name.
A red line appears over the Camera icon.
To resume broadcasting of your own audio to participants:
• Click the Microphone icon in the Camera and Voice pod next to your name.
The red line disappears from over the Microphone icon.
Presenter
✔
✔
22 Chapter 5: The Camera and Voice Pod
Page 23

To resume broadcasting of your own video to participants:
• Click the Camera icon in the Camera and Voice pod next to your name.
The red line disappears from over the Camera icon.
Selecting the broadcasts you receive
To block audio broadcasts from a participant:
• Click the Microphone icon in the Camera and Voice pod next to the participant’s name.
A red line appears over the participant’s Microphone icon.
To block video broadcasts from a participant:
• Click the Camera icon in the Camera and Voice pod next to the participant’s name.
A red line appears over the participant’s Camera icon.
To unblock audio broadcasts from a participant:
• Click the Microphone icon in the Camera and Voice pod next to the participant’s name.
The red line over the participant’s Microphone icon disappears.
To unblock video broadcasts from a participant:
• Click the Camera icon in the Camera and Voice pod next to the participant’s name.
The red line over the participant’s Camera icon disappears.
Stopping your own broadcast
To stop broadcasting your own audio and video:
• Click the Close icon button in the Camera and Voice pod next to your name.
Your name, image, and media control buttons disappear from all participants’ Camera and
Voice pods.
Microphone and Camera settings
Presenters and participants can choose the microphone and microphone settings they want to use
for broadcasting, and they can choose the camera to use for broadcasting. The following
procedure assumes that participant broadcasting is enabled.
To select a microphone and set its audio characteristics:
1 Click the Meeting button at the top of the meeting window.
2 From the pop-up menu, select Tune Audio.
A Macromedia Flash Player Settings window opens, with the Microphone tab selected.
3 From the Microphone pop-up menu, select the microphone that you want to use.
4 Speak at a normal level.
The audio level bar in the middle of the Macromedia Flash Player Settings window goes up
and down as the audio level changes.
5 Continue speaking at a normal level, and drag the Record Volume slider to the right or left until
the audio level bar changes from green to red and hits the top of the audio level bar while you
are speaking.
Microphone and Camera settings 23
Page 24

6 To reduce the microphone’s echo, select the Reduce Echo check box.
7 Click the Close button.
The Macromedia Flash Player Settings window closes.
To select a camera:
1 Click the Meeting button at the top of the meeting window.
2 From the pop-up menu, select Select Camera.
A Macromedia Flash Player Settings window opens, with the Camera tab selected.
3 From the Camera pop-up menu, select the camera that you want to use.
Note: If no camera is connected, a No camera found message is displayed instead of a Camera
pop-up menu.
4 Click the Close button.
24 Chapter 5: The Camera and Voice Pod
Page 25

CHAPTER 6
Using the File Sharing Pod
Meeting participants are not able to upload files; however, the presenter can change your
participant type to enable you to upload files. You must have the Presenter Add-In for Breeze
installed to upload files. For more information about changing participant type, see “Changing
participant type” on page 23.
Downloading a file
Presenters and meeting participants can download files in the File Sharing pod for viewing.
To download a file:
1 Select the file that you want to download in the File Sharing pod.
2 Click the Save To My Computer button in the lower left corner of the File Sharing pod.
3 Click Save in the File Download dialog box.
A Save As dialog box appears.
4 In the Save As dialog box, browse to the desired location.
5 Click the Save button.
Note: This operation will change only the label that is displayed in the File Sharing pod, not the actual
filename.
.
25
Page 26

26 Chapter 6: Using the File Sharing Pod
Page 27

INDEX
A
Apple Macintosh system requirements 5
audio
blocking 23
broadcasting 21, 22
setting microphone characteristics 23
B
bandwidth
status 11
blocking a broadcast 23
Breeze Live Module 5
Breeze Presentation platform 5
Breeze Training Module 5
broadcasting
blocking 23
pausing 22
permissions 22
selecting a camera for 24
starting 22
stopping 23
unblocking 23
C
camera
requirements 21
selecting for broadcasting 24
setting up 22
settings 23
Camera and Voice pod
about 12, 21
blocking broadcasts 23
microphone settings 23
pausing your own broadcast 22
permissions 22
selecting a camera for broadcasting 24
starting a broadcast 22
stopping a broadcast 23
Chat pod
about 11, 17
receiving text messages 17
sending text messages 17
classroom, virtual 21
connection status 11
connection, Internet 9
Content pod
about 13
customer support 6
D
documentation 6
downloading files from File Sharing pod 25
drawing on a whiteboard 19
E
Ellipse Tool, Whiteboard pod 20
entering a meeting room 7
exiting a meeting room 14
F
File Sharing pod
about 14, 25
downloading a file 25
Flash Player Settings 22
full-screen view 9
G
guest
logging in as 7
guides, user 6
H
help 6
27
Page 28

I
Internet connection, setting speed and type 9
settings 23
Microsoft Windows system requirements 5
J
joining whiteboards 19
L
Line Tool, Whiteboard pod 20
Linux system requirements 5
logging into a meeting room 7
logging out of a meeting room 14
M
Macintosh system requirements 5
Macromedia Breeze Live Module 5
Macromedia Breeze Presentation platform 5
Macromedia Breeze Training Module 5
Macromedia Flash Player Settings 22
manuals 6
Marker Tool, Whiteboard pod 20
Meeting menu 9
meeting room
Camera and Voice pod 12, 21
Chat pod 11, 17
Content pod 13
entering (logging in to) 7
exiting (logging out) 14
File Sharing pod 14, 25
full-size view 9
Note pod 12
Participants List pod 11, 15
pods 10
Screen Sharing pod 13
stage 8, 10
status 8
title bar 8
Whiteboard pod 12, 19
meetings
private 7
public 7
system requirements 5
virtual 21
menu, Meeting 9
messages
receiving 17
sending 17
microphone
requirements 21
setting up 22
N
names
meeting room 8
participant 15
network status 11
non-presenting participants 8
Note pod
about 12
O
online help 6
operating systems supported 5
P
packets status 11
participants
blocking broadcasts by 23
broadcasting permissions 22
joining whiteboards 19
status of 16
title bar 8
types of 8, 15
unblocking broadcasts 23
Participants List pod
about 11, 15
viewing names 15
viewing status 16
viewing types of participants 15
pausing broadcasting 22
Pencil Tool, Whiteboard pod 20
pods
Camera and Voice 12, 21
Chat 11, 17
Content 13
defined 8
File Sharing 14, 25
Note 12
Participants List 11, 15
Screen Sharing 13
stage 10
types of 10
Whiteboard 12, 19
preparing presenter 8, 15
presenter
defined 8
participant types 15
28 Index
Page 29

private meeting 7
product support 6
public meeting 7
R
receiving text messages 17
Rectangle Tool, Whiteboard pod 20
request to join a whiteboard 19
S
Screen Sharing pod
about 13
Selection Tool, Whiteboard pod 20
sending text messages 17
speed, Internet connection 9
stage 8, 10
Stamper Tool, Whiteboard pod 20
Start Broadcast button 22
starting
broadcasting 22
status
meeting room 8
participants 16
stopping
broadcasts 23
support 6
system requirements
Breeze meetings 5
broadcasting 21
virtual meeting 21
W
web camera
requirements 21
selecting 24
setting up 22
settings 23
websites, support 6
Whiteboard pod
about 12, 19
drawing on 19
joining whiteboards 19
Windows system requirements 5
T
technical support 6
text messages
receiving 17
sending 17
Text Tool, Whiteboard pod 20
title bar 8
U
unblocking broadcasts 23
Undo Tool, Whiteboard pod 20
user guides 6
V
video
blocking 23
broadcasting 21, 22
views, meeting room 9
virtual classroom 21
Index 29
Page 30

30 Index
 Loading...
Loading...