Page 1

Breeze Meeting User Guide
for Meeting Participants
Page 2
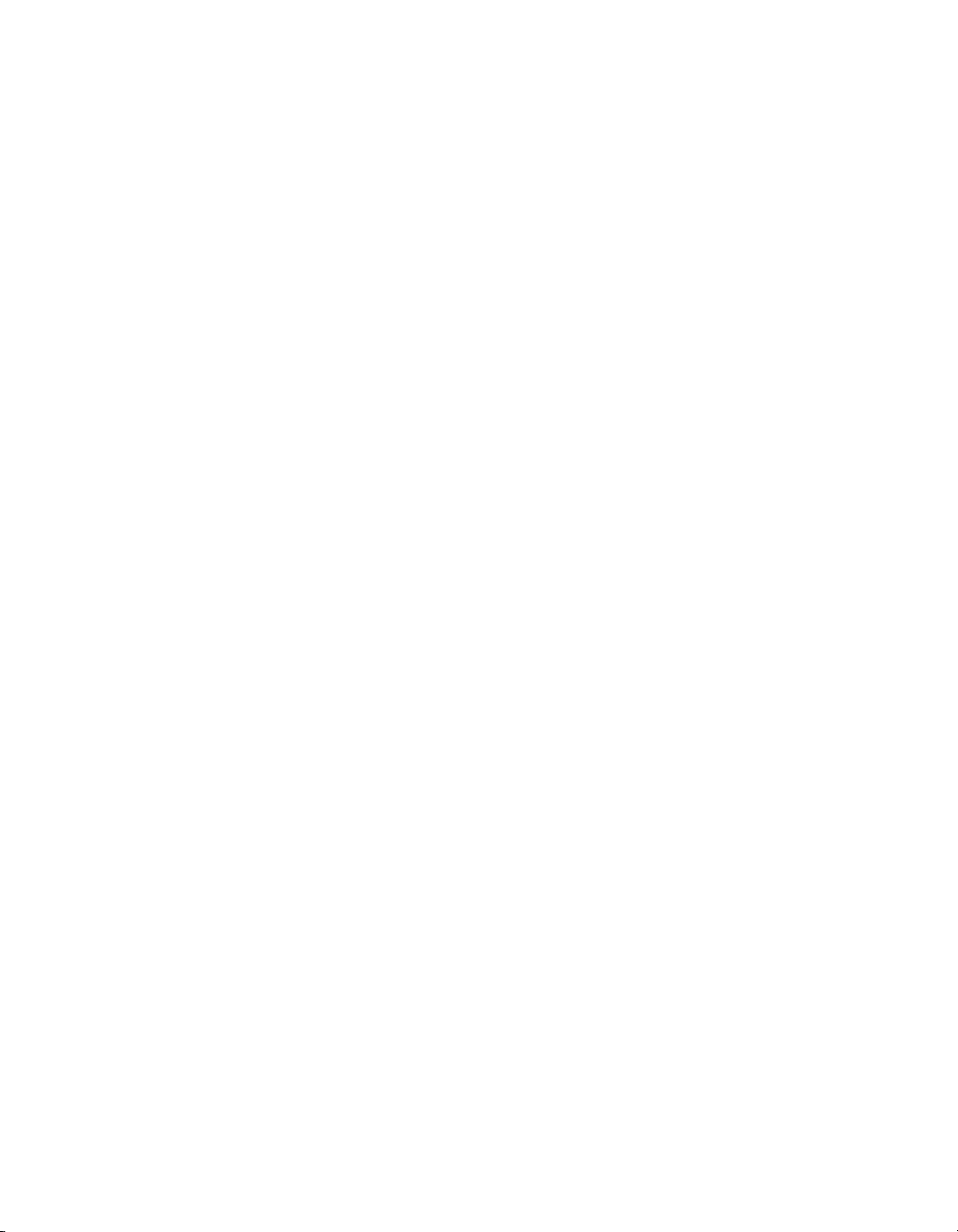
Trademarks
1 Step RoboPDF, ActiveEdit, ActiveTest, Authorware, Blue Sky Software, Blue Sky, Breeze, Breezo, Captivate, Central,
ColdFusion, Contribute, Database Explorer, Director, Dreamweaver, Fireworks, Flash, FlashCast, FlashHelp, Flash Lite,
FlashPaper, Flex, Flex Builder, Fontographer, FreeHand, Generator, HomeSite, JRun, MacRecorder, Macromedia, MXML,
RoboEngine, RoboHelp, RoboInfo, RoboPDF, Roundtrip, Roundtrip HTML, Shockwave, SoundEdit, Studio MX, UltraDev,
and WebHelp are either registered trademarks or trademarks of Macromedia, Inc. and may be registered in the United States or
in other jurisdictions including internationally. Other product names, logos, designs, titles, words, or phrases mentioned within
this publication may be trademarks, service marks, or trade names of Macromedia, Inc. or other entities and may be registered in
certain jurisdictions including internationally.
Third-Party Information
This guide contains links to third-party websites that are not under the control of Macromedia, and Macromedia is not
responsible for the content on any linked site. If you access a third-party website mentioned in this guide, then you do so at your
own risk. Macromedia provides these links only as a convenience, and the inclusion of the link does not imply that Macromedia
endorses or accepts any responsibility for the content on those third-party sites.
Copyright © 2005 Macromedia, Inc. All rights reserved. This manual may not be copied, photocopied, reproduced,
translated, or converted to any electronic or machine-readable form in whole or in part without written approval from
Macromedia, Inc. Notwithstanding the foregoing, the owner or authorized user of a valid copy of the software with which
this manual was provided may print out one copy of this manual from an electronic version of this manual for the sole
purpose of such owner or authorized user learning to use such software, provided that no part of this manual may be
printed out, reproduced, distributed, resold, or transmitted for any other purposes, including, without limitation,
commercial purposes, such as selling copies of this documentation or providing paid-for support services.
Acknowledgments
Director: Erick Vera
Project Management: Stephanie Gowin
Writing: Shulee Ong
Managing Editor: Rosana Francescato
Editing: Geta Carlson, Noreen Maher, Lisa Stanziano, Anne Szabla, Jessie Wood
Production and Editing Management: Patrice O’Neill
Media Design and Production: Adam Barnett, Mario Reynoso, John Francis
Second Edition: July 2005
Macromedia, Inc.
601 Townsend St.
San Francisco, CA 94103
Page 3
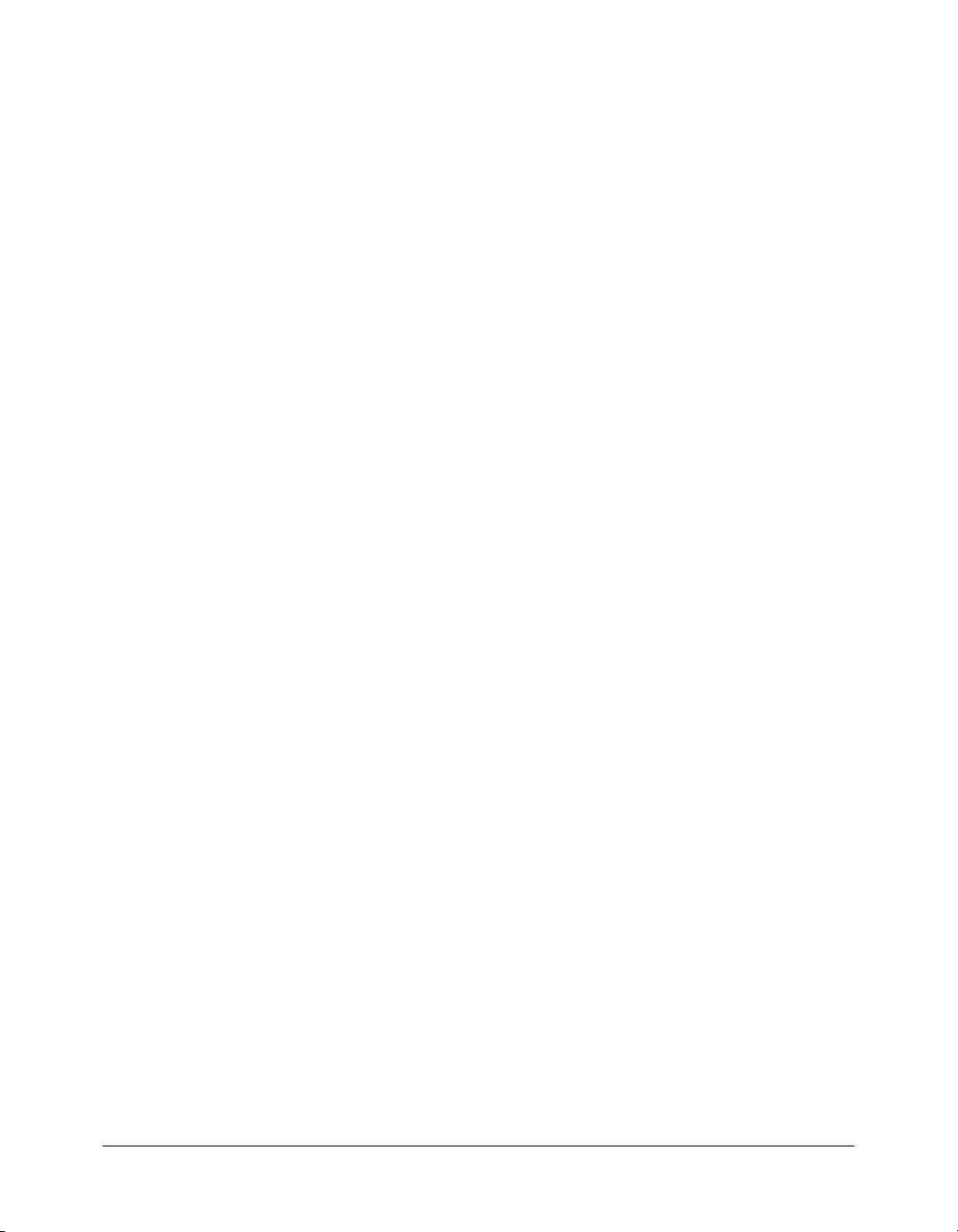
CONTENTS
INTRODUCTION: Overview of Breeze Meeting. . . . . . . . . . . . . . . . . . . . . . . . . . . . 5
About Breeze Meeting . . . . . . . . . . . . . . . . . . . . . . . . . . . . . . . . . . . . . . . . . . . . . . . 5
System requirements . . . . . . . . . . . . . . . . . . . . . . . . . . . . . . . . . . . . . . . . . . . . . . . . 6
What’s new in Breeze Meeting. . . . . . . . . . . . . . . . . . . . . . . . . . . . . . . . . . . . . . . . . 6
Intended audience . . . . . . . . . . . . . . . . . . . . . . . . . . . . . . . . . . . . . . . . . . . . . . . . . . 6
Guide to instructional media . . . . . . . . . . . . . . . . . . . . . . . . . . . . . . . . . . . . . . . . . . 7
CHAPTER 1: Attending a Breeze Meeting . . . . . . . . . . . . . . . . . . . . . . . . . . . . . . . . 9
About a Breeze meeting. . . . . . . . . . . . . . . . . . . . . . . . . . . . . . . . . . . . . . . . . . . . . . 9
About meeting roles and permissions. . . . . . . . . . . . . . . . . . . . . . . . . . . . . . . . . . . 10
Inside a Breeze meeting room . . . . . . . . . . . . . . . . . . . . . . . . . . . . . . . . . . . . . . . . 10
Meeting room pods . . . . . . . . . . . . . . . . . . . . . . . . . . . . . . . . . . . . . . . . . . . . . . . . 12
Entering a meeting room. . . . . . . . . . . . . . . . . . . . . . . . . . . . . . . . . . . . . . . . . . . . 16
CHAPTER 2: Viewing Content in a Meeting. . . . . . . . . . . . . . . . . . . . . . . . . . . . . . 19
Making the Stage or a pod fill the screen . . . . . . . . . . . . . . . . . . . . . . . . . . . . . . . . 19
Viewing a presentation in a Breeze meeting . . . . . . . . . . . . . . . . . . . . . . . . . . . . . . 20
Shared screen control strip buttons . . . . . . . . . . . . . . . . . . . . . . . . . . . . . . . . . . . . 26
Drawing on a whiteboard . . . . . . . . . . . . . . . . . . . . . . . . . . . . . . . . . . . . . . . . . . . 26
CHAPTER 3: Using the Attendee List Pod . . . . . . . . . . . . . . . . . . . . . . . . . . . . . . 29
Viewing attendee names, roles, and status . . . . . . . . . . . . . . . . . . . . . . . . . . . . . . . 29
About audio conference status . . . . . . . . . . . . . . . . . . . . . . . . . . . . . . . . . . . . . . . 31
Dialing and muting your phone conference call . . . . . . . . . . . . . . . . . . . . . . . . . . 32
CHAPTER 4: Viewing Meeting Recordings . . . . . . . . . . . . . . . . . . . . . . . . . . . . . . 33
Playing a meeting recording . . . . . . . . . . . . . . . . . . . . . . . . . . . . . . . . . . . . . . . . . 33
Navigating recorded meetings . . . . . . . . . . . . . . . . . . . . . . . . . . . . . . . . . . . . . . . . 34
CHAPTER 5: Using the Chat Pod. . . . . . . . . . . . . . . . . . . . . . . . . . . . . . . . . . . . . . 35
Using the Chat pod in standard mode. . . . . . . . . . . . . . . . . . . . . . . . . . . . . . . . . . 35
3
Page 4
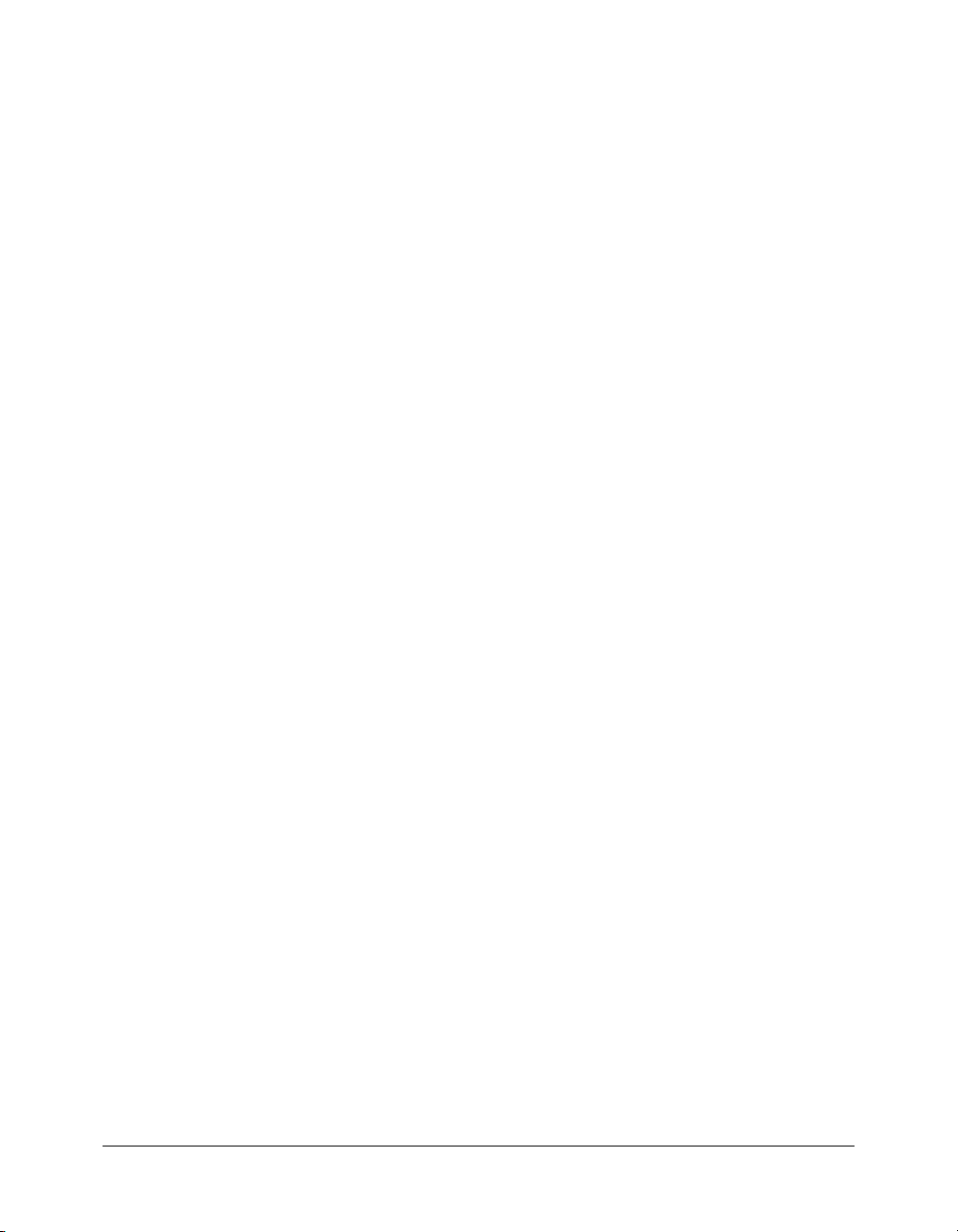
CHAPTER 6: Using the Camera and Voice Pod. . . . . . . . . . . . . . . . . . . . . . . . . . . 37
About attendee roles and broadcast capabilities . . . . . . . . . . . . . . . . . . . . . . . . . . . 38
Setting up your camera and microphone . . . . . . . . . . . . . . . . . . . . . . . . . . . . . . . . 38
Controlling audio and video during live broadcasts . . . . . . . . . . . . . . . . . . . . . . . . 39
CHAPTER 7: Using the File Sharing Pod . . . . . . . . . . . . . . . . . . . . . . . . . . . . . . . . 43
Downloading a file . . . . . . . . . . . . . . . . . . . . . . . . . . . . . . . . . . . . . . . . . . . . . . . . 43
Uploading a file. . . . . . . . . . . . . . . . . . . . . . . . . . . . . . . . . . . . . . . . . . . . . . . . . . . 44
Renaming a file . . . . . . . . . . . . . . . . . . . . . . . . . . . . . . . . . . . . . . . . . . . . . . . . . . . 44
Removing a file . . . . . . . . . . . . . . . . . . . . . . . . . . . . . . . . . . . . . . . . . . . . . . . . . . . 45
INDEX . . . . . . . . . . . . . . . . . . . . . . . . . . . . . . . . . . . . . . . . . . . . . . . . . . . . . . . . . . . 47
4 Contents
Page 5
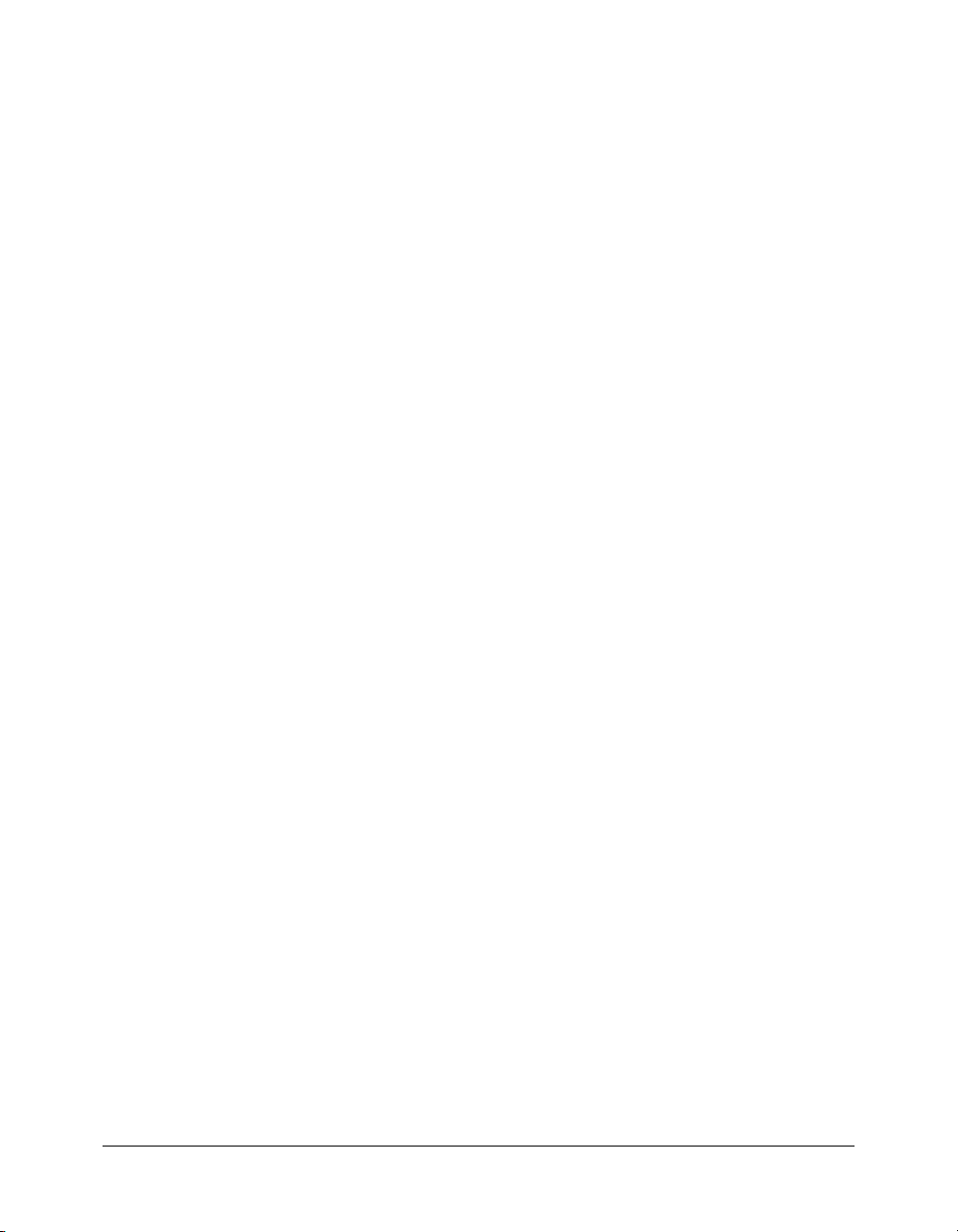
INTRODUCTION
Overview of Breeze Meeting
Macromedia Breeze is a rich web communication system that lets you view presentations, attend
meetings, and receive training over the Internet using the familiar Microsoft PowerPoint
application, a web browser, and the Macromedia Flash plug-in.
Breeze includes a set of components that provides an integrated solution. Breeze can be deployed
with some or all of these components:
Breeze Meeting Lets you view and participate in a meeting over the Internet in real time.
Breeze Presenter Lets you view a presentation with voice-over in a standard web browser
through Macromedia Flash Player.
Breeze Training Lets you participate in online training systems, including integrated surveys,
tracking, analyses, and course management.
About Breeze Meeting
Breeze Meeting is an online application that lets you meet instantly with colleagues, vendors, or
instructors anywhere, anytime. Using the ubiquitous Macromedia Flash plug-in and a browser,
you can enter, view, and participate in an online meeting. After you are in a meeting, you can
view media-rich content, including PowerPoint slides, digital video, FlashPaper documents, Flash
simulations, and other types of media.
You can interact and collaborate with other meeting attendees using live video and voice
broadcasts, chat messages, whiteboard drawings and annotations, and demonstrations of
applications on a presenter’s computer. You can participate in a meeting-room poll that
immediately shows the results in the meeting.
When you enter a meeting room in Breeze, you see the meeting room Stage, which typically
contains several panels (pods) of different sizes. One pod may contain a Breeze Presentation and
another lists the name and status of each meeting room attendee. Certain pods serve a specific
function such as broadcasting live video and audio from the presenter to the attendees.
5
Page 6

System requirements
To participate in a Breeze meeting, you need the following requirements:
• An Internet connection
• One of the supported operating systems listed at www.macromedia.com/go/breeze_sysreqs
• One of the supported browsers listed at www.macromedia.com/go/breeze_sysreqs
• Macromedia Flash Player 6.0.65 or later as a browser plug-in
Note: Macromedia Flash Player is standard in most browsers. You can find out what version of
Flash Player you have at the Test Macromedia Web Players page at www.macromedia.com/
software/flash/about/.
• (Optional) A sound card and speakers to hear audio broadcasts from other meeting
participants
• (Optional) A microphone to broadcast audio to other meeting participants
• (Optional) A web camera to broadcast video to other meeting participants
What’s new in Breeze Meeting
The new features in Breeze Meeting provide greater ease-of-use, improved audio, enhanced
meeting management, and integrated audio conferencing.
Meeting interface A significant redesign of the menus and layout bar in Breeze Meeting
provides an intuitive user interface.
Meeting management Hosts have improved flexibility and control over managing activities in
a meeting. A host can now change an attendee’s role in a meeting or give them enhanced rights to
control a pod and its functionality.
Integrated audio conferencing A host can associate an audio conference with a web meeting
and control audio-conference participation. After entering a meeting, you can call yourself from
the Attendee List pod to include yourself in the conference call. In addition, you can have certain
controls over the call, such as mute, disconnect, and hold. Meeting attendees can view the
conference call status (indicated by animated icons) of other attendees.
Internet broadcasting (VoIP) Broadcasting audio from the Camera and Voice pod in Breeze
Meeting, you receive the highest quality Internet audio (VoIP).
Full-screen mode Presentations, shared applications, or shared screens can fill the screen and
obscure other pods. A presenter can synchronize the view of all attendees to full-screen mode.
Intended audience
This document provides information for Breeze meeting participants who are not presenters or
hosts. For information on creating and managing Breeze meetings, see Breeze Manager User
Guide. For information on the Presenter role, see Breeze Meeting User Guide for Hosts and
Presenters.
6 Introduction: Overview of Breeze Meeting
Page 7
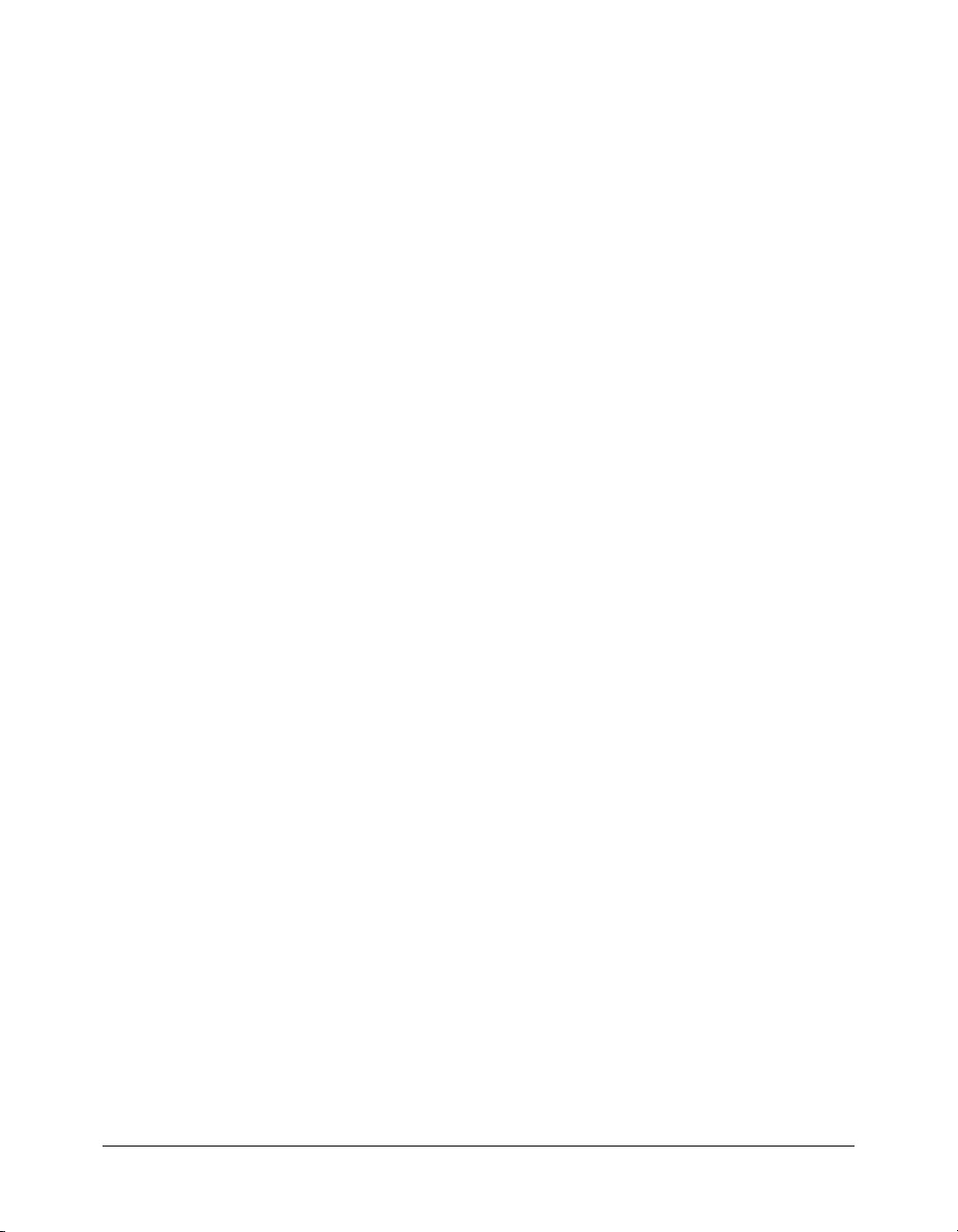
Guide to instructional media
Breeze Meeting offers a variety of media to help you quickly learn the program.
About the electronic manuals and lessons
The following electronic manuals are available through the Help menu in a Breeze meeting:
Quick Start See and hear instructions on “How Do I...” in Breeze Meeting.
Troubleshooting Find information on common problems and current known issues with
Breeze Meeting.
Test your connection Test you computer connection to make sure that you are set up with all
of the tools you will need to participate in a meeting.
About the user guides
When you are in a meeting room, you can find documentation for Breeze through the Help
menu. You can also view a PDF or download a printable version from the Macromedia Support
Center at www.macromedia.com/support/documentation/en/breeze/.The documentation for
Breeze consists of the following guides:
Breeze Meeting User Guide The guide you’re reading. There are two versions: Breeze Meeting
User Guide for Hosts and Presenters and Breeze Meeting User Guide for Participants. You can access
this guide from within a Breeze meeting by selecting Help > Breeze Meeting Help.
Additional Macromedia resources
More information is available on the Breeze Product Center, Breeze Support Center, and Breeze
Resource Center websites:
Breeze Product Center Is updated regularly with the latest information on Breeze, including
FAQs, white papers, testimonials, and tips. For the latest news on Breeze, see the website often at
www.macromedia.com/software/breeze.
Breeze Support Center Contains the latest support information, including tech notes, Breeze
Presentation tutorials, and support program details. For the latest Breeze support information, see
the website often at www.macromedia.com/support/breeze.
Breeze Resource Center Helps you quickly get starting using the different features in Breeze.
For the latest Breeze support information, see the website often at www.macromedia.com/
support/breeze.
Guide to instructional media 7
Page 8
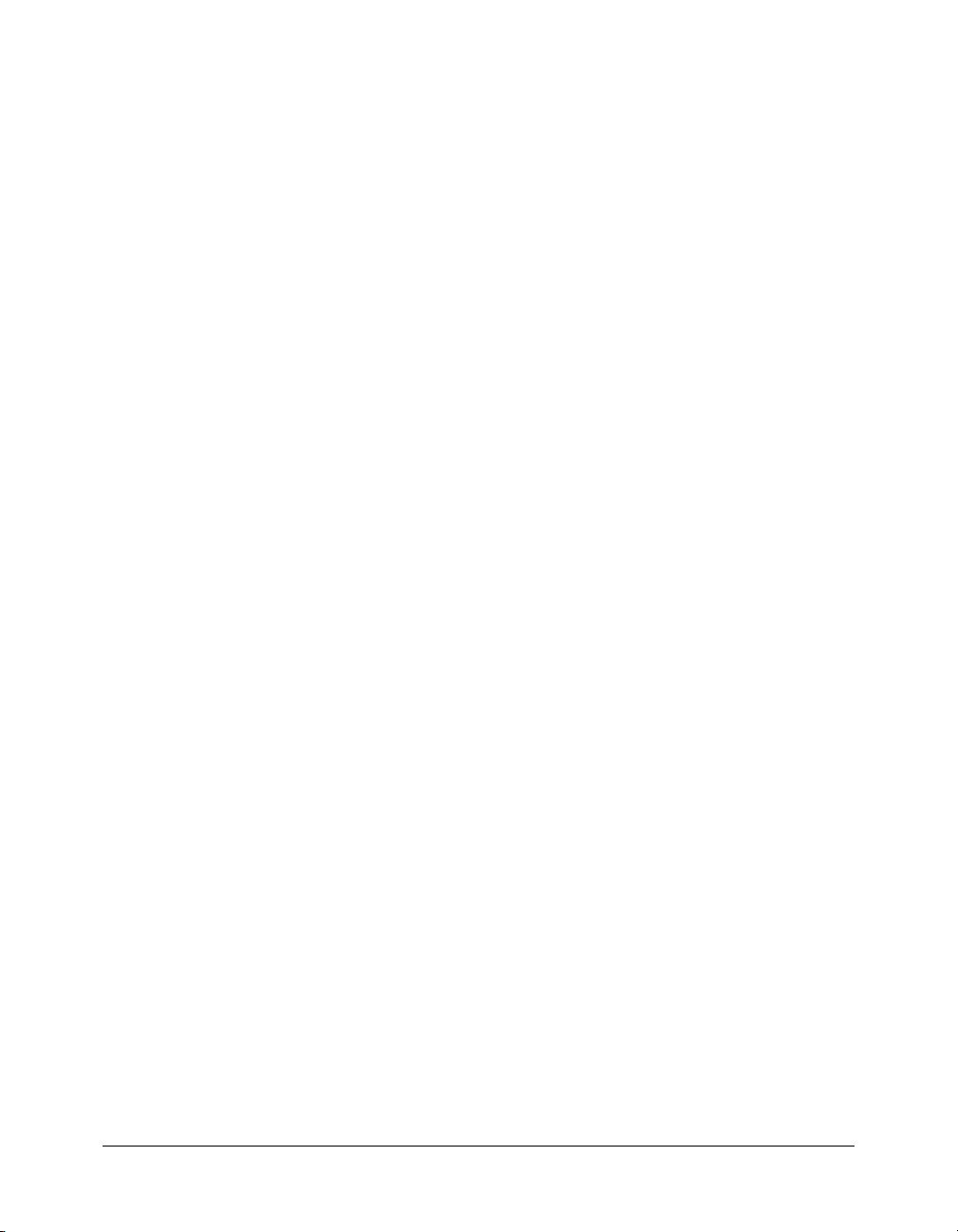
8 Introduction: Overview of Breeze Meeting
Page 9
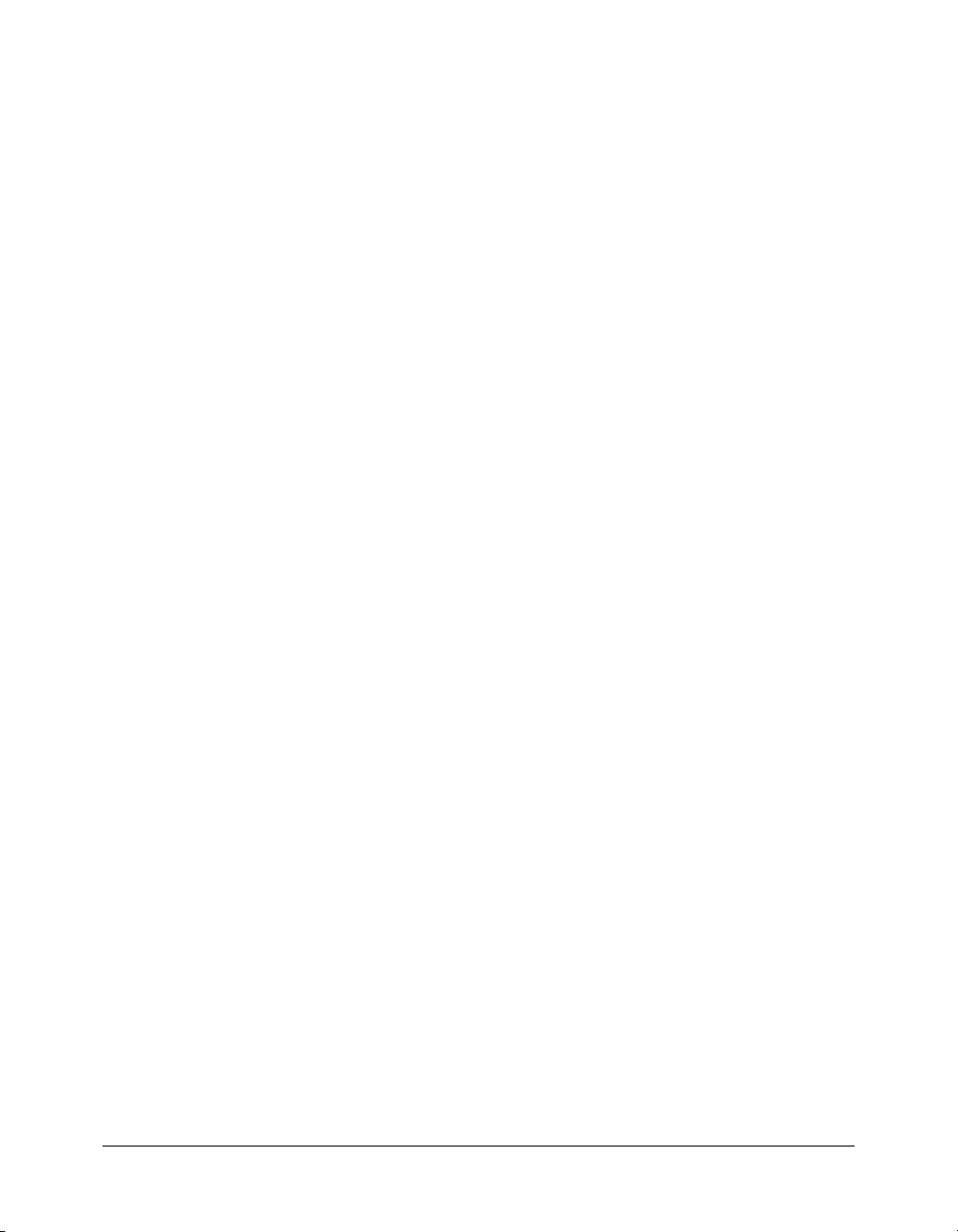
CHAPTER 1
Attending a Breeze Meeting
A Macromedia Breeze meeting is an online event at a scheduled time and date, but it is also a
meeting room with various display panels (pods) and components. A meeting room can have
various layouts for different meeting needs—for example, one layout for presenting and another
layout for collaborating. Your ability to view and use the pods, layouts, and components depends
on your role in the meeting. Once you understand the structure of a meeting room and attendee
roles, you will be ready to log in.
The following topics are covered in this chapter:
• “About a Breeze meeting” on page 9
• “About meeting roles and permissions” on page 10
• “Inside a Breeze meeting room” on page 10
• “Meeting room pods” on page 12
• “Entering a meeting room” on page 16
About a Breeze meeting
Using Macromedia Breeze Meeting, you can enter and participate in a live online meeting. You
and other meeting attendees can join a meeting from any where in the world, as long as you have
a browser, Macromedia Flash Player plug-in, and an Internet connection. A meeting can have as
few as two or as many as several hundred attendees.
A meeting room is an online application that you enter at a specific URL. Once in a meeting, you
can see and hear various types of media, such as a live video broadcast of the presenter, a
Microsoft PowerPoint presentation, or a video. In real time, presenters can demonstrate software
on the computer or use a whiteboard to draw or annotate images or text. Participants can receive
enhanced rights to broadcast their own videos, to present slides from their computers, and take
part in other meeting activities.
A meeting occurs during a specific time, and then it is over. A Breeze meeting room exists before a
meeting and continues to exist after the meeting. A meeting can be used over and over for the
same weekly meeting. The host can leave the meeting room open or closed between scheduled
meetings. If a meeting room is open between meetings, you can enter the room at any time to
view content.
9
Page 10
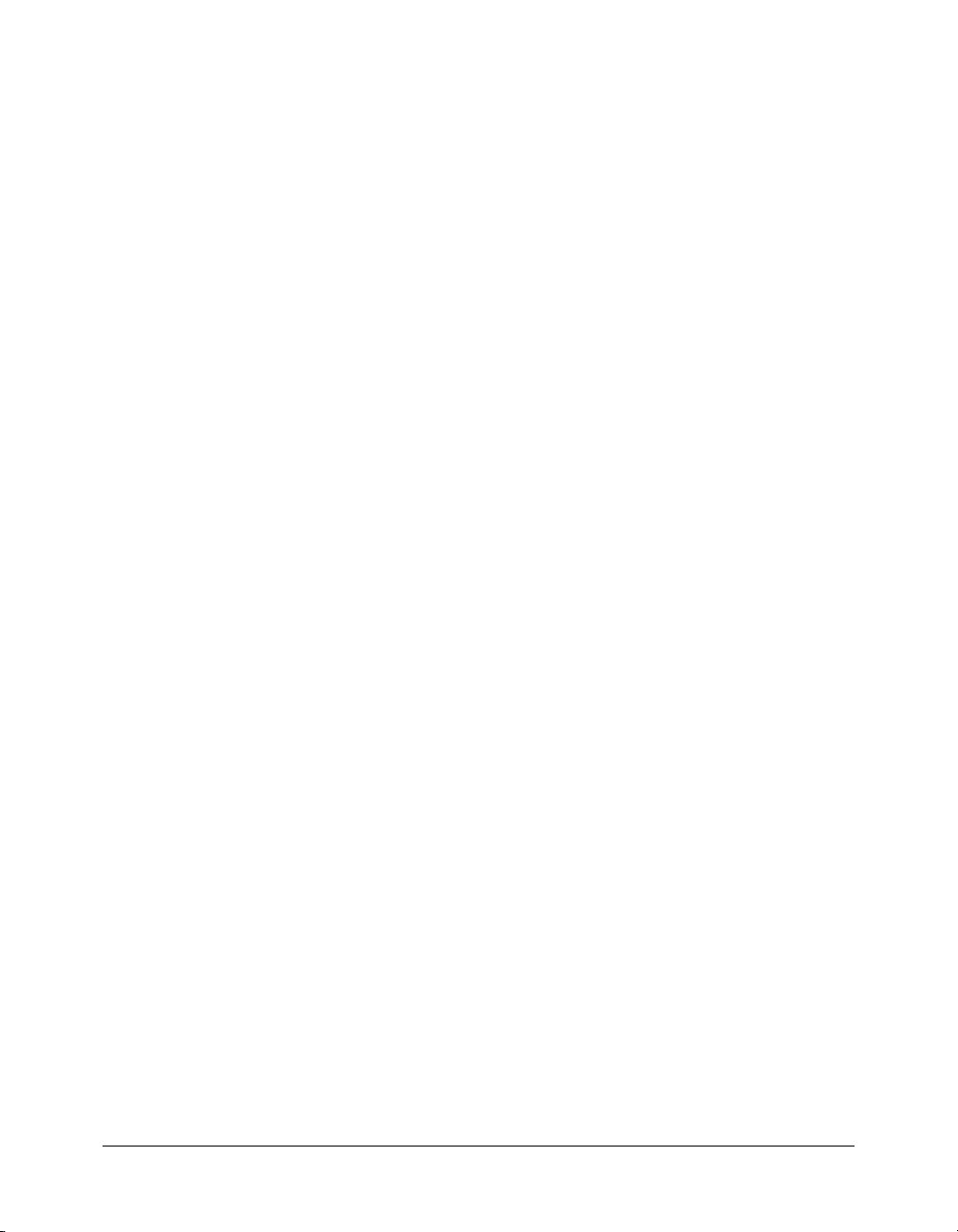
About meeting roles and permissions
There are three roles for meeting room attendees: the Host role, the Presenter role, and the
Participant role. Each role has different rights in a meeting room.
Hosts Can set up a meeting, invite guests, add content, and add or edit layouts in a meeting
room. They can promote other participants to be hosts or presenters, and while a meeting is in
progress, they can switch to preparing mode to create or edit a layout for a different presentation.
They can use any features available to a presenter.
Presenters Can show content already loaded into the meeting room from the library, and they
can show new content from their computer. They can also share a screen, making anything
displayed on the presenter’s screen appear on the meeting room Stage of all participants and
presenters. They can also chat, answer questions, and broadcast live audio and video.
Participants Can view the content that the presenter is showing or sharing, hear and see the
presenter’s audio and video broadcast, use text chat, and broadcast their own audio and video, if
given permission.
In this guide, participant means participant who is not a host or presenter. Attendee includes all three
roles—hosts, presenters, and participants.
Inside a Breeze meeting room
A meeting room is made up of two main areas: a Stage and a menu bar. On the Stage, content is
displayed in panels (pods) and can contain various types of media, including slides, video,
whiteboards, shared applications (on the presenter’s computer), polls, and messages to meeting
attendees. All pods located on the Stage are visible to meeting room attendees.
10 Chapter 1: Attending a Breeze Meeting
Page 11
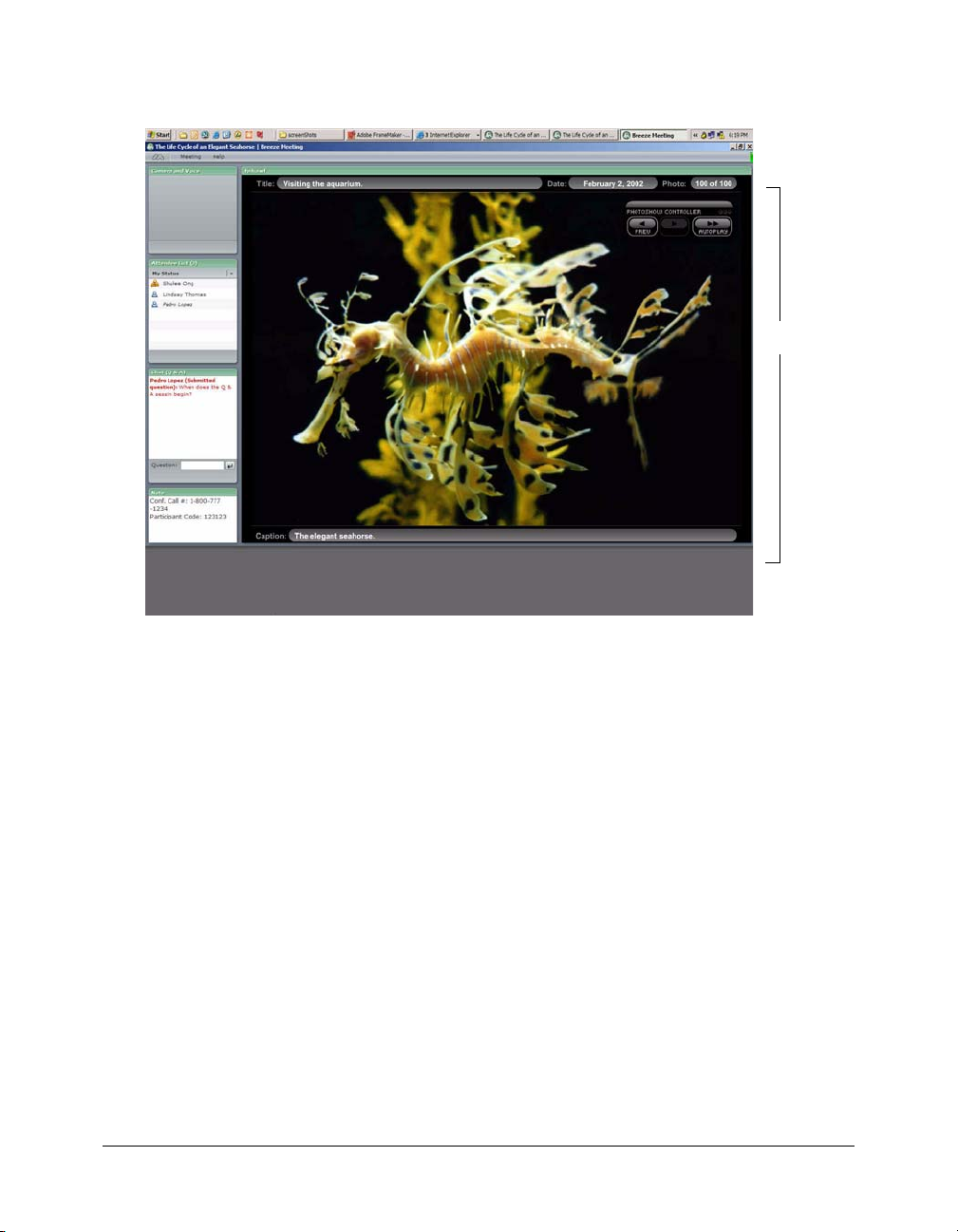
The menu bar displays meeting information and contains buttons for managing your room. The
menu bar is located at the top of the meeting room window.
Stage area
Participant’s view of a meeting
The meeting name is located at the top of the meeting room window. The name is assigned by the
room’s creator.
Meeting room menu bar
The menu bar contains two menus: a presenter or participant sees the Meeting and Help menus.
All attendees see the meeting room status indicator.
In the right corner of the menu bar, the colored bar indicates the connection status of the meeting
room. Messages and warnings also appear in this corner. A red circle in the menu bar indicates
that the host is recording the meeting.
Using the menus, you can access the following features:
Meeting menu Lets you switch between the original size and a full-screen view of the meeting
room. By selecting the Audio Setup wizard, you can test your speakers and set the levels for your
microphone.
Help menu Lets you specify the type of Internet connection you have, and access help and
troubleshooting information. Hosts, presenters, and participants have access to all Help menu
commands.
Inside a Breeze meeting room 11
Page 12
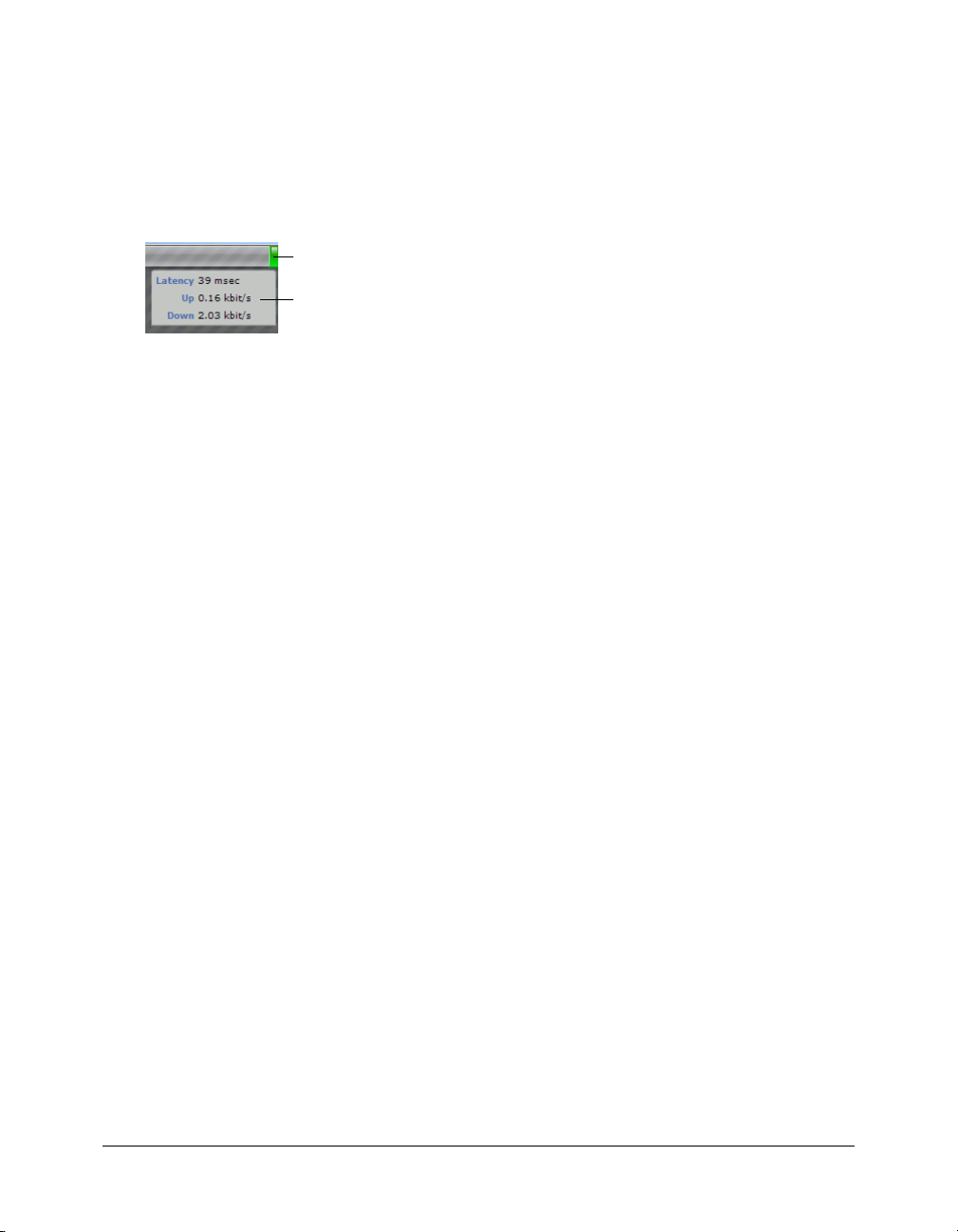
Meeting room status Indicates the connection status of the meeting room. A green bar
indicates that the room connection is optimal. A yellow bar means network congestion. A red bar
indicates that you have been disconnected because of network problems, and Breeze Meeting is in
the process of trying to reestablish your meeting connection. Clicking the connection indicator
when it is green or yellow displays information about your connection (for example, its current
data-transmission rate). Clicking the indicator when it is red initiates an attempt to go back
online. This is useful if you have been disconnected and want to reconnect immediately.
Meeting room status
Connection information pop-up menu
The meeting room Stage
The meeting room Stage is the stage area of the presenter’s screen that participants see in a
meeting. The Stage contains the pods that display various types of content, such as slides, video,
or shared windows or applications. To make it easier for participants to see the content in a Share
pod, a presenter can display a Share pod full screen on the Stage. In full-screen mode, the contents
of the Share pod enlarges to fill the Stage.
Meeting room pods
A meeting room usually contains a number of display panels, called pods, each with its own
function. When hosts set up a meeting room, they determine the number and types of pods that
participants see. The following types of pods are available:
• Share
• Attendee List
• Chat
• Note
• Camera and Voice
• File Sharing
• Poll
• Web Links
About the Share pod
The Share pod is a multifunctional pod that can display the following types of content:
Content display The Share pod can display various kinds of media, including Breeze
Presentations, Flash SWF files, images (JPEG files), Flash Video (FLV) files, Macromedia
FlashPaper documents, and Microsoft PowerPoint presentations.
Screen sharing The Share pod can display a desktop, a window, or an application that is open
on the presenter’s desktop, in real time, to all meeting attendees.
12 Chapter 1: Attending a Breeze Meeting
Page 13
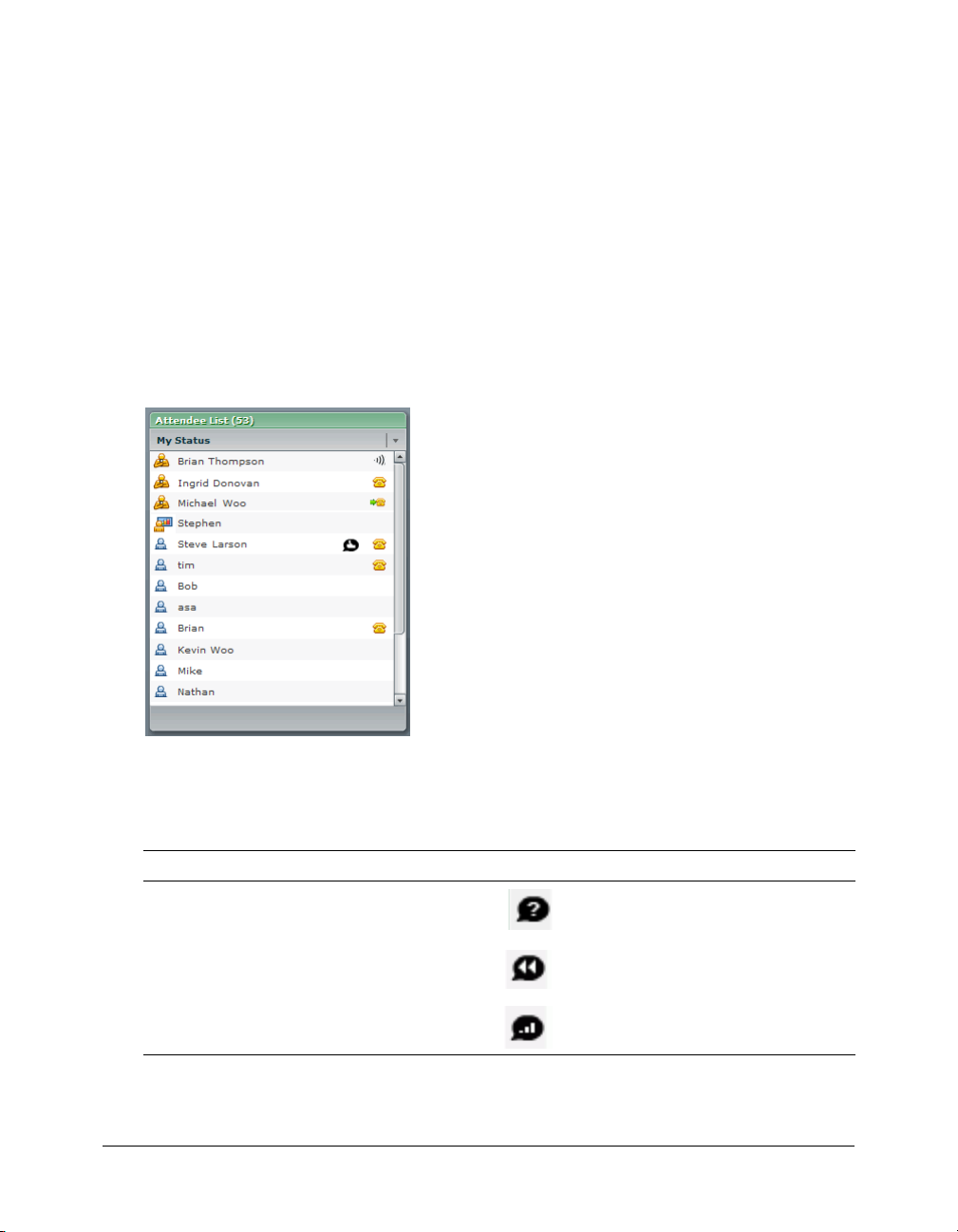
Application sharing A presenter can share the functionality of an application with another
presenter. One presenter can take control of another presenter’s desktop and open windows
or applications.
Whiteboard Meeting presenters can annotate text and drawings collaboratively, in real time.
Whiteboard overlay A whiteboard can also be placed on top of content for adding text and
other drawing annotations.
About the Attendee List pod
From the Attendee List pod, you can see the name, role, status, and conference call status (if
enabled) of each attendee in the meeting. You can identify each attendee’s role—Participant,
Presenter, or Host—by the corresponding icon. To communicate with the presenter without
disrupting the meeting, you can choose from eight meeting status icons (for example, Go faster or
Speak louder) to display next to your name.
Attendee List pod with conference call and Thumbs Up status
Participants set their own status by selecting it from a pop-up menu available from the Attendee
List pod. The following are examples of the status selections available:
Participant status Icon
I have a question
Go slower
Speak louder
For more information, see Chapter 3, “Using the Attendee List Pod,” on page 29.
Meeting room pods 13
Page 14
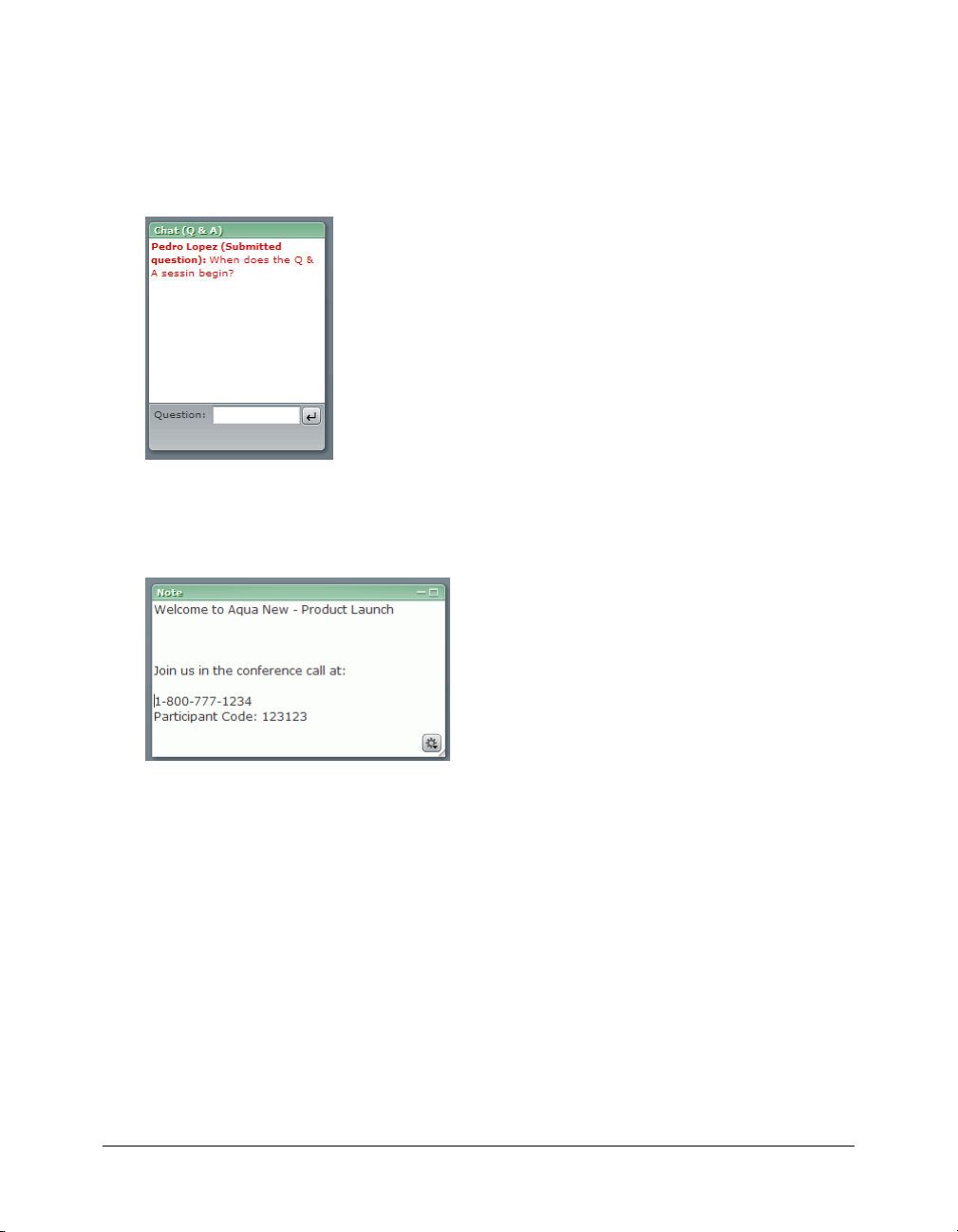
About the Chat pod
The Chat pod lets you send text messages to other meeting participants. If you include URLs, the
Chat pod automatically creates live links, making link content easy to access. You can broadcast a
message to all meeting attendees, or you can restrict it to presenters or to individual participants.
For more information, see Chapter 5, “Using the Chat Pod,” on page 35.
About the Note pod
The Note pod displays a text message to all meeting participants. Only presenters can enter or
change a message in the Note pod.
About the Camera and Voice pod
The Camera and Voice pod broadcasts live audio and video to meeting participants. Presenters
can broadcast audio or video (or both) of their meeting to attendees. A host can grant meeting
participants the right to broadcast audio or video.
14 Chapter 1: Attending a Breeze Meeting
Page 15
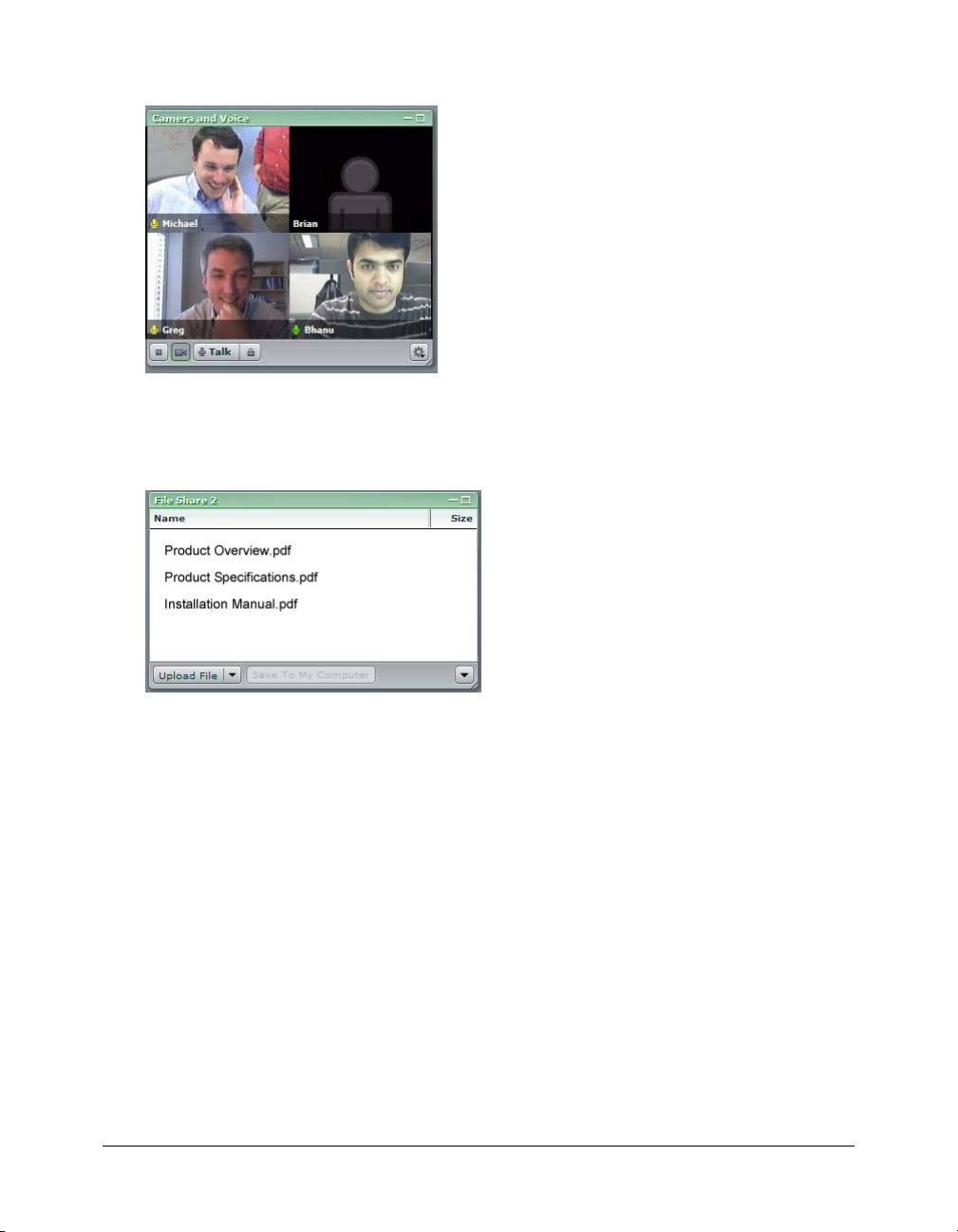
For more information, see Chapter 6, “Using the Camera and Voice Pod,” on page 37.
About the File Sharing pod
The File Sharing pod provides a method for presenters to distribute files to meeting participants.
Participants can download files for shared use.
For more information, see Chapter 7, “Using the File Sharing Pod,” on page 43.
Meeting room pods 15
Page 16

About the Poll pod
The Poll pod lets presenters conduct polls or ask questions of the participants.
About the Web Links pod
The presenter can add a list of web links to share with the meeting room attendees. Clicking a
name in the Web Links pod opens a browser and displays the corresponding page.
Entering a meeting room
You enter a meeting from its Breeze Meeting login page. Depending on the procedures for your
organization, a host may send you an email invitation containing the URL for the meeting login
page, give you the address in person or over the phone, or establish an account in Breeze Manager
for you (so that you can log in as a registered Breeze user).
When you log in, you can enter as a registered Breeze Meeting user or as a guest. Registered users
have a Breeze Meeting account created by an administrator and must provide their Breeze user
name and password to enter the meeting room.
If you do not have a Breeze user name and password, you can log in as a guest. If the meeting’s
creator designated the meeting as public, your guest login name is automatically accepted. If the
meeting creator designated the meeting as private, you must submit your request to enter and
then wait for a response from the meeting presenter or host. The presenter or host receives your
request to enter and can accept or decline it.
16 Chapter 1: Attending a Breeze Meeting
Page 17

To log in to a Breeze meeting as a registered user:
1.
To access the login page, do one of the following:
■ From the Home page in Breeze Manager, click the Enter Meeting Room button for the
desired meeting.
■ From the Meeting Information page in Breeze Manager, click the Enter Meeting Room
button.
■ Click the URL in the email invitation that you have received.
■ Enter the URL in your browser.
A login window appears, with options for logging in as a Breeze user (with a user name and
password) or as a guest.
2.
In the login text box, enter your login name and password.
If the meeting has started, your browser immediately displays the meeting room. If the meeting
has not started, you receive a message that reads, “This meeting room is presently unavailable.
You will enter automatically when the host starts the meeting.”
Note: For more information on entering a meeting from Breeze Manager, see Breeze Manager User
Guide.
To log in to a Breeze meeting as a guest:
1.
To access the login page, do one of the following:
■ Click the URL in the email invitation that you have received.
■ Enter the URL in your browser.
A login window appears, with options for logging in as a Breeze user (with a user name and
password) or as a guest.
2.
Click the Enter As Guest button.
3.
Enter your name in the text box and click the Request to Enter button.
Your request is sent to the meeting presenter or host who can accept or decline it. If your
request is accepted, your browser immediately displays the meeting room.
Leaving a meeting room
To leave a meeting room:
• Click the Close (X) button in the upper-right corner of the meeting room window.
If all the presenters leave a meeting room, it is still open to any remaining participants.
Note: If your meeting room view is set to full screen, the Close button is not visible. To access the
Close button, resize your meeting room.
Entering a meeting room 17
Page 18

18 Chapter 1: Attending a Breeze Meeting
Page 19

CHAPTER 2
Viewing Content in a Meeting
While in a meeting, you have several options available to you when viewing content, shared
screens, or Macromedia Breeze Presentations.
To optimize your view, you can show the Stage full screen, and to focus on the content in a Share
pod, you can display a pod full screen. You have a variety of options for viewing a Breeze
Presentation. To add an annotation or make a free-hand drawing, you can use the whiteboard
feature of the Share pod.
This chapter includes the following topics:
• “Making the Stage or a pod fill the screen” on page 19
• “Viewing a presentation in a Breeze meeting” on page 20
• “Shared screen control strip buttons” on page 26
• “Drawing on a whiteboard” on page 26
Making the Stage or a pod fill the screen
With Breeze Meeting, you can fill your screen with your content. The Full Screen option can be
applied to the Stage and Pod views. By deselecting the Full Screen option, you can return your
screen or pod to its original size and position (restored view).
Displaying the Stage full screen
When a meeting room is displayed full screen, the Stage area is resized to provide viewers with an
enlarged view of the layout. This feature works best if you deselect the Presenter Only Area
button, allowing only the Stage area to fill your screen. As a presenter, you can click the Presenter
Only Area button to display pods offstage.
To display the Stage full screen:
1.
Click Meeting in the Menu bar.
2.
Select Full Screen.
The Stage enlarges to fill the screen.
19
Page 20

To display the Stage in the restored view:
1.
Click Meeting in the menu bar.
2.
Select Full Screen.
The Stage area is restored to its original size.
Displaying a pod full screen
To enhance the viewing experience, you can display a pod full screen, so it becomes the only pod
seen on the Stage. You can also restore the pod to its original size.
To display a pod full screen:
• Click the Full Screen button in the control strip.
You cannot move or resize a full-screen pod. It is in front of all other pods and is the size of the
whole screen.
To restore a pod to its original size:
• Click the Full Screen button in the control strip.
The pod is restored to its original size.
Viewing a presentation in a Breeze meeting
After you have published a Breeze Presenter presentation to Breeze, you can add the presentation
to a Breeze meeting by bringing the presentation file into the meeting from the Content library or
directly from your computer. When viewing the presentation in Breeze, you have complete
control over the screen side, slide navigation, and audio.
After you publish a presentation to a Breeze server and then add the presentation to a Breeze
meeting, the presentation is ready to view. All of the features in the presentation, such as audio,
synchronized animation, quizzes, and presenter information, appear.
Note: Macromedia recommends adding presentations to Breeze Meeting from the Content library.
Presentations uploaded directly from your computer and into a Breeze Meeting do not support some
Breeze Presenter features. For example, if you share the presentation Microsoft PowerPoint (PPT)
file, presenter photos, presenter logos, and the Thumbnail pane are not displayed.
The presentation can be used as a static click-through, as supported in Breeze 4.1, or as a selfrunning, rich-media presentation. If the presentation contains quiz or survey questions, user
interactions with the questions are fully tracked by the Breeze server as part of the meeting’s
reports. The following topics are discussed in this section:
• “Breeze Presentation layout” on page 21
• “Using the presentation Outline pane” on page 21
• “Using the presentation Thumb pane” on page 22
• “Viewing presentation slide notes” on page 22
• “Using the presentation search feature” on page 23
• “Using the presentation toolbar” on page 24
• “Changing to full-screen viewing mode” on page 24
20 Chapter 2: Viewing Content in a Meeting
Page 21

• “Navigating between slides” on page 25
• “Navigating within the current slide” on page 25
• “Adjusting the presentation audio” on page 26
Breeze Presentation layout
The layout of a Breeze Presentation consists of the following parts:
Presentation The main part of the window, which displays the presentation slides.
Presentation sidebar An area on the right side (default location) of the browser window that
shows the name of the presentation, the presenter information, and the Outline, Thumb, Notes,
and Search panes (if you have added the panes to your theme).
Presentation toolbar A control bar at the bottom of the presentation, which gives you control
over the presentation playback, audio, attachments, and screen size.
This published presentation includes the sidebar with panes on the right and the toolbar on the bottom.
Using the presentation Outline pane
Most presentations have an Outline pane on the sidebar. The Outline pane lists the title and
duration of each slide. You can use the Outline pane to display information and to move to a
specific slide in the presentation.
To view the Outline pane:
• Click the Outline pane in the sidebar on the right side.
The Outline pane contains the following features:
■ The current slide is highlighted with a glow color. (This color can be changed in the theme.)
■ The entire slide title appears when the pointer is held over the title.
Viewing a presentation in a Breeze meeting 21
Page 22

■ The duration of the slide is shown next to each slide.
■ You can move to any slide in the presentation by clicking the slide title in the Outline pane.
The Outline pane lists the title and duration of each slide. Users can click on a title to display
the slide.
Using the presentation Thumb pane
Presentations can have a Thumb pane on the sidebar. The Thumb pane shows a small picture of
each slide, the slide title, and the slide duration. You can use the Thumb pane to see the contents
each slide quickly and to move to a specific slide in the presentation.
Note: If you upload your presentations directly from your computer and into a Breeze meeting, the
Thumb pane is not displayed. Macromedia recommends adding presentations to Breeze Meeting
from the Content library.
To view the Thumb pane:
• Click the Thumb pane in the sidebar on the right side.
The Thumb pane contains the following features:
■ The current slide is highlighted with a glow color. (This color can be changed in the theme.)
■ The entire slide title appears when the pointer is held over the title.
■ You can move to any slide in the presentation by clicking the slide title in the Thumb pane.
Viewing presentation slide notes
When creating a presentation in PowerPoint, you can enter notes for individual slides. If any slide
notes exist, they can be displayed in the Breeze Presentation.
Note: Using slide notes is optional.
22 Chapter 2: Viewing Content in a Meeting
Page 23

When slide notes appear, they are located on the right side of the presentation window. You
cannot change the size of the slide Notes pane.
To view slide notes:
• Click the Notes pane in the sidebar on the right side.
The Notes pane contains the following features:
■ The complete notes text is displayed. (The text is unformatted and cannot be edited directly
on the pane.)
Using the presentation search feature
Users can use the Search pane (if you have included it in your theme) to find specific text in a
presentation. For example, in a presentation that serves as a company human resources handbook,
a user might search for the word vacation to find text about vacation leave policies.
To view and use the Search pane:
1.
Click the Search pane in the sidebar on the right side.
2.
Type the text to search for directly into the text box.
3.
Click the Search button.
Search results are displayed below the text box. Click any slide title in the results list to display
that slide.
In this example, the user has searched for the term “OSHA” and received four results.
Viewing a presentation in a Breeze meeting 23
Page 24

Using the presentation toolbar
You can control the presentation appearance and playback by using the toolbar located at the
bottom of the presentation.
The toolbar that appears in the published presentation contains useful buttons, controls, and messages.
The presentation toolbar includes the following items:
Play/Pause button Lets you pause and then resume play of the current slide.
Back button Lets you move to the previous slide in the presentation.
Forward button Lets you move to the next slide in the presentation.
Slide progress bar Shows and controls the playback location within the current slide. The
position marker moves as the slide plays. You can drag the marker arrow forward or back in the
current slide to change your location within the slide playback. You can also click a specific
location on the progress bar to move the slide marker position and slide playback to that position.
Current slide number Shows the slide number of the currently displayed slide and the total
number of slides (for example, Slide 2 out of 10).
Status Shows the status of the current slide, such as Playing, Stopped, No audio, or
Presentation complete.
Time Shows the current slide time and the total slide time as the slide plays (for example,
00.02/00.05).
Audio volume Shows the volume level that is set for the slide.
Attachments Displays a small window showing any attachments (for example, documents,
spreadsheets, images, URL addresses, and so on) that have been added.
Show/Hide sidebar and toolbar Toggles between showing and hiding the sidebar and toolbar.
Changing to full-screen viewing mode
You can view Breeze Presentations in two modes:
Normal The default viewing mode. It includes the presentation toolbar at the bottom of the
browser window and the presentation sidebar.
Full-screen An optional viewing mode in which the presentation toolbar is removed and the
size of the presentation slides increases to fill your browser window.
To toggle between viewing modes:
1.
Click the Full Screen button at the bottom of the Breeze Presenter viewer.
If the presentation outline was originally visible, the Breeze Presentation switches to full-screen
mode without a presentation sidebar. If a presentation outline is not originally visible, the
Breeze Presentation switches to full-screen mode with no toolbar.
24 Chapter 2: Viewing Content in a Meeting
Page 25

2.
Click the Full Screen button again to change viewing modes.
If presentation controls are originally visible, the Breeze Presentation switches to full-screen
mode without a presentation outline or presentation toolbar. If a presentation toolbar is not
originally visible, the Breeze Presentation switches to normal viewing mode with or without a
presentation outline.
Navigating between slides
You can navigate between slides during playback by using either the presentation toolbar, or the
presentation Outline or Thumb pane.
Note: The Outline pane and Thumb pane are optional. Set panes for presentations using the Theme
Editor in Breeze Presenter.
To move to the previous slide by using the presentation toolbar:
• Click the Previous slide button in the presentation toolbar.
To move to the next slide by using the presentation toolbar:
• Click the Next slide button in the presentation toolbar.
To move to the next slide by using the presentation Outline or Thumb pane:
• Click the title of a slide in the presentation Outline or Thumb pane.
Navigating within the current slide
You can control the following options from within a slide:
• Pause and resume slide playback.
• Move to a specific location in the slide playback.
• Move backward in the slide playback.
To pause slide playback:
• Click the Pause button on the presentation toolbar.
The button changes from Pause to Play.
To resume slide playback:
• Click the Play button on the presentation toolbar.
The button changes from Play to Pause.
To move to a specific location in the slide playback:
• On the presentation toolbar, do one of the following:
■ Click a specific location on the slide progress bar to move the slide playback to that position.
■ Drag the position marker arrow on the slide progress bar forward or backward to change
your location within the slide’s playback.
Viewing a presentation in a Breeze meeting 25
Page 26

To move to a specific location in the slide playback:
1.
Click the slide playback Back button on the slide progress bar to move your playback location
backward by a specific amount.
2.
Click the Back button multiple times to continue moving farther back in the slide playback.
Adjusting the presentation audio
You can turn the presentation audio on and off by using the audio button on the presentation
toolbar.
Note: Not all slides or presentations contain audio.
If a slide does not have any audio, the text No audio appears as the slide status on the slide
progress bar. The slide still has an audio length and appears for that period of time before the next
slide appears. This time is set by the presentation speaker.
To mute the audio:
• Click the Audio button in the presentation toolbar and move the volume bar to the bottom.
To enable the audio:
• Click the Audio button on the presentation toolbar and move the volume bar up increase the
volume.
Shared screen control strip buttons
When viewing a shared screen as a participant, you have three options for controlling the view
you see in the Share pod:
Scale to Fit Lets you view all of the shared screen, scaled to fill the Share pod. The Share pod
view is automatically set to scale within your Breeze Meeting display, letting you see all of the
shared screen. Deselecting this option changes the display to scroll mode.
Scroll Lets you see a scrollable, full-resolution view of the shared screen. In scroll mode, you
may need to move the handles on the scroll bars up, down, left, or right to reveal obscured areas of
the content. This button is active when the Scale to Fit option is deselected.
Hide/Show Lets you hide the functions of the Share pod control strip. The default mode
displays all buttons. Click the Plus (+) to shrink the control strip, or click the Minus (-) to expand
the control strip.
Drawing on a whiteboard
Using the Share pod, meeting presenters can add text and drawings, in real time, during a
meeting. A whiteboard can also be placed over content in a Share pod for adding text and other
drawing annotations.
As a participant, you can draw on a whiteboard after the meeting host promotes you to the
Presenter role or grants you enhanced rights for the Share pod.
26 Chapter 2: Viewing Content in a Meeting
Page 27

To add a whiteboard to the Share pod:
1.
Click the Share button in the control strip.
2.
Select Whiteboards from the pop-up menu.
3.
Select New Whiteboard from the pop-up menu.
A whiteboard fills the Share pod. The Whiteboard Tools and Whiteboard Toolbar buttons
appear at the bottom of the whiteboard.
To add a whiteboard overlay to content:
• Click the Whiteboard Overlay button.
The Whiteboard Tools button appears in the lower-right corner of the display area.
To draw on a whiteboard:
1.
Click the Whiteboard Tools button in the lower-right corner of the Whiteboard pod.
2.
Select a text or drawing tool.
3.
Click in the whiteboard area to start writing or drawing.
Note: As a participant, if you collapse the selection of drawing tools during a meeting, you must make
a request to draw on the whiteboard in order to view the selection again.
The following tools are available to create text and drawings on the whiteboard:
Selection tool Selects a shape or area of the whiteboard. Click a shape to select it. Drag on the
whiteboard or content to create a selection rectangle that selects all the shapes within the
rectangle. The selection rectangle has eight control points to resize the selected shape or shapes.
Shift-dragging a corner control point maintains the aspect ratio when resizing. Dragging selected
shapes moves them. To add a shape to the selection, Shift-click the shape.
Pencil tool Creates an array of shapes connected by lines. You can customize stroke color and
stroke weight by using the color picker and stroke weight pop-up menu at the lower part of the
Whiteboard pod.
Marker tool Creates an array of shapes connected by lines with a diagonal line stroke. You can
customize stroke color and stroke weight by using the color picker and stroke weight pop-up
menu at the lower part of the Whiteboard pod.
Line tool Draws a line between two points. You can customize stroke color and stroke weight
by using the color picker and line width pop-up menu at the lower part of the Whiteboard pod.
You can create arrows by using the arrow buttons at the lower part of the Whiteboard pod.
Holding down the Shift key while drawing makes the line snap every 45 degrees.
Rectangle tool Creates square and rectangle shapes. You can customize stroke color, fill color,
and stroke weight by using the color picker and the stroke weight pop-up menu. You can use No
Fill as a setting for stroke color and fill color; however, you cannot use No Fill for both stroke
color and fill color. Drag to expand the shape. Holding down the Shift key while drawing causes
the rectangle to change into a square.
Drawing on a whiteboard 27
Page 28

Ellipse tool Creates circle and ellipse shapes. You can customize stroke color, fill color, and
stroke weight by using the color picker and stroke weight pop-up menu. Drag to expand the
shape. Holding down the Shift key while drawing causes the ellipse to change into a circle.
Text tool Creates a floating multiline text character. You can customize fill color, font face, and
font size by using the color picker, font pop-up menu, and font size pop-up menu. Drag to create
a text area where you can type.
Stamper tool Leaves a Checkmark, Arrow, Star, or Cross on the screen. A check mark is the
default stamp. You can change the stamp image by clicking the arrow, star, and carat buttons. You
can customize image color and shape size by using the color picker and size pop-up menu.
Undo Performs an undo of the previous action. You can undo the following actions: drawing a
shape, moving a shape, resizing a shape, clearing the whiteboard, and changing a shape’s property.
There is no limit to the number of times that you can perform this operation in the pod.
28 Chapter 2: Viewing Content in a Meeting
Page 29

CHAPTER 3
Using the Attendee List Pod
From the Attendee List pod, you can quickly see who is logged in to a meeting and monitor
everyone’s name, role, and status. You can also communicate with the presenter by displaying
your participant status next to your name.
If conference calling is enabled, you can view your conference call status, dial out to yourself to
enter the phone conference, and mute your phone connection.
This chapter covers the following topics:
• “Viewing attendee names, roles, and status” on page 29
■ “About attendee names” on page 29
■ “About Breeze Meeting roles” on page 30
■ “Changing attendee status” on page 30
• “About audio conference status” on page 31
• “Dialing and muting your phone conference call” on page 32
Viewing attendee names, roles, and status
To view the names of all meeting attendees, you scroll down the list in the Attendee List pod. The
names of the hosts and presenters appear first, followed by the names of the participants. To
communicate to the presenter, you select a status (such as Speak Louder) to display next to your
name in the Attendee List pod.
About attendee names
Macromedia Breeze users who logged in with a password are listed by their full name, as it is
registered in Macromedia Breeze Manager. If an attendee is logged in to a meeting as a guest, the
name in the Attendee List pod is the name that the guest entered at login.
Within a role group, an attendee’s name automatically moves to the top of the list when any of the
following things occur:
• A new user enters the meeting room
• The bandwidth indicator changes to something other than blank
• The status indicator changes to something other than blank
29
Page 30

About Breeze Meeting roles
The names in the Attendee List pod are grouped by role. They appear in the following order:
host, presenter, participant, and offline users. A host can manage attendance and control
conference call features from the Attendee List pod. Presenters and participants can view a
participant’s name, status, and conference call status, but they cannot control options.
Offline users are in a queue for dial out or are phone-only users. A host can select and dial out to
all names in the group at the same time. Phone-only users are not logged in to the Breeze Meeting
presentation, but they can hear and speak in a meeting.
Within a group, names are sorted first by recent activity and then by alphabetical order.
The following table shows the attendee role icons, which appear to the right of an attendee’s
name.
Role in Attendee List pod Icon
Host
Presenter
Participant (Blue)
Offline user (Gray)
Changing attendee status
By default, your status is blank. However, you can change your own status. When you select a
status, an icon appears to the right of your name. You can clear your status at any time during a
meeting.
The following table lists the status settings and icons.
Attendee status Icon
I have a question
Speak faster
Speak slower
Speak louder
30 Chapter 3: Using the Attendee List Pod
Page 31

Attendee status Icon
Speak quieter
Thumbs up
Thumbs down
Stepped away
To change your status:
1.
Click the My Status bar in the Attendee List pod.
A pop-up menu appears with a list of the available status settings.
2.
Select the status that you want to show to the presenters.
About audio conference status
When an attendee dials in or a host dials out, a conference call status icon appears to the right of
the attendee’s name, so that you can quickly see the status of the attendee’s conference call. The
following table shows these icons:
Attendee status Icon
On the phone
Talking
Dialing in progress
On hold
Muted
Note: For audio conference features to function in your meeting, the conference adapter must be
enabled.
About audio conference status 31
Page 32

Dialing and muting your phone conference call
From the Attendee List pod, you have two options for controlling your own conference calls:
dialing yourself and muting your connection. After logging into a Breeze Meeting room, you can
dial out to your own telephone number to join the audio conference call. You can also mute your
connection so that you can hear but cannot be heard.
To join the audio conference call by dialing out from the Attendee List pod:
1.
Click the Personal Commands button in the upper-right corner of the pod.
2.
Select Call My Phone from the pop-up menu.
The Dial Out dialog box appears.
3.
Enter your name and telephone number.
4.
Select Dial.
Your phone number is dialed.
To use the Mute Myself buttons:
1.
Click the Personal Commands button in the upper-right corner of the pod.
2.
Select Mute Myself from the pop-up menu.
You cannot be heard, but you can hear the speaker.
32 Chapter 3: Using the Attendee List Pod
Page 33

CHAPTER 4
Viewing Meeting Recordings
A presenter can record a meeting room session. When the recording is played, it shows exactly
what the participants saw and heard during the meeting. A presenter can create a reference archive
of meetings and make the recordings available to participants. Participants who missed a
scheduled meeting or who would like to see and hear a presentation and discussion again can
watch the recordings.
A meeting recording is added to the Recordings page that is associated with the meeting room in
Macromedia Breeze Manager and is assigned a URL. To play a recording, you need the recording
URL and permission to view it.
Playing a meeting recording
A presenter can make a URL available so that you can log in to play the recording of a meeting.
Only participants who can log in to the meeting room, as registered Breeze users or guests, can log
in to play the recording.
When you play a recording, a recording navigation bar appears in a space below the meeting
room.
Pause/Play toggle button
Elapsed time
Rewind button Status bar
Stop button
To play a recording from a URL:
Show index button
• Double-click the recording URL that the presenter sent to you.
The recording opens in your browser and is ready for playback.
33
Page 34

Navigating recorded meetings
Certain events are indexed for each meeting recording, including layout changes, chat messages,
slide changes, and users joining or leaving the Attendee List or Camera and Voice pod.
Each event is represented by an item in the Recording Index and is followed by a time stamp. By
navigating the Recording Index for a meeting, you can filter and search recorded meetings.
To navigate the archive folders:
1.
Click the Show Index button at the far right of the recording navigation bar.
2.
Expand or collapse layout folders to see the recorded events.
Filtering meeting events
To find and view an event, you can use the filtering feature in the Recording Index. You can show
all events, a single event, or any combination of events that can be indexed. Events that can be
indexed include layout changes, chat messages, slide changes, and users joining or leaving the
Attendee List or Camera and Voice pod.
To filter meeting events:
1.
Click the Select Events button at the top of the Recording Index.
2.
Select an option from the pop-up menus.
A new list of meeting events appears in the Recording Index.
Searching for a meeting event
To find a specific meeting event, you can use the search feature in the Recording Index. You enter
a search term in the Find text box in the Recording Index, and all events that contain a match
appear highlighted in pink. You can search the following terms in a an archive:
• Names of meeting participants
• Text in all Note pods
• Text in all Chat pods
• Text on slides shown in the meeting
To search for a meeting event:
1.
Type a search term in the text box at the top of the Recording Index.
2.
Click Find.
A list of items appears in the Recording Index.
34 Chapter 4: Viewing Meeting Recordings
Page 35

CHAPTER 5
Using the Chat Pod
By using a Chat pod to send or receive a text message, you can communicate with other attendees
while a meeting is progress. If you have a question and do not want to disturb the meeting flow,
or if you cannot speak in a meeting because sound is not enabled on your computer, you can send
a text message to the presenters or to another meeting participant. For example, when you first
enter a meeting room, you can introduce yourself by sending a text message to everyone in the
room. Or you can send a text message to the meeting organizer to ask a question about the
schedule of events.
A Chat pod works in two modes: standard and Q & A. In standard mode, messages appear in the
Chat pod in the order in which they are sent. In Q & A mode, a question or message is added to
a queue on the presenter’s pod. When the presenter replies, the question and answer appear as
pairs in the Chat (Q & A) pod.
To use the Chat pod in a meeting room, see the following sections:
• “Using the Chat pod in standard mode” on page 35
■ “Sending and receiving text messages” on page 35
■ “Clearing messages from Chat pods” on page 36
Using the Chat pod in standard mode
In standard mode, messages appear in the Chat pod as they are submitted, and they are listed
sequentially in the pod. Questions and answers are not linked, and they can appear in different
locations on the list in the Chat pod. In standard mode, you can send a question to everyone in
the meeting, to the presenters, or to a specific attendee.
Sending and receiving text messages
You can use the Chat pod to compose a text message and address it to a specific participant, to all
presenters at the meeting, or to all attendees (participants, presenters, and hosts). When you
receive a chat message from a meeting participant, your Chat pod shows the sender’s name and
the message. If the message was sent to everyone, the sender’s name is followed by the message. If
the message was sent only to you, the sender’s name is followed by (privately).
35
Page 36

To send a text message:
1.
Select one of the following options from the pop-up menu at the bottom of the Chat pod:
■ The name of a specific participant to whom you want to send a message
■ Presenters
■ Everyone
2.
Click the text box in the Chat pod.
An insertion point appears in the text box.
3.
Enter your message.
4.
Do one of the following:
■ Click the Send Message button next to the text box.
■ Press Enter or Return.
Your name appears in the Chat pod, followed by the addressee you selected and your message.
Clearing messages from Chat pods
While a participant is logged into a meeting room, all the messages that person sends and receives
remain on his or her Chat pod. When a participant leaves the meeting room, all private messages
and all messages sent to presenters are cleared from the participant’s Chat pod. Messages sent to
everyone remain on the attendees’ Chat pods and can be viewed whenever an attendee logs in.
When an empty Chat pod is required in a meeting, the presenter can clear all messages for all
attendees.
36 Chapter 5: Using the Chat Pod
Page 37

CHAPTER 6
Using the Camera and Voice Pod
Using the Camera and Voice pod in Macromedia Breeze Meeting, you can broadcast and view
live video and audio. As a participant, you must request permission from a host to broadcast
video and audio. With permission, you can select to broadcast both audio and video or limit your
broadcast to only video or only audio.
This chapter covers the following topics:
• “About attendee roles and broadcast capabilities” on page 38
• “Setting up your camera and microphone” on page 38
• “Controlling audio and video during live broadcasts” on page 39
The following two examples describe scenarios in which video and/or audio are broadcast to
meeting attendees using the Camera and Voice pod. In the first example, both video and audio
are broadcast. In the second example, only video is broadcast.
Virtual classroom This meeting room is a virtual classroom, and a presenter functions as the
course instructor. Live images and voice from the instructor are broadcast to meeting attendees
using a video camera (web cam) and microphone (headset). Participants in the class cannot use
audio or video. To communicate with the instructor during a meeting, participants can send text
messages using the Chat pod or display status using the Attendee List pod. For more information,
see Chapter 5, “Using the Chat Pod,” on page 35 and Chapter 3, “Using the Attendee List Pod,”
on page 29.
Virtual meeting This meeting room is used as a virtual meeting place in which geographically
separated colleagues can have a discussion. All attendees can broadcast video. But, instead of
audio broadcasting, attendees use a conference call when speaking to each other. Using a separate
conference call for voice results in more bandwidth for video broadcast and other meeting room
activities, while providing improved audio quality.
37
Page 38

About attendee roles and broadcast capabilities
In a meeting, your broadcast capabilities are determined by your attendee role—participant,
presenter, or host, and whether participant broadcasting is enabled. The following table lists the
video and voice capabilities for each attendee role:
Functionality Participant
(viewing)
Pause broadcasting of your audio or video to attendees
Select the broadcasts that you want to receive
Stop broadcasting your audio or video to attendees
Stop the broadcast of an individual participant’s audio
or video to all attendees
Change broadcast video and audio settings
Broadcast audio and video without approval
Invite participants to broadcast audio and video
Broadcast audio and video with approval
✔✔
✔✔ ✔
✔✔
✔
Presenter
(and
Participants
with
enhanced
rights to the
Camera and
Voice pod)
✔
✔✔
✔✔
✔
Setting up your camera and microphone
To broadcast audio, the broadcaster’s computer must have a microphone connected to it.
Similarly, to broadcast video, the broadcaster’s computer must have a video or web camera
connected to it. To set up your camera and microphone, you can use the following options:
Host
Select Camera Select an input device for your video broadcasting.
Audio Setup Wizard Quickly set up and use your audio devices. You can test your headphone,
speakers, headset, or microphone to make sure they are turned on and set up for optimal
performance in a meeting with the Audio Setup wizard.
To select a camera:
1.
Select Meeting > Select Camera from the Menu bar.
A Macromedia Flash Player Settings window opens, with the Camera tab selected.
2.
Select the camera that you want to use from the Camera pop-up menu.
Note: If no camera is connected, a No Camera Found message appears instead of the Camera
pop-up menu.
3.
Click Close.
To use the Select Camera option, a participant must request broadcast permission from a
presenter or host.
38 Chapter 6: Using the Camera and Voice Pod
Page 39

Controlling audio and video during live broadcasts
During a live broadcast, you can start, stop, and pause video from the Camera and Voice pod. To
speak in the meeting, you can hold down the Talk button or click once on the Hands-Free
button. You can change the video image ratio and set camera and voice options from the Pod
Options pop-up menu.
Broadcasting live video and voice
With one click, you can start broadcasting both video and audio. The broadcast appears in the
Camera and Voice pod along with other broadcasts (if they exist) in the meeting. Each broadcast
is labeled with the broadcaster’s name and a microphone (if voice is enabled).
To start broadcasting your video and voice:
1.
Click the Start my camera and voice button in the Camera and Voice pod.
Start my camera and voice button
2.
Click Allow in the Macromedia Flash Player Settings window to give Macromedia Flash Player
access to a video or web camera, if one is connected to your computer, and to a microphone, if
one is connected to your computer.
Audio and video are sent to all meeting attendees. Your name appears in the Camera and Voice
pod along with buttons for controlling your broadcast. The Hands-Free button is enabled by
default, allowing you to speak at any time during the meeting. Audio broadcasting is indicated
by a microphone in front of your name and when you speak, a green line indicates your audio
broadcast level.
To stop broadcasting your video and voice:
• Click the Stop my camera and voice button in the Camera and Voice pod next to your name.
Your name, image, and media control buttons disappear from all attendees’ Camera and
Voice pods.
Controlling audio and video during live broadcasts 39
Page 40

Controlling your video and audio broadcast
You can pause your video and audio broadcast and resume broadcasting at any time. To broadcast
your voice in a meeting, you can choose between the Talk or Hands-Free button.
To broadcast your voice, do one of the following:
• Hold down the Talk button to speak during a meeting. When you release the Talk button, you
are no longer broadcasting audio.
• Click the Hands-Free button (lock icon) in the control strip of the Camera and Voice pod.
After it is enabled, the Hands-Free button lets you speak at any time during the meeting. The
microphone icon appears before your name in the Camera and Voice pod and indicates that
you can speak in the meeting.
Pod Options
Hands-Free button
Hold to talk button
Camera button
Stop my camera and voice
To pause broadcasting of your voice:
• Click the Hands-Free button (lock icon) in the Camera and Voice pod.
The microphone icon by your name disappears and your audio broadcast pauses.
To pause or resume broadcasting your video:
• Click the Camera button in the Camera and Voice pod.
The last image broadcast to attendees remains in the Camera and Voice pod, and video
broadcasting pauses.
To stop broadcasting your video and voice:
• Click the Stop my camera and voice button.
40 Chapter 6: Using the Camera and Voice Pod
Page 41

Selecting the broadcasts that you receive
From the Camera and Voice pod, you can select to receive or block a video or audio broadcast.
Using this feature, you can improve the video and audio response time in a meeting. For example,
to improve video and audio quality, you could block the broadcast from participants who are not
speaking, while allowing a broadcast from the speaker.
To block or unblock audio broadcasts from a participant:
• Click the Microphone icon next to the participant’s name.
A red line over the participant’s Microphone icon indicates that audio broadcasts from that
participant are blocked. No line indicates that audio broadcasts from that participant have
resumed.
To block or unblock video broadcasts from a participant:
• Click the Camera icon in the Camera and Voice pod next to the participant’s name.
A red line over the participant’s Camera icon indicates that video broadcasts from that
participant are blocked. No line indicates that video broadcasts from that participant have
resumed.
Controlling audio and video during live broadcasts 41
Page 42

42 Chapter 6: Using the Camera and Voice Pod
Page 43

CHAPTER 7
Using the File Sharing Pod
Using the File Sharing pod in the Macromedia Breeze Meeting application, you can download
files from a presenter. If you want to distribute files to meeting attendees, you must make a
request to the host. Only the host can grant you permission to control the File Sharing pod to
upload files.
You must have the Macromedia Breeze Meeting Add-in installed to upload files.
The following topics are discussed in this chapter:
• “Downloading a file” on page 43
• “Uploading a file” on page 44
• “Renaming a file” on page 44
• “Removing a file” on page 45
Downloading a file
Meeting attendees can download files from the File Sharing pod to their computers.
To download a file:
1.
In the File Sharing pod, select the file to download.
2.
Click Save to My Computer at the bottom of the File Sharing pod.
The File Download dialog box appears.
3.
Click Save.
The Save As dialog box appears.
4.
Navigate to the desired location.
5.
Click Save.
43
Page 44

Uploading a file
Presenters can upload files to share with meeting attendees either from their computers or from
the Content library. Meeting participants cannot upload files; however, the host can change the
participants’ status to allow them to upload files. Participants who want to upload files should
request the host to change their attendee role or to grant enhanced rights for the File Sharing pod.
Adding a file from the Content library
You can add files from the Content library to the File Sharing pod to share with meeting
participants.
To add a file from the Content library:
1.
Click Upload File.
2.
Click Add from Content Library.
3.
Navigate to the folder that contains the file.
4.
Select the file and click Open.
The filename appears in the File Sharing pod.
Adding a file from your computer
You can add files from your computer to share with meeting participants.
To upload a file from your computer:
1.
Click Upload File.
2.
Click Add from My Computer.
A Browse Content window appears.
3.
Navigate to the folder that contains the file.
4.
Select the file and click Open.
The filename appears in the File Sharing pod.
Files that are uploaded by using the Add from My Computer option are available from the web
application on the Uploaded Content page for the meeting.
Renaming a file
You can rename files before or during a meeting.
To rename a file:
1.
In the File Sharing pod, select the file that you want to rename.
2.
In the lower-right corner, click Pod Options.
3.
From the pop-up menu, select Rename Selected.
4.
Type the new name in the Name text box and click OK.
Note: This operation changes only the label that appears in the File Sharing pod; it doesn’t change
the actual filename.
44 Chapter 7: Using the File Sharing Pod
Page 45

Removing a file
If you do not want to share a file, you can remove it from the File Sharing pod.
To remove a file:
1.
In the File Sharing pod, select the file that you want to remove.
2.
In the lower-right corner, click Pod Options.
3.
From the pop-up menu, select Remove Selected.
The filename disappears from the list of files.
Removing a file 45
Page 46

46 Chapter 7: Using the File Sharing Pod
Page 47

INDEX
A
Attendee List pod
about 13, 29
names, about 29
role icons 30
status, attendee 30
attendee status
changing 31
icons 31
attendees
broadcasting permissions 38
defined 10
permissions, about 10
permissions, broadcasting 38
roles 30
roles, about 10
status of 30
audio
blocking 41
broadcasting 37
muting 26
volume 26
audio conference
Call My Phone 32
calls 6
dialing 32
Mute Myself 32
muting 32
status 31
B
blocking a broadcast 41
Breeze
presentation toolbar in 24
searching presentations in 23
viewing presentations full-screen 24
viewing presentations in 20
Breeze Meeting
about 5
application 5
new features 6
roles, about 30
Breeze meetings 20
Breeze Presenter application 5
Breeze Training 5
broadcasting
blocking 41
live video and voice 39
pausing 40
permissions 38
selecting a camera for 38
system requirements 38
unblocking 41
broadcasts, selecting 41
C
camera
requirements 38
selecting for broadcasting 38
Camera and Voice pod
about 14, 37
blocking broadcasts 41
pausing your broadcast 40
permissions 38
scenarios 37
selecting a camera for broadcasting 38
Chat pod
about 14, 35
clearing text messages 36
sending a message 36
standard mode 35
classroom, virtual 37
conferencing, audio 6
47
Page 48

Content library
adding files to File Sharing pod 44
customer support 7
D
documentation 7
downloading files from the File Sharing pod 43
drawing on a whiteboard 26
E
Ellipse tool 28
entering a meeting room 16
events, filtering 34
exiting a meeting room 17
F
File Sharing pod
about 15, 43
adding file from Content library 44
downloading a file 43
removing a file 45
renaming a file 44
uploading a file 44
files
adding from Content library 44
downloading from the File Sharing pod 43
removing from File Sharing pod 45
renaming in File Sharing pod 44
uploading to File Sharing pod 44
full-screen mode 6, 24
full-screen viewing 24
G
guides, user 7
H
help 7
Help menu button 11
host role, defined 10
I
icons
attendee role 30
attendee status 31
index
events 34
filtering events 34
recording 34
searching events 34
integrated audio conferencing 6
interface, meeting 6
L
layouts
Breeze presentations 21
Line tool 27
logging
in to a meeting room 16
out of a meeting room 17
M
manuals 7
Marker tool 27
meeting room
defined 5, 10
entering 16
exiting 17
logging in to 16
logging out 17
menu bar 11
recordings 33
Stage 11, 12
status indicator 11
meeting room pods
about 12
Meeting room status menu button 11
meetings
about 5
events, filtering 34
events, searching for 34
interface 6
management 6
navigating recordings 34
playing back recording 33
recording 33
roles and permissions 10
system requirements 6
virtual 37
menu bar 11
menu buttons
Help 11
Meeting room status 11
messages
clearing from all Chat pods 36
sending text 36
microphone
requirements 38
48 Index
Page 49

mode
full-screen 24
normal 24
muting audio 26
N
names
attendee 29
files in File Sharing pod 44
normal viewing mode 24
Note pod
about 14
O
online help 7
operating systems supported 6
Outline pane 21
P
participant role 10
participants
blocking broadcasts by 41
unblocking broadcasts from 41
See also attendees 41
pausing broadcasting 40
Pencil tool 27
playback
recording 33
recording navigation bar 33
pods
about 12
Attendee List pod 13, 29
Camera and Voice pod 14, 37
Chat pod 14, 35
defined 11
File Sharing pod 15, 43
list of 12
Note pod 14
Poll pod 16
Share pod 12
Stage 12
Web Links pod 16
Poll pod
about 16
presentations
audio muting 26
Breeze meetings 20
full-screen viewing 24
layout 21
navigating between slides 25
navigating within the current slide 25
Outline pane 21
searching in 23
slide notes 22
Thumb pane 22
toolbar 24
viewing in Breeze Meeting 20
presenter role 10
product support 7
R
recording
about 33
filtering recording index 34
index 34
playing back 33
recording navigation bar 33
searching for event 34
Rectangle tool 27
renaming
files in File Sharing pod 44
requirements, system 6
resources 7
roles
about 30
S
search feature in presentations 23
Selection tool 27
Share pod
about 12
drawing on 26
slide notes, viewing in a presentation 22
slides, navigating in viewer 25
Stage 11, 12
Stamper tool 28
Start my camera and voice button 39
status indicators
attendee 30
audio conference 31
meeting room 11
support 7
system requirements
Breeze Meeting 6
broadcasting 38
Index 49
Page 50

T
technical support 7
text messages
clearing from all Chat pods 36
Text tool 28
Thumb pane 22
toolbar 24
tools
Ellipse tool 28
Line tool 27
Marker tool 27
Pencil tool 27
Rectangle tool 27
Selection tool 27
Stamper tool 28
Text tool 28
Undo tool 28
U
unblocking broadcasts 41
Undo tool 28
uploading files to File Sharing pod 44
user guides 7
V
video
blocking 41
broadcasting 37
broadcasting live 39
viewer
navigating slides 25
Outline pane 21
search pane 23
sidebar 21
slide notes 22
thumbnails 22
viewing presentations in full-screen mode 24
virtual classroom 37
virtual meeting 37
voice
broadcasting live 39
W
web camera
selecting 38
Web Links pod
about 16
websites, support 7
whiteboard
drawing on 26
Ellipse tool 28
Line tool 27
Marker tool 27
Pencil tool 27
Rectangle tool 27
Selection tool 27
Stamper tool 28
Text tool 28
Undo tool 28
50 Index
 Loading...
Loading...