Page 1
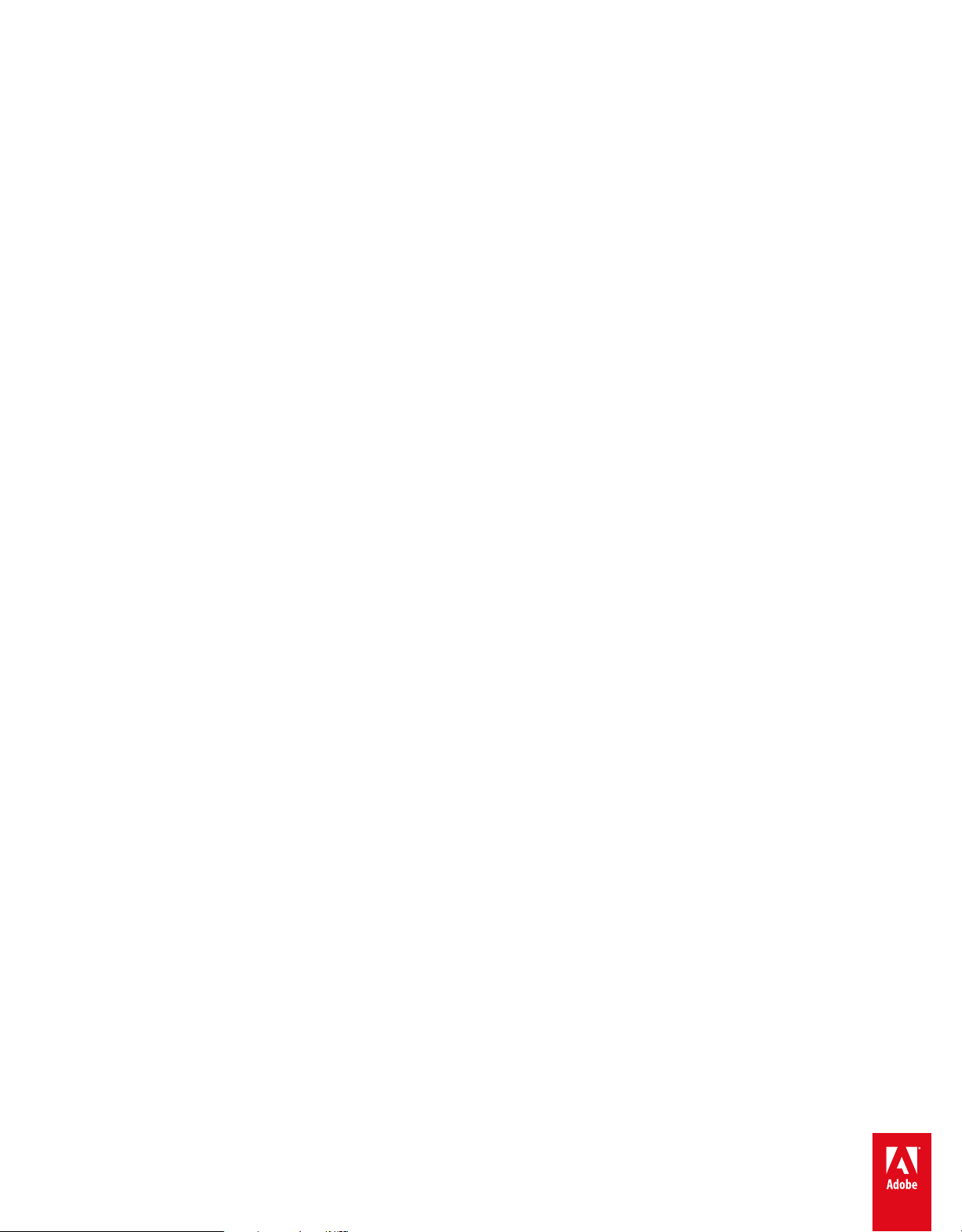
ADOBE® AUDITION
Help and tutorials
®
Page 2
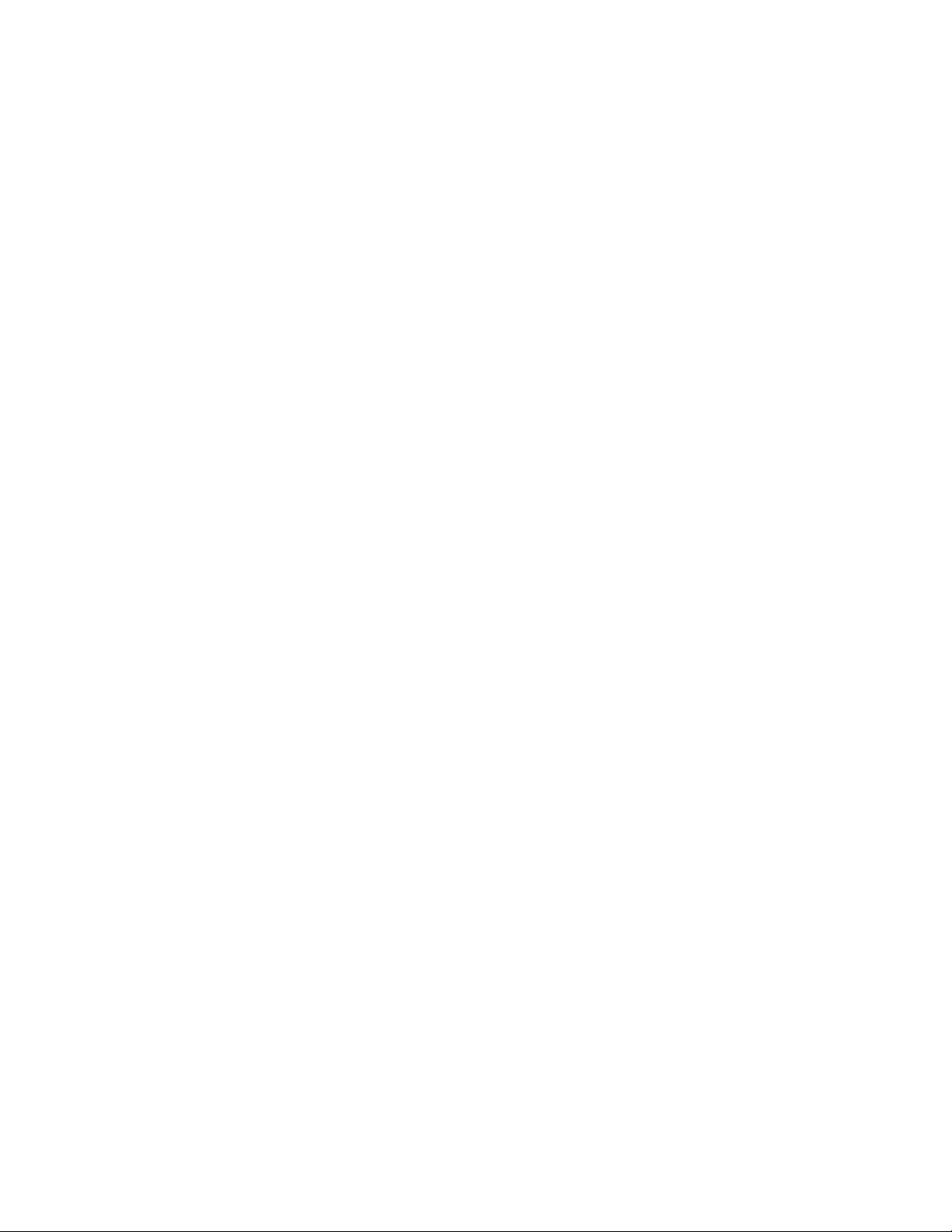
What’s new
To learn more, view these recommended resources online.
CD burning and importing
video2brain (May. 7, 2012)
video
Produce pro-quality audio CDs with ease.
Hardware controllers and recordable automation
video2brain (May. 7, 2012)
video
Mixing made perfect.
Pitch correction
video2brain (May. 7, 2012)
video
Intuitive automatic and visual controls.
Session templates tutorial
Durin Gleaves (May. 7, 2012)
video
Quickly create common multitrack elements
Effects enhancements
video2brain (May. 7, 2012)
video
Process audio with a wide range of creative tools.
Multitrack editing enhancements
video2brain (May. 7, 2012)
video
Align speech, side-chain effects, and more.
Saving multitrack sessions
video2brain (May. 7, 2012)
video
Optimize projects for maximum efficiency.
Waveform editing enhancements
video2brain (May. 7, 2012)
video
Improved preview, transport, and marker controls streamline your workflow.
Page 3
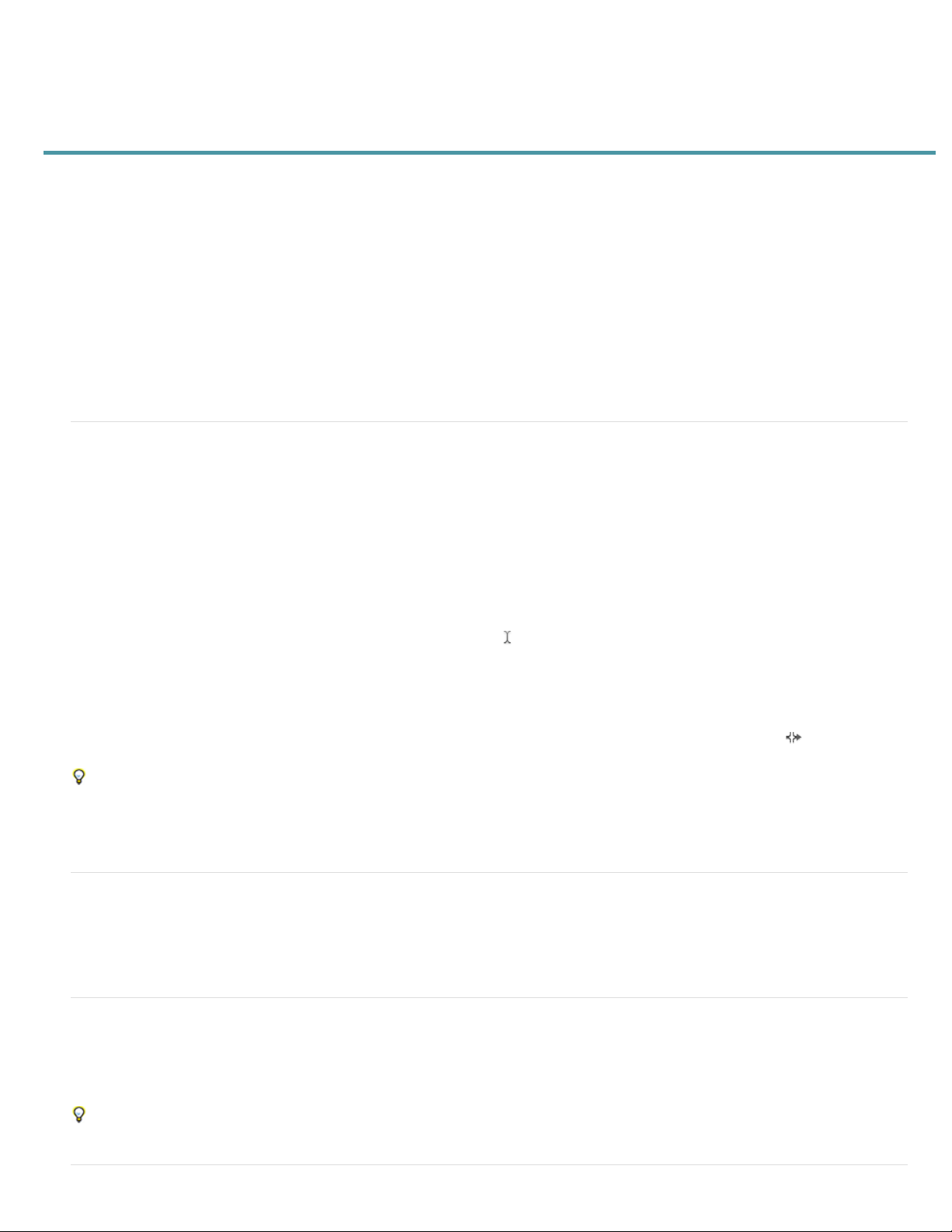
What's new in CS6
Faster, more precise audio editing
Multitrack clip stretching
Automatic speech alignment
Control surface support with parameter automation
Powerful pitch controls
Efficient file management
Expanded audio and video formats
CD burning
More effects, flexible routing, and VST3 support
Integrated radio automation
Improved batch processing
Configurable metronome
Enhanced keyboard shortcuts
Faster, more precise audio editing
Multitrack clip grouping
even stretch them proportionately when clip stretching is enabled. Group stretch, gain, color and other settings are available in the Properties
panel (Window > Properties).
To temporarily edit all grouped clips independently, select Clip > Groups > Suspend Groups. To quickly reapply groups throughout a session,
deselect the Suspend Groups command.
To independently edit one clip in a group, right-click it, and select Remove Focus Clip from Group.
Trim multitrack clips to time selections
or musical elements in a session.
1. Select a time range and one or more clips with the Time Selection tool
2. Choose Clip > Trim to Time Selection.
Multitrack clip spotting
precisely.
Preview edits with Skip Selection
selected audio during playback, letting you accurately preview edits.
Position the playhead prior to the selection to set the default preroll and postroll amount. Audition applies the same setting when you next
preview with Skip Selection.
Multiple clipboards in Waveform Editor
you need to paste specific material that you use repeatedly, it’s readily available.
Select multiple clips, and choose Clip > Groups > Group Clips. You can move and edit grouped clips together, and
The Trim to Time Selection command trims unused portions of clips, helping align them to related video
.
In the Info section of the Properties panel, enter specific clip start and end times for selected clips, placing them
In the transport controls at the bottom of the Editor panel, click the Skip Selection button
Choose Edit > Set Current Clipboard to copy and paste audio from up to five different clipboards. When
Multitrack clip stretching
To the top
to bypass
To the top
Quickly stretch clips to the necessary length, while previewing the results during playback. In the Editor panel, select multiple clips to stretch them
proportionately. In the Properties panel, choose from a variety of stretch types optimized for different audio content.
For detailed information, see Multitrack clip stretching in CS6.
Automatic speech alignment
To quickly align overdubbed dialogue with original production audio, use automatic speech alignment. Audition matches the timing of each word,
even if the original audio is noisy or differs in overall length.
In the Multitrack editor, select two clips containing the same dialog, and of similar length. Then choose Clip > Automatic Speech Alignment.
From the Reference Channel menus, choose channels in which dialogue is most clear. To further improve alignment, trim any leading or trailing
silence from the clips.
To the top
Page 4

Control surface support with parameter automation
CD Track. See CD burning.
Mix audio interactively with popular control surfaces using the EUCON, Mackie MCU, or Logic Control protocols (including the Avid Artist series
formerly made by Euphonix). Or use third-party, tablet-based controllers that support these protocols. You can even use multiple devices
simultaneously.
To connect your controller to Audition, choose Edit > Preferences > Control Surface. Choose the controller protocol from the Device Class menu.
Then click Configure to specify MIDI ins and outs (for Mackie and Logic controllers), or Button Assignments (for Mackie and Red Rover
controllers).
Audition CS6 supports the full range of automation modes—read, write, latch, and touch—for all track level, pan, and effect parameters. Choose
the automation mode from the menu at the bottom of the track controls in the Editor panel, or above the fader in the Mixer.
For details about each automation mode, see Track automation options.
To the top
Powerful pitch controls
Precisely correct pitch with automatic and manual pitch control, or creatively manipulate audio for innovative sound design.
For the best results, apply pitch correction to individual vocal or instrument tracks.
To the top
Manual Pitch Correction effect (Waveform Editor only)
The Manual Pitch Correction effect lets you visually adjust pitch with the Spectral Pitch Display. The Spectral Pitch Display shows the fundamental
pitch as a bright blue line, and overtones in yellow to red hues. Corrected pitch appears as a bright green line.
Choose Effects > Time and Pitch > Manual Pitch Correction. For detailed instructions, see Manual Pitch Correction effect.
You can visually monitor pitch at any time, without using the Manual Pitch Correction effect. Simply click the Spectral Pitch Display iconin the
options bar.
Automatic Pitch Correction effect
The Automatic Pitch Correction effect is available in both the Waveform and Multitrack editors. In the latter, its parameters can be automated over
time using keyframes and external control surfaces.
Choose Effects > Time and Pitch > Automatic Pitch Correction. For detailed instructions, see Automatic Pitch Correction effect.
Efficient file management
To the top
Media Browser
Choose Window > Media Browser to preview files on your local and networked drives, with helpful file metadata and specifications. At the bottom
of the panel, click the Play button
Match Volume panels, multitrack sessions, or CD layouts.
To bookmark a folder you use often, navigate to it in the Media Browser, and then click the Add Shortcut icon in the upper-right corner of the
panel.
to hear audio, and the Loop Playback button to catch the details. Then drag files directly to the Files or
Files panel
In the Files panel, quickly find files by entering data in the search box such as name, channels, or media type. At the bottom of the panel, click the
Play
and Loop Playback buttons.
To save space in the Media Browser and Files panels, click the panel menu button in the upper-right corner, and deselect Show Preview
Transport. A smaller Play button appears at the top, and Auto-Play and Loop Preview commands remain available in the panel menu.
Markers panel
The Markers panel adds a similar search box and these features:
In the upper-right corner of the panel, click the Show Markers Of All Files icon to view markers across all open files and sessions. Insert
selected marker ranges into multitrack sessions, CD layouts, or playlists using icons at the top of the panel.
Click the Insert Into Multitrack icon
New marker types include:
Subclip for ranges of a file you want Adobe Premiere Pro to display as separate clips in the Project panel.
to either add marker ranges to an existing multitrack session or create an entirely new session.
Page 5
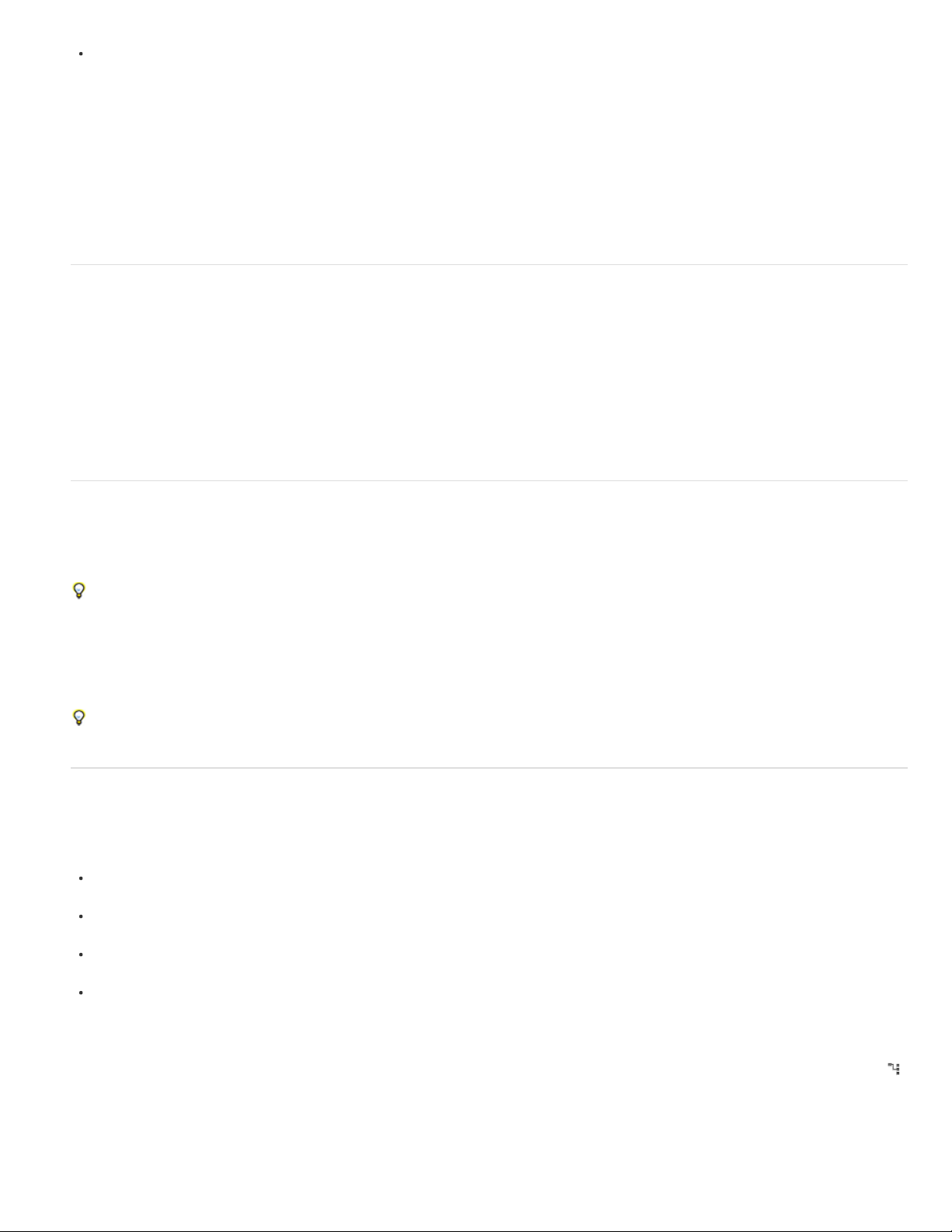
Cart Timer for radio automation systems. See Integrated radio automation.
Session templates, archives, and mixdowns
Choose File > Export > Session As Template to create multitrack templates that speed up recurring projects requiring similar settings, tasks, and
source files. To apply a template to a new session, choose File > New > Multitrack Session, and then choose a Template option.
To archive whole sessions or move them to other systems along with markers, metadata, and source files, choose File > Export > Session. In the
Export Session dialog box, customize exported source files by selecting Save Copies Of Associated Files, and clicking Options. To change file
format, select Convert Files. To export full or trimmed source files, choose Media Options.
Choose File > Export > Mixdown, and review the Mixdown Options section. Click Change to output tracks as separate files, or simultaneously
output mono, stereo, and 5.1 masters.
Expanded audio and video formats
Import and play HD video in a wide variety of frame rates, including 23.976 and 59.94 drop-frame and 59.94 non-drop-frame. The ruler and other
timecode displays match automatically.
Supported import formats now include FLV, Shockwave, and RED R3D, plus Monkey’s Audio and a range of audio formats provided by the
libsndfile standard.
Export formats also include Monkey's Audio and libsndfile formats, plus FLAC, OGG, and MPEG-1 Audio Layer II (MP2).
Note: To enable some formats, you must select Enable DLMS Format Support in the Media & Disk Cache preferences.
For the complete list of formats and related settings, see Supported import formats and Export format settings.
CD burning
Choose File > New > CD Layout to assemble files you want to burn to Redbook- standard audio CDs. Or add tracks directly from the Files and
Markers panels: right-click, and choose Insert Into CD Layout . (To make this option available for marker ranges, choose CD Track in the Type
column.)
Press Shift + M during playback to quickly mark CD track start and end points. Then select adjoining points in the Markers panel, and click the
Merge Selected Markers icon to create time ranges for each track.
You can assemble multiple CD layout files simultaneously and select between them in the Files panel. In the Properties panel, specify disc
properties like Media Catalog Number (MCN), Title, and Artist.
When you finish laying out a CD, choose File > Export > Burn Audio to CD. (In the Burn Audio dialog box, choose Write Mode > Test to ensure
that data transfer will be quick enough to avoid errors.)
To quickly burn a single file, including track markers, choose File > Export > Burn Audio to CD in the Waveform Editor. (Any track markers
must be time ranges rather than points.)
To the top
To the top
More effects, flexible routing, and VST3 support
To the top
Favorite effects
Audition CS6 reintroduces several key effects. From the Effects menu, choose the following:
Generate Tones lets you select a waveform, add harmonics, create a sweep, and adjust phase to create sound design
elements and test tones.
Special > Doppler Shifter (Waveform Editor only) creates the effect of a sound passing by the listener, or even swirling around
them.
Stereo Imagery > Graphic Phase Shifter gives you pinpoint control over phase degree for every part of the frequency
spectrum.
Filter And EQ > Notch Filter lets you tweak specific frequencies for noise reduction, extreme EQ effects, or intense resonance.
Flexible effects routing and side-chaining
Routing enhancements let you assign effect inputs and outputs to specific channels, a particularly flexible technique for 5.1 surround mixes. (For
example, you can apply mono or stereo effects to 5.1 sources.) In the upper-right corner of effects windows, click the Channel Map Editor icon
Side-chaining for compatible plug-ins and the built-in Dynamics Processing effect lets you adjust amplitude based on an external signal. The most
popular technique automatically drops music or background level whenever an announcer speaks:
1. Open a multitrack session.
.
Page 6
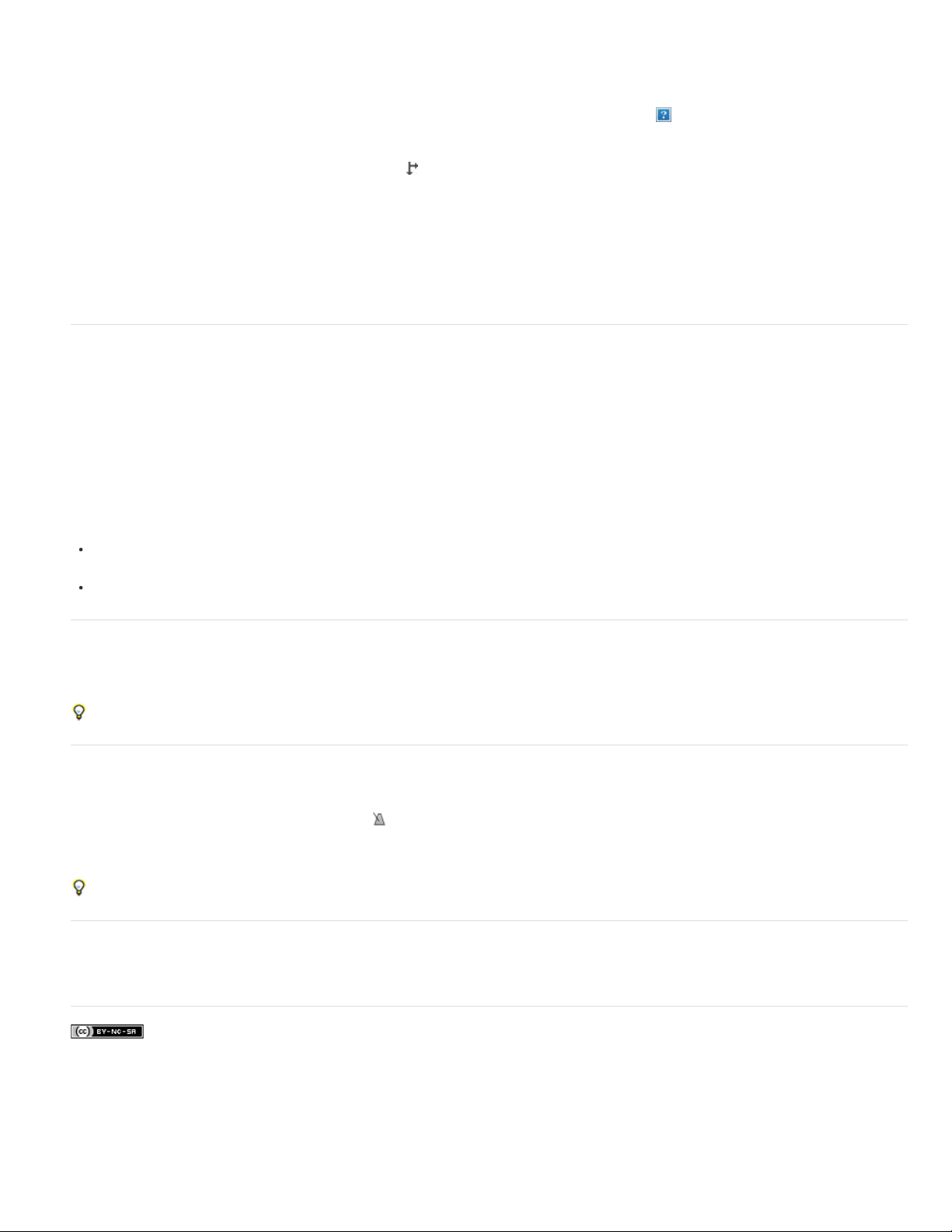
2. On the background track you want to compress, apply the Amplitude And Compression > Dynamics Processing effect.
3. In the Effects Rack , double- click the effect to edit settings.
4. In the upper-right corner of the Dynamics Processing window, click the Set Side -Chain Input icon
configuration for source audio: Mono, Stereo, or 5.1.
5. Navigate to the voice-over track. In the Sends section of the Editor panel, choose Side-Chain > Dynamics Processing
[destination track name].
. Then select the channel
VST3 support and rock-solid stability
Support for VST3 effects opens up a new world of third-party effects. And separate scanning of third-party effects keeps Audition running even if a
plug-in becomes unstable.
Integrated radio automation
Audition CS6 fully integrates with radio automation systems.
1. To visually set AES CART timers in an audio waveform, position the playhead in the Editor panel, and press the C key. (For
quick, general placement of timers, press the C key during playback.)
2. In the Markers panel, click the pop-up menus in the Name column to choose from default Cart codes. (You can type
customized codes for your system, within a four-character limit.)
Note:
Cart systems read only the first eight timers in a file; any later ones are ignored.
Choose Window > Metadata to access these radio-related options:
On the CART tab, quickly edit IDs, out cue phrases, start and end dates, and more. (The same metadata appears in the AES
CART section of the XMP tab.)
On the RIFF tab, choose Show As > Radio Industry to view a streamlined subset of RIFF metadata.
To the top
Improved batch processing
In the Batch Process panel, apply favorites across multiple files at any time, not only at export. To quickly specify common file-naming conventions
when exporting from the Batch Process or Match Volume panels, click Export Settings, and then select Template.
Choose File > Save All Audio as Batch Process to process all open files. For details, see Batch process files.
Configurable metronome
A configurable metronome provides a variety of beat patterns and sounds. Choose Edit > Metronome > Edit Pattern or Change Sound Type.
To enable the metronome, click the metronome icon in the Properties or Editor panels. Adjust volume and pan in the Metronome track that
appears at the top of the Editor panel.
To change tempo and time signature for the current session, adjust settings in the Time Display section of the Properties panel.
For the Metronome track, you can apply effects, assign sends and hardware outputs, and automate the mix just like audio tracks.
Enhanced keyboard shortcuts
Choose Edit > Keyboard Shortcuts, and enter commands in the search box for quick access, or click Copy To Clipboard to print from a text editor.
Twitter™ and Facebook posts are not covered under the terms of Creative Commons.
Legal Notices | Online Privacy Policy
To the top
To the top
To the top
Page 7

What’s new in CS5
Note: Some features in the Windows version of Adobe Audition 3.0 are not available in CS5.5. Examples include CD burning, MIDI, the
metronome, some file formats and effects, clip grouping and time stretching, and control surface support. For a complete list, see Adobe Audition
3.0 features replaced or not implemented in CS5.5.
Adobe Audition CS5.5 brings the best features from Adobe audio products into a single cross-platform package, with best -in-class editing and
multitrack mixing tools, powerful audio sweetening options, and rock-solid performance.
Mac OS support Make the most of the multicore processing, native audio, and DSP power of Apple Macintosh computers.
High- performance audio engine Multitask efficiently with dramatically improved responsiveness on projects of all sizes. Open files up to three
times faster. Simultaneously work on multiple multitrack sessions and audio files. Import and batch process files in the background while you
continue to edit audio. Speed up effects on multiprocessor systems.
Round-trip editing with video applications like Adobe Premiere Pro Tap into audio cleanup and processing tools directly from Adobe Premiere
Pro with roundtrip editing and mixing. Exchange OMF and XML files with digital audio workstations and non-linear editors like Avid Pro Tools and
Apple Final Cut Pro. See Working with video applications and Export sessions to OMF or Final Cut Pro Interchange format.
Integrated 5.1 surround mixing and editing Mix 5.1 surround directly in the Multitrack Editor. The Track Panner panel provides intuitive controls
and visual feedback that help you locate sounds precisely in the surround field. Open 5.1 mixdown files in the Waveform Editor to edit selected
channels. See 5.1 surround sound.
Enhanced effects workflows Adjust effect parameters while making selections, playing back audio, or even applying complex noise reduction.
Apply multitrack effects to individual clips. Expand audio processing possibilities with third-party VST and Audio Units plug-ins. See Applying
effects.
New effects Adobe Audition CS5.5 includes new effects ranging from Surround Reverb, optimized for 5.1 files, to a suite of Diagnostics effects
that correct common audio problems. For more information, see the following:
Surround Reverb effect
Vocal Enhancer effect
Speech Volume Leveler effect
Single-band Compressor effect
Diagnostics effects (Waveform Editor only)
DeHummer effect
DeEsser effect
Chorus/Flanger effect
Phaser effect
Expanded library of royalty -free music beds and sound effects Kick-start your soundtrack with more than 10,000 royalty -free files available
through the Resource Central panel. Quickly browse and preview files, then simply drag from the panel to audio projects and produce layered,
professional soundtracks.
Streamlined metadata workflow with Broadcast Wave support Simplify metadata editing and management with the XMP-based Metadata
panel. XMP support extends to the Broadcast WAV (BWF) format, enabling automated workflows for radio and TV production systems. See
Viewing and editing XMP metadata.
Native XML session format Save multitrack sessions in the flexible XML format, a human-readable standard that facilitates conversion to
proprietary formats used by different manufacturers. Adobe Audition XML sessions can be opened and edited in text editors, or created
programmatically from scripts and other tools. See Save multitrack sessions.
Multitrack clip volume matching Easily mix audio from diverse sources. See Match multitrack clip volume.
Multitrack audio analysis Analyze phase relationships and frequency response in real-time using the Phase Meter and Frequency Analysis
panel. See Analyze phase and Analyze frequency range.
Simultaneous waveform and spectral views Evaluate audio amplitude and frequency with maximum precision. See View audio waveforms and
spectrums.
Recordable favorites Store combinations of effects, fades, and amplitude adjustments, and quickly reapply them to any file or selection in the
Waveform Editor. See Favorites.
History panel Easily roll back edits and mixes to earlier states, comparing different effects processing, noise reduction, signal flow, and more.
Recall your original settings with a single click. See Undo, redo, and history.
|
Page 8

Page 9
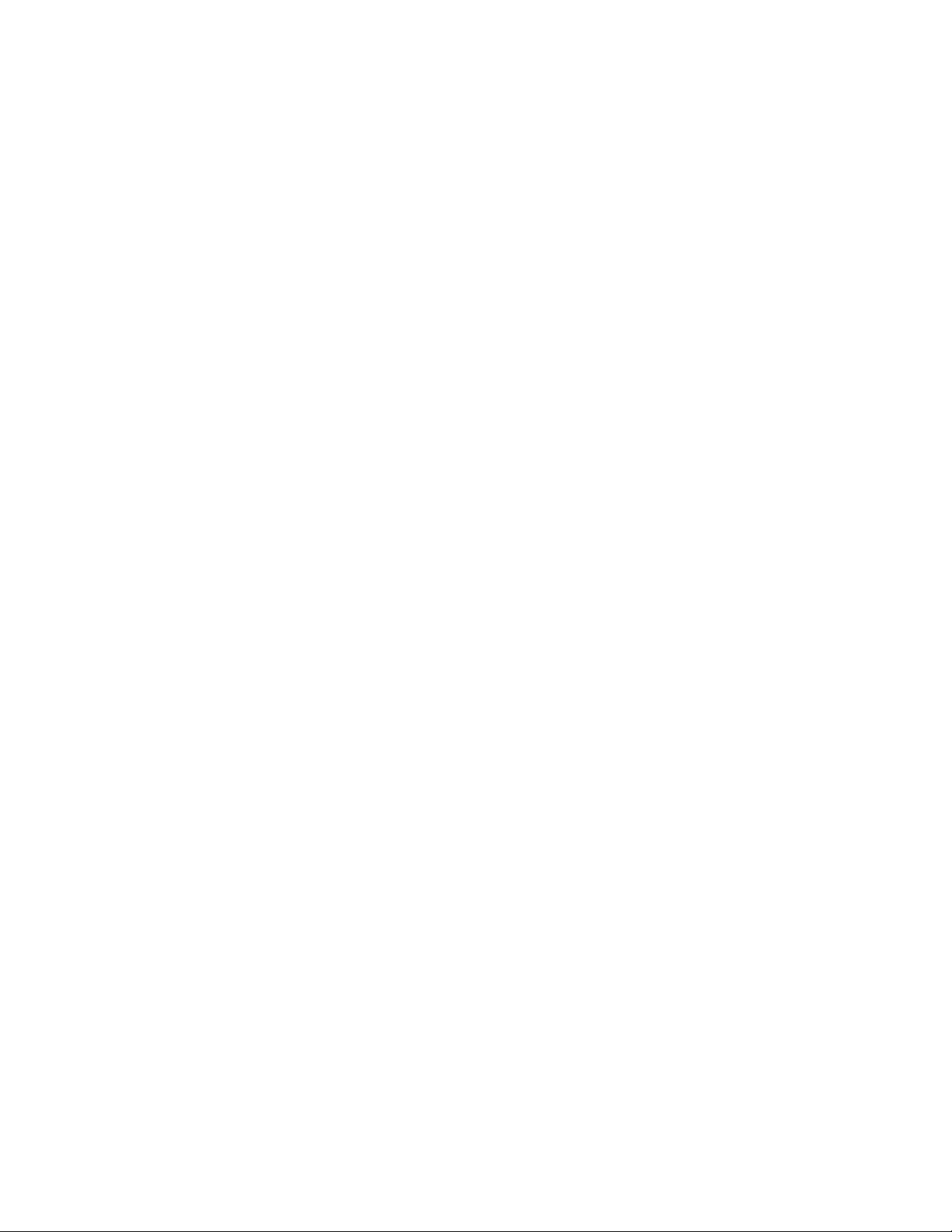
Digital audio fundamentals
To learn more, view these recommended resources online.
What is Audition?
video2brain (May. 7, 2012)
video
An introduction to the complete audio editing and mixing solution.
Page 10
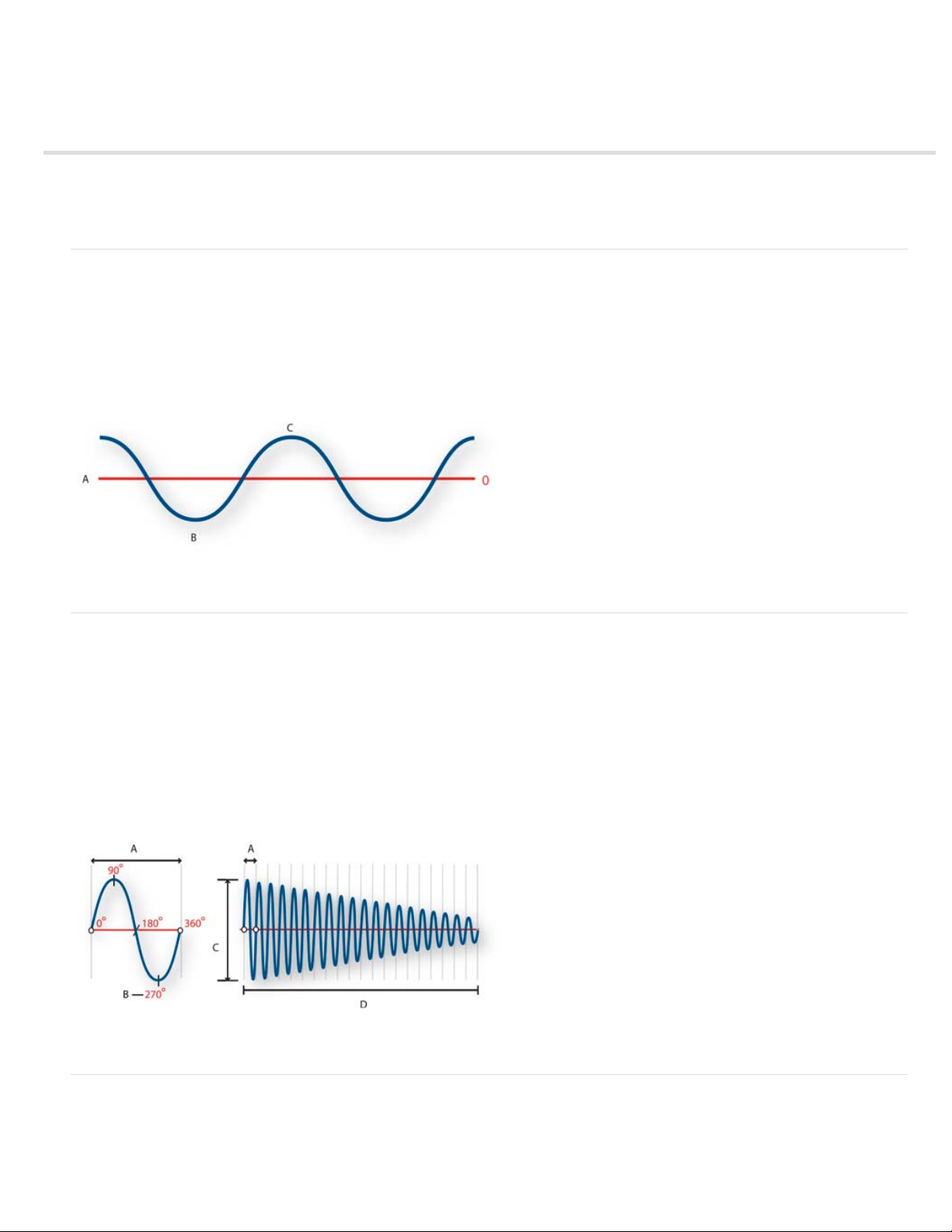
Understanding sound
Sound waves
Waveform measurements
How sound waves interact
Sound waves
Sound starts with vibrations in the air, like those produced by guitar strings, vocal cords, or speaker cones. These vibrations push nearby air
molecules together, raising the air pressure slightly. The air molecules under pressure then push on the air molecules surrounding them, which
push on the next set of molecules, and so on. As high-pressure areas move through the air, they leave low-pressure areas behind them. When
these waves of pressure changes reach us, they vibrate the receptors in our ears, and we hear the vibrations as sound.
When you see a visual waveform that represents audio, it reflects these waves of air pressure. The zero line in the waveform is the pressure of air
at rest. When the line swings up to a peak, it represents higher pressure; when the line swings down to a trough, it represents lower pressure.
A sound wave represented as a visual waveform
A. Zero line B. Low-pressure area C. High-pressure area
Waveform measurements
Several measurements describe waveforms:
Amplitude Reflects the change in pressure from the peak of the waveform to the trough. High-amplitude waveforms are loud; low -amplitude
waveforms are quiet.
Cycle Describes a single, repeated sequence of pressure changes, from zero pressure, to high pressure, to low pressure, and back to zero.
Frequency Measured in hertz (Hz), describes the number of cycles per second. (For example, a 1000-Hz waveform has 1000 cycles per second.)
The higher the frequency, the higher the musical pitch.
Phase Measured in 360 degrees, indicates the position of a waveform in a cycle. Zero degrees is the start point, followed by 90º at high pressure,
180º at the halfway point, 270º at low pressure, and 360º at the end point.
Wavelength Measured in units such as inches or centimeters, is the distance between two points with the same degree of phase. As frequency
increases, wavelength decreases.
To the top
To the top
A single cycle at left; a complete, 20-Hz waveform at right
A. Wavelength B. Degree of phase C. Amplitude D. One second
How sound waves interact
When two or more sound waves meet, they add to and subtract from each other. If their peaks and troughs are perfectly in phase, they reinforce
each other, resulting in a waveform that has higher amplitude than either individual waveform.
To the top
Page 11
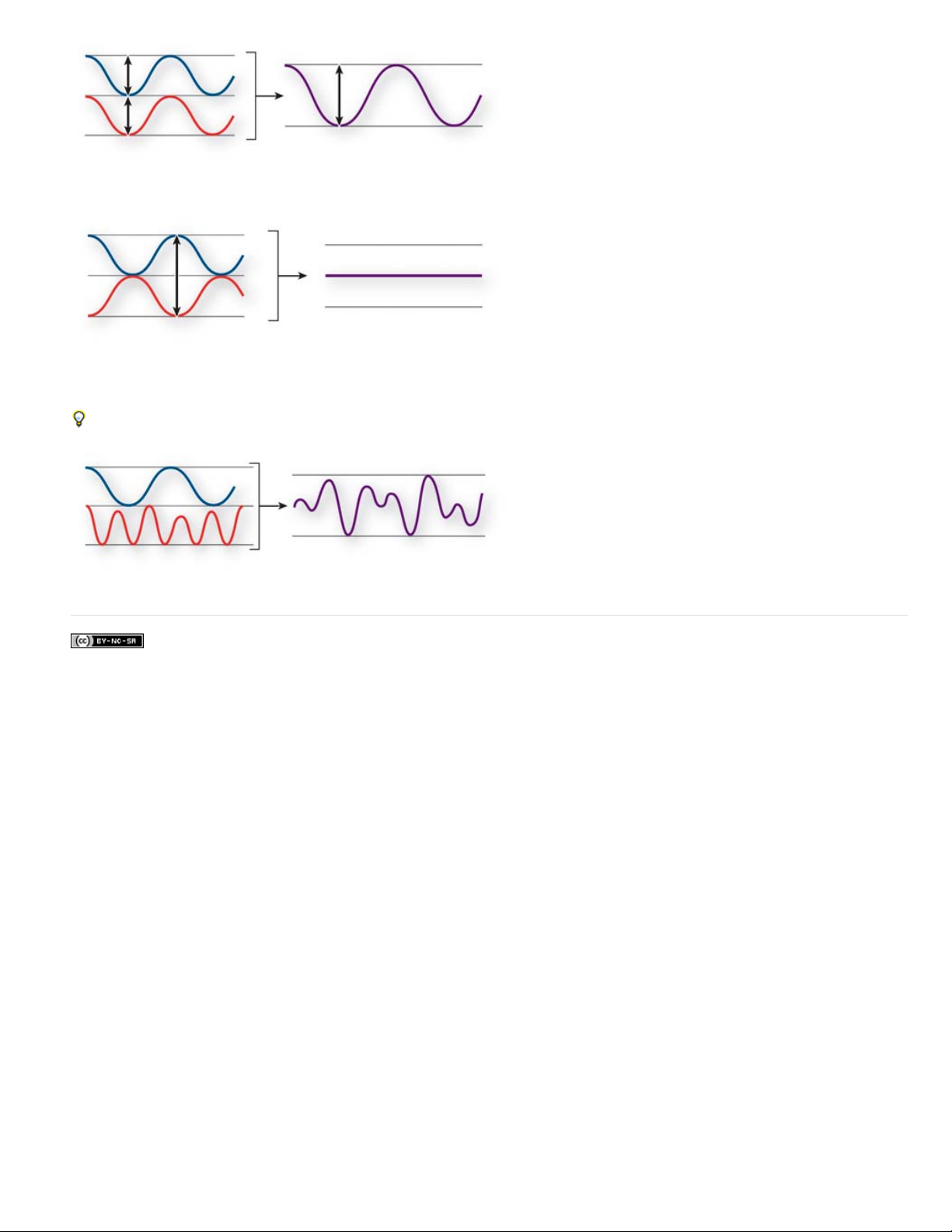
In-phase waves reinforce each other.
If the peaks and troughs of two waveforms are perfectly out of phase, they cancel each other out, resulting in no waveform at all.
Out-of-phase waves cancel each other out.
In most cases, however, waves are out of phase in varying amounts, resulting in a combined waveform that is more complex than individual
waveforms. A complex waveform that represents music, voice, noise, and other sounds, for example, combines the waveforms from each sound.
Because of its unique physical structure, a single instrument can create extremely complex waves. That’s why a violin and a trumpet sound
different even when playing the same note.
Two simple waves combine to create a complex wave.
|
Page 12
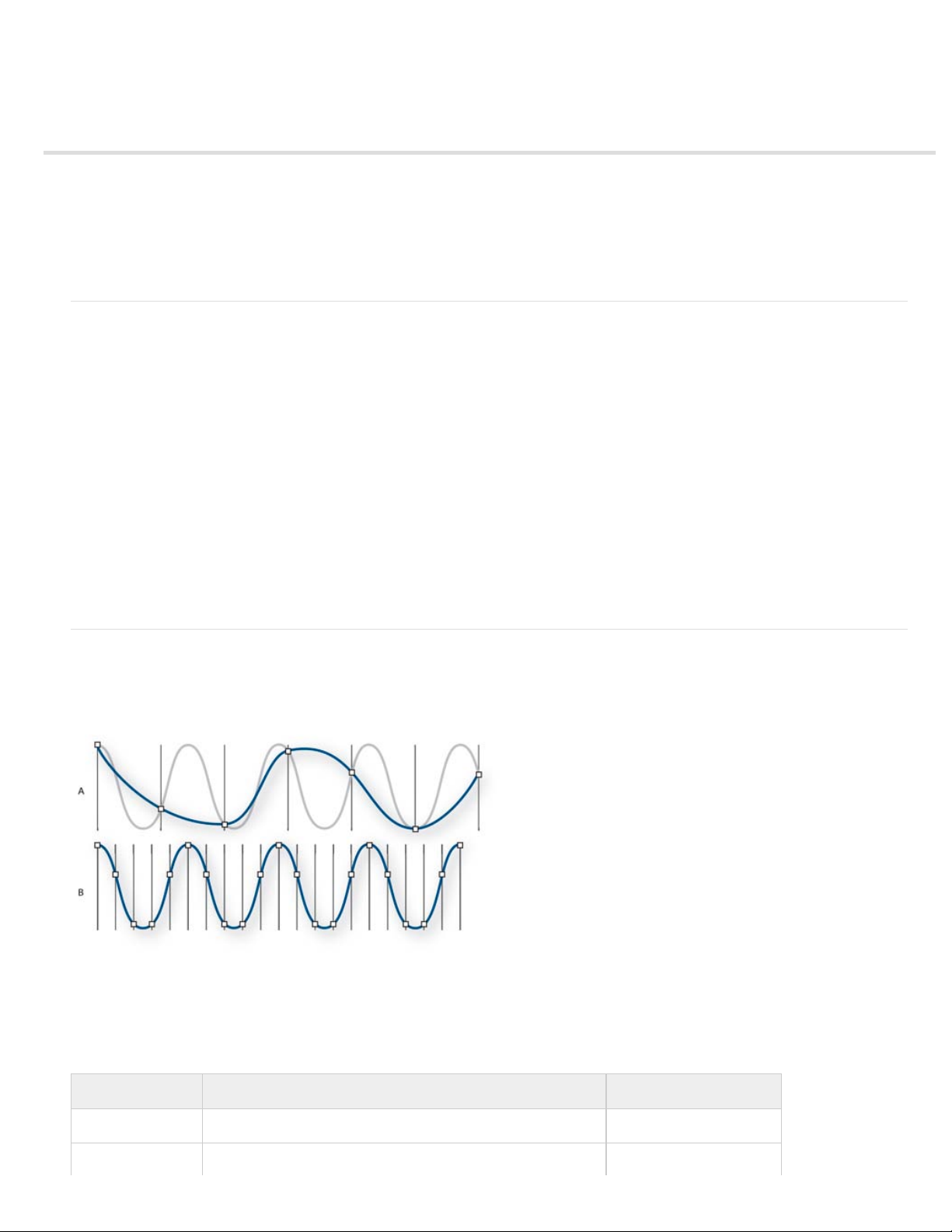
Digitizing audio
Comparing analog and digital audio
Understanding sample rate
Understanding bit depth
Measuring amplitude in dBFS
Audio file contents and size
How Adobe Audition digitizes audio
Comparing analog and digital audio
In analog and digital audio, sound is transmitted and stored very differently.
Analog audio: positive and negative voltage
A microphone converts the pressure waves of sound into voltage changes in a wire: high pressure becomes positive voltage, and low pressure
becomes negative voltage. When these voltage changes travel down a microphone wire, they can be recorded onto tape as changes in magnetic
strength or onto vinyl records as changes in groove size. A speaker works like a microphone in reverse, taking the voltage signals from an audio
recording and vibrating to re-create the pressure wave.
Digital audio: zeroes and ones
Unlike analog storage media such as magnetic tape or vinyl records, computers store audio information digitally as a series of zeroes and ones. In
digital storage, the original waveform is broken up into individual snapshots called samples. This process is typically known as digitizing or
sampling the audio, but it is sometimes called analog- to-digital conversion.
When you record from a microphone into a computer, for example, analog-to-digital converters transform the analog signal into digital samples
that computers can store and process.
Understanding sample rate
Sample rate indicates the number of digital snapshots taken of an audio signal each second. This rate determines the frequency range of an audio
file. The higher the sample rate, the closer the shape of the digital waveform is to that of the original analog waveform. Low sample rates limit the
range of frequencies that can be recorded, which can result in a recording that poorly represents the original sound.
To the top
To the top
Two sample rates
A. Low sample rate that distorts the original sound wave. B. High sample rate that perfectly reproduces the original sound wave.
To reproduce a given frequency, the sample rate must be at least twice that frequency. For example, CDs have a sample rate of 44,100 samples
per second, so they can reproduce frequencies up to 22,050 Hz, which is just beyond the limit of human hearing, 20,000 Hz.
Here are the most common sample rates for digital audio:
Sample rate Quality level Frequency range
11,025 Hz Poor AM radio (low-end multimedia) 0–5,512 Hz
22,050 Hz Near FM radio (high-end multimedia) 0–11,025 Hz
Page 13
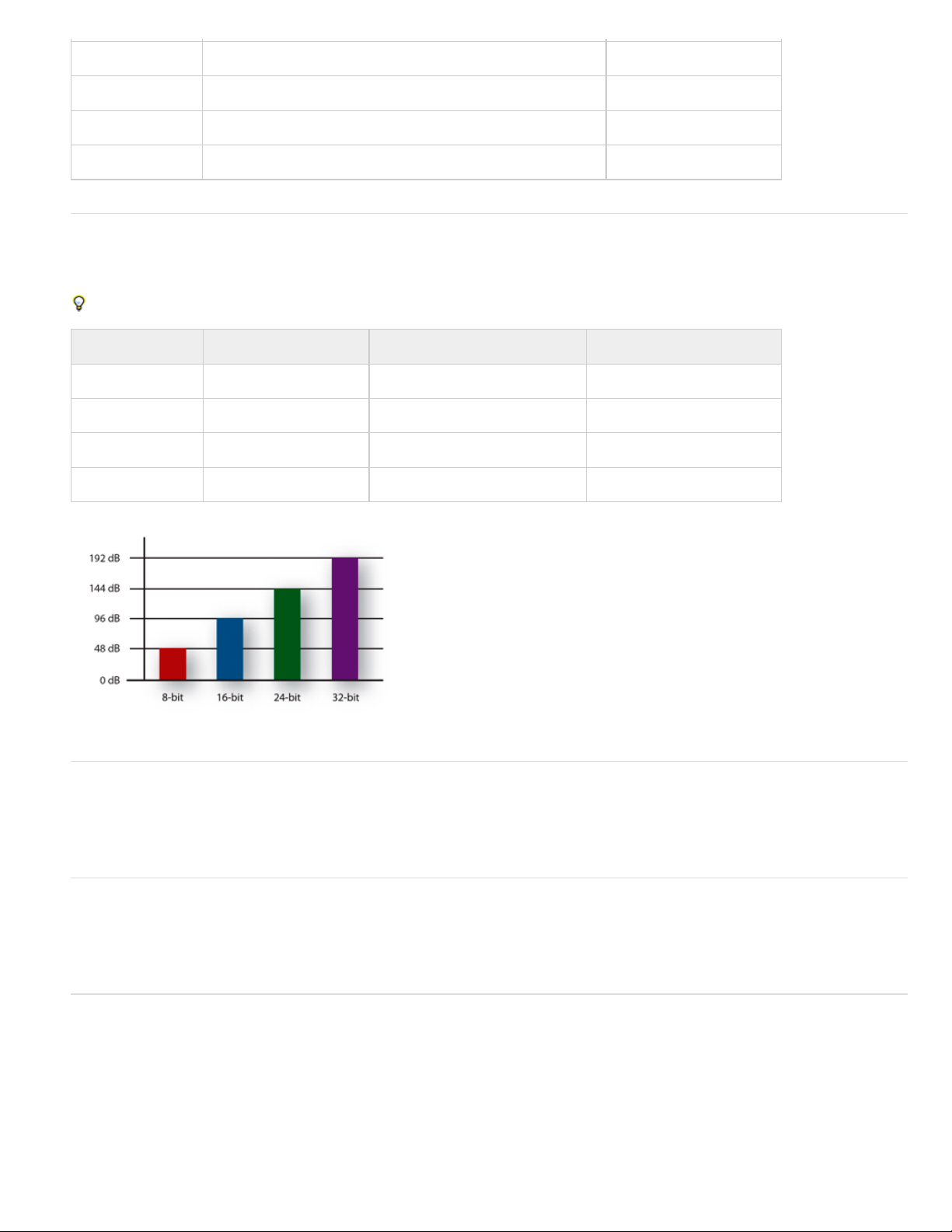
32,000 Hz Better than FM radio (standard broadcast rate) 0–16,000 Hz
44,100 Hz CD 0–22,050 Hz
48,000 Hz Standard DVD 0–24,000 Hz
96,000 Hz Blu-ray DVD 0–48,000 Hz
Understanding bit depth
Bit depth determines dynamic range. When a sound wave is sampled, each sample is assigned the amplitude value closest to the original wave’s
amplitude. Higher bit depth provides more possible amplitude values, producing greater dynamic range, a lower noise floor, and higher fidelity.
For the best audio quality, Audition transforms all audio in 32-bit mode and then converts to a specified bit depth when saving files.
Bit depth Quality level Amplitude values Dynamic range
8-bit Telephony 256 48 dB
16-bit Audio CD 65,536 96 dB
24-bit Audio DVD 16,777,216 144 dB
32-bit Best 4,294,967,296 192 dB
To the top
Higher bit depths provide greater dynamic range.
Measuring amplitude in dBFS
In digital audio, amplitude is measured in decibels below full scale, or dBFS. The maximum possible amplitude is 0 dBFS; all amplitudes below
that are expressed as negative numbers.
Note: A given dBFS value does not directly correspond to the original sound pressure level measured in acoustic dB.
Audio file contents and size
An audio file on your hard drive, such as a WAV file, consists of a small header indicating sample rate and bit depth, and then a long series of
numbers, one for each sample. These files can be very large. For example, at 44,100 samples per second and 16 bits per sample, a mono file
requires 86 KB per second—about 5 MB per minute. That figure doubles to 10 MB per minute for a stereo file, which has two channels.
How Adobe Audition digitizes audio
When you record audio in Adobe Audition, the sound card starts the recording process and specifies what sample rate and bit depth to use.
Through Line In or Microphone In ports, the sound card receives analog audio and digitally samples it at the specified rate. Adobe Audition stores
each sample in sequence until you stop recording.
When you play a file in Adobe Audition, the process happens in reverse. Adobe Audition sends a series of digital samples to the sound card. The
card reconstructs the original waveform and sends it as an analog signal through Line Out ports to your speakers.
To sum up, the process of digitizing audio starts with a pressure wave in the air. A microphone converts this pressure wave into voltage changes.
A sound card converts these voltage changes into digital samples. After analog sound becomes digital audio, Adobe Audition can record, edit,
To the top
To the top
To the top
Page 14
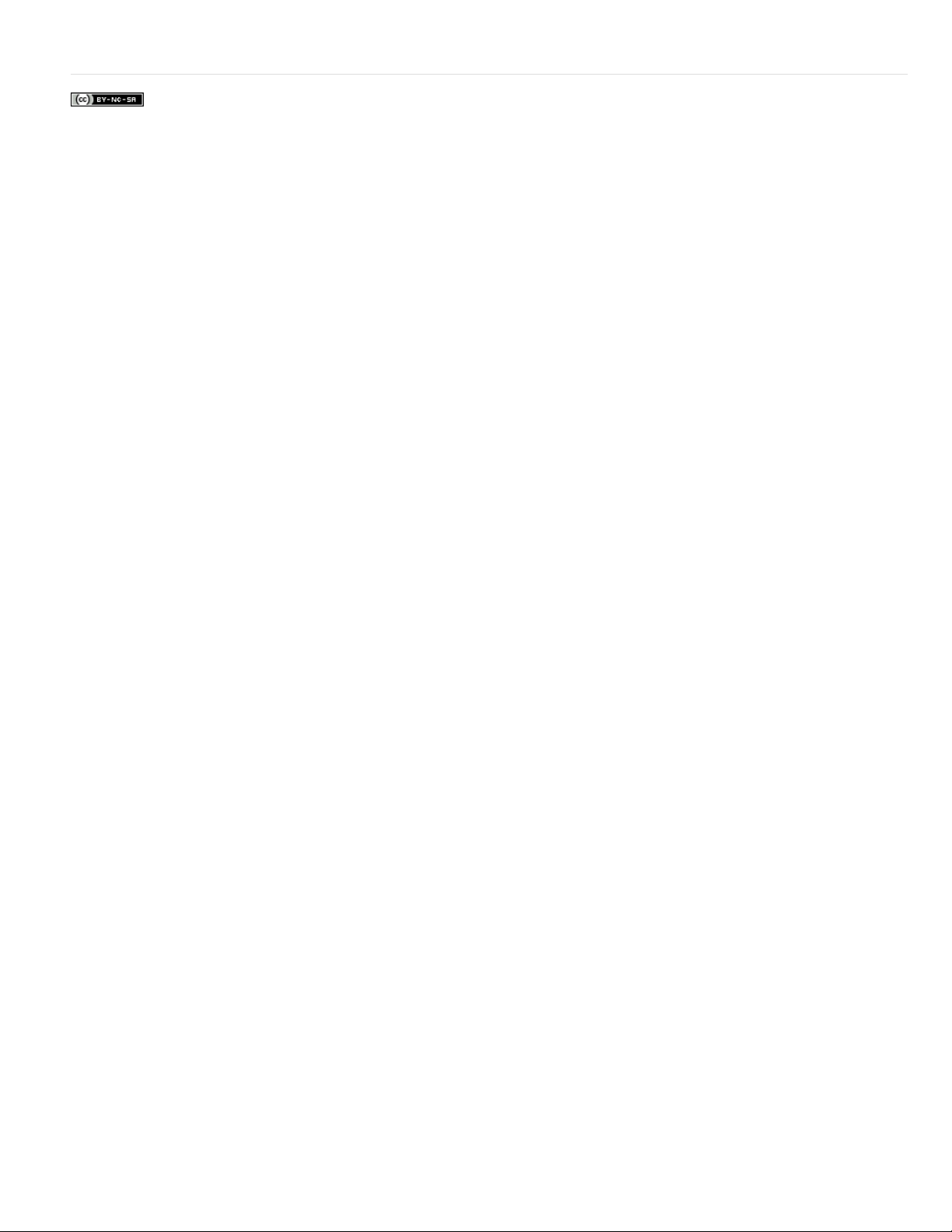
process, and mix it—the possibilities are limited only by your imagination.
|
Page 15
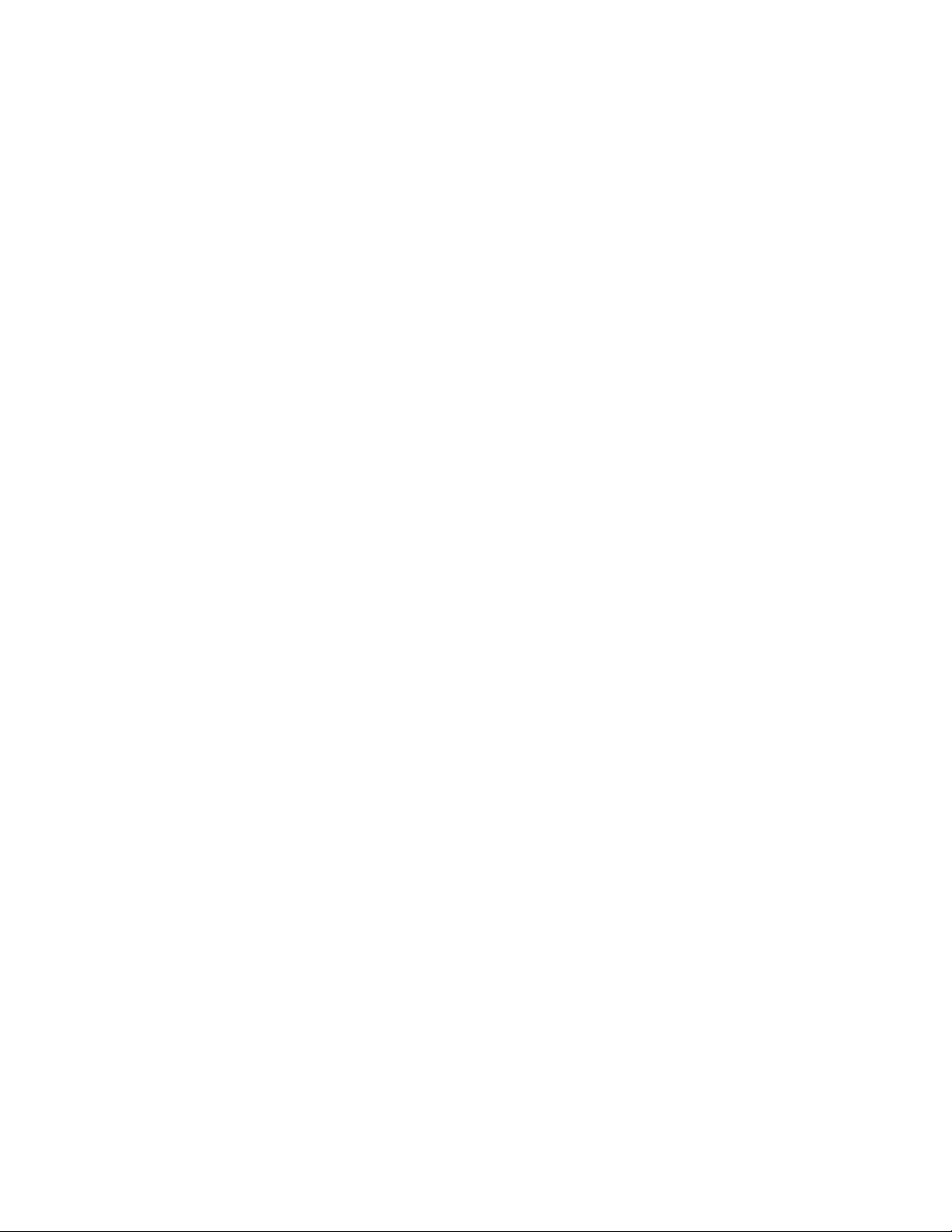
Workspace and setup
Page 16
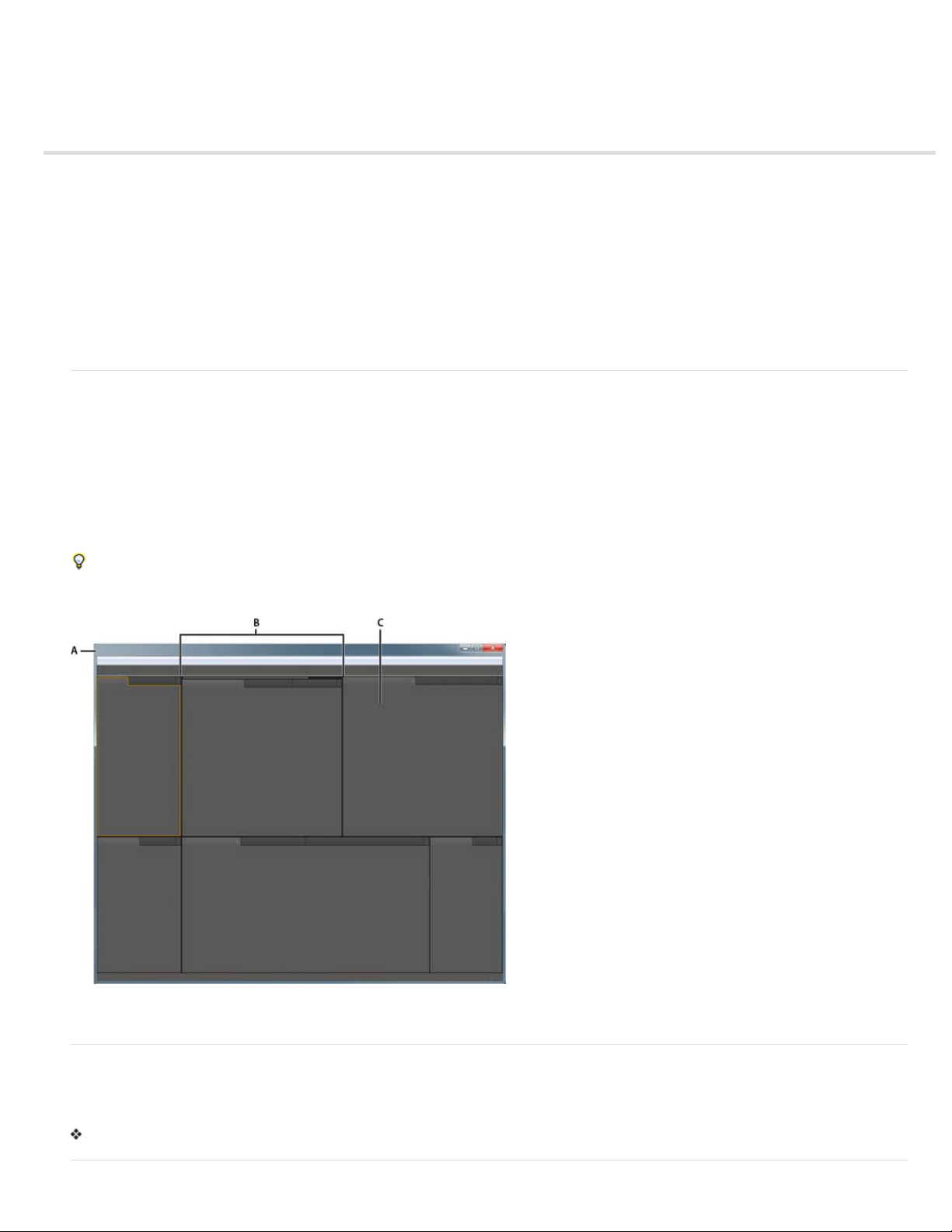
Customizing workspaces
About workspaces
Choose a workspace
Dock, group, or float panels
Resize panel groups
Open, close, and scroll to panels
Working with multiple monitors
Display the toolbar
Display the status bar
Change interface colors, brightness, and performance
Save, reset, or delete workspaces
About workspaces
Adobe video and audio applications provide a consistent, customizable workspace. Although each application has its own set of panels (such as
Project, Metadata, and Timeline), you move and group panels in the same way across products.
The main window of a program is the application window. Panels are organized in this window in an arrangement called a workspace. The default
workspace contains groups of panels as well as panels that stand alone.
You customize a workspace by arranging panels in the layout that best suits your working style. As you rearrange panels, the other panels resize
automatically to fit the window. You can create and save several custom workspaces for different tasks—for example, one for editing and one for
previewing.
You can use floating windows to create a workspace more like workspaces in previous versions of Adobe applications, or to place panels on
multiple monitors.
In these two tutorials Andrew Devis from Creative Cow shows how to use different workspaces, and how to customize your workspace .
To the top
Example workspace
A. Application window B. Grouped panels C. Individual panel
Choose a workspace
Each Adobe video and audio application includes several predefined workspaces that optimize the layout of panels for specific tasks. When you
choose one of these workspaces, or any custom workspaces you’ve saved, the current workspace is redrawn accordingly.
Open the project you want to work on, choose Window > Workspace, and select the desired workspace.
To the top
Page 17
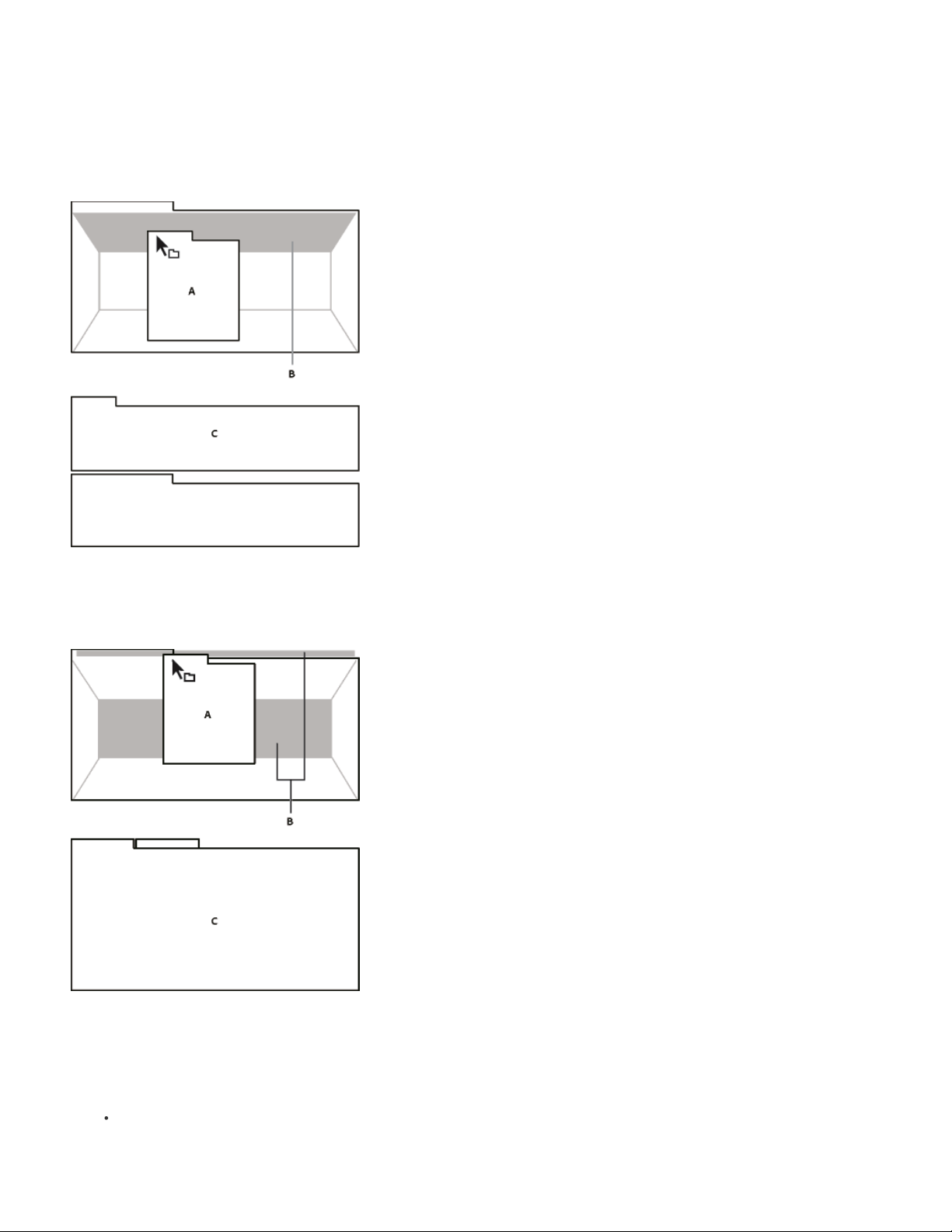
Dock, group, or float panels
You can dock panels together, move them into or out of groups, and undock them so they float above the application window. As you drag a
panel, drop zones—areas onto which you can move the panel—become highlighted. The drop zone you choose determines where the panel is
inserted, and whether it docks or groups with other panels.
Docking zones
Docking zones exist along the edges of a panel, group, or window. Docking a panel places it adjacent to the existing group, resizing all groups to
accommodate the new panel.
To the top
Dragging panel (A) onto docking zone (B) to dock it (C)
Grouping zones
Grouping zones exist in the middle of a panel or group, and along the tab area of panels. Dropping a panel on a grouping zone stacks it with other
panels.
Dragging panel (A) onto grouping zone (B) to group it with existing panels (C)
Dock or group panels
1. If the panel you want to dock or group is not visible, choose it from the Window menu.
2. Do one of the following:
To move an individual panel, drag the gripper area in the upper-left corner of a panel’s tab onto the desired drop zone.
Page 18
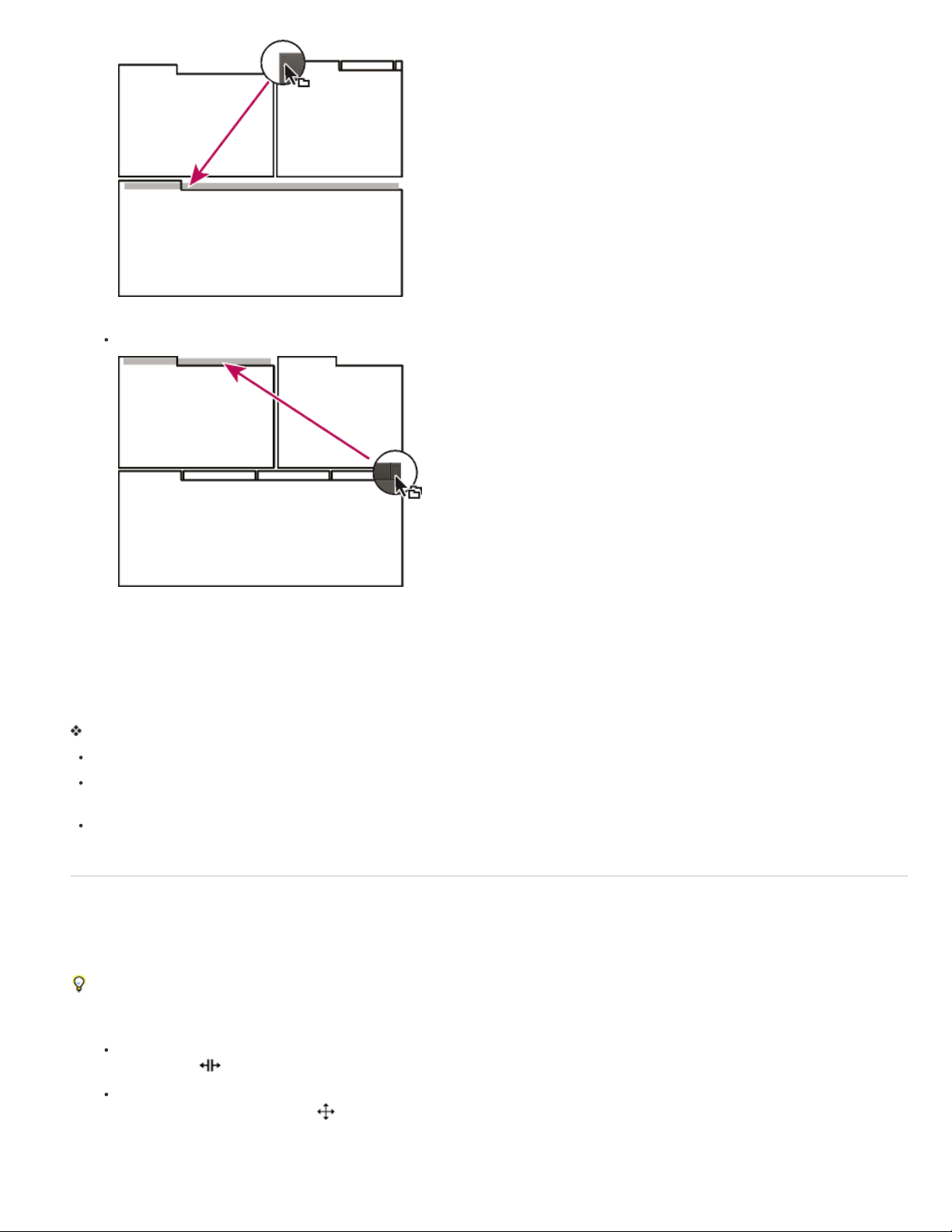
Drag panel gripper to move one panel
To move an entire group, drag the group gripper in the upper-right corner onto the desired drop zone.
Drag group gripper to move entire group
The application docks or groups the panel, according to the type of drop zone.
Undock a panel in a floating window
When you undock a panel in a floating window, you can add panels to the window and modify it similarly to the application window. You can use
floating windows to use a secondary monitor, or to create workspaces like the workspaces in earlier versions of Adobe applications.
Select the panel you want to undock (if it’s not visible, choose it from the Window menu), and then do one of the following:
Choose Undock Panel or Undock Frame from the panel menu. Undock Frame undocks the panel group.
Hold down Ctrl (Windows®) or Command (Mac OS®), and drag the panel or group from its current location. When you release
the mouse button, the panel or group appears in a new floating window.
Drag the panel or group outside the application window. (If the application window is maximized, drag the panel to the
Windows taskbar.)
Resize panel groups
When you position the pointer over dividers between panel groups, resize icons appear. When you drag these icons, all groups that share the
divider are resized. For example, suppose your workspace contains three panel groups stacked vertically. If you drag the divider between the
bottom two groups, they are resized, but the topmost group doesn’t change.
To quickly maximize a panel beneath the pointer, press the accent key. (Do not press Shift.) Press the accent key again to return the panel to
its original size.
1. Do either of the following:
To resize either horizontally or vertically, position the pointer between two panel groups. The pointer becomes a
double-arrow
To resize in both directions at once, position the pointer at the intersection between three or more panel groups. The
pointer becomes a four-way arrow
2. Hold down the mouse button, and drag to resize the panel groups.
.
.
To the top
Page 19
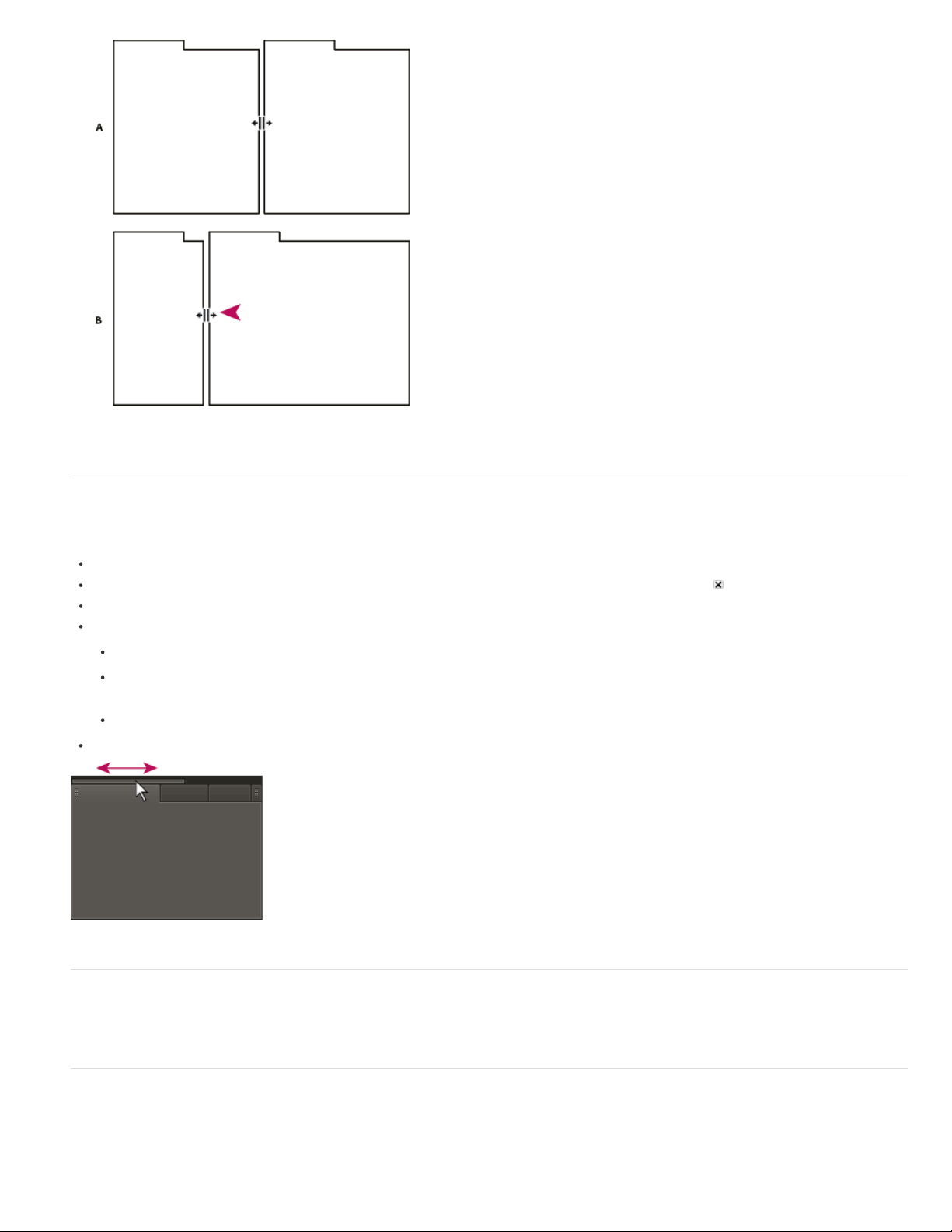
Dragging divider between panel groups to resize them horizontally
A. Original group with resize icon B. Resized groups
Open, close, and scroll to panels
When you close a panel group in the application window, the other groups resize to use the newly available space. When you close a floating
window, the panels within it close, too.
To open a panel, choose it from the Window menu.
To close a panel or window, press Control-W (Windows) or Command-W (Mac OS), or click its Close button .
To see all the panel tabs in a narrow panel group, drag the horizontal scroll bar.
To bring a panel to the front of a group of panels, do one of the following:
Click the tab of the panel you want in front.
Hover the cursor above the tab area, and turn the mouse scroll wheel. Scrolling brings each panel to the front, one after
another.
Drag tabs horizontally to change their order.
To reveal panels hidden in a narrow panel group, drag the scroll bar above the panel group.
Drag horizontal scroll bar to see all panels in narrow group
To the top
Working with multiple monitors
To increase the available screen space, use multiple monitors. When you work with multiple monitors, the application window appears on one
monitor, and you place floating windows on the second monitor. Monitor configurations are stored in the workspace.
Display the toolbar
The toolbar provides quick access to tools, the Workspace menu, and buttons that toggle between the Waveform and Multitrack editors. Some
tools are unique to each view. Likewise, some Waveform Editor tools are available only in the spectral display.
By default, the toolbar is docked immediately below the menu bar. However, you can undock the toolbar, converting it to the Tools panel, which
To the top
To the top
Page 20
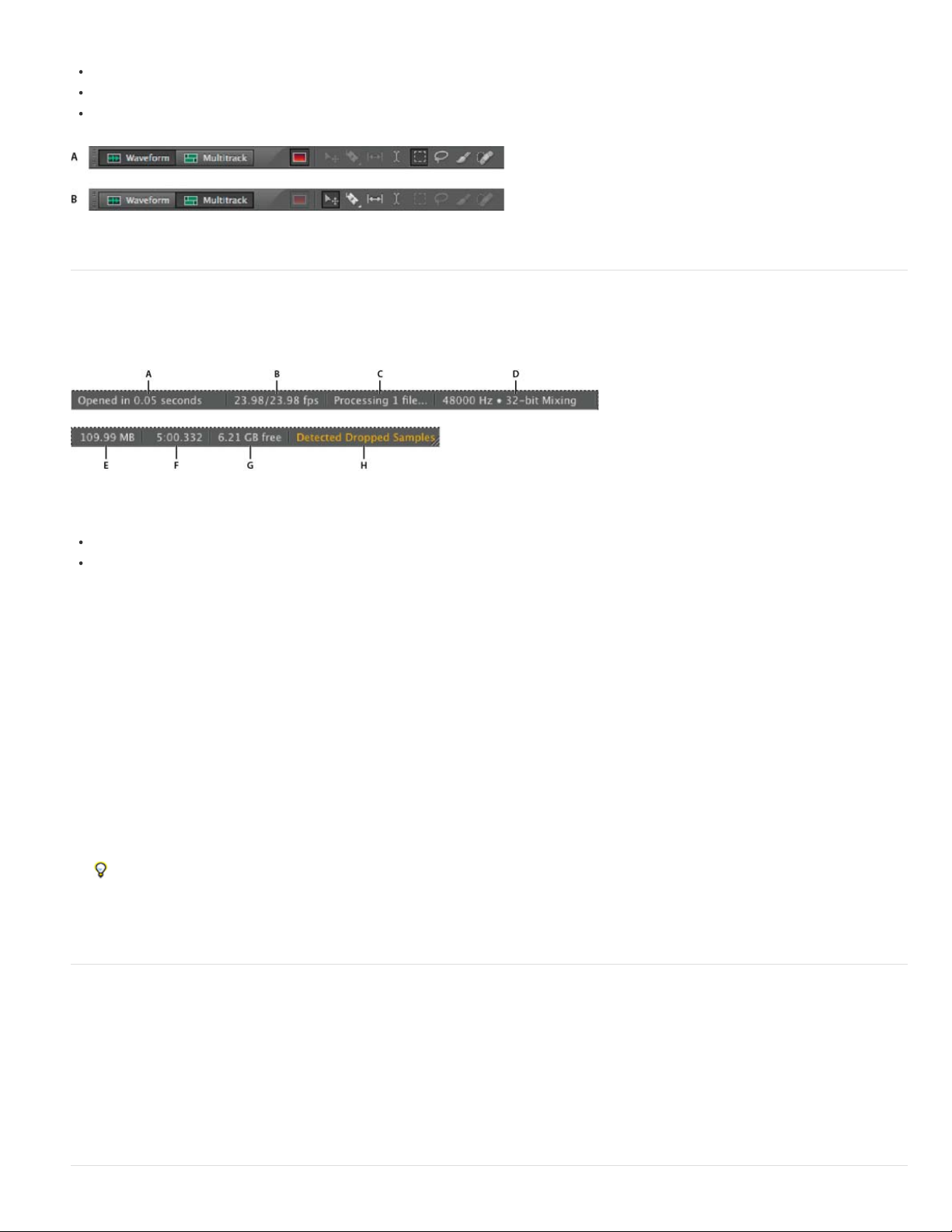
you can manipulate like any other panel.
To show or hide the toolbar, choose Window > Tools. A check mark by the Tools command indicates that it is shown.
To undock the toolbar from its default location, drag the handle at the left edge to another location in the work area.
To redock the Tools panel in its default location, drag the Tools panel tab to the drop zone that spans the entire width of the
Adobe Audition window, just under the menu bar.
Available tools differ in each view.
A. Waveform Editor tools for spectral display B. Multitrack Editor tools
Display the status bar
The status bar runs across the bottom of the Adobe Audition work area. The far left of the status bar indicates the time required to open, save, or
process a file, as well as the current transport status (Playing, Recording, or Stopped). The far right of the bar displays various information that
you can customize.
Status bar
A. Time to open, save, or process file B. Video Frame Rate C. File Status D. Sample Type E. Uncompressed Audio Size F. Duration G.
Free Space H. Detect Dropped Samples
To show or hide the status bar, choose View > Status Bar > Show. A check mark indicates that the status bar is visible.
To change the information displayed at the far right of the bar, choose View > Status Bar, or right-click the bar. Then select
from the following options:
Video Frame Rate Displays the current and target frame rate of open video files in the Multitrack Editor.
File Status Indicates when processing is occurring for effects and amplitude adjustments.
Sample Type Displays sample information about the currently opened waveform (Waveform Editor) or session file (Multitrack
Editor). For example, a 44,100 Hz, 16-bit stereo file is displayed as 44100 Hz • 16-bit • Stereo.
Uncompressed Audio Size Indicates either how large the active audio file would be if saved to an uncompressed format such
as WAV and AIFF, or the total size of a multitrack session.
Duration Shows you the length of the current waveform or session. For example, 0:01:247 means the waveform or session is
1.247 seconds long.
Free Space Shows how much space is available on your hard drive.
Free Space (Time) Displays the time remaining for recording, based upon the currently selected sample rate. This value is
shown as minutes, seconds, and thousandths of seconds. For example, if Adobe Audition is set to record 8-bit mono audio at
11,025 Hz, the time remaining might read 4399:15.527 free. Change the recording options to 16-bit stereo at 44,100 Hz, and
the time remaining becomes 680:44.736 free.
By default, Free Space (Time) information is hidden. To show it, right-click the status bar, and select Free Space (Time)
from the pop -up menu.
Detect Dropped Samples Indicates that samples were missing during recording or playback. If this indicator appears,
consider rerecording the file to avoid audible dropouts.
To the top
Change interface colors, brightness, and performance
1. Choose Edit > Preferences > Appearance (Windows) or Audition > Preferences > Appearance (Mac OS).
2. Adjust any of the following options, and then click OK:
Presets Applies, saves, or deletes a combination of Colors and Brightness settings.
Colors Click a swatch to change the color of waveforms, selections, or the current-time indicator.
Brightness Brightens or darkens panels, windows, and dialog boxes.
Use Gradients When deselected, removes shadows and highlights from panels, buttons, and meters.
To the top
Page 21
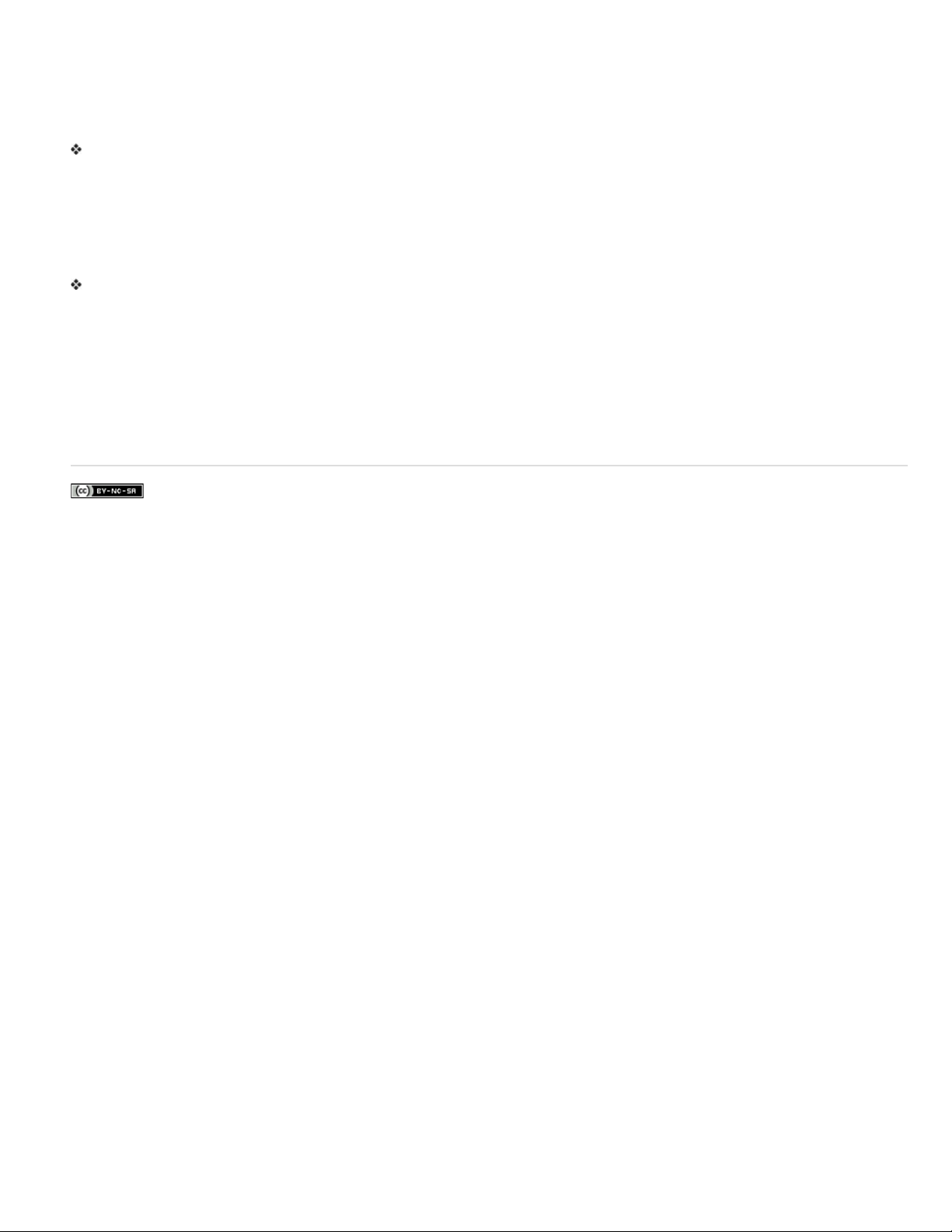
Save, reset, or delete workspaces
Save a custom workspace
As you customize a workspace, the application tracks your changes, storing the most recent layout. To store a specific layout more permanently,
save a custom workspace. Saved custom workspaces appear in the Workspace menu, where you can return to and reset them.
Arrange the frames and panels as desired, and then choose Window > Workspace > New Workspace. Type a name for the workspace, and
click OK.
Note: (After Effects, Premiere Pro, Encore) If a project saved with a custom workspace is opened on another system, the application looks for a
workspace with a matching name. If it can’t find a match (or the monitor configuration doesn’t match), it uses the current local workspace.
Reset a workspace
Reset the current workspace to return to its original, saved layout of panels.
Choose Window > Workspace > Reset workspace name.
Delete a workspace
1. Choose Window > Workspace >Delete Workspace.
2. Choose the workspace you want to delete, and then click OK.
Note: You cannot delete the currently active workspace.
More Help topics
Comparing the Waveform and Multitrack editors
To the top
|
Page 22

Viewing, zooming, and navigating audio
Comparing the Waveform and Multitrack editors
Zoom audio in the Editor panel
Navigate through time
Comparing the Waveform and Multitrack editors
Adobe Audition provides different views for editing audio files and creating multitrack mixes. To edit individual files, use the Waveform Editor. To
mix multiple files and integrate them with video, use the Multitrack Editor.
The Waveform and Multitrack editors use different editing methods, and each has unique advantages. The Waveform Editor uses a destructive
method, which changes audio data, permanently altering saved files. Such permanent changes are preferable when converting sample rate and bit
depth, mastering, or batch processing. The Multitrack Editor uses a nondestructive method, which is impermanent and instantaneous, requiring
more processing power, but increasing flexibility. This flexibility is preferable when gradually building and reevaluating a multilayered musical
composition or video soundtrack.
You can combine destructive and nondestructive editing to suit the needs of a project. If a multitrack clip requires destructive editing, for example,
simply double-click it to enter the Waveform Editor. Likewise, if an edited waveform contains recent changes that you dislike, use the Undo
command to revert to previous states—destructive edits aren’t applied until you save a file.
For more information about the Waveform Editor, see Editing audio files; for more information about the Multitrack Editor, see Mixing multitrack
sessions.
To the top
Basic components of the editors
Though available options differ in the Waveform and Multitrack editors, both views share basic components, such as the tool and status bars, and
the Editor panel.
Basic components of Waveform and Multitrack editors (Waveform shown)
A. View buttons and toolbar B. Editor panel with zoom navigator at top C. Various other panels D. Status bar
Switch editors
Do one of the following:
From the View menu, choose Waveform or Multitrack Editor.
In the toolbar, click the Waveform or Multitrack Editor button.
In the Multitrack Editor, double-click an audio clip to open it in the Waveform Editor. Alternatively, double-click a file in the
Files panel.
In the Waveform Editor, choose Edit > Edit Original to open the multitrack session that created a mixdown file. (This
command requires embedded metadata in the file. See Embed edit-original data in exported mixdown files.)
Page 23
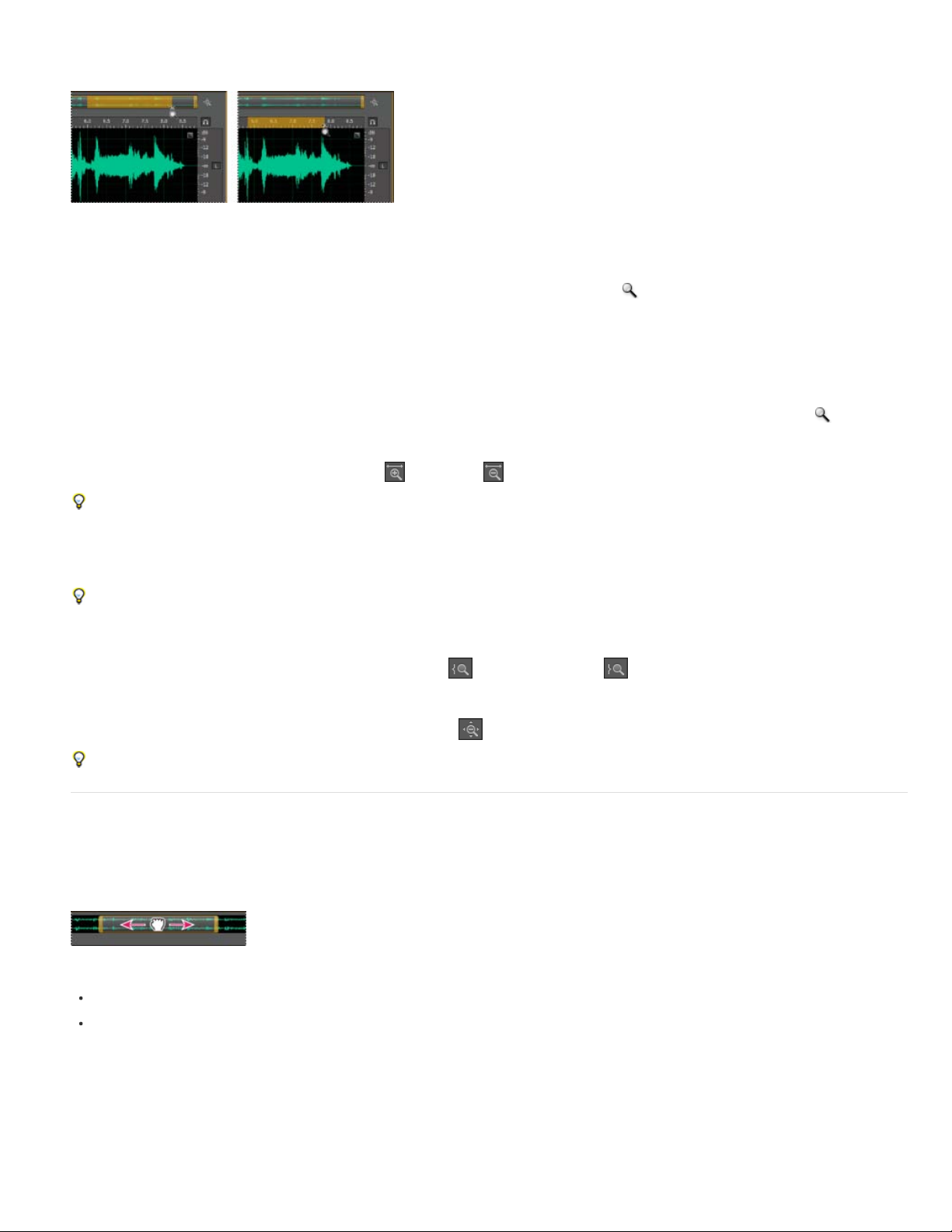
Zoom audio in the Editor panel
To zoom into a specific time range, right-click and drag.
A. Zoom navigator B. Timeline ruler
Zoom into a specific time range
To the top
In either the zoom navigator or the timeline ruler, right -click and drag. The magnifying glass icon
fill the Editor panel.
Zoom into a specific frequency range
In the vertical ruler for the spectral display, right-click and drag. (See View audio waveforms and spectrums.)
Extend or shorten the displayed range
Place the pointer over the left or right edge of the highlighted area in the zoom navigator, and then drag the magnifying glass icon
Gradually zoom in or out
In the lower right of the Editor panel, click the Zoom In
You can set the Zoom Factor in the General section of the Preferences dialog box. (See Customize preferences.)
Zoom with the mouse wheel or Mac trackpad
Place the pointer over the zoom navigator or ruler, and either roll the wheel or drag up or down with two fingers. (In the Waveform Editor, this
zoom method also works when the pointer is over the waveform.)
Roll or drag over the spectral display, and press Shift to switch between logarithmic and linear frequency scales. (Logarithmic better reflects
human hearing; linear makes individual frequencies more visually distinct.)
Magnify selected audio
In the lower right of the Editor panel, click the Zoom In At In Point
Display the entire audio file or multitrack session
In the lower right of the Editor panel, click the Zoom Out Full button
To display zoom buttons in a separate panel, choose Window > Zoom.
or Zoom Out button.
, Zoom In At Out Point , or Zoom To Selection buttons.
.
creates a selection showing the range that will
.
Navigate through time
At higher zoom levels, you can navigate to different audio content in the Editor panel.
To the top
Navigate by scrolling
Scrolling with the zoom navigator
In the zoom navigator, drag left or right.
To scroll through audio frequencies in the spectral display, drag up or down in the vertical ruler. (See View audio waveforms
and spectrums.)
Navigate with the Selection/View panel
The Selection/View panel shows the start and end of the current selection and view in the Editor panel. The panel displays this information in the
current time format, such as Decimal or Bars And Beats. (See Change the time display format.)
1. To display the Selection/View panel, choose Window > Selection/View Controls.
Page 24
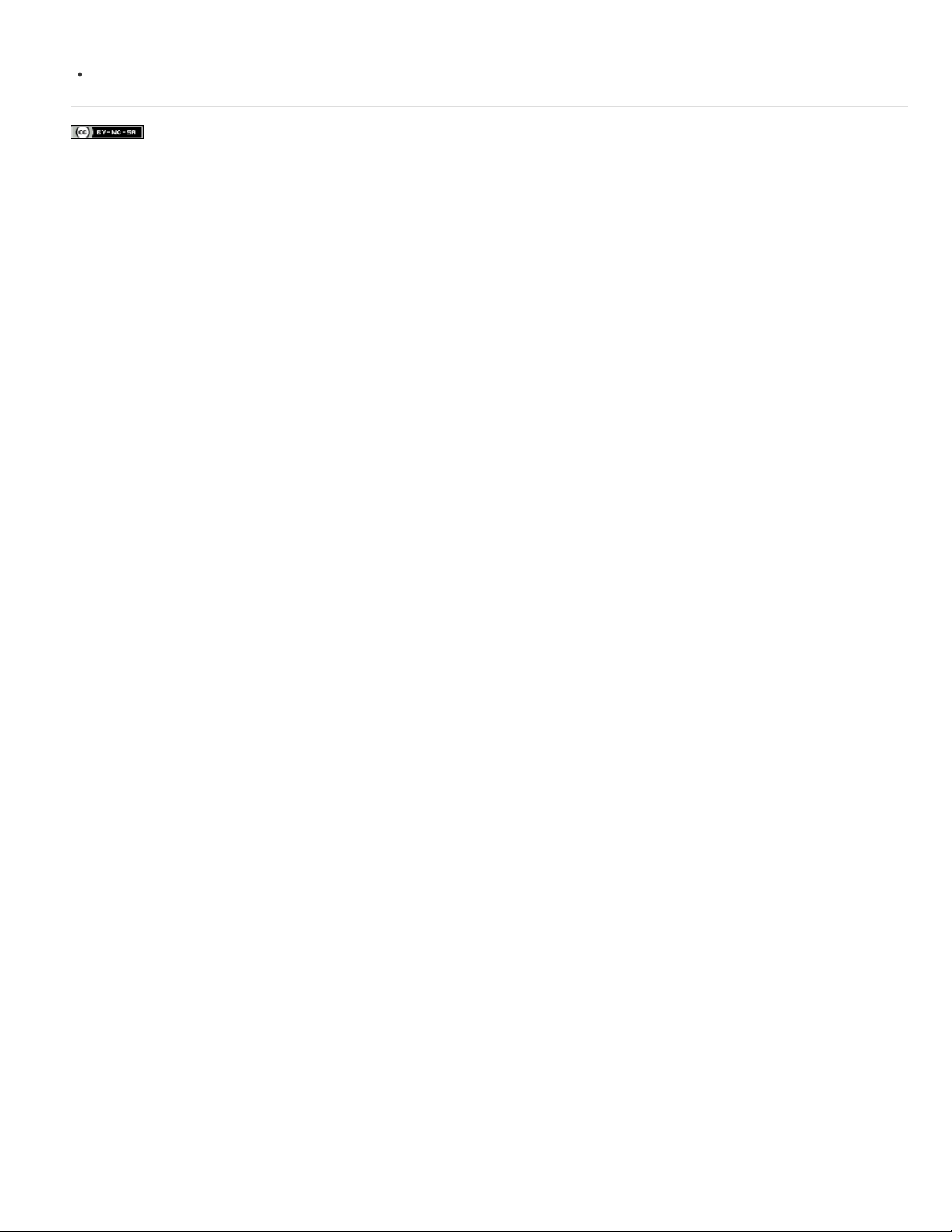
2. (Optional) Enter new values into the Begin, End, or Duration boxes to change the selection or view.
Dock, group, or float panels
Twitter™ and Facebook posts are not covered under the terms of Creative Commons.
Legal Notices | Online Privacy Policy
Page 25
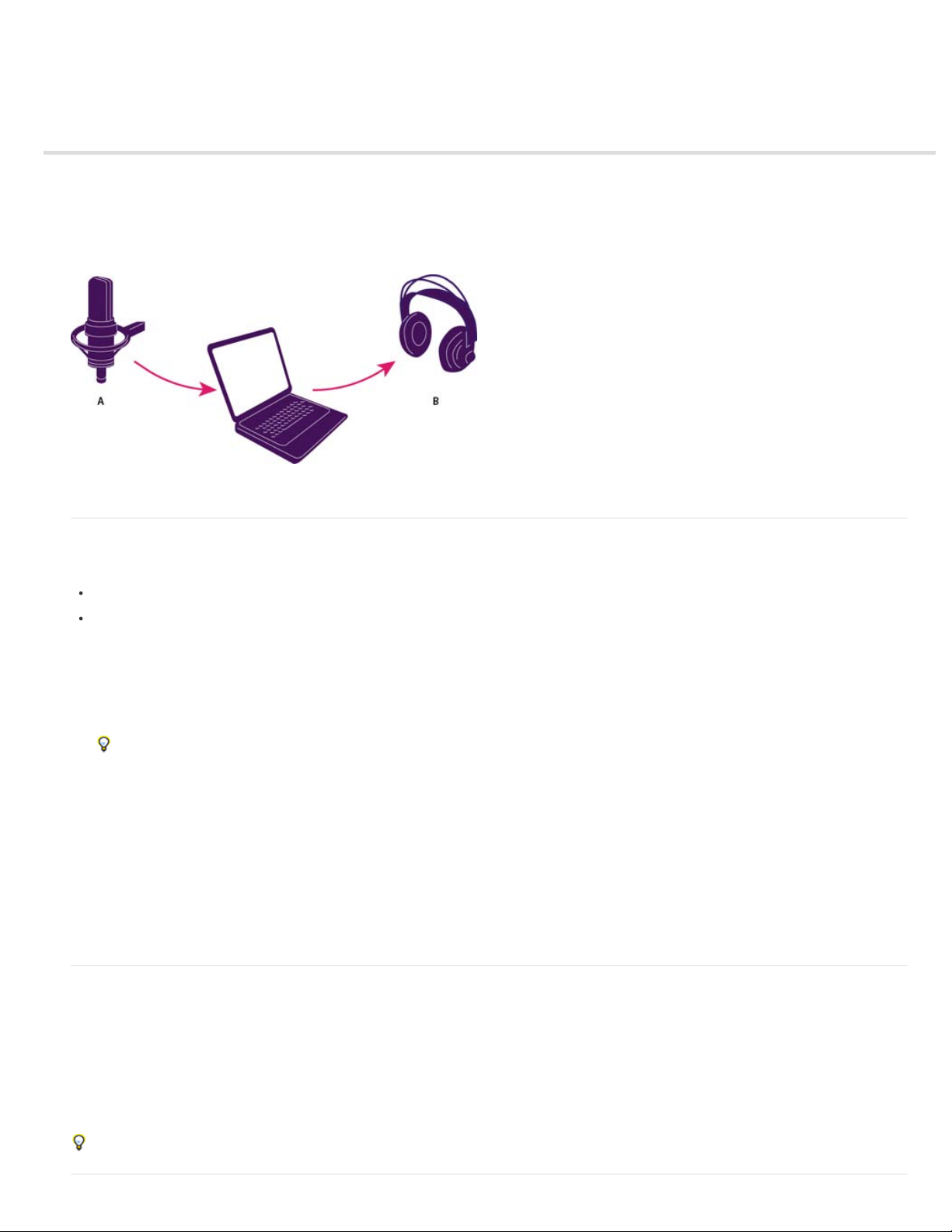
Connecting to audio hardware
Configure audio inputs and outputs
Apply machine-specific hardware settings for network users (Audition CS6)
Assign file channels to inputs and outputs
You can use a wide range of hardware inputs and outputs with Adobe Audition. Sound card inputs let you bring in audio from sources such as
microphones, tape decks, and digital effects units. Sound card outputs let you monitor audio through sources such as speakers and headphones.
A. Sound card inputs connect to sources such as microphones and tape
decks. B. Sound card outputs connect to speakers and headphones.
Configure audio inputs and outputs
When you configure inputs and outputs for recording and playback, Adobe Audition can use these kinds of sound card drivers:
In Windows, ASIO drivers support professional cards and MME drivers typically support standard cards.
In Mac OS, CoreAudio drivers support both professional and standard cards.
ASIO and CoreAudio drivers are preferable because they provide better performance and lower latency. You can also monitor audio as you record
it and instantly hear volume, pan, and effects changes during playback.
1. Choose Edit > Preferences > Audio Hardware (Windows) or Audition > Preferences > Audio Hardware (Mac OS).
2. From the Device Class menu, choose the driver for the sound card you want to use.
3. Choose a Default Input and Output from the card.
In the Multitrack Editor, you can override the defaults for specific tracks. See Assign audio inputs and outputs to tracks.
4. (MME and CoreAudio) For Master Clock, choose the input or output to which you want other digital audio hardware to
synchronize (ensuring accurate alignment of samples).
5. For I/O Buffer Size (ASIO and CoreAudio) or Latency (MME), specify the lowest setting possible without audio dropouts. The
ideal setting depends on the speed of your system, so some experimentation may be necessary.
6. Choose a Sample Rate for the audio hardware. (For common rates for different output mediums, see Understanding sample
rate.)
7. (Optional) To optimize the performance of ASIO and CoreAudio cards, click Settings. For more information, consult the
documentation for the sound card.
Note: By default, Adobe Audition controls ASIO sound cards while playing or monitoring audio. If you want to access the card in another
application, select Release ASIO Driver In Background. (Audition still controls the card while recording to avoid having recordings suddenly stop.)
Apply machine-specific hardware settings for network users (Audition CS6)
In network environments, Audition preferences are stored with each user account. For editing, interface, and other preferences, this creates a
customized experience for each user. Audio hardware preferences, however, should typically remain consistent on a given machine, ensuring that
inputs and outputs on the installed audio interface are available in Audition.
1. Choose Edit > Preferences > Audio Hardware (Windows) or Audition > Preferences > Audio Hardware (Mac OS).
2. At the bottom of the Audio Hardware settings, select Use Machine- Specific Device Defaults. (Deselect this option only if users
move an assigned audio interface from machine to machine.)
To instead duplicate hardware settings from one machine to others, search for and copy the MachineSpecificSettings.xml file.
To the top
To the top
Page 26
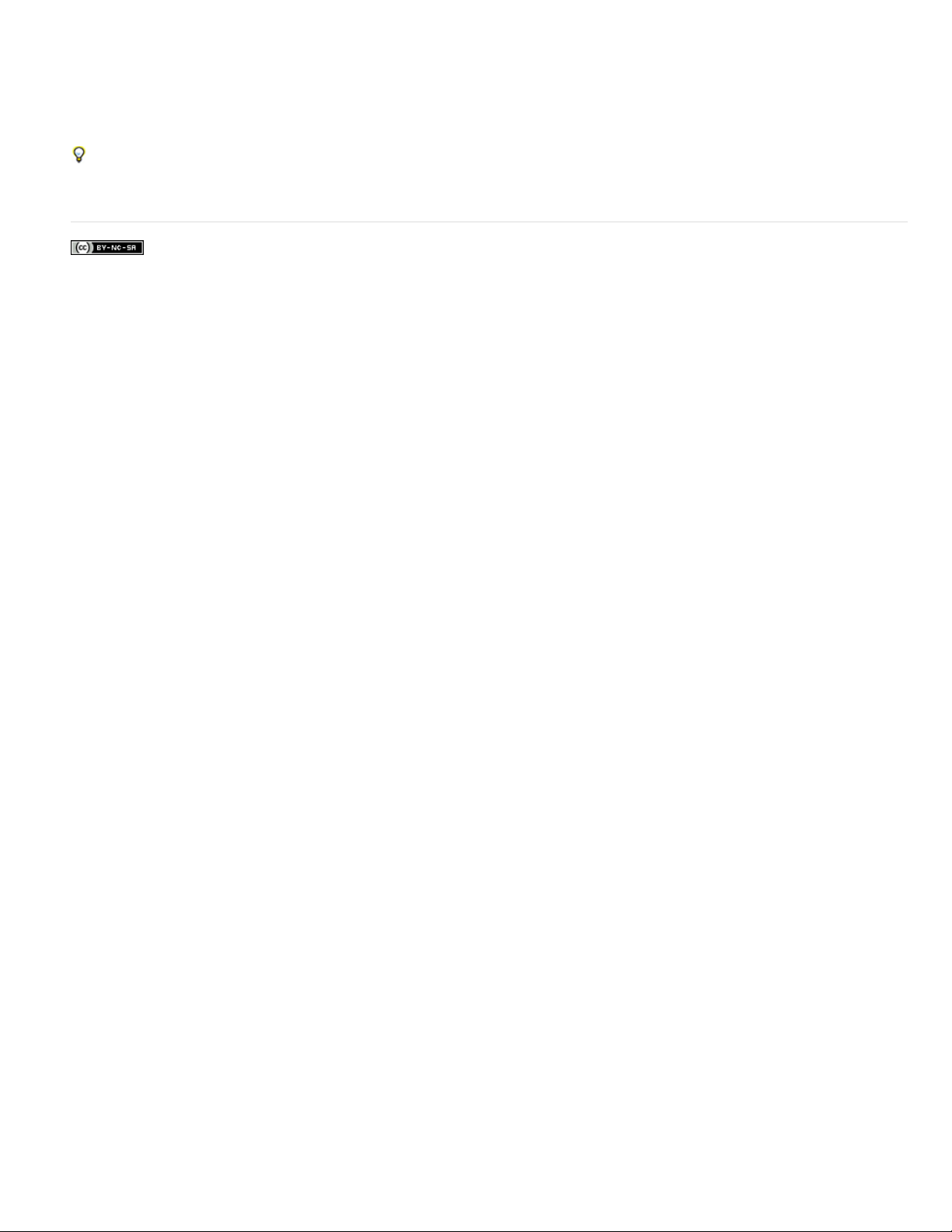
Assign file channels to inputs and outputs
1. Choose Edit > Preferences > Audio Channel Mapping (Windows) or Audition > Preferences > Audio Channel Mapping (Mac
OS).
2. To the far right of items in the Input and Output lists, click the triangles to choose a hardware port for each file channel.
This procedure also sets default outputs for the Master track in the Multitrack Editor. To override the defaults, see Assign audio inputs and
outputs to tracks.
More Help topics
|
To the top
Page 27
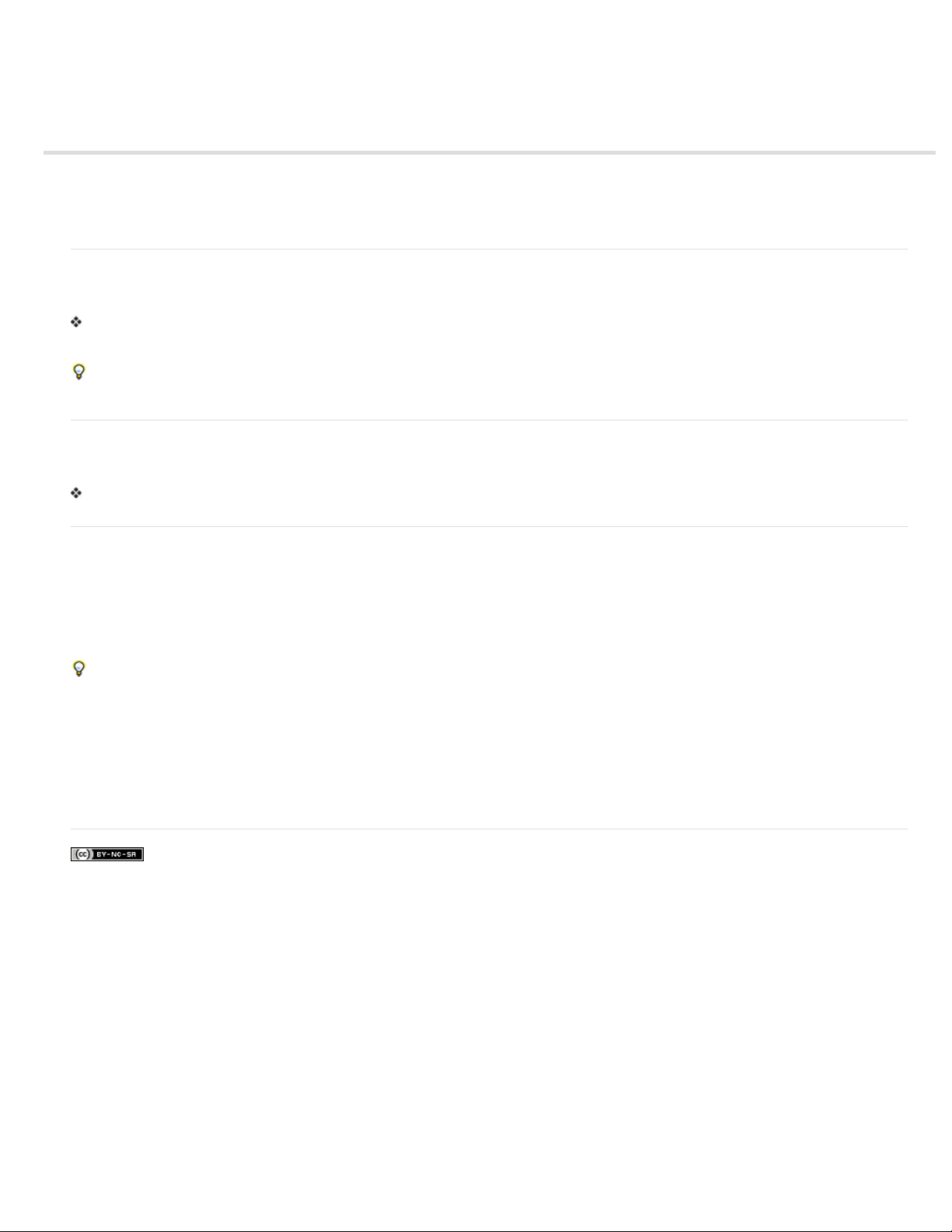
Customizing and saving application settings
Customize preferences
Restore preferences to default settings
Export and import customized application settings
Customize preferences
The Preferences dialog box lets you customize Adobe Audition’s display, editing behavior, use of hard disk space, and other settings.
Choose Edit > Preferences (Windows) or Audition > Preferences (Mac OS). Then choose the area you want to customize.
For information about a particular option, hover the mouse over it until a tooltip appears.
In the Media & Disk Cache preferences, choose your fastest drive for the Primary Temp folder, and a separate drive for the Secondary Temp
folder. Select Save Peak Files to store information about how to display WAV files. (Without peak files, larger WAV files reopen more slowly.)
Restore preferences to default settings
Unexpected behavior may indicate damaged preferences files. To re-create preferences files, do the following.
Hold down the Shift key, and start Adobe Audition.
Export and import customized application settings
Application settings files store all current preferences, effect settings, and workspaces. Export and import these files to store groups of customized
settings for specific workflows, or transfer favorite settings to another machine.
1. Choose File > Export > Application Settings. Then specify a filename and location.
2. To reapply the settings at a later time, choose File > Import > Application Settings.
To import preferences from Audition 2.0 or 3.0, search your system for the audition_settings.xml file. You can import that file into both the Mac
and Windows versions of Audition CS.
More Help topics
Working with markers
Customize the spectral display
Change the time display format
Navigating time and playing audio
To the top
To the top
To the top
|
Page 28
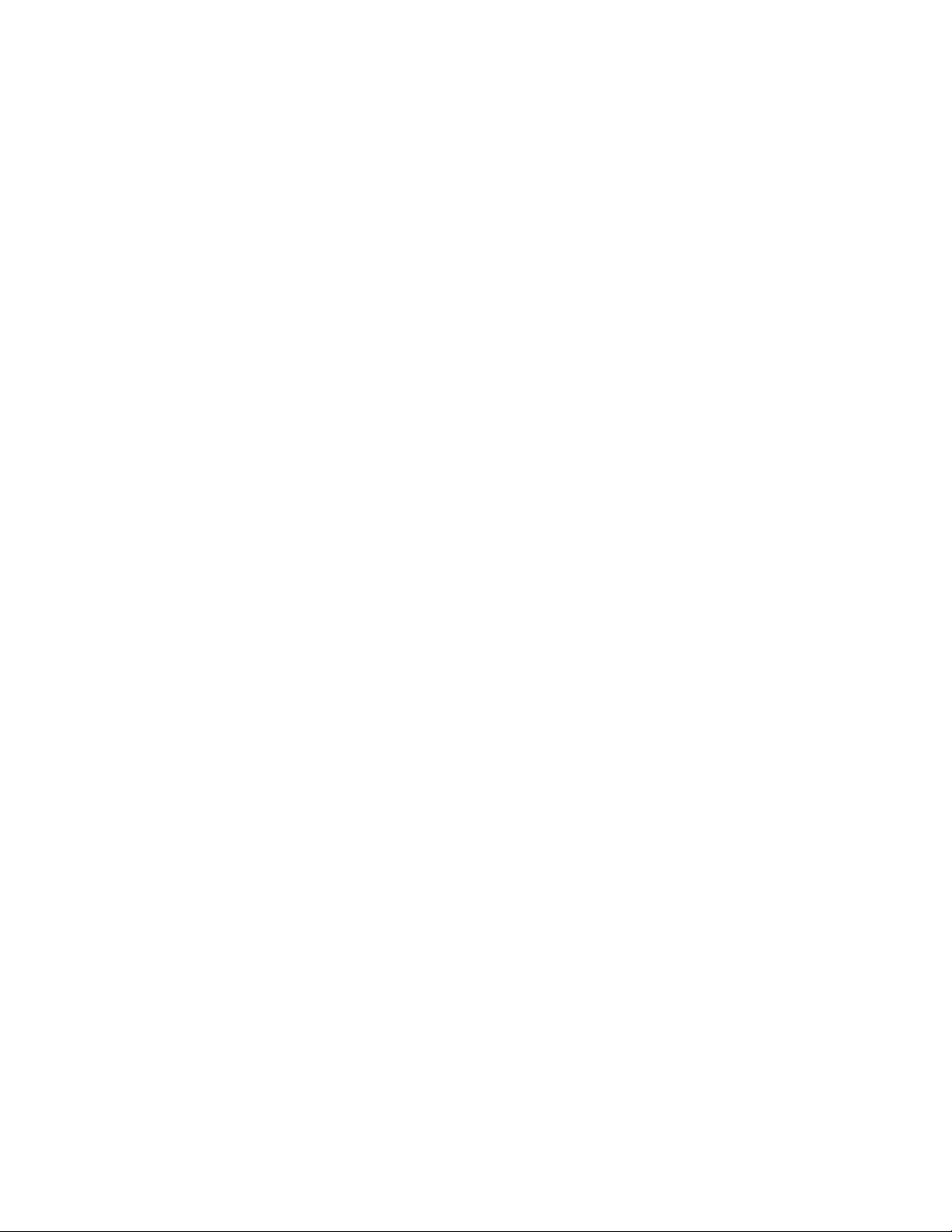
Importing, recording, and playing
Page 29
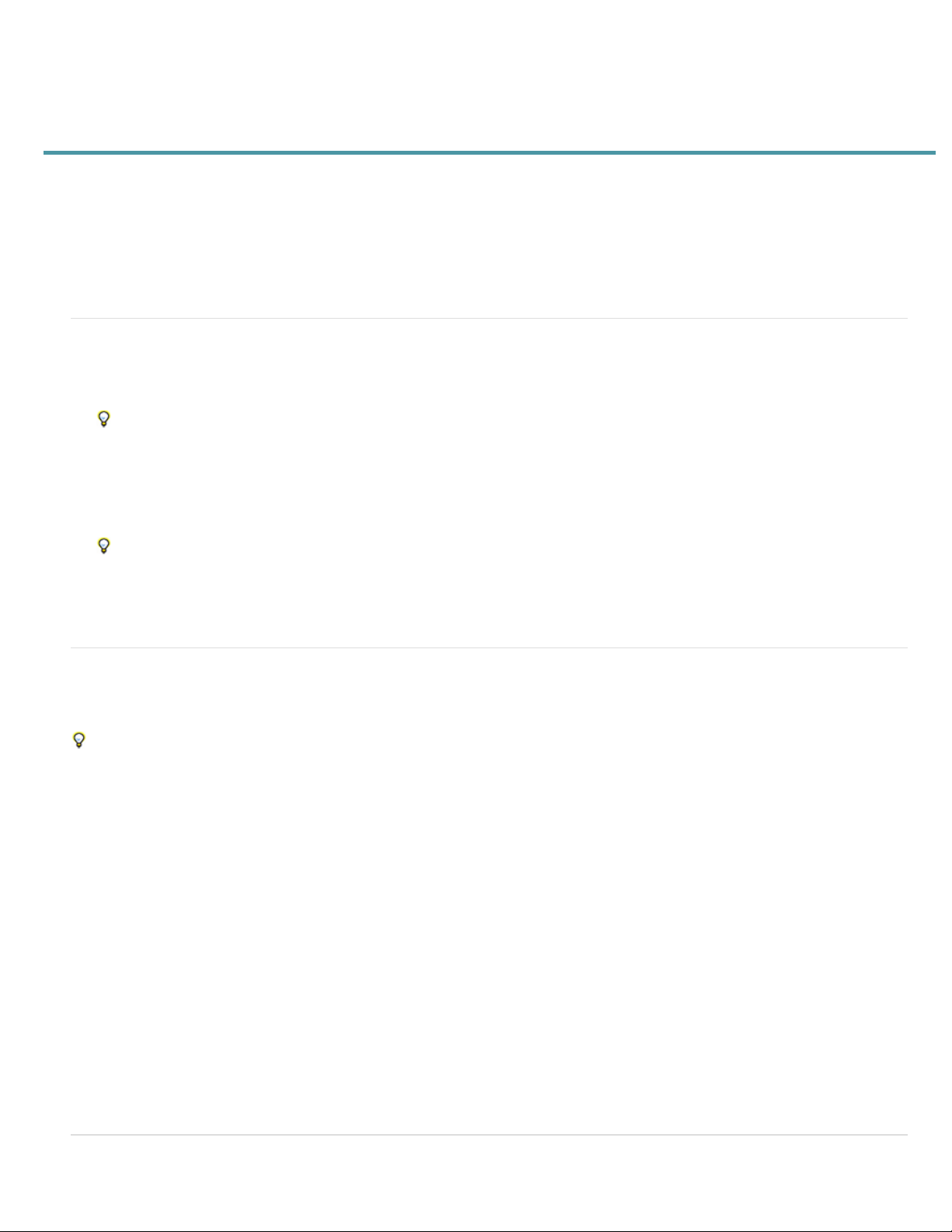
Creating and opening files
Create a new, blank audio file
Create a new multitrack session
Open existing audio files and multitrack mixes
Append audio files to another (Audition CS6)
Import a file as raw data
Insert an audio file into a multitrack session
Spot- insert a Broadcast Wave file into a session
Create a new, blank audio file
New, blank audio files are perfect for recording new audio or combining pasted audio.
1. Choose File > New > Audio File.
To quickly create a file from selected audio in an open file, choose Edit > Copy To New. (See Copy or cut audio data.)
2. Enter a filename, and set the following options:
Sample Rate
twice that frequency. (See Understanding sample rate.)
Channels
For voice-only recordings, the mono option is a good choice that results in quicker processing and smaller files.
Bit Depth
Audition. For compatibility with common applications, however, convert to a lower bit depth when editing is complete. (See
Understanding bit depth and Change the bit depth of a file.)
Determines the frequency range of the file. To reproduce a given frequency, the sample rate must be at least
Determines if the waveform is mono, stereo, 5.1 surround.
Determines the amplitude range of the file. The 32-bit level provides maximum processing flexibility in Adobe
Create a new multitrack session
Session (*.sesx) files contain no audio data themselves. Instead, they are small XML-based files that point to other audio files on the hard drive. A
session file keeps track of which files are a part of the session, where they are inserted, which envelopes and effects are applied, and so on.
To examine settings in detail, SESX files can be opened in text editors or stored in version control systems (such as Perforce, which is popular
in the gaming industry).
1. Choose File > New > Multitrack Session.
2. Enter a filename and location, and set the following options:
Template (CS6)
such as Sample Rate and Bit Depth.
Specifies either a default template or one you've created. Session templates specify source files and settings
To the top
To the top
Sample Rate
least twice that frequency. (See Understanding sample rate.)
Note:
Audition prompts you to resample them, which may lower audio quality. To change resampling quality, adjust the Sample Rate
Conversion settings in the Data preferences.
Bit Depth
Mixdown To New File command. (See Understanding bit depth.)
Note:
32-bit level with fast systems. If your system performs slowly, try a lower bit depth.
Master
sends, and the Master track.)
Determines the frequency range of the session. To reproduce a given frequency, the sample rate must be at
All files added to a session must share the sample rate. If you attempt to import files with different sample rates, Adobe
Determines the amplitude range of the session, including recordings and files created with the Multitrack >
Choose a bit depth carefully, because it cannot be changed after you create a session. Ideally, you should work at the
Determines whether tracks are mixed down to a mono, stereo, or 5.1 Master track. (See Routing audio to buses,
Open existing audio files and multitrack mixes
To the top
Page 30
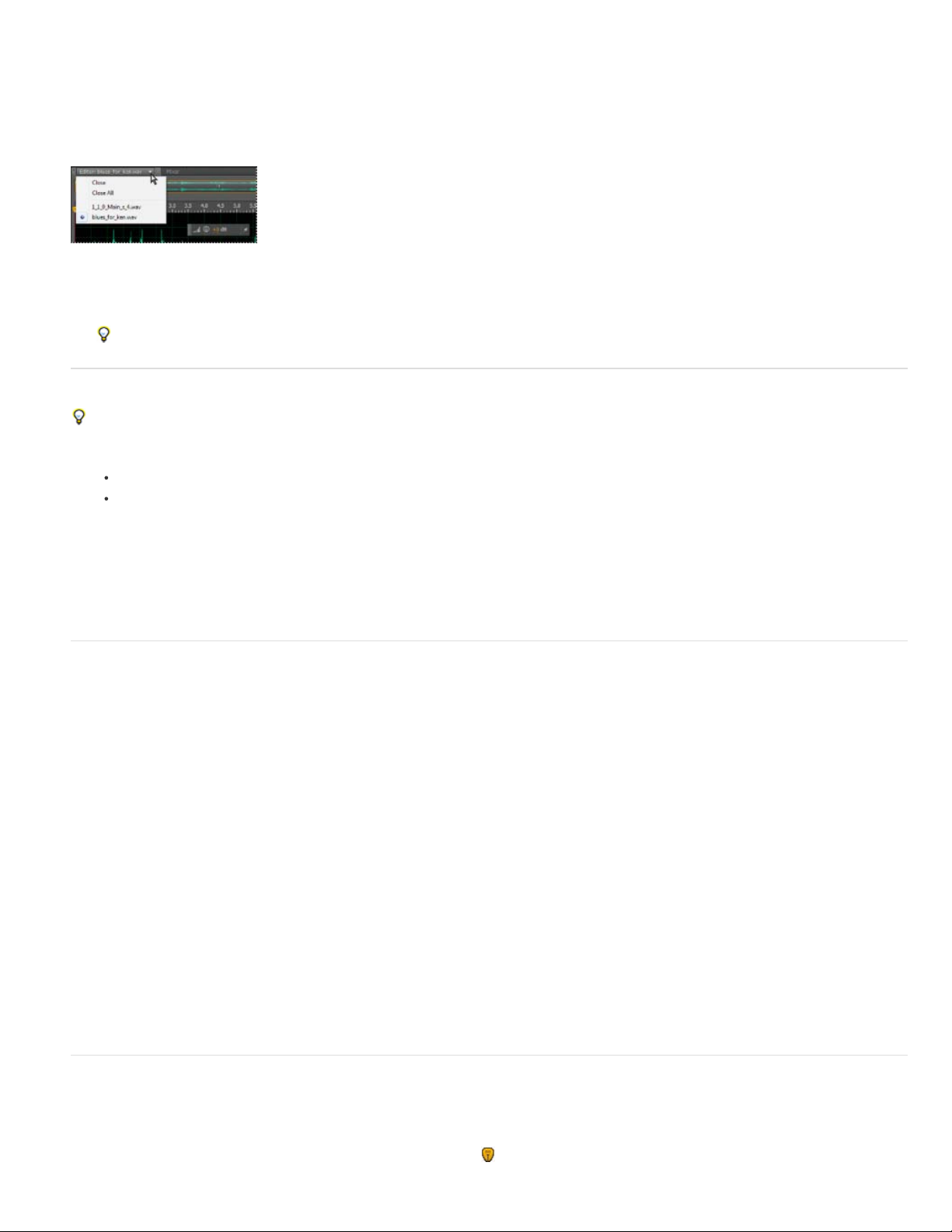
The following file types open in the Multitrack Editor: Audition Session, Adobe Premiere Pro Sequence XML, Final Cut Pro XML Interchange, and
OMF.
All other supported file types open in the Waveform Editor, including the audio portion of video files.
Note:
SES session files from Audition 3.0 and earlier are unsupported. If you have Audition 3.0, save sessions to XML format to open them in CS
versions. Note, however, that older effects are excluded in CS6, effects and time-stretching are excluded in CS5.5.
If you open multiple files, Editor panel menu lets you choose which file to display
1. Choose File > Open.
2. Select an audio or video file. (See Supported import formats.)
If you don’t see the file you want, choose All Supported Media from the menu at the bottom of the dialog box.
Append audio files to another (Audition CS6)
Append files with CD Track markers to quickly assemble audio and apply consistent processing.
1. In the Waveform Editor, do either of the following:
To add to the active file, choose File > Open Append > To Current.
To add to a new file, choose File > Open Append > To New.
2. In the Open Append dialog box, select one or more files.
If the selected files have a different sample rate, bit depth, or channel type than the open file, Audition converts the
Note:
selected files to match the open file. For the best results, append files with the same sample type as the original file.
3. Click Open.
Import a file as raw data
If you can’t open a particular file, it may lack necessary header information that describes the sample type. To manually specify this information,
import the file as raw data.
1. Choose File > Import > Raw Data.
2. Select the file, and click Open.
3. Set the following options:
Sample Rate
sample rate. Adobe Audition can import raw data with rates ranging from 1 to 10,000,000 Hz, but playback and recording are
supported only between 6000 Hz and 192,000 Hz.
Should match the known rate of the file, if possible. For examples of common settings, see Understanding
To the top
To the top
Channels
Encoding
the file, or the documentation for the application that created it. In many cases, trial and error might be necessary.
Byte Order
Big-Endian method is common to AIFF files. The Default Byte Order automatically applies the default for your system
processor and is typically the best option.
Start Byte Offset (CS6)
Insert an audio file into a multitrack session
When you insert an audio file in the Multitrack Editor, the file becomes an audio clip on the selected track. If you insert several files at once, or a
single file that’s longer than the space available on the selected track, Adobe Audition inserts new clips on the nearest empty tracks.
1. In the Multitrack Editor, select a track, and then place the playhead
Enter a number from 1 to 32.
Specifies the data storage scheme for the file. If you are unsure what encoding the file uses, consult the supplier of
Specifies the numerical sequence for bytes of data. The Little-Endian method is common to WAV files, while the
Specifies the data point in the file at which the import process should begin.
To the top
at the desired time position.
Page 31
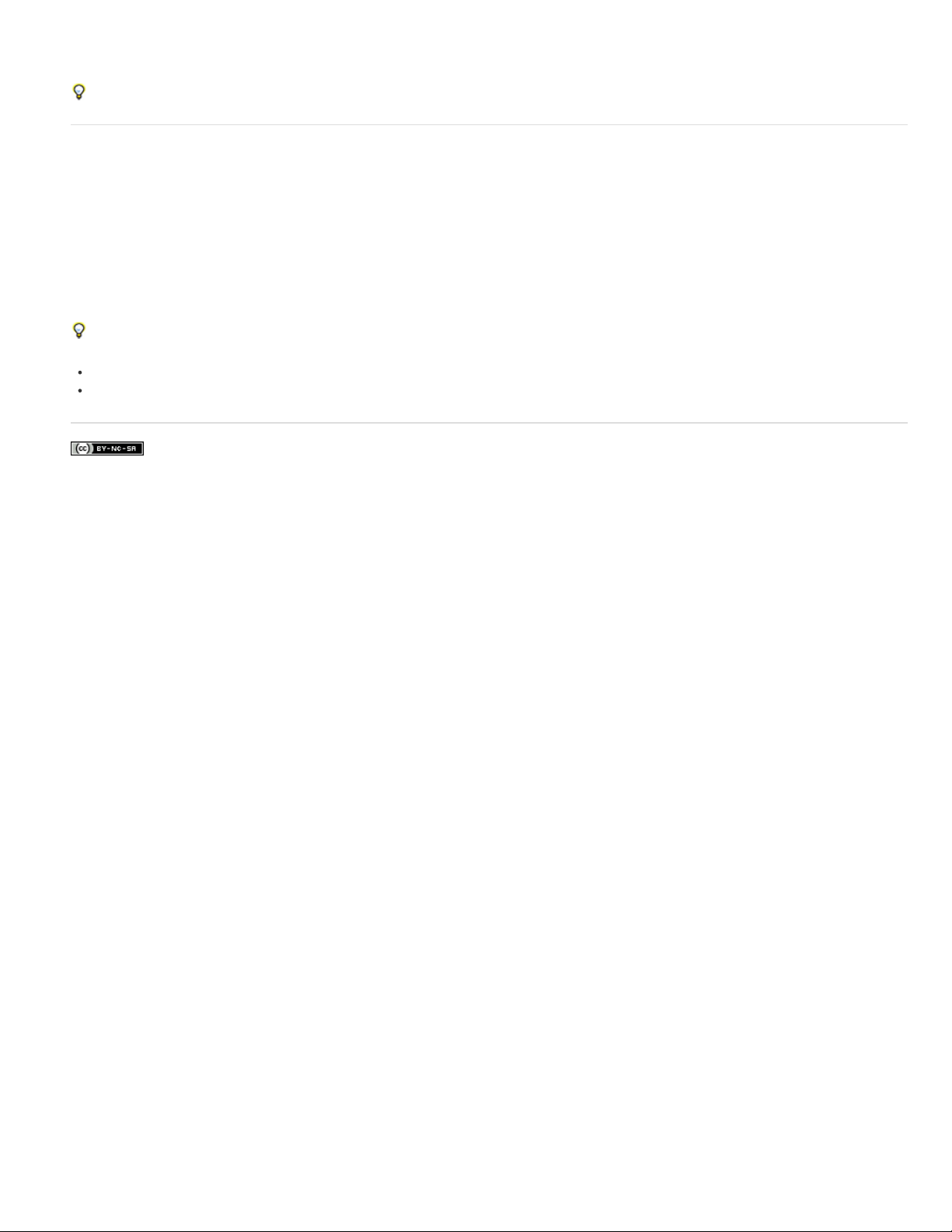
2. Choose Multitrack > Insert File.
3. Select an audio or video file. (See Supported import formats.)
In CS6, drag ranges from the Markers panel to the Multitrack Editor to automatically convert them to clips.
Spot-insert a Broadcast Wave file into a session
To the top
When you insert a Broadcast Wave (BWF) file into a multitrack session, Adobe Audition can use the embedded timestamp to insert the file at a
specific time. This is commonly called spot-inserting.
1. Choose Edit > Preferences > Multitrack (Windows) or Audition > Preferences > Multitrack (Mac OS).
2. Select Use Embedded Timecode When Inserting Clips Into Multitrack.
3. In the Multitrack Editor, select a track.
4. Choose Multitrack > Insert File, and select a BWF file.
Adobe Audition inserts an audio clip at the designated start time.
To view or edit the timestamp for a BWF clip, open the clip in the Waveform Editor, and then choose Window > Metadata. On the BWF tab, the
timestamp value appears as the Time Reference.
About multitrack sessions
Insert a video file into a multitrack session
Twitter™ and Facebook posts are not covered under the terms of Creative Commons.
Legal Notices | Online Privacy Policy
Page 32

Supported import formats
Audio import formats
Video import formats
Additional video import formats in Audition CS6
Audio import formats
Adobe Audition can open audio files in the following formats:
AAC (including HE- AAC in Audition CS6)
AIF, AIFF, AIFC (including files with up to 32 channels)
There are many different variations of AIFF format. Audition can open all uncompressed AIFF files and most common compressed versions.
Note:
To see Author metadata in AIFF files, view the Dublin Core: Creator field on the XMP tab of the Metadata panel. (See Viewing and editing
XMP metadata.)
APE (Audition CS6)
AU
AVR
BWF
CAF (all uncompressed and most compressed versions)
FLAC
HTK
IFF
M4A
MAT
MPC
MP2
MP3 (including MP3-surround ifles)
OGA, OGG
PAF
PCM
PVF
RAW
RF64
SD2
SDS
SF
SND
VOC
VOX
W64
WAV (including files with up to 32 channels)
There are many different variations of WAV format. Adobe Audiition can open all uncompressed WAV files and most common compressed
versions.
WMA (enabled with DLMS Format Support in Media & Disk Cache preferences)
WVE
XI
To the top
Video import formats
To the top
Page 33

The Waveform Editor lets you open the audio portion of video files in the formats below. The Multitrack Editor lets you insert the same file types
and provides a preview in the Video panel.
To access these video formats, QuickTime must be installed. To import additional formats, extend QuickTime support. For more information,
see this article on the Apple website.
AVI
DV
MOV (including files with up to 32 audio channels)
MPEG-1
MPEG-4
3GPP and 3GPP2
Additional video import formats in Audition CS6
MPEG-2 (if CS6 Production Premium or Master Collection is installed)
To enable the following formats, select Enable DLMS Format Support in the Media & Disk Cache preferences. (This option is off by default for
maximum performance.)
AVI (Windows only)
FLV
R3D
SWF
WMV
Insert a video file into a multitrack session
Export a multitrack mix to Premiere Pro CS5.5
Twitter™ and Facebook posts are not covered under the terms of Creative Commons.
Legal Notices | Online Privacy Policy
Page 34

Importing with the Files panel
Import files into the Files panel
Insert from the Files panel into a multitrack session
Change displayed metadata in the Files panel
The Files panel displays a list of open audio and video files for easy access.
Double-click an empty area of the file list to quickly access the Open File dialog box.
Import files into the Files panel
Import files into the Files panel if you want to retain the currently open file in the Editor panel. This technique is particularly helpful when
assembling files for a multitrack session.
1. Do either of the following:
In the Files panel, click the Import File button .
Choose File > Import > File.
2. Select an audio or video file. (See Supported import formats.)
Insert from the Files panel into a multitrack session
1. In the Files panel, select the files you want to insert.
To select multiple adjacent files, click the first file in the desired range, and then Shift-click the last. To select nonadjacent
files, Ctrl-click (Windows) or Command -click (Mac OS).
2. At the top of the Files panel, click the Insert Into Multitrack button
Create a new multitrack session) or an open session.
The files are inserted on separate tracks at the current time position.
. Then choose either New Multitrack Session (see
Change displayed metadata in the Files panel
1. In the upper right of the Files panel, click the menu icon , and choose Metadata Display.
2. Select the metadata you want to display, and click OK
3. To move metadata columns left or right, drag column headers such as Name or Duration.
To change the sort order of files, click column headers.
To the top
To the top
To the top
Twitter™ and Facebook posts are not covered under the terms of Creative Commons.
Legal Notices | Online Privacy Policy
Page 35

Extracting audio from CDs
Extract CD tracks with the Extract Audio From CD command
Configure track information and CD databases (Audition CS6)
Extract CD tracks with the Open command (Mac OS)
Extract CD tracks with the Extract Audio From CD command
The Extract Audio From CD command is faster and provides more control, including the ability to optimize drive speed and rename tracks.
1. Place an audio CD in the computer’s CD-ROM drive.
2. Choose File > Extract Audio From CD.
3. For Drive, choose the drive that contains the audio CD.
4. For Speed, choose from all the extraction speeds that the selected drive supports. The Maximum Speed option usually
produces satisfactory results, but if it produces errors, specify a slower speed.
5. Do any of the following:
To preview a track, click its Play button.
To include or exclude tracks, click the checkboxes to the left of track numbers, or click Toggle All.
To rename a track, double-click it.
To the top
Configure track information and CD databases (Audition CS6)
In the center of the Extract Audio From CD dialog box, Artist, Album, Genre, and Year information is drawn from the specified CD database by
default. To adjust these entries, do any of the following:
To customize information, overwrite current entries.
To insert original information from the database, click the Retrieve Titles icon .
If a message indicates multiple matching records, click the arrows to insert different database records.
To specify a different database and file naming convention, click the Title Settings icon . For details about each Title Settings
option, position the mouse over it until a tool tip appears.
Note: If multiple Artist entries are detected, Audition automatically selects the Compilation option. In the Title Settings dialog box, enter a Separator
For Compilations character to separate Artist and Track Title for each track.
Extract CD tracks with the Open command (Mac OS)
Note:
This extraction method can greatly degrade Audition performance. The Extract Audio From CD command is usually a better choice.
The Open command lets you extract tracks in AIFF format but requires Audition to continue reading audio data from CD, slowing importing and
editing.
1. Place an audio CD in the computer’s CD-ROM drive.
2. Choose File > Open.
3. Choose QuickTime as the file type, and navigate to the CD -ROM drive.
4. Select the tracks you want to extract, and click Open.
Twitter™ and Facebook posts are not covered under the terms of Creative Commons.
Legal Notices | Online Privacy Policy
To the top
Page 36

Navigating time and playing audio
Monitoring time
Position the current-time indicator
Preview audio by scrubbing
Play audio linearly or in a loop
Synchronize the current-time indicator across files or views
Change the time display format
Some features in the Windows version of Adobe Audition 3.0 are not available in CS5.5. Examples include CD burning, MIDI, the
Note:
metronome, some file formats and effects, clip grouping and time stretching, and control surface support. For a complete list, see Adobe Audition
3.0 features replaced or not implemented in CS5.5.
Monitoring time
In the Editor panel, the following features help you monitor time:
In the timeline near the top of the panel, the current-time indicator lets you start playback or recording at a specific point.
In the lower left of the panel, the time display shows the current time in numerical format. The default time format is Decimal,
but you can easily change it. (See Change the time display format.) The same format is used by the timeline.
To show the time display in separate panel, choose Window > Time.
Features that help you monitor time
A. Current-time indicator B. Timeline C. Time display
Position the current-time indicator
To the top
To the top
In the Editor panel, do any of the following:
In the timeline, drag the indicator or click a specific time point.
In the time display at lower left, drag across the numbers, or click to enter a specific time.
At the bottom of the panel, click one of the following buttons:
To display these buttons in a separate panel, choose Window > Transport.
Pause
Move CTI to Previous
the current-time indicator moves to the beginning of the waveform or session.
Rewind
Right-click the Rewind button to set the rate at which the cursor moves.
Temporarily stops the current-time indicator. Click the Pause button again to resume playback or recording.
Places the current-time indicator at the beginning of the next marker. If there are no markers,
Shuttles the current-time indicator backward in time.
Page 37

Fast Forward
Right-click the Fast Forward button to set the rate at which the cursor moves.
Shuttles the current-time indicator forward in time.
Move CTI to Next
indicator moves to the end of the waveform or session.
Moves the current-time indicator to the next marker. If there are no markers, the current-time
Preview audio by scrubbing
To scrub audio (producing an audible preview as you shuttle across a file), do any of the following:
Drag the current-time indicator .
Press the Rewind or Fast Forward buttons.
Press the J, K, and L keys to shuttle backward, stop, or shuttle forward. Repeatedly pressing the J or L key gradually increases
shuttle speed. (To change the default, set JKL Shuttle Speed in the Playback preferences.)
Play audio linearly or in a loop
To quickly start and stop playback, press the spacebar.
1. In the Editor panel, position the current-time indicator, or select a range.
2. (Optional) At the bottom of the panel, right-click the Play button
Return CTI to Start Position on Stop
on and off.)
Play Spectral Selection Only
Selection
tool.
Plays only frequencies you’ve selected with the Marquee
Reflects the behavior of Audition 3.0 and earlier. (Press Shift+X to toggle this option
, and select one of the following:
, Lasso , or Paintbrush
To the top
To the top
3. (Optional) Click the Loop Playback button
processing.
4. To start playback, click the Play button.
By default, the Editor panel scrolls when playback extends beyond the visible section of a waveform. In the Playback area of the
Note:
Preferences dialog box, you can disable auto-scrolling.
Synchronize the current-time indicator across files or views
In the Waveform Editor, you can maintain the position of the current-time indicator when you switch between files—a useful technique when editing
different versions of the same waveform. In the Multitrack Editor, you can maintain the position of the current-time indicator when you switch to the
Waveform Editor—a useful technique when applying edits and effects in both views.
Synchronize the current-time indicator between files in the Waveform Editor
1. Choose Edit > Preferences > General (Windows) or Adobe Audition Preferences > General (Mac OS).
2. Select Synchronize Selection, Zoom Level, and CTI Across Files In The Waveform Editor.
Synchronize the current-time indicator between the Multitrack and Waveform Editors
1. Choose Edit > Preferences > Multitrack (Windows) or Adobe Audition Preferences > Multitrack (Mac OS).
2. Select Synchronize Clips With Waveform Editor.
Change the time display format
By default, all audio files and multitrack sessions use the same time display format. To customize the format for an open file or session, choose
Window > Properties, expand the Advanced settings, and deselect Synchronize With Time Display Preferences.
Choose View > Display Time Format, and choose the desired option:
Decimal (mm:ss.ddd)
Displays time in minutes, seconds, and thousandths of a second.
if you want to fine-tune a selected range or experiment with different effects
To the top
To the top
Page 38

Compact Disc 75 fps
Displays time in the same format used by audio compact discs, where each second equals 75 frames.
SMPTE 30 fps
SMPTE Drop (29.97 fps)
SMPTE 29.97 fps
SMPTE 25 fps (EBU)
SMPTE 24 fps (Film)
Samples
Displays time in the SMPTE format, where each second equals 30 frames.
Displays time in the SMPTE drop-frame format, where each second equals 29.97 frames.
Displays time in the SMPTE non-drop-frame format, where each second equals 29.97 frames.
Displays time using the European PAL television frame rate, where each second equals 25 frames.
Displays time in a format where each second equals 24 frames, suitable for film.
Displays time numerically, using as a reference the actual number of samples that have passed since the beginning
of the edited file.
Bars and Beats
Displays time in a musical measures format of bars:beats:subdivisions. To customize settings, choose Edit
Tempo, and set the following options in the Properties panel:
Tempo
Specifies beats per minute.
Time Signature
Specifies the number of beats per measure, and the note that represents full beats. For example, with a signature of 3/8, there
are three notes per measure, and eighth-notes represent full beats.
Subdivisions
Specifies the number of sections each beat is divided into, or the value after the decimal point. For example, if you enter 32
subdivisions per beat, a time setting of 4:2:16 represents an eighth note halfway between beats 2 and 3 in 4/4 time.
Custom (X frames per second)
Displays time in a custom format. To modify a custom format, choose Edit Custom Frame
Rate, and enter a number of frames per second. Valid values are whole numbers from 2 to 1000.
Customize start offset and time display for multitrack sessions
Twitter™ and Facebook posts are not covered under the terms of Creative Commons.
Legal Notices | Online Privacy Policy
Page 39

Recording audio
Record audio in the Waveform Editor
Correct DC offset
Direct-to-file recording in the Multitrack Editor
Record audio clips in the Multitrack Editor
Punch into a selected range in the Multitrack Editor
Punch in during playback in the Multitrack Editor
Choose punch-in takes
Note: Some features in the Windows version of Adobe Audition 3.0 are not available in CS5.5. Examples include timed recording, CD burning,
MIDI, the metronome, some file formats and effects, and control surface support. For a complete list, see Adobe Audition 3.0 features replaced or
not implemented in CS5.5.
Record audio in the Waveform Editor
You can record audio from a microphone or any device you can plug into the Line In port of a sound card. Before recording, you may need to
adjust the input signal to optimize signal-to-noise levels. (See either Adjust recording levels for standard sound cards or the documentation for a
professional card.)
1. Set audio inputs. (See Configure audio inputs and outputs.)
2. Do one of the following:
Create a new file.
Open an existing file to overwrite or add new audio, and place the current-time indicator where you want to start
recording.
3. At the bottom of the Editor panel, click the Record button
to start and stop recording.
Correct DC offset
Some sound cards record with a slight DC offset, in which direct current is introduced into the signal, causing the center of the waveform to be
offset from the zero point (the center line in the waveform display). DC offset can cause a click or pop at the beginning and end of a file.
In the Waveform Editor, choose Favorites > Repair DC Offset.
To measure DC offset, see Analyze amplitude.
Direct-to-file recording in the Multitrack Editor
In the Multitrack Editor, Adobe Audition automatically saves each recorded clip directly to a WAV file. Direct-to-file recording lets you quickly record
and save multiple clips, providing tremendous flexibility.
Inside the session folder, you’ll find each recorded clip in the [session name]_Recorded folder. Clip file names begin with the track name, followed
by the take number (for example, Track 1_003.wav).
After recording, you can edit takes to produce a polished final mix. For example, if you create multiple takes of a guitar solo, you can combine the
best sections of each solo. (See Trimming and extending clips.) Or, you can use one version of the solo for a video soundtrack, and another
version for an audio CD.
To the top
To the top
To the top
Record audio clips in the Multitrack Editor
In the Multitrack Editor, you can record audio on multiple tracks by overdubbing. When you overdub tracks, you listen to previously recorded tracks
and play along with them to create sophisticated, layered compositions. Each recording becomes a new audio clip on a track.
1. In the Inputs/Outputs area of the Editor panel, choose a source from a track’s Input menu.
Note: To change the available inputs, choose Audio Hardware, and then click Settings.
2. Click the Arm For Record button
The track meters display the input, helping you optimize levels. (To disable this default and display levels only while recording,
deselect Enable Input Metering When Arming Tracks in the Multitrack preferences.)
for the track.
To the top
Page 40

3. To hear hardware inputs routed through any track effects and sends, click the Monitor Input button .
Note: Routing inputs through effects and sends requires significant processing. To reduce latency (an audible delay) that
disrupts timing for performers, see Configure audio inputs and outputs.
4. To simultaneously record on multiple tracks, repeat steps 1-3.
5. In the Editor panel, position the current-time indicator
at the desired starting point, or select a range for the new clip.
6. At the bottom of the panel, click the Record button
Punch into a selected range in the Multitrack Editor
If you’re dissatisfied with a time range of a recorded clip, you can select that range and punch in a new recording, leaving the original clip intact.
Though you can record into a specific range without punching in, punching in lets you hear audio immediately before and after a range; that audio
provides vital context that helps you create natural transitions.
For particularly important or difficult sections, you can punch in multiple takes, and then select or edit takes to create the best performance.
A take created by punching in
1. In the Editor panel, drag the Time Selection tool
2. Select the correct track input. (See Assign audio inputs and outputs to tracks.)
3. Click the Arm For Record button
4. Position the current -time indicator
for the track.
a few seconds before the selected range.
to start and stop recording.
To the top
in the appropriate track to select a time range for the clip.
5. At the bottom of the Editor panel, click the Record button
Audition plays the audio preceding the selection, records for the duration of the selected range, and then resumes playback.
.
Punch in during playback in the Multitrack Editor
If you don’t need to punch into a specific range, you can quickly punch into a general area during playback.
1. Enable one or more tracks for recording. (See Record audio clips in the Multitrack Editor.)
2. At the bottom of the Editor panel, click the Play button
3. When you reach an area where you want to begin recording, click the Record button
button again.
.
. When you finish recording, click the
Choose punch-in takes
If you punch in multiple takes, Audition layers the takes over each other in the Editor panel. To choose between takes, do the following:
1. With the Time Selection tool
endpoints.)
2. In the track, position the mouse over the clip header. (The header displays the track name, followed by take number.)
3. Drag the topmost take to a different location (typically the end of the session to avoid unwanted playback).
4. Play the session. If you prefer a take you previously moved, drag it back to the selected range.
To mute the original clip for the duration of the punch-in range, adjust the volume envelope. (See Automating clip settings.)
More Help topics
Create a new, blank audio file
, select a range that snaps to the start and end of the punch-in takes. (See Snap to clip
To the top
To the top
Page 41

Position the current -time indicator
|
Page 42

Monitoring recording and playback levels
Level meters overview
Customize level meters
Adjust recording levels for standard sound cards
Level meters overview
To monitor the amplitude of incoming and outgoing signals during recording and playback, you use level meters. The Waveform Editor provides
these meters only in the Levels panel. The Multitrack Editor provides them in both the Levels panel, which shows the amplitude of the Master
output, and track meters, which show the amplitude of individual tracks.
You can dock the Levels panel horizontally or vertically. When the panel is docked horizontally, the upper meter represents the left channel, and
the lower meter represents the right channel.
To show or hide the panel, choose Window > Level Meters.
Levels panel, docked horizontally
A. Left channel B. Right channel C. Peak indicators D. Clip indicators
The meters show signal levels in dBFS (decibels below full scale), where a level of 0 dB is the maximum amplitude possible before clipping
occurs. Yellow peak indicators remain for 1.5 seconds so you can easily determine peak amplitude.
If amplitude is too low, sound quality is reduced; if amplitude is too high, clipping occurs and produces distortion. The red clip-indicator to the right
of the meters lights up when levels exceed the maximum of 0 dB.
To clear clip indicators, either click them individually, or right -click the meters and choose Reset Indicators.
Customize level meters
Right-click the meters and select any of the following options:
Meter Input Signal In the Waveform Editor, displays the level of the default hardware input. (See Configure audio inputs and outputs.) To quickly
enable or disable this option, double-click the meters.
Range options Change the displayed decibel range.
Show Valleys Shows valley indicators at low-amplitude points.
If valley indicators are close to peak indicators, dynamic range (the difference between the quietest and loudest sounds) is low. If the indicators
are spread far apart, dynamic range is high.
Show Color Gradient Gradually transitions the meters from green, to yellow, to red. Deselect this option to display abrupt color shifts to yellow at 18 dBFS, and red at -6.
Show LED Meters Displays a separate bar for each whole decibel level.
Dynamic or Static Peaks Change the mode of peak indicators. Dynamic Peaks resets the yellow peak level indicators to a new peak level after
1.5 seconds, letting you easily see recent peak amplitude. As the audio gets quieter, the peak indicators recede. Static Peaks retains peak
indicators, letting you determine the maximum amplitude of the signal since monitoring, playback, or recording began. However, you can manually
reset peak indicators by clicking clip indicators.
To find out how loud audio will get before you record it, choose Static Peaks. Then monitor input levels; the peak indicators show the level of
the loudest part.
To the top
To the top
Adjust recording levels for standard sound cards
Adjust levels if recordings are too quiet (causing unwanted noise) or too loud (causing distortion). To get the best sounding results, record audio as
loud as possible without clipping. When setting recording levels, watch the meters, and try to keep the loudest peaks in the yellow range below
-3 dB
Adobe Audition doesn’t directly control a sound card’s recording levels. For a professional sound card, you adjust these levels with the mixer
application provided with the card (see the card’s documentation for instructions). For a standard sound card, you use the mixer provided by
Windows or Mac OS.
To the top
Page 43

Adjust sound card levels in Windows 7 and Vista
1. Right-click the speaker icon in the taskbar, and choose Recording Devices.
2. Double-click the input source you want to use.
3. Click the Levels tab, and adjust the slider as needed.
Adjust sound card levels in Windows XP
1. Double-click the speaker icon in the taskbar.
2. Choose Options > Properties.
3. Select Recording, and then click OK.
4. Select the input source you want to use, and adjust the Volume slider as needed.
Adjust sound card levels in Mac OS
1. Choose System Preferences from the Apple menu.
2. Click Sound, and then click the Input tab.
3. Select the device you want to use, and adjust the Input Volume slider as needed.
|
Page 44
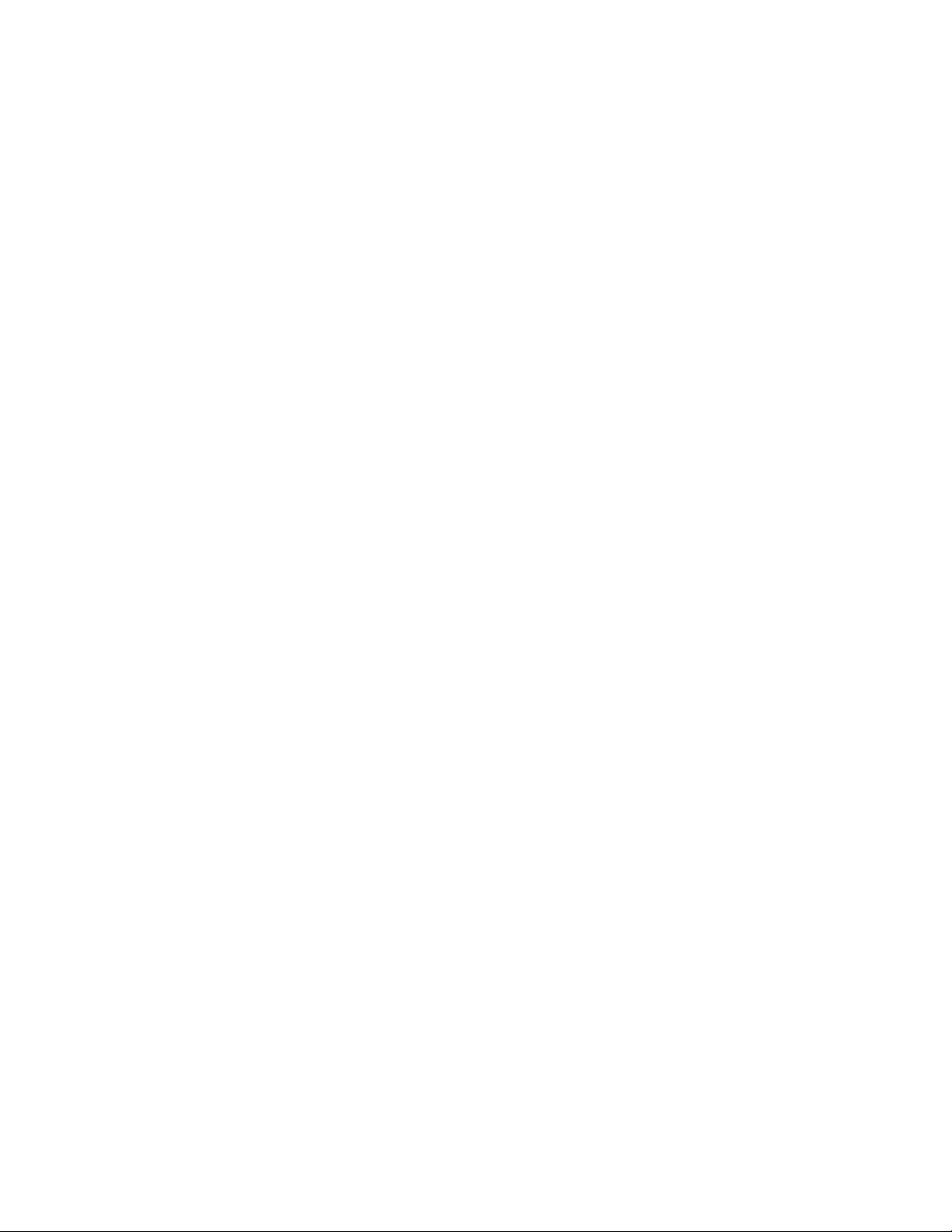
Editing audio files
To learn more, view these recommended resources online.
Waveform editing enhancements
video2brain (May. 7, 2012)
video
Improved preview, transport, and marker controls streamline your workflow.
Page 45

Displaying audio in the Waveform Editor
View audio waveforms and spectrums
About the waveform display
About the spectral display
View layered or uniquely colored waveform channels
Customize the spectral display
Change the vertical scale
View audio waveforms and spectrums
In the Waveform Editor, the Editor panel provides a visual representation of sound waves. Below the panel’s default waveform display, which is
ideal for evaluating audio amplitude, you can view audio in the spectral display, which reveals audio frequency (low bass to high treble).
To view the spectral display, do either of the following:.
In the toolbar, click the Spectral Display button.
In the Editor panel, drag the divider between the waveform and spectral displays to change the proportion of each. To
instantly show or hide the spectral display, double-click the handle or click the triangle to its right.
Viewing the waveform and spectral displays
A. Drag the divider to change the proportion of each. B. Click the triangle to show or hide the spectral display.
To identify specific channels in stereo and 5.1 surround files, note the indicators in the vertical ruler.
To the top
About the waveform display
The waveform display shows a waveform as a series of positive and negative peaks. The x-axis (horizontal ruler) measures time, and the y-axis
(vertical ruler) measures amplitude—the loudness of the audio signal. Quiet audio has both lower peaks and lower valleys (near the center line)
than loud audio. You can customize the waveform display by changing the vertical scale and colors.
With its clear indication of amplitude changes, the waveform display is perfect for identifying percussive changes in vocals, drums, and more. To
find a particular spoken word, for example, simply look for the peak at the first syllable and the valley after the last.
Stereo file in waveform display
To the top
Page 46

About the spectral display
The spectral display shows a waveform by its frequency components, where the x-axis (horizontal ruler) measures time and the y-axis (vertical
ruler) measures frequency. This view lets you analyze audio data to see which frequencies are most prevalent. Brighter colors represent greater
amplitude components. Colors range from dark blue (low-amplitude frequencies) to bright yellow (high-amplitude frequencies).
The spectral display is perfect for removing unwanted sounds, such as coughs and other artifacts.
Spectral display, with high frequencies selected
To the top
View layered or uniquely colored waveform channels
For stereo and 5.1 surround files, you can view layered or uniquely colored channels. Layered channels better reveal overall volume changes.
Uniquely colored channels help you visually distinguish them.
Choose View > Waveform Channels, and then select Layered or Uniquely Colored.
Channel View options
A. Uniquely Colored B. Layered (with Uniquely Colored still selected)
Customize the spectral display
The Spectral Display preferences help you enhance different details and better isolate artifacts.
1. Choose Edit > Preferences > Spectral Display (Windows) or Audition > Preferences > Spectral Display (Mac OS).
2. Set the following options
To the top
To the top
Windowing Function
widest. Narrower functions include fewer surrounding frequencies but less precisely reflect center frequencies. Wider functions
include more surrounding frequencies but more precisely reflect center frequencies. The Hamming and Blackman options
provide excellent overall results.
Spectral Resolution
accuracy increases, but time accuracy decreases. Experiment to find the right balance for your audio content. Highly
percussive audio, for example, may be better reflected by low resolution.
To adjust resolution directly in the Editor panel, right-click the vertical ruler next to the spectral display, and choose
Increase or Decrease Spectral Resolution.
Decibel Range
helping you see more detail in quieter audio. This value simply adjusts the spectral display; it does not change audio
Determines the Fast Fourier transform shape. These functions are listed in order from narrowest to
Specifies the number of vertical bands used to draw frequencies. As you increase resolution, frequency
Changes the amplitude range over which frequencies are displayed. Increasing the range intensifies colors,
Page 47

Play Only Selected Frequencies When A Spectral Selection Exists
amplitude.
same time range as a selection.
Deselect this option to hear all frequencies in the
Change the vertical scale
In the Waveform Editor, you can change the amplitude or frequency scale of the vertical ruler.
Change the amplitude scale of the waveform display
In the waveform display, right -click the vertical ruler and select one of the following:
Decibels
Percentage
Sample Values
Understanding bit depth.) 32-bit float values reflect the normalized scale below.
Normalized Values
Change the frequency scale of the spectral display
In the spectral display, right-click the vertical ruler and select one of the following:
More Logarithmic or Linear
linear scale (making high frequencies more visually distinct).
Full Logarithmic or Linear
Sound waves
Change interface colors, brightness, and performance
Select spectral ranges
Techniques for restoring audio
Indicates amplitude on a decibel scale that ranges from –Infinity to zero dBFS.
Indicates amplitude on a percentage scale that ranges from –100% to 100%.
Indicates amplitude on a scale that shows the range of data values supported by the current bit depth. (See
Indicates amplitude on a normalized scale that ranges from –1 to 1.
Gradually displays frequencies in a more logarithmic scale (reflecting human hearing) or a more
Hold down Shift and roll the mouse wheel over the spectral display to show frequencies more logarithmically (up) or linearly
(down).
Displays frequencies completely logarithmically or linearly.
To the top
Twitter™ and Facebook posts are not covered under the terms of Creative Commons.
Legal Notices | Online Privacy Policy
Page 48

Selecting audio
Select time ranges
Select spectral ranges
Select artifacts and repair them automatically
Select all of a waveform
Specify which channels you want to edit
Adjust a selection to zero-crossing points
Snap to markers, rulers, frames, and zero crossings
Select time ranges
1. In the toolbar, select the Time Selection tool .
2. Do any of the following:
To select a range, drag in the Editor panel.
Dragging to select time ranges
To extend or shorten a selection, drag the selection edges. (Shift -click beyond the edges to quickly extend a selection to a
specific location.)
Note: If you prefer, you can right-click to extend or shorten a selection. To enable this feature, select Extend Selection in
the General section of the Preferences dialog box.
To the top
Select spectral ranges
When working in a spectral display, you can use the Marquee, Lasso, or Paintbrush Selection tool to select audio data within specific spectral
ranges. The Marquee Selection tool lets you select a rectangular area. The Lasso Selection and Paintbrush Selection tools let you make free-form
selections. All three tools allow for detailed editing and processing, including incredible flexibility in audio restoration work. For example, if you find
audio artifacts, you can select and edit just the affected frequencies, producing superior results with faster processing.
The Paintbrush Selection tool creates unique selections that determine the intensity of applied effects. To adjust intensity, either layer brush
strokes or change the Opacity setting in the toolbar. The more opaque the white, selected area is, the more intense applied effects will be.
Types of spectral selections
To the top
Page 49

A. Marquee B. Lasso C. Paintbrush
1. In the toolbar, select the Marquee , Lasso , or Paintbrush Selection .
2. In the Editor panel, drag in the spectral display to select the desired audio data.
Note: When you make a selection in a stereo waveform, the selection is applied to all channels by default. To select audio
data in specific channels, choose them from the Edit > Enable Channels menu.
3. To adjust the selection, do any of the following:
To move the selection, position the pointer in the selection, and drag it to the desired location.
To resize the selection, position the pointer on the corner or edge of the selection, and drag it to the desired size. (For
paintbrush selections, you can also adjust the brush Size setting in the toolbar.)
To add to a lasso or paintbrush selection, Shift-drag. To subtract from the selection, Alt-drag.
To determine the intensity of effects applied to paintbrush selections, adjust the Opacity setting in the toolbar.
By default, Adobe Audition plays only audio the spectral selection. To hear all audio in the same time range, right -click the Play button , and
deselect Play Spectral Selection Only.
Select artifacts and repair them automatically
For the quickest repair of small, individual audio artifacts like isolated clicks or pops, use the Spot Healing Brush. When you select audio with this
tool, it automatically applies the Favorites > Auto Heal command.
Note: Auto-healing is optimized for small audio artifacts and thus limited to selections of four seconds or less.
1. In the toolbar, select the Spot Healing Brush
2. To change the pixel diameter, adjust the Size setting. Or press the square bracket keys.
3. In the Editor panel, either click and hold or drag across an audio artifact in the spectral display.
Note: If you click without holding down the mouse button, Audition moves the current-time indicator so you can preview
audio, but doesn’t repair it. To repair audio by clicking, select Create A Circular Selection On Mouse Down in the General
preferences.
.
To the top
Instantly removing an artifact with the Spot Healing Brush
A. Before B. After
Select all of a waveform
Do either of the following:
To select the visible range of a waveform, double-click in the Editor panel.
To select all of a waveform, triple-click in the Editor panel.
Specify which channels you want to edit
By default, Adobe Audition applies selections and edits to all channels of a stereo or surround waveform. However, you can easily select and edit
specific channels.
To the top
To the top
Page 50

At the right of the Editor panel, click channel buttons in the amplitude ruler. For a stereo file, for example, click the left channel or right
channel button.
To select one stereo channel simply by dragging across the very top or bottom of the Editor panel, select Allow Context-Sensitive Channel
Editing in the General section of the Preferences dialog box.
Selecting specific channels of a 5.1 surround file
Adjust a selection to zero-crossing points
For many editing tasks such as deleting or inserting audio, zero-crossings (points where amplitude is zero) are the best places to make selections.
Selections that begin and end at zero-crossings reduce the chance that edits will create audible pops or clicks.
To adjust a selection to the closest zero-crossing points, choose Edit > Zero Crossings. Then select an option such as Adjust Selection Inward
(which moves both edges inward to the next zero crossing).
To further reduce the chance of pops or clicks, all edits are crossfaded. You can change crossfade durations in the Data section of the
Preferences dialog box.
Snap to markers, rulers, frames, and zero crossings
Snapping causes selection boundaries, as well as the current-time indicator, to move to items such as markers, ruler ticks, zero-crossing points,
and frames. Enabling snapping helps you make accurate selections; however, if you prefer, you can disable snapping for specific items.
1. To enable snapping for selected items, click the Toggle Snapping icon
2. To specify items to snap to, choose Edit > Snapping, and select any of the following:
Snap To Markers Snaps to a marker point. For information on defining markers, see Working with markers.
Snap To Ruler (Coarse) Snaps only to the major numeric divisions (such as minutes and seconds) in the timeline.
Note: You can enable only one Snap To Ruler command at a time.
Snap To Ruler (Fine) Snaps to subdivisions (such as milliseconds) in the timeline. Zoom in (right-click and drag across the
timeline) to display more accurate subdivisions and place the cursor more precisely.
Snap To Zero Crossings Snaps to the nearest place where audio crosses the center line (the zero amplitude point).
Snap To Frames Snaps to a frame boundary if the time format is measured in frames (such as Compact Disc and SMPTE).
You can access snapping commands by right-clicking the timeline.
More Help topics
About the spectral display
Customize the spectral display
Snap to clip endpoints
at the top of the Editor panel.
To the top
To the top
Page 51

|
Page 52

Copying, cutting, pasting, and deleting audio
Copy or cut audio data
Paste audio data
Mix audio data when pasting
Delete or crop audio
Note:
Some features in the Windows version of Adobe Audition 3.0 are not available in CS5.5. Examples include Audition-specific clipboards, CD
burning, MIDI, the metronome, some file formats and effects, and control surface support. For a complete list, see Adobe Audition 3.0 features
replaced or not implemented in CS5.5 .
Copy or cut audio data
1. In the Waveform Editor, select the audio data you want to copy or cut. Or, to copy or cut the entire waveform, deselect all
audio data.
2. Choose one of the following:
Edit > Copy to copy audio data to the clipboard.
Edit > Copy To New to copy and paste the audio data into a newly created file.
Edit > Cut to remove audio data from the current waveform and copy it to the clipboard.
Paste audio data
Do either of the following:
To paste audio into the current file, place the current-time indicator where you want to insert the audio or select existing
audio you want to replace. Then choose Edit > Paste.
To paste audio data into a new file, choose Edit > Paste To New. The new file automatically inherits the sample type (rate
and bit depth) from the original clipboard material.
Mix audio data when pasting
The Mix Paste command mixes audio data from the clipboard with the current waveform.
1. In the Editor panel, place the current-time indicator
audio data you want to replace.
2. Choose Edit > Mix Paste.
3. Set the following options:
Copied and Existing Audio
Adjust the percentage of each.
where you want to start mixing the audio data. Alternately, select the
To the top
To the top
To the top
Invert Copied Audio
audio contains similar content. (To understand phase cancellation, see How sound waves interact.)
Modulate
Crossfade
fade length in milliseconds.
Modulates the amount of copied and existing audio, producing more audible variation.
Applies a crossfade to the beginning and end of the pasted audio, producing smoother transitions. Specify the
Reverses the phase of copied audio, either exaggerating or reducing phase cancellation if the existing
Delete or crop audio
Do one of the following:
Select audio you want to delete, and choose Edit > Delete.
Select audio you want to keep, and choose Edit > Crop. (Unwanted audio at the beginning and end of the file is removed.)
Convert a waveform between surround, stereo, and mono
Channel Mixer effect
To the top
Page 53

Twitter™ and Facebook posts are not covered under the terms of Creative Commons.
Legal Notices | Online Privacy Policy
Page 54

Working with markers
Add, select, and rename markers
Adjust, merge, convert, or delete markers
Save audio between markers to new files
Creating playlists
Markers (sometimes called cues) are locations that you define in a waveform. Markers make it easy to navigate within a waveform to make a
selection, perform edits, or play back audio.
In Adobe Audition, a marker can be either a point or a range. A point refers to a specific time position within a waveform (for instance, 1:08.566
from the start of the file). A range has both a start time and an end time (for example, all of the waveform from 1:08.566 to 3:07.379). You can
drag start and end markers for a range to different times.
In the timeline at the top of the Editor panel, markers have white handles you can select, drag, or right-click to access additional commands.
Examples of markers
A. Marker point B. Marker range
To preserve markers when you save a file, select Include Markers and Other Metadata.
Note:
Add, select, and rename markers
Though you can add markers directly in the Editor panel, you use the Markers panel (Windows > Markers) to define and select markers.
To hide or show information such as Duration and Type, choose Markers Display from the panel menu .
Add a marker
1. Do one of the following:
Play audio.
Place the current- time indicator where you want a marker point to be.
Select the audio data you want to define as a marker range.
2. Either press the M key, or click the Add Marker button
To automatically create markers where silence occurs, see Delete Silence and Mark Audio options.
Select markers
Click a marker in the Editor or Markers panel. Or double-click to move the current- time indicator to that location and select
the area for range markers.
To select adjacent markers, click the first marker you want to select in the Markers panel, and then Shift-click the last.
To select nonadjacent markers, Ctrl-click (Windows) or Command- click (Mac OS) them in the Markers panel.
To move the current-time indicator to the nearest marker, choose Edit > Marker > Move CTI to Next or Previous.
in the Markers panel.
To the top
Rename a marker
1. In the Markers panel, select the marker.
2. Click the marker name, and enter a new name.
Page 55

Adjust, merge, convert, or delete markers
After creating markers, you can fine -tune them to best address the needs of an audio project.
Reposition markers
In the Editor panel, drag marker handles to a new location.
In the Markers panel, select the marker, and enter new Start values for point markers, or Start, End, and Duration values for
range markers.
Merge individual markers
In the Markers panel, select the markers you want to merge, and click the Merge button .
The new merged marker inherits its name from the first marker. Merged point markers become range markers.
Convert a point marker to a range marker
Right-click the marker handle, and choose Convert to Range.
The marker handle splits into two handles.
Convert a range marker to a point marker
Right-click a marker handle, and choose Convert to Point.
The two parts of the range marker handle merge into a single handle, with the start time of the range becoming the time for the
point marker.
Delete markers
To the top
Select one or more markers, and click the Delete button in the Markers panel.
Right-click the marker handle in the Editor panel, and choose Delete Marker.
Save audio between markers to new files
1. In the Waveform Editor, choose Window > Markers.
2. Select one or more marker ranges. (See Working with markers .)
3. Click the Export Audio button
4. Set the following options:
Use Marker Names In Filename
Prefix
Specifies a filename prefix for the new files.
Postfix Starting #
automatically adds numbers after the prefix (for example, prefix02, prefix03) to distinguish saved files.
Location
Format
adjust these, click Change. (See Audio format settings.)
Specifies the destination folder for saved files. Click Browse to specify a different folder.
Specifies the file format. The Format Settings area below indicates and data compression and storage modes; to
Specifies the number to begin with when adding numbers to the filename prefix. Adobe Audition
in the Markers panel.
Uses the marker name as the prefix for the filename.
To the top
Sample Type
of a file.)
Include Markers and Other Metadata
(See Viewing and editing XMP metadata.)
Creating playlists
A playlist is an arrangement of marker ranges that you can play back in any order and loop a specified number of times. A playlist lets you try
Indicates the sample rate and bit depth. To adjust these options, click Change. (See Convert the sample rate
Includes audio markers and information from the Metadata panel in processed files.
To the top
Page 56

Note:
different versions of an arrangement before you commit to edits. You create playlists in the Playlist panel (Window > Playlist).
To store a playlist with a file, you must save in WAV format. (See Save audio files.)
Create a playlist
1. In the Playlist panel, click the Open Markers Panel button
.
2. In the Markers panel, select marker ranges you want to add to the playlist. Then click the Insert Selected Range Markers Into
Playlist button
, or drag the range markers to the Playlist panel.
Change the order of items in a playlist
Drag the item up or down.
Play items in a playlist
To play all or part of the list, select the first item you want to play. Then click the Play button at the top of the panel.
To play a specific item, click the Play button to the left of the item name.
Loop an item in a playlist
Select an item, and enter a number in the Loops column. Each item can loop a different number of times.
Delete items from a playlist
Select the items, and click the Remove button .
Delete Silence and Mark Audio options
Batch process files
Twitter™ and Facebook posts are not covered under the terms of Creative Commons.
Legal Notices | Online Privacy Policy
Page 57

Visually fading and changing amplitude
Visually fade in or out
Visually raise or lower amplitude
Pin or hide the visual amplitude control
Though various effects can change amplitude or produce fades, visual fade and gain controls make the task quick and intuitive. As you drag these
controls in the Editor panel, a preview helps you precisely adjust audio.
Visual controls in the Editor panel
A. Fade controls B. Gain control (heads-up display)
To quickly fade selected audio, choose Favorites > Fade In or Fade Out.
Visually fade in or out
Adobe Audition offers three types of visual fades:
Linear fades produce an even volume change that works well for much material. If this fade sounds too abrupt, however, try
one of the other options.
Logarithmic fades smoothly change volume slowly and then rapidly, or vice versa.
Cosine fades are shaped like an S-curve, changing volume slowly at first, rapidly through the bulk of the fade, and slowly at
the finish.
Note: In the Waveform Editor, fades permanently change audio data. To apply fades you can readjust in the Multitrack Editor, see Fade or
crossfade multitrack clips.
Fade types
A. Linear B. Logarithmic C. Cosine
In the upper left or right of the waveform, drag the Fade In or Fade Out handle inward, and do any of the following:
For a linear fade, drag perfectly horizontally.
For a logarithmic fade, drag up or down.
For a cosine (S-curve) fade, hold down Ctrl (Windows) or Command (Mac OS).
To create cosine fades by default and hold the keys above to create linear or logarithmic fades, change the Default Fade setting in the General
preferences.
To the top
Visually raise or lower amplitude
To the top
Page 58

1. In the Editor panel, select specific audio, or select nothing to adjust the entire file.
2. In the gain control that floats above the panel, drag the knob or numbers.
The numbers indicate how new amplitude compares with existing amplitude. When you release the mouse button, the
numbers return to 0 dB, so you can make further adjustments.
Changing the volume of selected area
Pin or hide the visual amplitude control
By default, the visual amplitude control appears in a heads- up display (HUD) that floats over all waveforms. If you find the HUD distracting, do any
of the following:
To lock the HUD in one location, click the Pin button .
To show the HUD only over highlighted selections, select Show HUD for Selection Ranges Only in the General preferences.
To totally hide the HUD, deselect View > Show HUD.
More Help topics
|
To the top
Page 59

Automating common tasks (CS6)
Favorites
Match volume across multiple files
Batch process files
Favorites
Favorites are combinations of effects, fades, and amplitude adjustments that you can save and quickly reapply to any file or selection in the
Waveform Editor. The Favorites menu lists some defaults to get you started, plus any additional favorites you create.
To assign favorites to keyboard shortcuts, see Customize shortcuts.
Create a favorite from a combination of adjustments
1. In the Waveform Editor, choose Favorites > Start Recording Favorite.
2. Apply the effects, fades, and amplitude adjustments you want to save.
3. Choose Favorite > Stop Recording Favorite, and name the favorite.
Create a favorite from a specific effect
1. Adjust effect settings as desired.
2. In the upper right of the effect dialog box, click the Favorite icon
Create a favorite from the Effects Rack (CS6)
1. In the Effects Rack, adjust effect settings and order.
2. In the upper right of the Effects Rack, click the Favorite icon
Delete a favorite
. Then name the favorite.
. Then name the favorite.
To the top
1. Choose Favorites > Delete Favorite.
2. Select the favorite name, and click OK.
Match volume across multiple files
If you plan to present a group of audio files on CD, the web, or elsewhere, use the Match Volume panel to make them sound consistent.
To match multitrack clips without changing source files, see Match clip volume
1. In the Waveform Editor, choose Window > Match Volume.
2. Drag files from the Files panel to the Match Volume panel. Or click the Add Files button
your system.
By default, Match Volume processes only a few files at a time for optimal performance. To process more files, change
Note:
the value for Maximum Number Of Concurrent File Processes in the Data preferences.
3. (Optional) To display amplitude statistics such as perceived and peak volume for each file, click the Compute icon
click Settings to specify target values based on these statistics.
4. Do one of the following:
To process existing files but save them later, deselect Export at the bottom of the panel.
To process new files, select Export. (To customize Export Settings, see Batch process files.)
5. Click Run.
in the panel to browse to files on
. Then
To the top
Page 60

Understanding Match Volume statistics
Loudness
compatible with EBU R 128.)
Perceived
Total RMS
RMS values would reflect that, even if one file contains more loud passages.
RMS amplitude often better reflects perceived amplitude than the absolute Loudness average.
Peak
True Peak
% Clip
clipping should ideally be avoided prior to limiting. If any matched files show more than 0% clipping, click Undo, and match to a slightly lower
amplitude.
Adjust Match Volume settings
Is the average amplitude value. (For Audition CS6, this reflects the ITU-R BS.1770-2 standard, ensuring consistent broadcast levels
Is the average amplitude value adjusted for the human ear’s greater sensitivity to midrange frequencies.
Is the most common root-mean-square amplitude across the entire file. For example, if the majority of two files is -50 dBFS, the total
Is the maximum amplitude.
Is the maximum amplitude as defined by the ITU-R BS.1770-2 standard.
Is the percentage of the waveform that would be clipped as a result of normalization. Clipping won’t occur if limiting is used. However,
In the Match Volume panel, click Settings to adjust the following options:
Match To
Determines how amplitude is mathematically compared:
Total RMS
File
to achieve.
Loudness
Matches an overall loudness you specify.
Matches the overall loudness of a selected file. Choose this option if one file reflects the target volume you want
Matches an average loudness you specify.
Perceived Loudness
sensitive to. This option works well unless frequency emphasis varies greatly in a file (for example, midrange
frequencies are pronounced in a short passage, but bass frequencies are elsewhere).
Peak Volume
range, it’s a good choice for files you plan to process further, or for highly dynamic audio like classical music.
Use Limiting
beyond the clipping point.)
Note:
Note:
below normal levels for a while.
Applies hard limiting to keep peaks from being clipped. (When you amplify audio, some samples may extend
Lookahead Time
If this value is too small, audible distortion might occur. Make sure that the value is at least 5 milliseconds.
Release Time
resume normal volume after an extremely loud peak is encountered).
A setting of 200 milliseconds works well to preserve low bass frequencies. If the setting is too high, audio may stay
Batch process files
Batch process groups of files to quickly apply favorite processing, resample, or save to a new format. Quickly automate common tasks like
exporting to mp3 format or applying identical effects to related files.
1. In the Waveform Editor, choose Window > Batch Process.
Matches the perceived loudness level, accounting for middle frequencies that the ear is most
Matches a maximum amplitude you specify, normalizing the files. Because this option retains dynamic
Specifies the number of milliseconds to attenuate audio before reaching the loudest peak.
Specifies the number of milliseconds for attenuation to rebound 12 dB (roughly the amount needed to
To the top
2. In the Batch Process panel, click the Add Files button
choose File > Save All Audio as Batch Process.)
By default, batch processing is limited to three files at a time for optimal performance. To process more files, change
Note:
the value for Maximum Number Of Concurrent File Processes in the Data preferences.
3. Select a processing option from the Favorite menu. Then do one of the following:
To process the existing files, deselect Export at the bottom of the panel, and click Run.
To process new files, select Export, and click Run. (To customize Export Settings, see the following step.)
to browse to files on your system. (To quickly add all open files,
Page 61

4. Click Export Settings, and set the following options:
Filename Prefix and Postfix
Template
Location
Specifies a naming convention for processed files, such as Artist, Date, Song (%a/%d/%s/).
Specifies the destination folder for processed files.
Same As Source File Location
Overwrite Existing Files
Format
Specifies the file format. The Format Settings area below indicates data compression and storage modes; to adjust
Help you identify batched files.
Saves modified files in the same folder as the file’s source file.
Automatically replaces existing files with the same name.
these, click Change. (See Audio format settings.)
Sample Type
Indicates the sample rate and bit depth. If source files have varying sample types, select one from the pop-up
menu. To customize these options, click Change. (See Convert the sample rate of a file.)
Remove Files from Panel After Completion
Include Markers and Other Metadata
Removes filenames from the Batch Process panel after export.
Includes audio markers and information from the Metadata panel in processed files.
(See Working with markers and Viewing and editing XMP metadata.)
Selecting audio
Normalize effect (Waveform Editor only)
Analyze amplitude
Twitter™ and Facebook posts are not covered under the terms of Creative Commons.
Legal Notices | Online Privacy Policy
Page 62

Automating common tasks (CS5.5)
Favorites
Match volume across multiple files
Batch process files
Favorites
Favorites are combinations of effects, fades, and amplitude adjustments that you can save and quickly reapply to any file or selection in the
Waveform Editor. The Favorites menu lists some defaults to get you started, plus any additional favorites you create.
To assign favorites to keyboard shortcuts, see Customize shortcuts.
Create a favorite from a combination of adjustments
1. In the Waveform Editor, choose Favorites > Start Recording Favorite.
2. Apply the effects, fades, and amplitude adjustments you want to save.
3. Choose Favorite > Stop Recording Favorite, and name the favorite.
Create a favorite from a specific effect
1. Adjust effect settings as desired.
2. In the upper right of the effect dialog box, click the Favorite icon
Delete a favorite
1. Choose Favorites > Delete Favorite.
2. Select the favorite name, and click OK.
. Then name the favorite.
Match volume across multiple files
To the top
To the top
If you plan to present a group of audio files on CD, the web, or elsewhere, use the Match Volume panel to make them sound consistent.
To match multitrack clips without changing source files, see Match clip volume
1. In the Waveform Editor, choose Window > Match Volume.
2. Drag files from the Files panel to the Match Volume panel. Or click the Add Files button
your system.
By default, Match Volume processes at most three files at a time for optimal performance. To process more files,
Note:
change the value for Maximum Number Of Concurrent File Processes in the Data preferences.
3. (Optional) To display amplitude statistics such as perceived and peak volume for each file, click the Compute icon
click Settings to specify target values based on these statistics.
4. Click Match Volume to apply the necessary amplitude changes. Or click Batch Process to apply those changes and export to
the same file format and sample type. (See Batch process files.)
Understanding Match Volume statistics
Loudness
Perceived
Total RMS
RMS values would reflect that, even if one file contains more loud passages.
RMS amplitude often better reflects perceived amplitude than the absolute Loudness average.
Is the average amplitude value.
Is the average amplitude value adjusted for the human ear’s greater sensitivity to midrange frequencies.
Is the most common root-mean-square amplitude across the entire file. For example, if the majority of two files is -50 dBFS, the total
in the panel to browse to files on
. Then
Page 63

Peak
Is the maximum amplitude.
% Clip
clipping should ideally be avoided prior to limiting. If any matched files show more than 0% clipping, click Undo, and match to a slightly lower
amplitude.
Adjust Match Volume settings
Is the percentage of the waveform that would be clipped as a result of normalization. Clipping won’t occur if limiting is used. However,
In the Match Volume panel, click Settings to adjust the following options:
Match To
Use Limiting
beyond the clipping point.)
Note:
Determines how amplitude is mathematically compared:
Total RMS
File
to achieve.
Loudness
Perceived Loudness
sensitive to. This option works well unless frequency emphasis varies greatly in a file (for example, midrange
frequencies are pronounced in a short passage, but bass frequencies are elsewhere).
Peak Volume
range, it’s a good choice for files you plan to process further, or for highly dynamic audio like classical music.
Lookahead Time
If this value is too small, audible distortion might occur. Make sure that the value is at least 5 milliseconds.
Matches an overall loudness you specify.
Matches the overall loudness of a selected file. Choose this option if one file reflects the target volume you want
Matches an average loudness you specify.
Matches the perceived loudness level, accounting for middle frequencies that the ear is most
Matches a maximum amplitude you specify, normalizing the files. Because this option retains dynamic
Applies hard limiting to keep peaks from being clipped. (When you amplify audio, some samples may extend
Specifies the number of milliseconds to attenuate audio before reaching the loudest peak.
Release Time
resume normal volume after an extremely loud peak is encountered).
Note:
A setting of 200 milliseconds works well to preserve low bass frequencies. If the setting is too high, audio may stay
below normal levels for a while.
Batch process files
Batch process groups of files to quickly apply favorite processing, resample, or save to a new format. Quickly automate common tasks like
exporting to mp3 format or applying identical effects to related files.
1. In the Waveform Editor, choose Window > Batch Process.
2. In the Batch Process panel, click the Add Files button
Note:
By default, batch processing is limited to three files at a time for optimal performance. To process more files, change
the value for Maximum Number Of Concurrent File Processes in the Data preferences.
3. Click Batch Process, and set the following options:
Apply Favorite
Filename Prefix and Postfix
Location
Specifies the destination folder for processed files.
Same As Source File Location
Specifies the number of milliseconds for attenuation to rebound 12 dB (roughly the amount needed to
To the top
to browse to files on your system.
Applies a combination of effects, fades, and amplitude adjustments. (See Favorites.)
Help you identify batched files.
Saves modified files in the same folder as the file’s source file.
Overwrite Existing Files
Format
these, click Change. (See Audio format settings.)
Sample Type
of a file.)
Specifies the file format. The Format Settings area below indicates data compression and storage modes; to adjust
Indicates the sample rate and bit depth. To adjust these options, click Change. (See Convert the sample rate
Automatically replaces existing files with the same name.
Page 64

Clear Batch Process Panel Upon Completion
successfully.
Removes filenames from the source list after the files are converted
Include Markers and Other Metadata
Includes audio markers and information from the Metadata panel in processed files.
(See Working with markers and Viewing and editing XMP metadata.)
Selecting audio
Normalize effect (Waveform Editor only)
Analyze amplitude
Twitter™ and Facebook posts are not covered under the terms of Creative Commons.
Legal Notices | Online Privacy Policy
Page 65

Analyzing phase, frequency, and amplitude
Analyze phase
Analyze frequency range
Analyze amplitude
Adobe Audition provides several ways to analyze audio. To compare phase relationships between any two channels, use the Phase Meter panel.
To analyze tonal and dynamic range, use the Frequency Analysis and Amplitude Statistics panels.
The Waveform Editor also provides Spectral Frequency Display, which you can use together with the analysis methods above. (See Displaying
audio in the Waveform Editor.)
Analyze phase
The Phase Meter panel reveals out -of-phase channels for stereo and surround waveforms, which you can address with the Effects > Invert
command. (See Invert a waveform.) This panel also helps you identify highly in-phase channels that will sound similar if summed to mono. (See
Convert a waveform between surround, stereo, and mono.)
To understand audio phase, see How sound waves interact.
1. Choose Window > Phase Meter.
2. Right-click the Phase Meter panel, and choose channels from the Channel and Compare To menus.
3. In Editor panel, select a range if desired, and start playback.
In the Phase Meter, audio to the left is more out of phase, while audio to the right is more in phase. -1.0 reflects total phase cancellation, while 1.0
reflects identical audio content in each channel.
To customize meter appearance, right-click them, and select Show Color Gradient or Show LED Meters.
Analyze frequency range
You can use the Frequency Analysis panel to identify problematic frequency bands, which you can then correct with a filter effect.
1. Choose Window > Frequency Analysis.
2. In the Editor panel, click a time point, select a range, or start playback.
3. In the Frequency Analysis panel, view frequency along the horizontal axis, and amplitude along the vertical axis.
If you selected a range, Adobe Audition analyzes only the center point. To analyze the overall frequency of the range, click
Scan Selection.
To the top
To the top
Frequency Analysis options
Scale Displays the frequency scale either logarithmically (reflecting human hearing) or linearly (providing more detail for upper frequencies).
Copy All Graph Data
Hold buttons Let you take up to eight frequency snapshots as a waveform is playing. The frequency outline (which is rendered in the same color
as the button clicked) is frozen on the graph and overlaid on other frequency outlines. To clear a frozen frequency outline, click its corresponding
Hold button again.
Display Changes the graph display. Choose one of the following styles:
Lines Displays amplitude at each frequency with simple lines. By default, the left channel is green; the right is blue.
Area Also displays lines for amplitude, but fills the area beneath the lines in a solid color, and smooths out amplitude differences in the
same area.
Bars Shows the effect of analysis resolution by splitting the display into rectangular segments. The higher the FFT size, the greater the
analysis resolution, and the narrower the bars.
Top Channel Determines which channel of a stereo or surround file appears over others in the graph. To combine displayed channels, choose
Average.
Scan or Scan Selection Scans the entire file or selection, and displays average frequency data in the graph. (By default, the graph displays data
from the center point of files and selections.)
Copies a text report of the frequency data to the system clipboard.
Advanced options
FFT Size Specifies the Fast Fourier Transform size. Higher FFT sizes report frequency data more accurately but they require longer processing
times.
Window Determines the Fast Fourier transform shape. These functions are listed in order from narrowest to widest. Narrower functions include
Page 66

fewer surrounding frequencies but less precisely reflect center frequencies. Wider functions include more surrounding frequencies but more
precisely reflect center frequencies. The Hamming and Blackman options provide excellent overall results.
0 dB Reference Determines the amplitude at which full scale, 0 dBFS audio data is displayed. For example, a value of zero displays 0 dBFS
audio at 0 dB. A value of 30 displays 0 dBFS audio at –30 dB. This value simply moves the graph up or down; it does not change the amplitude of
audio data.
Adjust the 0 dB Reference to calibrate this display to another decibel reference, like sound pressure level (SPL).
Value at [x] Hz Reveals precise amplitude for specific frequencies when you position the mouse over the graph.
Overall Frequency For the start point of a selected range, indicates average frequency.
Overall Musical Note For the start point of a selected range, indicates keyboard position and variance from standard tuning (A440). For example,
A2 +7 equals the second-lowest A on a keyboard tuned 7% higher than normal.
Zoom frequency graphs
In the Frequency Analysis panel, you can zoom graphs to analyze frequency in more detail.
Do any of the following:
To zoom in on a graph, right-click and drag the magnifying glass icon in the vertical or horizontal ruler.
To navigate a magnified graph, left-click and drag the hand icon in the vertical or horizontal ruler.
To zoom out on a magnified graph, right-click in the vertical or horizontal ruler, and choose Zoom Out to return to the previous
magnification, or Zoom Out Full to zoom out completely.
Zooming and navigating a Frequency Analysis graph
Analyze amplitude
1. In the Waveform Editor, choose Window > Amplitude Statistics.
2. To calculate statistics from an entire file or selection, click Scan or Scan Selection. (By default, statistics are calculated from
the center point of files and selections.)
You can adjust a selection in the Editor panel. Click Scan Selection again to recalculate statistics.
3. Evaluate amplitude on the following tabs:
The General tab displays numerical statistics that indicate dynamic range, identify clipped samples, and note any DC
offset.
The RMS Histogram tab displays a graph that shows the relative prevalence of each amplitude. The horizontal ruler
measures amplitude in decibels, and the vertical ruler measures prevalence using the RMS formula. Choose a channel to
display from the Show Channel menu.
Use the Histogram tab to identify prevalent amplitudes, and then compress, limit, or normalize them with an amplitude
effect.
General options
To the top
Page 67

Click the icons to the right of values to navigate to the corresponding location in the file.
Peak Amplitude Shows the sample with the highest amplitude in decibel form.
Maximum Sample Value Shows the sample with the highest amplitude.
Minimum Sample Value Shows the sample with the lowest amplitude.
Possibly Clipped Samples Shows the number of samples have likely exceeded 0 dBFS. Click the icon
to the right of this value to navigate to
the first clipped sample in the audio file. (If necessary, click the icon again to view subsequent clipped samples.)
Total, Maximum, Minimum, and Average RMS Amplitude Show the root-mean-square values of the selection. RMS values are based on the
prevalence of specific amplitudes, often reflecting perceived loudness better than absolute or average amplitudes.
DC Offset Shows any direct current offset applied to the waveform during recording. Positive values are above the center line, and negative
values are below it. (See Correct DC offset.)
Measured Bit Depth Reports the waveform’s bit depth. (32 indicates that the waveform uses the full 32-bit float range).
Dynamic Range Reflects the difference between the Maximum and Minimum RMS Amplitude.
Dynamic Range Used Shows the dynamic range minus unusually long periods of low RMS amplitude, such as silent passages.
Loudness Shows the average amplitude.
Perceived Loudness Compensates for the human ear’s emphasis on middle frequencies.
Copy Copies all statistics on the General tab to the system clipboard.
RMS Settings options
To adjust how RMS statistics are calculated, set the following options:
0dB = FS Sine Wave Correspond the dB level to a full-scale sine wave, where peak amplitude is about 3.01 dB quieter than a full-scale square
wave.
0dB = FS Square Wave Corresponds the dB level to a full-scale square wave, where peak amplitude is about 3.01 dB louder than a full-scale
sine wave.
Account For DC Ignores any DC offset in the measurements.
Window Width Specifies the number of milliseconds in each RMS window. A selected range contains a series of such windows, which Adobe
Audition averages to calculate the Minimum RMS and Maximum RMS values. To achieve the most accurate RMS values, use wide windows for
audio with a wide dynamic range, and narrow windows for audio with a narrow dynamic range.
|
Page 68

Converting sample types
Change the bit depth of a file
Hear a file in a different sample rate
Convert the sample rate of a file
Convert a waveform between surround, stereo, and mono
Change the bit depth of a file
Use sample rate conversion presets
Hear a file in a different sample rate
The Interpret Sample Rate command lets you hear how an audio file sounds at a different sample rate. (See Understanding sample rate.) This
command helps you identify files that specify an incorrect rate in the file header. To then permanently convert the sample rate, choose Edit >
Convert Sample Type.
1. In the Waveform Editor, choose Edit > Interpret Sample Rate.
2. Enter a sample rate in the text box, or choose a common sample rate from the list.
Note: Although you can work with sample rates ranging from 6000 to 192,000 Hz in Adobe Audition, your sound card may not be capable of
playing all rates properly. To determine supported sample rates, consult the documentation for the card.
Convert the sample rate of a file
The sample rate of a file determines the frequency range of the waveform. When converting the sample rate, keep in mind that most sound cards
support only certain sample rates.
1. In the Waveform Editor, choose Edit > Convert Sample Type.
To quickly access the Convert Sample Type dialog box, double-click the Sample Type section of the status bar. (See
Display the status bar.)
2. Select a rate from the Sample Rate list, or enter a custom rate in the text box.
3. In the Advanced section, drag the Quality slider to adjust the quality of the sampling conversion.
Higher values retain more high frequencies, but the conversion takes longer. Lower values require less processing time but
reduce high frequencies.
Use higher Quality values whenever you downsample a high rate to a low rate. When upsampling, higher values have little
effect.
4. For the best results, select Pre/Post Filter to prevent aliasing noise.
To the top
To the top
Convert a waveform between surround, stereo, and mono
The Convert Sample Type command is the quickest way to convert a waveform to a different number of channels.
1. In the Waveform Editor, choose Edit > Convert Sample Type.
2. From the Channels menu, select Mono, Stereo, or 5.1.
3. In the Advanced section, Enter percentages for Left Mix and Right Mix:
When you convert from mono to stereo, the Left Mix and Right Mix options specify the relative amplitude with which the
original mono signal is placed into each side of the new stereo signal. For example, you can place the mono source on
the left channel only, the right channel only, or any point in between.
When you convert from stereo to mono, the Left Mix and Right Mix options control the amount of signal from the respective
channel that will be mixed into the final mono waveform. The most common mixing method uses 50% of both channels.
For other channel-conversion techniques, see the following topics:
Extract audio channels to mono files
Mix audio data when pasting
Channel Mixer effect
To the top
To the top
Page 69
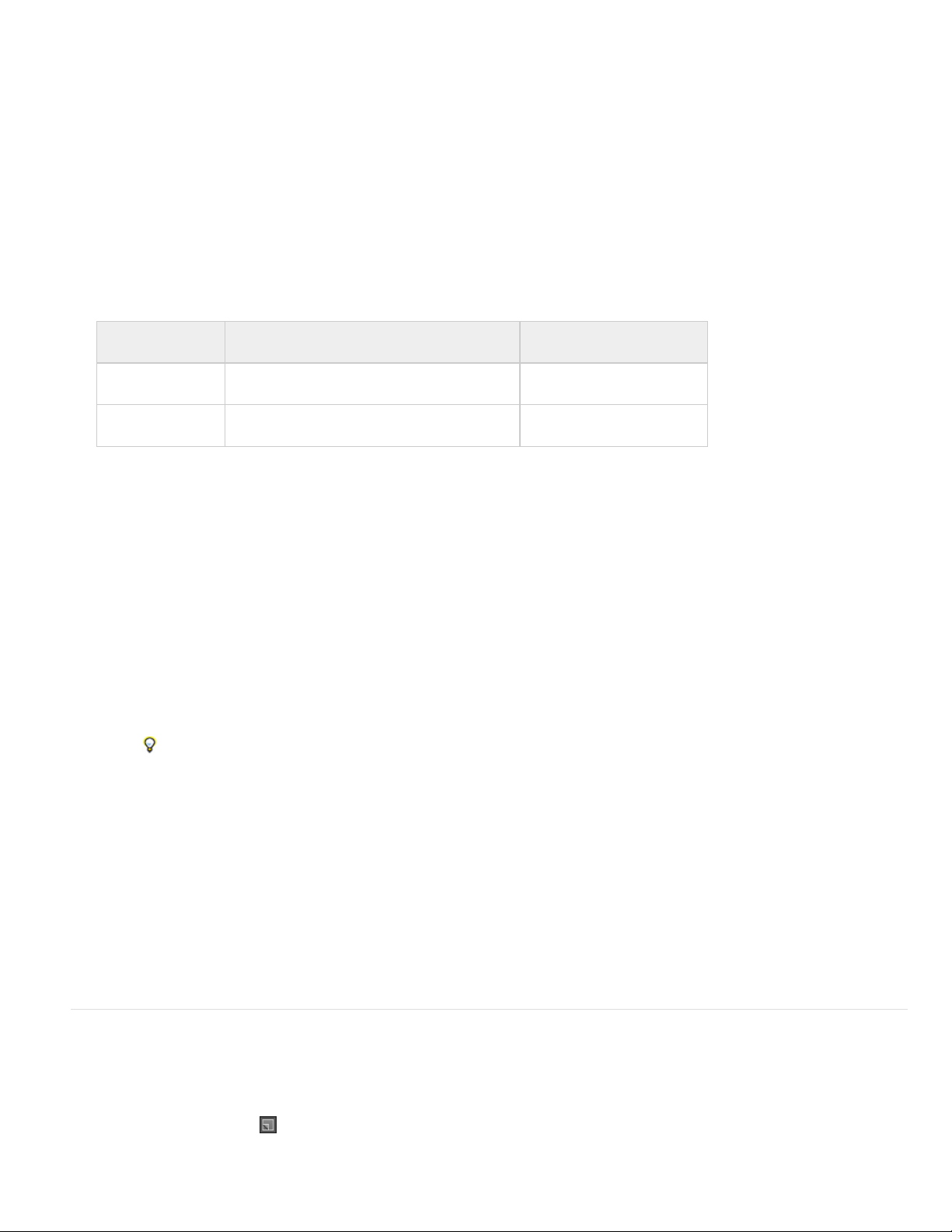
The bit depth of a file determines the dynamic range of the audio. (See Understanding bit depth.) Adobe Audition supports up to 32-bit resolution.
You can raise the bit depth of a file to gain a greater dynamic range, or you can lower the bit depth to reduce the file size.
Note: Some common applications and media players require 16-bit or lower audio.
1. In the Waveform Editor, choose Edit > Convert Sample Type.
2. Select a Bit Depth from the menu, or enter a custom bit depth in the text box.
3. In the Advanced section, set the following options:
Dithering Enables or disables dithering when converting to lower bit depths. If dithering is disabled, bit depth is abruptly
truncated, producing a crackly effect on low-volume passages caused by quantization distortion.
Although dithering introduces a small amount of noise, the result is far preferable to the increased distortion that you would
otherwise hear at low signal levels. Dithering also lets you hear sounds that would be masked by the noise and distortion
limits of audio at lower bit depths.
Dither Type Controls how dithering noise is distributed relative to the original amplitude value. Usually, Triangular provides
the best tradeoff among signal-to-noise ratio, distortion, and noise modulation.
Dither type Reduces signal -to-noise ratio Noise modulation
Triangular 4.8 dB No
Gaussian 6.0 dB Negligible
Note: Triangular (Shaped) and Gaussian (Shaped) move slightly more noise to higher frequencies. For additional control, set
Noise Shaping options.
Noise Shaping Determines which frequencies contain dithering noise. By introducing noise shaping, you may be able to use
lower dither depths without introducing audible artifacts. The best shaping depends on the source audio, final sample rate,
and bit depth.
Note: Noise Shaping is disabled for sample rates below 32Khz because all noise would remain in audible frequencies.
High Pass With a crossover set to 7.3 kHz, drops dithering noise to -180dB at 0 Hz and - 162dB at100 Hz.
Light Slope With a crossover set to 11 kHz, drops noise to -3dB at 0 Hz and -10dB at 5 kHz.
Neutral Light is flat up to 14 kHz, ramps noise up to a maximum at 17kHz, and is again flat at higher frequencies.
Background noise sounds the same as it does without noise shaping but is about 11dB quieter.
Heavy is flat up to 15.5kHz, placing all dithering noise above 16kHz (or wherever you specify the crossover). Sensitive
ears may hear a high pitched ringing if the crossover is too low. If converting 48 or 96 kHz audio, however, the
crossover can be placed well above 20 kHz.
Choose a Neutral shape to avoid sonically coloring background hiss. Note, however, that hiss will sound louder
than with other shapes.
U-Shaped Shallow is mostly flat from 2 kHz up to 14 kHz but gets louder as audio approaches 0 Hz because low
frequencies are much less audible. Medium places a little more noise in the highs above 9 kHz, allowing for lower
noise below that frequency. Deep increases noise above 9 kHz even more, but also lowers it much more in the 2-6
kHz range.
Weighted Light attempts to match how the ear perceives low-level sounds by reducing noise more in the 2-6 kHz
range and raising it in the 10-14 kHz range. At high volumes, hiss may be more noticeable. Heavy more evenly
reduces the most sensitive 2-6KHz range at the expense of more noise above 8kHz.
Crossover Specifies the frequency above which noise shaping will occur.
Strength Specify the maximum amplitude of noise added to any one frequency.
Adaptive Mode Varies the distribution of noise across frequencies.
Use sample rate conversion presets
If you need to make the same conversion on multiple files, you can save time by using a sample rate conversion preset.
1. Choose Edit > Convert Sample Type.
2. Adjust the settings as desired.
3. Click the New Preset button
After you create a preset, it appears in the Presets list at the top of the dialog box. If you want to delete a preset, choose it
.
To the top
Page 70

from the list, and click the Delete button .
|
Page 71

Inverting, reversing, and silencing audio
Invert a waveform
Reverse a waveform
Create silence
Invert a waveform
The Invert effect inverts audio phase by 180 degrees. (To understand phase degrees, see Waveform measurements.)
Inverting doesn’t produce an audible change on an individual waveform, but you can hear a difference when combining waveforms. For example,
you might invert pasted audio to better align it with existing audio. Or, you could invert one channel of a stereo file to correct an out-of-phase
recording.
1. If you want to invert part of a waveform, select the desired range. Or, deselect all audio data to invert the entire waveform.
2. Choose Effects > Invert.
Reverse a waveform
The Reverse effect reverses a waveform from right to left so it plays backwards. Reversing is useful for creating special effects.
1. If you want to reverse part of the waveform, select the desired range. Or, deselect all audio data to reverse the entire
waveform.
2. Choose Effects > Reverse.
Create silence
Creating silence is useful for inserting pauses and removing nonessential noise from an audio file. Adobe Audition provides two ways to create
silence:
To mute existing audio in the Waveform Editor, select the desired content, and choose Effects > Silence. Unlike deleting or
cutting a selection, which splices the surrounding material together, muting leaves the duration of the selection intact.
To the top
To the top
To the top
To add silence in the Waveform or Multitrack Editor, either position the current-time indicator or select existing audio. Then
choose Edit > Insert >Silence, and enter the number of seconds. Any audio to the right is pushed out in time, lengthening
duration. Multitrack clips are split if necessary.
More Help topics
|
Page 72
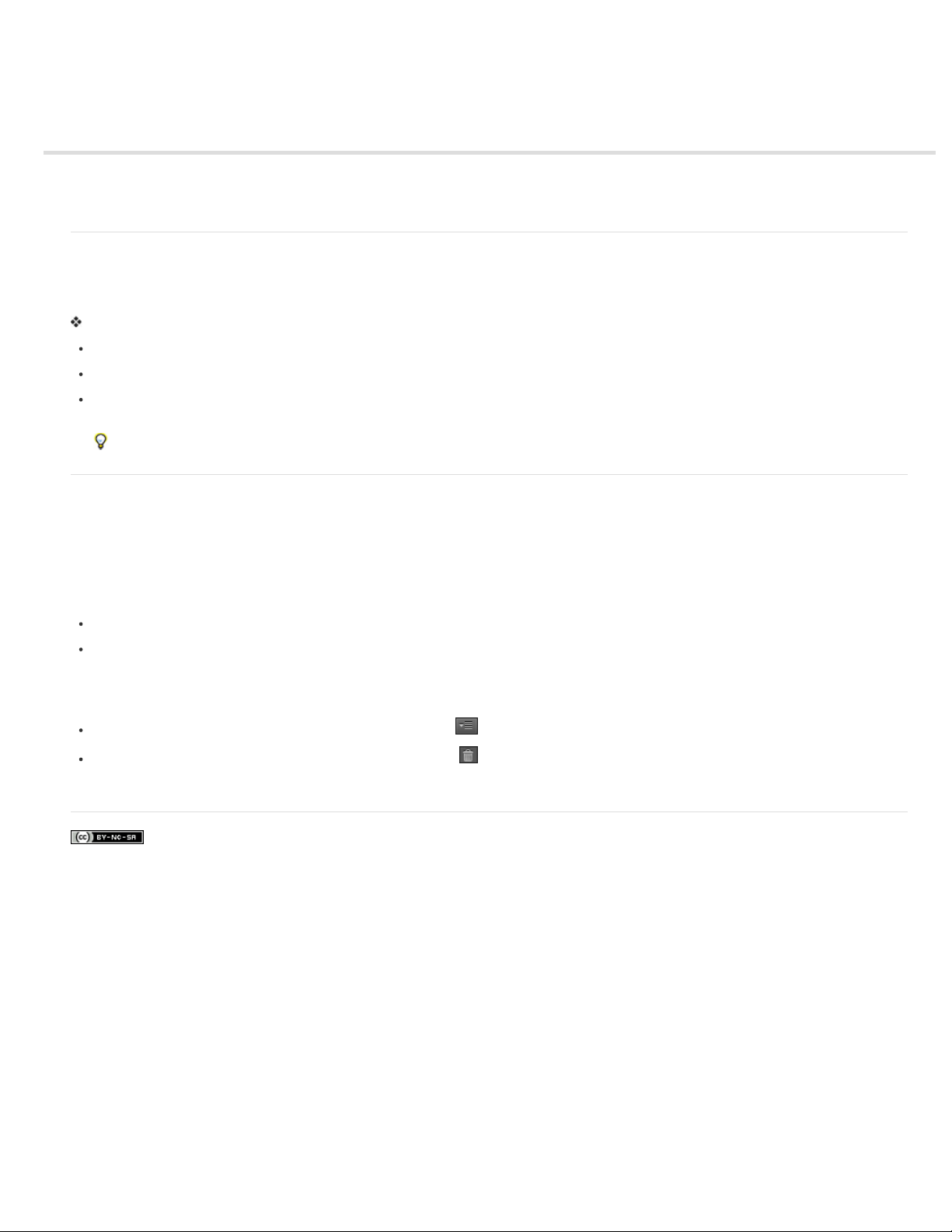
Undo, redo, and history
Undo or redo changes
Compare history states
Undo or redo changes
Each time you start Adobe Audition, it keeps track of the edits you perform. Edits aren’t permanently applied until you save and close a file, giving
you unlimited undo and redo capability.
To undo or redo changes, do any of the following:
To undo a change, choose Edit > Undo [name of change].
To redo a change, choose Edit > Redo [name of change].
To repeat the last command in the Waveform Editor, choose Edit > Repeat Last Command. You can repeat most commands;
however, there are a few exceptions (such as Delete).
To repeat the last command without opening its dialog box, press Ctrl+R (Windows) or Command+R (Mac OS).
Compare history states
While the Undo and Redo commands restrict you to an incremental sequence of changes, the History panel lets you instantly revert back to any
previous change. Use the panel to quickly compare processed and original audio or discard a series of changes that produced undesired results.
Note: History states disappear when you close a file.
Revert to states
To revert to any history state, click it.
To incrementally move through states, press the up and down arrows on the keyboard.
Delete states
When you work with very large audio files, delete unnecessary history states to clear disk space and improve performance.
To the top
To the top
To delete all states, choose Clear History from the panel menu .
To delete a specific state, select it, and then click the trash icon .
Note: Deleting history states also removes related Undo commands.
|
Page 73

Applying effects
Page 74

Effects controls
Effects Rack overview
Use effect presets
Control effect settings with graphs
About spline curves for graphs
Effects Rack overview
The Effects Rack lets you insert, edit, and reorder up to 16 effects, optimize mix levels, and store favorite presets. Most rack controls appear in
both the Waveform and Multitrack editors.
Controls shared by the Waveform and Multitrack editors
A. Rack Preset controls B. Effect slots C. Level controls D. Main Power button
To the top
Controls unique to the Waveform Editor
In the Waveform Editor, the Effects Rack provides a Process menu that that lets you modify a selection or the entire file, and an Apply button that
permanently applies effects.
Controls unique to the Waveform Editor
A. Apply button permanently applies effects B. Process menu lets you modify selection or entire file
Controls unique to the Multitrack Editor
The Effects Rack provides Pre-render Track and FX Pre/Post-Fader buttons that you use to optimize and route effects. Each clip and track has its
own Effects Rack, which is saved with the session.
Note:
Buses and the Master track lack a Pre-render option because processing effects from all source tracks would reduce performance.
Controls unique to the Multitrack Editor
A. FX Pre/Post-Fader B. Pre-render
Set input, output, and mix levels in racks
To optimize volume, adjust Input and Output levels so their meters peak without clipping.
To change the percentage of processed audio, drag the Mix slider. 100% (Wet) equals fully processed audio; 0% (Dry) equals
original, unprocessed audio.
Insert, bypass, reorder, or remove effects in racks
In the Effects Rack, you manage groups of effects by using individual effect slots.
In the Multitrack Editor, the fx section of the Editor panel or Mixer provides quick access to slots in the Effects Rack.
Page 75

Reordering and inserting effects in racks:
A. Reorder by dragging B. Insert with the slot menu
To insert an effect, choose it from a slot’s pop-up menu. Then adjust effect settings as desired.
To later reaccess effect settings, double-click the effect name in the rack.
To bypass an effect, click its Power button .
To bypass all effects, click the main Power button in the lower left corner of a rack, or the fx power button in the Editor panel or
Mixer.
To bypass a selected group of effects, choose Toggle Power State of Selected Effects from the panel menu .
Bypass effects to quickly compare processed and unprocessed audio.
To remove a single effect, choose Remove Effect from a slot’s pop-up menu. Or select the slot, and press Delete.
To remove all effects, choose Remove All Effects from the panel menu .
To reorder effects, drag them to different slots.
Reordering effects produces different sonic results. (For an example, place Reverb prior to Phaser, and vice versa.)
Use effect presets
Many effects provide presets that let you store and recall favorite settings. In addition to effect-specific presets, the Effects Rack provides rack
presets that store groups of effects and settings.
To apply a preset, choose it from the Presets menu.
1. To save current settings as a preset, click the New Preset button
To delete a preset, select it, and click the Delete button .
To modify an existing preset, apply it, adjust settings as desired, and then save a new preset with the same name.
.
Control effect settings with graphs
Many Adobe Audition effects provide graphs where you can adjust parameters. By adding and moving control points on the graph, you can
precisely tailor effect settings.
Graph control points function together with related numerical settings. If you change or disable a numerical setting, the related graph control
follows suit.
To the top
To the top
Page 76

Moving a control point changes the related settings, and vice versa.
To move a point on a graph, drag it to a new location.
Note:
The following techniques don’t apply to the DeHummer, Mastering, Full Reverb, Parametric Equalizer, and Track EQ
graphs.
To add a control point to a graph, click in the grid at the location where you want to place the point.
To enter numeric values for a control point, right-click it, and choose Edit Point
To remove a point from a graph, drag it off the graph.
To return a graph to its default state, click the Reset button .
About spline curves for graphs
By default, graphs display straight lines between control points. However, some graphs provide a Spline Curves option that creates a curve
between control points for smoother transitions.
When you use spline curves, lines don’t travel directly through control points. Instead, the points control the shape of the curve. To move the
curve closer to a control point, click near it to create a cluster of control points.
Graph with straight lines compared to graph with spline curves
Apply groups of effects in the Waveform Editor
Favorites
Twitter™ and Facebook posts are not covered under the terms of Creative Commons.
To the top
Legal Notices | Online Privacy Policy
Page 77
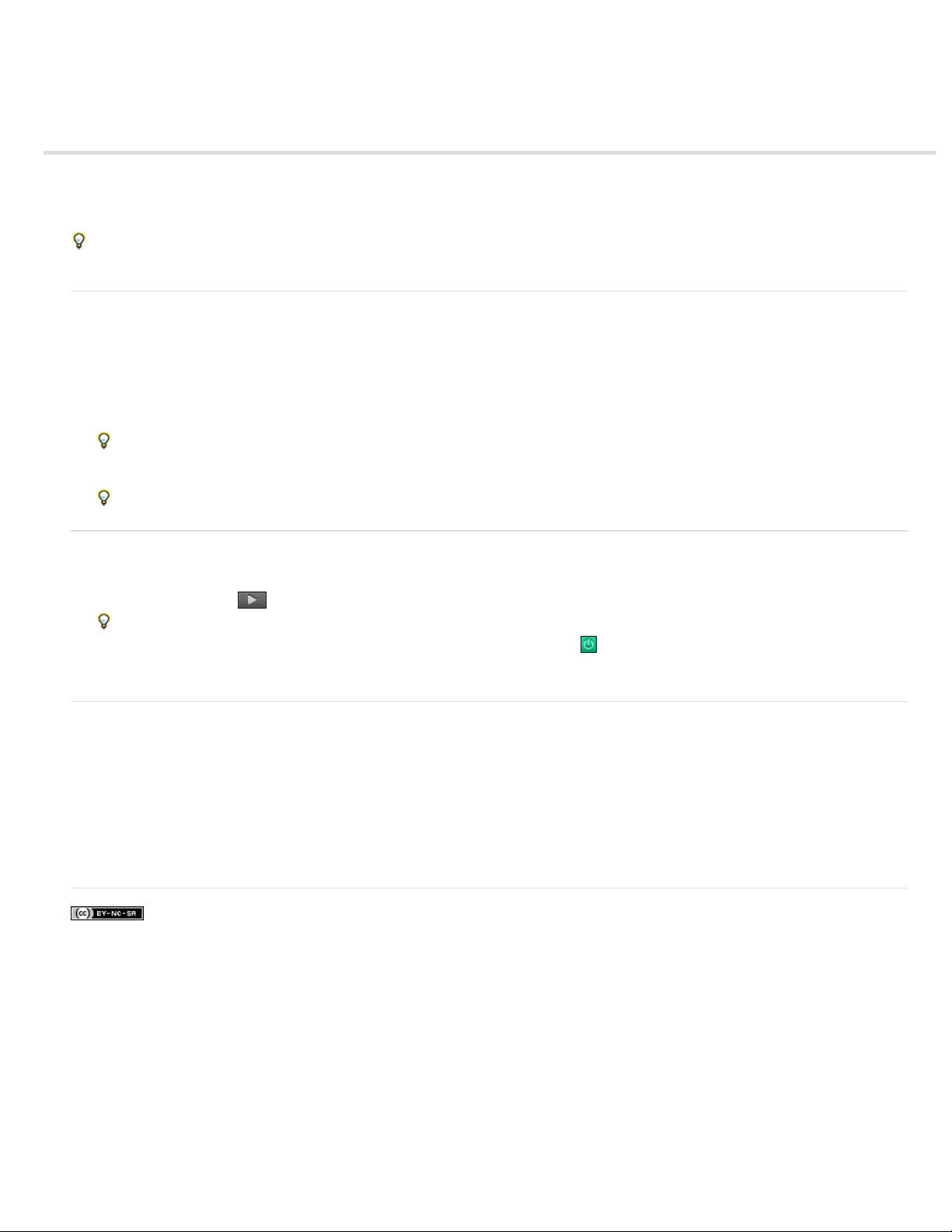
Applying effects in the Waveform Editor
Apply groups of effects in the Waveform Editor
Apply individual effects in the Waveform Editor
About process effects
While previewing effects, you can adjust selections and the current-time indicator in the Editor panel. (The Normalize and Stretch effects are
exceptions.)
Apply groups of effects in the Waveform Editor
In the Waveform Editor, the Effects Rack lets you apply groups of effects. (It doesn’t provide process effects such as Noise Reduction, which must
be applied individually.)
1. Choose Window > Effects Rack.
2. In the numbered list, choose effects for up to 16 slots. (See Insert, bypass, reorder, or remove effects in racks.)
3. Start playback to preview the changes, and then edit, mix, and reorder effects as needed.
To compare processed audio to original audio, select and deselect the main Power button in the lower left corner of the
rack, or the Power buttons for individual effects.
4. To apply the changes to the audio data, click Apply.
To store settings, save a rack preset. (See Use effect presets.)
Apply individual effects in the Waveform Editor
1. From any submenu in the Effects menu, choose an effect.
2. Click the Preview button
As you edit settings, watch the Levels panel to optimize amplitude.
3. To compare original audio to processed audio, select and deselect the Power button
4. To apply the changes to the audio data, click Apply.
, and then edit settings as needed.
.
About process effects
You can identify process effects by the word process in menu commands. These processing-intensive effects are available only offline in the
Waveform Editor. Unlike real-time effects, process effects can be applied only individually, so they aren’t accessible in the Effects Rack.
More Help topics
Effects Rack overview
Use effect presets
Control effect settings with graphs
To the top
To the top
To the top
|
Page 78

Applying effects in the Multitrack Editor
In the fx section of the Editor panel or Mixer, click the Pre-Fader/Post-Fader button to insert effects either before sends and
Apply effects to clips or tracks
Pre-render track effects to improve performance
Insert effects before or after sends and EQ
Apply effects to clips or tracks
In the Multitrack Editor, you can apply up to 16 effects to each clip, track, and bus and adjust them while a mix plays. (Apply clip effects if a track
contains multiple clips that you want to process independently.)
You can insert, reorder, and remove effects in the Editor, Mixer, or Effects Rack panel. Only in the Effects Rack, however, can you save favorite
settings as presets, which you can apply to multiple tracks.
In the Multitrack Editor, effects are nondestructive, so you can change them at any time. To readapt a session for different projects, for example,
simply reopen it and change effects to create new sonic textures.
Revealing effect slots in the Editor panel
1. Do any of the following:
Select a clip, and click Clip Effects at the top of the Effects Rack.
Select a track, and click Track Effects at the top of the Effects Rack.
To the top
Display the fx section of the Editor or Mixer. (In the Editor panel, click the button in the upper-left corner.)
2. Choose effects for up to 16 slots in the list. (See Insert, bypass, reorder, or remove effects in racks.)
3. Press the spacebar to play the session, and then edit, reorder, or remove effects as needed.
To change effect settings over time, use envelopes. (See Automating mixes with envelopes.)
Pre-render track effects to improve performance
In the Multitrack Editor, pre-render track effects to address heavy CPU usage, improving performance for complex mixes or low-latency recording.
(Latency measures the delay between user input and sound output from a computer. If latency is high, it produces an audible echo during
recording, disrupting timing for musicians.)
You can continue to edit track settings normally; pre-rendering processes audio when pauses occur in playback or editing.
In the Editor panel, Effects Rack, or Mixer, click the Pre-Render Track button .
Insert effects before or after sends and EQ
On each track, you can insert effects either pre - or post-fader. Pre-fader effects process audio before sends and EQ. Post-fader effects process
audio after sends and EQ. For most mixes, the default, pre-fader setting works well. The post -fader setting offers signal-routing flexibility for
particularly complex mixes.
To the top
To the top
Page 79
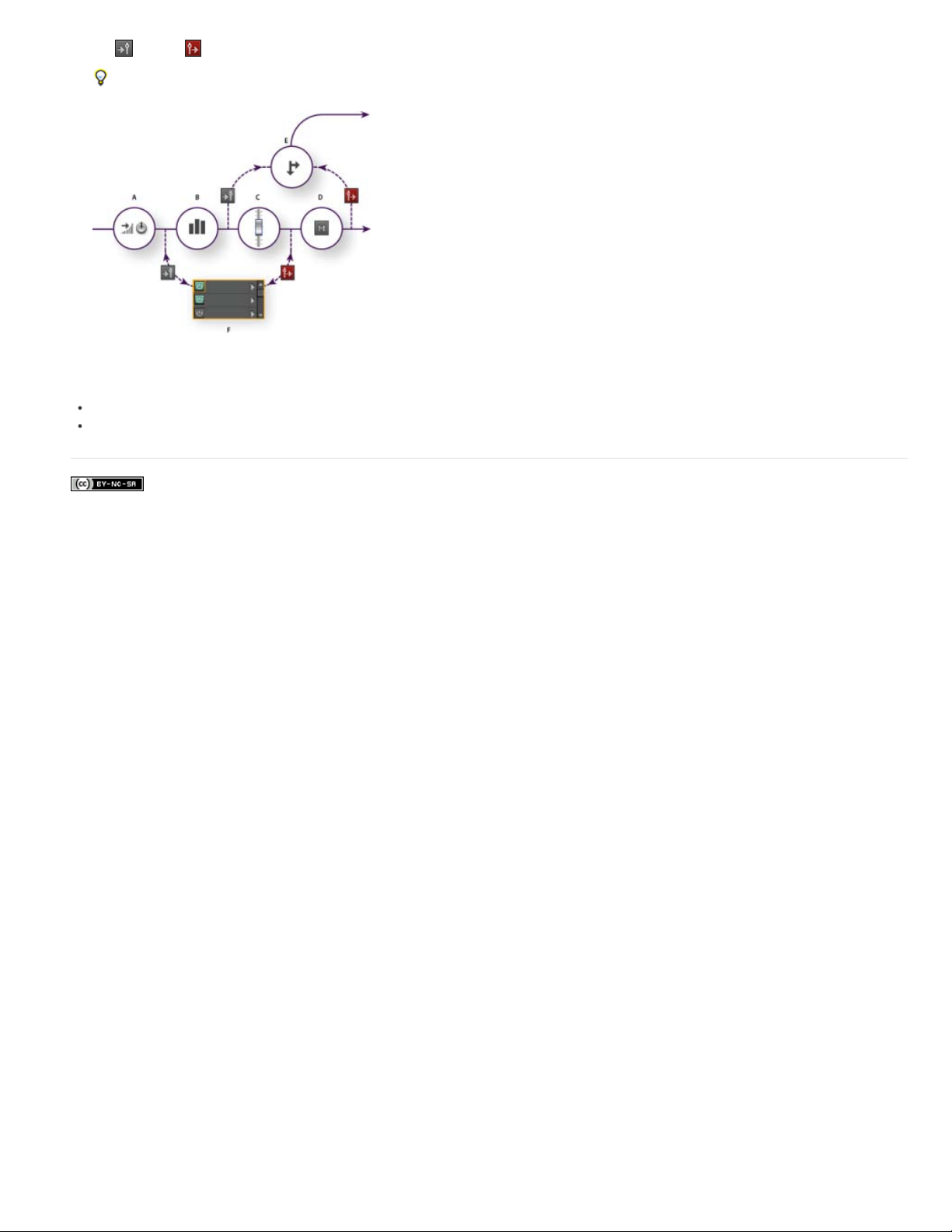
EQ , or after .
If you’re editing effect settings in the Effects Rack, click the Pre -Fader/Post-Fader button in the lower-left corner.
Pre- and post-fader effect and send routing for each track:
A. Input B. EQ C. Volume D. Mute E. Send F. Effects Rack
Routing audio to buses, sends, and the Master track
Set up a send
Twitter™ and Facebook posts are not covered under the terms of Creative Commons.
Legal Notices | Online Privacy Policy
Page 80

Adding third-party plug-ins
Third-party plug-ins let you extend the already powerful effects provided with Adobe Audition. The application supports VST plug -ins on both
platforms and Audio Units plug-ins on Mac OS.
Applying plug-in effects is identical to applying built-in effects. For information about plug-in features, consult the documentation provided by the
plug-in manufacturer.
Enable VST and Audio Units plug-ins
To access third-party plug-ins in Adobe Audition, you must first enable them. By default, all third-party plug-ins are disabled. To optimize
performance, enable only the plug-ins you plan to use in Adobe Audition.
Note: If effects are being used in a multitrack session, close the session.
1. Choose Effects > Audio Plug-in Manager.
2. In the VST Plug-in Folders section, click Add to specify custom folders you want to scan for plug-ins. Click Default to specify
the standard VST folder for your operating system.
3. In the Available Plug- ins section, click Scan For Plug-ins.
If you’ve recently updated a plug-in, select Rescan Existing Plug-ins.
4. Select the plug -ins you want to access in Adobe Audition, and then click OK.
Note: If a third -party effect is incompatible, Adobe Audition adds it to an Unsupported submenu in effects menus.
More Help topics
Applying effects in the Multitrack Editor
Automating track settings
|
Page 81

Effects reference
Page 82

Amplitude and compression effects
Amplify effect
Channel Mixer effect
DeEsser effect
Dynamics Processing effect
Hard Limiter effect
Multiband Compressor effect
Normalize effect (Waveform Editor only)
Single-band Compressor effect
Speech Volume Leveler effect
Tube-modeled Compressor effect
Volume Envelope effect (CS5.5 Waveform Editor only)
Amplify effect
The Amplitude And Compression > Amplify effect boosts or attenuates an audio signal. Because the effect operates in real time, you can combine
it with other effects in the Effects Rack.
Gain sliders Boost or attenuate individual audio channels.
Link Sliders Moves the channel sliders together.
Channel Mixer effect
The Amplitude and Compression > Channel Mixer effect alters the balance of stereo or surround channels, letting you change the apparent
position of sounds, correct mismatched levels, or address phasing issues.
Channel tabs Select the output channel.
Input channel sliders Determine the percentage of the current channels to mix into the output channel. For a stereo file, for example, an L value
of 50 and an R value of 50 results in an output channel that contains equal audio from the current left and right channels.
Invert Inverts a channel’s phase. (To understand this key audio concept, see How sound waves interact.) Inverting all channels causes no
perceived difference in sound. Inverting only one channel, however, can greatly change the sound.
DeEsser effect
The Amplitude and Compression > DeEsser effect removes sibilance, “ess” sounds heard in speech and singing that can distort high frequencies.
The graph reveals the processed frequencies. Click the Preview button
Mode Choose Broadband to uniformly compress all frequencies or Multiband to only compress the sibilance range. Multiband is best for most
audio content but slightly increases processing time.
Threshold Sets the amplitude above which compression occurs.
Center Frequency Specifies the frequency at which sibilance is most intense. To verify, adjust this setting while playing audio.
Bandwidth Determines the frequency range that triggers the compressor.
To visually adjust Center Frequency and Bandwidth, drag the edges of the selection in the graph.
Output Sibilance Only Lets you hear detected sibilance. Start playback, and fine-tune settings above.
Gain Reduction Shows the compression level of the processed frequencies.
to see how much audio content exists in the processed range.
To the top
To the top
To the top
Dynamics Processing effect
The Amplitude And Compression > Dynamics Processing effect can be used as a compressor, limiter, or expander. As a compressor and limiter,
this effect reduces dynamic range, producing consistent volume levels. As an expander, it increases dynamic range by reducing the level of
low-level signals. (With extreme expander settings, you can create a noise gate that totally eliminates noise below a specific amplitude threshold.)
The Dynamics Processing effect can produce subtle changes that you notice only after repeated listening. When applying this effect in the
Waveform Editor, use a copy of the original file so you can return to the original audio if necessary.
Use the Broadcast Limiter preset to simulate the processed sound of a contemporary radio station.
To the top
Page 83

Dynamics tab
Graph Depicts input level along the horizontal ruler ( x-axis) and the new output level along the vertical ruler (y-axis). The default graph, with a
straight line from the lower left to the upper right, depicts a signal that has been left untouched; every input level has the same output level.
Adjusting the graph changes the relationship between input and output levels, altering dynamic range.
For example, if a desirable sonic element occurs around -20 dB, you can boost the input signal at that level, but leave everything else unchanged.
You can also draw an inverse line (from the upper left to the lower right) that will dramatically boost quiet sounds and suppress loud ones.
Add point
graph to add points.
To numerically adjust an existing control point, right-click it, and choose Edit Point.
Delete point
Invert
Note: You can invert a graph only if it has points in the two default corners (-100, -100 and 0, 0) and if its output level increases from left to right
(that is, each control point must be higher than the one to its left).
Reset
Spline Curves creates smoother, curved transitions between control points, rather than more abrupt, linear transitions. (See About spline curves
for graphs.)
Make-Up Gain Boosts the processed signal.
Adds control point in graph using numerical input and output levels you specify. This method is more precise than clicking the
Removes selected point from the graph.
Flips the graph, converting compression into expansion, or vice versa.
Resets the graph to its default state.
Settings tab
General Provides overall settings.
Look-Ahead Time Addresses transient spikes that can occur at the onset of extremely loud signals that extend beyond the compressor’s
Attack Time settings. Extending Look-Ahead Time causes compression to attack before the audio gets loud, ensuring that amplitude never
exceeds a certain level. Conversely, reducing Look- Ahead Time may be desirable to enhance the impact of percussive music like drum
hits.
Noise Gating Completely silences signals that are expanded below a 50-to -1 ratio.
Level Detector Determines the original input amplitude.
Input Gain Applies gain to the signal before it enters the Level Detector.
Attack Time Determines how many milliseconds it takes for the input signal to register a changed amplitude level. For example, if audio
suddenly drops 30 dB, the specified attack time passes before the input registers an amplitude change. This avoids erroneous amplitude
readings due to temporary changes.
Release Time Determines how many milliseconds the current amplitude level is maintained before another amplitude change can
register.
Use fast attack and release settings for audio with fast transients, and slower settings for less percussive audio.
Peak mode Determines levels based on amplitude peaks. This mode is a bit more difficult to use than RMS, because peaks aren’t
precisely reflected in the Dynamics graph. However, it can be helpful when audio has loud transient peaks you want to subdue.
RMS mode Determines levels based on the root-mean-square formula, an averaging method that more closely matches the way people
perceive volume. This mode precisely reflects amplitudes in the Dynamics graph. For example, a limiter (flat horizontal line) at -10 dB
reflects an average RMS amplitude of -10 dB.
Gain Processor Amplifies or attenuates the signal depending on the amplitude detected.
Output Gain Applies gain to the output signal after all dynamics processing.
Attack Time Determines how many milliseconds it takes for the output signal to reach the specified level. For example, if audio suddenly
drops 30 dB, the specified attack time passes before the output level changes.
Release Time Determines how many milliseconds the current output level is maintained.
Note: If the sum of Attack and Release times is too short (less than about 30 milliseconds), audible artifacts can be heard. To see good
attack and release times for different types of audio content, choose various options from the Presets menu.
Link Channels Processes all channels equally, preserving the stereo or surround balance. For example, a compressed drum beat on the
left channel will reduce the right channel level by an equal amount.
Band Limiting Restricts dynamics processing to a specific frequency range.
Low Cutoff Is the lowest frequency that dynamics processing affects.
High Cutoff Is the highest frequency that dynamics processing affects.
Hard Limiter effect
The Amplitude And Compression > Hard Limiter effect greatly attenuates audio that rises above a specified threshold. Typically, limiting is applied
with an input boost, a technique that increases overall volume while avoiding distortion.
Maximum Amplitude Sets the maximum sample amplitude allowed.
To avoid clipping when working with 16 -bit audio, set this value to no more than -0.3 dB. If you set it even lower, to -3 dB, you’ll have a little
To the top
Page 84

more clearance for any future edits.
Input Boost Preamplifies audio before you limit it, making a selection louder without clipping it. As you increase this level, compression increases.
Input Level meters Measure input amplitude. Double-click the meters to reset peak and clip indicators.
Try extreme settings to achieve the loud, high-impact audio heard in contemporary pop music.
Look-Ahead Time Sets the amount of time (in milliseconds) generally needed to attenuate the audio before the loudest peak is hit.
Note: Make sure that the value is at least 5 milliseconds. If this value is too small, audible distortion effects may occur.
Release Time Sets the time (in milliseconds) needed for the attenuation to rebound back 12 dB (or roughly the time needed for audio to resume
normal volume if an extremely loud peak is encountered). In general, a setting of around 100 (the default) works well and preserves very low bass
frequencies.
Note: If this value is too large, audio may remain very quiet and not resume normal levels for a while.
Link Channels Links the loudness of all channels together, preserving the stereo or surround balance.
Multiband Compressor effect
The Amplitude And Compression > Multiband Compressor effect lets you independently compress four different frequency bands. Because each
band typically contains unique dynamic content, multiband compression is a particularly powerful tool for audio mastering.
Controls in the Multiband Compressor let you precisely define crossover frequencies and apply band-specific compression settings. Click Solo
buttons to preview bands in isolation, or Bypass buttons to pass bands through without processing. After you fine-tune individual bands, select Link
Band Controls to adjust them globally, and then optimize overall volume with the Output Gain slider and Limiter settings.
To change compression settings over time, use automation lanes in the Multitrack Editor. (See Automating track settings.)
Adjusting a crossover frequency in the Multiband Compressor
A. Frequency bands B. Crossover markers C. Bypassed band (no processing applied) D. Amplitude scale E. Frequency scale
Crossover Sets the crossover frequencies, which determine the width of each band. Either enter specific Low, Midrange, and High frequencies, or
drag the crossover markers above the graph.
To the top
Band-specific controls in the Multiband Compressor
A. Solo B. Bypass C. Threshold slider D. Input Level meters E. Gain Reduction meters
Solo buttons Let you hear specific frequency bands. Enable one Solo button at a time to hear bands in isolation, or enable multiple buttons to
hear two or more bands together.
Bypass buttons Bypass individual bands so they pass through without processing.
Alt-click (Windows) or Option-click (Mac OS) Solo or Bypass buttons to quickly apply a unique setting to one band.
Threshold sliders Set the input level at which compression begins. Possible values range from -60 to 0 dB. The best setting depends on audio
content and musical style. To compress only extreme peaks and retain more dynamic range, try thresholds around 5 dB below the peak input
level; to highly compress audio and greatly reduce dynamic range, try settings around 15 dB below the peak input level.
Page 85

Gain Reduction meters Measure amplitude reduction with red meters that extend from top (minimal reduction) to bottom (maximum reduction).
Gain Boosts or cuts amplitude after compression. Possible values range from -18 to +18 dB, where 0 is unity gain.
Ratio Sets a compression ratio between 1-to-1 and 30-to-1. For example, a setting of 3.0 outputs 1 dB for every 3 dB increase above the
compression threshold. Typical settings range from 2.0 to 5.0; higher settings produce the extremely compressed sound often heard in pop
music.
Attack Determines how quickly compression is applied when audio exceeds the threshold. Possible values range from 0 to 500 milliseconds. The
default, 10 milliseconds, works well for a wide range of audio. Faster settings may work better for audio with fast transients, but such settings
sound unnatural for less percussive audio.
Release Determines how quickly compression stops after audio drops below the threshold. Possible values range from 0 to 5000 milliseconds.
The default, 100 milliseconds, works well for a wide range of audio. Try faster settings for audio with fast transients, and slower settings for less
percussive audio.
Output Gain Boosts or cuts overall output level after compression. Possible values range from -18 to +18 dB, where 0 is unity gain. Double-click
the meters to reset peak and clip indicators.
Limiter Applies limiting after Output Gain, at the end of the signal path, optimizing overall levels. Specify Threshold, Attack, and Release settings
that are less agressive than similar band-specific settings. Then specify a Margin setting to determine the absolute ceiling relative to 0 dBFS.
To create extremely compressed audio, enable the Limiter, and then experiment with very high Output Gain settings.
Spectrum On Input Displays the frequency spectrum of the input signal, rather than the output signal, in the multiband graph. To quickly see the
amount of compression applied to each band, toggle this option on and off.
Brickwall Limiter Applies immediate, hard limiting at the current Margin setting. (Deselect this option to apply slower soft limiting, which sounds
less compressed but may exceed the Margin setting.)
Note: The maximum Attack time for brickwall limiting is 5 ms.
Link Band Controls Lets you globally adjust the compression settings for all bands, while retaining relative differences between bands.
To temporarily link band controls, hold down Alt+Shift (Windows) or Option+Shift (Mac OS). To reset a control in all bands, hold down
Ctrl+Alt+Shift (Windows) or Command+Option+Shift (Mac OS), and click the control.
Normalize effect (Waveform Editor only)
Note: This effect requires offline processing. While it is open, you cannot edit the waveform, adjust selections, or move the current-time indicator.
The Amplitude And Compression > Normalize effect lets you set a peak level for a file or selection. When you normalize audio to 100%, you
achieve the maximum amplitude that digital audio allows—0 dBFS. If you’re sending audio to a mastering engineer, however, normalize audio to
between –3 and –6 dBFS, providing a cushion for further processing.
The Normalize effect amplifies the entire file or selection equally. For example, if the original audio reaches a loud peak of 80% and a quiet low of
20%, normalizing to 100% amplifies the loud peak to 100% and the quiet low to 40%.
To apply RMS normalization, choose Effects > Match Volume. If desired, you can apply that command to only one file. (See Match volume
across multiple files.)
Normalize To Sets the percentage of the highest peak relative to the maximum possible amplitude.
Select dB to enter the Normalize value in decibels instead of a percentage.
Normalize All Channels Equally Uses all channels of a stereo or surround waveform to calculate the amplification amount. If this option is
deselected, the amount is calculated separately for each channel, potentially amplifying one considerably more than others.
DC Bias Adjust Lets you adjust the position of the waveform in the wave display. Some recording hardware may introduce a DC bias, causing the
recorded waveform to appear to be above or below the normal center line in the wave display. To center the waveform, set the percentage to zero.
To skew the entire selected waveform above or below the center line, specify a positive or negative percentage.
Single-band Compressor effect
The Amplitude And Compression > Single- band Compressor effect reduces dynamic range, producing consistent volume levels and increasing
perceived loudness. Single-band compression is particularly effective for voice-overs, because it helps the speaker stand out over musical
soundtracks and background audio.
For examples of highly- compressed audio, listen to recordings of modern pop music. By contrast, most jazz recordings are lightly compressed,
while typical classical recordings feature no compression at all.
Threshold Sets the input level at which compression begins. The best setting depends on audio content and style. To compress only extreme
peaks and retain more dynamic range, try thresholds around 5 dB below the peak input level. To highly compress audio and greatly reduce
dynamic range, try settings around 15 dB below the peak input level.
Ratio Sets a compression ratio between 1-to-1 and 30-to-1. For example, a setting of 3 outputs 1 dB for every 3-dB increase above the threshold.
Typical settings range from 2 to 5; higher settings produce the extremely compressed sound often heard in pop music.
Attack Determines how quickly compression starts after audio exceeds the Threshold setting. The default, 10 milliseconds, works well for a wide
range of source material. Use faster settings only for audio with quick transients, such as percussion recordings.
Release Determines how quickly compression stops when audio drops below the Threshold setting. The default, 100 milliseconds, works well for
a wide range of audio. Try faster settings for audio with fast transients, and slower settings for less percussive audio.
Output Gain Boosts or cuts amplitude after compression. Possible values range from -30 dB to +30 dB, where 0 is unity gain.
To the top
To the top
Page 86

Speech Volume Leveler effect
The Amplitude and Compression > Speech Volume Leveler is a compression effect that optimizes dialogue, evening out levels and removing
background noise.
For the best results, do the following:
1. Select audio with the lowest level. Set Target Volume Level and Leveling Amount to the left. Start playback, and gradually
increase the Leveling Amount until speech becomes nicely audible without increasing background noise.
2. Select audio with the highest level, and start playback. Adjust the Target Volume Level until the volume matches the loudness
of the quiet passage you adjusted previously.
3. If necessary, readjust the Leveling Amount to avoid an over-compressed sound.
Here are additional details about each option:
Target Volume Level Sets the desired output level relative to zero dBFS. (See Measuring amplitude in dBFS.)
Leveling Amount At low settings, amplifies speech slightly without boosting the noise floor. At high settings, amplifies the entire signal more as
the signal drops closer to the noise floor.
Boost Low Signals Interprets shorter, low-volume passages as speech that should be amplified. For most audio content, deselect this option to
produce smoother sound.
Advanced settings Click the triangle to access the following options:
Compressor Maintains a strong level if the processed signal falls below a threshold relative to zero dBFS.
Noise Gate Eliminates background noise by dramatically reducing output level when the signal drops by an offset you specify.
To the top
Tube-modeled Compressor effect
The Amplitude And Compression > Tube- modeled Compressor effect simulates the warmth of vintage hardware compressors. Use this effect to
add subtle distortion that pleasantly colors audio.
Threshold slider Sets the input level at which compression begins. Possible values range from -60 to 0 dB. The best setting depends on audio
content and musical style. To compress only extreme peaks and retain more dynamic range, try thresholds around 5 dB below the peak input
level; to highly compress audio and greatly reduce dynamic range, try settings around 15 dB below the peak input level.
Input Level meters To the left of the slider, these meters measure input amplitude. Double -click the meters to reset peak and clip indicators.
Gain Reduction meters To the right of the slider, these meters measure amplitude reduction with red bars that extend from top (minimal
reduction) to bottom (maximum reduction).
Gain Boosts or cuts amplitude after compression. Possible values range from -18 to +18 dB, where 0 is unity gain.
Ratio Sets a compression ratio between 1-to-1 and 30-to-1. For example, a setting of 3.0 outputs 1 dB for every 3 dB increase above the
compression threshold. Typical settings range from 2.0 to 5.0; higher settings produce the extremely compressed sound often heard in pop
music.
Attack Determines how quickly compression is applied when audio exceeds the threshold. Possible values range from 0 to 500 milliseconds. The
default, 10 milliseconds, works well for a wide range of audio. Faster settings may work better for audio with fast transients, but such settings
sound unnatural for less percussive audio.
Release Determines how quickly compression stops after audio drops below the threshold. Possible values range from 0 to 5000 milliseconds.
The default, 100 milliseconds, works well for a wide range of audio. Try faster settings for audio with fast transients, and slower settings for less
percussive audio.
Volume Envelope effect (CS5.5 Waveform Editor only)
The Amplitude And Compression > Volume Envelope effect lets you change volume over time with boosts and fades. In the Editor panel, simply
drag the yellow line. The top of the panel represents 100% (normal) amplification; the bottom represents 100% attenuation (silence).
Though the Volume Envelope effect isn’t available in the Multitrack Editor, you can use automation lanes to accomplish the same task. (See
Automating track settings.)
To the top
To the top
Page 87

Dragging an anchor point in the Editor panel
Yellow envelope line in Editor panel Drag to adjust amplitude percentage, and click to add keyframes for additional boosts and fades. To quickly
select, reposition, or delete multiple keyframes, see Adjust automation with keyframes.
Spline curves Applies smoother, curved transitions between keyframes, rather than linear transitions. See About spline curves for graphs.
More Help topics
Applying effects in the Multitrack Editor
Use effect presets
Mix audio data when pasting
Control effect settings with graphs
Mastering effect
|
Page 88

Delay and echo effects
You can create striking stereo echo effects by setting different left and right values for the Delay Time, Feedback, and Echo Level controls.
Analog Delay effect
Delay effect
Echo effect
Delays are separate copies of an original signal that reoccur within milliseconds of each other. Echoes are sounds that are delayed far enough in
time so that you hear each as a distinct copy of the original sound. When reverb or chorus might muddy the mix, both delays and echoes are a
great way to add ambience to a track.
To access familiar options from hardware delays, use the Echo effect in Adobe Audition.
Analog Delay effect
The Delay And Echo > Analog Delay effect simulates the sonic warmth of vintage hardware delay units. Unique options apply characteristic
distortion and adjust the stereo spread. To create discrete echoes, specify delay times of 35 milliseconds or more; to create more subtle effects,
specify shorter times.
Mode Specifies the type of hardware emulation, determining equalization and distortion characteristics. Tape and Tube reflect the sonic character
of vintage delay units, while Analog reflects later electronic delay lines.
Dry Out Determines the level of original, unprocessed audio.
Wet Out Determines the level of delayed, processed audio.
Delay Specifies the delay length in milliseconds.
Feedback Creates repeating echoes by resending delayed audio through the delay line. For example, a setting of 20% sends delayed audio at
one-fifth of its original volume, creating echoes that gently fade away. A setting of 200% sends delayed audio at double its original volume,
creating echoes that quickly grow in intensity.
Note: When experimenting with extremely high Feedback settings, turn down your system volume.
Trash Increases distortion and boosts low frequencies, adding warmth.
Spread Determines the stereo width of the delayed signal.
Delay effect
The Delay And Echo > Delay effect can be used to create single echoes, as well as a number of other effects. Delays of 35 milliseconds or more
create discrete echoes, while those between 15-34 milliseconds can create a simple chorus or flanging effect. (These results won’t be as effective
as the Chorus or Flanger effects in Adobe Audition, because the delay settings don’t change over time.)
By further reducing a delay to between 1 and 14 milliseconds, you can spatially locate a mono sound so that the sound seems to be coming from
the left or the right side, even though the actual volume levels for left and right are identical.
Delay Time Adjusts the delay for both the left and right channels from -500 milliseconds to +500 milliseconds. Entering a negative number means
that you can move a channel ahead in time instead of delaying it. For instance, if you enter 200 milliseconds for the left channel, the delayed
portion of the affected waveform is heard before the original part.
Mix Sets the ratio of processed, Wet signal to original, Dry signal to be mixed into the final output. A value of 50 mixes the two evenly.
Invert Inverts the phase of the delayed signal, creating phase-cancellation effects similar to comb filters. (To understand phase cancellation, see
How sound waves interact.)
To the top
To the top
Echo effect
The Delay And Echo > Echo effect adds a series of repeated, decaying echoes to a sound. (For a single echo, use the Delay effect instead.) You
can create effects ranging from a Grand Canyon-type “Hello-ello-llo-lo-o” to metallic, clanging drainpipe sounds by varying the delay amount. By
equalizing the delays, you can change a room’s characteristic sound from one with reflective surfaces (creating echoes that sound brighter) to one
that is almost totally absorptive (creating echoes that sound darker).
Note: Make sure the audio file is long enough for the echo to end. If the echo is cut off abruptly before it fully decays, undo the Echo effect, add
several seconds of silence by choosing Generate > Silence, and then reapply the effect.
Delay Time Specifies the number of milliseconds, beats, or samples between each echo. For example, a setting of 100 milliseconds results in a
1/10th-second delay between successive echoes.
Feedback Determines the falloff ratio of an echo. Each successive echo tails off at a certain percentage less than the previous one. A decay
setting of 0% results in no echo at all, while a decay of 100% produces an echo that never gets quieter.
Echo Level Sets the percentage of echoed (wet) signal to mix with the original (dry) signal in the final output.
To the top
Page 89

Lock Left & Right Links the sliders for Decay, Delay, and Initial Echo Volume, maintaining the same settings for each channel.
Echo Bounce Makes the echoes bounce back and forth between the left and right channels. If you want to create one echo that bounces back
and forth, select an initial echo volume of 100% for one channel and 0% for the other. Otherwise, the settings for each channel will bounce to the
other, creating two sets of echoes on each channel.
Successive Echo Equalization Passes each successive echo through an eight-band equalizer, letting you simulate the natural sound absorption
of a room. A setting of 0 leaves the frequency band unchanged, while a maximum setting of -15 decreases that frequency by 15 dB. And, because
-15 dB is the difference of each successive echo, some frequencies will die out much faster than others.
Delay Time Units Specifies milliseconds, beats, or samples for the Delay Time setting.
More Help topics
Applying effects in the Multitrack Editor
Use effect presets
|
Page 90

Diagnostics effects (Waveform Editor only)
Diagnose and repair, delete, or mark audio
DeClicker options
DeClipper options
Delete Silence and Mark Audio options
Diagnostics are available either via the Effects menu or directly from the Diagnostics panel (Window > Diagnostics). These tools let you quickly
remove clicks, distortion, or silence from audio, as well as add markers where silence occurs.
For maximum audio restoration control, use diagnostics together with Spectral Display tools and Noise Reduction effects. See Techniques for
restoring audio.
Adobe recommends
Have a tutorial you would like to share?
Restore clipped audio from
DSLR cameras
Jason Levine
Recover lost dynamic range with the DeClipper effect.
Diagnose and repair, delete, or mark audio
Unlike conventional noise reduction effects, which process all selected audio, diagnostics scan for problematic or silent areas, and then let you
choose which to address.
1. In the Diagnostics panel, choose an option from the Effect menu.
2. Click Scan.
3. At the bottom of the panel, do any of the following:
Select one or more detected items in the list, and click Repair, Delete, or Mark. (The available options depend upon the
chosen diagnostic effect.)
To mark detected clicks or clipping, right -click selected items in the list, and choose Create Markers from the pop-up
menu. (See Working with markers.)
Click Repair All, Delete All, or Mark All to address all detected items.
Click the magnifying glass to zoom in on a selected problem in the Editor panel. Click the icon again to zoom out.
Click Clear Repaired, Deleted, or Marked to remove previously addressed items from the list.
To the top
DeClicker options
The Diagnostics > DeClicker effect detects and removes clicks and pops from wireless microphones, vinyl records, and other sources.
DeClicker options match those for the Automatic Click Remover, which you can combine with other effects in the Effects Rack and apply in the
Multitrack Editor. (See Automatic Click Remover effect.) That effect also applies multiple scan and repair passes automatically; to achieve the
same level of click reduction with the DeClicker, you must manually apply it multiple times. However, the DeClicker lets you evaluate detected
clicks and choose which to address.
In the Diagnostics panel, click Settings to access these options:
Threshold Determines sensitivity to noise. Lower settings detect more clicks and pops but may include audio you wish to retain. Settings range
from 1 to 100; the default is 30.
Complexity Indicates the complexity of noise. Higher settings apply more processing but can degrade audio quality. Settings range from 1 to 100;
the default is 16.
To visually identify clicks, zoom in and use Spectral Frequency Display with a resolution of 256 bands. (You can access this setting in the
Spectral Display tab of the Preferences dialog box.) Most clicks appear as bright vertical bars that extend from the top to the bottom of the
display.
To the top
Page 91
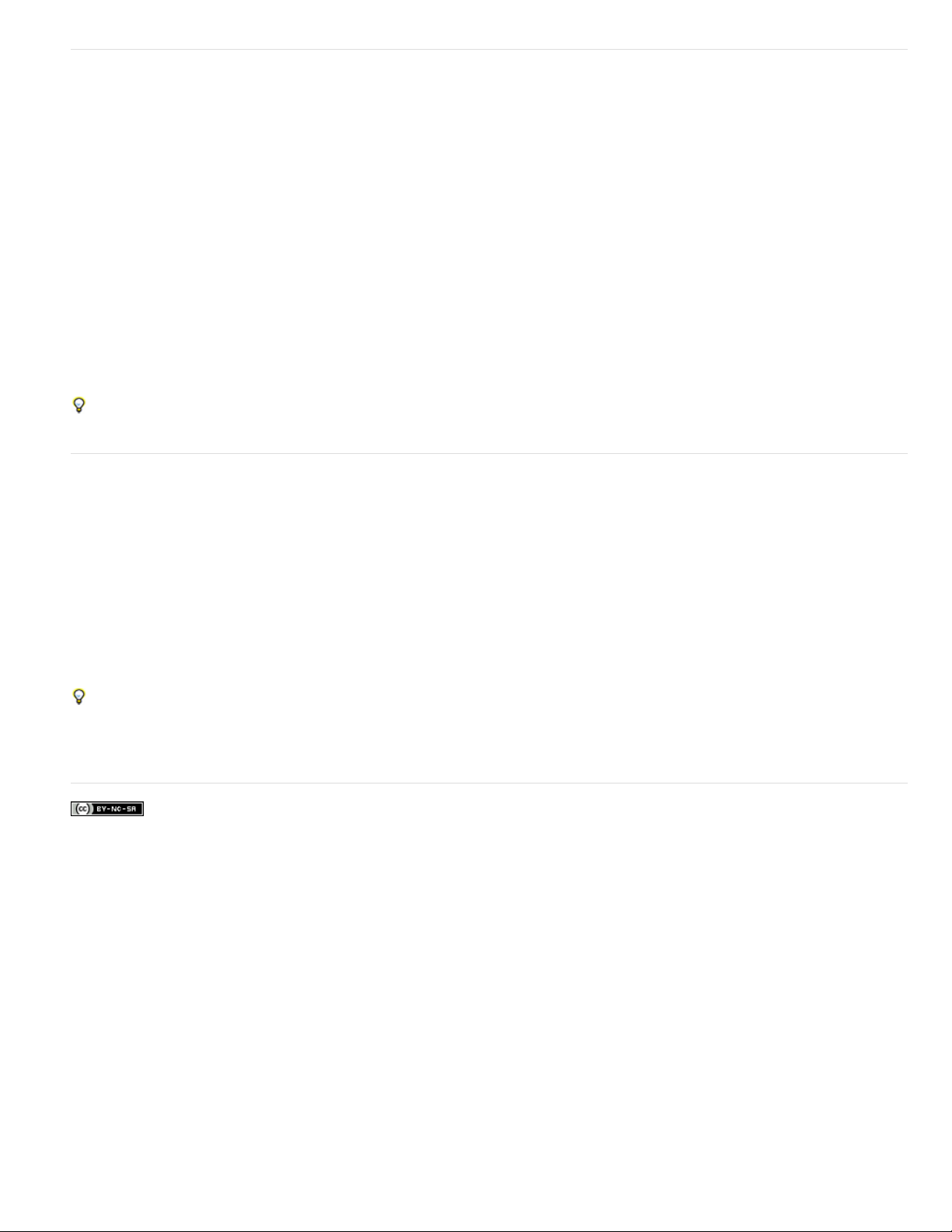
DeClipper options
The Diagnostics > DeClipper effect repairs clipped waveforms by filling in clipped sections with new audio data. Clipping occurs when audio
amplitude exceeds the maximum level for the current bit depth. Commonly, clipping results from recording levels that are too high. You can monitor
clipping during recording or playback by watching the Level Meters; when clipping occurs, the boxes on the far right of the meters turn red.
Visually, clipped audio appears as broad flat areas at the top of a waveform. Sonically, clipped audio is a static-like distortion.
Note: If you need to adjust the DC offset of clipped audio, first use the DeClipper effect. If you instead adjust DC offset first, the DeClipper won’t
identify clipped areas that fall below 0 dBFS.
In the Diagnostics panel, click Settings to access these options:
Gain Specifies the amount of attenuation that occurs before processing. Click Auto to base the gain setting on average input amplitude.
Tolerance Specifies the amplitude variation in clipped regions. A value of 0% detects clipping only in perfectly horizontal lines at maximum
amplitude; 1% detects clipping beginning at 1% below maximum amplitude, and so on. (A value of 1% detects most clipping.)
Min. Clip Size Specifies the length of the shortest run of clipped samples to repair. Lower values repair a higher percentage of clipped samples;
higher values repair clipped samples only if they’re preceded or followed other clipped samples.
Interpolation The Cubic option uses spline curves to re-create the frequency content of clipped audio. This approach is faster for most situations
but can introduce spurious new frequencies. The FFT option uses Fast Fourier transforms to re-create clipped audio. This approach is typically
slower but best for severe clipping. From the FFT Size menu, choose the number of frequency bands to evaluate and replace. (More bands result
in greater accuracy but longer processing.)
To retain amplitude when restoring clipped audio, apply the DeClipper effect with a Gain setting of zero, followed by the Hard Limiting effect
with a Boost value of zero and a Limit value of -0.2 dB.
To the top
Delete Silence and Mark Audio options
The Diagnostics > Delete Silence and Mark Audio effects identify silent passages of audio and either remove or mark them. (See Working with
markers.) Automatically deleting silence helps you tighten up tracks without affecting foreground audio. Automatically marking silence helps you
quickly navigate to audio cues for editing.
In the Diagnostics panel, click Settings to access these options:
Define Silence As Specifies the amplitude and duration identified as silence.
Define Audio As Specifies the amplitude and duration identified as audio content.
Find Levels Automatically calculates the signal levels of silence and audio based on content in the file.
Fix By (Delete Silence only) Choose Shortening Silence to reduce silent passages to the specified number of milliseconds. Choose Deleting
Silence to mute silent passages but retain file length. (Deleting silence helps maintain video synchronization with audio clips in video editing
applications.)
To divide sections of sound or speech separated by silence into different files, apply the Mark Audio effect, and click Mark All. Then see Save
audio between markers to new files.
More Help topics
Use effect presets
|
To the top
Page 92

Filter and equalizer effects
range of about 12 to 30 dB.)
FFT Filter effect
Graphic Equalizer effect
Parametric Equalizer effect
FFT Filter effect
The graphic nature of the Filter And EQ > FFT Filter effect makes it easy to draw curves or notches that reject or boost specific frequencies. FFT
stands for Fast Fourier Transform, an algorithm that quickly analyzes frequency and amplitude.
This effect can produce broad high- or low -pass filters (to maintain high or low frequencies), narrow band-pass filters (to simulate the sound of a
telephone call), or notch filters (to eliminate small, precise frequency bands).
Determines how frequencies are arranged along the horizontal x-axis:
Scale
For finer control over low frequencies, select Logarithmic. A logarithmic scale more closely resembles how people hear sound.
For detailed, high-frequency work with evenly spaced intervals in frequency, select Linear.
Spline Curves
for graphs.)
Reset
Reverts the graph to the default state, removing filtering.
Advanced options
Creates smoother, curved transitions between control points, rather than more abrupt, linear transitions. (See About spline curves
Click the triangle to access these settings:
To the top
FFT Size
frequency filters, choose higher values. For reduced transient artifacts in percussive audio, choose lower values. Values between 1024 and
8192 work well for most material.
Window
These functions are listed in order from narrowest to widest. Narrower functions include fewer surrounding, or sidelobe, frequencies but
less precisely reflect center frequencies. Wider functions include more surrounding frequencies but more precisely reflect center
frequencies. The Hamming and Blackman options provide excellent overall results.
Graphic Equalizer effect
The Filter And EQ > Graphic Equalizer effect boosts or cuts specific frequency bands and provides a visual representation of the resulting EQ
curve. Unlike the Parametric Equalizer, the Graphic Equalizer uses preset frequency bands for quick and easy equalization.
You can space frequency bands at the following intervals:
One octave (10 bands)
One-half octave (20 bands)
One-third octave (30 bands)
Graphic equalizers with fewer bands provide quicker adjustment; more bands provide greater precision.
Gain sliders
Range
Defines the range of the slider controls. Enter any value between 1.5 and 120 dB. (By comparison, standard hardware equalizers have a
Specifies the Fast Fourier Transform size, determining the tradeoff between frequency and time accuracy. For steep, precise
Determines the Fast Fourier transform shape, with each option resulting in a different frequency response curve.
To the top
Sets the exact boost or attenuation (measured in decibels) for the chosen band.
Page 93
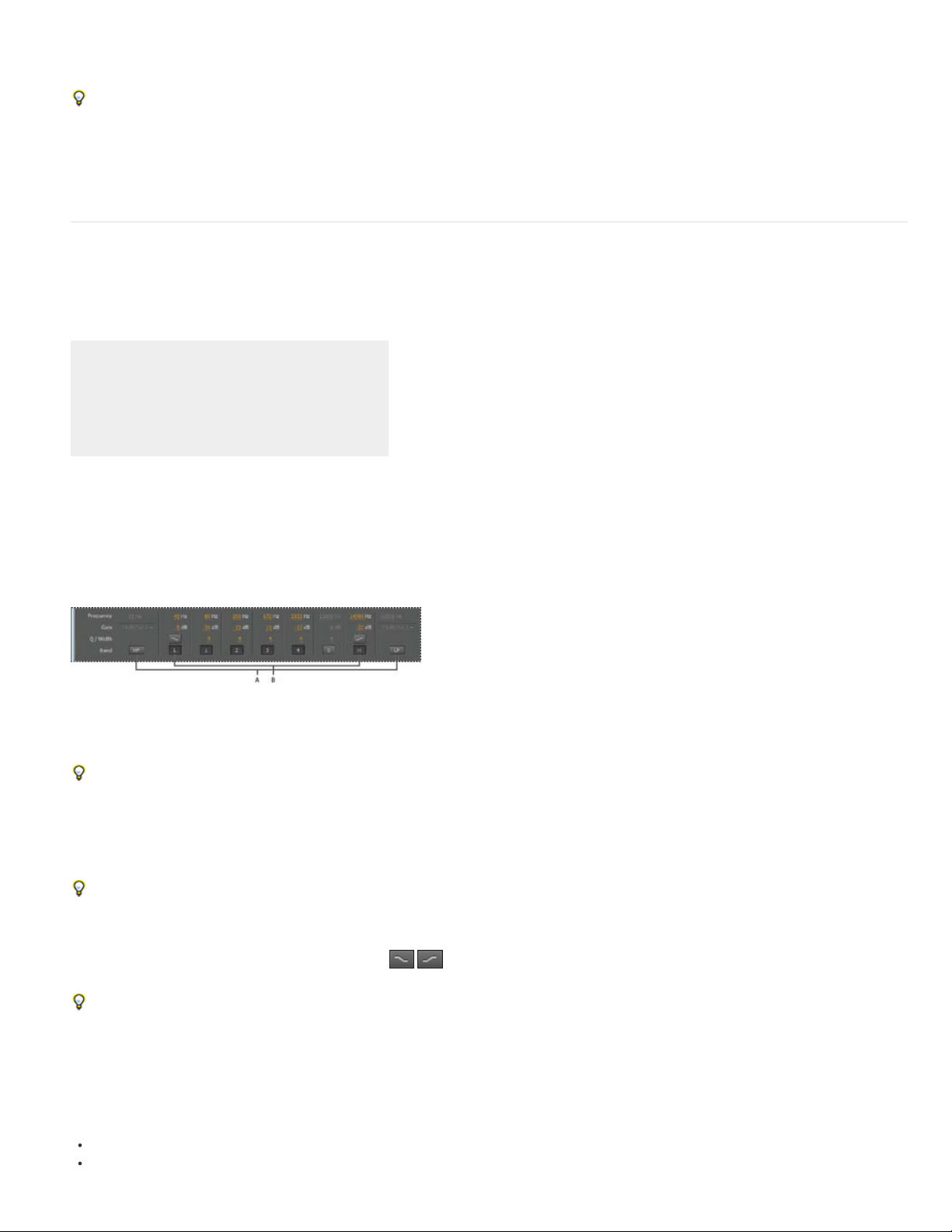
Accuracy
Sets the accuracy level for equalization. Higher accuracy levels give better frequency response in the lower ranges, but they require
more processing time. If you equalize only higher frequencies, you can use lower accuracy levels.
If you equalize extremely low frequencies, set Accuracy to between 500 and 5000 points.
Master Gain
Compensates for an overall volume level that is too soft or too loud after the EQ settings are adjusted. The default value of 0 dB
represents no master gain adjustment.
The Graphic Equalizer is an FIR (Finite Impulse Response) filter. FIR filters better maintain phase accuracy but have slightly less frequency
Note:
accuracy than IIR (Infinite Impulse Response) filters like the Parametric Equalizer.
Parametric Equalizer effect
To the top
The Filter And EQ > Parametric Equalizer effect provides maximum control over tonal equalization. Unlike the Graphic Equalizer, which provides a
fixed number of frequencies and Q bandwidths, the Parametric Equalizer gives you total control over frequency, Q, and gain settings. For example,
you can simultaneously reduce a small range of frequencies centered around 1000 Hz, boost a broad low-frequency shelf centered around 80 Hz,
and insert a 60 Hz notch filter.
The Parametric Equalizer uses second-order IIR (Infinite Impulse Response) filters, which are very fast and provide very accurate frequency
resolution. For example, you can precisely boost a range of 40 to 45 Hz. FIR (Finite Impulse Response) filters like the Graphic Equalizer provide
slightly improved phase accuracy, however.
Master Gain
Graph
Compensates for an overall volume level that’s too loud or too soft after you adjust the EQ settings.
Shows frequency along the horizontal ruler (x-axis) and amplitude along the vertical ruler (y-axis). Frequencies in the graph range from
lowest to highest in a logarithmic fashion (evenly spaced by octaves).
Identifying band-pass and shelving filters in the Parametric Equalizer:
A. High- and low-pass filters B. High and low shelving filters
Frequency
Sets the center frequency for bands 1-5, and the corner frequencies for the band-pass and shelving filters.
Use the low shelving filter to reduce low-end rumble, hum, or other unwanted low -frequency sounds. Use the high shelving filter to reduce hiss,
amplifier noise, and the like.
Gain
Sets the boost or attenuation for frequency bands, and the per-octave slope of the band-pass filters.
Q / Width
Controls the width of the affected frequency band. Low Q values affect a larger range of frequencies. Very high Q values (close to 100)
affect a very narrow band and are ideal for notch filters removing particular frequencies, like 60 Hz hum.
When a very narrow band is boosted, audio tends to ring or resonate at that frequency. Q values of 1-10 are best for general equalization.
Band
Enables up to five intermediate bands, as well as high-pass, low -pass, and shelving filters, giving you very fine control over the equalization
curve. Click the band button to activate the corresponding settings above.
The low and high shelving filters provide slope buttons (
, ) that adjust the low and high shelves by 12 dB per octave, rather than the
default 6 dB per octave.
To visually adjust enabled bands in the graph, drag the related control points.
Constant Q, Constant Width
Describes a frequency band’s width as either a Q value (which is a ratio of width to center frequency) or an
absolute width value in Hz. Constant Q is the most common setting.
Ultra-Quiet
Virtually eliminates noise and artifacts, but requires more processing. This option is audible only on high -end headphones and
monitoring systems.
Range
Sets the graph to a 30 dB range for more precise adjustments, or a 96 dB range for more extreme adjustments.
About process effects
Apply individual effects in the Waveform Editor
Page 94

Applying effects in the Waveform Editor
Twitter™ and Facebook posts are not covered under the terms of Creative Commons.
Legal Notices | Online Privacy Policy
Page 95

Modulation effects
Average Left & Right Channel Input
Chorus effect
Chorus/Flanger effect
Flanger effect
Phaser effect
Chorus effect
The Modulation > Chorus effect simulates several voices or instruments played at once by adding multiple short delays with a small amount of
feedback. The result is lush, rich sound. You can use Chorus to enhance a vocal track or add stereo spaciousness to mono audio.
Adobe Audition uses a direct -simulation method to achieve a chorus effect, making each voice sound distinct from the original by slightly varying
timing, intonation, and vibrato. The Feedback setting lets you add extra detail to the result.
To achieve the best results with mono files, convert them to stereo before applying the Chorus effect.
Characteristics
Voices
Note: As you add more voices, the sound becomes richer and richer —but processing time also increases.
Delay Time
that vary in duration over time. If the setting is very small, all the voices start merging into the original, and an unnatural flanging effect
might occur. If the setting is too high, a warbled effect might occur, like a tape being eaten by a cassette deck.
Delay Rate
pitch of the sample increases or decreases over time, giving the effect of separate, slightly out of tune voices. For example, a rate of 2 Hz
would vary the delay from zero to the maximum and back twice per second (simulating a pitch vibrato at twice per second). If this setting is
too low, the individual voices don’t vary much in pitch. If it is set too high, the voices may vary so quickly that a warbled effect might occur.
Represent the characteristics of each voice in the chorus.
Determines the number of simulated voices.
Specifies the maximum amount of delay allowed. Chorusing introduces short delays (often in the 15-35 millisecond range)
Determines how quickly the delay cycles from zero to the maximum delay setting. Because the delay varies over time, the
To the top
Feedback
effect. A little feedback (less than 10%) can provide extra richness, depending on the delay and vibrato settings. Higher settings produce
more traditional feedback, a loud ringing which can get loud enough to clip the signal.
Spread
cause the separate voices to start at different times—the higher the value, the farther apart the onset of each voice may be. In contrast,
low values cause all voices to be in unison. Depending on other settings, low values can also produce flanging effects, which may be
undesirable if your goal is a realistic chorus effect.
Modulation Depth
voice so that it is 5 dB louder or quieter than the original. At extremely high settings, the sound may cut in and out, creating an
objectionable warble. At extremely low settings (less than 1 dB), the depth may be unnoticeable unless the Modulation Rate is set
extremely high. Natural vibratos occur around 2 dB to 5 dB.
Note that this setting is a maximum only; the vibrato volume might not always go as low as the setting indicates. This limitation is
intentional, as it creates a more natural sound.
Modulation Rate
louder and quieter, like a singer that cannot keep his or her breath steady. With very high settings, the result can be jittery and unnatural.
Highest Quality
applying the effect.
Stereo Width
options are active only when you work with stereo files:
Adds a percentage of processed voices back into the effect input. Feedback can give a waveform an extra echo or reverb
Gives an added delay to each voice, separating them in time by as much as 200 milliseconds (1/5th of a second). High values
Determines the maximum variation in amplitude that occurs. For example, you can alter the amplitude of a chorused
Determines the maximum rate at which amplitude changes occur. With very low values, the resulting voice slowly gets
Ensures the best quality results. Increasing the quality, however, increases the processing time for previewing and
Determines where the individual voices are placed in the stereo field and how the original stereo signal is interpreted. These
Combines the original left and right channels. If deselected, the channels are kept separate to
Page 96

preserve the stereo image. Leave this option deselected if the stereo source audio was originally monophonic—it won’t have any effect
other than increasing processing time.
Add Binaural Cues
a different direction when you listen through headphones. For greater stereo separation, deselect this option for audio that will be played
through standard speakers .
Stereo Field
the center of the stereo image. At a setting of 50%, voices are spaced evenly from left to right. At higher settings, voices move to the outer
edges. If you use an odd number of voices, one is always directly in the center.
Output Level
In the Multitrack Editor, you can vary the Wet level over time with automation lanes. (See Automating track settings.)This technique is handy for
emphasizing vocal or instrumental solos.
Sets the ratio of original (Dry) signal to chorused (Wet) signal. Extremely high settings may cause clipping.
Chorus/Flanger effect
The Modulation > Chorus/Flanger effect combines two popular delay-based effects. The Chorus option simulates several voices or instruments
played at once by adding multiple short delays with a small amount of feedback. The result is lush, rich sound. Use this effect to enhance vocal
tracks or add stereo spaciousness to mono audio.
The Flanger option creates a psychedelic, phase-shifted sound by mixing a varying, short delay with the original signal. This effect was originally
created by sending an identical audio signal to two reel-to-reel tape recorders, and periodically pressing the flange of one reel to slow it down.
Adds separate delays to the left and right outputs of each voice. This delay can make each voice seem to come from
Specifies where chorused voices are placed across the left and right stereo image. At lower settings, voices are closer to
To the top
Chorus
Flanger
Speed
Width
Intensity
Transience
Flanger effect
Flanging is an audio effect caused by mixing a varying, short delay in roughly equal proportion to the original signal. It was originally achieved by
sending an identical audio signal to two reel-to-reel tape recorders, and then pressing the flange of one reel to slow it down. Combining the two
resulting recordings produced a phase-shifted, time-delay effect, characteristic of psychedelic music of the 1960s and 1970s. The Modulation >
Flanger effect lets you create a similar result by slightly delaying and phasing a signal at specific or random intervals.
Initial Delay Time
from an initial delay setting to a second (or final) delay setting.
Simulates several voices or instruments playing at once.
Simulates the delayed, phase-shifted sound originally heard in psychedelic music.
Controls the rate at which the delay time cycles from zero to the maximum setting.
Specifies the maximum amount of delay.
Controls the ratio of original to processed audio.
Emphasizes transients, giving them a sharper, more distinct sound.
To the top
Sets the point in milliseconds at which flanging starts behind the original signal. The flanging effect occurs by cycling over time
Final Delay Time
Sets the point in milliseconds at which flanging ends behind the original signal.
Page 97

Stereo Phasing
Sets the left and right delays at separate values, measured in degrees. For example, 180° sets the initial delay of the right
channel to occur at the same time as the final delay of the left channel. You can set this option to reverse the initial/final delay settings for the left
and right channels, creating a circular, psychedelic effect.
Feedback
signal. With feedback added, the effect uses a percentage of the affected signal from before the current point of playback.
Modulation Rate
per minute (beats). Small setting adjustments produce widely varying effects.
Mode
Mix
reinforcement that occurs during flanging. With Original at 100%, no flanging occurs at all. With Delayed at 100%, the result is a wavering sound,
like a bad tape player.
Phaser effect
Similar to flanging, phasing shifts the phase of an audio signal and recombines it with the original, creating psychedelic effects first popularized by
musicians of the 1960s. But unlike the Flanger effect, which uses variable delays, the Modulation > Phaser effect sweeps a series of phaseshifting filters to and from an upper frequency. Phasing can dramatically alter the stereo image, creating unearthly sounds.
Determines the percentage of the flanged signal that is fed back into the flanger. With no feedback, the effect uses only the original
Determines how quickly the delay cycles from the initial to final delay times, measured either in cycles per second (Hz) or beats
Provides three ways of flanging:
Inverted
Inverts the delayed signal, cancelling out audio periodically instead of reinforcing the signal. If the Original - Expanded mix
settings are set at 50/50, the waves cancel out to silence whenever the delay is at zero.
Special Effects
Mixes the normal and inverted flanging effects. The delayed signal is added to the effect while the leading signal is
subtracted.
Sinusoidal
Makes the transition from initial delay to final delay and back follow a sine curve. Otherwise, the transition is linear, and the
delays from the initial setting to the final setting are at a constant rate. If Sinusoidal is selected, the signal is at the initial and final delays
more often than it is between delays.
Adjusts the mix of original (Dry) and flanged (Wet) signal. You need some of both signals to achieve the characteristic cancellation and
To the top
Stages
Intensity
Depth
Specifies the number of phase-shifting filters. A higher setting produces denser phasing effects.
Determines the amount of phase-shifting applied to the signal.
Determines how far the filters travel below the upper frequency. Larger settings produce a wider tremolo effect; 100% sweeps from the
upper frequency to zero Hz.
Mod Rate
Phase Diff
Modulation rate controls how fast the filters travel to and from the upper frequency. Specify a value in Hz (cycles per second).
Determines the phase difference between stereo channels. Positive values start phase shifts in the left channel, negative values in the
right. The maximum values of +180 and -180 degrees produce a complete difference and are sonically identical.
Upper Freq
Sets the upper-most frequency from which the filters sweep. To produce the most dramatic results, select a frequency near the
middle of the selected audio’s range.
Feedback
Feeds a percentage of the phaser output back to the input, intensifying the effect. Negative values invert phase before feeding audio
back.
Controls the ratio of original to processed audio.
Mix
Output Gain
Applying effects in the Waveform Editor
Legal Notices | Online Privacy Policy
Adjusts the output level after processing.
Twitter™ and Facebook posts are not covered under the terms of Creative Commons.
Page 98

Noise reduction / restoration effects
Techniques for restoring audio
Noise Reduction effect (Waveform Editor only)
Adaptive Noise Reduction effect
Automatic Click Remover effect
Automatic Phase Correction effect
DeHummer effect
Hiss Reduction effect (Waveform Editor only)
Adobe recommends
Have a tutorial you would like to share?
Introduction to Noise Reduction
and Advanced Noise Reduction
Colin Smith
Automatically remove clicks, restore clipped audio, and
heal individual artifacts. Or clean up complex noise with
two powerful effects.
Techniques for restoring audio
You can fix a wide array of audio problems by combining two powerful features. First, use Spectral Display to visually identify and select ranges of
noise or individual artifacts. (See Select spectral ranges and Select artifacts and repair them automatically.) Then, use either Diagnostic or Noise
Reduction effects to fix problems like the following:
Crackle from wireless microphones or old vinyl records. (See Automatic Click Remover effect.)
Background noise like wind rumble, tape hiss, or power -line hum. (See Adaptive Noise Reduction effect and DeHummer
effect.)
Phase cancellation from poorly placed stereo microphones or misaligned tape machines. (See Automatic Phase Correction
effect.)
The real-time restoration effects above, which are available in both the Waveform and Multitrack editors, quickly address common audio
problems. For unusually noisy audio, however, consider using offline, process effects unique to the Waveform Editor, such as Hiss Reduction
and Noise Reduction.
To the top
Selecting various types of noise in Spectral Display
A. Hiss B. Crackle C. Rumble
Noise Reduction effect (Waveform Editor only)
The Noise Reduction/Restoration > Noise Reduction effect dramatically reduces background and broadband noise with a minimal reduction in
signal quality. This effect can remove a combination of noise, including tape hiss, microphone background noise, power-line hum, or any noise
To the top
Page 99

that is constant throughout a waveform.
The proper amount of noise reduction depends upon the type of background noise and the acceptable loss in quality for the remaining signal. In
general, you can increase the signal -to-noise ratio by 5 to 20 dB and retain high audio quality.
To achieve the best results with the Noise Reduction effect, apply it to audio with no DC offset. With a DC offset, this effect may introduce clicks in
quiet passages. (To remove a DC offset, choose Favorites > Repair DC Offset.)
Evaluating and adjusting noise with the Noise Reduction graph:
A. Drag control points to vary reduction in different frequency ranges B. Low amplitude noise. C. High amplitude noise D. Threshold below
which noise reduction occurs.
Apply the Noise Reduction effect
1. In the Waveform Editor, select a range that contains only noise and is at least half a second long.
To select noise in a specific frequency range, use the Marquee Selection tool. (See Select spectral ranges.)
2. Choose Effects > Noise Reduction/Restoration > Capture Noise Print.
3. In the Editor panel, select the range from which you want to remove noise.
4. Choose Effects > Noise Reduction/Restoration > Noise Reduction.
5. Set the desired options.
When recording in noisy environments, record a few seconds of representative background noise that can be used as a noise print later on.
Noise Reduction options
Capture Noise Print Extracts a noise profile from a selected range, indicating only background noise. Adobe Audition gathers statistical
information about the background noise so it can remove it from the remainder of the waveform.
If the selected range is too short, Capture Noise Print is disabled. Reduce the FFT Size or select a longer range of noise. If you can’t find a
longer range, copy and paste the currently selected range to create one. (You can later remove the pasted noise by using the Edit > Delete
command.)
Save the Current Noise Print
Transform) size, and three sets of FFT coefficients: one for the lowest amount of noise found, one for the highest amount, and one for the power
average.
Load a Noise Print from Disk
prints only to identical sample types. (For example, you can’t apply a 22 kHz mono profile to 44kHz stereo samples.)
Note: Because noise prints are so specific, a print for one type of noise won’t produce good results with other types. If you regularly remove
similar noise, however, a saved profile can greatly increase efficiency.
Graph Depicts frequency along the x-axis (horizontal) and the amount of noise reduction along the y-axis (vertical).
The blue control curve sets the amount of noise reduction in different frequency ranges. For example, if you need noise reduction only in the higher
frequencies, adjust the control curve downward to the right of the graph.
If you click the Reset button
To better focus on the noise floor, click the menu button to the upper right of the graph, and deselect Show Control Curve and Show Tooltip
Over Graph.
Noise Floor High shows the highest amplitude of detected noise at each frequency; Low shows the lowest amplitude. Threshold shows the
amplitude below which noise reduction occurs.
The three elements of the noise floor can overlap in the graph. To better distinguish them, click the menu button , and select options from the
Show Noise Floor menu.
Scale Determines how frequencies are arranged along the horizontal x-axis:
For finer control over low frequencies, select Logarithmic. A logarithmic scale more closely resembles how people hear sound.
Saves the noise print as an .fft file, which contains information about sample type, FFT (Fast Fourier
Opens any noise print previously saved from Adobe Audition in FFT format. However, you can apply noise
to flatten the control curve, the amount of noise reduction is based entirely on the noise print.
Page 100

For detailed, high-frequency work with evenly spaced intervals in frequency, select Linear.
Automatic Click Remover effect
Channel Displays the selected channel in the graph. The amount of noise reduction is always the same for all channels.
Select Entire File Lets you apply a captured noise print to the entire file.
Noise Reduction Controls the percentage of noise reduction in the output signal. Fine -tune this setting while previewing audio to achieve
maximum noise reduction with minimum artifacts. (Excessively high noise reduction levels can sometimes cause audio to sound flanged or out-ofphase.)
Reduce By Determines the amplitude reduction of detected noise. Values between 6 and 30 dB work well. To reduce bubbly artifacts, enter lower
values.
Output Noise Only Previews only noise so you determine if the effect is removing any desirable audio.
Advanced settings Click the triangle to display the following options:
Spectral Decay Rate Specifies the percentage of frequencies processed when audio falls below the noise floor. Fine-tuning this
percentage allows greater noise reduction with fewer artifacts. Values of 40% to 75% work best. Below those values, bubbly -sounding
artifacts are often heard; above those values, excessive noise typically remains.
Smoothing Takes into account the variance of the noise signal in each frequency band. Bands that vary greatly when analyzed (such as
white noise) will be smoothed differently than constant bands (like 60-Hz hum). In general, increasing the smoothing amount (up to 2 or
so) reduces burbly background artifacts at the expense of raising the overall background broadband noise level.
Precision Factor Controls changes in amplitude. Values of 5-10 work best, and odd numbers are ideal for symmetrical processing. With
values of 3 or less, the Fast Fourier transform is performed in giant blocks, and between them drops or spikes in volume can occur.
Values beyond 10 cause no noticeable change in quality, but they increase processing time.
Transition Width Determines the amplitude range between noise and desirable audio. For example, a width of zero applies a sharp,
noise gate to each frequency band. Audio just above the threshold remains; audio just below is truncated to silence. Alternatively, you can
specify a range over which the audio fades to silence based upon the input level. For example, if the transition width is 10 dB, and the
noise level for the band is -60 dB, audio at -60 dB stays the same, audio at -62 dB is reduced slightly, and audio at -70 dB is removed
entirely.
FFT Size Determines how many individual frequency bands are analyzed. This option causes the most drastic changes in quality. The
noise in each frequency band is treated separately, so with more bands, noise is removed with finer frequency detail. Good settings range
from 4096 to 8192.
Fast Fourier Transform size determines the tradeoff between frequency- and time-accuracy. Higher FFT sizes might cause swooshing or
reverberant artifacts, but they very accurately remove noise frequencies. Lower FFT sizes result in better time response (less swooshing
before cymbal hits, for example), but they can produce poorer frequency resolution, creating hollow or flanged sounds.
Noise Print Snapshots Determines how many snapshots of noise to include in the captured profile. A value of 4000 is optimal for
producing accurate data.
Very small values greatly affect the quality of the various noise reduction levels. With more snapshots, a noise reduction level of 100 will
likely cut out more noise, but also cut out more original signal. However, a low noise reduction level with more snapshots will also cut out
more noise, but likely retain the intended signal.
Adaptive Noise Reduction effect
The Noise Reduction/Restoration > Adaptive Noise Reduction effect quickly removes variable broadband noise such as background sounds,
rumble, and wind. Because this effect operates in real time, you can combine it with other effects in the Effects Rack and apply it in the Multitrack
Editor. By contrast, the standard Noise Reduction effect is available only as an offline process in the Waveform Editor. That effect, however, is
sometimes more effective at removing constant noise, such as hiss or hum.
For best results, apply Adaptive Noise Reduction to selections that begin with noise followed by desirable audio. The effect identifies noise based
on the first few seconds of audio.
Important: This effect requires significant processing. If your system performs slowly, lower FFT Size and turn off High Quality Mode.
Reduce Noise By Determines the level of noise reduction. Values between 6 and 30 dB work well. To reduce bubbly background effects, enter
lower values.
Noisiness Indicates the percentage of original audio that contains noise.
Fine Tune Noise Floor Manually adjusts the noise floor above or below the automatically calculated floor.
Signal Threshold Manually adjusts the threshold of desirable audio above or below the automatically calculated threshold.
Spectral Decay Rate Determines how quickly noise processing drops by 60 decibels. Fine-tuning this setting allows greater noise reduction with
fewer artifacts. Values that are too short create bubbly sounds; values that are too long create a reverb effect.
Broadband Preservation Retains desirable audio in specified frequency bands between found artifacts. A setting of 100 Hz, for example, ensures
that no audio is removed 100 Hz above or below found artifacts. Lower settings remove more noise but may introduce audible processing.
FFT Size Determines how many individual frequency bands are analyzed. Choose a high setting to increase frequency resolution; choose a low
setting to increase time resolution. High settings work well for artifacts of long duration (like squeaks or power-line hum), while low settings better
address transient artifacts (like clicks and pops).
High Quality Mode Performs slower processing but achieves superior results.
To the top
To the top
 Loading...
Loading...