Page 1
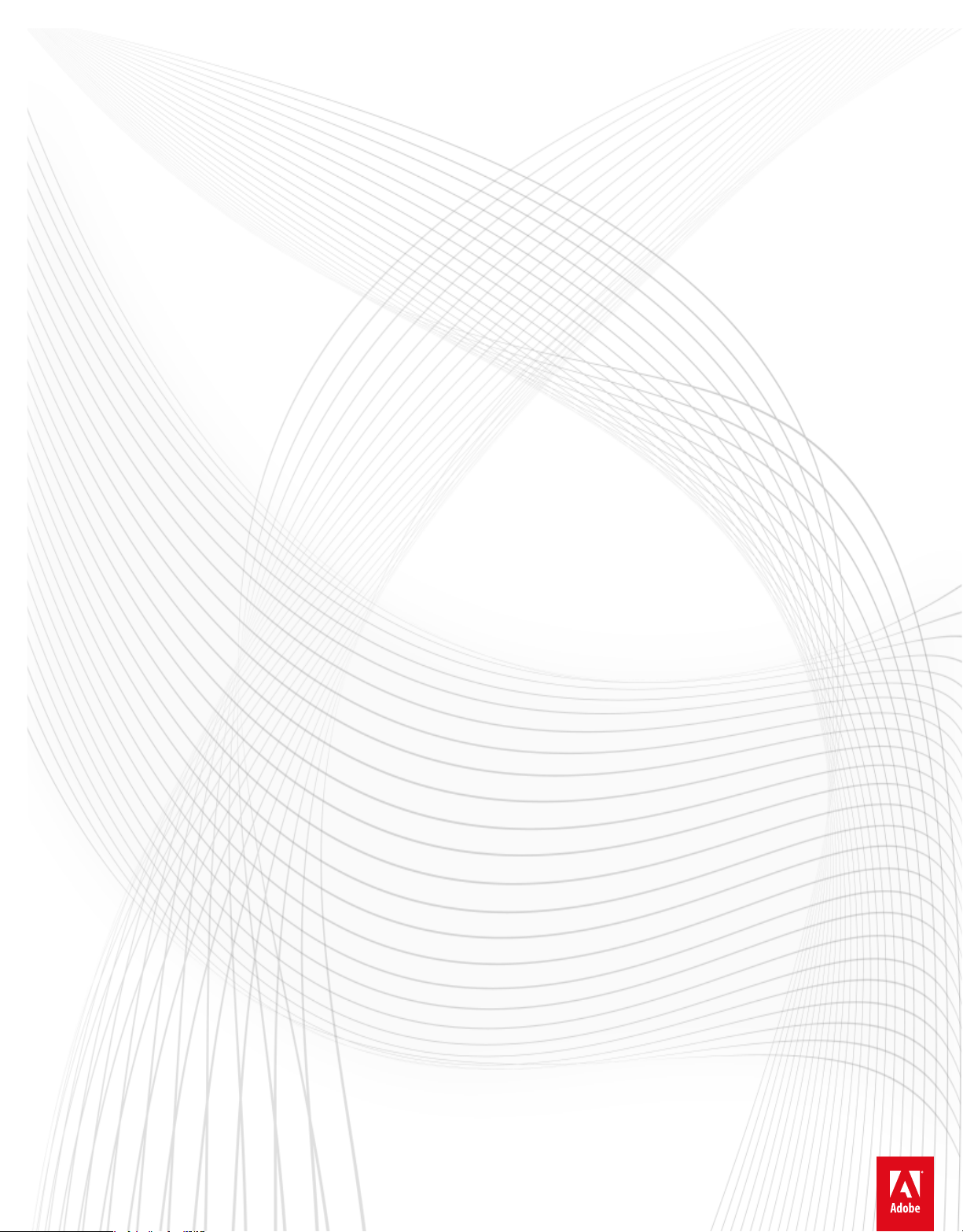
Adobe Audition CS5-5.5 Troubleshooting
Page 2
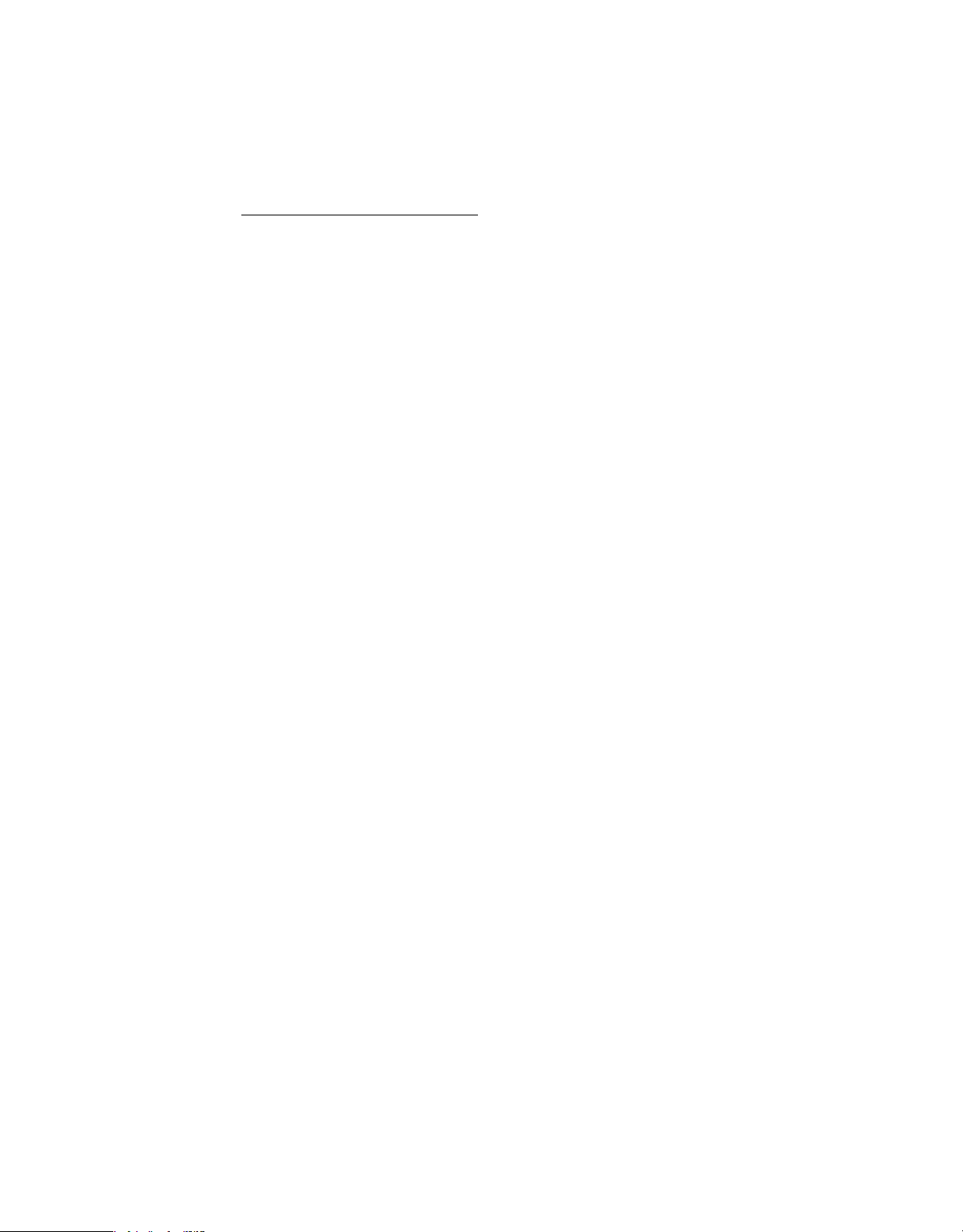
Legal notices
Legal notices
For legal notices, see http://help.adobe.com/en_US/legalnotices/index.html.
A note to our customers
Adobe provides this searchable PDF of archived technical support documents as a service to our
customers who own and continue to enjoy older, unsupported versions of our software products. The
information in these documents is not updated, and will become increasingly less accurate as
hardware, browsers, and operating systems continue to evolve. Please be aware that these archived
documents reflect historical issues and solutions for products that are no longer supported. Adobe
does not warrant that the information in this document is accurate.
Last updated 11/4/2015
Page 3
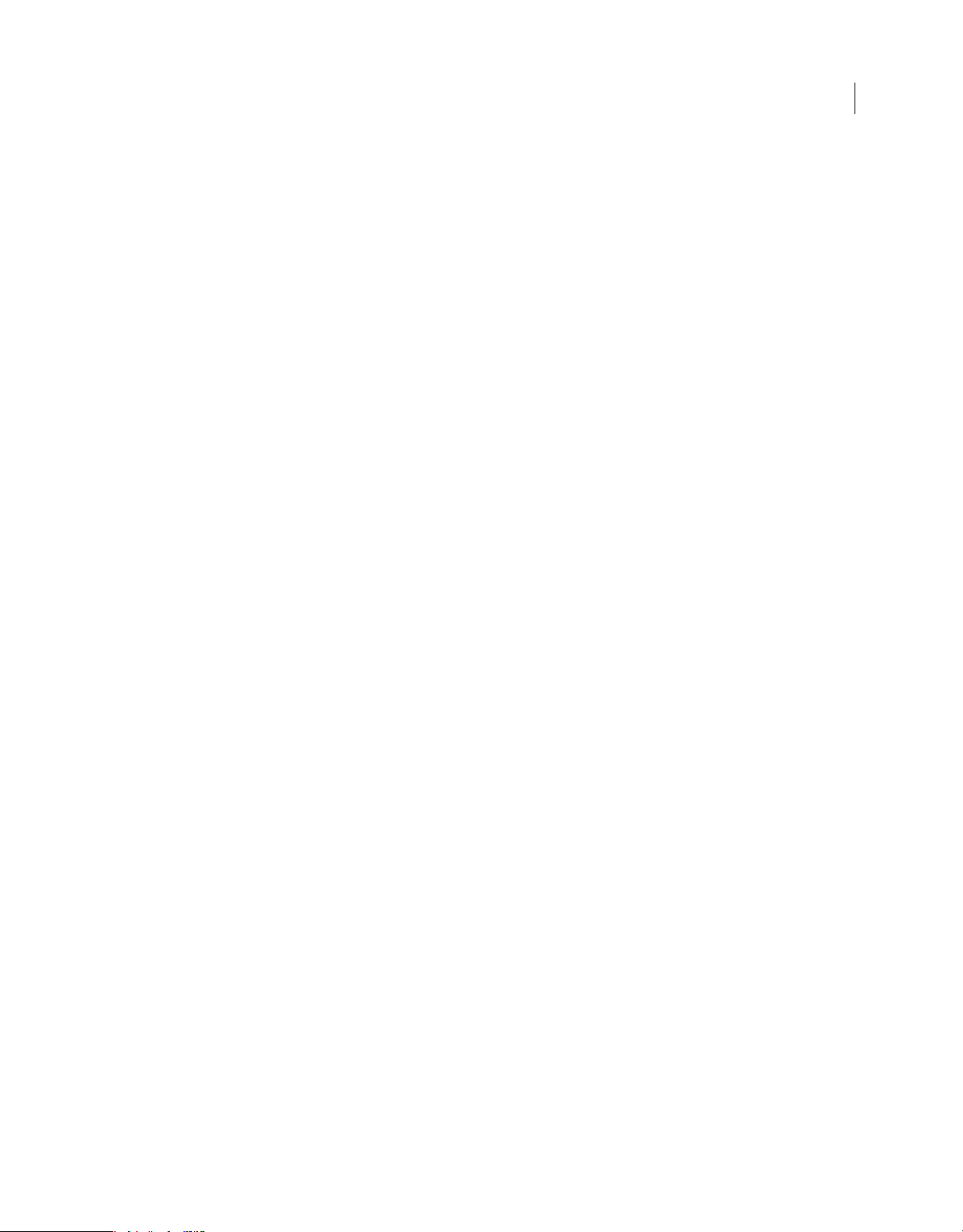
Contents
Audition 3.0 crashes when you choose Help > About
Audition 3.0 crashes if Comcast support tool is installed
Audition CS5.5 known issues
Audition CS5.5 licensing error
Error R6025 when writing a CD | Audition 3
Features replaced, not implemented | Audition CS5.5
Input device is not recognized as a valid recording device in Audition 3.0 (Windows Vista)
MPEG files do not open or only open the audio track in A
Optimize Windows Vista for Audition 3
Optimize Windows XP for Audition 3
Set up Adobe Audition 2.0 audio hardware driv
Set up Audition 3 audio hardware drivers
Supported file formats in Audition 3
Troubleshoot CD Burning (Audition 2.0)
Troubleshoot effects plug-ins for VST and DirectX | Adobe Audition
Troubleshoot installation problems | Audition 3 | Windows Vista, XP
Troubleshoot recording, playback, monitoring | Audition 2, 3
Troubleshoot recording, playback, monitoring | Adobe Audition CS5.5, CS6, CC
Troubleshoot recording, playback, monitoring | Adobe Audition CS6, CC
. . . . . . . . . . . . . . . . . . . . . . . . . . . . . . . . . . . . . . . . . . . . . . . . . . . . . . . . . . . . . . . . . . . . . . . . . . . . . . . . . . . . . . . . . . . .2
. . . . . . . . . . . . . . . . . . . . . . . . . . . . . . . . . . . . . . . . . . . . . . . . . . . . . . . . . . . . . . . . . . . . . . . . . . . . . . . . . . . . . . . . . . .5
. . . . . . . . . . . . . . . . . . . . . . . . . . . . . . . . . . . . . . . . . . . . . . . . . . . . . . . . . . . . . . . . . . . . . . . . . . . . . .5
. . . . . . . . . . . . . . . . . . . . . . . . . . . . . . . . . . . . . . . . . . . . . . . . . . . . . . . . . . . . . . . . . . . . . . . . . . . . . . . . 12
. . . . . . . . . . . . . . . . . . . . . . . . . . . . . . . . . . . . . . . . . . . . . . . . . . . . . . . . . . . . . . . . . . . . . . . . . . . . . . . . . . 17
. . . . . . . . . . . . . . . . . . . . . . . . . . . . . . . . . . . . . . . . . . . . . . . . . . . . . . . . . . . . . . . . . . . . . . . . . . . . . 23
. . . . . . . . . . . . . . . . . . . . . . . . . . . . . . . . . . . . . . . . . . . . . . . . . . . . . . . . . . . . . . . . . . . . . . . . . . . . . . . . . . 26
. . . . . . . . . . . . . . . . . . . . . . . . . . . . . . . . . . . . . . . . . . . . . . . . . . . . . . . . . . . . . . . . . . . . . . . . . . . . . . . 27
. . . . . . . . . . . . . . . . . . . . . . . . . . . . . . . . . . . . . . . . . . . . . . . . . . . . . . . . . . . . . . . . . . . .1
. . . . . . . . . . . . . . . . . . . . . . . . . . . . . . . . . . . . . . . . . . . . . . . . . . . . . . . . . . . . . . . . .1
. . . . . . . . . . . . . . . . . . . . . . . . . . . . . . . . . . . . . . . . . . . . . . . . . . . . . . . . . . . . . . . . . . . .7
udition 3 . . . . . . . . . . . . . . . . . . . . . . . . . . . . . . . . . . . . . . . . . . . . . . . . . . . . . 11
ers (ASIO and Audition Windows Sound) . . . . . . . . . . . . . . . . . . . . . . . . . . . . . . . . 21
. . . . . . . . . . . . . . . . . . . . . . . . . . . . . . . . . . . . . . . . . . . . . . . . . . . . 33
. . . . . . . . . . . . . . . . . . . . . . . . . . . . . . . . . . . . . . . . . . . . . . . . . . . . 36
. . . . . . . . . . . . . . . . . . . . . . . . . . . . . . . . . . . . . . . . . . . . . . . . . . . . . . . . . . 43
. . . . . . . . . . . . . . . . . . . . . . . . . . . . . . . . . . . . . . . . 48
. . . . . . . . . . . . . . . . . . . . . . . . . . . . . . . . . . . . . . . . . . . . . . . 53
iii
. . . . . . . . . . . . . . . . . . . . . . . . . . . . . . 10
Last updated 11/4/2015
Page 4
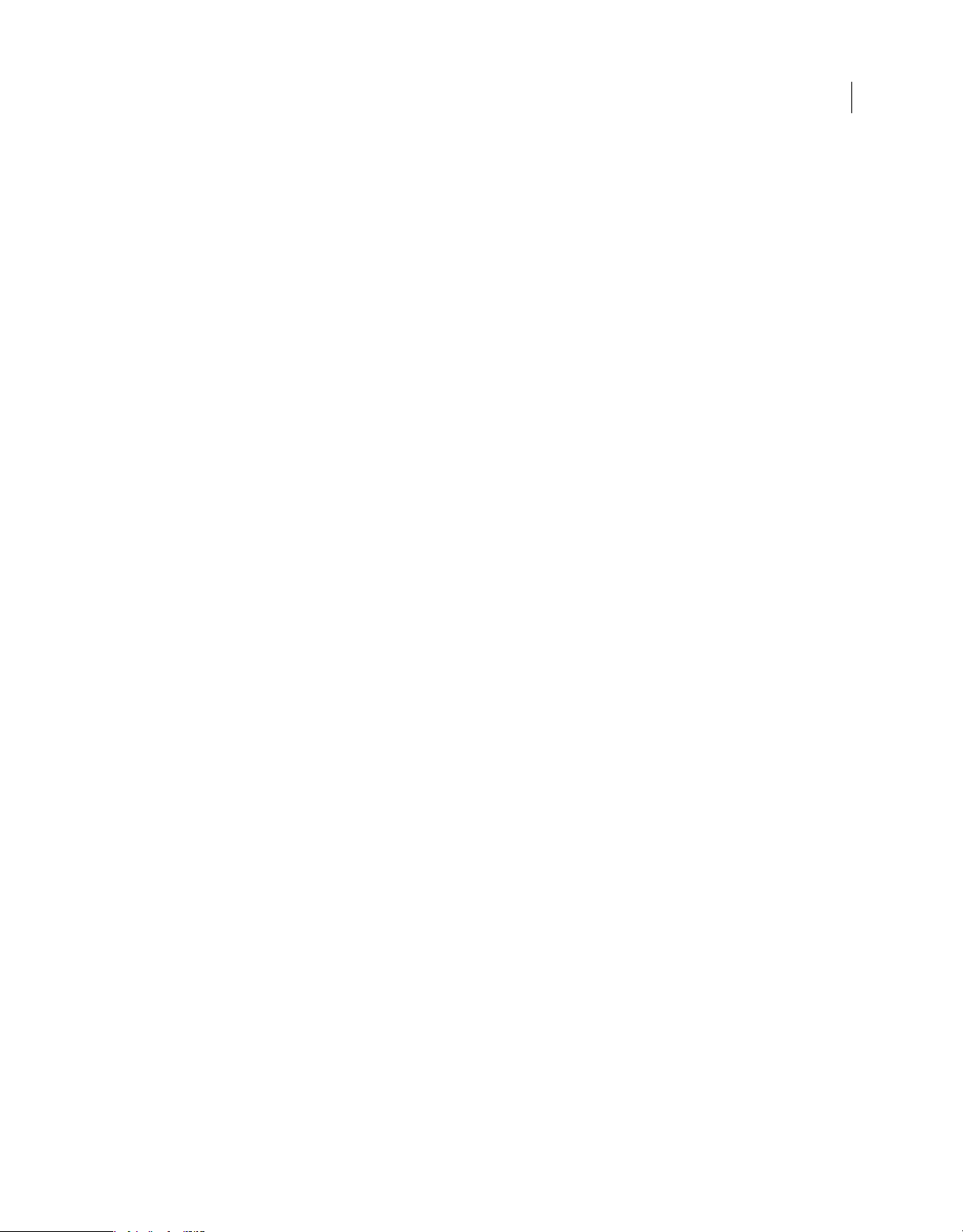
Audition 3.0 crashes when you choose Help > About
Issue
Adobe Audition 3.0 crashes when you choose Help > About if a session file is currently being played in Multi-track
view.
Solution
1
Update your sound card drivers.
Visit the manufacturer's web site for your sound card and update to the latest driver version.
Additional Information
If an Audition session file is being played when choosing Help > About, then the sound card driver might not release
the Multi-track transport controls.
Audition 3.0 crashes if Comcast support tool is installed
Issue
When you try to save a session in Adobe Audition 3.0 after you use the digital input or output on your audio card,
Audition 3.0 crashes unexpectedly.
Details
Comcast support tool is installed on the system.
Solution
Last updated 11/4/2015
Page 5
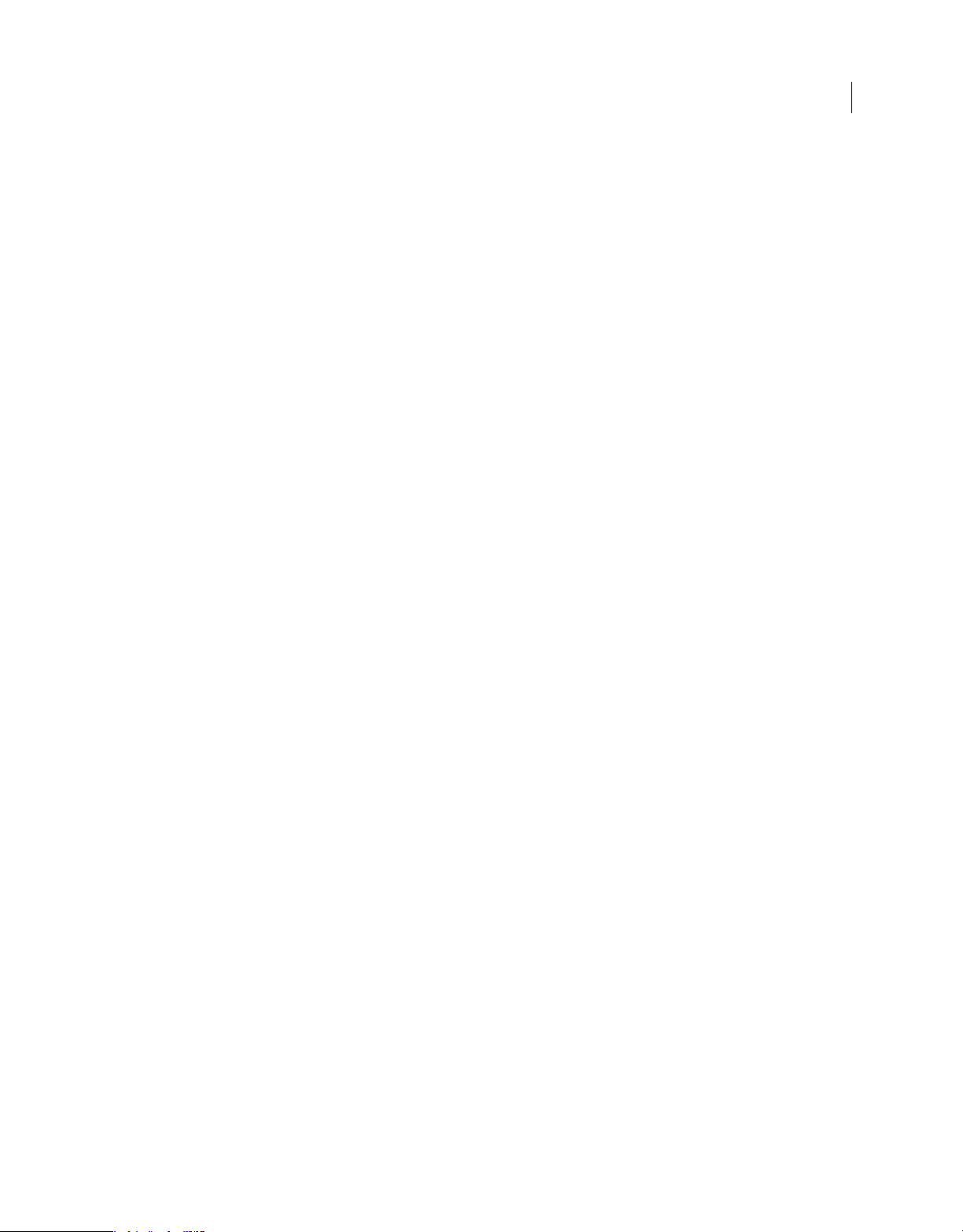
Disable the Comcast support tool service, "sprtcmd".
To disable the service sprtcmd:
1 Quit all applications.
2 Choose Start > Run, type msconfig in the Open box, and then click OK.
3 Click the Services tab and locate the service "sprtcmd".
4 Deselect the checkbox next to sprtcmd to disable the service on system startup
5 Click OK, and then restart Windows.
Additional Information
The support tool provided by Comcast accesses available hardware drivers on the system and may not release the driver
files appropriately.
Audition CS5.5 known issues
2
Adobe Audition CS5.5 known issues
Welcome to Adobe Adobe Audition CS5.5. This document contains known issues and troubleshooting tips not covered
in the Adobe Adobe Audition documentation.
If you encounter a problem not mentioned here, submit a detailed bug report. You can also visit the Adobe Audition
user-to-user forum for assistance.
See Adobe Support for late-breaking information and known issues for all Creative Suite 5.5 applications.
Install/uninstall
AIR and Adobe Community Help are not removed whe
# 2786975):
Adobe Audition requires the installation of AIR and Adobe Community Help for functionality needed by the
application. The main Adobe Audition installer can't remove these additional components. To remove these additional
components, uninstall them separately.
General
n Adobe Audition is uninstalled (issue
Last updated 11/4/2015
Page 6
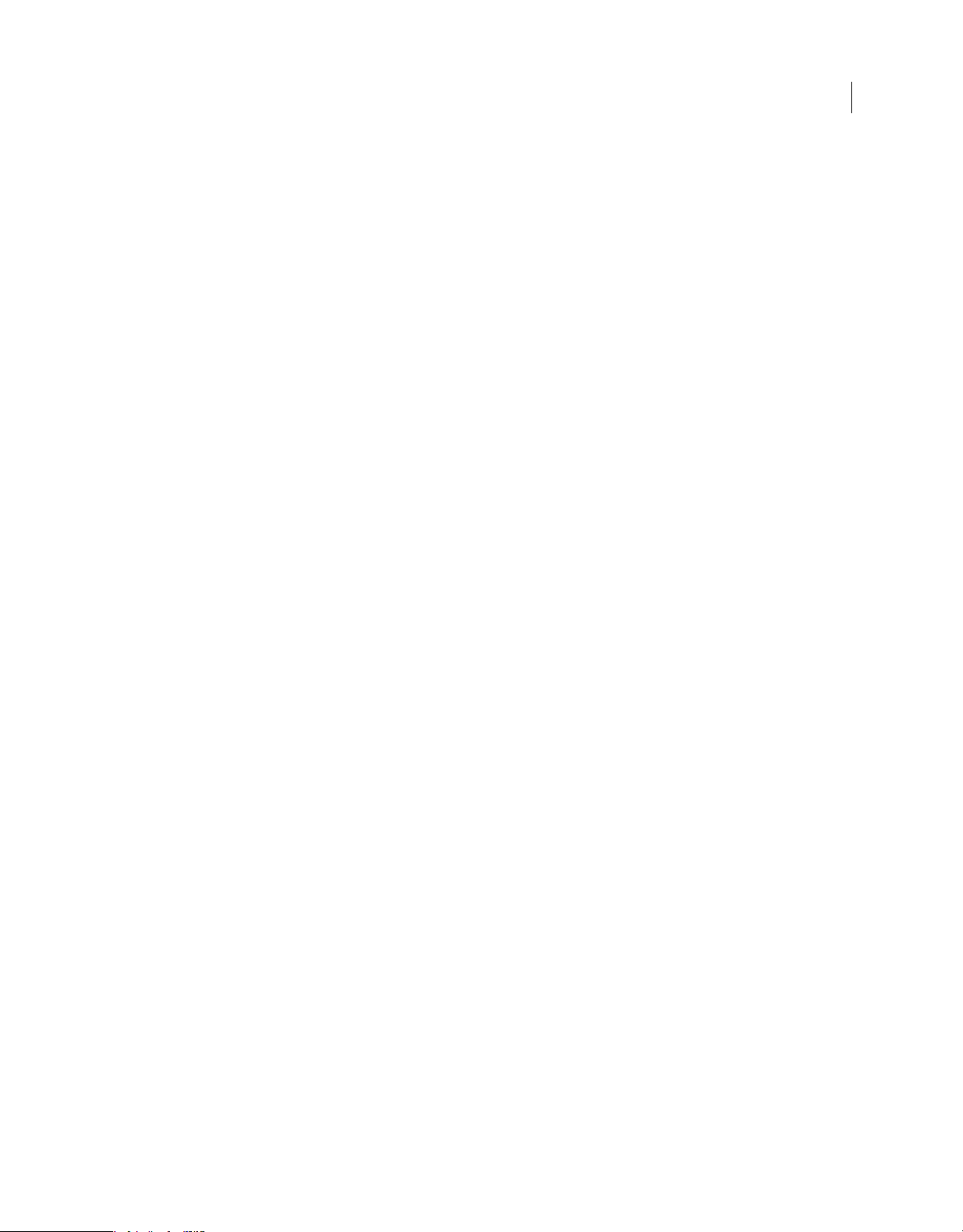
Operations that access the temp file cause Adobe Audition to lock-up or crash if the temp location becomes unavailable (issue #2649128):
If the temporary folder location becomes unavailable during Adobe Audition usage, the application either locks-up or
crashes. (The location of the temporary folder is specified in the Preferences > Media & Disk Cache section of Adobe
Audition’s preferences.) This issue can happen is if the user has chosen a network or external drive as their temporary
disk cache location, and that location is disconnected. Adobe suggests that users always choose internal drive folders
as their temporary disk cache locations and avoid using locations that can commonly become disconnected. If this
particular issue happens to you, try the following:
1 Whe n you r elaun ch Ado be Aud iti on, d o no t choos e to rec over y our pr evi ous ses sio n un les s the te mp locatio n is now
available. If the temp location is not available, the application crashes again when it attempts to find the recovery
files in the temp location that is inaccessible.
2 If the application still does not start, delete the application preferences so Adobe Audition can reset your temp
location back to the default, local temp folder.
Export of mixdown when using multiple instances of Full Reverb or Reverb effects cab results in crash in low memory conditions (issue #2780894):
Export mixdown of a session that contains multiple Reverb or Full Reverb effects applied in realtime results in Adobe
Audition crashing. This issue occurs in low- or no-free memory conditions. Both Reverb and Full Reverb effects
produce warning messages indicating the resource intensity of these two effects. Adobe suggests bouncing tracks
containing Reverb or Full Reverb incrementally if session contains multiple clips or tracks with either of these effects
applied. Conditions and results vary from system to system depending upon configuration and available and free
memory as well as use of these two effects.
3
Full Reverb and Reverb effects can introduce long delays resulting in changes made in the user interface not being instantly heard (issue #2808053):
Full reverb and reverb effects (being non-real time/high process effects) use a long delay line to produce an audible
effect. In extreme situations and settings, this delay can be up to 30 seconds long. Adobe Audition properly delays all
audio (via Adobe Audition's built-in delay compensation) so that you hear the affected audio in proper time and
context. During playback, any adjustments made to the audio are similarly delayed. Starting or stopping playback
flushes the delay line buffer and any changes are audible immediately on next playback. An additional workaround can
be achieved by using the new track pre-render feature on any tracks or busses using non-real time, high process effects.
Removing a video clip from a session during playback causes Adobe Audition to hang when playback is stopped (Issue #2835514):
If you choose to delete or remove a video clip while playing a session that contains video, Adobe Audition hangs when
playback is stopped.
Stop playback before removing a video clip from any open sessions.
Opening VOX files using libsndfile generates incorrect waveform (issue #2821203):
VOX files opened in Adobe Audition using libsndfile generates an incorrect (wavy in appearance) waveform. The
libsnd version used in Adobe Audition CS5.5 appears to be the source of the bug.
Opening DRM protected AAC files (.m4p) results in crash (issue #2441905):
DRM protected AAC files (.m4p) result in application crash. Adobe has filed a bug with Apple regarding this issue.
Last updated 11/4/2015
Page 7
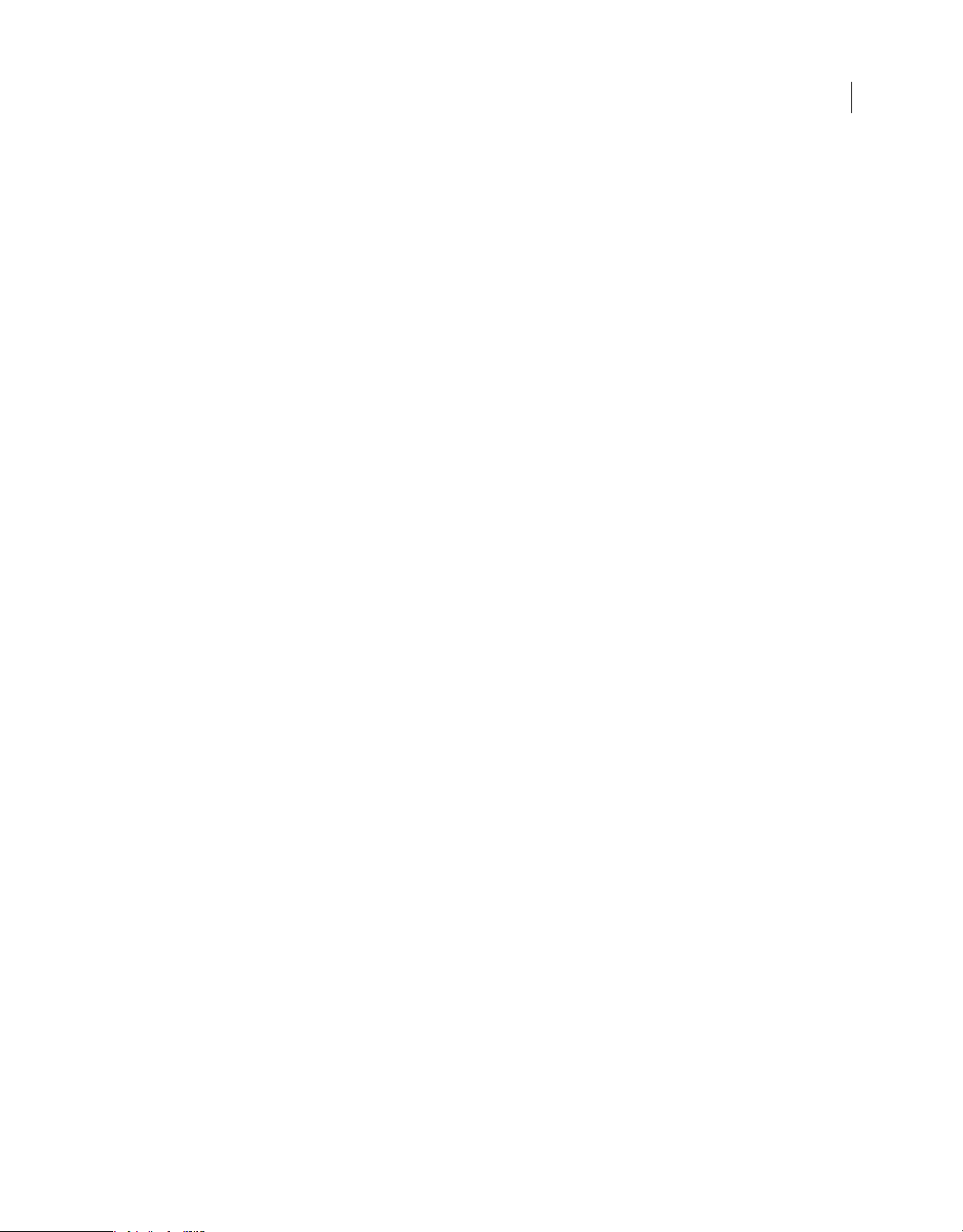
Stereo QuickTime .MOV files with QDesign Music 2 Codec do not open (issue #2441868):
QuickTime .MOV file (stereo only) encoded with QDesign Music 2 codec don't open. Adobe has filed a bug with Apple
regarding this issue.
QuickTime .MOV files with MPEG Layer-3 audio data do not open (issue #2441853):
QuickTime .MOV file encoded with MPEG Layer-3 audio data don't open. Adobe has filed a bug with Apple regarding
this issue.
Third-party Plug-ins
Mac OS only: Cannot use the Audio Unit and VST version of the Slate Digital FG-X effect at the
me time. (issue #2796259):
sa
Launching the AU and VST at the same time crashes the application. Launching and using the VST or AU separately
works as designed. Adobe suggests choosing to use either the AU or VST version in your projects. The plug-in
manufacturer has been made aware of this issue. Check back with them for updates to this particular effect.
Celemony Melodyne editor causes Adobe Audition to crash after adjusting more than two notes within a stereo file (issue #2715030):
Adobe Audition inconsistently hangs when Melodyne plug-in is used to adjust more than two notes in a stereo file. The
plug-in manufacturer has been made aware of this issue. Check back with them for updates to this particular effect.
4
Mac OS only: Certain versions of IK Multimedia plug-ins crash the VST host in Adobe Audition (Mac OS only) (issue #2390403):
IK Multimedia plug-ins crash the VST host in the application (on Mac OS X only). IK has created an updated version
of their plug-ins which link against a new Mac OS X C++ library and resolves the issues. Check with IK for updates and
the newer version.
Plug-ins that use Pace iLok copy protection can crash on effects scan and launch if the dongle is unplugged from the computer (issue #2756518):
When using plug-ins th at re quir e Pac e iLok dong le for li censing , crashes occ ur upon scan or launch of th e plu g-in. This
issue occurs if the iLok is not plugged in to the computer. Ensuring the iLok key is plugged in when scanning or
launching the plug-in prevents the crash.
Mac OS only: User interface for BIAS SoundSoap and SoundSoap Pro appears to be unresponsive (issue #2813454):
The user interface for BIAS SoundSoap and SoundSoap Pro plug-ins (on Mac OS X VSTs only) appears unresponsive.
This issue occurs because the plug-in isn't sensing proper mouse events after first click. Clicking the Help button in the
plug-in returns user interface control and plug-in appears to operate normally after this point. These VST plug-ins
operate normally on Windows OS. The Audio Unit versions of the plug-ins also work correctly and are recommended
on Mac OS X. BIAS has been made aware of this issue. Check with them for updates.
Last updated 11/4/2015
Page 8
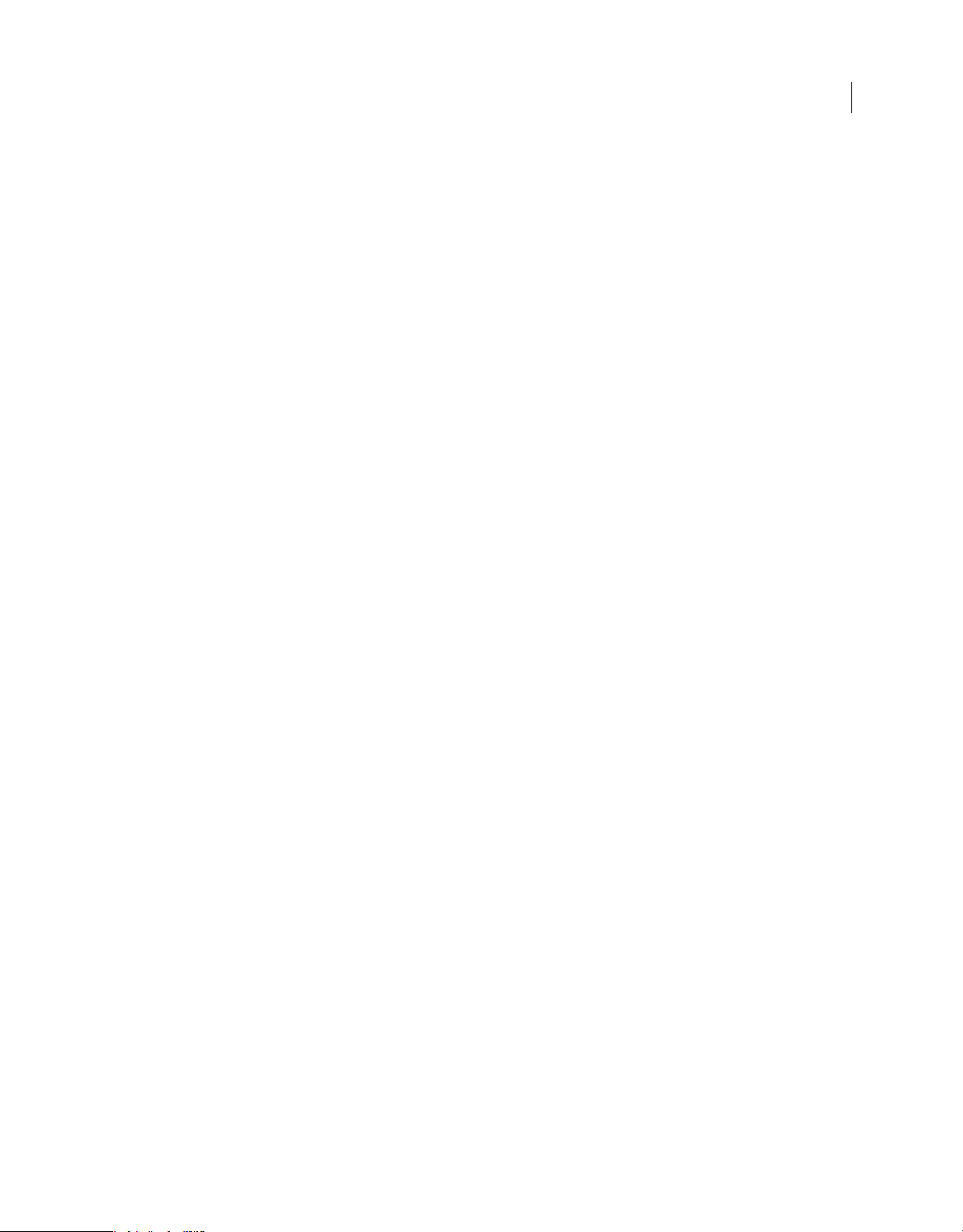
Mac OS only: AU plug-ins that use generic Apple AudioUnit User Interface, hang, or crash (issues #2832052 and #2832082):
AU effects relying upon the generic Audio Unit user interface can exhibit various issues that result in hang of the
application or unresponsive behavior. When the interface is unresponsive or doesn't open, spacebar triggering of
playback and stop doesn't function until the application is restarted. If the effect user interface doesn't open, turn off
Preferences > Effects > Open Effects Settings Windows when adding effects to the Effects Rack. Then, relaunch the
application.
General Troubleshooting Tips
If the application locks up, crashes, or behaves unexpectedly with commands or features being accessed, try again with
a new set of preferences. Although this issue isn't common, if these issues ever arise, allow Adobe Audition to create
preferences to see if the problem resolves itself. Here are the steps for Mac OS X and Windows to remove old preferences
and create new ones:
Windows
1. Browse to the following location depending on your Operating System: Windows XP:C:\Documents and
Settings\User_Name\Application Data\Adobe\Adobe Audition\ Windows Vista and
7:C:\Users\User_Name\Appdata\Roaming\Adobe\Adobe Audition\ 2. Either delete or rename the “4.0” folder
(renaming allows you to restore these preferences later if the problem isn't resolved).3. Restart Adobe Audition to see
if your problem has been resolved.
5
Mac OS:
1. Browse to the following location: /Users/User_Name/Library/Preferences/Adobe/Adobe Audition/ 2. Either delete
or rename the “4.0” folder (renaming allows you to restore these preferences later if the problem isn't resolved).3.
Browse to the following location: /Users/User_Name/Library/Preferences/4. Delete the file named “com.Adobe.Adobe
Audition.4.0.plist”5. Restart Adobe Audition to see if your problem has been resolved.
© 2011 Adobe Systems Incorporated. All rights reserved.
Audition CS5.5 licensing error
Adobe Audition CS5.5 has experienced a licensing error.
Contact Adobe Technical Support.
Error R6025 when writing a CD | Audition 3
Last updated 11/4/2015
Page 9
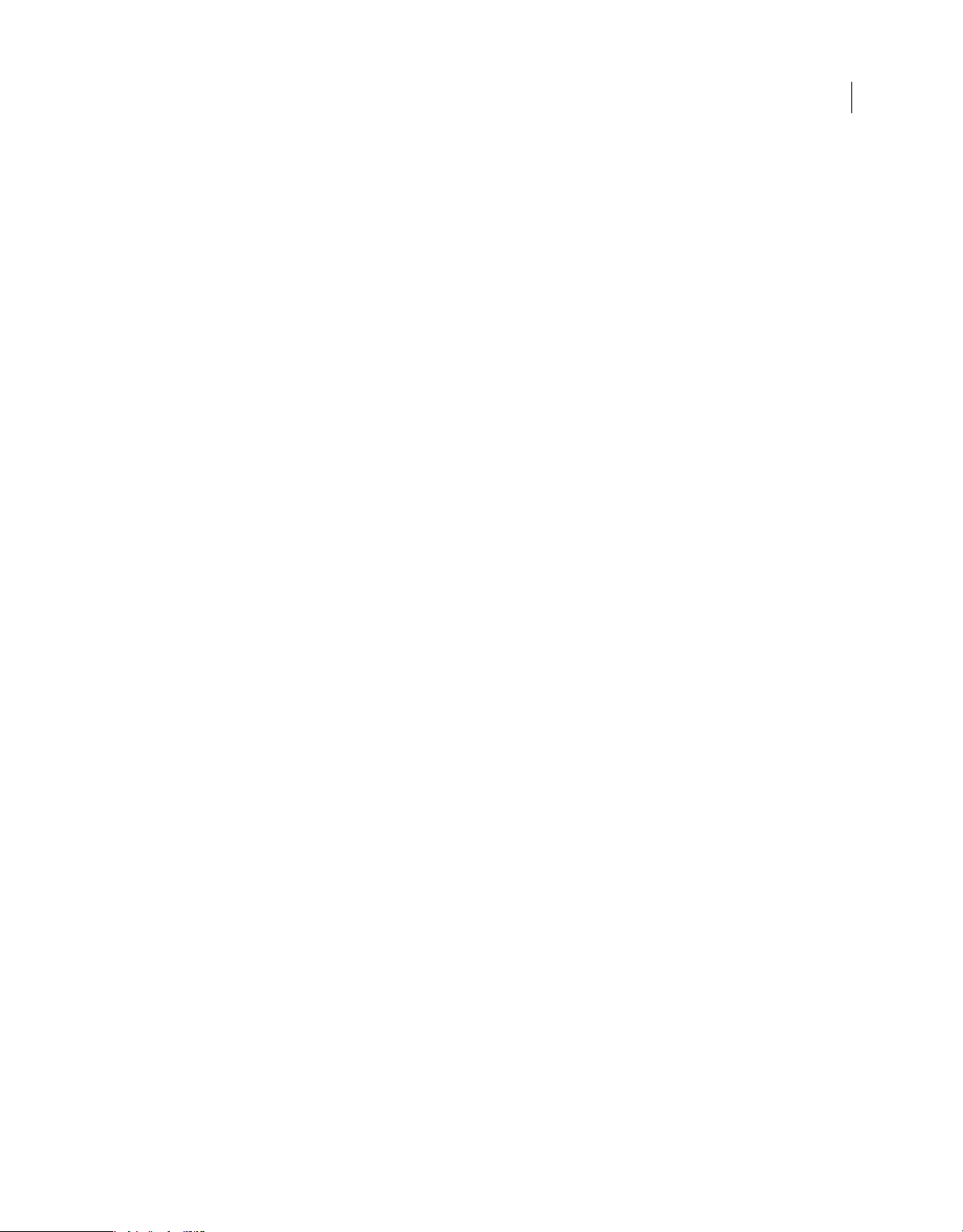
Issue
When you try to write a CD in Adobe Audition 3, you encounter one of the following errors:
• C++ Runtime Library Error 6025
• Pure Virtual Function Call
Solution
Do one or more of the following:
1. Reset your Adobe Audition 3 Preferences File.
Note: Adobe Audition writes a new preferences file and you lose custom settings associated with the current
preferences file. Deleting the preferences causes Adobe Audition to disable checking for DirectX plug-ins and forces
reinitialization of VST plug-ins.
To re-create the Adobe Audition preferences file:
1 Quit Adobe Audition.
2 Navigate to the following folder C:\Documents and Settings\[username]\Application Data\Adobe\Adobe
Audition\3.0.Important: If you saved your own custom workspaces, copy the UserWorkspaces folder to a new
location.
6
3 Delete the entire contents of the C:\Documents and Settings\[username]\Application Data\Adobe\Adobe
Audition\3.0 folder.
4 Start Adobe Audition.
2. Create an Administrator account.
For instructions on creating an Administrator account, see "To add a new user to the computer" in Windows Help, or
contact your system administrator.
3. Update your sound card driver.
Many sound card manufacturers frequently update their software drivers. If you haven't recently updated the sound
card driver, contact the sound card manufacturer for an updated driver. Or, download one from the manufacturer's
website.
To determine the sound card manufacturer and current driver version:
Wind o ws X P
1 Choose Start > Control Panel > Sounds and Audio Devices.
2 Click the Hardware tab.
3 Choose your sound card, and then click Properties.
4 Select the Driver tab, and note the Driver Provider and Driver Version.
Wind o ws Vis t a or Wi nd o w s 7
1 Choose Start > Control Panel > System and Maintenance (Windows Vista) or Hardware and Sound (Windows 7).
2 Click Device Manager.
3 Click the plus sign to expand Sound, Video, and Game Controllers.
4 Double-click your sound card, click the Driver tab, and note the Driver Provider and Driver Version.
Last updated 11/4/2015
Page 10
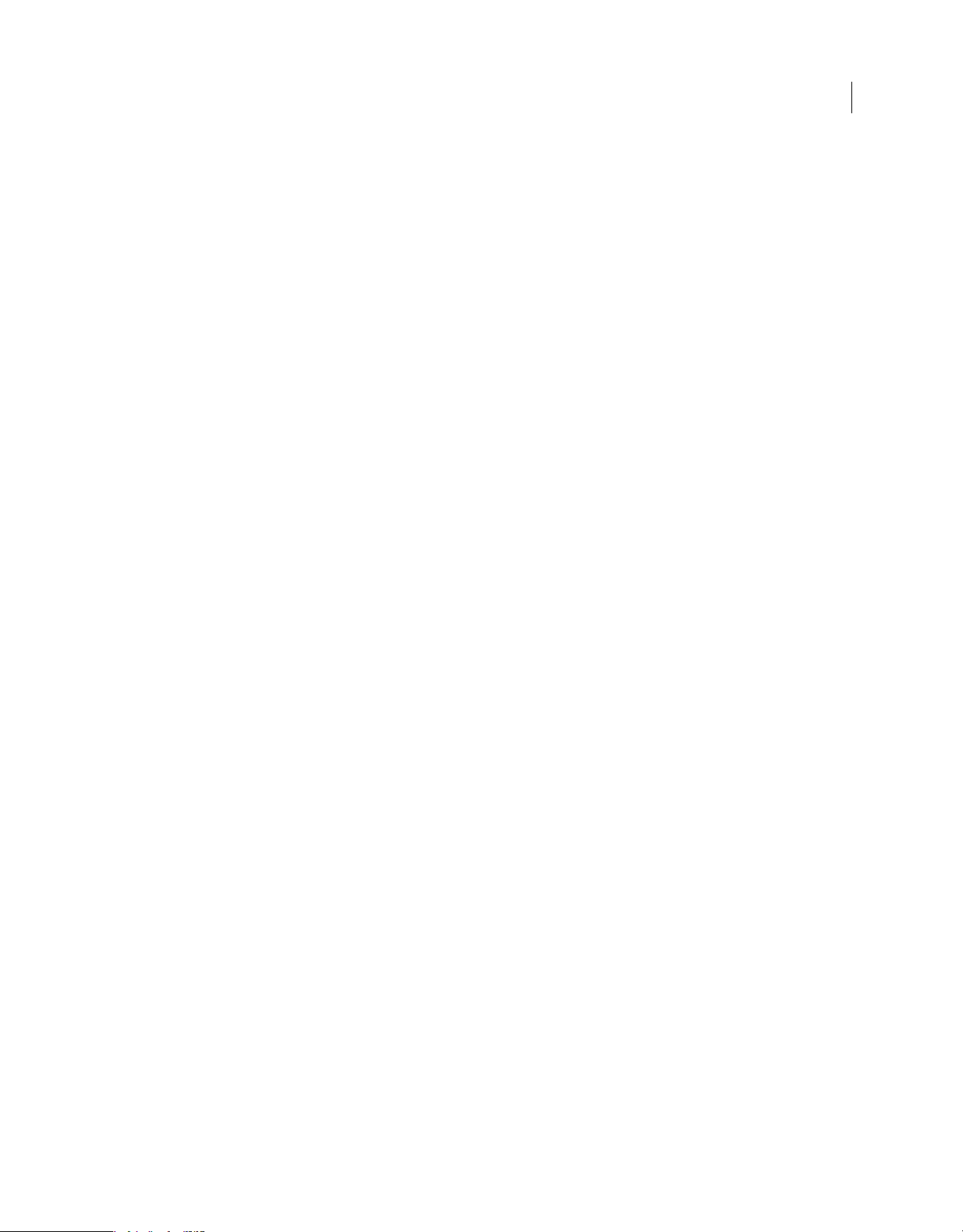
More Help topics
Troubleshoot system errors and freezes | Adobe software on Windows
Features replaced, not implemented | Audition CS5.5
Update: For a comparison of features included in Audition 3, CS5.5 and CS6, see this table. For what's new and changed
in Audition CS6, see this page.
Adobe Audition CS5.5 brings the best features from Adobe audio products into a single cross-platform package. It
fo
cuses on high performance in post-production workflows. Some features in the Windows version of Adobe Audition
3.0 are not available in CS5.5.
The product team is actively soliciting feedback about which features are top customer priorities through a public
s
urvey. Adobe also encourages you to submit additional feature requests, which the team regularly reviews when
planning future versions.
7
Ti p: F
or a list of top new features, see Wh at's New in Adobe Au dit ion CS5 .5. If you 'd like to t ake adv antag e of ne w CS5 .5
features without losing functionality from Adobe Audition 3.0, consider installing both versions.
Features replaced with new names
This list indicates where renamed features from Adobe Audition 3.0 can be found in CS5.5. Links to Help provide
information about updated functionality.
Editing and playback
• Tem por a r y fi l es : Se e Media & Disk Cache preferences.
• Scrub tool: Move the current-time indicator and see these scrubbing shortcuts.
• Preroll and postroll playback: Move the current-time indicator independently from selections.
• Spectral Controls panel: See Spectral Display preferences.
• Auto-Mark command: See Mark Audio effect.
• Delete Silence command: See Delete Silence effect.
Effects
• Amplify/Fade: See Volume Envelope.
• Click/Pop Eliminator. See DeClicker.
• Clip Restoration: See DeClipper.
• Notch Filter: See DeHummer.
Multitrack
• Freezing effects: See pre-rendering effects.
• Hybrid tool: See keyboard modifiers for other tools, and dedicated Slip tool.
Last updated 11/4/2015
Page 11
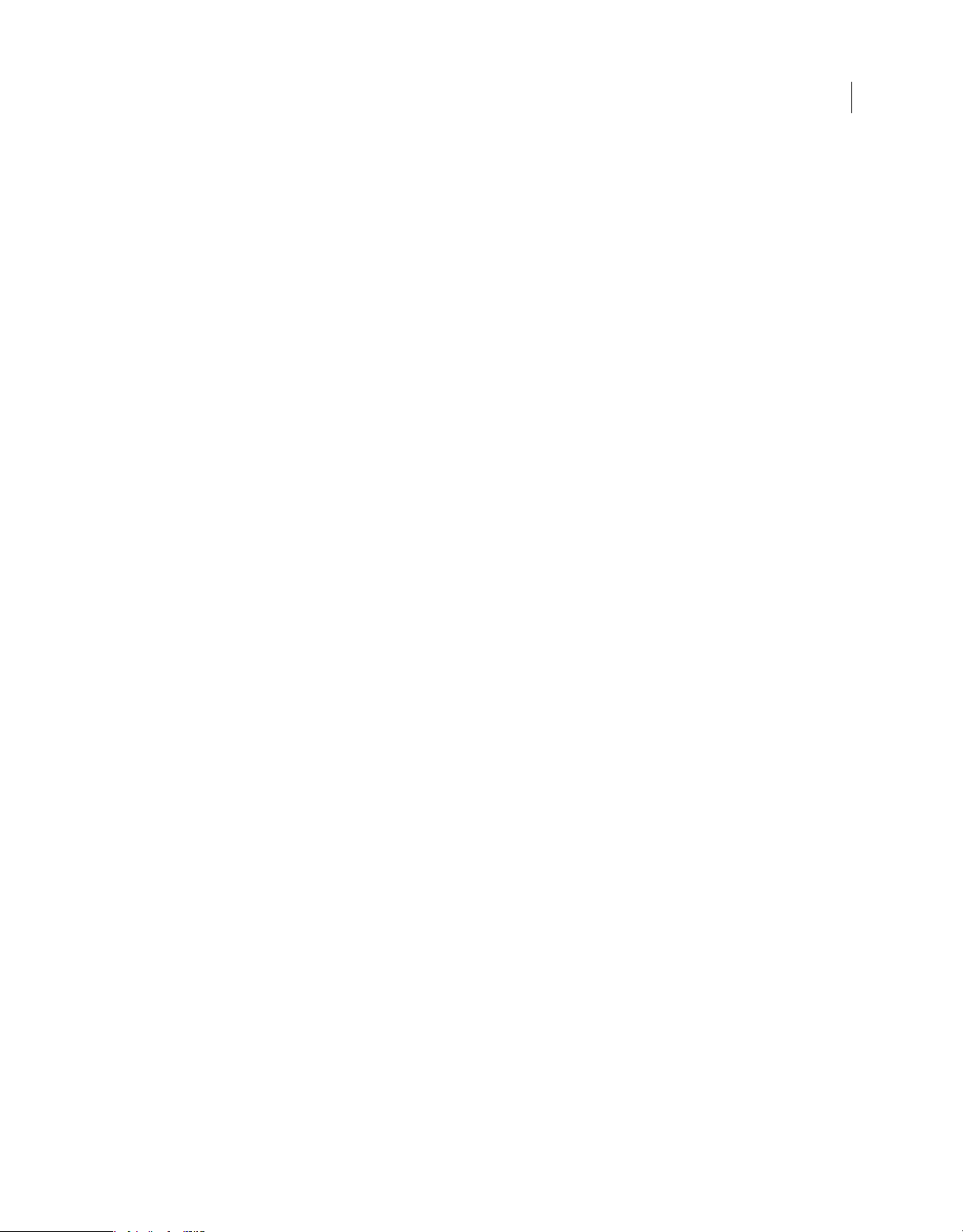
• Clip and Session Properties dialog boxes: See Properties panel.
• Surround Encoder: See integrated 5.1 mixing.
Batch processing and file formats
• Save All Audio As command: See Batch Process panel.
• Group Waveform Normalize: See Match Volume panel.
• PCM Raw Data import: See Import > Raw Data command.
Features not implemented
Editing and interface
• Shortcut bar
• Preview in Files panel
• Command-line playback of audio files
• Advanced scripting support (in Adobe Audition CS5.5, recordable Favorites address most scripting tasks)
8
• Spectral Pan and Spectral Phase views
• Top and Tail file viewing
• Appending audio files (in Adobe Audition CS5.5, copy and paste from one file to another)
• Audition-specific clipboards
• Find Beats command
• Add Silence between markers
• Beat, CD track, CD index, and BWF-J markers
CD
• CD burning (alternatives include Nero Burning ROM, Roxio Creator or Toast, Windows Media Player, and Apple
iTunes)
• File > Open command for CD tracks on Windows (in Adobe Audition CS5.5, use Extract Audio from CD
command)
• CD database support
Sound generation and recording
• Tone and noise generation (many common noise and tone types, including DTMF and reference tones are available
as free downloads through Resource Central. This link plays a tutorial, advance to 4:46 for a walkthrough of
Resource Central.)
• Timed record mode
• Loop recording of multiple punch-in takes
Multitrack
• SMPTE and ReWire synchronization
Last updated 11/4/2015
Page 12
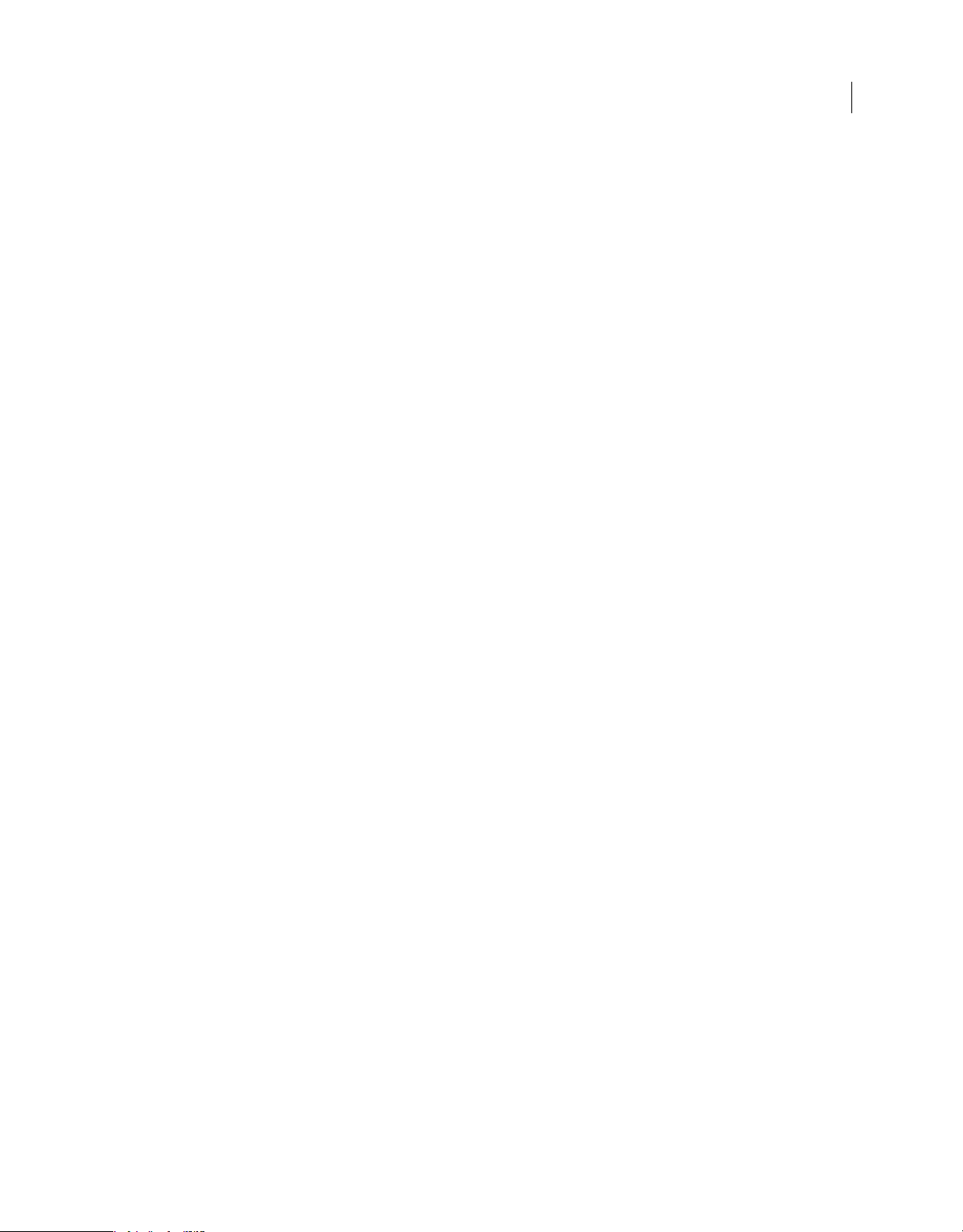
• MIDI support
• Control surface support
• Recordable track parameter automation (Write, Touch, Latch modes)
• Default multitrack sessions
• Session sample rate conversion (in Adobe Audition CS5.5, rate is fixed when you create session)
• Multitrack input gain (in Adobe Audition CS5.5, adjust via hardware)
• Clip Duplicate command (in Adobe Audition CS5.5, enable clip looping and drag to create repetitions)
• Loops that adjust to session tempo and key changes
• Time-stretching clips
• Grouped clips (in Adobe Audition CS5.5, manually select multiple clips)
• Clip > Align commands (in Adobe Audition CS5.5, use snapping)
• Rejoining split clips
• Fade Envelope Across Selection command for crossfading clips in separate tracks
• Insert > Empty Audio Clip command
• Hidden clips commands
• Session metronome
9
• Session notes
Video
• Video thumbnails in multitrack sessions
• Vid e o export
File formats
• 8 bit signed (*.sam)
• 64 bit doubles (*.dbl)
• ASCII Text Data (*.txt)
• Audition Loop (*.cel)
• Audition Session (*.ses) Note: From Adobe Audition 3.0, save sessions in XML format to open them in CS5.5. Note,
however, that effects and time-stretching do not transfer.
• SampleVision (*.smp)
• Spectral Bitmap Image (*.bmp)
• Windows Media (*.wmv, *.wma)
Effects
• Effects panel (in Adobe Audition CS5.5, use the Effects Rack and Effects menu)
• DirectX plug-in support
• Binaural Auto-Panner
• Convolution
• Dynamic Delay
Last updated 11/4/2015
Page 13
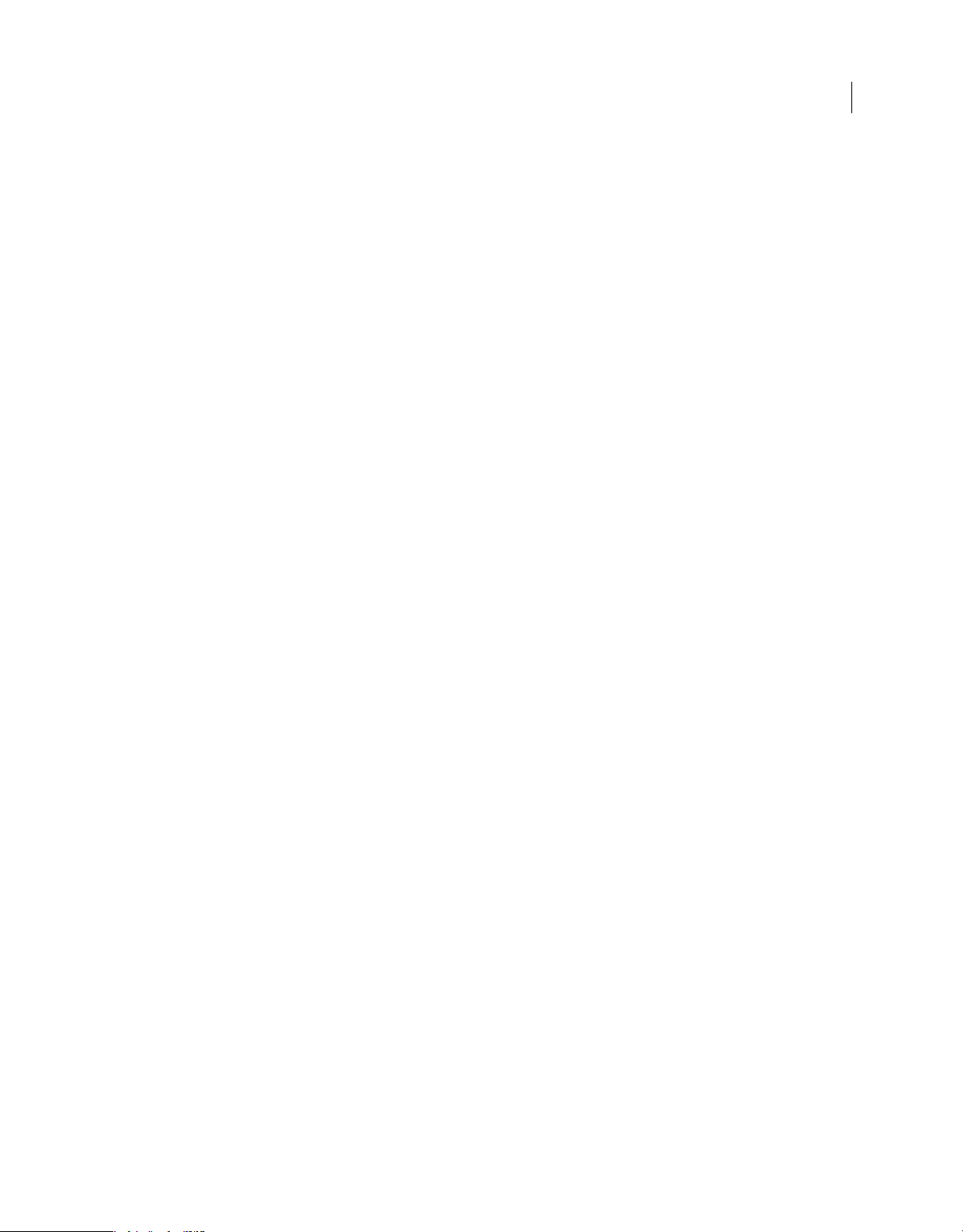
• Dynamic EQ
• Doppler Shifter
• Echo Chamber
• Envelope Follower
• Frequency Band Splitter
• Graphic Panner
• Graphic Phase Shifter
• Multitap Delay
• Pan/Expand
• Pitch Bender
• Pitch Correction
• Pitch Shifter
• Quick Filter
• Scientific Filters
• Stereo Expander
• Stereo Field Rotate
10
• Vo co d e r
Input device is not recognized as a valid recording device in Audition 3.0 (Windows Vista)
Issue
Your input device is not recognized as a valid recording device in Adobe Audition 3.0.
Details
If you are using more than one input devi ce and at least one of the devices is no t sele cted a s the d efau lt recording d evice
in Windows Vista and the input device is listed in the third position or below in the Audition 3.0 Audio Hardware Setup
panel, then Audition might not recognize that device as valid and you cannot record audio from the device.
Reason
The Audition 3.0 Windows Sound driver can not detect the presence of the input device in this configuration in the
Windows Vista operating system.
Solution
Do one or more of the following solutions:
Last updated 11/4/2015
Page 14
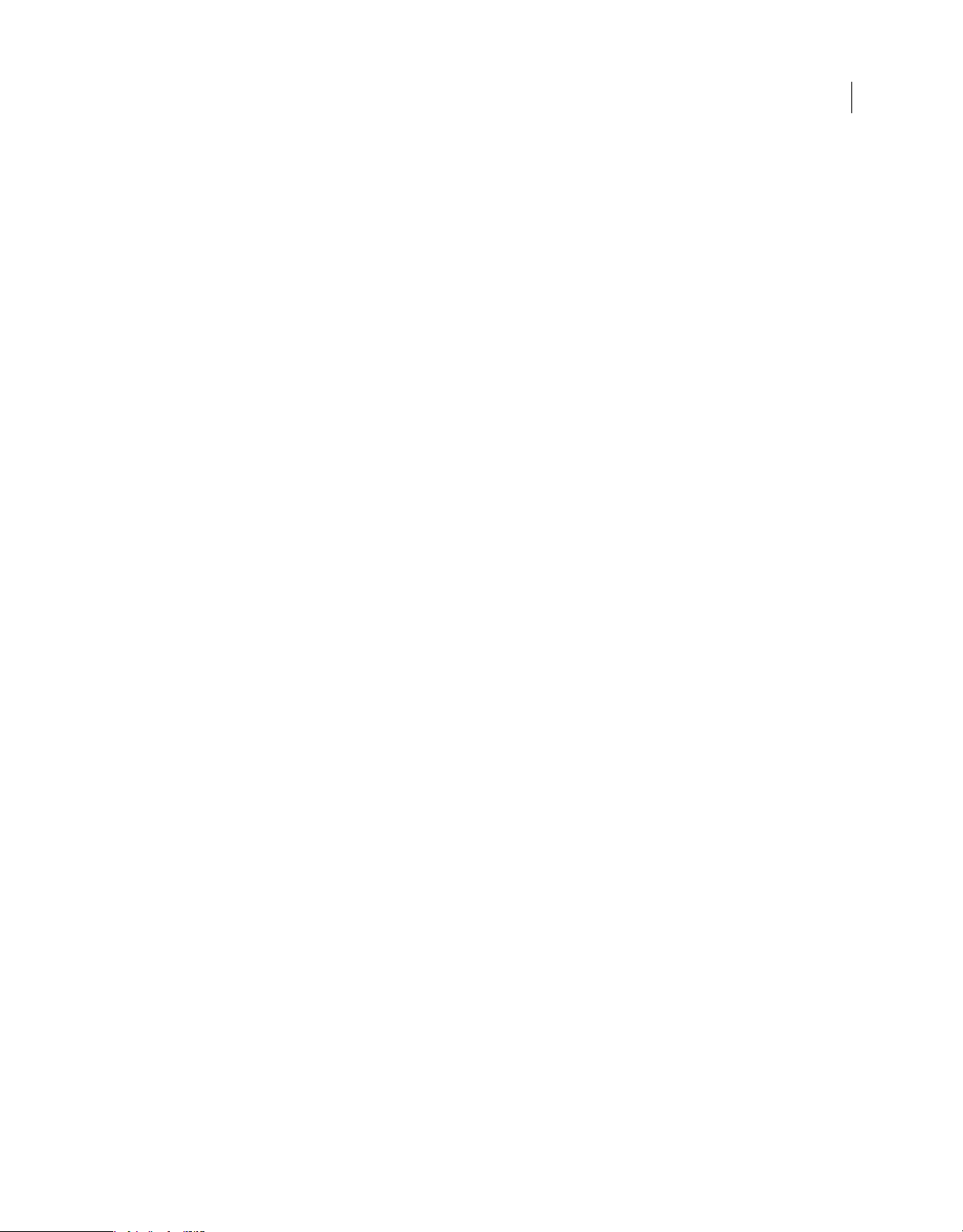
Solution 1: Use the native ASIO driver for the device (if available).
11
Solution 2: Move the input device to the first or sec
Use the Audition 3.0 Windows Sound driver but move the input device to position 1 or position 2 in the list of devices.
ond position in the list of devices.
Soulition 3: Select the device as the default recording device.
Select the defivce as the default recording device in the Windows Vista Sound control panel.
Additional Information
Using the native ASIO driver for the device allows Audition 3.0 to effectively use and interact with the device. When a
native ASIO device driver is not available, the devcie conflict can be avioded by moving the input device up into the
primary or secondary positions in the Audition 3.0 Audio Hardware Setup panel or by setting the device as the default
recording device in the Windows Vista Sound control panel.
MPEG files do not open or only open the audio track in Audition 3
Issue
When you try to open a MPEG-1 or MPEG-2 file in Adobe Audition 3, either the file does not open or only the audio
track in the file opens.
Solution
Transcode the video and/or audio to a different format.
Open the MPEG file in an video editing or video processing application (such as Adobe Premiere Pro or Apple
QuickTime Pro), and transcode (export) the video to an AVI, QuickTime, or Windows Media file. Then open that
version of the video file in Audition.
Note: I
n order to use QuickTime movie files in Audition, QuickTime needs to be installed on your computer. Visit the
Apple website at www.apple.com/quicktime to download QuickTime.
Additional Information
Adobe Audition 3 can not open MPEG-1 or MPEG-2 files. An earlier version of Audition, Adobe Audition 2.0, could
re ad MP EG file s only if it was i nsta ll ed as a par t o f th e Ad obe Cr eat ive S uit e Pro duc ti on S tud io sof twar e su ite. (Au dit ion
does not include the software license required to encode and decode MPEG files; the license was a part of Production
Studio.)
Last updated 11/4/2015
Page 15
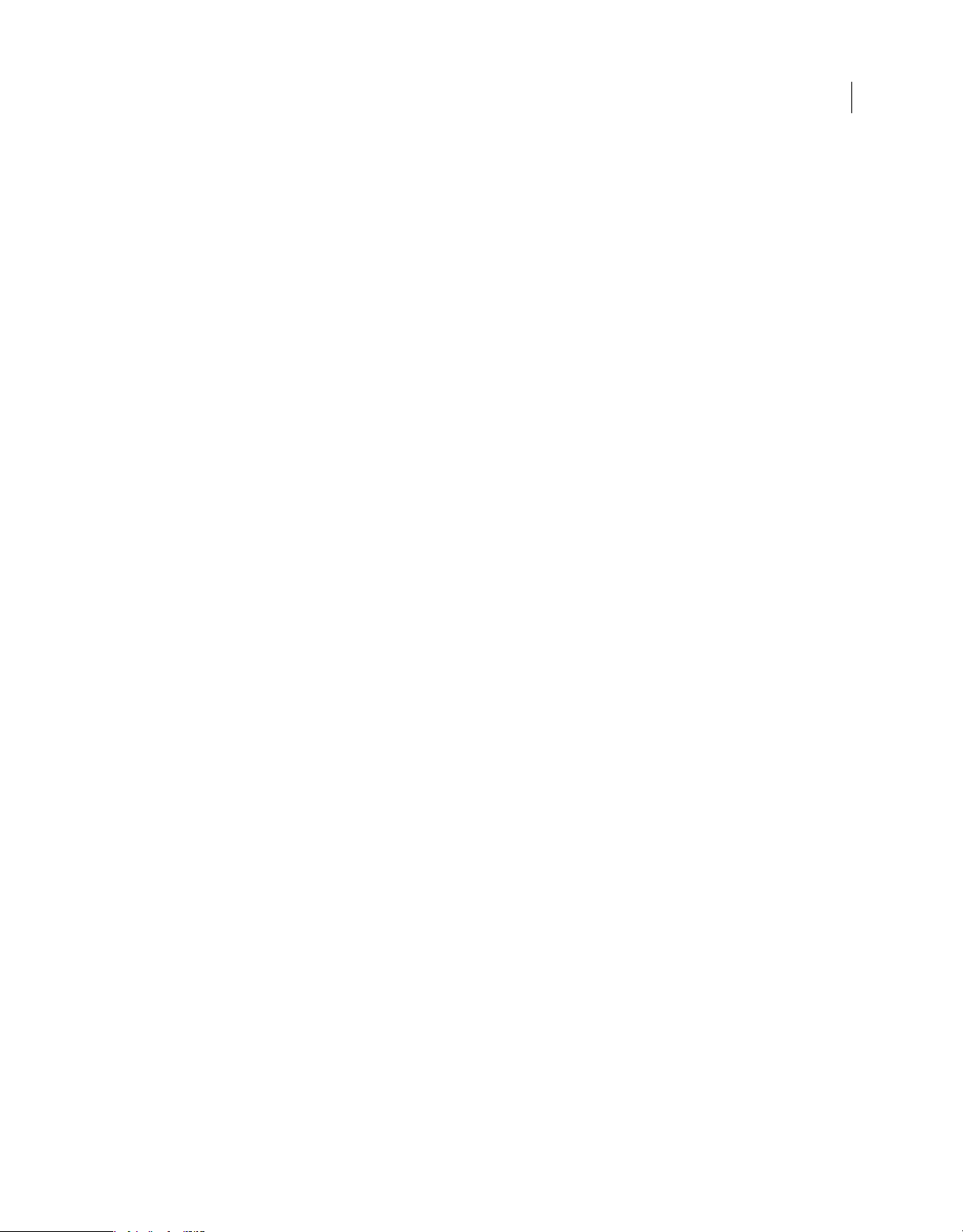
Optimize Windows Vista for Audition 3
Optimizing the system can eliminate compatibility problems that can interfere with audio editing. To optimize a
Windows system for Adobe Audition 3.0, work through the tasks in this document. To further eliminate problems,
simplify the system to include only those components necessary for editing audio.
1. Make sure that the system meets the minimum requirements for Adobe Audition 3.0.
Adobe Audition 3.0 can't run correctly on a system that doesn't meet the following requirements:
• Intel Pentium III or higher (SSE2-enabled processor required for AMD systems)
• Microsoft Windows XP Professional or Home Edition with Service Pack 2 or Windows Vista Home Premium,
Business, Ultimate, or Enterprise (certified support for 32-bit editions only)
• 512 MB of RAM
• 10 GB of available hard-disk space (when used with Loopology DVD)
• 1280 x 900 monitor resolution with 32-bit video card and 16 MB of VRAM
• Microsoft DirectX or ASIO compatible sound card
12
• CD drive required for installation
• Internet or phone connection required for product activation and Internet-related services
To check basic system information, such as processor speed and how much RAM is installed, choose Start > Control
Pa
nel > System.
2. Install the latest version of Adobe Audition.
The latest version of Adobe Audition is 3.0. Updates, as they become available, can be more compatible with the
operating system and hardware drivers. For update information, visit the Adobe website at
www.adobe.com/support/downloads/main.html. Before you install an update, make sure that the system meets the
requirements.
3. Install current Windows service packs and other updates.
Updates to the Windows operating system improves its performance and compatibility with applications. You can
obtain Windows service packs and other updates from the Microsoft website at www.windowsupdate.com. For
assistance installing service packs and other updates, contact Microsoft technical support.
Important: B
compatibility. (Check any third-party software or hardware you use with Adobe Audition as well.) If the update isn't
listed, then contact Adobe or the manufacturer of your third-party software or hardware.
efore you install a system update, check the system requirements for Adobe Audition 3.0 to ensure
4. Update the sound card driver.
Many sound card manufacturers frequently update their software drivers. If you haven't recently updated the sound
card driver, contact the sound card manufacturer for an updated driver. Or download one from the manufacturer's
website.
To determine the manufacturer and driver version of a sound card:
1 Choose start > Settings > Control Panel > Sounds and Audio Devices.
Last updated 11/4/2015
Page 16
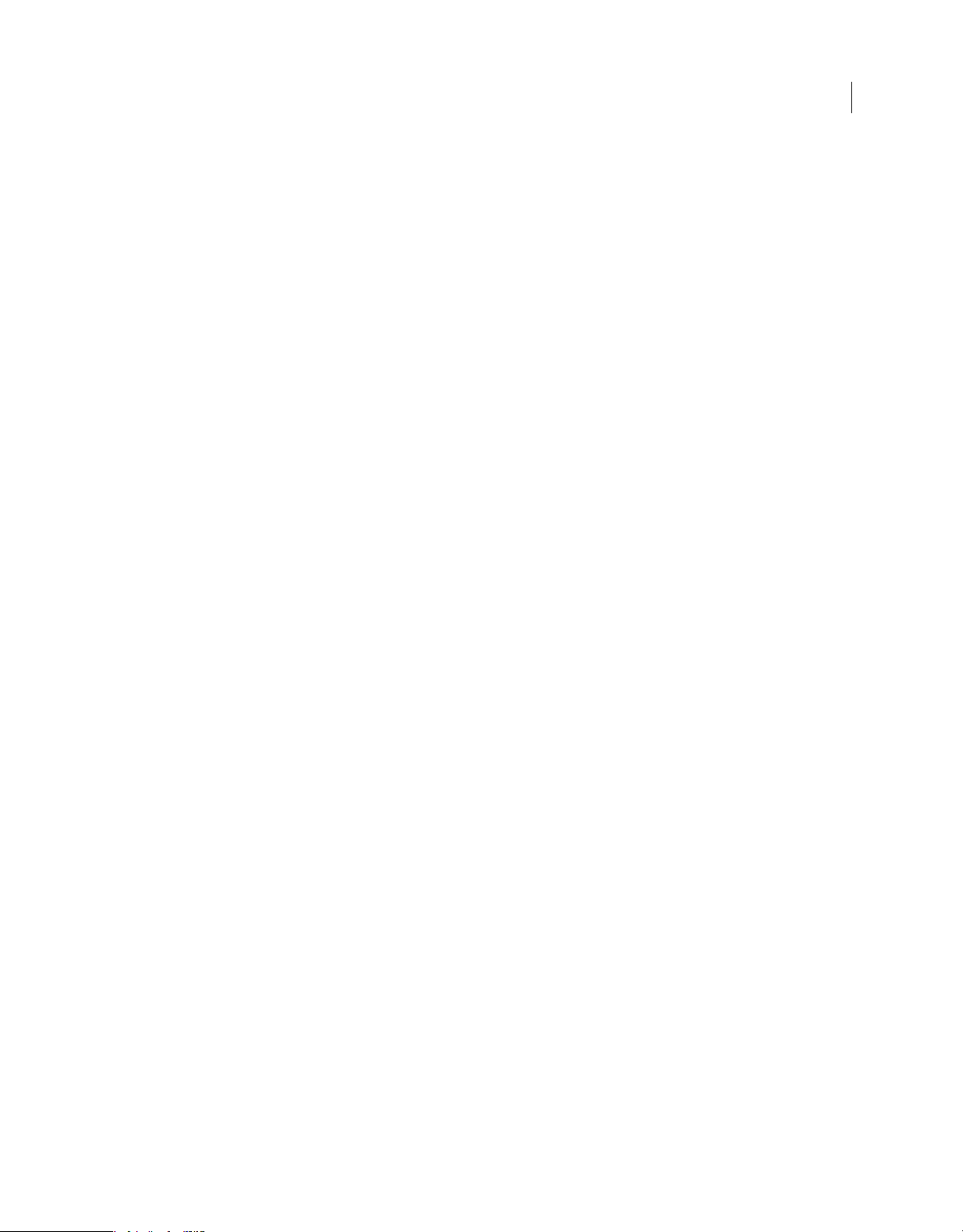
2 Click the Hardware tab.
3 Choose the Device and click Properties.
4 Select the Driver tab and note the Driver Provider and the Driver Version listed.
5. Optimize the video display.
Video display acceleration and other display options can conflict with sound card drivers, resulting in a system error.
Screen savers can interrupt the flow of data when you record audio, causing unusable audio files. In addition, display
options use system resources, decreasing resources available to Adobe Audition. You can resolve these problems by
disabling video display acceleration and by optimizing display options.
To disable video display acceleration in Windows Vista, do the following:
1 Click Start > Settings> Control Panel, under Appearance and Personalization click Adjust screen resolution.
2 Click the Advanced Settings button in the lower-right corner of the Display Settings box.
3 Click the Troubleshoot tab.
4 Click the Change Settings button.
5 Move the Hardware acceleration slider to None.
13
6 Click OK to accept the new setting, then click OK to close the Advanced Settings box, then click OK to close the
Display Settings window.
7 Restart Windows.
6. Verify that your sound card is set up correctly for Adobe Audition 3.0.
One common cause for audio-editing problems is a sound card that's set up incorrectly for Adobe Audition. To verify
that the sound card is set up correctly for Adobe Audition 3.0, do the following:
1 Choose Edit > Audio Hardware Setup, click the Edit View tab, and make sure that the installed sound card is listed
in the Audio Driver Menu. If your sound card is not listed, install the card's ASIO driver. If no ASIO driver is
available, choose Adobe Audition 3.0 Windows Sound. For more information, see the Adobe Audition User's Guide.
2 Set the Default Input and Default Output ports to match your audio hardware setup.
3 Repeat steps 1 and 2 for the Multitrack View and Surround Encoder tabs.
7. Verify that other device drivers are compatible with Windows Vista.
If updating the sound card driver doesn't resolve the problem, verify that all other device drivers are compatible with
Windows Vista. Device drivers are software files that allow Windows to communicate with devices such as scanners,
mouse devices, and keyboards. Contact the device manufacturer to make sure that you are using the latest driver for it.
To check for device driver problems, do the following:
1 Choose Start > Control Panel > System.
2 Click Device Manager from the tasks list.
3 Click the plus sign (+) to the left of each device type.
4 If a device appe ars w ith a black excl amat ion mark ( !) in a yellow c ircle, r ight-click that devi ce, and c hoose Prope rties
from the menu.
5 Note the properties for the device:
Last updated 11/4/2015
Page 17
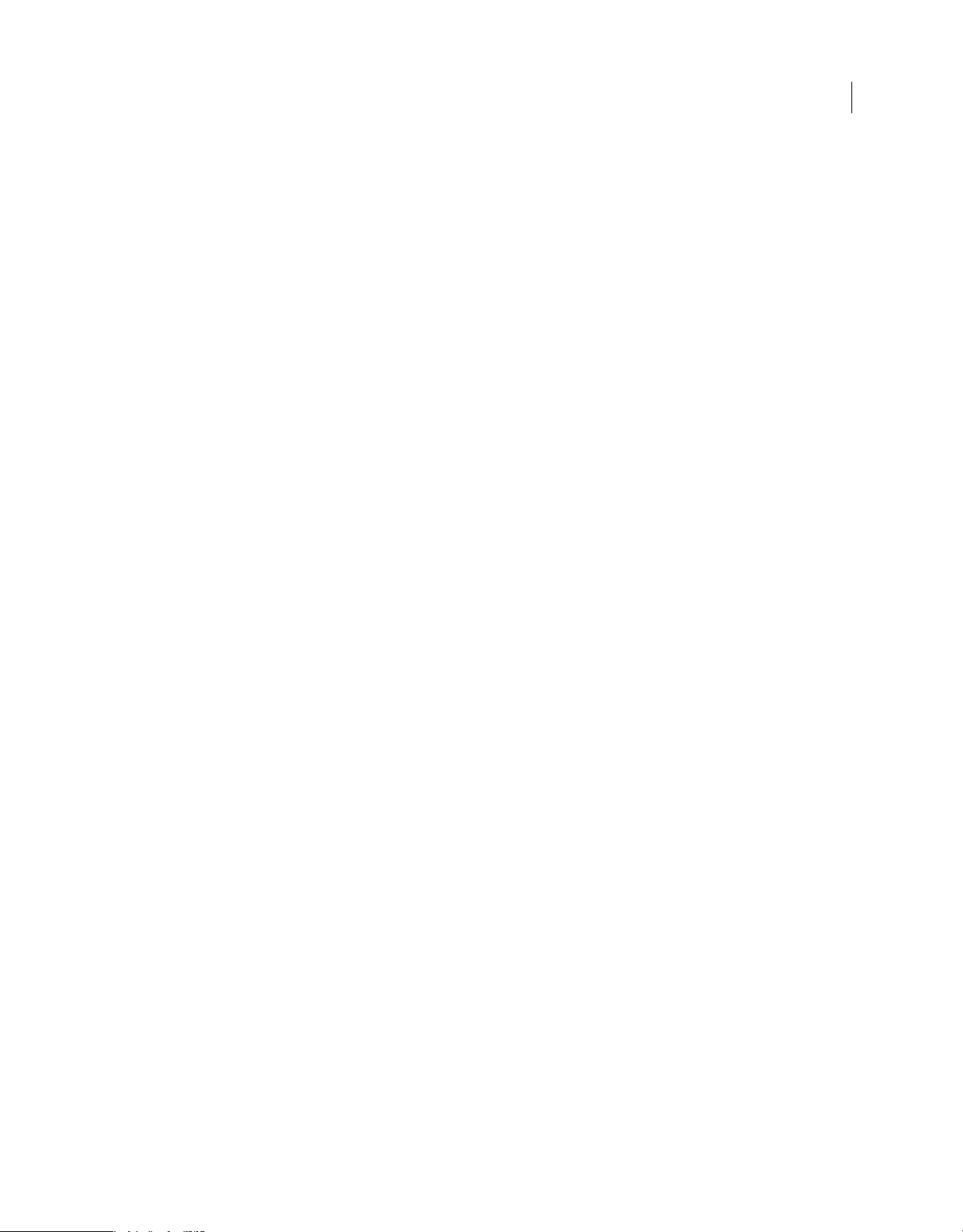
Check the Device Status field: If the device isn't working properly, information in this field can help you troubleshoot
the problem.
14
If the Properties dialog box has a Driver tab, click it. If the Dr
iver tab doesn't indicate the driver provider, click Driver
De tails . If Micros oft is the provider, a ge neric driver is probably inst alled; contact the de vice m anuf acturer to obtai n the
most recent driver.
8. Run Adobe Audition 3.0 while no other applications are running.
Some applications can cause problems when running concurrently with Adobe Audition 3.0. Before starting Adobe
Audition, disable other applications, including startup items (items that start automatically with Windows). To disable
startup items, do the following:
1 Exit from all applications.
2 Choose Start > Run, and type msconfig in the Open text box. Click OK.
3 Click the Startup tab, and select Disable All.
4 Deselect any startup items that are essential for testing the problem. If you are unsure if an item is essential, leave it
selected.
5 Click OK, and restart Windows.
6 Right-click to close or disable any items in the Notification Area (called the System Tray in earlier versions of
Wi nd ow s) .
Note: F
or more information about msconfig, see the documentation included with Windows.
9. Re-create the Adobe Audition preferences file.
Re-create the Adobe Audition preferences file to eliminate problems that a damaged preferences file can cause.
Note: W
hen you use this solution, Adobe Audition creates a preferences file and you lose custom settings associated
with your current preferences file. Deleting the preferences causes Adobe Audition to disable checking for DirectX
plug-ins and force reinitialization of VST plug-ins. Your Adobe Audition preferences file can be a hidden file in
Windows Vista. To show hidden files and folders, complete the following steps:
1 Open My Computer.
2 Click the Organize button in the upper-right corner of the My Computer box. Click Folder and Search Options.
3 Choose the View Tab.
4 Under Hidden Files and Folders, choose Show hidden files and folders.
To re-create the Adobe Audition preferences file, do the following:
1 Quit Adobe Audition.
2 Navigate to the following folder C:\Users\[Username]\AppData\Roaming\Adobe\Adobe Audition\3.0Important:
If you saved your own custom workspaces, copy the UserWorkspaces folder to a new location.
3 Delete the entire contents of the C:\Users\[Username]\AppData\Roaming\Adobe\Adobe Audition\3.0 folder.
4 Start Adobe Audition
Last updated 11/4/2015
Page 18
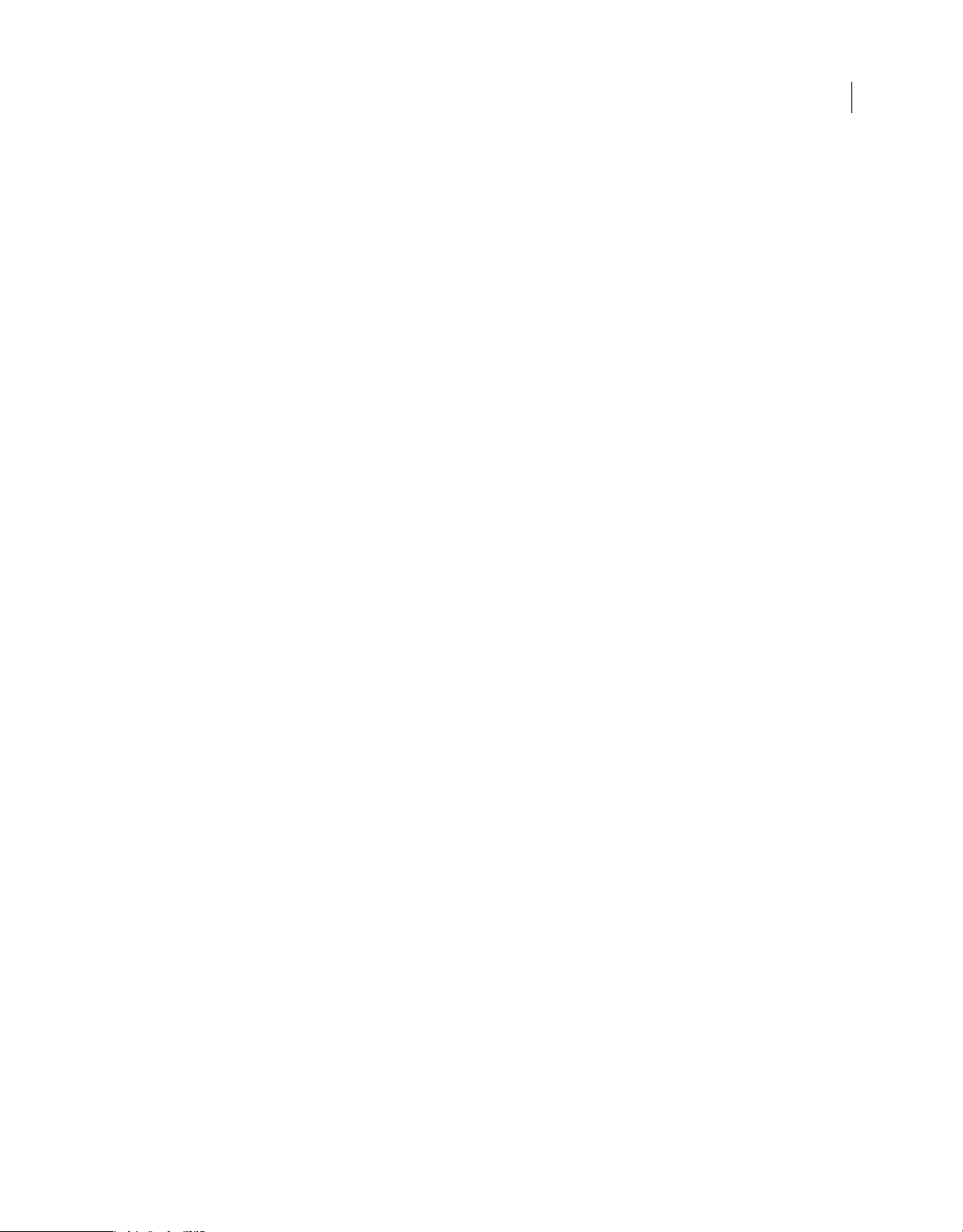
10. Set Adobe Audition temporary folders to high-performance drives with adequate free disk space.
When recording in Edi t View, Adob e Audit ion stores temp orar y fil es in its Primary Temp Di rectory. Make sure t hat the
Primary Temp Directory is set to the fastest drive (7200 rpm and above) and the drive with the most free space. Also
create a folder just for Adobe Au dition tempor ary files s o that you c an find the fil es eas ily if it 's nec essar y to delete them.
To create and set the location of the Primary Temp Directory, do the following:
1 Create a folder on the hard drive where you want to save the Primary Temp Directory (for example, a folder named
"Adobe AuditionTemp").
2 In Adobe Audition, choose Edit > Preferences and select the System tab.
3 In the Temporary Folders section, enter the path (or browse) to the folder you created in step 1.
Re cordin g in Mult itr ack Vi ew s tores file s di rec tly into a subfo lde r wi thi n th e folde r of the cur rent s ess ion . (For exa mple,
fo
r a session called "Adobe Audition.ses" a folder called "Adobe Audition_Recorded" contains all the files recorded for
that session). Make sure that the session files and this associated folder are stored on the fastest drive (7200 rpm and
above) with the most free space.
Putting the Adobe Audition temporary directories and session folders on separate hard drives can improve
p
erformance. If you have multiple hard drives, put the Primary Temp Folder and session folders on the drive that
doesn't contain the Adobe Audition program files.
15
11. Optimize handling of temporary files by Windows Vista.
Windows and applications store working data in temporary (.tmp) files that they create on the hard disk. Excessive or
outdated temporary files can interfere with performance of Windows or applications.
Delete temporary files by using the Disk Cleanup utility included with Windows or by using the following instructions.
M
ake sure that at least 700 MB of free space is available on the hard disk to which temporary files are written. To start
Disk Cleanup, choose Start > All Programs > Accessories > System Tools > Disk Cleanup. For information about Disk
Cleanup, see Windows Help.
To manually delete temporary files, do the following:
Note: Re
normally. When Windows or an application crashes, however, temporary files can accumulate on the hard disk.
1 Quit all applications.
2 Choose Start and type *.tmp in the Search textbox.
3 After the search results appear, choose Organize > Select All.
4 Choose Organize > Delete. Click Yes to confirm that you want to send the files to the Recycle Bin.
5 Remove any files you don't want to delete from the Recycle Bin, and then empty the Recycle Bin. Windows deletes
To make sure that at least 700 MB of free space is available on the hard disk to which temporary files are written, do the
fo
1 Quit all applications.
2 Choose Start > Control Panel.
3 Double-click System and select Advanced system settings from the Tasks pane.
peat this procedure periodically. Windows deletes temporary files when Windows and applications close
all temporary files not in use.
llowing:
4 Click the Advanced tab, and then click Environment Variables.
Last updated 11/4/2015
Page 19

5 In the User Variables For [user profile] area, locate TEMP in the Variable column, and note the folder listed in the
Value column. If the complete path name for the folder isn't visible, double-click TEMP in the Variable column, and
note the folder name in the Variable Value box.Note: If a TEMP variable doesn't exist, then contact your system
administrator for assistance.
6 In Wind ows Exp lorer, ver ify t hat the folder you noted i n step 4 exi sts on a non-comp ressed dis k pa rti tio n. Mak e su re
that the partition has at least 700 MB of free space:
• If the folder doesn't exist, then create it. Right-click the drive, choose New Folder from the menu, and type the
folder name you noted in step 4 (for example, Temp).
• If the disk doesn't have enough free space, then create additional space by removing unnecessary files. To
determine the amount of free space, right-click the disk and choose Properties from the menu.
12. Change the Wave Cache settings in Adobe Audition 3.0.
Changing the Wave Cache setting increases performance in Adobe Audition.
To change the Wave Cache setting in Adobe Audition 3.0, do the following:
Choose Edit > Preferences > System. Then enter one of the values from the table below, depending on how much RAM
is inst
alled on your computer.
16
Installed RAM Wave Cache setting
up to 512 MB 32 MB
1 GB 64 MB
Higher than 1 GB 128 MB
Note: A
s you reach higher Wave Cache settings, you start to get diminishing returns, so try various settings to see how
they work for you.
13. Repair and defragment hard disks.
System errors can occur if hard disks contain damaged sectors or fragmented files. Repair and defragment hard disks.
Use the error-checking tool and Disk Defragmenter utility included with Windows or a third-party disk utility (for
example, Symantec Norton Utilities). Run the utility on each hard disk or partition. More information about the Errorchecking tool and Disk Defragmenter appears below. For more information about a third-party disk utility, see the
documentation for the utility.
The Error-checking tool repairs bad sectors, lost allocation uni
filenames. To access the Error-checking tool, choose Start > Computer, right-click the desired hard disk, and choose
Properties from the menu. In the Local Disk Properties dialog box, click the Tools tab, and then click Check Now in
the Error-checking area.
Note: T
o prevent Disk Defragmenter from moving files to bad sectors of a disk, run the Error-checking tool before
running Disk Defragmenter.
ts and file fragments, cross-linked files, and invalid
Disk Defragmenter rearranges the files and free space on your computer. Files are then stored in contiguous units and
f
re e space is c onsoli dated i n one co ntigu ous blo ck. To acce ss t he D isk Def rag mente r ut ili ty, cho ose Star t > A ll Prog ram s
> Accessories > System Tools > Disk Defragmenter.
Last updated 11/4/2015
Page 20

14. Scan the system for viruses.
Use current anti-virus software (for example, Symantec Norton Antivirus or McAfee Virus Scan) to check the system
for viruses. Virus infections can damage software and cause system errors. For more information, see the
documentation for the anti-virus software.
Optimize Windows XP for Audition 3
Optimizing the system can eliminate compatibility problems that can interfere with audio editing. To optimize a
Windows system for Adobe Audition, work through the tasks in this document. To further eliminate problems, simplify
the system to include only those components necessary for editing audio.
1. Make sure that the system meets the minimum requirements for Audition.
Audition may not run correctly on a system that doesn't meet the following requirements:
• Intel Pentium III or higher (SSE2-enabled processor required for AMD systems)
• Microsoft Windows XP Professional or Home Edition with Service Pack 2 or Windows Vista Home Premium,
Business, Ultimate, or Enterprise (certified support for 32-bit editions only)
• 512MB of RAM
• 10GB of available hard-disk space (when used with Loopology DVD)
• 1280x900 monitor resolution with 32-bit video card and 16MB of VRAM
17
• Microsoft DirectX or ASIO compatible sound card
• CD drive required for installation
• Internet or phone connection required for product activation and Internet-related services
Note: T
o check how much RAM is installed, choose Start > Control Panel > System. The amount of RAM appears on
the lower half of the General tab in the System Properties dialog box.
2. Install current Windows service packs and other updates.
Updates to the Windows operating system improve its performance and compatibility with applications. You can
ob
tain Windows service packs and other updates from the Microsoft website at www.windowsupdate.com. For
assistance installing service packs and other updates, contact Microsoft technical support.
Important: B
software or hardware you may use with Audition) to ensure compatibility. If the update isn't listed, then contact Adobe
or the manufacturer of your third-party software or hardware.
If you've reinstalled an application or the Windows operating syst
reinstall the update. Some applications install commonly used system files, overwriting the updated versions installed
by the Windows update.
3. Update the sound card driver.
Many sound card manufacturers frequently update their software drivers. If you haven't recently updated the sound
c
ard driver, contact the sound card manufacturer for an updated driver, or download one from the manufacturer's
website.
efore you install a system update, check the system requirements for Audition 3.0 (and any third-party
em after installing the latest Windows update, then
To determine the manufacturer and driver version of a sound card:
1 Choose start > Settings > Control Panel > Sounds and Audio Devices.
Last updated 11/4/2015
Page 21

2 Click the Hardware tab.
3 Choose the Device and click Properties.
4 Select the Driver tab and note the Driver Provider and the Driver Version listed.
4. Verify that other device drivers are compatible with Windows XP.
If updating the sound card driver doesn't resolve the problem, verify that all other device drivers are compatible with
W
indows XP. Device drivers are software files that allow Windows to communicate with devices such as scanners,
mouse devices, and keyboards. Contact the device manufacturer to make sure that you are using the latest driver for it.
To check for device driver problems:
1 Choose Start > Control Panel > System.
2 Click the Hardware tab, and then click Device Manager.
3 Click the plus sign (+) to the left of each device type.
4 If a device appe ars w ith a black excl amat ion mark ( !) in a yellow c ircle, r ight-click that devi ce, and c hoose Prope rties
from the menu.
5 Note the properties for the device:
• Check the Device Status field: If the device isn't working properly, information in this field can help you
troubleshoot the problem.
18
• If the Properties dialog box has a Driver tab, click it. If the Driver tab doesn't indicate the driver provider, click
Driver Details. If Microsoft is the provider, a generic driver is probably installed; contact the device manufacturer
to obtain the most recent driver.
5. Re-create the Audition preferences file.
Re-create the Audition preferences file to eliminate problems that a damaged preferences file might cause.
Note: W
hen you use this solution, Audition will create a new preferences file and you will lose custom settings
associated with your current preferences file. Deleting the preferences will cause Audition to disable checking for
DirectX plug-ins and force reinitialization of VST plug-ins.
Your Audition preferences file may be a hidden file in Windo
ws XP. To show hidden files and folders, complete the
following steps:
1 Open My Computer.
2 Click on the Tools Menu and Choose Folder Options.
3 Choose the View Tab.
4 Under Files and Folders and Hidden Files and Folders, choose Show hidden files and folders.
To re-create the Audition preferences file:
1 Quit Audition.
2 Navigate to the following folder C:\Documents and Settings\ [username] \Application
Data\Adobe\Audition\3.0.Important: If you saved your own custom workspaces, copy the UserWorkspaces folder
to a new location.
3 Delete the entire contents of the C:\Documents and Settings\ [username] \Application Data\Adobe\Audition\3.0
folder.
4 Start Audition
6. Set Adobe Audition temporary folders to high-performance drives with adequate free disk space.
Last updated 11/4/2015
Page 22

When recording in Edit View, Audition stores temporary files in its Primary Temp Directory. Make sure that the
Primary Temp Directory is set to the fastest drive (7200 rpm and above) and the drive with the most free space. You
should also create a folder just for Adobe Audition temporary files so that you can find the files easily should you need
to delete them.
To create and set the location of the Primary Temp Directory:
1 Create a folder on the hard drive where you want to save the Primary Temp Directory (for example, a folder named
"AuditionTemp").
2 In Audition, choose Edit > Preferences and select the System tab.
3 In the Temporary Folders section, enter the path (or browse) to the folder you created in step 1.
Recording in Multitrack View stores files directly into a subfo
lder within the folder of the current session. (For example,
for a session called "Audition.ses" a folder called "Audition_Recorded" will contain all the files recorded for that
session). For this reason, make sure that the session files and this associated folder are stored on the fastest drive
(7200rpm and above) and the drive with the most free space.
Putting the Adobe Audition temporary directories and/or session folders on separate hard drives can improve
p
erformance. If you have multiple hard drives put the Primary Temp Folder and the session folders on the hard drive
that doesn't contain the Adobe Audition program files.
7. Optimize handling of temporary files by Windows XP.
19
Windows and applications store working data in temporary (.tmp) files that they create on the hard disk. Excessive or
outd
ated temporary files can interfere with performance of Windows or applications.
Delete temporary files by using the Disk Cleanup utility included with Windows or by using the following instructions.
M
ake sure that at least 700 MB of free space is available on the hard disk to which temporary files are written. To start
Disk Cleanup, choose Start > Programs > Accessories > System Tools > Disk Cleanup. For information about Disk
Cleanup, see Windows Help.
To ma n u al l y d e let e temp orar y f il e s:
Note: Re
peat this procedure periodically. Windows deletes temporary files when Windows and applications close
normally. When Windows or an application crashes, however, temporary files can accumulate on the hard disk.
1 Quit all applications.
2 Choose Start > Search, and click All Files And Folders.
3 Ty pe *.tmp in the All Or Part Of The File Name box.
4 Choose Local Hard Drives from the Look In menu, and then click Search.
5 After the search results appear, choose Edit > Select All.
6 Choose File > Delete. Click Yes to confirm that you want to send the files to the Recycle Bin.
7 Remove any files you don't want to delete from the Recycle Bin, and then empty the Recycle Bin. Windows deletes
all temporary files not in use.
To make sure that at least 700 MB of free space is available on the hard disk to which temporary files are written:
1 Quit all applications.
2 Choose Start > Control Panel > System.
3 Click the Advanced tab, and then click Environment Variables.
Last updated 11/4/2015
Page 23

4 In the User Variables For [user profile] area, locate TEMP in the Variable column, and note the folder listed in the
Value column. If the complete pathname for the folder isn't vis ible, then double-cl ick TE MP in t he Variabl e column,
and note the folder name in the Variable Value box.Note: If a TEMP variable doesn't exist, then contact your system
administrator for assistance.
5 In Windows Explorer, verify that the folder you noted in step 4 exists on a non-compressed disk partition that has
at least 700 MB of free space:
• If the folder doesn't exist, then create it: Right-click the drive, choose New Folder from the menu, and type the
folder name you noted in step 4 (for example, Temp).
• If the disk doesn't have enough free space, then create additional space by removing unnecessary files. To
determine the amount of free space, right-click the disk and choose Properties from the menu.
8. Repair and defragment hard disks.
System errors can occur if hard disks contain damaged sectors or fragmented files. Repair and defragment hard disks,
e
ither by using the Error-checking tool and Disk Defragmenter utility included with Windows or by using a third-party
disk utility (for example, Symantec Norton Utilities). You should run such utilities on each hard disk or partition. More
information about the Error-checking tool and Disk Defragmenter appears below; for more information about a thirdparty disk utility, refer to the documentation for the utility.
20
The Error-checking tool repairs bad sectors, lost allocation uni
ts and file fragments, cross-linked files, and invalid file
names. To access the Error-checking tool, choose Start > My Computer, right-click the desired hard disk, and choose
Properties from the menu. In the Local Disk Properties dialog box, click the Tools tab, and then click Check Now in
the Error-checking area.
Note: T
o prevent Disk Defragmenter from moving files to bad sectors of a disk, run the Error-checking tool before
running Disk Defragmenter.
Disk Defragmenter rearranges the files and free space on your computer so that files are stored in contiguous units and
f
re e space is c onsoli dated i n one co ntigu ous blo ck. To acce ss t he D isk Def rag mente r ut ili ty, cho ose Star t > A ll Prog ram s
> Accessories > System Tools > Disk Defragmenter.
9. Scan the system for viruses.
Use current anti-virus software (for example, Symantec Norton AntiVirus or McAfee VirusScan) to check the system
f
or viruses. Virus infections can damage software and cause system errors. For more information, see the
documentation for the anti-virus software.
10. Set the virtual memory paging file to the default size.
Virtual memory allows the system to use hard disk space to
store information normally stored in RAM. Windows XP
manages virtual memory by using a paging file. You specify the minimum and maximum size of this file. If the size is
different from the default in Windows XP, applications may return errors. However, some applications may require a
non-default size for the paging file. Change the size only if other applications aren't adversely affected.
To set the paging file to the default size:
Note: Y
ou must be logged on as an administrator to change the size of the paging file.
1 Quit all applications.
2 Choose Start > Control Panel > System.
3 Click the Advanced tab, and then click Settings in the Performance area.
4 Click the Advanced tab, and then click Change in the Virtual Memory area.
Last updated 11/4/2015
Page 24

5 From the Drive list, select a hard-disk partition that has free space equal to at least three times the amount of the
computer's installed RAM. To determine the amount of space available on a hard-disk partition, click the drive
letter; the amount of space available appears in the Paging File Size For Selected Drive area.
6 In the Initial Size box, enter a value equal to one and a half times the amount of the computer's installed RAM.
7 In the Maximum Size box, enter a value equal to twice the amount of the Initial Size value.
8 Click Set, and then click OK to close the Virtual Memory dialog box.
9 Click OK to the alert "The changes you have made require you to restart your computer."
10 Click OK to close the Performance Options dialog box, and then click OK to close the System Properties dialog box.
11 Click Yes in the System Settings Change dialog box. Windows restarts.
11. Change the Wave Cache settings in Adobe Audition.
Changing the Wave Cache setting increases performance in Adobe Audition.
To change the Wave Cache setting in Audition 3.0:
Choose Edit > Preferences > System, and then enter one of the values from the table below, depending on how much
R
AM is installed on your computer.
Installed RAM Wave Cache setting
21
up to 512MB 32MB
1 GB 64 MB
Higher than 1GB 128 MB
Note: A
s you reach higher Wave Cache settings, your returns start to diminish, so you should try various settings to see
how they work for you.
Set up Adobe Audition 2.0 audio hardware drivers (ASIO and Audition Windows Sound)
What's covered
Audition Windows Sound default ASIO driver
Settings for the Audition Windows Sound driver
Using a third-party ASIO driver.
Adobe Audition 2.0 is designed around a new ASIO playback engine which performs optimally when using a ASIO
driv
er. Adobe highly recommends that the ASIO driver you use is specifically designed for the installed sound device
instead of the default Audition Windows Sound driver. You should only use the Audition Windows Sound driver if the
system audio device does not have it's own ASIO driver.
Last updated 11/4/2015
Page 25

ASIO (Audio Stream Input/Output) is a multichannel transfer protocol that allows compatible software to have direct
access to the multichannel capabilities of ASIO sound cards. Direct access to the sound card allows for much lower
latency (delay between the input and output) than other driver types (for example, DirectSound, or MME). ASIO
provides no limitation on the sample rate or sample format and isn't bound to a fixed number of input and output audio
channels. With ASIO, you can map the available sound card I/O ports as needed for playback and recording, and record
more than two tracks simultaneously. ASIO drivers address areas of efficient audio processing, high data throughput,
synchronization, low signal latency, and extensibility of audio hardware.
Audition Windows Sound default ASIO driver
Adobe Audition 2.0 installs an ASIO driver, the Audition Windows Sound driver, which is considered awrapper (that
is,
an adapter between Adobe Audition, an ASIO application, and a non ASIO soundcard) for an existing DirectSoundco mpa tib le sou nd ca rd i nstal le d on a co mpu ter. This ASI O driv er i s also t he de faul t driv er s electe d for use w he n st artin g
Audition 2.0 for the first time. The Audition Windows Sound driver provides no additional functionality beyond what
is available through the DirectSound driver itself. In other words, if the DirectSound driver only supports stereo (twochannel) signal input and output then the ASIO driver will provide the same support.
To access the Audition Windows Sound driver for Audition 2.0:
1. In Audition 2.0, choose Edit > Audio Hardware Setup.
2. Select the tab at the top for the area of Audition you want to configure (Edit View, Multitrack View and Surround
Enco
der). The default driver appears in the Audio Driver drop down list as Audition Windows Sound.
22
Note: If an ASIO driver supplied by the sound card manufac
turer is installed, it will also appear in this menu.
3. Click Control Panel to access the settings for the Audition Windows Sound Driver.
Note: The Edit View, Multitrack View and Surround Encoder each have their own tab and list of settings to select and
co
nfigure for a driver. When you change the driver for one, you do not change it for the others. You must configure
driver settings for each view individually.
Settings for the Audition Windows Sound driver
Use the following information to help you determine which settings to use on your ASIO card. The options and settings
liste
d in this section appear on the DirectSound Full Duplex setup dialog. See the steps inAudtion Windows Sound
default ASIO driver section of this document to view this dialog.
The DirectSound Output and Input Ports areas of this window contains several columns of information regarding the
a
vailable sound ports. Details of these columns, and the additional settings in the dialog box, are outlined below.
Device Name
The Device Name column lists all available DirectSound output and inputs. To activate or deactivate a port, click the
o
ption box next to the selected port. If the option box contains an "X", the port is activated.
Buffer Size [Samples]
The Buffer Size [Samples] column displays the number of samples that will be included in the buffer. The audio buffer
is us
ed when audio data is transferred between Audition and the sound card. A large buffer ensures that playback
occurs without audio dropout or other glitches. However, increasing the buffer size increases the audio data latency
which may cause delay between the moment Audition begins sending audio data and the moment it actually reaches
the physical output.
To change the Buffer Size [Samples] value, double click the field and enter a different number of samples.
Offset [Samples]
The Offset [Samples] value affects latency of the input or output signal between multiple sound cards.
Last updated 11/4/2015
Page 26

To change the Offset [Samples] value, double click the field and enter a different number of samples.
Audio Channels, Bits Per Sample
The Audio Channels and Bits Per Sample columns are informational only in this dialog box. See the documentation
fo
r your sound card for more information on how to change these settings.
Sync Reference
The Sync Reference setting specifies which sound card clock is used as a reference when you activate multiple sound
c
ards. The sound card in the top-most position is used as the Sync Reference. DirectSound Output is selected as the
Sync Reference default.
Note: Use sync reference to synchronize two or more digital audio devices for sample accurate recording.
Port Order
23
The Port Order area of the dialog allows you to click Move U
down in the input/output port order for use in channel outputs and for use in Sync Reference.
Card Options
The Card Options area displays the two available card options:
-- Full Duplex: Allows recording (input) and playback (output) to occur simultaneously. If the selected sound card
supp
orts Full Duplex, the option should appear as activated.
-- Start Input First: Specifies that the input port is initiated first for any audio hardware procedure. If the sound card
doe
sn't seem to work correctly with Full Duplex activated (for example, you cannot playback and record at the same
time), try activating this option before deactivating Full Duplex.
Using a third-par ty ASIO driver
If an ASIO driver is supp lied by the sound card manufac ture r and insta lled, you mus t sele ct that de vice driver in Ad obe
A
udition if you want to use the driver. To select the driver, choose Edit > Audio Hardware Setup, and select the driver
from the list. The ASIO settings for the driver are provided by the device manufacturer. See the documentation
included with the driver for specific details and information.
p or Move Down to move the selected sound card up or
Set up Audition 3 audio hardware drivers
What's covered
• Understanding ASIO and Audition Windows Sound drivers
• Choosing a driver
• Configuring an ASIO driver
• Configuring the Audition 3.0 Windows Sound driver
When you set inputs and outputs for recording and playback in Adobe Audition 3, you have a choice of sound card
dri
vers: an ASIO (Audio Stream In/Out) driver, or the Audition 3.0 Windows Sound driver.
This document describes how to select a driver and how to configure each kind of driver.
Understanding ASIO and Audition Windows Sound drivers
Audition 3.0 Windows Sound is the default driver, but Adobe recommends that you select an ASIO driver.
Last updated 11/4/2015
Page 27

ASIO is a multichannel protocol that allows compatible software to use the multichannel capabilities of ASIOcompliant sound cards.
The benefits of ASIO include:
• Lower signal latency.
• More efficient audio processing.
• Higher data throughput.
• More accurate channel synchronization.
• Better extensibility of audio hardware.
• Greater flexibility of sample rates, sample formats, and input/output channel mapping for playback and recording.
• The ability to record from two or more inputs simultaneously.
If you are using an ASIO-compliant audio device, then you should download and install an ASIO driver that is
s
pecifically designed for that device. If the device manufacturer does not provide an ASIO driver, then you can install
a third-party ASIO driver, such as ASIO4ALL; however, a third-party driver may not support all of the device's features.
If you are not able to obtain an ASIO driver, or if you are not using ASIO-compliant audio devices, then use the
Audition 3.0 Windows Sound driver. Audition 3.0 Windows Sound is an emulated driver which uses the system
DirectSound driver. Audition 3.0 Windows Sound provides no additional device functionality beyond what the
DirectSound driver offers. For example, the DirectSound driver may be limited to stereo input and output.
24
Choosing a Driver
Open Audition and do the following:
1 Choose Edit > Audio Hardware Setup.
2 C li ck t he E dit Vie w, Multit rack Vie w, or Sur round E nco der tab.Note: The Edit View, Multitrack View, and Surround
Encoder each have their own driver settings. You must configure driver settings for each view individually.
3 In the Audio Driver pop-up menu, choose a driver for the sound card you wish to use.
Choose an ASIO driver if one is listed; otherwise, choose Audition 3.0 Windows Sound.
4 Click Control Panel
If you chose an ASIO driver in Step 3, then go to Configuring an ASIO driver .
If you chose Audition 3.0 Windows Sound in Step 3, then go to Configuring the Audition 3.0 Windows Sound driver .
Configuring an ASIO driver
The window that appears after you click Control Panel displays the proprietary settings of the ASIO driver that you
s
elected. These setting vary from driver to driver. For details about these settings, see your sound card's documentation,
contact the cardâs manufacturer, or contact the publisher of the driver.
Configuring the Audition 3.0 Windows Sound driver
You will configure the Audition 3.0 Windows Sound driver in the DirectSound Full Duplex Setup window. The options
i
n this window are as follows:
• Device Name
The Device Name column lists all available DirectSound outputs and inputs. To activate or deactivate a port, click
th
e box next to the port. If the option box contains an "X", then the port is activated.
• Buffer Size [Samples]
Last updated 11/4/2015
Page 28

The Buffer Size [Samples] column displays the number of samples that will be included in the buffer. The audio
buffer is used when audio data is transferred between Audition and the sound card. The default Buffer Size is 2048
samples.
A large buffer ensures that playback occurs without audio dropout or other glitches. However, increasing the buffer
si
ze increases the audio data latency which may cause delay between the moment Audition begins sending audio
data and the moment it actually reaches the physical output. In general, lowering the buffer size improves playback
while increasing it will improve recording, but the goal of setting the buffer should be to find a balance between the
two.
To change the Buffer Size [Samples] value, double-click the field and enter a different number of samples.
Note the following Buffer Size guidelines:
• To improve recording performance, lower the buffer size (optimal range is 32 to 256 samples).
• To improve playback performance, increase the buffer size (optimal range is 512 to 2048 samples).
• Offset [Samples]
The Offset [Samples] value affects latency of the input or output signal between multiple sound cards.
To change the Offset [Samples] value, double-click the field and enter a different number of samples.
• Audio Channels, Bits per Sample
25
The Audio Channels and Bits per Sample columns provide information about your sound card. The values in these
col
umns cannot be adjusted using the DirectSound Full Duplex Setup. See the documentation for your sound card
for more information on how to change these settings.
• Sync Reference
The Sync Reference setting specifies which sound card clock is used as a reference when you activate multiple sound
c
ards. The sound card in the topmost position is used as the Sync Reference. The DirectSound Output option is
selected as the default Sync Reference.
Note: U
se Sync Reference to synchronize two or more digital audio devices for sample-accurate recording.
• Port Order
The Port Order section allows you to click Move Up or Move Down to move the selected sound device up or down
in
the input/output port order. The active port (indicated by an "X" next to the device name) should be first in the
list of the available ports.
• Card Options
The Card Options section displays these two options:
• Full Duplex: Allows recording (input) and playback (output) to occur simultaneously. If the selected sound card
supports Full Duplex, the option should appear as activated.
• Start Input First: Specifies that the input port is initiated first for any audio hardware procedure. If the sound card
doesn't seem to work correctly with Full Duplex activated (for example, you cannot play back and record at the
same time), try activating this option before deactivating Full Duplex.
Last updated 11/4/2015
Page 29

Supported file formats in Audition 3
What's covered
• Audio file formats
• Vid e o file for m at s
• Other formats
This document lists the file formats that Adobe Audition 3 can import and export. For more information about working
w
ith different file formats in Audition, see the Saving and Exporting chapter of the Audition User Guide or Audition
Help.
Audio file formats
Format Import/Export Support Format Details
64-bit doubles RAW (.raw, .dbl) Import and Export Header not included on save.
8-bit signed SAM (.sam) Import and Export Save as 22050 Hz, Mono 8-bit only.
26
ACM waveform (.wav) Import and Export Includes multiple formats supported by
A-Law and mu-Law (.wav) Import and Export Standard encoding formats for compressing
Amiga IFF-8SVX (.iff, .svx) Import and Export Variety of data formatting options.
Apple AIFF (.aiff, .aif, .snd) Import and Export 8-bit or 16-bit; includes a range of sample
ASCII Text Data (.txt) Import and Export Audio data written in standard text form.
Audition Loop File (.cel) Import and Export MP3 pro encoding with looping information.
CD Digital Audio (.cda) Import and Export Audio import from Redbook CD. Export
Creative Sound Blaster (.voc) Import and Export 8-bit and 16-bit VOC files.
Dialogic ADPCM (.vox) Import and Export Exports mono, 16-bit audio only.
DiamondWare Digitized (.dwd) Import and Export Supports mono and stereo, and a wide range
DVI/IMA ADPCM (.wav) Import and Export IMA version of ADPCM; compresses 16-bit
Microsoft ADPCM (.wav) Import and Export Single/multiple pass and variety of block size
Microsoft's Audio Compression Manager ; files
must be converted to a supported ACM codec
format before export.
16-bit audio to 8-bit (2:1) (CCITT standard
G.711). Expands to 16-bit when opened.
rates.
curs only during burn to CD via CD View.
oc
of resolutions and sample rates.
data to a variety of bit depths (2-bits - 5-bits /
sample).
se
ttings.
MP3 and MP3pro (MPEG-1, audio layer 3)
(.MP3)
NeXT/Sun & Apple Platforms (.au, .snd) Import and Export May include Mu-Law 8-bit, A-Law 8-bit, G.721
Ogg Vorbis (.ogg) Import and Export Variable and fixed bit rate encoding.
Import and Export MP3 encoding with constant/variable bit rate;
standard MP3 as well as extended MP3 pro
settings.
DPCM 4-bit, and Linear PCM.
A
Last updated 11/4/2015
Page 30

27
PCM RAW Data (Pulse Code Modulation)
(.pcm, .raw)
Turtlebeach SampleVision (.smp) Import and Export Mono, 16-bit format; supports loop points.
Windows Media Audio 9 (.wma) Import and Export Constant/variable encoding via Microsoft
Windows Media Audio 9 Pro 5.1 (.wmp) Import and Export Each surround channel is separated to on
Windows PCM - 6 channel (.wav) Import and Export Each surround channel is separated to on
Windows PCM (standard WAV file) (.wav) Import and Export Standard uncompressed audio.
Import and Export Header not included on save.
Windows Media.
import. Export via Surround Encoder.
import. Export via Surround Encoder.
Video file formats
Note: A
udition exports video in the same format as the video in the multitrack session. (For example, if you import an
AVI file, the only option for export is AVI.)
Format Import/Export Support Format Details
Microsoft Audio Video Interleave (.avi) Import and Export
Windows Media Video (.wmv, .asf) Import and Export
QuickTime Movie (.mov) Import and Export Apple QuickTime must be installed for
QuickTime features. Go to
Apple.com/QuickTime to download
QuickTime.
Other formats
Format Import/Export Support Format Details
Audition Multitrack Session (.ses) Import and Export Via Open and Save. Sessions can not be
MIDI (.rmi, .mid) Import and Export Apple QuickTime must be installed for
imported into each other.
uickTime features. Go to
Q
Apple.com/QuickTime to download
QuickTime.
Troubleshoot CD Burning (Audition 2.0)
What's covered
Beginning troubleshooting
Project troubleshooting
System troubleshooting
This document can help you resolve problems that occur when you write audio files to CD using the Audition CD View.
Thes
e problems can manifest themselves in many different ways, including (but not limited to) unrecognized CD
burners, errors, freezes, and Audition 2.0 unexpectedly quitting.
Last updated 11/4/2015
Page 31

To get the most from this document, perform the tasks in order. Keep track of the tasks you perform and the results of
each task, including errors or other problems. Adobe Technical Support can use this information to better assist you,
should you need to call.
Beginning troubleshooting
The tasks in this section can help you determine if your problem is related to your project or your system.
Note: B
efore you perform any of these tasks, back up all personal files (for example, Audition Session files and CD lists
you created).
Always restart the computer after a problem occurs to refresh its memory. Continuing to work without restarting the
c
omputer may compound the problem.
1. Make sure that the project size does not exceed disc capacity.
If the CD list is larger than the maximum capacity of the CD, you won't be able to write it to CD. If the project exceeds
di
sc capacity, Adobe Audition 2.0 will return a warning that the project may not fit on the CD if you continue. A
standard CD holds up to 74 minutes of audio, although 80-minute CDs are also very common.
28
Note: By
default, Adobe Audition 2.0 will base the amount of space available on the CD for burning on an 80 minute
CD. You can change this setting to reflect the use of 74 minute CDs by going to the View menu and selecting Free space
based on a 74 minute CD.
2. Test different Write settings.
Adjust the following settings in the Write CD dialog box:
Write Mode: These settings determine how Adobe Audition 2.0 writes to the CD.
-- Test & Write: Audition simulates writing the information to the CD. If this test is successful Audition proceeds to
w
rite the information to the CD.
-- Test: Audition simulates writing the information to the CD and returns a dialog box indicating the results of the test.
-- Write: Audition writes your CD list to the CD with no prior simulation. Choosing this option can resolve some
p
roblems with writing to CD.
CD Text: These settings determine the text displayed when your CD is played in a player that supports CD text.
Dis
abling this option may prevent errors when writing to CD.
Copies: This setting determines the number of copies of your CD list that will be written. If you receive error messages
w
hen you attempt to write multiple copies to CD, change this number to 1 and try again.
CD Device Properties:
-- Buffer Size: This setting determines how much data is sto
red in RAM before it is written to the hard disk. If you
experience problems writing to CD, try lowering this setting.
-- Buffer Underrun Prevention: For best performa
nce, make sure this option is selected.
-- Write Speed: If you have problems writing to CD, try lowering the speed at which you are writing to the disc.
3. Change the Wave Cache settings in Adobe Audition.
Changing the Wave Cache setting increases performance in Adobe Audition. To change the Wave Cache setting,
cho
ose Edit > Preferences > System, and then enter one of the following values in the Cache Size field, depending on
the amount of RAM installed on your computer:
Last updated 11/4/2015
Page 32

Installed RAM Wave Cache setting
512 MB 32 MB
1 GB 64 MB
Higher than 1 GB 128 MB
4. Perform a test write using sample files from the Audition Theme session.
1. Begin a new CD project by selecting File > New > CD List.
2. Import the following files from the Audition Theme directory on your hard drive (C:\Program Files\Adobe\Adobe
A
udition 2.0\Audition Theme).
-- Bass.wav
-- Bounced Guitars.wav
-- Drum Reverb Returns (2).wav
-- Harmonium (4).wav
-- Overhead Drum Mics (2).wav
29
-- Overhead Drum Mics (3).wav
3. Add each of the imported files to your CD list twice.
4. Write the files to a CD.
-- If you can successfully complete a test write from this CD list, continue troubleshooting with the next step.
-- If you c annot complete a test write f rom this CD l ist, continue trou bleshootin g with Sy stem Troub leshoot ing (s tep 7).
Project troubleshooting
If you determine that the problem is with your CD list, try the following troubleshooting tasks.
5. Troubleshoot media used in the project.
1. Open your CD list in Adobe Audition 2.0.
2. Create a backup of the CD list: Choose File >
Save CD List As, and then rename the CD list.
3. Delete approximately half the media from the last half of the CD list.
4. Choose File > Write CD, and select your settings for the write:
-- If the error recurs, repeat steps 3 and 4, deleting approximately half of the remaining media from the CD list until
t
he error no longer occurs.
-- If the error no longer occurs, open the backup CD list, delete approximately one quarter of the media from the CD
lis
t, and repeat step 4. Continue to remove media until you've identified the problem media.
5. Remove and replace the problem media in the original CD list.
6. Save the corrected version of the CD list and write it to CD.
6. Convert your source audio toWAV.
Problems can occur when you use damaged files or nonstandard file types. If you suspect this to be the cause of your
p
roblem, convert your source audio files to WAV files. For optimal results, conform your files to the standard settings
for CD audio:
Last updated 11/4/2015
Page 33

-- Format: Windows PCM wav
-- Sample Rate: 44.1 kHz
-- Channels: Stereo
-- Bit Depth: 16 bit
30
If you have audio files that weren't recorded with the standar
d CD specifications listed above, you should convert the
files in Adobe Audition before you write them to CD.
To convert audio files in Adobe Audition:
1. In Audition, choose Edit > Convert Sample Type.
2. In the Convert Sample Type dialog box, select the following settings:
-- Sample rate: 44.1 kHz
-- Bit depth: 16-bit
-- Stereo
3. Choose File > Save As. Select Windows PCM (*.wav) from the File Type menu, and then click Save.
System troubleshooting
If you determine that the problem is a system level problem, try the following troubleshooting tasks.
7. Erase the CD before you write to CD.
If you use a rewriteable CD-RW disc, make sure that you erase the disc before you write to CD.
Note: Y
ou may experience other errors if you use rewriteable CD-RWs. If you use rewriteable CD-RW discs, and
erasing the disc does not resolve the issue, use a non-rewriteable CD.
8. Try a different type or brand of media, or try a different CD burner.
CD burners only support the disc formats for which they are designed. For more information about which disc formats
y
our CD burner supports, contact the manufacturer.
Some CD burners don't work well with certain brands of CD media, and some brands of CD burners don't work as well
w
ith Adobe Audition 2.0 as they do with other applications. You can check the compatibility of different brands of CDs
and your CD burner by consulting with your CD burner's manufacturer.
9. Quit other CD/DVD applications.
When other applications that access the driver for the CD burner run at the same time as Adobe Audition 2.0, they
ma
y conflict with Adobe Audition 2.0 and cause errors. Quit all other CD applications and restart the computer before
you write an Adobe Audition 2.0 CD list to CD.
10. Disable startup items and services.
Anti-virus software, firewall software, anti-crash software or other applications and services that are typically loaded
w
hen Windows starts may interfere with the CD writing process. You can temporarily disable nonessential startup
items and services from loading by using the Windows System Configuration Utility.
To disable startup items and services:
1. Quit all applications.
2. Choose Start > Run, type ms
config in the Open box, and then click OK.
3. Click the Startup tab, and select Disable All.
Last updated 11/4/2015
Page 34

4. Select startup items that are essential for testing the problem. If you are unsure if an item is essential, leave it selected.
5. Click the Services tab, select Hide All Microsoft Services, and then select Disable All.
6. Click OK, and then restart Windows.
7. Right-click to close or disable any items in the Notification Area (called the System Tray in earlier versions of
Wi
n do ws ).
Then, try to re-create the problem:
-- If the problem no longer occurs, one of the startup items conflicts with Adobe Audition 2.0. Re-enable startup items
o
ne at a time, testing each time until you determine which item conflicts with Adobe Audition 2.0. Contact that item's
developer to see if an update is available.
-- If the problem recurs, startup items are not the cause of the problem and you can re-enable them:
31
a. Choose Start > Run, type msco
nfig in the Open box, and then click OK.
b. Click the General tab, and then select Normal Startup.
c. Click OK, and then restart Windows.
11. Disable the IMAPI CD-Burning COM Service.
The native Windows CD burning service (IMAPI CD-Burning COM Service) may cause conflicts when you try to
w
rite to a CD from Adobe Audition 2.0. You may need to disable this service before you write a CD from Adobe
Audition 2.0.
Note: D
isabling the IMAPI CD-Burning COM Service disables the ability of Windows XP to natively write CD-R/RWs.
To disable the IMAPI CD-Burning COM Service:
1. Choose Start > Settings > Control Panel, and then double-click Administrative Tools.
2. Double-click Services.
3. Right-click IMAPI CD-Burning COM Service and choose Properties.
4. If the service status is Started, click the Stop button.
5. Choose Disabled from the Startup Type menu.
6. Click Apply, and then click OK.
Try to write an Adobe Audition 2.0 CD list to CD. If you cannot write a CD list to CD without error, you can re-enable
the
IMAPI CD-Burning COM Service. To re-enable the IMAPI CD-Burning COM Service, repeat steps 1-6, but choose
Automatic from the Startup Type menu in step 5.
12. Switch the CD drive controller to DMA Mode.
DMA (Direct Memory Access) and PIO (Program Input/Output) are used for data transfer. Drives that are set to use
P
IO instead of DMA require more CPU cycles and transfer data more slowly than drives using DMA. By selecting
DMA for the CD drive, you may increase the drive's performance and reduce the likelihood of errors.
To select DMA for the CD drive:
Note: Y
ou must enable DMA in the system BIOS before you can complete this procedure. See the computer or
motherboard documentation for additional information.
1. Choose Start > Settings > Control Panel.
2. Double-click Administrative Tools, and then double-click Computer Management.
Last updated 11/4/2015
Page 35

3. Expand System Tools, and then click Device Manager.
4. Expand IDE ATA/ATAPI Controllers and double-click an IDE controller.
5. Click the Advanced Settings tab.
6. Choose DMA If Available from the Transfer Mode menu.
32
7. Repeat steps 5-6 for each IDE controller in the ID
E ATA/ATAPI Controllers list.
13. Update the CD burnerfirmware.
Contact the CD burner manufacturer for the most r
ecent firmware available for your CD burner.
14. Disable any additional devices.
If you use a USB or IEEE 1394 (FireWire) CD burner and have other USB or IEEE 1394 devices connected to the
co
mputer, they may cause errors when you write CDs. Disconnect any additional USB or IEEE 1394 devices before you
write to a CD to prevent possible errors.
15. Disconnect additional CD burners.
If you have multiple CD burners connected to the computer, then they may cause errors in Adobe Audition 2.0.
Dis
connect any additional CD burners before you write an Adobe Audition 2.0 CD list to ensure that other burners
don't interfere with the one you are using.
16. Disable Windows AutoPlay.
The Windows AutoPlay feature may conflict with the CD writing process and cause errors. For more information about
dis
abling AutoPlay, see Windows Help.
17. Refresh the CD drivers list in the Windows registry.
Installation of other DVD- and CD-burning applications may alter the drivers list in the Windows registry. Refreshing
t
his list may resolve problems accessing the CD burner from Adobe Audition2.0.
Disclaimer: The r
egistry contains system-related information that is critical to your computer and applications. Before
modifying the registry, be sure to make a backup copy of it. Adobe doesn't provide support for problems that arise from
improperly modifying the registry. Adobe strongly recommends that you have experience editing system files before
you modify the registry. For information on the Windows Registry Editor, see the documentation for Windows or
contact Microsoft Technical Support.
To refresh the CD drivers list in the Windows registry:
1. Remove Adobe Audition 2.0.
2. Choose Start > Run.
3. Enter re
gedit in the Run box.
4. Select the HKEY_LOCAL_MACHINE\SYSTEM\CurrentControlSet\Control\Class\{4D36E965-E325-11CE-BFC108002B
E10318} registry key.
5. Choose File > Export, enter a name and location for the backup registry key, and then click Save.
6. In the right panel of the Registry Editor, select the LowerFilters line, and press Delete.
7. Select the UpperFilters line, and press Delete.
8. Close the Registry Editor.
9. Restart Windows.
Last updated 11/4/2015
Page 36

10. Reinstall Adobe Audition 2.0.
11. Restart Windows.
Note:I
f this solution doesn't resolve the problem, you can restore the CD drivers list in the Windows registry by double-
clicking the registry key you exported in step 5 and restarting Windows.
Troubleshoot effects plug-ins for VST and DirectX | Adobe Audition
What's covered
• Support policy
• VST plug-in handling
• DirectX plug-in handling
• Troubleshooting steps
• Managing VST plug-ins
• Managing DIrectX plug-ins
This document can help you to resolve effects plug-in problems including (but not limited to) the following:
33
-- Adobe Audition won't start (that is, the splash screen freezes when scanning VST plug-ins).
-- Adobe Audition freezes while "Building Workspaces" is displayed in the splash screen.
-- VST Plug-ins are missing from the Effects menu in Audition.
-- Error: An Error was encountered processing the VST effect [name of effect].
Support policy
Effects plug-in support is limited to the VST (and XFM) plug-ins that are included with the Adobe Audition 2.0
i
nstallation and the VST and DirectX technologies as they are implemented within the application. Adobe technical
support does not support problems due to the use of third-party plug-ins. If a third-party plug-in directly causes
problems, then contact the plug-in manufacturer for support.
VST plug-in handling
Adobe Audition supports the use of VST plug-ins applied throughout the application (Edit View, Multi-track View,
Mixer
, and Mastering Rack). VST effects are considered a shared system resource (that is, VST plug-ins are usually
installed in only one location where all host applications which use VST access them). Because they are shared, changes
to VST plug-in files, or their location, can have a undesired affect to other host applications that use VST plug-ins.
VST plug-in files appear in the form of a DLL (Dynamic Link Library) file and are initialized by the host application
(f
or example, Adobe Audition, Steinberg Cubase, Nuendo, etc.) on startup.
When you start Adobe Audition the first time, the VST plug-ins that come with the application are automatically
lo
aded. If Adobe Premiere Pro or Cubase are installed on the same system, then two additional locations will be
scanned for VST plug-ins:
-- Program Files\Adobe\Adobe Premiere Pro 2.0\Plug-ins\en_US\VSTPlugins
-- Program Files\Steinberg\vstplugins
Note: T
o add additional plug-in folders, choose Effects > Add/Remove VST Directory, and then click Add.
Last updated 11/4/2015
Page 37

You can observe the scanning process in the following ways:
-- When starting Adobe Audition, the splash screen displays the message "Scanning VST effects, VST: [name of VST
pl
ug-in file]"
-- In Audition Edit View, choose Effects > Refresh Effects List.
DirectX plug-in handling
Audition supports DirectX plug-ins thoughout the application (Edit View, Multi-track View, Mixer, and Mastering
R
ack). DirectX plug-ins are also shared system resources, as are VST plug-ins, but they require registration (that is,
additional registry entries) from a setup program before a DirectX plugin host application can use them. Because
DirectX plug-ins are registred by the system, and not the host application, you should not manually move, copy or
delete the DirectX plug-in files. For more information about moving, copying or deleting DirectX plug-ins, see the
"Managing DirectX plugins" section of this document.
Note: S
ome host applications (for example, Steinberg Cubase) are self-registering, meaning that a DirectX plug-in is
registered during the application start-up process and does not require a seperate setup program.
Troubleshooting steps
To benefit most from this document, perform the tasks in this section in order. Keep track of the tasks that you perform
a
nd the results of each, including errors and other problems. Adobe Technical Support can use this information to
better assist you if you need to call.
34
Note: The
procedures in this document are based on the default interface of Windows XP. If the interface is customized,
some procedures may vary. For example, a commonly encountered difference is the navigation to Control Panel from
the Start menu: You may navigate Start > Settings > Control Panel instead of Start > Control Panel.
1. Restart Adobe Audition and deselect the plug-in from the VST plug-in manager.
Stability issues can arise the first time Adobe Audition scans a new plug-in, or plug-ins from a recently added plug-ins
f
older, and the plug-in fails to initialize properly. The plug-in design and when it fails in the scanning process can cause
Adobe Audition to freeze or halt during startup. When a plug-in fails to initialize, the VST Plug-in Manager is
automatically triggered to start the next time you start Adobe Audition. The VST Plug-in Manager lists all the plug-ins
that Adobe Audition has scanned and allows you to turn each plug-in on or off. By default, the VST Plug-in Manager
turns off all third-party VST plug-ins.
To deselect a plug-in that caused Adobe Audition to freeze during startup:
1. Note the name of the last plug-in that Adobe Audition scanned.
2. Press Ctrl+Alt+Delete.
3. Click Task Manager choose the Processes tab and select Audition.exe in the list of tasks running.
4. Click End Process and click Yes to the task manager warning.
5. Restart Adobe Audition 2.0.
6. When the VST plug-in Manger appears choose Enable All.
7. In the list of plug-in files find the plug-in from step 1 and uncheck the box next to it.
8. Click OK.
Note: I
f a plug-in fails the first time, then Adobe Audition will not read it again and subsequently will list it as
unsupported. You can check choose Effects > Unsupported to view unsupported plug-ins.
For more information about managing VST plug-ins see the "Managing VST plug-ins" section of this document.
Last updated 11/4/2015
Page 38

For more information about the VST plug-in Manager see document 332575 , "How to use the Audition 2.0 VST plugin Manager".
2.Re-create the Audition preferences file.
Deleting the preferences will cause Adobe Audition to disable checking for DirectX plug-ins and force reinitialization
of
VST plug-ins.
To delete the preferences file:
1. Quit Adobe Audition.
2. Navigate to Documents and Settings\[username]\Application Data\Adobe\Audition\2.0.
35
Important:if y
ou saved your own custom workspaces, copy the UserWorkspaces folder to a new location.
3. Delete the entire contents of the Documents and Settings\[username]\Application Data\Adobe\Audition\2.0 folder.
4. Start Adobe Audition.
3. Run the plug-in in a session with a lower sample rate
Adobe Audition can record, process and playback most hardware supported sample rates (normally up to 196k);
h
oweve r, not al l pl ug- ins were te ste d or des ign ed f or h igh sampl e ra tes. Ed iti ng and m ixi ng s ess ions at hig h sa mple rate s
while incorporating plug-in effects can cause a significant drop in the performance of Adobe Audition or may cause
Adobe Audition to crash. If you mix audio in the multitrack or use the mastering rack with files or sessions that are over
48k (48000 samples) and notice problem, then test the plug-in at a lower sample rate.
To check the sample rate capability of the plug-in:
1. In Multitrack Main view, select File > New Session.
2. Choose 48000 in the New Session dialog box.
3. Import an audio file and place it on track 1.
4. Add the effect that you want to test.
5. Play the session.
If the plug-in performs as expected at 48k, then consider f
inding another plug-in to take its place, or lowering the
sample rate of files or sessions.
4. Temporarily disable plug-in automation.
Temporarily disable automation for individual tracks that have effects to test if effects automation is causing the
p
roblem. Within the Multitrack view, you can create new automation lanes for any available effect parameter. Not all
plug-ins were tested or designed for automation and can cause a significant drop in the performance of Adobe
Audition, or may cause Adobe Audition to crash.
To disable plug-in automation:
1. In Multitrack view, locate the track that has effects automation.
2. Change the Track Automation Mode to Off.
3. Play the session.
If the session plays as expected without automation, then consider replacing the plug-in with a similar plug-in, or freeze
th
e track.
For more information about track automation mode see the section "Track Automation Mode options" on page 216 of
t
he Audition 2.0 User Guide.
Last updated 11/4/2015
Page 39

For more information about freezing tracks see the section "To freeze effects and improve performance" on page 118
of the Audition 2.0 User Guide.
Managing VST plug-ins
Adobe Audition automatically starts the VST Plug-in Manager if a plug-in fails to initialize, but you can also use it to
c
ustomize the use of VST plug-ins in Adobe Audition.
36
Disclaimer: The r
modifying the registry, be sure to make a backup copy of it. Adobe doesn't provide support for problems that arise from
improperly modifying the registry. Adobe strongly recommends that you have experience editing system files before
you modify the registry. For information on the Windows Registry Editor, see the Windows documentation or contact
Microsoft Technical Support.
To manaully turn on the VST plug-in manager for customizing VST plug-ins in Adobe Audition:
1. Choose Start > Run.
2. Type reg
3. Navigate to HKEY_CURRENT_USER\Software\Adobe\Audition\2.0\Prefs in the Registry Editor dialog box.
4. Open the VSTPluginMgr key, change the Value Data from 0 to
5. Close the Registry Editor.
6. Restart Adobe Audition, choose Effects > Refresh Eff
7. When the VST Plug-in Manager dialog appears, choos
Managing DirectX plug-ins
DirectX plug-ins are registered and have specific path locations written to the registry. For this reason, you should
m
anage DirectX plug-ins using a third-party plug-in manager application. Use one of the plug-in managers listed below
to turn off DirectX plug-ins which fail to initialize, or which cause Adobe Audition to freeze at startup. For detailed
instructions on how to use the plug-in manager refer to the website listed below and the program's user guide.
egistry contains system-related information that is critical to your computer and applications. Before
edit in the Open text box and press Enter.
1, and then click OK.
ects List, and click OK to confirm the refresh.
e which plug-ins you wish Adobe Audition to use.
Third-party plug-in management software
DXMan (DirectX plug-in manager)
www.analogx.com/contents/download/audio/dxman.htm
VB Plugman (DirectX plug-in manager)
http://perso.wanadoo.fr/vb-audio/us/resources/plugman/vb_plugman.htm
Troubleshoot installation problems | Audition 3 | Windows Vista, XP
This document can help you to resolve system errors that occur while you use Adobe Audition 3 on Windows Vista or
XP. System errors can manifest in many different ways, including (but not limited to) the following:
• A blank or flickering dialog box
• A frozen cursor or screen
• A blue screen
Last updated 11/4/2015
Page 40

• An unexpected restart
• An error message such as one of the following: "This program has performed an illegal operation and will be shut
down. If the problem persists, contact the program vendor." "MS Setup Toolkit API Error, Bad Arg
3:AddSectionFiles to CopyList." "Not enough disk space on target drive while decompressing to [pathname]." "Setup
is unable to initialize the setup program. There may be a scripting error." "Setup is unable to load the installation
script file." "Unable to create a directory under C:\Windows\System. Please check write-access to the directory." "X:\
unavailable." (where "X" is the drive letter for your CD-ROM drive) "Device not ready." "Error reading CD-ROM."
"Error reading device X:\" (where "X" is the drive letter for your CD-ROM drive.)
Many different factors can cause installation problems, including problems with the AutoPlay feature, conflicting startu
p items, incorrect data in the Windows registry, and hardware conflicts.
Before you begin
To benefit most from this document, perform the tasks in order. Record the tasks that you perform and the results of
e
ach, including errors and other problems. Adobe Technical Support can use this information to better assist you if you
call.
37
It's necessary to log on as an administrator to p
Important: S
permission to continue. Read the details in the dialog box to determine if you want to continue. If you choose to cancel
the dialog, then you can't continue with that troubleshooting step.
Note: The p
the procedures can vary. For example, a commonly encountered difference is the navigation to the Contol Panel from
the Start menu. You can choose Start > Settings > Control Panel instead of Start > Control Panel. Additionally, the steps
in this document that mention the Control Panel are in reference to the Classic view. For information on switching the
Control Panel to the Classic view and many other common OS procedures, see Common OS procedures | Windows
XP, Vista, Windows 7 | Mac OSX.
Some of these procedures require you to locate hidden files, h
include extensions (for example, example_filename.ini). By default, Windows Explorer doesn't show hidden files,
hidden folders, and file name extensions that it recognizes. For information on showing hidden files and folders in
Windows, s ee Show hidden files, folders, filename extensions | Windows XP, Vista, Windows 7.
ome of the procedures in this document initiate a User Access Control dialog that asks for your
rocedures in this document are based on the default interface of Windows. If the interface is customized,
erform some of the procedures in this document.
idden folders, or files by their full filenames, which
Beginning troubleshooting
The tasks in this section can help you resolve the most common system errors. Before performing any of these tasks,
back up all personal files (for example, Audition files you created). Always restart the computer after a system error
occurs to refresh its memory. Continuing to work without restarting the computer may compound the problem.
1. Make sure that the system meets the minimum requirements for Audition.
Audition won't run correctly on a system that doesn't meet the following requirements:
• Intel Pentium 3, 4, Centrino, or equivalent SSE2-enabled processor
• Microsoft Windows XP Professional or Home Edition with Service Pack 2 or Windows Vista Home Premium,
Business, Ultimate, or Enterprise (certified support for 32-bit editions only)
• 512 MB of RAM
• 10 GB of available hard-disk space (when used with Loopology DVD)
• CD-ROM drive (DVD-ROM drive required for installation of Loopology DVD content)
• 1,280 x 900 monitor resolution with 32-bit video card and 16 MB of VRAM
Last updated 11/4/2015
Page 41

• Microsoft DirectX or ASIO compatible sound card
• QuickTime 7.0 required to use QuickTime features
• Internet or phone connection required for product activation
To check basic system information, such as processor speed and how much RAM is installed, choose Start > Control
Pa
nel > System.
2. Troubleshoot activation problems.
If you are experiencing any problems with activation, see Activation, deactivation | Adobe products.
3. Troubleshoot serial number problems.
If the Audition installer returns the error "Invalid Serial Number" after you enter the serial number or during startup,
then do one or more of the following:
• Delete the serial number from the Serial Number text box. Then reenter it exactly as it appears on the back of the
application DVD case, in the registration e-mail, or on the registration web-page.
• Reenter the serial number using different numeric keys. For example, use the numeric keys above the alpha
characters instead of the numeric keys on the keypad.
38
• Make sure that you typed the number zero (0) correctly, not as the letter O.
• Contact Customer Service at 800-833-6687 (United States and Canada). In regions outside of the United States or
Canada, visit the Adobe website at www.adobe.com, select your region from the menu at the top of the page, and
then click Contact Us.
4. Check the CD and the CD-ROM drive.
Sometimes dust or dirt on a CD or DVD can interfere with an installation and prevent your CD-ROM or DVD-ROM
drive from recognizing the media. Examine the application CD for dirt, dust, or fingerprints. Gently wipe the bottom
of the disc from the center outward with a soft, lint-free cloth.
Verify that the CD-ROM drive can read other CDs. If it can't, examine the disc caddy or loading tray for dirt and clean
i
t with a lint-free cloth. If it still can't read other CDs, contact the drive manufacturer or computer manufacturer.
5. Remove previously installed application files.
Files that are installed during a failed installation use hard disk space and can cause problems the next time you run the
installer. If an attempt to install Audition fails, remove the program and then try to reinstall it. If you reinstall Audition
without first removing the previous installation, it's likely that the installer can't overwrite the existing files. It's also
possible that that the hard disk won't have enough free space for the application.
To remove previous Audition installation attempts, do the following:
1 Choose Start > Control Panel (Windows Vista) or Start > Settings > Control Panel (Windows XP).
2 Do one of the following:
• (Windows Vista) Double-click Programs and Features.
• (Windows XP) Double-click Add Or Remove Programs.
1 Select Adobe Audition 3, and click Uninstall (Windows Vista) or Change/Remove (Windows XP).
2 After the removal is complete, restart your computer, and install Audition.
Last updated 11/4/2015
Page 42

6. Install Audition while no other applications are running.
Some applications or services can cause system errors or freezes when running concurrently with Audition. Before
installing Audition, disable other applications, including startup items and services (items that start automatically with
Wi nd ow s) .
To disable startup items and non Microsoft services, do the following:
1 Quit all applications.
2 Do one of the following:
• (Windows Vista) Choose Start, type msconfig in the Search text box, and press Enter.
• (Windox XP) Choose Start > Run, type msconfig and click OK.
1 Write down all unselected items under the Startup and Services tabs.
2 Click the General tab, and choose Selective Startup.
3 Click the Startup tab and select Disable All.
4 Click the Services tab, and check Hide All Microsoft Services.
5 Select Disable All. In Windows XP, reselect FLEXnet LIcensing Service. If you are unsure whether an item is
essential, then leave it deselected (disabled).
6 Click Apply, and restart Windows for the changes to take effect.Note: Upon restart, you are notified that the System
Configuration utility has changed the way that Windows starts up. Click OK. When the System Configuration utility
appears click Cancel.
7 Right-click icons in the Notification Area and close or disable any startup items that are still active.
Then, try to re-create the problem:
39
• If the problem no longer occurs, one of the startup items is the cause of the problem.
• If the problem recurs, startup items are not the cause of the problem and you can re-enable them:
?
Do one of the following:
• (Windows Vista) Choose Start, type msconfig in the Search text box, and press Enter.
• (Windows XP) Choose Start > Run, type msconfig and click OK.
1 Click the General tab, and choose Normal Startup.
2 Deselect any items that you wrote down in Step 3 of the previous section.
3 Click Apply, and restart Windows for the changes to take effect.
7. Log in as a user with administrative privileges (Windows XP)
If you lack administrator access privileges, then it's possible that Audition can't install necessary files. To determine if
limited privileges cause the problem, log in as a user with access privileges, and try to re-create the problem. If the
problem doesn't recur, then the account you were previously using lacks access privileges. Contact your system
administrator to grant you access privileges.
8. Install Audition in a new user account.
Create a user account that has the same permissions as the account that you use when the problem occurs. If the
problem doesn't recur, then it's possible that the original user account is damaged. For instructions on creating a user
account, see "To add a new user to the computer" in Windows Help or contact your system administrator.
Last updated 11/4/2015
Page 43

9. Install Audition from the desktop.
If you can't install Audition from your CD-ROM drive, copy the installation files to the desktop and rerun the installer.
1 Copy the Audition folder from the Audition disc to the desktop.
2 Open the Audition folder on the desktop.
3 Double-click the Setup.exe file, and follow the onscreen instructions.
10. Install current Windows service packs and other updates.
Updates to the Windows operating system improve its performance and compatibility with applications. You can obtain
Windows service packs and other updates from the Microsoft website at www.windowsupdate.com. For assistance
installing service packs and other updates, contact Microsoft technical support.
40
Important: B
party software or hardware you use with Audition) to ensure compatibility. If the update isn't listed, then contact Adobe
or the manufacturer of your third-party software or hardware.
If you've reinstalled an application or the Windows operating syst
reinstall the update. Some applications install commonly used system files, overwriting the updated versions installed
by the Windows update.
efore you install a system update, check the system requirements for Audition 3. (Also check any third-
em after installing the latest Windows update, then
Intermediate troubleshooting
If the tasks in the previous section don't solve the problem, then try the following intermediate troubleshooting tasks.
11. Disable UAC (User Access Control) in Windows Vista.
Important: This procedure involves disabling User Access Control. This feature is intended to prevent administrative
accounts from performing undesired actions that can affect the system. Disabling UAC removes these notifications.
Restart your system after you disable or re-enable UAC.
For more information on UAC, see the Microsoft Windows Vista support site.
1 Choose Start > Control Panel.
2 Double click User Accounts.
3 Select Turn User Account Control On Or Off.
4 Deselect Use User Account Control (UAC) To Help Protect Your Computer and click OK.
5 Click Restart Now.
To re-enable UAC, do the following:
1 Choose Start > Control Panel.
2 Double click User Accounts.
3 Select Turn User Account Control On Or Off.
4 Select Use User Account Control (UAC) To Help Protect Your Computer and click OK.
5 Click Restart Now.
12. Optimize handling of temporary files by Windows.
Windows and applications store working data in temporary (.tmp) files that they create on the hard disk. Excessive or
outdated temporary files can interfere with performance of Windows or applications.
Last updated 11/4/2015
Page 44

Delete temporary filesby using the Disk Cleanup utility included with Windows. Make sure that at least 1 GB of free
space is available on the hard disk to which temporary files are written. To start Disk Cleanup, choose Start > All
Programs > Accessories > System Tools > Disk Cleanup. For information about Disk Cleanup, see Windows Help.
13. Repair and defragment hard disks.
System errors can occur if hard disks contain damaged sectors or fragmented files. Repair and defragment hard disks,
either by using the Error-checking tool and Disk Defragmenter utility included with Windows or by using a third-party
disk utility (for example, Symantec Norton Utilities). Run such utilities on each hard disk or partition. More
information about the Error-checking tool and Disk Defragmenter appears below; for more information about a thirdparty disk utility, see the documentation for the utility.
41
The Error-checking tool repairs bad sectors, lost allocation uni
ts and file fragments, cross-linked files, and invalid file
names. To access the Error-checking tool, choose Start > Computer, right-click the desired hard disk, and choose
Properties from the menu. In the Local Disk Properties dialog box, click the Tools tab, and then click Check Now in
the Error-checking area.
Note: T
o prevent Disk Defragmenter from moving files to bad sectors of a disk, run the Error-checking tool before
running Disk Defragmenter.
Disk Defragmenter rearranges the files and free space on your computer so that files are stored in contiguous units and
f
re e space is c onsoli dated i n one co ntigu ous blo ck. To acce ss t he D isk Def rag mente r ut ili ty, cho ose Star t > A ll Prog ram s
> Accessories > System Tools > Disk Defragmenter.
14. Check for font problems (Windows XP).
To determine whether a font causes the problem, reduce the number of fonts installed using the Fonts utility in the
Windows Control Panel:
1 Choose Start > Settings > Control Panel.
2 Double-click the Fonts icon.
3 Select all of the fonts in the Fonts folder.
4 Move the selected fonts to a temporary folder on the desktop.
5 Restart Windows.
6 Try to install Audition. If the problem occurs, then it may be related to a font installed by Windows. If the problem
doesn't occur, then move a small group of fonts back into the Fonts folder, and then restart Windows.Note: For
instructions on how to check font integrity, see Troubleshoot font problems | Windows.
7 Try to install Audition. If the problem occurs, then remove some of the fonts from the Fonts folder. If the problem
doesn't occur, then add a few more fonts to the Fonts folder.
8 Restart Windows.
9 Repeat steps 7-8 until you isolate each problem font.
10 Delete each pro blem font f rom the hard di sk and re inst all it from its origi nal di sks or CD. If a font co ntinues to cause
problems after you reinstall it, then contact the font manufacturer for assistance.
To reduce the number of fonts that are installed through a font utility, see the utility manufacturer's instructions.
15. Scan the system for viruses.
Use current anti-virus software (for example, Symantec Norton Antivirus or McAfee Virus Scan) to check the system
for viruses. Virus infections can damage software and cause system errors. For more information, see the
documentation for the anti-virus software.
Last updated 11/4/2015
Page 45

Advanced troubleshooting
If the tasks in the previous section don't resolve the problem, then try reinstalling Windows Vista and Audition. You
can also try to resolve the issue by reformatting your hard disk, reinstalling Windows and Audition, or by determining
if hardware is conflicting with Audition.
42
Disclaimer: A
contact the hardware manufacturer or an authorized reseller. If you troubleshoot hardware problems yourself, then you
may void the warranty for your computer.
Note: B
devices.
dobe doesn't support hardware and provides these procedures as a courtesy only. For further assistance,
efore you remove or rearrange hardware, turn off and disconnect power to the computer and any peripheral
16. Log in using the built-in Administrator account (Windows Vista).
The built-in Administrator account has a higher access level to the system than a normal local administrator account.
By default the built-in Administrator account is disabled. For information about enabling and logging in to the builtin Administrator account, contact your system administrator. You can also refer to this support document on the
Microsoft support website: http://support.microsoft.com/kb/926183/en-us?spid=11737&sid=73.
17. Verify that other device drivers are compatible with Windows.
If updating the video card driver doesn't resolve the problem, then verify that all other device drivers are compatible
with Windows. Device drivers are software files that allow Windows to communicate with devices such as scanners,
mouse devices, and keyboards. Contact the device manufacturer to make sure that you are using the latest driver for it.
To check for device driver problems, do the following:
?
Do one of the following:
• Choose Start > Control Panel and double-click System. (Windows Vista).
• Choose Start > Control Panel > System (Windows XP).
1 Click Device Manager in the Tasks pane (Widows Vista) or click the Hardware pane, and then click Device Manager
(Windows XP).
2 Click the plus sign (+) to the left of each device type.
3 If a device appears with a black exclamation mark (!) in a yellow circle, then right-click that device, and choose
Properties from the menu.
4 Note the properties for the device:
• Check the Device Status field: If the device isn't working properly, information in this field can help you
troubleshoot the problem.
• If the Properties dialog box has a Driver tab, then click it. If the Driver tab doesn't indicate the driver provider,
then click Driver Details. If Microsoft is the provider, then a generic driver is probably installed; contact the
device manufacturer to obtain the most recent driver that they provide.
18. Perform a clean installation of Windows XP, and reinstall Audition.
Perform a clean installation of Windows XP, and install Audition from the original installation media. Perform this
procedure particularly if you've upgraded to Windows XP and overwrote the previous version of the operating system.
After you reinstall Windows and Audition, try to re-create the problem:
• If the problem no longer occurs, then install other applications one at a time and try to re-create the problem after
each installation. If the problem occurs after an installation,then the recently installed application may be the cause.
Last updated 11/4/2015
Page 46

• If the problem occurs when only Windows and Audition are installed, then proceed to task 22.
For instructions on performing a clean installation of Windows XP, see How to perform an in-place upgrade
(r
einstallation) of Windows XP on the Microsoft website at http://support.microsoft.com.
19. Reformat the hard disk, and reinstall only Windows and Audition.
Reformat the hard disk, and then install only Windows and Audition from the original installation media. Reformatting
a disk erases all files it contains, s o be sure to back up al l personal files first. Also make sure that you have a ll application
and system disks.
For instructions on performing a clean installation of Windows Vista, see document 918884, "How to install Windows
V
ista" on the Microsoft website at http://support.microsoft.com.
43
Note: D
hard disk and restore Windows and Audition instead of reinstalling them. If the problem is caused by an application or
Windows, and either one is restored instead of reinstalled, the problem may recur.
After you reformat the hard disk and reinstall Windows and Audition, try to re-create the problem:
on't install additional software or hardware until you're sure that the problem is resolved. Don't back up the
• If the problem no longer occurs, then install other applications one at a time and try to re-create the problem after
each installation. If the problem occurs after an installation, then the recently installed application may be the cause.
• If the problem occurs when only Windows and Audition are installed, then the cause may be hardware-related, and
you should contact the hardware manufacturer or an authorized reseller for assistance.
20. Contact Adobe Technical Support.
If none of the above steps has resolved the error or freeze that you are experiencing with Audition, then you need to
contact Adobe Technical Support. You can find the support options at the Support Center.
Troubleshoot recording, playback, monitoring | Audition 2, 3
This document can help you resolve problems that occur while you record, playback, or monitor in Adobe Audition 2
and 3.
Recording problems can manifest themselves in many different ways, including (but not limited to) the following:
• Quality of recorded audio is poor.
• Audio is monitored through the system but the recorded audio file is empty.
• Delay in playback while recording.
• Delay in playback while monitoring incoming audio.
Different factors can cause recording or playback problems, including conflicts among device drivers, software, and
ha
rdware, and corrupt elements in specific files. Although some problems occur only when you work with Adobe
Audition, Adobe Audition isn't necessarily the cause. It could be the only application that is memory-intensive or
processor-intensive enough to expose the problem.
To benefit most from this document, perform the tasks in order. Record the tasks you perform and the results of each,
i
ncluding errors or other problems. Adobe Technical Support can use this information to better assist you, if you call.
Last updated 11/4/2015
Page 47

Audio latency
Audio Latency is the time that an audio signal takes to pass from the sound card input to the sound cards output. The
audio signal is digitized, routed through Adobe Audition, and processed by any effects applied. Then it's converted back
to analog form at the sound card outputs. Each of these steps contributes to the audio latency, which is measured in
milliseconds (ms). Existing audio (audio files already on a track in the Multitrack) doesn't exhibit the same amount of
latency since the tracks are already digitized. In Adobe Audition, this discrepancy in playback delay, between existing
tracks and monitoring inputs, is where latency is most noticeable.
Latency over 10 milliseconds can produce an audible delay between playback of existing tracks and monitoring.
Al
though buffer settings (see step 8 below) can help reduce latency, the design of the hardware device driver and the
amount of effects processing can potentially make monitoring difficult (or unusable). If the device driver for your
sound card does not allow a low enough latency, then it's possible that you can't monitor while recording. It's also
possible that you require a new sound card with low latency device drivers (for example, an ASIO sound card).
General guidelines that apply to latency times
• Less than 10 ms - allows real-time monitoring of incoming tracks including effects.
• At 10 ms - latency can be detected but can still sound natural and is usable for monitoring.
• 11-20 ms - monitoring starts to become unusable, smearing of the actual sound source, and the monitored output
is apparent.
• 20-30 ms - delayed sound starts to sound like an actual delay rather than a component of the original signal.
44
Note: T
he human ear is accustomed to latency because it occurs naturally in the world around us. The frequency of a
sound, distance from the sound's source, and the physical properties of the human ear all play a part in hearing.
However, the amount of latency introduced in the recording and monitoring process is due to the physical properties
and limitations of the sound card, device drivers, and processing power of the computer CPU.
Troubleshooting
1. Make sure that the system meets the minimum requirements for Adobe Audition.
Adobe Audition can't run correctly on a system that doesn't meet the following requirements:
Adobe Audition 3
• Intel Pentium 4 (1.4 GHz for DV, 3.4 GHz for HDV); Intel Centrino; Intel Xeon (dual Xeon 2.8-GHz processors for
HD); or Intel Core Duo or compatible processor (SSE2-enabled processor required for AMD systems)
• Microsoft Windows XP Professional or Home Edition with Service Pack 2 or Windows Vista Home Premium,
Business, Ultimate, or Enterprise (certified support for 32-bit editions only)
• 512 MB of RAM (1 GB for DV playback; 2 GB for HDV and HD playback)
• 10 GB of available hard-disk space (when used with Loopology DVD)
• DVD drive required for installation
• 1,280 x 900 monitor resolution with 32-bit video card and 16 MB of VRAM
• Microsoft DirectX or ASIO compatible sound card
• QuickTime 7.0 required to use QuickTime features
• Internet or phone connection required for product activation
Last updated 11/4/2015
Page 48

Adobe Audition 2
• Intel Pentium III, IV, Intel Centrino (or other SSE-enabled processor)
• Microsoft Windows XP Professional Edition, or Windows XP Home Edition, with Service Pack 2
• 512 MB of RAM (1 GB or more recommended)
• 700 MB of available hard disk space (5.5 GB of available hard-disk space recommended for installing optional audio
clips)
• 1024 x 768 display (1280 x 1024 recommended)
• Sound card with DirectSound or ASIO drivers (multitrack ASIO sound card recommended)
• CD-ROM drive (DVD-ROM drive recommended for installing optional audio clips)
• CD-RW drive for audio CD creation
• Speakers or headphones recommended
• Internet or phone connection required for product activation and Internet-related services
2. Verify that the correct driver is selected for Adobe Audition.
Adobe Audition 2 and 3 is designed around a new ASIO playback engine which performs optimally when using an
ASIO driver. If no ASIO driver is installed for use with Adobe Audition, choose the Adobe Audition Windows Sound
driver instead.
45
To verify that the correct driver is selected for Adobe Audition, do the following:
1 Choose Edit > Audio Hardware Setup, and click either the Edit View, Multitrack, or Surround Encoder tab.Note: Set
up each of the Views (Edit, Multitrack, and Surround Encoder) separately.
2 Make sure that the installed sound card driver is selected in the Audio Driver menu.
• If an ASIO device driver is available, then be sure to select it.
• If an ASIO device driver is NOT available, then select the Adobe Audition Windows Sound driver and see Set up
Adobe Audition 3 audio hardware drivers (kb408729) for details on setting up the AWS driver.
Note: A
dobe recommends that you choose the ASIO driver that is installed with your sound device instead of the
default Adobe Audition Windows Sound driver. Only use the Adobe Audition Windows Sound driver in a situation
where the system audio device does not have its own ASIO driver.
3. Verify that the sound card is set correctly.
If you have problems recording in Adobe Audition, it's possible that the sound card isn't set properly. The sound card
controls all playback and recording, and if it isn't set correctly, applications can't record audio.
ASIO device drivers
1 Choose Edit > Audio Hardware Setup, and click either Edit View, Multitrack, or Surround Encoder tab.
2 In the Driver Properties section, select Control Panel.
3 Set up the device in the driver control panel. See the hardware manufacturers user guide for details on hardware
setup.
Adobe Audition Windows Sound device driver:
1 Choose Edit > Audio Hardware Setup, and click either Edit View, Multitrack, or Surround Encoder tab.
2 In the Driver Properties section, select Control Panel.
Last updated 11/4/2015
Page 49

3 Set up the device in the Adobe Audition Windows Sound control panel. See Set up Adobe Audition 3 audio
hardware drivers (kb408729) for details on setting up the AWS driver.
4. Update the sound card driver.
Many sound card manufacturers frequently update their software drivers. If you haven't recently updated the sound
card driver, contact the sound card manufacturer for an updated driver. Or download one from the manufacturer's
website.
5. Set Adobe Audition temporary folders to high-performance drives that have adequate free disk space.
When you record in Edit View, Adobe Audition stores temporary files in its Primary Temp Directory. Make sure that
the Primary Temp Directory is set to the fastest drive (7200 rpm and above) and that has the most free space. Create a
folder just for Adobe Audition temporary files. By creating a folder for the temporary files, you can find the files easily
if it's necessary to delete them.
To create and set the location of the Primary Temp Directory, do the following:
1 Create a folder at the root of the hard drive where you want the Primary Temp Directory (for example, Adobe
AuditionTemp)
2 In Adobe Audition, choose Edit > Preferences and click the System tab.
3 In the Temporary Folders section, enter the path (or browse) to the folder you created in step 1.
When you record in Multitrack View, Adobe Audition stores files directly into a subfolder within the folder of the
c
urrent session. (For example, with a session called Thomas.ses, a folder called Thomas_Recorded contains all the files
recorded for that session.) Make sure that the session files (and this associated folder) are stored on the fastest drive
(7200 rpm and above) and that it has the most free space.
46
Putting the Adobe Audition temporary directories or session folders on separate hard drives can improve performance.
I
f you have multiple hard drives, put the Primary Temp Folder and the session folders on the hard drive that doesn't
contain the Adobe Audition program files.
For more information about managing temporary files and folders, see "Managing Temporary Files" on page 40 of the
A
dobe Audition 2.0 User Guide.
6. Change the Wave Cache settings in Adobe Audition.
Changes to the Wave Cache setting increases performance in Adobe Audition. To change the Wave Cache setting,
choose Edit > Preferences > System, and then enter a value from the following table in the Cache Size field, depending
on how much RAM is installed on your computer.
Installed RAM Wave Cache setting
512MB 32MB
1GB 64MB
Higher than 1GB 128MB
7. Run Adobe Audition while no other applications are running.
Some applications can cause system errors or f reezes when r unni ng concurrently with Ad obe Audition. Before starting
Adobe Audition, disable other applications, including startup items (items that start automatically with Windows).
Last updated 11/4/2015
Page 50

To disable startup items, do the following:
1 Quit all applications.
2 Choose Start > Run, and type msconfig in the Open box. Click OK.
3 Click the Startup tab, and click Disable All.
4 Select any startup items that are essential for testing the problem (for example, a driver control panel for the installed
sound device). If you are unsure whether an item is essential, leave it selected (enabled).
5 Click OK, and restart Windows.
6 Right-click icons in the Notification Area (called the System Tray in earlier versions of Windows) to close or disable
any startup items that are still active.
Then, try to recreate the problem:
• If the problem doesn't occur, then one of the disabled startup items conflicts with Adobe Audition. Re enable startup
items one at a time, testing each time until you determine which item conflicts with Adobe Audition. Then contact
that item's developer for an update, if available.
• If the problem does occur, then startup items aren't the cause and you can re enable them:
1 Choose Start > Run, and type msconfig in the Open box. Click OK.
2 Click the Startup tab, and click Enable All.
47
3 Click OK, and restart Windows.
8. Change the buffer size settings.
Buffer settings can lower latency, and help eliminate clicks, pops, dropouts, and other distortions that can occur in
recording or playback. Before you adjust the buffer settings, make a note of what the current buffer settings are so that
you can restore them if necessary. If you use the Adobe Windows Sound driver, then you can adjust buffer settings
within Adobe Audition.
To change the Adobe Windows Sound buffer settings:
1 Choose Edit > Audio Hardware Setup and then click the Multitrack tab.Note: Configure Edit View and Surround
Encoder separately.
2 Select the Adobe Audition Windows Sound driver, and then click Control Panel.
3 In the Direct Sound Input Ports section, find and check the box next to the device name you intend to use for audio
input.
4 Double-click the number in the Buffer Size column and change to the desired size (see the Buffer Size guidelines in
this section of the document).
Note: I
f you use an ASIO sound card, then see the manufacturer's documentation for details on setting the buffer size.
Note the following Buffer Size guidelines:
• To improve recording performance, lower the buffer size (from 32 through 256 Samples); this setting lowers the
latency.
• To improve playback and mixing performance (with effects), increase the buffer size (from 512 through 2048
samples); this increases latency
Last updated 11/4/2015
Page 51

9. Optimize IDE disks.
Windows XP enables Direct Memory Access (DMA) by default on most IDE devices. If DMA is disabled, re enable it
to improve the transfer rate of IDE disks and to prevent playback and recording problems. For more information on
DMA mode, visit the Microsoft website at www.microsoft.com/whdc/default.mspx.
For instructions on how to optimize IDE disks, refer to your Windows documentation.
10. Update the video card driver.
Adobe Audition 2 and 3is more graphically intense than earlier versions and can take advantage of more video RAM
as well as most recent driver updates. If you haven't recently updated the video card driver, contact the video card
manufacturer for an updated driver, or download one from the manufacturer's website.
11. Determine monitoring needs (Adobe Audition Mix versus External monitoring).
Adobe Audition features three possible types of monitoring for the incoming audio signal. Selecting the proper
monitoring type can help to avoid possible problems with driver performance. For more information about
monitoring, see the "To hear inputs with effects applied to tracks" section of the Adobe Audition User Guide. Sound
cards with low-latency drivers should perform equally well using any of the three monitoring methods. Sound cards
with high latency drivers cause a significant delay between what is being played and what is being monitored. If the
delay is too long, it's possible you're limited to monitoring External inputs only.
48
To set the monitoring type choose Options > Monitoring and select one of the following:
• Adobe Audition Mix > Smart Input: Monitors the input only when you record a track. Use this setting only if your
sound card latency is low enough not to cause a signal delay.
• Adobe Audition Mix > Always Input: Monitors the input at all times during playback and recording. Use this setting
only if your sound card latency is low enough not to cause a signal delay.
• External: Monitors the input directly from the sound card, without routing them through effects and sends in Adobe
Audition. This option bypasses Adobe Audition and lets the sound card pass audio directly through to the outputs.
For more details about monitoring directly through the sound card, consult your sound card user guide.
Troubleshoot recording, playback, monitoring | Adobe Audition CS5.5, CS6, CC
This document can help you resolve problems that occur while you record, playback, or monitor in Adobe Audition
CS5.5, CS6, or CC.
Recording problems can manifest themselves in many different ways, including (but not limited to) the following:
• Quality of recorded audio is poor.
• Audio is monitored through the system but the recorded audio file is empty.
• Delay in playback while monitoring audio inputs or recording.
• Skips or drop-outs in the recording.
Different factors can cause recording or playback problems, including conflicts among device drivers, software, and
ha
rdware, and corrupt elements in specific files. Although some problems occur only when you work with Adobe
Audition, Adobe Audition isn't necessarily the cause-. It's possible that it's the only application that is memoryintensive or processor-intensive enough to expose the problem.
Last updated 11/4/2015
Page 52

To benefit most from this document, perform the tasks in order. Record the tasks you perform and the results of each,
including errors or other problems. Adobe Technical Support can use this information to better assist you, if you call.
Audio latency
Audio Latency is the time that an audio signal takes to pass from the sound card input to the sound cards output. The
audio signal is digitized, routed through Adobe Audition then any effects applied processes it. Then, it's converted back
to analog form so it can be heard (monitored) at the sound card outputs. Each of these steps contributes to the audio
latency which is measured in milliseconds (ms). Existing audio (that is, audio files on a track in the Multitrack) doesn't
exhibit the same amount of latency since the tracks are already digitized. In Adobe Audition, this discrepancy in
playback delay, between existing tracks and monitoring inputs, is where latency is most noticeable.
Generally, latency over 10 milliseconds can produce an audible delay between playback of existing tracks and
m
onitoring. Buffer settings (see step 6 below) can help reduce latency. However, the design of the hardware device
driver and the amount of effects processing can potentially make monitoring difficult (or unusable). If the device driver
for your sound card doesn't allow a low enough latency, then it's possible you can't monitor while recording. Try a new
sound card with low latency device drivers (for example, an ASIO sound card).
General guidelines that apply to latency times.
• Less than 10 ms - allows real-time monitoring of incoming tracks including effects.
• At 10 ms - latency can be detected but can still sound natural and is usable for monitoring.
49
• 11-20 ms - monitoring starts to become unusable, smearing of the actual sound source, and the monitored output
is apparent.
• 20-30 ms - delayed sound starts to sound like an actual delay rather than a component of the original signal.
Note: The human ear is accustomed to latency because it occurs naturally in the world around us. The frequency of a
s
ound, distance from the sound's source, and the physical properties of the human ear all play a part in hearing. The
latency introduced in the recording and monitoring process is due to the physical properties and limitations of the
sound card, device drivers, and processing power of the computer CPU.
Troubleshooting
1. Make sure that the system meets the minimum requirements for Adobe Audition
Adobe Audition can't run correctly on a system that doesn't meet the following requirements:
Audition CC
https://helpx.adobe.com/audition/system-requirements.html
Audition CS6
http://helpx.adobe.com/x-productkb/policy-pricing/system-requirementsaudition.html#Adobe%20Audition%20CS6%20system%20requirements
Audition CS5.5
http://helpx.adobe.com/x-productkb/policy-pricing/system-requirements-audition.html#id_79192
Last updated 11/4/2015
Page 53

2. Verify that the correct driver is selected for Adobe Audition
Adobe Audition CS5.5, and later use ASIO and MME/WDM drivers on Windows and Core Audio on Mac OS. ASIO
(Audio Stream Input/Output) is a multichannel transfer protocol that allows compatible software to have direct access
to the multichannel capabilities of ASIO sound cards. Direct access to the sound card allows for much lower latency
(delay between the input and output) than other driver types (for example, WDM or MME). ASIO provides no
limitation on the sample rate or sample format and isn't bound to a fixed number of input and output audio channels.
With ASIO, you can map the available sound card I/O ports as needed for playback and recording, and record more
than two tracks simultaneously. ASIO drivers address areas of efficient audio processing, high data throughput,
synchronization, low signal latency, and extensibility of audio hardware.
Core Audio (introduced in Mac OS 10.3) is similar to ASIO. Like ASIO, it allows software to directly access the audio
ha
rdware at a low-level, reducing overhead and latency.
To verify that the correct driver is selected for Adobe Audition (Windows):
1 Choose Edit > Preferences > Audio Hardware
2 Choose the setting under Device Class that corresponds to your audio device. Make sure that the installed sound
card driver is selected in the Audio Driver menu.
• If an ASIO device driver is available, then be sure to select it.
• If an ASIO device driver is NOT available, then select MME under Device Class
50
Note: A
do be r ecomme nds that y ou choo se th e ASIO driver t hat is i nstall ed wi th you r sou nd devic e in stead of th e MM E
driver. Only use the MME driver in a situation where the system audio device does not have its own ASIO driver.
To verify that the correct driver is selected for Adobe Audition (Mac OS):
1 Choose Audition > Preferences > Audio Hardware
2 Choose your audio device from the Default Input and Default Output pop-up menus. (Core Audio is automatically
selected under Device Class on Mac OS.)
Note: I
f your device is not listed, check the Mac OS Audio MIDI Setup utility. Make sure that the device is installed and
listed among the available audio devices. (Choose Applications > Utilities > Audio MIDI Setup to access the utility.)
3. Update the sound card driver
Many sound card manufacturers frequently update their software drivers. If you haven't recently updated the sound
card driver, contact the sound card manufacturer for an updated driver. Or, download one from the manufacturer's
website.
4. Set Adobe Audition temporary folders to high-performance drives that have adequate free disk space
When you record in Edit View, Adobe Audition stores temporary files in its Primary Temp Directory. Make sure that
the Primary Temp Directory is set to the fastest drive (7200 rpm and above) and that has the most free space. Create a
folder just for Adobe Audition temporary files. By creating a folder for the temporary files, you can find the files easily
if it's necessary to delete them.
To create and set the location of the Primary Temp Directory:
1 Create a folder at the root of the hard drive where you want the Primary Temp Directory (for example,
AuditionTemp).
2 In Adobe Audition, choose Preferences > Media & Disk Cache.
3 In the Temporary Folders section, enter the path (or browse) to the folder you created in step 1.
Last updated 11/4/2015
Page 54

When you record in Multitrack View, Adobe Audition stores files directly into a subfolder within the folder of the
current session. (For example, with a session called MySession.sesx a folder called MySession_Recorded contains all
the files recorded for that session.) Make sure that the session files (and this associated folder) are stored on the fastest
drive (7200 rpm and above) with the most free space.
Putting the Adobe Audition temporary directories or session folders on separate hard drives can improve performance.
I
f you have multiple hard drives, put the Primary Temp Folder and the session folders on the hard drive that doesn't
contain the Adobe Audition program files.
5. Run Adobe Audition while no other applications are running
Some applications can cause system errors or f reezes when r unni ng concurrently with Ad obe Audition. Before starting
Adobe Audition, disable other applications, including startup items (items that start automatically when you start up
or log in).
To disable startup items on Windows, do the following:
1 Quit all applications.
2 Choose Start > Run, and type msconfig in the Open box. Click OK.
3 Click the Startup tab, and click Disable All.
4 Select any startup items that are essential for testing the problem (for example, a driver control panel for the installed
sound device). If you are unsure whether an item is essential, leave it selected (enabled).
5 Click OK, and restart Windows.
6 Right-click icons in the Notification Area (called the System Tray in earlier versions of Windows) to close or disable
any startup items that are still active.
Then, try to re-create the problem:
51
• If the problem doesn't occur, then one of the disabled startup items conflicts with Adobe Audition. Re-enable
startup items one at a time, testing each time until you determine which item conflicts with Adobe Audition. Then
contact that item's developer for an update, if available.
• If the problem does occur, then startup items aren't the cause and you can re-enable them.
1 Choose Start > Run, and type msconfig in the Open box. Click OK.
2 Click the Startup tab, and click Enable All.
3 Click OK, and restart Windows.
To disable startup items on Mac OS, do the following:
1 Choose Apple Menu > Log Out [User Name].
2 In the confirmation dialog, click Log Out. After a few moments, the login window appears.
3 In the login window, select the name of the user account that you are troubleshooting.
4 Type the user account's password in the Password field; but do not press Return, and do not click Log In yet.
5 Hold down the Shift key and click Log In. Release the Shift key when the Dock appears. Login items are disabled
until you log out (or restart the computer).
Then, try to re-create the problem:
• If the problem doesn't occur, then one of the disabled startup items conflicts with Adobe Audition. Re-enable
startup items one at a time, testing each time until you determine which item conflicts with Adobe Audition. Then
contact that item's developer for an update, if available.
Last updated 11/4/2015
Page 55

• If the problem does occur, then startup items aren't the cause and you can re-enable them.
• Reenable the login items by logging out (via Apple Menu > Log Out [User Name]). Then log back in to the same
account without holding down the Shift key.
6. Change the buffer size (Core Audio or ASIO) or latency (MME) settings
Lowering the buffer size setting can lower latency, and help eliminate clicks, pops, dropouts, and other distortions that
can occur in recording or playback. Before you adjust the buffer settings, note the current buffer settings so that you
can restore them if necessary. If you use the MME driver, the buffer size is controlled by adjusting the Latency settings
within Adobe Audition.
To change the MME Latency settings on Windows, do the following:
1 Choose Edit > Preferences > Audio Hardware.
2 Select the MME from the Device Class pop-up menu.
3 Choose the appropriate latency from the Latency pop-up menu.
Note: C
hoose the lowest available latency setting that gives acceptable playback/recording performance.
If you use an ASIO sound card, then see the manufacturer's documentation for details on setting the buffer size.
epending on your particular ASIO driver, buffer size settings are sometimes available by clicking the Settings button
D
next to the Device pop-up menu in the Audio Hardware preferences window.
52
To change the buffer size on Mac OS, do the following:
1 Choose Audition > Preferences > Audio Hardware.
2 Select the appropriate buffer size from the I/O Buffer Size pop-up menu.
Note the following Buffer Size guidelines:
• To improve recording performance, lower the buffer size (from 32 through 256 Samples); this setting lowers the
latency.
• To improve playback and mixing performance (with effects), increase the buffer size (from 512 through 2048
samples); this setting increases latency.
7. Update the Video Display driver
Adobe Audition CS5.5, and later, are more graphically intense than earlier versions and can take advantage of more
video RAM as well as most recent driver updates. If you haven't recently updated the video card driver, contact the
video card manufacturer for an updated driver. Or, download one from the manufacturer's website.
8. Reduce Monitoring/Metering overhead
By default, when a track is armed for record in multitrack, Adobe Audition automatically shows the input levels for the
incoming signal on the armed track. This display is a visual metering, and does not pass the incoming signal to the
outputs. To monitor (listen to) the incoming signal, press the "I" button to the right of the record arm button for the
track. This button enables metering AND monitors the incoming signal for that track.
Disabling input metering can help to reduce overhead and, therefore, reduce latency in sessions that contain latent
ef
fects.
To disable input metering, do the following:
1 Choose Edit > Preferences > Multitrack on Windows, choose Audition > Preferences > Multitrack for Mac OS.
2 Deselect "Enable input metering when arming tracks for record."
Last updated 11/4/2015
Page 56

9. Disarm tracks for recording
Having tracks armed for recording when they aren't in use adds additional overhead to the system. This additional
overhead can contribute to play back problems in sessions with latent ef fects. Armed track s display the Arm for Record
(R) button in red. Disarm these tracks by clicking the R button.
10. Record at the sample rate of the selected hardware
To ensure the highest quality, lowest latency recordings, record at the same sample rate as the chosen hardware in the
Audition Preferences.
You can determine the device sample rate by going to Preferences > Audio Hardware. The sample rate can be chosen
f
or the device when using the MME driver on Windows or the Core Audio driver on Mac.
If you are using an ASIO device, set the sample rate through the preferences console that the device manufacturer
p
rovides. When creating new audio files or multitrack sessions in Audition, always choose the sample rate of the device
for the best results.
11. Disable the Adobe Graphics Manager (AGM) (Audition CS6, and later)
AGM is a great feature for improving the display of text and fonts throughout the Audition application. It is also useful
for improving the responsiveness of live graph controls, user interface-heavy panels that update often (like frequency
analysis) and scrolling for the waveform. At the same time, AGM also uses more resources that can sometimes increase
dropouts or negatively impact recordings. Adobe doesn't expect this issue to be common. However, it can occur on
lower-end machines or systems that are overloaded by other processes running in the background. If you are
experiencing dropouts in your recordings, you can disable AGM by going to Preferences > Appearance.
53
Deselect the option for “Use Adobe Graphics Manager for user interface” and restart Audition. You could notice some
a
ppearance changes in the user interface (and differences between the font on Mac and Windows). However, this step
decreases the overhead needed for displaying graphics and improves recording results by decreasing the chance for
dropouts.
Troubleshoot recording, playback, monitoring | Adobe Audition CS6, CC
This document can help you resolve problems that occur while you record, playback, or monitor in Adobe Audition
CS6, and later.
Recording problems can manifest themselves in many different ways, including (but not limited to) the following:
• Quality of recorded audio is poor.
• Audio is monitored through the system but the recorded audio file is empty.
• Delay in playback while monitoring audio inputs or recording.
• Skips or drop-outs in the recording.
Different factors can cause recording or playback problems, including conflicts among device drivers, software, and
ha
rdware, and corrupt elements in specific files. Although some problems occur only when you work with Adobe
Audition, Adobe Audition isn't necessarily the cause-. It's possible that it's the only application that is memoryintensive or processor-intensive enough to expose the problem.
To benefit most from this document, perform the tasks in order. Record the tasks you perform and the results of each,
i
ncluding errors or other problems. Adobe Technical Support can use this information to better assist you, if you call.
Last updated 11/4/2015
Page 57

Audio latency
Audio Latency is the time that an audio signal takes to pass from the sound card input to the sound cards output. The
audio signal is digitized, routed through Adobe Audition and processed by any effects applied. Then, it's converted back
to analog form to be heard (monitored) at the sound card outputs. Each of these steps contributes to the audio latency
which is measured in milliseconds (ms). Existing audio (that is, audio files on a track in the Multitrack) doesn't exhibit
the same amount of latency since the tracks are already digitized. In Adobe Audition, this discrepancy in playback
delay, between existing tracks and monitoring inputs, is where latency is most noticeable.
Generally, latency over 10 milliseconds can produce an audible delay between playback of existing tracks and
m
onitoring. Buffer settings (see step 6 below) can help reduce latency. However, the design of the hardware device
driver and the amount of effects processing can potentially make monitoring difficult (or unusable). If the device driver
for your sound card doesn't allow a low enough latency, then it's possible you can't monitor while recording. Try a new
sound card with low latency device drivers (for example, an ASIO sound card).
General guidelines that apply to latency times.
• Less than 10 ms - allows real-time monitoring of incoming tracks including effects.
• At 10 ms - latency can be detected but can still sound natural and is usable for monitoring.
• 11-20 ms - monitoring starts to become unusable, smearing of the actual sound source, and the monitored output
is apparent.
54
• 20-30 ms - delayed sound starts to sound like an actual delay rather than a component of the original signal.
Note: The human ear is accustomed to latency because it occurs naturally in the world around us. The frequency of a
s
ound, distance from the sound's source, and the physical properties of the human ear all play a part in hearing. The
latency introduced in the recording and monitoring process is due to the physical properties and limitations of the
sound card, device drivers, and processing power of the computer CPU.
Troubleshooting
1. Make sure that the system meets the minimum requirements for Adobe Audition
Adobe Audition can't run correctly on a system that doesn't meet the following requirements:
http://helpx.adobe.com/x-productkb/policy-p
2. Verify that the correct driver is selected for Adobe Audition
Adobe Audition CS6 (and later) use ASIO and MME/WDM drivers on Windows and Core Audio on Mac OS. ASIO
(Audio Stream Input/Output) is a multichannel transfer protocol that allows compatible software to have direct access
to the multichannel capabilities of ASIO sound cards. Direct access to the sound card allows for much lower latency
(delay between the input and output) than other driver types (for example, WDM or MME). ASIO provides no
limitation on the sample rate or sample format and isn't bound to a fixed number of input and output audio channels.
With ASIO, you can map the available sound card I/O ports as needed for playback and recording, and record more
than two tracks simultaneously. ASIO drivers address areas of efficient audio processing, high data throughput,
synchronization, low signal latency, and extensibility of audio hardware.
ricing/system-requirements-audition.html
Core Audio (introduced in Mac OS 10.3) is similar to ASIO. Like ASIO, it allows software to directly access the audio
ha
rdware at a low-level, reducing overhead and latency.
To verify that the correct driver is selected for Adobe Audition (Windows):
1 Choose Edit > Preferences > Audio Hardware
Last updated 11/4/2015
Page 58

2 Choose the setting under Device Class that corresponds to your audio device. Make sure that the installed sound
card driver is selected in the Audio Driver menu.
• If an ASIO device driver is available, then be sure to select it.
• If an ASIO device driver is NOT available, then select MME under Device Class
Note: A
do be r ecomme nds that y ou choo se th e ASIO driver t hat is i nstall ed wi th you r sou nd devic e in stead of th e MM E
driver. Only use the MME driver in a situation where the system audio device does not have its own ASIO driver.
To verify that the correct driver is selected for Adobe Audition (Mac OS):
1 Choose Audition > Preferences > Audio Hardware
2 Choose your audio device from the Default Input and Default Output pop-up menus. (Core Audio is automatically
selected under Device Class on Mac OS.)
Note: I
f your device is not listed, check the Mac OS Audio MIDI Setup utility to make sure it's installed and listed
among the available audio devices. (Choose Applications > Utilities > Audio MIDI Setup to access the utility.)
3. Update the sound card driver
Many sound card manufacturers frequently update their software drivers. If you haven't recently updated the sound
card driver, contact the sound card manufacturer for an updated driver. Or, download one from the manufacturer's
website.
55
4. Set Adobe Audition temporary folders to high-performance drives that have adequate free disk space
When you record in Edit View, Adobe Audition stores temporary files in its Primary Temp Directory. Make sure that
the Primary Temp Directory is set to the fastest drive (7200 rpm and above) and that has the most free space. Create a
folder just for Adobe Audition temporary files. By creating a folder for the temporary files, you can find the files easily
if it's necessary to delete them.
To create and set the location of the Primary Temp Directory:
1 Create a folder at the root of the hard drive where you want the Primary Temp Directory (for example,
AuditionTemp).
2 In Adobe Audition, choose Preferences > Media & Disk Cache.
3 In the Temporary Folders section, enter the path (or browse) to the folder you created in step 1.
When you record in Multitrack View, Adobe Audition stores files directly into a subfolder within the folder of the
c
urrent session. (For example, with a session called MySession.sesx a folder called MySession_Recorded contains all
the files recorded for that session.) Make sure that the session files (and this associated folder) are stored on the fastest
drive (7200 rpm and above) with the most free space.
Putting the Adobe Audition temporary directories or session folders on separate hard drives can improve performance.
I
f you have multiple hard drives, put the Primary Temp Folder and the session folders on the hard drive that doesn't
contain the Adobe Audition program files.
5. Run Adobe Audition while no other applications are running
Some applications can cause system errors or f reezes when r unni ng concurrently with Ad obe Audition. Before starting
Adobe Audition, disable other applications, including startup items (items that start automatically when you start up
or log in).
Last updated 11/4/2015
Page 59

To disable startup items on Windows, do the following:
1 Quit all applications.
2 Choose Start > Run, and type msconfig in the Open box. Click OK.
3 Click the Startup tab, and click Disable All.
4 Select any startup items that are essential for testing the problem (for example, a driver control panel for the installed
sound device). If you are unsure whether an item is essential, leave it selected (enabled).
5 Click OK, and restart Windows.
6 Right-click icons in the Notification Area (called the System Tray in earlier versions of Windows) to close or disable
any startup items that are still active.
Then, try to re-create the problem:
• If the problem doesn't occur, then one of the disabled startup items conflicts with Adobe Audition. Re-enable
startup items one at a time, testing each time until you determine which item conflicts with Adobe Audition. Then
contact that item's developer for an update, if available.
• If the problem does occur, then startup items aren't the cause and you can re enable them:
1 Choose Start > Run, and type msconfig in the Open box. Click OK.
2 Click the Startup tab, and click Enable All.
56
3 Click OK, and restart Windows.
To disable startup items on Mac OS, do the following:
1 Choose Apple Menu > Log Out [User Name].
2 In the confirmation dialog, click Log Out. After a few moments, the login window appears.
3 In the login window, select the name of the user account that you are troubleshooting.
4 Type the user account's password in the Password field; but do not press Return, and do not click Log In yet.
5 Hold down the Shift key and click Log In. Release the Shift key when the Dock appears. Login items are disabled
until you log out (or restart the computer).
Then, try to re-create the problem:
• If the problem doesn't occur, then one of the disabled startup items conflicts with Adobe Audition. Re-enable
startup items one at a time, testing each time until you determine which item conflicts with Adobe Audition. Then
contact that item's developer for an update, if available.
• If the problem does occur, then startup items aren't the cause and you can re-enable them.
• Reenable the login items by logging out (via Apple Menu > Log Out [User Name]). Then log back in to the same
account without holding down the Shift key.
6. Change the buffer size (Core Audio or ASIO) or latency (MME) settings
Lowering the buffer size setting can lower latency, and help eliminate clicks, pops, dropouts, and other distortions that
can occur in recording or playback. Before you adjust the buffer settings, note the current buffer settings so that you
can restore them if necessary. If you use the MME driver, the buffer size is controlled by adjusting the Latency settings
within Adobe Audition.
To change the MME Latency settings on Windows, do the following:
1 Choose Edit > Preferences > Audio Hardware.
2 Select the MME from the Device Class pop-up menu.
Last updated 11/4/2015
Page 60

3 Choose the appropriate latency from the Latency pop-up menu.
Note: C
hoose the lowest available latency setting that gives acceptable playback/recording performance.
If you use an ASIO sound card, then see the manufacturer's documentation for details on setting the buffer size.
epending on your particular ASIO driver, buffer size settings are sometimes available by clicking the Settings button
D
next to the Device pop-up menu in the Audio Hardware preferences window.
To change the buffer size on Mac OS, do the following:
1 Choose Audition > Preferences > Audio Hardware.
2 Select the appropriate buffer size from the I/O Buffer Size pop-up menu.
Note the following Buffer Size guidelines:
• To improve recording performance, lower the buffer size (from 32 through 256 Samples); this setting lowers the
latency.
• To improve playback and mixing performance (with effects), increase the buffer size (from 512 through 2048
samples); this setting increases latency.
7. Update the Video Display driver
Adobe Audition CS6 (and later) is more graphically intense than earlier versions and can take advantage of more video
RAM as well as most recent driver updates. If you haven't recently updated the video card driver, contact the video card
manufacturer for an updated driver. Or, download one from the manufacturer's website.
57
8. Reduce Monitoring/Metering overhead
By default, when a track is armed for record in multitrack, Adobe Audition automatically shows the input levels for the
incoming signal on the armed track. This display is a visual metering, and does not pass the incoming signal to the
outputs. To monitor (listen to) the incoming signal, press the "I" button to the right of the record arm button for the
track. This button enables metering AND monitors the incoming signal for that track.
Disabling input metering can help to reduce overhead and, therefore, reduce latency in sessions that contain latent
ef
fects.
To disable input metering, do the following:
1 Choose Edit > Preferences > Multitrack on Windows. Choose Audition > Preferences > Multitrack on Mac OS X.
2 Deselect "Enable input metering when arming tracks for record."
9. Disarm tracks for recording
Having tracks armed for recording when they aren't in use adds additional overhead to the system. This additional
overhead can contribute to play back problems in sessions with latent ef fects. Armed track s display the Arm for Record
(R) button in red. Disarm these tracks by clicking the R button.
Last updated 11/4/2015
 Loading...
Loading...