Page 1
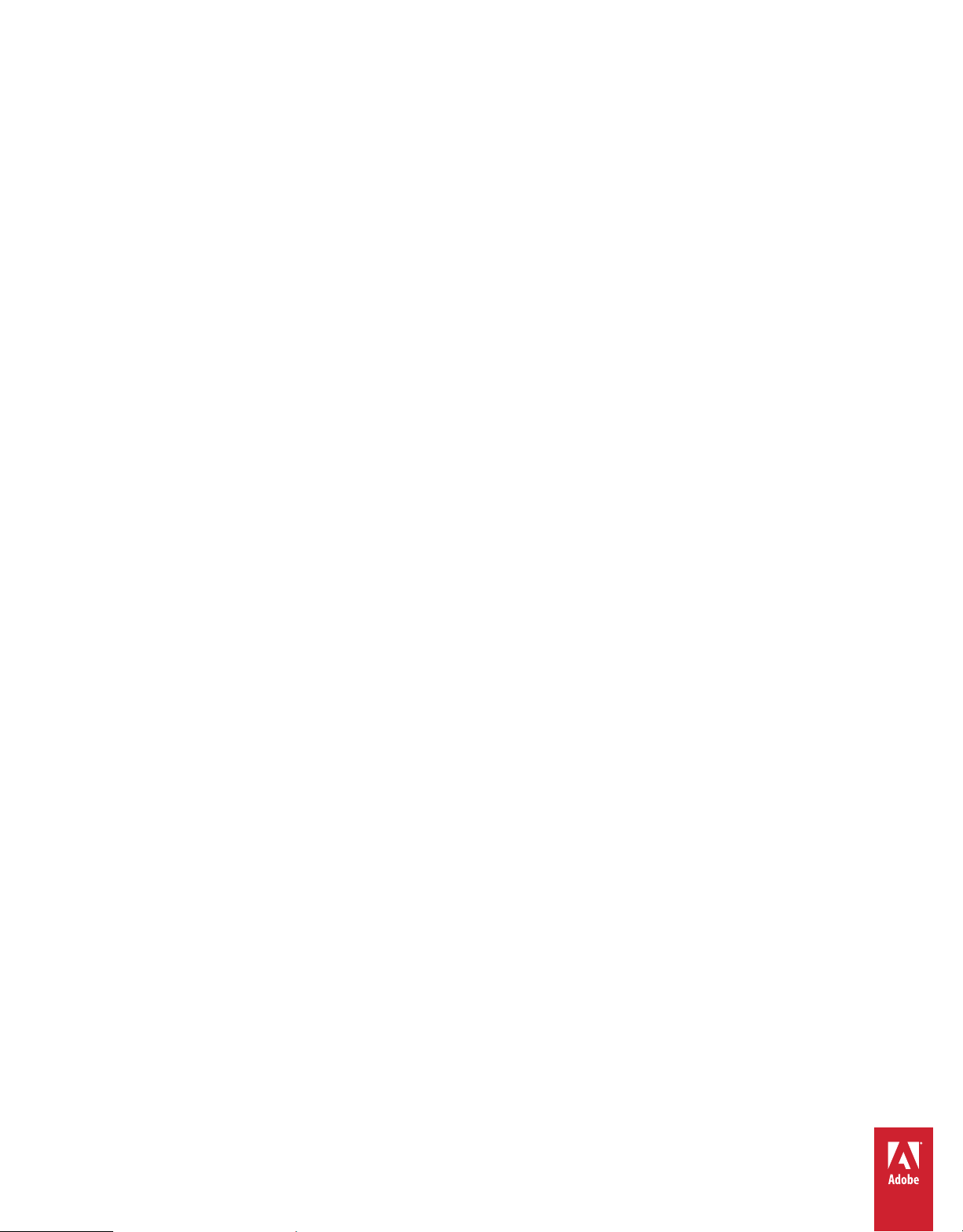
Using
ADOBE® ACROBAT.COM
Page 2
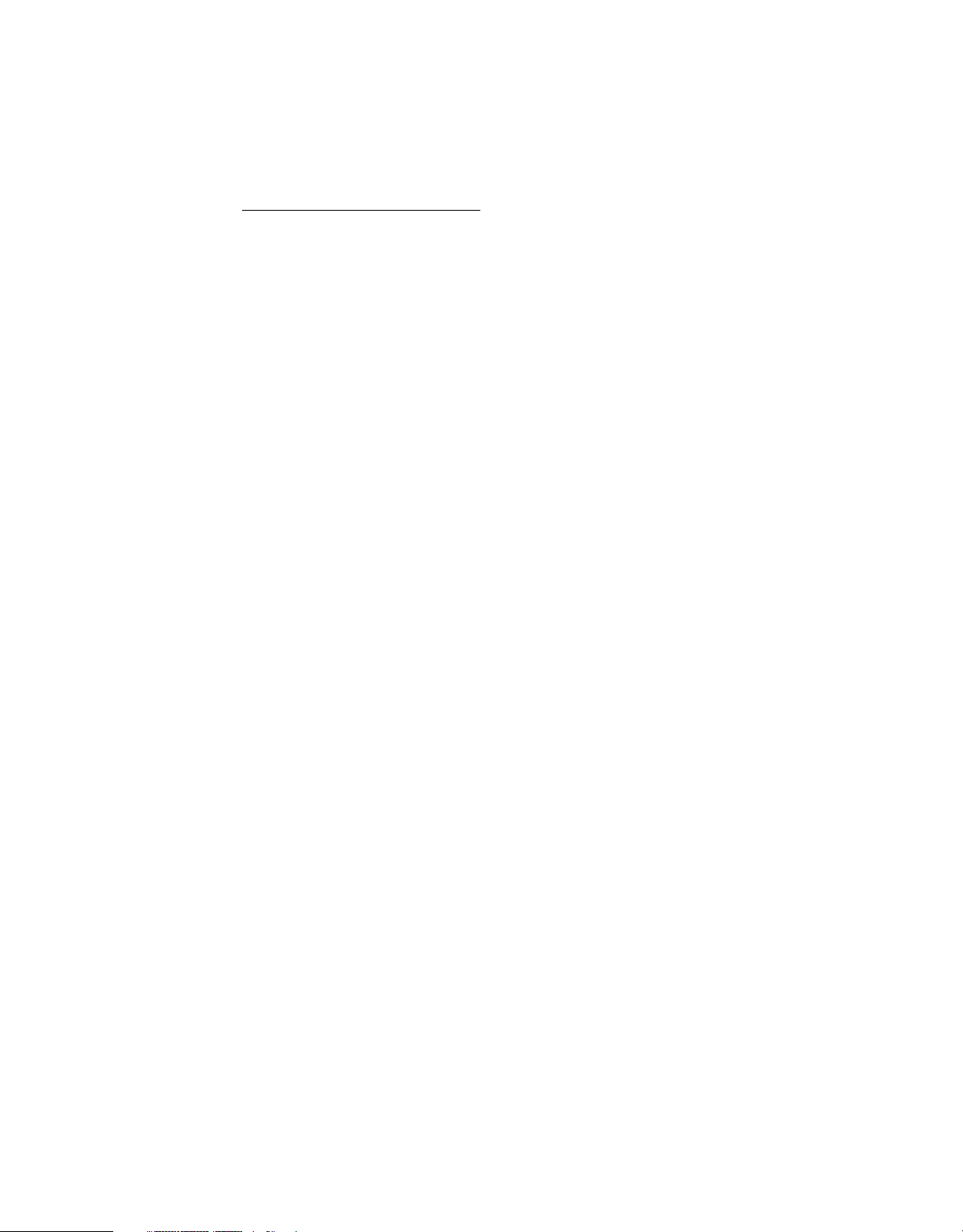
Legal notices
Legal notices
For legal notices, see http://help.adobe.com/en_US/legalnotices/index.html.
Last updated 3/9/2012
Page 3
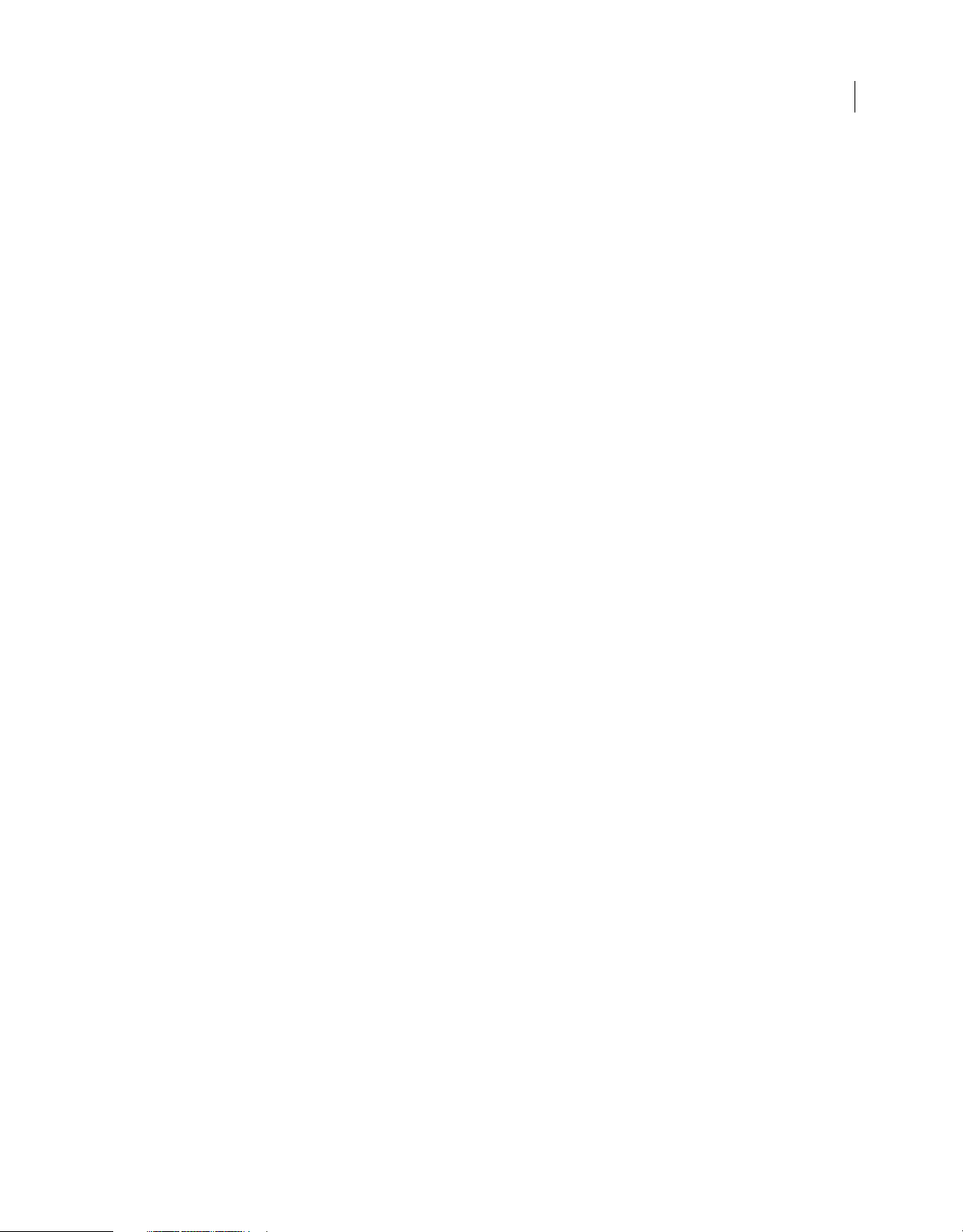
Contents
Chapter 1: Getting started
About Acrobat.com . . . . . . . . . . . . . . . . . . . . . . . . . . . . . . . . . . . . . . . . . . . . . . . . . . . . . . . . . . . . . . . . . . . . . . . . . . . . . . . . . . . . . . . . . . . . . . . . . . . 1
Acrobat.com account settings . . . . . . . . . . . . . . . . . . . . . . . . . . . . . . . . . . . . . . . . . . . . . . . . . . . . . . . . . . . . . . . . . . . . . . . . . . . . . . . . . . . . . . . . . 2
Acrobat.com sessions . . . . . . . . . . . . . . . . . . . . . . . . . . . . . . . . . . . . . . . . . . . . . . . . . . . . . . . . . . . . . . . . . . . . . . . . . . . . . . . . . . . . . . . . . . . . . . . . . 2
Resources . . . . . . . . . . . . . . . . . . . . . . . . . . . . . . . . . . . . . . . . . . . . . . . . . . . . . . . . . . . . . . . . . . . . . . . . . . . . . . . . . . . . . . . . . . . . . . . . . . . . . . . . . . . . . 3
Chapter 2: Organize files
Common file organizer . . . . . . . . . . . . . . . . . . . . . . . . . . . . . . . . . . . . . . . . . . . . . . . . . . . . . . . . . . . . . . . . . . . . . . . . . . . . . . . . . . . . . . . . . . . . . . . . 4
Organize files in workspaces . . . . . . . . . . . . . . . . . . . . . . . . . . . . . . . . . . . . . . . . . . . . . . . . . . . . . . . . . . . . . . . . . . . . . . . . . . . . . . . . . . . . . . . . . . . 7
Organize files using tags . . . . . . . . . . . . . . . . . . . . . . . . . . . . . . . . . . . . . . . . . . . . . . . . . . . . . . . . . . . . . . . . . . . . . . . . . . . . . . . . . . . . . . . . . . . . . . . 9
Chapter 3: Upload and share files
Upload and preview files . . . . . . . . . . . . . . . . . . . . . . . . . . . . . . . . . . . . . . . . . . . . . . . . . . . . . . . . . . . . . . . . . . . . . . . . . . . . . . . . . . . . . . . . . . . . . 11
Share files for collaboration . . . . . . . . . . . . . . . . . . . . . . . . . . . . . . . . . . . . . . . . . . . . . . . . . . . . . . . . . . . . . . . . . . . . . . . . . . . . . . . . . . . . . . . . . . . 11
Chapter 4: Collaborate in real time
Roles for collaboration . . . . . . . . . . . . . . . . . . . . . . . . . . . . . . . . . . . . . . . . . . . . . . . . . . . . . . . . . . . . . . . . . . . . . . . . . . . . . . . . . . . . . . . . . . . . . . . . 17
Comments . . . . . . . . . . . . . . . . . . . . . . . . . . . . . . . . . . . . . . . . . . . . . . . . . . . . . . . . . . . . . . . . . . . . . . . . . . . . . . . . . . . . . . . . . . . . . . . . . . . . . . . . . . . 19
iii
Chapter 5: Create PDF files
Convert files to PDF . . . . . . . . . . . . . . . . . . . . . . . . . . . . . . . . . . . . . . . . . . . . . . . . . . . . . . . . . . . . . . . . . . . . . . . . . . . . . . . . . . . . . . . . . . . . . . . . . . 21
Combine files to PDF . . . . . . . . . . . . . . . . . . . . . . . . . . . . . . . . . . . . . . . . . . . . . . . . . . . . . . . . . . . . . . . . . . . . . . . . . . . . . . . . . . . . . . . . . . . . . . . . . 21
Adobe CreatePDF Desktop Printer . . . . . . . . . . . . . . . . . . . . . . . . . . . . . . . . . . . . . . . . . . . . . . . . . . . . . . . . . . . . . . . . . . . . . . . . . . . . . . . . . . . . 22
Chapter 6: CS Review
Participate in a review . . . . . . . . . . . . . . . . . . . . . . . . . . . . . . . . . . . . . . . . . . . . . . . . . . . . . . . . . . . . . . . . . . . . . . . . . . . . . . . . . . . . . . . . . . . . . . . . 23
Start a review using Acrobat.com . . . . . . . . . . . . . . . . . . . . . . . . . . . . . . . . . . . . . . . . . . . . . . . . . . . . . . . . . . . . . . . . . . . . . . . . . . . . . . . . . . . . . 25
Share a review with other participants . . . . . . . . . . . . . . . . . . . . . . . . . . . . . . . . . . . . . . . . . . . . . . . . . . . . . . . . . . . . . . . . . . . . . . . . . . . . . . . . 25
Delete, duplicate, and rename reviews . . . . . . . . . . . . . . . . . . . . . . . . . . . . . . . . . . . . . . . . . . . . . . . . . . . . . . . . . . . . . . . . . . . . . . . . . . . . . . . . 27
Export comments to a PDF file . . . . . . . . . . . . . . . . . . . . . . . . . . . . . . . . . . . . . . . . . . . . . . . . . . . . . . . . . . . . . . . . . . . . . . . . . . . . . . . . . . . . . . . . 27
Export large files in pieces . . . . . . . . . . . . . . . . . . . . . . . . . . . . . . . . . . . . . . . . . . . . . . . . . . . . . . . . . . . . . . . . . . . . . . . . . . . . . . . . . . . . . . . . . . . . 27
Chapter 7: Buzzword
Conversion limitations when importing text documents . . . . . . . . . . . . . . . . . . . . . . . . . . . . . . . . . . . . . . . . . . . . . . . . . . . . . . . . . . . . . . . 31
Compare document versions or revert to a previous version . . . . . . . . . . . . . . . . . . . . . . . . . . . . . . . . . . . . . . . . . . . . . . . . . . . . . . . . . . . 32
Check spelling . . . . . . . . . . . . . . . . . . . . . . . . . . . . . . . . . . . . . . . . . . . . . . . . . . . . . . . . . . . . . . . . . . . . . . . . . . . . . . . . . . . . . . . . . . . . . . . . . . . . . . . . 33
Tables in Buzzword documents . . . . . . . . . . . . . . . . . . . . . . . . . . . . . . . . . . . . . . . . . . . . . . . . . . . . . . . . . . . . . . . . . . . . . . . . . . . . . . . . . . . . . . . 34
Image placement in Buzzword documents . . . . . . . . . . . . . . . . . . . . . . . . . . . . . . . . . . . . . . . . . . . . . . . . . . . . . . . . . . . . . . . . . . . . . . . . . . . . 35
Lists in Buzzword documents . . . . . . . . . . . . . . . . . . . . . . . . . . . . . . . . . . . . . . . . . . . . . . . . . . . . . . . . . . . . . . . . . . . . . . . . . . . . . . . . . . . . . . . . . 36
Chapter 8: Tables
View content history (versions) . . . . . . . . . . . . . . . . . . . . . . . . . . . . . . . . . . . . . . . . . . . . . . . . . . . . . . . . . . . . . . . . . . . . . . . . . . . . . . . . . . . . . . . 37
Create a table and enter data . . . . . . . . . . . . . . . . . . . . . . . . . . . . . . . . . . . . . . . . . . . . . . . . . . . . . . . . . . . . . . . . . . . . . . . . . . . . . . . . . . . . . . . . . 38
Cell and column formats . . . . . . . . . . . . . . . . . . . . . . . . . . . . . . . . . . . . . . . . . . . . . . . . . . . . . . . . . . . . . . . . . . . . . . . . . . . . . . . . . . . . . . . . . . . . . . 42
Last updated 3/9/2012
Page 4
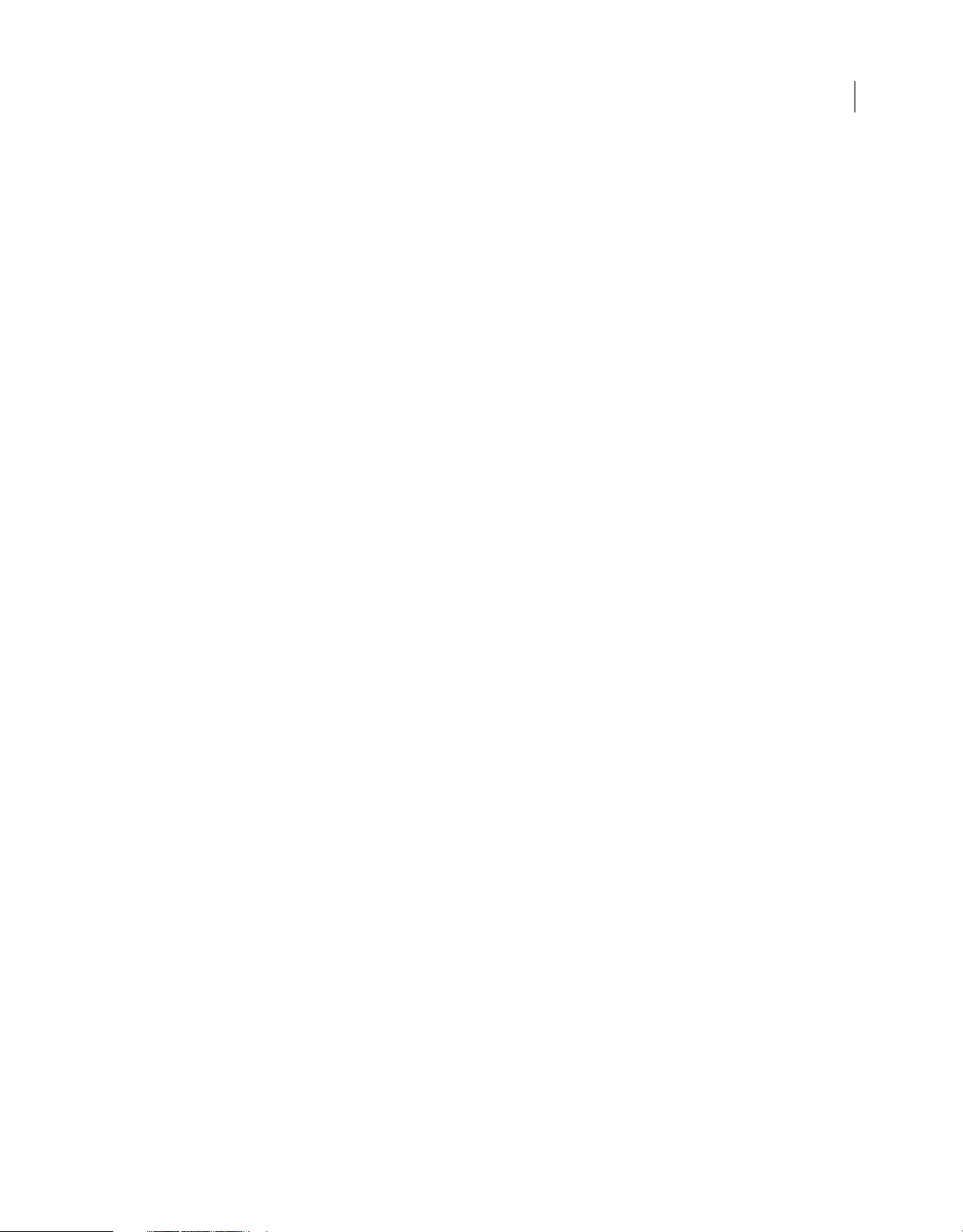
USING ACROBAT.COM
Contents
View data in Private View . . . . . . . . . . . . . . . . . . . . . . . . . . . . . . . . . . . . . . . . . . . . . . . . . . . . . . . . . . . . . . . . . . . . . . . . . . . . . . . . . . . . . . . . . . . . . 43
Print or export tables . . . . . . . . . . . . . . . . . . . . . . . . . . . . . . . . . . . . . . . . . . . . . . . . . . . . . . . . . . . . . . . . . . . . . . . . . . . . . . . . . . . . . . . . . . . . . . . . . 44
Chapter 9: Presentations
Create a presentation . . . . . . . . . . . . . . . . . . . . . . . . . . . . . . . . . . . . . . . . . . . . . . . . . . . . . . . . . . . . . . . . . . . . . . . . . . . . . . . . . . . . . . . . . . . . . . . . . 45
Add, delete, and arrange slides in a presentation . . . . . . . . . . . . . . . . . . . . . . . . . . . . . . . . . . . . . . . . . . . . . . . . . . . . . . . . . . . . . . . . . . . . . . 47
About shapes and objects . . . . . . . . . . . . . . . . . . . . . . . . . . . . . . . . . . . . . . . . . . . . . . . . . . . . . . . . . . . . . . . . . . . . . . . . . . . . . . . . . . . . . . . . . . . . 49
Add text, images, or graphics to a slide and apply a style . . . . . . . . . . . . . . . . . . . . . . . . . . . . . . . . . . . . . . . . . . . . . . . . . . . . . . . . . . . . . . . 49
Change individual slide layout and background color . . . . . . . . . . . . . . . . . . . . . . . . . . . . . . . . . . . . . . . . . . . . . . . . . . . . . . . . . . . . . . . . . . 50
Add elements to every slide or edit master settings . . . . . . . . . . . . . . . . . . . . . . . . . . . . . . . . . . . . . . . . . . . . . . . . . . . . . . . . . . . . . . . . . . . . 51
Play a slide show . . . . . . . . . . . . . . . . . . . . . . . . . . . . . . . . . . . . . . . . . . . . . . . . . . . . . . . . . . . . . . . . . . . . . . . . . . . . . . . . . . . . . . . . . . . . . . . . . . . . . 51
Share a presentation for collaborative editing . . . . . . . . . . . . . . . . . . . . . . . . . . . . . . . . . . . . . . . . . . . . . . . . . . . . . . . . . . . . . . . . . . . . . . . . . 52
Chapter 10: Export, save, and print documents
Export documents . . . . . . . . . . . . . . . . . . . . . . . . . . . . . . . . . . . . . . . . . . . . . . . . . . . . . . . . . . . . . . . . . . . . . . . . . . . . . . . . . . . . . . . . . . . . . . . . . . . . 54
Export a document to PDF . . . . . . . . . . . . . . . . . . . . . . . . . . . . . . . . . . . . . . . . . . . . . . . . . . . . . . . . . . . . . . . . . . . . . . . . . . . . . . . . . . . . . . . . . . . 54
Save documents to the desktop . . . . . . . . . . . . . . . . . . . . . . . . . . . . . . . . . . . . . . . . . . . . . . . . . . . . . . . . . . . . . . . . . . . . . . . . . . . . . . . . . . . . . . 55
Print documents . . . . . . . . . . . . . . . . . . . . . . . . . . . . . . . . . . . . . . . . . . . . . . . . . . . . . . . . . . . . . . . . . . . . . . . . . . . . . . . . . . . . . . . . . . . . . . . . . . . . . 55
Chapter 11: Web conferencing with Adobe ConnectNow
Your online meeting room . . . . . . . . . . . . . . . . . . . . . . . . . . . . . . . . . . . . . . . . . . . . . . . . . . . . . . . . . . . . . . . . . . . . . . . . . . . . . . . . . . . . . . . . . . . . 57
Pod reference . . . . . . . . . . . . . . . . . . . . . . . . . . . . . . . . . . . . . . . . . . . . . . . . . . . . . . . . . . . . . . . . . . . . . . . . . . . . . . . . . . . . . . . . . . . . . . . . . . . . . . . . 58
Host a meeting . . . . . . . . . . . . . . . . . . . . . . . . . . . . . . . . . . . . . . . . . . . . . . . . . . . . . . . . . . . . . . . . . . . . . . . . . . . . . . . . . . . . . . . . . . . . . . . . . . . . . . . 61
Zoom a shared screen or expand to full screen . . . . . . . . . . . . . . . . . . . . . . . . . . . . . . . . . . . . . . . . . . . . . . . . . . . . . . . . . . . . . . . . . . . . . . . . 63
Give screen control to another attendee . . . . . . . . . . . . . . . . . . . . . . . . . . . . . . . . . . . . . . . . . . . . . . . . . . . . . . . . . . . . . . . . . . . . . . . . . . . . . . 63
Give computer control to another attendee . . . . . . . . . . . . . . . . . . . . . . . . . . . . . . . . . . . . . . . . . . . . . . . . . . . . . . . . . . . . . . . . . . . . . . . . . . . 64
Phone conferencing . . . . . . . . . . . . . . . . . . . . . . . . . . . . . . . . . . . . . . . . . . . . . . . . . . . . . . . . . . . . . . . . . . . . . . . . . . . . . . . . . . . . . . . . . . . . . . . . . . 64
Use your computer microphone and speakers . . . . . . . . . . . . . . . . . . . . . . . . . . . . . . . . . . . . . . . . . . . . . . . . . . . . . . . . . . . . . . . . . . . . . . . . . 64
Customize a meeting room . . . . . . . . . . . . . . . . . . . . . . . . . . . . . . . . . . . . . . . . . . . . . . . . . . . . . . . . . . . . . . . . . . . . . . . . . . . . . . . . . . . . . . . . . . 65
Limit attendee access to meeting features . . . . . . . . . . . . . . . . . . . . . . . . . . . . . . . . . . . . . . . . . . . . . . . . . . . . . . . . . . . . . . . . . . . . . . . . . . . . 65
Control who enters a meeting room . . . . . . . . . . . . . . . . . . . . . . . . . . . . . . . . . . . . . . . . . . . . . . . . . . . . . . . . . . . . . . . . . . . . . . . . . . . . . . . . . . 66
Automatically accept requests to enter a meeting . . . . . . . . . . . . . . . . . . . . . . . . . . . . . . . . . . . . . . . . . . . . . . . . . . . . . . . . . . . . . . . . . . . . . 66
Bandwidth and meeting diagnostics . . . . . . . . . . . . . . . . . . . . . . . . . . . . . . . . . . . . . . . . . . . . . . . . . . . . . . . . . . . . . . . . . . . . . . . . . . . . . . . . . . 66
iv
Chapter 12: Shortcuts
Common keyboard shortcuts . . . . . . . . . . . . . . . . . . . . . . . . . . . . . . . . . . . . . . . . . . . . . . . . . . . . . . . . . . . . . . . . . . . . . . . . . . . . . . . . . . . . . . . . . 68
Keyboard shortcuts for Buzzword . . . . . . . . . . . . . . . . . . . . . . . . . . . . . . . . . . . . . . . . . . . . . . . . . . . . . . . . . . . . . . . . . . . . . . . . . . . . . . . . . . . . 69
Keyboard shortcuts for Presentations . . . . . . . . . . . . . . . . . . . . . . . . . . . . . . . . . . . . . . . . . . . . . . . . . . . . . . . . . . . . . . . . . . . . . . . . . . . . . . . . . 72
Formula syntax for built-in functions . . . . . . . . . . . . . . . . . . . . . . . . . . . . . . . . . . . . . . . . . . . . . . . . . . . . . . . . . . . . . . . . . . . . . . . . . . . . . . . . . . 73
Last updated 3/9/2012
Page 5
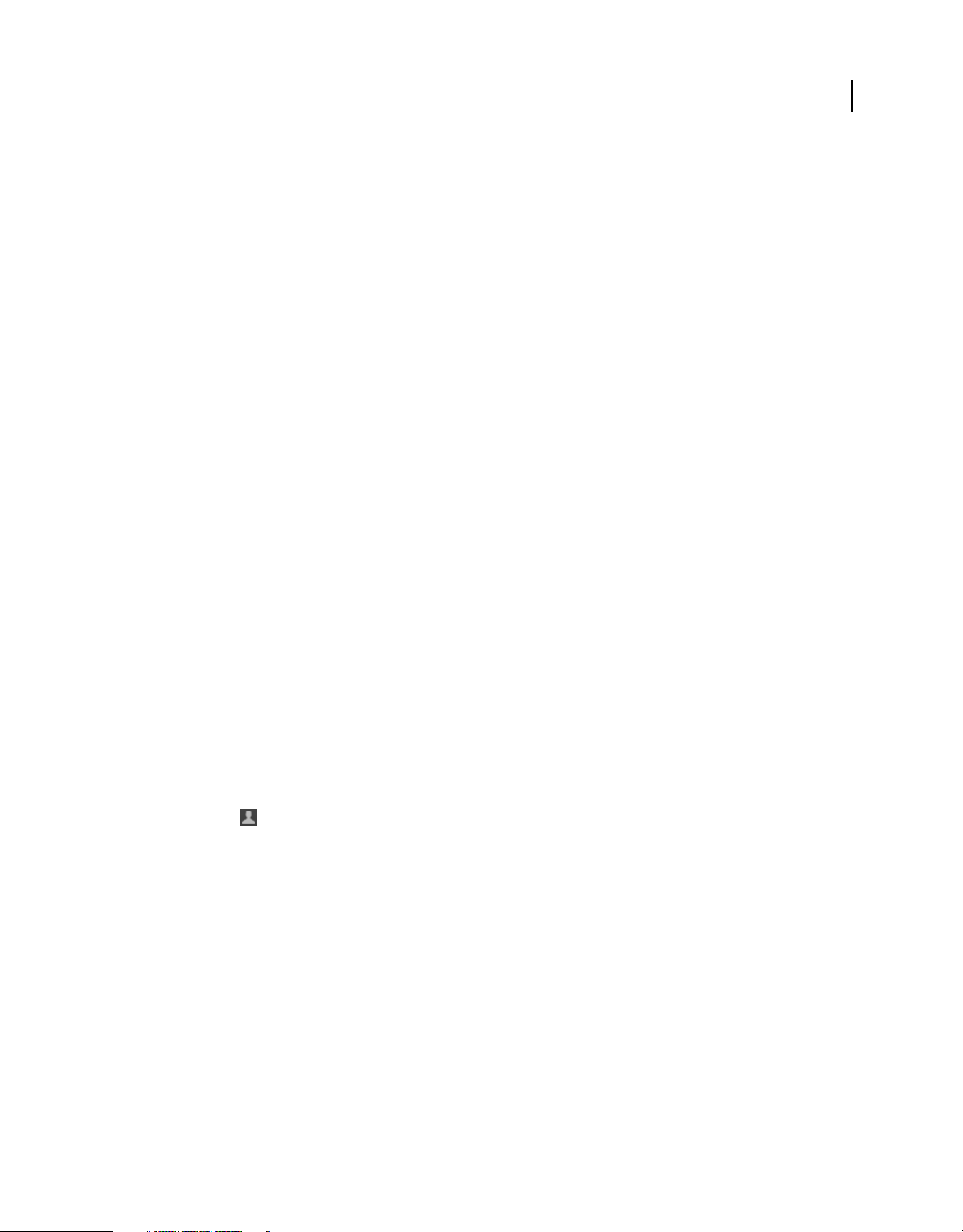
Chapter 1: Getting started
About Acrobat.com
Adobe® Acrobat.com is a set of online services that you can use to create and share documents, collaborate in real time,
and simplify working with others. You access these tools through your web browser, without using e-mail attachments.
The Acrobat.com family of services includes Adobe CreatePDF, Adobe SendNow, Adobe FormsCentral, Adobe
ExportPDF, and Acrobat.com, which includes ConnectNow.
You don’t have to install any software. The only thing required to begin using an Acrobat.com service is a computer
with an Internet connection, a web browser, and Adobe® Flash® Player 10. All versions of your files are stored on
Adobe’s secure servers and are available online.
Store online Store files online in your account, accessible from anywhere with a web browser. Storage quotas vary by
service and subscription level.
Create PDF files Use the Adobe CreatePDF service to create and combine PDF files. For information on using Adobe
CreatePDF, see this
technote.
1
(The PDF creation features in Adobe CreatePDF are also available in the Acrobat.com service.)
Share Use the Adobe SendNow service to share large files by sending links to them. For information on using Adobe
SendNow, see this
You can also use the Acrobat.com service to share large files with others, without sending the files by e-mail. Your team
members can edit the same file simultaneously in real time, working from any computer. You can limit access to just
people you invite, or make your documents accessible to everyone by embedding a link on a web page or blog.
Online collaboration services Create Buzzword (text) documents, slide presentations, and data tables for
collaboration. For information on using FormsCentral, see the
Web meetings Hold web meetings with Adobe ConnectNow web conferencing software.
Note: Additional storage and workspaces, unlimited PDF creation, and meetings with more than two attendees are
available by subscription. For information about upgrading your account, choose Upgrade Acrobat.com from the
Account menu
technote.
FormsCentral Help.
in the upper-right area of the Acrobat.com application window.
More Help topics
“Create PDF files” on page 21
“Buzzword” on page 29
“Tables” on page 37
“Presentations” on page 45
“Web conferencing with Adobe ConnectNow” on page 57
Last updated 3/9/2012
Page 6
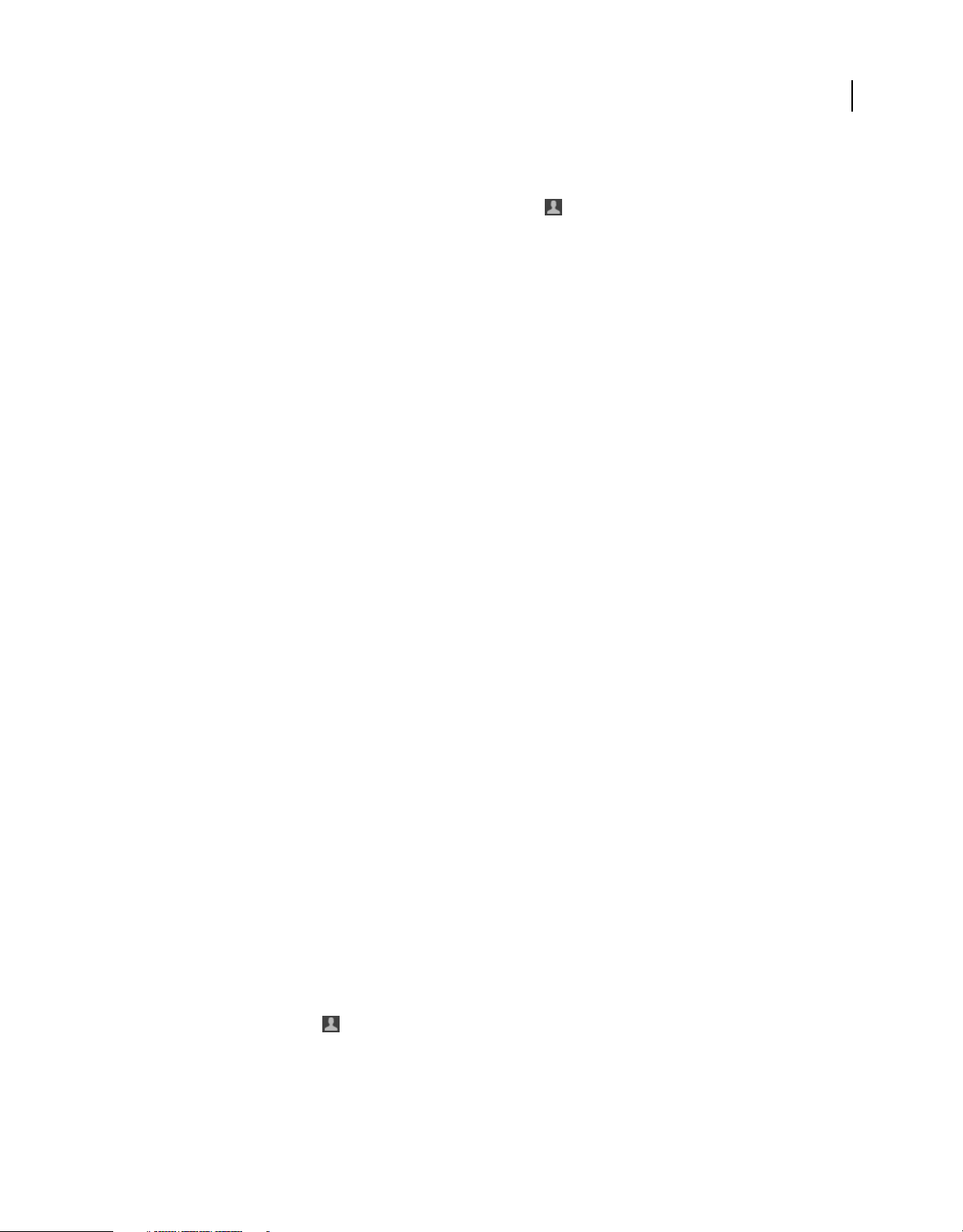
USING ACROBAT.COM
Getting started
Acrobat.com account settings
Manage your Acrobat.com account by clicking the account menu in the upper-right corner of the application.
From there, you can change account settings (preferences) or download other tools for using Acrobat.com.
Choose My Information to supply the following preferences:
My Picture You can upload JPEG, GIF, or PNG images, with a maximum file size of 4 MB and maximum dimensions
of 2880 x 2880. The small image identifies your presence when collaborating on files and appears in the Collaborator
bar, and in tables, presentations, and the file organizer. Click Change to upload the image from your computer. Choose
Remove from the pop-up menu to have the default image appear.
Name, Password, and Adobe ID For your password, enter at least six characters that include at least one number and
at least one letter.
Language Use the menu to select a language (U.S. English, UK English, French, German, Italian, Japanese, or Spanish)
for the user interface. (This option is different from the spell check language setting.)
Note: Some of the applications are not available in all of these languages. For example, if you select Japanese as the
language, only the file organizer, the previewer, and the ConnectNow service are displayed in Japanese.
Choose My Preferences to set spell checking, sharing, and units preferences.
2
Spell check documents I create In Buzzword, choose the language for the spell check dictionary. Decide if you want
misspelled words underlined in red as you type. Add words that the spelling checker flags because they are not
included in the dictionary in the box labeled “Also consider these words properly spelled.” For example, you can add
technical terms, or proper names. Type a word in the box and click Save Changes to add it. For more information, see
“Check spelling” on page 33.
Note: The Language option that you select is different from the Language option. The Document Language sets the spell
check dictionary; the Language option sets the language for the user interface.
Sharing Select Automatically Accept Shared Documents if you want all files that are shared with you to automatically
appear in your file listing.
Units Specify inches, centimeters, or points as the measurement to use in all Buzzword documents you create. The
units you choose appear on the ruler and in image dimensions. The units also appear in the page margins you specify
in the Page Setup dialog box for Buzzword or Tables. (Choose Document > Page Setup or Table > Page Setup.)
More Help topics
“Customize a meeting room” on page 65
Acrobat.com sessions
There are two ways to exit an Acrobat.com session. One way is to close the browser window. However, if you are
working on a public or shared computer, Adobe recommends signing out of your session rather than closing the
browser to exit. Signing out prevents others from starting another session in your account. To sign out, choose Sign
Out from the account menu
.
Selecting Remember Me (in the sign-in window) allows you to sign in to Acrobat.com without re-entering your e-mail
address or password. Do not select this option if you are working on a public computer.
Last updated 3/9/2012
Page 7
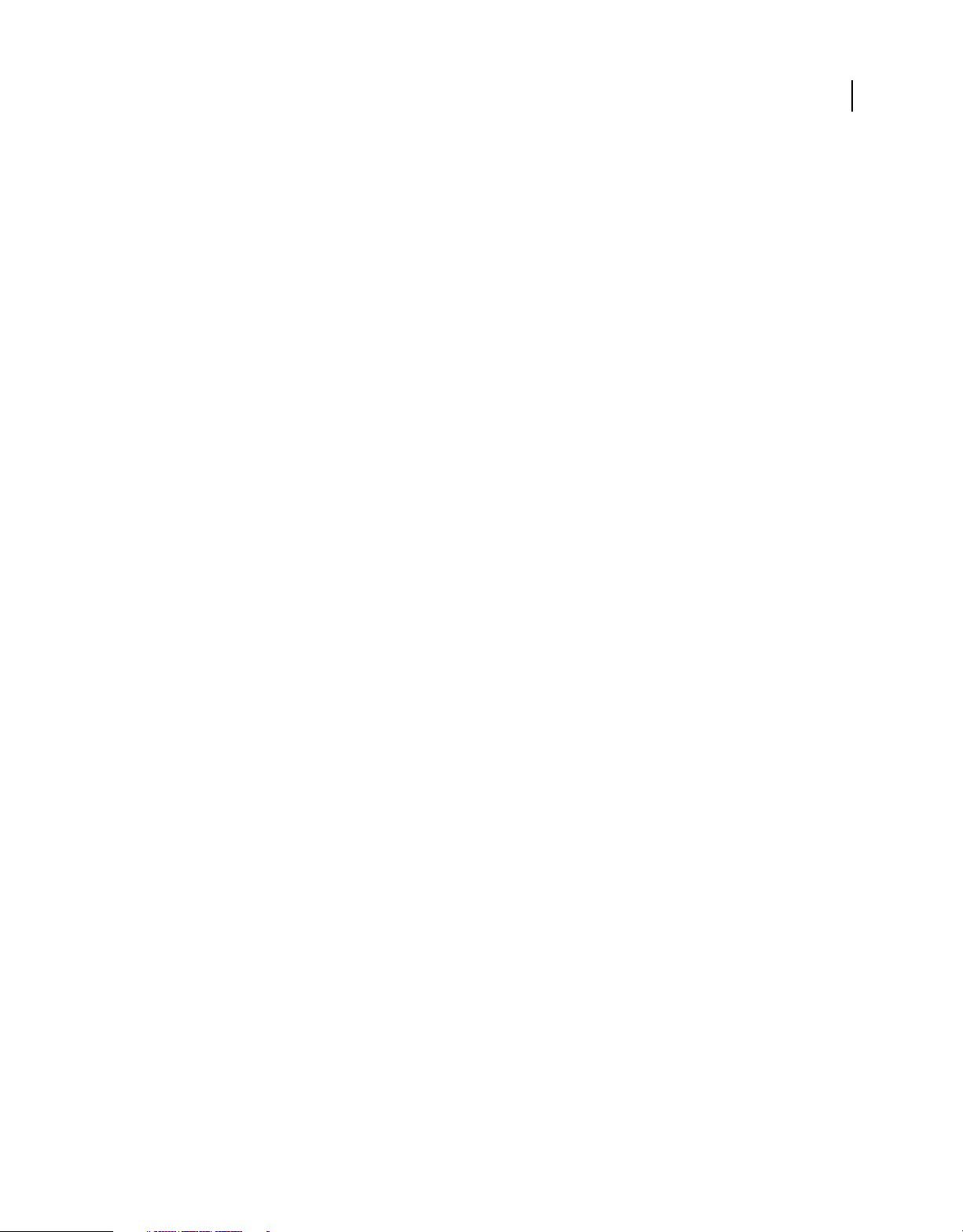
USING ACROBAT.COM
Getting started
Resources
Community Help
Use the Search box in the upper-right corner of the Help window to search Community Help. Community Help is an
integrated environment on Adobe.com that gives you access to community-generated content moderated by Adobe
and industry experts. Community Help draws on a number of resources, including:
• Complete online product Help, which the Adobe documentation team updates regularly
• Videos, tutorials, tips and techniques, and examples
• User forums
• Blogs and articles by Adobe and community experts
• Community Questions (FAQs) and troubleshooting tips
Visit Acrobat.com Help and Support to learn more about free and paid technical support options, give feedback, and
access the user blogs and forums.
Note: To confine your search to the product Help, keep the option This Reference Only selected. If a term is used in
multiple products, you can narrow the search to just your product by appending the product name to the search term. For
example, to see information about setting up meetings using ConnectNow, type meetings+connectnow in the search box.
3
A word on PDF files
PDF is a format that is most typically used to create a snapshot of a document for a final file or archive. You can upload
and convert files to PDF in Acrobat.com, but you cannot edit PDF files in Acrobat.com. You can only edit PDF files
using Adobe Acrobat® (see
You can open and view most PDF files in the previewer on Acrobat.com. Some PDF files, such as those that are secure,
3D, or shared for review, require Adobe® Reader®. Adobe Reader is the tool for reading, printing, and filling out forms in
PDF files that are created in Adobe Acrobat. You can use the free Adobe Reader to view any PDF files in your organizer.
You can download Reader from Adobe.com. For more information about Adobe Reader, see
Acrobat Help).
Adobe Reader Help.
About the Acrobat.com documentation
Acrobat.com Help is available in English, French, German, Italian, Japanese, and Spanish.
To print the Help documentation, click the PDF link in the upper-right corner of the window and print the PDF file.
Last updated 3/9/2012
Page 8

Chapter 2: Organize files
Common file organizer
The common file organizer is the place on Acrobat.com where you manage files. The organizer lets you manage two
types of files:
• Files that you edit using desktop applications and then store and share using Acrobat.com.
• Files that you edit on Acrobat.com using Acrobat.com authoring applications (Buzzword, Tables, and
Presentations).
From the common file organizer, you can create, upload, or import files, and share any type of files for collaboration
with others. You can also duplicate and rename files, remove them from your organizer, and sort them in various ways.
Upload and share files Upload files from your computer and store them in a shared workspace or your personal
workspace. View and share files that you’ve already created in Acrobat.com or that are located on your desktop. These
files are accessible from any computer with a web browser. You can share most types of files.
Import files Importing converts files to the appropriate application (such as Buzzword or Presentations, depending on
the imported file format). For example, Word, OpenOffice, RTF, and plain text files are imported into the Buzzword
application.
4
Edit files Edit files on Acrobat.com using Acrobat.com authoring applications (Buzzword, Tables, or Presentations).
Files are automatically saved frequently so that no one’s work is lost. If someone has been editing a file and is idle for
a time, their changes are autosaved. Click the Synchronator at any time to manually save your changes (the
Synchronator also indicates the status of your Internet connection to the Acrobat.com servers).
Create files Create documents, presentations, and tables, and then export them to PDF files using Acrobat.com
applications.
Rename or remove files Rename, duplicate, delete, and remove files. Removing a file deletes it from your organizer but
the file remains in the organizer of others. Only authors can delete a file from everyone’s organizer.
Sort and search files Sort files by name (alphabetically), by author, by date viewed or last date changed, by file type,
and by size. Use the search box on the right side to search document titles.
Assign roles Assign roles to collaborators to control who can edit or replace files, amend (but not change) files, or view
documents.
Note: You have ownership rights for any files stored in your personal workspace and shared on Acrobat.com.
Last updated 3/9/2012
Page 9
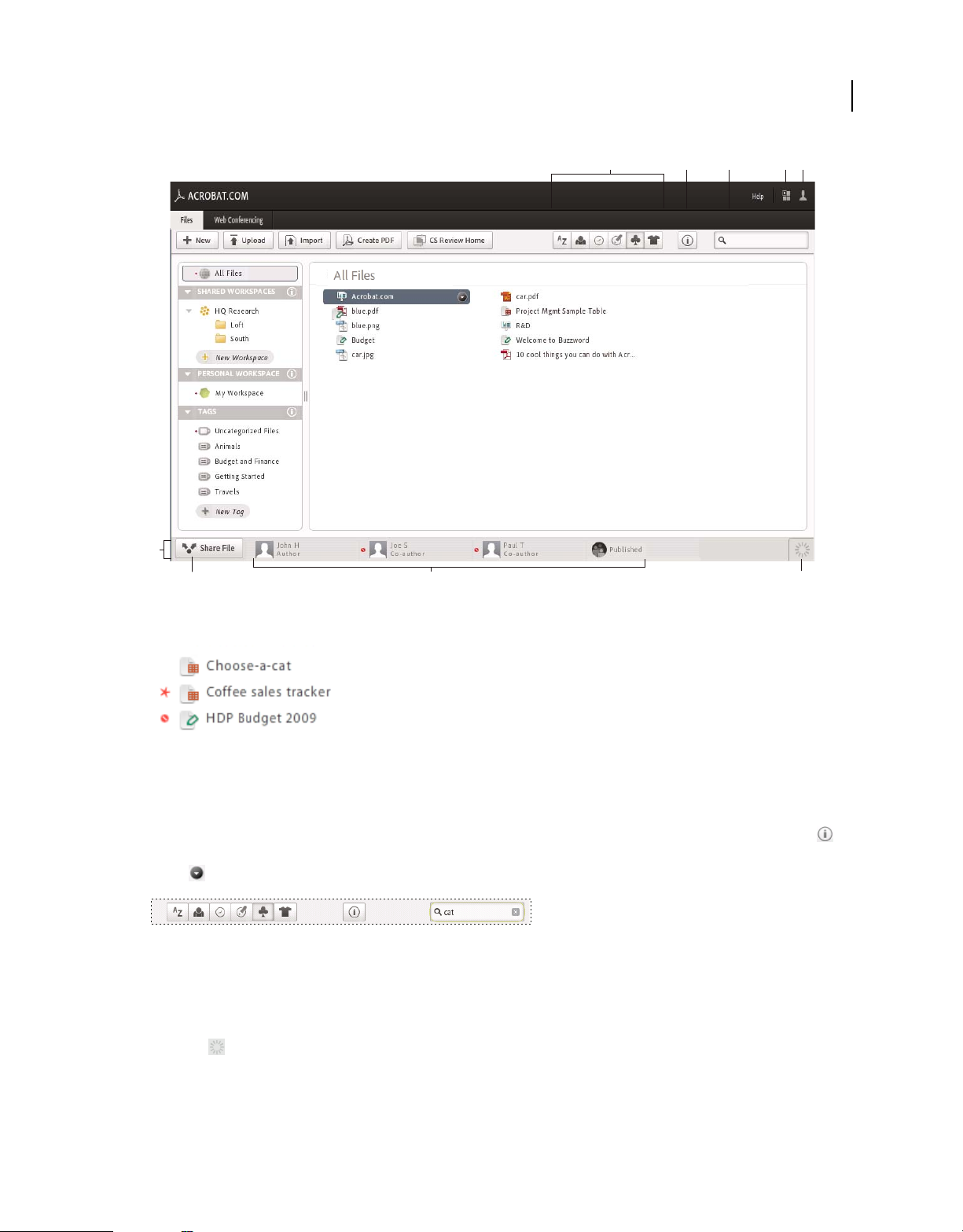
USING ACROBAT.COM
Organize files
5
B CA D
F
G
A. Sort icons B. Show info icon C. Search box D. Additional Adobe services menu E. Account menu F. Collaborator bar G. Share File menu
H. Collaborators I. Synchronator
H
E
I
An unopened file has a red circle next to it; a changed file has a red star.
Use the Sort icons in the toolbar to change how your files are grouped. Move the pointer over a Sort icon to see the
tool tip and click to change the type of sort. Search for a document by name in the search box. The search results list
all documents that include the term you enter. You can see details about any file by clicking the Show Info icon
,
and then clicking any file icon. (Double-clicking the name opens the file.) Or, you can select a file, click the context
menu
The Sort toolbar includes a search box.
, and select Show Info.
The Collaborator bar
The Collaborator bar at the bottom of the window shows who the file or workspace is shared with and what their role
is. When your organizer first loads, no files are selected and the Collaborator bar shows only the Synchronator status
indicator
dimmed until you select a file or workspace. (The Share button remains dimmed if you select a file or workspace that
you don’t have permission to share.)
. This status wheel shows whether you are connected to the Acrobat.com server. The Share button is
Last updated 3/9/2012
Page 10
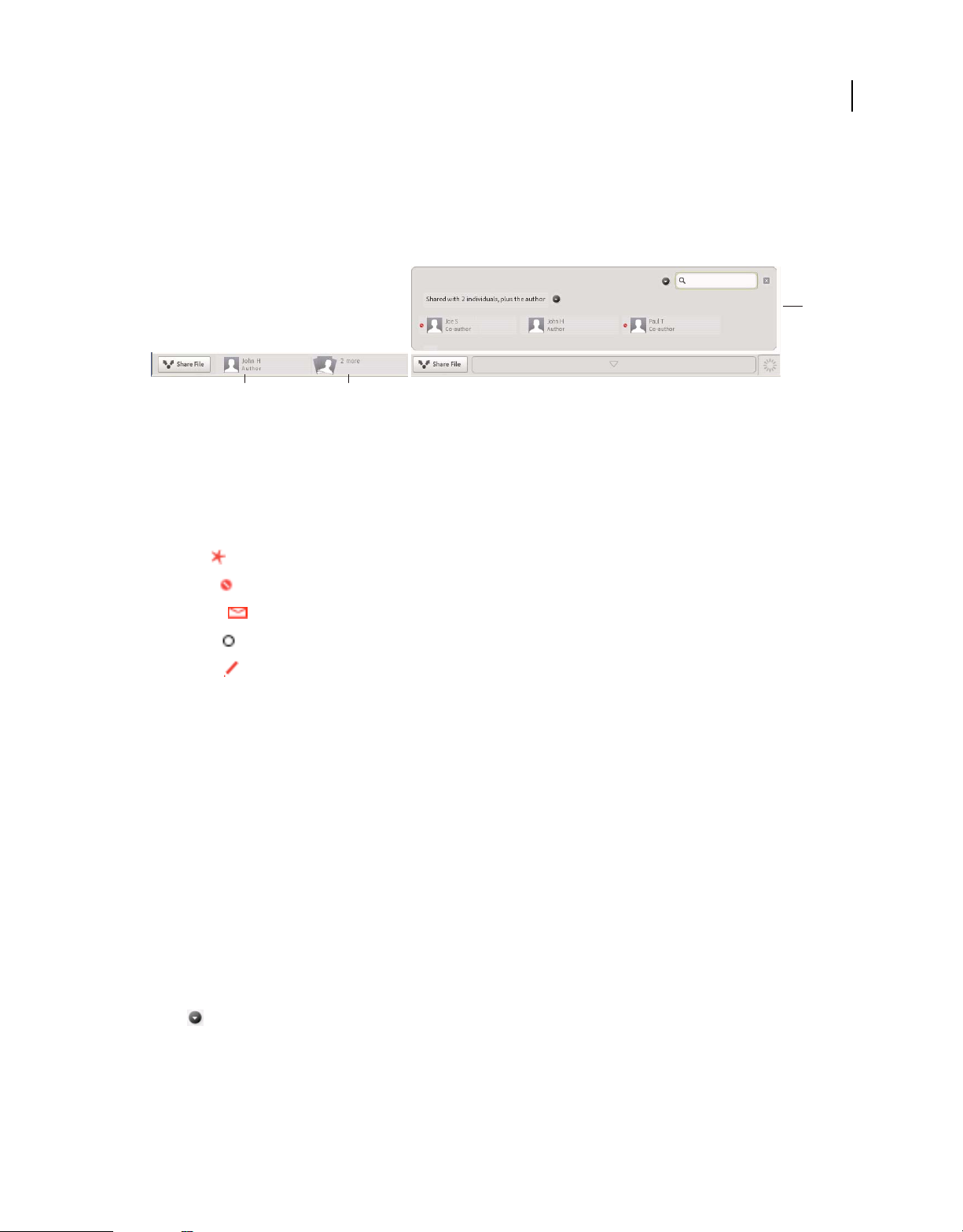
USING ACROBAT.COM
Organize files
Select a file or workspace to do the following:
• Set or change roles for collaboration.
• Send e-mail to people you’ve shared a file or workspace with.
• Share a file or workspace with one or more people by entering their e-mail addresses.
C
A B
A. Your icon appears in the Collaborator bar B. An overflow icon indicates the file or workspace is shared with more people than can be
displayed on the Collaborator bar C. An overflow panel shows additional people
Note: When a workspace member selects a file that another member has open, a white dot appears next to the member
who has the file open.
When you select a file and move the pointer over a name in the Collaborator bar, a tile displays information about the
file. One of the following symbols appears next to the collaborator’s image:
6
A red star The collaborator has read an older version.
A red circle Your collaborator has not yet opened the document.
An envelope An invitation has been sent but your new collaborator has not yet accepted the invitation.
A white dot The collaborator is currently viewing the document.
A red pencil The collaborator is editing the document. This state applies only to documents that can be modified
using the Acrobat.com editing applications.
More Help topics
“Roles for collaboration” on page 17
“Organize files in workspaces” on page 7
“Reuse a list of e-mail addresses” on page 15
“Buzzword” on page 29
“Tables” on page 37
“Presentations” on page 45
Context menus
You can perform certain file commands in the organizer through a file’s context menu. Click a file icon to the left of a
filename (double-clicking the filename opens the file) to select the file. Then, click the gray button to the right of the
name
one or more tags to the file, remove tags, copy the document URL, or delete.
. Use the context menu to open, share, duplicate, rename, get information about the file. You can also add
Last updated 3/9/2012
Page 11
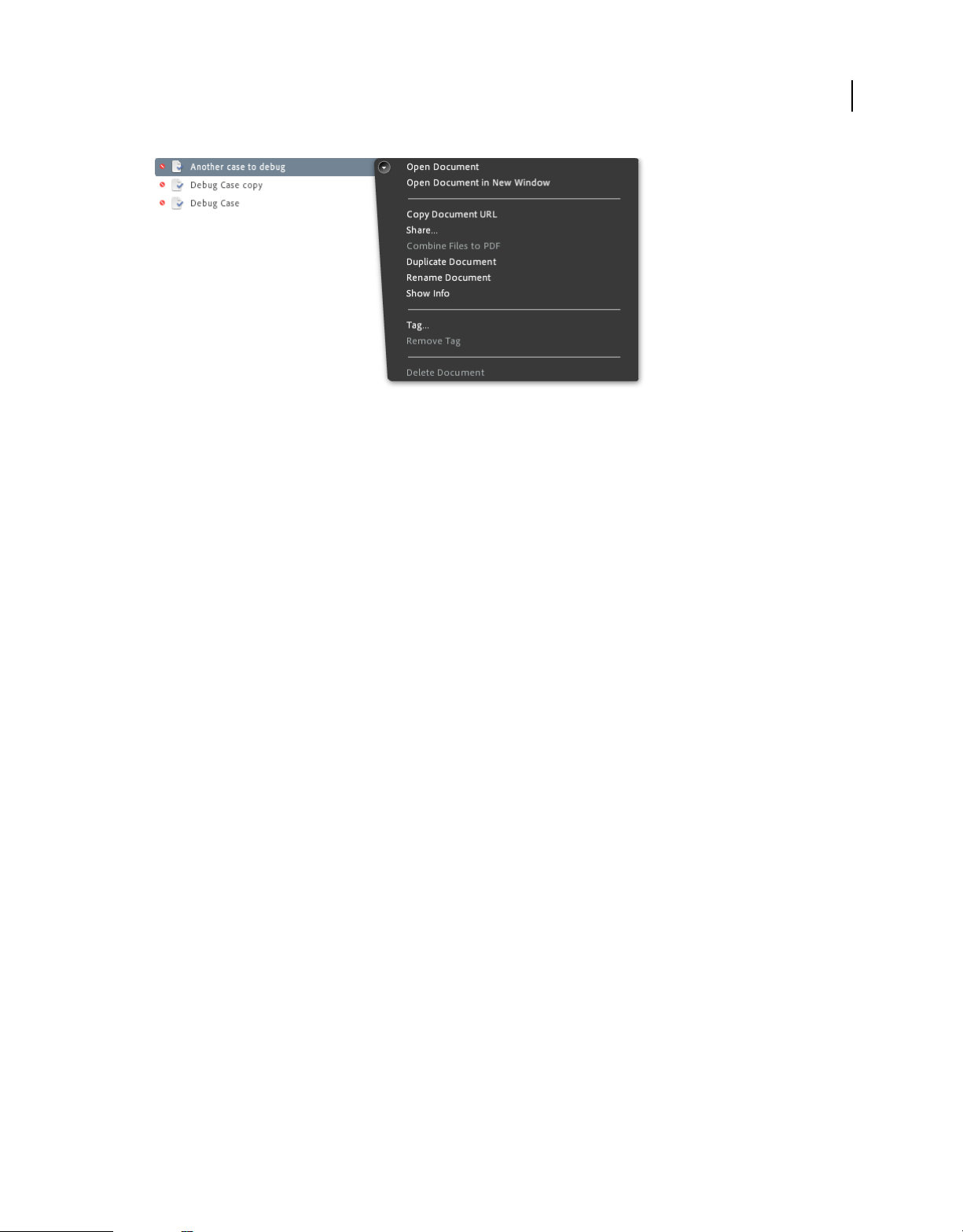
USING ACROBAT.COM
Organize files
The file context menu provides basic commands you can perform on a file in the common organizer.
Organize files in workspaces
A workspace is a way to share a group of files with a team of people. All files are stored in one place, and all workspace
members have access to the files. A file can be in only one workspace. A workspace can contain folders for organizing
content. Workspace members share and have access to all folders in the workspace. Members of a workspace can have
different user roles, but a member’s role remains the same throughout the workspace. For example, an administrator
of a workspace is administrator of all folders within the workspace.
7
The left pane of the organizer displays two types of workspaces: shared and personal. A shared workspace is for storing
a group of files that you want to share with several people working together on a single project. Sharing a workspace
gives members access to all of its files. Your personal workspace, called My Workspace, contains files you’ve created or
uploaded but haven’t moved into a shared workspace. Free accounts include the personal workspace and one shared
workspace. Additional shared workspaces are available with a premium subscription.
Note: With premium subscriptions, shared workspaces become suspended if the workspace owner’s account is in arrears.
When workspaces are suspended, they are still available, but have limited access. Limited access to a workspace means
that you can’t add or edit files, or share files in the workspaces with more people.
More Help topics
“Organize files using tags” on page 9
“Roles for collaboration” on page 17
“File sharing options” on page 14
Create a shared workspace
1 In the menu bar, click New > Shared Workspace.
2 Type a name for the workspace and press Enter.
3 (Optional) Create and name folders in the selected workspace. Click New > Folder.
Note: All workspace members have access to the folder. Removing a member from a workspace also removes the
member’s access from all the folders within the workspace.
4 Add files to the workspace using any method described in the onscreen instructions.
Last updated 3/9/2012
Page 12
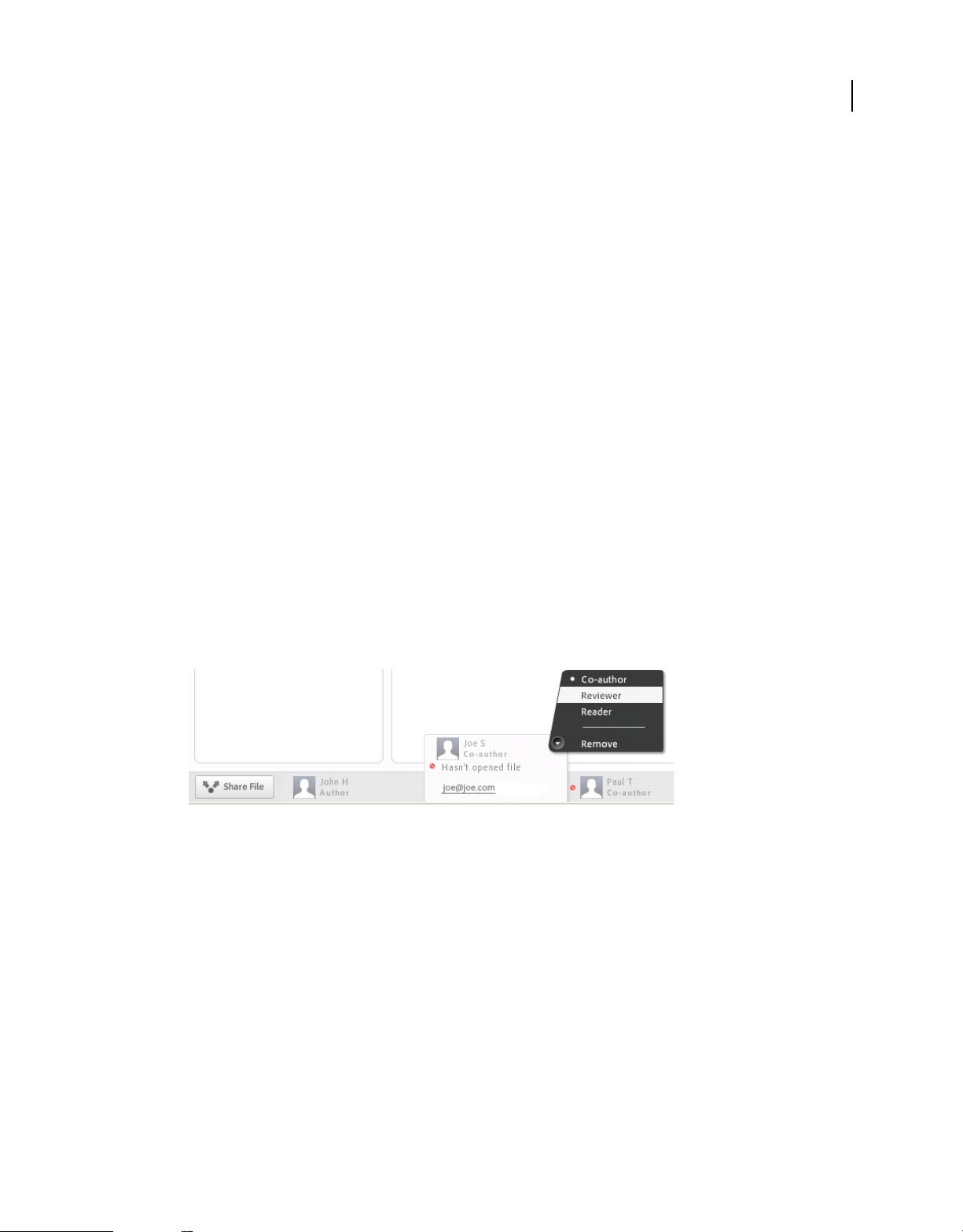
USING ACROBAT.COM
Organize files
Share a workspace with others
1 Select the workspace in the left pane of the organizer and click a Share Workspace button.
2 Enter e-mail addresses, a subject, and a message.
Note: Once the recipient has accepted the workspace invitation, you can share the files in a workspace without
explicitly sending a share file invitation. The workspace and its files appear in the member’s organizer.
3 (optional) Change the workspace role of members from participant to administrator. Select the option Let Them
Administer The Workspace in the upper-right corner of the dialog box.
Important: Sharing the workspace at the administrator level gives members special privileges. Administrators can
delete or move files out of the workspace, adjust their roles on any files in the workspace, and possibly take exclusive
ownership of the files.
4 Delete or rename a workspace by opening its context menu and selecting the appropriate command.
Important: Deleting a workspace deletes all content in the workspace. Only workspace owners can delete a workspace.
Change the role on a file in the workspace
You can change a member’s file role for any selected file in a workspace via the Collaborator bar.
1 Select the workspace in the left pane of the organizer.
2 Select a file in the workspace.
3 In the Collaborator bar, click the link to view all members of the workspace.
4 Do either of the following:
• Assign a different file role to individuals by opening the individual’s context menu and selecting the role.
8
Changing one member’s role on the selected file in the workspace
• Assign the same file role to all members by selecting a role from the menu in the upper-right corner of the
expanded Collaborator bar.
Last updated 3/9/2012
Page 13
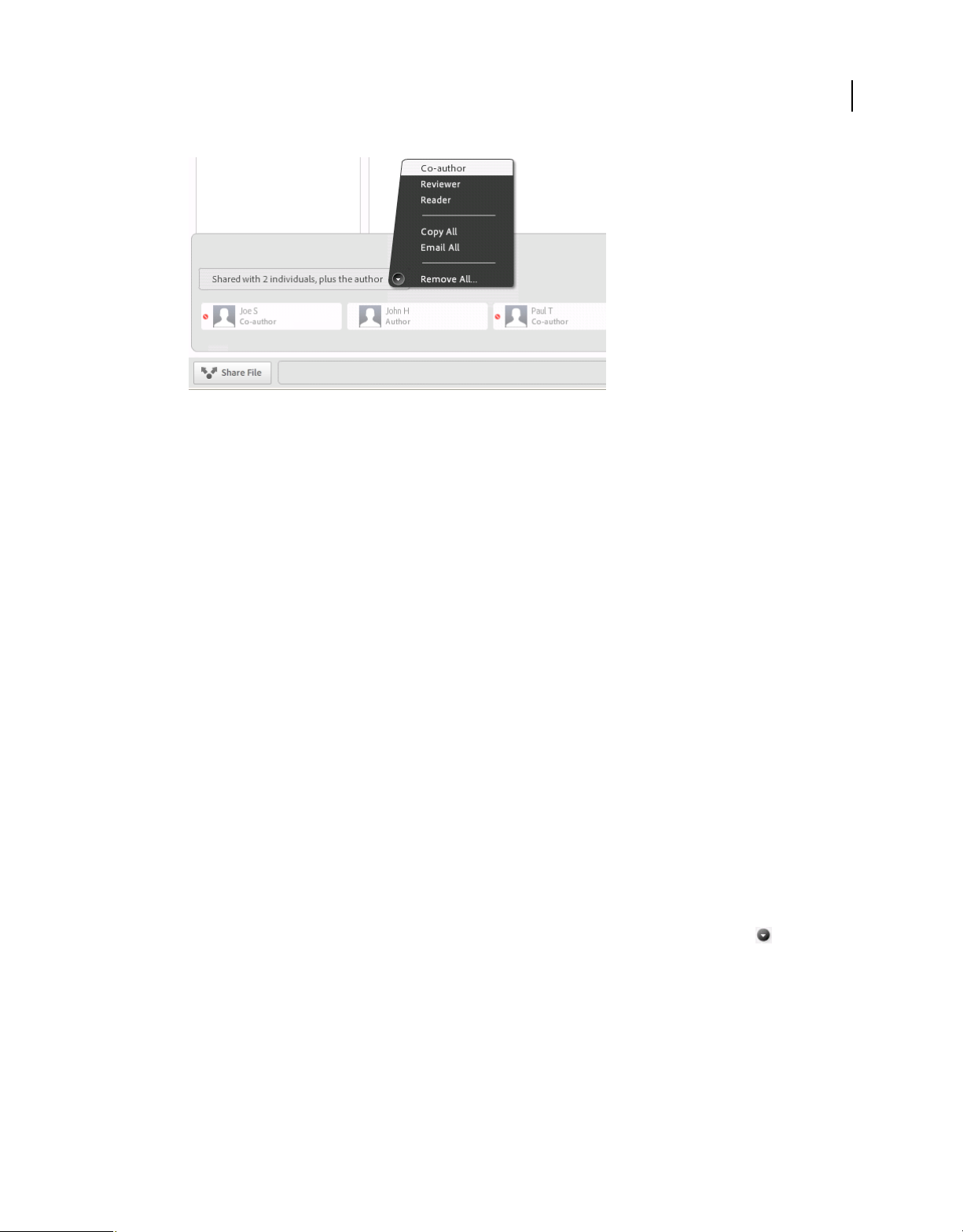
USING ACROBAT.COM
Organize files
Changing all the members’ role on the selected file in the workspace
Move a file to a different workspace
Once a file is in a workspace, you can move it to a different workspace or folder, if you have permission to do so. For
example, if you are a workspace participant, you cannot move a file unless you are the author of the file.
❖ Do either of the following:
• Select the file in the organizer and click the Share File button. Then select Move It To A Different Workspace.
Select the workspace you want to move the file to, and the folder (if applicable). Click Move.
• Drag the file to the new location. You can also select multiple files and drag them.
9
Organize files using tags
Use tags to categorize files you have access to. You can tag files stored anywhere in your organizer. Adding a tag to a
file or removing a tag from a file does not change its permissions or its location. For example, tagging a file stored in a
shared workspace does not change who can access the file. Nor does it change permissions for other individuals with
access to the file. A file can have multiple tags for quick access. For example, you can tag a file as “Work” to signify that
this file is work-related. You can tag the same file as “Urgent” to signify that the file requires immediate attention.
In the organizer, the Tags pane contains some predefined files tagged as Getting Started. Files that have not been tagged
and are not part of a shared workspace are listed in Uncategorized Files. The tags you create are listed in alphabetical
order.
1 In the Tags pane of the organizer, click New Tag.
2 Enter a name for the tag and press Enter.
3 Tag files using any method described in the onscreen instructions. If you use the file context menu to tag a file,
you can tag it with multiple tags. You can also create a tag from the dialog box.
Last updated 3/9/2012
Page 14
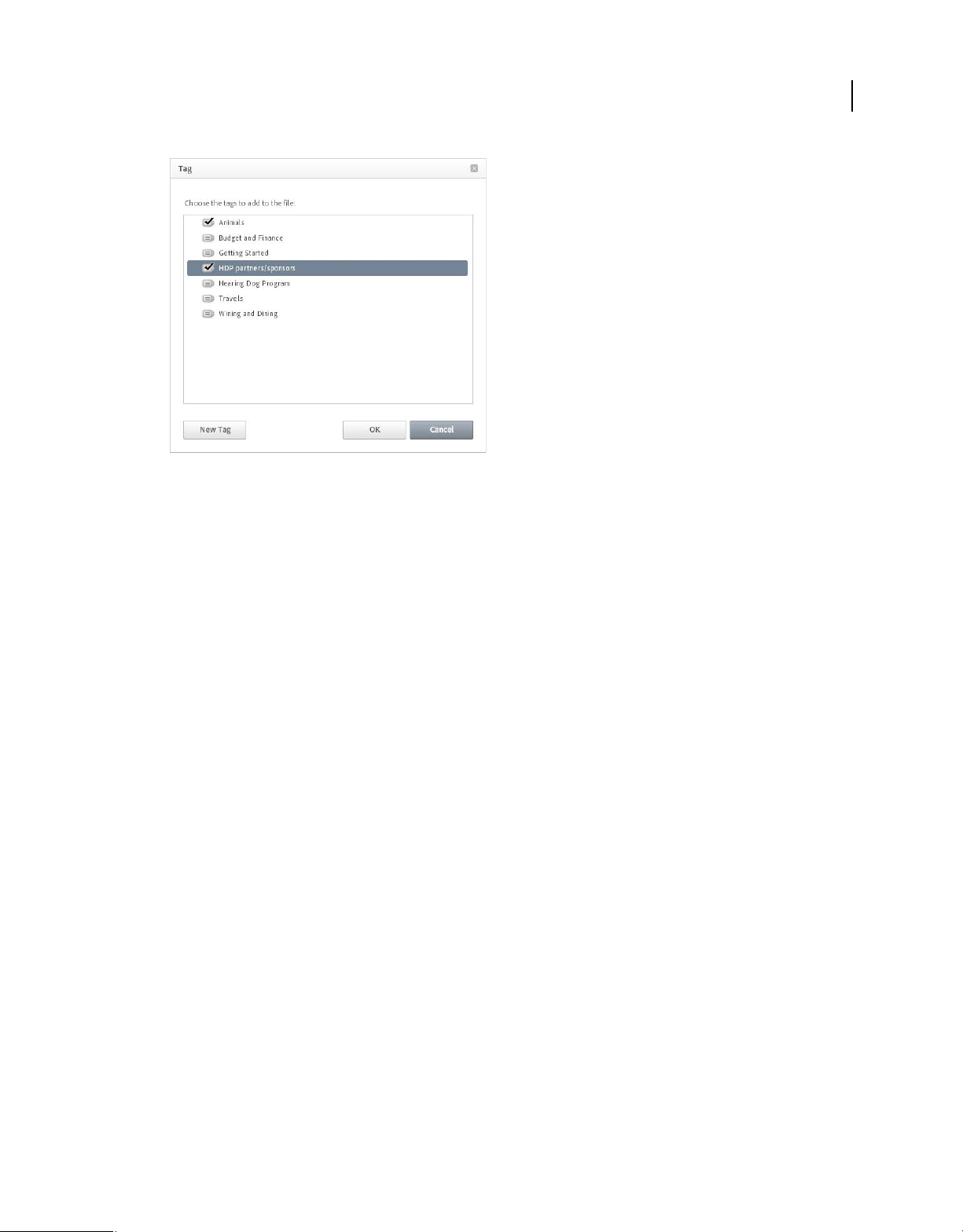
USING ACROBAT.COM
Organize files
A file can have one or multiple tags.
4 Delete or rename a tag by opening its context menu and selecting the appropriate command.
10
More Help topics
“Organize files in workspaces” on page 7
Last updated 3/9/2012
Page 15

Chapter 3: Upload and share files
Upload and preview files
Supported file formats for uploading and importing
From the organizer, upload and share any of the file formats (or file types) listed in this TechNote.
Note: Uploaded files can be no larger than 100 MB.
When you select Import from the menu bar, Acrobat.com converts the file to the appropriate application and opens it
for editing. For example, if the file content is text and its extension is “.txt”, then the document is imported into
Buzzword.
Imported file type Converted to Acrobat.com file
11
Word (.doc, .docx), OpenOffice
(.odt), RTF (.rtf), text (.txt)
PowerPoint (.ppt, .pptx) Presentations
Buzzword
Preview files
You can preview the contents of most file formats (or file types) that are shared or uploaded (files cannot be edited in
the previewer). Use the previewer to page through documents such as Microsoft Office files, OpenOffice files, PDF
files, and images. For a list of all file formats that can be previewed, see this
Note: If a shared file in the organizer cannot be previewed, click Download to copy it to your computer and open it from
your desktop.
1 To browse file contents, double-click the filename or choose Open Document from the file context menu.
2 To exit the preview and return to the organizer, select File > Close.
TechNote.
Share files for collaboration
Acrobat.com lets you share files in your organizer with others without sending the files by e-mail. You can share files
three ways: Move a file into a shared workspace; share files with individuals; publish files so anyone with the URL can
access the file. Files get uploaded or created into a workspace if you first select the workspace in the organizer. If you
select a tag, files are tagged accordingly and added to your personal workspace. Set the access level for files that you
uploaded or created. The access level controls how others, particularly groups, interact with a document.
Note: File access settings are different from user roles, which are assigned to each person you share a document with. To
learn more about access levels and what privileges each user role allows, see
“Roles for collaboration” on page 17.
Move a file to a shared workspace
1 From the organizer, select a file and click Share File in the lower-left corner of the window.
2 Select the option Move It To A Shared Workspace.
Last updated 3/9/2012
Page 16

USING ACROBAT.COM
Upload and share files
3 Select the workspace or folder and click Move.
Note: Once a file is in a shared workspace, you can move it to a different workspace by using the Share File menu.
Share files with individuals
1 From the organizer, select a file and click Share File in the lower-left corner of the window.
2 From the Share File menu, select Share It With Individuals.
3 Enter e-mail addresses, an e-mail subject, and message.
4 From the Make Them menu, select Co-author, Contributor, Reviewer, or Reader. (Roles vary depending on the
service application. See
Note: Click the information icon to view descriptions of each available user role.
5 (Optional) Click More Options to select file resharing options.
6 Click the Share button. For a selected file in the organizer, the Collaborator bar at the bottom of the window shows
who you are sharing the file with.
Note: After sharing a file, you can change a collaborator role setting. Move the pointer over the person’s name and
click the menu button on the right.
“Roles for collaboration” on page 17.)
12
7 (Optional) Delete a file. You can remove a file from your own organizer by choosing Delete (author) or Remove
(not the author) from the context menu. The Remove command is sometimes unavailable when the file is in a
workspace.
Important: Choosing Delete removes the file from everyone’s organizer.
More Help topics
“About file access levels and user roles” on page 17
“Organize files in workspaces” on page 7
Share files by publishing to the Internet
Publishing allows anyone with the URL to access the file. Publishing also allows embedding the file in an external web
page, blog, or wiki.
Share files by copying links
You can copy a file link to the clipboard, which you can paste in an e-mail or instant message.
1 Select the file icon in the organizer and click Share File in the lower-left corner of the window. Or, select Share from
the file context menu.
2 Select Publish It, and then click Publish.
3 Select Copy Link.
Last updated 3/9/2012
Page 17
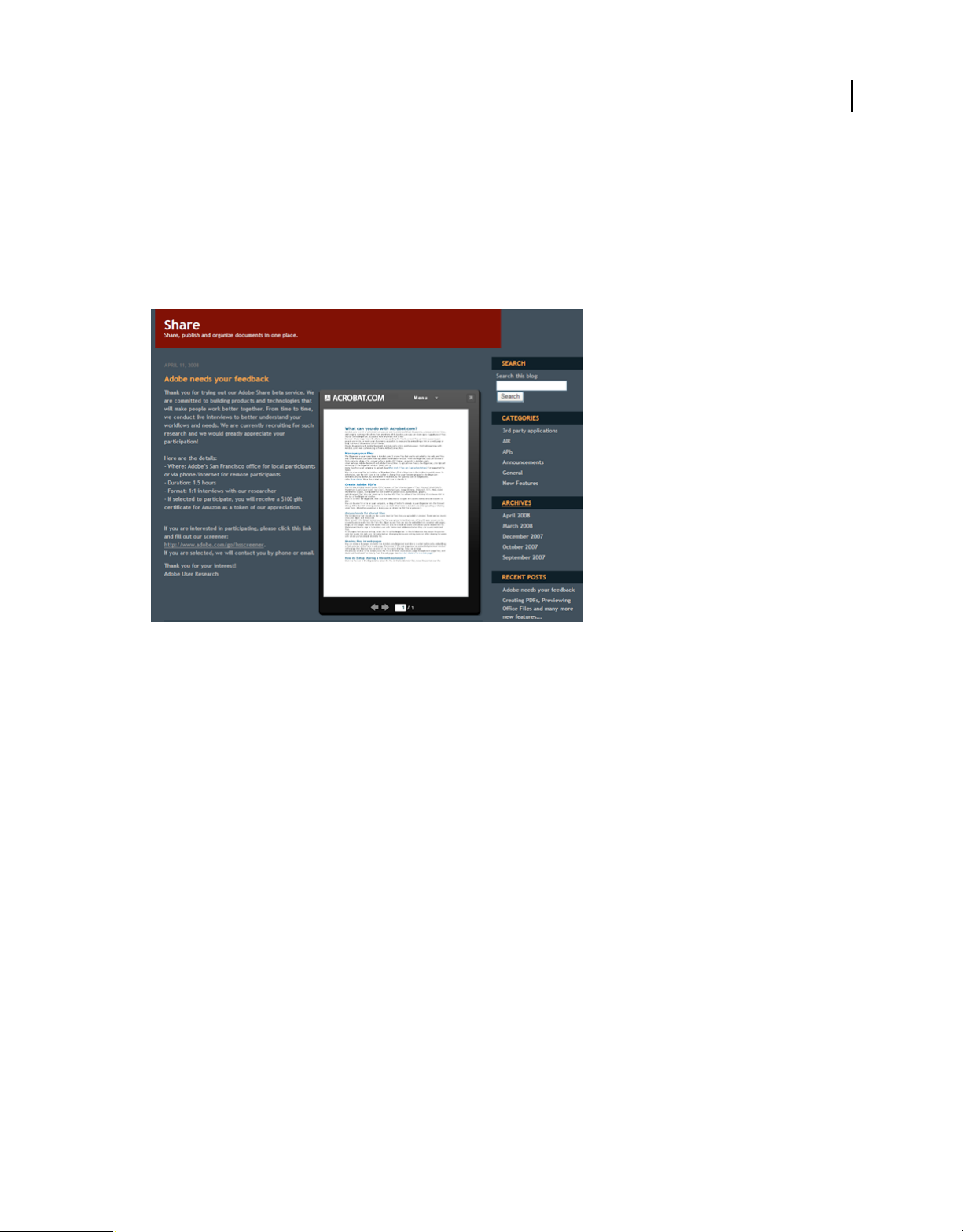
USING ACROBAT.COM
Upload and share files
Share files by embedding in a web page
You can embed an Adobe® Flash® preview of files in a web page, blog, or wiki page. Embedding is available for most
files in your organizer, including files uploaded to Acrobat.com and PDFs created on Acrobat.com. Documents from
Tables and Presentations (but not Buzzword) can be embedded. Viewers of the web page see an embedded previewer
window in the page that displays the contents of the file you’re sharing. Viewers can browse a multipage document in
the previewer, change zoom level, or maximize the previewer to full screen. They can also download the shared file
directly from the web page.
13
Embedding a shared file in a web page
1 To embed a Flash preview of a file on a web page, select the file icon in the organizer and click the Share File button.
Or, select Share from the file context menu.
2 Select Publish It, and then click Publish.
3 From the Published tile in the Collaborator bar, select Copy Embed Code. The necessary HTML code to embed the
preview is copied onto the clipboard.
4 Open the HTML file and paste the code into the file. The Flash previewer can display any file type that you can
convert to PDF.
Publish a standalone presentation
Using the Publish command in Presentations creates a standalone presentation that anyone can access and play
without signing in to Acrobat.com. Use this method (rather than sharing) to show others a “snapshot” of the
presentation. Publishing lets you send a URL link with an e-mail message or embed the slide show in a website by
copying the embed code to the clipboard.
Note: Snapshots are static copies of the presentation. If you are an author or co-author, you can update the snapshot at
any time by choosing Presentation > Publish, and clicking Republish.
1 In an open presentation file, select Presentation > Publish and click Publish.
2 Do one of the following:
• Click Copy Link to copy the URL and paste it into an e-mail or IM message.
• Click Copy Embed Code to copy the complete embed code to the clipboard. You can then paste it into HTML
code in a web page.
Last updated 3/9/2012
Page 18
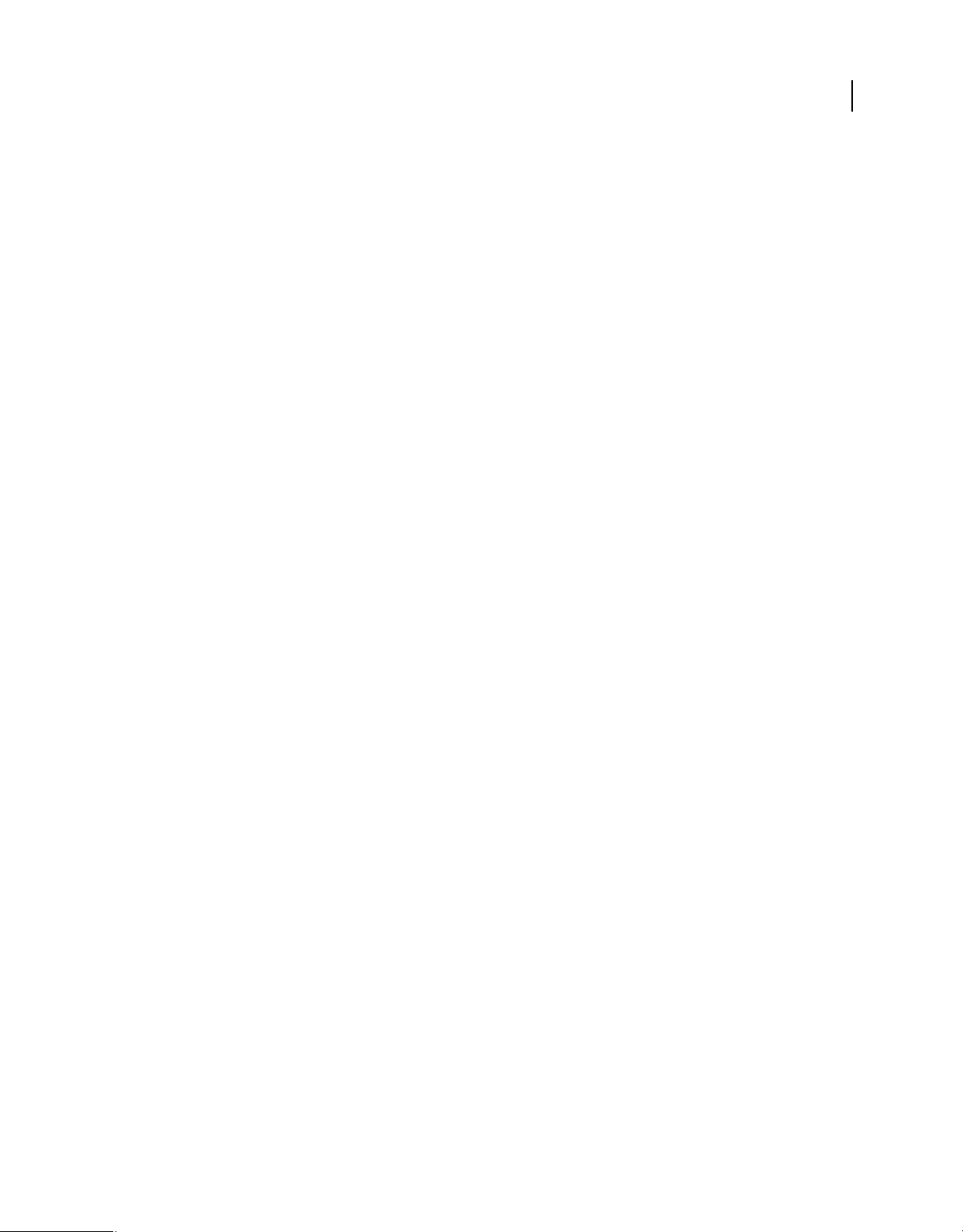
USING ACROBAT.COM
Upload and share files
Note: Do not highlight and copy the text in the Copy Embed Code box; the code is incomplete and will not embed
your presentation in a website.
• (Optional) Click Unpublish to remove open access from the published document. Use this command if, for
example, you change your mind and don’t want anyone who is not sharing the document to access it.
• (Optional) Click Republish if you have already published the document, changed it, and want to publish the new
version. Unpublish reverts to the previously published version of the presentation.
More Help topics
“About file access levels and user roles” on page 17
File sharing options
Options vary depending on the file format and service you are using.
Move It To A Shared Workspace All members of a workspace can access the file. If the file is already in a workspace,
you can move it to a different workspace. A file can be in only one workspace.
Share It With Individuals Allows you to enter e-mail addresses of people you want to share with and assign them a user
role. To view the document, they must sign in to Acrobat.com.
14
Publish It Allows a large audience to read a document without signing in. Publishing distributes a link (URL) to a
mailing list or places the URL on a web page or blog. Any file you can preview on Acrobat.com can be embedded into
a web page or blog. When this option is selected for a table, you can copy the HTML code and embed it in a website
or blog. For published presentations, you can copy embedded code from within the Presentations application.
Buzzword does not support embedded code.
Un-publish It Only people who appear on the file’s sharing list or are members of a shared workspace where the file is
located can access the file.
Change Options/More Options Includes file resharing options.
Role (Make Them) Select Co-author, Contributor, Reviewer, or Reader (roles vary depending on the service
application. See
Send An Invitation Email Send an e-mail containing the URL that the recipient clicks to access the file. When sharing
“Roles for collaboration” on page 17).
a workspace with a user who has an Acrobat.com account, the e-mail invitation is not required. The shared file
immediately appears in their organizer if the option Automatically Accept Shared Documents is selected in the My
Preferences dialog box.
Everyone The File Is Shared With Can Share It With Others (At Their Own Role Or Lower) Allows collaborators to
modify the sharing list (that is, add or remove collaborators, promote or demote roles of existing collaborators). These
modifications can only be made to collaborators at the same level or lower. For example, a Buzzword document
reviewer can add and remove reviewers and readers, can promote readers to reviewers, and can demote reviewers to
readers. But, they cannot modify co-author permissions. Unless you modify this setting, the Apply button is
unavailable.
Only Let Co-Authors Share This File With Others Allows only co-authors to modify the sharing list. Select this option
and click Apply.
Copy Link Copies the document URL to the clipboard. In an e-mail or instant message program, right-click and select
Paste to tell others that your document is available. This option appears only when you have selected Publish It from
Last updated 3/9/2012
Page 19

USING ACROBAT.COM
Upload and share files
the Share File menu. It is not available for Presentations files in the organizer. However, you can copy links from within
the Presentations application.
Copy Embed Code Copies the embed code to the clipboard, which allows embedding a file or table into a web page or
blog. This option appears only when you have selected Publish It from the Share File menu. It is not available for
Buzzword documents and Presentations files in the organizer. However, you can copy links from within the
Presentations application.
More Help topics
“About file access levels and user roles” on page 17
Hold web conferences
Acrobat.com includes the Adobe ConnectNow web conferencing service. You can use ConnectNow to conduct free
web conferences with one other user. For more participants in a meeting, upgrade to a paid account, which allows up
to five participants (Basic subscription) or up to 20 participants (Plus subscription). Users can share their computer
screens, switch between screens, and switch control between attendees. ConnectNow also has webcam support so you
can see other participants, a shared whiteboard, shared notes, and a chat facility.
To open ConnectNow, choose it from the Additional Adobe Services menu in the upper-right area of the
Acrobat.com window. ConnectNow opens in a new browser window.
15
More Help topics
“Web conferencing with Adobe ConnectNow” on page 57
Reuse a list of e-mail addresses
A document sharing list contains the e-mail addresses associated with a workspace or document. If you have shared a
document with other people, you can copy the file’s sharing list and paste it into a new or existing workspace or
document. The options differ, depending on how the document is shared. For example, Copy All appears if the
document is not in a shared workspace or if it is in a shared workspace and also shared with individuals. Copy
Members appears if the document is in a shared workspace.
You can also copy and paste e-mail addresses from any file, as long as the addresses are separated by semicolons
(Windows) or commas (Mac OS).
1 With a document open or selected in the organizer, click Share File in the lower-left corner of the window.
2 Click Show Them in the Share File menu.
3 Click the context menu in the upper-right corner of the expanded Collaborator bar and select Copy All or Copy
Members.
4 To copy all the e-mail addresses to another document, select a file. Click Share File and select Share It With
Individuals. Press Ctrl+V or Command+V to paste the e-mail addresses into the text box below People To Share
With in the Share dialog box. If you want, assign roles to those users in the list.
Last updated 3/9/2012
Page 20
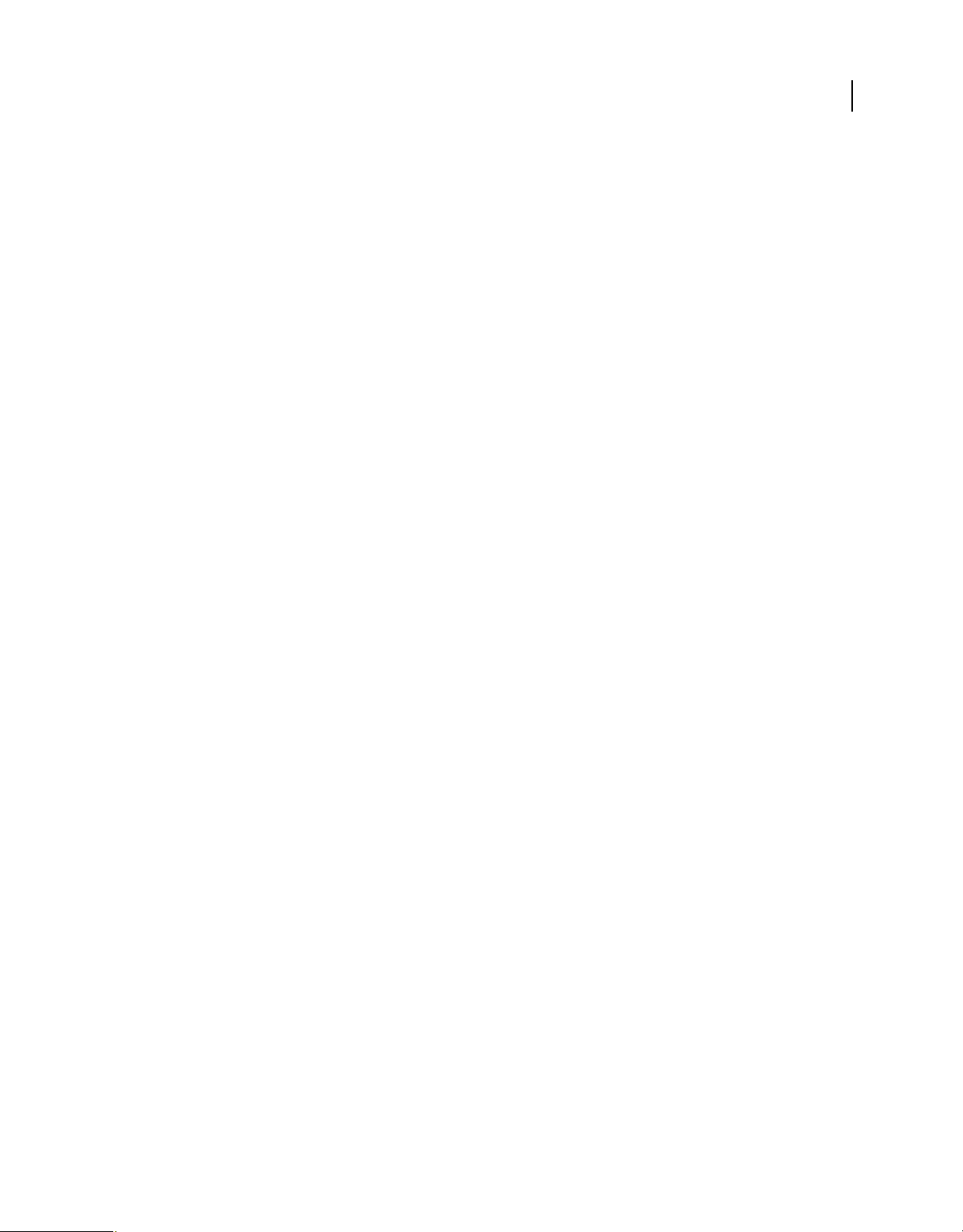
USING ACROBAT.COM
Upload and share files
Alternatively, paste a list of e-mail addresses from any program or file into the Share dialog box. Use a commaseparated (Mac OS) or semicolon-separated (Windows) list. Duplicate addresses and any addresses already
associated with the document are not added.
5 To remove all collaborators from the document and cancel any outstanding invitations, select Remove All or
Remove From Workspace.
6 To send an e-mail message with a URL link to all the members who are sharing the file, select Email All or Email
Members.
16
Last updated 3/9/2012
Page 21
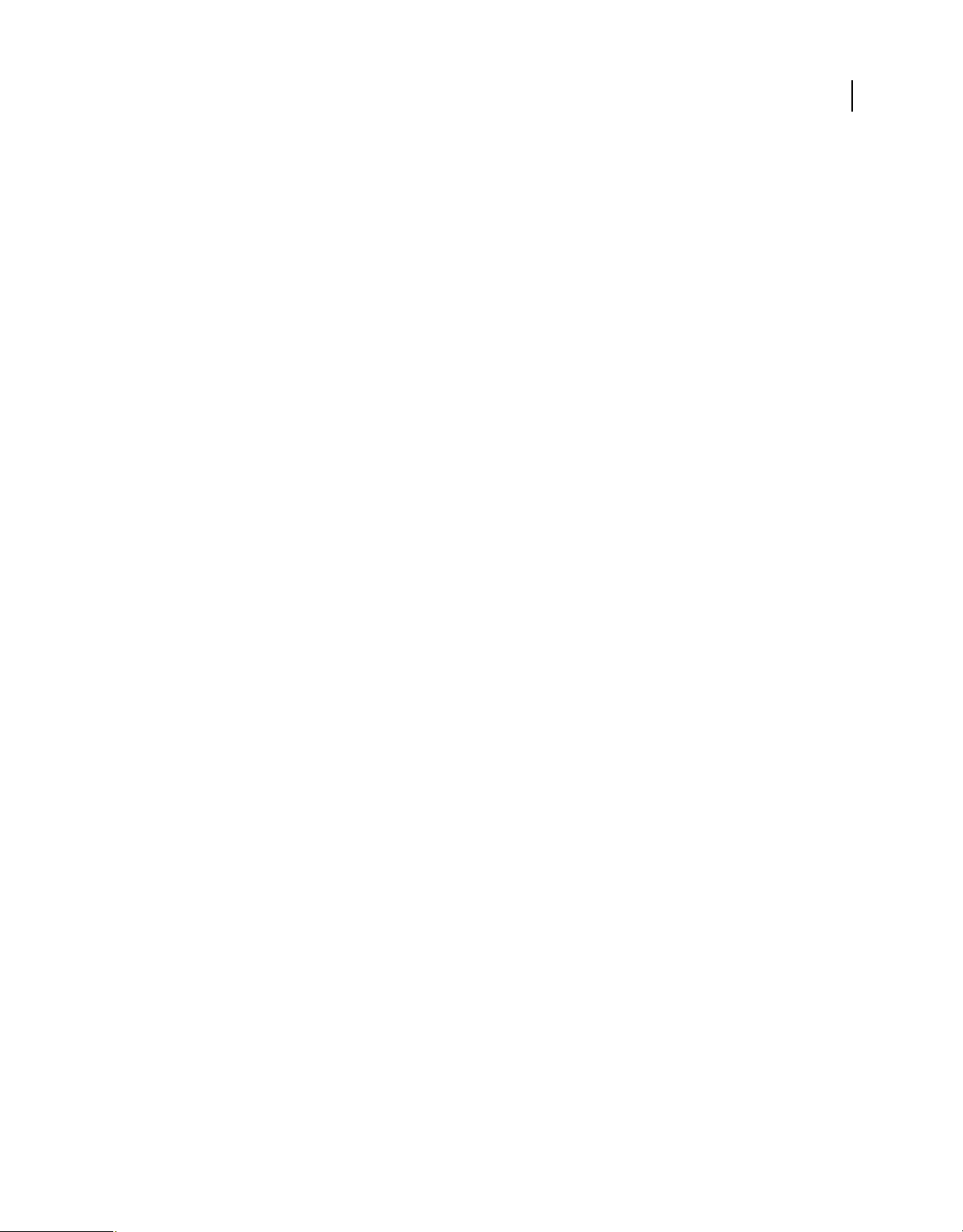
Chapter 4: Collaborate in real time
You can write, edit, and comment on Acrobat.com documents in real time from any computer that is connected to the
Internet. Files are stored on Adobe secure servers, which eliminates having to attach files in e-mail or track them on
your computer. The ability to share and edit content in real time, and view changes as your colleagues make them can
greatly simplify your workflow. For example, if a co-author is writing, another co-author can edit content in a
presentation or table and the change immediately appears in the document.
Roles for collaboration
About file access levels and user roles
When you share a file, you assign each individual a user role for the file. A user’s role determines their access level to
the file—how users can interact with the document and what actions they can perform on it. Depending on the type
of file, an author can assign the following roles: co-author, contributor, reviewer, or reader.
17
There are three ways a user can be given access to a file: Add the file to a workspace that the individual is a member of;
invite an individual to view, edit, or review the file; publish the file. When a file is published, anyone with a link to the
document can read and download it. (Buzzword documents, tables, and presentations cannot be downloaded.) The
name and status of users who you’ve explicitly shared the file with are displayed in the Collaborator bar. They are
visible to other explicitly added users. Users who have implicit access are not visible to one another. Implicit access
means that the file is in the user’s organizer because it is a published file.
No Access When a file is created in Acrobat.com or uploaded from your computer, it is accessible only to the author
of the document. By default, no other users have access to the new document. The file must be shared before other
users gain access to it.
Owner The workspace member who created the workspace and has full administrative privileges.
Administrator Workspace members who can add other members to the workspace and remove any member’s files.
Participant A general name for workspace members who are not owners or administrators. Participants can add, view,
and download files and create folders.
Reader Users with the document URL can read and download the document by signing in to Acrobat.com if the file
is not published. Readers can copy the document and share it with others if the author has enabled this permission.
Depending on the application, readers may be able to print, download, or export the file.
Reviewer (Buzzword) Users with the document URL can retrieve and read the document by signing in to
Acrobat.com. Reviewers can make limited modifications, such as adding comments. The modification time is
automatically updated when someone adds a comment.
Contributor (Tables) Users with the document URL can read the table by signing in to Acrobat.com. The file gets
added to the user’s organizer and can be accessed there in the future. Contributors can add data or modify it in any of
the cells within a table. But, they cannot modify the table structure by adding or modifying table columns.
Co-author Users with the document URL can read the document by signing in to Acrobat.com. Co-authors have the
same permissions as the author of the document, except that they cannot delete a file from everyone’s organizer. Coauthors can add comments, edit the document, or upload a new document and replace the existing one on
Acrobat.com.
Last updated 3/9/2012
Page 22
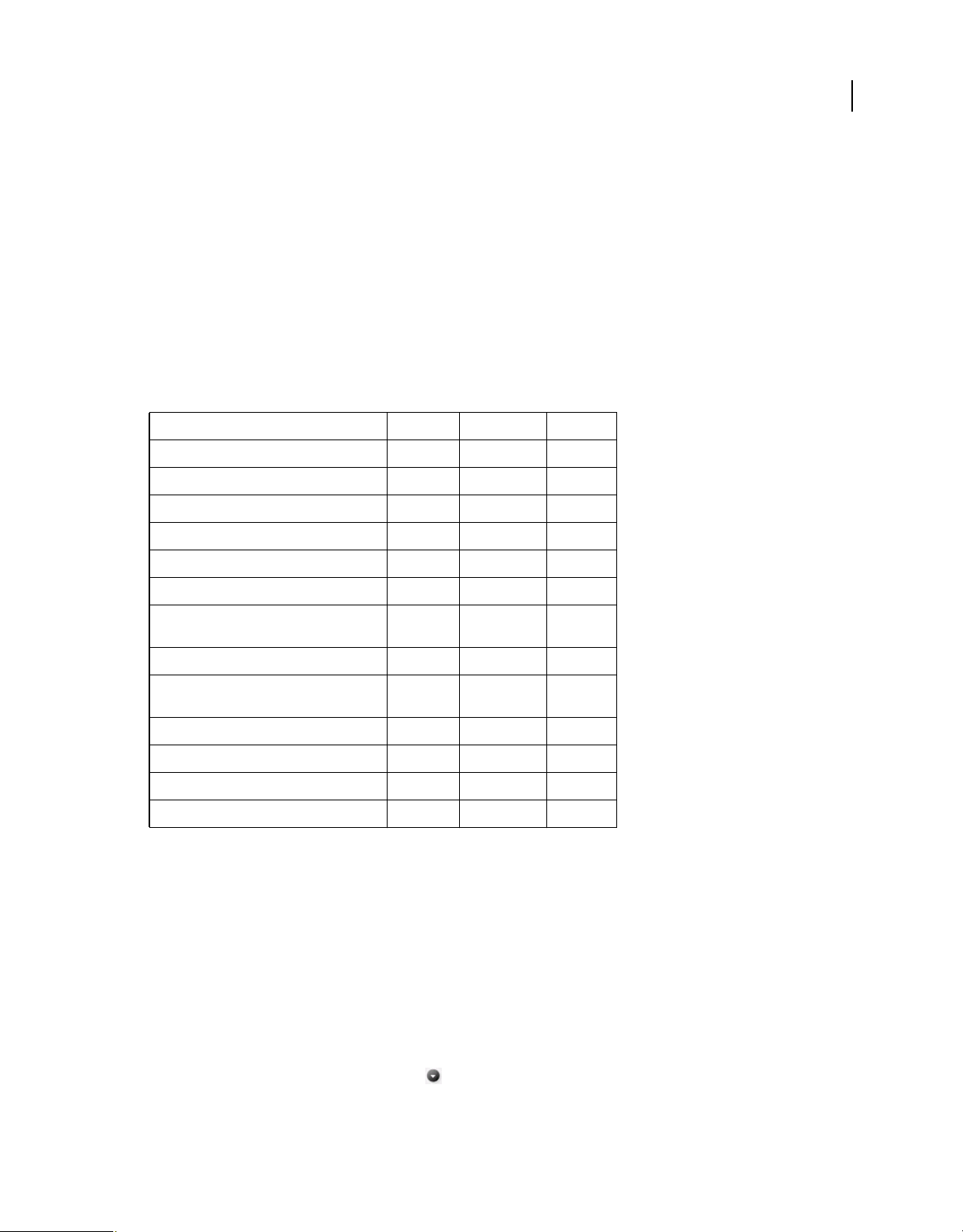
USING ACROBAT.COM
Collaborate in real time
More Help topics
“Share files by embedding in a web page” on page 13
Set workspace roles
When you share a workspace, you assign a workspace role to members. A person’s workspace role determines what
they can do in the workspace. Members keep their roles throughout the workspace. For example, if you are an
administrator of the workspace, you are administrator of all folders within the workspace. Removing a member from
the folder removes that member from the workspace. By default, workspace members are participants.
❖ To change the workspace role of members, select the workspace and click Show Members in the upper-right corner
of the window. Open the context menu next to the name of the workspace and select or deselect Administrator. To
change the workspace role of individual members, open the context menu next to their name.
What you can do Owner Administrator Participant
Add, remove workspace members x x
Remove oneself from the workspace x x
Delete a workspace x
Rename a workspace x x
18
Designate administrators x x
Create a file x x x
Delete a file x x file owner
Move file into a workspace x x x
Move file out of a workspace x x file owner
Change default file role for workspace x x
Create or rename a folder x x x
Delete a folder x x
Move files into or out of a folder x x x
only
only
Set user roles in a file
When you share a file, you can set user roles that assign specific privileges to each collaborator. By default, files that
you share are set to allow anyone with access to the file to invite others to the document by resharing it. Resharing
allows the people you are collaborating with to extend the trusted collaboration relationship to others as they see fit.
Initially you set resharing options when you click More Options in the Share dialog box. You can change resharing of
a selected file by clicking Share File and choosing Change Options. Any collaborator can change the roles of other
collaborators at the same level or below. For example, a contributor can invite another contributor, can demote a
contributor to a reader, or remove another contributor or reader. If this permission is turned off, only authors and coauthors are allowed to invite new collaborators to the file and change roles of existing collaborators.
❖ To change a user role from the organizer or from within an open file, in the Collaborator bar, move the pointer over
a name and click the context menu button
to display the menu of user roles.
Note: The user roles vary depending on the type of file. (For ConnectNow user roles, see “Meeting roles and
permissions” in
“Host a meeting” on page 61.)
Last updated 3/9/2012
Page 23
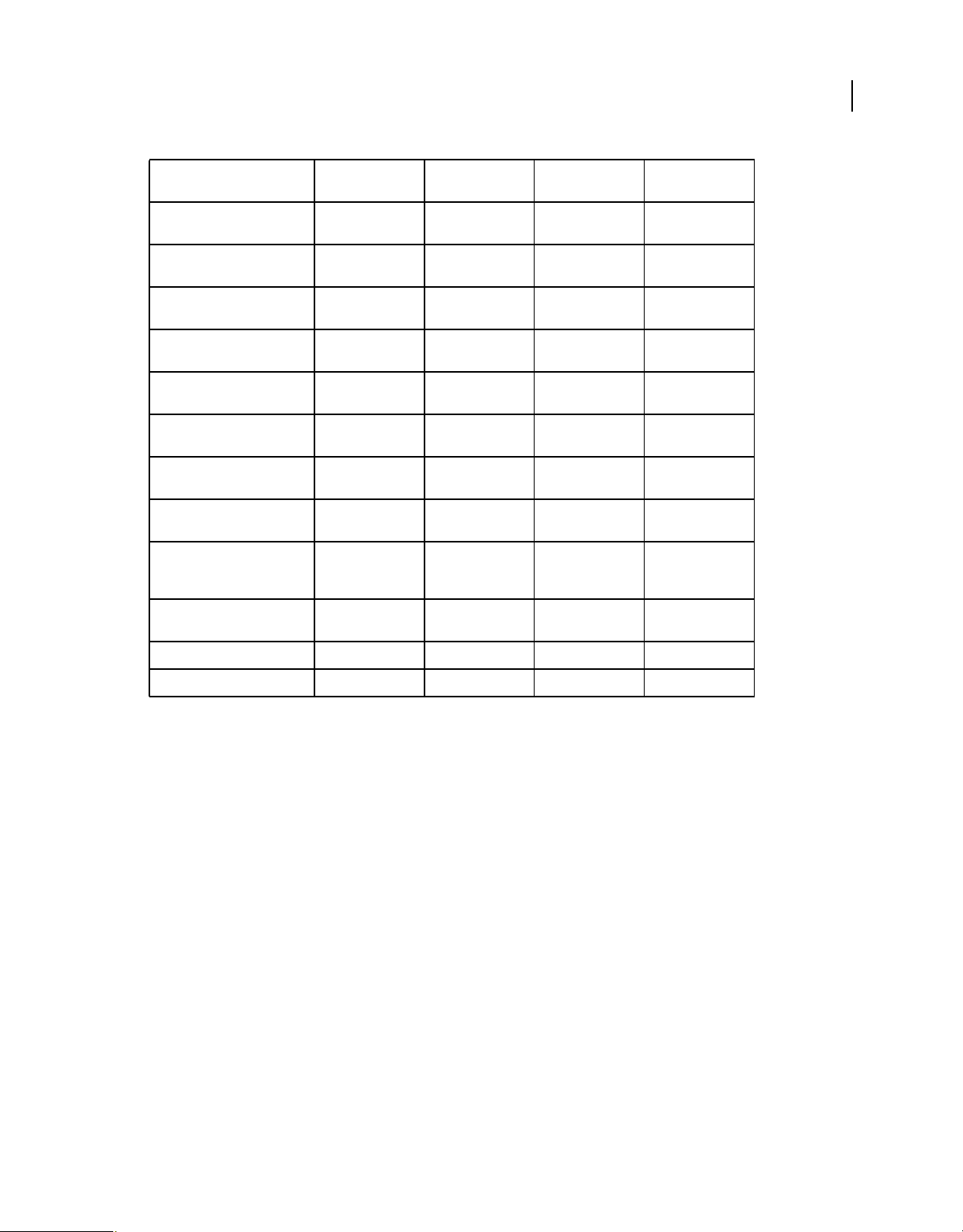
USING ACROBAT.COM
Collaborate in real time
19
What you can do Buzzword Tables Presentations Uploaded files and
Assign, change, and remove
collaborators from a file
Change access and resharing
flags for a file
Delete a document and remove
it from everyone’s organizer
Remove a document from your
own organizer
Write, edit, and delete
comments made by others
Write, edit, and delete their own
comments
Create and edit table formulas
and summary rows
Add, edit, or delete regular table
rows (not summary rows)
Reshare a document (if the
author or co-author enabled
the permission)
Publish a snapshot of a
presentation
Author, co-author,
reader
Author, co-author Author, co-author Author, co-author Author, co-author
Author Author Author Author
Co-author, reviewer,
reader
Author, co-author
Author, co-author,
and reviewer
Author, co-author,
reviewer, reader
Author, co-author Author, co-author Author, co-author
Co-author,
contributor, reader
Author, co-author
Author, co-author,
contributor
Author, co-author,
contributor, reader
Co-author, reader Co-author, reader
Author, co-author,
reader
Author, co-author
PDFs
Author, co-author,
reader
Upload a file with a new version Author, co-author
Publish a file Author, co-author Author, co-author Author, co-author
More Help topics
“The Collaborator bar” on page 5
“Share files for collaboration” on page 11
“Organize files in workspaces” on page 7
Comments
Authors, co-authors, or reviewers can add real-time comments to Buzzword documents. You can add formatted text
to a comment. A co-author can cut content from the comment and paste it directly into the document. Comments are
stored with the document. If you delete a comment during a review, you can retrieve previous versions of the
document that contain the deleted comments.
By default, comments are visible in a document when you open it, in a different color for each reviewer. To hide or
show them, click the Show Comments icon in the Comment toolbar.
Note: Tables, Presentations, uploaded files, and PDFs do not support comments.
Last updated 3/9/2012
Page 24
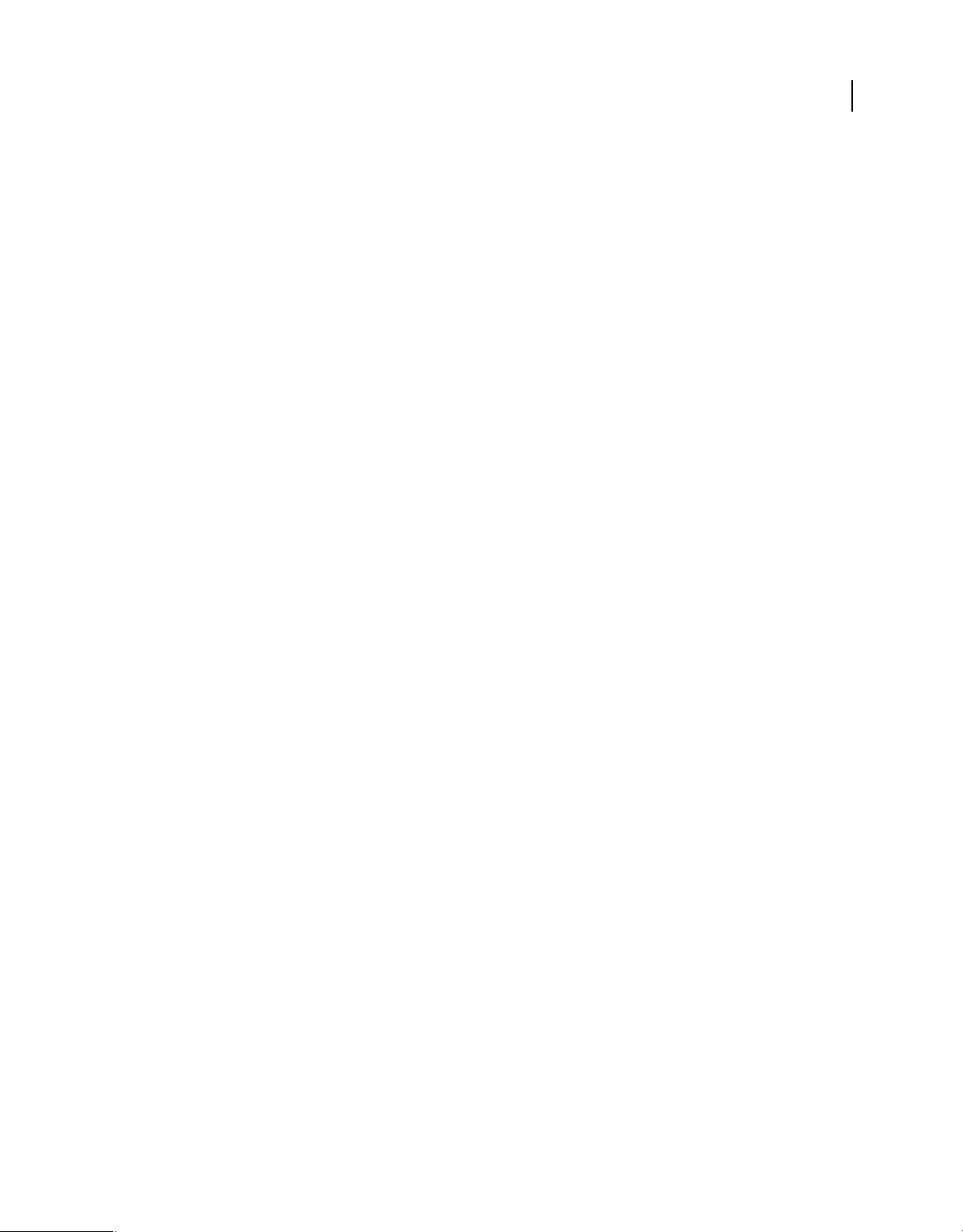
USING ACROBAT.COM
Collaborate in real time
Add a comment
1 In a Buzzword document, highlight the text you want to comment on or click to place the insertion point there.
In the right margin, a small comment icon appears. As you move your mouse over the icon, it expands and displays
Click To Add A New Comment Here.
2 Click in the new comment area to open a Comment box.
When your pointer is in a Comment box, the main document dims and a highlight appears on the text to which the
comment applies.
3 Type your comment into the Comment box.
Each person commenting is assigned a unique color. The color appears not only in the Comment box, but also as an
underline indicating the text in the document to which the comment refers. In addition, each comment displays its
author and the date and time it was created.
Note: You can also add a comment via the Insert menu, or via the Add Comment icon on the Comment toolbar.
Edit and delete comments
The document author and co-author can change or delete any comment in a document. Reviewers can edit or delete
only their own comments. Readers can view but not add or edit comments.
20
❖ To delete a comment, click the Delete icon in the comment’s lower-right corner. If the Delete icon is not visible,
you do not have author or co-author privileges for that comment.
Printing comments
When you print a Buzzword document, comments are automatically printed, unless you deselect the option from the
Print dialog box (Document > Print). The format of printed comments is different from their format on the screen.
When printed, each comment does not appear on the same line as the text to which it applies. Instead, a boxed
reference number appears in the right margin at the line where the comment was entered. All comments appear at the
end of a printed document. Each one has a reference number that identifies the text to which it applies. All comments
are complete with graphics, tables, author name, date, and time the comment was created.
Note: You can print only the comments by specifying a range of pages that begins on the page after the last page of the
document. For example, if you want to print only the comments for a 30-page document, specify from 31 to 99. You can
check the number of pages by looking at the bottom number on the page scroll bar on the right.
More Help topics
“Buzzword” on page 29
Last updated 3/9/2012
Page 25
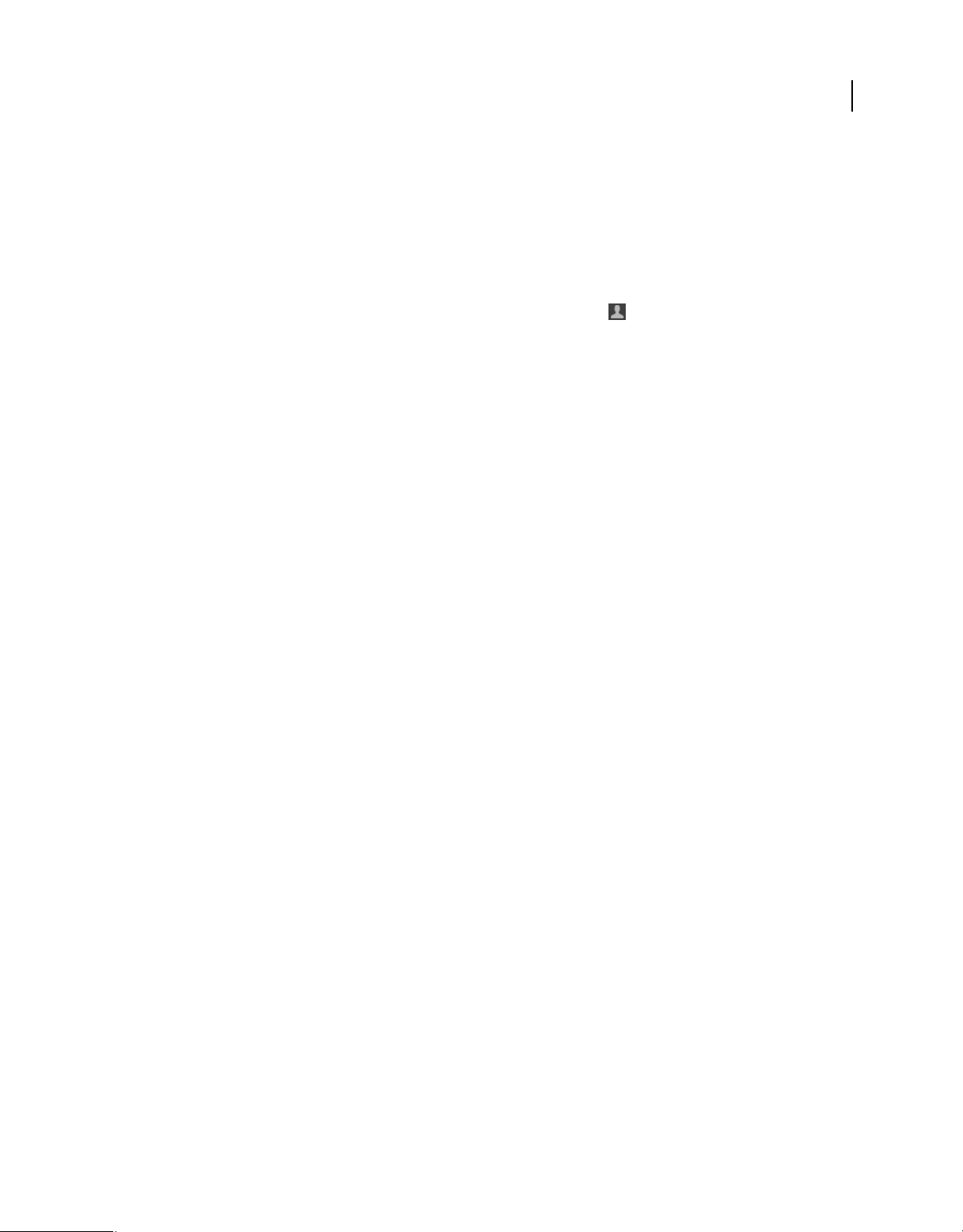
Chapter 5: Create PDF files
You can create and combine PDF files in Acrobat.com. The PDF files you create are automatically stored in your
workspace in the Acrobat.com organizer.
Create a limited number of free PDF files, or upgrade to a premium Acrobat.com subscription to create an unlimited
number of PDF files. Choose Upgrade Acrobat.com from the account menu
Acrobat.com application window to upgrade your account.
Note: You can convert and combine files to PDF, but you cannot edit PDF files in Acrobat.com. For information on
editing PDF files, see
Acrobat Help.
Convert files to PDF
Use Acrobat.com to create PDF files from any of the following file types: Microsoft Word (DOC, DOCX), Microsoft
PowerPoint (PPT, PPTX), Microsoft Excel (XLS, XLSX), Microsoft Publisher (PUB), text (TXT), Rich Text Format
(RTF), Adobe PostScript® (PS), Adobe Photoshop (PSD), Adobe Illustrator (AI), Adobe InDesign (INDD), image
(bitmap, JPEG, GIF, TIFF, PNG), Corel WordPerfect (WPD), and OpenOffice and StarOffice presentation,
spreadsheet, graphic, and document files (ODT, ODP, ODS, ODG, ODF, SXW, SXI, SXC, SXD, STW)
in the upper-right corner of the
21
To convert a file type not listed above, use the “Adobe CreatePDF Desktop Printer” on page 22.
When a PDF is being created, you can convert another file, or preview the PDF files you’ve created. When the
conversion is done, you can share the PDF or preview it.
Create a PDF
1 To upload a file from your computer and convert it to Adobe PDF, click Create PDF > Convert A File To PDF in
the menu bar.
2 Click Pick File, select a file to convert, and then click Open.
Combine files to PDF
Use Combine Files to PDF to convert up to ten files to a single PDF file (only available with paid Acrobat.com
subscriptions).
When you use Combine Files to PDF, Acrobat.com stores just the combined PDF file, not the files from which it was
created. PDF files you combine are stored in your personal workspace.
1 To combine files from your hard disk, click Create PDF > Combine Files To PDF.
2 Click Pick Files.
3 Ctrl-click (Windows) or Command-click (Mac OS) to select the files you want to combine.
4 Click Open.
5 (Optional) Click Add Files and select additional files to combine. Click Open.
Last updated 3/9/2012
Page 26

USING ACROBAT.COM
Create PDF files
6 (Optional) Click the arrows next to the files you’ve selected to change the order in which they are added to the
combined PDF.
7 Enter a name for the combined file, and then click Combine.
To combine files that you have stored on Acrobat.com, Ctrl-click (Windows) or Command-click (Mac OS) to select
the files you want to combine. Then, choose Combine Files To PDF from the context menu.
Adobe CreatePDF Desktop Printer
The Adobe CreatePDF Desktop Printer lets you print any file, in a printable format, from any application to PDF. The
resulting files are saved automatically to your Acrobat.com account, and you receive an e-mail when conversion is
complete. Adobe CreatePDF Desktop Printer is available for Windows XP, Windows Vista, and Windows 7. You don’t
need any special hardware to print to Adobe CreatePDF Desktop Printer.
To print to the Adobe CreatePDF Desktop printer, open a document in the application in which it was created. Choose
the print function and select Adobe CreatePDF Desktop Printer. Choose the print settings and then print the file.
Install Adobe CreatePDF Desktop Printer
1 Click Create PDF > Install Adobe CreatePDF Desktop Printer.
2 Click Download Installer.
3 Double-click the AdobeCreatePDFDesktopPrinterSetup.exe file you downloaded and follow the prompts to install
Adobe CreatePDF Desktop Printer.
22
Last updated 3/9/2012
Page 27

Chapter 6: CS Review
Participate in a review
When you participate in a review, you add comments to the snapshots of files that were uploaded to the Acrobat.com
organizer. These snapshots are called parts. A part is the uploaded snapshot of an InDesign page, an Illustrator
artboard, a Photoshop image, or an Adobe
If you are working from Adobe Premiere Pro, you actually upload the entire video for commenting, and your
comments appear at specific time stamps.
Note: Adobe Premiere Pro CS5 requires version 5.0.2 or later to use CS Review. If necessary, visit the Adobe Product
Update page and install the update before proceeding.
The review initiator chooses what role you have in the review. If you are assigned a Reviewer role, you’re limited to
adding and deleting your own comments. If you are assigned a Co-author role, you can perform more advanced tasks
such as adding parts and deleting other reviewers’ comments.
Premiere Pro video sequence.
23
Adding comments to the review part
1 To open the review in an Acrobat.com organizer, do any of the following:
• Click the link in the e-mail message you received from the person who started the review, and sign in with your
Acrobat.com user name and password. If you don’t have an Acrobat.com account, click Create Free Account
and follow the prompts to create a free account.
Last updated 3/9/2012
Page 28

USING ACROBAT.COM
CS Review
• In the Acrobat.com organizer, browse to the review, as indicated by the icon . Click the review name or
choose Open or Open In New Window from the menu that appears when you click the Down Arrow next to the
review name.
2 If the review file includes multiple parts, navigate to the part where you want to leave comments.
To view different parts, click the arrows in the upper-left section of the window.
3 To add comments, use any of these methods:
Part comment Click the Add Comment button in the upper-right corner of the Acrobat.com organizer, and then
type a comment. A rectangle appears around the part. Or, choose Review
Area comment Drag the pointer across an area, and then type a comment. A rectangle indicates an area comment.
Point comment Click, and type a comment. A circle indicates a point comment.
Text comment (InDesign only) Hold the mouse pointer over text. When the text cursor appears, drag across
> Add Comment.
text and type a comment. A text comment is available only if the part was created from an InDesign document.
4 Do any of the following:
Change zoom settings Click the Fit All button to view the entire part or click the Fit Width button to zoom
in to the width of the part. Or, click the Zoom Out button or the Zoom In button . Or, choose a command
from the View menu.
24
Note: Zoom settings are not available for video sequence parts.
Delete a comment To delete a comment, hold the pointer over the comment on the right side of the window, click
the Down Arrow to display the context menu, and choose Delete. If you have Author or Co-author status, you can
delete any comment. If you have Reviewer status, you can delete only your own comments, unless someone has
replied. Reviewers cannot delete comments with replies.
Delete a comment
Reply to a comment Click the comment in the panel on the right side of the window, click Reply, and save the
comment.
Add a comment status flag Click the Options button (the Down Arrow) in the comment on the right side of the
window, and then choose an option from the Flag menu. Add a comment, and then click Save. You can also add a
comment status in the CS
Show comment markers Choose View > Show Comment Markers to turn on visibility of area, point, or text
Review panel.
comments in the review window.
Edit a comment Double-click the comment text in the comment on the right side of the window, and then edit the
text. To move a point or area comment, click it to select it and then drag its border.
Return to Acrobat.com organizer Click the Additional Adobe Services menu button in the upper-right corner
of the review window and choose Acrobat.com.
Last updated 3/9/2012
Page 29

USING ACROBAT.COM
CS Review
Start a review using Acrobat.com
You can start a review using either Acrobat.com or the CS Review panel in InDesign, Illustrator, Photoshop, or
Premiere Pro. When you start a review in Acrobat.com, you can create an empty review, or you can select .jpg,
Adobe
.png, .flv, or .f4v files on your computer and upload them to the Acrobat.com server.
Note: Creating a review requires a CS Live subscription. For more information on CS Live, see www.adobe.com/go/cslive.
For information on creating a review using the CS Review panel, see
www.adobe.com/go/learn_shr_csreview_help_en.
1 In the Acrobat.com organizer, select the folder where you want the review to appear.
You can select a shared workspace or an area in your personal workspace. If you save the review in a shared
workspace, anyone who has rights to that workspace can participate in the review. If you save the review in your
personal workspace, reviewers can participate only if they are added to the review.
You can move a review to a different workspace after you create it.
2 In Acrobat.com, choose New > CS Review.
3 Specify the review title and click Next.
4 Click Browse, and double-click the file (.jpg, .jpeg, .png, .flv, or .f4v) you want to upload.
Note: FLV files and F4V files must be smaller than 2 GB or shorter than two hours. The file bitrate should not exceed
Mbps.
2
25
If you don’t want to upload a file yet, click Cancel to create an empty review. You can add content later by choosing
> Add Content.
Review
5 Click Upload, and then click OK.
6 To add participants, open the review, click Share File in the lower-left corner of the review window and follow the
prompts. See
“Share a review with other participants” on page 25.
Share a review with other participants
You can share a review with other participants if you created the review, if you have Co-author status, or if an author
or co-author has allowed any reviewer to share the file.
The location of the review on Acrobat.com helps determine who can participate in the review. If the review is in a
shared workspace, anyone who has rights to that shared workspace can participate in the review as well as additional
participants who are invited. If the review is not in a shared workspace, you must explicitly invite participants.
Invite individuals to participate in a review
1 With the review window open in your Acrobat.com organizer, click Share File in the lower-left corner, and then
choose Share It With Individuals.
2 Type the e-mail address of each participant, and press Tab or Enter to complete the entry.
Pressing Tab or Enter creates a small button for the reviewer. When you hold the mouse button over the reviewer
button, you can choose options specific to that reviewer.
Last updated 3/9/2012
Page 30
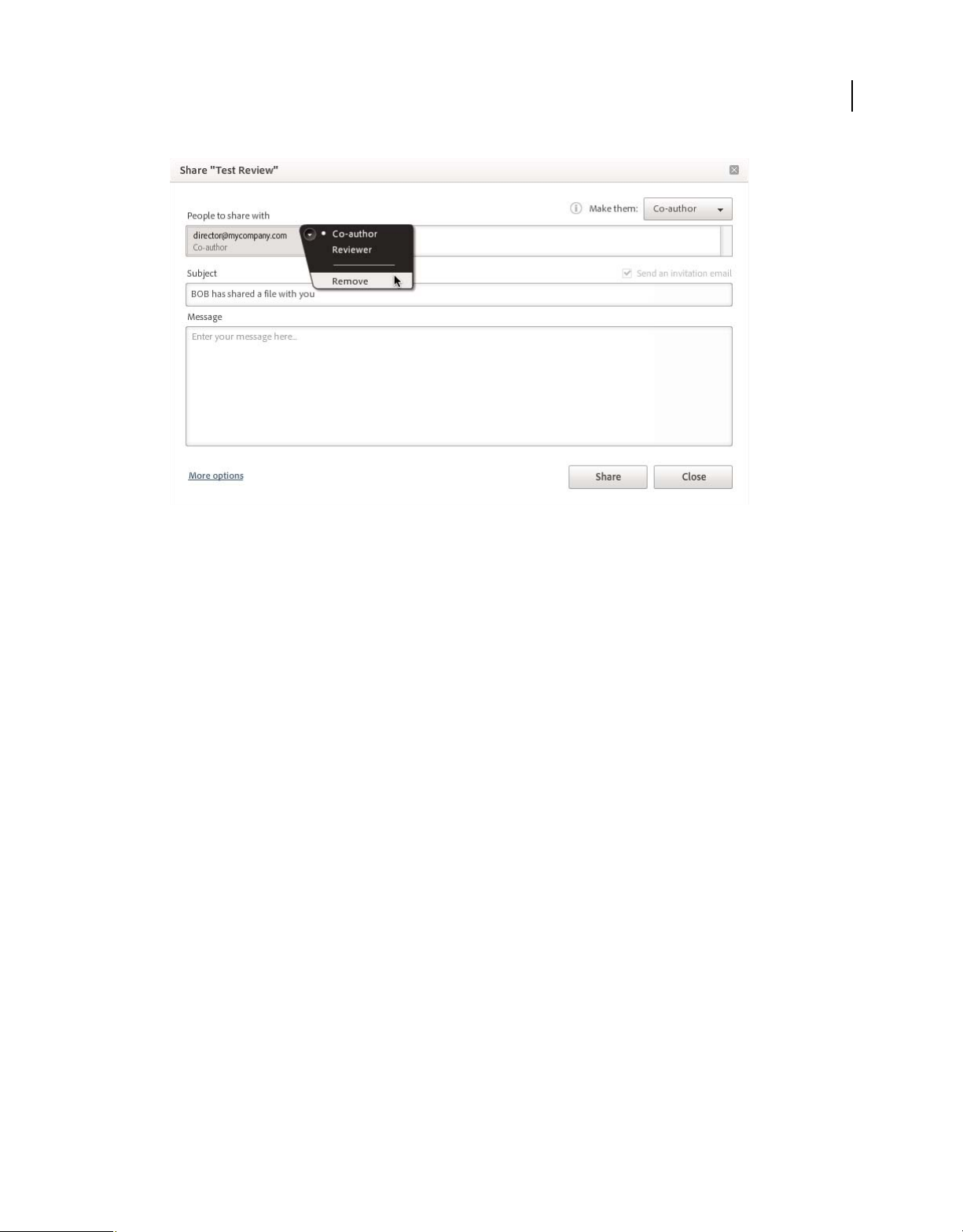
USING ACROBAT.COM
CS Review
Use the reviewer button menu to specify options for each participant and to remove participants.
26
3 Define the role of the participants by choosing Co-author or Reviewer from the Make Them menu or by choosing
an option from the reviewer button menu.
A Co-author can add and delete content, delete any comment, and delete the review. Co-authors can also modify
part titles, captions, and review settings.
Reviewers can add and delete their own comments, unless someone else has replied.
4 To indicate whether anyone can share this review with others, or if only co-authors can share, click More Options,
select an option, and click Apply or Close.
5 Specify the e-mail subject heading and message, and then click Share.
You may want to let participants know that if they don’t have an Acrobat.com account, they can click Create Free
Account and follow the prompts to create a free account.
When you click Share, an e-mail message is sent to the participants if the Send An Invitation Email option is
selected.
Move a review to a shared workspace
When you move a review to a shared workspace, anyone who has access rights to that workspace can participate in the
review.
1 If necessary, create a shared workspace in the Acrobat.com organizer. See “Organize files in workspaces” on page 7.
2 Open the review in the Acrobat.com workspace.
3 With the review window open in your browser, click Share File in the lower-left corner, and then choose Move It
To A Shared Workspace.
4 Under Workspace, select the shared workspace. Under Folder, select or create the folder where you want the review
to appear.
Last updated 3/9/2012
Page 31

USING ACROBAT.COM
CS Review
5 Click Move.
If you want to move the review to a different workspace, click Share File in the lower-left corner. Then, choose Move
It To A Different Workspace and specify the new location.
Delete, duplicate, and rename reviews
❖ In the Acrobat.com organizer, click the Down Arrow next to the review name to display the context menu. Then
choose one of these options:
Duplicate Document Creates a copy of the review content but not the reviewers. This option is especially useful if
you want different groups of people to review the same content for different purposes.
Rename Document Lets you rename the review.
Show Info Displays the creation date, viewing statistics, and other data.
Tag Lets you tag the review so that you can view the review from the selected tag category. See “Organize files using
tags” on page 9.
Delete Document Lets you delete the review.
27
If you have Reviewer status, this option appears as Remove Document. Clicking Remove Document removes the
review from your Acrobat.com organizer.
Export comments to a PDF file
You can export comments from a review to a PDF file so that you can read them offline or archive them. The exported
PDF file includes a snapshot of the review contents, the comments, and a summary of the review details, such as
creation date and names of participants.
Authors and Co-authors can give Reviewers permission to export comments: With the review open in Acrobat.com
choose Review
1 Open a review in the Acrobat.com workspace and click the Export As PDF button or choose Review > Export As
PDF.
2 Specify export options and then click Export.
You can export comments from the entire review or a selected page range, and you can choose to export to your
computer or to your Acrobat.com workspace.
> Review Settings. Select Allow Reviewers To Export This Review As A PDF File, and click OK.
Export large files in pieces
Files that are large enough to require a download of 5 minutes or more, may cause the server to time out. To export
the file in pieces small enough to avoid timeouts:
1 Open the review and choose Review > Save As… (or select the review in the Organizer and choose Duplicate
Document from the dropdown menu).
Last updated 3/9/2012
Page 32

USING ACROBAT.COM
CS Review
2 Open the copy.
3 Navigate to a part you want to delete and choose Review > Delete Part; click on Delete Part.
4 Repeat step 3 as many times as necessary to reduce the review copy to a size that succeeds on Export PDF.
5 Repeat steps 1-4 as many times as necessary to export all parts of the review document.
28
Last updated 3/9/2012
Page 33

Chapter 7: Buzzword
Adobe® Buzzword® is a word processor that you can use to collaborate on text documents, and review and comment
on them online. Toolbars let you organize your text in paragraphs, use bulleted or numbered lists, change fonts, insert
images and tables, and check spelling. The Cut, Copy, and Paste commands function the same as any word processor.
Within the application, they work with all text, tables, or images, or all three in one selection. Acrobat.com maintains
one master copy that you can share and collaborate on simultaneously with as many people as you want. Features that
are useful for collaboration include the following:
Assigned user roles and document access Different user roles, author, co-author, reviewer, and reader, allow
collaborators to perform different tasks in a document. Access levels can be set for a document so anyone with the URL
can view the document.
Commenting Comments can include text, tables, and images.
Document history (versions) A history of document versions and the ability to compare two versions.
Collaborator view A Collaborator bar at the bottom of the window shows who is invited to collaborate on a document
and who is editing it. The Collaborator bar also shows when each person last viewed the document.
29
Sharing lists Reusing e-mail addresses associated with a document, which can be copied to another document
Last updated 3/9/2012
Page 34
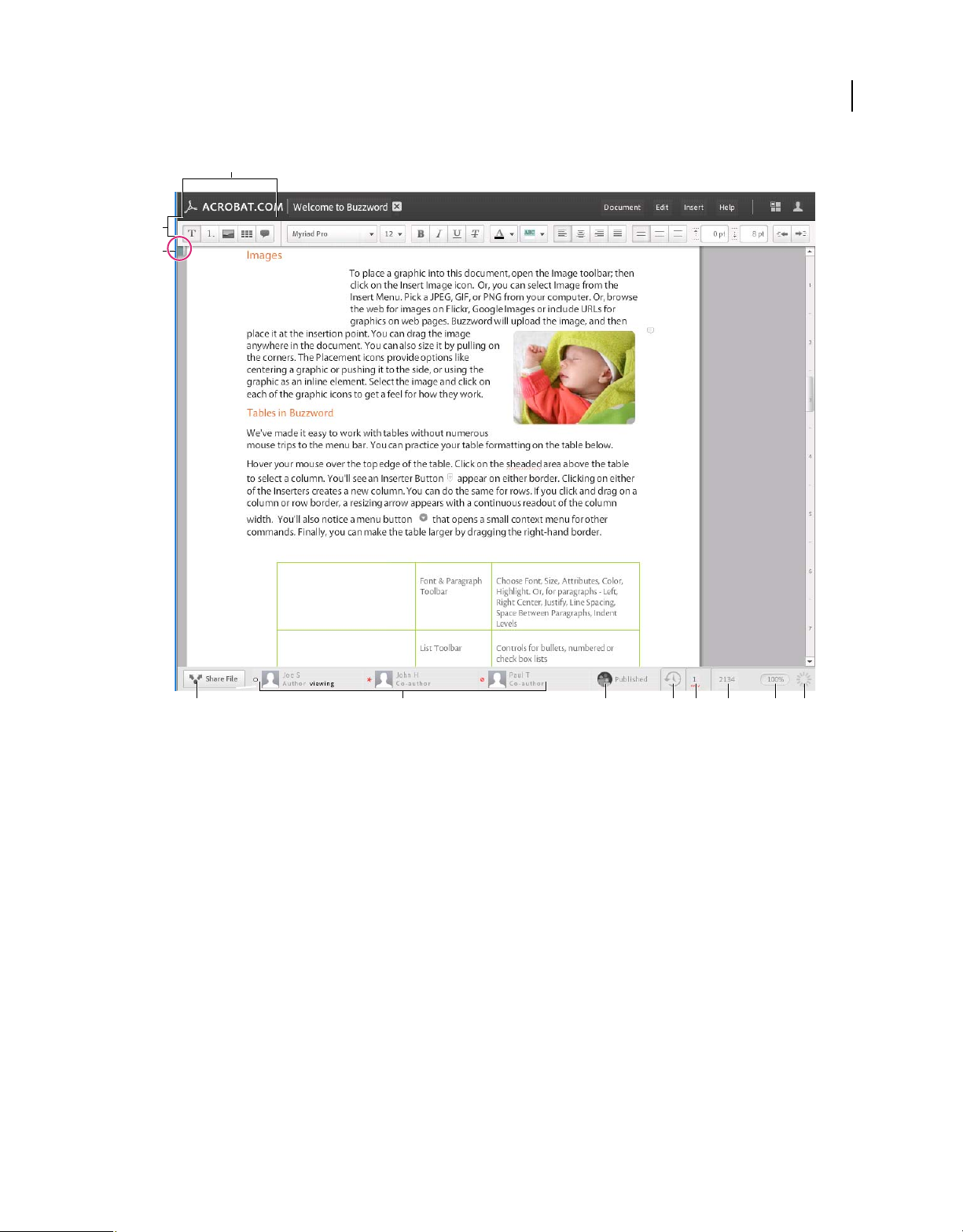
USING ACROBAT.COM
Buzzword
C
A
B
30
D GF H I J KE
A. Toolbar B. Ruler tab C. Toolbar icons D. Share button E. Collaborator bar, showing status F. Access tile G. History icon H. Flagged word
count I. Word count J. Zoom K. Synchronator
Note: Acrobat.com includes its own fonts. When you share a document, others see the same layout on their screen as you
see on yours.
Click one of the five toolbars to expand it (the Text toolbar is expanded by default). Move the pointer over a toolbar
icon to see tool tips. The document name appears in the title bar of your web browser. Like the toolbars, other features
are minimized when not in use and expand when you need them.
Ruler Use the ruler to set margins, tabs, and indents. To display the ruler, click the ruler tab located just under and to
the left of the toolbar.
History (versions) Click the History icon to view (or revert to) previous versions of the current document and compare
changes between versions of the same document.
Zoom Click the Zoom bar to change your magnification.
Synchronator The Synchronator shows whether you have unsaved changes, and whether you're connected to the
Acrobat.com servers. Click it at any time to save your latest changes.
Last updated 3/9/2012
Page 35

USING ACROBAT.COM
Buzzword
CBA
A. History icon B. Zoom icon C. Synchronator icon
More Help topics
“Roles for collaboration” on page 17
“Share files for collaboration” on page 11
Conversion limitations when importing text documents
You can import Microsoft Word (DOC, DOCX), plain text (TXT), Rich Text Format (RTF), and Open Document
Format (.odt) files. You can also cut content from a Word document or other text form such as e-mail, and paste it
into a Buzzword document. Font substitution and other formatting changes sometimes occur on import, depending
on the content of the document. Some limitations apply to any conversion from one document format to another:
Revisions/Track Changes If you are importing a Word document with revisions (Track Changes is on), accept or reject
revisions before you import. Buzzword does not preserve revision markings.
31
Comments Not imported.
Lists Because lists in Word include auto-numbered headings that sometimes include ordinary paragraphs, lists with
unnumbered or unbulleted items are not imported as lists. However, the numbering and indenting are retained.
Section breaks Section breaks are treated as page breaks. If headers and footers are based on sections, this link is lost;
the first header and footer that appear are used throughout the document.
Font styles Font size, color, and styles such as bold, italic, underline, and strike-through are retained. All other
variations, such as superscript, subscript, and small caps, are not supported in this release.
Bullet symbols Not every bullet symbol is supported; a default symbol is used at each level.
Footnotes Footnotes are converted into endnotes.
Image wrapping/alignment For imported images, the following wrapping and alignment are supported: inline with
no wrapping; relative horizontal alignment to a character; and left, right, or center alignment. All other types of
alignment are converted to floating left, with an offset that corresponds to the position in the original document.
Tables Tables in text documents follow these rules when converted:
• All cells have the same borders.
• Spanners—single cells that extend over several columns or rows—expand to match the maximum number of cells
in that row or column.
• Nested tables are preserved, but with a blank line preceding and following.
Headers/footers supports five fields in headers and footers: document name, owner, most recent date saved, page
number, and total pages. Other fields are converted to text strings. Headers and footers aligned left for even-numbered
pages are converted to right-aligned format.
Font mapping when importing Word documents
When you import a Word document into Buzzword, Microsoft Words fonts used in the document are mapped to
different fonts. (For fonts not listed, mappings for Times New Roman, Arial, and Courier New apply to serif, sans serif,
and monospace fonts, respectively.)
Last updated 3/9/2012
Page 36

USING ACROBAT.COM
Buzzword
Microsoft Word font ...is mapped to
Georgia Adobe Garamond Pro
Courier New Courier Std
Trebuchet Cronos Pro
Times New Roman Minion Pro
Arial Myriad Pro
Lucida Sans Unicode New Gothic Std
Comic Sans MS Tekton Pro
Note: When you export a text document to PDF, the font mappings are reversed. Exported images that float with center
or right alignment and an offset do not retain the offset in the resulting document.
More Help topics
“Save documents to the desktop” on page 55
32
Compare document versions or revert to a previous version
If you or a collaborator change a document, you can use the History bar to compare differences between two versions
of the document. You can also revert to an earlier version of the document. You can’t edit a document with the History
bar open but you can print the document with the differences displayed.
Two modes are available for viewing changes. Interactive markers mode is the default and shows only added content,
with markers inserted in the text that show deletions when the mouse hovers over them. Redlines mode shows both
the added content (underlined in blue) and deleted content (in red strike-through text). When you select two versions
to compare, the differences reflect the sum of the changes made between the times those versions were saved.
Note: Some layout changes between versions are not displayed. Brackets [] in Interactive markers mode indicate spaces
or empty paragraphs.
1 Click the History icon in the lower-right part of the window.
2 At the bottom of the History bar, select Show Changes Using, and choose a mode for displaying the comparison
document.
3 Select a black circle in the top row (the leftmost circle represents the most recent version) and a red circle in the
bottom row. The comparison document shows the additions and deletions between the two selected versions (not
text that was added or deleted in intermediate versions).
4 Click Jump To Next Change to move from one difference to the next.
Note: When a table row is changed, the difference appears as the insertion of a new row and a deletion of the changed
row. When a comment is changed, the entire text (not just the addition) is underlined in blue and a red marker is
displayed at the lower right of its border.
Last updated 3/9/2012
Page 37

USING ACROBAT.COM
Buzzword
5
To revert to a previous document version, select the circle in the top row and click Revert To Shown Version. Click OK.
Note: Not every document version is retained: some versions are automatically removed over time for easier
manageability. For example, closely spaced auto-saved versions produced during a single editing session are not all
retained.
Check spelling
The Buzzword and presentation applications check spelling as you type. Misspelled words are flagged with dotted red
underlining in the document. A spell-check counter to the right of the History icon shows the number of flagged words
in the document. (The counter appears only if you have misspelled words in your document.) You can add words to
the system-wide dictionary to create a custom word list (Choose My Preferences from the Account menu and enter
the words in the Also Consider These Words Properly Spelled text field).
Note: Capitalized versions of a word are considered different from lowercase versions of a word. For example, suppose
you add "Africa" but not “africa” to your custom word list. If you have "africa" in a document, it is flagged as misspelled.
33
Restart spell check Click where you want to begin and click the spell-check counter.
Skip a word Move the pointer over the spell-check counter. Then click Jump To Next Flagged Word. The word
remains flagged, and the next misspelled word is selected.
Correct a word Click the dotted red line beneath the word and make a selection. If you specify that your original
spelling is correct (for example, “URL is OK always,” the word is added to your custom word list and accepted in every
document you create. You can also correct the text manually. If you select “URL is OK in this document,” the word is
added to a document word list, which remains intact for that document. (The word is not added to the Also Consider
These Words Properly Spelled list or to the system-wide dictionary.)
Turn off spell check Choose My Preferences from the Account menu in the upper-right corner of the Acrobat.com
application. To turn off the red underlining of misspelled words in the document, deselect Flag Misspelled Words
With An Underline. (The spell-check counter still keeps count of misspelled words.)
Add or remove words from the custom word list Choose My Preferences from the Account menu in the upper-
right corner of the Acrobat.com application. The Also Consider These Words Properly Spelled text field is where you
add or remove words, such as technical terms or proper names, that the spelling checker flags because they are not
included in the built-in dictionary (which can’t be edited). Type a word in the box and click Save Changes to add it.
Remove words by selecting and pressing Delete.
Change spell-check language Move the pointer over the spell-check counter in a file’s Collaborator bar. Click the link
for the current spell-check language, select a different language, and click OK. You can also make the new language
the default spell-check language for any new documents. This option is different from the user interface (display)
language setting, which you can set in the My Information dialog box.
Note: If the flagged word count does not appear, choose Document > Spell Check Settings to select or change the spellcheck language (Document Language).
More Help topics
“Acrobat.com account settings” on page 2
Last updated 3/9/2012
Page 38

USING ACROBAT.COM
Buzzword
Tables in Buzzword documents
You can use tables in Buzzword documents for the following layout tasks:
• Place images within table cells to align them on the page and to add captions to images.
• Nest a table inside a table to create complex layouts or organize data.
• Use a single-celled table to draw a box around text.
Copying content between tables preserves the layout of existing table rows and columns. For example, suppose you
have an existing table with five columns and four rows of content. Then, you create a table in the default size (two
columns by two rows). When you copy the existing table content into the new table, three columns and two rows are
added to the new table.
You can select an entire table (click the upper-left corner), a row (click to the left of the row), or a column (click above
it). Select more than one column or row by pressing the Shift key as you click multiple columns or rows.
Add a single column or row Select the table and click a plus sign. Plus signs appear on either side of the rows and
columns, allowing you to add a row or column before or after the selected one.
Add multiple columns or rows Select a location and click the context menu button. Then select Insert Columns or
Insert Rows.
34
Delete a column or row Select it and click the context menu. Then select Delete Column or Delete Row.
When you select one or more cells in Buzzword, a context menu button appears. Click it to see the commands you can
use on the selected cells. The specific commands that appear depend on the range of cells you select (rows or columns).
Resize a column or row Move the pointer over an edge until you see the double arrow, then drag. As you drag the edge,
the resizer shows the change in dimension. If you select multiple columns or rows, they are all resized.
Indent a table Drag the left edge to the position you want.
Center a table on a page Select the entire table and click Center Align on the Paragraph toolbar.
Note: When resizing rows, you are specifying a minimum row height. The height increases to accommodate the contents
of the cells. If you select more than one column or row and then resize, all the columns or rows in the selection take on the
new size.
Add and remove color in a table
You can apply color to one cell, a range of cells, an entire table, and the table gridlines.
1 Select one or more cells, or the entire table.
2 On the Table toolbar, click the Cell Color icon or the Gridline Color icon.
3 Select a color from the color panel.
Each row of colors has a name, and a number appears at the left of the row when you move the pointer over a
particular color. If you later want to match this color, make a note of the row name and color number.
4 To remove color, select the cells, click the Cell Color icon or Gridline icon, and select None from the panel.
Last updated 3/9/2012
Page 39

USING ACROBAT.COM
Buzzword
Image placement in Buzzword documents
Import GIF, PNG, and JPEG images from your computer by choosing Insert > Image. Or, search the Internet for a
photo and place it into your document. From within the application, you can search Flickr or Google, or provide a
specific URL to an image on the web. You can copy one or multiple images from one place in a document to another,
or from a website, using the copy and paste keyboard commands.
Note: Some website security settings prevent you from copying an image. You can’t paste images copied from a desktop
application, such as Microsoft Word, or from a PDF into a Buzzword document.
Images are scaled proportionally, so you don’t have to worry about distorting your picture. As you drag, measurements
appear showing the new image dimensions.
You can copy one or multiple images within and between documents. If all images cannot be copied, or a problem
occurs with one image in a sequence, a message notifies you how many images were successfully copied.
1 To insert an image, choose Insert > Image. In the dialog box that appears, click Browse Files to insert an image from
your computer. Or, search the Internet or enter a URL for a specific website.
Important: When you select an image from the Internet, click the image source link beneath the image. Check the
website to confirm whether the image is public domain or requires permission for use.
2 (Optional) To copy images within and between documents, select an image and choose Edit > Copy. Place the
insertion point in the destination location and choose Edit > Paste.
Note: Use Ctrl+C (Windows) or Command+C (Mac OS) to copy. Use Ctrl+V (Windows) or Command+V (Mac OS)
to paste.
35
3 (Optional) To adjust the placement, select the image to view the anchor icon. Drag the image by the anchor to its
new position.
4 To resize an image, select it, and click and hold the corner handles to interactively resize the image.
5 Drag the image to reposition it on the page.
Note: Resizing an image sometimes affects its position on the page. For the most predictable results, use the handle on
the lower-right corner of the image for resizing.
Make text flow around an image
1 Expand the Image toolbar and click the image to select it.
2 Select an image alignment option in the toolbar. Each option has a descriptive icon.
Inline options New text added in front of an image pushes the image forward.
Floating options
You can fine-tune a floating alignment by dragging the image to the right or left. You can also enter an exact numeric
offset in the field to the right of the alignment icons.
The image maintains its position on the page (left, center, or right aligned) as you add text around it.
Move an image from the edge of the page
You can specify the amount of space between an image and the left margin, right margin, or center of the page. For
example, if you choose Floating Left but do not want the image flush with the left margin, use an offset to move the
image. Text wraps within the offset area.
1 Add an image or select an image in the document.
Last updated 3/9/2012
Page 40
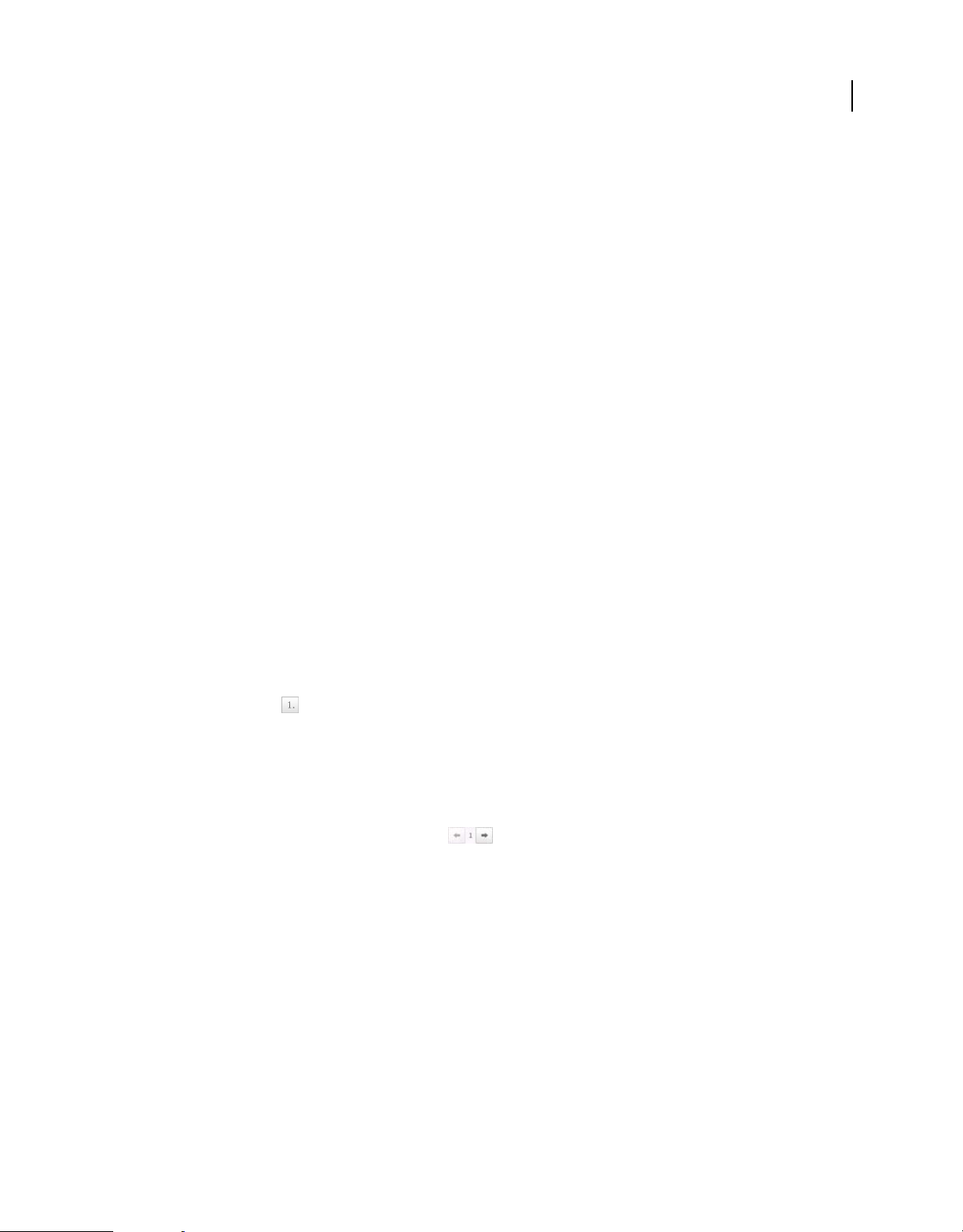
USING ACROBAT.COM
Buzzword
2 On the Image toolbar, select a floating option: left aligned, center, right aligned.
3 In the Offset text box, type a number and click Enter. Use positive numbers for an offset toward the right, and
negative numbers for an offset toward the left. Offset is disabled for inline images
Note: If you specify an offset too large for the available space, the image is pushed as far as possible without going off the
page. For example, if the page has 6 inches available, but you specify 10 inches, the application sets the image at 6.
However, it remembers the 10 setting so that if you change paper size to 14, the offset uses the entire 10-inch space.
Add a caption to an image
You can use this technique to align images as well.
1 Create a two-row table in your Buzzword document.
2 Insert your image in the upper row.
3 Type your caption in the row below the image.
4 Click the Gridline Color icon and select None.
Note: To place two or more images side by side, create a two-row table with two or more columns. To align images
vertically or horizontally, place them in table columns or rows without captions.
36
Lists in Buzzword documents
You can build lists that contain both numbers and bullets. Your list can have any number of items, and you can set
outline levels to create lists within lists. Every entry at the same level of a list must share the same bullet, number, or
check box style. However, you can create a list with multiple levels so you can use bullets at one level, numbers at
another, and checks at a third.
❖ Click the List icon to display the toolbar with controls for creating bulleted, numbered, or check box
paragraphs. After you create a list, you can use the List controls to do any of the following:
• Set bullet or number style. When you work with bulleted lists, the Style icon provides a drop-down list of bullet
styles. When you work with numbers, the Style icon provides a drop-down list of number styles. If you don't see
the number style you want in the menu, select Custom to create a custom style. You can specify a new starting
number or insert text before or after the number.
• Specify outline level. The Outline Level arrows promote or demote a paragraph within a list, as in a typical
outline. As you promote or demote an item, it takes on the appropriate numbering and indent settings.
• Skip one or more items inside a list; join two lists.
• Split a list into two lists.
• Convert a range of list paragraphs to normal paragraphs by selecting that range and clicking the highlighted List
type icon.
Last updated 3/9/2012
Page 41

Chapter 8: Tables
Many people can work on the same Acrobat.com table at the same time. You don’t have to check it out (or in) from
the server or send a copy to each person in e-mail. You can create, collect, analyze, and share data sets, with everyone
working on the same worksheet simultaneously. You can see everyone’s changes as they work. When someone is
editing a cell, it becomes gray as a visual clue. You can move your pointer over a cell with to see who is working on that
entry. You can also set permissions so that some collaborators can edit the content, and some can only view or read it.
Create data tables and share them Create project plans, customer contact lists, schedules, or employee records, and
share them with colleagues for further updates or review.
Note: You can copy and paste data from Excel and CSV files into a table.
Filter and sort table data simultaneously The team can view the entire document at once.
Calculate values Calculate data values (sums, averages, or more complex formulas) by using formulas and summary
rows. You can also calculate the sum of a table row.
Restrict data types Restrict data type and formats to allow only certain types of data to be entered, such as text or
numbers.
37
View data privately Each member can switch on Private View to filter and work on specific data without disrupting
the shared table organization. Changes to data that you make while in Private View are saved.
Preview and print a table Adjust the page layout and preview what the printed content will look like.
Export data to PDF, Excel, and CSV Your document versions are saved automatically, with the date, time, and name of
the author. You can view a specific version at any time.
More Help topics
“Roles for collaboration” on page 17
“Share files for collaboration” on page 11
View content history (versions)
1 In an open table, click the History icon in the lower-right part of the Collaborator bar.
2 The leftmost black circle indicates the current document version. Select a different circle to view a previous version.
The date, time, and person who changed the file are displayed.
Last updated 3/9/2012
Page 42

USING ACROBAT.COM
Tables
Create a table and enter data
When you create a table, an empty worksheet of rows and columns appears. You can click the column headings and
rows and start entering data directly in the table. Column headings remain fixed as you scroll down the rows. The
Copy, Paste, Undo, and Redo commands are available in the Edit menu. Select a cell and then press Delete or use the
Edit menu to clear the contents of a table cell.
• Select a cell and press Delete, or use the Edit menu to clear the contents of a table cell.
• Right-click a column heading or a single cell to access certain commands. Clear contents, delete row or column,
and filter a direct match for a selected cell. The commands for a selected column include alphabetical sort, hiding
a column, and filtering.
• Use the row context menu to copy or delete from the row.
• Paste text or data into tables from other files.
• Find and replace data (Edit > Find).
• Set page layout (Table > Page Setup) to set paper size, orientation, margins, and print order.
• Print a table or export to PDF, Excel, or CVS format.
38
A
B
D
C
A. Toolbar B. Filter tab C. Share button D. Sharing List menu E. Collaborators F. History icon G. Private view H. Zoom I. Synchronator
E
G
F
IH
More Help topics
“Export, save, and print documents” on page 54
Add or delete a row or column
1 Choose New > Table.
Last updated 3/9/2012
Page 43

USING ACROBAT.COM
Tables
2 To add a row or column:
• Click the plus sign above or below a row, or the plus sign between columns.
• Select Insert > Row or Insert > Column. Pressing Enter or Return after entering data moves the pointer focus to
the next row down.
• Press Tab at the end of a row to add a new column.
• Press Enter or Return in the last row of a column to add a new row.
3 To adjust column widths, drag the vertical guides between columns.
4 To delete, copy, or paste the contents of a row, hover the pointer over the row number and select from the row
context menu
5 To select multiple rows or columns, drag across deselected rows/columns. Or, click one row and then Shift-click on
.
another to select those two rows and all rows in between.
Calculate formulas in a cell, range, or column
In Tables, you can apply a formula to a column, to an individual cell, or to a range of cells. Use summary rows to apply
calculations to columns of data.
You can copy and paste formulas between cells. Tables allows for both relative and absolute cell references. When you
copy a formula with relative cell references (for example, =A1, =A2, and so on), the cell references are automatically
updated when pasted in a new location. Use absolute cell references when you want a cell reference to stay fixed on a
particular cell (for example, =$A1, =$A2, and so on).
39
Summary rows
Summary rows allow for complex calculations using entire columns of data. Insert a summary row anywhere in a table
and enter a formula in the summary row. For example, if your table includes a column that lists hours worked by
employee, and you want to see the total hours worked, enter =SUM(@ColumnName) in the summary row.
Acrobat.com Tables applies the formula to all the rows above the summary row in a column. As you add new rows to
the column, the row data is automatically included in the summary calculations. This feature is an advantage over
traditional spreadsheets where you must re-edit the formula when you add rows to the end of a range. Acrobat.com
Tables adjusts the calculation for you automatically.
Summary rows can contain formulas or text. For example, you can put the label “Total” in cell C25 to identify the
calculation in cell D25.
1 Add data in at least two rows in a column. Click the Add Summary Row icon . Or, select the item from the
Insert menu in the Table toolbar .
2 Create the calculation in the summary row by entering a formula, starting with = and using the built-in functions.
Or create a calculation using = and the arithmetic operators, such as +, *, and others. You can also click the equal
sign (=) on the right side of the cell and select one of the frequently used functions. By default, these functions use
the values in the column you’re working in to make the calculation.
SUM The sum of the values in the column.
AVERAGE The sum of the row values divided by the number of values.
COUNT The total number of cells where data appears (empty cells are not counted).
MIN The smallest value in the column.
MAX The largest value in the column.
Last updated 3/9/2012
Page 44
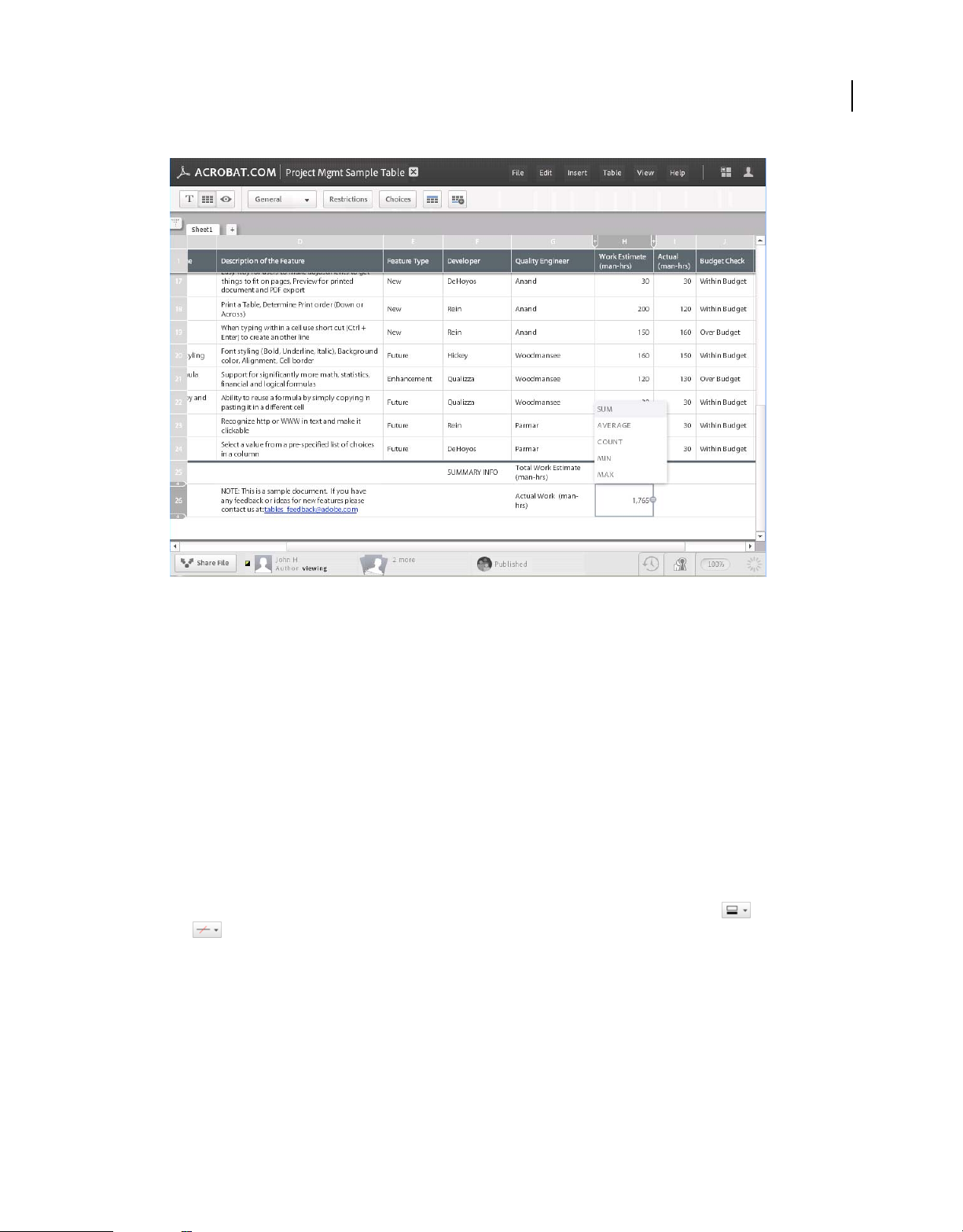
USING ACROBAT.COM
Tables
40
In a summary row, enter a formula to calculate the column value you want or select from the menu of functions.
More Help topics
“Formula syntax for built-in functions” on page 73
Add worksheets, tables, or text to the canvas
The canvas surrounds the response table. You can add elements to the canvas, such as additional worksheets, new
tables, or text blocks. To add a worksheet, table, or textbox, make sure that you're in Normal View (choose View >
Normal View at the upper right of the window). Then, choose an option from the Insert menu.
Sheet Adds a worksheet to the canvas. To name a worksheet, double-click the tab and the top of the worksheet and
enter a name. Authors and Co-authors can create, rename, modify, and delete sheets.
Table Creates a table on the canvas. Move the table by dragging the tab in the upper-left corner of the table. Authors
and Co-authors can add tables to the canvas and modify the contents of those tables.
Text Box Adds a textbox so that you can enter text. Use the text controls in the toolbar at the top of the window to
format the text that you enter. Resize the textbox by dragging its handles. Use the Border Color
Width buttons in the toolbar to assign a color and border width to the textbox. Authors and Co-authors can add
textboxes to the canvas, and edit the contents of those textboxes.
and Border
Last updated 3/9/2012
Page 45

USING ACROBAT.COM
Tables
Sort and filter data
Sort column data in ascending or descending order, for example, alphabetically from A-Z or Z-A. Or, you can filter
the data and show only what is important to you. For information that you need but don’t want others to see, you can
also hide columns of data. When you sort a column, the row numbers update. If you then change the data, it does not
automatically resort but you can choose the command to sort again.
1 To sort a table based on a column of data in either ascending or descending order, right-click a column heading
and select an option. Or, click the column context menu
Note: You can only sort on one column as the key for the sort.
2 To filter a table to show only the data that you want to view, do one of the following:
• Right-click an individual cell and select Filter By to filter the cell value.
• Click a column letter (or right-click a column heading) and select Filter, then select the checkbox for each row
to filter on.
• To filter on specific criteria, click the column menu and select Custom Filter or click the Custom Filter icon
in the upper-left corner of the work area and select Click To Create A Filter.
and select an option.
41
The Filter dialog box lets you set criteria to display specific data.
Note: The remaining steps apply to creating a custom filter.
If you open the Filter dialog box and other users are editing the table, you are prompted to use Private View. In
this view, you can filter the table without changing the table view for everyone else. If you don’t use Private View,
all other users see your filter (see
3 In the Filter dialog box, select the criteria for the filter you want to perform. Options include the following:
All A strict filter that displays data only when every one of the criteria is met. For example, the Sales Representative
“View data in Private View” on page 43).
column must be “Niki Silva” AND the Sales Q1 (USD) column must be “greater than $10,000.”
Last updated 3/9/2012
Page 46

USING ACROBAT.COM
Tables
Any A loose filter that displays data that meets at least one of the criteria you specify. For example, the Sales
Representative column must be “Genessa Matthews” OR the sales amount must be greater than $10,000.
Criteria restrictions vary depending on the data in your table. When you set the data type, such as Currency or Text,
the menu provides the acceptable terms. For example, you can filter currencies that are “greater than” a number,
but you can’t filter text that is “greater than” other text.
4 To add a second set of criteria for the filter, click the area below the first set and add it. To remove all the filter
criteria, click the Clear button. To remove a single set of criteria, click the minus (-) button next to the set.
Note: While the Filter dialog box is open, you can see the filtered results behind it. You can apply multiple filters to see
the data without closing the dialog box (but you can’t access or edit the data).
5 Click OK to close the Filter dialog box and keep the filter in place. The filter criteria are displayed in the Filter
toolbar. When you close the Filter toolbar, the Filter icon
Note: When collaborating on a table with others, it’s a good idea to leave the Filter toolbar open to see when others change
data. Click Refresh to update the table with the new data.
changes to red to indicate that a filter is in effect.
Hide and show columns
If you’re working with complex data, such as calculations that many team members do not use, as the author or coauthor, you can hide the columns where the complex formulas appear.
42
1 To hide a column in a table, click the column letter and select Hide Column.
2 To display a hidden column, click any column letter and select Unhide. A list of hidden columns appears so you
can choose which one to show.
Cell and column formats
You can specify the type of data and format that is entered in a table column. For example, if you’re creating a schedule,
you can set Date as the data type and 01/01/08 as the data format. You can also restrict the format on the data type so
that only the specified type can be entered in a column. Restricting data types is useful when many people are entering
information in the same table and you want to allow them to enter only a certain type of data. For example, if a
colleague enters text in a column restricted to numbers, a message warns them that the text they enter will be erased.
1 To set the data type, click the Table toolbar.
2 Select a column and then choose the data type from the first menu. Options include General, Text, Number,
Currency, Percentage, Date, Checkbox, and Email.
3 Choose the data format, such as Decimal Places for Currency, or 10:00 A.M. for Date.
Note: The format of a data type varies depending on the type of data in your column. For example, the Text data type
has no additional format options available. If you choose Number as the data type, you can set decimal place, comma,
and other options.
4 To restrict a data type, select a column and click the Table toolbar.
5 Choose a data type and format, and then choose an option from the Restrictions pop-up menu.
Only the specified data type can be entered in that column until you deselect the option in the Restrictions pop-up menu.
Last updated 3/9/2012
Page 47

USING ACROBAT.COM
Tables
Format cell contents
Format cells, columns, or the entire table using the toolbar at the top of the Tables application. You can format the text,
apply a background color, and adjust the alignment and text wrap.
• To format an individual cell, select the cell.
• To format all the cells in a column or row, click the column or row header.
• To format the entire table, click the square in the upper-left corner of the table to select all cells in the table.
View data in Private View
Private View is useful for isolating data without changing the column layout or information that others see while
they’re working in the table. You can sort, filter, rearrange, and resize columns without affecting the view that everyone
else sees. For example, you can filter the Bakery Dept. column to find out how many inventory items contain the word
“chocolate.” Or you can view expenses or sales greater than $10,000 in a specific column.
Colleagues do not see the filtering that you do while in Private View. However, if you enter new data, the data is part
of the overall worksheet and others see it. All users roles can use Private View.
1 To turn on Private View, click the Views icon in the toolbar.
2 Select the Private View icon in the toolbar. The Private View tile appears in the Collaborator bar in the lower-
right corner of the window.
3 To turn off Private View and return to the shared view, click the Private View icon again to toggle it off. Or, move
your pointer over the Private View tile in the Collaborator bar and click Turn Off.
43
When Private View is on, the tile in the lower-right corner displays a keyhole image.
Last updated 3/9/2012
Page 48

USING ACROBAT.COM
Tables
Print or export tables
The Print Layout view provides a way to preview your document before you print or export it. While in this view, you
can use the Edit > Find command or make other last-minute calculation changes to your table.
1 In an open document, click the Views icon in the toolbar.
2 Select the Print Layout View icon in the toolbar. The document appears in the page layout view.
3 Click one of the rulers along the side or top of the document to open the Page Setup dialog box. Select the options
you want to change, and click OK.
4 (Optional) Use the slider in the toolbar to increase or decrease the scale of the content. The printed or exported file
retains the setting.
5 (Optional) Add header information by clicking in the top margin above the table to select the header box. (Choose
the left, middle, or right cell to align the header.) Then select a header formula from the context menu, adding
spaces between items if you want. Header formats include author or document name, sheet name, date, time, page
number, and page count.
6
Select File > Print or File > Export to print your document or export it to an Adobe PDF, Microsoft Excel, or CSV file.
If there are multiple tables on the canvas when you export to Excel, each table is written separately, one below another
in the exported file. When you export to CSV, only the selected table is exported.
44
Use Print Layout view to set margins., change the printed or exported table size, and add header information to a table.
Last updated 3/9/2012
Page 49

Chapter 9: Presentations
You can quickly create a professional set of slides and share them online for collaboration or final viewing. Several
people can work together simultaneously on a slide. For example, one person can add graphics while another person
adds text. Or different people can work on a specific range of slides (1-10, 11-20, and so on). Everyone with whom you
share the presentation file can see the content changes as they occur. All your work is saved on the Adobe server.
The collaboration roles for presentations are Author, Co-author, and Reader.
Create a presentation and select a theme. When you create a presentation, you can choose from a set of prebuilt
themes that apply layouts, a color set, and a slide show transition. Adobe® Kuler™ can be used to generate color sets.
Themes also contain default text and shape attributes. You can create a custom theme to include certain attributes, like
company colors or a logo appearing on each slide.
Add content to the slides. Layouts are provided with areas for headings, text, images, FLV files, and various shapes
(arrows, lines, geometric shapes) to each slide. These elements take on the characteristics of the color set in your chosen
theme. Or, you can apply color and effect styles to the elements, and save the style. Check the spelling of your text and
customize the spell-check word dictionary. Slide content can be copied from one presentation to another.
Share the presentation with others for collaborative editing. Share the presentation with colleagues to let them edit
content. Multiple users can work on the same presentation at the same time. When two or more people are working
on the same slide, their image icons are displayed on that slide in the slide sorter.
45
Deliver the final presentation. When you finish collaborating, you can deliver the final presentation by publishing it
as a standalone slide show. Deliver it via an e-mail link, instant messaging, Facebook, Twitter; or embed it in a web
page or blog. You can also export a PDF snapshot of the presentation and save it on your computer. This method is
useful if you want to keep an archive file, post the snapshot on a website, or give it to a client.
More Help topics
“Roles for collaboration” on page 17
“Publish a standalone presentation” on page 13
Create a presentation
The presentation tool comes with predefined themes. Each theme contains elements that you select: a set of page
layouts, color set, and a slide transition effect. Each theme also includes default styles and attributes for text objects,
shapes, and lines. You can edit the elements in your theme by using the Font, List, and Shape toolbars. More advanced
users can use the slide masters to create custom themes and set styles for text, shapes, lines, and so on.
1 Choose Presentation > New.
2 In the Design toolbar , select the following:
Theme You can use the default color set and transition that come with the theme you select. Or, choose a different
color set or transition from the menus.
Color Set The first color in the color set control is the default color used for slide backgrounds, though you can pick
a different color for slide backgrounds. The second color is the text color. The third color (Fill) applies to filling
shape objects, such as circles or squares. The colors in the color set are default settings; you can apply any color to
Last updated 3/9/2012
Page 50

USING ACROBAT.COM
Presentations
any element in a slide. Select Browse Kuler to add a Kuler color set to your presentation and see a preview of how
the colors will look for each element.
46
View color sets from Kuler in an interactive preview.
Transition This setting controls the various transition effects between slides when the presentation is played using
the Play Slideshow feature. Moving the pointer over each effect in the menu shows you how the transition will look.
Predesigned themes, color sets, and transitions are available in the Themes menu.
3 Click the heading text to add a title in the slide that appears. Add a subheading if you want.
Last updated 3/9/2012
Page 51

USING ACROBAT.COM
Presentations
Note: The placeholder text does not appear in the final presentation when it’s played. Removing unused placeholders
can avoid confusion when collaborating with others.
E
A
B
C
47
J
D
F
A. Design toolbar B. Slide tabs C. Slide sorter D. Collaborator bar E. Toolbar icons F. Share button G. Collaborators H. Play Slideshow
button I. Synchronator J. Objects panel
G
H
I
Now you’re ready to add slides and content to your presentation.
More Help topics
Learn about Adobe Kuler
Add, delete, and arrange slides in a presentation
After choosing a theme for your presentation, you can add content.
❖ To add, delete, or change the order of a slide, do one of the following in the slide sorter on the leftmost tab:
• To add a slide, click the New Slide button. The added slide is a preset layout that you can either keep, or replace
by selecting a new layout from the menu next to the button.
• To delete a slide, select Delete from the slide thumbnail context menu (the gray circle in the lower-right corner
of the thumbnail).
Last updated 3/9/2012
Page 52

USING ACROBAT.COM
Presentations
Use the slide thumbnail context menu to delete, duplicate, or reset a slide layout.
• To duplicate a slide, select Duplicate from the slide thumbnail context menu.
Note: Use the Reset To Layout option if you start to edit a new slide with a different layout and want to restore the
predefined layout (or custom layout that you’ve saved).
• To rearrange slide order, Click-drag the slide in the slide sorter tab.
• To expand the slide sorter, drag the right border of the Slides tab and view the slides in a storyboard progression
(side-by-side). Expanding the slide sorter is useful for viewing many slides at once.
A
48
B
C
A. Slide sorter B. Slide thumbnail C. Slide collaborator
Last updated 3/9/2012
Page 53

USING ACROBAT.COM
Presentations
About shapes and objects
All content elements that you add to a slide, including text, images, or graphics, are considered objects. You insert
objects from the panel on the right of each slide.
49
Object styles Predefined styles are provided for all objects. When you insert an object from the panel, or select an
existing object, the Style (“S”) icon
set style attributes for text and shapes from the Text and Shape toolbars.
Select You can select a shape at any time and click the Style icon to change, remove, or create a style. The Select All
command (or Control+A in some browsers) selects all objects on a slide. Use Shift-click to select or deselect single
objects.
Cut, copy, paste The Cut, Copy, Paste commands work only with keyboard shortcuts: Ctrl+X, Ctrl+C, and Ctrl+V.
(Delete and Duplicate commands in the Edit menu work with text or images.)
Arrange The Arrange menu lets you place selected objects in relation to other objects on the slide. You can only
arrange objects that you have added to a slide directly (in the Slides tab). You cannot arrange ordinary objects, like
shapes and lines, that you add to a slide layout or master.
When moving shapes on a slide, the visual guides help you align objects with other objects in the slide or “snap” them
to a preset grid. As you drag a selected object around the screen, thin blue vertical or horizontal lines are displayed at
6-pixel horizontal and vertical increments.
appears to the right of an inserted shape (except for text objects). You can also
Add text, images, or graphics to a slide and apply a style
You can add text, images, lines, arrows, and an array of geometric shapes to your slides by using the object panel on
the right side of the screen. These shapes (objects) can be moved anywhere on the slide by dragging, or by cutting and
pasting. The objects panel is always available to the right of each slide. The presentations tool checks spelling as you
type. Misspelled words are flagged with dotted red underlining in the document.
1 In the panel on the right of the slide, click an object once to insert a text box, image, or shape. Or, drag the object
directly onto the slide.
Last updated 3/9/2012
Page 54

USING ACROBAT.COM
Presentations
2 (Optional) To insert an image or video, in the dialog box that appears, click Browse Files to browse to an image on
your computer. Search Flickr, Google, or provide a specific URL to an image on the web.
Note: Supported formats are PNG, JPG, and GIF, FXG, and FLV files.
3 To apply formatting or a style to a shape:
• To apply a visual attribute (like a background color) to the selected shape, click the Style icon to the right
of the shape. Then choose from the options.
Note: The Style icon is not available for text objects.
• Use the Text and Shape toolbars to apply customized attributes, like color, border width, or special visual
embellishment (such as emboss).
More Help topics
“Check spelling” on page 33
Change individual slide layout and background color
You can change visual attributes for an individual slide. Each predefined layout contains elements that appear on every
slide that uses that layout. Layout elements can be text, shapes, or images. You can also add a “placeholder” element to
a layout. A placeholder element can either create an outline or load an image when it’s used in a slide. You can insert
an image and make it the background of your entire slide. When you use an image in a slide background, it becomes
the bottom layer of the slide and objects in the slide Masters cover it.
50
1 To change the layout of a slide, select it and in the Slide toolbar , select a new layout from the menu.
The Layouts menu in the Slide toolbar
2 Select a background color and gradient from the menus in the Slide toolbar.
3 (Optional) To add a custom color, select More Colors from the Background menu in the Slide toolbar. In the color
picker, you can pick from the color square or enter a hexadecimal number for a specific color. More advanced
controls let you set hue, saturation, and red, green, blue, and black values.
4 (Optional) To add an image as a background for an entire slide, in the Slide toolbar, select either the Background
or Background Tile . From the Insert Image dialog box, click Browse Files to upload an image from your
Fill
computer. Or, click Flickr or Google and enter a keyword to search the Internet for an image. Resize the imported
image by using the corner handles. Images maintain their proportion and cannot be stretched. If the image doesn’t
cover the slide background completely, use the Background Tile option. Remove a background image by clicking
the Background icon (not the image itself) once.
Important: When you select an image from the Internet, click the image source link beneath the image. Check the
website to confirm whether the image is public domain or requires permission for use.
5 If you want, add elements from the objects panel on the right side of the slide.
Last updated 3/9/2012
Page 55
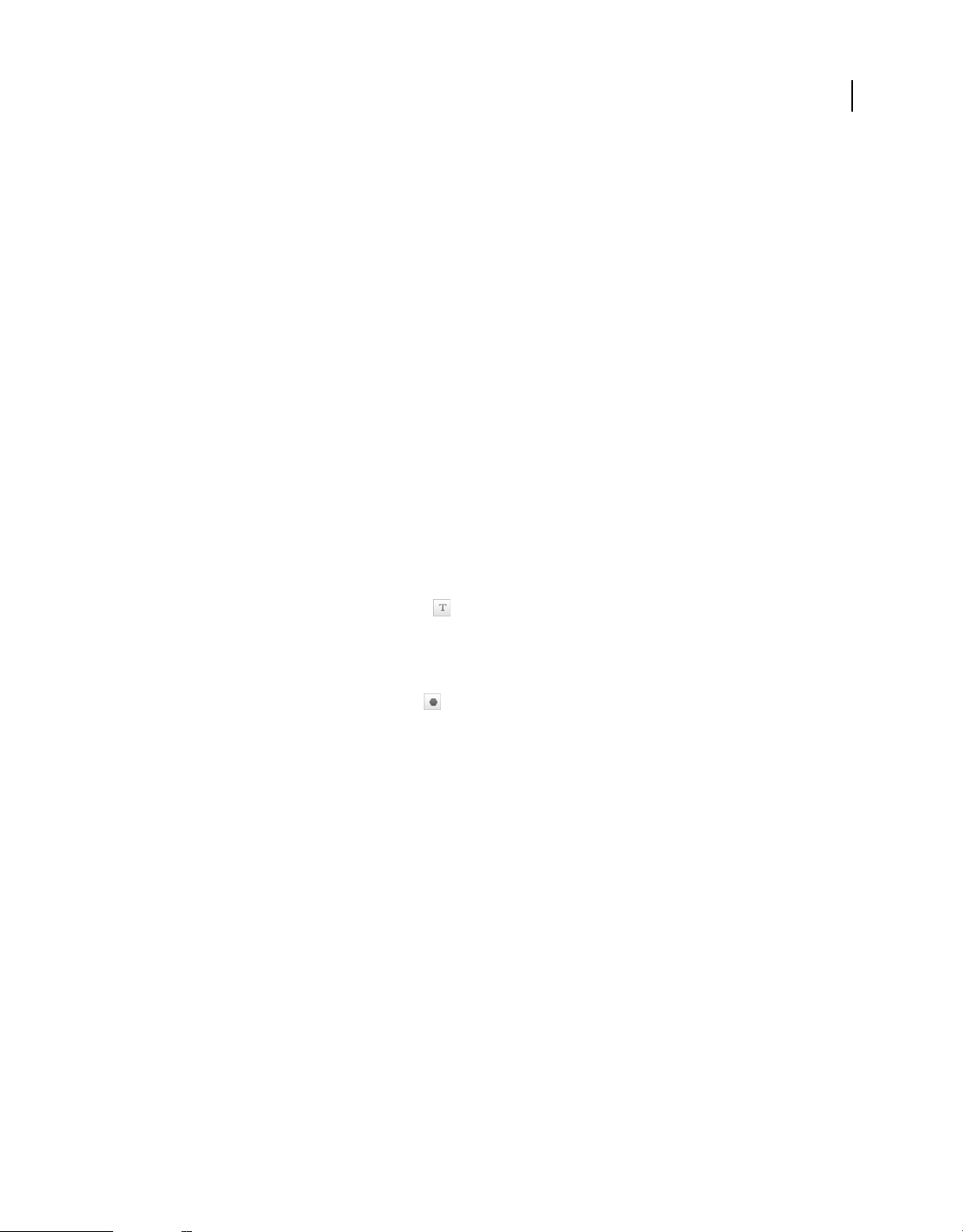
USING ACROBAT.COM
Presentations
6 You can edit the element styles, such as text style and color, bullets, shapes, and so on, from each of their toolbars.
Or, you can click the Layouts tab in the slide sorter and edit a layout that way.
Note: Changes that you make to a layout override the default layout’s settings as part of a defined theme.
Add elements to every slide or edit master settings
The content on a slide master appears on every slide in the presentation. For example, you can add a company logo or
running header or footer. Use the Master tab in the slide sorter to add such elements.
When you select the Layouts or Master tabs, the objects panel on the right side displays two additional icons at the top
of the panel: one for inserting a headline placeholder element and one for inserting a combined outline/image
placeholder. You can edit these elements when the slide is selected in the Slides tab. However, you cannot arrange them
forward or backward—they are always underneath objects added in the slide view.
❖ To add elements to every slide in the presentation or set master settings, click the Master tab in the slide sorter.
Then, select the master template you want to edit.
Slide Master Elements you insert on this master are added to each slide. Drag a shape object from the objects panel
to the right of the work area for the element you want to appear on every page. Insert an image to add a logo, or a
text box to add header or footer information, such as a copyright notice or your organization’s name.
51
Title/Content Style Master This master controls the default placement of the text object on a slide layout. For
example, if you want all of your text objects to appear in the lower-right corner by default, move the existing text
object to that position. Use the Text toolbar
alignment, visual embellishments (for example, emboss) and others.
Text Style Master Use the Text toolbar to set styles for slide text objects. This setting applies only to text objects,
not to headings in a layout.
Shape Style Master Use the Shape toolbar to set styles for shape objects that are not text objects.
Line Style Master Use the Shape toolbar to set styles for line objects.
Note: If you want to number pages consecutively, add the numbers manually.
to set styles for five heading levels. Options include font size,
Play a slide show
Use the Play Slideshow command to present the slides to your audience.
1 Click the Play Slideshow button in the lower-right corner of the work area.
As the slide show begins, all editing tools are removed from the screen. Move the pointer to the bottom of the screen
to display thumbnails of the slides and click to navigate quickly to a specific slide.
2 To advance the slides, move your pointer over the right side of the screen until the arrows appear, or click the slide.
The arrows on the upper-right and upper-left sides take you to the last slide or back to the first slide.
Note: To play the presentation at full screen, move the pointer over the upper-right area of the screen to display the
screen controls. Click the left icon to display at full screen or the right icon to return to the slide editing window.
Last updated 3/9/2012
Page 56

USING ACROBAT.COM
Presentations
52
CBA
D
A. Full screen control B. Slide editing window control C. Slide advance control D. Slide thumbnails
3 Press Esc to exit the presentation and go back to the editing window. From there you can continue to edit the slides,
or select Presentation > Close to exit the presentation and return to the Acrobat.com organizer.
Share a presentation for collaborative editing
When you create a presentation, you are the author and anyone you share it with is a co-author or reader. To open and
edit the presentation, the people you share a presentation with must have an Acrobat.com account.
When two or more people are editing the same slide, a small image tile appears in the slide thumbnail in the slide
sorter. That way, everyone can see who is working on it. The Collaborator bar also displays the word “editing” in red
text next to the person’s name.
1 Choose Presentation > Share, or click the Share File button in the Collaborator bar.
2 Enter the e-mail addresses of people you want to share the presentation with and then click Next.
3 Enter the subject and message information, or keep the default text, and click Share. An e-mail message is sent to
the addressees, with a URL link to the presentation.
Note: If you deselect the Send An Invitation Email option, the presentation document shows up in the other person’s
organizer, but they do not receive an e-mail notification.
Last updated 3/9/2012
Page 57

USING ACROBAT.COM
Presentations
More Help topics
“Roles for collaboration” on page 17
“Share files for collaboration” on page 11
“Publish a standalone presentation” on page 13
53
Last updated 3/9/2012
Page 58

Chapter 10: Export, save, and print documents
Export documents
You can apply page setup options to your documents, and then export or print them. The file type supported for export
varies among the applications.
Application Exports to these file types
54
Buzzword documents Adobe PDF (.pdf), Microsoft Word (.doc), Microsoft Word 2007
Tables Adobe PDF (.pdf), CSV (.csv), Excel (.xls)
Presentations Adobe PDF (.pdf)
(.docx), Rich Text Format (.rtf), HTML - zipped (.zip), Plain Text
(.txt), Open Document Format (.odt), and EPUB (.epub)
Export a document to PDF
You can publish a document that you create in Acrobat.com by exporting it as a PDF file, which you can save on your
computer. A PDF copy is useful as an archive, or to post on a website. To enable others to view the presentation as a
slide show (rather than a static PDF), share it through Acrobat.com.
Note: The PDF file that you export can be viewed in Adobe® Reader®. If you want to add comments to the PDF, use Adobe®
Acrobat®.
1 Create a Buzzword, presentation, or table document.
2 Do one of the following:
• To export a Buzzword document, choose Document > Export.
• To export a presentation, choose Presenation > Export.
• To export a table, choose File > Export.
3 Select Document/Presentation/File > Export and choose Adobe PDF.
4 Select or deselect Export Comments as necessary.
5 Click OK, choose a location on your computer for the PDF file, and then click Save.
6 Do one of the following:
• Place the PDF on a website and send others an e-mail or instant message containing a link to the PDF.
• Share the PDF in Acrobat.com or attach the PDF to an e-mail.
Your text document looks the same as the original if you export it to PDF. Image placement, line breaks, and page
breaks sometimes change if you save to other formats. Also, if the Acrobat.com fonts are not on your computer, they
are mapped to different fonts as follows:
Last updated 3/9/2012
Page 59

USING ACROBAT.COM
Export, save, and print documents
Buzzword font ...is mapped to
Adobe Garamond Pro Georgia
Courier Std Courier New
Cronos Pro Trebuchet
Minion Pro Times New Roman
Myriad Pro Arial
New Gothic Std Lucida Sans Unicode
Tekton Pro Comic Sans MS
When you import a Word document into Buzzword, the font mappings are reversed. (For fonts not listed on the right,
mappings for Times New Roman, Arial, and Courier New apply to serif, sans serif, and monospace fonts, respectively.)
Note: Exported images that float with center or right alignment and an offset do not retain the offset in the resulting
document.
More Help topics
“Buzzword” on page 29
55
“Create a table and enter data” on page 38
“Create a presentation” on page 45
Save documents to the desktop
Choose Document/Table/Presentation > Export, and then choose a file type to export to and save the file on your
desktop.
Buzzword Exports to PDF, Microsoft Word (.doc, .docx), plain text (.txt), HTML, Microsoft Word 2003 XML (.xml),
Rich Text Format (.rtf), EPUB, a format for eBook readers (.epub), and Open Document Format (.odt).
Tables Exports to Microsoft Excel (.xls), CSV (.csv), and PDF (.pdf).
Presentations Exports to PDF (.pdf).
Print documents
Acrobat.com displays your document exactly as it will appear when you print it. You don’t need to preview the
document. The only exception is comments, which print at the end of the Buzzword document. Comments are listed
in the same order as they appear in the document itself. Comments are numbered to match the reference numbers that
appear in the margin of the printed document, where the comment applies. Identifying information, such as
commenter name, date of comment, and time of comment, follows each comment. See
page 20.
“Printing comments” on
1 (Optional) Select Document > Page Setup to set options like margins, paper size and orientation, and so on. (Page
Setup is not available in Presentations.)
Last updated 3/9/2012
Page 60
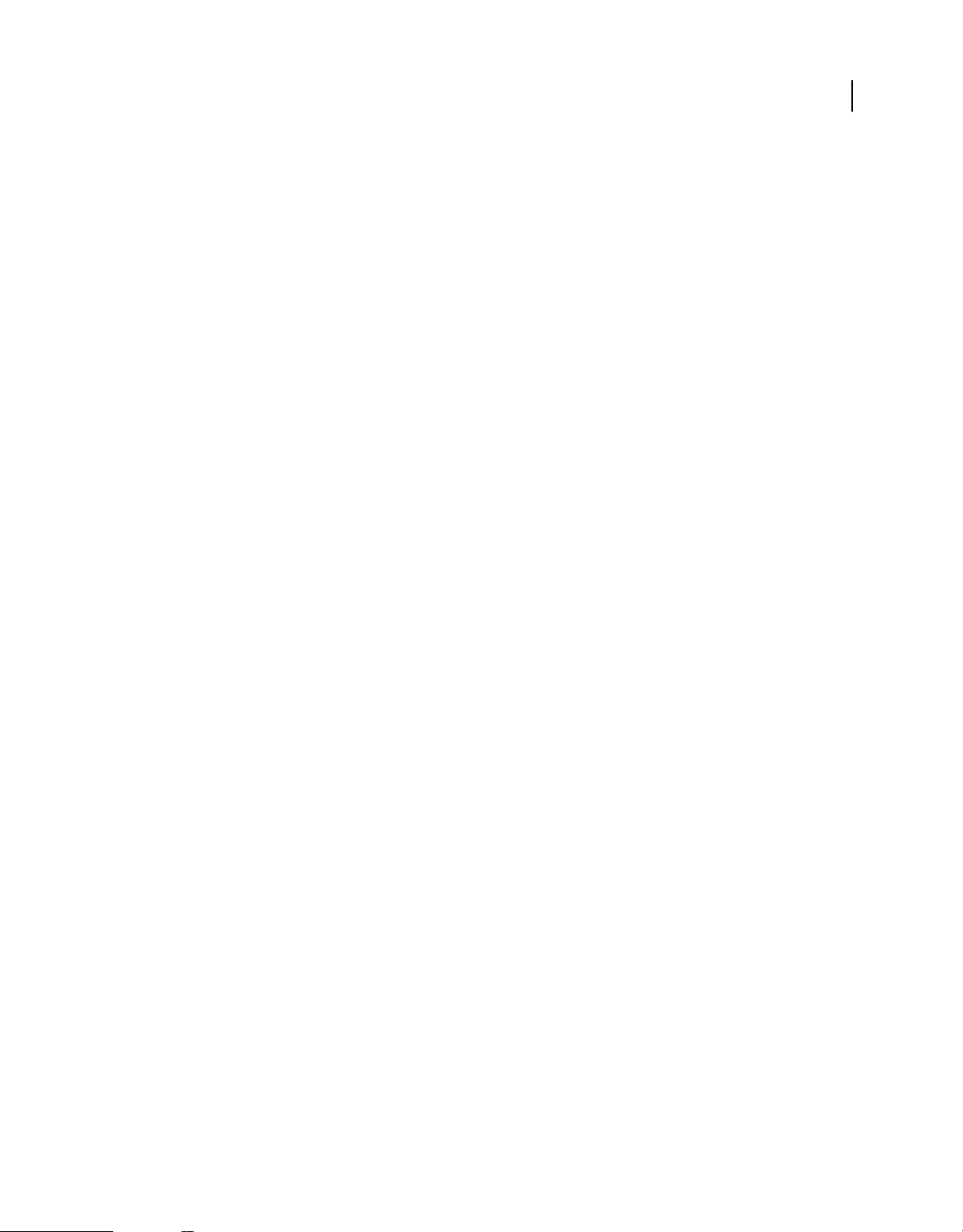
USING ACROBAT.COM
Export, save, and print documents
2 Do one of the following:
• To print a Buzzword document, select Document > Print. (Do not use the File > Print option in your web
browser.)
• To print a data table, select Table > Print.
• To print a presentation, export it to PDF and then print the PDF.
56
Last updated 3/9/2012
Page 61

Chapter 11: Web conferencing with Adobe ConnectNow
Your online meeting room
Adobe® ConnectNow gives you and one other person access to a secure, personal online meeting room. Use your
meeting room to collaborate with others on the web in real time. You control the meeting from the Screen Sharing
panel and attendees see your screen in the Screen Sharing pod of the meeting room. Attendees can zoom to increase
the shared document, follow the presenter’s mouse movements, or scroll independently to areas of interest. All
attendees can collaborate regardless of differences in operating systems or installed software.
Note: If you need meeting access for more than two people, you can purchase a subscription for a larger group.
• Share and annotate your entire desktop or certain applications on your computer screen
• Send chat messages
• Communicate using integrated audio
• Broadcast live video
• Capture meeting notes
• Control an attendee’s computer remotely
Access meeting room features in different ways. For example, use the menus and icons on the menu bar or click the
arrow icon on a pod title bar to view a menu. You can also right-click on some pods to display a menu.
57
Last updated 3/9/2012
Page 62

USING ACROBAT.COM
Web conferencing with Adobe ConnectNow
A
B
58
D E F G H I
J
K
L
C
Meeting room overview
A. Menu bar B. Screen Sharing pod C. Attendee List D. Invite Participants E. Share Screen F. Upload A File G. Share Webcam H. Share
Microphone I. Set Up Phone Conferencing J. Webcam pod K. Chat pod L. Shared Notes pod
Pod reference
Chat pod
Send a chat message to another attendee, to all hosts in the meeting, or to all attendees. Type your message in the Enter
Chat Here box and click Send. When you receive a chat message, your Chat pod shows the sender name and the
message. If the message was sent only to you, the message also contains “(privately).” The host can disable private
chatting. When private chat is disabled, attendees can send chat messages to all hosts or to everyone, but not to
individual attendees.
Select an attendee from the To menu to chat privately.
• To choose a custom font color for your chat messages, use the Color Picker in the Chat pod.
Last updated 3/9/2012
Page 63

USING ACROBAT.COM
Web conferencing with Adobe ConnectNow
Note: The private chat font color is always red. Messages sent only to the host are always blue. These colors apply even
if you change your chat font color.
• To add a timestamp to your chat message, click Meeting > Preferences > Chat and select Show Timestamps On Chat
Messages. Select Am/PM or a 24-hour clock.
• To disable private chat, click Meeting > Preferences > Chat and deselect Allow Private Chat Between Attendees.
• To save chat text as a Microsoft Word file (.doc), in the Chat pod title bar, click the Down Arrow and select Save As.
ConnectNow supports the following emoticons in the Chat pod:
Key combination Icon
:-) or :)
:( or :-(
;) or ;-)
:D or :-D
:p or :P or :-p or :-P
59
X-( or X(
Shared notes pod
Hosts and participants can use the Shared Notes pod to take meeting notes or show agendas and other meeting
information. To use it, start typing in the pod. Audience members can read, but not write, text in the Shared Notes
pod. Text remains visible in the Shared Notes pod throughout the meeting or until the host or a participant clears the
note.
• Change the font size, create bulleted lists, make text bold or italic, and change the text color.
• (Optional) To save the notes as a Microsoft Word file (.doc), click Save in the formatting bar before the meeting
ends. (Notes are automatically erased when the meeting ends.)
Note: Participants can save notes only if they used the ConnectNow Add-in to attend the meeting. Audience members
can't save notes. But, they can copy the contents of the Shared Notes pod and paste them into another program such
as Notepad or Microsoft Word.
Files pod
Hosts and participants can easily distribute documents and files to other attendees by adding the file to the Files pod.
Hosts and participants can upload, rename, and remove files in the Files pod. Any attendee can download and sort files
from the Files pod. When a meeting ends, all uploaded files are deleted from the Files pod. The next time a meeting is
started in the same room, attendees do not see the files from the previous meeting.
1 Select Pods > Files.
2 To add a file from your computer, click Upload A File, select the file, and click Open.
3 Once the file is in the Files pod, right-click the filename to delete the file, if necessary.
4 (Optional) Attendees can download the file by selecting the file in the pod and clicking Save Selected File.
Last updated 3/9/2012
Page 64

USING ACROBAT.COM
Web conferencing with Adobe ConnectNow
Whiteboard pod
Hosts and participants can use the whiteboard to draw concepts, flowcharts, user interface mockups, annotations, and
other basic diagrams. Various whiteboard drawing options are available, including the highlighter pen, shapes, arrows,
and text. Audience members can only view the whiteboard.
1 Select Pods > Whiteboard.
2 In the Whiteboard pod, select a tool, such as the text tool or the arrow tool, and click in the whiteboard.
3 (Optional) Drag the whiteboard toolbar to a different location in the Whiteboard pod if it is in the way.
Use the whiteboard to draw diagrams and add text.
60
Annotate pod
While screen sharing, hosts and participants can pause the screen display and annotate it using the whiteboard
drawing tools. Annotating is useful if all attendees must review an item or document collaboratively. When you finish,
you can save a copy of the annotated screen in PNG format. Audience members can watch the screen being annotated
but cannot participate.
1 In the Screen Sharing panel, click the plus sign to open the Annotate pod at the bottom of the panel, and then click
Start. The shared screen displays a set of annotation tools.
2 Use the tools to mark up the shared screen by adding arrows, shapes, and text comments. If you want to save the
annotated screen as a PNG file, click Save
3 When you finish annotating the shared screen, click Stop in the Annotate pod.
in the toolbar.
Webcam pod
Meeting hosts and participants can use the Webcam pod to broadcast live video from their webcams. Multiple
attendees can share their webcams at the same time. Audience members can view webcams. When you share your
camera, your live video appears in the Webcam pod. The video images are automatically arranged and resized as other
hosts and participants share or stop their cameras. The video images are also resized if the host changes the size of the
Webcam pod.
Last updated 3/9/2012
Page 65

USING ACROBAT.COM
Web conferencing with Adobe ConnectNow
Note: Broadcasting live video works best with high-speed broadband connections. Attendees with slower connections
could experience irregular or choppy display. By default, video is broadcast at high bandwidth. The host can change this
setting by clicking Meeting > Preferences > Webcam.
1 Open the Webcam pod by clicking Pods > Webcam.
2 In the Webcam pod, click Start My Camera.
If Flash Player displays a prompt requesting access to your camera, click Allow. If you are using the built-in camera
on a Macintosh®, you may need to select USB Video.
3 Click Pause or Stop in the upper-right corner of your video feed as necessary.
4 (Optional) If you are a host, you can pause or stop another attendee's camera. When you pause another attendee's
camera, the camera temporarily stops broadcasting in your Webcam pod. The camera continues to broadcast in the
Webcam pods of other attendees. When you stop another attendee's camera, the broadcast is stopped for all
attendees in the meeting.
61
More Help topics
“Zoom a shared screen or expand to full screen” on page 63
“Give screen control to another attendee” on page 63
Host a meeting
Your meeting room is available 24 hours a day. Share windows, applications, or your entire desktop with participants
in a meeting. Assign participant roles, which allow attendees to carry out certain activities attendees during a meeting.
1 Log in to your meeting from one of the following places.
A browser window Open your web browser and type your meeting room URL. (When you set up an Acrobat.com
account, Adobe sends an e-mail message containing information about your account, including the meeting room
URL.)
The Acrobat.com organizer Click the Web Conferencing tab or choose ConnectNow from the Additional Adobe
Services menu
Adobe® Acrobat® 9 or Adobe® Reader® Click the Collaborate button in the toolbar and select Share My Screen.
2 Invite attendees.
From your meeting room Click Invite Participants . The URL for your meeting room is displayed. Send an
invitation by clicking Compose E-mail, or cut and paste the URL into an e-mail message or instant message. When
people receive the invitation, they can join the meeting by clicking the URL. (Remember, as the host, you must be
logged in to your room before others can enter.)
.
Last updated 3/9/2012
Page 66
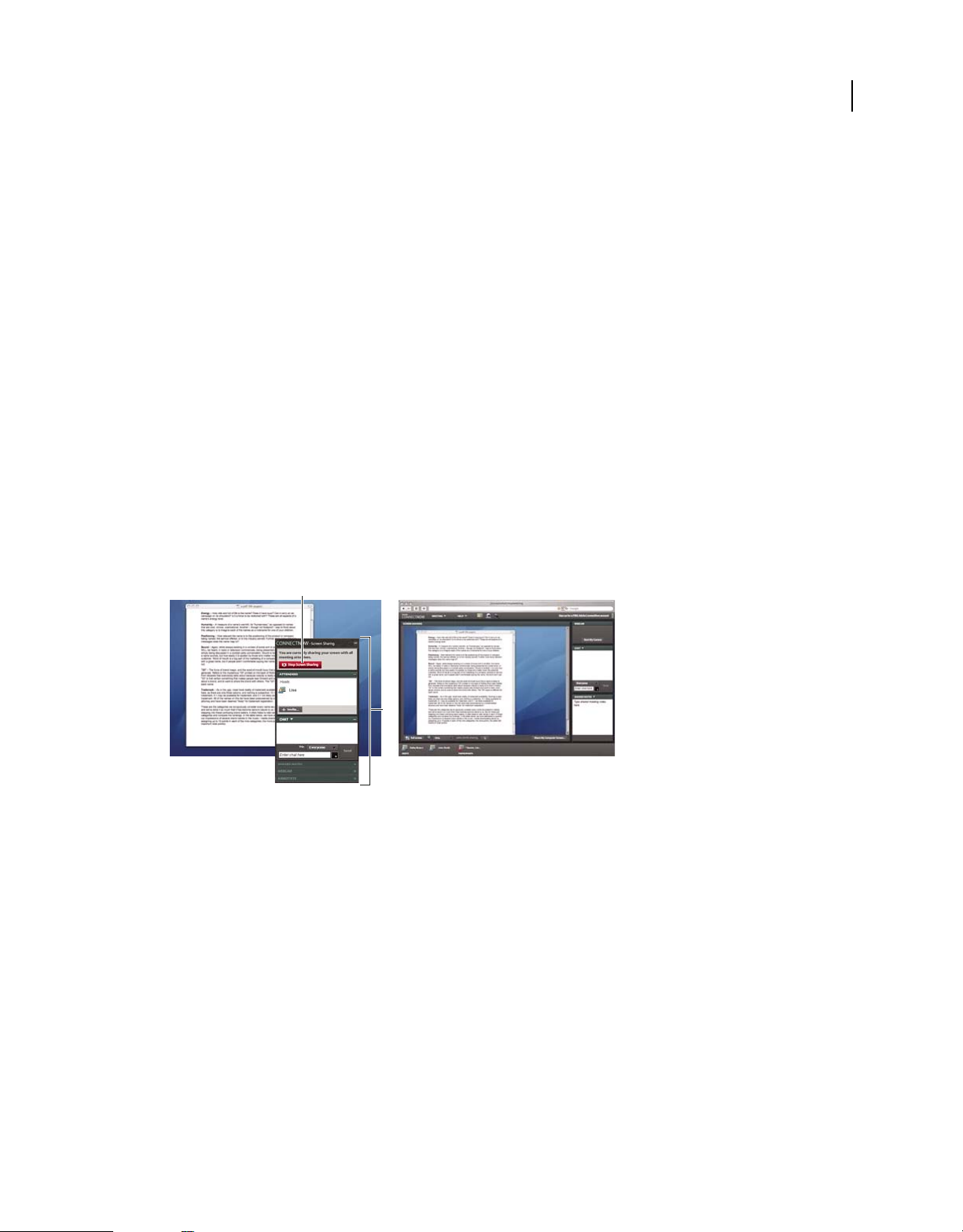
USING ACROBAT.COM
Web conferencing with Adobe ConnectNow
From Microsoft® Outlook® 2007 Easily insert the URL to your personal ConnectNow meeting room in your e-mail
messages or calendar meeting invitations with the click of a button. For information on using the Acrobat Add-in
for Outlook to invite participants to your meeting, see Share files using Microsoft Outlook.
Note: The Outlook Add-in feature is currently displayed only in English in the Acrobat.com user interface.
3 Share your screen.
In the Screen Sharing pod (Pods > Screen Sharing), click Share My Computer Screen to share information, such as
a document or spreadsheet. If you do not have a supported version of the ConnectNow Add-in, a dialog box asks
you to install the add-in. The ConnectNow Add-in is a version of Flash® Player with additional features that enable
collaborators to share their screens. Click Yes to download the ConnectNow Add-in. After the add-in is installed,
click Share in the confirmation dialog box that appears.
Desktop Shares your entire desktop. If you have more than one monitor connected to your computer, a desktop
appears for each monitor. Choose the desktop you want to share.
Note: Consider closing your e-mail and instant messaging programs before sharing your desktop so others do not see
private information.
Windows Shares one or more windows that are open on your computer. From the list, choose the window or
windows that you want to share.
Applications Shares an application and all its related windows that are open on your computer. Choose the
application or applications that you want to share.
62
A
B
What you see when you share your screen (left), and what others see (right).
A. The Stop Screen sharing button B. The Screen Sharing panel, visible only to the presenter
Note: To stop screen sharing, click the red Stop Screen Sharing button near the top of the Screen Sharing panel. (If you
have minimized the Sharing panel, open it again so you can click the Stop button.)
4 (Optional) Assign participant roles. All incoming guests enter a meeting as participants. The host can reassign roles
by choosing Meeting > Preferences > Room Management.
Note: For information on user roles for collaborating on documents, see “Set user roles in a file” on page 18
5 To end your meeting, select Meeting > End Meeting. To open the meeting room again, click the Start Meeting
button that appears on the closing screen.
Last updated 3/9/2012
Page 67

USING ACROBAT.COM
Web conferencing with Adobe ConnectNow
Meeting roles and permissions
Host Participant Audience
63
Highest level of permissions. Owner of
the meeting room. Hosts can design the
meeting room layout, specify features
available during a meeting, and invite,
and manage attendees. Hosts control
access, share their screens, share files,
control other attendees computers and
use the whiteboard. Set phone
conference options, broadcast video,
control webcams, change chat settings,
write shared notes, and change
attendee roles. The host must be
present for the meeting to start.
Can share and annotate screens, share
files, and draw on the whiteboard. Can
take notes, set microphone and speaker
properties, broadcast live video and
audio, and send chat messages.
Can view the shared screen of a host or
participant, view any shared webcams,
and listen to meeting audio. Download
shared files, view meeting notes and the
whiteboard, and send chat messages.
Audience members cannot share their
screens, use a microphone in
conferences, broadcast live video, or
take notes.
Zoom a shared screen or expand to full screen
Attendees can increase the document viewing area by using the controls near the bottom of the shared screen. The
controls become visible when the mouse hovers over them. When zoomed in at certain levels, scroll bars appear on the
right and bottom of the document viewing area. The pointer changes to a hand that lets you move anywhere in the
document.
❖ Attendees can use the controls to do any of the following:
• To maximize the Screen Sharing pod on your screen, click Full Screen. To minimize the screen again, and
display the taskbar at the bottom of the screen, click the Escape button on your keyboard.
• Use the zoom tool to increase and decrease the shared content view at several levels.
• When zoomed in at a level where the scroll bars appear, click the pointer icon to follow the presenter’s mouse
on the screen. To scroll independently of the presenter, click the pointer icon again.
• To request control of the presenter’s screen, click the steering wheel icon.
Note: If you are the host, maximize the window you are sharing. For example, if you are sharing a document, maximize
the application window containing the document. Maximizing the window makes the document as large as possible for
attendees. (Attendees can then use the zoom tool or Full Screen button to increase the size of the document further.)
Give screen control to another attendee
As a host, you can ask participants to share their screens or you can change their role to host or audience.
1 While sharing your screen in a meeting, click a participant name in the Attendee List pod.
2 Select Ask This User To Share Their Screen.
3 The participant receives a message requesting that they share their screen and can choose to share their entire
desktop, or specific applications or windows.
Last updated 3/9/2012
Page 68

USING ACROBAT.COM
Web conferencing with Adobe ConnectNow
Give computer control to another attendee
A host or participant can ask for control of an attendee’s computer. For example, you can ask a customer experiencing
a computer problem for control so that you can fix the problem. The computer owner can still control the keyboard
and mouse, even after granting control to another attendee. Remote control requests appear in a message and control
is not granted until the request is accepted. Computer owners can take back control at any time.
Important: The person who takes control of your computer has access to your entire system.
1 From the pop-up menu in the Attendee List pod, select Request Control of This User’s Computer or click the
steering wheel (the rightmost transparent control).
2 The participant sharing their screen accepts or declines the request. If accepted, your keyboard and mouse input
will now affect the sharer’s desktop.
3 To take back control, the sharer clicks Regain Control in the Screen Sharing pod. Or, the controller can click Release
Control.
Phone conferencing
64
Customize the phone conferencing number displayed in your meeting room, and add a participant ID that attendees
can use to phone in to your online meeting.
1 Click Meeting > Preferences > Phone Conferencing.
2 Choose from the following options:
Display Phone Conferencing Information To Attendees Upon Entry Displays a notification message with detailed
phone information and a phone conference button in the meeting room menu bar. The message appears when
attendees enter the meeting room. The Phone Conference button is available during the meeting. If this option is
not selected, the notification message does not appear and attendees do not see the Phone Conference button in the
menu bar.
Phone Details Select Phone Details to display a phone conferencing number to attendees. For example, enter a
conference telephone number or numbers, such as a domestic and international number. Click Add Number for
each additional phone number. You can also enter a Host ID, and Participant ID, depending on the phone
conferencing features offered by your provider.
Use your computer microphone and speakers
Hosts and participants use microphones and headsets (recommended) to transmit voice conversations over the
Internet. Audience members cannot speak but can listen through their headsets or speakers.
When using a microphone and speakers for audio, you can change your audio preferences, including setting and
testing your microphone and speakers.
1 Click Meeting > Preferences > Microphone And Speakers.
2 Use the microphone menu to select a microphone. (All microphones available on your computer are listed.)
3 Use the slider to set a microphone volume level.
4 Click Test Microphone to check that the microphone is working properly.
Last updated 3/9/2012
Page 69

USING ACROBAT.COM
Web conferencing with Adobe ConnectNow
5 Click Test Speakers to check that your speakers are set to an appropriate volume level.
Customize a meeting room
Manage your Acrobat.com account from within your ConnectNow meeting room. When you set up an Acrobat.com
account, Adobe sends an e-mail message containing information about your account, including the meeting room
URL. If you are already logged in to your meeting room, you can see the meeting room URL by clicking Invite
Participants
name.
1 From within a meeting room, click Help > Account Settings.
2 Next to Meeting URL, click Change. Other available options include changing name, password, e-mail address,
display image, and display language.
3 (Optional) To use your webcam to take a display image rather than uploading an image file in Account Settings
next to My Image, click Take Snapshot. Click Capture and if you are satisfied with the picture, click Upload New.
Or, click Take Snapshot to try again.
4 (Optional) Rearrange or resize pods before a meeting begins or during a meeting.
• Use the Pods menu to choose which pods are displayed in the meeting room.
• Rearrange pods by clicking their title bars and dragging them to a new location in the meeting room.
• Resize pods by dragging an edge or corner.
• Return to the original meeting room layout at any time by clicking Pods > Reset To Default Layout.
. Change your meeting room URL, for example, if you want the URL to include your name or a project
65
More Help topics
“Acrobat.com account settings” on page 2
Limit attendee access to meeting features
By default, all incoming guests enter a meeting as participants and have all participant rights. To limit attendee access
to features such as screen sharing, the whiteboard, and notes, you can have all attendees enter as audience members
instead.
1 Click Meeting > Preferences > Room Management.
2 Under Default Attendee Role, select Audience.
Note: If you do not want to change the entrance setting, you can change attendee roles at any time during a meeting. Click
a name in the Attendee List and select Role.
Last updated 3/9/2012
Page 70

USING ACROBAT.COM
Web conferencing with Adobe ConnectNow
Control who enters a meeting room
When you are logged in to your meeting room and someone attempts to enter, a notification window appears. (If
automatic entry is enabled, the notification window does not appear.)
A notification message also appears in the lower-right corner of your screen if you have installed the ConnectNow
Add-in. This notification window is visible even if other windows hide the meeting room. If multiple people are
attempting to enter, the notifications show a list of all the attendees who want to enter the meeting.
❖ To refuse entry to an incoming attendee, click Decline in one of the notification windows.
When denied entry, attendees receive a message stating, “This room is private. Your request to enter was denied.”
Automatically accept requests to enter a meeting
66
By default, attendees joining a meeting request approval to enter the room and the host approves their request. You
can skip this step and have attendees enter automatically.
1 Click Meeting > Preferences > Room Management.
2 Select Automatic Entry.
Note: Alternatively, while attendees are attempting to enter, click Allow Automatic Entry in the notification window.
Bandwidth and meeting diagnostics
Change attendee connection speed
By default, ConnectNow detects the connection speed of each attendee in a meeting. Adobe recommends that
attendees leave the automatic connection speed detection setting on. If necessary, though, attendees can manually
configure their connection speeds. Changing individual connection speed is useful, for example, if attendees are
experiencing a time lag with a shared screen or choppy video in the Webcam pod.
❖ Attendees can do one or both of the following:
• Select Meeting > Preferences > Connection, and choose either LAN, DSL/Cable, or Dial-Up Modem.
• Click Calculate to have ConnectNow recalculate connection speed. (Recalculating is useful, for example, if an
attendee is using a laptop and moves from a wired to a wireless connection.)
Last updated 3/9/2012
Page 71

USING ACROBAT.COM
Web conferencing with Adobe ConnectNow
Test computer and network connections
Test computer and network connections using the ConnectNow meeting connection diagnostic test. This diagnostic
test quickly analyzes your computer and network connections to ensure that they are properly configured to provide
you with the optimal meeting experience. The diagnostic test checks your Flash Player version, connection to the
ConnectNow Service, bandwidth availability, and the presence of the ConnectNow Add-in on your computer. Your
meeting room does not have to be open to run the diagnostic test.
❖ Open a web browser and navigate to ConnectNow meeting diagnostic.
67
Last updated 3/9/2012
Page 72

Chapter 12: Shortcuts
Common keyboard shortcuts
The following keyboard shortcuts work across all the web services.
68
Task Windows: IE7,
Save Ctrl+S Ctrl+S Ctrl+S
Print None Ctrl+P Ctrl+P
Undo Ctrl+Z Ctrl+Z Cmd+Z
Redo Ctrl+Y Ctrl+Y Cmd+Y
Cut Ctrl+X Ctrl+X Cmd+X
Copy Ctrl+C Ctrl+C Cmd+C
Paste Ctrl+V Ctrl+V Cmd+V
Select All Ctrl+A Ctrl+A Cmd+A
Previous Word* Ctrl+Left Arrow Ctrl+Left Arrow Option+Left Arrow
Next Word* Ctrl+Right Arrow Ctrl+Right Arrow Option+Right
Previous Line
Break*
Next Line Break* Ctrl+Down Arrow Ctrl+Down Arrow Option+Down
Select Previous
Word*
IE8, IE9
Ctrl+Up Arrow Ctrl+Up Arrow Option+Up Arrow
Shift+Ctrl+Left
Arrow
Windows:
Firefox, Chrome
Shift+Ctrl+Left
Arrow
Mac OS X: Firefox,
Safari, Chrome
Arrow
Arrow
Shift+Option+Left
Arrow
Select Next Word* Shift+Ctrl+Right
Find None Ctrl+F Ctrl+F
Bold None Ctrl+B Ctrl+B
Italic None Ctrl+I Ctrl+I
Underline Ctrl+U Ctrl+U Ctrl+U
Page Break* Ctrl+Enter Ctrl+Enter Ctrl+Enter
Line Break* Shift+Enter Shift+Enter Shift+Enter
New line within a
table cell (Tables
only)
Arrow
Ctrl+Enter Ctrl+Enter Ctrl+Enter
Shift+Ctrl+Right
Arrow
Shift+Option+Right
Arrow
Note: Keyboard shortcuts with asterisks are not supported in Tables.
Last updated 3/9/2012
Page 73

USING ACROBAT.COM
Shortcuts
Keyboard shortcuts for Buzzword
Windows shortcuts
Task Internet Explorer Firefox
Save a document Ctrl+S Ctrl+S
Search document Ctrl+F Ctrl+F
Print Ctrl+P Ctrl+P
Insert a tab (outside a table) Tab Tab
Start new paragraph Enter Enter
Insert a line break Shift+Enter Shift+Enter
Insert a page break Ctrl+Enter Ctrl+Enter
69
Extend selection forward or backward
one character at a time
Extend selection forward or backward
one word at a time
Extend selection up or down one line at
a time
Extend selection up/down by
paragraph
Extend selection to beginning of line Shift+Home Shift+Home
Extend selection to end of line Shift+End Shift+End
Extend selection to beginning of a body
of text (document, comment, header, or
footer)
Extend selection up or down by a screen Shift+Page Up or Page Down Shift+Page Up or Page Down
Select the entire body of text
(document, comment, or endnote)
Copy a selection Ctrl+C Ctrl+C
Cut a selection Ctrl+X Ctrl+X
Paste a selection Ctrl+V Ctrl+V
Delete backward one character at a time Backspace Backspace
Shift+Left or Right Arrow Shift+Left or Right Arrow
Ctrl+Shift+Left or Right Arrow Ctrl+Shift+Left or Right Arrow
Shift+Up or Down Arrow Shift+Up or Down Arrow
Ctrl+Shift+Up or Down Arrow Ctrl+Shift+Up or Down Arrow
Ctrl+Shift+Home Ctrl+Shift+Home
Ctrl+A Ctrl+A
Delete backward one word at a time Ctrl+Backspace Ctrl+Backspace
Delete forward one character at a time Delete Delete
Delete forward one word at a time Ctrl+Delete Ctrl+Delete
Undo an action Ctrl+Z Ctrl+Z
Redo an action Ctrl+Y Ctrl+Y
Change the font of a selection to bold
(or remove bold from a selection)
None Ctrl+B
Last updated 3/9/2012
Page 74

USING ACROBAT.COM
Shortcuts
Task Internet Explorer Firefox
70
Change the font of a selection to italic
(or remove italic from a selection)
Add underlining to a selection (or
remove underlining from a selection)
Navigate forward or backward one
character at a time
Navigate backward or forward one word
at a time
Navigate up or down one line at a time Up or Down Arrow Up or Down Arrow
Navigate up or down one paragraph at a
time
Navigate to beginning of line Home Home
Navigate to end of line End End
Navigate to beginning of a body of text
(document, comment, header, or
footer)
Navigate to end of a body of text Ctrl+End Ctrl+End
Scroll document up or down by a screen Page Up or Page Down Page Up or Page Down
Navigate to next cell inside a table Tab Tab
Navigate to previous cell inside a table Shift+Tab Shift+Tab
None Ctrl+I
Ctrl+U Ctrl+U
Left or Right Arrow Left or Right Arrow
Ctrl+Left or Right Arrow Ctrl+Left or Right Arrow
Ctrl+Up or Down Arrow Ctrl+Up or Down Arrow
Ctrl+Home Ctrl+Home
Macintosh shortcuts
Task Safari Firefox
Save a document Ctrl+S Ctrl+S
Search document Ctrl+F Ctrl+F
Print Ctrl+P Ctrl+P
Insert a tab (outside a
table)
Start new paragraph Return Return
Insert a line break Shift+Return Shift+Return
Insert a page break Ctrl+Return Ctrl+Return
Extend selection forward
or backward one character
at a time
Extend selection forward
or backward one word at a
time
Extend selection up or
down one line at a time
Tab Tab
Shift+Left or Right Arrow Shift+Left or Right Arrow
Ctrl+Shift+Left or Right
Arrow
Shift+Up or Down Arrow Shift+Up or Down Arrow
Ctrl+Shift+Left or Right
Arrow
Last updated 3/9/2012
Page 75

USING ACROBAT.COM
Shortcuts
Task Safari Firefox
71
Extend selection up or
down by paragraph
Extend selection to
beginning of line
Extend selection to end of
line
Extend selection to
beginning of a body of text
(document, comment,
header, or footer)
Extend selection to end of
a body of text
Extend selection up or
down by a screen
Select the entire body of
text (document, comment,
or endnote)
Copy a selection
Cut a selection
Paste a selection
Delete backward one
character at a time
Ctrl+Shift+Up or Down
Arrow
Shift+Home Shift+Home
Shift+End Shift+End
Ctrl+Shift+Home Ctrl+Shift+Home
Ctrl+Shift+End Ctrl+Shift+End
(Fn)+Shift+Page Up or
Page Down
+A
+C +C
+X +X
+V +V
Delete Delete
Ctrl+Shift+Up or Down
Arrow
Shift+Page Up or Page
Down
Ctrl+A
Delete backward one word
at a time
Delete forward one
character at a time
Delete forward one word
at a time
Undo an action
Redo an action
Change the font of a
selection to bold (or
remove bold from a
selection)
Change the font of a
selection to italic (or
remove italic from a
selection)
Ctrl+Delete or
Command+Delete
(Fn)+Delete (on the Mac
extended keyboard, use
the Forward Delete key)
(Fn)+Ctrl+Delete (on the
Mac extended keyboard,
use Ctrl+Forward Delete)
or (Fn)+Command+Delete,
Command+Forward
Delete
+Z
+Y
Ctrl+B Ctrl+B
Ctrl+I Ctrl+I
Ctrl+Delete or
Command+Delete
(Fn)+Delete (on the Mac
extended keyboard, use
the Forward Delete key)
(Fn)+Ctrl+Delete (on the
Mac extended keyboard,
use Ctrl+Forward Delete)
or (Fn)+Command+Delete,
Command+Forward
Delete
Ctrl+Z
Ctrl+Y
Last updated 3/9/2012
Page 76

USING ACROBAT.COM
Shortcuts
Task Safari Firefox
72
Add underlining to a
selection (or remove
underlining from a
selection)
Navigate forward or
backward one character at
a time
Navigate backward or
forward one word at a time
Navigate up or down one
line at a time
Navigate up or down one
paragraph at a time
Navigate to beginning of
line
Navigate to end of line End End
Navigate to beginning of a
body of text (document,
comment, header, or
footer)
Navigate to end of a body
of text
Scroll document up or
down by a screen
Ctrl+U Ctrl+U
Left or Right Arrow Left or Right Arrow
Ctrl+Left or Right Arrow Ctrl+Left or Right Arrow
Up or Down Arrow Up or Down Arrow
Ctrl+Up or Down Arrow Ctrl+Up or Down Arrow
Home Home
Ctrl+Home Ctrl+Home
Ctrl+End Ctrl+End
Page Up or Page Down Page Up or Page Down
Navigate to next cell inside
a table
Navigate to previous cell
inside a table
Tab Tab
Shift+Tab Shift+Tab
Keyboard shortcuts for Presentations
You can perform certain tasks by using keyboard shortcuts. The plus sign (+) indicates that each key must be pressed
simultaneously. For example, Shift+Enter means to press the Shift key and the Enter key simultaneously. The hyphen
(-) indicates a keypress combined with moving the pointer. For example, Alt-drag means to press the Alt key and drag
the mouse.
Task Key (Windows/Mac OS)
Copies selected text, graphics, and images. Ctrl+C/Cmd+C
Cuts selected text, graphics, and images. Ctrl+X/Cmd+X
Pastes copied or cut text, graphics, and images. Ctrl+V/Cmd+V
Selects all the text in a text box when in edit mode (the insertion
point appears). If not in edit mode, Cmd+A selects all the objects
on the slide.
Moves an object without snapping to guides or other objects. Ctrl-drag/Cmd-drag
Ctrl+A /Cmd+A
Last updated 3/9/2012
Page 77
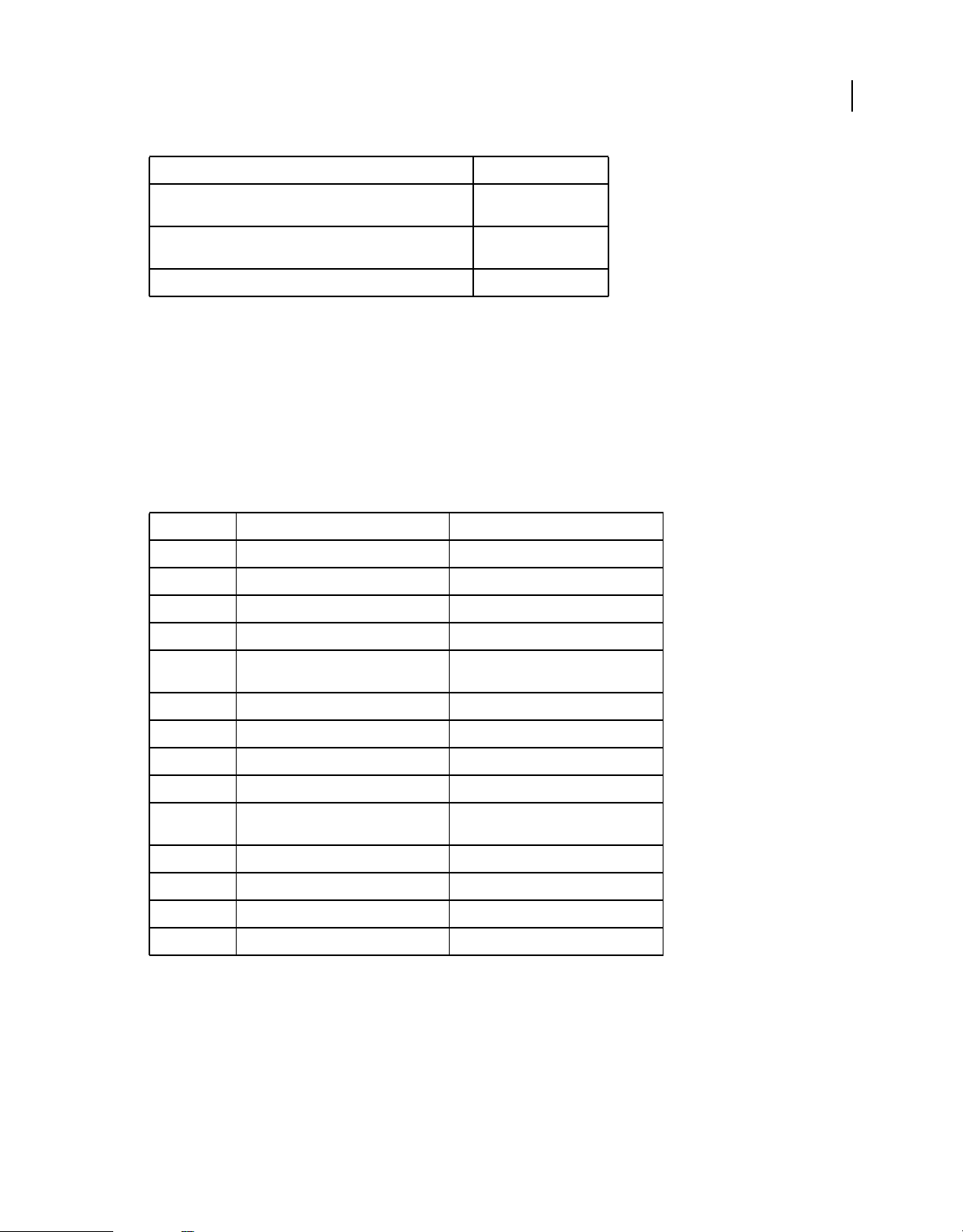
USING ACROBAT.COM
Shortcuts
Task Key (Windows/Mac OS)
73
When resizing an object, moves it from the center equally in each
direction.
When rotating an object, snaps to preset angles: 30, 45, 60, or 90
degrees.
Creates a manual line break in text. Enter/Return
Alt-drag
Shift-drag
Formula syntax for built-in functions
A formula (expression) is defined whenever the first character of the input is "=" (an equal sign). You can use the
operators and functions to build formulas and do calculations. With formulas, you can create calculations between
columns of data. For example, suppose that column A is labeled Cost and column B is labeled Volume. You can create
a formula in column C labeled Total to calculate Cost*Volume (multiplies the value in column A by column B).
Recognized operators
Operator Description Example
* Multiples two values. =5*2
/ Divides one value by another. =3/4
+ Adds two values. =2+1
- Subtracts one value from another. =5-3
& Concatenation, used to join two strings
together
( ) Grouping, used to group subexpressions. =a * (b + c)
< Less than, relational operator. =Sales<$50
> Greater than, relational operator. =Sales>$50
<= Less than or equal to, relational operator. =Sales<=$50
>= Greater than or equal to, relational
operator.
= Equals, relational operator. =Sales=$50
<> Doesn't equal, relational operator. =Sales<>$50
&& And, logical operator =true && true, =true and true
|| or, logical operator =true || false, =true or false
="a" & "b"
=Sales>=$50
Functions
Tables comes with the following predefined functions.
Last updated 3/9/2012
Page 78

USING ACROBAT.COM
Shortcuts
Statistical functions
74
Function
name
AVERAGE AVERAGE (number1, [number2], ...) Returns the arithmetic mean (the sum of
AVERAGEIF AVERAGEIF(range,criteria,average_range) Returns the average (arithmetic mean) of
COUNT COUNT(value1,value2,...) Counts the number of cells that contain
COUNTNUM COUNTNUM(value1, value,...) Counts the number of cells that contain
COUNTA COUNTA(value1,value2,...) Counts the number of cells that are not
COUNTIF COUNTIF(range,criteria) Counts the number of cells within a range
Syntax Description
all items divided by the total number of
items) of its arguments. You can average
the values in a column by clicking the
column as the argument.
all the cells in a range that meet a given
criteria.
non-false values. Use COUNT to get the
number of entries in a field that's in a
range or array of numbers
numbers. Use COUNTNUM to get the
number of entries in a number field that’s
in a range or array of numbers.
empty and the values within the list of
arguments. Use COUNTA to count the
number of cells that contain data in a
range or array.
that meet the given criteria.
LARGE LARGE(array,k) Returns the k-th largest value in a data set.
MAX MAX(number1,number2,...) Returns the greatest value of a set of
MEDIAN MEDIAN(number1,number2,...) Returns the number in the middle of a
MIN MIN (number1, number 2...) Returns the smallest value of a set of
MODE MODE(number1,number2,...) Returns the most frequently occurring, or
You can use this function to select a value
based on its relative standing. For
example, you can use LARGE to return the
highest, runner-up, or third-place score.
numbers. Calculate the maximum value in
a column by clicking the column as the
argument.
group of numbers. Half of the numbers
are greater than the median, half are less
than the median. If there is an even
number of numbers, the average of the
two median numbers is returned.
Calculate the median of a column by
clicking the column as the argument.
numbers. Calculate the minimum by
clicking the column as the argument for
this function.
repetitive, value in an array or range of
data.
Last updated 3/9/2012
Page 79

USING ACROBAT.COM
Shortcuts
75
Function
name
SMALL SMALL(array,k) Returns the k-th smallest value in a data
STDEV STDEV(number1,number2,...) Estimates standard deviation based on a
TRUNC TRUNC (number) Truncates a number to an integer by
Syntax Description
set. Use this function to return values with
a particular relative standing in a data set.
sample. The standard deviation is a
measure of how widely values are
dispersed from the average value (the
mean).
removing all decimal points from the
number.
Date and time functions
Function
name
ADDYEARS ADDYEARS (start_year, years_to_add) Adds the number of years to the date. If
Syntax Description
the resulting date is invalid for the new
year (that is Feb-29 in a non-leap-year),
then the date is wrapped to the next
month . The extra days are added to the
beginning of the month. For example,
Feb-29 in a non-leap-year would become
Mar-1.
DATE DATE(year,month,day) Returns the sequential serial number that
DATEVALUE DATEVALUE(date_text) Converts a date in a cell that uses the Text
NOW NOW( ) Returns the serial number of the current
SUBTRACT
MONTHS
SUBTRACTYEARSSUBTRACTYEARS (start_year,
SUBTRACTMONTHS (start_date,
months_to_sub)
years_to_sub)
represents a particular date.
cell format into a sequential serial number
that you can use in date calculations.
date and time. If the cell format was
General before the function was entered,
the result changes the cell formatting to
Time.
Subtracts the specified number of months
from the date. If the resulting date is
invalid (for example, Feb. 30), then the
date is wrapped to the next month. The
extra days are added to the beginning of
the month. For example, a result of Feb-30
would be wrapped to either Mar-2 or Mar1 (depending on leap year).
Subtracts the specified number of years
from the date. If the resulting date is
invalid for the new year (that is Feb-29 in a
non-leap-year), then the date is wrapped
to the next month . The extra days are
added to the beginning of the month. For
example, Feb-29 in a non-leap-year would
become Mar-1.
Last updated 3/9/2012
Page 80

USING ACROBAT.COM
Shortcuts
76
Function
name
TIME TIME(hour,minute,second) Returns the decimal number for a
TIMEVALUE TIMEVALUE(time_text) Returns the decimal number of the time
TODAY TODAY( ). Returns the serial number of the current
WORKDAY WORKDAY(start_date,days,holidays) Adds the number of days specified in the
Syntax Description
particular time. The decimal number
returned by TIME is a value ranging from 0
(zero) to 0.99999999, representing the
times from 0:00:00 (12:00:00 AM) to
23:59:59 (11:59:59 P.M.).
represented by a text string. The decimal
number is a value ranging from 0 (zero) to
0.99999999, representing the times from
0:00:00 (12:00:00 A.M.) to 23:59:59
(11:59:59 P.M.).
date. If the cell format was General before
the function was entered, the result
changes the cell formatting to Date.
days_to_add argument to the start_date
argument. The only days counted are
Monday through Friday. If the start date
specified is either a Saturday or Sunday,
then the start date is shifted to either the
following Monday, or the previous Friday.
How the date is shifted depends on
whether the days_to_add value is positive
or negative.
Math functions
Function
name
ABS ABS (number) Returns the absolute value of a number.
EXP EXP (number) Returns e raised to the power of a given
LN LN(number) Returns the natural logarithm of a
LOG LOG(number) Returns the logarithm of a number to a
LOG10 LOG10(number) Returns the base-10 logarithm of a
POWER POWER(number ,number) Returns the result of a number raised to a
PRODUCT PRODUCT(number1, number2) Multiplies its arguments
Syntax Description
number.
number.
specified base.
number.
power
Last updated 3/9/2012
Page 81

USING ACROBAT.COM
Shortcuts
77
Function
name
ROUND ROUND(number1, num_digits) Rounds a number to a specified number
ROUNDUP ROUNDUP(number1, num_digits) Rounds a number up, away from 0.
SQRT SQRT(number) Returns a positive square root.
SUM SUM (number1, number2, ...) Adds the specified numbers. When
SUMIF SUMIF(range,criteria,sum_range) Adds the cells specified by a given criteria.
SUMPRODUCT SUMPRODUCT(array1,array2,array3,...) Returns the sum of the products of
Syntax Description
of digits. To round a whole number, use 0
as the number of digits, for example,
ROUND(1.1414, 0) displays 1. If the value
of the digit's argument is > 0 (for example,
1, 2, 3,), the result is rounded to that
number of decimal places. If the value of
the digits argument is < 0, the number is
rounded to some multiple of 10. For
example, -1 rounds to the nearest
multiple of 10, -2 rounds to the nearest
multiple of 100, and so on. So, ROUND (32,
-1) rounds to 30.
working in a cell or summary row, you can
click a column to include the sum of the
values in the column.
corresponding array components
Financial functions
Function
name
IRR IRR(values, guess) Returns the internal rate of return for a
NPV NPV(rate, value1,value2,...) Calculates the present value of an
Syntax Description
series of cash flows represented by the
numbers in values.
investment by using a discount rate and a
series of future payments (negative
values) and income (positive values).
Last updated 3/9/2012
Page 82

USING ACROBAT.COM
Shortcuts
Logical functions
78
Function
name
AND AND(logical1,logical2,...) Returns TRUE if all its arguments are TRUE;
IF IF (condition, result_if_true,
ISBLANK ISBLANK(value) Returns the logical value TRUE if value is a
Syntax Description
returns FALSE if one or more arguments
are FALSE.
result_if_false)
Compares the relation between two
columns (conditions) and gives one result
if the condition is true and another result
if the condition is false. The result is
displayed in the column where you put
the formula (for example, column C). The
result can be displayed as a number, text,
the result of another formula,. Or, it can be
the a result of another IF statement.
Placing the formula =IF (A>B, A, B) in
column C compares the conditions in
columns A and B and places the larger
number in column C. If you want the result
displayed in words, enclose the text in
quotation marks. For example, the
following formula, entered in column C,
compares the values in columns A and B,
and displays the word "yes" if A is greater
than B and "no" if A is not greater than B:
=IF (A>B, "yes", "no")
reference to an empty cell; otherwise, it
returns FALSE.
NOT NOT(logical) Reverses the value of its argument. Use
OR OR(logical1,logical2,...) Returns TRUE if any argument is TRUE;
NOT when you want to make sure that a
value is not equal to one particular value.
returns FALSE if all arguments are FALSE.
Text functions
Function
name
CONCATENATE CONCATENATE(text1,text2,...) Joins several text strings into one text
FIND FIND(find_text,within_text,start_num) Finds one text string (find_text) within
LEFT LEFT(text,num_chars) Returns the first character or characters in
LEN LEN(text) Returns the number of characters in a text
Syntax Description
string.
another text string (within_text), and
returns the number of the starting
position of find_text, from the first
character of within_text. You can also use
SEARCH to find one text string within
another, but unlike SEARCH, FIND is case
sensitive and doesn't allow wildcard
characters.
a text string, based on the number of
characters you specify.
string.
Last updated 3/9/2012
Page 83

USING ACROBAT.COM
Shortcuts
79
Function
name
LOWER LOWER(text) Converts all uppercase letters in a text
MID MID(text,start_num,num_chars) Returns a specific number of characters
RIGHT RIGHT(text,num_chars) Returns the last character or characters in
SEARCH SEARCH(find_text,within_text,start_num) Returns the number of the character at
TRIM TRIM(text) Removes all spaces from text except for
UPPER UPPER(text) Converts text to uppercase
Syntax Description
string to lowercase.
from a text string, starting at the position
that you specify, based on the number of
characters that you specify.
a text string, based on the number of
characters you specify.
which a specific character or text string is
first found, beginning with start_num.
Use SEARCH to determine the location of
a character or text string within another
text string.
single spaces between words. Use TRIM
on text that you have received from
another application that has irregular
spacing.
Last updated 3/9/2012
 Loading...
Loading...