Page 1

Acrobat JavaScript
bbc
Scripting Guide
Te chnical Note #5430
Ve rs io n: Acrobat 6.0
ADOBE SYSTEMS INCORPORATED
Corporate Headquarters
345 Park Avenue
San Jose, CA 95110-2704
(408) 536-6000
http://partners.adobe.com
May 2003
Page 2
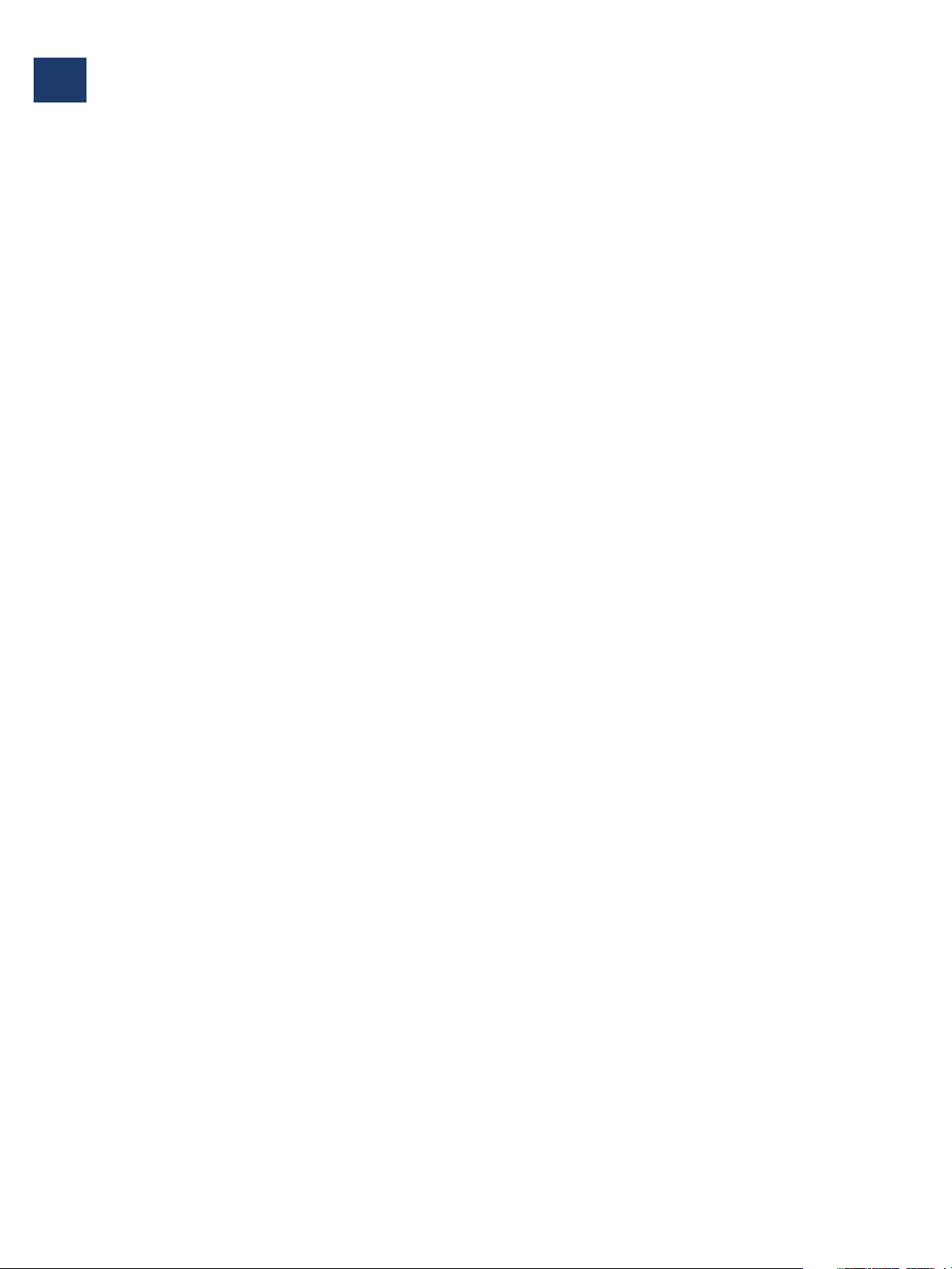
Copyright 2003 Adobe Systems Incorporated. All rights reserved.
NOTICE: All information contained herein is the property of Adobe Systems Incorporated. No part of this publication (whether in hardcopy or
electronic form) may be reproduced or transmitted, in any form or by any means, electronic, mechanical, photocopying, recording, or
otherwise, without the prior written consent of the Adobe Systems Incorporated.
PostScript is a registered trademark of Adobe Systems Incorporated. All instances of the name PostScript in the text are references to the
PostScript language as defined by Adobe Systems Incorporated unless otherwise stated. The name PostScript also is used as a product
trademark for Adobe Systems’ implementation of the PostScript language interpreter.
Except as otherwise stated, any reference to a “PostScript printing device,” “PostScript display device,” or similar item refers to a printing device,
display device or item (respectively) that contains PostScript technology created or licensed by Adobe Systems Incorporated and not to devices
or items that purport to be merely compatible with the PostScript language.
Adobe, the Adobe logo, Acrobat, the Acrobat logo, Acrobat Capture, Distiller, PostScript, the PostScript logo, and Reader are either registered
trademarks or trademarks of Adobe Systems Incorporated in the United States and/or other countries.
Apple, Macintosh, and Power Macintosh are trademarks of Apple Computer, Inc., registered in the United States and other countries. PowerPC
is a registered trademark of IBM Corporation in the United States. ActiveX, Microsoft, Windows, and Windows NT are either registered
trademarks or trademarks of Microsoft Corporation in the United States and/or other countries. UNIX is a registered trademark of The Open
Group. All other trademarks are the property of their respective owners.
This publication and the information herein is furnished AS IS, is subject to change without notice, and should not be construed as a
commitment by Adobe Systems Incorporated. Adobe Systems Incorporated assumes no responsibility or liability for any errors or inaccuracies,
makes no warranty of any kind (express, implied, or statutory) with respect to this publication, and expressly disclaims any and all warranties
of merchantability, fitness for particular purposes, and noninfringement of third party rights.
Page 3

3
Contents
Contents
Chapter Preface . . . . . . . . . . . . . . . . . . . . . . . . . . . 7
Introduction. . . . . . . . . . . . . . . . . . . . . . . . . . . . . . . . . . . . . . . . . . . 7
Audience. . . . . . . . . . . . . . . . . . . . . . . . . . . . . . . . . . . . . . . . . . 7
Purpose and Scope . . . . . . . . . . . . . . . . . . . . . . . . . . . . . . . . . . . . 7
Assumptions . . . . . . . . . . . . . . . . . . . . . . . . . . . . . . . . . . . . . . . . 8
Organization . . . . . . . . . . . . . . . . . . . . . . . . . . . . . . . . . . . . . . . . 8
How To Use This Guide . . . . . . . . . . . . . . . . . . . . . . . . . . . . . . . . . . . . 8
Font Conventions Used in This Book . . . . . . . . . . . . . . . . . . . . . . . . . . . . . 9
For More Information. . . . . . . . . . . . . . . . . . . . . . . . . . . . . . . . . . . . . 10
Chapter 1 Introduction to Acrobat JavaScript . . . . . . . . . . . . . 11
Introduction. . . . . . . . . . . . . . . . . . . . . . . . . . . . . . . . . . . . . . . . . . 11
Chapter Goals . . . . . . . . . . . . . . . . . . . . . . . . . . . . . . . . . . . . . . 11
Contents . . . . . . . . . . . . . . . . . . . . . . . . . . . . . . . . . . . . . . . . . 11
Overview . . . . . . . . . . . . . . . . . . . . . . . . . . . . . . . . . . . . . . . . . . . 11
What Is Acrobat JavaScript?. . . . . . . . . . . . . . . . . . . . . . . . . . . . . . . . . 12
What Can You Do with Acrobat JavaScript? . . . . . . . . . . . . . . . . . . . . . . . . . 13
Acrobat JavaScript Object Overview. . . . . . . . . . . . . . . . . . . . . . . . . . . . . 15
The App object. . . . . . . . . . . . . . . . . . . . . . . . . . . . . . . . . . . . . . 15
The Doc Object . . . . . . . . . . . . . . . . . . . . . . . . . . . . . . . . . . . . . 15
Other Common Acrobat JavaScript Objects. . . . . . . . . . . . . . . . . . . . . . . 16
Database Objects . . . . . . . . . . . . . . . . . . . . . . . . . . . . . . . . . . . . 17
JavaScript Language Caveats. . . . . . . . . . . . . . . . . . . . . . . . . . . . . . 17
Chapter 2 Acrobat JavaScript Editor and Debugger Console . . . . . 19
Introduction to the JavaScript Editor and Debugger Console . . . . . . . . . . . . . . . . 19
Chapter Goals . . . . . . . . . . . . . . . . . . . . . . . . . . . . . . . . . . . . . . 19
Contents . . . . . . . . . . . . . . . . . . . . . . . . . . . . . . . . . . . . . . . . . 19
JavaScript Console. . . . . . . . . . . . . . . . . . . . . . . . . . . . . . . . . . . . . . 20
Opening the JavaScript Console . . . . . . . . . . . . . . . . . . . . . . . . . . . . 20
Executing JavaScript. . . . . . . . . . . . . . . . . . . . . . . . . . . . . . . . . . . 20
Formatting Code. . . . . . . . . . . . . . . . . . . . . . . . . . . . . . . . . . . . . 20
Using a JavaScript Editor . . . . . . . . . . . . . . . . . . . . . . . . . . . . . . . . . . 21
Specifying the Default JavaScript Editor . . . . . . . . . . . . . . . . . . . . . . . . . . . 23
Acrobat JavaScript Scripting Guide
Page 4
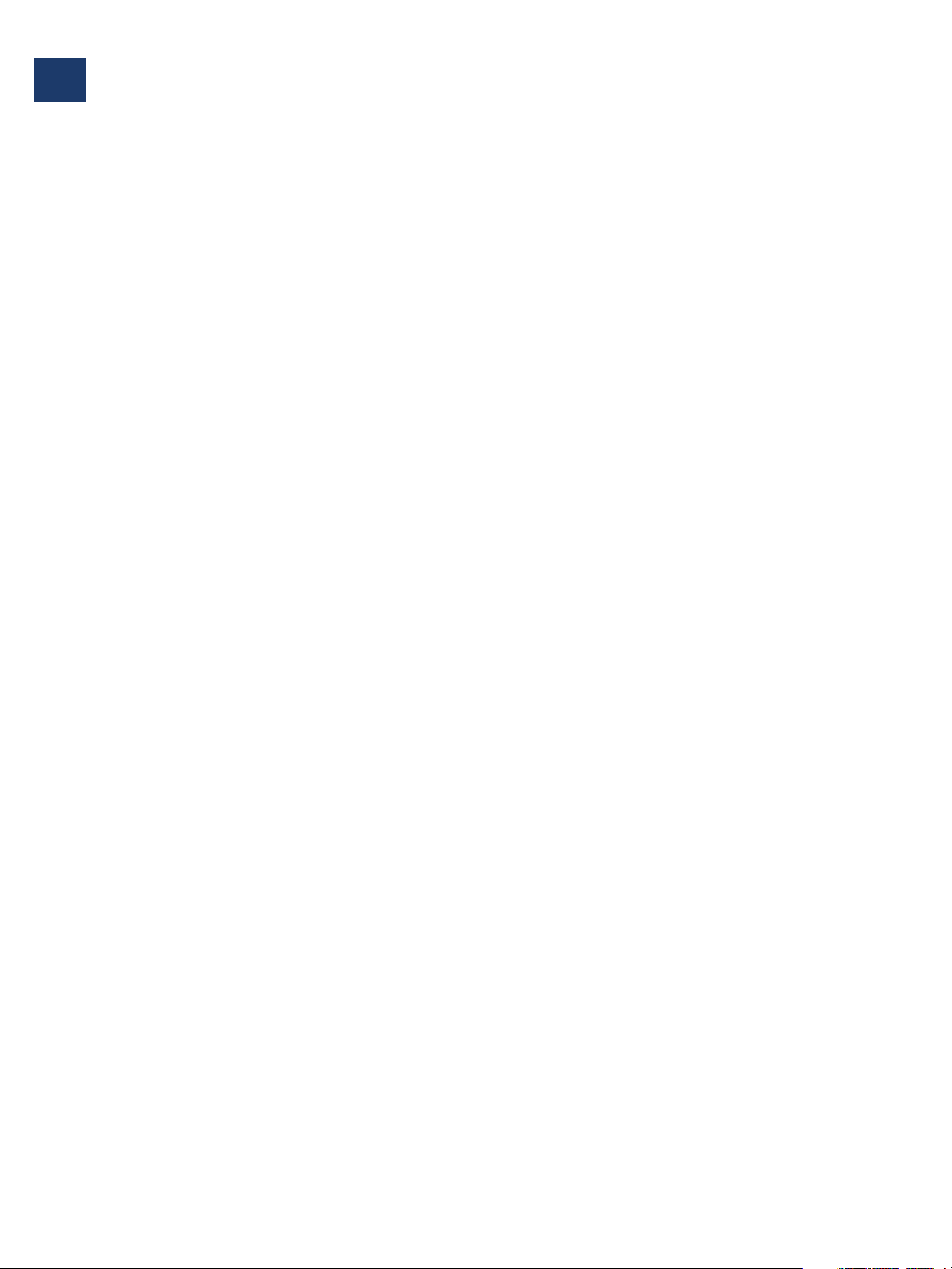
Contents
Using the Built-in Acrobat JavaScript Editor . . . . . . . . . . . . . . . . . . . . . . . . . 24
Using an External Editor . . . . . . . . . . . . . . . . . . . . . . . . . . . . . . . . . . . 24
Additional Editor Capabilities . . . . . . . . . . . . . . . . . . . . . . . . . . . . . . 24
Specifying Additional Capabilities to Your Editor. . . . . . . . . . . . . . . . . . . . . 25
Testing Whether Your Editor Supports Opening at Syntax Error Locations . . . . . . . 26
Exercise: Working with the JavaScript Console . . . . . . . . . . . . . . . . . . . . . . . 27
Enabling JavaScript . . . . . . . . . . . . . . . . . . . . . . . . . . . . . . . . . . . 27
Enabling the Interactive JavaScript Console. . . . . . . . . . . . . . . . . . . . . . . 28
Trying out the JavaScript Console. . . . . . . . . . . . . . . . . . . . . . . . . . . . 28
Chapter 3 Acrobat JavaScript Debugger . . . . . . . . . . . . . . . .33
Introduction to the Acrobat JavaScript Debugger . . . . . . . . . . . . . . . . . . . . . . 33
Chapter Goals . . . . . . . . . . . . . . . . . . . . . . . . . . . . . . . . . . . . . . 33
Contents . . . . . . . . . . . . . . . . . . . . . . . . . . . . . . . . . . . . . . . . . 33
Enabling the Acrobat JavaScript Debugger . . . . . . . . . . . . . . . . . . . . . . . . . 34
Debugger Dialog Window . . . . . . . . . . . . . . . . . . . . . . . . . . . . . . . . . . 36
Main Groups of Controls. . . . . . . . . . . . . . . . . . . . . . . . . . . . . . . . . 36
Debugger View Windows . . . . . . . . . . . . . . . . . . . . . . . . . . . . . . . . 36
Debugger Buttons . . . . . . . . . . . . . . . . . . . . . . . . . . . . . . . . . . . . . . 37
Resume Execution. . . . . . . . . . . . . . . . . . . . . . . . . . . . . . . . . . . . 38
Interrupt . . . . . . . . . . . . . . . . . . . . . . . . . . . . . . . . . . . . . . . . . 38
Quit . . . . . . . . . . . . . . . . . . . . . . . . . . . . . . . . . . . . . . . . . . . 39
Step Over . . . . . . . . . . . . . . . . . . . . . . . . . . . . . . . . . . . . . . . . 39
Step Into . . . . . . . . . . . . . . . . . . . . . . . . . . . . . . . . . . . . . . . . . 39
Step Out . . . . . . . . . . . . . . . . . . . . . . . . . . . . . . . . . . . . . . . . . 39
Debugger Scripts Window . . . . . . . . . . . . . . . . . . . . . . . . . . . . . . . . . . 40
Accessing Scripts in the Scripts Window . . . . . . . . . . . . . . . . . . . . . . . . 40
Scripts Inside PDF Files . . . . . . . . . . . . . . . . . . . . . . . . . . . . . . . . . 40
Scripts Outside PDF Files . . . . . . . . . . . . . . . . . . . . . . . . . . . . . . . . 41
Call Stack List . . . . . . . . . . . . . . . . . . . . . . . . . . . . . . . . . . . . . . . . 41
Inspect Details Window . . . . . . . . . . . . . . . . . . . . . . . . . . . . . . . . . . . 42
Details Window Controls. . . . . . . . . . . . . . . . . . . . . . . . . . . . . . . . . 42
Inspecting Variables . . . . . . . . . . . . . . . . . . . . . . . . . . . . . . . . . . . 43
Watches . . . . . . . . . . . . . . . . . . . . . . . . . . . . . . . . . . . . . . . . . 44
Breakpoints . . . . . . . . . . . . . . . . . . . . . . . . . . . . . . . . . . . . . . . 44
Starting the Debugger . . . . . . . . . . . . . . . . . . . . . . . . . . . . . . . . . . . . 46
Debugging From the Start of Execution . . . . . . . . . . . . . . . . . . . . . . . . . 46
Debugging From an Arbitrary Point in the Script. . . . . . . . . . . . . . . . . . . . . 46
Stepping Through Your Code. . . . . . . . . . . . . . . . . . . . . . . . . . . . . . . . . 47
4
Acrobat JavaScript Scripting Guide
Page 5
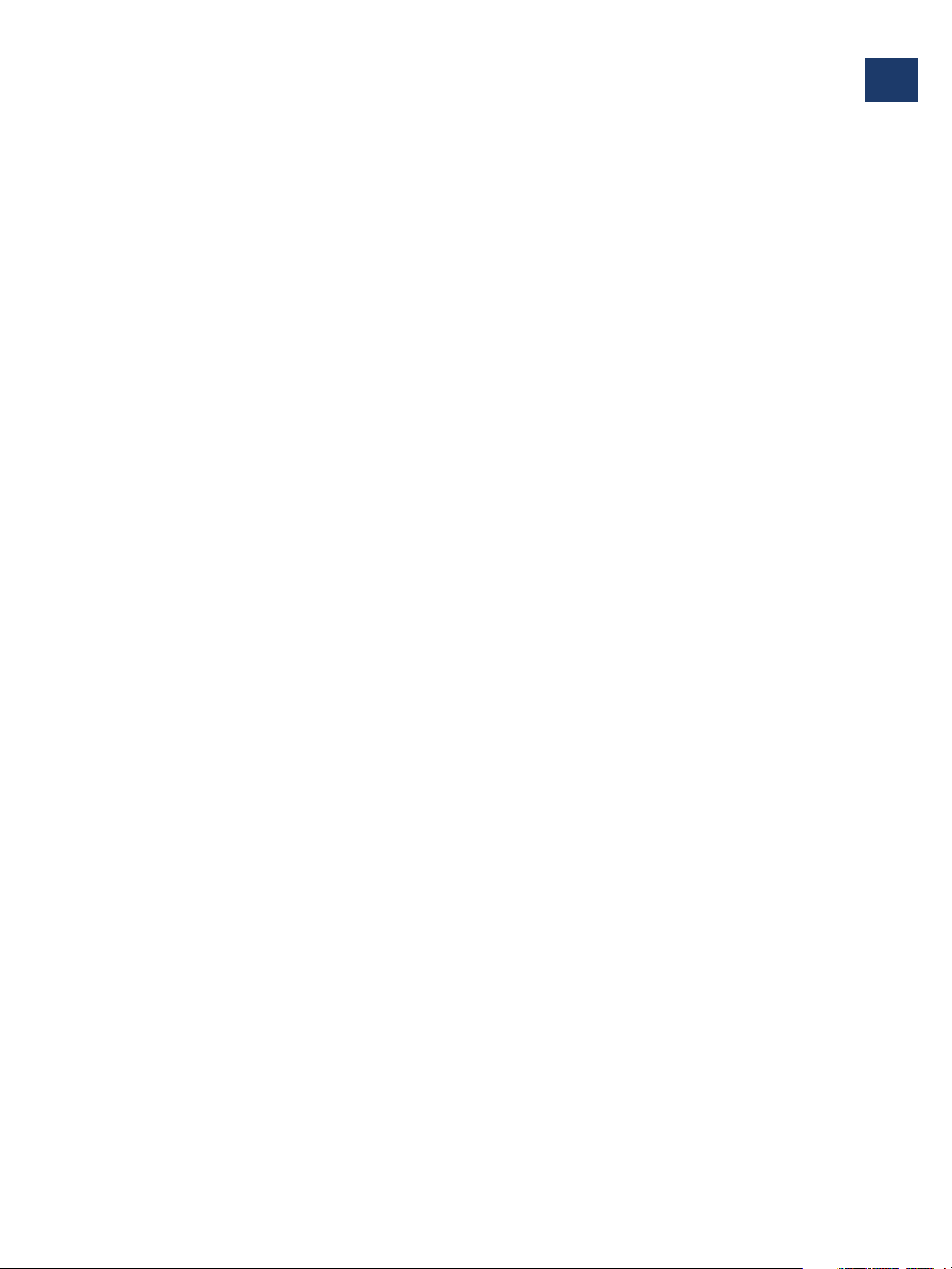
5
Contents
Exercise: Calculator . . . . . . . . . . . . . . . . . . . . . . . . . . . . . . . . . . . . . 47
Calculator . . . . . . . . . . . . . . . . . . . . . . . . . . . . . . . . . . . . . . . . 48
Getting Started. . . . . . . . . . . . . . . . . . . . . . . . . . . . . . . . . . . . . . 49
Debugging a runtime error. . . . . . . . . . . . . . . . . . . . . . . . . . . . . . . . 50
Another runtime error . . . . . . . . . . . . . . . . . . . . . . . . . . . . . . . . . . 51
Known Issues . . . . . . . . . . . . . . . . . . . . . . . . . . . . . . . . . . . . . . . . 52
Summary. . . . . . . . . . . . . . . . . . . . . . . . . . . . . . . . . . . . . . . . . . . 53
Chapter 4 Using Acrobat JavaScript in Forms . . . . . . . . . . . . .55
Creating simple JavaScripts . . . . . . . . . . . . . . . . . . . . . . . . . . . . . . . . . 55
Creating an automatic date field. . . . . . . . . . . . . . . . . . . . . . . . . . . . . 55
Performing Arithmetic Calculations . . . . . . . . . . . . . . . . . . . . . . . . . . . 56
Assigning a ‘go to page’ action. . . . . . . . . . . . . . . . . . . . . . . . . . . . . . 57
Sending a document or form via e-mail . . . . . . . . . . . . . . . . . . . . . . . . . 58
Hiding a field until a condition is met. . . . . . . . . . . . . . . . . . . . . . . . . . . 59
Working with JavaScript actions . . . . . . . . . . . . . . . . . . . . . . . . . . . . . . . 60
Working with document level JavaScript actions. . . . . . . . . . . . . . . . . . . . . . . 61
Creating form fields programmatically . . . . . . . . . . . . . . . . . . . . . . . . . . . . 62
Button . . . . . . . . . . . . . . . . . . . . . . . . . . . . . . . . . . . . . . . . . . 64
Check Box . . . . . . . . . . . . . . . . . . . . . . . . . . . . . . . . . . . . . . . . 66
Combo Box . . . . . . . . . . . . . . . . . . . . . . . . . . . . . . . . . . . . . . . 67
List Box . . . . . . . . . . . . . . . . . . . . . . . . . . . . . . . . . . . . . . . . . 70
Radio Button. . . . . . . . . . . . . . . . . . . . . . . . . . . . . . . . . . . . . . . 71
Signature. . . . . . . . . . . . . . . . . . . . . . . . . . . . . . . . . . . . . . . . . 72
Text . . . . . . . . . . . . . . . . . . . . . . . . . . . . . . . . . . . . . . . . . . . 73
Appendix A A Short Acrobat JavaScript FAQ . . . . . . . . . . . . . . 75
Where can JavaScripts be found and how are they used? . . . . . . . . . . . . . . . . . 75
Folder Level JavaScripts. . . . . . . . . . . . . . . . . . . . . . . . . . . . . . . . . 75
Document level . . . . . . . . . . . . . . . . . . . . . . . . . . . . . . . . . . . . . 75
Field level . . . . . . . . . . . . . . . . . . . . . . . . . . . . . . . . . . . . . . . . 76
How should I name my form fields? . . . . . . . . . . . . . . . . . . . . . . . . . . . . . 76
How do I use date objects? . . . . . . . . . . . . . . . . . . . . . . . . . . . . . . . . . 77
Converting from a Date to a String . . . . . . . . . . . . . . . . . . . . . . . . . . . 77
Converting from a string to a date . . . . . . . . . . . . . . . . . . . . . . . . . . . . 79
Date arithmetic. . . . . . . . . . . . . . . . . . . . . . . . . . . . . . . . . . . . . . 79
How can I make my document secure? . . . . . . . . . . . . . . . . . . . . . . . . . . . 81
Restricting Access to the Document. . . . . . . . . . . . . . . . . . . . . . . . . . . 81
Acrobat JavaScript Scripting Guide
Page 6
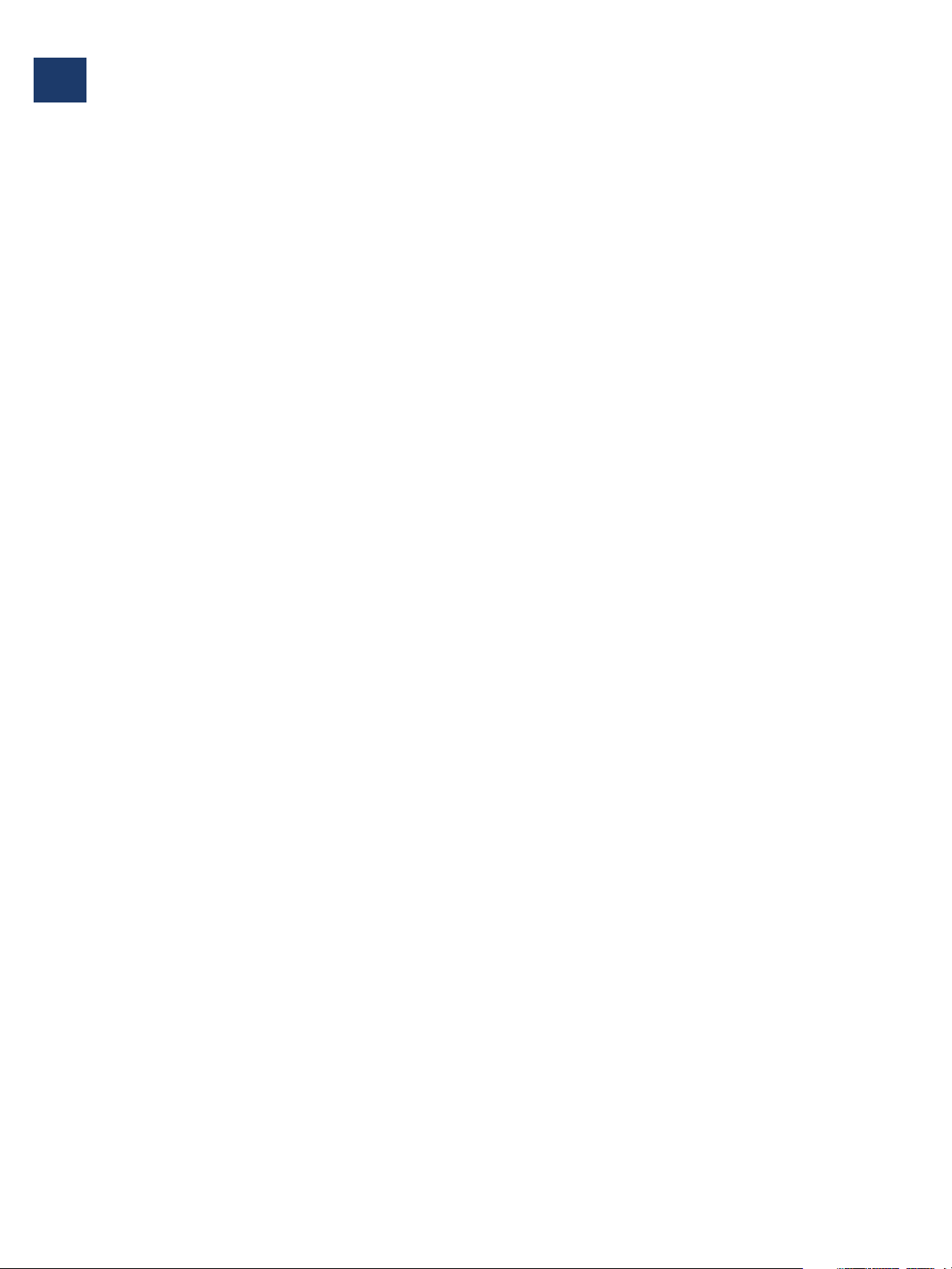
Contents
Restricting Permissions . . . . . . . . . . . . . . . . . . . . . . . . . . . . . . . . . 81
Digital Signatures . . . . . . . . . . . . . . . . . . . . . . . . . . . . . . . . . . . . 81
How can I make restricted Acrobat JavaScript methods available to users? . . . . . . . . 82
How can I lock a document after a signature field has been signed? . . . . . . . . . . . . 82
How can I make my documents accessible?. . . . . . . . . . . . . . . . . . . . . . . . . 83
Document Metadata . . . . . . . . . . . . . . . . . . . . . . . . . . . . . . . . . . . 83
Short Description . . . . . . . . . . . . . . . . . . . . . . . . . . . . . . . . . . . . 84
Setting Tab Order . . . . . . . . . . . . . . . . . . . . . . . . . . . . . . . . . . . . 84
Reading Order . . . . . . . . . . . . . . . . . . . . . . . . . . . . . . . . . . . . . . 84
How can I define globals in JavaScript? . . . . . . . . . . . . . . . . . . . . . . . . . . . 84
Making Globals Persistent. . . . . . . . . . . . . . . . . . . . . . . . . . . . . . . . 85
How can I send form data to an e-mail address? . . . . . . . . . . . . . . . . . . . . . . 85
How can I hide a field based on the value of another?. . . . . . . . . . . . . . . . . . . . 85
How can I query a field value in another open form from the form I'm working on? . . . . . 85
How can I intercept keystrokes one by one as they occur? . . . . . . . . . . . . . . . . . 86
How can I build a nested popup menu? . . . . . . . . . . . . . . . . . . . . . . . . . . . 86
How can I construct my own colors?. . . . . . . . . . . . . . . . . . . . . . . . . . . . . 86
How can I prompt the user for a response in a dialog? . . . . . . . . . . . . . . . . . . . 87
How can I fetch an URL from JavaScript? . . . . . . . . . . . . . . . . . . . . . . . . . . 87
How can I change the hot-help text for a field dynamically? . . . . . . . . . . . . . . . . . 87
How can I change the zoom factor programmatically?. . . . . . . . . . . . . . . . . . . . 87
How can I determine if the mouse has entered/left a certain area? . . . . . . . . . . . . . 88
6
Acrobat JavaScript Scripting Guide
Page 7
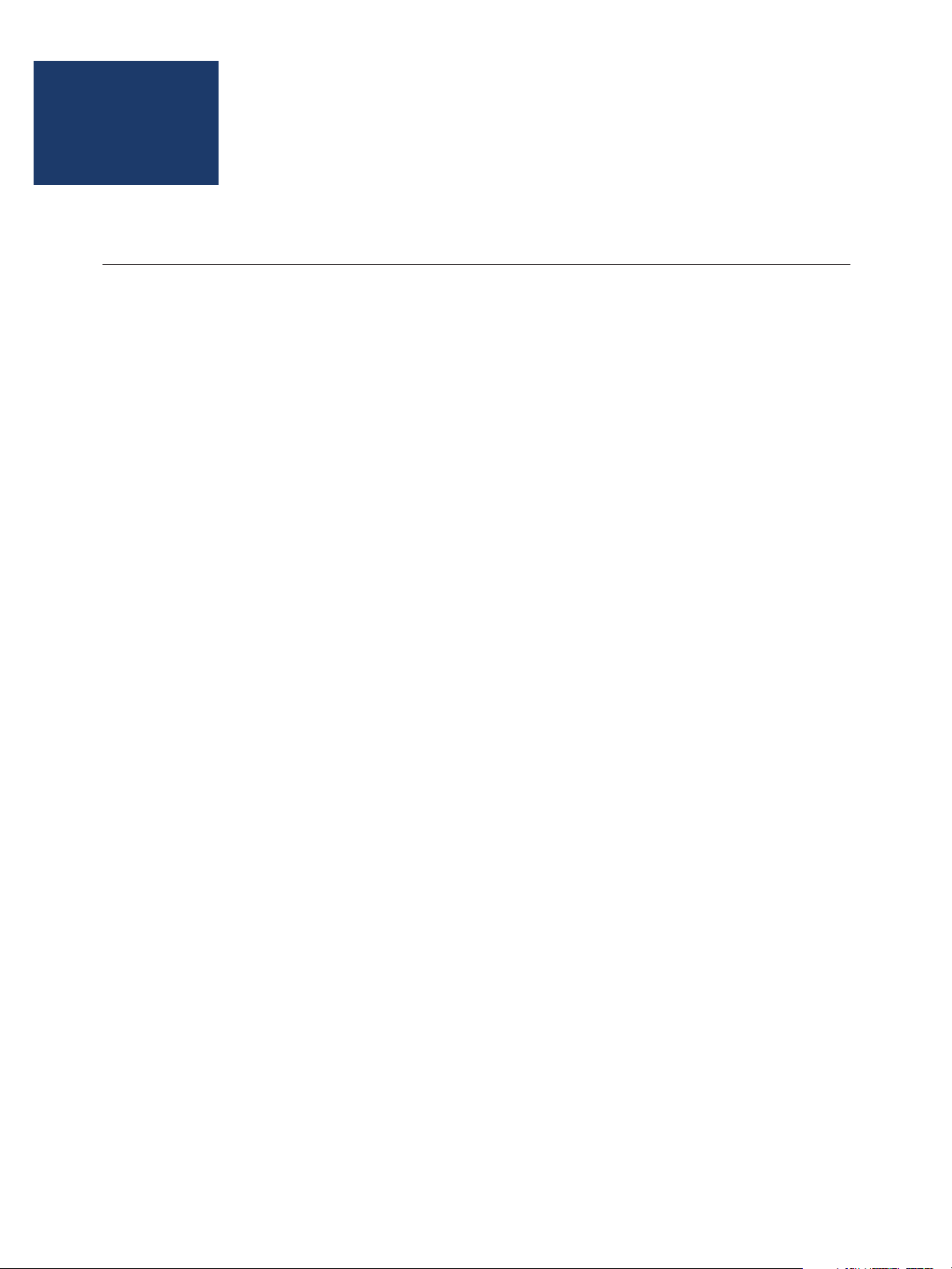
Introduction
Welcome to the Adobe Acrobat JavaScript Scripting Guide . This scripting guide is designed
to give you an overview of how you can use the Acobe Acrobat 6 Pro JavaScript
development environment to develop and enhance Acrobat applications.
The JavaScript language was developed by Netscape Communications so you could more
easily create interactive Web pages. Adobe has enhanced JavaScript so you can easily
integrate this level of interactivity into your PDF forms. The most common uses for JavaScript in Acrobat forms are formatting data, calculating data, validating data, and assigning
an action.
While there are plug-in, document, and field level JavaScripts, we are concerned only with
document level and field level scripts here.
Preface
●
For information on plug-in level scripts, see “Working with JavaScript actions” on
page 60.
●
Document level scripts are executed with the document open and apply only to this
document.
Field level scripts are associated with a specific form field or fields. This type of script is
●
executed when an event occurs, such as a Mouse Up action.
Audience
The intended audience of this guide includes you if you are an Acrobat solution provider or
power user of Acrobat. You are interested in developing solutions that leverage Adobe
products. You are resourceful and accustomed to learning new technologies quickly, and
with minimal hand holding, if you have access to the necessary knowledge resources. This
guide is one of those resources.
Purpose and Scope
The objectives of this guide include:
●
Introducing you to the Adobe Acrobat JavaScript functionality that supports developing
and deploying Acrobat solutions.
Providing you with easily understood, detailed information about Acrobat JavaScript
●
scripting features and use.
Providing you with references to other resources where you can learn more about
●
Acrobat JavaScript and related technologies.
Acrobat JavaScript Scripting Guide
7
Page 8
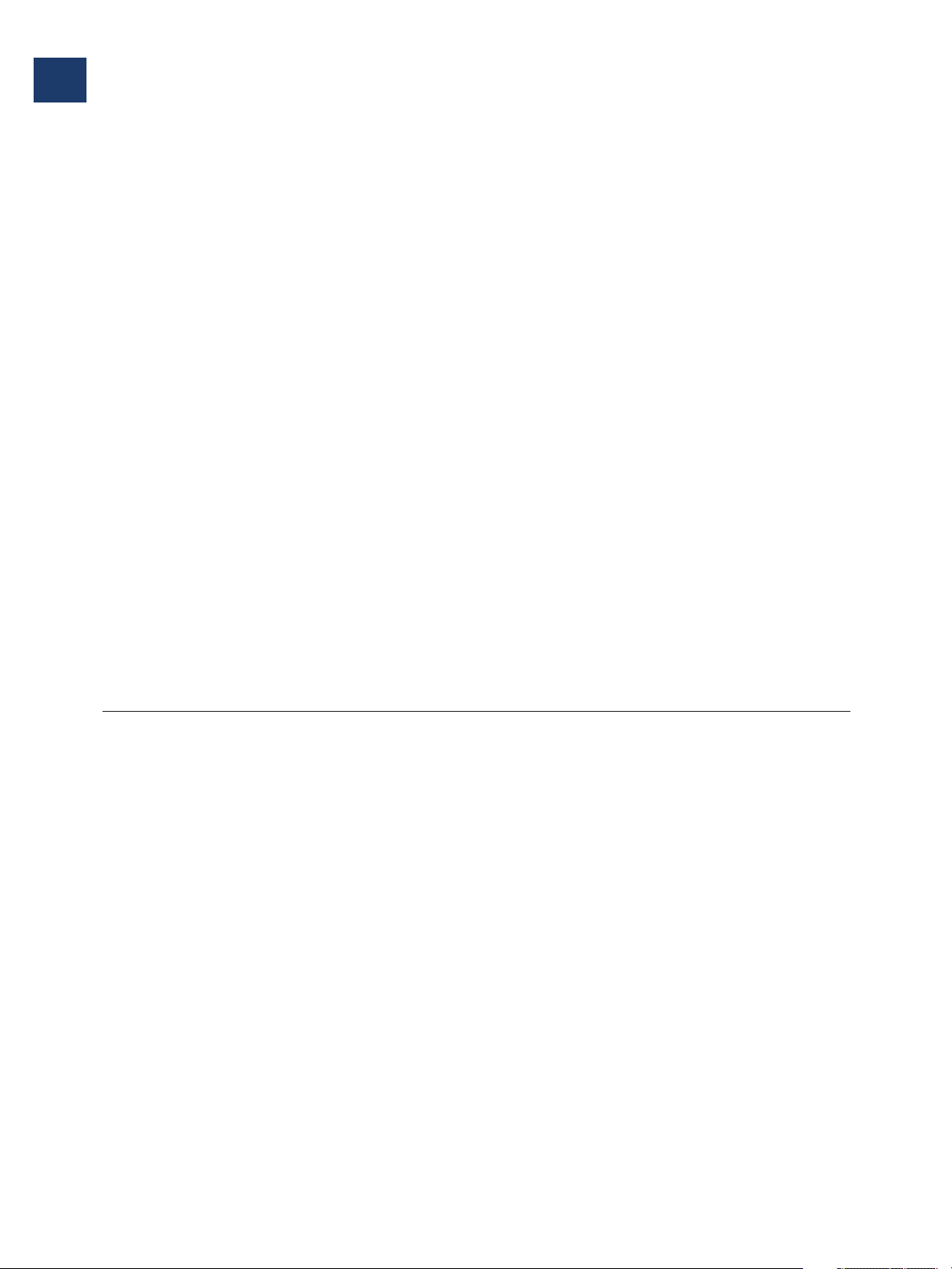
Preface
How To Use This Guide
After reading this guide and completing the exercises, you should be equipped to start
using Acrobat JavaScript. During the development process, you’ll likely find yourself
reviewing the content of this guide, as well as exploring additional, more in-depth
information that updates to this guide offer in key technical areas.
Assumptions
This guide assumes that you are familiar with the non-scripting elements of the Acrobat 6
user interface that are described in Acrobat’s accompanying online help documentation.
This guide provides some review but focuses primarily on the user interface elements for
writing JavaScript code. You should, in addition, be familiar with the basics of the standard
JavaScript scripting language. To work through the exercises in this guide, you must have
access to Acrobat 6 Pro.
Organization
This guide is divided into the following chapters and appendix:
3.
2.
1.
●
Chapter 1, “Introduction to Acrobat JavaScript”
Chapter 2, “Acrobat JavaScript Editor and Debugger Console”
●
●
Chapter 3, “Acrobat JavaScript Debugger”
Chapter 4, “Using Acrobat JavaScript in Forms
●
Appendix A, “A Short Acrobat JavaScript FAQ”
●
How To Use This Guide
Chapters 2 and 3 in this guide include one or more exercises that give you an opportunity
to work directly with Acrobat JavaScript. If you plan to do any of the exercises, do the
following:
Be sure that you have Acrobat Pro installed on your Windows or Macintosh workstation.
The exercises are designed to work on Windows and Macintosh versions of Acrobat,
unless otherwise noted.
Create a JavaScript exercises directory on your local hard drive. You will use this
directory to store the PDF documents and other files used in the exercises.
At the beginning of the Debugger chapter, a .zip file is identified that contains the
files you need to work through the exercises in that chapter. You should extract the
contents of these files to your local directory.
OTE
N
:
Note: Macintosh users need to have the StuffIt Expander application to extract the
.zip file contents.
8
Acrobat JavaScript Scripting Guide
Page 9
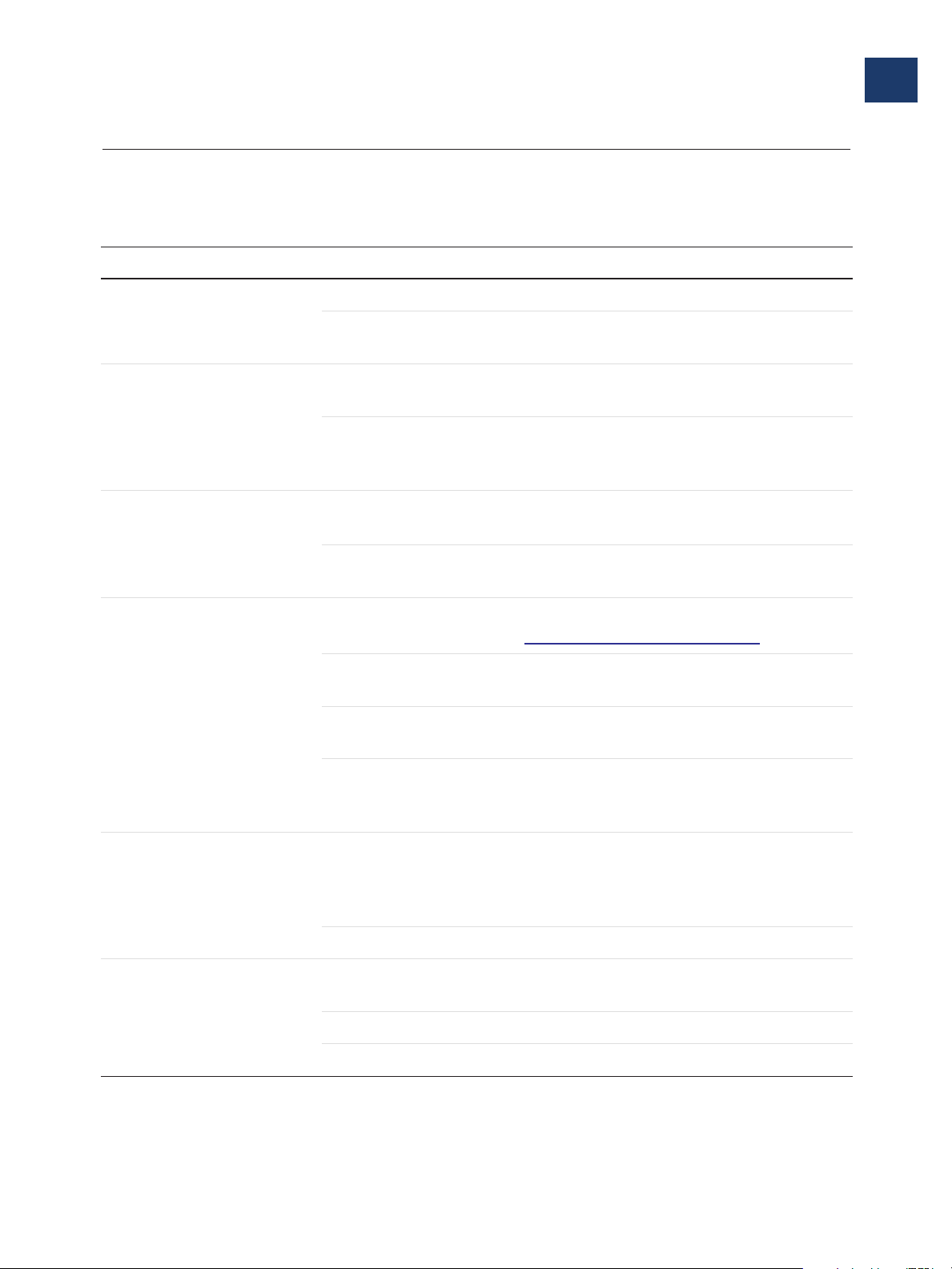
9
Font Conventions Used in This Book
The Acrobat documentation uses text styles according to the following conventions.
Font Used for Examples
Font Conventions Used in This Book
Preface
monospaced Paths and filenames
Code examples set off
from plain text
monospaced bold Code items within plain
text
Parameter names and
literal values in
reference documents
monospaced italic Pseudocode
Placeholders in code
examples
blue Live links to Web pages The Acrobat Solutions Network URL is:
Live links to sections
within this document
Live links to other
Acrobat SDK documents
C:\templates\mytmpl.fm
These are variable declarations:
AVMenu commandMenu,helpMenu;
The GetExtensionID method ...
The enumeration terminates if proc returns
false .
ACCB1 void ACCB2 ExeProc(void)
{ do something }
AFSimple_Calculate( cFunction ,
cFields )
h
ttp://partners/adobe.com/asn/
See Using the SDK.
See the Acrobat Core API Overview .
bold PostScript language and
italic Document titles that are
Acrobat JavaScript Scripting Guide
Live links to code items
within this and other
Acrobat SDK documents
PDF operators,
keywords, dictionary
key names
User interface names The File menu
not live links
New terms
PostScript variables
Test whether an ASAtom exists.
The setpagedevice operator
Acrobat Core API Overview
User space specifies coordinates for...
filename deletefile
Page 10
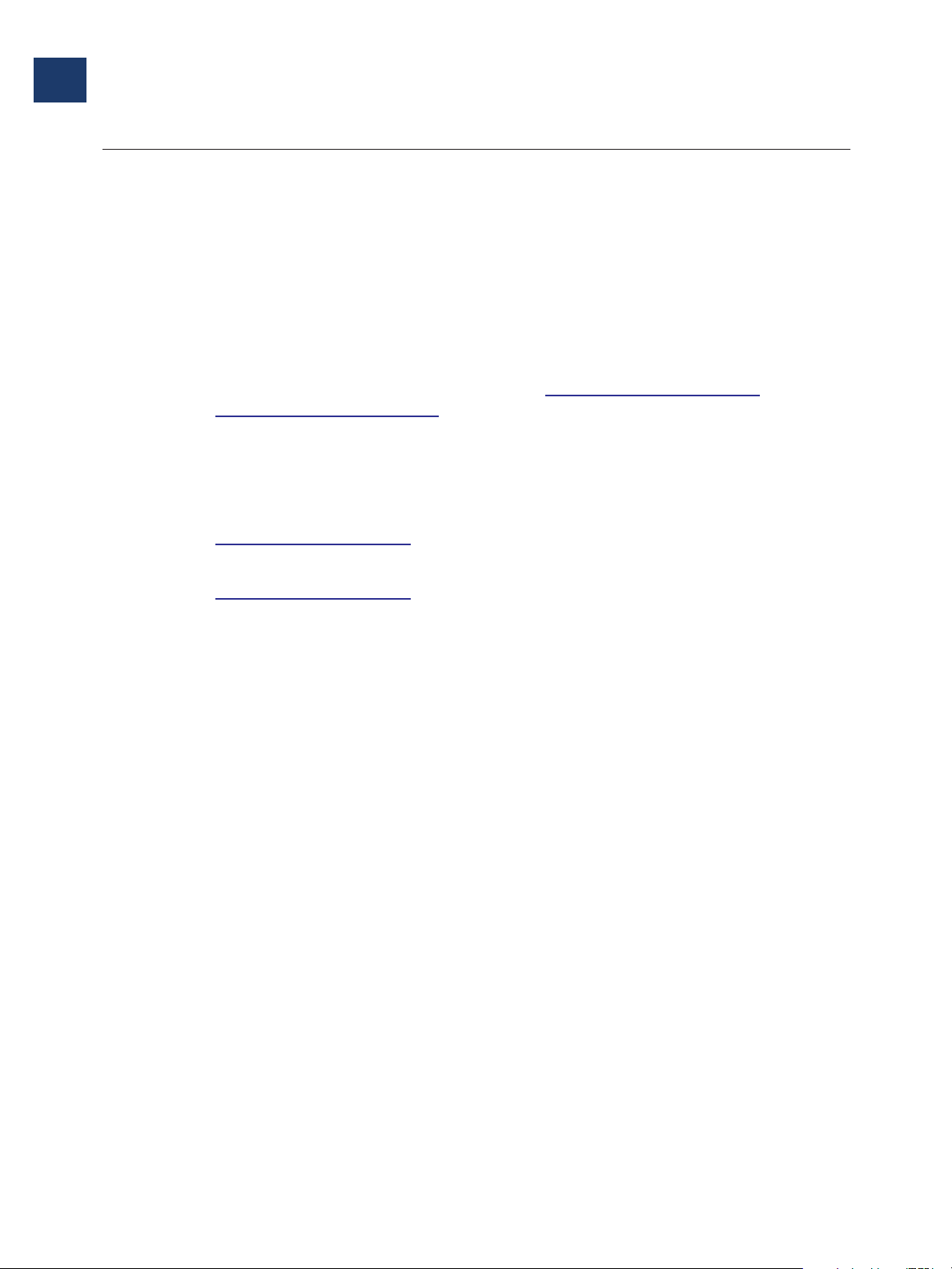
Preface
For More Information
For More Information
This guide refers to the following sources for additional information about Acrobat
JavaScript and related technologies:
●
Acrobat® JavaScript Scripting Reference
This document is the companion reference to this scripting guide. It provides detailed
descriptions of all the Acrobat JavaScript objects.
Adobe® Acrobat® Help
●
This online document is included with the Acrobat 6 application.
JavaScript reference material available on the Netscape D
●
(h
ttp://devedge.netscape.com/)
eveloper Web site
This documentation consists of:
– Core JavaScript Guide
– Core JavaScript Reference
Acrobat eForms Solution Training
●
(h
ttp://partners.adobe.com)
●
Acrobat Review and Markup Training
(h
ttp://partners.adobe.com)
Portable Document Format (PDF) Reference, Version 1.4
●
In this document, references to Acrobat SDK documents that appear online (in blue, italics)
are live links. However, to activate these links, you must install the documents on your local
file system in the same directory structure in which they appear in the SDK. This happens
automatically when you install the SDK. If, for some reason, you did not install the entire
SDK and you do not have all the documents, please visit Adobe Solutions Network Web site
to find the documents you need. Then install them in the appropriate directories. You can
use the Acrobat SDK Documentation Roadmap located at the beginning of this document
as a guide.
10
Acrobat JavaScript Scripting Guide
Page 11
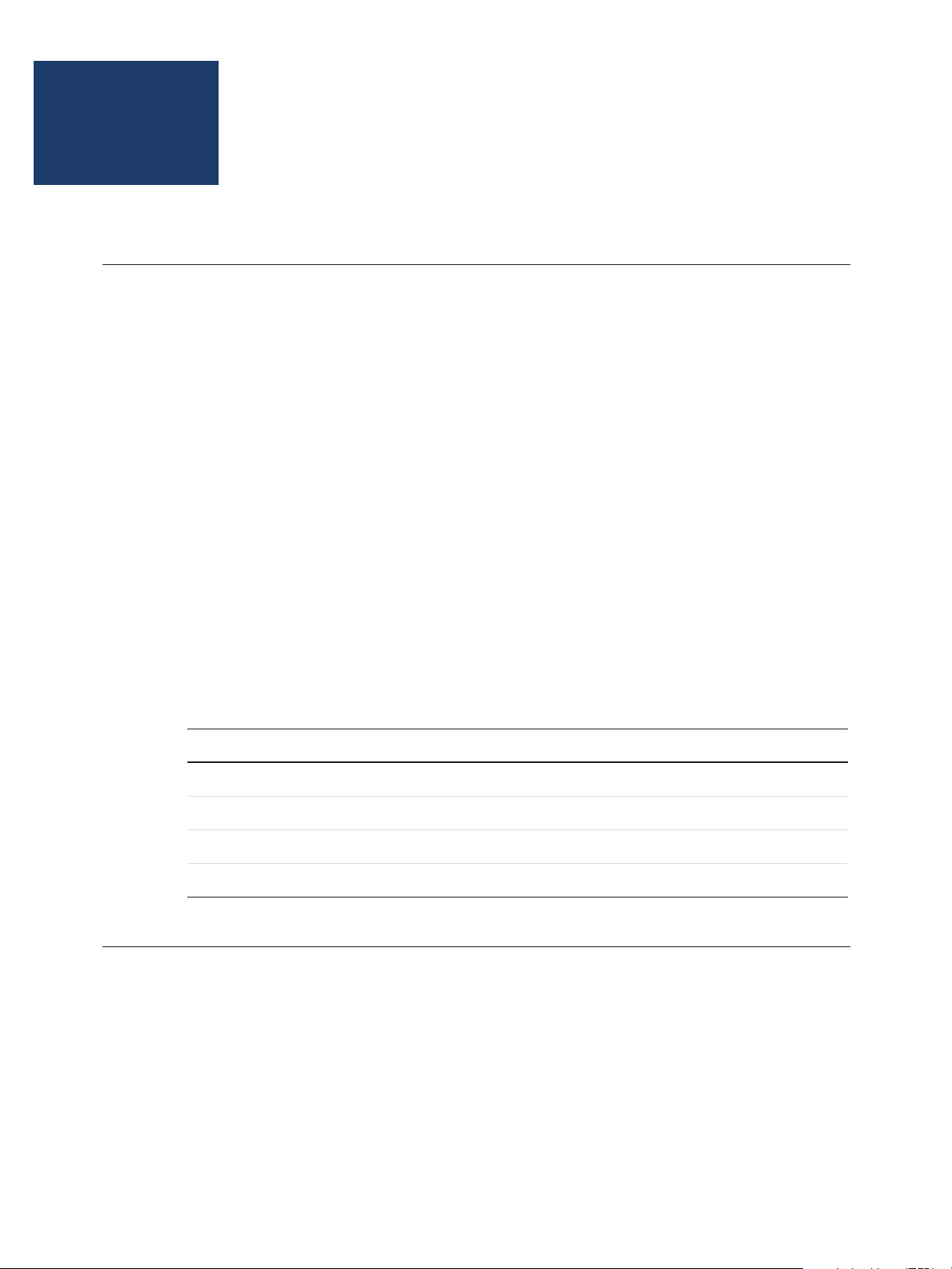
1
Introduction
This chapter introduces Adobe Acrobat JavaScript. The JavaScript development
environment for Acrobat 6, which includes new debugging capabilities, is only supported
on the Acrobat Pro “flavor” of Acrobat 6.
This guide shows a variety of ways that you can use Acrobat JavaScript to implement
solutions to your customer or company’s needs. For further information and examples, see
the Web sites and other resources listed in For More Information on page 10.
Chapter Goals
Introduction to Acrobat JavaScript
At the end of this chapter, you will be able to:
● Describe the difference between Acrobat JavaScript and standard, or HTML JavaScript.
● List what you can do with Acrobat JavaScript.
● Describe the Doc Object containment hierarchy and briefly state for what purpose the
Contents
Overview
App, Doc, Console, Global, Util, Connection, and Statement objects are used.
Topics
Overview
What Is Acrobat JavaScript?
What Can You Do with Acrobat JavaScript?
Acrobat JavaScript Object Overview
Most people know Adobe Acrobat as a medium for exchanging and viewing electronic
documents easily and reliably, independent of the environment in which they were
created. However, Acrobat provides far more capabilities than a simple document viewer.
You can enhance an Adobe Portable Document Format (PDF) document so that it contains
fields to capture user-entered data as well as buttons to initiate user actions. This type of
Acrobat JavaScript Scripting Guide
11
Page 12
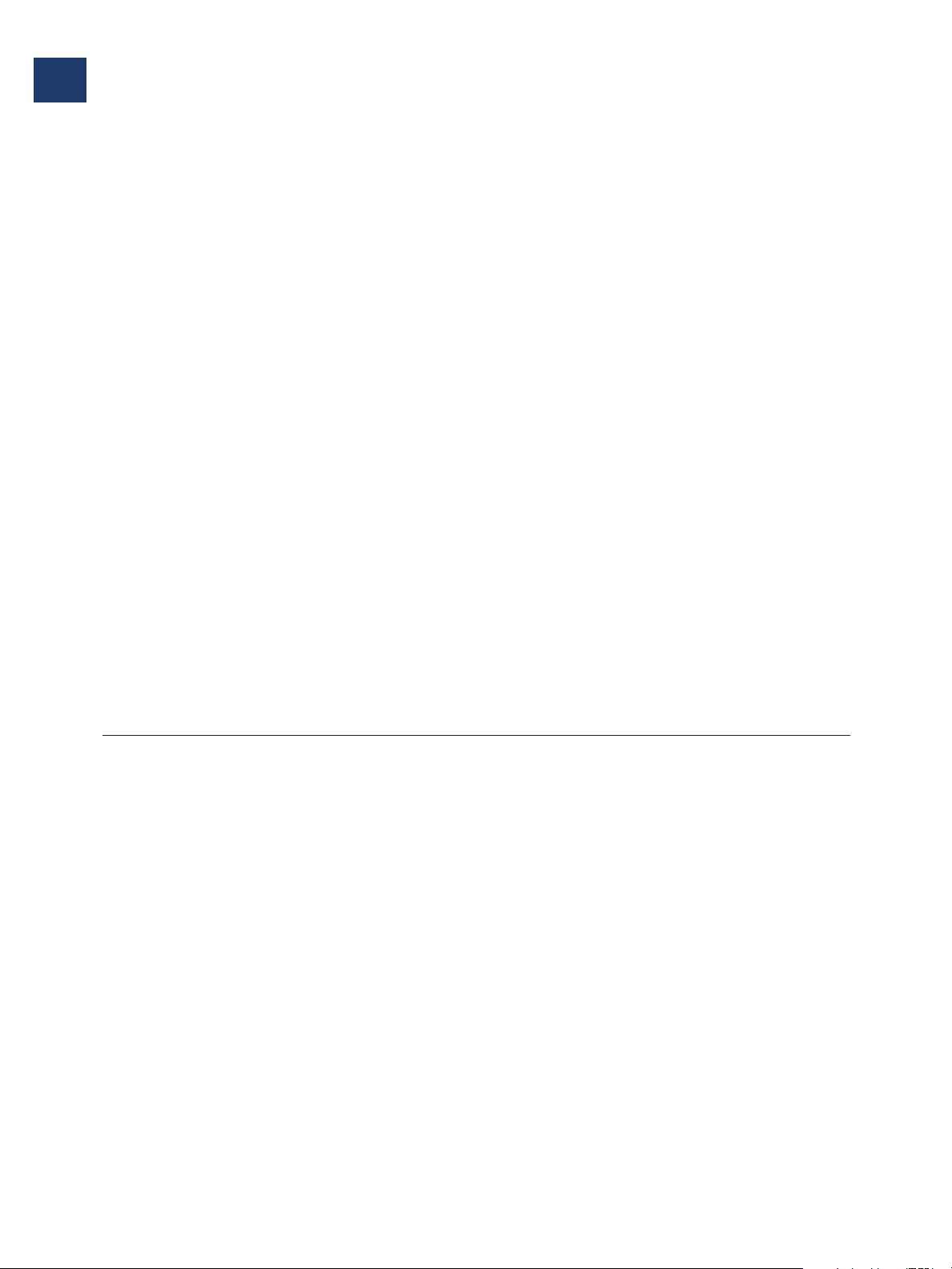
Introduction to Acrobat JavaScript
1
What Is Acrobat JavaScript?
PDF document is referred to as an eForm. eForms are integral to an automated paper
document processing solution for a company. In this scenario, eForms can replace existing
paper forms, allowing employees within a company to fill out forms and submit them via
PDF files.
Acrobat also contains functionality to support online team review. Documents that are
ready for review are converted to Adobe PDF. When a reviewer views an Adobe PDF
document in Acrobat and adds comments to it, those comments (or annotations)
constitute an additional layer of information on top of the base document. Acrobat
supports a wide variety of standard comment types, such as a note, graphic, sound, or
movie. To share comments on a document with others, such as the author and other
reviewers, a reviewer can export just the comment "layer" to a separate comment
repository.
In either of these scenarios, as well as others that are not mentioned here, you can
customize the behavior of a particular PDF document, implement additional functionality
beyond what Acrobat provides, and alter the appearance of a PDF document by using
Acrobat JavaScript. You can tie Acrobat JavaScript code to a specific PDF document, a
particular page within a PDF document, or a field or button on a PDF file. When an end user
interacts with Acrobat or a PDF file displayed in Acrobat that contains JavaScript, Acrobat
monitors the interaction and executes the appropriate JavaScript code.
Not only can you customize the behavior of PDF documents in Acrobat, but you can
customize the Acrobat application. In earlier versions of Acrobat (prior to Acrobat 5), this
type of customization could only be done by writing Acrobat plug-ins in a high-level
languge like C or C++ language. Now, much of that same functionality is available through
Acrobat JavaScript extensions. You will find that writing a JavaScript script to perform a task
such as adding a menu to Acrobat’s user interface much easier to do than writing a plug-in.
What Is Acrobat JavaScript?
Acrobat JavaScript is based on the core of JavaScript version 1.5 of ISO-16262, formerly
known as ECMAScript. JavaScript is an object-oriented scripting language developed by
Netscape Communications. It was created to offload Web page processing from a server
onto a client in Web-based applications. Acrobat JavaScript implements extensions, in the
form of new objects and their accompanying methods and properties, to the JavaScript
programming language. These Acrobat-specific objects enable a developer to manipulate
a PDF file, allowing the PDF file to communicate with a database, modify its appearance,
and so on. Because the Acrobat-specific objects are added on top of core JavaScript, you
still have access to standard classes like Math, String, Date, Array, and RegExp.
PDF documents have great versatility since they can be displayed in a Web browser via an
Acrobat plug-in. In this situation, you need to be aware that there are differences between
Acrobat JavaScript and JavaScript used in a Web browser, also known as HTML JavaScript.
● Acrobat JavaScript does not have access to objects within an HTML page. Similarly,
HTML JavaScript cannot access objects within a PDF file.
12 Acrobat JavaScript Scripting Guide
Page 13
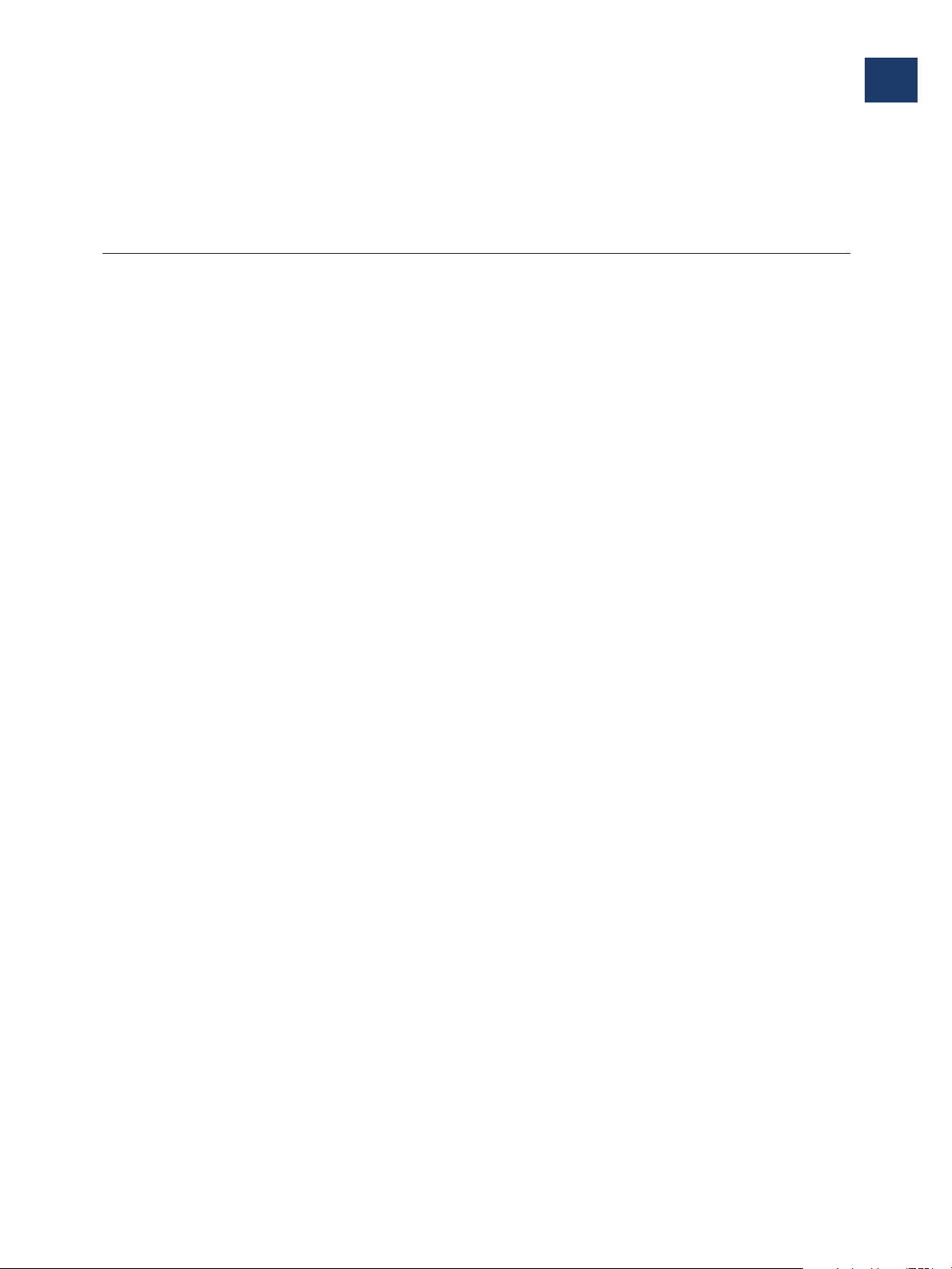
● HTML JavaScript is able to manipulate objects such as Window. Acrobat JavaScript
cannot access this particular object but it can manipulate PDF-specific objects such as
Doc and annot.
What Can You Do with Acrobat JavaScript?
Acrobat JavaScript enables you to do a wide variety of things within a PDF document. The
Adobe Solutions Network (ASN) has an Adobe Acrobat JavaScript Training course that
covers a wide variety of the possibilities available within Acrobat JavaScript. This course
material is in a PDF file available at:
http://partners.adobe.com/asn/developer/training/acrobat/javascript/main.html
The ASN course includes:
● Performing calculations
You can create fields on a PDF document that collect numeric data. Like a spreadsheet,
you can specify calculations that can be performed on several field values to yield a
desired result. See the ASN JavaScript training module on “JavaScript Basics” for more
information.
Introduction to Acrobat JavaScript
What Can You Do with Acrobat JavaScript?
1
● Responding to user actions
When a user interacts with a PDF document, mouse clicks, text entry, entering or exiting
fields are all possible actions that can occur. You can tie JavaScript code, or scripts, to a
particular action or event. Acrobat detects when the action occurs and calls the
associated script. See the ASN JavaScript training module on “JavaScript Basics” and the
ASN JavaScript training module on “Location Matters” for more information.
● Validating user data
You can check whether or not the data entered by the user on an eForm is valid. You can
check whether a given date is legitimate for the application, whether a particular value
makes sense given other information the user has provided on the form, and so on. See
“Performing Validations and Calculations” in the ASN JavaScript training module on
“J avaScript Basics” for more information.
● Modifying the Acrobat application
Acrobat gives you the ability to alter its menus and tool bars. Use JavaScript to add
custom menu items, hide or display tool bars and menus. See the ASN JavaScript
training module on “Location Matters” for details.
● Controlling the behavior of the document
You can control what happens when a document first opens by using document-level
scripts. Document-level scripts can cause changes that are visible to the user, such as
setting up viewing parameters for a PDF. They are also used to initialize functions and
variables used by page-level and field-level scripts. You can also associate scripts with
actions such as a page opening or closing. See the ASN JavaScript training module on
“Location Matters” for details.
Acrobat JavaScript Scripting Guide 13
Page 14
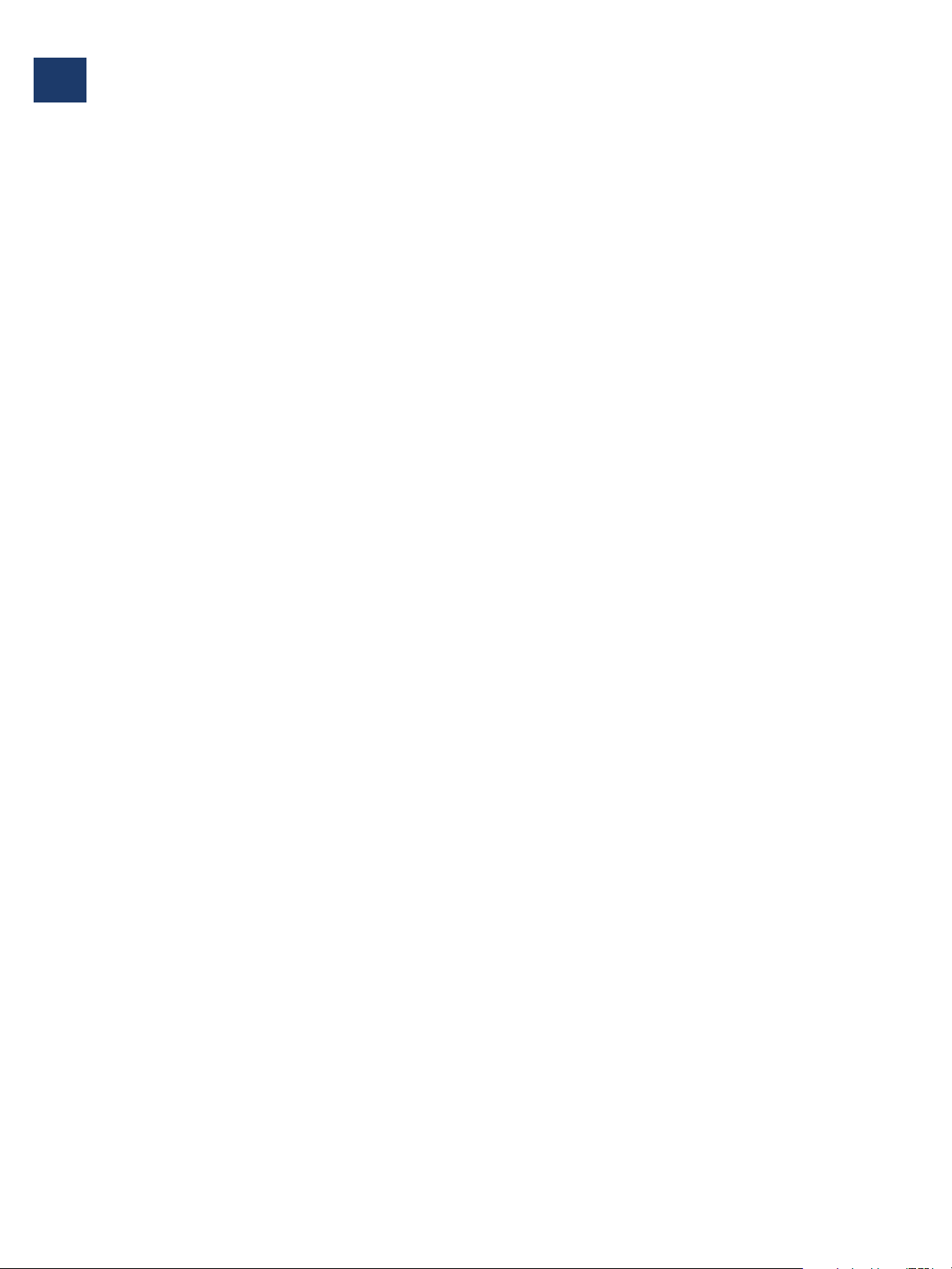
Introduction to Acrobat JavaScript
1
What Can You Do with Acrobat JavaScript?
● Dynamically modifying a document’s appearance and function
One major advantage of electronic form documents is the ability to dynamically alter
their appearance in response to a user’s data entry. For example, you could alter allowed
per diem amounts on an expense report if an employee’s business trip is chargeable to a
client versus an internal project. Examples of such changes include:
–Modifying field properties, such as hidden, read-only, required, and don’t print
–Populating list boxes and combo boxes with different choices
– Altering actions associated with fields and buttons, such as adding new JavaScripts
–Dynamically creating fields
–Generating annotations
See the ASN JavaScript training module on “Creating Fields with JavaScript,” for
additional information.
● Processing multiple PDF files using batch sequences
Using a batch sequence, you can execute JavaScript on a set of PDF files. You can use
batch sequences to do a variety of different tasks such as extract comments, identify
spelling errors, automatically print PDF files, and so on. You can specify the set of files on
which to operate either when you define the batch sequence or just prior to running the
sequence. See the ASN JavaScript training module on “Batch Processing with
Sequences,” for details.
● Dynamically creating a new page based on an Acrobat page template
Based on user input or action, you can use JavaScript to create or spawn a new page
based on a template. A template is a blueprint for a page that can be added dynamically
to an existing PDF document. See the ASN JavaScript training module on “Templates
and JavaScript,” for details.
● Overlaying templates on top of a page to change its appearance
If a form has many fields and buttons that need to be displayed or hidden, you can
better control these page elements by placing them into a separate template. A
template is a blueprint for variable information, such as text, fields, buttons, and so on,
that can be dynamically overlaid on a PDF document. To change a PDF document’s
appearance, use JavaScript to overlay the page elements contained in the template on
top of the specified page. See the ASN JavaScript training module on “Templates and
JavaScript,” for details.
● Interfacing to a database
Acrobat JavaScript provides objects to specifically interact with a database via ADBC,
Acrobat’s specific implementation of ODBC. Using JavaScript, you can read values from a
database, update or insert new data, and delete information. See the ASN JavaScript
training module on “Integrating with a Database,” for details.
● Setting the comment repository preference
If you plan on using Adobe Acrobat’s collaborative review capabilities, you need to
specify the type of comment repository to use, as well as its location. These are referred
to as comment repository preferences. You can use JavaScript calls to set the comment
repository for a particular document or for all documents you review in Acrobat. See the
14 Acrobat JavaScript Scripting Guide
Page 15

ASN JavaScript training module on “Setting up a Comment Repository,” for more
information.
Acrobat JavaScript Object Overview
Acrobat JavaScript defines several objects that allow your code to interact with the Acrobat
application, a PDF document, or fields and buttons on a PDF document. This section
introduces you to some of the more commonly used objects.
The App object
The App object is a static object that represents the Acrobat application itself. It defines a
number of Acrobat specific functions plus a variety of utility routines and convenience
functions. By interacting with the App object, you can get to all of the currently open PDF
documents and customize Acrobat by adding menus and menu items. You can also query
App to determine which type of Adobe product (for example, Reader, Approval, or full
Acrobat) and which version the end user is using.
Introduction to Acrobat JavaScript
Acrobat JavaScript Object Overview
1
The Doc Object
Since the primary focus of an Acrobat application is the PDF document, you can use the
Doc Object to manipulate an actual PDF document. The Doc Object provides the interfaces
between a PDF document open in the viewer and the JavaScript interpreter. By interacting
with the Doc Object, you can get general information about the document, move around
within the document, and access other objects within a document. Many of the objects
represent items found within a PDF document, such as bookmarks, fields, templates,
annotations, and sounds.
NOTE: Those of you who are familiar with the HTML JavaScript object hierarchy will
remember that it is a containment hierarchy, not an inheritance hierarchy. Acrobat
JavaScript is no different. No object inherits properties or methods of an object
higher up the chain. Likewise, there is no automatic message passing from object to
object in any direction.
Acrobat JavaScript Scripting Guide 15
Page 16
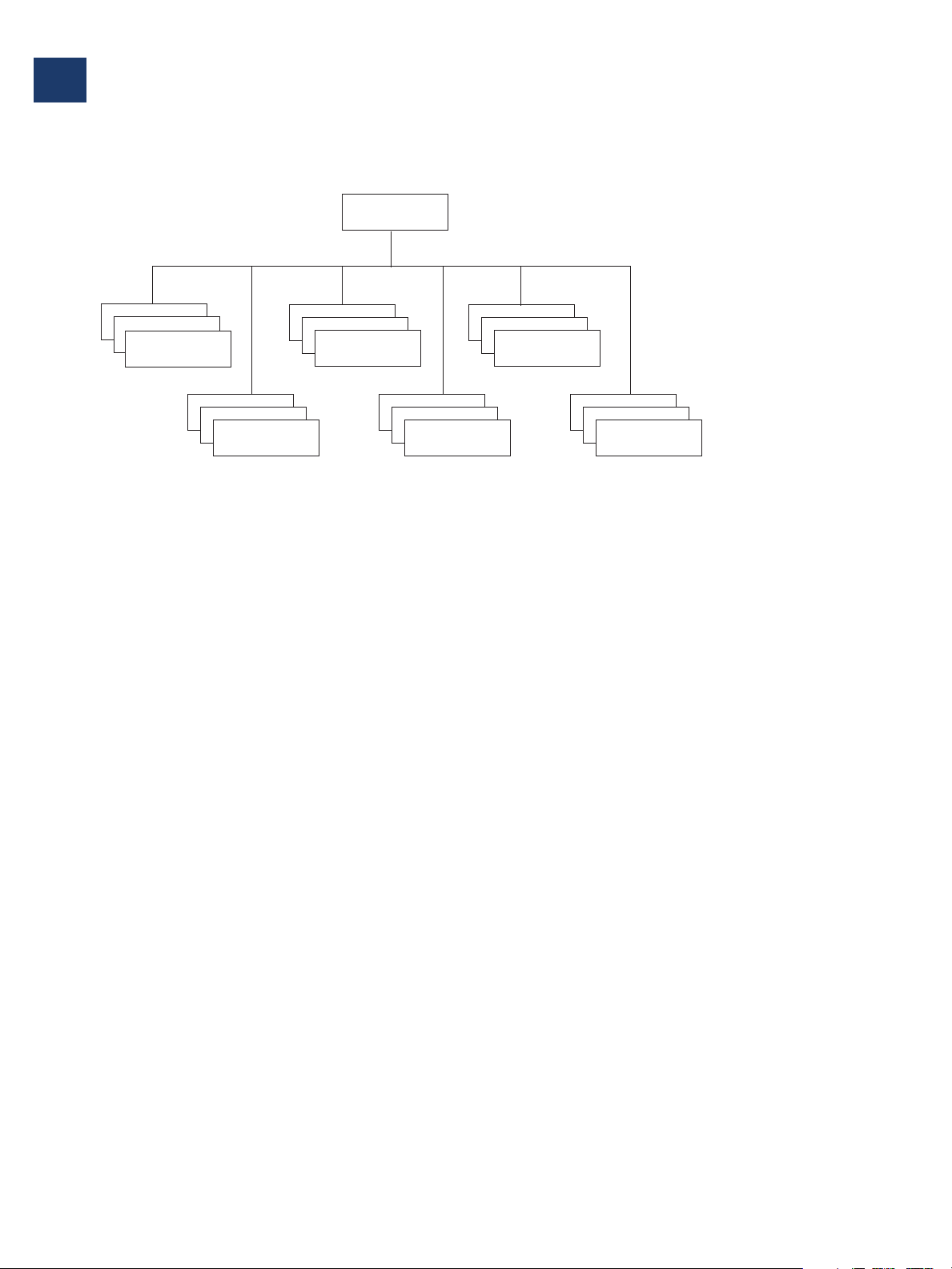
Introduction to Acrobat JavaScript
1
Acrobat JavaScript Object Overview
FIGURE 1.1 Doc Object Containment Hierarchy
doc
annot
bookmark
field sound
template
Figure 1.1 represents the containment hierarchy of objects related to the Doc Object.
Accessing the Doc Object from JavaScript can be done in a variety of ways. The most
common method is using the this object, which usually points to the Doc Object of the
current underlying document.
Other Common Acrobat JavaScript Objects
Several objects exist independently of the PDF document. In addition to App, some objects,
such as Console, Global and Util, provide assistance to the programmer.
Console
The Console object is a static object to access the JavaScript console for displaying debug
messages and executing JavaScript. It does not function in the Adobe Reader or Acrobat
Standard. Use the Console object as a debugging aid and as a means of interactively
testing code.
data
Dbg
You can use the Dbg object, available only in Acrobat Pro, to optionally control the
JavaScript debugger from a command line console. The Dbg object methods produce the
same basic functionality as the buttons in the JavaScript debugger dialog toolbar. In
addition, you can use the Dbg object to set, delete, and inspect breakpoints.
Global
Use the Global object to store data that is persistent, or permanent, across invocations of
Acrobat. Global is also used to store information that pertains to a group of documents, a
situation that occurs when a batch sequence runs. For example, batch sequence code often
stores the total number of documents to process as a property of Global. If information
about the documents needs to be stored in a Report object, that object is assigned is
assigned to a property of Global so it is accessible. For more on using the Global object,
16 Acrobat JavaScript Scripting Guide
Page 17
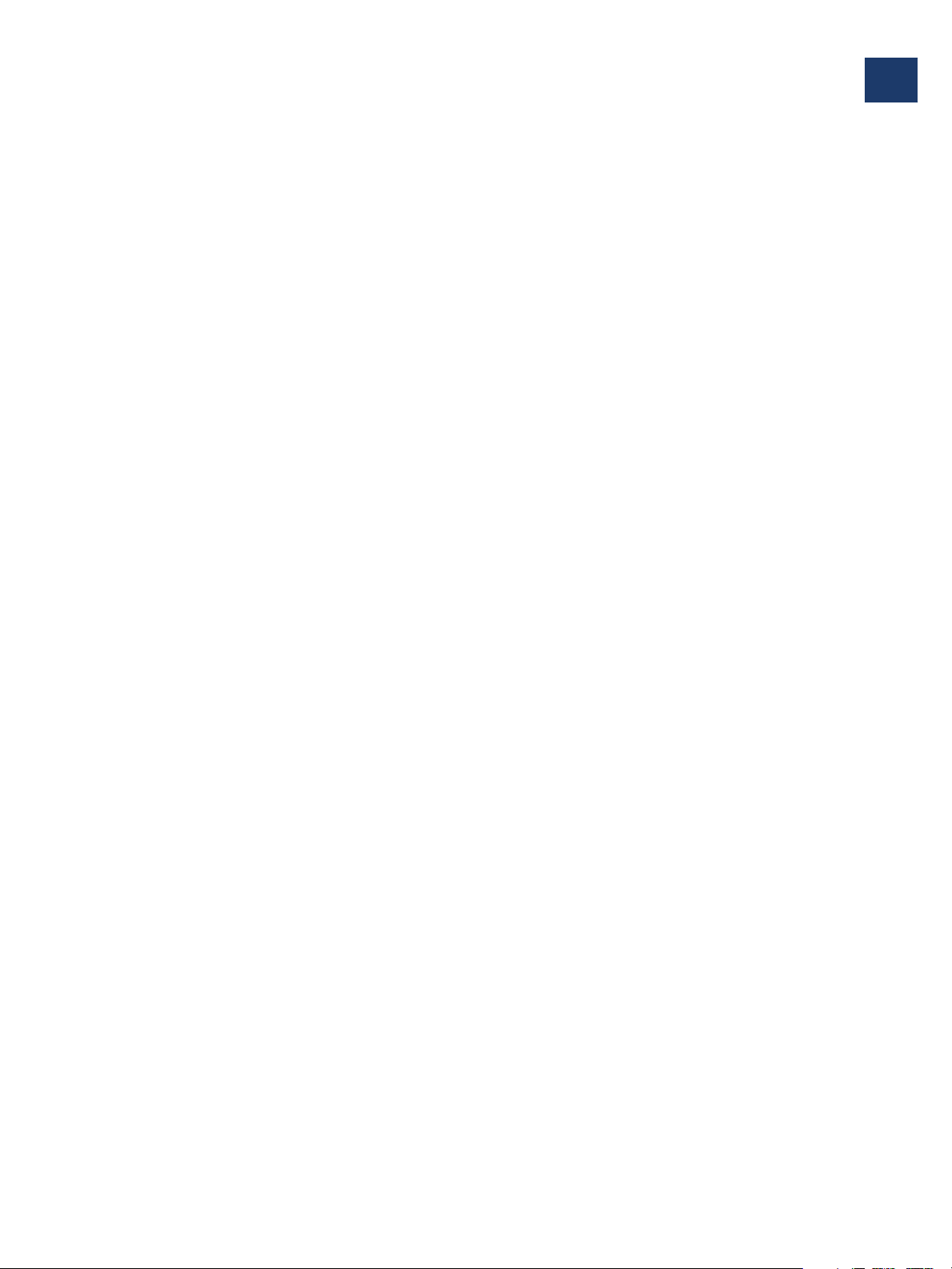
see the ASN JavaScript training module on “Location Matters” and the ASN JavaScript
training module on “Batch Processing with Sequences.”
Util
The Util object is a static JavaScript object that defines a number of utility methods and
convenience functions for string and date formatting and parsing.
Database Objects
You can interface to a database by using the ADBC, Connection, and Statement objects.
These Acrobat-specific JavaScript objects constitute Acrobat Database Connectivity (ADBC)
and utilize ODBC calls to establish a connection to a database and access its data. As a
developer, you can use SQL statements to insert, update, retrieve, and delete data. You
simply pass the SQL statement to the Statement object’s execute() method. These
objects are discussed in detail in the ASN JavaScript training module on “Integrating with a
Database.”
Introduction to Acrobat JavaScript
Acrobat JavaScript Object Overview
1
JavaScript Language Caveats
One issue that comes up often with beginning JavaScript programmers deserves to be
mentioned explicitly. It comes from the combination of two features of the JavaScript
language. First, JavaScript is a case-sensitive language, which means that “fillColor” and
“fillcolor” are two separate properties. Second, JavaScript creates local properties of
objects you are working with “on demand”, simply by your assigning a value to the new
property name. The combination of these features can create programming bugs that are
difficult to discover. If you assign a value to a property, but do not have the case correct in
the property name, you will simply create a new property without affecting the value you
thought you were changing.
Acrobat JavaScript Scripting Guide 17
Page 18
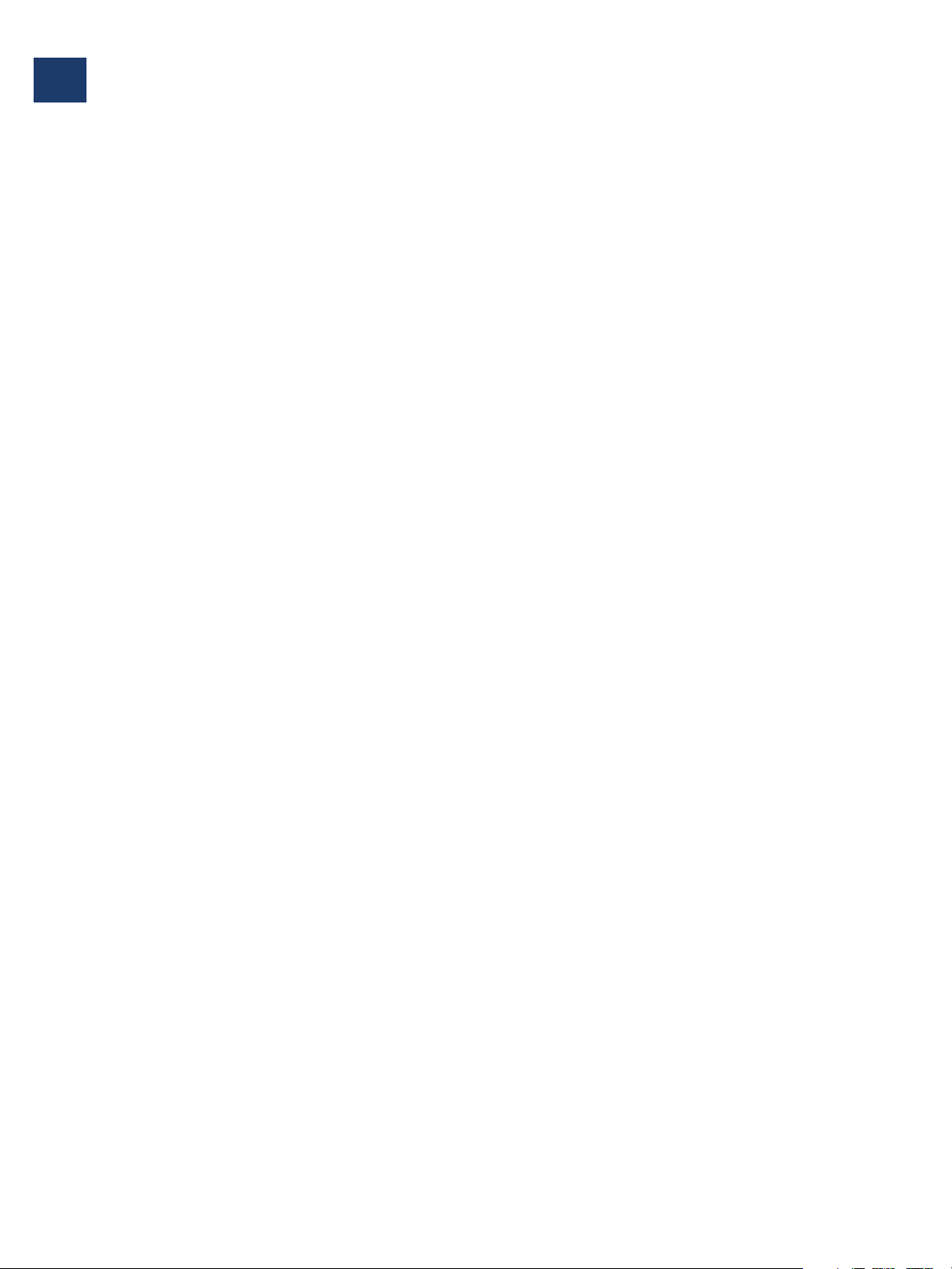
Introduction to Acrobat JavaScript
1
Acrobat JavaScript Object Overview
18 Acrobat JavaScript Scripting Guide
Page 19
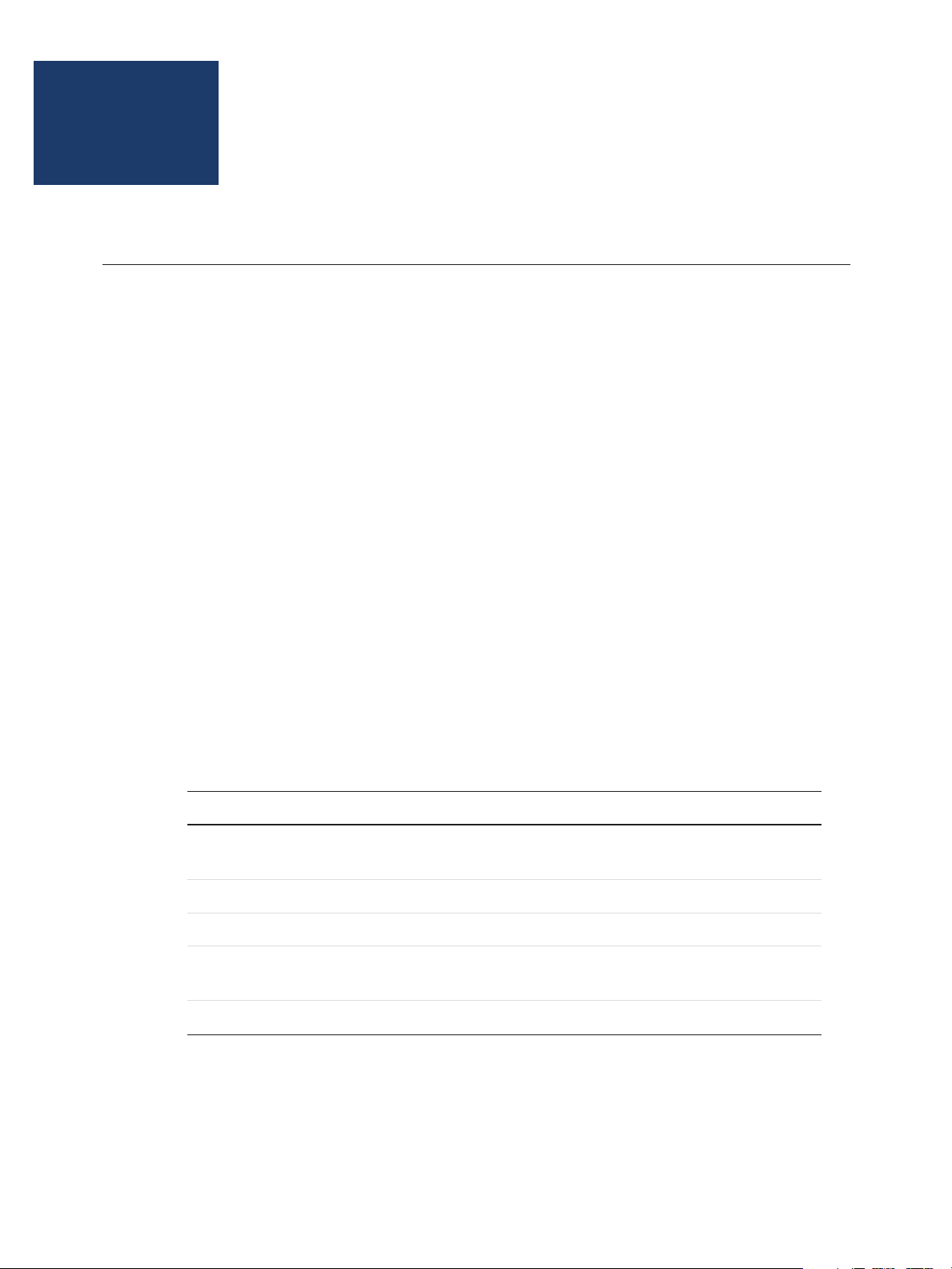
Acrobat JavaScript Editor and
2
Debugger Console
Introduction to the JavaScript Editor and Debugger Console
Acrobat provides a development environment in which you can implement and test
Acrobat JavaScript functionality. On both Windows and Macintosh systems, you have a
choice of using Acrobat’s built-in editor or a third-party editor to develop your code. To
introduce you to a simple method of evaluating short scripts, this chapter details how you
can use Acrobat’s JavaScript debugger console with the built-in JavaScript editor to
evaluate scripts.
Chapter 3, “Acrobat JavaScript Debugger,” will introduce the full feature set of Acrobat’s
debugger, which enables you to perform more sophisticated debugging tasks such as
setting breakpoints, inspecting variables, and stepping through code—to name a few.
Chapter Goals
At the end of this chapter, you will be able to:
Contents
● Specify the type of editor you use to write your code.
● Identify the extra capabilities that Acrobat supports on some external editors.
● Invoke the JavaScript console and use it to interactively execute code and display print
statements.
Topics Exercises
JavaScript Console Exercise: Working with the JavaScript
Console
Using a JavaScript Editor
Specifying the Default JavaScript Editor
Using the Built-in Acrobat JavaScript
Editor
Using an External Editor
Acrobat JavaScript Scripting Guide 19
Page 20

Acrobat JavaScript Editor and Debugger Console
2
JavaScript Console
JavaScript Console
The Acrobat JavaScript console provides an interface for testing and debugging your
JavaScript code. It is editable and interactive. The console is also handy for experimenting
with object properties and methods before you use them in your code. You can use the
console as an editor and interactively execute lines or blocks of code within the console.
You can use the Console object to manipulate the JavaScript console from within your
code. Console is a static object. Consequently, you do not need to instantiate it to use it.
Use Console’s println() method in your scripts to print debugging information. Other
methods are available to show, hide, and clear the console.
Opening the JavaScript Console
To open the Acrobat JavaScript console from within the Acrobat application:
1. Open the debugger window using one of these methods:
–Select the Advanced > JavaScript > Debugger menu command (Windows and
Macintosh) or
–Typing Ctrl-j (Windows) or
–Typing Control-j (Macintosh)
2. Select Console or Script and Console from the debugger View window.
To open the console programmatically, use console.show().
Executing JavaScript
One way of testing your JavaScript code as you develop it is to evaluate it in the JavaScript
console. There are two basic ways of evaluating JavaScript code in the console:
● To evaluate a line of code, position the cursor on the line you want evaluated and press
the Enter key on the numeric keypad (or type Ctrl+Return on the regular keyboard) to
obtain the results.
● To evaluate a block of code, type in the code, highlight it, and press Enter on the
numeric keypad (or type Ctrl+Return on the regular keyboard).
Any immediate results of evaluating the code are printed to the console. Be aware that
when evaluating a block of code, Acrobat only automatically prints to the console the result
from the last JavaScript expression in the block.
Formatting Code
You can format code in the JavaScript console using the Tab key.
● To insert fours spaces at the insertion point, press the Tab key.
20 Acrobat JavaScript Scripting Guide
Page 21
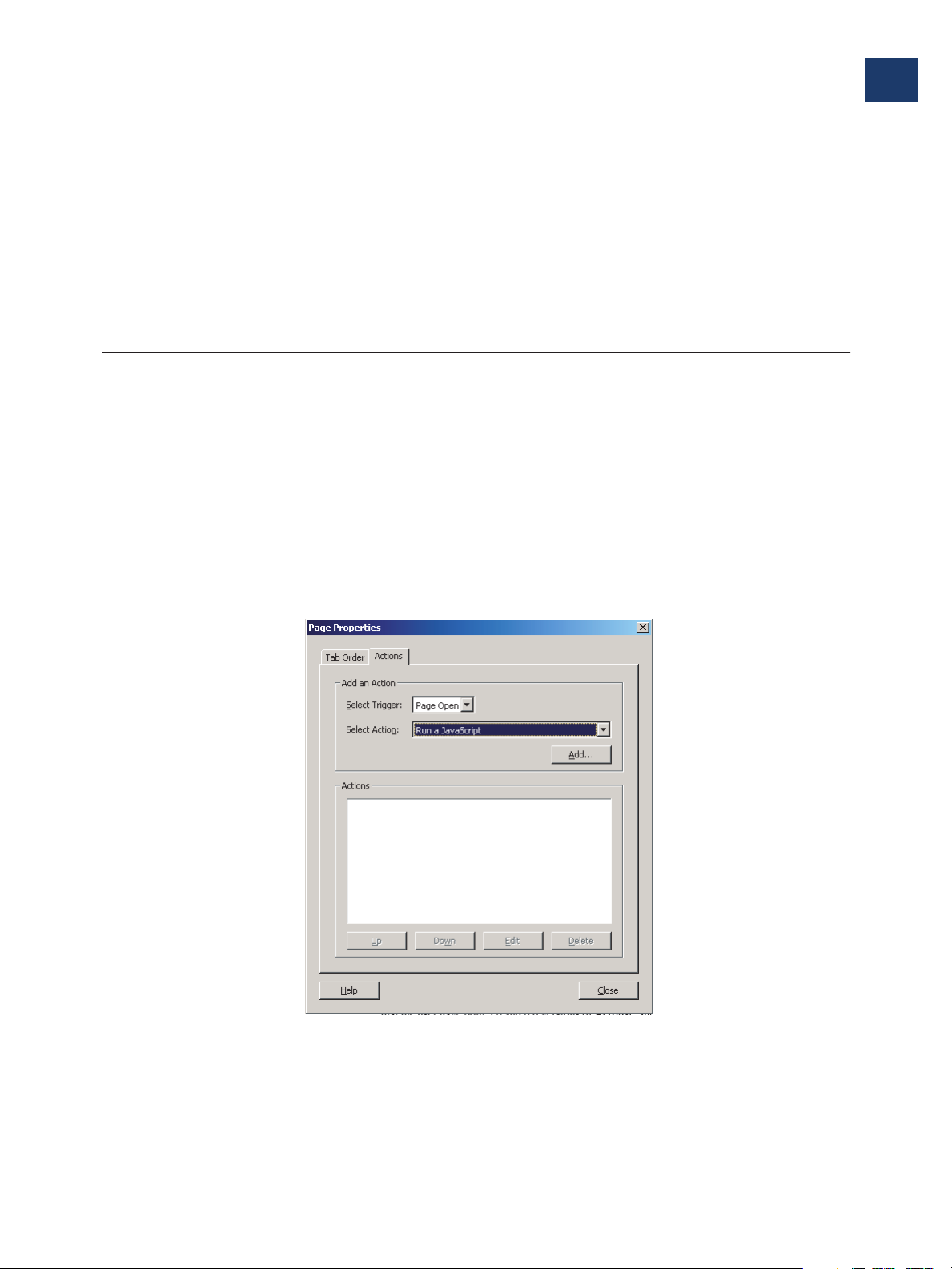
● To move the cursor four spaces to the left, press Shift+Tab. (This moves the cursor to the
beginning of the line if it is fewer than four spaces from the left.)
● To move a whole line or block of code to the right four spaces, highlight the code, or a
portion of a line, then press Tab.
● To move a whole line or block of code to the left four spaces (or as far left as possible
when that is less than four spaces), highlight the code, or a portion of a line, then press
Shift+Tab.
Using a JavaScript Editor
To define or edit JavaScript associated with a specific event for an object, you typically use a
context-specific JavaScript editor, rather than the JavaScript console. The general
procedure for accessing the editor is as follows:
1. Select the object (such as a field, link, bookmark, or page) with which you want to
associate an action defined in JavaScript code.
Acrobat JavaScript Editor and Debugger Console
Using a JavaScript Editor
2
2. Open the properties dialog box for that object. An example is shown in Figure 2.1.
FIGURE 2.1 Page Properties
3. Select a particular trigger (for example, Mouse Up or Page Open) that will execute the
JavaScript action.
4. Select Run a JavaScript from the Select Action drop-down list.
Acrobat JavaScript Scripting Guide 21
Page 22
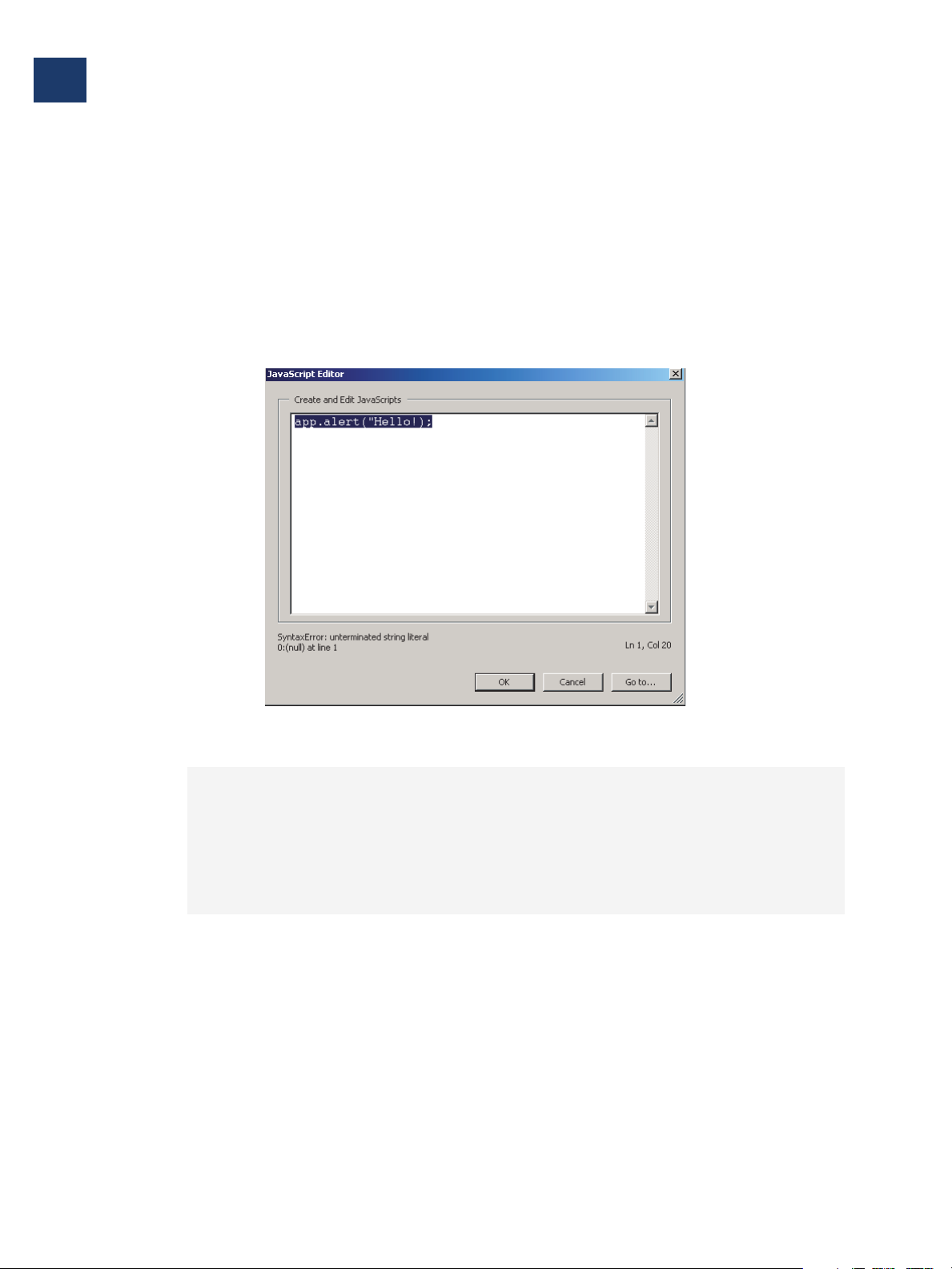
Acrobat JavaScript Editor and Debugger Console
2
Using a JavaScript Editor
5. Click Add to open the JavaScript editor.
6. In the editor window, write the JavaScript script that you want to run when the user
opens the page.
7. When you are done, click Close to close the editor.
If there are errors in your code, the JavaScript editor will highlight the code line in
question and display an error message, as shown in Figure 2.2.
FIGURE 2.2 Error detected by the JavaScript editor
In Figure 2.2, the quotation mark to the right of the string is missing.
Key Notes
You can open the JavaScript editor to associate a JavaScript action with an object at
various locations (or “levels”) in a PDF document. For example, you can associate a script
at the location of a particular field in a form or at the document level, in which case the
script is available from all other scriptable locations within the document. Access to the
editor depends on where you want the script to take effect.
For details on accessing and using the JavaScript editor at different locations within a PDF
document and at the application level, see the ASN JavaScript training module on
“Location Matters.”
22 Acrobat JavaScript Scripting Guide
Page 23
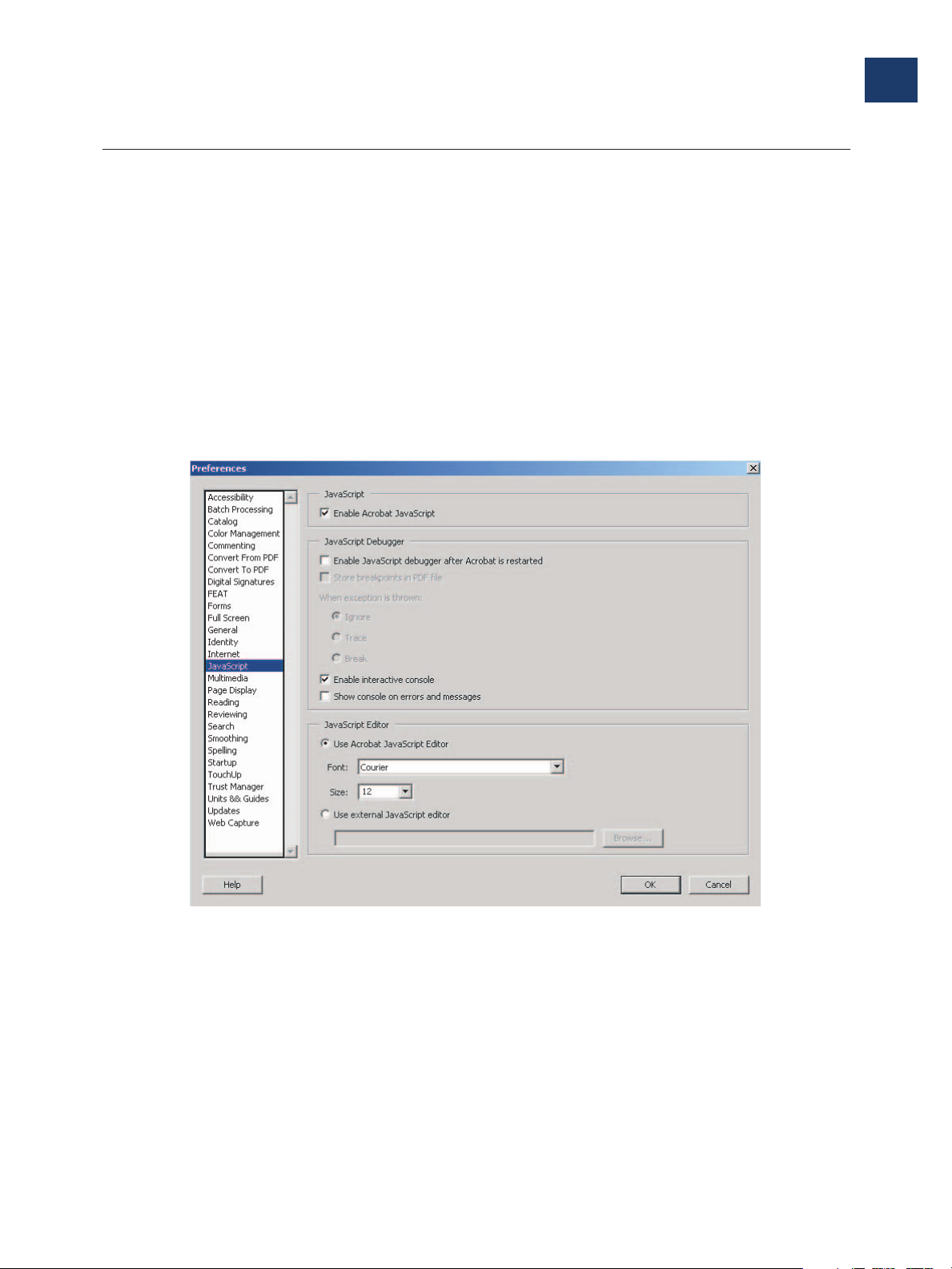
Acrobat JavaScript Editor and Debugger Console
Specifying the Default JavaScript Editor
You can choose to either use the built-in JavaScript editor that comes with Acrobat, or an
external JavaScript editor of your choice. To set the default JavaScript editor that you want
to use:
1. Choose Edit > Preferences to open the Preferences dialog box.
2. Select JavaScript from the list of options on the left side of the dialog box.
This brings up the Preferences dialog shown in Figure 2.3.
3. In the JavaScript Editor section, select the editor you want to use.
FIGURE 2.3 Selecting the Editor in Preferences
Specifying the Default JavaScript Editor
2
The Acrobat JavaScript Editor option sets the built-in Acrobat JavaScript editor as the
default.
The External JavaScript Editor option sets an external editor as the default. If you wish
to use and external editor,type or paste the path to the editor in the text box, or click
Browse... to navigate to your prefered JavaScript editor application.
NOTE: When you specify some external editors by browsing, Acrobat adds command
options to the editor command. For details, see “Additional Editor Capabilities” on
page 24.
Acrobat JavaScript Scripting Guide 23
Page 24
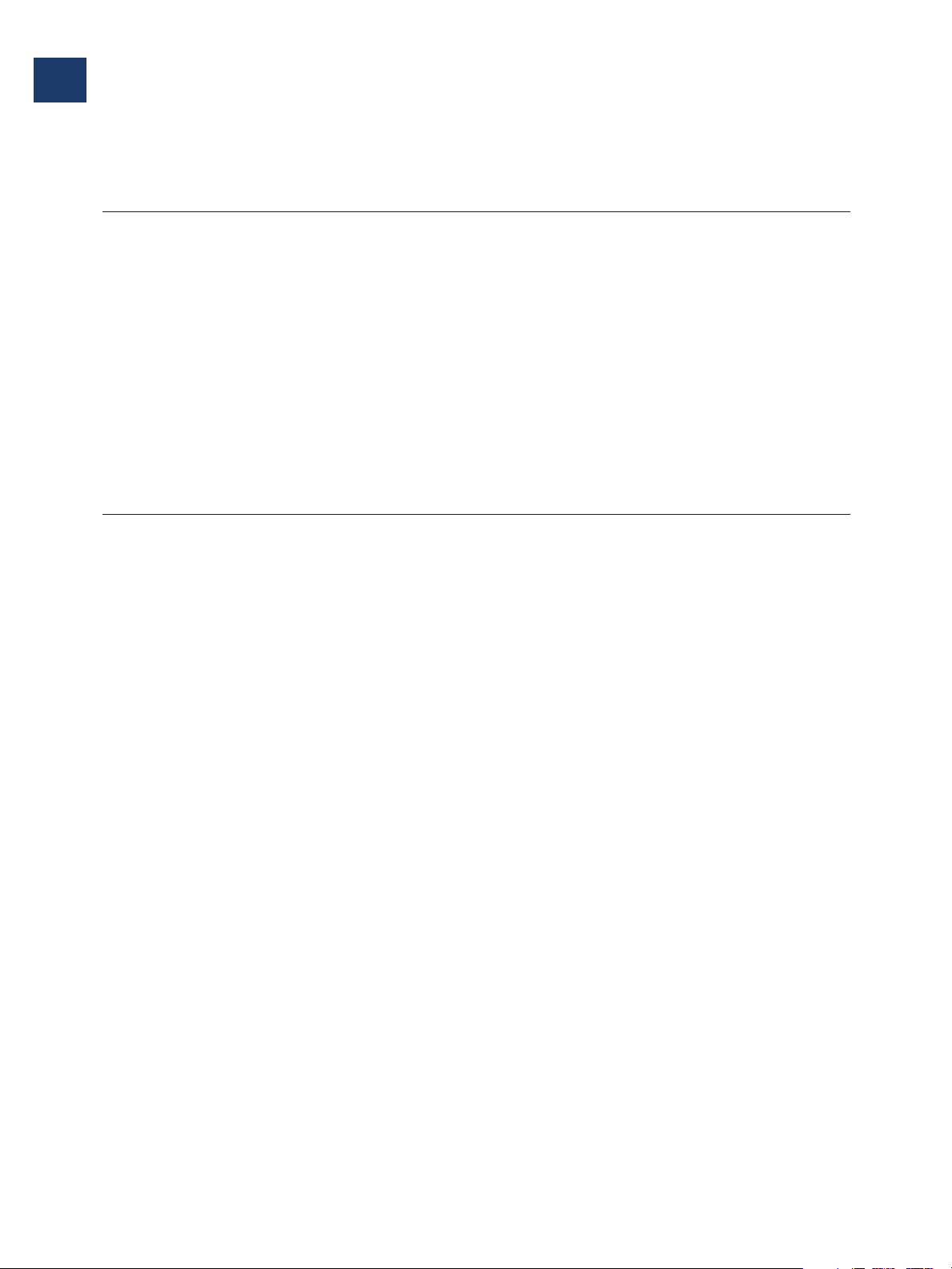
Acrobat JavaScript Editor and Debugger Console
2
Using the Built-in Acrobat JavaScript Editor
4. Click OK to close the Preferences dialog box.
Using the Built-in Acrobat JavaScript Editor
You can use the built-in Acrobat JavaScript editor to evaluate JavaScript code, just as you
use the Acrobat JavaScript console. Simply select a line or block of code to evaluate, and
press the Enter key on the numeric keypad or Ctrl+Return on the regular keyboard.
The editor behaves the same way as the debugger console except that the results of
evaluating code in the console are output to the console window, rather than to the editor.
This is so that code that you enter in the editor does not become mixed up with printed
evaluation results.
You format code in the built-in JavaScript editor in the same way that you do in the console
window. For details, see “Formatting Code” on page 20.
Using an External Editor
When you specify an external editor program as the default for editing JavaScripts in
Acrobat, that program is used any time a JavaScript has to be edited from inside Acrobat.
Acrobat generates a temporary file and opens it in the external editor program. When you
are editing a file in an external editor, you must save the file for Acrobat to see your
changes. In addition, Acrobat is inaccessible to you while you are editing the file in the
external editor program. You cannot evaluate Acrobat JavaScript code from inside an
external editor. Close the external JavaScript editor to regain access to Acrobat.
Additional Editor Capabilities
Acrobat is able to support additional editor capabilities of Windows-based editors if those
capabilities can be specified on the command line. Two parameters are available to support
command line syntax: the file name (%f ) and the target line number (%n). Parameters for
Macintosh-based editors are not supported.
One important editor capability is the launching of a new instance of the editor each time
you start a new editing session. By default, many editors load new files into the same editor
instance if one is already running. In such a case, opening a new session closes the existing
one. Since Acrobat does not have access to your changes in the file until you have saved it
in the temporary locaton, the result is that unsaved changes in your session are lost. To
prevent this from occurring, you must either remember to close the editor application
before starting a new editing session or you must instruct the editor to always launch a new
editor instance.
If you can set an internal preference in your editor to always launch a new instance of the
editor, do so. If you editor requires a command line parameter to instruct it to invoke a new
editor instance, you may add that parameter to the editor command line specified in the
24 Acrobat JavaScript Scripting Guide
Page 25
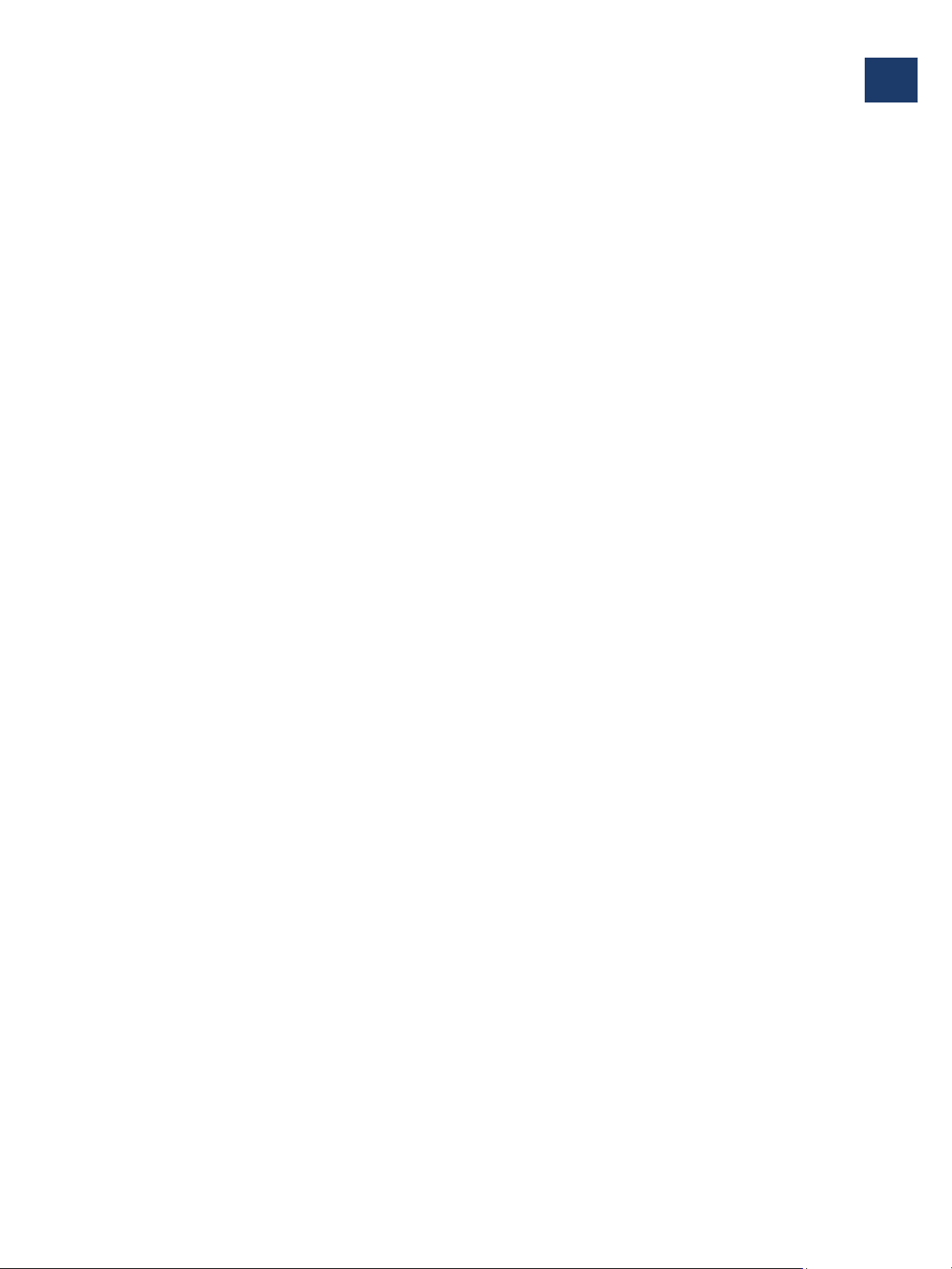
Acrobat JavaScript Editor and Debugger Console
Edit > Preferences > JavaScript dialog. This ensures that your editing work is not
discarded.
If your editor accepts a starting line number on the command line, Acrobat also supports
the option of starting the editor on a line that contains a syntax error by making the line
number available as a parameter (%n) to insert in the command line.
Acrobat has pre-defined, command-line templates for many current external editors. The
external editor settings are defined in Edit > Preferences > JavaScript. If you use the
Browse button to specify an external editor and it has a pre-defined command line
template, that template will be sustituted in the command line field. You may edit the
command line options at this point if you wish. If your editor does not have a pre-defined
template, you may need to specify the appropriate command-line parameters in the
command-line field.
Specifying Additional Capabilities to Your Editor
Acrobat provides internal support for both of the commands described above on a few
editors such as CodeWrite, Emacs, and SlickEdit.
Using an External Editor
2
If your editor is not one that Acrobat currently supports, go to the Web site for your editor
and look up the editor documentation, or use the documentation provided with your
editor. To determine your editor’s capability, you need answers to the following questions:
● What are the command switches to tell the editor to always open a new instance?
Switches vary depending on the editor and include /NI and +new followed by the file
name, which is represented as %f and which should be enclosed in double quotes to
ensure that spaces in file and folder names are properly handled.
● Is there a way to instruct the editor to open a file and jump to a line number?
Some example line number command switches include -#, -L, +, and -l each followed
by the line number, which is represented as %n.
Because the value of %n may be null if there is no line number to jump to, Acrobat
supports having that portion of the command be optional, only inserted if there is a line
number to jump to. Any command switches or parameters enclosed in square brackets
([...]) will only be inserted if the line number parameter is to be used. Thus, unless your
editor supports a null line number in a useful way, you should enclose the line number
switch and the %n parameter in square brackets.
If you need to insert %, [, or ] literally in your command line, you can use %%, %[, or %]
respectively.
For instance, Acrobat recognizes the Visual SlickEdit editor as vs.exe and will substitute
the command line:
"C:\ProgramFiles\vslick\win\vs.exe""%f"+new[-#%n]
This is what you will see in the Edit > Preferences > JavaScript dialog after you click Open
in the Browse dialog. The program must be installed and must be found using the Browse
dialog for Acrobat to properly recognize it and substitute the template.
Acrobat JavaScript Scripting Guide 25
Page 26
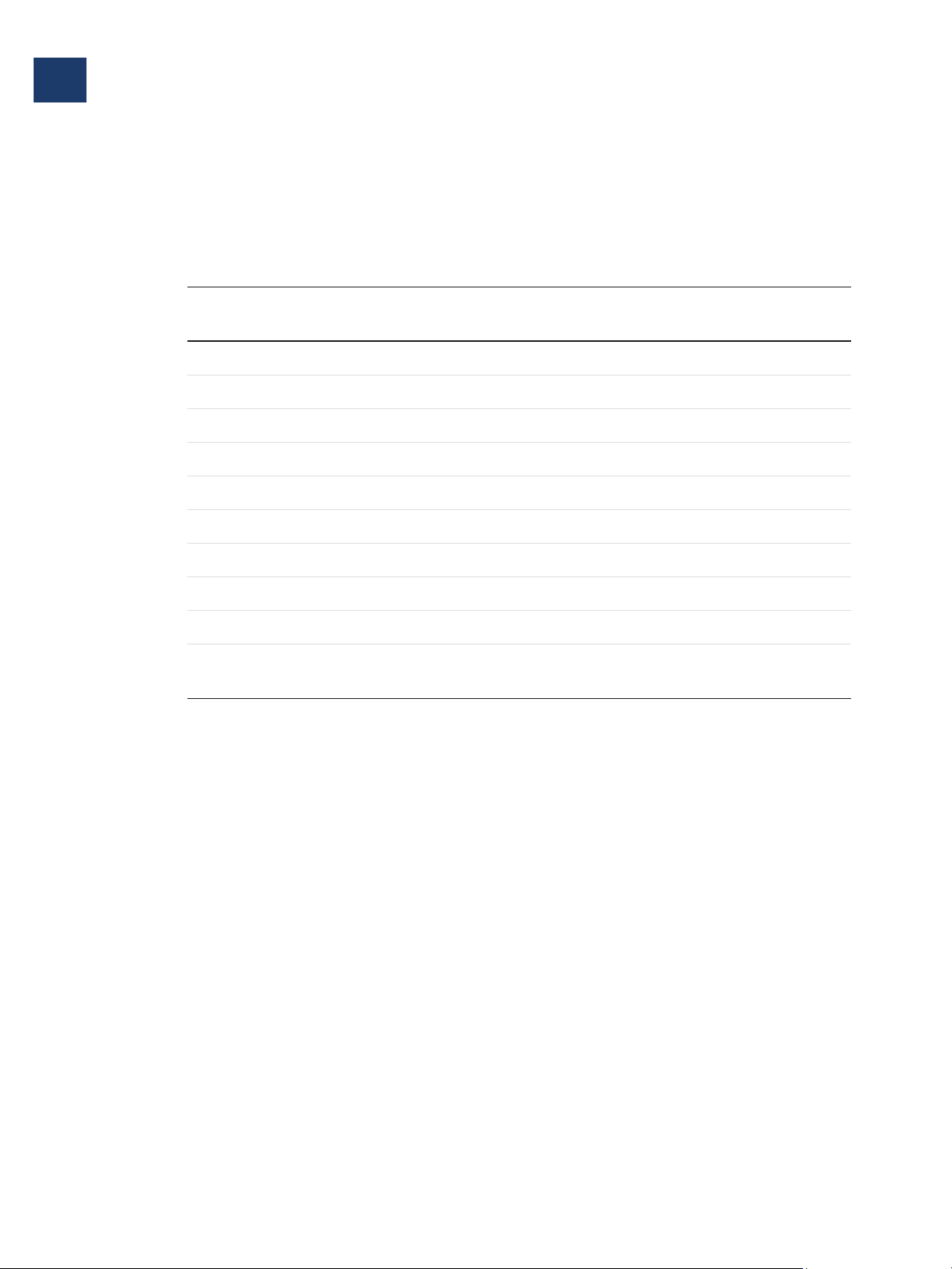
Acrobat JavaScript Editor and Debugger Console
2
Using an External Editor
When Acrobat needs to open the JavaScript editor, it makes the appropriate substitutions
in the command line and executes it with the operating sytem shell. In the above case, if
the syntax error were on line 43, the command line generated would be something like:
"C:\Program Files\vslick\win\vs.exe" "C:\Temp\jsedit.js" +new -#43
TABLE 2.1 Editors supported as External JavaScript editor with command line templates.
Editor Web site
Te mplate Command Line
Arguments
Boxer http://www.boxersoftware.com
ConTEXT http://fixedsys.com/context
CodeWright http://www.codewright.com
Emacs http://www.gnusoftware.com/Emacs
Epsilon http://www.lugaru.com
Multi-Edit http://www.multiedit.com
TextPadhttp://www.textpad.com
UltraEdit http://www.ultraedit.com
VEDIT http://www.vedit.com
Visual
http://www.slickedit.com
-G -2 "%f" [-L%n]
"%f" [/g1:%n]
-M -N -NOSPLASH "%f" [-G%n]
[+%n] "%f"
[+%n] "%f"
/NI /NS /NV [/L%n] "%f"
-m -q "%f"
"%f" [-l%n]
-s2 "%f" [-l %n]
+new "%f" [-#%n]
SlickEdit
Testing Whether Your Editor Supports Opening at Syntax Error Locations
On a few editors such as TextPad, Acrobat does not support opening the editor on a line
number. To determine if this capability is supported,
1. Open a syntax error-free script in your editor.
2. Add a syntax error.
3. Move the cursor to a line other than the one containing the syntax error.
4. Close and save the file.
Does a dialog display prompting you to fix the syntax error?
If so, does it correctly specify the line containing the syntax error?
26 Acrobat JavaScript Scripting Guide
Page 27
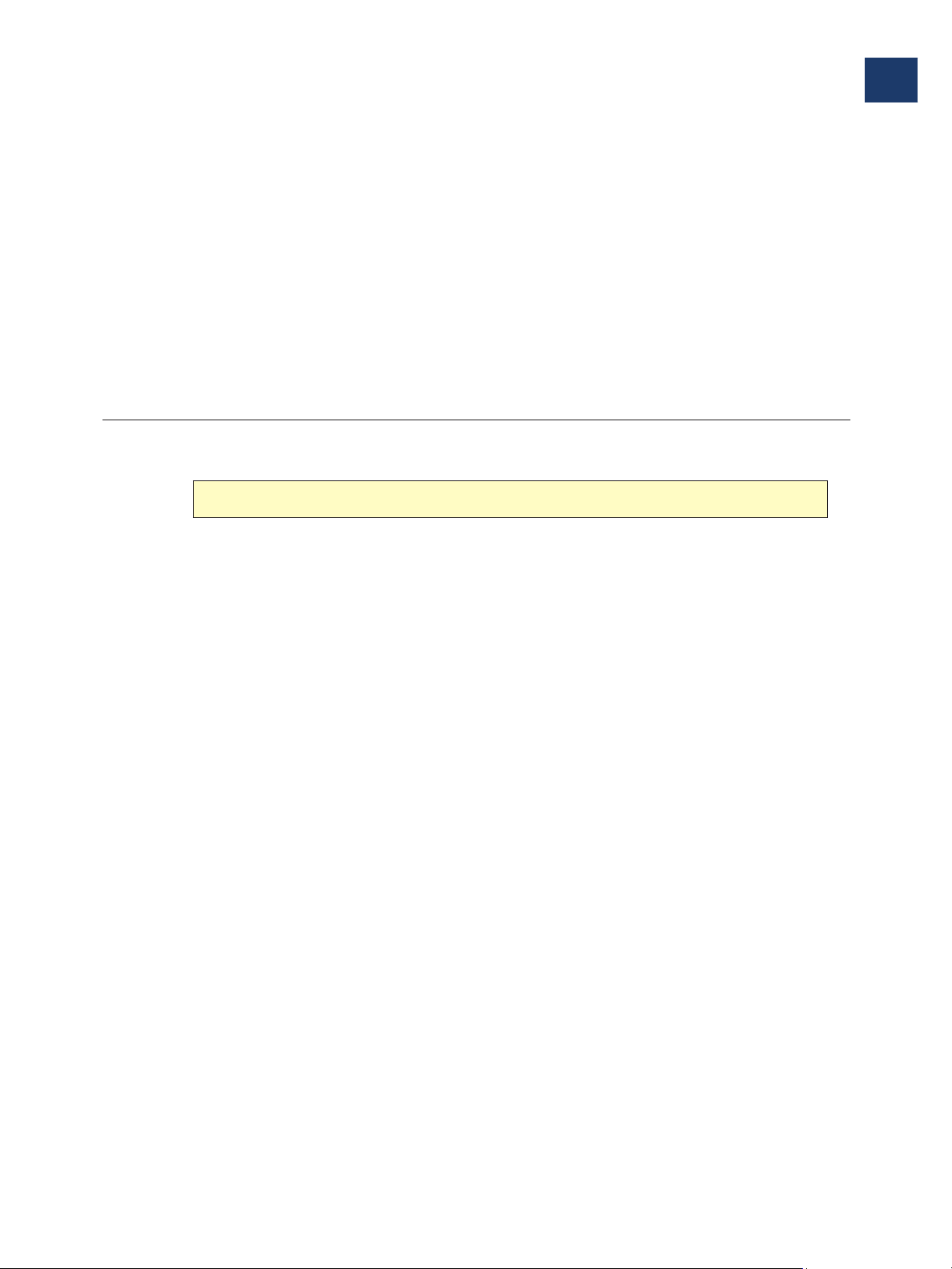
Acrobat JavaScript Editor and Debugger Console
Exercise: Working with the JavaScript Console
Saving and Closing a File with a Syntax Error
If you save and close a file you have been editing and it contains a syntax error (on line 123,
for example), Acrobat displays a dialog box with the following message prompting whether
you want to fix the error:
There is a JavaScript error at line 123.
Do you want to fix the error?
NOTE: If you click No, Acrobat discards your file.
Always click Yes . Acrobat will expand the path to the editor to include the line number in
the specified syntax. The editor will open and the cursor will be placed on line 123.
Exercise: Working with the JavaScript Console
To do this exercise, you must have Acrobat 6 Pro installed on your machine.
2
In this exercise you will verify that JavaScript is enabled for Acrobat and then begin working
with the Acrobat JavaScript console to edit and evaluate code.
At the end of the exercise you will be able to:
● Enable or disable Acrobat JavaScript.
● Enable or disable the JavaScript debugger.
● Open the console in the debugger.
● Evaluate code in the console window.
Enabling JavaScript
To create and use JavaScript actions in Acrobat, you must have JavaScript enabled. To verify
that JavaScript is enabled for your installation of Acrobat:
1. Launch the Acrobat application.
2. Select Edit > Preferences to open the Preferences dialog box.
3. Select JavaScript from the list of options on the left side of the dialog box.
4. Select Enable Acrobat JavaScript if it is not already selected.
5. Keep the Preferences dialog box open to enable the JavaScript debugger and the
debugger console.
Acrobat JavaScript Scripting Guide 27
Page 28

Acrobat JavaScript Editor and Debugger Console
2
Exercise: Working with the JavaScript Console
Enabling the Interactive JavaScript Console
The console window is part of the JavaScript debugger. To enable the console, you must
enable the debugger.
1. In the Preferences dialog, select Enable JavaScript Debugger after Acrobat is
restarted from the JavaScript Debugger options.
2. Select Enable interactive console.
This option enables you to evaluate code that you write in the console window.
3. Select Show console on errors and messages.
In case you make mistakes, the console will display information to help you.
4. Click OK to close the Preferences dialog.
5. Close and restart Acrobat.
Trying out the JavaScript Console
1. Select Advanced > JavaScript > Debugger (Ctrl+j) to open the JavaScript debugger.
2. In the debugger, select Console from the View window.
The console window should appear, as shown in Figure 2.4.
FIGURE 2.4 Console window in debugger
28 Acrobat JavaScript Scripting Guide
Page 29
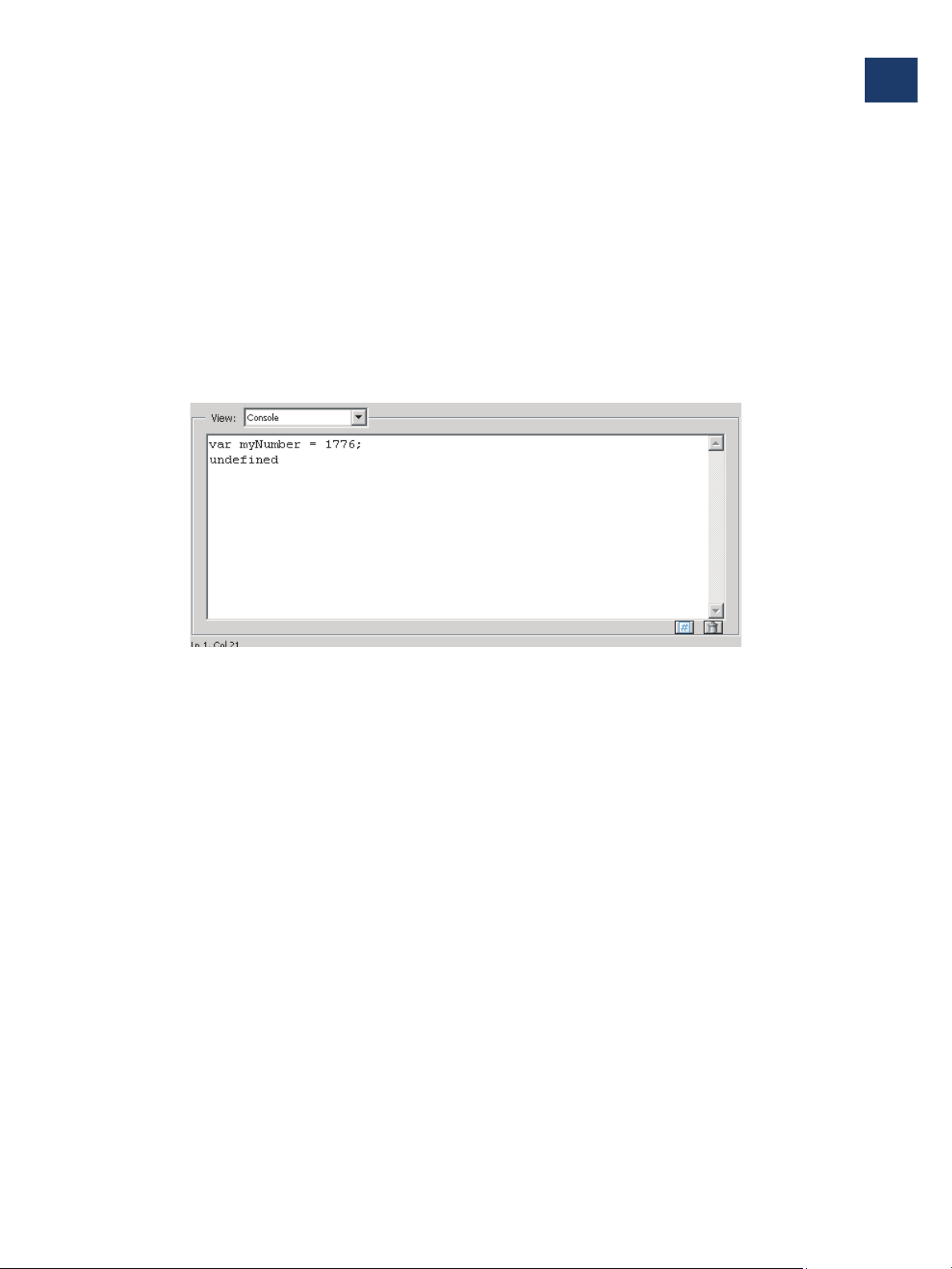
Acrobat JavaScript Editor and Debugger Console
Exercise: Working with the JavaScript Console
3. Click the Clear button (trash can icon) just below the console window to delete any
contents that appear in the window.
4. Type the following code into the console:
var myNumber = 1776;
5. With the mouse cursor positioned somewhere in this line of code, press Enter on the
numeric keypad or Ctrl+Return on the regular keyboard to evaluate the code. You
should see the results shown in Figure 2.5.
FIGURE 2.5 Evaluating the variable declaration
2
The console window prints out undefined, the return value of the variable declaration.
Note that the result of an expression is not the same as the value of a variable set in the
expression. In this case, the return value undefined does not mean that the value of
myNumber is undefined, just that the expression as a whole returns undefined.
6. To evaluate just the myNumber variable (part of a whole JavaScript statement) in the
console window, highlight the variable name and press Enter or Ctrl+Return. You should
see the results shown in Figure 2.6.
Acrobat JavaScript Scripting Guide 29
Page 30
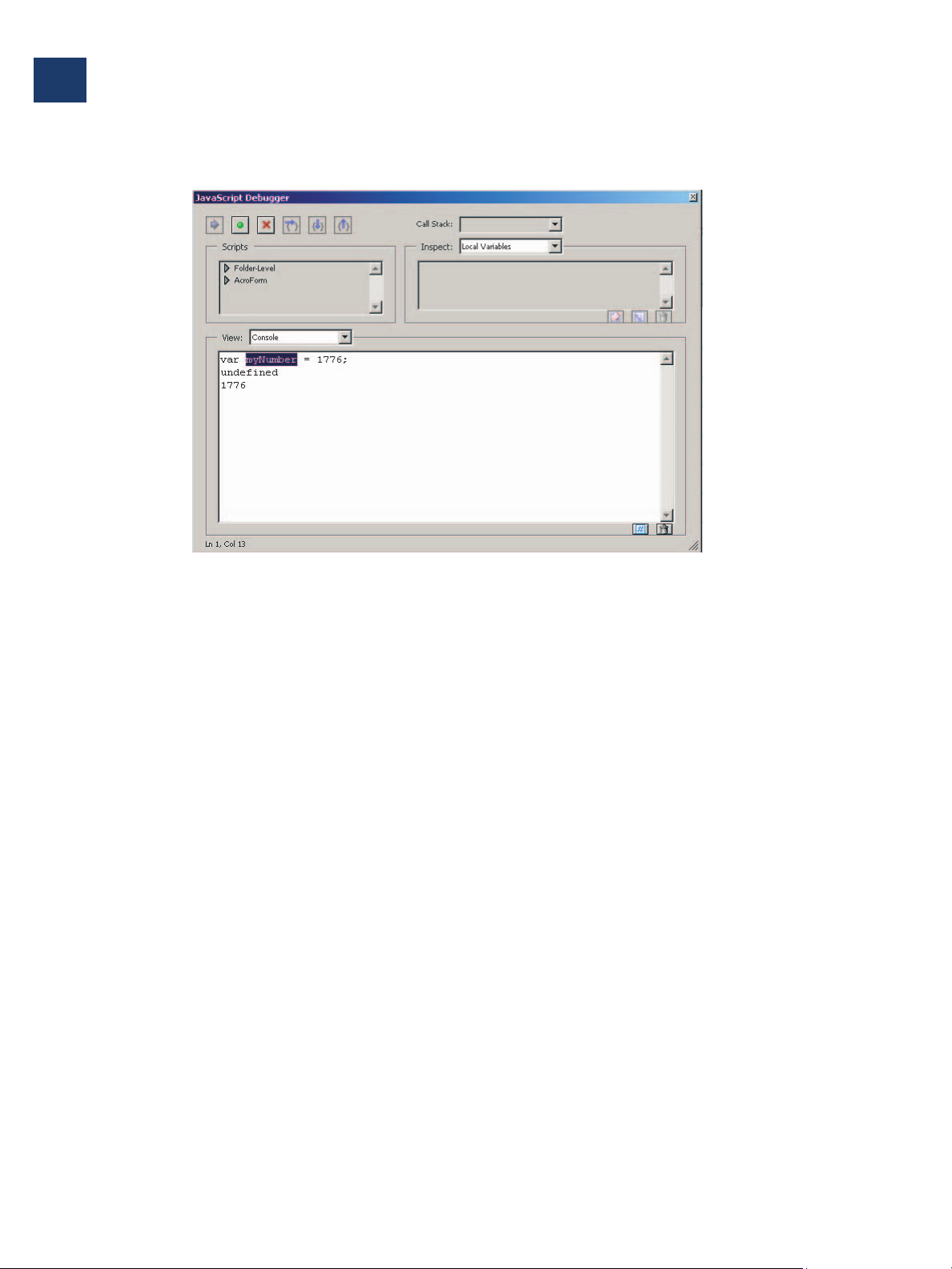
Acrobat JavaScript Editor and Debugger Console
2
Exercise: Working with the JavaScript Console
FIGURE 2.6 Evaluating myNumber
7. Now evaluate the following line of code by typing it in below the existing console
contents and pressing Enter with the cursor positioned on the code to be evaluated:
console.println("\n\nThe value of myNumber is " +
myNumber);
Notice the use of the C-style formatting character \n to force a new line. The results in
the console window should appear as shown in Figure 2.7.
30 Acrobat JavaScript Scripting Guide
Page 31
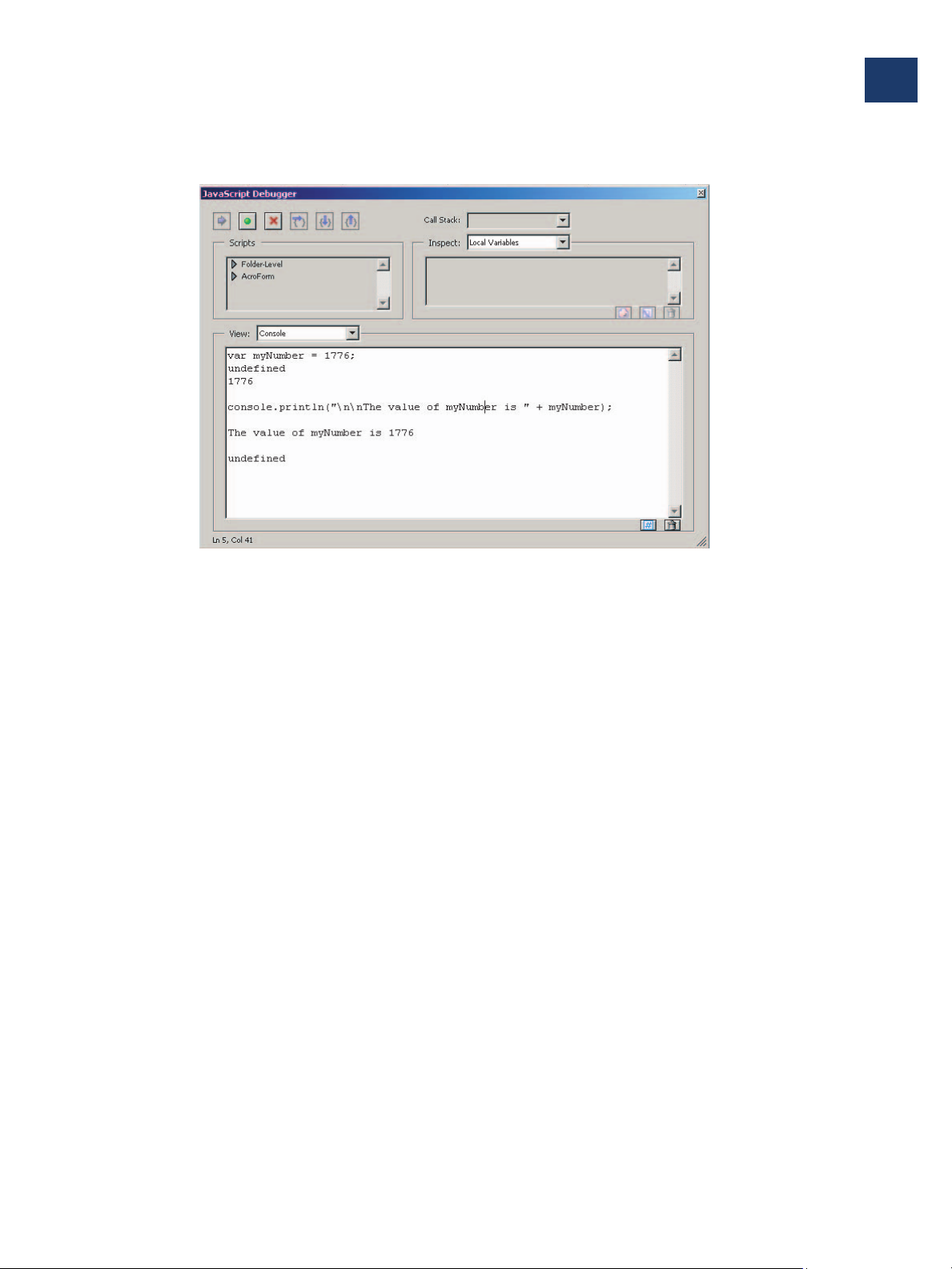
FIGURE 2.7 Evaluating a code line
Acrobat JavaScript Editor and Debugger Console
Exercise: Working with the JavaScript Console
2
The console.println() method can be very useful to include in your JavaScript code
to print debugging information and other messages to the console. It prints the text
that you specify and then returns undefined.
8. Click Close to close the debugger dialog.
Acrobat JavaScript Scripting Guide 31
Page 32

Acrobat JavaScript Editor and Debugger Console
2
Exercise: Working with the JavaScript Console
32 Acrobat JavaScript Scripting Guide
Page 33

Acrobat JavaScript Debugger
3
Introduction to the Acrobat JavaScript Debugger
The Acrobat JavaScript Debugger allows debugging of JavaScript code in Acrobat. It is a
fully capable JavaScript debugger which lets you set breakpoints and inspect variable
values while stepping through code. The debugger is not available in the Acrobat Reader.
Debugging is controlled with a single dialog that you can open from the Acrobat menu
item Advanced > JavaScript > Debugger. If the debugger dialog is not open and you
happen to run a script that throws an exception or for which a breakpoint has been set, the
debugger dialog displays so that you can proceed with debugging without having to
manually open the debugger.
NOTE: Debugging JavaScript stored in HTML pages viewed by Web browsers such as
NetScape or Internet Explorer, or any other kind of scripting languages, is not
possible using this debugger.
Chapter Goals
At the end of this chapter, you will be able to:
● Identify and understand how to use the controls provided by the debugger.
● Start the debugger at the beginning of a script or from anywhere within a script.
● Interactively execute code and display output to the console window.
● Set customized watches and breakpoints.
● Inspect the details of variables.
● Complete a debugging session and start a new one while in the debugger dialog.
Contents
Topics and Exercises
Enabling the Acrobat JavaScript Debugger
Debugger Dialog Window
Debugger Buttons
Debugger Scripts Window
Call Stack List
Acrobat JavaScript Scripting Guide 33
Page 34

Acrobat JavaScript Debugger
3
Enabling the Acrobat JavaScript Debugger
Topics and Exercises
Inspect Details Window
Starting the Debugger
Exercise: Calculator
Known Issues
Enabling the Acrobat JavaScript Debugger
Before you can use the debugger, both JavaScript and the debugger must be enabled. Use
the Edit > Preferences dialog to control the behavior of the Acrobat JavaScript
development environment. Enabling JavaScript and the JavaScript editor are described in
Chapter 2. To enable the debugger, select JavaScript from the list on the left in the
Preferences dialog and make sure the Enable JavaScript debugger ... option is checked.
Note that you must restart Acrobat for this option to take effect.
Other options for the debugger are located in the JavaScript Debugger section of the
Preferences dialog, as shown in Figure 3.1.
FIGURE 3.1 Specifying JavaScript Development Tool Preferences
34 Acrobat JavaScript Scripting Guide
Page 35

Acrobat JavaScript Debugger
Enabling the Acrobat JavaScript Debugger
Figure 3.1 shows typical JavaScript debugger option settings. Each of the options is
described in Table 3.1.
TABLE 3.1 JavaScript debugger options
Option Meaning
3
Enable Javascript
debugger after
Acrobat is restarted
Store breakpoints
in PDF file
When an exception
is thrown
Enable interactive
console
To enable the debugger you must check this option. The
debugger features such as setting breakpoints become available
for you to use the next time you launch Acrobat.
This option enables you to store breakpoints you have set so they
will be available the next time you start Acrobat or open the file.
To remove the breakpoints when the file is debugged and ready
for delivery:
● Turn this option off.
● Select Advanced > JavaScript > Document JavaScripts and
delete the ACRO_Breakpoints script.
● Save the file.
This option provides three choices for what you want to happen
when an exception is thrown:
● Ignore: ignores the exception.
● Trace :displays a stack trace.
● Break: stops execution and displays a message window that
gives you the option to start the debugger at the line and
function where the exception occurred.
This option allows you to edit in the console window. If this
option is not checked and you click the console window as if to
edit text there, the following message displays:
The interactive console is not enabled. Would you like to
enable it now?
Clicking Ye s enables this option from within the debugger. In
Preferences you will now see this option checked.
Show console on
errors and
messages
This option opens the console window in the debugger dialog
and displays the appropriate message. If the debugger is not
enabled when you check this option, the debugger dialog still
opens when an error occurs and displays the error message to
the console window. If, however, you click the console window,
the following message displays:
The interactive console is not enabled. Would you like to
enable it now?
Clicking Ye s enables the interactive console from within the
debugger.
Acrobat JavaScript Scripting Guide 35
Page 36
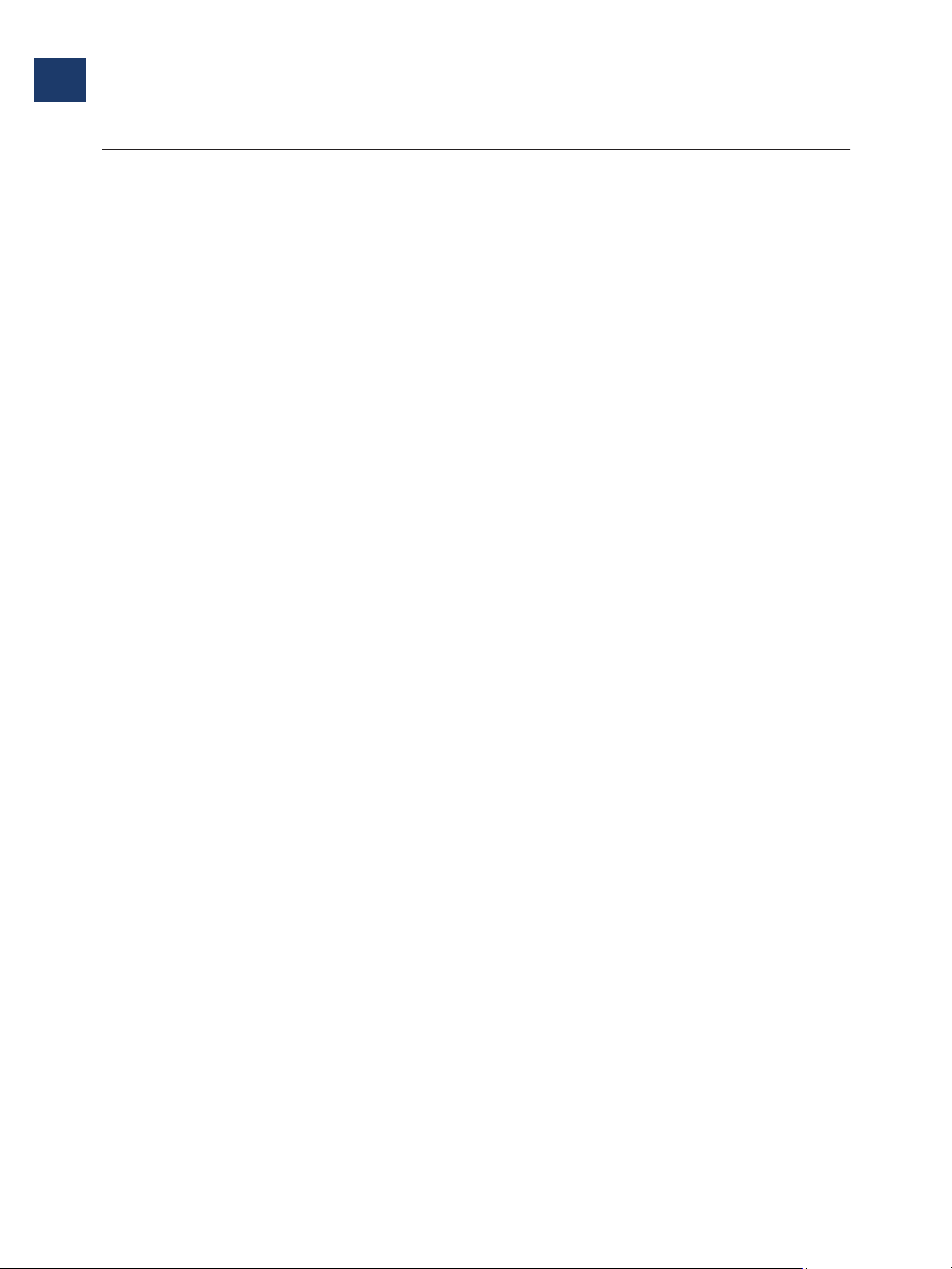
Acrobat JavaScript Debugger
3
Debugger Dialog Window
Debugger Dialog Window
You can open the debugger dialog window without having a script to debug by using the
Acrobat menu item Advanced > JavaScript > Debugger. Familiarize yourself with the
parts of the window and the controls as described here before you attempt interactive
debugging of a script.
The section “Accessing Scripts in the Scripts Window” on page 40 outlines the types of
scripts that can be debugged and where they are located. The section “Starting the
Debugger” on page 46 details the ways of automatically starting the debugger on a script
to initiate an interactive debugging session.
Main Groups of Controls
The debugger dialog window, shown in Figure 3.2, consists of three main groups of
controls. The toolbar on the top left contains six button controls for stepping through code
in different ways and for quitting the debugger.
Immediately below the toolbar, a Scripts window displays the names of scripts that you
can debug. Scripts are organized in a tree hierarchy, such as the the one illustrated in
Figure 3.2. Please note the distinction between the Scripts hierarchy, in this window, and
the Script window below, which shows a single script.
The Call Stack and Inspect drop-down lists are located at the top right of the debugger
dialog. Selecting entries in these lists enables you to view nested functions and to inspect
the details of variables, watches, and breakpoints in the Inspect details window.
Debugger View Windows
Below the main group of controls, the debugger has a view window. From the Views dropdown list, you can choose:
● Script, to view a single JavaScript script that you have selected from the Scripts
hierarchy window, above.
● Console, to view the output of a selected script as it executes in the JavaScript console
window. The Console may also be used to run scripts or individual commands. This is
described in detail in Chapter 2, “Acrobat JavaScript Editor and Debugger Console”.
● Script and Console, to view the console window and script window at the same time.
The script window displays above the console window, as shown in Figure 3.2.
36 Acrobat JavaScript Scripting Guide
Page 37
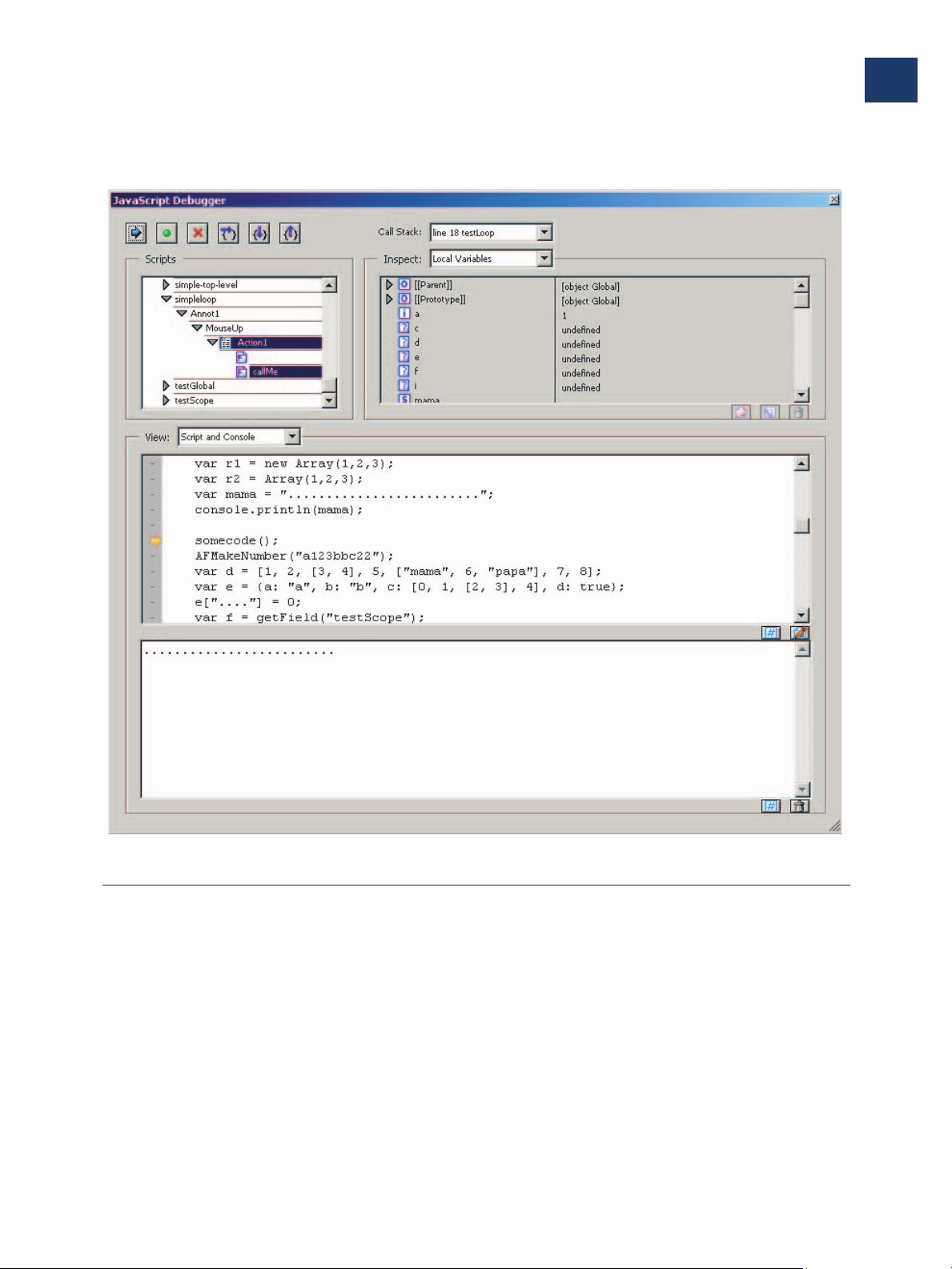
FIGURE 3.2 Debugger dialog
Acrobat JavaScript Debugger
Debugger Buttons
3
Debugger Buttons
The Acrobat JavaScript Debugger allows you to easily control what portions of the script
you want to see executed. You can start the debugger using any of the ways described in
“Starting the Debugger” on page 46.
Figure 3.3 shows the debugger buttons on the toolbar. Figure 3.2 summarizes the
functionality of each of these buttons. Details describing each button follow the summary
table. An overview of their use together is in the section on “Stepping Through Your Code”
on page 47.
Acrobat JavaScript Scripting Guide 37
Page 38

Acrobat JavaScript Debugger
3
Debugger Buttons
FIGURE 3.3 Debugger buttons
Resume
TABLE 3.2 Debugger buttons summary
Button Description
Resume Execution Runs a script stopped in the debugger.
Interrupt Halts execution.
Quit Terminates script execution and closes the debugger dialog.
Step Over Single steps through instructions but does not enter function calls
Step Into Single steps through instructions and enters each function call that
Step Out Executes the code of a function call, and stops on the instruction
Resume Execution
When the script is stopped, the Resume Execution button cause the script to continue
execution until it reaches one of the following:
Interrupt Quit
encountered.
is encountered.
immediately following the call to the function in the calling script.
Step Over
Step Into
Step Out
● The next script to execute
● The next breakpoint
● The next error encountered
● The end of the script
You can also halt execution by clicking either the Interrupt or Quit buttons.
Interrupt
The Interrupt button halts execution of the current script. Click this button to activate it.
When active, it displays in red. Performing any action that results in running a JavaScript
script in Acrobat will cause execution to stop at the beginning of the script. The Interrupt
button deactivates when it is used and must be clicked again to interrupt another script.
38 Acrobat JavaScript Scripting Guide
Page 39

Quit
Step Over
Acrobat JavaScript Debugger
Debugger Buttons
The Quit button terminates the debugging session and closes the debugger dialog
window.
The Step Over button single-steps through instructions. Clicking Step Over at a function
call executes the entire function in a single step rather than executing the function’s
instructions one at a time with each click of the button. Say, for example, the position
indicator (yellow arrow) in the debugger is to the left of a function call, as shown in
Figure 3.4.
FIGURE 3.4 Position indicator at a function call
This location is immediately before the call to callMe(). Assuming that there are no errors
or breakpoints in callMe(), clicking Step Over executes the entire callMe() function,
and advances the position indicator to the next script instruction following the call.
3
Step Into
Step Out
If the statement at the position indicator does not contain a function call, Step Over simply
executes that statement.
The Step Into button executes individual statements within a function. Say, for example,
the debugger position indicator is as shown in Figure 3.4. Clicking Step Into at this point
takes you to the first statement within the callMe() function.
NOTE: Be aware that native functions, for which there is no JavaScript implementation, will
not allow you to step into them. This applies to Acrobat native functions as well as
core JavaScript functions.
The Step Out button executes the code out of a function call and stops on the instruction
immediately following the call to the function. Using this button, you can quickly finish
executing the current function after determining that a bug is not present. If you are not
inside of a function call and assuming there are no errors, clicking the Step Out button
continues executing code to the end of the script or until a breakpoint is reached.
Acrobat JavaScript Scripting Guide 39
Page 40

Acrobat JavaScript Debugger
3
Debugger Scripts Window
Debugger Scripts Window
Scripts are automatically collected from a PDF file open in Acrobat when you open the
debugger dialog. The debugger displays these in the Scripts window. Figure 3.5 shows an
example.
FIGURE 3.5 Scripts window
Accessing Scripts in the Scripts Window
To access scripts you want to display, you click the triangle next to an entry in the Scripts
window to open the next level down. Continue to click triangles to open the next lower
level. Use the scroll bar, if necessary, to view the contents in the window as you open lower
levels. A script icon indicates that a script is defined for an action or function. In Figure 3.5, a
function is defined for a mouse-up action on a button-type form named Button1. Clicking
on the script icon opens the debugger at the location of the first script statement.
Acrobat JavaScripts can be stored in several places, either inside or outside PDF files. Scripts
that live inside a PDF file are associated with an action of type JavaScript. The following
sections contain lists of possible locations for scripts, inside or outside a PDF file. These
scripts are immediately available for viewing and debugging in with the Acrobat JavaScript
Debugger
Scripts Inside PDF Files
Table 3.3 lists the PDF-file script types that can be displayed in the Scripts window. You can
view and debug these scripts anytime that you open the debugger dialog. You can edit
these scripts from inside the debugger and you can set breakpoints as described in
Breakpoints on page 44. Changes to scripts do not take effect until the scripts are re-run;
you cannot make changes to a running script.
TABLE 3.3 Scripts inside PDF files
Location Access
Document level Advanced > JavaScript > Document JavaScripts
40 Acrobat JavaScript Scripting Guide
Page 41

Acrobat JavaScript Debugger
Call Stack List
TABLE 3.3 Scripts inside PDF files
Location Access
Document actions Advanced > JavaScript > Set Document Actions
Page actions Click the page on the Pages tab; select Options > Page Properties
Forms Double-click the form object in form editing mode (see below) to
bring up the Form Properties dialog
Bookmarks Click the bookmark on the Bookmarks tab; select Options >
Bookmark Properties
Links Double-click the link object in form editing mode to bring up the
Link Properties dialog
Form Editing mode — To switch to form editing mode, you need to access Acrobat’s
Advanced Editing toolbar. If the Advanced Editing toolbar is not visible, choose Tools >
Advanced Editing > Show Advanced Editing Toolbar. You may want to dock this toolbar,
as you will be using it frequently when you write scripts.
3
Scripts Outside PDF Files
Scripts outside of Acrobat are also listed in the Scripts window and are available for
debugging in Acrobat. Table 3.4 lists these script types and how to access them.
TABLE 3.4 Scripts outside PDF files
Location Access
Folder level Stored as JavaScript (.js) files in App or User folder areas
Console Typed and evaluated in the console window
Batch Choose Advanced > Batch Processing
Folder-level scripts normally can be viewed and debugged but not edited in Acrobat.
Console and batch processing scripts are not visible to the debugger until they are
executed. For this reason, you cannot set breakpoints prior to executing these scripts. You
can access the scripts either using the Debug From Start option or by using the debugger
keyword. See Starting the Debugger on page 46 for details.
Call Stack List
To the right of the debugger control buttons is the is the Call Stack List. The Call Stack
drop-down list displays the current scope of execution in a script. See Figure 3.6. When text
entries are displayed in the call stack, you are currently stopped in the debugger. Each text
Acrobat JavaScript Scripting Guide 41
Page 42
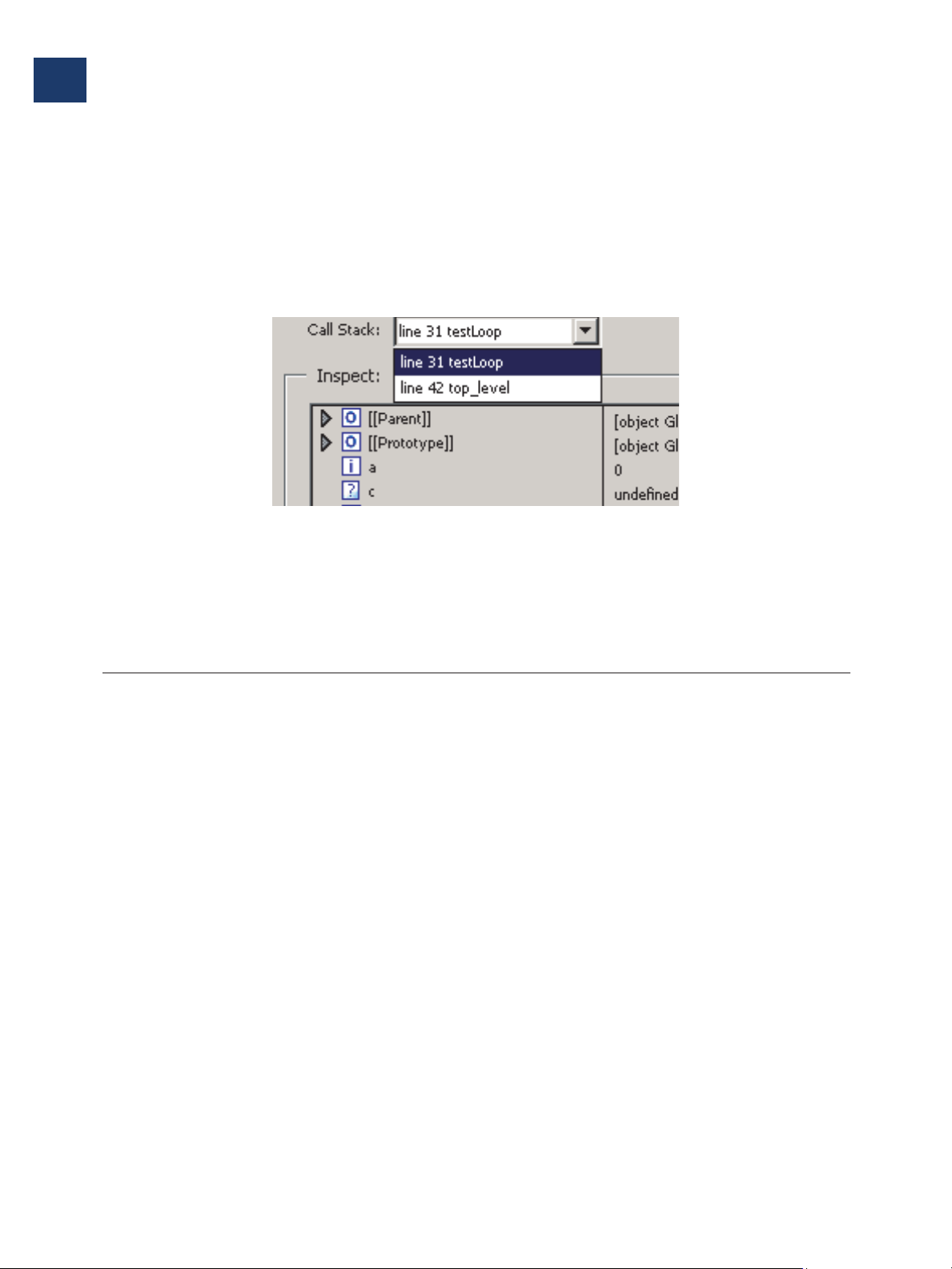
Acrobat JavaScript Debugger
3
Inspect Details Window
entry represents a function call, or frame, in the stack. The text of an entry displays the line
number of the function in the script and the function’s name. The most recent stack frame
is the top of the stack and is displayed at the top of the Call Stack drop-down list. To
inspect the local variables of a particular frame in the stack, click on that entry. The
variables appear in the Inspect details window immediately below the call stack list.
FIGURE 3.6 Call stack
Selecting a different entry in the call stack activates that stack frame and displays that
location in the script in the View window. A green triangle to the left of the script in the
View window points to the exact frame location. When Local Variables is selected in the
Inspect drop-down list, the variables specific to that active frame are displayed in the
Inspect details window.
Inspect Details Window
To the right of the Scripts window and below the Call Stack list is the Inspect details
window. You can inspect the values of variables, customize your inspection of selected
variables (also referred to as setting watches), and obtain detailed information about
breakpoints.
Details Window Controls
Three buttons just below the Inspect details window can be used to edit, create, or delete
items. These buttons are dimmed until you select items in the Inspect drop-down list that
can be created, edited, or deleted. Figure 3.7 identifies the Edit, New, and Delete buttons
in the Details window.
42 Acrobat JavaScript Scripting Guide
Page 43

FIGURE 3.7 Inspect details window button controls
Inspecting Variables
The capability of inspecting variables is a powerful tool that you can use to examine the
current state of JavaScript objects and variables. It enables you to see the values for
variables in the current stack frame, or local scope, being debugged. If a property is an
object, you can recursively inspect the tree of objects and properties.
Acrobat JavaScript Debugger
Inspect Details Window
New DeleteEdit
3
To start inspecting variables, select Local Variables from the Inspect drop-down list. If
debugging currently is stopped in a script, a paired list of variables and values displays in
the Inspect details window just beneath the list. To edit a variable, highlight in the variable
in the details window. This activates the Edit button just below the window. Clicking Edit
displays a popup window in which you can enter a new value for the variable, as shown in
Figure 3.8.
A triangle next to the property name means that property is an object. To display that
object’s properties, click the triangle to expand the object’s properties. To contract the list
again, click again on the triangle.
FIGURE 3.8 Local variable details
Acrobat JavaScript Scripting Guide 43
Page 44

Acrobat JavaScript Debugger
3
Inspect Details Window
Watches
The Watches list enables you to customize your inspection of variables. Watches are
JavaScript expressions evaluated every time the debugger stops at a breakpoint or a step in
execution. You can add as many watches as you need in the Watches list. You can edit, add,
or delete watches using the three buttons just below the Inspect details window. Results
are evaluated and displayed in the Inspect details window in the order they are entered in
the Watches list that you create.
To start working with watches, select Watches from the Inspect drop-down list. Clicking
New below the details window displays a popup window in which you can enter the
JavaScript variable or expression that you want to be evaluated.
To change the value of a watch, select the watch from the list. Clicking Edit displays a
popup, allowing you to specify a new expression for evaluation. To delete a watch, select it
from the Inspect drop-down list and click Delete. This removes the watch from the details
window.
Breakpoints
The Breakpoints option in the Inspect drop-down list allows you to manipulate program
breakpoints. A breakpoint is the exact location where you want your script execution to
halt so you can check the values of local variables at that point. Breakpoints are defined for
a particular line of code, and they can be either unconditional or conditional. (See “Using
Conditional Breakpoints” on page 45.)
When a breakpoint is reached, JavaScript execution stops and the debugger shows that
line of code.
To add a breakpoint, click on the gray strip to the left of the script in the script view. The
lines on which breakpoints are allowed are indicated by a small horizontal line. When a
breakpoint has been set, a red dot indicates the position. Clicking the red dot removes the
breakpoint.
Coding Styles and Breakpoints
Placement of the left curly brace ({) in a function definition is a matter of style.
Style 1: Place the left curly brace on the same line as the function name, for example,
function callMe() { // curly brace on same line as function name
var a = 0;
}
Style 2: Place the left curly brace on a separate line, for example
function callMe()
{ // curly brace is on a separate line
var a = 0;
}
The Acrobat JavaScript debugger will not let you set a breakpoint next to the function
name for Style 2. Attempting to set a breakpoint in this location causes the debugger to
44 Acrobat JavaScript Scripting Guide
Page 45

Acrobat JavaScript Debugger
Inspect Details Window
display an alert telling you that you cannot set a breakpoint on that location. You can only
set a breakpoint next to the codeline containing the left curly brace.
In Figure 3.9, you can set the breakpoint on the line with the left curly brace following the
function name callMe(). You can set a breakpoint on the line containing the curly brace
and the testLoop() function name. In either case, the effect is the same. Executing from
the breakpoint evaluates that function.
FIGURE 3.9 Setting a Breakpoint Before a Function Definition
3
Setting a breakpoint just before the call to a function and then running the script
containing it causes execution to stop at the first statement within the function.
Listing Breakpoints
Selecting the Breakpoints option from the Inspect drop-down list allows you to see a list of
all the breakpoints that you set during a debugging session. You can edit and delete
breakpoints using the button controls just beneath the Inspect details window, as shown
in Figure 3.7. Select the breakpoint you want to edit or delete in the Inspect details
window to activate the button controls for breakpoints.
Using Conditional Breakpoints
Conditional breakpoints are sometimes necessary when debugging. If you are debugging
an iteration loop, for example, and your problem only occurs after the loop control variable
reaches a certain value, it may take too long for you to step through every iteration. A
conditional breakpoint can help you determine when to stop.
A conditional breakpoint causes the interpreter to stop the program and activate the
debugger if a certain condition is met. You specify the condition as a JavaScript expression.
If the result of the expression evaluates to true, the interpreter stops the program at the
breakpoint. Otherwise, the interpreter does not stop the program. An unconditional
breakpoint always causes the interpreter to stop the program and to activate the debugger
when it reaches the line of code where the breakpoint is set.
By default, all breakpoints created in Acrobat have their conditions set to true. To change a
breakpoint condition, select Breakpoint from the Inspect drop-down list and click Edit. This
displays a popup window in which you can change the breakpoint condition.
Acrobat JavaScript Scripting Guide 45
Page 46

Acrobat JavaScript Debugger
3
Starting the Debugger
Starting the Debugger
You can start the debugger in four ways. Two of these ways allow you to debug from the
start of execution. The other two allow you to start debugging from an arbitrary point in
the script.
Debugging From the Start of Execution
Both of these methods start the debugger at the first line of the script. Use the Step Into
button to go into the script from this point.
Debug From Start
Choose Advanced > JavaScript and, if the option is not already checked, click on Debug
From Start to select this option. Clicking the checked option will turn it off again.
When this option is checked on, execution stops at the first line when you run any script in
Acrobat. The debugger opens, allowing you to start debugging from the first statement in
the script.
NOTE: Debug From Start does not turn off automatically. Be sure to turn off this option
when you are done using it. Otherwise it will continue to stop on every new script
you execute in Acrobat.
Click Interrupt
Open the debugger window and click the Interrupt button. (It will display in red.) With
Interrupt activated, performing any action that results in running a JavaScript script in
Acrobat causes execution to stop at the beginning of the script.
Unlike Debug From Start, the Interrupt button deactivates after you use it once to stop at
a script. To stop at the beginning of a new script, you must reactivate it by clicking it again.
Debugging From an Arbitrary Point in the Script
Define a Breakpoint
To start debugging from a specific point in your script, you can set a breakpoint. See
Breakpoints on page 44 for details on how to set a breakpoint.
Using the debugger keyword
You can also insert the debugger keyword in any line of your code to stop execution and
enter the debugger when that particular line is reached.
NOTE: Breakpoints created using the debugger keyword are not listed in the Inspect
details window when you select Breakpoints from the Inspect drop-down list.
46 Acrobat JavaScript Scripting Guide
Page 47
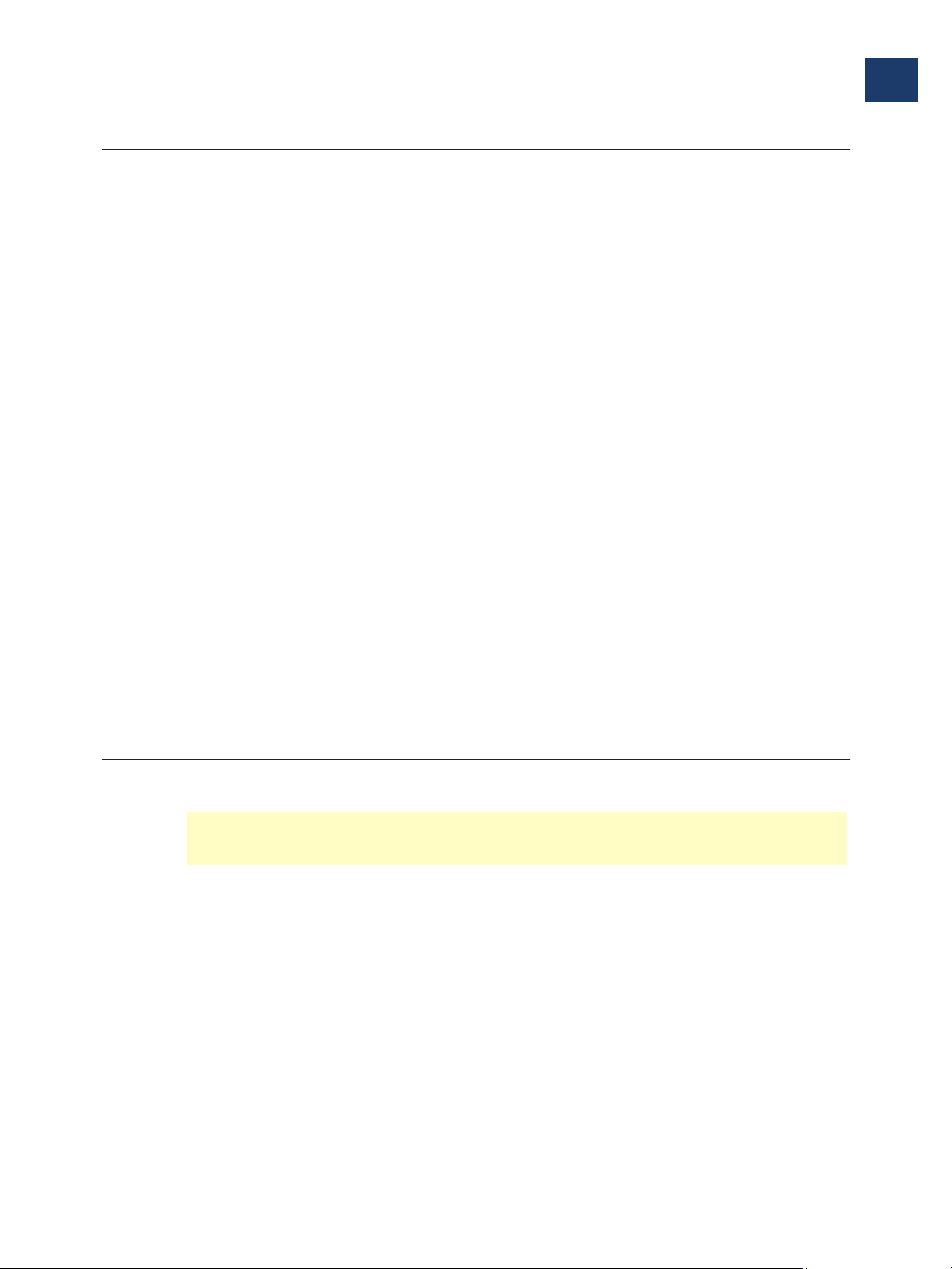
Stepping Through Your Code
The Acrobat JavaScript Debugger allows you to easily control what portions of the script
you want to see executed. Four of the toolbar buttons allow you to step through your code
when a script is stopped in the debugger. These are the Resume Execution, Step Over,
Step Into, and Step Out buttons, described individually in the section on “Debugger
Buttons” on page 37. This section describes how the buttons are used together to control
the debugger.
When the line you have stopped contains a call to a JavaScript function, you may wish to
execute the individual statements inside that function by clicking on the Step Into button
on the toolbar. This is called stepping into a function and allows you to investigate exactly
what is going on with your script when a function is called. Be aware that native functions,
for which there is no JavaScript implementation, will not allow you to step into them.
When the line you have stopped contains a function call, you may avoid executing the
individual statements in that function by clicking on the Step Over button on the toolbar
This is called stepping over a function. If the statement you have stopped does not contain
a function call, stepping over will simply execute that statement.
Acrobat JavaScript Debugger
Stepping Through Your Code
3
If the line you are stopped at is inside a function call, you may choose not to step through
the rest of the statements of that function by clicking the Step Out button on the toolbar.
This is called stepping out of a function and allows you to return to the statement which
called that function. If you are not inside a function call, clicking on the Step Out button will
continue execution to the end of the script or until a breakpoint is reached.
When stopped in the debugger, you may continue execution from the current statement
by clicking on the Resume Execution button on the toolbar. Your program will either run
to completion or stop again if it reaches a new breakpoint.
Exercise: Calculator
To do the following exercises, you must have unzipped the file TestDebugger.zip. to get the
Calc.pdf file.
In this exercise, you will set breakpoints in a script and create watches to view how a
variable changes as you execute the script in the debugger. At the end of this exercise you
will be able to:
● Start the debugger from a location within a script.
● Interpret the contents of the Inspect details window.
● Create, edit, and delete watches.
● Set and clear breakpoints.
● Use these debugger buttons to control how the interpreter executes the code in the
script.
Acrobat JavaScript Scripting Guide 47
Page 48

Acrobat JavaScript Debugger
3
Exercise: Calculator
– Step Into
– Step Out
–Quit
Calculator
Calc.pdf uses document-level and form field-level scripts to create the behavior of a
simple calculator. The key pad consists of numeric and function keys, the period (.), the
equals sign (=), as well as Cancel and Cancel Entry keys.
How the Calculator Displays Output
Calc.pdf uses the Acrobat Doc Object method getField() to display the values of keys
that the user enters and the results of evaluating expressions to the calculator display
window. The calculator display window is the text field Display. In this statement,
getField() binds the variable display to this field:
var display = this.getField("Display");
Each numeric key is a button field with this Mouse Up action whose return value is assigned
to the calculator display window:
display.value = digit_button(n);
For example, when the user presses the "Seven" button, this assigns the value returned by
digit_button(7) to the calculator window.
Calc.pdf uses a similar mechanism to display the strings representing arithmetic
operations to the Func text field. In this statement, getField() binds the variable
display to this field:
var func = this.getField("Func");
Here is the Mouse Up action for the division (/) key:
func_button("DIV");
The action passes the string "DIV" to the func_button() function. The parameter is
assigned the name req_func, so when func_button() is executed,
req_func = "DIV"
Later in the function, this statement is encountered:
func.value = req_func
Because getField() has bound the func variable to the "Func" field, this statement
displays the string "DIV" in the field.
Adjusting For 2-Digit Values
To adjust for values entered that are greater than or equal to 10, the calculator multiplies
the current value by 10. For values less then 1, it multiplies the divisor 10. Say, for example,
the user enters the values 2 and 4 consecutively. The code multiplies the 2 by 10 and adds 4
to the result. The point button Mouse Up action updates the divisor to 10 if it is 1. This
48 Acrobat JavaScript Scripting Guide
Page 49

causes a subsequent value entered (to the right of the point) to be divided by 10 to
represent the tenths position.
Testing the Calculator
To familiarize yourself with the basic calculator operation, open Calc.pdf in Acrobat.
Experiment with entering expressions and evaluating their results.
When you are familiar with the calculator’s operation, close this file.
Getting Started
This exercise introduces runtime errors into the calculator example. It takes you through
steps in the Debugger to correct the errors so that this version of the calculator works like
the one you just experimented with.
NOTE: Before you start this exercise, be sure that the Acrobat JavaScript debugger is
1. Open the file CalcWithRTErrors.pdf in Acrobat.
Acrobat JavaScript Debugger
Exercise: Calculator
enabled. See Enabling the Acrobat JavaScript Debugger on page 34 for details.
3
2. Just as you did with Calc.pdf, experiment with entering some expressions. Observe
the results of:
Button values that you enter and the resulting value displayed.
Function keys that you enter and the resulting string values displayed.
3. Click Cancel. This clears Display to 0s.
4. Test values, and compare your results to Results:.
Test:
Enter this expression. Evaluate:
9 - 6 = ???
Click Cancel. Evaluate:
9 * 3 = ???
Add 3 to the result. Evaluate:
((9 * 3) +3 )=
Add 3 again. Evaluate:
(((9 * 3) +3) + 3 =
Click Cancel. Add 3 to 9. Evaluate:
9 + 3 = ???
Results:
9 - 6 = -6
9 * 3 = 0
((9 * 3) +3 )= 0
(((9 * 3) +3) = 0) + 3 = 3
9 + 3 = 3
Acrobat JavaScript Scripting Guide 49
Page 50

Acrobat JavaScript Debugger
3
Exercise: Calculator
5. Summarize your findings.
From the above, note that:
– Button values display correctly. Clicking 9 displays 9, clicking 3 displays 3, and so forth
in the Display field.
–Function strings display correctly in the Func field. Clicking *, -, +, and so forth
displays the correct function string.
– Click Equals (=). In most cases, results are incorrect.
–Assumption: There is at least one runtime error in the code. Something isn’t working
correctly between the value of the entry and accum variables.
Debugging a runtime error
1. Click C to Cancel and clear the calculator display to zeros, if necessary.
2. Select Advanced > JavaScript > Debugger to display the debugger dialog.
3. In the Scripts window, navigate to the Document script Mult, and set a breakpoint at the
call to func_button(MULT);
4. In the Inspect details window, create a watch for entry and accum.
At this point both variables have the value 0.???
5. Click Quit to close the debugger.
6. Enter the expression 9 * 3 on the calculator pad.
The debugger executes up to the breakpoint.
7. Click Step Into (single step) to execute the first statement in func_button().
8. Single Step two more times.
This statement contains an error.
accum == entry; \\ This is incorrect.
The statement should assign the value of entry to accum. Executing this statement
does not update accum. See the watches in Figure 3.10.
9. You can either click Edit to correct the error or you can click Step Out to end the session.
Clicking Edit to correct the error causes the debugger to display this message:
If you edit the file, the debugger session will stop. Would you like to edit the file
anyway?
Clicking Ye s enters the editor where you can correct the error. Change == to =.
NOTE: You will still need to clear the breakpoint. You can quit the debugger, execute the
calculator again to the breakpoint and clear it.
Alternately, you can click Step Out to end the debugger session. Then correct the error
in the editor and click Quit.
10.Clear the calculator display.
50 Acrobat JavaScript Scripting Guide
Page 51

FIGURE 3.10 The value of accum is not updated
Acrobat JavaScript Debugger
Exercise: Calculator
3
Another runtime error
1. Enter 9 + 3 =
The result of evaluation is 3. This is indicates another runtime error.
2. If you didn’t delete your watches from the previous session, you can reuse them. For
each watch, select the watch in the Inspect details window. Click Edit and OK.
The variable becomes undefined.
3. In the Scripts window, navigate to the Equals script.
4. Set a breakpoint at the function call update_result();
5. Quit the debugger.
6. Clear the display if necessary.
7. Enter 9 + 3 =
This enters the debugger and stops execution at the breakpoint.
8. Single step through the function update_result().
Note the statements executing and the values of the watches. Execute the first case
statement:
accum = entry; // This is incorrect.
This is incorrect. The value of entry should be added to accum. Correct the error:
accum = accum + entry;
Acrobat JavaScript Scripting Guide 51
Page 52

Acrobat JavaScript Debugger
3
Known Issues
FIGURE 3.11 Second Runtime Error
Known Issues
Due to some limitations in the JavaScript Debugger, debugging of certain classes of scripts
in Acrobat is disabled or unavailable. Fortunately, there are plenty of other places and
situations where scripts can be debugged, so that your script can be tested and then
transported to its definitive place in case debugging is unavailable. Below is an incomplete
list of issues we have found during testing and development of the JavaScript Debugger in
Acrobat 6.0.
Menu-item scripts cannot be debugged or reached via the "Debug From Start" menu
option. You’ll notice that if the "Debug From Start" menu item option is checked on, menu
items created via the JavaScript method app.addMenuItem() will be disabled. The correct
way to debug these scripts is to put a breakpoint on the function called from the "cExec"
parameter defined in the respective addMenuItem() call. This function may exist either in a
Config.js file, or in a doc-level script, both available for perusal and setting breakpoints via
the debugger dialog.
When trying to debug scripts at PDF file open time (e.g.: Doc-Level scripts) by turning on
the "Debug From Start" menu item option, other scripts may be triggered while we’re
stopped in the debugger (e.g.: Page 1 Open scripts). The posterior execution of these
scripts may be incorrect, especially if they depend on definitions contained in the halted
doc-level script being debugged.
52 Acrobat JavaScript Scripting Guide
Page 53

Acrobat JavaScript Debugger
Summary
The events DocWillPrint and DocDidPrint cannot be debugged because the printing
progress bar conflicts with the debugger. Press the Escape key to clear this situation. Debug
scripts using different event triggers and then change the trigger to the required event.
Debugging scripts in Acrobat from inside a browser (IE, NS) has some limitations. They’re
mostly due to the fact that not all scripts contained in a PDF file may be available if the PDF
file has not been completely downloaded.
Debugging is not possible with a model dialog open. This occurs, for example, when
debugging a batch sequence. A script may create and define a dialog and become not
debuggable due to the modal characteristic of these dialogs. Debugging these scripts may
hang the Acrobat application, in which case the correct exit is to hit the Esc key.
Debugging script with a running event initiated by either app.setInterval or
app.setTimeOut methods may cause a recurring alert boxes to appear. Use the Esc key
after the model dialog is dismissed to resolve the problem.
Hitting the Esc key is the last resort in case debugging of scripts causes the Acrobat
application to hang.
3
Summary
The Acrobat JavaScript Debugger is a is a fully capable tool for troubleshooting problems in
Acrobat JavaScript scripts. In combination with the Edit > Preferences dialog, the
debugger enables you to make very specific choices about how to control the behavior of
your Acrobat JavaScript development environment. It consists of three main sets of
controls for selecting and executing scripts. Six button controls allow starting and quitting
the debugger, as well as single stepping through code, skipping over functions, and exiting
functions at any point. A Scripts window enables you select the script you want to debug.
Call Stack and Inspect lists, in combination with an Inspect details window, enable you to
view nested functions and to inspect the details of variables, watches, and breakpoints. You
can use the details window controls to set and clear breakpoints, inspect variable values
while stepping through JavaScript code, and to create and delete custom watches to filter
what you want to examine during script execution. You can also trace the stack and view
the exact locations of stack frames in a script.
Acrobat JavaScript Scripting Guide 53
Page 54

Acrobat JavaScript Debugger
3
Summary
54 Acrobat JavaScript Scripting Guide
Page 55

Using Acrobat JavaScript in Forms
4
Creating simple JavaScripts
There are a number of simple JavaScripts you can integrate into your forms to enhance
their interactive capabilities. The scripts described here are commonly used with Acrobat
forms. Trying out these scripts in the forms you create will give you a glimpse of what
JavaScript offers.
Careful selection of field names when creating forms is an important factor in data
collection. If two fields share the same name, they also share the same value. You can use
this capability to create fields that have different appearances (that is, appear on different
pages and have different background colors) but have the same value. This means you can
modify one field and the other field is updated automatically.
NOTE: In order to create and use JavaScript in Acrobat, you must have JavaScript enabled.
Make sure that JavaScript is enabled by choosing Edit > Preferences > General and
selecting JavaScript from the list on the left. Select Enable Acrobat JavaScript if it
is not already selected, and click OK.
Creating an automatic date field
Many forms require a date for tracking purposes. The following procedure shows you how
to create a text field that automatically displays the current date when the document is
opened.
The script you create to display the current date when the document is opened is a
document level script.
To create an automatic date field:
1. Select the form tool , and create a text field. (For more information, see the section on
Creating Form Fields in the Acrobat online help.) Select the General tab and name the
field Today.
2. Select the Format tab, choose Date for the format category, and choose a month, day,
and year format option (for example, “mmm d, yyyy”). On the General tab, make sure
the field is read-only because it will be a calculated field, and click Close.
3. To create a document level script that is executed each time the document is opened,
choose Advanced > JavaScript > Document JavaScripts. Name the script Today, and
click Add.
Acrobat JavaScript Scripting Guide 55
Page 56
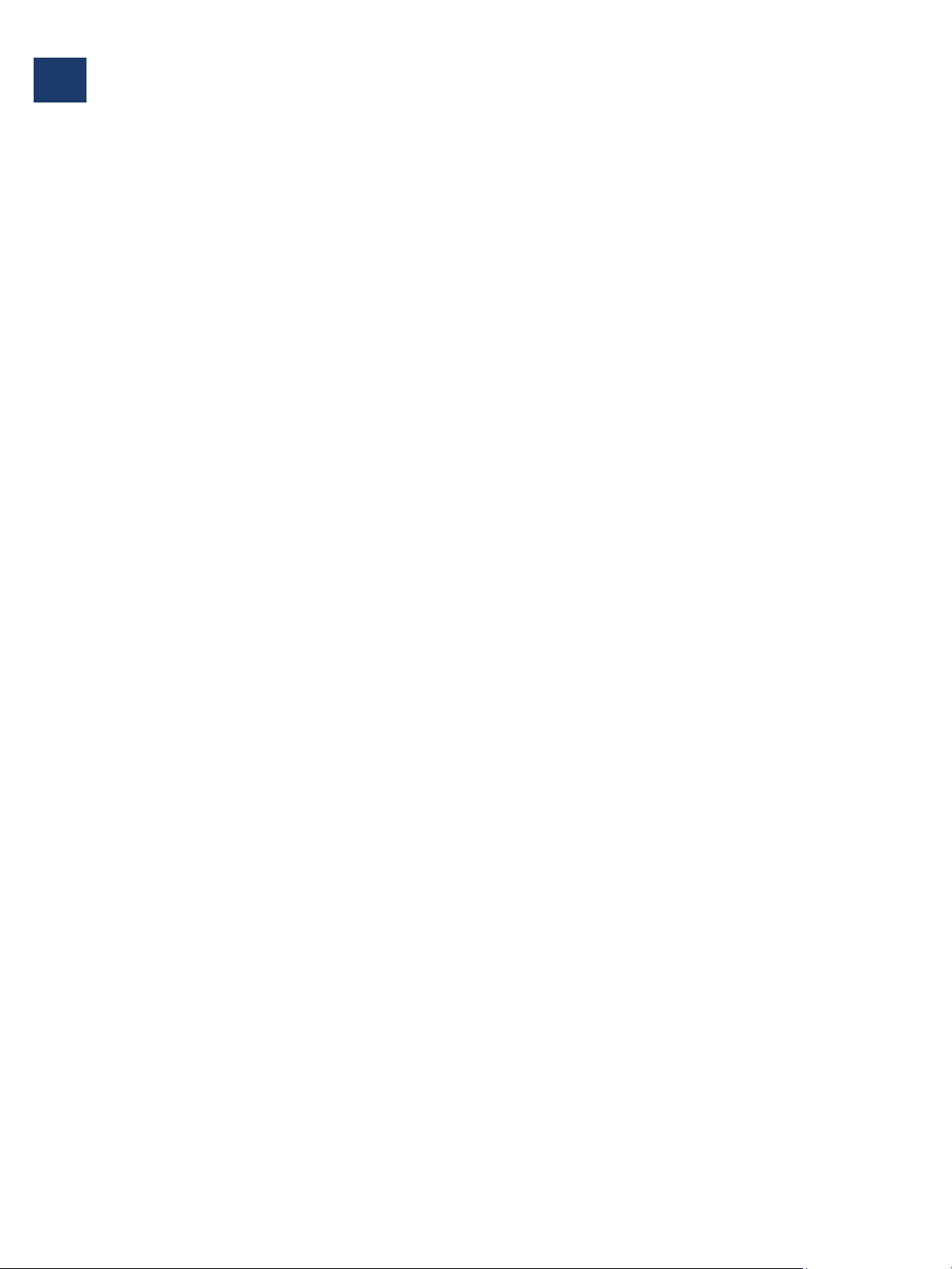
Using Acrobat JavaScript in Forms
4
Creating simple JavaScripts
4. Delete the automatically generated text, defining a Today function, that is displayed in
the script window. Type in the following text in the exact format (line wraps are OK) and
click OK.
var f = this.getField("Today");
f.value = util.printd("mm/dd/yyyy", new Date());
This script binds the Today field to the variable f, and then calculates the value. The new
Date() expression creates a new date object initialized to the current date and time. The
util object is used to format the date into the month/day/year format.
5. Click OK in the JavaScript Edit dialog box, and then click Close in the JavaScript
Functions dialog box.
Notice that the date is displayed in the format you selected for the text field, not in the
format produced by util.printd.
Performing Arithmetic Calculations
You can use JavaScript to automatically perform arithmetic calculations using the values in
two or more fields and display the results in another field by using Simplified Field
Notation. In the following example, you create three form fields in which the value in the
second field is subtracted from the value in the first. The results are calculated, and the
value is automatically displayed in the third field.
To create an arithmetic calculation of fields:
1. Select the form tool , and create a text field. (For more information, see the section on
Creating Form Fields in the Acrobat online help.) Name this field ValueA with no
spaces.
2. Click the Format tab, choose Number, and choose the number of decimal places, a
currency symbol if needed, and a separator style.
3. Click the Options tab, specify a default value (for example, 1), and click OK.
4. Create a second text field, and name this field ValueB with no spaces.
5. Click the Format tab, and make the format of this field the same as for the previous field.
6. Click the Options tab, specify a default value (for example, 1), and click OK.
7. Create a third text field, and name this field ResultsC with no spaces.
8. Click the Format tab, and make the format of this field the same as for the previous field.
9. Click the Calculate tab, click the Simplified field notation button, and then click Edit.
10.•In the JavaScript Editor window, type in the following text exactly as shown:
ValueA - ValueB
11.•Click OK.
56 Acrobat JavaScript Scripting Guide
Page 57

Using Acrobat JavaScript in Forms
Creating simple JavaScripts
12.•Click Close in the Text Field Properties dialog.
In Acrobat 5 you would have had to explicitly get each field from the this object and use
the value properties of each field object, as in the following example (equivalent to the
symplified syntax in step 10, above):
var f = this.getField("ValueA");
var g = this.getField("ValueB");
event.value = f.value - g.value;
The simplifed field notation makes it very easy to define relatively complex calculations.
Instead of typing:
event.value = ( getField("income.interest").value
+ getField("income.rental").value )*0.45
- getField("deductible").value;
the new syntax would require only:
(income\.interest + income\.rental)*0.45 - deductible
Note the backslash (\) before the period or dot (.) in the above example. To avoid
ambiguity, all operators (including the dot in the example), numbers, and whitespace
characters are assumed to separate field names. If those characters are used in a field name,
they may be specified in the Simplified Field Notation by escaping them with a backslash
character, as in the example. Quote characters used in a SimplifiedField Notation script will
be treated as part of a field name.
4
For even more complex calculations and logic, you can still use the Custom calculation
script choice. Scripts entered in this window require the full object and property syntax.
Assigning a ‘go to page’ action
If you create a multiple page form, it is useful to add a button that automatically takes you
to the next page. This type of action is most commonly associated with the Mouse Up
action.
The JavaScript you use to take you to the next page at the click of a button can be easily
modified to automatically take you to the previous page of the form, the first page of the
form, or the last page of the form. All these variations are presented in the following
procedure.
To specify a “go to page” action for a button:
1. Select the form tool , and create a form field. (For information, see the section on
Creating Form Fields in the Acrobat online help.) Name this field GoNext.
If you want to create several ‘go to page’ buttons on the same form, name each field
accordingly: GoNext, GoPrev, GoFirst, and GoLast.
2. Choose Button from the Type menu, and specify the border, background, text, and field
appearances. Click the Options tab, and specify selections as needed. (For more
information, see “Creating interactive buttons” in the Acrobat online help.)
Acrobat JavaScript Scripting Guide 57
Page 58

Using Acrobat JavaScript in Forms
4
Creating simple JavaScripts
3. Click the Actions tab, choose Mouse Up, and then click Add.
4. Choose JavaScript from the Type menu, and then click Edit.
5. To specify go to the next page when the button is selected, in the script window, type in
the following text in the exact format, and click OK:
this.pageNum++;
For other go to page buttons, use the following scripts with the appropriate button fields:
Go to the previous page:
this.pageNum--;
Go to the first page:
this.pageNum = 0;
Go to the last page:
this.pageNum = this.numPages - 1;
6. Click Set Action, and then click OK in the Field Properties dialog box.
Sending a document or form via e-mail
You can create a button on your form that automatically mails the PDF document to a
specified e-mail address when selected. You can also specify that only the form data is
mailed as an FDF file.
In the following example, the name@address.com variable represents the e-mail address
to which the form is to be sent. Most e-mails have a message subject that gives a brief
description of the content of the message. The Message Subject Description variable in the
example represents the description that would accompany an e-mail message. The double
sets of quotes are where you can enter a cc: e-mail address and (blind) bcc: e-mail address,
if desired.
To assign an action that e-mails a document or form:
1. Select the form tool , and create a form field. (For more information, see the section on
Creating Form Fields in the Acrobat online help.) Name this field MailPDF.
If you want to create a second button that mails only the forms data (an FDF file), do so, and
name the field MailFDF. An FDF file is smaller in size because it contains only the data
entered into the form, and not the form itself.
2. Choose Button from the Type menu, and specify the border, background, text, and field
appearances. Click the Options tab, and specify selections as needed. (For more
information, see “Creating interactive buttons” in the Acrobat online help.)
3. Click the Actions tab, choose Mouse Up, and then click Add.
4. Choose JavaScript from the Type menu, and then click Edit.
58 Acrobat JavaScript Scripting Guide
Page 59

5. To mail the PDF document to the specified e-mail address when the button is selected,
in the script window, enter the following text in the exact format, and click OK:
this.mailDoc(true, "name@address.com", "", "", "Message Subject
Description");
To mail the forms data (only) as an FDF file, use the following script instead:
this.mailForm(true, "name@address.com", "", "", "Message Subject
Description");
6. Click Set Action, and then click OK in the Field Properties dialog box.
Hiding a field until a condition is met
In more complex forms, you might want to have one field that is hidden, or inactive, until a
specific condition is met. For example, a field could be hidden, grayed out, or read only until
a dollar amount greater than a specified number is entered into another field.
In our example, a dollar amount greater than 100 must be entered in the ActiveValue field
to activate the GreaterThan field. The active field is called ActiveValue, and the inactive field
is called GreaterThan.
Using Acrobat JavaScript in Forms
Creating simple JavaScripts
4
To activate a field when a condition is met in another field:
1. Select the form tool , and create a text field. (For more information, see the section on
Creating Form Fields in the Acrobat online help.) Name the field ActiveValue.
2. Click the Format tab, and choose Number from the Category list. Choose two decimal
places, Dollar as the Currency Symbol, and the common Separator Style (the default).
Click OK.
3. Create a second text field, and name it GreaterThan.
4. Click the Format tab, and choose Number from the Category list. Choose two decimal
places, Dollar as the Currency Symbol, and the common Separator Style (the default).
Click OK.
5. Double-click the ActiveValue field. Click the Validate tab, select Custom Validation
Script, and click Edit.
6. Here are three variations in the behavior of the GreaterThan field, with the
corresponding code:
–To keep the GreaterThan field hidden until an amount greater than 100 is entered in
the ActiveValue field, in the script window, type in the following in the exact format,
and click OK:
var f = this.getField("GreaterThan");
f.hidden = (event.value < 100);
Acrobat JavaScript Scripting Guide 59
Page 60
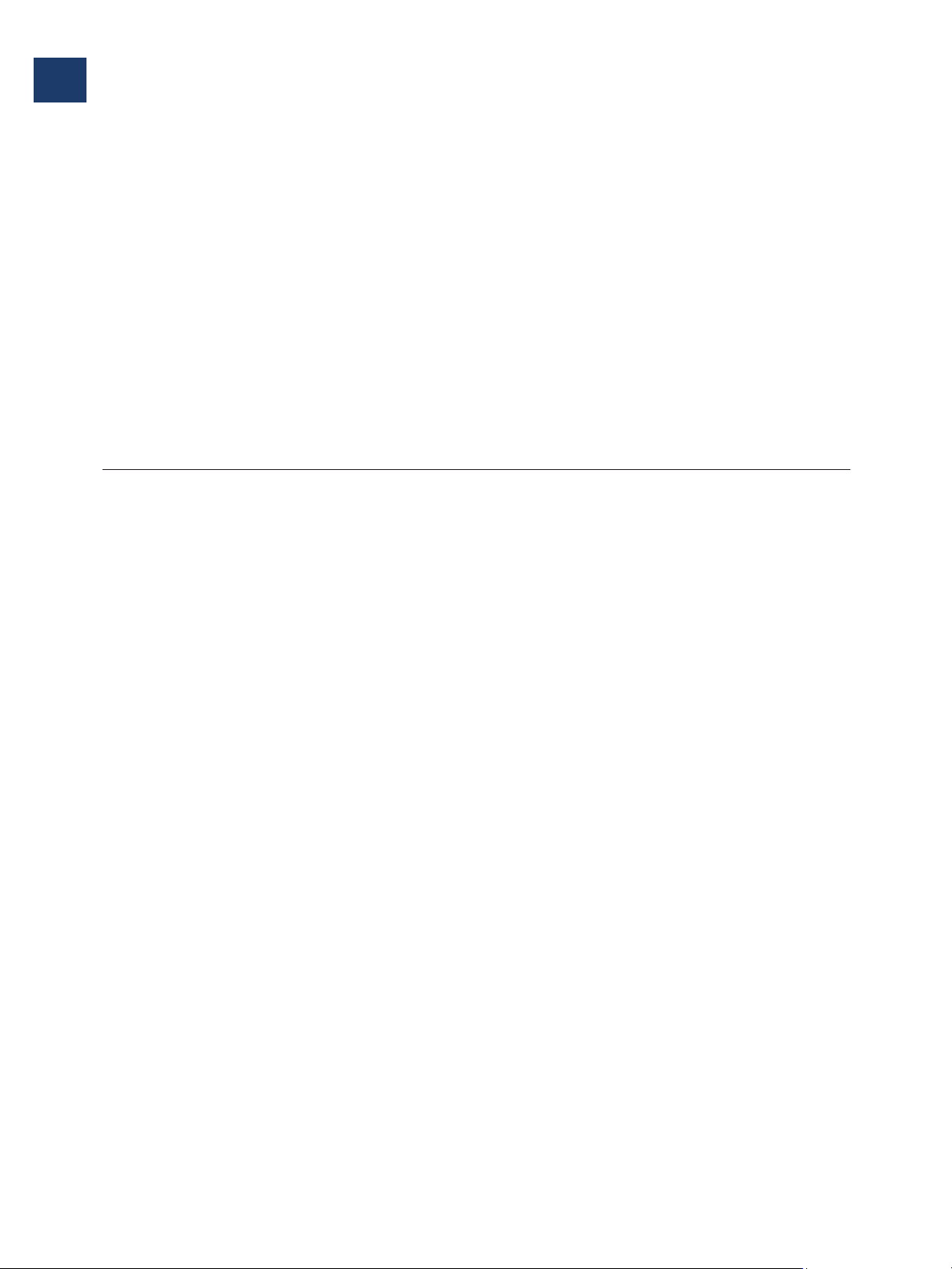
Using Acrobat JavaScript in Forms
4
Working with JavaScript actions
–To keep the GreaterThan field read only until an amount greater than 100 is entered
in the ActiveValue field, in the script window, type in the following in the exact format,
and click OK:
var f = this.getField("GreaterThan");
f.readonly = (event.value < 100);
–To keep the GreaterThan field grayed out and read only until an amount greater than
100 is entered in the ActiveValue field, in the script window, type in the following in
the exact format, and click OK:
var f = this.getField("GreaterThan");
f.readonly = (event.value < 100) ;
f.textColor = (event.value < 100) ? color.gray : color.black;
7. Click OK in the JavaScript dialog box, and then click OK in the Field Properties dialog
box.
Working with JavaScript actions
A JavaScript action allows you to invoke a JavaScript from a form field, a link, a bookmark, a
document, or a page action. Familiarity with JavaScript is required. Storing a JavaScript for a
commonly used function as a field level script allows you to invoke the function from other
JavaScripts. Storing a function as a document level JavaScript makes the function available
to all JavaScripts in the current document. Storing a function as a plug-in level script makes
the function available to all JavaScripts in the application. Plug-in level scripts are
contained in files with a .js extension. These scripts should be located within the Plug-ins
folder in the JavaScripts subfolder.
To choose the JavaScript action:
1. Create or select a form field, link, bookmark, or page action.
2. Press the right mouse button (Windows) or Control-click (Mac OS), and choose
Properties.
3. Select JavaScript as the action. For information about selecting an action for a form field,
link, bookmark, or page action, see the section in the Acrobat online help, “Adding
Navigation to Adobe PDF Documents” > “Using Actions for special effects” > “About
action types”.
4. Click Edit.
5. Copy and paste a predefined custom script, or type the script in the text box provided,
and then click OK.
6. Click Set Action or Set Link, as appropriate.
To create a document level JavaScript:
1. Choose Advanced > JavaScript > Document JavaScripts.
60 Acrobat JavaScript Scripting Guide
Page 61
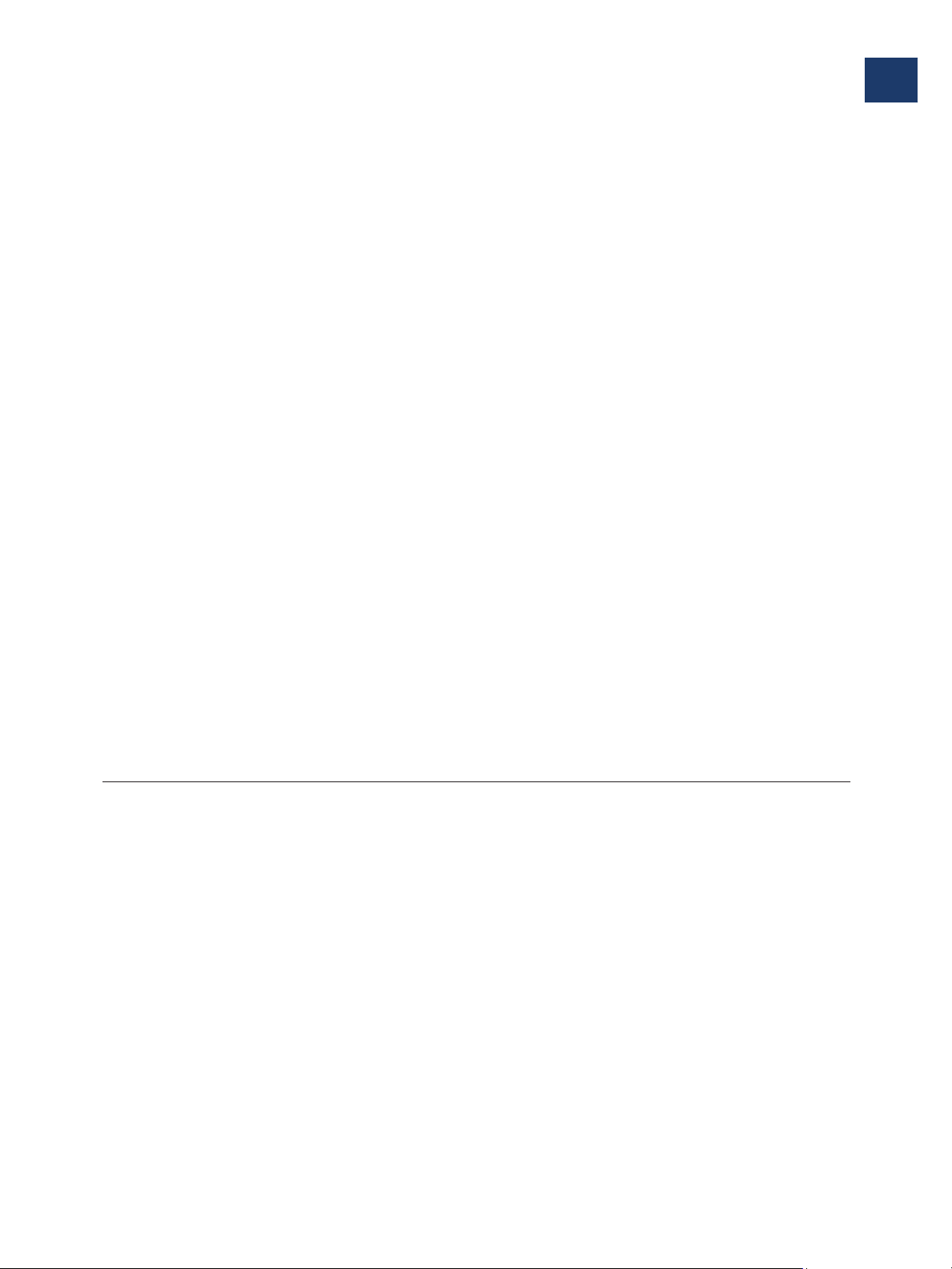
Using Acrobat JavaScript in Forms
Working with document level JavaScript actions
2. Type the name of the script in the text box.
3. Click Add.
4. Copy and paste a predefined custom script, or type the script in the text box provided,
and then click OK. The name of the script appears in the lower text box.
5. Click Close.
6. Choose Advanced > JavaScript > Debugger to open the console window. When a
JavaScript is executed, you are alerted to any script errors by a message in the console
window. Click Clear to clear the results, or Close to close the window.
To edit or delete an existing document level JavaScript:
1. Choose Advanced > JavaScript > Document JavaScripts.
2. To edit a document level JavaScript, select the JavaScript from the list, and click Edit.
Change the existing text, or paste a predefined custom script into the text box provided.
Click OK to accept and conclude the editing.
3. To delete a document level JavaScript, select the JavaScript from the lower text box, and
click Delete.
4
4. Click Close.
To create a plug-in level JavaScript:
1. Create a text file containing the JavaScript function. Name and save the file with a .js
extension.
2. Copy the text file into the JavaScripts directory inside the Acrobat folder, or into the
JavaScript folder in your system directory.
Working with document level JavaScript actions
In addition to JavaScript functions that can be accessed by any JavaScript in the current
document, you can create document level JavaScript actions that apply to the entire
document. When you do something that affects the entire document, like printing it, the
document level action applied to that occurrence will run. You create and edit the
JavaScript code in the editor of your choice. You can later edit all your document level
JavaScript actions at once.
To set a document level JavaScript action:
1. Choose Advanced > JavaScript > Set Document Actions.
2. In the Document Actions dialog box, choose the appropriate document occurrence.
● Document Will Close runs the JavaScript while the document closes.
● Document Will Save runs the JavaScript while the document is saved.
Acrobat JavaScript Scripting Guide 61
Page 62
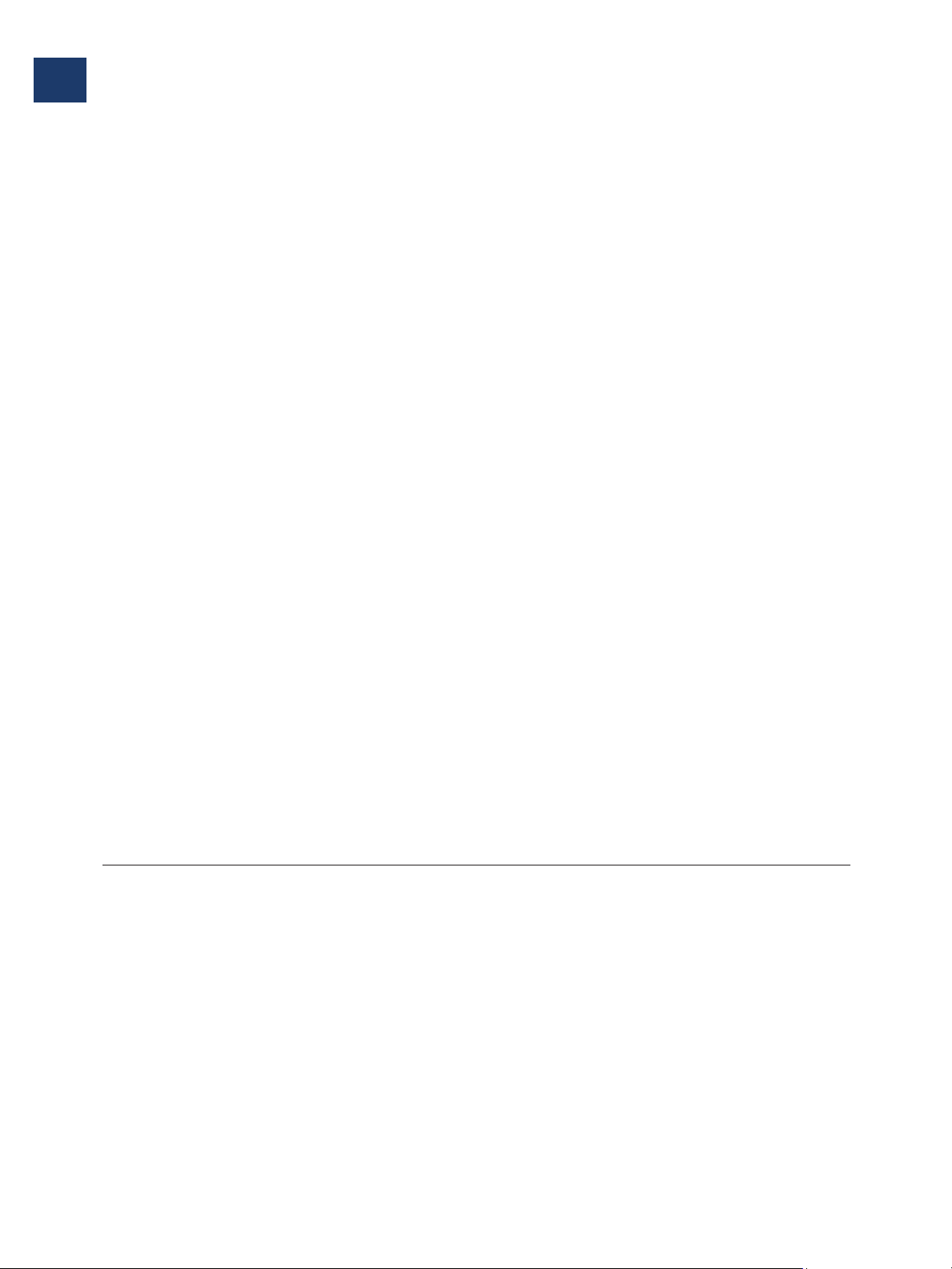
Using Acrobat JavaScript in Forms
4
Creating form fields programmatically
● Document Did Save runs the JavaScript after the document is saved.
● Document Will Print runs the JavaScript while the document is printed.
● Document Did Print runs the JavaScript after the document is printed.
3. Click Edit. A JavaScript editor appears (you can set a default JavaScript editor in the
Preferences dialog box).
4. Enter your code into the editor and click OK. If you are using an external editor, follow
the editor’s instructions. You will have to save your code and close the editor window
before returning to Acrobat. The code is entered into the Execute this JavaScript section
of the dialog box, and a green circle appears next to the occurrence to show that a
JavaScript action is set for it.
5. Click OK.
To delete a document level JavaScript action:
1. Choose Advanced > JavaScript > Set Document Actions.
2. In the Document Actions dialog box, choose the document occurrence whose
JavaScript you want to remove.
3. Click Edit.
4. In the JavaScript editor, delete the code and click OK.
5. Click OK to close the Document Actions dialog box.
To edit all document level JavaScript actions:
1. Choose Advanced > JavaScript > Set Document Actions.
2. Click Edit All. All scripts for the file will appear. Select the document level scripts.
3. Edit the code in the editor, then click OK.
4. In the dialog box, click OK.
Creating form fields programmatically
Acrobat provides a large number of JavaScript properties and methods for creating form
fields and setting their appearance and associated actions, if any. This section presents
these properties and methods, organized following the Acrobat user interface (UI). If you
create a prototype of your form fields using the Forms toolbar and the Properties dialogs in
the Acrobat UI, you can then use this section to find the corresponding JavaScript
properties and/or methods.
62 Acrobat JavaScript Scripting Guide
Page 63
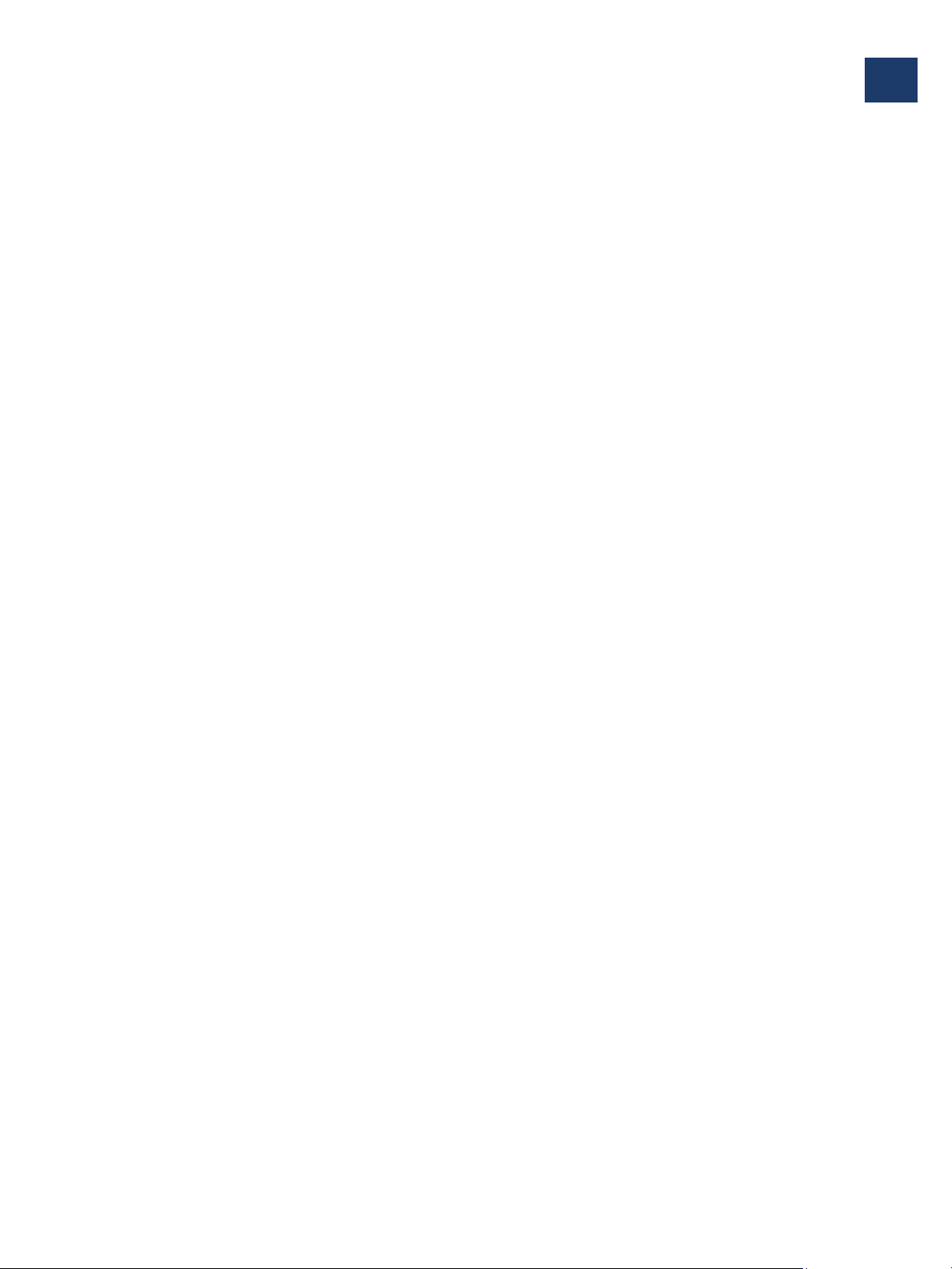
Using Acrobat JavaScript in Forms
Creating form fields programmatically
There are seven types of form fields, described in detail in the following sections:
● Button ● List Box ● Signature
● Check Box ● Radio Button ● Te xt
● Combo Box
A form field may be created either through the Form toolbar in the Acrobat UI, or by the
addField method of the Doc Object. Programmatically, a form field is created as follows:
var f = this.addField("myField", "fieldtype", 0, [100, 472, 172, 400]);
The fieldtype can be one of button, combobox, listbox, checkbox, radiobutton,
signature, or text. All of the fields except Radio Button can be created this way. Creating
a Radio Button requires more, to connect the multiple buttons. For details of the special
requirements, see the Radio Button section on page 71.
The page numbering starts with zero and the coordinates are upper-left x, upper-left y,
lower-right x and lower-right y. Thus the above line would create a field on the first page of
the document located at
points) and 1 inch high, 100 points in from the left and 400 points up from the bottom of
the page. Depending on your design requirements, check boxes are typically smaller than
this example, while text boxes can often be larger.
[100, 472, 172, 400]; i.e., the field would be one inch wide (72
4
A default appearance is given to the field. The return value of this method is a Field object, f,
that will be used throughout the rest of this section.
In all of the Acrobat UI Field Properties dialogs, there is a checkbox labeled Locked at the
lower left corner. Checking this locks the field against being selected with the form editing
tools with a single click and thus possibly accidentally changed through the UI. When this is
checked it is still possible to edit the field properties by double clicking. Like the Close
button at the lower right of each dialog, this checkbox is only accessible through the UI and
is not available programmatically.
Note that in Acrobat 5, the form tool UI had a lot in common with the above methodology.
You created a form field and then set its type to button. In Acrobat 6, instead of a single
form field tool, there are separate tools for each type of form field. The programmatic
methodology is still the same.
The field object for a field that already exists can be obtained by the getField method of
the Doc Object:
var f = this.getField("myField");
For any field object, you can determine its type using the type property. For example, to
display the type of the field object f, use the command:
console.println(f.type);
Note that type is a read-only property. Contrary to what might be implied by the older
Acrobat 5 UI, you cannot change the appearance of a field by changing its type. Each field
type is a different object type.
Acrobat JavaScript Scripting Guide 63
Page 64

Using Acrobat JavaScript in Forms
4
Creating form fields programmatically
All field types have the same properties availabe in the General tab of the Properties
dialog. It is possible through the UI in Acrobat to specify the Appearance of the field, its
Options and its Actions, all of which appear as tabs in the UI for a button field. All these
properties can be accessed through field-level JavaScript properties and methods.
Button
The Button Properties dialog has four tabs: General, Appearance, Options, and Actions.
General Tab
The General tab allows you to set the the following properties.
Name See Reference Example
Name
Tooltip
name
userName
console.println(f.name);
f.userName = "Submit Button"
Common Properties
Read Only
Form Field
Orientation
readonly
display
rotation
f.readonly = true;
f.display = display.visible
f.rotation = 90;
Table Notes.
● name is a read-only property. It can be set at creation time, either through the UI or
programmatically, with addField. See the example below.
● Beginning with Acrobat 6.0, the Field.rotation property can rotate a button or
other field in multiples of 90 degrees. For example, the code below creates a vertically
oriented button.
var f = this.addField("actionField", "button", 0,
[200, 250, 250, 400]);
f.strokeColor = color.black;
f.fillColor = color.ltGray;
f.borderStyle = border.b;
f.buttonSetCaption("Push Me");
f.rotation = 90;
In Acrobat 5, a rotated button can be created by rotating the page, creating the button,
then rotating back again, as in this example:
this.setPageRotations(this.pageNum, this.pageNum, 90);
var f = this.addField("actionField", "button", 0, [200, 250, 300, 200]);
f.delay = true;
f.strokeColor = color.black;
f.fillColor = color.ltGray;
f.borderStyle = border.b;
f.delay=false;
this.setPageRotations(this.pageNum, this.pageNum);
64 Acrobat JavaScript Scripting Guide
Page 65
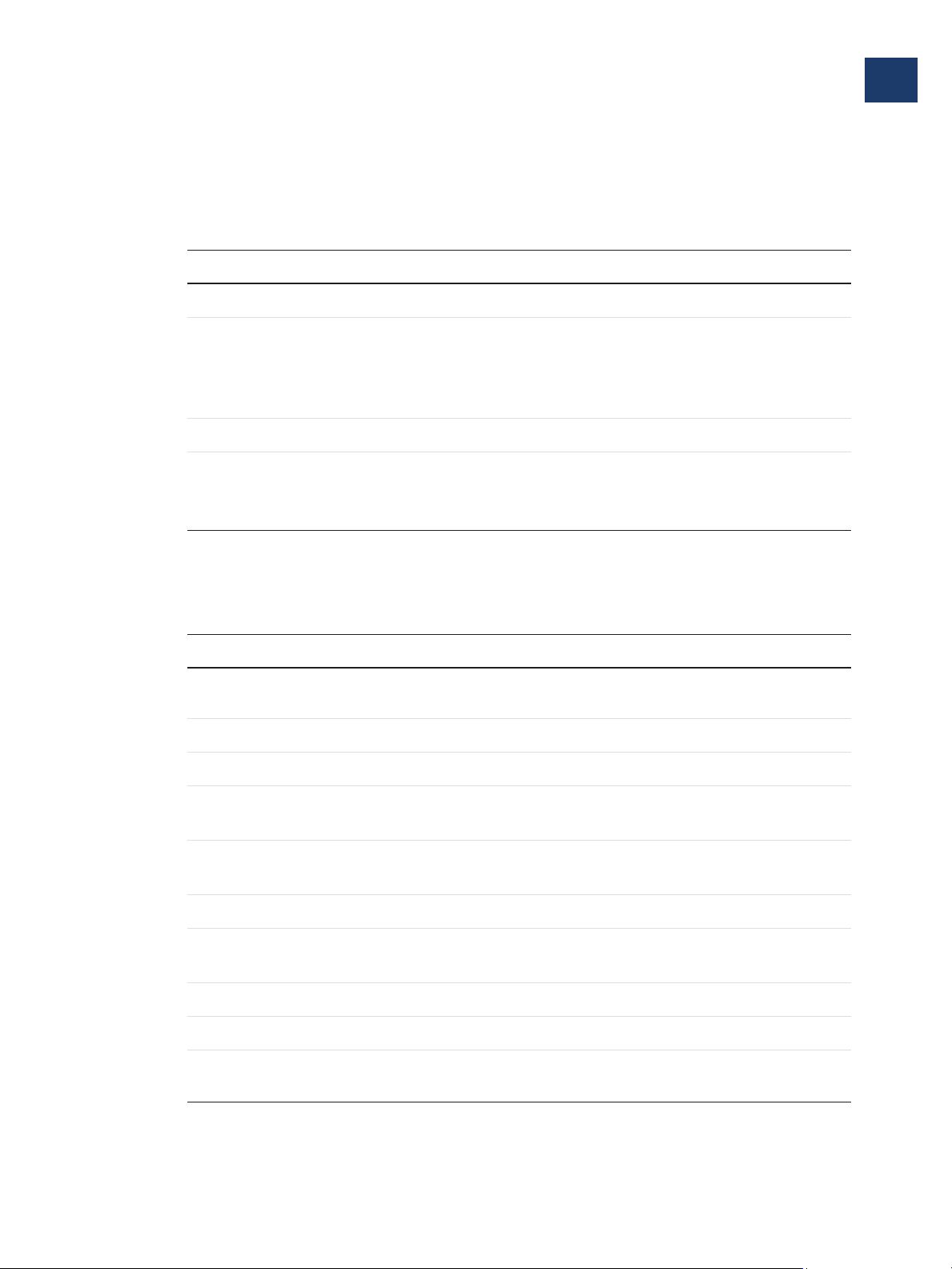
Using Acrobat JavaScript in Forms
Creating form fields programmatically
Appearance Tab
The Appearance tab allows you to set the basic appearance of the field. The table below
summarizes how the appearance can be set programmatically using JavaScript.
Region/Name See Reference Example
Borders and Colors
4
Border Color
Fill Color
Line Thickness
Line Style
strokeColor
fillColor
lineWidth
borderStyle
f.strokeColor = color.black;
f.fillColor = color.ltGray;
f.lineWidth = 1;
f.borderStyle = style.b
Te xt
Font Size
Text Color
Font
textSize
textColor
textFont
f.textSize = 16;
f.textColor = color.blue;
f.textFont = font.Times;
Options Tab
The Options tab allows you to set the highlighting, the layout and the button-face
attributes.
Region/Name See Reference Example
Layout
Behavior
buttonPosition f.buttonPosition =
position.iconOnly;
highlight f.hightlight = hightlight.p
Advanced ...
When to Scale
Scale
Fit to bounds
Button/Icon
position scale
buttonScaleWhen f.buttonScaleWhen =
scaleHow.always
buttonScaleHow f.buttonScaleHow =
scaleHow.proportional
buttonFitBounds buttonFitBounds = true;
buttonAlignX and
buttonAlignY
f.buttonAlignX = 50;
f.buttonAlignY = 50;
Icon and Label
State
Label
Acrobat JavaScript Scripting Guide 65
buttonSetIcon f.buttonSetIcon(i);
buttonSetCaption and
buttonGetCaption
f.buttonSetCaption("Push Me");
Page 66

Using Acrobat JavaScript in Forms
4
Creating form fields programmatically
Region/Name See Reference Example
Check Box
Icon
buttonSetIcon
See table notes
Table Notes.
● For “Select Icon” under “Button Face Attributes”, the basic tool for associating a icon with
a button face is buttonSetIcon
; however, this assumes there is a named icon already
in the PDF file. See the Doc Object addIcon for a complete example of inserting an icon
into a button face.
● buttonImportIcon can be used to introduce named icons into the document.
Actions Tab
The action of the button can be set with the field level setAction method with trigger
names "MouseUp", "MouseDown", "MouseEnter", "MouseExit", "OnFocus", "OnBlur". For
example,
f.setAction("MouseUp", "app.beep(0);")
The Check Box Properties dialog has four tabs: General, Appearance, Options, and
Actions.
General Tab
The General tab shows the same set of properties as for buttons. For details, see the
General Tab for buttons.
Appearance Tab
The Appearance tab shows the same set of properties as for buttons. For details, see the
Appearance Tab for buttons. There is one difference, however — there is no choice for
textFont. In the case of a check box, the font is always Adobe Pi.
Options Tab
The Options tab allows you to set the style of check mark used in the field and the export
value.
Region/Name See Reference Example
Check Style
Export Value
Check box is checked
by default
style f.style = style.ci;
setFocus f.setExportValues(["buy"]);
defaultIsChecked f.defaultIsChecked(0);
See table notes
66 Acrobat JavaScript Scripting Guide
Page 67

Table Notes.
● Check box is checked by default: After using defaultIsChecked, the field is not
● Check box is checked by default: To determine if the “Check box is checked by default”
● To determine if a check box is “checked”, use isBoxChecked.
Actions Tab
The Actions tab shows the same set of properties as for buttons. For details, see the
Actions Tab for buttons.
Combo Box
The Combo Box Properties dialog has seven tabs: General, Appearance, Options,
Actions, Format, Validate, and Calculate.
General Tab
Using Acrobat JavaScript in Forms
Creating form fields programmatically
necessarily checked. To check the field, either reset the field,
this.resetForm([f.name]), or apply the checkThisBox : f.checkThisBox(0);
check box on the Options tab is “checked”, use isDefaultChecked.
4
The General tab shows the same set of properties as for buttons. For details, see the
General Tab for buttons.
Appearance Tab
The Appearance tab shows the same set of properties as for buttons. For details, see the
Appearance Tab for buttons.
Options Tab
The Options tab allows the UI user to manipulate the item list of Combo Box. Items can be
added and their names and their corresponding export value can be set. The order of items
in the list can be manipulated and sorted. Items can be deleted. Direct programatic
equivants to these individual operations are limited, but the same operations may be
performed using the methods and properties: setItems
, numItems, getItemAt,
insertItemAt, deleteItemAt, clearItems, and currentValueIndices.
In addition, the following settings in the UI do have direct programmatic equivalents:
Region/Name See Reference Example
Allow user to enter
editable f.editable = true;
custom text
Check spelling
doNotSpellCheck f.doNotSpellCheck = true;
Commit selected
commitOnSelChange f.commitOnSelChange = true;
value immediately
Acrobat JavaScript Scripting Guide 67
Page 68
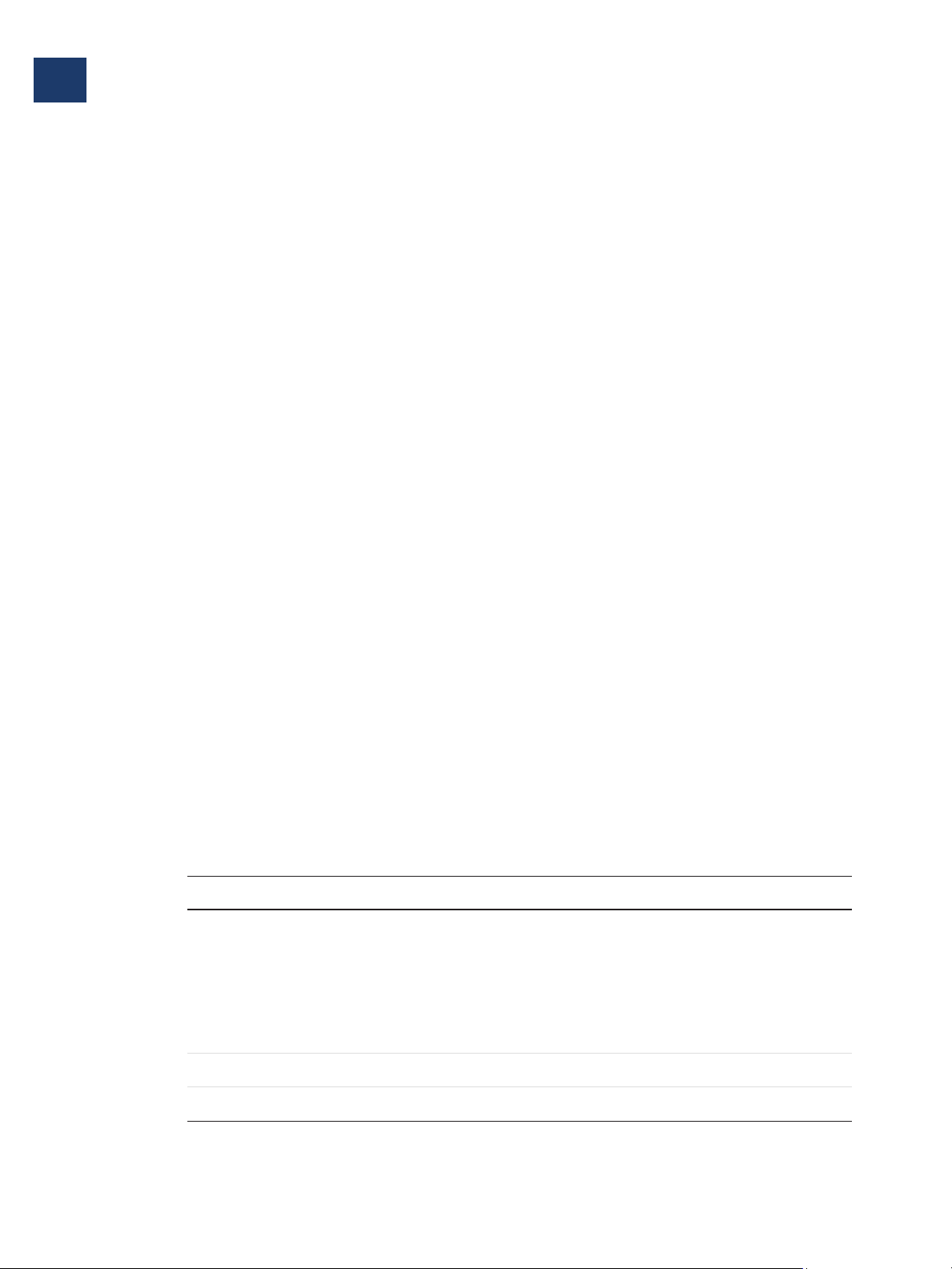
Using Acrobat JavaScript in Forms
4
Creating form fields programmatically
Table Notes.
● Item and Export Value: After a combo box is created with addField. the item names
their export values can easily be introduced using setItems; for example
["Arizona", "AZ"] ]);
● Sort: There is no direct hook to this check box on the Options tab. This check box tells
Acrobat to sort the list as it is entered in the UI. In the above example of setItems, the
items are not entered in alphabetical order. Programmatically, the list can be sorted
using the sort method of the array object. For example:
var tmp = new Array();
f.clearItems(); // out with the old
f.setItems([ ["California", "CA"], ["Ohio", "OH"],
function compare (a,b) { // define a compare function
if (a[0] < b[0] ) return -1;
if (a[0] > b[0] ) return 1;
return 0;
}
var f = this.getField("myCombo");
// load [item, exportvalue]
for (var i = 0; i < f.numItems; i++)
tmp[i] = [f.getItemAt(i,false), f.getItemAt(i)];
tmp.sort(compare); // sort of first component
f.setItems(tmp); // in with the new
Actions Tab
The Actions tab shows the same set of properties as for buttons. For details, see the
Actions Tab for buttons.
Format Tab
The action of the combo box can be set with the field level setAction and a trigger name
of "Format". The UI has several categories of formatting, the JavaScript counterparts are
listed in the table below. Except for custom formatting, all formats can be realized by using
the formatting functions contained in Javascripts\aform.js.
Region/Name See Reference Example
Number
Percentage
Date
AFNumber_Format() in
Javascripts\aform.js
AFPercent_Format()
AFDate_FormatEx()
f.setAction("Format",
'AFNumber_Format(2, 0, 0, 0,
"\u20ac", true)');
f.setAction("Keystroke",
'AFNumber_Keystroke(2, 0, 0, 0,
"\u20ac", true)');
68 Acrobat JavaScript Scripting Guide
Page 69

Using Acrobat JavaScript in Forms
Region/Name See Reference Example
Creating form fields programmatically
4
Time
Special
AFTime_Format()
AFSpecial_Format()
Custom see table notes
Table Notes.
● Number: The example in the table corresponds to a comma delimited euro currency
with two decimal points in the UI.
● Custom: Any format script that does not use the above mentioned format functions is
classified as custom formatting script. Custom keyboard script is set using the
setAction with a trigger name of "Keystroke".
Validate Tab
The action of the combo box can be set with the field level setAction and a trigger name
of "Validate". Validation can consist of either verifying that an input value is between given
limits, or validation can be performed by a custom script. See Field/Validate for more
information.
Region/Name See Reference Example
Field value is in range
AFRange_Validate() in
Javascripts\aform.js
f.setAction("Validate",
'AFRange_Validate(true,
0, true, 100)');
/* value between 0 and
100, inclusive */
Run custom validation
see table notes
script
Table Notes.
● Custom: Any validate script that does not use the AFRange_Validate() function is
classified as custom.
Acrobat JavaScript Scripting Guide 69
Page 70

Using Acrobat JavaScript in Forms
4
Creating form fields programmatically
Calculate Tab
The action of the combo box can be set with the field level setAction and a trigger name
of "Calculate". The UI has three categories of Calculate, the JavaScript counterpart is the
AFSimple_Calculate() method, as listed in the table below.
Region/Name See Reference Example
Value is the sum
(product, average,
minimum, maximum)
of the following fields:
AFSimple_Calculate() in
Javascripts\aform.js
f.setAction("Calculate",
'AFSimple_Calculate("SUM",
new Array ("line.1",
"line.3"))' );
Custom see table notes
Table Notes.
● Custom: Any calculate script that does not use the AFSimple_Calculate() function is
classified as custom.
Miscellaneous Programming Notes
● The number of items in a combo (or list) box can be queried using the property
numItems.
● getItemAt can be used to get the face name (the item name) and/or the export value
of that item.
● insertItemAt can be used to insert a new item into a combo (or list) box.
● deleteItemAt can be used to delete an item from a combo (or list) box.
● clearItems can be used to delete the whole list from the combo (or list) box.
● currentValueIndices can be used to change the current value of the combo (or list)
box. For example, putting f.currentValueIndices = 2 will make the third item (0 based)
the current value of combo box. (Its export value will be exported, if the form is
submitted.)
List Box
The List Box Properties dialog has five tabs: General, Appearance, Options, Actions, and
Selection Change.
General Tab
The General tab shows the same set of properties as for buttons. For details, see the
General Tab for buttons.
Appearance Tab
The Appearance tab shows the same set of properties as for buttons. For details, see the
Appearance Tab for buttons.
70 Acrobat JavaScript Scripting Guide
Page 71
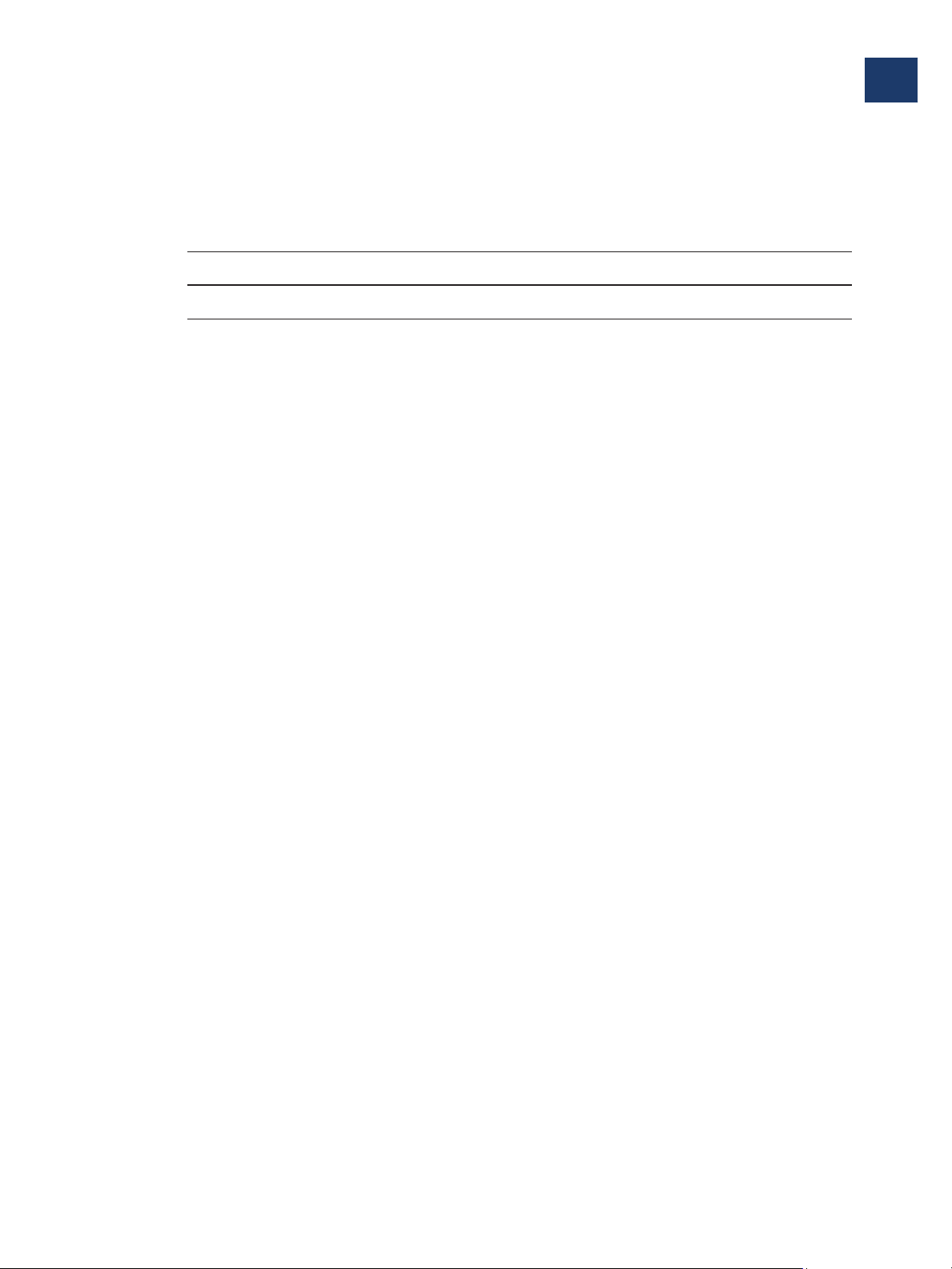
Using Acrobat JavaScript in Forms
Creating form fields programmatically
Options Tab
The Options Tab show the same set of properties as the comobox, with the exception that
Allow user to enter custom text and Check spelling are not available and Multiple
selection is available.
Region/Name See Reference Example
4
Multiple Selection
Table Notes. See Table Notes of the combo box.
Actions Tab
The Actions tab shows the same set of properties as for buttons. For details, see the
Actions Tab for buttons.
Selection Change Tab
The action of the list box can be set with the field level setAction and a trigger name of
"Keystroke".
Example:
f.setAction("Keystroke", "ProcessSelection();");
Miscellaneous Programming Notes
See the Miscellaneous Programming Notes of the combo box.
Radio Button
A radio button field may be created either by the UI for Acrobat, or by the addField of the
Doc Object. Unlike other form fields, a radio button requires multiple fields to be created
with the same name. Programmatically, a radio button field is created as follows:
multipleSelection
f.multipleSelection = true;
this.addField("myRadio", "radiobutton", 0, [400, 442, 412, 430]);
this.addField("myRadio", "radiobutton", 0, [400, 427, 412, 415]);
var f = this.addField("myRadio", "radiobutton", 0,
[400, 412, 412, 400]);
f.setExportValues(["Yes", "No", "Sometimes"]);
This would create a series of three radio buttons on page 0; each radio button would be 12
points wide and 12 points high. A default appearance is given to the field. The export
values of the different buttons are defined by using setFocus.
The UI for a radio button is exactly the same as that of a check box. See the section on
Check Box to see how to change the appearance, set the options and actions of a radio
button field.
General Tab
The General tab shows the same set of properties as for buttons. For details, see the
General Tab for buttons.
Acrobat JavaScript Scripting Guide 71
Page 72

Using Acrobat JavaScript in Forms
4
Creating form fields programmatically
Appearance Tab
The Appearance tab shows the same set of properties as for buttons. For details, see the
Appearance Tab for buttons.
Options Tab
The Options Tab of a radio button field is the same as that of a check box. The Table Notes
are applicable as well.
Actions Tab
The Actions tab shows the same set of properties as for buttons. For details, see the
Actions Tab for buttons.
Signature
The Signature Properties dialog has four tabs: General, Appearance, Actions, and
Signed.
General Tab
The General tab shows the same set of properties as for buttons. For details, see the
General Tab for buttons.
Appearance Tab
The Appearance tab shows the same set of properties as for buttons. For details, see the
Appearance Tab for buttons.
Actions Tab
The Actions tab shows the same set of properties as for buttons. For details, see the
Actions Tab for buttons.
Signed Tab
The action of the signature field can be set with the field level setAction and a trigger
name of "Format". The signing of the form by the user and the subsequent changes to the
status of various fields is handled programmatically as reformatting. The UI has several
categories of Signed, the JavaScript counterparts are listed in the table below. Except for
custom formatting, all formats can be realized by using the formatting functions contained
in Aform.js.
Region/Name See Reference Example
Nothing happens
when signed
The default behavior, values null.
Mark as read-only
Pick
setLock oLock.action = "Include";
setLock new Array ("mySignature")
72 Acrobat JavaScript Scripting Guide
Page 73

Region/Name See Reference Example
Using Acrobat JavaScript in Forms
Creating form fields programmatically
4
This script executes
setAction new Array ("mySignature")
when field is signed
An Acrobat 5 Example
Here is a complete example to create, sign, and lock a signature field using JavaScript using
the AFSignature_Format method defined in Aform.js in Acrobat 5 and later:
// Create signature field dynamically
var f = this.addField("mySignature", "signature", 0,
[200, 500, 500, 400]);
f.strokeColor = color.black;
// set it to lock when signed
f.setAction("Format",
'AFSignature_Format("THESE", new Array ("mySignature"));' );
var ppklite = security.getHandler("Adobe.PPKLite"); // choose handler
ppklite.login("dps017", "/C/signatures/DPSmith.pfx"); // login
f.signatureSign(ppklite, // sign it
{ password: "dps017",
location: "San Jose, CA",
reason: "I am approving this document",
contactInfo: "dpsmith@adobe.com",
appearance: "Fancy"});
ppklite.logout(); // logout
Text
The Text Field Properties dialog has seven tabs: General, Appearance, Options, Actions,
Format, Validate, and Calculate.
General Tab
The General tab shows the same set of properties as for buttons. For details, see the
General Tab for buttons.
Appearance Tab
The Appearance tab shows the same set of properties as for buttons. For details, see the
Appearance Tab for buttons.
Options Tab
In the Options tab, the default text can be entered as various text field attributes can be set.
Region/Name See Reference Example
Alignment
Acrobat JavaScript Scripting Guide 73
alignment f.alignment = "center";
Page 74

Using Acrobat JavaScript in Forms
4
Creating form fields programmatically
Region/Name See Reference Example
Default Value
Multiline
Scroll long text
Allow Rich Text Formatting
Limit of # characters
Password
Field is used for file selection
Check Spelling
Comb of # characters
defaultValue f.defaultValue = "Name: ";
multiline f.multiline = true;
doNotScroll f.doNotScroll = true;
richText f.richText = true;
charLimit f.charLimit = 40;
password f.password = true;
exportValues f.fileSelect = false;
doNotSpellCheck f.doNotSpellCheck = true;
comb f.comb = true;
Note: the number of characters
allowed in the comb field is
determined by
f.charLimit.
Actions Tab
The Actions tab shows the same set of properties as for buttons. For details, see the
Actions Tab for buttons.
Format Tab
The Format Tab tab is the same as that of the combo box.
Validate Tab
The Validate Tab tab is the same as that of the combo box.
Calculate Tab
The Calculate Tab tab is the same as that of the combo box.
74 Acrobat JavaScript Scripting Guide
Page 75

A Short Acrobat JavaScript FAQ
A
Where can JavaScripts be found and how are they used?
JavaScripts work with Acrobat on a variety of levels: the folder level, document level, field
level and batch level.These levels restrict the type of processing that can occur and are
loaded at different times.
Folder Level JavaScripts
JavaScripts can be placed in individual files with the “.js” extension. For such files to be
read by the viewer at startup they need to be placed in either the Acrobat Application
JavaScripts folder or in the user’s JavaScripts folder. See App/Init in the Event Object
section of the Acrobat JavaScript Scripting Reference for a discussion of the order these files
are loaded into the application on startup.
You should place variables and functions that might be generally useful to the application
in these folders. Note that some JavaScripts methods can only be executed from within one
of these JavaScript files at startup, for example, addMenuItem and addSubMenu.
1
There are some restrictions when writing JavaScript files, particularly with respect to the
use of the default this Object.
The standard Acrobat JavaScript implementation comes with three JavaScript files:
Aform.js which contains built-in pre-canned functions, Annots.js which is used by the
Annotations plug-in and ADBC.js used by the ADBC plug-in. These are located in the
application JavaScripts folder.
The file glob.js is programmatically generated and contains cross-session application
preferences set using the global object’s setPersistent.
If the file Config.js is present, this file can be used to customize the look of the viewer by
removing toolbar buttons and menu items (see the hideMenuItem and
hideToolbarButton).
Document level
By using the Adobe Acrobat menu item Advanced > JavaScript > Document
JavaScripts…, you can add, modify, or delete document level scripts. These scripts should
be function definitions that are generally useful to the document but are not applicable
outside the document. Document level scripts are executed after the document has
opened and after the plug-in level scripts are loaded. Document level scripts are stored
1. Frequently Asked Questions
Acrobat JavaScript Scripting Guide 75
Page 76

A Short Acrobat JavaScript FAQ
A
How should I name my form fields?
within the PDF document. Therefore, the forms programmer should make every effort to
package scripts as effectively as possible.
FDF programmers should also be aware that FDF files can include document-level scripts
and can also include scripts specified to be executed just before the FDF gets imported or
executed right after the FDF gets imported.
Field level
You can add scripts to a form field definition using a dialog box in the form editing tool.
These scripts are executed as the events occur (e.g. mouse up or calculate). Scripts that are
field specific should be created at this level. Usually these scripts validate, format, or
calculate field values.
Unlike plug-in folder scripts, document level and field level scripts are stored within the
PDF document and therefore the forms programmer should make every effort to package
his scripts as effectively as possible (e.g. code reuse) at the various levels for performance
and file size reasons.
How should I name my form fields?
Form fields typically have names like FirstName, LastName, etc. This naming convention
is referred to as flat names. For many form applications, this flat hierarchy of names is
sufficient and works well. The problem with using flat names is that there is no association
between the fields.
Form field names can be more useful by creating a hierarchal structure. For example, if we
change FirstName to Name.First and LastName to Name.Last we form a tree of fields.
The period (‘.’) separator used in Acrobat Forms and denotes a hierarchy shift. The Name
portion of these fields is the parent, and First and Last become the children. While there
is no limit to the depth a hierarchical name can be constructed it is important that the
hierarchy remain manageable.
This hierarchy can be useful in a number of ways. It can speed up authoring and ease
manipulation of groups of fields in JavaScript. In addition, a form field hierarchy can
improve the performance of forms applications when there are many fields in the
document.
Using our original flat names FirstName, MiddleName and LastName, imagine that we
want to change the background color of these fields to yellow (to indicate missing data, or
emphasize an important point). We would need two lines of JavaScript code for each field:
var name = this.getField("FirstName");
name.fillColor = color.yellow;
name = this.getField("MiddleName");
name.fillColor = color.yellow;
name = this.getField("LastName");
name.fillColor = color.yellow;
76 Acrobat JavaScript Scripting Guide
Page 77
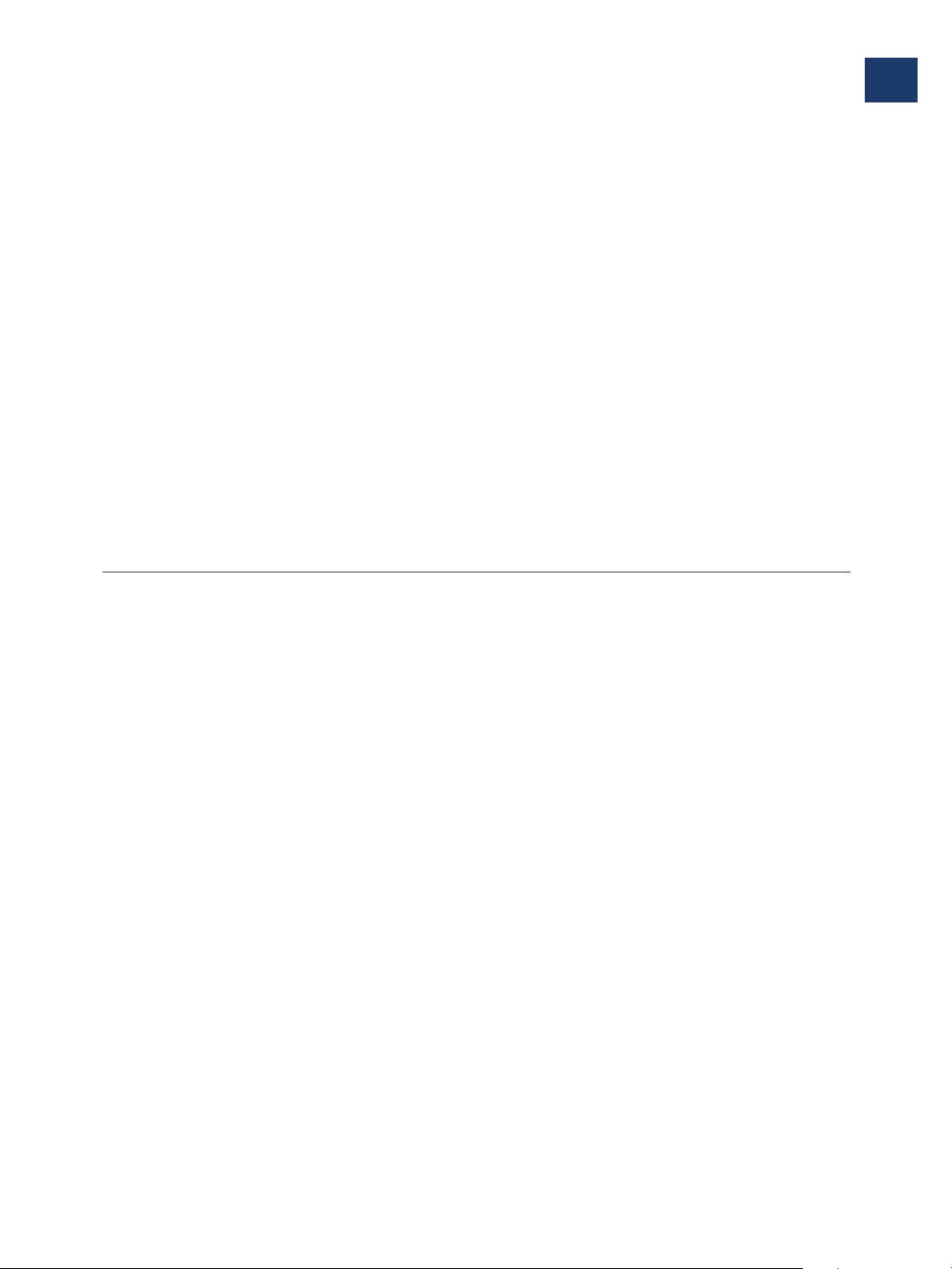
A Short Acrobat JavaScript FAQ
How do I use date objects?
With our hierarchy of Name.First, Name.Middle and Name.Last above (and perhaps,
Name.Title if used), we can change the background color of these fields with just two
lines of code instead of six:
var name = this.getfield("Name");
name.fillColor = color.yellow
When using this hierarchy within a JavaScript, remember you can only change appearance
related properties of the parent field and that appearance changes propagate to all
children. You cannot change the field’s value. For example if you try the following script:
var name = this.getField("Name");
name.value = "Lincoln";
the script will fail. Name is considered a parent field. You can only change the value of
terminal fields (i.e. a field that does not have children like Last or First). The following
script executes correctly:
var first = this.getField("Name.First");
var last = this.getField("Name.Last");
first.value = "Abraham";
last.value = "Lincoln";
A
How do I use date objects?
This section discusses the use of Date objects within Acrobat. The reader should be familiar
with the JavaScript Date object and the Util Object functions that process dates. JavaScript
Date objects are actually an object containing both a date and time. All references to date
in this section refer to the date-time combination.
NOTE: All date manipulations in JavaScript, including those methods that have been
documented in this specification are Year 2000 (Y2K) compliant.
NOTE: (TIP) When using the Date object, do not use the getYear() method which
returns the current year minus 1900. Instead use the getFullYear() method
which always returns a four digit year. For example,
var d = new Date()
d.getFullYear();
Converting from a Date to a String
Acrobat Forms provides several date related methods in addition to the ones provided by
the JavaScript Date object. These are the preferred methods of converting between Date
objects and strings. Because of Acrobat Forms' ability to handle dates in many formats, the
Date object does not always handle these conversions correctly.
Acrobat JavaScript Scripting Guide 77
Page 78
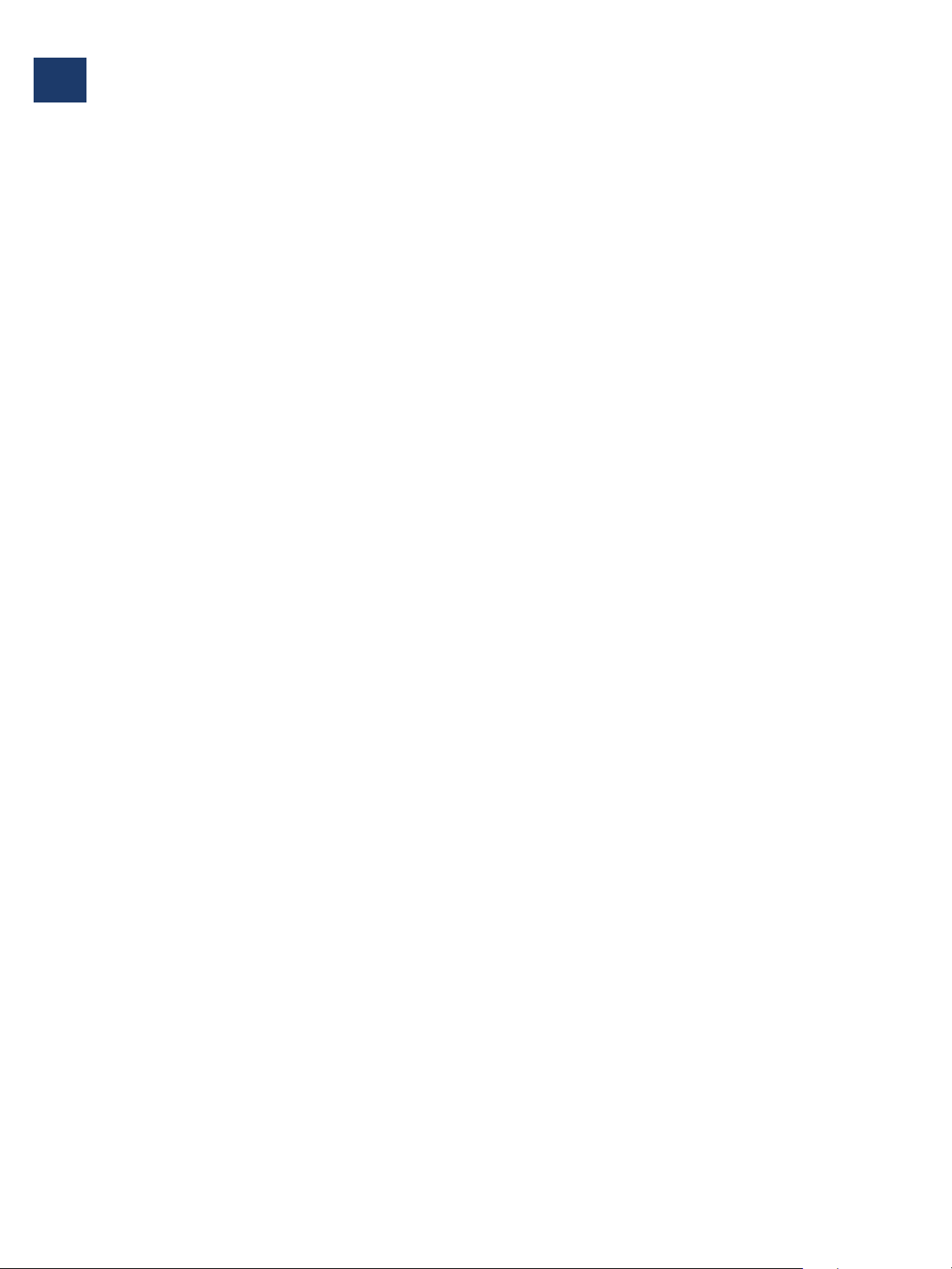
A Short Acrobat JavaScript FAQ
A
How do I use date objects?
To convert a Date object into a string, the printd of the Util Object is used. Unlike the builtin conversion of the Date object to a string, printd allows an exact specification of how
the date should be formatted.
/* Example of util.printd */
var d = new Date(); // Create a Date object containing the current date
/* Create some strings from the Date object with various formats with
** util.printd */
var s = [ "mm/dd/yy", "yy/m/d", "mmmm dd, yyyy", "dd-mmm-yyyy" ];
for (var i = 0; i < s.length; i++) {
/* print these strings to the console */
console.println("Format " + s[i] + " looks like: "
}
The output of this script would look like:
Format mm/dd/yy looks like: 01/15/99
Format yy/mm/dd looks like: 99/1/15
Format mmmm dd, yyyy looks like: January 15, 1999
Format dd-mmm-yyyy looks like: 15-Jan-1999
+ util.printd(s[i], d));
NOTE: (TIP) Given the ever increasing length of the human lifespan and the lessons we’ve
learned from Y2K coding issues, it is advised that you output dates with a four digit
year to avoid ambiguity.
78 Acrobat JavaScript Scripting Guide
Page 79
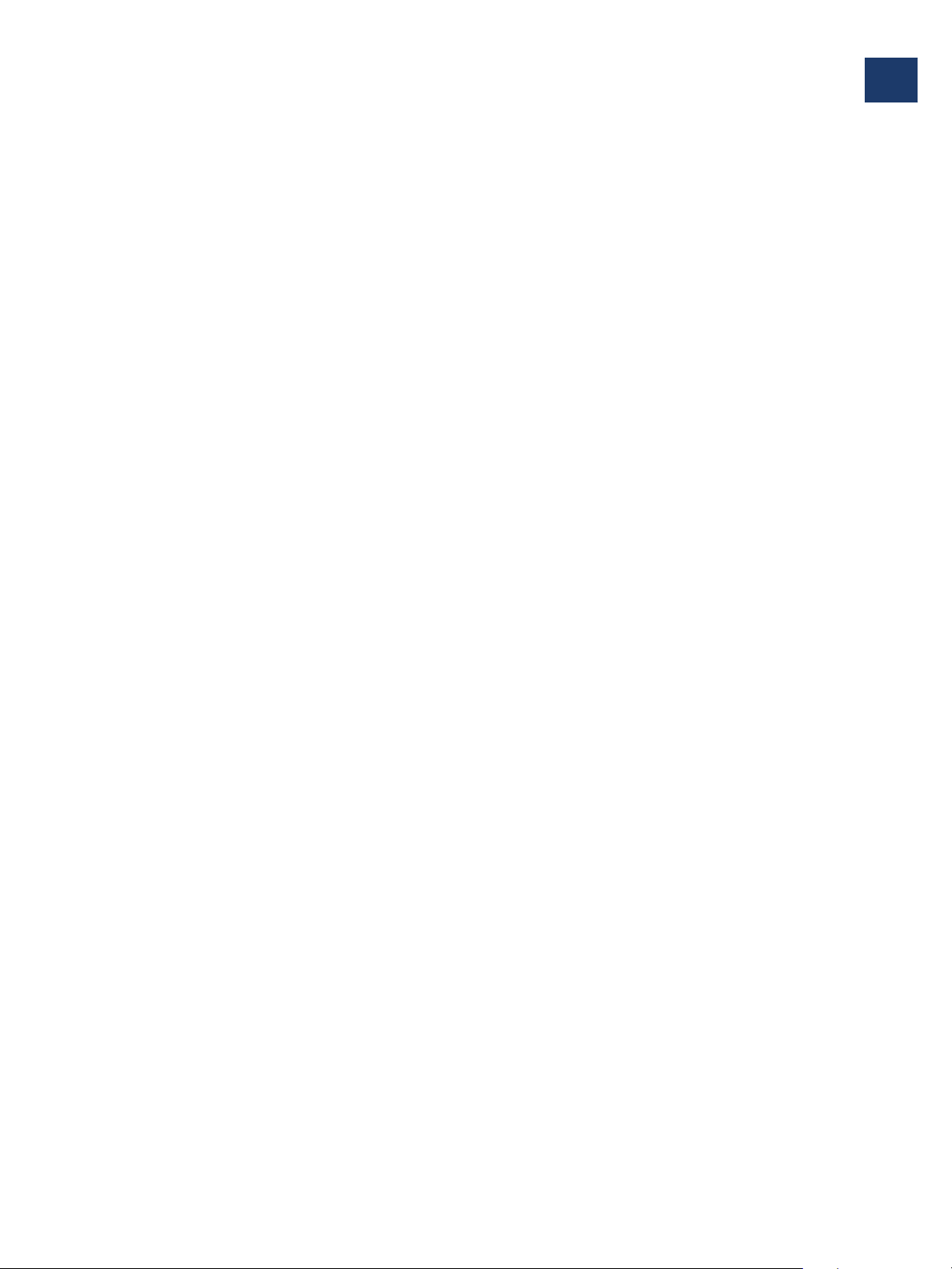
Converting from a string to a date
To convert a string into a Date object the scand of the Util Object is used. It accepts a
format string that it uses as a hint as to the order of the year, month, and day in the input
string.
/* Example of util.scand */
/* Create some strings containing the same date in differing formats. */
var s1 = "03/12/97";
var s2 = "80/06/01";
var s3 = "December 6, 1948";
var s4 = "Saturday 04/11/76";
var s5 = "Tue. 02/01/30";
var s6 = "Friday, Jan. the 15th, 1999";
/* Convert the strings into Date objects using util.scand */
var d1 = util.scand("mm/dd/yy", s1);
var d2 = util.scand("yy/mm/dd", s2);
var d3 = util.scand("mmmm dd, yyyy", s3);
var d4 = util.scand("mm/dd/yy", s4);
var d5 = util.scand("yy/mm/dd", s5);
var d6 = util.scand("mmmm dd, yyyy", s6);
/* Print the dates to the console using util.printd */
console.println(util.printd("mm/dd/yyyy", d1));
console.println(util.printd("mm/dd/yyyy", d2));
console.println(util.printd("mm/dd/yyyy", d3));
console.println(util.printd("mm/dd/yyyy", d4));
console.println(util.printd("mm/dd/yyyy", d5));
console.println(util.printd("mm/dd/yyyy", d6));
A Short Acrobat JavaScript FAQ
How do I use date objects?
A
The output of this script would look like:
03/12/1997
06/01/1980
12/06/1948
04/11/1976
01/30/2002
01/15/1999
Unlike the date constructor (new Date(...)), scand is rather forgiving in terms of the string
passed to it.
NOTE: Given a two digit year for input, scand resolves the ambiguity as follows: if the year
Date arithmetic
It is often useful to do arithmetic on dates to determine things like the time interval
between two dates or what the date will be several days or weeks in the future. The
JavaScript Date object provides several ways to do this. The simplest and possibly most
easily understood method is by manipulating dates in terms of their numeric
is less than 50 then it is assumed to be in the 21st century (i.e. add 2000), if it is
greater than or equal to 50 then it is in the 20th century (add 1900). This heuristic is
often known as the Date Horizon.
Acrobat JavaScript Scripting Guide 79
Page 80
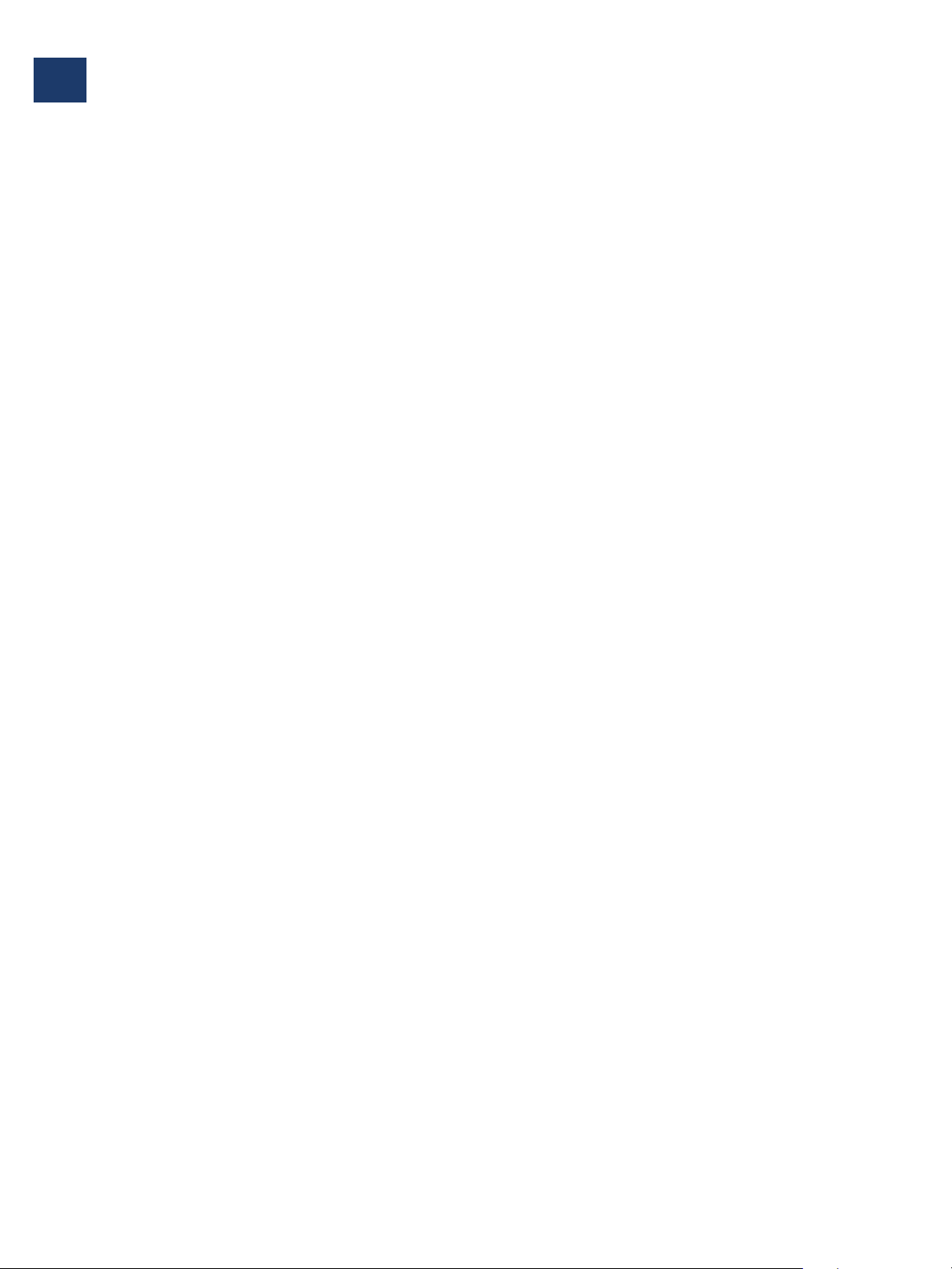
A Short Acrobat JavaScript FAQ
A
How do I use date objects?
representation. Internally, JavaScript dates are stored as the number of milliseconds (one
thousand milliseconds is one whole second) since a fixed date and time. This number can
be retrieved through the valueOf method of the Date object. The Date constructor allows
the construction of a new date from this number.
/* Example of date arithmetic. */
/* Create a Date object with a definite date. */
var d1 = util.scand("mm/dd/yy", "4/11/76");
/* Create a date object containing the current date. */
var d2 = new Date();
/* Number of seconds difference. */
var diff = (d2.valueOf() - d1.valueOf()) / 1000;
/* Print some interesting stuff to the console. */
console.println("It has been "
+ diff + " seconds since 4/11/1976");
console.println("It has been "
+ diff / 60 + " minutes since 4/11/1976");
console.println("It has been "
+ (diff / 60) / 60 + " hours since 4/11/1976");
console.println("It has been "
+ ((diff / 60) / 60) / 24 + " days since 4/11/1976");
console.println("It has been "
+ (((diff / 60) / 60) / 24) / 365 + " years since 4/11/1976");
The output of this script would look something like:
It has been 718329600 seconds since 4/11/1976
It has been 11972160 minutes since 4/11/1976
It has been 199536 hours since 4/11/1976
It has been 8314 days since 4/11/1976
It has been 22.7780821917808 years since 4/11/1976
The following example shows the addition of dates.
/* Example of date arithmetic. */
/* Create a date object containing the current date. */
var d1 = new Date();
/* num contains the numeric representation of the current date. */
var num = d1.valueOf();
/* Add thirteen days to today’s date, in milliseconds. */
/* 1000 ms/sec, 60 sec/min, 60 min/hour, 24 hours/day, 13 days */
num += 1000 * 60 * 60 * 24 * 13;
/* Create our new date, 13 days ahead of the current date. */
var d2 = new Date(num);
/* Print out the current date and our new date using util.printd */
console.println("It is currently: "
+ util.printd("mm/dd/yyyy", d1));
console.println("In 13 days, it will be: "
+ util.printd("mm/dd/yyyy", d2));
The output of this script would look something like:
It is currently: 01/15/1999
In 13 days, it will be: 01/28/1999
80 Acrobat JavaScript Scripting Guide
Page 81

How can I make my document secure?
Security in Acrobat takes on the form of restricting access to a document, restricting
permissions for a form once it has been opened, and digital signatures.
Restricting Access to the Document
If the author desires to restrict access to the form in its entirety then the standard security
model in Acrobat can be selected and an open password defined that requires a user to
type in a password before opening the form. Other security handlers exist and are provided
by third party developers as plug-ins and may also be useful. E.g. using a public/private key
infrastructure to lock a form for a particular set of people or allowing a form to expire after a
certain time period.
The ability to set a user password is accessed by choosing File > Document Properties...
from the Acrobat menu, then select Security from the left-hand pane. From the drop
down menu, select Password Security. You can now set the password and permissions as
desired.
A Short Acrobat JavaScript FAQ
How can I make my document secure?
A
Restricting Permissions
The standard security model in Acrobat is accessible at document save time and allows you
to set the following restrictions on the document: printing, changing the document,
selecting text and graphics, and adding and changing annotations and form fields.
Once a form has been authored it is often useful to lock the form so that it may be filled in
but cannot be tampered with using the forms tool. For example, after authoring a form may
be posted on a Web site. In order to preserve the form integrity it needs to be shielded from
any changes to its formulae or internal data routines.
If the No Changing the Document restriction is selected, the user can fill-in form fields and
add annotations but cannot author or modify form fields or change the background text
using the TouchUp plug-in.
In addition, once a form has been filled in, it is often desirable to lock the entire document
so that it cannot be changed whatsoever. In filling out a tax or other sensitive form, the user
may wish to save the document so that no further changes to the document are allowed. In
order to disallow both fill-in and authoring, the No Changing the Document and No Adding
or Changing Annotations and Form Fields restrictions must be selected.
Digital Signatures
Although these form fields do not restrict access or permissions, they do allow an author or
user to verify that a document has not been changed after a signature has been applied.
An author may digitally sign a form thus signifying that it has been released for fill-in. A user
can verify the signature to make sure that the form has not been tampered with and is thus
Acrobat JavaScript Scripting Guide 81
Page 82
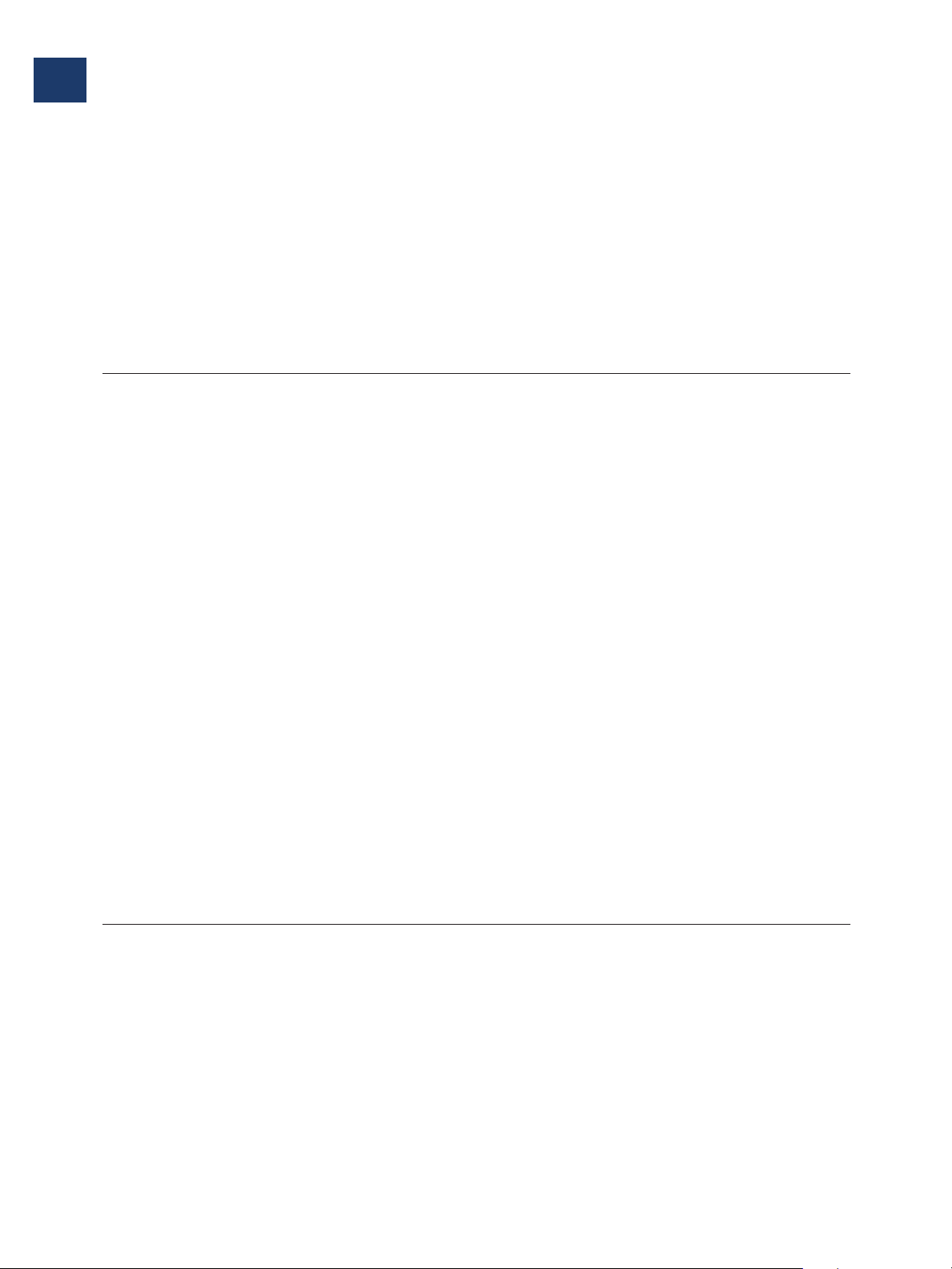
A Short Acrobat JavaScript FAQ
A
How can I make restricted Acrobat JavaScript methods available to users?
“official”. A blind signature (signed without any appearance) is often useful in this situation
and can be created via the pull right menu in the signatures pane.
After fill-in a user can also sign the document either by using the signing tool or filling in a
pre-authored signature field, thus ensuring that the form undergoes no further changes
without detection.
See the section on the Signature field on page 72 for a discussion on how to create and sign
a digital signature field programmatically. Also see the section on “How can I lock a
document after a signature field has been signed?” on page 82.
How can I make restricted Acrobat JavaScript methods available to
users?
Many of the methods in Acrobat JavaScript are restricted for security reasons, and their
execution is only allowed during batch, console or menu events. The Acrobat JavaScript
Scripting Reference identifies these methods by a padlock symbol in the quick bar. This
restriction is a limitation when enterprise customers try to develop solutions that require
these methods and know that their environment is secure.
Three requirements must be met to make restricted Acrobat JavaScript methods available
to users.
● You must obtain a digital ID.
● You must sign the PDF document containing the restricted JavaScript methods using
the digital ID.
For details on where you can obtain digital IDs and the procedures for using them to
sign documents, see “Creating a certifying signature” in Adobe Acrobat 6.0 Help.
● The recipient should trust the signer for certified documents and JavaScript.
For details, see “Managing digital ID certificates” in Adobe Acrobat 6.0 Help.
All trusted certificates can be accessed by selecting Certificates from Advanced > Manage
Digital IDs > Trusted Identities in Acrobat’s main menu. Click Edit open and view a
certificate. To enable JavaScript execution, check the "Trusted for JavaScript" check box in
the certificate.
How can I lock a document after a signature field has been signed?
Signature fields allow the user to digitally sign a document. Once a signature is applied to
the document any subsequent changes to the document will cause the signature to
indicate that the “Document has been changed after signing”.
A signature field’s value is read-only. An unsigned signature has a null value. Once the field
has been signed its value is non-null. When crafting a custom script for when the signature
field is signed, remember to allow for resetting the form (i.e. the field’s value is set to null).
82 Acrobat JavaScript Scripting Guide
Page 83
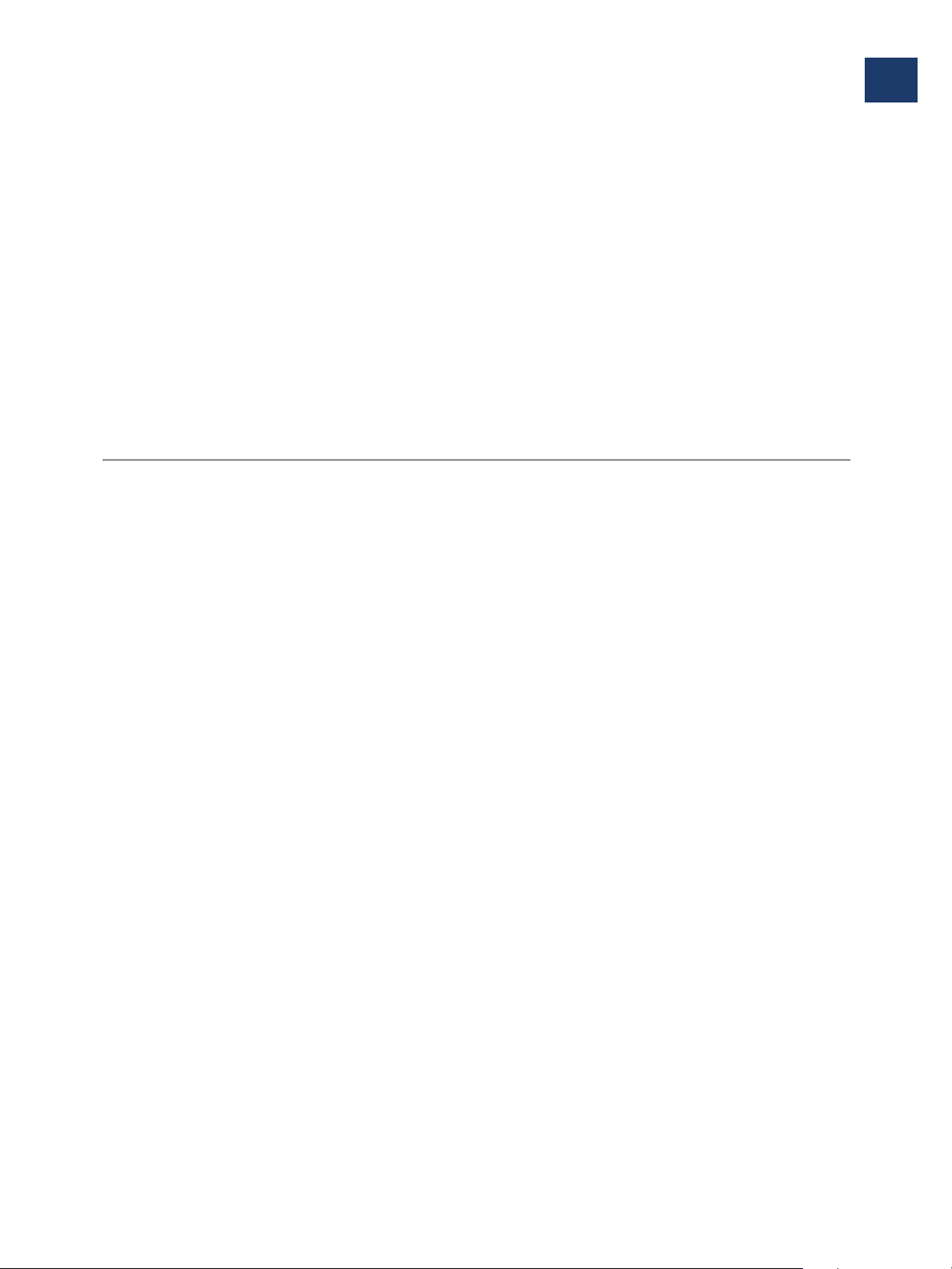
The setLock method of the Field Object object controls which fields are to be locked
when a signature is applied to the corresponding signature field.
In addition, there is a convenience routine available for your use called
AFSignatureLock() in AForm.js (see the section “Where can JavaScripts be found and
how are they used?”) that is available in Acrobat 5 and performs the programmatic
equivalent of the simple locking user interface in the signature properties dialog. This
allows you to easily lock and unlock all fields, a particular list of fields, or all fields but those
specified. The example is re-coded using this convenience routine below:
var bLock = (event.value != "");
AFSignatureLock(this, "THESE", "A", bLock);
AFSignatureLock(this, "THESE", "B", !bLock);
See the comments in AForm.js for more details.
How can I make my documents accessible?
Accessibility of electronic information is an ever-increasingly important issue. Creating
forms that adhere to the accessibility tips below will make your forms more easily usable by
all users. Beginning with the 4.05 release of Acrobat, Adobe has worked to allow motion
and vision impaired users to fill out Acrobat Forms. Version 6 of Acrobat is more fully
speech-enabled than ever.
A Short Acrobat JavaScript FAQ
How can I make my documents accessible?
A
The following is a set of guidelines to follow in order to make a form minimally accessible.
Document Metadata
The metadata for a document can be specified using File > Document Properties >
Description or Advanced > Document Metadata.
When a document is opened, saved, printed, or closed, the document title is spoken to the
user. If the title has not been specified in the Document Metadata, then the filename is
used. Often, file names are abbreviated or changed and as such it is highly encouraged that
the document author specify a title for the document. For example, if a document has a file
name of “IRS1040.pdf” a good document title would be “Form 1040: U.S. Individual
Income Tax Return for 1998”.
In addition, third-party screen readers usually read the title in the window title bar. You can
specify what appears in the window title bar by using File > Document Properties >
Initial View and in the Window Options, choose to Show either the File Name or
Document Title.
Filling all of the additional metadata associated with a document (Author, Subject,
Keywords) also makes it more easily searchable using Acrobat Search and Internet search
engines.
Acrobat JavaScript Scripting Guide 83
Page 84

A Short Acrobat JavaScript FAQ
A
How can I define globals in JavaScript?
Short Description
Every field that is not hidden must contain a user name (tooltip) that is user friendly. This
name is spoken when a user acquires the focus to that field and should give an indication of
the field’s purpose. For example, if a field is named “name.first” a good short description
would be “First Name”. T he name should not depend on the surrounding context. For
instance, if both the main section and spouse section of a document contain a "First
Name" field, the field in the spouse section might be named "Spouse's First Name". T his
description is also displayed as a tooltip when the user positions his mouse over the field.
Setting Tab Order
In order to traverse the document in a reasonable manner, the tab order for the fields must
be set in a logical way. This is important as most users use the tab key to move through the
document. For visually impaired users this is a necessity as they cannot rely on mouse
movements or visual cues.
Pressing the tab (shift-tab) key when there is no form field that has the keyboard focus will
cause the first (last) field in the tab order on the current page to become active. If there are
no form fields on the page then Acrobat will inform the user of this via a speech cue.
Using tab (shift-tab) while a field has the focus tabs forward (backward) in the tab order to
the next (previous) field. If the field is the last (first) field on the page and the tab (shift-tab)
key is pressed, the focus is set to the first (last) field on the next (previous) page if one exists.
If such a field does not exist, then the focus “loops” to the first (last) field on the current
page.
Reading Order
The reading order of a document is determined by the Tags tree. In order for a form to be
used effectively by a visually impaired user, the content and fields of a page must be
included in the Tags tree. The Tags tree can also indicate the tab order for the fields on a
page.
How can I define globals in JavaScript?
The Acrobat extensions to JavaScript define a Global object to which you can attach
global variables as properties. To define a new global called 'myVariable' and set it equal
to the null string, you would type:
global.myVariable = "";
All of your scripts, no matter where they are in a document, will now be able to reference
this variable.
84 Acrobat JavaScript Scripting Guide
Page 85

A Short Acrobat JavaScript FAQ
How can I send form data to an e-mail address?
Making Globals Persistent
Global data does not persist across user sessions unless you specifically make your globals
persistent. The predefined Global object has a method designed to do this. To make a
variable named 'myVariable' persist across sessions, do this:
global.setPersistent("myVariable",true);
In future sessions, the variable will still exist (with its previous value intact).
How can I send form data to an e-mail address?
You can use the submitForm of the Field Object to accomplish this:
var url = "mailto:johndoe@doe.net";
this.submitForm(url,false);
In this instance, the form contents will be sent to the address given in the variable url. The
second argument of submitForm() determines whether the form contents are sent as url-
encoded data using the POST method, or sent as FDF (Forms Data Format). A value of
"false" means the data will be sent in url-encoded fashion.
A
How can I hide a field based on the value of another?
Use the display of the Field Object.
var title = this.getField("title");
if (this.getField("showTitle").value == "Off")
title.display = display.hidden;
else
title.display = display.visible;
How can I query a field value in another open form from the form I'm
working on?
One way would be to use the Global Object's subscribe method to make the field(s) of
interest available to others at runtime. For example, a form could contain a document-level
script (invoked when that document is first opened) that defines a global field value of
interest:
function PublishValue( xyzForm_fieldValue_of_interest ) {
global.xyz_value = xyzForm_fieldValue_of_interest;
}
Acrobat JavaScript Scripting Guide 85
Page 86

A Short Acrobat JavaScript FAQ
A
How can I intercept keystrokes one by one as they occur?
Then, when your document (Document A) wants to access the value of interest from the
other form (Document B), it can subscribe to the variable in question:
global.subscribe("xyz_value", ValueUpdate);
In this case, ValueUpdate refers to a user-defined function that gets called automatically
whenever xyz_value changes. If you were using xyz_value in Document A as part of a
field called MyField, you might define the callback function this way:
function ValueUpdate( newValue ) {
this.getField("MyField").value = newValue;}
How can I intercept keystrokes one by one as they occur?
Create a Custom Keystroke Filter script (see the Format tab in the Properties dialog for any
text field or combo box ) in which you examine the value of event.change. By altering this
value, you can alter the user's input as it takes place.
How can I build a nested popup menu?
Use the app.popUpMenu() method. Create an array of menu selections, then call
app.popUpMenu(arrayName) from the mouse-down or mouse-up event of a given field
to pop the menu. For Acrobat 6.0, you can also use the app.popUpMenuEx() method.
Example:
var cChoice = app.popUpMenu("one", "two", "-",
[ "three", "three.one", "three.two" ] );
app.alert("You chose " + cChoice);
How can I construct my own colors?
Colors are Array objects in which the first item in the array is a string describing the color
space ('G' for grayscale, 'RGB' for RGB, 'CMYK' for CMYK) and the following items are numeric
values for the respective components of the color space. Hence:
color.blue = new Array("RGB", 0, 0, 1);
color.cyan = new Array("CMYK", 1, 0, 0, 0);
To make a custom color, just declare an array containing the color-space type and channel
values you want to use.
86 Acrobat JavaScript Scripting Guide
Page 87
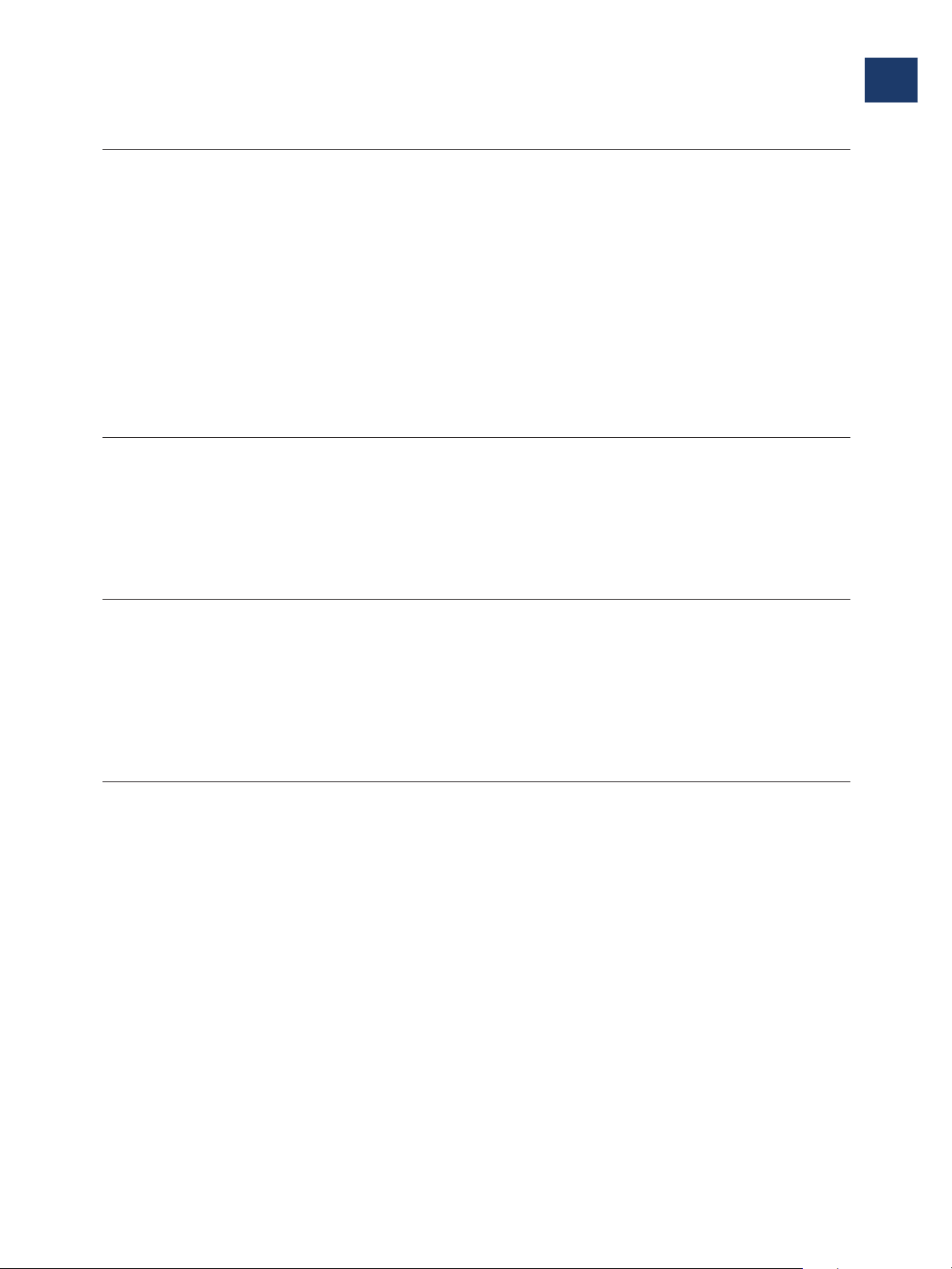
A Short Acrobat JavaScript FAQ
How can I prompt the user for a response in a dialog?
How can I prompt the user for a response in a dialog?
Use the response defined in the App Object class. This method displays a dialog box
containing a question and an entry field for the user to reply to the question. (Optionally,
the dialog can have a title or a default value for the answer to the question.) The return
value is a string containing the user’s response. If the user presses the dialog's Cancel
button, the response is the null object.
var dialogTitle = "Please Confirm";
var defaultAnswer = "No.";
var reply = app.response("Did you really mean to type that?",
dialogTitle, defaultAnswer);
How can I fetch an URL from JavaScript?
Use the getURL of the Doc Object class. This method retrieves the specified URL over the
internet using a GET. If the current document is being viewed inside the browser or Acrobat
Web Capture is not available, it uses the Weblink plug-in to retrieve the requested URL.
A
How can I change the hot-help text for a field dynamically?
The userName of the Field Object returns/sets the “tooltip” of the field in question, as a
string. This property is intended to be used as a short description or hot-help popup
whenever the mouse cursor loiters over a field. It can be a great help to the user if you put
useful suggestions (or descriptive language of some sort) in the userName .
How can I change the zoom factor programmatically?
Use the zoom of the Doc Object class. For example, the following code shows two ways to
set the zoom factor of the current page:
// This zooms in to twice the current zoom level:
this.zoom *= 2;
// This sets the zoom to 73%:
this.zoom = 73;
Note that the value used for the zoom factor is in full percent, so 73% is specified as 73 and
not as 0.73.
Acrobat JavaScript Scripting Guide 87
Page 88

A Short Acrobat JavaScript FAQ
A
How can I determine if the mouse has entered/left a certain area?
How can I determine if the mouse has entered/left a certain area?
Create an invisible, read-only text field at the place where you want to detect mouse entry
or exit. Then attach JavaScripts to the mouse-enter and/or mouse-exit actions of the field.
88 Acrobat JavaScript Scripting Guide
Page 89

Index
Index
A
Acrobat
applications 15
plug-in 12
Acrobat Database Connectivity. See ADBC
actions
JavaScript 60
setting options 58
with JavaScript 58
ADBC
See also ADBC object
ADBC object 17
See also ADBC
Advanced Editing Toolbar 41
annotations 12
app object 15
arithmetic calculationscalculation, arithmetic
56
C
code
debugging 16
formatting 20
testing 16
comment repositories 12
comments 12
Connection object 17
console object 16, 20
println() method 20
show() method 20
containment hierarchies 15
core JavaScript 12
Custom Validation Script option 59
D
database
objects 17
debugging 16, 19
doc object 15
Document JavaScripts command 55
document level JavaScript 7, 60
documents
manipulating 15
E
ECMAScript 12
Editing Toolbar, Advanced 41
editors 19
eForms 11
enabling JavaScript 27, 28
F
field level JavaScript 7, 60
field notation, simplified 56
formatting
code 20
forms
calculation 56
e-mailing forms and documents 58
Go To Last Page button, 57
Go To Next Page button 57
Go To Previous Page button 57
hidden fields 59
inactive fields 59
read only fields 60
subtraction and division 56
functions
convenience 15
G
global object 16
H
hidden fields 59
hierarchies 15
HTML JavaScript 12
I
inactive fields 59
inheritance hierarchies 15
J
JavaScript
actions, Edit 61
actions, Edit All 62
assigning an action 57
89
Page 90
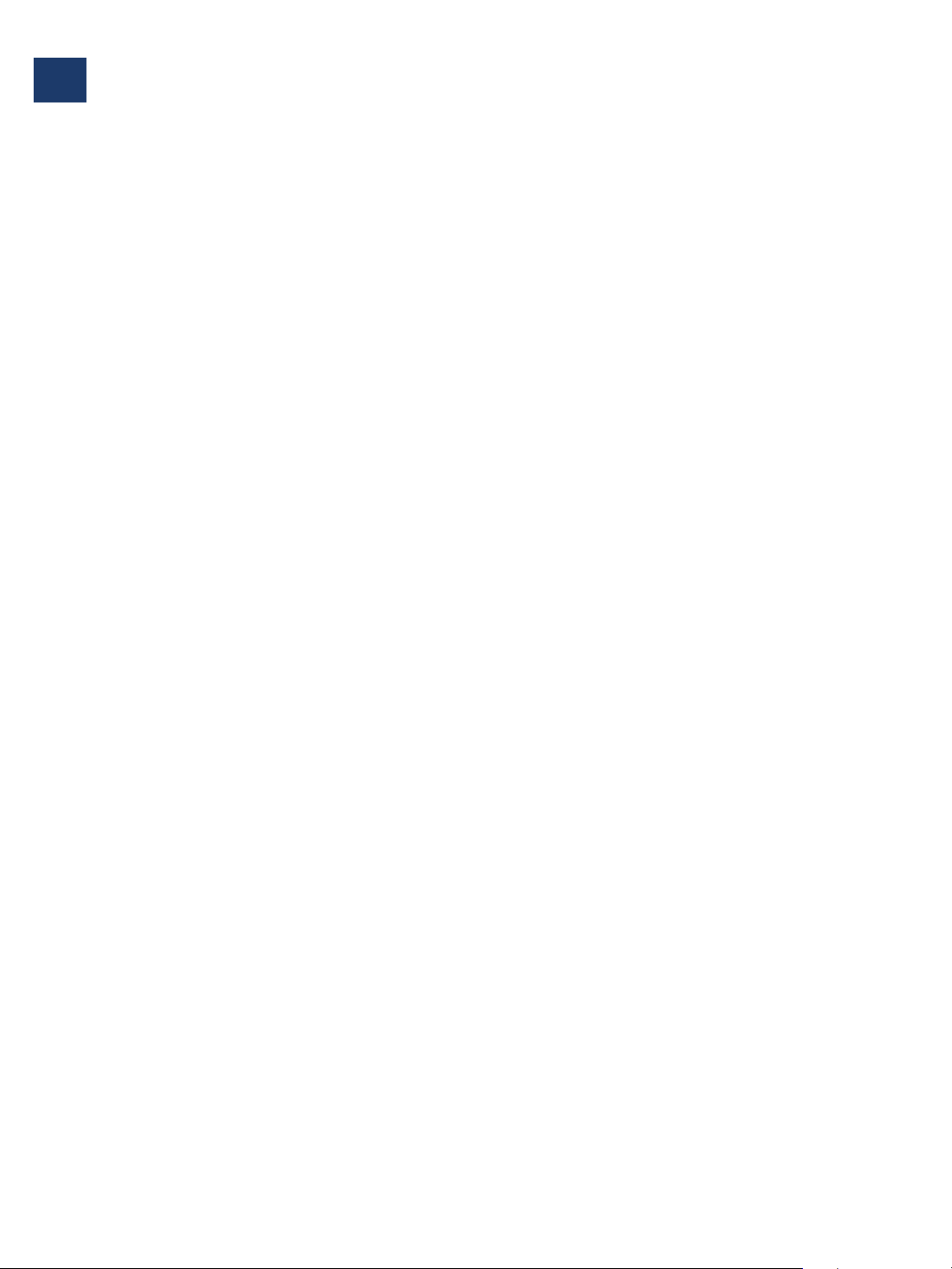
Index
automatic date field 55
calculation 56
core 12
creating simple scripts 55
deleting 61
document level 7, 60
editors 19, 62
e-mailing a document 58
enabling 27, 28
enabling and disabling 55
field level 60
field level scripts 7
formatting 20
hidden fields 59
inactive fields 59
plug-in level 7, 60, 61
read only fields 60
sending forms and documents 58
simplified field notation 56
with actions 60
JavaScript console 20, 28
JavaScript Console command 61
JavaScript Document command 60
JavaScript editors 19
external 23
internal 24
JavaScript objects 15
ADBC 17
app 15
Connection 17
console 16, 20
database 17
doc 15
global 16
Statement 17
util 17
M
methods
console.println() 20
console.show() 20
N
notation, simplified field 56
O
object hierarchies 15
objects
See also JavaScript objects
online team review 12
P
PDF documents. See documents
permanent data 16
persistent data 16
plug-in level JavaScript 7, 60, 61
R
read only fields 60
S
scripts 19
Set Document Actions command 61
simplified filed notation 56
Statement object 17
subtraction and division, in forms 56
T
testing 16, 19
Toolbar
Advanced Editing 41
U
util object 17
utility routines 15
V
validating, with JavaScript 59
90 Acrobat JavaScript Scripting Guide
 Loading...
Loading...