Page 1
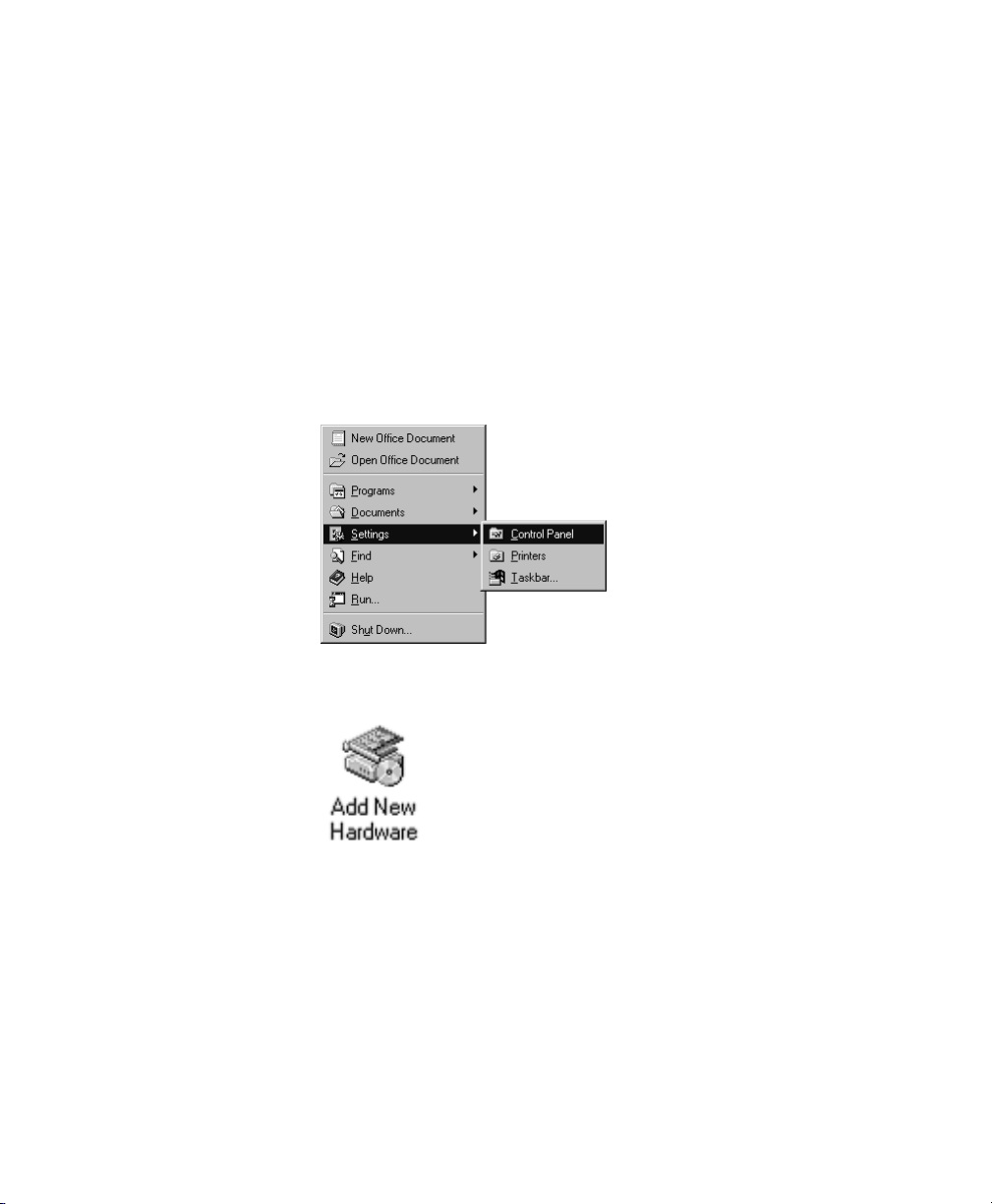
WINDOWS 95
HARDWARE CONFIGURATION
The following is a review of basic steps through the WIN95
control panel for MIDI setups. We have included this section
to help you with the task of installing your system. Please
consult your MIDI interface manuals and other
manufacturer’s Read Me files for the latest details concerning WIN95 MIDI applications.
NOTE: Be sure to also have the latest driver software for
your MIDI interface (available from the interface
manufacturer).
1. From the Start menu, select Control Panel.
2. If you haven’t installed your interface hardware, double
click on the Add New Hardware icon.
52
Page 2

3. Follow the Wizard. (Pay no attention to the man behind
the curtain.)
4. Click Next.
5. Then, if you want WIN95 to search for your hardware, click
Yes. This may take awhile, so if you’re rarin’ to go, click No.
(Skip to step 7. Do not collect $200.)
6. Click Next again.
7. If you selected No in step 5, choose “Sound, video and game
controllers” (your interface falls somewhere into all of this).
8. Insert your MIDI interface driver diskette into drive A:
and click the Have Disk button.
53
Page 3

9. Follow the install prompts. Now go back to the Control
Panel and double-click on the Multimedia icon.
10. Click on Advanced (we’re not messing around).
11. Click on the MIDI Devices and Instruments icon. In our
case, since we loaded the appropriate MIDI interface drivers, we have MusicQuest 8PortSE and 2PortSE interfaces
shown as options.
54
Page 4

12. Double-click on one of the ports. The Properties dialog
box appears. In the illustration, the Properties dialog box
shows that the 8PortSE is enabled and active.
To enable an inactive port, click the Use MIDI Features option, and then back out of the Control Panel and restart your
computer.
A GENERAL, YET IMPORTANT NOTE: Let your computer do the routing, not the interface.
55
Page 5

If a multiport MIDI interface patching program (for example,
8portse.exe) is available to configure the interface MIDI ins
and outs, it is normally found in the Driver folder supplied
with the interface. Configure the 8PortSE by first double
clicking on the application icon to open it.
Copy the application to your hard drive and launch the application to set it as shown below.
On smaller interfaces you probably won’t have this “.exe” file
or capability because your MIDI in and out routing is much
less flexible.
13. Save the setting and exit the program.
56
Page 6

WINDOWS 95
ULTRAMIX SOFTWARE INSTALLATION
1. Insert the UltraMix diskette into your A: drive, open the My
Computer icon, and double-click on the Setup.exe icon. (Or,
from the Start menu, choose Run, and then type A:setup.exe.
Click OK.)
2. Click on the Continue button to cruise towards nirvana or
wherever. Remember to wipe your feet…
3. To change the location where the UltraMix software will
be installed, click Set Location and specify a different folder.
Select the options you want installed.
4. Click Install.
57
Page 7

5. C:\ONGRTLNS\HOPEFU\\Y.
6. What installation procedure would be complete without a
plea to have you read the Read Me file?
7. Next, open the UltraMix 1.1 application. If you get any
prompts that ask you about your hardware setup, please review your MIDI interface manuals and/or earlier hookup
suggestions.
8. Restart your computer so all of these settings take effect.
58
Page 8

FINAL CHECKOUT
Now it’s time to make sure everything works together.
1. Open the UltraMix application (if it’s not already open).
The transport window and an untitled session window
should appear on the screen.
2. Push the BANK SELECT button on the UltraPilot (located
on the right side). The red LEDs on channels 17-32 of the
UltraPilot should light, and the glass faders on the screen
should swap banks.
3. If your external sync device supports MMC, make sure
Ext. Sync is not Bypassed. (When it’s bypassed, the Ext.
Sync button in the UltraMix transport window appears lit.
Click it to turn Bypass off.) Press the Play/Stop button on
the UltraPilot, or the spacebar on the computer keyboard.
Your tape should roll and the time code numbers in the
Transport window should increase.
If this doesn’t work, then something isn’t quite right. Read
through the setup and installation instructions again and
see if you can get things straightened out. If you’re still
stumped, check Appendix G: Troubleshooting, on page 211.
Go Ahead – Make Your First (Fader) Move
1. Move a fader on the UltraPilot. If the corresponding fader
on the computer screen moves, congratulations. You’re now
set to sail the sea of automation. If for some odd reason it
doesn’t work, again we suggest rereading the previous sections. And in that case, may we suggest liquid refreshment?
59
 Loading...
Loading...