Page 1
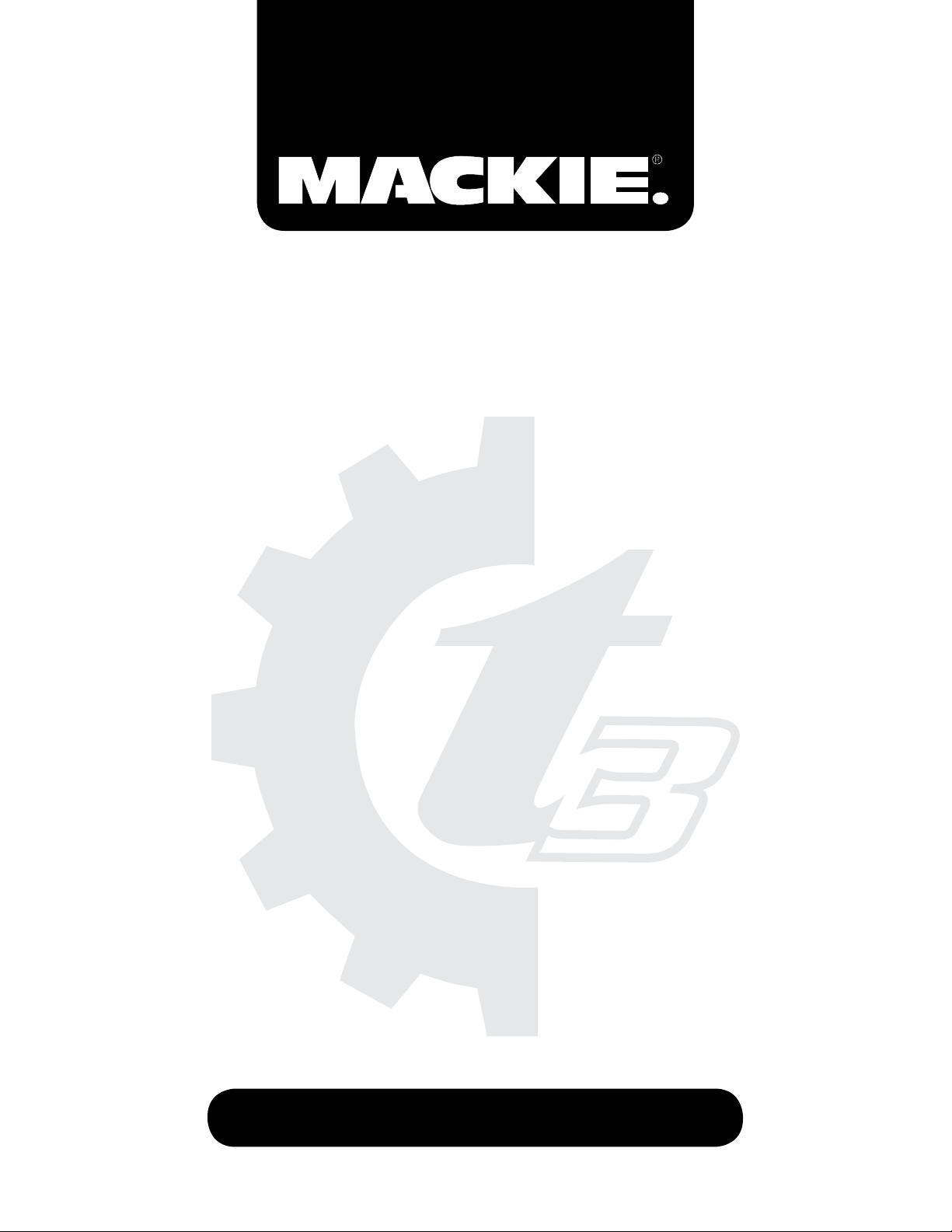
TRACKTION 3
MUSIC PRODUCTION SOFTWARE
R E F E R E N C E M A N U A L
Page 2
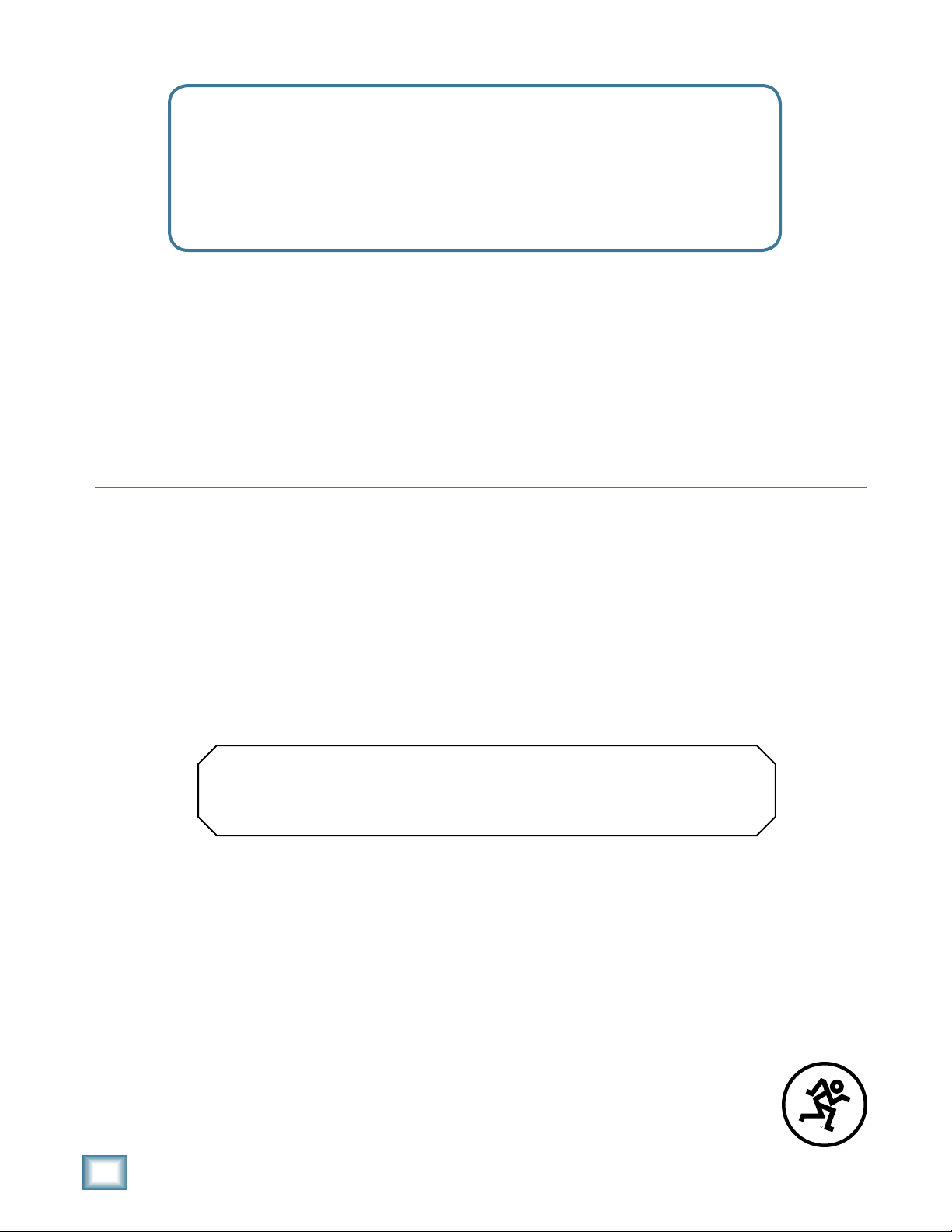
TRACKTION 3
R
MUSIC PRODUCTION SOFTWARE
Note: Tracktion originated in the mind of Julian Storer, an English programmer with a love of audio. Stateside
Tracktioneers* will notice a distinctly British flavor to the user interface. To help you understand Tracktion
better, the manual was written with a British accent (thank you to Adam Starkey). So sit back, imagine yourself watching the sunrise over Stonehenge (or sitting in an English pub if you prefer), and enjoy Tracktion!
*People who use Tracktion
Don’t forget to visit our website at www.mackie.com for
more information about this and other Mackie products.
Part No. SW0444 Rev. A1 08/07
©2005-2007 LOUD Technologies Inc. All Rights Reserved.
Tracktion 3
Page 3
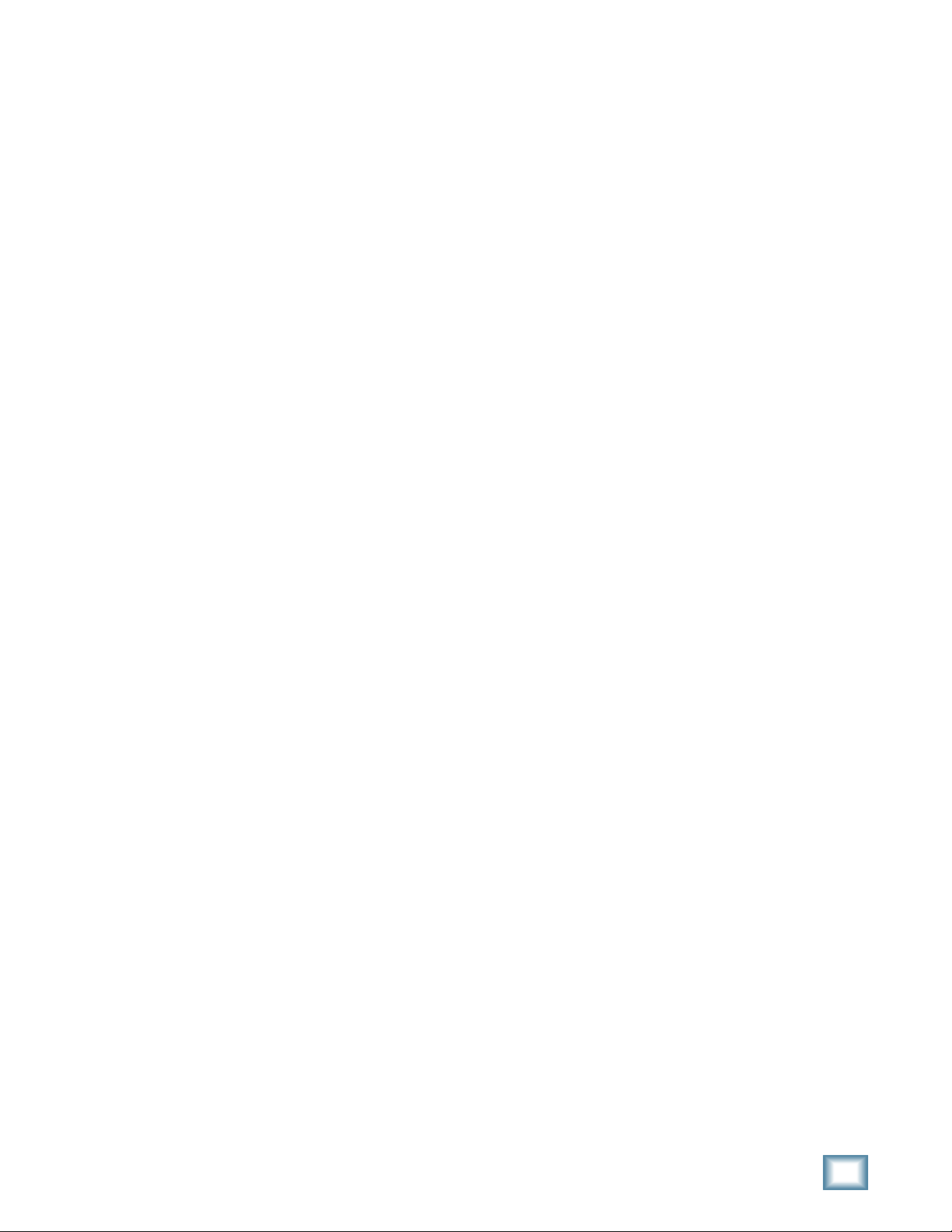
Table of Contents
Introduction ---------------------------------------------------------------- 5
Introduction.1 : A Brief Guide To Navigating This Manual ------------------------------- 5
Introduction. : Digital Audio, Some Key Concepts --------------------------------------Introduction.3 : MIDI Basics -------------------------------------------------------------------- 8
Chapter 1: The Projects Page ------------------------------------------- 10
1.1 : An Overview ---------------------------------------------------------------------------------10
1. : The Projects List, And Project Properties ---------------------------------------------
1.3 : The Items List ------------------------------------------------------------------------------- 17
1.4 : The Control Panel -------------------------------------------------------------------------- 17
1.5 : The Clipboard Panel ---------------------------------------------------------------------- 0
1.6 : The Search Tool----------------------------------------------------------------------------- 1
1.7 : Template Projects -------------------------------------------------------------------------- 1
1.8 : Edit Properties ------------------------------------------------------------------------------
1.9 : Audio Item Properties --------------------------------------------------------------------4
1.10 : MIDI Item Properties ---------------------------------------------------------------------7
1.11 : Movie Item Properties --------------------------------------------------------------------8
14
Chapter : The Settings Page -------------------------------------------9
6
.1 : Audio Settings ------------------------------------------------------------------------------30
. : MIDI Settings ------------------------------------------------------------------------------.3 : User Interface -----------------------------------------------------------------------------.4 : Plugins --------------------------------------------------------------------------------------.5 : Loop Settings -----------------------------------------------------------------------------.6 : File Settings --------------------------------------------------------------------------------.7 : Key-Mappings ----------------------------------------------------------------------------.8 : Control Surfaces --------------------------------------------------------------------------
36
39
44
46
47
48
49
Chapter 3: The Edit Page ------------------------------------------------ 54
3.1 : An Overview ---------------------------------------------------------------------------------55
3. : The Quick Find Panel ----------------------------------------------------------------------
3.3 : Working With Tracks ----------------------------------------------------------------------6
3.4 : The Filter Section --------------------------------------------------------------------------69
3.5 : The Control Section ---------------------------------------------------------------------- 80
3.6 : The Transport Section --------------------------------------------------------------------83
58
Reference Manual
3
Page 4

Chapter 4: Working With Clips ----------------------------------------87
4.1 : An Overview Clips -------------------------------------------------------------------------87
4. : Working With Clips ----------------------------------------------------------------------
4.3 : MIDI And MIDI Clips-----------------------------------------------------------------------9
4.4 : The MIDI Editor -------------------------------------------------------------------------- 10
4.5 : Quantising And Groove Templates --------------------------------------------------- 107
4.6 : Audio Clips -------------------------------------------------------------------------------- 109
4.7 : Looping Clips ------------------------------------------------------------------------------114
90
Chapter 5: Recording ---------------------------------------------------- 119
5.1 : Assigning And Preparing An Audio Input --------------------------------------------- 119
5. : Assigning And Preparing A MIDI Input ----------------------------------------------- 1
5.3 : The Recording Modes Explained -------------------------------------------------------1
Chapter 6: The Time-line, Synchronisation, And Snap To Grid - 15
6.1 : The Time-line, And Snap-To-Grid Quantising --------------------------------------- 15
6. : The Global Track, And Setting Tempos, Keys, And Time Signatures -----------1
6.3 : The Markers Track, And Markers ------------------------------------------------------130
6.4 : The Timecode Button Options---------------------------------------------------------13
1
6
6.5 : The Click Track, And The Click Track Button Options ---------------------------- 133
6.6 : Synchronising Tracktion With External MIDI Devices ----------------------------134
6.7 : The Movie Window, And The Movie Button Options -----------------------------136
Chapter 7: Mixing And Mix Automation ---------------------------- 137
7.1 : An Overview Of Mixing With Tracktion ---------------------------------------------- 137
7. : Sub-mixes And Effects Sends -----------------------------------------------------------
7.3 : Mix Automation ---------------------------------------------------------------------------138
7.4 : Using Control Surfaces ------------------------------------------------------------------ 146
137
Chapter 8: Importing, Exporting, Freezing, And Rendering ----- 161
8.1 : Importing And Exporting Projects ----------------------------------------------------- 161
8. : Exporting Audio --------------------------------------------------------------------------
8.3 : Exporting MIDI --------------------------------------------------------------------------- 166
8.4 : Rendering Tracks And Freezing Tracks -----------------------------------------------167
8.5 : Importing HDR, MDR, And SDR Projects -------------------------------------------- 169
8.6 : The Import Button Options ----------------------------------------------------------- 169
164
8.7 : The Export Button Options ------------------------------------------------------------- 171
4
Tracktion 3
Page 5
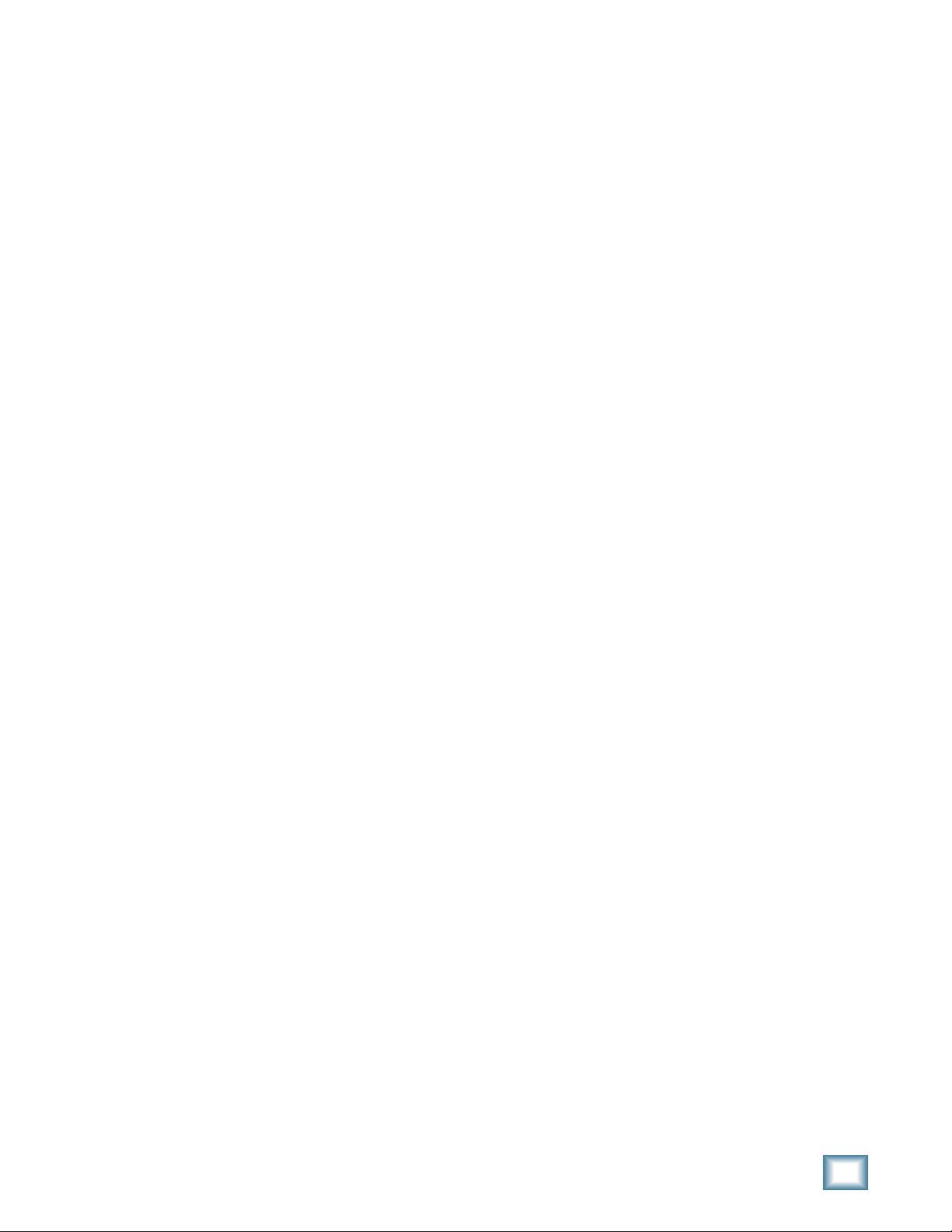
Chapter 9: Rack Filters ------------------------------------------------- 17
9.1 : What Are Rack Filters? -------------------------------------------------------------------17
9. : Working With Rack Filters --------------------------------------------------------------
174
9.3 : How To Build Rack Filters ---------------------------------------------------------------176
9.4 : Racks, Tracks, Inputs, And Outputs ---------------------------------------------------179
9.5 : Working With Multiple Output VSTis ----------------------------------------------- 180
Appendix A: Tranzport Button-Function Mapping ---------------183
Introduction
Introduction.1 : A Brief Guide To Navigating This Manual
Hello, and welcome to Tracktion! If you have not already read through the Quick-Start Guide, may we suggest that you start there. The Quick-Start Guide is specifically designed to get you up and writing music with
your new Tracktion software as quickly as possible.
This reference manual will hopefully serve as both user guide and formal reference for all of Tracktion’s options and features. To help you navigate, each chapter covers a single subject, or section, of Tracktion. These
chapters are then broken down into easy to manage sections. Where possible, chapters will begin with a
hands-on look at the subject matter, including best practice suggestions, and walk-throughs for common tasks.
Detailed reference sections will make up the remainder of the chapter.
That said, Tracktion has been designed with the specific goal of being as easy to use and accessible to you,
the user, as possible. As such, while you are free to read this reference manual from cover to cover, we are confident that you will find Tracktion so easy to learn that you will only need to turn to this manual when you have
specific questions.
Conventions Used In This Manual
Keyboard shortcuts are referenced throughout this manual. They are signified by bold typeface, e.g., F1.
Where multiple keys are used to create a shortcut, the + symbol is without bold typefacing, to signify that the
keys should be pressed together, e.g., SHIFT+S.
The following pages assume you have a two-button mouse. For Mac users with a single-button mouse, the
right-click options are available by holding down the CTRL key whilst clicking. If you have a single-button
mouse, you will find Tracktion far faster to use with a two-button mouse. Such mice are inexpensive and can be
found at most good computer or office supply stores.
Reference Manual
5
Page 6
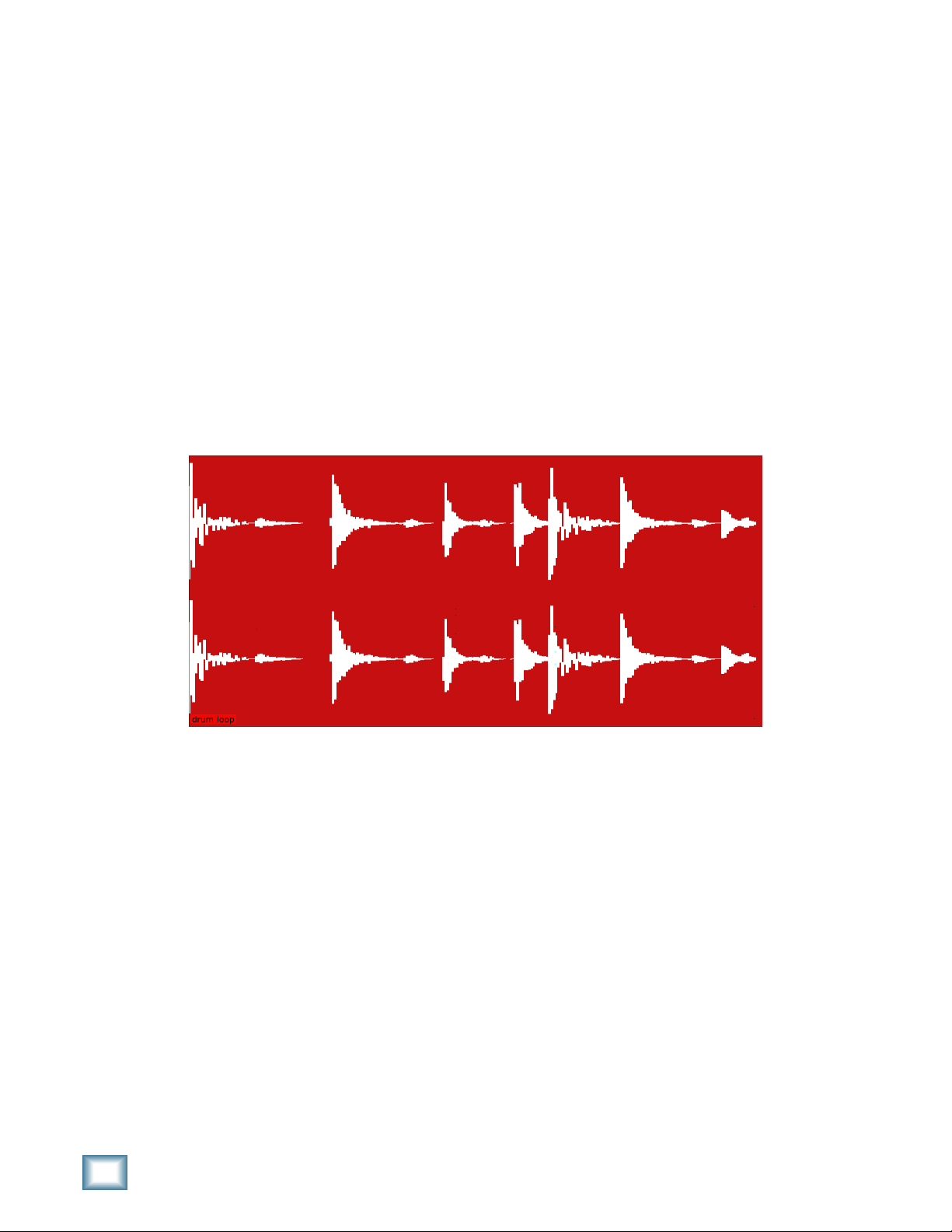
Introduction. : Digital Audio, Some Key Concepts
Before we look at working with and recording audio in Tracktion, it may be helpful to look at a few of the
fundamentals of digital audio. If you have only recorded audio in analogue form before now, there are a few
rules you will need to unlearn, as well as few principles you may find helpful to keep in mind. Of course, if you
are comfortable working with digital audio already, feel free to dive right into the Reference Manual.
Let’s get the most important rule of working with digital audio out of the way first, because if there is one
thing you should take away from the short primer, it’s this:
You may be used to recording with analogue hardware, and if so you have almost certainly, at some point,
made recordings where the level meters are bouncing into the red areas. This is a habit you need to break
when working with digital. Whilst there are some practical and artistic benefits to recording a little hot with
analogue recorders, when it comes to recording digitally, the level meters should be kept below the red line
at all times. Digital recorders are very unforgiving with audio that goes beyond the maximum level, and such
peaks will result in a most unpleasant kind of distortion. Aim to get your input levels as high as possible
without ever hitting the 0dB mark, and if unsure, err on the side of caution. Most modern converters work at
24-bit, which means you can leave a clear 3 dB of headroom without in any way compromising on noise floor.
Figure I.2.1
Figure I.2.1 shows the waveform of a simple percussive pattern. The waveform at the top is the audio belonging to the left-hand stereo channel, while the waveform at the bottom belongs to the right-hand channel.
This image is basically a graph of amplitude and time, where amplitude is measured on the vertical axis, and
time is measured along the horizontal axis. If you know that this audio file contains a single bar of a drum pattern, you can probably see that each of the high peaks represents an individual percussive hit. Look closely
at each of the peaks above and you can see that they all tend to reach a peak amplitude very quickly. Once at
their peak amplitude, they decay over a short period of time, and finally fade to silence over a slightly longer
period of time. If you think about the sound that percussive instruments such as snares make, you should be
able to see the correlation between the sound described by the image, and the sound of an actual drum part.
That digital audio is a measurement of amplitude over time may not come as a surprise to you. After all,
that basically describes analogue recordings, too. Where digital does differ from analogue though, is in how the
amplitude and time measurements are made.
Sample Resolution (Bit Depth)
Although perhaps a strange analogy, a thermometer is a good model for describing sample resolution. Imagine you have a thermometer that was graded from the freezing point of water through to its boiling point. The
accuracy with which you can measure the temperature of a cup of tea would be dependent on how finely gra-
6
Tracktion 3
Page 7
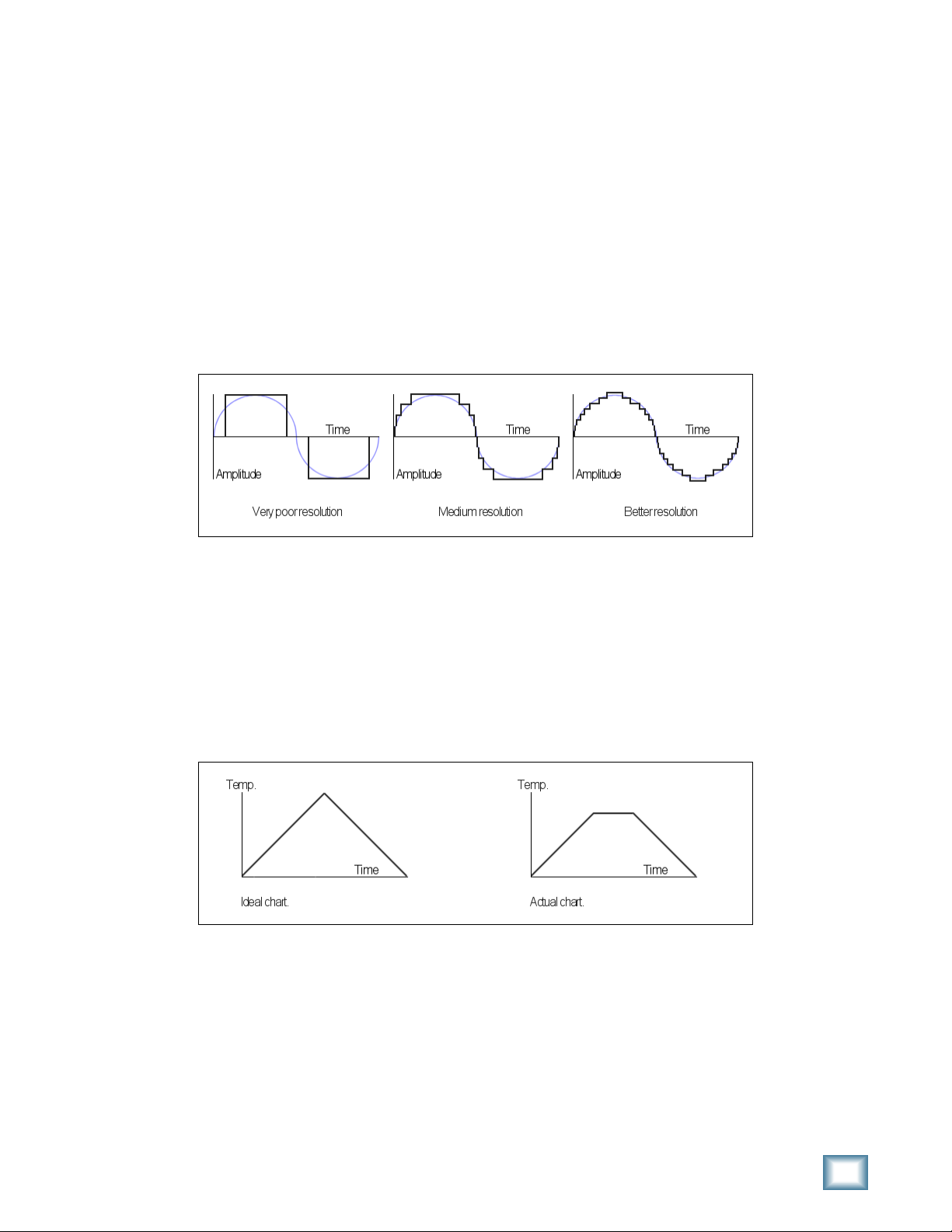
dated the thermometer scale is. If it showed a scale that jumped in increments of 10 degrees it would clearly
be less accurate than a thermometer that offered a scale in terms of single degrees.
So, how does this tie in to digital audio? Well, reading a thermometer is largely a digital process. That is
to say, while there is theoretically an infinite spread of possible temperatures between freezing and boiling,
if you were to record them, you’d be using finite approximations. The temperature may be 50.2 degrees, but
you would write down 50 degrees. This is exactly what happens with digital audio. The number of tick marks
shown between the minimum and maximum temperature can be thought of as the sampling resolution.
Figure I.2.2 shows what happens to a sine wave when the amplitude is measured. The first image shows
the sine wave when only two states are possible, either on or off. The second image shows the same sine wave
reproduced with slightly less coarse graduations. Finally, the third image shows how increasing the sampling
resolution produces a greatly more accurate impression of the original sine wave. So, when people talk about
bit-depth, or sample resolution, what they are in effect describing is how accurately an audio signal’s amplitude can be measured.
Figure I.2.2
Getting back to that thermometer for a second, what happens if the temperature being measured exceeds
the boiling point of water? Well, in short, the temperature cannot be accurately recorded, you would would
have to log it as “off the scale.” If, for example, you were to heat a beaker of water to just above boiling, then
allow it to cool, a chart showing temperature over time might look something like Figure I.2.3.
Because the thermometer cannot measure temperatures above boiling, a whole section of the chart has been
cut off (or clipped). Exactly the same thing happens when audio is being recorded digitally. Any audio that exceeds the maximum recordable level is simply clipped which produces a very unmusical form of distortion.
Figure I.2.3
CD audio has a resolution of 16-bits. Modern sound-cards and audio devices can record at 24-bits or higher.
A big advantage of recording at these higher bit depths is that you can reduce your input level enough to ensure that digital clipping is very unlikely to occur, while still maintaining a resolution that is greater than CD.
Lowering the level may also help to reduce noise levels.
Reference Manual
7
Page 8
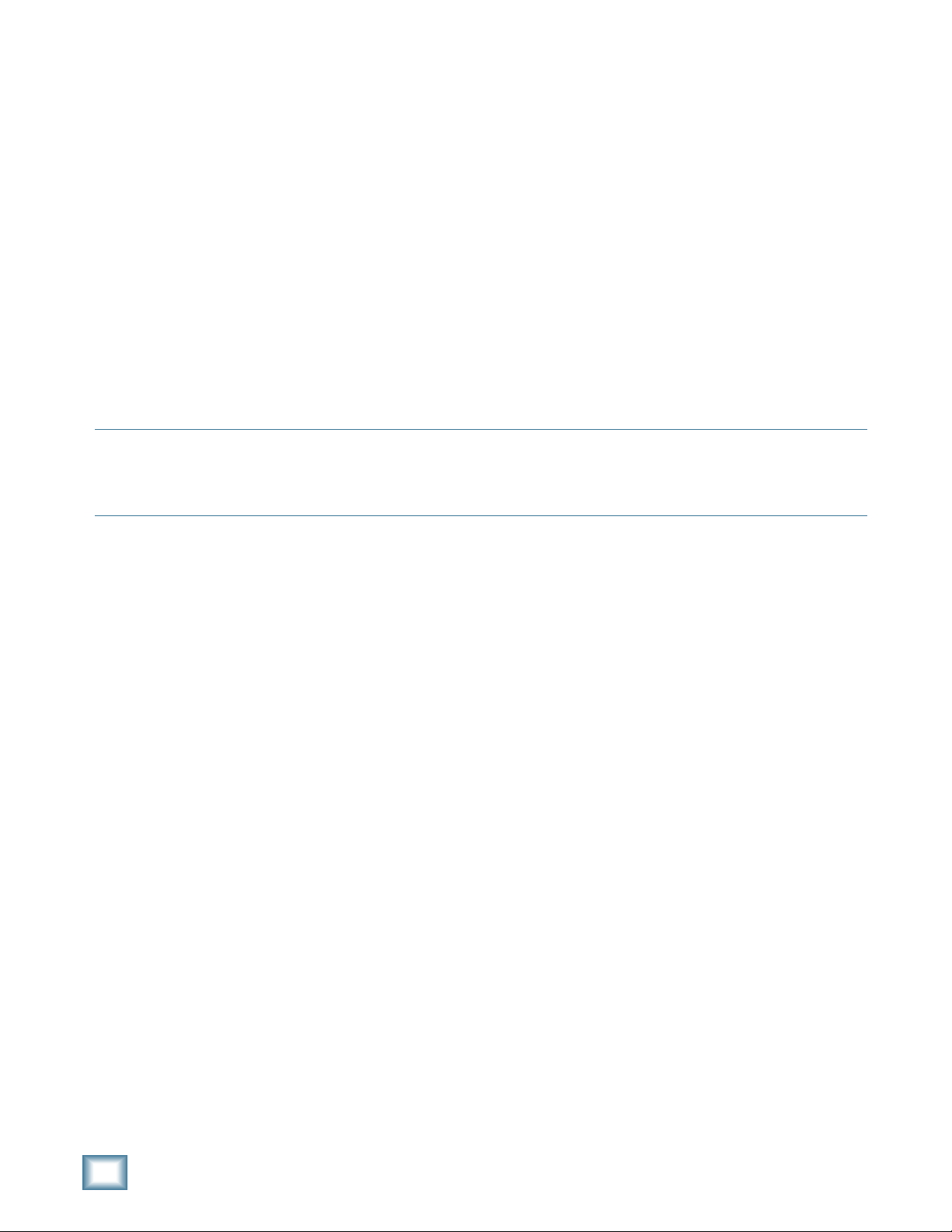
Sample Frequency (Sample Rate)
It is all very well having an accurate recording device, but recordings need to also be made frequently
enough to be meaningful. If you were to take the temperature outside of your home, you would expect to obtain
different results at different times of the day. If you were to look at your thermometer only at midday though,
you only ever see one temperature, and you could be forgiven for thinking that it pretty much stays constant
all day long. This is because your sampling frequency matches the frequency of the temperature cycle. To
get a more accurate idea of how temperature changes throughout the day, you’d need to at least double the
frequency of measurements, and take a second reading at midnight. In sampling terms, the need to record at
a frequency at least double the highest desired frequency is known as Nyquist’s Theorem. It is also the reason
why CDs are recorded at 44 kHz, when the human ear can only hear up to around 22 kHz.
The sample frequency, therefore, is quite literally the number of times per second that the amplitude of an
audio signal is measured.
When choosing a sample rate to record and work at, it is usually best to simply opt for whatever frequency
at which your work will be distributed. If, for example, you are making music, and intend to have it printed to
CD, you should probably work at 44.1 kHz.
Tip: If you wish to work at higher frequencies, and render down to a lower frequency when your project
is complete, it is probably best to work at direct multiples of your target sample rate, e.g., 44.1 kHz and
88.2 kHz.
Introduction.3 : MIDI Basics
If you are unfamiliar with MIDI, then perhaps the best analogy to start working with is one of those old
player pianos — the kind with a large roll of punched paper that allowed the piano to play itself. MIDI is a
modern version of that punched roll; it tells an instrument what notes to play, and a little about how to play
them. In fact it is from these devices that the term “piano roll” used to describe MIDI editors in sequencers is
derived.
A common misconception is to see MIDI data as being the sound. It is important to realise that MIDI is
little more than a list of instructions that an instrument can follow. Much like a sheet of musical score, MIDI
data by itself is rather abstract.
In practical terms, MIDI data is made up of three types of MIDI events: note events, controller events, and
program changes. In reality these groups are not quite so clear cut, and there are other types, such as system
exclusive (sysex) messages. For the purposes of working with MIDI in Tracktion though, the three groups
above are all you really need to be aware of.
Note Events
A MIDI note event tells an instrument to play or stop playing a given note. When a key is struck on a keyboard, a MIDI note-on event is generated. The note-on event tells any attached MIDI devices which note was
played, and the velocity with which it was struck. The MIDI note is considered to be held until a note-off event
is generated by releasing the key. Velocity typically corresponds to “loudness,” but it may also affect the timbre
of a sound; consider the way a piano sounds when keys are struck hard.
Controller Events
Most synthesizer keyboards have pitch bend and modulation wheels that allow the keyboardist to add extra
character to a performance. These controls generate controller events that typically are used to change some
nature of a sound over time. The modulation wheel for example may add a vibrato effect to a synthesizer per-
8
Tracktion 3
Page 9

formance. Most controllers are known as “continuous controllers” as they maintain their current state without
needing to be held. In the same way that the modulation wheel will physically stay where you leave it, so to
will the control changes generated by the wheel.
Technically pitch-bend is not a continuous controller, but for the purposes of working with Tracktion, it can
be regarded as one.
Program Changes
A program (commonly referred to as a patch) in MIDI terms is one of the different preset sounds available
on a MIDI device. A typical synthesizer may be able to emulate pianos, organs, violins, and bass sounds. Each
of these different sounds would be a program. A special set of controller events can be used to change the
current program on a MIDI device, but Tracktion makes it even easier by offering tools and options to insert
program changes into edits.
MIDI Channels
Many MIDI devices are capable of playing more than one instrument at a time. Such devices are referred
to as being “multi-timbral.” A multi-timbral MIDI device may be able to play a piano part, a percussive part, a
bass part, and a flute, all at the same time. In order for the device to know which instruments are expected to
play a given note received from Tracktion, the instruments are assigned a MIDI channel.
You can think of a MIDI channel as being broadly like a radio channel. In the same way that an FM tuner
may be tuned to a radio station, the instruments in the MIDI device will only respond to MIDI events that are
transmitted on their channel.
Each MIDI clip in Tracktion can be assigned a MIDI channel, and it is this channel that the MIDI events in
the clip will be broadcast on. To make sure that a MIDI clip is played by the piano, therefore, you would simply
set the MIDI channel for the clip to match the piano’s channel.
There are 16 MIDI channels available for every physical MIDI output. It is not a rule, but it is convention
that MIDI channel 10 is used for percussion.
Working With MIDI In Tracktion
You can enter MIDI into Tracktion either by recording a performance from a MIDI controller keyboard, or
by entering the notes by hand. In addition, Tracktion features a handy hybrid of these two approaches, called
“step editing.” You will learn about MIDI editing in Chapter Four, and about recording MIDI in Chapter Five.
Because MIDI data merely controls an instrument, if you want to hear the MIDI data you will a MIDI instrument capable of turning to the note instructions into sounds.
There are two types of MIDI instrument you can use with Tracktion:
Hardware Instruments
You can use all kinds of external MIDI equipment with Tracktion. Tracktion can control and record your
hardware synthesisers and drum machines, in addition to calling up patches on hardware effects processors.
Software Instruments
Tracktion can support the use of software instruments (often referred to as soft synths). The most common
type of software instruments are VST instruments, or VSTis. There are many VSTis available both for purchase
and for free. Tracktion even ships with some to get you started. The flexibility and ease of use of these virtual
synthesisers can stand in stark contrast to expensive, bulky, and often fiddly external equipment. As the quality of available VSTis grows ever closer to parity with classic hardware instruments, more and more musicians
are adopting software synthesis as an important part of their sonic arsenal.
Reference Manual
9
Page 10
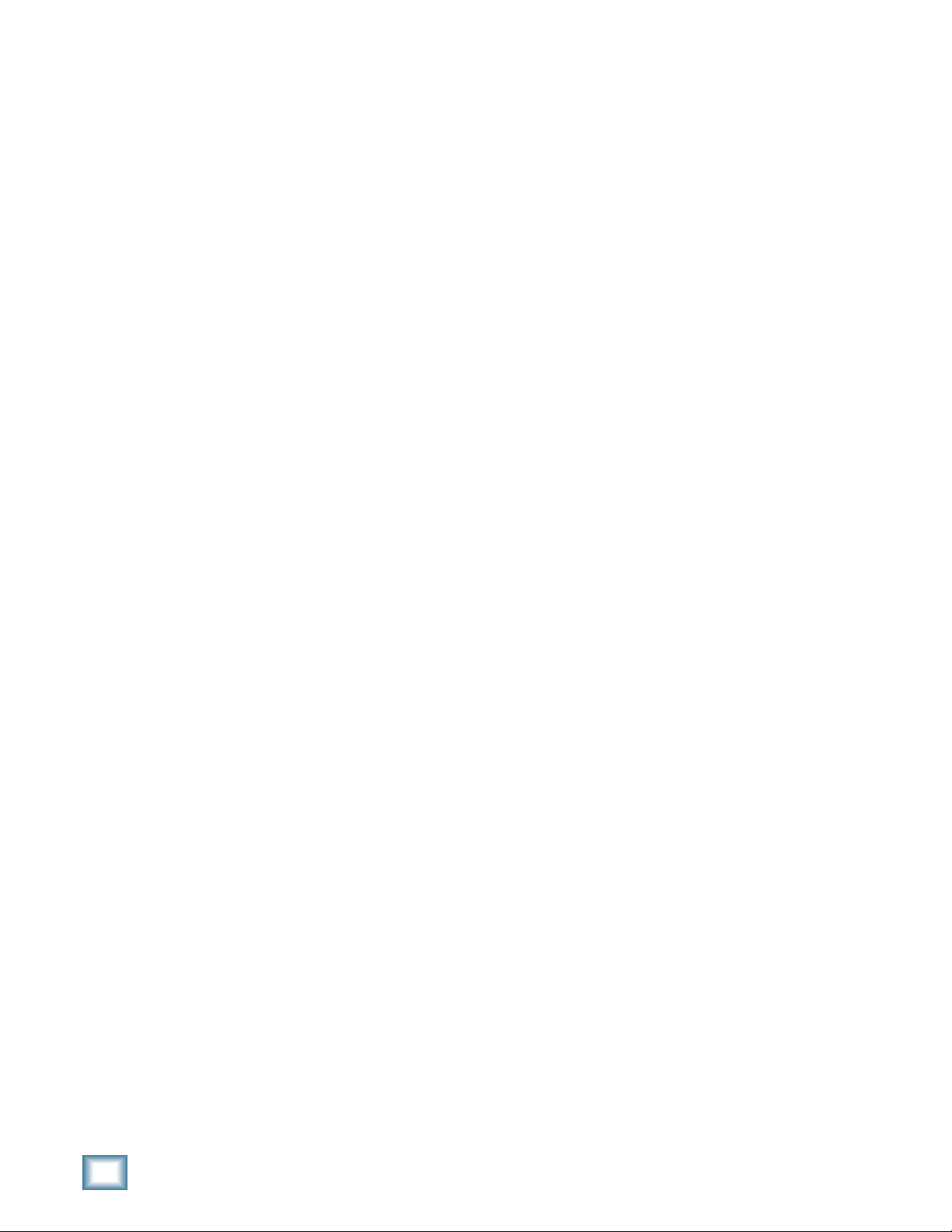
Chapter 1: The Projects Page
Chapter Contents
1.1 : An Overview
The Projects Page In Brief
Project Management — Opening And Closing Projects
Using Folders To Manage Projects
Library Projects: A Special Case
Creating New Projects And Template Projects
1.2 : The Projects List, And Project Properties
Folder Properties And Right-Click Options
Project Properties And Right-Click Options
1.3 : The Items List
An Overview Of The Items List
1.4 : The Control Panel
1.5 : The Clipboard Panel
1.6 : The Search Tool
1.7 : Template Projects
1.8 : Edit Properties
1.9 : Audio Item Properties
The Properties
The Basic Editing Options
1.10 : MIDI Item Properties
1.11 : Movie Item Properties
1.1 : An Overview
The Projects Page In Brief
There is an old office wall aphorism that reads: “a tidy desk is the sign of a sick mind.” Whether or not this
is true, losing important work in a pile of clutter is perhaps not the best path to good mental health either.
Tracktion has many tools to help avoid the loss of work, as well as tools that can make it easier to find materials for a current project. The projects page provides a simple and seamless wrapper around many of these
tools, making project management quick and painless; after all, no-one really likes to tidy their desk, do they?
If you have read the quick start guide, you will already by familiar with Tracktion projects, but in summary,
a project can be thought of as a container for a complete song. All of the material used by the song will be contained in, or referenced by, the project.
Figure 1.1.1 shows Tracktion’s project page. You can see that there are a number of distinct regions. On the
left hand side, working from top to bottom you have: the projects list, the search tool, and the control panel.
The middle section of the screen contains the items list, and the properties panel. Finally, in the bottom-right
corner of the page, there is a clipboard tool. Each of these sections will be covered in full in later sections of
this chapter.
10
Tracktion 3
Page 11
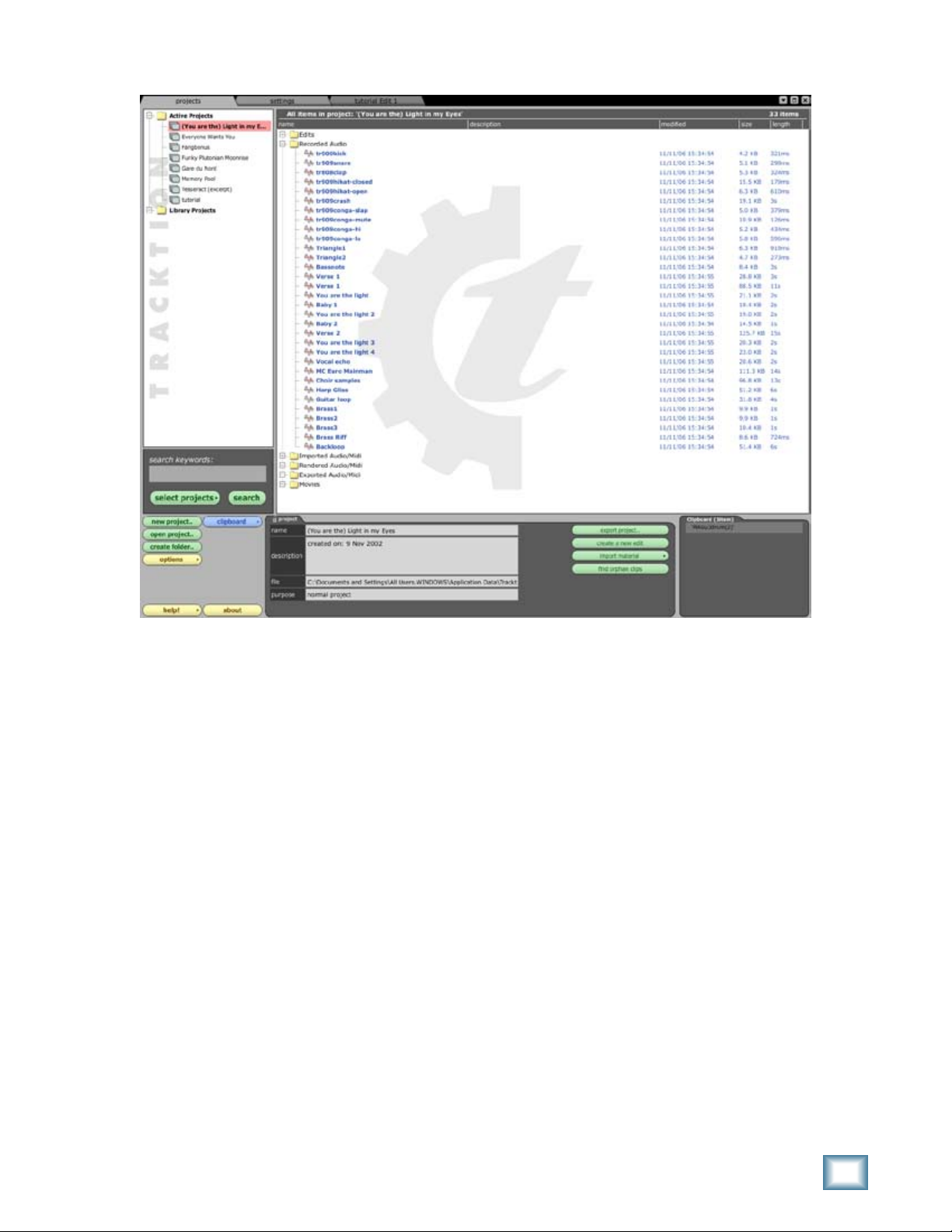
Figure 1.1.1
Project Management — Opening and Closing Projects.
Before we dive into too much detail, let’s take a look at the projects page as a whole. In essence, the projects page is where you manage the songs and edits you are currently working on. It is not necessarily a list of
all projects you have ever worked on; rather it is a list of active, or open, projects. This distinction is important, because unless a project has been opened, even though it may be on your hard-drive, it will not show in
the list.
So what is an open project? In short, an open project is simply a project that you have asked Tracktion to
keep handy for you. If you are familiar with the concept of bookmarks, or favourites in a web browser, you can
think of open projects in the same way. The project isn’t open in any real sense, just bookmarked for easy access.
At this point it should be obvious that closing a project does nothing more than remove the entry from the
projects list. No changes are made to the actual project data on your disk.
So what’s the point? Well, if you like to work on just a few projects at a time, and do not wish to be distracted by older projects that are either finished, or on hold, you can simply close those earlier works. In this way,
your project list will contain only the projects that are relevant to you at any one time.
Reference Manual
11
Page 12
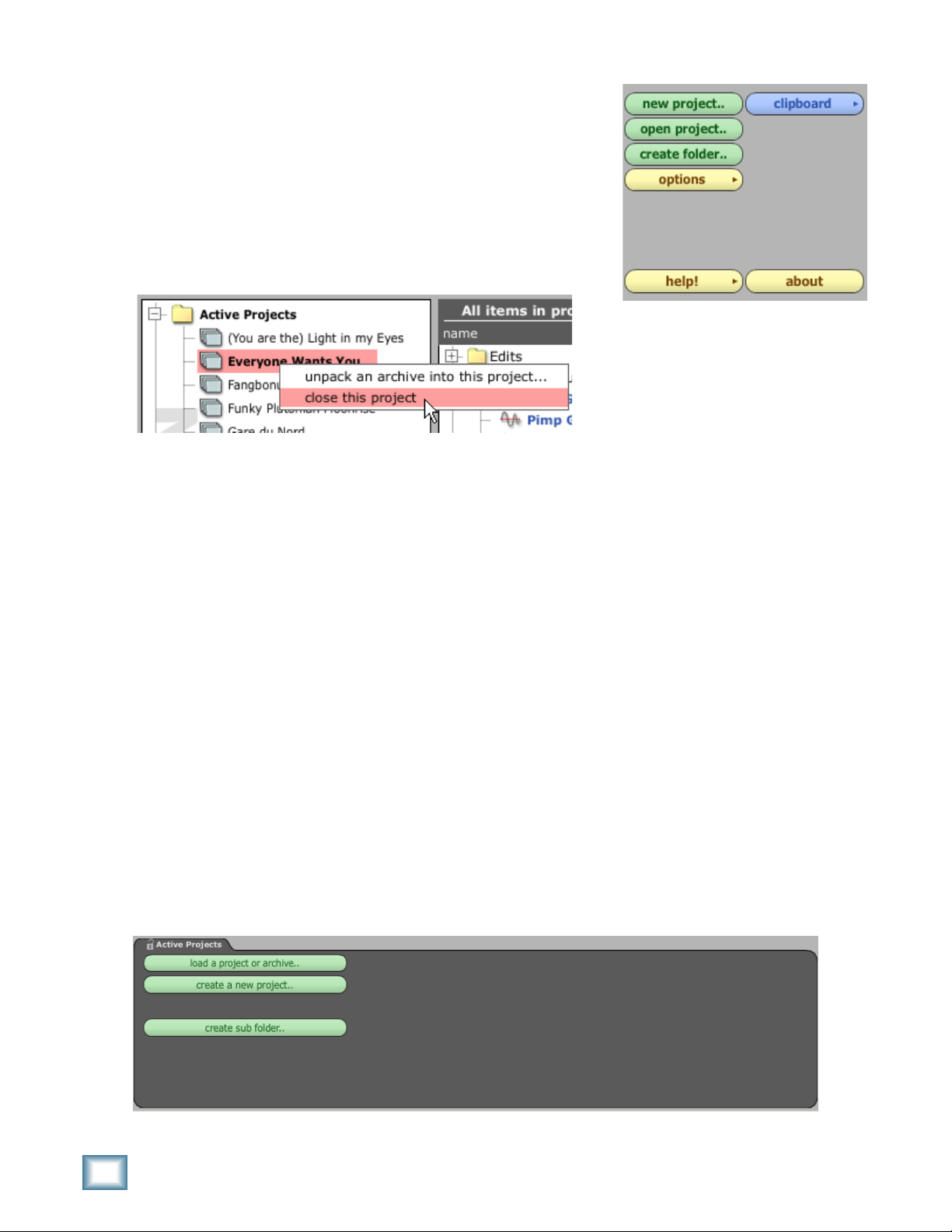
To open a project that has previously been closed:
• Click the open project.. button in the control section (Fig. 1.1.2).
• You will be presented with a
location on your hard-drive where the project file is located, and select it.
To close a project:
• Right-click on the entry in the project list.
• Select the option
(Fig. 1.1.3).
close this project from the pop-up menu
browse for file dialogue. Browse to the
Figure 1.1.2
Figure 1.1.3
Using Folders To Manage Projects
As of version 3.0 of Tracktion, it is no longer necessary to close projects to move them out of the way however, as you can create new folders in the projects list. This allows for greater flexibility in organizing and
cataloguing projects.
To create a folder:
• Click the create folder.. button in the control section (Fig. 1.1.2).
• Enter a name for the folder at the prompt.
• Click OK.
The new folder will appear in the folder list as a top-level folder. Moving projects into this folder is simply a
case of dragging them over the folder list entry.
In addition to top-level folders, you can also create sub-folders. It is even possible to create sub-folders inside
sub-folders.
To create a sub-folder:
• Select the folder that will contain your new sub-folder.
• When the folder is selected, click the
• Enter a name for the folder at the prompt.
• Click OK.
create sub-folder.. button in the properties panel (Fig. 1.1.4).
1
Figure 1.1.4
Tracktion 3
Page 13
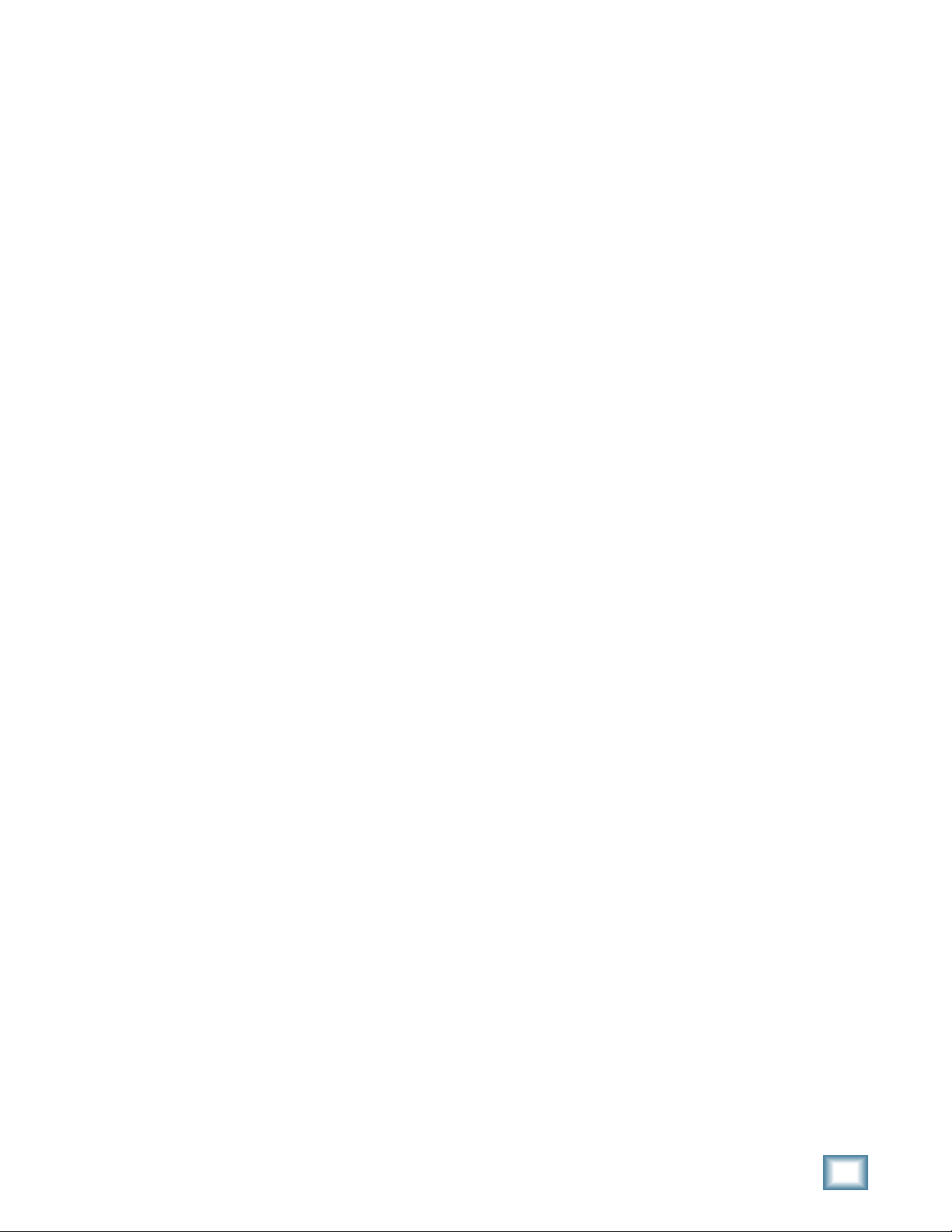
Another easy way to impose order on the projects list is to re-order it. You have already seen how projects
can be dragged between folders; in addition to this though, you can change the location of a project in the list
by dragging it to the desired position. This simple trick can be handy with long project lists, as frequently accessed projects can be put near the top, thus avoiding the need to scan through the list for them.
Library Projects: A Special Case
By now you are probably wondering what the purpose of the Library Projects folder is. Typically, this folder
is used to store material that may be shared between a number of projects. In particular, library projects could
be created to consolidate material such as sample libraries and MIDI files that may otherwise be spread across
various directories and hard-drives on your computer.
Adding samples to a library project can also help keep project archives as small as possible. Normally,
when exporting an archive, all material used in the project or edit will be included in the archive file. Often
this can lead to very large archive files. If a project contains material that is also present in a library project,
this shared material can optionally be left out of the archive. Commonly used material such as percussion
samples, that might otherwise be archived along with many different projects, can therefore be easily excluded
from archives. Similarly, when transferring large projects between collaborators, library projects can provide a
mechanism for including only material that has changed in an archive.
Creating New Projects And Template Projects
Creating projects is extremely easy; just click the new project... button in the control panel at the bottom
left corner of the projects page, and you will be prompted for a project name, project location, and your choice
of template. The name will simply be the name of your project. It will also be the name of the directory that
Tracktion will create on your hard-disk for your project. The location field tells Tracktion whereabouts on your
hard-drive you would like the project directory to be stored. The template field allows you to choose a default
set-up for your new project. If you are unsure about this last setting, just leave it set to the default <none>.
The new project directory will contain two files: the project file, and a default edit file. The project file will be
named after the project, and end with a “.tracktion” extension. The edit file name will take the form of <project
name>Edit 1.trkedit. In addition to these two files, a number of folders will be created as you work with Tracktion. These folders are used to store the various audio, MIDI, and movie files that make up your project.
Template projects are a handy way to build a collection of pre-configured projects. If you find that you regularly use the same layout for input devices, or you like to start an edit with a simple drum part ready to go, you
can create a suitable base project, and save it as a template. Then, when creating new projects, you can choose
one of your templates and have everything set up ready for you. Template projects are covered in detail in Section Seven of this chapter.
To create a template:
• Create a new project, or open one that has a suitable edit already.
• Open the edit.
• Configure it to taste.
• Click the save button in the control panel, and from the pop-up menu, select save edit as template.
• When prompted, choose a name for your template.
• If you wish to include MIDI or audio clips in the template, tick the include clips option.
• Click OK.
This template will now be available when you next create a new project.
Reference Manual
13
Page 14
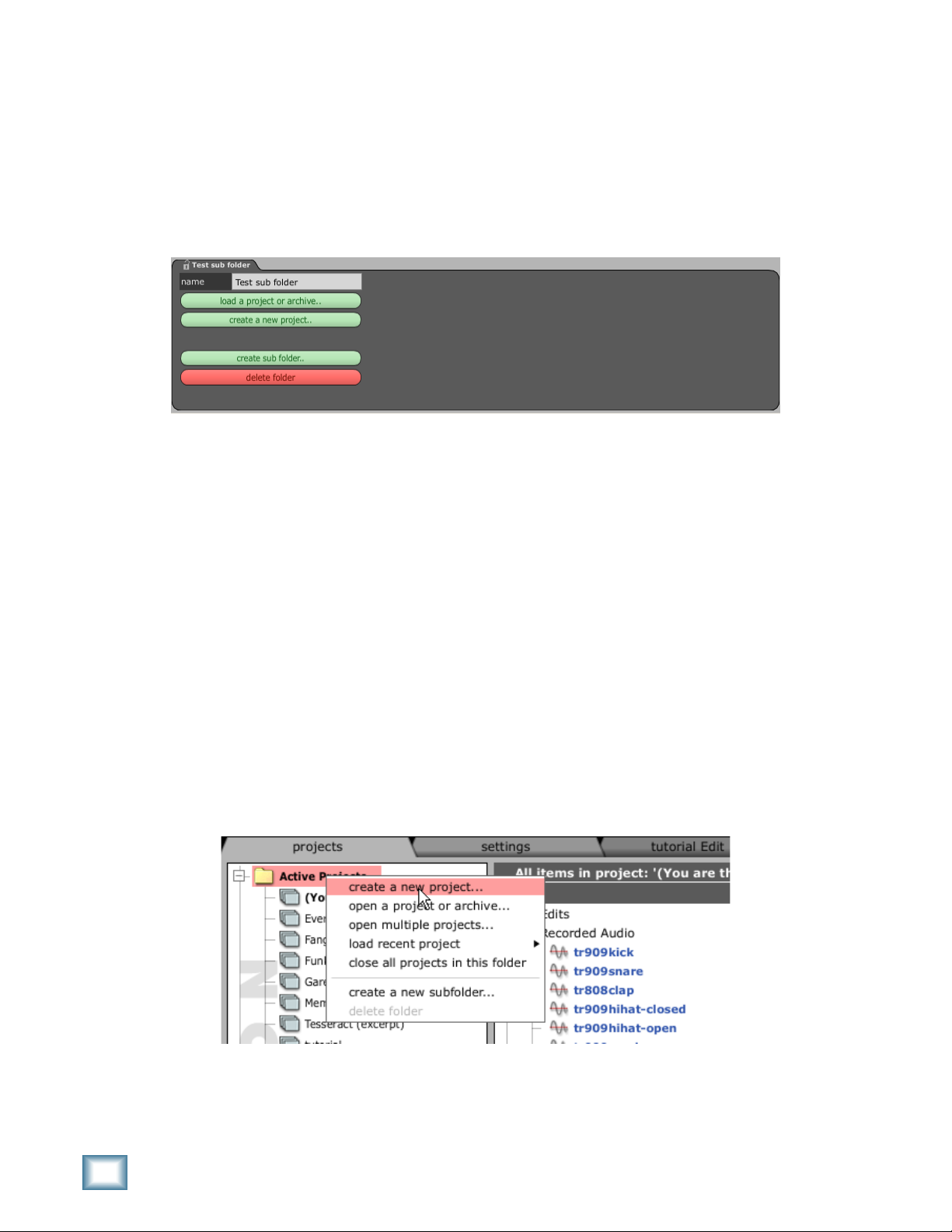
1. : The Projects List, And Project Properties
Folder Properties, And Right-Click Options
Selecting a folder in the projects list will show the properties of that folder in the properties panel (Fig. 1.2.1).
If the folder is one of the two primary folders, i.e., the active projects and library projects folders, some of the options listed below will not be present. These options are noted below.
Figure 1.2.1
Name: This field holds the name of the folder. You can edit the text to rename the folder. This field will not be
available for the active projects folder, or the library projects folder.
Load a project or archive..: This option allows you to open a previously closed project, or to import a Tracktion archive file. The project will be contained in the selected folder.
Create a new project..: Select this option to create a new project. You will be prompted for a folder in which
the project should be created, and a template to use for the project. Section One of this chapter describes creating new projects in more detail.
Create sub-folder..: This option allows you to create a sub-folder in the selected folder. This can be useful if
you like to organize your projects in a hierarchy.
Delete folder: This option will delete the selected folder, and all sub-folders. Additionally any projects contained in these folders will be closed. This field will not be available for the active projects folder, or the library
projects folder.
Right-clicking on any project entry in either the active or the library project folders causes a pop-up menu
(Fig. 1.2.2) to be displayed.
Figure 1.2.2
Create a new project: Select this option to create a new project. You will be prompted for a folder in which the
project should be created, and a template to use for the project. Section One of this chapter describes creating
new projects in more detail.
14
Tracktion 3
Page 15
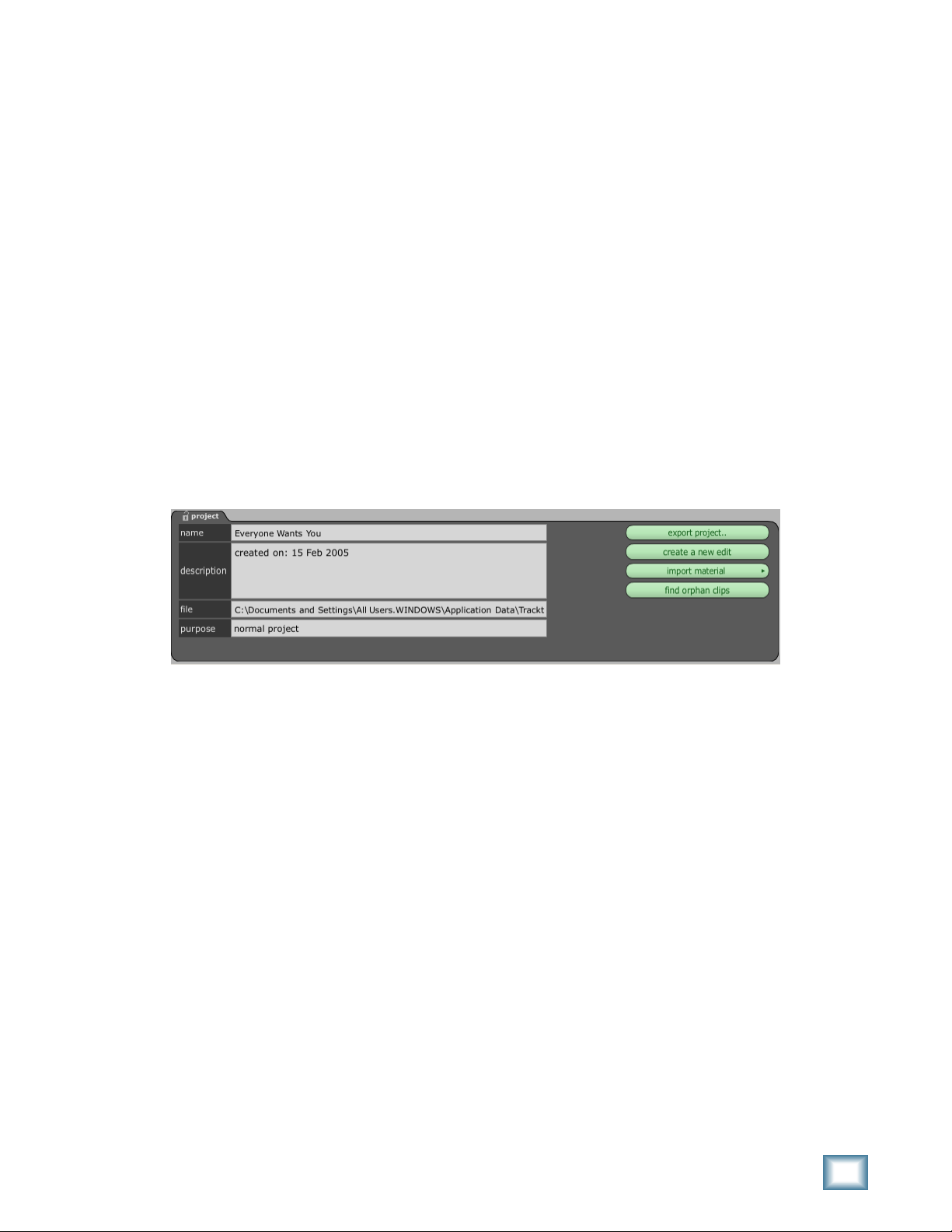
Open a project or archive: This option allows you to open a previously closed project, or import a Tracktion
archive file. You will be prompted for the path to the project or archive file. If you import an archive, you will
also be prompted for a folder in which to unpack the archive contents. Archives are discussed in more detail in
Chapter Eight.
Open multiple projects..: Use this option to open one or more projects and add them to the folder. When this
option is selected, you will be prompted to select a directory. All projects contained in the directory you choose
will be opened and added to the current folder in the projects list.
Load a Recent Project: This option displays a sub-menu with a list of recently closed projects. Selecting one
of the entries will re-open the project. This option will only be shown if you have recently closed a project.
Close All Projects in this Folder: This option simply closes all projects contained in the selected folder.
Create a new sub-folder: This option allows you to create a new sub-folder inside the current folder.
Delete folder: This option allows you to delete the current folder, and additionally close all projects contained
within it. This option is not available for the active and library project folders.
Project Properties, And Right Click-Options
To access the properties of a project, click on its name in the projects list. The project properties will be
shown in the properties panel (Fig. 1.2.3)
Figure 1.2.3
Name: This field holds the name of the project. You can edit the text to rename the project. Changing the name
of the project may cause the project file to be renamed. This behaviour is controlled by the rename mode option
described in Chapter 2.3. Note though that even if the rename mode option is set to rename files, only the project file name will be changed. The directory name will not be altered, as this could impact on other projects if
they are referencing material in this project’s directory.
Description: This field allows you to enter a description for the project. You can also use this field to leave
yourself notes for future reference. The description is saved automatically as part of the project file.
File: This field shows the location of the project on your hard-drive.
Purpose: The purpose field describes the project type. This feature is reserved for future updates. Currently
only “normal” project types are available.
Export project..: This option allows you to bundle the project and related materials into an archive. Use this if
you want back up your work, or transfer it to another computer. Exporting projects as single archives can be a
convenient method of transferring work between yourself and a collaborator. For more information on exporting projects, see Chapter Eight.
Create a new edit: This option creates a new, empty, edit in the current project. This option would typically be
of most use if you wanted an empty scratch pad edit where you can try new ideas. If instead you wish to make
a copy of an existing edit in the project, select that edit in the item-list and click the make a copy of this edit
button in the properties panel.
Reference Manual
15
Page 16
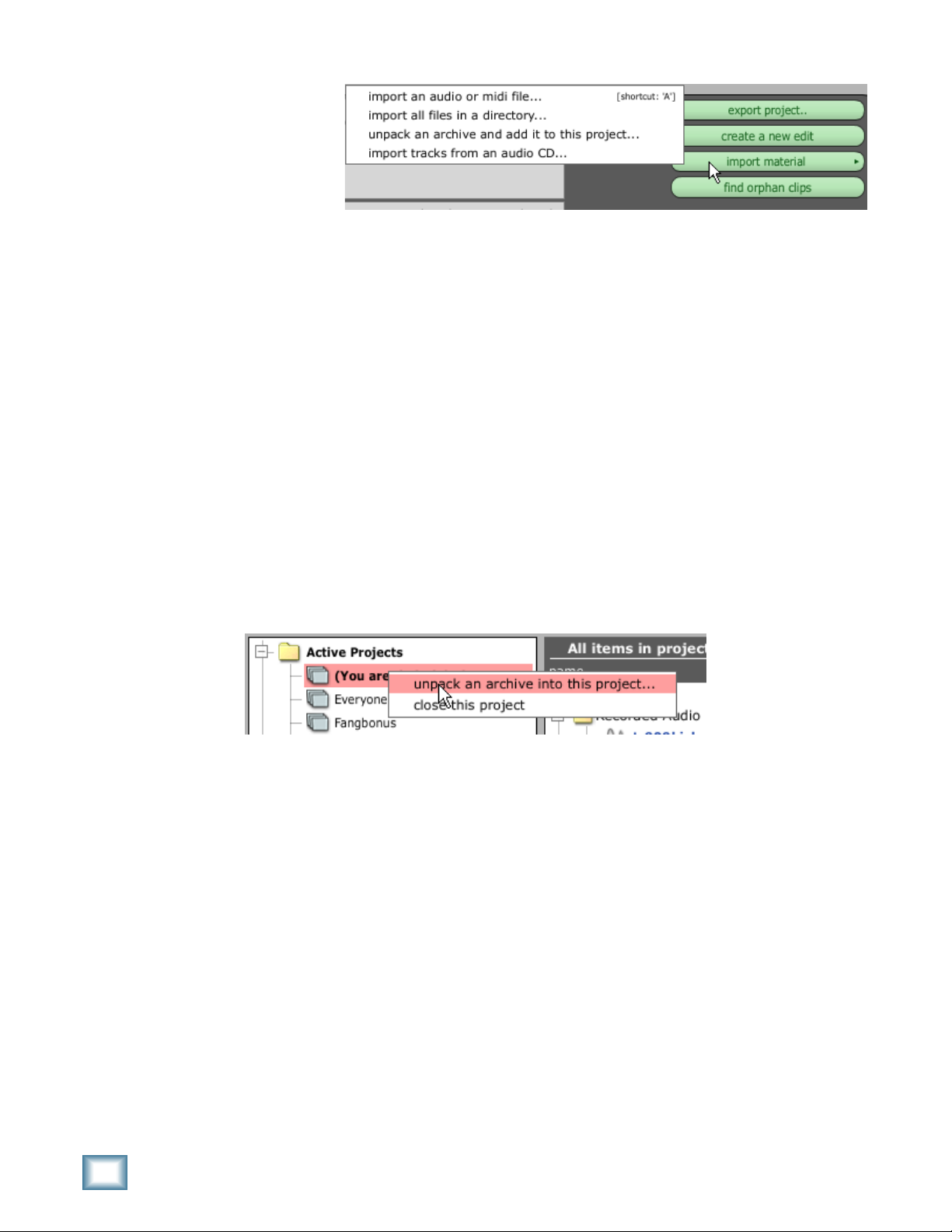
Import material: Use this option to
associate audio or MIDI files with
this project, or to import tracks
from an audio CD. When this option
is selected, a pop-up menu (Fig.
1.2.4) will be shown:
Import an audio or MIDI File..:
•
Use this option to add material
on your hard-drive, or on a data CD, to the project. Files located on CDs will be automatically copied into
the project folder. If the file is stored on your hard-drive, you will be prompted whether you want to copy the
file into the folder directory, or whether you would rather reference it from it’s current location.
Keyboard shortcut: A.
Import all files in a directory..: This option works exactly like the “import an audio or MIDI file...” option
•
above. The difference is that this option imports all suitable files in to the selected directory (folder).
Unpack an archive and add it to this project..: This option adds the items from an archive into the current
•
project. Project archives are discussed further in Chapter 10.
Import tracks from an audio CD...: Use this option to copy tracks from an audio CD into Tracktion. The
•
imported tracks are saved as audio files in the project folder and added to the edit as standard audio clips.
Chapter Eight discusses the import audio tracks dialogue-box. Note that this option is not available on the
Mac. Use the “Import an audio or MIDI File...” option instead.
Find orphan clips: This option allows you to find any audio or MIDI files that are listed in this project’s items
list, but are not used in any of its edits. This is often useful when you are trying to delete recordings that are
no longer needed.
Right-clicking on any project entry in the projects list causes a pop-up menu (Fig. 1.2.5) to be displayed.
Figure 1.2.4
Figure 1.2.5
Unpack an archive into this project...: This option adds the items from an archive into the current project.
Project archives are discussed further in Chapter Eight.
Close this project: Select this option to remove the current project from the projects list. Closing a project
does not lose or delete the project; it merely clears the entry from the list allowing you to keep your workspace tidy. Closed projects can be re-opened at any time by clicking the open project button in the control
section. In addition, recently closed projects can be re-opened by right-clicking on a folder in the projects list,
and selecting them from the open recent project option.
16
Tracktion 3
Page 17

1.3 : The Items List
An Overview Of The Items List
The items list shows the list of items that are associated with, or are a part of, the current project. To see the
items in a project, click on its name in the projects list. The items list will update to show the project items.
The various item types, and their associated options and properties are described later on in this chapter.
This section deals only with the items list interface.
As of version 3.0 of Tracktion, the items list is divided into convenient folder groups. These groups allow
you to quickly locate specific types of items.
If you wish to revert to the single list display:
• Click the options button located in the control panel. This will display a pop-up menu.
• Untick the
In addition, from the same menu, you can also adjust the columns that are shown in the items list.
While it is not possible to drag content into the items list to add it, dragging existing items around within
the list is possible. This can be useful if you wish to change the order in which items are listed. Note however
that it is not possible to move items from one group folder to another, i.e., you cannot drag items that are currently in the imported audio folder over into the recorded audio folder.
Items in the list can also be sorted by column by clicking on a column header. When folders are shown,
items are sorted within their folder groups. When folders are hidden, items are sorted in one long list.
show folders option in the menu.
If you wish to copy items in the items list into an edit, you can quickly add them to the clipboard by dragging them from the list into the clipboard area at the bottom right corner of the screen.
1.4 : The Control Panel
The control panel is located just below the search box, and provides easy
access to much of the functionality of the projects page (see Figure 1.4.1).
New project..: This button allows you to create a new empty project.
Your project, once created, will be stored on your hard-drive in a new
directory of the same name as the project. You do not need to create an
empty directory, as Tracktion will automatically do this for you.
When this button is clicked, Tracktion will display a dialogue box
(Fig. 1.4.2) with the following fields:
Name: Enter a name for your new proj-
•
ect here. As described above, this name
will be used both for the
directory that will house it.
• Location:
ect folder should go by changing the path
in this field. The button to the right of the
field will display a directory requester dialogue box. You can use this requester to
navigate to a suitable parent directory for your new project.
• Template: From this field you can select one of your project templates. A template is a project that can
be used as the basis for other projects. This allows you to start a new project with pre-assigned inputs,
frequently used effects, and pre-named tracks, for example. Templates are discussed in greater detail
later on in this chapter.
You can specify where the proj-
project and the
Figure 1.4.2
Reference Manual
Figure 1.4.1
17
Page 18
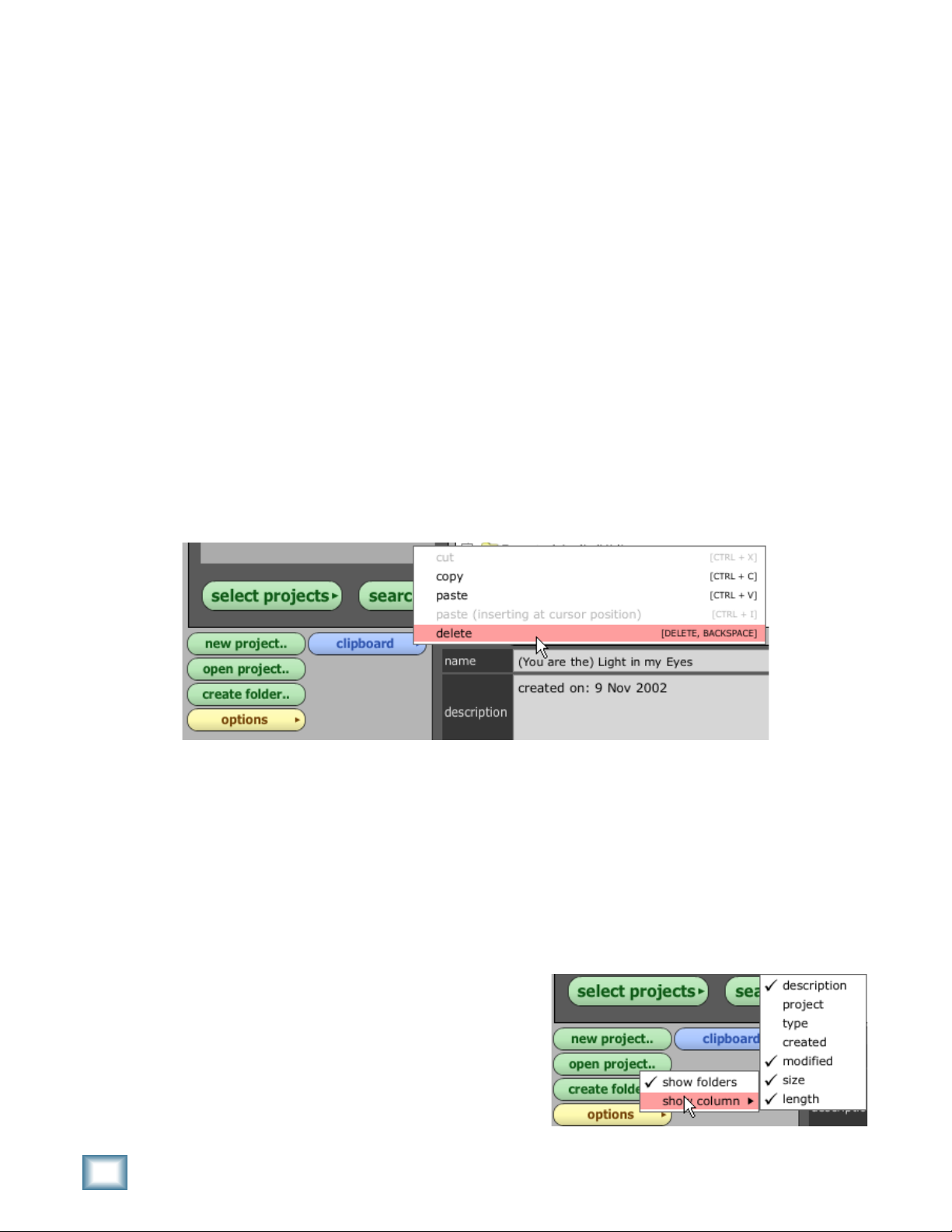
The <none> option will create a standard empty project. If you have not yet created any template projects,
this may be the only option you have available.
Clipboard: The clipboard button allows easy access to the common clipboard operations, such as copy and paste.
The contents of the clipboard are shown in the clipboard panel (discussed later in this chapter). You can use
the clipboard to copy content between projects. When the edit page is showing, material on the clipboard can
also be pasted into edits. This can be an efficient way of locating audio clips for use in an edit.
Clicking this button displays the following menu options (Fig. 1.4.3):
Cut: The selected material is added to the clipboard.
•
Copy: The selected material is added to the clipboard.
•
Keyboard shortcut: CTRL + C (CMD + C for Mac users).
Paste: Material on the clipboard will be pasted into the selected project. If the clipboard is empty, this
•
option will be unavailable.
Keyboard shortcut: CTRL + V (CMD + V for Mac users).
Paste (Inserting at Cursor Position): This option is only available when the edit page is showing.
•
Delete: The selected item will be deleted. You will be prompted whether you wish to delete the item, or
•
the item and the source file. The former option will simply disassociate the item with the project, leaving the source file on your hard-drive untouched; the second option, will delete both the item, and the
source file.
Keyboard shortcuts: DELETE and BACKSPACE.
Figure 1.4.3
Open project: Click this button to open a previously closed project, or import a Tracktion archive file. You will
be prompted for the path to the project or archive file. If you import an archive, you will also be prompted for a
folder in which to unpack the archive contents.
Create Folder..:
top-level of the folder tree, meaning it will be a peer, not a sub-folder, of the active and library projects folders.
If you wish to create a sub-folder, instead select a folder and click the create sub folder option in the proper-
ties panel.
Options:
1.4.4) from which you can configure the behaviour of the items list.
When clicked, this button displays a pop-up menu (Fig.
• Show Folders: If this option is ticked, items in the items
list are categorized into folders, based on item type. This
typically makes large projects easier to navigate and
manage. When this option is unticked, the items list will
simply be a long list of all items.
18
This option allows you to create a folder in the projects list. The new folder will reside at the
Figure 1.4.4
Tracktion 3
Page 19
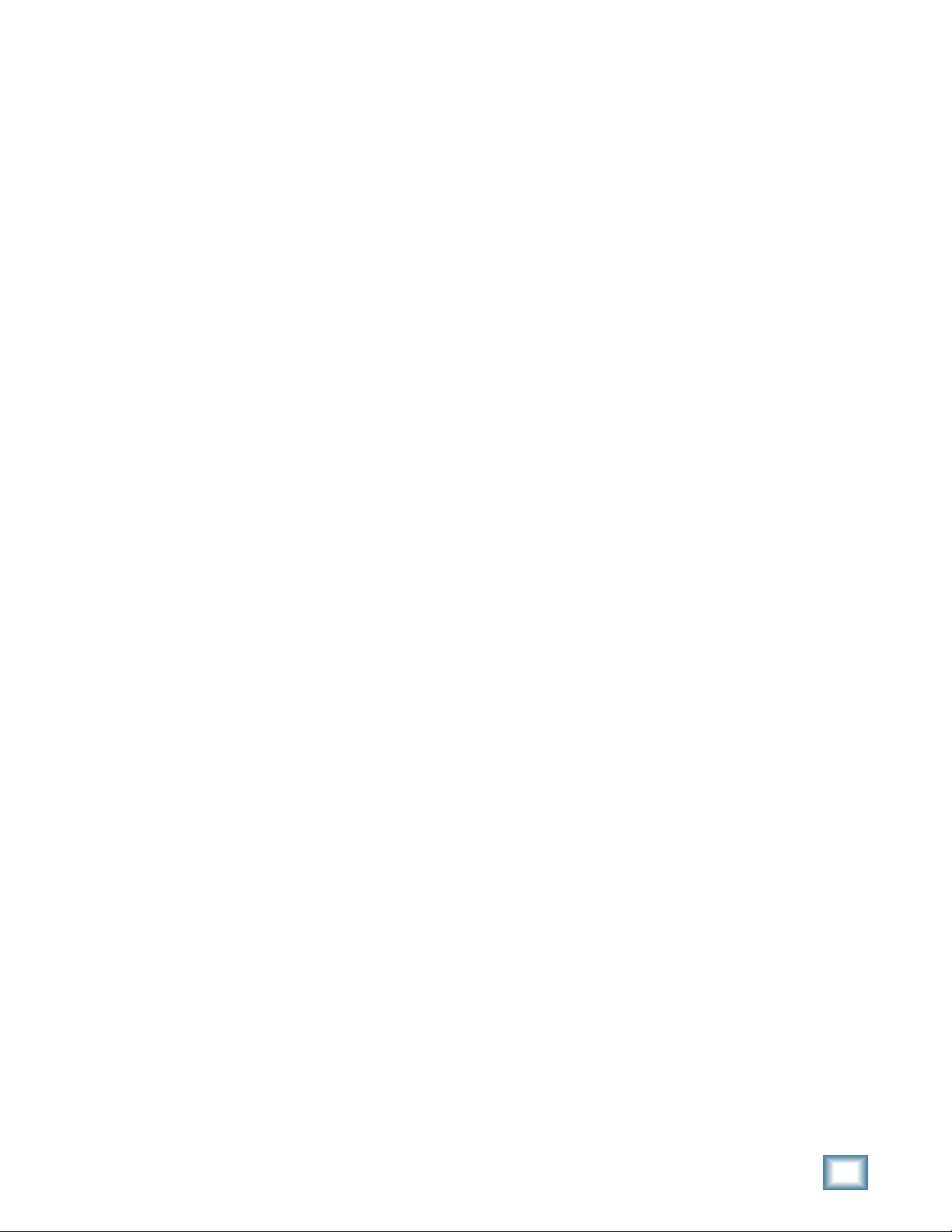
• Show Column: This option allows you to select which fields are displayed in the items list. The fields
are presented in a sub-menu. Ticked fields will be displayed.
Help: This button display a menu with various tools for accessing assistance with using Tracktion.
Show the Tracktion Quick Start Guide: This option will display the Tracktion Quick-Start Guide in
•
PDF form.
Show the Tracktion Reference Manual: This option will display this document in PDF form.
•
Turn on pop-up help: When this option is ticked, help messages will be shown over user interface com-
•
ponents when the mouse pointer hovers above them for a few moments.
Use longer delay before pop-up help appears: This option works in conjunction with the pop-up help
•
option above. When pop-up help is active, ticking this option increases the amount of time that the
mouse pointer must hover over an item before the help message is shown.
First run wizard: Select this option to run the first run wizard. This can be useful if you have changed
•
hardware in your system, and want Tracktion to configure it for you.
About: This button displays copyright information, credits, and other information about Tracktion. It also
shows your registration information, and provides a location where you can easily register Tracktion if it is not
already registered.
If you have purchased, but not yet registered your copy of Tracktion, there are two ways you register. Regis-
tering removes the limitations of the 30-day trial period.
If the computer upon which you are using Tracktion has an Internet connection:
• Click the about button. The about Tracktion dialogue box will be shown.
• Click the
• On the new window, click the
point).
• You will be prompted for your email address, password, and license number. If you have never created
a registration account with Mackie, simply place your email address and your choice of a password into
the first two fields. If you do have an existing account with Mackie, you should just enter the email address and password you previously chose. Enter the license number for your copy of Tracktion. You can
find this number on a card that came with your Tracktion DVD. We strongly advise that you write this
number in your printed Tracktion Quick-Start Guide if you have one, or keep it safely with your install
DVD at all times!
• Once you have entered the required information, click the
itself, and if necessary, create a new Mackie registration account. You can use this account to log into
the registered-users area of the Mackie web-site (http://my.mackie.com).
unlock button at the bottom of the dialogue box. A second window will be shown.
unlock online button (make sure you are connected to the Internet at this
register button. Tracktion will then authorise
If you do not have an Internet connection available:
• Click the about button. The about Tracktion dialogue box will appear.
• Make a note of the Machine ID. You will need this later.
• Using a computer that does have Internet access, go to http://my.mackie.com using a web-browser such
as Safari or Internet Explorer.
• If you have never created a registration account with Mackie before, follow the links to create a new ac
count.
• When you have an account created, follow the links to log into the site.
• You will see a page with your registered products, if any. If you have already registered your copy of
Tracktion, you will see it listed here. If not, follow the links to register your copy of Tracktion.
• Clicking on the Tracktion entry in the registered software list will take you to a page where you can
download the Tracktion software and your keyfile.
• Follow the links to register your machine ID, and enter the number you wrote down earlier.
Reference Manual
-
19
Page 20
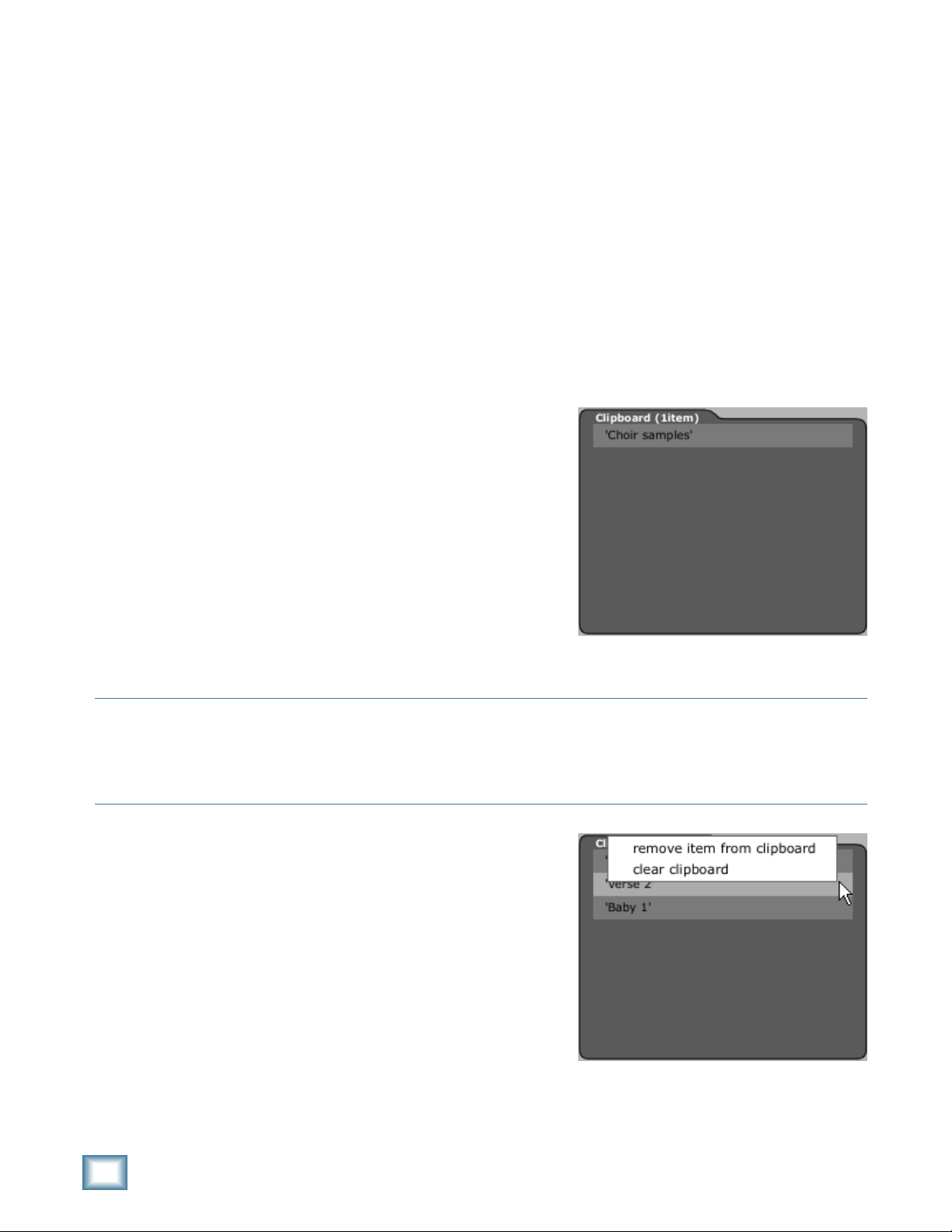
• Follow the links to download the keyfile.
• You will need to transfer this keyfile to the computer upon which you have installed Tracktion. Floppy
disks, writeable CDs, or USB JumpDrives are good ways to transfer files between computers.
• Once the keyfile has been moved to the computer that Tracktion is installed on, you can use it to unlock
your Tracktion software. Open Tracktion as normal, click the about button, and click the unlock button
at the bottom of the about dialogue-box. A second window will be shown.
• On the new window, click the
navigate to the location where you saved the keyfile.
• Select the keyfile and click OK.
• Tracktion will now be registered.
If you have not yet purchased Tracktion, there is a button in the about dialogue box to purchase the software.
unlock from keyfile button. A window will be displayed, from which you can
1.5 : The Clipboard Panel
The clipboard panel (Fig. 1.5.1) shows the current contents of
Tracktion’s clipboard. Whenever copy or cut operations are performed on items within Tracktion, they will be added to, or replace
the existing contents of the clipboard.
Tracktion’s clipboard can contain multiple items. This means that
in addition to the standard editing options typically associated with
clipboards, such as copy, cut, and paste, you can use the clipboard to
efficiently move large amounts of content between projects, and as a
way of rapidly constructing basic frameworks for songs.
A standard copy or cut operation will always replace the contents
of the clipboard with the selected item. If you wish to add multiple
items to the clipboard, you should instead drag them in to the clipboard panel.
Note: When the edit page is selected, you can view the clipboard contents by clicking the clipboard button,
and selecting the show clipboard contents option. The contents of the clipboard will be shown in the quick find
panel on the left side of the screen. You can also use the keyboard shortcut: CTRL + ALT + C (CMD + CTRL
+ C for Mac users).
If you right-click on an item in the clipboard panel, you will be
presented with a pop-up menu (Fig. 1.5.2) containing the following
options:
Remove Item From Clipboard: Use this option to remove a single
item from the list.
Clear Clipboard: All clipboard contents will be cleared.
Figure 1.5.1
0
Figure 1.5.2
Tracktion 3
Page 21
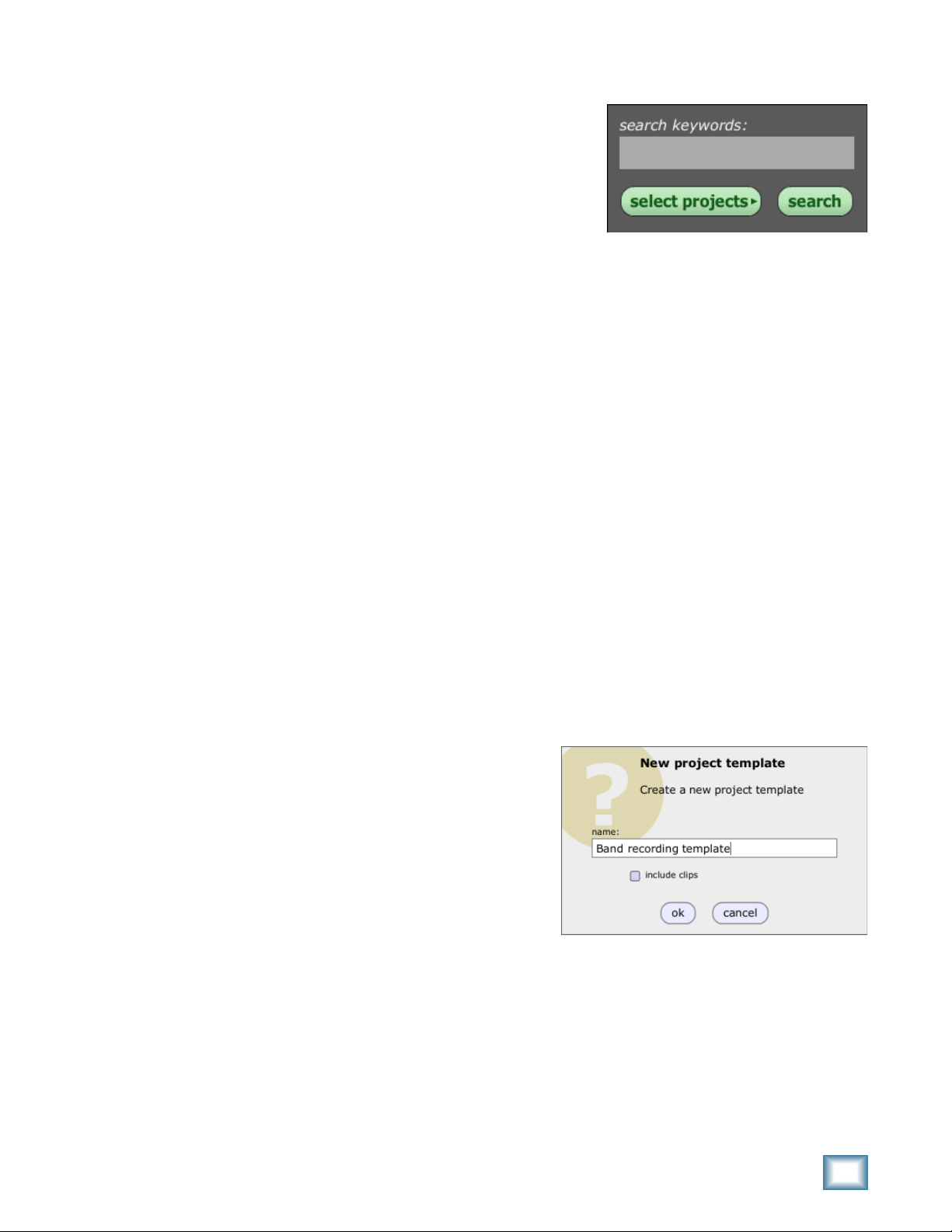
1.6 : The Search Tool
The search tool (Fig. 1.6.1) allows you to quickly find content in your
open projects.
Searching is simply a case of:
• Click the
wish to include in the search.
• Enter some search keywords in the text box. If, for example you are looking for a guitar part, and you
are fairly sure that either the recording’s name, or description, contains the word “slide,” you could try
entering that in the search keywords box.
• Click
Once Tracktion has finished searching, all media that matches your search keywords will be shown in the
items list.
select projects button, and untick any projects you do not
Figure 1.6.1
search.
1.7 : Template Projects
Templates projects are a handy way to build a collection of pre-configured projects.
Perhaps, like many musicians, you like to start projects with a standard rhythm section, that you can use
as a basis while building your melody and song structure; perhaps you like to start a project with your input
devices already assigned to suitably named tracks, ready to record your band’s jamming sessions; or, maybe,
you simply like to have standard effects and instrument plug-ins ready to go on your tracks. Whatever the
scenario, you’ve no doubt at some stage found yourself wishing that new projects could have some basic form
from the outset. This is where templates come in.
A template is nothing more than an edit that can be used as the starting point of a new project.
Creating template projects is therefore simply a case of adjusting an edit to match your preferred initial
project state, and when ready, saving it as a template. The edit could be part of a new project created specifically for the purpose of being a template, or a part of an existing project that is close to your desired template
layout.
To save an edit as a template, click the save button in the edit
page’s control panel. From the pop-up select the option save edit as
template. You will be prompted for a template name (Fig. 1.7.1). It
is a good idea to enter something meaningful in the name box, as
over time you may develop a small library of templates.
In addition to the template name, the New Project Template
dialogue has an option called include clips. If this check-box is
ticked, any clips in the edit will be included in the template. If, as
in the first scenario above, you want your template to feature a
pre-written rhythm section, you would tick this option. If, on the
other hand, you just want an empty edit that features a standard
input layout, or filter section layout, you should leave this option
unchecked.
Once you have one or more templates created, you will be able to select them when creating new projects.
The New Project dialogue box has a field called template, from which you can select one of your templates. If
a template other than <none> is specified, the new project will be created as normal, but the default edit will
take the form of the edit used to create the template.
Figure 1.7.1
Reference Manual
1
Page 22
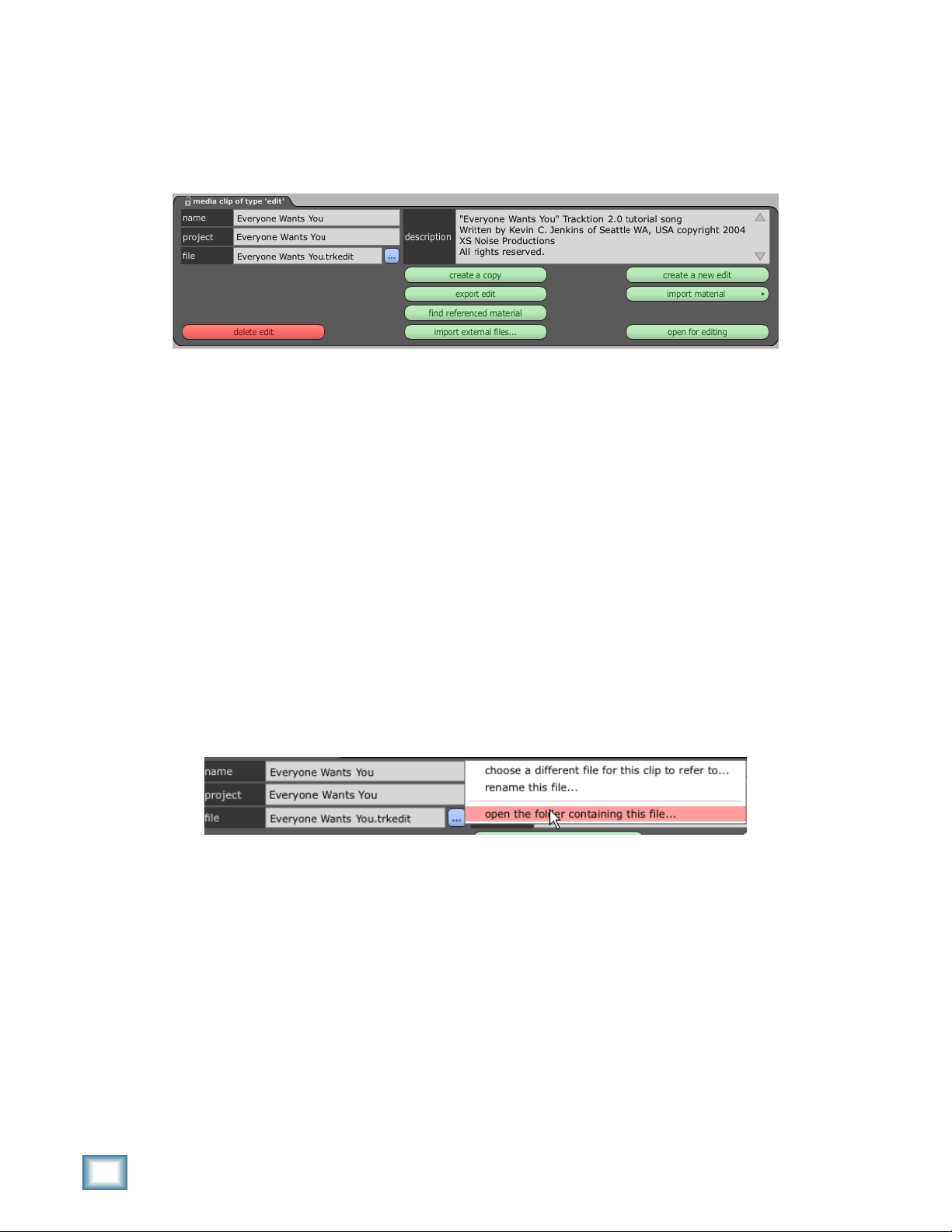
1.8 : Edit Properties
When an edit item is selected in the items list, its properties are displayed in the properties panel (Fig. 1.8.1).
Various tools and options related to the edit can be found on this panel.
Figure 1.8.1
Name: This field shows the edit’s name, as seen in the items list. You can also alter the name here; this does
not necessarily affect the edit’s file name, however. See Chapter 2.6 for details on item renaming behaviour.
Project: This field shows the project to which this edit belongs.
Description: This field allows you to enter a description of the edit, or make notes for future reference. Bear
in mind that this field is scanned by the search tool, so by inserting simple keywords into descriptions, you can
make it very easy to locate the edit later. The description is automatically saved to the project file.
File: This field shows the location of the edit on your hard-drive. The button to the right displays a pop-up
menu (Fig. 1.8.2) with the following options:
Choose a different file for this clip to refer to... : This option allows you to change the underlying file
•
for the edit. Only use this option if you are sure of what you are doing!
Rename this file... : You can rename the edit file.
•
Open the folder containing this file.. : Typically your edits and recordings will all reside in the project
•
folder. This option is therefore a handy way of looking to see which files are physically present in the
project folder.
Figure 1.8.2
Delete edit: Click this button to remove the edit from the project. Be aware that this option cannot be undone!
Keyboard shortcuts: DELETE and BACKSPACE.
Create a copy: Use this option to create a copy of this edit and add it to the project. This can be useful if you
wish to try out new musical ideas without risk of losing and spoiling your work so far, or if you wish to produce
different mixes of a song.
Export edit: This option allows you to bundle the edit and related materials into an archive. Use this if you
want back up your work, or transfer it to another computer for you or a collaborator to work on. Exporting an
edit is similar to exporting a project except that other edits within the project will not included in the archive.
Selecting this option will display a dialogue-box where options related to the archive export can be set. The
export edit dialogue box offers a range of options to strip unnecessary material from the archive. These options
are not available when exporting projects.
Tracktion 3
Page 23
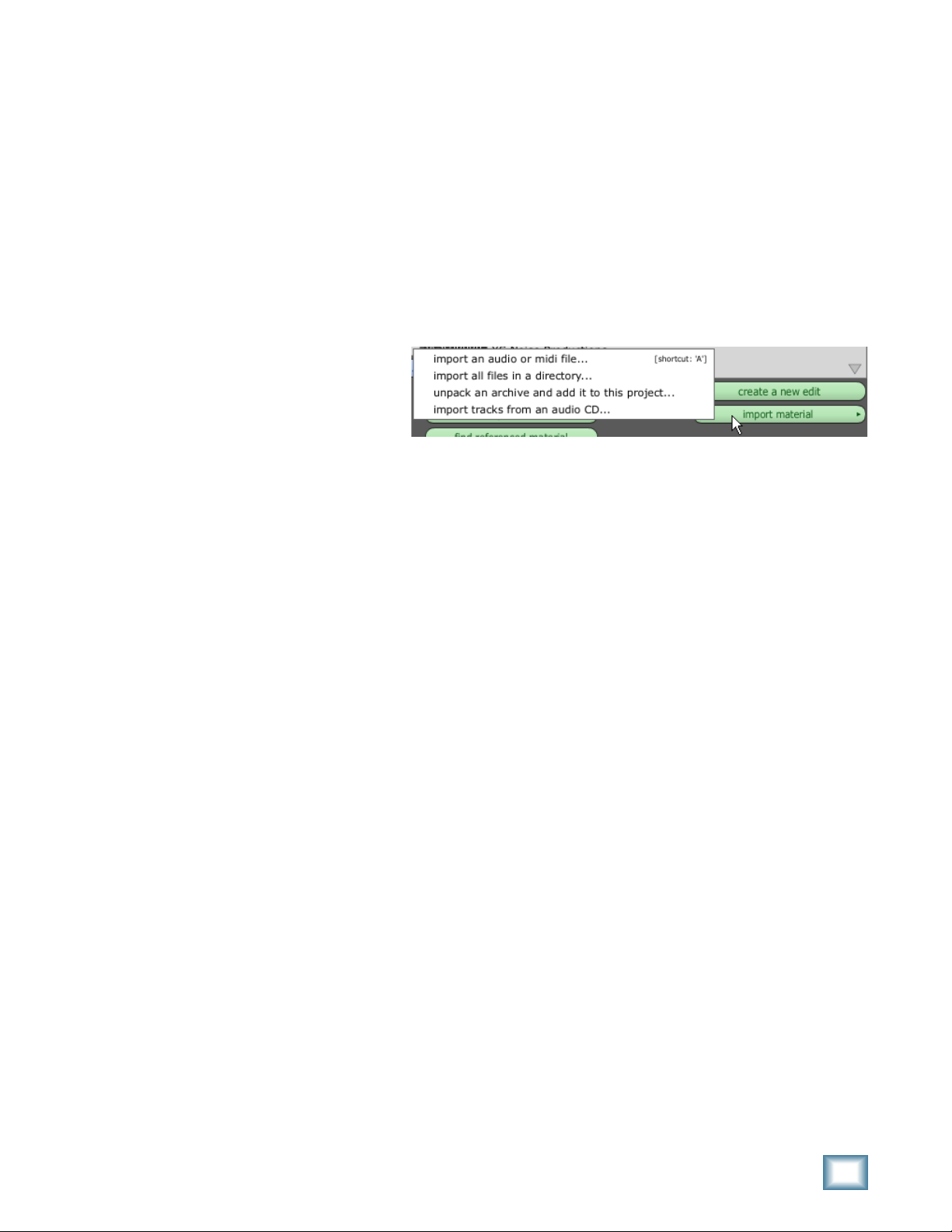
You may also be interested in reading Chapter Eight, where you will find more information on exporting and
importing edits.
Find referenced material: This option lists all of the items that this edit requires. It is effectively the inverse
of the find orphaned clips function for projects.
Import external files...: It is possible for material to be used in more than one project. If one of these projects
does not have an entry in its item list for the shared material, Tracktion regards the other project as being the
material’s owner. If the project that owns the material is later closed, the current edit will no longer have access to the material.
This option creates an items list entry for such files, thus making the current project an owner of the mate-
rial.
Create new edit: This option creates a new empty edit in the current project.
Import material: Use this option to associ-
ate audio or MIDI files with this edit, or to
import tracks from an audio CD. When this
option is clicked, a pop-up menu (Fig. 1.8.3)
will be shown.
Import an audio or MIDI file...: This option allows you to add material on your hard-drive or a data CD
•
to the project. Files located on CDs are automatically copied into the project folder, whereas you will be
prompted to select whether files stored on a hard-drive should be copied into the project folder, or referenced from their source location.
Keyboard shortcut: A.
Import all files in a directory...: This option works much like the “import an audio or MIDI file...” op-
•
tion above. The difference is that this option imports all suitable files in the selected directory (folder).
Unpack an archive and add it to this project..: This option adds the items from an archive into the
•
current project. The pop-up menu that is displayed when right-clicking on a project-list entry also provides this option. Importing archives is discussed in Chapter Eight.
Import tracks from an audio CD...: This option copies tracks from an audio CD into Tracktion. The
•
imported tracks are saved as audio files in the project folder and added to the edit as standard audio
clips. The dialogue-box that is displayed when this option is selected is explained in Chapter Eight. This
option is not available on Macs. Instead, use the import an audio or MIDI file option.
Open for editing: Clicking this button opens the edit, and switches to the edit page. The edit page is where
your arrangements are actually created, and it is there where you will do most of your work. You can also open
an edit by double-clicking on the edit item.
Figure 1.8.3
Reference Manual
3
Page 24
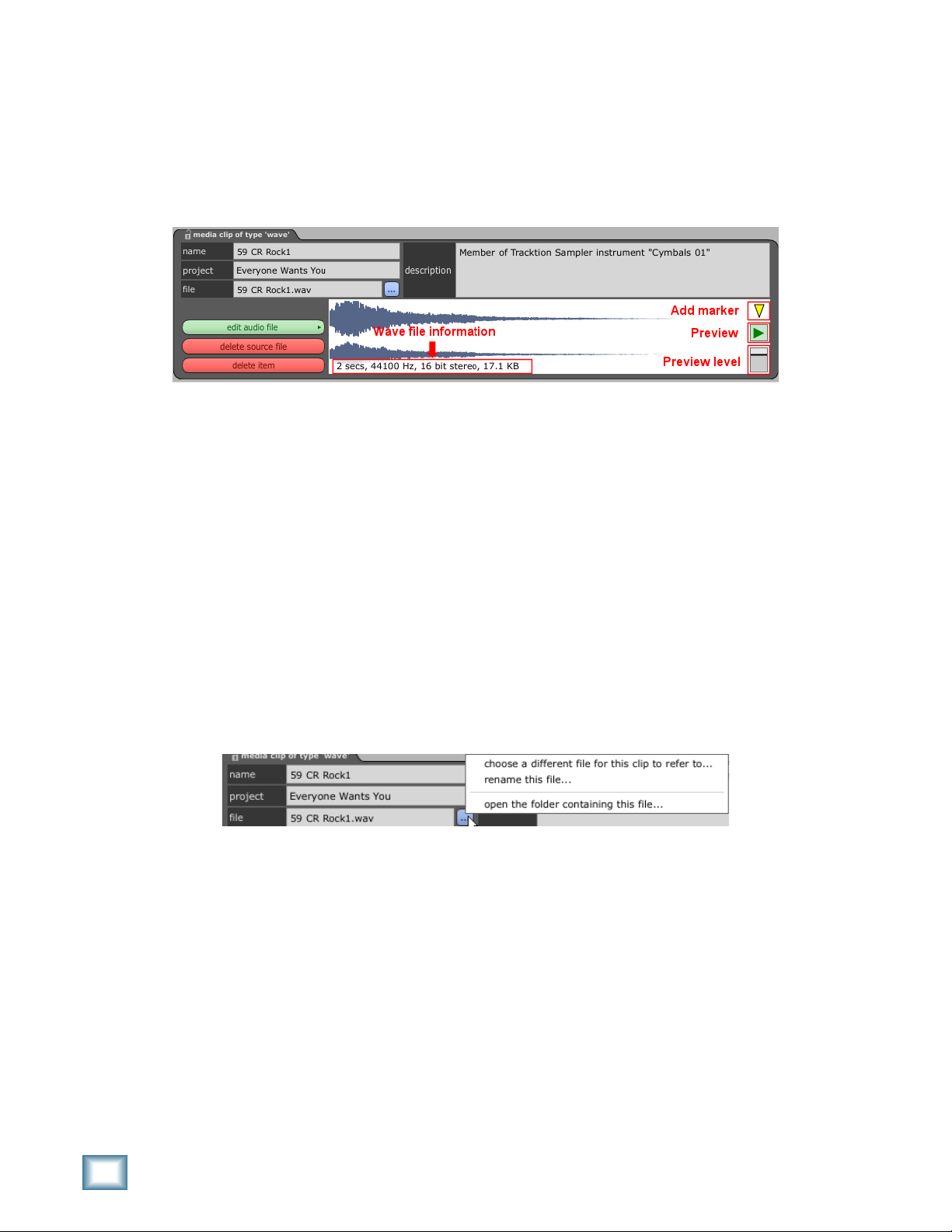
1.9 : Audio Item Properties
The Properties
When an audio item is selected, its properties are displayed in the properties panel (Fig. 1.9.1). Various
tools and options related to the audio file can be found on this panel.
Figure 1.9.1
Name: This field shows the audio item name, as seen in the items list. You can also alter the name here. This
does not necessarily affect the audio clip’s file name, however. See Chapter 2.6 for details on item renaming
behaviour.
Project: This field shows the project to which this audio item belongs.
File: This field shows the location of the audio file on your hard-drive. The button to the right displays a pop-up
menu (Fig. 1.9.2) with the following options:
Choose a different file for this clip to refer to...: This option allows you to change the underlying file
•
for the audio item. This can be useful if the file has been moved, and Tracktion cannot find it. In this
case, you can use this option to locate the audio file and re-associate it with the item.
Rename this file...: You can rename the audio file.
•
Open the folder containing this file...: Typically your edits and recordings will all reside in the project
•
folder. This option is therefore a handy way of looking to see which files are physically present in the
project folder.
Figure 1.9.2
Description: This field allows you to enter a description for the audio clip, or make notes for future reference.
Bear in mind that this field is scanned by the search tool. By inserting simple keywords into descriptions, you
can make it very easy to locate material later. The description is saved automatically with the project.
Edit audio file: This button shows a pop-up menu (Fig. 1.9.3) with the following options:
Create a copy of this wave file: This option creates a copy of the audio file, and places it in the same
•
folder as the original.
Basic editing operations: This option displays a dialogue box that allows you to reverse the sample,
•
change the sample rate, change the bit depth, normalise the sample, trim silence, and convert the audio
to mono. The basic editing options are described a little later in this section.
Edit using...: If you have suitable audio editing software installed on your computer, you can quickly
•
transfer audio material to the editing application using this option. If this menu-option is not available,
use the set the audio editor to use option to choose an audio editor.
4
Tracktion 3
Page 25
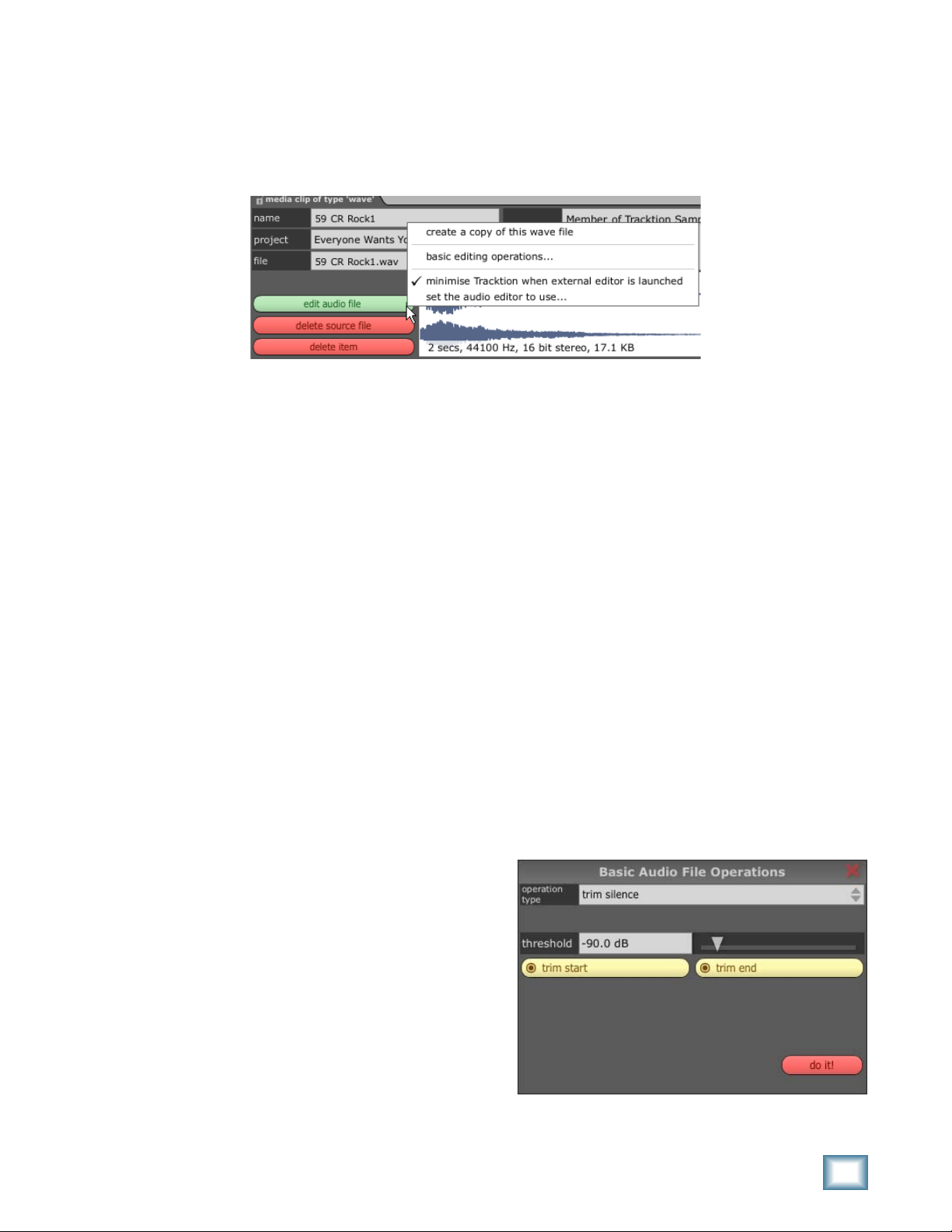
• Minimise Tracktion when external editor is launched: This option causes Tracktion’s display to minimise when an external editor is launched. This is useful when working in a single-monitor environment.
If you are working with two monitors however, you may prefer to uncheck it.
Set the audio editor to use..: This option allows you to choose a default wave file editor (see the edit
•
using option above).
Figure 1.9.3
Delete source file: Click this to delete the source audio file, leaving the item in place. Be aware, this operation
cannot be undone! Once the source file has been deleted, you can use the find missing file option to associate
the item with an alternate file.
Delete item: Click this button to remove the item from the project. You will be prompted if you want to remove
the source file as well.
Keyboard shortcuts: DELETE and BACKSPACE.
Find missing file: If the file that this item refers to has been moved or deleted, you can use this option to
search for the file, or replace it with an alternate. When this option is selected, you will be given the option to
search a directory or browse for a file. If you choose to search, Tracktion will attempt to find the mislaid file. If
you choose to browse, you will be given a chance to manually locate the file, or a replacement. This option is
only available if the source file cannot be found.
Add marker: This option allows you to mark points of interest on audio files. Drag the arrow to point at the
region to which you wish to draw attention. For example, if you feel that a vocal take needs a touch of pitch
correction at a certain point, you could use this tool to highlight the problem for future correction.
Preview: Click this to preview the audio file.
Preview level: Use this option to adjust the volume level at which previews will be played.
Wave file information: This shows useful information about the resolution, and nature of an audio file.
The Basic Editing Options
Selecting the basic editing options menu-item from the edit
audio file button menu causes a dialogue-box (Fig. 1.9.4) to
be shown. From this dialogue-box, you can access a number
of useful tools for working with audio files. Be aware that
these operations are all destructive, so be sure that you
wish to make permanent changes to your source audio file!
The operation type field shows a drop-down menu when
selected. From this menu you can select from a number of
different operations. The options available below this field
will change depending on the operation selected.
Reference Manual
Figure 1.9.4
5
Page 26
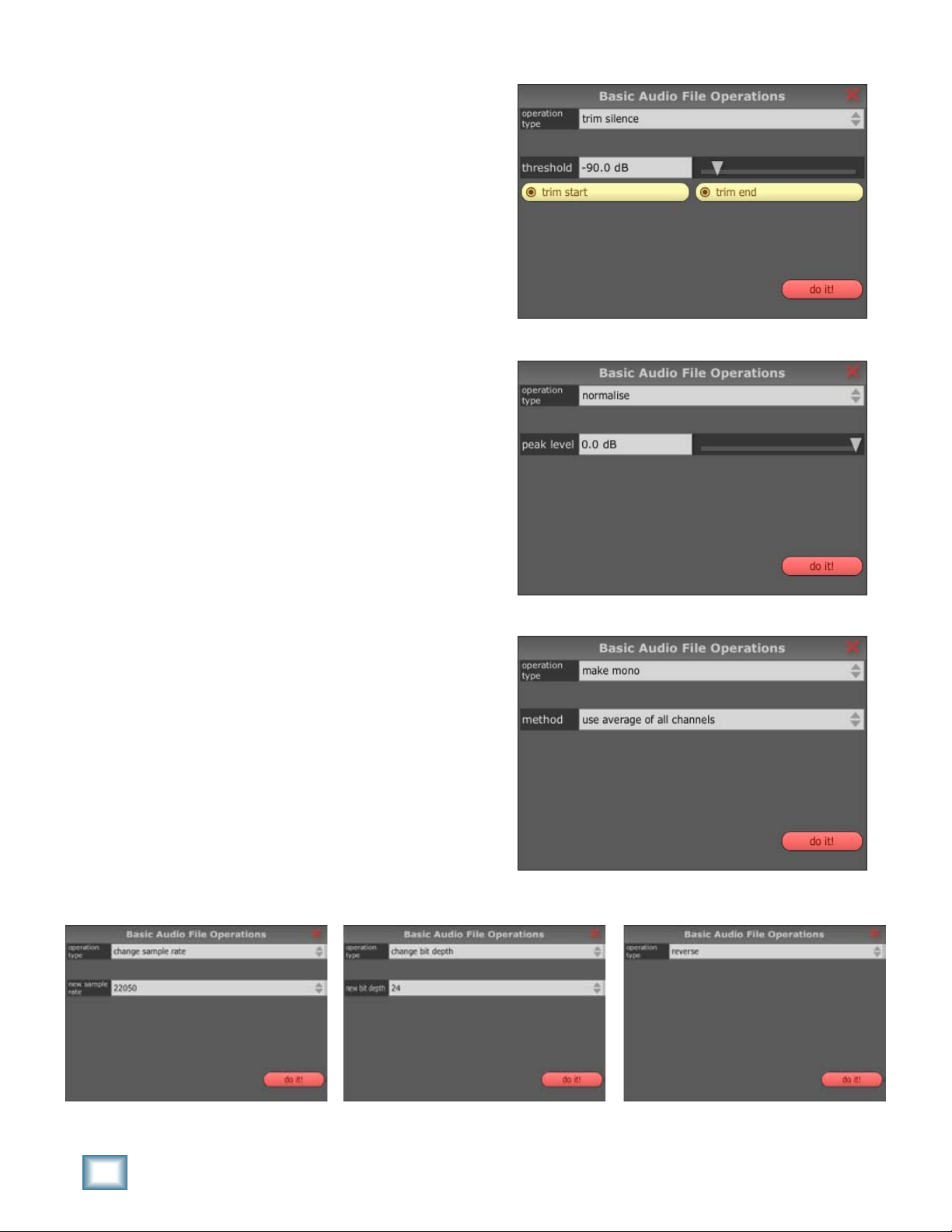
Trim silence: Use this option to remove audio that is be-
low a given threshold from either end of the audio file. When
this operation type is selected, the following options are
available (Fig. 1.9.4):
Threshold: Any audio below this threshold will be
•
trimmed.
Trim start: When this option is selected, audio below
•
the threshold level at the start of the wave file will
be trimmed.
Trim end: When this option is selected, audio below
•
the threshold level at the end of the wave file will be
trimmed.
Normalise: Use this option to adjust the level of the audio
such that the peak level of the wave file reaches the desired
normalise level. Typically, normalisation would be used to
make an audio file as loud as possible without introducing
any digital distortion, or clipping. There is only one option
available for normalise, peak level, and it is this level to
which the file will be normalised (Fig. 1.9.5).
Make mono: Use this option to convert a stereo audio
file into a mono file. You can opt to merge the two stereo
channels together, or to disregard either the left or right
channels. This option is not available when working with
mono files (Fig. 1.9.6).
Figure 1.9.4
Change sample rate: If you wish to have Tracktion convert
the sample rate of an audio file to a different rate, you can
use this option (Fig. 1.9.7).
Change bit depth: This option allows you to alter the bit
depth of the audio file (Fig. 1.9.8).
Reverse: This option can be used to reverse the audio file.
Reversed audio files are literally played backwards. There
are no options available for this operation (Fig. 1.9.9).
Figure 1.9.5
Figure 1.9.6
6
Figure 1.9.7
Figure 1.9.8 Figure 1.9.9
Tracktion 3
Page 27

1.10 : MIDI Item Properties
When a MIDI item is selected, its properties are displayed in the properties panel (Fig. 1.10.1). Various
tools and options related to the MIDI item can be found on this panel.
Figure 1.10.1
Name: This field shows the MIDI item name, as seen in the items list. You can also alter the name here; this does
not necessarily affect the MIDI clip’s file name, however. See Chapter 2.6 for details on item renaming behaviour.
Project: This field shows the project to which this MIDI item belongs.
File: This field shows the location of the MIDI file on your hard-drive. The button to the right displays a pop-up
menu (Fig. 1.10.2) with the following options:
Choose a different file for this clip to refer to...: This option allows you to change the underlying file
•
for the MIDI item. This can be useful if the file has been moved, and Tracktion cannot find it. In this
case, you can use this option to locate the MIDI file and re-associate it with the item.
Rename this file...: You can rename the MIDI file.
•
Open the folder containing this file..: Typically your edits and recordings will all reside in the project
•
folder. This option is therefore a handy way of looking to see which files are physically present in the
project folder.
Figure 1.10.2
Description: This field allows you to enter a description of the MIDI clip, or make notes for future reference.
Bear in mind that this field is scanned by the search tool. By inserting simple keywords into descriptions, you
can make it very easy to locate material later.
Delete source file: Click this button to delete the source MIDI file. Be aware, this operation cannot be undone!
Once the source file has been deleted, you can use the find missing file option to associate the item with an alternate file.
Delete item: Click this button to remove the item from the project. You will be prompted to choose whether
you want to remove the source file as well.
Keyboard shortcut: DELETE or BACKSPACE.
Add marker: This option allows you to mark points of interest in MIDI clips. Drag the arrow to point at the
region to which you wish attention to be drawn.
Preview:
Preview level: Use this option to adjust the velocity level at which previews will be played. Note, because dif-
ferent MIDI instruments, and even programs on those instruments, react differently to velocity level changes,
this option is not guaranteed to adjust the volume.
Reference Manual
Click this to preview the MIDI file. The preview will be played through the default output MIDI device.
7
Page 28
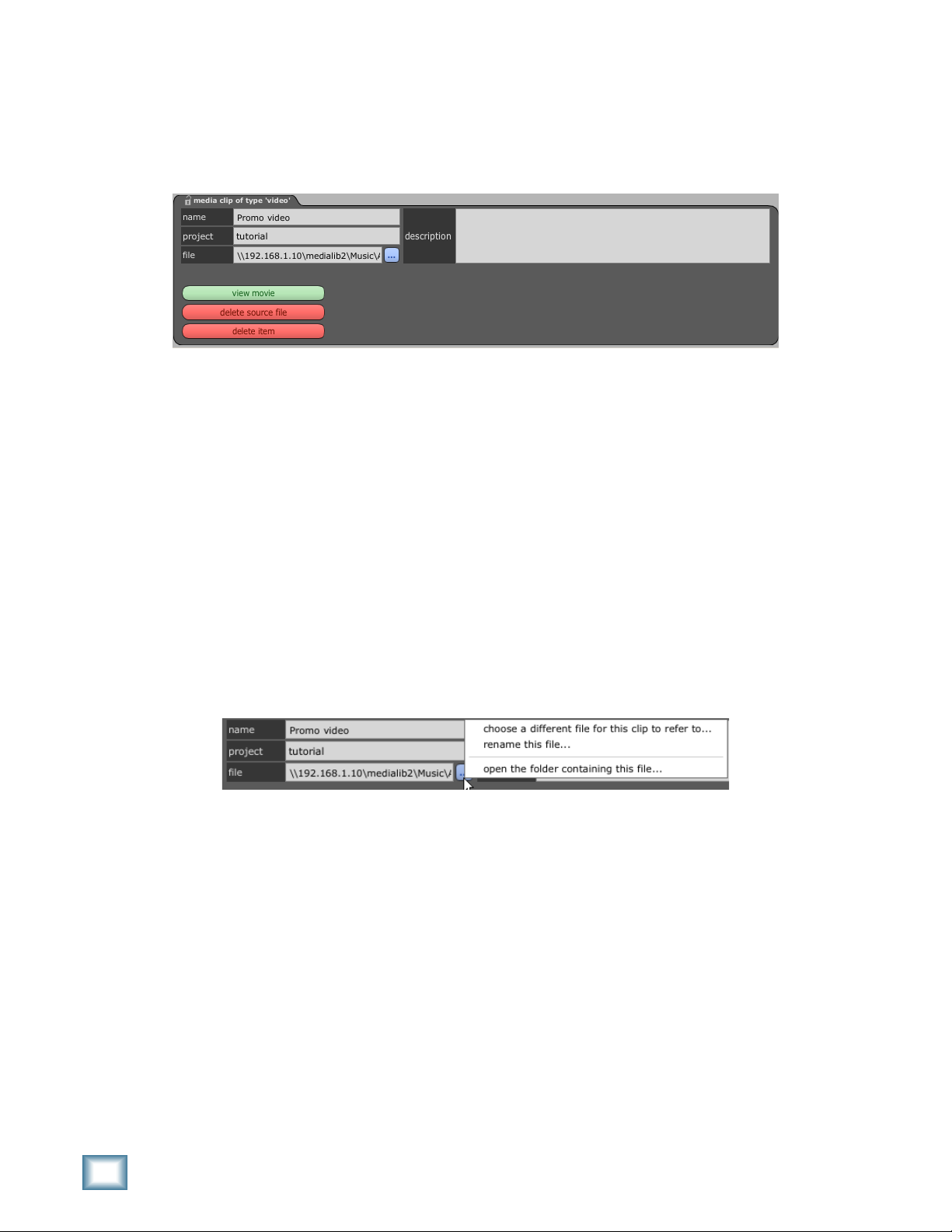
1.11 : Movie Item Properties
When a movie item is selected, its properties are displayed in the properties panel (Fig. 1.11.1). Various
tools and options related to the movie item can be found on this panel.
Figure 1.11.1
Name: This field shows the movie item name, as seen in the items list. You can also alter the name here; this
does not necessarily affect the movie item’s file name, however. See Chapter 2.6 for details on item renaming
behaviour.
Project: This field shows the project to which this movie item belongs.
File: This field shows the location of the movie file on your hard-drive. The button to the right displays a pop-
up menu (Fig. 1.11.2) with the following options:
Choose a different file for this clip to refer to...: This option allows you to change the underlying file
•
for the movie item. This can be useful if the file has been moved, and Tracktion cannot find it. In this
case, you can use this option to locate the movie file and re-associate it with the item.
Rename this file...: You can rename the movie file.
•
Open the folder containing this file..: Typically your edits and recordings will all reside in the project
•
folder. This option is therefore a handy way of looking to see which filSes are physically present in the
project folder.
Figure 1.11.2
Description: This field allows you to enter a description of the movie, or make notes for future reference. Bear
in mind that this field is scanned by the search tool. By inserting simple keywords into descriptions, you can
make it very easy to locate material later.
View movie: Click this to preview the movie. You will need the player QuickTime installed. QuickTime will be
included as standard on Macs, and for PC users, it is available on your Tracktion install DVD (Tracktion Ultimate and Tracktion Project). If you do not have a boxed version of Tracktion, you can obtain QuickTime from
Apple’s web-site (http://www.apple.com).
Delete source file: Click this button to delete the source movie file. Be aware, this operation cannot be undone! Once the source file has been deleted, you can use the find missing file option to associate the item with
an alternate file.
Delete item: Click this button to remove the item from the project. You will be prompted if you want to remove
the source file as well.
Keyboard shortcuts: DELETE and BACKSPACE.
8
Tracktion 3
Page 29
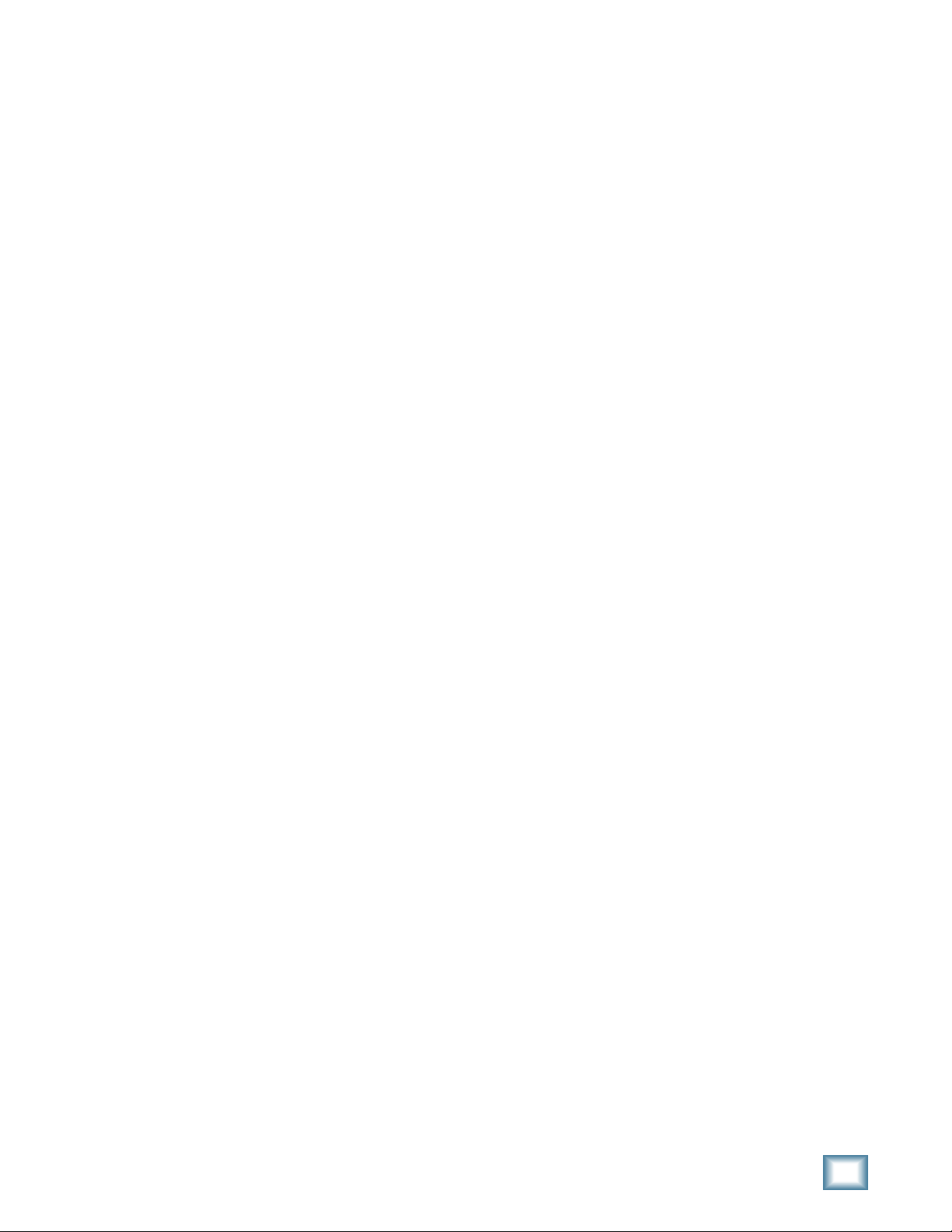
Chapter : The Settings Page
Chapter Contents
2.1 : Audio Settings
The Audio Input And Output Devices
PC And ASIO Drivers
Mac And CoreAudio Drivers
Input Device Properties
Output Device Properties
2.2 : MIDI Settings
MIDI Input Device Properties
MIDI Output Device Properties
2.3 : User Interface
The User Interface Options
Using The Colour Editor
2.4 : Plugins
2.5 : Loop Settings
2.6 : File Settings
2.7 : Key-Mappings
2.8 : Control Surfaces
Installing Control Surfaces Into Tracktion
Custom Controllers
Selected Controller Properties
Mackie Control Universal Specific Properties
Custom Control Surface Specific Properties
The Edit Control Mappings Window
Reference Manual
9
Page 30
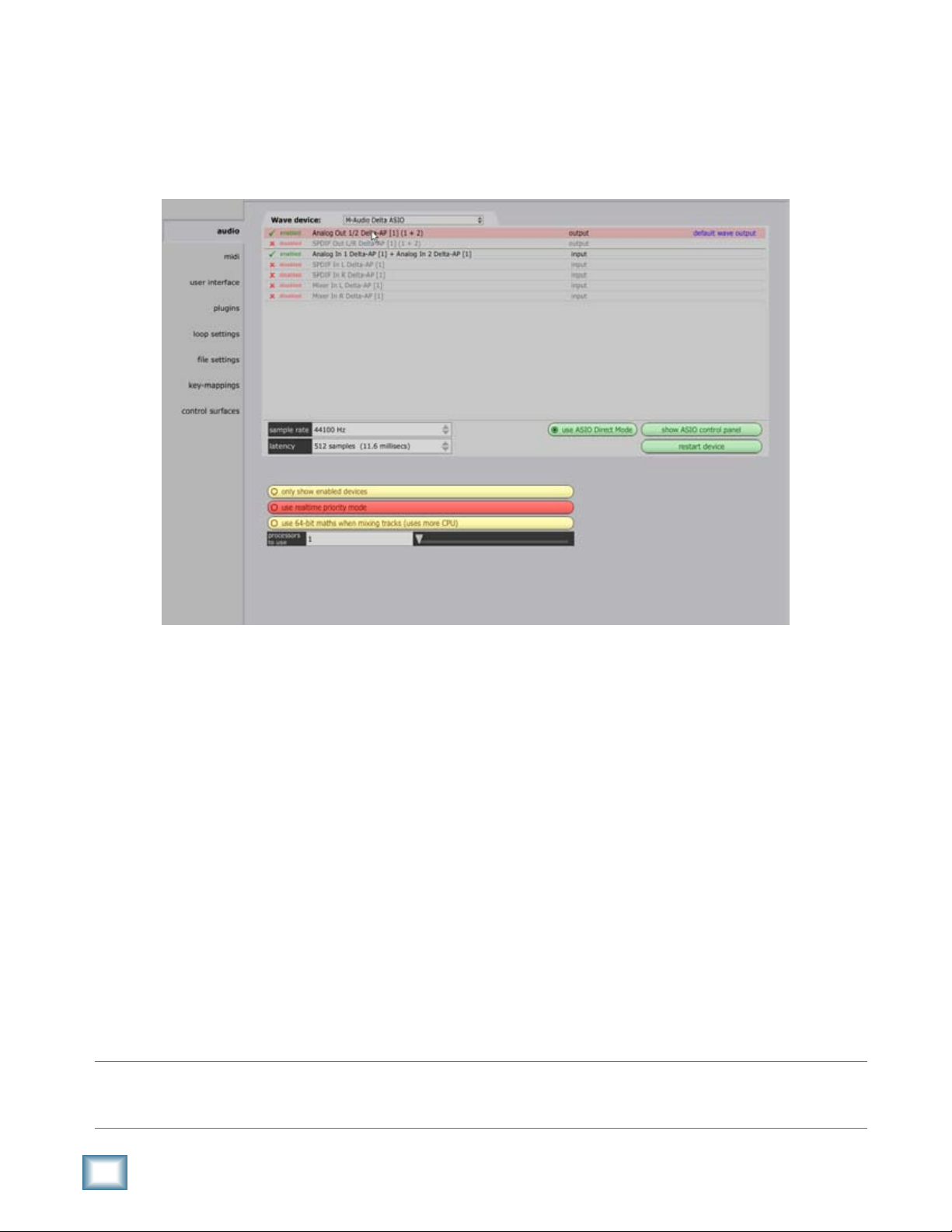
.1 : Audio Settings
Settings related to your audio input and output devices can be managed from the audio group on the settings
page (Fig. 2.1.1).
Figure 2.1.1
At the top of this display there is a drop-down list labelled Wave device. This is where you choose your audio
device. In Tracktion, the term “device” is used to refer to all input and output hardware, such as sound-cards
and MIDI interfaces. Tracktion will normally select a suitable ASIO or CoreAudio driver by default. If you have
more than one sound-card installed, or Tracktion chooses a DirectSound driver instead of an ASIO one, you
may need to change this.
The entries in the wave device list refer to the available audio drivers installed on your computer. There
may be a number of entries in this list depending on the type(s) of sound-card(s) you have installed, but generally speaking, you will only be interested in the ASIO/CoreAudio options, as these offer the best performance
within Tracktion.
The Audio Input And Output Devices
With a suitable wave device chosen, select which audio inputs and outputs you will be using. Be aware that
all active inputs and outputs consume a small amount of computing power, so disable any I/O channels that
you do not need. For example, if you are using only virtual instruments, and therefore only need a single stereo
output, you can disable any other outputs you may have. Equally, if you use a particular input or output only
occasionally, it probably makes sense to leave it disabled. You can always enable it when needed. To enable or
disable an audio device, just click on the enable/disable label to the left of the entry.
Note: if you believe you should be seeing more input and output devices than are currently listed, ensure that
the option “only show enabled devices” is not checked.
30
Tracktion 3
Page 31

You can also nominate one audio output to be the “default audio device.” This device will then become the
master output device. To make a different output the default, just click on the make this the default label.
Below the input and output device list, there are some extra settings. These settings will vary slightly depending on whether you are using a Mac or a PC.
Sample rate: This control sets the sample rate that Tracktion uses for playback and mixing. For audio intended for CD you will typically want to set this to 44100. Opinion is split on whether working at higher rates is
worthwhile, as it typically more than doubles the load on your computer. If, however, you like to work at higher
sample rates then it is a good idea to increase this value in fixed multiples of your desired final sample rate,
e.g., 88200 Hz (44100 x 2) for CD audio.
Be aware that higher sample rates require correspondingly more processing power, so doubling the sample
rate will likely halve the amount of effects, VSTis, and tracks, your computer can process.
Latency: This control defines how much of a buffer will be used by Tracktion when transferring audio to /
from your audio device. A buffer is necessary to achieve reliable recording and playback performance. If your
computer is temporarily unable to keep up with the demands of real-time audio, and there is no buffer, or if the
buffer size is too small, data loss is likely to occur. This data loss will be audible to you as pops and clicks.
Setting the ideal buffer size unfortunately requires a trade-off; on the one hand you need a buffer large
enough to provide error free performance, but on the other hand, if the buffer size is too large, you may begin
to notice a delay between Tracktion processing a sound, and the sound being audible through your monitors.
This delay is called “latency,” and it is this latency that is being referred to above. Too much latency may be
noticeable to you when playing live, so ideally the latency value should be set as low as your computer can
handle without introducing errors into your recordings.
Perhaps the best strategy for determining the ideal latency setting is to start high, and over time, adjust the
value downwards until you reach a level that is comfortable when playing live, and yet yields reliable, error
free playback and recording.
Restart device: Clicking this button causes Tracktion to re-initialise the drivers for your audio hardware. This
can sometimes help if the audio driver crashes. In addition for PC users, if you have made changes to your
hardware settings through the ASIO control panel, then you may need to restart the audio device before Tracktion will recognise the changes.
Show only enabled devices: When this option is checked, input and output devices that are set to disabled
will not be shown in the list of I/O devices above. This can be handy when there are a lot of input and output
devices, and you are only interested in those you have enabled.
Use 64-bit maths when mixing tracks (uses more CPU): When this option is enabled, all summing inside
Tracktion is performed at 64-bit floating point, instead of the standard 32-bit. This can increase summing accuracy in edits that contain lots of tracks, though for the most part the improvements will be below the threshold
of human hearing.
Processors to use: If your computer has more than one CPU, or the CPU has multiple cores, you can use this
control to specify how many of these processors are utilized by Tracktion. You will be able to set this value to
a number between 1 and the total number of CPUs your computer has available. For example, if your PC has
a single “dual core” processor, you will be able to choose between Tracktion using one or both of those cores.
Typically you will want to set this value to the highest possible position to ensure that Tracktion can take full
advantage of your available computing power. However, if you are running some other CPU intensive application alongside Tracktion, you can reduce the number of processors that Tracktion uses, which will free up the
remainder for the other software.
Reference Manual
31
Page 32

PC And ASIO Drivers
There are a few extra ASIO related options available for PC users. These options are not relevant to Mac users.
Use ASIO direct mode: This option may improve performance with some ASIO drivers. Typically it is benign
at worst, and many USB devices will benefit from it, so it is probably worth leaving it enabled. If you are having problems with sound in Tracktion, you should try toggling this setting though.
If ASIO Direct mode is turned off, then Tracktion will use a slower but safer method of working with ASIO
drivers.
Show ASIO control panel: This button displays the control panel for the currently selected ASIO device.
Please note, the screen you see here will be specific to your hardware, so refer to the documentation that came
with your audio hardware for further information.
Use real-time priority mode: This option can help with compatibility for some ASIO sound cards. Real-time
priority mode allows the ASIO drivers to take precedence for computing resources over all other tasks that are
running on your computer. This can reduce the risk of audio stuttering. This option can be dangerous though,
as it may conflict with some VST plug-ins, causing your entire system to freeze. For that reason, you should
only enable this option when absolutely necessary.
PC users note: Some ASIO drivers do not allow settings such as sample rate and latency to be adjusted by
external applications. If your ASIO driver is one of these cases, then Tracktion’s sample rate and latency
options will have only the current values as choices. In this case you will need to set these values from the
ASIO driver’s own interface by clicking the “show ASIO control panel” button. Be sure to click the “restart
device” button when you are done.
Mac And CoreAudio Drivers
If you are using a Mac and some of your CoreAudio devices are not listed, this may be because they are not
currently connected to the Mac. Close Tracktion, check the connections, and try again.
A good way to check if a CoreAudio device is properly connected to your computer, is to launch the “AudioMidi Setup” Utility and make sure that the device in question is available as a hardware choice.
Input Device Properties
When an audio input device is selected, its various configuration options will be displayed in the properties
panel (Fig. 2.1.2).
Figure 2.1.2
Treat as stereo pair: You can opt to have Tracktion combine two mono audio inputs into a single stereo pair.
When disabled, the two channels will appear as two mono devices; when enabled, they will appear as one stereo device. The files created when recording through mono input devices, will be mono. Audio recorded to a
stereo input will likewise produce stereo files.
3
Tracktion 3
Page 33

Enable end-to-end: When end-to-end is active on an input, audio will be received during playback, and not
just when recording. If an input is actively receiving input, it will be using some of your computer’s processing
power. However, enabling this option would allow you to use Tracktion as an effects processor for a live external audio source, such as a guitar, or vocals. Generally you will want to leave this option enabled since you can
silence inputs within the edit page at any time.
Note: In addition to this end-to-end option, there is a global end-to-end option in the transport section This
global end-to-end option allows Tracktion to receive and transmit audio and MIDI data even when playback
is stopped. If you are intending to use Tracktion to apply effects to a live guitar, vocal, or synthesiser performance, you should enable this end-to-end option also.
Input gain: This option allows you to boost or cut the level of the incoming audio. This option should be used
with caution, as the gain adjust is performed digitally after the signal has been converted from analogue.
Changing the gain will therefore not help with proper gain staging; it is simply a convenience for a situation
where you know you will need to increase the gain of the recorded audio files. It can also serve to obscure
problems with gain-staging that should be corrected at source. For this reason, it is usually best leave this setting at 0dB, and if necessary, change the gain of the recorded audio non-destructively using the channel fader
or clip level properties,
Trigger level: Recording from this device will only begin when the trigger level has been reached. It is good
practise to leave this setting at “–INF dB” when not needed, as it may save you a few frustrating minutes trying to work out why your recordings are being lost.
You can use the trigger level as an alternative to punched recording:
• In the edit page, select the audio input though which you wish to make recording.
• The properties-panel will show the audio-input-device options with an extra input meter.
• Use this input meter to see the audio level of any background noise reaching the input.
• Set the trigger level at a few dBs above the noise-floor level.
• Start recording. If you have set the threshold correctly, Tracktion will begin recording from this device
when the vocalist or instrumentalist attached to this input begins their performance.
Time adjust: If you find that your recorded audio is a little early or late in relation to everything else, try
adjusting this value to compensate. The auto detect button can be used to have Tracktion automatically compensate for timing errors caused by audio hardware.
Auto-detect: The auto-detect option will determine the time taken for audio to pass through the converters of
your audio hardware, and configure the time adjust field to compensate for any delay. To perform the delay detection, Tracktion sends a series of pulses from an audio output device, and records the time taken for them to
reach the audio input device. Before starting the test, you will need to connect a cable from one of your audio
outputs to the input you wish to test.
It is a good idea to use the auto-detect option after installing/re-installing Tracktion, or adding new audio
hardware to your computer.
Alias: If you have a number of input devices, it can sometimes be hard to keep track of them all. You may,
therefore, find it helpful to enter a descriptive name in the alias box.
Reference Manual
33
Page 34

Record mode: This option controls how the recorded material is added to the edit. There are three modes
(Fig. 2.1.3):
• Overlay newly recorded clips onto edit: When
this option is selected, recorded audio clips will be
placed on top of the existing clips.
Replace old clips in edit with new ones: When
•
this option is selected, new clips will delete existing clips. The existing audio material will not be
lost, however, and this operation is entirely non-destructive.
Don’t make recordings from this device: Select this option if you need end-to-end capability for this
•
input, but do not wish to record from it. For example, if you are recording from one or more inputs and
wish to monitor signal on another input, but don’t want recordings to be made from it at the current
time, you can use this option.
Filename: You can create custom file-name patterns for recorded audio. The file name pattern defines both
where recorded audio files will be stored, and what they will be called. The default setting for this field ensures
that recorded audio is stored in the project folder, and is named for the track it was recorded on. The reset file-
name button will restore this default for you. The first part of the pattern “%projectdir%” tells Tracktion that
you want to store the recorded audio in the same directory as the project. You could replace this value with an
absolute path, such as “d:\recordings”.
The following special patterns can be used:
%projectdir% = this is replaced by the current project’s “Recorded Audio” folder.
%edit% = this is replaced by the name of the edit.
%track% = this is replaced by the name of the track.
%date% = this is replaced by the current date as DDMMYYYY.
%time% = this is replaced by the current time as HHMMSS.
%take% = this is replaced by the number of recording takes.
Figure 2.1.3
File format: You can select whether Tracktion stores recorded audio as a “broadcast wav”, “aiff”, “flac” or
“wave 64” format file. If you choose to store the audio as a wav file, Tracktion will insert an industry standard
BWAV time-stamp. This allows audio to be quickly aligned to its original position, without affecting compatibility with any other software that you will use your recorded wav files with. If you choose the flac option,
Tracktion will store the audio using lossless compression, giving typically 50% smaller file sizes with no loss
of quality. The wave64 option is particularly useful if you are making very long recordings (typically more than
one to two hours, depending on the bit depth and sample rate). Standard wav and aiff files can only support audio files up to 2GB in size. Wave64, on the other hand, provides support for extremely long recordings, but it is
not quite so widely supported by other applications as the more mainstream wav and aiff types.
Bit depth:
saved audio. Note, this does not set the recording resolution for the audio input. The bit-depth that the signal
is recorded at is determined by the audio drivers for
the input device. This setting only affects the format
of the audio file that is stored to disc. If your input device can only record at 16-bit, setting the bit-depth to anything higher than 16-bit will therefore not produce any benefits.
Reset filename: If you have changed the contents of the filename field, you can use this button to restore the
default setting.
You can select the bit depth to use for the
Figure 2.1.4
34
Tracktion 3
Page 35

Use the same properties for all devices: When this option is selected, all audio input devices will share the
same settings. Changing a setting on one device will apply that setting to all devices. Clicking this button displays a pop-up menu (Fig. 2.1.4) that offers the following options:
Copy this device’s settings to other devices: When this option is selected, the properties for the cur-
•
rent device are applied to all other audio input devices.
Leave other devices settings unchanged: When this option is selected, the properties of other devices
•
are not altered. This option allows you to change an option globally, without affecting other options.
It typically makes sense to enable this setting, especially if you have an audio device with many inputs, but
if you need to set different settings for each device, then you can disable it.
Output Device Properties
When an audio output device is selected, its various configuration options will be displayed in the properties
panel (Fig. 2.1.5).
Figure 2.1.5
Treat as stereo pair: You can opt to have Tracktion combine two mono audio outputs into a single stereo pair.
When disabled, the two channels will appear as two mono devices; when enabled, they will appear as one stereo device.
Dithering enabled: Dithering can subjectively improve quality when reducing the sample resolution from
Tracktion’s internal 64/32/24-bit format, to the 16-bit format used by some audio devices and standard CDs.
Left/right reversed: When selected, the left and right channels are swapped. You can use this option to correct for audio devices with incorrect stereo configuration, or patching mistakes in your studio.
Reference Manual
35
Page 36

. : MIDI Settings
Settings related to your MIDI input and output devices can be managed from the MIDI group on the settings
page (Fig. 2.2.1).
Figure 2.2.1
The list of available MIDI input and output devices will be shown in the main list. You can enable or disable
MIDI I/O devices, and while MIDI devices typically consume little computing power, you may still find it useful to disable those that you do not need, as this helps to keep things tidy, and will help you find the inputs you
need when recording.
To enable or disable a MIDI device, just click on the enable/disable label to the left of the entry.
You can nominate one MIDI output to be the “default MIDI device.” The default output will be used by the
click-track and for MIDI clip previews . To make a different output the default, just click on the make this the
default label.
Show only enabled devices: This option causes disabled input and outputs to be hidden. Enabling this option
can be convenient if your MIDI interface has a large number of inputs and / or outputs, some of which you
rarely use. You will need to uncheck this setting temporarily if you wish to enable devices that are currently
disabled, however.
Middle-C: Unfortunately there is some disagreement in the MIDI world as to which octave should be used for
the C of middle C. If you have a specific preference, or need to work with other software or hardware where
middle C is not considered to be C4, you can change this setting accordingly. Typically the default C4 is a good
choice though.
MIDI popup: This option controls where the piano display should appear when editing MIDI clips. You can opt
to have it appear at the left of the track, or to snap to the left edge of the selected clip.
Send all-controllers-off MIDI message when play stops: This option controls whether Tracktion will send
what is effectively a reset message to MIDI devices when playback stops. Typically this is a good idea, as it
reduces the risk of stuck notes, but some MIDI devices can react strangely to this message. If you are finding
that your MIDI equipment is doing something unexpected when playback stops, try disabling this option.
36
Tracktion 3
Page 37

MIDI Input Device Properties
When a MIDI input device is selected, its various configuration options will be displayed in the properties
panel (Fig. 2.2.2).
Figure 2.2.2
Action: This option controls how the recorded MIDI material will be added to the edit. There are four modes:
Merge newly recorded MIDI into any existing clips: When this option is selected, MIDI data will be
•
added to existing clips. New clips will only be created if no clip is already present. This option can be
particularly handy as it allows you to build up a complex MIDI performance that you cannot play live
in one pass. When looped playback mode is enabled, you could build up the clip over a number of iterations. The various recording modes are described in detail in Chapter 5.3.
Overlay new clips containing newly recorded MIDI: When this option is selected, new clips will be
•
created and placed on top of existing clips in the edit. When looped playback mode is active, a loop
clip, containing each loop pass as a separate take will be created. The various recording modes are described in detail in Chapter 5.3.
Replace existing clips with newly recorded clips: When this option is selected, any existing clips will
•
be deleted by newly recorded clips.
End-to-end from this device but don’t actually record: Select this option if you do not wish to record
•
from this device, but wish it to be active whilst recording is in progress. For example, if you are recording from one or more inputs, and wish to monitor signal on another input but don’t want recordings to
be made from it at the current time, you can use this option.
MIDI filter: MIDI data will be passed from the input (and recorded) for all enabled MIDI channels. Disabling
any of the 16 channel buttons will filter out those channels. MIDI data transmitted on these disabled channels
will be ignored by Tracktion, and will not be transmitted or recorded.
Channel: This option allows you to assign a default MIDI channel for any MIDI recorded through this input.
Program: If you wish to assign a default program to recorded MIDI, you can choose the program here. When
this button is clicked, a pop-up menu is shown from which you can select a General MIDI (GM) program name.
You can also select how many banks should be shown.
Alias: If you have a number of input devices, it can sometimes be hard to keep track of them all. You may
therefore find it helpful to enter a descriptive name in the alias box.
Set program: This option provides a convenient pop-up menu to set the “program” value. It has a submenu
item allowing you to set the number of banks of programs to use.
Quantise: Destructively quantises the incoming notes to the note size selected from the list.
Note: MIDI clips have a non-destructive quantise tool that you may wish to use instead of this.
Set all incoming note velocities to full: Select this option to force all Incoming note velocities to full (velocity
value 127).
Reference Manual
37
Page 38

Time adjust: If you find that your recorded MIDI is a little early or late in relation to everything else, try adjusting this value to compensate.
Allow controller remapping: Controller remapping allows MIDI controllers, such as a modulation wheel, to
control parameters of VST plug-ins. When this option is disabled, no remapping will be allowed for this input.
Enable end-to-end: When end-to-end is active on an input, MIDI will be received during playback, and not just
when recording. Generally you will want to leave this option enabled, since you can silence inputs within the
edit page at any time.
MIDI Output Device Properties
When a MIDI output device is selected, its various configuration options will be displayed in the properties-
panel (Fig. 2.2.3).
Figure 2.2.3
Pre-delay: If you find that your external MIDI equipment tends to trigger its sound a little early, or late, in relation to everything else, try adjusting this value to compensate. The pre-delay value is given in milliseconds.
Send midi timecode: When this option is selected, this MIDI output will send MIDI timecode to any attached
devices.
MIDI timecode is a very powerful synchronisation tool that shares much in common with SMPTE. MIDI
timecode carries time-of-day information that allows for a degree of error recovery if timing messages are lost;
this makes it a very robust method by which to synchronise two or more MIDI devices.
Midi timecode will be sent at the frame rate of the edit. This is set from the timecode menu on the edit page.
Send midi clock: When this option is selected, this MIDI output will send a MIDI clock signal to any attached
devices. MIDI clock is the most simple form of synchronisation between two MIDI devices. Unlike MIDI timecode, it carries no time information, just a pulse that effectively stamps out a metronome. Other MIDI devices
can then use the pulse to keep time with the master device.
Alias: This option allows you to provide an alternate name for the MIDI output device. This alias will be
shown in menus and options where output devices can be selected. This is useful if you have a number of MIDI
devices, as you could, for example, name each MIDI output device for the hardware that is connected to it. In
this way you would not need to remember which MIDI output is attached to a given MIDI instrument when selecting an output.
Program Names: This option, and the three buttons to the right of it are used to set up MIDI program names
for this output. This means that you can select MIDI programs on a MIDI instrument by name when inserting
program changes into clips. Default factory pre-set program names are included for various a number of MIDI
instruments, and custom program name sets can be created too. Chapter 4.3 provides more detail on configuring programs.
38
Tracktion 3
Page 39

.3 : User Interface
The User Interface Options
Settings related to Tracktion’s user interface can be managed from the user interface group on the settings
page (Fig. 2.3.1).
Figure 2.3.1
Username: Set the name of the current Tracktion user. The given user name is stored in the configuration file,
and is also stored in edits. Future versions of Tracktion may allow for advanced user based project management tools.
Import user-settings / export user-settings: You can use these buttons to save and recall configuration settings. This allows you to backup your configuration settings, and also to create custom configurations for
different projects or types of project.
Track resizing: This controls how tracks and clips vertically resize when double-clicked.
Double-clicking a track toggles between small and medium height: A double-click on a clip or a
•
track causes the track to resize to a size roughly six times the default track height. This height is large
enough for the MIDI editor tools to become available. A subsequent double-click reduces the track to
the default size.
Double-clicking a track toggles between small and large height: A double-click on a clip or a track
•
causes the track to resize to nearly the height of the arrange area. A subsequent double-click reduces
the track to the default size.
Double-clicking a track toggles between small, medium, and large heights: Each double-click cycles
•
the track height between the three stages.
Renaming a clip in an edit also renames its source item: When enabled, renaming clips in the edit page will
cause the corresponding entry in the items list to be renamed.
Reference Manual
39
Page 40

Rename mode: This option controls how the source files are renamed when their item names are changed.
There are three options:
Always rename source file: Changing the name of an item will always rename the source file, irre-
•
spective of where the file is located on your hard-drive. This can be dangerous, because if two or more
projects make use of the file, a simple clip rename in one project will cause the other projects to lose
the file.
Only rename source file if it is in project folder: Changing the name of an item will only rename the
•
source file if it is located in the project folder.
Never rename source file: Renaming a clip will never rename the file that contains the source material.
•
Hide big VST interfaces when the mouse isn’t over them: When enabled, Tracktion automatically hides 3rd
party plug-in interfaces when the mouse is moved out of their window. This option can be useful for laptop users with small screens.
Meter response: This setting controls how quickly level meters decay. You can choose between slowly, quickly, and instantly.
Peak hold: Here you can set for how long the peak level indicator is held.
Level meter peaks drop after two seconds: When this option is selected, level meters will show the
•
highest level attained within the last two seconds.
Level meter peaks drop after ten seconds: When this option is selected, level meters will show the
•
highest level attained within the last two seconds.
Level meter peaks never drop: When this option is selected, the peak level will be shown until play-
•
back is restarted.
Solo Behaviour: You can adjust the behaviour of the solo buttons to one of two options:
Cumulative solo: When cumulative solo is selected as the solo behaviour, multiple tracks can be soloed
•
by simply clicking their solo buttons. This mode mimics the behaviour of a hardware mixer.
Exclusive solo: When exclusive solo is selected, each time a track is soloed, all other tracks are unso-
•
loed. This mode can be useful if you tend to focus on one track at a time.
The solo behaviour can be temporarily overridden by holding down the CTRL key (CMD for Macs) when
clicking the solo button.
Filter selection: This option controls the way your filter list is displayed when adding new filters to tracks.
There are two modes:
Popup menu: When this mode is selected, the filter list is shown as a pop-up menu. Each folder in your
•
filter list will be shown as menu entry, and its contents as a sub-menu. The pop-up menu will be located
at the point where you are inserting the new filter. This option is typically the better of the two, since it
reduces the need to move the mouse away from the filter, and then back again to edit it.
Popup tree: When this mode is selected, a treeview list is shown. As with the popup menu, filters are
•
organized in folders according to plug-in directory layout. Unlike the pop-up menu though, the contents
of these folders are just shown as part of the tree. This option may be preferable if your filters are organized in a very deeply nested hierarchy, as it can reduce the need to drill down through sub-menus.
Filter GUI default: This control specifies whether filter windows are opened in the locked or unlocked state
by default. Locked filters will not disappear when they lose focus. This allows you to edit the settings of more
than one plug-in at a time, for example. It can also be useful if you have dual monitors, and therefore can leave
windows open without obscuring other parts of the Tracktion interface. If you would prefer Tracktion to close
filter windows for you once they lose focus, choose the unlocked option. This second option is generally useful
when you have limited screen space available. In both cases, the behaviour can be easily overridden from the
filter’s title bar.
40
Tracktion 3
Page 41

Language: This is where you can select the language that you want Tracktion to use for its user interface.
You can choose between English, French, German, and Spanish. Changes to the language require restarting
Tracktion in order to take effect.
Default markers type: You can select the default type of marker to be created when adding markers through
the keyboard numeric entry system. If you select automatic then the marker type will be chosen by Tracktion
based on whether the timeline is current in Beats and Bars mode or Absolute Timecode, or alternatively, which
of the marker tracks is currently selected.
Audio clip import: Tracktion can automatically make copies of imported audio in the project folder, allowing
you to work safely with the audio, free from the risk that changes may impact other projects. The trade-off is
that files will be replicated across your hard-drive, potentially wasting space. You can use this option to specify
when Tracktion will make a local copy of an imported audio file. There are three available options:
Ask if file should be copied: When this mode is selected, Tracktion will give you the option of making
•
a local copy of source audio files whenever audio material is imported into an edit.
Always copy the file: When this mode is selected, imported audio will always be copied into the project
•
folder.
Only copy if file on a network: When this mode is selected, imported audio will only be copied if it is
•
located on a network or some other potentially temporary storage device.
Show colour editor: This option displays the colour editor for configuring the appearance of Tracktion. The
colour editor is very powerful, allowing nearly every aspect of Tracktion’s user interface to be altered. You will
learn about the colour editor on the next page.
Reference Manual
41
Page 42

Using The Colour Editor
The colour editor (Fig. 2.3.2) allows you to adjust Tracktion’s appearance.
The list on the left-hand side of the window contains all of the modifiable UI elements. When an item is se-
lected, its colour can be adjusted via the colour controls on the right-hand side of the editor.
Figure 2.3.2
You can filter the list of UI elements by typing part of the name into the text box just below the list. For
example, if you type “button” into that space, the list will update to show only elements that contain the word
button. You can clear the text box to gain access to all elements once you are done.
Colour changes generally affect the user interface in real-time, so you can see the impact your changes are
having, as you work. If you find user interface elements that do not update in real-time, switching back and
forth between tabs will show the changes.
Tracktion also ships with some preset colour schemes. You can access these from the “preset schemes” button. In addition to providing some great alternatives to the default Tracktion look, you may find it useful to
look through these to get a feel for how the editor can be used to customise Tracktion.
The colour box: The top-tight hand side of the colour editor shows the current colour, and the hexadecimal
value for it.
The saturation/lightness selector box: The large square region allows you to adjust the colour shade of the
selected element. Click on the region that matches your desired shade to select it.
The hue selector: The vertical hue selector strip is used to pick a base colour. If, for example, you wanted a
light yellow colour, click on the yellow region of the hue selector bar, and use the saturation/lightness box to
create the specific shade of yellow you have in mind.
Red: You can use this control to adjust the red content in the colour. In addition you can enter a red value as a
hexadecimal number.
Green: You can use this control to adjust the green content in the colour. In addition you can enter a green
value as a hexadecimal number.
4
Tracktion 3
Page 43

Blue: You can use this control to adjust the blue content in the colour. In addition you can enter a blue value as
a hexadecimal number.
Alpha: The alpha value controls how “opaque,” or transparent, the colour is. An alpha value of zero would effectively make the selected element invisible. Correspondingly, setting the alpha slider to the far right (value
“FF”) would produce a solid colour that completely hides elements beneath it. To see some of the selected
element’s background “through” the element, choose an alpha value somewhere between these two extremes.
The palette section: Below the colour chooser controls there is a
palette tool from which you can quickly call up colours. Clicking on
any of the palette squares display a pop-up menu (Fig. 2.3.3). You
can choose to assign the palette colour to the selected UI element, or
alternatively replace the palette colour with the UI element’s colour.
Load colour scheme...: Load a previously saved colour scheme.
When this button is clicked, a standard file-requester dialogue-box
will be shown. From this box you can navigate to a previously saved
colour-scheme file on your hard-drive.
Save colour scheme ...: Save the current colour scheme. When this button is clicked, a standard file-requester
dialogue-box will be shown. from this box you can select a file-name and a path under which to save your colour scheme. Changes made to the colour editor are remembered between sessions, but it is still a good idea to
save your scheme.
Preset schemes...: Click this button to access a collection of preset colour schemes.
Figure 2.3.3
Undo: If you edit an element’s colour, but are unhappy with the result, you can use the undo button to return
the element back to the pre-edit colour.
Reference Manual
43
Page 44

.4 : Plugins
Settings related to 3rd party plug-ins can be managed from the plugins group on the settings page
(Fig. 2.4.1).
Figure 2.4.1
The top-most part of the plug-ins tab shows the list of directories that Tracktion searches for plug-ins
(Fig. 2.4.2).
You can edit a path in the list by double-clicking on it. In addition, the following buttons are available for
editing the path list:
Remove path: Click this button to remove a path entry from the search list.
Add path..: Many 3rd party plug-ins will not give you a chance to alter the installation directory. If the instal-
lation is to a path that is not in the search list, the plug-in will not be available for use. This option allows you
to add a new path to the search list, and as such you can add the directory that your new plug-in installed to.
When this button is clicked, Tracktion will display a browse for folder dialogue box. Navigate to your plug-in directory, and click “OK.”
The directories listed in this box, and all of their sub-directories, are searched for plug-ins.
Figure 2.4.2
44
Tracktion 3
Page 45

Move up / down: These buttons allow you to adjust the order in which directories are searched. Directories
at the top of the list are searched first. If duplicates of a given plug-in are found, the first version found will
be used, and the duplicates will be added to the ignore list. Because directories are searched in list order, this
means that the duplicate in the directory nearest the top of the list will be used.
Figure 2.4.3
The next box (Fig. 2.4.3) shows a list of plug-ins that Tracktion has chosen to ignore. If a plug-in file cannot
be opened for any reason, Tracktion will add it to this list. Plug-ins may fail to open properly if they do not correctly adhere to the VST standard.
Sometimes plug-ins are incorrectly added to the list because they failed to initialise correctly at some point.
If you believe a plug-in should work, but it has been added to this list, try removing it and rescanning the plugin directories. The list of ignored plug-ins can be edited by hand, so to remove a plug-in you simply need to
click on the name, and use the delete key to remove it. You can also manually add plug-ins to the list. Plug-ins
in the the list should be separated by a comma.
Rescan plug-in directories: This button cause Tracktion to look for new or changed plug-ins. There are two
options:
Clear the ignored plug-in list and do a complete rescan: This option will begin rescanning your entire
•
plug-in library.
Just look for plug-ins that are new or have changed: This option will look only for plug-ins that have
•
not yet been added to the plug-in list, or that have changed version since the last scan.
Always check for new plug-ins at start-up: This option sets whether Tracktion should look for new plug-ins
when starting up. When disabled, you will need to initiate a manual rescan after installing new plug-ins. Tracktion may open faster when this option is disabled, however.
Enable Rewire:
3.4 discusses using ReWire applications with Tracktion.
Add low level noise to avoid denormalisation: Denormalisation happens when processors are required to
process numbers that are two small to work with in an optimal manner. Typically numbers need to be extremely small to cause a processor to denormalise, but different processors have different thresholds though, and
certain Pentium 4 processors have a much higher than usual threshold. Often these low numbers occur when
processing the tails of reverbs, and delays, as the values used to represent audio become increasingly small as
the reverb/delay tail decays. If you notice that your CPU usage tends to spike unexpectedly at certain points
in an edit, even if there seems to be little going on at that point, this is probably denormalisation. The best
proach if you experience denormalisation is to determine which plug is causing the spike by isolating them one
by one, then contacting the plug-in developer. This option can sometimes help though, as it adds a small amount
of noise that serves to raise the values representing the low level audio over the threshold of denormalisation.
Selecting this option activates support for ReWire applications, if any are installed. Chapter
ap-
Reference Manual
45
Page 46

.5 : Loop Settings
Settings related to your loop libraries can be managed from the loop settings group on the settings page
(Fig. 2.5.1).
Figure 2.5.1
User loops path: When you create your own loops, they will be exported to the path specified in this field.
Loop directories: For Tracktion to be able to categorize your loop files, it needs to know where they are lo-
cated. This list shows the directories in which Tracktion expects to find loop files. These directories, and all of
their sub-directories, are searched for loop files. You can double-click on entries in this list to edit them. In addition you can also add and remove entries in this list with the buttons below:
Remove path: Click this button to remove a path entry from the search list.
Add path..: This option allows you to add a new path to the search list. When this button is clicked, Tracktion
will display a browse for directory dialogue box. Navigate to your loop files directory, and click “OK.”
Move up / down: These buttons allow you to adjust the order in which directories are searched. Directories at
the top of the list are searched first.
Scan for loops: Searching for loops can be a slow operation, so it is necessary to manually notify Tracktion
that it needs to update its loop library. If you have added new loops to your loop libraries, or if you have added
new search directories to loop directories list, click this button to refresh the library. You will be prompted
whether you wish to search only for new loops, or update all loops. Typically you will want to choose the former option as it faster, but if changes have been made to loops that have been previously indexed, you should
choose the scan all option.
File types to add: You can specify which file types will be included in your loops library. This can be useful if,
for example, you have a large collection of wav samples that are not loops, as you could deselect the wav file
type and easily exclude those samples from the loop library. As another example, you can also make your entire mp3 collection searchable from Tracktion.
46
Tracktion 3
Page 47

New loops: If an audio file is given genre tags in the browsercomponent of the quick find panel, Tracktion will
attempt to add it to the loop library. This option specifies what will happen if the file does not exist in one of
the current loop directories. There are three options:
Import: The file will automatically be copied into the user loops directory.
•
Add path: The directory that contains the file will be automatically added to the loop directories list.
•
Ask: The user will be prompted whether they wish to copy the file into the user loops directory, or add
•
the directory containing the file to the loop directories list.
You can create custom loops and have them added to Tracktion’s searchable loop library. Custom loops are
discussed in Chapter 4.7.
.6 : File Settings
Various file related settings can be managed from the file settings group on the settings page (Fig. 2.6.1).
Figure 2.6.1
Temp directory: This option controls where Tracktion stores its temporary files. Typically the only time you
should need to change this path is if you want to move your settings directory to another hard-drive. Changing
this setting can be dangerous as Tracktion can delete the content of this directory when it closes, so do not set
the path to be somewhere that contains important files.
LAME location: If you want to be able to export MP3 files from Tracktion, you will need to download the
LAME codec, and enter the path to it in this box. Typically you should never need to do this by hand, as the
first time you try to import or export an MP3, you will be presented with a dialogue box through which you can
download the LAME codec (http://www.mackie.com/products/tracktion2/lame.html) and set this path.
Auto-save edits: From this option, you can specify how regularly (if at all) Tracktion will save your work.
Reference Manual
47
Page 48

Undo levels: This controls how many stages of undo/redo are available for the edit page. Increasing this value
will allow you to backtrack through more changes, but uses correspondingly more of your computer’s memory
to store the change history. The default size is generally a good compromise.
Cache size: You can adjust how much of your computer’s main memory (RAM) is used to cache audio files.
Caching helps audio tracks play back without glitches or drop-outs, but reduces the amount of memory available to other applications and plug-ins. Making this value too large will also be counter-productive because
computers become greatly less efficient once main memory is depleted. The default setting of 64MB is usually
fine, but you may want to increase it if you have lots of RAM installed on your computer.
.7 : Key-Mappings
Your current keyboard shortcut mappings can be managed from the key-mappings group on the settings
page (Fig. 2.7.1).
Figure 2.7.1
Tracktion has a comprehensive range of keyboard shortcuts. Learning the shortcuts, and configuring them
to your taste can greatly improve your work-flow.
The key-mappings page consist of a single list box, grouped into category types. Each line in the list corresponds to a Tracktion function. The function description forms the left-hand column, and the assigned
shortcuts (if any) are shown on the right.
If you click on an existing shortcut, you will be presented with a menu, from which you can change or remove the shortcut. Clicking on the plus (“+”) symbol allows you to set, or add, a shortcut for the function. Up
to three shortcuts can be created for each command.
If you choose to add a shortcut, you will be prompted to press the keys you wish to map to the selected function. If you choose a key-stroke that is already assigned to another function, Tracktion will ask if you wish to
clear the existing shortcut or cancel the current operation.
48
Tracktion 3
Page 49

Reset to defaults: This button provides the option for setting the key-mappings back to the factory default,
clearing all key-mapping, or switching to key-mapping presets that match other common programs. This last
option is useful if you are already familiar with another application and would like to continue using its keymappings.
View as HTML...: This button opens a web-browser, and displays the current key-map. You can use this to obtain a printout of the key-mappings.
Save/load key-mappings...: These buttons allow you to save and recall key-maps. In addition, Tracktion ships
with key-maps that match those used by other sequencers, so if you are familiar with a set of keyboard shortcuts, you may find one of these key-maps more comfortable to work with. Clicking either of these buttons will
display a browse for file dialogue box.
.8 : Control Surfaces
Installing Control Surfaces Into Tracktion
External control surfaces, such as the Mackie Control Universal, and the Novation ReMOTE series, can be
managed from the control surfaces group on the settings page (Fig. 2.8.1).
Figure 2.8.1
Tracktion can support external control surfaces such as Mackie’s Control Universal, and Control C4, devices. Many users find devices such as these are greatly faster to work with than a mouse, as they place the most
commonly accessed Tracktion features right at your finger-tips, and provide a familiar, tactile, environment for
mixing and editing.
The list shows the control surfaces natively supported by your version of Tracktion. If you own one or more
of these devices, simply select it from the list, and select the MIDI input and output devices to which your control surface is connected (Fig. 2.8.2).
Reference Manual
49
Page 50

If your controller is not shown in the list, you should check whether it can emulate any of the listed devices.
The Mackie Control Universal is widely featured as an emulation mode for many controllers, so there is a fair
chance that your device can emulate it. If your controller can emulate a natively supported device, simply set it
to emulation mode, and configure Tracktion as though you have the supported device connected.
An external controller may require a MIDI input and output pair to itself, and in such cases, MIDI leads
should be connected directly from your MIDI device to the external controller.
Once the input and output devices have been chosen, the controller will be ready the moment you switch to
the edit page.
This section provides only a brief overview of installing and configuring control surfaces. For detailed information, please consult Chapter Seven.
Custom Controllers
If emulation is not an option for your controller, you can still create custom controller mappings for your
device. Custom controller mappings can even be used with the MIDI sliders often found in portable USB keyboards, making your on-the-road laptop experience just a little easier.
To create a custom mapping:
• Click the add custom control surface button.
• You will be prompted for a name for your custom map, so enter a suitable name, and click OK.
• The new map will be displayed in the list of available controllers. Select it.
• The properties panel will update to show the custom mapping.
• Select the input and output MIDI devices.
• Click the
• Set the mappings to suit your needs.
The properties for controllers in general, and for custom controller properties specifically are described later
in this section. Also, be sure to consult Chapter Seven for more detailed information on working with and configuring external control surfaces.
edit control mappings button.
Selected Controller Properties
When a controller is selected, the properties panel will display options and properties relevant to that controller. Some of these options are general to all controllers, and are shown in Figure 2.8.2. Others are specific
to a given controller type. We will look at these specific options later in this section.
Figure 2.8.2
Input device: This field specifies the MIDI input device to which the controller is connected. In many cases,
controllers will require all 16 MIDI channels to operate, and this device would therefore need to be set aside
entirely for the controller.
50
Tracktion 3
Page 51

Output device: This field specifies the MIDI output device to which the controller is connected. As with the
input device, you may need to set this device aside entirely for the controller.
Colour selection: You can optionally have Tracktion highlight the tracks or filters that are in focus. This handy when using the controller to manage level, pan, and/or send levels across a number of tracks, as you will be
able to see at a glance where your virtual mixing console starts, or which filter has controller focus. When this
option is enabled, the colour selected in the colour strip to the right will be used to highlight focussed tracks or
filters. If you have a number of different controllers, you can therefore easily differentiate between them by assigning them different colours. If this option is disabled, no highlighting will occur.
Mackie Control Universal Specic Properties
When the MCU option is selected in the list, the properties panel will display options specific to the MCU
(Fig. 2.8.3). These options are in addition to the common properties described on the previous page.
Figure 2.8.3
Extenders: If in addition to an MCU, you have one or more Control Extenders, set this field to be equal to the
number of extenders you have connected to Tracktion. Tracktion currently supports up to three extenders.
Set extender order..: When this button is clicked, a dialogue box will appear where you can specify the order
of your MCU and XT devices. This ensures that the faders all span naturally from left to right in Tracktion’s
interface. You can change the order of the devices by dragging and dropping them in the list (Fig. 2.8.4, and
2.8.5).
Figure 2.8.4
Figure 2.8.5
Reference Manual
51
Page 52

Custom Control Surface Specic Properties
When a custom control surface entry is selected in the list, the properties panel will display options specific
to custom controllers (Fig. 2.8.6). These options are in addition to the common properties described previously
in this section.
Figure 2.8.6
Hide MIDI input device: For dedicated control surfaces, there is no reason to have the input device be available as a recordable input. If your custom controller is purely a control surface device, and there are no other
MIDI devices sharing the input with the surface, then you can use this option to hide the input from the available input list. If you controller is part of a controller keyboard, then you might still wish to be able to record
MIDI notes, and as such you would want to leave this option unchecked.
Channels: This option specifies how many tracks your device is capable of mixing at one time, and is used to
define how many tracks will be highlighted if the colour selection option is enabled.
If you are not using your controller as a mixer device, i.e., you are using it only to control the transport functions, or VST plug-ins, then you may want to set this value to zero.
Parameters: This option specifies how many plug-in parameters can be manipulated at one time on your
troller. If you have eight unused rotary controls on your device, for example, you could set this value to eight.
Edit control mappings: This option displays a control mapping screen, where you can link the sliders, buttons, and rotary controls on your device, to functions within Tracktion. The mapping screen is described on the
next page.
Import/Export settings: You can import and export custom controller configurations, either to share with others, or to make copies for safe keeping when doing backups.
con-
5
Tracktion 3
Page 53

The Edit Control Mappings Window
Figure 2.8.7 shows the controller mappings window. The mapping editor is made up of two columns. The
left-hand column shows mapped MIDI controllers, and the right-hand column shows the function currently
mapped to the controller.
To create a new mapping, click the box labelled click here to choose controller in the controller column. You
will be prompted to move the controller you wish to map. Adjust the controller and Tracktion will detect it.
Once the controller is chosen, Tracktion will create a new entry in the list. Now you can click the parameter
box and choose a parameter from the pop-up menu. Chapter 7.4 describes creating custom control surfaces
mappings in detail.
Reference Manual
Figure 2.8.7
53
Page 54

Chapter 3: The Edit Page
Chapter Contents
3.1 : An Overview
3.2 : The Quick Find Panel
An Overview
The Browser Mode
The Loops Mode
The Markers Mode
The Clipboard Mode
3.3 : Working With Tracks
A Quick Overview of Tracks And Clips
Manipulating Tracks
Folder Tracks
Navigating Around In The Arrangement Area
The Track Properties
Multiple Selected Track Properties
Folder Track Properties
3.4 : The Filter Section
A Brief Overview Of Filters And The Filter Section
Adding, Copying, Moving, And Deleting Filters
The Right-Click Options
The Mute / Solo Buttons
The Volume / Pan Filter
The Level Meter Filter
The 4-Band Equaliser
The Tracktion Sampler
The Aux Send / Return Filters
The ReWire Filter
3.5 : The Control Section
3.6 : The Transport Section
The Main Transport Section Controls
The Master Filter Section
54
Tracktion 3
Page 55

3.1 : An Overview
The edit page is where you compose, arrange, and mix your songs. Before we look too hard at any specific
parts of the edit page, let’s take a moment to get acquainted with the basic layout of this page.
Figure 3.1.1 shows the edit page, almost as it might appear when you first enter an empty edit.
Figure 3.1.1
To help you identify the various components that go to make up the edit page, each will be introduced below.
At the very top left of the edit page, directly under the projects tab, there
is a show/hide control (Fig. 3.1.2) for the quick find panel. When this button
is enabled, the quick find panel will be visible on the left hand side of the edit
page. In addition, a small drop down selector box will be visible to the immediate right of the show/
panel is alternately hidden, and exposed, when you do so.
The quick find panel provides rapid access to a number of useful tools, such
as a file browser, the clipboard, and a powerful loop browser. With the quick
find panel visible, try selecting the various options in the drop down selector
box. As you do so, the appearance of the quick find panel will change. We will
look at the quick find panel, and these various modes in more detail later in
this chapter.
hide button. Try toggling this button; note how the left
Figure 3.1.2
Reference Manual
55
Page 56

To the right of the quick find panel, you will see a vertical strip that contains the names
of tracks, as well as a collection of arrow shaped icons (Fig. 3.1.3). This section is called the
input section. From this section you can select and manage tracks. In addition, you can assign
inputs to them ready for recording.
You will learn about working with the track name aspect of the input section in Section
Three of this chapter. The recording inputs are discussed in Chapter Five, which details recording with Tracktion.
You can temporarily hide the input icons when not in use, for example during mixing. We
will look at the component that allows you to show, or hide, user interface elements next.
Directly below the minimize/maximise/close buttons at the top-right corner
of the Tracktion window, you will see a cluster of toggle buttons (Fig. 3.1.4).
These buttons comprise the show / hide section, and they provide an easy
way to hide areas of the Tracktion display that you are not currently using.
Temporarily hiding areas allows you to maximize the amount of screen space
available to you for mixing and arranging.
The global button toggles whether the global track, used for showing tempo, and key changes, is visible. If
you toggle this button on, you will see a track located above the all other tracks. This track is the global track,
and we will learn more about it when we come to look at tempos and the time-line. For now, just be aware that
it can be hidden when you do not need it by clicking the global button.
The marker button has a very similar role to the global button described above. When it is toggled on, a special marker track will be visible at the head of the track list. This marker track is used to insert event marks
into the time-line. Typically markers would be used to flag chorus, or verse sections of a song, which can aid
visual navigation of an edit. We will look at the marker track, and markers more closely in Chapter Six.
Figure 3.1.4
Figure 3.1.3
The show inputs button is located just to the right of the global button. This button allows you to toggle
whether the input device icons are shown in the track name and input section.
The racks button controls whether the rack editor is visible. Racks, and the rack editor, are described in
Chapter Nine.
The show filter section button is the right-most of the top four buttons. This button collapses the entire filter
section, creating a great deal more room for tracks. This can be particularly handy when working on arrangements, when it can be useful to see a great deal of the song at one time.
The show bottom section button is the last button in this section. It is the large horizontal button to the right
of the marker button. This button hides the entire bottom section of the edit page, including the control panel,
the properties panel, and the transport section. This can be handy when mixing or arranging, as more tracks
can be shown on screen at one time.
To the left of the show / hide buttons, you can see the new filter.. draggable. This special icon is used to add
new filters to tracks. We will look at this icon in detail in Section Four of this chapter.
The main area of the edit page is called the track section, or arrangement area (Fig. 3.1.5). This section, located more or less in the centre of the edit page, is where you will arrange your songs. It comprises of a number
of horizontal tracks, each of which typically will represent a single instrument, or mixer channel.
56
Figure 3.1.5
Tracktion 3
Page 57

Fundamentally the track section serves as a basis upon which to arrange clips, which themselves can be
thought of as the raw building blocks that go to make up an arrangement. You will learn how to use the arrangement area in Section Three of this chapter, and also in Chapter Four, where we will look at audio and
MIDI clips.
To the right of the arrangement area you will find the filter section
(Fig. 3.1.6).
The filter section is where effects, treatments, and even virtual instruments, can be added to tracks.
At it’s most simple, you can think of the filter section as an input
strip on a mixer channel. As you will see throughout this, and later
chapters, however, there is a great deal more to Tracktion’s filter section than just this.
For more information on working the filter section, see Section Four
of this chapter, and for some insight on how you can really unlock the
power of the filter section, consult Chapter Nine, which deals with rack filters.
At the bottom left corner of the edit page you will find the control
panel (Fig. 3.1.7). You may already be familiar with the control panel, as
we encountered it in Chapter One. As you can see though, the range of
options available to you in the control panel is greatly increased when
the edit page is showing.
Figure 3.1.6
Most of the options available from the section are detailed in Section
Five of this chapter. A few others are described in other chapters, where
their function is specific to a particular topic. These are:
Import and Export: These buttons and their options are detailed in
Chapter Eight.
Timecode, Click Track, and Snapping: These buttons and their options
are detailed in Chapter Six.
Tracks: The options for this button are covered in Section Three of this chapter.
Automation: The options for this button are covered in Chapter Seven.
To the right of the control panel, you will find the properties panel (Fig. 3.1.8). Again, like the control panel,
you have probably already encountered this section many times during the course of this manual. You may
not yet have realised how fundamental this area is to Tracktion’s work-flow model, however. The properties
panel is a context sensitive interface that displays settings and options relevant to the currently selected item.
Whenever a tool, or item is selected, this panel will display options relevant to the selection.
Figure 3.1.7
Reference Manual
Figure 3.1.8
57
Page 58

The final piece of the edit page puzzle is called the transport section (Fig. 3.1.9). It is here that you can control
the playback and record status of Tracktion. In addition to the transport controls, there are a few extra options
and controls available in this section. All of these options are covered in detail in Section Six of this chapter.
Figure 3.1.9
3. : The Quick Find Panel
An Overview
The quick find panel (Fig. 3.2.1) is a powerful new addition to version 3.0
of Tracktion. It is really four tools in one, and we will look at each of those
tools in turn in this section.
To display the quick find panel if it is not already visible, click the show /
hide button (Fig. 3.2.2).
When the quick find panel is visible, a small drop down selector box to the
right of the show / hide button allows you to select one of the four quick find
modes.
The four modes available are:
Browser: The browser mode displays a directory and file browser that
allows you to quickly navigate through your various disk, and network
drives to find content for an edit.
Loops: The loop browser is a powerful tool for cataloguing and access-
ing the loops stored in your loop libraries.
Markers: The markers mode provides a convenient overview of your song markers. Song markers are
typically used to provide bookmarks or visual clues to sections of a song, such as bridge, or verse, etc.
The marker quick-find helps you navigate and manage all of your current song markers.
Clipboard: The clipboard view simply displays the current contents of the clipboard. This makes it easy
to interact with the clipboard, as well as to select specific items when the clipboard contains more than
one item.
All four of these modes are covered in detail throughout the remainder of the section.
Figure 3.2.1
Figure 3.2.2
58
Tracktion 3
Page 59

The Browser Mode
When the browser mode is active, the quick find panel displays a file browser view of your hard-drive. You
can use this view to quickly locate content to import into your edit.
Navigating through your hard-drive contents is simply a case of double-clicking on a folder to enter it, or
clicking the up-arrow button located to the left of the folder path text box, to leave it.
The folder button at the top left corner of the browser will display a popup menu (Fig. 3.2.3) when clicked. This pop-up menu provides a method of
bookmarking folders to speed navigation. In addition, a number of standard
document folders are already bookmarked for you.
To bookmark a folder:
• Navigate to the folder as normal using the browser.
• Click the folder icon.
• Select the
To jump to a bookmarked folder:
• Click the folder icon.
• Select the menu item that displays path you wish to jump to.
To import material into your edit from the browser:
• Navigate to the file you wish to import.
• Drag the file into your edit (Fig. 3.2.4).
• Note that as the file moves over the track area, a shadow image shows where the clip will be placed,
and a speech hint located above the shadow will give the exact insert time position.
• When you have the clip located at the target insert point, release the clip.
bookmark current folder option.
Figure 3.2.3
Figure 3.2.4
The browser mode can also quickly add audio files, or even entire folders of files, to your loop library. To do this:
• Navigate the file that you wish to add to your loop library.
• Right-click on an audio loop, or folder containing audio loops.
• You will be presented with a pop-up menu. From this menu, select the option
• Select the pop-up menu option.
• A window will be displayed where you can specify genre tags for your loop.
• Select the genre, tempo, and related tags for your loop file, and click OK.
• You will be asked whether the loop file should be copied into your loop directory, or whether the direc
tory that contains the loop should be added to your loop library directory list. The former option will
simply insert the selected file in the library, whereas the latter will add all audio files located in the
same folder as the selected file.
set tags.
Reference Manual
-
59
Page 60

The Loops Mode
When the loops mode is active (Fig. 3.2.5), the quick find panel can be used
to quickly access your loops libraries.
Loops are standard audio files that contain special information to help automatically match them to the tempo and key of a song. In addition, may loop
files also contain category information, such as genre, and instrument type,
that Tracktion can use to help you organize and navigate your library.
To use the loop browser, start by selecting criteria to help narrow down the
list of available loops. For example, if you are looking for a percussive loop to
use as a back-beat or fill-in in your edit, you could start by selecting one, or both, of the percussion and drums
toggle buttons. This will immediately remove loops that are not percussive in nature, such as bass-lines, or
melody hooks.
Once you have selected the instrument type, you can select other descriptive fields to further refine your search, such as genre, or style. The list of
available loops (Fig. 3.2.6) will update each time you toggle one of the filter
buttons. You can refine your search to filter on genre(s); instrumentation; key;
and a group of descriptors, which allow you to select amongst other things,
the type of groove, and mood of the loop.
The descriptor categories are presented in pairs, such as acoustic and electric. These pairs are naturally opposite, and as such, when one is chosen, if
the other is currently selected, it will be deactivated.
The three filter sections can all be collapsed by clicking the “-” icon to the
left of their name. Once clicked, the icon will change to a “+” symbol, and
clicking it again will re-expose that filter group.
In addition to the filters described above, you can also directly search for a
loop by entering its name, or a part of its name into the search box.
If auto-preview is enabled, you can preview one of the listed loops at any
time, by simply clicking on it. You can toggle auto-preview on or off by clicking the auto-preview button at the bottom of the quick find panel. When
auto-preview is off, loops can still be manually previewed by selecting them
and clicking the play button, also at the bottom of the quick find panel.
Figure 3.2.5
Figure 3.2.6
The preview level can be adjusted by a slider located to the right of the play and auto-preview buttons. This
control allows you to adjust how loudly the previewed loops will be heard. Previewed files are played on the
default output.
The method for adding a loop to an edit is exactly the same as it is for adding material from the browser, described on the previous page.
When a loop is previewed, Tracktion will attempt to match the tempo and key of the preview to the current
edit. If the edit contains tempo or key changes, the preview will perform according to the tempo and key at the
current playhead cursor position. If a loop does not have suitable tempo or key information, Tracktion will simply preview it without any pitch or time-stretching.
For further information on working with loop clips, please consult Chapter Four.
60
Tracktion 3
Page 61

The Markers Mode
The markers view (Fig. 3.2.7) allows you to manage and navigate markers
that you have created in your edit.
Markers are typically used to act as bookmarks for specific parts of a song,
or to provide synchronisation guidelines. Tracktion allows for up to 999 markers in an edit, and you can time align markers by either beats and bars, or
absolute timecode.
For example, if you were scoring music to a movie, you can use absolute
timecode markers to denote important events in the video, and beats and bars
markers to layout and bookmark your arrangement.
Each marker is shown as a list entry, sorted by song location. The entry shows the marker name, number,
and in the right-hand column, an icon that shows whether the marker is synchronised by beats and bars, or by
absolute timecode.
A button labelled “add” which is located at the bottom of the quick find panel, can be used to add new markers to an edit. You can also add new markers by clicking on the special marker track name, and clicking one of
the two add new marker buttons.
A third, and particularly convenient way of adding new markers is to simply type the marker number followed by the enter key. So for example, to create a marker numbered 50, simply type 5, followed by 0, and
finally followed by enter. As you type, the marker number will be shown in Tracktion’s titlebar, just to the left
of the minimize, maximize, and close buttons.
Figure 3.2.7
When a marker is selected, a delete button will also be visible. This second button can be used to delete the
selected marker.
Double-clicking on a marker in the list will jump the play-head cursor to that point in the edit.
Markers are explained in detail in Chapter Six.
The Clipboard Mode
The clipboard quick-find (Fig. 3.2.8) view provides a convenient way to
manage the Tracktion clipboard. Its behaviour is broadly similar to the clipboard view on the projects page.
Items currently held on the clipboard are shown in the list. It is possible to
drag items from the clipboard list into the arrangement area. This provides a
very easy method to paste items at an exact song location.
If you right-click on an item in the list, you will be presented with a pop-up
menu containing the following options:
Remove Item From Clipboard: Use this option to remove a single item from the list.
Clear Clipboard: All clipboard contents will be cleared.
Figure 3.2.8
Reference Manual
61
Page 62

3.3 : Working With Tracks
A Quick Overview Of Tracks And Clips
If you look at the edit page, you can see that audio or MIDI received from an input device flows into the arrange area, and from there, it then passes into the filter section. If you were to mentally replace the arrange
area with a multi-track recording device, and the filter section with a mixing console, much of what tracks are
might start to make sense.
All input from external devices enters Tracktion through the input devices on the left. That signal then
passes into the arrange area, where it joins any previously recorded material, ready to be passed to the filter
section on the right. When the signal reaches the filter section, it passes serially from the left-most filter on
the track to the right-most, being processed by each as it goes. Finally, the signal leaves the track and passes
to the master outputs.
Figure 3.3.1 shows a schematic diagram of this arrangement.
Figure 3.3.1
The main thing to take from this preamble is that signal always runs from left to right in Tracktion, and that
each track is a recording device and mixer channel all in one.
Songs in Tracktion are built up from individual “clips”. These clips are placed on tracks, where they can be
arranged into a composition. A clip is a container for an audio file, or MIDI data. An audio clip might contain
a recorded vocal, or a guitar part, for example. A MIDI clip, by contrast, contains instructions that tell a MIDI
instrument what notes to play. We will look at clips in far greater detail in Chapter Four. For now it is enough
to know that tracks are the foundation upon which clips are arranged.
Manipulating Tracks
To create a new track:
• Click the tracks button in the control panel. A pop-up menu will be displayed.
• Select the
Keyboard shortcut: CTRL + T (CMD + T for Macs).
Sometimes it can be handy to re-order tracks. For example, maybe you’d like to keep the bass part near the
percussion, or you want all of your vocal tracks to be near each other. Fortunately tracks can be re-ordered
very easily.
To re-order the track list:
• Click on the name of the track you wish to move. The track will be selected.
• Drag it up or down to a new slot in the track list.
• Release it when it is correctly located.
create new track option from the pop-up menu.
If you want to change the name of a track:
• Click on the name of the track that you wish to rename, to select it.
• Change the name shown in the properties panel. The
name field, ready for editing.
TAB key can be used to quickly highlight the
6
Tracktion 3
Page 63

Folder Tracks
In addition to standard tracks used for building arrangements, there is a special kind of track called a folder
track (Fig. 3.3.2). A folder track is a track that can contain one or more other tracks (including other folder
tracks). They are useful for grouping tracks together, and can greatly aid navigation when there are a large
number of tracks in an edit.
In addition to their ability to house other tracks, folder tracks differ from regular tracks in a number of
ways. Here are a few of the more immediate differences:
• You cannot place clips on a folder track, only on tracks held inside the folder.
• You cannot add filters to a folder track.
• Folder tracks have a special VCA filter that can be used to adjust the level of all tracks inside the folder.
This filter is fixed, and cannot be removed.
• Folder tracks cannot have an input device assigned to them.
Figure 3.3.2
Figure 3.3.2 shows a folder track that contains five sub-tracks. The top track is the folder track, and the five
tracks beneath it are shown with an indented name to signify that they are contained in a folder.
Folder tracks show the contents of their sub-folders in a special thumbnail view called a collection clip. If
you look carefully at the first track in Figure 3.3.2, you should be able to recognise the form of the five tracks
beneath it. These collection clips can be manipulated just like any normal clip. This allows you to to potentially
edit a number of tracks at one time, just by editing the collection clips on the folder track.
To the left of the folder track’s name is a small expand/collapse icon. When a folder track is collapsed, only
the folder track itself is shown. Child tracks are visible only through the collection clips. When a folder track is
expanded, the folder track itself, and all child tracks will be visible.
Folder tracks can be used in many different ways. You can use them to group instruments together; for example, you could have a percussion folder in which all your percussive tracks are stored. Folders can be used
to temporarily tidy away tracks that are not being used, but which you are not yet ready to delete. If you like
to render tracks that require a large degree of processing power, you can keep an original copy of the pre-rendered track in a folder with its rendered counterpart. In this way, the two tracks would not take up any more
screen space than a regular track.
As you can see, folder tracks provide an extremely powerful way of organizing and managing large edits,
and because they can be dragged, moved, and renamed just like regular tracks, they are extremely easy to
work with. You can even copy and paste them, which will copy not just the folder track, but all sub-tracks inside it!
To create a new folder track:
• Click the tracks button in the control panel. A pop-up menu will be displayed.
• Select the
Keyboard shortcut: CTRL + SHIFT + T (CMD + SHIFT + T for Macs).
create new folder track option from the pop-up menu.
Reference Manual
63
Page 64

To create a new track inside a folder:
• Click on the name of the folder track to which you wish to add a new track. The folder track will be selected.
• Click on the
• Select the
Keyboard shortcut: CTRL + T (CMD + T for Macs).
To move existing tracks into a folder:
• Click on the name of the track you wish to move. The track will be
selected.
• Drag it until it is located over the folder track. Note the arrow that
shows where the track will be dropped (Fig. 3.3.3). The arrow
should be pointing straight forward, otherwise your track will be
placed either side of the folder track.
• Release it when it is correctly located.
insert new tracks button in the properties panel. A pop-up menu will be displayed.
insert 1 new track option from the pop-up menu.
Figure 3.3.3
Navigating Around In The Arrangement Area
Now that we’ve looked briefly at tracks, let’s move on to the arrangement area, or track section. By now you
will be aware that the arrangement area is where your song will be composed and arranged. By recording, editing and placing clips, a complete song can be realized with ease. The arrangement area is basically a time-line
that spans from the start of the song on the left hand side, to the end of the song at some point to the right of
that. The position of a clip on this time-line therefore determines when it will play.
If you press the play button in the transport section, you will notice a vertical line moving across the arrangement area. This line is the play-head cursor, and it denotes the the position that section of song that is
currently being heard. The play-head cursor also forms an important part of the editing process. Many functions will use the play-head cursor position to define the region on which they will operate.
If you click on the play-head cursor and drag it left or right, you will notice that it follows your mouse movements exactly. This then is one method that can be used for navigating around an edit, and for many purposes,
it may be the most powerful. You can, for example, use this method for real-time ‘scrubbing,’ which allows you
to zero in on a section of song by sound. In addition to dragging the play-head cursor however, you can also
quickly relocate it just by clicking on an empty area on the arrangement area. Try clicking on any area within
the track section that does not contain a clip. Notice how the play-head cursor jumps straight to the location
under your mouse.
In addition to moving the play-head cursor with the mouse, you can move forwards and backwards through
your edit by use of the LEFT ARROW and RIGHT ARROW keys.
In addition to the play-head cursor, you will see two other vertical lines in your edit. One has the letter “I” at
the top and the other has the letter “O.” These are the in and out markers and are used with a number of different editing commands, as well as during recording and rendering. They can be clicked and dragged to any
position desired (Fig. 3.3.4).
64
Figure 3.3.4
Tracktion 3
Page 65

Once an edit grows large enough, or is zoomed in far enough that it becomes necessary to scroll the screen
to see it all, a horizontal scrollbar will appear (Fig. 3.3.5). This scrollbar provides a third, and extremely fast
way of moving through your edit.
Figure 3.3.5
Tracktion allows you a great deal of control over zoom level. You can zoom into an edit far enough that you
can edit audio clips at single sample precision, while also being able to quickly zoom out and see your entire
edit on screen. Learning how to zoom in and out of the time-line quickly and efficiently is a big part of using
Tracktion to its full potential. This section will look at a few useful tools for quickly adjusting the horizontal
zoom level.
One easy way to set the zoom level is simply to use your mouse-wheel. Rotating the wheel forwards moves
you into the edit, where rotating it backwards moves you out of the edit. This method is perhaps the most powerful, as with practise you can scroll and zoom in one fluid movement. Try scrolling by dragging the play-head
cursor, then rotate the mouse-wheel. It can be a little confusing at first, but with a little practise you’ll find you
can easily control both movements at once.
Note: If you do not have a mouse-wheel, you can try dragging while the right mouse button is held down.
The horizontal scrollbar has a useful zoom tool that allows you to adjust the
zoom level, as well quickly fit the entire edit into the available horizontal space.
Figure 3.3.6 shows the zoom control. You will find this control located between
the transport section and the filter section.
The plus and minus buttons can be used to incrementally zoom into out of
the edit.
Keyboard shortcut: ARROW UP and ARROW DOWN.
The button labelled “h” will resize the edit to fit on screen,
allowing you to quickly see the layout of your complete arrangement.
Keyboard shortcut: F5
In larger edits, you may find that you have more tracks
than can be comfortably viewed on screen at one time. We
have already seen how folder tracks can help manage large
edits, but from time to time you will still need to scroll
through your track list.
When there are more tracks than can be shown at one time,
a vertical scrollbar will appear to the right of the filter section (Fig. 3.3.7). You can use this scrollbar to quickly scroll
through the track list.
Figure 3.3.6
Reference Manual
Figure 3.3.7
65
Page 66

Sometimes it is easier just to fit all tracks on screen, then resize the one you are looking for. You can quickly
resize the tracks to fit vertically in your available space, by clicking the “v” button located just below the vertical scrollbar.
Keyboard shortcut: F8
Don’t forget that you can always collapse, or resize, the bottom section of the screen if you need a temporary inch or two extra of screen space to work with! To resize the bottom panel, hold the pointer over the area
between the bottom and top sections. When the pointer is correctly positioned, it will change to a resize cursor.
At this point, clicking and dragging vertically will allow you to resize the bottom section.
So far, the techniques for resizing tracks have only looked at resizing them as a whole. You can resize individual tracks however, and doing so can sometimes strike a good compromise between keeping all tracks on
screen, while still being able to work on specific tracks.
The easiest way to resize a track is to use the track resize
handle. To do this:
• Position your mouse pointer at the point just between
two tracks. When you have the pointer correctly located,
the line between them will become highlighted (Fig. 3.3.8).
This line is called the track resize handle.
With the track resize handle visible, click and drag the line
•
up or down. Notice how the track above the line resizes.
This method provides a great deal of control over the final size of the track, but if you want to make the
track tall enough that you can view, or edit the content inside a clip, a better approach might be to either:
double-click on a clip located on the track, or double-click on the track’s name in the input section.
Figure 3.3.8
The Track Properties
When a track is selected, its properties will be displayed in the properties panel (Fig. 3.3.9).
Figure 3.3.9
Name: This field allows you to view or set the name of the track as shown in the input section.
Mute/solo: These options allow the track to be muted or soloed. These controls are duplicates of the mute /
solo controls in the track’s filter section.
Solo isolate: This option toggles whether the track is in the solo isolate group. When this option is active, the
track will not be muted when another track is soloed. This control is a duplicate of the solo isolate control in
the the track’s filter section. This is useful for tracks like reverb returns so you will still have the reverb when
soloing a single track.
Freeze track: This option “freezes“ the track. Freezing is discussed in Chapter Eight.
Render track: You can render the content of this track down to a single audio file. The rendering options are
outside of the scope of this chapter, and are discussed in detail in Chapter Eight.
Insert new tracks: This option can be used to add new tracks, or folder tracks to an edit. New tracks will be
inserted between the current track and the next track.
66
Tracktion 3
Page 67

Insert a new clip: When this button is clicked, a pop-up menu is shown, from which you can choose the type
of clip to add. The new clip will be placed on the current track. If there is a loop region set, and the make new
clips the size of the marked region option is selected in the options menu, then the new clip will fill that region.
Otherwise a new clip of arbitrary length will be created at the cursor point.
Insert new MIDI clip: adds a new MIDI clip to the edit.
•
Keyboard shortcut: G.
Insert new audio clip: adds a new audio clip to the edit. After the clip has been created, you will be
•
prompted for the path of an audio file with which this clip should be associated. It is usually faster to
use the browser component of the quick find panel to add new audio clips to an edit.
Move track up/down: These option buttons allow you to move the track up, or down, in the track list order.
You can also reposition a track in the list by dragging on the track’s name.
Delete track: This button removes the track from the edit.
Keyboard shortcut (with track selected): DELETE or BACKSPACE.
Select all clips in a track: This option highlights all clips in this track.
Keyboard shortcut (with clip selected): CTRL + A (CMD + A for Mac users).
Shrink / grow: These options reduce, or increase, the vertical size of the track through four pre-set sizes:
squashed, normal, large, and extra-large. The largest two sizes are especially useful for MIDI clips, as these
sizes are large enough to allow for MIDI editing in the piano-roll editor.
Mute / unmute all filters: These buttons cyclically set all filters on the track to muted (disabled) or unmuted
(enabled).
Auto-advance: This option sets whether Tracktion chooses an optimum value for the advance field, or whether
you are instead providing a manual setting. Unless you have a very good reason to adjust this setting for a
track, it is a good idea to always leave it enabled.
Advance: Sometimes in order for a track to play in synchronisation with the edit, it is necessary to introduce
a timing offset to the track. Although this may seem counter-intuitive, there are lots of good reasons why this
may be. For example, if external MIDI hardware tends to respond a little late to MIDI messages, you can compensate by adjusting the advance value so that this track plays a little early in relation to the rest of the edit.
The advance value can also be used to correct for plug-ins that introduce a delay to the signal passing through
them (commonly referred to as “plug-in delay compensation” or PDC). If the auto-advance option is enabled,
Tracktion will compensate for delays caused by plug-ins automatically.
Insert into tracks: Clicking this button displays a pop-up menu (Fig. 3.3.10) with options for inserting material into the track.
Insert space into marked region: This option creates an empty region between the loop markers on the current track(s). All clips and automation points at, or subsequent to, the in-marker are moved to the right by an
amount equal to the current marked region. If there is no marked region, this option will appear greyed-out. If
all tracks are a selected, you can use this option to insert space into the entire edit, for example, to make room
for an extended intro.
Insert clipboard contents at cursor position: This option places the contents of the clipboard at the current
cursor position. All subsequent clips and automation points on the track will be moved accordingly. If there is
no content stored in the clipboard, this option will appear greyed-out.
Keyboard shortcut: CTRL + I (CMD + I for Mac users).
Reference Manual
Figure 3.3.10
67
Page 68

Delete marked region: Clicking this button displays a pop-up menu (Fig. 3.3.11) with options for removing
material from the track.
Clear marked region of selected tracks: This option deletes any clips contained within the region defined by
the in and out markers on the selected track. Subsequent clips are not affected by this action.
Clear marked region of all tracks: This option deletes any clips contained within the region defined by the in
and out markers on all tracks. Subsequent clips are not affected by this action.
Delete marked region of selected tracks and close the gaps: This option deletes any clips contained within
the region defined by the in and out markers on the selected track. Subsequent clips and automation points are
moved to the left by an amount equal to the current loop size.
Delete marked region of all tracks and close the gaps: This option deletes any clips contained within the region defined by the in and out markers on all tracks. Subsequent clips and automation points are moved to the
left by an amount equal to the current loop size.
Figure 3.3.11
Destination output for this track: By default all tracks send their output to the default audio device. If you
wish to have audio sent to an alternate audio device, or have the MIDI data from a track sent to external MIDI
gear, just select the desired output. You can also send the output of a track, or even a number of tracks, to another track.
Multiple Selected Track Properties
When many tracks are selected at the same time, the properties displayed (Fig. 3.3.12) differs slightly from
those of a single track.
Tip: To select more than one track, hold down the CTRL key (CMD for Mac users) while clicking on the
track names. When the SHIFT key is held down, selecting two tracks will also automatically select all
tracks between them.
Figure 3.3.12
As you can see, the majority of the settings are consistent, however, a few settings that do not make sense
in the context of multiple track selections are missing, and one new button is available:
Create folder containing: This option will take a number of existing tracks and wrap them into a new
folder track.
68
Tracktion 3
Page 69

Folder Track Properties
When a folder track is selected, its properties will be displayed in the properties panel (Fig. 3.3.13).
Figure 3.3.13
The folder track properties is effectively a hybrid between the standard track properties, and the multiple
selected track properties, with one major difference:
To the left of the output destination field, there is a list of tracks that are contained in this folder. In addition
to being a useful visual aid, the track list box has a few useful shortcut features. Double-clicking on any of the
track entries in the list will cause Tracktion to expand the folder and select that track in the arrangement area;
when a track is selected in the folder list box, pressing DELETE will cause the the track to be deleted.
3.4 : The Filter Section
A Brief Overview Of Filters And The Filter Section
A fundamental part of bringing a song to life is the process of setting the volume of all instruments, vocals,
and percussive sounds, such that the listener’s attention is drawn to the sounds you wish to emphasise, while
keeping other sounds clearly audible. Effects processes, such as reverb, may be used to give sounds a sense
of position and space. Treatments, such as compression, may be used to give sounds punch or weight without
making them too loud. A little EQ can be used to boost the bass of a kick drum, or maybe roll a little treble off
of an overly bright piano. Tracktion allows you to do all of these things, and much more. Fundamentally, mixing is all about levels, and Tracktion makes this very easy.
The process of mixing is performed by adding one or more filters to a track, and adjusting the parameters of
that filter to achieve the desired result. So what is a filter? In Tracktion terms, a filter is any effect, or instrument, that can be inserted, or ‘plugged’, into the filter section. The terms filter and plug-in within this context
are interchangeable.
When a track is first created it will by default contain a
volume / pan filter, and a level meter (Fig. 3.4.1).
The volume / pan and level meter filters are the tools
you will use for setting track levels. In this way, the filter
section of each new track can be seen to represent the
functionality of a classic mixing console.
When a filter is selected, the properties panel will display a range of options. Many of these options are common
to all filters, but some will be specific to the selected filter
type. In some cases filters will also display a floating window, with a custom user interface. You will learn a
little more about filter properties over the next few pages.
Figure 3.4.1
Reference Manual
69
Page 70

Before we move on though, one useful trick that is worth briefly mentioning is that you can select multiple
filters at once by holding down the SHIFT key while clicking on filter icons in the filter section. When a number of filters are selected, some options, such as enable/disabling a filter, can be applied to all of them at once.
This is useful if you want to quickly silence a number of plug-ins, perhaps to perform an A/B test. Many Tracktion native filters, such as the volume/pan filter can also have parameter changes applied to all selected clips.
If clips of differing types are selected, typically only the options to delete, and enable/disable filters are available.
Adding, Copying, Moving, And Deleting Filters
Tracktion’s filter section follows a logically intuitive insert approach. Each filter processes the signal it receives in some manner then passes the processed signal on to the next filter in line. The arrow shape of the
icon helps to show the direction in which the signal is passing.
Adding another filter to a track is just a case of inserting it into the chain at a suitable location. What is
suitable? Well, you may want to add chorus to a guitar before compressing it, but want the delayed sound to
reflect the post-compression guitar. In this case, you would simply line the filters up in the order of: chorus,
compression, delay.
To add a new filter, drag the icon labelled “new filter...” that is
located just above the filter section, and drop it where you want
the new filter to be placed. Figure 3.4.2 shows a filter being added
to track one. Notice that the area in front of the volume / pan filter is glowing red; this is how you can tell where the filter will be
placed. If there is no illumination then you are not currently over
a valid target area.
Once the new filter... icon has been dropped, a list of available
filters will appear. Choose from this list, a filter you wish to add to
the track.
A filter can be easily removed from a track by selecting it, and pressing either the DELETE or BACK-
SPACE key.
You can alter the order of the filter list, or even move a filter to a different track, by a simple drag operation.
Holding down the CTRL key (CMD for Mac users) while dragging a filter will create a copy of it. The copy
will be created with identical settings. This can very handy when creating stereo effects, as you can have filters with slightly different settings for each stereo channel. This trick can, if used carefully, pleasantly widen
the stereo image of a sound.
Figure 3.4.2
The Right-Click Options
If you right-click on a filter, you will be presented with
a pop-up menu (Fig. 3.4.3) with the following options:
Disable: Use this option to toggle whether this filter is
active. Disabling a filter stops it from processing the
incoming signal. In addition, disabled filters typically do
not use CPU resources. This option is often useful for
making A/B comparisons.
Keyboard shortcut: F.
Disable all filters on this track: Use this option to
quickly disable all filters on the current track. This option is only available when right-clicking on filters that
are situated in the filter section.
70
Figure 3.4.3
Tracktion 3
Page 71

Select all filters on this track: Use this option to quickly select all filters on the current track. This option is
only available when right-clicking on filters that are situated in the filter section.
Select all other filters of the same type: Use this option to select all filters in the edit that are of the same
type as the current filter. It is useful to note that when an aux-send filter is selected, only other aux-sends that
share the same bus number will be selected. In this way you can select only your reverb or chorus sends for
example, leaving other sends unselected.
Select quick control parameter: You can assign a quick control parameter to a filter. A quick control parameter is a parameter of the selected filter that is shown as a
slider on the filter surface (Fig. 3.4.4). You can use this slider to make quick changes
to the parameter with your mouse. Some filters, such as the volume/pan filter, that
already have an interactive filter surface, do not support quick control parameters. In
such cases, this option will be greyed out.
Clear all automation curves for this filter: This option allows you to remove all automation data for this filter. If no automation data exists for this filter, this option will be greyed out.
Display an active automation curve: If you select this option you will be show a list of active automation
curves for the current filter. Select a curve from the list to have it shown on the track view. If no automation
data exists for this filter, this option will be greyed out.
Replace this filter: This option allows you to select a filter with which to replace the current filter.
Wrap this filter in a new rack filter: This option will replace the current filter with a new rack filter. The
current filter will be placed inside the rack, with all connections made automatically. This can be a handy way
of creating racks for multiple-output VSTis. Place the VSTi on a track that you will be using it on, select this
option, and then copy the new rack to other tracks as required. If multiple clips are selected on the same track
(CTRL + Click [CMD + Click for Macs]), it is possible to use this function to wrap them all in a rack filter.
This is particularly useful for creating pre-set channel strips, as the rack can be saved as a pre-set, which can
be easily called up and unwrapped on tracks as needed. To add multiple filters to a rack in this way, the filters
must all be on the same track, and must form an uninterrupted sequence. Rack filters are described in detail in
Chapter Nine.
Figure 3.4.4
Delete this filter: This option removes the filter from the track, or audio clip it is located on.
Keyboard shortcut: DELETE or BACKSPACE.
The Mute / Solo Buttons
Each track has a mute / solo control, located at the far right-hand side of the filter section. These buttons
can be used to temporarily silence a track, or hear it in isolation.
Clicking the “M” mute control temporarily silences a track. When a track is muted, the mute button will be
highlighted. Mute can be used to hear a mix without a given instrument. It can be very handy when trying to
locate sounds that do not complement each other. Clicking the mute button again, un-mutes the track.
Clicking the “S” solo control temporarily silences all tracks but the current one. This is often useful when
making changes to EQ, or compression on a track, as subtle changes may not be easy to hear when the full
mix is playing. When a track has been soloed, the “S” button will be highlighted, and all non-soloed tracks will
have a large cross shown on their mute/solo control. Clicking the solo button again, un-solos the track.
Tip: It is useful to note that when tracks are muted, any filters contained on the track will cease to use to
processing power.
Reference Manual
71
Page 72

Tracktion has two solo modes, cumulative and exclusive.
When cumulative mode (the default) is selected, soloing a track does not un-solo currently soloed tracks.
When exclusive mode is selected, soloing a track when one or more other tracks are already soloed simply
un-soloes the other tracks before soloing the current track.
The mode can be changed in the user interface group on the settings tab, and can be temporarily overridden
by holding down the CTRL, or ALT keys (CMD, or CTRL for Mac users) while soloing another track.
When working with tracks that feed into other tracks, be aware that:
• Muting the destination track will effectively mute the source (sub-mix) tracks.
• Soloing the destination track will also solo all source tracks .
• Soloing a track that feeds into another track will solo both the source and the destination tracks.
To quickly clear the mute/sole state of all tracks, simply right click on any mute/solo control and select the
option reset all muted/soloed tracks.
In addition the mute/solo options, Tracktion also supports a solo isolate mode. When a track is in solo isolate mode, it will not be silenced when soloing any other track.
To place a track in solo isolate mode:
• Right click on the track’s mute/solo control. A pop-up menu will be displayed.
• Select the solo isolate option. If it is ticked, the track is already in solo isolate mode.
Note that the “S” tab on the mute/solo control now reads “SI” (Fig. 3.4.5).
This is another visual hint that you can use to see which tracks have been
placed in solo isolate mode.
Removing a track from the solo isolate state follows exactly the same
process as turning solo isolate on.
Figure 3.4.5
The Volume / Pan Filter
This filter allows you to set the volume level and panning of a track.
Clicking on this filter will display the volume and pan settings in the properties
panel (Fig. 3.4.6).
The first parameter shown on the properties panel is volume (Fig. 3.4.7). Try changing the volume value by
dragging the slider around.
Figure 3.4.7
Figure 3.4.6
Watch the volume/pan filter icon in the filter section as you move the slider. Notice how the icon changes to
reflect your volume adjustments. Try changing the pan value in the properties panel, and again, watch the volume/pan filter icon while doing so.
7
Tracktion 3
Page 73

The dark horizontal line on the icon surface shows the volume, and the diamond shows the pan. This means
you can see at a glance the level and panning of a given track. Even more handily, the pan and level settings
can be adjusted directly from the surface of the filter icon. To change the pan, for example, just click on the
diamond and move it left and right. Figure 3.4.8 shows the volume/pan filter when the mouse is moved over
the filter surface.
Figure 3.4.8
Notice how the surface changes colour and the mouse-pointer becomes an up / down arrow in the first image. This shows that the volume/pan filter is in level editing mode. Click and drag the mouse vertically to
adjust the volume.
In the second image, the dark horizontal level bar is highlighted when the mouse is positioned over it. In
addition, the mouse-pointer has become a left / right arrow. This shows that the volume/pan filter is in pan editing mode. Click and drag the mouse horizontally to adjust the pan position.
When multiple volume/pan filters are selected, changing the volume or pan on one, will affect all other selected volume/pan filters. In particular, the effect will be proportional across all selected volume/pan filters. If
you halve the level of one of the selected filters, the volume levels on the others will also be halved. This can
be very handy if you want reduce or increase the level of a number of tracks while keeping their levels relative
to each other constant.
Tip:
Holding down a modifier key, such as CTRL whilst the mouse is positioned over a volume/pan filter
switches the mouse-pointer to a four-way arrow. In this state, you can edit the pan and volume simultaneously.
The properties available to the volume/pan filter are described below:
Volume: Use this field to view or edit the current volume fader level.
Pan: Use this field to view or edit the current pan position.
Apply to midi velocities: When this option is enabled, the volume control can be used to scale MIDI velocities.
Reset volume to 0dB: Use this button to quickly reset the volume to the default level.
Centre panning: Use this button to quickly reset the pan control to centred.
Mute: This button temporarily sets the volume to “–inf.” Clicking this button again restores the volume to its
previous level. This option is complementary to the main mute/solo controls in the filter section, as it is possible to automate this control if desired, whereas the main mute/solo controls cannot be automated.
Enabled: Use this option to toggle whether this filter is active. Disabling a filter stops it from processing the
incoming signal. In addition, disabled filters typically do not use CPU resources. This option is useful for making A/B comparisons. Keyboard shortcut: F.
Delete filter: Click this to remove the filter from the track.
Keyboard shortcut: DELETE or BACKSPACE.
Tip: you can place as many volume/pan filters on a track as you need. This can be useful for reducing levels
fed into filters (some VST plugins can distort easily). You may also find it helpful if implementing level fades;
the first volume/pan filter can be automated to sweep between –inf and 0 dB to create the fade, and use the
second will act as a standard track level.
Reference Manual
73
Page 74

The Level Meter Filter
This filter shows the level of the signal passing through it (Fig. 3.4.9). This allows
you to see at a glance how loud a given track is.
Clicking on this filter will display the properties for this filter in the properties panel
(Fig. 3.4.10).
Level meters can also show MIDI velocities on MIDI tracks.
When a level meter clips, red bars will remain on the meter to alert you. Clicking on the meter will clear the
clip warning and reset the meter.
Figure 3.4.10
Meter mode: This drop down is used to select the metering type for the selected level meter filter.
Peak: Select this option if you want the current meter to display levels in peak mode. In peak mode the
•
meter simply shows the highest level attained by the incoming signal. Peak is particularly helpful for
spotting clipping, or sudden spikes.
RMS: Select this option if you want the current meter to display levels in RMS mode. RMS mode shows
•
the average level of a signal. Clipping may be missed when in RMS mode, but it provides a much better
idea of the actual acoustic energy of a track.
Sum + difference: Select this option if you want the current meter to display levels in sum + difference
•
mode. This mode shows two levels, one is the shared stereo level, and the other is the difference between the two stereo levels. This is useful for showing stereo information. When the sum meter is high,
the source has a lot of monophonic audio; when the difference meter is high, the source has a lot of different audio in the left and right channels.
Delete filter: Click this to remove the filter from the track.
Keyboard shortcut: DELETE or BACKSPACE.
Figure 3.4.9
If you right-click on a level meter, in addition to the normal right-click options for filters, you will have the
chance to set the metering mode for that filter, or for all level meter filters. The modes are the same as the
three described above. The pop-up menu also contains an option reset all overloaded indicators, which clears the
clip warning on all meters.
Keyboard shortcut: \.
The 4-Band Equaliser
The four band equaliser allows you to make tonal changes to your track. It is a stan-
dard two band parametric equaliser with low pass and high pass cut-off controls.
The filter surface shows the current EQ curve for easy visual reference (Fig. 3.4.11).
Unlike the volume/pan however, the filter surface of the four band equaliser is not interactive.
74
Figure 3.4.11
Tracktion 3
Page 75

Clicking on this filter will display the EQ editor in the properties panel (Fig. 3.4.12).
Figure 3.4.12
The large circles control the frequency, gain, and slope (Q) of the four EQ bands. Dragging the centre square
left and right changes the frequency, whereas dragging the square up and down alters the gain.
The slope is depicted by the shaded segment of the circle. The larger the segment, the steeper the slope.
You can adjust the slope by clicking inside the circle and dragging up and down.
Reset: This button can be used to quickly reset the EQ back to the default (flat) state.
Phase invert:
Preset: Use these buttons to load, save, and delete EQ pre-sets.
Enabled: Use this option to toggle whether this filter is active. Disabling a filter stops it from processing the
incoming signal. In addition, disabled filters typically do not use CPU resources. This option is useful for making A/B comparisons.
Keyboard shortcut: F.
Delete filter: Click this to remove the filter from the track.
Keyboard shortcut: DELETE or BACKSPACE.
When this option is selected, the phase of the audio passing through the filter will be inverted.
The Tracktion Sampler
Tracktion has a built-in, light-weight, sampler that, thanks to an efficient user-interface, is extremely quick to use for simple tasks, and uses very little of your computer’s
resources (Fig. 3.4.13).
The sampler supports key-ranges, so different sounds can be assigned to each note,
but it does not support velocity layering. If you want to create highly realistic sounding
instruments that change timbre depending on how hard the key is struck (velocity), you
may want to use a more fully featured 3rd party sampler plug-in.
Clicking on this filter will display the sample patch editor in the properties panel (Fig. 3.4.14).
Figure 3.4.13
Reference Manual
Figure 3.4.14
75
Page 76

Samples can be imported into the sampler either by clicking the add button and navigating to the file on
your hard-drive, or by dragging them into the file list box. If a sample is added to the list twice, only one copy
of it is actually kept in memory.
Removing samples from the list is as simple as selecting them in the list, and clicking the “remove” button,
or using the DELETE / BACKSPACE keyboard shortcut.
Sometimes it is desirable to define the range of keys over which a sample plays. This range is called a keyrange, or key-map. To set the key-range for a sample, select the sample from the list of loaded samples. Once
selected, you will see three arrows pointing down towards the piano keyboard. Two of the arrows are joined,
and it is these arrows that define the key-range. Simply drag them to point to the lowest and highest keys you
wish this sample to play.
If both key-range arrows are set to the same key, the sample will only be heard when that key is struck,
which is useful when setting up percussive sample sets.
The third arrow, which should be shown in a different colour, controls the root-note. The root-note of a
sample is the note at which the sample should play at its native pitch. Dragging this arrow down an octave will
therefore have the effect of transposing the sample up an octave.
Figure 3.4.15
Figure 3.4.15 shows two samples loaded, each set to play across different two-octave ranges. In this case, the
first sample has a key-range spread from C2 to C4, and by setting the root-note to C3, the sample will play one
octave either side of its natural pitch. The second sample has a key-range spread from C-1 to C1, and by dragging the root-note to C0, this sample too will play an octave either side of its natural pitch.
A drum map could therefore be created by setting:
• a kick-drum sample to have a root-note and upper / lower key-range arrow all pointing at C1
• a snare sample to have a root-note and upper / lower key-range arrow all pointing at D1
• a hi-hat sample to have a root-note and upper / lower key-range arrow all pointing at E1
Ignore release: When this option is activated, the currently selected sample will not respond to note-off events.
If, for example, you had a collection of vocal phrases assigned to various keys, you could trigger them by simply
playing the corresponding key on your MIDI keyboard. If this option was disabled, when you release the key, the
vocal phrase would abruptly stop. Enabling this option would allow the vocal to play through the entire sampled
phrase, without you needing to hold down the trigger key. Ignore release is commonly used with percussive sounds.
The ignore release option is local to a single sample.
The waveform display: The waveform display shows the current sample as a visual waveform. To trim the start of
the sample, click somewhere on the left-hand side of the waveform-display and drag the mouse to the left or right.
Following the same procedure at the right-hand side of waveform the display allows you to adjust the end point.
Pan: Each sample can be panned individually by selecting it in the list on the left, and adjusting the pan con-
trol as required.
Vol: The volume that each sample is played at can be set by selecting the sample from the list on the left, and
adjusting the vol control as required.
76
Tracktion 3
Page 77

The Aux Send / Return Filters
Effects loops, or auxiliary sends, are created in Tracktion by using two complementary filters, the “aux
send” filter, and the “aux return” filter.
The send filter (Fig. 3.4.16) replicates the rotary send control of a mixing console, and the return filter is
used to create a target for any sent audio. How this works in practise is that a track will be designated as a
“return” track. This track will contain any effects to be applied to each track containing an auxiliary send.
Tracktion’s send implementation is extremely powerful. Because you can place send
filters anywhere in the filter list, you can create pre-fade or post-fade send buses by
simply placing the send filter before or after the volume/pan filter for a track. Equally
sends can be placed before or after any insert effects.
Figure 3.4.16
To set up a auxiliary return:
• Select an empty track to use as the return track. Click on its name field to select it, and rename the
track with a meaningful label such as “reverb return.”
• Add any effects filters to this track that you would like to include as send effects on this send bus. Ide
ally the effects filters should be placed before the volume/pan filter on this track.
• Place an “aux return” filter at the start of the filter
chain on the selected track (Fig. 3.4.17).
• Select the “aux return” filter, and in the properties (Fig.
3.4.18) click the bus drop down to select a bus. There
are eight buses available. You use these buses to match
send filters with their corresponding returns. For your
first bus, simply choose bus #1.
• Also in the return properties, edit the
“reverb bus”), as this will make it easier to keep track of things later.
bus name field to describe the purpose of this bus (for example
Figure 3.4.17
-
Figure 3.4.18
Now the return track is ready to receive audio from your send tracks. To complete the picture, you simply
need to add send filters to any tracks that you wish to send to your new bus:
• Place an “aux send” filter between the level meter filter and the mute/solo control on any tracks that
you wish send. The send needs to be after the volume/pan filter otherwise the level of the wet effect
would not stay in step with the level of the track. This is called a post-fade send.
Reference Manual
77
Page 78

• Select your aux send filters, and in the properties panel (Fig. 3.4.19), set the bus field to the bus you
chose above.
• To control how much of the send effect is added to your source tracks, adjust the
“aux send” filter. Note that the send filter icon surface has an interactive send level slider.
Figure 3.4.19
Enable/Disable all other send/return filters on this bus: Both the send and return filters have buttons to
globally enable or disable other send / return filters that are assigned to the same bus as the current one.
send values for each
The ReWire Filter
ReWire is a technology by which complete audio applications, such as sequencers, can easily be slaved to
other such programs running on the same computer. Tracktion is capable of acting as a ReWire master, which
means that any software that can be set to run as a ReWire slave can be used as an instrument inside Tracktion (for example Propellerhead Software’s Reason and Submersible’s DrumCore applications).
To use ReWire you need to enable the ReWire option in the Tracktion settings. See Chapter 2.4 for details
on enabling ReWire devices.
ReWire devices are added to tracks in just the same way as any other filter. Once
a ReWire device has been added to a track, it is necessary to do perform a few simple
steps to use a ReWire slaved application:
Click the ReWire filter in the filter section (Fig. 3.4.20). The properties will be
shown in the properties panel (Fig. 3.4.21).
Figure 3.4.21
Click on the “choose device” button. A pop-up menu will be shown that lists all available ReWire slave applications installed on your computer. If this list is empty, you either have no ReWire applications installed, or
they are not installed correctly.
Figure 3.4.20
78
Tracktion 3
Page 79

Select the ReWire application you wish to use from the pop-up menu. The properties panel will update to
show the connection options for the ReWire device (Fig. 3.4.22).
Figure 3.4.22
Output channels: Many ReWire applications offer multiple output channels, allowing you to have drums, or
instruments processed and mixed separately in Tracktion. You can select which channels will be received by
the current track from the left/right output channel boxes. If you wish to utilise more than one set of stereo
outputs for the slaved program, you can simply add copies of this ReWire filter to other tracks, and alter these
two output channel boxes accordingly.
Input channel for MIDI: You can also send MIDI data from Tracktion to your ReWire application. A ReWire
application will have one or more MIDI bus entries available. Clicking the MIDI bus drop-down box will show
the available buses (many ReWire applications will only offer one choice).
You can think of the MIDI bus as being broadly similar to a MIDI output device.
In addition to the MIDI bus, each ReWire filter can be assigned a MIDI channel. The MIDI channel is chosen from the channel drop-down box.
Launch editor: When this button is clicked, the ReWire application will be launched. This allows you to make
edits to the material played by the ReWire device. In most cases, the ReWire application must remain open in
order for you to hear audio from the device.
Reference Manual
79
Page 80

3.5 : The Control Section
When the edit page is showing, the control section provides a number of tools and configuration options related to working with edits.
The configuration options available from these buttons differ from
those on the settings page in that many of these options are saved with
each edit. This means that when you next open an edit you have been
working on, it will appear exactly as you left it.
Undo / redo: Tracktion supports multiple level undo / redo operations,
which means you can step back or forwards through a number of previous actions.
Keyboard shortcut: CTRL + Z, and CTRL + Y respectively (CMD + Z and
CMD + Y for Mac users).
Save: This button displays a pop-up menu displaying the following options:
Save edit: This option saves the edit.
•
Keyboard shortcut: CTRL + S (CMD + S for Mac users).
Save edit as: Select this option if you wish to save the current edit under a new name.
•
Save edit as template: This option allows you to create a template project from your current edit. Tem-
•
plate projects are discussed in Chapter 1.1.
Revert to saved state: When this option is selected, Tracktion will re-open the last saved version of
•
this edit, losing any subsequent changes.
Open the directory containing edit: This option open a Windows Explorer or Mac Finder window fo-
•
cused on the folder containing the edit.
Clipboard: This button displays a pop-up menu displaying options for working with Tracktion’s clipboard. Note,
some of these options are only available when a clip is selected.
Figure 3.5.1
Cut: Select this to perform a standard “cut” operation. The selected clip(s) will be removed and added
•
to the clipboard.
Keyboard shortcut: CTRL + X (CMD + X for Mac users).
Copy: Select this to perform a standard “copy” operation. The selected clip(s) will be added to the clip-
•
board.
Keyboard shortcut: CTRL + C (CMD + C for Mac users).
Paste: Select this to perform a standard “paste” operation. The contents of the clipboard will be pasted
•
after the current clip. If this option is performed a number of times, each new paste will be placed after
the one preceding it.
Keyboard shortcut: CTRL + V (CMD + V for Mac users).
Paste (inserting at cursor position): Select this option to paste the contents of the clipboard at the play-
•
head cursor position. If the cursor is located over this, or another clip on this track, the clip will be split
to make room for the pasted material.
Keyboard shortcut: CTRL + I (CMD + I for Mac users).
Delete: Select this to remove the clip from the edit.
•
Keyboard shortcut: DELETE or BACKSPACE.
Show clipboard contents: This option displays the clipboard component of the quick final panel. It will
•
also show the quick find panel if necessary.
Keyboard shortcut: CTRL + ALT + C (CMD + CTRL + C for Mac users).
Clear clipboard contents: This option simply clears the clipboard.
•
80
Tracktion 3
Page 81

Import: This option allows you to add new material to an edit. Importing material into edits is discussed in
Chapter Eight.
Export: This option allows you to export content from your edit, or export the edit as an archive. Exporting
content is discussed in Chapter Eight.
Timecode: This button displays options related to tempo, MIDI, and video synchronisation. This menu is also
available by right-clicking the time-line. The tempo and time-line functions are detailed in Chapter Six.
Click track: This button displays a pop-up menu with options relating to Tracktion’s click-track. The clicktrack is detailed in Chapter Six.
Snapping: This button displays a pop-up menu with options relating to snapping and quantising. The snapping
options are detailed in Chapter Six.
Tracks: This button displays a pop-up menu with options relating to tracks. Tracks are discussed in Section
Three of this chapter.
Options: When this button is clicked, a pop-up menu is displayed. This pop-up menu has the following options:
Scroll smoothly: By default the edit will only scroll when the play-head cursor reaches the edge of the
•
arrange area. When this option is selected the play-head cursor will be fixed at the centre of the arrange
area, and the edit will scroll continuously. This makes it easier to follow the edit visually during playback, but places extra load on computer resources.
Show waveform: Use this option to enable or disable whether audio clips show waveforms, and MIDI
•
clips show MIDI data when in shrunken state.
Audible trimming: When this option is enabled, trimming operations on audio clips will be audible.
•
This can be useful for the purposes of scrubbing.
Return cursor to start position when play stops: When this option is selected, the play-head cursor
•
will react to playback mode being stopped by returning to the point at which playback began.
Default MIDI editor vertical scale: Use this option to select how many octaves are spanned when in
•
MIDI editor mode. If you do a lot of MIDI editing by hand, you may find two or perhaps four octaves to
be the best choice. Otherwise you may prefer to have a fuller range by default.
Make new clips the size of the marked region: When this option is selected, new clips will be the
•
size of the marked region.
Stop all playback when application is minimised: When working across more than one application,
•
for example using a wave editor alongside Tracktion, it is sometimes useful to have the minimise button
automatically stop playback.
Warn about lost MIDI notes on inputs: When this option is enabled, Tracktion displays a warning
•
message if MIDI notes are received by a MIDI input device that is not connected to a track.
Show big input level meters: When this option is selected, large level meters are shown horizontally
•
across tracks that have inputs attached. This makes it easier to see the input levels at a distance from
the screen.
Keyboard shortcut: CTRL + ALT + M (CMD + CTRL + M for Mac users).
Mouse wheel action: This option controls whether the mouse wheel is used to zoom or scroll in the
•
arrange area. Note, whichever option is chosen, holding down the SHIFT key provides the alternate
functionality.
Use incoming velocities for MIDI step entry: When this option is enabled, the MIDI editor’s fixed ve-
•
locity will be ignored in step editor mode. Instead, the velocity of the incoming note will be used.
Reference Manual
81
Page 82

• Auto show MIDI editor toolbar: When this option is disabled, the MIDI editor toolbar will not be
shown when editing MIDI clips. Figure 3.5.2 shows a MIDI clip with the MIDI toolbar visible, and Figure 3.5.3 shows the same clip with the toolbar hidden. When the MIDI toolbar is hidden, most of the
tools can be accessed through keyboard shortcuts. In addition, it is possible to set a keyboard shortcut
that can be used to view or dismiss the toolbar regardless of this setting. The MIDI toolbar is discussed
in Chapter 4.4. The keyboard shortcut mappings and editor are discussed in Chapter 2.7.
Figure 3.5.2
• Use safe record mode: Safe record mode requires that recording be stopped by use of a special key
combination. This protects you from bringing a recording to an unintended halt by hitting the stop button, or similar. When record mode is active, and this option is selected, a message will be shown on
screen with the key combination needed to stop recording.
Preview volume: When importing samples into the Tracktion sampler, or into audio clips, audio files
•
can be quickly auditioned by simply clicking on the filename. This option allows you to set a volume
level to be used when Tracktion previews audio files.
Automation: This button displays a pop-up menu with options relating to automation. Automation is covered
in detail in Chapter Seven.
Movies: This button displays a pop-up menu with options relating to video synchronisation. Chapter 6.7 discusses working with movies in Tracktion.
Show QuickTime movie window: This option toggles whether the QuickTime window is visible.
•
Keyboard shortcut: ALT + M (CTRL + M for Mac users).
Set QuickTime movie file... : Select this option to choose a video file to display.
•
Change video start time offset: Use this option to set the time at which the video playback should
•
begin.If for example, the movie file has a few minutes of material before the section you are interested
in, you can set the offset to a negative value. Conversely, if you want the movie to start at some point
during your edit, you can set the offset to a positive value. You will be prompted to enter an offset using
which ever time-line mode you are currently using. For example, if your time-line is in beats and bars,
the offset value will be given in beats and bars. If you wish to set the offset using a time code different
than the current, you can temporarily change the mode from the timecode button. The various timecode
options are described in Chapter Six.
Help: Click this button to the access help on using Tracktion.
Figure 3.5.3
Show Tracktion help pages: This option displays the Tracktion documentation.
•
Keyboard shortcut: F12.
Turn on pop-up help: When this option is enabled, hovering the mouse pointer over a control will cause
•
Tracktion to display a pop-up help balloon describing the control. This can be handy when you are first
finding your way around Tracktion.
Keyboard shortcut: F11. A useful alternate to having pop-up help active all of the time is to use the F10 key.
This key provides a manual method of launching a balloon help prompt for the current control or component.
•
Use longer delay before pop-up help appears: When this option is activated, Tracktion will wait a few moments before displaying the pop-up help. This setting will have no effect unless the pop-up help is enabled.
8
Tracktion 3
Page 83

3.6 : The Transport Section
The Main Transport Section Controls
The horizontal bar that runs across the top of the transport sec-
tion (Fig. 3.6.1) is called the tempo and timecode bar.
The top-left-hand corner of the transport section contains the
ext mtc button. When this button is activated, Tracktion will begin
chasing MIDI Timecode from an external MIDI device. Timecode
chasing is detailed in Chapter Six.
To the right of the ext mtc button, you will see the current tempo,
time signature, key, and finally, the play-head cursor position. You
can manually alter the play-head cursor position by editing these
values.
Clicking on the tempo, time signature, or key will display its properties in the properties panel. These func-
tions are described in Chapter Six.
The two “A” buttons below the tempo, toggle automation read mode and automation record mode respec-
tively. Automation is detailed in Chapter Seven.
Automation read: When this button is active, Tracktion will play automation curves, otherwise they will be
ignored.
Keyboard shortcut: H.
Figure 3.6.1
Automation record: When this button is active, any changes made to automatable parameters while playback
is active will be recorded.
Keyboard shortcut: Y.
The next five buttons provide standard tape-deck style play, record, rewind, backward, and forward functions.
Play: This buttons toggles whether playback is active.
Keyboard shortcut: SPACE.
Record: This button starts recording from all armed input devices.
Keyboard shortcut: R.
Rewind to zero: This button moves the play-cursor back to the start of the selected clip, or the start of the
edit (whichever comes first).
Keyboard shortcut: HOME.
Rewind/fast-forward: These two buttons move the play-head cursor backwards or forwards through the edit.
A single click moves the play-head to the next snapping location. Holding either of these buttons down causes
Tracktion to scroll through the edit until the button is released.
The next series of buttons control various aspects related to playback and record:
Loop: When this option is active, playback will cycle through the region set by the in and out markers. If loop
mode is active when recording, the record behaviour be dependent on the current recording mode. Chapter 5.3
discusses the recording modes, including looped recording mode.
Keyboard shortcut: L.
Punch: When in punch mode, recording is only active during the time that the play-head cursor is between the
in and out markers. Note, punch mode cannot be used at the same time as loop mode. Chapter 5.3 discusses
the recording modes, including punched recording mode.
Keyboard shortcut: P.
Reference Manual
83
Page 84

Auto lock: When this option is active, moving, or copying a clip on a track will automatically move, or copy,
any automation points that exist within the clip’s boundaries. Note that the automation does not follow the clip
if it is moved to another track that does not contain the same filter. Automation and the auto lock button are
described in detail in Chapter 7.3.
Keyboard shortcut: CTRL + SHIFT + A (CMD + SHIFT + A for Mac users)
Snap: This option toggles whether snap-to-grid is active. When snap to grid is active editing operations will
snap to the nearest current grid line. Keyboard shortcut: Q.
E-to-E: This option toggles whether end-to-end mode is enabled. When enabled, Tracktion will send data to the
output devices even if playback is stopped. Conversely, when it is disabled, all filters and inputs are effectively
disabled.
A typical example of where e-to-to should be enabled is if you are trying to use Tracktion as an effects processor for a guitar, or hardware MIDI instrument. In this scenario, you may not want playback or record modes
active, and as such you would to enable end-to-end to keep Tracktion’s audio engine running.
Because end-to-end mode leaves all filters active when playback is stopped, it also means that they are
using processor resources during that time. If you edit uses a large amount of CPU power, you may find that
editing becomes sluggish at tines. This can happen because the filters are stealing all of the available processing power, leaving little for Tracktion itself to work with. By disabling end-to-end in this circumstance, all of
your computer’s processing power but be available to Tracktion for editing operations when playback stops.
The keyboard shortcut SHIFT + E can be used to toggle e-to-e mode on and off.
Scroll: This option toggles whether the edit will scroll when the play-head cursor reaches the edge of the visible area. Disabling this option can be useful when editing MIDI parts while playback is active.
Keyboard shortcut: SHIFT + S.
At the bottom of the transport section there is a CPU usage meter. Use this to monitor how much of your
available computing power is being used by the current edit. As CPU usage increases, audio stability can be
compromised, and pops and clicks may occur in recordings, and during playback. In addition, the user-interface
may become sluggish and user interface updates may be noticeably slower.
You may sometimes see a small exclamation mark (“!”) appear on the usage bar. This notifies you that an
edit required more data to be read from your hard-drive than could physically be achieved. If you find this happening in one of your edits, you can freeze a number of the audio tracks. Chapter 8.4 discusses rendering and
freezing tracks, both of which can provide methods to play edits that are either too computationally, or drivethroughput intensive.
The Master Filter Section
The final part of the transport section is called the master filter section, and it is here that you can see and
edit the overall level of your edit. You can also add filters here to create a master insert section, useful for mastering plug-ins such as the FinalMix plug-in that ships with Tracktion.
To add a filter to the master section, simply drag the filter, or new filter icon, into the area directly above
the master level control. A subtlety that is worth being aware of here is that if your edit sends data to multiple
outputs, each output will have its own copy of the master filters. This can have two effects that may not be immediately obvious:
• All audio outputs will be processed by the filters in the master filter chain. If you are using an output as
a control room mix, or vocal mix, you may not want the master effects to be applied to that track. This
is particularly likely to be the case if you are using an audio output and input pair to create an insert for
a hardware effects processor.
• Because the master effects on your other outputs are using their own copies of the master filters, the
amount of CPU power used by the master filter section will be proportional to the number of output
84
Tracktion 3
Page 85

devices you are using. If the combined total of filters in your master filter section are using 10% of your
processing power, utilising another audio output will double that to 20%, and so on. Note that this is
only true when an audio output is being used by one or more tracks in the edit. Tracktion will only create copies of the master filters for outputs that are in use, so simply having an output enabled does not
incur a cost.
If you only want the master effects to be applied to the default output, then you can instead use a sub-mix
to create a master filter track, and leave the master filter section empty. Creating sub-mixes is described in
Chapter 7.2.
When you click inside the master filter section, you will see a set of options in the properties panel (Fig. 3.6.2).
Figure 3.6.2
Volume: Use this field to view or edit the current master volume fader level.
Pan: Use this field to view or edit the current master pan position.
Apply to midi velocities: When this option is enabled, the volume control can be used to scale MIDI velocities.
Find normalised level: This option allows you to have Tracktion select the optimum master level for the edit.
A pop-up menu will be displayed with the following options:
Based on the max level of the whole edit: Choose this option to have Tracktion find the peak level of
•
the edit and set the volume accordingly.
Based on the RMS level of the whole edit: Choose this option to have Tracktion find the RMS level of
•
the edit and set the volume accordingly.
Based on the max level of the marked region: Choose this option to have Tracktion find the peak
•
level within the marked region and set the volume accordingly.
Based on the RMS level of the marked region: Choose this option to have Tracktion find the RMS
•
level within the marked region and set the volume accordingly.
Reset volume to 0dB: Use this button to quickly reset the volume to the default level.
Centre panning: Use this button to quickly reset the pan control to centred.
Fade in/out: View or edit the fade envelope breakpoints for the edit. These breakpoints define the length of the
fades from the start and end of the edit. For example, entering the value two in the first column of both fade
fields would cause the edit to fade in over two bars, and begin to fade out two bars from the end of the edit. If
fade in / out values have been given, the time-line bar will show fade curves to help you visualise the fades you
have set-up. Figure 3.6.3 shows the fade curves at either side of the time-line.
You can of course automate the master volume control to implement a fade, but that requires you to know in
advance the final mix levels, and as such, this approach is generally far more elegant.
Figure 3.6.3
Reference Manual
85
Page 86

Fade slope: Choose the slope type for the fade in/out envelopes from these icons.
In addition, right-clicking on the level meter displays options for setting the metering response:
Use peak mode: Select this option if you want the current meter to display levels in peak mode. In peak mode
the meter simply shows the highest level attained by the incoming signal. Peak is particularly helpful for spotting clipping, or sudden spikes.
Use RMS mode: Select this option if you want the current meter to display levels in RMS mode. RMS mode
shows the average level of a signal. Clipping may be missed when in RMS mode, but it provides a much better
idea of the actual acoustic energy of a track.
Use sum + difference mode: Select this option if you want the current meter to display levels in sum + difference mode. This mode shows two levels, one is the shared stereo level, and the other is the difference between
the two stereo levels.
Reset all overloaded indicators: This option clears the clip warning from all meters.
Keyboard shortcut: \.
86
Tracktion 3
Page 87

Chapter 4: Working With Clips
Chapter Contents
4.1 : An Overview Of Clips
Understanding Clips
The Clip Tools
4.2 : Working With Clips
Adding New Clips To An Edit
Moving And Resizing Clips In An Edit
Selecting Multiple Clips
4.3 : MIDI And MIDI Clips
Working With External MIDI Equipment
Working With Software Instruments
Software Instruments With Multiple Outputs
The MIDI Clip Properties
The MIDI Clip Right-Click Options
4.4 : The MIDI Editor
The MIDI Editor
Adding, Editing, And Deleting Notes
The Velocity Editor
Editing Controller Events
Step Entry
4.5 : Quantizing And Groove Templates
4.6 : Audio Clips
The Audio Clip Properties
The Audio Clip Right-Click Menu
4.7 : Looping Clips
An Overview Of Looping
Looping MIDI Clips
Looping Audio Clips, And The Loop Properties Tab
4.1 : An Overview Clips
Understanding Clips
When you record or import audio/MIDI content into Tracktion, it will be presented in the edit page as a clip.
These clips provide tools for editing and working with your audio and MIDI parts, and are a convenient way to
arrange audio and MIDI parts into a song.
One of the most useful, and most fundamental, aspects of clips is that you can edit and resize them non-destructively.
To understand what this means, lets consider an audio clip, as this immediately brings us to one important
detail that should be addressed before we move on: An audio clip doesn’t actually contain any audio! Instead
of thinking of the audio as part of the clip, it is more accurate to imagine the clip as a window onto the audio
Reference Manual
87
Page 88

file. What does that mean? Well, picture a piece of cardboard with a square cut out of it. If you lay that piece
of card on a page of text you will only be able to see the text that is exposed by the hole, and as such, you will
only be able to see a small region of the page at any one time. Here the hole can be seen to be a window, and
the text you can see through it is determined entirely by the position and size of that window.
Now consider the clip to be a window, just like the piece of card. Just as the visible region of text is not part
of the card, equally the audio shown in a clip is not part of the clip; it is just an individual file that the clip is
acting as a window onto.
By changing the size of a clip, you can show or hide as much of an audio file as you want. Figure 4.1.1
shows an audio clip displaying just the middle section of an audio file. By adjusting the offset of the clip in relation to the audio file, you can control which part of the audio is showing through the clip window.
A single audio file may be used by many different clips in a single edit, and each clip may not only be showing different sections of the file, but even applying unique processes to it.
Figure 4.1.1
What “non-destructive editing” basically means then, is that splitting, trimming, and resizing clips, does
not affect the underlying audio file, or MIDI data, in any way. If you shorten a clip, some of its contents may
appear to be lost, but if you then set it back to its original size, the contents will still be there. In short, any
changes you make to a clip’s size are only as permanent as you want them to be. Not only does this provide for
an extraordinarily flexible way of working, it can also bring great peace of mind when making experimental
edits to audio and MIDI clips.
88
Tracktion 3
Page 89

The Clip Tools
When a clip is selected, the title-bar at the top of the clip displays a collection of tools (Fig. 4.1.2). These tools
provide powerful editing features that make trimming, sizing, and scaling clips a simple and efficient process.
With the exception of the fade tool, these title-bar tool are common to both audio and MIDI clips. They are
how you define the size of the clip, and the region of the source material that the clip is displaying.
Figure 4.1.2
Looking at the tools in turn:
A: Each side of the clip has two arrow icons. The two solid arrow icons are used to resize the clip, keeping the
clip contents fixed in relation to the clip edge that is being edited.
B: The centre of the clip has two square icons. The hollow square icon is used to slide the clip forwards or
backwards along the time-line without moving the contents of the clip.
C: The solid square icon is used to slide the contents of the clip along the time-line while keeping the clip itself
in a fixed location.
D: The “L” icon can be toggled to enable or disable looping on this clip. When a clip is in loop mode, stretching
it will produce a long clip with repeated content.
E: Each side of an audio clip has a diagonal line icon. These icons are used to add volume fades to an audio
clip. You can set the fade by dragging the icons across the clip. Dragging the left fade icon to the right creates
a fade in period for the clip. Conversely, dragging the right side fade icon to the left creates a fade out period.
The length of the fade period is determined by how far the fade handles are dragged. The shape of the fade
is controlled by an option in the clip properties, and can be seen visually by the fade curve shown on the clip.
These icons are not present on MIDI clips.
F: The two hollow arrow icons are used to resize the clip while keeping the position of the clip contents fixed
in relation to the edit. This operation can be viewed as simply trimming the clip. If you wish to cut the start or
end off of a clip without affecting the timing of the clip contents in relation to the song, simply drag the hollow
arrow icons.
Note that for audio clips, unless the loop mode is active, you cannot drag the clip boundaries beyond the
boundaries of the source material. Once either edge of the source material has been reached, the clip size and
slide options will cease to function.
If loop mode is disabled, both audio and MIDI clips can be stretched by holding down the ALT key (CTRL
for Mac users) while resizing the clip. In this case, both sides of the clip content stay fixed in relation to the
clip edges.
Throughout the remainder of this chapter you will learn more about these tools, how to use them.
Reference Manual
89
Page 90

4. : Working With Clips
Adding New Clips To An Edit
There are three approaches to adding clips to an edit: The first is to create an empty clip, and add some
content to it; the second is to copy or import an existing clip or item; and the third is to record them. Recording
clips is described in its own chapter (Chapter Five). This section will cover only the first two methods. You will
probably find that you only choose the first approach when working with MIDI clips. For completeness however, both methods will be described for both audio and MIDI material.
To create a new clip:
• If you do not already have an edit open, first open an edit ready for editing.
• Select the track upon which you wish to add a new clip.
• Click the insert a new clip button. You will find this button in the properties panel (Fig. 4.2.1).
• From the pop-up menu, select the type of clip you wish to add: audio, or MIDI.
Figure 4.2.1
If you opted to create a new audio clip, you will be prompted for an audio file to associate with this clip. Just
navigate to the audio file this clip should reference, and OK the prompt. At that point you may be asked whether you want to copy the audio file into your project folder. Generally, it is a good idea to make local copies of
audio media, as you can then safely make changes to the file without potentially impacting on other projects.
However, if the audio file is part of a large, centralized sample library, making local copies of audio may just be
wasteful of hard-drive space. Once the file is selected, your clip will be added to the selected track.
Note: If you do not receive a prompt giving you the opportunity to copy the audio file into your project, you
may at some point have disabled the prompt dialogue. To re-enable it, go to the user interface group on the
settings page, and set the option audio clip import to ask if file should be copied.
If you opted to create a new MIDI clip, you do not need to do anything further. Your clip will be ready and waiting for you on the selected track. Note that MIDI clips can be created quickly by using the keyboard shortcut: G.
Creating clips from existing material can be achieved in a number of ways; principal amongst them however
are dragging files into an edit from the quick find browser, and copying existing clips within the edit.
To drag add material from the quick find browser:
• If the quick find panel is hidden, first activate it by clicking the show /
hide button (Fig. 4.2.2).
• Select the
show / hide button.
• Navigate to the directory that contains the file you wish to import.
• Drag the file into the arrangement area. The file appears as a ghost
outline when it is positioned over the arrangement area. This outline
shows you where the clip will be located when it is dropped.
browser option from the selection box to the right of the
Figure 4.2.2
90
Tracktion 3
Page 91

• When your clip is correctly positioned, drop it to finish the drag operation.
• As with the first method for creating clips, you may be prompted whether the file should be copied into
the project folder, or referenced from its current location.
To help you navigate your sample and MIDI libraries more efficiently, you can bookmark directories in the
quick find browser. Chapter 3.2 discusses this, and other aspects of the quick find panel.
Copying clips from one part of your edit to another is extremely easy. Here are a few approaches to achiev-
ing the same goal:
Copy / Paste:
• Select one or more clips.
• Click the clipboard button in the control section, and select copy. Alternatively you can use the key
board shortcut : CTRL + C (CMD + C for Mac users).
• Click the location on the track where you want the clips to be copied to.
• Click the clipboard button in the control section, and select paste. Alternatively you can use the key
board shortcut : CTRL + V (CMD + V for Mac users).
Copy dragging:
• Select one or more clips.
• Hold down the
• Hold the left mouse button down over the title-bar of one of the clips. Be careful to click on area of the
title-bar that is not a tool icon.
• Drag the clip(s) to a new location. Note how the clip(s) you are dragging are copies of the selected
clip(s). This happens because you are holding down the CTRL (CMD) modifier key. Dragging clips without holding down this key will perform a standard move operation.
CTRL key (CMD for Mac users).
-
-
Moving And Resizing Clips In An Edit
A few moments ago, we briefly touched on moving clips by dragging them with the mouse. In addition to
this, there are a few handy keyboard shortcuts for moving selected clips:
When one or more clips are selected, holding down the CTRL key (CMD for Mac users) while pressing either
the LEFT ARROW or RIGHT ARROW keys will nudge the selected clips along the time-line.
When one or more clips are selected, holding down the CTRL key (CMD for Mac users) while pressing either
the UP ARROW or DOWN ARROW keys will move the selected clips to the adjacent track.
In Section Two of this chapter, we looked at the title-bar
tools available to clips. You may recall that the four arrow icons
at each end of a clip can be used to resize it. To use these tools,
simply click and drag on one of the arrow tools that is located
on the side you wish to shrink / extend (Fig. 4.2.3). As you drag
the mouse left and right, the clip will shrink and enlarge. When
the clip is at the desired length, release the mouse button to fix
the clip at the new size.
Whether you use the hollow or solid arrow tool is dependent on the what you are trying to achieve. Typically
though, you will probably want to use the hollow (outer) arrow tool, so if you are in doubt, try that one first.
Figure 4.2.3
Reference Manual
91
Page 92

Selecting Multiple Clips
Throughout this page, you may have noticed many references to operations with more than one clip selected. If you are wondering how to select multiple clips at once, then the next few paragraphs will show you how.
If you are trying to select all clips within a certain area, you can use the lasso tool. To lasso a group of clips,
hold down the ALT key (CTRL for Mac users), click and drag a rectangle around the clips you wish to select
(Fig. 4.2.4), and when ready, release the mouse button, and the ALT (CTRL) key.
If you are only aiming to select a few clips, or if the clips you wish to select cannot be lassoed without capturing unwanted clips, you can instead hold down the CTRL key (CMD for Mac users), and click on each clip
in turn.
Figure 4.2.4
4.3 : MIDI And MIDI Clips
Working With External MIDI Equipment
In the next few pages we will look at how to use Tracktion to control external MIDI equipment. You will
learn how to assign Tracks to MIDI outputs, and how to call up different instruments (programs) on your MIDI
device by program name.
This chapter does not cover recording from MIDI, or synchronising Tracktion with external MIDI equipment. Those two topics are covered in chapters Five, and Six, respectively.
The first step before beginning your edit should always be to check that your MIDI equipment is correctly
connected to Tracktion. One of the MIDI-OUT ports on your computer’s audio/MIDI interface should be connected to the MIDI-IN port on your MIDI instrument or effects processor. If your audio/MIDI interface has
more than one output port, make a note of which port you connected the MIDI hardware to.
Now that you have connected your hardware, open the edit in which you are planning to use your MIDI device. At this point you simply need to assign a track to the MIDI device. Once assigned, the device will receive
MIDI data from any MIDI clips that you place on this track.
9
Tracktion 3
Page 93

To assign a track:
• Select the track you wish to use as a MIDI track.
• The properties panel will display the track properties.
• In the
If you have some MIDI clips ready to try out, you can test your MIDI device right now. If you don’t have an
MIDI clips ready at this time, don’t worry, we’ll be looking at the MIDI editor in just a few sections time. Once
you’ve seen how the MIDI editor works, you’ll be able to edit recorded performances, and create new MIDI
performances by hand.
What if you try it though and you can’t hear anything? If this happens to you, most likely you simply need to
change the MIDI channel that your clip is sending on. Your MIDI hardware may be configured to listen to only
one MIDI channel, and if your clip is set to transmit on a different channel, the MIDI device will simply ignore
it. The documentation for your MIDI equipment will tell you how to check, or alter, the channel that the device
listens on; with only 16 possible channels, however, trial and error can often be just as efficient a solution.
destination output for this track list (Fig. 4.3.1), select the MIDI output to which your device is
connected.
Figure 4.3.1
To set the MIDI channel that a MIDI clip transmits on:
• Select the clip(s).
• The properties for the clip(s) will be shown in the properties panel.
• Set the channel parameter (Fig. 4.3.2) to the desired channel number.
Tip: Many different tracks can send to one MIDI output device, so you can assign a track to each MIDI channel for multi-timbral synthesizers.
Figure 4.3.2
Note: Take care that there are no unnecessary filters on tracks used for external MIDI, as many filters do not
pass MIDI data.
Reference Manual
93
Page 94

Once you have your MIDI device responding to Tracktion, you will probably want to set up an easy way of
recalling the various presets, or ‘programs’ that your instrument offers. To do this:
• Switch to the settings page.
• Select the MIDI options group.
• Find, and click on the MIDI output your hardware is connected to in the list of MIDI devices.
• The properties panel will show the properties for the output.
• Click the
• A dialogue window will be appear (Fig. 4.3.4), from which you can select from a large collection of builtin preset banks, or create your own custom bank(s).
To select an existing preset bank, simply click the preset combo-box, and search for the device in the list.
The name field will be automatically filled in when you select an option.
add button (Fig. 4.3.3).
Figure 4.3.3
To create a new bank:
• Enter a name in the name field.
• Select <none> from the combo-box options.
• Click OK the dialogue window.
• Follow the instructions below for editing program names.
You can make changes at any time to the program names that
are contained in your bank(s).
To edit the preset names in bank:
• Find, and click on the MIDI output your hardware is connected to in the list of MIDI devices on the MIDI group
page.
• Click the
• A dialogue window will be appear (Fig. 4.3.5).
• Set the
want).
• Select the patch that you wish to rename, and enter a new name for it.
• If your MIDI device counts presets from zero, rather than one, you may wish to click on the
ton and select the use zero based numbering option.
edit button.
bank name parameter to the bank that you wish to edit (you can also rename the bank if you
Figure 4.3.4
options but-
94
Tracktion 3
Page 95

Figure 4.3.5
Once you have configured the patch names for your hardware device, you can enter MIDI program changes
into your edit by name. Simply select the clip where the program change should occur, click the insert program
change option, and select your program from the list.
Working With Software Instruments
So now we’ve looked at using external MIDI instruments with Tracktion, but there is another type of MIDI
instrument available to you: software instruments, or as they are commonly known, VSTis.
In Chapter Three we discussed the filter section, and how to add new filters to a track. If you haven’t read
that chapter yet, or you think you may need a quick refresher, you may want to review Chapter 3.4 in particular, as software instruments are just another kind of filter. Because signals flow from left to right, you should
place your software synthesiser before any effect filters on the track. In general, the only time you would have
a filter in front of the synthesiser filter is if you are using a MIDI filter to process MIDI notes before they reach
the instrument. Such MIDI filters may take the form of arpeggiators, or transposition filters. For example,
Tracktion’s pitch shifter filter can be used to transpose MIDI notes as well as process audio. As a rule of
thumb though, a software instrument should be the very first filter in the sequence.
Unlike for external MIDI equipment, there is no need to change the track destination from “default audio”
when working with software synthesisers. In addition, only a few software synthesisers take any notice of the
MIDI channel, so unless you are working with a multi-timbral VSTi, you can usually ignore that setting also.
Another big difference between software and hardware instruments is that all kinds of controls on virtual
instruments can be automated using Tracktion’s powerful automation system. We will come to look at automation in Chapter Seven.
If you want to experiment with virtual instruments, Tracktion ships with a built in sampler. Chapter 3.4 explains how to use this sampler filter.
In summary, to use a virtual instrument, just add it to a track in the same way that you would an effect filter. That’s really all there is to it!
Reference Manual
95
Page 96

Software Instruments With Multiple Outputs
While most virtual instruments offer only a standard
stereo output, there are some, typically drum machines
and samplers, that have multiple outputs. If you wish to
use these instruments to their full potential, rather than
only using the main stereo output channels of the instrument, you will need to wrap them in a rack filter. Rack
Filters are extraordinarily powerful, but also a little complex. As such they have a whole chapter (Chapter Nine)
of this manual to themselves. Here we will just look at
using them for this one specific task.
• Place the multiple-output VSTi on a track as normal.
• Right-click on the VSTi filter, and select the
• The VSTi will be replaced by a rack filter, and the rack editor should be visible. (You should see some
thing like Figure 4.3.6).
With your rack ready, you simply need to place copies of it on as many tracks as you have outputs (Fig. 4.3.7).
Keep in mind that mono outputs will need a track to themselves.
wrap this filter in a rack option.
Figure 4.3.6
-
Figure 4.3.7
• Click on each rack filter icon in turn. This will show the rack properties in the properties panel.
• Choose from the
track (Fig. 4.3.8).
• Click the
racks button, or press CTRL + G (CMD + G for Mac users) to hide the rack editor.
left/right output comes from boxes, the VSTi output(s) you wish to connect to the current
Figure 4.3.8
96
Tracktion 3
Page 97

The MIDI Clip Properties
Select a MIDI clip by clicking on it, to access its properties (Fig. 4.3.9).
Figure 4.3.9
Name: The name is shown at the bottom of the clip in the arrange area.
Start/end: These are the points on the time-line at which this clip begins and ends. You can adjust these fields
manually for precise positioning if you desire.
Length: This field shows the length of the clip. You can edit it manually if desired. Changing the length will
change the clip’s end point accordingly.
Offset: View/edit the relationship between the start of the MIDI data and the start of the clip. Recall from the
clip tools description that the contents of the clip can be moved along the time-line while the clip itself remains
fixed in position; this field shows that displacement.
Colour: You can assign a colour to the clip. Colours can be useful for helping to identify clips, or grouping certain types of instrument, or musical event, together.
Show/hide midi editor: Click this button to show or hide the MIDI editor for the selected clip.
Keyboard shortcut: Z.
Channel: This field specifies which MIDI channel this clip will transmit on.
Velocity: This setting allows you to scale note velocities. A value of 100% leaves the velocities untouched,
lower values reduce them. This control is non-destructive.
The Mute Button: To the right of the velocity slider there is a button represented by a speaker icon. This button can be used to mute a clip. Muting a clip allows you to play the edit with that clip silenced. Clicking the
button again will un-mute the clip. A clip that has been muted, will have a somewhat different appearance to
non-muted clips. This makes it easy to see at a glance whether a clip is currently muted.
Insert program change: This button displays a menu (Fig. 4.3.10), from which you can access options to edit
any program change messages associated with the clip. Note that you can also add or edit program changes
manually in the MIDI editor. The MIDI editor is described in Chapter 4.4.
Reference Manual
Figure 4.3.10
97
Page 98

• Set the program for this entire clip: This option sets a program for the clip. The program change will
be transmitted at the start of the clip each time the clip is played. Use this option carefully as many
MIDI devices require a few seconds for program changes to process, and MIDI notes sent during this
transition period may be ignored. MIDI clips used with VST instruments will see the current preset
list for the VST instrument. MIDI clips on tracks that route to a MIDI out device will see the program
names set up for that output device.
Insert a program-change at the cursor position: This option inserts a program change event into the
•
clip at the position of the play-head cursor.
Number of banks to show: You can select how many banks will be available to the program name sub-
•
menus. Ideally this value should be set to however many banks your MIDI instrument supports.
Remove all program-change messages from this clip: This option removes all program change mes-
•
sages from the clip. If the clip seems to be behaving strangely during play-back, it is always worth
using this option to ensure no rogue program changes have crept in.
Send bank change on program change: If this option is ticked, program change messages will be
•
accompanied by bank change messages. Typically you will always want this enabled otherwise only
programs for the current bank will be accessible. If program change messages are causing your MIDI
instrument to be have strangely, you could always try disabling this option.
Loop This Clip: This button displays a pop-up menu from which you choose how many times the clip should be
looped. Looping is explained in Section Seven of this chapter.
Remap On Tempo Change: When this option is enabled, the clip, and its contents, will adjust to match tempo
changes. What this means is that the clip will be stretched / shrunk, and repositioned, such that it continues to
be correctly synchronised with the tempo and time-line.
Delete content: This button displays a pop-up menu (Fig. 4.3.11) that provides options for removing content
from MIDI clips. Note: these options all operate destructively on the selected clip(s). Other clips that are copies of this clip will not be affected however.
Figure 4.3.11
•
Delete notes beyond the start / end of the clip: Use these options to remove any MIDI events that exist beyond the boundaries of the current clip.
Delete all notes from clip: Use this option to remove all notes from the selected clip.
•
Delete all controllers from the clip: Use this option to remove all control change messages and pro-
•
gram changes from the clip.
Delete all sysex messages from the clip: Use this option to remove any sysex data contained in the
•
clip. Some MIDI keyboards can generate large amounts of generally useless sysex data, which takes
up unnecessary memory and may even cause problems for other devices. This option can be used to remove such unwanted sysex data.
Quantise: Use this option to select the quantising grid. Quantising is discussed in Section Five of the chapter.
Amount: Select how much the notes in this clip should be pulled towards the quantise grid. 100% gives rigid
quantising, whereas 0% would have no effect. Quantising is discussed in Section Five of the chapter.
98
Tracktion 3
Page 99

Groove: Select or edit groove templates. Groove templates are discussed in Section Five of the chapter.
Select clips: This button displays a pop-up menu that provides handy shortcuts for selecting groups of clips.
Auto tempo: Use this to set the tempo of the edit to match
the clip. Clicking this button will display a pop-up menu
(Fig. 4.3.12) with two options:
• Set the edit tempo based on this clip’s length: Se-
lect this option to calculate the tempo from the length
of the clip. When this option is chosen, a further menu is shown from which you can select how many
beats this clip contains.
Set the edit tempo based on the marked region: Select this option to calculate the tempo from the
•
distance between the loop-markers. When this option is chosen, a further menu is show from which you
can select how many beats the loop region contains.
Split clips: This option splits the selected clip(s) into two parts. Clicking this button will display a pop-up
menu (Fig. 4.3.13) with three options:
Split clips at cursor position: Any selected clip(s) that straddle the current play-head cursor position
•
will be split into two parts.
Keyboard shortcut: /.
Split clips at mark-in point: Any selected clip(s) that straddle the in marker will be split into two parts.
•
Split clips at mark-out point: Any selected clip(s) that straddle the out marker will be split into two
•
parts.
Figure 4.3.13
Figure 4.3.12
Copy marked section: This option takes the section of the clip between the in and out markers, and copies it
to the clipboard.
Move clip: This option provides tools for moving the clip(s). Clicking this button will display a pop-up menu
(Fig. 4.3.14) with four options:
Move the selected clips earlier to meet the end of the previous clip: The selected clip is pushed up
•
against the end of the preceding clip in its track.
Move the selected clips later to meet the start of the next clip: The selected clip is pushed up
•
against the start of the next clip in its track.
Move the start of the selected clips to the cursor position: The selected clip will be moved to the
•
current play-head cursor position. Keyboard shortcut: J.
Move the end of the selected clips to the cursor position: The clip to be located before the current
•
play-head cursor position, with its end located at the cursor position.
Keyboard shortcut: K.
Figure 4.3.14
Reference Manual
99
Page 100

Delete region: Clicking this button displays a pop-up menu (Fig. 4.3.15) with five options for deleting regions
from clips.
Note: these options all operate destructively on the selected clip(s). Other clips that are copies of this clip
will not be affected however.
•
Delete: This option removes the clip.
Keyboard shortcut: DELETE or BACKSPACE.
Clear marked region of selected clips: This option replaces the marked region on selected clips with
•
silence.
Keyboard shortcut: CTRL + K.
Delete marked region of selected clips and move up any selected clips: This option removes the
•
marked region on selected clips and moves any selected clips back to close the gap.
Keyboard shortcut: CTRL + L.
Delete marked region of selected clips and move up all subsequent clips in the same tracks: When
•
this option is selected, the marked region on all selected clips is removed, and the gap closed.
Keyboard shortcut: CTRL + J.
Delete any parts of clips which overlap the selected clips: This option causes any clips overlapping
•
the current clip to be trimmed accordingly.
Delete parts of selected clips which overlap other clips: This option causes any parts of this clip that
•
overlaps any others, to be trimmed accordingly.
Figure 4.3.15
The MIDI Clip Right-Click Menu
When you right-click on a MIDI clip, you will be presented with a
pop-up menu (Fig. 4.3.16) displaying the following options:
Cut: Select this to perform a standard “cut” operation. The selected
clip(s) will be removed and added to the clipboard.
Keyboard shortcut: CTRL + X (CMD + X for Mac users).
Copy: Select this to perform a standard “copy” operation. The se-
lected clip(s) will be added to the clipboard.
Keyboard shortcut: CTRL + C (CMD + C for Mac users).
Copy marked section: Select this to copy any part(s) of the selected clip(s) that is located between the in and
out markers.
Paste: Select this to perform a standard “paste” operation. The contents of the clipboard will be pasted after
the current clip. If this option is performed a number of times, each new paste will be placed after the one preceding it. In this way you can quickly lay down a sequence of copied clips.
Figure 4.3.16
100
Tracktion 3
 Loading...
Loading...