Mackie Tracktion 2 Owner's manual

TRACKTION 2
SOFTWARE DI PRODUZIONE MUSICALE
GUIDA PER L'USO
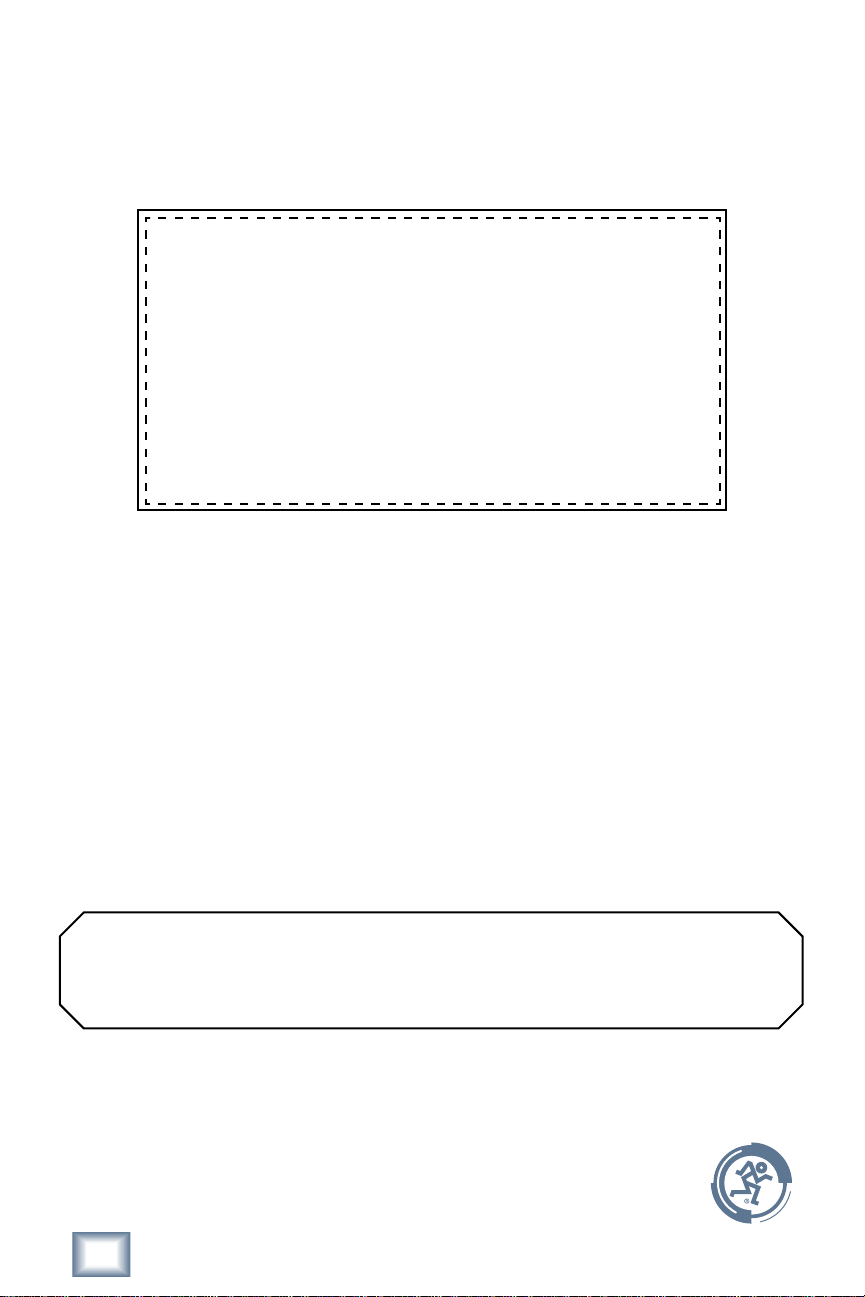
User’s Guide
3
Per favore mettete qui la vostra etichetta con il numero di Licenza Tracktion 2.0
INSERITE QUI L'ETICHETTA
Non dimenticare di visitare il nostro sito web www.mackie.com
per maggiori informazioni su questo ed altri prodotti Mackie
(fornita insieme ai 2 Cd di Tracktion):
Scrivete qui la vostra Login my.mackie.com
Indirizzo e-mail Login __________________________________________
Parte No. SW0193 Rev. A 3/05
©2005 LOUD Technologies Inc. Tutti i diritti riservati.
2
Tracktion 2
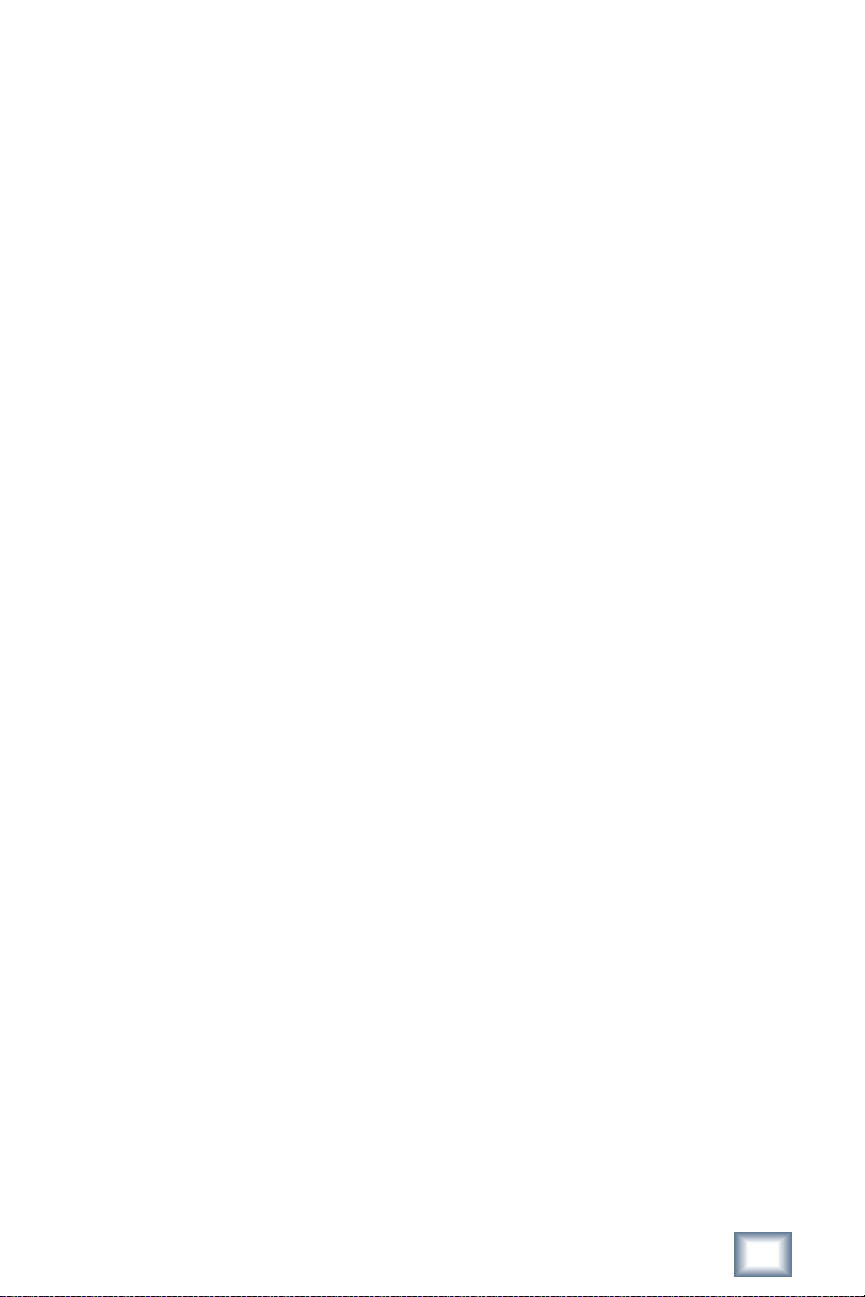
3
ACCORDO DI LICENZA LOUD TECHNOLOGIES INC.-UTENTE
garantito per la rimanenza del periodo di garanzia originale. Ciò che è scritto in precedenza è il
Tracktion 2.0
Cliccando sul pulsante "Accetto", installare, copiare o altro usando il Software, sei d'accordo
nel sottoscrivere i termini di questo Accordo di Licenza. Se non sei d'accordo con i termini di
questo accordo di contratto, clicca sul pulsante e/o non installare il software "Non accetto".
1. Licenza. TU (sia individuo che ente) PUOI: (a) usare il Software su un massimo di due
(2) computers; (b) trasferire fisicamente il Software da un computer ad un altro
a patto che il Software venga usato su non più di due computer allo stesso momento e
rimuova ogni copia del Software dai computer(s) dai quali il Software è stato trasferito;
e (c) installa un'altra copia del Software nel caso in cui la prima installazione del Software
fosse inutilizzabile.
NON PUOI: (a) distribuire copie del Software o la documentazione ad altri; (b) modificare,
affittare, rilasciare o garantire sottolicenze o altri diritti al Software;e (c) usare il Software per
utilizzi di computer service, interconnessione, scambi a tempo, CPU multiple o modalità
di multi-utilizzatori senza un precedente consenso scritto della LOUD Technologies, Inc.
2. Diritto d'autore. Questa Licenza non è una vendita del Software o un'altra copia.
LOUD Technologies, Inc. e Raw Material Software mantengono il titolo e la proprietà
del Software e la documentazione, inclusi tutti i diritti della proprietà intellettuale. Nessun
aspetto della proprietà intellettuale nel Software viene trasferito a te. Non acquisirai alcun
diritto sul Software tranne quelli espressamente indicati sopra.
3. Reverse Engineering. Tu acconsenti che non ti adopererai, e se sei una corporation,
farai in modo che nessuno dei tuoi impiegati si adoperi nel reverse engineer, scomporre,
compilare, modificare, tradurre o alterare in qualsiasi modo il Software o alcun hardware
associato della LOUD Technologies, Inc. hardware totalmente o in parte.
4. Garanzia Limitata. LOUD Technologies, Inc. garantisce che i componenti di cui il Software
è fornito saranno liberi da difetti nei materiali e nella progettazione con un uso normale per un
periodo di novanta (90) giorni dalla data dell'acquisto. Se appare un difetto durante il periodo
di garanzia, rispedisci il dischetto/compact disk alla LOUD Technologies, Inc., e riceverai una
sostituzione gratuita. Questa Garanzia Limitata non è valida se il difetto del Software è una
conseguenza di un incidente, di un abuso, o un utilizzo errato. Ogni Software sostituito verrà
tuo solo ed esclusivo rimedio per la rottura della garanzia. QUESTA GARANZIA TI CONCEDE
DIRITTI SPECIFICI E PUOI AVERE ALTRI DIRITTI A SECONDA DELLA GIURISDIZIONE.
5. Nessun Altro Diritto. LOUD TECHNOLOGIES, INC. E I SUOI LICENZIATARI (da qui in poi
nominati collettivamente come "LOUD TECHNOLOGIES, INC.") NON GARANTISCONO CHE
IL SOFTWARE DELLA LOUD TECHNOLOGIES, INC. NE' DI ALCUN SOFTWARE ESTERNO
DISPONIBILE PER LO SCARICAMENTO (collettivamente il "Software") SIANO PRIVI DI
DI ERRORI TU ESPRESSAMENTE RICONOSCI CHE LA DOCUMENTAZIONE E IL
SOFTWARE VENGONO FORNITI "COME SONO". LOUD TECHNOLOGIES, INC. RIFIUTA
TUTTE LE ALTRE GARANZIE, SIA ESPLICITE CHE IMPLICITE, INCLUSO L`ESTENSIONE
DI GARANZIE PER LA COMMERCIALIZZAZIONE, ADATTATE PER UNO SCOPO
PARTICOLARE E SENZA INFRANGERE I DIRITTI DI TERZI CON RISPETTO AL
SOFTWARE. VOLENDO PROVARE CHE IL SOFTWARE E' DIFETTOSO, TU (E NON
LOUD TECHNOLOGIES, INC. O UN RAPPRESENTANTE AUTORIZZATO) ASSUMI L'INTERA
SPESA DI TUTTO CIO' CHE E' NECESSARIO PER L'ASSISTENZA, LA RIPARAZIONE O
Guida per l'utente
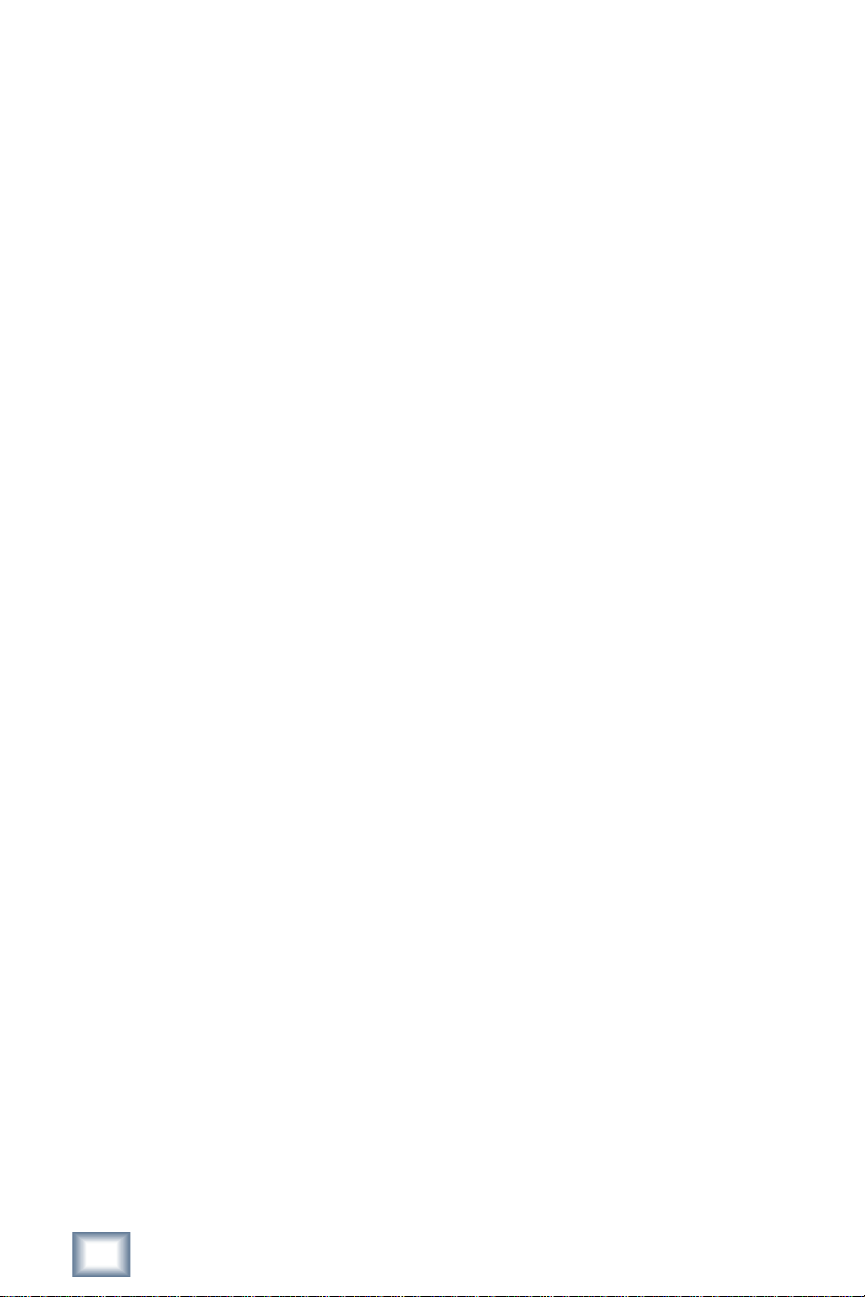
User’s Guide
5
6. Nessun Obbligo per Danni Conseguenti.
SE CAUSATA DALLA ROTTURA DEL CONTRATTO, DELITTO IN NESSUN CASO
LOUD INC. PUO' ESSERE PERSEGUIBILE PER TUTTI I DANNI CONSEGUENTI, SPECIALI,
INCIDENTALI O INDIRETTI DI OGNI TIPO DERIVANTI DALL'USO DEL SOFTWARE ANCHE
SE LOUD TECHNOLOGIES INC. E' STATA AVVISATA DELLA POSSIBILITA' DI
TALI DANNI. LA PERSEGUIBILITA' DELLA LOUD TECHNOLOGIES O QUALSIASI
ALTRA IPOTESI DI RESPONSABILITA' NON PUO' ECCEDERE IL PREZZO DI LICENZA
PAGATO DA TE. ALCUNE GIURISDIZIONI NON PERMETTONO L'ESCLUSIONE DELLE
GARANZIE IMPLICITE O I DANNI CONSEGUENTI O INCIDENTALI, COSI' ALCUNE
LIMITAZIONI O ESCLUSIONI SOPRA CITATE NON SI POSSONO APPLICARE.
7. Periodo. Questo accordo è effettivo fino all'interruzione. Si può interrompere questo Accordo
in qualsiasi momento disinstallando il Software distruggendo contemporaneamente tutte le
copie in tutti i formati. Questo Accordo, inclusa la licenza del Software, si interromperà
automaticamente se si viene meno all'accordo in qualsiasi modo o condizione.
8. Aggiornamenti. LOUD può a sua discrezione rilasciare aggiornamenti al Software. LOUD
non è obbligata ad offrire aggiornamenti gratis o scontati ad alcun utente finale del Software.
9. Foro Competente e Separabilità. Questo Accordo sarà governato dalle leggi dello Stato
di Washington e sarà interpretato come se l'accordo fosse stato stipulato tra residenti a Washington e svolto interamente all'interno di Washington. Se per una qualsiasi ragione un Tribunale
trova una clausola di questa Licenza non applicabile, quella clausola sarà applicata nella piu'
estesa interpretazione possibile, e il resto della Licenza continuerà ad avere pieno effetto.
10.
Accordo Intero. Questo è l'accordo intero tra te e LOUD Technologies, Inc. e sostituisce
ogni accordo precedente, sia scritto che orale, relativo all'argomento di questo Accordo.
Nessuna correzione o modifica di questo accordo sarà allegato a meno che non sia scritto e
e firmato da un rappresentante debitamente autorizzato della LOUD Technologies, Inc.
PER QUALSIASI PRETESA, PERDITA O LESIONE
4
Tracktion 2
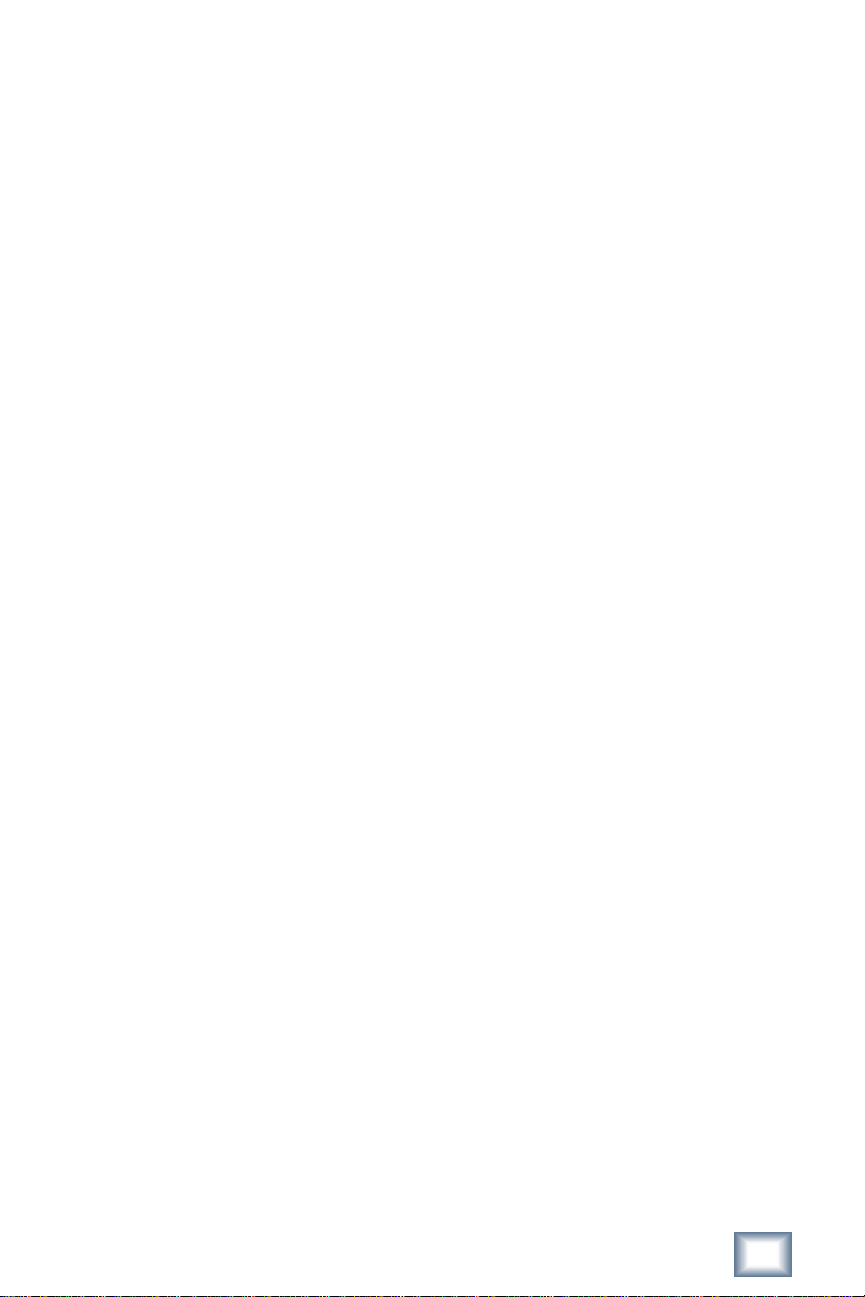
5
Indice
7
9
12
13
14
16
- 18
19
21
- 21
25
28
- 29
31
37
39
40
42
44
44
46
- 48
Capitolo 1: Iniziare con Tracktion ---------------------------
1.1 Uno sguardo veloce dell'interfaccia utente di Tracktion ---------------------- 7
1.2 Impostare le vostre apparecchiature audio e MIDI ---------------------------
1.3 Una parola sui requisiti hardware ----------------------------------------------
1.4 Attivazione dei percorsi dei plug-in
1.5 Provare le demo-song
-------------------------------------------------------------
--------------------------------------------
Capitolo 2: La pagina dei progetti - lavorare con progetti
e voci ----------------------------------------------------------
2.1 Uno sguardo alla pagina dei progetti -------------------------------------------
2.2 Creare un nuovo progetto -------------------------------------------------------
2.3
Le caratteristiche del progetto ---------------------------------------------------
Capitolo 3: La pagina di edit ---------------------------------
3.1 Familiarizzate con la pagina di edit ---------------------------------------------
3.2
Tracce, clip e l'area di gestione -------------------------------------------------
3.3 Facili scorciatoie per lavorare con le tracce
-----------------------------------
Capitolo 4: Lavorare con l'audio ---------------------------
16
4.1 Una breve introduzione dell'audio digitale ------------------------------------- 29
4.2 Registrare ed importare audio ---------------------------------------------------
4.3 Lavorare con le clip audio
4.4 Risoluzione dei problemi audio
4.5 Facili scorciatoie per clip audio e registrazione
Capitolo 5: Lavorare con il MIDI ----------------------------
5.1 Una breve introduzione al MIDI ------------------------------------------------- 42
5.2 Usare strumenti MIDI esterni ----------------------------------------------------
5.3 Lavorare con strumenti virtuali e filtri MIDI
5.4 Registrare il MIDI
5.5 L'editor MIDI
5.6
Quantizzazione e lavorare con schemi di groove ---------------------------- 52
5.7 Risoluzione dei problemi di registrazione MIDI ------------------------------ 53
5.8 Facili scorciatoie per l'editing MIDI
Guida per l'utente
------------------------------------------------------------------
-----------------------------------------------------------------------
---------------------------------------------------------
--------------------------------------------------
------------------------------
---------------------------------
--------------------------------------------- 54
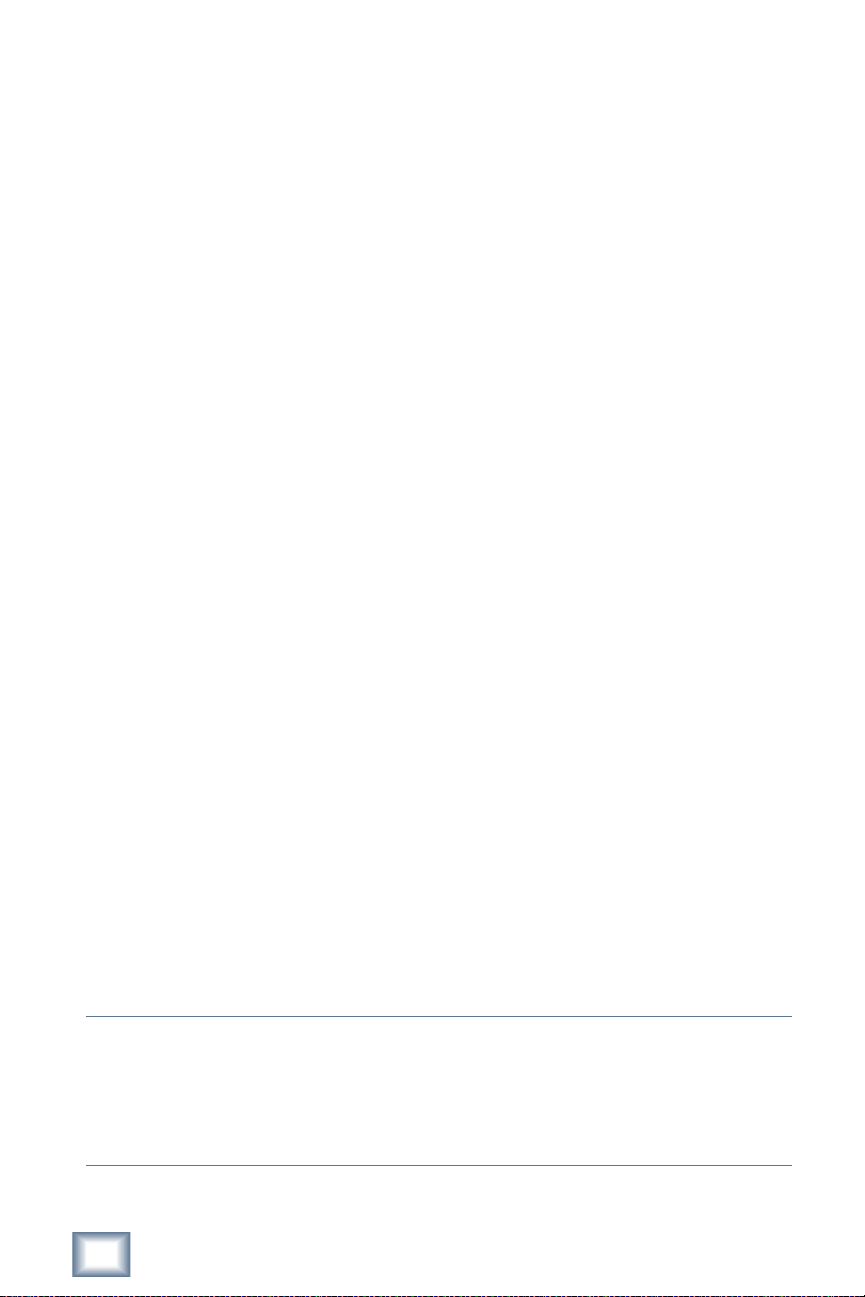
User’s Guide
7
Capitolo 6: Missaggio e aggiunta degli effetti -------------
55
5
9
---- 62
68
72
73
75
6.1 Aggiungere effetti e impostare i livelli ------------------------------------ 55
6.2 Lavorare
con i sottogruppi e le mandate ausiliarie --------------------------
Capitolo 7: Automazione ------------------------------------- 62
7.1 Registrazione e modifica dell'automazione --------------------------------
7.2 Mappatura dei controlli MIDI per i parametri di automazione
7.3 Scorciatoie facili
per la registrazione e l'editing dell'automazione
----------- 64
--------- 65
Capitolo 8: Tempo, sincronizzazione e linea di tempo ----- 66
8.1 Lavorare con i tempi e la linea di tempo ----------------------------------------- 66
8.2 Usare i marcatori -------------------------------------------------------------------
8.3 Lavorare con la traccia click
------------------------------------------------------ 68
8.4 Sincronizzazione con macchine esterne e video ----------------------------- 69
8.5 Scorciatoie facili per tempo e quantizzazione -------------------------------- 71
Capitolo 9: Esportare e distribuire la vostra musica -------
9.1 Esportare la vostra musica come file audio ----------------------------------- 72
9.2 Masterizzare la vostra musica su CD o creare un MP3 --------------------
9.3 Qualche parola finale
--------------------------------------------------------------
Note: Tracktion è nato nella mente di Julian Storer, un programmatore Inglese innamorato
dell'audio. Tracktionisti* statunitensi noteranno un gusto tipicamente britannico nell'interfaccia
dell'utente. Per aiutarvi a capire meglio Tracktion, il manuale è stato scritto con un accento
inglese (grazie ad Adam Starkey). Quindi sedetevi, immaginatevi mentre guardate dall'alto una
brughiera inglese (o seduti in un pub inglese se preferite), e godetevi Tracktion!
* Persone che usano Tracktion
6
Tracktion 2

7
Capitolo 1: Iniziare con Tracktion
1.1 Uno sguardo veloce all'interfaccia utente di Tracktion
Benvenuti in Tracktion! Tracktion è un potente sequencer audio e MIDI, progettato con
semplicità e facilità d'uso in mente.
Non siate scioccati dall'interfaccia ordinata di Tracktion, comunque: in questo caso la facilità
d'uso non coincide con una mancanza di opzioni. Tracktion è in grado di fornire risultati di
qualità professionale che solo qualche anno fa avrebbe richiesto un significativo investimento
in costosi macchinari. Quando aprite Tracktion, avete a vostra disposizione tutti gli strumenti
necessari per far si che le vostre idee musicali diventino grandi missaggi sonori.
L'interfaccia di Tracktion
Tracktion è costituito da tre pagine, ognuna con aspetto e modo di agire simili.
Linguette delle pagine Box di suggerimento e strumenti windows
Sezione principale
Controlli Pannello delle proprietà Strumenti vari
Figura 1.1.1
Linguette delle pagine
Usate queste linguette per passare tra le tre pagine di Tracktion: la pagina dei progetti, la pagina
delle impostazioni e la pagina di edit (mostrata sopra). Potete usare i tasti funzione F1, F2 ed F3
per richiamare le tre linguette.
Quando Tracktion viene aperto per la prima volta, vedrete la pagina dei progetti. Tutte e tre le
pagine sono descritte nei capitoli di questa guida per l'utente.
Guida per l'utente
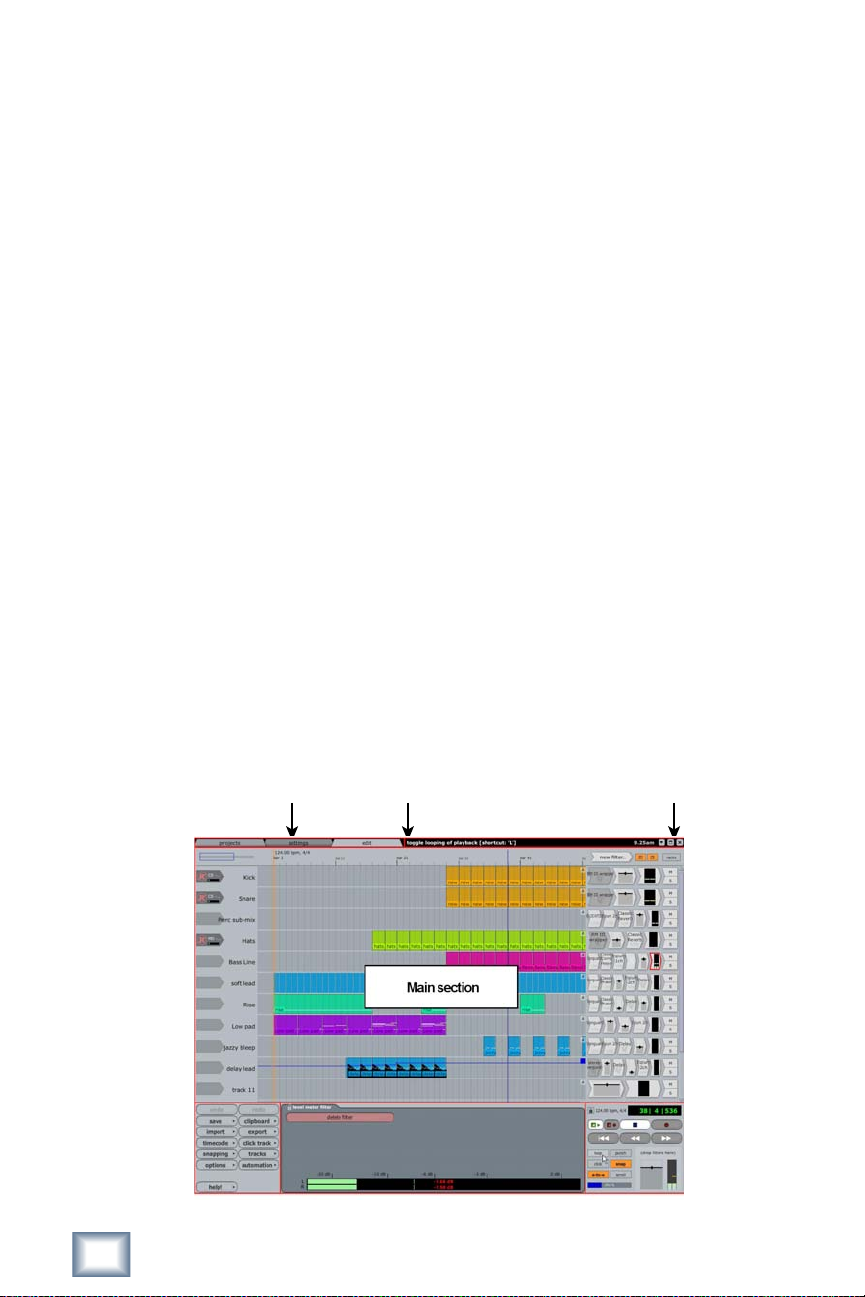
8
User’s Guide
9
Riquadro dei suggerimenti e strumenti windows
Quando muovete il vostro mouse su uno strumento in Tracktion, nel riquadro suggerimenti,
sulla sommità dell'interfaccia Tracktion, sarà mostrato un suggerimento. Questo è un ottimo
modo per apprendere il vostro modo di utilizzare Tracktion.
Gli strumenti windows vi permettono di chiudere, minimizzare e ridimensionare l'interfaccia.
Sezione principale
La maggioranza delle operazioni si svolgono qui, su ognuna delle pagine di Tracktion.
Sezione di controllo
La zona etichettata "controls" nell'immagine superiore è chiamata sezione di controllo.
Qui troverete la maggior parte degli strumenti utili per lavorare con Tracktion. Gli strumenti
disponibili dipendono dalla pagina che avete selezionato.
Pannello delle proprietà
Molte voci in Tracktion hanno una gamma di strumenti e opzioni specifiche per essi. Quando
tali voci vengono selezionate, questi strumenti e le opzioni sono mostrate in questo pannello.
Il pannello delle proprietà è conforme al design Tracktion “tutto in un posto”. Se avete già
lavorato con altri software sequencer che richiedono di lavorare con sovrapposizioni di menù
e finestre, in questo modo interrompendo costantemente il ritmo di lavoro, indubbiamente
apprezzerete il pannello delle proprietà.
Strumenti vari
Questa sezione è presente quando sono aperte le pagine di progetto e di editing. Quando la
pagina di progetto è selezionata, questa sezione mostra l'attuale clipboard per operazioni taglia-e-cuci.
Se passate alla pagina edit, questa sezione diventerà la sezione di trascinamento, dove potete
controllare e cambiare i parametri relativi del trascinamento.
Linguette delle pagine Box di suggerimento e strumenti windows
Controlli Pannello delle proprietà Strumenti vari
Tracktion 2
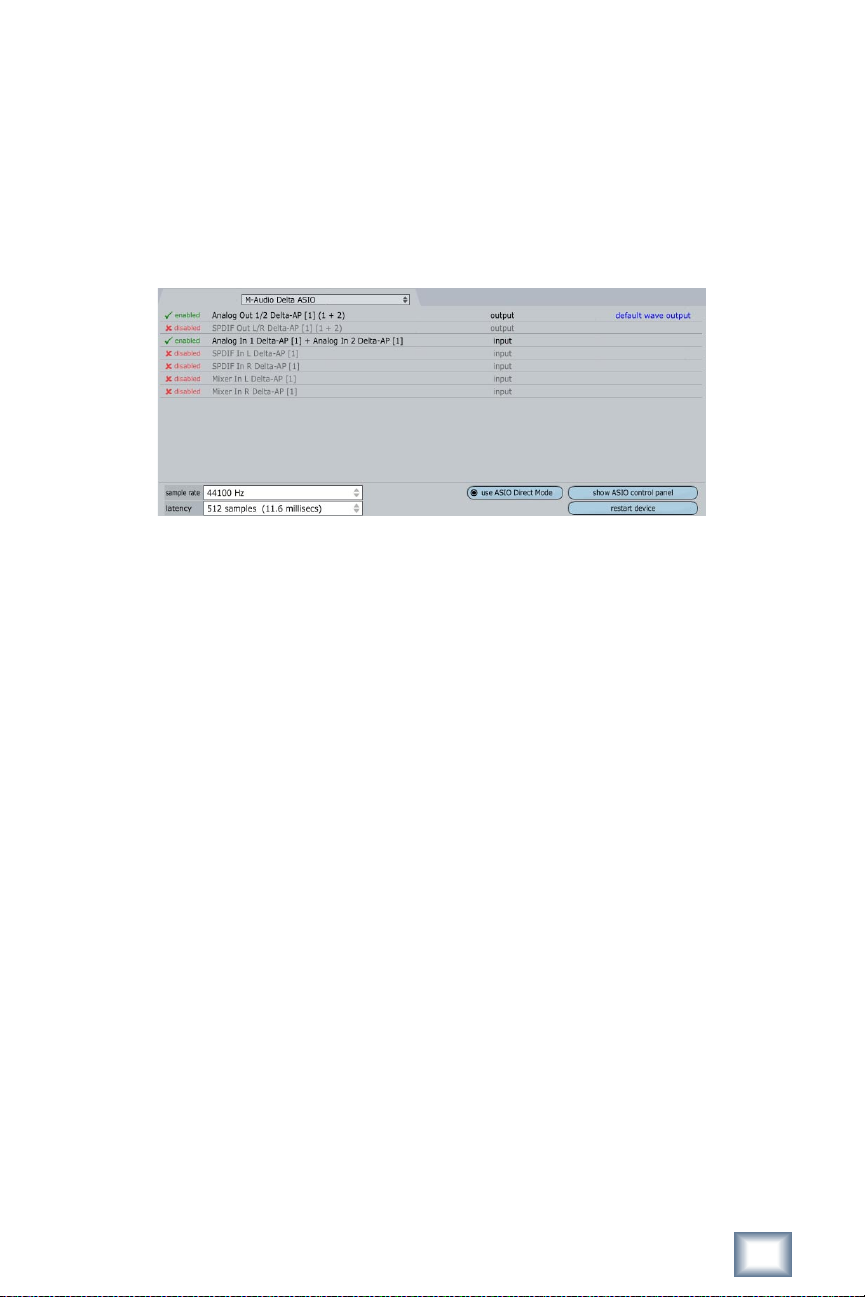
9
1.2 Impostare le vostre apparecchiature audio e MIDI
• Cliccate sulla linguetta delle impostazioni in alto nell'interfaccia Tracktion. Ciò richiama la
pagina delle impostazioni con i nomi nelle linguette nel lato a sinistra.
• Selezionate l'etichetta “audio devices” (periferiche audio) per visualizzare e configurare le
periferiche audio e MIDI disponibili sul vostro computer.
La gran parte superiore di questa pagina è la zona delle periferiche Forma d'onda (Fig. 1.2.1).
Figura 1.2.1
In alto in questa schermata, c'è un menu a cascata. Qui è dove potete scegliere la propria
periferica audio. Tracktion, di default, selezionerà normalmente il driver ASIO o CoreAudio
corretto. Se per qualche ragione non sarà la scelta migliore, o se avete installato più di una scheda
audio, potreste avere bisogno di modificare il parametro.
Le lista delle scelte nella periferica audio si riferisce ai driver audio disponibili installati
nel vostro computer. Il numero di scelte nella lista dipende dai tipi di schede audio che avete
installato, ma parlando in generale, sarete interessati solamente alle opzioni ASIO/CoreAudio.
Driver PC e ASIO
Se state usando un PC e non avete opzioni ASIO disponibili, probabilmente non avete
installato una periferica audio ASIO. In questo caso dovrete provare una delle altre opzioni.
Comunque, l'uso di Tracktion con drivers non-ASIO potrebbe influire sulle prestazioni, e quindi
è meglio investire su una scheda audio o un interfaccia audio per computer con i drivers ASIO.
Se sapete che la vostra strumentazione è compatibile ASIO, ma non la vedete nell'elenco,
dovrete disinstallare e re-installare i driver della vostro periferica audio. Per ulteriori informazioni
consultate la documentazione che accompagna la scheda audio.
Driver Mac e CoreAudio
Se state usando un Mac e alcune apparecchiature CoreAudio non sono elencate, potrebbe
darsi che esse non siano attualmente collegate con il Mac. Chiudete Tracktion, controllate le
connessioni, e provate di nuovo.
Guida per l'utente
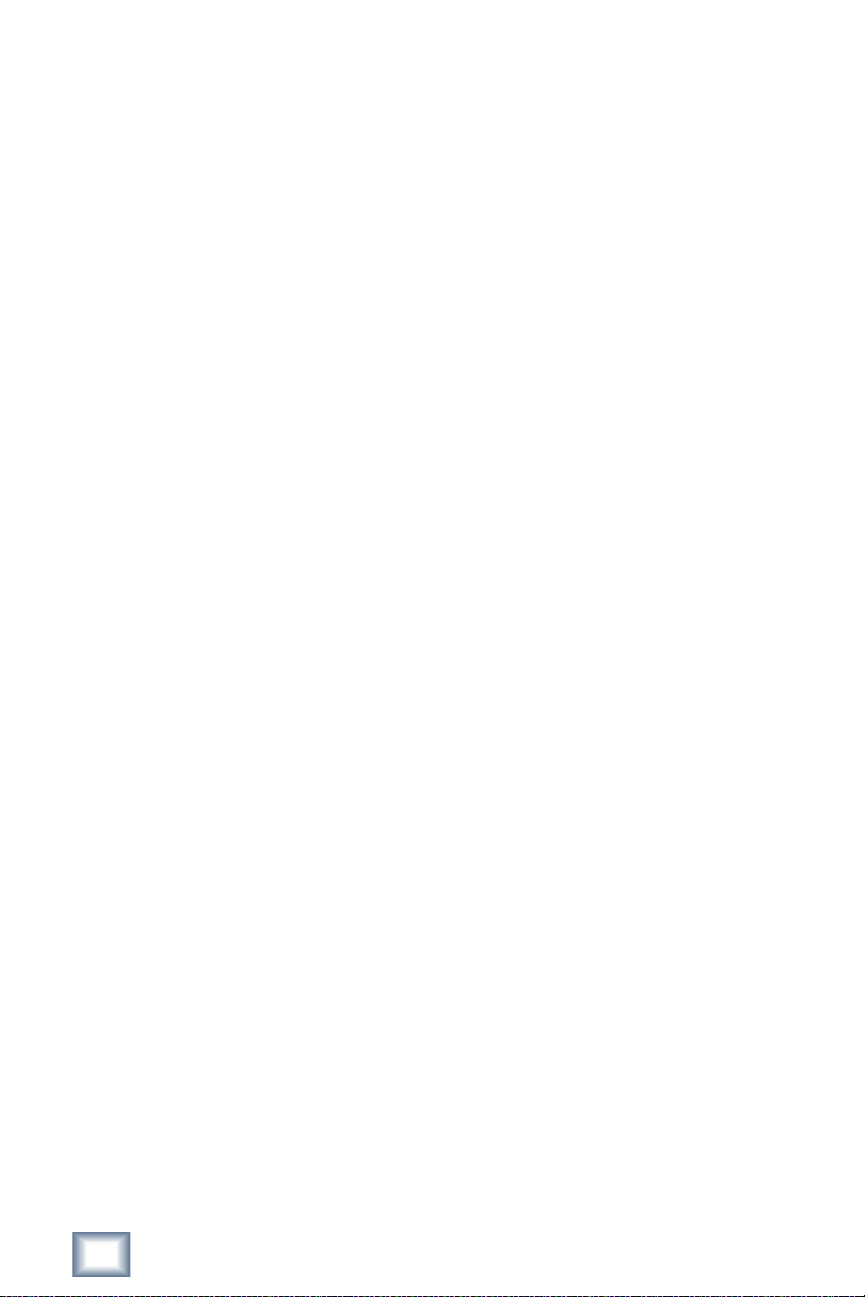
10
User’s Guide
11
Impostazione della frequenza di campionamento
Selezionate la frequenza di campionamento desiderata nell'elenco a scorrimento. Per l'audio
destinato a CD, generalmente la imposterete a 44100 Hz. Le opinioni sono divise se è preferibile
lavorare a frequenze più alte, ma se volete lavorare in questo modo è una buona idea aumentare
questo valore per multipli della frequenza di campionamento finale desiderata (p.e., 88200 Hz
per CD audio che masterizzerete a 44100 Hz). Vi informiamo che frequenze più alte richiedono in
proporzione maggiore potenza per il processore, per cui raddoppiare la frequenza probabilmente
dimezza la quantità di effetti, dei plug-in VST e delle tracce che il computer può processare.
Impostazione della latenza
Per ottenere uno flusso audio ininterrotto è ovviamente necessario per i computer
immagazzinare un po' di millisecondi di suono prima di farlo uscire nelle periferiche audio.
Questo immagazzinamento causa un leggero ritardo detto "latenza". Ciò significa che se premete
un tasto su una tastiera MIDI che sta controllando uno strumento virtuale all'interno di Tracktion,
o suonate una chitarra dal vivo nel software, ci sarà un (molto) breve vuoto prima che il suono
sia udibile. Per la riproduzione ed in fase di missaggio, la latenza non è quasi mai un problema.
Per l'esibizione dal vivo o la registrazione, comunque, latenze sopra i 20 ms sono normalmente
ritenute difficili da gestire. Fortunatamente, i computer moderni e le interfacce audio sono
in grado di raggiungere latenze molto basse con ritardi non avvertibili.
Bisogna anche notare che per un'operazione "end-to-end", dove il suono è contemporaneamente
registrato e riprodotto, la latenza totale è doppia rispetto al valore riportato in questo riquadro.
Quindi, se state usando Tracktion per aggiungere, per esempio, effetti ad una esecuzione live di
chitarra avrete bisogno di impostare questo valore un po' più basso rispetto alla norma.
Latenze molto basse possono avere un alto costo sulle prestazioni del computer e impostare
il valore di latenza troppo basso, generalmente provocherà una riproduzione “glitchy” (caratterizzata
da colpetti e scatti) se state usando una macchina vecchia.
Impostazioni ASIO
La versione PC di Tracktion ha qualche opzione extra, specifica per ASIO.
L'opzione “use ASIO direct mode” (usa il modo diretto ASIO) può aumentare la prestazione con
alcuni driver ASIO. Normalmente questa è la soluzione migliore, così probabilmente vale la pena
lasciarla attivata. Se avete problemi con il suono in Tracktion, potete provare ad alternare questa
impostazione.
Il pulsante “show ASIO control panel” (mostra il pannello di controllo ASIO) richiama il pannello
di controllo della periferica ASIO attualmente selezionata. Notate che la schermata che vedete sarà
specifica della vostra macchina, quindi per altre indicazioni riferitevi alla documentazione che la
accompagna.
L'opzione “use real-time priority mode” (usa il modo priorità tempo reale) può aiutare con la
compatibilità di alcune schede audio ASIO. Questa opzione dovrebbe essere abilitata solo quando è
strettamente necessaria, poiché essa va in conflitto con alcuni plug-ins VST, causando il blocco di
Tracktion. Non fa mai male vedere se le vostre prestazioni aumentano, e tornare indietro in caso
negativo.
Tracktion 2
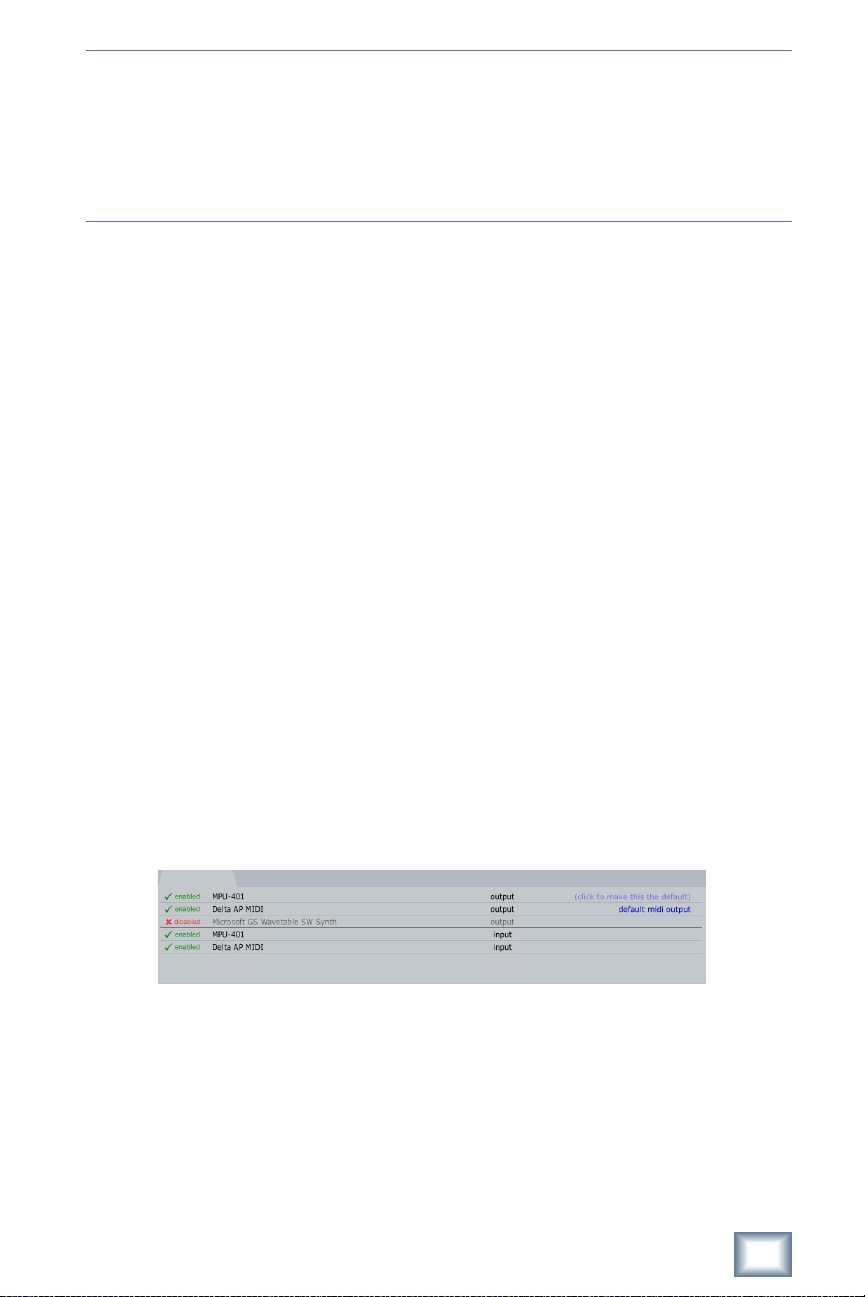
1
1
Note per gli utenti PC: Alcuni driver ASIO non permettono che impostazioni di frequenza e di
latenza siano regolati da applicazioni esterne. Se il vostro driver ASIO è uno di questi, allora la
frequenza di campionamento e le opzioni di latenza mostreranno solo i valori attuali del pannello
di controllo ASIO dedicato. In questo caso, avrete bisogno di impostare questi parametri dal driver
ASIO dell'interfaccia cliccando su “show ASIO control panel” (mostra il pannello di controllo ASIO).
Assicuratevi di cliccare sul pulsante “restart device” quando avete finito.
Le periferiche di ingresso e di uscita audio
Scelta una periferica audio adatta, selezionate quali ingressi e uscite audio volete usare. Vi
informiamo che tutti gli ingressi e le uscite attivi consumano la potenza del processore, quindi
disabilitate i canali I/O che non servono. Allo stesso modo, se usate un ingresso o un'uscita in modo
occasionale, è probabilmente logico lasciarli disabilitati. Si possono sempre abilitare quando serve.
In basso nella linguetta delle “audio devices” (periferiche audio) c'è un'opzione detta “only show
enabled devices” (mostra solo periferiche abilitate). Può essere utile abilitare questa opzione se la
vostra interfaccia audio ha un alto numero di ingressi e/o uscite, alcune delle quali usate di rado. Per
ora, lasciatela disabilitata in modo tale che tutte le vostre periferiche saranno visibili.
Per abilitare o disabilitare una periferica audio, cliccate sull'etichetta abilita/disabilita a
sinistra della voce.
Si può anche indicare un'uscita audio come “default audio device” (periferica audio preferita).
L'uscita preferita diventerà l'uscita principale per lo stereo missato di Tracktion dal cursore master
nell'angolo in basso a destra dello schermo di edit. Per cambiare l'uscita audio preferita, è sufficiente
cliccare sull'etichetta “make this the default” (rendi questa la preferita).
Impostare le vostre periferiche MIDI
• Cliccate sulla linguetta delle impostazioni nella parte alta dell'interfaccia Tracktion. Ciò richiama
la pagina delle impostazioni.
• Selezionate la linguetta "periferiche audio" per vedere e configurare le periferiche MIDI
disponibili sul vostro computer.
La parte bassa di questa pagina è la zona delle periferiche MIDI (Fig. 1.2.2).
Figura 1.2.2
Sotto la linguetta “periferiche audio” c'è un'opzione etichettata “mostra solo periferiche
abilitate”. Disabilitate questa opzione così saranno visibili tutte le vostre periferiche.
Per abilitare o disabilitare una periferica MIDI, cliccate sull'etichetta abilita/disabilita a
sinistra della voce.
Potete impostare un'uscita MIDI preferita allo stesso modo di un'uscita audio. Cliccate sopra
l'etichetta “cliccate qui per renderla preferita” per designare un'uscita MIDI come preferita.
Guida per l'utente
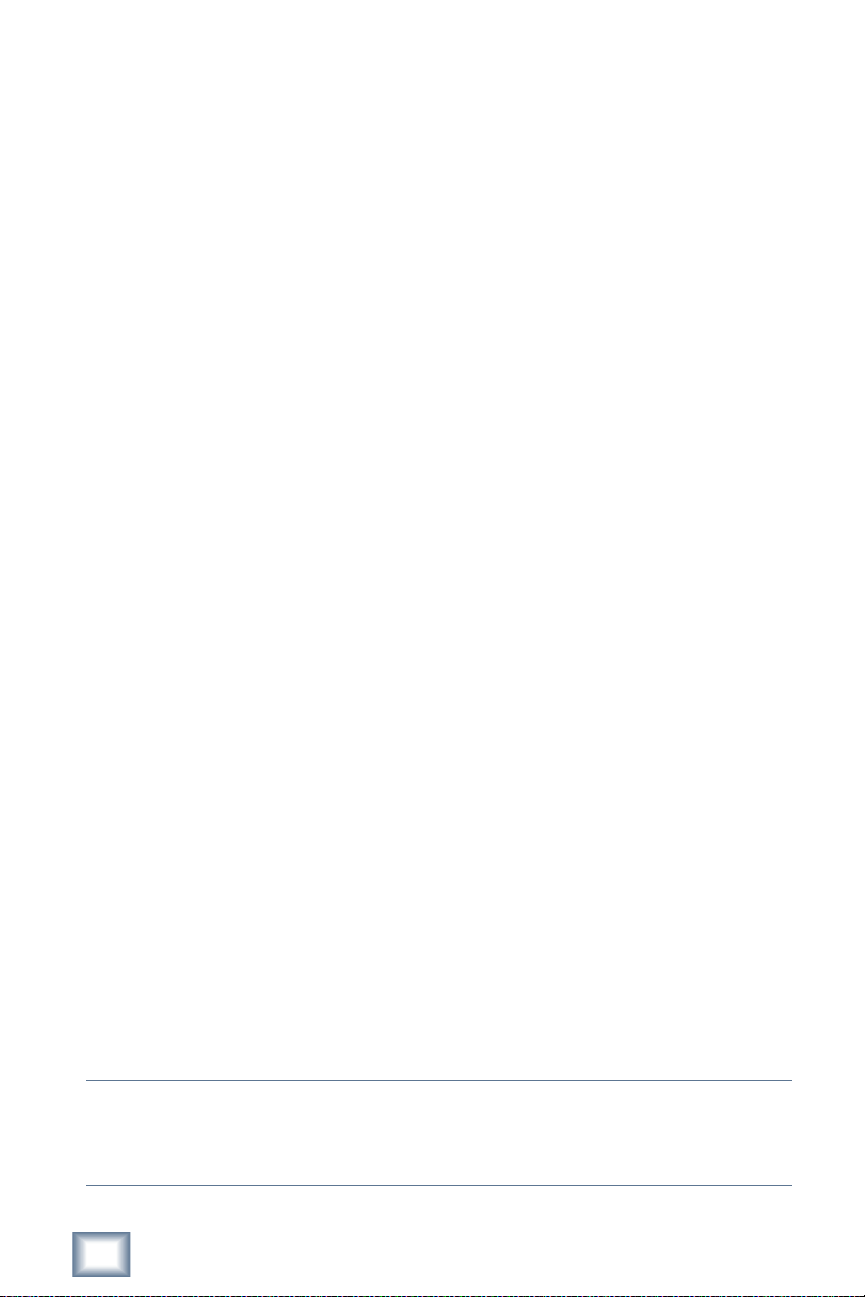
12
User’s Guide
13
1.3 Una parola sui requisiti hardware
Sebbene Tracktion possa ottenere grandi risultati anche con computer modesti, la potenza
disponibile per il calcolo di una macchina interessa direttamente la dimensione del progetto
Tracktion da riprodurre in tempo reale.
Tre fattori concorrono per determinare la risorsa di calcolo disponibile in Tracktion.
Velocità del processore (CPU)
Ogni traccia, strumento software, effetto audio e periferica in ingresso usata da un edit
richiede una parte della potenza di calcolo del computer. Tracktion offre un misuratore di CPU
che mostra quanta risorsa della CPU utilizzata in ogni momento.
Effetti e strumenti software chiedono molta potenza al processore, quindi se il vostro edit
richiede troppa potenza di calcolo, cercate il modo per usare questi plug-in con maggiore
efficacia, compresa la possibilità di “congelare” Tracktion (spiegata in un'altra sezione).
Velocità dell'Hard disk
La velocità con cui i dati possono essere letti dal vostro hard disk stabilisce quante tracce audio
possono essere riprodotte contemporaneamente. I computer portatili, in particolare, tendono ad
usare hard disks più lenti, da 2,5", rispetto alle macchine fisse, che usano quelli da 3,5”.
Nel caso in cui utilizziate un portatile, se scoprite che i vostri edit richiedono in continuazione
prestazioni maggiori dell'hard disk, potreste considerare di investire in un hard drive esterno, che
ospita un hard disk da 3.5” in un box esterno da tavolo che si può interfacciare con il portatile
attraverso porta USB2 o Firewire.
Memoria (o RAM)
Se un computer non ha memoria sufficiente, le prestazioni del processore e dell'hard disk
saranno entrambe influenzate sfavorevolmente. Ogni programma o plug-in che sta girando sul
vostro computer userà parte della vostra memoria disponibile. Infatti, il solo caricamento del
sistema operativo (Windows XP o OSX) occuperà una quantità significativa di RAM.
Quando ad un computer è richiesta troppa RAM, esso cercherà di creare spazio in più usando
settori dell'hard disk come una forma più lenta di memoria. Queste operazioni lettura-scrittura
quindi rubano parte della dimensione dell'hard disk dalle vostre tracce audio. Inoltre, dato che
ciò richiede un tempo centinaia di volte più lungo per il processore per leggere dati da un hard disk
rispetto alla lettura dalla memoria principale, i lavori di calcolo richiederanno moltissimo tempo.
Sebbene Tracktion e il suo OS supportato funzioneranno con 256 megabyte di memoria, 512
megabyte permetteranno una maggiore comodità per l'utente, essendo molto appropriato un
aumento quando si usano strumenti virtuali affamati di memoria (come campionamenti virtuali,
per esempio). In generale, più memoria si mette nel computer, meglio funzioneranno tutti i
programmi, Tracktion incluso.
Note: Fate attenzione che i processi di background come gli antivirus, monitoraggi di stampa,
o messaggeri istantanei utilizzano tutti un po' della preziosa potenza di calcolo. Se è possibile,
disabilitate ogni processo in background di cui non avete realmente bisogno.
Tracktion 2

1
3
1.4 Attivazione dei percorsi dei plug-in
• Cliccate sulla linguetta delle impostazioni in alto nell'interfaccia di Tracktion. Ciò richiamerà
la pagina delle impostazioni.
• Selezionate la linguetta “plugins” per configurare i plug-in VST e ReWire sul computer.
Tracktion può comandare strumenti di altri produttori ed effetti plug-in nella forma di plug-
in VST ed applicazioni ReWire schiave.
Plug-ins VST
La tecnologia VST permette ai sequencer come Tracktion di incorporare applicazioni di
altri produttori, dette “plug-in”. Questi plug-in possono essere usati per aggiungere nuovi
effetti audio come riverberi e ritardi, o strumenti completi come emulazioni di synth analogici
altri produttori, dette “plug-in”. Questi plug-ins possono essere usati per aggiungere nuovi
avanti in questo manuale. Questa sezione descrive semplicemente il modo di informare Tracktion
come trovare tutti i plug-in che avete installato nel vostro computer.
La zona più in alto della linguetta dei plug-in mostra la lista degli itinerari che Tracktion
cercherà per i plug-ins VST (Fig. 1.4.1).
Figura 1.4.1
Gli itinerari elencati nel riquadro grande, e tutti i loro sotto-itinerari, sono inseriti nella
ricerca dei plug-in.
Per aggiungere un nuovo percorso di ricerca, cliccate sul pulsante “add path...” (aggiungere
percorso) e navigate nella parte alta dell'itinerario dei plug-in. Ripetete questo metodo per ogni
itinerario scelto per i plug-ins VST. Un percorso può essere rimosso, evidenziandolo e cliccando
“remove path” (eliminare il percorso).
I pulsanti “sposta in alto” e “sposta in basso” permettono di regolare l'ordine col quale
gli itinerari vengono cercati. Itinerari in alto sulla lista vengono cercati prima.
Il riquadro seguente (Fig. 1.4.2) mostra un elenco di plug-in che Tracktion ha scelto di
ignorare. Se un plug-in non può essere aperto come VST, Tracktion lo aggiungerà all'elenco.
Figure 1.4.2
Talvolta i plug-in sono erroneamente aggiunti alla lista perché, ad un certo punto, la loro
inizializzazione fallisce. Se si pensa che un plug-in possa funzionare, ma è stato messo nell'elenco,
provate a rimuoverlo e a rileggere gli itinerari dei plug-in. Fate ciò prima evidenziando il
plug-in nella lista degli esclusi e premendo cancella per rimuoverlo dalla lista. Poi premete il
pulsante “rescan plug-in directories” (rileggi gli itinerari plug-ins) e scegliete “just look for plug-ins
that are new or have changed” (cerca plug-ins nuovi o modificati) dall'elenco dei pop-up.
Guida per l'utente

User’s Guide
15
Suggerimento: Internet è la fonte di una grande varietà di plug-ins gratuiti o a poco prezzo, molti
dei quali rivaleggiano con macchinari che potreste aver pagato migliaia di euro pochi anni fa.
Per un'ampia selezione di plug-in di tutti i tipi, visitate il sito Web della KvR Audio all'indirizzo:
http://www.kvraudio.com.
Schiavi ReWire
ReWire offre un metodo con il quale una applicazione audio può essere lanciata come
“asservita” ad un'altra applicazione. E' possibile avere due sequencer che funzionano su un solo
computer, uno dei quali essenzialmente agisce come uno strumento virtuale all'interno dell'altro.
Per configurare Tracktion come guida di applicazioni ReWire, cliccate l'opzione “abilita ReWire”.
Una nota sull'organizzazione dei plug-in
La struttura ad albero mostrata quando si aggiungono nuovi filtri alle tracce corrisponderà
alla struttura degli itinerari usata per organizzare i plug-in VST sul vostro hard disk (Fig. 1.4.3).
Figura 1.4.3
L'immagine a sinistra mostra una schermata delle cartelle dentro Windows Explorer.
L'immagine a destra mostra il menù del popup dei filtri Tracktion. Se guardate la struttura ad
albero in entrambe, vedrete che la lista dei filtri ricalca la struttura dell'itinerario VST. Ciò
può essere utile se avete installato un numero elevato di plug-in VST, poiché permette di
organizzarli in modo intelligente. I plug-in sopracitati sono stati elencati per marchi.
14
Tracktion 2
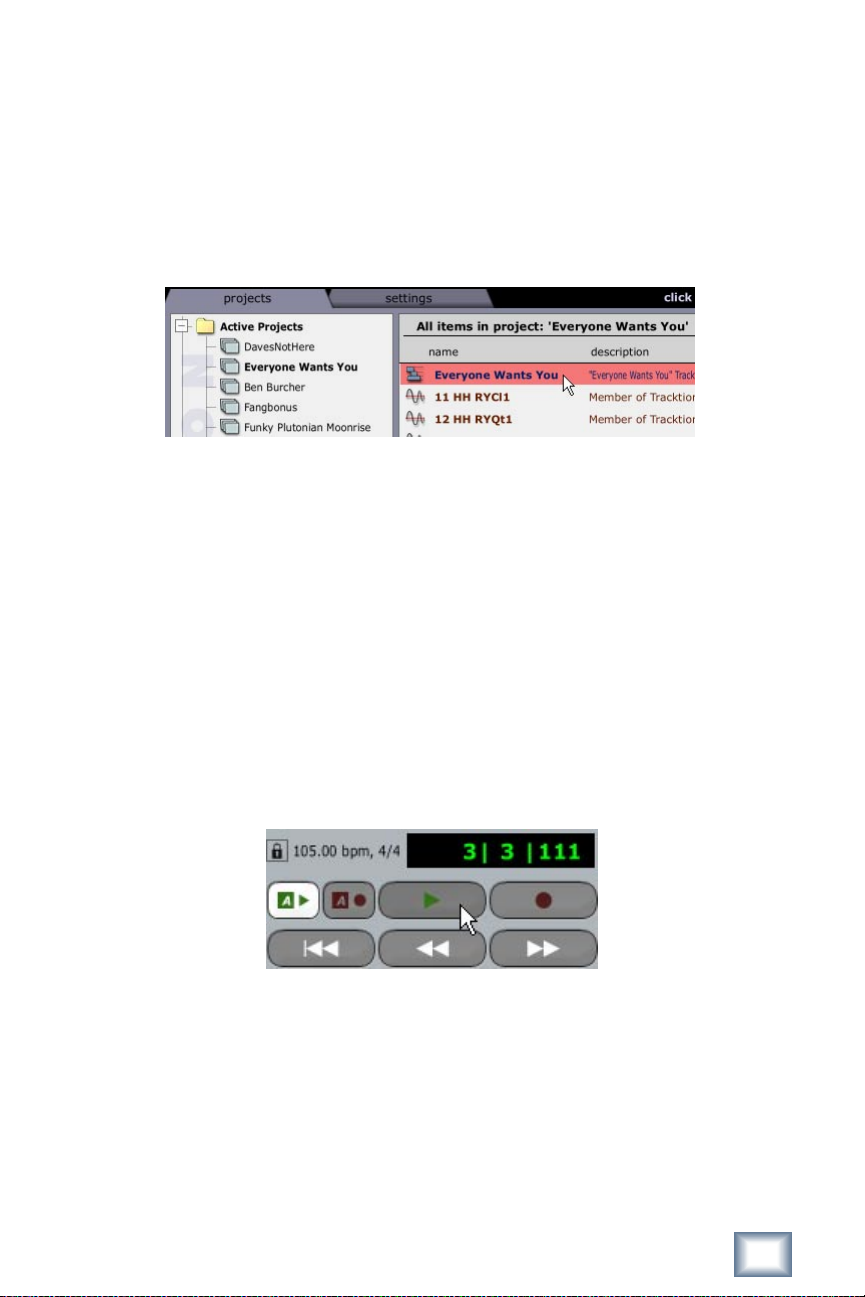
Guida per l'utente
15
1.5 Provare le demo-song
Ora che avete Tracktion impostato e pronto a partire, un buon modo per familiarizzare
con il nuovo software è di studiare alcune delle demo-song incluse.
• Cliccate sulla linguetta della pagina dei progetti, per richiamare la pagina dei progetti.
•
Sulla parte sinistra dello schermo c'è l'elenco dei progetti (Fig. 1.5.1). Qui sono elencati
tutti i progetti attivi. Per iniziare, selezionate dall'elenco “Everyone Wants You”.
Figura 1.5.1
• L'area principale a destra dell'elenco del progetto è detta "lista delle voci"; essa mostra
tutti gli edit ed i media associati con il progetto attualmente selezionato.
• Fate un doppio click sull'edit chiamato “Everyone Wants You”, o selezionatelo e cliccate
il pulsante “open for editing” (apri per editing) in fondo alla pagina.
Dopo qualche momento l'edit sarà caricato e vedrete la “pagina di edit”. E' qui che costruite
la vostra song. Se mettete in riproduzione questa demo, potete vedere come è costruita la song
controllando il cursore della linea verticale del tempo (o
“testina”) che scorre l'arrangiamento.
• Per riprodurre la song, cliccate il pulsante “riproduci” in basso a destra dello schermo
(Fig. 1.5.2) indicato dalla freccia, o premete la BARRA SPAZIATRICE.
• Per fermarla cliccate il pulsante STOP (o premete la BARRA SPAZIATRICE).
Figura 1.5.2
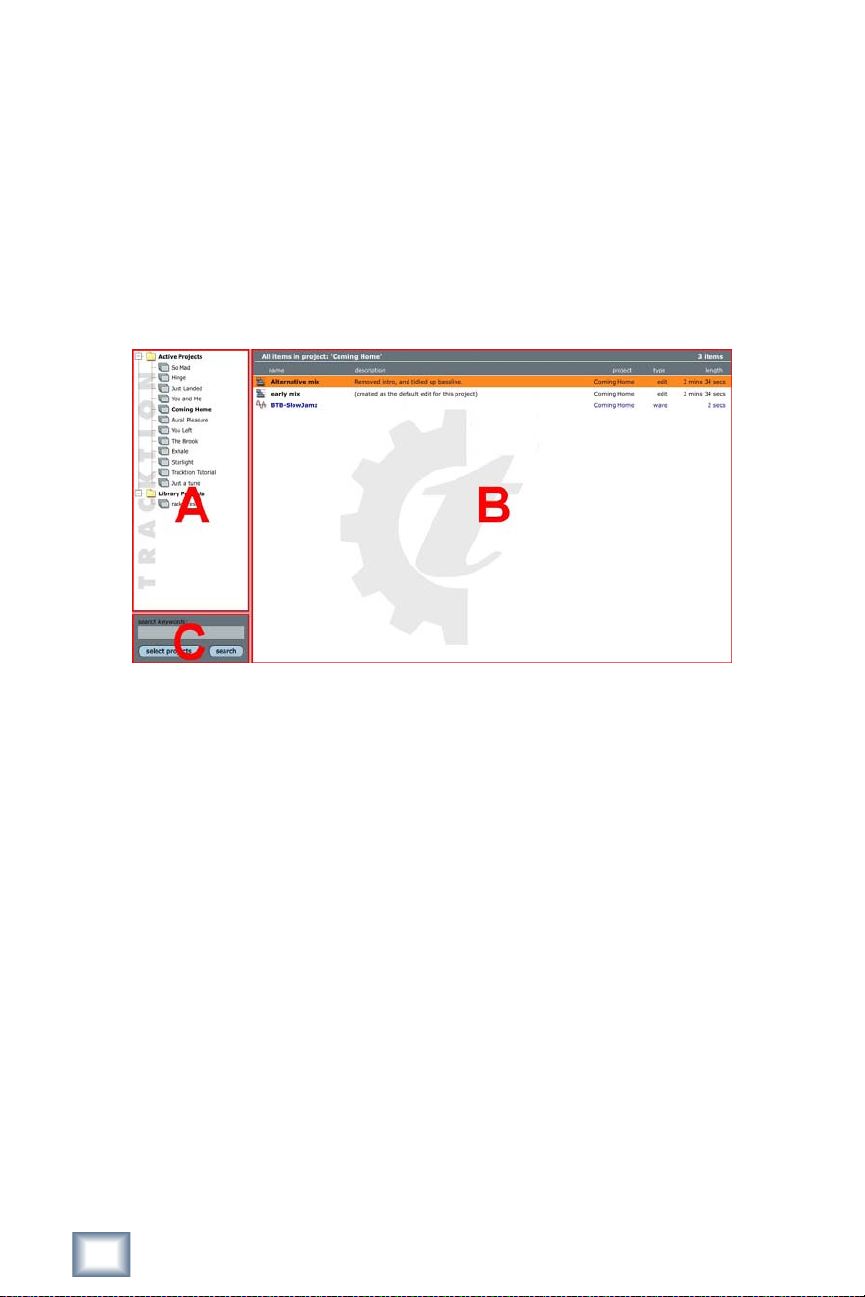
16
User’s Guide
17
Capitolo 2: La pagina dei progetti - lavorare
con progetti e voci
2.1 Uno sguardo alla pagina dei progetti
Per aiutarvi ad organizzare il vostro lavoro, Tracktion fornisce un maneggevole manager
del progetto che contiene le tracce dei progetti e i loro file associati (detti "voci"). In aggiunta
la pagina dei progetti permette di aggiungere descrizioni personalizzate alle voci e ai progetti,
rendendo molto più semplice per voi tenere sotto controllo il lavoro.
Figure 2.1.1
Se guardate la pagina dei progetti (Fig. 2.1.1), vedrete che la regione principale è suddivisa
in tre pannelli. Nell'immagine superiore, questi pannelli vengono indicati con A, B e C. Il
pannello A è detto “elenco del progetto”. Il pannello B è detto “lista delle voci”. Il pannello
finale, il pannello C, è il “riquadro di ricerca”.
A: L'elenco dei progetti
Il progetto non è, come potrebbe sembrare, un elenco di tutti i progetti nel vostro hard disk.
Piuttosto, esso mostra i progetti attualmente “aperti”. Un progetto aperto può essere pensato
come un progetto segnalato. Non è aperto nel modo in cui si può aprire un documento di
scrittura; piuttosto viene indicato come un “lavoro in corso”. Tutti i progetti creati ex-novo,
saranno aperti in partenza pronti per poterci lavorare. Progetti che avete precedentemente
chiuso, comunque, dovranno essere riaperti prima di essere modificati di nuovo.
Per chiudere un progetto, cliccate col destro sul nome del progetto e selezionate l'opzione
“chiudi il progetto”. Potete anche scegliere di chiudere tutti i progetti aperti da questo menù.
Chiudere un progetto non modifica un progetto in alcun modo; semplicemente rimuove i
riferimenti al progetto dalla lista. Per aprire un progetto chiuso in precedenza, cliccate il
pulsante “apri progetto” e dal riquadro di dialogo che si vede andate al file del progetto.
Quando un progetto viene selezionato dall'elenco, appariranno diverse opzioni e valori relativi
nel pannello delle proprietà. Queste opzioni saranno discusse più avanti in questo capitolo.
Tracktion 2
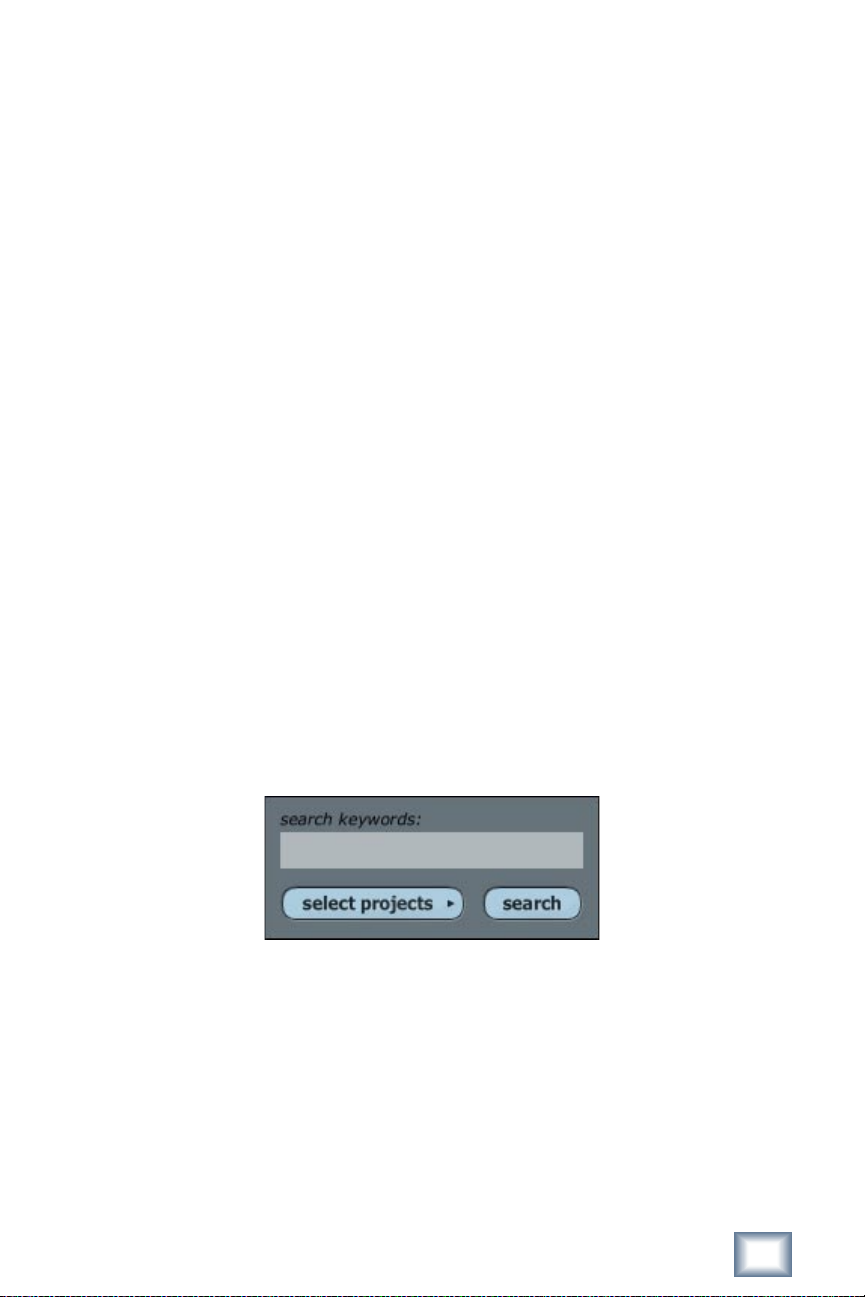
1
7
Se volete cambiare l'ordine con il quale i progetti sono elencati, trascinate i loro nomi
su o giù fino alla posizione desiderata. Notate che nell'elenco dei progetti sono mostrate due
cartelle. Esse possono esservi utile nell'organizzazione dei vostri progetti in “progetti
attivi” o “biblioteca dei progetti” che sono quelli su cui non si lavora regolarmente.
B: la lista delle voci
La lista delle voci mostra tutto il materiale associato ad un progetto. Questo materiale può
avere la forma di file MIDI, file audio ed edit.
Se siete abituati a mettere tutti i file relativi ad un progetto nella cartella del progetto del
vostro hard disk, poi sarete meravigliati dai vantaggi offerti dalla lista delle voci.
La lista delle voci è presente principalmente per rendere scorrevole la gestione dei progetti e delle
voci dei media relativi. Essa ottiene ciò con un modo di immagazzinamento di informazioni extra
su files individuali e con un meccanismo con il quale i files possono essere condivisi tra i progetti e
se avete motivo di tenere i files in posti differenti sull'hard disk, la lista delle voci vi aiuterà a tenere
una traccia delle cose.
Selezionando una voce nella lista delle voci, verranno mostrate le opzioni e i valori relativi nel
pannello delle proprietà. Queste opzioni saranno discusse più avanti in questo capitolo.
Cliccando sui nomi delle colonne appena sopra la lista delle voci, tale lista sarà riordinata in
base a quella colonna. Se volete cambiare manualmente l'ordine con cui le voci sono elencate,
trascinate i loro nomi su o giù al posto desiderato.
C: Il riquadro di ricerca
Appena sotto la lista dei progetti, vedrete un riquadro di ricerca (Fig. 2.1.2). Potete usarlo
per cercare i progetti aperti tramite una parola chiave. La ricerca è spesso utile per trovare
risorse collegate ai progetti. Ad esempio, se avete un campione di charleston in un progetto e
volete usarlo in un altro, se il campione ha da qualche parte del suo nome “charleston”, per
rintracciarlo potete fare una ricerca attraverso quella parola chiave.
Figura 2.1.2
Search keywords (cerca parole chiave): Scrivete il nome, o parte del nome, del materiale
che state cercando.
Select projects (seleziona progetti): Se volete stringere la ricerca a progetti specifici, cliccate
questo pulsante e scegliete il progetto che volete venga cercato dalla lista.
Search (cerca): Cliccate questo pulsante per avviare la ricerca. I risultati saranno mostrati nella
lista delle voci. Cliccate su un risultato della ricerca nella lista delle voci per ulteriori informazioni,
comprese quelle del progetto al quale appartiene.
Guida per l'utente
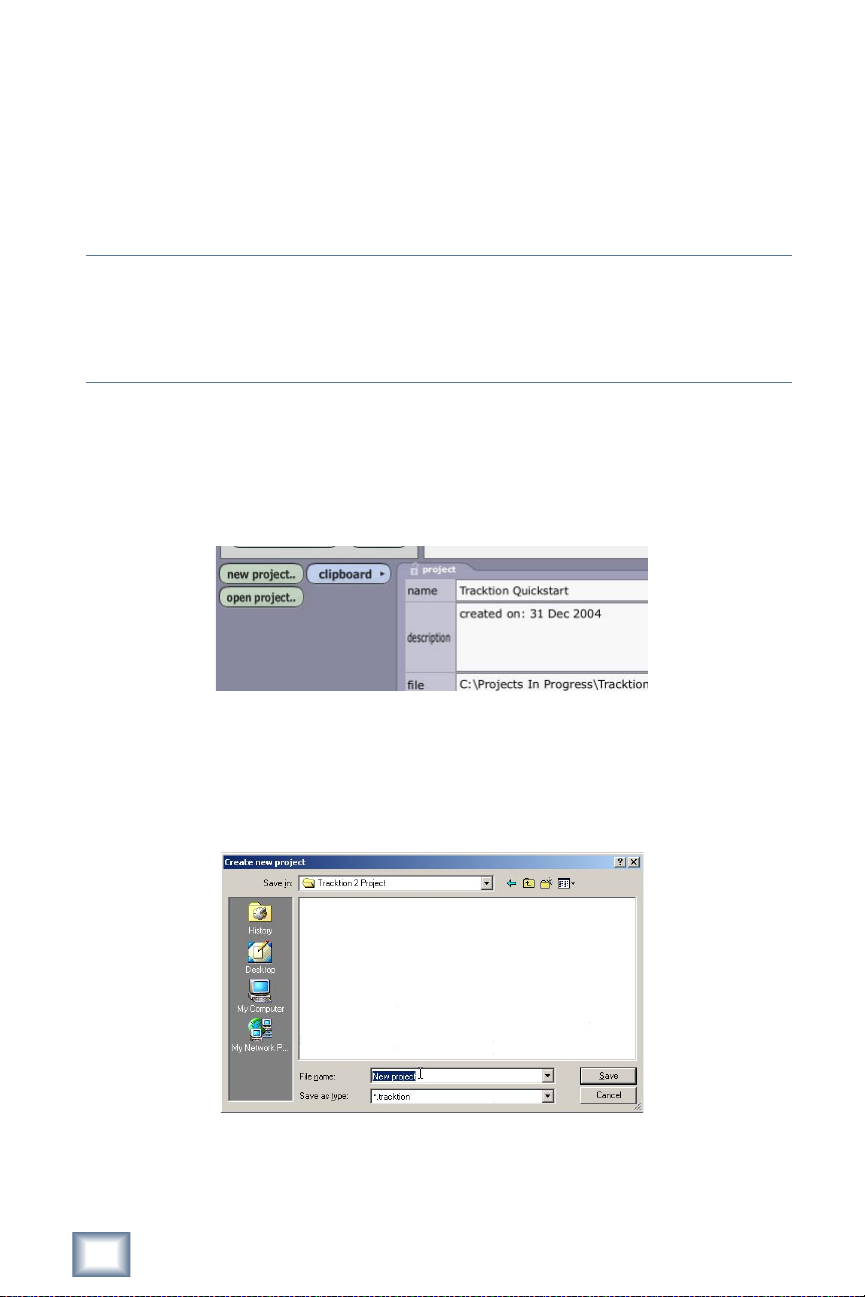
18
User’s Guide
19
2.2 Creare un nuovo progetto
Una song normale arriva ad avere un certo numero di edit, file audio e clip MIDI. Per
aiutarvi a tenere in ordine questi elementi, Tracktion li inserisce tutti dentro progetti. Un
progetto è un insieme di edit e fa riferimento ad ogni file audio necessario a questi edit.
Gli elementi di un progetto non necessitano di essere messi nella stessa cartella del file progetto
sull'hard disk, la qual cosa rende più semplice condividere gli oggetti tra i progetti.
Suggerimento: Il sistema dei progetti di Tracktion rende la gestione delle tracce e dei file associati
abbastanza indolore, ma è ancora buona norma tenere tutto ciò che è relativo ad un progetto nello
stesso posto. Potete trovare utile creare una cartella per ogni progetto e mettere in esse ogni file
relativo al progetto.
Se provate a creare un progetto nuovo in una cartella che già contiene altri file, Tracktion vi
chiederà se volete creare una nuova cartella che sarà nominata dopo il progetto.
Creare un nuovo progetto è semplice:
• Cliccate su “nuovo progetto...” (Fig. 2.2.1).
Figura 2.2.1
• Un riquadro di dialogo vi chiede dove volete salvare il progetto. Scegliete una posizione
nell'hard disk e scrivete il nome per il progetto, ad esempio, “prova Tracktion”.
(Fig. 2.2.2).
Figura 2.2.2
Tracktion 2
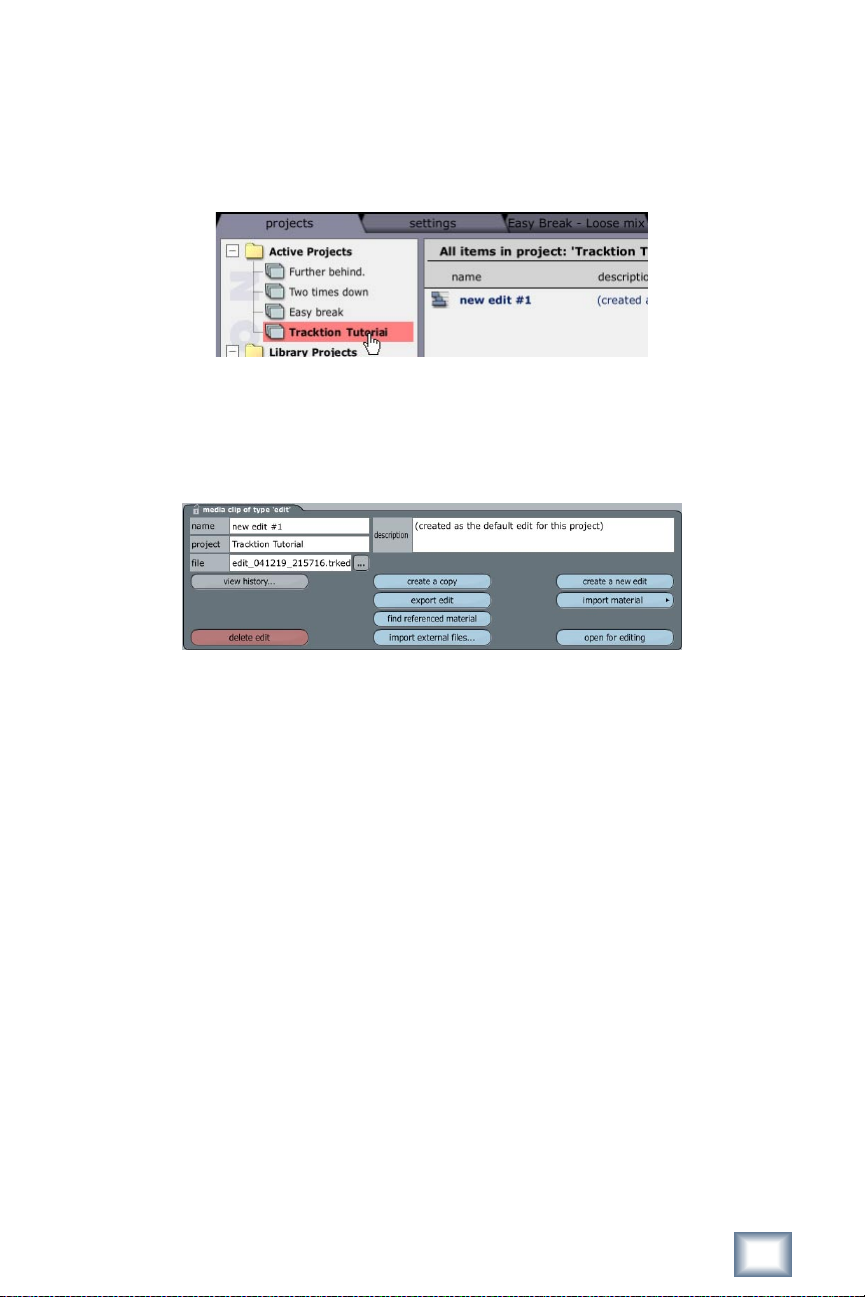
1
9
Come mostrato nella figura 2.2.3, il nuovo progetto sarà presente nell'elenco dei progetti attivi.
Selezionatelo e vedrete che è stato appena creato un edit di partenza, detto “nuovo edit #1”.
Si possono pensare gli edit come delle versioni di song. Durante il lavoro, potreste voler salvare
copie dello stato attuale della vostra song. Ciò può essere realizzato copiando il vostro edit e
proseguendo il vostro lavoro.
Figure 2.2.3
• Aprite questo edit facendo un doppio click su esso, o selezionandolo e cliccando il pulsante
“open for editing” (apri per l'editing) vicino all'angolo in basso a destra del pannello delle
proprietà (Fig. 2.2.4).
Figura 2.2.4
Guida per l'utente

20
User’s Guide
21
2.3 Le caratteristiche del progetto
Quando un progetto viene selezionato, le sue caratteristiche sono mostrate nel pannello delle
proprietà (Fig. 2.3.1). Qui si possono trovare molti strumenti e opzioni relativi al progetto.
Figura 2.3.1
Name (nome): Si può vedere e modificare il nome da questo campo. Questo è il nome che vedrete
nell'elenco del progetto. Notate che la modifica del nome non interesserà il nome del file progetto.
Description (descrizione): Questo campo vi permette di scrivere una descrizione del progetto, o
inserire note per riferimenti futuri.
File: Questo campo mostra dove si trova il progetto nell'hard disk.
Export project (esporta il progetto): Questa opzione vi permette di raccogliere il progetto e i
materiali relativi in un archivio. Usatela se volete fare un back up del vostro lavoro, o passarlo su
un altro computer. L'esportazione è discussa nel capitolo finale di questa guida.
Create a new edit (crea un nuovo edit): Questa opzione crea un nuovo edit vuoto nel progetto
presente.
Se volete fare una copia di un edit esistente, selezionate l'edit nella lista delle voci e cliccate
il pulsante “fai una copia di questo edit”.
Tracktion 2
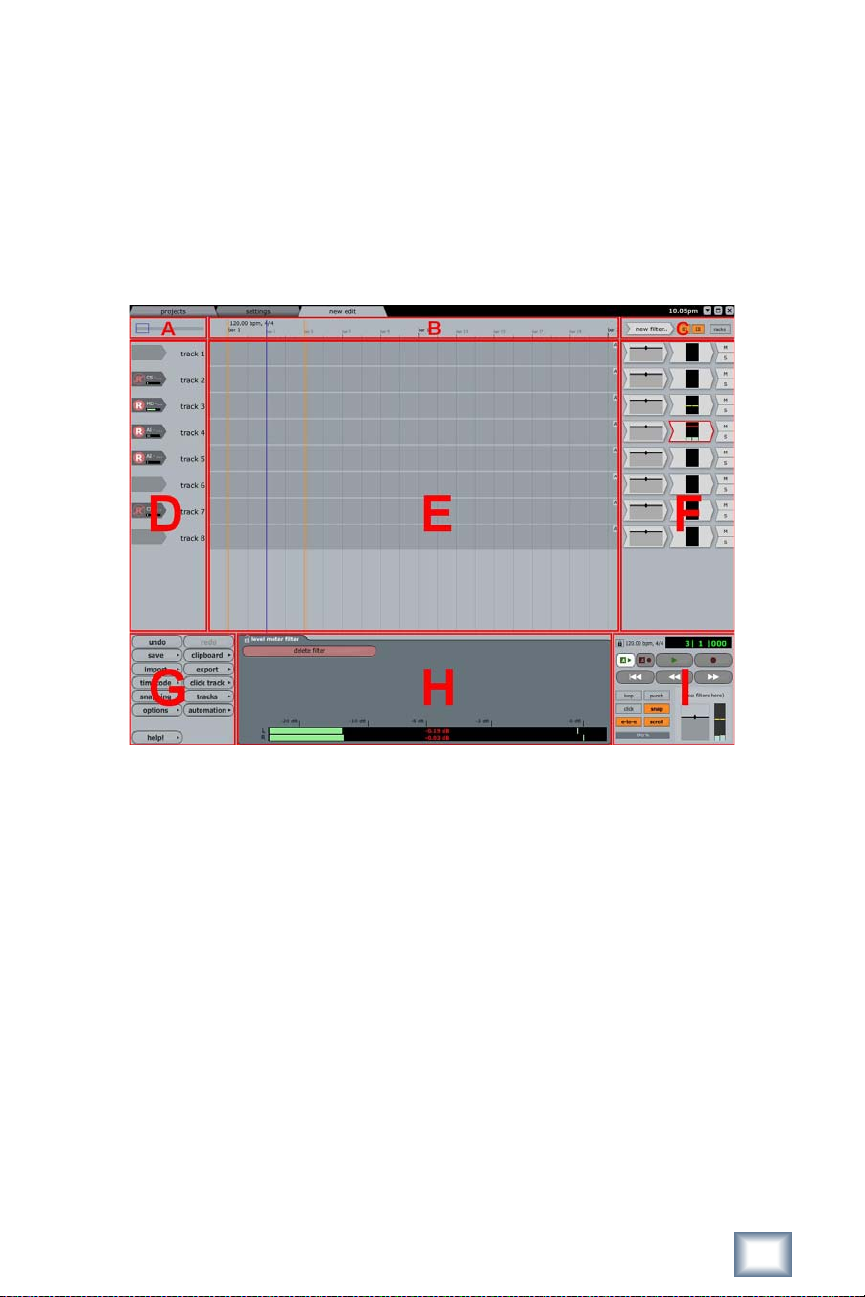
Guida per l'utente
2
Capitolo 3: La pagina di edit
3.1 Familiarizzate con la pagina di edit
La pagina di edit e quella nella quale le composizioni vengono arrangiate, ed è la schermata
nella quale passerete più tempo in Tracktion. Se guardate la figura 3.1.1, potete notare che ci
sono nove sezioni distinte. Partendo dall'angolo in alto a sinistra notate quanto segue:
Figure 3.1.1
A: Lo strumento per lo scorrimento veloce
Il riquadro blu mostra la zona dell'intero edit attualmente visibile. Con uno sguardo potete
vedere in che punto della song vi trovate. Trascinando il riquadro da parte a parte, potete anche
usare questo strumento come un mezzo veloce per viaggiare per l'intera lunghezza dell'edit.
B: La linea di tempo
La linea di tempo fornisce una serie di divisioni del tempo sfruttando i quali potete sistemare
gli elementi e le sezioni della song, in termini di misure/battute, secondi/millisecondi, o
secondi/fotogrammi.
Nella figura 3.1.1 potete vedere tre linee verticali, che occupano la sezione detta “E” e
salgono fino alla linea di tempo. Le linee arancione sono i Marcatori In e Out e la linea blu è
il cursore della testina di riproduzione.
I Marcatori In e Out vengono usati per definire una sezione di un edit da suonare in modo
loop. Sono usati anche per indicare i punti di inizio e fine registrazione in modo Punch. Alcuni
strumenti di editing possono essere impostati per lavorare solo nella regione tra i Marcatori In e
Out. Per muovere questi Marcatori, cliccate e trascinateli a sinistra o a destra.
1
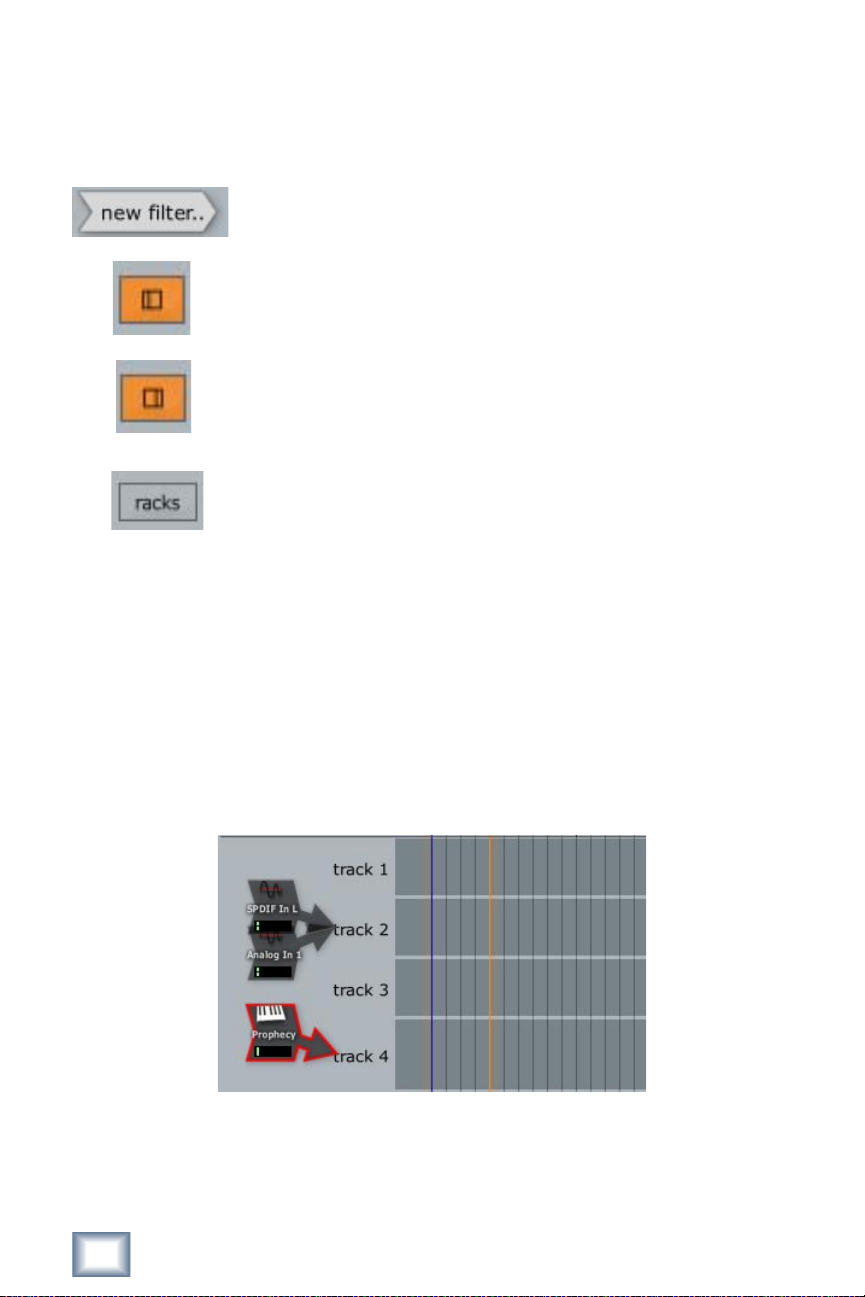
User’s Guide
23
Durante la riproduzione, il cursore della testina mostra il punto corrente sulla linea di tempo.
Trascinando il cursore della testina a sinistra o a destra si scorrerà attraverso l'edit.
C: Strumenti diversi
L'icona “nuovo filtro...” è usata per aggiungere nuovi filtri alle tracce.
Approfondiremo i filtri in un altro capitolo.
Alterna l'opzione per mostrare/nascondere la sezione degli ingressi (vista
come “D” in Fig. 3.1.1). Scorciatoia SHIFT + CTRL + I.
Alterna l'opzione per mostrare/nascondere la sezione dei filtri (mostrata
come “F” in Fig. 3.1.1). Scorciatoia SHIFT + CTRL + F.
Alterna la visibilità della finestra dell'editor del rack (non mostrata in Fig.
3.1.1). Scorciatoia CTRL + G (CMD + G per utenti Mac). Ci occuperemo
dei rack dei filtri in un altro capitolo.
D: La sezione degli ingressi
In questa zona gestite le vostre apparecchiature in ingresso, i canali di ingresso delle vostre
interfacce audio e MIDI. Ci sono due tipi di visualizzazione disponibili per questa sezione. La
figura 3.1.1 sopra mostra il modo “vista per tracce”. L'altro tipo di visualizzazione mostra tutti
gli ingressi come icone trascinabili (Fig. 3.1.2). Questi modi hanno un comportamento leggermente
differente ed hanno i loro vantaggi e svantaggi. Il modo “vista per tracce” rende possibile la visione
di una grande quantità di ingressi molto più semplice rispetto alla “vista per icone”, la quale però
permette di collegare più di un apparecchio in ingresso ad una sola traccia, e funziona meglio
quando ci sono pochi apparecchi presenti. Approfondiremo le apparecchiature in ingresso nei
seguenti capitoli su audio e MIDI.
Figura 3.1.2
In aggiunta agli strumenti in ingresso, la sezione degli ingressi contiene i nomi delle tracce
selezionabili, che potete usare per riordinare tracce, o accedere alle proprietà della traccia.
Daremo uno sguardo approfondito alle tracce più avanti in questo capitolo.
22
Tracktion 2

Guida per l'utente
2
3
E: L'area di gestione
L'area di gestione è il luogo dove effettivamente si costruiscono le song. Più avanti in questo
capitolo descriveremo come lavorare nell'area di gestione, con le tracce e le clip.
F: La sezione dei filtri
La sezione dei filtri può essere pensata come un mixer e come un rack di effetti plug-in nello
stesso posto. Si può pensarla anche come un “mixer” tradizionale, ma ruotato di 90 gradi dalla
sua parte, permettendogli tranquillamente di essere parte integrante dell'interfaccia-schermo di
Tracktion. Ci occuperemo dei filtri più dettagliatamente in altri capitoli. Per ora, considerate che
ogni traccia ha un elenco di filtri corrispondente.
G: La sezione di controllo
La sezione di controllo contiene varie opzioni e strumenti per lavorare con Tracktion.
Figura 3.1.3
Questi pulsanti, eccetto i pulsanti undo/redo, quando sono premuti mostrano un menù pop-up
con diverse opzioni e funzioni disponibili. Vedremo le opzioni disponibili nella sezione di
controllo continuamente per il resto di questa guida, ma, per ora, diamo uno sguardo al pulsante
“help”.
Quando premete il pulsante “help”, è richiamato un menù pop-up che mostra le seguenti
opzioni:
• Mostra le pagine di aiuto di Tracktion: questa opzione lancia il file di documentazione di
Tracktion in modo da poterlo leggere. Scorciatoia sulla tastiera: F12.
• Accendi l'aiuto pop-up: quando è abilitata questa opzione, Tracktion mostra una finestra pop-up
vicina alle opzioni. Ciò è utile quando state sperimentando Tracktion le prime volte.
Scorciatoia sulla tastiera: F11.
• Usa un ritardo maggiore prima di mostrare l'aiuto pop-up: quando è attivata questa opzione,
Tracktion aspetterà qualche momento prima di mostrare l'aiuto pop-up, come preferito da
alcuni utenti. Queste impostazioni non hanno effetto se l'aiuto pop-up help non è abilitato.
Suggerimento: Se preferite vedere l'aiuto pop-up per ogni voce, posizionate il mouse sulla voce,
e premete F10 sulla tastiera del computer. Questa opzione funziona anche con l'aiuto pop-up spento.
 Loading...
Loading...