Page 1

TRACKTION 2
LOGICIEL DE PRODUCTION MUSICALE
M O D E D ’ E M P L O I
Page 2
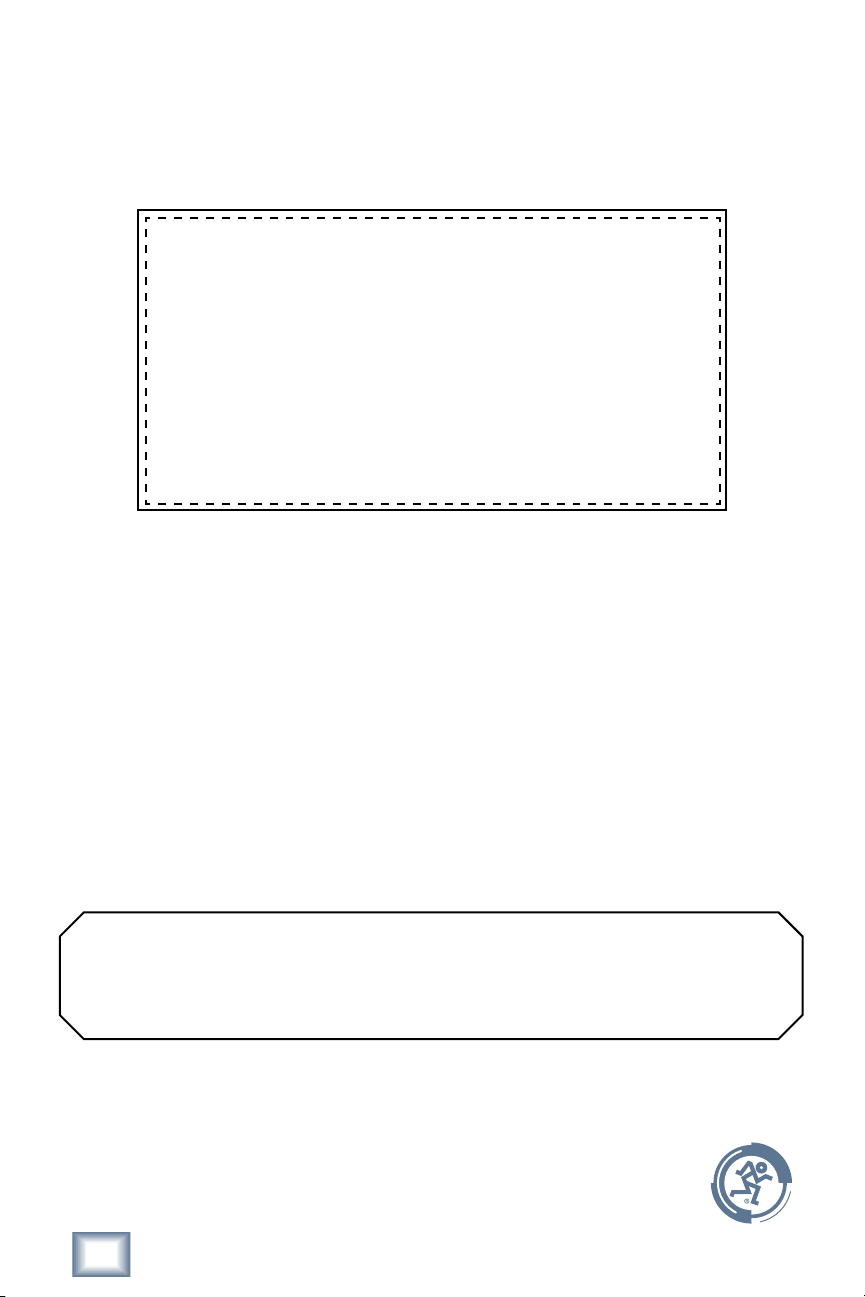
Placez l’étiquette avec le numéro de licence de Tracktion 2.0 cidessous (fournie avec les CD de Tracktion 2.0) :
PLACEZ ICI
Notez vos informations d’enregistrement my.mackie.com ci-dessous :
Adresse émail : __________________________________________
Mot de passe : ___________________________________________
N’oubliez pas de consulter notre site Internet pour obte-
nir de plus amples informations sur les produits Mackie.
Part No. SW0224 Rev. A 3/05
©2005 LOUD Technologies Inc. Tous droits réservés.
2
Tracktion 2
Page 3
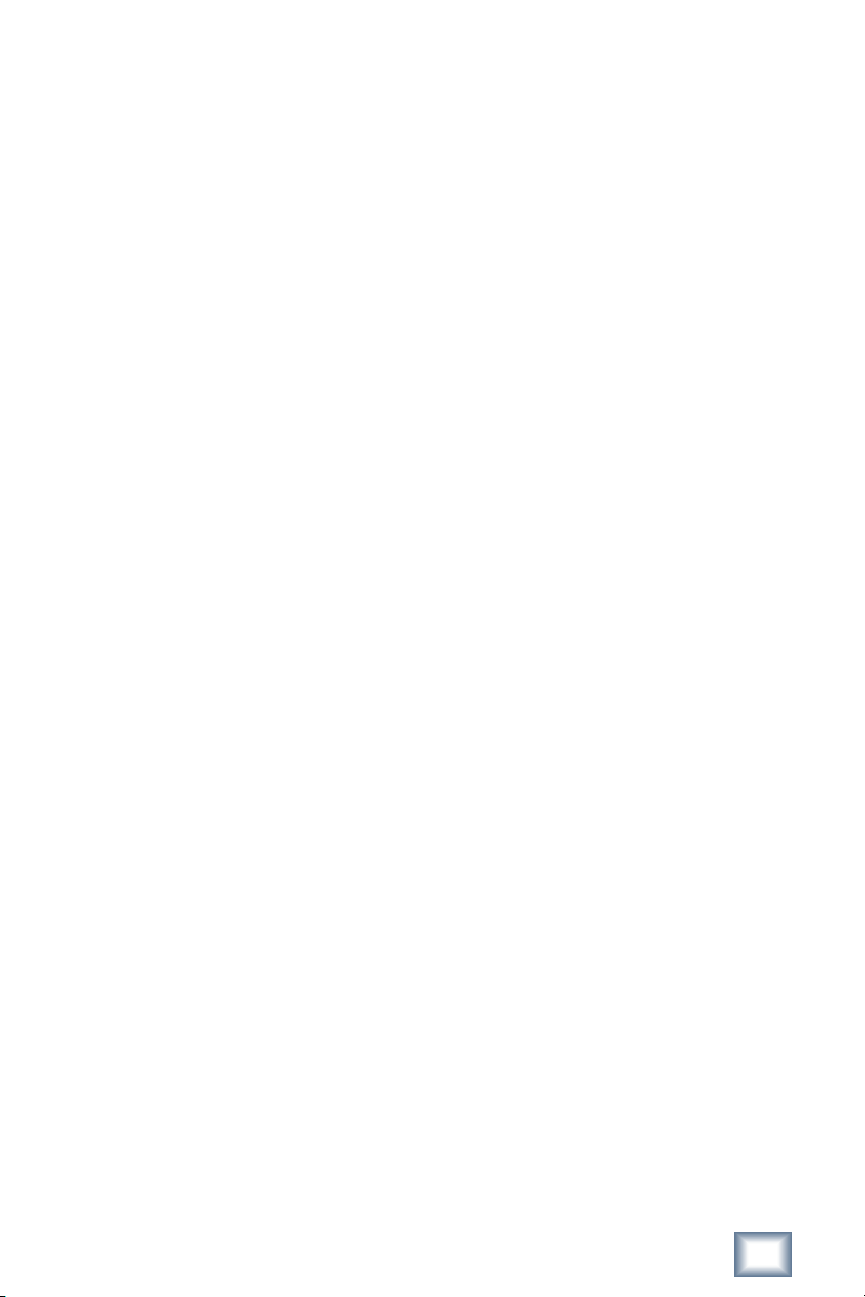
LOUD TECHNOLOGIES INC. — ACCORD DE LICENSE
Tracktion 2.0
En cliquant sur le bouton “I Accept”, en installant, copiant ou utilisant le logiciel, vous acceptez
les termes de cette licence. Si vous n’êtes pas d’accord avec ces termes, cliquez sur “I Do Not
Accept” et/ou n’installez pas le logiciel.
1. Licence. VOUS (en tant qu’individuel ou entité) POUVEZ : (a) utiliser le logiciel sur un maxi-
mum de deux (2) ordinateurs ; (b) transférer de façon physique le logiciel d’un ordinateur à
un autre tant que le logiciel n’est pas utilisé sur plus de deux ordinateurs en même temps
et tant que vous retirez les copies du logiciel des ordinateurs sur lesquels le logiciel est
transféré ; et (c) installer une autre copie du logiciel dans le cas ou la première installation
logicielle n’est pas utilisable.
VOUS NE POUVEZ PAS : (a) distribuer des copies du logiciel ou de la documentation à
d’autres utilisateurs ; (b) modifier, louer, ou distribuer des sous-licences ou autres droits ;
et (c) utiliser le logiciel sur un ordinateur d’une société informatique, sur un réseau, sur un
ordinateur à plusieurs processeurs ou plusieurs utilisateurs sans l’accord écrit de LOUD
Technologies Inc.
2. Copyright. Cette licence ne constitue pas un acte de vente du logiciel ou de toute copie.
LOUD Technologies Inc. et Raw Material Software conservent le titre et la propriété du
logiciel et de la documentation, ce qui comprend tous les droits de propriété intellectuelle.
Aucun titre de propriété intellectuelle ne vous est transféré avec le logiciel. Vous n’achetez
que les droits mentionnés dans cet accord.
3. Modification. Vous acceptez de ne pas essayer, et si vous représentez une société, vous ferez
de votre mieux pour empêcher vos employés et sous-traitants d’essayer de désassembler,
compiler, modifier, traduire, ou modifier d’une façon ou d’une autre le logiciel LOUD Technologies Inc.
4. Garantie limitée. LOUD Technologies garantit les supports du logiciel contre tout défaut
de pièce et de main d'oeuvre dans des conditions normales d'utilisation pour une période
de quatre-vingt-dix (90) jours à partir de la date d'achat. LOUD Technologies s'engage à
remplacer des disques défectueux après réception. LOUD Technologies n'assume aucune
responsabilité si les disques ont été endommagés par accident, par mauvaise utilisation ou
utilisation abusive. CETTE GARANTIE VOUS DONNE DES DROITS SPÉCIFIQUES. VOUS
POUVEZ JOUIR DE DROITS SUPPLÉMENTAIRES QUI VARIENT D'UN PAYS À UN AUTRE
ET D'UNE PROVINCE À L'AUTRE.
5. Aucune autre garantie. LOUD Technologies Inc. ET LES SOCIÉTÉS QUI LUI SONT ASSO-
CIÉES (appelées “LOUD Technologies Inc.”) NE GARANTISSENT PAS QUE LE LOGICIEL
LOUD Technologies Inc. OU QUE TOUT AUTRE LOGICIEL DISPONIBLE EN TÉLÉCHARGEMENT ET CRÉÉ PAR UNE AUTRE SOCIÉTÉ (appelé “logiciel”) SOIT LIBRE D’ERREURS.
Vous reconnaissez que vous utilisez le logiciel à vos propres risques. Le logiciel et sa documentation sont fournis "TELS QUELS" et sans aucune garantie. LOUD Technologies Inc.
REJETTE TOUTE FORME DE GARANTIE EXPLICITE OU IMPLICITE, Y COMPRIS LES
GARANTIES IMPLICITES LIÉES À LA REVENTE DU PRODUIT. LOUD Technologies Inc.
NE GARANTIT PAS QUE LES FONCTIONS DU LOGICIEL VONT RÉPONDRE À VOS ATTENTES OU QUE L'UTILISATION DU LOGICIEL EST EXEMPTE D'ERREUR, DE CRASH
OU QUE LES DÉFAUTS DU LOGICIEL SERONT RÉPARÉS. DE PLUS, LOUD Technologies
Inc. NE GARANTIT PAS L'UTILISATION DES RÉSULTATS DE L'UTILISATION DU LOGICIEL OU DE LA DOCUMENTATION EN TERME DE PRÉCISION, FIABILITÉ, OU AUTRE.
AUCUNE INFORMATION ORALE OU ÉCRITE DONNÉE PAR LOUD Technologies Inc. OU
Mode d’emploi
3
Page 4
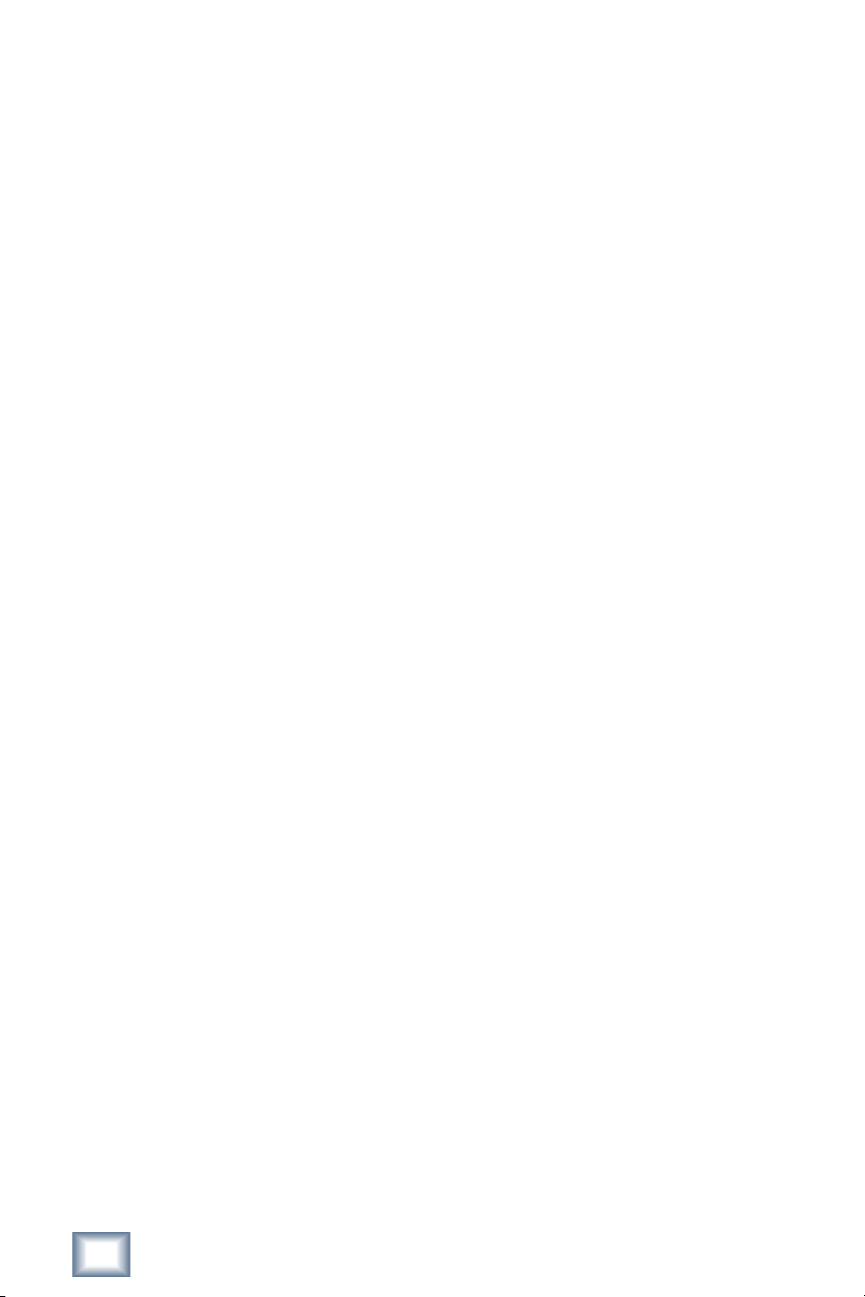
PAR UN REPRÉSENTANT AGRÉÉ PAR LOUD Technologies Inc.NE CONSTITUE UNE GARANTIE OU N'ÉTEND CETTE GARANTIE. SI LE LOGICIEL EST DÉFECTUEUX, VOUS (ET
NON LOUD Technologies Inc. OU TOUT REPRÉSENTANT AGRÉÉ PAR LOUD Technologies
Inc.) DEVEZ PRENDRE EN CHARGE LA TOTALITÉ DES FRAIS DE RÉPARATION OU DE
REMPLACEMENT.
6. Limitation de responsabilité. SOUS AUCUNE CIRCONSTANCE, CE QUI COMPREND LES
NÉGLIGENCES, LOUD Technologies Inc. NE POURRA ÊTRE TENU RESPONSABLE DES
DOMMAGES DIRECTS OU INDIRECTS (COMPRENANT PAR EXEMPLE LES PERTES DE
PROFIT, LES DOMMAGES AUX BIENS OU AUX PERSONNES, OU LES FRAIS D'AVOCAT)
RÉSULTANT DE L'UTILISATION OU DE L'IMPOSSIBILITÉ D'UTILISATION DU LOGICIEL OU DE LA DOCUMENTATION PÉRIPHÉRIQUE, MÊME SI LOUD Technologies Inc.
OU UN REPRÉSENTANT AGRÉÉ PAR LOUD Technologies Inc. A ÉTÉ PRÉVENU DE LA
POSSIBILITÉ DE TELS DOMMAGES. CERTAINS ÉTATS, PAYS OU PROVINCES NE RECONNAISSENT PAS LA LIMITATION OU L'EXCLUSION DE RESPONSABILITÉ POUR LES
DOMMAGES DIRECTS OU INDIRECTS — CETTE LIMITATION PEUT NE PAS S'APPLIQUER À VOUS.
7. Terme. Cet accord de licence est en application jusqu'à sa fin. Vous pouvez rompre cet ac-
cord de licence à tout moment en détruisant le logiciel, les documentations périphériques et
toutes les copies. Cet accord de licence est immédiatement révoqué sans préavis de la part
de LOUD Technologies si vous ne respectez pas les dispositions de cet accord de licence.
8. Mises à jour. LOUD peut offrir des mises à jour de ce logiciel. LOUD n’a aucune obligation à
offrir des mises à jour gratuites ou à prix réduit à l’utilisateur du logiciel.
9. Juridiction. Cet accord de licence reste régi par les lois des États-Unis et de l'état de
Washington, avec les mêmes conditions imposées dans l'état de Washington entre les
résidents de l'état de Washington. Si pour une raison quelconque un tribunal compétent
déclare cet accord de Licence non avenu, les provisions légales et reconnues de cet accord
de Licence seront appliquées dans les limites maximum permises par ce tribunal. Les autres
conditions de cet accord de licence resteront applicables.
10.
Totalité de l’accord. Cet accord de licence constitue la totalité de l'accord entre les parties
selon l'utilisation prévue du logiciel et de la documentation périphérique, et annule tout
accord précédent, écrit ou oral. Aucun amendement ou modification de cet accord de licence
ne peut être acceptable, sauf s'il est fourni par écrit et signé par un représentant autorisé de
LOUD Technologies Inc.
4
Tracktion 2
Page 5
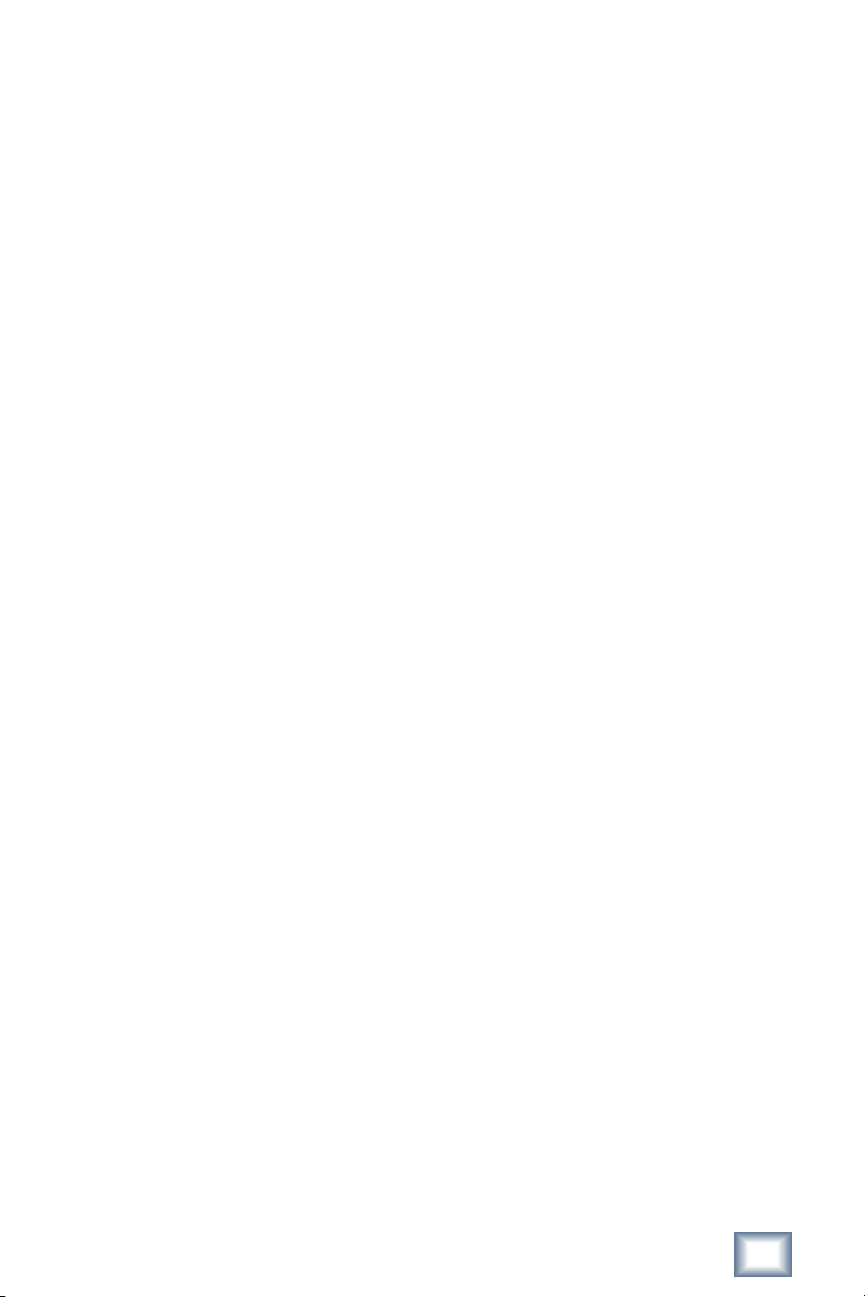
Table des matières
Chapitre 1 : Mise en oeuvre de Tracktion ------------------- 7
1.1 Tour d’horizon de l’interface utilisateur de Tracktion ----------------------7
1.2 Configuration des périphériques audio et MIDI ------------------------------9
1.3 Systèmes requis ---------------------------------------------------------------------12
1.4 Configuration du trajet des Plug-ins -------------------------------------------13
1.5 Écoute du morceau de démonstration ----------------------------------------14
Chapitre 2 : Page des projets — Travail sur les projets
et divers éléments ---------------------------------------------- 16
2.1 Vue d’ensemble de la page des projets ----------------------------------------16
2.2 Création d’un nouveau projet --------------------------------------------------18
2.3 Propriétés des projets ------------------------------------------------------------19
Chapitre 3 : Page d’édition ------------------------------------ 21
3.1 Découverte de la page d’édition ------------------------------------------------21
3.2 Pistes, clips, et zone d’arrangement -------------------------------------------25
3.3 Raccourcis clavier pour le travail sur les pistes ---------------------------- 28
Chapitre 4 : Travail sur l’audio -------------------------------29
4.1 Introduction à l’audionumérique --------------------------------------------- 29
4.2 Enregistrement et importation audio ----------------------------------------31
4.3 Travail sur les clips audio --------------------------------------------------------37
4.4 Résolution des problèmes audio ---------------------------------------------- 39
4.5 Raccourcis sur les clips audio et l’enregistrement ------------------------ 40
Chapitre 5 : Travail sur le MIDI -------------------------------42
5.1 Brève introduction au MIDI ----------------------------------------------------- 42
5.2 Utilisation d’équipements MIDI externes ----------------------------------- 44
5.3 Travail avec les instruments virtuels et les filtres MIDI ------------------ 44
5.4 Enregistrement du MIDI -------------------------------------------------------- 46
5.5 L’éditeur MIDI --------------------------------------------------------------------- 48
5.6 Quantisation et travail avec les modèles de Groove ----------------------52
5.7 Résolution des problèmes d’enregistrement MIDI -------------------------53
5.8 Raccourcis d’édition MIDI ------------------------------------------------------ 54
Mode d’emploi
5
Page 6
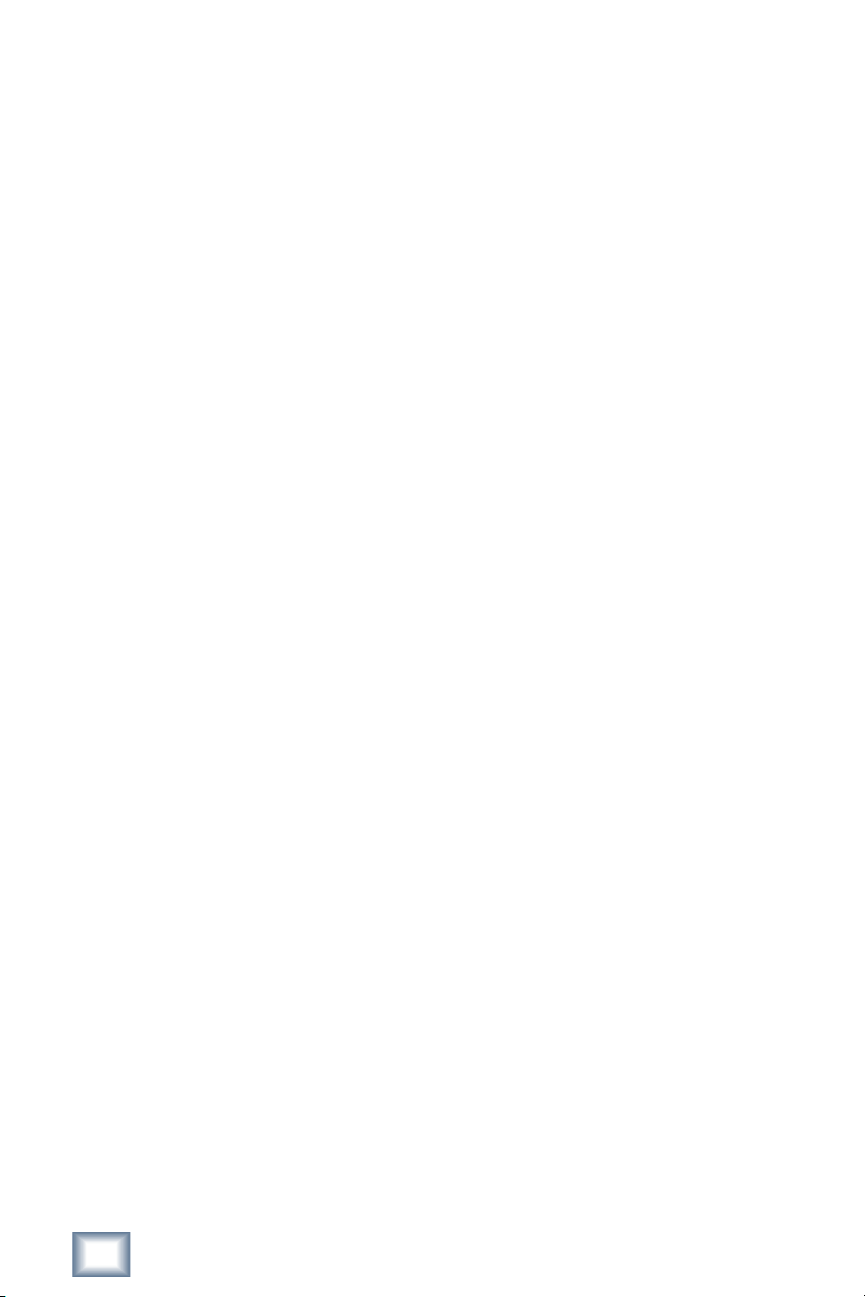
Chapitre 6 : Mixage et ajout d’effets ----------------------- 55
6.1 Ajout d’effets et réglage des niveaux ------------------------------------------55
6.2 Travail sur les sous-mixages et les départs Aux ---------------------------- 59
Chapitre 7 : Automation ---------------------------------------62
7.1 Enregistrement et édition de l’automation --------------------------------- 62
7.2 Affectation des contrôleurs MIDI aux paramètres d’automation ------ 64
7.3 Raccourcis d’automation -------------------------------------------------------- 65
Chapitre 8 : Tempo, sychronisation, ligne temporelle -- 65
8.1 Travail sur le tempo et la ligne temporelle --------------------------------- 66
8.2 Utilisation des marqueurs ------------------------------------------------------ 68
8.3 Travail avec la piste de clic ----------------------------------------------------- 68
8.4 Synchronisation sur vos équipements externes et sur la vidéo -------- 69
8.5 Raccourcis de tempo et de quantisation -------------------------------------71
Chapitre 9 : Exporter et distribuer votre musique -------72
9.1 Exporter sous la forme d’un fichier audio ----------------------------------- 72
9.2 Graver la musique sur CD, ou création d’un MP3 ---------------------------73
9.3 Pour finir --------------------------------------------------------------------------- 75
6
Tracktion 2
Page 7
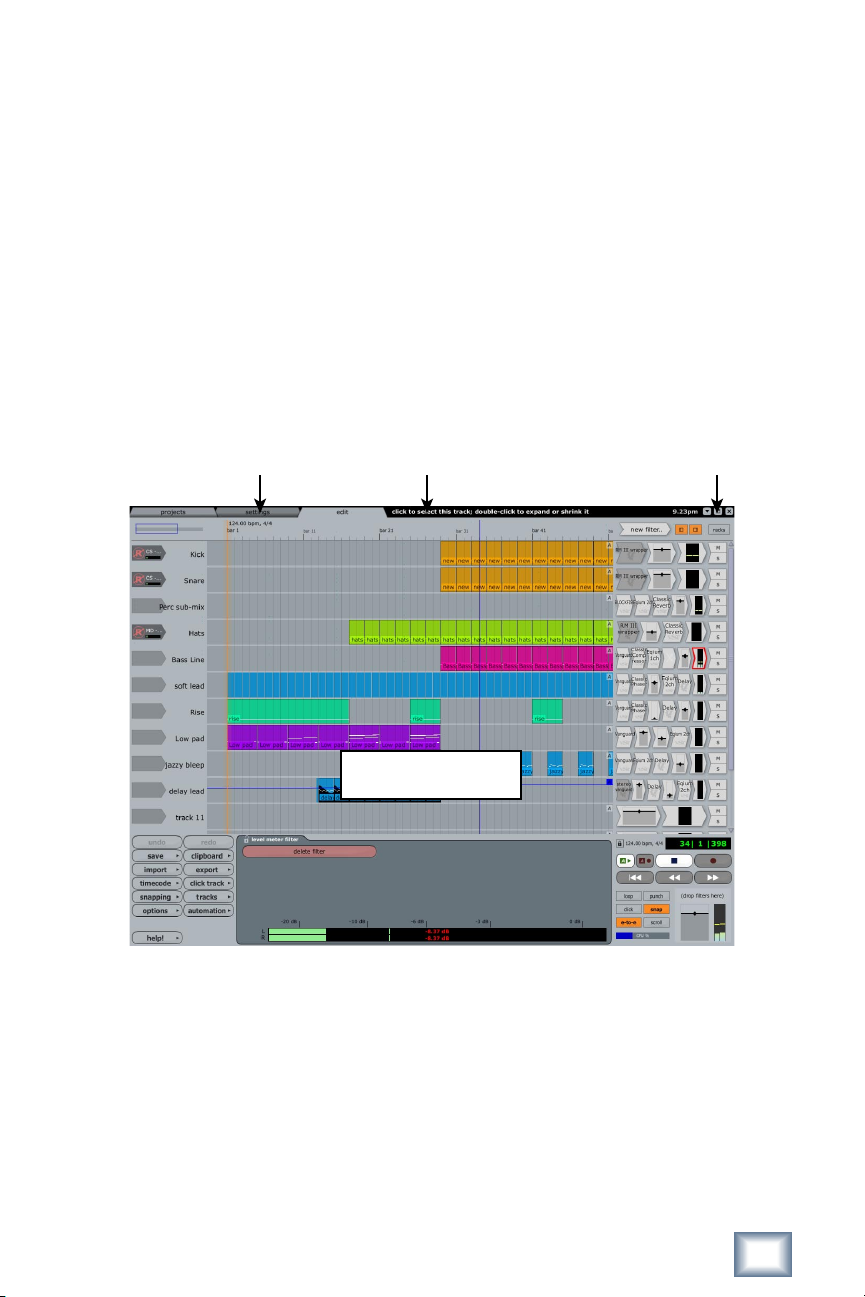
Chapitre 1 : Mise en oeuvre de Tracktion
1.1
Tour d’horizon de l’interface utilisateur de Tracktion
Bienvenue dans Tracktion ! Tracktion est un séquenceur audio et MIDI puissant, conçu
pour rester simple et ergonomique.
Attention, la simplicité de l’interface utilisateur de Tracktion ne signifie pas que cette
application manque de fonctions très complexes. Tracktion est capable de fournir des résultats professionnels que seuls des équipements très onéreux pouvaient vous garantir il y a
quelques années. Lorsque vous ouvrez Tracktion, vous disposez de tous les outils nécessaires pour transformer vos idées musicales en mixage à la sonorité impeccable.
L’interface de Tracktion
Tracktion offre trois pages très similaires.
Onglets de pages Astuces et gestion de la fenêtre
Section principale
Réglages Propriétés Outils divers
Figure 1.1.1
Onglets de pages
Utilisez ces onglets pour afficher l’une des trois pages de Tracktion : La page des projets, la page des réglages et la page d’édition (indiquée ci-dessus). Utilisez les touches F1,
F2 et F3 du clavier pour sélectionner un onglet.
Lors de la première ouverture de Tracktion, la page des projets s’affiche. Les trois pages
sont décrites dans ce mode d’emploi.
Mode d’emploi
7
Page 8
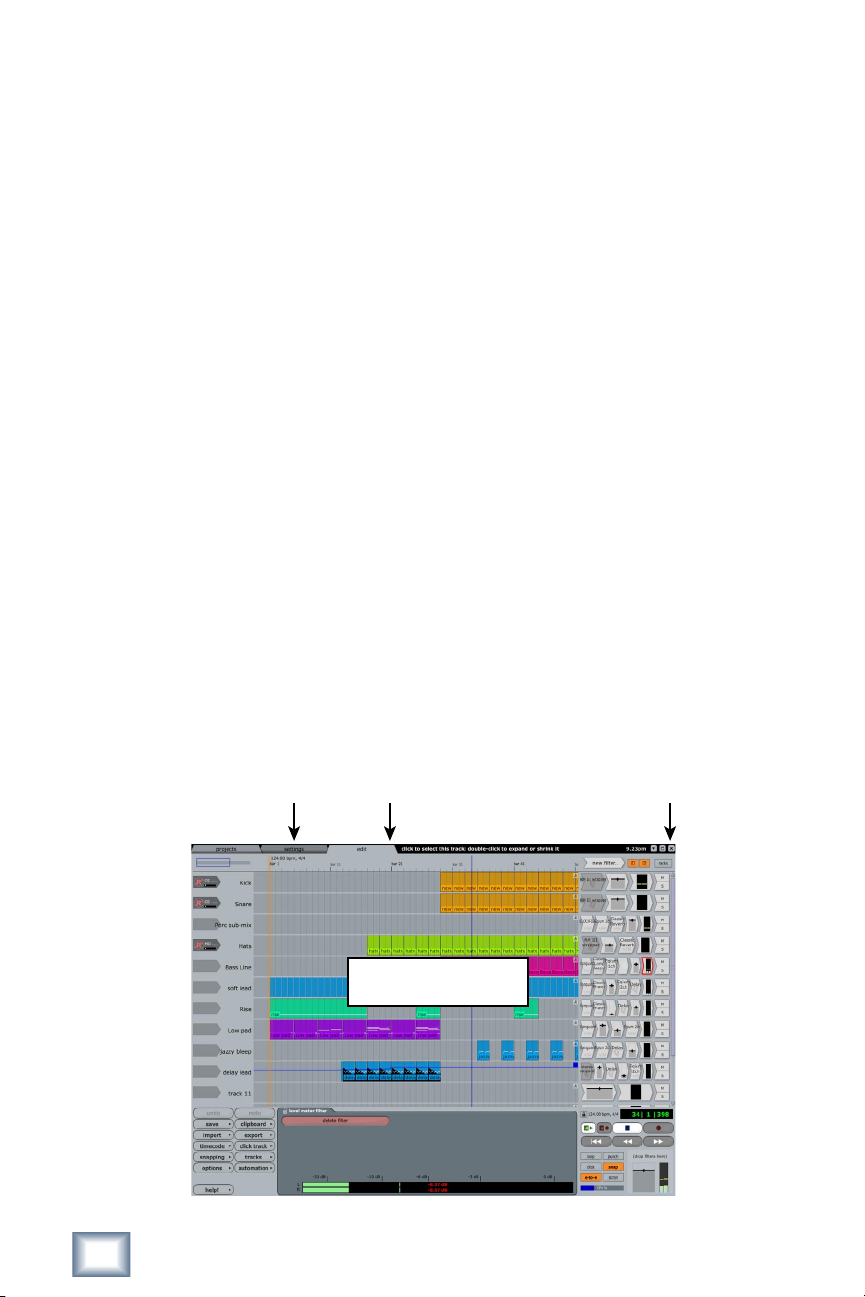
Astuces et gestion des fenêtres
Lorsque vous placez la souris sur un outil de Tracktion, une astuce s’affiche dans cette
zone, en haut de l’interface de Tracktion. Ceci vous aide à vous familiariser avec Tracktion.
Les outils de fenêtre vous permettent de fermer, minimiser et modifier la taille de la fenêtre.
Section principale
Cette zone regroupe la majorité des fonctions de Tracktion, dans toutes les pages.
Section des réglages
La zone des réglages vous fournit la plupart des outils de travail dans Tracktion. Les
outils disponibles dépendent de la page sélectionnée.
Propriétés
Il y a de nombreux éléments de Tracktion qui possèdent des outils et des options spécifiques. Lorsque vous sélectionnez ces éléments, ces outils et options sont affichés dans la
zone des propriétés.
La zone des propriétés fait partie de la philosophie “tout dans un même et seul endroit”
de Tracktion. Si vous avez déjà utilisé d’autres séquenceurs nécessitant des navigations à
n’en plus finir entre des dizaines de pages, vous apprécierez la zone des propriétés.
Outils divers
Cette section n’est utilisée que lorsque les pages de projet et d’édition sont ouvertes.
Lorsque la page de projet est sélectionnée, cette section affiche le presse-papier pour les
opérations de copier et de coller.
Si vous passez à la page d’édition, cette section devient la zone de transport, vous permettant d’utiliser les fonctions de transport et de modifier les réglages.
Onglets de pages Astuces et gestion de la fenêtre
Section principale
Réglages Propriétés Outils divers
8
Tracktion 2
Page 9
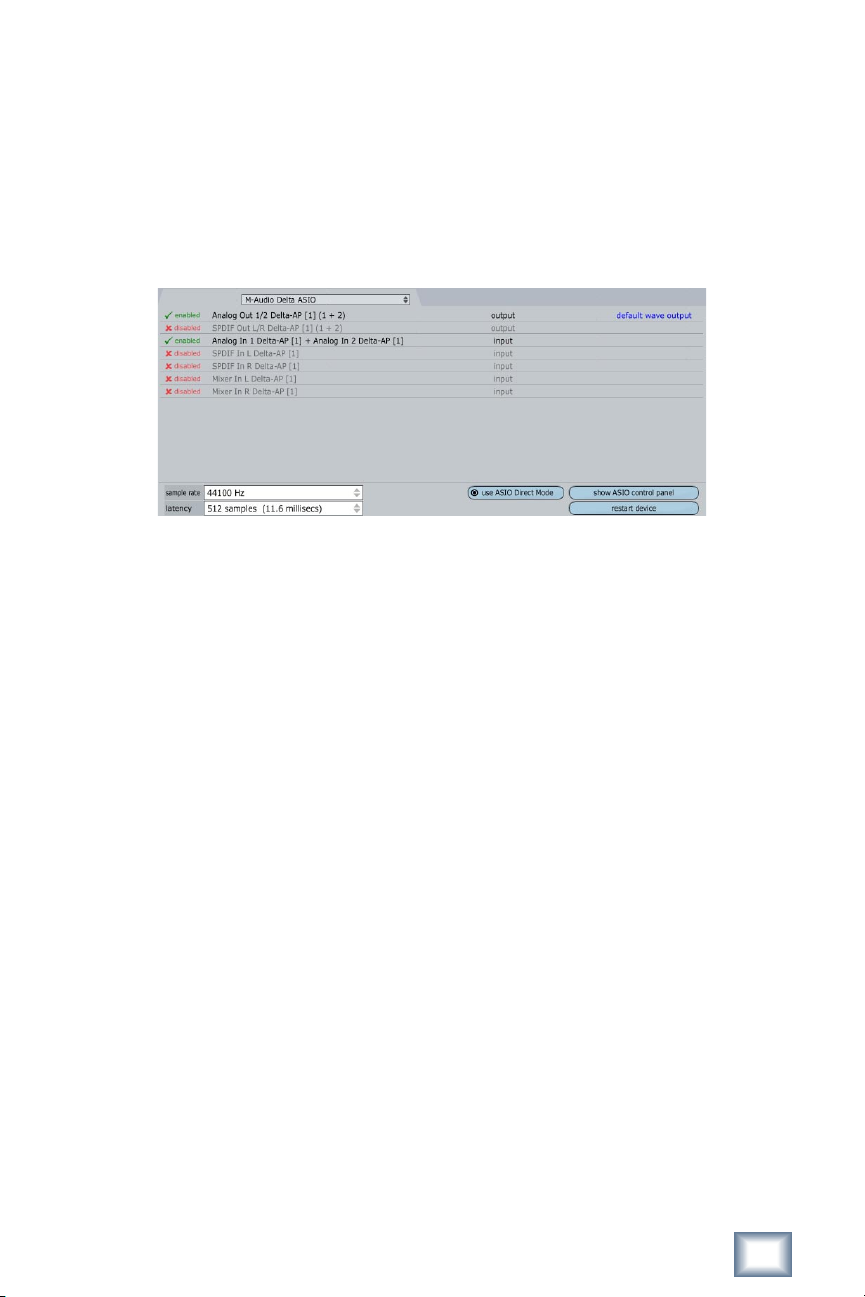
1.2 Configuration des périphériques audio et MIDI
• Cliquez sur l’onglet Settings en haut de l’interface de Tracktion. Ceci affiche la page des
réglages avec les noms en onglets sur la gauche.
• Sélectionnez l’onglet “Audio devices” pour afficher et configurer les périphériques audio
et MIDI de l’ordinateur.
Le haut de cette page est constitué du périphérique audio (Fig. 1.2.1).
Figure 1.2.1
En haut de cette page, il y a une liste déroulante dans laquelle vous devez sélectionner
votre périphérique audio. Tracktion sélectionne normalement le Driver ASIO ou CoreAudio
correct. S’il ne sélectionne pas le bon Driver, ou si vous avez plusieurs cartes son installées, modifiez la sélection.
Les choix disponibles dépendent des Drivers audio installés sur l’ordinateur, selon les
cartes son installées. Ceci dit, le seul qui vous intéresse est le Driver ASIO/CoreAudio.
Drivers ASIO pour PC
Si vous utilisez un PC et que le Driver ASIO ne soit pas disponible, le périphérique audio
que vous utilisez n’est probablement pas compatible ASIO. Vous devez dans ce cas sélectionner l’une des options disponibles. Ceci dit, l’utilisation de Tracktion avec des Drivers
non-ASIO risque d’avoir un impact négatif sur le résultat, et il est conseillé d’investir dans
une carte son ou une interface audio compatible ASIO.
Si vous savez que votre équipement est compatible ASIO mais que vous ne voyiez par
l’option dans la liste, désinstallez et ré-installez les Drivers audio. Consultez la documentation fournie avec la carte son.
Pilotes CoreAudio pour Mac
Si vous utilisez un Mac et si certains de vos pilotes CoreAudio ne sont pas dans la liste,
il se peut que les périphériques ne soient pas connectés au Mac. Fermez Tracktion, vérifiez
les connexions et essayez à nouveau.
Mode d’emploi
9
Page 10
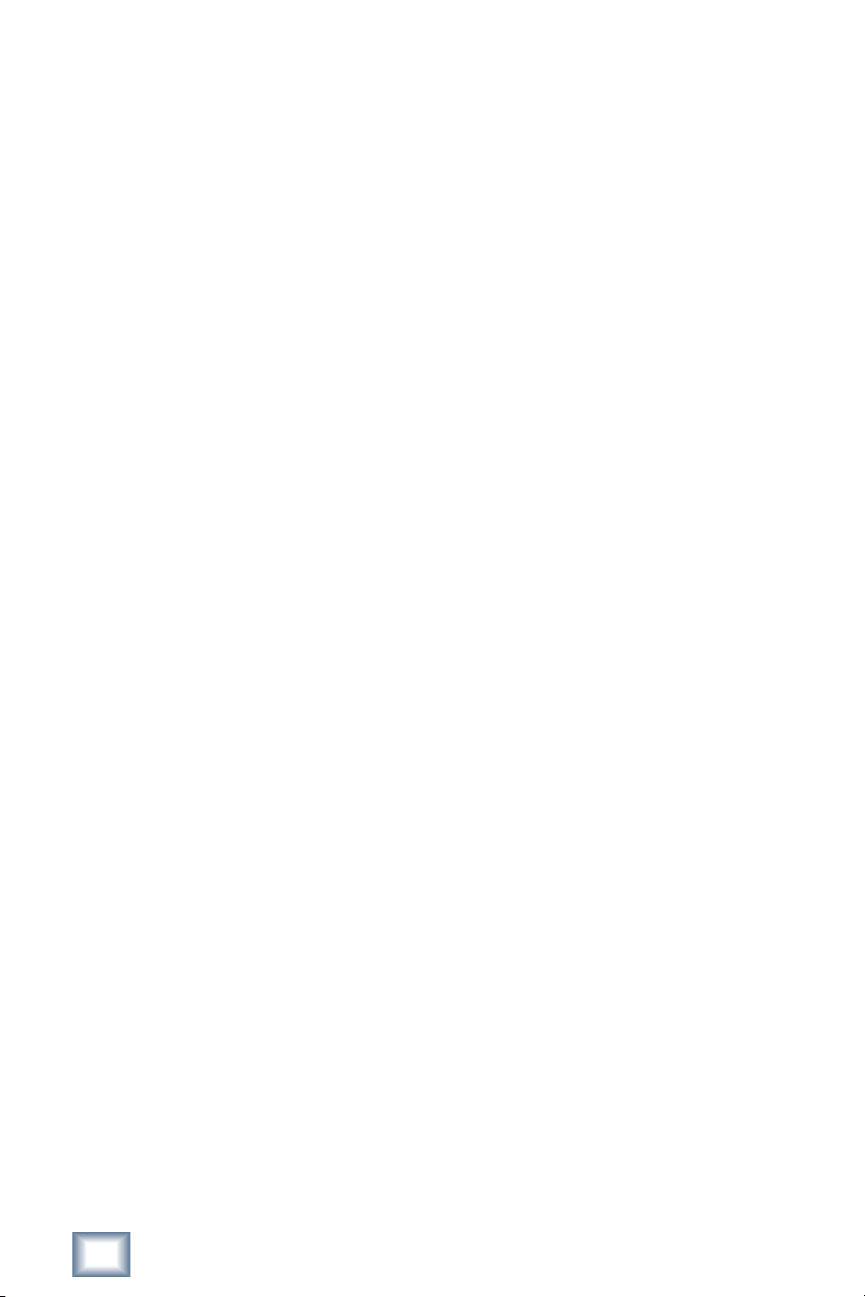
Réglage de la fréquence d’échantillonnage
Sélectionnez la fréquence d’échantillonnage dans la liste déroulante. Si vous souhaitez
réaliser des CD, sélectionnez la valeur de 44100 Hz. Si vous souhaitez utiliser des fréquences supérieures, utilisez des multiples de cette fréquence d’échantillonnage (par exemple,
88200 Hz pour un CD audio gravé à 44100 Hz). Attention, car plus la fréquence est élevée,
plus les ressources de l’ordinateur sont sollicitées, ce qui signifie que le fait de doubler la
fréquence d’échantillonnage diminue de moitié le nombre d’effets, d’instruments VSTi, et
de pistes que peut traiter l’ordinateur.
Réglage de latence
Pour permettre un flux audio ininterrompu les ordinateurs ont besoin de placer en
antémémoire quelques millisecondes de son avant de le transmettre aux périphériques
audio. Cette mémoire cause un léger retard appelé latence. En fait, cela signifie que si
vous appuyez sur une touche de votre clavier MIDI contrôlant un instrument virtuel dans
Tracktion, ou si vous jouez de la guitare directement dans le logiciel, il y a une (très) petite
période de retard avant que le son ne soit audible. Pour lire et mixer, la latence est rarement un problème. Pour le jeu ou l’enregistrement Live, cependant, les temps de latence
supérieurs à 20 ms sont considérés trop longs. Heureusement, les ordinateurs et les interfaces audio modernes sont capables d’offrir des latences très faibles, sans temps de retard
décelable.
Notez que pour enregistrer et mixer en même temps, la latence globale est le double de
celle de la valeur affichée dans ce champ. Ainsi, si vous utilisez Tracktion pour ajouter des
effets à une guitare jouée en temps réel, vous devez utiliser une valeur inférieure à celle
utilisée habituellement.
Les très faibles valeurs utilisent beaucoup de ressources de l’ordinateur, et une valeur
trop importante de latence génère des coupures dans la lecture ou des bruits de pops et de
clics, si votre ordinateur n’est pas assez puissant.
Réglages ASIO
La version PC de Tracktion offre des options spécifiques à la norme ASIO.
L’option “Use ASIO direct mode” peut améliorer les performances avec certains Drivers
ASIO. Dans la majorité des cas, il est préférable de laisser l’option active. Si vous avez des
problèmes de son avec Tracktion, essayez de modifier ce réglage.
Le bouton “Show ASIO control panel” affiche le panneau de contrôle du périphérique
ASIO en cours de sélection. Remarquez que l’écran affiché dépend de votre périphérique
— consultez la documentation du périphérique audio.
L’option “Use real-time priority mode” peut améliorer la compatibilité de certaines cartes
son ASIO. Notez que cette option ne doit être activée que lorsque vous n’avez pas le choix,
car elle peut générer un conflit avec certains Plug-ins VST, ce qui peut faire planter Tracktion. Essayez ce réglage pour voir s’il améliore les performances de votre système. Vous
pouvez toujours modifier le réglage.
10
Tracktion 2
Page 11
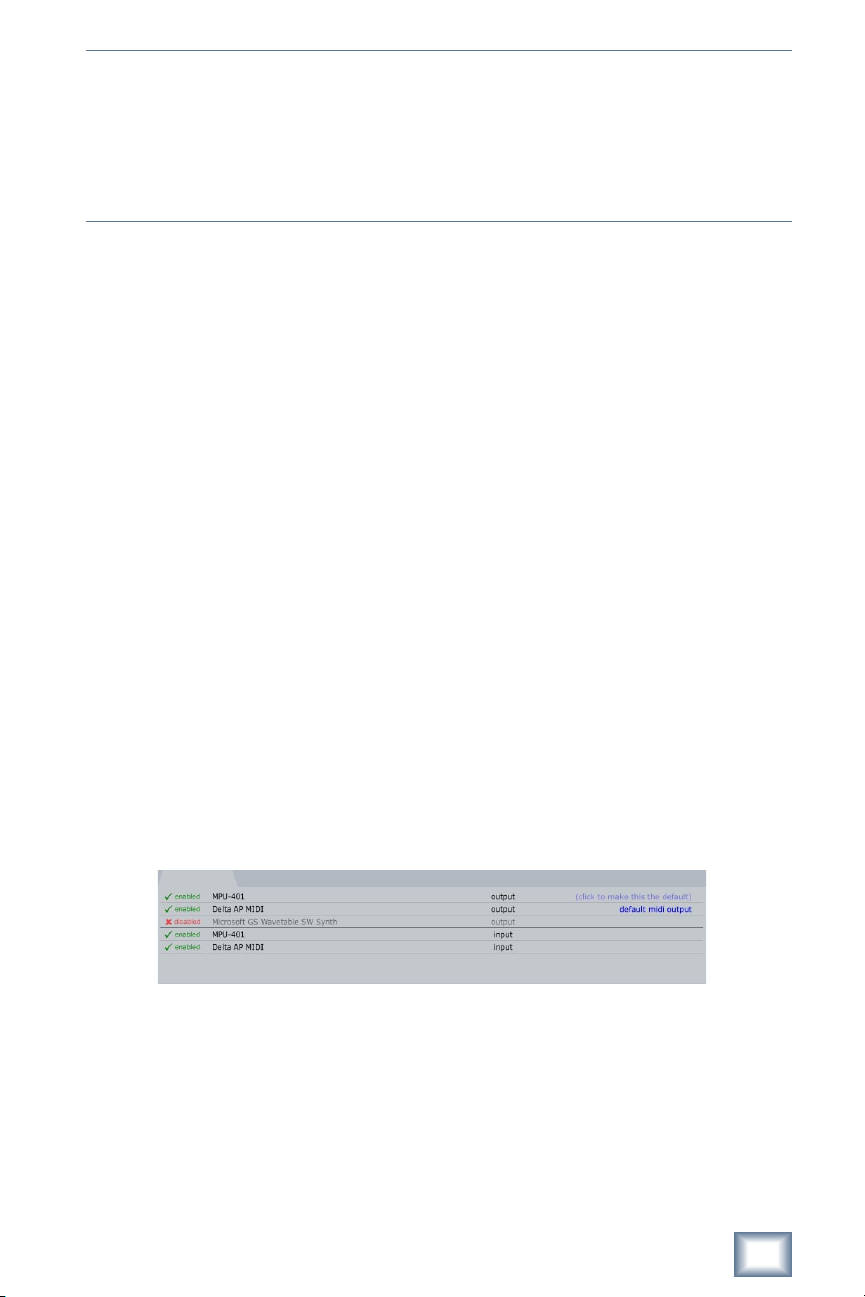
Note pour les utilisateurs de PC : Certains Drivers ASIO ne permettent pas la modification de certains réglages comme la fréquence d’échantillonnage et la latence par les
applications externes. Si votre Driver ASIO fait partie de ce cas, la fréquence d’échantillonnage et la latence n’affichent que les valeurs du panneau de contrôle ASIO. Dans ce
cas, vous devez modifier ces paramètres dans l’interface du Driver ASIO en cliquant sur
le bouton “Show ASIO control panel”. Cliquez sur “Restart device” lorsque vous avez terminé.
Périphériques audio d’entrée et de sortie
Une fois que vous avez sélectionné le périphérique audio, sélectionnez les entrées et
sorties audio à utiliser. Toutes les entrées et sorties actives consomment des ressources
informatiques — désactivez les voies d’E/S inutilisées. De la même façon, laissez désactivées les entrées et sorties que vous n’utilisez pas souvent. Activez-les lorsque vous en avez
besoin.
En bas de l’onglet “Audio devices” il y a une option “Only show enabled devices”. Cette
option peut être utile si votre interface audio dispose d’un nombre important d’entrées et/ou
de sorties, et si vous n’utilisez que rarement certaines de ces E/S. Pour l’instant, laissez
cette option désactivée pour voir toutes les E/S disponibles.
Pour activer/désactiver un périphérique audio, cliquez sur Enable/Disable à gauche.
Vous pouvez aussi désigner une sortie audio comme périphérique audio par défaut (“Default audio device”). La sortie par défaut devient la sortie générale du mixage de sortie
stéréo de Tracktion dont le Fader général est situé dans le coin inférieur droit de l’écran
d’édition. Pour sélectionner une autre sortie par défaut, cliquez sur “Make this the default”.
Configuration de vos périphériques MIDI
• Cliquez sur l’onglet Settings en haut de l’interface de Tracktion. La page des réglages
s’affiche.
• Sélectionnez l’onglet “Audio devices” pour afficher et configurer les périphériques MIDI
de l’ordinateur.
La partie inférieure de cette page est la zone des périphériques MIDI (Fig. 1.2.2).
Figure 1.2.2
En bas de l’onglet “Audio devices” il y a l’option “Only show enabled devices”. Désactivez cette option pour afficher tous les périphériques disponibles.
Pour activer/désactiver un périphérique MIDI, cliquez sur Enable/Disable à gauche.
Vous pouvez assigner une sortie MIDI par défaut, comme pour l’audio. Cliquez sur “Click
here to make this the default”.
Mode d’emploi
11
Page 12

1.3 Systèmes requis
Bien que Tracktion tourne sur des systèmes modestes, la puissance de l’ordinateur affecte directement la taille des projets que Tracktion peut gérer.
Trois facteurs entrent en considération dans la détermination des ressources disponibles
pour Tracktion :
Vitesse du processeur (CPU)
Chaque piste, chaque instrument logiciel, chaque effet audio, et chaque périphérique
d’entrée utilisé par une édition utilise les ressources de l’ordinateur. Tracktion dispose d’un
afficheur d’utilisation des ressources CPU en temps réel.
Les effets et les instruments logiciels imposent une charge importante au processeur. Si
vos éditions nécessitent une puissance trop importante, essayez d’utiliser ces Plug-ins de
façon plus efficace, notamment en utilisant la fonction “Freeze” de Tracktion.
Vitesse du disque dur
La vitesse à laquelle les données sont écrites et lues sur votre disque dur détermine
combien vous pouvez lire de pistes en même temps. Les ordinateurs portables, notamment,
tendent à utiliser des disques 2,5 pouces plus lents que ceux des ordinateurs de bureau, qui
utilisent des disques durs de 3,5 pouces, plus rapides.
Lorsque vous utilisez un portable, si vous trouvez que vous atteignez rapidement les
limites de votre disque dur, utilisez un disque externe de 3,5 pouces avec connexion USB2
ou Firewire.
Mémoire (RAM)
Si l’ordinateur ne dispose pas d’une mémoire suffisante, les performances du processeur
et du disque s’en trouvent affectées. Chaque programme et chaque Plug-in tournant sur
l’ordinateur utilise de la mémoire. En fait, le chargement du système d’exploitation seul
(Windows XP ou OSX) utilise une large quantité de RAM.
Lorsque l’ordinateur manque de RAM, il utilise le disque dur comme mémoire. Ces opérations d’écriture et de lecture diminuent les capacités du disque dur et donc de vos pistes
audio. De plus, il faut des milliers de fois plus de temps à votre processeur pour lire les
données depuis le disque dur comparé à la mémoire, ce qui fait que toutes les opérations
sont grandement ralenties.
Bien que Tracktion et le système d’exploitation utilisé tournent avec 256 Mega Octets de
mémoire, 512 Mega Octets permettent d’accélérer grandement l’utilisation. Une mémoire
supérieure est nécessaire lorsque vous utilisez des Plug-ins d’instrument (échantillonneurs
virtuels, par exemple). En général, plus la mémoire est importante, moins vous aurez de
difficultés à faire tourner Tracktion.
Remarque : Les applications qui tournent en arrière plan comme les anti-virus, les applications d’impression, ou les programmes de messagerie utilisent les ressources de votre
ordinateur. Si possible, désactivez les applications d’arrière plan.
12
Tracktion 2
Page 13

1.4 Configuration du trajet des Plug-ins
• Cliquez sur l’onglet Settings en haut de l’interface de Tracktion. Ceci affiche la page
Settings.
• Sélectionnez l’onglet “Plugins” pour configurer les Plug-ins VST et ReWire sur l’ordina-
teur.
Tracktion peut utiliser des Plug-ins d’instruments et d’effets d’autres fabricants sous la
forme de Plug-ins VST et d’applications esclaves ReWire.
Plug-ins VST
La technologie VST permet aux séquenceurs comme Tracktion d’intégrer des applications d’autres fabricants appelées “Plug-ins”. Ces Plug-ins peuvent être utilisés pour
ajouter des effets audio comme de la réverbération ou du délai, ou pour ajouter des instruments tels que des simulations de synthés analogiques Vintage. Dans Tracktion, nous
appelons ces Plug-ins des “filtres” et nous verrons comment les utiliser. Cette section décrit
comment indiquer à Tracktion où trouver les Plug-ins installés sur l’ordinateur.
La partie supérieure de l’onglet des Plug-ins indique la liste des répertoires dans lesquels Tracktion recherche les Plug-ins VST (Fig. 1.4.1).
Figure 1.4.1
Les répertoires listés dans la zone la plus grande et tous les sous-répertoires, sont pris en
compte dans la recherche des Plug-ins VST.
cliquez sur le bouton “Add path...” et déplacez-vous sur le niveau supérieur de votre répertoire
de Plug-in. Répétez cette méthode pour chaque répertoire principal que vous souhaitez voir
pris en considération pour la recherche des Plug-ins VST. Vous pouvez retirer un chemin en le
mettant en surbrillance et en cliquant sur “Remove path”.
down” vous permettent de régler l’ordre dans lequel les répertoires sont pris en compte.
Les répertoires en haut de la liste sont consultés en premier.
montre la liste des Plug-ins que Tracktion ignore. Si un fichier de Plug-in ne peut pas être
ouvert comme un Plug-in VST, Tracktion l’ajoute à cette liste.
Parfois, les Plug-ins ne sont pas correctement ajoutés à la liste car ils ne s’initialisent pas
correctement. Si vous pensez qu’un Plug-in devrait fonctionner, bien qu’il est été ajouté à
cette liste, essayez de le retirer et scannez les répertoires des Plug-ins. Commencez par
mettre le Plug-in en surbrillance dans la liste des Plug-Ins ignorés et appuyez sur Delete
pour le retirer de la liste. Cliquez sur “Rescan Plug-in directories” et sélectionnez “just look
for Plug-ins that are new or have changed” dans la liste déroulante.
Mode d’emploi
Pour ajouter un nouveau trajet de recherche,
Les boutons “Move up” et “Move
La zone suivante (Fig. 1.4.2)
Figure 1.4.2
13
Page 14
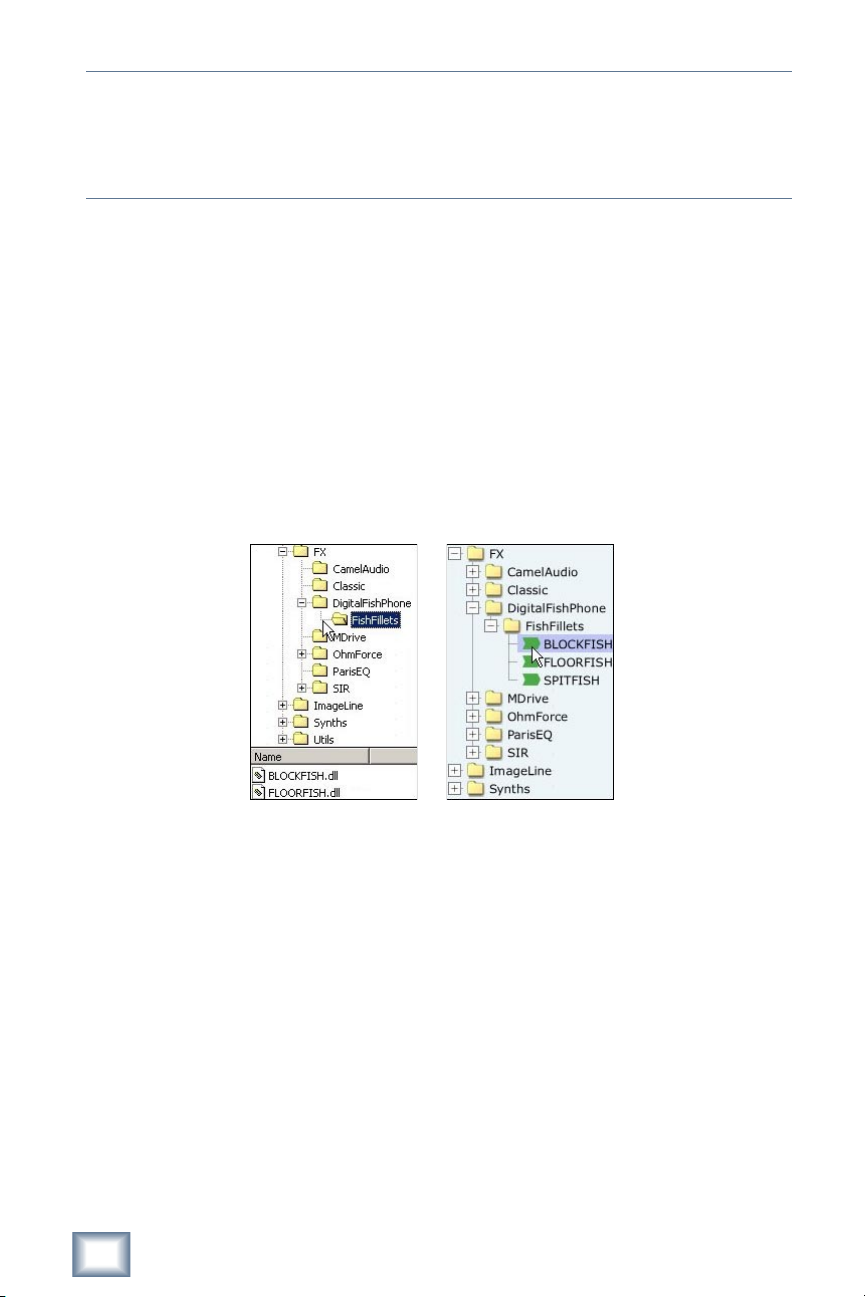
Astuce : Internet regroupe de très nombreux Plug-ins gratuits ou bon marché, et d’une
qualité exceptionnelle.
Consultez le site KvR Audio : http://www.kvraudio.com
Esclaves ReWire
ReWire offre une méthode permettant à une application audio de tourner en esclave
d’une autre application. Il est possible d’utiliser deux séquenceurs sur un même ordinateur,
l’un étant un instrument virtuel de l’autre.
Pour configurer Tracktion pour recevoir les applications ReWire, cliquez sur l’option
“Enable ReWire”.
Remarque sur l’organisation des Plug-ins
L’affichage sous la forme d’arborescence lorsque vous ajoutez de nouveaux filtres aux
pistes correspond à la structure de répertoire utilisée pour organiser les Plug-ins VST sur
votre disque dur (Fig. 1.4.3).
Figure 1.4.3
L’illustration de gauche montre les répertoires dans Windows Explorer. L’illustration de
droite montre le menu déroulant des filtres de Tracktion. Si vous regardez les deux arborescences, vous pouvez constater que la liste des filtres est identique à celle du répertoire
VST. Ceci peut être très utile si vous utilisez de très nombreux Plug-ins VST, car ceci vous
permet de les organiser. Les Plug-ins ci-dessus ont été organisés par nom de société.
1.5 Écoute des morceaux de démonstration
Tracktion est prêt à l’utilisation — il est temps d’écouter les morceaux de démonstration .
• Cliquez sur l’onglet de la page des projets, pour l’afficher.
14
Tracktion 2
Page 15
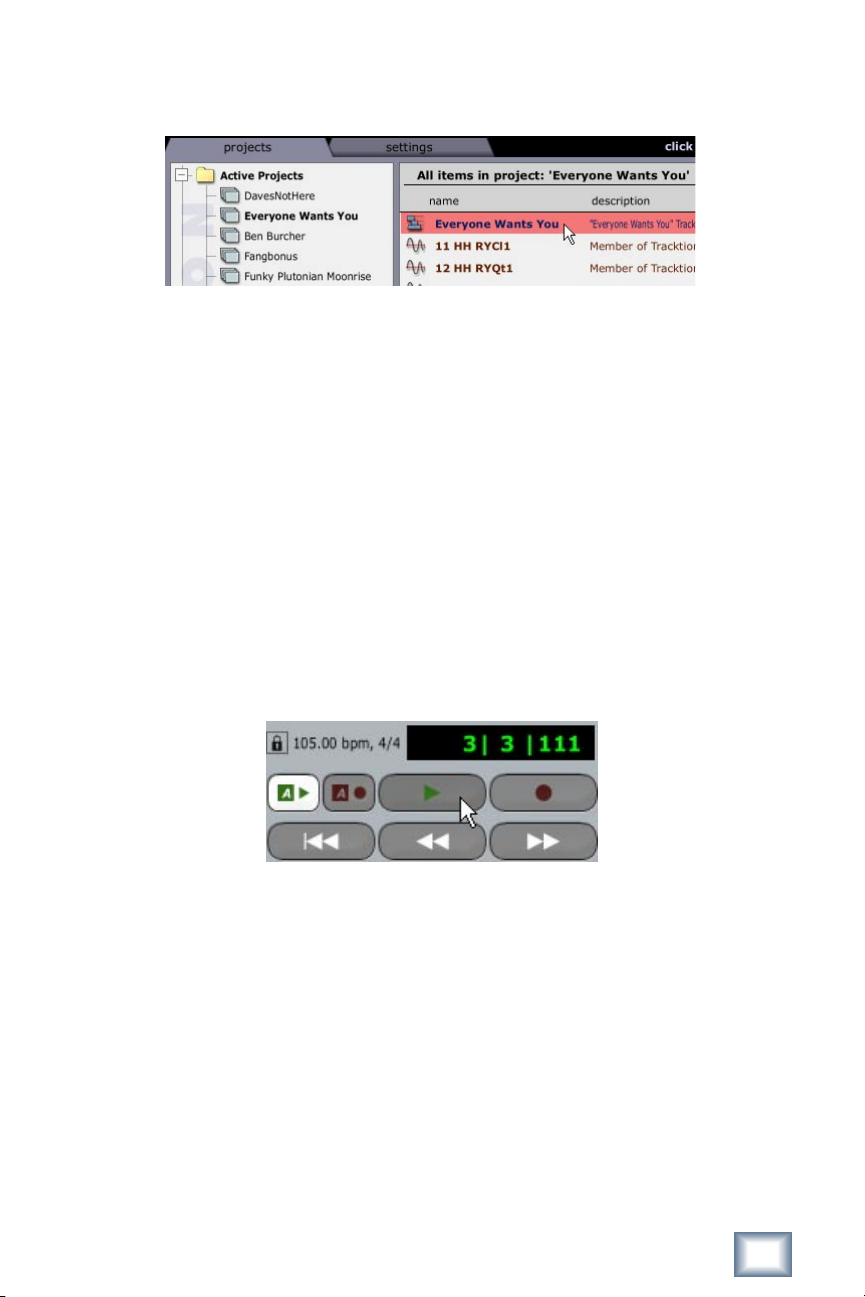
•
À gauche de l’écran, vous trouvez la liste des projets actifs (Fig. 1.5.1). Sélectionnez
“Everyone Wants You” dans la liste.
Figure 1.5.1
• La zone principale à droite de la liste des projets est la liste des éléments “Items” ; elle
indique toutes les éditions et les media associés au projet courant.
• Double-cliquez sur “Everyone Wants You”, ou sélectionnez-le et cliquez sur “Open for
editing” en bas de la page.
Après quelques instants, la page d’édition s’affiche. Elle vous permet de construire
vos morceaux. Si vous jouez ce morceau de démonstration, vous pouvez voir comment le
morceau est construit en regardant le curseur de la ligne temporelle verticale (ou “tête de
lecture”) défiler dans le morceau.
• Pour lire le morceau appuyez sur le bouton de lecture en bas à droite (Fig. 1.5.2), ou
appuyez sur la BARRE D’ESPACE sur le clavier.
• Cliquez sur le bouton stop (ou appuyez sur la BARRE D’ESPACE sur le clavier) pour
arrêter la lecture.
Mode d’emploi
Figure 1.5.2
15
Page 16
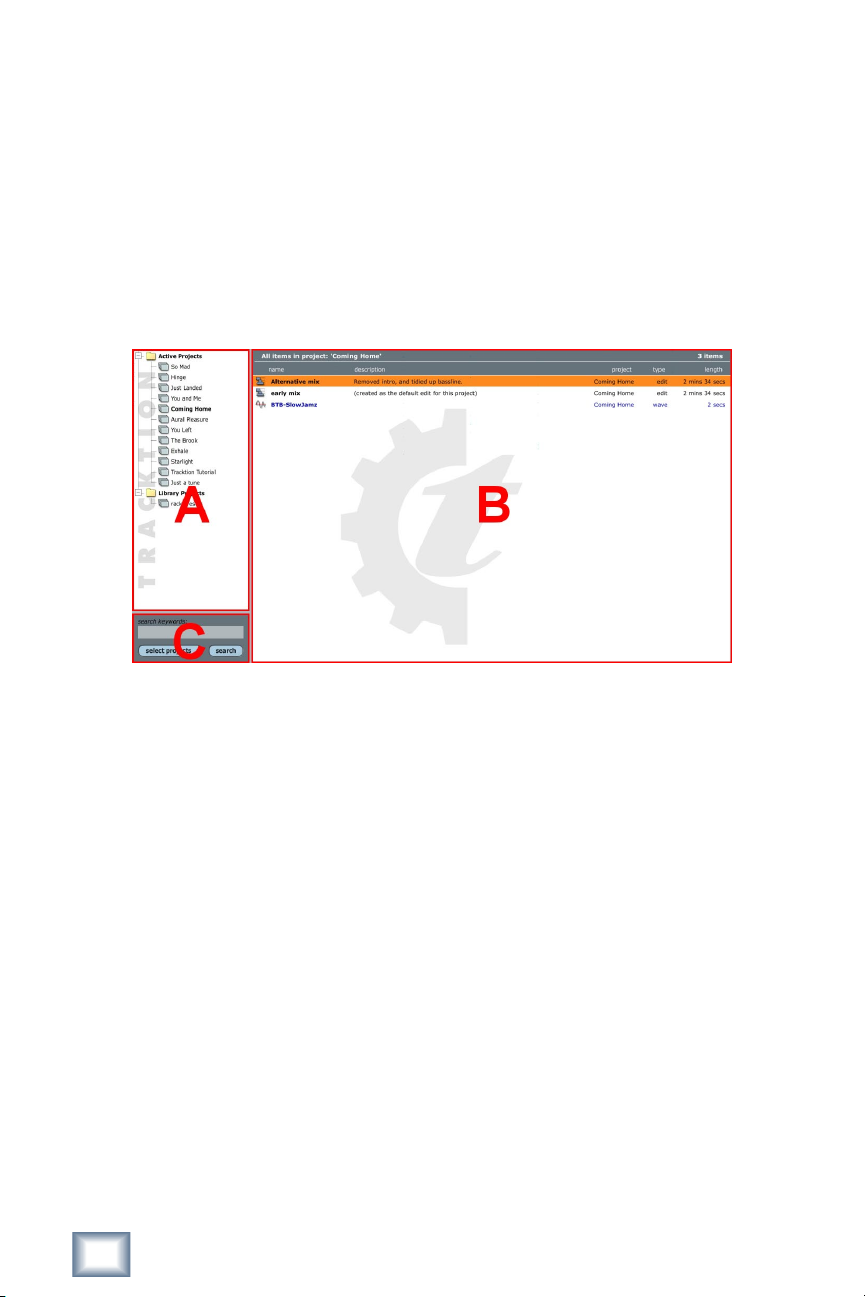
Chapitre 2 : Page des projets — Travail sur les
projets et les éléments
2.1 Vue d’ensemble de la page des projets
Pour vous aider à organiser votre travail, Tracktion dispose d’un gestionnaire de projet
qui gère les projets et les fichiers qui lui sont associés (appelés des éléments ou “Items”).
De plus, la page des “projets” vous permet d’ajouter des descriptions aux éléments et projets, ce qui facilite votre travail.
Figure 2.1.1
Si vous regardez à la page des projets (Fig. 2.1.1), vous pouvez voir que la zone principale est divisée en trois régions. Dans l’illustration ci-dessus, ces régions sont repérées par
les lettres A, B et C. La région A est appelée la “liste des projets”. La région B est appelée
la “liste des éléments”. La dernière région C, est la région de “recherche”.
A : La liste des projets
La liste des projets n’est pas la liste de tous les projets de votre disque dur. Ce sont les
projets “ouverts”. Un projet ouvert peut être considéré comme un livre avec un marquepage. Il n’est pas ouvert comme un document dans un traitement de texte ; il est marqué
comme étant en cours de travail. Tous les nouveaux projets sont ouverts par défaut, prêts
à l’utilisation. Les projets fermés, cependant, doivent être ré-ouverts avant de pouvoir être
édités.
Pour fermer un projet, cliquez avec le bouton droit de la souris sur le nom du projet,
et sélectionnez l’option “Close project”. Vous pouvez aussi fermer tous les projets ouverts
dans ce menu. La fermeture d’un projet ne modifie pas le projet ; elle supprime simplement
la référence au projet dans la liste des projets. Pour ouvrir un projet fermé, cliquez sur le
bouton “Open project” et dans la boîte de dialogue, déplacez-vous sur le fichier de projet.
Lorsqu’un projet est sélectionné dans la liste, diverses options et valeurs s’affichent
dans la zone des propriétés. Ces options seront traitées plus avant dans ce chapitre.
16
Tracktion 2
Page 17

Si vous souhaitez modifier l’ordre dans lequel les projets sont listés, vous pouvez simplement les faire glisser vers l’endroit souhaité. Notez qu’il y a deux répertoires affichés dans
la liste des projets. Ceci vous permet de facilement organiser vos projets en “projets actifs”
ou en “Bibliothèques de projets”, lorsque vous ne les utilisez pas régulièrement.
B : La liste des éléments Items
La liste des éléments indique tous les objets associés au projet. Ces objets peuvent être
des fichiers MIDI, audio, ou des éditions.
Si vous avez l’habitude de placer tous les fichiers liés à un projet dans le répertoire du
projet sur votre disque dur, vous vous demandez probablement pourquoi utiliser une liste
d’objets. Tout d’abord, la liste des objets facilite le travail de gestion des projets et des
éléments associés à ces projets. Vous pouvez en effet inclure des informations supplémentaires sur les fichiers individuels. De plus, vous pouvez partager des fichiers entre plusieurs
projets. De la même façon, si vous avez des raisons pour conserver des fichiers dans divers
emplacements de votre disque dur, la liste des éléments vous aide à rester organisé.
La sélection d’un objet dans la liste des éléments affiche diverses options et valeurs
dans le champ des propriétés. Ces options seront abordées plus avant dans ce chapitre.
Le fait de cliquer sur le nom des colonnes au-dessus de la liste des éléments permet de
trier la liste avec ce paramètre. Si vous souhaitez modifier manuellement l’ordre dans lequel les éléments sont listés, faites simplement glisser leur nom vers le haut ou vers le bas
sur l’emplacement souhaité.
C : La zone de recherche
Juste en dessous de la liste des projets, vous pouvez voir la zone de recherche
(Fig. 2.1.2). Vous pouvez utiliser cette zone pour rechercher vos projets ouverts par mots
clés. La recherche est souvent utile pour retrouver les ressources attachées aux projets.
Par exemple, si vous avez un échantillon de charleston dans un projet et que vous souhaitiez l’utiliser dans un autre, tout en assumant que l’échantillon a un “charl” dans son nom,
vous pouvez faire la recherche avec ce mot clé pour le trouver.
Figure 2.1.2
Search keywords : Saisissez le nom, ou une partie du nom de l’élément à trouver.
Select projects : Si vous souhaitez réduire le champ de recherche à des projets spé-
cifiques, cliquez sur ce bouton et sélectionnez les projets de la liste dans lesquels vous
souhaitez chercher.
Search : Cliquez sur ce bouton pour lancer la recherche. Les résultats sont affichés dans
la liste des éléments. Cliquez sur un résultat de recherche dans la liste des éléments pour
en savoir plus sur l’élément, ce qui comprend le projet auquel il appartient.
Mode d’emploi
17
Page 18
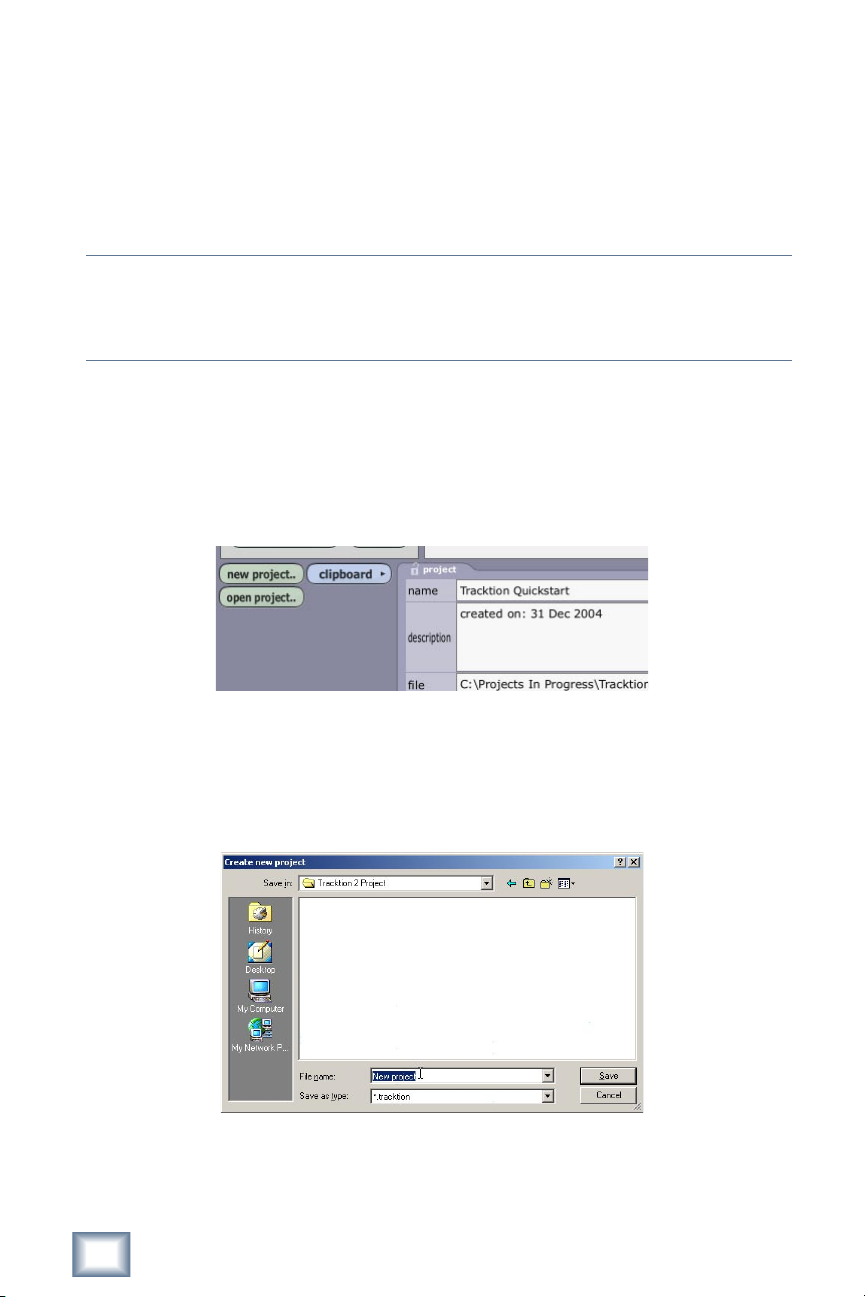
2.2 Création d’un nouveau projet
Il se peut que vos morceaux contiennent des éditions, des fichiers audio et des clips
MIDI. Pour vous aider à vous y retrouver, Tracktion les regroupe en projets. Un projet est
simplement un groupe d’éditions et de références aux fichiers audio utilisés pour ces éditions. Les composants d’un projet doivent être regroupés dans le même répertoire de votre
disque dur, ce qui facilite le partage des éléments entre projets.
Astuce : Les projets de Tracktion facilitent la gestion de vos morceaux et des fichiers associés,
mais il est important de conserver les éléments d’un même projet ensemble. Il est utile de
créer un répertoire pour chacun de vos projets, pour y placer les fichiers du projet.
Si vous essayez de créer un nouveau projet dans un répertoire qui contient déjà d’autres
fichiers, Tracktion vous demande si vous souhaitez créer un nouveau répertoire avec le nom
du projet.
Il est facile de créer un nouveau projet :
• Cliquez sur “New project...” (voir Fig. 2.2.1).
Figure 2.2.1
• Une boîte de dialogue s’affiche vous demandant où vous souhaitez sauvegarder le pro-
jet. Sélectionnez a emplacement sur votre disque dur, et saisissez un nom pour le projet,
par exemple, “Tutoriel Tracktion” (voir Fig. 2.2.2).
Figure 2.2.2
18
Tracktion 2
Page 19
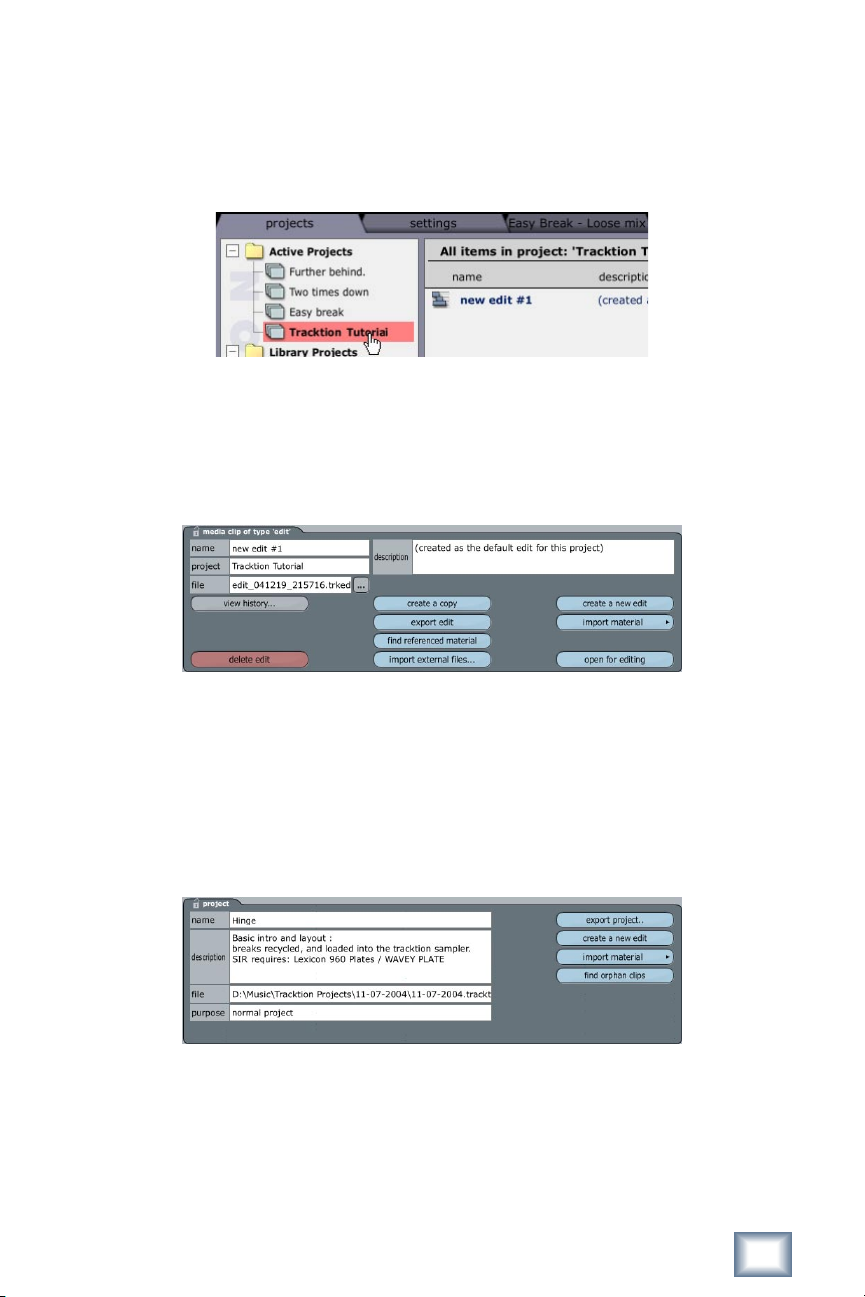
Comme vous pouvez le voir sur la figure 2.2.3, le nouveau projet est maintenant présent
dans la liste des projets actifs. Sélectionnez-le et vous verrez que le nom “new edit #1” a
aussi été créé. Les éditions sont des versions d’un morceau. Lors de votre travail, vous
pouvez avoir besoin de sauvegarder des copies de l’état courant de votre morceau. Ceci est
possible en copiant simplement votre édition et en continuant votre travail.
Figure 2.2.3
• Ouvrez cette édition en double-cliquant dessus, ou en la sélectionnant, et en cliquant
sur le bouton “Open for editing” dans le coin inférieur droit du champ des propriétés
(Fig. 2.2.4).
Figure 2.2.4
2.3 Propriétés du projet
Lorsque vous sélectionnez un projet, ses propriétés sont affichées dans le champ des
propriétés (Fig. 2.3.1). Vous y trouverez également des outils et options liés au projet.
Figure 2.3.1
Name : Vous pouvez visualiser et éditer le nom du projet dans ce champ. C’est ce nom que
vous voyez dans la liste des projets. Notez que le fait de modifier le nom à cet endroit-là
n’affecte pas le nom du fichier de project.
Mode d’emploi
19
Page 20
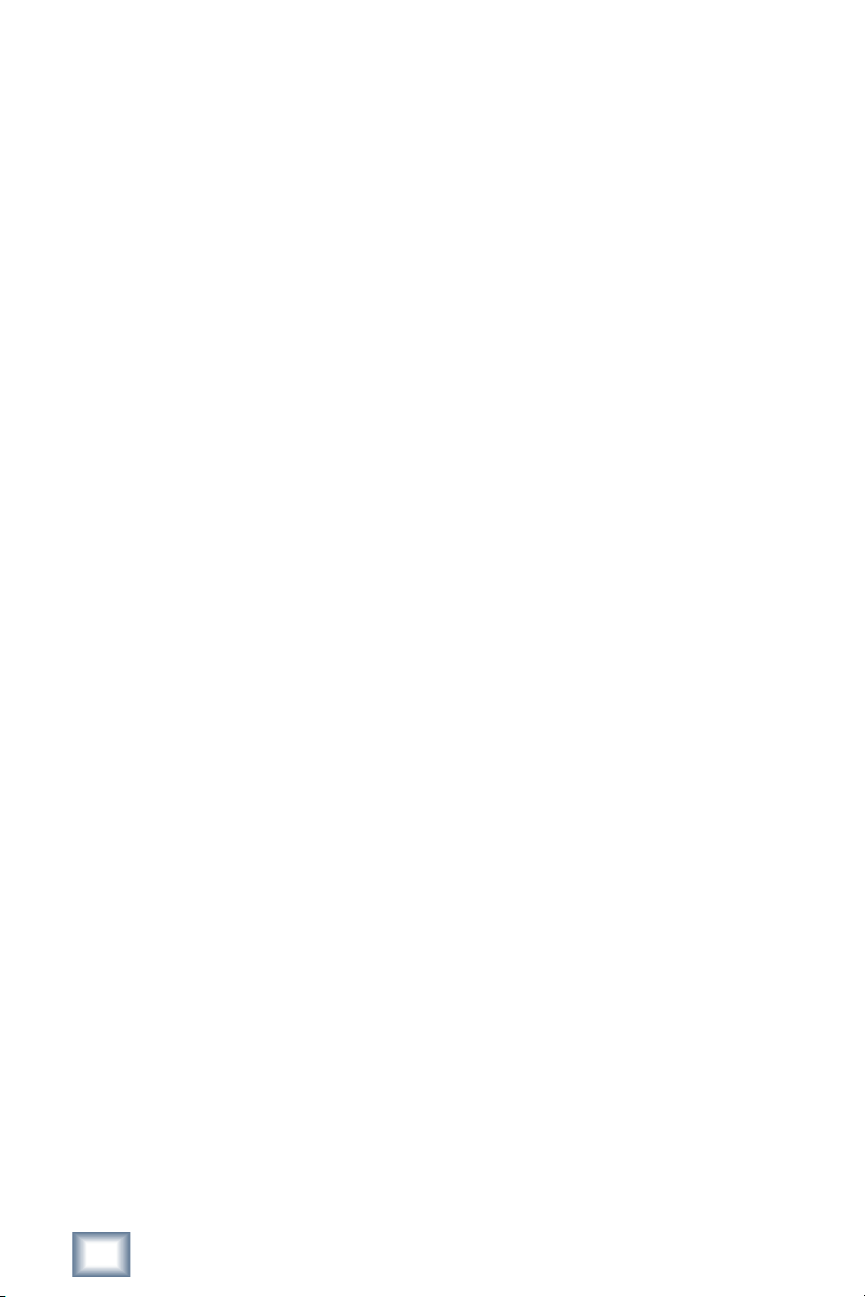
Description : Ce champ vous permet de saisir la description du projet, ou de prendre des
notes pour toute future référence.
File : Ce champ indique l’emplacement du projet sur votre disque dur.
Export project : Cette option vous permet de regrouper le projet et les éléments qui le com-
posent dans une même archive. Utilisez cette fonction si vous souhaitez faire un Backup de
votre travail, ou pour le transférer sur un autre ordinateur. La fonction Export est abordée
dans le dernier chapitre de ce manuel.
Create new edit : Cette option crée une nouvelle édition vide dans le projet courant.
Si vous souhaitez faire une copie d’une édition existante, sélectionnez l’édition dans la
liste des éléments et cliquez sur le bouton “Make a copy of this edit”.
20
Tracktion 2
Page 21

Chapitre 3: La page d’édition
3.1 Découverte de la page d’édition
La page d’édition vous permet d’organiser vos compositions et correspond à la fenêtre principale dans laquelle vous passez la plus grande partie de votre temps avec Tracktion. Si vous
regardez la figure 3.1.1, vous pouvez voir qu’il y a neuf sections principales. En partant du
coin supérieur gauche :
Zone
bleue
Ligne bleue
Lignes orange
Figure 3.1.1
A : L’outil de défilement rapide
Le champ bleu indique la zone de la totalité de l’édition couramment affichée. Vous pouvez tout de suite voir où vous êtes dans le morceau. En tirant sur le côté de la zone, vous
pouvez aussi utiliser cet outil pour vous déplacer rapidement sur la totalité de votre édition.
B : La ligne temporelle
The ligne temporelle est composée de plusieurs divisions temporelles sur lesquelles
vous pouvez organiser les éléments et sections de votre morceau, en termes de mesure/
temps, secondes/millisecondes, ou secondes/images. Dans la figure 3.1.1 vous pouvez
voir trois lignes verticales sur la section “E” et la ligne temporelle. Les lignes orange sont
les marqueurs In et Out et la ligne bleue correspond au curseur de la tête de lecture.
marqueurs In et Out sont utilisés pour définir une section d’édition devant être jouée en
boucle. Ils sont également utilisés pour spécifier les points de début/fin d’enregistrement
pour les Punch. Certains outils d’édition peuvent aussi être configurés pour ne travailler
que sur la région entre les marqueurs In et Out. Pour déplacer ces marqueurs, faites-les
glisser simplement sur la droite ou la gauche.
Mode d’emploi
Les
21
Page 22
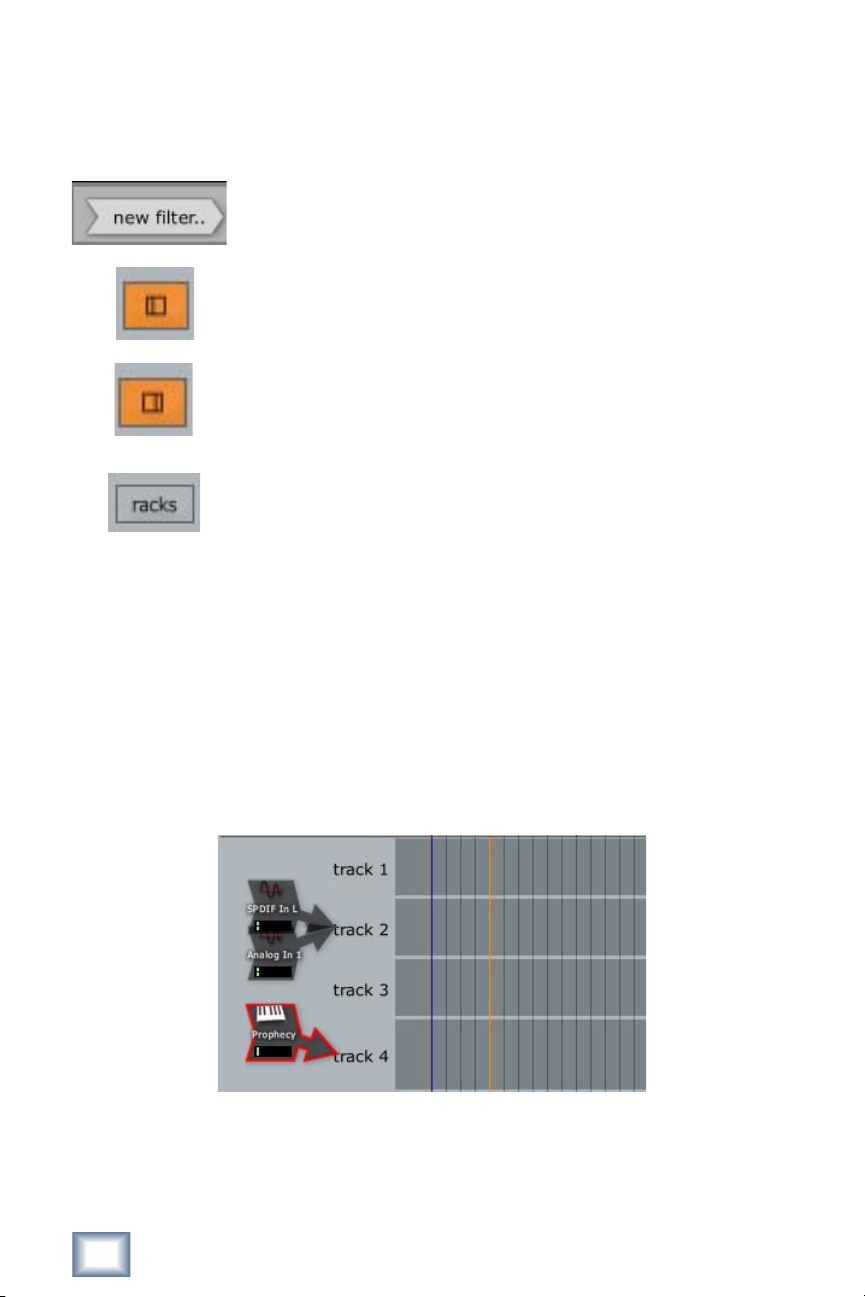
En lecture, la tête de lecture indique la position courante sur la ligne temporelle. Déplacez le curseur de tête de lecture à gauche ou à droite pour vous déplacer dans l’édition.
C : Outils divers
L’icône “new filter...” est utilisée pour ajouter de nouveaux filtres aux
pistes. Nous y reviendrons plus tard.
Affiche/masque la section d’entrée (“D” dans la Fig. 3.1.1). Raccourci
SHIFT + CTRL + I.
Affiche/masque la section des filtres (“F” dans la Fig. 3.1.1). Raccourci
SHIFT + CTRL + F.
Affiche/masque la fenêtre d’éditeur des Racks (pas montré dans la Fig.
3.1.1). Raccourci CTRL + G (CMD + G sur Mac). Nous reviendrons
sur les Racks de filtres.
D : La section des entrées
Cette section vous permet de gérer les périphériques d’entrée, les voies d’entrée de
votre interface audio et MIDI. Il y a deux modes d’affichage disponibles. La Figure 3.1.1
de la page précédente affiche “par piste”. L’autre mode affiche toutes les entrées sous la
forme d’icônes que vous pouvez faire glisser (Fig. 3.1.2). Ces deux modes sont légèrement
différents et offrent chacun des avantages et des inconvénients. L’affichage “par piste” permet de gérer plus facilement un nombre important d’entrées, par rapport à l’affichage par
icônes. L’affichage par icônes permet de connecter plusieurs entrées à une seule piste, et
fonctionne mieux lorsque vous ne disposez que de quelques entrées. Nous aborderons les
périphériques d’entrée plus avant dans les chapitres sur l’audio et le MIDI.
Figure 3.1.2
En plus des périphériques d’entrée, la section des entrées dispose de noms de pistes que
vous pouvez utiliser pour réorganiser les pistes, ou pour accéder aux propriétés de pistes.
Nous aborderons en détail les pistes plus avant dans ce chapitre.
22
Tracktion 2
Page 23
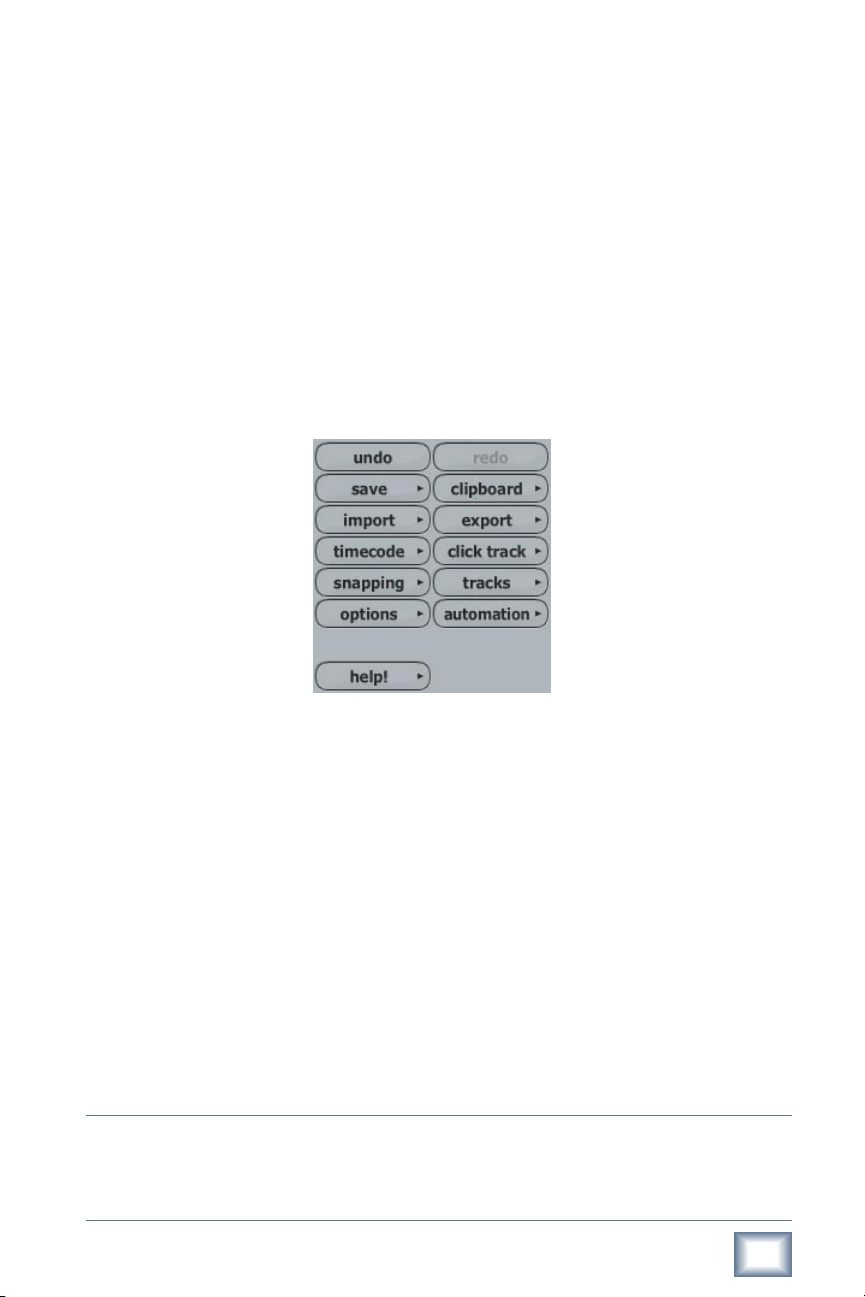
E : La zone d’arrangement
La zone d’arrangement vous permet de construire vos morceaux. Nous aborderons le travail dans la zone d’arrangement, sur les pistes et les clips, dans ce chapitre.
F : La section des filtres
La section des filtres peut être considérée comme un mélangeur et un Rack de Plug-ins
d’effets. Vous pouvez aussi la considérer comme un “mélangeur” traditionnel, mais incliné
sur le côté à 90 degrés, ce qui permet de l’intégrer à l’interface de Tracktion. Nous aborderons les filtres en détails plus tard. Pour l’instant, gardez à l’esprit que chaque piste
possède une section de filtres.
G : La section de contrôle
La section de contrôle contient divers outils et options de travail dans Tracktion.
Figure 3.1.3
À l’exception des boutons Undo/Redo, lorsque vous cliquez, ces boutons affichent un
menu déroulant avec divers options et fonctions. Nous aborderons les options de la section
de contrôle dans le reste de ce guide, mais jetons un oeil au bouton Help!.
Lorsque vous cliquez sur le bouton “Help!”, un menu déroulant s’affiche, avec les options suivantes :
• Show Tracktion help pages : Cette option lance le fichier de documentation de Tracktion
que vous pouvez lire. Raccourci clavier : F12.
• Turn on pop-up help : Lorsque cette option est activée, Tracktion affiche une fenêtre à
côté des options. Ceci peut être pratique lorsque vous commencez juste à utiliser Tracktion. Raccourci clavier F11.
• Use longer delay before pop-up help appears : Lorsque cette option est activée, Track-
tion attend quelques instants avant d’afficher l’aide, ce que certains utilisateurs
préfèrent. Ce réglage est sans effet si le menu déroulant d’aide n’est pas activé.
Astuce : Si vous afficher le menu déroulant d’aide, placez simplement la souris sur l’objet et
appuyez sur F10 sur le clavier de l’ordinateur. Ceci fonctionne même lorsque le menu déroulant d’aide est désactivé.
Mode d’emploi
23
Page 24

H : Panneau des propriétés
Le panneau des propriétés varie et est contextuel. La plupart des objets et des réglages
disposent de diverses propriétés. Lorsque vous sélectionnez un de ces objets, ce panneau
affiche les propriétés. Le champ des propriétés vous aide à conserver toutes les fonctions de
Tracktion sur un même écran, et au même endroit. Vous n’avez plus besoin d’ouvrir, fermer,
déplacer les fenêtres, etc... Le panneau des propriétés améliore grandement la productivité et
réside au coeur de l’interface unique de Tracktion.
Astuce : Vous pouvez verrouiller les propriétés d’un objet pour qu’elles restent affichées.
Raccourci CTRL + P (CMD + P sur Mac).
I : Réglages de transport
La zone de transport contient les commandes de lecture/arrêt, plus les options de lecture et d’enregistrement (Fig. 3.1.4).
Figure 3.1.4
Dans le coin supérieur gauche, vous trouverez le tempo et la signature rythmique.
À droite du tempo, se trouve la position de la tête de lecture. Cette valeur peut être éditée pour placer la tête de lecture exactement où vous le souhaitez.
Les deux boutons “A” sous le tempo, activent/désactivent la lecture et l’enregistrement
de l’automation. Nous aborderons l’automation dans un autre chapitre.
Les cinq boutons suivants sont identiques à ceux d’un enregistreur conventionnel avec
lecture, enregistrement, retour à zéro, retour rapide et avance rapide.
Lecture Play : Cliquez sur ce bouton pour lancer la lecture — cliquez à nouveau pour
arrêter la lecture. Raccourci clavier : SPACE.
Enregistrement Record : Ce bouton lance l’enregistrement des pistes armées. Raccourci clavier : R.
Retour à zéro : Ce bouton place la tête de lecture au début de l’édition. Raccourci clavier : HOME.
24
Tracktion 2
Page 25

Avance/retour rapide : Ces boutons déplacent la tête de lecture en avant ou en arrière
dans l’édition. Cliquez une seule fois pour placer la tête de lecture sur le point de grille
suivant. Maintenez l’un de ces boutons enfoncés pour que Tracktion défile dans l’édition
jusqu’à ce que vous relâchiez le bouton.
Les autres boutons servent à la lecture/enregistrement. Lorsqu’ils sont actifs, le bouton
s’allume. La fonction de ces boutons est expliquée dans le reste de ce manuel.
En bas de la section de transport, il y a un afficheur de ressources CPU. Utilisez cet
afficheur pour visualiser les ressources systèmes utilisées pour l’édition courante. Si l’utilisation CPU approche de son maximum, la stabilité audio peut être compromise et des bruits
de pops et de clics peuvent survenir lors de la lecture et/ou de l’enregistrement.
En plus de l’afficheur de ressources utilisées, vous risquez de voir un petit point d’exclamation (“!”). Ceci vous avertit qu’une édition nécessite plus de données pour être lue sur le
disque dur, qu’il n’est possible de réaliser.
Le reste de la section de transport est appelée la section générale des filtres, et elle
vous permet de voir et d’éditer le niveau général de votre édition. Considérez cette fonction
comme le Fader général d’une console virtuelle de mixage. Vous pouvez aussi ajouter des
filtres dans cette zone pour qu’ils soient appliqués au mixage final (filtre de Mastering Final
Mix, par exemple).
Figure 3.1.4
3.2 Pistes, clips et zone d’arrangement
Tour d’horizon des pistes
Si vous jetez un oeil à la page d’édition, vous pouvez voir qu’elle reflète le trajet du
signal de gauche à droite. Les signaux Audio ou MIDI sont reçus par un périphérique d’entrée, et arrivent ensuite dans la zone d’arrangement, passent ensuite par la section des
filtres, par les réglages de volume et de panoramique, puis sont mixés en stéréo. Remplacez
mentalement la zone d’arrangement par un enregistreur multipiste et la section des filtres
par une console de mixage.
Toutes les entrées des périphériques externes entrent dans Tracktion par les périphériques d’entrée de gauche.
Mode d’emploi
Ce signal passe ensuite dans la zone d’arrangement, où il est
25
Page 26

mélangé aux signaux déjà enregistrés et prêt
Lorsque le signal atteint la section des filtres, il passe dans le filtre le plus à gauche sur la
piste vers la droite. Enfin, le signal quitte la piste vers les sorties générales.
La figure 3.2.1 simplifie ce trajet :
à passer par la section des filtres de droite.
Périphérique
d’entrée
Vous notez que le signal va toujours de gauche à droite dans Tracktion et que chaque piste
est un périphérique d’enregistrement et une voie de mixage à la fois.
Pour ajouter une nouvelle piste dans une édition :
• Cliquez sur le bouton des “pistes” de la section de contrôle.
• Sélectionnez l’option “Create new track”. Raccourci clavier : CTRL + T (CMD + T sur
Mac).
• La nouvelle piste est insérée sous la piste sélectionnée, ou sous l’édition si aucune piste
n’est sélectionnée.
Pour régler la hauteur des pistes afin qu’elles rentrent toutes à l’écran, sélectionnez
l’option “Fit all tracks on screen” dans le menu déroulant du bouton des “pistes”. Raccourci
clavier : F8.
Pour initialiser la hauteur de toutes les pistes, sélectionnez l’option “Set all tracks to
default height” dans le menu déroulant du bouton des “pistes”. Raccourci clavier : F9.
Enregistrement et
lecture
Figure 3.2.1
Filtres
Sortie
Vue d’ensemble des clips
Les morceaux de Tracktion sont créés à partir de “clips”. Ces clips sont placés sur les
pistes, où vous pouvez les organiser en composition. Un clip contient un fichier audio, ou
données MIDI. Un clip audio peut contenir un chant enregistré, ou une prise de guitare. Les
clips MIDI contiennent les instructions de commande des instruments MIDI (Plug-in d’instrument virtuel VST, ou un instrument MIDI externe).
Propriétés des pistes
Le fait de cliquer sur le nom de la piste dans la section d’entrée affiche les propriétés
de cette piste (Fig. 3.2.2). Vous pouvez sélectionner plusieurs pistes en même temps en
appuyant sur la touche CTRL (CMD sur Mac) et en sélectionnant les éléments les uns après
les autres. Lorsque vous sélectionnez plusieurs pistes, certaines des options ne sont pas
disponibles.
26
Tracktion 2
Page 27

Figure 3.2.2
Name : Ce champ vous permet d’afficher ou de définir le nom des pistes comme indiqué
dans la section des filtres.
Delete track : Ce bouton retire les pistes de l’édition. Raccourci clavier : DELETE ou
BACKSPACE.
Insert new tracks : Cette option ajoute de nouvelles pistes à l’édition. Dans ce menu, vous
pouvez sélectionner et ajouter plusieurs pistes en même temps avec une valeur prédéterminée. Vous pouvez aussi ajouter une seule piste en appuyant sur CTRL + T (CMD + T sur
Mac). Les nouvelles pistes sont insérées entre la piste sélectionnée et la piste suivante.
Insert new clip : Lorsque vous cliquez sur ce bouton, un menu déroulant s’affiche dans
lequel vous pouvez sélectionner le type de clip à ajouter. Le nouveau clip est placé sur la
piste courante. Si vous avez défini une région de boucle, le nouveau clip remplit cette région, sinon un nouveau clip d’une longueur arbitraire est créé sur le point du curseur.
• Insert new MIDI clip : Ajoute un nouveau clip MIDI à l’édition. Les clips MIDI sont
abordés en détails dans un autre chapitre. Raccourci clavier : G
• Insert new audio clip : Ajoute un nouveau clip audio à l’édition. Les clips audio sont
abordés en détails dans un autre chapitre.
Move track up/down : Ces options vous permettent de déplacer la piste vers le haut ou
vers le bas dans la liste des pistes. Vous pouvez aussi replacer la piste dans la liste en tirant sur le nom de la piste.
Destination output for this track : Par défaut, toutes les pistes transmettent leur sortie
vers les deux voies de sortie désignées comme “périphérique audio par défaut”. Ceci est
identique à un mélangeur 2 bus, lorsque toutes les voies sont automatiquement routées
vers les sorties stéréo générales. Si vous souhaitez transmettre l’audio à un autre périphérique audio, ou si vous souhaitez transmettre les données MIDI à un appareil MIDI externe,
sélectionnez la sortie dans cette liste. Vous pouvez aussi envoyer la sortie d’une piste, ou de
plusieurs pistes, vers une autre piste.
Mode d’emploi
27
Page 28

3.3 Raccourcis clavier pour le travail sur les pistes
Mac :
Remplacez la touche CTRL par la touche CMD.
Remplacez la touche ALT par la touche OPTION.
Raccourcis pour créer, nommer et supprimer
CTRL + T : Insérer une nouvelle piste dans l’édition.
TAB (avec une piste sélectionnée) : Sélectionne automatiquement le champ de nom
de la piste pour saisir le nom.
DELETE ou BACKSPACE : Supprime les pistes sélectionnées.
Raccourcis de zoom et d’affichage
Souris-molette (+ SHIFT) : Agrandissement/rétrécissement horizontal (défilement
dans l’édition).
F5 : Rétrécissement pour faire rentrer la totalité de l’édition à l’écran.
F6 : Zoom pour afficher quelques secondes autour du curseur.
F7 : Zoom pour afficher la région marquée.
F8 : Redimensionne toutes les pistes verticalement pour les faire rentrer à l’écran.
CTRL + F8 : Redimensionne toutes les pistes verticalement et horizontalement pour
les faire rentrer à l’écran.
F9 : Affiche les pistes avec la hauteur par défaut.
Z : Étire ou réduit la hauteur de la piste courante.
Raccourcis de navigation
CTRL + HOME : Défile sur la piste supérieure.
CTRL + END: Défile sur la piste inférieure.
SHIFT + CURSOR UP/DOWN : Fait défiler les pistes vers le haut/bas.
SHIFT + CURSOR LEFT / RIGHT : Fait défiler les pistes à gauche/droite.
ALT + CURSOR UP / DOWN (avec une piste sélectionnée) : Sélectionne la piste au-
dessus/dessous de la piste courante.
Divers
CTRL + SHIFT + I : Affiche/masque la section d’entrée.
CTRL + SHIFT + F : Affiche/masque la section des filtres.
Raccourcis de marqueurs de boucle
I : Place le marqueur In sur la position de la tête de lecture.
O : Place le marqueur Out sur la position de la tête de lecture.
[ : Place la tête de lecture sur la position du marqueur In.
] : Place la tête de lecture sur la position du marqueur Out.
M : Place les marqueurs In et Out autour du clip sélectionné.
28
Tracktion 2
Page 29

Chapitre 4 : Travail sur l’audio
4.1 Introduction à l’audionumérique
Avant de passer à l’enregistrement audio et à l’utilisation de Tracktion, revenons un peu
sur les bases de l’audionumérique. Si vous n’avez utilisé que des enregistreurs audio analogiques, il y a quelques règles que vous devez oublier, et quelques autres dont vous devez
vous souvenir. Si vous avez déjà travaillé avec les signaux audionumériques, vous pouvez
passer directement au chapitre suivant.
Avant de passer à des considérations plus techniques, parlons des niveaux d’enregistrement en numérique. Si vous avez enregistré sur des équipements analogiques, vous avez
sûrement déjà enregistré avec les VU-mètres dans le rouge. Ceci est une habitude que vous
devez absolument oublier lorsque vous travaillez avec les équipements numériques. Bien
qu’il y ait des raisons pratiques et artistiques à enregistrer en analogique avec des niveaux
un peu poussés, les enregistreurs numériques ne permettent absolument pas de passer
dans le rouge. Les enregistreurs numériques ne pardonnent pas les niveaux dépassant la
limite maximum, ce qui se traduit instantanément par de la distorsion numérique. Essayez
de conserver un niveau élevé, mais pas trop, sans jamais atteindre 0 dB, et si vous avez un
doute restez toujours en deçà du niveau maximum.
Figure 4.1.1
La figure 4.1.1 montre la forme d’onde d’une structure percussive simple. La forme
d’onde du haut est celle du canal audio gauche du signal stéréo — celle du bas est celle du
canal droit. Cette image est un graphique de l’amplitude et du temps, l’amplitude étant mesurée sur l’axe vertical, et le temps sur l’axe horizontal. Si vous savez que ce fichier audio
contient une seule mesure de batterie, vous pouvez voir que chaque pointe représente une
frappe. Regardez les pointes de signal de près et vous pouvez constater qu’elles prennent
très rapidement leur amplitude maximale. Elles déclinent alors assez rapidement et viennent progressivement prendre la valeur zéro. Vous pouvez facilement vous imaginer le fait
que ces graphiques représentent un instrument de batterie.
Le fait que l’audionumérique soit une mesure de l’amplitude dans le temps n’est probablement pas une surprise pour vous, car les signaux analogiques sont mesurés de la même
façon. Ceci dit, les signaux numériques diffèrent des signaux analogiques dans la façon
dont l’amplitude et le temps sont mesurés.
Mode d’emploi
29
Page 30

Résolution d’échantillonnage (en bits)
Cela peut vous paraître étrange, mais comparons la résolution d’échantillonnage avec un
thermomètre. Imaginez un thermomètre avec une échelle graduée de la température de gel
de l’eau à son point d’ébullition. Le précision avec laquelle vous pouvez mesurer la température d’une tasse de thé dépend de la finesse de l’échelle du thermomètre. La mesure est
moins précise lorsque l’échelle est graduée par pas de 10 degrés par rapport à une échelle
graduée par pas de 1 degrés.
Quelle est la relation avec l’audionumérique ? La lecture d’un thermomètre est un processus numérique. Bien qu’il y ait théoriquement un nombre infini de températures entre
le point de gel et le point d’ébullition, pour faire la mesure, vous devez opérer une approximation. La température peut être de 50,2 degrés, mais vous allez écrire 50 degrés. C’est
exactement ce qui se passe en audionumérique. Le nombre de graduations entre les températures minimum et maximum peut être comparé à la résolution d’échantillonnage.
La figure 4.1.2 montre ce qui arrive à un signal sinusoïdal lorsque l’amplitude est mesurée. La première image montre la forme d’onde sinusoïdale avec deux états : On ou Off.
La seconde image montre la même forme d’onde sinusoïdale reproduite avec une résolution
supérieure. Enfin, la troisième image montre comment l’augmentation de la résolution permet d’obtenir une reproduction plus précise de la forme d’onde initiale. Lorsque les gens
annoncent une valeur de mesure en bits, ils font référence à la précision de restitution de
l’amplitude du signal.
Figure 4.1.2
Revenons deux secondes à notre thermomètre ; que se passe-t-il si la température
mesurée dépasse le pont d’ébullition de l’eau ? En fait, vous ne pouvez plus mesurer la température. Si, par exemple, vous mesurez la température de l’eau avant et après l’ébullition,
vous obtenez une courbe semblable à celle de la figure 4.1.3.
Étant donné que le thermomètre ne peut pas mesurer les températures au-dessus du
point d’ébullition, le haut de la courbe est tronqué. Il se passe la même chose lorsque
l’audio est enregistré de façon numérique. Les signaux audio qui dépassent le niveau maximum enregistrable sont simplement coupés, ce qui produit une distorsion horrible.
Figure 4.1.3
30
Tracktion 2
Page 31

Les CD audio ont une résolution de 16 bits. Les cartes son modernes et les interfaces
audio peuvent enregistrer en 24 bits. L’avantage d’enregistrer avec une résolution supérieure c’est de pouvoir réduire suffisamment le niveau d’entrée pour éviter toute surcharge
numérique, tout en conservant une résolution supérieure à celle d’un CD.
Fréquence d’échantillonnage
Il est intéressant d’avoir un outil de mesure précis, mais les mesures doivent être répétées pour être valides. Si vous prenez la température hors de votre habitation, vous vous
attendez à obtenir différentes valeurs, en fonction de l’heure du jour. Si vous regardez
la température uniquement à midi, vous n’obtenez qu’une seule mesure, ce qui ne veut
pas dire que la température est constante toute la journée. Ceci vient du fait que votre
fréquence d’échantillonnage correspond à la fréquence du cycle de température. Pour obtenir une idée plus précise des variations de température dans la journée, vous devez au
moins doubler la fréquence des mesures et faire une deuxième mesure à minuit. En termes
d’échantillonnage, le besoin d’enregistrer la température à une fréquence au moins double
de celle de la fréquence souhaitée est connu sous le nom de théorème de Nyquist. C’est
aussi la raison pour laquelle les CD sont enregistrés à 44,1 kHz, alors que l’oreille humaine
ne peut pas entendre au-delà de 20 kHz.
Par conséquent, la fréquence d’échantillonnage, correspond au nombre de fois par seconde qu’est mesurée l’amplitude d’un signal audio.
Lorsque vous sélectionnez la fréquence d’échantillonnage avec laquelle vous souhaitez
enregistrer et travailler, il est préférable de sélectionner la fréquence finale du morceau. Si,
par exemple, vous souhaitez graver un CD, travaillez directement à 44,1 kHz.
Astuce : Si vous souhaitez travailler avec une fréquence supérieure et revenir à une fréquence inférieure lorsque votre projet est terminé, utilisez des multiples de la fréquence
d’échantillonnage finale, par exemple 44,1 kHz et 88,2 kHz.
4.2 Enregistrement et importation audio
Il y a deux façons de travailler avec la section des filtres : L’affichage par-piste et l’affichage par icônes. Vous pouvez sélectionner l’affichage avec le bouton “options” de la
section de contrôle, en bas à gauche de la page d’édition.
Affichage par icônes
Si vous utilisez cet affichage, vous pouvez voir
tous les périphériques d’entrée (entrées audio et
entrées de contrôleurs MIDI) sous la forme d’icônes
organisées dans la section des filtres. Faites glisser le
périphérique d’entrée audio sélectionné sur la piste
à enregistrer. Pour armer l’entrée, tirez-la vers la
droite. Lorsqu’elle est suffisamment près de la piste, la pointe de la flèche “s’attache” au
nom de la piste, indiquant que la piste est armée en enregistrement (Fig. 4.2.1). Vous pouvez désarmer l’entrée en la tirant vers la gauche jusqu’à ce que disparaisse la flèche.
Mode d’emploi
Figure 4.2.1
31
Page 32

Affichage par-piste
Pour sélectionner un périphérique d’entrée audio,
cliquez et tirez légèrement sur la région ombrée de
l’entrée à gauche du nom de la piste. Ceci affiche un
menu déroulant, dans lequel vous pouvez sélectionner
l’entrée (Fig. 4.2.2).
Les périphériques d’entrée de l’affi-
chage par-piste peuvent être activés
ou désactivés en cliquant sur le grand “R” rouge. Si
l’icône est rouge, l’entrée est armée. Si l’icône a une
barre en travers, l’entrée n’est pas armée. Assurez-vous que l’entrée soit armée si vous
souhaitez enregistrer sur la piste assignée.
Astuce : L’option “assign all inputs to consecutive tracks” du menu déroulant de l’affichage par-piste (Fig. 4.2.2) vous permet de préparer toutes vos entrées audio pour
l’enregistrement. Ceci est utile en enregistrement multipiste.
Vous pouvez rapidement armer ou désarmer toutes les entrées en sélectionnant l’option
“enable/disable all devices for recording” dans le menu déroulant. Raccourci clavier : ALT
+ R (sur Mac, utilisez les touches CTRL + R).
Figure 4.2.2
Écoute de l’entrée
L’icône d’entrée contient un petit afficheur de niveau correspondant au niveau du signal
d’entrée.
Si vous avez besoin de visualiser les niveaux à distance ou si vous souhaitez afficher des
niveaux de grande taille, cliquez sur le bouton “options” situé en bas à gauche de la page
d’édition et sélectionnez l’option “show big input level meters”. Raccourci clavier : CTRL +
ALT + M (sur Mac, utilisez les touches CMD + CTRL + M).
Préparation de la source
Bien qu’il soit possible de régler le gain d’entrée dans les propriétés d’entrée, il est préférable d’obtenir un niveau d’entrée optimal avant même que le signal n’atteigne l’interface
d’entrée. Si le signal en entrée de Tracktion est trop faible, le fait d’augmenter le gain augmente aussi le bruit de fond. Si, par contre, le signal est trop fort, la saturation numérique
se fera entendre sur les convertisseurs analogique/numérique de votre interface d’entrée
audio. Cette saturation ne peut plus être supprimée, une fois enregistrée.
Pour obtenir un niveau d’enregistrement optimum, commencez par régler le gain d’entrée
sur 0 dB et réglez le niveau sur la source pour que le niveau dans Tracktion n’atteigne jamais la ligne 0 dB sur les afficheurs de niveau d’entrée.
— ceci n’affecte que peu la qualité finale, mais vous êtes protégé contre les crêtes et la
saturation dans votre enregistrement.
32
Gardez 6 dB de réserve dynamique
Tracktion 2
Page 33

Travail avec la piste de clic
Si vous souhaitez enregistrer avec une piste de clic, vous pouvez lancer le clic quand
vous le souhaitez en cliquant sur le bouton “click track” et en sélectionnant l’option “turn
on click track” dans le menu déroulant. Vous pouvez aussi utiliser la touche C du clavier
pour activer/désactiver la piste de clic. L’utilisation de la piste de clic vous aide à jouer
dans le temps, ce qui facilite ensuite l’édition et le travail sur les signaux audio enregistrés.
Les options disponibles à partir du bouton “clic track” vous permettent de régler le clic.
Notamment, si vous souhaitez modifier la valeur de décompte “pre-record count-in length”,
qui détermine le nombre de battements à vide avant le début de l’enregistrement.
Enregistrement en mode normal
Pour enregistrer une prise continue :
• Vérifiez que les modes de Punch (raccourci clavier : P) et le mode de boucle (raccourci
clavier : L) sont désactivés. Les boutons Punch et Loop sont dans la section de transport. Cliquez sur les options pour les activer/désactiver.
• Placez la tête de lecture au point de début de l’enregistrement.
• Activez la piste en enregistrement.
• Cliquez sur le bouton d’enregistrement. Raccourci clavier : R.
• Lorsque vous avez terminé, cliquez sur le bouton “stop”. Raccourci clavier : ESPACE.
Enregistrement en mode Punch
Le mode Punch ne lance l’enregistrement qu’entre deux points repérés par les marqueurs de début et de fin de boucle.
Vous pouvez, par exemple, utiliser cette fonction pour que le chanteur n’enregistre à
nouveau qu’une seule ligne de chant. Pour aider le chanteur à se préparer, lancez la lecture
un couplet avant le point de début du Punch-in. De cette façon, il peut chanter sur ce qui a
déjà été enregistré sans modifier quoi que ce soit sans enregistrer. Lorsque la tête de lecture atteint le point de Punch-in, l’enregistrement commence. Enfin, lorsque la tête de lecture
atteint le point de Punch-out, l’enregistrement cesse.
Pour enregistrer en mode Punch :
• Vérifiez que le mode Punch soit actif et que le mode de boucle Loop soit inactif.
• Réglez les marqueurs In et Out sur les points de Punch in et out. Les marqueurs In et
Out peuvent être réglés en les faisant glisser sur les points souhaités.
• Placez la tête de lecture avant le marqueur In.
• Activez la piste en enregistrement.
• Lorsque vous êtes prêt, cliquez sur le bouton d’enregistrement pour lancer l’enregistre-
ment.
• Tracktion cesse automatiquement l’enregistrement et la lecture continue, lorsque la
tête de lecture dépasse la région de Punch.
Mode d’emploi
33
Page 34

Astuce : Pour annuler un enregistrement, et que Tracktion supprime ce qui a été enregistré, utilisez le raccourci clavier : sur PC, CTRL + R. Sur Mac, CMD + R.
Astuce : En général, le but est de remplacer l’enregistrement entre les points de marqueurs In et Out pour un nouvel enregistrement audio. À cette fin, sélectionnez le
périphérique d’entrée et assurez-vous que le mode d’enregistrement de la zone des propriétés est réglé sur “Replace old clips in edit with new ones”.
Enregistrement en boucle
Le mode d’enregistrement en boucle Loop enregistre en boucle la région entre les marqueurs In et Out. Un enregistrement est créé à chaque passe. Lorsque l’enregistrement est
terminé, le clip audio contient toutes les prises en couches. La figure 4.2.3 montre un clip
avec plusieurs prises.
Figure 4.2.3
Pour enregistrer en boucle :
• Vérifiez que la boucle soit active.
• Désactivez le mode Punch. Vous ne pouvez pas enregistrer lorsque le mode Punch est
actif.
• Réglez les marqueurs In et Out autour de la région à enregistrer en boucle.
• Armez la piste en enregistrement.
• Lorsque vous êtes prêt, cliquez sur le bouton d’enregistrement.
• Arrêtez l’enregistrement lorsque vous avez terminé en cliquant sur le bouton “stop”.
• Le clip audio enregistré a un petit signe “+” dans le coin inférieur droit. Cliquez sur ce
symbole pour afficher le menu des prises disponibles.
• Pour écouter une prise, sélectionnez-la simplement dans la liste pour l’activer en lec-
ture.
• Lorsque vous avez sélectionné votre meilleure prise, vous pouvez utiliser l’option “de-
lete wavefiles for unused takes” pour supprimer les prises inutiles.
Le mode de boucle est aussi parfait pour enregistrer plusieurs prises et éditer les
meilleurs passages de chaque prise pour en créer une parfaite.
Voici comment procéder :
•
Enregistrez trois prises en boucle comme décrit ci-dessus et cliquez sur “stop” lorsque vous
avez terminé.
• Écoutez les trois prises et sélectionnez la meilleure.
34
Tracktion 2
Page 35

• Faites des copies de nouveau clip sur deux autres pistes en maintenant enfoncées les
touches CTRL + SHIFT (CMD + SHIFT sur Mac) et en tirant le clip sur les deux
autres pistes. La touche SHIFT force le clip à rester sur sa position dans le temps.
• Pour chacun des deux nouveaux clips, sélectionnez l’une des prises de chant non utili-
sée.
• Désactivez la fonction Snap-to-grid. Raccourci clavier : Q.
• Pour utiliser des sections des deux prises supplémentaires pour corriger les erreurs
dans la meilleure prise, sélectionnez le clip à partir duquel vous souhaitez copier.
• Placez la tête de lecture sur le point de coupure. Utilisez la touche / pour couper le clip.
Faites la même chose sur le deuxième point de coupure.
• Utilisez la touche SHIFT et tirez la section audio découpée sur la première prise.
• Répétez les deux dernières étapes pour chaque correction à apporter.
• Sélectionnez le clip principal pour afficher ses propriétés.
•
Cliquez sur le bouton “delete region” et sélectionnez “delete any parts of selected clip(s)
that overlap others”. Cette option retaille automatiquement le clip principal pour faire de la
place pour les corrections.
Importation audio
Vous pouvez importer dans Tracktion les fichiers audio de votre disque dur ou de vos
CD. Tracktion peut même copier les pistes audio dans votre projet à partir de vos CD. Ces
fichiers audio peuvent, par exemple, être des boucles de batterie que vous souhaitez utiliser
dans votre travail, ou des pistes complètes, exportées d’un autre séquenceur, ou de votre
enregistreur sur disque dur. Pour importer l’audio dans une édition, cliquez sur le bouton
“import” et sélectionnez si vous souhaitez importer un fichier audio, ou une piste de CD
audio, dans le menu déroulant (Fig. 4.2.4). La touche A du clavier permet d’importer les
fichiers audio. Tracktion peut importer les fichiers AIFF, WAV et OGG.
Figure 4.2.4
Pour importer un fichier audio dans une édition :
• Sélectionnez la piste sur laquelle vous souhaitez placer le nouveau fichier audio.
• Placez la tête de lecture sur le point où le fichier audio doit être placé.
• Appuyez sur la touche A.
• Dans la boîte de dialogue, sélectionnez le fichier à importer.
Si vous importez des fichiers à partir d’un support amovible comme un CD, Tracktion fait
automatiquement une copie du fichier dans le répertoire du projet, sinon l’audio n’est considéré que par la référence à son emplacement sur le disque dur.
Mode d’emploi
35
Page 36

Si vous importez un fichier audio au format “broadcast wave”, les données temporelles
du fichier déterminent où il est placé.
L’option “import CD tracks” indique la liste des pistes audio disponibles sur le CD audio
inséré et affiche les options de sélection de la région de copie source sur le CD. Sur Mac,
vous pouvez importer l’audio à partir d’un CD avec l’option “import an audio or midi file…”.
L’audio importée est placée dans le dossier de votre projet, et un nouveau clip audio est
créé sur la position de la tête de lecture.
Importation de fichiers de projets Mackie (.prj)
Les utilisateurs d’enregistreurs D-t-D Mackie HDR, MDR ou SDR peuvent importer
leurs projets dans Tracktion pour l’édition et le mixage. Ceci est très utile pour les utilisateurs souhaitant enregistrer avec leur système D-t-D Mackie HDR, MDR ou SDR, mais qui
souhaitent importer l’audio et l’éditer dans Tracktion.
Lorsque l’option “import a Mackie .prj project file...” (voir Fig. 4.2.4 en page précédente)
est sélectionnée, l’application vous demande le trajet du fichier .prj. Une fois que vous avez
sélectionné un fichier de projet valide, Tracktion importe les fichiers audio (originaux et édités) dans l’édition. Les noms de pistes sont aussi importés.
Les utilisateurs de HDR doivent noter, cependant, que les fondus non-destructifs, les
clips audio en boucle, et les enveloppes de volume ne sont pas importés. Si vous avez des
Fades, des boucles ou des enveloppes importantes dans votre projet, faites tout d’abord un
rendu audio de ces pistes sur le HDR. Toutes les autres éditions sont importées avec précision. Seule la première piste virtuelle est importée — assurez-vous que la prise à importer
soit située sur la première piste virtuelle.
Notez que Tracktion ne fait pas de copies locales de vos fichiers audio lors de l’importation des fichiers .prj — copiez le répertoire du projet du HDR Mackie dur le disque dur de
l’ordinateur avant d’importer le projet dans Tracktion.
Par exemple :
• Créez un nouveau projet Tracktion dans un répertoire vide de l’ordinateur.
• Copiez (ou déplacez) le projet HDR dans le nouveau répertoire de projet de Tracktion.
Vous pouvez transférer les projets par FTP, ou en connectant le HDR à un lecteur Mackie HDR Pro FireWire (ou tout lecteur proposé par de nombreuses marques). Laissez
intacte la structure du répertoire du projet de l’enregistreur Mackie.
• Dans Tracktion, ouvrez l’édition par défaut pour l’éditer.
• Sélectionnez l’option “import a Mackie .prj project file...” dans le menu du bouton
“import”.
• Repérez le fichier .prj de votre projet.
• Après quelques instants, vous pouvez voir votre projet prêt à l’édition dans Tracktion.
Remarque : Assurez-vous que votre enregistreur HDR, MDR ou SDR est équipé du système
d’exploitation le plus récent ; dans le cas contraire, l’importation risque de ne pas fonctionner
correctement. Pour ce faire, consultez le site Internet http://www.mackie.com.
36
Tracktion 2
Page 37

4.3 Travail avec les clips audio
Lorsque vous enregistrez/importez de l’audio dans Tracktion, les signaux sont présentés
dans la page d’édition sous la forme d’un clip audio. Ces clips offrent des outils d’édition et
de travail, et permettent d’organiser les parties audio dans un morceau.
Édition non-destructive
Vous pouvez éditer et modifier les clips de façon non-destructive.
Pour comprendre les clips audio, et les clips en général, il est utile de savoir que les
clips ne contiennent aucun signal audio. Vous pouvez les considérer comme une fenêtre sur
un fichier audio. Qu’est-ce que cela signifie ? Imaginez un morceau de carton avec un trou
carré au milieu. Si vous placez ce carton sur une page de texte, vous ne pouvez voir qu’une
partie du texte à la fois. L’orifice est comme une fenêtre et le texte que vous pouvez voir
dépend de la position de la fenêtre et de sa taille.
La relation entre un clip audio et un fichier audio est la même qu’entre le morceau de
carton et la feuille de papier. Le texte que vous voyez ne fait pas partie du carton. De la
même façon, l’audio d’un clip ne fait pas partie du clip — le clip est comme une fenêtre sur
le fichier audio.
En modifiant la position et la taille du clip, vous pouvez afficher ou masquer ce que vous
voulez du fichier audio à un point donné de votre morceau. La Figure 4.3.1 montre un clip
audio affichant uniquement la section centrale d’un fichier audio.
Vous pouvez utiliser le même fichier audio avec plusieurs clips différents dans une même
édition, et chaque clip peut montrer différentes sections du fichier, et lui appliquer divers
traitements.
Figure 4.3.1
L’édition “Non-destructive” signifie que les découpes, les modifications de tailles des
clips, n’affectent pas directement le fichier audio. Si vous raccourcissez un clip, une partie
de son contenu peut sembler être perdue, mais si vous revenez à sa taille initiale, le contenu
est toujours le même. Les modifications apportées à la taille d’un clip ne sont pas permanentes. Ceci vous offre des possibilités de travail incroyables et vous permet de faire de
multiples opérations sur un clip, sans pour autant perdre les signaux audio enregistrés au
départ.
Mode d’emploi
37
Page 38

Travail avec les outils de clip
Lorsque vous sélectionnez un clip (en cliquant sur le corps du clip à la souris), le clip
passe en surbrillance et la barre de titre du clip affiche divers outils de travail sur le clip
(Fig. 4.3.2).
D ECBA
Figure 4.3.2
• La barre principale de titre : Pour déplacer un clip vers un nouvel emplacement dans
une édition, cliquez sur la barre de titre (pas sur les icônes d’outils) et tirez le clip sur
l’emplacement souhaité.
• A et B : Les deux carrés situés au centre de la barre de titre sont utilisés pour dépla-
cer par glissement le clip ou son contenu. Tirez sur le carré vide (A) pour déplacer le
clip en avant ou en arrière de la ligne temporelle sans déplacer le contenu du clip. Ceci
revient à déplacer le morceau de carton sur la page. Le carré plein (B) est l’inverse
de la première fonction — le clip ne bouge pas, mais le contenu bouge. Dans le cas de
notre morceau de carton, c’est comme si vous teniez le morceau de carton en place en
déplaçant la page dessous. Notez que vous ne pouvez pas la déplacer au-delà des limites
de la source. Une fois que vous avez atteint un bord ou l’autre de la source, ces options
cessent de fonctionner.
• C : Les clips audio permettent les fondus de volume en tirant sur les deux icônes d’en-
veloppes (C). L’icône d’enveloppe de gauche vous permet de régler un fondu dans le
temps, alors que l’icône de droite vous permet de régler la durée du fondu. La forme du
fondu est contrôlée par une option dans les propriétés du clip.
• D et E : La taille du clip est réglable en tirant sur l’une des deux flèches situées de cha-
que côté de la barre de titre.
La flèche vide (E) modifie simplement la taille du clip, ce qui laisse la position du con-
tenu fixe, par rapport à l’édition. C’est comme si vous modifiiez la taille du trou dans le
carton sans déplacer le carton. Vous pouvez utiliser cet outil pour supprimer les vides
en début ou en fin de clip audio.
L’icône pleine (F) modifie aussi la taille du clip, mais dans ce cas, le contenu du clip
reste fixe par rapport au côté du clip édité. Notez que vous ne pouvez pas modifier la taille
du clip au-delà des limites de la source. Une fois que vous avez atteint le bord de la source,
ces options cessent de fonctionner.
Maintenez enfoncée la touche ALT (OPTION sur Mac) tout en modifiant la taille du clip
avec ces commandes pour passer en mode d’étirement. Dans ce cas, la zone visible du contenu du clip reste fixe, mais elle est étirée pour correspondre à la taille du nouveau clip.
38
Tracktion 2
Page 39

Scrub sur les clips audio
En plus des outils de la barre de titre du clip, vous pouvez faire un “Scrub” sur le clip.
Double-cliquez sur le clip pour lancer la lecture sur la position du curseur. Vous pouvez
tirer la tête de lecture pour faire un Scrub sur le clip.
Pour arrêter la lecture du clip, cliquez hors du clip.
Astuce : Vous pouvez ouvrir la source audio d’un clip dans un éditeur audio externe.
Cliquez avec le bouton droit de la souris sur un clip audio et sélectionnez l’option “edit
using..”, ou le raccourci clavier CTRL + W (CMD + W sur Mac).
4.4 Résolution des problèmes audio
Remarque : Cliquez sur une icône de périphérique d’entrée pour afficher les propriétés de
ce périphérique dans le champ des propriétés.
“Je n’entends pas mon entrée audio, et je ne vois pas de signal sur les afficheurs de niveau”
•
Vérifiez que le réglage “input gain” dans les propriétés du périphérique d’entrée soit au
moins sur 0 dB.
•
Vérifiez que
phérique d’entrée audio.
•
Si le signal audio passe dans un mélangeur ou dans des processeurs d’effets, assurezvous qu’ils soient correctement configurés et que les touches Mute ne soient pas actives.
• Essayez une autre source, et si possible, essayez un autre périphérique d’entrée.
“Les afficheurs de niveau bougent, mais je n’entends rien”.
•
Vérifiez que
• Assurez-vous que l’option “enable end-to-end” soit activée dans les propriétés du péri-
phérique d’entrée. De plus, vérifiez que “e-to-e” soit activé dans la section de transport.
“Je n’entends l’audio que lorsque j’enregistre”.
•
Vérifiez que
d’entrée. De plus, vérifiez que “e-to-e” soit activé dans la section de transport.
Mode d’emploi
vos câbles audio soient correctement connectés à la source et à votre péri-
vous avez connecté le bon périphérique d’entrée à une piste.
l’option “enable end-to-end” soit activée dans les propriétés du périphérique
39
Page 40

“J’entends bien le Monitoring, mais lorsque j’ai fini d’enregistrer, il n’y a plus de son”.
•
Vérifiez que
pas réglée sur une valeur trop élevée. Si vous n’êtes pas sûr, réglez sur “-INF”.
•
Vérifiez que
pas réglée sur “don’t make recordings from this device”.
“Il y a de la distorsion dans mes enregistrements”.
• Réduisez le niveau de la source.
“Il y a des bruits de pops et de clics dans mes enregistrements”.
Ce problème survient en général lorsque vous en demandez trop à l’ordinateur. Pour
obtenir de plus amples détails, consultez la section sur les systèmes requis et sur l’amélioration des performances. Notez que les applications qui tournent en tâche de fond
(anti-virus, par exemple) peuvent être à la source de ce problème.
l’option “trigger level” dans les propriétés du périphérique d’entrée ne soit
l’option “record mode” dans les propriétés du périphérique d’entrée ne soit
4.5 Raccourcis sur les clip audio et l’enregistrement
Sur Mac :
Remplacez la touche CTRL par la touche CMD.
Remplacez la touche ALT par la touche CTRL.
Mode d’enregistrement
L : Active/désactive le mode de boucle.
P : Active/désactive le mode Punch.
Recording
R : Lance l’enregistrement.
CTRL + R : Arrête l’enregistrement et efface tout ce qui a été enregistré.
BARRE D’ESPACE : Arrête l’enregistrement.
C : Active/désactive la piste de clic.
ALT + R : Arme/désarme tous les périphériques d’entrée.
Édition
A : Importe un fichier audio.
/ : Sectionne le(s) clip(s) sélectionné(s) sur la position de la tête de lecture.
DELETE ou RETOUR ARRIÈRE : Supprime le(s) clip(s) sélectionné(s).
CTRL + M : Supprime le(s) clip(s) sélectionné(s) et le(s) fichier(s) audio source.
CTRL + C : Copie le(s) clip(s) sélectionné(s).
40
Tracktion 2
Page 41

CTRL + X : Coupe le(s) clip(s) sélectionné(s).
CTRL + V : Colle le contenu du presse-papier.
CTRL + I : Insère le contenu du presse-papier sur la position de la tête de lecture.
CTRL + W : Ouvre le fichier audio source dans un éditeur audio externe.
CTRL + CURSEUR GAUCHE/DROIT : Déplace le(s) clip(s) sélectionné(s) vers le point
de grille précédent/suivant.
CTRL + CURSEUR HAUT/BAS : Déplace le(s) clip(s) sélectionné(s) sur la piste au-
dessus/dessous de la piste courante.
SHIFT + tirer : Déplace le(s) clip(s) sélectionné(s) vers une autre piste, en maintenant
leur écart par rapport à la grille de placement.
Double-clique : Lance la lecture du clip sur la position du curseur.
Marqueurs
M : Définit les marqueurs In et Out autour du/des clip(s) sélectionné(s).
I : Déplace le marqueur In sur la position de la tête de lecture.
O : Déplace le marqueur Out sur la position de la tête de lecture.
[ : Déplace la tête de lecture sur le marqueur In.
] : Déplace la tête de lecture sur le marqueur Out.
Mode d’emploi
41
Page 42

Chapitre 5 : Travail sur le MIDI
5.1 Brève introduction au MIDI
Si vous n’y connaissez rien en MIDI, prenons le cas de ces vieux pianos mécaniques utilisant un rouleau de papier perforé pour jouer les notes. Le MIDI est une version moderne
de ce rouleau ; il dit à un instrument quelles notes jouer et comment les jouer. En fait, c’est
de là que vient le terme “Piano roll” (rouleau de piano) utilisé dans les éditeurs de séquenceurs MIDI.
C’est une erreur de penser que les données MIDI contiennent le son lui-même. Il est
important de comprendre que le MIDI n’est qu’une liste d’instructions transmises aux instruments. Un peu comme une partition, les données MIDI ne sont pas les sons.
En termes pratiques, les données MIDI sont faites de trois types d’évènements MIDI :
les évènements de notes, les évènements de contrôleurs et les Program Changes. En réalité, ces groupes sont vastes et regroupent d’autres données comme les messages System
Exclusive (SysEx).
Évènements de notes
Un évènement de note MIDI dit à un instrument de jouer ou d’arrêter de jouer une note
donnée. Lorsque vous appuyez sur une touche du clavier, un évènement de note On MIDI
est généré. Le message de note-On informe l’instrument MIDI connecté quelle note doit
être jouée et avec quelle vélocité. La note MIDI est considérée tenue tant qu’un message de
note-Off généré par le relâchement de la note n’a pas été transmis. La vélocité correspond
au niveau sonore, mais elle affecte également le timbre d’un son ; par exemple les notes
d’un piano sonnent de façon différente selon la force de la frappe sur les touches.
Évènements de contrôleurs
La plupart des claviers disposent d’une molette de Pitch bend et de modulation pour
donner plus d’expression au jeu. Ces contrôles génèrent des évènements de contrôleurs
utilisés pour modifier un son dans le temps. La molette de modulation, par exemple, peut
ajouter du vibrato au son. La plupart des contrôleurs sont connus sous le nom de contrôleurs “continus” car ils conservent leur état courant sans avoir besoin d’être tenus, comme
c’est, par exemple, le cas de la molette de modulation qui reste où vous la laissez.
Techniquement parlant, la molette de hauteur Pitch-bend n’est pas un contrôleur continu, mais nous la considérerons comme telle.
Program Change
Un programme (aussi appelé Patch), en terme de MIDI, est l’un des différents Presets
de sons disponibles sur un périphérique MIDI. Les synthétiseurs peuvent en général simuler les sons de pianos, d’orgues, de violons, de basses, etc. Chacun de ces sons est un
programme. Les évènements de contrôleurs permettent de modifier le programme d’un
périphérique MIDI, mais Tracktion vous facilite la tâche en vous offrant des outils et des
options d’insertion de Program change dans les éditions.
42
Tracktion 2
Page 43

Canaux MIDI
La plupart des équipements MIDI sont capables de jouer plusieurs instruments en même
temps. Ces équipements sont appelés “multitimbraux”. Un périphérique MIDI multi-timbral
peut jouer une partie de piano, une partie de batterie, une partie de basse et une partie de
flûte en même temps. Pour que l’appareil sache quels instruments doivent être joués en
fonction des notes transmises par Tracktion, chaque instruments est assigné à l’un des
16 canaux MIDI.
Vous pouvez assimiler les canaux MIDI comme des stations radio. De la même façon que
vous pouvez accorder une radio FM sur une station, les instruments du périphérique MIDI
ne répondent qu’aux évènements MIDI transmis sur leur canal.
Chaque clip MIDI de Tracktion peut se voir assigner un canal MIDI et tous les évènements MIDI du clip seront transmis sur ce canal MIDI. Pour vous assurer que le clip MIDI
est joué par le piano, vous devez simplement régler le canal MIDI du clip pour qu’il corresponde au canal du piano.
Il y 16 canaux MIDI disponibles pour chaque sortie MIDI physique. Bien que cela ne soit
pas une règle, le canal MIDI 10 est utilisé pour la batterie.
Travail MIDI dans Tracktion
Vous pouvez saisir vos données MIDI dans Tracktion en enregistrant les données avec
un clavier MIDI, une batterie électronique, etc, ou en saisissant les notes à la main. De
plus, Tracktion dispose d’une fonction hybride entre ces deux méthodes, appelée “édition
pas-à-pas”.
Avant de pouvoir enregistrer ou de lire les données MIDI, vous devez sélectionner un
instrument MIDI pour recevoir les données MIDI, et produire un son avec ces données
MIDI.
Il y a deux types d’instruments MIDI que vous pouvez utiliser avec Tracktion :
Instruments VST
Les instruments VST, ou VSTi, sont des Plug-ins de synthétiseurs qui peuvent être
ajoutés à la section des filtres comme des effets. Ces filtres sont affichés avec une icône de
piano dans la liste des nouveaux filtres.
Les instruments logiciels doivent toujours être le premier Plug-in de la piste, car les
autres filtres peuvent bloquer les données MIDI qui atteignent le Plug-in d’instrument.
Les instruments VST sont souvent plus pratiques à utiliser que les instruments matériel
externes, car les signaux audio sont générés directement dans Tracktion et prêts à être
mixés avec les autres pistes de Tracktion.
Instruments matériel
Si vous possédez des expandeurs MIDI que vous souhaitez contrôler avec Tracktion,
vous devez vous assurer que vous avez connecté un câble MIDI entre l’entrée “MIDI IN” de
l’expandeur et la sortie “MIDI OUT” de l’interface MIDI de l’ordinateur.
De plus, si vous souhaitez entendre la sortie audio de l’instrument MIDI externe dans
Tracktion, vous devez connecter les sorties audio de l’appareil à l’une des entrées audio de
l’ordinateur.
Mode d’emploi
43
Page 44

5.2 Utilisation d’équipements MIDI externes
Pour contrôler vos équipements MIDI externes avec Tracktion, vous avez besoin de :
• Sélectionner la piste qui contiendra les évènements MIDI de cet appareil.
•
Sélectionner la piste en cliquant sur son nom. Ses propriétés s’affichent (Fig. 5.2.1).
• Il y a une zone à droite du champ des propriétés appelée “destination output for this
track”. Cliquez sur le périphérique de sortie MIDI relié à votre appareil et un repère
s’affiche sur sa gauche.
Figure 5.2.1
Astuce : Vous pouvez sélectionner plusieurs pistes pour transmettre vers un même appareil
de sortie MIDI — vous pouvez assigner une piste différente à chaque canal MIDI pour les
synthés multitimbraux.
Une fois la sortie configurée, l’appareil externe doit recevoir les données MIDI de Tracktion. Si vous transmettez des Program Change MIDI, faites-le au début de l’édition. Laissez
une ou deux mesures avant la transmission des notes, car les Program Change peuvent
prendre un peu de temps pour être interprétés sur certains équipements MIDI.
Remarque : ne placez aucun filtre inutile sur les pistes utilisées pour vos équipements MIDI
externes, car de nombreux filtres ne transmettent pas les données MIDI.
5.3 Travail avec les instruments virtuels et les filtres MIDI
Le travail avec les instruments virtuels, comme les VSTi est simple dans Tracktion.
Tirez simplement l’icône “new filter...” sur la section des filtres d’une piste, en la plaçant
au début de la ligne de filtre et sélectionnez un instrument virtuel dans la liste des filtres.
Les filtres pouvant être utilisés en instruments virtuels sont repérés par une petite icône de
piano à droite de leur nom dans la liste. Ceci vous permet de les repérer rapidement dans la
liste des filtres (par rapport aux Plug-ins d’effets traditionnels). Une fois que l’instrument
virtuel a été ajouté à une piste, les clips MIDI de cette piste sont joués par l’instrument
VST.
Remarque : Contrairement aux équipements MIDI externes, les pistes contenant des instruments virtuels doivent utiliser le réglage de sortie vers un périphérique audio (celui par
défaut, en général, comme toutes les pistes audio), ou une autre piste audio.
44
Tracktion 2
Page 45

Il est possible de transmettre des données MIDI à des filtres autres que les instruments
virtuels. Certains Plug-ins d’effets peuvent recevoir le MIDI. Il est aussi possible d’utiliser
les filtres comme processeurs MIDI pour modifier ou générer les données MIDI (le filtre
Tracktion de volume/panoramique, par exemple). Lorsque l’option “apply to MIDI velocities” est sélectionnée, ce filtre peut être utilisé pour modifier la vélocité d’une piste. Il y a
de nombreux filtres MIDI sur Internet allant de simples processeurs MIDI aux éditeurs de
Patterns et arpégiateurs.
VSTi à sorties multiples
Bien que la plupart des instruments virtuels ne disposent que d’une sortie stéréo standard, certains disposent de sorties multiples (le boîtes à rythmes et les échantillonneurs,
en général). Ceci peut être très utile, vous permettant de transmettre chaque instrument
de la batterie vers une piste individuelle, où vous pouvez égaliser, compresser et traiter
l’instrument, comme un kit de batterie de studio enregistré avec plusieurs micros. Si vous
souhaitez utiliser ces instruments VST de cette façon, plutôt que de n’utiliser que les sorties stéréo du VSTi, vous devez les utiliser dans un Rack de filtre. Le manuel de référence
de Tracktion situé sur le CD d’installation traite en détail des filtres, mais nous n’allons
traiter que de leur utilisation pour cette tâche spécifique.
• Placez le VSTi à sorties multiples sur une piste normale.
• Cliquez avec le bouton droit de la souris sur le filtre VSTi et sélectionnez l’option “wrap
this filter in a rack”.
• Le VSTi est remplacé par un Rack et l’éditeur de Rack doit être visible (vous devriez
voir quelque chose comme la Figure 5.3.1). Notez qu’une seule entrée MIDI est transmise au Plug-in qui génère six sorties audio.
Figure 5.3.1
• Une fois le Rack prêt, vous avez simplement besoin de placer des copies sur le nombre
de pistes correspondant aux sorties du VSTi que vous souhaitez utiliser (Fig. 5.3.2).
Gardez à l’esprit que les sorties mono ont besoin d’une piste.
Mode d’emploi
Figure 5.3.2
45
Page 46

• Cliquez sur chaque icône de Rack, et dans les champs “left/right output comes from”,
sélectionnez les sorties VSTi que vous souhaitez connecter à la piste (Fig. 5.3.3).
• Cliquez sur le bouton “racks”, ou appuyez sur CTRL + G (CMD + G sur Mac) pour mas-
quer l’éditeur de Rack.
Figure 5.3.3
5.4 Enregistrement du MIDI
Vous pouvez assigner une entrée MIDI à une piste et l’armer pour l’enregistrement de la
même façon que les entrées audio. Le chapitre précédent donne le détail des étapes requises. Si vous avez besoin, lisez à nouveau le chapitre précédent.
Écoute de l’entrée
Les icônes des entrées MIDI contiennent un petit afficheur de vélocité qui doit bouger en
présence de signal en entrée. Si vous appuyez sur une touche du clavier, vous devriez voir
l’afficheur bouger lors de la réception d’un évènement MIDI.
Le mode d’affichage en grande taille peut être utilisé avec les entrées MIDI.
Avant d’enregistrer, vous vérifiez les propriétés du périphérique d’entrée. Cliquez sur
l’icône du périphérique d’entrée pour afficher les propriétés. Assurez-vous que :
• Le canal MIDI que votre contrôleur utilise ne soit pas désactivé. Vous pouvez activer
tous les canaux MIDI, si vous n’êtes pas sûr.
• L’option Action ne soit pas réglée sur “end-to-end from this device, but don’t actually
record”.
• Le champ Quantise soit correctement réglé. Vous pouvez laisser la quantisation sur Off,
et quantiser le(s) clip(s) plus tard.
• L’option “set all incoming velocities to full” ne soit pas activée, sauf si vous en avez be-
soin.
Remarque : Lorsque le MIDI est enregistré sur des parties d’une piste qui contient déjà
d’autres clips, Tracktion peut écrire le MIDI dans les clips existants, remplacer les clips,
ou créer de nouveaux clips sur ceux qui existent déjà. Vous sélectionnez cette option dans
le champ “action” des propriétés d’entrée.
46
Tracktion 2
Page 47

Enregistrement en mode normal
Pour enregistrer une piste continue :
• Assurez-vous que les modes Punch et Loop soient inactifs.
• Placez la tête de lecture où vous souhaitez commencer l’enregistrement.
• Armez la piste en enregistrement.
• Cliquez sur le bouton d’enregistrement.
• Lorsque vous avez terminé, cliquez sur le bouton stop.
Enregistrement en mode Punch
Le mode Punch active l’enregistrement uniquement lorsque la tête de lecture arrive sur
la région entre les marqueurs de début et de fin de Punch. Vous pouvez utiliser le mode
Punch pour corriger une région spécifique de l’enregistrement MIDI.
Le mode Punch ne peut pas être utilisé en même temps que le mode de boucle.
Pour enregistrer en mode Punch :
• Assurez-vous que le mode Punch soit actif et que le mode Loop soit inactif.
• Réglez les marqueurs de début et de fin de Punch.
• Placez la tête de lecture avant le marqueur de début de Punch.
• Armez la piste en enregistrement.
• Lorsque vous êtes prêt, cliquez sur le bouton d’enregistrement.
• L’enregistrement s’arrête automatiquement, bien que la lecture continue, lorsque la tête
de lecture sort de la région de Punch.
Mode d’emploi
47
Page 48

5.5 L’éditeur MIDI
Les outils élémentaires de travail sur les clips MIDI sont identiques à ceux des clips
audio, sauf que les clips MIDI ne disposent pas d’un outil de Fade-in/out. Lorsque les clips
MIDI offrent une taille verticale suffisante, l’éditeur MIDI “Piano roll” s’affiche. Vous pouvez passer à l’éditeur MIDI en double-cliquant sur le clip à éditer, ou en appuyant sur la
touche Z lorsque le clip MIDI est sélectionné.
La Figure 5.5.1 montre l’éditeur MIDI et ses outils. Pour créer un nouveau Clip MIDI,
sélectionnez la piste sur laquelle vous souhaitez placer le clip et sélectionnez “insert new
MIDI clip” ou utilisez le raccourci clavier G. Le clip est inséré sur la tête de lecture.
Figure 5.5.1
L’éditeur MIDI est constitué de bandes horizontales qui suivent le clip. Chacune de ces
bandes représente une note de la gamme. Le clavier à gauche du clip indique le rapport
entre la bande et la note. Comme vous pouvez le voir, cette organisation est similaire à celle
d’une portée musicale.
La plage d’affichage des notes peut être modifiée en tirant sur le clavier avec le bouton
droit de la souris. Vous pouvez définir une plage par défaut dans le menu “default midi editor vertical scale” disponible par le bouton “options” en bas-à gauche de la page d’édition.
Pour modifier l’octave affichée, tirez le clavier verticalement avec le bouton gauche de la
souris. Lorsque la touche ALT (CTRL sur Mac) est enfoncée, vous pouvez tirer où vous le
souhaitez dans l’éditeur MIDI pour régler les octaves affichées.
La durée des notes est représentée par la longueur de la note.
Les divisions verticales correspondent aux tics de la ligne temporelle. Ainsi, en zoomant
sur l’édition, vous pouvez modifier la résolution de placement automatique sur la grille
(Snap) des notes dans l’éditeur MIDI.
Dessiner de nouvelles notes
Lorsque vous sélectionnez le crayon (raccourci : D), le fait de cliquer sur l’éditeur insère
de nouvelles notes MIDI. La note insérée commence au point où vous cliquez et sa longueur
et sa vélocité sont déterminées par les paramètres “len” et “vel”.
L’outil ligne vous permet de dessiner une ligne de notes MIDI, dont la longueur et la vélocité sont déterminées par les paramètres “len” et “vel”.
48
Tracktion 2
Page 49

Édition des notes
Si vous souhaitez transposer une note, ou replacer une note dans le temps, vous le pouvez avec l’outil de sélection. Raccourci clavier : S.
Cliquez sur une note MIDI existante après avoir pris l’outil de sélection, ce qui vous
permet de déplacer ou de modifier la longueur des notes MIDI. Si le curseur de la souris est
près du bord droit de la note, le curseur se transforme en flèche gauche/droite pour vous
indiquer que vous êtes en mode de modification de la taille. Si le curseur est positionné
ailleurs sur la note, vous êtes en mode de déplacement, et vous pouvez simplement faire
glisser la note sur sa nouvelle position. Il est aussi possible d’utiliser le lasso sur un groupe
de notes en dessinant simplement un cercle autour de ces notes.
Le mode de sélection permet aussi l’affichage dans le champ des propriétés des informations sur les notes sélectionnées. Vous trouverez également des outils utiles. Modifiez les
valeurs “vel” et “len” des notes sélectionnées. À l’inverse, l’édition de la longueur ou de la
vélocité d’une note de façon manuelle modifie les valeurs “vel” et “len”. Vous pouvez transposer les notes sans perdre leur position dans le temps en maintenant enfoncée la touche
SHIFT lors du déplacement vers le haut ou le bas.
Astuce : Certaines des fonctions du mode de sélection sont aussi disponibles lorsque vous
êtes en mode de crayon (notamment la possibilité de sélectionner, redimmensionner et
déplacer les notes existantes).
Suppression des notes
Lorsque vous sélectionnez la gomme (raccourci clavier : E), vous pouvez supprimer les
notes en cliquant dessus. Vous pouvez aussi effacer les notes sélectionnées en sélectionnant un groupe de notes avec l’outil de sélection et en cliquant sur le bouton “delete midi
notes” du champ des propriétés. Raccourci clavier : DELETE ou RETOUR ARRIÈRE.
L’éditeur de vélocité
En plus des fonctions d’édition de la vélocité du paramètre “vel”, et grâce aux propriétés
de note, Tracktion dispose d’un éditeur de vélocité disponible en sélectionnant l’option “velocity” dans la barre d’outils de l’éditeur MIDI, ou en appuyant sur la touche V.
La Figure 5.5.2 montre l’éditeur de vélocité.
Mode d’emploi
Figure 5.5.2
49
Page 50

Chaque note dispose d’une ligne verticale de vélocité. Plus la ligne est longue plus la
vélocité est importante. L’édition de la vélocité est réalisée en cliquant et en tirant sur le
niveau souhaité. L’outil de la ligne peut aussi être utilisé pour dessiner des courbes de vélocité. Notez que la gomme est sans effet sur les vélocités.
Astuce : Si vous souhaitez éditer la vélocité de certaines notes, sélectionnez ces notes avec
l’outil de sélection. La vélocité des notes non sélectionnées reste fixe.
Édition des évènements de contrôleurs
Pour éditer les évènements de contrôleurs, cliquez sur le bouton “control”. Une fenêtre
semblable à celle des vélocités s’affiche (Fig. 5.5.3).
Figure 5.5.3
À gauche de l’éditeur des évènements de contrôleurs vous trouverez le bouton “type”.
Cliquez dessus pour afficher la liste des contrôleurs disponibles. Si le clip contient des
évènements de contrôleur, son nom est affiché d’une autre couleur. Si vous souhaitez voir
quels sont les évènements de contrôleur contenus dans le clip, vous pouvez utiliser cette
fonction. La sélection d’un contrôle dans cette liste affiche les évènements, s’il y en a, pour
le contrôleur sélectionné. De plus, un champ en haut à gauche de l’éditeur indique le nom
et le numéro du contrôleur.
Lorsque vous avez sélectionné un contrôleur à éditer, vous pouvez utiliser le crayon, la
gomme, l’outil de sélection et la ligne pour éditer les évènements.
Outil crayon : Insère un Control Change sur le point du curseur.
Outil gomme : Supprime un Control Change sur le point du curseur.
Outil de sélection : Modifie un Control Change sur le point du curseur.
Outil ligne : Dessine une ligne de Control Changes entre les points de début et de fin.
Si la fonction de placement automatique sur la grille (Snap) est activée, les évènements
de contrôle sont insérés sur le point de la grille correspondant à la résolution sélectionnée.
La touche CTRL (CMD sur Mac) peut être utilisée, comme d’habitude, pour éviter le placement automatique, permettant aux outils de créer des courbes de Control Change plus
progressives.
50
Tracktion 2
Page 51

Saisie pas-à-pas
Lorsque vous activez le mode de saisie en pas-à-pas (Step), les notes MIDI reçues par
un contrôleur MIDI relié à l’entrée de la piste sont insérées dans le clip sur la position de la
tête de lecture. Une fois la note ajoutée, la tête de lecture passe au point suivant de la grille
Snap, et vous pouvez saisir une nouvelle note. De cette façon, vous pouvez jouer une partie
sans avoir à jouer la totalité de la partie en temps réel, ce qui est pratique pour les gens qui
ne sont pas des claviéristes confirmés. La saisie en pas-à-pas est aussi pratique pour saisir
les Patterns de batterie.
Si vous jouez un accord, l’éditeur pas-à-pas l’interprète comme un accord.
Le bouton “options” situé en bas à gauche de la page d’édition offre une option de menu
“use incoming velocities for MIDI step entry” (Fig. 5.5.4). Lorsque cette option est sélectionnée, la vélocité avec laquelle vous jouez chaque note sur votre clavier est appliquée à la
note saisie. Si cette option est désactivée, la vélocité définie par la valeur “vel” est utilisée.
Figure 5.5.4
La durée des notes est définie par la valeur “len”.
Pour insérer une pause, ou un silence dans le clip, appuyez sur la touche `. Ceci place la
tête de lecture sur le prochain point de la grille Snap, sans saisir de note.
Pour travailler en mode pas-à-pas, armez la piste en enregistrement MIDI comme si
vous alliez enregistrer en temps réel. Placez la tête de lecture où vous souhaitez commencer à saisir les notes en pas-à-pas dans le clip, activez le bouton Step et commencez à jouer
votre séquence. Souvenez-vous que vous devez désactiver le mode de saisie en pas-à-pas lors-
que vous avez terminé.
Mode d’emploi
51
Page 52

5.6 Quantisation et travail avec les modèles de Groove
Si vous avez une partie MIDI qui n’est pas très précise dans le temps, vous pouvez utiliser Tracktion pour replacer les notes sur les temps avec les outils de quantisation. Si, les
notes sont jouées de façon trop mécanique, ou si le clip MIDI a été enregistré en pas-à-pas,
vous pouvez utiliser Tracktion pour appliquer un Groove.
modèles de Groove peuvent être utilisés de façon totalement non-destructive,
met d’expérimenter et de revenir en arrière si vous en avez besoin.
Pour utiliser les outils de quantisation ou de Groove, sélectionnez simplement le clip que
vous souhaitez appliquer. Veillez à sélectionner le clip, et non uniquement quelques notes :
les outils de Groove et de quantisation sont non-destructifs au niveau du clip, mais appliquent des changements permanents lorsque vous les appliquez aux notes individuelles. De
la même façon, l’outil de quantisation disponible pour les périphériques d’entrée MIDI est
permanent, et doit être utilisé avec précaution. La Figure 5.6.1 montre les propriétés du
clip MIDI, et où sont situés les outils de quantisation et de Groove.
Figure 5.6.1
Les outils de quantisation et les
ce qui vous per-
Quantise
Le réglage Quantise permet de sélectionner la grille de quantisation. La grille est définie
en termes de fractions de temps, ce qui signifie qu’1/4 de temps, avec une mesure standard
en 4/4, correspond à 1/16 (double-croche). Une fois la valeur définie, Le réglage Amount
détermine avec quelle précision les notes sont placées sur la grille de quantisation. Une
valeur de zéro pour cent est sans effet sur les notes, alors qu’une valeur de 100 % correspond à une quantisation totale des notes. À moins que le clip MIDI soit vraiment mauvais,
utilisez une valeur de 20 %-50 %.
Bien que la quantisation des clips soit non-destructive par nature, les notes du clip sont
déplacées sur la grille.
Modèles de Groove
L’option Groove affiche un menu déroulant lorsque vous cliquez dessus. Dans ce menu,
vous pouvez sélectionner un modèle de Groove à appliquer au clip. Contrairement à la quantisation, vous ne voyez pas les modifications apportées par le modèle de Groove dans le
clip, mais vous pouvez entendre le résultat lors de l’écoute. Consultez le guide de référence
pour obtenir de plus amples renseignements sur l’application et la création de modèles de
Groove.
52
Tracktion 2
Page 53

5.7 Résolution des problèmes d’enregistrement MIDI
Remarque : Cliquez sur une icône de périphérique d’entrée pour afficher les propriétés de ce périphérique dans le champ des propriétés.
“Je n’entends pas mes instruments MIDI et je ne vois aucune activité sur l’afficheur de niveau
d’entrée du périphérique MIDI”.
•
Vérifiez que tous les canaux “Midi filter” soient activés dans les propriétés du périphérique d’entrée MIDI .
• Assurez-vous que vos câbles MIDI soient correctement connectés à vos équipements
MIDI, et que la sortie MIDI Out de votre contrôleur soit connectée à l’entrée MIDI In du
périphérique d’entrée MIDI.
“Mon périphérique d’entrée MIDI reçoit un signal, mais mon instrument MIDI ne produit aucun
son”.
• Vérifiez que vous ayez sélectionné le bon périphérique d’entrée à la piste.
• Assurez-vous que l’option “enable end-to-end” soit activée dans les propriétés du pé-
riphérique d’entrée MIDI. De plus, vérifiez que la fonction “e-to-e” soit activée dans la
section de transport.
• Si vous essayez de contrôler un instrument externe connecté à un mélangeur ou à un
processeur d’effets externe, assurez-vous qu’ils soient correctement configurés et que
les touches Mute ne soient pas activées.
• Si vous essayez de contrôler un instrument externe dont la lecture passe par Tracktion,
assurez-vous que les options d’enregistrement soient correctement configurées (voir
chapitre quatre).
“Je n’entends le MIDI que lors de l’enregistrement”.
• Assurez-vous que l’option “enable end-to-end” soit activée dans les propriétés du péri-
phérique d’entrée. De plus, vérifiez que la fonction “e-to-e” soit activée dans la section
de transport.
“L’enregistrement semble fonctionner, mais lorsque j’ai terminé, tout disparaît”.
• Vérifiez l’option “action” dans les propriétés du périphérique d’entrée et assurez-vous
qu’elle ne soit pas réglée sur “enable end-to-end but don’t record from this device”.
Mode d’emploi
53
Page 54

5.8 Raccourcis d’édition MIDI
Sur Mac :
Remplace la touche CTRL par la touche CMD.
Z : Affiche/masque l’éditeur MIDI.
D : Sélectionne le crayon.
E : Sélectionne la gomme.
V : Affiche/masque l’éditeur de vélocité.
CTRL + CURSEUR GAUCHE/DROITE : Place les notes sélectionnées sur
l’emplacement de grille précédent ou suivant.
CTRL + CURSEUR HAUT/BAS : Transpose les notes sélectionnées d’un demi-ton vers
le haut ou vers le bas, en conservant leur position dans le temps.
SHIFT + Tirer : Transpose les notes sélectionnées vers une autre note, en conservant
leur position dans le temps.
DELETE/RETOUR ARRIÈRE : Efface les notes sélectionnées.
54
Tracktion 2
Page 55

Chapitre 6 : Mixage et ajout d’effets
6.1 Ajout d’effets et réglage du volume
L’un des aspects fondamentaux de la création musicale consiste obtenir un mélange
subtil entre les différents instruments, chants, batterie, etc., pour attirer l’attention de
l’auditeur sur les sons que vous souhaitez mettre en avant, tout en garantissant la clarté
sonore des autres instruments. Les effets comme la réverbération, peuvent être utilisés
pour placer le son dans l’espace. Les traitements comme la compression, peuvent être
utilisés pour donner du punch ou du poids au son sans qu’il ne soit trop fort. Vous risquez
d’utiliser un peu d’égalisation dans les graves d’une grosse caisse, ou d’atténuer un peu les
aiguës d’un piano à la réponse trop brillante. Tracktion vous permet de réaliser toutes ces
opérations, et plus encore. Tracktion vous facilite énormément le mixage.
Lors de la première création d’une piste, elle contient un filtre de volume/panoramique,
et un afficheur de niveau. Ces filtres vous permettent de régler les niveaux. De cette façon,
la section des filtres de chaque nouvelle piste regroupe les fonctions d’une console de mixage conventionnelle. La Figure 6.1.1 montre la configuration par défaut du filtre.
Figure 6.1.1
Ajout de nouveaux filtres
Si vous souhaitez ajouter d’autres filtres à vos pistes, faites simplement glisser l’icône
“new filter...” située au-dessus de la section des filtres, et lâchez-la où vous souhaitez placer le nouveau filtre. La Figure 6.1.2 montre un filtre ajouté à la piste une. Notez que la
zone devant le filtre de volume/pan est rouge ; C’est comme cela que vous pouvez savoir où
sera placé le filtre. S’il ne s’allume pas, vous n’êtes pas sur une zone cible valide d’insertion du filtre.
Figure 6.1.2
Lorsque vous avez lâché l’icône “new filter”, une liste des filtres disponibles s’affiche.
Sélectionnez le filtre que vous souhaitez ajouter à la piste dans cette liste.
Mode d’emploi
55
Page 56

Les types de filtres sont multiples : des réglages de volume/panoramique aux effets tels
que la réverbération ou le délai. Les filtres peuvent prendre la forme d’instruments virtuels.
Tracktion utilise le terme “filter” pour faire référence à un Plug-in, qu’il soit natif à Tracktion, ou créé par une autre société, comme c’est le cas des Plug-ins VST.
L’ordre des filtres est modifiable, et les filtres peuvent être déplacés vers une nouvelle
piste, en faisant simplement glisser les icônes de filtre.
Astuce : Vous pouvez copier les filtres en maintenant enfoncée la touche CTRL (CMD sur
Mac) et en tirant un filtre déjà existant sur un nouvel emplacement. Le nouveau filtre est
configuré comme l’original.
Astuce : Les filtres peuvent être appliqués à un seul clip audio en tirant l’icône du nouveau filtre… sur le clip lui-même. Ceci est utile lorsque vous souhaitez appliquer un effet
spécial à une petite partie d’une piste.
Le filtre Volume/pan
Le filtre le plus à gauche dans la Figure 6.1.1 est le filtre de volume/panoramique. Cliquez sur ce filtre pour afficher les réglages de volume et de panoramique de la piste dans le
champ des propriétés (Fig. 6.1.3). Vous pouvez utiliser les curseurs de volume et de panoramique pour faire les réglages.
L’icône de volume/pan varie en fonction de vos réglages de pan et de volume. La ligne
horizontale foncée indique le niveau et le losange indique le panoramique gauche-droite. De
plus, les réglages de panoramique et de niveau peuvent être directement réglés sur la surface de l’icône de filtre. Si vous déplacez la souris sur un filtre de volume/pan, vous notez
que le curseur change d’apparence. Selon le type du curseur, vous êtes en mode de réglage
du panoramique ou du volume :
Panoramique : Maintenez le curseur sur la ligne horizontale avec le petit losange pour
transformer le curseur en flèche gauche/droite. Cliquez et faites glisser la souris à gauche
ou à droite lorsque le curseur est en forme de flèche gauche/droite pour éditer le panoramique.
Volume : Si vous placez le curseur ailleurs que sur la ligne horizontale, le curseur se transforme en flèche haut/bas. Cliquez et faites glisser la souris vers le haut ou vers la bas pour
éditer la position panoramique.
Figure 6.1.3
56
Tracktion 2
Page 57

Le filtre d’affichage de niveau
Ce filtre affiche le niveau du signal. Lorsqu’il est sélectionné, le panneau de propriétés
affiche une version agrandie du Vu-mètre, ce qui facilite la lecture.
Lorsqu’un afficheur détecte un écrêtage, les barres rouges restent affichées pour vous
alerter. Cliquez sur le Vu-mètre pour initialiser le témoin de crête. La touche \ initialise les
témoins de crête de tous les afficheurs de niveau.
Remarque : Nous avons dit, il y a quelques chapitres qu’il était de mauvais aloi de laisser le
niveau des signaux numériques dépasser 0 dB. Notez que cette règle ne s’applique pas aux
afficheurs de niveau de pistes. Les afficheurs de niveau d’entrée, de niveau de sortie générale
ne doivent jamais écrêter, mais avec les pistes, vous pouvez dépasser 0 dB. Ceci vient de la
plage dynamique élevée du bus de mixage de Tracktion. Consultez le guide de référence.
Le filtre égaliseur 4 bandes
Vous pouvez utiliser l’égalisation pour atténuer ou accentuer certaines fréquences dans
un son. Par exemple, pour donner du punch à une grosse caisse un peu faible, vous pouvez
ajouter quelques dB autour de 80 Hz.
Si vous trouvez que certains sons de votre mixage se gênent, il y a de fortes chances
qu’ils partagent des fréquences communes. Dans ce cas, en atténuant les fréquences qui se
chevauchent sur l’une ou les deux sources, on permet aux deux sons de cohabiter en paix.
Tracktion est fourni avec un filtre d’égalisation paramétrique 4 bandes. Contrairement
au filtre de volume/pan, ces filtres d’égalisation ne sont pas ajoutés aux pistes par défaut
— vous devez les ajouter aux pistes à égaliser (Fig. 6.1.4).
EQ 4 bandes Volume/pan Niveau
Figure 6.1.4
Cliquez sur l’icône de filtre d’EQ pour afficher l’éditeur d’EQ dans le panneau de propriétés. Les grands cercles contrôlent la fréquence, le gain et la pente (Q) des quatre bandes
(Fig. 6.1.5). Le fait de tirer le carré central à gauche et à droite modifie la fréquence, alors
que le fait de déplacer le carré vers le haut ou le bas modifie le gain.
Astuce : Règle importante de l’égalisation : Il est préférable d’atténuer le signal plutôt que
de l’accentuer. Si vos sons de grosse caisse et de basse sont confus, atténuez les basses
fréquences de l’un des sons, pour que l’autre trouve sa place.
Mode d’emploi
57
Page 58

Les barres verticales de l’éditeur d’égalisation disposent d’une échelle de fréquence
+ –
pour vous guider. La plage de fréquences va de gauche à droite (avec les fréquences basses
à gauches et les hautes fréquences à droite.
gain
pente
Figure 6.1.5
La pente est indiquée par le segment grisé du cercle, plus le segment est important, plus la
pente est abrupte. Cliquez dans le cercle ; remarquez comment le segment répond à vos clics.
Astuce : L’apparence de l’icône d’égalisation varie lorsque vous modifiez la courbe du
filtre.
fréquence
Fonctions Mute/Solo
Chaque piste dispose d’une touche mute/solo, située à droite de la section des filtres. Ces
réglages permettent de couper une piste ou de la placer en solo.
Cliquez sur le bouton “M” pour couper une piste. Lorsque la piste est coupée, le bouton Mute
est allumé. La fonction Mute peut être utilisée pour écouter un mixage sans un instrument. Ce
bouton vous permet de trouver les pistes qui peuvent poser des problèmes dans le mixage.
Cliquez sur le bouton “S” pour couper toutes les pistes sauf la piste courante. Ceci est
souvent pratique lorsque vous modifiez l’égalisation ou la compression d’une piste, ce
qui vous permet d’entendre clairement les réglages. Pour placer plusieurs pistes en solo,
utilisez simplement la touche CTRL + Cliquez sur (CMD + Clic sur the Mac) sur plusieurs
boutons solo.
Pour annuler un Mute, ou un solo, cliquez simplement à nouveau sur le bouton allumé.
Astuce : Il est utile de noter que lorsque les pistes sont coupées, les filtres de la piste cessent
d’utiliser les ressources du processeur.
58
Tracktion 2
Page 59

6.2 Travail sur les sous-mixages et les départs Aux
Sous-mixages
Lors du mixage, il est souvent pratique de grouper les instruments, les percussions,
ou les chants, en sous-mixages qui peuvent ainsi être traités. Vous pouvez, par exemple,
utiliser une voie de mixage par instrument de batterie, et appliquer un niveau global et une
égalisation à toutes les voies. La création de sous-mixages est très simple dans Tracktion.
Vous vous rappelez peut être que les pistes ont une option “output destination”. Ceci
vous permet d’envoyer une sortie de piste vers des sorties physiques différentes, mais aussi
vers d’autres pistes. En fait, une piste peut être la destination de sortie de plusieurs autres
pistes : c’est ainsi que vous pouvez créer un groupe de mixage dans Tracktion.
Imaginons que les cinq premières pistes d’une édition contiennent la batterie du morceau. Nous pouvons utiliser la piste six comme piste de mixage pour ce groupe, en réglant
simplement le champ “output destination” des cinq premières pistes sur “Track 6”.
Figure 6.2.1
• Sélectionnez “Track 6” en cliquant sur le nom du champ. Éditez le nom de la piste avec
un nom comme “perc master”. Vous pouvez éditer le nom de la piste en la sélectionnant,
puis en appuyant sur la touche TAB pour sélectionner le champ de nom de la piste.
• Sélectionnez les pistes une à cinq en sélectionnant l’une de ces pistes, puis en mainte-
nant enfoncée la touche CTRL (CMD sur Mac) lors de la sélection des quatre autres.
• Réglez le champ “output destination” sur “Track 6” (Figure 6.2.1). Notez que ce réglage
est appliqué aux cinq pistes sélectionnées.
•
Sélectionnez “Track 6” et assurez-vous que la destination de sortie est la sortie audio par
défaut.
Les modifications de niveau ou dans la chaîne des filtres de la “piste 6” affectent les six
pistes. En effet, la “piste 6” est devenue une partie de la chaîne des filtres des cinq premières pistes. Les signaux audio passent en séries par les filtres de leurs pistes, puis les
signaux audio des cinq pistes sont mélangés et passent en série par les filtres de la “piste
6” avant d’atteindre les sorties générales stéréo.
Départs auxiliaires
Les boucles d’effets dans Tracktion sont créées à l’aide de deux filtres, le filtre “aux
send” et le filtre “aux return”. Avant de configurer un départ auxiliaire, il est nécessaire de
designer une piste dont la tâche est de servir de piste de retour. Cette piste contient les effets à appliquer à chaque piste contenant un départ auxiliaire.
Mode d’emploi
59
Page 60

Imaginons que nous ayons enregistré sur les pistes une à trois, une batterie avec différents micros sur la grosse caisse, la caisse claire et les toms. Pour appliquer divers niveaux
de réverbérations aux sons, voici comment procéder :
• Sélectionnez la piste quatre en cliquant sur son champ de nom et renommez la piste “re-
verb return”. Cette piste va être utilisée comme piste de retour.
• Placez un filtre de réverbération juste avant le filtre de volume/pan de la piste quatre.
• Placez un filtre “aux return” juste avant le filtre de réverbération.
• Sélectionnez le filtre “aux return” et dans les propriétés, cliquez pour régler le champ
“bus” sur “bus #1”. Puis, dans les propriétés, éditez le champ “bus name” pour obtenir
“reverb”. Notez que le nom dans le champ “bus” et que l’icône de filtre “aux return” reflètent le nom. Ce nom n’affecte pas la fonction du départ, mais il permet de visualiser
quelle piste fait quoi lorsque vous utilisez plusieurs bus de départ.
• Placez un filtre “aux send” entre le filtre d’affichage de niveau et les boutons de Mute/
solo des pistes une, deux et trois. Le départ doit être placé après le filtre volume/pan,
sinon le niveau du signal traité ne variera pas avec les variations de niveau de la piste.
Ceci est appelé un départ post-Fader.
• Pour chaque filtre “aux send” créé, réglez le champ “bus” sur “bus #1 (reverb)”. Pour
que les départs fonctionnent correctement, ils doivent savoir quel est le filtre de retour
utilisé.
• Pour contrôler le niveau de la réverbération sur chacune des trois pistes audio, réglez
les valeurs “send” des filtres “aux send”. La piste de grosse caisse nécessite moins de
réverbération que la piste de caisse claire, par exemple.
La Figure 6.2.2 montre la section des filtres avec une paire send/return.
Figure 6.2.2
Pour chaque piste sur laquelle vous souhaitez utiliser des départs, vous devez simplement suivre les trois dernières étapes ci-dessus. Si vous souhaitez ajouter des bus
supplémentaires, pour ajouter du Chorus et du délai, vous avez simplement besoin de suivre
les étapes ci-dessus, mais en sélectionnant un numéro de bus différent.
60
Tracktion 2
Page 61

Sous-mixages et mixages d’écoute (Monitoring)
Il est parfois souhaitable de créer des mixages différents de celui du mixage général. Par
exemple, les chanteurs ont besoin de s’entendre plus fort et avec de la réverbération.
Les départs auxiliaires peuvent être utilisés pour créer des mixages d’écoute et s’élaborent de la même façon que lorsque vous créez des départs de réverbération — sauf que la
sortie de la piste de retour est affectée à une sortie audio physique individuelle.
Créons un mixage spécifique pour notre chanteur :
• Créez une nouvelle piste pour le sous-mixage.
• Affectez la destination de sortie de cette piste à une autre sortie de l’interface audio de
l’ordinateur. Cette sortie doit être dirigée vers le casque du chanteur par la sortie correspondante de l’interface audio de l’ordinateur.
• Placez un filtre “aux return” juste avant le filtre volume/pan de la nouvelle piste, sélec-
tionnez un bus non utilisé et nommez-le “dry send”.
• Placez un filtre de réverbération juste avant le nouveau filtre “aux return”.
• Placez un autre filtre “aux return” juste avant le filtre de réverbération, sélectionnez un
bus non utilisé, et nommez-le “vocalist send”.
• Placez un filtre “aux send” entre le filtre d’affichage de niveau et les boutons Mute/solo
sur les autres pistes de l’édition, sauf sur la piste avec les filtres de retour et sur la
piste d’entrée du chanteur.
• Sélectionnez tous les nouveaux filtres de départ en sélectionnant un, puis en mainte-
nant enfoncée la touche CTRL (CMD sur Mac).
• Configurez ces départs pour utiliser le bus appelé “dry send”.
• Réglez les niveaux de départ sur 0 dB.
• Placez un filtre “aux send” entre le filtre d’affichage de niveau et les boutons Mute/solo
de la piste d’entrée du chanteur et configurez ce départ pour qu’il utilise le bus “vocalist
send”. En réglant le niveau de départ pour ce départ, vous pouvez mélanger le chanteur
plus ou moins fort dans le sous-mixage, sans toucher au mixage général.
Mode d’emploi
61
Page 62

Chapitre 7 : Automation
7.1 Enregistrement et édition de l’automation
Tracktion peut enregistrer les réglages de mixage à diverses étapes de l’édition, ce qui
permet par exemple de monter un instrument lors d’un solo, par exemple. L’automation
peut être utilisée pour modifier les réglages de filtres, en faisant varier la fréquence de
coupure d’un filtre d’un instrument virtuel pour obtenir un effet classique de coupure/ouverture de filtre en musique Dance/Techno. Vous pouvez utiliser l’automation pour augmenter
temporairement les temps de délai et de réverbération — ce qui permet parfois d’attirer
l’attention de l’auditeur de façon subtile. Ce sont les variations de niveau qui donnent de
l’intérêt à un mixage et le système d’automation de Tracktion vous permet de créer et d’éditer rapidement ces variations. Plus important, Tracktion vous permet de facilement éditer
les évènements d’automation dans les morceaux, et vous pouvez voir comment vos éditions
évoluent dans le temps.
Les courbes d’automation peuvent être activées en cliquant sur le symbole “A” en haut
à droite de chaque piste (Fig. 7.1.1). Une liste s’affiche, dans laquelle vous pouvez voir tous
les paramètres d’automation de la piste courante. De plus, vous pouvez voir les paramètres
des filtres généraux, comme le Master volume/panoramique.
Figure 7.1.1
Astuce : Il est aussi possible de faire glisser l’icône “A” dans le filtre, pour voir les paramètres d’automation disponibles de ce filtre.
Une fois que vous avez sélectionné un filtre, la courbe d’automation s’affiche sur la piste
courante. Pour créer un nouveau point sur la courbe, cliquez et tirez la ligne sur le point
souhaité. Pour créer un nouveau point sans modifier la valeur d’automation, double-cliquez
sur le point d’insertion souhaité.
Figure 7.1.2
62
Tracktion 2
Page 63

Par exemple, pour créer une montée de volume entre les mesures deux et trois
(Fig. 7.1.2), procédez comme suit :
• Cliquez sur l’icône “A” de la piste à éditer.
• Sélectionnez le paramètre “volume and pan filter >> volume” dans la liste. La courbe
d’automation du paramètre devrait s’afficher.
• Double-cliquez sur la ligne au début de la mesure deux.
• Cliquez et tirez la ligne vers sa nouvelle position verticale au début de la mesure trois.
Lorsque vous maintenez la souris sur un point d’automation, la valeur du paramètre est
affichée.
Les courbes d’automation peuvent être
masquées en cliquant sur le symbole “A” et en
sélectionnant l’option “hide automation curves
for this track”. Ceci ne désactive pas ou ne supprime pas la courbe.
Les données d’automation peuvent être
désactivées en désactivant le bouton “automation read” de la barre de transport (Fig. 7.1.3).
Raccourci clavier : H.
Contrairement aux autres logiciels d’enregistrement, Tracktion vous permet de visualiser
différents paramètres d’automation sur différentes pistes, et en même temps. Ceci est très
pratique car vous pouvez rapidement visualiser et éditer différents paramètres d’automation,
sur différentes pistes.
Figure 7.1.3
Enregistrement de l’automation
À côté du bouton “automation read” indiqué dans la Figure 7.1.3, vous pouvez voir le
bouton “automation record”. Lorsque ce bouton est actif, les modifications apportées aux
paramètres lors de la lecture sont enregistrés. Raccourci clavier : Y.
Pour enregistrer la montée de volume de la section précédente :
• Placez la tête de lecture avant le début de la montée.
• Activez le bouton “automation record”.
•
Lancez la lecture de la session en cliquant sur la touche de lecture (appuyez sur play, et
non sur le bouton d’enregistrement, car vous lisez la session, et enregistrez uniquement
l’automation, pas des signaux audio ou MIDI).
• Lorsque la tête de lecture atteint le point où vous souhaitez commencer la montée de
volume, réglez lentement le volume sur la durée.
• Lorsque vous avez terminé, vous pouvez arrêter la lecture et désactiver le bouton d’en-
registrement d’automation.
Mode d’emploi
63
Page 64

Punch-out d’automation
Lorsque vous enregistrez les courbes d’automation, il y a deux options de Punch-out
disponibles. Les deux sont accessibles par le menu déroulant du bouton “automation”. Le
bouton d’automation est dans le coin inférieur gauche de la page d’édition.
•
Punch out : Les modifications enregistrées n’affectent pas le réglage global du paramètre. Par exemple, si vous enregistrez une montée de volume, et si vous sélectionnez cette
option, la rampe finit physiquement où la courbe d’automation retourne à son ancienne
valeur. Raccourci clavier : U.
• Punch out (to end) : Lorsque cette option est sélectionnée, le niveau de paramètre à
la fin de la courbe enregistrée est préservé jusqu’à la fin de la piste, et tous les points
d’automation suivants sont supprimés. Raccourci clavier : CTRL + U (CMD + U sur
Mac).
7.2
Affectation des contrôleurs MIDI aux paramètres
d’automation
Si vous utilisez un contrôleur MIDI avec une molette de modulation, ou des boutons et
curseurs générant des évènements MIDI, vous pouvez l’utiliser pour contrôler les paramètres
d’automation, rapidement et facilement. Vous pouvez aussi en faire de même avec les contrôleurs MIDI bon marché du commerce.
d’automation, sélectionnez l’option “create midi controller mappings” avec le bouton “automation” (Fig. 7.2.1).
Pour affecter les contrôleurs MIDI aux paramètres
Figure 7.2.1
Cette option affiche la fenêtre “MIDI Controller Mappings” (Fig. 7.2.2). L’éditeur d’affectation (Mapping) comprend deux colonnes. La colonne de gauche indique les contrôleurs MIDI
assignés et la colonne de droite indique les paramètres d’automation affectés au contrôleur.
Figure 7.2.2
64
Tracktion 2
Page 65

Pour créer une nouvelle affectation des contrôleurs :
• Cliquez sur le champ “Click here to select controller”.
• Vous devez déplacer le contrôleur à affecter.
• Manipulez le contrôleur et Tracktion le détecte.
• Une fois le contrôleur sélectionné, Tracktion le place dans la liste.
• Cliquez sur le champ de paramètre à droite de votre contrôleur et sélectionnez un para-
mètre dans le menu déroulant.
• Répétez pour chaque contrôleur que vous souhaitez affecter.
• Fermez la fenêtre “MIDI Controller Mappings”.
• Les paramètres sélectionnés répondent maintenant lorsque vous utilisez le contrôleur
MIDI.
Une fois que vous avez affecté vos contrôleurs, vous pouvez enregistrer les courbes d’automation comme nous l’avons vu dans la section précédente. Les affectations d’automation
sont sauvegardées avec les éditions.
7.3 Raccourcis d’édition et d’enregistrement
d’automation
Sur Mac :
Remplacez la touche CTRL par la touche CMD.
Shift + CTRL + M : Affiche l’éditeur d’affectation des contrôleurs MIDI à l’automation.
H : Active/désactive le mode de lecture de l’automation.
Y : Active/désactive le mode d’écriture de l’automation.
U : Punch out en mode d’enregistrement de l’automation.
CTRL + U : Punch out en mode d’enregistrement de l’automation, en supprimant tous
les points qui suivent.
Mode d’emploi
65
Page 66

Chapitre 8 : Tempo, synchronisation, ligne temporelle
8.1 Travail sur le tempo et la ligne temporelle
La ligne temporelle de Tracktion sert à trois choses. La première et la plus évidente,
est de vous donner un repère visuel sur lequel vous pouvez organiser vos morceaux. La
deuxième, vous permet de régler le tempo et la signature rythmique de votre morceau en
cliquant sur la ligne temporelle. La troisième vous permet d’utiliser la ligne temporelle pour
paramétrer la fonction de placement automatique sur la grille (Snap-to-Grid).
Temps et mesures/images et secondes
Par défaut, Tracktion affiche la ligne temporelle en temps et mesures. Si vous cliquez
avec le bouton droit de la souris sur (CTRL + Clic sur Mac) sur la ligne temporelle, vous
pouvez voir, en plus des temps et mesures, que vous pouvez travailler en secondes et millisecondes, ou en secondes et en images (Frames). Notez que la grille utilisée par la fonction
Snap-to-Grid est déterminée par le système de mesure sélectionné. Ainsi la fonction de placement automatique varie en fonction du type de ligne temporelle sélectionné. La touche T
vous permet de sélectionner les modes de la ligne temporelle.
Réglage du tempo
Figure 8.1.1
Cliquez sur la ligne temporelle pour afficher les propriétés de tempo (Fig. 8.1.1). Vous
pouvez régler le tempo courant, ou insérer des changements de tempo dans l’édition. Le
tempo comprend la vitesse, mesurée en battements par minute (BPM) et la signature rythmique. Les éditions peuvent contenir des variations de tempo, qui sont affichées sous la
forme de régions sur la ligne temporelle. Vous pouvez cliquer sur chaque région pour afficher les propriétés du tempo sur ce point.
Les variations de tempo peuvent être insérées dans une édition en affichant les propriétés du tempo et en cliquant sur le bouton “insert tempo change at cursor”. La section sur
laquelle la tête de lecture est placée est partagée en deux, la nouvelle section s’affichant à
droite du temps le plus proche de la position de la tête de lecture. Les variations de tempo
peuvent aussi être insérées avec le raccourci clavier CTRL + E (CMD + E sur Mac).
Vous pouvez sélectionner des transitions de tempo douce et abrupte en activant/désactivant la fonction “ramped tempo”. Lorsque vous sélectionnez la fonction progressive
Ramped, le tempo change progressivement.
Par exemple, pour définir les points de départ et de fin d’une variation de tempo :
66
Tracktion 2
Page 67

• Insérez deux changements de tempo dans votre édition, une à chaque bout de la transi-
tion.
• définissez la première région de tempo sur le tempo initial en cliquant sur la région de
tempo de la ligne temporelle, et en éditant les propriétés.
• Réglez la région du milieu et la région de fin sur le nouveau tempo.
• Activez la fonction “ramped tempo” dans la région du milieu.
• Vous devriez voir la transition progressive entre la première et la dernière région.
Si vous n’êtes pas sûr de la valeur de tempo à utiliser, vous pouvez demander à Tracktion de la calculer pour vous de deux façons :
• Cliquez sur la valeur du tempo pour afficher les propriétés du tempo.
• Tapez le tempo avec le bouton gauche de la souris sur le champ “click here to tap out a
tempo!”.
Vous pouvez aussi :
• Enregistrer un clip MIDI ou audio, ou importer un clip existant.
• Modifiez ses limites pour que les limites du clip correspondent aux lignes de limite des
mesures.
• Sélectionnez le clip pour afficher ses propriétés.
• Sélectionnez “set edit’s tempo based on this clip’s length” avec le bouton “auto tempo”
et sélectionnez la longueur correspondant à la longueur de votre clip.
Fonction Snap-to-Grid
Lorsque la fonction Snap-to-Grid est activée, la taille de la grille est automatiquement réglée pour correspondre à votre réglage de zoom. En d’autres termes, la fonction Snap-to-Grid
est optimisée, quelque soit le degré de zoom utilisé.
Sur l’illustration de gauche, la résolution de placement est de 1/16ème de temps. Comme
vous pouvez le voir, la zone entre le premier et le deuxième temps de la mesure est divisé
en 16 tics sur la ligne temporelle. La seconde illustration montre une résolution de Snap de
1/4 de temps, ce qui fait qu’il y a quatre tics visibles pour chaque temps.
Figure 8.1.2
Astuce : Pour voir la résolution de Snap comme sur l’illustration 8.1.2, placez simplement
la souris sur la ligne temporelle pendant quelques secondes.
Vous pouvez rapidement régler le degré de zoom avec la molette de la souris, ou avec
Mode d’emploi
La Figure 8.1.2 vous donne un exemple.
67
Page 68

les touches FLÈCHES HAUT/BAS du clavier. De plus vous pouvez utiliser la touche F4
pour zoomer sur un clip sélectionné, ou la touche F7 pour zoomer de quelques secondes de
chaque côté.
8.2 Utilisation des marqueurs
Tracktion vous permet de placer des marqueurs sur la ligne temporelle. Ces marqueurs
servent de points de repère que pouvez utiliser pour passer d’un point du morceau à un
autre. Vous pouvez, par exemple, placer un marqueur au début de chaque couplet, refrain
etc. La Figure 8.2.1 montre la ligne temporelle avec quatre marqueurs.
Figure 8.2.1
Les marqueurs sont numérotés de 0 à 9 et correspondent aux valeurs du pavé numérique de votre clavier. Pour vous placer sur un marqueur, appuyez simplement sur la touche
correspondante. La tête de lecture se place sur le marqueur.
Maintenez enfoncée la touche CTRL (CMD sur Mac) tout en appuyant sur une touche
de valeur du pavé numérique pour placer un marqueur sur la position de la tête de lecture.
Répétez pour supprimer le marqueur.
Si vous placez un marqueur sur un autre déjà existant, le marqueur se place simplement
sur la nouvelle position.
Astuce : La tête de lecture se place automatiquement sur les marqueurs, même lorsqu’ils
ne sont pas alignés sur la grille de Snap. Ceci est utile lorsque vous éditez des fichiers audio
car vous pouvez zoomer directement dans le fichier, où vous pouvez placer les marqueurs sur
les points spécifiques, puis vous pouvez zoomer en arrière pour éditer.
Vous pouvez aussi utiliser les marqueurs pour repérer des points du morceau que vous
souhaitez conserver en mémoire comme le couplet 1, le refrain 1, le solo de guitare, etc.
8.3 Travail avec la piste de clic
Dans les chapitres précédents nous avons abordé rapidement la piste de clic. La piste de
clic vous offre un métronome que vous pouvez utiliser pour enregistrer sur le temps.
L’utilisation de la piste de clic en enregistrement est très pratique. Il est très difficile
d’aligner des signaux audio sur le tempo, lorsque le musicien ne reste pas dans le temps.
Cliquez sur le bouton “click track ” (Fig. 8.3.1) pour afficher les options de la piste de
clic.
Turn on click track : Cette option active/désactive la piste de clic. Raccourci clavier : C.
68
Tracktion 2
Page 69

La piste de clic n’est audible qu’à la lecture ou à l’enregistrement.
Pre-record count-in length : Cette fonction vous permet
de définir le nombre de décomptes avant l’enregistrement.
Only click during recording : Lorsque cette option est
activée, la piste de clic n’est audible qu’à l’enregistrement.
Use loud clicks to emphasise bars : Lorsque cette
option est sélectionné, le premier temps de la mesure est
accentué.
Figure 8.3.1
8.4 Synchronisation sur vos équipements externes et
sur la vidéo
Tracktion peut transmettre des messages d’horloge MIDI, et des données MIDI de Timecode à vos appareils MIDI externes. L’horloge MIDI, et le Timecode MIDI, permettent
de synchroniser deux appareils MIDI sur le même tempo. Certains processeurs de délai,
par exemple, utilisent l’horloge MIDI pour régler automatiquement les temps de retard en
fonction du tempo du morceau.
L’horloge MIDI est comme un métronome pour les appareils MIDI.
Le Timecode MIDI est en général utilisé lorsque vous avez besoin d’une très grande précision de synchronisation. Contrairement à l’horloge MIDI, le signal du Timecode contient les
données horaires et permet aux appareils de connaître le tempo, mais aussi la position de la
tête de lecture dans le morceau.
Pour que Tracktion transmette les données d’horloge MIDI ou de Timecode MIDI :
• Affichez la page des réglages.
• Sélectionnez l’onglet des périphériques audio.
• Sélectionnez le périphérique de sortie MIDI qui doit transmettre le signal d’horloge
MIDI.
• Activez l’option “send midi clock”.
• Sélectionnez le périphérique de sortie qui doit transmettre le Timecode MIDI.
• Activez l’option “send midi timecode”.
Tracktion peut aussi devenir esclave d’un Timecode MIDI reçu. La fonction de suivi du
Timecode est abordée dans le manuel de référence sur le CD d’installation de Tracktion.
Mode d’emploi
69
Page 70

Ajout de la musique à une vidéo
Si vous souhaitez ajouter de la musique à une vidéo ou à un film, Tracktion dispose d’un
afficheur vidéo qui se synchronise automatiquement sur votre édition.
Pour afficher la fenêtre vidéo :
• Passez sur la page d’édition.
• Cliquez sur le bouton “options” situé en bas à gauche de l’interface de Tracktion. Ceci
affiche un menu déroulant (Fig. 8.4.1).
Figure 8.4.1
•
Dans le menu , sélectionnez l’option “set QuickTime movie file” et sélectionnez un film
QuickTime
•
Cliquez sur le bouton “timecode” et sélectionnez la valeur de synchronisation (en Frames)
de la vidéo dans le menu déroulant.
sur votre disque dur.
Vous disposez de plusieurs options de travail avec la vidéo en cliquant avec le bouton
droit de la souris sur la fenêtre de la vidéo (Fig. 8.4.2) :
Figure 8.4.2
Hide window : Sélectionnez cette option pour fermer la fenêtre.
Keep window on top : Sélectionnez cette option pour que la fenêtre reste au-dessus des
autres.
Size options : utilisez ces options pour modifier la taille de la fenêtre.
Mute QuickTime audio piste : Cette option active/désactive la piste audio de la vidéo.
70
Tracktion 2
Page 71

8.5 Raccourcis clavier sur le tempo et la quantisation
Sur Mac,:
Remplacez le touche CTRL par la touche CMD.
Remplacez le touche ALT par la touche CTRL.
CTRL : Pour modifier temporairement le mode de la fonction Snap-to-Grid, commencez à
faire glisser ou à éditer une note MIDI, ou un clip, et pendant l’édition, maintenez la touche
CTRL enfoncée.
SHIFT : Maintenez enfoncée la touche SHIFT tout en déplaçant les clips ou les notes
MIDI pour les verrouiller sur leur position temporelle. Vous pouvez les faire glisser vers
le haut ou le bas, mais pas en avant ou en arrière. Ceci est très utile avec les notes MIDI,
car ceci vous permet de transposer les notes sans les déplacer dans le temps. Vous pouvez
également modifier les chants en déplaçant certains mots sur une autre piste tout en les
verrouillant dans le temps.
Q : Active/désactive la fonction Snap.
CTRL + E : Insère un changement de tempo sur la position de la tête de lecture.
T : Affiche la ligne temporelle en temps/mesures, secondes/images, ou secondes/millisecon-
des.
SHIFT + T : Modifie le suivi du Timecode MIDI.
ALT + M : Masque/affiche la fenêtre de film QuickTime.
Mode d’emploi
71
Page 72

Chapitre 9 :
Exporter et distribuer votre musique
9.1 Exporter votre musique sous la forme d’un fichier audio
Si vous souhaitez distribuer votre musique, ou l’écouter dans votre voiture, vous devez
exportez votre édition dans un fichier audio.
Pour exporter une édition sous la forme d’un fichier audio devant être gravé sur CD :
• Ouvrez l’édition en sélectionnant l’édition dans la liste des éléments et en cliquant sur
le bouton “open for editing” du panneau des propriétés.
• Avec l’édition ouverte dans la page d’édition, cliquez sur le bouton “export” de la sec-
tion des réglages globaux et sélectionnez l’option “export audio file...”.
• Vous devez saisir le chemin et le nom du fichier exporté dans le champ ”file”.
• Sélectionnez un format audio.
• Réglez la fréquence d’échantillonnage sur 44100.
• Sélectionnez “stereo”.
• réglez la résolution sur 16 bits.
• Activez la normalisation si vous le souhaitez.
• Vous pouvez désactiver toutes les autres options, bien que l’option “render at 1x play-
speed” devrait être utilisée si vous utilisez des Plug-ins instables avec d’autres vitesses
de rendu.
Figure 9.1.1
Une barre de progression indique que Tracktion est en train de créer le fichier audio.
Après quelques instants l’exportation s’achève. Le fichier est situé dans le répertoire spécifié dans le chemin (champ “file”). Vous pouvez tester le fichier audio en l’ouvrant dans un
lecteur tel que QuickTime ou Windows Media Player.
72
Tracktion 2
Page 73

9.2 Graver la musique sur CD, ou créer un MP3
Si vous avez lu ce manuel, vous êtes en mesure d’écrire et de produire vos morceaux
avec Tracktion. La seule question qui reste est celle de savoir comment vous pouvez faire
écouter votre musique aux autres.
Il y a deux façons très utilisées de distribuer votre musique (à moins de signer un contrat avec une maison de disques) : les CD audio ou les téléchargements Internet. Ces deux
approches sont simples et bon marché. Nous ne pouvons pas vous garantir un contrat avec
une maison de disques, mais nous pouvons vous expliquer comme graver vos CD et comment placer vos morceaux sur Internet.
Pour graver vos CD
Tout ce dont vous avez besoin c’est d’un graveur de CD ou de DVD. Les PC et les Mac
sont livrés d’usine avec ces graveurs. Vous avez aussi besoin d’un logiciel de gravure de
CD. Si votre graveur a été fourni sans logiciel, ou si vous souhaitez utiliser un moyen simple sur Mac et sur PC, lisez la section “iTunes” ci-dessous.
Distribution sur Internet
Pour toucher un public nombreux, vous pouvez distribuer votre musique sur Internet.
Pour commencer, vous devez disposer d’espace dur le Net, ou d’un compte vous permettant de diffuser votre musique. Bien que le fait de posséder votre propre site Internet soit
la meilleure solution (ce qui vous permet aussi d’annoncer vos concerts ou de vendre vos
produits) l’utilisation d’un Provider permettant de diffuser votre musique reste plus simple.
Recherchez “web hosting” ou “music hosting” sur Internet.
Une fois que vous savez où vous allez héberger votre musique, vous devez utiliser un logiciel
de compression musicale. Les fichiers audio ont des tailles très importantes et ne conviennent
pas à la distribution sur Internet. Un fichier audio prend des heures à télécharger avec une connexion téléphonique, et même avec l’ADSL ou le câble, les temps de téléchargement sont trop
longs. La solution est de compresser vos fichiers audio avec les codeurs MP3 disponibles. Ces
codeurs réduisent la taille des fichiers avec un rapport de 10 par rapport à la taille initiale, sans
perdre trop de la qualité initiale.
Mode d’emploi
73
Page 74

Graver les CD audio et créer des mp3 avec Apple iTunes
Si vous cherchez un logiciel capable de graver vos CD et de convertir vos fichiers audio
en mp3, Apple iTunes convient parfaitement. Il est fourni avec les Mac, mais sur PC, vous
pouvez le télécharger gratuitement sur le site : http://www.apple.com/itunes/
Pour graver un CD avec iTunes :
• Ajoutez vos morceaux dans la liste (sélectionnez “Ajouter fichier à la liste” dans le
menu “Fichier”).
• Créez une nouvelle liste de lecture (sélectionnez “Nouvelle liste” dans le menu “File”).
• Faites glisser vos morceaux dans la nouvelle liste et organisez-les dans l’ordre de lec-
ture du CD (Fig. 9.2.1).
• Sélectionnez la liste et cliquez sur l’icône “Graver disque”.
• iTunes grave vos pistes sur le CD.
Figure 9.2.1
Pour convertir les morceaux en MP3 :
•
Sélectionnez l’option “Préférences” dans le menu “Éditer” (“Menu iTunes sur Mac)
(Fig. 9.2.2).
• Cliquez sur “Importer” pour éditer les réglages de codage d‘iTunes.
• Si iTunes n’est pas configuré pour importer en mp3, sélectionnez “Codeur MP3”.
• Sélectionnez le taux de compression du champ “Réglage”. Utilisez 128kbps pour obtenir
un compromis satisfaisant entre la taille du fichier et la qualité audio.
• Validez les modifications en cliquant sur “OK”.
• Ajoutez vos morceaux à la liste (sélectionnez “Ajouter fichier à la liste” dans le menu
“Fichier”).
• Sélectionnez vos morceaux et cliquez sur l’option “Convertir la sélection en MP3” du
menu “Avancé”.
74
Tracktion 2
Page 75

• Après quelques instants la conversion s’achève et vos pistes sont converties en MP3.
Figure 9.2.2
9.3 Pour finir
Nous espérons que ce mode d’emploi vous a aidé. Tracktion dispose de nombreux autres
outils que nous ne pouvons pas aborder dans ce mode d’emploi. Tracktion est très simple
d’emploi. Nous espérons qu’il vous aidera dans votre création musicale.
Nous vous avons guidé dans Tracktion, mais vous disposez d’un manuel de référence au
format Adobe Acrobat. Ce manuel vous explique les outils avancés que nous n’avons pas
pu aborder dans ce guide. Il vous guide également avec plus de précisions dans l’enregistrement et le mixage. Enfin, du fait qu’il soit un manuel de référence, il donne les détails de
chaque fonction et de chaque option de Tracktion. Si vous vous demandez à quoi sert une
option spécifique, consultez le guide de référence.
Si vous avez des problèmes, vous pouvez consulter le forum Tracktion sur le site Mackie
(http://forums.mackie.com/). Les gens de Mackie et les autres utilisateurs peuvent vous
aider.
Tracktion fait de plus en plus d’adeptes sur le forum Raw Material Software
(http://www.kvraudio.com/forum/viewforum.php?f=22). N’hésitez pas à consulter ce site
Internet.
Nous espérons à Mackie et à Raw Material Software, que vous aurez autant de plaisir à
utiliser Tracktion que nous en avons eu à le créer.
“Mackie” est une marque déposée de LOUD Technologies Inc. Toutes les autres marques mentionnées sont
des marques déposées.
©2005 LOUD Technologies Inc. Tous droits réservés.
Mode d’emploi
75
Page 76

16220 Wood-Red Road NE • Woodinville, WA 98072 • USA
USA et Canada : 800.898.3211
Europe, Asie, Amérique Centrale et du Sud : 425.487.4333
Moyen Orient et Afrique : 31.20.654.4000
Fax : 425.487.4337 • www.mackie.com
E-mail : sales@mackie.com
 Loading...
Loading...