Page 1
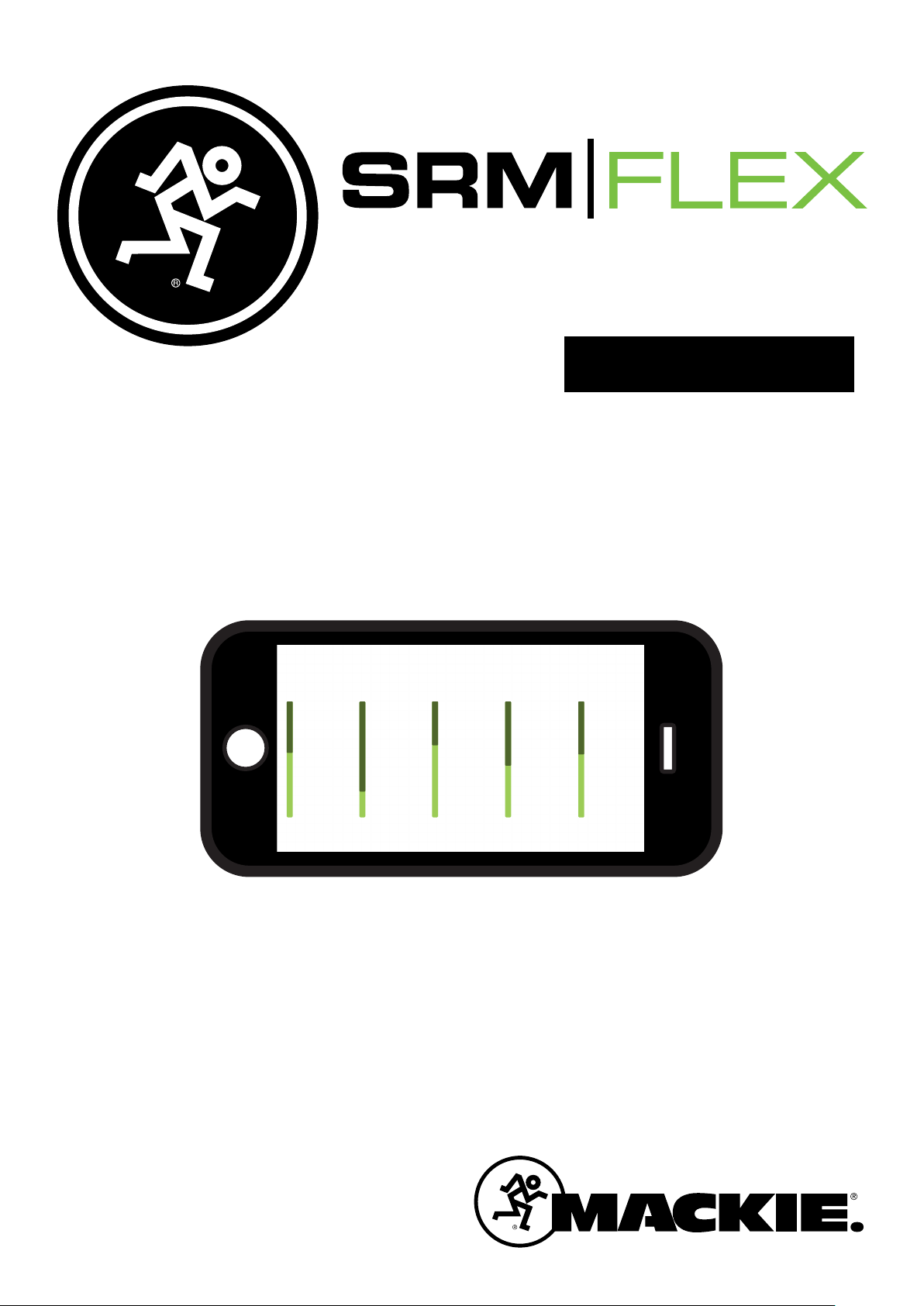
Connect
™
REFERENCE GUIDE
Page 2
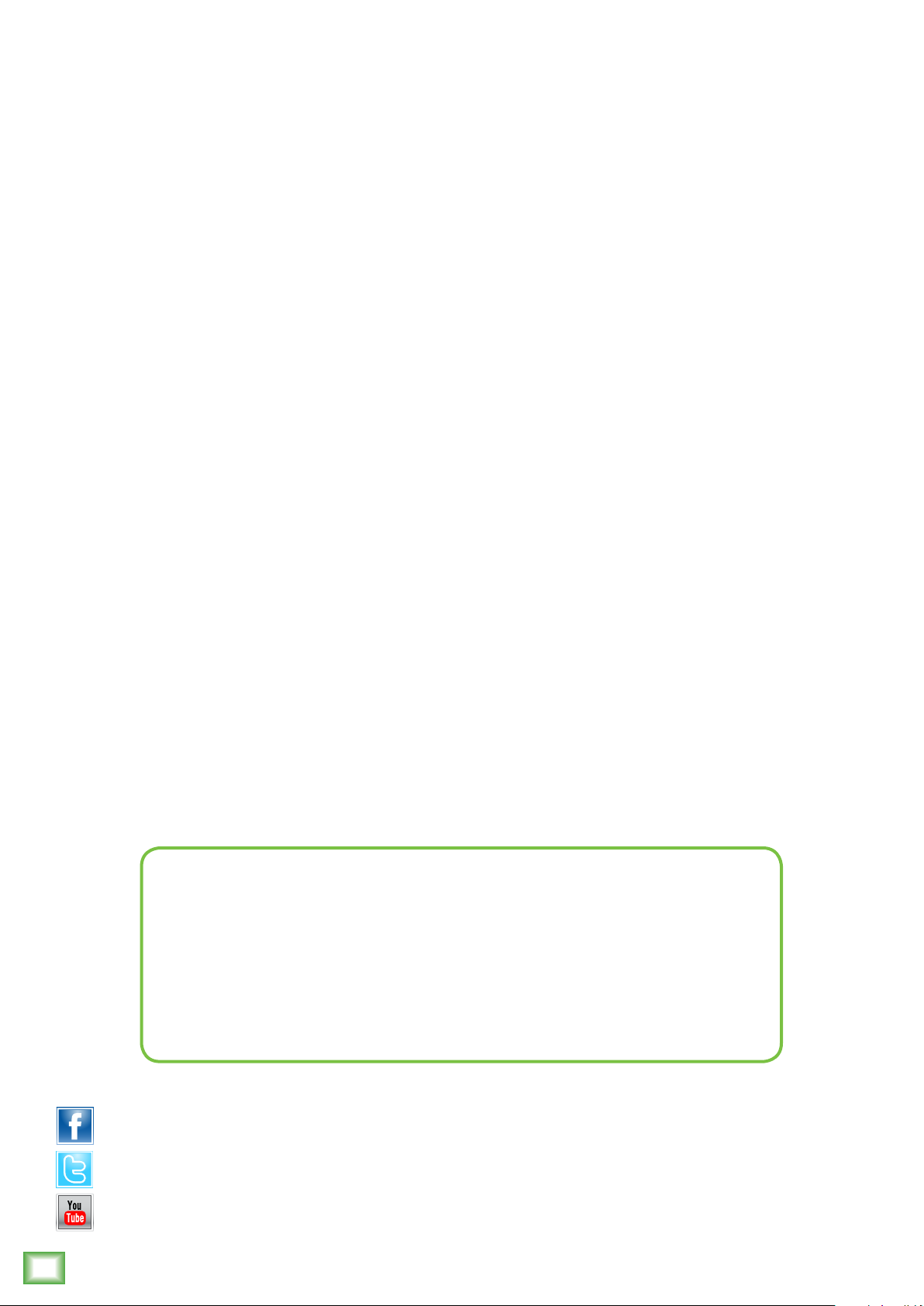
Contents
Contents ........................................................................... 2
Introduction ..................................................................... 3
SRM-Flex Connect ...........................................................3
About This Guide .............................................................3
Getting Started ................................................................ 3
Part I: Downloading and Installing the SRM-Flex
Connect App for Android ................................................. 4
SRM-Flex Connect
Part II: Pairing and Connecting the Android Device
via Bluetooth .................................................................... 5
Part I: Downloading, Installing and Updating
the SRM-Flex Connect App for iOS Devices .................. 6
Part II: Pairing and Connecting the iOS Device
via Bluetooth .................................................................... 7
Additional Bluetooth Notes [Android and iOS] .............8
Part III: Level Setting Procedure ....................................8
Welcome ...........................................................................9
Mixer View...................................................................... 10
Introduction ............................................................ 10
1. Mute ..................................................................... 10
2. Channel Name .....................................................10
3. Channel Faders and Input Meters ..................... 10
4. EQ Channel View .................................................10
5. Main Mix ..............................................................11
6. System View Button ............................................ 11
Channel View ..................................................................11
Introduction ............................................................. 11
2-Band EQ ................................................................11
7. Low EQ ...........................................................11
8. High EQ..........................................................11
9. Reverb Send .........................................................11
System View ................................................................... 12
Introduction ............................................................ 12
10. Settings ............................................................. 12
11. Memory .............................................................. 13
12. About .................................................................. 13
Final Notes .............................................................. 14
Appendix A: Service Information .................................. 15
Appendix B: Technical Information .............................. 16
Appendix C: Android and iOS Optimizations ................ 17
Need help with SRM-Flex Connect?
• Visit www.mackie.com/support to find: FAQs, manuals, addendums, and other documents.
• Email us at: www.mackie.com/support-contact
• Telephone 1-800-898-3211 to speak with one of our splendid technical support chaps
(Monday through Friday, normal business hours, Pacific Time).
Like us
Follow us
Watch our dang videos
2
SRM-Flex Connect
Page 3
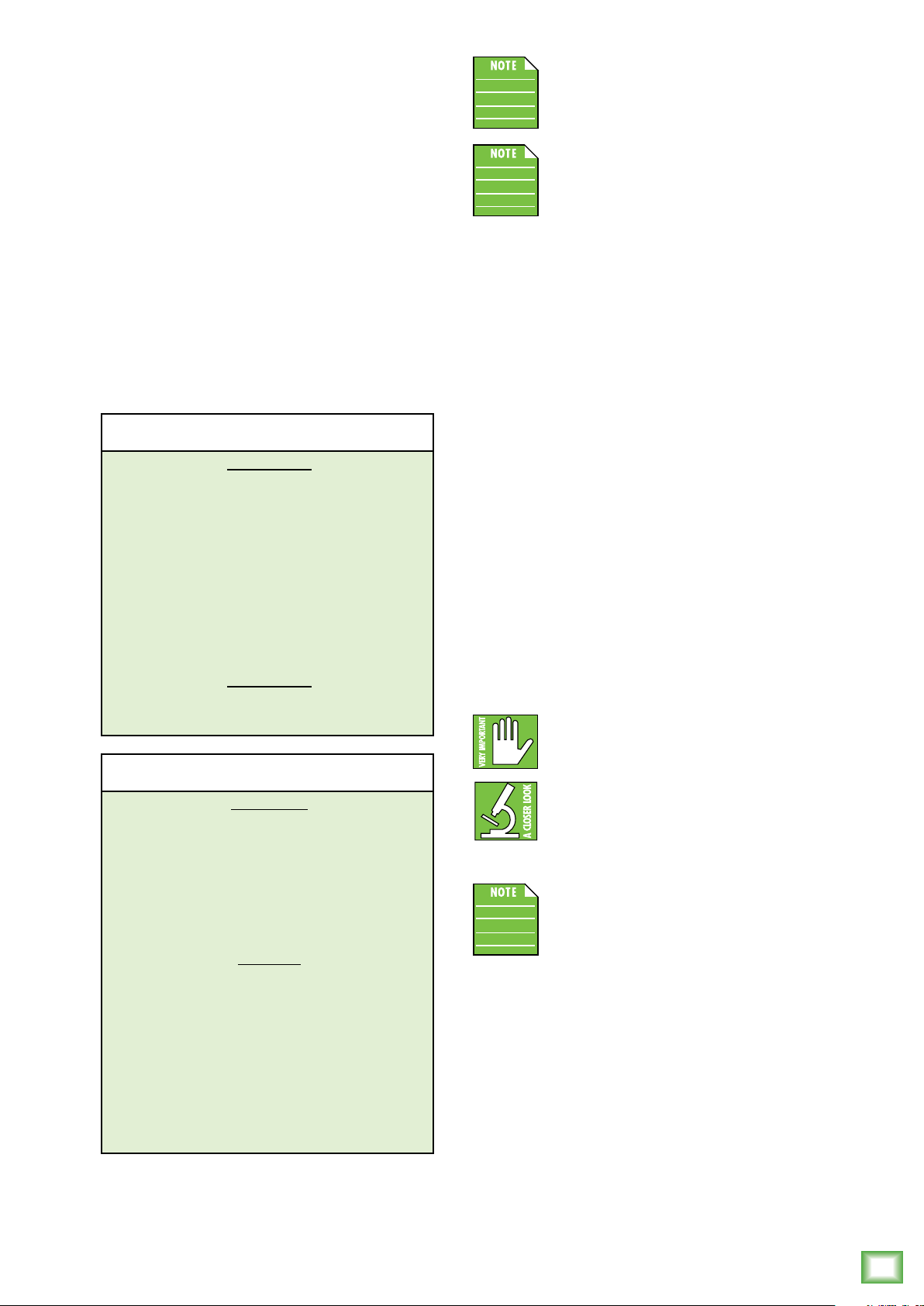
Introduction
Do you want to control SRM-Flex via your Android or iOS
device? Of course you do! Well, you’ve come to the right place!
Afer all, the SRM-Flex Connect App is designed to be used in
conjunction with SRM-Flex.
At this point, you must be well-versed in — or at least
somewhat familiar with — the ins and outs of SRM-Flex.
More information about SRM-Flex may be found by visiting
the SRM-Flex Owner’s Manual.
You should be able to stream audio from any
Reference Guide
Bluetooth-paired device. However, the SRM-Flex
Connect app is needed to mix audio, including
wireless adjustments of level, EQ, reverb and more.
The SRM-Flex Connect app does not mix audio
on its own. It requires an SRM-Flex to fully
function.
SRM-Flex Connect is great for mobile freedom to control
everything from levels and EQ to room-enhancing sound like
reverb and speaker modes for amazing sound in any situation.
SRM-Flex Connect allows control of SRM-Flex via Bluetooth
with the following devices:
*Recommended Android Devices
[requires v6.0 or higher]
Android Phones
Google Pixel 2
Google Pixel
Google Pixel XL
Google Nexus 5
Samsung Galaxy S9
Samsung Galaxy S8+
Samsung Galaxy S8
Samsung Galaxy S7
Samsung Galaxy S6
HTC 0
LG G5
Moto G4 Play
Android Tablets
Google Pixel Tablet 0.2"
Samsung Galaxy Tab S2 8"
Asus Zen Pad 7"
*Recommended iOS Devices
[requires iOS 11.0 or higher]
Apple iPhones
iPhone XR
iPhone X
iPhone 8
iPhone 8 Plus
iPhone 7
iPhone 7 Plus
iPhone 6
iPhone 6 Plus
Apple iPads
iPad Air 2
iPad Air
iPad Pro 9.7"
iPad Pro 0.5"
iPad Pro "
iPad Pro 2.9"
iPad Pro 2.9" (3rd Gen)
iPad (6th Gen)
iPad (5th Gen)
iPad mini 4
iPad mini 3
iPad mini 2
SRM-Flex Connect V.0
This version of the Reference Guide is written and
designed for SRM-Flex Connect V.0. With each sofware
update, some screen shots may look slightly dierent than
what you see within these pages and there could be some
functional dierences, as well.
So there you have it. We hope you like it. If you have
any questions or comments about this Reference Guide
(or our other documentation), please don’t hesitate
to contact us: www.mackie.com/support
About This Guide
The entire guide does not need to be read to figure out how
to use the SRM-Flex Connect app. However, a certain amount
of familiarity with the SRM-Flex and its features is assumed.
As the saying goes, “a picture tells a 000 words”. With that
thought in mind, we added quite a few illustrations, screen shots
and other images throughout to accompany the text.
This icon marks information that is critically
important or unique! For your own good, read
and remember them.
There’s an illustration of a microscope, so,
of course, you’re going to get more detailed
information when you see this little guy.
There are explanations of features and
practical tips listed here.
It’s a good idea to pay attention to text displayed
next to a note icon, as this icon draws attention
to certain features and functions relating to the
usage of the SRM-Flex Connect app.
Things to Remember:
• Never listen to loud music for prolonged periods.
• Life is short. Be cool.
Getting Started
With SRM-Flex Connect, SRM-Flex users benefit from the full
power of their SRM-Flex with an easy-to-use application that
fits right in their hand.
* This is a list of our test devices, but a variety of other devices are anticipated
to work with Android v6.0 and higher and Apple iOS .0 and higher.
There are a few steps to accomplish before messin’ around
with the SRM-Flex Connect app. For starters, we’ll take a look
at how to download, install and update the app. Next, we’ll
pair the device with the hardware via Bluetooth. The last step
is setting levels.
Reference Guide
3
Page 4
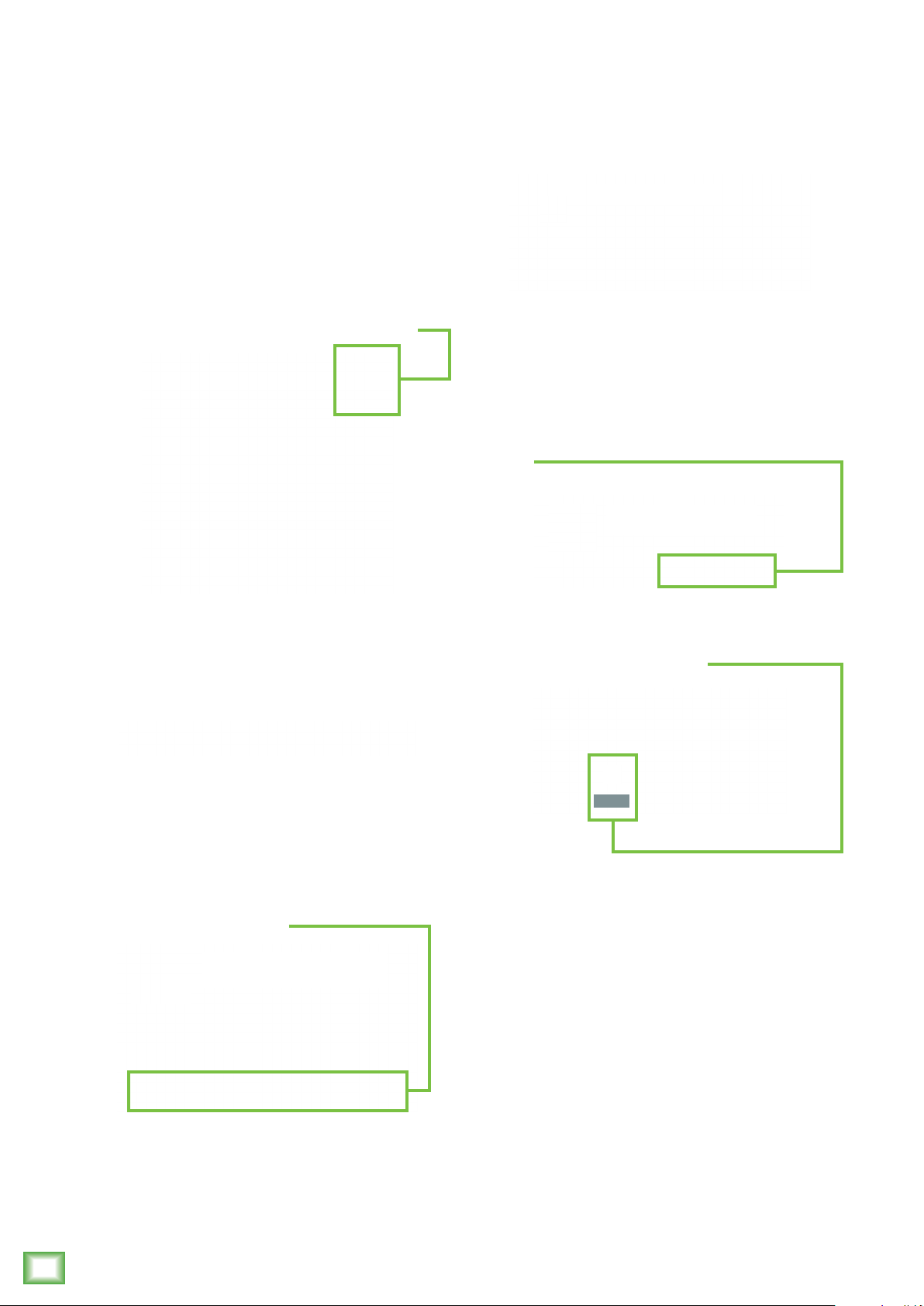
Part I: Downloading and Installing
the SRM-Flex Connect App for Android
The easiest and fastest way to download and install the
SRM-Flex Connect app is directly from the device. You’ve
downloaded apps before and it’s the same method to download
this one, as well. Here’s how:
. Start by turning the device on (if it’s not already).
SRM-Flex Connect
2. With a good data connection open up the Play Store.
6. SRM-Flex Connect is now installing, as seen below.
Mackie SRM-Flex Connect
The SRM-Flex Connect app is now ready for use. From here,
there are two ways to open the SRM-Flex Connect app.
First, simply tap the green OPEN button to open
the app...
Mackie SRM-Flex Connect
LOUD Audio, LLC
3. Type “SRM-Flex Connect” in the search box located at
the top of the screen followed by tapping the ‘Search’ button.
4. Select the SRM-Flex Connect app.
5. Now tap the INSTALL button.
Mackie SRM-Flex Connect
LOUD Audio, LLC
...or second, exit out of the Play Store back to the home
screen. Tap the SRM-Flex Connect app!
SRM-Flex
Connect
4
SRM-Flex Connect
Page 5
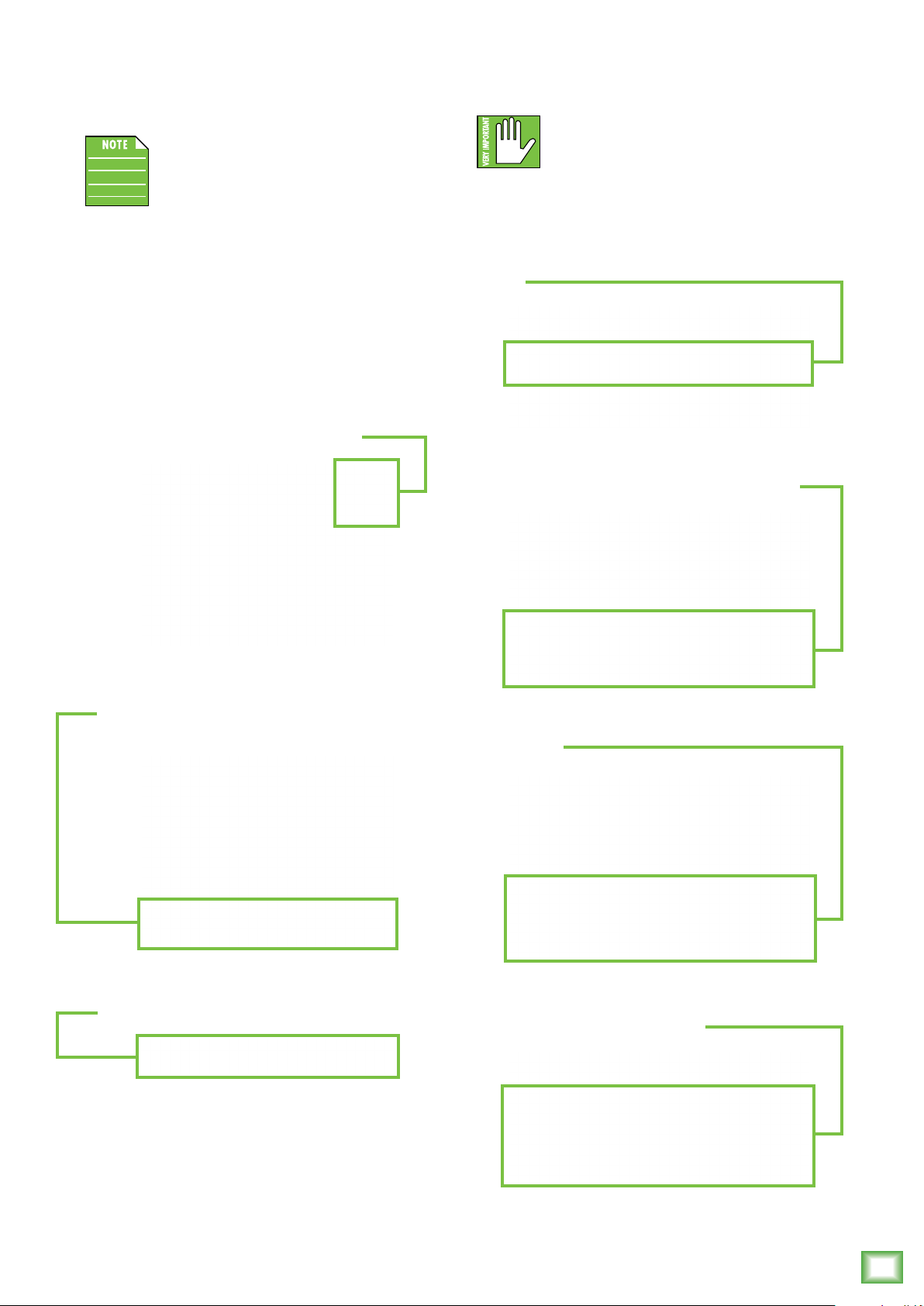
Part II: Pairing and Connecting
the Android Device via Bluetooth
You should have to follow these instructions
only once for each device paired via Bluetooth.
Afer that they should remain paired, although
you will need to connect manually to the SRM-Flex
(unless auto connect is turned on) [Default]. SRM-Flex will auto
connect to previously paired devices, if available.
These are the steps necessary to pair the device
with the SRM-Flex.
. Start by turning both the device and SRM-Flex on
(if they’re not already).
2. Tap Settings to open the device’s settings.
5. To enter pairing mode, press the bluetooth button
Reference Guide
on the top panel of the SRM-Flex.
The button LED will illuminate and flash white
rapidly while in pairing mode. If it does not,
start the pairing process again; confirm that
the SRM-Flex is in pairing mode and that Bluetooth is enabled
on the device. Please review the SRM-Flex Owner’s Manual if
you need additional details.
6. Go to Settings > Connected devices and tap ‘Pair new
device’.
7. As seen below, the SRM-Flex is listed as a device,
but is not connected. Tap it to start the pairing process.
3. Enable Bluetooth simply by swiping right. [Tapping also
enables / disables Bluetooth].
4. Bluetooth is on!
8. Here we’re trying to pair and connect the SRM-Flex
via Bluetooth.
9. From there, your device should indicate that
it is successfully paired and connected.
0. Now simply return to the home screen on the device,
tap the SRM-Flex Connect icon to open the app and let
the good times roll!
Reference Guide
5
Page 6
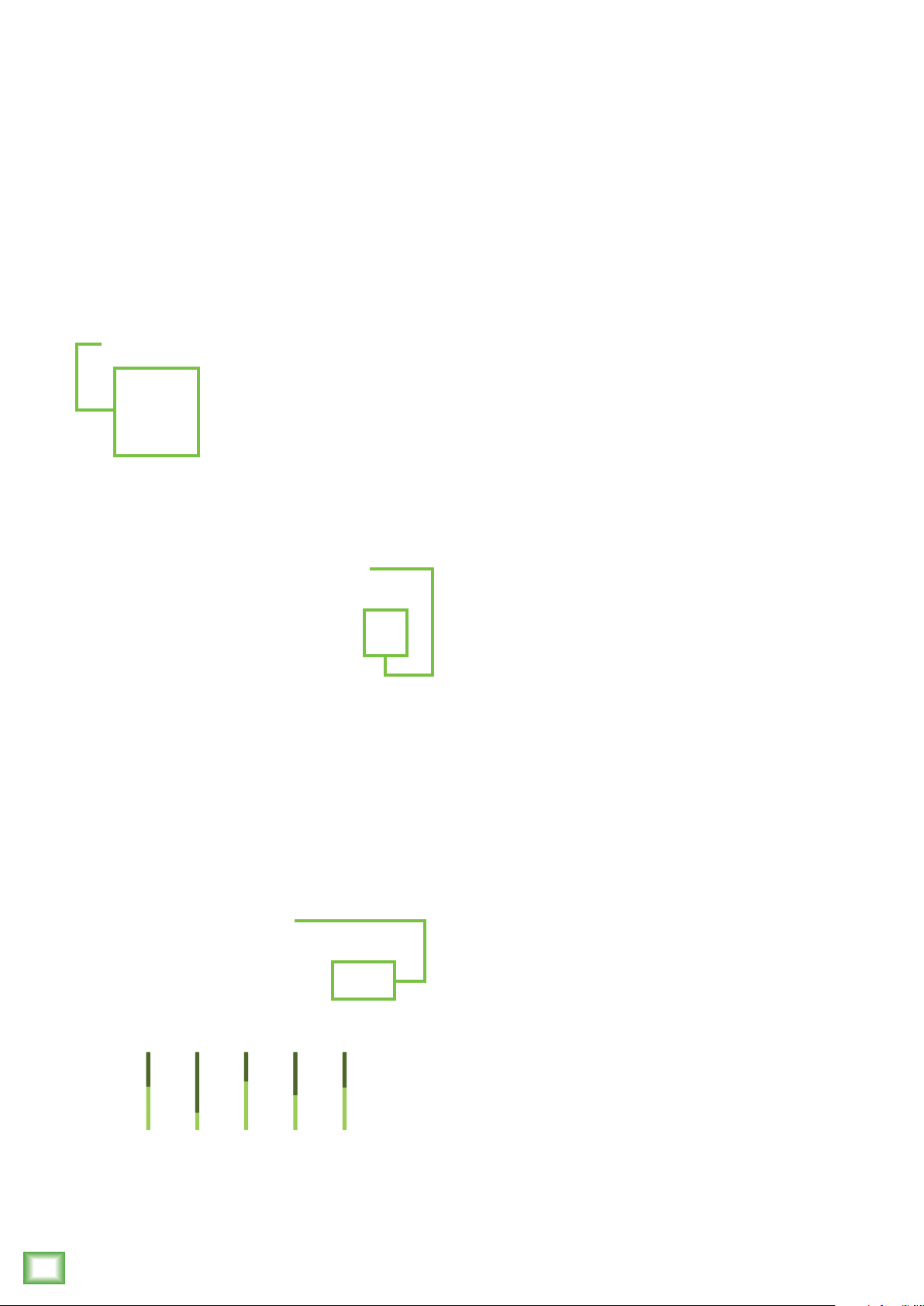
Part I: Downloading, Installing and
Updating the SRM-Flex Connect App
for iOS Devices
The easiest and fastest way to download and install the
SRM-Flex Connect app is directly from the device. You’ve
downloaded apps before and it’s the same method to download
this one, as well. Here’s how:
SRM-Flex Connect
. Start by turning the device on (if it’s not already).
2. With a good data connection open up the App Store.
3. Select “Search” from the App Store options.
7. From here, use your touch ID or face ID to install
the SRM-Flex Connect app.
As seen in the screen shot below lef, the SRM-Flex Connect
app icon shows the progress of the download.
The download is complete once the entire app is illuminated.
The SRM-Flex Connect app is now ready for use.
8. It is possible that the SRM-Flex Connect app has already
been downloaded and installed. In this case, you’re probably
good to go. However, it is a good idea to go to the App Store to
check for updates. You will want the latest and greatest version
for the absolute best in functionality and versatility.
4. Type “SRM-Flex Connect” in the search box followed
by tapping the ‘Search’ button.
5. Select the SRM-Flex Connect app.
6. Now tap the GET button.
Mackie SRM-Flex
Connect
LOUD Audio, LLC
Once in the App Store, tap the Update button located near
the bottom-right of the device.
The first screen shot below shows a device with all apps up
to date. The second screen shot below displays five apps that
need updating (which may or may not include the SRM-Flex
Connect app). Tapping the Update button here will horizontally
display the icon, name and description of changes of each app
needing an update. If you see SRM-Flex Connect listed, tap the
blue UPDATE button on the far right, followed by typing in your
password. Or better yet, tap the blue Update All button in the
upper-right corner of the screen. The updates will commence.
Don’t do anything until the downloads have completed.
6
SRM-Flex Connect
Page 7
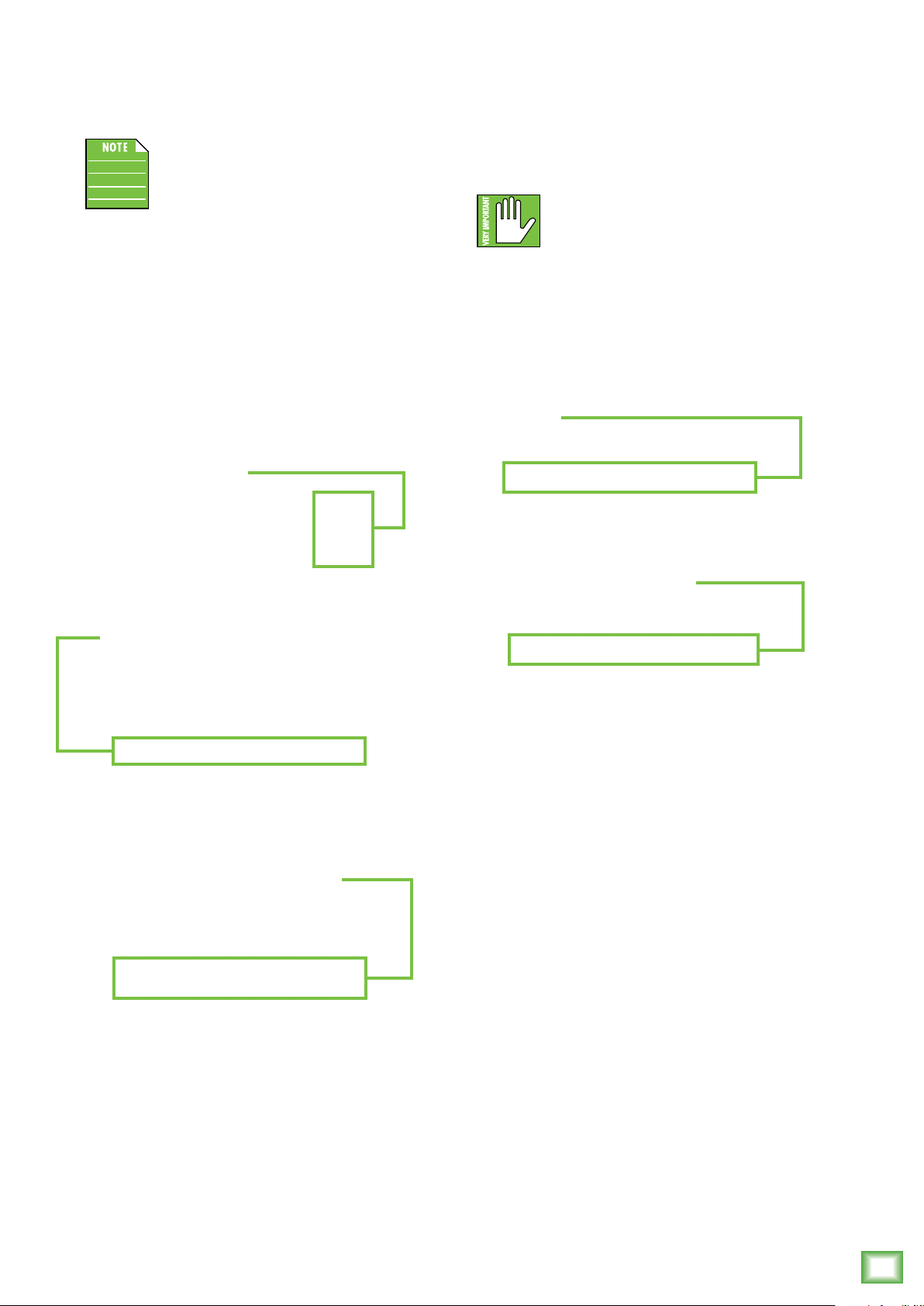
Part II: Pairing and Connecting the iOS
Device via Bluetooth
Reference Guide
You should have to follow these instructions
only once for each device paired via Bluetooth.
Afer that they should remain paired, although
you will need to connect manually to the SRM-Flex
(unless auto connect is turned on) [Default].
SRM-Flex will auto connect to previously paired
devices, if available.
These are the steps necessary to pair the device with the
SRM-Flex.
. Start by turning both the device and the SRM-Flex on
(if they’re not already).
2. Tap the ‘Settings’ icon.
5. To enter pairing mode, press the Bluetooth button
on the top panel of the SRM-Flex.
The button LED will illuminate and flash white
rapidly while in pairing mode. If it does not,
start the pairing process again; confirm
that the SRM-Flex is in pairing mode
and that Bluetooth is enabled on the device.
Please review the SRM-Flex Owner’s Manual
if you need additional details.
6. As seen below, the SRM-Flex is listed as a device, but is
not connected. Here we’re trying to pair and connect SRM-Flex
via Bluetooth.
7. From there, your device should indicate that it
is successfully paired and connected.
3. If the Bluetooth connection displays “O” (as seen below)
we’ll need to turn it on. Tap anywhere on the Bluetooth line
to open it.
4. From here, enable Bluetooth simply by swiping right.
[Tapping also enables / disables Bluetooth].
8. Now simply return to the home screen, tap the SRM-Flex
Connect icon to open the app and let the good times roll!
Reference Guide
7
Page 8
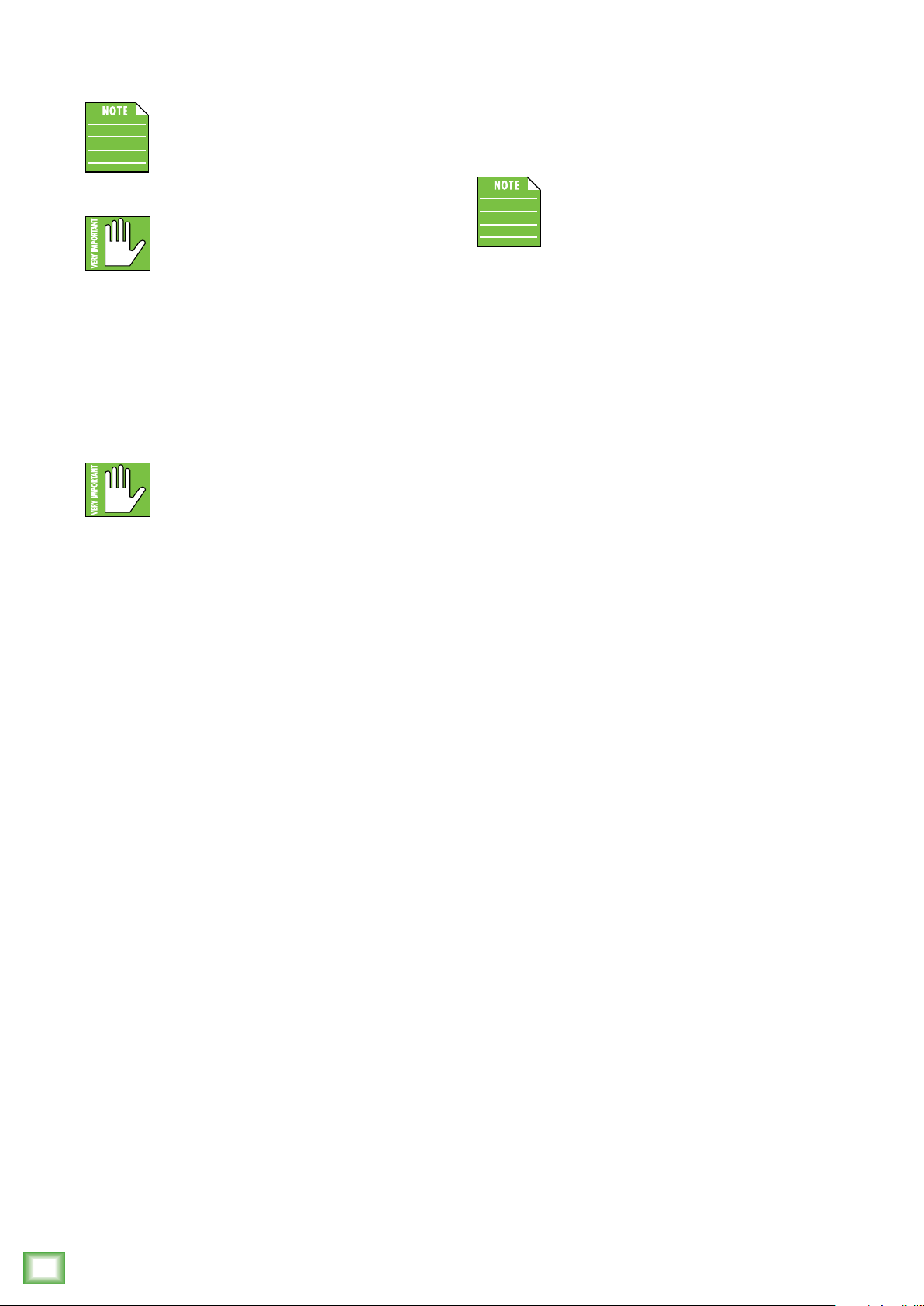
Additional Bluetooth Notes [Android and iOS]:
Part III: Level Setting Procedure
If the device had been previously connected
to a SRM-Flex via Bluetooth, but it displays
“Not Connected”, it’s quite possible that the
SRM-Flex is not powered on.
The bluetooth level of most phones and tablets
are directly linked with the level controls
of the SRM-Flex. In other words, you may raise
SRM-Flex Connect
However, the bluetooth level of some older phones and tablets
are not linked with the level controls of the SRM-Flex, but is
rather a supplementary level control. In other words, the volume
of the Bluetooth on the device needs to be up in order to hear
audio over Bluetooth. If this does not make sense, please refer
to Appendix C: Optimizations for step-by-step instructions.
or lower the volume with either the phone / tablet
or SRM-Flex.
The Bluetooth may disconnect when aected
by Electrostatic Discharge [ESD] or electrical
fast transients (EFT). If this occurs, manually
reconnect the Bluetooth connection.
The following steps will help you set up SRM-Flex quickly.
Note that these same instructions may be found on page 4
of the SRM-Flex Owner’s Manuals, but are listed again below.
These startup instructions are intended for
the hardware only. Once proven that the SRM-Flex
performs as desired, then pair it with a device
and control it via the SRM-Flex Connect app.
. Make all initial connections with the power switch OFF.
2. Connect height extension module(s) and/or HF driver
column to the base station.
3. Plug signal sources into SRM-Flex, such as:
• Microphones plugged into the mic inputs.
• Instrument level sources, such as acoustic guitars
w/active pickups into the instrument inputs.
• Line-level sources such as keyboards, drum machines,
or MP3 players plugged into the line-level inputs.
4. Push the line cord securely into the IEC connector
and plug the other end into a grounded AC outlet.
5. Turn the SRM-Flex on.
6. Pair and connect a phone or tablet via Bluetooth.
7. Be sure that the volume of the input is the same as it
would be during normal use.
8. Slowly bring up the main output level to a comfortable
listening level.
9. Read the rest of the SRM-Flex Owner’s Manual and the
SRM-Flex Connect app Reference Guide for more details!
8
SRM-Flex Connect
Page 9

Welcome
The welcome screen is the first thing you will see afer
tapping the SRM-Flex Connect app. Here you are able to demo
or start using the app.
If an Android or iOS device and SRM-Flex have been paired
previously, the SRM-Flex Connect app will automatically load.
However, if SRM-Flex Connect IS NOT connected to an
SRM-Flex via Bluetooth simply tap ‘Demo’ to demo the app.
Reference Guide
SRM-Flex Connect – Three Main Views
From here on out, operation is virtually identical between
Android and iOS. In addition to the opening Welcome view, there
are three main views in the SRM-Flex Connect app and this page
outlines what may be accomplished with each of these three
views. Soon enough we will go through each of these in detail.
Mixer View
As seen in the image above, the Mixer View allows access
to key controls such as levels, metering, mutes and more.
From here you’re able to one-touch navigate to the...
Demo mode works exactly the same as if it were
connected, except there are no bouncing meters
and no sound. Other than that, it’s a great way
to get a feel of how an SRM-Flex works before
buying!
If the Bluetooth disconnects, an image similar to
what is seen below is displayed. From here you may either
() wait for the Bluetooth connection to be re-established
between the SRM-Flex Connect app and the SRM-Flex
or (2) tap ‘Demo’ to demo the SRM-Flex Connect app.
• Channel View
• System View
Channel View
As seen in the image above, the Channel View allows access
to the channel EQ and reverb level controls. From here you’re
able to one-touch navigate to the...
• Mixer View
• System View
If the firmware version in the SRM-Flex is older than
the SRM-Flex Connect app, you will be prompted to update
the firmware. The latest firmware is built into the SRM-Flex
Connect app, so there is nothing additional to download.
Just follow the on-screen prompts.
System View
As seen in the image above, the System View allows access
to deeper functionality including Settings, Memory and more.
From here you’re able to one-touch navigate back to the Mixer
View.
Reference Guide
9
Page 10

Mixer View
Introduction
As mentioned earlier, the Mixer View allows
access to key controls such as levels, metering,
mutes and more.
1. Mute
Mute buttons do just what they sound like they do.
SRM-Flex Connect
They mute — turn o — the signal on the channel(s).
Mute buttons illuminate red when engaged and are
gray when disengaged.
2. Channel Name
The input and output channels are labeled between
the mute buttons and faders and meters. These labels
display the fader value as the fader level is adjusted;
in the case to the right, –4.2 dB on the BT channel.
That’s not all! If you press and hold a finger over
the channel name, the keyboard appears. Here you’re
able to rename all inputs and outputs. Simply type
in the name you want for that input / output followed
by tapping the ‘Done’ button.
Are emojis more your thing? Use those
instead of text! Check out channels 3-4
(keyboard) and the Bluetooth channel
(phone containing backing tracks).
5
2
3
4 6
Input Channels 1–2
3–4
BT / 5–6
Main Mix
3. Channel Faders and Input Meters
The touch sensitive faders adjust
the channel’s relative volume to
the master bus. Adjustments are
made by touching and dragging channel
faders up and down.
The input meters display the input
signal level to the channel before all
channel processing.
• Channels -4:
–
• Bluetooth Channel:
– dB (o) to +0.0 dB (max)
dB (o) to +6.0 dB (max)
You may notice some latency
with the metering. This is due
to the limitations of Bluetooth,
not the SRM-Flex.
10
4. EQ Channel View
The buttons located at the bottom of channels
and 2 allow access to the selected channel’s Channel
View.
When tapped, the entire selected channel strip slides
to the lef and the main mix strip remains on the right.
The middle then becomes occupied with the selected
channel’s EQ section. See the following page.
The sliders on the EQ button lie horizontally in mixer
view and vertically in channel view. Simply tapping this
button again returns you to the mixer view.
Nav to Mixer ViewNav to Channel View
SRM-Flex Connect
Page 11

5. Main Mix
The main mix strip looks and works nearly identical
to that of an input channel strip. The only dierences
are: () this fader adjusts the main output level
of the SRM-Flex and (2) instead of an EQ button
at the bottom of the strip, there is a gear icon
button. This takes you to the system view
and it is detailed below.
Reference Guide
7. Low EQ
This ball gives you up to 5 dB boost / –5 dB cut
below 80 Hz. The processing is flat (no boost or cut)
at the center position. This frequency represents
the punch in bass drums, bass guitar, fat synth
patches, and some really serious male singers
(as opposed to really funny male singers).
Double-tap the EQ ball to reset it to ±0 dB.
6. System View Button
The gear icon button located at the bottom of
the main mix strip allows access to the System View.
When tapped, all channel strips disappear and the
main mix strip remains on the right. The rest of the
screen then becomes occupied with the System View
settings.
As seen below, the button in mixer view [gear icon]
and channel view [vertical sliders] diers. Simply
tapping this button again returns you to the Mixer
View.
Nav to Mixer ViewNav to System View
Channel View
7
8
9
Main MixInput Channel EQ and Reverb Send
8. High EQ
This ball gives you up to 5 dB boost / –5 dB cut at
6.0 kHz, and it is also flat at center. Use it to add sizzle
to cymbals, and an overall sense of transparency,
or edge to keyboards, vocals, guitar and bacon frying.
Turn it down a little to reduce sibilance, or to hide hiss.
Double-tap the EQ ball to reset it to ±0 dB.
Introduction
As mentioned earlier, the Channel View allows
access to the channel EQ and reverb level controls.
From here you’re able to one-touch navigate to the
Mixer View and System View.
2-Band EQ
SRM-Flex Connect has 2-band equalization
at carefully selected points — low shelving at 80 Hz
and high shelving at 6.0 kHz. “Shelving” means that
the circuitry boosts or cuts all frequencies past
the specified frequency. For example, dragging
the low EQ ball 5 dB to the top boosts bass starting
at 80 Hz and continuing down to the lowest note
you never heard and 6.0 kHz on up boosts the treble
in the case of the high EQ.
With too much EQ, you can screw things
up royally. We’ve designed a lot of boost
and cut into the equalizer circuit because
we know everyone will occasionally need
that. But if you max the EQs, you’ll likely get mix mush.
Equalize subtly and use the bottom side of the EQ balls
(cut), as well as the top (boost).
9. Reverb Send
This slider allows you to select the amount of reverb
you would like to add per channel from o (far lef,
0.0%) to max (far right, 00.0%).
Reverb is available on input channels
and 2, but not the other channels.
Don’t hear any reverb? Make sure
it’s turned on either via the SRM-Flex
or SRM-Flex Connect app.
Reference Guide
11
Page 12

System View
Introduction
As mentioned earlier, the System View allows
access to deeper functionality including Settings,
Memory, access to the About view and more.
0 2
SRM-Flex Connect
As seen in the screen shot above, there are three
system menu buttons from which to choose.
The currently selected tab will illuminate white
and is underlined green.
Speech EQ Mode – This mode features a significant
low frequency roll-o to get rid of unwanted thumps.
It also adds boost and sparkle to mid-range and high
frequencies, critical for speech applications.
This plug-and-play mode is perfect for applications
where speech is the primary audio source in need of
clear and precise intelligibility.
Live EQ Mode – This mode is flat, perfect
for singer-songwriters and other live performers.
RVB Mode – Are you interested in adding some
reverb to the signal? It can’t be more straighforward.
Simply tap “” (small room), “2” (medium room)
or “3” (large room) to turn it on and “O” [Default]
to turn it o. The border of the selected mode will
illuminate green, as well as the text to confirm
the reverb mode status.
Setting reverb levels was discussed on the previous
page, call-out number nine.
• Settings
• Memory
• About
From here you’re able to one-touch navigate back
to the Mixer View with a simple, single tap of the Mixer
View button.
Nav to Mixer View
10. Settings
The settings tab is where to select an EQ mode,
reverb mode, make LED selections and more.
EQ Mode – This allows you to change the SRM-Flex’s
mode to tailor it to best suit your particular application.
Simply press the text of the speaker mode you want.
The border of the selected mode will illuminate green,
as well as the text.
The three speaker modes are as follows:
LED Bar Mode – In addition to meter displays
on SRM-Flex Connect, main meters are also displayed
on the LED bar located on the top panel of SRM-Flex.
The two LED bar modes are as follows:
Meter [Default] – Meter – aka peak meter mode –
displays bouncing meters.
Volume – Volume mode, on the other hand, is a solid
bar, no bouncing meters. This updates as the level is
(manually) changed.
The LED Bar Mode choices listed above only
apply to SRM-Flex. The SRM-Flex Connect
meters will always be bouncing happily
(even when the LED Bar Mode is set to
‘Volume’).
Front LED Mode – There are two horizontal LED
bars on the front of SRM-Flex. One bar is located near
the bottom of the base station / subwoofer and the
other near the top of the high frequency driver column.
12
Music EQ Mode [Default] – This mode is full range,
but focuses on increased bass and brilliant high
frequencies. This is the place to start for most DJ /
music playback applications.
SRM-Flex Connect
The three front LED modes are as follows:
On [Default] – The LEDS illuminate in all their glory.
Signal – The LEDS illuminate when there is signal
at the outputs.
O – The LEDS do not illuminate; they are turned o
and SRM-Flex is in ‘stealth’ mode.
Page 13

System View Continued...
Reference Guide
Auto Connect – When ON [Default] is selected,
this allows a previously paired device to auto
reconnect if both the device and SRM-Flex are
powered on and in range.
As such, when OFF is selected, a previously paired
device will not reconnect automatically regardless
of the range or on/o status of the device and
SRM-Flex. The border of the selection will illuminate
green, as well as the text to confirm your choice.
The Bluetooth connection may disconnect
when aected by electrostatic discharge
(ESD) or electrical fast transients (EFT).
If this occurs, manually reconnect the
Bluetooth connection.
11. Memory
When the memory tab is selected, settings for
SRM-Flex may be saved to memory and recalled
at a later time. What’s more, each setting may
be custom-named! No more having to reset levels
upon every power-up or trying to remember what
each snapshot represents.
Rename – Tap this to bring up the blinking cursor
and keyboard. Simply type in the name you want for
that snapshot followed by tapping the ‘Done’ button.
This is what you will see when the ‘Memory’ tab
is tapped for the first time:
There are a whopping 0 user snapshots and another
to recall the default settings.
Lef to right are save, recall and rename:
Save – Tap this to save the current settings
to the corresponding snapshot.
Please be aware that the new settings
will replace the currently saved settings.
Recall Default Snapshot – Tap this to return all
settings — faders, mutes, EQ, etc. — to their default
settings. It is a convenient way to start with a fresh
slate, essentially “zeroing out” the board.
This selection will always remain at the top, above all
the user snapshots.
12. About
Once tapped, the ‘About’ tab displays information
about the SRM-Flex Connect app version that is
currently installed on the device.
Recall – Tap this to recall the settings of the selected
snapshot.
Reference Guide
13
Page 14

System View Continued...
The list below describes all of the goodies as shown
in the image on the previous page:
Contact Support – So you need to talk to someone
and your psychiatrist doesn’t know the first thing
about SRM-Flex Connect? We’ve got your back... tap
here to contact Tech Support using your device!
SRM-Flex Connect
Product Manuals – Several resources – including
support documentation, videos and more – have been
created for SRM-Flex and the SRM-Flex Connect app.
Tap this link to check out the product manuals!
Version Info – Tapping this tab displays information
about the SRM-Flex Connect app version that is
currently installed on the device. For the most part,
this information is useless mumbo jumbo. There is no
need to go here unless requested by Technical Support.
Final Notes
Now that you have learned all there is to know about
SRM-Flex Connect, it’s time to blow your mind...
Up to this point, all of the screen shots in this
Reference Guide have been shown in landscape
mode. BUT... it also works in portrait mode. Wha...?!
Yup, it’s true. Hold your device vertically and
you will now have access to all of the same features,
but simultaneously now! See below, for example:
Docs & Videos – Several resources – including
support documentation, videos and more – have been
created for SRM-Flex and the SRM-Flex Connect app.
Tap this link to check out the videos!
Privacy Policy – Fancy yourself doing some
investigative reading (or need some material to help
put you to sleep)? Tap ‘Version Info’ and read away.
Disconnect – At times it’s nice — and necessary —
to just disconnect from the world and recharge your
batteries. That is not what this button does; you
need to do that on your own. Tapping this button
disconnects the device from the SRM-Flex.
Mixer and Channel View
System View
14
You’re welcome!
SRM-Flex Connect
Page 15

Appendix A: Service Information
Reference Guide
Troubleshooting
If you think your SRM-Flex has a problem, please check
out the following troubleshooting tips and do your best to
confirm the problem. Visit the Support section of our website
(www.mackie.com/support) where you will find lots of useful
information such as FAQs and other documentation. You may
find the answer to the problem without having to part with your
SRM-Flex.
Here are three useful tips that could correct any of the issues
outlined below (or possibly any other issue that we haven’t yet
discovered):
() — Restart the device. Don’t just restart the SRM-Flex
Connect app. Restart the device! Completely power
it down, then power it back up.
(2) — Restart the SRM-Flex. This is especially useful afer
sofware updates where the hardware and sofware
aren’t quite on the same page. A simple reboot of
the hardware can sometimes work great wonders.
Poor sound
• Is it loud and distorted? Make sure that you’re not
overdriving a stage in the signal chain. Verify that
all level controls are set properly.
• Is the input connector plugged completely into the jack?
Be sure all connections are secure.
Noise
• Make sure all connections to the SRM-Flex are good
and sound.
• Make sure none of the cables are routed near AC cables,
power transformers, or other EMI-inducing devices.
• Is there a light dimmer or other SCR-based device
on the same AC circuit as the SRM-Flex? Use an AC line
filter or plug the SRM-Flex into a dierent AC circuit.
(3) — Level setting procedure. If you are having any sound
(or non-sound) issues, try following the level setting
procedure as outlined on page 8 to verify that all of the
volume controls in the system are properly adjusted.
No power
• Our favorite question: Is it plugged in? Make sure
the AC outlet is live [check with a tester or lamp].
• Our next favorite question: Is the power on?
If not, try turning it on.
No sound
• Is the level of the input source turned all the way down?
Verify that all the volume controls in the system are
properly adjusted.
• Is the signal source working? Make sure the connecting
cables are in good repair and securely connected at both
ends. Make sure the output level control of the source
is turned up suciently.
• Make sure the source(s) are not turned o or muted.
If you find something like this, make sure the level is
turned down before disengaging the oending switch.
Hum
• Try disconnecting the cable(s) connected to the main
input jack(s). If the noise disappears, it could be
a “ground loop,” rather than a problem with the SRM-Flex.
Try some of the following troubleshooting ideas:
• Use balanced connections throughout your system
for the best noise rejection.
• Whenever possible, plug all the audio equipment’s
line cords into outlets which share a common
ground. The distance between the outlets and the
common ground should be as short as possible.
Bluetooth / Other Issues
• Are you running the latest and greatest SRM-Flex
Connect sofware? Go to the Play Store [Android]
or App Store [iOS] and check for an update.
• Leave SRM-Flex Connect and then return by pressing
the Home button on the device.
• Force quit the SRM-Flex Connect app, then re-open.
• Please email or call Technical Support if you are having
other issues:
o mackie.com/support-contact
o -800-898-32
Reference Guide
15
Page 16

Appendix B: Technical Information
Specifications
Recommended Devices and OSs:
*Android
Version Requirement v6.0 or higher required
Android Phones Google Pixel 2, Google Pixel, Google Pixel XL, Google Nexus 5,
SRM-Flex Connect
Android Tablets Google Pixel Tablet 0.2", Samsung Galaxy Tab S2 8", Asus Zen Pad 7"
*iOS
Version Requirement iOS v.0 or higher required
iPhones iPhone XR, iPhone X, iPhone 8, iPhone 8 Plus,
iPhone 7, iPhone 7 Plus, iPhone 6, iPhone 6 Plus
iPad iPad Air 2, iPad Air, iPad Pro 9.7", iPad Pro 0.5", iPad Pro ",
* This is a list of our test devices, but a variety of other devices are anticipated to work with Android v6.0 and higher and Apple iOS .0 and higher.
Equalization
Low Shelving +5 dB / –5 dB @ 80 Hz
High Shelving +5 dB / –5 dB @ 6.0 kHz
Increments ±0. dB
Samsung Galaxy S9, Samsung Galaxy S8+, Samsung Galaxy S8,
Samsung Galaxy S7, Samsung Galaxy S6, HTC 0, LG G5, Moto G4 Play
iPad Pro 2.9", iPad Pro 2.9" (3rd Gen), iPad (6th Gen), iPad (5th Gen),
iPad mini 4, iPad mini 3, iPad mini 2
16
System Processing
Channel EQ 2-band
EQ Mode 3 EQ modes
FX Reverb
Bluetooth Information
Bluetooth Protocol 4.2
Bluetooth Function Audio Streaming and
User Interface Control
Bluetooth Class Class
About
Reference Guide Version V.0
Part Number, Rev and Date SW286, Rev A, September 209
Disclaimer
Apple, iPhone and iPad are registered trademarks of Apple Inc., registered in the U.S. and other countries. All other marks are Registered Trademarks,
or Trademarks of LOUD Audio, LLC in the United States and other countries.
Since we are always striving to make our products better by incorporating new and improved materials, components, and manufacturing methods,
we reserve the right to change these specifications at any time without notice.
The “Running Man” figure is a registered trademark of LOUD Audio, LLC.
All other brand names mentioned are trademarks or registered trademarks of their respective holders, and are hereby acknowledged.
Please check our website for any updates to this Reference Guide: www.mackie.com
©209 LOUD Audio, LLC
All Rights Reserved.
SRM-Flex Connect
Page 17

Appendix C: Android and iOS Optimizations
Android Optimizations
Below is a list of ways to trick out your Android device to optimize its use with the SRM-Flex Connect app. When you have
some additional time, use your favorite search engine to search “trick out your Android device” for other ways to optimize
your Android device. All of the following tips and tricks may be found by going to Settings on the Android device.
Android Optimization # : Mute sounds, including phone calls, email alerts, calendar event warnings, alarms and other
extraneous Android noises (except music apps; those will continue to play).
If a mic is plugged into an SRM-Flex, the person on the other end of a call can’t hear you, so they’re better o
leaving a voice mail, anyway.
First, go to Sound and tap ‘Do Not Disturb’.
Reference Guide
Next, tap ‘Turn on now’. The previous screen will show that ‘Do Not Disturb’ is now ON.
Reference Guide
17
Page 18

SRM-Flex Connect
Android Optimization #2 : The bluetooth level of most phones and tablets are directly linked with the level controls
of the SRM-Flex. In other words, you may raise or lower the volume with either the phone / tablet or SRM-Flex.
However, the bluetooth level of some older phones and tablets are not linked with the level controls of the SRM-Flex,
but is rather a supplementary level control. In other words, the volume of the Bluetooth on the device needs to be up
in order to hear audio over Bluetooth.
Simply go to Sound and drag the ‘Media volume’ slider to the right.
Note that the call volume, ring volume and alarm volumes are all o [sliders fully lef].
18
SRM-Flex Connect
Page 19

Android Optimization #3 : SRM-Flex Connect and Auto Updating Apps
Android allows apps to be updated in the background. This is great for consumer apps like games, etc. However, you use
apps like SRM-Flex Connect and auto-updating your apps can cause problems if the process is not properly understood.
Before you update that app, let’s first understand how updates generally work.
. You are notified of a SRM-Flex Connect update through the Play Store.
2. You download and install the update. Boom. The app is updated.
But now, the operating system can update an app in the background automatically, including the SRM-Flex Connect App.
While highly unlikely, it is possible that this could cause serious problems during a presentation or performance. Obviously
this is not something you want to happen. To avoid this, we strongly recommend you disable automatic updates for Apps.
Here’s how:
Tap the Play Store icon to open it.
In the upper-lef corner are three horizontal lines, sometimes referred to as a ‘hamburger’. Tap it.
Reference Guide
From here you will want to tap ‘Settings’ followed by ‘Auto-update apps’.
Lastly, simply select “Do not auto-update apps.” It will be noted in your settings!
Reference Guide
19
Page 20

SRM-Flex Connect
Android Optimization #4 : Blocking calls.
To block calls, go to Settings > Network & internet and put the phone into ‘Airplane Mode’.
Then go to Settings > Connected devices and turn Bluetooth back on.
20
SRM-Flex Connect
Page 21

iOS Optimizations
Below is a list of ways to trick out your iOS device to optimize its use with the SRM-Flex Connect app. When you have some
additional time, use your favorite search engine to search “trick out your iOS device” for other ways to optimize your iOS
device. Most of the following tips and tricks may be found by going to Settings > General on the iOS device.
iOS Optimization # : Prevent the device from turning o in the middle of a presentation (or worse yet, a rockin’ karaoke
performance!).
Simply change the Auto-Lock from its current selection to “Never”.
Reference Guide
Reference Guide
21
Page 22

SRM-Flex Connect
iOS Optimization #2 : Turn o Lock Sounds and Keyboard Clicks.
iOS Optimization #3 : Mute sounds, including email alerts, calendar event warnings, alarms and other extraneous
iOS noises (except music apps; those will continue to play).
Use Side Switch to: Mute
Flip the side switch on the device (next to the volume up/down switch) so that the orange dot is visible. It indicates
that the device is indeed muted (except for the music apps).
22
SRM-Flex Connect
Page 23

iOS Optimization #4 : SRM-Flex Connect and Auto Updating Apps in iOS
iOS allows apps to be updated in the background. This feature is great for consumer apps like games, etc.
However, you use apps like SRM-Flex Connect and auto-updating your apps can cause problems if the process
is not properly understood. Before you update that app, let’s first understand how updates generally work.
. You are notified of a SRM-Flex Connect update through the iOS App Store.
2. You download and install the update. Boom. The app is updated.
But now, the operating system can update an app in the background automatically, including the SRM-Flex Connect App.
While highly unlikely, it is possible that this could cause serious problems during a presentation or performance. Obviously
this is not something you want to happen.
To avoid this, we strongly recommend you disable automatic updates for Apps in iOS.
Here’s how:
Go to Settings > iTunes & App Store.
Reference Guide
Simply turn App Updates o.
Reference Guide
23
Page 24

19820 North Creek Parkway #201
Bothell, WA 98011 • USA
Phone: 425.487.4333
Toll-free: 800.898.3211
Fax: 425.487.4337
www.mackie.com
 Loading...
Loading...