Page 1
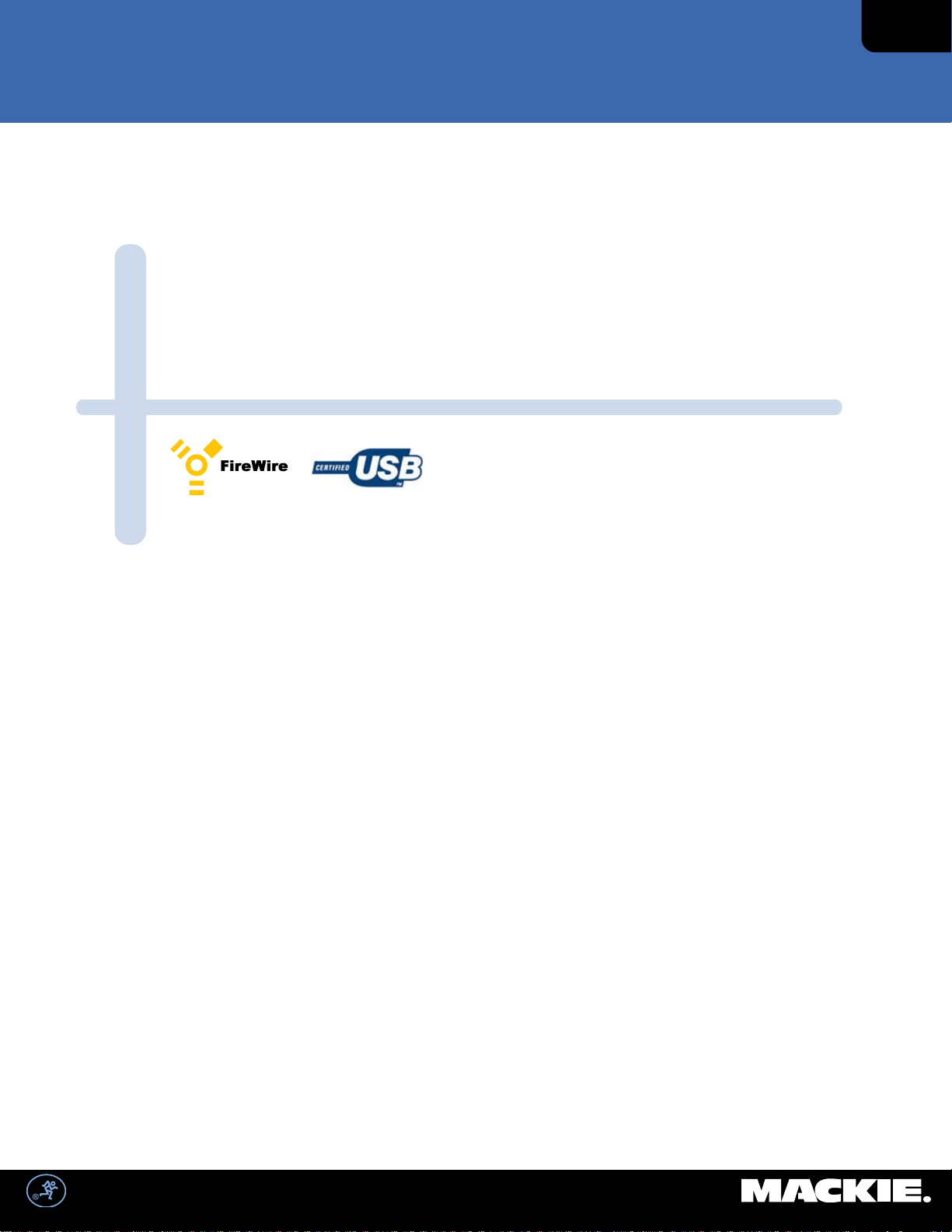
Official Mackie Resource Guide
Troubleshooting & Streamlining
your PC for use with Digital Audio
no .1
©2005 LOUD Technologies Inc. “Mackie.” and the “Running Man” are trademarks or registered trademarks of LOUD Technologies Inc. All Rights Reserved. Thanks Scotty, now can you beam my clothes down?
1
Page 2
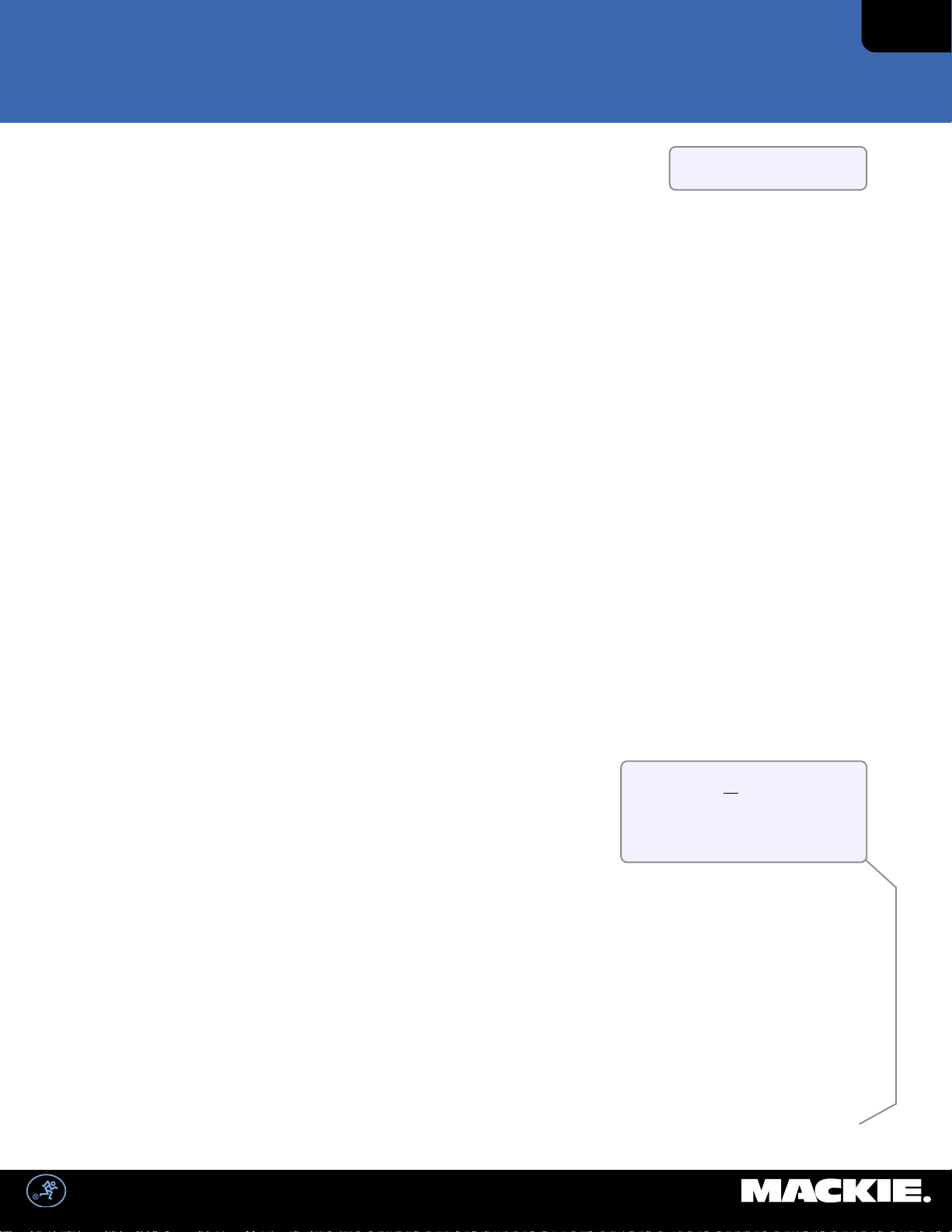
Official Mackie Resource Guide
no .1
Introduction
In the world of computer hardware and software, most computer systems are
not designed with professional audio recording in mind – and it’s nearly impossible to find a system identical
to another. So in order to get the best performance possible out of your computer, it’s a good idea to properly
allocate the resources on your machine for the task at hand. This guide offers a number of suggestions to best
accomplish this goal.
If you’re having issues getting your audio interface (such as Spike or Onyx FireWire) working, noise problems,
or poor performance from your interface, read on. If you’re NOT having any problems with your system and
you’re completely happy with its performance, just close this window and get back to mixing. As the saying
goes: If it ain’t broke, don’t fix it!
See important note regarding
PC laptops on page 4
1. Dealing with Latency
If your audio is “glitchy” and seems to break up every once in a while (especially when you increase the
number of tracks), you might have some issues with latency. Latency is the time it takes for sound to travel
from an input on an audio device to its output or the delay between the time you play a sound and the time it
takes for that sound come out of your speakers. The greater the latency, the longer the delay, and the harder
it is to record (overdub) along with your recording. Thus, you need the lowest latency possible. But with low
latency comes higher demands on your computers processor.
The ASIO buffer size is one factor in many when considering your total amount of latency. Try adjusting these
settings in your DAW or your ASIO driver. In Tracktion, this can be done under the Settings tab by clicking on
“Show ASIO Control Panel”. If you have a Spike or Onyx FireWire, this will launch their own control panel,
allowing you to adjust latency.
after making any changes.
2. Optimizing your Computer for Audio
To achieve the best results with your computer system, it is highly
recommended that you use your computer system solely for audio and nothing else. You need all the re-
sources you can get to ensure your recordings are not affected by other programs. That doesn’t necessarily
mean you can’t run other programs and connect to the net while recording audio; it just depends on your
computer hardware. If you’re having performance problems with your computer or if you’re building a new
machine, try the following:
1. If you can, start with a clean installation of the operating system. If you’re running the same operating
system for the past few years, it might be good to reformat and reinstall your system to eliminate hidden
“bugs” acquired from years of installing various programs.
2. With early versions of Windows XP, you will want to upgrade to Service Pack 2. You can get this directly
from Microsoft (www.microsoft.com). It’s also recommended that you run any patches associated with SP2.
NOTE: Be sure to hit “Restart Device”
After you install Windows XP Service Pack 2, some
firewire devices may not perform as expected.
Be sure to update Windows XP SP2 with the firewire
patch (KB885222) Also see page 11
http://www.microsoft.com/downloads/
©2005 LOUD Technologies Inc. “Mackie.” and the “Running Man” are trademarks or registered trademarks of LOUD Technologies Inc. All Rights Reserved. Thanks Scotty, now can you beam my clothes down?
2
Page 3
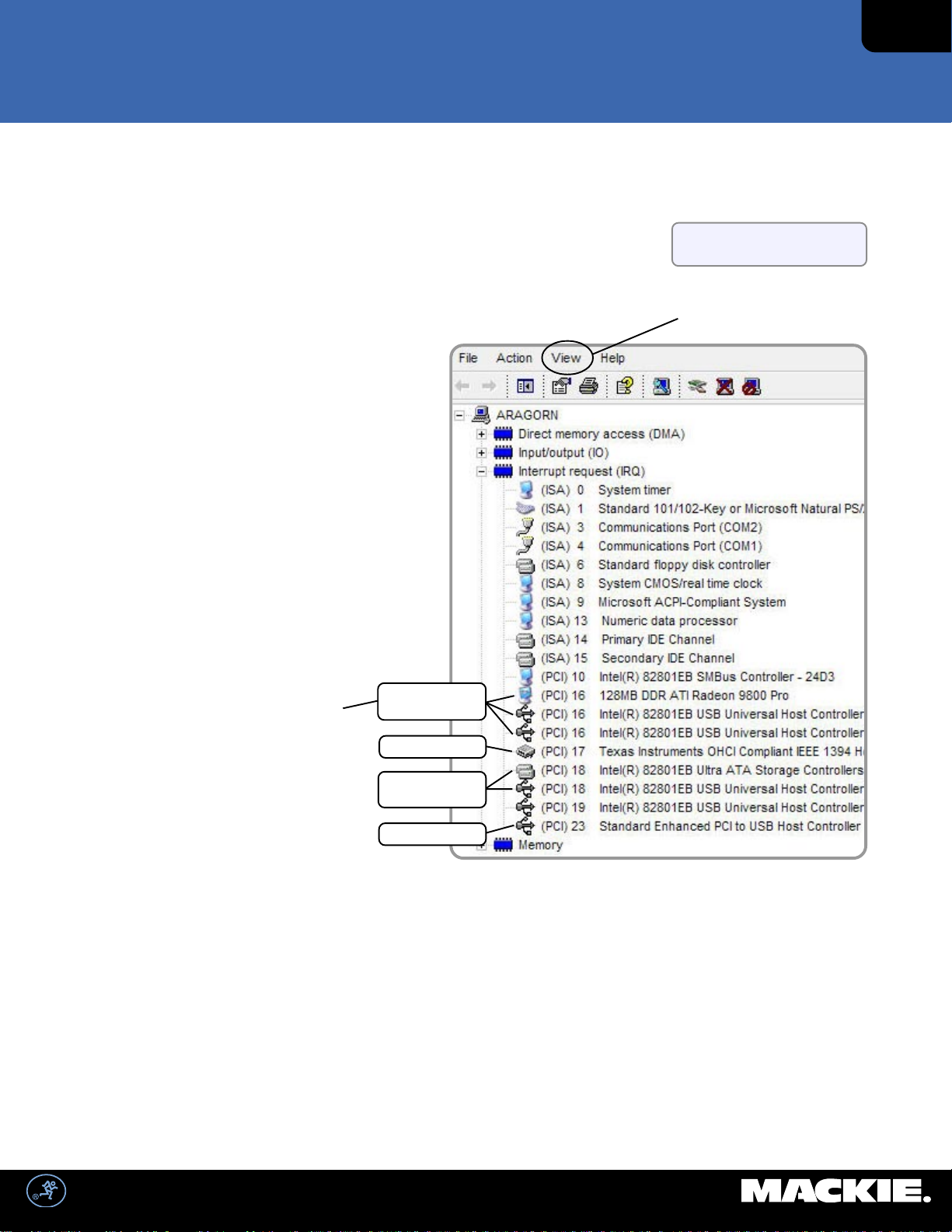
Official Mackie Resource Guide
3. Disconnect any network and Internet connections by removing the cable from the network port (you
may have to disable to them in your settings if you’re using a wireless network).
no .1
4. Disable any anti-virus software and software firewalls (in Windows XP
this can be found in your Control Panel).
3. Resolving Resource Conficts
See important note regarding
PC laptops on page 4
View - Resources by Type
Once you’ve installed the drivers, software and
hardware for your audio interface, you can go
further into your system settings to ensure
optimum performance. Resource conflicts can
cause you to hear clicks and pops in your audio,
as well as loud noises including “skipping”
sounds and buzzing.
Check your IRQ settings for conflicts: Go to
Control Panel -> System -> Hardware ->
Device Manager. Once open, go to View and
select “Resources by Type”. This will display all
the IRQ’s by number – you want to look for
multiple devices sharing the same
number. For example, you don’t want
USB sharing the same IRQ as your
video card. If you find a conflict, you
USB sharing with Video
Disable USB Controllers
using IRQ 16
Firewire Controller / Port
can resolve it by performing the
following:
1. The first and easiest thing to
USB sharing with ATA
Disable USB Controller
IRQ 18
USB Controller / Port
try is to disable any devices that
are either not being used, or that
Windows XP Device Manager
Also see example on page 12
are sharing with audio devices
that you are concerned with. Do not disable a device you are unfamiliar with. To disable a device, right-
click on the IRQ and select “Disable”. USB can conflict with firewire for example, even if there is nothing
connected to the USB port. Disable any USB controller sharing with others or not being used.
2. Try moving your PCI USB/firewire card to different slots; particularly open ones. If you don’t have any
open PCI slots, you might want to move different cards around or remove one from your system.
3. If you’re using a firewire or USB port built into your motherboard, try purchasing a PCI FireWire or USB
card, install it in an empty slot and connect your interface to that port instead.
For more on this see page 8.
©2005 LOUD Technologies Inc. “Mackie.” and the “Running Man” are trademarks or registered trademarks of LOUD Technologies Inc. All Rights Reserved. Thanks Scotty, now can you beam my clothes down?
3
Page 4
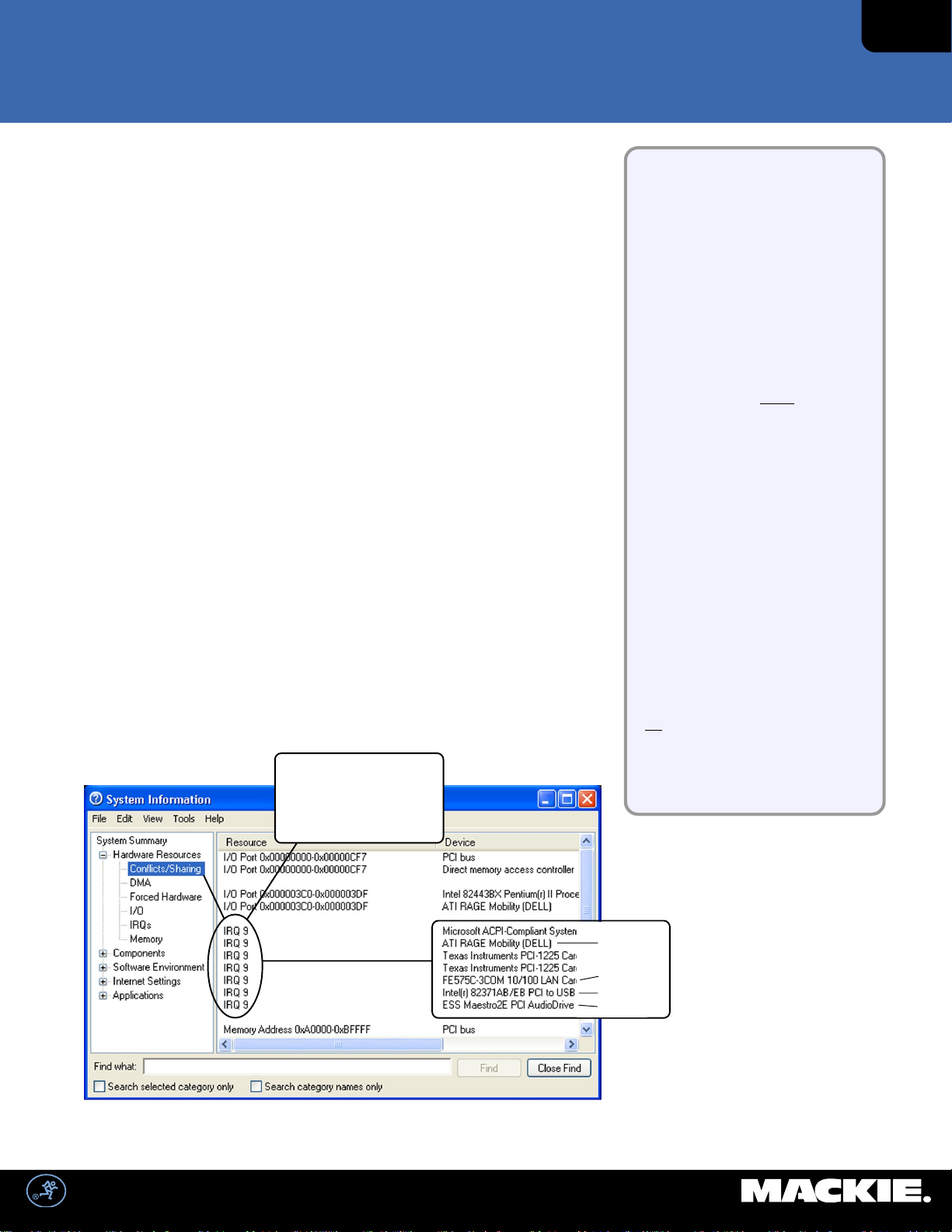
Official Mackie Resource Guide
no .1
4. In a situation where your laptop is sharing an IRQ with video
card and USB/FireWire, there may be little you can do to resolve
this (due to the nature of your computer BIOS, Windows XP and
IRQ assignments; see Important Note). If you have an IRQ
conflict that cannot be resolved, it might be best to contact your
laptop manufacturer for more options.
4. An Alternate Method for Viewing
IRQ Conflicts
You can also use Window XP System Information to find more details
regarding hardware, software, conflicts and more. Go to Start->
Accesories-> SystemTools-> SysInfo. Remember, you can only disable
hardware from the Windows Device Manager.
System Information collects and displays configuration information
that includes both signed drivers and unsigned drivers.
System Information saves data files in a native (.nfo) format. You can
also open .cab and .xml files in System Information. When you open
.cab files, you can view the contents of those files by using the Tools
menu.
With older PC laptops (pre 2005),
IRQ sharing is very common.
Notice that some of these devices
are critical to the computers
operation. In most situations, this
cannot be resolved.
IMPORTANT NOTE:
One of the most critical issues regarding
USB/FireWire performance is how your
computer is assigning communication
resources with its hardware. In some
cases, the computers BIOS is unable to
alter IRQ assignments - IRQs are
directly responsible for hardware
interfacing with software and the
computer. Making matters worse,
Windows XP will attempt to interpret
these assignments and at times,
inadvertently stack devices on a single
IRQ number. Beyond disabling devices
in your computer - a laptop for example,
may not be able to control IRQ assignments thus, leaving you with no solution
- where as a PC desktop computer will
often allow you to force IRQs on
particular PCI slots with respect to its
motherboard. (See page 5)
Before Buying a New Computer -
(particularly a PC laptop), be sure to
check its resource assignments
regarding USB and/or FireWire as well
as additional software that should not be
present (See New Computers with
Preloaded Operating Systems). If you
already have a computer (laptop) with
this adverse condition – check with the
manufacturer for a BIOS upgrade that
could possibly resolve hardware conflicts
– otherwise your computer (laptop) may
not be able to correctly stream USB/
FireWire audio.
To modify your computers BIOS
please contact the manufacturer
All sharing IRQ 9
System Information from Pre 2005 Laptop
Also see example on page 12
©2005 LOUD Technologies Inc. “Mackie.” and the “Running Man” are trademarks or registered trademarks of LOUD Technologies Inc. All Rights Reserved. Thanks Scotty, now can you beam my clothes down?
4
Video
Network Card
USB Device
Audio Device
Page 5

Official Mackie Resource Guide
5. Manually Reconfiguring IRQs
Note: Before attempting to modify your computers BIOS – be sure to contact the manufacturer.
Mackie
BIOS. If you are not a PC tech or very PC savvy – you should not attempt to make these modifica-
tions.
With most desktop PCs, it is possible to force an IRQ number to a particular PCI slot on the motherboard.
This only applies to PCI-based firewire/USB cards. This does not apply to motherboard-based USB/
firewire.
1. First look at your computers Device Manager and determine if there is an IRQ number that is not
2. Once you have chosen an IRQ number – look at your motherboard and choose a PCI slot that is
3. Turn on the computer and enter the computers BIOS. Assign the IRQ number to the chosen PCI
4. Turn the computer on and check the Device Manager. You should now see the PCI card using
the specified IRQ.
cannot be held responsible for damage that might be caused when modifying your computers
This applies to desktop PCs only.
being used. Generally, this number could be anywhere between 7 and 19.
not being used. You will notice that each slot is numbered (be sure the computer is turned off).
Place the PCI card into the slot.
slot. Save and Exit. Turn Off computer. (see manufacturer for details on your computers BIOS)
no .1
6. Releasing a Device Driver
The device drivers’ basic job is to interface hardware with the operating system and host audio application.
When moving between host applications (say, Tracktion and Windows Media Player for example) the device
driver might need to
be released so that
the secondary host
application can
correctly acquire the
ASIO /WDM device
driver.
If you are having
difficulty moving
from one host app
to the other, try releasing the (Onyx, Spike, Link.USB or Digital X Bus) driver by simply choosing the Direct
Sound or ASIO Multimedia driver (or choose None – choosing None may not always release the driver) and
minimize that application. You can then open a second application (that might already be configured for the
Onyx driver - for example) that should acquire the ASIO/ WDM driver without a problem.
Tracktions Settings / Audio Devices Page
©2005 LOUD Technologies Inc. “Mackie.” and the “Running Man” are trademarks or registered trademarks of LOUD Technologies Inc. All Rights Reserved. Thanks Scotty, now can you beam my clothes down?
5
Page 6

Official Mackie Resource Guide
Some audio applications have a function called “Release Driver” – use this if available. If you are moving
between apps frequently, you might want to always choose Direct Sound (or None) before closing or minimiz-
ing – this will also avoid problems when starting an audio application in the event that Onyx, Spike or
Link.USB is not connected to your computer.
Remember – if a driver is in use or in a corrupt condition, it cannot be removed or reinstalled until it (the
device driver) has been released. All together now, “Please release me – let me go…”
7. Releasing a Corrupt Device Driver
After launching the audio host application, there are certain conditions that could arise leading to a series of
error messages relating to the state of hardware or its associated device driver. If the host application has
already been configured for a particular device driver, and if its associated hardware is not present or turned-
on, you will most likely be presented with Error dialog i.e., “Error opening audio device” or “Error opening
audio output device”.
no .1
However, there is an error, “Error setting up output pin” - that is most likely related to a corrupt driver that
was not installed, removed or released correctly. When a device driver is in this state, you may not be able to
remove it, as the computer will report “device driver in use” or something along those lines. In the event that
a device driver becomes uncooperative, there are steps you can take that will very likely resolve this issue.
1. Power-down the I/O hardware device and proceed with audio application launch. You may leave the I/
O device physically connected to the USB or firewire port.
2. Once the audio application is fully booted, go to Setting/Audio Devices or your applications equivalent.
Under Wave Device - switch to Direct Sound. This will release the device driver in question. At this point
you can open and play a project – making sure there are no other issues unrelated to device drivers.
3. While in Direct Sound mode, power-up the I/O device and wait for 10 or 20 seconds. If you have an
opened project, be sure it is not in Play.
4. In Wave Device - switch to the Onyx driver (or the device driver in question) and wait a few moments.
The device driver should now be re-engaged. Go back to your project and press Play.
©2005 LOUD Technologies Inc. “Mackie.” and the “Running Man” are trademarks or registered trademarks of LOUD Technologies Inc. All Rights Reserved. Thanks Scotty, now can you beam my clothes down?
6
Page 7

Official Mackie Resource Guide
8. An Alternate Method for Removing a Device Driver
Here is an alternate method for removing device drivers. Simply right-click on the device and choose Proper-
ties. From here choose the Driver tab and remove the driver. However, you will still need to reboot, then
reinstall the driver using the Mackie/Tapco install wizard.
With Onyx for example, be sure the device is
present under the 61883 Device Class. Onyx should
be visible here when connected and powered-up.
61883 Class protocol driver transmits various audio
and video data streams over the 1394 bus. These
currently include standard/high/low quality DV,
MPEG2, DSS, and Audio.
no .1
The Onyx driver is always visible here, even when
the device is not connected or powered-up. You
may remove the driver from here as well.
©2005 LOUD Technologies Inc. “Mackie.” and the “Running Man” are trademarks or registered trademarks of LOUD Technologies Inc. All Rights Reserved. Thanks Scotty, now can you beam my clothes down?
7
Page 8

Official Mackie Resource Guide
9. Using Onyx or Digital X Bus with other FireWire Devices
If you plan on using Onyx or Digital X Bus with other host-based FireWire devices such as a
FireWire hard drive, it is very important that additional FireWire devices are connected to a
second FireWire card and not connected to the FireWire card being used by Onyx or DXB. Be
sure to check your Device Manager for IRQ conflicts when adding a second FireWire card. When using the
computers built-in FireWire, an additional FireWire card is still needed. Remember, Onyx or DXB should not
share its host FireWire card with other FireWire devices.
10. Using Spike or Link.USB with other USB Devices
If you are using Spike or LinkUSB (or other) with other USB devices such as a USB hard drive,
it is very important that the second USB device is connected to its own USB card and not
connected to the USB card being used by Spike or Link.USB. Be sure to check your Device
Manager for IRQ conflicts when adding a second USB card. When using the computers built-in USB – an
additional USB card is still needed. Remember, Spike or Link.USB should not share its host USB card with
other USB devices.
no .1
11. FireWire / USB Combo Cards
It is possible to run both firewire and USB together on a Combo card. However, due to resource
issues related to sharing, we do
to both USB and firewire, and if your motherboard does not have any built-in options - simply
add a second dedicated card. As always, be sure to check for IRQ sharing when adding addi-
tional cards. Most USB/FireWire card manufacturers work fine though we do recommend
Adaptec as they are among the most experienced.
not recommend firewire/USB combo cards. If you need access
12. High Speed FireWire
There are currently two firewire specifications, FireWire-A (IEEE-1394a) – commonly known as
“FireWire-400” and the higher speed FireWire-B (IEEE-1394b) - “FireWire-800”. The IEEE-
1394b spec is relatively new and not widely used in the industry. Many, if not all FireWire-800
cards are backwards compatible with FireWire-400. However, because Onyx and DXB are currently supporting
the IEEE-1394a spec, and because some early FireWire-800 cards have had issues regarding backwards
compatibility – we recommend using only the FireWire-A (IEEE-1394a) - “FireWire-400” type card. If given the
choice, use Adaptec FireWire cards.
See page 10 for more on 1394a/1394b and Windows Service Pack 2.
©2005 LOUD Technologies Inc. “Mackie.” and the “Running Man” are trademarks or registered trademarks of LOUD Technologies Inc. All Rights Reserved. Thanks Scotty, now can you beam my clothes down?
8
Page 9

Official Mackie Resource Guide
13. Enhanced USB
There are currently two USB specifications, USB 1.1 and Enhanced USB 2.0. All USB 2.0 cards
are backwards compatible with USB 1.1. Spike and Link.USB operate using the USB 1.1 spec.
At this time there are no outstanding issues regarding USB 2.0 backwards compatibility and
we are recommending the use of USB 2.0 cards. If given the choice, use Adaptec USB cards.
14. New Computers with Preloaded Operating Systems
After purchasing a new computer, it will very likely come preloaded with an operating system and other
software. After you have qualified the computer with respect to IRQ conflicts, device driver issues etc… and if
you are still having problems - reinstalling the OS, or better yet - running a Low Level format (see Condition-
ing Your Hard Drive -
that were otherwise not resolvable. But keep in mind - when you buy a new computer from Dell for example,
the included OS install disc might contain ‘trial’ software that is not normally included with the Microsoft
factory OS disc. Anti-virus trial software is among the most difficult to remove. If the manufacturers OS disc
has their artwork and logo printed on it, you might consider obtaining an authentic XP Pro install disc directly
from a software vender – otherwise, you may have to take some time removing software that is not needed.
http://www.mackie.com/support/FAQ/pc_basics.html ) prior to the OS install can fix issues
no .1
Remember, after OS install – be sure you have very few icons in your system tray (at the lower right of your
screen next to the computers clock) and all anti-virus software should be disabled.
15. Windows XP Media Center Edition
Windows Media Center OS is basically Windows XP with added functions and
tools related to recording TV shows from cable, gaming etc.... These added
functions have caused problems with many users who are using other audio or
video recording software applications as well as USB and firewire interfaces.
Although there are users who are working with WMC (Windows Media Center) without problems, the issues
related to WMC (with respect to audio/video recording) are so widespread that we are
mending it. If given the choice – please use Windows XP Professional Edition with Service Pack 2. Keep in
mind that as of this writing - WMC is relatively new, and in time Microsoft will likely resolve many of the issues
related to audio, video, USB and FireWire. Check back with us in the future regarding WMC.
Media Center Edition
not currently recom-
©2005 LOUD Technologies Inc. “Mackie.” and the “Running Man” are trademarks or registered trademarks of LOUD Technologies Inc. All Rights Reserved. Thanks Scotty, now can you beam my clothes down?
9
Page 10

Official Mackie Resource Guide
16. Using more than one Sound Card
It is possible to use more than one sound card in your computer. A user may not be satisfied with a sound
card that is built onto the motherboard for example, so she might install a second sound card. However, after
installing a second card, resource issues related to sharing can arise. As always, be sure to check for IRQ
conflicts i.e. sharing with firewire and/or USB etc… It is best to simply disable (or remove) the unused sound
card or sound section of the motherboard. See earlier section under IRQ Sharing and Disabling.
17. Power Related Issues Regarding Laptops
Because laptops are portable devices, they are able to operate on both AC and battery power. In some cases,
when a laptop is running on AC power (not battery power), grounding issues can arise. If you are experiencing
noise in your audio – try switching to battery power to see if your AC power has a problem. In addition, if your
laptop is running on two batteries, try running on one battery to see if one of the batteries has a problem.
no .1
18. Laptops Hard Drives
Some older laptop drives (4200RPM) are not able to keep up with the demands of modern digital recording.
Be sure your laptop is running on a 5400RPM drive with 8MB buffer or higher. Most new laptop drives already
fall within these specifications.
19. Device Driver Updates
It is not unusual for product to be shipped with software and drivers that have become outdated, as it would
depend on when the device was packaged and put into circulation. Be sure your device drivers are up to date
by visiting our web site from time to time.
20. FireWire Performance and Windows XP Service Pack 2
After you update your computer to Microsoft Windows XP
Service Pack 2 (SP2), the performance of your 1394a (or
1394b) FireWire devices may be greatly decreased. This
problem occurs if you connect a 1394a (or 1394b)
FireWire device to a 1394b port. This problem occurs
because Windows XP SP2 changes 1394b ports to
speed when you upgrade. Having said this - SP2 is still a
very important update. Also see:
http://support.microsoft.com/kb/885222
S100
©2005 LOUD Technologies Inc. “Mackie.” and the “Running Man” are trademarks or registered trademarks of LOUD Technologies Inc. All Rights Reserved. Thanks Scotty, now can you beam my clothes down?
10
Page 11

Official Mackie Resource Guide
21. Additional Resources
Adjusting PCI Latency Settings to Fix Clicking and Popping Problems
http://www.uaudio.com/webzine/2005/june/index5.html
In the event that Mackie Support requests an image of your IRQ assignments:
http://www.mackie.com/support/FAQ/pc_basics.html
MSDN Library
The MSDN Library is an essential resource for users working with Microsoft products and technologies. It
contains documentation, technical articles, and reference guides.
http://msdn.microsoft.com/library/
Computer/Audio Turnkey Solutions
You may wish to have a third party company build a computer system for you. This can be a great solution for
those who are not computer techs. Also, they can pre-qualify a computer system to insure performance and
will assume more responsibility regarding technical issues that may arise. Below you will find just a few of the
many companies that can assist you.
no .1
Note: Mackie does not directly endorse, nor have we actually qualified any of the companies listed below -
they are merely suggestions.
Music XPC Professional
http://www.musicxpc.com/index.cfm
Q Performance Systems
http://www.qperformance.com/
Rain Recording Labs
http://rainrecording.com/
Spectral Computer
http://www.spectralcomputer.com/
Carillon Audio Systems (UK)
http://www.carillondirect.com/
Allrighty Then
We hope this guide has helped you with troubleshooting your PC and associated audio software and hardware.
Be sure to check back with us regarding updates to this document as the state of technology is changing
rapidly.
©2005 LOUD Technologies Inc. “Mackie.” and the “Running Man” are trademarks or registered trademarks of LOUD Technologies Inc. All Rights Reserved. Thanks Scotty, now can you beam my clothes down?
11
Page 12

Official Mackie Resource Guide
Yet another example of a laptop stacking devices on a single IRQ (11) affecting USB.
no .1
©2005 LOUD Technologies Inc. “Mackie.” and the “Running Man” are trademarks or registered trademarks of LOUD Technologies Inc. All Rights Reserved. Thanks Scotty, now can you beam my clothes down?
12
By Tony G. Baird
 Loading...
Loading...