Page 1
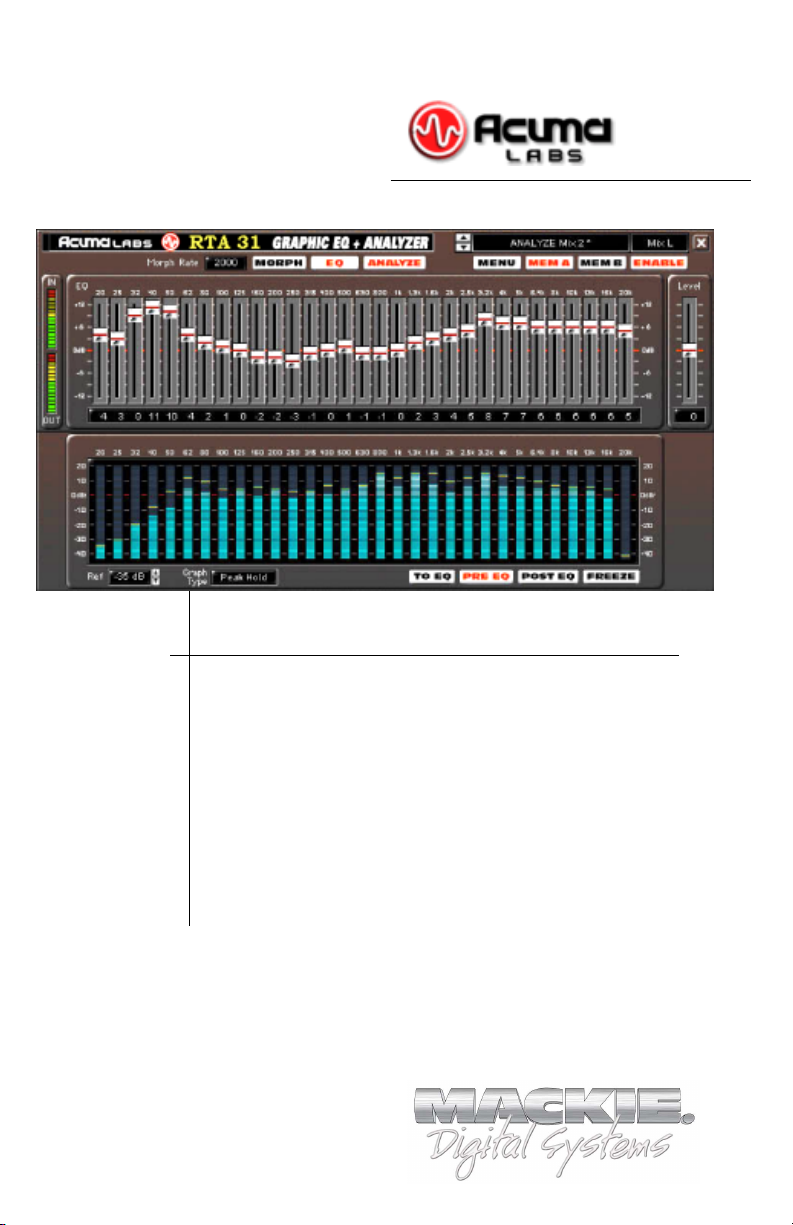
USER’S GUIDE
™
™
RTA-31
Plug-in for Mackie Digital Mixers
®
™
Page 2
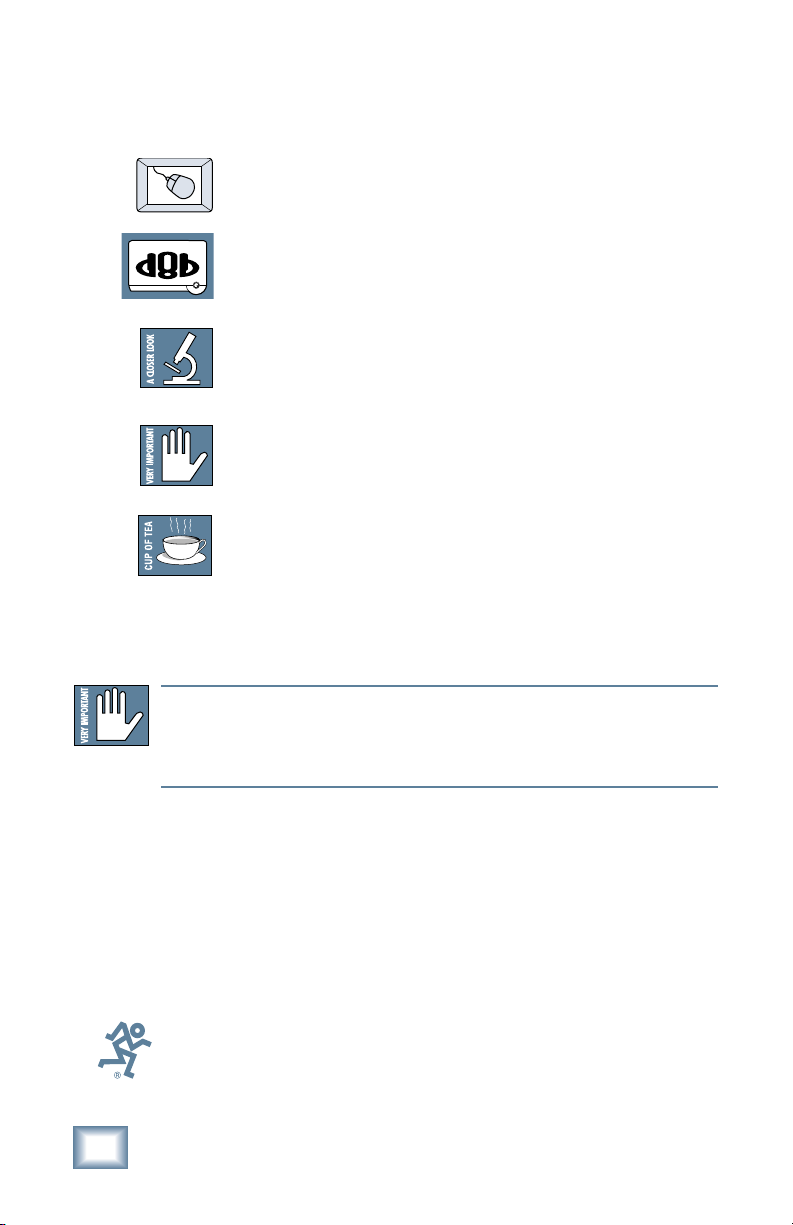
Iconography
Note: Any future revisions of this guide will be available for viewing and downloading from our website: www.mackie.com.
Further plug-in details and preset downloads can be obtained from
www.acumalabs.com.
This icon identifies a description of how to
perform an action with the mouse.
This icon identifies a description of how to
perform an action from the console.
This icon will lead you to some further
explanations of features and practical tips.
This icon marks information that is very
important, so please make sure you have a read.
This icon does not appear in this guide.
“Mackie” and the “Running Man” figure are trademarks or
registered trademarks of Mackie Designs Inc. All other brand
names mentioned are trademarks or registered trademarks of
their respective holders, and are hereby acknowledged.
Part No. 820-257-00 Rev. A1 07/2001
© 2001 Mackie Designs Inc. All Rights Reserved.
2
Acuma RTA-31
Page 3
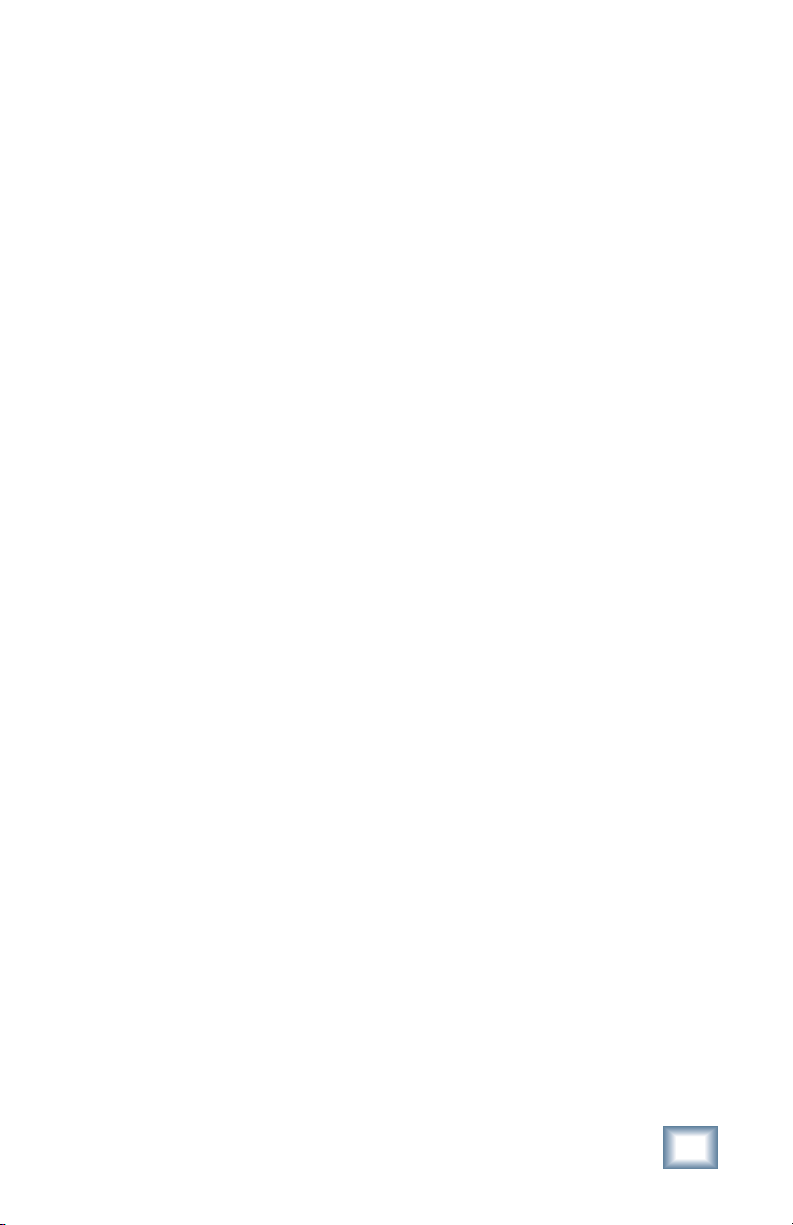
Contents
Iconography ----------------------------------------------------- 2
Introduction ---------------------------------------- 5
About Acuma Labs ---------------------------------------------- 5
About the D8B UFX Card --------------------------------------6
About the RTA-31 ------------------------------------------------6
Let’s Get Started -----------------------------------7
Requirements----------------------------------------------------7
Authorizing the Plug-In----------------------------------------7
Unlock Procedure ---------------------------------------------- 8
Configuring the Plug-In----------------------------------------9
Using the RTA-31 ---------------------------------- 11
Front Panel (Overview) --------------------------------------- 11
EQ Panel --------------------------------------------------------- 11
31 Bands of Graphic EQ --------------------------------------- 11
Mouse Control -------------------------------------------------12
Input/Output -------------------------------------12
The Main Control Bar---------------------------- 13
EQ ----------------------------------------------------------------- 13
Analyze ---------------------------------------------------------- 13
Morph ------------------------------------------------------------ 13
Morph Rate ----------------------------------------------------- 13
Menu ------------------------------------------------------------- 13
Memory A/Memory B ---------------------------------------- 13
Enable ------------------------------------------------------------14
Preset Toggle Buttons-----------------------------------------14
User’s Guide
3
Page 4
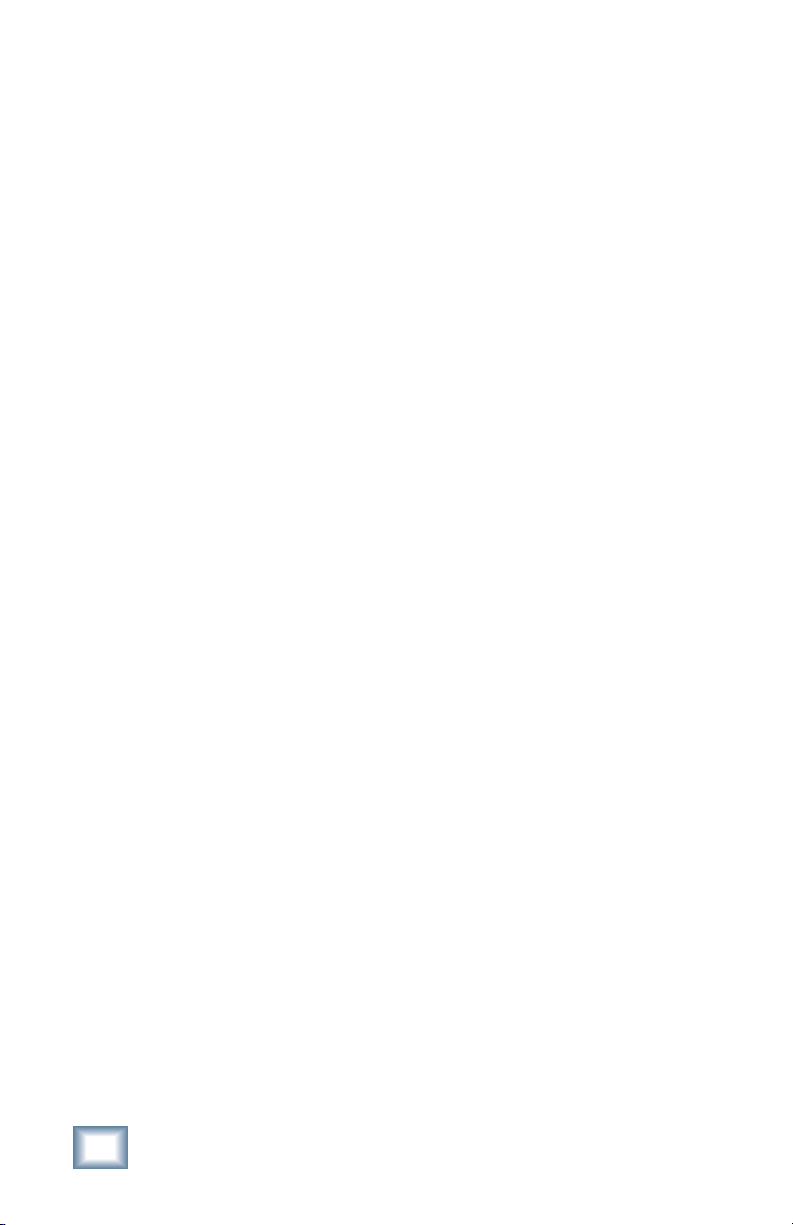
Preset Title Window ------------------------------------------14
Input Select ----------------------------------------------------14
The Close button ----------------------------------------------14
The Analyzer Panel------------------------------- 15
The Analyzer Window ---------------------------------------- 15
The dB Range Magnifier --------------------------------------15
The dB Reference Window----------------------------------- 15
Graph Type ------------------------------------------------------15
Graph Speed Select------------------------------------------- 16
To EQ (Live Application/Pre EQ Only) ------------------ 16
Pre EQ ----------------------------------------------------------- 16
Post EQ---------------------------------------------------------- 16
Freeze ----------------------------------------------------------- 16
The Reduced Screen Control Bar --------------17
The Reduced Screen Control Bar ---------------------------17
Input/Output Meters (Reduced Screen) ----------------- 17
31-Band Graphic EQ (Reduced Screen) ---------------------17
EQ -----------------------------------------------------------------17
Analyze ----------------------------------------------------------17
Saving, Loading and Resetting a Preset ------------------ 18
Automation and Snapshot Control -----------21
Dynamic Real Time --------------------------------------------21
Dynamic Off-Line ---------------------------------------------- 21
FX Routing ---------------------------------------- 22
Factory Presets ----------------------------------- 27
4
Acuma RTA-31
Page 5

Introduction
Thank you for purchasing the RTA-31, the ultimate in
equalization and frequency analysis from Acuma Labs. It is one
of the exciting new family of 24-bit plug-ins for the D8B,
specifically designed for the new Mackie Universal Effects (UFX)
card.
The RTA-31 is a highly creative tool that enables you to produce
great mixes quickly and easily. The first time that you use the
visual and easy-to-use graphic user interface (GUI), you will
quickly understand the power of this package. After using the
functions that let you draw EQ curves, you will soon realize that
the RTA-31 is destined to become an integral part of the way you
produce sessions from now on.
About Acuma Labs
Acuma Labs develops real-time embedded systems for
professional audio applications to create high-quality products
for the music and pro-audio industries. Acuma specializes in
digital audio effects using DSP, real-time operating systems,
graphical user interfaces, and digital hardware design.
User’s Guide
5
Page 6
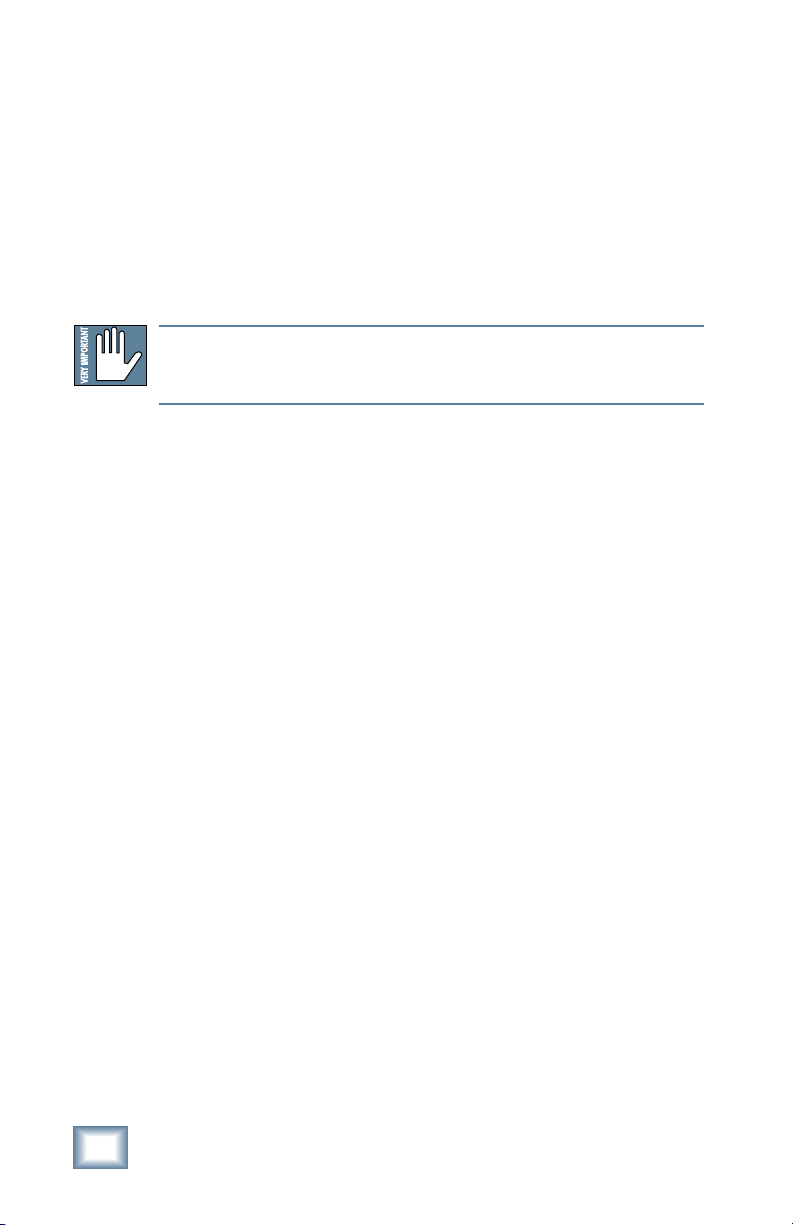
About the D8B UFX Card
The Mackie UFX card provides robust processing power for
computation-heavy plug-ins. The UFX card is a 4-in/4-out
architecture, which means it can support four mono, two mono
and one stereo, or two stereo sends simultaneously. Up to four
UFX cards can be installed in the D8B, allowing up to sixteen
simultaneous single-channel effects, eight stereo plug-ins, or
combinations thereof.
Note: It is recommended that you increase the D8B’s memory if you install
more than one UFX card. Memory upgrade instructions are supplied with each
card.
About the RTA-31
Acuma Labs' RTA-31 is a dedicated software plug-in for the
Mackie Digital 8•Bus that utilizes 24-bit digital processing
power to view and modify the frequency response from any given
signal within the D8B. An invaluable tool for live sound and
studio applications, the RTA-31 lets you create great sounding
mixes quickly and easily. View frequency response using the onboard spectrum analyzer to quickly identify the peaks and
valleys of your signal. Modify frequency response using the To
EQ function, which automatically compensates for the highs and
lows of your signal. A unique feature called Sweep Draw lets you
quickly paint any EQ curve using your mouse like an on-screen
paint brush. Save your edits and settings as presets or create
comparative editing references by toggling (morphing) between
the Memory A and B settings. The Spectrum Analyzer has a
selectable dB reference level (0dB to –60dB) that enables you to
zoom in on a specific signal range. Five different graph types
(bar, peak hold, peak difference, point, and peak bar) are
available for various display options. As with all Mackie plugins, 31-Band Graphic EQ+ Analyzer can be routed via channel
insert, auxiliary sends, or inserted on the main Left and Right
Masters.
6
Acuma RTA-31
Page 7
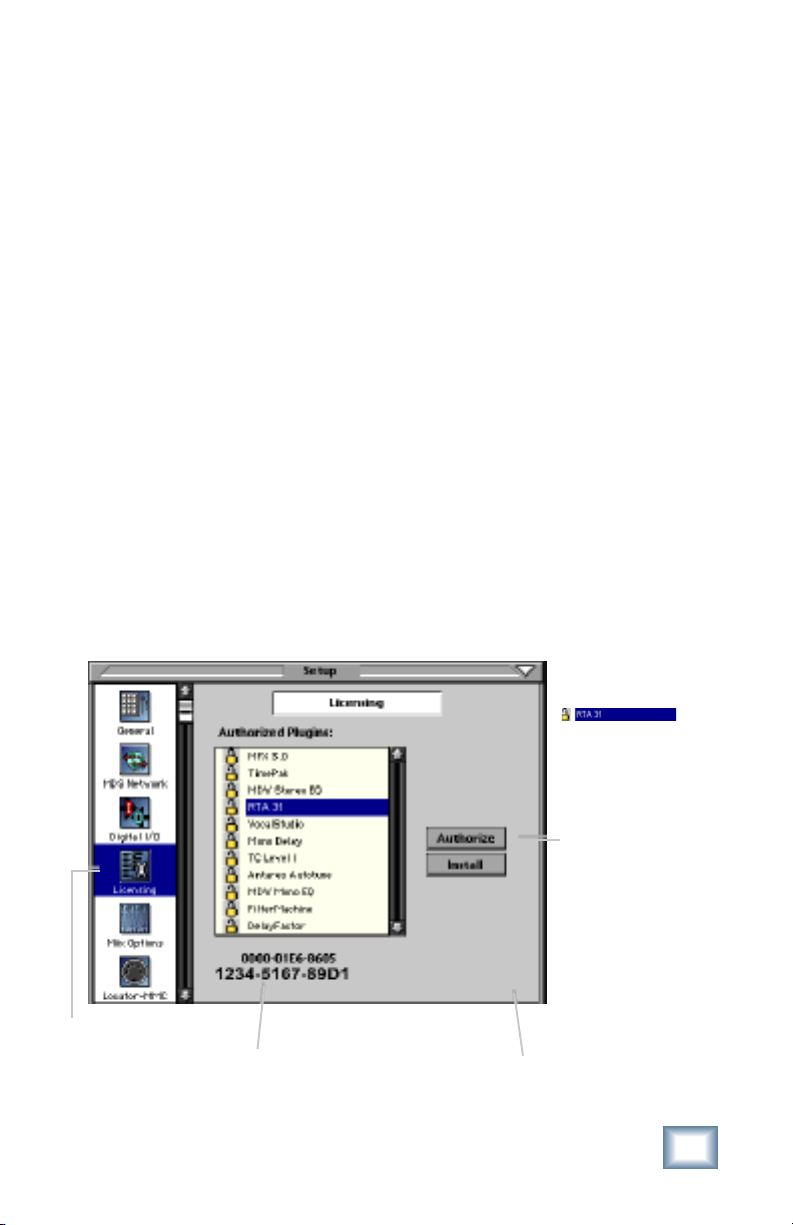
Let’s Get Started
Requirements
• One or more Mackie UFX cards
• Mackie Real Time OS 3.0 Software
• Plug-in Software
We will assume you have successfully installed a Mackie UFX
card and Mackie Real Time OS 3.0 software upgrade. If you have
encountered problems with the installation of hardware or
software, please see their associated user guides or contact
Mackie support (www.mackie.com).
Authorizing the Plug-In
If you have Digital 8•Bus version 3.0, build 186 or higher, the
RTA-31 may already have been installed on the Digital 8•Bus
hard drive via the demo kit. If not, go to www.mackie.com and
download the Digital 8•Bus Plug-in Demo Kit for Macintosh or
Windows. When the demo kit has been installed, the D8B’s
Setup Screen Licensing window displays a “locked” icon for
GraphicEQ. You must enter an authorized unlock code to unlock
the plug-in for normal operation.
LICENSING
D8B Electronic Serial Number (ESN)
An Unlocked
Plug-In
AUTHORIZE
D8B SETUP screen’s
LICENSING window
User’s Guide
7
Page 8
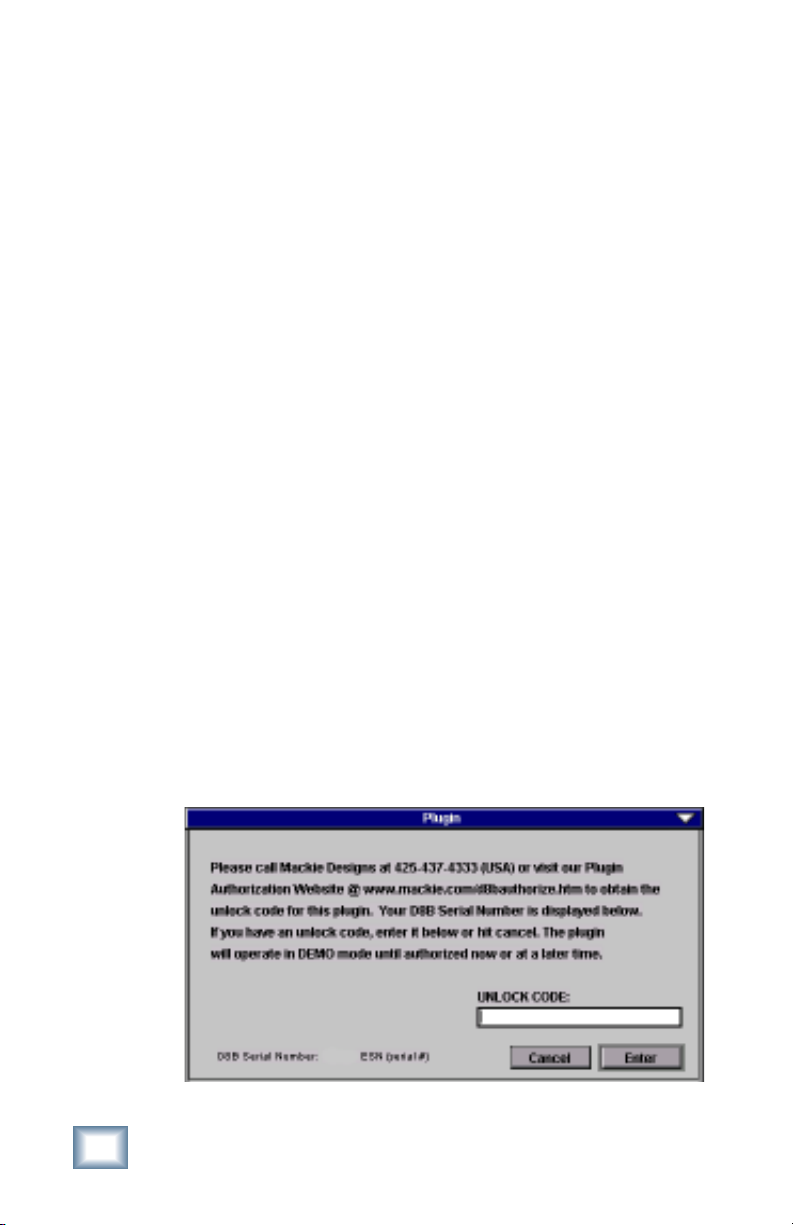
Unlock Procedure
1. Locate your D8B’s Electronic Serial Number (ESN). This
is displayed at the bottom of the Licensing window,
which is accessed from the Setup screen. The 12-digit
ESN is made from numbers 0–9 and letters A–F. It is
unique to the D8B processor, and is not the same as the
serial number on the rear of the control surface or CPU
chassis.
2. You will also need your plug-in’s serial number, which
is printed on the floppy disk label. If you download the
plug-in, you won’t have a serial number unless you
purchase it (and obtain the floppy disk).
3. To obtain the unlock code, have the ESN and plug-in
serial number ready. Then you have two options:
• Log on to the Mackie plug-in authorization web page:
(http://www.mackie.com/d8bauthorize.htm)
or
• Telephone Mackie Tech Support at 800-258-6883.
4. When you have obtained an unlock code, open the D8B
Setup window, and click Licensing.
5. With your plug-in highlighted in the Licensing window,
click Authorize, and enter your unlock code in the
UNLOCK CODE box. Click Enter, and enjoy your newly
expanded console.
8
Acuma RTA-31
Page 9
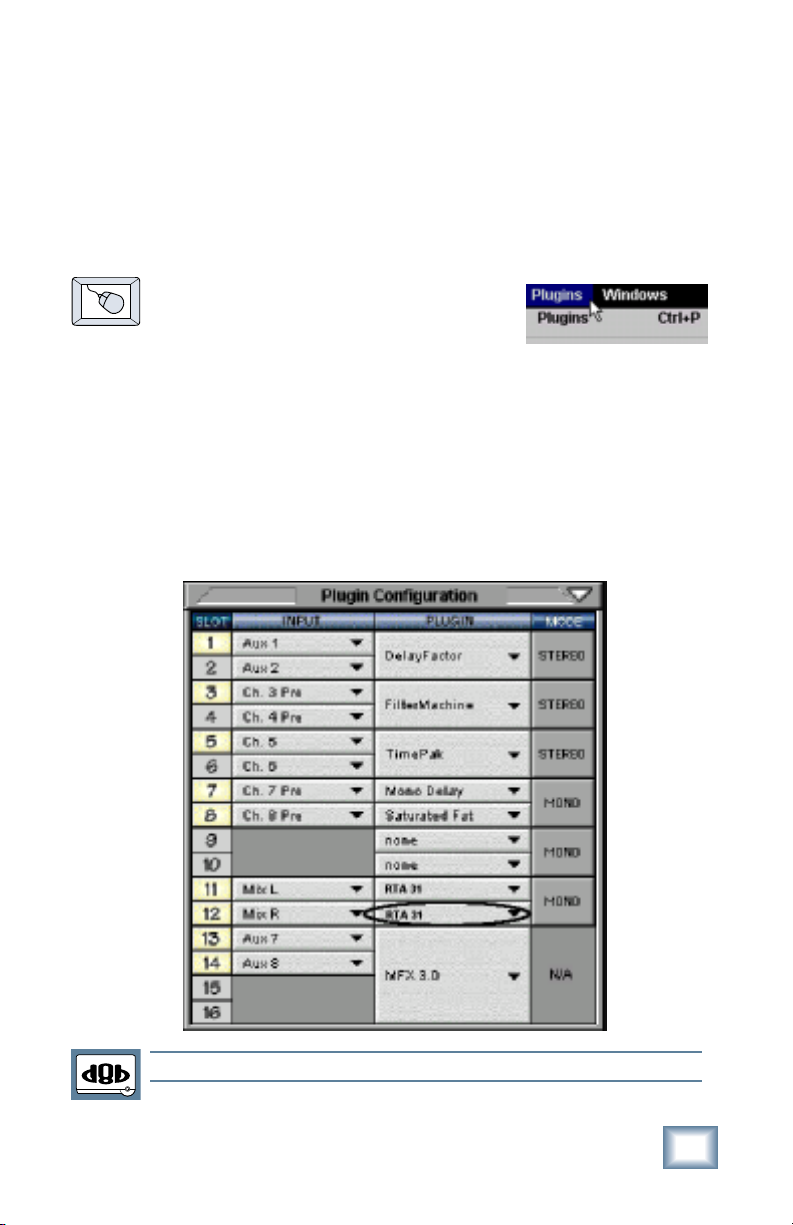
Configuring the Plug-In
After installing your UFX card, unlocking the plug-in, and
booting up the D8B, all you need to do is assign the RTA-31 to a
UFX card slot.
Assigning the Acuma RTA-31 to a UFX Card
1. Click the Plugins menu and select
Plugins, or use the keyboard
shortcut Ctrl+P.
2. In the Plugin Configuration menu, locate the card slot
that contains the UFX card to which you want to
assign the RTA-31.
3. In the MODE column, click the MONO/STEREO toggle
button and select MONO.
4. In the PLUGIN column, select Graphic EQ.
It should look something like this:
Note:Note:
Note: A Plug-in can also be loaded from the Setup section on the console.
Note:Note:
User’s Guide
9
Page 10

Assigning an Input Source
In the INPUT column of the Plugin Configuration screen, select an
input source for the RTA-31. This can be an auxiliary send, a Preor Post-DSP channel insert, or the main left or right mix. In this
example, we’ve chosen the Pre-DSP insert point for Channel 1.
Deactivating the RTA-31
If you wish to deactivate
the plug-in from a UFX
card slot, select none
from the PLUGIN
column’s pull-down menu.
10
Acuma RTA-31
Page 11

Using the RTA-31
Front Panel (Overview)
You can think of the RTA-31 as being comprised of two separate
panels: the EQ Panel and the Analyzer Panel. There is also a
reduced view (Shrunk Screen) that collapses the plug-in window
into the minimized control strip.
EQ Panel
The 31-Band Graphic EQ section of the GUI (graphic user
interface) is a fully functional 1/3-octave frequency EQ
controlled by a series of linear sliders. These sliders may
attenuate only (band cut) or, more typically, attenuate and boost
(band cut/boost) the frequency response curve of a given signal.
This can help to reduce resonating peaks and dips associated
with live sound systems and acoustic environments. It does so
by eliminating feedback and other unwanted noise as well as
shaping the frequency response of your mix.
31 Bands of Graphic EQ
The thirty-one bands of EQ range from 20Hz to 20kHz. Each
band allows for –12 dB to +12 dB of level. All of the linear
sliders can be adjusted up or down independently. The
adjustment of the sliders can have a dramatic or subtle effect on
the EQ depending on the amount of boost/cut applied.
There are four adjustment modes for the EQ sliders (Sweep,
Single Set, Sweep Default, and Sweep Copy). These modes
adjust one or more of the bands at a time. Sweep is the feature
that lets you adjust more than one band at a time using your
mouse in conjunction with selected key commands.
User’s Guide
11
Page 12

Mouse Control
Use your mouse to perform various editing EQ functions:
• Single Set: Click the left mouse button to adjust
individual bands and sweep across the GUI to quickly
paint a new EQ curve.
• Sweep Default: Press Ctrl and click the left mouse button
(Ctrl + left click) to set the default (0 dB) on individual
EQ bands as you sweep across the bands. When using
Sweep Default, you must press the Ctrl key before the
mouse click and keep it down when you click the mouse.
• Sweep Copy: Click the right mouse button to copy a
selected value to all other bands with one sweeping
motion.
Input/Output
The input and output meters, located at the far-left side of
the GUI, represent the incoming signal and the output (posteffect) signal. The “In” signal meter is determined by the
amount of aux send or insert level sent from the D8B. The
“Out” meter level from the RTA-31 is controlled with the
Level slider found on the far-right side of the GUI. You will
notice the Output level may need to be adjusted using the
Level slider to compensate for changes made in band
frequency levels in the graphic EQ.
The Level slider, found on the far-right side of the GUI,
controls the output level of RTA-31. It represents the preeffect gain level to let you create headroom when boosting
the signal. This value ranges from –12 dB to +12 dB.
Remember: Changes in EQ settings will have an effect on the
output and can cause clipping in the EQ. You will notice that
the Output level may need to be adjusted from time to time
using the Level slider to compensate for changes made in the
graphic EQ settings.
Note: Use Ctrl + click to set the level to 0 dB.
12
Acuma RTA-31
Page 13

The Main Control Bar
Preset Toggle
Preset Title
Input Select
Close Button
Analyze Morph Rate
EQ
Morph
Menu
Memory B
Memory A Enable
EQ
The EQ selection button toggles the graphic EQ in and out of
view via the mouse. Clicking the EQ button when the analyzer is
not activated shrinks the EQ GUI to a condensed yet functional
screen that can access and modify EQ curve settings, change
between Mem A and B, and access the Menu functions.
Analyze
The Analyze select button activates the analyzer drop panel,
which is not visible when the plug-in is first activated. Clicking
the EQ button off when the full screen is active brings up the
Analyzer panel only. Clicking the Analyze button brings up the
Analyzer panel. (More on this in the next section.)
Morph
The Morph button activates a morph sequence that gradually
changes an EQ curve from the Mem A setting to the Mem B
setting, or vice versa.
Morph Rate
The Morph rate is measured in milliseconds and varies from 0 to
4000ms (four seconds). You can adjust the rate using the mouse
cursor to drag the values up or down. This timing setting
determines how long the Morph sequence takes to change between
Mem A and Mem B.
Menu
Pressing the Menu button opens a pull-down menu that performs
familiar functions such as load, save as, cut, copy, and paste.
Memory A/Memory B
The Mem A and Mem B buttons temporarily store EQ settings to
allow comparative referencing. You can also copy and paste
settings from one memory location to another.
User’s Guide
13
Page 14

Enable
This button simply enables or disables the RTA-31 for a wet/dry
comparison.
Preset Toggle Buttons
The up/down arrows, located just to the left of the Preset
window, enable you to scroll up or down through either the
Factory or User Presets.
Tip: As there is no delay in loading presets, you might try
building performances by stacking user presets and
toggling between them using the up/down arrows located
at the right-hand side of the Preset window. For example,
you can quickly switch from a mix EQ to Low Fi and
back for an effect, recording the preset switch into
automation. Remember to name your presets with similar
names as the list is organized alphabetically.
Preset Title Window
The Preset Title window, located at the top of the control bar,
displays the currently selected preset that corresponds to the
visible EQ or Analyzer curve. Click on the window to open a
pull-down menu that selects specific Factory or User presets.
Note: It is possible to save presets to the User Preset folder (which is the default folder) or a folder of your own making. The user presets then point to the
last folder you’ve saved or recalled presets from.
Input Select
The Input Select is located directly to the right of the Preset
Title window. Use your mouse to select from pre/post insert,
auxiliary, or master insert inputs.
The Close button
The X button in the top-right corner hides the GUI, although it is
still active, until it is disabled or recalled in the Plugins window
of the D8B.
14
Acuma RTA-31
Page 15

The Analyzer Panel
dB Range Magnifier
dB Reference Window
Graph Type
Graph Speed Select
To EQ Post EQ
Pre EQ
Freeze
The Analyzer Window
The analyzer window is represented by thirty-one bar graphs
that correspond to the same thirty-one sliders of the graphic EQ
section. The Analyzer displays a frequency spectrum from 20Hz
to 20kHz with a range that runs from –40 dBr to +20 dBr or –24
dBr to +12 dBr. The reference point is 0 dBfs in the D8B.
The dB Range Magnifier
The dB Range Magnifier, represented by the magnifying glass
icon/dB symbol button, switches the analyzer viewing range
between –40 dBr to +20 dBr (a 60 dB range) and –24 dBr to
+20 dBr (a 44 dB range) for fine-tuning.
The dB Reference Window
The dB reference window, found just to the right of the Range
Magnifier, is used to select a dB reference point relative to
0 dBfs found in the D8B. Adjusting the reference point will
change the relationship of the graph display relative to 0 dBr,
giving you specific analysis information pertaining to your
signal. The reference select range is from 0 dB to –60 dB. Adjust
the dB Reference value to raise or lower the entire display (for
instance, to boost the whole spectrum up to determine the
lowest level frequencies).
Graph Type
The Graph Type window enables the selection of different graph
types (Bar, Peak Hold, Point, Peak Diff., and Peak Bar) to suit
your analyzer view preference.
User’s Guide
15
Page 16

Graph Speed Select
Graph speed select refers to the response speed of the Analyzer
meters. It controls the peak and hold times as well as the decay
rate of the meters. This is very useful when you are trying to
identify quick transients and is probably most noticeable when
you have selected either Peak Hold, Point, or Peak Difference.
To EQ (Live Application/Pre EQ Only)
The To EQ feature is designed to optimize your live sound by
finding high and low spots in the room and then applying an
automatic flattening curve to the signal. Additional tools needed
to use this feature are a pink noise generator and a reference
microphone setup in the room that is to be analyzed. As you
generate pink noise through your house speakers, return the
signal to the D8B via the reference microphone, selecting your
reference point as you route signal through the RTA-31 (PreEQ). Pressing the To EQ button will take a snap shot of the
analyzer’s current state and then send those settings to the EQ
section, which will automatically compensate (flatten) the curve
based on the input signal.
Note: You only have approximately four seconds to Undo the To EQ button
before it is saved as the current Graphic EQ state.
Pre EQ
The Pre EQ button selects the analysis point (on the analysis
graph) to occur prior to the EQ section.
Post EQ
The Post EQ button selects the analysis point (on the analysis
graph) to occur after the EQ section.
Freeze
Freeze will freeze the Analyzer at the same instant that the
button is pressed. The freeze frame can also be copied to the
Graphic Equalizer by selecting the To EQ button.
16
Acuma RTA-31
Page 17

The Reduced Screen Control Bar
Input/Output Meters
31-Band Graphic EQ
Analyze
EQ
The Reduced Screen Control Bar
The control bar is a convenient way of viewing your signal
without taking up valuable real estate on the D8B screen. With
the Analyzer button off, simply click the mouse pointer on the
EQ button to switch from the full screen GUI to the reduced
version.
Note: The analyzer must be closed to access the smaller screen. The reduced
screen is intended for EQ control only. The full GUI is required to access the
spectrum analyzer. The features found in the minimized control bar are exactly
the same as the ones found on the larger EQ screen. You can quickly view and
adjust your EQ settings or select different modes from this handy reduced
panel.
Input/Output Meters (Reduced Screen)
The horizontal input and output meters represent the incoming
signal and the output (post-effect) signal. The functions work
exactly the same as they do in the larger GUI.
31-Band Graphic EQ (Reduced Screen)
A reduced version of the 31-Band graph is represented by a
series of blue and yellow bars located directly to the right of
the input and output meters. The graph curve can be adjusted
with the same mouse commands used in the full screen (see
page 12).
EQ
Pressing the EQ button on the reduced screen will show or hide
the full EQ panel.
Analyze
Pressing the Analyzer button while in reduced mode will show
or hide the full Analyzer.
User’s Guide
17
Page 18

Saving, Loading and Resetting a Preset
RTA-31 settings can be saved and
recalled from the hard drive. You can
save and load files to either Memory A or
Memory B.
To Save a Preset:
1. Click and hold the MENU button.
2. Select Save User Preset to
overwrite the file currently opened.
3. Select Save User Preset As to save
to a new file name. The Save Preset
File As dialog box appears.
4. A default name for the preset is
automatically displayed, such as
Preset#1. If you want to rename it,
simply type the name you want, using up to 20
characters.
18
A new subfolder can
be easily created to
help organize custom
patches.
5. Select INTERNAL (default hard drive) or FLOPPY.
6. Click Save to complete the operation.
Acuma RTA-31
Page 19

To Load a Preset:
1. Click MEM A or MEM B to
choose the memory location
from which to load the file.
2. Click and hold the MENU button.
3. Select Load Graphic EQ to open a
file. The Load Preset File dialog
box appears.
4. Click INTERNAL if the file is on the internal drive, or
click FLOPPY if the file is on a floppy disk.
5. Select the preset you want to load.
6. Click Open to load the selected preset.
Click in the Preset Display to load
from the pull-down menu or scroll
through presets using the Up/Down
buttons alternatively.
Note:Note:
Note: Presets can also be downloaded from www.acumalabs.com, then saved to
Note:Note:
a floppy disk and loaded onto the D8B.
User’s Guide
19
Page 20

To Reset The Preset:
Reset will reload the previous patch.
1. Click and hold the MENU
button.
2. Select Reset Graphic EQ.
To Cut Preset Settings:
1. Click and hold the MENU
button.
2. Select Cut Graphic EQ.
The current settings are temporarily
stored in the clipboard memory in case you want to paste them
to a new preset. The plug-in also reverts to its default state (it is
reset).
To Copy Preset Settings:
1. Click and hold the MENU button.
2. Select Copy.
The current settings are temporarily stored in the clipboard
memory in case you want to paste them to a new patch.
To Paste Preset Settings:
1. Click and hold the MENU button.
2. Select Paste Graphic EQ.
The current settings are replaced with the settings in the
clipboard memory.
20
Acuma RTA-31
Page 21

Automation and Snapshot Control
Dynamic Real Time
To Write Automation on a Loaded Plug-In:
1. Engage AUTO TOUCH.
2. Engage ALL, disengage
BYPASS, and send
timecode to the console –
the POSITION readout changes to show time code is
being received.
3. Move a parameter or recall a patch (user or factory
preset).
Subsequent edits to any recorded automation moves may be
performed in the Mix Editor. Enable the channel view by clicking
the Channel View button, then choose the plug-in you wish to
view from the page pull-down
menu. This displays a list of
available channel and plug-in
automation tracks on a
parameter basis.
Note:Note:
Note: Parameters can be controlled from either the GUI plug-in graphic param-
Note:Note:
eters (using a mouse to modify the parameters) or via the VFD V-Pots and
SELECT buttons (with the plug-in parameters called up on the VFD readout).
On The Console
Dynamic Off-Line
To Write a Snapshot on a Loaded Plug-In:
♦
Use the Event Automation Track, available under the
Window Menu as ‘Event Track’, to load plug-in user
(previously stored) or factory preset patches at a
specific time during automation playback.
General Note:General Note:
General Note:
General Note:General Note:
Plug-in settings are recalled as part of a console Snapshot, but may also be recalled as Presets (patches). If you are recalling snapshots and presets, be aware
that one may override the other.
User’s Guide
21
Page 22

FX Routing
The Plugin Configuration Window
Input Source As-
Card Slot Column
Plug-in
display toggle
Input Channel
Assignment Pulldown Menu Button
Card A
Card B
Card C
Card D
signment Column
Select RTA31 from the Plugin configuration window in one of
two ways. You may go to the Plugin pull-down menu at the top of
the Digital 8•Bus software or press the associated hot key to
bring it back into view. You may also select RTA31 from the
Plugin Bar at the bottom of the Digital 8•Bus software to bring
it back into view.
Plug-in Assignment Column
Close Window
Stereo/Mono
Mode Column
Stereo/Mono
Toggle Button
22
Acuma RTA-31
Page 23

Inserting a Plug-in into a Channel
A pre- or post-DSP channel insert can also be used as the input
source for a plug-in. When a channel insert point is selected, the
plug-in output returns to the channel. The FX return path is
disconnected, although the plug-in output is still displayed on
the FX return channel meter.
A plug-in channel insert assignment can be made from the
Plugin Configuration window, or from a pull-down menu from the
mixer screen, or from the RTA-31 front panel.
Plugin Configuration Window
Post-DSP Pull-down
Pre-DSP Pull-down
This assignment can also be made from the control surface and
VFD by holding in the desired channel’s SELECT button for two
seconds, then paging over to Plug Pre or Plug Post, selecting
the input source, then selecting the desired plug-in slot from the
guided menu.
User’s Guide
23
Page 24

Using an Aux Send with a Plug-In
♦
Click on the associated INPUT menu button and select
an Aux input source. In the example below, we have
chosen the Aux 5 Bus.
Send the Input Signal to the Aux Bus
1. Send a signal to a D8B mixer input channel (MIC/LINE
or TAPE IN).
24
2. Assign the input channel V-Pot/GUI
Control Pot to an aux send. We have
chosen AUX 5 according to the example
above.
3. Use the AUX 5 control to
adjust the input level to the
plug-in.
Remember to select an aux send before using the V-pot or GUI
Control Pot on the mixer input channel (MIC/LINE or TAPE IN).
Acuma RTA-31
GUI Control
Pot Assigned
to AUX 5
Page 25

You will see the plug-in’s input meter become active as you raise
the mixer input channel’s aux send.
Set the plug-in input/output signal levels as you would with any
effect, so the meter reaches its upper-most range every so often
(always trust your ears first). This can be accomplished from the
console or GUI.
Pre-Fader and Post-Fader Auxiliary Sends
Normally, effects sends are post-fader, so the signal sent to the
effect follows the program level in the mix. Occasionally you
may wish to feed an effect from a pre-fader source so that the
signal level from the aux control is independent of the channel
fader position. Aux sends are selectable pre- or post-fader
globally (all Aux 1’s for instance) from the Mix Options screen in
the Setup window, or individually on a channel-by-channel basis
either from the channel strip or the Fat Channel.
In the channel strip, Alt-click the Aux Send level
indicator to toggle between pre-and post-fader operation.
Post-fader is indicated by a red bar, pre-fader is indicated
by a yellow bar.
In the Fat Channel,
clicking on the small
indicators below the Aux
knobs toggles between
pre- and post-fader
operation. Yellow
indicates pre-fader,
otherwise the Aux is
post-fader.
Channel Strip
Fat Channel
User’s Guide
25
Page 26

The FX Return Channel
♦
Switch the D8B Bank Select to
EFFECTS (49-72) and bring up
faders one and two (channels 49 and
50). You will also see meter activity
associated with these channels.
FX Channels 1&2
(channels 49&50)
Mono plug-in
The Plug button
toggles between
Windows menu
buttons and FX
buttons (lower
left on the D8B
mixer screen).
26
Acuma RTA-31
Plug-ins button opens the Patch
Configuration window (or
P
on the keyboard)
Here the Graphic EQ + Analyzer
plug-in is selected for display.
Ctrl-
Page 27

Factory Presets
The following table is a simple guideline to help you understand
the factory presets, and which type of source file was applied to the
individual presets. But don't be afraid to run anything through the
plug-in preset and customize the parameters to your specific needs,
and save it as a user preset. So get creative and have fun! Please
visit www.acumalabs.com periodically to download more audio
examples and free presets.
Analyzer
Preset Name Function Comments
Analyze Fast Sets Analyzer bar graphs to Good for general noise
Analyze feedback Sets Analyzer to identify peaks Adjust your reference dB
Analyze Medium Sets Analyzer bar graphs to medium Good for general noise
Analyze Mix 1 Check your mix. A good overall analyzer
Analyze Mix 2 Check your mix. A good overall analyzer
Analyze Mix Rain Sets Analyzer bar graphs to show Impress your clients with
Analyze Slow Sets Analyzer bar graphs to slow Use to check out live
Analyze Tone Sine Wave or Tone test setup. Find resonant peaks using
respond quickly. monitoring.
where potential feedback is likely to peak at the point of
to occur. feedback. Adjust the EQ
band that corresponds to
the peak (light blue).
response speed. monitoring.
for full mix.
for full mix.
Peak Difference. cool graphics!
response. sound with Pink Noise.
test tones or tone sweeps.
Graphic EQ
Preset Name Function Comments
EQ 60Hz Removal Removes the 60Hz band associated This is the spot.
EQ Air 5k to 20k boost Brighten your mix.
EQ Bass Boost Slight boost from 20Hz to 160Hz. Beef up the bottom.
EQ Big Bottom 20Hz to 80Hz full boost (+12dB). Over the top bottom end.
EQ Drum Kit Good drum kit EQ. This works great.
EQ High + Low Slight boost of bottom and top end. Give me more.
EQ Lo Fi Boost from 400Hz to 2.5K. Boom Box.
EQ Top End Boost from 2.5K to 20K. Brighten it up.
with noisy track or power hum.
100Hz to 20K are at –12dB.
User’s Guide
27
Page 28

®
™
©2001 Mackie Designs Inc. and Acuma Labs. All Rights Reserved.
Part No. 820-257-00 Rev. A1 07/2001
 Loading...
Loading...