Page 1
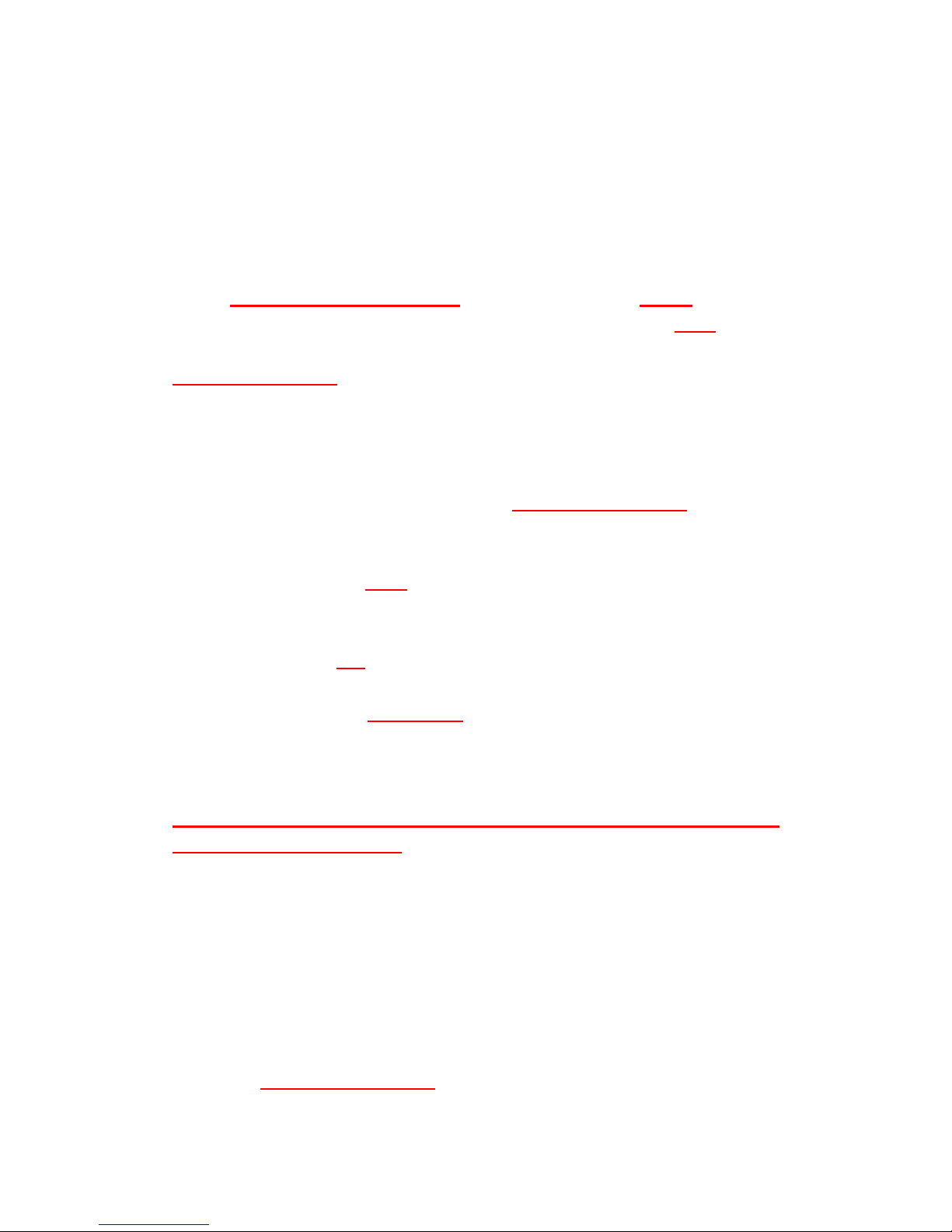
Lynx-P11
Rechargeable Wireless Optical Mouse
User's Guide
Thank you for purchasing Lynx-P11 Rechargeable Wireless Optical Mouse. The
flexible mouse-extension-holder creates comfortable support and smooth operating
on the desk. Please read this user's guide to help you using this product easily. If you
have any questions, please contact us at the website www.ione.com.tw or
www.itron-europe.com.
Introduction
Lynx-P11 is designed for mobility. The flexible mouse-extension-holder is suitable
for laptop and desktop. Plug in Lynx-P11's mini-receiver to your USB port and you
can use this wireless mouse without cable cluttering on your desk. And once
Lynx-P11 is in low battery status you can connect the charging cable to Lynx-P11
and mini receiver. The rechargeable batteries in Lynx-P11 will receive electrical
power from the connected receiver. When you do so, please make sure you put
rechargeable batteries into the battery holder of Lynx-P11.
DO NOT PUT REGULAR BATTERIES INSIDE LYNX-P11 WHILE YOU
CONNECT LYNX-P11 AND MINI RECEIVER. IT COULD CAUSE BATTERY
EXPLOSURE IF YOU DO SO.
For Win 95/98/ME/2000/XP/2003 server and Office 97/2000/XP/WinXp64 bits Lynx
P11 does not require any driver. Just plug and play. You can enjoy this convenient
device.
Feature
. Optical Mouse with 800dpi Sensor
. 27MHz RF technology with 256 ID
. Battery charging by USB cable
. Low power consumption
. Battery low indicator
. Flexible mouse-extension-holder to change from laptop to desktop usage
Package Contents:
Page 2

1. Wireless Optical Mouse
2. Mini Wireless Receiver
3. Flexible mouse-extension-holder
4. 2 AAA Rechargeable Batteries
5. Charging Connection Cable
6. User's Guide
Hardware Installation
Step1: Insert the Rechargeable Batteries.
Step2: Refer to the +, - diagram inside the battery compartment.
Software Setup:
The mouse does NOT require a driver. However, the Magic-Pop-Up function
(Scroll Wheel Button software) offers a convenient way to configure and select
up to 12 shortcuts for various applications and files. Please download this
software from our website www.ione.com.tw or www.itron-europe.com
Download from www.ione.com.tw:
Step1: Go to “Support” section and choose the item "3D mouse driver"
(Magic-Pop-Up).
Step2: Choose the version that suits with your language requirement.
Step3: Double-click the icon or execute the .exe file to install the software.
Step4: Select the interface.
Step5: Follow the steps to complete the installation.
Download from www.itron-europe.com:
Step1: Go to “Download – Driver / Manuals”
Step2: Download the version that suits with your operating system
Step3: Extract the .zip-file.
Page 3

Step4:Navigate to the Folder to which you extracted the zip-file and double-click the
icon or execute the .exe file to install the software.
Step5: Select the interface.
Step6: Follow the steps to complete the installation.
Note: If you still have problems with this program, please read the “help”-files or
contact us at ione@ione.com.tw or support@itron-europe.com
ID Setting
The product has been pre-set, mouse and receiver are already paired. It is not
necessary to do the ID setting when you use the mouse for the first time. However,
the connection may be lost due to RF interference of environment. Hence, it may
be necessary to re-set the connection-ID. Please follow the process below for the
ID setting.
Step 1: Plug the Mini Wireless Receiver in your computer. For best performance,
please plug the Mini Wireless Receiver in the front USB port of computer or
use the USB Extension Cable.
Step 2: Press the connect button on the Mini Wireless Receiver. The LED will start to
blink.
Step 3: Press the connect button on the back of the Wireless Mouse within 8 seconds
after Step 2.
Step 4: The LED on the Mini Wireless Receiver will blink faster for a while. This
means that ID setting is completed.
Note: 1. If the Wireless Mouse does not work properly, please go back to step 2.
2. If the ID is used by other users or devices, please go back to step 2.
Reminder: For optimal performance, please place the Mini Wireless Receiver 20cm
away from other electrical devices such as computer monitors and speakers.
Now, Enjoy and Have Fun !!!
Page 4

TROUBLE SHOOTING GUIDE
Symptom Possible Reason Remedy
Computer can't recognize
the Mouse or the Mouse
does not work
Wireless Mouse is not
connected to receiver.
Follow the steps of ID
setting to connect wireless
Mouse and receiver again.
Mouse can’t work after
Magic-Pop-Up software is
installed or removed.
The software
(de-)installation is not
finished.
Reboot the PC.
Magic Popup software does
not work properly
Magic-Pop-Up software
is not properly installed.
Re-install the software
following the software
setting procedure.
The red LED of scroll wheel
flashes three times while
pressing a mouse button
Battery low remind
display
Use the charging cable to
connect mouse and
receiver for battery
charging.
*It will not affect your
operating during battery
charging process.
Further questions. Please send an email to
ione@ione.com.tw or
support@itron-europe.com
Page 5

Federal Communications Commission (FCC) Statement
15.21
You are cautioned that changes or modifications not expressly approved by the part
responsible for compliance could void the user’s authority to operate the equipment.
15.105(b)
This equipment has been tested and found to comply with the limits for a Class B
digital device, pursuant to part 15 of the FCC rules. These limits are designed to
provide reasonable protection against harmful interference in a residential installation.
This equipment generates, uses and can radiate radio frequency energy and, if not
installed and used in accordance with the instructions, may cause harmful interference
to radio communications. However, there is no guarantee that interference will not
occur in a particular installation. If this equipment does cause harmful interference to
radio or television reception, which can be determined by turning the equipment off
and on, the user is encouraged to try to correct the interference by one or more of the
following measures:
-Reorient or relocate the receiving antenna.
-Increase the separation between the equipment and receiver.
-Connect the equipment into an outlet on a circuit different from that to which the
receiver is connected.
-Consult the dealer or an experienced radio/TV technician for help.
Operation is subject to the following two conditions:
1) this device may not cause interference and
2) this device must accept any interference, including interference that may cause
undesired operation of the device.
FCC RF Radiation Exposure Statement:
This equipment complies with FCC radiation exposure limits set forth for an
uncontrolled environment. End users must follow the specific operating instructions
for satisfying RF exposure compliance. This transmitter must not be co-located or
operating in conjunction with any other antenna or transmitter.
 Loading...
Loading...