Page 1
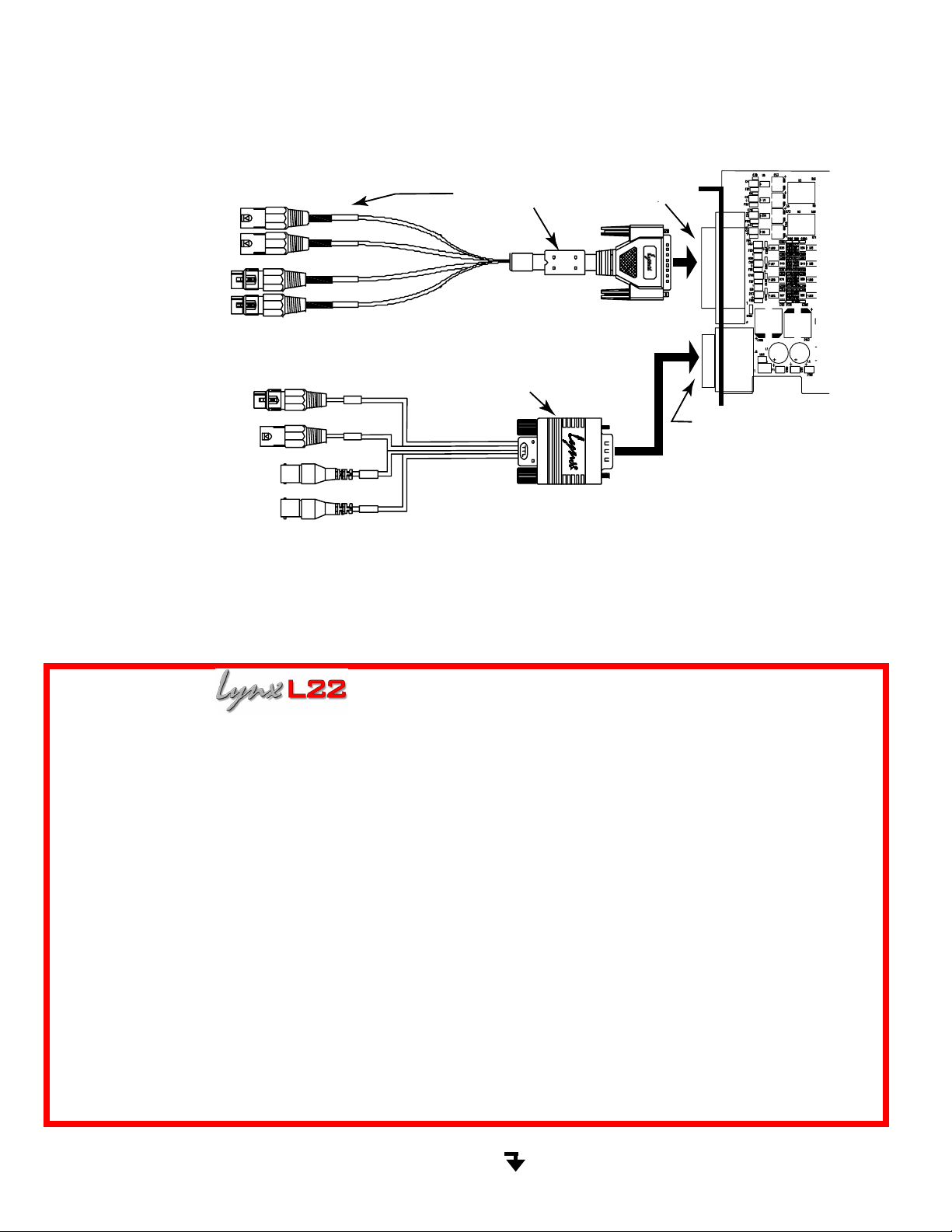
STEP 5: Cable Installation
A
A
Connect L22 breakout cables to the Audio Port and Sync Port as shown below. Signals are assigned as follows:
Audio Port provides connections for all analog audio I/O
Sync Port provides connections for digital I/O and clock I/O
ANALOG OUT 1
ANALOG OUT 2
ANALOG IN 1
ANALOG IN 2
CABLE LABELS
CBL-L22AUDIO
OUT 1
OUT 2
IN 1
IN 2
AUDIO PORT
L22
ES/EBU, S/PDIF IN
ES/EBU, S/PDIF OUT
CLOCK IN
WORD CLOCK OUT
DIGITAL IN
DIGITAL OUT
SYNC IN
CLOCK OUT
CBL-L22SYNC
SYNC PORT
QUICK START GUIDE
Thank you for purchasing the L22 from Lynx Studio Technology. This document will guide you through the
installation process in a few easy steps. For more detailed information refer to the complete L22 manual
which is included on the installation CD in PDF format.
Check the contents of the shipping carton. It should include the following:
L22 PCI Card in anti-static bag
L22 Audio Cable – P/N CBL-L22AUDIO with 4 XLR connectors
L22 Sync Cable – P/N CBL-L22SYNC with 2 BNC and 2 XLR connectors
Male and female S/PDIF adapter cables
Installation CD and Registration Card
Accessory cables available from Lynx
CBL-ICC: Internal Clock Cable used to sync multiple L22’s internally
TRS and RCA adapter cables used to adapt from XLR connectors on the L22 Audio Cable
Requirements
Windows PC or Macintosh with an empty PCI Slot, CDROM drive, and third party audio software
Phillips screwdriver (if necessary for securing PCI card bracket)
Support
If you have questions or comments regarding the operation of your L22 please check the “Troubleshooting” section of
the manual and the FAQ and Troubleshooting topics on the support section of the Lynx web site at:
http://www.lynxstudio.com/support.html
NEXT
Page 2
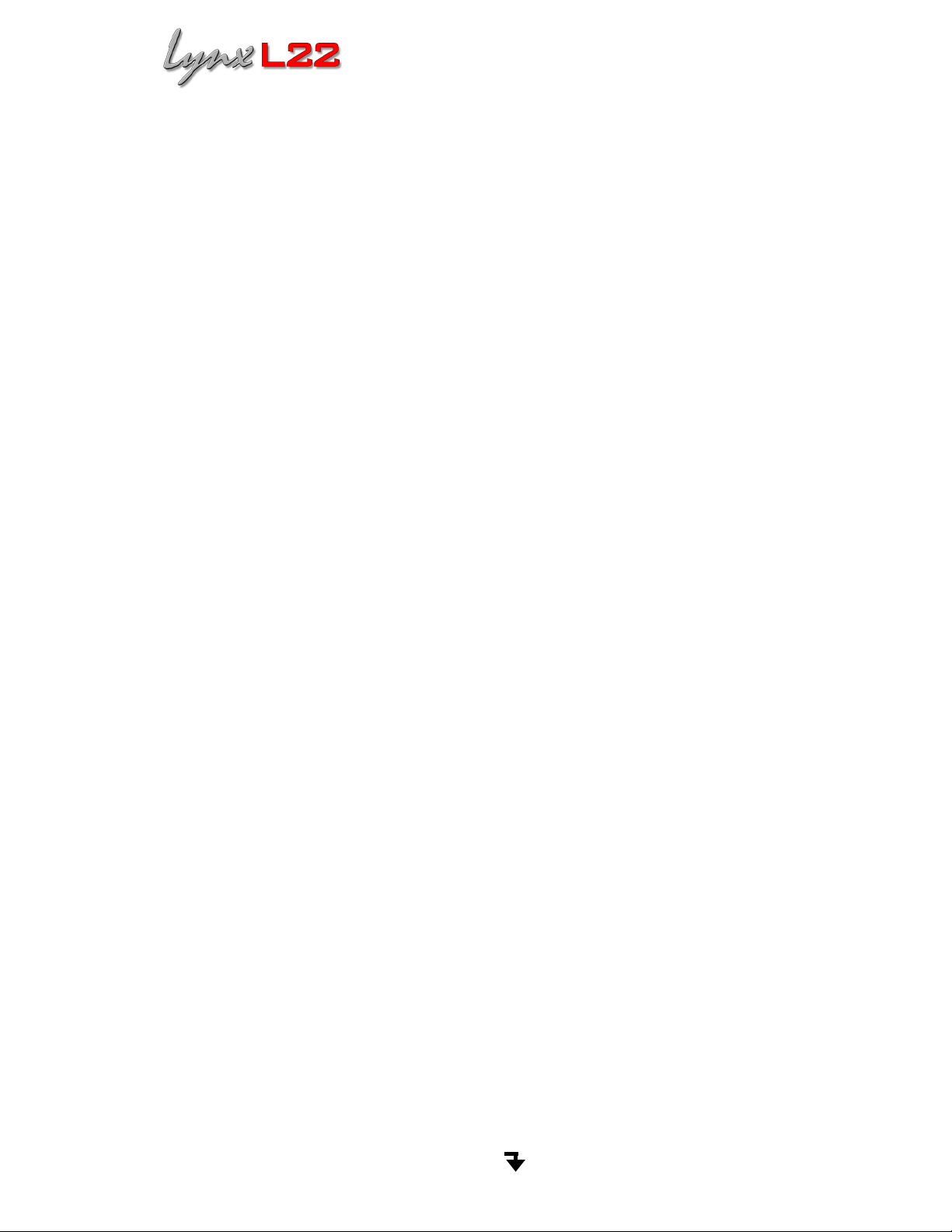
INSTALLATION INSTRUCTIONS
STEP 1: Install the L22 in your computer
1. Turn OFF the power to your computer system and disconnect the power cords.
2. Touch a metal plate on your computer system to ground yourself and discharge any static electricity.
3. Remove the cover from your computer chassis and select an empty PCI slot in your computer.
4. Insert the L22 into the selected PCI slot and press it down so that the contacts are securely seated.
5. Secure the bracket of the L22 card to the computer chassis using a chassis screw or retaining bracket.
6. Replace the computer chassis cover and reconnect the power cord.
Multi-Card Systems: If you are installing more than one L22 and synchronization between cards is required, connect the
Lynx CBL-ICC internal clock cable (purchased separately) from the CLOCK OUT header of the master card to the CLOCK
IN header of the slave. Use additional cables between subsequent slaves in a daisy chain fashion. In the Lynx Mixer
adapter page, set the sample clock source / reference to HEADER / WORD for each slave L22. Refer to the manual for a
detailed explanation of multi-card system configuration.
STEP 2: Insert Installation CD in CDROM Drive and Start Computer
The Installation CD contains all Windows and Macintosh files mentioned in the subsequent installation steps. As noted
earlier, the disk includes the complete L22 manual in addition to driver release notes and test files. If you do not have a
CDROM drive or need a more recent version, these files are available on our website at http://www.lynxstudio.com.
If you are installing the L22 in a Windows PC, skip the next step and go to STEP 4.
STEP 3: Macintosh Firmware Update (MAC ONLY)
For Macintosh compatibility, the firmware stored in the on-board flash memory must be updated prior to use. This is
required because the L22 ships from the factory with Windows firmware installed. To update the firmware:
1. Expand the file L2Update_OS9.sit (for OS9) or L2Update_OSX.sit (for OSX) using Aladdin Expander 5.0 or higher.
2. Run L2Update by double clicking on the L2Update program icon.
3. Select “Update” and wait for the program to complete.
4. Power off the computer for at least 10 seconds, then power the computer back on.
STEP 4: Install the L22 Device Driver and Mixer
Windows 2000 and Windows XP
1. At startup you will receive a “Found New Hardware” notification followed by a “Found New Hardware Wizard” window.
Press “Cancel” to continue.
2. From the system Start menu, select Run…, then type d:\SETUP.EXE into the Open window (where d: is the drive
letter of your CD-ROM) and click the OK button.
3. When the “LynxTWO Windows NT Driver Installation Wizard” appears click Continue.
4. When the “Installation Complete” message appears, read the instructions on the screen, then press “Close”.
NOTES: The Windows installation process installs both MME and ASIO compatible drivers in addition to the stand-alone
L22 Mixer application. These drivers provide compatibility with most popular third party applications. In ASIO compatible
applications, select “LynxTWO” in the device setup window to choose the ASIO driver.
Macintosh OS9
1. Expand the LynxTWO_OS9.sit driver installation package using Aladdin Expander 5.0 or higher.
2. Move the file LynxTWO in to the ASIO Drivers folder inside your audio application's folder. Do not rename the
LynxTWO file or the driver will not function properly.
3. Launch your audio application and select the “LynxTWO” driver in the device setup or configuration window.
NOTES: When the installation process is run under OS9, an ASIO compatible driver is installed. Sound Manager support
is not provided.
Macintosh OSX
1. Expand the LynxTWO_OSX.sit driver installation package using Aladdin Expander 5.0 or higher.
2. Double-click on the LynxTWO_OSX.pkg file. This will start the driver installation.
3. Follow the on-screen instructions. You must restart your computer for the driver installation to complete.
NOTES: The OSX installation process installs both the CoreAudio driver and the Lynx Mixer application.
NEXT
 Loading...
Loading...