Page 1
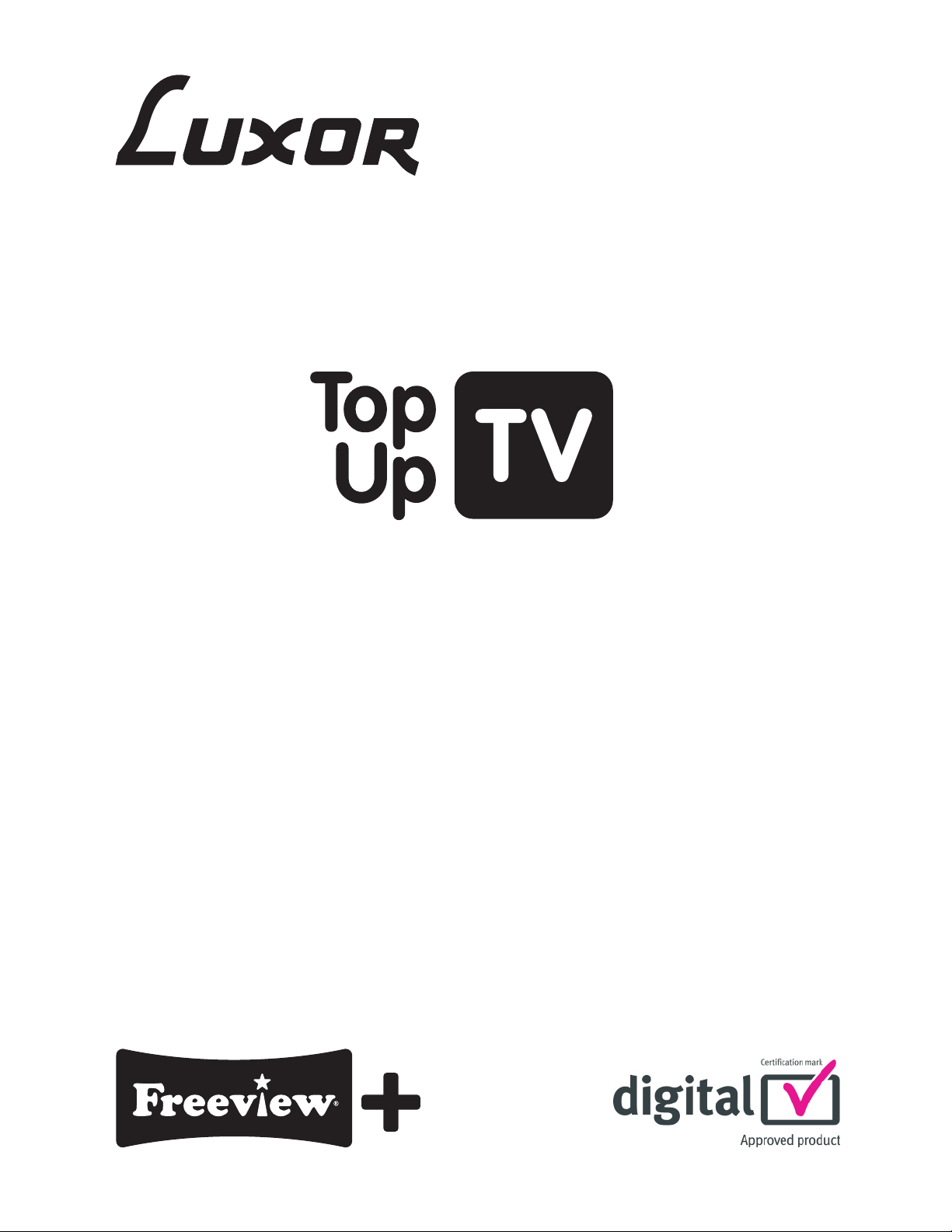
USER MANUAL
TUTV2500
Digital TV Recorder
Page 2

Turn on/o sound
(on the TV).
Displays the TV
listings screen.
Navigation in menus
and programmes
(UP/DOWN for
channels, LEFT/RIGHT
for time).
Takes you from
delayed TV in memory
to live TV
.
Rewind and -24Hr in
the TV listings.
Stop recording or
playback.
Current programme
information.
Controls the Audio & Video
signals sent to the TV.
Used to select the
corresponding colour
option shown on the screen.
Turns the DTR (or TV)
on or o.
Sets the remote
control to TV mode.
Displays the recorded
programmes screen.
Displays the
DTR main menu.
UP / DOWN channel
or page (in menus).
Chooses the
highlighted option
or conrms your
selection. Also
activates Quicknd
(fast channel
selection).
Navigates back up
from menus.
Fast forward and
+24Hr in the TV
listings.
Pause / Play a
recording or pause
live TV.
Top half is Pause
Bottom half is Play
Make an instant
recording of a current
programme by pressing
and holding for 3
seconds.
Access digital
text services.
Subtitles on or o.
Enter channel
numbers or
information
into menus.
Enter channel numbers or
information into menus and
“swap” between tuners and
hard disk drive.
Controls the
TV sound level.
Sets the remote control
to DTR mode.
“Quick” key to the
Top Up TV services.
Page 3
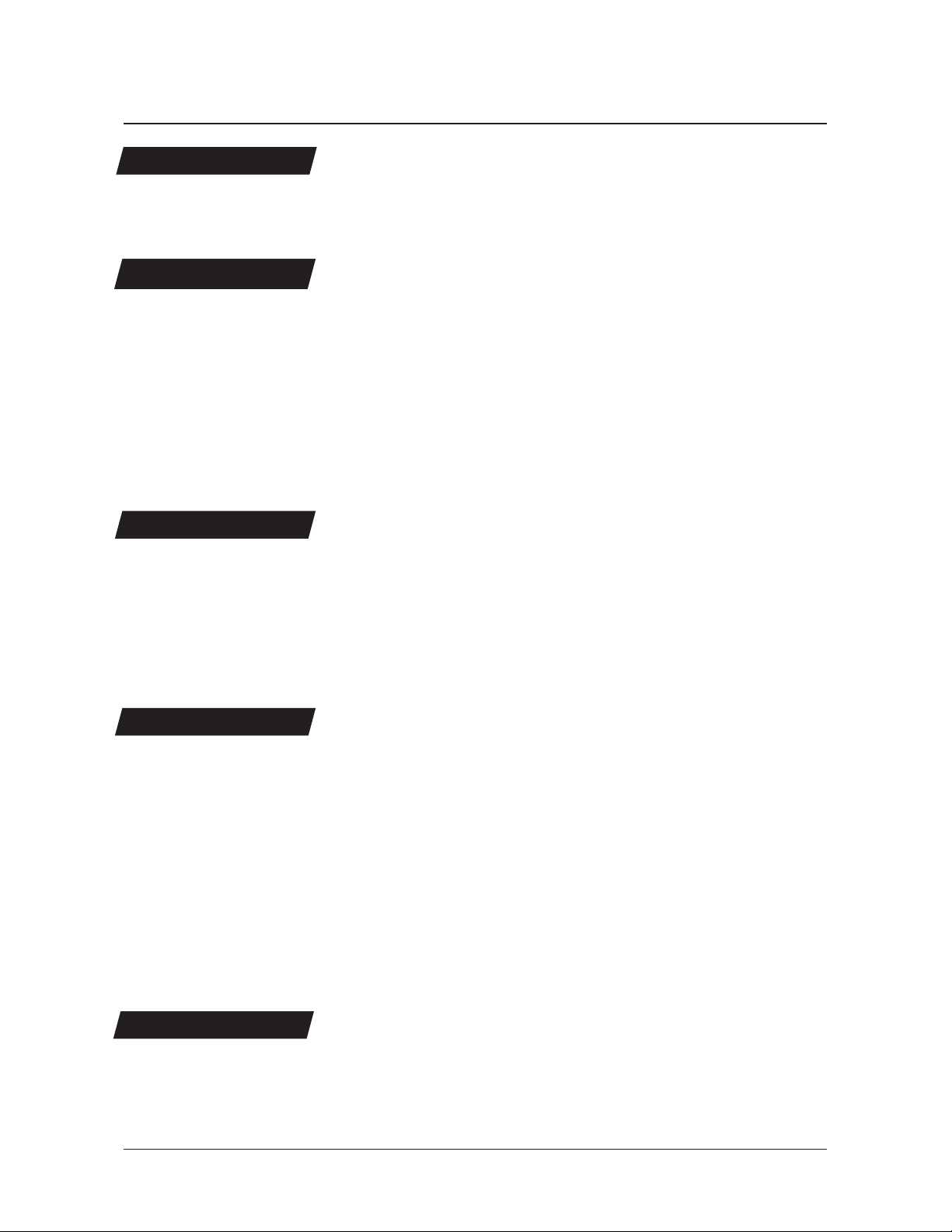
3
Contents
Getting Started
Using Your DTR
Setting Up
Information
Index
4 Introduction
5 Quick Start Guide
11 Basic Functions
12 Basic Operation
13 Using the Quick TV Guide
14 Using the Menus
15 Using the Programme Guide
17 Top Up TV Anytime
19 Using your Programme Library
21 How to make Recordings
23 Additional DTR Functions
24 Scan For Channels
25 Customise your DTR
26 Customising Top Up TV Anytime
27 Recording Preferences, Messages
28 Child Lock, Channel Lock, Favourites
29 Languages, Help
30 Troubleshooting
34 Accessories
35 Product Details
36 Further Connections
37 Remote Control
38 Safety Information
41 Functions
42 Technical Specications
44 Terms & Conditions
46 Digital Switchover
47 Index
Page 4

4
Introduction
Congratulations on your choice of this state-of-the-art Digital Television
Recorder (DTR). We hope you will enjoy all the new features this technology
brings to your home for many years. Your DTR is going to revolutionise the
way you watch TV.
You can pause live TV, for example while you answer the phone and then
resume watching where you left o. You can also record two dierent
channels at the same time. Delayed viewing, fast-forward and rewind
functions allow you to play and replay the sports action without having
to worry about the rest of the game which is still being recorded. These
features could make you lose track of time, but fortunately the LIVE TV
button brings you back to the present instantly.
We’re sure that you want to get started. On the following pages are a quick
start guide to help you set the DTR up in just six easy steps. On page 11
there is a guide on Using Your DTR Remote Control. There are detailed
explanations for each step later on in the manual and on page 44 you will
nd the terms and conditions covering your DTR.
If you need any further information about your DTR, or want to see more
information about the programmes currently on Top Up TV, then just visit
topuptv.com
Note: This product can be upgraded from software updates broadcast over
the air to your DTR. Top Up TV reserves the right to transmit software updates
that it would consider appropriate in order to improve the functionality of
the product, without degrading the quality level.
Page 5

Quick Start Guide
A Quick Start Guide to setting up your
Top Up TV+ Digital TV Recorder
First things rst
Be sure you can receive Digital Terrestrial TV (Freeview) services in your area.
If you are not sure, you should ask your retailer to check your postcode for you
or try one of the following:
•Textyourpostcodeto83331 (standard rates apply)
•Visitwww.freeview.co.ukorwww.digitaluk.co.uk
•CallFreeviewon08708 809980
Getting Started
5
Page 6
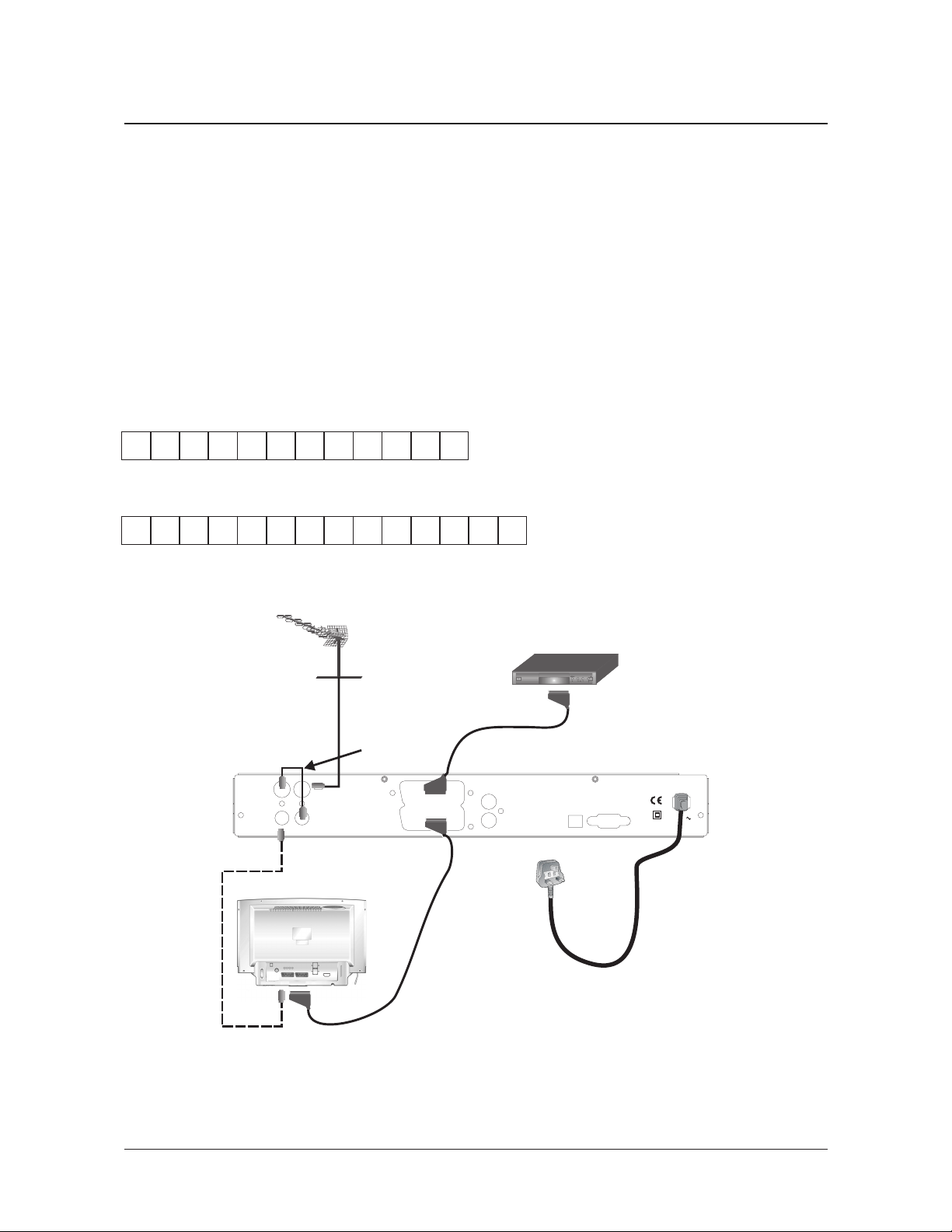
6
6 quick and easy steps to get you up and running
Step 1 – Unpack your DTR
Unpack your DTR and check you have all the following accessories:
• Remotecontrol
• Mainslead
• RemotecontrolTVset-upcodes(loosesheet)
• 2 x AA batteries to place in your remote control (refer to page 37)
Please record the CAN number from the label on your DTR below
Please write your viewing card number below
IMPORTANT: Disconnect the power to all your existing equipment.
Now place your DTR where you want to keep it and connect it to your TV as
shown in the diagram, by following these simple instructions:
Step 2 – A typical installation
RS232OPTICALOUT
ACIN
LEFT
RIGHT
TVSCART
AUXSCART
35024495
ANTENNA2
OUT
ANTENNA2
IN
ANTENNA1
OUT
ANTENNA1
IN
VCR
DO NOTREMOVE
TV Aerial
HDMI
TV
Page 7
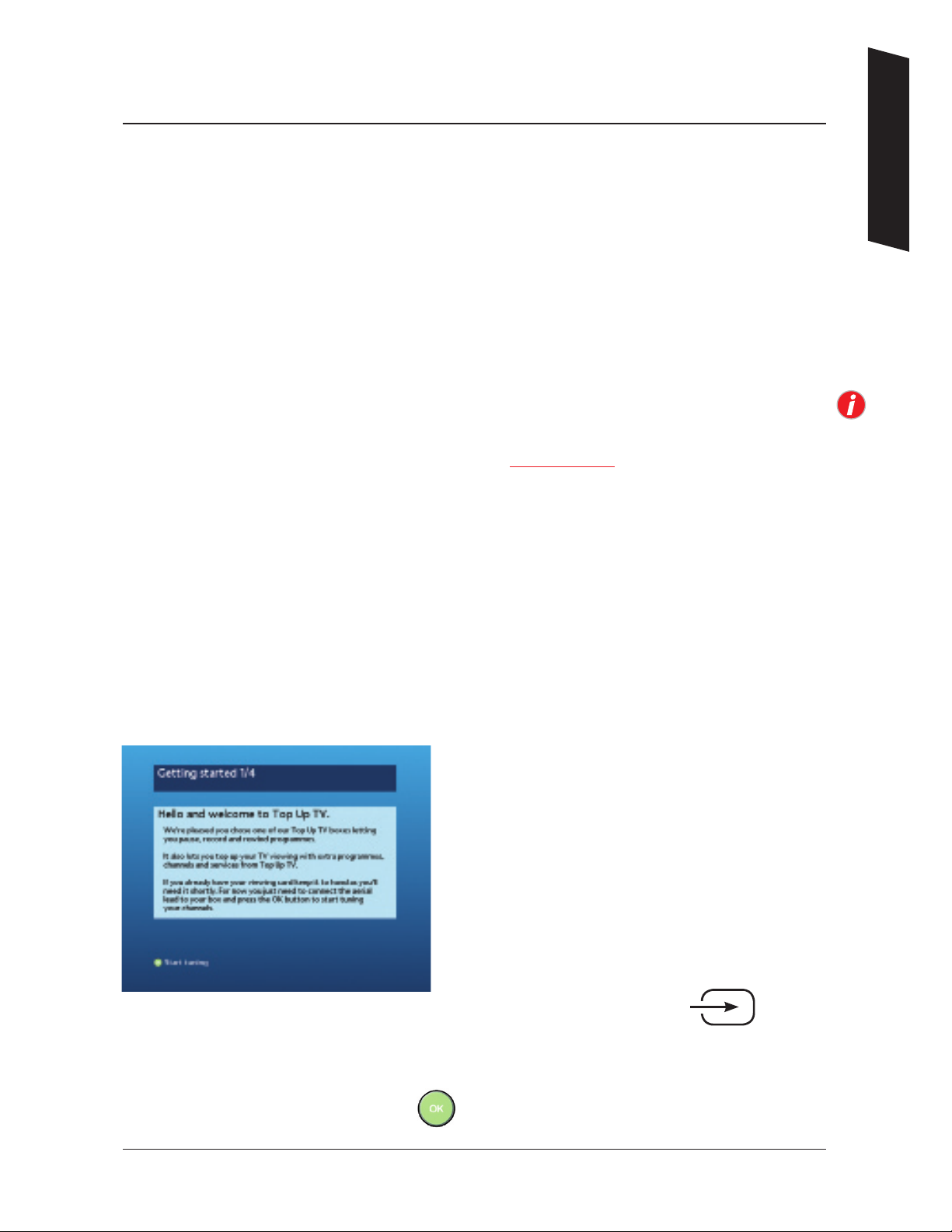
A Unplug the aerial cable from your VCR (or TV) and plug it into the
Aerial In socket of your DTR.
B Using the scart lead, connect the TV SCART socket on your DTR to
the AV1/EXT1/AUX1 scart socket at the back of your TV.
C And lastly, connect the mains lead to the Mains Input socket on your DTR
and switch on at the mains. Reconnect the power to all your existing
equipment and turn your TV on.
When you plug your DTR into the power supply, a red light and the message
PLS WAIT will be displayed. This will be followed by WELCOME TO TOP UP
TV+, the HDD symbol will ash for about 45 seconds. You must wait for the
HDD symbol to stop ashing and the display to go dim before pressing any
buttons.
Step 3 – Your DTR is ready to scan for channels
Press the DTR button on your remote. The button will momentarily ash.
This will conrm that the remote control is working correctly. Now wait for
the light on the front of your DTR to turn from red to green.
Your TV should now automatically
switch to the DTR input and display the
image shown. If this does not happen,
using your TV remote, manually select
the TV SCART input to which you have
connected your DTR. Refer to your TV
handbook if required, but it is likely that
the TV remote button will be labelled
‘AV’ or have this symbol
Once you can see the image on screen displayed here, and have ensured all
connections are correct, press
on your remote control.
7
Getting Started
Page 8
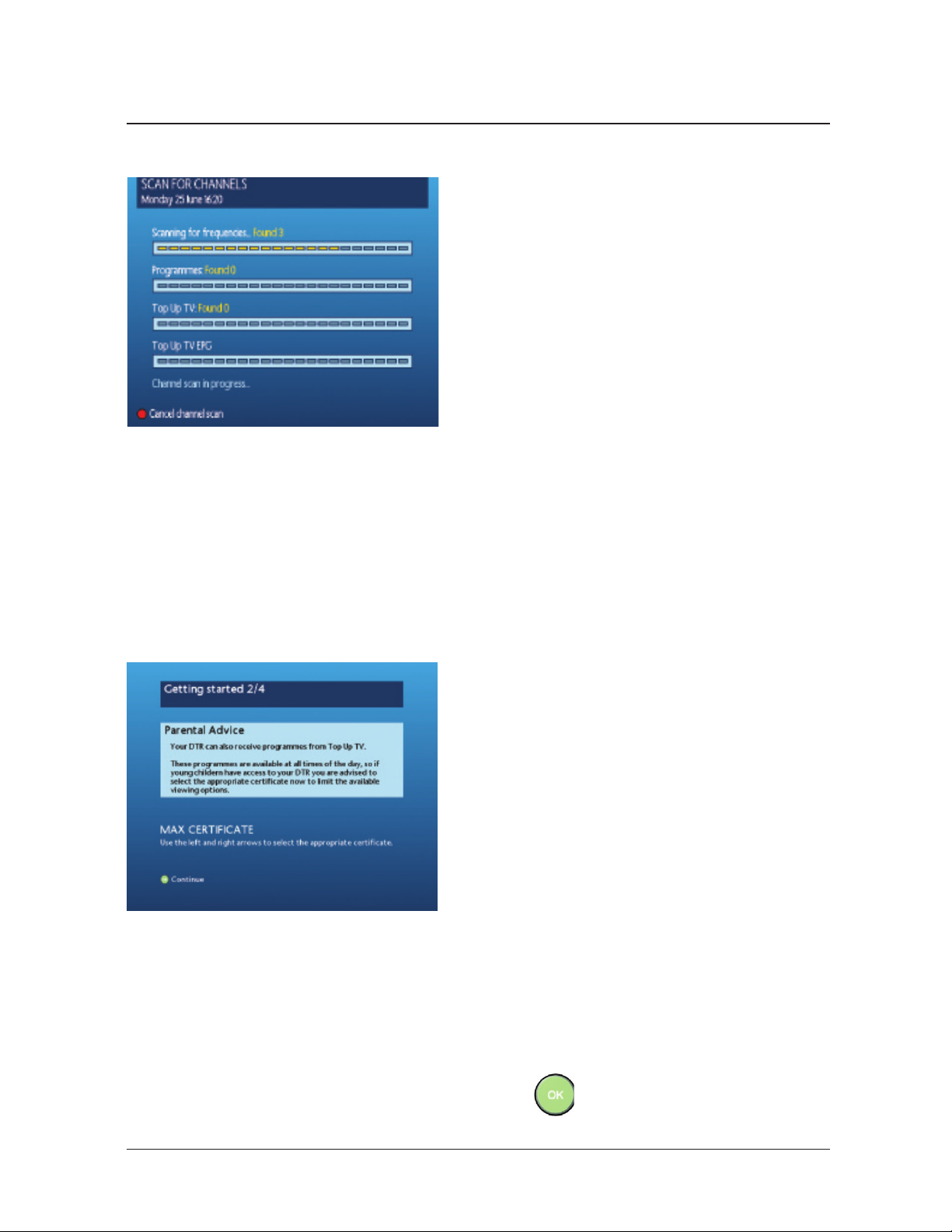
8
Step 4 – Channel Scan
You will see this screen showing that your
DTR is now searching for all available
channels.
In the event that your DTR does not nd
any channels, or has missed some, see the
section on what to do if your Installation
fails, on page 10.
When your DTR has successfully found all channels, your DTR will search for
and install the extended 14 day Programme Guide software. Please note
that when you start to use the extended guide after installation, that this
may take up to 24 hours to fully populate.
Step 5 – Parental Control
You will now be prompted to set up
the Parental Control PIN for your DTR.
For Top Up TV subscribers, this controls
who will have access to the extra
programmes, which are downloaded
automatically to your DTR every night.
The Parental Control PIN will not
control or restrict access to Freeview
programmes (your default PIN is 0000.)
If children have access to your DTR, it is advisable to select the maximum
appropriate viewing certication now, in order to restrict access. E.g. by
selecting 12, you will restrict access to programmes rated 15 or higher.
Once you have completed this step, press on your remote.
For more parental control options please refer to page 28.
Page 9
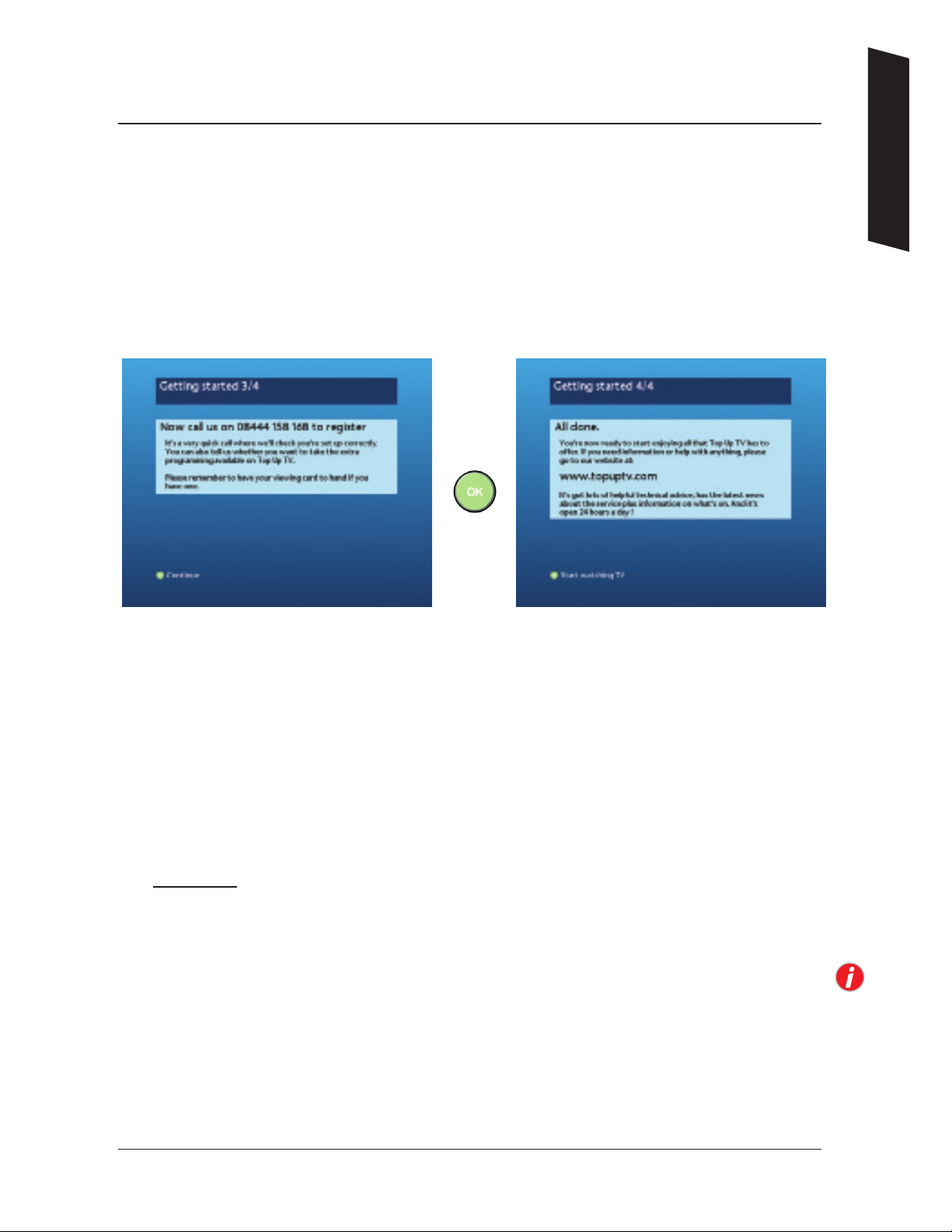
9
Step 6 – Top Up TV Anytime set up
With Top Up TV Anytime you’ll get up to 600 carefully selected programmes
downloaded to your Top Up TV+ DTR every month. That’s up to 150 extra
programmes available at any one time on top of your normal Freeview
channels. You can also upgrade to PictureBox which gives you an additional
30 movies a month or take Setanta Sports, a must-have for sports fans.
Press OK
Using your DTR remote control, now switch to channel 5 and check you are
getting a picture. If you are not getting a picture on channel 5, please refer to the
Troubleshooting section for help.
To activate the extra channels available from Top Up TV, please refer to your
welcome pack and the included viewing card instructions for full details. Once
you have called us to activate your subscription, you will need to leave your DTR
on channel 5 for around 30 minutes. This will ensure that your DTR receives your
subscription activation successfully.
It may take up to 48 hours for your rst Top Up TV Anytime programmes
to appear in your DTR library, but you will be able to watch your Freeview
channels right away.
Getting Started
Page 10
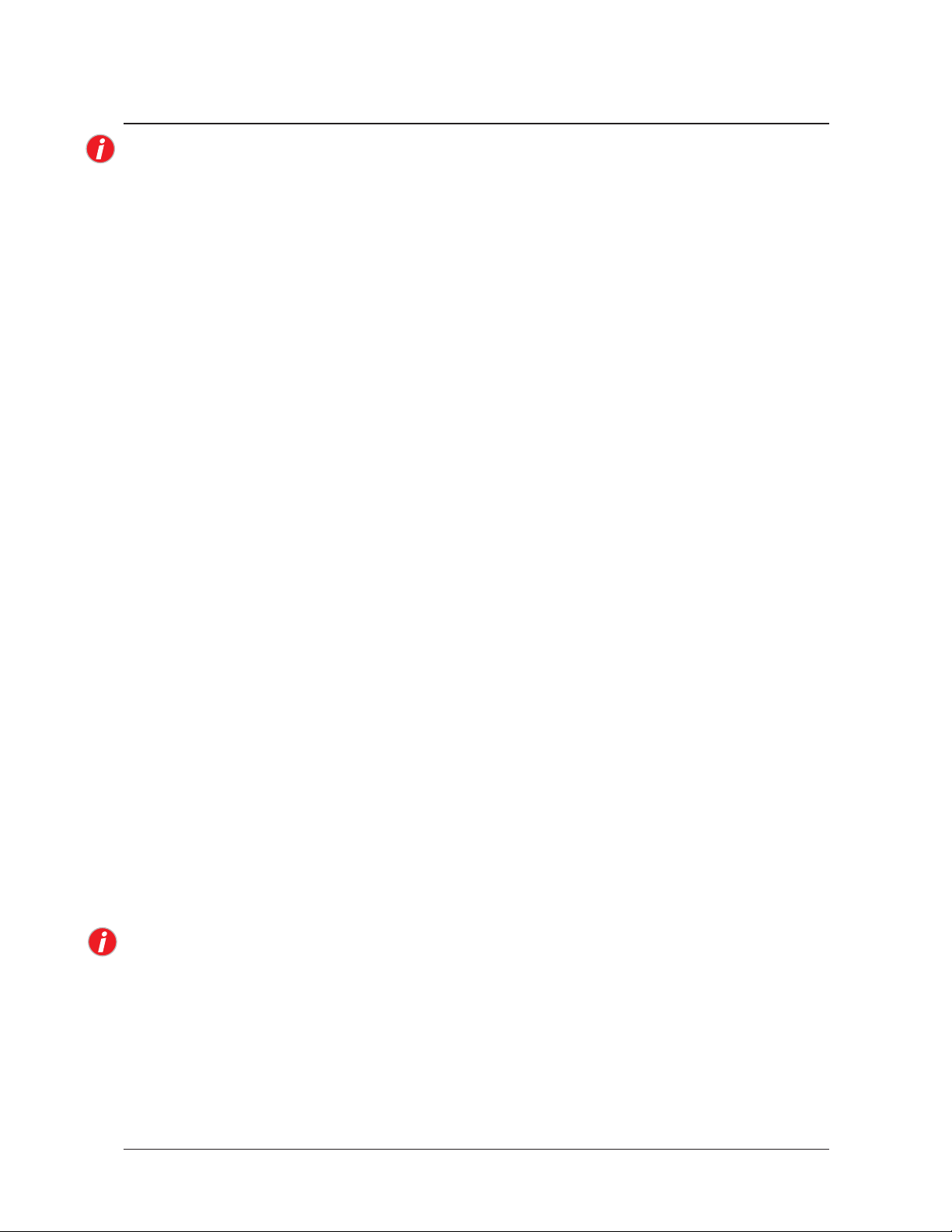
10
To ensure the best operation of your DTR, we recommend that you leave
your DTR in STANDBY whenever it is not in use. Note that turning the
power o at the mains will prevent your DTR from receiving Top Up TV
programmes.
If the installation fails, check the points below and try to rescan
for channels again.
• Checkthatalltheconnectionshavebeenmadeasshowninthe
diagram on page 6 and the power is switched on to all of the
equipment.
• Checkthatthebatteriesintheremotecontrolareintherightwayround
and press the DTR button. Check that the DTR button ashes when pressed.
• MakesuretheTVaerialisconnecteddirectlytoyourDTR(1st in chain).
• CheckanysignalboostersareDigitalTVcompatibleandswitchedon.
• Repeattheinstallationbyfollowingthechannelscaninstructionson
page 8 of the main user manual.
If the installation still fails, please refer to the Troubleshooting
guide and/or the help pages on the website topuptv.com
You may also call Top Up TV on 08444 159 159 for further
assistance.
If your viewing card has not been inserted into the DTR for 7 days after receipt,
then you may need to call Top Up TV on 08444 158 158 to reactivate the card.
Page 11
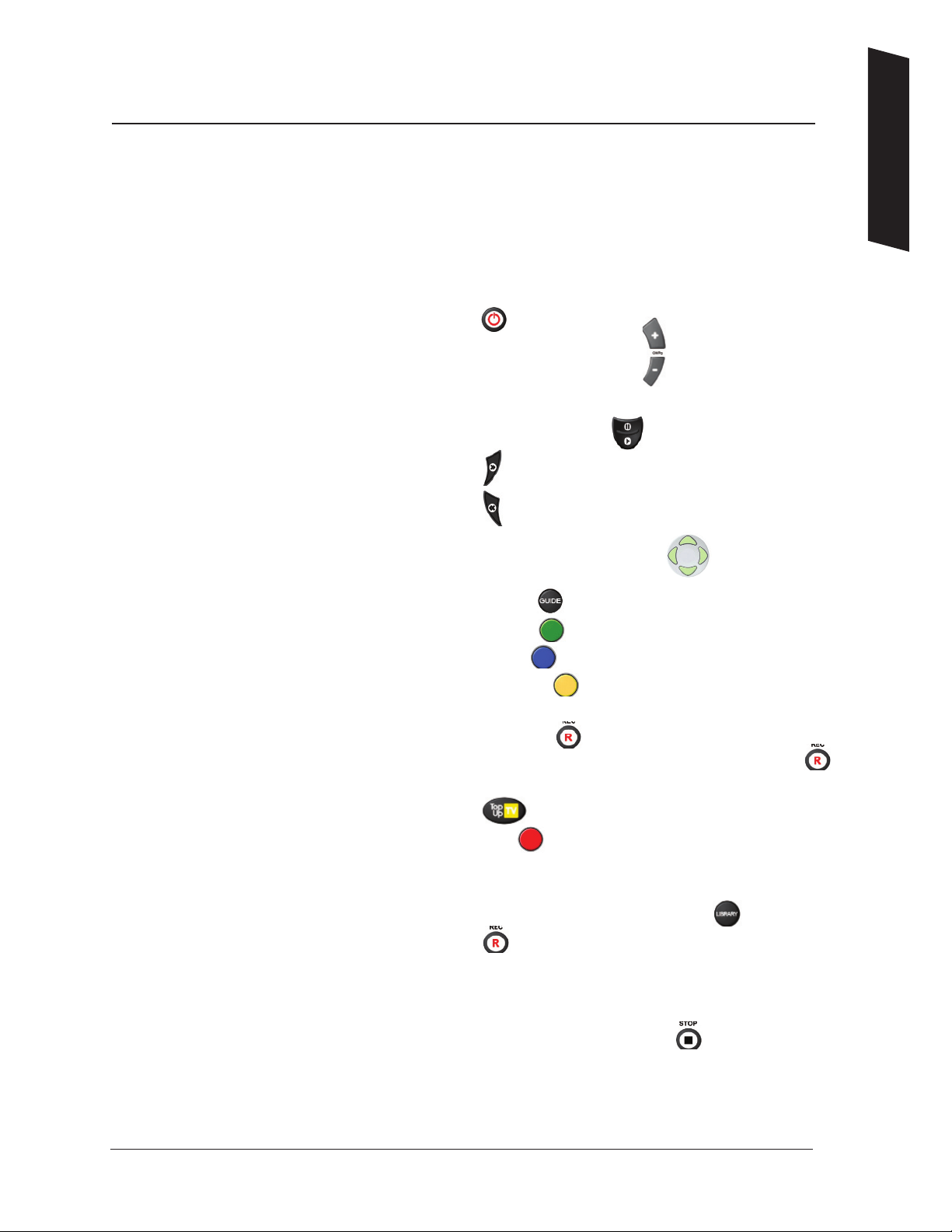
11
Using your DTR remote control
The next few pages of this manual will help you to get the most out of your
DTR. It is worth keeping this manual to hand for a few days whilst you get
to know how it works. For reference, a few of the basic functions are shown
below. Note they are all described in more detail later on in this manual.
Basic Functions
Turning your DTR on Press the button.
Changing channels Press the CH+ or CH- buttons.
Selecting a channel by number Press the appropriate digits into the number keypad.
Pause Live TV or recorded programmes Press the top half of the button.
Fast Forward Press the button. Press it again to go forward faster.
Rewind Press the button. Press it again to rewind faster.
To view the Quick TV Guide Select the UP or DOWN arrows,
use all arrows to navigate.
Using the Programme Guide Press the GUIDE button. Navigate using the arrow buttons.
Look at a future day’s programmes
Press the GREEN button whilst in the GUIDE.
Setting up Favourite channels Press the BLUE button whilst in the GUIDE.
Setting a Reminder Press the YELLOW button whilst that programme is
highlighted in the GUIDE.
Recording a programme from the GUIDE Press the button whilst on a highlighted
programme in the GUIDE. Then press the button
to conrm in your Planned Recordings list.
Viewing Top Up TV programmes Press the button whilst in the GUIDE.
Search for a programme by name Press the RED button whilst in the GUIDE. Use the
numbered buttons to enter text.
Using your Programme Library Your Library is where all of your recorded and Top Up TV
programmes are stored. Press LIBRARY to access.
Instant Record Press the button and hold for three seconds,
whilst watching the programme.
Watch whilst still recording Select a programme to watch from the Planned
Recordings screen, even if it hasn’t nished yet.
To stop a recording press and hold for three seconds.
Customise Top Up TV Anytime
Keep your Top Up TV Channel selections up to date and
ensure you’re making the most of the disk space available
electing option 4 from the main menu.
Getting Started
Page 12
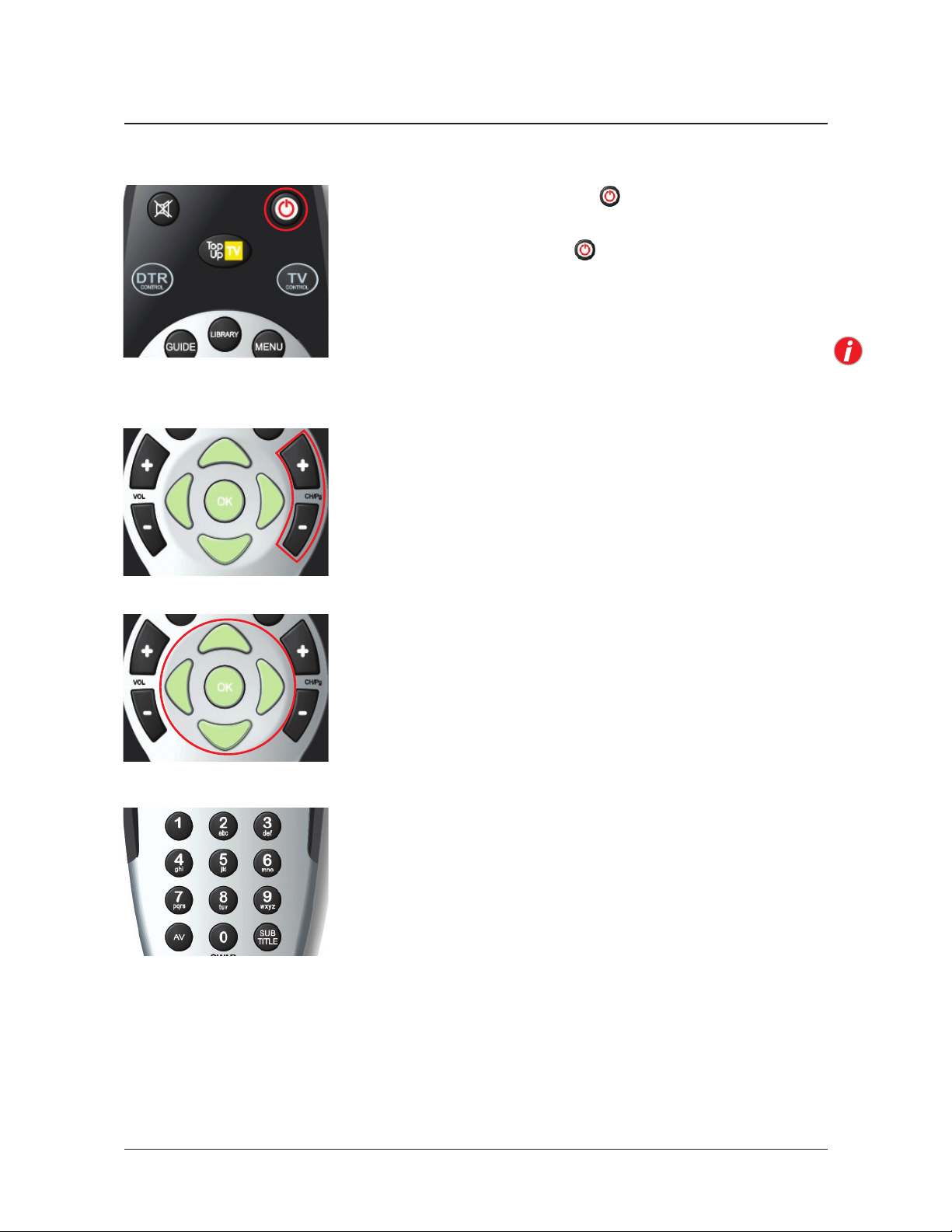
12
Basic Operation
To turn on your DTR, press the button. The red standby
indicator light will go green.
To turn o your DTR, press the button. The standby indicator
light will turn red again. The message ‘OAD’ will indicate the box
is updating and that you should wait before pressing any further
buttons.
The DTR must be on or left in standby if you want to keep the
Programme Guide and Top Up TV programmes updated.
Turning On and O
Changing channels
To change channel press the CH+ or CH- buttons. This will
move through the channel list one at a time. You can also set
a favourite channel list which will allow you to skip between
the channels you watch most often. How to set up this list is
explained on page 16. Note that the channel numbers are not
continuous. These are set by the broadcaster and cannot be
changed.
If you wish to search for your channel by name, use Quicknd.
u
Press the OK button.
v
Use the arrow buttons to move the highlighter around the
programme names, until the channel you wish to watch is
highlighted. (Only some channels are shown inside the
box, keep moving left or right to nd the rest.) If favourite
channels are set, only those chosen will appear in the box.
w
Press the OK button again to change the channel.
If you know the channel number you are looking for, enter this
using the number buttons. With digital TV there can be up to 3
digits in the number.
A banner with information about the programme currently
showing will appear briey each time the channel changes. For
more details on getting programme information, see page 13.
Teletext and interactive services
If your chosen channel has digital text features press the TEXT or coloured buttons to access
them. To return to normal viewing press TEXT again. Some services oer interactive features,
details of these and how to use them will appear on screen as they occur.
Page 13
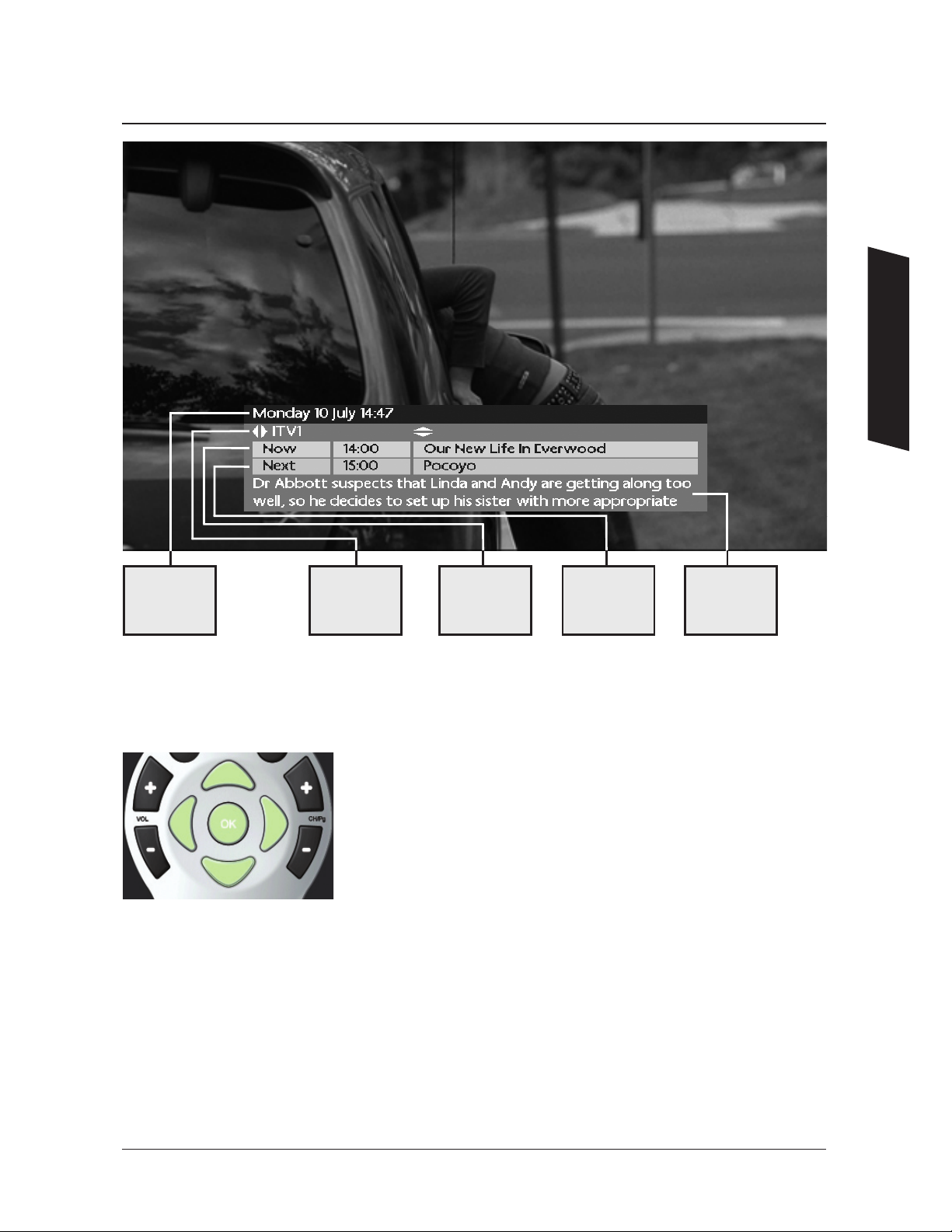
To change the view to show what’s on NOW or NEXT, use the
UP / DOWN arrows.
To see what’s on another channel use the
LEFT or RIGHT arrows.
When you see a programme you want to watch, press OK.
Using the Quick TV Guide
When you are watching TV you can nd out what’s on other channels without interrupting
your viewing using the Quick TV Guide. This is the small banner that appears at the bottom
of the screen during channel changes or when you press an arrow button.
13
Shows the
current date
and time
Next Shows
the programme
name and
start time
Shows short
details of the
programme
(synopsis)
Now Shows
the programme
name and
start time
Shows the
channel name
Using Your DTR
Page 14
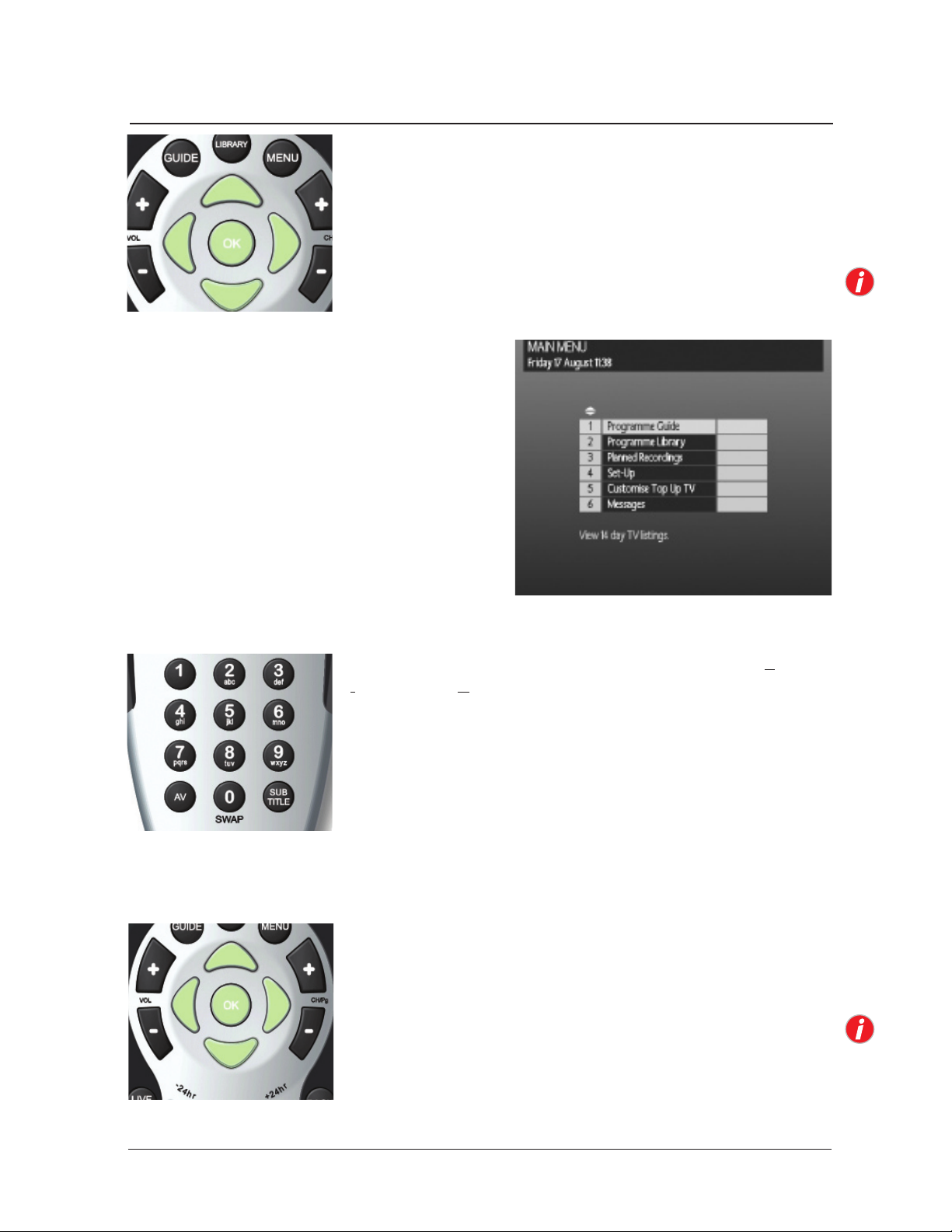
14
Throughout this manual, we will use BOLD text when referring to
remote control button presses, and ITALICtext when referring to a
particular menu level.
You will be using the remote control buttons highlighted and the
coloured buttons, take a moment to nd them now.
Please refer to the inside front cover for a full colour image of your
remote control and its primary functions.
To use these menus, you must rst press the MENU
button which will then display the main menu.
Now choose the item (called a sub menu) that you
want to look at.
You do this by using the UP arrow (r), to move the
yellow box up the list and the DOWN arrow (s) to
move it down the list.
Once you have highlighted your choice with the
yellow box, press the OK button to move to the
new menu level.
If the DTR states that a PIN number is required (Personal
Identication Number), enter this now.
The default number is 0000. You can nd how to change this on
page 28.
As you learn to use the DTR you will nd that the number buttons
can take you directly to sub menus without the need for using the
arrow buttons. e.g. Use 4 for the fourth item (Set-up), 1 for the rst
item (Programme Guide), etc.
In each menu, look at the bottom lines of text for more information
on which buttons to press. This could be arrow buttons (v or w)
or the coloured buttons.
Finally, when you have nished making adjustments, use the BACK
button to return to the TV picture. You may need to press it more
than once, depending on the menu item.
Using the Menus
Page 15

Using the Programme Guide
Your DTR has access to two programme guides. Initially your DTR will
provide the standard Freeview 7 day Programme Guide, but as soon as
your DTR has acquired the Top Up TV on-screen programming guide, you
will have access to 14 day listings. The Programme Guide screen gives you
a fast way of planning your viewing and recording. To access this guide,
press the GUIDE button.
The guide shows the next three periods of 30 minutes, for each channel. While in the Programme
Guide, you can navigate around using the arrow buttons. UP / DOW N arrows will move between
channels, while the LEFT and RIGHT arrows move in time. The Guide is split into three sections of
30 minutes each. The information contained in a time segment usually shows the name of
the programme. This is only the case when the programme takes up the whole of that 30
minute time slot. As programmes can be longer or shorter than 30 minutes, the Programme
Guide has been constructed to inform you of this.
If a programme is longer than 30 minutes the next time slot shows three dots to indicate that
the programme runs in to the next slot. If a programme is shorter that 30 minutes the programme
name is followed by an arrow to indicate that more than one programme exists in that slot.
If a programme does not start exactly on the time boundary, it will have two dots in front of the
programme name to indicate that it starts later than the time shown in the column heading.
If you leave the highlighter box over a
programme for more than five seconds, a
box will appear showing a synopsis of the
programme. It also shows the start and end
times for that programme in the top right-hand
corner.
15
Using Your DTR
Page 16

16
Across the bottom of the screen are a number of functions activated by pressing the coloured
buttons on your remote control.
Go to day
Pressing the GREEN button will bring up an overlay box
(pop-up). This is the GO TO DAY menu.
Using the
UP and DOWN arrows you will move the
highlighter to a day in the future. Pressing OK will take
you back to the Programme Guide, but now the guide
is showing programmes on the day you selected. From
here you can set up recordings or reminders.
Favourites
The Favourites feature allows you to create a personalised
guide for the channels you normally like to watch.
Pressing the BLUE button will present the guide with just
your selected favourite channels displayed.
If you have not yet created a Favourites list, you will see
a pop-up as shown. Pressing the RED button will close
the pop-up. Pressing the GREEN button will take you to
the Favourites set-up screen.
Use the
UP and DOWN arrows to highlight a channel
that you would like to make a favourite. Press OK to add
it to your Favourites. Your Favourites are identied by
a . You can remove it from your list by pressing the OK
button again. Also use the RED button to select all, or the
GREEN button to delete all. To exit this menu press the
GUIDE or BACK button.
Set reminder
Pressing the YELLOW button will add a reminder to the currently highlighted programme.
You can see i f you have set a reminder as the reminder icon will appear next to the
programme name. If you wish to cancel the reminder, press the YELLOW button again.
When that event arrives, you will be reminded by a
pop-up which will appear on-screen.
You can accept the reminder by pressing the GREEN
button to watch the programme or cancel it with the
RED button.
Page 17

Record
Pressing the button will take you to the PLANNED
RECORDINGS screen. Press the button again to add the
recording to the planned recordings list. When you go
back to the TV Guide, you will see next to the planned
recording.
For more information on planned recordings, please
refer to ‘How to make Recordings’ on page 21.
Top Up TV Anytime
In addition to the standard Freeview channels, your DTR
can also give you access to a wider range of programmes on
Top Up TV Anytime.
By subscribing to Top Up TV Anytime for a small monthly
fee, your DTR will automatically record and download
programmes from channels such as Discovery, UKTV
Gold, Paramount Comedy, MTV, LIVING and more, for
you to watch whenever it suits you.
The extra channels are shown across the bottom of the Programme Guide
screen.
Pressing the Top Up TV button on your remote enables
you to view the list of programmes available to watch
right now. Then you simply use the LEFT and RIGHT
arrow buttons to scroll through and press OK on
anything you want to watch.
To subscribe to the extra programming and choice that
Top Up TV brings call now on 08444 158 158.
17
Using Your DTR
Page 18

18
Programme Search
The powerful search facility allows for searching the
entire Programme Guide and Programme Library.
Note: To select the search facility use the RED button in
the Guide, to record programmes from the Guide use
the RECORD button.
Use the NUMBERED buttons on your remote control to
enter text. Enter either as much of the channel name or the programme title as you know and a
list of programmes matching your search request will appear allowing you to watch or record the
programmes. For example, entering ‘bbc’ as a channel name will return results for all channels
starting with the text ‘bbc’ (BBC ONE, BBC TWO, BBC THREE, etc.) whereas entering ‘bbc o’ will
return results for BBC ONE.
Note: Buttons 0 and 1 provide punctuation such as spaces and full-stops. If you enter the wrong
character, use the LEFT and RIGHT arrows to move the cursor. Use the RED button to delete a
character and GREEN to insert.
To move between the search criterias use the REWIND and
FAST-FORWARD buttons. Use the COLOUR buttons to delete
and insert as indicated on screen. Date and time options are
also selected using the COLOUR buttons. When selecting
the time, the NUMBER buttons can be used to enter the time.
The search results can also be refreshed by pressing the OK
button.
To select a programme
in the search results,
press DOWN and the
cursor will move into
the search results list.
The COLOUR buttons can
then be used to either
watch or record any of the
programmes. The INFO button can be used to display a
synopsis of the programme. The PG+ and PG- buttons can
be used to page through the search results. Use the
COLOUR buttons to return to the search criteria in order
to rene your search.
Page 19

19
Using your Programme Library
Your Programme Library is where all of your recorded and
Top Up TV Anytime programmes are stored. To access
it, press the
LIBRARY button or Option 2 from the Main
Menu.
Your
Programme Library will be empty at rst, but as
you start to record programmes and Top Up TV Anytime
programmes are downloaded to your DTR, it will ll up. Note
that it will take 7 days from set up for your Top Up TV Anytime
programmes to be fully downloaded.
Your
Programme Library is partitioned into two sections.
The top section shows your recorded programmes, and
any Top Up TV Anytime programmes that you have
saved. You can store recordings here and delete them
once you’ve watched them. To delete a recording, use the
arrow keys to highlight the recording and press the BLUE
button. Note that to manage the space available in both
sections, you need to customise your Top Up TV Anytime
viewing – see page 26 for full details.
The bottom section is where your Top Up TV Anytime
programmes are stored. You will notice that the screen
appears slightly dierent. There are two dierences. The
rst and most important is the Days Left column, and the second is the red
SAVE button.
Days Left
This shows how many days the programme will
remain stored on your DTR before it is automatically
deleted and replaced with new programmes. You
may watch the programme at anytime, but if the
Days Left number reaches zero, you only have a few
hours left before the programme is overwritten.
If you would like to watch the programme, but do not
have time within the time remaining, you can move
the programme to the top section by pressing the RED
button. The programme will now appear in the top
sections of the Programme Library and the Days Left will show Saved. For some programmes,
rights restrictions means we are unfortunately not able to oer the Save feature.
There are a number of functions that are common to both storage areas: If you pause the
highlighter over a programme, that programme will automatically
start playing in the small preview window on the right-hand side
of the screen. If you wish to watch the programme, press the OK
button. If you had previously not nished watching a programme, press the GREEN button
to resume the playback from the last watched point.
You can always access the Top Up TV programmes by pressing the Top Up TV button.
Using Your DTR
Page 20

20
Folders
Programmes on y our DTR are automatically placed
in folders to help organise your library and make
them easy to nd later. Each recording can reside in
more than one folder, the ALL category and typically
one other genre folder, for example, Movies, Sport,
Kids etc. To move between folders use the LEFT and
RIGHT arrow buttons. To highlight a programme use
the UP and DOWN buttons. To view the programme,
press the OK button.
Synopsis
With the highlighter over a recording, pressing the INFO button will pop-up a small window
with a brief summary of the contents of that given programme. Press INFO again to exit
synopsis.
Delete
With the highlighter over a recording, press the BLUE button. You will see a conrmation pop-up to
conrm that you wish to delete the programme or exit without deleting.
Icons
There are two icons used to assist you in managing your Programme Library.
The P at the end of the programme name eld is used to indicate that a programme has been
watched.
The at the end of the programme name eld is used to indicate that a programme is currently
playing.
Pop-ups
Finally, you need to be aware of a few pop-ups that may
appear to help you with your selections.
Depending upon the way you have set-up your DTR, or
if you have not set-up enough storage space on your
DTR or you have simply run out of space, your DTR will
prompt you that there is not enough space to store
your selection. If this happens, you will need to delete
some of your recordings if you wish to save additional
programmes.
Also, a similar pop-up may appear if you are saving a programme that will limit the
storage space for any future recording. In this instance you may save this programme,
but you should also go to the Planned Recordings menu to make sure you have enough
space and if necessary delete old recordings.
Page 21

21
How to make Recordings
Your DTR will allow you to customise the way your record a programme.
In this section, we will show you just what options are available
to you. Typically you will have pressed the button in the
Programme Guide which will have automatically
taken you to this screen, but you may also wish to set
a recording manually. If you have arrived at this screen
via the Programme Guide, simply press the button
to accept the default settings and your recording
will be added to the list and completed without further interaction.
If you wish to set-up a manual recording via the Planned
Recordings menu, you will typically be presented with a
virtually blank screen as shown. Press the GREEN button to
continue and you will be prompted to enter the channel,
date, start and stop times. Use the LEFT and RIGHT arrow
buttons to amend the detail of the selections, and the UP
and DOWN arrow buttons to move between the settings.
Finally press the button to add the event to your Planned
Recordings list.
Instant record
If while watching a programme you decide you wish to record it, press the button on your
remote control and hold for 3 seconds. Y our DTR will automatically record the programme
to the end of the scheduled time and add any of that programme that exists in your review
buer.
Editing an event
There may be an occasion where you wish to adjust the recording (event) that you are setting.
This DTR allows you to change both the start time (TIME) and the duration of a recording.
Entering a recording from the Programme Guide or manually from the Planned Recordings
menu, the highlighter will be positioned over the PROGRAMME eld. Press the RIGHT arrow
button to move the highlighter over the TIME eld. Use the GREEN or YELLOW buttons to
increase or decrease the start time. You can also move the highlighter to the DURATION eld
again with the RIGHT arrow and use the GREEN or YELLOW buttons to increase or decrease
the recording duration. Once satised with your adjustments, press the button to add
this recording to the list.
Why edit an event?
There may be occasions where multiple recordings overlap and your DTR will warn you that two
recordings collide. You may know that the programme you wish to record has moved due to an
over-run of a previous programme. Or simply, you know that the part of the programme you
are interested in starts later than the actual programme start time; f or example, a football
match. Editing the timing will allow you to record programmes that would otherwise conict
with each other and save space on your DTR for future recordings.
Your DTR is also capable of automatically adding time to a recording to guard against programme
over-run. Please refer to page 27 for more information on Guard Times.
Using Your DTR
Page 22

22
Space for recordings
When you add a recording to the Planned Recordings, your DTR will
check to see if there is enough space to complete all the scheduled
recordings. If there is a risk that there is not enough space, you will
see this pop-up. You have the option to cancel the recording or
continue with the event. If you continue with the recording, you
should go to the Programme Library menu and try to clear space by
deleting programmes that you have already watched and no longer wish to keep. If you do
not make space, you may lose the end of your recording or fail to be able to record further
programmes.
Simultaneous recordings
Your DTR has two tuners which means that it is capable of
recording two dierent programmes at the same time. In the
event that you try to record more than two programmes at the
same time, your DTR will alert you to this overlap with the pop-up
shown.
Make a note of this overlap and go back to the Planned Recordings
main menu. Find the programmes that overlap and look to see
if you can manually change the start times or durations of the
overlapping events to resolve the conict. This will still enable you to record the programmes
you wish and not miss anything of signicance.
Series link
Some programmes are broadcast with special tags that indicate
that the programme is part of a series. If while setting a recording
your DTR detects this tag, it will advise you with this pop-up. You
now have three options; cancel the recording (RED button), record
all programmes with that ‘Series link tag’ (GREEN button) or just that specic programme and
remove the Series link (YELLOW) button. When you go back to the Programme Guide, you
will see that a series link icon has been added to the programme name. It looks like this
Recording while Top Up TV Anytime programmes are
updating
If you have subscribed to Top Up TV Anytime, whilst automatic
Top Up TV Anytime updates are being recorded (usually at
night), your DTR will be using both tuners to record programmes
into your Top Up TV Library. If you also want to record another
programme at the same time, you may see this screen. Your DTR will tell you which Top Up
TV Anytime programmes will be aected, allowing you to choose which recording is more
important to you and which recording(s) should not to be made.
Page 23

23
Additional DTR Functions
Tuner swap
Your DTR has two tuners which means it can receive two dierent channels at the same time.
You can switch between these two channels by pressing 0 on your remote control. If that
channel is paused, it will automatically switch to play to allow you to watch the programme.
Furthermore, if you are watching a recorded programme, your DTR will pause that
programme and switch to the programme currently being received by one of the tuners.
Pressing 0 again will switch to the other tuner and pressing 0 again will return you to your
recorded programme and resume playback.
Watch whilst recording
This is the ability to view a programme that is currently being recorded as part of a scheduled
record or an instant record process. There are two ways to view a programme while it is being
recorded. From Planned Recordings highlight the programme you wish to watch and press
the RED button on your remote control. This will start the programme from the beginning.
You can also change channels to the one that is recording your programme and use trick
modes such as REWIND to move back through the recording to your desired point.
Pause, rewind & fast forward
These are functions that enable you to move forward or
rewind through a recording. There a nine incremental
speeds for both forward and rewind, these are
x1/4 , x1/2, x1, x2, x4, x8, x16, x32 & x64.
Note: That quarter and half speed modes are only accessed from Pause mode. To enter
Pause mode, press the PAUSE button on your remote control.
Note: USB port on the product shall not be functional until this feature is available with
software update over air download.
Using Your DTR
Page 24

24
Setting Up
From the MAIN MENU, press 4 or select Set-Up.
Use the
UP and DOWN buttons to highlight the sub-menu you wish to enter and press the OK
button, or press the number button that is associated with the sub-menu.
If you have trouble scanning for channels or with any aspect of the installation, refer to page 10
for more information or check the Troubleshooting guide in this manual.
Scan for Channels
You will have performed this option
automatically as part of the installation process,
but if for any reason you wish to re-scan for new
channels (if you have moved or have a new aerial
for example), make sure that all the connections
to your DTR are connected correctly. Press the
GREEN button to start the automatic search for
available channels.
Once the scan has started you can cancel it by
pressing the RED button.
You can monitor the progress of the search as your DTR rst searches for digital broadcast
frequencies and then for specic programmes on those frequencies. Finally your DTR will
attempt to acquire the Top Up TV Anytime service.
When the scan is complete, the text at the bottom of the screen will say ‘Scan complete’ and the
GREEN button will re-appear to enable you to re-scan if required. To exit this menu option, press
the BACK button.
Page 25

25
Throughout the set-up menus, we will list the available settings within an option. Please
note that the DTR factory default will be UNDERLINED. If at anytime your are not sure what
setting to make, refer to the relevant page and look for the setting that is underlined.
Customise your DTR
Use the UP and DOWN arrow buttons to select an
option and use the LEFT and RIGHT arrow buttons to
cycle around the available settings.
TV Picture format
Use the LEFT and RIGHT arrow buttons to choose
from 4:3 Letterbox (black bars top and bottom), 4:3
Centre Cut-Out (full screen, but lost picture on left
and right), 4:3 Full Frame (if your 4:3 TV supports 16:9
switching, check your TV manual) or 16:9 Widescreen
(for widescreen TVs).
TV Picture adjust horizontal and TV Picture adjust vertical
Select these options to move the picture generated by the DTR either horizontally or
vertically so it sits centrally on your television screen.
SCART setting
Use the LEFT and RIGHT arrow buttons to choose from RGB (best picture), S-Video (for
specic TVs) or CVBS for all other types. See your TV manual for the best choice, it usually
depends on which socket you connect to.
Programme search
This option turns on or o the ‘Search’ facility (accessed using the RED key in the Guide) that
provides a search facility across the Programme Guide and recorded programmes. When
enabled the RED key is used to access the Search screen and the WHITE (R) key is used to record
programmes within the Guide. If disabled the RED key is also used to record programmes
within the guide.
Synopsis pop-up delay
This option allows you to either turn o the synopsis window that pops-up over the Guide or video
when a programme is selected, or to change the period that you wait for before it appears.
Plasma blanking
This option allows you to specify a time after which the display automatically dims. This is
important as static images can damage certain screen types.
For both Radio and Plasma blanking the available settings are: OFF, 3, 5, 10, 20 (minutes)
It is strongly recommended that the main TV is connected using the scart lead as this will
provide the best possible pictures. These instructions assume you are connected to the
main TV with a scart lead as shown on page 6.
Setting Up
Page 26

26
Customising Top Up TV Anytime
One of the great things about Top Up TV Anytime is
that you don’t have to download all the programmes
available. You can choose to record and download
only those programmes from channels you watch. So
for example, if you don’t have kids, you can save space
on your hard drive by de-selecting the kids channels,
giving you more space to download those you do
want to watch. Customising your channels is easy and
should be done to ensure you maximise the amount of
space you have available for your own recordings. This
menu presents a list of available Top Up TV Anytime
channels. Use the LEFT and RIGHT arrow buttons to
move between columns. Use the UP and DOWN arrows
to move the highlighter over a channel for activation.
Press the RED button to activate the channel.
Note the two times on the bottom of the screen.
The Top Up TV (TUTV) hours per week will change as
you activate or de-activate channels. The available
space left for personal recordings on your DTR’s hard
disk drive (storage space) is shown on the far right.
In some cases there will be insucient free storage space in the Personal Disk Space area
to re-assign for Top Up TV Anytime use. In this case, a pop-up will be displayed as shown
to enable you to remove content from the Record Library. Use the UP and DOWN arrows to
select a programme and then delete it by pressing the RED button. Once you have created
enough space, you can activate the new channel by pressing the GREEN button. To exit this
menu press the YELLOW button.
You may attempt to activate a channel for which you do not have the right level of subscription.
If this occurs, you will be taken to the Subscription screen. Follow the steps on screen to
change your subscription.
Warnings
There are some warnings that may pop-up as a result of some of your selections / actions.
The rst of these may be if you de-activate a Top Up TV Anytime channel. The warning
will inform you that if you de-activate this channel, you will no longer receive any of that
channel’s programmes and will delete any recordings made from that channel.
The second warning you may see is in activating a new channel, you may not have enough space
on your disk drive for planned recordings. The warning will advise you to review your
Planned
Recordings as soon as possible. Please refer to page 20 on how to make space by deleting
unwanted recordings.
Page 27

27
Recording Preferences
There are two options available to change, the guard
time and the rewind buer size. Use the
UP and DOWN
arrow buttons to move between the two options and the
LEFT and RIGHT arrows to scroll through the available
values for that option.
Recording guard time
A guard time is a small amount of time added to the
start and end of a recording to help protect against programmes starting slightly ahead of
schedule or more typically over-running their scheduled nishing time. There is obviously a
small penalty for this feature which is that you will use up more space for each recording with
a guard time set. The available settings are OFF, 1, 3 or 5 minutes. As you can see the default
setting is
OFF to maximise the available disk space for recordings.
Pause live TV
Your DTR automatically records and buers the channel you are currently watching. The
size of this record buer is set to 30 minutes. This means that you can pause and rewind the
channel you are watching back by 30 minutes, or by the amount of time you have set as the
Pause live TV buer size. As with the guard times, this obviously takes up space on your hard
disk drive for recording other programmes so if you do not use this feature you can turn it
o to increase the available space for recordings. The available settings are
OFF, 15, 30, 45
or 60 minutes.
If while watching a programme you decide to record it, your DTR will use as much of the buer
as is available to a dd to your recording in an attempt to record the whole of the programme
from the start.
Messages
Occasionally, events may occur that your DTR stores
for your information. For example, your DTR is capable
of having its software upgraded automatically via the
aerial. If you have any messages waiting to be read, a
small envelope icon will appear as shown. To view any
messages, select Messages from the Main Menu or Set-Up
menu. Once you have read your messages, you may
delete them by pressing the RED button.
Setting Up
Page 28

28
Child Lock
This menu option enables you to set-up Parental
Control levels and to determine the access you and
your family have to programmes. As soon as you
select this option, you will be prompted to enter your
Personal Identication Number (PIN). The default
number for this is 0000. It is highly recommended
that you change this number as soon as possible.
Once you have entered a valid PIN you are given the
option to change the PIN by pressing the RED button
and following the simple steps on-screen.
Maximum Certicate
This sets the maximum certicate value allowed on any viewed content (live or recorded).
If at anytime a user tries to view programmes with a certicate higher than the maximum
certicate allowed, the DTR will blank the screen, mute the audio and pop-up the PIN entry
window. Unless a valid PIN is entered, the programme cannot be viewed. The available
settings are; U, PG, 12, 15, G or 18. Note that the default is 18 which means that there is no
automatic block of any content from being viewed. You should lower this to a level suitable
for the people with access to your DTR.
Note that setting a certicate does not limit the programmes that can be recorded, only what
can be viewed. This allows viewing decisions to be made when the viewer is present. This
may not be foolproof – we rely on broadcasters to rate their programmes appropriately.
Lock Period Start & Lock Period End
This allows the DTR to be locked down during the
START and
END times. Use the LEFT and RIGHT arrow
buttons to amend the time in 15 minute steps. In
both cases, the default value is OFF.
Lock
Once you have set lock periods, you will have to
activate them by setting Lock on. Likewise, you can
also turn lock periods o with this option.
Channel Lock
This menu allows you to individually lock selected channels. Each time a locked channel is
selected to be watched you will be required to enter your PIN.
Favourites
Setting Favourites enables you to just scroll around the channels that you wish to see
and not the entire list of available channels. This does not preclude you from watching a
channel outside of your Favourites list, simply enter the channel number directly or use the
Programme Guide.
Page 29

29
To set up your Favourites, use the UP and DOWN
arrows to highlight a channel that you would
like to make a favourite. Press OK to add it to your
Favourites. Your Favourites are identied by a .
You can remove it from your list by pressing the OK
button again. Also use the RED button to select all,
or the GREEN button to delete all. To exit this menu
press the BACK button.
Languages
Preferred audio language
This option sets the Preferred Audio Language
output. In a multi-language broadcast, your DTR will
attempt to acquire your preferred language. If your
preferred language is not available, your DTR will
switch to the default language.
Preferred subtitle language
This has the same action as Preferred Language, but
for Subtitles in place of the audio output itself.
To select an option, use the UP or DOWN arrow buttons. To scroll around the possible
languages, use the LEFT and RIGHT arrow buttons. The default Language is English and the
available options are Welsh and Gaelic.
Help
This is a high level information screen that will tell you
basic information about your DTR. If you require further
assistance please call the telephone number shown
on-screen in the Help menu which is option 6 in the
Set-Up menu.
There is also an option to press the RED button for tuning
information. This screen shows the current status of the
two tuners, what channel number they are currently
set to and the Strength & Quality of the signals being
received. You can also change the channel a given tuner
is set to with the coloured buttons; RED & GREEN for Tuner 1 or YELLOW & BLUE for Tuner 2.
Changing the channels that the tuners are set to may result in you losing scheduled
recordings. Please use this screen with care or wait to be advised on how to use this screen
by one of our Customer Care Advisers.
Setting Up
Page 30

30
Reception problems
When you purchased your DTR, your dealer should have checked your postcode to ensure
that you can receive digital terrestrial TV. If you wish to check this yourself, please look on
the internet websites:- www.freeview.co.uk or www.digitaluk.co.uk
Once you have established that your area should be able to receive digital terrestrial TV,
there are a few reasons why you may be experiencing problems.
• Your current aerial and cabling may notbeabletoreceive all thedigital
channels due to its age and condition. Now is the time to renew them. We
recommend the use of CAI “Benchmarked” aerials. Look for the logo.
Always use good quality, double screened aerial cable. e.g. CT100 coaxial
cable.
• Inyourlocationthedigitalchannelsmaybetransmittedondierentfrequenciestoyour
existing analogue signals and you may need a dierent type of aerial to receive them.
Check the ‘group’ of your aerial, you may need a ‘wideband’ one.
• Thenewdigitalchannelsmaybetransmittedfromanewtransmitterandifthisisthe
case the aerial would have to be re-aligned. Alternatively, add a second aerial to your
system.
• Ifyouneedtouseamast-headamplier,makesurethatitisadigitallycompatibleone
and that it is as close to the aerial as possible.
• Insomeblocksofats,ltersmaybeinusethatwillinterferewithdigitalsignals.Consult
with your landlord if you have diculties.
• Indoororwindowmountedaerialsarenotrecommended,exceptinareaswherethe
signal is extremely strong.
• Youraerialcouldbetoohigh.Tryadjustingtheheightoftheaerialtoavoidpickingup
unwanted signals from other transmitters.
• Ifyouliveneararoad,thepassingtracmaycauseproblems.Trypointingtheaerialat
an upward angle over the road, this helps reduce engine interference picked up by the
aerial.
• Ifyougetperiodicpicturelosses,thiscouldbeduetoelectricalinterferencepickedup
in your house. This could be from a central heating thermostat, a fridge/freezer, or any
other item with a motor. Try switching these appliances o temporarily to establish what
is causing the problem. Then replace the problem item.
• Ifyouraerialcomesintoyourroomviaanaerialconnectionpoint(socket),replaceitwith
a good quality shielded one. This will help prevent electrical noise entering your aerial.
Troubleshooting
Page 31

31
Problems after installation
Not every picture or sound problem is caused by a defect in your DTR. Leads having been
accidentally pulled out or worn out batteries in the remote control can also cause impairment.
If your unit does something unexpected while you are using it, please unplug it, wait a
few seconds, plug it in again, then wait for the lights on your DTR to change to solid RED
or GREEN. If this fails to solve the problem or the following measures do not bring about
satisfactory results, please consult an authorised dealer.
FAULT CAUSE / REMEDY
Recorder does not
respond to remote
control.
Press the DTR button on the handset.
Point the remote control at directly at the DTR.
Remove all obstacles in the path of the remote control signal.
Check or replace the remote control batteries.
Re-boot the DTR by briey interrupting the mains power.
No picture.
Disrupted picture.
Check all connections at the rear of the unit.
Check the
RF IN connection. Ensure cables to TV are inserted correctly.
Select AV channel on TV set.
Refer to reception problems on page 30.
No sound. Check all connections at rear of unit.
No sound from VCR. VCR sound is not available at the Digital audio output socket.
Connect VCR to your amplier directly.
No power or
indicators not lit.
Check mains plug is inserted correctly and the power is switched on.
Check that the mains socket is operational. (Use a lamp to test it.)
Picture shape looks
wrong.
Set your DTR to match your type of TV. 4:3 = conventional
See page 25 for instructions. 16:9 = widescreen
DT
R won’t record
any more.
The hard disk is full. Clear some space to allow the DTR to record.
An archiving event is occurring, wait for it to nish.
Live Pause won’t
work.
Two record events are happening at the same time.
Wait for the recordings to stop.
The hard disk is full. Clear some space to allow the DTR to record.
There is a humming
noise in the DTR.
This is the noise from the hard disk and is normal.
It will not generally be noticeable and is unavoidable.
DTR won’t change
channels.
Two record events are happening at once.
Wait for the recordings to stop.
Programme Guide is
empty.
You must leave the DTR plugged in overnight to allow it to receive the
programme information.
Subtitles not
appearing.
Not all programmes have subtitles.
Check with your broadcaster for details on subtitled programmes.
Information
Page 32

32
Tuner conict resolution
In some cases there may not be enough tuners for
all the functions your DTR is trying to perform, for
example if two recordings are taking place and you
try to change channels, you will see this pop-up
menu. If you really wish to change channels, go
to the Planned Recordings menu and cancel the
recording. Pressing the RED button will take you to
the Planned Recordings menu.
Top Up TV Anytime conict resolution
Watching live TV may conict with the requirement
to record Top Up TV Anytime programmes. This may
occur if you are watching a programme when the
Top Up TV Anytime programmes start, you switch
on your DTR while Top Up TV Anytime programmes
are being recorded or you are watching a Top Up
TV Anytime programme but then try to change
channels.In the event of a conict, you will see this
pop-up. If you press the RED button, you will
continue to record the Top Up TV Anytime
programmes, however, if you press the GREEN
button the Top Up TV Anytime recordings will be
abandoned and your DTR will be considered to be
in override mode.
Your DTR will remain in override mode for one hour
or until it is placed in standby.
In the same way, if your DTR is trying to collect TV
listings or Top Up TV Anytime information, your
DTR will pop-up this warning. If you press the RED
button, you will continue to collect the required
information, however, if you press the GREEN button
the task will be abandoned.
By overriding this task, your DTR may fail to update the TV listings and as a consequence, may
fail to record Top Up TV Anytime programmes.
Loss of signal
If your DTR can not detect a signal, it will present this icon in the top centre of your TV screen.
Check all connections or refer to Reception Problems on page 30.
Page 33

33
Information
If your DTR fails to respond
In very exceptional circumstances, your DTR may not respond as expected when switching it on.
If this does happen, it is most likely to have been caused by corruption of programmes
stored on your disk. This can occasionally cause the DTR to remain in standby mode or fail
to respond to the remote control while not displaying any picture. However, normal DTR
operation can usually be restored, by performing a reset as noted below.
WARNING
Resetting your DTR can cause all saved programmes to be lost.
These steps should only be taken after carefully checking all DTR connections and ensuring
you have working batteries in your DTR remote control.
Check the display on the front panel of your DTR.
Scenario 1 – No display
•Checkthemainsleadisproperlyinsertedtothebackpanel.
•Checkthewallsocketworksbyplugginginanotherappliance.
•Checkthefuseintheplug.Onlyreplacewitha3A fuse complying with BS1362.
Ask an electrician for help if you are not sure what to check.
Scenario 2 – Solid red LED and no display
This means the DTR has encountered an error but it can usually be restored. The following
sequence will restore the settings of your DTR to the factory default and will retain your
saved programmes.
•UnplugthemainspowerorswitchoyourDTRatthewallsocket.
•Wait5 seconds.
•Restorethepowerwhilepressingandholdingthefrontpanelbuttonfor5 seconds.
PLS WAIT and then REVERT will be displayed.
•Wait45 seconds for the DTR to complete the reset procedure.
•SelecttheDTRinputonyourTVandcheckforpicture.
Scenario 3 – Solid red LED and PLS WAIT continuously displayed
This means the DTR has encountered an error and cannot be easily restored. The following
sequence will restore the settings for your DTR to the factory default and also delete all saved
programmes from the internal storage.
•UnplugthemainspowerorswitchoyourDTRatthewallsocket.
•Wait5 seconds.
• Restore the power and wait until the message ‘PLS WAIT’ disappears from the display then
press the front panel button. Wait until ‘FORMAT’ message is displayed and then release
the button.
•Wait45 seconds for the DTR to complete the reset procedure.
•SelecttheDTRinputonyourTVandcheckforpicture.
Page 34

34
Remote
Control
User Manual
Quick Guide
Mains Lead
2 x AA
Batteries
Remote control
TV set-up codes
Accessories
SCART Lead
Page 35

35
Product Details
Rear panel connections
Front panel indicators and buttons
Front Panel Display
Power Status – GREEN On
Power Status – RED Standby
Remote Control Activity – RED Key Symbol
Software Upgrade – OAD displayed
Recording – RED
Front Panel Buttons
– On/Standby button
1. AERIAL 2 IN : Loop through
2. AERIAL 2 OUT : To watch analogue channels on the TV
3. AERIAL 1 OUT : Loop through
4. AERIAL 1 IN : Aerial input
5. TV SCART : TV SCART connection
6. AUX SCART : Output for other equipment such as DVD, VCR etc.
7. ANALOGUE AUDIO LEFT/RIGHT : Analogue audio output
8. OPTICAL AUDIO : Optical digital audio output
9. RS232 : Software upgrade
10. POWER SUPPLY : 220-240V AC, 50Hz
Information
STANDBY
MENU
RECORD/
STOP
PLAY/
PAUSE
OK
MENUUPUP/
PROG
MENU LEFT/
VOL DOWN
MENU UP/
PROG DOWN
MENU RIGHT
VOL UP
MENU
OK
Page 36

36
Further Connections
The scart lead allows rapid connection to your TV, in order to get you going as quickly
and easily as possible. If you should wish to adopt the more advanced connections please
purchase additional leads as explained below.
Archiving o the DTR onto a VCR or other recorder
Add a second scart lead to link the VCR SCART socket on your DTR to
the AV1/EXT1/AUX1 socket of your VCR. This connection will allow
you to archive to a permanent media. If your VCR supports auto-start
recording, then the DTR will control the VCR automatically.
Connection to a hi- system or home cinema unit
Use a pair of stereo coax phono leads to connect the L/R AUDIO OUT
socket on your DTR to the L/R AUDIO IN of your hi- or home cinema
unit, giving you higher quality sound when you use your DTR.
NOTE: Audio sockets are generally identied by colour. White for Left
and Red for Right.
Coaxial connection to an audio visual amplier
To get even better sound from your DTR, use a digital audio lead to
connect from the OPTICAL OUT socket on your DTR to the DIGITAL
AUDIO IN on your AV amplier.
RS 232OPTICAL OUT
AC IN
LEFT
RIGHT
TV SCART
AUX SCART
35024495
ANTENNA2
OUT
ANTENNA2
IN
ANTENNA1
OUT
ANTENNA1
IN
VCR
DO NOTREMOVE
TV Aerial
HDMI
TV
Page 37

37
Using your DTR Remote to control your TV
The DTR remote control is capable of controlling the common functions of your TV. Locate
the “Remote control TV set-up codes” sheet from your accessories and nd your make of TV
on the list. Note the four digit number(s) applicable to your TV. On the DTR remote Press TV,
now press and hold
OK and AV together. The TV button will ash twice. Now enter the 4
digit code relating to your make of TV. Again the TV
button will ash twice. If an invalid code
is entered, the TV button will only ash one long ash.
Make sure that the entered code is the right one for your TV by
pressing the ‘active’ buttons from the list below. If your TV does
not respond, repeat the sequence with the next available code
in the table. Once you are sure that the code is correct you can
write it down in the box to the right and on an identical label on
the inside battery door of your DTR remote control.
Insert the batteries into the handset as shown. Point the remote
control at the DTR and press the DTR button. The DTR button
will ash once to conrm that the remote control is working
correctly.
Important information regarding the batteries
Do not mix dierent types of batteries or new and old batteries.
Do not use re-chargeable batteries. Do not throw batteries into
a re, do not recharge them. Remove the batteries from the
remote control if you are not going to use it for several weeks.
Immediately remove any leaking batteries. Take care in doing
this, as leaking batteries may cause burns to the skin or other
physical injury.
Inserting the batteries
Please respect the environment and prevailing regulations.
Before you dispose of batteries ask your dealer whether they
are subject to special recycling and if they accept them back.
Controlling your TV set
TV Sets the remote control unit in TV mode (by pressing once)
and enables you then to control your TV set.
Switches the TV set on or o.
Vol. +/- TV volume control.
Switches sound o or on again.
CH +/- Switches channel or selects an AV socket.
AV Selects an AV socket.
0 to 9 Change channel or enters digital values.
TEXT Access Teletext pages (On / O).
‘Play’ button Access Teletext pages (O).
Colour buttons Enables you to use the Teletext function on TV sets.
Remote Control
Information
Page 38

38
Safety Information
Power cord (mains lead)
Do not place the product where a piece of furniture or other heavy object could trap the
power cord (mains lead). Handle the power cord by the plug. Do not pull out the plug by
tugging the cord and never touch the power cord when your hands are wet as this could
cause a short circuit or electric shock. Never make a knot in the cord or tie it with other cords.
The power cords should be routed in such a way that they are not likely to be stepped on.
A damaged power cord can cause re or give you an electrical shock. Check the power cord
periodically to see if it is damaged. If it is damaged, please ask an approved service agent to
replace it.
For your own safety read following instructions carefully before attempting to
connect this device to the mains. This unit is designed to operate on a 220V-240V
AC – 50Hz supply only. Connecting it to other power sources may damage it. Ensure
that the supply corresponds to the information on the rating label on the bottom
of the unit. This component system may be tted with a non-rewireable plug. If it is
necessary to change the fuse in a non-rewireable plug, the fuse cover must be retted.
If t he fuse cover becomes lost or damaged, the plug most not be used until a replacement, available
from the manufacturer, is obtained. It is important that the colour of the replacement fuse cover
corresponds with the colour marking on the base of the plug. If the plug needs to be changed
because it is not suitable for your socket, or it becomes damaged, it should be unplugged
then cut o and the fuse removed immediately. Please dispose of the plug safely and out
of reach from children. Under no circumstance should the cut-o plug be inserted into a
mains socket outlet due to high risk of
electric shock. Then t an appropriate
plug carefully following the wiring
instructions shown below.
Important
The wires in the mains plug should
be connected as shown in the
diagram. The colours of the wires
in the mains lead of the unit may
not correspond with the coloured
markings identifying the terminals in
your plug. Connect them as follows:
• Thewirewhichiscoloured
blue must be connected to the
terminal which is marked with the letter ‘N’ or coloured black.
• Thewirewhichiscolouredbrownmustbeconnectedtotheterminalwhichismarked
with the letter ‘L’ or coloured red.
• Thereshouldbenoconnectiontotheearthterminalofyourplug.
If you use a 13 Amp (BS1363) plug, you will need a 5 Amp fuse.
• Themainsplugisthedisconnectdeviceandthereforemustremainreadilyoperable.
Page 39

39
How to replace the fuse
Open the fuse compartment with a blade screwdriver and replace the fuse. When replacing the
fuse in the plug, use an ASTA or BSI approved 5 Amp fuse and be sure to re-t the fuse cover.
If the plug supplied with this equipment has a detachable fuse cover, be sure attach the fuse
cover after you change the fuse. Never use the plug without the fuse cover. If you should lose
the fuse cover, please contact an electrical goods retailer. If in doubt, consult a competent
electrician how to replace the fuse.
This symbol means that this unit is double insulated. An earth connection is not
required.
CAUTION
To prevent electric shock, disconnect from the mains before removing cover. No user-serviceable
parts inside. Refer servicing to qualied service personnel. Disconnect from the mains supply
before cleaning.
Safe use and care of your audio visual equipment
We have designed and made this product to meet European safety standards, but as with any
electrical equipment you must take care to get the longest working life from it and stay safe.
Here are a few tips to help you do this.
Read these instructions carefully before you try to use the equipment.
Protect the mains lead. You must ensure the mains lead cannot be walked on, crushed,
chafed, cut, and so on. The apparatus is not disconnected from the AC power source (mains)
as long as it is connected to the wall outlet, even if the apparatus itself has been turned o. If
you are not going to use the apparatus for a long time, be sure to disconnect the apparatus
from the wall outlet.
Avoid harsh conditions such as wet or damp places, high humidity, strong vibration,
extremely high or low temperatures, strong sunlight or places which are dusty. Please avoid
the contact of the set with water or humidity. Do not put into operation near bath, swimming
pools.
Never let anyone push objects into holes and ventilation slots on the equipment.
WARNING
RISK OF ELECTRIC SHOCK
The lightning ash with arrowhead symbol, within an equilateral
triangle, is intended to alert the user to the presence of uninsulated
“dangerous voltage” within the product’s enclosure that may be of
sucient magnitude to constitute a risk of electric shock of persons.
The exclamation point within an equilateral triangle is intended to
alert the user to the presence of important operating and maintenance
(servicing) instructions in the literature accompanying the appliance.
Information
Page 40

40
Don’t continue to use this equipment if you have spilt liquids on it, if it is damaged in any way
or if it does not work normally. Immediately unplug the equipment and get expert advice.
Pull the mains plug out of the wall socket during thunderstorms and disconnect the aerial
lead.
This product is only designed for household or similar general use. Any other use may
invalidate the guarantee and might be dangerous.
Ventilation
Place the equipment on a hard at surface away from direct sunlight and heat sources.
If it is in a cabinet, allow at least a 10cm gap all around. Take care to provide a good air
circulation. Place the apparatus in a location with adequate ventilation to prevent heat
built-up in the apparatus. Don’t obstruct the ventilation slots, including those underneath,
with soft furnishings. The hot air, which arises during the operation, should be ventilated
with sucient air circulation. Please do not put the set into closed areas and do not cover it.
Overheating will shorten the life of the equipment and increase the risk of re.
Cleaning
Disconnect the mains supply and use only a lightly dampened soft cloth. Do not use chemical
solvents or strong detergents as these may damage the cosmetic nish.
Batteries
Remove batteries when the equipment is not to be used for a long time. Batteries left in
equipment may cause damage through deterioration and corrosive leakage, invalidating
the guarantee. To protect the environment please use local recycling facilities for battery
disposal. Batteries shall not be exposed to excessive heat such as sunshine, re or the like.
Disposal
Waste electrical and electronic products must not be disposed of with household
waste. Please refer to your local authority for disposal instructions.
Packaging materials can be recycled using your local collection facilities.
Important safety warnings
•To prevent electric shock, do not remove any cover.
•If anything goes wrong, don’t try and x it yourself, get a qualied service agent to look at it.
• Do not expose this equipment to dripping or splashing or place any objects lled with
liquids, such as vases, on the equipment.
•Never put a naked ame source on or near the equipment.
•Small parts. Do not let young children play with the equipment.
•Do not move your device for 20 seconds after removing the power to ensure that the
actuator is completely locked. This helps prevent the media and the heads from accidental
damage due to vibration, moving or shipping.
•Do not switch the power ON or OFF, during HDD initialisation.
Page 41

NOTE: This product can be upgraded from software updates broadcast over the air to your DTR.
Top Up TV reserves the right to transmit software updates that it would consider appropriate in
order to improve the functionality of the product, without degrading the quality level.
1. Menu Language: English.
2. Channel lock, Menu lock.
3. Channel list sorted by D-book logical channel numbers.
4. BBC UK Compliant Over Air Download.
5. Time shift – pause live TV.
6. One button record (Instant recording of channels).
7. Dual recordings at the same time.
8. Split and series recordings support with Freeview Playback support.
9. Ability to record one channel while watching another channel.
10. x1, x2, x4, x8, x16, x32 forward and backward play options.
11. Play list shows available recordings (Event name, Duration, Days Left & Synopsis).
12. Timers list shows scheduled recordings (Channel, Event name, Date/Time & Duration).
13. Record timer via 8/14 day Programme Guide.
14. Records DVB subtitles (If any are broadcasted by the broadcaster).
15. Automatic channel search.
16. Guided rst time installation.
17. 200 channels.
18.
Favourite channel lists.
19. Automatic daylight saving time updating.
20. MHEG-5 Engine support.
21. Freeview Playback 2 support.
22.
Conditional access.
23. Low Power mode support.
Remote control
First open the battery cover on the underside of the remote control. Insert two 1.5 volt batteries,
(R03/
AA) observing the polarity symbols (+/-) in the battery compartment again. While using
the remote control, direct it towards the front side of the receiver. If the remote control does not
work or the chosen function can not be made, the batteries are probably exhausted and they
should be replaced as soon as possible. Please remove batteries if the unit is not to be used for
a long period of time.
41
Functions
Information
Page 42

42
Technical Specications
GENERAL CHARACTERISTICS
Supply Voltage 220 - 240V AC ~ 50Hz
Input Frequency 470Mhz – 862Mhz
Maximum Power Consumption 21W
Standby Power Consumption 19W
Operating Temperature 5oC to +40oC
Storage Temperature -15oC to +55oC
Humidity 25 to 75% rel
Physical Dimensions 360x280x48 mm
Weight 2820g
HARDWARE CONFIGURATION
Main Processor STM5100
Flash Memory 8MB
DDRRAM 64MB
DIGITAL CAPABILITIES
Transmission Standards DVB, MPEG2
DEMODULATION
COFDM with 2K/8K FFT mode
FEC for all DVB modes (automatically found)
VIDEO
ALL MPEG-2 MP@ML Video Decoder
Aspect Ratio 4:3, 16:9 with pan vector
RGB analogue outputs BW ≥ 5MHz at 0.5 to 5MHz
sweep signal
AUDIO
MPEG1 Layer 1 and 2
Sampling frequencies supported 32kHz, 44.1kHz or 48kHz
Output can be programmed as STEREO,
LEFT only or RIGHT only (on both outputs).
This is useful for dual mono channels in
order to select the correct sound track,
which is stored for every channel.
Page 43

43
Wide Dynamic Range 16-bit resolution
REMOTE CONTROL
Operating Distance 10m max.
Batteries 2x1.5V Micro (R-03/AA)
TUNERS
2 x RF In IEC 60169-2 type, female (75Ohm)
2 x RF Out (loop through) IEC 60169-2, male (75Ohm)
HARD DISK
Hard Disk Capacity 250GB
FRONT PANEL
Display VFD
Remote Control Keys
AUDIO R / L
Connector 2 x RCA (R + L)
Output 2 Vrms, 0 dBfs / Z = 10 kohm
DIGITAL AUDIO
Output Optical SPDIF
AV & DATA IN / OUT
Scart TV scart, AUX scart
RGB Video Output TV scart
RGB Video Intput AUX scart
CVBS Video Output TV scart, AUX scart
CVBS Video Input AUX scart
Analog Audio Output TV scart, RCA jack, AUX scart
Analog Audio Input AUX scart
Digital Audio Output Optical output
Data Interface RS232 (max 115200 bps), 9 pin
Information
Page 44

44
DTR Terms & Conditions
This document sets out the basis of your Agreement with Top Up TV Europe Limited in respect of the DTR (as dened below). In this Agreement we refer to Top Up TV Europe
Limited as “us” or “we” and we refer to you as “you”.
1.0 THE TERMS WE USE
1.1 We have used words with capital letters where those words have particular meanings. These meanings are set out below:
“Address” (if you purchased your DTR directly from us) means the address of your home in the United Kingdom given to us during the
Order Process;
“Agreement”
means the contract between you and us on the terms set out in this document and (if you have an HP Agreement) the HP Agreement;
“DTR” means the digital video recorder box (also known as a Personal Video Recorder or PVR) that you purchase from us and as
described more particularly during the Order Process;
“Fees” means the fees payable by you to us for the DTR. If you purchased the DTR directly from us, this will be the fees for the DTR
conrmed during the Order Process and in the HP Agreement and which include delivery charges and VAT;
“ Freeview” Freeview is a separate free digital TV service which does not require a monthly subscription. Freeview is not operated by Top Up
TV Europe Limited;
“HP Agreement” means the additional terms of the Agreement in respect of your purchase of the DTR on a hire purchase basis;
“Order Process” (if you purchased your DTR directly from us) means the process by which you purchased a DTR whether by mail, over the
telephone or internet;
“ Top Up TV Services ” means any digital video subscription or other services which you obtain from Top Up TV Europe SARL (a dierent company from
us but in the same group) under separate agreement(s);
“ Top Up TV Serv ices Ag reement ” means an agreement you enter into with Top Up TV Europe SARL for the provision of Top Up TV Services via the DTR; and
“ Viewing Car d” means the electronic card that enables you to view those parts of the Top Up TV Services and/or additional service to which you
are entitled by means of a DTR and/or any card that enables you to view any other service we provide.
Please note: clauses 2 to 5 (inclusive) only apply if you purchased your DTR directly from us. If you did not purchase your DTR directly from us, please refer to
clause 6 onwards.
2.0 ORDER PROCESS
2.1 All orders placed by you for DTRs through the Order Process are subject to acceptance by us. We may choose not to accept your order for any reason in which case
you will not be charged any Fees. We will conrm to you whether or not your order has been accepted or not.
2.2 If the Order Process you use is via our website then the technical steps you need to take in order to complete your order will be described to you on-screen.
2.3 We will conrm in writing to you the key details regarding your order once it is accepted by us including the price and delivery details for the DTR that you have
chosen. Please note that prices reduced for sales or specic promotions are only valid for the specied period.
2.4 We reserve the right to amend the price and specication of any DTR published on our website or otherwise at any time. The price and specication will of course
be made clear to you during your Order Process before you conrm your order.
2.5 You conrm that all information you have supplied to us is correct. You will tell us if you change your Address or change your DTR model or make.
2.6 In order to use your DTR to access Top Up TV programme content, you will need a viewing card and to subscribe to the relevant Top Up TV Service under a separate
agreement. See the Top Up TV website for details.
3.0 PRICE AND PAYMENT
3.1 You agree to pay us the Fees on accepting this Agreement as agreed with you during the Order Process and conrmed to you in writing.
3.2 Where relevant, you conrm that the credit/debit card that is being used is yours. All credit/debit card holders are subject to validation checks and authorisation
by the card issuer. If the issuer of your card refuses to authorise payment, or we or our authorised agents are unable to contact your card issuer, we will not be
liable for any delay or non-delivery and we are not obliged to inform you of the refusal.
3.3
During the Order Process we may oer you the opportunity to pay by alternative payment means such as cash or online payment system. If we do so, we may
charge an additional amount to cover our additional administration costs. Any such charges will be set out in the Order Process.
3.4 We may carry out a credit check on you which involves searching the les of one or more credit reference agencies (which may keep a record of the search).
We may also disclose details about your conduct as a customer to those credit reference agencies. Such information is used only to help make credit decisions
aecting you or members of your household, or occasionally for fraud prevention or tracing debtors.
3.5
We are not responsible for your card issuer or bank charging you as a result of our processing of your credit/debit card payment.
3.6 We may pass your details to a third party debt collection agency to reclaim Fees owed to us.
4.0 DELIVERY AND RISK
4.1 We despatch DTRs ordered by you when they are available or otherwise as set out during your Order Process.
4.2 The DTR will be sent to your Address or to an alternate address that you nominated as part of the Order process. We cannot be held responsible if this delivery
address is unsuitable for you or the wrong details have been given.
4.3
We do not accept any liability for late deliveries or deliveries lost in the post.
4.4 Once the DTR has been received by you, all risk of damage to, or loss of, the DTR shall pass to you. If you intend to cancel your DTR order (under clause 5 below)
you must keep good care of the DTR pending return of it to us.
4.5
Subject to clause 6 below, the DTR will only become your property when all Fees due or that become due to us from you have been paid in full and therefore we
may require its return where payment is not received as due.
5.0 CANCELLATION AND RETURNS
5.1 You may cancel this Agreement within seven working days commencing on the day after the date that the DTR is received by you by contacting us in writing via
the details set out below. Where a notice of cancellation is given under clause 5.1, the giving of notice shall also have the eect of cancelling the HP Agreement.
This Agreement will terminate automatically if you terminate or cancel your HP Agreement.
5.2 If this Agreement is cancelled or terminated and the HP Agreement will automatically terminate, you will no longer be able to access any Top Up TV Services or
content that you have stored in your DTR and you are required to return to us the DTR at your own cost. We will provide you with information about how to do so. You
acknowledge that failure to return the DTR may result in us charging you for the replacement cost of such DTR or the reasonable costs incurred by us in reclaiming it.
5.3
If there is a fault with your DTR then you can return it to us for repair or replacement at any time within 12 months of the commencement of this Agreement.
6.0 SOFTWARE
6.1 For the avoidance of doubt, the software in the DTR is owned by us, or is licensed by one of our suppliers, and will not become your property. You must not remove
software from the DTR, add software to the DTR or tamper in any way with the software in the DTR. Also, you must not authorise anyone else to do any of these things.
6.2
You must allow us, and only us, to update the software in the DTR by sending signals via the digital terrestrial network to the DTR.
6.3 This clause 6 will continue after this Agreement is cancelled or terminated for any reason.
Page 45

45
7.0 VIEWING CARD
7.1 What is a Viewing Card?
A Viewing Card is an electronic device that, when activated, acts like a key to enable you to view those parts of the Top Up TV Service to which you are entitled.
We, or a third party we will appoint, may provide you with a single Viewing Card. An additional charge will apply to further Viewing Cards that you request and to
replacement Viewing Cards as set out in this clause 7. We may activate or deactivate Viewing Cards in accordance with the Top Up TV Services Agreement.
7.2 Ownership of a Viewing Card: The Viewing Card will remain our property (or the property of our licensors) at all times. You agree to promptly send it back to us, or
a third party we will appoint, within 7 days where we ask you to do so. In the event that you fail to return a Viewing Card where required to do so, you shall not be
entitled to any refund owed to you by us until such time as the Viewing Card is returned. Your Viewing Card is for your personal use only and must not be given to
anyone else or we may deactivate it.
7.3 Interference with Viewing Card: You must ensure that your Viewing Card is kept in reasonably appropriate conditions and treated in an appropriate way. This
includes (but is not limited to): (i) complying with the requirements on the card carrier in which your card was delivered; (ii) keeping the Viewing Card at a
temperature between 0°C and 40°C; (iii) keeping the Viewing Card at a humidity level between 20% and 80%; (iv) handling the Viewing Card only using the plastic
portion; (v) not handling the Viewing Card using gilded connectors or separating the chip from its support; (vi) not inserting the Viewing Card in anything other
than its intended reader; (vii) not attempting to make any modications of any kind to the Viewing Card; and (viii) not decompiling, disassembling, modifying or
reverse engineering the Viewing Card or any part of it.
7.4 DTR. You should keep your Viewing Card in your DTR at all times, and the DTR connected to a mains supply and in standby mode while not in use unless we
instruct you otherwise from time to time. In addition you must allow us, and only us, to update the software in your DTR and/or Viewing Card where we consider
it appropriate, including by sending signals to your DTR. Your viewing may be temporarily interrupted during software updates. Failure to comply with this
paragraph or our instructions may result in interruptions to your use of the DTR and/or interruptions to the Top Up TV Services.
7.5
This clause 7 will continue after this Agreement is cancelled or terminated for any reason.
8.0 LIMITATION OF LIABILITY
8.1 We will always be liable to you for death or personal injury caused by our negligence or fraud. In addition we do not restrict or limit our liability to the extent it
arises as a result of our breach of this Agreement or negligence (except as set out in Clauses 8.2.4, 8.2.5 and 8.2.6).
8.2
Subject always to clauses 8.1 and 8.3, we will not be liable under this Agreement for any damage or loss suered or incurred by you:
8.2.1 as a consequence of any fault in your television set or your aerial or any problems associated with Freeview, its channels or service information;
8.2.2 as a consequence of any use of your DTR with any decoding apparatus which we have not approved;
8.2.3 as a consequence of any fault in your Viewing Card caused by you or anyone else damaging or tampering with it, your negligence or failure to follow our
reasonable instructions; or
8.2.4 for losses you incur that were not foreseeable to you and us when the Agreement was entered into (whether due to our breach of this Agreement or the
DTR otherwise);
8.2.5 that was not caused by our breach or negligence; or
8.2.6 if you are not entering into this Agreement as a consumer.
8.3
We will not be liable under this Agreement for any damage or loss suered or incurred by you as a consequence of our failure to full our obligations under this
Agreement caused by events outside our reasonable control (this includes, but is not limited to, transmission failure, extremes of weather, industrial disputes,
nuclear accident, acts of God, war or terrorist activity, riot, civil commotion, malicious damage, compliance with any law or governmental order, rule, regulation
or direction coming into force after the date of this Agreement, accident, breakdown of plant or machinery, re, ood, storm or default of suppliers or subcontractors).
8.4
To the fullest extent permissible under law, we reject any and all warranties of any kind (whether express or implied) in relation to the DTR purchased by you from
us. Your statutory rights as a consumer are not aected however. Your statutory rights include your right to receive goods conforming to their description and
which are of satisfactory quality. For more details on your statutory rights you should contact your local Trading Standards Oce or Citizen’s Advice Bureau.
8.5 Subject to clauses 8.1 and 8.2, our liability to you arising out of or in connection with this Agreement shall be limited in to the Fees payable by you to us in relation
to the DTR to which our responsibility relates.
9.0 CONTENT
9.1 We reserve the right to send visual and data content, including channel preview and advertising content and electronic programme guide data, to your DTR. This
content may ll up to 15% of the space of the hard disk of your DTR and you will not be able to record on that space.
9.2
You must not use the DTR to access any services except Freeview and any other services we or any of our associated companies may oer or authorise you to
receive.
9.3
This clause 9 will continue after this Agreement is cancelled or terminated for any reason.
10.0 OTHER MATTERS
10.1 You may not transfer your rights or obligations under this Agreement to anyone else.
10.2 If you telephone us we may record your call for training purposes and to ensure that information is captured accurately and in order to monitor the quality of
service that we provide to you. We will not do so for any reason unconnected to these purposes.
10.3 We are registered under the Data Protection Act 1998. Your personal data will be used and processed in accordance with our privacy policy which is available on
our website.
10.4
This Agreement is governed by and interpreted in accordance with the laws of England (or the laws of Scotland if you are domiciled there). Disputes arising
in connection with this Agreement shall be subject to the exclusive jurisdiction of the courts of England and Wales unless you choose the jurisdiction of your
domicile in Scotland or Northern Ireland.
10.5 Please note that we reserve the right to send a signal to your DTR disabling certain of your DTR’s functions where you breach this Agreement, the Top Up TV
Services Agreement or the HP Agreement including where you fail to make any outstanding payment or payments where due from you under such agreement.
Except where you persistently breach any of the agreements referred to above, the disabled functions will be restored on your DTR as soon as is reasonably
possible after you comply with the agreements.
11.0 CONTACT DETAILS
11.1 Top Up TV Europe Limited has its registered oce at 22 Grenville Street, St Helier, Jersey JE4 8PX
11.2 Our VAT number is 892 3602 12
11.3 Our customer helplines and services are available as follows:
For Customer Services, call 08444 159 159 (calls are charged at 5p per minute from a BT landline. Call from other networks may be considerably more). This line
is open between 8am and 10pm, 7 days a week. Information correct at time of going to print.
For correspondence, write to PO Box 801, Kirkcaldy, Fife, KY2 6WW or email enquiries@topuptv.com
Information
Page 46

46
Digital Switchover
IMPORTANT NOTICE: DIGITAL SWITCHOVER AND YOUR TV EQUIPMENT
What you need to do to enjoy watching TV during and following Digital
Switchover
Starting in 2008 and ending in 2012, television services in the UK will go completely
digital, TV region by TV region.
To continue using this digital TV equipment during and following digital
switchover, you will need to “reset” your digital TV channels.
Users of this digital TV DTR must reset their channels on at least 2 dierent
occasions, normally 1 month apart when switchover happens. Digital UK, the body
leading digital TV switchover, and broadcasters will advise you when to reset your
channels on each occasion.
If you do not reset your channels, you risk losing some or all of your TV services during
and following switchover.
Please refer to this instruction manual for help with resetting channels.
Please note that in order to receive the maximum number of available TV services
on your equipment you must perform a rst-time installation and do not just add
channels.
For more information about this, please contact our helpline using the above contact
details or visit www.digitaluk.co.uk
Page 47

47
Index
Adding
Favourite Channels .................................................................11, 16, 28
Reminders................................................................................................... 11, 16
Accessories
.....................................................................................................................34
Banner
Programme Information ......................................................................13
Reminder ...............................................................................................................16
Changing
Channel .........................................................................................................11, 12
Favourites ................................................................................................... 16, 28
Language .............................................................................................................. 29
PIN ....................................................................................................................... 14, 28
Channels
Changing .....................................................................................................11, 12
Favourites ................................................................................................... 16, 28
Number Entry ...................................................................................................12
Quicknd ...............................................................................................................12
Scan .......................................................................................................................8, 24
Child Lock
.............................................................................................................. 14, 28
Contents
................................................................................................................................3
Days Left
............................................................................................................................ 19
Digital Switchover
.................................................................................................. 46
Digital Text
.....................................................................................................................12
Disk Space Management
.............................................................20, 22, 26
Delete
......................................................................................................................... 19, 20
Environmental ........................................................................................................... 40
Favourite Channels
Choosing ...................................................................................................... 16, 28
Using ..........................................................................................................................16
Folders .................................................................................................................................20
Getting Started ..............................................................................................6-9, 11
Guard Times .................................................................................................................. 27
Help ........................................................................................................................................29
Icons .......................................................................................................................................20
Indicators – Front Panel ...................................................................................35
Information ...........................................................................................................................
Quick Guide ..............................................................................................11, 13
Programme Guide .......................................................................................15
Interactive ........................................................................................................................ 12
Library
........................................................................................................................ 11, 19
Live Pause .............................................................................................................. 11, 27
Mains Plug ....................................................................................................................... 38
Menus
................................................................................................................................... 14
Messages
..........................................................................................................................27
Parental Control
Changing your PIN ...................................................................................... 28
Setting ......................................................................................................8, 14, 28
PIN ........................................................................................................................ 8, 14, 28
Pop-ups ...........................................................................................................20, 22, 26
Problem Solving ..............................................................................5, 10, 30-33
Programme
Finding ...........................................................................................................11, 15
Information ...............................................................................................11, 13
Library .............................................................................................................11, 19
Search .....................................................................................................11, 18, 25
Recording
Currently Showing Programme (Instant) .......11, 17, 21
Editing an event ............................................................................................. 21
Future Programmes using the Programme Guide.. 11
Making Space ................................................................................19, 22, 26
Pause, Fast Forward, Rewind ................................................. 11, 23
Planned ...................................................................................................................17
Reminders............................................................................................................. 16
Watch whilst Recording ..............................................................11, 23
Remote Control
Button Layout.......................................................................................................2
Operating your TV .......................................................................................37
Replacing the Batteries ..........................................................................37
Removing
Favourite Channels ....................................................................................16
Viewing Restrictions .................................................................................. 28
Restrictions
........................................................................................................... 40, 46
Safety Information .......................................................................................38, 39
Series Link
........................................................................................................................22
Set-Up
Automatic Tuning ............................................................................................8
Basic Operation ........................................................................... 11, 12-29
Connections ...........................................................................................6, 7, 36
Child Lock .............................................................................................................28
Customise ............................................................................................................ 25
Favourite Channels .................................................................11, 16, 28
Languages ............................................................................................................29
Picture Settings ..............................................................................................25
PIN .................................................................................................................8, 14, 28
Scan for Channels
.............................................................................................8, 24
Specications
...................................................................................25, 35, 41-43
Subtitles
.............................................................................................................................11
Synopsis
..........................................................................................................15, 20, 25
Teletext
...............................................................................................................................12
Terms & Condition
.......................................................................................44, 45
Top Up TV Anytime
...............................................................................9, 11, 17
Customise ...................................................................................................11, 26
Troubleshooting
General Problems...................................................................... 10, 30-33
Reception Problems ............................................................................5, 30
TV Guide
Quick Guide ..............................................................................................11, 13
Programme Guide ............................................................................. 11, 15
Upgrades
....................................................................................................................4, 12
Viewing Restrictions
............................................................................................. 32
Index
Page 48

Following information is only for EU-member states:
The use of the symbol indicates that this product may not be treated as
household waste. By ensuring this product is disposed of correctly, you will
help prevent potential negative consequences for the environment and
human health, which could otherwise be caused by inappropriate waste
handling of this product. For more detailed information about recycling of
this product, please contact your local city office, your household waste
disposal service or the shop where you purchased the product.
 Loading...
Loading...