LUXEED U7 User Manual

Interactive Color Keyboard
User’s Guide
KOR
ENG
JAP
L U X E E D
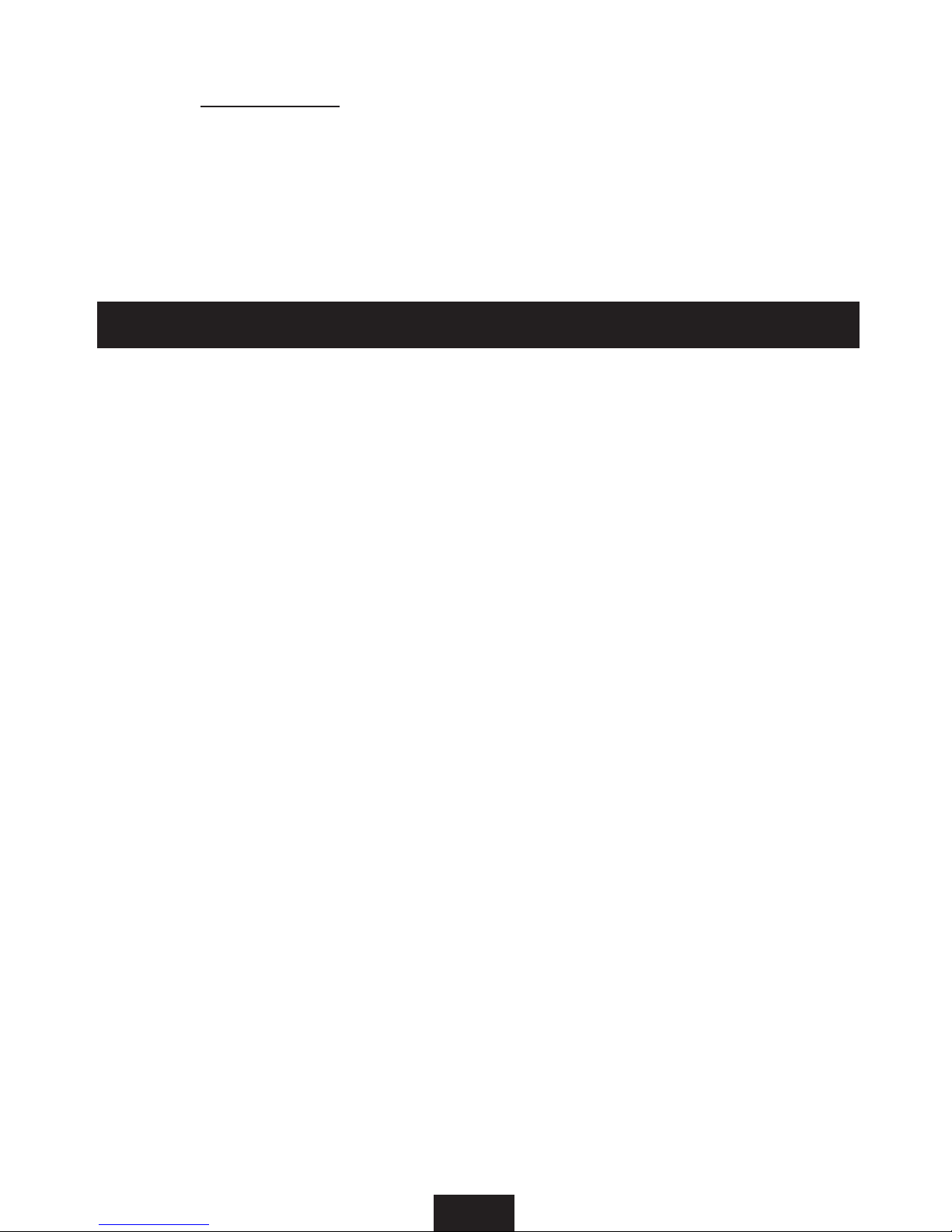
2
Thank you for purchasing this LUXEED keyboard. If you may register your product with
us online at www.luxeed.com LUXEED offers a free online membership where you can
get ideas for application of LUXEED keyboard. Please refer to the LUXEED website for
detailed information.
Copyrights
Copyright © 2011 by LUXEED INC. All rights reserved. This document contains information
that is the property of LUXEED INC. No part of this publication is to be used or copied
without the prior express written consent of LUXEED INC.
Contents
I. Things To Know Before Use
Main Features................................................................................................... 3
Safety Instructions ............................................................................................ 3
Components .....................................................................................................4
Connecting the Keyboard ................................................................................ 4
Part Names and Functions .............................................................................. 4
Glossary to LUXEED Keyboard........................................................................ 6
II. To Use Without Software (P&P method)
How to Control the Colors of your Keyboard ................................................... 7
How to create a new ColorSkinTM .................................................................... 7
How to quickly turn off a ColorSkin TM ............................................................... 7
How to save / open an existing ColorSkinTM , Spark Effect .............................. 8
Rainbow, SlideShow Effects ............................................................................ 9
III. To Use With Software (SWC method)
III-1. To update U7 Firmware (from P&P to SWC) .......................................... 10
III-2. To update U7 Firmware (from SWC to P&P) ......................................... 13
III-3. To install U7 Software ............................................................................ 14
■ System menu ............................................................................................ 15
How to program F-Key ........................................................................... 15
■ ColorSkinTM Menu ....................................................................................... 16
How to create a new ColorSkinTM ........................................................... 16
How to program P-Key ........................................................................... 17
SlideShow Effect .................................................................................... 17
Animation Effect ...................................................................................... 17
Rainbow Effect ...................................................................................... 17
Spark Effect ............................................................................................ 17
Deactivation ............................................................................................ 17
■ MuSkinTM Menu ........................................................................................ 18
IV. Product Specications
Product Specications ..................................................................................... 18
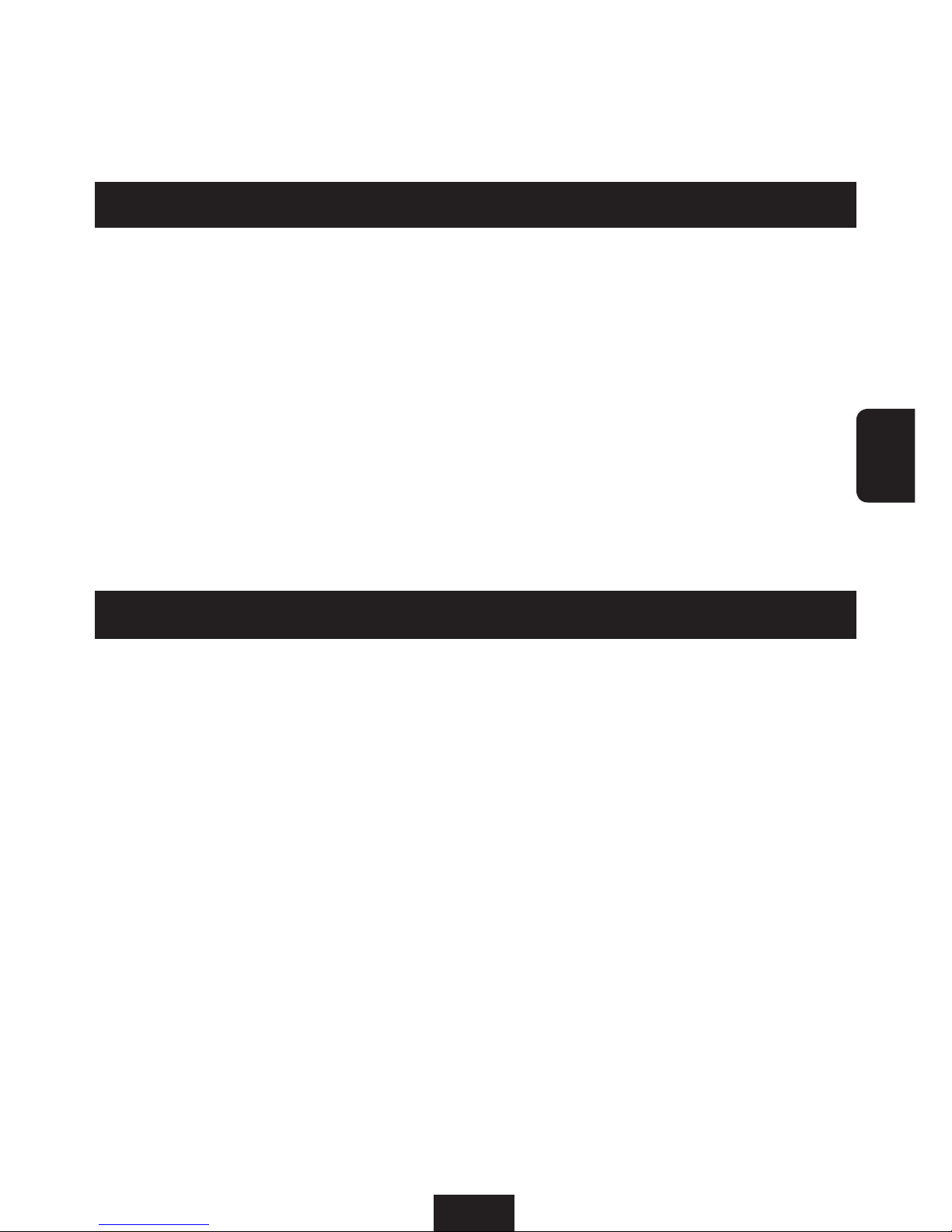
3
ENG
Main Features
Safety Instructions
■ You can customize your own keyboard colors by using the new ColorSkin
TM
feature to draw a pattern or simple gure.
■ Users can choose to either use a software (SWC method) or without a soft-
ware. (P&P method) However, products released right out of factory are set to
use without software.
■ You can adjust the brightness of the ColorSkin
TM
you create to suit the lighting
in your environment, or for a brighter or dimmer effect.
■ You may save ColorSkins
TM
, and send it to others by Email or upload at website
to share with other users. (Allowed only in SWC method)
■ Perfect Anti-Ghosting capability allows multiple simultaneous key input.
■ Various Applications can be made through LUXEED SDK.
(Allowed only in SWC method)
■ Connect the keyboard to your computer exactly as specified in this manual.
Connecting these devices in a way other than specified in this manual may
cause electric shock or fire.
■ This keyboard has lots of electronic components. Never immerse the keyboard
in water. Keep all liquids a safe distance from the keyboard. No liquids may
flow into the ventilation hole at any time.
■ You may use compressed air to clean debris from between the keys.
■ LUXEED offers a silicone keyboard protector to safeguard your unit. These
protectors are available at any LUXEED product dealer.
■ CAUTION: There are delicate electronics inside this keyboard! Any of the
following can cause the keyboard to fail, so please refrain from:
- Electric shock
- Extreme temperatures
- Rough handling
■ Bright colors may fatigue eyes over time. Adjust brightness of keys as needed
for your environment and eye comfort.
■ Do not remove the screws from the keyboard as it may damage the unit and
will void the product warranty.
I. Things To Know Before Use
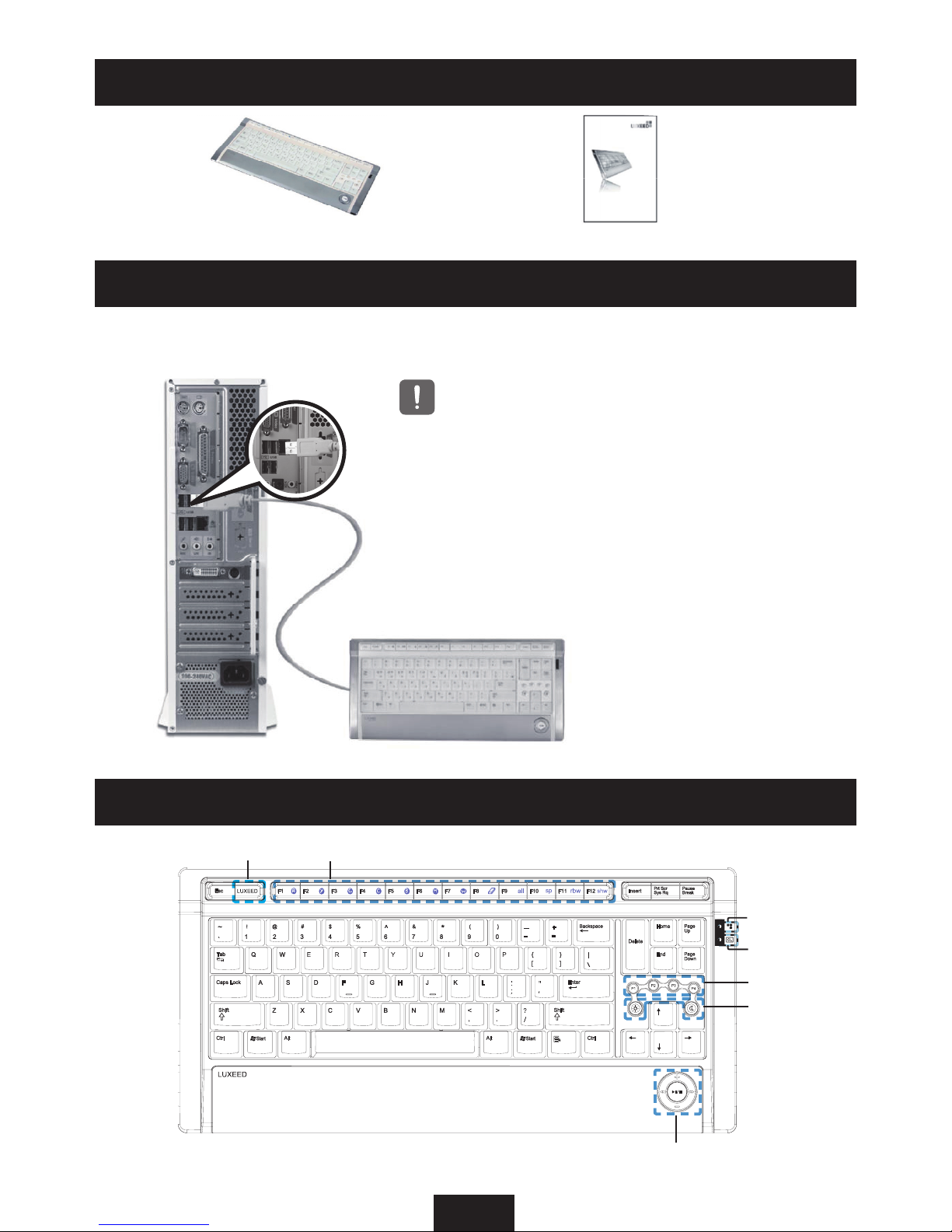
4
Components
Keyboard
User’s Guide
Connecting the Keyboard
After turning on the computer, connect the USB cable on the keyboard to an open
USB port on the computer.
Part Names and Functions
Please connect the LUXEED keyboard
directly to your computer. If you attempt
to connect the LUXEED keyboard via
a USB hub or other USB peripheral
device, the LUXEED keyboard may
not operate as designed.
Caution
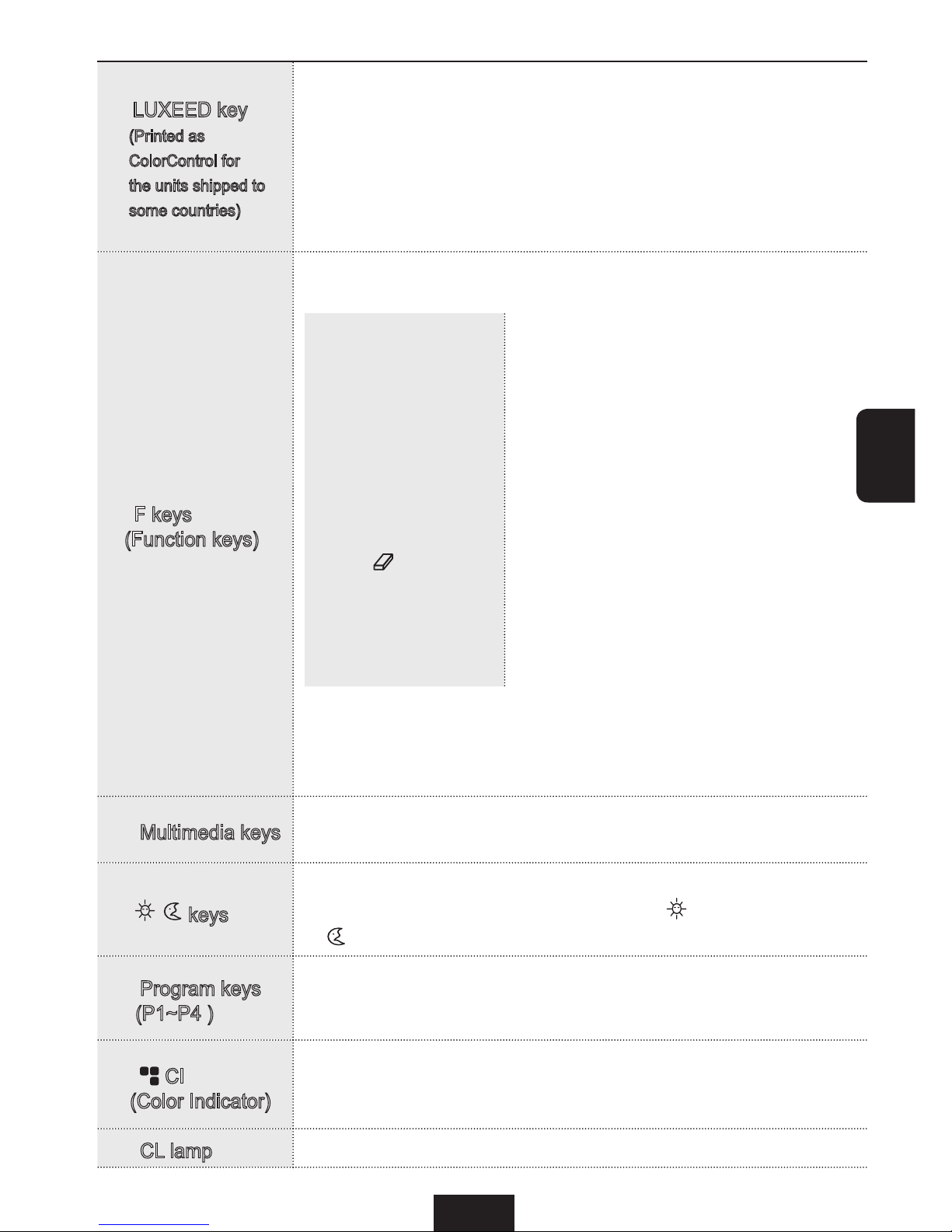
5
ENG
LUXEED key
(Printed as
ColorControl for
the units shipped to
some countries)
In P&P method (see page 6, Glossary), LUXEED key is used to
switch between ColorControl mode and normal mode. If you press
LUXEED key, CI changes into rainbow color and enters a color
control mode. In order to return to normal mode, you have to press
LUXEED key one more time. This time, the CI goes off. In SWC
method (see page 6, Glossary), pressing LUXEED key will allow
users to bring out software program and ColorSkin together appointed in F1
~
F12 keys.
F keys
(Function keys)
In P&P method, F1~F12 keys play an important role in designating
colors. Colors and functions saved in F1
~
F12 keys are listed below.
F1
R
To select Red color
F2
Y
To select Yellow color
F3
G
To select Green color
F4
C
To select Cyan color
F5
B
To select Blue color
F6
M
To select Magenta color
F7
W
To select White color
F8
To erase the color
F9 all
To select all keys
F10 sp
To go to Spark Effect
F11
rbw
To go to Rainbow Effect
F12
shw
To go to SlideShow Effect
I
n SWC method, pressing LUXEED key rst and then pressing
one of F1
~F12 keys will bring out saved software programs and
ColorSkins together. For further details, see How to program F Key
in Page 15.
Multimedia keys
Multimedia keys are used to play music or videos. It may not work
in devices or programs that do not follow the standards of USB.org.
/
keys
These are used to adjust the brightness of the ColorSkinTM that is
currently displayed on the keyboard. Select
for a brighter display
or
for a dimmer effect.
Program keys
(P1~P4 )
Program keys save or open ColorSkins. For Further detail, see
‘How to save / open a ColorSkin’ in page 8 and ‘How to program P
Key’ in page 17
.
CI
(Color Indicator)
When LUXEED key is pressed, CI slowly turns into rainbow color.
This means that F key (Function key) is ready to be activated.
When LUXEED key is pressed once more, the CI goes off.
CL lamp
When the Caps Lock key is turned on, the CL indicator lights up.
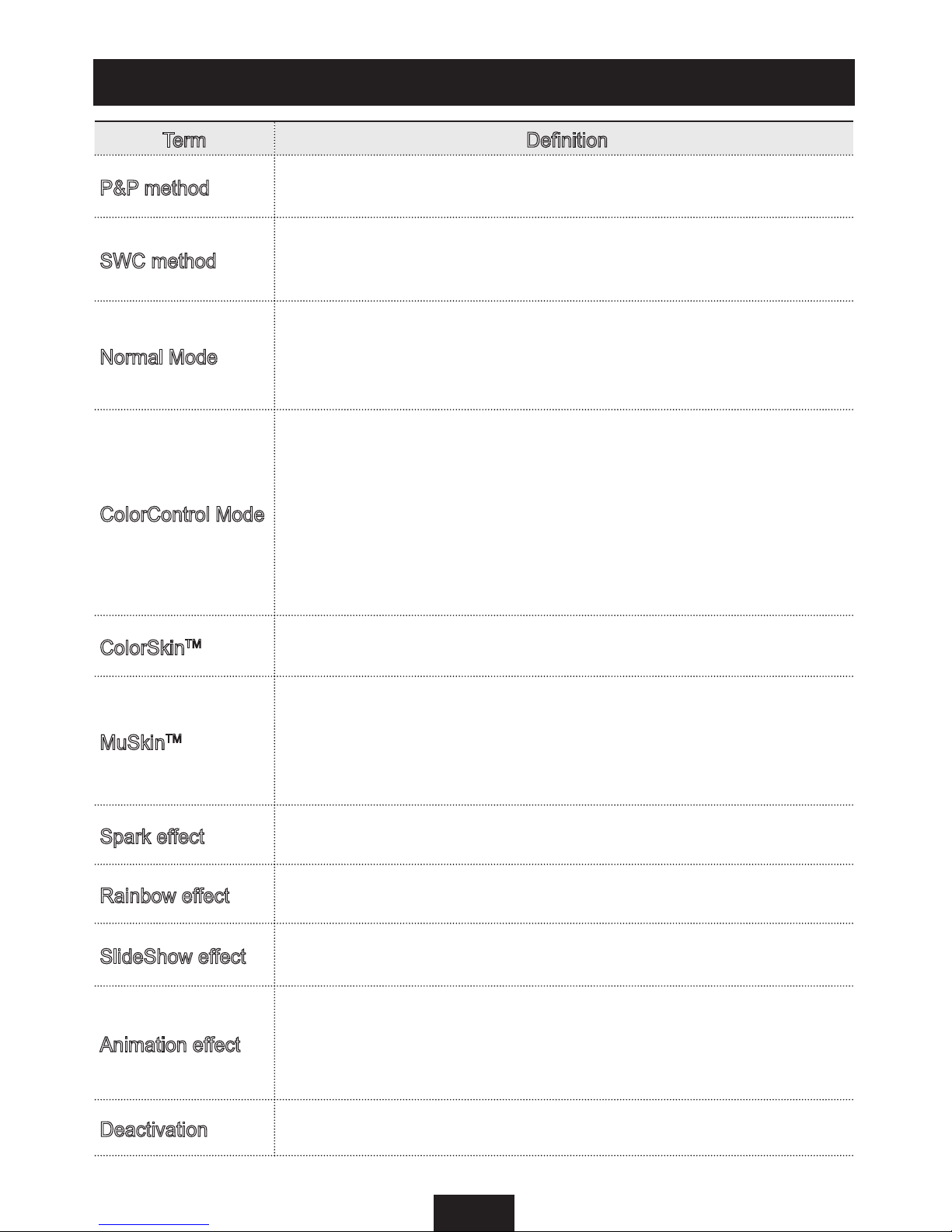
6
Term Definition
P&P method
Using the keyboard without software program. Users are able to
adjust colors through keys. (Plug & Play method)
SWC method
Using the keyboard through LUXEED exclusive software program.
Users can take advantage of keyboard’s various functions. (Software
Controlled method)
Normal Mode
When the keyboard is in Normal Mode, it behaves as any keyboard
typically does, allowing for you to use it to perform your everyday
tasks.
If CI is turned off, it means that the keyboard is in normal mode.
ColorControl Mode
In P&P method, pressing LUXEED Key turns the keyboard
into ColorControl Mode. When the keyboard is in ColorControl
Mode, the keyboard allows for the creation, editing and saving of
ColorSkins; or to set Spark, Rainbow or SlideShow Effects (see
below).
After completing color adjustment, pressing LUXEED key once
more will bring the keyboard back into normal mode.
ColorSkinTM
A pattern of colored keyboard lights that conforms to your
selections.
MuSkin
TM
It senses the music owing from the Computer by the ColorSkinTM
movement following to the rhythm. This function cannot be realized
without the MuSkin
TM
pack installation. The MuSkin pack is sold
separately. (This feature is available only with SWC method)
Spark effect
In Spark Effect, the keys in your ColorSkinTM light up only when
pressed.
Rainbow effect
In Rainbow Effect, all colorable keys will light up in a rainbow
pattern, moving left to right.
SlideShow effect
In SlideShow Effect, ColorSkins that are saved at keys P1~P4
display in sequence continuously until you exit from this Effect.
Animation effect
Clicking the Animation button at the color palette makes the
ColorSkin
TM
temporarily disappear then randomly light up one at a
time. This movement is repeated until the Stop button is clicked.
(Available only with SWC method)
Deactivation
T
ext character is prevented from input, even if a key is pressed.
(Available only with SWC method)
Glossary to LUXEED Keyboard
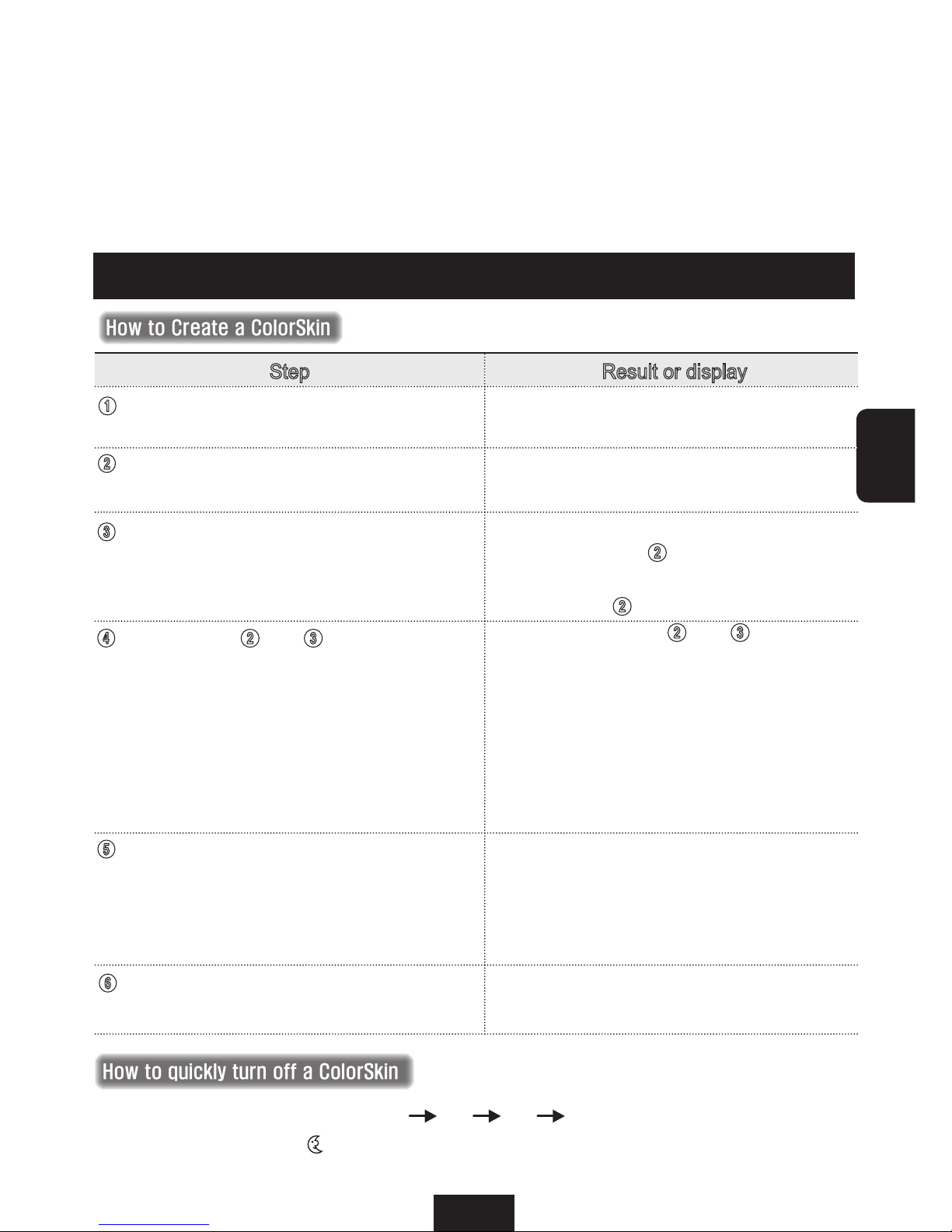
7
ENG
II. To Use Without Software (P&P method)
How to Control the Colors of Your Keyboard
Step Result or display
The CI lights up and slowly cycles through
the colors in rainbow order.
The CI blinks in the selected color.
The keys you pressed will display the color
you chose in step
2. If you press F9, all
colorable keys will display the color you
chose in step
2.
As you repeat steps 2 and 3, your
keyboard will begin to display the overall
pattern of the ColorSkin you are creating.
When you press F8, the CI will quickly
cycle through the colors in rainbow order.
The keys you press in this step will
decolor. If you press F9, all colored keys
will decolor.
Your ColorSkin will be saved at the P1 ~
P4 key you selected.
The CI display turns off, and the keyboard
will return to Normal Mode.
Press (in this order) LUXEED key F8 F9 LUXEED key
Or, Press and hold the (dim key brightness) key for 2~3 seconds.
How to Create a ColorSkin
How to quickly turn off a ColorSkin
1
Push the LUXEED key to enter
ColorControl Mode.
2
Select the color you want by pressing
the appropriate color function (F1~F7)
key.
3
Press the keys that you want to assign
this color to. If you want all keys to
show this color, press F9.
4
Repeat steps 2 and 3 to compile your
ColorSkin. If you want to erase a color
from one or more keys, press F8, then
the keys you want to decolor. If you want
to decolor all keys at once, press F9.
5
When you are nished designing your
ColorSkin, and want to save it, press
one of the user-dened ColorSkin (P1~
P4) keys that you want to save it to.
6
Press the LUXEED key to exit
ColorControl Mode.
LUXEED U7 is set to P&P method at the time of release from factory
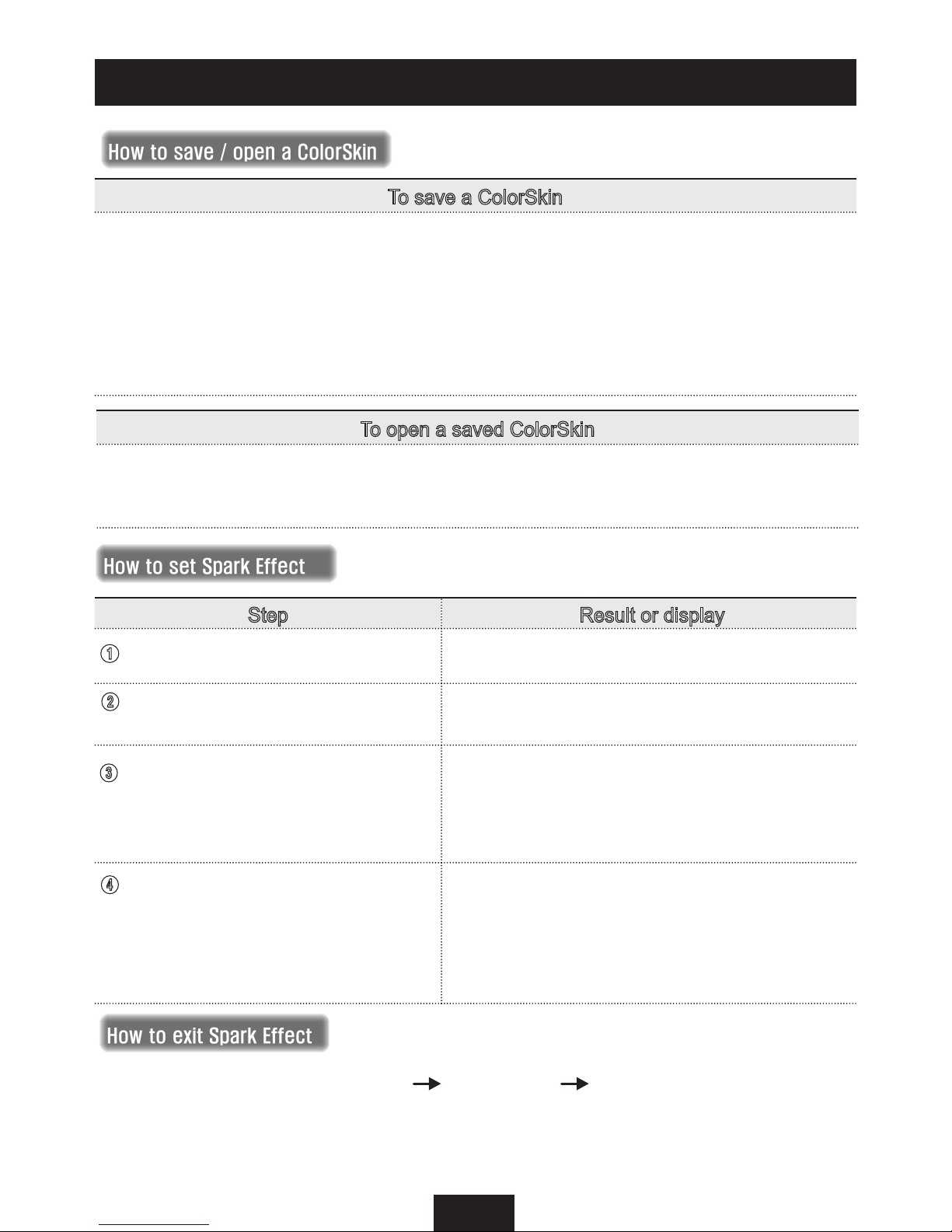
8
How to Control the Colors of Your Keyboard
To save a ColorSkin
You may save a ColorSkin at any time while the keyboard is in ColorControl Mode by
selecting one of the Program (P1 ~ P4) keys you want to save it to, and press LUXEED key
again to exit ColorControl mode. Any ColorSkin that was previously saved on a Program
key will be overwritten by the new ColorSkin. You may save up to 4 ColorSkins.
Program key P1 is the default ColorSkin key, and any ColorSkin saved on this key will
display when you turn on your computer.
To open a saved ColorSkin
You may open a ColorSkin at any time while the keyboard is in Normal Mode by selecting
the Program (P1 ~ P4) key associated with the ColorSkin that you want to display.
Step
Result or display
1 Open a ColorSkin.
The keyboard lights up with your selected
ColorSkin.
The CI lights up and slowly cycles through the
colors in rainbow order.
The ColorSkin disappears. The ColorSkin
appears when the F10 key is pressed an even
number of times, and disappears when the F10
key is pressed an odd number of times.
The CI turns off. The keyboard will now operate
in Spark Effect.
Note: If you press the LUXEED key while the
ColorSkin is displaying, the Spark Effect will not
operate.
Press (in this order) LUXEED key F10 (twice) LUXEED key.
Or, if you go into Rainbow or SlideShow Eects, or start to make a ColorSkin,
the Spark Eect will cancel automatically.
How to save / open a ColorSkin
How to set Spark Effect
How to exit Spark Effect
2
Press the LUXEED key to enter
ColorControl Mode.
3
Press the F10 key once.
The F10 key toggles the
ColorSkin on and off.
4
Press the LUXEED key to exit
ColorControl Mode.
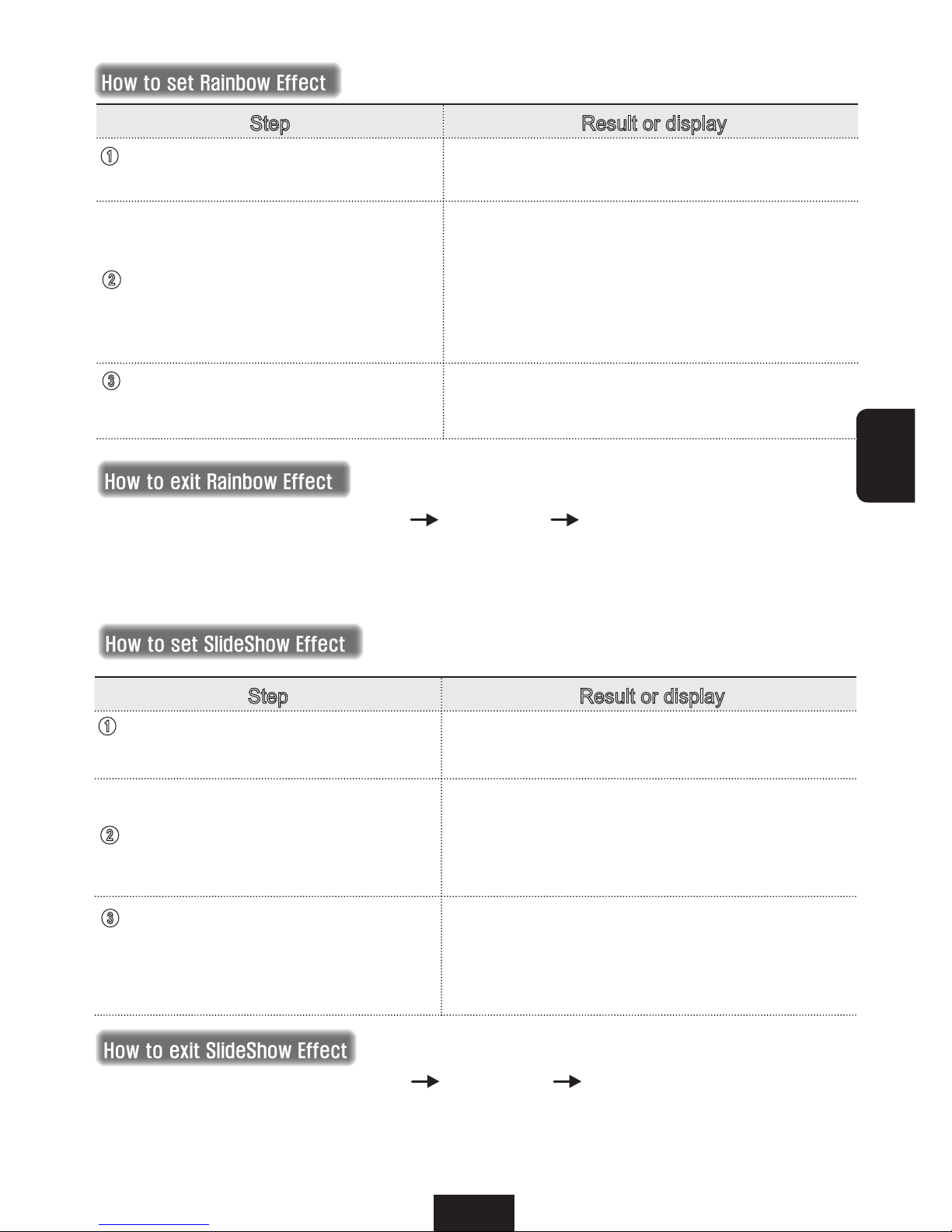
9
ENG
Step Result or display
The CI lights up and slowly cycles through the
colors in rainbow order.
2 Press the F11 key.
If you press the F11 key an odd number of
times, the rainbow display moves across the
keyboard from left to right. If you press the
F11 key an even number of times, the rainbow
disappears. You may not set Rainbow Effect
when rainbow disappears.
The CI turns off, and the keyboard will remain in
Rainbow Effect.
Press (in this order) LUXEED key F11 (twice) LUXEED key
Or, if you go into Spark or SlideShow Effects, or start to make a ColorSkin,
the Rainbow Effect will cancel automatically.
Step Result or display
The CI lights up and slowly cycles through the
colors in rainbow order.
2 Press the F12 key once.
Any ColorSkins saved at keys P1~P4 appear
one by one continuously. If no ColorSkins were
saved in advance, nothing would display with
this Effect.
The CI turns off, and the keyboard will remain in
SlideShow Effect.
Press (in this order) LUXEED key F12 (twice) LUXEED key.
Or, if you go into Spark or Rainbow Effects, or start to make a ColorSkin,
the SlideShow Eect will cancel automatically.
How to set Rainbow Effect
How to exit Rainbow Effect
How to set SlideShow Effect
How to exit SlideShow Effect
1
Press the LUXEED key to enter
ColorControl Mode.
3
Press the LUXEED key to exit
ColorControl Mode.
1
Press the LUXEED key to exit
ColorControl Mode.
3 Press the LUXEED key to exit
ColorControl Mode.
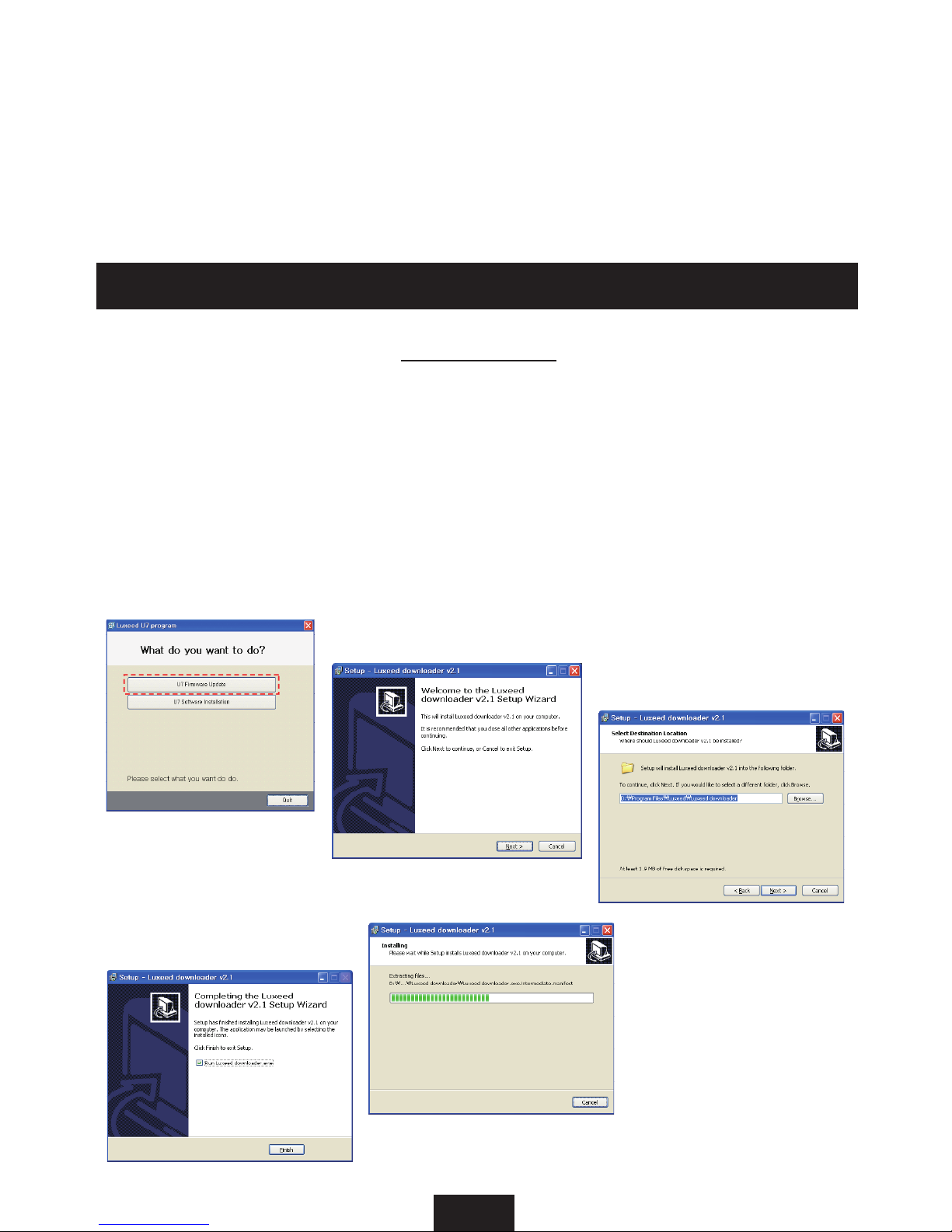
10
III. To Use With Software (SWC method)
III-1. To Update U7 Firmware (from P&P to SWC)
You can buy U7 program from www.luxeed.com. After payment, download U7
program and store it in your computer. Do not store it on DESKTOP but store it
in a separate FOLDER. After you store it, check the size of data and check
whole le is well downloaded.
Unzip the U7 program, and execute only setup.exe le.
If following screen appears then click “Luxeed rmware update” button and
proceed according to the sequence shown in following gure.
2
LUXEED U7 is originally set to P&P method when it is released from the
factory. Therefore, in order to set it into SWC method the rmware of the
keyboard has to be replaced into SWC type at rst and U7 software has to
be installed into the computer as well.
1
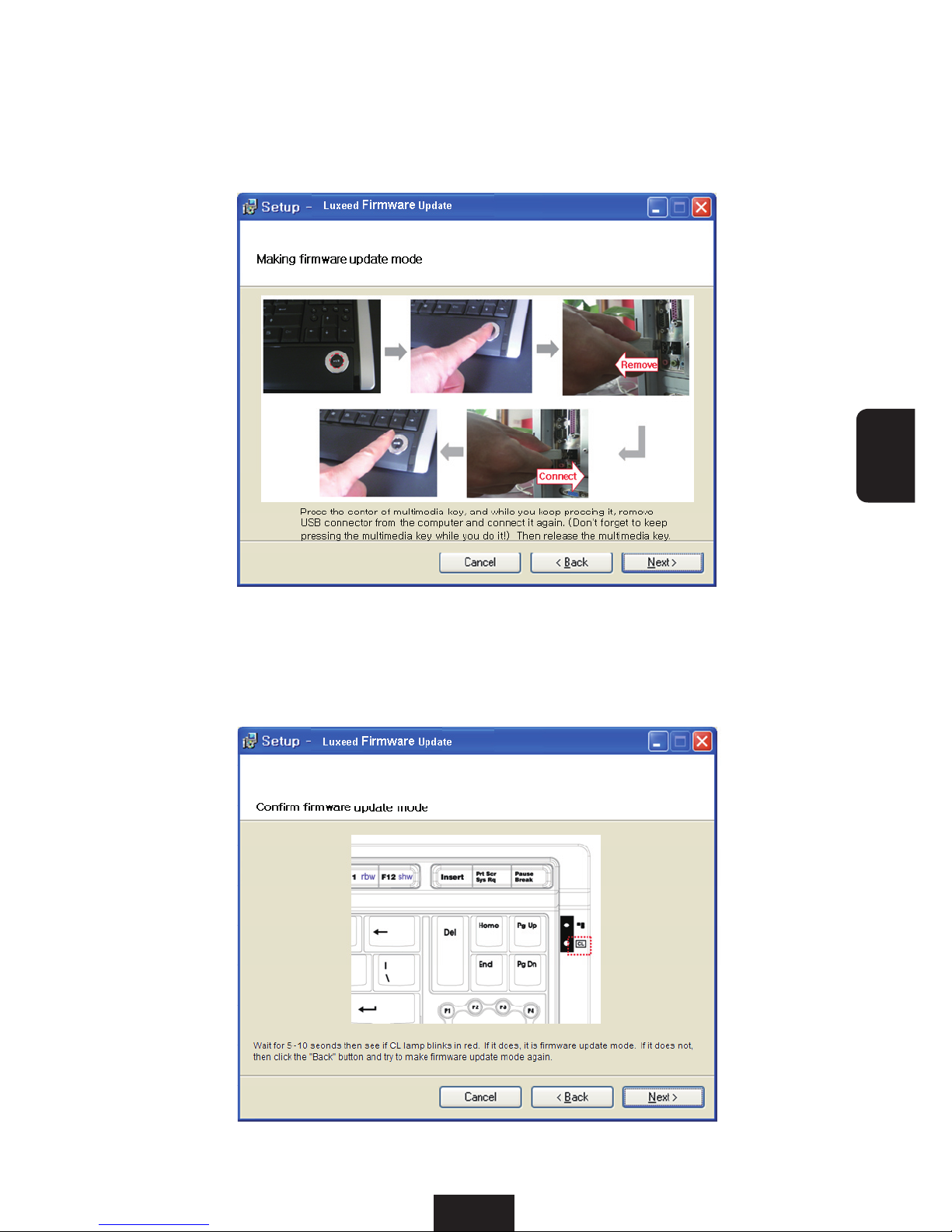
11
ENG
In order to bring the keyboard into Firmware Update Mode, press the center
of multimedia key, and while you keep pressing it, remove USB connector
from the computer and connect it again (Do not forget to keep pressing the
multimedia key while you do it!). Then release the multimedia key.
Wait for 5~10 seconds then see if CL lamp blinks in red. If it does, it is
Firmware Update Mode. If it does not, then click Back button and try to
make Firmware Update Mode again.
3
4
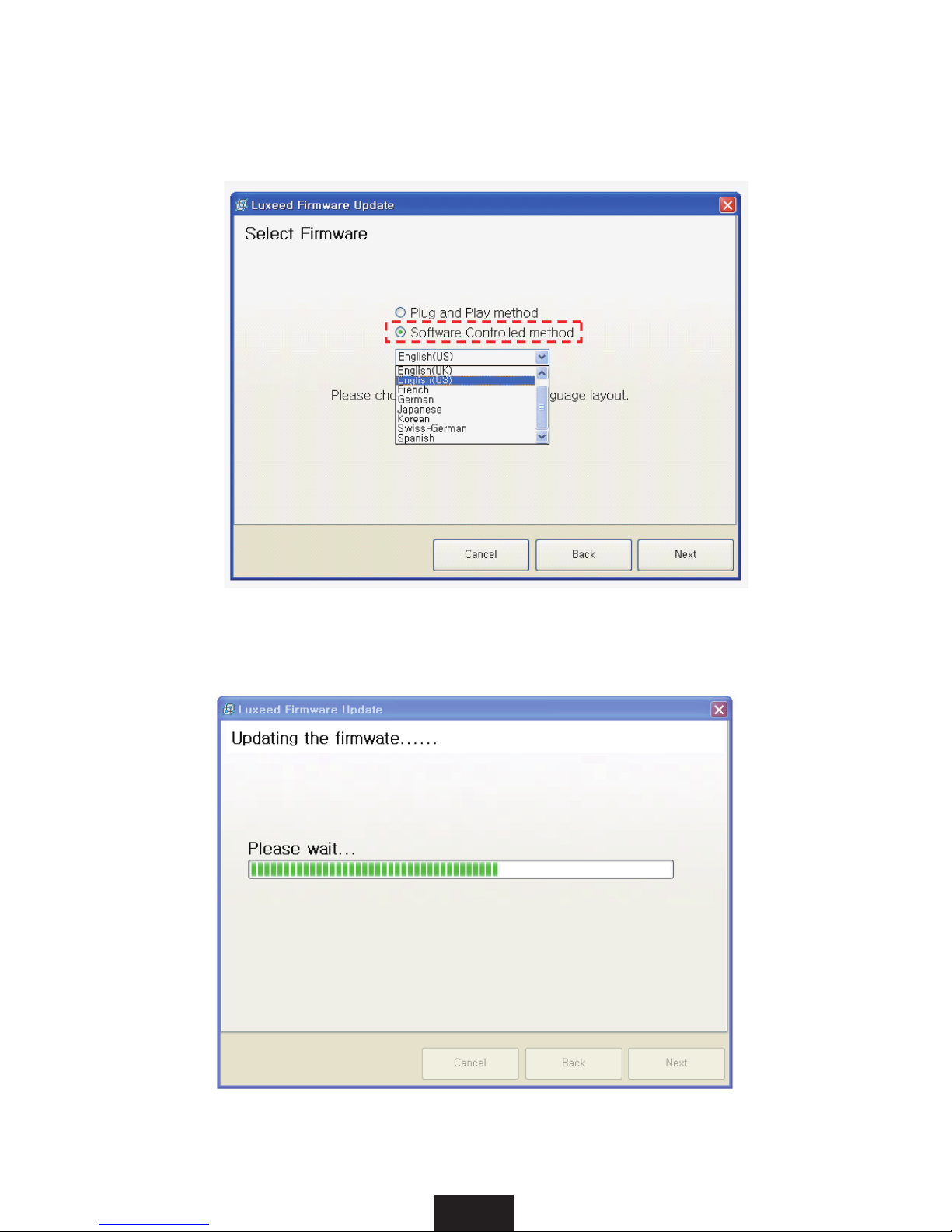
12
5 Choose the keyboard control method and language layout.
If you want to use it by SWC method, select “Software Controlled method” item.
If you want to use it by P&P method, select “Plug & Play method” item.
6
Plese wait while rmware updates.
e
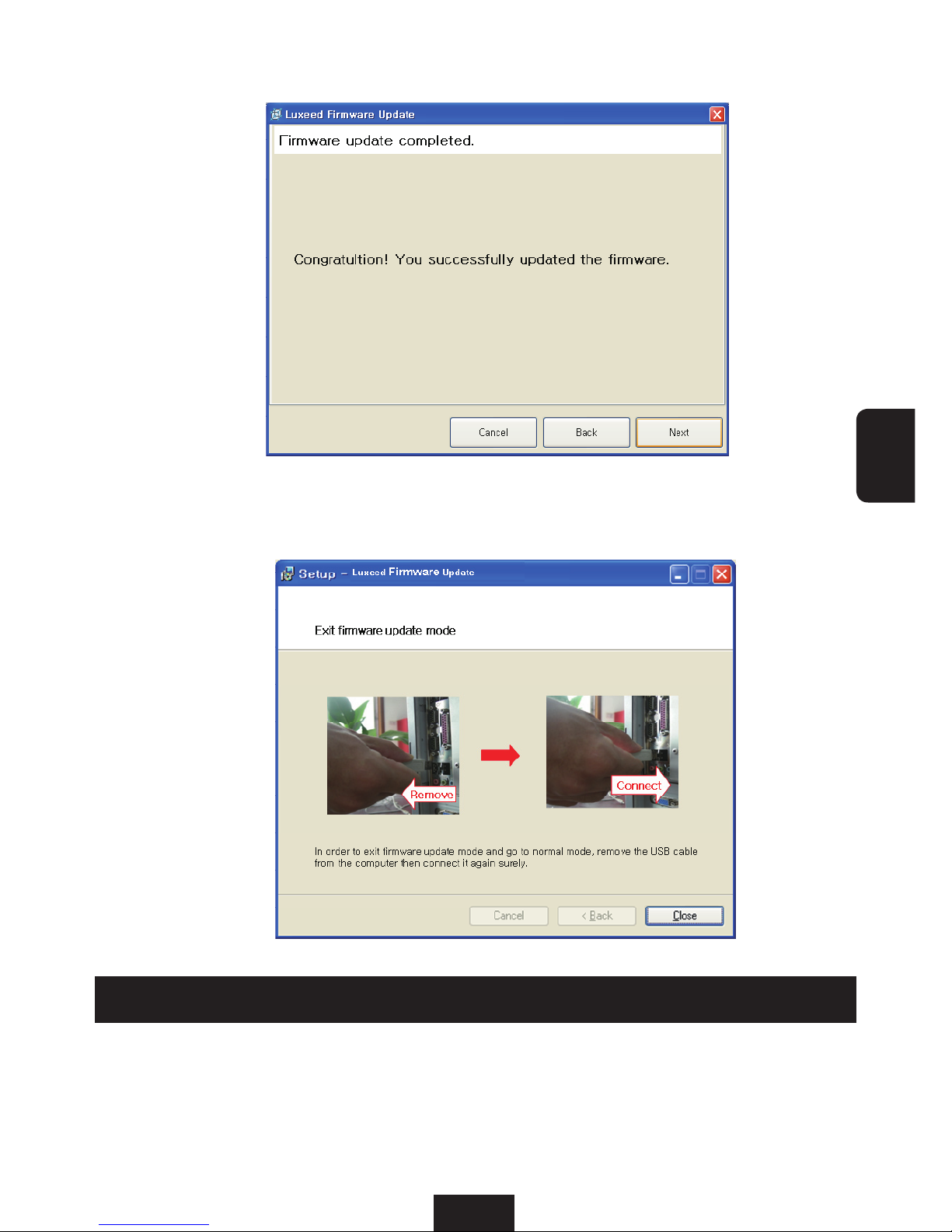
13
ENG
7
Congratulation! Firmware update completed.
8
In order to exit Firmware Update Mode and go to normal mode, remove the
USB cable from the computer then connect it again.
III-2. To update U7 Firmware (from SWC to P&P)
Firmware must be replaced even when you want to return to P&P method from
SWC method. In this case the procedure of 1~8 of III-1 is repeated, however,
you must select “Plug & Play method” item on step 5.
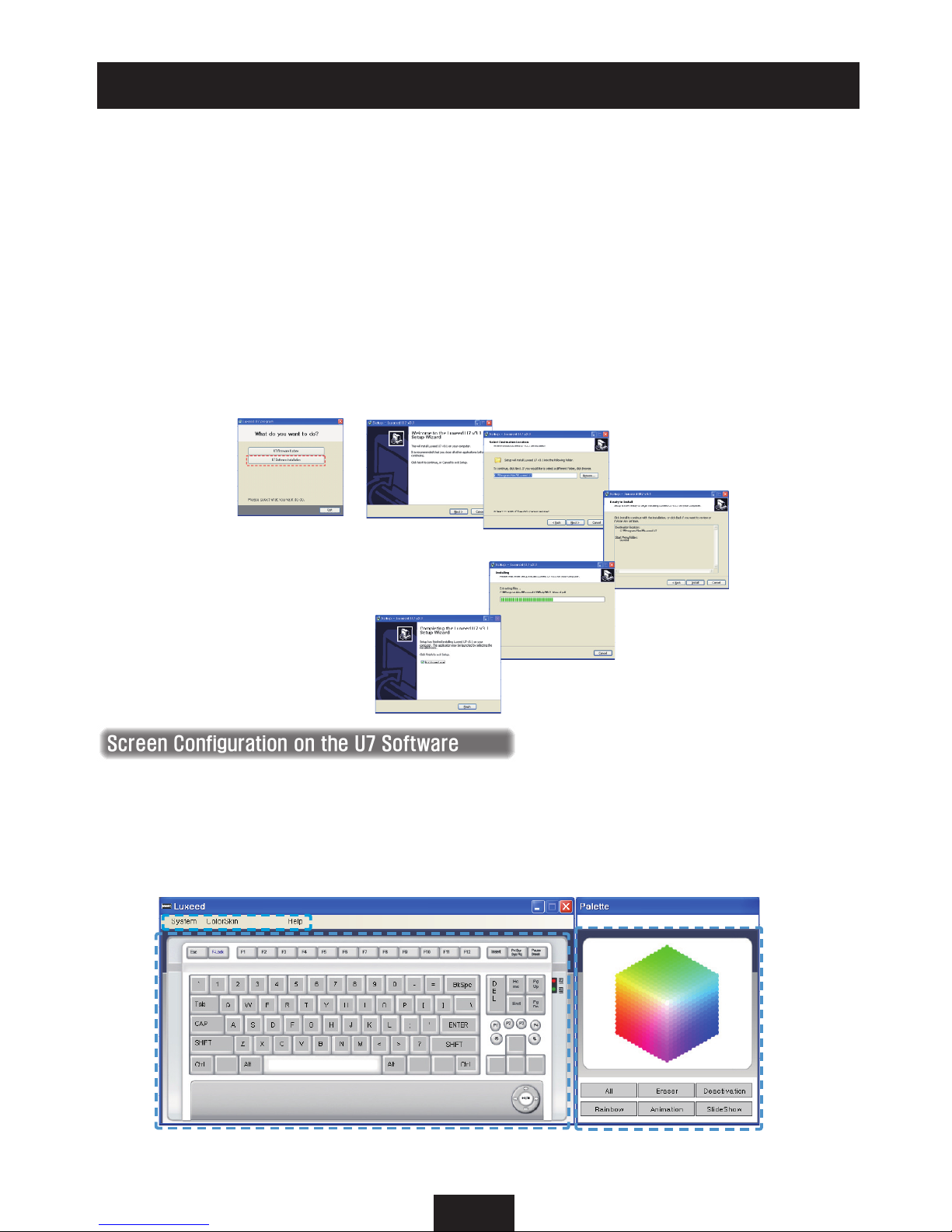
14
Using the U7 software gives the ability to create ColorSkinsTM and save for later
usage, which in turn allows a variety of ColorSkinTM to be applied to the keyboard.
Installing the MuSkinTM pack integrates a function which makes the keyboard
sense the music by the ColorSkinTM movement following to the rhythm.
1 U7 Software Menu
2
Keyboard Image
3 Color Palette
1
2
3
III-3. To Install U7 Software
1 Find U7 program which you stored on page 10.
2 Unzip the U7 program, and execute setup.exe le. If the rst screen as shown
below appears then click “U7 software installation’’ button and install it
according to the sequence shown in the following gure.
3
If all procedure is completed correctly then U7 software is automatically
executed and a small LUXEED icon appears on Windows system tray.
Screen Configuration on the U7 Software
You replaced the keyboard Firmware according to III-2 to use your U7 keyboard
by SWC method. Now you need to install U7 software to finalize. The U7 firmware
and U7 software are all included in the U7 program (which is sold separately).
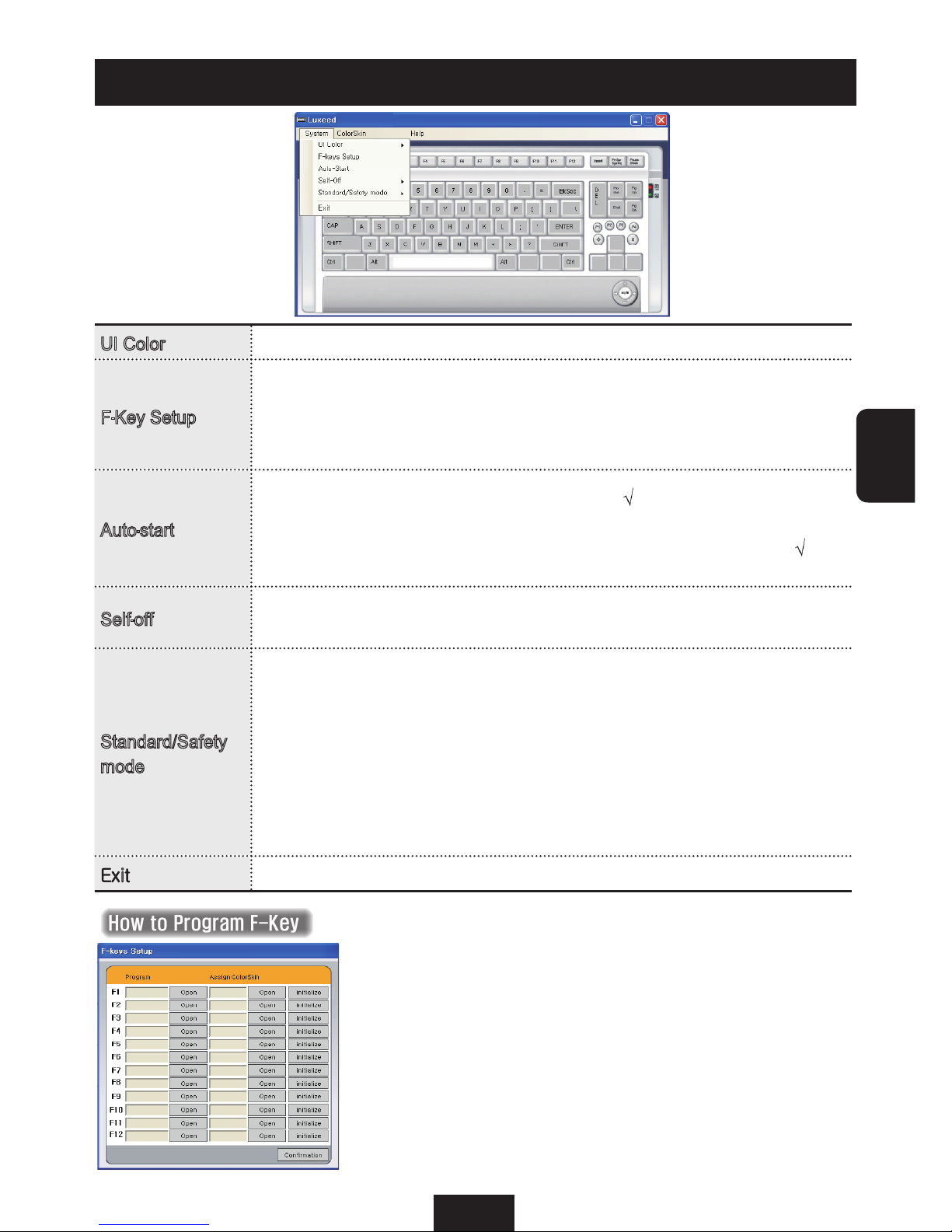
15
ENG
System - U7 Software Menu (1)
UI Color
White or Black is selected depending on user preference.
F-Key Setup
F1~F12 function keys can be optionally designated by the user for
software programs, in which suitable ColorSkin
TM
can be saved for
each program for later usage. For detailed instructions, please refer
below to How to program F-Key.
Auto-start
Clicking the Auto-start menu will bring up a ( ) display. Afterwards,
when the Computer is turned on, the default ColorSkin
TM
appears
on the keyboard. Clicking the Auto-start menu again makes the (
)
display disappear and the function is cancelled.
Self-off
ColorskinTM on the keyboard disappears when it is not being used for
time setup. It reappears once the keyboard is started in usage.
Standard/Safety
mode
The normal setting for the software is standard mode. In standard
mode, for the colors of the keyboard are controlled by the software,
a failure may occur in other programs such as game software, due to
continuous communication and data traffic between the computer and
the keyboard. In this case, you can choose the Safety mode in order to
reduce the data traffic between the computer keyboard and retain the
applied ColorSkin
TM
on the keyboard. When switched from the Safety
mode to the Standard mode, the computer will be rebooted.
Exit U7 Software closed.
Clicking the F-key setup in system menu a popup appears as shown on the left. Clicking the
Open button brings the search field, in which
saved software and ColorSkinsTM in Computer
are brought up, in turn they can be designated to
F1~F12.
How to Program F-Key
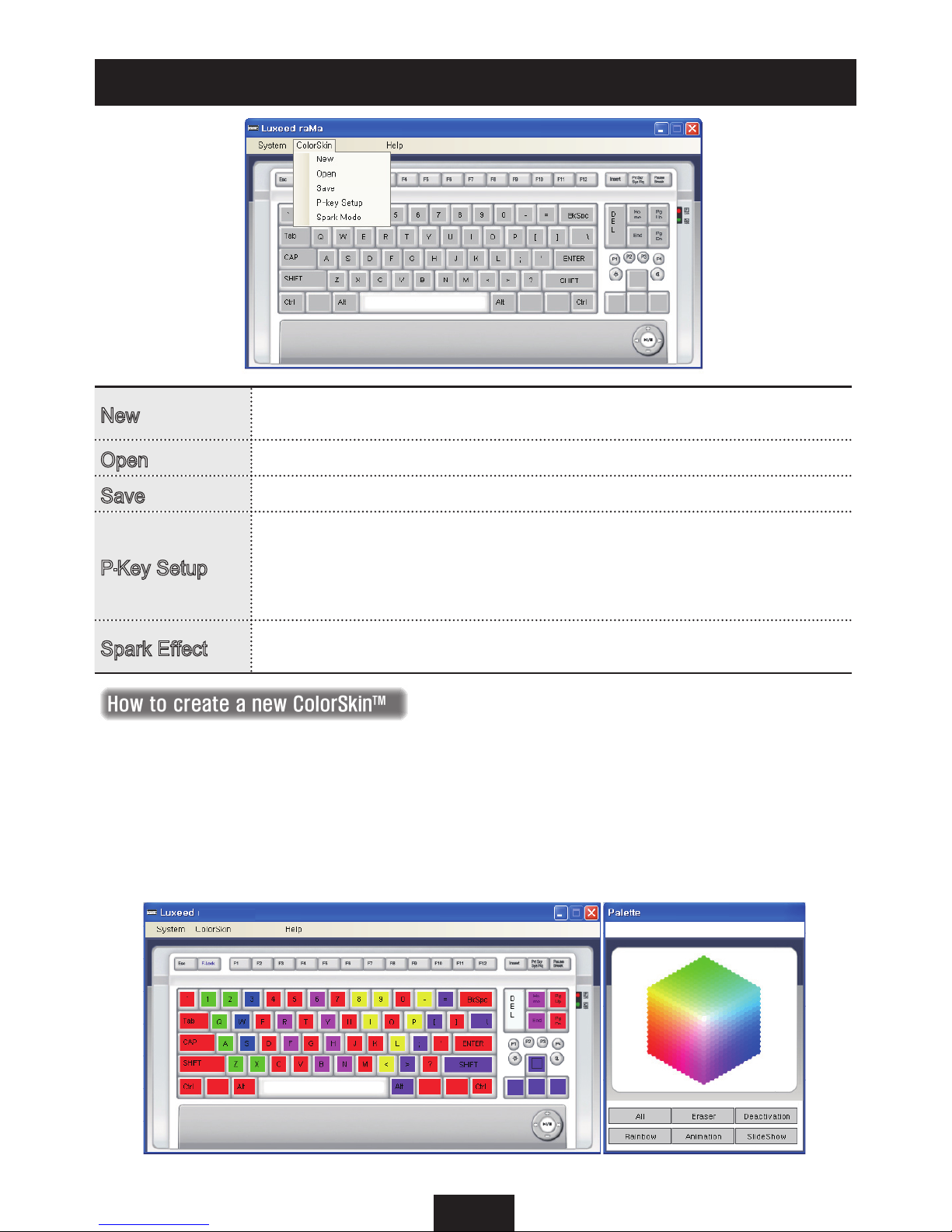
16
ColorSkin - U7 Software Menu (2)
New
New ColorSkinTM can be created. For detailed instructions, please refer
to the bottom How to creat a new ColorSkin
TM
.
Open
Existing saved ColorSkinTM can be brought up.
Save
Newly created ColorSkinTM is saved.
P-Key Setup
Saved ColorSkinTM in computer can be setup in P1~P4 buttons for onetouch recall. This can be applied in SlideShow
TM
effect. For detailed
instructions, please refer to the next page How to program P-Key
instruction.
Spark Effect
Please refer to the next page Spark Effect setup instructions.
Using the mouse, select a color on the color palette, then click on the key
locations desired. On the keyboard, the color that was just selected will appear.
By repeating the action, you can make a simple picture or pattern to create a
ColorSkinTM. To have a one tone color on entire keyboard, select a color on the
color palette, then click the All button. ColorSkinsTM that are created can be saved
and applied to various functions for practical usage.
How to create a new ColorSkinTM
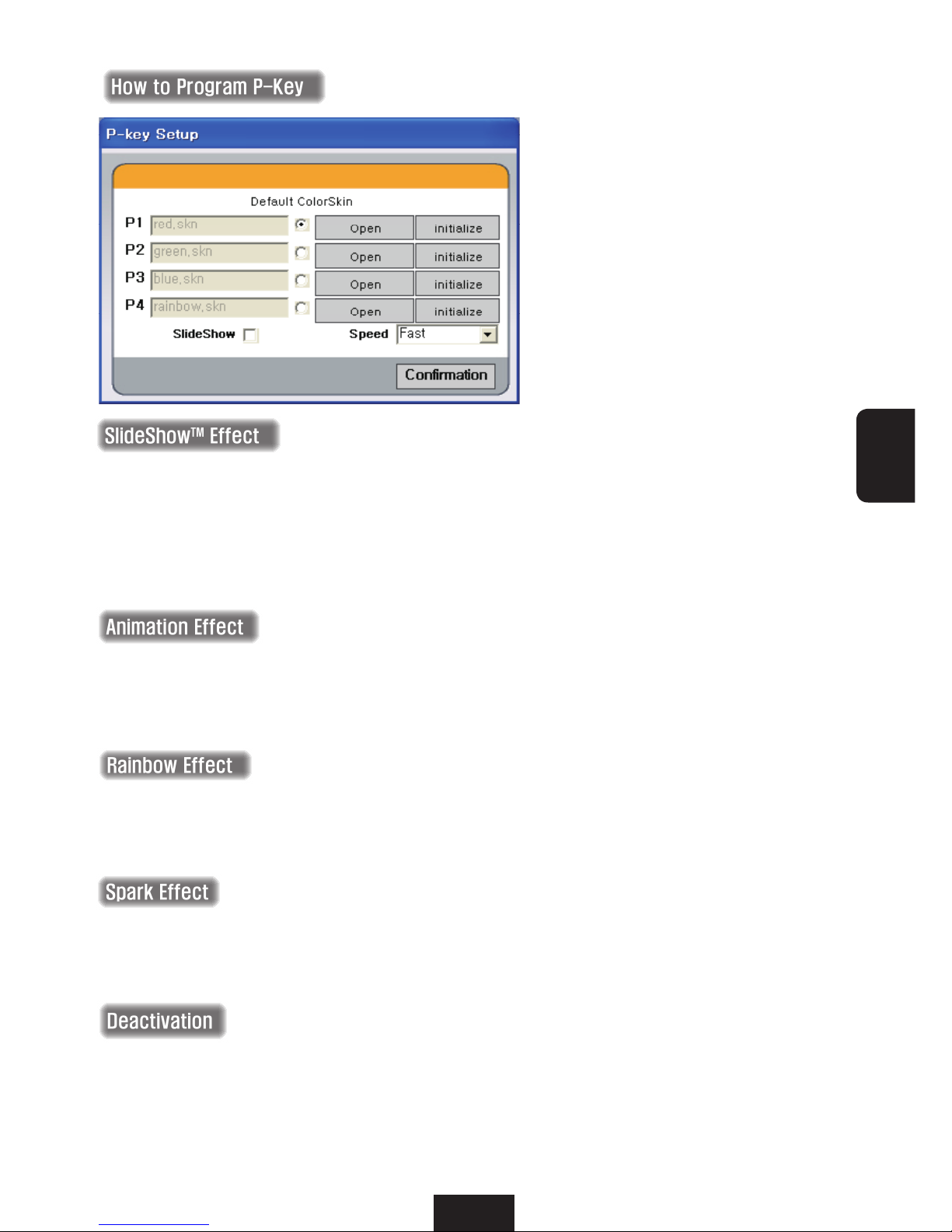
17
ENG
Clicking the P-Key setup in system
menu brings the following screen
as shown on the left. By clicking the
Open button, search field appears
and user can bring up the saved
ColorSkinTM to be designated
P1~P4 as desired. To bring up the
designated saved ColorSkinTM, just
press one of the P keys for 2 sec.
Selected default ColorSkinTM is
displayed automatically when the
PC is turned on.
Selecting the SlideShow in the above screen will display the ColorSkin
TM
saved
in P1~P4 in sequence, and the rate of speed can be setup as well. Clicking the
SlideShow button in color palette screen has the same effect, and this action is
repeated until the Stop button is clicked on. If there is no designated ColorSkinTM in
P1~P4, activating the SlideShow function will have no effect in keyboard display.
First, bring up any ColorSkinTM then clicking the Animation button will have the
ColorSkinTM temporarily disappear and randomly light up one at a time. This action
is repeated until the Stop button is clicked on.
Clicking the Rainbow button in the color palette screen will display gorgeous
rainbow colors moving left to right. This action is repeated until the Stop button is
clicked on.
First, bring up any ColorSkin
TM
then selecting the ColorSkin > Spark Effect on
the menu will have the ColorSkinTM temporarily disappear. Only when the key is
pressed, it will light up then disappear.
Click the Deactivate button in color palette screen, then click on the desired keys
to be deactivated. Deactivated keys will have no text character input ability, but the
color is retained on the keyboard. Eraser function needs to be used in order to erase
a color. Deactivate function in computer games is a valuable usage.
How to Program P-Key
SlideShowTM Effect
Animation Effect
Rainbow Effect
Spark Effect
Deactivation
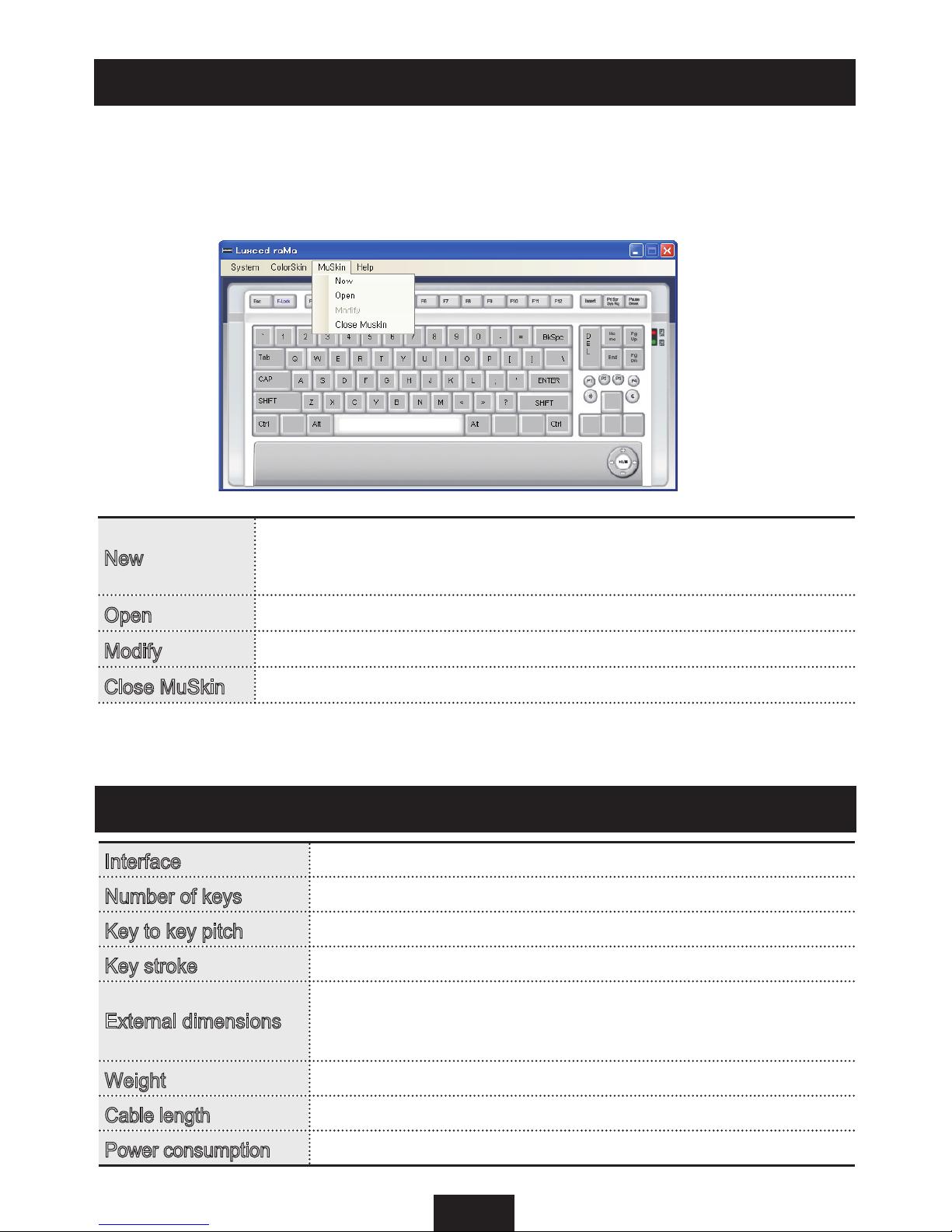
18
MuSkin -U7 Software Menu (3)
ColorSkinTM moving to the rhythm of the music is called MuSkinTM. The example
MuSkinTM menu below is only applicable with the MuSkinTM software installation.
If there is no sound card in your computer or audio input setup is incorrect, the
MuSkinTM function cannot be applied even though the MuSkinTM software is
installed. The MuSkinTM software is sold separately.
New
Creates a new MuSkinTM . MuSkinTM brings up ColorSkinTM created
beforehand and adds other information for completion. For detailed
instructions, please refer to the separate MuSkin
TM
manual.
Open
Brings up the existing saved MuSkinTM .
Modify
Currently executed MuSkinTM is modified.
Close MuSkin
Closes the MuSkinTM .
Product Specification
Interface
USB 1.1 or 2.0
Number of keys
87 regular keys, 11 special keys
Key to key pitch
19 mm
Key stroke
2.5 mm (0.1”) as average value
External dimensions
Width : 380 mm (15”)
Depth : 180 mm (7-3/32”)
Height: 24 mm (1”)
Weight
793g (1-3/4 lb)
Cable length
1500mm (59”)
Power consumption
2 watts
IV. Product Specification
 Loading...
Loading...