Page 1
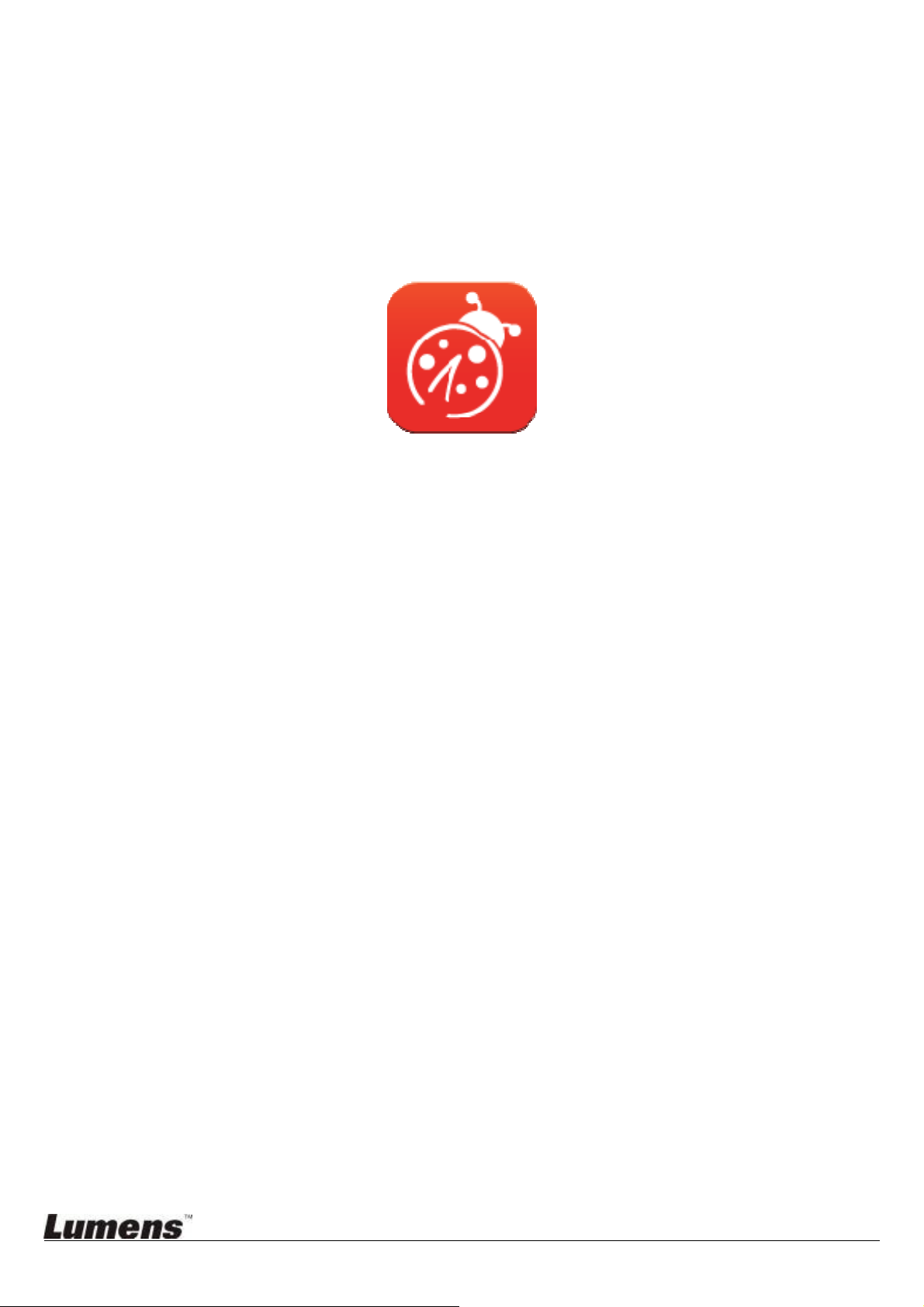
TM
Ladibug
iOS
Document Camera Image Software
User Manual - English
Page 2
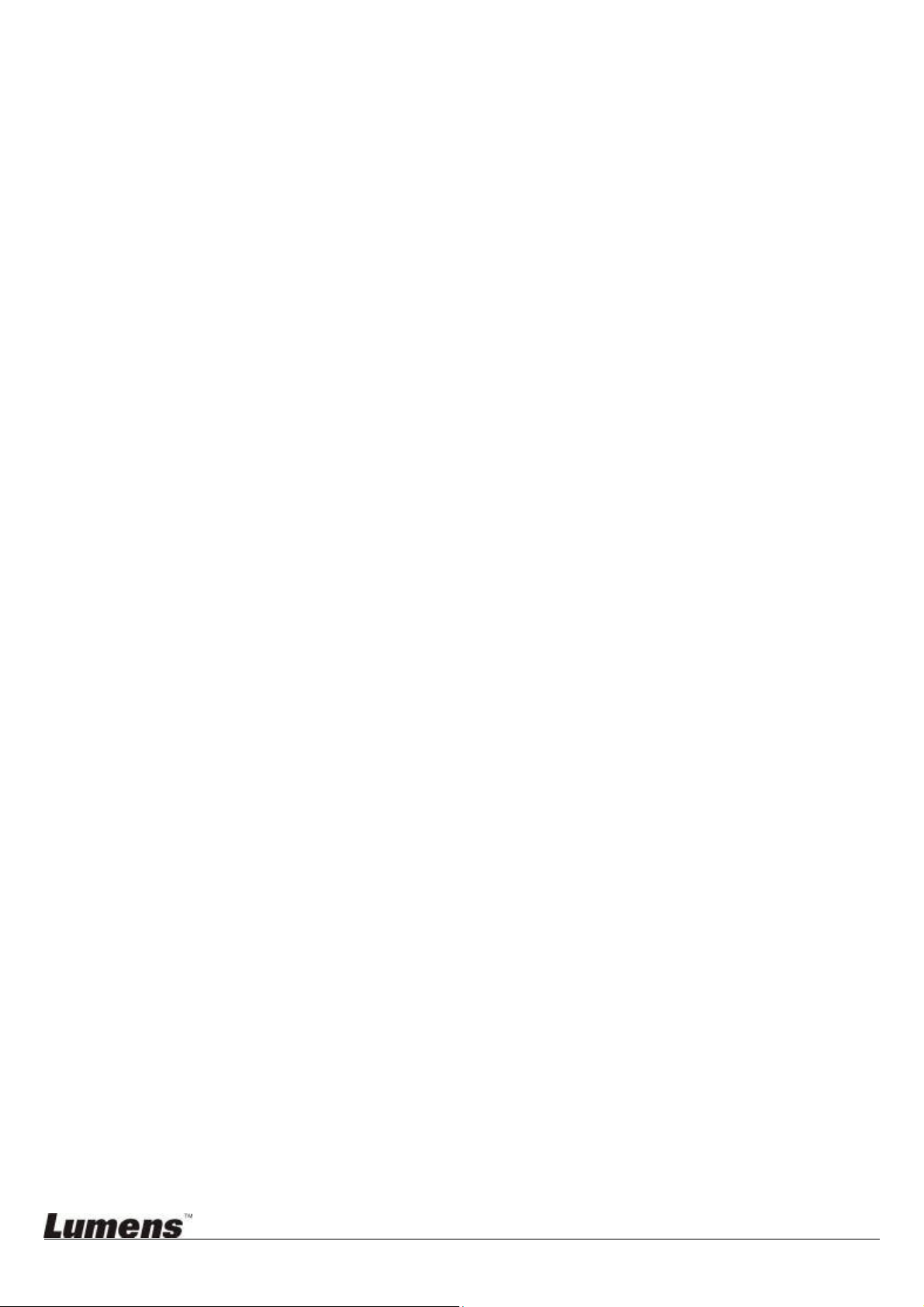
Table of Contents
1. Introduction....................................................................................................................... 2
2. Device Requirements..................................................................................................... 2
3. Install Ladibug™ ............................................................................................................. 2
4. Start to Use Ladibug™ .................................................................................................. 3
4.1. Connect the Wireless Document Camera .................................................................... 3
4.2 Start to Use Ladibug™ .................................................................................................. 4
5. Operation Interface Description ................................................................................... 6
5.1. Software screen introduction - Camera ........................................................................ 6
5.2. Software screen introduction – Playback thumbnail ..................................................... 9
5.3. Software screen introduction – Playback large picture ............................................... 10
5.4. Time Lapse (Burst Settings) ....................................................................................... 1 1
5.5. Setting of annotation tool ............................................................................................ 12
6. Function Descriptions .................................................................................................. 13
6.1. I would like to optimize the image ............................................................................... 13
6.2. I would like to freeze the live image ............................................................................ 13
6.3. I would like to turn on/off the lamp .............................................................................. 13
6.4. I would like to adjust the brightness ............................................................................ 13
6.5. I would like to capture images .................................................................................... 13
6.6. I would like to capture images continuously ............................................................... 13
6.7. I would like to annotate the displayed image. ............................................................. 13
6.8. I would like to manage stored image .......................................................................... 14
6.9. I would like to change the operating languages of the software ................................. 16
7. Troubleshooting ............................................................................................................. 17
1
Page 3
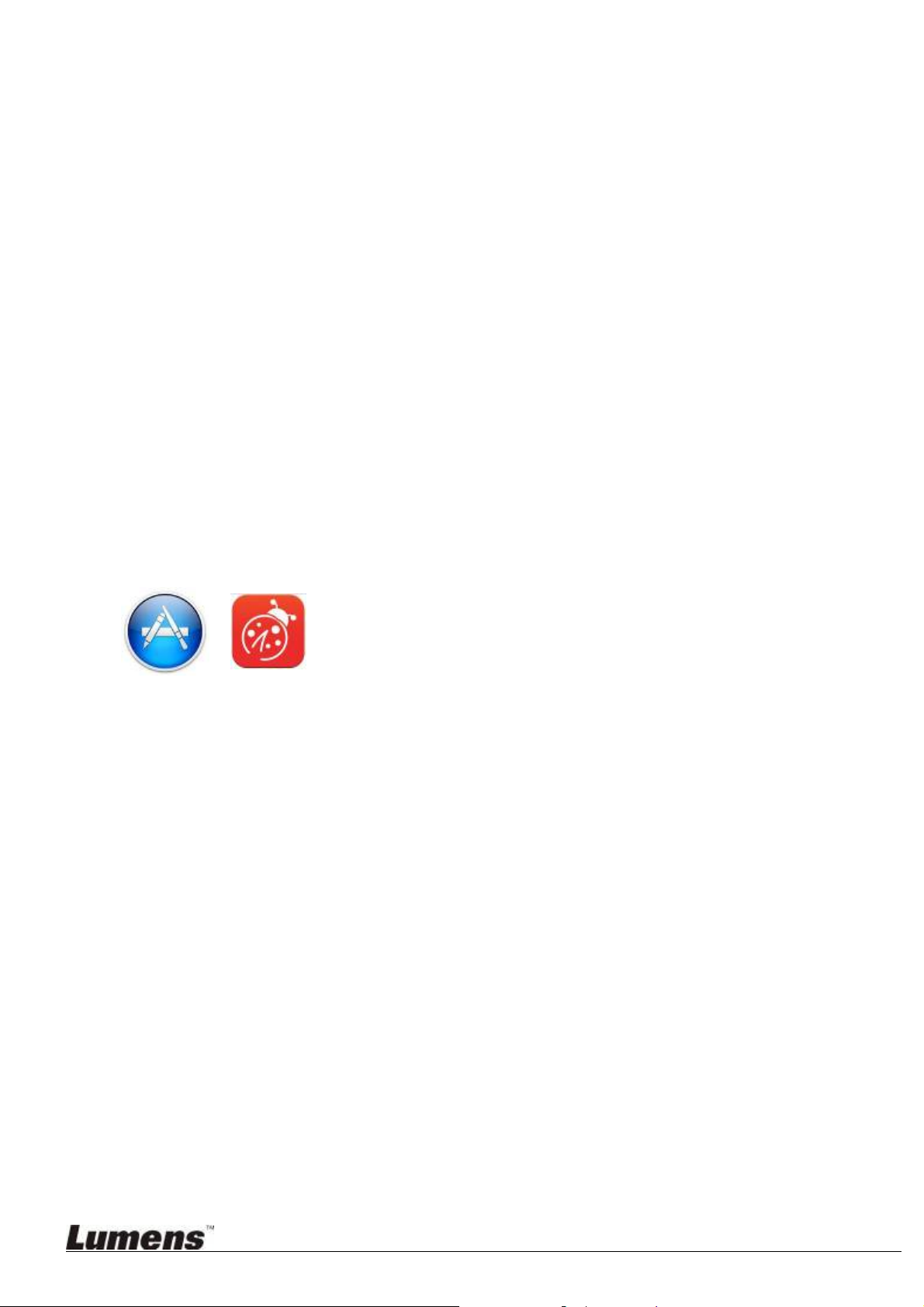
1. Introduction
Ladibug™ iOS is specifically designed for the iPad. After installation of Ladibug™ iOS, you can
use the iPad to:
Control the Document Camera.
Capture the image.
Annotate the image, highlight important details and save it.
Upload the image to cloud.
2. Device Requirements
iOS Device
iPad 2/3/4
iPad mini
iPad Air
iOS 7.0 and above
3. Install Ladibug™
1. Use the App Store on iOS to search [Ladibug].
2. Select [Ladibug], enter the download page, click [Free], then click [Install] to begin the
installation.
3. Upon completion of installation, it will display on the Home screen of iOS Device.
2
Page 4
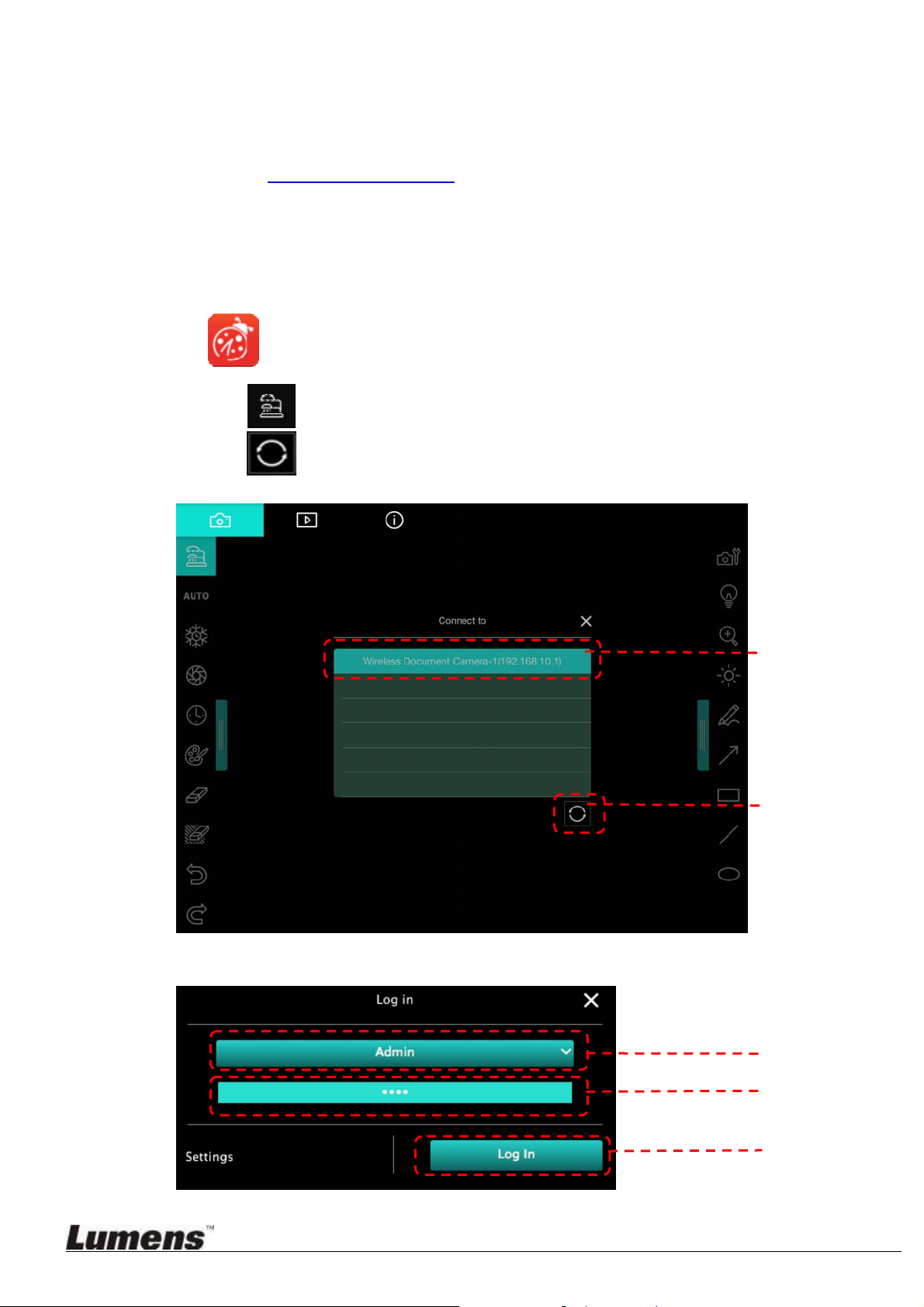
4. Start to Use Ladibug™
4.1. Connect the Wireless Document Camera
Firstly use this method to connect the computer to the Wireless Document Camera,
please refer to DC-W50 User Manual for connection method
Equipment requirements
One computer with WLAN Card
One Wireless Document Camera
4.1.1. Double-click the [Ladibug] icon to launch Ladibug™.
4.1.2. Click , open [Search Window], and select [Wireless Document Camera].
4.1.3. Click
in the list.
, and when completing searching, select one Wireless Document Camera
4.1.4. Select administrator (Admin) or viewer (Viewer) to log in, administrator shall enter
the password [1234] (default)
4.1.5. Press [Log In] to connect and to start operation.
3
Page 5
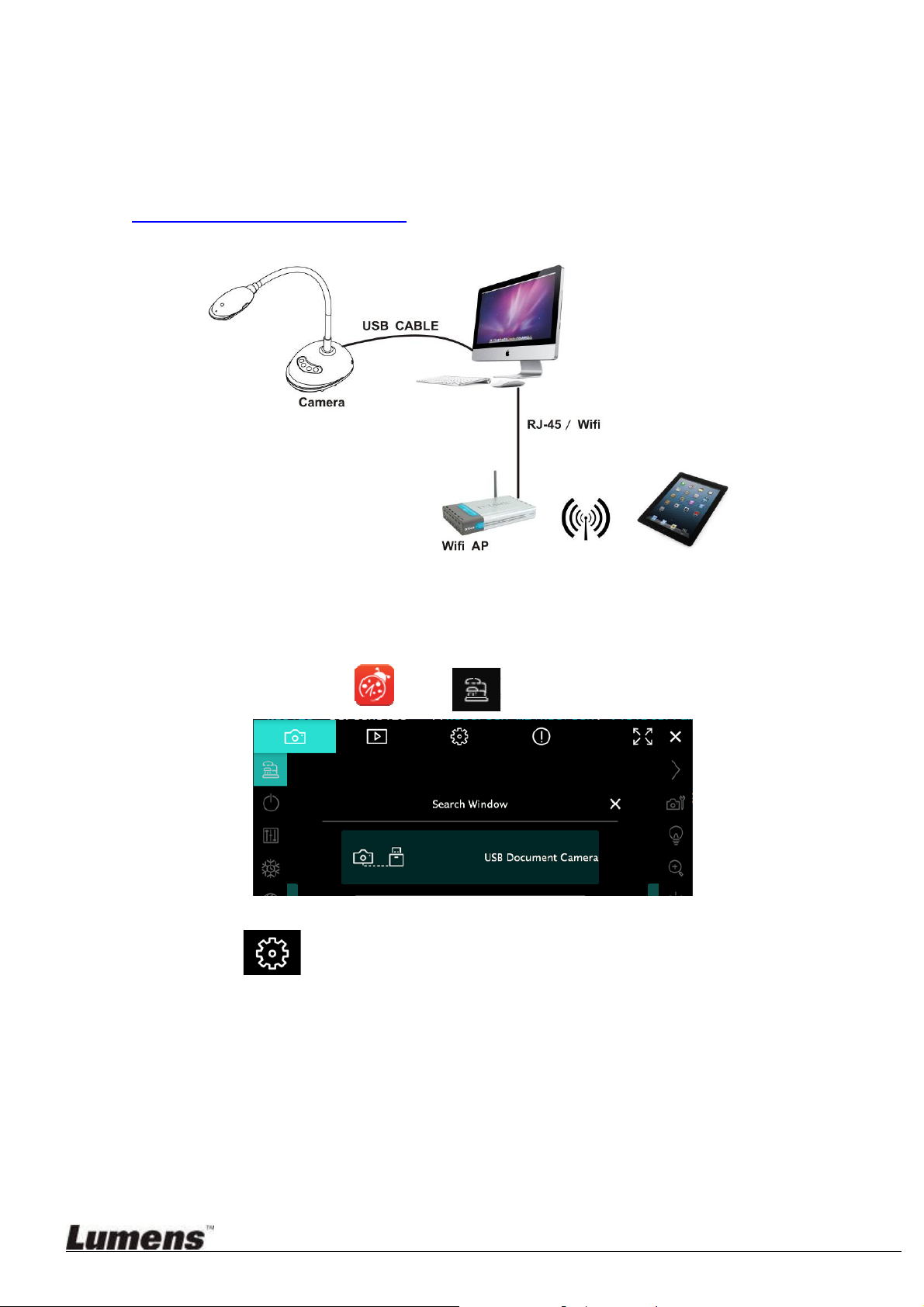
4.2. Use the image sharing server to connect to the computer and camera
Connect the document camera to through image sharing as follows:
Equipment:
Lumens Document Camera x 1
PC or MAC x 1 (with Ladibug 3.0. You can download the software at
www.mylumens.com/support.php)
Wifi AP x 1
How to connect
Please follow the steps below to complete the setting for Windows / Mac and iPad
4.2.1. Turn on the image sharing function - Windows / MAC Setting
Open Ladibug 3.0
Click to open Image Sharing Server.
, click , and select USB Document Camera.
4
Page 6
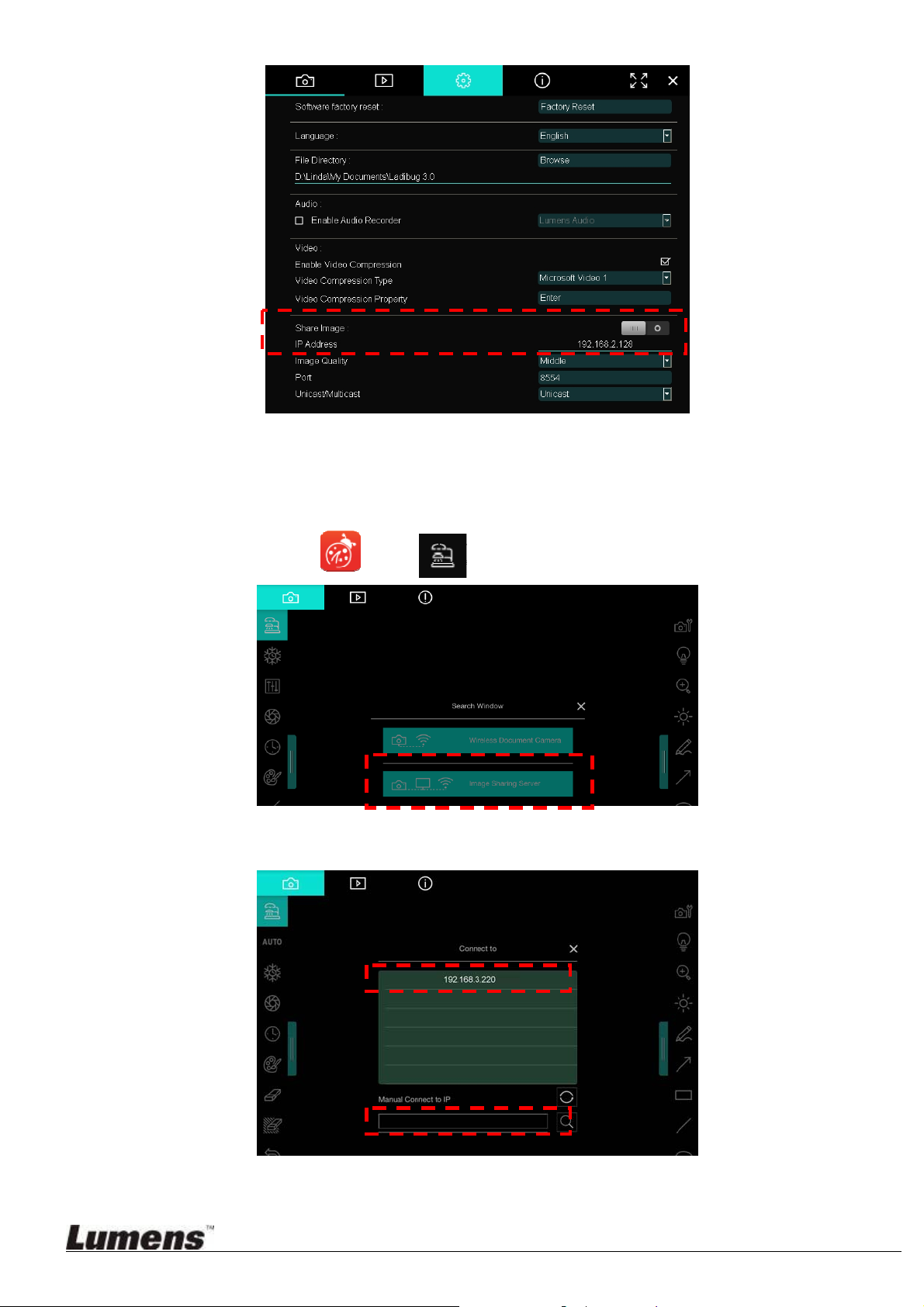
4.2.2. Connect to the image sharing server - iPad Setting
Activate the Wifi on the iPad.
Open Ladibug , click , and select the Image Sharing Server.
Select the document camera from the list, e.g.: 192.168.3.220
(available only when it is in the same LAN. If not, please enter the IP address).
Start Using.
5
Page 7

5. Operation Interface Description
5.1. Software screen introduction - Camera
1. Preview window
2. Page switch
Icon Function Descriptions
Real-time image
Browse captured images
Message about the software version and service support
6
Page 8

Left function menu
33..
Icon Function Descriptions
Select the connection mode of camera
Auto focus
Freeze
Capture
Time Lapse
Setting of annotation tool
Eraser
Eraser (Clear all the objects)
Recover
Redo
Fold the menu
7
Page 9

4. Right function menu
Icon Function Descriptions
Image setting
Lamp On/Off
Zooming in/out the image
Brightness
Free-hand drawing tool
Arrow
Draw a rectangle
Draw a line
Circling tool
Fold the menu
8
Page 10

5.2. Software screen introduction – Playback thumbnail
Icon Function Descriptions Icon Function Descriptions
Upload the file to the
cloud
Send e-mail
Upload to Google Drive
Upload to Dropbox
Go to the first page
Move to the previous page
Move to the next page
Go to the last page
Upload to Facebook Move to a given page
Select All
Current page
Delete
9
Page 11

5.3. Software screen introduction – Playback large picture
Icon Function Descriptions Icon Function Descriptions
Save as a new file
Save files
Delete
Free-hand drawing
tool
Arrow
Draw a line
Circling tool
Eraser
Setting of annotation
tool
Eraser (Clear all the
objects)
Recover
Redo
Draw a rectangle
Back to the image
browser page
10
Page 12

5.4. Time Lapse (Burst Settings)
Click to open Time Lapse menu
1. Set the start time.
2. Set the capture interval and the capture time.
11
Page 13

5.5. Setting of annotation tool
Click to open the setting menu
1. Set the pen color.
2. Select the line width.
3. Select the transparency.
12
Page 14

6. Function Descriptions
6.1. I would like to optimize the image
Press .
6.2. I would like to freeze the live image
Click to freeze the live image of Ladibug™.
Click once again to lift the freeze.
6.3. I would like to turn on/off the lamp
Press the to turn on/off the camera lamp.
6.4. I would like to adjust the brightness
Click to open the brightness scroll.
Move rightward to increase brightness, or leftward to decrease brightness.
6.5. I would like to capture images
Click to capture images.
<Note> When the images are captured, please view the images on the image
browser page
6.6. I would like to capture images continuously
Click to open burst mode setting. Click [OK] after setting.
<Note> Refer to 5.3 Time Lapse for more information about Time Lapse setting
<Note> When the images are captured, please view the images on the image
browser page
6.7. I would like to annotate the displayed image.
<Note> To annotate the stored images, please open the images on the image
browser page
13
Page 15

Select an annotation tool.
Mark or annotate the displayed image.
<Remark> You can Click to capture images if they are live images. If the image
files are opened on image browser page , you can press the [SAVE] or
[SAVE AS] to save files
6.8. I would like to manage stored image
Please switch to Image browser page to go through the following steps
6.8.1.
Browse images
Open the Playback page to view the thumbnails of stored images.
Click on the rightward/leftward icon to switch to another page, or enter numbers to
switch to a given page.
Double click on the image to display a large picture.
6.8.2.
Delete Image
Click the image or click Select All .
14
Page 16

Then click Delete to delete the selected image.
6.8.3.
Share images
<Note> When using the functions below, iPad shall be connected to the internet.
: Send by E-mail
a. Click the image or click Select All.
b. Click to select how to upload images .
c. Enter recipient, subject, and content, and click “Send”.
<Remark> Email settings on iPad must be completed before sending
images via email. Please change settings according to the
instructions of iPad and ISPs.
: Upload to Google Drive
a. Click the image or click Select All.
b. Click to select how to upload images .
c. Click
“Log In”
d. Click “Accept” to enable
.
Drive
e. Click
“Upload”
finished”
. Log in by entering your
Ladibug™
Google
to access information stored in
to upload files. Upload is complete when the
message is shown.
: Upload to Dropbox
a. Click the image or click Select All.
b. Click to select how to upload images .
c. Click
“Log In”
d. Click “Accept” to enable
e. Click
“Upload”
complete”
. Log in by entering your
Ladibug™
Dropbox
to access information stored in
to upload files. Upload is complete when the
message is shown.
username and password.
Google
“upload
username and password.
Dropbox
“Upload
.
15
Page 17

: Upload to Facebook
<Note> If it is required to upload to Facebook, please first complete
the Facebook login account setting on iPad.
a. Click the image or click Select All.
b. Click to select how to upload images .
c. Enter the information.
d. Press
“issue”
to complete the upload.
6.9. I would like to change the operating languages of the software
Ladibug™ operating language is based on the iPad language. To change the
language, please modify iPad settings.
16
Page 18

7. Troubleshooting
7.1. A disconnection occurs from time to time when I connect the device through
image sharing
Solution:
1. Please make sure whether the wireless connection is stable
17
 Loading...
Loading...