Page 1
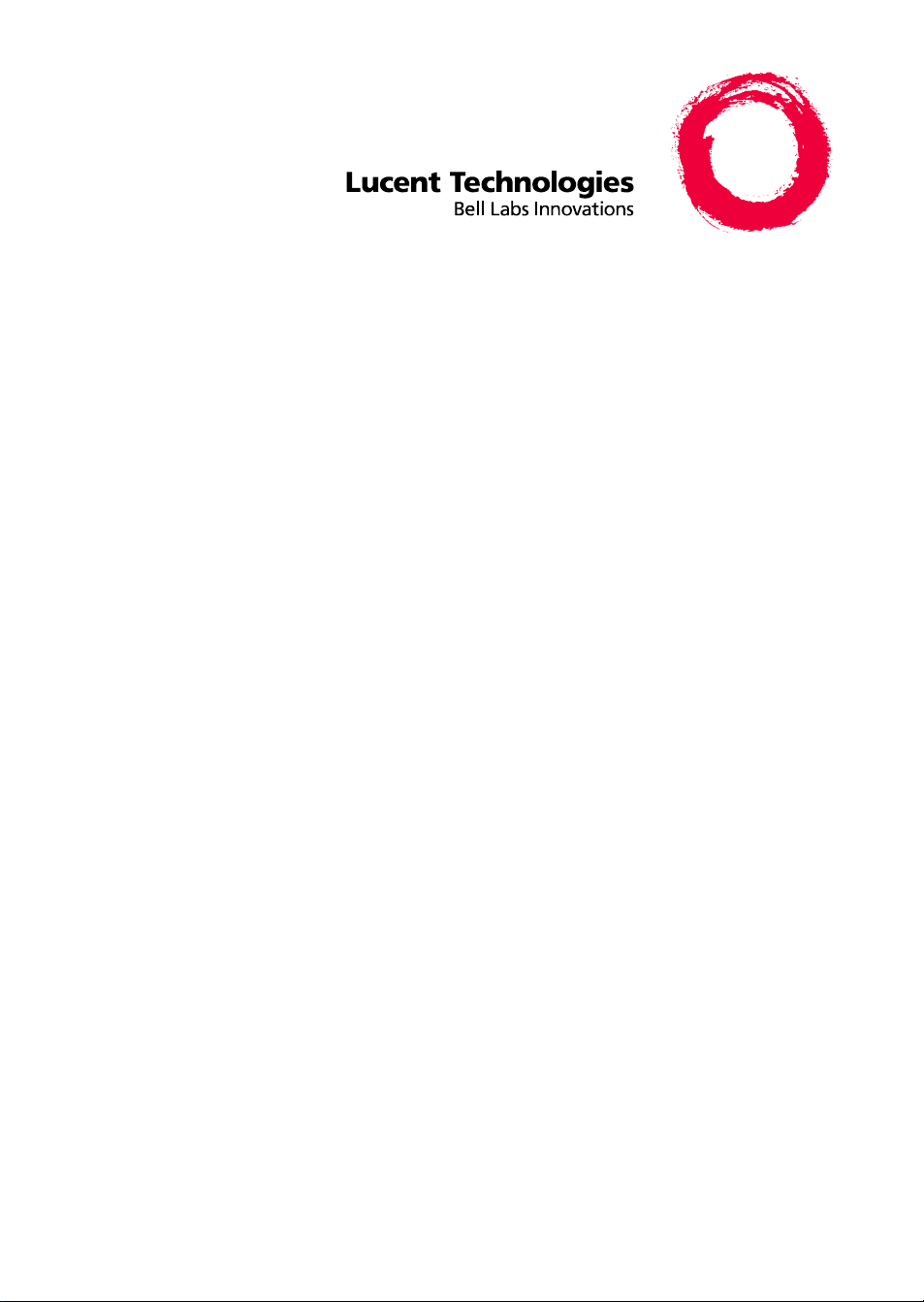
INTUITY™ Multimedia Messaging
User’s Guide
585-310-748
Comcode 107889354
Issue 2
January 1997
Page 2
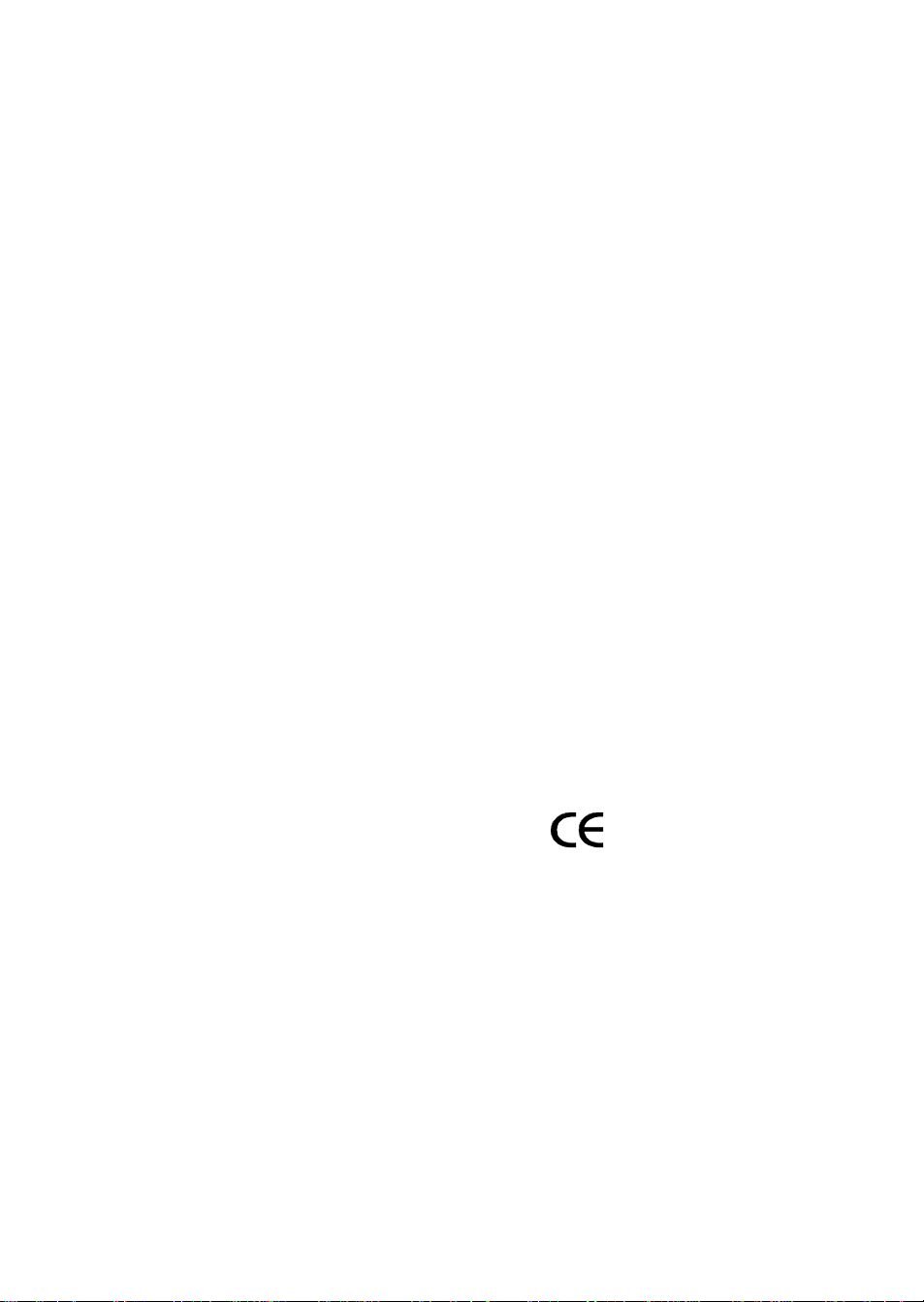
Copyright 1996, Lucent Technologies
All Rights Reserved
Printed in U.S.A.
Notice
Every effort was made to ensure that the information in this book was complete
and accurate at the time of printing. However, information is subject to change.
Your Responsibility for Your System’s Security
Toll fraud is the unauthorized use of your telecommunications system by an
unauthorized party, for example, persons other than your company’s employees,
agents, subcontractors, or persons working on your company’s behalf. Note that
there may be a risk of toll fraud associated with your telecommunications system
and, if toll fraud occurs, it can result in substantial additional charges for your
telecommunications services.
Y ou and your system manager are responsible for the security of your system,
such as programming and configuring your equipment to prevent unauthorized
use. The system manager is also responsible for reading all installation,
instruction, and system administration documents provided with this product in
order to fully understand the features that can introduce risk of toll fraud and the
steps that can be taken to reduce that risk. Lucent Technologies does not warrant
that this product is immune from or will prevent unauthorize d us e of
common-carrier telecommunication services or facilities accessed through or
connected to it. Lucent Technologies will not be responsible for any charges that
result from such unauthorized use.
Lucent Corporate Security
Whether or not immediate support is required, all toll fraud incidents involving
Lucent products or services should be reported to Lucent Corporate Security at 1
800 821-8235. In addition to recording the incident, Lucent Corporate Security is
available for consultation on security issues, investigation support, referral to law
enforcement agencies, and educational programs.
Lucent Technologies Fraud Intervention
If you suspect that you are being victimized by toll fraud and you need technical
support or assistance, call Technical Service Center Toll Fraud Intervention
Hotline at 1 800 643-2353.
Federal Communications Commission Statement
Part 15: Class B Statement. This equipment has been tested and found to
comply with the limits for a Class B digital device, pursuant to Part 15 of the FCC
Rules. These limits are designed to provide reasonable protection against harmful
interference in a residential installation. This equipment generates, uses, and can
radiate radio-frequency energy and, if not installed and used in accordance with
the instructions, may cause harmful interf er en ce to radio communications.
However, there is no guarantee that interference will not occur in a particular
installation. If this equipment does cause harmful interference to radio or
television reception, which can be determined by turning the equipment off and
on, the user is encouraged to try to correct the interference by one or more of the
following measures:
• Reorient the receiving television or radio antenna where this may be
done safely.
• To the extent possible, relocate the receiver with respect to the
telephone equipment.
• Where the telephone equipment requires ac power, plug the
telephone into a different ac outlet so that the telephone equipment
and receiver are on different branch circuits.
Part 15: Personal Computer Statement. This equipment has been certified to
comply with the limits for a Class B computing device, pursuant to Subpart J of
Part 15 of FCC Rules. Only peripherals (computing input/output devices,
terminals printers, etc.) certified to comply with the Class B limits may be
attached to this computer. Operation with noncertified peripherals is likely to
result in interference to radio and television reception..
Part 68: Network Registration Number. This equipment is registered with the
FCC in accordance with Part 68 of the FCC Rules. It is identif ied b y an FCC
registration number.
Part 68: Answer-Supervision Signaling. Allowing this equipment to be
operated in a manner that does not provide proper answer-supervision signaling is
in violation of Part 68 rules. This equipment returns answer-supervision signals
to the public switched network when:
• Answered by the called station
• Answered by the attendant
• Routed to a recorded announcement that can be administered by the
CPE user
This equipment returns answer-supervision signals on all DID calls forwarded
back to the public switched telephone network. Permissible exceptions are:
• A call is unanswered
• A busy tone is received
• A reorder tone is received
Canadian Department of Communications (DOC)
Interference Information
This digital apparatus does not exceed the Class A limits for radio noise emissions set out in the radio interference regulations of the Canadian Department of
Communications.
Le Présent Appareil Nom
les limites applicables aux appareils numériques de la class A préscrites dans le
reglement sur le brouillage radioélectrique édicté par le ministére des Communications du Canada.
Trademarks
See the section titled “About This Book”.
Ordering Information
Call: Lucent Technologies Publications Center
Write: Lucent Technologies Publications Center
Order: Document No. 585-310-748
Y ou can be placed on a Standing Order list for this and other documents you may
need. Standing Order will enable you to automatically receive updated versions
of individual documents or document sets, billed to account information that you
provide. For more information on Standing Orders, or to be put on a list to
receive future issues of this document, please contact the Lucent Technologies
Publications Center.
Warranty
Lucent Technologies provides a limited warranty on this product. Refer to the
“Limited Use Software License Agreement” card provided with your package.
Voice 1 800 457-1235 International Voice 317 361-5353
Fax 1 800 457-1764 International Fax 317 361-5355
P.O. Box 4100
Crawfordsville, IN 47933
Comcode 107889354
Issue 2, January 1997
met pas de bruits radioélectriques dépassant
érique n’é
European Union Declaration of Confor mi ty
Lucent Technologies Business Communications Systems declares that
XXX equipment specified in this document conforms to the referenced
European Union (EU) Direc tive s and Ha rmonized Standards listed
below:
EMC Directive 89/336/EEC
Low-Voltage Directive 73/23/EEC
The “CE” mark affixed to the equipment
means that it conforms to the above
directives.
Comments
To comment on this document, return the comment card at the front of the document.
Acknowledgment
This document was prepared by the Product Documentation Development group,
Lucent Technologies, Denver, CO and
Columbus, OH.
Page 3
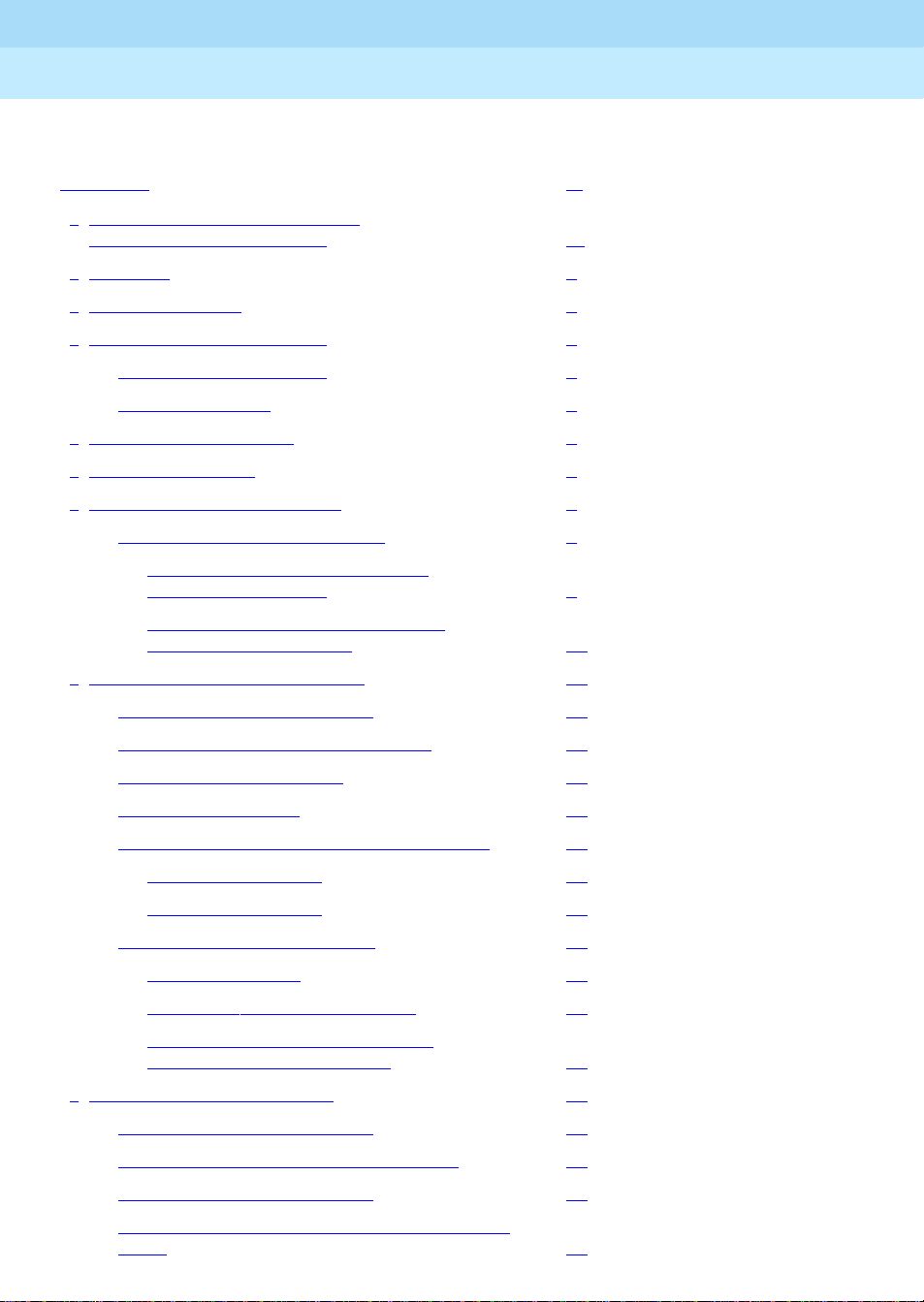
INTUITY Multimedia Messaging User’s Guide
Contents
585-310-748
Contents
Contents iii
■ Important Numbers and Codes
for Your Messaging System vii
■ Welcome 1
■ Call Your Mailbox 3
■ Get Around in Your Mailbox 4
Voice Prompts and Help 4
Basic Commands 5
■ Change Your Password 6
■ Record Your Name 7
■ Record a Greeting for Callers 8
Recording Your Basic Greeting 8
Recording a Special Greeting for
Voice/Fax Messages 9
Issue 2
January 1997
Page iii
Recording a Special Greeting for a
Personal Fax Extensi on 10
■ Get Messages You’ve Received 11
Multimedia Component Limits 11
Listening to a Voice/E-Mail Message 11
Responding to a Message 12
Acting on a Message 13
Handling a Call When You Hear Fax Tones 15
Option One ____ 15
Option Two ____ 15
Printing Fax/E-Mail Messages 15
Fax Print Prefixes 16
Printing All
New
Faxes at Once 16
Downloading a Fax or E-Mail to a
Modem-Equipped Computer 16
■ Record and Send Messages 18
Multimedia Component Limits 18
Sending a Voice or Voice-Fax Message 19
Sending a Fax-Only Message 21
Sending a Voice-Fax Message by Forwarding
a Fax 21
Page 4
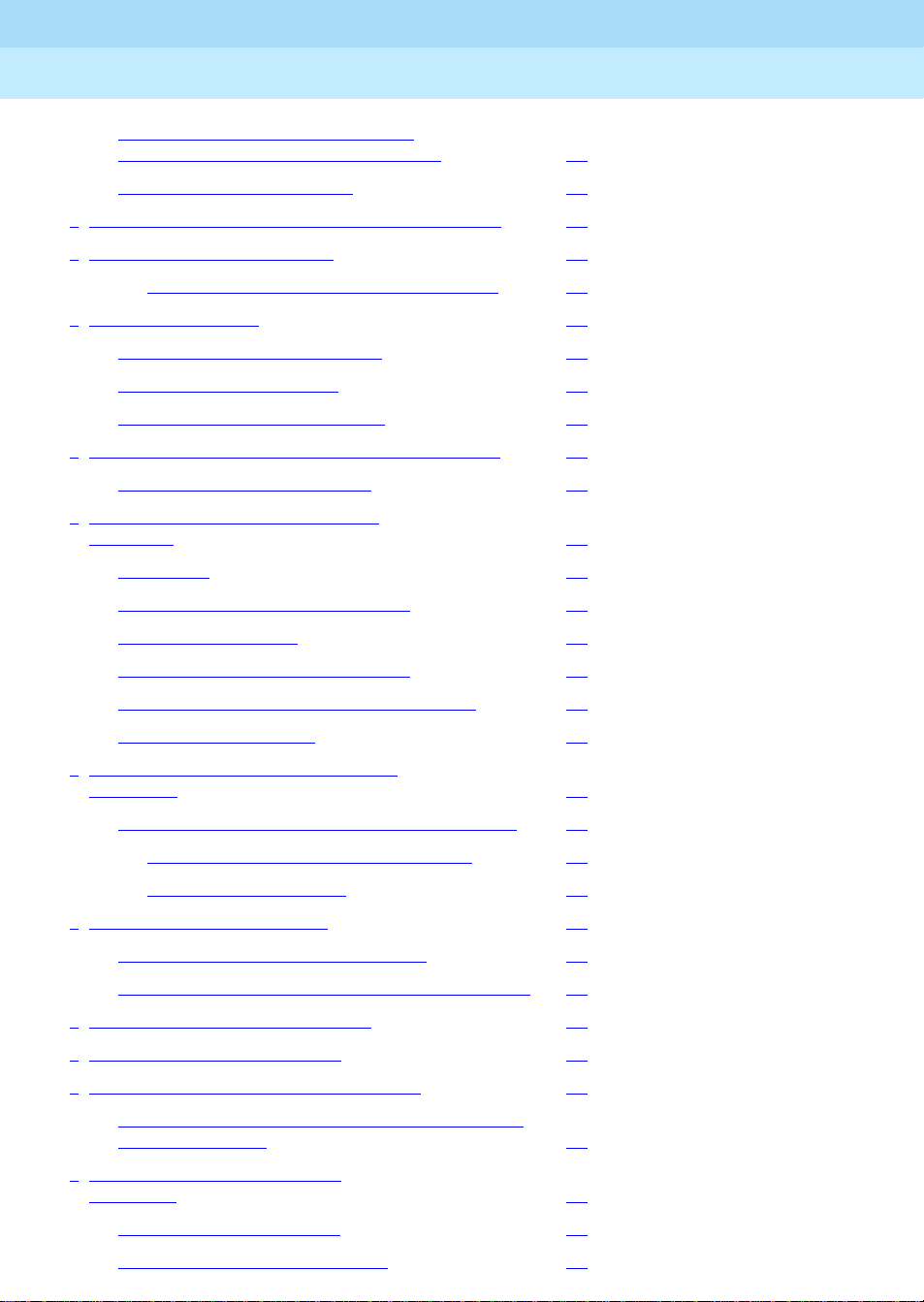
INTUITY Multimedia Messaging User’s Guide
Contents
Sending a Multimedia Message by
Forwarding E-Mail and Attach ed File s 22
Enhanced Delivery Options 23
■ Leave a Message When a User Doesn’t Answer 25
■ Set Fax/E-Mail Print Options 27
Selecting Autoprint/Autodelete (Optional) 28
■ Create Mailing Lists 29
Deleting Addresses from a List 30
Scanning List Summaries 31
Reviewing and Modifying a List 31
■ Set the Message Medium You Want to Get First 32
Setting the Preferred Medium 32
■ Create and Use Multiple Personal
Greetings 33
Call Types 33
585-310-748
Issue 2
January 1997
Page iv
Defining Call Types the First Time 34
Changing Call Types 34
Assigning Greetings to Call Types 34
Activating Previously Recorded Greetings 35
Scanning All Greetings 36
■ Check and Reuse Outgoing or Filed
Messages 38
Checking the Status of Messages You’ve Sent 38
Changing and Re-sending a Message 39
Re-sending a Message 39
■ Create a Personal Directory 41
Creating and Appending a Directory 41
Reviewing and Deleting Entries from a Directory 42
■ How to Use Directory Assistance 43
■ Scan/Print Messages Quickly 44
■ How the System Interprets Text/E-Mail 45
Rules for Creating Text Messages You Send to
Phone Mailboxes 48
■ Joined Telephone and E-Mail
Mailboxes 49
Options to Join Mailboxes 49
Frequency of Polling Mailboxes 52
Page 5
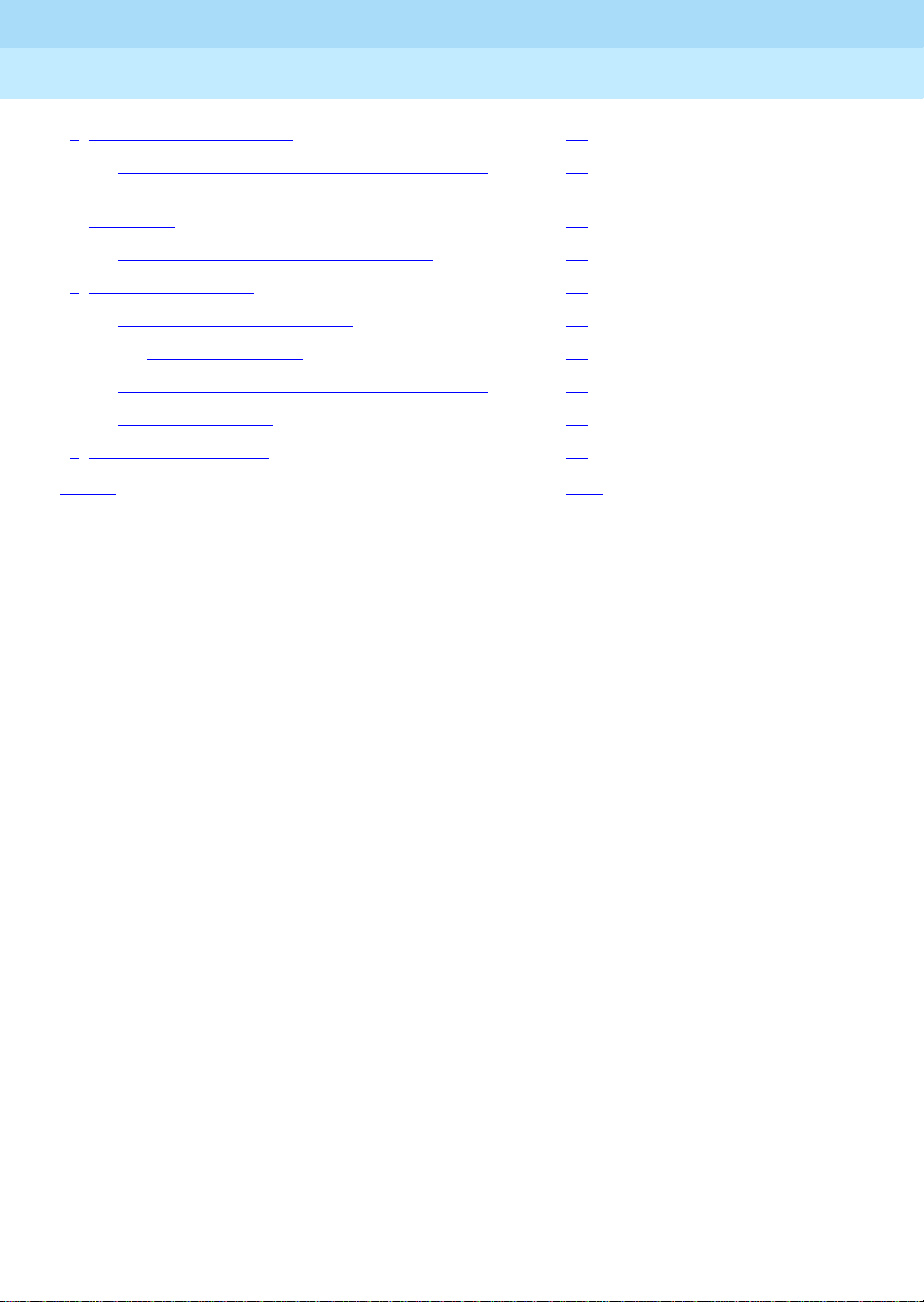
INTUITY Multimedia Messaging User’s Guide
585-310-748
Contents
■ Set Addressing Options 53
Addressing a Message Before Recording It 53
■ Leave Messages with the Guest
Password 55
Leaving a Guest Password Message 55
■ Tips and Highlights 57
General Message Handling 57
Getting Messages 57
Leaving Messages When No One Answers 60
Mailing Messages 60
■ Terms and Concepts 63
Index IN-1
Issue 2
January 1997
Page v
Page 6
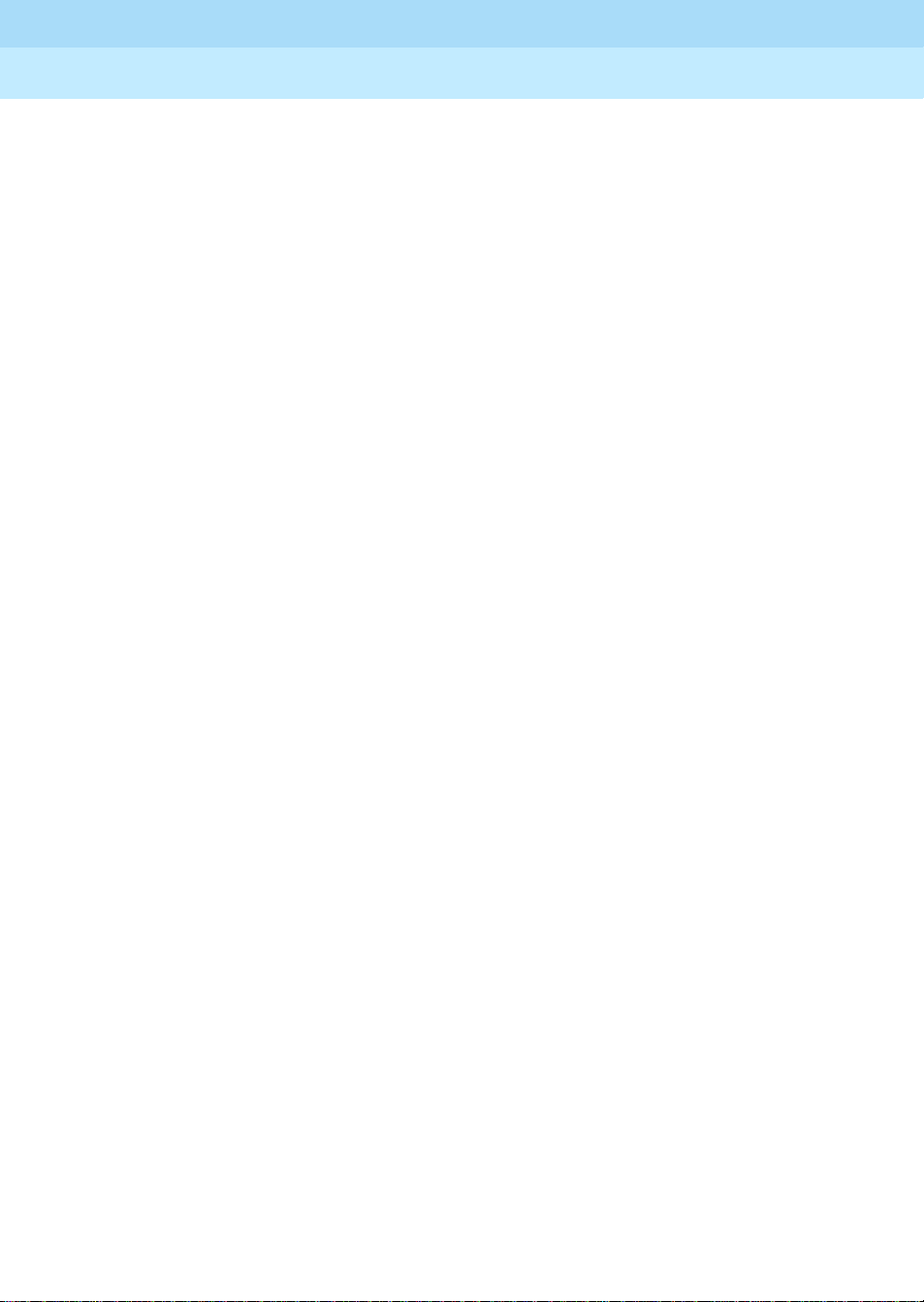
INTUITY Multimedia Messaging User’s Guide
Contents
585-310-748
Issue 2
January 1997
Page vi
Page 7
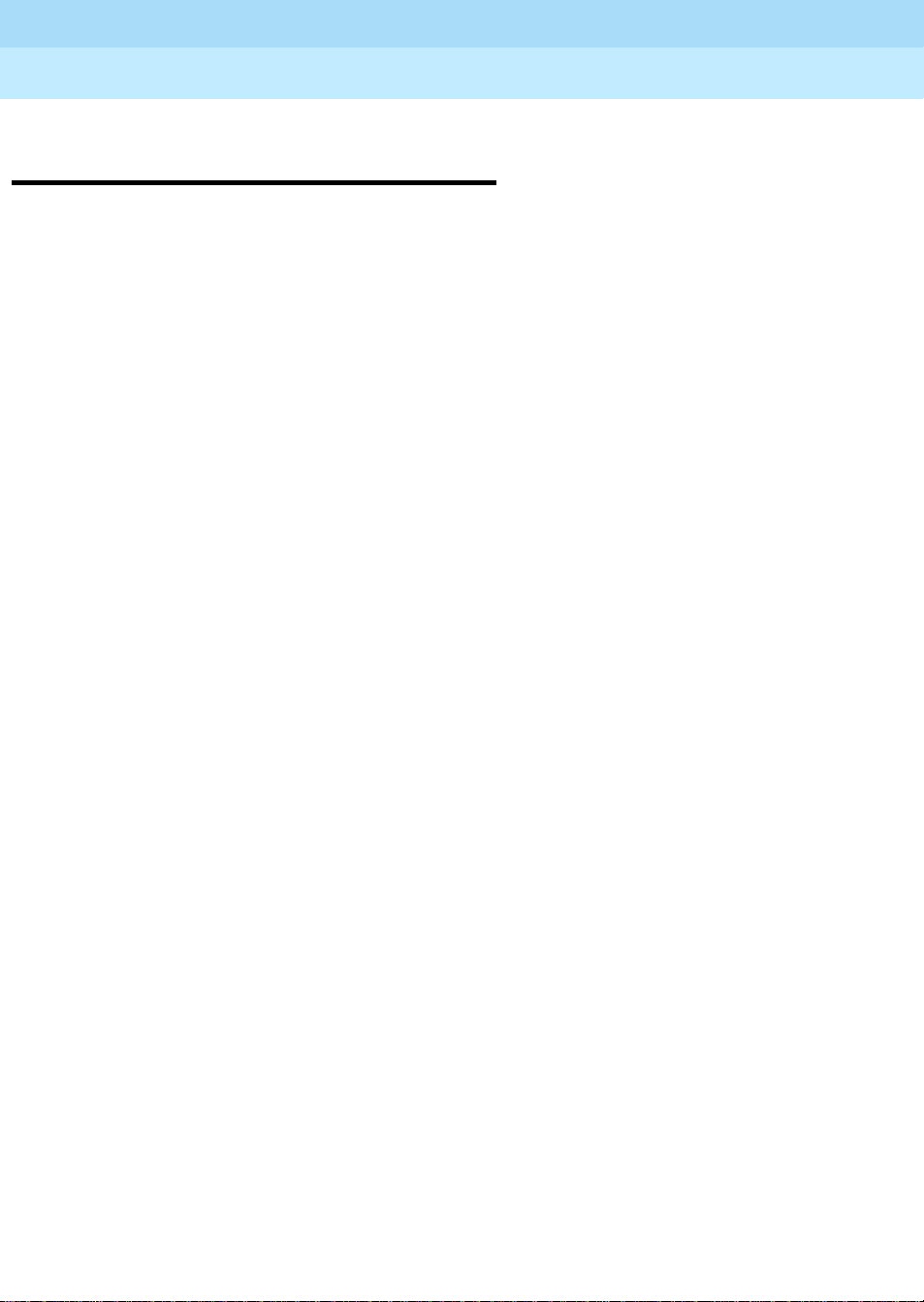
INTUITY Multimedia Messaging User’s Guide
585-310-748 Issue 2
January 1997
Important Numbers and Codes
for Your Messaging System
This page lists the primary numbers and codes you need to use your multimedia
messaging system effectively. If the blanks on this page have not been completed, call
your system administrator for the proper codes/numbers.
■ System phone number: ___________
Page viiImportant Numbers and Codes for Your Messaging System
■ System
■ Your system administrator’s telephone number: ____ _______
■ Guest password: ___________
■ Your mailbox holds ______ minutes of greetings and messages. One fax page is
default
password: ___________
the equivalent of 40 seconds of a voice message. Two kilobytes of e-mail or a
binary file is the equivalent of 1 second of a voice message.
■ A message can be up to _____ minutes in length.
■ A message expires and is deleted after _____ days in your mailbox.
■ Mail prefixes for remote locations:
Prefix Description
_____________ ________________ ____________ ___________
_____________ ________________ ____________ ___________
_____________ ________________ ____________ ___________
_____________ ________________ ____________ ___________
See attachment for additional mailing prefixes.
■ Fax print prefix numbers:
_________ (prefix) and ________ (digits required, in-house system)
_________ (prefix) and ________ (digits required, local area)
_________ (prefix) and ________ (digits required, long-distance
_________ (prefix) and ________ (digits required,__________________)
_________ (prefix) and ________ (digits required,__________________)
■ Transfer into AUDIX code: _______________________
■ Joined mailbox polling time and
frequency: _____________________________
Page 8
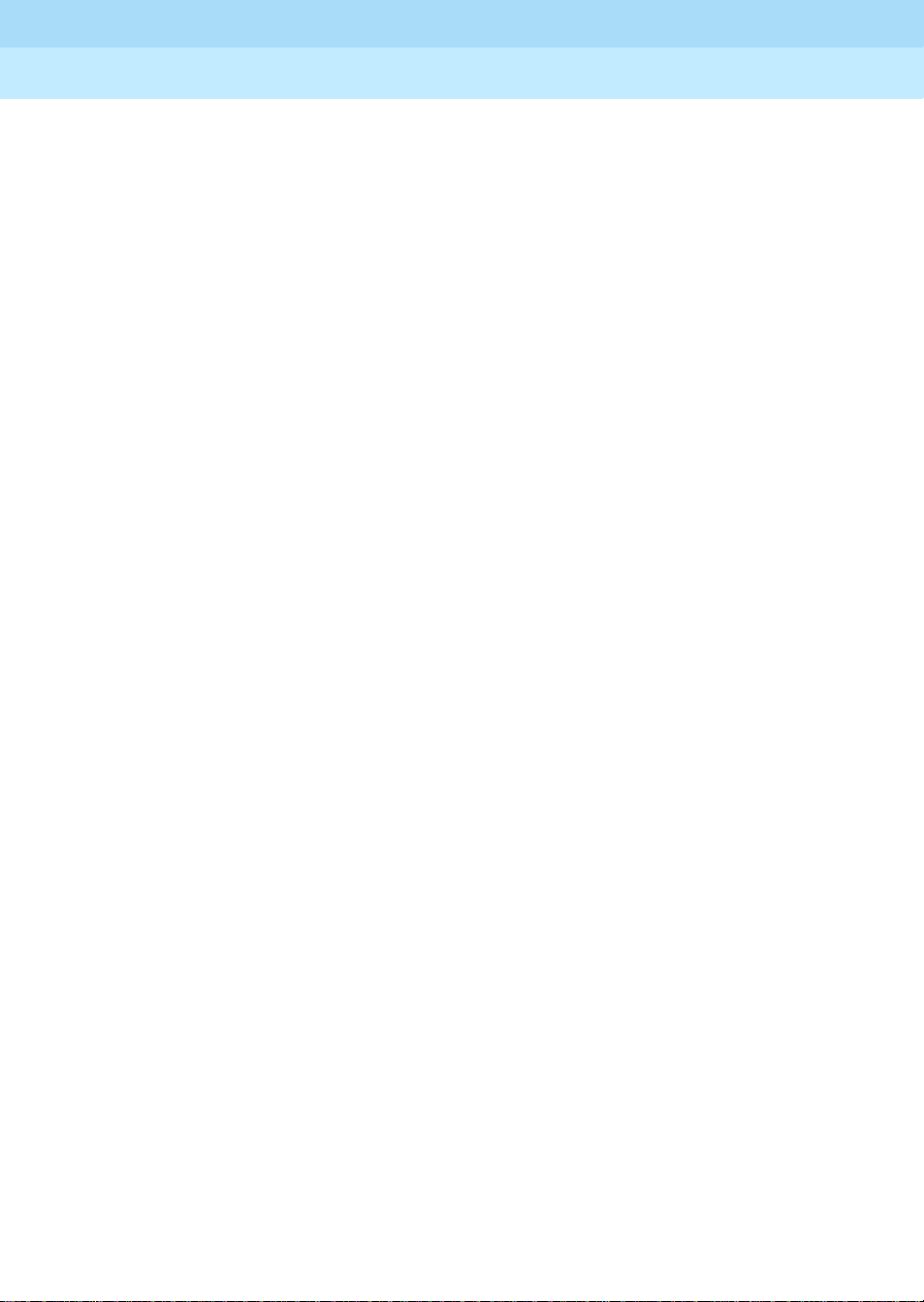
INTUITY Multimedia Messaging User’s Guide
■ Available options for joined mailboxes (marked with X):
585-310-748 Issue 2
January 1997
Page viiiImportant Numbers and Codes for Your Messaging System
AUDIX to E-mail
Options
Link
❑
Copy headers only
❑
Transfer
❑
Unread onl y
❑
Remove old copies
❑
Propag ate ex pirations
❑
■ Current large list extensions:
List Extension Description
_____________ ________________ ____________ ___________
_____________ ________________ ____________ ___________
_____________ ________________ ____________ ___________
_____________ ________________ ____________ ___________
See attachment for additional large lists.
For information about PC-based voice/fax message handling, see the Lucent
Intuity Message Manager User’s Guide
Lotus to E-mail
Options
Link
❑
Copy head e rs only
❑
Transfer
❑
Unread only
❑
Remove old copies
❑
for your specific system.
Page 9
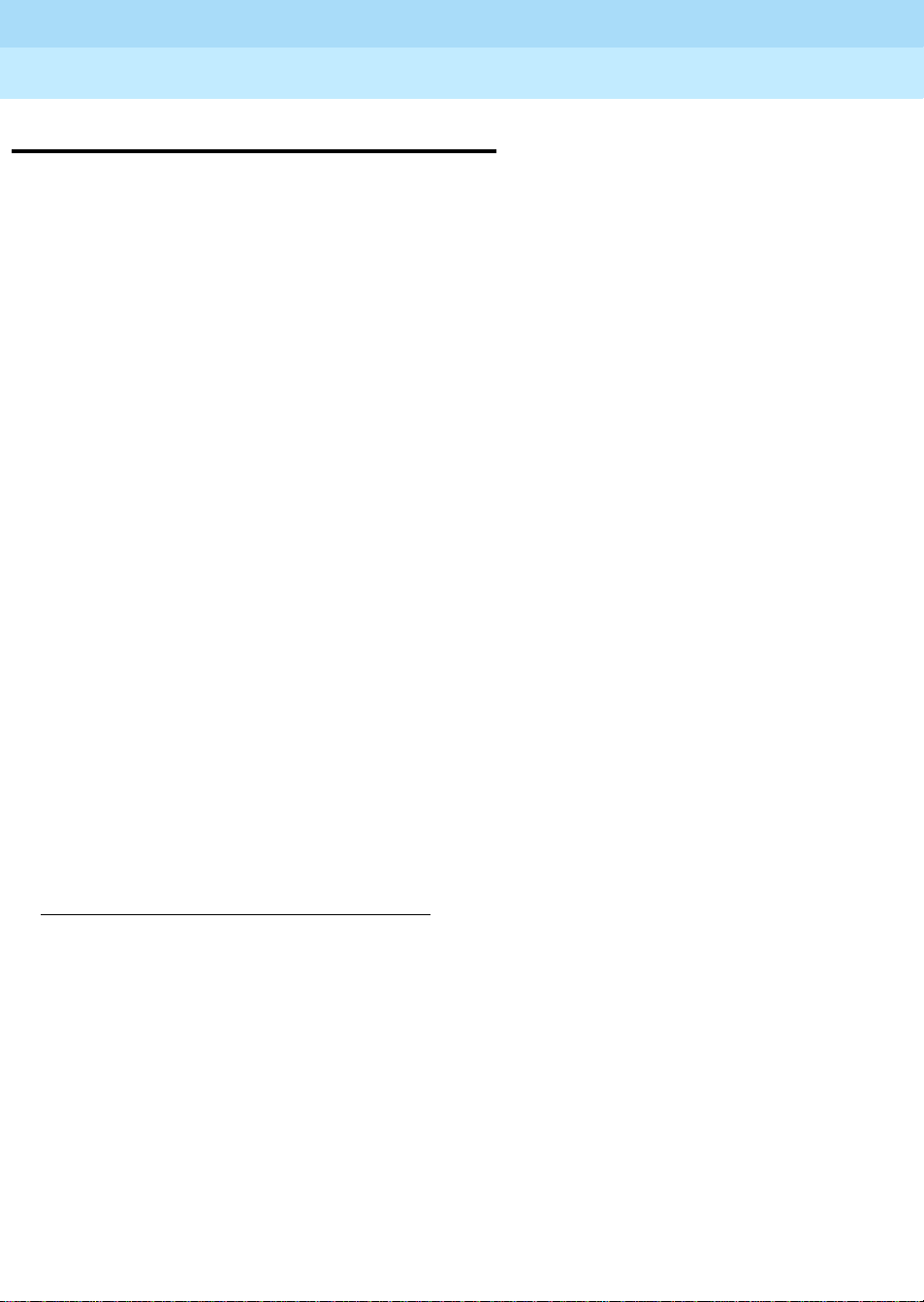
INTUITY Multimedia Messaging User’s Guide
585-310-748 Issue 2
January 1997
Welcome
With the INTUITYTM AUDIX® messaging system, you have the following capabilities using
your telephone:
Page 1Welcome
Call
Answering
The system answers calls when you can’t. Callers may then leave
messages in your “mailbox.” Later, you can access your mailbox to get
those messages.
Voice Mail You can record voice messages in advance and send them to the
mailboxes of other users without actually calling their telephones.
Other users also can record and send voice mail messages directly to your
mailbox. When convenient, you can access your mailbox to get those
messages.
Fax
Messaging
Text
Message
Storage
and
Retrieval
Callers can send faxes to your normal telephone number instead of to a fax
machine. In addition, you and other users can:
■ Attach a fax to a voice mail message in a single call
■ Forward received faxes
■ Send faxes to printers, PCs, or laptop computers
■ Send or forward faxes to internal extensions, system mailing lists,
external numbers.
and/or
AUDIX lets you receive e-mail and attached binary files1. You can:
■ Print an e-mail message to a fax machine
■ Forward e-mail and binary files to:
— Internal extensions and mailing lists
— External numbers, including PCs or laptop computers
— Notes and cc:mail users connected to your system
■ Listen to e-mail
■ However, you can’t create an e-mail message using your telephone.
1. A binary file is a computer software file that you can look at with the appropriate
software product. For example, you might receive binary files that you view and
modify with Lotus® 1-2-3™ or Microsoft® Word™.
CAUTION
: By sending or receiving an attached file, you migh t inadvertently
spread a computer virus. Always check files you send or receive for viruses before
running them.
Page 10
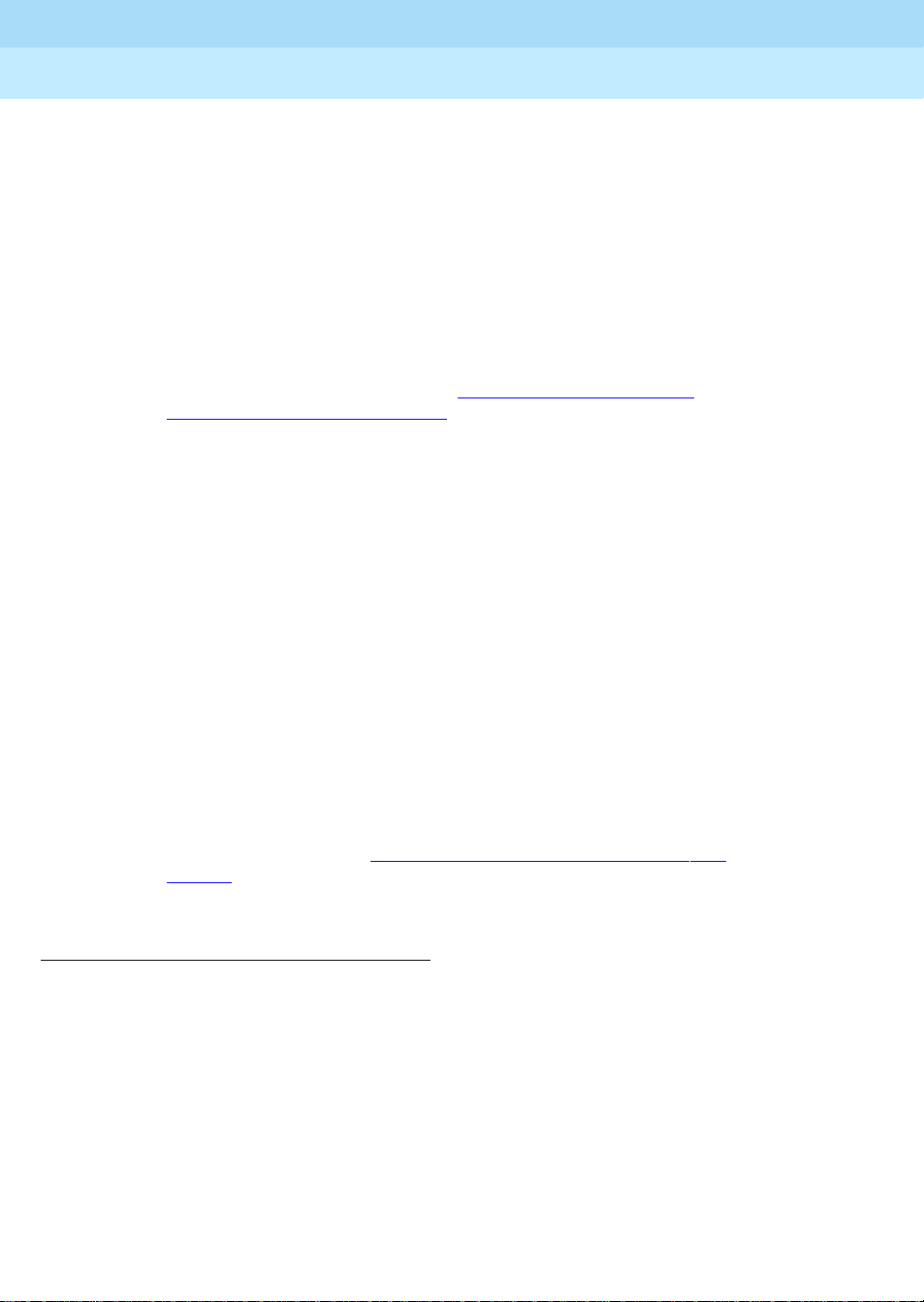
INTUITY Multimedia Messaging User’s Guide
585-310-748 Issue 2
January 1997
Page 2Welcome
Lucent
NTUITY
I
Message
Manager
Messaging
to and from
e-mail
systems
Lucent I
NTUITY Message Manager is a Windows
TM
-based interface to
AUDIX that runs on your P.C. With it, you can:
■ Create, send, rec e ive, forward, respond to, and review all message
types, including voice, fax, text, and attac hed files
■ Launch (start) other app l ications to view and use an attached file
■ Reorder the sequence used to store and playback messages
■ See a list of message headers
■ Annotate messages with subject headings
For more information, see the Lucent I
NTUITY™ Message Manager
1
Release 4 User Guide, 585-310-743.
You can send voice or fax messages to an e-mail user (such as a user of
Lotus Notes or cc:mail). You can also receive e-mail in yo ur voice mailbox
if integrated messaging software is connected to your system.
In addition, you have joined mailboxes. Joined mailboxes are logically
linked so you can:
■ Manage all of your incoming messages (voice, fax, e-mail, and binary
files) from either mailbox. Thus, a voice message in your voice
mailbox also appears in your e-mail mailbox. E-mail in your e-mail
mailbox also appears in your voice mailbox.
■ Click on an icon in your e-mail mailbox to listen to a voice message,
instead of logging into your voice mailbox.
■ Print e-mail from your voice mailbox in the same way you print faxes.
■ Listen to e-mail from your voice mailbox (if text-to-speech conversion
is available on your system).
■ Copy headers only from one mailbox to the other so you are notified
that you have messages in the other mailbox.
For more information, see ‘‘Joined Telephone and E-Mail Mailboxes’’ on
page 49. Or see the user guide for your e-mail integrated messaging
product.
1. CAUTION: By sending or receiving an attached file, you might inadvertently spread a
computer virus. Always check files you send or receive for viruses before running them.
Page 11
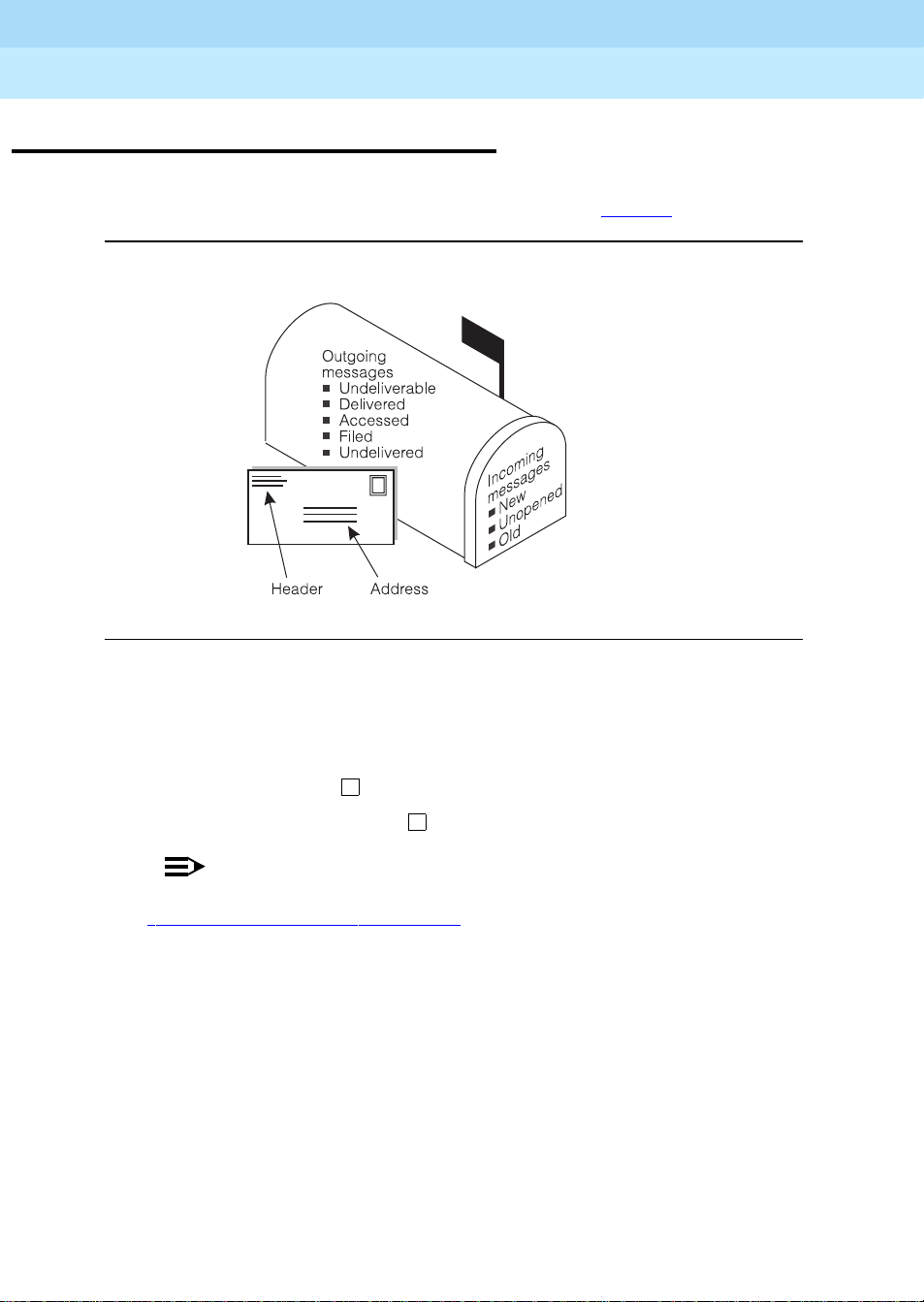
INTUITY Multimedia Messaging User’s Guide
585-310-748 Issue 2
January 1997
Call Your Mailbox
Your mailbox stores incoming and outgoing voice, fax, e-mail, or multimedia messages
and headers. Your mailbox stores messages by their status (see Figure 1
).
Page 3Call Your Mailbox
Figure 1. Your Voice Mailbox
To call the first time, pick up your phone and enter:
1. Your system-access number.
2. Your extension, followed by .
3. Your default password, followed by .
#
#
NOTE:
Change your default password to a new password as soon as possible. See
‘‘
Change Your Password’’ on page 6.
Page 12
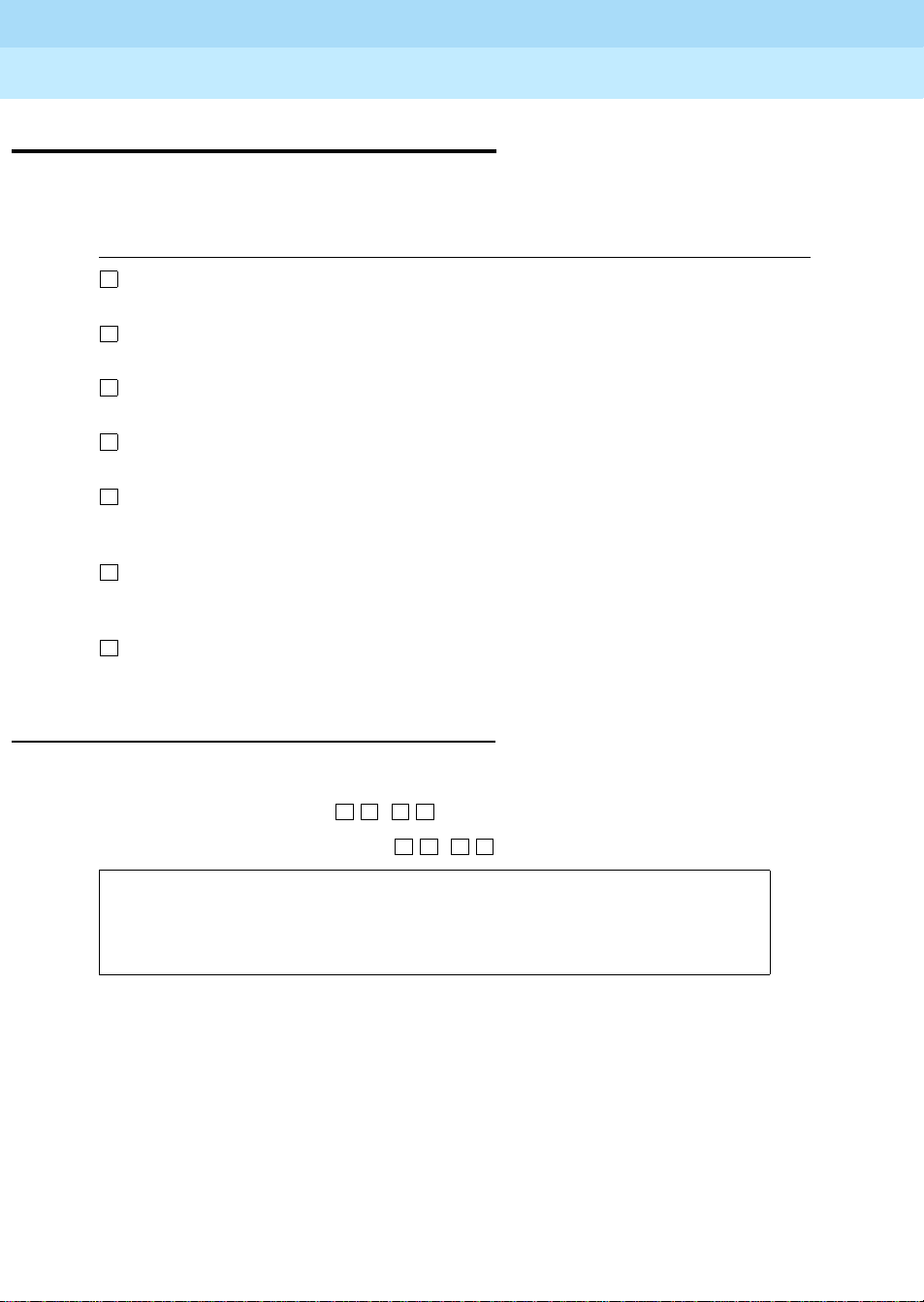
INTUITY Multimedia Messaging User’s Guide
4*R
585-310-748 Issue 2
January 1997
Get Around in Your Mailbox
When you call your mailbox and login, you reach the Main Menu. The Main Menu is also
referred to as the Activity Menu.
MAIN MENU OPTIONS
1
Record and send messages
Create, address, and select delivery options for mail messages.
2
Get messages
Listen to, respond to, print, and delete messages.
3
Create greetings
Create, change, and activate personal greetings
4
Outgoing and filed messages
Determine the status of and listen to messages you previously created.
5
Personal options
Set up mailing lists, personal directory, fax printing, preferred medium, password,
recorded name, and addressing sequence.
6
Outcalling
Select if, when, and where the system calls you when new messages are
delivered to your mailbox.
7
Autoscan/Autoprint
Scan messages or print all new faxes by pushing just two buttons.
Page 4Get Around in Your Mailbox
Voice Prompts and Help
After you log in,
■ For
■ To return to the Main Menu, press ( ).
Tips
the voice prompts always tell you what to do
help
at any time, press ( ) to get a list of your
Usually, you can dial through a voice prompt to enter a command
without waiting for the prompt to finish. But you can’t dial through
error messages and prompts the system wants you to hear.
.
H
*
*
7
*
current
options, or
Page 13
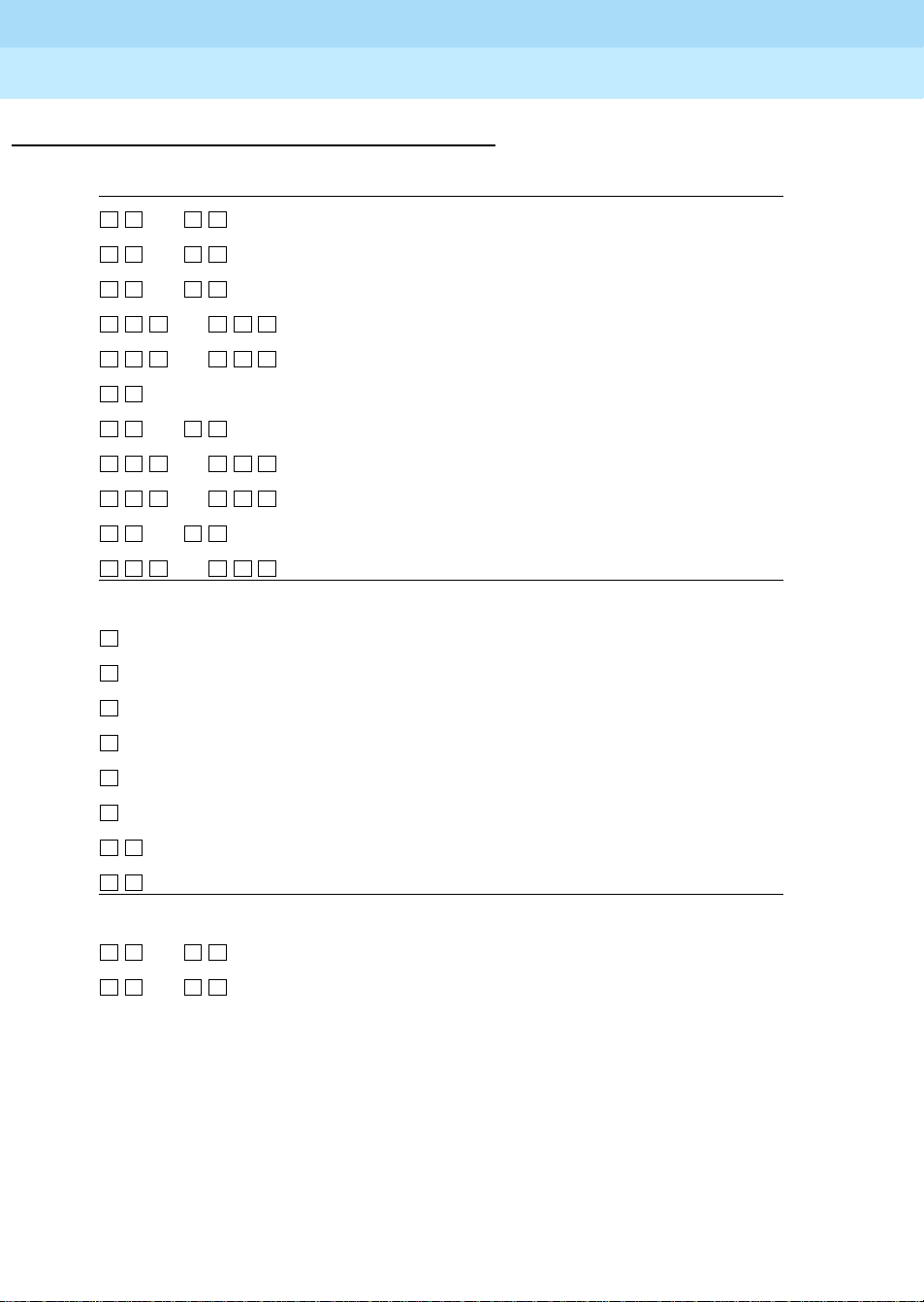
INTUITY Multimedia Messaging User’s Guide
Basic Commands
Touch-Tone Keys Command
585-310-748 Issue 2
January 1997
Page 5Get Around in Your Mailbox
4
(or ) Help
*
7
(or ) Return to Main Menu
*
9
(or ) Wait
*
(or ) Look up number/name
* *
(or ) Exit system
* *
0
Transfer call to operator
*
3
(or ) Delete
*
(or ) Undelete
* *
(or ) Hold message in category
* *
8
(or ) Transfer out
*
(or ) Log in again
* *
H
*
R
*
W
*
6
9
*
8
4
*
7
* *
* *
D
* *
* *
T
* *
N
X
U
H
R
Use while listening to messages
9
8
4
7
6
Inc reas e spee d
Dec reas e speed
Inc reas e vol um e
Dec reas e vol um e
Skip forward
5
6
Skip to next message component
*
5
Skip to previous message component
*
Skip backward
Use while addressing
2
(or ) Alternate between name an d number addressing
*
5
(or ) Use mailing list for addressing
*
A
*
L
*
Page 14
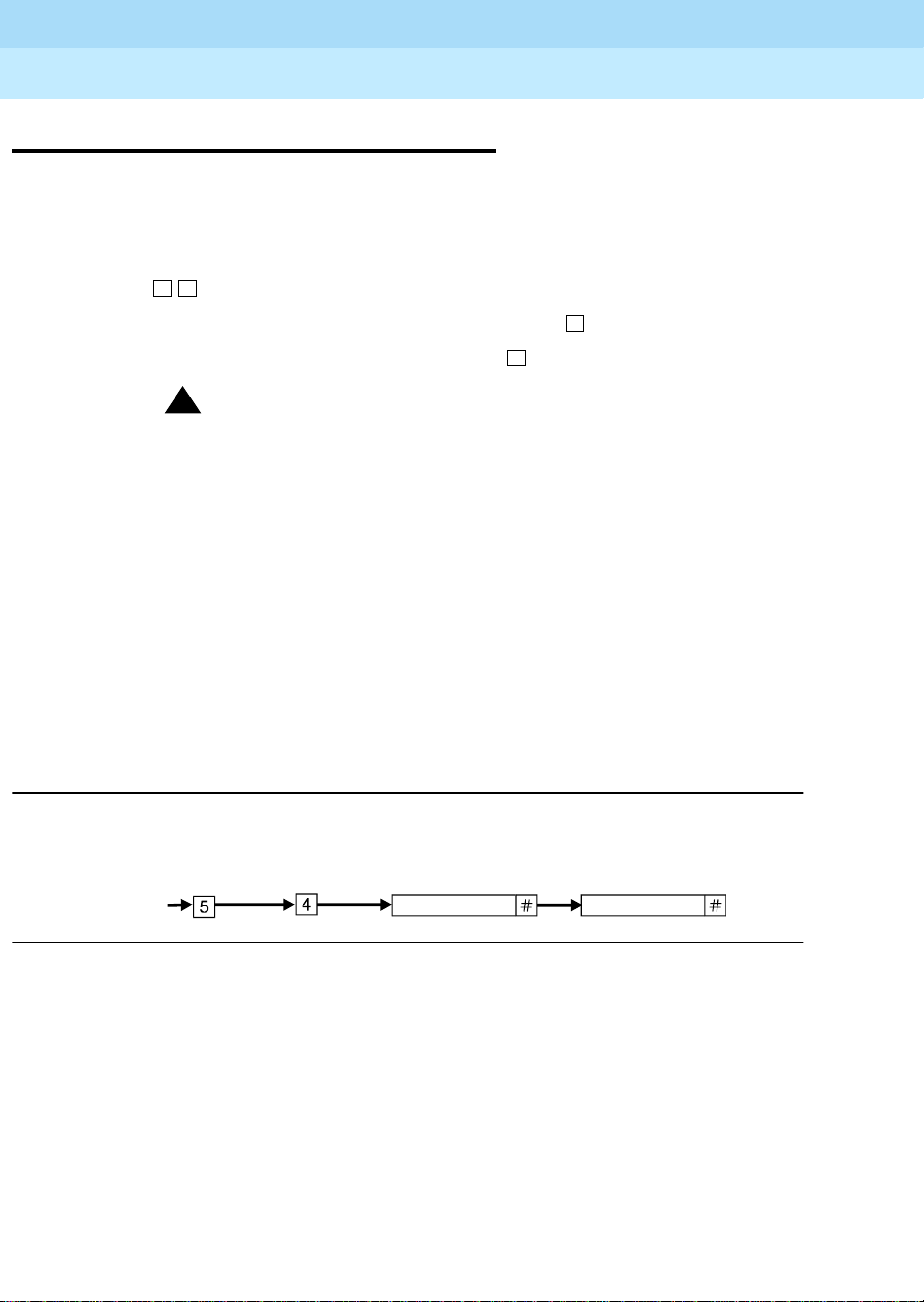
INTUITY Multimedia Messaging User’s Guide
585-310-748 Issue 2
Change Your Password
Your system administrator establishes your default password. Change this password
immediately
To change your password:
after you login the first time.
January 1997
Page 6Change Your Password
1. Press from the Main Menu.
2. Enter the new password (up to 15 digits), followed by .
3. Re-enter the new password again, followed by .
5 4
!
SECURITY ALERT:
#
#
Don’t use a password that uses:
■ Ascending or descending digits (for example, 1234 or 4321)
■ The same digits (for example 0000)
■ Digits matching your name or initials (for example, 5646 for John)
■ The current year (for example, 1996)
■ The same number as your extension (for example, extension 3455,
pa ss word 3455)
■ A reverse extension (for example, extension 3455, password 5543)
■ Numbers that identify you, such as your social security number, employee
ID, room number, or department
■ A programmable function key or speed-dial key
Personal
options
admin.
Log into
mailbox
Change
password
New password
EnterEnter
New password
Figure 2. Change Password
Page 15
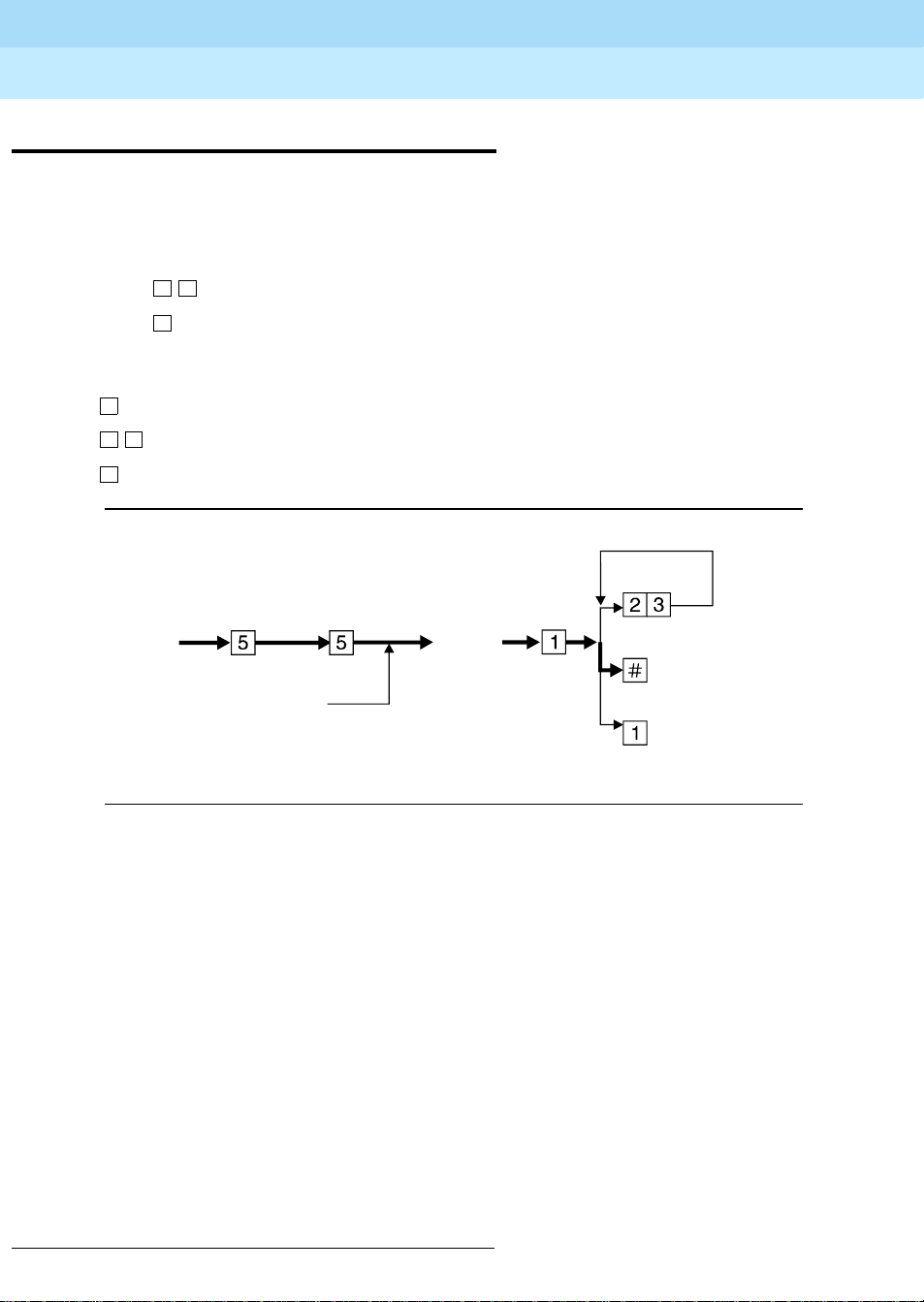
INTUITY Multimedia Messaging User’s Guide
585-310-748 Issue 2
January 1997
Record Your Name
Record your name to replace the system greeting for your mailbox. Callers hear your
voice and feel comfortable they have reached the right person.
To record your name:
Page 7Record Your Name
1. Press from the Main Menu. Speak your name after the tone.
2. Press to stop.
5 5
1
3. (Optional): One of the following:
1
2 3
#
4. to approve.
Log into
mailbox
Re-record.
Play back.
Personal
options
Record
name
Record
Stop
name
Initial login
to mailbox
4namerec LJK 032696
Figure 3. Record Your Name
1
Playback
Approve
Re-record
1. The bold line in this figure shows the simplest, most direct path.
Page 16
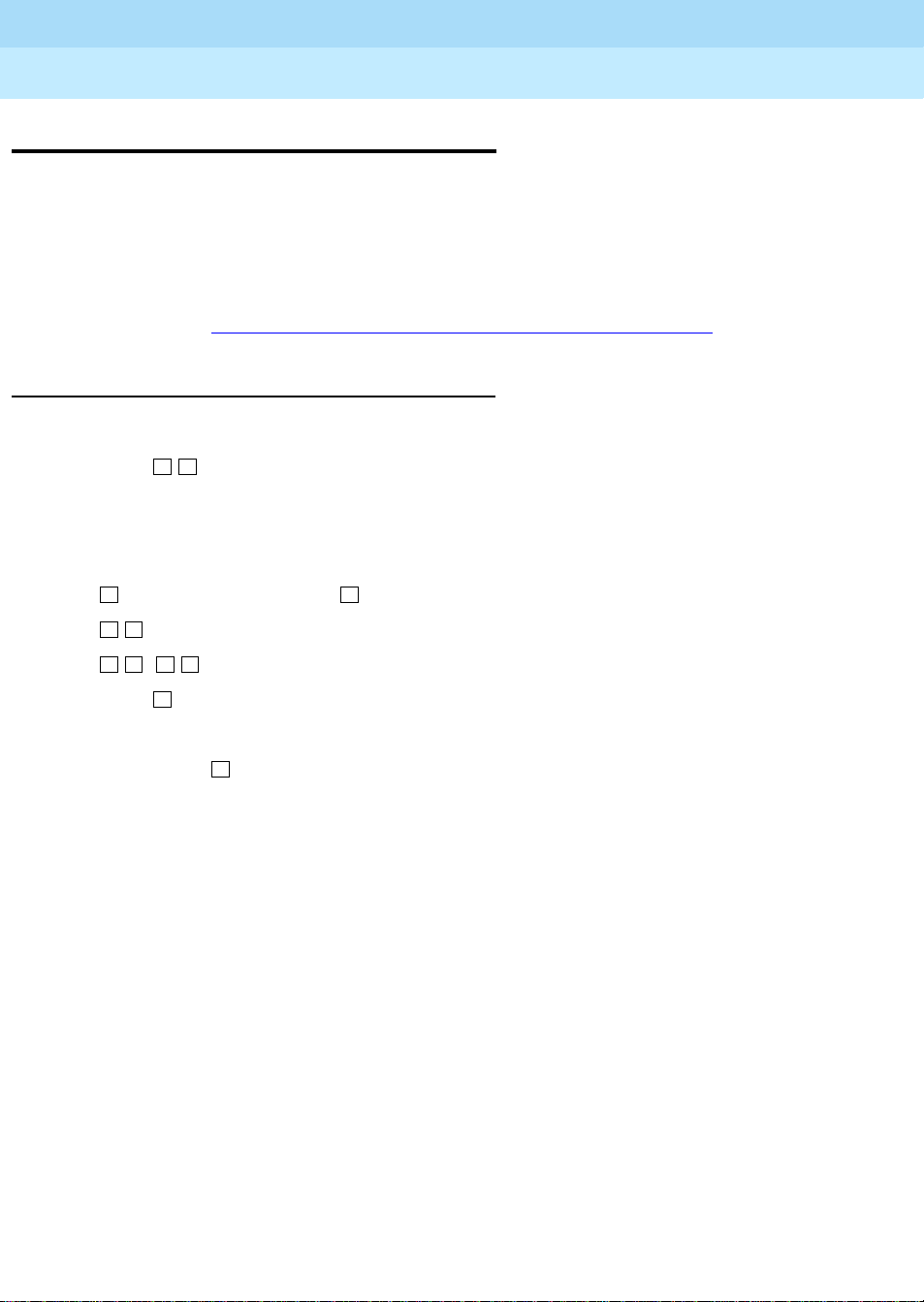
INTUITY Multimedia Messaging User’s Guide
585-310-748 Issue 2
January 1997
Record a Greeting for Callers
When you don’t answer your telephone, the system works just like an answering
machine. The system sends the call to your mailbox. Then, the caller either hears a
system greeting or a greeting you’ve recorded.
You can record and store several personal greetings, each for a specific situation. You
can manually activate each greeting as needed, or you can keep a number of greetings
active at once (see ‘‘
Recording Your Basic Greeting
To record your basic greeting:
Create and Use Multiple Personal Greetings’’ on page 33).
Page 8Record a Greeting for Callers
1. Press from the Main Menu. Speak your greeting at the tone.
3 1
You may need to enter a greeting number before you speak your greeting.
2. (Optional):
1 1
2 3
Play back.
3
( ) Delete and begin again.
*
3. Press to approve. Do one of the following:
■ Follow the prompts to activate the greeting.
■ Press to leave the greeting inactive.
Press one of the following:
Pause (and again to continue recording).
D
*
#
#
Page 17
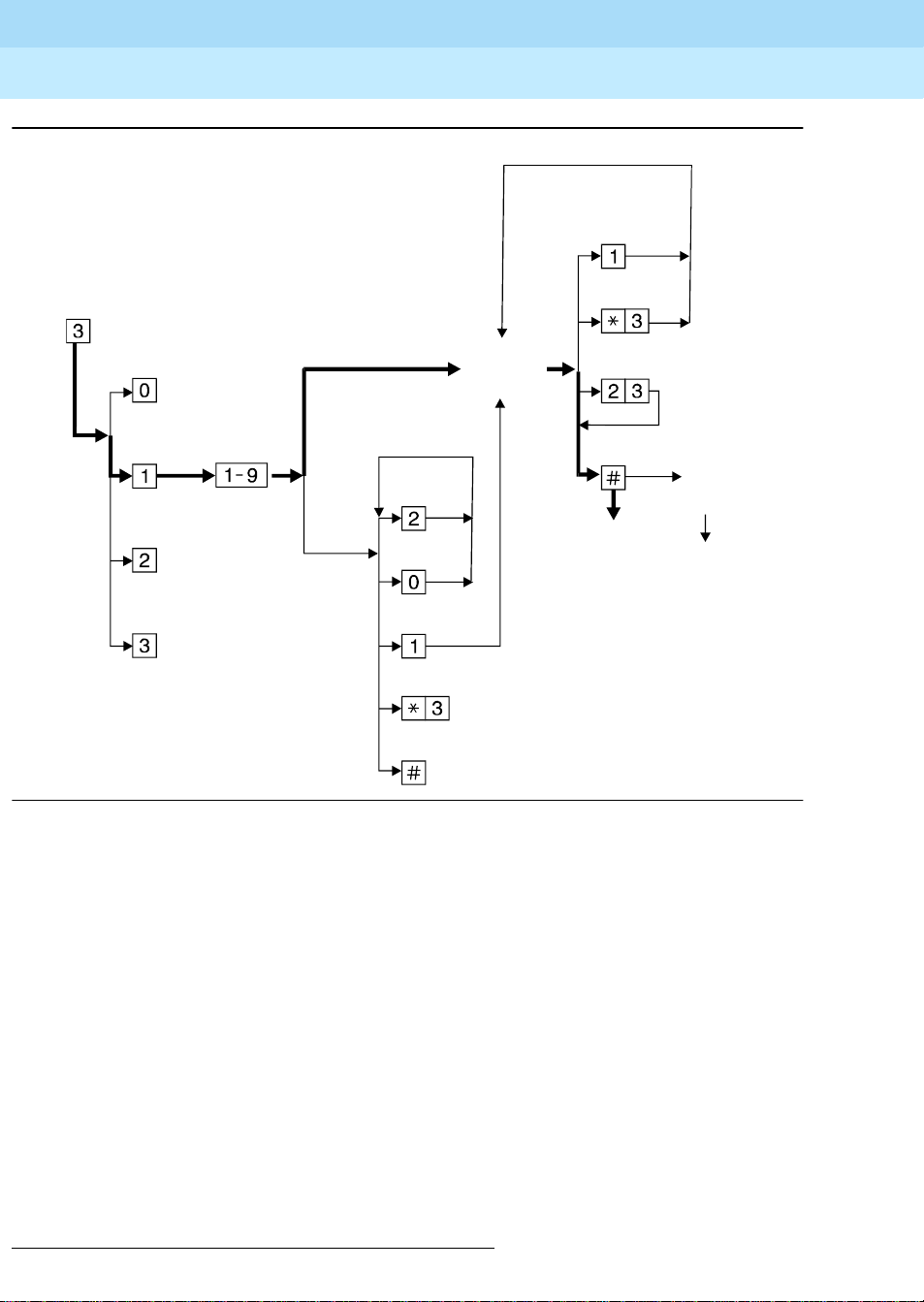
INTUITY Multimedia Messaging User’s Guide
Personal
greeting
administration
Listen to
greeting
If
greeting not
recorded
585-310-748 Issue 2
January 1997
Page 9Record a Greeting for Callers
Stop/
continue
recording
Delete
Record
Playback
greeting
Record
greeting
Greeting
number
Review
status
Scan
greetings
Activate
greeting
If
greeting
recorded
Play
Re-record
Delete
Approve
Figure 4. Record Basic Greeting
2
Recording a Special Greeting for
Voice/Fax Messages
Fax messaging is new. So your greeting should briefly tell callers
your mailbox number.
Approve
Active
4pgchrec LJK 032696
how to send
Not
active
Activate
previously
recorded
greetings
a fax to
Example:
“This is Richard Hyatt. I’m away from my desk. Please leave a message at the tone. My
telephone is also a
fax line
. To send me a fax, send it to this number the same way you
send any fax.”
2. The bold line in this figure shows the simplest, most direct path.
Page 18
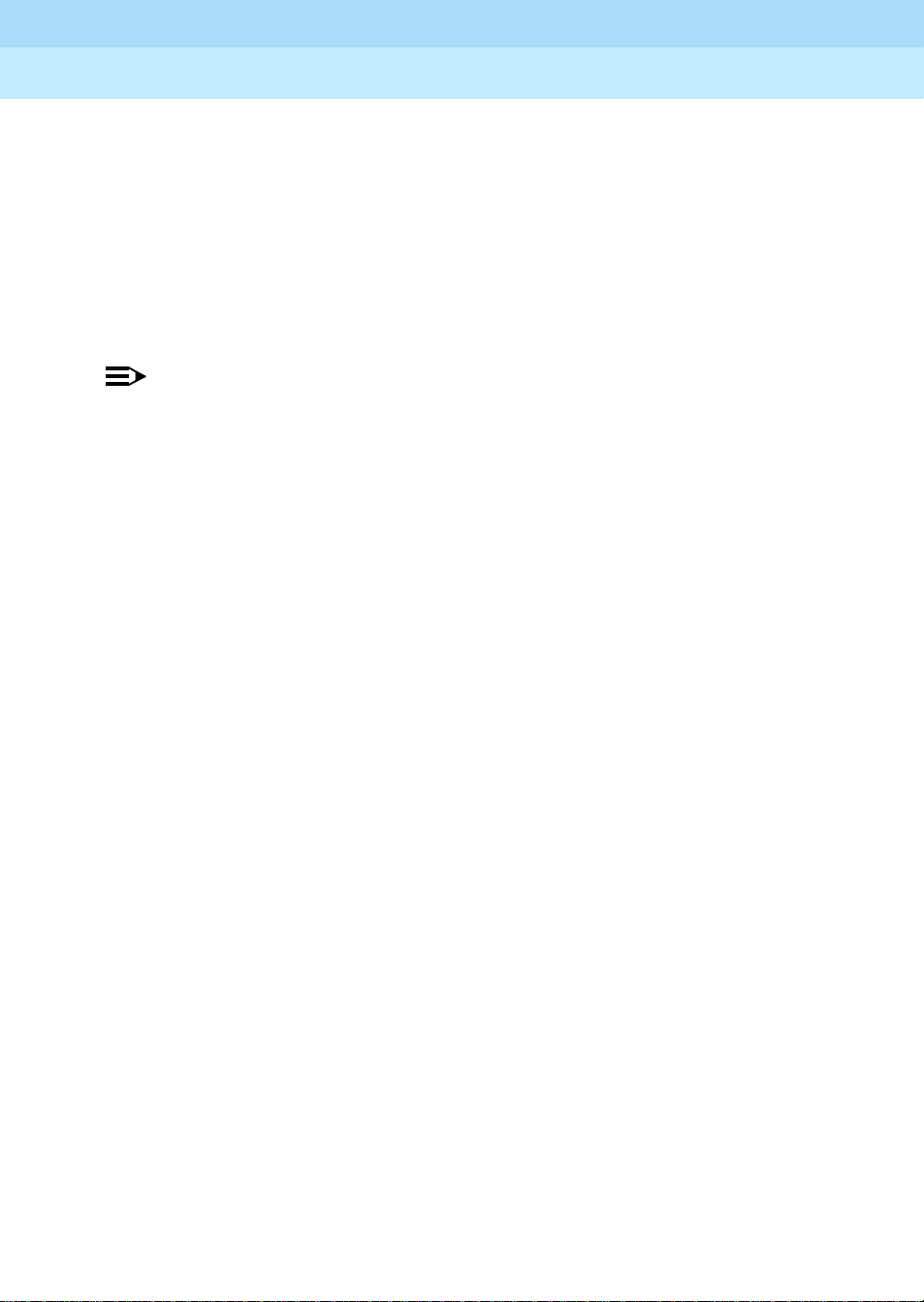
INTUITY Multimedia Messaging User’s Guide
585-310-748 Issue 2
January 1997
Recording a Special Greeting for a
Personal Fax Extension
If you receive frequent faxes, your system administrator may set up a second fax-only
extension, your
to send
a fax to your fax extension.
Example:
“This is Diane Downer. I’m unable to take your call; please leave a message at the tone.
If you want to send me a fax, please call my fax number at 332-3626.”
A personal fax extension
message, callers must call your normal extension.
personal fax extension.
NOTE:
does not accept
In this case, your greeting should tell callers
voice messages. To leave a voice-fax
Page 10Record a Greeting for Callers
how
Page 19

INTUITY Multimedia Messaging User’s Guide
Get Messages You’ve Received
You can listen to:
■ Message headers, which tell you:
— Message type(s) — voice, fax, e-mail, and/or binary file
— Who sent the message
— When the message was sent and how big it is
■ Voice messages
585-310-748 Issue 2
January 1997
Page 11Get Messages Yo u’ve Received
■ E-Mail messages. See
‘‘How the System Interprets Text/E-Mail’’ on page 45.
You can print out:
■ Fax messages
■ E-Mail messages
A cover page is included when you print. It lists the size of each component of a
message, including the size of att ached files. You can view an att ached file only by using
Message Manager or a joined e-mail mailbox.
!
CAUTION:
By sending or receiving an attached file, you might inadvertently spread a
computer virus. Always check files you send or receive for viruses before running
them.
Multimedia Component Limits
A single message can contain up to four message components. But it can contain only
one component of each media type — voice, fax, e-mail, and binary file. The system
removes any additional components of a single media type. Thus, if someone sends you
a message with two or more components of the same media, the system tells you that
some components couldn’t be delivered.
For example
, say that an e-mail user sends a message directly to your phone mailbox
with a voice component and two binary files. The system stores only the first binary file in
your phone mailbox.
Tips
Joined Telephone and E-Mail Mailboxes’’ on page 49
See ‘‘
for a description of what messages may or may not appear
in your phone mailbox.
Listening to a Voice/E-Mail Message
1. Press from the Main Menu. Listen to the header of the first message.
2
Page 20
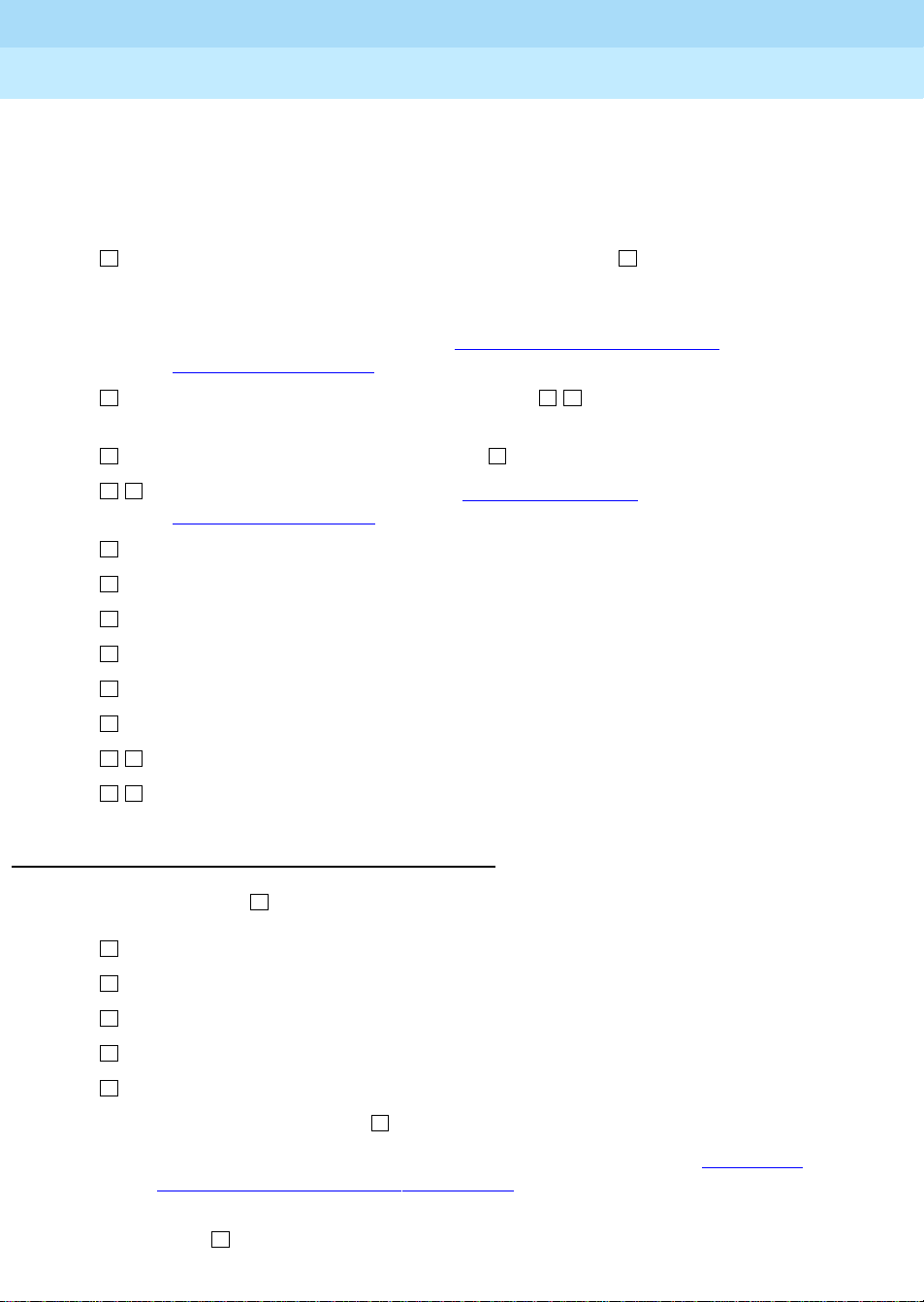
INTUITY Multimedia Messaging User’s Guide
If someone sends you a message with two or more components of the same
media, the system tells you that some components couldn’t be delivered. In this
case, contact the sender to find out what you failed to receive.
2. Press any of the following:
585-310-748 Issue 2
January 1997
Page 12Get Messages Yo u’ve Received
0 0
Listen to the voice or e-mail message, if any. Press again to
rewind and listen from the start.
With a joined e-mail mailbox, you may hear headers that don’t
have an attached message. See ‘‘
Joined Telephone and E-Mail
Mailboxes’’ on page 49 for more information.
2
Rewind to the start of the message. Press to skip to the
previous message.
3 2
*
9
8
4
7
6
5
*
*
Play back the header after pressing .
1
Print the fax or e-mail, if any. See ‘‘
Printi ng Fax/E-Mail
Messag es’’ on page 15.
Increase speed
Decrease speed
Increase volume
Decrease volume
Skip forward
Skip backward
6
Skip to next message component
5
Skip to previous message component
2
*
Responding to a Message
3. (Optional):
0
1
Reply to the sender by voice mail.
2
3
4
If you press any key other than , continue with Steps a, b, and c.
a. Record and address your message, if necessary. S ee Step 4 in ‘‘
b. Press to approve, if necessary .
Press , and one of the following:
Call the sender. In this case, you exit your mailbox.
Forward with comment at the beginning.
Forward with comment at the end.
Record and address a new message.
Voice or Voice-Fax M e ssage’’ on page 19. (If you’re replying to the sender,
you don’t need to address the message.)
#
1
0
Sending a
Page 21
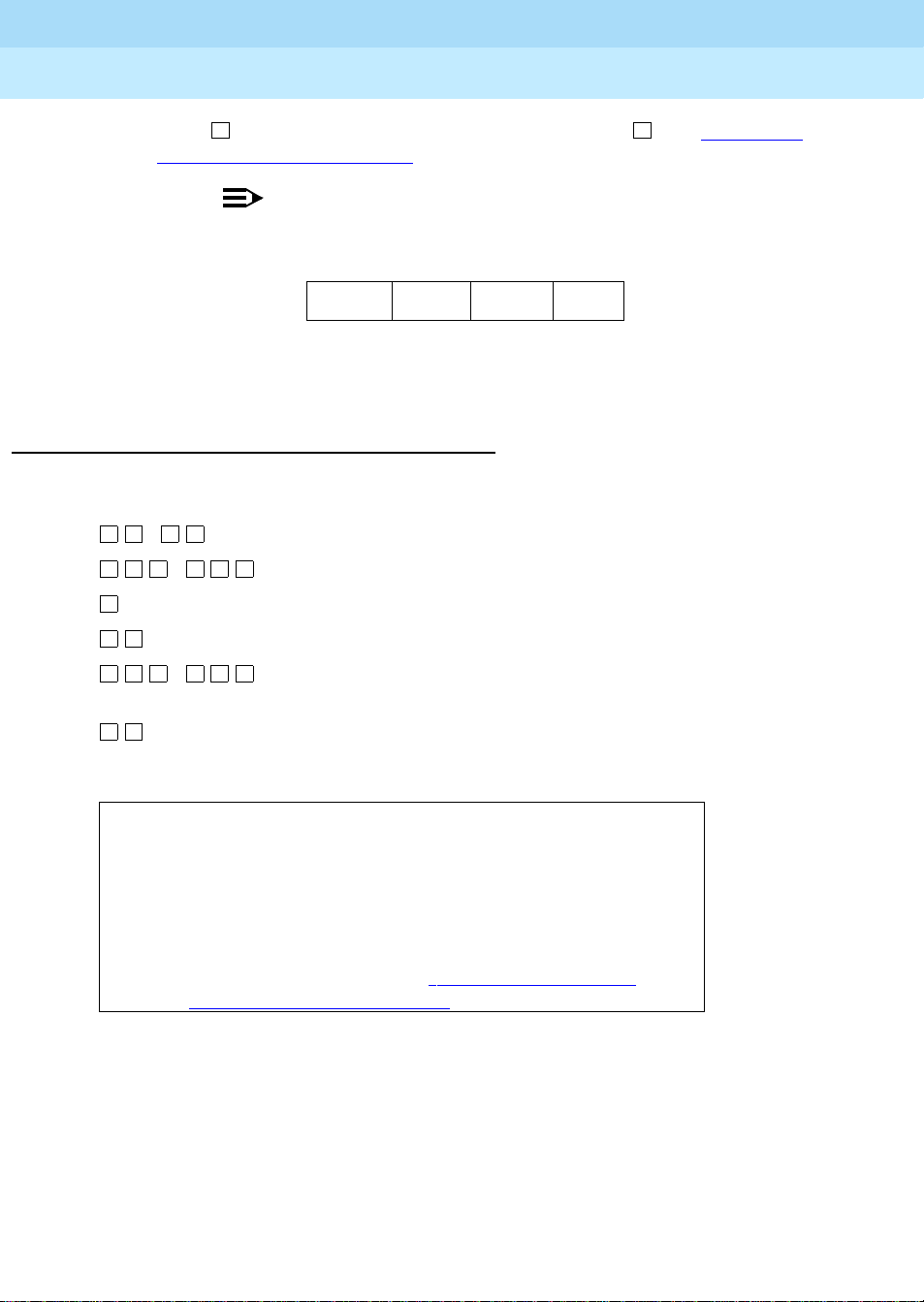
INTUITY Multimedia Messaging User’s Guide
585-310-748 Issue 2
January 1997
Page 13Get Messages Yo u’ve Received
c. Press to send, or enter a delivery option, then press . See ‘‘Enhanced
Delivery Options’’ on page 23.
Acting on a Message
4. Press one of the following:.
D
( ) Delete the message.
*
( ) Undelete the message.
* *
#
2
Save and skip to the previous message.
*
( ) Hold the message in the current category and
* *
3
*
U
* *
H
* *
# #
NOTE:
The components of a response or message you forward always have
the following sequence:
Voice Fax E-Mail File
The system puts the message components in this sequence even if
the original sequence was different.
8
Save and skip to the next message.
4
skip to the next message.
#
Skip to the next message category.
*
Tips
Your mailbox keeps incoming messages until you delete
them or until the system deletes them automatically.
Because space is limited, it is wise to review and delete
messages regularly.
If you have a joined mailbox, deleting a message from
your phone mailbox may also delete the same message
in your e-mail mailbox. See ‘‘
Joined Telephone and
E-Mail Mailboxes’’ on page 49.
Page 22
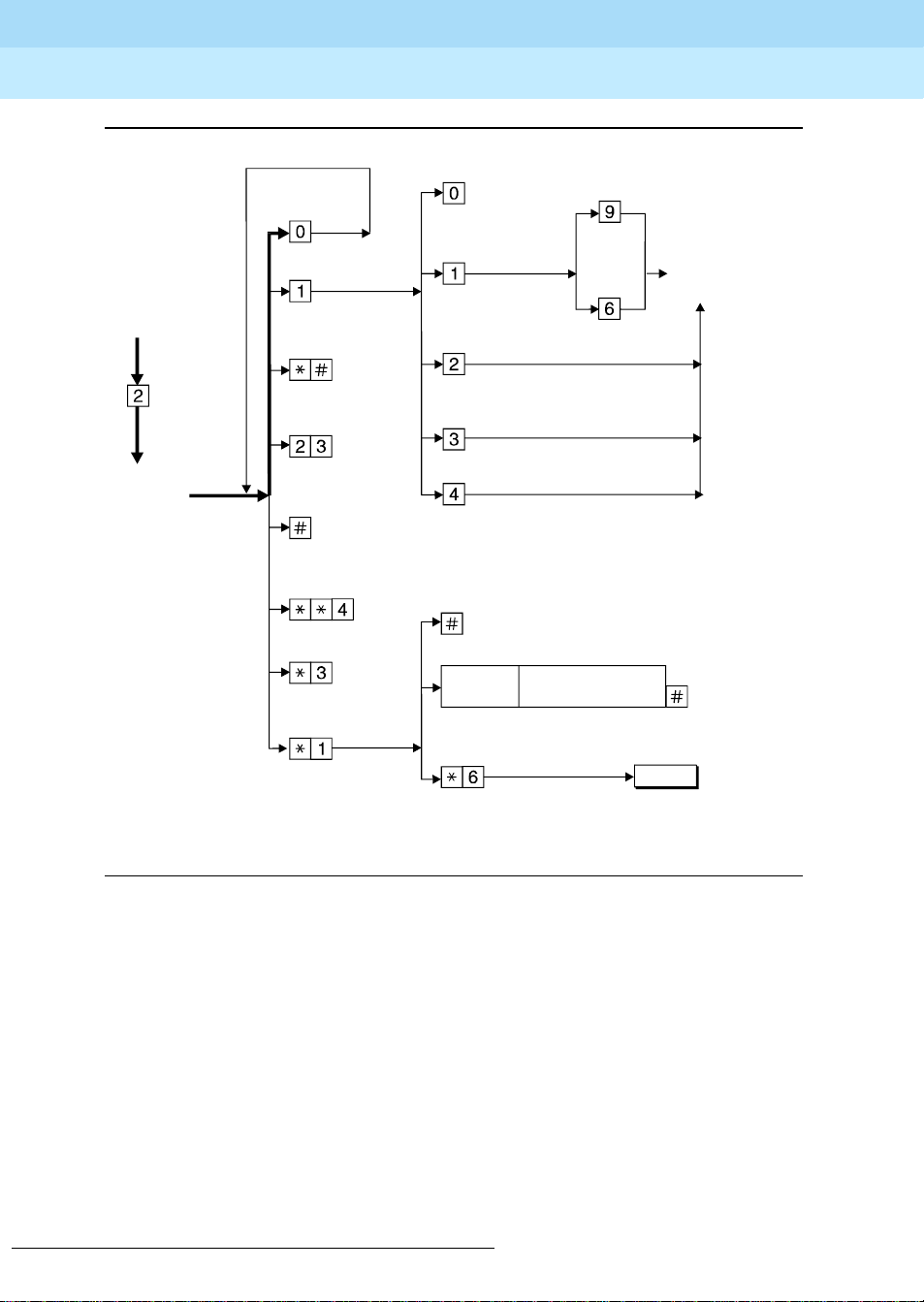
INTUITY Multimedia Messaging User’s Guide
585-310-748 Issue 2
January 1997
Page 14Get Messages Yo u’ve Received
Log into
mailbox
Get
messages
Listen to
message
header
4incom LJK 032696
Listen to
message
Respond
Skip to
next category
Replay
header
Skip to
next header
Hold message in
current category
Delete
Print fax
and e-mail
Call sender
Yes
Reply to sender
by voice mail
Attach
original
No
Forward with
commentatbeginning
Forwardwithcomment
at end
Record a new message
Print to default fax machine
Enter
Fax print
prefix
Enter
Fax machine
number/extension
Print to fax machine
attached to your phone
fax machine
Record
message
Press
START
on
Figure 5. Get and Respond to Messages
3
3. The bold line in this figure shows the simplest, most direct path.
Page 23
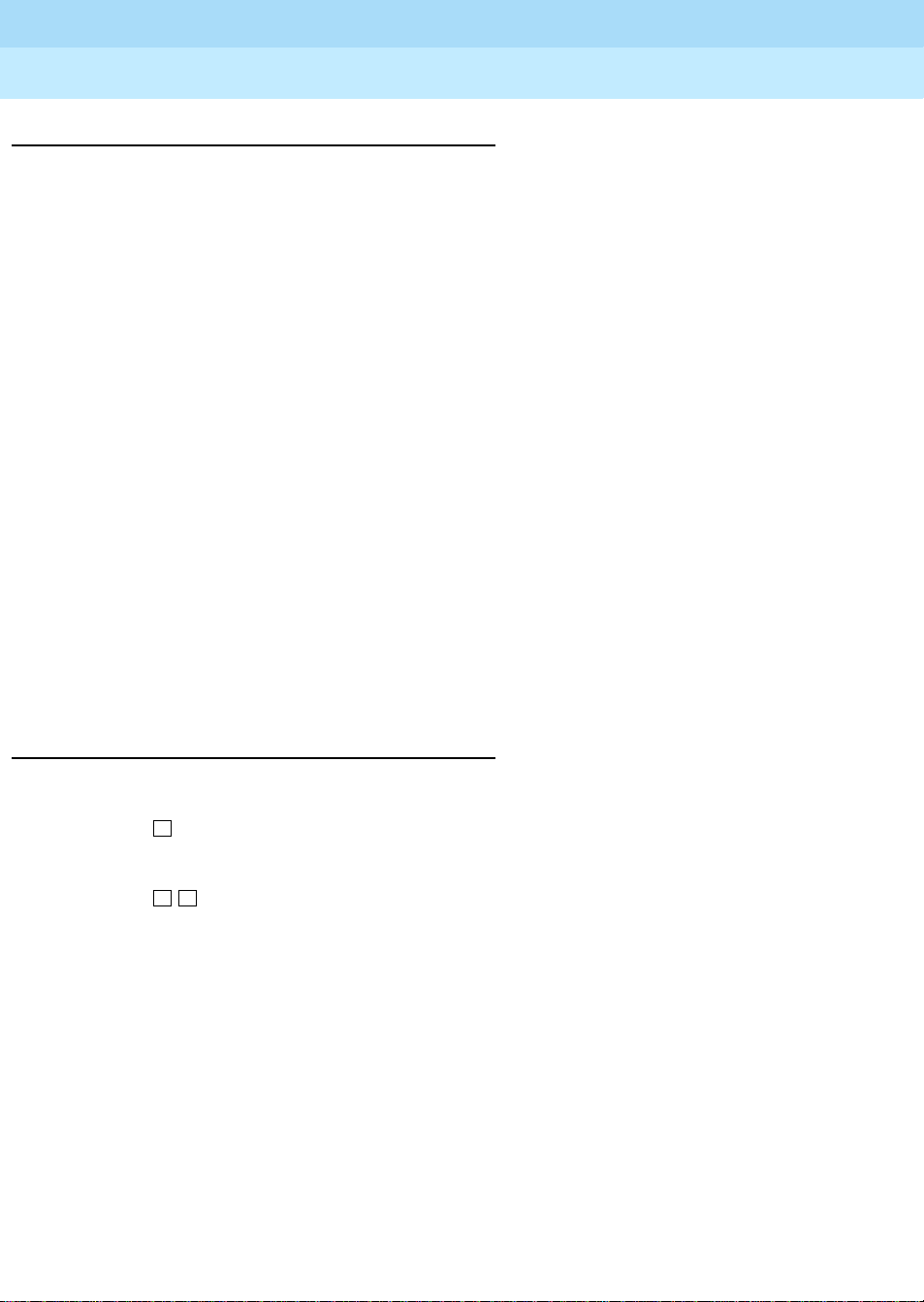
INTUITY Multimedia Messaging User’s Guide
585-310-748 Issue 2
January 1997
Handling a Call When You Hear Fax Tones
You may answer your phone and hear fax tones. Fax tones indicate someone’s trying to
send you a fax. In this case, you must manually transfer the call to your mailbox.
To transfer the call to your mailbox, do the following (marked with an X):
Option One ____
1. Pr ess TRANSFER on your telephone.
2. Enter the Transfer into Mailbox code.
3. Press TRA NSFER again.
This action sends the fax call to your mailbox.
Option Two ____
1. Press TRANSFER on your telephone.
Page 15Get Messages Yo u’ve Received
2. Enter the Transfer into Mailbox code.
3. Enter your mailbox extension when prompted.
4. Press TRA NSFER again.
This action sends the fax call to your mailbox.
Printing Fax/E-Mail Messages
To print a fax or e-mail:
1. Press from the Main Menu.
2. Listen to the message header.
3. Press to print the fax and/or e-mail portions of the message.
2
1
*
Page 24
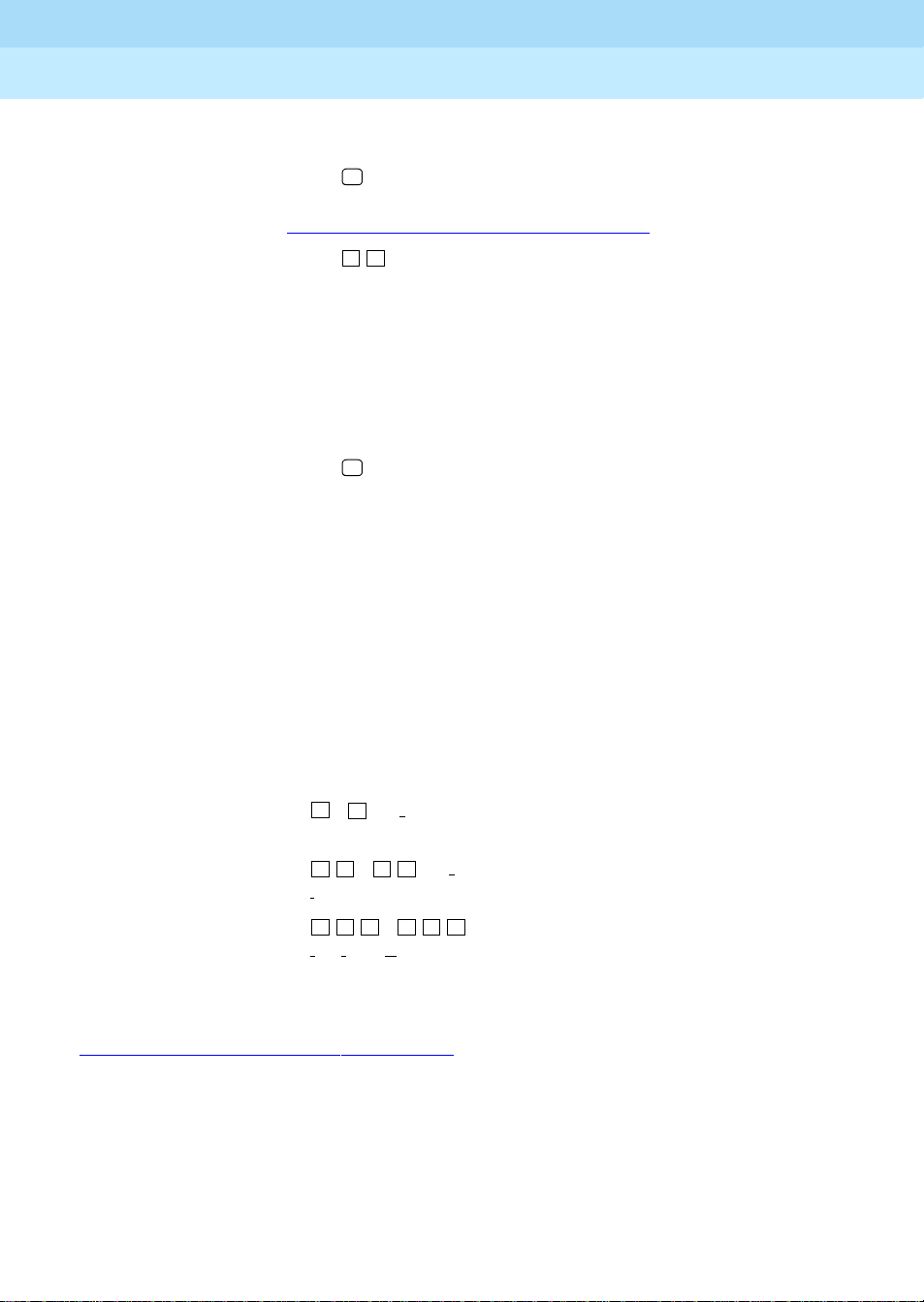
INTUITY Multimedia Messaging User’s Guide
L
4. Select one of the following options:
585-310-748 Issue 2
January 1997
Page 16Get Messages Yo u’ve Received
Print to your
default fax
machine.
Print to the fax
machine
attached to your
phone.
Print to a fax
machine you
specify
Press .
selected and set up your default fax printer. See
‘‘
Press .
Press
The butt on o n your fax machi ne may be labeled
something other than
are
Enter the fax print prefix and the fax machine’s
extension/phone number.
Press .
For this option,
#
Important
. You must already have
Set Fax/E-Mail Print Options’’ on page 27.
6
*
START on the fax machine, and hang up.
START. Common alternates
PRINT and RECEIVE.
#
you must enter a fax print prefix
and the correct number of digits for the
extension/phone number of the fax machine.
Fax Print Prefixes
Your system administrator may designate the same fax print prefix for internal, local, long
distance, and international calls or a different prefix for each call type.
Examples:
To print to a fax
You might use prefix Followed by
machine that is . . .
3
Within your system ( for f
F
ax) 4 digits (for example,
extension 5679)
An external local
telephone call
A long-distance
telephone call
3 5 F L
( for f
l
ocal)
3 5 5 F
( for
f
ax long distance)
ax
D
8 digits (for example,
9 555 3201)
10 digits (for example,
9 303 555 3201)
Printing All New Faxes at Once
See ‘‘Scan/Print Messages Quickly’’ on page 44.
Downloading a Fax or E-Mail to a
Modem-Equipped Computer
Downloading faxes or e-mail to a modem-equipped PC or laptop is similar to printing
from a fax machine with a handset.
To download a fax or e-mail to a PC or laptop:
1. Set up your modem and fax-software:
Page 25
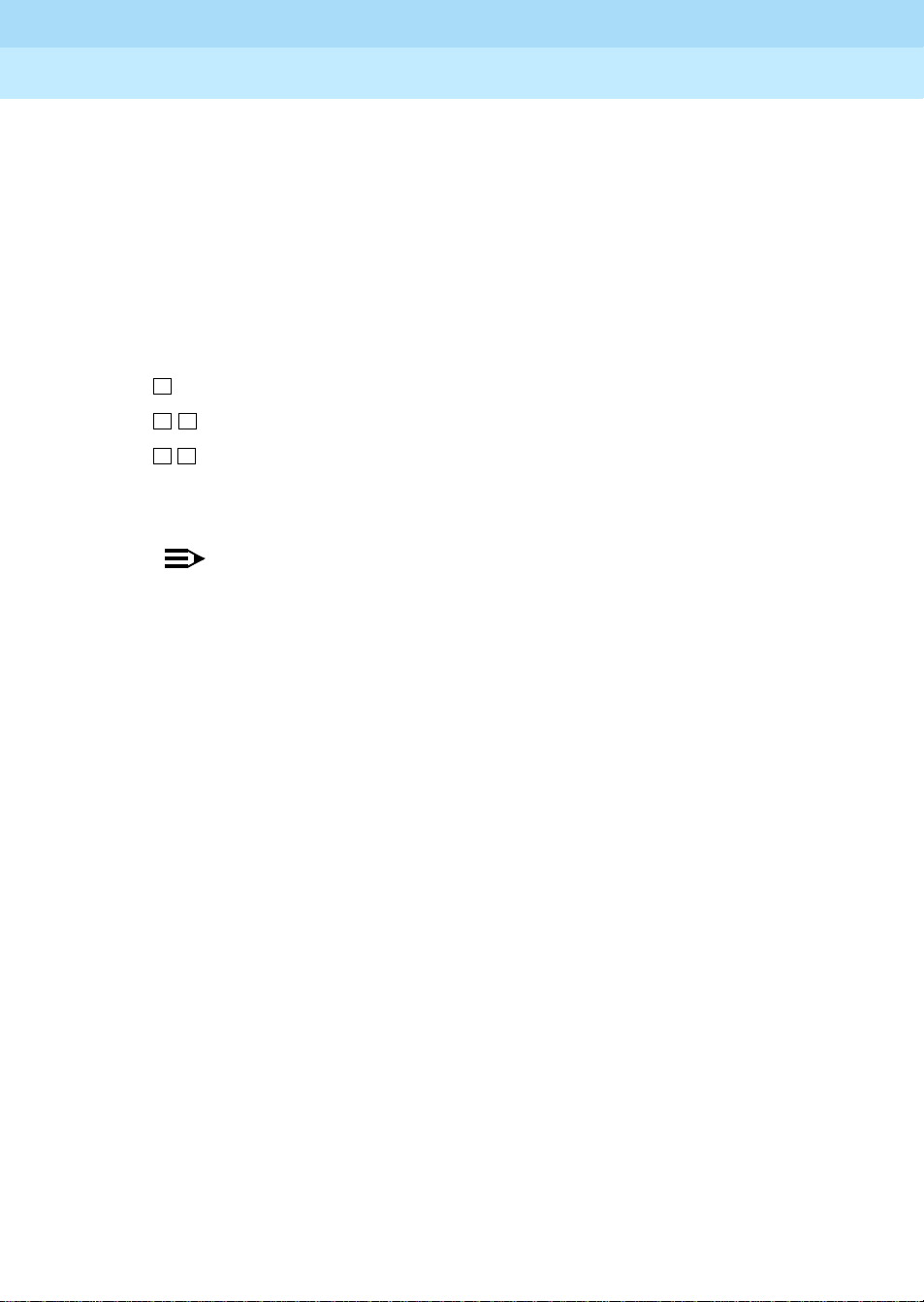
INTUITY Multimedia Messaging User’s Guide
a. Connect the fax modem to the computer with a serial cable (if you’re using
an external modem).
b. Connect your telephone wall jack to the modem jack marked “Line.”
c. Connect the telephone set to the modem jack marked “Phone.”
585-310-748 Issue 2
January 1997
Page 17Get Messages Yo u’ve Received
d. Disable the
ANSWER ON (number of rings) and/or AUTOMATIC RECEIVE options
in your fax-software dialogue.
e. Enable the
MANUAL RECEIVE in your fax-software dialogue.
2. Place a call to your mailbox from the telephone handset.
3. Press to listen to the message.
4. Press to print.
5. Press to print on the fax machine from which you are calling. (Here, your PC
6. At the prompt, select
2
1
*
6
*
or laptop substitutes for the fax machine.)
MANUAL RECEIVE from the fax-software dialogue.
NOTE:
Your fax dialogue choice may be labelled something other then MANUAL
RECEIVE. Common alternates are START, CONNECT, RECEIVE, or PRINT. Press
whatever key begins the downloading process.
Page 26
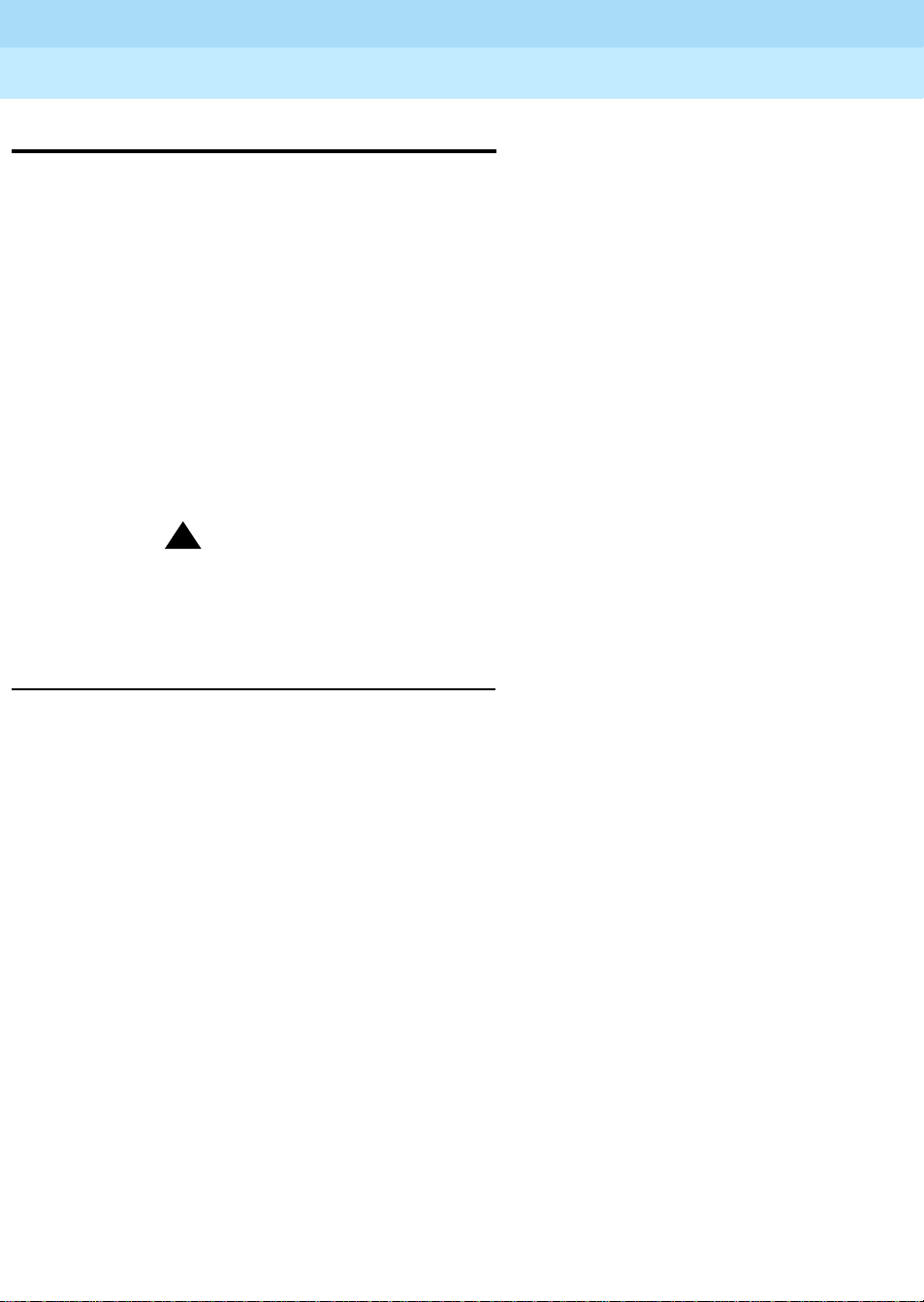
INTUITY Multimedia Messaging User’s Guide
585-310-748 Issue 2
January 1997
Record and Send Messages
Sending voice, fax, voice-fax, and voice-e-mail messages from your mailbox are similar
tasks, but there are
■ You can record and send a voice message from any telephone.
■ You can send a fax or voice-fax message from any telephone attached to a fax
machine.
■ You can send a fax to your own mailbox and forward the fax (forwarding requires
that you attach a voice comment).
■ You can record and send a voice-e-mail or a voice-fax-e-mail message (with or
without attached files)
Message Manager or your e-mail mailbox) and then forward it with an attached
fax. (Of course, you can send voice-e-mail and voice-fax-e-mail messages in a
single step with Message Manager or an integrated e-mail mailbox.)
By sending or receiving an attached file, you might inadvertently spread a
computer virus. Always check files you send or receive for viruses before
running them
important
!
CAUTION:
differences:
only if
.
you first send the e-mail to your phone mailbox (from
Page 18Record and Send Messages
Multimedia Component Limits
Any message you send or forward can contain only one fax, one e-mail, and one
attached file component. You cannot forward a fax and attach a second fax to a
message.
Page 27
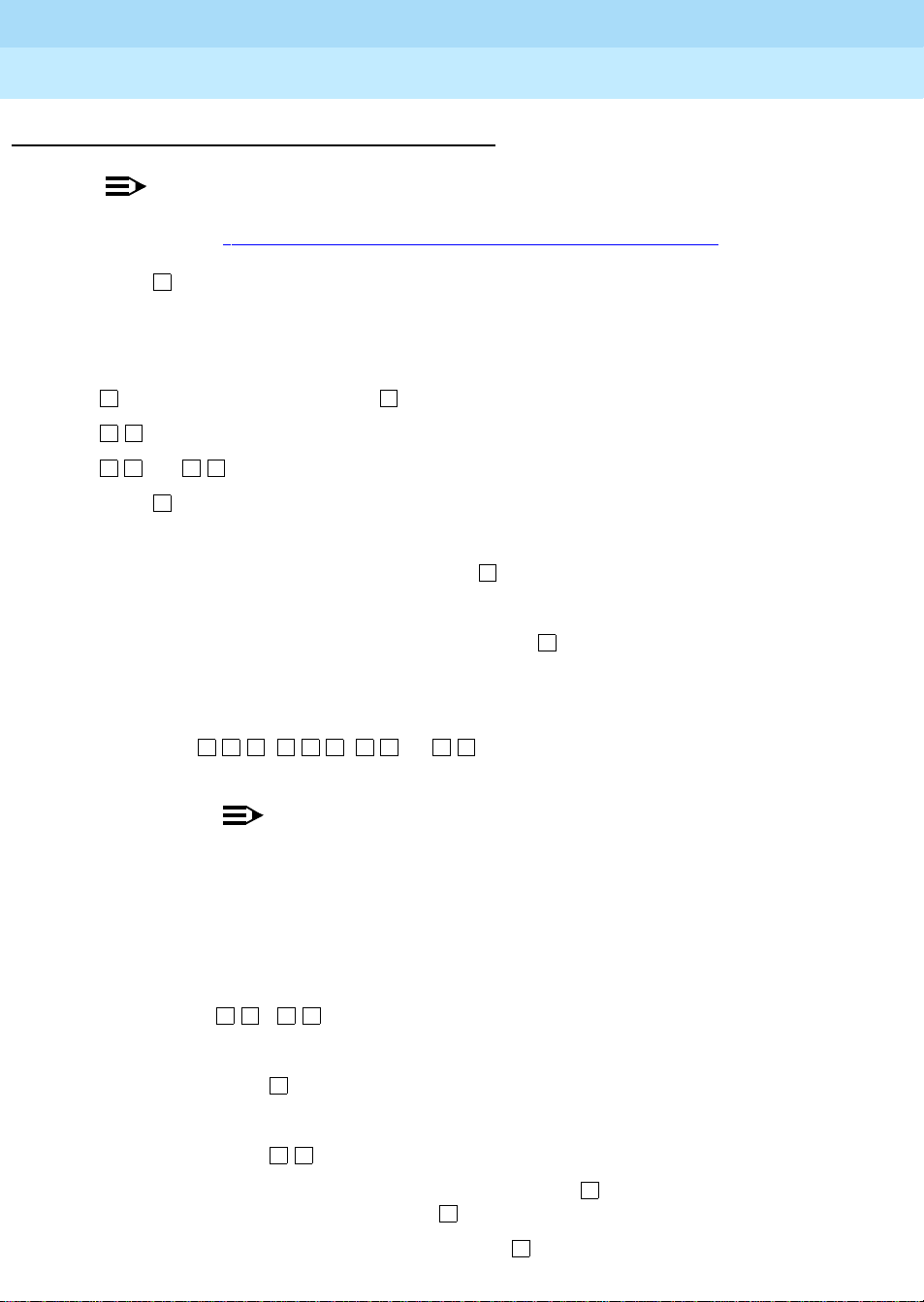
INTUITY Multimedia Messaging User’s Guide
Sending a Voice or Voice-Fax Message
NOTE:
This procedure says to record the message, then address it. For an alternative
sequence, see ‘‘
Addressing a Message Bef ore Recording It’’ on page 53.
585-310-748 Issue 2
January 1997
Page 19Record and Send Messages
1. Press from the Main Menu.
1
2. Record your voice message at the tone.
(Optional): To edit, press one of the following:
1 1
2 3
Play back.
D
(or ) Delete (and begin again).
*
3. Press to approve the message.
*
#
Pause. P ress again to continue recording.
3
4. To address, select one or more of the following:
■ Enter the user’s extension and press .
#
If the user is in a different location, you may need to also add a prefix.
■ Enter an enhanced list extension and press .
An enhanced list is a large list of users that your administrator makes. The
system automatically forwards the message you send to each user in the
enhanced list.
1 1 9 1 1 6 1 4 1 0
with
, , , or .
Users on certain systems may not be able to reply to you
You may want to include a comment
about this in your message.
NOTE:
You should schedule delivery of messages to enhanced lists for
off-peak hours, for example, at 10:00 p.m. or 4:00 a.m. That way,
delivery of messages will not conflict with other user-generated
traffic.
#
■ To send to an e-mail user:
a. Be sure you are in name-addressing mode. You may need to press
2
( ) to change addressing modes.
*
A
*
b. Enter the name, last name first, of the e-mail user.
c. Press .
■ To send to a mailing list:
a. Press to access a list.
#
L
*
b. Enter the list owner’s extension and press .
If you’re the owner, press .
#
c. Enter the list ID (name) and press .
#
#
Page 28

INTUITY Multimedia Messaging User’s Guide
g
585-310-748 Issue 2
January 1997
Page 20Record and Send Messages
5. Press to approve the address.
6. (Optional):
#
To attach a fax, press .
5
This option works only if you are using a phone attached to a fax machine.
7. Press to send. Or, enter other options, and press to send. See ‘‘
# #
Delivery Options’’ on page 23.
8. If attaching a fax, do the following:
a. Load the document into the fax machine.
b. Press
START on the fax machine.
NOTE:
The bu tto n on y o u r fa x machin e may be labe l ed so m ething o t her t han START.
Common alternates are
SEND, TRANSMIT, and CONNECT.
Pause
Log into
mailbox
Playback
Continue
Record
message
Speak
message
Approve
Address
Approve
addresses
message
Fax only
Delete
(no voice)
Enhanced
Private
Priority
Schedule
delivery
File a
copy
4el-rsof LJK 032696
Figure 6. Recording and Sending Messages
4. The bold line in this figure shows the simplest, most direct path.
4
Attach
afax
Approve
If attaching a
fax, press
START
on fax machine
and han
up
Page 29

INTUITY Multimedia Messaging User’s Guide
585-310-748 Issue 2
Sending a Fax-Only Message
To send a fax-only message from a telephone that is attached to a fax machine:
January 1997
Page 21Record and Send Messages
1. Press from the Main Menu.
2. Press to bypass voice recordin g.
3. Address the message. (See S tep 4 in‘‘
1
#
Sending a V oice or V oice-Fax Message’’ on
page 19.)
4. Press to approve addresses.
#
5. Load the document into the fax machine.
6. Press to send. Or, enter other options, and press to send. See ‘‘
# #
Enhanced
Delivery Options’’ on page 23.
7. Press
START on the fax machine.
The button on your fax machine may be labeled something other than
Common alternates are
SEND, TRANSMIT, and CONNECT.
START.
Sending a Voice-Fax Message by Forwarding a Fax
You can send a fax to your own mailbox and then forward the fax. However, you must
always attach a voice message when you forward a fax.
1. From any fax machine, send a fax to your own mailbox.
2. Log into your mailbox.
3. Press from the Main Menu. Listen to your message headers.
4. Press to forward the fax with your voice comment attached.
2
1 2
5. Speak your message at the tone.
(Optional): To edit, press one of the following:
1
2 3
Play back.
D
( ) Delete (and begin again).
*
6. Press to approve the voice message.
*
#
7. Address the message. (See Step 4 in ‘‘
Continue recordin g.
3
Sending a V oice or Voice-Fax Message’’ on
page 19.)
8. Press when finished addressing.
9. Press to send. Or, enter other options, and press to send. See ‘‘
#
# #
Delivery Options’’ on page 23.
Enhanced
Page 30
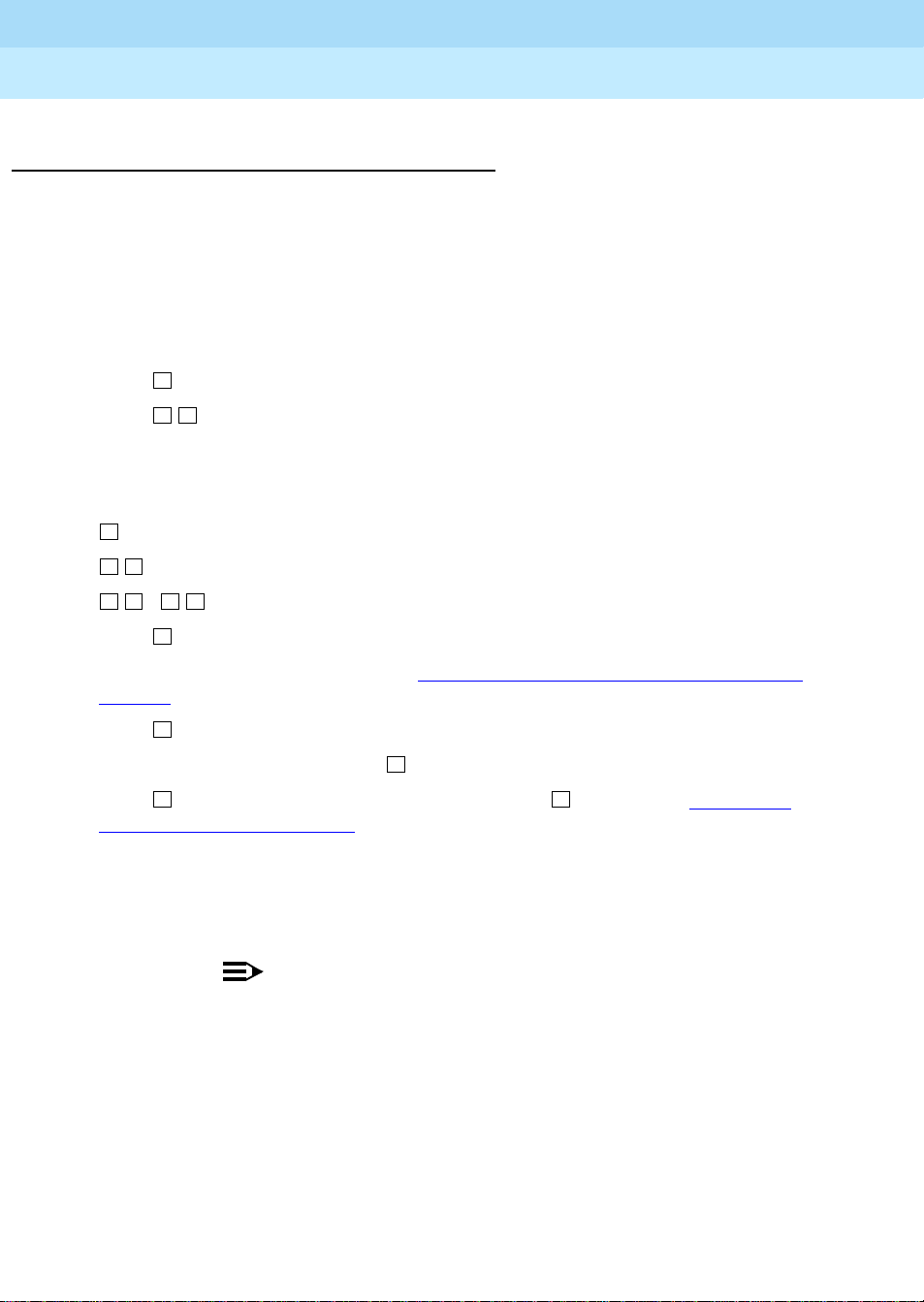
INTUITY Multimedia Messaging User’s Guide
585-310-748 Issue 2
January 1997
Sending a Multimedia Message by
Forwarding E-Mail and Attached Files
You can send e-mail and/or an attached file to your own phone mailbox and then forward
it. However, you must record a voice message when you forward e-mail or an attached
file. You may also attach a fax.
1. From your e-mail mailbox or from Message Manager, send an e-mail and/or
attached file message to your own phone mailbox.
2. Log into your mailbox.
Page 22Record and Send Messages
3. Press from the Main Menu. Listen to your message headers.
4. Press to forward the e-mail/attached file with your voice comment attached.
2
1 2
5. Speak your message at the tone.
(Optional): To edit, press one of the following:
1
2 3
Play back.
D
( ) Delete (and begin again).
*
6. Press to approve the voice message.
*
#
7. Address the message. See Step 4 in ‘‘
Continue recording.
3
Sending a V oice or V oice-Fax Message’’ on
page 19.
8. Press when finished addressing.
9. (Optional):
10. Press to send. Or, enter other options, and press to send. See ‘‘
#
To attach a fax, press .
# #
5
Enhanced
Delivery Options’’ on page 23.
11. If attaching a fax, do the following:
a. Load the document into the fax machine.
b. Press
START on the fax machine.
NOTE:
The button on your fax machine may be labeled something other than
START. Common alternates are SEND, TRANSMIT, and CONNECT.
Page 31

INTUITY Multimedia Messaging User’s Guide
585-310-748 Issue 2
January 1997
Enhanced Delivery Options
When you have created/addressed a message and are ready to send, several delivery
options are available. Select any of the following:
0
Review delivery options
1 1
Make your message private. (Press again to undo.)
NOTE:
The person receiving a private message can’t forward it.
NOTE:
The system cannot deliver a private message to an e-mail user.
2 2
Make your message priority (if available). (Press again to undo.)
NOTE:
The system places a priority message in a mailbox ahead of all
other messages, regardless of when the other messages were
received.
Page 23Record and Send Messages
3 3
Schedule delivery. (Press again to undo.)
To schedule delivery:
a. Enter the delivery time (405 = 4:05).
b. Enter ( ) for AM or ( ) for PM and press .
2 A 7 P
#
c. Enter month and day of delivery (502 = May 2nd) and press
d. Press to approve or (or ) to start over.
#
3
*
D
You should schedule delivery of messages to enhanced lists for
off-peak hours, for example, at 10:00 p.m. or 4:00 a.m. That way,
delivery of messages will not conflict with other user-generated
traffic.
4 4
File a copy. (Press again to undo.)
5
Include a fax (only if you are calling from a telephone attached to a fax
machine).
#
Page 32

INTUITY Multimedia Messaging User’s Guide
585-310-748 Issue 2
January 1997
Page 24Record and Send Messages
Log into
mailbox
Create a
message
Address
the
message
Approve
Options
Private
Priority
Schedule
delivery
File a
copy
Attach a
fax
If attaching a
fax, press
START
on fax machine
and hang up
Enter
Hour Minutes
Figure 7. Enhanced Call Delivery
Enter
A.M.
:
Enter
P.M .
Deliver at
next occurrence
Enter
Month Day
Delete
Approve
5
5. The bold line in this figure shows the simplest, most direct path.
Page 33

INTUITY Multimedia Messaging User’s Guide
585-310-748 Issue 2
January 1997
Leave a Message When a User Doesn’t Answer
If you call a user who doesn’t answer, your call goes to the user’s mailbox. At this point,
you have several options for making full and efficient use of the system. When you hear
the user’s mailbox greeting, do any of the following:
Page 25Leave a Message When a User Doesn’t Answer
1. (Optional): Press to dial through the greeting (if you won't be missing
1
information in the greeting).
2. Record your voice message at the tone.
Leave a detailed message (it's generally more efficient to convey information than
just requesting a return call).
3. (Optional):
1 1
2 3
Play back.
D
(or ) Delete (and begin again).
*
4. Hang up, or press to approve the message and enter other options. See
‘‘
Enhanced Delivery Options’’ on pa ge 23.
To edit, press one of the following:
Pause. P ress again to continue recording.
3
*
#
5. If attaching a fax, do the following:
a. Load the document into the fax machine.
b. Press
START on the fax machine.
Page 34

INTUITY Multimedia Messaging User’s Guide
585-310-748 Issue 2
Before or after leaving a message, you can transfer to another extension.
To transfer to another extension:
January 1997
Page 26Leave a Message When a User Doesn’t Answer
a. Press T ( ).
* *
8
b. Enter the extension.
c. Press .
#
NOTE:
If you record a message and either hang up or go to another option, the system
automatically delivers your message to the person you are calling. To prevent
D
delivery of your message, you must delete it with ( ).
Mailbox answers
subscriber’s
phone
Private
Priority
Attach
afax
Speak
message
Hang up
Approve Approve
Stop/
continue
recording
Review
*
If attachinga
fax, press
on fax machine
and hang up
Transfer
Escape to
attendant
*
START
3
Enter
Extension
Delete
Figure 8. Leaving a Message and/or Fax
6
6. The bold line in this figure shows the simplest, most direct path.
Page 35

INTUITY Multimedia Messaging User’s Guide
585-310-748 Issue 2
Set Fax/E-Mail Print Options
To print faxes and e-mail to the same fax machine each time, select the telephone
number of a fax machine as your
To
select your default fax/e-mail print number:
default
fax print number.
January 1997
Page 27Set Fax/E-Mail Print Options
1. Press from the Main Menu.
2. Press to select the default fax print number.
5 3
1
3. Enter the fax print prefix number and the default fax print number.
For example:
When the fax-print prefix is 329 (FAX) and the fax machine extension is 12345,
enter 32912345.
NOTE:
You must enter a fax print prefix.
Attach this prefix to the front of the
extension or telephone number of the fax machine. You must also use the
correct number of digits in the phone number or extension of the fax
machine.
4. Press to approve.
#
5. (Optional if autoprint is turned on): Press:
9 Y
( ) Turn on autodelete. Autodelete deletes each fax (and
e-mail message if included in the same message)
immediately after it autoprints. Manually printed faxes
won’t autodelete.
6 N
( ) T u rn off autodelete.
Page 36
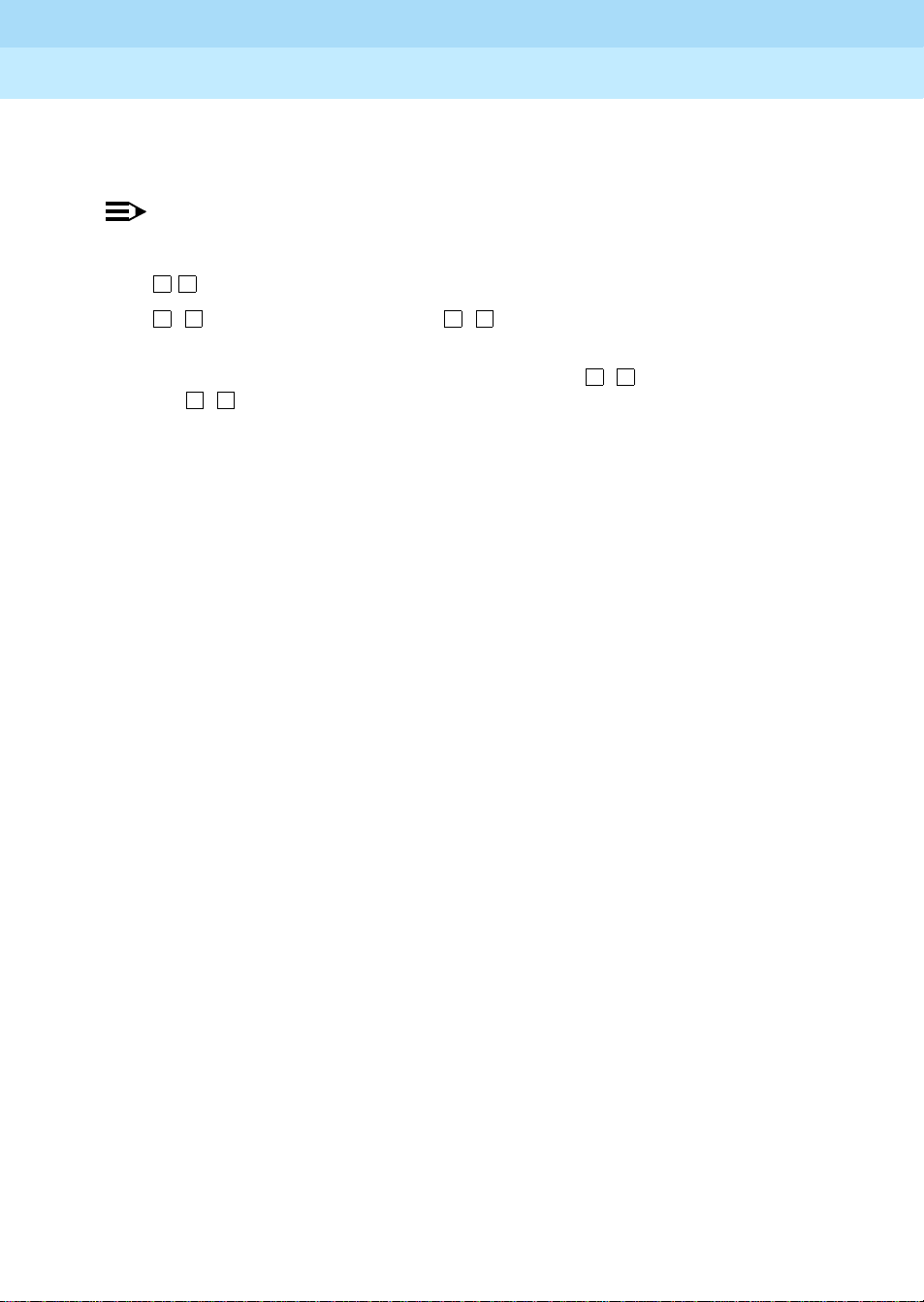
INTUITY Multimedia Messaging User’s Guide
585-310-748 Issue 2
Selecting Autoprint/Autodelete (Optional)
To have your faxes print automatically to the default fax machine, do the following:
NOTE:
Autoprint includes e-mail if the e-mail is included in the same message as a fax.
January 1997
Page 28Set Fax/E-Mail Print Options
1. Press from the Main Menu.
2. Press ( ) to turn autoprint on. Press ( ) to turn autoprint off.
3. (Optional if autoprint is turned on):
5 3
9 Y 6 N
To have your fax and e-mail messages deleted
automatically after they print to the default printer, press ( ) to turn autodelete
on. Press ( ) to turn autodelete off.
6 N
9 Y
Page 37

INTUITY Multimedia Messaging User’s Guide
585-310-748 Issue 2
Create Mailing Lists
A mailing list is a list of users to whom you might send a message simultaneously. A
mailing list can save you a lot of time if you periodically send messages to the same
group or groups of people.
January 1997
Page 29Create Mailing Lists
1. Press from the Main Menu.
2. Enter the list ID (up to six letters or digits) and press .
5 1 1
#
3. Press one of the following:
1
Make the list private.
2
Make the list public
4. Enter an address and press .
#
If the user is in a different location, you may need to add a prefix to the extension.
NOTE:
When including e-mail-only users, be sure you are in name-addressing
2
mode. You may need to press ( ) to change addressing modes.
*
A
*
5. Repeat Step 4 until the list is complete.
Tips
#
When creating a list, you can also include an existing
L
list by entering ( ) at step 4.
*
5
*
6. Press to approve..
Page 38

INTUITY Multimedia Messaging User’s Guide
Log into
mailbox
Create
list
Enter
List ID
Private
Public
585-310-748 Issue 2
January 1997
Page 30Create Mailing Lists
Alternate
addressing
Enter
Approve
Extension
Personal
options
admin.
List
admin.
Summary
of all
lists
Listen to
list ID
Review/
modify list
Enter
Owner
Extension
Enter
List ID
4maillop LJK 032696
Figure 9. Create a Mailing List
7
Review
list
members
Rewind to
previous
list
Skip to
next list
Delete
list
Enter
Name
Listen
Addmoreentries
Enter
Extension
Enter
Name
Add
entries/
change
status
Previous
entry
Skip
entry
Delete
entry
Stop
Yes
Modify
status
No
Review
Approve
Deleting Addresses from a List
There are two ways to delete addresses:
■ Review the list until you find an address, then press ( ), or
■ At step 4 (when creating a list), enter the address again and press
D
( )
*
7. The bold line in this figure shows the simplest, most direct path.
3
*
NOTE:
Though it appears that you have added a recipient twice, by deleting that
number immediately after you add it, it will be deleted.
D
*
3
*
Page 39

INTUITY Multimedia Messaging User’s Guide
Scanning List Summaries
585-310-748 Issue 2
January 1997
Page 31Create Mailing Lists
1. Press from the Main Menu.
5 1 2
2. Listen to the list summary.
3. Press any of the following:
#
D
( ) Delete the entire list.
*
0
3
*
Skip to next list.
Review/modify list members. See ‘‘
Modifying a List’’ on page 31.
Reviewing and Modifying a List
1. Press from the Main Menu.
2. Enter the list owner’s extension and press . (If you own the list, you need only
3. Enter the list ID and press .
4. Listen to the first name, then press any of the following:
5 1 3
#
press .)
#
D
( ) Delete the name.
*
2
*
Skip to the next name.
3
Repeat the name.
Review ing and
#
#
2 2
Return to the previous name.
1
Review from the beginning.
*
1
Add entries or change public/private status, then do the
following:
a. Press ( ) or ( ) to change the status.
Y 9 N 6
b. Enter the address and press .
c. Listen to the name.
d. Repeat steps b and c for each addition.
#
Stop reviewing/modifying specified entries.
*
5. Pr ess when finished reviewing.
#
#
Page 40

INTUITY Multimedia Messaging User’s Guide
585-310-748 Issue 2
January 1997
Set the Message Medium You Want to Get First
You can set your mailbox so that the first messages you get over the telephone are in a
specific medium. Thus, if you specify faxes as your preferred medium, you get all new
faxes before any new voice messages, e-mail messages, or binary files. You also get all
old faxes before any old messages in other media.
The preferred medium you set also applies to multimedia messages whose primary
medium matches the one you set. For example, say that a new voice/fax/e-mail message
arrives in your mailbox. If your preferred medium is fax and most of this new message
consists of a fax, you will get the message before any other voice, e-mail, or binary file
messages that are in a single medium.
NOTE:
The system still plays priority messages first, regardless of their primary medium.
Setting the Preferred Medium
Page 32Set the Message Medium You Want to Get First
1. Press to access the preferred media list.
5 8
2. Press:
0
1
2
3
4
7
( ) Return to Main Menu
*
R
*
No pre ferred media (keep a chronological order)
Voice
Fax
Text
Binary files
Page 41
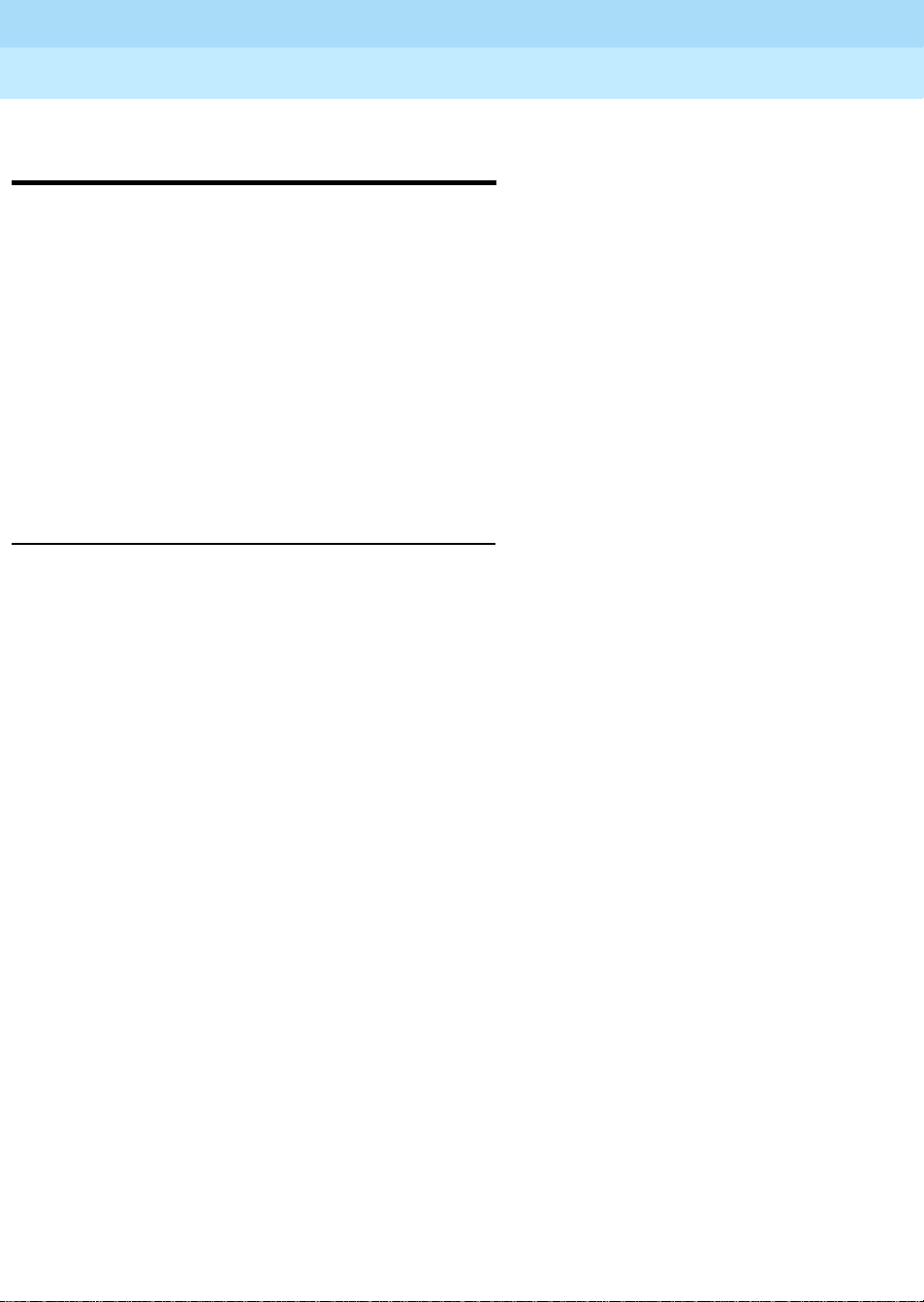
INTUITY Multimedia Messaging User’s Guide
585-310-748 Issue 2
Create and Use Multiple Personal Greetings
After you have recorded several personal greetings, you may want to assign those
greetings to specific types of incoming calls. Besides the basic mode of using one
greeting for all calls, you can set up specific greetings for:
■ Internal and external calls
■ Busy and no-answer calls
■ Prime-time internal, prime-time external, and out-of-hours calls
■ Prime-time busy, prime-time no-answer, and out-of-hours calls
The first step is to define the types of calls you want to differentiate; then move on to
changing call-type definitions and assigning greetings to call types.
Call Types
January 1997
Page 33Create and Use Multiple Personal Greetings
Internal Calls from inside your business location.
External Calls from outside your business location.
Busy Calls that come in when you’re using your telephone
line(s).
No answer Calls that come in when you don’t answer.
Out-of-hours Calls that come in after standard business hours (as
defined by your system administrator).
(You must activate weekend greetings manually.)
Page 42
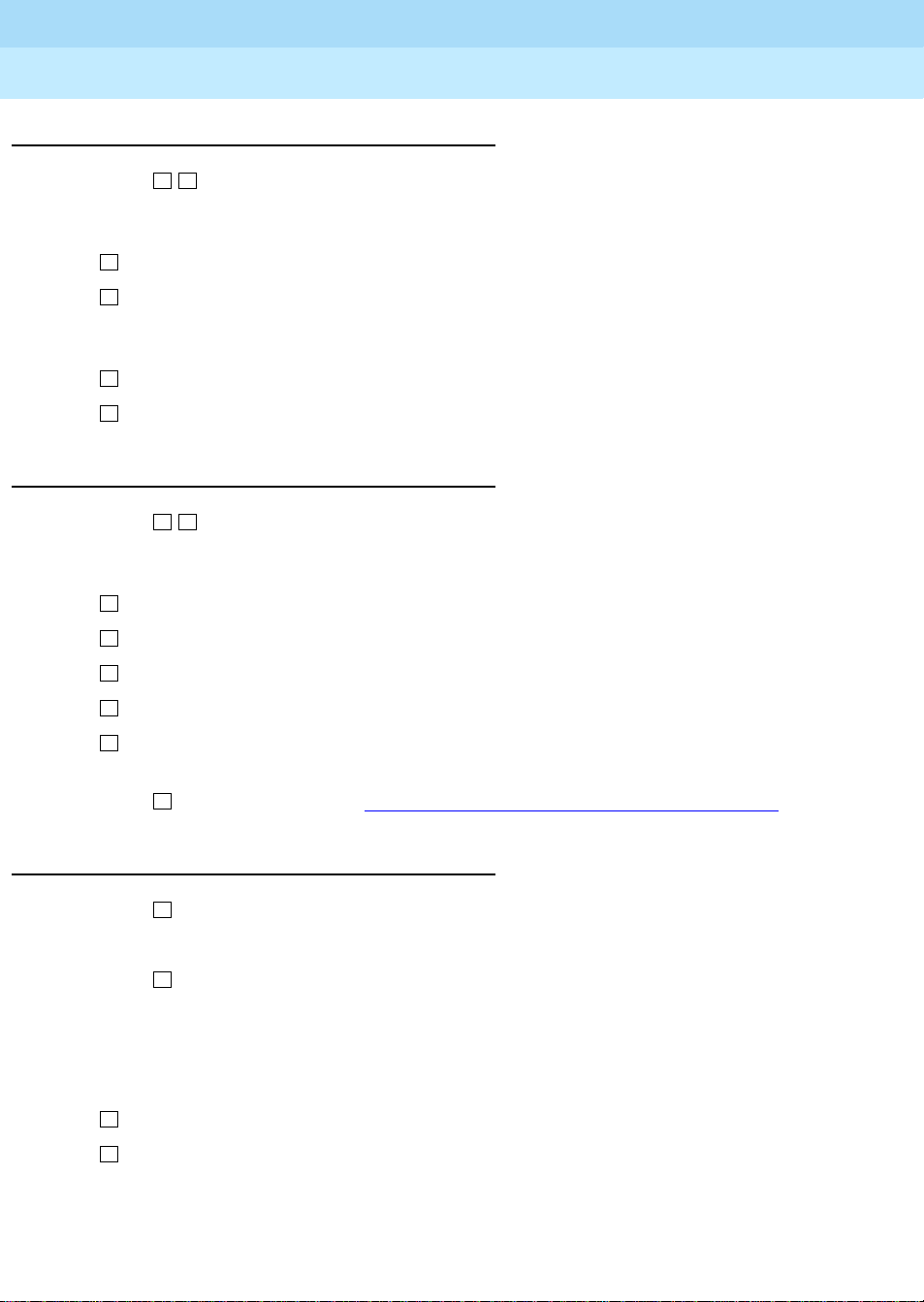
INTUITY Multimedia Messaging User’s Guide
Defining Call Types the First Time
585-310-748 Issue 2
January 1997
Page 34Create and Use Multiple Personal Greetings
1. Press from the Main Menu.
3 4
2. Press one of the following:
1
Differentiate internal/external calls.
2
Differentiate busy/no-answer calls.
3. Press one of the following:
3
Differentiate out-of-hours calls.
4
Make no distinction between prime time and out-of-hours calls.
Changing Call Types
1. Press from the Main Menu.
2. Press any of the following:
3 4
1
Differentiate internal/external calls.
2
Differentiate busy/no-answer calls.
3
Differentiate out-of-hours calls.
4
Turn off out-of-hours differentiation.
5
Use a single greeting for all calls (negate call-type
definition).
3. Press to approve, then see ‘‘
#
Assigning Greetings to Call Types
1. Press from the Main Menu
2. Listen to the summary of active greetings.
3. Press to activate a greeting.
4. Enter a number (0 to 9) to indicate which greeting you want to assign to a call
5. Press any of the following:
3
3
type.
1
Use the greeting for each call type.
2
Use the greeting for internal (or busy) calls.
Assigning Greetings to Call Types’’ on page 34.
.
Page 43

INTUITY Multimedia Messaging User’s Guide
3
Use the greeting for external (or no-answer) calls.
4
Use the greeting for out-of-hours calls.
5
Use a single greeting for all calls (negate call-type
585-310-748 Issue 2
definition).
6. Press to approve.
7. Press ( ) to return to the Main Menu.
#
R
*
7
*
NOTE:
To set up different greetings strictly for prime-time and out-of hours calls, you must
assign the same greeting to the two prime-time call types (internal/external or
busy/no-answer) and a second greeting for out-of-hours calls.
Activating Previously Recorded Greetings
January 1997
Page 35Create and Use Multiple Personal Greetings
1. Press from the Main Menu.
3 3
2. Enter the greeting number.
3. Listen to the prompts for instructions on activating call types.
Page 44

INTUITY Multimedia Messaging User’s Guide
Scanning All Greetings
585-310-748 Issue 2
January 1997
Page 36Create and Use Multiple Personal Greetings
1. Press from the Main Menu.
3 2
2. Listen to the status of the first greeting.
3. Pr ess any combination of the following:
0
1
D
( ) Delete and skip to the next greeting.
*
2
#
4. Pr ess to quit scanning.
3
*
#
*
Listen to a greeting.
Re-record a greeting.
Return to the previous greeting.
Save and skip to the next greeting.
Page 45

INTUITY Multimedia Messaging User’s Guide
DEF
Create Personal Greetings
3
Listen to
greetings
Oper
0
Change
or create
greetings
Enter greeting
1
number and
speak new
greeting
Scan
greetings
ABC
2
585-310-748 Issue 2
January 1997
Page 37Create and Use Multiple Personal Greetings
Stop/continue
Play back
Delete
Approve/save
1
23
3or D
#
If call types
have been
administered
Use
for all
calls
1
Activate
greetings
DEF
3
Administer
call types
GHI
4
Enter
greeting
number
If call types
havebeen
administered
Differentiate:
Internal/external
Busy/no answer
Out-of-Hours
Turn off Out-of-Hours
Same greeting for
all calls
Approve
Figure 10. Create Multiple Personal Greetings
Use foreach call type
Use forinternal or busy
Use forexternal or
no answ er
Use for Out-of-Hours
Approve
1
2
3
4
5
#
p_greet1 CJL 032796
0
1
2
3
#
Page 46

INTUITY Multimedia Messaging User’s Guide
585-310-748 Issue 2
January 1997
Check and Reuse Outgoing or Filed Messages
After you’ve sent a message, it progresses through a series of status categories. These
categories are::
Undeliv ered Not yet sent because it’s scheduled for future delivery.
You can listen to, re-address, and re-record the
message prior to delivery.
Delivered Delivered but not yet listened to.
Accessed Delivered and listened to.
Undeliverable Can't be delivered, usua lly because the recipient's
mailbox is full. You can listen to, re-address, and
re-record the message.
Filed Copies and saves the outgoing message to re-send
and/or modify.
Page 38Check and Reuse Outgoing or Filed Messages
You can check the status of outgoing messages. Or you can select, modify, and re-send
them.
Checking the Status of Messages You’ve Sent
To check the status of outgoing messages:
1. Press from the Main Menu.
2. Listen to the first category and message header.
4
Page 47

INTUITY Multimedia Messaging User’s Guide
L
3. Press any or none of the followin g:
585-310-748 Issue 2
January 1997
Page 39Check and Reuse Outgoing or Filed Messages
0
1
2 3
Play back the message header.
D
( ) Delete and skip to the next message.
*
2 2
Return to previous messages.
#
Skip to the next message category.
*
3
*
#
Listen to the message.
Modify/re-send modified messages.
Save and skip to the next message.
NOTE:
For delivered or accessed messages, you can listen to the headers only. After you
review an accessed message header, the system deletes the header
automatically.
Changing and Re-sending a Message
4. Press to change and/or re-send the selected message.
1
■ Press to re-send the message as is.
■ To change the message:
#
a. Press .
1
b. Speak the message at the tone.
c. (Optional):
1
2 3
Play back.
D
( ) Delete (and begin again).
*
3
*
d. Press to approve.
Re-sending a Message
5. For filed and undeliverable messages:
a. Enter address(es) or list via ( ).
b. Press to approve and send immediately, or enter delivery options and
press .
For undelivered messages:
a. Enter additional addresses and press .
b. Press to review and edit original addresses.
To edit, press one of the following:
Continue recording.
#
# #
#
1
*
*
5
*
#
Page 48

INTUITY Multimedia Messaging User’s Guide
c. Change delivery times or options.
585-310-748 Issue 2
January 1997
Page 40Check and Reuse Outgoing or Filed Messages
Tips
Log into
mailbox
You can change/re-send three types of outgoing messages:
■ Undelivered (scheduled for future delivery)
■ Undeliverable (incorrect address or recipient’s mailbox
is full)
■ Filed
Press to re-send an undelivered message to the
# #
original recipient only.
If you re-send a filed message, it leaves the file cabinet
portion of your mailbox. You must file a copy again to retain
it.
Skip to next
category
Skip
Record / modify
new message
Listen
Listen to
header
Check status
Change/
send again
of outgoing
messages
Delete
Figure 11. Checking Status of Messages You’ve Sent
8. The bold line in this figure shows the simplest, most direct path.
8
Approve and resend
existing message
4existms CJL 032696
Page 49

INTUITY Multimedia Messaging User’s Guide
585-310-748 Issue 2
January 1997
Create a Personal Directory
You can create a personal directory of abbreviated names (aliases) for frequently used
addresses. Essentially, it’s a sophisticated speed-dialing feature.
NOTE:
A
You must be addressing by name ( ) to use an alias as an address.
Creating and Appending a Directory
*
2
*
Page 41Create a Personal Directory
1. Press from the Main Menu.
2. Enter an address and press .
5 2 1
#
You can enter most addresses in your personal directory using name or number
addressing. However, you must identify an e-mail-only user with name
addressing.
3. Listen to your entry’s address.
D
If the name is incorrect, press ( ) to delete and repeat step.
*
4. Enter your abbreviated version of the address (up to 10 characters) and press .
3
#
5. Repeat Steps 2 to 4 to add more names to your personal directory.
6. Press to approve.
#
Log
into
mailbox
Personal
options
admin.
Personal
directory
Add
entries
Review
all
entries
Alternate
addressing
Enter
Extension
Enter
Name
Enter
Alias
Delete
Approve
Delete
Review
specific
entries
Figure 12. Create a Personal Directory
Repeat as necessary
4pdo LJK 032696
9
Page 50

INTUITY Multimedia Messaging User’s Guide
585-310-748 Issue 2
Reviewing and Deleting Entries from a Directory
January 1997
Page 42Create a Personal Directory
1. Press from the Main Menu.
5 2
2. Press:
2
■ to review all aliases. While listening to each entry, press:
#
D
( ) Delete.
*
2 2
Return to the previous alias.
# #
Stop reviewing.
■ to review specific aliases:
3
*
3
Skip to the next alias.
a. Enter an alias to review and press .
b. Listen to the corresponding address.
D
c. Press ( ) to delete.
*
3
*
d. Repeat for more aliases.
e. Press to stop reviewing.
3. Press ( ) to return to the Main Menu.
Tips
R
*
*
The system refers to your personal directory
#
*
7
automatically each time you enter a name
address.
#
The system doesn’t care what numbers or letters
you use for each alias.
A common method is to use two- or three-letter
abbreviations that use people’s initials. For
example, for Mel F. Lewis, you might enter M F L
instead of the longer name.
You can also use an alias when transferring out
of the system with T ( ).
9. The bold line in this figure shows the simplest, most direct path.
*
8
Page 51

INTUITY Multimedia Messaging User’s Guide
585-310-748 Issue 2
January 1997
How to Use Directory Assistance
If you know the name of a person, you can use directory assistance to find that person’s
extension. If you know the extension, you can use directory assistance to find the name
of the person with that extension.
Page 43How to Use Directory Assistance
1. Press ( ) from anywhere in the system.
* *
N
* *
6
2. Do one of the following:
■ To hear the extension number associated with a name, enter the name (last
name first, with no spaces between the first and last name), then press .
■ To hear the name associated with an address, press ( ), enter the
#
Tips
address, then press .
The extension you hear associated with a name is not
always the entire address.
Add the appropriate prefix numbers for users on remote
systems.
#
A
*
2
*
Page 52

INTUITY Multimedia Messaging User’s Guide
585-310-748 Issue 2
Scan/Print Messages Quickly
The autoscan option lets you get messages automatically with just 2 button presses.
Autoscan is useful for car telephone users because it requires fewer button presses.
January 1997
Page 44Scan/Print Me ssages Quickly
The autoscan option also lets you print all
new
faxes (and e-mail messages, if included
with a fax). Note however that this option doesn’t print e-mail if a fax is not also included
in the same message.
1. Press from the Main Menu, then press:
2. Use the
7
1
Scan headers and messages.
2
Scan headers only.
3
Scan messages only.
4
Print all new faxes.
RESPOND and ACT ON options as necessary.
Headers
and messages
Log into
mailbox
Header
Headers
only
Message
Header
Auto
message
scan
"Messages"
Messages
only
Message
"No
messages"
Print new
faxes and
Print to default
fax machine
e-mail
Return to
activity menu
messages
Enter
Fax print
prefix
Enter
Fax machine
number/extension
Print to fax
machine you’re
calling from
4amso LJK 032696
on fax machine
Figure 13. Autoscanning Messages/Autoprinting All New Faxes
Press
START
Page 53

INTUITY Multimedia Messaging User’s Guide
585-310-748 Issue 2
January 1997
How the System Interprets Text/E-Mail
Your system changes e-mail into speech so you can listen to it. The system follows
certain rules to make these changes. Therefore, some parts of an e-mail message may
sound odd because of the way the system interprets it. The following list explains what
things might sound odd.
Page 45How the System Interprets Text/E-Mail
Acronyms and
abbreviations
that use
capital letters
The system normally pronounces words exactly as they are
spelled. The system also pronounces acronyms as words.
For example, for unicef, the system says “UNICEF.”
The system also pronounces many all-capital abbreviations
letter by letter. For example, for IBM
,
the system says “I B
M.”
However, the system may inappropriately pronounce some
all-capital abbreviations as words. For example, the
abbreviation VAT stands for the v
alue-added tax typical of
European countries. The system reads this abbreviation as
“vat,” not “V A T.”
If a period (.) appears before a space in an all-caps
abbreviation, the system ignores it. Thus, for V. A. T. , the
system says
“V A T.” If a period is followed by a letter or
number, the system says “period.”
Other
common
abbreviations
The system pronounces many common abbreviations in
their full form. For example, the system pronounces Wed
.
as “Wednesday,” Mr. as “Mister”, and Oct. as “October.” It
also pronounces re: as “regarding.”
However, some abbreviations may have more than one
interpretation. In these cases, the system may pronounce
the wrong interpretation. For example, Dr could be “drive,”
“doctor,” or “Denver.” But the system is sensitive to the
context of the abbreviation. So if the context is clear, the
system usually uses the correct interpretation.
Dates The system pronounces numbers written with two single slashes
(/) as dates. For example, the system says “April tenth, 1996,” if
written as
04/10/96
. However, the system pronounces 04/10
(without the year) as “four tenths.” Also, the system doesn’t
pronounce numbers with single dashes(-) as dates. For example,
the system says “4 dash 10 dash 96” if written as
4-10-96
.
Times The system pronounces numbers written with colons as hours
and minutes, including times that use the 24-hour clock. For
example, the system pronounces
10:23
as “ten twenty-three.” The
system also recognizes and pronounces 24-hour-clock time.
Page 54

INTUITY Multimedia Messaging User’s Guide
585-310-748 Issue 2
January 1997
Page 46How the System Interprets Text/E-Mail
Fractions
and
Deci mals
Punctuation
The system recognizes a slash (/) with a number before and after
it as a fraction. For example, for
1/3
, the system says “one third.”
The system also recognizes decimal points. For example, for
2.50, the system says “two point five zero.”
1
The system ignores most punctuation, including the following:
■ Comma (,)
■ Exclamation point (!)
■ Parentheses ()
■ Dash (–), except with numbers before and after it
■ Colon and semicolon
■ Brackets, both square [ ] and curly { }
■ Question mark (?)
■ Slash (/) and backslash (\)
■ Double quotes (“)
■ Smily face — colon and right parenthesis ( :) )
■ Apostrophe (‘). NOTE: The system pronounces contractions
correctly.
1. The system ignores a period(.) at the end of a sentence or when a space follows the period. The system
says “period ” if text follows the p eriod. For example, U.S.A. is pronounced “U p er iod S period A. ”
Page 55

INTUITY Multimedia Messaging User’s Guide
585-310-748 Issue 2
January 1997
Page 47How the System Interprets Text/E-Mail
Spoken
symbols
The system pronounces some symbols as follows:
■ ampersand (&) as “and”
■ plus sign (+) as “plus sign”
■ equals sign (=) as “equals sign”
■ greater than (>) as “greater than sign”
■ less than (<) as “less than sign”
■ percent sign (%) as “percent sign”
■ dollar sign ($) as “dollar sign,” or “dollars” when followed by
numbers
■ at sign (@) as “at sign”
■ minus sign (-) as “minus”(with a number before and after it)
■ greater than and less than (<>) as “less than sign greater than
sign”
■ less than and equals (<=) as “less than sign equals sign”
■ greater than and equals (<=) as “greater than sign equals
sign”
■ circumflex (^ ) as “circumflex”
■ asterisk (*) as “asterisk”
Other
special
characters
■ <grin> as “less than sign grin greater than sign”
The system ignores all other special characters.
Page 56

INTUITY Multimedia Messaging User’s Guide
585-310-748 Issue 2
January 1997
Rules for Creating Text Messages You Send to
Phone Mailboxes
Because of the way the system interprets text, use the following rules when sending text
messages to users who might listen to, not read, them:
1. Use capital letters only at the beginning of a sentence or for very common
all-capital abbreviations.
2. Do not use abbreviations, if possible.
3. For all capital abbreviations, insert a period and space between each letter, if
possible.
4. Write dates with slashes, including the year, or spell out the dates.
5. Always include a space after a period, except for decimal numbers.
6. Use a colon (:) in clock time, a slash (/) for fractions, a dollar sign ($) followed by
numbers for dollars, and an apostrophe in contractions.
7. Avoid all other punctuation, especially when the punctuation carries any other
significant meaning. Instead, spell out the significant punctuation. For example,
instead of
included) sells much more quickly, write W hen the price is greater than 100, issue
11 sells much more quickly. Issue 12 and 13 are also sometimes included in this
pattern
When the $ are > 100, issue 11 (issue 12 and 13 are also sometimes
.
Page 48How the System Interprets Text/E-Mail
Page 57

INTUITY Multimedia Messaging User’s Guide
585-310-748 Issue 2
January 1997
Joined Telephone and E-Mail Mailboxes
You may have an e-mail mailbox, such as Lotus Notes or Lotus cc:Mail mailbox, that is
joined to your telephone mailbox. In this case, two factors affect the messages in your
telephone mailbox:
■ The options you use to join your AUDIX and e-mail mailboxes
■ The frequency with which your AUDIX and e-mail mailboxes are polled and
updated for messages and status changes
Options to Join Mailboxes
Options to join your mailboxes determine how messages are stored in the mailboxes.
Options fall into two categories:
■ AUDIX to E-Mail — These options apply to messages that your AUDIX mailbox
originally receives.
Page 49Joined Telephone and E-Mail Mailboxes
■ E-Mail to AUDIX — These options apply to messages that your e-mail mailbox
originally receives.
AUDIX-to-E-Mail Options
These options apply to messages that your AUDIX mailbox originally receives. For more
information about how to set up these options, see the user guide for your integrated
messaging product.
Option What It Does
Link Copies any new message in AUDIX to your e-mail mailbox and
creates a logical link between the original and the copy. You
can then access the message in either mailbox.
If the status of the message changes in one mailbox, it also
changes in the other. So, if you delete the message in AUDIX,
the message is also deleted from e-mail. If you delete the
message from e-mail, the message is also deleted from AUDIX.
!
CAUTION:
With this option turned on, deleting a message from one
mailbox also deletes it from the other mailbox.
Cop y
headers
only
Copies only the header of a new message in AUDIX to your
e-mail mailbox. A change in the status of the message header in
e-mail doesn’t affect the status of the message in AUDIX. See
the user guide for your e-mail integrated messaging product.
Page 58

INTUITY Multimedia Messaging User’s Guide
585-310-748 Issue 2
Transfer Transfers any new message in AUDIX to your e-mail mailbox.
The message is then deleted from your AUDIX mailbox. If you
use this option, you should use only your e-mail mailbox to get
messages because they won’t be available over the telephone.
!
CAUTION:
This option deletes all messages from your AUDIX
mailbox.
January 1997
Page 50Joined Telephone and E-Mail Mailboxes
Unread
only
Allows the link, copy, or transfer option to apply only to new and
unopened messages. Thus, this option doesn’t link, copy, or
transfer old messages to the e-mail mailbox. However, if an
unread message is linked, it remains linked when it becomes
old.
Page 59

INTUITY Multimedia Messaging User’s Guide
585-310-748 Issue 2
January 1997
Page 51Joined Telephone and E-Mail Mailboxes
Remove
old copies
Propagate
expirations
Priority AUDIX messages retain their priority status in your e-mail mailbox. Private
AUDIX messages aren’t linked or transferred to your e-mail mailbox. Only the
message headers of private AUDIX messages are placed in joined e-mail
mailboxes.
Deletes a linked AUDIX message from the e-mail mailbox after
the number of days you specify. However, the message stays i n
your AUDIX mailbox until you manually delete it or it expires.
This option deletes a linked or copied message from the e-mail
mailbox when the message storage time expires in AUDIX. The
message is also deleted in your AUDIX mailbox.
NOTE:
E-Mail-to-AUDIX Options
These options apply to messages that your e-mail mailbox originally receives.
Option What It Does
Link Copies any new message in your e-mail mailbox to your AUDIX
mailbox and creates a logical link between the original and the
copy. You can then access the message in either mailbox.
If the status of the message changes in one mailbox, the status also
changes in the other. So, if you delete the message in e-mail, the
message is also deleted from AUDIX. If you delete the message
from AUDIX, the message is also deleted from e-mail.
!
CAUTION:
With this option turned on, deleting a message from one
mailbox also deletes it from the other mailbox.
Cop y
headers
only
Transfer Transfers any new message in e-mail to your AUDIX mailbox. The
Copies only the header of a new message in e-mail to your AUDIX
mailbox. A change in the status of the message header in AUDIX
doesn’t affect the status of the message in e-mail. See the user
guide for your integrated m essaging product.
message is then deleted from your e-mail mailbox. If you use this
option, you should use only your AUDIX mailbox to get messages.
!
CAUTION:
This option deletes all messages from your e-mail mailbox.
Unread
only
Allows the link, copy, or transfer option to apply only to new and
unopened messages. Thus, this option doesn’t link, copy, or
transfer old messages to the AUDIX mailbox. However, if an unread
message is linked, it will remain linked when it becomes old.
Page 60
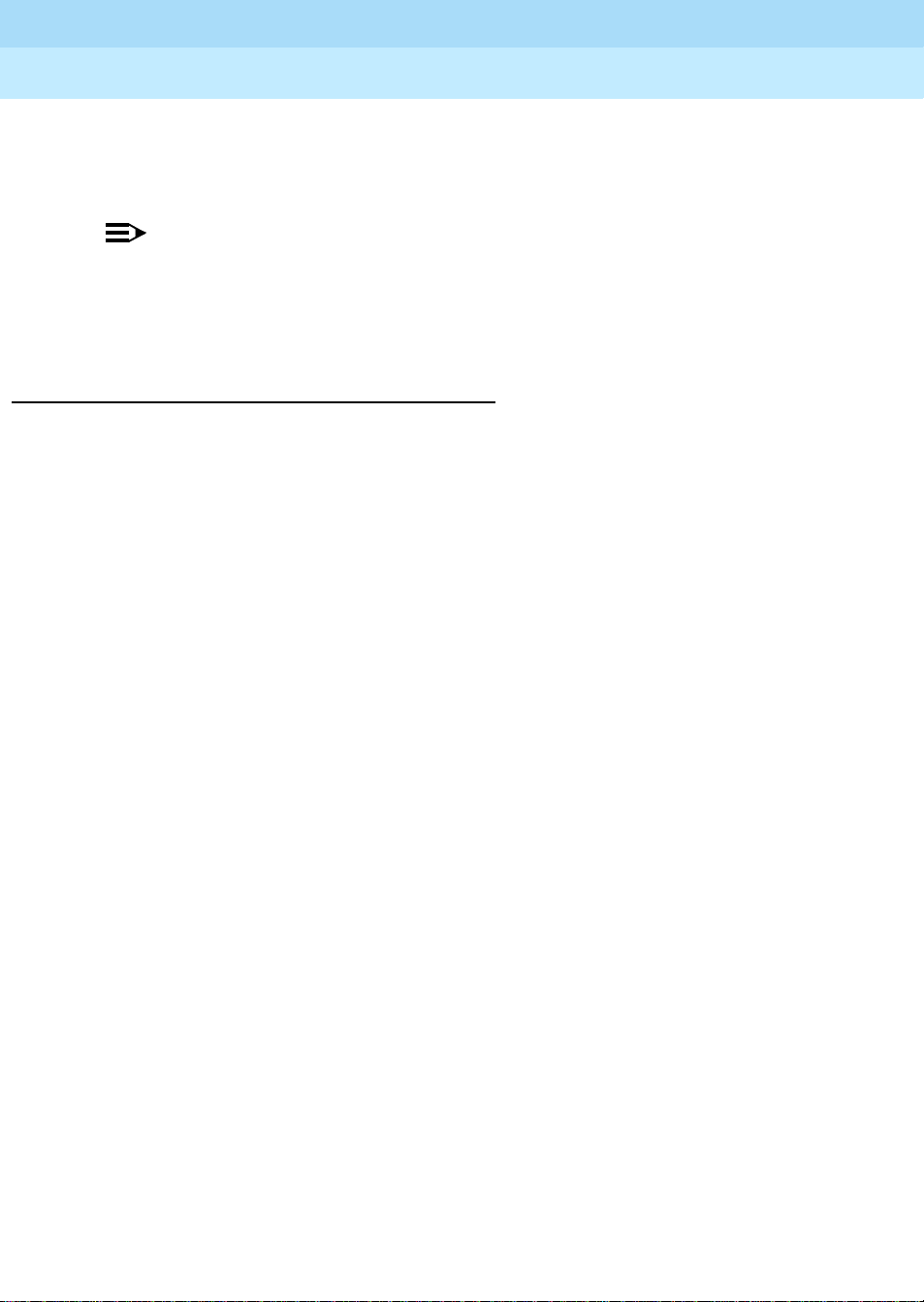
INTUITY Multimedia Messaging User’s Guide
585-310-748 Issue 2
January 1997
Page 52Joined Telephone and E-Mail Mailboxes
Remove
old
copies
Deletes a linked e-mail message from the AUDIX mailbox after the
number of days you specify. However, the message stays in your
e-mail mailbox until you manually delete it or it expires.
NOTE:
High priority e-mail messages retain their priority status in AUDIX. Medium priority
messages don’t. Also, if a message has two or more components of the same
media, the system tells you that some components couldn’t be delivered. In this
case, you must go to your e-mail mailbox to access the missing components.
Frequency of Polling Mailboxes
Your system administrator sets the frequency with which your AUDIX and e-mail
mailboxes are polled. If one mailbox has a new message, the other mailbox won’t have
the message until the next poll. For example, say that polling happens every 30 minutes
and a new message arrives in your e-mail mailbox one minute after the last polling. That
message won’t show up in AUDIX for 29 more minutes.
Page 61
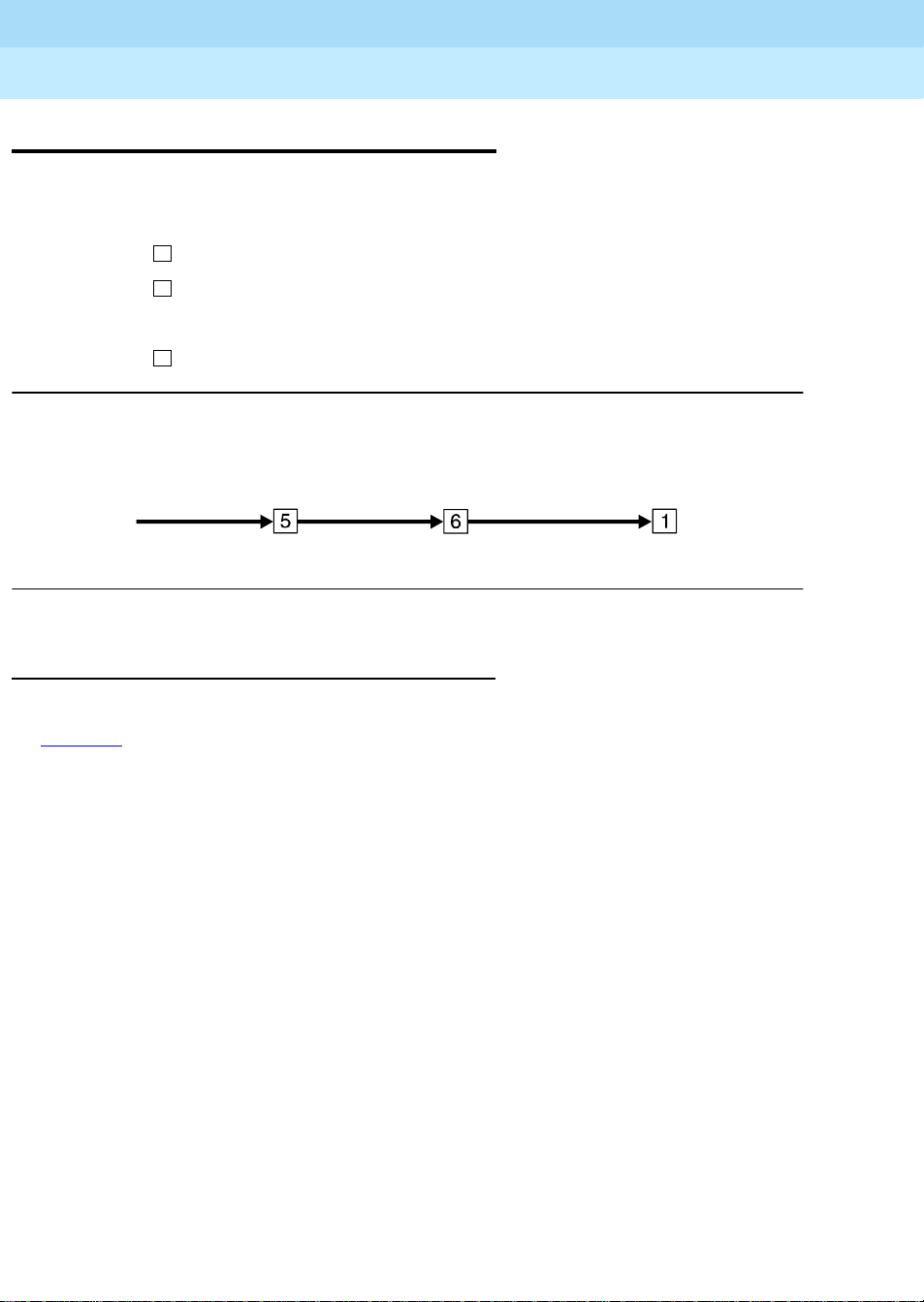
INTUITY Multimedia Messaging User’s Guide
585-310-748 Issue 2
Set Addressing Options
You can address a message before you record it. To set this addressing sequence:
1. Log into your mailbox.
January 1997
Page 53Set Addressing Options
2. Press from the Main Menu.
3. Press .
5
6
You hear the prompt, “Address before record turned on/off.”
4. Press to change the setting.
1
Personal options
administration
Addressing
options
address-before-record
Turn
off/on
Log into
mailbox
4off-on CJL 032696
Figure 14. Changing the Addressing Sequence
Addressing a Message Before Recording It
The way you record and send a message with addressing before record is shown in
Figure 15
.
Page 62

INTUITY Multimedia Messaging User’s Guide
585-310-748 Issue 2
January 1997
Page 54Set Addressing Options
Add addresses or lists
Log into
mailbox
Enter
Address
Approve
Record
message
Approve
Send
Send
message
Enter
Enter
Enter
List ID
Add more addresses or lists
Approve
Delivery
Options
Figure 15. Sending a Message with Address Before Record
Review
lists
Enter more
addresses
Delete
addresses
If atta ching a fax
(delivery options),
press
START
on fax machine
and hang up.
4sendmsg CJL 032696
10
10. The bold line in this figure shows the simplest, most direct path.
Page 63

INTUITY Multimedia Messaging User’s Guide
585-310-748 Issue 2
January 1997
Leave Messages with the Guest Password
You can access a user’s mailbox by dialing your messaging system number, entering
the user’s extension, and entering the system-wide guest password. You can leave a
message for that user, but you can’t listen to other messages in that user’s mailbox..
Page 55Leave Messages with the Guest Password
Tips
Give the guest password to clients and friends so
they can leave you messages quickly without ringing
your phone.
Leaving a Guest Password Message
To leave a message using the guest password:
1. Dial the system number using a touch-tone telephone.
2. Enter the extension of the user for whom you wish to leave a message, and press
#
.
3. Enter the system-wide guest password and press .
4. Leave a message for the user.
Once connected to a user’s mailbox, you can use the normal edit and review
commands.
Figure 16
shows the steps necessary to leave a message with a guest password.
#
Page 64

INTUITY Multimedia Messaging User’s Guide
Dial the
system
number
585-310-748 Issue 2
January 1997
Page 56Leave Messages with the Guest Password
If attaching a
If sending
a fax only
fax, press
START
on fax machine
Hang up
Enter
Extension
Enter
Guest
password
message
Figure 16. Guest Password Operation
Speak
11
Approve
Stop/continue
recording
Approve
Private
Review Priority
Delete
Attach a fax
4gustpas CJL 032796
11. The bold line in this figure shows the simplest, most direct path.
Page 65

INTUITY Multimedia Messaging User’s Guide
Tips and Highlights
General Message Handling
585-310-748 Issue 2
January 1997
Page 57Tips and Highlights
Log in quickly From your telephone, dial the system extension, press
(you don’t need to enter your extension), and enter your
password.
Log in from a
system telephone
From any telephone connected to your company’s
system, dial the system extension, then enter your
extension and password.
Log in from a
remote telephone
From any telephone not connected to your company’s
system, dial the complete system number, including
local prefix and the area code if long distance, then enter
your extension and password.
Dial through If you know which buttons to push, push them without
waiting for the system to respond.
NOTE:
You can’t dial through error beeps and important system messages.
For Help, press ( ). The system states your current options or the
next step.
H
*
4
*
Getting Messages
Use play back
c ontrol s
When listening to messages, you have controls for
loudness, speed, stepping back and forth, pausing,
and re peating message s.
#
Record a per s ona l
greeting
Delete old
messages
Replace the automatic system greeting with your
personal hello. Tell callers they can press to skip
H
your greeting and press ( ) for Help.
Change your greeting daily to match your schedule.
*
4
*
1
Your mailbox has limited space. When it’s getting full,
the system tells you. Delete messages or greetings
you don’t need.
Answer messages
from your mailbox
You can answer a message sent by another user
immediately after listening to it, either by pressing
0
to call the person or by sending the caller a return
voice mail message by pressing .
1 7
Forward messages You can forward a message to another user or a list
of users immediately after listening to it. After you
forward it, you return to the original place in your
mailbox. To forward to a mailing list, press (
5
) to specify the list’s address.
L
*
*
1
Page 66

INTUITY Multimedia Messaging User’s Guide
585-310-748 Issue 2
January 1997
Page 58Tips and Highlights
Scan messages
quickly
Print all new faxes
at one time
Set up a default fax
print number
Transfer calls to
your mailbox upon
hearing fax tone.
You can automatically play all your messages by
pressing just two buttons, plus either to scan
messages and headers, to scan headers only, or
3
to scan messages only. Scanning is especially
7 1
2
useful with a car telephone.
You can automatically print all new faxes by pressing
just two buttons, and . Old and private faxes
7 4
don’t print automatically.
Set up a default fax print number. Then, when you
have a fax in your mailbox, simply press
followed by to print the fax.
#
1
*
NOTE:
You must include the fax print prefix in your
default fax print number.
When you answer a phone call and hear fax tone,
don’t hang up. Instead, transfer it to your mailbox by
doing one of the following (marked with an X):
— Press TRANSFER on your phone, enter the
Tran sfe r int o Mai l box code, a n d press T RAN SFE R
again. This action sends the fax call to your
mailbox.
Print faxes
automatically as
they arrive in our
mailbox
Always get the
message medium
you prefer first
— Press TRANSFER on your phone, enter the
Transfer into Mailbox code, enter your mailbox
extension when prompted, and press TRANSFER
again. This action sends the fax call to your
mailbox.
Turn on autoprint to print faxes automatically as they
arri v e in you r m a ilbo x . T o do this, pr ess from t he
Main Menu. Then press ( ) to turn autoprint on.
9 Y
5 3
NOTE:
Private faxes don’t autoprint.
Se t your mailbox so that the first messages you get
are in a specific medium — voice, fax, e-mail, or
binary files. Thus, you can get all new faxes before
any new voice messages, e-mail messages, or binary
files. In this case, you also get all old faxes before any
old messages in other media.
Page 67

INTUITY Multimedia Messaging User’s Guide
585-310-748 Issue 2
January 1997
Page 59Tips and Highlights
Record a greeting
that tells people
about sending
faxes
Listen to e-mail
while travelling
Turn off your
mailbox when away
Let people know how to take advantage of your fax
messaging capability. Record a greeting that tells
them to simply press
START on their fax machine to
send you a fax.
When you are gone from the office and can’t use
Message Manager or an e-mail system to read
e-mail, call into your mailbox and listen to your e-mail.
To listen to e-mail, you must select appropriate
options on the synchronizer.
Turn off the call answer capability of your mailbox for
times when you’re on vacation or away from your
office for awhile. This prevents your mailbox from
filling up and encourages people to seek other
personnel for assistance. It also helps save resources
on your AUDIX system. To do this, press .
5 7
Page 68

INTUITY Multimedia Messaging User’s Guide
585-310-748 Issue 2
Leaving Messages When No One Answers
January 1997
Page 60Tips and Highlights
Use play back
and record
controls
Bypas s greetings
and record
immediately
Use directory
assistance
Leave a fax
message
Leave a voice-fax
message
Mailing Messages
To listen to and edit the messages you leave when
there’s no answer, you have many controls.
You don’t have to listen to another user’s call answer
greeting. You can, instead, press to bypass the
1
greeting and begin recording immediately.
If you don’t know the extension of another user, log into
your mailbox, press ( ) and enter the
person’s name, last name first. The system tells you the
N
*
* *
6
extension.
Send a fax from a fax machine directly to another user’s
extension or phone number. To do so, simply dial the
user’s phone number and press
START on the fax
machine. When the user doesn’t answer, the fax is
placed in the user’s mailbox.
From a fax machine, call a user’s phone number. When
the user doesn’t answer, record your voice message in
the user’s mailbox. Then load your fax in the fax
machine and press
START. The fax is attached to your
voice message.
Make messages
priority
Make messages
private
Save messages
you send
When you want someone to listen to your message right
away, send it as a priority message.
When you want to prevent another user from forwarding
a message you send, make it private.
Before sending a message, you can save it in your
outgoing message file. Retrieve the message later to
use again.
Check on receipt
of messages you
send
Delete outgoing/
filed messages
After you send a message, check your Outgoing
Message file to see if the message was delivered and if
the person listened to it.
Delete messages filed in the Outgoing Message file.
Saved outgoing messages use system storage
unnecessarily.
Schedule delivery Schedule a message for delivery to others at a
specified time and date. Use the system as a
calendar/reminder by scheduling messages to yourself.
Page 69

INTUITY Multimedia Messaging User’s Guide
585-310-748 Issue 2
Use mailing lists Create a mailing list of extensions. Then send your
message to one destination—the mailing list. All
extensions in the list receive the message. You can also
forward messages to a mailing list.
January 1997
Page 61Tips and Highlights
Send a fax to a
group of people at
once
Send messages to
a name, not an
extension
Don’t stand at the fax machine sending the same fax
over and over. Instead, send the fax simultaneously to
as many people as you wish. You can do this in two
ways:
■ Send the fax to your own mailbox. Then forward it to
anyone you want, including mailing lists.
■ From a phone attached to a fax machine, call your
mailbox, address the message to anyone you want,
including mailing lists, press
START on the fax
machine, and hang up.
When you send a message and don't know the
A
extension of the recipient, press ( ). Then
enter the person's name, last name first. Pressing
2
( ) switches you back and forth between extension
*
and name.
*
2
*
A
*
Page 70
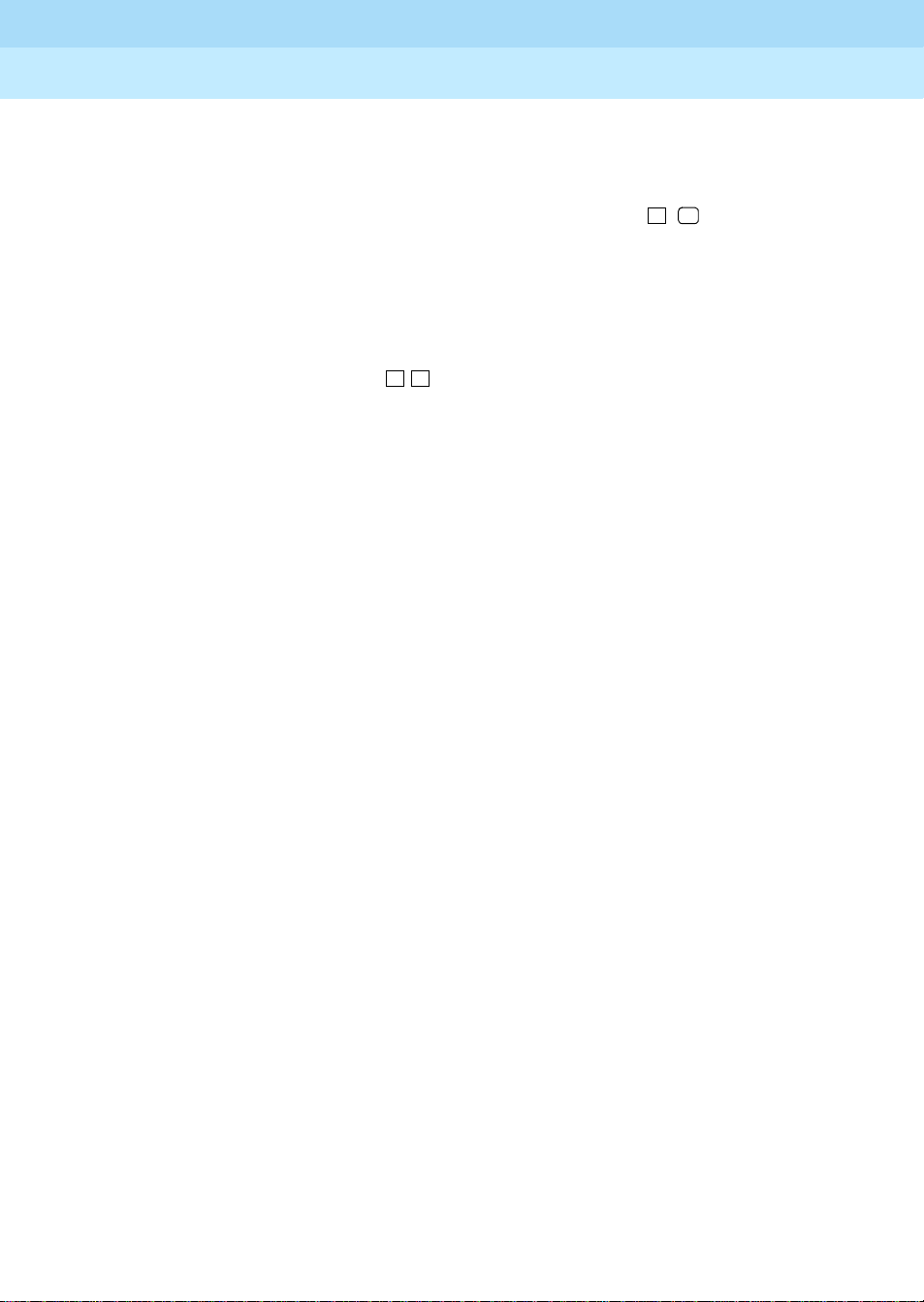
INTUITY Multimedia Messaging User’s Guide
585-310-748 Issue 2
January 1997
Page 62Tips and Highlights
Attach a fax to a
message
Send a message
to an e-mail-only
user
Address a
message before
recording it
Send messages to
system enhanced
lists
Send a voice-fax message and explain in the voice
portion what the attached fax contains. To do this, call
your mailbox from a phone attached to a fax machine.
Next, record and address your message, press , ,
and
START on the fax machine, and hang up.
5 #
R ecord voice messages and address them to e-mail
users. You do this simply by addressing by the e-mail
user’s name.
Address messages before recording them. To turn on
this option, press from the Main Menu.
5 6
Address and send a message to an enhanced mailing
list that may contain up to 1500 users. Your
administrator creates these special lists.
Page 71

INTUITY Multimedia Messaging User’s Guide
Terms and Concepts
585-310-748 Issue 2
January 1997
Page 63Terms and Concepts
Autodelete
Autoprint
Default
Fax Printer
Fax-print
Prefix
Number
Messages Incoming Messages (Messages You Receive)
An option (on/off) with which you decide whether the system
automatically
they are autoprinted to the default fax printer.
An option (on/off) with which you decide whether the system
automatically
A fax machine you choose as the everyday destination for your
faxes.
A number, determined by your system administrator, you must
enter before you specify a fax print destination number.
New Voice, fax, or voice-fax messages you
Unopened Voice, fax, or voice-fax message headers
Old Voice, fax, or voice-fax messages to which
Outgoing Messages (MessagesYou Send)
deletes faxes and e-mail from your mailbox after
sends faxes to a default fax printer.
haven’t retrieved.
to which you've listened, but have not yet
listened to or printed the message itself.
you've listened or printed, but haven’t
deleted.
Delivered Messages that the user has received but
hasn’t listened to.
Accessed Messages the user has received and
listened to.
Undelivered Messages not yet sent but scheduled for
future delivery. You can listen to,
re-address, and re-record these messages
any time before delivery.
Undeliverable Messages that could not be delivered,
normally because the intended user's
mailbox is full. You can listen to,
re-address, and re-record these
messages.
Filed Copies of outgoing messages that you’ve
saved to re-send and/or modify.
Multimedia message
A message that contains two or more components of different
media — voice, fax, e-mail, or binary file.
Page 72

INTUITY Multimedia Messaging User’s Guide
585-310-748 Issue 2
January 1997
Page 64Terms and Concepts
Header
Personal
Fax
Extension
Fax-tone
call
A summary of an incoming voice, fax, e-mail, or multimedia
message (equivalent to a return address and postmark on a
letter). It may include the length of a voice component in
minutes and/or seconds, the length of an e-mail component in
minutes and/or seconds, a page count for the fax component,
and the size of a binary file in kilobytes. When an e-mail
message or an annotated message from Message Manager is
included, the header also tells you the subject of the e-mail.
The following are examples header types:
Voice message “Message from Norman Bates, received
7:34 AM, Friday, April seventh, 70
seconds, extension 77956.”
Fax message “Fax call from extension 40668, received
1:22 PM, Thursday, August third, 4 pages.”
Voice-fax
message
“Voice and fax message from Eileen
Dover, received 3:16 PM, Monday,
December twelfth, 45 seconds, 3 pages,
extension 75433.”
Voice-fax-e-mail
message
“Multimedia message from Laura Morrisey,
received 4:10 PM, Monday, December
twelfth, 45 seconds, 3 pages, 1 minute 25
seconds, extension 93117.”
An additional extension that you have to receive faxes. A
personal fax extension allows your mailbox to receive faxes
without causing your phone to ring. A personal fax extension
doesn’t allow callers to leave voice messages.
A call that is playing fax-tones when you answer the call. A
fax-tone call occurs when someone sends a fax to your phone
number and you answer it before it is sent to your mailbox.
Binary file
When you receive a fax-tone call, you should press TRANSF ER
on your phone, enter the Transfer into Mailbox code, and press
TRANSFER again.
A computer software file that you can look at with the
appropriate software product. A binary file might be used to
send a spreadsheet, a Word document, or a Powerpoint
document.
Page 73

INTUITY Multimedia Messaging User’s Guide
585-310-748 Issue 2
January 1997
Page 65Terms and Concepts
Preferred
medium
Joined
mailboxes
The message medium you want to get first when you access
messages. Thus, if you specify faxes as your preferred
medium, you get all new faxes before any new voice messages,
e-mail messages, or binary files. You also get all old faxes
before any old messages in other media.
The preferred medium you set also applies to multimedia
messages whose primary medium matches the one you set. For
example, say that a new voice/fax/e-mail message arrives in
your mailbox. If your preferred medium is fax and most of this
new message consists of a fax, you will get the message before
any other voice, fax, or binary file messages.
An e-mail mailbox and AUDIX mailbox that logically share
messages and/or message headers. The messages and/or
headers in one mailbox are either copied or transferred to the
other mailbox. Action taken on a message in one mailbox
typically affects the status of the same message in the other
mailbox.
Page 74

INTUITY Multimedia Messaging User’s Guide
585-310-748 Issue 2
January 1997
Page 66Terms and Concepts
Page 75

INTUITY Multimedia Messaging User’s Guide
Index
Index
585-310-748 Issue 2
January 1997
Page IN-1
A
abbreviated addresses
activity menu
address
alternate between name/number addressing, 5
before recording, 53
changing sequence, 53
creating a personal directory
mailing list command
addressing a message, 19
aliases
alternate name/number addressing command, 5
announcements
attached fax machine
printing
attached file,definition, 1
attaching a fax, 20
autoscanning messages, 44
see main menu
see personal directory
, 16
see personal directory
, 4
, 5
see voice prompts
IN
B
binary file,definition, 1
building mailing lists
see creating mailing lists
C
call an exten s ion
changing a message you sent, 39
changing address options, 53
command list, 5
copy headers option
AUDIX-to-e-mail
e-mail-to AUDIX, 51
creating a personal directory, 41
creating mailing lists, 29
see transfer out of system
, 49
D
decrease speed command, 5
decrease volume command, 5
default fax machine
printing to
delete command, 5
deleted messages, restoring
deleting messages, 13
dialing through voice promp ts, 4
directory assistance, 5, 43
disconnect command
downloading fax/e-mail messages, 16
, 16
see undelete command
see exit command
Page 76

INTUITY Multimedia Messaging User’s Guide
Index
E
585-310-748 Issue 2
January 1997
Page IN-2
e-mail messages
how interpreted
integration overview, 2
listening to e-mail, 45
options for integration, 49
polling for updates, 52
printing, 15
priority messages, 52
rules for creating, 48
sending, 18
sending to a computer, 16
enhanced lists, 19
erase command
exit command, 5
expirations option
AUDIX-to-e-mai l, 51
, 45
see delete command
F
fax messages
attaching to voice messages, 20
fax print prefix, 16
printing, 15
recording, 19
sending, 19
sending by for warding, 21
sending to a computer, 16
sending without voice, 21
fax print prefix
definition, 16
fax tones, 15
forwarding fax messages, 21
G
getting messages
scanning messages
group list
guest password, 55
see mailing list
, 44
H
help, 4, 5
hold message in category command, 13
I
incoming calls with fax tone, 15
increase speed command, 5
increase volume command, 5
instructions on system use, 4
Page 77

INTUITY Multimedia Messaging User’s Guide
Index
585-310-748 Issue 2
January 1997
Page IN-3
integrated mess aging
copy headers option
e-mail-to AUDIX, 51
expirations option, 51
link option, 49
e-mail-to AUDIX, 51
overview, 2
polling for updates, 52
priority messages, 52
remove old copies option, 51
e-mail-to AUDIX, 52
transfer opt ion, 50
e-mail-to AUDIX, 51
unread only option, 50
e-mail-to AUDIX, 51
integrated messaging options, 49
, 49
J
joined mailboxes, 49
definition, 2
jump ahead command
jump back command
see skip forward command
see skip backward command
K
keep message in category
see hold message in category command
L
leaving messages, 25
with guest password, 55
link option
AUDIX-to-e-mail
e-mail-to AUDIX, 51
list
see mailing list
listening to e-mail, 45
listening to message
louder c ommand, 5
skip
to previous component command
skip backward command, 5
skip forward command, 5
skip to next component command, 5
slow d own command, 5
softer command, 5
speed up command, 5
logging in, 3
again, 5
look up number/name, 5, 43
Lotus Notes, 2
louder command
Lucent INTUITY.
, 49
see increase volume command
see INTUITY
, 5
Page 78

INTUITY Multimedia Messaging User’s Guide
Index
M
585-310-748 Issue 2
January 1997
Page IN-4
mailbox
mailing list
mailing list command, 5
mailing messages
mailing voice/fax messages
main menu
making mailing lists
Message Manager, 2
messages
, 3
access
definition, 3
integrated mailboxes, 49
polling for e-mail updates, 52
types of messages, 3
creating
sending to, 19
access
definition, 4
options, 4
return to, 5
return to command, 4
addressing
changing a message you sent, 39
deleting, 13
downloading
fax tone calls, 15
forwarding fax messages, 21
holding message in category, 13
leaving messages
leaving with guest password, 55
recording, overview, 18
rules of e-mail messages
scanning automatically
sending fax-only messages, 21
sending, overview, 18
skip
skipping to next message, 13
undeleting, 13
, 29
see sending messages
see sending messages
, 5
see creating mailing lists
, 19
see sending fax/e-mail messages to a computer
options, 25
, 44
to next category, 13
, 16
N
names
personal directory
names directory
number directory, 5
, 5, 43
O
operator, transfer to, 5
Page 79

INTUITY Multimedia Messaging User’s Guide
Index
P
585-310-748 Issue 2
January 1997
Page IN-5
personal directory
creating
play messages
faster
jump ahead
jump back
louder
slower
softer
prefix
fax print
printing
print all messages, 44
printing faxes/e-mail, 15
printing to
attached fax machine, 16
default fax machine, 16
fax machine you specify, 16
priority messages
with e-mail integration
prompts, 4
, 41
see increase speed command
see skip forward comm and
see skip backward command
see increase vo lume command
see decrease speed command
see decrease volume command
, 16
R
reaccess system
recording
voice/fax messages, 19
relogin command, 5
remove command
remove old copies option
AUDIX-to-e-mail
e-mail-to AUDIX, 52
resending a message, 39
restore command
return to main menu, 4, 5
see relogin
see delete command
, 51
see undelete command
, 52
S
save message in category
scanning messages quickly, 44
sending a fax message, 20
sending fax/e-mail messages to a computer, 16
sending messages, 19
attaching a fax, 20
fax-only messages, 21
forwarding a fax with voice, 21
overview, 18
to a mailing list, 19
to e-mail users, 19
to enhanced lists, 19
skip
to next component command
to next message, 13
to previous component command, 5
to previous message, 13
skip backward command, 5
see hold command
, 5
Page 80

INTUITY Multimedia Messaging User’s Guide
Index
skip forward command, 5
skipping
voice prompts, 4
slow down command
softer command
speed up command
spoken e-mail, 45
system access, 3
system help, 4
see decrease speed command
see decrease volume command
see increase speed command
T
585-310-748 Issue 2
January 1997
Page IN-6
text messages
transfer option
AUDIX-to-e-mail, 50
e-mail-to AUDIX, 51
transfer out of system command, 5
transfer to operator command, 5
transferring faxes to your mailbox, 15
see e-mail messages
U
undelete command, 5
undeleting messages, 13
unread only option
AUDIX-to-e-mail, 50
e-mail-to AUDIX, 51
updates of e-mail messages, 52
users’ list
see directory assistance
V
voice messages
recording
sending, 19
voice prompt
dialing through
voice prompts, 4
, 19
, 4
W
wait command, 5
Page 81

INTUITY Multimedia Messaging User’s Guide
585-310-748 Issue 2
INTUITY Messaging Solutions Release 4,
Phase 2 Books
NOTE:
Guidebuilder is cancelled until later in 1997.
Current as of January 22, 1997
.
Title, Document No. Comcode Issue
No.
General Information
I
NTUITY
™ Messaging
Solutions Release 4 System
Description,
585-310-235
107731606 1 Contains a comprehensive description of
January 1997
Page 7Intuity Messaging Solutions Release 4, Phase 2 Books
Brief Description
the Lucent I
NTUITY system, includ ing
hardware, software, feature packages, and
administration and maintenance
capabilities.
I
NTUITY
™ Messaging
Solutions Release 4
Documentation Guide
,
585-310-016
GBCS Product Security
Handbook
I
NTUITY
, 555-025-600
™ Messaging
Solutions Release 4
Planning for Migrations
585-310-606
107889222 2 Des cribes each of the Release 4 boo ks
inc l uding content and audience. Previous
release document sets are listed in
descending order after the Relase 4
section. Ordering information and a
description of how the books have changed
from previous releases are also included.
107852469 5 Discusses security risks and measures you
can take to help prevent external
tele-communication fraud. It includes
specific information on the Lucent I
NTUITY
messaging system and other Lucent
products
Planning
107889230 2 Contains a high-level description of the
process needed for migrating from the
,
AUDIX R1, DEFINITY AUDIX, AUDIX Voice
Power, or AUDIX Voice Power on MERLIN
LEGEND (IS II or III) systems to the Lucent
I
NTUITY Messaging Solutions R4 system. It
describes how users can manage the
migration and compares the I
NTUITY A UDIX
system with the voice messaging system
being replaced.
Page 82

INTUITY Multimedia Messaging User’s Guide
585-310-748 Issue 2
January 1997
Page 8Intuity Messaging Solutions Release 4, Phase 2 Books
Title, Document No. Comcode Issue
No.
I
NTUITY
™ Messaging
107889248 2 Contains a high-level description of the
Solutions Release 4 Change
Description and Upgrade
Planning
, 585-310-607
Installation
I
NTUITY
™ Messaging
107889255 2 Contains the procedures and checklists
Solutions Release 4
Mig rati on Proc edures
,
585-310-167
I
NTUITY
™ Messaging
107889263 2 Contains the procedures and a checklist
Sol utions R ele ase 4 U pgrade
Procedures
, 585-310-168
Brief Description
process for upgrading from the I
NTUITY
AUDIX R 2.0 and R3.0 systems to the Lucent
I
NTUITY Messaging Solutions R4 system. It
describes how users can manage the
upgrade and identifies feature differences
between releases.
needed for migrating to Lucent I
NTUITY R4
from the following systems: DEFINITY
AUDIX, AUDIX R1, AUDIX Voice Power, and
MERLIN LEGEND AUDIX Voice Power. It
includes migration error codes and
procedures and checklists for migration
processes.
necessary to upgrade from Lucent I
R2 to Lucent I
I
NTUITY R3 to Lucent INTUITY R4.
NTUITYR4 or from Lucent
NTUITY
I
NTUITY
™ Messaging
Solutions Release 4 MAP/40
and MAP/40s System
Installation
I
NTUITY
, 585-310-169
™ Messaging
Solutions Release 4 System
Installation Worksheets
,
585-310-170
I
NTUITY
™ Messaging
Solutions Release 4 MAP /100
System Installation
,
585-310-173
107889271 2 Contains complete instructions for hardware
and software installation, initial
administration, and acceptance testing of a
new Lucent I
NTUITY system. The book also
include complete switch integration
instructions for the System 75, System 85,
and MERLIN LEGEND switches.
107731671 1 An online Microsoft word document
consisting of 45 worksheets located on the
Lucent Technologies BCS IntraWorks home
page. These can be used by project
managers or account reps to provide
customer specific information to the
installer.
107889289 2 Same as the MAP/40 install except with
specific information for the MAP/100. Both
books also include: appendices containing
an installation checklist, an overview of the
user interface, installation troubleshooting,
and supplemental information on switch
preadministration, connectivity, and
pinouts.
Page 83

INTUITY Multimedia Messaging User’s Guide
585-310-748 Issue 2
January 1997
Page 9Intuity Messaging Solutions Release 4, Phase 2 Books
Title, Document No. Comcode Issue
No.
Maintenance
I
NTUITY
™ Messaging
107889297 2 Contains information for troubleshooting
Solutions Release 4 MAP/40
and MAP/40s Maintenance
,
585-310-171
I
NTUITY
™ Messaging
107889305 2 Contains the same type of information as
Solutions Release 4 MAP /100
Maintenance
, 585-310-174
Switch Integration
I
NTUITY
Integration with
107643355 4 This book contains the procedures needed
System 75 and DEFIN ITY
Communications System
Generic 1 and Generic 3
,
585-310-214
Brief Description
and diagnosing problems associated with
the MAP/40 and MAP/40s hardware. It
includes component replacement
procedures and common system
procedures as well as installation
procedures for software and RFUs.
Appendices contain a system configuration
description, a list of component ordering
numbers, a checklist for building a system,
and checklists for disaster recovery.
the MAP/40 book only the information is
specific to the MAP/100.
to administer a System 75, DE FINITY
Communications System Generic 1 (G1),
Generic 3i (G3i), Generic 3r (G3r), Generic
3s (G3s), and Generic 3vs (G3vs) to
integrate with an Lucent I
NTUITY system. It
includes a description of the switch
integration process; a list of requirements,
inc l uding the switches supported by the
Lucent I
NTUITY system; configuration
descriptions and diagrams.
I
NTUITY
Integration with
System 85 and DEFIN ITY
Communications System
Generic 2
I
NTUITY
, 585-310-215
Integration with
MERLIN LEGEND
Communications System
585-310-231
107643306 2 Contains the procedures needed to
administer a DEFINITY Generic 2 or System
85 switch to integrate with a Lucent I
NTUITY
system. It includes planning, installation,
and administration information
107643199 2 Contains the procedures needed to
administer a MERLIN LEGEND switch to
,
work with a Lucent I
NTUITY system. It
includes an overview of the integration
process, prerequisite information,
administration planning information,
software installation procedures.and
procedures for using MERLIN LEGEND
SPM with the Lucent I
NTUITY system.
Page 84

INTUITY Multimedia Messaging User’s Guide
585-310-748 Issue 2
January 1997
Page 10Intuity Messaging Solutions Release 4, Phase 2 Books
Title, Document No. Comcode Issue
No.
I
NTUITY
Integration with the
5ESS Switch
I
NTUITY
Integration with
DMS-100
I
NTUITY
, 585-310-223
Integration with
, 585-310-219
107156671 1 Inclu des an overvie w of the integrat io n
107156689 1 Inclu des an overvie w of the integrat io n
107697237 2 Includes prerequisite information, switch
Northern Telecom SL-1,
Merid i an, and Meridian
SL-1
, 585-310-221
Brief Description
process, planning, 5ESS switch
administration, hardware installation,
programming the 3A translator,
administering the Lucent I
NTUITY system,
alarms, and installing 5ESS switch software
package on a Lucent I
NTUITY system.
process, planning, DMS-100 switch
requirements and administration, setting the
202T modem, hardware installation,
administering the Lucent I
NTUITY system,
alarms, and installing DMS-100 switch
software package on a Lucent I
NTUITY
system.
integration device (SID) basics, installation
and administration planning information,
hardware and software installation
procedures, Lucent I
NTUITY system
administration procedures, Northern
Telecom switch and SID administration
guidelines, integration acceptance tests
and cut-to-service procedures, and basic
SID troubleshooting procedures.
I
NTUITY
Integration with Mitel
585-310-222
I
NTUITY
Integration with NEC
NEAX
, 585-310-216
I
NTUITY
Integration with
ROLM 8000, 9000, 9571
585-310-220
,
107662967 2 Contains the procedures needed to
administer a Mitel SX-2000 Digital, SX-100,
and SX-200 switch to work with a Lucent
I
NTUITY s ystem. Includes the same
information as described for the DMS-100.
107643280 2 Contains the procedures needed to install
and administer a NEC NEAX 2400 MCI
switch to integrate with a Lucent I
NTUITY
system. Includes the same information as
described for the DMS-100..
107643272 2 Contains the procedures needed to
,
administer a ROLM 8000, 9000, or 9751
CBX to work with a Lucent I
NTUITY system.
Contains the same information as described
for the DMS-100.
Page 85

INTUITY Multimedia Messaging User’s Guide
585-310-748 Issue 2
January 1997
Page 11Intuity Messaging Solutions Release 4, Phase 2 Books
Title, Document No. Comcode Issue
No.
System Administration
I
NTUITY
™ Messaging
107889313 2 Contains system functionality overviews,
Solutions Release 4
Administration
I
NTUITY
™ Messaging
, 585-310-564
107889321 2 Describes how to use alarm and activity
Solutions Release 4 Alarm
and Log Messages
,
585-310-566
AUDIX Administration and
Data Acquisition Package
107764938 13 Describes how to use the AUDIX
,
585-302-502
Brief Description
planning considerations, and
recommendations and instructions for
administering AUDIX, fax mail, e-mail, ELA,
the Lucent I
NTUITY platform, and integrating
with Lotus Notes/cc:mail. It includes
procedures for the administration of system
features, users, automated attendants and
bulletin boards, fax print destinations,
trusted servers, and the Applications
Programming Interface for Message
Manager
logs as well as listing alarms that the
customer or installer can address. These
listings include procedures on how to fix the
problems that generated the alarms.
Administration and Data Acquisition
Package (ADAP) to download system and
traffic data from AUDIX database files to a
personal computer for further processing. It
also describes how to upload data, such as
subscriber or class of service changes,
from the PC to the AUDIX system.
I
NTUITY
Call Accounting
System User Guide
,
585-310-728
I
NTUITY
Call Accounting
Syst em Quick Reference
,
585-310-729
I
NTUITY
™ Messaging
Solutions Digital Networking
585-310-567
107380610 1 Contains the procedures needed to
administer, install, and maintain a call
accounting system.
107380628 1 A foldout card which contains an
abbreviated view of CAS commands.
Designed for the experienced CAS user.
107889339 2 Contains a description of digital networking,
,
explains the different types of networking,
provides procedures for administering
networking and remote users, describes the
traffic reports, and provides troubleshooting
procedures for I
NTUIT Y AUDIX Release 3 and
Release 4. Switch administration
procedures and planning worksheets also
are included.
Page 86
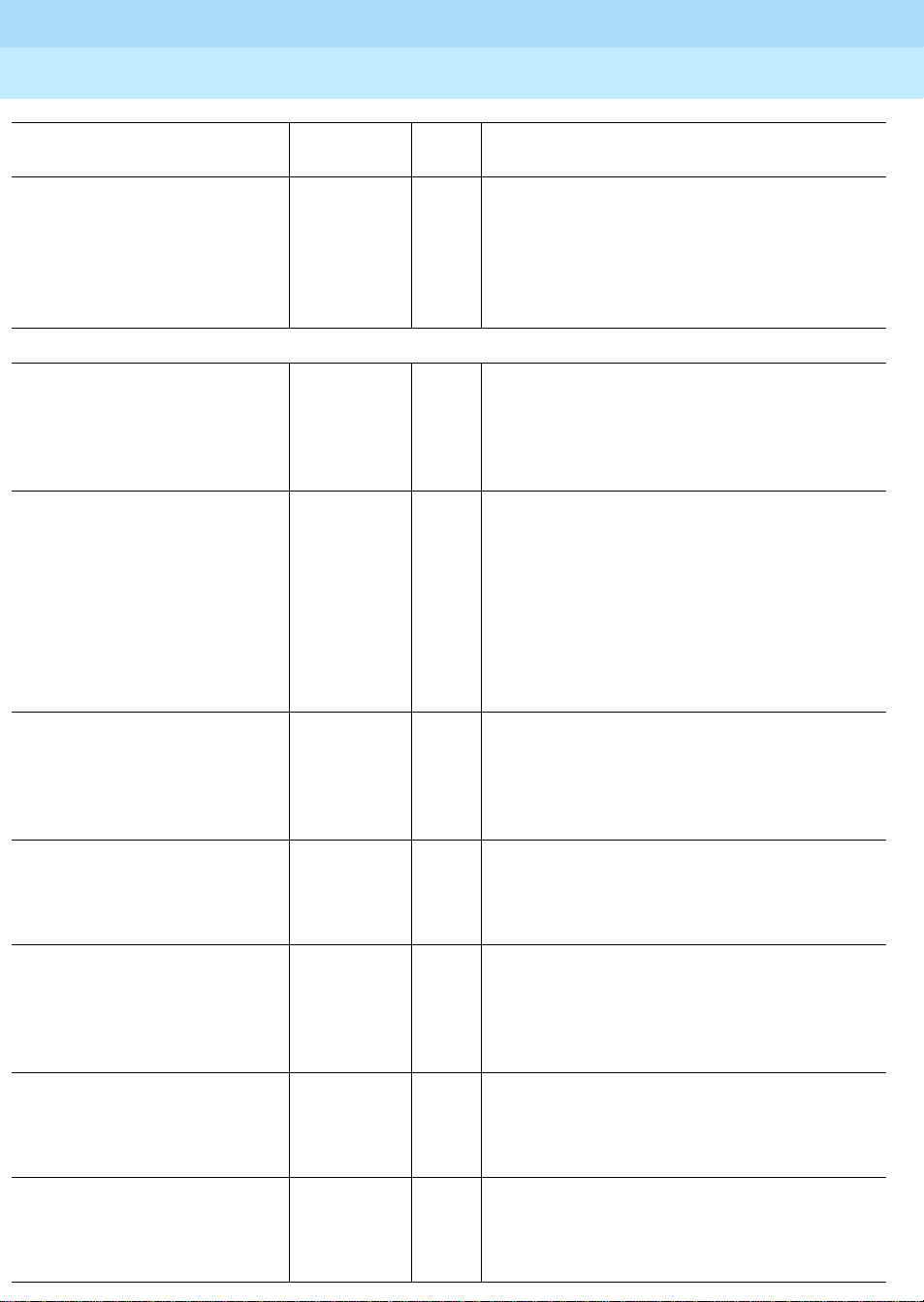
INTUITY Multimedia Messaging User’s Guide
585-310-748 Issue 2
January 1997
Page 12Intuity Messaging Solutions Release 4, Phase 2 Books
Title, Document No. Comcode Issue
No.
AMIS Analog Networking
,
107643330 6 Includes an overview and feature
585-300-512
System Use/ Subscriber
I
NTUITY
™ Messaging
107731739 1 This package contains camera-ready
Solutions Release 4
User-Handout Artwork
,
585-310-744
I
NTUITY
™ Messaging
107731812 1 Guidebuilder is a software product that
Solutions Release 4
Guidebuilder
, 585-310-745
(On Delay)
Brief Description
description, and procedures for
adm ini st ering AMI S Analog Networking on
I
NTUITY AUDIX R2, R3.2, and R3.2 systems,
AUDIX R1, and DEFINITY AUDIX R2, R 3,
R3.1, and R3.2 systems.
artwork from several user documents.
Customers may use this artwork to
customize and print their own version of
each document.
customers use to print custom documents
for end users. It allows customers to
include in the documents only those I
NTUITY
AUDIX features that have been purchased
or turned on. It also allows customers to
incorporate customer-specific codes such
as network prefixes, fax print prefixes, and
system telephone numbers.
A Portable Guide to Voice
Messaging
I
NTUITY
, 585-300-701
™ Multimedia
Messaging User’s Guide
585-310-748
Voice Messaging Quick
Reference
I
NTUITY
, 585-300-702
™ Multimedia
Messaging Quick
Reference
, 585-310-751
Voice Messaging Wallet
Card
, 585-300-704
107395352 3 This pocket-sized book provides the user
with concise yet comprehensive
task-oriented information for using the voice
mail and call answer features of I
NTUITY
AUDIX and DEFINITY AUDIX.
107731762 1 This book provides the user with concise yet
,
comprehensive task-oriented information for
using the voice mail, call answer, and
multimedia features of I
NTUITY AUDIX.
106710148 3 Summarizes the most commonly used
subscriber features for INTUITY AUDIX and
DEFINITY AUDIX messaging systems. One
package includes 150 quick-reference
guides.
107731796 1 Summarizes the most commonly- used user
features,
I
NTUITY AUDIX. One package includes 150
including multimedia features
, for
quick-reference guides
106710163 2 Contains a summary of commands and a
memory jogger for the user’s entry-level
menu of task choices. One package
includes 150 wallet cards.
Page 87

INTUITY Multimedia Messaging User’s Guide
585-310-748 Issue 2
January 1997
Page 13Intuity Messaging Solutions Release 4, Phase 2 Books
Title, Document No. Comcode Issue
No.
Multiple Personal Greetings
Quick Reference
,
107419251 5 Summarizes procedures for using the
585-300-705
Voice Messaging Outcalling
Quick Reference
,
107307365 1 Summarizes the use of the outcalling
585-300-706
I
NTUITY
™ Message Manager
Release 4 User Guide
,
107723843 1 Introduces new users to Message Manager.
585-310-743
Brief Description
multiple personal greetings feature. One
package includes 150 quick- reference
guides
feature. One package includes 150
quick-reference guides.
Describes installation and use.
Page 88

INTUITY Multimedia Messaging User’s Guide
585-310-748 Issue 2
January 1997
Page 14Intuity Messaging Solutions Release 4, Phase 2 Books
 Loading...
Loading...