Page 1

GS550 System User Manual
GM550 Version 1043 Revision 2 (FCC-IC)
1 12500 R:24.2
27000 Jib 30ft
Bring critical lift data to the operator in real time.
Page 2

2 Revision 2 GM550 v1043 FCC-IC.doc
Page 3

Table of Contents
Overview............................................................................................................................................6
Start-Up .............................................................................................................................................7
Operation........................................................................................................................................... 8
Display GS550 ............................................................................................................................... 8
Load Display...............................................................................................................................8
Liquid Crystal Display (LCD) ......................................................................................................9
Sensor Status Lights ..................................................................................................................9
Infrared Port ............................................................................................................................... 9
Keypad .....................................................................................................................................10
Menu System ............................................................................................................................... 12
Menu Numbers.........................................................................................................................12
Menu Navigation ......................................................................................................................13
Password Protection ................................................................................................................ 13
Menu Layout.............................................................................................................................14
Parts of Line .............................................................................................................................14
Crane Rigging – Capacity Chart Selection ..................................................................................15
Display Settings ...........................................................................................................................17
Weight Units.............................................................................................................................17
Language ................................................................................................................................. 17
Light Intensity ...........................................................................................................................17
Contrast.................................................................................................................................... 18
Backlight Mode......................................................................................................................... 18
System Diagnostic .......................................................................................................................19
System Sensors Diagnostic .....................................................................................................19
Radio Network Diagnostic ........................................................................................................19
Lockout Diagnostic...................................................................................................................20
Display Diagnostic....................................................................................................................20
Digital Input Diagnostic.............................................................................................................20
Installation ....................................................................................................................................... 21
Display GS550 ............................................................................................................................. 21
Mounting Bracket ..................................................................................................................... 21
Power Supply and Lockout Connection ...................................................................................22
Lockout Settings....................................................................................................................... 25
Password Settings....................................................................................................................27
Datasheet.................................................................................................................................28
Load Cell......................................................................................................................................29
Angle Sensors for the Boom or Jib ..............................................................................................30
Mounting Procedure ................................................................................................................. 30
Angle Calibration Procedure № 1: Mechanical Set-Up ............................................................31
Angle Calibration Procedure № 2: Correct with the GS550 .....................................................32
Anti-Two-Block Switch GS050 .....................................................................................................33
Length Sensor Cable Reel...........................................................................................................38
Maximum Boom Extension.......................................................................................................38
Mounting the Cable Reel..........................................................................................................39
Boom Length Calibration Procedure № 1: Mechanical Set-Up ................................................ 40
GM550 v1043 FCC-IC.doc Revision 2 3
Page 4

Boom Length Calibration Procedure № 2: Correct with the GS550 ........................................ 41
Radius Calculation ...................................................................................................................... 42
Radius Settings........................................................................................................................ 42
Radius Parameters for a Lattice Crane ................................................................................... 44
Radius Parameters for a Hydraulic Crane ............................................................................... 45
Radius Display Troubleshooting .............................................................................................. 46
Advanced Radius Settings (Reference)................................................................................... 47
Wireless Wind Speed Sensor GS020 ......................................................................................... 48
Wireless Load Pins...................................................................................................................... 49
LP011, LP015, and LP026....................................................................................................... 49
Load Pin Transmitter GS001 ................................................................................................... 50
Load Calibration: Load Pins, Line Riders and Compression Cells.............................................. 51
Four Point Lift .............................................................................................................................. 53
Sum Load Indication ................................................................................................................ 53
Imbalance ................................................................................................................................ 54
Slack Rope .............................................................................................................................. 55
Data Logger................................................................................................................................. 56
Recording Modes..................................................................................................................... 56
Date and Time ......................................................................................................................... 57
The Sensor List ........................................................................................................................... 58
How to Add a Sensor to the GS550......................................................................................... 58
How to Remove a Sensor from the GS550 ............................................................................. 59
Portable Download Tool.................................................................................................................. 60
Installing Palm Software.............................................................................................................. 61
Transferring Files ........................................................................................................................ 61
Transfer Firmware Files from a Personal Computer to the Palm............................................. 61
Transfer Firmware Files from the Palm to a GS550 ................................................................ 62
Conserve GS550 Configuration When Updating Firmware ..................................................... 62
Transfer Data Logger Files from the GS550 to the Palm ........................................................ 63
Transfer Data Logger Files from the Palm to a Personal Computer........................................ 63
Data Logger Viewer..................................................................................................................... 64
Installation on a Personal Computer........................................................................................ 64
Quick Start ............................................................................................................................... 64
Full Report ............................................................................................................................... 65
Wind Report............................................................................................................................. 66
Maintenance ................................................................................................................................... 67
Replacing Sensor Batteries......................................................................................................... 67
All Sensors Except the GS050 Anti-Two-Block Switch............................................................ 67
The GS050 Anti-Two-Block Switch.......................................................................................... 68
Replacing Antennas .................................................................................................................... 69
Sensors.................................................................................................................................... 69
Load cell maintenance ................................................................................................................ 71
Reading Accuracy.................................................................................................................... 71
Recommended Maintenance................................................................................................... 71
Trouble shooting ............................................................................................................................. 73
Palm Pilot Communication Issues............................................................................................... 73
INSTRUCTIONS TO THE USER.................................................................................................... 74
Menu Outline................................................................................................................................... 76
4 Revision 2 GM550 v1043 FCC-IC.doc
Page 5

Menu Locator...................................................................................................................................78
LSI Contact Information...................................................................................................................80
GM550 v1043 FCC-IC.doc Revision 2 5
Page 6

Overview
The GS550 system includes the cabin mounted GS550 radio display and compatible crane
mounted sensors. The GS550 creates a two-way radio network with the sensors to bring required
lift data to the operator. Hoist load, boom and jib angles, boom length, wind speed and pending
two-block can be detected and indicated to the operator in real time. Working load radius can be
calculated and compared to a rated capacity chart (if programmed). Furthermore the GS550 can
be programmed to generate warnings, alarms and lockout commands, all triggered by adjustable
thresholds and limits. All these events can be recorded by the data logger with a time and date
stamp. The exact operational function of the GS550 system depends on the sensor configuration
used and the rated capacity charts programmed (where applicable). The GS550 includes an
infrared port to facilitate software and chart updates and data logger downloads using a compatible
palm or cell phone. Compatible sensors include the GS050 anti-two-block, the GC series load cells
and GS001 series line rider and load pin transmitters, the GS010 angle sensors, the GS011 angle
sensor and length transmitter and the GS020 wind speed sensor. The GS550 system is designed
as an operator aide and is in no way a substitute for safe operating practice.
GS050 Anti-Two-
Block Switch
GS101 Angle and
Length Sensor
GS550 Display
Figure: Key components in a typical system
GC Series Load
Cell
6 Revision 2 GM550 v1043 FCC-IC.doc
Page 7

Start-Up
The GS550 must be correctly programmed for the system sensors installed. The GS550 powers up
with several green lights flashing, this indicates that the display is waking up programmed sensors
and creating a radio communication link with each. Once a reliable radio communication network is
established, all green lights will remain lit without flashing.
This process may take up to one minute. The delay is created by the battery management function
and does not affect system security. If an anti-two-block switch detects a pending two-block event,
if a load cell detects a change in load, or if an angle sensor detects a change in angle, the
appropriate radio link will be established in less than 0.1 seconds. To immediately wake-up a load
cell, lift the hook with a load; to immediately wake up an angle sensor, change the boom angle.
In special conditions of lockout created by a missing sensor, you may bypass that sensor until the
next display power up by pressing bypass for 10 seconds. That sensor green light should stop
flashing and then turn off.
GM550 v1043 FCC-IC.doc Revision 2 7
Page 8

Operation
Display GS550
The GS550 displays detailed information on the backlit, two lines liquid crystal display (LCD).
Additional information including warnings, alarms, and radio status is communicated by the display
lights and the display buzzer.
Liquid Crystal Display (LCD)
1 12500 R:24.2
27000 Jib 30ft
Sensor status lights
Bar graph
Figure: GS550 front view
Load Display
The GS550 typically displays load information as follows: the number of parts of lines, the hoist
indicator, the tare/no tare indicator, the weight, the weight units. Very large load values may
overwrite the weight units and tare indication symbols.
Parts of line
Hoist indicator
Figure: GS550 load display
8 Revision 2 GM550 v1043 FCC-IC.doc
Keypad
No tare indicator
Infrared communication port
Weight units
Load
Page 9

Liquid Crystal Display (LCD)
Detailed lift data and system information is displayed here. The liquid crystal display (LCD) can be
adjusted to facilitate viewing in varied lighting conditions. See Menu 3) Display Settings.
Sensor Status Lights
Detailed lift data and system information is displayed here. The liquid crystal display (LCD) can be
adjusted to facilitate viewing in varied lighting conditions.
2 Block
The red 2 Block alarm light comes on when a programmed anti-two-block switch is in alarm.
The green “M” (main) and “A” (auxiliary) anti-two-block radio status lights stay on when the
GS550 has a reliable radio communication link to all programmed anti-two-block sensors.
The radio status lights flash green when communication is intermittent or absent. The M
refers to the first anti-two-block sensor programmed in the sensor list. The A refers to all
other anti-two-block sensors programmed in the sensor list.
Load
The red Load alarm light comes on when a load sensor is in overload.
The green “M” (main) and “A” (auxiliary) load radio status green lights stay on when the
GS550 has a reliable radio communication link to all programmed sensors. The radio status
lights flash green when communication is intermittent or absent. The M refers to the first
sensor programmed in the sensor list except anti-two-block. The A refers to all other sensors
programmed in the sensor list except anti-two-block.
Low Battery
The amber light of the battery icon comes on when battery life for a sensor programmed in
the sensor list drops below 10%. Normally several weeks of battery life remains from the
moment the low battery light first comes on.
Bar Graph
The bar graph displays the gross load lifted by a load sensor as a proportion of the maximum
load allowed, expressed in 10% increments. Maximum load is the lowest of the operator set
maximum load limit and the working load limit (WLL) as calculated from the rated capacity
charts*. When there are two or more load sensors programmed in the sensor list the bar
graph will indicate the load for the sensor closest to its maximum allowable.
Infrared Port
The infrared port is used to download data from the data logger or to upload firmware updates and
capacity charts using a GT103 portable download tool or other compatible device.
*
WLL is indicated by rated capacity indicators only.
GM550 v1043 FCC-IC.doc Revision 2 9
Page 10

Keypad
The keypad consists of six buttons used to control, consult, program, and troubleshoot the GS550
display and system. Each button has two functions; a primary (operation) function and a secondary
(menu) function for navigation and programming. The secondary functions are described in the
section GS550 Menu System.
Primary functions:
Bypass: Press Bypass to override lockout for emergency purposes*.
The alarm will remain silent until the next alarm; lockout will re-engage as
soon as the button is released.
Tare: Zero the hook and rigging weight.
Step 1. Press Tare to enter the tare menu.
Step 2. Use Next to select the load sensor.
Step 3. If no tare value, then press Tare to create a tare value equal
to the weight on the load sensor. Example: with hook block
and rigging only. Load display is net weight (gross weight
minus tare value).
Step 4. To remove tare value, press Tare.
Step 5. Press Bypass to return to the operation display.
Tare Indicators
Load Indication
LCD Tare Light LCD Bar Graph
No tare value
Off Gross Weight Gross weight
Tare value = x
On
Net Weight Gross weight
Table: Tare indicators and load indication
Hoist: Press Hoist to change the operating display page. The exact
order and content of operation display pages depends on system sensor
and capacity chart configuration. Systems with more than one load
sensor typically display main hoist load information on the first page and
auxiliary hoist load information on the second page.
*
This applies only if the GS550 has been correctly installed to control crane lockout function.
10 Revision 2 GM550 v1043 FCC-IC.doc
Page 11

Info: Press Info to see system information; use Next to scroll through the
pages.
Page 1) BIOS (Binary Input Output System) number and version
Page 2) Firmware number and version
Page 3) Chart number and version (if available)
Page 4) SPKG (Software Package) number
Limit: Set hoist limits.
Step 1. Press Limit to access the limit menu. The limit menu displays
the limits for each sensor in the sensor list on successive
pages.
Step 2. Use Next to scroll from one limit to the next.
Step 3. Use Up and Down to adjust a limit.
When using the GS550 as a load indicator without programmed crane
specific rated capacity charts the load limit is typically set to the lesser of
the rope limit, the hoist limit, and the maximum allowed capacity as
determined from the capacity charts.
When using the GS550 as a rated capacity indicator with programmed
crane specific rated capacity charts the load limit is typically set to the
lesser of the rope limit and the hoist limit.
Tip: Press Up and Down simultaneously to return a limit to the factory default setting. The factory
default maximum limit for load sensors is 10 000 lb per part of line.
Tip: When the weight units are tons the minimum load limit increment is 0.1 ton per part of line.
Menu: Press Menu to access the five basic system menus:
Menu 1) Parts of Lines
Menu 2) Crane Rigging
Menu 3) Display Settings
Menu 4) Installation
Menu 5) System Diagnostic
GM550 v1043 FCC-IC.doc Revision 2 11
Page 12
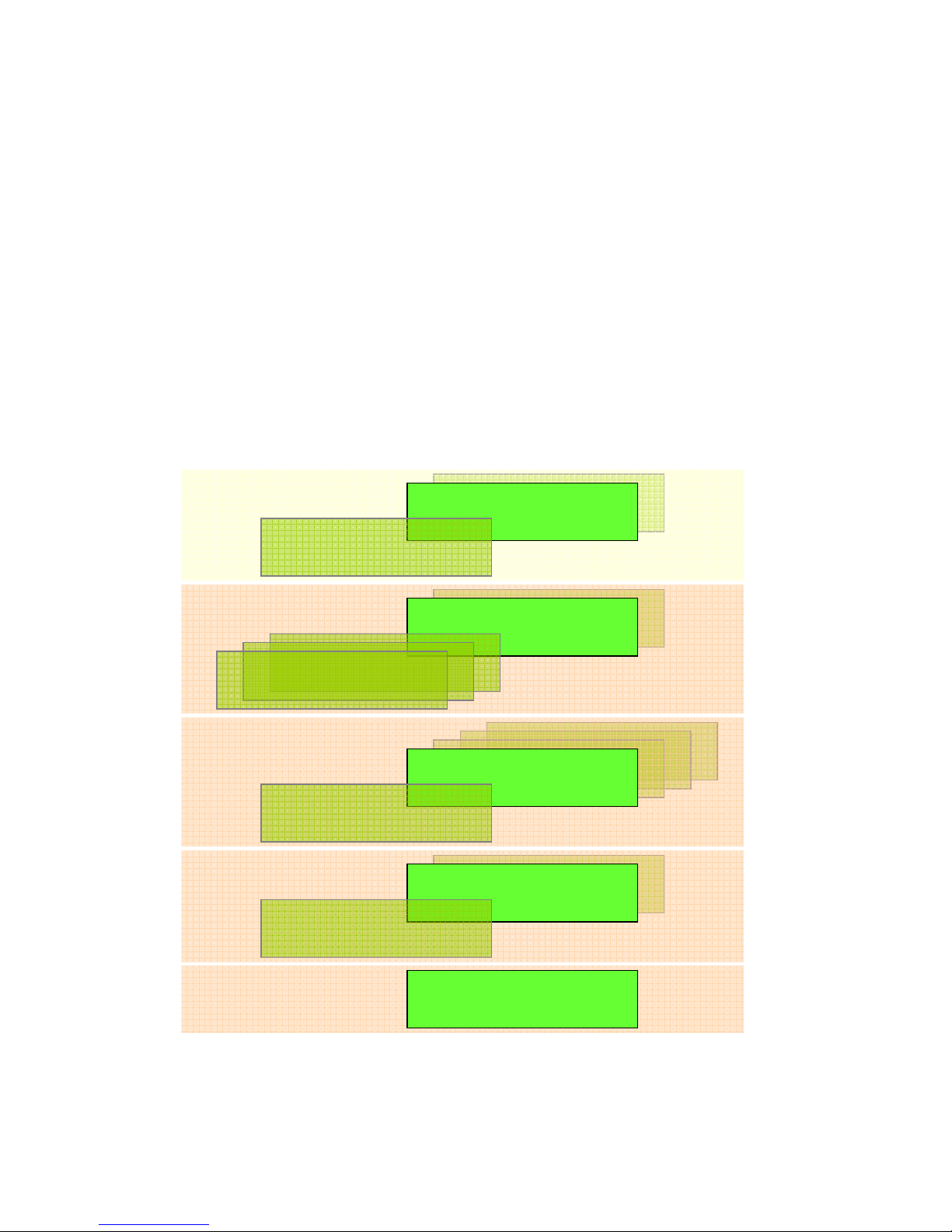
Menu System
There are five basic menus (level one) used to program, consult and control the GS550 system.
Menu 1) Parts of Lines
Menu 2) Crane Rigging
Menu 3) Display Settings
Menu 4) Installation
Menu 5) System Diagnostic
The basic menus include nested sub-menus (level two, three and four) designed to address
specific tasks including adjusting values, choosing from lists and following “wizards” through step
by step processes.
Menu Numbers
Menus are identified by a number in the upper left corner. The basic menus (level one) are
numbered one through five. Level two menus are lettered alphabetically. Level three menus are
numbered. Level four menus are alphabetized.
Operation Level
Menu Level One
3)
2)
Menu Level Two
4A)
Menu Level Three
4B1)
4B3
Operation Display
5)
4)
4E)
4D)
4C)
4B)
4B3
4B2)
Menu Level Four
Figure: Menu Numbers
12 Revision 2 GM550 v1043 FCC-IC.doc
4B2A)
Page 13
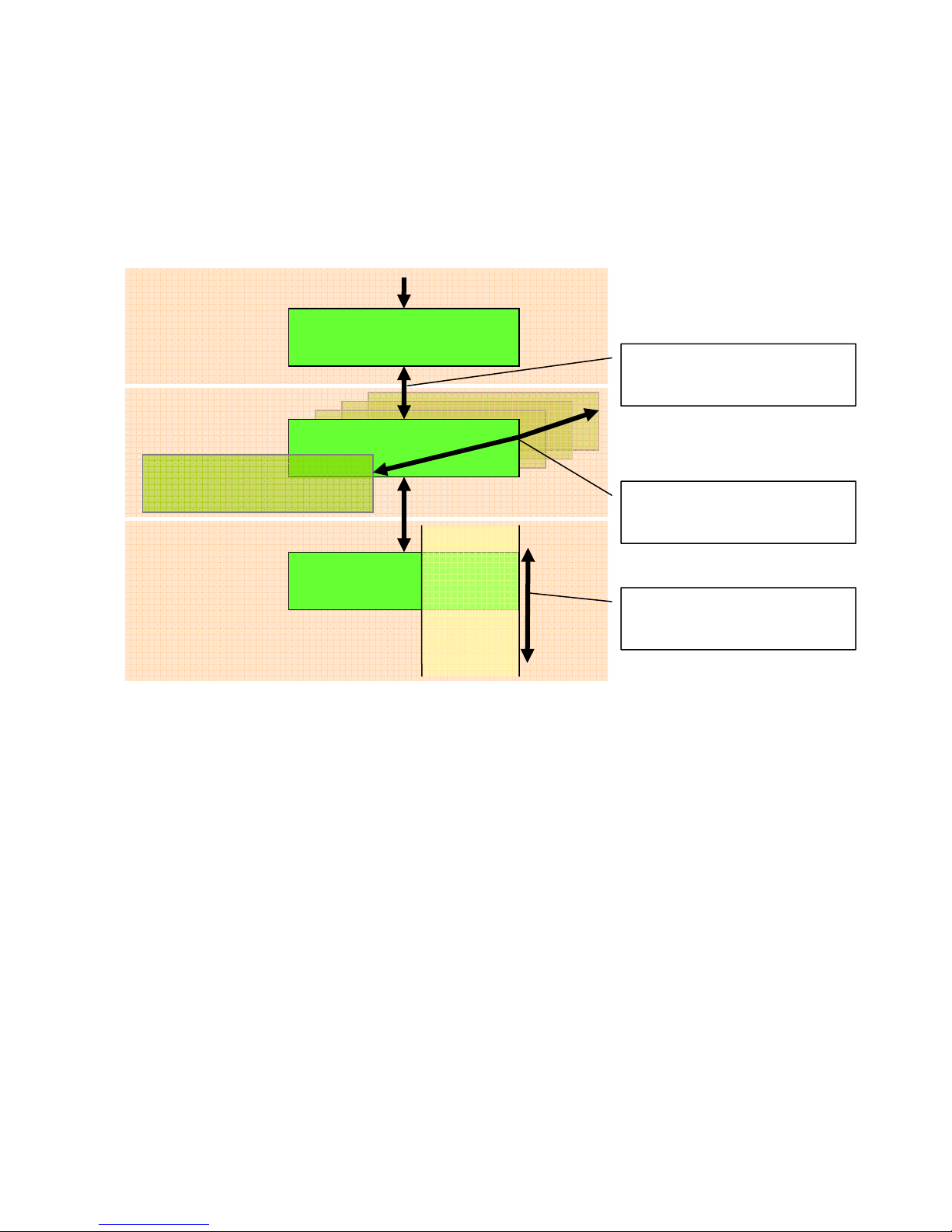
Menu Navigation
From the operation display press Menu to see the five basic menus (level one). Press Enter to drill
down one level and enter a selected menu. Press Exit to leave a menu and return up one level.
Press Next to move to the next page within a menu; press Back to move to the previous page
within a menu. Use Up and Down to modify numeric values and to move through a list of choices.
Tip: most menus are circular; press Next on the last page of a menu to return to the first page.
Tip: most lists are circular; press Down on the last entry of a list to return to the first entry.
Menu Level One
4)
Move between menu levels
with Enter and Exit.
Menu Level Two
4C)
4B)
4E)
4D)
4A)
Move between pages of a
menu with Next and Back.
Menu Level Three
4B2)
Alpha
Bravo
Charlie
Delta
Echo
Select from a list or adjust
values with Up and Down.
Foxtrot
Figure: Menu Navigation
Password Protection
The submenus of menu 4) Installation are protected by a password by default. Password settings
can be adjusted in menu 4H) Password Settings. The factory set administrator and user passwords
are AZA. If the user password is forgotten, it can be changed as long as the administrator
password is known.
Forgotten password? Call LSI technical support (Houston, TX) at 888 819 4355 or contact your
local LSI representative.
GM550 v1043 FCC-IC.doc Revision 2 13
Page 14

Menu Layout
The figure below shows the menus accessible to the operator without password protection under
the default factory settings.
Operation Display
1) Parts of
Line
3A) Select
weight units
5B1) Background noise
5D1) Time
and date
5D2) Clock
battery test
2) Crane
Rigging
3B) Select
language
5A) Sensor
Diagnostic
5B2) Last
32 sensors
5C1) White
wire test
3) Display
Settings
3C) Adjust
lights
5B) Radio
Diagnostic
5B3) Search
for sensors
5C2) Green
wire test
5D3) Power
supply volt
4) Installation
3D) Adjust
LCD contrast
5C) Lockout
Diagnostic
5C3) Orange
wire test
5D4) Display
temperature
3E) Adjust
backlight
5D) Display
Diagnostic
5D5) GS550 id
number
5) System
Diagnostic
5E) Digital
Input Diagnostic
5E4) Blue
wire: On
Figure: Open access menus – default factory settings
Parts of Line
The load sensor often shares the weight with multiple parts of line. For accurate load indication the
GS550 must be programmed for the number of parts of line.
Step 1. Press Menu → Enter to enter menu 1) Parts of Line.
Step 2. Use Next and Back to select the load sensor; typically sensor number one is
associated with sheave one (the main hoist) and sensor number two is associated with
sheave two (the auxiliary hoist) etc.
Step 3. Use Up and Down to adjust the number of parts of line.
Step 4. Press Enter to save any changes and then press Exit twice to return to the operation
display.
14 Revision 2 GM550 v1043 FCC-IC.doc
Page 15

Crane Rigging – Capacity Chart Selection
The GS550 can be programmed to assist the operator by indicating the working load limit (WLL)
from the crane specific rated capacity charts according to the angle and radius information
received from the boom mounted sensors. Under no circumstances is the GS550 a substitute for
safe operating practices. The operator must fully understand the crane rigging and the crane rated
capacity chart to be able to correctly program the GS550 for rated capacity indication. The GS550
will not take into account critical variables such as weather, ground and crane conditions that will
reduce the safe working capacity of the crane.
In order to indicate WLL the GS550 must be programmed with a valid rated capacity chart specific
to the crane. The capacity chart programmed can be verified on the chart number page of the
Information menu: press Info → Next → Next (press Exit to return to the operation display). If the
chart number information screen says “Chart not loaded” the GS550 has not been programmed to
function as a rated capacity indicator. If rated capacity indication is required contact the person
responsible for the GS550 system installation and maintenance. If in doubt, contact LSI.
Rated capacity indication is based on interpretation of a selected capacity chart using boom angle
and load radius. This requires:
Installation: The GS550 must be programmed for a correctly installed boom angle sensor
and a radius sensor. Additionally a length sensor will be required for telescopic booms;
luffing jibs may require an angle sensor. Furthermore, the GS550 must be programmed with
accurate mounting point dimensions for the head sheaves, jibs, extensions and other
structures that will determine working load radius for each of the hoist lines used; reference
menu 4C) Radius Settings.
Operation: The chart must be selected by “rigging” the working sheave in the GS550; this is
done by following the chart wizard in menu 2) Crane Rigging.
The Chart Wizard
Important! It is possible to leave the chart wizard at any time by pressing Bypass; the
GS550 will display the message “Rigging ABORTED”. Current capacity chart selection
may have changed, possibly changing the rated capacity indicated by the GS550.
Always complete the chart wizard all the way to the “Rigging ok” message before
operating the crane.
Step 1. Press Menu → Next → Enter to start the chart wizard.
Step 2. The first page of the chart wizard is generally “select sheave”. Use Up and Down to
adjust the sheave number. If the there is only one load sensor in the system leave the
sheave value at one. With two or more load sensors in the system sheave one (the
main hoist) is associated with the first load sensor in the sensor list; sheave two (the
auxiliary) is associated with the second sensor in the sensor list etc.
Step 3. Press Next to advance to the next step of the chart wizard.
Step 4. The steps that follow will depend on the size and complexity of the rated capacity chart
itself. Typical steps include chart selection, outrigger / on rubber selection and boom
length selection (lattice cranes only). Use Up and Down to select from the list of
choices and then press Next to advance to the next step. For accurate rated capacity
indication the rigging configuration selected in the chart wizard must reflect the actual
rigging of the working sheave.
GM550 v1043 FCC-IC.doc Revision 2 15
Page 16

Step 5. After the last step has been completed the GS550 will display “Rigging ok” and then it
r
will return to the operation display. If a sensor required by the selected capacity chart is
not a part of the system or has not established communication with the GS550, then
the GS550 will display “sensor invalid”.
Operation Screen
1
Menu
Rigging ok
1) Parts of line 2) Crane Rigging
Next
Ente
Select Sheave Chart
2
Up/Down
1
2
3
Next
3
Up/Down
4
MainBoom
Jib30ft
Jib40ft
Jib50ft
5
Next
Figure: The chart wizard – follow steps 1 through 5 to select the capacity chart
16 Revision 2 GM550 v1043 FCC-IC.doc
Page 17

Display Settings
Program the display for operator preferences in menu 3) Display Settings.
Weight Units
The weight units for load display may be selected according to operator preference. Length units
are associated with weight units by default; see the table below.
Important! Rated capacity charts are programmed with the units on the charts
provided. Intervals of boom length and load radius, and the steps of rated capacity,
may differ on rated capacity charts in different units for the same crane.
Step 1. Press Menu → Next → Next → Enter to go to menu 3A) Weight units.
Step 2. Use Up and Down to select the weight units for load display.
Step 3. Press Next to advance to the language adjustment page or press Exit twice to return
to the operation display.
Units
Notes Equivalent Weights Length Unit
Pound (lb) 1 lb 0.4536 kg Foot (ft.)
Kilogram (kg) 2.205 lb 1 kg Metre (m)
Short ton (T) United States 2000 lb 907.2 kg Foot (ft.)
Long ton (T) United Kingdom 2240 lb 1016 kg Metre (m)
Tonne (t) International System (SI) 2205 lb 1000 kg Metre (m)
Table: Weight units
Language
Future versions of the GS550 will include different display language options.
Step 1. Press Menu → Next → Next → Enter → Next → Next to go to menu 3B) Display
language.
Step 2. Press Next to advance to the contrast adjustment page or press Exit twice to return to
the operation display.
Light Intensity
Adjust the intensity off the LEDs (light emitting diodes) to facilitate viewing in bright sunlight or in
reduced visibility.
Step 1. Press Menu → Next → Next → Enter → Next → Next to go to menu 3C) Light intensity
adjustment.
Step 2. Use Up and Down to adjust the intensity of the lights.
Step 3. Press Next to advance to the contrast adjustment page or press Exit twice to return to
the operation display.
GM550 v1043 FCC-IC.doc Revision 2 17
Page 18

Contrast
Adjust the LCD contrast to optimize visibility.
Step 1. Press Menu → Next → Next → Enter → Next → Next → Next to go to menu 3D) LCD
contrast adjustment.
Step 2. Use Up and Down to adjust the display contrast.
Step 3. Press Next to advance to the backlight adjustment page or press Exit twice to return to
the operation display.
Backlight Mode
Adjust the LCD backlight control mode to conform to viewing and power supply conditions.
Step 1. Press Menu → Next → Next → Enter → Next → Next → Next → Next to go to menu
3E) Backlight mode.
Step 2. Use Up and Down to select the backlight control mode. The LCD backlight can be
always on, always off or on a four second timer. In the four second timer mode the
backlight will come on for four seconds when any button is pressed.
Step 3. Press Next to advance to the backlight adjustment page or press Exit twice to return to
the operation display.
18 Revision 2 GM550 v1043 FCC-IC.doc
Page 19

System Diagnostic
Diagnose system failures with the sub menus of menu 5) System Diagnostic.
System Sensors Diagnostic
Access key sensor data for each sensor in this menu:
Step 1. Press Menu → Back → Enter → Enter to go to menu 5A1).
Step 2. Use Back and Next to select the sensor.
Step 3. Press Enter to see sensor data.
Step 4. Use Back and Next to select another sensor or press Exit four times to return to the
operation display.
Value sent by sensor Sensor battery level
Sensor internal
temperature
Sensor signal power
at transmission
Sensor signal power
received by the display
Figure: Key data accessible behind the menu 5A1) for each sensor
Radio Network Diagnostic
Access key network data in this menu:
Step 1. Press Menu → Back → Enter → Next → Enter to go to menu 5B1) Radio network
background noise.
Step 2. Press Next to go to menu 5B2) List last 32 sensors received.
Step 3. Press Enter to access 5B21), the list of the last 32 sensors received. Sensors are
shown with their radio id number and the sensor type.
Step 4. Use Up and Down to scroll through the list.
Step 5. Press Exit to return to menu 5B2)
Step 6. Press Next to go to menu 5B3) Search for sensors.
Step 7. Press Enter to launch a sensor search. After searching, the display automatically
reverts to 5B21), the list of the last 32 sensors received (see step 2 above).
Step 8. Press Exit three times to return to the operation display.
WARNING! The “list of last 32 sensors received” includes all functioning GS series
sensors within range. Sensors listed here are not necessarily installed on the same
crane as the GS550 and may be a part of a functioning GS550 system on a
neighbouring crane. Programming a GS550 display for sensors from a different system
will disable that system and render indication by both systems inaccurate.
GM550 v1043 FCC-IC.doc Revision 2 19
Page 20

Lockout Diagnostic
Confirm GS550 lockout output circuits in this menu.
Step 1. Press Menu → Back → Enter → Next → Next → Enter to go to menu 5C1) White
wire… The page shows the lockout condition of the output (alarm or safe) and the self-
test (pass or fail).
Step 2. Press Next to go to menu 5C2) Green wire diagnostic …
Step 3. Press Next to go to menu 5C3) Orange wire diagnostic…
Step 4. Press Exit three times to return to the operation display.
Display Diagnostic
Confirm key function indicators for the GS550 display in this menu.
Step 1. Press Menu → Back → Enter → Next → Next → Next → Enter to go to menu 5D1)
Time and Date. The page shows the current time and date according to the GS550
internal clock.
Step 2. Press Next to go to menu 5D2) Time clock battery. Self-test pass or fail.
Step 3. Press Next to go to menu 5D3) External power voltage.
Step 4. Press Next to go to menu 5D4) Display internal temperature.
Step 5. Press Next to go to menu 5D5) GS550 base station id. The base station id should be
the same as the GS550 display serial number printed on the left side of the box
Step 6. Press Exit three times to return to the operation display.
Digital Input Diagnostic
Confirm GS550 digital input function in this menu.
Step 1. Press Menu → Back → Enter → Back → Enter to go to menu 5E4) Blue Wire. The
page shows the blue wire digital input status.
Step 2. Press Exit three times to return to the operation display.
20 Revision 2 GM550 v1043 FCC-IC.doc
Page 21

Installation
Display GS550
Important! Do not crack or puncture the membrane fascia. The GS550 display is splash
and rain proof. Waterproofing depends in part on the integrity of the membrane.
Important! Do not power wash the display. The GS550 display is not designed to
withstand high-pressure washing devices that can erode the membrane fascia seal or
create fissures in the membrane fascia. Power washing the display voids warranty
coverage.
Mounting Bracket
Step 1. Determine the mounting location. The display may be installed either inside or outside
the cab. It can be mounted on the dash, on a sidewall, or on the ceiling of the cab. To
ensure reliable radio communication between sensors and the GS550, the antenna
must not be in contact with metal and must have a direct and clear line of sight to the
antennas of all sensors. The mounting bracket requires a flat surface of at least
2 inches in diameter on both sides and where the back of the surface is accessible in
order to tighten the nuts.
Figure: Display mounting bracket footprint
Step 2. Drill ¼ inch boltholes through the mounting surface with a ¼ inch bit following either the
three, or the four, hole configuration.
Step 3. Install the display with the supplied bolts. Add the washers and the lock nut behind the
mounting surface and tighten sufficiently.
Tip: If the nuts are on the outside of the cab, caulk with silicone between the washers and the cab
to prevent water entry.
GM550 v1043 FCC-IC.doc Revision 2 21
Page 22

Step 4. Loosen the wing nut of the bracket arm to adjust display orientation to facilitate viewing
by the operator and then tighten it back up.
Figure: The power cable requires about 4 ½
in. behind the display to protect the connector
Power Supply and Lockout Connection
Step 1. Connect the black wire (ground) to the negative terminal of the crane battery or the
panel connection; alternatively bolt the black wire to the body of the machine with a ¼ inch or
5/16 inch bolt. The ground connection must be strong enough to sustain 3 Amp.
Step 2. Connect the red wire to a fused accessory source, rated at least 3 Amps, that supplies
+12 or +24 volts when the crane is on. The GS550 will automatically detect the voltage level
and adjust itself.
Step 3. Lockout number 1 (if required): connect the white wire to a Bosch relay coil. Connect
the other terminal of the relay to the ground. When operating properly the white wire will
energize at the battery positive level. Troubleshooting; if no voltage is present on the white wire
remove the load connected to the lockout. Current over 1.5 Amps on the white wire triggers an
auto re-settable fuse. Current flow will resume several seconds after the short circuit is
eliminated.
22 Revision 2 GM550 v1043 FCC-IC.doc
Page 23

Orange wire
Green wire
Red wire
White wire
Blue wire
Black wire
Figure: GS550 power supply connector
Figure: Power supply cable, part № LB006
Wire Colour Function
Black Negative (ground)
Red Positive 12 or 24 volts (crane power supply)
White Lockout № 1
Green Lockout № 2
Orange Lockout № 3
Blue Lockout № 4 (option)
Table: GS550 power supply and lockout connection
Step 4. Lockout number 2 (if required): the green wire functions in the same way as the white
wire; see above. The green wire lockout signal could be triggered by a different set of alarms
than the other lockout wires. See lockout code table on the next page.
Step 5. Lockout number 3 (if required): the orange wire functions in the same way as the white
& green wires; see above.
Step 6. Optional Lockout number 4: if purchased with the fourth lockout option, the blue wire
will function in the same way as the white & green wires, see above.
Step 7. Connect the yellow cable to the GS550. The connector is waterproof and well rated for
external environments. Simply connect the cable to the display and gently tighten the nut. Do
not put a kink in the yellow cable where it enters the connector; any bend in the cable at the
base of the connector must not be so severe as to break the internal connections where the
cable meets the connector.
GM550 v1043 FCC-IC.doc Revision 2 23
Page 24

Yellow cable
Red wire
Black wire
Crane Power
Supply
Battery
+12V or +24V
Figure: Connection without lockout
Yellow cable
To valve coil if normally closed is required
White wire
Bosch relay
n.c.
Red wire
n.o.
Black wire
co
Battery
+12V or +24V
To valve coil if
normally open is
Crane Power Supply
required
Figure: Connection with white wire lockout and recommended Bosch relay
24 Revision 2 GM550 v1043 FCC-IC.doc
Page 25

Lockout Settings
Warning, alarm and lockout control is programmed in this menu. The GS550 can be programmed
to generate alarms and lockout for almost all programmed limits, and two-block. Furthermore,
warnings are generated when approaching programmed load limits and rated capacity (when
applicable).
Warning Level
When gross load (regardless of tare value) approaches the maximum limit for a load sensor
the red overload alarm light will flash. The maximum limit for a load sensor is lower of the
operator set limit (Limit Menu) or the WLL if rated capacity indication is used. The proportion
of a limit that must be reached to trigger the overload warning is the warning level. The
default factory setting for the warning level is 90%.
Step 1. Press Menu → Next → Next → Next → Enter → Next → Next → Next→ Next
→ Next → Next → Enter to access menu 4G1) Warning level.
Step 2. Use Up and Down to adjust the warning level.
Step 3. Press Next to advance to the alarm level adjustment page or press Exit three
times to return to the operation display
Alarm Level
All programmed and rated capacity limits and two-block will generate an audible alarm when
the alarm level is reached. In the event of two-block or overload the appropriate alarm light
will light solid. Other alarms will generate an intermittent alarm message on the LCD. The
proportion of a limit that must be reached to trigger an alarm is the alarm level. The default
factory setting for the alarm level is 100%.
Step 1. Press Menu → Next → Next → Next → Enter → Next → Next
→ Next → Next → Enter → Next to access menu 4G2) Alarm level.
Step 2. Use Up and Down to adjust the alarm level.
Step 3. Press Next to advance to the lockout level adjustment page or press Exit three
times to return to the operation display
Lockout Level
All programmed and rated capacity limits and two-block can generate a lockout signal when
the lockout level is reached. By default the lockout wires carry crane power supply voltage as
long as the display is in safe condition (to inverse lockout polarity see menu page 4G8).
When a lockout level is reached voltage is be cut on all lockout wires linked to the lockout
condition (see menu pages 4G4 through 4G7). The proportion of a limit that must be reached
to trigger lockout is the lockout level. The default factory setting for the lockout level is 105%.
Step 1. Press Menu → Next → Next → Next → Enter → Next → Next → Next→ Next
→ Next → Next → Enter → Next → Next to access menu 4G3) Lockout level.
Step 2. Use Up and Down to adjust the lockout level.
Step 3. Press Next to advance to the white wire lockout trigger adjustment page or press
Exit three times to return to the operation display
→ Next→ Next
GM550 v1043 FCC-IC.doc Revision 2 25
Page 26

Lockout Triggers
Different events can be programmed to cut voltage on the lockout wires of the yellow cable.
Each lockout wire can be linked to a different combination of lockout conditions.
Step 1. Press Menu → Next → Next → Next → Enter → Next → Next → Next→ Next
→ Next → Next → Enter → Next → Next → Next to access menu 4G4) White
wire lockout trigger.
Step 2. Select which alarm conditions will trigger lockout on the white wire.
Step 3. Add the lockout codes for the selected alarms together to find the lockout trigger
number.
Step 4. Use Up and Down to adjust the white wire lockout trigger number.
Step 5. Press Next to advance to the next wire trigger menu page and repeat steps 2
through 5, or, press Exit three times to return to the operation display.
Condition
Code
Maximum wind speed 1
Minimum angle 2
Maximum angle 4
Overload 8
Minimum sum load 16
Maximum radius 32
Maximum length 64
Two-block 128
Maximum wind gust 256
Maximum rope payout 512
Minimum slew 1024
Maximum slew 2048
Maximum tip height 4096
Maximum imbalance factor 8192
Minimum slack rope 16384
Table: Lockout codes
Example: Typical white wire lockout trigger; twoblock, maximum boom length, overload, high angle
and maximum wind speed
Two-Block 128
Maximum length 64
Overload 8
Maximum angle 4
Maximum wind speed + 1
White wire lockout trigger = 205
Example: Typical green wire lockout trigger;
maximum load radius and minimum boom angle
Maximum radius 32
Minimum angle + 2
Green wire lockout trigger = 34
26 Revision 2 GM550 v1043 FCC-IC.doc
Page 27

The following conditions will not trigger lockout; they will generate an alarm:
• Minimum list angle
• Maximum list angle
• Minimum heel angle
• Maximum heel angle
• Maximum rope speed
Lockout Relay Inversion
WARNING! Inverting lockout relays will allow crane operation in the event the GS550
display fails. Operating a crane without a functioning anti-two-block system and load
and angle indication is dangerous and may be against the law.
By default the lockout wires carry crane power supply voltage as long as the display is in
safe condition. When a lockout level is reached voltage is be cut on all lockout wires linked to
the lockout condition (see menu pages 4G4 through 4G7). Lockout is lifted only as long as
the display functions and the safe conditions are met (see menu pages 4G1 through 4G7).
Exceptionally the lockout relay can be inverted so that lockout wires carry no voltage in safe
condition and carry crane power supply voltage when in a triggered lockout condition. In this
case if the display fails, crane functions will not lockout.
Step 1. Press Menu → Next → Next → Next → Enter → Next → Next → Next→ Next
→ Next → Next → Enter → Back to access menu 4G8) Lockout relay inverted.
Step 2. Use Up and Down to switch between “yes” and ”no”.
Step 3. Exit three times to return to the operation display.
Password Settings
Three levels of access are available: administrator, operator and public. The administrator
password is required to change the operator password. In the event both the administrator and the
operator passwords are lost please call your LSI representative. Menus accessible from the
operation display can be individually protected by the operator password.
Step 1. Press Menu → Next → Next → Next → Enter → Next → Next → Next→ Next →
Next → Next → Next to access the menu 4H1) Set administrator password.
Step 2. 4H1) Set administrator password: Press Next three times to advance to the set user
password page or, to change the administrator password, use Up and Down to adjust
the flashing letter and then use Next to advance to the next letter. Press Enter to save
any changes.
Step 3. 4H2) Set user password: Press Next three times to advance to the tare menu
protection page or, to change the user password, use Up and Down to adjust the
flashing letter and then use Next to advance to the next letter. Press Enter to save any
changes.
Step 4. Menu 4H3) Tare protected: use Up and Down to switch between “yes” and “no” and
press Next to advance to the next menu page.
Step 5. Repeat step 4 to adjust password protection for each menu as required. Press Enter at
any time to save changes made. Press Exit at any time to return to menu 4)
Installation. If there are any unsaved changes the display will request confirmation:
press Enter to save before quitting or press Exit to quit without saving.
GM550 v1043 FCC-IC.doc Revision 2 27
Page 28

Datasheet
28 Revision 2 GM550 v1043 FCC-IC.doc
Page 29

Load Cell
WARNING! Capacity and safety factor for load cells and adapter plate assemblies are
calculated for load along the intended axis of load (vertical with the assembly hanging
free); side loading may cause load cell and adapter plate assembly to fail, causing load
to drop. Lifts must be rigged such that the load cell and adapter plate assembly hang
free and not be subjected to side loading.
Important! The load cell antenna must not be in contact with metal.
Important! The load cell antenna must have a clear line of sight to the GS550 display.
Important! The load cell antenna must point to the left or to the right of the boom; it
must not point directly to, or away from, the GS550 display.
Step 1. Install load cell bushings. Assembly of the
load cell and adapter plates must be
configured to the pin size required by the
specific dead end or hook to which it is to
be attached. In all cases, the bushings
must be used where possible to adapt the
holes in the load cell to the pins. Bushings
must be secured with the hex screws
provided, one on each side of the load
cell.
Step 2. Place at least one washer between
adapter plate and pin head or nut on each
end of the pin that links the adapter plates
to the load cell. Additional washers should
be added equally to each end of the pin as
required to inhibit excessive lateral
movement of load cell and adapter plates
along the pin.
Step 3. If the dead end or hook to be connected to
the adapter plates requires a larger
opening, washers may be placed between
the load cell and the adapter plates
equally on both sides of the load cell.
Important! On the smaller of the two pins, the
space between the link and the plates should
not exceed ¼ inch either side of the centred
link regardless of washer placement.
Step 4. In all cases the washers must be placed
symmetrically such that the load cell is
centred on the pins.
Step 5. Secure the pins with the nuts and cotter
pins provided.
Step 6. A qualified person must verify every lift assembly before first use and periodically
thereafter, including before any new, difficult or otherwise different lift.
Figure: Typical load cell and adapter
plate assembly installed
GM550 v1043 FCC-IC.doc Revision 2 29
Page 30

Angle Sensors for the Boom or Jib
–
WARNING! Keep the angle sensor away from the boom and any connecting metal
structures when welding the metal lugs to the boom. Proximity to welding may cause
permanent damage to the angle sensor and prevent accurate angle indication.
Mounting Procedure
The GS010 series angle sensors can be turned on by starting up the GS550 display to which they
are programmed. The angle sensor can then assist in levelling itself with the red and green LED.
Cabin
Cabin
Boom
Boom centreline
Angle sensor
Figure: Angle sensor level with
the boom
Cabin
Boom
side view
Angle sensor
Angle sensor
Boom
Figure: Angle sensor
top/bottom axis within 15°
of vertical – front view
Cabin
Angle
sensor
Boom
Wedge
Figure: Do not mount the angle
sensor with its top/bottom axis more
than 15° from vertical – front view
30 Revision 2 GM550 v1043 FCC-IC.doc
Figure: A wedge used to mount the
angle sensor with its top/bottom axis
within 15° of vertical – front view
Page 31

Step 1. Determine the angle sensor position.
a. The GS010-01 boom angle sensor can be mounted on either side of the boom.
b. The GS010-02 360° angle sensor must be mounted on the left side of the jib.
c. The angle sensor must be level with the boom centreline.
d. The top / bottom axis of the angle sensor must be within 15 degrees of vertical
e. The angle sensor must have a clear line of sight to the cabin mounted display.
f. The angle sensor antenna must not contact a metal object.
Step 2. Install the welding pads; keep the angle sensor well removed from the weld site and
any connecting metal objects while welding.
Step 3. Mount the angle sensor to the weld pads with the screws and washers provided.
Step 4. Verify angle indication on the GS550 LCD.
Figure: Typical operation page with boom angle indication
Step 5. If the angle displayed by a GS010-01 boom angle sensor is a high negative value, then
tilt the angle sensor up over 45 degrees, and then tilt back down to horizontal. The
GS010-01 boom angle sensor will automatically detect on which side of the boom it is
installed and correct angle indication accordingly.
Tip: To enable crane functions when alarm conditions are present, press Bypass for 10 seconds to
enter the “Rig Mode”. Press Bypass once to exit.
Angle Calibration Procedure № 1: Mechanical Set-Up
Step 1. Level the boom such that it is perfectly horizontal; use a high quality bubble or digital
angle sensor. Verify the GS550 display indicates 0.0 degrees.
If not then:
Step 2. (GS011 angle/length sensor only) Carefully remove the cover of the LS101 cable reel.
Step 3. Loosen the mounting screw in the slotted hole of the angle sensor mounting plate.
Step 4. Pivot the angle sensor slightly until angle indication is correct.
Tip: When the angle sensor is moved very slowly, it may take several seconds to see an update at
the GS550 display. Instead move the sensor up a couple of degrees, and then bring it back down
to where it should be. The small light on the angle sensor flashes when it transmits a new value to
the display.
GM550 v1043 FCC-IC.doc Revision 2 31
Page 32

Angle Calibration Procedure № 2: Correct with the GS550
r
Ang
r
r
r
Calibrate angle indication by adjusting the trim (offset) value in the GS550 display; the GS550 will
then communicate the updated trim value to the sensor.
Step 1. Position the boom at a precisely known angle.
Step 2. Press Menu → Next → Next → Next → Enter → Next → Enter → Next → Enter →
to go to manual calibration menu page 4B2A)
Step 3. Use Back and Next to select the angle sensor to be calibrated.
Step 4. Press Enter → Next to got to the trim adjustment page.
Step 5. Use Up and Down to adjust the trim value.
Example:
Example:
Step 6. Press Enter to save changes.
Step 7. Press Exit four times to return to the operation display.
Step 8. Verify accurate angle indication at both very high and very low angles.
Operation
Display
If angle indicated is 0.3° over the actual angle, adjust the trim value to -0.3.
If angle indicated is 0.9° below the actual angle, adjust the trim value to 0.9.
Enter
Next Next Next
1) Parts of line 2) Crane Rigging 3) Display Settings 4) Installation
Ente
Next
4A) Sensor List
4B) Sensor Calibr
Ente
Next
4B1) Automatic Value
Calibration Wizard
4B2) Manual Parameter
calibration
Enter
Next
4B2A) #1 Id: xxxx
Load Cell
4B2A) #2 Id: xxxx
le senso
Ente
Next
Heartbeat: 60
Up/Down, Enter->Save
Trim: 0.0
Up/Down, Enter->Save
Figure: Angle Calibration Procedure № 2
32 Revision 2 GM550 v1043 FCC-IC.doc
Enter
Press Exit four times to return to the operation display
Page 33

Anti-Two-Block Switch GS050
WARNING! Keep the anti-two-block switch away from the boom and any connecting
metal structures when welding mounting brackets to the boom. Proximity to welding
may cause permanent damage to the anti-two-block switch and render the anti-twoblock system unsafe.
Important! To ensure reliable radio communication between the anti-two-block switch
and the GS550 display the following conditions must be respected:
• The antenna of the anti-two-block switch must not be in contact with metal.
• The anti-two-block switch antenna must point to the left or to the right of the
boom; it must not point directly to, or away from, the GS550 display.
• The anti-two-block switch antenna must have a clear line of sight to the GS550
display; in most cases this means mounting the sensor on the same side of the
boom as the operator's cab
Step 1. Verify the GS050 anti-two-block switch is programmed to the GS550 display. Switches
shipped with displays are pre-programmed in the factory. Test: if the switch has been
programmed to the display then the display will go in to two-block alarm when the wire
rope of the switch is released. Press Bypass to silence the alarm until the next twoblock event or simulation. If the switch has not been programmed to the display, this
should be done before proceeding to step 2. See How to Add a Sensor to the GS550.
Step 2. Position the sensor mounting bracket.
To ensure that the sensor can pivot securely on the mounting bracket throughout the full range
of boom angle, the mounting bracket must be positioned at a 30° from horizontal with the boom
parallel to the ground and such that the locking pin of the mounting bracket points up. Bolt or
weld securely.
← Boom Tip
Figure: Mounting bracket footprint and recommended
orientation. All dimensions are in inches.
GM550 v1043 FCC-IC.doc Revision 2 33
Page 34

Up to 8 in. (20 cm) diameter
Boom base →
Mount bracket below and
behind sheave centre.
Figure: Telescopic boom, anti-two-block switch placement
for both live and dead end mounting
If the head sheave diameter is between 8 and 16 inches (20-41 centimetres) then two mounting
brackets will be required to permit both live and dead end mounting.
8-16 in. (20-41 cm) diameter
Boom base →
Mount bracket 4 in. (10 cm)
below sheave centre.
Figure: Lattice boom, anti-two-block switch
placement for live end mounting
8-16 in. (20-41 cm) diameter
Boom base →
Mount bracket 4 in. (10 cm)
in front of the dead end pin.
Dead end pin
Figure: Lattice boom, anti-two-block switch
placement for dead end mounting
34 Revision 2 GM550 v1043 FCC-IC.doc
Page 35

For live end mounting on multiple sheave blocks with sheaves greater than 16 inches
(41 centimetres) in diameter consult your service representative.
Mount bracket 2-4 in. (5-10 cm)
below sheave centre.
Boom base →
Figure: Jib, rooster or other extension, anti-two-block switch
placement for single part of line operation only
For fast line weight installation place the anti-two-block switch mounting bracket directly below
the sheave center as low and as close to the edge of the sheave as possible. Place the fast line
weight mounting bracket on the opposite side of the sheave with the chain hole pointing down
and lined up opposite the pivot of the anti-two-block switch mounting bracket.
Anti-two-block switch
Fast line mounting bracket
mounting bracket
Chain hole
Boom base →
Mount bracket directly below sheave
centre as low as possible.
Figure: Fast line weight installation
Front view
Fast line weight
GM550 v1043 FCC-IC.doc Revision 2 35
Page 36

Step 3. Chain length adjustment № 1 – minimum boom angle
i. At minimum boom angle, with no additional weight on the hook block and one part of line
only, lift the boom just enough to have the hook block suspend and clear the sensor chain
and weight.
ii. Hoist slowly until the red two-block warning lights comes on and the buzzer sounds. Note
the hoisting distance remaining; this distance must be great enough to allow the operator
and the lockout system, if installed, to prevent a two-block event. If necessary, add
lightweight chain between the sensor and weight to increase warning distance. If still
insufficient, contact your service representative.
B) Hook block stops rising,
two-block prevented with
A) Anti-two-block
safety margin
switch triggers
two-block alarm
Figure: Anti-two-block weight chain length test at minimum boom angle
Figure: Anti-two-block weight chain length
36 Revision 2 GM550 v1043 FCC-IC.doc
Page 37

Step 4. Chain length adjustment № 2 – maximum boom angle
i. Raise the boom to the maximum angle.
ii. Hoist slowly until the red two-block warning lights comes on and the buzzer sounds. Note
the hoisting distance remaining; this distance must be great enough to allow the operator
and the lockout system, if installed, to prevent a two-block event. If necessary, add
lightweight chain between the sensor and weight to increase warning distance. Verify that
the warning distance is equal to or greater than that determined at the minimum boom
angle.
B) Hook block stops rising,
two-block prevented with
A) Anti-two-block
safety margin
switch triggers
two-block alarm
Figure: Anti-two-block weight chain length test at maximum boom angle
Tip: Have a second person stand off to the side of the crane to closely monitor the hoisting
distance from the hook block to the head sheave block.
Step 5. Chain length adjustment № 3 – speed test: Lower the boom until the weight height
becomes visually clear to the operator. Repeatedly create two-block, progressively
hoisting faster, to ensure that the warning and lockout work within acceptable amount
of time and distance. Increase the length of the small chain if needed.
GM550 v1043 FCC-IC.doc Revision 2 37
Page 38

Length Sensor Cable Reel
WARNING! Arc welding will damage LSI sensors, causing immediate failure or greatly
reducing functional life. Arc welding on or near LSI equipment will void warranty. Keep
LSI equipment well clear of any arc welding.
The GS101 includes the LS101 cable reel and the GS011 angle/length sensor. The GS011 is
concealed under the cover of the LS101, though the antenna is visible. Following cable reel
installation and boom length indication calibration, boom angle indication will have to be verified
and possibly calibrated. Refer to the sections Angle Calibration Procedure № 1 and Angle
Calibration Procedure № 2 for instructions.
GS011 angle/length
sensor antenna
LS011 length sensor
cable reel
Figure: GS101 angle & length sensor
Maximum Boom Extension
Confirm the extension of the LS101 cable reel is compatible with the boom.
Step 1. Note the cable reel maximum extension: 100 feet
(30.5 metres) unless specified otherwise.
Step 2. Note the retracted boom length. A = ______________
Step 3. Note the maximum extended boom length, not
including jib.
Step 4. Calculate maximum boom extension. C = B – A = ______________
Step 5. Compare cable reel maximum extension (T) to
maximum boom extension (C).
Maximum cable reel extension must be greater than maximum boom extension.
D = T – C = ______________
T = ______________
B = ______________
38 Revision 2 GM550 v1043 FCC-IC.doc
Page 39

Mounting the Cable Reel
p
Step 1. Determine placement. Find a clear mounting position on the left side of the first (lowest)
section of the boom. The mounting position should be close to the base of the boom; at
least ten feet (three metres) from the tip of the first section and where the cable reel
won’t obstruct free boom movement at all boom angles and slew positions.
Furthermore, the reel must be placed such that the cable has a clear straight line to the
end of the last section at all boom lengths.
Boom at 0 degrees from horizontal
← Boom ti
Boom base →
Welding pads level and in line
with the boom at 0 degrees
Welding pad holes 2 ¼ in.
apart, centre to centre
Welding pad holes tapped ⅜-16
Welding pad
Welding pads holes 16 ⅛ in.
apart, centre-to-centre
Figure: Cable reel mounting position
Step 2. Mount the welding tabs. They must be placed parallel to each other, with 16 ⅛ inches
between the holes’ centres. Install the tabs such that they create a level mounting
position in line with the boom at 0 degrees.
Tip: When factory installed the GS011 angle/length sensor transmitter is integrated to the LS101
cable reel with the angle sensor zeroed. If the cable reel is installed perfectly level on the boom at
0 degrees, the angle sensor of the GS011 will also be zeroed. Minor adjustments to the angle
sensor (within plus or minus two degrees) are possible after cable reel installation.
Step 3. Attach the reel to the welding tabs with the bolts provided. The reel should be
orientated with the GS011 angle/length sensor antenna coming out the top side of the
cable reel cover.
Step 4. Install the first cable guide (PA111) about 10 feet (3 metres) from the cable reel.
Correct alignment of the first guide is critical to ensure orderly winding of the cable on
the reel. Install the other guides at the end of each of the intermediate sections and the
anchor (PA113) at the end of the last section. All guides must be aligned so as to
permit unobstructed movement of the cable.
Step 5. Pull out at least 5 feet (1 ½ metres) of cable, but not more than half the excess
extension D (see maximum boom extension step five). Feed through the cable guides
and attach to the cable anchor on the tip of the last boom section. If additional cable
length is required to reach the cable anchor point remove winds from the reel without
putting additional tension on the cable reel spring. There should be minimal tension on
the cable reel spring when the boom is fully retracted.
Step 6. Verify the boom length indicated on the GS550 LCD. Boom length is indicated following
the length abbreviation “L”, typically on the first or second operation page. Boom length
indicated should equal the actual total boom length. The actual boom length is the
GM550 v1043 FCC-IC.doc Revision 2 39
Page 40

distance from the boom base pin to the head sheave centre as measured along the
boom centreline. Depending on the exact placement of the cable reel and the cable
anchor the displayed length may differ from the actual length.
Figure: GS550 LCD – typical operation page two with boom length indication
Cable anchor
Cable guide
Boom base pin
Cable reel
Boom length
Figure: The actual boom length
Boom Length Calibration Procedure № 1: Mechanical Set-Up
Important! Monitor length sensor cable length remaining as the boom is extended for
the first time with the installed cable reel. This generally requires a second person (in
addition to the operator.
Step 1. Fully retract the boom
Step 2. Adjust the loose wire rope at the boom tip so that the displayed boom length matches
the actual boom length.
Step 3. Fully extend the boom
Step 4. Verify the boom length indicated at full boom extension matches the actual fully
extended boom length. If not then follow Boom Length Calibration Procedure № 2.
40 Revision 2 GM550 v1043 FCC-IC.doc
Page 41

Boom Length Calibration Procedure № 2: Correct with the GS550
g
g
g
play
p
If displayed boom length does not match actual boom length for retracted or extended boom and if
it is not possible to easily correct by following Boom Length Calibration Procedure № 1 (previous
page), then follow this procedure. This procedure is completed in the operators cab, it requires fully
retracting, and then fully extending the boom, as prompted by the on screen instructions.
Operation
Dis
Enter
Next
Next Next
1) Parts of line 2) Crane Rigging 3) Display Settings 4) Installation
Enter
Next
4A) Sensor List
4B) Sensor Calibr
Enter
Enter User
Password: aza
Enter
4B1) Automatic
Value Calibration
Enter
4B1A)No1 Id: xxxx
Load Cell
Next… until
…
4B1A)No5 Id: xxxx
th sensor
Len
Enter
Next Next
Length Calibration
Wizard press Next
1/8) Confirm Current
Unit: Feet
2/8) Retract the
Boom and Press
Next
Next Next
3/8) Adjust Actual
Boom Len
th: 33.0
6/8) Calib results
Offset: xx.xx
4/8) Extend Boom To
Max. And Press Next
Next
7/8) Calib results
Scale: xx.xx
5/8) Adjust Actual
Boom Len
Next
8/8) Press Enter To
Save Calib In Sensor
th: 105
Next
Enter
Press Bypass several times to
return to the o
eration display
Figure: Boom Length Calibration Procedure № 2
GM550 v1043 FCC-IC.doc Revision 2 41
Page 42

Radius Calculation
Before proceeding with radius calibration:
Install the display unit (see Installation – Display GS550).
Install the angle sensor (see Installation – Angle Sensors for the Boom or Jib) and verify the
accuracy of its reading.
Telescopic boom cranes: install the length sensor (see Installation – Length Sensor Cable Reel).
Make sure the length is displayed properly for retracted and extended boom.
Lattice boom cranes, GS550 not programmed with rated capacity charts: the boom length must be
entered manually in the display. This value must be adjusted
every time the length of the lattice boom is changed. To access
this page in the main operating pages, press on the Hoist
button several times and one of the first 3 or 4 pages should
offer to adjust the boom length. Note: the boom length adjustment screen will not be visible if the
system is setup with a cable reel system because the cable reel will provide boom length
automatically. The page will not be visible if the system has charts in it because the rigging menu
will offer the available boom length (see System Operation –
Crane Rigging)
Enter the jib length if the working hoist is rigged to a jib. This
value must be adjusted every time the length of the jib is
changed.
Enter the jib-offset angle if the working hoist is rigged to a jib. This value must be adjusted every
time the angle of the jib is changed. Note: for accurate radius
display when working with a luffing jib, an angle sensor must be
installed on the luffing jib.
Radius Settings
The boom length (lattice cranes only), jib length and jib offset angle must be correctly entered in
the GS550 for accurate radius display. Furthermore, upon installation the GS550 must be
calibrated for several crane specific angle and length parameters. Default values may have been
programmed at the factory before shipping. Upon installation these parameters must be confirmed
and accurate radius display verified.
In most chart systems, the radius settings have already been pre-adjusted and radius should only
need verification. If capacity chart did not include both, angle & radius, then the chart entry person
may not have been able to adjust radius settings variables.
Boom Length:150.0 + change value
Jib Length: 50.0 + change value
Jib Offset: 10.0 + change value
Press Menu Button
1) Parts of line 2) Crane Rigging 3) Display Settings 4) Installation
Step 1) To enter the radius settings screens, enter in the menu sections 4C. (Press menu, then
use the Next button to installation, page 4, then press Enter(menu), use Next to reach page #3,
press Enter again to enter. )
42 Revision 2 GM550 v1043 FCC-IC.doc
Back / Next
4A) Sensor List 4B) Sensor Calibr.
Press Enter
4C)Radius Settings
Page 43

Step 2) Determine the following measurements to within a tenth of a foot: slew offset, sheave head
length and sheave radius. These measurements are described in the subsections Radius
Parameters for a Lattice Crane and Radius Parameters for a Hydraulic Crane that follow. Verify
that the radius parameters have been set correctly; the values may be adjusted with the + and buttons. Press the Next button to proceed from one parameter
to the next.
Step 3) Test the radius indication. Compare the radius displayed
with the actual radius at different lengths of boom extension and different boom angles. If the
radius displayed by the GS550 corresponds to the actual radius in all cases, the radius function is
correctly calibrated. Be sure that all radius parameters have been carefully noted to facilitate recalibration in the event of component or system upgrade, change, or re-installation. If there is a
difference between displayed radius and actual radius that remains constant during changes in
boom length and angle the slew offset can be adjusted to compensate (see step 2 above). E.g. if
the radius displayed is always 2.3 feet longer than the actual radius subtract 2.3 from slew offset. If
the radius displayed is still different from the actual radius proceed to the subsection Radius
Display Troubleshooting that follows.
1 25400 A:20.0
L: 16.0 R: 7.5
GM550 v1043 FCC-IC.doc Revision 2 43
Page 44

Radius Parameters for a Lattice Crane
The radius calculation parameters highlighted in green must be measured on the crane and set
into the radius settings of the GS550 display unit
Jib mounting point
Sheave head length:
distance from head
sheave centre to
boom centreline
(Your measurement)
Head sheave
Distance from head
sheave centre to jib
mounting point
(Your measurement)
Head sheave radius
(Your measurement)
Jib offset angle
Jib length
Boom length: distance
from boom base pin to
head sheave centre
Boom base pin
Crane centre
of rotation
Figure: Basic radius parameters for a lattice crane
44 Revision 2 GM550 v1043 FCC-IC.doc
Slew offset: distance from boom
base pin to crane centre of rotation.
If the boom base pin is behind the
centre of rotation this value must be
negative.
Page 45

Radius Parameters for a Hydraulic Crane
The radius calculation parameters in green must be measured on the crane and set into the radius
settings in the GS550 display.
The sheave head length is the distance
between the boom centerline and the
center of the lower sheave.
Sheave radius.
The slew offset is the distance between
the boom pin and the center of rotation. If
the boom pin is behind the center of
rotation, the value must be negative.
(Your measurement)
(Your measurement)
(Your measurement)
Boom length: the distance from the boom
base pin to the head sheave centre
Boom base pin
Crane centre of rotation
GM550 v1043 FCC-IC.doc Revision 2 45
Page 46

Radius Display Troubleshooting
For accurate radius calculation the actual boom length and angle, and the jib length and angle
must be correctly displayed by the GS550 and all radius parameters must be correctly measured
and entered in the radius settings of the GS550 display. Before proceeding with troubleshooting
confirm that all steps described at the beginning of the Radius Calculation section, including the
radius parameters subsection, have been followed. The most common reason for error is caused
by incorrect slew offset compensation. If the difference between the radius displayed and the
actual radius remains constant through all boom angles and boom lengths the slew offset should
be adjusted accordingly.
Boom Deflection
Some booms bend significantly with a load on the hook, thus reducing effective radius. Boom
deflection can be verified if the displayed radius is equal to the actual radius with the boom at
0° and at 90° but greater at a boom angle of 45° (boom deflection is greatest at 45°).
Furthermore, the effect of boom deflection is greater when the boom is longer. To
compensate for boom deflection, adjust the boom deflection value in the radius settings of
the GS550. Follow the steps below to determine the appropriate boom deflection
compensation value.
Step 1) Raise the boom to 45° with a known load.
Step 2) Compare the radius displayed with the actual radius. Change the boom deflection
compensation value and again compare the radius displayed with the actual radius. Adjust
the boom deflection value until the radius displayed equals the actual radius.
Boom Deflc: 0.0
+-
Tip: with the boom at 45° and the maximum load on the hoist, the boom deflection compensation
value should equal the difference in feet between the radius displayed and the actual radius. With
the boom at 45° and half the maximum load on the hoist, the boom deflection compensation value
should equal twice the difference in feet between the radius displayed and the actual radius.
No Load Deflection
The "No load deflection" value (menu 4C7) permits compensation for booms that deflect
significantly under their own weight, even with no load on the hoist. This value should not be
adjusted unless so advised by LSI technical support.
46 Revision 2 GM550 v1043 FCC-IC.doc
Page 47

Advanced Radius Settings (Reference)
Slew O
set
L
ff
On most cranes, the radius parameters described above should be sufficient to calibrate accurate
radius indication. When the GS550 has been programmed with rated capacity charts additional
radius parameters may facilitate fine tuning radius indication.
With the most common Sheave Head:
(Sh.Len Pr) distance perpendicular to boom centerline: arrow D1
(Sh.Len Pl), distance parallel to last boom section = 0
Extensions, two possibilities:
1) Manual Length: offset always zero degrees.
2) Lattice Extension Length: offset angle must be adjusted.
Parameter name in radius settings menu: (LExt Len)
Lattice Extension
Length
Lattice Extension
Offset Angle
(LExt Off)
Boom Top Length
(BTop Len)
Boom Top Offset
(BTop Off)
(LExt Len)
Jib Mounting Point Parallel &
perpendicular
JibMntPtPl JibMntPtPr
Special top sheaves such
as rooster sheaves:
(Sh.Len Pr) distance
perpendicular to boom
centerline: dimension D2
D2
D1
D3
Fixed Jib Length & Offset
Jib Length
Jib Offset
(Sh.Len Pl), distance
parallel to last boom
section: dimension D3
Luffing Jib Length
(center sheave to
center sheave)
LJib Length
Lattice Extension Length
& offset
Ext Len: LExt O
Angle sensor
Boom Length
Boom top
Length & offset
BTop Len
BTop Off
Main Boom
Angle sensor
ff
.
Boom length
includes boom top
Boom Heel Pin
GM550 v1043 FCC-IC.doc Revision 2 47
Page 48

Wireless Wind Speed Sensor GS020
r
Includes:
Wind speed sensor/transmitter assembly
Mounting rod
Mounting screw
Mounting screw washers (2)
Installation
Unscrew the mounting rod from the wind speed sensor transmitter
assembly.
Select the welding point for the mounting rod. The mounting rod must
be installed on the same side of the boom as the cabin mounted
display, perpendicular to the boom at the highest point possible.
The sensor/transmitter assembly must swing free of any obstruction,
No object should interfere with the wind cups,
There must be a clear and unobstructed line of sight between the sensor/transmitter antenna and
the cabin mounted display unit,
The transmitter antenna must not contact any metal object.
WARNING! Do not weld in proximity to LSI sensor/transmitters.
Weld the mounting rod to the boom at the selected point.
Screw the sensor/transmitter assembly to the mounting rod with the mounting screw. Note that
washers should be screwed one to each side of the brass bushing of the sensor/transmitter
assembly.
LS020 speed
wind sensor/
LS020 wind speed
sensor/transmitte
Weld point
Boom tip
Sheave head
Boom tip
48 Revision 2 GM550 v1043 FCC-IC.doc
Mounting rod
Page 49

Wireless Load Pins
WARNING! Do not pull on a load pin by the pigtail.
LP011, LP015, and LP026
Step 1. Mount the load pin to the boom tip or block by replacing the pin of the wedge socket.
The load pin is directional and must be oriented correctly to indicate load accurately.
Install the pin so that the bracket embraces the wedge socket and prevents pin
rotation.
Tip: When installed at the boom tip the lot number can be read right side up and the “line pull”
arrow points down towards the block. When installed at a single part block the lot number can be
read upside down and the “line pull” arrow points up towards the boom tip.
Step 2. Secure the load pin in place with a cotter pin or other suitable keeper device.
Boom tip
Load pin
AA10K11
LINE PULL
Cotter pin
Pigtail
Wedge socket
Figure: Load pin LP011, LP015, or LP026 – installation at boom tip
GM550 v1043 FCC-IC.doc Revision 2 49
Page 50

Wedge socket
Load pin
↑
Single part block
Figure: Load pin LP011, LP015, or LP026 –
installation on a single part block
Load Pin Transmitter GS001
Step 1. Determine the transmitter mounting position.
a. The load pin and transmitter pigtails must connect easily without stretching or
kinking at all boom angles and working conditions. The jumper cable may be used
between the load pin and transmitter to increase transmitter placement options.
b. There must be direct unobstructed line of sight from the transmitter to the display
(this may not be required on cranes with a maximum boom length less than 100’).
c. The transmitter antenna must not be in contact with any metal object.
Step 2. Weld the mounting blocks where required.
WARNING! Do not weld in proximity to LSI sensor/transmitters.
Step 3. Mount the load pin transmitter on the mounting blocks.
50 Revision 2 GM550 v1043 FCC-IC.doc
Page 51

Load Calibration: Load Pins, Line Riders and Compression Cells
Important! Load indication by load pins, line riders and compression cells must be
calibrated!
This procedure applies to load pins, line riders and compression cells. This procedure must be
followed at installation and every time thereafter the load sensor or load transmitter is changed.
Flat bar load links (part numbers GC005, GC012, GC018, GC035, GC060, GC100, GC170 etc.)
are factory calibrated, on site calibration is not required.
This procedure requires lifting two known weights. The first (light) weight should be about 10% of
load sensor capacity and not less than 5%. The second (heavy) weight should be over 50% of
capacity, the larger the better, and absolutely not less than 25%.
Step 1. Press Menu → Next → Next → Next → Enter → Next → Enter → Enter to go to the
automatic value calibration wizard menu.
Step 2. Use Next to advance to the page showing the id number of the load sensor to be
calibrated and the sensor type “Load cell”.
Step 3. Press Enter, the display will verify communication with the load sensor.
Step 4. Press Next to start the load calibration wizard.
Wizard Step 1 of 9. Use Up and Down to adjust the
actual number of parts of line on
the load sensor.
Press Next.
Wizard Step 2 of 9. Use Up and Down to adjust the
weight units for load display.
Press Next.
Wizard Step 3 of 9. Lift the first (smaller) known load.
Press Next.
Wizard Step 4 of 9. Use Up and Down to adjust the
load value to display the first actual
known load lifted.
Press Next.
Wizard Step 5 of 9. Lower the first known load and
then lift the second (heavier)
known load.
Press Next.
Wizard Step 6 of 9. Use Up and Down to adjust the
load value to display the second
actual known load lifted.
Press Next.
Wizard Step 7 of 9. Note the new trim load value.
Press Next.
Wizard Step 8 of 9. Note the new scale load value.
Press Next
.
Wizard Step 9 of 9. Press Enter to send the new
calibration values to the load sensor. The display will briefly display
confirmation that the new calibration has been saved by the load
sensor.
4B1)Automatic value
Calibration wizard
4B1A)No 1 id:G9999
Load cell
Load Calibration
Wizard. Press Next
1/9) enter actual
parts of line: 1
2/9) Confirm current
units pound (lb)
3/9) Lift known
load No 1: 2415
4/9) Adjust actual
load No 1: 2000
5/9) Lift known
load No 2: 7021
6/9) Adjust actual
load No 2: 6000
7/9) Calib Result
Trim: 42
8/8) Calib Result
Scale:0.8487
9/9) Press Enter to
save calib in sensor
GM550 v1043 FCC-IC.doc Revision 2 51
Page 52

Step 5. Press Exit three times to return to the operation display.
Load indication by load pins, line riders and compression cells varies depending on the load
sensor, the load transmitter and the installation. Recalibrate after every change in load sensor or
load transmitter and when installing on a different machine.
The calibration values are stored in the load transmitter; recalibration is not required if the display
is changed.
Load indication should be tested periodically with known loads at both the high and low ranges of
load sensor capacity.
52 Revision 2 GM550 v1043 FCC-IC.doc
Page 53

Four Point Lift
The following functions are available for applications such as container cranes and gantry cranes
that require load indication from four load sensors simultaneously.
1. Sum load indication
2. Imbalance
3. Slack Rope
Each of these functions can be used to generate an alarm condition on the lockout wires of the
GS550.
Sum Load Indication
When sum load indication is programmed the sum of the loads on the pre-determined load sensors
is indicated by the operation display. To activate sum load indication program a “Sum load sensor”
in the sensor list. The “id number” is used to identify the load sensors to be summed.
The Sum Maximum Limit
The maximum limit for the sum load can be adjusted in the limit menu; the default maximum limit
for sum load indication is 10000 (lb or kg depending on load display units).
Program Sum Load Indication
Step 1. Press Menu → Next → Next → Next → Enter → Enter to go to the sensor list, menu
page 4A1.
Step 2. Press Next repeatedly to advance to the next available sensor position, usually
following the four load sensors.
Step 3. Determine the sum load cell “id number”. For example: id 1234 to indicate the sum of
load sensors № 1, № 2, № 3, and № 4, or id 34 to indicate the sum of load sensors №
3 and № 4.
Step 4. Use Up and Down to adjust the id number.
Step 5. Press Next.
Step 6. The sensor type should flash; use Up and Down to select the sensor type “Sum load
cell”.
Step 7. Press Enter to save any changes.
Step 8. Press Next to program the imbalance sensor or press Exit three times to return to the
operation display.
Step 9. Adjust the sum maximum limit in the limit menu
GM550 v1043 FCC-IC.doc Revision 2 53
Page 54

Imbalance
Systems programmed for four load sensors and four load sum indication can be programmed with
an imbalance sensor to warn against uneven load distribution or against unwanted rope payout if
one corner of the load touches down before the others.
The Imbalance Factor Limit
The imbalance factor is the percent difference between the load on one load sensor and the
average load on the other three. The imbalance factor is calculated for each of the four load
sensors and then compared to an adjustable limit. The default imbalance factor limit is 15%.
The Imbalance Minimum Limit
Imbalance is not calculated when the four load sum is below the imbalance minimum limit. Adjust
this limit to avoid generating an imbalance alarm under minimum load conditions (for example: with
an empty container or with rigging only). The default imbalance minimum limit is 1000 (lb or kg
depending on load display units).
Program the Imbalance Sensor
Step 1. Press Menu → Next → Next → Next → Enter → Enter to go to the sensor list, menu
page 4A1.
Step 2. Press Next repeatedly to advance to the next available sensor position, usually
following the four load sensors and the sum load sensor.
Step 3. The id can be left at 0, press Next.
Step 4. The sensor type should flash; use Up and Down to select the sensor type Imbalance
sensor. Only one imbalance sensor is required to calculate imbalance for all four load
sensors.
Step 5. Press Enter to save any changes.
Step 6. Press Exit three times to return to the operation display.
Step 7. Confirm the imbalance factor limit and the imbalance minimum limit in the limit menu.
How it Works
Load № 1 Imbalance Factor = 100 x
Average (Load 2, 3, and 4) – Load 1
Average (Load 2, 3, and 4)
Example: Imbalance factor calculation for load sensor № 1
A 7500 B 8100
C 8000 D 8200
Load № 1 (A)
Imbalance Factor
= 100 X
8100 – 7500
8100
= 7.5 %
Example: If the imbalance factor limit is 15%, then the system is safe.
A 6800 B 8100
C 8000 D 8200
Load № 1 (A)
Imbalance Factor
= 100 X
8100 – 6800
8100
= 16 %
Example: If the imbalance factor limit is 15%, then an imbalance alarm is generated.
54 Revision 2 GM550 v1043 FCC-IC.doc
Page 55

Slack Rope
Systems programmed for four load sensors and four load sum indication can be programmed with
a slack rope sensor to warn against unwanted rope payout when the load touches down.
The Slack Rope Minimum Limit
The slack rope sensor compares the sum load to an adjustable slack rope minimum limit. When
the sum load goes below the slack rope limit a slack rope alarm is generated. The slack rope limit
is usually adjusted to less than the weight of all rigging below the load sensors. The default slack
rope minimum limit for is 1000 (lb or kg depending on load display units).
Program the Slack Rope Sensor
Step 1. Press Menu → Next → Next → Next → Enter → Enter to go to the sensor list, menu
page 4A1.
Step 2. Press Next repeatedly to advance to the next available sensor position, usually
following the four load sensors, the sum load sensor and the imbalance sensor.
Step 3. The id can be left at 0, press Next.
Step 4. The sensor type should flash; use Up and Down to select the sensor type Slack rope
sensor. Only one slack rope sensor is required to calculate slack rope for all four load
sensors.
Step 5. Press Enter to save any changes.
Step 6. Press Exit three times to return to the operation display.
Step 7. Adjust the slack rope minimum limit in the limit menu
GM550 v1043 FCC-IC.doc Revision 2 55
Page 56

Data Logger
The GS550 includes a data logger that records all significant events with a date and time stamp
and actual sensor values. The data logger memory can hold over 16 000 records, this is equivalent
to several days or several years of operation depending on the recording mode selected and
machine use. The data can be extracted using a portable download tool and then transferred to a
personal computer for analysis.
Recording Modes
The events recorded by the data logger depend on the recording mode selected.
Alarm Only
Record alarms only. All the other data logger modes also record alarms.
Automatic Recording
A record is added at a specified interval. When the automatic recording data logger mode is
selected on menu page 4F1 (see step 3 below) press Next to go to page 4F11) and then use
Up and Down to adjust the record interval in minutes.
Wind speed special reports: to use the wind speed report feature of the Data Logger Viewer
software on a personal computer the data logger recording mode should be set to automatic
recording.
Automatic Variation
A record is added when load increases by more than the operator adjusted percentage.
When the automatic variation data logger mode is selected on menu page 4F1 (see step 3
below) press Next to go to page 4F11) and then use Up and Down to adjust the variation
threshold.
Automatic Peak
In the automatic peak mode the data logger analyzes the measured weight and records the
peak value only. One threshold per load cell must be adjusted. When the weight drops by
more than the peak threshold the peak weight is recorded. Only one event is recorded for
each pick when the threshold is adjusted correctly. When the automatic peak data logger
mode is selected on menu page 4F1 (see step 3 below) press Next to go to page 4F11) and
then use Up and Down to adjust the peak threshold for the first load cell. Press Next to
repeat for the second load cell etc. Up to four load cells can be programmed for automatic
peak data logging.
User Input
Available on request only, the status of all sensors is recorded on demand. A custom
hardware modification to the GS550 display is required and a normally open push button
must be installed on a digital input to the GS550 through a pre-determined wire of the power
supply and lockout cable.
All Data
All communications between a display and its sensors are recorded.
56 Revision 2 GM550 v1043 FCC-IC.doc
Page 57

Step 1. Press Menu → Next → Next → Next → Enter → Next → Next → Next → Next →
Next → Enter to go to menu 4F1) Data logger mode
Step 2. Use Up and Down to select the data logger recording mode.
Step 3. Automatic modes only: press Next to advance to the adjustment page for the interval
(automatic recording mode), variation (automatic variation recording mode), or
threshold (automatic peak recording mode).
Step 4. Press Enter to save any changes.
Step 5. Press Exit three times to return to the operation display or press Next to adjust the
data logger date and time (see below).
Tip: all alerts are recorded by the data logger regardless of the mode selected.
Date and Time
Adjust the data logger date and time as required:
Step 1. Press Menu → Next → Next → Next → Enter → Next → Next → Next → Next →
Next → Enter → Next to go to menu 4F2) Adjust date.
Step 2. The last two digits of the year should be flashing: use Up and Down to adjust the year.
Step 3. Press Next to adjust the month.
Step 4. The month should be flashing: use Up and Down to adjust the month.
Step 5. Press Next to adjust the day.
Step 6. The day should be flashing: use Up and Down to adjust the day.
Step 7. Press Next to adjust the time.
Step 8. The hour should be flashing: use Up and Down to adjust the hour from 00 (midnight) to
23 (11 pm).
Step 9. Press Next to adjust the minute.
Step 10. The minute should be flashing: use Up and Down to adjust the minute.
Step 11. Press Next to adjust the second.
Step 12. The second should be flashing: use Up and Down to adjust the second.
Step 13. Press Enter to save any changes.
Step 14. Press Exit three times to return to the operation display.
GM550 v1043 FCC-IC.doc Revision 2 57
Page 58

The Sensor List
All sensors in the GS550 system are programmed in the sensor list. The GS550 uses information
from all sensors in the sensor list. Conversely the GS550 will not use or display information from
sensors that are not programmed to the sensor list. If a sensor is removed from the crane then it
must be removed from the sensor list. If a sensor is replaced the sensor list must be updated with
the new id number.
WARNING! Information display from load, angle and boom length sensors that are not
correctly installed will not be accurate.
WARNING! Rated capacity, radius, and tip height based on information from angle and
boom length sensors that are not correctly installed will not be accurate.
Tip: To ensure communication sensors must be at least six feet from the GS550 display.
How to Add a Sensor to the GS550
Step 1. Determine the radio identification number (id) of the sensor to be added. This number
between 10000 and 99999 is engraved on the sensor.
Step 2. Press Menu → Next → Next → Next → Enter → Enter to go to menu page 4A1).
Step 3. Advance to the next empty sensor position in the sensor list. Press Next repeatedly
until the LCD shows “No sensor” on the bottom line. Up to 32 sensors may be added to
the sensor list.
Step 4. The id number should flash; this means it is adjustable. Use Up and Down to program
the sensor id.
Tip: Press Up and Down simultaneously to make the sensor id number jump directly to 10000.
Step 5. Press Next.
Step 6. The sensor type (“No sensor”) should flash; this means it is adjustable. Use Up and
Down to select the sensor type.
Step 7. Press Enter to save any changes made to the sensor list.
Step 8. Press Exit three times to return to the operation display.
Sensor list position Sensor radio id number
Sensor type
Figure: Menu page 4A1) – the sensor list
58 Revision 2 GM550 v1043 FCC-IC.doc
Page 59

How to Remove a Sensor from the GS550
Step 1. Determine the sensor to be removed. If more than one sensor of the same type has
been added to the sensor list then determine the radio identification number (id) of the
sensor to be removed before proceeding. This number between 10000 and 99999 is
engraved on the sensor.
Step 2. Press Menu → Next → Next → Next → Enter → Enter to go to menu page 4A1).
Step 3. Press Next repeatedly to advance to the page of the sensor list showing the id of the
sensor to be removed.
Step 4. The sensor id should flash, press Next, the sensor type should flash; this means it is
adjustable. Use Up and Down to select “No sensor”. This will remove the sensor from
the sensor list but retain the sensor id.
Tip: Press Next and Back simultaneously to remove the sensor from the sensor list. The id
number will revert to 0, and the sensor type will revert to “No Sensor”.
Step 5. Press Enter to save any changes made to the sensor list.
Step 6. Press Exit three times to return to the operation display.
Sensor list position Sensor radio id number
Sensor type
Figure: Menu page 4A1) – the sensor list
GM550 v1043 FCC-IC.doc Revision 2 59
Page 60

Portable Download Tool
0
The portable download tool consists of a compatible Palm personal digital assistant (PDA) and LSI
software kit. Using the portable download tool it is possible to update firmware, install rated
capacity charts or export data logger files without removing the display from the crane. Wireless
communication between the Palm and the GS550 display is possible through the IrDA (infrared)
ports on the Palm and on the display and wired communication is possible between the Palm and
a personal computer (PC) through a USB connection.
Firmware updates and rated capacity charts
Internet USB Infrared
PC Palm GS550
Data logger files
Figure: Upload and download possibilities using the portable download tool
Important! The PALM must be charged prior to, or during, set-up.
The purpose of this section is to explain:
• How to install Palm software on a PC.
• How to update a GS550 firmware
o Transfer files from a PC to the Palm.
o Transfer files from the Palm to a GS550.
o Conserve GS550 configuration when updating
firmware
• How to extract a data logger file from the GS550
o Transfer files from a GS550 to the Palm.
o Transfer files from the Palm to a PC.
60 Revision 2 GM550 v1043 FCC-IC.doc
Figure: Palm transferring files
to a GS55
Page 61

Installing Palm Software
Step 1. Insert the CD-ROM identified Desktop Software & manual in the personal computer
(PC) CD-ROM drive; installation will begin automatically. This software is also available
on the internet at Palm’s web site:
http://www.Palmone.com/us/support/downloads/win_desktop.html
Step 2. The software should be installed in the default directory: C:\Program Files\Palm.
Step 3. Follow the installation wizard step by step.
Step 4. When asked to create a new account, click Yes, but leave the name field blank. The
installation wizard will automatically create a folder with the name of the Palm.
Step 5. When prompted to reboot the PC click Yes.
Step 6. In Windows Explorer go to C:\Program Files\PalmOne and start HotSync.exe. A
small icon will appear in the Windows tray bar to indicate that HotSync is installed on
your PC; this software is used to establish communication and synchronize data
between the Palm and the PC.
Transferring Files
Transfer Firmware Files from a Personal Computer to the Palm
Two types of files can be sent to the Palm:
• LSI files identified by the filename extension .pdb, including firmware, rated capacity charts
and system configuration updates for the GS550.
• LSI files identified by the filename extension .prc,
including firmware and data logger software for the Palm.
Step 1. Connect the Palm to a USB port on the personal
computer (PC) using the supplied cable.
Step 2. In Windows Explorer: double click (or right click) on
required file names with the .pdb or .prc
extensions; Windows will automatically start a
PalmOne list of files that will be sent to the Palm
the next time the Palm is synchronized.
Step 3. On the Palm: press the star icon to start HotSync.
Once started HotSync will connect the Palm with
the PC and update files from each.
Figure: The Palm HotSync page
GM550 v1043 FCC-IC.doc Revision 2 61
Page 62

Transfer Firmware Files from the Palm to a GS550
Step 1. On the Palm, start the LSI Firmware software:
a. Press the house icon to go to the Home menu.
b. Select All from the drop down menu in the upper right hand corner.
c. Select LSI Firmware.
Step 2. On the GS550 display, press and hold Bypass while starting the display. The display
will enter a safer mode and allow firmware
updates.
Step 3. Align the infrared ports of the Palm and the
GS550, about 6 inches (10 centimetres) apart.
Step 4. On the Palm, send the file:
a. Select a firmware or chart file to send from the
LSI Firmware file list.
b. Press Send. The GS550 will display
“Transferring”. When the transfer is
complete the Palm generates a short musical
alarm and the GS550 displays the version
identification of the newly installed GS550
firmware.
Step 5. Repeat steps two through four to transfer any
Figure: The Palm LSI firmware list
additional files.
Tip: For advanced users only. To conserve the GS550 configuration during a firmware update read
the section that follows…
Conserve GS550 Configuration When Updating Firmware
The LSI Firmware Palm Software can conserve the actual (old) system configuration, including the
sensor list and radius parameters, when updating firmware in a GS550 display. When this option is
selected the Palm retrieves the configuration from the GS550 and saves it before sending the new
firmware. If a problem occurs during the firmware update, then the saved configuration file will be
displayed in the LSI Firmware Charts/Config list on the Palm. The configuration can then be
returned to the GS550 by following the instructions “Transfer Firmware Files from the Palm to a
GS550”
Step 1. On the Palm , start the LSI Firmware software:
a. Press the house icon to go to the Home menu.
b. Select All from the drop down menu in the upper right hand corner.
c. Select LSI Firmware.
Step 2. Correctly align the infrared ports of the Palm and the GS550.
Step 3. On the Palm, press GetCfg. The GS550 will display “Transferring”. When the
transfer is complete the Palm generates a short musical alarm and a file with the name
CONFIG# is added to the Charts/Config list.
62 Revision 2 GM550 v1043 FCC-IC.doc
Page 63

Transfer Data Logger Files from the GS550 to the Palm
Step 1. On the Palm, start the LSI Datalogger software.
a. Press the house icon to go to the “home” menu
b. Select All from the drop down menu in the upper right hand corner
c. Select LSI Datalogger.
Step 2. Align the infrared ports of the Palm and the GS550 about 6 inches (10 centimetres)
apart.
Step 3. On the Palm, receive the file:
a. Press Receive.
b. Select Complete to transfer the entire data logger memory, or select From Last to
transfer only data logged since the last download. The GS550 will display
“Transferring”. When the transfer is complete the Palm generates a short
musical alarm and displays the uploaded file name in the LSI Datalogger file list.
Figure: The Palm LSI Datalogger file list
Figure: The Palm LSI Datalogger options
Transfer Data Logger Files from the Palm to a Personal Computer
Step 1. Connect the Palm to a personal computer (PC) using the Palm -USB cable.
Step 2. On the Palm, press the star icon to start HotSync. HotSync will connect the Palm with
the PC and update files from each. Data logger files will be transferred to the following
directory of the personal computer:
C:\Program Files\Palm\PALM_NAME\Backup
Note: PALM_NAME is the actual name of the Palm PDA device.
GM550 v1043 FCC-IC.doc Revision 2 63
Page 64

Data Logger Viewer
The Data logger viewer is a software application used to display on a personal computer (PC) a log
file generated by the GS550 data logger. To transfer data logger files from a GS550 to a PC see
the section “Transferring Files”.
The Data logger viewer opens the log file, converts it from a Palm database file to a text (binary)
file, and then displays the contents. Two reports can be produced and transferred to Excel, the full
report and the wind speed report.
Figure: Excerpt of a full report in Data Logger Viewer
Installation on a Personal Computer
Install the CD in a CD-ROM drive. The interactive installation process should start automatically
within 30 seconds; if not then:
Step 1. Click Start.
Step 2. Click My Computer.
Step 3. Double-click on the CD-ROM drive.
Step 4. Double-click on setup.exe.
Step 5. Complete the installation as instructed on screen.
Quick Start
Step 1. Select the Data logger viewer application from the Start menu of the personal
computer.
File folder icon
Figure: Data Logger Viewer tool bar
64 Revision 2 GM550 v1043 FCC-IC.doc
Wind Report button
Full Report button
Page 65

Step 2. Click on the file folder icon to open a log file (or click on File → Open).
Step 3. Enter the file location. The Palm software usually writes the Palm files to a folder with a
name like
C:\Program Files\Palm\PALM_NAME\Backup\
Note: PALM_NAME is the actual name given to the Palm.
Step 4. Select the log file to open. Only .pdb files generated by the LSI software in the
Portable Download Tool are supported.
LSI_08_13_2004_15_31_48.PDB
Example: A typical file name for a log file generated by a GS550 datalogger
Full Report
To export the full report to Excel, click on the Full Report button in the tool bar.
Column
Event
Description
Record trigger.
Examples: Crane start-up, sensor alarm.
The beginning and end of sensor alarms are indicated as “in” and “out”.
Examples: “overload in”, “overload out”.
Date Event date stamp.
Time Event time stamp.
System Units Length units (metric or US) and weight units at the time of the event.
Battery Voltage Display power supply voltage at the time of the event.
Temperature Internal temperature of the display.
Firm. Version Display firmware version at the time of the event
Sensor # 1
Sensor type. The sensor number corresponds to the sensor list programmed in
the GS550
Sensor Status Sensor was active or inactive at the time of the event.
Sensor Battery Sensor battery level
Value Sensor value
Table: Full report column headings
GM550 v1043 FCC-IC.doc Revision 2 65
Page 66

Wind Report
To create a wind report in Excel, click on the Wind Report button in the tool bar.
Figure: Excerpt of a Wind Report
Column
Description
Date Date of event recorded
Time Time of event recorded
Sensor ID Wind speed sensor id number
Wind (mph) Average wind speed in the period
Nb. Gust Number of gusts exceeding the wind speed maximum limit during the period.
Max. Gust (mph) Maximum wind speed (gust) during the period.
Table: Wind report column headings
The data from the Wind or Max Gust columns can be easily charted.
Step 1. Press Control and select the time column and either the Wind or the Max Gust column.
Step 2. Click Insert → Chart
Step 3. Select X-Y (Scatter)
Max.Gust (mph)
35
30
25
20
15
10
5
0
17:16:48 17:19:41 17:22:34 17:25:26 17:28:19 17:31:12 17:34:05
66 Revision 2 GM550 v1043 FCC-IC.doc
Figure: Max. Gust Chart
Page 67

Maintenance
Replacing Sensor Batteries
All Sensors Except the GS050 Anti-Two-Block Switch
What Is Needed
• A hex key 5/32 in. (approximately 3.97 mm)
• A flat bladed screwdriver
• One (1) new high quality “D” cell battery: 3.6 V lithium, or alkaline
• RTV non-corrosive silicone
Tip: A 3.6 volt lithium “D” cell battery will provide about two years of battery life for a load cell,
while an alkaline “D” cell battery will provide less than one year of battery life.
Step 1. Unscrew the two hex screws about a quarter of an inch.
Step 2. Insert the flat bladed screwdriver in the battery cover notch to pry the box away from
the mounting plate. The silicone seal may cause some resistance.
Step 3. The link wires of a load cell may be disconnected to facilitate battery replacement.
Step 4. Remove the battery by hand
Step 5. Remove the remaining silicone from both the box and the mounting plate.
Step 6. Install the new battery: insert the positive end and then push in the direction of the
positive pole.
Step 7. Reconnect the link wires if disconnected.
Step 8. Apply the non-corrosive RTV silicone all around the edge of the mounting plate to
create a new seal without bubbles or breaks.
Step 9. Reposition the box over the mounting plate and screw in the hex screws. Do not over-
tighten.
*
1 2
Figures: Removing the old battery
*
Actual battery life will vary greatly depending on the application, the frequency of use, the age and
quality of the battery etc.
GM550 v1043 FCC-IC.doc Revision 2 67
3
4
Page 68

The GS050 Anti-Two-Block Switch
What Is Needed
• An adjustable wrench
• Four (4) new high quality “C” cell batteries: 3.6 V lithium, or alkaline
• RTV non-corrosive silicone
Tip: Four 3.6 volt lithium “C” cell batteries will provide over four years of battery life, while four
alkaline “C” cell batteries will provide about one year of battery life.
Important! Replace all four batteries of the anti-two-block switch at the same time.
Unchanged batteries will reverse polarity severely reducing battery life.
Important! Protect the interior of the anti-two-block switch from dirt and humidity at
all times.
Step 1. Remove the anti-two-block from the crane and clean off dust and grime.
Important! Do not unscrew the white nylon hex bolt of the antenna.
Important! Do not unscrew the small screw to the left of the antenna.
Step 2. Place the anti-two-block on the edge of flat surface. Use the adjustable wrench to
unscrew the large white nylon hex bolt of the wire rope about one half-inch.
Step 3. Carefully remove the plunger assembly without separating it from the cover, and place
it on a clean and dry surface.
Step 4. Slide out the four batteries.
Step 5. Insert the four new batteries following the positive – negative schema printed on the
back of the sensor.
Step 6. Replace the plunger assembly. Correctly align the bottom cover before screwing in the
white nylon hex bolt of the wire rope. Tighten well.
Step 7. Pull and release the wire rope, the light emitting diode (LED) on the bottom of the
sensor should flash red.
Step 8. Reinstall the anti-two-block switch.
Step 9. Test the anti-two-block system for alarm and lockout before use.
*
2
Figures: Changing batteries of a GS050 anti-two-block switch
*
Actual battery life will vary greatly depending on the application, the frequency of use, the age and
quality of the batteries etc.
68 Revision 2 GM550 v1043 FCC-IC.doc
3
6
Page 69

Replacing Antennas
Sensors
The GS series sensor antenna (part number TA011) is identified with a blue strip. The TA011
is replaceable.
Slightly damaged antennae (bent, sheathing scratched, plastic head cap
missing etc.) should not be replaced unless otherwise identified as preventing
proper sensor function. Heavily damaged antennae (ripped out, sheared off,
wire exposed and fraying etc.) should be replaced to ensure communication
between the sensor and the cabin mounted display unit.
The following items are necessary to successfully replace the sensor antenna:
a new antenna with white nylon hex bolt
a small pair of pliers
an electrical insulating compound
Place the crane, boom, jib or ball hook such that the sensor is safely accessible.
This procedure may be followed without removing the
sensor from the crane only if it is safe to do so; avoiding
removal and reinstallation procedures may save time. If
removed, an angle sensor must be re-calibrated during
reinstallation for correct angle display (see the angle sensor
installation section of the user manual).
During this procedure the interior of the sensor must be
protected from dust, grime and water at all times. If it rains
during the procedure an umbrella or other suitable means of
protection should be used.
Clean dust, grime and water from the sensor.
Identify the short black whip antenna and the white hex bolt
securing it.
Inspect the antenna for signs of obvious physical damage.
TA011 antenna
with identifying
blue strip
Carefully unscrew the white nylon hex bolt completely and
slide it up the antenna.
Grip the antenna by the base of the black plastic sheathing
and pull it straight out of the hole in which it is seated.
Place the old antenna aside.
Slide the white nylon hex bolt to the middle of the length of
the new antenna.
GM550 v1043 FCC-IC.doc Revision 2 69
Page 70

Coat the exposed metal foot of the new antenna with an electrical insulating compound by carefully
inserting it in the mouth of the compound tube.
Hold the new antenna by the black plastic
sheathing and guide it through the hole in the
White nylon hex bolt
sensor box. Carefully seat the antenna in its
mating connector. When the antenna is correctly
seated, pulling on it will be met with light
Antenna
resistance.
Sensor box
Carefully re-thread, screw-in and tighten the white
nylon hex bolt to secure the antenna in place.
Reinstall the sensor if necessary (if removed from
the boom or jib, an angle sensor will require recalibration during the installation procedure, see
Antenna receptacle
the angle sensor installation section of the user
manual).
Verify that the sensor functions properly.
70 Revision 2 GM550 v1043 FCC-IC.doc
Page 71

Load cell maintenance
WARNING! Heavy shock may affect load indication accuracy. Inspect the load cell
regularly for clearly visible dents or scratches. Test the load indication if collision
damage is visible.
Reading Accuracy
LSI Load cells are pre-calibrated at the factory. No “zeroing” or other calibration is required on
installation. Each link is heat treated to age the steel and ensure stable readings for many years;
load cells are individually temperature compensated to guarantee accuracy.
Load cells are calibrated to indicate between 100% and 104% of their Safe Working Load (SWL).
SAE J-159 4.2.1 recommends load indicating devices should show not less than 100% of the
actual load and not more than 110% of the actual load.
Recommended Maintenance
Load Testing
LSI recommends testing the load cell every year for accuracy. The simplest way of testing a
load cell is to lift at least two known weights. A test weight should be known with an accuracy
of ±1%. If the load cell is installed at the boom tip dead end, all additional equipment such as
blocks, slings, sensors, etc. should also be known to an accuracy of ±1%.
Determine the accuracy of the tested system with the following formula:
(Reference: SAE-J-159 7.3)
The test loads must be significant relative to the load cell capacity. The minimum test weight
is about 20% of the safe working load; a good test weight is greater than 50% of the SWL.
For example, a 30,000 Lbs load cell on 4 parts of line has a SWL of 120,000 Lbs; the
minimum test load in this case would be 24,000 lbs, a good test load would be 60,000 lbs or
more.
Taking Care of the Load Cell
• Battery: Lithium batteries over than 18 months old (alkaline batteries over 6 months old)
should be changed at the first available planned inspection even if there is not yet a low
battery warning. This will avoid costly delays in the field. See section 3 of this manual for
details.
• Inside the load cell transmitter: verify that no corrosion is visible on the battery holder. If
some trace of corrosion is visible, gentle rub it and put a small amount of dielectric
grease* on each battery holder post to protect the contact.
• Mechanical stresses: verify the load cell sides for dents or heavy scratches. The side of
the load cell under the transmitter box is the most sensitive region. Engraving a number in
this area will affect load cell accuracy and reliability. If the transmitter box has been hit and
the box does not fit perfectly to the underlying link, please call LSI to have it repaired.
Engraving on the transmitter box sides will not affect reading.
*
Dow Corning dielectric grease #4
GM550 v1043 FCC-IC.doc Revision 2 71
Page 72

• Box water tightness: if the transmitter box has been removed it must be correctly resealed
with RTV non-corrosive silicone.
• Antenna: small scratches on the antenna will not affect radio communications. A heavy
bending of the antenna or bare sections on the wire may reduce the radio efficiency.
• Transmitter box hex bolts: hex head bolts on the transmitter box are there to protect the
antenna and to hold the transmitter box on the load cell link. If one or both hex nuts are
scratched, it will not affect the load cell readings on operation. If the bolt head is bent or
sheared verify the transmitter box fits tightly to the load cell link before contacting LSI for
replacement bolts.
72 Revision 2 GM550 v1043 FCC-IC.doc
Page 73

Trouble shooting
g
Palm Pilot Communication Issues
Difficulties copying a file to a Palm Pilot when using several Palms with the same PC.
1. Transfer a firmware to a Palm
a. Click on the mouse right-
button over the file in an
Explorer window. Then select
“Send To”… and “Palm Quick
Install”. See the picture below.
b. Or… double-click on the
firmware received in an email.
2) Usually a window will pop up
to confirm the addition of this file
to the list of files to be
transferred to a Palm.
Verify the “User” in this
window. Two or more
“User”s may be
configured to the PC.
How to verify how
much memory is left
on a Palm Pilot.
1) Power up the Palm.
With the plastic pen,
press on the Home
icon on the lower left
side of the screen to
see the time of day on
the upper left. 2) Press
on the time of day, a
menu should pop up,
press on <Info…> in this menu. A page will show how much free memory is available on the Palm.
Example;
1.1M means 1.1 megabytes, equates to 1100 Kb
(Kilobytes). Each GS550 firmware uses more than
140Kb of memory. If there is not enough memory left,
verify if some applications or datalogger files could be
removed.
Note: A firmware with crane capacity charts may
require more memory.
What to do if the palm doesn’t respond.
If the Palm doesn’t appear to respond to commands, or
if problems occurr during a transfer operation, the Palm
can be reset by pressing the reset button on the back. All applications will then restart; data should
not be lost.
Example of having two usernames on
the same PC. One is “LSI” and the
other one is “lsi”. This could be really
confusing and must be verified if you
have problems copying to your Palm
Pilot.
How to free up memory
1) Power up the Palm. With the plastic
pen, press on the Home icon on the
lower left side of the screen until an
icon called “LS420 Download” is
visible.
2) Press on the LS420Download icon. A
list of available files will be displayed.
3) Press on the file to be deleted
4) Press on the delete button
5) The system will ask confirmation
before deletin
the file
GM550 v1043 FCC-IC.doc Revision 2 73
Page 74

INSTRUCTIONS TO THE USER
This equipment has been tested and found to comply with the limits for a class B digital device,
pursuant to part 15 of the FCC Rules. These limits are designed to provide reasonable protection
against harmful interference in a residential installation. This equipment generates, uses, and can
radiate radio frequency energy and if not installed and used in accordance with the instructions,
may cause harmful interference to radio communications. However, there is no guarantee that
interference will not occur in a particular installation. If this equipment does cause harmful
interference to radio or television reception, which can be determined by turning the equipment off
and on, the user is encouraged to try to correct the interference by one or more of the following
measures:
Reorient or relocate the receiving antenna.
Increase the separation between the equipment and receiver.
Connect the equipment into an outlet on a circuit different from that to which the receiver is
connected.
Consult the dealer or an experienced radio/TV technician for help.
In order to maintain compliance with FCC regulations, shielded cables must be used with this
equipment. Operation with non-approved equipment or unshielded cables is likely to result in
interference to radio and TV reception. The user is cautioned that changes and modifications made
to the equipment without the approval of manufacturer could void the user's authority to operate
this equipment.
FCC ID: QVBGS550 IC: 7076A-ICGS550
RF Exposure Warning:
This product complies with FCC/ IC radiation exposure limits set forth for an uncontrolled
environment. To comply with RF exposure requirements, the unit must be installed and operated
with 20 cm (8 in.) or more between the product and your body. This product may not be collocated
or operated in conjunction with any other antenna or transmitter.
This device has been designed to operate with the antennas listed below, and having a maximum
gain of 2.0 dB. Antennas not included in this list or having a gain greater than 2.0 dB are strictly
prohibited for use with this device. The required antenna impedance is 50 ohms.
To reduce potential radio interference to other users, the antenna type and its gain should be so
chosen that the equivalent isotropically radiated power (e.i.r.p.) is not more than that permitted for
successful communication.
Antenna List
LSI P/N: TA001
Description: ¼ wave monopole
MFG: Linx Technologies
P/N: ANT-916-CW-QW
LSI P/N: TA008
Description: ½ wave dipole
MFG: Nearson
P/N: S467AH-915S
74 Revision 2 GM550 v1043 FCC-IC.doc
Page 75

FCC ID: QVBGS000 IC: 7076A-ICGS000
RF Exposure Warning:
This product complies with FCC/ IC radiation exposure limits set forth for an uncontrolled
environment. To comply with RF exposure requirements, the unit must be installed and operated
with 20 cm (8 in.) or more between the product and your body. This product may not be collocated
or operated in conjunction with any other antenna or transmitter.
This device has been designed to operate with the antennas listed below, and having a maximum
gain of 0.5 dB. Antennas not included in this list or having a gain greater than 0.5 dB are strictly
prohibited for use with this device. The required antenna impedance is 50 ohms.
To reduce potential radio interference to other users, the antenna type and its gain should be so
chosen that the equivalent isotropically radiated power (e.i.r.p.) is not more than that permitted for
successful communication.
Antenna List
LSI P/N: TA011
Description: ¼ wave monopole
MFG: Load Systems International
FCC ID: QVBGS050 IC: 7076A-ICGS050
RF Exposure Warning:
This product complies with FCC/ IC radiation exposure limits set forth for an uncontrolled
environment. To comply with RF exposure requirements, the unit must be installed and operated
with 20 cm (8 inches) or more between the product and your body. This product may not be
collocated or operated in conjunction with any other antenna or transmitter.
This device has been designed to operate with the antennas listed below, and having a maximum
gain of 0.5 dB. Antennas not included in this list or having a gain greater than 0.5 dB are strictly
prohibited for use with this device. The required antenna impedance is 50 ohms.
To reduce potential radio interference to other users, the antenna type and its gain should be so
chosen that the equivalent isotropically radiated power (e.i.r.p.)is not more than that permitted for
successful communication.
Antenna List
LSI P/N: TA011
Description: ¼ wave monopole
MFG: Load Systems International
GM550 v1043 FCC-IC.doc Revision 2 75
Page 76

Menu Outline
1) Parts of Line
2) Crane Rigging
3) Display Settings
3A) Weight units
3B) Display language
3C) Light intensity
3D) LCD contrast
3E) Backlight mode
4) Installation
4A) Sensor List
4A1) Sensor type and radio identification
number
4A2) System selected configuration number
4A3) Configuration number selection mode
4B) Sensor Calibration
4B1) Automatic value calibration wizard
4B2) Manual parameter calibration
4B3) Reset sensor parameters
4C) Radius Settings
4C1) Boom length
4C2) Slew offset
4C3) Height offset
4C4) Boom deflection
4C5) Boom top length
4C6) Boom top offset
4C7) No load deflection
4C8) Jib offset
4C9) Lattice extension offset
4C10) Jib mounting point perpendicular
4C11) Jib mounting point parallel
4C12) Select sheave
4C13) Jib length
4C14) Luffing jib length
4C15) Lattice extension length
4C16) Manual length
4C17) Sheave head length perpendicular
4C18) Sheave head length parallel
4C19) Sheave radius
4C20) Deduct
4D) Chart Settings
4D1) Operation mode
4D2) Crane capacity chart interpolation
4D3) Out of charts default working load limit
4D4) Enable start section
4D5) Enable stop section
4D6) Retracted boom length tolerance
4D7) Intermediate boom length tolerance
4D8) Extended boom length tolerance
4D9) Radius tolerance
4D10) Boom angle tolerance
4E) Memory Banks
4E1) Copy configuration to memory bank A
4E2) Copy configuration to memory bank B
4E3) Copy configuration to memory bank C
4E4) Copy memory bank A to current
configuration
4E5) Copy memory bank B to current
configuration
4E6) Copy memory bank C to current
configuration
4E7) Restore factory configuration
4E8) Clear configuration
4F) Data Logger
4F1) Data logger mode
4F2) Adjust date
4F3) Adjust time
4G) Lockout Settings
4G1) Warning level
4G2) Alarm level
4G3) Lockout level
4G4) White wire lockout trigger
4G5) Green wire lockout trigger
4G6) Orange wire lockout trigger
4G7) Blue wire lockout trigger
4G8) Lockout relay inverted
4H) Password Settings
4H1) Set administrator password
4H2) Set user password
4H3) Tare menu password protection
4H4) Limit menu password protection
4H5) Info menu password protection
4H6) System start-up password protection
4H7) Parts of Line menu password protection
4H8) Chart Rigging password protection
4H9) Display Settings password protection
4H10) Sensor List password protection
4H11) Sensor Calibration password
protection
4H12) Radius Settings password protection
4H13) Chart Settings password protection
4H14) Memory Banks password protection
76 Revision 2 GM550 v1043 FCC-IC.doc
Page 77

4H15) Data logger password protection
4H16) Lockout Settings password protection
4H17) Network Options password protection
4H18) System Diagnostic password
protection
4H19) Alarm Bypassed protection
4I) Network Options
4I1) Display mode
4I2) Set-up sensor repeater
5) System Diagnostic
5A) System Sensors Diagnostic
5B) Radio Network Diagnostic
5B1) Radio network background noise
5B2) List last 32 sensors received
5B3) Search for sensors
5C) Lockout Diagnostic
5C1) White wire status and self-test
5C2) Green wire status and self-test
5C3) Orange wire status and self-test
5D) Display Diagnostic
5D1) Time and date
5D2) Time clock battery test
5D3) External power supply voltage
5D4) Display internal temperature
5D5) GS550 base station identification
number
5E) Digital Input Diagnostic
5E4) Blue wire status
GM550 v1043 FCC-IC.doc Revision 2 77
Page 78

Menu Locator
A
Adjust date 4F2
Adjust time 4F3
Alarm Bypassed protection 4H19
Alarm level 4G2
Automatic value calibration wizard 4B1
B
Backlight mode 3E
Blue wire (digital input status) 5E4
Blue wire lockout trigger 4G7
Boom angle tolerance 4D10
Boom deflection 4C4
Boom length 4C1
Boom top length 4C5
Boom top offset 4C6
C
Chart Rigging password protection 4H8
Chart Settings 4D
Chart Settings password protection 4H13
Clear configuration – memory banks 4E8
Configuration number selection mode 4A3
Copy configuration to memory bank A 4E1
Copy configuration to memory bank B 4E2
Copy configuration to memory bank C 4E3
Copy memory bank A to current
configuration
Copy memory bank B to current
configuration
Copy memory bank C to current
configuration
Crane capacity chart interpolation 4D2
Crane Rigging 2
D
Data Logger 4F
Data logger mode 4F1
Data logger password protection 4H15
Deduct 4C20
Digital Input Diagnostic 5E
Display Diagnostic 5D
Display internal temperature 5D4
Display language 3B
Display mode 4I1
Display Settings 3
Display Settings password protection 4H9
E
Enable start section 4D4
4E4
4E5
4E6
Enable stop section 4D5
Extended boom length tolerance 4D8
External power supply voltage 5D3
G
Green wire status and self-test 5C2
Green wire lockout trigger 4G5
GS550 base station identification
number
5D5
H
Height offset 4C3
I
Info menu password protection 4H5
Installation 4
Intermediate boom length tolerance 4D7
J
Jib length 4C13
Jib mounting point parallel 4C11
Jib mounting point perpendicular 4C10
Jib offset 4C8
L
Lattice extension length 4C15
Lattice extension offset 4C9
LCD contrast 3D
Light intensity 3C
Limit menu password protection 4H4
List last 32 sensors received 5B2
Lockout Diagnostic 5C
Lockout level 4G3
Lockout relay inverted 4G8
Lockout Settings 4G
Lockout Settings password protection 4H16
Luffing jib length 4C14
M
Manual length 4C16
Manual parameter calibration 4B2
Memory Banks 4E
Memory Banks password protection 4H14
N
Network Options 4I
Network Options password protection 4H17
No load deflection 4C7
O
Operation mode 4D1
Orange wire status and self-test 5C3
78 Revision 2 GM550 v1043 FCC-IC.doc
Page 79

Orange wire lockout trigger 4G6
Out of charts default working load limit 4D3
P
Parts of Line 1
Parts of Line menu password protection 4H7
Password Settings 4H
R
Radio network background noise 5B1
Radio Network Diagnostic 5B
Radius Settings 4C
Radius Settings password protection 4H12
Radius tolerance 4D9
Reset sensor parameters 4B3
Restore factory configuration 4E7
Retracted boom length tolerance 4D6
S
Search for sensors 5B3
Select sheave 4C12
Sensor Calibration 4B
Sensor Calibration password protection 4H11
Sensor List 4A
Sensor List password protection 4H10
Sensor type and radio identification 4A1
number
Set administrator password 4H1
Set user password 4H2
Set-up sensor repeater 4I2
Sheave head length parallel 4C18
Sheave head length perpendicular 4C17
Sheave radius 4C19
Slew offset 4C2
System Diagnostic 5
System Diagnostic password protection 4H18
System selected configuration number 4A2
System Sensors Diagnostic 5A
System start-up password protection 4H6
T
Tare menu password protection 4H3
Time and date 5D1
Time clock battery test 5D2
W
Warning level 4G1
Weight units 3A
White wire status and self-test 5C1
White wire lockout trigger 4G4
GM550 v1043 FCC-IC.doc Revision 2 79
Page 80

LSI Contact Information
USA Corporate Office:
9223 Solon, Suite A
Houston, TX 77064
Toll Free Phone: (888) 819 4355
Direct Phone: (281) 664 1330
Toll Free Fax: (888) 238 4099
Direct Fax: (281) 664 1390
Dubai Corporate Office:
Y02 Saif Zone
P.O. Box 7976
Sharjah, United Arab Emirates
Tel.: +971 6 557 3814
Fax: +971 6 557 3815
Canadian Corporate Office:
4495 boul. Wilfrid-Hamel, bureau 110
Québec QC G1P 2J7
Direct Phone: (418) 650 2330
Direct Fax: (418) 650 3340
Technical Support
9223 Solon Rd., Suite A
Houston TX 77064
Toll Free Phone: (888) 819 4355
Direct Phone: (281) 664 1330
Toll Free Fax: (888) 238 4099
Direct Fax: (281) 664 1390
North American Regional Managers (after hours contact):
Dan Picard North East US & Eastern Canada (412) 580 5610
Randall Perrin Gulf South Central US (337) 344 8832
Terry Petzold North Central US (920) 629 4001
David Smith Western US & Western Canada (360) 907 3510
Email: sales@loadsystems.com
Email: sales@loadsystems.com
Email: sales@loadsystems.com
Email: techsupport@loadsystems.com
80 Revision 2 GM550 v1043 FCC-IC.doc
 Loading...
Loading...