Page 1

HDS Gen2 Touch
Operator manual
ENGLISH
lowrance.com
Page 2
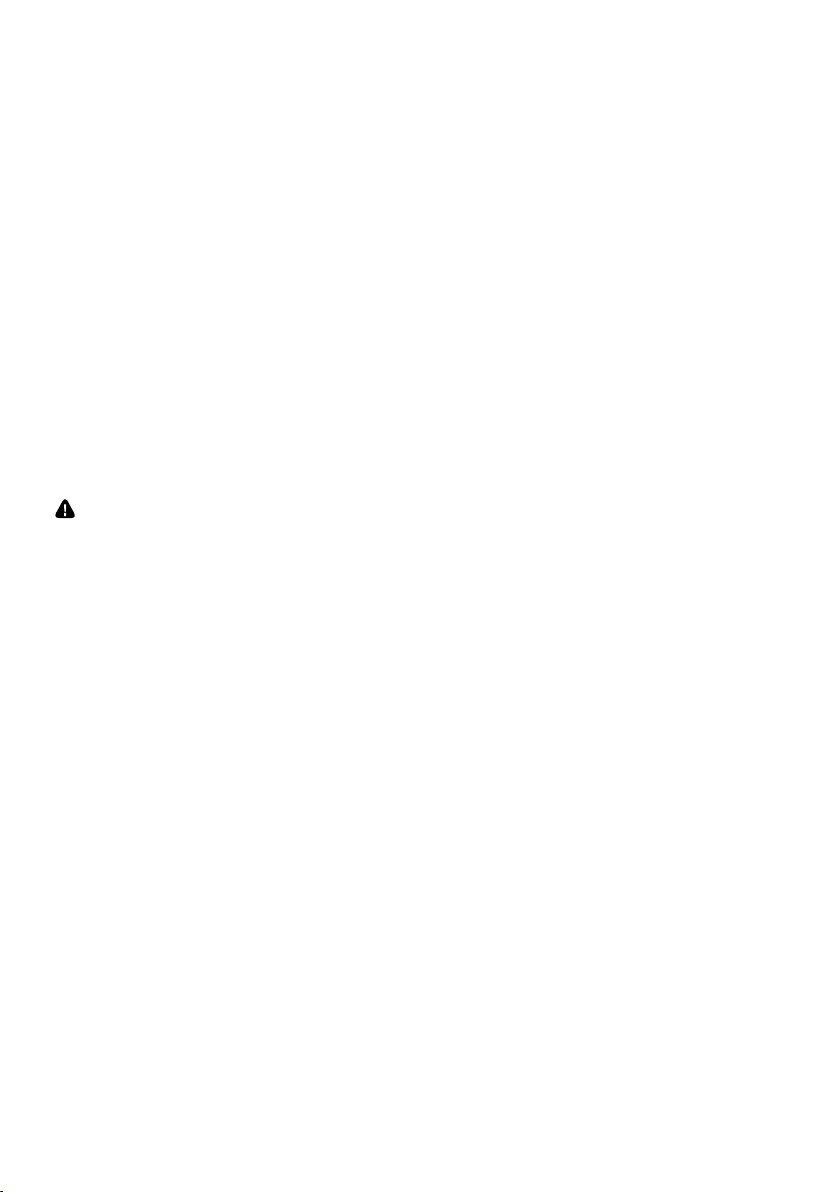
Copyright © 2013 Navico
All Rights Reserved
Lowrance® and Navico® are registered
trademarks of Navico.
Fishing Hot Spots® is a registered trademark
of Fishing Hot Spots Inc. Copyright© 2013
Fishing Hot Spots.
Navionics® is a registered trademark of
Navionics, Inc.
NMEA 2000® is a registered trademark of the
National Marine Electronics Association.
Additional mapping data: Copyright© 2013
NSI, Inc.: Copyright© 2013 by Richardson’s
Maptech.
Warning: It is your sole responsibility
to install and use the instrument and
transducer(s) in a manner that will not
cause accidents, personal injury or property
damage. Always observe safe boating
practices.
Sonar performance: The accuracy of the
sonar depth display can be affected by many
factors, including the type and location of the
transducer and water conditions. Never use this
instrument to gauge depth or other conditions
for swimming or diving.
The choice, location, and installation of
transducers and other components of the system
are critical to the performance of the system as
intended. If in doubt, consult your local dealer.
To reduce the risk of misusing or misinterpreting
this unit, you must read and understand all
aspects of this Installation and Operation
Manual. We also recommend that you practice
all operations using the built-in simulator before
using this unit on the water.
Global Positioning System: The Global
Positioning System (GPS) is operated by the US
Government which is solely responsible for its
operation, accuracy and maintenance. The GPS
is subject to changes which could affect the
accuracy and performance of all GPS equipment
anywhere in the world, including this instrument.
Electronic Chart: The electronic chart used by
this instrument is an aid to navigation designed
to supplement, not replace, official government
charts. Only official government charts
supplemented by notices to mariners contain
the information required for safe and prudent
navigation. Always supplement the electronic
information provided by this instrument with
other plotting sources such as observations,
depth soundings, radar and hand compass
bearings. Should the information not agree, the
discrepancy must be resolved before proceeding
any further.
Navico may nd it necessary to change or
end our policies, regulations and special
oers at any time. We reserve the right
to do so without notice. All features and
specications subject to change without
notice.
IMPORTANT NOTE ABOUT RESTRICTED
OPERATION OUTSIDE OF THE AMERICAS
Units designed for sale in the Americas will have
limited Language and Units functionality outside
of a zone defined as 30 degrees West longitude
on the East and the International Date Line on
the West. Language options will be restricted to
English (US) only and Units will be restricted to
non-metric measures.
Units sold with Enhanced US Basemap, Nautic
Insight, Lake Insight or Insight USA units are
impacted and will not have this functionality
outside of the defined region. Units sold with
WorldWide Basemap will function without these
restrictions.
Page 3
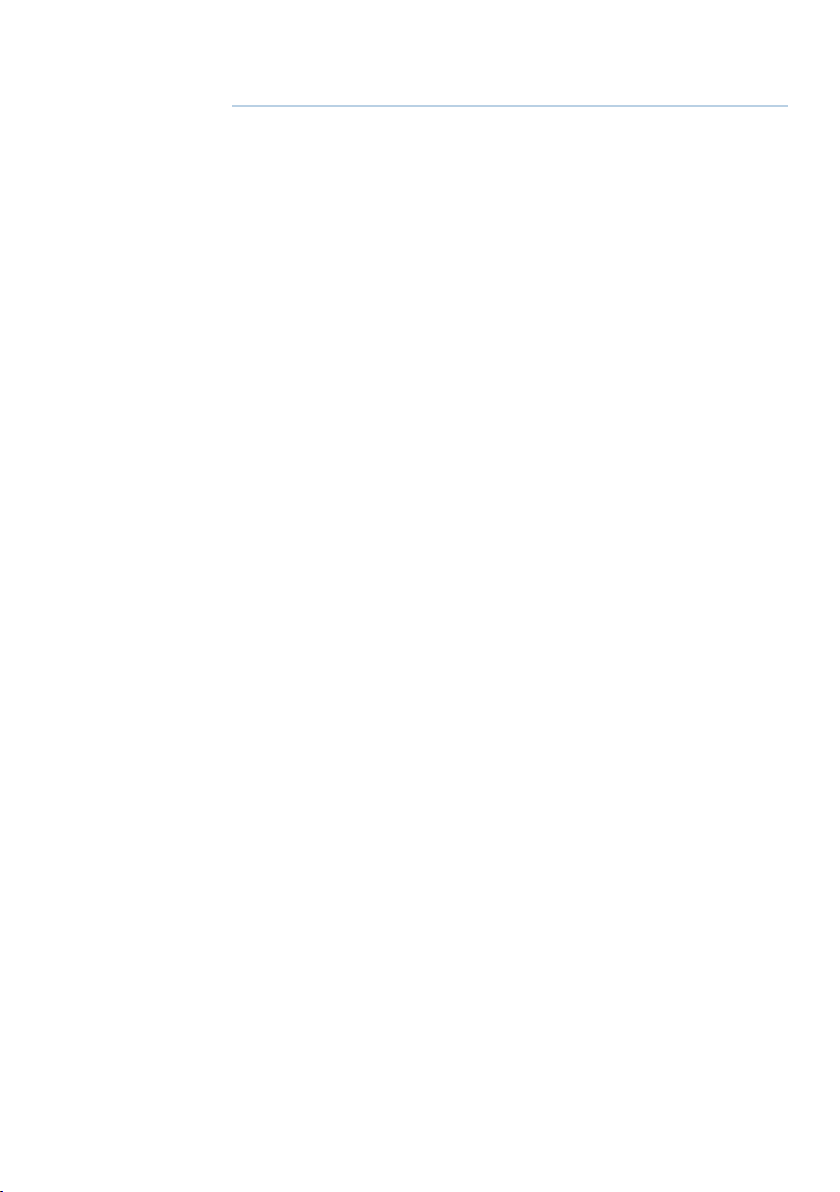
Preface
As Navico is continuously improving this product, we retain the
right to make changes to the product at any time which may not
be reflected in this version of the manual. Please contact your
Lowrance dealer if you require any further assistance.
It is the owner’s sole responsibility to install and use the instrument
and transducers in a manner that will not cause accidents, personal
injury or property damage. The user of this product is solely
responsible for observing safe boating practices.
NAVICO HOLDING AS AND ITS SUBSIDIARIES, BRANCHES AND
AFFILIATES DISCLAIM ALL LIABILITY FOR ANY USE OF THIS PRODUCT
IN A WAY THAT MAY CAUSE ACCIDENTS, DAMAGE OR THAT MAY
VIOLATE THE LAW.
Governing Language: This statement, any instruction manuals,
user guides and other information relating to the product
(Documentation) may be translated to, or has been translated from,
another language (Translation). In the event of any conflict between
any Translation of the Documentation, the English language
version of the Documentation will be the official version of the
Documentation.
This manual represents the product as at the time of printing.
Navico Holding AS and its subsidiaries, branches and affiliates
reserve the right to make changes to specifications without notice.
Copyright
Copyright © 2013 Navico Holding AS.
Warranty
The warranty card is supplied as a separate document.
In case of any queries, refer to the brand web site of your display or
system: www.lowrance.com
Declarations and conformance
This equipment is intended for use in international waters as well as
inland waters and coastal sea areas administered by countries of the
USA, E.U. and E.E.A. For more information refer to the separate HDS
Gen 2 Touch Installation manual.
| 1
Page 4
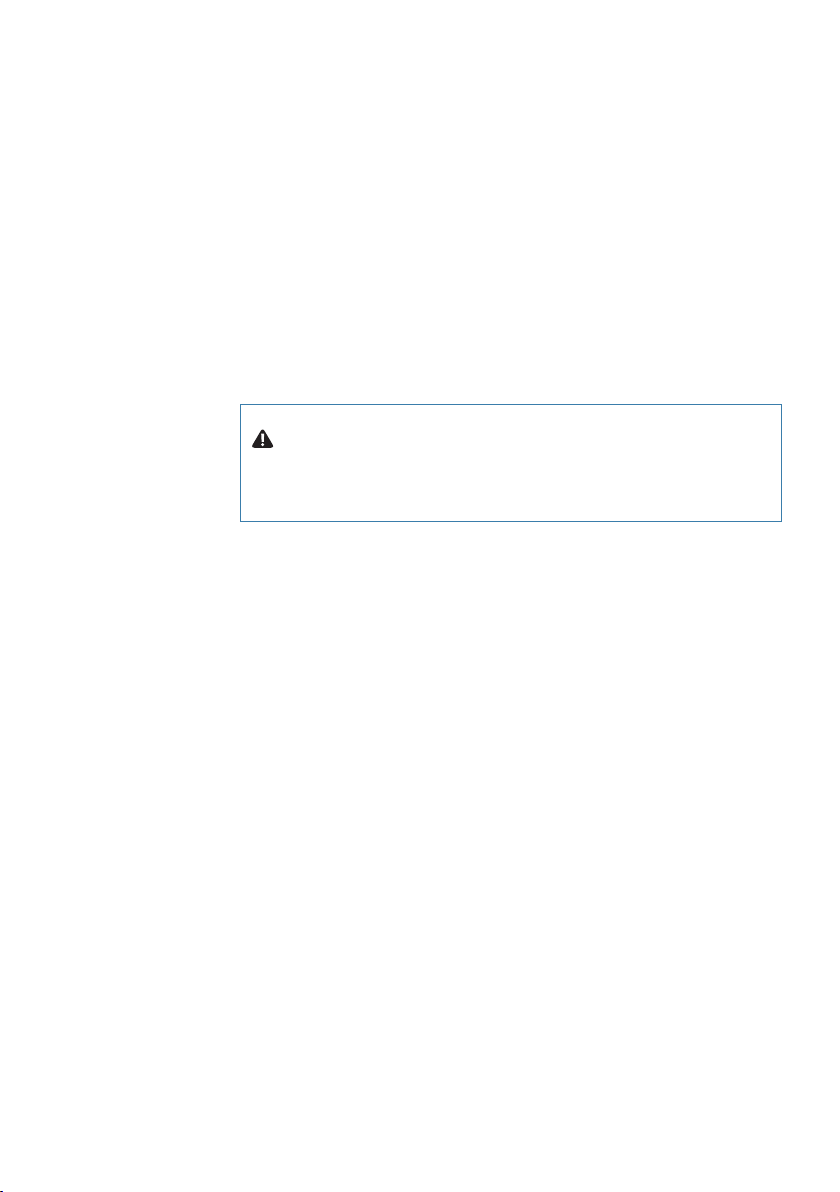
About this manual
This manual is a reference guide for operating the Lowrance HDS
Gen 2 Touch system. It assumes that all equipment is installed and
configured, and that the system is ready to use.
The manual does not cover basic background information
about how equipment such as radars, sonars and AIS work. Such
information is available from our web site:
www.lowrance.com/en-US/Support/Video-Library/.
Important text that requires special attention from the reader is
emphasized as follows:
¼ Note: Used to draw the reader’s attention to a comment or some
important information.
Warning: Used when it is necessary to warn personnel that
they should proceed carefully to prevent risk of injury and/or
damage to equipment/personnel.
The software
This manual is written for Lowrance HDS Gen2 Touch Release to
Market 2 (RTM2). Please check web site for details on release version.
2 |
Touchscreen calibration
If your screen is unresponsive to the touch, or the onscreen
response does not align with your touch, you need to calibrate the
touchscreen. Refer to “Touchscreen Calibration” on page 123.
Page 5
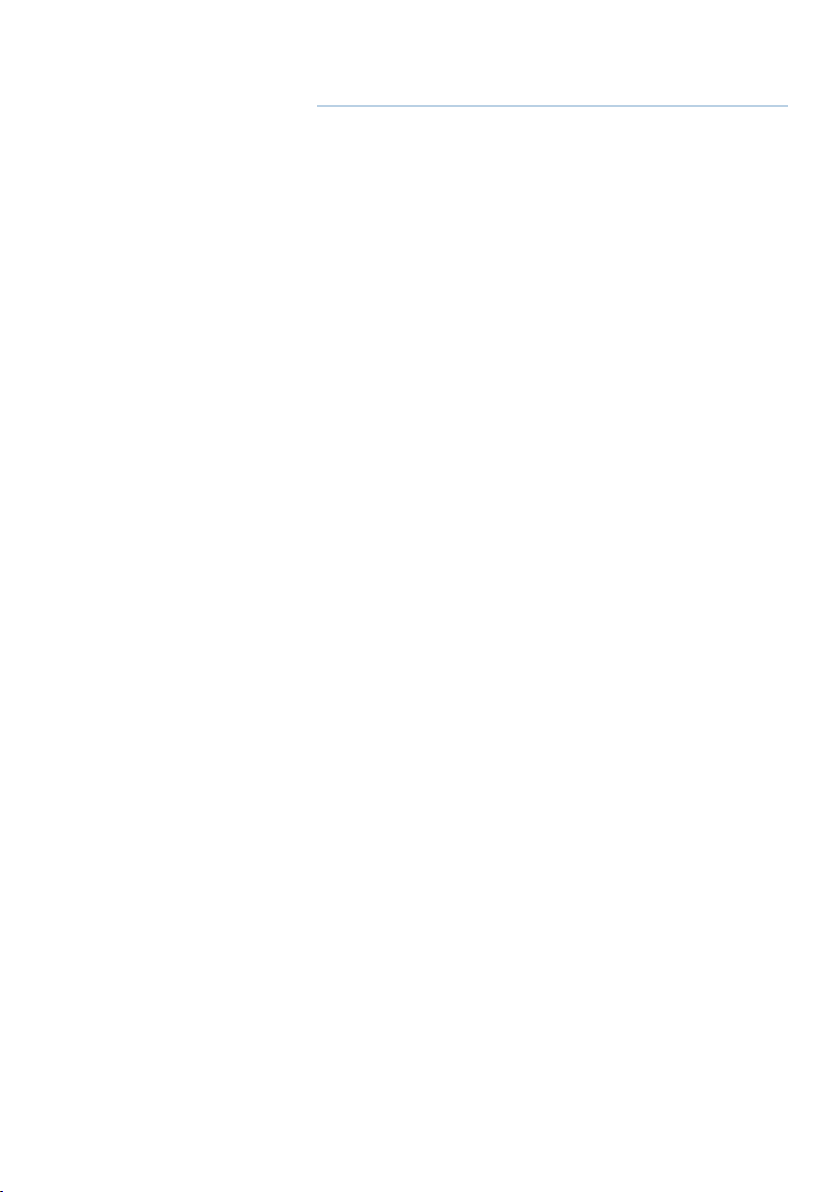
Contents
7 Introduction
7 HDS Gen2 Touchscreen and keys
8 The HDS Gen2 Touch home screen
9 Basic operation
9 The power key
9 First time startup
9 Using the touchscreen
10 Menus
12 Dialog boxes
13 Positioning a Man Overboard waypoint
14 Screen capture
15 Pages
15 Page overview
15 Selecting pages, quick splits
16 Selecting Active panel
16 Customizing pages
18 Data Overlay
19 Chart
19 The Chart page
19 Vessel symbol
20 Chart scale
20 Panning the chart
20 Zooming
22 Chart options
26 Chart overlay
27 Chart Settings
28 Navionics chart options
31 Navionics settings
32 Waypoints, routes & trails
32 The waypoints, route and trails screens
34 Routes
36 Trails
Page 6
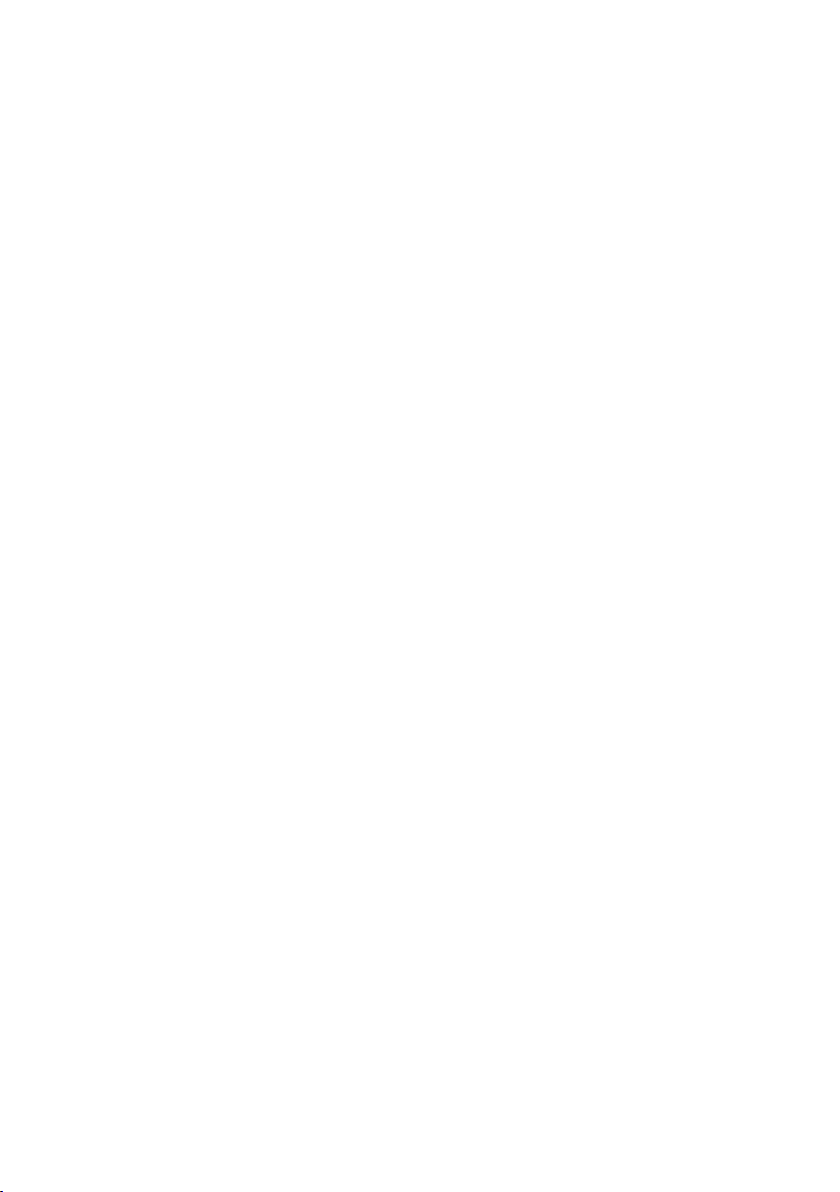
37 Navigating
37 Goto cursor
37 Navigating on the chart
38 Navigation settings panel
40 Steer page
41 Sonar
42 Zooming
43 Viewing sonar history
45 Log sonar data
47 View
49 Measuring distance
50 Sonar settings
52 Installation settings
54 StructureScan HD™
54 SideScan
55 DownScan
56 Zooming
56 Viewing StructureScan history
58 Log sonar
59 Stop sonar
59 Network StructureScan
59 Structure settings
60 StructureMap™
60 Turning on StructureMap overlay
60 Selecting Structure Source
62 Structure options
63 Logging Structure data
64 Using StructureMaps with mapping cards
65 Scanning Fishing areas
66 The Instruments panels
66 The dashboards
66 Customizing the Instrument panel
68 Using Video (9” and 12” units only)
68 The video page
68 Setting up the video page
4 | | 5
Contents | Lowrance HDS Gen2 Touch Contents | Lowrance HDS Gen2 Touch
Page 7
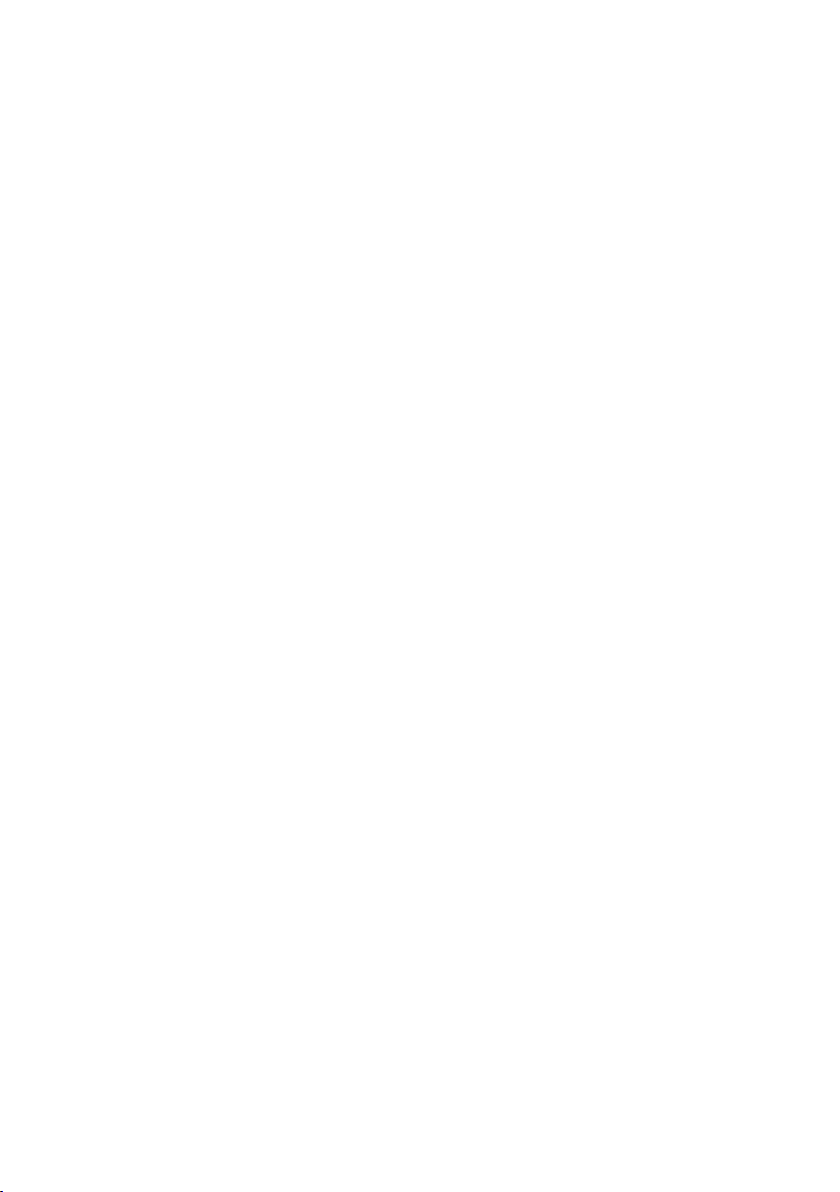
69 The Alarm system
69 The alarms dialog
71 Acknowledging an alarm
72 Utilities
72 Vessels
73 Sun/moon
73 Trip Calculator
73 Find
73 Alarms
73 Waypoints/routes/trails
74 Tid es
74 Satellites
74 Files
76 Settings
77 System Settings
77 Changing system settings
78 Units
79 Using the simulator
79 Simulator mode
79 Demo mode
79 Selecting simulator source files
81 Using the radar (optional)
81 Radar operation modes
82 Adjusting range
83 Measuring range and bearing to a target
85 EBL/VRM
86 Setting a guard zone around your vessel
88 Radar orientation
89 MARPA
92 Radar overlay
95 Using AIS
95 Target symbols
96 Viewing information about AIS targets
97 Vessel alarms
97 The vessel settings panel
Page 8
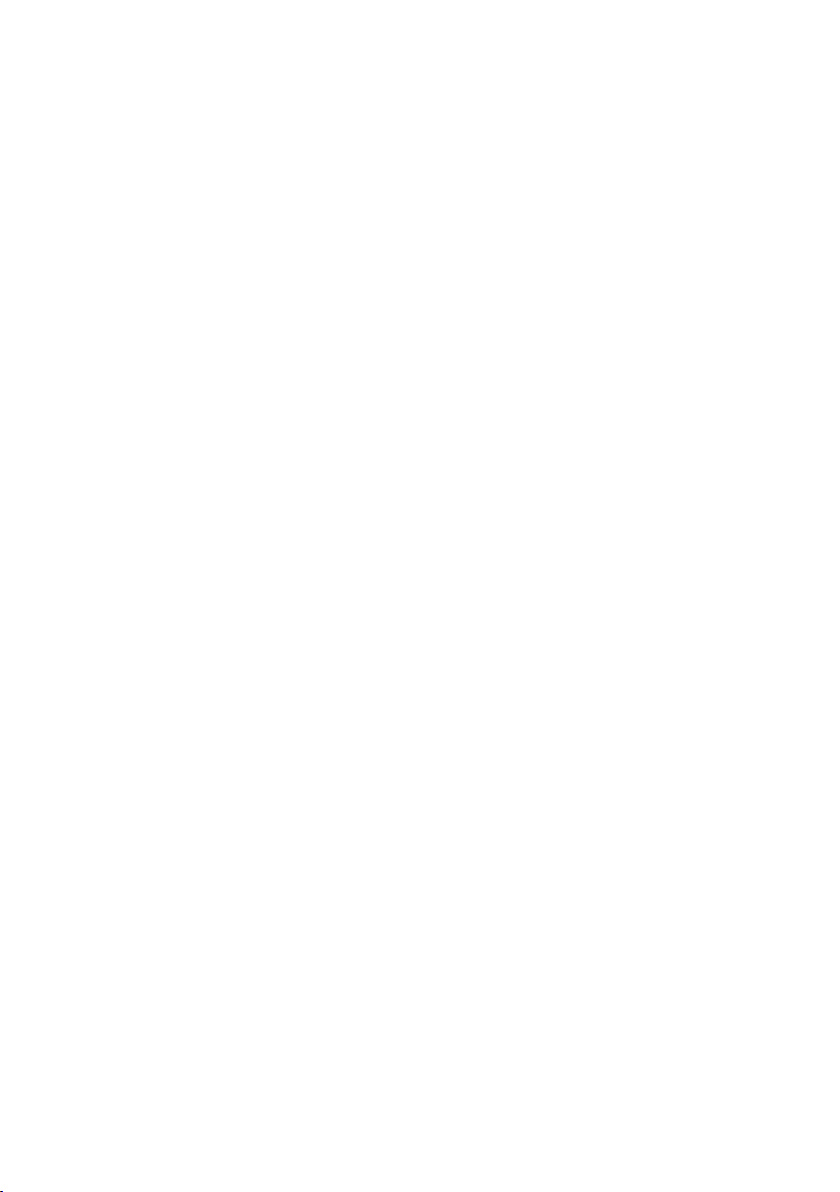
99 Networking
99 Auto configuration
99 Data sources
101 Damping
102 Device list
102 Diagnostics
103 NMEA 2000
103 NMEA 0183
104 GoFree wireless
104 Setting HDS device name
104 Setting up the WIFI-1
106 Operating the HDS with a wireless device
107 Point 1 antenna
107 Point 1 configuration
108 Disabling the heading sensor
110 Fuel
110 Vessel setup
111 Fu e l us ed
111 Fi n d f uel
112 SIRIUS™ weather
113 Weather symbology
115 Weather alarms
116 Weather reports
117 Animating SIRIUS™ weather graphics
118 Audio
118 Enabling audio
119 Audio controls
120 Using the AM/FM radio
121 Using SIRIUS radio
123 Maintenance
124 Backing up your system data
127 Index
6 | | PB
Contents | Lowrance HDS Gen2 Touch Contents | Lowrance HDS Gen2 Touch
Page 9
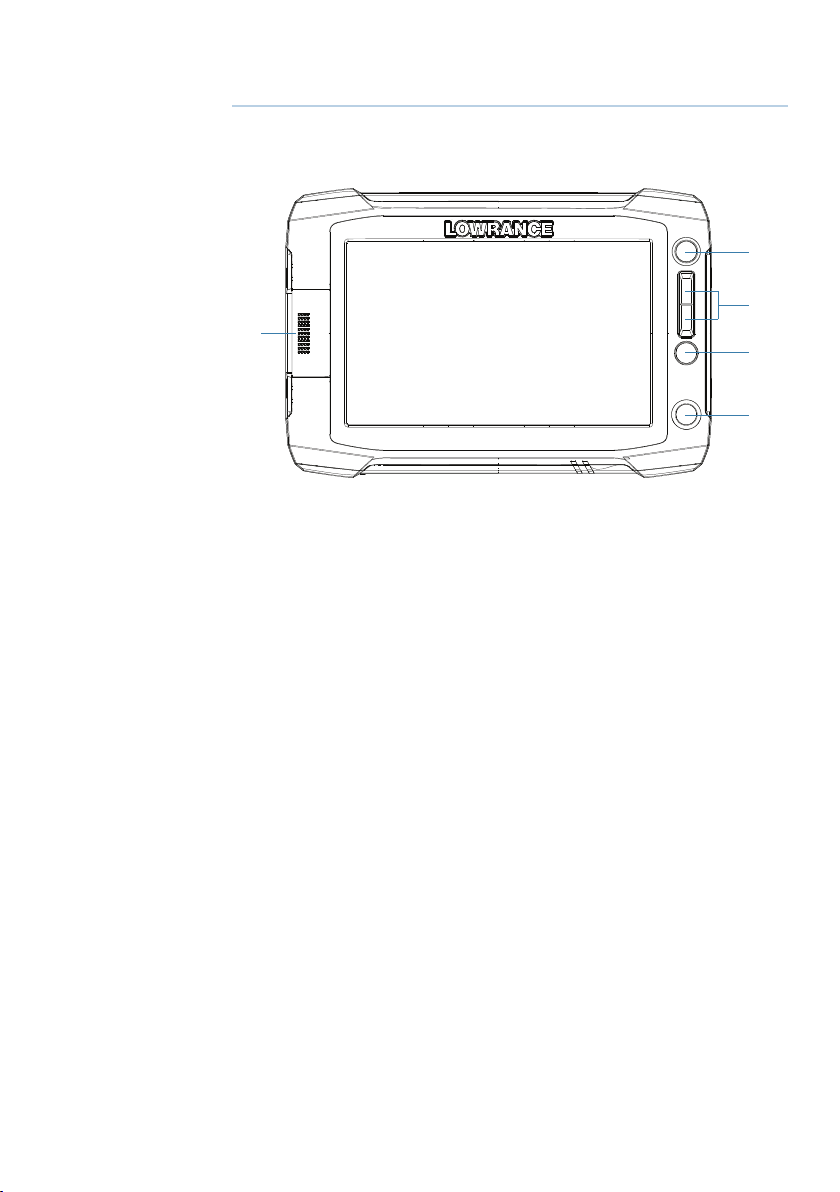
1
Introduction
HDS Gen2 Touchscreen and keys
2
1 Touchscreen
2 SD Card reader
Used for optional InsightHD, Navionics, other compatible third-party
cartography, software updates, transfer of user data and system
backup.
1
4
5
3
6
3 Waypoint key
A short press opens the waypoint menu. A long press opens the
Find menu. Press the key twice to quickly save a waypoint.
4 Pages key
A short press displays the home screen. Repeated short presses
toggles through favorite pages.
5 IN / OUT / MOB key
Zoom key for chart, radar and sonar pages. A simultaneous press
on both keys will position a Man Overboard (MOB) waypoint at the
vessel’s position.
6 Power key
A long press turns the unit ON/OFF.
A short press brings up the backlight and power dialog. Repeated
short presses toggles between preset brightness levels.
Introduction | Lowrance HDS Gen2 Touch
| 7
Page 10
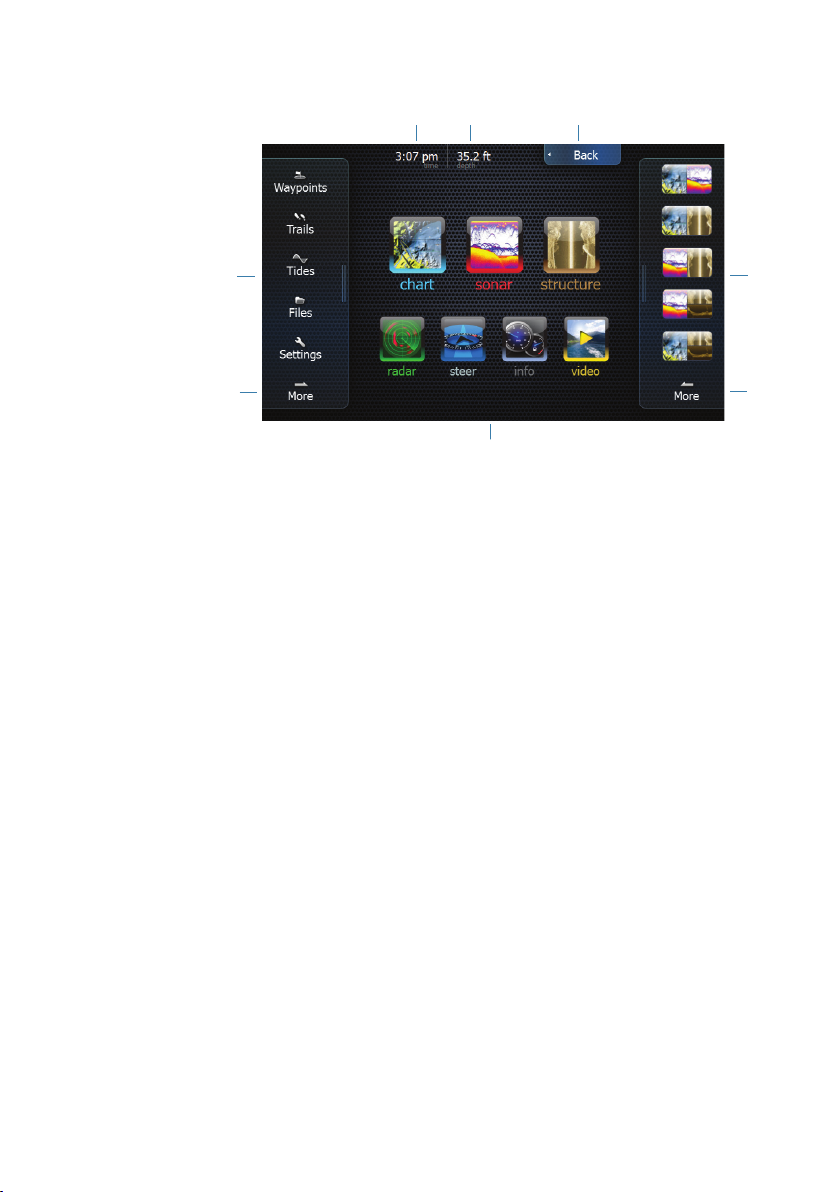
The HDS Gen2 Touch home screen
76
5
1
3
¼ Note: video is only available on HDS Gen2 Touch 9” and 12” units.
The radar option will only be shown when the unit is connected to
a radar.
1 Utilities panel
Tap an icon to access utility data.
2 Favorites panel
Used to display Favorite pages, save new Favorites or clear
previously configured pages.
3 Pages
Tap a page icon to view the page full screen. Press and hold a page
icon to view quick split combo page options.
4 More
Tap to see the full menu.
2
44
8 |
5 Back button
Tap to exit the home screen and return to the previous page.
6 Local time
7 Water depth
Introduction | Lowrance HDS Gen2 Touch
Page 11
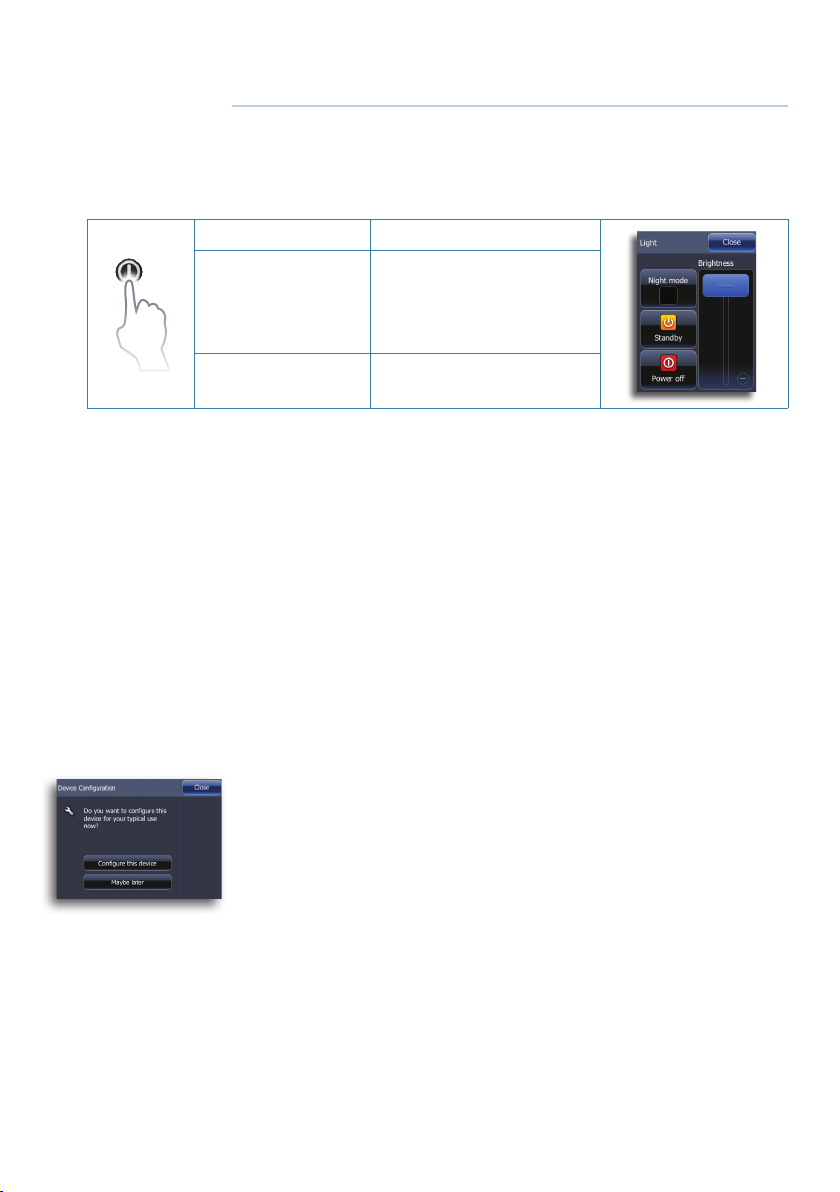
2
Basic operation
The power key
• Press and hold: Turn unit on/off
Display dialog for
• Single press:
• Repeated
presses:
¼ Note: If the power key is released before shut-down is completed,
the power off is cancelled.
A night mode which optimizes the color palette for low light conditions, is included.
¼ Note: Details on the chart may be less visible when Night mode is
selected!
When in Standby mode, the sonar and the backlight for touchscreen and keys are turned off to save power. The system will
continue to run in the background. To switch from Standby mode to
normal operation, press the power key.
brightness adjustment,
night mode, standby
mode and power off
Toggle preset brightness
levels (10 - 6 - 3- 1)
First time startup
The device configuration dialog appears when you start up the
unit for the first time. It will reappear at the next restart if you select
Maybe later. Tap Close to manually configure settings.
Using the touchscreen
Basic touchscreen operation on the different pages is shown in the
table.
The Pages section later in this manual has more information about
page-specific touchscreen operation.
Basic Operation | Lowrance HDS Gen2 Touch
| 9
Page 12
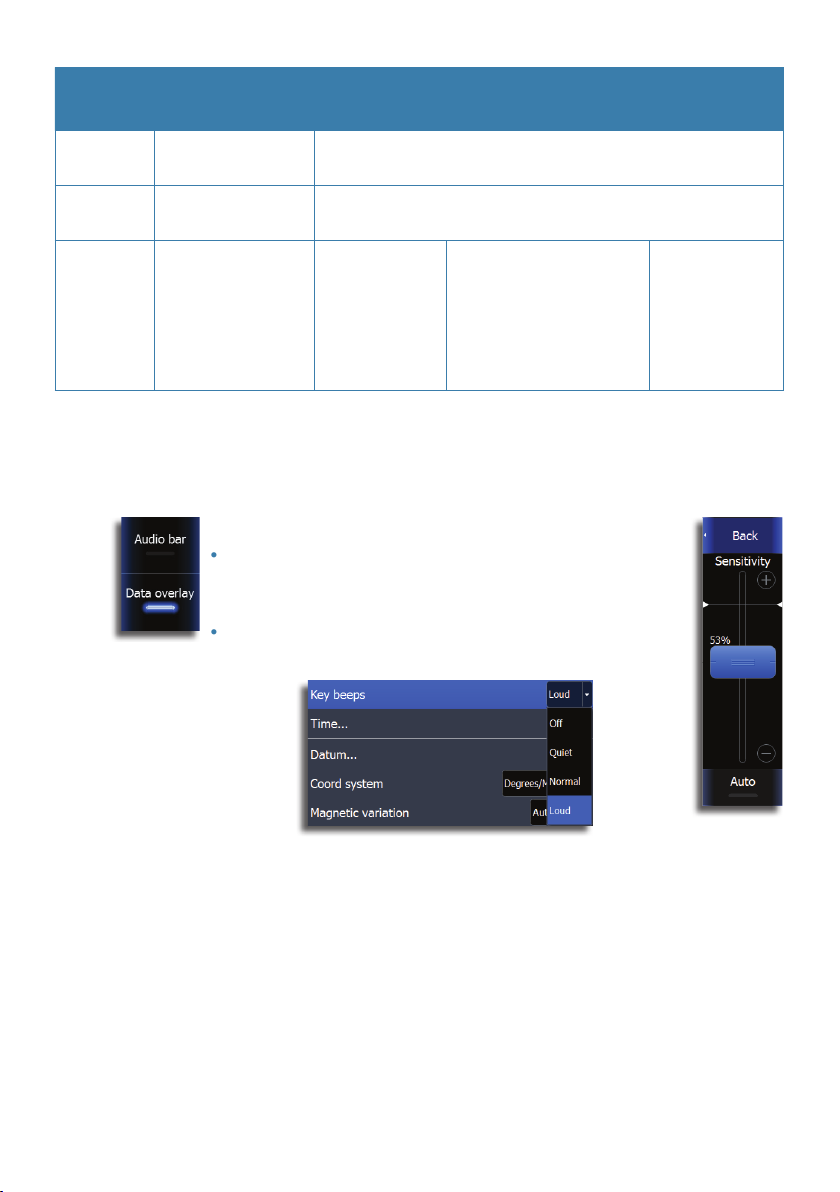
Operation Menu/Dialogs
Tap
Press and
hold
Drag
Select/toggle
item
n/a Activate cursor assist mode
Adjust slider
value
Scroll dialog
Hide page menu
(Drag right)
Menus
Menus are used to operate the system and to adjust settings.
• You select a menu item and toggle on/off menu check boxes by
tapping the selected item.
• You adjust slider bar values by dragging your finger
on the slide bar. Minor adjustments can be made by
tapping above or below the slider bar.
Toggle menu
• Drop-down menu items are selected by tapping the
item and then the selected value.
Pages
Chart Sonar Radar
Activate cursor
Pan chart
(any direction)
Pan water column
(any direction)
Pan sonar history
(horizontal movement)
Move cursor
10 |
Dropdown menu
Slide bar
Page menus
Page menus for each operation mode are on the right side of the
screen.
Page menus can be hidden to allow pages to be displayed full
screen. Drag the menu to the right to hide the menu.
¼ Note: When the cursor is active, some features on page menus will
be replaced with cursor mode features.
Basic Operation | Lowrance HDS Gen2 Touch
Page 13
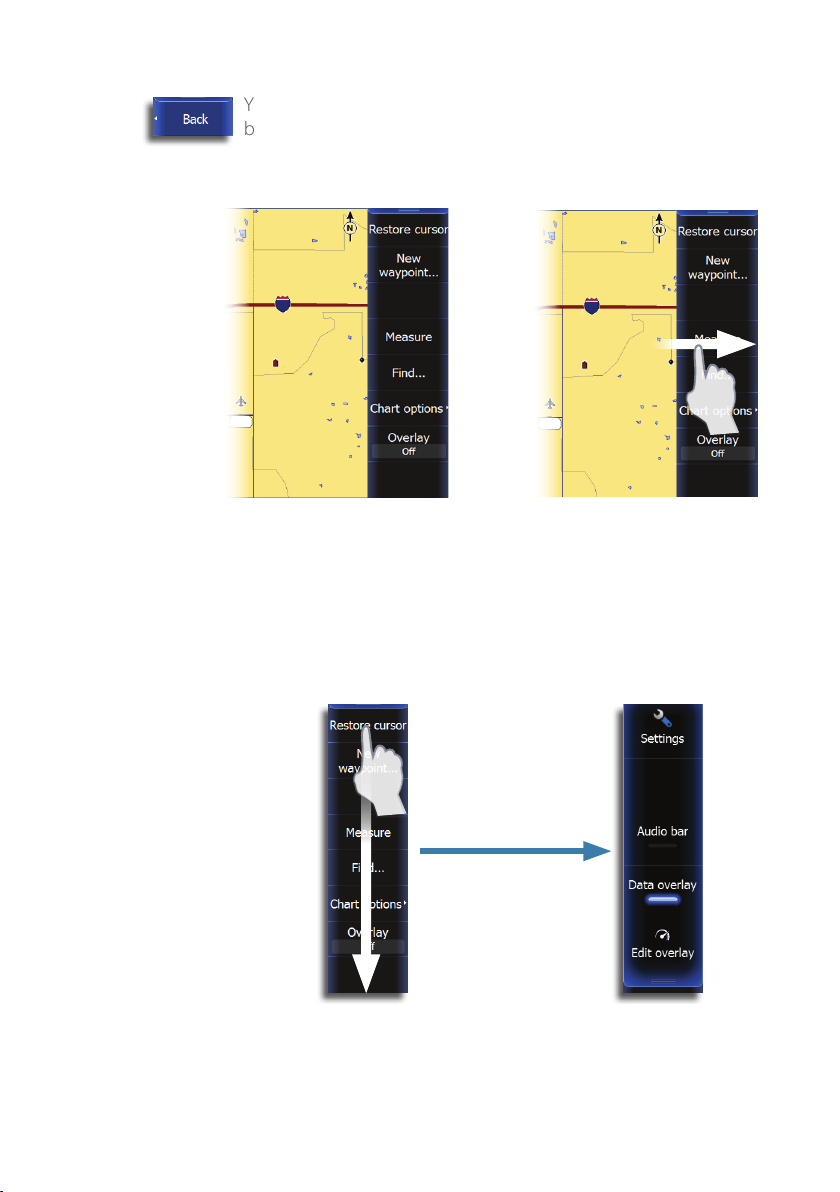
Back button
You can return to the previous screen or menu by pressing the Back
button.
Page menu
Hiding page menu
Hidden system menu
The page menu for each operation mode has a hidden system
menu. To access the hidden system menu, place your finger on the
top menu item and drag down.
Basic Operation | Lowrance HDS Gen2 Touch
| 11
Page 14
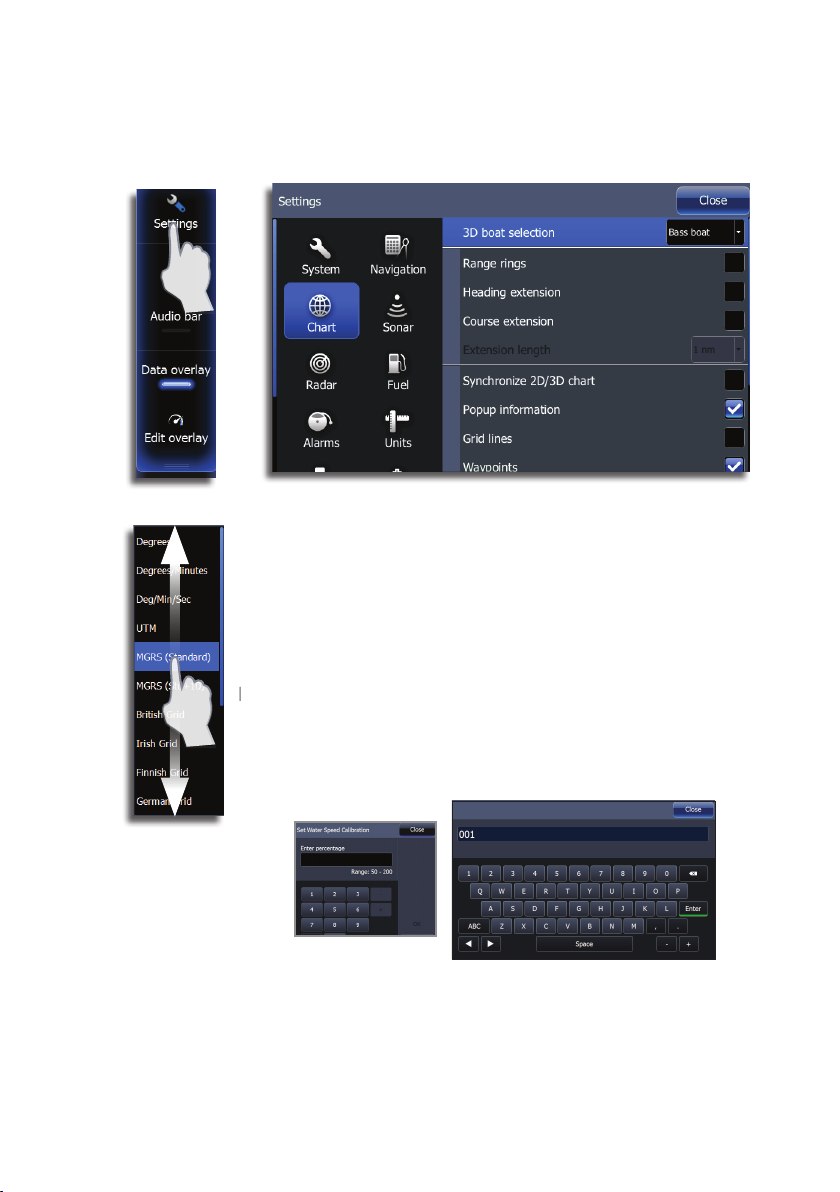
Settings dialog
You can access the settings dialog for each operation mode from
the hidden system menu or from the Utilities panel on the home
screen.
Dialog boxes
You select entry fields and keys in a dialog box by tapping the
screen. You can only enter information when a field is selected and
highlighted.
Some dialog listings might extend beyond the screen area. These
dialogs will include a scroll indicator, and you scroll by dragging the
list. A dialog is closed by tapping the Close button.
Numeric and alphanumeric keyboards will automatically be
displayed when required for entering user information in dialogs.
A virtual keyboard is operated by tapping the virtual keys.
12 |
Basic Operation | Lowrance HDS Gen2 Touch
Page 15
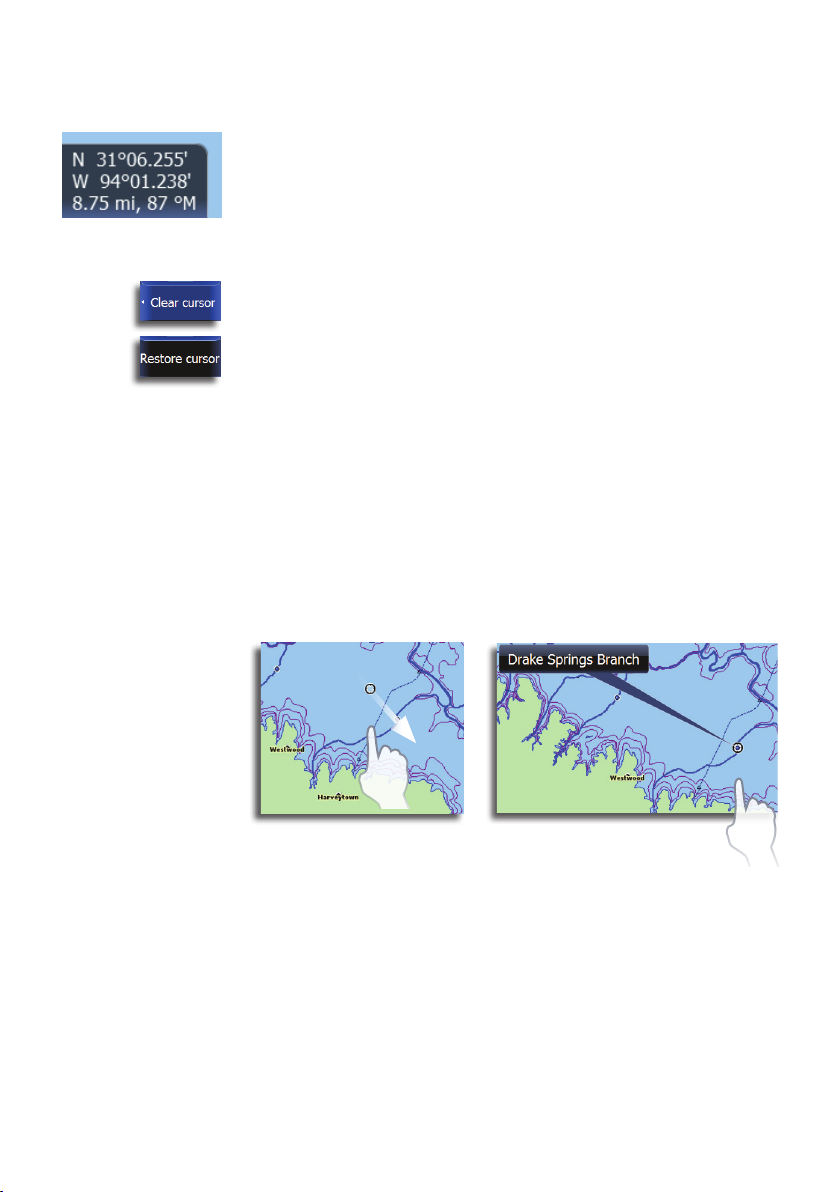
Using the cursor
The cursor is by default not shown on any page. Tap the screen to
activate the cursor on the chart, sonar, structure and radar pages.
The cursor information window will show position coordinates at
the cursor position and range and bearing to the vessel.
On the Sonar page, the cursor information window will include the
corresponding surface temperature and the depth at the cursor
position.
To remove the cursor and cursor window from the page, tap the
Clear cursor button.
On the Chart page, tap Restore cursor to display the cursor in
its previous location. Restore cursor is a useful feature for toggling
between your current boat location and the cursor position.
Panning
You can pan the chart, sonar and structure screens by dragging your
finger in any direction.
Cursor assist mode
Press and hold your finger on the screen to switch the cursor to
selection mode. The selection tool will appear above your finger.
Drag the selection tool over the desired item.
Positioning a Man Overboard waypoint
If an emergency man overboard situation should occur, you can
position a Man Overboard waypoint at the vessel’s current position
by pressing both zoom keys simultaneously.
When you activate the MOB function the following actions are
automatically performed:
• a MOB waypoint is positioned at the vessel’s position
• the display switches to a zoomed chart page, centered on the vessel
position
• the unit displays navigation information back to the MOB waypoint
Basic Operation | Lowrance HDS Gen2 Touch
| 13
Page 16
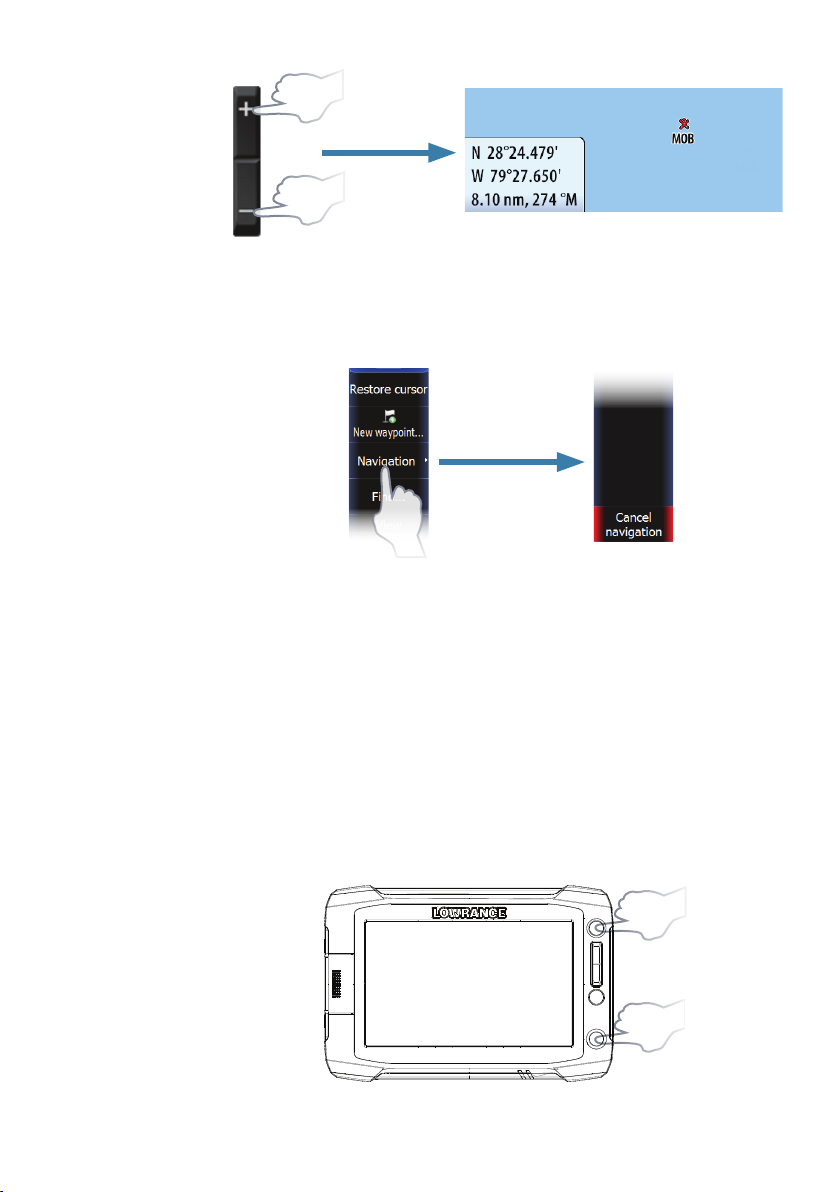
+
Cancel navigation
The unit will continue navigating toward the MOB waypoint until
the waypoint is reached or until you cancel navigation.
Delete a MOB waypoint
1. Cancel navigation.
2. Tap Waypoint MOB on the page menu.
3. Tap Delete.
14 |
Screen capture
Simultaneously press and hold the PAGES and POWER keys to
take a screenshot. By default, screen captures are saved to internal
memory.
Refer to the Utilities section of this manual for information on
viewing screen captures and saving files to a SD card.
+
Basic Operation | Lowrance HDS Gen2 Touch
Page 17
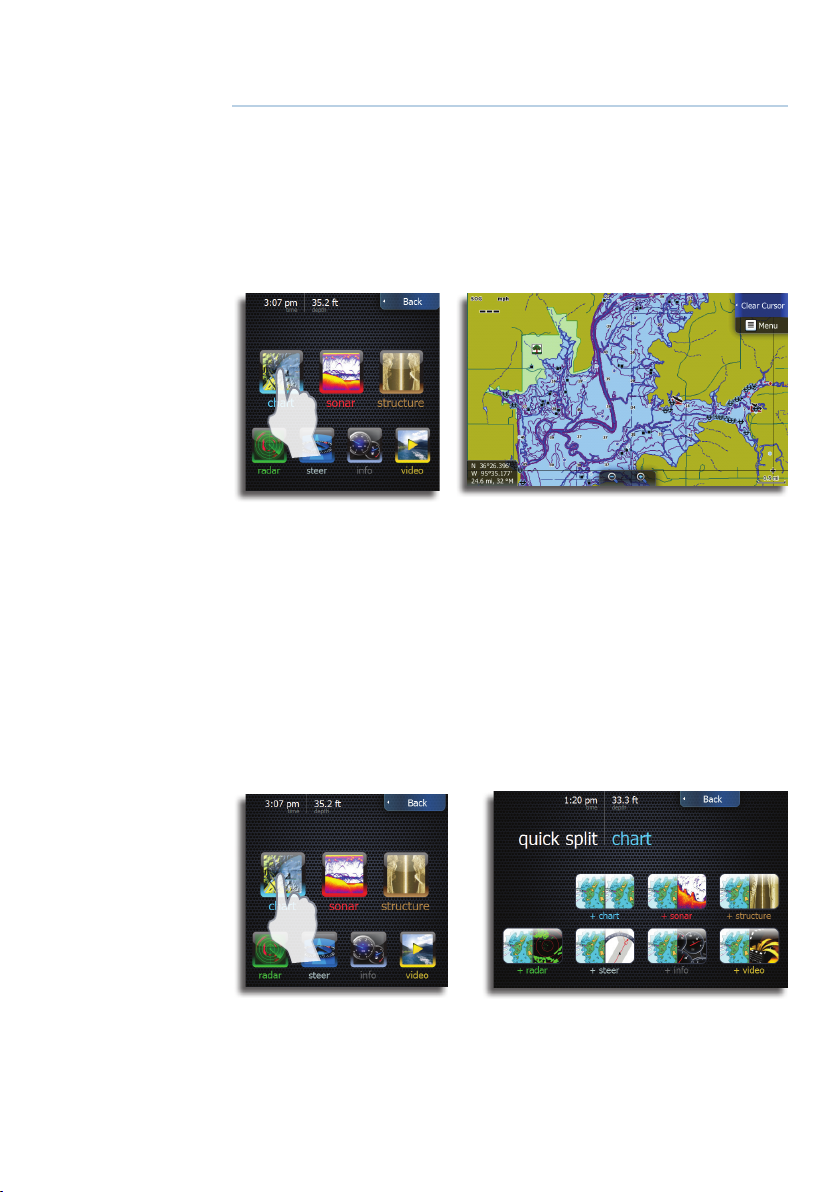
3
Pages
Page overview
This unit supports up to 7 page types. Each has a corresponding
group of preconfigured quick split combo pages.
¼ Note: Video is available only on 9” and 12” units. The radar option
will only be shown when the unit is connected to a radar.
Quick splits are two-panel combination pages featuring the selected
page combined with each of the other pages. Quick splits can not
be modified, but you can select/save your own page combination
using the Favorites feature. You can save up to 10 favorites. Pages,
quick splits and favorites are all accessed from the homescreen.
Selecting pages, quick splits
Tap a page icon to view the page full screen. Press and hold a page
icon to view quick split combo page options.
Pages | Lowrance HDS Gen2 Touch
| 15
Page 18
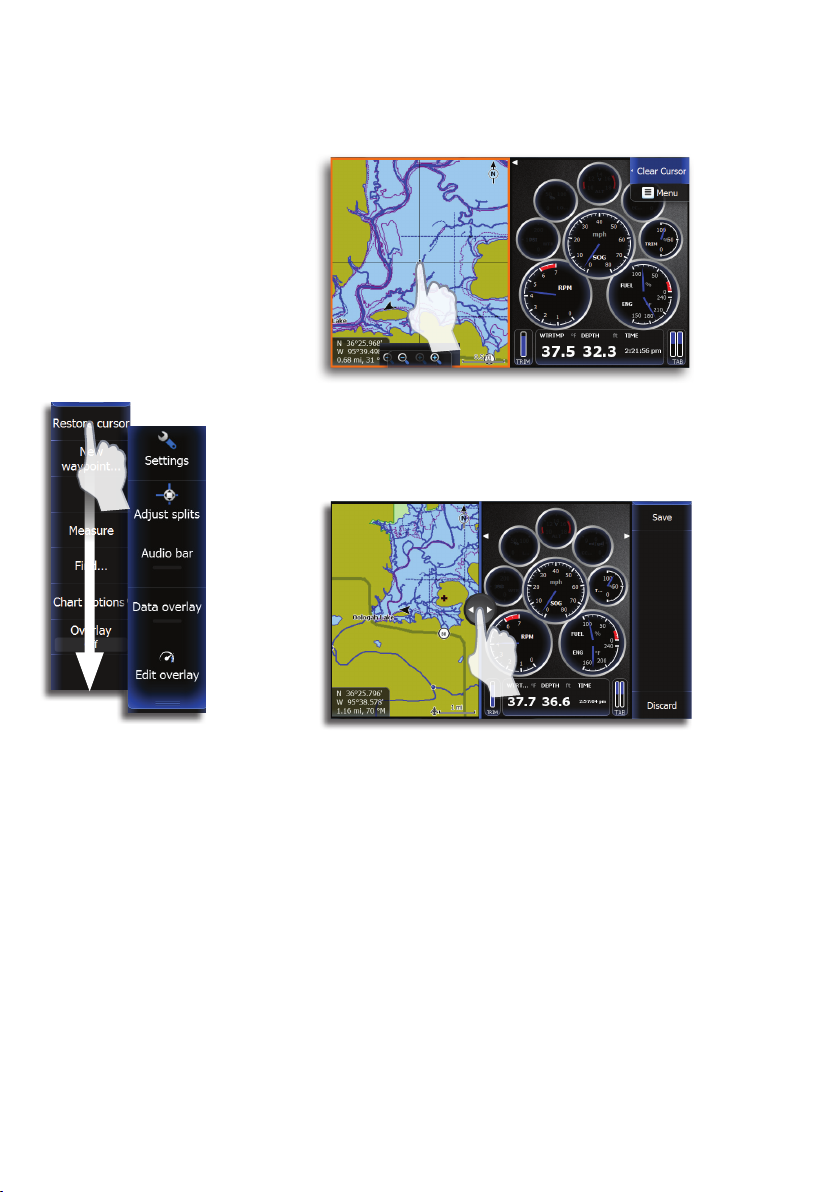
Selecting Active panel
You can change active panels by tapping the desired panel. The
active panel will have an orange border.
Adjusting splits
The size of panels can be adjusted by tapping Adjust splits on the
hidden system menu. Drag the adjustment button horizontally to
resize the panels. Tap Save to confirm changes.
16 |
Customizing pages
Saving Favorites
You can save and edit Favorite pages from the page editor screen.
1. Tap an empty Favorites icon on the Favorites panel or tap
Customize to modify an existing favorite
- The Page editor panel will be displayed
2. Drag and drop page icons to set up your custom screen
3. Select a panel configuration
4. Save the page layout by tapping Save.
¼ Note: Tap Clear to cancel changes and select a new panel
configuration. Tap Discard to cancel changes and return to the
homescreen.
Pages | Lowrance HDS Gen2 Touch
Page 19
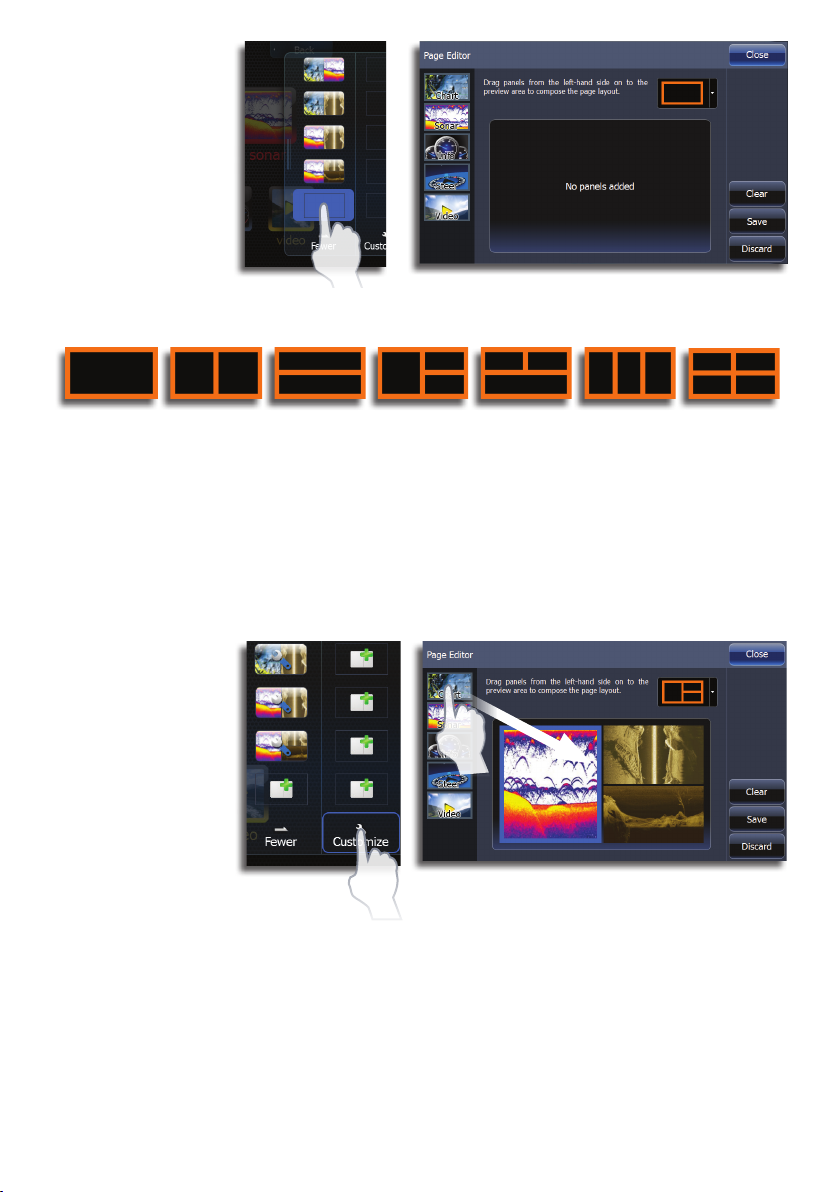
You can select from seven different panel configurations as illustrated below.
¼ Note: You can cycle through favorite pages by pressing the PAGES
key.
Editing favorites
1. Tap Customize on the Favorites panel
2. Tap an existing favorite
3. Drag a page icon from the preview
4. Tap Save
Pages | Lowrance HDS Gen2 Touch
| 17
Page 20
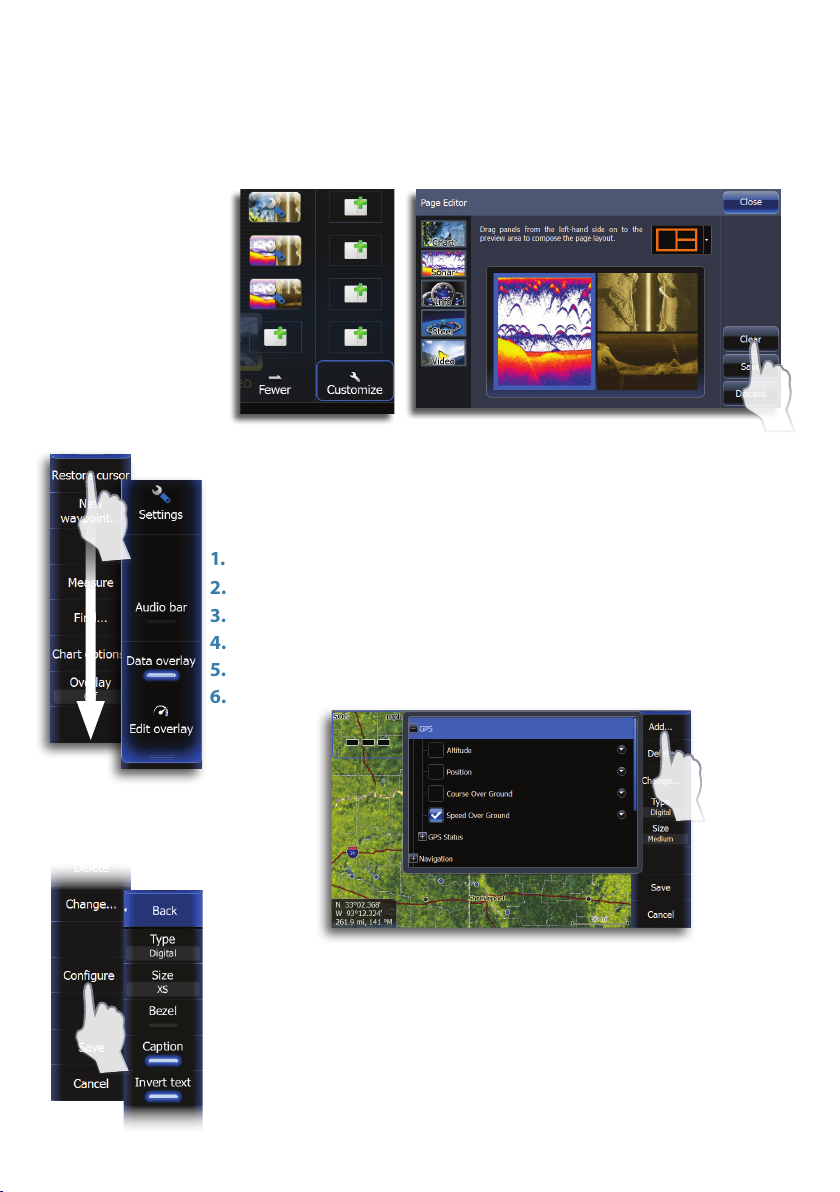
Deleting favorites
1. Tap Customize on the Favorites panel
2. Tap the page icon for the page you want to remove
3. Tap Clear and tap Save
Data Overlay
Allows you to overlay information on the active page. You can
turn on/off viewing of overlay data and edit/add overlay data by
accessing the hidden system menu from any page screen.
1.
Access the hidden system menu
2. Tap Edit overlay and tap Add
3. Select a data category
4. Tap the data you want to overlay
5. Drag the overlay data into the desired position on the page
6. Tap Save
18 |
Customizing overlay data
You can toggle the overlay data type between an analog and digital
display, select data size, and change previously configured data
from the Edit overlay configuration menu.
Pages | Lowrance HDS Gen2 Touch
Page 21
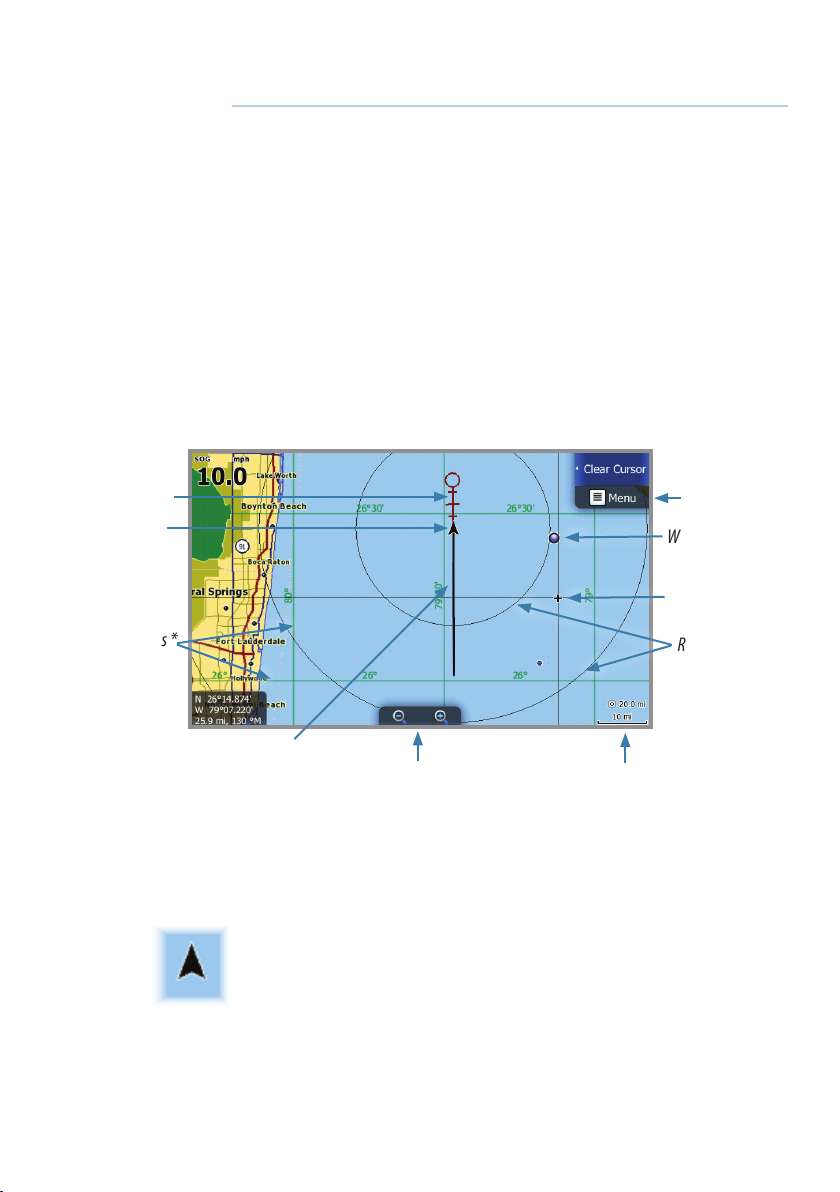
4
Chart
The chart page displays your position relative to land and other
chart objects. On the page you can plan and navigate routes,
place waypoints, overlay a radar image, a StructureMap image and
weather information, and display AIS targets.
¼ Note: This unit has different embedded cartography depending on
the region.
The first part of this section describes how to use the charts, and is
common to both Insight and Navionics. Chart options depend on
which cartography is in use on the unit.
The Chart page
* Optional chart items
Extension line *
Vessel
Grid lines *
Opens page menu
Waypoint *
Cursor
Range rings *
Trail*
Zoom keys
¼ Note: You turn the optional images on/off individually. Refer to Chart
settings later in this section.
Chart range scale
Vessel symbol
When a GPS and a suitable heading sensor are connected to the
system, the vessel symbol indicates vessel position and heading.
Without a heading sensor installed, the icon will position itself using
COG (Course over Ground). If no GPS is available the vessel symbol
will include a question mark.
Chart | Lowrance HDS Gen2 Touch
| 19
Page 22
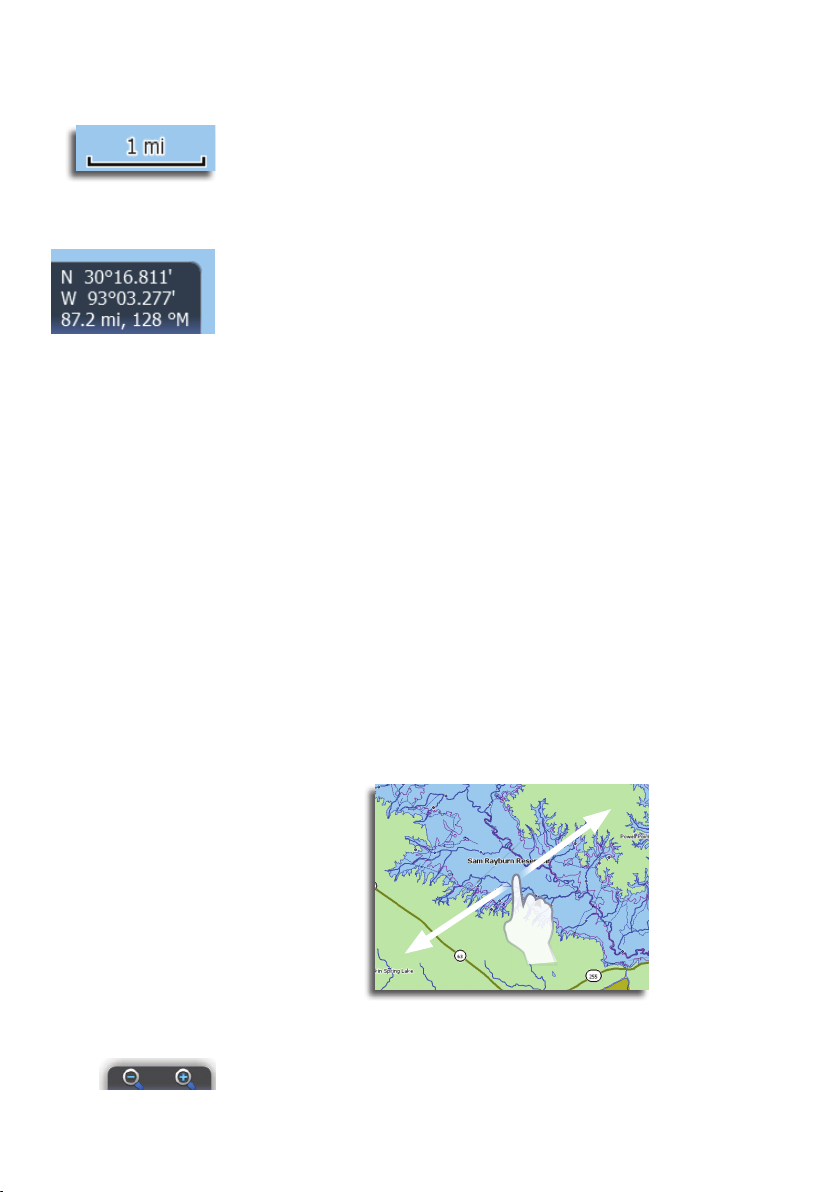
Chart scale
You zoom in and out on the chart by using the ZOOM keys.
Chart range scale and range rings interval (when turned on) will be
shown in the lower right corner of the chart panel.
Using the cursor on the chart page
The cursor is by default not shown on the chart page.
When you tap the screen, the cursor will become visible and the
cursor position window will be activated. When the cursor is active,
the chart will not follow the vessel.
Press and hold the screen to activate cursor assist mode. Cursor
assist places the cursor above your finger and stops chart scrolling
to allow for accurate placement of waypoints.
To remove the cursor and cursor window from the chart, tap Clear
cursor. Tap the Restore cursor button to reactivate the cursor and
cursor window.
Goto cursor
You can navigate to the cursor by tapping Goto cursor on the
menu.
Panning the chart
You can move the chart in any direction by dragging your finger in
any direction.
Tapping Clear Cursor will remove the cursor from the page, and
the chart center will be positioned at the vessel.
20 |
Zooming
You zoom in/zoom out the chart by tapping the onscreen Zoom
keys. You Zoom in to see less of the map with more detail; zoom
out to see more of the map with less detail. You can also use the
dedicated +/- keys to zoom.
Chart | Lowrance HDS Gen2 Touch
Page 23
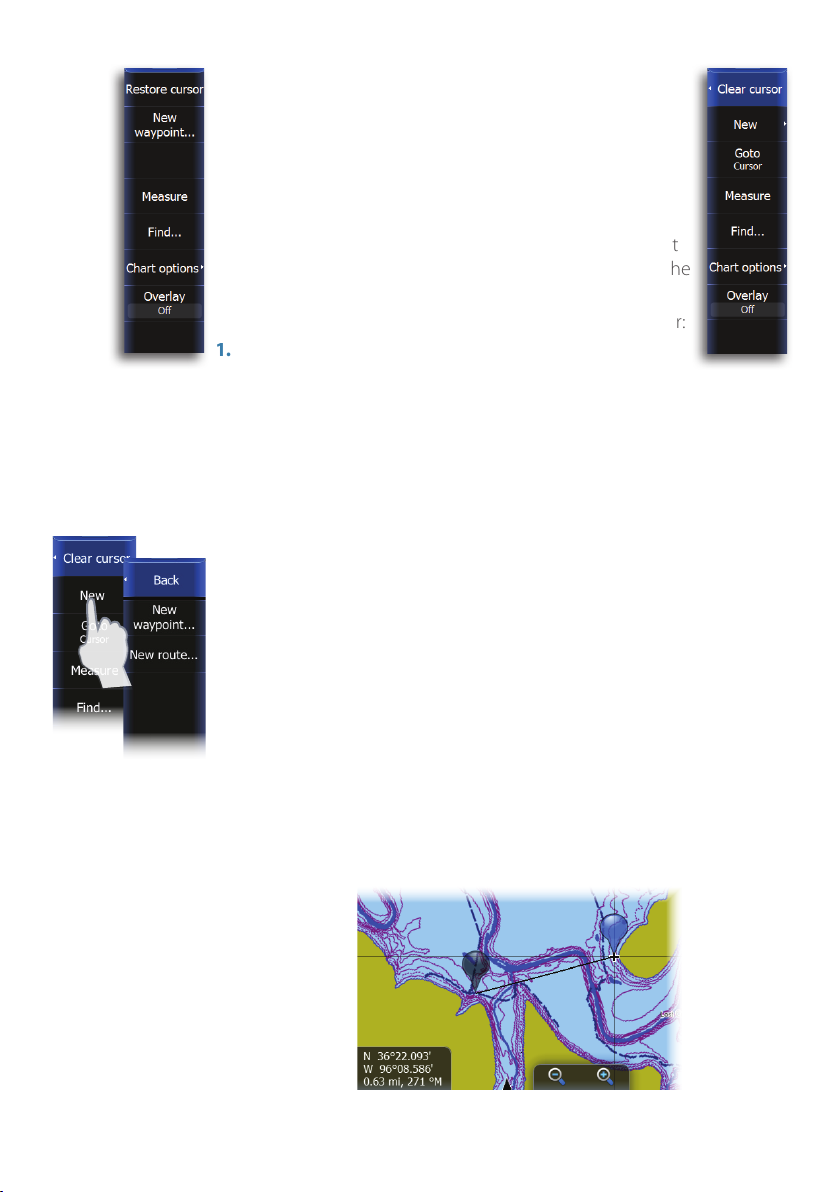
Chart menu
When the cursor is active, some features on the chart
menu will be replaced with cursor mode features.
Tap Clear cursor to return to the normal chart menu.
Saving waypoints
When the cursor is not active, you can save a waypoint
at the vessel position by tapping New waypoint on the
chart menu.
Using the touchscreen to save a waypoint at the cursor:
1.
No cursor Active cursor
Tap the desired location on the screen
2. Tap New on the chart menu
3. Tap New waypoint and tap Save
¼ Note: You can also save a waypoint by pressing the dedicated
WAYPOINT key twice. With the cursor active, the waypoint will
be saved at the cursor position. When the cursor is inactive, the
waypoint will be saved at the vessel position.
Creating routes
You can quickly create routes on the chart page.
1.
Tap the screen to activate the cursor
2. Tap New on the menu
3. Tap New route
4. Tap the screen to position the first routepoint. Tap the screen to place more
routepoints
5. Save the route by tapping Save on the menu
Measuring distance
The cursor can be used to measure the distance between your
vessel and a selected position, or between two points on the chart.
Chart | Lowrance HDS Gen2 Touch
| 21
Page 24
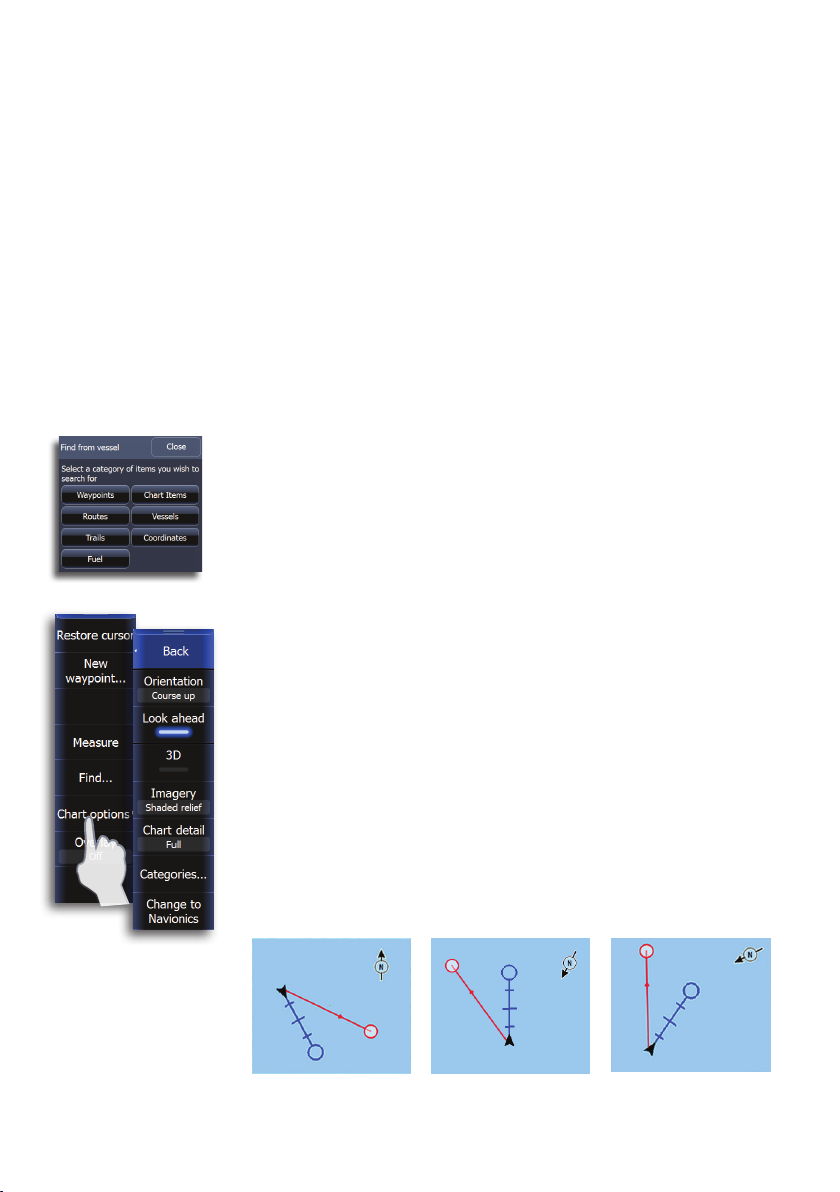
¼ Note: To measure distance from your vessel, tap the desired location
on the map and the distance to that location will be shown in the
info box in the lower left corner of the screen.
Tap the screen and then tap Measure on the menu
1.
• The measuring icons will appear with a line drawn from the vessel
center to the cursor position, and the distance will be listed in the
info box.
2.
Drag one of the map pins to the desired point. The distance between the
two points will be shown in the info box.
You can turn off the measuring function by tapping Finish
measuring on the menu.
¼ Note: You can use the measure function in conjunction with cursor
assist mode to accurately position the map pins.
Find
You can search for items on the chart by using the Find feature.
Tap the desired location on the screen to search from the cursor
position. Clear the cursor from the screen to search from the vessel
position.
¼ Note: You must have a SIRIUS data package subscription to search
for Fueling stations and an AIS receiver to search for vessels.
22 |
Chart options
Orientation
Several options are available for how the chart is rotated on the
page. The chart orientation symbol in the upper right corner of the
page indicates the north direction.
North up
Displays the chart with the north direction upward. Corresponds to
the usual orientation of nautical charts.
North up Heading up Course up
Chart | Lowrance HDS Gen2 Touch
Page 25
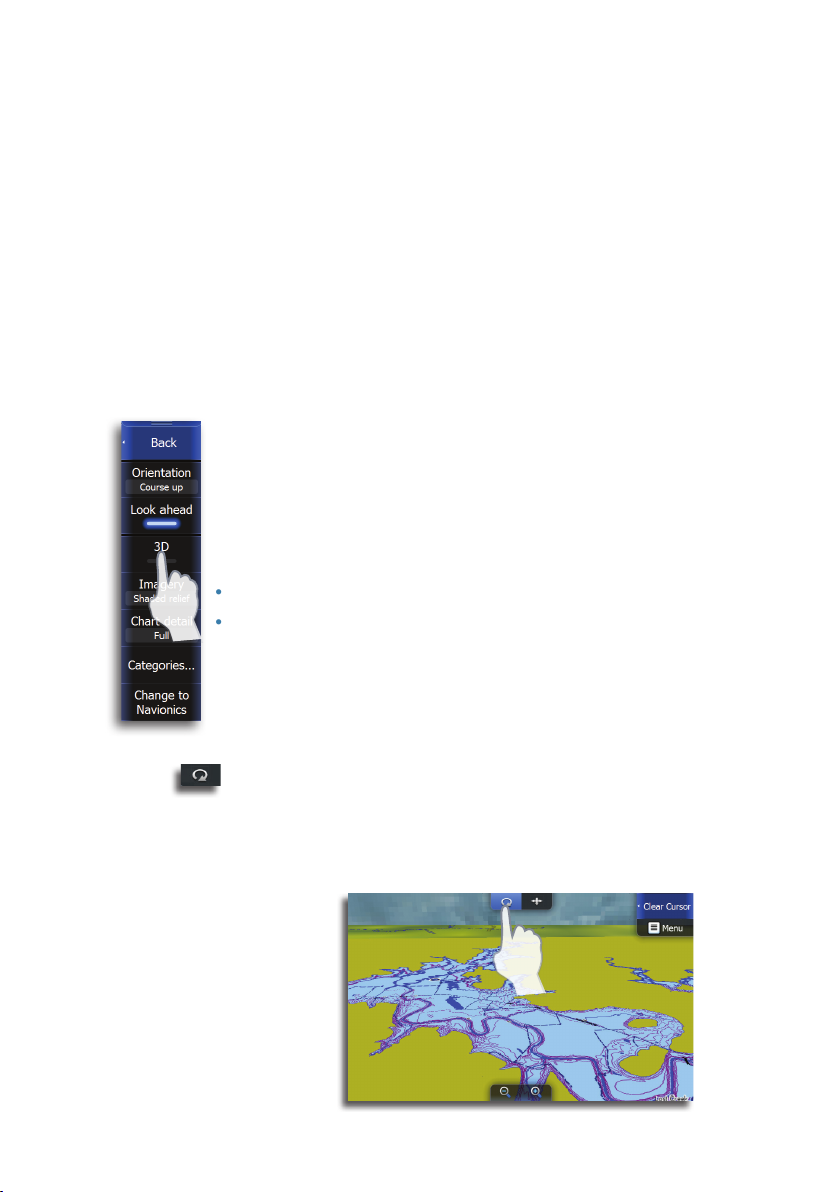
Heading up
Displays the chart with the vessel’s heading directly up on the chart
image. Heading information is received from a compass. If heading
is not available, then the COG from the GPS will be used.
Course up
Rotates the chart in the direction of the next point when in
navigation mode. If the unit is not in navigation mode the heading
up orientation will be used until you start navigating
Look ahead
This option centers the chart slightly forward of your vessel so you
can maximize your view ahead.
3D
You can toggle the view on the chart between 2D and 3D by
tapping the 3D button.
3D chart view options
There are two 3D views available:
• Rotate - default mode keeping the boat in center on the chart panel
• Pan - allows you to move the 3D chart view away from the vessel
You toggle between these two modes by pressing Camera on
the menu or by tapping the pan and rotate icons at the top of the
screen.
Rotate mode
In this mode the camera follows the vessel. The vessel’s position will
be in center if Look Ahead is not selected.
The camera angle is by default as seen from your eye position, looking toward the vessel. The vessel’s rotation on the chart is defined by
the chart orientation settings.
Chart tilted in rotate mode
Chart | Lowrance HDS Gen2 Touch
| 23
Page 26
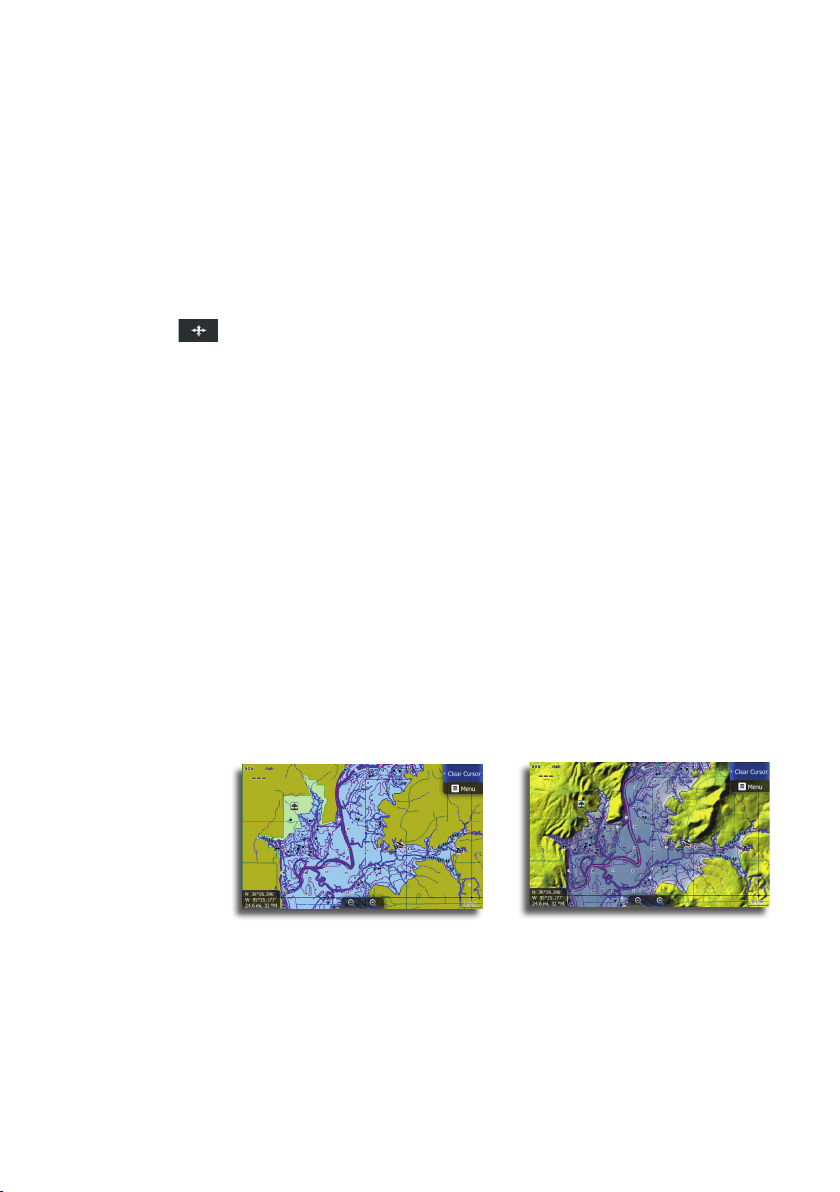
You can change the camera tilt angle and rotate the camera around
the vessel by dragging your finger on the screen.
¼ Note: When in rotate mode, use horizontal motions to rotate the
vessel. Use vertical motions to change the viewer perspective.
When rotate is selected the camera position is fixed, and the camera
can only be rotated and tilted. You rotate and tilt the camera by
tapping and dragging your finger on the screen.
Pan mode
You switch from Rotate mode to Pan mode by tapping Camera on
the menu or by tapping the rotate icon at the top of the screen.
The Rotate mode allows you to view the entire 3D chart, regardless
of vessel position.
You can rotate and move the camera (pan) away from your vessel.
You switch between panning and rotating camera motion by
tapping the icons on the right side of the chart panel.
When pan is selected, you move the camera away from the vessel
and around in the chart by tapping and dragging on the screen.
When you remove your finger from the chart the view will remain in
the selected position.
Imagery
Lowrance mapping can be displayed in two different imagery styles,
either as 2D basic mapping style, or with shaded relief presenting
chart including terrain imaging.
24 |
2D mapping Shaded relief
Chart detail
Low
This is the basic level of information that includes information that is
required in all geographic areas. It is not intended to be sufficient for
safe navigation.
Chart | Lowrance HDS Gen2 Touch
Page 27
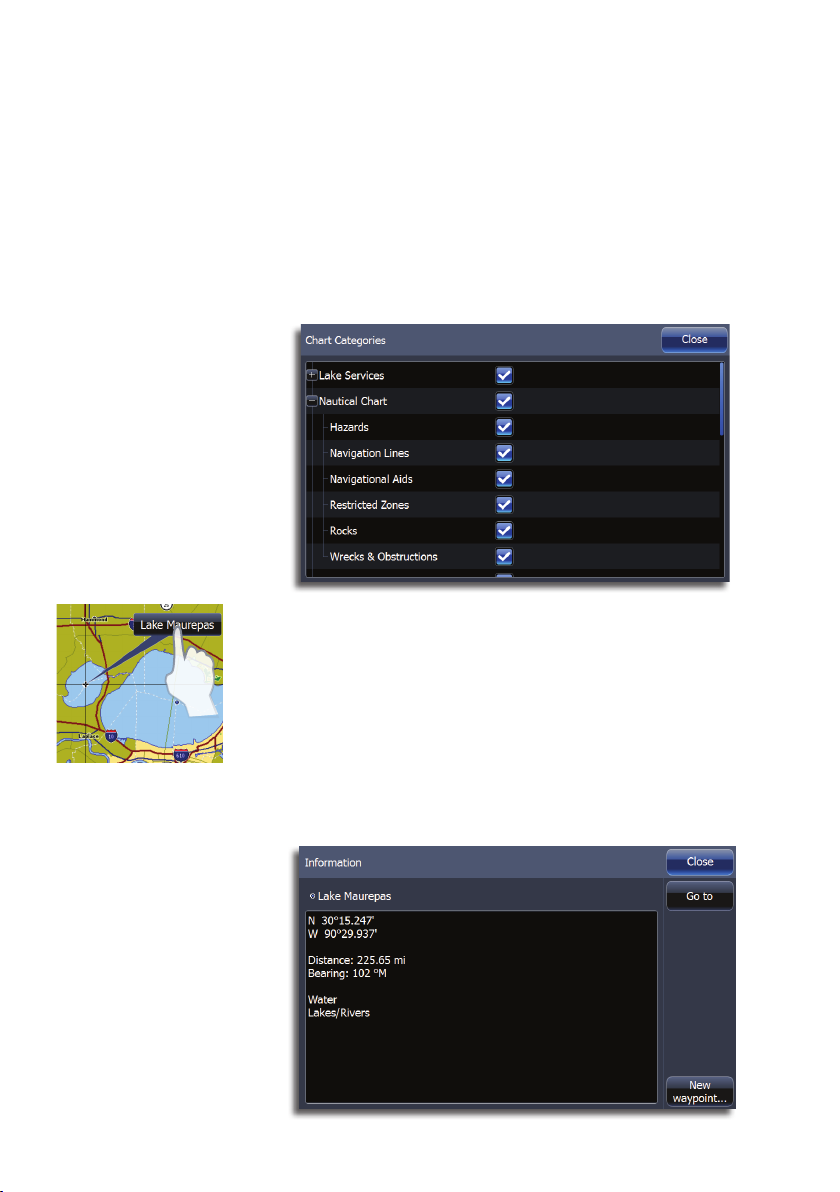
Medium
This is the minimum information sufficient for navigation
Full
This is all available information for the chart in use
Categories
Insight charts includes several categories and sub-categories that
you can turn on/off individually depending on which information
you want to see on your display.
Displaying information about chart and chart objects
When you tap a chart item, a waypoint, a route or a target, basic
information about the item will appear on the screen and an Info
button will appear on the page menu.
Tap the onscreen basic information display or tap the Info button to
view all available information for the item.
¼ Note: Popup information has to be enabled to see basic item
information.
Chart | Lowrance HDS Gen2 Touch
| 25
Page 28
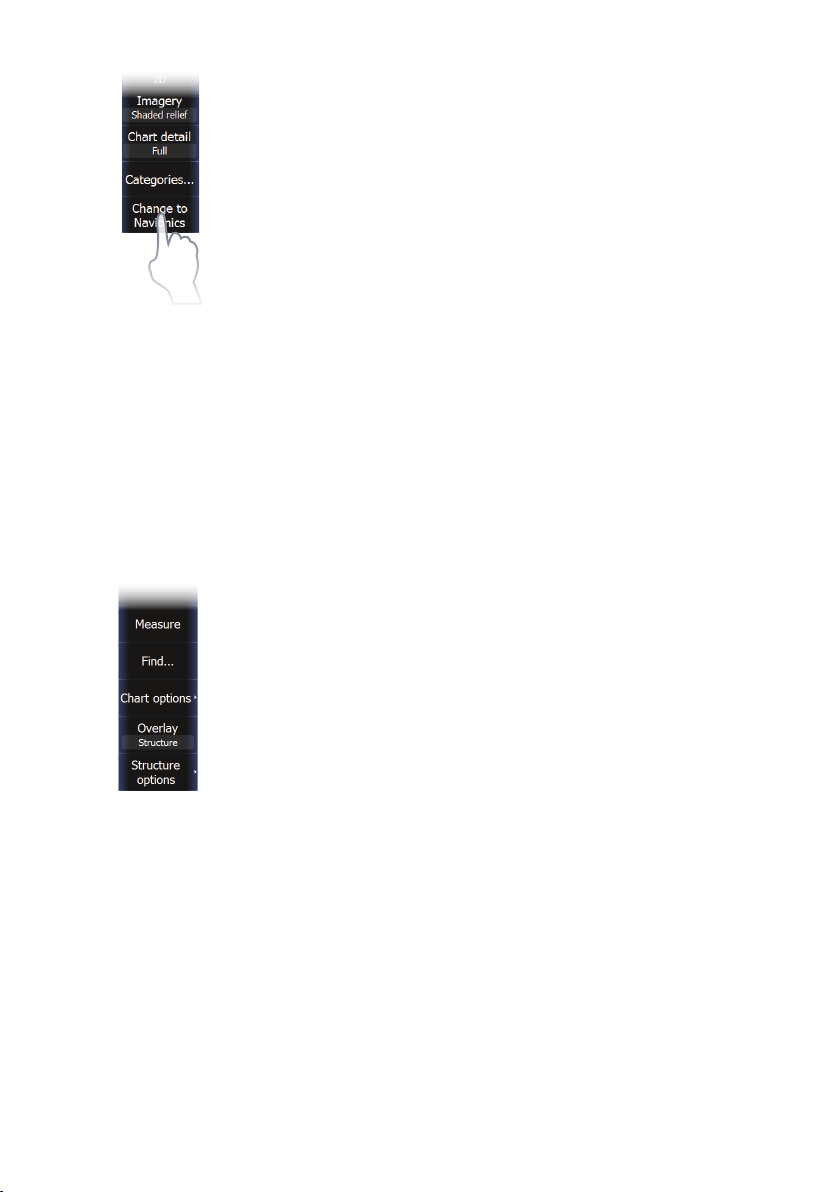
Selecting chart data
This unit can use built-in Lowrance map data as well as Navionics,
Fishing Hotspots, Jeppesen and other third-party mapping cards.
Tap Change to Navionics or Change to Lowrance to switch chart
data the unit is using.
¼ Note: The system will not automatically switch to embedded
cartography if the SD card is removed. A low-resolution chart will
be displayed until you re-insert the SD card or manually switch
back to embedded cartography. When a third-party mapping
card is inserted, the system will prompt you to switch to SD card
cartography, if the unit is not in the correct chart mode.
Sharing Chart data
You can share charts across the Ethernet network. Chart Sharing
allows a user to insert a compatible chart card from Lowrance,
Navionics, Jeppesen or other provider into a display on the Ethernet
network and view the chart information on any other compatible
display on the network.
Chart overlay
Radar, StructureMap and weather information can be displayed as
overlay on the chart page.
¼ Note: Weather overlay currently is only available in the United States.
When radar, weather or StructureMap overlay is selected, the chart
context menu will be expanded to include basic functions for the
selected overlay.
Radar, StructureMap and SIRIUS weather functions are described in
separate sections in this manual.
26 |
Chart | Lowrance HDS Gen2 Touch
Page 29
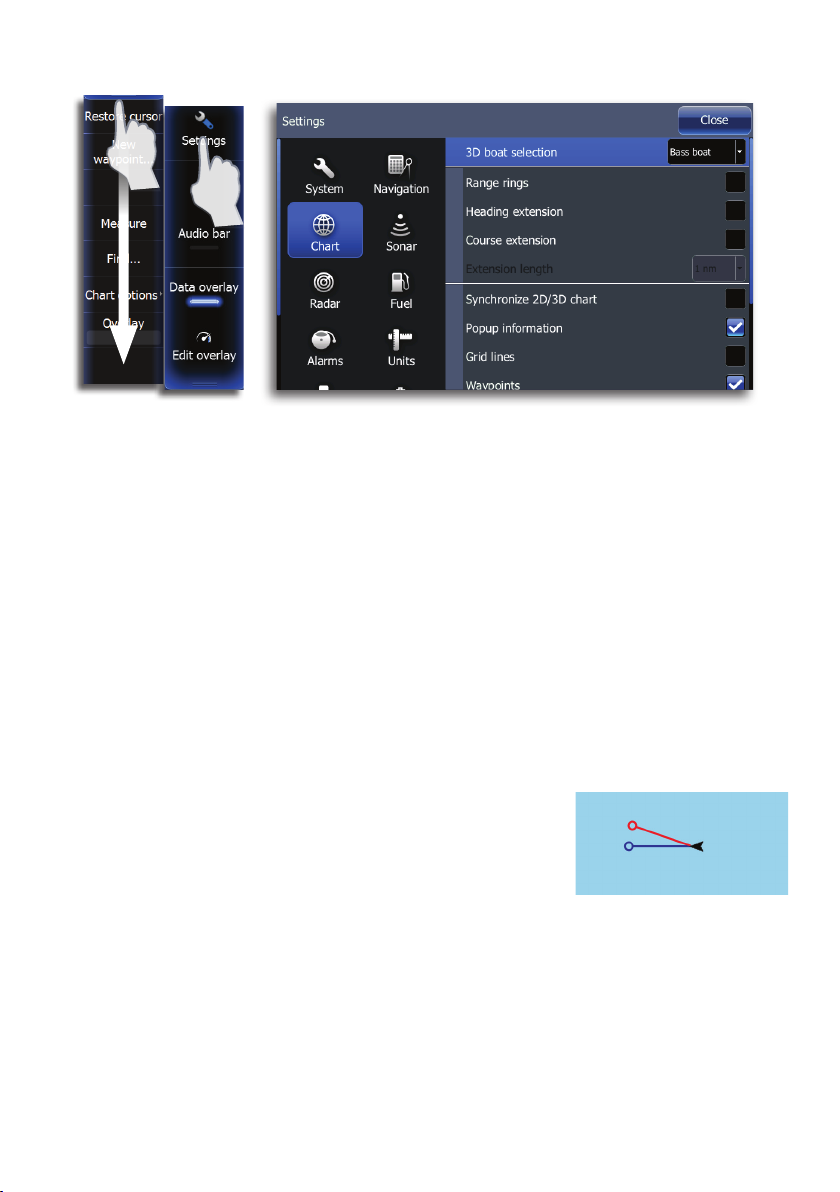
Chart Settings
3D boat selection
You can select different boat icons that will be used as the current
position symbol when the chart is in 3D mode.
Range Rings
You can turn on/off range rings from the chart settings menu.
The range rings can be used to show the distance from your vessel
to other chart objects. The range scale is set automatically by the
system to suit the chart scale.
Heading and Course extension
The length of the extension lines are either set as a fixed distance,
or to indicate the distance the vessel will move in the selected time
period.
Vessel heading extension is aligned with
direction the vessel’s bow is pointing.
COG extension points the direction the
vessel is moving. If there is no heading
sensor, heading will default to the COG
value.
For other vessels COG data is included in the message received from
the AIS system.
Chart | Lowrance HDS Gen2 Touch
COG
Heading
| 27
Page 30
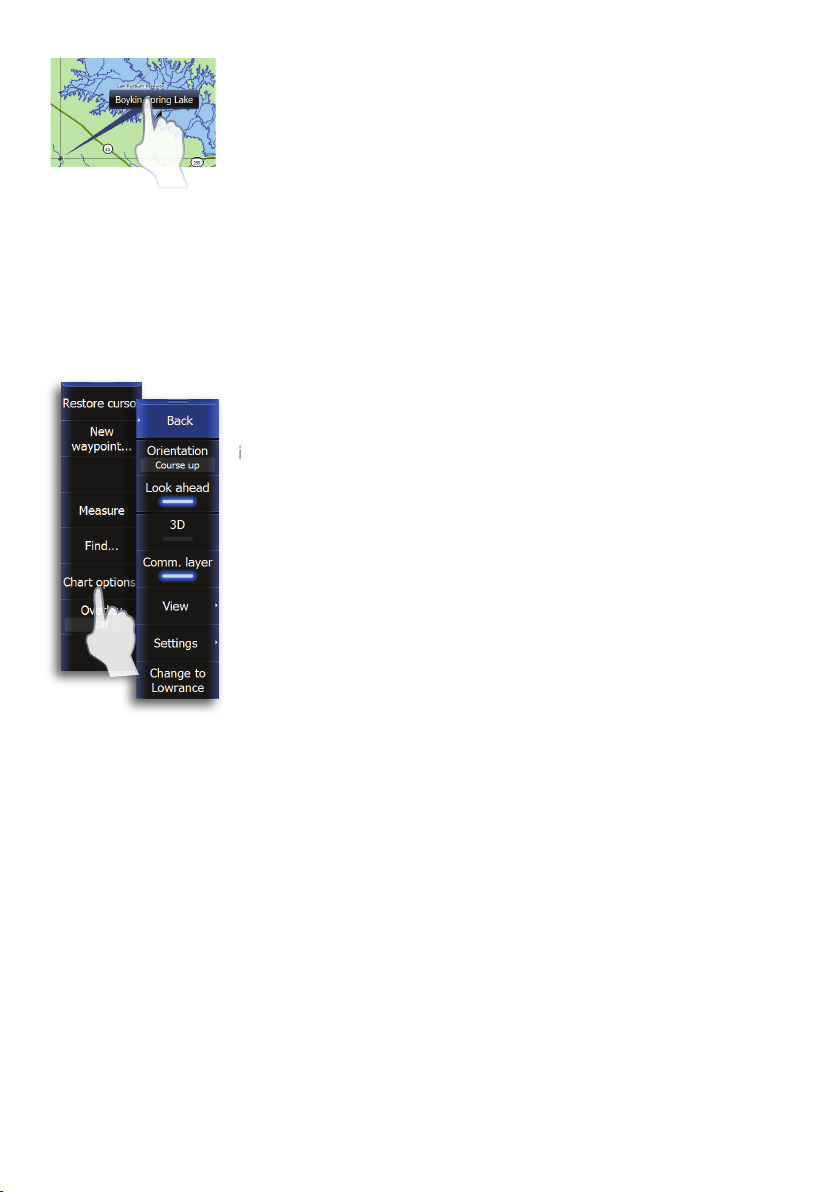
Pop-up information
Selects whether basic information for chart items shall be displayed
when you tap the item.
Grid lines
Turns on/off viewing of longitude and latitude grid lines on the
chart.
Waypoints, routes and trails
You can turn on/off viewing of waypoints, routes and trails on the
chart.
Navionics chart options
To view Navionics data, you must insert a Navionics mapping card
into the SD card slot on the front of the unit. The system will prompt
you to switch to SD card cartography when a card is inserted.
You can share Navionics charts with other units on your Ethernet
network. Refer to “Sharing Chart data” on page 26.
Orientation
Several options are available for how the chart is rotated on the
page. The chart orientation symbol in the upper right corner of the
page indicates the north direction.
28 |
Look ahead
This option centers the chart slightly forward of your vessel so you
can maximize your view ahead.
3D
The Navionics chart database provides you with detailed coastal
cartography, with 2D and 3D view options.
• 2D presents chart information in a basic mapping mode with
Navionics details
• 3D provides a three dimensional graphical view of land and sea
contours
Synchronize 2D/3D chart
Links the position shown on one chart with the position shown on
the other chart when a 2D and a 3D chart are shown side by side.
You can turn on/off Synchronize 2D/3D from the chart settings
menu when Navionics is the selected chart data.
Chart | Lowrance HDS Gen2 Touch
Page 31

Community layer
Turns on/off viewing of user generated data downloaded from the
Navionics website.
View
Shading
Shading adds terrain information to the chart.
Traditional 2D chart Chart with shading
Dynamic Icons
Changes traditional stations to animated icons showing current
direction, strength and tide levels
Easy view
Increases the size of cartography on the screen, as though user was
using a magnifying glass
Photo overlay
Photo overlay enables you to view satellite photo images of an area
as an overlay on the chart. The availability of such photos is limited
to certain regions and only available on certain Navionics mapping
cards. You can view photo overlays in either 2D or 3D modes.
Full Photo overlayPhoto overlay, land onlyNo Photo overlay
Chart | Lowrance HDS Gen2 Touch
| 29
Page 32

Photo transparency
The Photo transparency sets the opaqueness of the photo overlay.
With minimum transparency settings the chart details will be almost
hidden by the photo.
Maximum transparencyMinimum transparency
Depth range (highlighting)
Allows user to specify a range of depths to be highlighted. Depths
will be rounded to the closest contour interval available. The
maximum depth range value must be greater than the minimum
depth range value.
Shallow water highlighting
Displays pink dots for Shallow areas up to a 30-foot range.
Navionics Fish’n Chip
This unit supports Navionics Fish’n Chip (US only) chart feature.
For more information, see www.navionics.com.
30 |
Change to Lowrance
Switches map display from Navionics to Lowrance mapping data.
Chart | Lowrance HDS Gen2 Touch
Page 33

Navionics settings
Optional settings for Navionics charts
Traditional 2D chart Chart with shading
Colored Seabed Areas
Colors different parts of the seabed to provide better definition of
seabed composition.
Annotation
Determines what area information, such as names of locations and
notes of areas, is available on display.
Presentation type
Provides marine charting information such as symbols, colors of the
navigation chart and wording for either International or US presentation types.
Chart details
Provides you with different levels of geographical layer information.
Safety depth
The Navionics charts uses different shades of blue to distinguish
between shallow and deep water.
The safety depth sets the limit for which depths that shall be drawn
without blue shading.
Contours depth
Determines which contours you see on the chart down to the
selected safety depth value.
Rock ltering
Filters rocks below a certain depth
Chart | Lowrance HDS Gen2 Touch
| 31
Page 34

5
Waypoints, routes & trails
The waypoints, route and trails screens
The Waypoints, Routes and Trails dialogs give access to advanced
edit functions and settings for all these items available on your
system. Waypoint, route and trail screens are accessed from the
homescreen or by pressing and holding the Waypoint key.
The edit and settings options are accessed from the menu or by
pressing and holding the unit’s dedicated waypoint key.
32 |
Waypoints
A waypoint is a user generated mark positioned on a chart, on a radar image or on a sonar image. Each waypoint has an exact position
with latitude and longitude coordinates. A waypoint positioned on
a sonar image, will in addition to position information have a depth
value.
A waypoint is used to mark a position you later may want to return
to. Two or more waypoints can also be combined to create a route.
Waypoints, Routes & Trails | Lowrance HDS Gen2 Touch
Page 35

Positioning waypoints
Placing a waypoint at vessel position
With the cursor inactive, you can position a waypoint at the vessel
position from any page by pressing the dedicated WAYPOINT key
twice.
Using the cursor to position waypoints
On chart, sonar and structure pages you can place a waypoint at
the cursor position by tapping the screen and then tapping New
waypoint on the menu. Tap Save on the waypoint dialog to create
the waypoint.
¼ Note: With the cursor active, you can press the physical WAYPOINT
key twice to save a waypoint at the cursor position.
Edit waypoints
A selected waypoint can be moved, edited or deleted from the
chart page menu or from the waypoint dialog.
Using the edit waypoint dialog
This dialog is activated by tapping the waypoint and then tapping
the waypoint name display on the screen.
The dialog can also be activated from the Waypoint list.
Waypoints, Routes & Trails | Lowrance HDS Gen2 Touch
| 33
Page 36

Moving a waypoint by tapping the screen
1. Tap the waypoint
- The waypoint name will
appear on the page menu
2.
Tap the waypoint name
3. Tap Move on the menu
- The waypoint icon will change
to indicate moving mode
4.
Drag the waypoint to its new position
5. Confirm the new position by tapping Save on the menu
Waypoint alarm settings
You can set an alarm radius for each waypoint you create.
¼ Note: The waypoint radius alarm must be toggled ON in the alarm
screen to activate an alarm when your vessel comes within the
defined radius.
Exporting waypoints
You can export all waypoints or only waypoints from a selected
region to a SD card. Refer to “Export region” on page 126.
¼ Note: Review the User data format compatibility table “One or more
functions do not operate as normal” on page 124 to select the best
data format for legacy units.
34 |
Routes
A route consists of a series of routepoints entered in the order that
you want to navigate them.
When you tap on an existing route the route name will be displayed.
Creating new route from chart page
Routes can be created directly from the chart or by inserting
waypoints from the routes dialog.
1.
Tap the chart screen to activate the cursor
2. Tap New on the page menu
3. Tap New route
4. Tap the screen to position routepoints
5. Tap Save on the menu
Waypoints, Routes & Trails | Lowrance HDS Gen2 Touch
Page 37

New route window
Creating routes using existing waypoints
1. Access the routes dialog
2. Tap New
3. Tap Create using route list
4. Tap the new route window (shown below)
5. Tap Insert
6. Tap the desired waypoint
7. Repeat Steps 4, 5 and 6 until all points have been placed
8. Tap Save
Edit a route
A route and a waypoint can only be edited from the chart page
when the item is selected.
1.
Tap the route name
2. Tap the route name on the menu
3. Tap Edit
4. Tap the screen to add routepoints
- If you tap on a leg a new point will be added between
existing routepoints
- To move existing routepoints, drag them to the desired
location
5.
Tap Save on the menu
Waypoints, Routes & Trails | Lowrance HDS Gen2 Touch
| 35
Page 38

Trails
A trail is a graphical presentation of the historical path of the vessel,
allowing you to retrace where you have traveled. A trail can be converted to a route in the Trail screen, as described later in this section.
From the factory, the system is set to automatically draw a trail. The
system will continue to record the trail until the trail length reaches
the maximum trail point setting, and will then automatically begin
overwriting the oldest trail points.
The automatic trail function can be turned off from the Trail screen
described later in this section.
Creating a new trail
Tap New on the Trails dialog and tap Save to create a new trail. Trail
settings are defined on the Trail Settings dialog described below.
Trail settings
The trail is made up of a series of trail points connected by line
segments.
You can select to record trail points based on time, distance or
by letting the unit position a point automatically when a course
change is registered.
¼ Note: The Trails option must also be turned ON in the chart settings
to be visible.
36 |
Waypoints, Routes & Trails | Lowrance HDS Gen2 Touch
Page 39

6
Navigating
The navigation function included in your unit allows you to navigate
towards the cursor position, a waypoint or along a predefined route.
For information about positioning waypoints and creating routes,
refer to “Waypoints, routes & trails” on page 32.
Goto cursor
You can navigate to the cursor from the chart, radar, sonar or structure pages by activating the cursor and tapping Goto cursor on
the menu.
¼ Note: The Goto cursor option will only be available when the cursor
is active on a page.
Navigating on the chart
Navigate a route
You can start navigating a route by tapping the route and then
tapping Navigate on the menu.
Routes can be navigated forward, from the first routepoint to the
last routepoint, or in reverse starting with the last routepoint and
finishing with the first routepoint.
When navigating a route, the active route leg will be colored red.
The red arrow on the route leg shows the selected navigation
method (forward or reverse) you are using to navigate the route.
Upcoming route legs are colored orange.
Navigating | Lowrance HDS Gen2 Touch
| 37
Page 40

When route navigation is started, the menu will expand showing
options for skipping a waypoint, or for restarting the route from
current vessel position.
Selecting start point
You can navigate a route, starting from any routepoint, by
positioning the cursor over the selected routepoint and tapping
the routepoint name on the menu. You can start navigating the
route from the first or last routepoint (forward or reverse), or from a
selected routepoint.
Cancel navigation
You cancel navigation from the Navigation
menu.
Navigation settings panel
38 |
Navigating | Lowrance HDS Gen2 Touch
Page 41

Arrival radius
Sets an invisible circle around the destination
waypoint.
The vessel is considered arrived at the waypoint
when it is within this radius.
XTE limit (Cross track error)
This parameter defines the vessel’s accepted
offset distance from the leg. If the vessel goes
beyond this limit an alarm will be activated.
XTE alarm (Cross track error)
Turns on/off the XTE alarm.
Trails
Opens the Trails dialog where trails settings can be adjusted and
trails can be converted into routes for navigation.
Create route
1. Select a trail on the Trails dialog
2. Tap Create route
- When the route has been created, the Edit routes dialog
will appear.
3.
Tap Start
4. Tap the way you want to navigate the route (Forward or Reverse)
Logging Type
You can select to record trail points based on time, distance or
by letting the unit position a point automatically when a course
change is registered.
Phantom Loran
Estimates Loran TDs based on GPS position, the selected GRI and
preferred station.
Loran settings
Defines Loran chains (GRI) and preferred station for
waypoint entry and cursor position. The graphic
example shows cursor position window with Loran
position information.
For more information refer to your Loran system documentation.
Navigating | Lowrance HDS Gen2 Touch
| 39
Page 42

Data elds
Steer page
The Steer page can be used to display information when you are
navigating.
O course limit
Course line
Vessel symbol
Data elds
The Steer page displays the following information:
DTD Distance to destination
XTE Cross track error
SOG Speed over ground
TTD Time to destination
COG Course over ground
POS Position
The course line
When traveling on a route the course line shows the intended
course from one waypoint towards the next. When navigating
towards a waypoint (cursor position, MOB or an entered lat/lon
position), the course line will show the intended course from the
point at which navigation was started towards the next waypoint.
40 |
Vessel symbol
The vessel symbol indicates distance and bearing relative to the
intended course.
O course limit
If the XTE exceeds the defined off course limit this will be indicated
with a red arrow including the distance from the track line.
If the off course alarm is enabled, the alarm will activate if the XTE
exceeds the defined off course limit.
Navigating | Lowrance HDS Gen2 Touch
Page 43

Cursor
position on
other panel
7
Depth
overlay data *
Sonar
The sonar function provides an underwater view of the area under
and around your boat, allowing you to detect fish and examine
bottom structure.
The sonar displays the water column moving from right to left on
the page.
Removes cursor
from the screen
Opens
hidden
context
menu
Cursor
depth
Cursor
Fish arches
Sonar history
preview *
Temp graph *
Bottom
Range scale Range
You can select between single page view and several split views as
described later in this section.
* Optional sonar image items
Water depth
and water temp
A-scope *
Using the cursor on the sonar page
The cursor is by default not shown on the sonar screen. When you
tap the screen the cursor will appear and the depth at the cursor
position will be shown, the information window and history bar will
be activated.
Page 44

To remove the cursor and cursor elements from the page, tap Clear
cursor on the Sonar menu.
Press and hold the screen to activate cursor assist mode.
Goto cursor
You can navigate to the cursor by tapping Goto cursor on the menu.
Saving a waypoint
You can save a waypoint at the cursor position by tapping the
screen and then tapping New waypoint on the sonar menu. Tap
Save on the waypoint dialog to create the waypoint.
When the cursor is not active, press the physical WAYPOINT key
twice to save a waypoint at the vessel position.
Zooming
The dedicated ZOOM keys are used to zoom in on the water
column. When zooming in, the bottom will be kept near the bottom
of the screen, irrespective of whether it is in auto-range or manual
range.
If the cursor is active, the unit will zoom in where the cursor is
pointed.
Zoom bars
Zooming in with the dedicated zoom keys will launch the Zoom
bar. Drag the Zoom bar vertically to view different parts of the water
column.
42 | | 43
Sonar | Lowrance HDS Gen2 Touch Sonar | Lowrance HDS Gen2 Touch
Page 45

Viewing sonar history
You can view sonar history by activating the cursor and then
dragging your finger horizontally across the screen. Whenever the
cursor is activated on the sonar page, the blue sonar history scroll
bar will appear at the bottom of the screen. The scroll bar shows the
image you are currently viewing in relation to the total sonar history
stored.
The scroll bar on the far right side indicates that you are viewing
the latest soundings. If you position the cursor to the left side of the
screen, the history bar will start scrolling toward the left, and the
automatic scrolling as new soundings are received will be turned
off.
You can pan the image history by dragging left/right on the screen.
Preview
You can have all available sonar history shown at the top of the
sonar screen. The Preview bar is a snapshot of available sonar
history. You can scroll through sonar history by dragging the
preview slider horizontally. Preview is turned on by default.
Page 46

Sonar menu
When the cursor is active, some features on the sonar
menu will be replaced with cursor mode features.
Tap Clear cursor to return to the normal sonar menu.
Range
The range setting determines the water depth that is
visible on the screen.
Tap the range keys on the touchscreen to adjust the
range.
No cursor
Auto range
If you select Auto, the system will automatically display the whole
range from the water surface to the bottom.
Custom range
This option allows you to manually set both upper and lower range
limits. The sonar will limit searches to the selected range so bottom
depth information may not be displayed if bottom depth is outside
of the custom range.
Warning: If the range is set considerably less than the actual
depth, the unit will not be able to find the bottom when
zooming.
¼ Note: Digital depth can be lost when using a custom depth range.
Active cursor
Frequency
This unit supports 50kHz, 83kHz and 200kHz transducer frequencies,
depending on the transducer installed.
44 | | 45
Sonar | Lowrance HDS Gen2 Touch Sonar | Lowrance HDS Gen2 Touch
Page 47

You can view two frequencies at the same time by selecting the
sonar + sonar quicksplit combo option.
Advanced
Noise rejection
Signal interference from bilge pumps, engine vibration and air
bubbles can clutter the sonar screen.
The noise rejection option filters the signal interference and reduces
on-screen clutter.
Surface clarity
Wave action, boat wakes and temperature inversion can cause
onscreen clutter near the surface.
The surface clarity option reduces surface clutter by decreasing the
sensitivity of the receiver near the surface.
Scroll speed
You can select the scrolling speed of the sonar image on the screen.
A high scroll speed will update the image faster, while a low scroll
speed will present a longer sonar history.
Ping speed
The Ping Speed controls the rate the transducer transmits into the
water. A high ping speed will make the image move fast on the
screen, while a low ping speed will present a longer history on the
screen.
Manual mode
Advanced user mode that restricts digital depth capability, so the
unit will only send sonar signals to the selected depth range. That allows the display to continue smooth scrolling if the bottom depth is
out of transducer range. When the unit is in manual mode, you may
not receive any depth readings, or you may receive incorrect depth
information.
Log sonar data
You can record sonar data and save the file on to a SD card inserted
into the unit’s card reader. Log Sonar can be accessed from the
Advanced sonar menu and the Sonar settings menu.
Page 48

Bytes per sounding
Select how many bytes per seconds that are to be used when saving the log file. More bytes yield better resolution, but will cause
the recorded file to increase in size compared to using lower byte
settings.
Log all channels
Logs Broadband and Structurescan sonar data simultaneously.
When logging all channels, logs are saved in .sl2 format instead of
.slg format.
When the sonar image is being recorded, there will be a flashing red
symbol and a message will appear periodically at the bottom of the
screen. The sonar recording is stopped by re-selecting the Record
function.
Recording symbol
Logging message
Viewing recorded sonar data
Stored sonar logs may be reviewed when selected. Sonar logs can
be viewed by tapping View sonar log on the Sonar settings menu.
The log file is displayed as a paused image, and you control the
scrolling and display from the replay menu.
You can use the cursor on the replay image, and pan the image by
tapping and dragging on the screen as on a normal sonar image.
You exit the replay mode by tapping the Close button.
The function is activated from Sonar settings menu covered later in
this section.
46 | | 47
Sonar | Lowrance HDS Gen2 Touch Sonar | Lowrance HDS Gen2 Touch
Page 49

Sensitivity
Increasing Sensitivity will show more detail on the screen;
decreasing Sensitivity displays less. Too much detail will clutter
the screen. Conversely, desired echoes may not be displayed if
Sensitivity is set too low.
¼ Note: Auto Sensitivity is the preferred mode for most conditions.
Auto sensitivity
Auto sensitivity automatically adjusts the sonar return to the
optimal levels. Auto sensitivity can be changed+/- to adjust for user
preference while still maintaining the auto sensitivity functionality.
Colorline
Allows the user to adjust the colors of the display to help differentiate softer targets from harder ones. Adjusting this can help separate
fish and important structures on or near the bottom from the actual
bottom.
Adjusting Sensitivity and Colorline
Sensitivity and Colorline are adjusted by dragging the slide bar
vertically.
¼ Note: Minor adjustments can be made by tapping above or below
the slider bar.
The slide bar is accessed by tapping Sensitivity or Colorline on
the Sonar menu.
View
Split
Tap View on the Sonar menu and then tap Split to view split screen
options.
Zoom
The Zoom mode shows a magnified view of the sonar image on the
left side of the page.
Page 50

Zoom bars
By default the zoom level is set to 2x. You can select up to an 8x
zoom by pressing the dedicated zoom keys. The range zoom bars
on the right side of the display shows the range that is magnified. If
you increase the zooming factor the range will be reduced. You will
see this as reduced distance between the zoom bars.
Bottom lock
The bottom lock mode is useful when you want to view echoes
close to the bottom.
The scaling factor for the image on the left side of the panel is adjusted as described for the Zoom option.
Flasher
The Flasher mode shows a flasher-style sonar in the left panel with a
normal sonar view in the right panel.
48 | | 49
Sonar | Lowrance HDS Gen2 Touch Sonar | Lowrance HDS Gen2 Touch
Page 51

Palettes
You can select from several display palettes optimized for a variety
of fishing conditions.
Temp graph
Shows a red line and a digital display on the sonar screen to
graphically illustrate changes in water temperature.
Depth line
Places a line on the bottom surface to make it easier to distinguish
the bottom from fish and structure.
A-scope
Displays the amplitude of real-time echoes as they appear on the
screen.
Preview
You can turn off sonar history preview, have it always shown at the
top of the screen, or have it appear only when the cursor is active.
By default, the sonar history preview appears when the cursor is
active.
Fish ID
Shows sonar echoes as fish symbols instead of fish arches.
¼ Note: In Fish ID mode, not all fish symbols shown on the display are
actual fish.
Measuring distance
The cursor can be used to measure the distance between the two
points on the sonar screen. It is easier to use the measure function
when the sonar is paused.
¼ Note: The Measure option will only be visible on the Sonar menu
when the cursor is active.
Page 52

Stop sonar
Allows you to closely examine sonar echoes, precisely position a
waypoint or stop interference between transducers on your boat.
When sonar is stopped, no sonar history will be recorded.
This function is also useful when using the cursor to measure a
distance between two elements on the screen.
Pausing sonar
You can pause sonar by tapping the screen. When sonar is paused,
sonar history will still be recorded.
Sonar settings
Network sonar
You can share the sonar images from this unit with other units
connected to the network.
For more information about how to set up a sonar network, refer to
the separate HDS Gen2 Touch Installation manual.
Sonar source
If you have more than one sonar on your Ethernet network, you
can select which unit will be the sonar source for other units on the
network.
1.
Turn on Network sonar for each sonar unit on the network.
2. Clear the cursor from the sonar page
3. Tap the Source on the Sonar menu to toggle the sonar source between
“this unit” and other units on the network.
4. Turn off Network sonar to stop sharing sonar.
50 | | 51
Sonar | Lowrance HDS Gen2 Touch Sonar | Lowrance HDS Gen2 Touch
Page 53

Overlay Downscan™
You can overlay a Downscan image on a normal sonar image. Tap
Overlay downscan on the Sonar settings menu.
When Overlay downscan is activated, the sonar menu will expand to
include basic Structure options.
Tap Overlay on the Structure options menu to adjust the level of
structure overlay shown on the screen. You will make adjustments
using the Overlay slider bar.
Fishing modes
This feature consists of preset packages of sonar settings designed
for specific fishing conditions. Access Sonar settings to select a
fishing mode.
¼ Note: Selecting the proper fishing mode is critical to optimal sonar
performance. If you completed Device configuration setup at initial
startup, the proper fishing mode has already been selected.
Fishing Mode Depth Palette
General Use ≤1,000 ft White background
Shallow Water ≤ 60 ft White background
Fresh Water ≤ 400 ft White background
Deep Water ≥ 5,000 ft Deep Blue
Slow Trolling ≤ 400 ft White background
Fast Trolling ≤ 400 ft White background
Clear Water ≤ 400 ft White background
Ice Fishing ≤ 400 ft Ice fishing
Reset shing mode
Resets selected fishing mode to default settings, allowing you to
clear settings adjustments made while using a fishing mode.
Page 54

Installation settings
Keel oset
This is a value that can be entered on the sonar Installation page to
make depth readings relate to any point from the water surface, to
the deepest point of the vessel.
Below are some typical ways in which the offset is used:
A) For Depth below Keel: Set the distance from transducer to the
keel.
Enter a negative value, e.g.
B) For Depth Below Transducer: no offset required.
C) For Depth Below Surface (waterline): Set the distance from transducer to the surface:
Enter a positive value., e.g.
-2.0
18 ft 20 ft
A B C
52 | | 53
Sonar | Lowrance HDS Gen2 Touch Sonar | Lowrance HDS Gen2 Touch
+0.0
+0.5
20.5 ft
Page 55

Water speed calibration
Water speed calibration is used to adjust the speed value from the
paddle wheel to match the actual boat speed through the water.
Actual speed can be determined from GPS speed over ground (SOG)
or by timing the boat over a known distance. Water speed calibration should be performed in calm conditions, with minimal wind
and current movement.
Water speed averaging
Averages water speed by measuring your speed at a selected interval of time. Water speed intervals range from one to thirty seconds,
e.g. If you select five seconds, your displayed water speed will be
based on averaging over 5 seconds of sampling.
Water temperature calibration
Temperature calibration is used to adjust the water temperature
value from the sonar transducer to match the data from another
temperature sensor. It may be required to correct for localized influences to the measured temperature.
¼ Note: Water temperature calibration only appears if the transducer is
temperature capable. Check transducer type selection if this option
should be available.
Transducer type
Transducer type is used for selecting the transducer model that
came with your unit. In some transducers with built-in temperature
sensors, the temperature reading may be inaccurate if the wrong
transducer is selected from the transducer type menu.
Page 56

8
StructureScan HD™
StructureScan HD™ uses high frequencies to provide a high resolution, picture-like image of the bottom.
¼ Note: You must have a StructureScan HD transducer installed to use
StructureScan features.
StructureScan HD provides a 328 m (600 ft) wide coverage in high
detail with SideScan, while DownScan™ provides detailed images of
structure and fish directly below your boat, down to 92 m (300 ft).
The StructureScan page is accessed from the shortcut icon on the
homescreen when the StructureScan transducer is connected.
SideScan
Transducer
transmit burst
Access hidden
context menu
Water column
between boat
and the bottom
Frequency
Range scale
54 | | 55
StructureScan | Lowrance HDS Gen2 Touch StructureScan | Lowrance HDS Gen2 Touch
Range keys
Range scale
Water column
between boat
and the bottom
Page 57

Bottom
Frequency
Data overlay
DownScan
Access hidden
context menu
Range
scale
Range keys
Using the cursor on the StructureScan page
The cursor is by default not shown on the StructureScan page.
When you tap the screen the cursor will appear. The left/right
distance from the vessel to the cursor are shown at the cursor
position, and the information window and the history bar will be
activated.
Press and hold the screen to activate cursor assist mode.
To remove the cursor and cursor elements from the panel, press
Clear cursor on the StructureScan menu.
Page 58

Goto cursor
You can navigate to the cursor by tapping Goto cursor on the
menu.
Saving a waypoint
You can save a waypoint at the cursor position by tapping the
screen and then tapping New waypoint on the StructureScan menu.
Tap Save on the waypoint dialog to create the waypoint.
With the cursor inactive, press the dedicated WAYPOINT key to
save a waypoint at the vessel position.
Zooming
Use the dedicated ZOOM keys to zoom in and out on part of the
water column. When the cursor is active, the screen will be zoomed
at the cursor location.
Viewing StructureScan history
Whenever the cursor is active, the history preview will appear at
the top of the screen on a Downscan image. A blue scroll bar will
appear on the right side of the screen on a SideScan image.
The blue scroll bar shows the image you are currently viewing in
relation to the total sonar history stored. You can pan the image
history by dragging up/down (SideScan) or left/right (DownScan).
To resume normal StructureScan scrolling, tap Clear cursor.
Preview
You can have all available downscan history shown at the top
of the structure page. The Preview bar is a snapshot of available
sonar history. You can scroll through sonar history by dragging the
preview slider horizontally. Preview settings are accessed from the
Advanced menu.
56 | | 57
StructureScan | Lowrance HDS Gen2 Touch StructureScan | Lowrance HDS Gen2 Touch
Page 59

StructureScan™ menu
When the cursor is active, some features on the
StructureScan menu will be replaced with cursor mode
features.
Tap Clear cursor to return to the normal StructureScan
menu.
Range
DownScan range controls the water depth that is visible
on the screen.
SideScan range controls how much of the side view will
No cursor Active cursor
be visible on the screen.
Tap the range keys on the touchscreen to adjust the range on both
DownScan and SideScan images.
Auto range
When the range is set to Auto the system will automatically set the
range depending on the water depth.
Preset range levels
You can select between several preset range levels.
When manually changing the range the upper depth line will always
be at the water surface. This options allows you to focus on echoes
at the upper part of the water column.
Frequency
StructureScan supports two frequencies. 455 kHz has excellent
resolution and greater range, while 800 kHz provides better
definition at shallower depths.
Advanced
Surface clarity
Wave action, boat wakes and temperature inversion can cause onscreen clutter near the surface.
The clarity option reduces surface clutter by decreasing the
sensitivity of the receiver near the surface.
Noise rejection
Signal interference from bilge pumps, engine vibration and air
bubbles can clutter the StructureScan image The noise rejection option filters the signal interference and reduces on-screen clutter.
Page 60

Flipping Left/Right image
If required, the left/right Sidescanning images can be flipped to
match the corresponding side of your vessel.
Range lines
Range lines extend from the range scale to the other side of the
screen, making it easier to estimate depth (DownScan) and distance
(SideScan).
Preview
You can turn off the downscan history preview, have it always
shown at the top of the screen, or have it appear only when the
cursor is active. By default, the downscan history preview appears
when the cursor is active.
Log sonar
You can record sonar data and save the file on to a SD card inserted
into the unit’s card reader. For more information on recording and
viewing structure data, refer to “Log sonar data” on page “Log sonar
data” on page 45.
Contrast
Adjusts the brightness ratio between light and dark areas of the
screen, making it easier to distinguish objects from the background.
¼ Note: Fine adjustments can be made by tapping above or below
the indicator.
Palette
You can select from several display palettes optimized for a variety
of fishing conditions.
View
The StructureScan page can be set up as a DownScan image, left
only, right only or left/right side scanning.
The DownScan image can also be added as an overlay to the
traditional sonar image. For more information, refer to “Overlay
Downscan™” on page 51 .
58 | | 59
StructureScan | Lowrance HDS Gen2 Touch StructureScan | Lowrance HDS Gen2 Touch
Page 61

Measuring distance
The cursor can be used to measure the distance between two
points on the StructureScan image. It is easier to use the measure
function when the structure image is paused.
¼ Note: The Measure option will only be visible on the Structure menu
when the cursor is active.
Stop sonar
Allows you to closely examine structure, precisely position a
waypoint or stop interference between transducers on your boat.
When sonar is stopped, no sonar history will be recorded.
This function is also useful when using the cursor to measure a
distance between two elements on the screen.
Pausing sonar
You can pause sonar by tapping the screen. When sonar is paused,
sonar history will still be recorded.
Network StructureScan
If you have more than one StructureScan system on your network,
you can select which unit will be the preferred data source.
Structure settings
StructureScan and sonar use the same settings menu. For more
information refer to “Sonar settings” on page 50 .
Page 62

9
StructureMap™
StructureMap™ is a tool that allows you to overlay SideScan sonar
returns on top of the chart, giving you a birds-eye view of underwater structure below and beside your boat. StructureMap makes it
easier for you to visualize the underwater environment in relation to
your position and aids the user in interpreting SideScan sonar
images.
Turning on StructureMap overlay
You can view StructureMap data by turning on Structure overlay
from the Chart menu.
60 |
Selecting Structure Source
StructureMap can be used in Live mode or Saved mode. Live mode
allows you to view real-time StructureMap data on the screen. Saved
mode is used to display StructureMap data previously saved to a SD
card.
StructureMap | Lowrance HDS Gen2 Touch
Page 63

Live mode
Displays the last few minutes of the Side Imaging history
as a trail behind the vessel icon. The length of this trail
will vary depending on the Side Imaging and Down Im-
aging range settings. The higher the range settings the
longer the history length that will show up behind the
vessel icon. Typically, it will display the last 4-5 minutes
of recording. Live mode allows the user to quickly iden-
tify interesting areas of the lake and how they relate to
vessel position. It also allows the user to scroll back and
zoom in on a recently scanned areas of the lake to look
at additional details of what was scanned. Live mode
does not save any data. If the unit is turned off, all recent
sonar history is lost.
Vessel icon
History trail
Structure
Saved mode
Displays StructureMap (.smf ) files that have been created from structure sonar log (.sl2) files. Saved mode is used to view a map of the
underwater environment that can be reviewed and examined either
on or off of the water. It can be used when revisiting an area that
has already been scanned in order to assist the user in positioning
the vessel or locating specific points of interest.
StructureMap | Lowrance HDS Gen2 Touch
| 61
Page 64

¼ NOTE: If there is more than one StructureMap of the same area on
the same SD card, the maps will overlap on your screen. If you want
to have more than one map of the same area, you should put the
maps on separate SD cards.
Structure options
Range
Controls the width of the SideScan history trail. Adjust the range
properly for the depth of the water. The greater the range setting,
the wider the StructureMap history trail; Lower range settings
reduce the width of the history trail.
Transparency
Increases/decreases the visibility of Structure overlay so underlying
chart detail may be revealed/obscured. This is helpful when using
marine mapping cards.
62 |
Minimum transparency Maximum transparency
StructureMap | Lowrance HDS Gen2 Touch
Page 65

Palette
Several display palettes with varying degrees of color and brightness are available.
Contrast
Adjusts the brightness ratio between light and dark areas of the
screen, making it easier to distinguish objects from the background.
Water column
Turns on/off the viewing of the StructureScan water column on
StructureMap (only applicable in Live mode).
Frequency
StructureScan supports two frequencies. 455 kHz has excellent
resolution and greater range, while 800 kHz provides better
definition at shallower depths.
Noise Rejection
Monitors the effects noise (boat pumps, water conditions, engine
ignition systems, etc.) has on your display, and then filters out
undesired signals.
Logging Structure data
To record structure data, steer your boat over an area and select Log
Sonar from the Structure options menu.
¼ NOTE: For best results, we recommend turning off Auto Range
when recording a structure sonar log (.sl2).
Converting les
To create a StructureMap file you must convert a structure sonar
log (.sl2) file to StructureMap format (.smf). This can be done
automatically from the Sonar Log menu, or manually by converting
logs from the Files menu. Due to the large size of StructureMap
StructureMap | Lowrance HDS Gen2 Touch
| 63
Page 66

(.smf ) files, we recommend using an SD card when recording
StructureMaps.
To have structure sonar log (.sl2)
files automatically converted
to StructureMap file format
(.smf ), tap Convert to map
when complete on the Sonar
Log menu. The (.sl2) file will be
converted to a (.smf ) file when
recording is stopped. You can convert logs after recording from
the File utility. Refer to the Utilities section of this manual for more
information.
¼ NOTE: Keep the size of your sonar logs to 100MB or less to allow for
faster file conversion. Current file size is occasionally flashed on the
screen during the recording process. You will not be able to use any
of the unit’s other functions while a file is being converted.
Converting les in high resolution
You can create standard resolution
or high resolution StructureMap
.smf files. High resolution .smf files
capture more detail, but take longer
to convert and are larger than
standard resolution .smf files.
Check the High Resolution checkbox to convert files in high detail.
64 |
Accessing StructureMap les on SD card
All StructureMap files on your SD card will automatically appear on
the screen when Saved mode is selected.
Using StructureMaps with mapping cards
StructureMap allows you to maintain full chart capability and can be
used with embedded cartography as well as Navionics, Insight and
other third-party charting cards compatible with HDS units.
StructureMap | Lowrance HDS Gen2 Touch
Page 67

Sharing les
After structure sonar log (.sl2) files are converted to StructureMap
(.smf ) files, they can be saved to a SD card and used on other GPS
capable HDS Gen 2 units without the need for the StructureScan
module.
Show StructureMap (.smf) les
You can view StructureMap (.smf) files from the Files menu, which
allows you to quickly see what area each StructureMap file covers.
Scanning Fishing areas
With the Structure Source set to the default Live mode, steer the
boat over the desired location to scan the area. When conducting a
side-by-side scan of an area, you will get a cleaner scan if you do not
overlap history trails and you turn off auto ranging on the SideScan.
¼ NOTE: Optimal speed for viewing or logging StructureMap data
is between 2-8 mph (3-12 kmh). Live mode is disabled for speeds
greater than 10 mph.
Scanning tips
• To get a picture of taller structure (a wreck, etc) — don’t drive over it.
Steer the boat so the structure will be on the left or right side of your
boat.
• Set your structure range to a significantly greater level (two-to-
three times) than the water depth to ensure a complete scan and to
maximize conversion accuracy.
StructureMap | Lowrance HDS Gen2 Touch
| 65
Page 68

10
The Instruments panels
The Info page instrument panel consists of multiple gauges that can
be customized to display selected data. The instrument panel displays data on dashboards, and you can define up to ten dashboards
within the instrument panel.
Tap the info page icon on the homescreen to display the info page
instrument panel.
¼ Note: To include fuel/engine information, engine and tank
information has to be set using the Fuel utility. Refer to the Fuel
section in this manual.
The dashboards
Three dashboard layouts are predefined to display gauges.
You can switch dashboards by tapping the left and right arrows in
the upper left and upper right corners of the screen.
Dashboards also can be switched by tapping Next or Prev on the
menu.
Vessel dashboard Navigation dashboard Angler dashboard
Customizing the Instrument panel
You can customize the Instrument panel by changing the data for
each of the gauges in the dashboard, by changing the dashboard
layout, and by adding new dashboards. You can also set limits of
analog gauges.
All edit options are available from the Instrument panel menu.
Available editing options will depend on the data sources that are
connected to your system.
66 | | 67
Instruments | Lowrance HDS Gen2 Touch Instruments | Lowrance HDS Gen2 Touch
Page 69

Edit an Instrument dashboard
1. Select the dashboard you want to edit.
2. Tap Edit on the Instrument page menu
3. Tap the gauge you want to change. The selected gauge will be shaded in
blue
4. Tap Select info
5. Tap a data category
6. Tap a data type
7. Tap Save on the menu
Page 70

11
Using Video (9” and 12” units only)
The video function allows you to view videos or camera sources on
your unit’s screen.
For information about how to connect the camera, see the separate
Installation manual.
Tap the Video icon on the homescreen to access the Video page.
¼ Note: The video images will not be shared via the network. You can
only view the video on the unit connected to the video source.
The video page
The video image will be proportionally scaled to fit onto the video
screen. Area not covered by the image will be colored black.
Setting up the video page
Adjusting the video image
You can optimize the video display by adjusting the video image
settings. Default for all settings: 50%.
Mirroring the video image
Video input can be set to display a mirrored image. This setting can
be helpful for rear-facing cameras used to back-down the vessel.
The video standard
This unit supports NTSC and PAL video. Check the local video
standard or the standard of your cameras.
68 | | PB
Video | Lowrance HDS Gen2 Touch Video | Lowrance HDS Gen2 Touch
Page 71

12
The Alarm system
This unit will continuously check for dangerous situations and
system faults while the system is running. When an alarm situation
occurs, an alarm message will pop up on the screen.
If you have enabled the siren, the alarm message will be followed by
an audible alarm.
The alarm is recorded in the alarm history so you can see the details
and take the appropriate corrective action.
The alarms dialog
The alarms can be setup in the Alarms dialog. This dialog also includes information about active alarms and alarm history.
The alarms dialog is accessed from the Utilities tab on the homescreen. Tap an alarm checkbox to activate the alarm.
Turns on/
o all active
alarms
Sets alarm
thresholds
Current
threshold
Set limits
Sets thresholds for alarms that when exceeded will trigger the
alarm. Thresholds are not used on all alarms. If an alarm supports
thresholds, the Set Limit button will be active when the alarm is
selected.
Alarms | Lowrance HDS Gen2 Touch
| 69
Page 72

Type of messages
The messages are classified according to how the reported situation
will affect your vessel. The following color codes are used:
Color Importance
Red Critical
Orange Important
Yellow Standard
Blue Warning
Green Light warning
Single alarms
A single alarm is displayed with the
name of the alarm as the title, and with
details for the alarm.
Multiple alarms
If more than one alarm is activated
simultaneously, the alarm message
will display a list of up to 3 alarms.
The alarms are listed in the order they
occur with the alarm activated first at
the top. The remaining alarms are available in the Alarms dialog.
70 |
Alarms | Lowrance HDS Gen2 Touch
Page 73

Option Result
Sets the alarm state to acknowledged, meaning that you are aware of the
Close
Disable
alarm condition. The siren will stop and the alarm dialog will be removed.
The alarm will however remain active in the alarm listing until the reason
for the alarm has been removed.
Disables the current alarm setting. The alarm will not show again unless
you turn it back on in the Alarms dialog.
Acknowledging an alarm
The following options are available in the alarm dialog for
acknowledging a message:
There is no time-out on the alarm message or siren. These remain
until you acknowledge it or until the reason for the alarm is removed.
Alarms | Lowrance HDS Gen2 Touch
| 71
Page 74

13
Utilities
The Utilities tab includes options and tools that are not specific to
any page. Utilities are accessed from the homescreen.
Tapping a utility will open a dialog giving you access to available
options for the selected item. When you select a utility, a dialog will
open on top of your previous page. When you close one of these
dialogs the display will return to last active page.
72 |
Vessels
Status listing
List of all AIS, MARPA, and DSC vessels with available information.
Message listing
List of all messages received from other AIS vessels with time stamp.
Utilities | Lowrance HDS Gen2 Touch
Page 75

Sun/moon
Displays sunrise, sunset, moonrise and moonset for a position based
on entered date and the position’s latitude/longitude.
Trip Calculator
Trip 1/ Trip 2
Displays voyage and engine information, with reset option for all
data fields.
Today
Displays voyage information for the current date. All data fields will
be automatically reset when the date changes.
Find
Search function for chart components.
Alarms
Active alarms
List of active alarms.
Alarm history
List of all alarms with time stamp.
Alarm settings
List of all available alarm options in the system, with current settings.
Waypoints/routes/trails
List of waypoints, routes and tracks with details.
Tap on the waypoint, route or track you wish to edit or delete.
Utilities | Lowrance HDS Gen2 Touch
| 73
Page 76

Tides
Displays tide information for the tide station nearest to your vessel.
Tap the arrow panel buttons to change date, or tap the date field to
access the calender function.
Available tide stations can be selected from the menu.
Satellites
Status page for active satellites.
WAAS (and EGNOS) differential position correction can be configured to On or OFF.
Files
File management system for logs, screenshots, waypoints, routes,
tracks and settings.
Viewing screenshots
When viewing a screenshot full screen, you can drag your finger
across the screen to view other screenshots. Press Zoom In to return
to the file list.
74 |
Utilities | Lowrance HDS Gen2 Touch
Page 77

Copying les to SD card
You can copy screenshots and logs to a SD card. You can also export
system settings and waypoints, routes and trails to a SD card. Exporting files is covered in the Maintenance section.
Copying all les
Utilities | Lowrance HDS Gen2 Touch
| 75
Page 78

PDF reader
Use the PDF viewer to read manuals and other PDF files on the HDS
display. The manuals can be read from an inserted SD card or from
the unit’s internal memory.
Settings
Opens the system settings menu.
76 |
Utilities | Lowrance HDS Gen2 Touch
Page 79

14
System Settings
Changing system settings
The system settings provides access to advanced settings for your
system and determines the way your system displays various user
interface information on the display.
Language
Controls the language used on this unit for pages, menus and
dialogs. Changing the language will make the unit restart.
Text size
Used for setting the text size on menus and dialogs.
Default setting: Normal
Key beeps
Controls the loudness of the beep sound when a key is pressed.
Default settings: Loud.
Time
Controls the local time zone offset, and the format of the time and
date.
Datum
Most paper charts are made in the WGS84 format, which also is used
by your unit. If your paper charts are in a different format, you can
change the datum settings accordingly to match your paper charts.
System Settings | Lowrance HDS Gen2 Touch
| 77
Page 80

Coordinate system
Defines the coordinate system used when position coordinates are
entered and displayed.
Magnetic variation
Magnetic variation is the difference between true bearings and
magnetic bearings, caused by different location of the Geographic
and the Magnetic north poles. Any local anomalies such as iron
deposits might also affect the magnetic bearings.
When set to Auto, the system automatically converts magnetic
north to true north. Select manual mode if you need to enter your
own local magnetic variation.
Satellites
Illustrates the location of satellites in view and the quality of the
unit’s satellite lock.
Restore defaults
Allows you to select which settings are to be
restored to their original factory settings.
1.
Tap Restore defaults
2. Select items to be restored to factory defaults.
3. Tap OK
78 |
Warning: If waypoints, routes and trails are selected, they will
be permanently deleted.
Advanced
Shows a dialog with more advanced settings.
About
Displays unit software information.
Units
Controls unit of measure used for various data types. Units are
accessed from the Settings panel.
System Settings | Lowrance HDS Gen2 Touch
Page 81

15
Using the simulator
Simulator mode
The simulation feature will let you see how the unit works in a
stationary position and without being connected to the sonar, GPS,
radar, etc.
You can use the simulator to help you become familiar with your
unit before using it out on the water.
When the simulator is toggled on this is indicated in the lower part
of the display.
Demo mode
In this mode the unit automatically runs through the main features
of the product.
If you press a key when demo mode is running, the demonstration
will pause. After a time-out period, demo mode will resume.
Selecting simulator source les
You can select which data files to be
used by the simulator.
A set of source files is included in your
system, and you can import files by
using an SD card inserted into the
unit’s card reader.
You can also use your own recorded sonar files in the simulator.
Simulator | Lowrance HDS Gen2 Touch
| 79
Page 82

Advanced simulator settings
The advanced simulator settings allow you to define how to run the
simulator. When the settings are saved these will be used as default
when starting the simulator mode.
GPS source
Selects the source where simulated GPS data is generated.
Speed, Course and Route
Used to enter values when GPS source is set to Simulated course or
Simulated route. Otherwise, GPS data including speed and course
comes from the selected echosounder or radar files.
Set start position
Moves the simulated vessel position to the cursor position.
80 |
Simulator | Lowrance HDS Gen2 Touch
Page 83

16
Using the radar (optional)
The radar page can be set up as a full screen view or combined with
other pages.
The radar image can also be displayed as an overlay to existing 2D
chart views and 3D for Navionics. Refer to “Chart overlay” on page
26.
¼ Note: Radar overlay requires data from heading sensor.
Orientation
Cursor position
Range
* Optional radar symbology.
Heading line *
Range rings *
Cursor
Compass *
Range markers *
Radar operation modes
The radar’s operational modes are controlled from your unit. The
following modes are available:
O
The power to the radar scanner is turned off
Standby
The power to the radar scanner is on, but the radar is not
transmitting.
Transmit
The scanner is on and transmitting. Detected targets will be drawn
on the radar PPI (Plan Position Indicator).
Radar | Lowrance HDS Gen2 Touch
| 81
Page 84

Adjusting range
You can use the zoom keys on the touchscreen or the dedicated
zoom keys on the front of the unit to adjust the radar range.
Using the cursor on the radar page
The cursor is by default not shown on the radar image.
When you tap the radar page the cursor and the cursor position
window will be activated.
The cursor can be used to measure a distance to a target, and to
select targets as described later in this section.
To remove the cursor and cursor elements from the panel, tap Clear
cursor on the radar menu.
82 |
Press and hold to activate cursor assist mode.
Goto cursor
You can navigate to the cursor by tapping Goto cursor on the menu.
Saving a waypoint
You can save a waypoint at the cursor position by tapping the
screen and then tapping New waypoint on the radar menu. Tap
Save on the waypoint dialog to create the waypoint.
Press the dedicated waypoint key to save a waypoint at the vessel
position.
¼ Note: A heading sensor must be connected to the system to save a
waypoint on the radar PPI.
Radar | Lowrance HDS Gen2 Touch
Page 85

No cursor
Measuring range and bearing to a target
Range rings
The range rings are displayed at preset distances from the vessel
based on the radar range.
You can use the range ring to estimate the distance to a radar echo.
Radar menu
When the cursor is active, some features on the radar
menu will be replaced with cursor mode features.
Tap Clear cursor to return to the normal radar menu.
Adjust
Gain
The gain controls the sensitivity of the radar receiver.
A higher gain makes the radar more sensitive to radar
returns, allowing it to display weaker targets. If the gain is
set too high, the image might be cluttered with background noise.
Gain has a manual and an automatic mode. You can only
adjust the gain value in manual mode by vertically dragging the
gain slide bar.
Active cursor
¼ Note: Auto mode will work best in most conditions
Sea clutter
Sea clutter is used to filter the effect of random echo returns from
waves or rough water near the vessel. When you increase Sea
Clutter filtering the on-screen clutter caused by the echoes of waves
will be reduced.
Sea clutter has a manual mode and two automatic modes (harbor,
offshore). Select manual mode to make adjustments to Sea clutter.
Automatic modes use a combination of Gain/Sea Clutter settings
best suited for the selected mode (Harbor, Offshore).
Radar | Lowrance HDS Gen2 Touch
| 83
Page 86

Rain Clutter
Rain clutter is used to reduce the effect of rain, snow or other
weather conditions on the radar image.
Adjust the value by vertically dragging the rain clutter slide bar.
The value should not be increased too much as this may filter out
real targets.
Interference rejection
Interference could be caused by radar signals from other radar units
operating in the same frequency band.
A high setting will reduce the interference from other radars. The
medium setting offers the best overall performance. When there is
no interference, the low setting prevents you from missing weaker
targets.
In order to not miss weak targets, the interference rejection should
be set low when no interference exists.
Position
You can shift the radar PPI center to different positions on the radar
page to see further in any direction.
The radar position can only be changed when the radar is
transmitting.
84 |
Center
Default setting. The radar PPI center is centered on the radar panel.
Look Ahead
Moves the radar PPI center to the bottom of the panel to give maximum view ahead.
Oset
Allows you to move the PPI center to any location on the radar
page.
Radar | Lowrance HDS Gen2 Touch
Page 87

Center Look ahead Custom oset
1.
Select the offset option from the menu
2. Tap the screen where you want to position the radar center
3. Confirm the setting by tapping Save offset on the menu.
Symbology
Radar symbology can be turned ON/OFF collectively from the Radar
menu, or individually as described in Radar settings later in this
section..
EBL/VRM
The electronic bearing line (EBL) and variable range marker (VRM)
allows quick measurements of range and bearing to vessels and
landmasses within radar range. Two different EBL/VRMs can be
placed on the radar image.
The EBL/VRM is by default positioned from the center of the vessel.
It is however possible to offset the reference point to any selected
position on the radar image.
You can position EBL/VRM by using the cursor, and edit the marker
position as described below.
When positioned, you can quickly turn the EBL/VRM on/off by
tapping the desired EBL/VRM on the menu.
Radar | Lowrance HDS Gen2 Touch
| 85
Page 88

Dening an EBL/VRM marker
1. Ensure that the cursor is not active on the radar page
2. Tap EBL/VRM on the radar menu
3. Select an EBL/VRM.
4. Tap adjust to select EBL/VRM position
5. Drag the EBL/VRM into the desired location
6. Tap Save EBL/VRM
Quick EBL/VRM marker positioning by using the cursor
1. Tap the radar page to position the cursor
2. Tap Place EBL/VRM1 or EBL/VRM2
- The EBL line and the VRM circle will be positioned ac-
cording to the cursor position
3.
Tap the EBL/VRM menu button again to reposition the EBL/VRM.
EBL/VRM settings
Adjust
Tap Adjust and drag your finger in any direction on the screen to
resize the VRM and change the location of the EBL.
Set oset
Used to change the PPI center of the EBL/VRM. Tap Set offset and
tap the desired location on the screen.
86 |
Data box
Turns on/off onscreen EBL/VRM information box.
Setting a guard zone around your vessel
A guard zone is an area (either circular or a sector) that you can
define on the radar image. When activated, an alarm will alert you
when a radar target enters or exits the zone.
Radar | Lowrance HDS Gen2 Touch
Page 89

Dening a guard zone
1. Tap Guard Zone on the radar menu
2. Tap one of the guard zones
3. Tap Adjust and tap and drag on the screen to position the
guard zone
4. Save the position by tapping Save guard zone on the menu.
Sensitivity
The guard zone sensitivity can be adjusted to eliminate
alarms for small targets.
Shape
You can choose whether the guard zone has a circular or sector
shape.
Adjust
Used to position the guard zone. Range, depth, bearing and width
values are adjusted as you tap and drag on the screen.
Alarm when
An alarm will be activated when a radar target breaches the guard
zone limits. You can select if the alarm will be activated when the
target enters or exits the zone.
Radar Settings menu
Target expansion
Increases signal processing to provide larger target returns for
better visibility on the screen.
Radar | Lowrance HDS Gen2 Touch
| 87
Page 90

STC curve
The STC (Sensitivity Time Control) controls the sensitivity of the radar
signal close to your vessel. Your selection should be based on the
current sea conditions.
¼ Note: When a 4G broadband radar is installed, beam sharpening is
enabled, resulting in 2X the azimuth resolution — similar to a threefoot length array.
Target trails
Turns on/off shaded echoes of each radar target making it easier to
assess the movement of targets relative to your position.
Clearing target trails from the panel
When target trails are displayed on the panel, the radar menu will
be expanded to include an option where you can clear target trails
from your radar panel temporarily. The target trails will start to
appear again unless you switch them off as described above.
Palette
Different colors (palettes) can be used to represent detail on your
radar panel. You can select palettes from the Radar settings menu.
Radar orientation
Radar orientation is indicated on the upper left corner of the radar
panel as either HU (Heading UP), NO (North Up) or CU (Course up).
88 |
Heading up
Rotates the radar image to display the current heading directly up
on the radar image.
North up
Rotates the radar image so North is always at the top of the screen.
¼ Note: You must have a heading sensor connected to your system to
use North up mode.
Course up
Rotates the radar image to display the current navigation course
directly up. This option works only when the unit is navigating an
active route. If you are not navigating an active route the heading
up orientation will be used until the navigation function is started.
Radar | Lowrance HDS Gen2 Touch
Page 91

Threshold
The threshold sets required signal strength for the lowest radar
signals. Radar returns below this limit will be filtered and not
displayed. The default value is 30%.
Fast scan
(Broadband Radar™ only).
Increases the rotation speed of the radar scanner when the range is
under 2nm. This option gives faster updates on target movements
within this range.
North indicator
Turns on/off viewing of the North indicator on the radar page.
Range rings
Turns on/off viewing of Range rings on the radar page.
Range markers
Turns on/off viewing of Range markers on the radar page. Range
rings must be turned on before Range markers can be enabled.
Compass
Turns on/off viewing of the compass overlay on the radar page.
Bearings
Used to select whether bearing will be measured in relation to True
Magnetic North or your Relative heading.
MARPA
If your system includes a heading sensor that is connected to the
radar, MARPA function (Mini Automatic Radar Plotting Aid) can be
used to track up to ten radar targets.
MARPA tracking is an important tool for collision avoidance.
¼ Note: You must have a heading sensor connected to your system to
use MARPA.
Radar | Lowrance HDS Gen2 Touch
| 89
Page 92

Symbol Description
Acquiring MARPA target. Typically it takes up to 10 full rotations of the scanner
Tracking MARPA target, not moving or at anchor.
Tracking and safe MARPA target with extension lines.
Dangerous MARPA target.
A target is defined as dangerous based on the CPA, TCPA and AIS Range
settings. Refer to “Vessel alarms” on page 97.
When no signals have been received within a time limit a target will be
defined as lost.
The target symbol represents the last valid position of the target before the
reception of data was lost.
Selected MARPA target, activated by tapping on the target icon.
The target will return to default target symbol when the cursor is removed.
MARPA target symbols
Your unit uses the target symbols shown below.
90 |
Tracking MARPA targets
1. Tap on the target on the radar panel
2. Select Acquire target from the menu
3. Repeat process for more targets
Once your targets are identified, it may take up to 10
radar sweeps to acquire and then track the target.
Cancelling target tracking
When targets are being tracked, the radar menu will expand to
include options for cancelling individual targets or to stop the tracking function.
Cancel tracking individual targets by tapping the target and then
tapping Cancel target on the menu.
Radar | Lowrance HDS Gen2 Touch
Page 93

Viewing target information
Tap the desired target and then tap Target details on the radar
menu.
MARPA target settings
Several vessel settings define alarm limits and how the targets are
displayed on your radar image.
Target trails and safe rings
You can define the length of the MARPA trail making it easier to
follow target movement.
A circle can be added around the MARPA target to present the
danger zone.
Vessels course extension line
Sets the length of the course extension line for your vessel and for
other vessels.
The length of the extension line is either set as a fixed distance or a
fixed time period to indicate the distance the vessel will move in the
selected time period.
Dening dangerous vessels
You can define dangerous vessels based upon CPA (Closest Point
of Approach) or TCPA ( Time to Closest Point of Approach). When
Radar | Lowrance HDS Gen2 Touch
| 91
Page 94

your vessel comes within this distance from a vessel, the symbol will
change to the “dangerous” target symbol. An alarm will be triggered
if activated in the Alarm settings panel.
Vessel alarm settings
You can define several Vessels alarms to alert you if a target comes
within predefined range limits, or if a previously identified target is
lost.
Alarm ID Description
Dangerous vessel Controls whether an alarm shall be activated when a vessel
comes within the predefined CPA or TCPA. See Dening
dangerous vessels
above.
¼ Note: The check box controls whether the alarm pop-up
box is displayed and if the siren will sound. The CPA and
TCPA defines when a vessel is dangerous regardless of the
enabled/disabled state.
MARPA target lost Controls whether an alarm shall be activated when a MARPA
target is lost
MARPA unavailable Controls whether an alarm shall be activated if you do not have
the required inputs for MARPA to work (valid GPS position and
heading sensor connected to the radar)
Radar overlay
You can overlay the Radar image on the Chart. This can help you
to easily interpret the radar image by correlating the radar targets
with charted objects. When the radar overlay is selected, basic radar
operational functions are available from the Chart page menu.
¼ Note: You must have a heading sensor connected to your system to
use Radar overlay.
92 |
Radar | Lowrance HDS Gen2 Touch
Page 95

Radar installation menu
Setup and configuration of the Broadband radar has been simplified
compared to traditional pulse radars. There is no zero range (time
delay), no warm up time, and no burn-in required.
Radar status
Displays scanner information, the availability and status of scanner
features, and the status of radar peripherals.
Adjust bearing alignment
This is to align with the heading marker on the screen with the
center line of the vessel, this will compensate for any slight misalignment of the scanner during installation. Any inaccuracy will be
evident when using MARPA or chart overlay.
Point the boat to be perpendicular to the very end of a breakwater
or peninsula. Adjust the bearing alignment setting, so that the
heading marker and land mass intersect.
Adjust range oset
Eliminates the time lag between real radar returns and the time it
takes data to be processed by the radar software. Range offset is
also referred to as zero range and trigger delay.
Adjust antenna height
Set the radar scanner height. The Radar uses this value to calculate
the correct STC settings.
Tune
Adjustments to this setting should only be performed by a trained
radar technician.
Sidelobe suppression (Broadband radar only)
¼ Note: This control should only be adjusted by experienced radar
users. Target loss in harbour environments may occur if this control is
not adjusted correctly.
Radar | Lowrance HDS Gen2 Touch
| 93
Page 96

Occasionally false target returns can occur adjacent to strong target
returns such as large boats or container ports. This occurs because
not all of the transmitted radar energy can be focused into a single
beam by the radar antenna, a small amount energy is transmitted
in other directions. This energy is referred to as sidelobe energy and
occurs in all radar systems.
The returns caused by sidelobes tend to appear as arcs:
When the radar is mounted where there are metallic objects near
the radar, sidelobe energy increases because the beam focus is degraded. The increased sidelobe returns can be eliminated using the
Sidelobe Suppression control in the Radar installation menu.
By default this control is set to Auto and normally should not need
to be adjusted. However, if there is significant metallic clutter
around the radar, sidelobe suppression may need to be increased.
The control should be adjusted as follows:
1.
Set Radar range to between 1/2 nm to 1 nm and Sidelobe Suppression to
Auto.
2. Take the vessel to a location where sidelobe returns are likely to be seen.
Typically this would be near a large boat, container port, or metal bridge
3. Traverse the area until the strongest sidelobe returns are seen.
4. Change Auto sidelobe suppression to OFF then select and adjust the
sidelobe suppression control until the sidelobe returns are just eliminated.
You may need to monitor 5-10 radar sweeps to be sure they have been
eliminated.
5. Traverse the area again and readjust if sidelobes returns still occur.
6. Exit the installation menu.
94 |
Restore radar to Factory Default
This can be used to revert all user adjustments to factory settings.
Radar | Lowrance HDS Gen2 Touch
Page 97

17
Using AIS
The marine Automatic Identification System (AIS) is a location and
vessel information reporting system. It allows vessels equipped with
AIS to automatically and dynamically share and regularly update
their position, speed, course and other information such as vessel
identity with similarly equipped vessels. Position is derived from the
Global Positioning System (GPS) and communication between vessels is by Very High Frequency (VHF) digital transmissions.
If an AIS device is connected, any targets detected by the devices
can be displayed and tracked.
AIS vessels on chart page
AIS targets can be displayed as overlay on radar and chart images,
and this feature is an important tool for safe traveling and collision
avoidance.
You can define alarms to notify you if an AIS target gets too close or
if the target is lost.
Target symbols
The unit uses the AIS target symbols shown below:
Symbol Description
Sleeping AIS target (not moving or at anchor).
Moving and safe AIS target with course extension line.
Dangerous AIS target,
illustrated with bold line.
A target is defined as dangerous based on
the CPA and TCPA settings.
AIS | Lowrance HDS Gen2 Touch
| 95
Page 98

Lost AIS target.
Selected AIS target, activated
by tapping on a target
symbol.
Viewing information about AIS targets
Selecting single AIS targets
When you tap an AIS icon on the chart or radar panel the symbol
will change to Selected target symbol, and the vessel name will be
displayed.
When no signals have been received within
a time limit a target will be defined as lost.
The target symbol represents the last valid
position of the target before the reception
of data was lost.
The target will return to default target
symbol when the cursor is moved.
96 |
You can display detailed information for a target by activating the
menu when the target is selected.
Viewing information about all AIS targets
Chart pages
You can view information about all AIS targets
within range of your vessel from the menu.
AIS | Lowrance HDS Gen2 Touch
Page 99

Vessel alarms
You can define several alarms to alert you if a target comes within
predefined range limits, or if a previously identified target is lost. Vessel alarms can be set up from the Alarms utility.
Alarm ID Description
Dangerous vessel Controls whether an alarm shall be activated when a vessel
comes within the predefined CPA or TCPA.
¼ Note: The check box controls whether the alarm pop-up
box is displayed and if the siren will sound. The CPA and
TCPA defines when a vessel is dangerous regardless of the
enabled/disabled state.
AIS vessel lost Sets the range for lost vessels. If a vessel is lost within this range
this will trigger an alarm
Vessel message Controls whether an alarm shall be activated when a message is
received from an AIS target
The vessel settings panel
Vessel settings are accessed from the Utilities tab on the homescreen.
AIS | Lowrance HDS Gen2 Touch
| 97
Page 100

Your vessel’s MMSI number
You need to have your own MMSI (Maritime Mobile Service Identity)
number entered in the system to be able to receive addressed messages from AIS and DSC vessels.
It is also important to have the MMSI number entered to avoid seeing your own vessel as an AIS target on the chart.
¼ Note: The Vessel message option in the alarm settings must be
toggled on if any MMSI message shall be displayed.
Filtering the targets
All targets are by default shown on the
display if an AIS device is connected to
the HDS system.
You can select to not show any targets,
or to filter the icons based on security
settings, distance and vessel speed.
The vessels extension lines
The length of the extension lines for
your vessel and for other vessels can
be set by the user.
The length of the extension lines is
either set as a fixed distance, or to
indicate the distance the vessel will
move in the selected time period.
For own vessel heading information is read from active heading sensor, and COG information is as
received from the active GPS.
For other vessels COG data is included in the message received from
the AIS system.
98 |
Dening dangerous vessels
You can define an invisible guard zone around your vessel. When
a target comes within this distance from your vessel, the symbol
will change to the “dangerous” target symbol and an alarm will be
triggered.
AIS | Lowrance HDS Gen2 Touch
 Loading...
Loading...