Page 1

USER MANUAL
Page 2
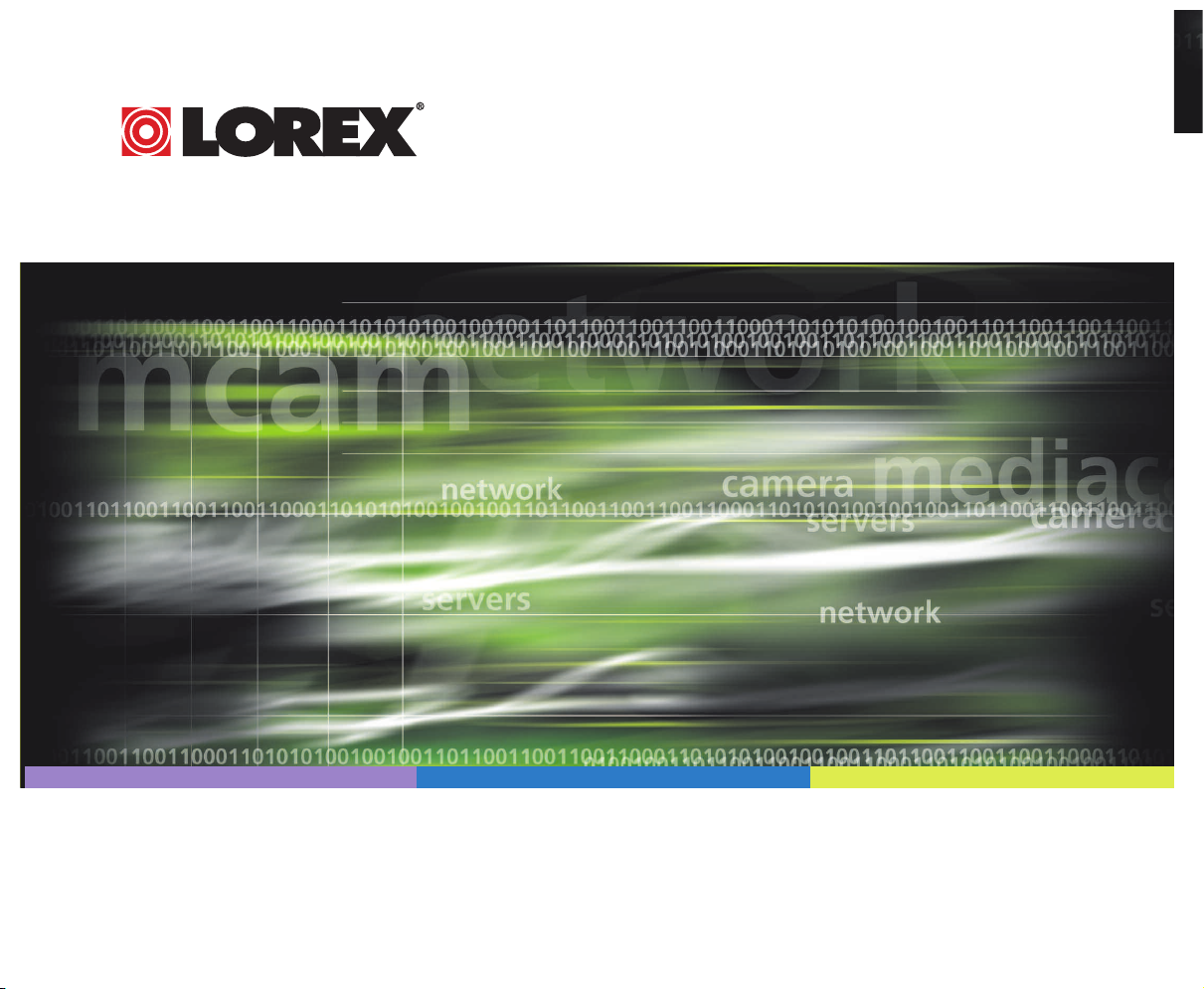
www.lorexcctv.com
Under the copyright laws, this documentation may not be copied, photocopied, reproduced, translated, or reduced to any electronic medium or machine
readable form, in whole or part without the prior written consent of Lorex Technology Inc., except in the manner described in the documentation.
© Copyright 2006. Lorex Technology Inc., 300 Alden Road, Markham, Ontario, Canada L3R 4C1
Document Revision 3.0_SG21CD7444UQ-A80_mCAM_Manual_V1
Page 3
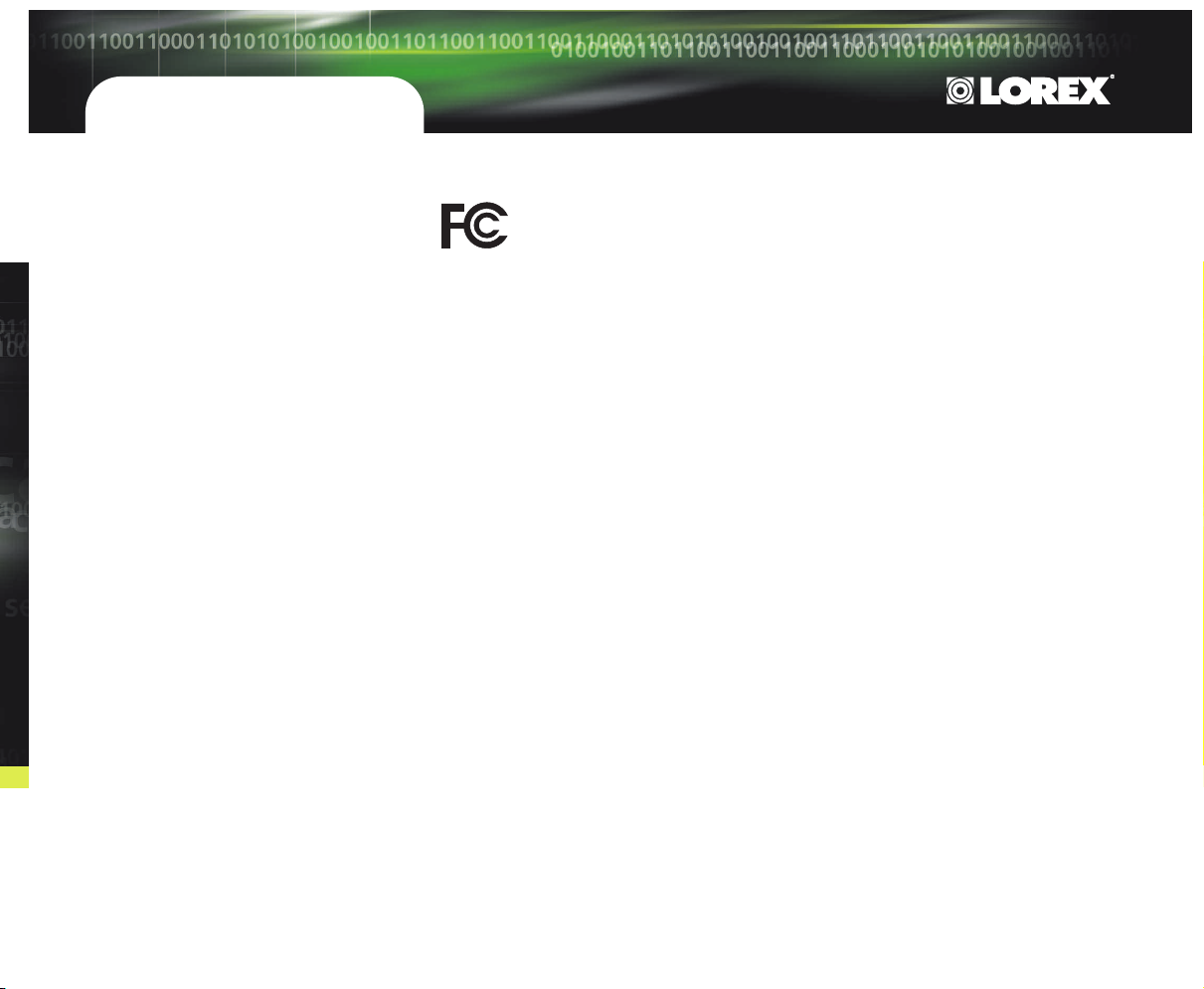
FCC COMPLIANCE
This equipment has been tested and found to comply with the limits for a class B
digital device, pursuit to Part 15 of the FCC rules. These limits are designed toprovide
reasonable protection against harmful interference in a residential installation. This
equipment generates, uses and can radiate radio frequency energy and, if not installed and used in
accordance with the instructions, may cause harmful interference to radio communication. However
there is no guarantee that interference will not occur in a particular installation. If this equipment
does cause harmful interference to radio or television reception, which can be determined by
turning the equipment off and on, the user is encouraged to try to correct the interference by one
or more of the following measures:
• Reorient or relocate the receiving antenna increases the separation
between the equipment and receiver
• Connect the equipment into an outlet on a circuit different from that to
switch the receiver is connected
• Consult the dealer or an experience radio or television technician for help.
This device complies with Part 15 of the FCC rules. Operation is subject to the
following two conditions:
1. This device may not cause harmful interference, and
2. This device must accept any interference received, including interference that may cause
undesired operation
This digital apparatus does not exceed the Class B limits for radio noise emissions from digital
apparatus set out in the Radio Interference Regulations of the Canadian Department of
Communications.
ALWAYS USE DISCRETION WHEN INSTALLING VIDEO AND AUDIO SURVEILLANCE EQUIPMENT
ESPECIALLY WHEN THERE IS PERCEIVED PRIVACY. INQUIRE REGARDING FEDERAL, STATE AND
OR LOCALREGULATIONS APPLICABLE TO THE LAWFUL INSTALLATION OF VIDEOAND OR
AUDIO RECORDING OR SURVEILLANCE. PARTY CONSENT MAY BE REQUIRED
Current rating per camera should not exceed 300mA if on board power from the video capture
device is used.
Page 4
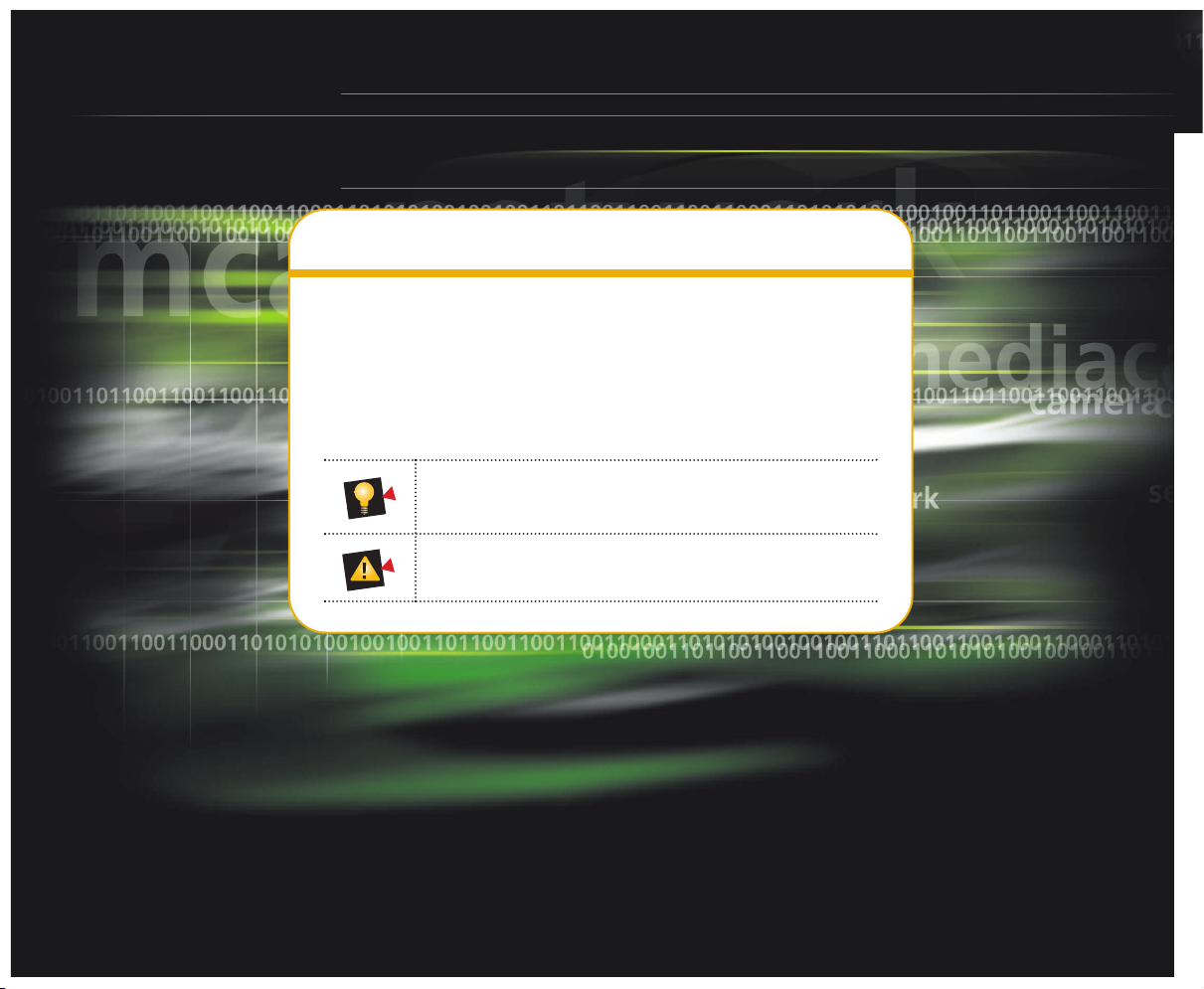
ABOUT THIS MANUAL
This manual is designed to provide you with in depth instruction for the
use of mCAM products. We recognize that most functions and features
of mCAM hardware and the mCAM software are intuitive by design.
However, for functions and features that are not perfectly clear we have
developed a couple of icons to convey important information or instruction
to you. The icons you will see throughout this manual are as follows:
INFO – Provides additional information about a feature or function
to help you understand our products better.
WARNING – Provides information on features and functions that
may depend on other factors or yield unexpected results.
Page 5
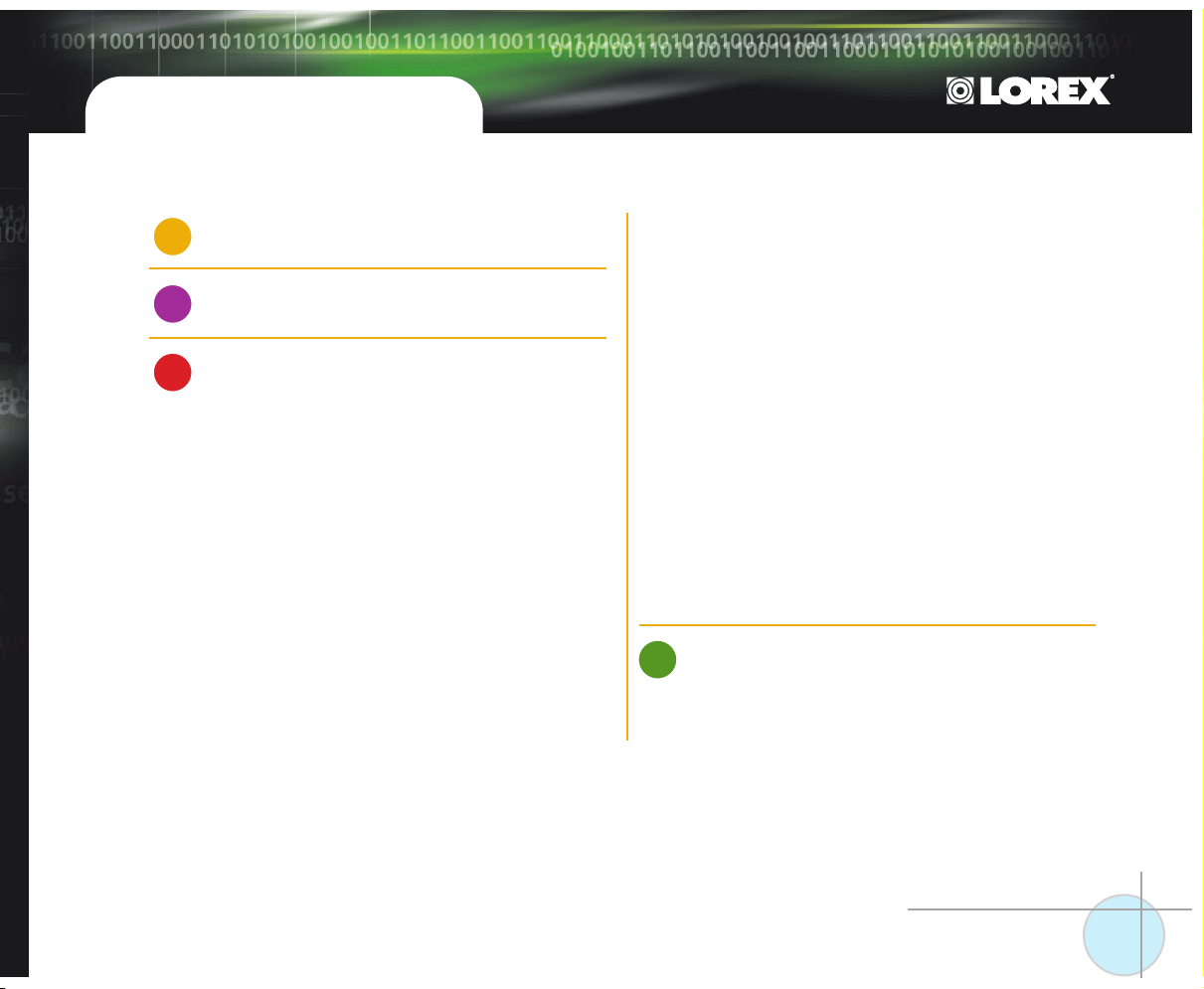
TABLE OF CONTENTS
1 Software Installation . . . . . . . . . . . . . . . . 2 – 4
2 Setting up the Hardware . . . . . . . . . . . . . . . 5
3 Using the mCAM Application
Main Menu . . . . . . . . . . . . . . . . . . . . . . . 6 – 7
Set Start Page
Local Surveillance . . . . . . . . . . . . . . . . . . . . . . 8
Play/Stop Video
Mute/Unmute Volume
Record Video
Take Snapshots
Select Device . . . . . . . . . . . . . . . . . . . . . . . . . . 9
Select Video Device
Select Audio Device
Archive . . . . . . . . . . . . . . . . . . . . . . . . . 10 – 11
Search Archive
View Recordings and Snapshots
Motion Detection . . . . . . . . . . . . . . . . . . . . 12 – 13
Set Days and Time
Set Actions
Set Sensitivity
Scheduled Events . . . . . . . . . . . . . . . . . . . . 14 – 15
Set Days and Time
Set Actions
Preferences . . . . . . . . . . . . . . . . . . . . . . . . . . . . . . 16
Delete Recordings
Delete Snapshots
Email
Set Start Page
Select Language . . . . . . . . . . . . . . . . . . . . . . . . . . 17
About . . . . . . . . . . . . . . . . . . . . . . . . . . . . . . . . . . 18
4 Remote Surveillance . . . . . . . . . . . . . . . . . . 19
Quick Users Guide
1
Page 6
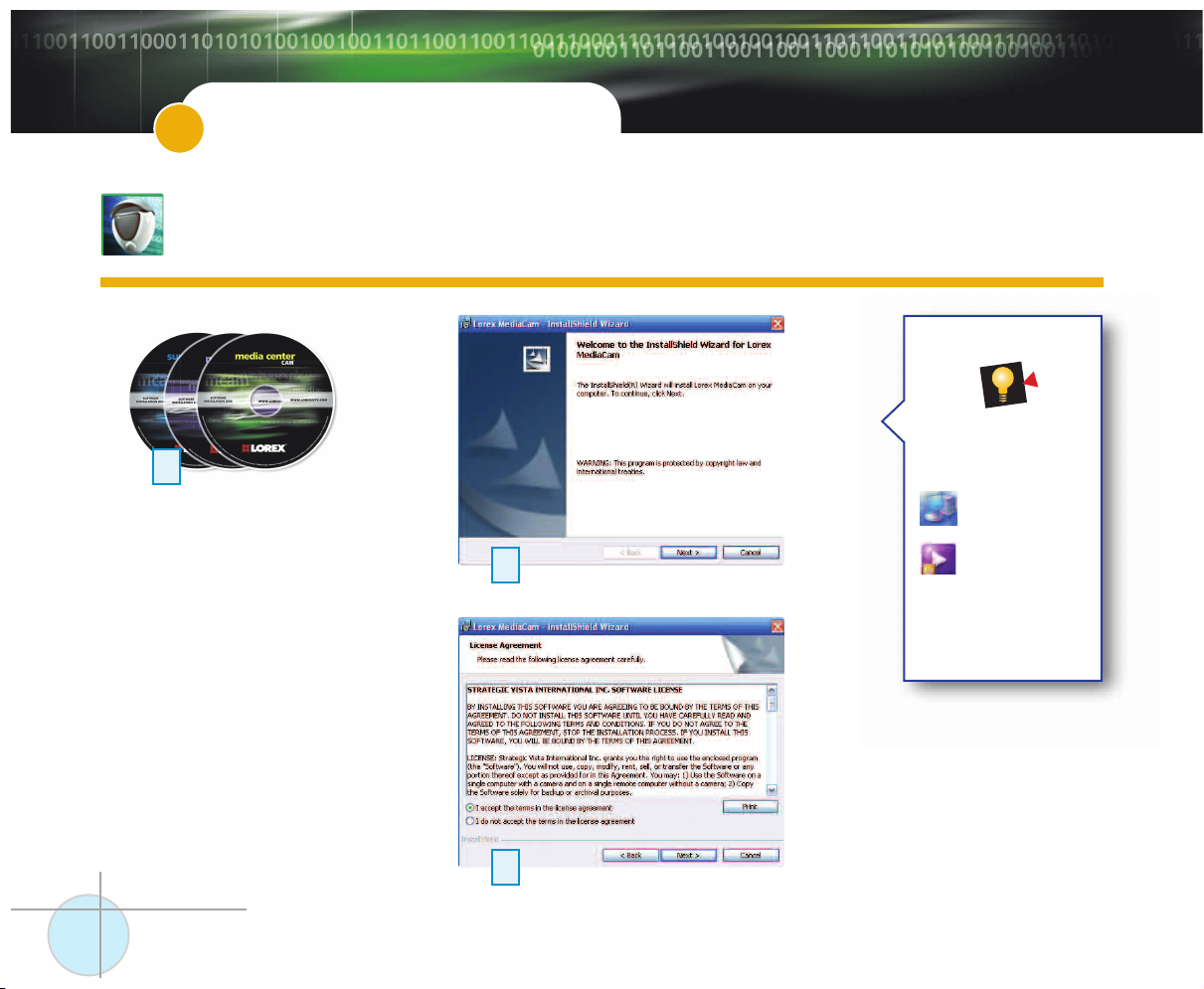
SOFTWARE INSTALLATION
1
This section will show you how to install the
mCAM Application onto your computer.
1
Insert the mCAM application
software CD into your computer’s
CD-Rom drive.
The CD will automatically start
the installation program. Follow
the on-screen prompts.
2
Lorex mCAM
If the CD does not start the
installation automatically:
Open My Computer
2
Double-Click on
your CD-Rom Icon
Double-Click on
Setup.exe
3
Page 7
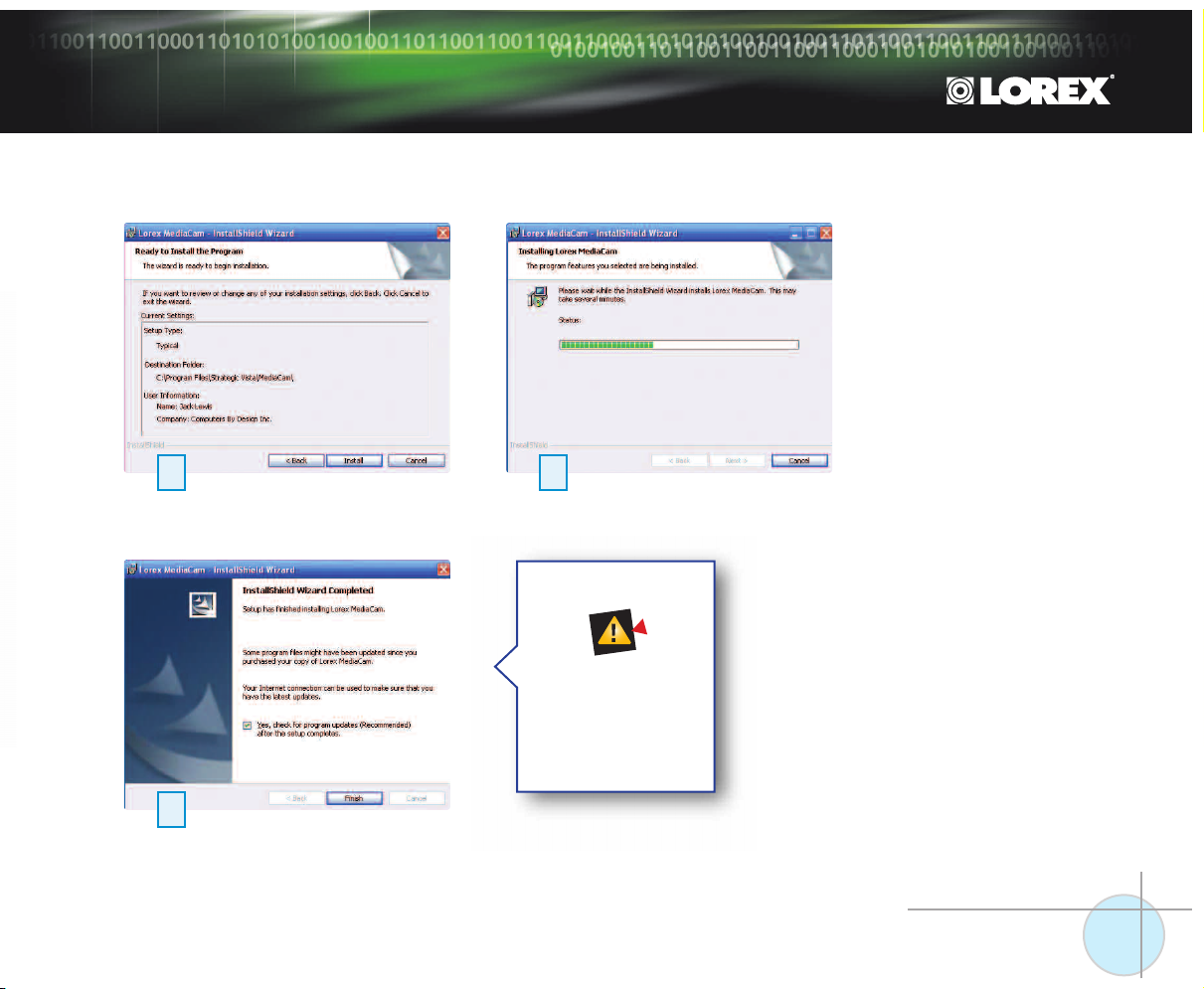
4
5
The automatic update
must have an active
internet connection
to function.
6
Software Installation
3
Page 8
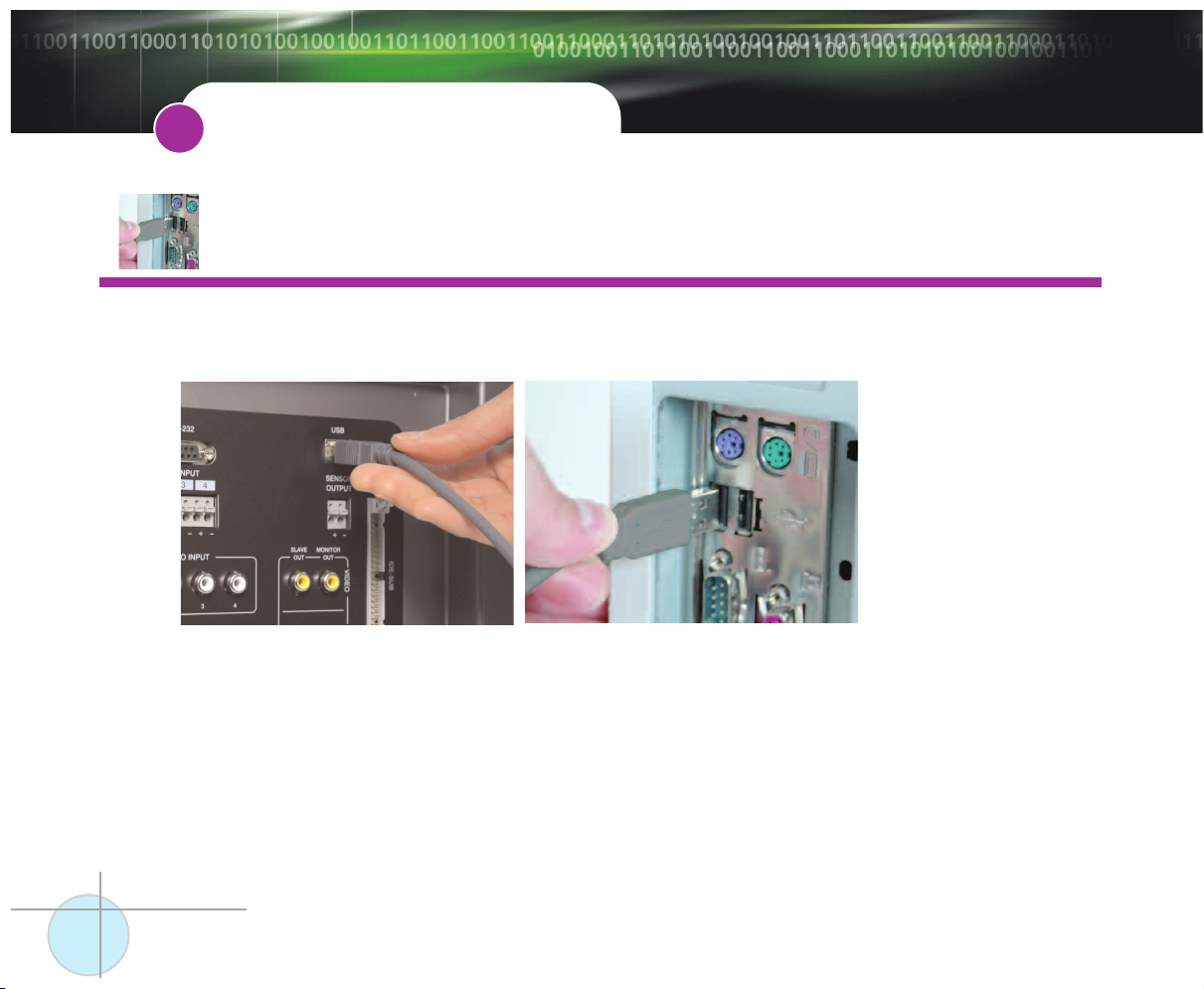
SETTING UP THE HARDWARE
2
Installation Procedure – This section will show you how to connect your
computer to the Monitor.
MAKE SURE TO LEAVE THE SOFTWARE CD IN THE CD ROM DRIVE.
Back of the 21” Monitor
Back of a computer (not included)
Connect one end of the USB Cable (included) to
the monitor, the other end to the computer.
4
Lorex mCAM
Page 9
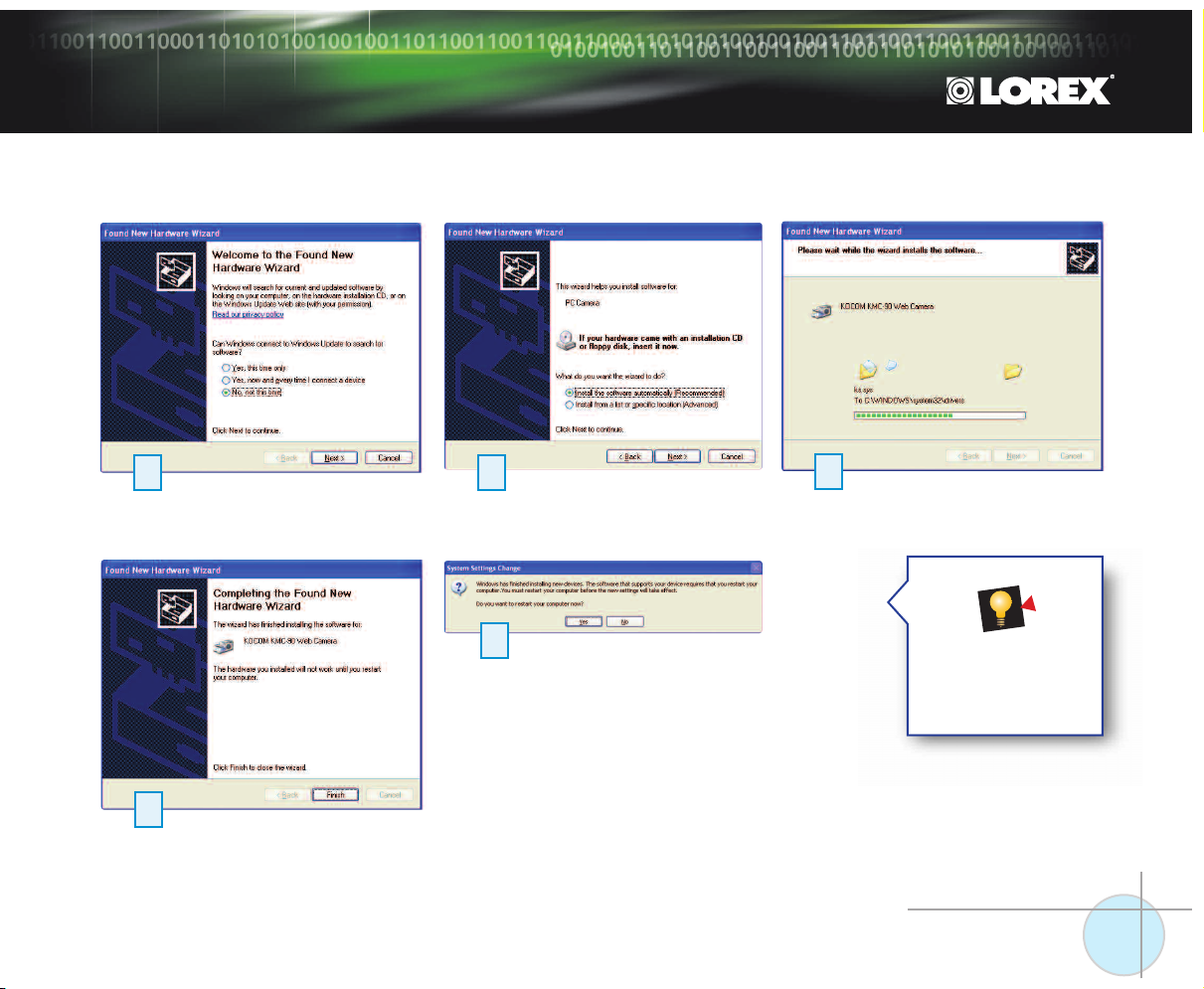
Follow the steps below to complete the installation of the Drivers.
3
4
7
5
Restart your computer
before opening the
mCam application.
6
Setting Up The Hardware
5
Page 10

USING THE mCAM APPLICATION
3
For Systems with MediaCenter
1A
This section will familiarize you the
mCAM Software application.
OR
For Systems using WindowsXP
2A
Select Start ---> All Programs ---> Lorex mCAM
---> mCAM to access the Main Menu
Open MediaCenter
B
Select the mCAM icon
to open the mCAM
Application.
C
Select the arrow keys to
view more menu items.
6
Lorex mCAM
Open MediaCenter
B
C
Select the arrow keys to
view more menu items.
Select the mCAM icon
to open the mCAM
Application.
Use the arrow keys
and the OK button
on your remote
control to navigate
and select functions.
Page 11

Select Main Menu as the
default setting to take you to
the Main Menu everytime
you open the application.
You can set the Default Start Page to Local Surveillance
or to Main Menu screen.
Select Local Surveillance as
the default setting to bypass
the Main Menu and go to the
Local Surveillance page when
you open the application.
Select the arrow keys
from within the
Quick Jump Tool bar
of the application to
access more menu
items without going
back to the Main Menu.
Default Start Page
7
Page 12

USING THE mCAM APPLICATION
3
This page is where you can view
live video from your mCAM.
Press to Play live video.
Press to Stop live video.
Press to Mute the volume.
Press to Unmute the volume.
Press to record live video.
Press to stop recording.
Press to take a picture of the
live video at any given instant.
Press to broadcast live video
Press to Stop broadcasting live video.
* Refer to Remote Surveillance section
(page 19) in this manual.
8
Lorex mCAM
Video must be playing in
the Local Surveillance
window for Motion
Detection and Scheduled
Events to function.
You must use the arrows
and the OK button on
your remote to select Play,
Stop, Mute and Record.
If the video screen is
flashing, the software
is detecting motion.
Page 13

This page allows you to select the video
and audio device you want to monitor.
Select the camera you wish to monitor.
Select the audio device you wish to monitor.
Save your changes before leaving this page.
Only video and audio
devices plugged in
will be displayed.
Local Surveillance will
use the video and audio
devices selected here.
Select Device
9
Page 14

USING THE mCAM APPLICATION
3
This page allows you to retrieve previously
saved recordings and snapshots.
Set search criteria, by specifying year,
month and day.
Select Recordings or Snapshots.
Press the Search Archive button.
Select the item you wish to view.
Prev 7 Next
Press the arrows to view more
archived items.
7
Selecting ALL for the
Year will search the
archive for items created
in that year. Selecting
ALL for Month will
search the archive for
items created in that
month for the year
specified. Selecting ALL
for the Day will search
the archive for items
created on that day in
the month and year
specified.
Select to view or delete items in the archive.
10
Lorex mCAM
Page 15

Play/pause the current recording.
Stop playback of the current recording.
Delete current recording from archive.
Recordings will play
automatically when
the Recordings
Viewer starts.
Mute/unmute the volume.
Press to view additional recordings.
Delete current recording from the archive.
Press to view additional snapshots.
Deleting the recording
or snapshot will
permanently remove it
from the archive.
Archive
11
Page 16

USING THE mCAM APPLICATION
3
This page will help you setup your camera to record video and take snapshots
automatically based on movement within your camera’s field of view.
Select which days of the week mCAM
will monitor for motion.
Select the time range mCAM will monitor
for motion on the days selected above.
Save your changes before leaving this page.
Motion detection
is turned on only
if at least one day
is selected.
12
Lorex mCAM
Page 17

Select the actions for mCAM to take when
motion is detected.
Save your changes before leaving this page.
Select the level of motion required for mCAM
to trigger an action.
In order to use the
e-mail snapshot feature,
you must set
your outgoing mail
settings on the
Preferences page.
A higher Motion Level
means greater sensitivity
to small movement.
A higher Light Level makes
the camera less sensitive
to motion in darker areas.
Select the level of light in your environment.
Save your changes before leaving this page.
Try different Motion
and Light Level settings
until the desired results
have been achieved.
Motion Detection
13
Page 18

USING THE mCAM APPLICATION
3
This page will help you set up the mCAM application to record
video or take snapshots based on certain days at specific times.
Select which days of the week mCAM will
schedule an event.
Set the time of the selected days you would
like the event to start.
Save your changes before leaving this page.
14
Lorex mCAM
Scheduled Events are
turned on only if at least
one day is selected.
Video will record at
the time specified.
Page 19
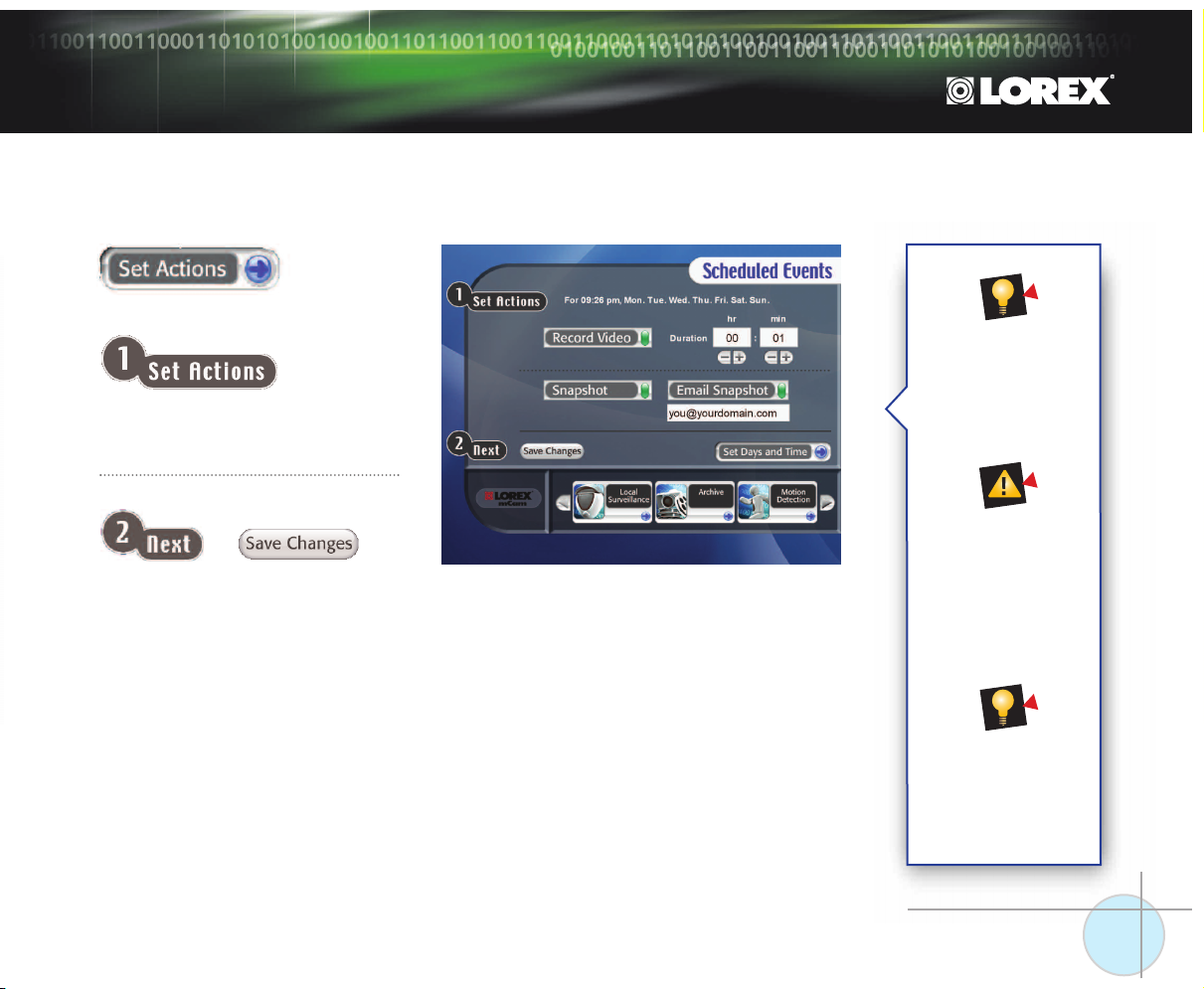
Select what you would like mCAM to do
when an event is triggered.
Save your changes before leaving this page.
Duration is how
long video will be
recorded when an
event is triggered.
In order to use the
e-mail snapshot feature,
you must set
your outgoing mail
settings on the
Preferences page.
Settings are independent
of the Set Actions page
in the Motion Detection
section with the exception
of the email address.
Scheduled Events
15
Page 20
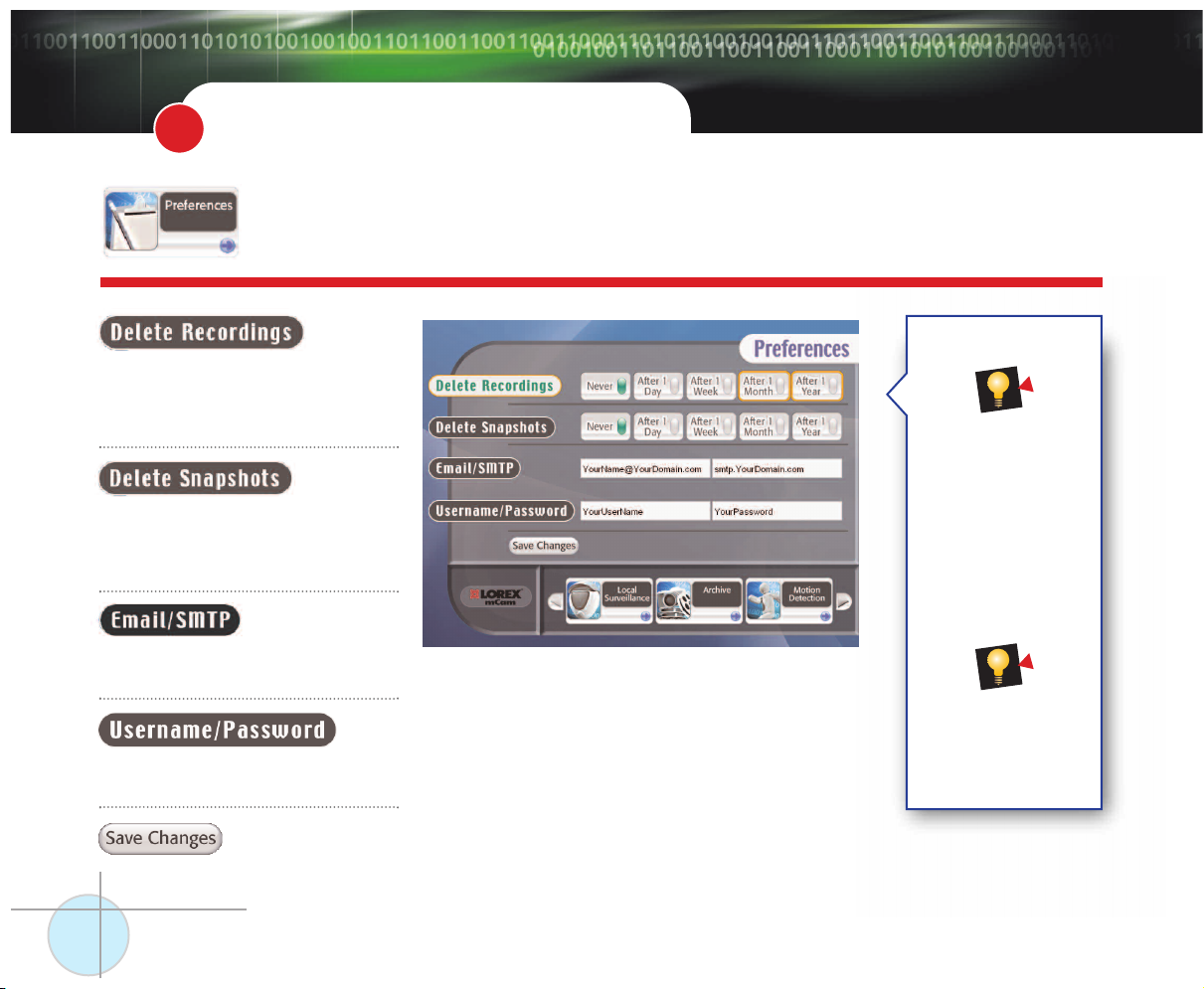
USING THE mCAM APPLICATION
3
This page is where you may setup system
wide mCAM Application parameters.
Select the recordings to be purged from
the recordings archive by age.
Select Save Changes to purge the
recordings archive.
Select the snapshots to be purged from
the snapshots archive by age.
Select Save Changes to purge the
snapshots archive.
Enter your local email address.
Enter your outgoing mail (SMTP) server address.
Enter the logon information for your outbound
SMTP email server.
The Email and SMTP
addresses as well as the
Username and Password
is the same information
you enter when you configure email applications
for outbound email such
as Outlook or Outlook
Express.
You can return to
the Preferences
page at any time to
purge the archive of
unwanted items.
Save your changes.
16
Lorex mCAM
Page 21
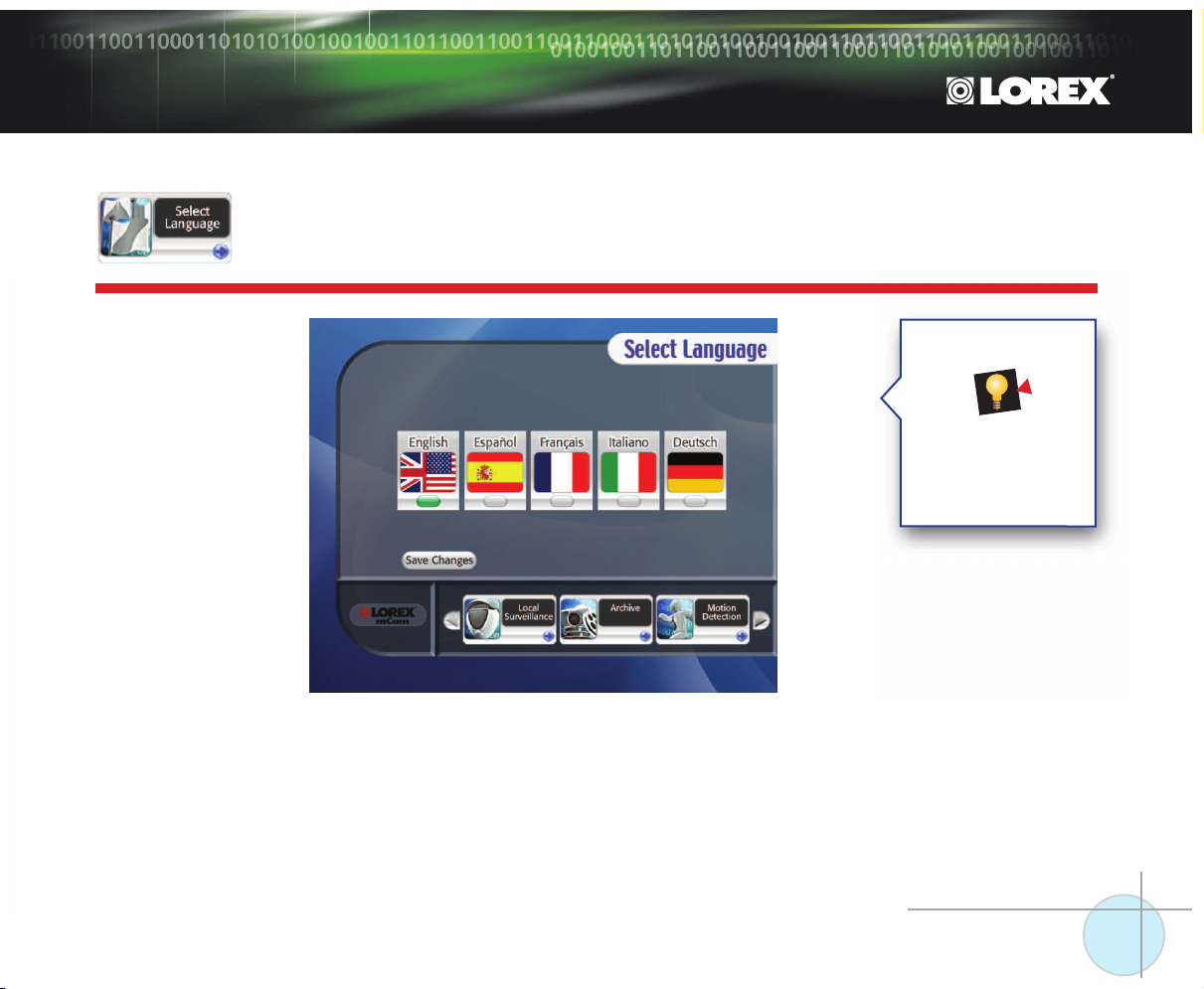
This page allows you to select your preferred language.
Make sure you save
your changes.
Support
17
Page 22
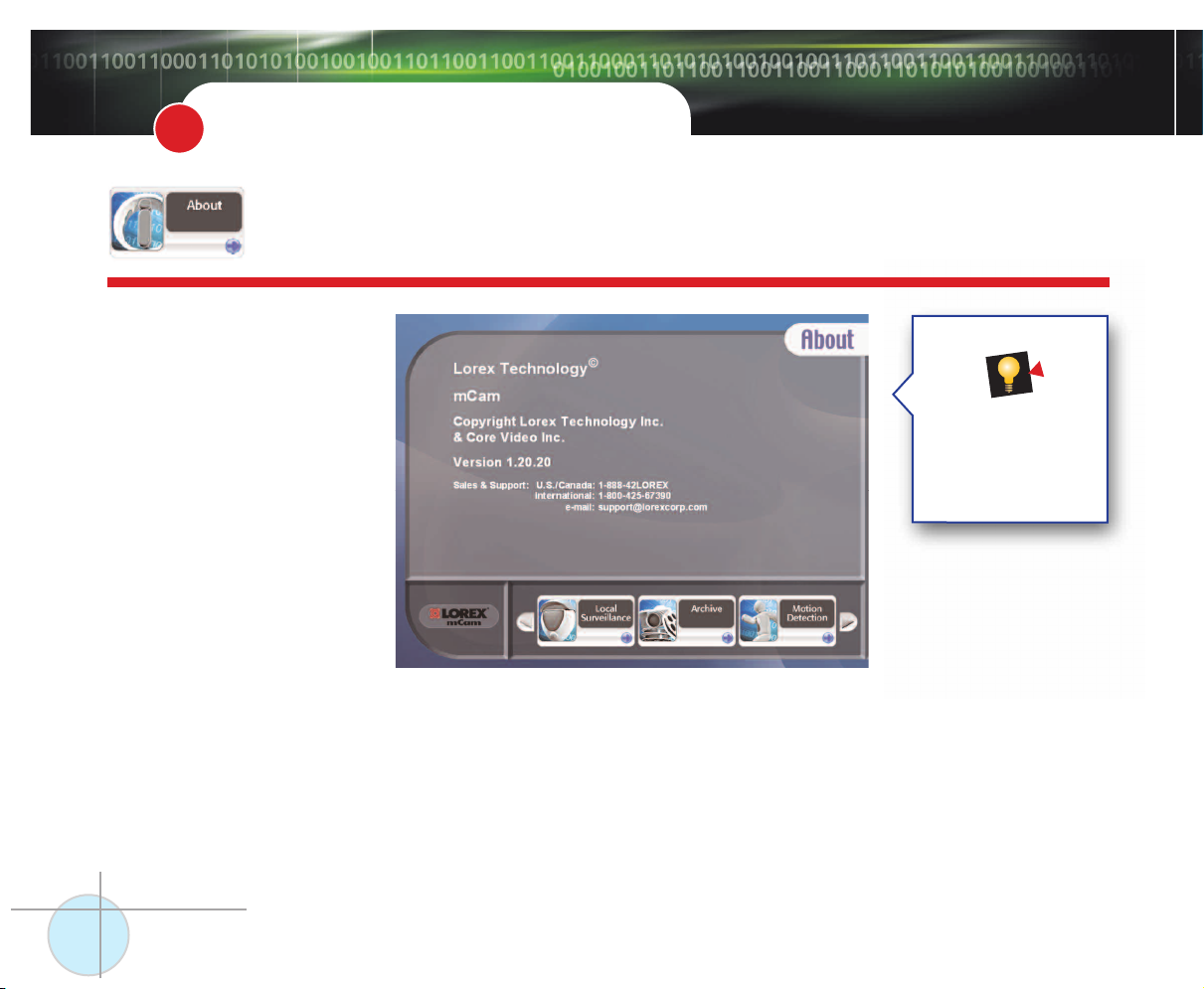
USING THE mCAM APPLICATION
3
This page provides our phone numbers
and your software version.
If you call technical
support you will
need your software
version number.
18
Lorex mCAM
Lorex mCAM
Page 23
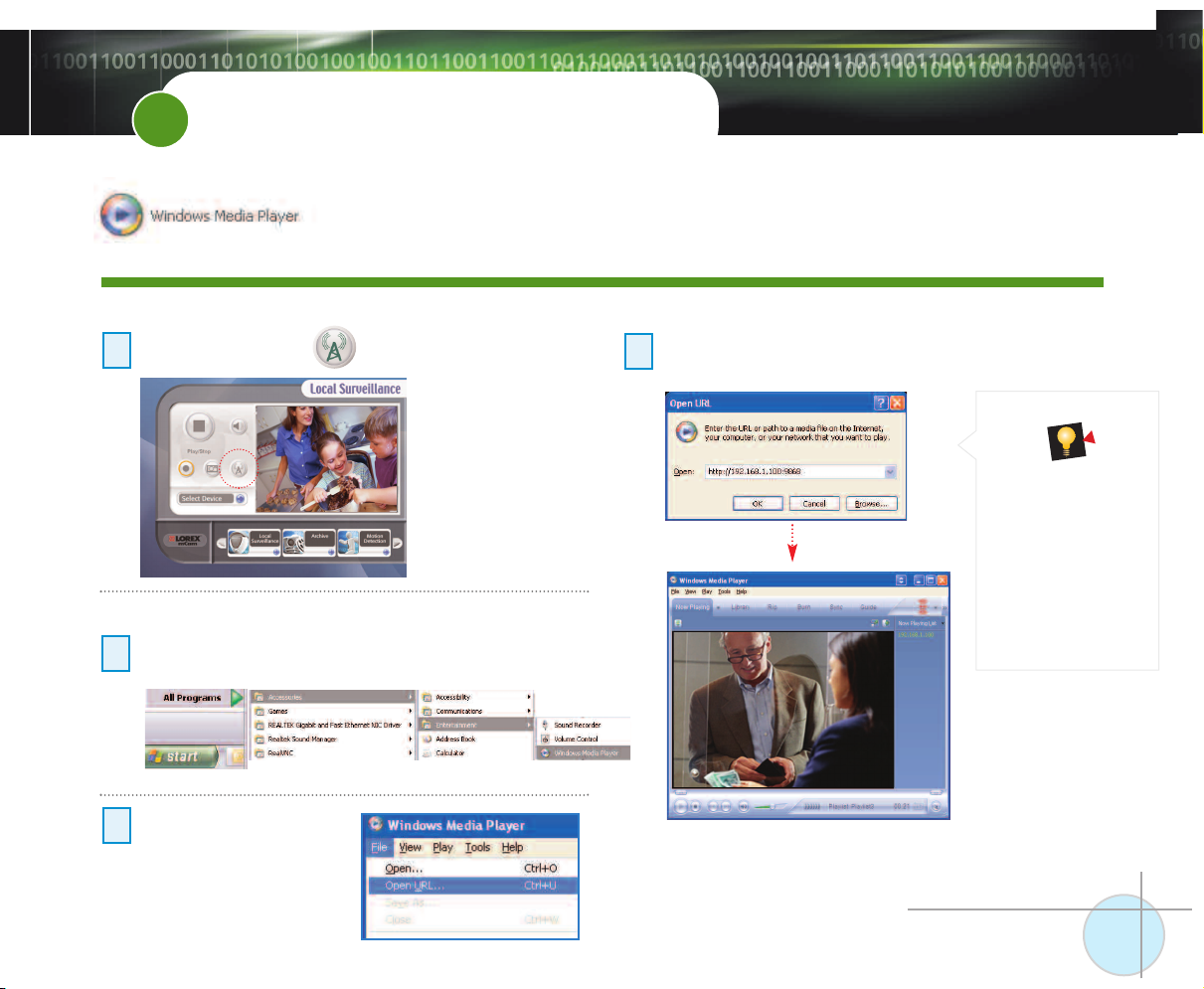
REMOTE SURVEILLANCE
4
This section will familiarize you with using Windows Media Player to remotely view your camera.
ON YOUR LOCAL COMPUTER IN THE LOCAL SURVEILLANCE SCREEN (the computer running the mCAM application)
Press the Broadcast Button
1
ON YOUR REMOTE COMPUTER
Open Windows Media Player
2
(click Start/All Programs/Accessories/Entertainment/Windows Media Player)
From Windows Media Player
3
screen, select menu item File -->
Open URL.
Note: Do not close the
Local Surveillance Screen
as this will disconnect the
broadcasting.
Enter the URL - http://a.b.c.d:9868 - where a.b.c.d is the IP
4
address of the computer running the mCAM application.
For detailed information
about determining your
IP address, configuring
your router, and port
forwarding, please visit
our website www.lorex-
cctv.com and click
Consumer Guides
Section to view Guide
on Port Forwarding a
Router
Remote Surveillance
19
Page 24

www.lorexcctv.com
Page 25

www.lorexcctv.com
Lorex Technology Inc.
300 Alden Road, Markham, Ontario, Canada L3R 4C1
Lorex Corporation.
3700 Koppers Street, Suite 504, Baltimore, Maryland, 21227
 Loading...
Loading...