Page 1

LCD MONITOR / 8 CHANNEL
DVR COMBO
Overview - Remote
Viewing
SERIES:
SG17LD800 & SG19LD800
Copyright © 2007 LOREX Technology Inc.
www.lorexcctv.com
Page 2
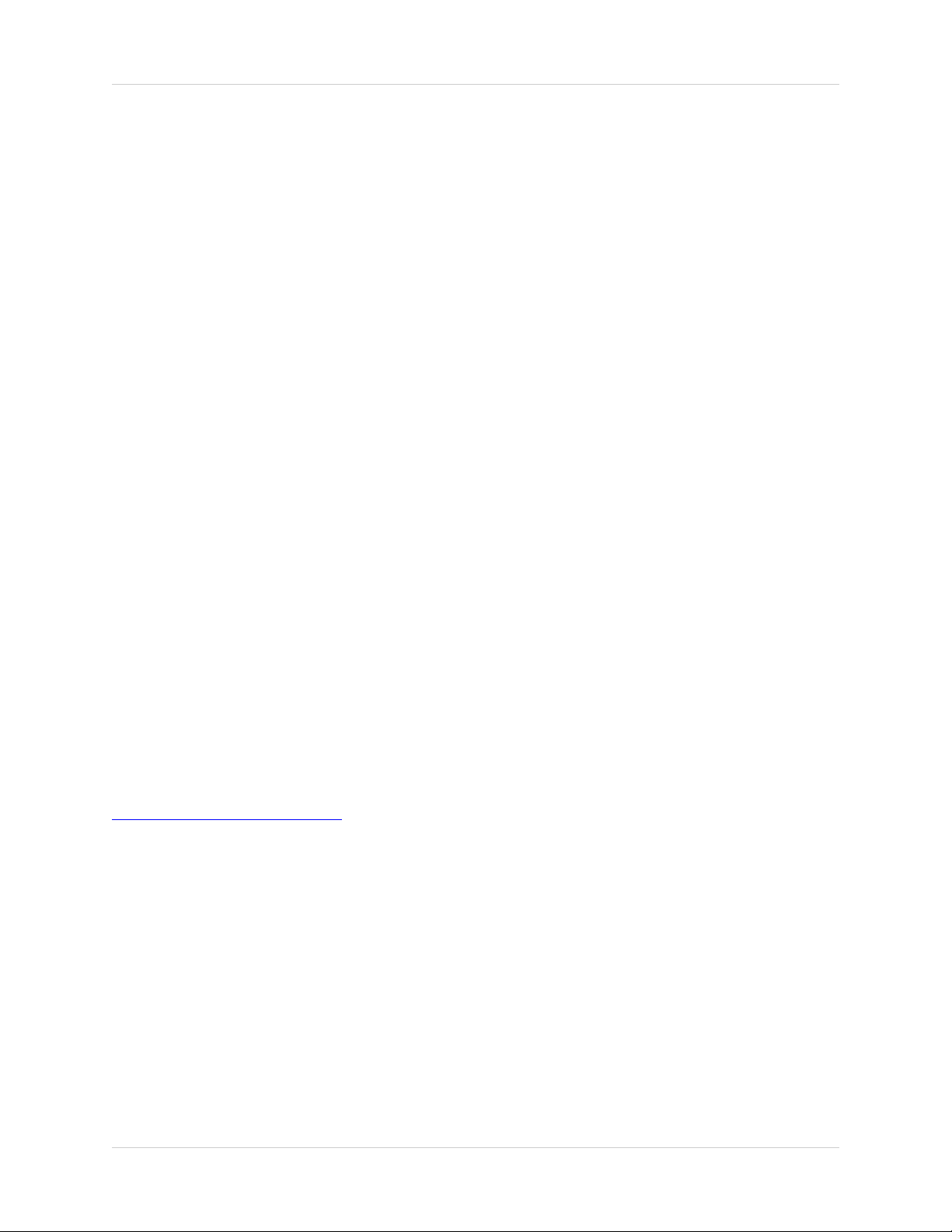
Remote Viewing Overview
Remote Viewing Overview
Setting up Remote Viewing ....................................................................... 3
What do you need? ..................................................................................................................... 3
Network Setup / Remote Access Overview ................................................................................. 3
System - IP & MAC Address ....................................................................................................... 4
Web - Finding Your External IP Address ..................................................................................... 4
Network - Setting Up Your DDNS Account .................................................................................. 5
Network - Router Port Forwarding ...............................................................................................7
System - DDNS SETUP .............................................................................................................. 8
Lorex NetViewer Software - Connection Manager ...................................................................... 9
Lorex NetViewer Software - Remote Connection ...................................................................... 11
If you have any additional questions or technical issues, please contact the Sentinel CCTV Help
desk for further assistance at 1-888-425-6739 (Option 1 - 1) or mail your questions to
support@strategicvista.com
2
Page 3
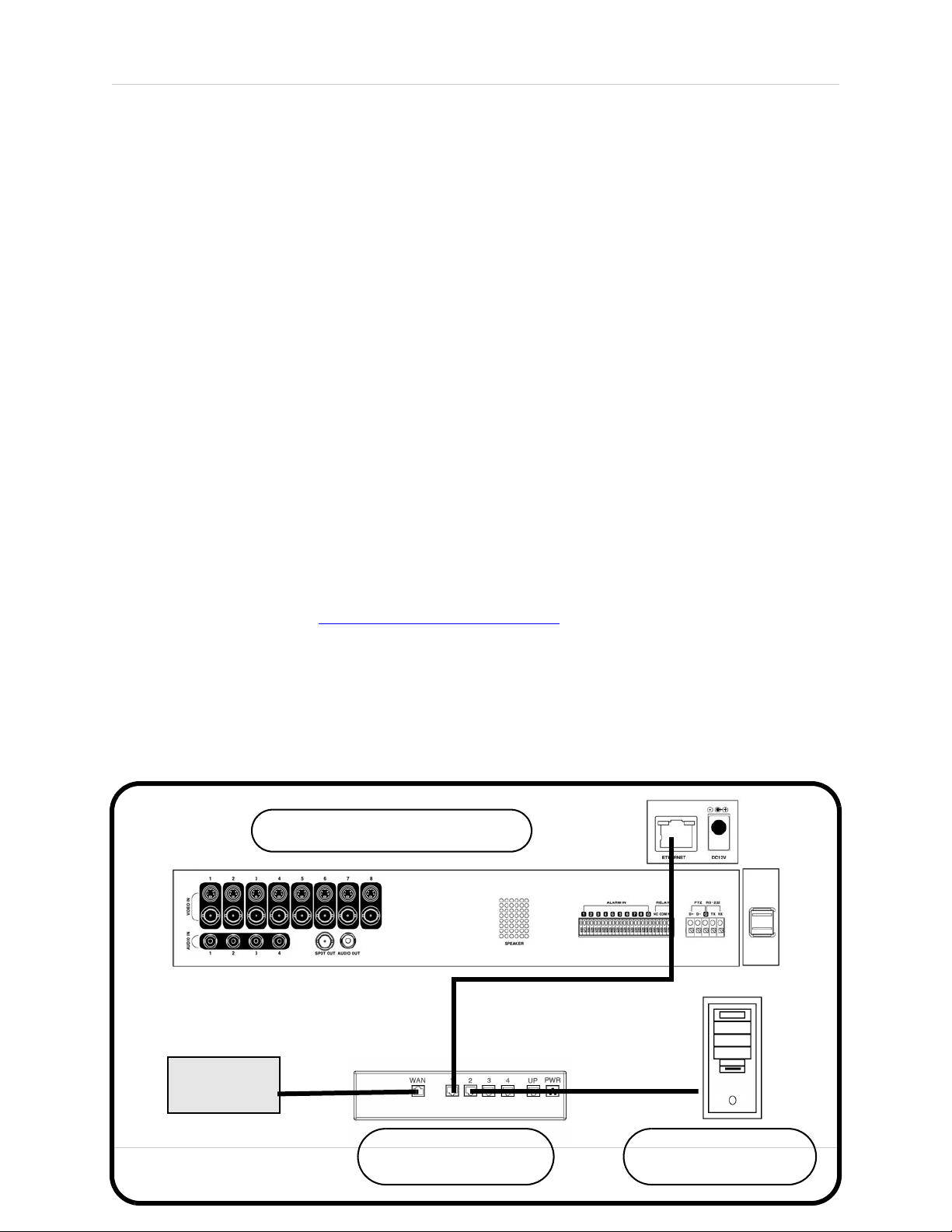
Setting up Remote Viewing
Setting up Remote Viewing
Setting up the Remote Viewing Feature requires several steps. Networking skills are required to
correctly configure the remote viewing functions.
What do you need?
• The System.
• A PC with the installed NetViewer software (refer to the NetViewer Guide for installation
instructions)
• A Router (not provided with the system) and High Speed Cable or DSL Internet Connectivity
(for remote viewing outside your network)
Network Setup / Remote Access Overview
The Observation System can be remotely controlled using your existing network and the Lorex
NetViewer software.
1. Connect the Observation System to the Router using the supplied Ethernet Cable. Power the
Observation System on. The Observation System must be connected to the router prior to
powering on the system. This allows the system to communicate on your network
2. Find the IP address of your Observation System through the Menu System on the unit.
3. Set up a web account at http://DDNS.strategicvista.net
4. Enable PORT FORWARDING on your Router. Refer to the included Router Guide and Basics
of Remote Video Access Guide for further assistance with your specific network setup and
hardware.
5. Setup the Observation System DDNS.
6. Configure the software, using the information gathered on the following pages.
OBSERVATION SYSTEM
.
INTERNET
ROUTER
(Not Included)
PC
(Not Included)
3
Page 4
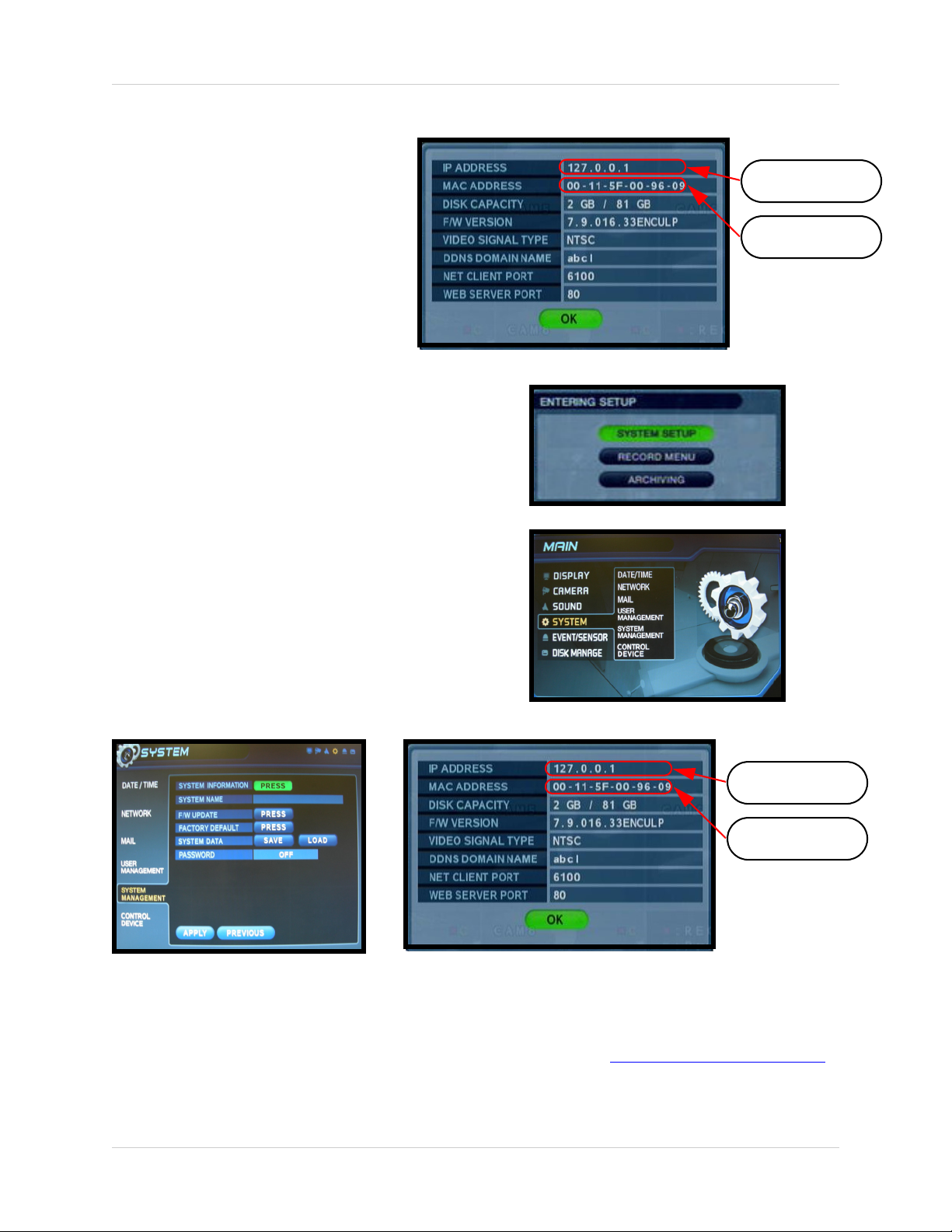
Setting up Remote Viewing
System - IP & MAC Address
The IP & MAC Addresses are
necessary for DDNS Setup (for remote
access to the Observation System).
IP Address
To Locate the System information,
Press the ENTER button on the Front
Panel or Remote Control while viewing
the Cameras. The System Info window
will be displayed.
- OR -
1. Press the Menu Button on the Front
Panel or Remote Control to access the
Setup Menu. Select the System Setup
option and press the Enter button.
2. Navigate to the System Menu option.
Press the Enter button to access the
System Menu.
3. Navigate to the System Management
menu, and press the Enter Button to
access the settings.
4. Select the System Information option,
and press the Enter Button to display
the System Settings.
MAC Address
IP Address
MAC Address
Web - Finding Your External IP Address
You will need to have your External IP address to set up your DDNS account. One of the fastest
ways to find this information is to use a 3rd Party website such as http://www.showmyip.com
Your IP address can also be found within your Router settings. Refer to your router user guide for
further details.
4
Page 5

Setting up Remote Viewing
Network - Setting Up Your DDNS Account
Lorex offers a free DDNS service for use with your System. A DDNS account allows you to set up
a web site address that points back to your Local Network. The following outlines how to set up
your free DNS account.
1. Navigate to http://DDNS.strategicvista.net
2. Select the Create Account option from the list on the left side
of the screen.
3. Complete the Account Information fields with your personal information
4. Complete the System Information fields:
• Product License: Select your product model from the
Product License drop down menu
• <Product Code> - <MAC Address>: Locate the MAC
address of your (recorded while loading the System)
• URL Request: Choose a URL for your DDNS connection
(i.e. your name, your company or business name, or
anything of your choice.)
5
Page 6

Setting up Remote Viewing
1. Click the Create New Account link at the bottom of the form to submit your request.
2. Your Account information will be sent to you at the E-mail Address you used in Step 3.
Service provider:
User Name:
Domain Name:
Password:
dns1.strategicvista.net
tomsmith1
tomsmith
(your password)
You will need this information for remote access to your System. Record YOUR
below:
User Name:
________________________________________________________ *
Domain Name:
__________________________________________________________
information
Password:
__________________________________________________________
* Only the first part of the Domain Name is required for setup on the System.
If the full Domain sent is tomsmith.strategicvista.net, the unit only requires
that only tomsmith be entered.
6
Page 7

Setting up Remote Viewing
Network - Router Port Forwarding
You will need to enable port forwarding on your Router to allow for external communications with
your Observation System for ports:
• TCP/IP PORT 6100
• WEB PORT 80
Computers, Observation Systems, and other devices inside your network can only communicate
directly with each other within the internal network. Computers and systems outside your network
cannot directly communicate with these devices. When a system on the internal network needs
to send or receive information from a system outside the network (i.e. from the Internet), the
information is sent to the Router.
NETWORK EXAMPLE
Router
External IP
216.13.154.34
Internet
When a computer on the Internet needs to send data to your internal network, it sends this data
to the external IP address of the Router. The Router then needs to decide where this data is to
be sent to. This is where setting up Port Forwarding becomes important.
Router
Internal IP
192.168.0.1
Internal Network
Computer
Internal IP
192.168.0.2
Observation
System
Internal IP
192.168.0.3
Port Forwarding tells the router which device on the internal network to send the data to. When
you set up port forwarding on your Router, it takes the data from the external IP address:port
number and sends that data to an internal IP address:port number (i.e Router External IP
216.13.154.34:6100 to Observation System Internal IP 192.168.0.3:6100).
The instructions found online in the Router Configuration Guide
forwarding configurations for a selection of different router models.
Visit our Consumer Guides Support
website at http://www.lorexcctv.com for more details
will assist you in the port
7
Page 8

Setting up Remote Viewing
System - DDNS SETUP
Once the DDNS settings have been
configured online, the information must be
entered on the Observation System to allow
for remote connection via the Lorex Client
Software (or through Internet Explorer):
1. Access the Main Menu Setup screens, and
navigate to the SYSTEM option. Press the
ENTER button to access the setup.
2. Navigate to the NETWORK option. Press
the Enter button to access the Network
settings. Select the DDNS Server option,
and press the ENTER button to enter the
DDNS SETUP.
3. Enter the information received in email
(including the password). Press the DDNS
Status first - wait for the SUCCESS
MESSAGE (as long as the information is
correct).
Select OK to save the settings.
NOTE: Once all Network settings are configured, the System can be accessed using
the Lorex Client Software. Refer to Page 8 for Connection Manager details.
8
Page 9

Lorex NetViewer Software - Connection Manager
The Connection Manager contains the setup information to allow the user to remotely
connect to the Observation System.
Adding a Group
Group - Right click on
‘Site’ to add a New Group.
A group can represent
one or more Observation
Systems.
For Example, you may
have more than one
system in your office, so
would name your group
‘OFFICE’.
Setting up Remote Viewing
Each individual unit can
then be configured
separately for connection.
Enter a name for the
Group.
9
Page 10

Setting up Remote Viewing
Adding a Site (Individual Unit Configuration)
DVR Information - Enter
the information specific to
the unit (refer to page 30
for setup instructions):
• Name - Enter a name for
the unit.
• IP / Domain Name Enter the IP address or
Domain Name for the
System. This will vary
depending on setup
(Internal Network
Connection or External
Remote access through
the Internet)- refer to page
30 for setup details.
• Port - Set to 6100 by
default.
• User ID - Enter the USER
ID to connect to the system
(the USER ID is configured
on the System - i.e. ADMIN
- case sensitive).
• Password - The
password used to access
the System (i.e. The
ADMIN password is set to
1234 by default).
Camera Assign - Set
each camera to a portion
of the 9-view window by
using the drop down
menu selections.
ADD Button - Adds the
site to the Group.
OK Button - Accepts the
changes and Closes the
configuration Window
10
Page 11

Setting up Remote Viewing
Lorex NetViewer Software - Remote Connection
Once the site setup profile has been created, a connection can then be made to the Observation
System:
1. Select the Site profile
from the Dropdown List.
2. Press the CONNECT
button.
The Connection Status
window displays the state
of the connection.
Once a successful
connection to the System
has been made, the black
screen view will switch to
Live Camera View mode.
NOTE: If another user is
connected to the System
using the same
credentials (i.e ADMIN),
the connection will be
rejected.
11
Page 12

It’s all on the web
Product Information
User Manuals
Quick Start Guides
Specification Sheets
Software Upgrades
Firmware Upgrades
VISIT
www.lorexcctv.com
Lorex Technology International Inc.
wwwlorexcctv.com
 Loading...
Loading...