Page 1

4 CHANNEL NETWORKABLE
DIGITAL VIDEO RECORDER
Instruction Manual
English Version 1.0
MODEL:
L3104
Copyright (c) 2006 LOREX Technology Inc.
www.lorexcctv.com
Page 2
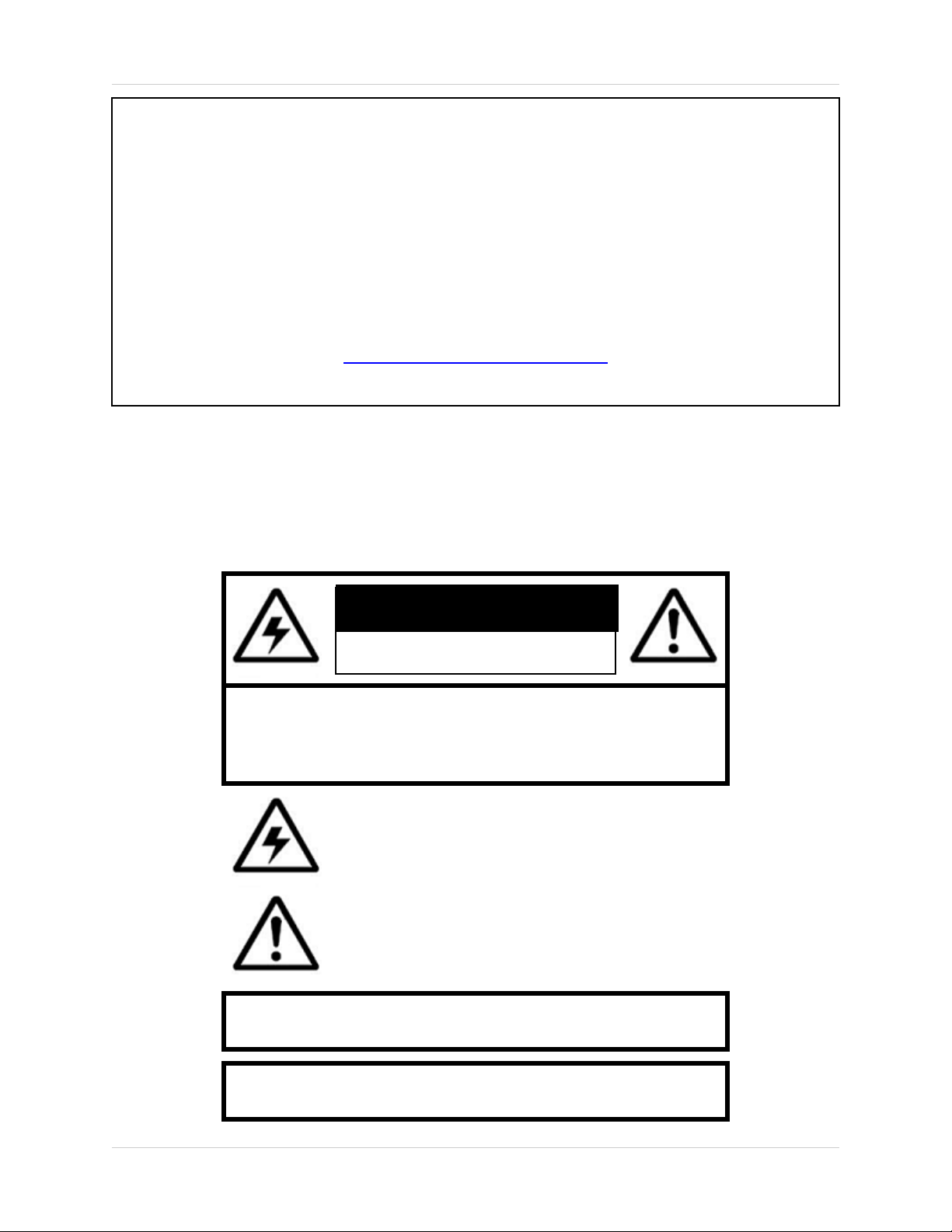
Thank you for purchasing the 4 Channel Network Digital Video Recorder. Lorex is committed
to providing our customers with a high quality, reliable security product.
The LOREX L3104 Network DVR records in Real Time on 4 Channels with 120 fps recording
capability. Images can be easily transferred using the USB flash drive. The system can be
viewed and controlled over the internet from a remote location with trouble free access via the
Free DDNS Service.
To learn more about this 4 Channel Network Digital Video Recorder, and to learn about our
complete range of accessory products, please visit our website at:
http://www.lorexcctv.com
CAUTION
RISK OF ELECTRIC SHOCK
DO NOT OPEN
CAUTION: TO REDUCE THE RISK OF ELECTRIC SHOCK
DO NOT REMOVE COVER (OR BACK).
NO USER SERVICEABLE PARTS INSIDE.
REFER SERVICING TO A QUALIFIED SERVICE PERSONNEL
The lightning flash with arrowhead symbol, within an
equilateral triangle, is intended to alert the user to the
presence of uninsulated “dangerous voltage” within the
product’s enclosure that may be of sufficient magnitude
to constitute a risk of electric shock to persons.
The exclamation point within an equilateral triangle is
intended to alert the user to the presence of important
operating and maintenance (servicing) instructions in
the literature accompanying the appliance.
WARNING: TO PREVENT FIRE OR SHOCK HAZARD,
DO NOT EXPOSE THIS UNIT TO RAIN OR MOISTURE.
CAUTION: TO PREVENT ELECTRIC SHOCK, MATCH WIDE BLADE
OF PLUG TO WIDE SLOT, FULLY INSERT.
ii
Page 3
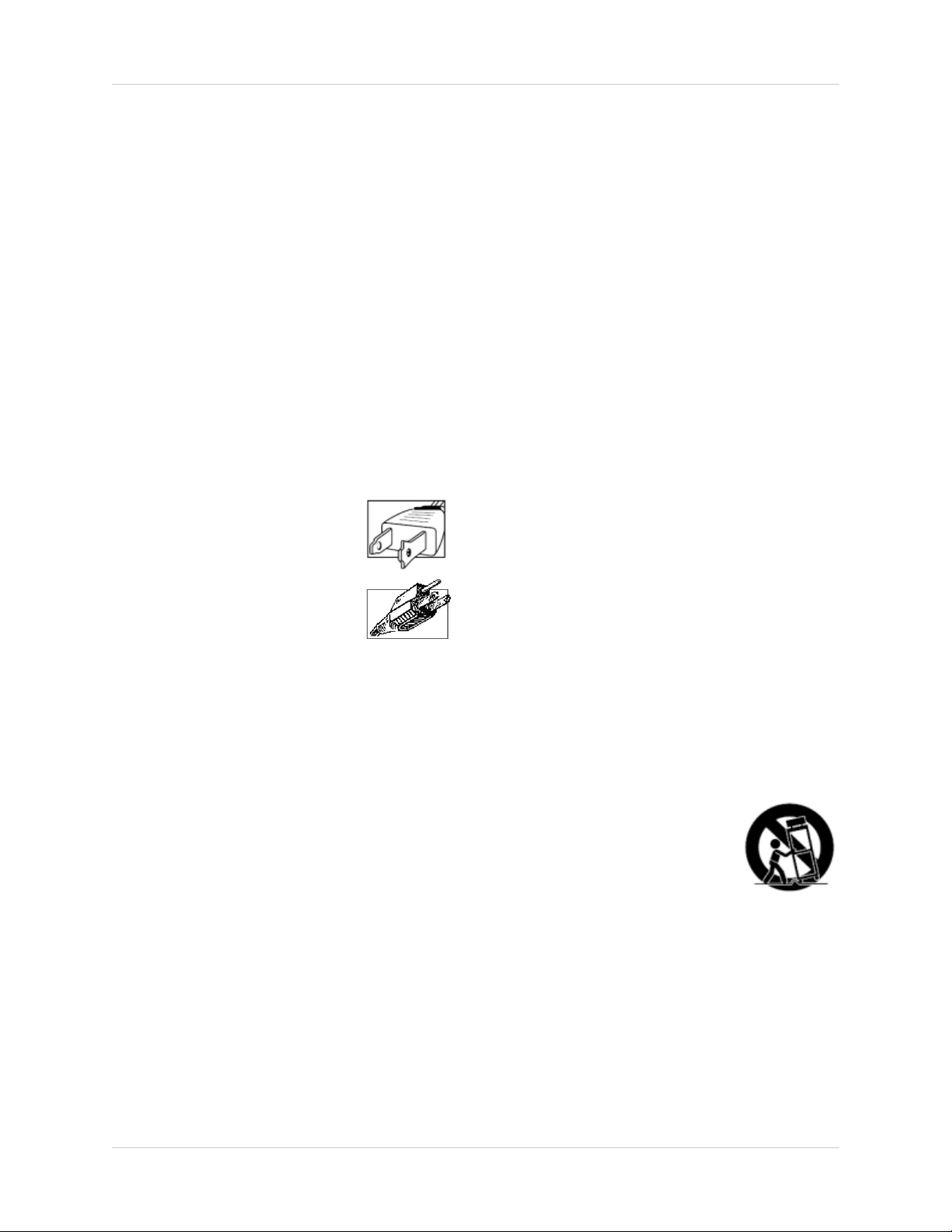
Important Safeguards
Important Safeguards
In addition to the careful attention devoted to quality standards in the manufacture process of your video
product, safety is a major factor in the design of every instrument. However, safety is your responsibility too.
This sheet lists important information that will help to assure your enjoyment and proper use of the video
product and accessory equipment. Please read them carefully before operating and using your video product.
Installation
1. Read and Follow Instructions - All the safety and
operating instructions should be read before the
video product is operated. Follow all operating
instructions.
2. Retain Instructions - The safety and operating
instructions should be retained for future reference.
3. Heed Warnings - Comply with all warnings on the
video product and in the operating instructions.
4. Polarization - Do not defeat the safety purpose of
the polarized or grounding-type plug.
A polarized plug has two blades with
one wider than the other.
A grounding type plug has two blades
and a third grounding prong.
The wide blade or the third prong are
provided for your safety.
If the provided plug does not fit into
your outlet, consult an electrician for
replacement of the obsolete outlet
5. .Power Sources - This video product should be
operated only from the type of power source
indicated on the marking label. If you are not sure of
the type of power supply to your location, consult
your video dealer or local power company. For video
products intended to operate from battery power, or
other sources, refer to the operating instructions.
6. Overloading - Do not overload wall outlets of
extension cords as this can result in the risk of fire
or electric shock. Overloaded AC outlets, extension
cords, frayed power cords, damaged or cracked wire
insulation, and broken plugs are dangerous. They
may result in a shock or fire hazard. Periodically
examine the cord, and if its appearance indicates
damage or deteriorated insulation, have it replaced
by your service technician.
7. Power-Cord Protection - Power supply cords should
be routed so that they are not likely to be walked on
or pinched by items placed upon or against them,
paying particular attention to cords at plugs,
convenience receptacles, and the point where they
exit from the video product.
8. Ventilation - Slots and openings in the case are
provided for ventilation to ensure reliable operation
of the video product and to protect it from
overheating. These openings must not be blocked
or covered. The openings should never be blocked
by placing the video equipment on a bed, sofa, rug,
or other similar surface. This video product should
never be placed near or over a radiator or heat
register. This video product should not be placed in
a built-in installation such as a bookcase or rack
unless proper ventilation is provided or the video
product manufacturer’s instructions have been
followed.
9. Attachments - Do not use attachments unless
recommended by the video product manufacturer as
they may cause a hazard.
10. Water and Moisture - Do not use this video product
near water. For example, near a bath tub, wash bowl,
kitchen sink or laundry tub, in a wet basement, near
a swimming pool and the like.
Caution: Maintain electrical safety. Powerline
operated equipment or accessories connected to
this unit should bear the UL listing mark of CSA
certification mark on the accessory itself and should
not be modified so as to defeat the safety features.
This will help avoid any potential hazard from
electrical shock or fire. If in doubt, contact qualified
service personnel.
11. Accessories - Do not place this video equipment
on an unstable cart, stand, tripod, or table. The video
equipment may fall, causing serious
damage to the video product. Use
this video product only with a cart,
stand, tripod, bracket, or table
recommended by the
manufacturer or sold with the video
product. Any mounting of the product
should follow the manufacturer’s
instructions and use a mounting accessory
recommended by the manufacturer.
iii
Page 4
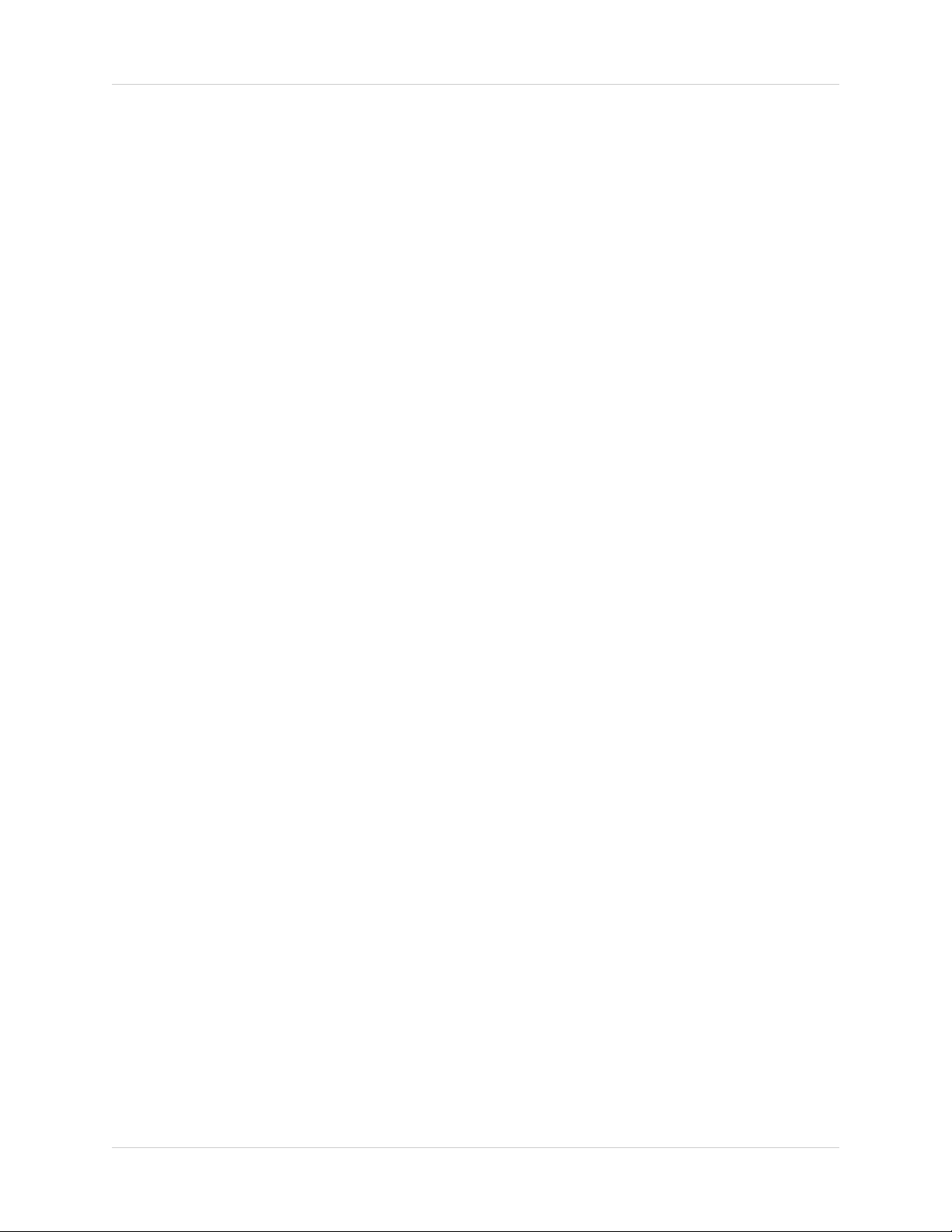
Important Safeguards
Service
13. Servicing - Do not attempt to service this video
equipment yourself as opening or removing covers
may expose you to dangerous voltage or other
hazards. Refer all servicing to qualified service
personnel.
14. Conditions Requiring Service - Unplug this video
product from the wall outlet and refer servicing to
qualified service personnel under the following
conditions.
A. When the power supply cord or plug is
damaged.
B. If liquid has been spilled or objects have fallen
into the video product.
C. If the video product has been exposed to rain
or water.
D. If the video product does not operate normally
by following the operating instructions. Adjust
only those controls that are covered by the
operating instructions. Improper adjustment of
other controls may result in damage and will often
require extensive work by a qualified technician
to restore the video product to its normal
operation.
E. If the video product has been dropped or the
cabinet has been damaged.
Use
19. Cleaning - Unplug the video product from the wall
outlet before cleaning. Do not use liquid cleaners or
aerosol cleaners. Use a damp cloth for cleaning.
20. Product and Cart Combination - Video and cart
combination should be moved with care. Quick
stops, excessive force, and uneven surfaces may
cause the video product and car combination to
overturn.
21. Object and Liquid Entry - Never push objects for
any kind into this video product through openings as
they may touch dangerous voltage points or
“short-out” parts that could result in a fire or electric
shock. Never spill liquid of any kind on the video
product.
22. Lightning - For added protection for this video
product during a lightning storm, or when it is left
unattended and unused for long periods of time,
unplug it from the wall outlet and disconnect the
antenna or cable system. This will prevent damage
to the video product due to lightning and power line
surges.
F. When the video product exhibits a distinct
change in performance. This indicates a need for
service.
15. Replacement Parts - When replacement parts are
required, have the service technician verify that the
replacements used have the same safety
characteristics as the original parts. Use of
replacements specified by the video product
manufacturer can prevent fire, electric shock or other
hazards.
16. Safety Check - Upon completion of any service or
repairs to this video product, ask the service
technician to perform safety checks recommended
by the manufacturer to determine that the video
product is in safe operating condition.
17. Wall or Ceiling Mounting - The cameras provided
with this system should be mounted to a wall or
ceiling only as instructed in this guide, using the
provided mounting brackets.
18. Heat - The product should be situated away from
heat sources such as radiators, heat registers,
stoves, or other products (including amplifiers) that
produce heat.
iv
Page 5
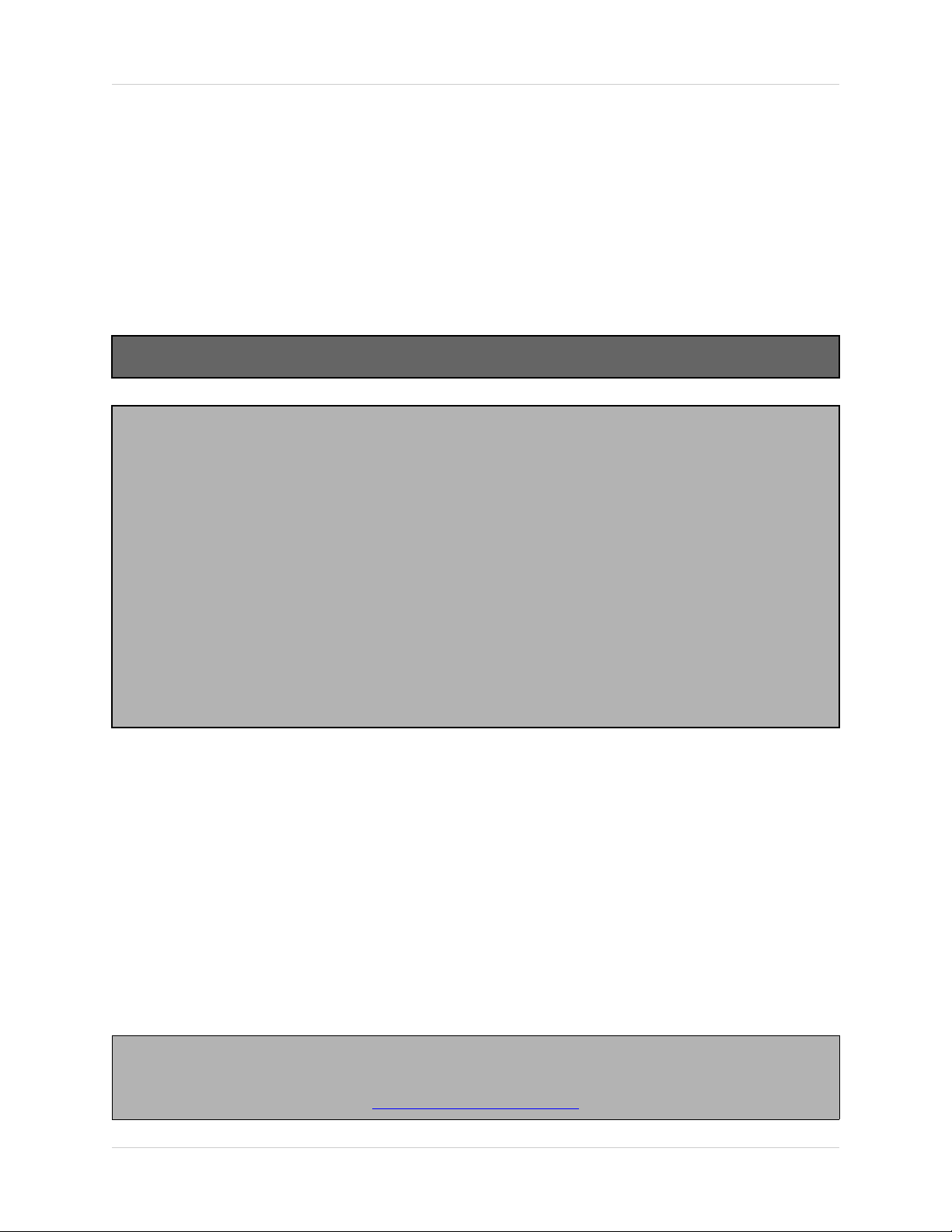
General Precautions
NOTE
This equipment has been certified and found to comply with the limits regulated by FCC, EMC, and LVD. Therefore, it
is designated to provide reasonable protection against interference and will not cause interference with other appliance
usage.
However, it is imperative that the user follows this manuals guidelines to avoid improper usage which may result in
damage to the unit, electrical shock and fire hazard injury
In order to improve the feature functions and quality of this product, the specifications are subject to change without
notice from time to time.
FCC CLASS B NOTICE
Note:
This equipment has been tested and found to comply with the limits for a Class B digital device, pursuant to Part
15 of the FCC Rules. These limits are designed to provide reasonable protection against harmful interference in
a residential installation. This equipment generates, uses, and can radiate radio frequency energy and, if not installed and used in accordance with the instruction, may cause harmful interference to radio communications.
However, there is no guarantee that interference will not occur in a particular installation. If this equipment does
cause harmful interference to radio or television reception (which can be determined by turning the equipment on
and off), the user is encouraged to try to correct the interference by one or more of the following measures:
z Reorient or relocate the receiving antenna
z Increase the separation between the equipment and receiver
z Connect the equipment into an outlet on a circuit different from that to which the receiver is
connected
z Consult the dealer or an experienced radio or television technician for assistance
General Precautions
1. All warnings and instructions of this manual should be followed
2. Remove the plug from the outlet before cleaning. Do not use liquid aerosol detergents. Use a water dampened cloth
for cleaning
3. Do not use this unit in humid or wet places
4. Keep enough space around the unit for ventilation. Slots and openings in the storage cabinet should not be blocked
5. During lightning storms, or when the unit is not used for a long time, disconnect the power supply, antenna, and cables
to protect the unit from electrical surge
LOREX TECHNOLOGY INC.
http://www.lorexcctv.com
v
Page 6
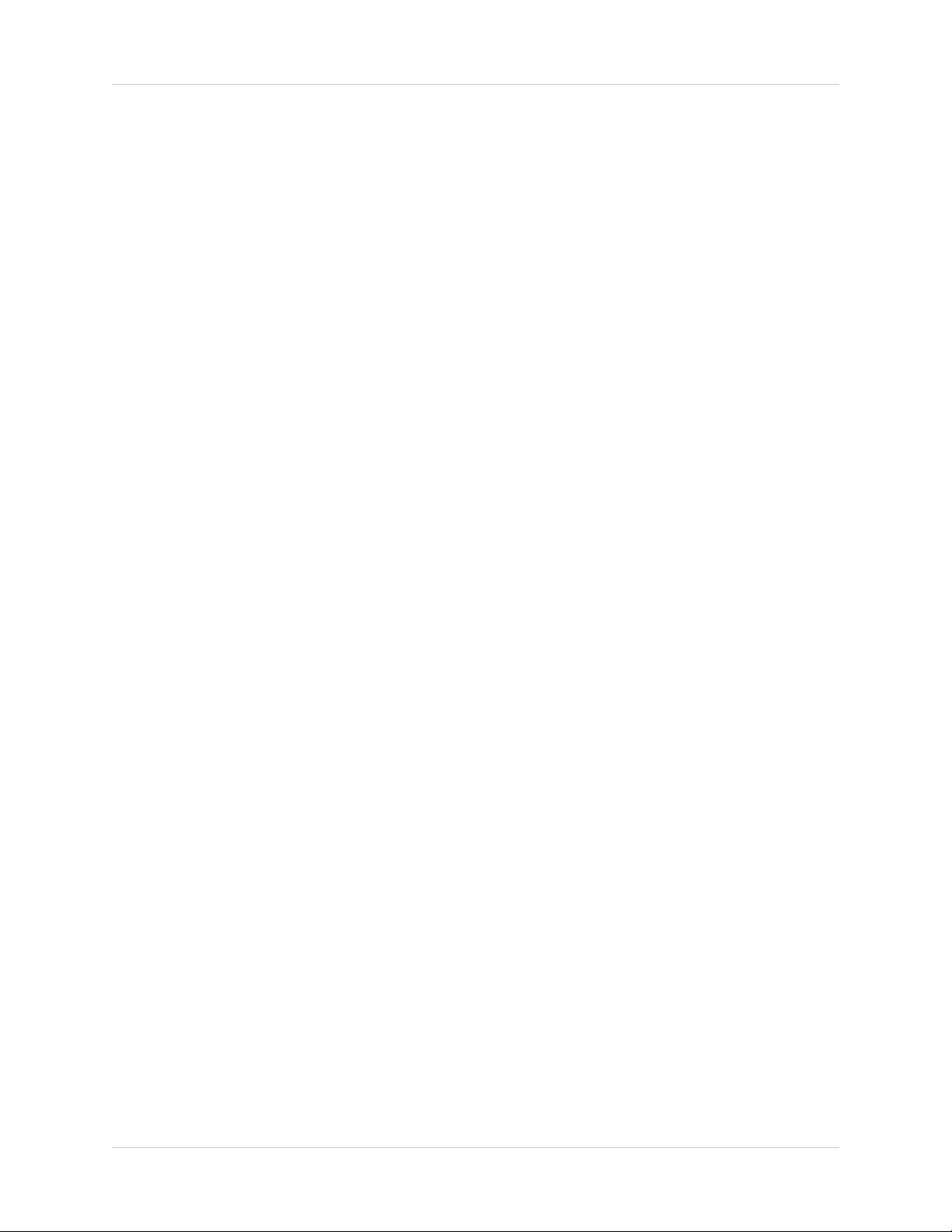
Observation System Features
DVR System Features
• High quality recording with modified MJPEG compression (5~20Kbyte/frame)
• USB port for transferring critical images and firmware upgrade
• 120 fps recording speed for Real Time display & recording on 4 channels
• Programmable Video Motion Detection
• 4 camera inputs (4 BNC)
• Pre-alarm recording feature
• High quality recording with modified MJPEG compression (5~20Kbyte/frame)
• Audio Recording Function is available
• Internet / Web Ready – view and control your DVR from anywhere in the world over the internet *
• Free DDNS Service included for easy remote internet access *
* Broadband Internet connection and Router required for Remote viewing over the internet
DVR Manager Software
• View and Record from your PC - Connect to your DVR over your Network
• Minimum System Requirements: Windows XP, Pentium 4 processor with 256MB RAM
vi
Page 7
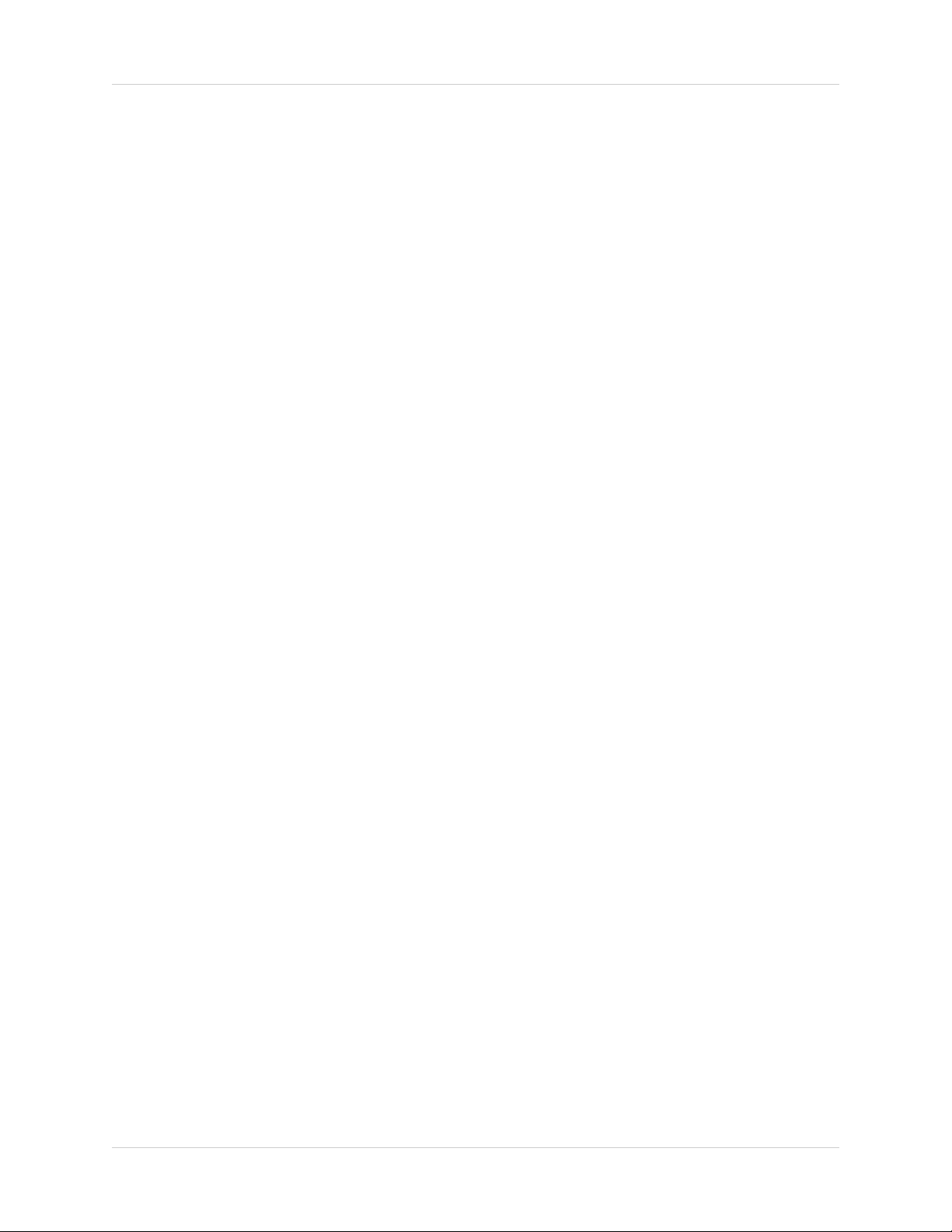
Table of Contents
Table of Contents
Getting Started .......................................................................................... 9
L3104 - Front ..................................................................................... 10-12
L3104 - Back ........................................................................................... 13
Installing the Hard Drive ..................................................................... 14-15
Starting the DVR - Self Test Screens ..................................................... 16
Starting the DVR - QUAD Display ........................................................... 17
Main Menu Control .................................................................................. 18
Main Menu Tree ...................................................................................... 19
Playback Menu .................................................................................. 20-21
Playback Menu Tree .................................................................................................................. 20
Go To First ................................................................................................................................. 21
Go To Last ................................................................................................................................. 21
Time & Date ............................................................................................................................... 21
Event Search ............................................................................................................................. 22
Setup Menu ............................................................................................. 23
Setup Menu Tree ....................................................................................................................... 23
Record Setup .......................................................................................... 26
Alarm Record Setup .................................................................................................................. 26
Motion Record Setup ................................................................................................................. 26
Schedule Record Setup ............................................................................................................. 27
Normal Record Setup ................................................................................................................ 28
Overwrite Setup ......................................................................................................................... 29
Voice Setup ............................................................................................. 29
Camera Setup ......................................................................................... 30
Camera Titles ............................................................................................................................ 30
Brightness .................................................................................................................................. 30
Contrast ..................................................................................................................................... 30
Alarm Setup ............................................................................................ 31
Alarm ON/OFF ........................................................................................................................... 31
Alarm Attributes ......................................................................................................................... 31
Video Loss Alarm ...................................................................................................................... 31
Alarm Hold ................................................................................................................................. 31
Buzzer Out.................................................................................................................................. 31
Display Setup .......................................................................................... 32
Network Setup ........................................................................................ 33
IP Setup ..................................................................................................................................... 33
DDNS Setup .............................................................................................................................. 34
Initialize ................................................................................................... 35
Event Log ................................................................................................ 36
HDD Information ..................................................................................... 36
7
Page 8
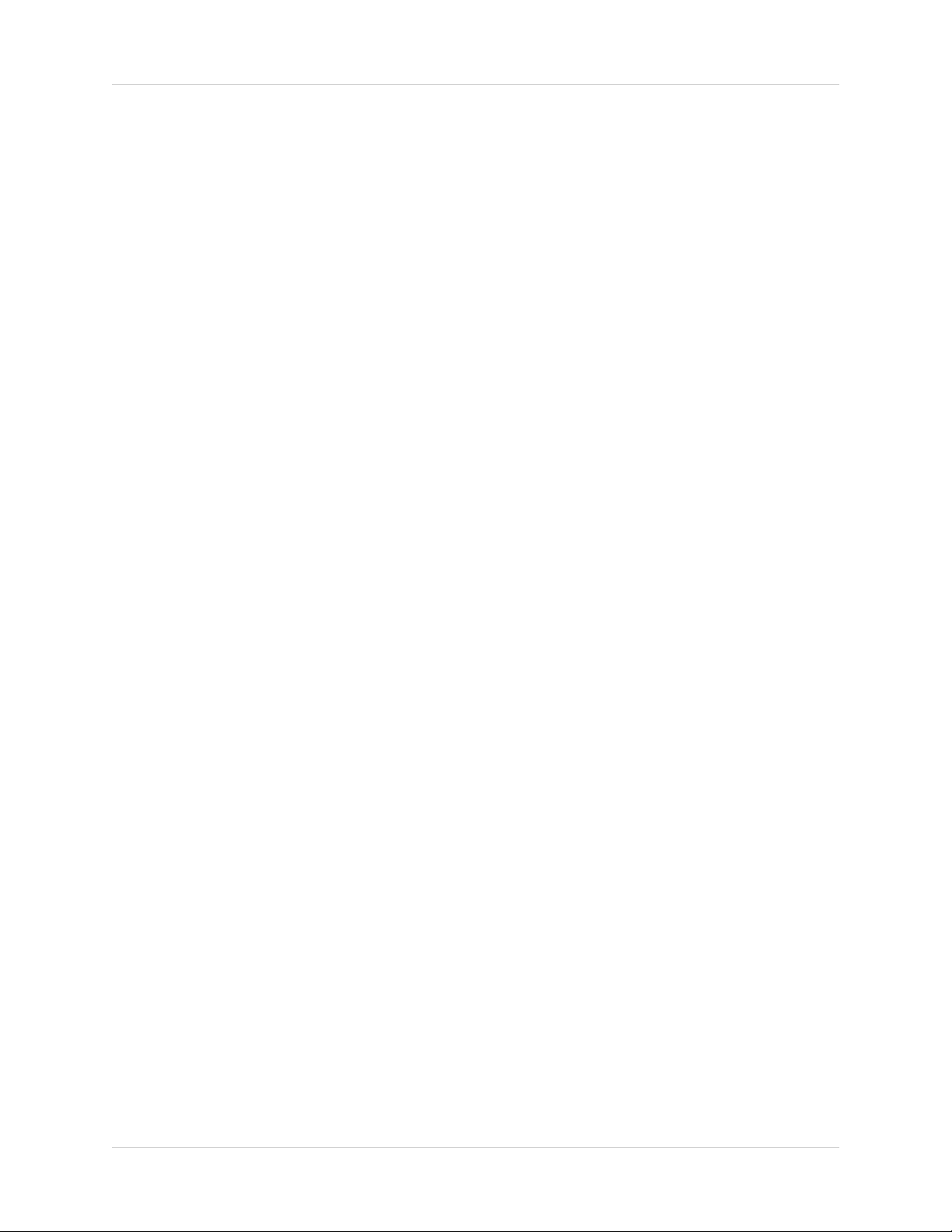
Backup Menu .......................................................................................... 37
Backup Menu - Backup to USB Memory Stick .......................................................................... 37
Password Setup Menu ............................................................................ 38
Network Connectivity .............................................................................. 39
Router Port Forwarding ........................................................................... 40
Setting Up Your DDNS Account ........................................................ 41-42
Setting up DDNS on the DVR ................................................................. 43
DVR Manager Software .......................................................................... 44
Minimum System Requirements ................................................................................................ 44
Installing the Software .......................................................................................................... 44-45
Using the DVR Manager Application .................................................................................... 46-49
Using the Memory Stick with a PC .......................................................... 50
Troubleshooting ................................................................................. 51-52
DVR Specifications - Appendix #1 ..................................................... 53-54
Video Signal .............................................................................................................................. 53
Display Features ........................................................................................................................ 53
Storage ...................................................................................................................................... 53
Network ..................................................................................................................................... 53
Connectors ................................................................................................................................ 54
Alarm ......................................................................................................................................... 54
Environmental ............................................................................................................................ 54
Recording & Playback ............................................................................. 55
Estimated Record Duration by HDD Capacity ................................... 55-56
Connecting Cameras - Appendix #3 ....................................................... 57
Connecting to an Observation System - Appendix #4 ............................ 58
Connecting a TV/Slave Monitor - Appendix #5 ....................................... 59
Full Connectivity Diagram - Appendix #6 ................................................ 60
Optional Accessories .............................................................................. 61
8
Page 9
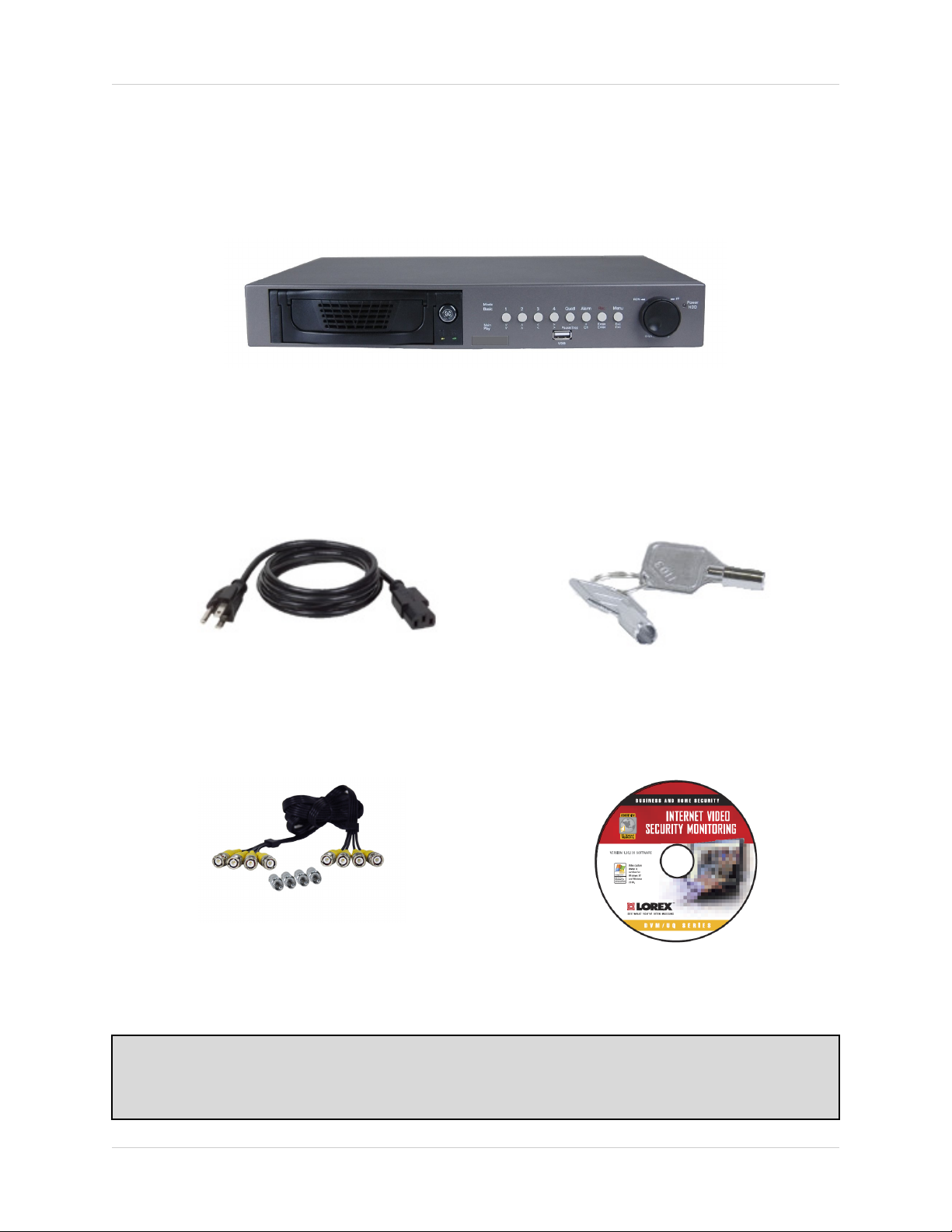
Getting Started
The L3104161 system comes with the following components:
4 Channel Network Digital Video Re-
corder
Getting Started
Standard Power Cable
4 x Cables
CHECK YOUR PACKAGE TO CONFIRM THAT YOU HAVE RECEIVED THE COMPLETE
SYSTEM, INCLUDING ALL COMPONENTS SHOWN ABOVE.
Removable HDD Drive Keys
HDD Reader / Remote
Manager Software
9
Page 10

L3104 - Front
L3104 - Front
1234567
8910
1. REMOVABLE DRIVE BAY - Install location for the removable hard drive. See Page 14 for
installation instructions.
2. DRIVE BAY LOCK - Locks the Removable Drive Bay.
Note: The DVR unit will not power on or detect the Hard Drive correctly if the
Removable Drive Bay is not locked first.
3. CH1-CH4 / DIRECTION CONTROLS -
• Main: CH1-CH4 - Switch between Channels 1-4 in Full Screen Mode..
• Menu: Direction Controls (
• Play: Direction Controls (
z × - Reduces Play Speed.
z Ø - Increases Playback Speed.
z Õ - Reduces Play Speed.
z Ö - Reduces Play Speed.
Ø×ÕÖ) - Navigates within Menu Mode.
Ø×ÕÖ) - Controls Playback of previously recorded events:
4. QUAD / - (MINUS) / PAUSE/STOP -
• Main: QUAD - Switches screen display to QUAD Display Mode.
• Menu: - (minus) - Changes selected options in Menu Mode (Numbers, Letters and Values).
• Play: Pause/Stop - Pauses / Stops the playback of previously recorded events.
10
Page 11

L3104 - Front
L3104 - Front
1234567
8910
5. ALARM / + (PLUS) / CH -
• Main: Alarm- Turns off the Alarm Buzzer (when an Alarm Event is active).
• Menu: + (Plus) - Changes selected options in Menu Mode (Numbers, Letters and Values).
• Play: CH - Switches between Channels in playback mode.
6. REC / ENTER -
• Main: REC - Starts and Stops the active recording.
• Menu: Enter - Accesses Menu options (move forward through menu options).
• Play: Enter - Accesses Playback options (move forward through menu options)
7. MENU & ESC -
• Main: Menu - Accesses the Menu Setup options.
• Menu: ESC - Exits to the previous Menu options (move backward through menu options).
• Play: ESC - Exits Playback options (move backward through menu options)
.
11
Page 12

L3104 - Front
L3104 - Front
1234567
8910
8. HDD ACCESS LED - The LED indicator will flash when the Hard Drive is accessed, or when
events are being recorded.
9. USB PORT - Access port for backup to a USB Memory Stick or upgrading the DVR FIrmware
10. JOG / SHUTTLE CONTROL - Controls the playback of previously recorded events:
• Jog Control (Inner Circle Control) - Search through playback one frame at a time.
• Shuttle Control (Outer Ring) - Fast Forward or Rewind the Playback speed (x2, x4, x16, x32,
x256, x1024 and x8192).
11. POWER LED - Indicates the power state of the DVR (Red LED ON/OFF).
.
11
12
Page 13
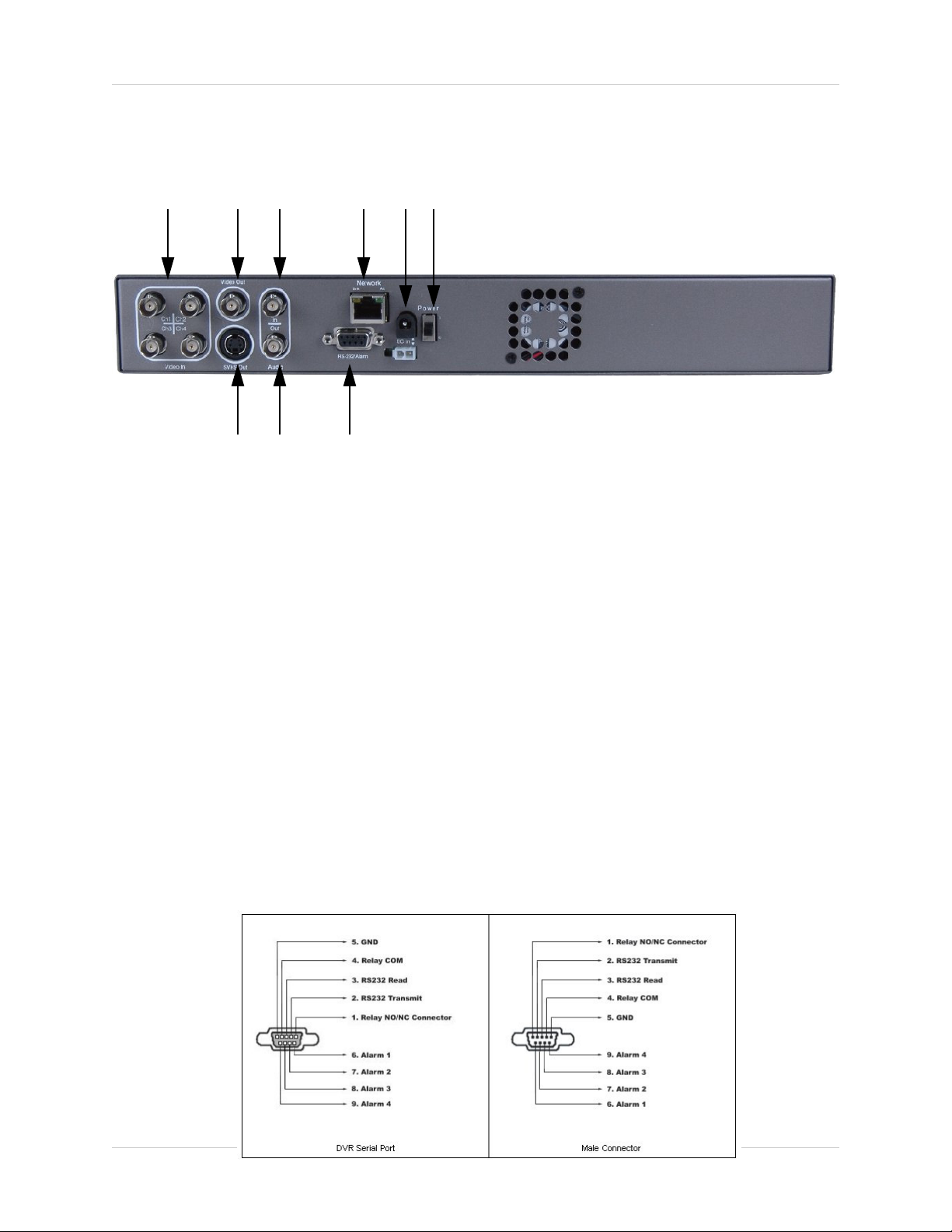
L3104 - Back
123 456
78 9
L3104 - Back
1. VIDEO IN BNC PORTS - Channel 1-4 camera inputs (used to connect Cameras with BNC
connection type).
2. VIDEO OUT BNC PORT - Connect the RCA output to display the DVR's Menu and Video
Playback.
3. AUDIO IN RCA PORT - Use with A/V cables to receive audio from an external source.
4. ETHERNET PORT - Connects the DVR to a router for connection to the internet. Refer to the
instructions on Page 39 for Remote Connection details.
5. POWER CABLE PORT - Connect the AC power using the power cord provided with the unit
from the DVR to an electrical outlet.
6. POWER ON/OFF (I/O) - Powers the unit ON/OFF.
7. SVHS OUT - Secondary output to a Monitor.
8. AUDIO OUT RCA PORT - Use with A/V cables to send audio to an external source (ie. Monitor).
9. ALARM PORT - Connection port for external alarm sensor devices. An alarm sensor can be
connected to pins 1 and 4. See Lorexcctv.com, or contact Technical Support for further details.
13
Page 14
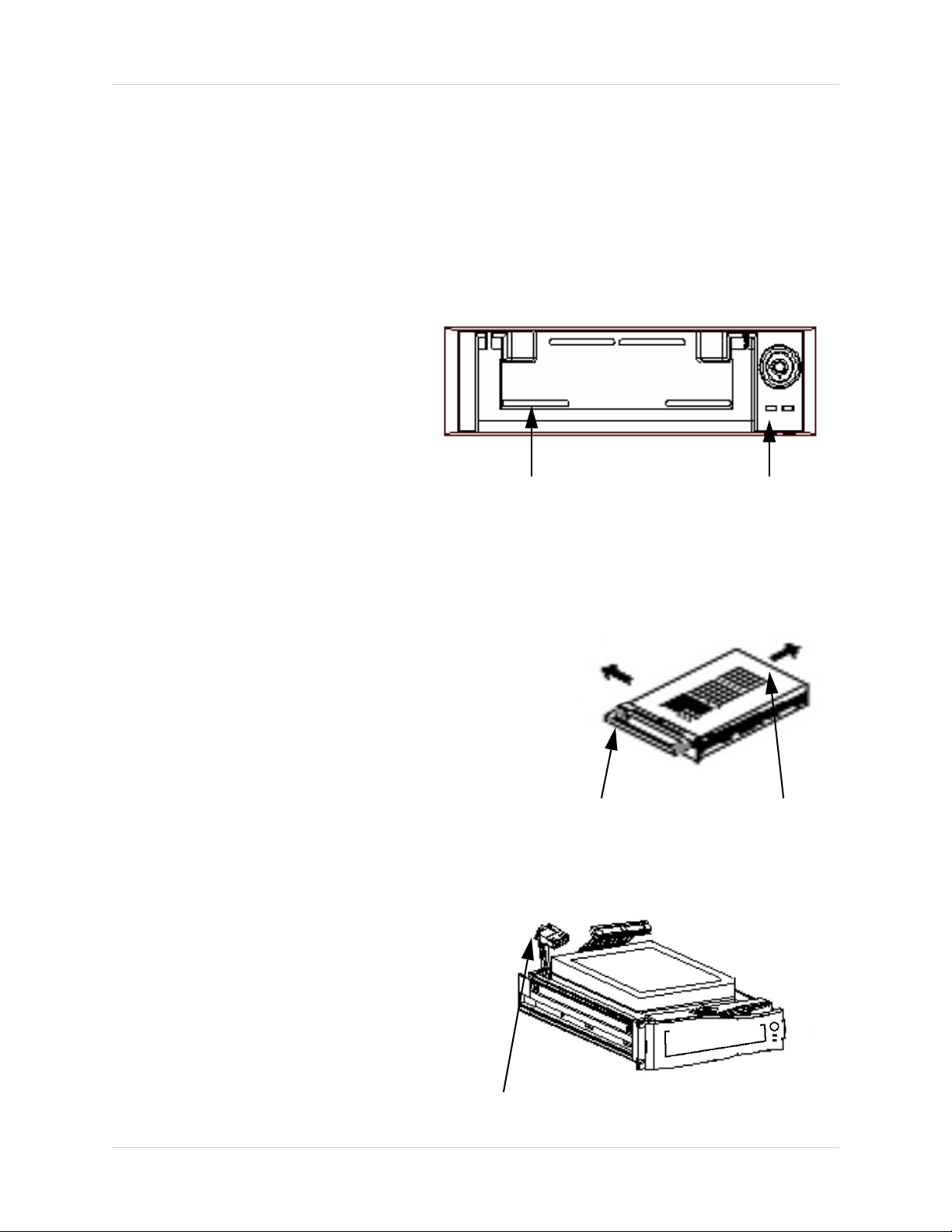
Installing the Hard Drive
Installing the Hard Drive
The Hard Drive serves the same purpose in a DVR as a video cassette does in a VCR. Please
follow the steps carefully in order to ensure proper installation.
The compartment located on the front panel of the DVR is the removable Cartridge Casing in
which you insert the Hard Drive. The various parts of the Cartridge Casing are labeled for your
reference.
STEP 1: Remove the Cartridge Casing from the DVR.
• Lift the Handle and pull towards you.
The Cartridge Casing will slide out of
the DVR.
NOTE:
You may find that the cartridge casing is
locked. In this case, skip ahead to step 7
to find instructions on unlocking the cabinet, then return to Step 2
Handle
Keyhole & LED Indicator
Lights (Power Indicator
and Hard Drive access
lights)
STEP 2: Remove the Cover from the Cartridge Casing
• Un-clip the release latch with the word “OPEN” printed
beside it by gently pushing on the latch.
• Slide the cover off to where it locks or catches the stopper
and lift the Cartridge Casing to remove it.
Release Latch
STEP 3: Connect the Hard Drive into the Cartridge Casing.
• Take the Hard Disk Drive and Connect the
two cables from the back of the Cartridge
Casing to the Hard Drive.
• The cables should be pushed in firmly, but
not forcibly.
• The 4 Pin connection is the DC Power cable,
and the wider cable is the standard Hard
Drive IDE type connection.
Slide Cover
14
Cable Connection
Page 15
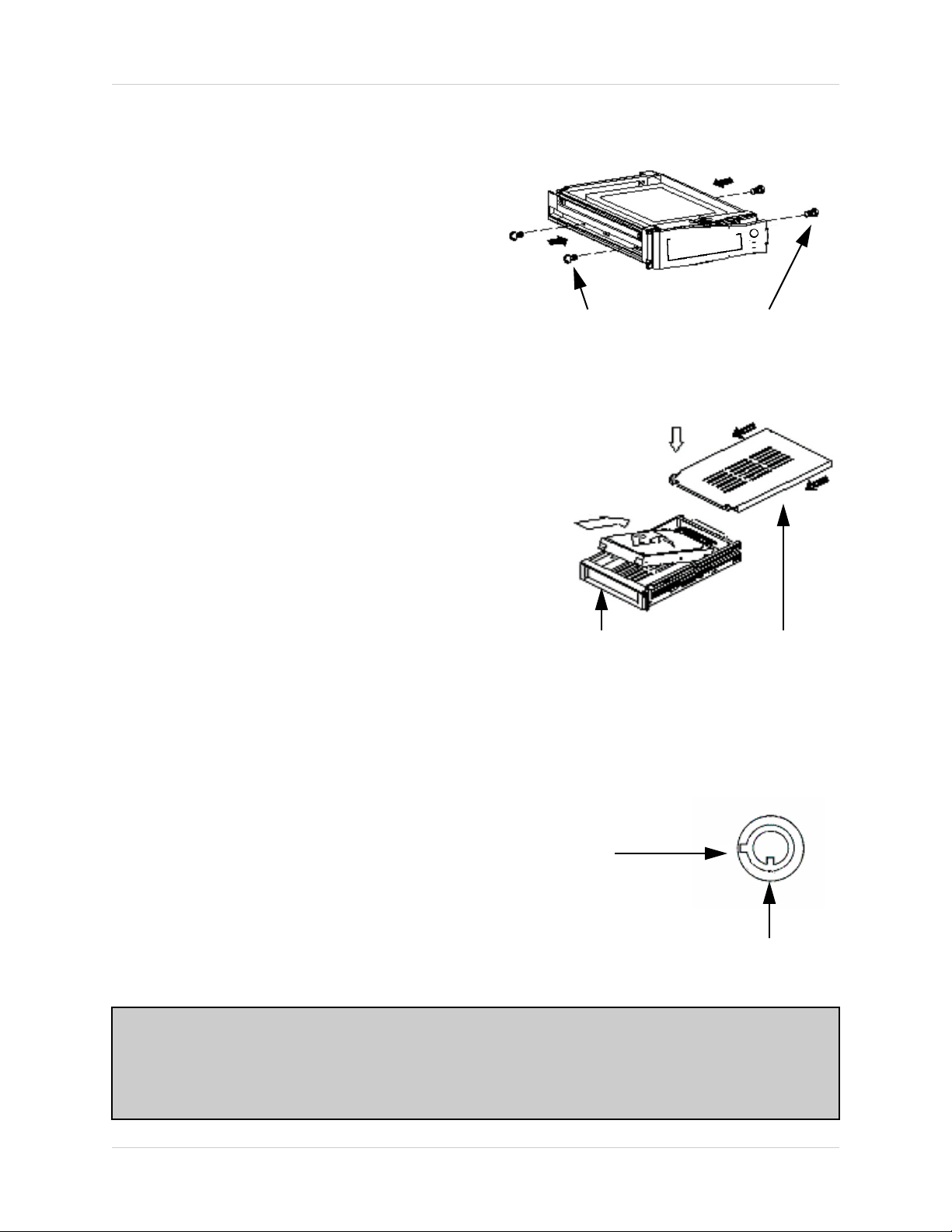
STEP 4: Secure the Hard Drive in the Casing
• Use screws and tighten them, positioning the
Hard Drive into place. This step is optional,
but it is recommended.
Position Hard Drive and secure with
STEP 5: Slide the top Cover over the Cartridge Casing
• Slide the Cover forward over the Cartridge Case. Ensure
it is secured in place over the release latch.
Installing the Hard Drive
provided screws
CoverHard Drive
positioning
STEP 6: Reinsert the Cartridge Casing into the DVR
• Fully insert the Cartridge Case into the DVR.
STEP 7: Lock the Cabinet
Lock the cabinet by turning the key clockwise.
Locked
Unlocked
NOTE:
If you do not lock the cabinet, the DVR system will NOT DETECT THE HARD DRIVE and
will not function properly. Refer to the DVR Front Panel (Removable Hard Drive Cartridge)
on page 10 for lock location.
15
Page 16
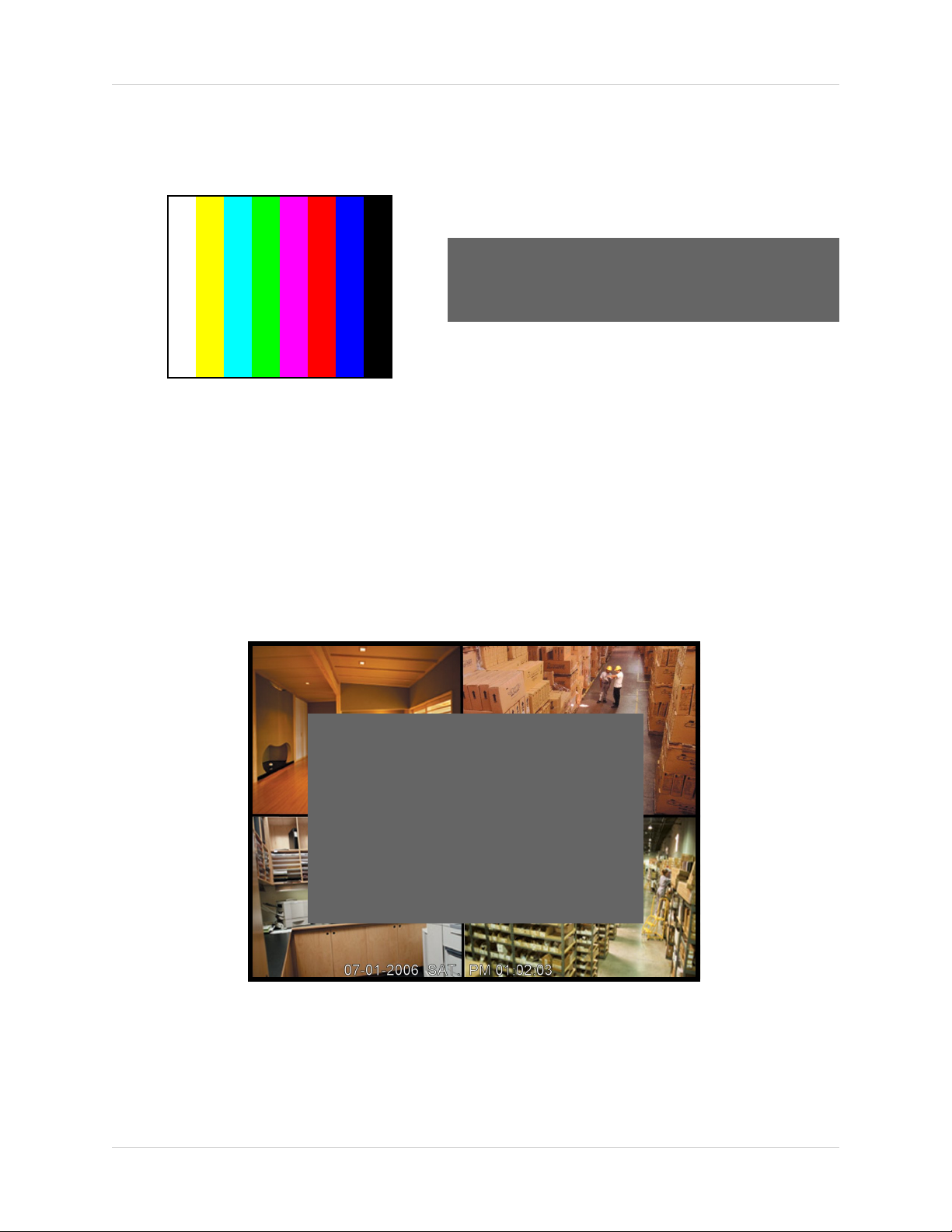
Starting the DVR - Self Test Screens
Starting the DVR - Self Test Screens
Once the DVR has been connected and powered on, the following self-test screens will appear:
CHECK HARD DISK ... OK!
COLOR TEST SCREEN HDD TEST SCREEN
NOTE: If a new HARD DRIVE is detected by the system, the DVR will display “FORMAT HARD
DRIVE Y/N?”. Choose YES to format the drive. Data will not be written to the Hard Drive if it has
not been formatted.
16
SYS INFORMATION
BOARD VER: REV. #.##KEY
VIDEO MODE: NTSC
NETWORK: NETWORK
HDD CAPACITY: ##.### GB
SYS VERSION: 4ch_#####_###
SYSTEM CHECK SCREEN
Page 17

Starting the DVR - QUAD Display
Starting the DVR - QUAD Display
After the system self-tests have been completed, the DVR will switch to the CAMERA viewing
screens (in QUAD MODE) with the following information displayed on screen:
• CH1-CH4: Camera title indicators
• MM/DD/YYYY - HH:MM:SS: The current system date and time.
If a camera is not detected, the associated portion of the QUAD display will display a BLUE
SCREEN.
17
Page 18
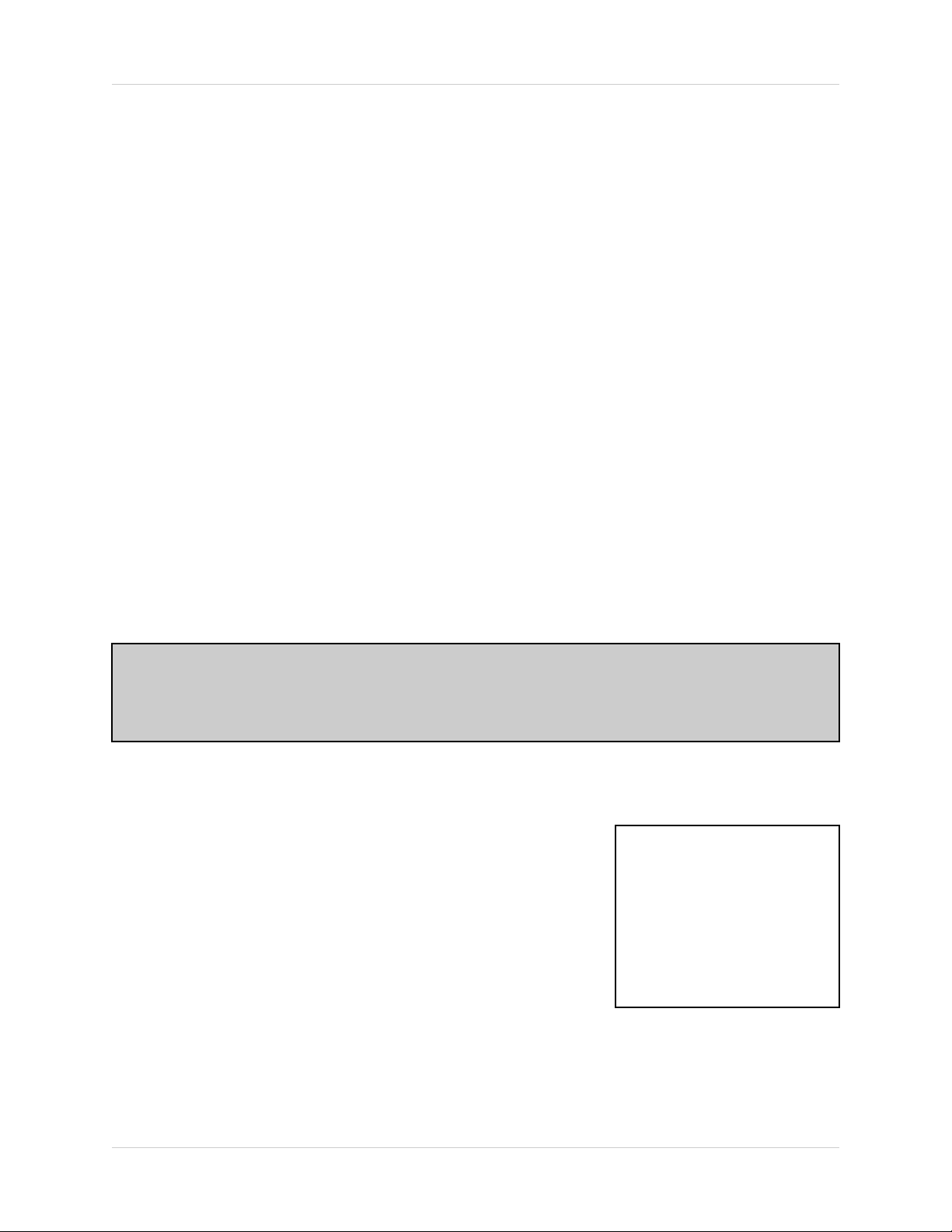
Main Menu Control
Main Menu Control
• Enter the MENU screen by pressing the MENU button.
• Scroll through the 4 Main options by pressing the UP and DOWN buttons. Use the + and buttons to change the options within a setting.
• To enter a sub-menu, navigate to the option and press the ENTER button.
• To exit a SUBMENU, press the ESC button. A prompt appears to SAVE CHANGES - press
ENTER to save the changes or press ESC to exit without saving.
• Pressing the MENU button from the MAIN MENU will exit the MENU configuration screen
NOTE: The default System Password (11111111) may be required for some functions.
Outlined below are the buttons used to access menu settings:
MENU
ESC
KL
+ -
Enter MENU Mode, and access submenus
Exits MENU Mode, and exits submenus
Scroll up and down within a menu option
Press this button to select and change the values in a menu option
NOTE:
After 60 seconds of inactivity in the Menu mode, the system will go back to the previously
displayed live camera screen
PLAYBACK
SETUP
BACKUP
PASSWORD SETUP
Access the playback menu
Set the System options
Backup events to a flash drive
Change / Configure user accounts
MAIN MENU
PLAYBACK
SETUP
BACKUP
PASSWORD SETUP
18
Page 19
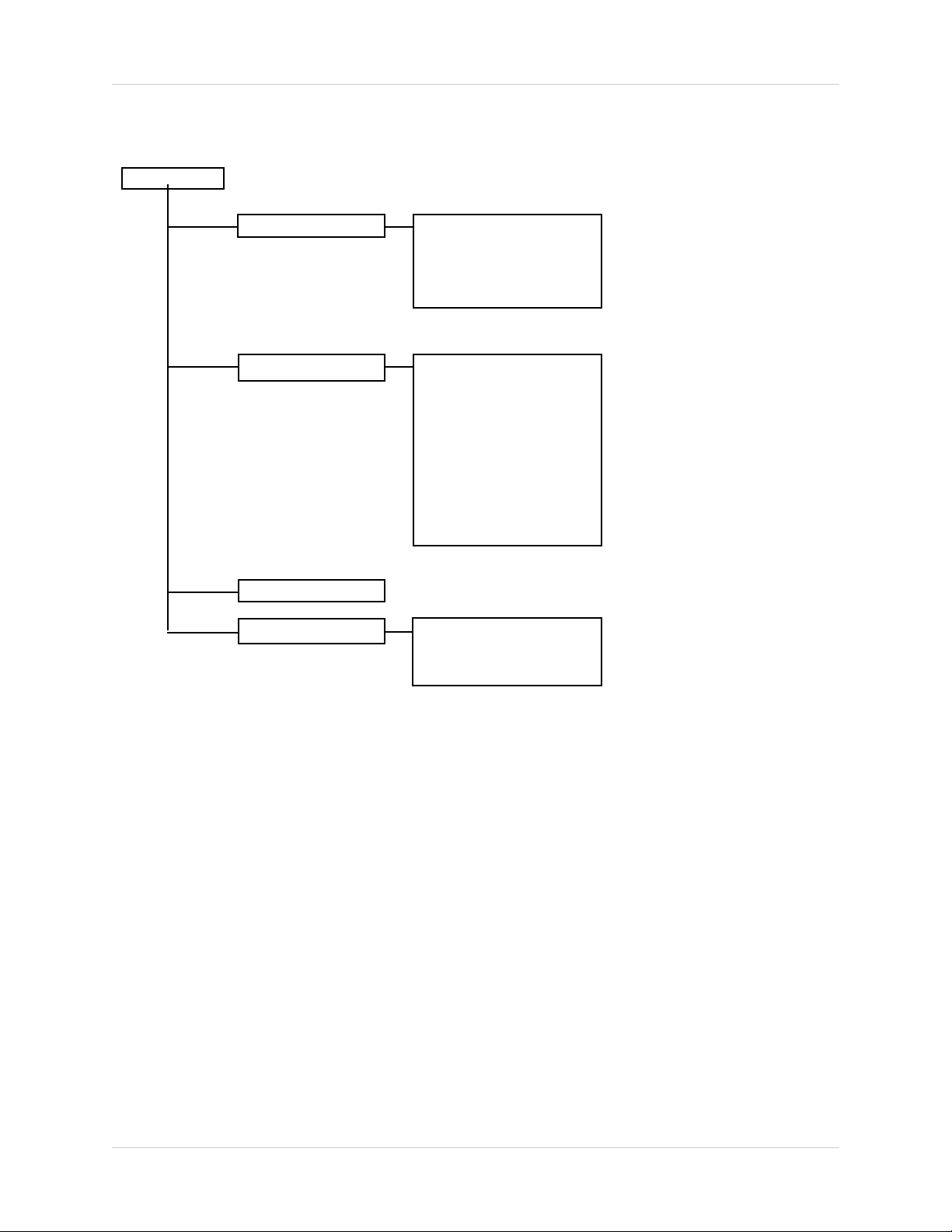
Main Menu Tree
Main Menu
Main Menu Tree
Playback
Setup
Backup
Password Setup
Go To First
Go To Last
Time & Date
Event Search
Record Setup
Voice Setup
Camera Setup
Alarm Setup
Display Setup
Network Setup
Initialize
Event Log
HDD Information
Password
User Name
New Password
19
Page 20

Playback Menu
Playback Menu
This submenu allows you to locate and playback previously recorded events.
Playback Menu Tree
Playback
Go to First
Go to Last
Time & Date
Event Search
Play Date:
Play Time:
Play Start
First Record:
First Time:
Last Record:
Last Time:
Log View
Log Search Alarm Log
MM-DD-YY
HH:MM:SS
MM-DD-YY
HH:MM:SS
MM-DD-YY
HH:MM:SS
Log View
Log Search
Motion Log
VLoss Log
Schedule Log
Normal Recording
20
Page 21

Playback Menu
Go To First
Begins playback at the first recorded event.
Go To Last
Begins playback (in reverse) at the last recorded event.
Time & Date
Search for previously recorded
events by date and time.
Time & Date
Play Date:
Play Time:
Play Start
First Record:
First Time:
Last Record:
Last Time:
Playback Menu
MM-DD-YY
HH:MM:SS
MM-DD-YY
HH:MM:SS
MM-DD-YY
HH:MM:SS
1. PLAY DATE: Locate the date for a previously recorded event. To change the setting, press the
ENTER button to highlight. Press < and > buttons to navigate and the + and - buttons to change
the date. Press the ESC button to accept the change.
2. PLAY TIME: Locate the time for a previously recorded event. To change the setting, press the
ENTER button to highlight. Press < and > buttons to navigate and the + and - buttons to change
the time. Press the ESC button to accept the change.
3. PLAY START: Press ENTER to start the playback of the selected event.
4. FIRST RECORD: Displays the first recorded event date.
5. FIRST TIME: Displays the first recorded event time.
6. LAST RECORD: Displays the last recorded event date.
7. LAST TIME: Displays the last recorded event time.
21
Page 22

Playback Menu
Event Search
Search and Replay previously recorded events
Event Search
Log View
1. LOG VIEW: Lists previously recorded events by Date, Time and Channel Number as:
MM-DD-YYYY HH:MM:SS CH# RECORD
Navigate using the K and L buttons, and press ENTER to start viewing the selected event.
Press ESC to exit view mode.
2. LOG SEARCH: Lists previously recorded events by Date, Time and Event Type as:
Log View
Log Search Alarm Log
Log View
Log Search
Motion Log
VLoss Log
Schedule Log
Normal Recording
MM-DD-YYYY HH:MM:SS EVENT TYPE
Navigate using the K and L buttons, and press ENTER to start viewing the selected event.
Press ESC to exit view mode.
Log Search
1. ALARM LOG: Lists all recorded ALARM events. Navigate using the K and L buttons, and press
ENTER to start viewing the selected event. Press ESC to exit view mode.
2. MOTION LOG: Lists all recorded MOTION events.Navigate using the K and L buttons, and
press ENTER to start viewing the selected event. Press ESC to exit view mode.
3. VLOSS LOG: Lists all recorded VIDEO LOSS events.Navigate using the K and L buttons, and
press ENTER to start viewing the selected event. Press ESC to exit view mode.
4. SCHEDULE LOG: Lists all recorded SCHEDULED events.Navigate using the K and L buttons,
and press ENTER to start viewing the selected event. Press ESC to exit view mode.
5. NORMAL RECORDING: Lists all manually recorded events.Navigate using the K and L buttons,
and press ENTER to start viewing the selected event. Press ESC to exit view mode.
22
Page 23

Setup Menu
Setup Menu
This submenu allows you to change the SETTING options for the DVR unit. Selecting options on
this Menu will access additional settings and options.
Setup Menu Tree
Setup Menu
Record Setup
Alarm Record Setup
Motion Record Setup
Schedule Record Setup
Normal Record Setup
CH1 Alarm Record Setup
CH2 Alarm Record Setup
CH3 Alarm Record Setup
CH4 Alarm Record Setup
Pre Alarm: OFF
Post Alarm: OFF
CH1 Motion Record Setup
CH2 Motion Record Setup
CH3 Motion Record Setup
CH4 Motion Record Setup
Motion Hold: 10 Sec
CH1 Schedule Record Setup
CH2 Schedule Record Setup
CH3 Schedule Record Setup
CH4 Schedule Record Setup
CH1 Schedule Record Setup
CH2 Schedule Record Setup
CH3 Schedule Record Setup
CH4 Schedule Record Setup
Voice Setup
Overwrite Setup
Voice Record: OFF
Voice Replay: ON
Voice Channel: 1 CH
Voice Volume: 8
Overwrite: ON
Warning Signal: OFF
Warning Duration: 10 Sec
23
Page 24

Setup Menu
Camera Setup
Alarm Setup
Camera Titles
Brightness
Contrast
Alarm ON/OFF
Alarm Attribute
Camera 1: CAM1
Camera 2: CAM2
Camera 3: CAM3
Camera 4: CAM4
CAM1 CAM2 CAM3 CAM4
0 0 0 0
CAM1 CAM2 CAM3 CAM4
0 0 0 0
CH1 Alarm: OFF
CH2 Alarm: OFF
CH3 Alarm: OFF
CH4 Alarm: OFF
CH1 Alarm: NO
CH2 Alarm: NO
CH3 Alarm: NO
CH4 Alarm: NO
Display Setup
Video Loss Alarm
Alarm Hold: 5 Sec
Buzzer Out: OFF
TIme Display: ON
Title Display: ON
Voice Display: ON
HDD Capacity: ON
Border Color: White
Time Format: 12 Hours
Date Format: M-D-Y
Primary Channel: Quad
Seq Mode: OFF
Seq Interval: 3 Sec
CH1 Alarm: OFF
CH2 Alarm: OFF
CH3 Alarm: OFF
CH4 Alarm: OFF
24
Page 25

Setup Menu
Network Setup
Initialize
IP Setup
DDNS Setup
HDD Format
Factory Settings
User Mode Save
User Mode Restore
Channel Set
Time Set
Advanced Setup
Serial Setup
IP: 192.168.000.111
Subnet Mask: 255.255.255.0
Gateway: 192.168.000.001
TCP Port: 2505
HTTP Port: 0050
DHCP: Disable
MAC: 01:23:45:67:89:AB
DDNS: NO
Domain:
Username:
Password:
Use Public IP: YES
DDNS Status:
APPLY
Event Log
HDD Information
Log View
Log Search
Model:
Serial:
Usage: #.###GB (#%)
First Record Date:
First Record Time:
System Version:
Event Log
System Log
Alarm Log
Motion Log
VLoss Log
Schedule Log
Normal Record Log
25
Page 26

Record Setup
Record Setup
Changing Quality settings will generate different file sizes - a lower quality setting will result in a
smaller the image, however the quality of the images will be reduced. See Page 55 for the
Recording Details Chart.
Alarm Record Setup
Alarm Record Setup
1. CH1 - CH4 ALARM RECORD SETUP: Setup for Motion Detection on individual cameras. Press
the
K and L buttons to highlight, and press the ENTER button to access the individual settings
for each camera:
• Alarm Record: Sets Alarm recording ON/OFF. Press the K and L buttons to highlight, and
press the + and - buttons to change the setting.
• Color: Sets the Color recording type to Color or B/W. Press the
and press the + and - buttons to change the setting.
• Record Quality: Sets the Recording Quality. Press the
the + and - buttons to change the setting to Low, Standard, High or Best.
• IDSM (Image Difference Store Method) Sensitivity: Sets the IDSM Sensitivity. Press the
and L buttons to highlight, and press the + and - buttons to change the setting to Low,
Standard or High.
CH1 Alarm Record Setup
CH2 Alarm Record Setup
CH3 Alarm Record Setup
CH4 Alarm Record Setup
Pre Alarm: OFF
Post Alarm: OFF
K and L buttons to highlight, and press
Alarm Record: OFF
Color: Color
Record Quality: High
IDSM Sensitivity: High
Record Speed: 30 FPS
K and L buttons to highlight,
K
• Record Speed: Sets the Recording Speed. Press the
the + and - buttons to change the setting to 0.1, 0.2, 0.5, 1, 2, 4, 8, 16 or 30 FPS.
2. PRE ALARM: Turns the recording ON or OFF previous to the alarm event (data recovered from
the DVR Buffer).
3. POST ALARM:.Turns the recording ON or OFF after the alarm event (data recovered from the
DVR Buffer).
K and L buttons to highlight, and press
Motion Record Setup
Motion Record Setup
26
CH1 Motion Record Setup
CH2 Motion Record Setup
CH3 Motion Record Setup
CH4 Motion Record Setup
Motion Hold: 10 Sec
Motion Sensitivity: OFF
Color: Color
Record Quality: High
Record Speed: 30 FPS
Page 27

Record Setup
1. CH1 - CH4 MOTION RECORD SETUP: Setup for Motion Detection on individual cameras. Press
the
K and L buttons to highlight, and press the ENTER button to access the individual settings
for each camera:
• Motion Sensitivity: Sets the Motion Sensitivity ON/OFF. Press the K and L buttons to highlight,
and press the + and - buttons to change the setting to Low (starts recording when movement
is detected on 30% of the screen), Standard (starts recording when motion is detected on
20% of the screen), High (starts recording when motion is detected on 10% of the screen)
or Off.
• Color: Sets the Color recording type to Color or B/W. Press the
and press the + and - buttons to change the setting.
• Record Quality: Sets the Recording Quality. Press the
the + and - buttons to change the setting to Low, Standard, High or Best.
• Record Speed: Sets the Recording Speed. Press the
the + and - buttons to change the setting to 0.1, 0.2, 0.5, 1, 2, 4, 8, 16 or 30 FPS.
2. MOTION HOLD: Remains recording for the set length of time once motion is detected. Press
the K and L buttons to highlight, and press the + and - buttons to change the setting to between
1 ~ 8 seconds. For example, if motion is detected for 10 seconds and hold set to 5 seconds,
the recording period will be 15 seconds in total.
K and L buttons to highlight, and press
K and L buttons to highlight, and press
K and L buttons to highlight,
Schedule Record Setup
Schedule Setup
CH1 Schedule Record Setup
CH2 Schedule Record Setup
CH3 Schedule Record Setup
CH4 Schedule Record Setup
Schedule Record: OFF
Color: Color
Record Quality: High
IDSM Sensitivity: Standard
Record Speed: 30 FPS
SET SCHEDULE
1. CH1 - CH4 SCHEDULE RECORD SETUP: Setup for Scheduled Recording on individual
cameras. Press the
individual settings for each camera:
• Alarm Record: Sets Alarm recording ON/OFF. Press the K and L buttons to highlight, and
press the + and - buttons to change the setting.
• Color: Sets the Color recording type to Color or B/W. Press the
and press the + and - buttons to change the setting.
• Record Quality: Sets the Recording Quality. Press the
the + and - buttons to change the setting to Low, Standard, High or Best.
• IDSM (Image Difference Store Method) Sensitivity: Sets the IDSM Sensitivity. Press the
and L buttons to highlight, and press the + and - buttons to change the setting to Low,
Standard or High.
• Record Speed: Sets the Recording Speed. Press the
the + and - buttons to change the setting to 0.1, 0.2, 0.5, 1, 2, 4, 8, 16 or 30 FPS.
K and L buttons to highlight, and press the ENTER button to access the
K and L buttons to highlight,
K and L buttons to highlight, and press
K
K and L buttons to highlight, and press
27
Page 28

Record Setup
• SET SCHEDULE: Configures the schedule for individual Cameras. Press the K and L buttons
to highlight the Set Schedule option and press ENTER. Press ENTER again to add or modify
the schedule(s):
Schedule Record: OFF
Color: Color
Record Quality: High
IDSM Sensitivity: Standard
Record Speed: 30 FPS
SET SCHEDULE
z ADD: Add a new scheduled recording time. Select the ADD option and press ENTER.
Use the < and > to navigate within the setup, and press the + and - keys to set the day
and time.
z MODIFY: Change an existing scheduled recording time. Select the MODIFY option
and press ENTER. Use the < and > to navigate within the setup, and press the + and
- keys to set the day and time.
z REMOVE: Deletes a scheduled recording. Press ENTER to delete, or ESC to cancel.
Normal Record Setup
Schedule Setup
SET RECORD
Schedule is Empty
CH1 Normal Record Setup
CH2 Normal Record Setup
CH3 Normal Record Setup
CH4 Normal Record Setup
Line 01
Add
Modify
Remove
Normal Record: OFF
Color: Color
Record Quality: High
IDSM Sensitivity: Standard
Record Speed: 30 FPS
1. CH1 - CH4 NORMAL RECORD SETUP: Setup for Normal (Manual) Recording on individual
cameras. Press the
K and L buttons to highlight, and press the ENTER button to access the
individual settings for each camera:
• Alarm Record: Sets Alarm recording ON/OFF. Press the K and L buttons to highlight, and
press the + and - buttons to change the setting.
• Color: Sets the Color recording type to Color or B/W. Press the
K and L buttons to highlight,
and press the + and - buttons to change the setting.
• Record Quality: Sets the Recording Quality. Press the
K and L buttons to highlight, and press
the + and - buttons to change the setting to Low, Standard, High or Best.
• IDSM (Image Difference Store Method)Sensitivity: Sets the IDSM Sensitivity. Press the
K
and L buttons to highlight, and press the + and - buttons to change the setting to Low,
Standard or High.
• Record Speed: Sets the Recording Speed. Press the
K and L buttons to highlight, and press
the + and - buttons to change the setting to 0.1, 0.2, 0.5, 1, 2, 4, 8, 16 or 30 FPS.
28
Page 29

Voice Setup
Overwrite Setup
Allows the DVR to overwrite previously recorded data, or to stop the recording once the hard
drive is full.
Overwrite Setup
1. OVERWRITE: Allows the Hard Drive data to be overwritten once the drive becomes full. Press
the K and L buttons to highlight, and press the ENTER button to set to ON or OFF.
NOTE: If Overwrite is set to OFF, recording will stop once the drive is full.
2. WARNING SIGNAL: Turns the Hard Drive Overwrite Warning to ON/OFF. Press the K and L
buttons to highlight, and press the ENTER button to change the setting. If set to ON, a warning
signal will sound once the drive reaches 95% capacity (for the length of time set in the Warning
Duration)
3. WARNING DURATION: Sets the duration for the Warning Alarm to be active. Press the K and
Overwrite: ON
Warning Signal: OFF
Warning Duration: 10 Sec
L buttons to highlight, and press the ENTER button
Voice Setup
Voice Setup
1. VOICE RECORD: Allows Voice (sound) to be recorded to the Hard Drive. Press the K and L
buttons to highlight, and press the ENTER button to set to ON or OFF.
2. VOICE REPLAY: Allows previously Recorded Voice (sound) to be played back on the DVR.
Press the K and L buttons to highlight, and press the ENTER button to set to ON or OFF.
3. VOICE CHANNEL: Sets the channel for Voice Recording. Press the K and L buttons to highlight,
and press the + and - buttons set to CH1, CH2, CH3, CH4 or QUAD.
4. VOICE VOLUME: Sets the Volume level for the DVR unit. Press the K and L buttons to highlight,
and press the + and - buttons to change the volume setting to 1 (low) to 10 (high), or mute.
Voice Record: OFF
Voice Replay: ON
Voice Channel: 1 CH
Voice Volume: 8
29
Page 30

Camera Setup
Camera Setup
Camera Titles
Camera Titles
Configure the Title for individual cameras (8 character maximum). Press the K and L buttons to
select a camera, and press the ENTER to enter edit mode. Use the + and - buttons to set the
Title (A-Z, and 0-9) to a maximum of 8 characters. Press the ESC key to exit the submenu Press ENTER to accept the change, or ESC to cancel all changes.
Camera 1: CAM1
Camera 2: CAM2
Camera 3: CAM3
Camera 4: CAM4
Brightness
Brightness
Configure the Brightness for individual cameras. Press the < and > buttons to select a camera,
and press the + and - keys to change the brightness from -9 (low) to +9 (high). Press the ESC
key to exit the submenu- Press ENTER to accept the change, or ESC to cancel all changes.
CAM1 CAM2 CAM3 CAM4
0 0 0 0
Contrast
Contrast
Configure the Contrast for individual cameras. Press the < and > buttons to select a camera, and
press the + and - keys to change the brightness from -9 (low) to +9 (high). Press the ESC key to
exit the submenu- Press ENTER to accept the change, or ESC to cancel all changes.
30
CAM1 CAM2 CAM3 CAM4
0 0 0 0
Page 31

Alarm Setup
Alarm Setup
Alarm ON/OFF
Turns Alarm Detection ON/OFF for each channel on the alarm
block. Press the
the + and - keys to change the setting to ON or OFF.
K and L buttons to select a channel, and press
Alarm ON/OFF
Alarm Attributes
Alarm Attribute
Sets Alarm Attribute type for each channel on the alarm block.
Press the
- keys to change the setting to NO (Normally Open) or NC
(Normally Closed).
K and L buttons to select a channel, and press the + and
CH1 Alarm: OFF
CH2 Alarm: OFF
CH3 Alarm: OFF
CH4 Alarm: OFF
CH1 Alarm: NO
CH2 Alarm: NO
CH3 Alarm: NO
CH4 Alarm: NO
Video Loss Alarm
Video Loss Alarm
Turns Video Loss Alarm to ON/OFF for each channel on the alarm
block. Press the
the + and - keys to change the setting to ON or OFF.
K and L buttons to select a channel, and press
CH1 Alarm: OFF
CH2 Alarm: OFF
CH3 Alarm: OFF
CH4 Alarm: OFF
Alarm Hold
Sets the length of time that the Alarm will be active. Press the + and - keys to change the setting
between 1-20 seconds.
Buzzer Out
Turns Video Loss Alarm to ON/OFF for each channel on the alarm block. Press the h and i
buttons to select a channel, and press the + and - keys to change the setting to ON or OFF.
31
Page 32

Display Setup
Display Setup
1. TIME DISPLAY: Turns the onscreen Time display ON or OFF.
Navigate using the K and L buttons, and press + and - to change
the setting to ON or OFF.
2. TITLE DISPLAY: Turns the onscreen Camera Title display ON or
OFF. Navigate using the
change the setting to ON or OFF.
3. VOICE DISPLAY: Displays an indicator icon on the channel
currently sending sound. Navigate using the
press + and - to change the setting to ON or OFF.
4. HDD CAPACITY: Turns the onscreen Hard Drive Capacity display
ON or OFF. Navigate using the
- to change the setting to ON or OFF.
5. BORDER COLOR: Turns the Quad screen Border Color. Navigate using the K and L buttons,
and press + and - to change the setting to White, Yellow, Gray, Light Green or No Border.
6. DATE FORMAT: Sets the date format for the DVR unit. Navigate using the K and L buttons,
and press + and - to change the setting to 12 or 24 hour display type.
7. PRIMARY CHANNEL: Sets the default displayed Channel. Navigate using the K and L buttons,
and press + and - to change the setting to CH1, CH2, CH3, CH4 or QUAD.
8. SEQ MODE: Turns Sequence Mode ON or OFF. Navigate using the K and L buttons, and press
+ and - to change the setting to ON or OFF.
K and L buttons, and press + and - to
K and L buttons, and
K and L buttons, and press + and
TIme Display: ON
Title Display: ON
Voice Display: ON
HDD Capacity: ON
Border Color: White
Time Format: 12 Hours
Date Format: M-D-Y
Primary Channel: Quad
Seq Mode: OFF
Seq Interval: 3 Sec
9. SEQ INTERVAL: Sets the length of time each channel is displayed in Sequence Mode. Navigate
using the K and L buttons, and press + and - to set the time between 1-7 seconds.
32
Page 33

Network Setup
Network Setup
IP Setup
1. IP: Configure the IP address for the DVR unit. Navigate
using the
move within the IP address, and press + and - to change
the numbers.
2. SUBNET MASK: Configure the Subnet Mask for the DVR
unit. Navigate using the
> buttons to move within the Subnet Mask, and press +
and - to change the numbers.
3. GATEWAY: Configure the Gateway for the DVR unit. Navigate using the K and L buttons. Press
the < and > buttons to move within the Gateway, and press + and - to change the numbers.
4. TCP PORT: Configure the TCP Port for the DVR unit. Navigate using the K and L buttons.
Press the < and > buttons to move within the TCP Port, and press + and - to change the numbers.
5. HTTP PORT: Configure the HTTP Port for the DVR unit. Navigate using the K and L buttons.
Press the < and > buttons to move within the HTTP Port, and press + and - to change the numbers.
6. DHCP: Sets DHCP to Enable or Disable. Navigate using the K and L buttons, and press + and
- to change the setting to Enable or Disable. When DHCP is enabled, the DVR will automatically
obtain an IP address (when connected to the Network). If set to disabled, an IP address will
need to be manually assigned to the DVR unit.
K and L buttons. Press the < and > buttons to
K and L buttons. Press the < and
IP Setup
IP: 192.168.000.111
Subnet Mask: 255.255.255.0
Gateway: 192.168.000.001
TCP Port: 2505
HTTP Port: 0050
DHCP: Disable
MAC: 01:23:45:67:89:AB
7. MAC: Displays the MAC Address for the DVR Unit. This information cannot be changed.
33
Page 34

Network Setup
DDNS Setup
1. DDNS: Sets using DDNS to YES or NO. Navigate using
the
K and L buttons. Press the < and > buttons to move
within the IP address, and press + and - to change the
letters and numbers.
2. DOMAIN: Enter the Domain (web address) that the DVR
will connect to for remote viewing. Navigate using the
and L buttons. Press the < and > buttons to move within
the Domain, and press + and - to change the letters and
numbers.
3. USERNAME: Enter the Username used to connect to the Domain Server for remote viewing.
Navigate using the
and press + and - to change the letters and numbers.
4. PASSWORD: Enter the Password used to connect to the Domain Server for remote viewing.
Navigate using the
and press + and - to change the letters and numbers.
5. USE PUBLIC IP TO REGISTER: Sets using a Public IP for registration to YES or NO. Navigate
using the K and L buttons. Press the + and - to change to YES or NO. If the DVR is located
behind a router, this must be set to YES. When registration to the DDNS Server is complete,
an email will be sent to the registered email address with all necessary DDNS Setup information.
See Page 41 for more information on DDNS Setup.
K and L buttons. Press the < and > buttons to move within the Username,
K and L buttons. Press the < and > buttons to move within the Password,
DDNS Setup
K
DDNS: NO
Domain:
Username:
Password:
Use Public IP: YES
DDNS Status:
APPLY
6. DDNS STATUS: Select to check the online status of the DDNS Server. A status indicator will
appear below this option indicating either CONNECTED or NOT CONNECTED.
34
Page 35

Initialize
Initialize
HDD Format
1. HDD FORMAT: Formats the Hard Drive (deletes all recorded
data). Navigate using the K and L buttons, and press ENTER to
Format. A prompt will appear to confirm the format - Press ENTER
again to accept the Formatting, or press ESC to exit.
2. FACTORY SETTINGS: Resets the DVR to Factory Defaults.
Navigate using the
will appear to confirm the reset - Press ENTER again to accept
the Reset, or press ESC to exit.
3. USER MODE SAVE: Saves all menu changes by User. Navigate
using the
4. USER MODE RESTORE: Restores all menu changes by User. Navigate using the K and L
buttons, and press ENTER.
5. CHANNEL SET: Sets the default screen view to Single Channel (1-4) or QUAD. Navigate using
the
K and L buttons, and press ENTER to change the setting.
K and L buttons, and press ENTER.
K and L buttons, and press ENTER. A prompt
Factory Settings
User Mode Save
User Mode Restore
Channel Set
Time Set
Advanced Setup
Serial Setup
Channel Set
6. TIME SET: Sets the Date and Time for the DVR unit. Navigate using the K and L buttons. Press
the < and > buttons to navigate, and the + and - buttons to set the time.
Time Set
7. ADVANCED SETUP: Controls the Advanced Features Setup:
Advanced Setup
• IDSM Display: Displays the Active Recording area. Use the + and - buttons to change the
display color to Light Blue, Light Green, Gray, Orange or Off.
• H-Sync Lock Set: Sets the NO VID message to appear onscreen with a bad camera signal
is detected. Use the + and - buttons to change the option to ON or OFF.
Single Channel
QUAD Channel
01-15-2007 PM 12:01:02
IDSM Display: OFF
H-Sync Lock Set: ON
8. SERIAL SETUP: Allows 3rd party Serial Data to be overlaid on the current Video (such as POS
or GPS Data). Please see Lorexcctv.com for more details.
Serial Setup
Serial Data: None
APPLY
35
Page 36

Event Log
Event Log
The Event Log section records DVR System Events, and provides the capability to search and
playback previously recorded events. See Pages # - # for further details.
Log View
Log Search
Event Log
System Log
Alarm Log
Motion Log
VLoss Log
Schedule Log
Normal Record Log
HDD Information
Displays Hard Drive information. This information is View Only, and cannot be changed with the
DVR.
HDD Information
Model:
Serial:
Usage: #.###GB (#%)
First Record Date:
First Record Time:
System Version:
• MODEL: Displays the Model Type of the Hard Drive.
• SERIAL: Displays the Serial Number for the Hard Drive.
• TOTAL: Displays the Total Hard Drive space.
• USAGE: Displays the amount of Hard Drive space currently in use.
• FIRST RECORD DATE / LAST RECORD DATE: Displays the date of the First Recorded
Event.
• SYSTEM VERSION: Displays the DVR System Version/
36
Page 37

Backup Menu
Backup Menu
A USB Memory Stick can be connected to the front panel of the DVR, and is used as a backup
device. Connect the Memory Stick to the DVR, and select the Backup Menu option from the Main
Menu. One of the following prompts will appear:
• NO Memory Detected: Indicates that the Memory Stick is not recognized by the DVR.
• Initializing Memory - Indicates that the Memory Stick is recognized, however the Format of
the drive is not correct. The following message appears:
Unknown Data Exists. Format?
Press ENTER to Format the Drive, or ESCAPE to Exit
NOTE: Formatting the Memory Stick Drive will remove ALL data on the Stick.
• Back Menu: Indicates that the Drive is recognized and Formatted correctly.
Backup Menu - Backup to USB Memory Stick
Once the USB Memory Stick is connected to the DVR and correctly formatted, data can be
copied to the drive:
• START: Select the Start Date and Time to copy.
Navigate using the K and L buttons. Press the <
and > buttons to move within the Start Time, and
press + and - to change date and time information.
• END: Select the Start Date and Time to copy.
Navigate using the
and > buttons to move within the Start Time, and
press + and - to change date and time information.
• CHANNEL: Specify a channel to copy to the Memory
Stick. Press + and - to change the option to CH1,
CH2, CH3, CH4 or QUAD.
• USAGE: Displays the amount of drive space used
and total space available.
• PLAYBACK MEMORY: Plays back all data on the Memory Stick.
• START BACKUP: Begins playback of data on the Memory Stick. A status indicator will appear
at the bottom of the screen displaying the percentage of data copied to the drive.
K and L buttons. Press the <
BACKUP
START: MM-DD-YYYY HH:MM:SS
END: MM-DD-YYYY HH:MM:SS
CHANNEL: QUAD
USAGE: 0MB / 250MB (0.0%)
PLAYBACK MEMORY
START BACKUP
FORMAT MEMORY
-------------------------------------------Status: Ready ...
• FORMAT MEMORY: Formats the Memory Stick
NOTE: The Memory Stick should be Formatted on a PC prior to copying data from the DVR Unit.
37
Page 38

Password Setup Menu
Password Setup Menu
Controls the User and Password Setup for the DVR. The Password is a combination of numbers
1-4 (default password is 11111111)
Password Setup
1. PASSWORD: Turns the use of Passwords ON or OFF. Navigate using the K and L buttons.
Press the + and - to change the setting to ON or OFF.
2. USER NAME: Setup for individual system users. Navigate using the K and L buttons. Press
the < and > buttons to move within the User Name, and press + and - to change the numbers
and letters.
3. NEW PASSWORD: Changes the password for the current user displayed in the USER NAME.
Navigate using the
• INPUT PASSWORD: Enter the old password and press the ENTER key (the default password
is 11111111).
K and L buttons, and press ENTER to change the password:
Password: OFF
User Name: Admin
New Password
• NEW PASSWORD: Enter the new password and press the ENTER key.
• CONFIRM PASSWORD: Enter the new password again, and press the ENTER key to confirm.
If the password has been successfully entered, the message ‘PASSWORD SETTING’ will flash
onscreen, however if the password has not been accepted by the system the message ‘INVALID
PASSWORD’ will appear.
38
Page 39

Network Connectivity
Network Connectivity
The DVR unit can be controlled using your existing network and a PC. Control of the unit can occur
from within your local network, or remotely over the Internet.
1. Enable PORT FORWARDING on
your Router. Refer to the
instructions on Page 40 for details.
2. Set up a web account at http://
DDNS.strategicvista.net. Refer to
Pages 41-42 for setup and
configuration instructions.
3. Connect the DVR to the Router
Power the Observation unit on.
NOTE: It is recommended that the
DVR be connected to the router prior
to powering on the system.
The DVR can be automatically
assigned an IP address by the router
(and other network related settings),
or an IP address can be manually
assigned within the MENU NETWORK setup on Page 43.
4. Access the DVR Software with
either a Local PC or Remote PC
using Microsoft Internet Explorer 5
(or higher). See Pages # for details.
DVR
INTERNET
ROUTER
(Not Included)
PC
(Not Included)
39
Page 40

Router Port Forwarding
Router Port Forwarding
You will need to enable port forwarding on your Router to allow for external communications with
your DVR. The following ports will need to be forwarded to remotely connect to your DVR:
• DVR PORT: 2505 (or any other port you selected to use during setup)
• WEBSERVER PORT: 80 (or any other port you selected to use during setup)
Computers, DVRs, and other devices inside your network can only communicate directly with
each other within the internal network. Computers and systems outside your network cannot
directly communicate with these devices. When a system on the internal network needs to send
or receive information from a system outside the network (i.e. from the Internet), the information
is sent to the Router.
NETWORK EXAMPLE
Router
External IP
216.13.154.34
Internet
When a computer on the Internet needs to send data to your internal network, it sends this data
to the external IP address of the Router. The Router then needs to decide where this data is to
be sent to. This is where setting up Port Forwarding becomes important.
Port Forwarding tells the router which device on the internal network to send the data to. When
you set up port forwarding on your Router, it takes the data from the external IP address:port
number and sends that data to an internal IP address:port number (i.e Router External IP
216.13.154.34:2505 to DVR Internal IP 192.168.0.3:2505).
Router
Internal IP
192.168.0.1
Internal Network
Computer
Internal IP
192.168.0.2
DVR
Internal IP
192.168.0.150
The instructions found online in the Router Configuration Guide
forwarding configurations for a selection of different router models.Visit our Consumer Guides
Support website at http://www.lorexcctv.com for more details
40
will assist you in the port
Page 41

Setting Up Your DDNS Account
Setting Up Your DDNS Account
Lorex offers a free DDNS server for use with your System. A DDNS account allows you to set up
a web site address that points back to your Local Network. The following outlines how to set up
your free DNS account.
1. Navigate to http://DDNS.strategicvista.net
2. Select the Create Account option from the list on the left
side of the screen.
3. Complete the Account Information fields with your personal information
41
Page 42

Setting Up Your DDNS Account
4. Complete the System Information fields as follows:
• Product License: Select your product model from the Product
License drop down menu
• <Product Code> - <MAC Address>: Locate the MAC address
of your (recorded while loading the System)
• URL Request: Choose a URL for your DDNS connection (i.e.
your name, your company or business name, or anything of
your choice.)
NOTE: The URL request must not exceed 8 CHARACTERS
5. Click the Create New Account link at the bottom of the form to submit your request.
6. Your Account information will be sent to you at the E-mail Address you used in Step 3.
Service provider:
Domain name:
User name:
Password:
You will need this information for remote access to your System. Record YOUR
dns1.strategicvista.net
tomsmith
tomsmith1
<enter the password>
information
below:
Service Provider: _____________________________________________
Domain Name: _______________________________________________
User Name: _________________________________________________
Password: __________________________________________________
NOTE: The information sent to you in E-mail is CASE SENSITIVE. It is important when set-
ting up your DDNS information on your DVR.
42
Page 43

Setting up DDNS on the DVR
Setting up DDNS on the DVR
Once the DDNS Account has been configured (and the account details received in Email), then
these settings can be added to the DVR unit.
1. Press the Menu button on the front panel of the DVR.
Select the Network Set option.
• Set DDNS to YES
• Setup the Domain Name, User Name and Password
manually, based on the settings received in email.
• Set USE PUBLIC IP to YES
• Select the APPLY option and press ENTER. The
DVR will check to confirm that the DDNS Service
can be reached. The NOT CONNECTED message
should change to CONNECTED upon successful
connection.
For example, if the DVR IP Address is 192.168.0.150, and the Webserver Port is set to 2005,
use the following address to access the DVR:
• 192.168.0.150:2005
NOTE: Make sure that the ports (as specified on Page 40) have been opened on the Router prior
to setting up the DDNS connection:
• DVR Port: 2505
DDNS: NO
Domain:
Username:
Password:
Use Public IP: YES
DDNS Status:
APPLY
• Webserver Port: 80
43
Page 44

DVR Manager Software
DVR Manager Software
Minimum System Requirements:
• Operating System: Windows XP
• CPU: Pentium 4 1.7GHZ or greater
• Memory: 128 MB or greater
• Hard Drive Space: Varies depending on the amount of data to be saved
Installing the Software
Run the DVR Manager 3 Software SETUP from the provided CD:
1. Click on NEXT to begin the setup process
2. Select the INSTALL directory (or leave the default
install location). Click on the INSTALL button
44
Page 45

3. The Installation Progress window will appear.
Click the ABORT button ONLY if you wish to stop
the installation process.
4. Once the DVR Manager application has been
installed, click the OK button to continue.
DVR Manager Software
A shortcut has been placed on the desktop for quick launch of the DVR Manager
application
45
Page 46

DVR Manager Software
Using the DVR Manager Application
Launching the DVR Manager application will open the Manager window:
1
2
3
4
5
6789
1. CONNECTION INDICATOR: Indicates the connection status to the DVR. The displayed IP
address is for the DVR.
2. CONFIGURATION BUTTONS: Configuration and use options for the DVR Manager Software:
• CONFIG BUTTON: Connection Configuration for the DVR. Click to enter settings:
z BMP SAVE TO: Specify the Save Location for the Image files
z COMM: Specify the connection type as TCP/IP for network connection
z IP: Enter the IP address of the DVR
z PORT: Enter PORT 2505
z ID: Enter the user name Admin
z PW: Enter the default password 11111111
Click OK to save the settings.
46
Page 47

DVR Manager Software
• CONN BUTTON: Connects to the DVR using the settings as specified on the CONFIG
Button.
• INFO BUTTON: Upgrades the DVR using the Network Connection, and provides
contact information.
NOTE: DVR Upgrades are periodically
available on the LOREVCCTV.com website.
It is recommended that you do NOT upgrade
the DVR unless instructed by a technician or
service professional.
www.lorexcctv.com
support@lorexcorp.com
• BMP BUTTON: Saves a copy of the currently displayed screen(s) to the local Hard
Disk (location as specified in the CONFIG MENU). This is saved as a still image.
• AVI BUTTON: Records the current channel to the local Hard Disk (location as
specified in the CONFIG MENU). This is saved as a Recorded Video.
• PRINT BUTTON: Prints the currently displayed channel
3. CHANNEL WINDOW: Displays current cameras (up to 4). Double click on a single channel to
open in FULL SCREEN Mode.
4. EXIT BUTTON: Exits the application.
47
Page 48

DVR Manager Software
5. SYSTEM STATUS INDICATORS:
Shows the status of the current system
• LIVE: Indicates Live Viewing mode
• RECORD: Indicates the Recording status of the DVR.
• REPLAY: Indicates that the current video is previously recorded.
• TIME: Displays the current date and time of the DVR.
6. PLAYBACK CONTROLS: Controls the playback of
previously recorded Video.
• REW: Reverses playback speed (2X, 4X, 8X up to
8,192X).
• PREV: Frame-by-Frame Playback of the previous image.
• PLAY: Playback of previously recorded video.
• NEXT: Frame-by-Frame Playback of the next image.
• FF: Fast forward playback of the previous image (2X, 4X, 8X up to 8,192X).
7. SEARCH / ESC BUTTONS: Controls the search and playback of
previously recorded events.
• SEARCH: Searches through previously recorded Events.
This menu works the same as the Search feature menu
on the DVR. See Page 20 for details.
• ESC: Exits the Search Menu.
48
Page 49

8. CHANNEL SELECTION BUTTONS:
Selects the View Mode for the DVR
Manager Software:
• SEQ: Displays current video in SEQUENCE MODE.
• QUAD: Displays current video in QUAD MODE.
• CH 1-4: Displays an individual CHANNEL in FULLSCREEN MODE.
9. REC / ESC BUTTON: Turns on RECORDING / stops RECORDING.
DVR Manager Software
49
Page 50

Using the Memory Stick with a PC
Using the Memory Stick with a PC
Once data has been copied from the DVR to the
the USB Memory Stick, data can be replayed on
the PC.
1. Connect the Memory Stick to the PC USB Port.
Once the drive is detected, run the READER.exe
file located on the Memory Stick drive to extract
the Reader software to the Memory Stick.
2. Locate the file DVR_Reader.exe to run the Viewer
Software
NOTE: The Backup Video can only be played
using this application. The Video data cannot be
directly read from the USB Drive.
The Player software works in a similar way to the DVR Manager Software located on the CD.
See Page 46 for Player Details.
\
50
Page 51

Troubleshooting
Troubleshooting
When a malfunction occurs, it may not be serious and can be corrected easily. The following
describes the most common problems and solutions. Please refer to the following before calling
your DVR dealer
Problem:
DVR Unit is not receiving power, or is not powering up
Check:
• Confirm that all cables are connected correctly
• Confirm that the ON/OFF (I/O) switch on the rear of the unit (beside the power cable connection)
is ON (in the I position)
• Confirm that there is power at the outlet:
z Connecting the power cable to another outlet
z Test the outlet with another plugged device (such as an electric calculator or
phone charger)
• If the unit is connected through a power bar or surge protector, try bypassing the bar and
connecting the power directly to the wall outlet
Problem:
DVR is not responding when any of the buttons are pushed or does not come out of STANDBY
MODE
Check:
• Turn the master power switch OFF using the (I/O) switch on the rear of the unit (beside the
power cable connection):
z Press the (I/O) switch to the OFF position (O)
z Wait for 1 minute - all LED light indicators on the front of the unit will be off
z Press the (I/O) switch to the ON position (I)
The unit will make an audible alert when powered back on
Problem:
There is no picture appearing on a Channel / Camera is not displaying
Check:
• Check the camera video cable and connections - Disconnect and reconnect the cable at the
DVR and at the Camera
• Try moving the camera to another channel or use another cable
51
Page 52

Troubleshooting
Problem:
The image on the DVR does appears, but does not have sound
Check:
• Check the VOLUME
• Check the CAMERA connection to the DVR
• Confirm that the Camera has sound capabilities (Refer to the manual for the camera model
for further information on the Camera functionality)
Problem:
The picture on the DVR is poor, shrinks or flickers
Check:
• Check the camera video cable and connections
• Disconnect and reconnect the cable at the DVR and at the Camera
• Clean the camera lens
• Adjust the CONTRAST and BRIGHTNESS settings in the Menu (Page 30)
• Check that the Camera is not in direct sunlight
52
Page 53

DVR Specifications - Appendix #1
DVR Specifications - Appendix #1
Video Signal
Video Signal System NTSC/PAL (Auto Detection)
Video Inputs 4 Channels
Video Input Signal NTSC/PAL Composite, 75OHM, 1.0vpp
Video Out 1 Video Monitor, 1 S-VIDEO
Video Output Signal NTSC/PAL Composite, SVHS
Audio Input 1 Channel
Audio Input Signal RCA
Audio Output 1 Channel
Audio Output Signal RCA
Display Features
Display Format 120 (NTSC) / 100 (PAL) FPS
Sequencing (Dwell) Yes (Interval time 1~10 sec.)
Display Size 720x480 (NTSC) 720x576 (PAL)
Storage
Storage Structure Proprietary Format
Back-Up USB, Removable Hard Drive
Network
Network Interface TCP/IP
Remote Monitoring Yes
As our products are subject to continuous improvement, LOREX Technology Inc. and its subsidiaries reserve the right
to modify product design, specifications and prices, without notice and without incurring any obligation.
E&OE
53
Page 54

DVR Specifications - Cont.
DVR Specifications - Cont.
Connectors
Video Inputs 1 BNC
Video Output 1 BNC, 1 SVHS
Alarm In/Out Terminal Block
Ethernet RJ45
Alarm
Alarm Inputs 4 Inputs
Alarm Output 1 Output
Multiple Alarm Display Yes
Alarm Duration Available
Video Loss Duration Yes
Environmental
Operating Temperature 41°F ~ 104°F
°C ~ 40°C
5
Humidity 20% ~ 80%
As our products are subject to continuous improvement, LOREX Technology Inc. and its subsidiaries reserve the right
to modify product design, specifications and prices, without notice and without incurring any obligation.
54
E&OE
Page 55

Recording Details - Appendix #2
Display & Recording
Display Resolution 720x480 (NTSC) 720x576 (PAL)
Display Format 1 Channel or QUAD Channel
Recording Mode 1 Channel at 360x240 Pixels
Record Quality 4 Levels. IDSM 3 Levels,
Post Alarm, Pre Alarm (100 ~ 900 Frames)
Schedule Recording Available
Compression Algorithm MJPEG + Pseudo MPEG
Recording Rate 120 FPS at 360x240 (NTSC)
100 FPS at 360x288 (PAL)
Search Mode Event Search, Day & Time Search
Image Size 1~30 Kbyte (Very High: 30K, High: 20K,
Mid: 15K, Low: 10K) *
DVR Specifications - Cont.
Play Speed x 1/32 ~ x 8192
Motion Detect Support
Sensitivity Adjustable Yes
Independent CH Recording
* Calculated image size is without IDSM function. With IDSM setting, the image
size can be dramatically reduced.
Yes
Yes
Estimated Record Duration by HDD Capacity
QUALITY: LOW
HDD Capacity
(GB)
40
60
80
120
1 fps (hrs) 4 fps (hrs) 8 fps (hrs) 16 fps (hrs) 30 fps (hrs)
1077.8
1616.7
2155.6
3233.3
IDSM: LOW 10 KB/Frame
269.4
404.2
538.9
808.3
134.7
202.1
269.4
404.2
67.4
101.0
134.7
202.1
35.9
53.9
71.9
107.8
160
200
300
400
4311.1
5388.9
8083.3
10777.8
1077.8
1347.2
2020.8
2694.4
538.9
673.6
1010.4
1347.2
269.4
336.8
505.2
673.6
143.7
179.6
269.4
359.3
55
Page 56

DVR Specifications - Cont.
QUALITY: STANDARD
HDD Capacity
1 fps (hrs) 4 fps (hrs) 8 fps (hrs) 16 fps (hrs) 30 fps (hrs)
IDSM: LOW 15 KB/Frame
(GB)
40
60
80
120
718.5
1077.8
1437.0
2155.6
179.6
269.4
359.3
538.9
89.8
134.7
179.6
269.4
44.9
67.4
89.8
134.7
160 2874.1 718.5 359.3 179.6 95.8
200
300
400
QUALITY: HIGH
HDD Capacity
3592.6
5388.9
7185.2
898.1
1347.2
1796.3
449.1
673.6
898.1
224.5
336.8
449.1
IDSM: LOW 24 KB/Frame
1 fps (hrs) 4 fps (hrs) 8 fps (hrs) 16 fps (hrs) 30 fps (hrs)
(GB)
40
449.1
112.3
56.1
28.1
24.0
35.9
47.9
71.9
119.8
179.6
239.5
15.0
60
80
120
673.6
898.1
1347.2
168.4
224.5
336.8
84.2
112.3
168.4
42.1
56.1
84.2
160 1796.3 449.1 224.5 112.3 59.9
200
300
400
QUALITY: VERY HIGH
HDD Capacity
2245.4
3368.1
4490.7
561.3
842.0
1122.7
280.7
421.0
561.3
140.3
210.5
280.7
IDSM: LOW 35 KB/Frame
1 fps (hrs) 4 fps (hrs) 8 fps (hrs) 16 fps (hrs) 30 fps (hrs)
(GB)
40
60
80
120
307.9
461.9
615.9
923.8
77.0
115.5
154.0
231.0
38.5
57.7
77.0
115.5
19.2
28.9
38.5
57.7
160 1231.7 307.9 154.0 77.0 41.1
22.5
29.9
44.9
74.8
112.3
149.7
10.3
15.4
20.5
30.8
56
200
300
400
1539.7
2309.5
3079.4
384.9
577.4
769.8
192.5
288.7
384.9
96.2
144.3
192.5
51.3
77.0
102.6
Page 57

Connecting Cameras - Appendix #3
Connecting Cameras - Appendix #3
The L3104161 DVR includes 4 x 1/4” Color CCD DIN Cameras. Additional cameras can be
added to the 4 additional camera inputs using the DIN or BNC ports.
BNC Connected Cameras
BNC connected cameras are not
included with the DVR, however can
be ordered online at
www.lorexcctv.com
BNC Cameras have several cables
and receive power from a wall outlet
1. Connect the Video cable to an open
BNC Video Port (middle row of ports)
on the back of the DVR labeled CH1
- CH8 (varies based on 4, 8 or 16
Channel Model)
DVR
Power
2. Connect the Audio cable to an open
Audio port on the back of the DVR
matching the port connected in step 1
3. Connect the power supply cable to an
electrical outlet
BNC Connected
Camera
(Optional)
57
Page 58

Connecting to an Observation System - Appendix #4
Connecting to an Observation System - Appendix #4
The DVR can be used with an Observation System (not included).
NOTE: The CH1 - CH8 BNC Video inputs serve as Looping Video Outputs
by individual channels when a DIN
camera is connected to the associated
channel on an Observation System.
1. Attach the BNC to RCA (Male to
Female) adapters on the BNC
CH1-CH8 found on the DVR.
2. Attach the BNC to RCA
(Male to Female)
Adapters on the BNC
CH1-CH8 found on the
DVR
3. Connect the standard RCA cables
from the DVR to the DVR.
4. Connect the Audio Cables from the
DVR CH1-CH8 to the DVR CH1-CH8
5. Connect cables from the DVR Video
/ Audio Out to the VCR IN (Video and
Audio) on the DVR
OBSERVATION SYSTEM
(Not Included)
To switch from viewing the DVR to
viewing the DVR, press the VCR
button on the front panel of the
Observation System.
58
RCA to BNC
Adaptor
DVR UNIT
Page 59

Connecting a TV/Slave Monitor - Appendix #5
Connecting a TV/Slave Monitor - Appendix #5
Connections to a TV or Slave Monitor (not included) can be made in several different ways on
the back of the DVR.
Connecting to a TV
1. Connect the SLAVE VIDEO OUT
port on the back of the DVR to the
VIDEO IN port on the back of the
TV.
2. Connect the SLAVE AUDIO OUT
port on the back of the DVR to the
AUDIO IN port on the back of the
TV.
Connecting to a TV or Monitor with S-Video
1. Connect a cable to the S-VIDEO
port on the back of the DVR to the
S-VIDEO port on the back of the TV
or Monitor.
DVR
TV / SLAVE MONITOR
(Not Included)
59
Page 60

Full Connectivity Diagram - Appendix #6
Full Connectivity Diagram - Appendix #6
The following diagram outlines a general set of connections available with the L400 Series DVR.
DVR SENSOR
(Not Included)PC(Not Included)
ROUTER
(Not Included)
60
OBSERVATION SYSTEM
(Not Included)
SLAVE MONITOR
(Not Included)
Page 61

Optional Accessories
The following accessories are available to add to your existing system
Optional Accessories
CABLE
Extends the length
between the CAMERA
and MONITOR.
Available in 65’, 100’ and
250’ lengths
OBSERVATION
CAMERAS
OBSERVATION SYSTEM /
MONITOR
Observation System / Monitor -
View Data from your DVR
ACCESSORIES
QUAD LOOPING
OUTPUT CABLE
Connects 4 video outputs
of a multi-channel CCTV
MONITOR to a 4 Channel
DVR
CAMERA
Accessory PIR motion
sensor
observation
system camera
TO ORDER THESE ACCESSORY ITEMS OR FOR A COMPLETE LISTING OF AVAILABLE
PRODUCTS, PLEASE VISIT US ON THE WEB AT:
Night Vision Accessory
with 68 LED
illuminators for viewing in
total darkness
WWW.LOREXCCTV.COM
61
Page 62

It’s all on the web
Product Information
User Manuals
Quick Start Guides
Specification Sheets
Software Upgrades
Firmware Upgrades
VISIT
www.lorexcctv.com
Strategic Vista International Inc.
wwwlorexcctv.com
 Loading...
Loading...