Page 1

20’’ WIDE SCREEN LCD MONITOR
WITH BUILT-IN
DIGITAL VIDEO RECORDER
Frequently Asked Questions
Version: 080718-01
MODEL:
L20WD800
Copyright © 2008 Lorex Technology Inc.
www.lorexcctv.com
Page 2
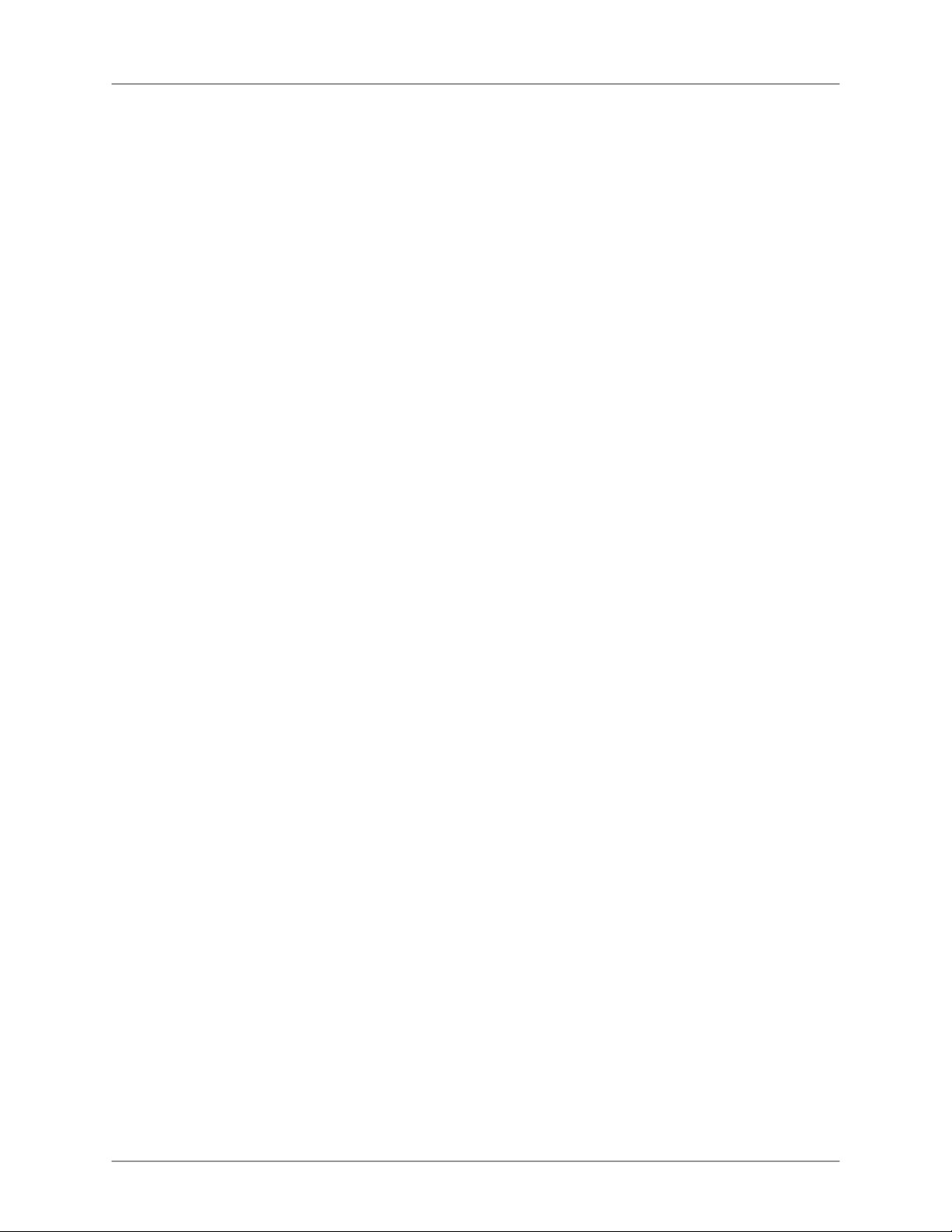
What is included in the box?
Table of Contents
What are the features?..............................................................................Error! Bookmark not defined.
What is included in the box? .....................................................................................................................3
How do I Startup / Shutdown the system? ................................................................................................ 4
What do the buttons and connectors on the monitor mean? .................................................................... 5
How do I connect DIN cameras to the system? ........................................................................................ 6
How do you connect BNC cameras to the system?..................................................................................7
What is DVR Mode and how do I use is?.................................................................................................. 8
How do I use the Remote in DVR Mode? .................................................................................................9
How do I use the On-Screen Display Menu? .......................................................................................... 10
What do the icons on the System Display mean?...................................................................................11
What are the Display Modes, and how do I use them?........................................................................... 12
What is PIP and how do I use it? ............................................................................................................13
What is DVR Mode? ................................................................................................................................ 16
How do I access DVR Mode? ................................................................................................................. 16
What is VGA Mode? ................................................................................................................................ 17
How do I access and use VGA Mode?.................................................................................................... 18
What is Component Mode?.....................................................................................................................19
How do I access and use Component Mode?.........................................................................................20
What is Picture Frame Mode?.................................................................................................................21
How do I access and use Picture Frame Mode? ....................................................................................22
What is Installation Guide Mode?............................................................................................................ 23
How do I access Installation Guide Mode? ............................................................................................. 23
2
Page 3
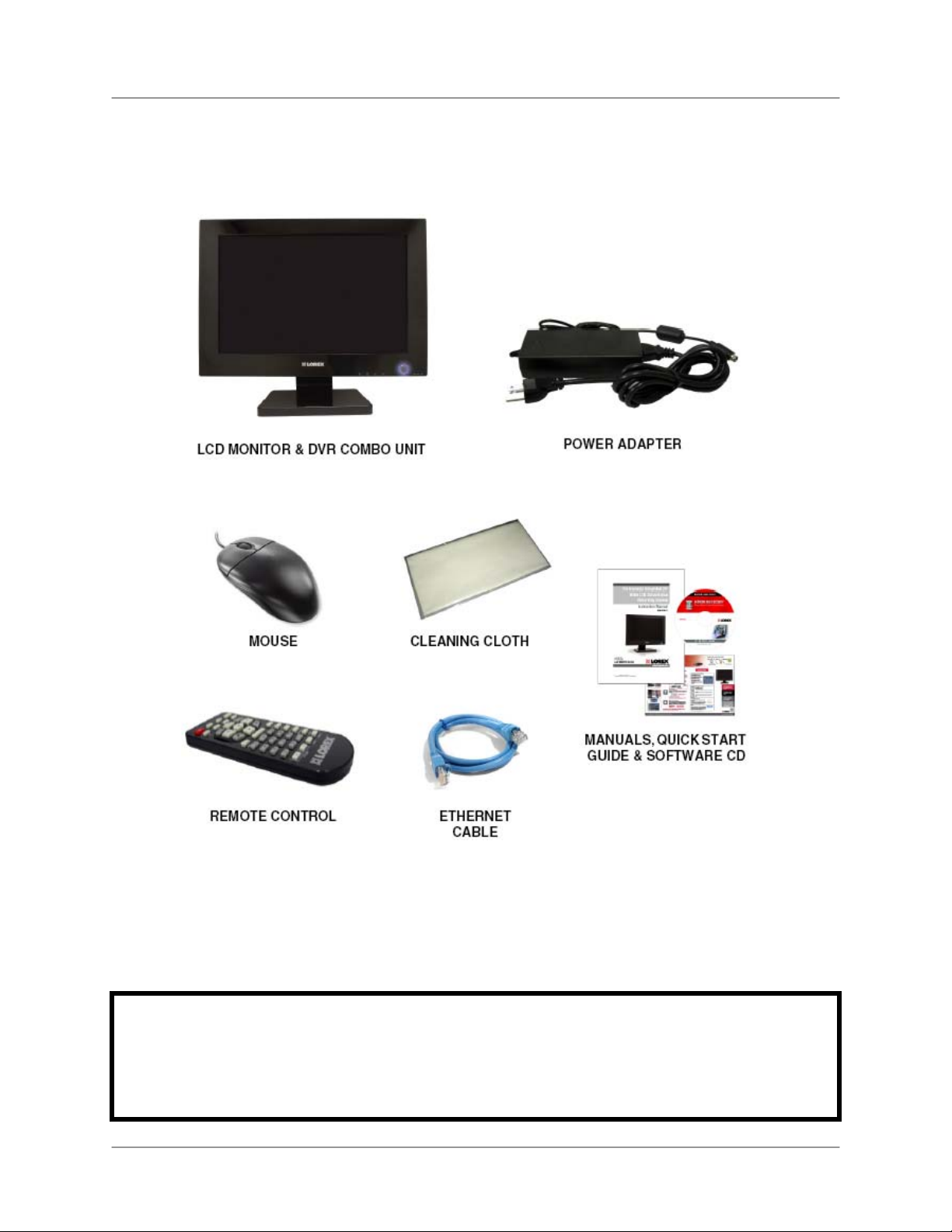
What is included in the box?
The system comes with the following components:
What is included in the box?
* HARD DRIVE SIZE AND CAMERAS VARY BY SPECIFIC MODEL. PLEASE REFER
TO YOUR PACKAGE FOR CONTENT DETAILS.
CHECK YOUR PACKAGE TO CONFIRM THAT YOU HAVE RECEIVED THE
COMPLETE SYSTEM, INCLUDING ALL COMPONENTS SHOWN ABOVE.
3
Page 4
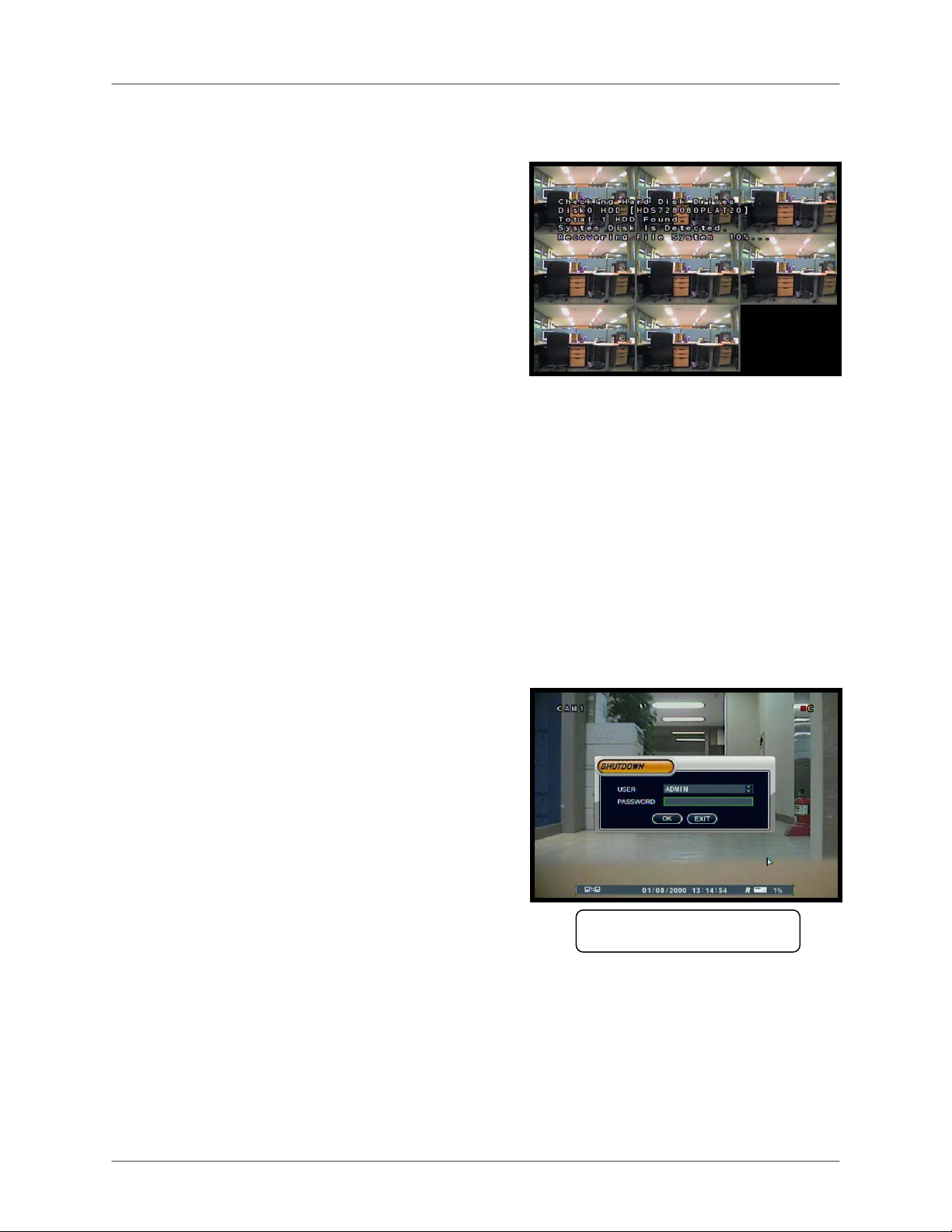
What is included in the box?
How do I Startup / Shutdown the system?
System Loading Sequence
• Press the POWER button located on the front panel
of the System to start the unit, or press the Power
Button on the Remote Control.
• The System will perform a Hard Drive check
The unit will initially load to a split screen view,
displaying all channels (if available). Empty channels
will be displayed in Blue.
NOTE: If a new HARD DRIVE is detected, the system will prompt you to FORMAT the drive. If
you do not choose to format the HARD DRIVE, the drive will not be detected by the system.
If you choose to FORMAT a drive in this way, the drive will no longer be readable by a regular
PC without using the HARD DRIVE VIEWER software included on the CD provided with this
unit. Please see the Appendices for details on Hard Drive format.
Monitor Display Shutoff
• Press the Power Button on the front panel or remote control for one second to turn off the
monitor only.
• The System will continue to record while the monitor is off.
• The LED indicators on the front of the System will remain ON.
• The monitor shutoff can be automatically set using the Screen Saver settings in the System
Menu.
System Shutdown
• Press and hold the Power Button on the front panel
or remote control for three seconds to turn off the
System, or select Shutdown from the Mouse Menu.
Enter the Admin Password (1234 by default).
• Only the ADMIN can turn the unit ON/OFF.
• The System will NOT continue to record while the
unit is off.
• The LED indicators on the front of the System will
be OFF.
4
System Shutdown Prompt
Page 5
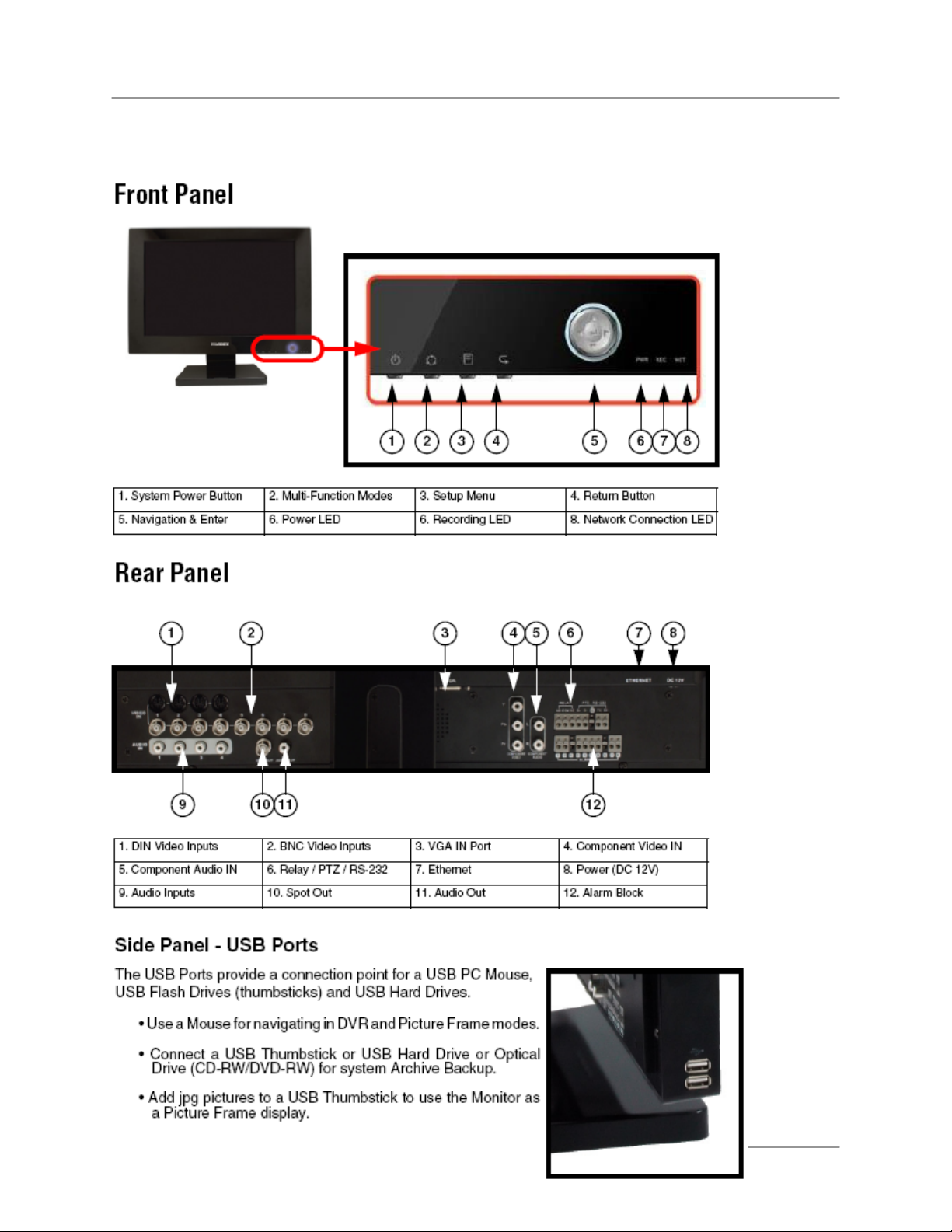
What is included in the box?
What do the buttons and connectors on the monitor mean?
5
Page 6
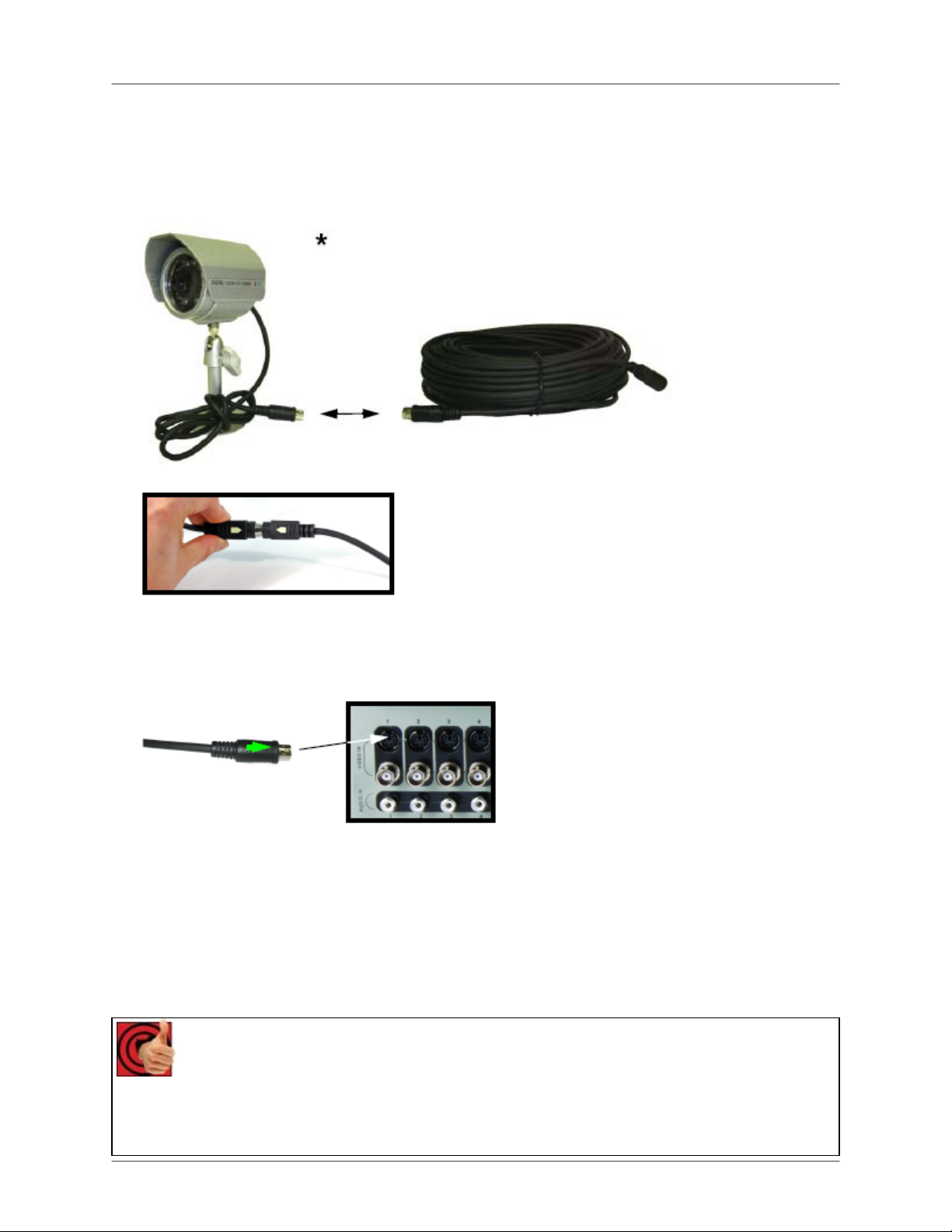
How do I connect DIN cameras to the system?
How do I connect DIN cameras to the system?
1. Connect the female end of the supplied DIN extension cable to the camera.
NOTE: Confirm that the arrows on the DIN Camera
Cable and the DIN Extension cable are pointed together
when connecting the cable. If the pins in the DIN Cable
are bent, the Camera will NOT function.
2. Connect the male end of the supplied DIN extension cable to an open DIN camera input
on the back of the System. Continue connecting additional DIN cameras.
NOTE: The arrow on the DIN Camera
should be facing up when connecting the
DIN Extension Cable to the System. *
Camera Model may not be exactly as
shown.
* Camera Model may not be exactly as shown.
6
Benefits!
• Easy installation
o DIN cameras get their power source from the system, so there is
no need for a power adaptor.
Page 7
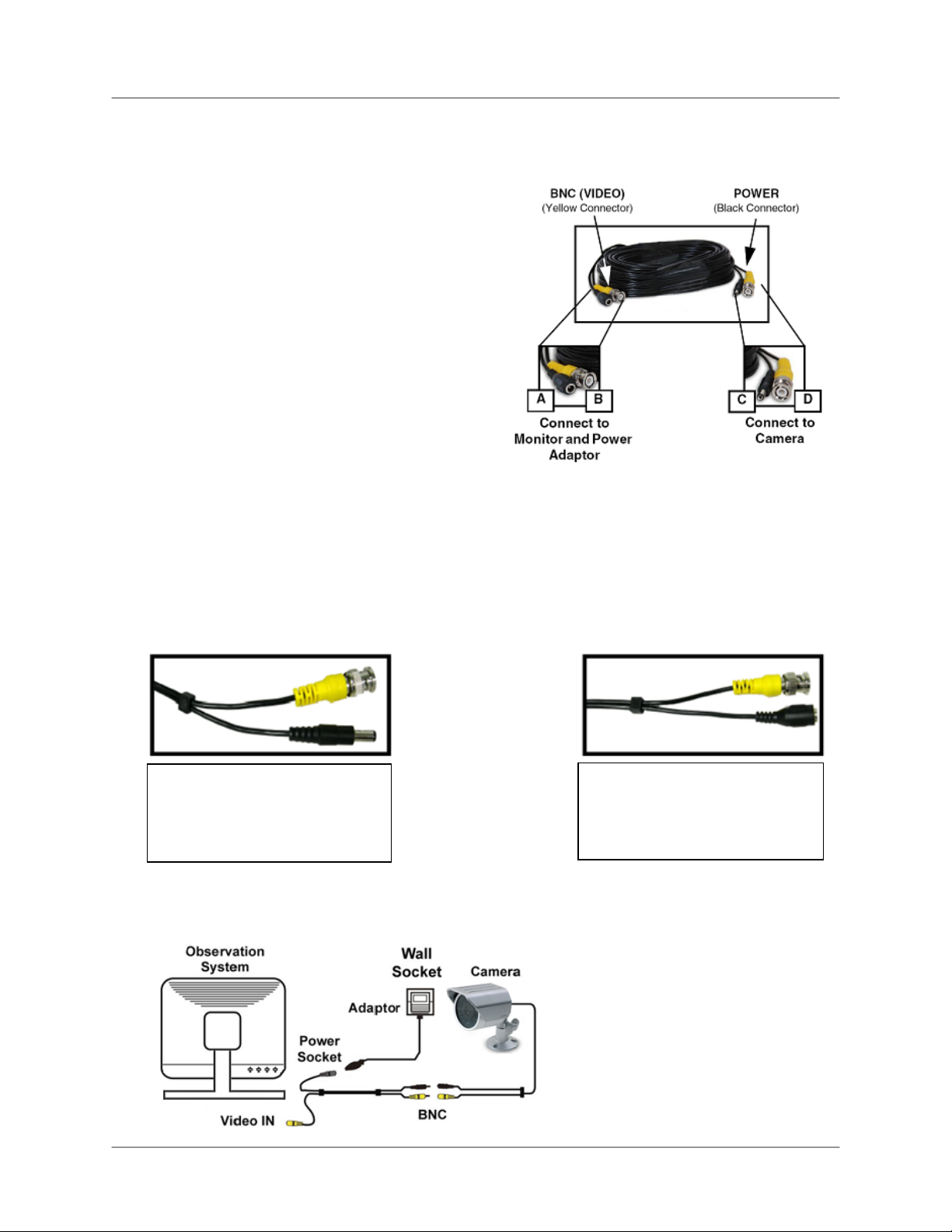
How do I connect DIN cameras to the system?
How do you connect BNC cameras to the system?
1. Connect the Extension cable to the Camera
and System:
A. Connect the Barrel Power connector to
a power adaptor.
B. Connect the BNC connector to an
available BNC Port of the System.
C. Connect the Male Power connector to
the Camera.
D. Connect the BNC connector to the
Camera.
2. Connect the Power Adaptor to a wall outlet.
IMPORTANT NOTE: The ends of the extension cable are NOT the same - one end has a
Male power port, and the other has a Female power port. Before permanently running the
Camera Extension Cable, make sure that the cable has been oriented between the Camera
and the unit correctly.
Male Power Port - The male
power port end of the
Extension cable connects to
the Camera.
Camera Connection Diagram
Female Power Port - The
female power port end of the
Extension cable connects to
the Power Adaptor.
7
Page 8
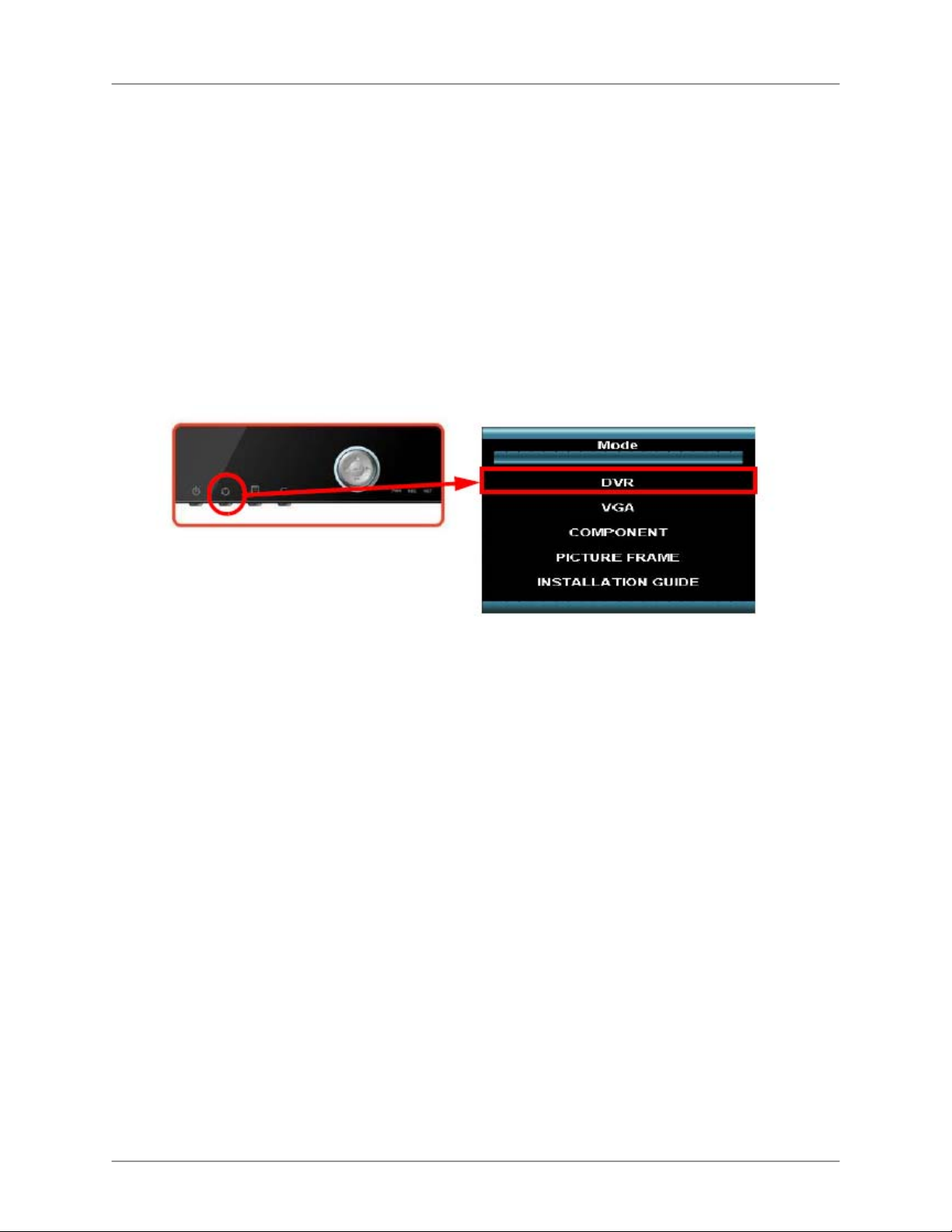
How do I connect DIN cameras to the system?
What is DVR Mode and how do I use is?
DVR Mode is the primary mode for the System, and is displayed when the system is
powered on. In DVR Mode, the system performs the following functions:
• View and Record live video channels in Single, Quad, Multi-Display or Sequence
Mode.
• Customize the recording on up to 8 camera channels in continuous, motion or alarm
recording modes.
• Archive data to USB Thumbstick, USB Hard Drive, CDRW/DVD-RW or Network
Storage through FTP.
• Search through Previously Recorded Events
• Customize the Display, Cameras and System to best suit your security needs
through the user friendly System Menu GUI (Graphical User Interface).
NOTE: The DVR will continue to record independently of the current Monitor Mode.
To return to DVR Mode (from any other Mode):
Front Panel:
1. Press the Multi-Function Mode Button on the Front Panel.
2. Use the Up and Down arrows on the Navigation Control to select DVR.
3. Press the Enter button on the Navigation Control to switch to DVR Mode.
Remote:
1. Press the DVR Button on the Remote Control -or-
2. Press the Mode button on the Remote Control. Use the arrows to select DVR, and press
the Enter button.
8
Page 9

How do I use the Remote in DVR Mode?
1. MODE: Press the Mode Button to display the
Multi-Function Mode Menu.
2. POWER: Press the Power Button to turn off the
Monitor Display. Press and hold the button for
3 seconds to shut down the entire system.
3. DVR: Change to DVR Mode.
4. VGA: Change to VGA Mode.
5. RETURN: Exits from a System Menu.
6. NAVIGATION/PLAYBACK: Press the
Navigation Controls to move Up, Down, Left or
Right in System and Mode menus. Use the
Playback controls to Pause, Play, Reverse or
Fast-forward the Playback in DVR Mode.
7. INFO: Displays the System Information in DVR
Mode.
8. SEARCH BUTTON: Displays the Video
Playback Search menu.
9. NUMBER KEYPAD: Use to switch between
Cameras in live view mode.
10. VOL +/-: Increase or Decrease the volume of
the camera currently broadcasting live audio.
11. DVR SETUP: Displays the DVR Setup Menu.
12. REMOTE ID: Changes the ID for the remote
control to match the System ID (if changed).
Use the Remote ID when using one remote to
control multiple systems). To set the Remote to
default, press and hold the Remote ID button
for 5 seconds, then select number 1. Press the
Enter and Return buttons.
13. PICTURE FRAME: Change to Picture Frame
Mode.
14. COMPONENT: Change to Component Mode.
15. ENTER BUTTON: Press the Enter Button to
select an option in the System Menu or MultiFunction Menu. Also displays PIP when in
camera viewing mode.
16. DISPLAY: Switches the display to single, quad
and multi-display views.
17. PTZ: Switches to PTZ Mode.
18. KEYLOCK: Locks all keys (except the Mode
button).
19. SEQUENCE: Changes the Monitor Display to
Sequence through channels (based on menu
settings).
20.
PIP: Displays the Component Input in the PIP
Screen in the lower right corner.
21. ZOOM: Displays one channel with Digital
Zoom.
22. ARCHIVE: Displays the Archive menu.
23. AUDIO CHANNEL SELECT: Switches
between live audio channels (CH1~4 only).
Press Audio and select Channel 1~4.
How do I connect DIN cameras to the system?
9
Page 10

How do I connect DIN cameras to the system?
How do I use the On-Screen Display Menu?
The On-Screen Display Menu is accessed by either:
• Pressing the Up or Down Arrows on the Front Panel <OR>
• Right Clicking the Mouse
The Menu options include:
1. CHANNELS: Select a Channel Number (1~8)
to display a camera in Full Screen Mode.
2. SETUP: Displays the System Setup Menu.
Please refer to the System Setup section for
detailed configuration.
3. SEARCH: Allows you to locate previously
recorded video by Date and Time, or by Event
Type.
4. PTZ: Displays the PTZ Control Screen. The
PTZ / Focus Menus will only work with PTZ
type cameras (not included)
5. DISPLAY: Changes the current display mode
to Single, Quad, 6-Channel Split, 8-Channel
Split or 9-Channel Split screen views.
6. ARCHIVE: The Archive feature copies data
from the Hard Drive to a USB backup media
such as a Memory Stick or USB Hard Drive.
See the Archive Menu Section for details.
7. SEQUENCE: Selecting the Sequence option
switches the live camera view to the Sequence
set in the System Menu.
8. ZOOM: Displays one channel with Digital
Zoom.
9. KEY LOCK: Locks all Front Panel and
Remote Control buttons (except the Mode
change buttons). The password is required to
unlock the keys. The System can still enter
any other mode while the keys are locked
(VGA, Component, Picture Frame or
Installation Video modes).
10. VOLUME: Adjusts the volume of the System.
11. PIP: Select the PIP Button to display the VGA
or Component mode in a PIP window. This
function could be used to watch a Movie while
still monitoring the Live Video display.
12. SHUTDOWN: Select the Shutdown option to
turn off the System. • Pressing the Up or Down
Arrows on the Front Panel • Right Clicking the
Mouse
10
Page 11

How do I connect DIN cameras to the system?
What do the icons on the System Display mean?
1. Camera Title
2. Network Indicators
3. Date and Time
4. Hard Drive Recording Settings
(starting from the oldest data) once the drive capacity is reached.
5. Recording Status
C : Continuous
M : Motion
A : Alarm
1
2
3
4
• Green: Indicates that the network connection is stable.
• Blue: Indicates that the network connection is experiencing difficulties.
• Red: Indicates that the network connection is not strong.
• If displaying a % under 100% (example: ), the drive is not yet full.
• If displaying 100%, the drive is full, and overwrite is OFF.
• If displaying OW, the drive may not be full, however the system is set to Overwrite
: Record
: Pre Record
5
11
Page 12

How do I connect DIN cameras to the system?
What are the Display Modes, and how do I use them?
Cameras can be displayed in several different modes by pressing the Display Button on the
Remote Control or Mouse Menu
A Display Selection
window will appear
onscreen.
Select from the available display types:
Benefits!
Business:
• Use the 8 Channel Split View to view multiple cameras simultaneously.
Residential:
• Us the Quad (4) Channel to monitor the front door, back door, car port,
and garage door.
12
Page 13

How do I connect DIN cameras to the system?
What is PIP and how do I use it?
PIP means “Picture In Picture”.
VGA/Component Mode/Picture Frame: When using the PIP function, the DVR screen is
displayed in the PIP Video Display
DVR Mode: When using the PIP function, the VGA or Component screen is displayed in the
PIP window (referred to as Reverse PIP).
This function could be used to watch a Movie while still monitoring the Live Video display.
1. PIP (VGA, Component, or Picture Frame):
Remote Control (only):
• Click the PIP button once to display the DVR in the PIP window
• Click PIP again to close the PIP window
13
Page 14

How do I connect DIN cameras to the system?
Note: When in VGA, Component, or Picture Frame Mode, the PIP window will only display DVR Mode.
2.
Reverse PIP (DVR Mode)
Mouse :
• Right Click the screen
• Select the PIP option
• Select VGA, or Component from the onscreen menu
VGA Mode
PIP in DVR Mode
14
Page 15

Remote Control:
• Push the PIP button once to display the VGA (computer)
screen in the PIP
• Push the PIP button again to display the Component (DVD) in
PIP
• Push the PIP button again to close the PIP window
How do I connect DIN cameras to the system?
DVR Mode
Benefits!
Business:
• Multi-task
o Work on your computer while monitoring your cameras
o Monitor company stocks online
Residential:
• Space Saver
o Watch a movie while keeping an eye on your cameras
PIP in VGA Mode
15
Page 16

What is DVR Mode?
What is DVR Mode?
DVR (Digital Video Recorder) Mode is the default mode, and it gives access to the system
menus.
How do I access DVR Mode?
To access DVR Mode (from any other Mode):
Front Panel:
1. Press the Multi-Function Mode Button on the Front
Panel.
2. Use the Up and Down arrows on the Navigation
Control to select DVR.
3. Press the Enter button on the Navigation Control to
switch to DVR Mode.
Remote:
1. Press the DVR Button on the Remote Control -or-
2. Press the Mode button on the Remote Control.
3. Use the arrows to select DVR, and press the Enter button.
16
Page 17

What is VGA Mode?
What is VGA Mode?
VGA Mode is used to display a device (i.e. a Computer) connected to the VGA Port on the
monitor.
If you press the PIP button on your remote control, you can view your DVR in a Picture In
Picture. This provides you with the ability to view images from your cameras while working on
your PC.
Benefits
Business:
• Disguising the Observation System as a typical computer monitor
• Space saver
o Work on your computer while having the system record in the
background
Residential:
• Use as a large high resolution computer monitor to:
o Surf the internet
o Play video games
o Check and send email
• Disguising the Observation System as a typical computer monitor
17
Page 18

How do I access and use VGA Mode?
How do I access and use VGA Mode?
To access VGA Mode:
Front Panel:
1. Press the Multi-Function Mode Button on the Front
Panel.
2. Use the Up and Down arrows on the Navigation
Control to select VGA.
3. Press the Enter button on the Navigation Control to
switch to VGA Mode.
Remote:
1. Press the VGA Button on the Remote Control -or-
2. Press the Mode button on the Remote Control.
3. Use the arrows to select VGA, and press the Enter button.
How to Use VGA Mode:
1. Connect the PC to the Monitor using a VGA Cable.
NOTE: VGA Cable is not included with the system.
Switch the Monitor to VGA mode using the Multifunction Mode button on the front of the
2.
Monitor, or by pressing the VGA Button on the Remote Control.
If you press the PIP button on your remote control, you can view your DVR in a Picture In
Picture. This provides you with the ability to view images from your cameras while working on
your PC.
18
Benefits
Business:
• Disguising the Observation System as a typical computer monitor
• Space saver
o Work on your computer while having the system record in the
background
Residential:
• Use as a large high resolution computer monitor to:
o Surf the internet
o Play video games
o Check and send email
• Disguising the Observation System as a typical computer monitor
Page 19

What is Component Mode?
What is Component Mode?
Component Mode is used to display a device connected to the Component green, blue, and red
inputs (Y/Pb/Pr) in high resolution (i.e. DVD Player, Set Top Box, Satellite Receiver) The Audio
from the Component Device is connected to the Red and White component audio inputs.
If you press the PIP button on your remote control, you can view your DVR in a Picture In
Picture. This provides you with the ability to view images from your cameras while watching a
movie.
Benefits
Business:
• Use the DVD to display video about your business
o (ie.)Eye Doctors Office: New Laser Procedure
o (ie)Café: Today’s specials or a new product
• Disguising the Observation System as a typical TV
• Space saver
Residential:
• Space Saver
o Replaces the TV display
Watch DVD movies or TV shows
• Disguising the Observation System as a typical TV
19
Page 20

How do I access and use Component Mode?
How do I access and use Component Mode?
To access Component Mode:
Front Panel:
1. Press the Multi-Function Mode Button on the Front
Panel.
2. Use the Up and Down arrows on the Navigation
Control to select COMPONENT.
3. Press the Enter button on the Navigation Control to
switch to COMPONENT Mode.
Remote:
1. Press the COMPONENT Button on the Remote Control -or-
2. Press the Mode button on the Remote Control.
3. Use the arrows to select COMPONENT, and press the Enter button.
How to Use Component Mode (with a DVD player):
1. Connect a DVD Player (not included) to the system using component video cables (not
included). Make sure to enable the YPbPr option on your DVD. Refer to your DVD User
Manual.
2. Switch the Monitor to Component Mode using the Multifunction Mode button on the front
of the Monitor, or by pressing the Component Button on the Remote Control.
If you press the PIP button on your remote control, you can view your DVR in a Picture In
Picture. This provides you with the ability to view images from your cameras while watching a
movie.
Benefits
Business:
• Use the DVD to display video about your business
o (ie.)Eye Doctors Office: New Laser Procedure
o (ie)Café: Today’s specials or a new product
• Disguising the Observation System as a typical TV
• Space saver
Residential:
• Space Saver
o Replaces the TV display
Watch DVD movies or TV shows
• Disguising the Observation System as a typical TV
20
Page 21

What is Picture Frame Mode?
What is Picture Frame Mode?
Picture Frame Mode is used to display JPG images located on a USB Thumbstick (connected to
a USB Port on the side of the monitor).
If you press the PIP button on your remote control, you can view your DVR in a Picture In
Picture. This provides you with the ability to view images from your cameras while looking at
your pictures.
Benefits!
Business:
• Advertizing
o (ie.)Restaurant: Display a menu with prices
o (ie.)Corner Store: Display this weeks specials
• Disguising the Observation System as a regular monitor
• Space saver
Residential:
• Share family photos
• Disguising the Observation System as a Digital Picture Frame
21
Page 22
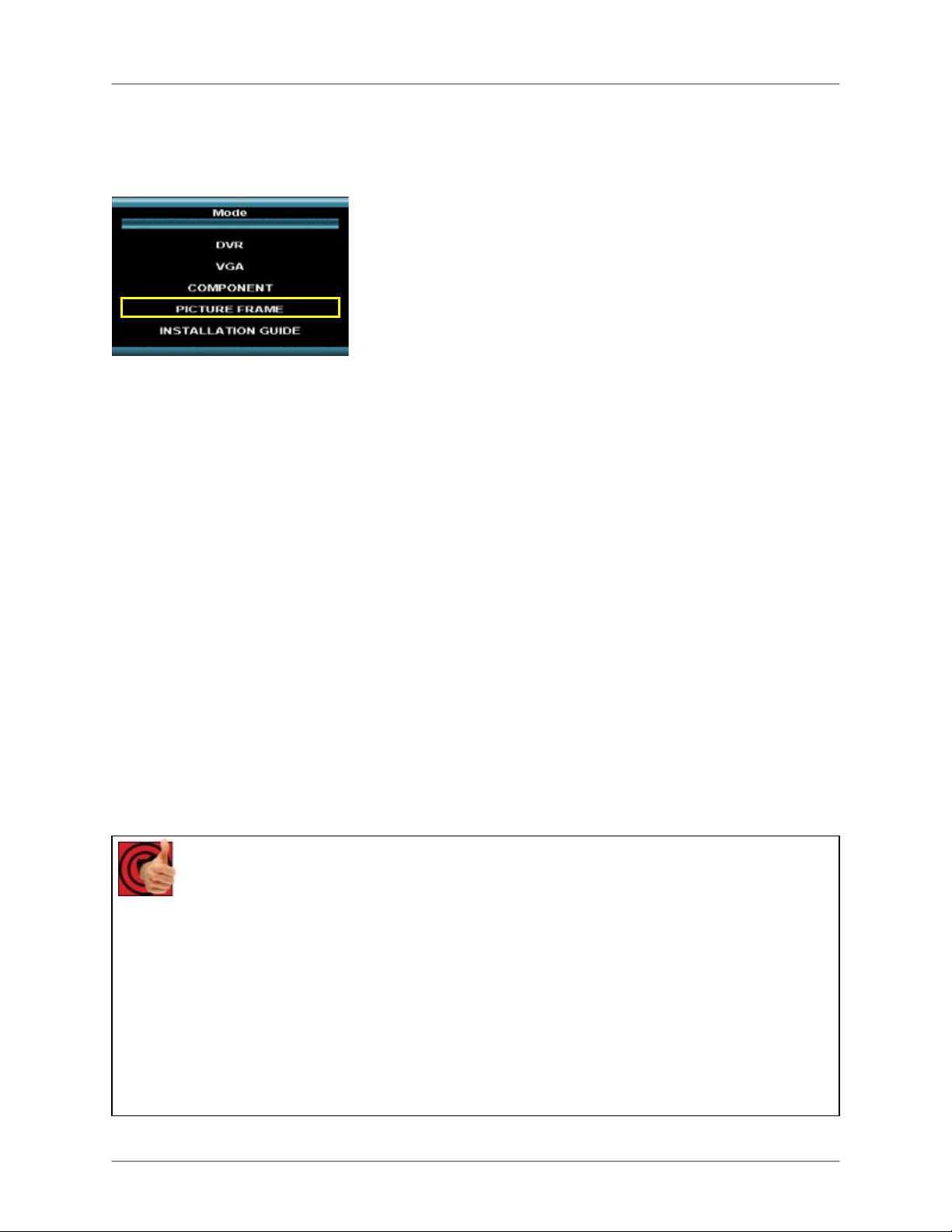
How do I access and use Picture Frame Mode?
How do I access and use Picture Frame Mode?
To access Picture Frame Mode:
Front Panel:
1. Press the Multi-Function Mode Button on the Front
Panel.
2. Use the Up and Down arrows on the Navigation
Control to select PICTURE FRAME.
3. Press the Enter button on the Navigation Control to
switch to PICTURE FRAME Mode.
Remote:
1. Press the PICTURE FRAME Button on the Remote Control -or-
2. Press the Mode button on the Remote Control.
3. Use the arrows to select PICTURE FRAME, and press the Enter button.
How to use Picture Frame Mode:
1. Connect a USB Thumbstick containing JPG images to the Monitor, using one of the USB
ports located on the side. JPG images cannot exceed 1600 x 1200 pixels.
NOTE: A USB Thumbstick is not included with the system.
Switch the Monitor to Picture Frame Mode using the Multi-function Mode button on the front of
the Monitor, or by pressing the Picture Frame button on the Remote Control.
2. Configure the Picture Frame Menu to display the images.
If you press the PIP button on your remote control you can view your DVR in a Picture In Picture.
This provides you with the ability to view images from your cameras while looking at your
pictures.
Benefits!
Business:
• Advertizing
o (ie.)Restaurant: Display a menu with prices
o (ie.)Corner Store: Display this weeks specials
• Disguising the Observation System as a regular monitor
• Space saver
Residential:
• Share family photos
• Disguising the Observation System as a Digital Picture Frame
22
Page 23

What is Installation Guide Mode?
Displays the system installation video (12 minutes)
What is Installation Guide Mode?
IT IS HIGHLY RECOMMENDED
TO VIEW
OUR EASY TO FOLLOW
INSTALLATION
VIDEO. YOU CAN PAUSE,
REWIND OR FAST
FORWARD TO ALLOW YOU TO
INSTALL THE
SYSTEM WITH STEP BY STEP
INSTRUCTIONS.
How do I access Installation Guide Mode?
How to access Installation Guide Mode:
Front Panel:
1. Press the Multi-Function Mode Button on the Front
Panel.
2. Use the Up and Down arrows on the Navigation
Control to select INSTALLATION GUIDE.
3. Press the Enter button on the Navigation Control to
switch to INSTALLATION GUIDE Mode.
Remote:
1. Press the INSTALLATION GUIDE Button on the Remote Control -or-
2. Press the Mode button on the Remote Control.
3. Use the arrows to select INSTALLATION GUIDE, and press the Enter button.
Note: The installation video is also located on the CD. You can also view it on line at
www.lorexctv.com/suport in the consumer guides section.
23
Page 24

How do I access Installation Guide Mode?
It’s all on the web
Product Information
User Manuals
Quick Start Guides
Specification Sheets
Software Upgrades
Firmware Upgrades
VISIT
www.lorexcctv.com
Lorex Technolo gy Inc.
24
www.lorexcctv.com
 Loading...
Loading...