Page 1
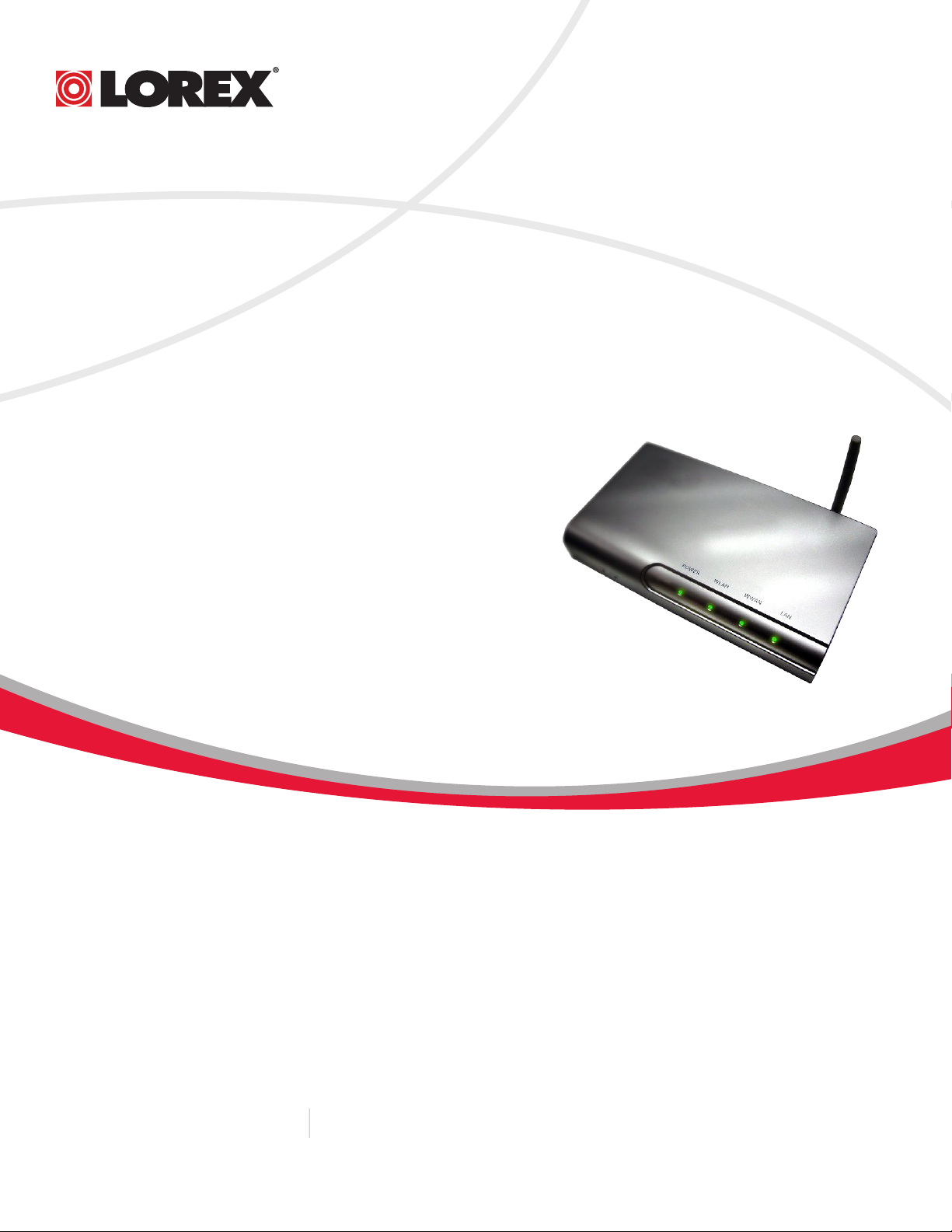
a guide to port forwarding
your router
Lorex Technology Inc.
w w w . l o r e x c c t v . c o m
©2006 Lorex Technology Inc.
As our product is subject to continuous improvement, Lorex Technology & subsidiaries
reserve the right to modify product design, specifications & prices without notice and
without incurring any obligation. E&OE
Page 2
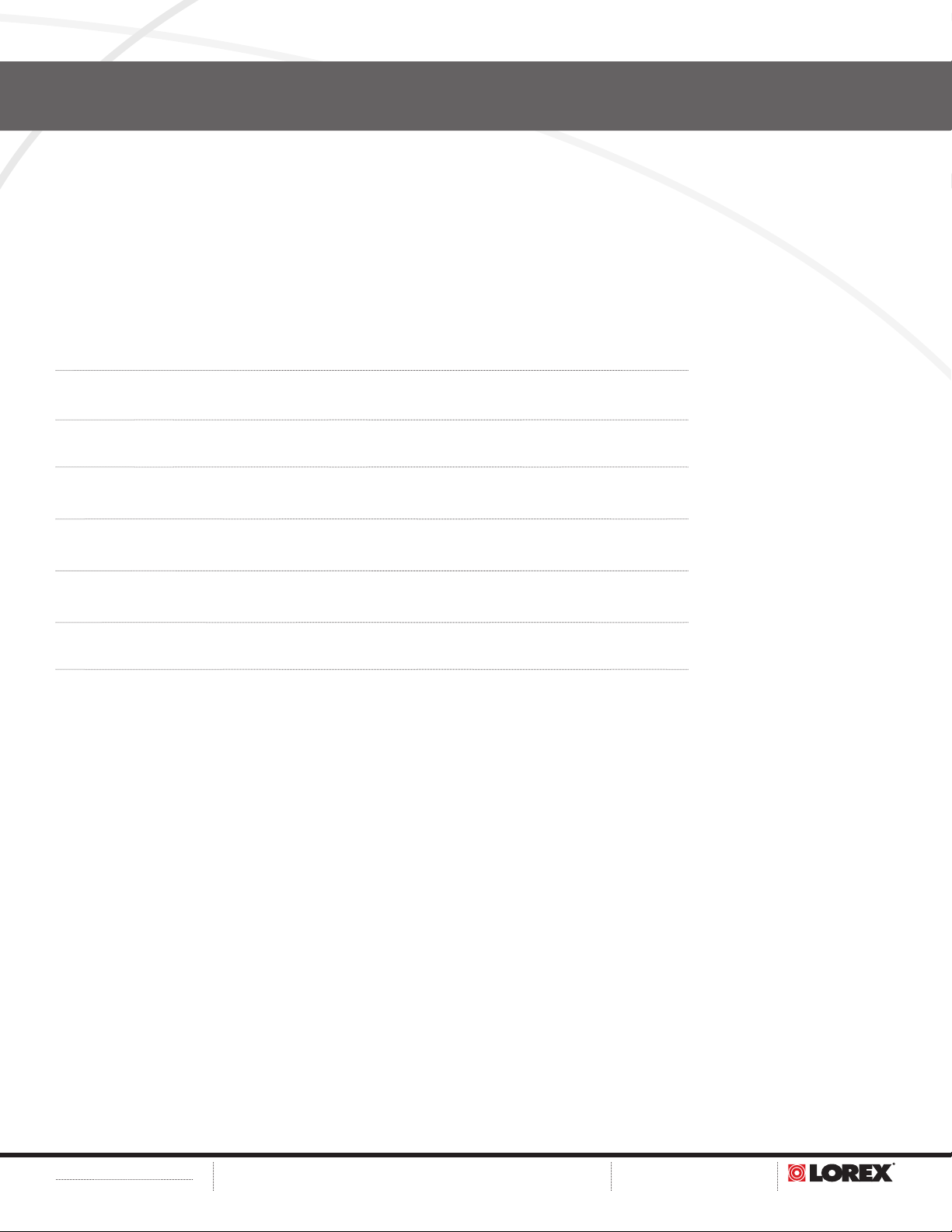
taBLe of ContentS
PORT FORWARDING GUIDE PAGE #
1. Belkin Router 3
2. DLINK Wireless Router 6
3. LINKSYS Wireless Router 9
4. LINKSYS Wired Router 12
5. Westell Router 15
6. Netgear Router 19
7. Netopia Router 23
8. 2 Wire 31
Page 2
A Guide to Port Forwarding Your Router
Information in th is document is subject to change without noti ce. As our products ar e subject to continuou s improvement, Lorex T echnology and our subs idiaries
reserve the right to modify product des ign, specifications and prices, without notice and without incurring any obligation. E&OE © 2006 LOREX. All righ ts reserved.
WWW.LO REXCCTV .COM
Page 3
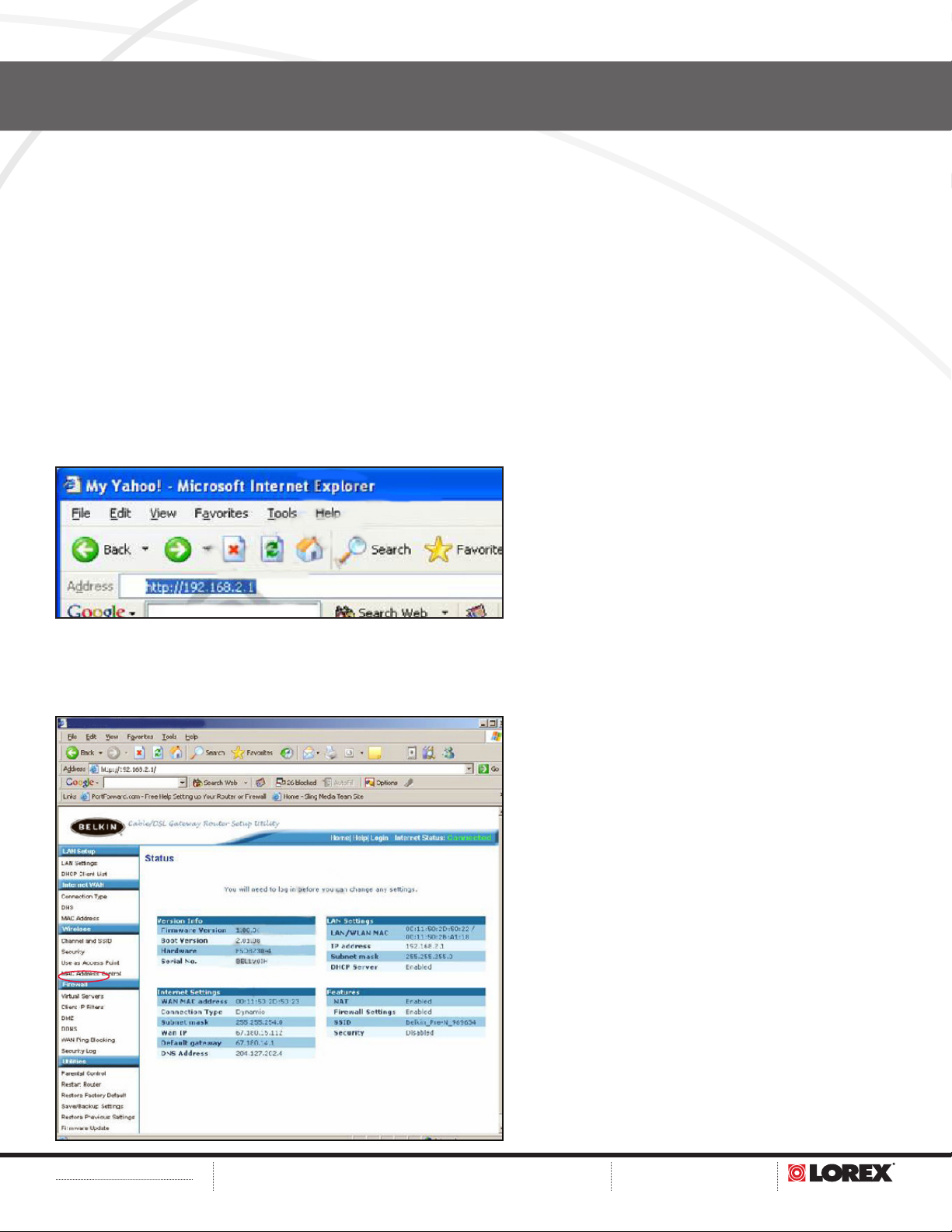
port forwarding – BeLKin wired router
The port forwarding process is dependant on the brand and model number of the router being
used. Port forwarding of a router is required with your system to allow user access to your
network device. Regardless of the Belkin Wired Router being used, the process of port forwarding is similar. You will need to enable the ports by locating the port range forwarding screen.
With most Belkin routers the port forwarding screen is located within the Virtual Servers option
tab. The set up instruction outlined below is an example of port forwarding using Belkin
Model F5D8230-4.
Step 1:
Open your web browser. Enter the router IP address in the address bar as shown below
(192.168.2.1), followed by pressing Enter.
Step 2:
In the status page, select the Virtual Servers option located down the left hand side of the
page
Page 3
A Guide to Port Forwarding Your Router
Information in th is document is subject to change without noti ce. As our products ar e subject to continuou s improvement, Lorex T echnology and our subs idiaries
reserve the right to modify product des ign, specifications and prices, without notice and without incurring any obligation. E&OE © 2006 LOREX. All righ ts reserved.
WWW.LO REXCCTV .COM
Page 4
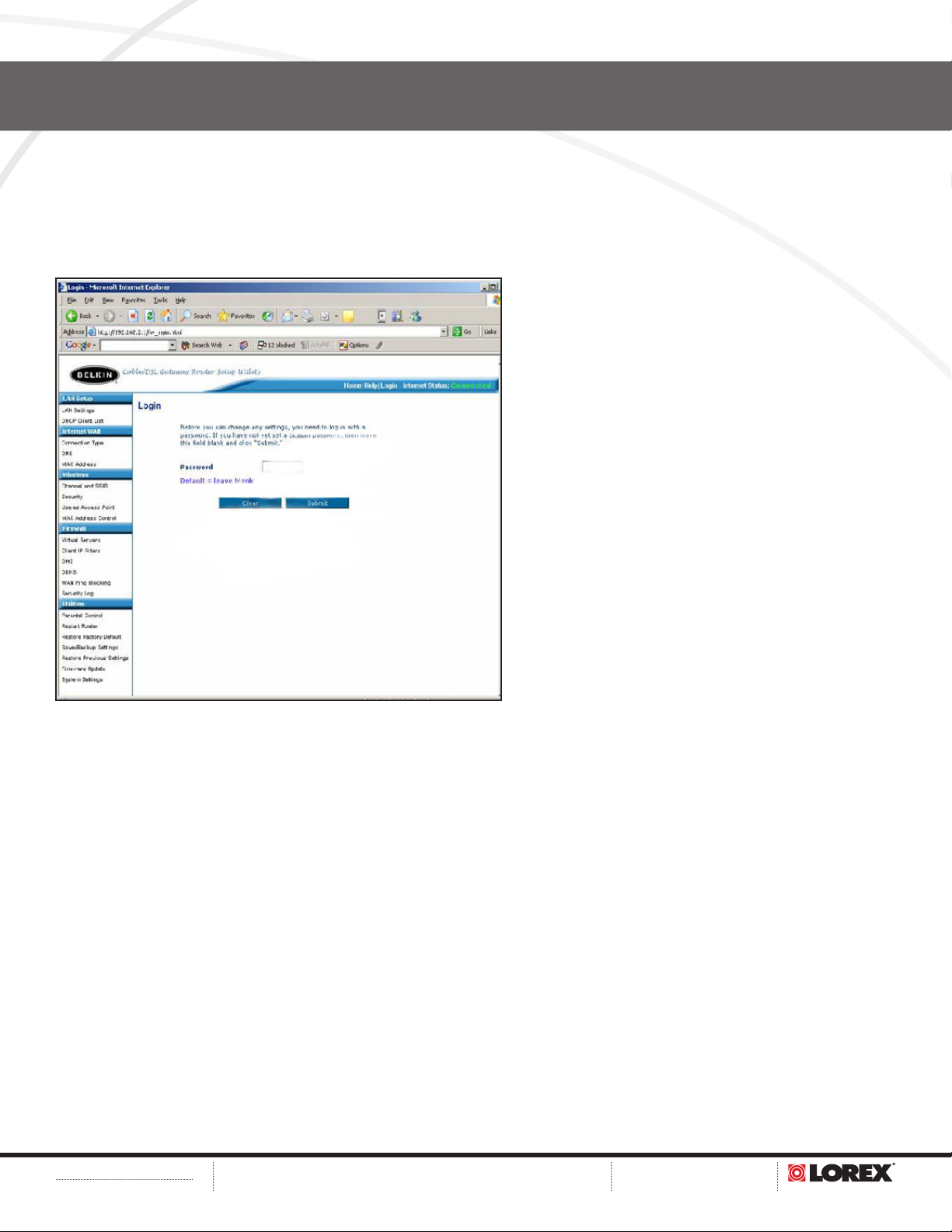
port forwarding – BeLKin wired router
Step 3:
In the Administrator’s page, enter your password. The default setting is left blank. Select the
Submit button.
Page 4
A Guide to Port Forwarding Your Router
Information in th is document is subject to change without noti ce. As our products ar e subject to continuou s improvement, Lorex T echnology and our subs idiaries
reserve the right to modify product des ign, specifications and prices, without notice and without incurring any obligation. E&OE © 2006 LOREX. All righ ts reserved.
WWW.LO REXCCTV .COM
Page 5
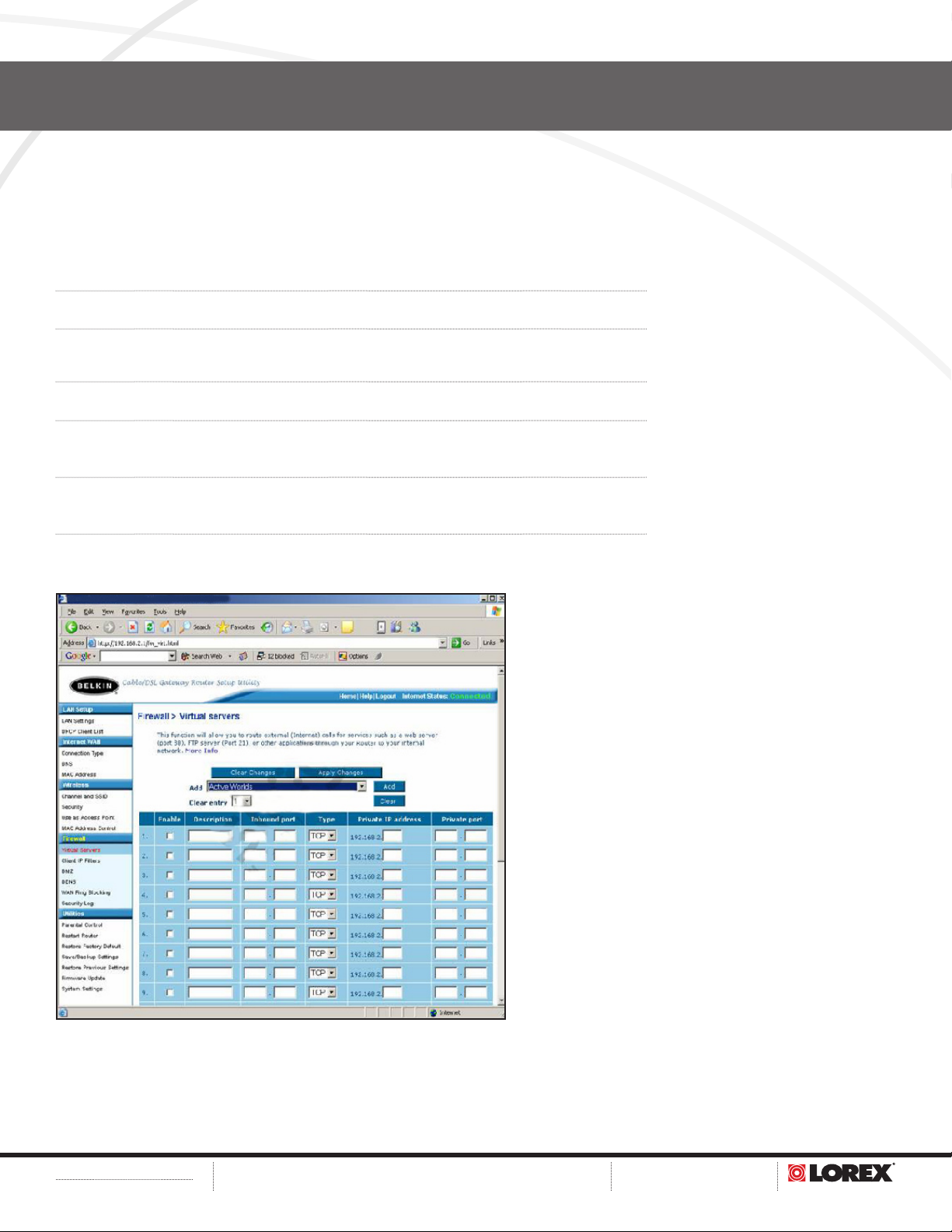
port forwarding – BeLKin wired router
Step 4:
In the Virtual Serves screen proceed as follows:
Enable the system by checking the enabled box
In the Description column enter a description of your network device (e.g. monitor)
In the Inbound Port entry field enter in the first box the first number of the port you need to port forward
(e.g. 5000) and the ending port number in the second box in (e.g. 5003)
In the Type field, select Both.
In the Private IP Address field, enter the computer network IP address you recorded previously during
the Quick Set Up Guide process.
In the Private Ports column re-enter in the first box, the first number of the port you need to port forward
(e.g. 5000) and in the second box the ending port number (e.g. 5003).
Select the Apply Changes button located at the top of the page to save your changes
Port forwarding is now complete! Return to the quick set up guide and proceed with the rest of
the installation process.
Page 5
A Guide to Port Forwarding Your Router
Information in th is document is subject to change without noti ce. As our products ar e subject to continuou s improvement, Lorex T echnology and our subs idiaries
reserve the right to modify product des ign, specifications and prices, without notice and without incurring any obligation. E&OE © 2006 LOREX. All righ ts reserved.
WWW.LO REXCCTV .COM
Page 6
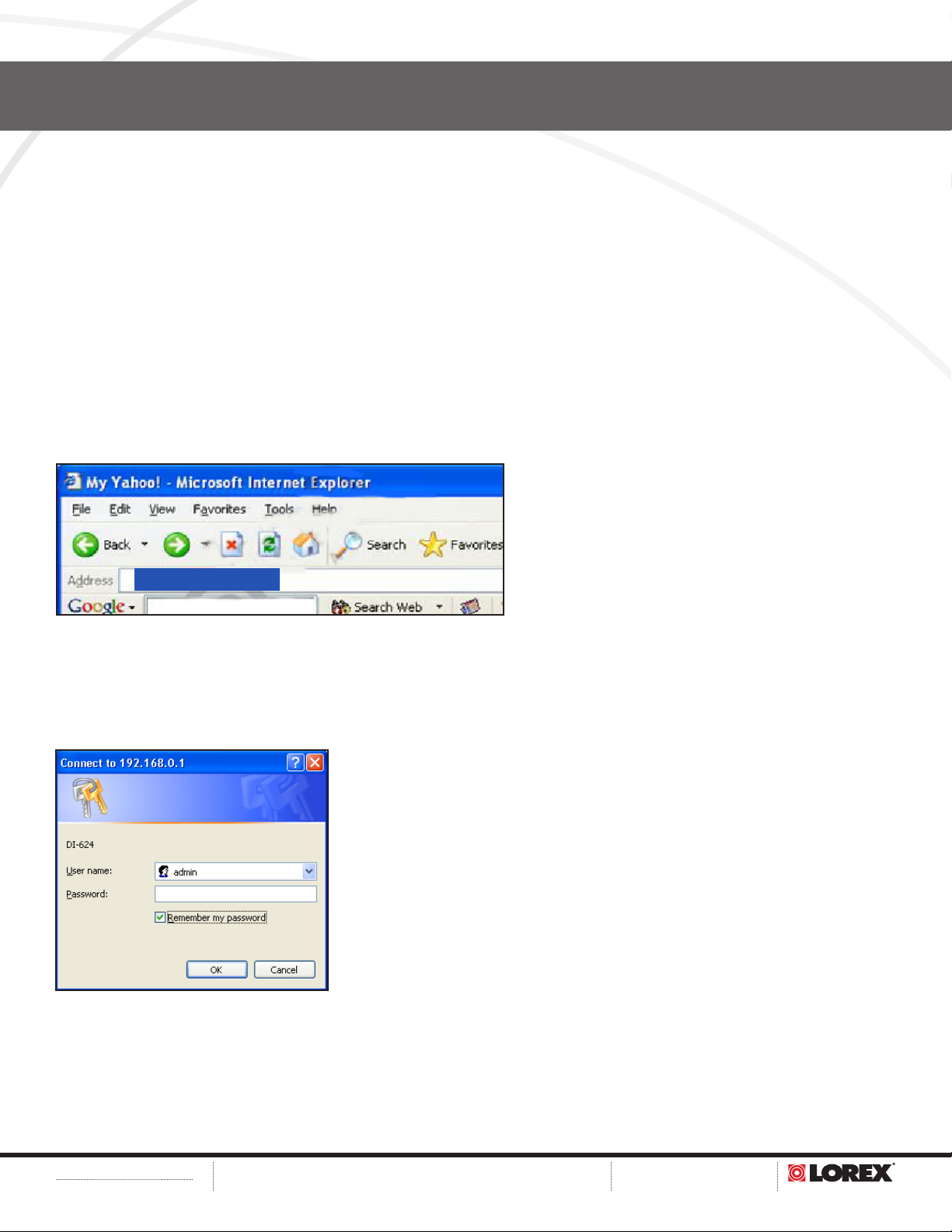
port forwarding – dLinK wireLeSS router
The port forwarding process is dependant on the brand and model number of the router being
used. Port forwarding of a router is required with your system to allow user access to your
network device. Regardless of the DLINK Wireless Router being used, the process of port
forwarding is similar. You will need to enable the ports by locating the port range forwarding
screen. With some DLINK routers the port forwarding screen is located within the Applications
and Games or Filters tab; in others it is located in the advance tools tab. The set up instruction
outlined below is an example of port forwarding using DLINK Model DI-524.
Step 1:
Open your web browser. Enter the router IP address in the address bar as shown below,
(192.168.0.1) followed by pressing Enter.
http://192.168.0.1
Step 2:
Enter the user name (admin). Leave the password blank followed by pressing the OK button.
Page 6
A Guide to Port Forwarding Your Router
Information in th is document is subject to change without noti ce. As our products ar e subject to continuou s improvement, Lorex T echnology and our subs idiaries
reserve the right to modify product des ign, specifications and prices, without notice and without incurring any obligation. E&OE © 2006 LOREX. All righ ts reserved.
WWW.LO REXCCTV .COM
Page 7

port forwarding – dLinK wireLeSS router
Step 3:
Select the Advanced tab.
Step 4:
Select the Virtual Server tab.
Page 7
A Guide to Port Forwarding Your Router
Information in th is document is subject to change without noti ce. As our products ar e subject to continuou s improvement, Lorex T echnology and our subs idiaries
reserve the right to modify product des ign, specifications and prices, without notice and without incurring any obligation. E&OE © 2006 LOREX. All righ ts reserved.
WWW.LO REXCCTV .COM
Page 8
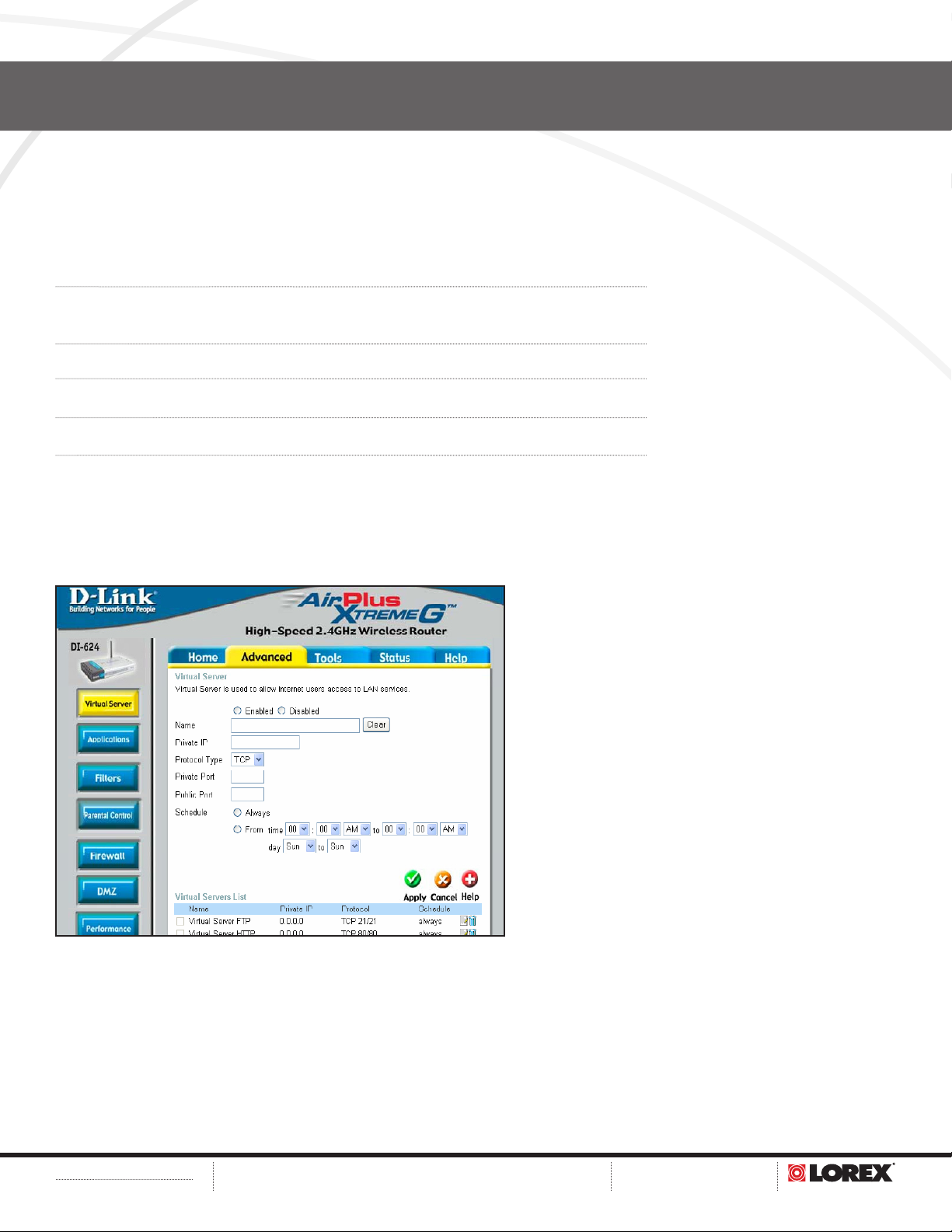
port forwarding – dLinK wireLeSS router
Step 5:
Enable the system by checking the enabled box
In the Name field enter a description of your network device (e.g. monitor)
In the Private IP field enter the computer network IP address you recorded previously during the Quick
Set Up Guide process.
In the Protocol field, select Both.
In the Private port enter the port number you need to port forward (e.g. 5000)
In the Public port re-enter the port number you entered in the private port field (e.g. 5000)
Select the Schedule to Always
If more ports are required to be port forwarded, repeat the above steps. When complete, select
the Apply button located at the bottom of the page to save your changes.
Port forwarding is now complete! Return to the quick set up guide and proceed with the rest of
the installation process.
Page 8
A Guide to Port Forwarding Your Router
Information in th is document is subject to change without noti ce. As our products ar e subject to continuou s improvement, Lorex T echnology and our subs idiaries
reserve the right to modify product des ign, specifications and prices, without notice and without incurring any obligation. E&OE © 2006 LOREX. All righ ts reserved.
WWW.LO REXCCTV .COM
Page 9
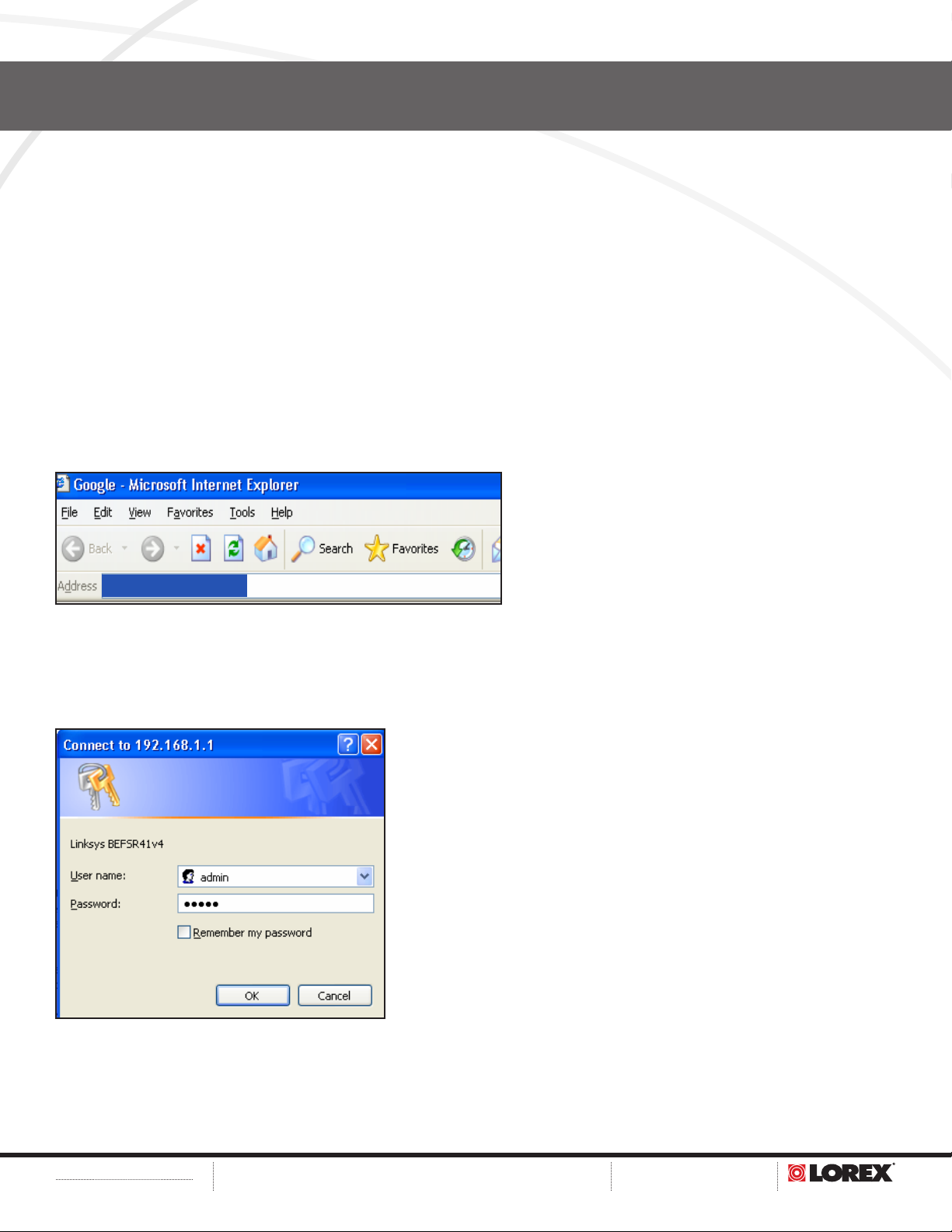
port forwarding – LinKSyS wireLeSS router
The port forwarding process is dependant on the brand and model number of the router being
used. Port forwarding of a router is required with your system to allow user access to your network device. Regardless of the Linksys Wireless Router being used, the process of port forwarding
is similar. You will need to enable the ports by locating the port range forwarding screen. With
some Linksys routers the port forwarding screen is located within the Applications and Games or
Filters tab; in others it is located in the advance tools tab. The set up instruction outlined below
is an example of port forwarding using Linksys Model WRK54GV2.
Step 1:
Open your web browser. Enter the router IP address in the address bar as shown below
(192.168.1.1), followed by pressing Enter.
http://192.168.1.1
Step 2:
Enter the user name and password as shown below (admin by default) and press the OK button.
Page 9
A Guide to Port Forwarding Your Router
Information in th is document is subject to change without noti ce. As our products ar e subject to continuou s improvement, Lorex T echnology and our subs idiaries
reserve the right to modify product des ign, specifications and prices, without notice and without incurring any obligation. E&OE © 2006 LOREX. All righ ts reserved.
WWW.LO REXCCTV .COM
Page 10
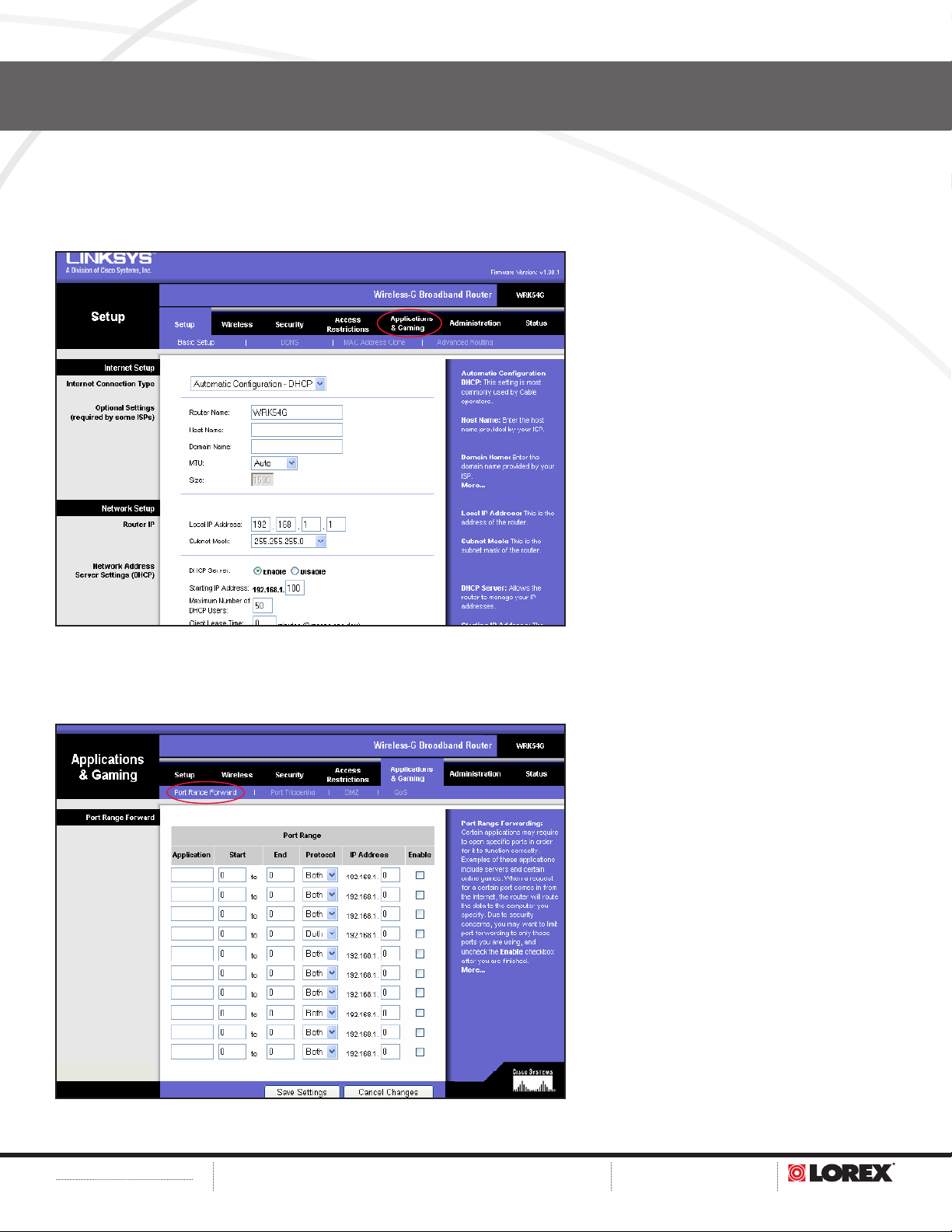
port forwarding – LinKSyS wireLeSS router
Step 3:
Select the Applications and Gaming tab.
Step 4:
Select the Port Range Forwarding tab.
Page 10
A Guide to Port Forwarding Your Router
Information in th is document is subject to change without noti ce. As our products ar e subject to continuou s improvement, Lorex T echnology and our subs idiaries
reserve the right to modify product des ign, specifications and prices, without notice and without incurring any obligation. E&OE © 2006 LOREX. All righ ts reserved.
WWW.LO REXCCTV .COM
Page 11
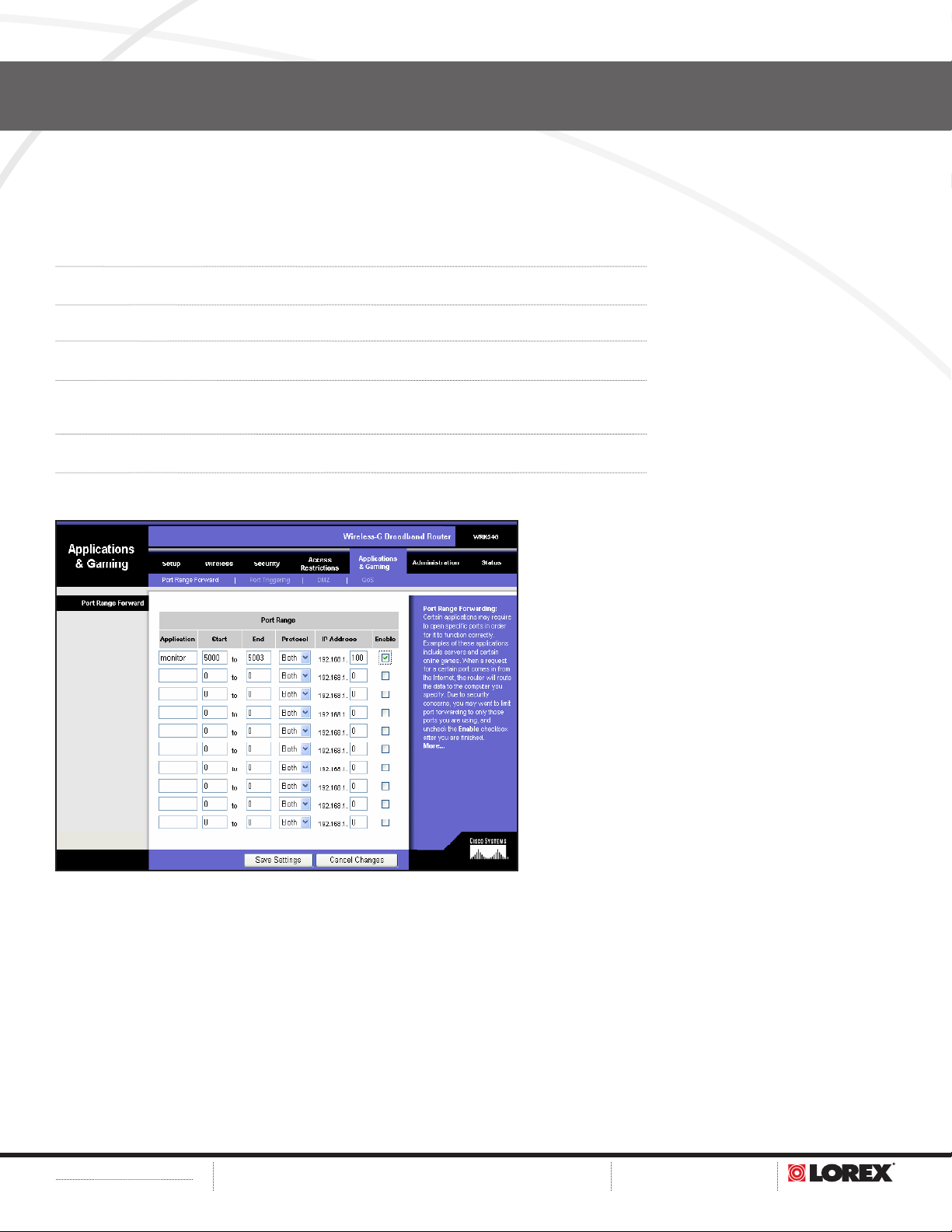
port forwarding – LinKSyS wireLeSS router
Step 5:
In the Application column enter a description of your network device (e.g. monitor)
In the Start entry field enter the first number of the port you need to port forward (e.g. 5000)
In the End entry field enter the last number of the port you need to port forward (e.g5003)
In the Protocol field, select Both.
In the IP address field, enter the computer network IP address you recorded previously during the Quick
Set Up Guide process.
Enable the system by checking the enabled box.
Select the Save settings button located at the bottom of the page to save your changes.
Port forwarding is now complete! Return to the quick set up guide and proceed with the rest of
the installation process.
Page 11
A Guide to Port Forwarding Your Router
Information in th is document is subject to change without noti ce. As our products ar e subject to continuou s improvement, Lorex T echnology and our subs idiaries
reserve the right to modify product des ign, specifications and prices, without notice and without incurring any obligation. E&OE © 2006 LOREX. All righ ts reserved.
WWW.LO REXCCTV .COM
Page 12

port forwarding – LinKSyS wired router
The port forwarding process is dependant on the brand and model number of the router being
used. Port forwarding of a router is required with your system to allow user access to your network device. Regardless of the Linksys Wired Router being used, the process of port forwarding
is similar. You will need to enable the ports by locating the port range forwarding screen. With
some Linksys routers the port forwarding screen is located within the Applications and Games or
Filters tab; in others it is located in the advance tools tab. The set up instruction outlined below is
an example of port forwarding using Linksys Model BEFSR41.
Step 1:
Open your web browser. Enter the router IP address in the address bar as shown below (192.168.1.1),
followed by pressing Enter.
http://192.168.0.1
Step 2:
Enter the user name and password as shown below (admin by default) and press the OK button.
Page 12
A Guide to Port Forwarding Your Router
Information in th is document is subject to change without noti ce. As our products ar e subject to continuou s improvement, Lorex T echnology and our subs idiaries
reserve the right to modify product des ign, specifications and prices, without notice and without incurring any obligation. E&OE © 2006 LOREX. All righ ts reserved.
WWW.LO REXCCTV .COM
Page 13

port forwarding – LinKSyS wired router
Step 3:
Select the Applications and Gaming tab.
Step 4:
Select the Port Range Forwarding tab.
Page 13
A Guide to Port Forwarding Your Router
Information in th is document is subject to change without noti ce. As our products ar e subject to continuou s improvement, Lorex T echnology and our subs idiaries
reserve the right to modify product des ign, specifications and prices, without notice and without incurring any obligation. E&OE © 2006 LOREX. All righ ts reserved.
WWW.LO REXCCTV .COM
Page 14

port forwarding – LinKSyS wired router
Step 5:
In the Application column enter a description of your network device (e.g. monitor)
In the Start entry field enter the first number of the port you need to port forward (e.g. 5000)
In the End entry field enter the last number of the port you need to port forward (e.g5003)
In the Protocol field, select Both.
In the IP address field, enter the computer network IP address you recorded previously during the Quick
Set Up Guide process.
Enable the system by checking the enabled box.
Select the Save settings button located at the bottom of the page to save your changes.
Port forwarding is now complete! Return to the quick set up guide and proceed with the rest of
the installation process.
Page 14
A Guide to Port Forwarding Your Router
Information in th is document is subject to change without noti ce. As our products ar e subject to continuou s improvement, Lorex T echnology and our subs idiaries
reserve the right to modify product des ign, specifications and prices, without notice and without incurring any obligation. E&OE © 2006 LOREX. All righ ts reserved.
WWW.LO REXCCTV .COM
Page 15

port forwarding – weSteLL router
http://192.168.62.1http://192.168.62.1
admin
admin
admin
admin
The port forwarding process may vary depending on the brand and model number of the router
being used. Port forwarding of a router is required to allow user access to your network device.
Regardless of the Westell Router being used, the process of port forwarding is similar. You will
need to enable the ports by locating the port range forwarding screen. The set up instruction
outlined below is an example of port forwarding a Westell Router using Westell VERSALINK.
Step 1:
Open your web browser.
Enter the router IP address 192.168.62.1 in the address bar as shown below, followed by pressing
Enter.
http://192.168.0.1
Step 2:
Enter ‘admin’ in the User Name and ‘admin’ in the Password dialog box to enter the Westell
configuration page.
admin
admin
Page 15
A Guide to Port Forwarding Your Router
Information in th is document is subject to change without noti ce. As our products ar e subject to continuou s improvement, Lorex T echnology and our subs idiaries
reserve the right to modify product des ign, specifications and prices, without notice and without incurring any obligation. E&OE © 2006 LOREX. All righ ts reserved.
Source: Portforwarding.com
WWW.LO REXCCTV .COM
Page 16

port forwarding – weSteLL router
Step 3:
Select ‘Configuration’
Step 4:
Select the Define Custom Service Tab
Source: Portforwarding.com
Page 16
A Guide to Port Forwarding Your Router
Information in th is document is subject to change without noti ce. As our products ar e subject to continuou s improvement, Lorex T echnology and our subs idiaries
reserve the right to modify product des ign, specifications and prices, without notice and without incurring any obligation. E&OE © 2006 LOREX. All righ ts reserved.
WWW.LO REXCCTV .COM
Page 17

port forwarding – weSteLL router
Step 5:
Select the Define Custom Service Tab
Step 6:
In the Port Range setting screen, proceed as follows:
In the Service Name field, type LOREX
In the Global Port Range field, enter in the first box, the first number of the
port you need to port forward (e.g. 5000) and in the second box the ending
port number (e.g. 5003)
In the Base Host Port enter the first port to be forwarded (5000)
In Protocol, select TCP
Select the Next button when complete
Page 17
A Guide to Port Forwarding Your Router
Information in th is document is subject to change without noti ce. As our products ar e subject to continuou s improvement, Lorex T echnology and our subs idiaries
reserve the right to modify product des ign, specifications and prices, without notice and without incurring any obligation. E&OE © 2006 LOREX. All righ ts reserved.
Source: Portforwarding.com
WWW.LO REXCCTV .COM
Page 18

port forwarding – weSteLL router
Step 7:
A confirmation window will appear on the screen which shows the same information just
entered. Select the close button to continue. You should now be in the Configuration
Window screen. Select the Define Customer Service button, followed by selecting the
Port Forwarding Ranges of Port option. Finally click the Next button.
Step 8:
Use the Select a Service drop down box and select the configuration just created. Select
the Enable button.
Port forwarding is now complete! Return to the quick set up guide and proceed with the
rest of the installation process.
Page 18
A Guide to Port Forwarding Your Router
Information in th is document is subject to change without noti ce. As our products ar e subject to continuou s improvement, Lorex T echnology and our subs idiaries
reserve the right to modify product des ign, specifications and prices, without notice and without incurring any obligation. E&OE © 2006 LOREX. All righ ts reserved.
Source: Portforwarding.com
WWW.LO REXCCTV .COM
Page 19

port forwarding – netgear router
admin
admin
admin
admin
http://192.168.0.1http://192.168.0.1
The port forwarding process may vary depending on the brand and model number of the router
being used. Port forwarding of a router is required to allow user access to your network device.
Regardless of the Netgear router being used, the process of port forwarding is similar. You will
need to enable the ports by locating the port range forwarding screen. The set up instruction
outlined below is an example of port forwarding a Netgear Router using Netgear Model DG
824M.
Step 1:
Open your web browser.
Enter the router IP address 192.168.0.1 in the address bar as shown below, followed by pressing
Enter.
http://192.168.0.1
Step 2:
Enter ‘admin’ in the User Name and ‘password’ in the Password dialog box to enter the Westell
configuration page.
192.168.0.1
admin
admin
Page 19
A Guide to Port Forwarding Your Router
Information in th is document is subject to change without noti ce. As our products ar e subject to continuou s improvement, Lorex T echnology and our subs idiaries
reserve the right to modify product des ign, specifications and prices, without notice and without incurring any obligation. E&OE © 2006 LOREX. All righ ts reserved.
Source: Portforwarding.com
WWW.LO REXCCTV .COM
Page 20

port forwarding – netgear router
Step 3:
Select the Services button in the Security menu
Step 4:
In the Services menu, select the Add Custom Service button
Source: Portforwarding.com
Page 20
A Guide to Port Forwarding Your Router
Information in th is document is subject to change without noti ce. As our products ar e subject to continuou s improvement, Lorex T echnology and our subs idiaries
reserve the right to modify product des ign, specifications and prices, without notice and without incurring any obligation. E&OE © 2006 LOREX. All righ ts reserved.
WWW.LO REXCCTV .COM
Page 21

port forwarding – netgear router
LOREX
5000
5003
LOREX
5000
5003
LOREX
5000
5003
Step 5:
In the Services screen, proceed as follows:
In the Name field, select Lorex
In the Type field, select TCP
In the Start Port field, enter the first number of the port you need to port forward
(e.g. 5000)
In the Finish Port field, enter the ending port number (e.g. 5003)
Check the Apply button
Step 6:
Next, in the Security option, select Rules
Page 21
A Guide to Port Forwarding Your Router
Information in th is document is subject to change without noti ce. As our products ar e subject to continuou s improvement, Lorex T echnology and our subs idiaries
reserve the right to modify product des ign, specifications and prices, without notice and without incurring any obligation. E&OE © 2006 LOREX. All righ ts reserved.
Source: Portforwarding.com
WWW.LO REXCCTV .COM
Page 22

port forwarding – netgear router
Step 7:
Next, in the Rules screen select Add in the inbound services.
Step 8:
Next, in the Inbound services proceed as follows:
In the Service drop down list, select the newly created Lorex entry.
In the Action field, select ALLOW always.
In the Send to LAN Server field, enter your computers IP address.
In the WAN Users field, set to Any.
In the Log field, set to Never.
Click on Apply.
Port forwarding is now complete! Return to the quick set up guide and proceed with the
rest of the installation process.
Page 22
A Guide to Port Forwarding Your Router
Information in th is document is subject to change without noti ce. As our products ar e subject to continuou s improvement, Lorex T echnology and our subs idiaries
reserve the right to modify product des ign, specifications and prices, without notice and without incurring any obligation. E&OE © 2006 LOREX. All righ ts reserved.
Source: Portforwarding.com
WWW.LO REXCCTV .COM
Page 23

port forwarding – netopia router
http://192.168.62.1http://192.168.62.1
admin
1234
admin
1234
The port forwarding process may vary depending on the brand and model number of the router
being used. Port forwarding of a router is required to allow user access to your network device.
Regardless of the Netopia being used, the process of port forwarding is similar. You will need
to enable the ports by locating the port range forwarding screen. The set up instruction outlined
below is an example of port forwarding a Netopia Router using Netopia Model 3346.
Step 1:
Open your web browser.
Enter the router IP address 192.168.62.1 in the address bar as shown below, followed by pressing
Enter.
http://192.168.62.1
Step 2:
Enter ‘admin’ in the User Name and ‘1234’ in the Password dialog box followed by ‘OK’ to enter
the Netopia configuration page.
admin
1234
Page 23
A Guide to Port Forwarding Your Router
Information in th is document is subject to change without noti ce. As our products ar e subject to continuou s improvement, Lorex T echnology and our subs idiaries
reserve the right to modify product des ign, specifications and prices, without notice and without incurring any obligation. E&OE © 2006 LOREX. All righ ts reserved.
Source: Portforwarding.com
WWW.LO REXCCTV .COM
Page 24

port forwarding – netopia router
Step 3:
Select Expert Mode
Step 4:
Select the Yes, enter expert mode button
Source: Portforwarding.com
Page 24
A Guide to Port Forwarding Your Router
Information in th is document is subject to change without noti ce. As our products ar e subject to continuou s improvement, Lorex T echnology and our subs idiaries
reserve the right to modify product des ign, specifications and prices, without notice and without incurring any obligation. E&OE © 2006 LOREX. All righ ts reserved.
WWW.LO REXCCTV .COM
Page 25

port forwarding – netopia router
Step 5:
Select Configure followed by selecting NAT:
Step 6:
Select the Define Custom Service button
Page 25
A Guide to Port Forwarding Your Router
Information in th is document is subject to change without noti ce. As our products ar e subject to continuou s improvement, Lorex T echnology and our subs idiaries
reserve the right to modify product des ign, specifications and prices, without notice and without incurring any obligation. E&OE © 2006 LOREX. All righ ts reserved.
Source: Portforwarding.com
WWW.LO REXCCTV .COM
Page 26

port forwarding – netopia router
Step 7:
Select Port Forwarding Range of Ports, followed by Next:
Step 8:
In the Port Range screen, proceed as follows:
In the Service Name field, type LOREX
In the Global Port Range field, enter in the first box, the first number of the port you need
to port forward (e.g. 5000) and in the second box the ending port number (e.g. 5003)
In the Base Host Port enter the first port to be forwarded (5000)
In Protocol, select TCP
Select the Next button when complete
Page 26
A Guide to Port Forwarding Your Router
Information in th is document is subject to change without noti ce. As our products ar e subject to continuou s improvement, Lorex T echnology and our subs idiaries
reserve the right to modify product des ign, specifications and prices, without notice and without incurring any obligation. E&OE © 2006 LOREX. All righ ts reserved.
Source: Portforwarding.com
WWW.LO REXCCTV .COM
Page 27

port forwarding – netopia router
Step 9:
In the Nat Configuration Menu, use the Service Name down box and select the configu-
ration just created. Select the Enable button.
Port forwarding is now complete! Return to the quick set up guide and proceed with the rest
of the installation process.
Page 27
A Guide to Port Forwarding Your Router
Information in th is document is subject to change without noti ce. As our products ar e subject to continuou s improvement, Lorex T echnology and our subs idiaries
reserve the right to modify product des ign, specifications and prices, without notice and without incurring any obligation. E&OE © 2006 LOREX. All righ ts reserved.
Source: Portforwarding.com
WWW.LO REXCCTV .COM
Page 28

port forwarding – MotoroLa router
http://192.168.0.1http://192.168.0.1
admin
motorola
admin
motorola
The port forwarding process may vary depending on the brand and model number of the router
being used. Port forwarding of a router is required to allow user access to your network device.
Regardless of the Motorola router being used, the process of port forwarding is similar. You
will need to enable the ports by locating the port range forwarding screen. The set up instruction outlined below is an example of port forwarding a Motorola Router using Motorola Model
SBG 1000.
Step 1:
Open your web browser.
Enter the router IP address 192.168.0.1 in the address bar as shown below, followed by pressing
Enter.
http://192.168.0.1
Step 2:
Enter ‘admin’ in the User ID and ‘motorola’ in the Password dialog box followed by clicking ‘Log
In’ to enter the Motorola configuration page.
admin
motorola
Page 28
A Guide to Port Forwarding Your Router
Information in th is document is subject to change without noti ce. As our products ar e subject to continuou s improvement, Lorex T echnology and our subs idiaries
reserve the right to modify product des ign, specifications and prices, without notice and without incurring any obligation. E&OE © 2006 LOREX. All righ ts reserved.
Source: Portforwarding.com
WWW.LO REXCCTV .COM
Page 29

port forwarding – MotoroLa router
Step 3:
Select the Gateway button
Step 4:
Select the Port Forwarding button
Source: Portforwarding.com
Page 29
A Guide to Port Forwarding Your Router
Information in th is document is subject to change without noti ce. As our products ar e subject to continuou s improvement, Lorex T echnology and our subs idiaries
reserve the right to modify product des ign, specifications and prices, without notice and without incurring any obligation. E&OE © 2006 LOREX. All righ ts reserved.
WWW.LO REXCCTV .COM
Page 30

port forwarding – MotoroLa router
Lorex
5000
5003
Lorex
5000
5003
Step 5:
Select Config
Step 6:
Select In the Add New Port Forward Entry screen, proceed as follows:
In the Template field, select Custom
In the Name field, select Lorex
In the Port Start field, enter the first number of the port you need to port forward (e.g. 5000)
In the Port End field, enter the ending port number (e.g. 5003)
In the LAN IP Address field enter the IP address (192.168.0.1)
Check the Enable button
Finally click the Add button, followed by selecting the Apply button.
Port forwarding is now complete! Return to the quick set up guide and proceed with the rest
of the installation process.
Page 30
A Guide to Port Forwarding Your Router
Information in th is document is subject to change without noti ce. As our products ar e subject to continuou s improvement, Lorex T echnology and our subs idiaries
reserve the right to modify product des ign, specifications and prices, without notice and without incurring any obligation. E&OE © 2006 LOREX. All righ ts reserved.
Source: Portforwarding.com
WWW.LO REXCCTV .COM
Page 31

port forwarding – 2 wire router
The port forwarding process may vary depending on the brand and model number of the router
being used. Port forwarding of a router is required to allow user access to your network device.
Regardless of the 2 Wire Router being used, the process of port forwarding is similar. You will
need to enable the ports by locating the port range forwarding screen (Note: in many 2 wire systems, it is located in the firewall setting). The set up instruction outlined below is an example of
port forwarding a 2 Wire Router using 2 Wire Model 1800G.
Step 1:
Open your web browser.
Enter the router IP address 192.168.1.254 in the address bar as shown below, followed by pressing
Enter.
http://192.168.1.254
Step 2:
Select the Firewall Tab.
Page 31
A Guide to Port Forwarding Your Router
Information in th is document is subject to change without noti ce. As our products ar e subject to continuou s improvement, Lorex T echnology and our subs idiaries
reserve the right to modify product des ign, specifications and prices, without notice and without incurring any obligation. E&OE © 2006 LOREX. All righ ts reserved.
Source: Portforwarding.com
WWW.LO REXCCTV .COM
Page 32

port forwarding – 2 wire router
Step 3:
Select Firewall Settings..
Step 4:
In the Edit Firewall Settings tab, select add a new user defined application
Page 32
A Guide to Port Forwarding Your Router
Information in th is document is subject to change without noti ce. As our products ar e subject to continuou s improvement, Lorex T echnology and our subs idiaries
reserve the right to modify product des ign, specifications and prices, without notice and without incurring any obligation. E&OE © 2006 LOREX. All righ ts reserved.
Source: Portforwarding.com
WWW.LO REXCCTV .COM
Page 33

port forwarding – 2 wire router
Step 5:
In the Edit Firewall Settings proceed as follows:
In the Application Name field, type LOREX
In the Protocol selection, select TCP
In the Port field, enter in the first box, the first number of the port you need to port forward
(e.g. 5000) and in the second box the ending port number (e.g. 5003).
Select the Add Definition button
Step 6:
Select the Back button to return to the Edit Firewall Screen
Page 33
A Guide to Port Forwarding Your Router
Information in th is document is subject to change without noti ce. As our products ar e subject to continuou s improvement, Lorex T echnology and our subs idiaries
reserve the right to modify product des ign, specifications and prices, without notice and without incurring any obligation. E&OE © 2006 LOREX. All righ ts reserved.
Source: Portforwarding.com
WWW.LO REXCCTV .COM
Page 34

port forwarding – 2 wire router
Step 7:
In the Edit Firewall Settings proceed as follows:
In the Select a Computer field, select LOREX
In the Edit a Firewall Setting, check the Allow Individual Applications box and highlight
the Lorex application which you just created. Click Add
Finally select the Done button at the bottom of the screen.
Port forwarding is now complete! Return to the quick set up guide and proceed with the rest
of the installation process.
Page 34
A Guide to Port Forwarding Your Router
Information in th is document is subject to change without noti ce. As our products ar e subject to continuou s improvement, Lorex T echnology and our subs idiaries
reserve the right to modify product des ign, specifications and prices, without notice and without incurring any obligation. E&OE © 2006 LOREX. All righ ts reserved.
Source: Portforwarding.com
WWW.LO REXCCTV .COM
Page 35

w w w . l o r e x c c t v . c o m
LOREX Technology Inc.
300 Alden Road, Markham,
Ontario, Canada L3R 4C1
Tel: 1.905.946.8589
Fax: 905.947.0138
E-mail: info@lorexcorp.com
www.lorexcctv.com
 Loading...
Loading...