Page 1

p
stru
c
tio
ua
MODEL:
DXR43000 Series
4-CHANNEL NETWORK TRIPLEX
DIGITAL VIDEO RECORDER
with VGA Out
In
n Man
ut
l
English Version1.0
4 Channel Network DVR
www.lorexcctv.com
Copyright © 2005 Strategic Vista International Inc.
Page 2
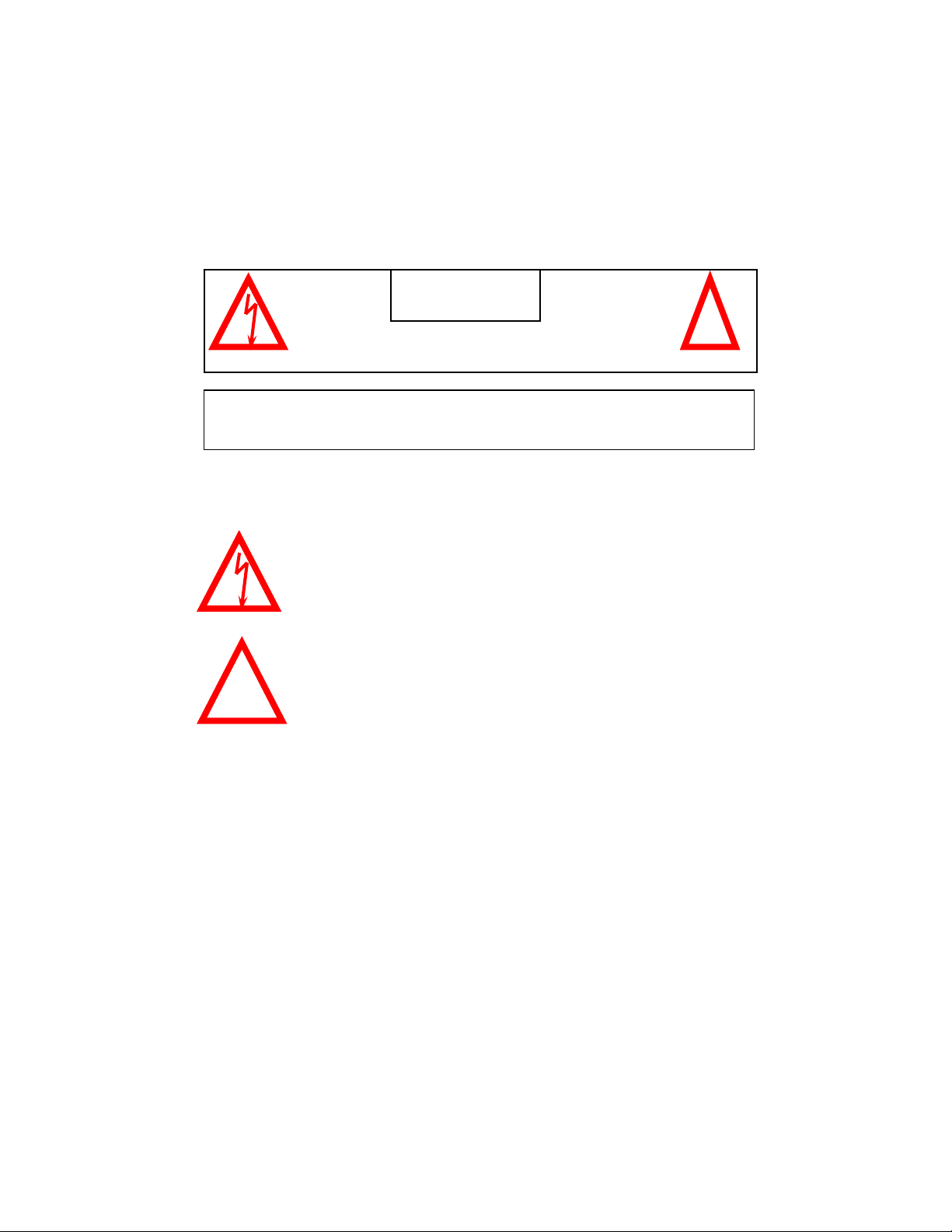
The DVR converts analog video into digital format and records them on a removable hard
disk drive. Digital video allows you to quickly access and search for a specific time
segment or event which has been recorded. This system features three different quality
settings providing recording capability depending on your hard drive unit.
To learn more about this system or to find out more about our products available, please
visit our website at : www.lorexcctv.com
CAUTION
RISK OF ELECTRIC SHOCK. DO NOT OPEN.
CAUTION! TO REDUCE THE RISK OF ELECTRIC SHOCK, DO NOT REMOVE
COVER (OR BACK). NO USER-SERVICEABLE PARTS INSIDE.
REFER SERVICING TO QUALIFIED SERVICE PERSONNEL.
Explanation of two Symbols
The lightning flash with arrowhead symbol, within an
equilateral triangle, is intended to alert the user to the
presence of un-insulated "dangerous voltage" within the
product's enclosure that may be of sufficient magnitude to
constitute a risk of electric shock to persons.
The exclamation point within an equilateral triangle is
Intended to alert the user to the presence of important
operating and maintenance (servicing) instructions in the
literature accompanying the appliance.
!
THE GRAPHIC SYMBOLS WITH SUPPLEMENTAL
MARKING ARE ON THE BOTTOM OF THE SYSTEM.
“WARNING – TO PREVENT FIRE OR SHOCK HAZARD,
DO NOT EXPOSETHE UNIT TO RAIN OR MOISTURE”
I
Page 3
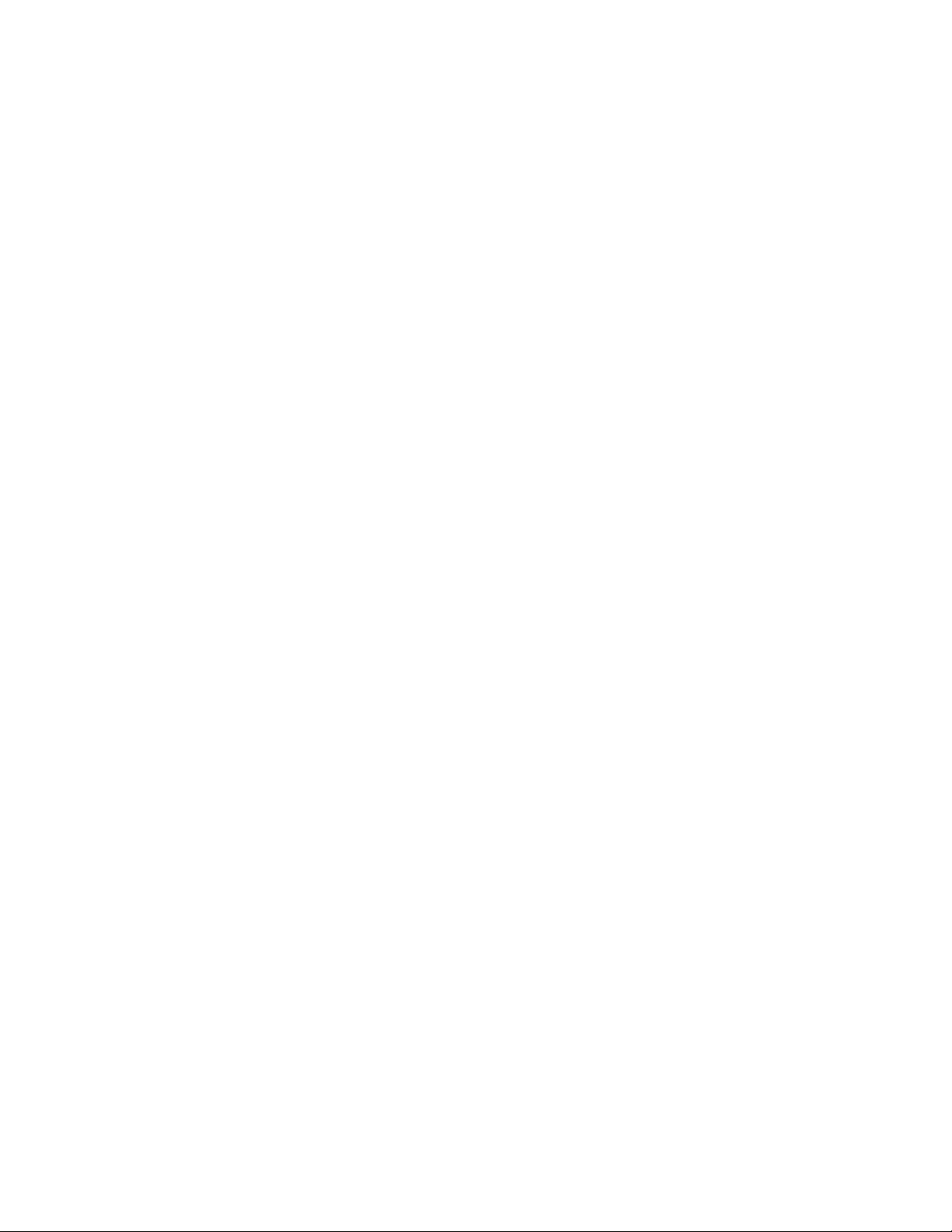
NOTE
This equipment has been certified and found to comply with the limits regulated by FCC,
EMC and LVD. Therefore, it is designed to provide reasonable protection against
interference and will not cause interference with other appliance usage. However, it is
imperative that user follows this manual’s guidelines to avoid improper usage which may
result in damage to the unit, electrical shock and fire hazard or injury.
In order to improve the feature functions and quality of this product, the specifications
are subject to change without notice from time to time
FCC CLASS B NOTICE
Note :
This equipment has been tested and found to comply with the limits For a Class B
digital device, pursuant to Part 15 of the FCC Rules. These limits are designed to
provide reasonable protection against harmful interference in a residential installation.
This equipment generates, uses and can radiate radio frequency energy and, if not
installed and used in accordance with the instruction, may cause harmful interference to
radio communications. However, there is no guarantee that interference will not occur in a
particular installation. If this equipment does cause harmful interference to radio or
television reception, (which can be determined by turning the equipment off and on), the
user is encouraged to try to correct the interference by one or more of the following
measures:
• Increase the separation between the equipment and the camera and/or monitor.
• Connect the equipment into an outlet on a circuit different from that to which the
• DVR is connected.
• Consult the dealer or an experienced radio or television technician for help.
II
Page 4
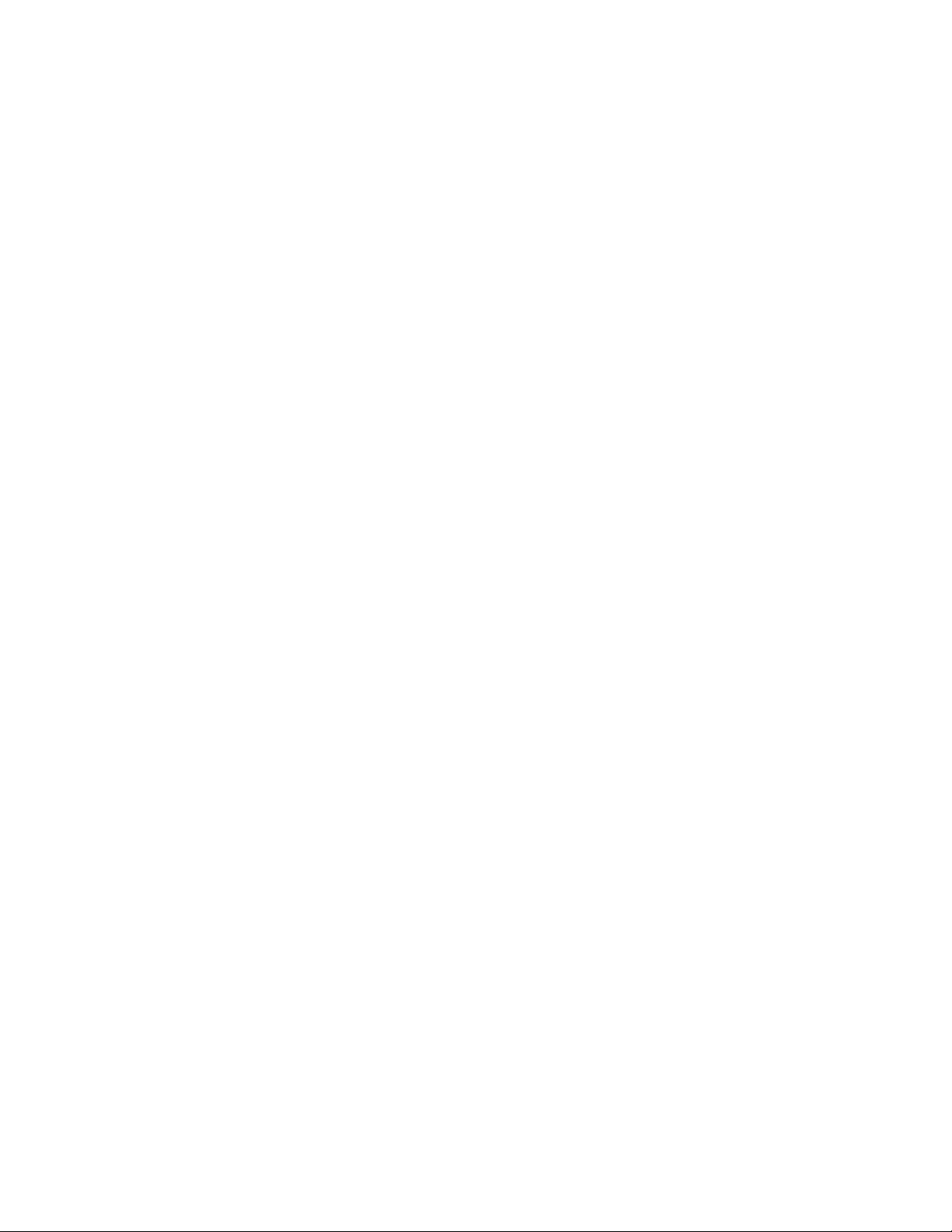
CONTENTS
1 GENERAL PRECAUTIONS ...................................................................................... 1
2 CAUTIONS AND DVR FEATURES ..........................................................................3
3 SYSTEM INCLUDES: ...............................................................................................5
4 GETTING STARTED................................................................................................. 6
5 DESCRIPTION OF PARTS AND FUNCTIONS ........................................................ 8
5.1 FRONT PANEL ................................................................................................. 8
5.2 BACK PANEL.................................................................................................. 15
6 MAIN MENU............................................................................................................ 17
6.1 THE MAIN MENU SETTINGS.........................................................................19
7 PB SET/REC HDD SET ..........................................................................................26
8 PLAYBACK OPTION ..............................................................................................27
8.1 FAST REWIND AND FAST FORWARD .........................................................27
8.2 MULTIPLEXING FUNCTION IN PLAYBACK .................................................. 27
9 THE MASTER & SLAVE HDD ................................................................................27
10 PAN / TILT ZOOM :.............................................................................................28
11 REMOTE CONTROL ..........................................................................................29
12 CAMERA INSTALLATION ..................................................................................30
13 PAN/TILT CAMERA INSTALLATION.................................................................. 30
14 MONITOR & STANDARD VCR/ INSTALLATION ...............................................31
15 CONNECT A TYPICAL LOREX MONITOR ........................................................ 32
16 NETWORK, ALARM & COMPUTER INSTALLATION ........................................33
17 NETWORK IMAGE SIZE & SPEED.................................................................... 34
18 RECORDING TIME (IN HOURS)........................................................................ 35
19 RECORDING TIME (Gigabytes per hour)........................................................... 36
20 INSTALLING THE MASTER HDD ......................................................................37
21 THE NETVIEWER SOFTWARE .........................................................................40
21.1 INTRODUCTION............................................................................................. 40
21.2 INSTALLING THE NETVIEWER IN YOUR PC ............................................... 41
22 SETUP CAMERA FOR REMOTE VIEWING ...................................................... 44
22.1 NETWORK CONFIGURATION SETTINGS.................................................... 44
22.2 VIEWING THE CAMERAS.............................................................................. 45
22.3 NETWORK CONFIGURATION....................................................................... 46
23 TECHNICAL SPECIFICATIONS .........................................................................54
24 TROUBLE SHOOTING ....................................................................................... 55
25 CARE AND MAINTENANCE............................................................................... 56
III
Page 5
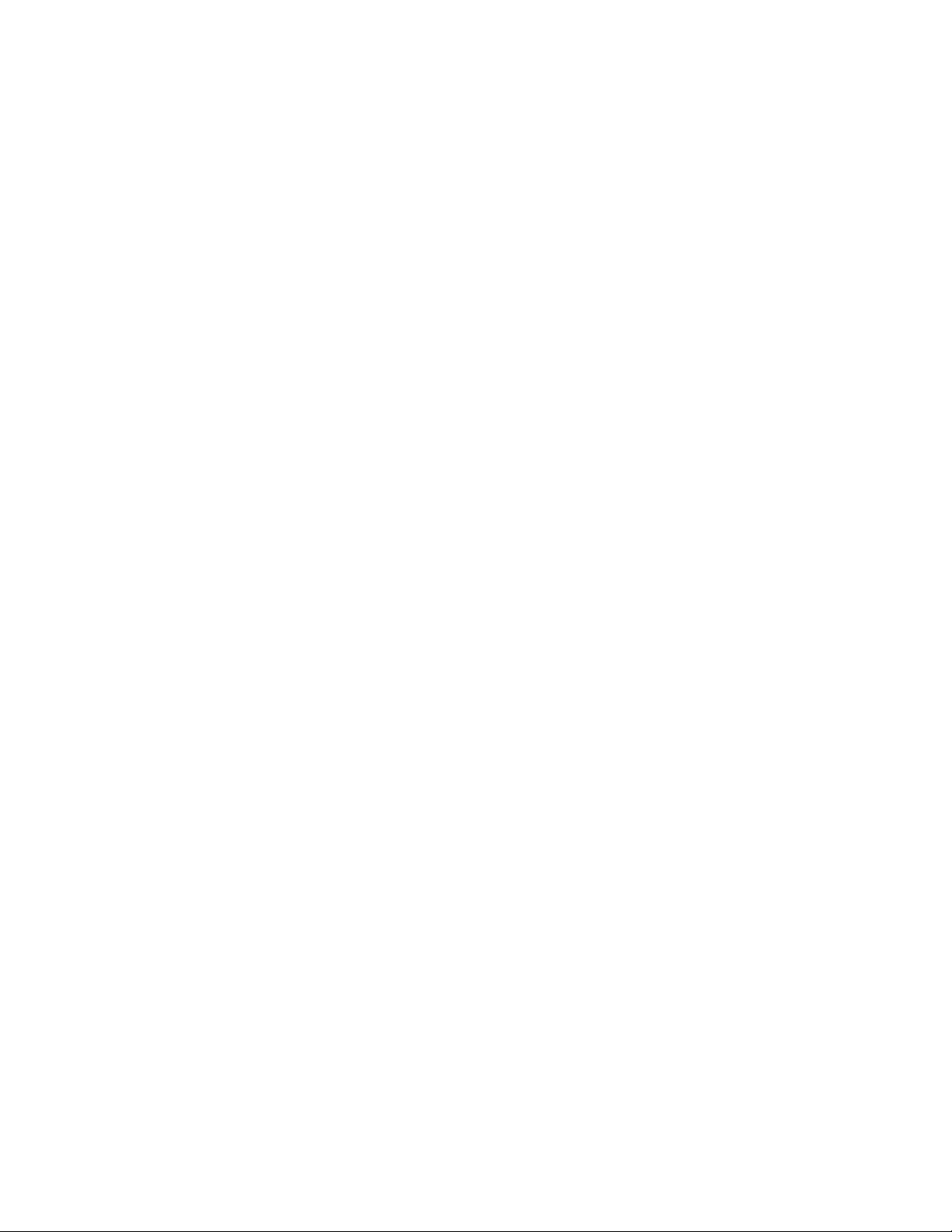
1 GENERAL PRECAUTIONS
Read Instructions
All of the safety and operating instructions should be read and understood before the
product is used.
Retain Instructions
The safety and operating instructions should be retained for future reference.
Heed Warnings
All warnings on the product and the instruction manual should be followed.
Follow Instructions
All operating and usage instructions should be followed for optimal performance
Cleaning
Disconnect this video product from the power supply before cleaning. Do not use liquid
cleaners or aerosol cleaners. Use a damp cloth for cleaning.
Attachments
Do not use attachments not recommended by the video product manufacturer as they
may cause hazards.
Water and Moisture
Do not use this product near water - for example, near a bathtub, wash bowl, kitchen sink,
wet basement, or near a swimming pool.
Accessories
Use this product only with a stand, tripod, bracket or table recommended by the
manufacturer or sold with the product. Any mounting of the product should follow the
manufacturer’s instructions.
Ventilation
This product should never be placed near or over a radiator or heat register. This product
should not be placed in a built-in installation, such as a book case or rack, unless proper
ventilation is provided or the Manufacturer’s instructions have been adhered to.
Power Source
This product should be operated from the type of Power source indicated by the marking
label. If you are not sure of the type of power supply to your location, consult your product
dealer or your local Power Company.
Power Cord Protection
Power supply cords should not be routed so that they are likely to be walked or pinched
by items placed on or near them.
Lightning
For added protection, unplug this product from its outlet during a lightning storm. This will
prevent damage to the video product due to lightning and power surges.
1
Page 6
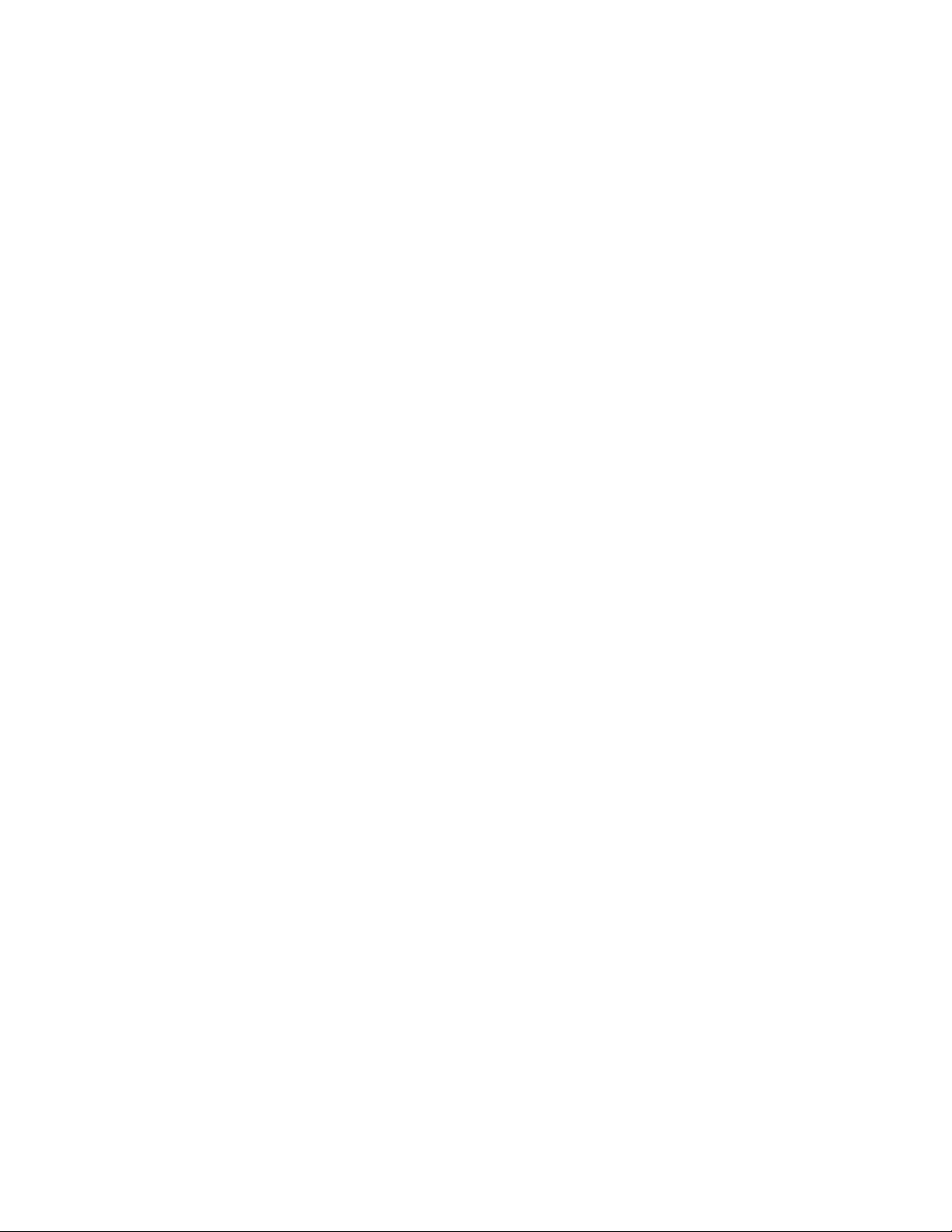
Overloading
To avoid the risk of fire and electric shock, do not plug this product into an over- loaded
power supply.
Object and Liquid Entry
Never push objects into the openings of this product as they may touch dangerous
voltage points that may result in fire or electric shock. Never spill a liquid of any kind on
this product.
Servicing
Do not attempt to service this product yourself as opening or removing covers may
expose you to voltage or other hazards. Refer all servicing to qualified service personnel.
Damage Requiring Service
Disconnect this product from the power supply and refer servicing to qualified service
personnel under the following conditions:
a. When the power supply cord or plug is damaged
b. If objects have fallen into the product
c. If the product has been exposed to rain or liquids
d. If the product does not operate normally by following the instruction manual.
Adjust only the controls that are covered in the instruction manual as an improper
adjustment may result in damage and will often require extensive work by a
qualified service technician to restore the product to its normal operation
e. If the product has been dropped or the cabinet has been damaged
f. When the product displays a distinct change in performance - this indicates a
need for service
Replacement Parts
When replacement parts are required, be sure the technician uses replacement parts
specified by the manufacturer. Unauthorized substitutions may result in fire, electric shock,
or other hazards.
Safety Check
Upon completion of any service to this product ask the service technician to perform
safety checks to determine that the product is in proper working condition.
Grounding or Polarization
This product is equipped with a three-wire grounding-type plug, a plug having a third
(grounding) pin and will only fit into a grounding-type power outlet. This is a safety
feature. If you are unable to insert the plug into the outlet, contact your electrician to
replace your obsolete outlet. Do not defeat the safety purpose of the grounding-type plug.
2
Page 7
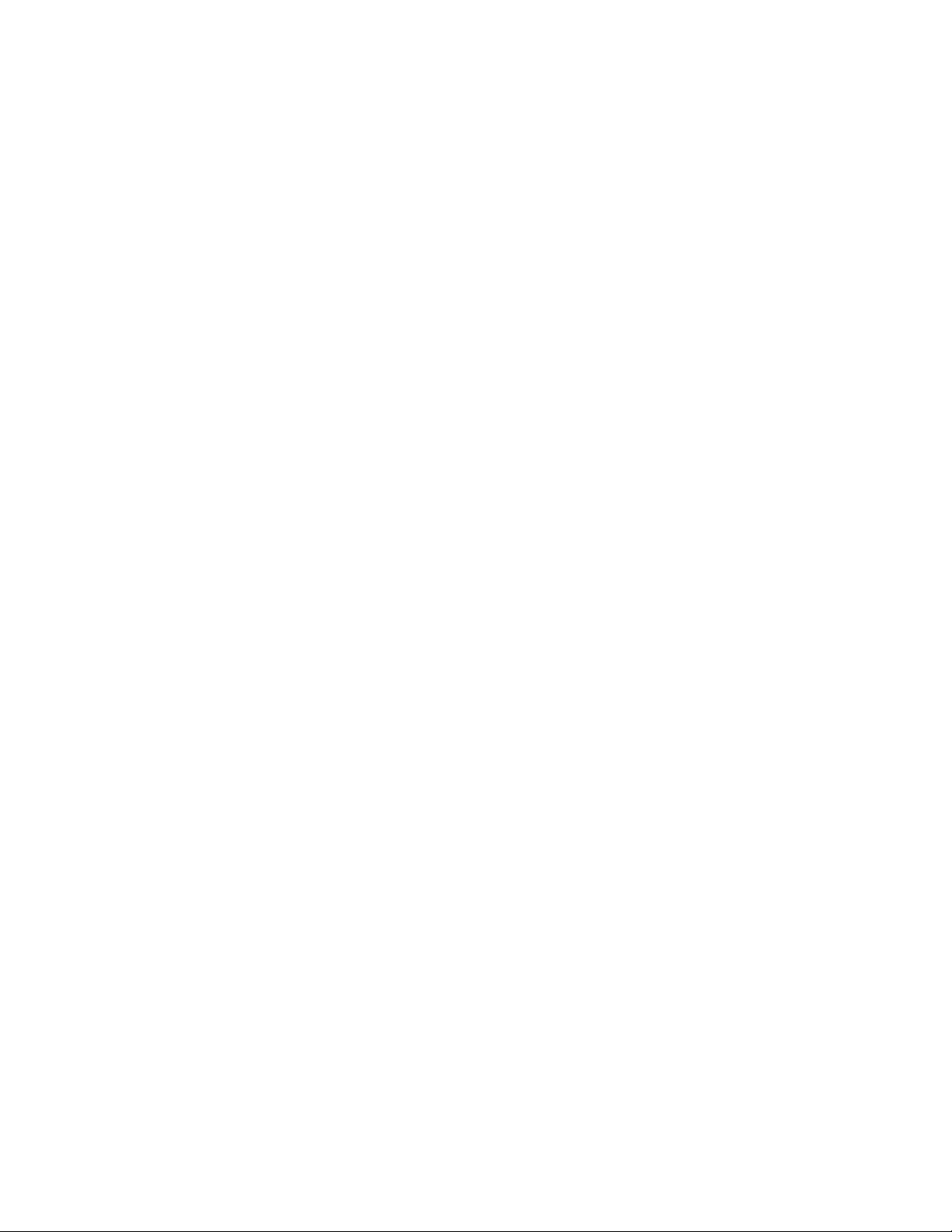
Power Lines
An outside antenna system should not be located in the vicinity of overhead power lines
or other electric light or power circuits, or where it can fall into such power lines or circuits.
When installing an outside antenna system, extreme care should be taken to keep from
touching such power lines or circuits as contact with them might be fatal.
Wall or Ceiling Mounting
The product should be mounted to a wall or ceiling only as recommended by the
manufacturer.
Heat
The product should be situated away from heat such as radiators, heat registers, stoves,
or other products (including amplifiers) that produce heat.
2 CAUTIONS AND DVR FEATURES
1. All the warnings and instructions of this manual should be followed.
2. Remove the plug from the outlet before cleaning. Do not use liquid aerosol detergents.
Use water damped cloth for cleaning
3. Do not use this unit in very humid and wet places
4. Keep enough space around the unit for ventilation. Slots and openings of the cabinet
should not be blocked.
5. During flashes of lightning or cracks of thunder, or when the system is not used for a
long time, unplug the system power supply and disconnect the antenna and cables to
protect the unit from lightening or power surges.
DVR FEATURES
• 4 Video inputs: 4 BNC inputs (looping operation).
• Video outputs : - 2 Composite outputs
• VGA option available (PC monitor)
• USB Port for USB Memory Key Interface: USB port for backup.
• Network (TCP/IP) supports.
• RS-232C communication port.
• Internal 2 HDD: 1 internal & 1 removable.
• Optional 3.5” TFT LCD for Front Cover
• Display Resolution : 720 x 480 pixels
• Record Resolution : 720 x 224 pixels
• High Quality Picture with M-JPEG Compression Format (15~50Kbyte/Field)
• 3 Adjustable Video Quality Settings
• 4 Recording modes: Manual / Alarm / Motion / Timer
• Display Frame: 30 frames/sec
3
Page 8

• Recording Speed: 60 fields/sec
• Security password protection
• On Screen Display and Real Time Clock Function
• Remote Control as well as Main Panel operation
• Supports 20 ~300 GB HDD
• Quick Multiple Search capability
• Viewing options: Quad, Sequential, PIP, Full Screen
• Supports Pan/Tilt control (Pelco D Protocol): Channel 1 only.
• Alarm terminal block
• Triplex Mode ( Live mode, Playback mode, Recording mode )
• Firmware Update Function (via USB connection)
Note: MINIMUM SYSTEM REQUI R EMENTS FOR NETWORK USE
1. CPU: SPEED SHOULD BE 1.0GHZ or more
2. RAM: 256 MB RAM or more
3. Operating System: Windows 98/ 2000/ XP
4. Videocard (stand alone): 32 MB
5. Hard Disk:10 MB (free space for software installation)
6. Network card: 10 base T
4
Page 9
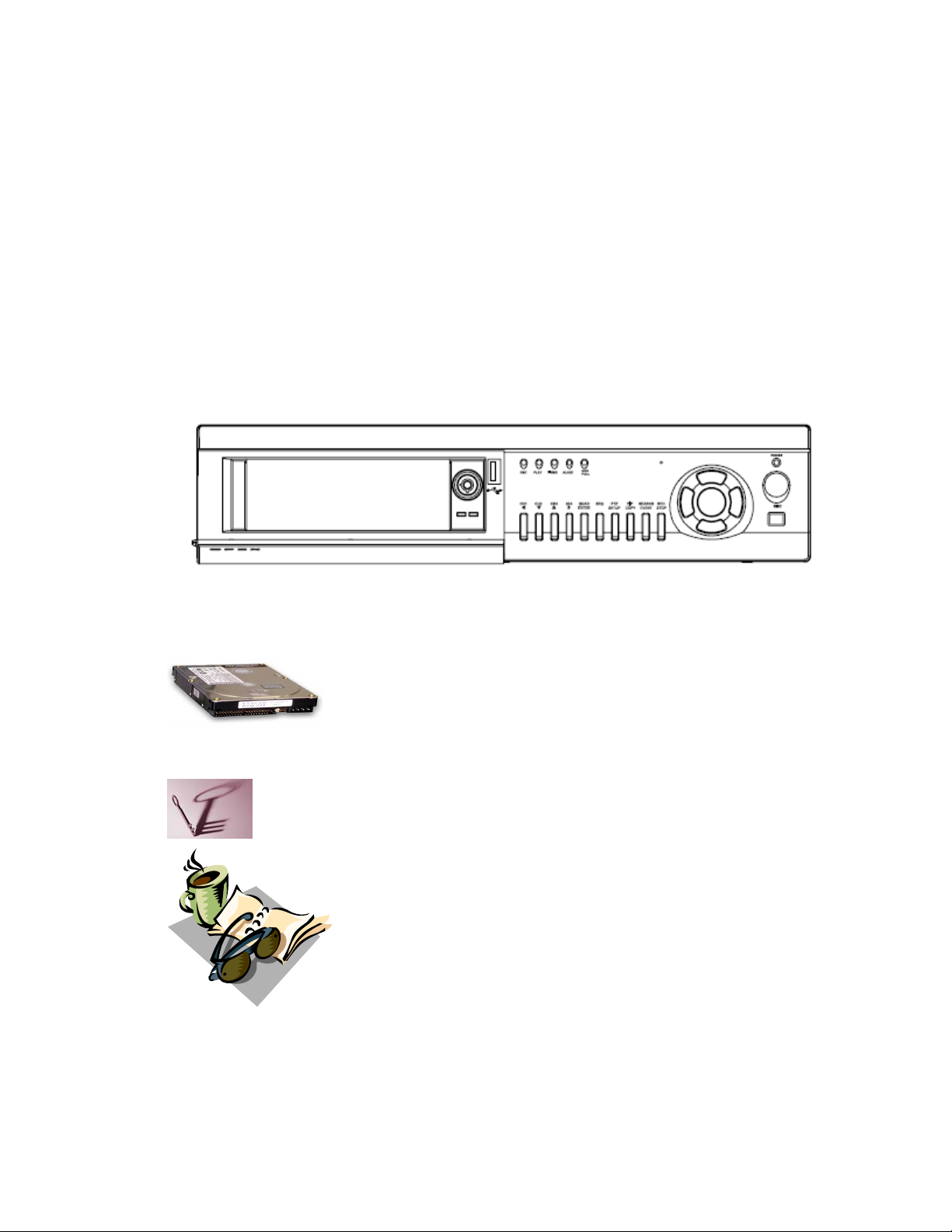
3 SYSTEM INCLUDES:
• (1) 4 CHANNEL DVR
• Optional (1) HDD, 20~300 GB
• (2) KEYS FOR CARTRIDGE
• (4) CABLES
• (1) POWER ADAPTER AND CORD
• (1) OWNER’S MANUAL
• (1) NETVIEWER SOFTWARE CD
4 CHANNEL DVR
Your system may include a HDD
with a capacity between 20 ~ 300 GB
(HDD) depending on the system you
purchased.
2 KEYS FOR
CARTRIDGE
OWNER’S
MANUAL
SOFTWARE
CD
CHECK YOUR PACKAGE TO MAKE SURE THAT YOU RECEIVED THE COMPLETE
SYSTEM, INCLUDING THE COMPONENTS SHOWN ABOVE.
5
Page 10
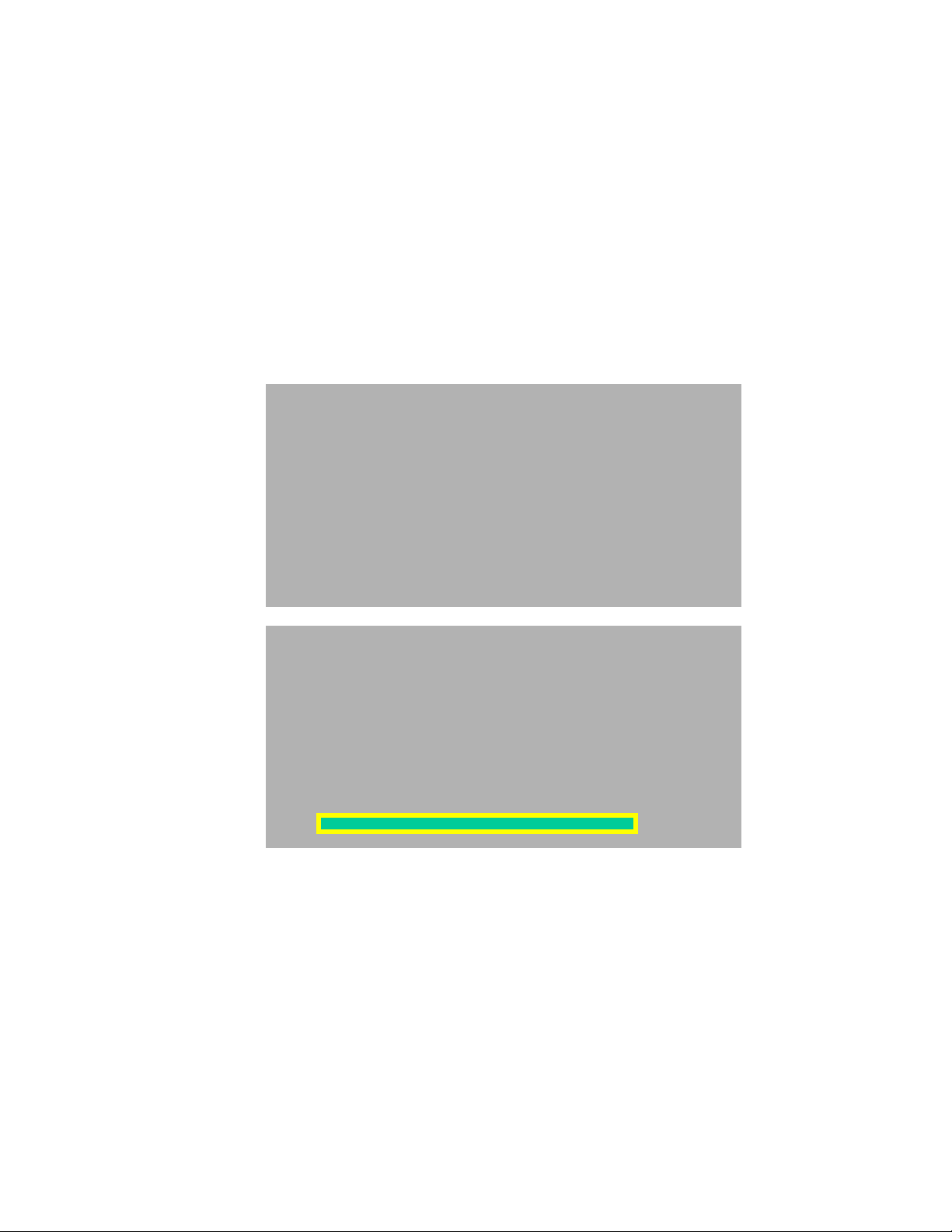
4 GETTING STARTED
1. Connect the AC Power Cord to the Power Adapter and plug it into an
electrical outlet.
2. Connect up to 4 cameras to the BNC video inputs on the back of the DVR.
3. Plug in the power adapter to the back panel. The Red LED indicator will
illuminate and the DVR will be in the standby mode
4. The following messages appear when the power is ON successfully.
Dynamic IP Request OK
*** MASTER HDD DETECT ***
POWER ON CHECK _ _ _ _ _ _ _ _ _ _ _ _ _ _ _ OK
HDD IDENTIFY CHECK _ _ _ _ _ _ _ _ _ __ _ _ _ OK
HDD R/W CHECK _ _ _ _ _ _ _ _ _ _ _ _ _ _ _ __ OK
MODEL :XXXXXXXXXXXXXXXXXXXXXX
HDD LBA : XXXXXXXXXXXXXXXXXXXXXX
HDD SPACE : XXX GB
Note: The system is only checking for a MASTER HDD. Install the Slave HDD onto the
DVR (if using a Slave HDD), set up the Slave HDD in the MAIN MENU CONTROL
settings and restart the DVR.
Note: If the HDD is not properly connected a FAIL message appears. Try reconnecting
the HDD and turn on the power.
100 %
6
Page 11
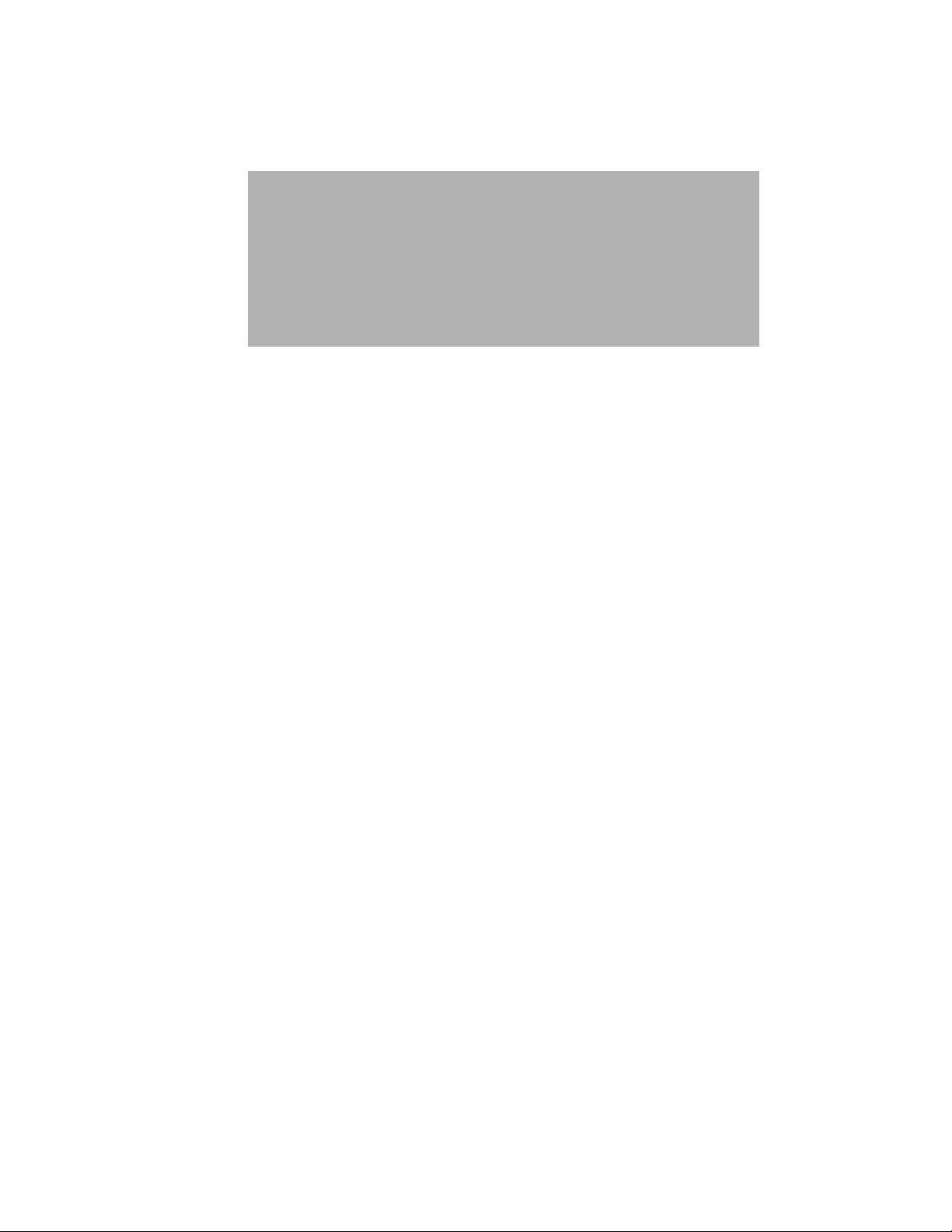
*** NETWORK INFOMATION ***
MAC ADDRESS : XX XX XX XX XX XX
IP ADDRESS
: 192 . 168 . 001 . 150
SUBNET MASK : 255 . 255 . 255 . 000
GATEWAY : 192 . 168 . 001 . 001
PORT : 5000
Note: The above message indicates the network values set in the DVR.
Note: The settings for the network values can be changed in the MAIN MENU SETTINGS.
7
Page 12
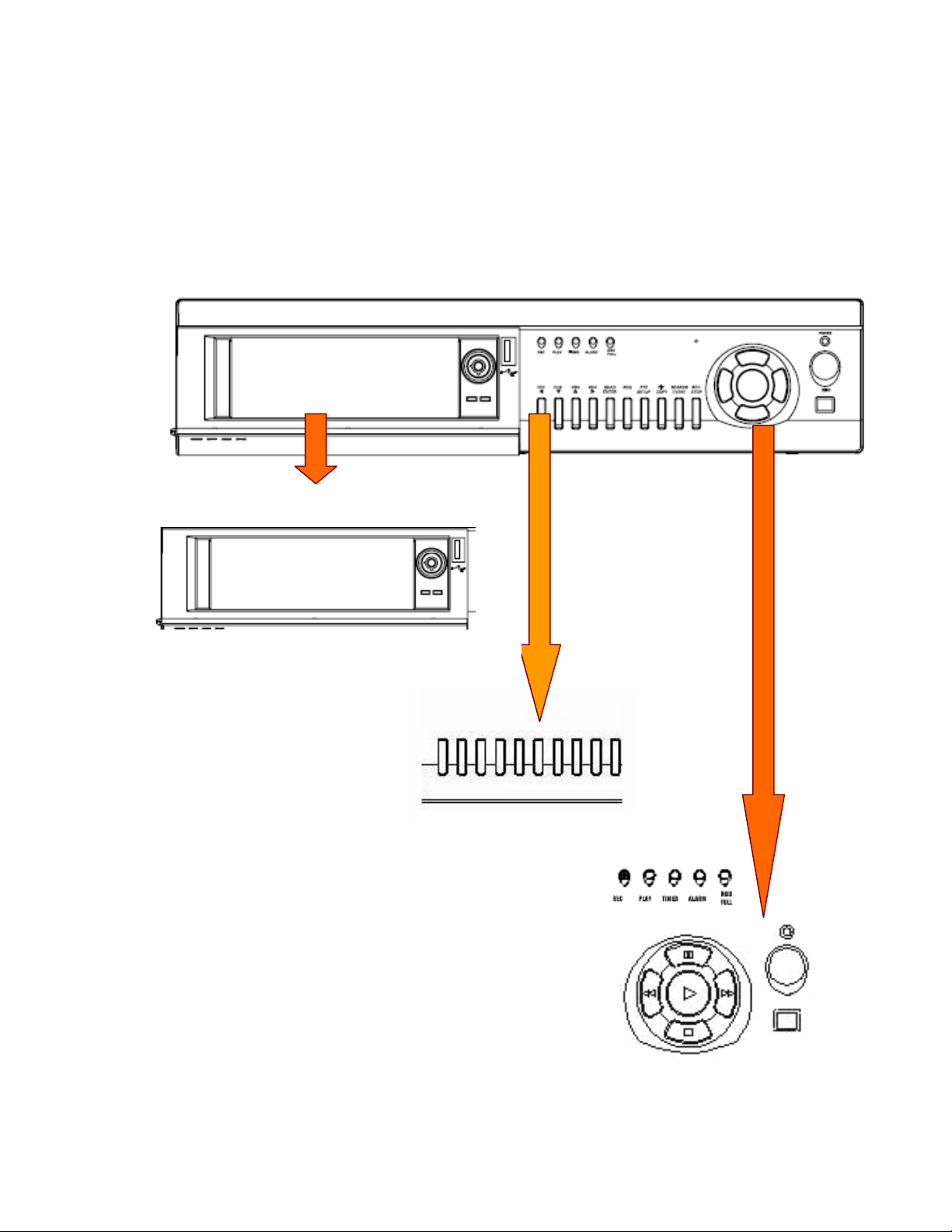
5 DESCRIPTION OF PARTS AND FUNCTIONS
5.1 FRONT PANEL
CABINET FOR CARTRIDGE CASING
FUNCTION BUTTONS
8
DISPLAY BUTTONS
Page 13
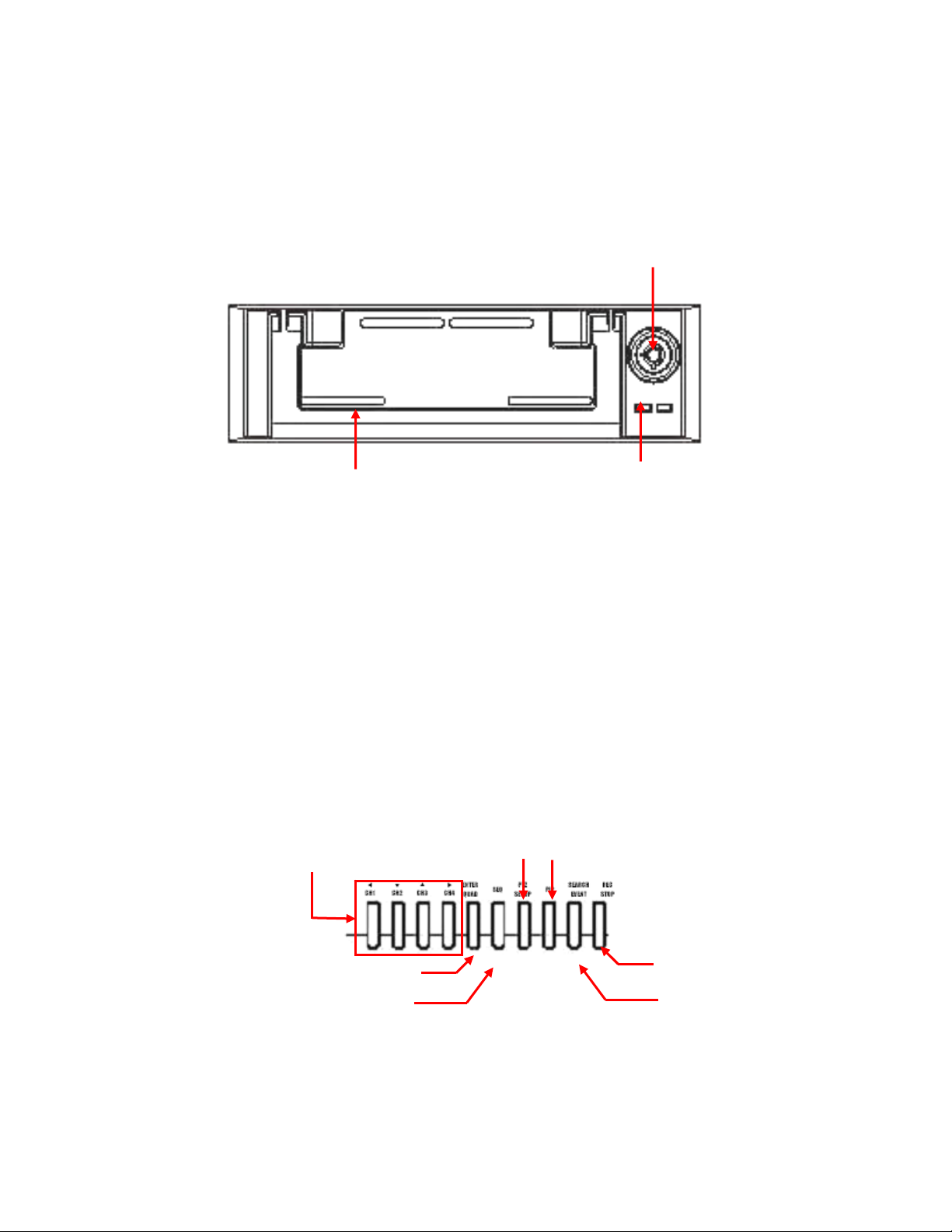
5.1.1 CABINET FOR CARTRIDGE CASING
The cabinet is located on the front panel behind a panel which flips forward to
reveal the removable cartridge casing (contains the HDD).
HANDLE
KEYHOLE
Insert the key into the keyhole and turn to lock or unlock the cabinet.
LED Indicator Lights
Indicator lights for the power and the HDD access
HANDLE
Lift the handle and pull to slide the Cartridge Casing out of the DVR.
KEYHOLE
LED LIGHTS
5.1.2 FRONT PANEL – FUNCTION BUTTONS
1
e
CH1
d
CH2
c
CH3
f
CH4
2
QUAD
ENTER
SEQ
3
PTZ
4
SETUP
9
5
PIP
COPY
7
REC STOP
SEARCH
6
EVENT
Page 14
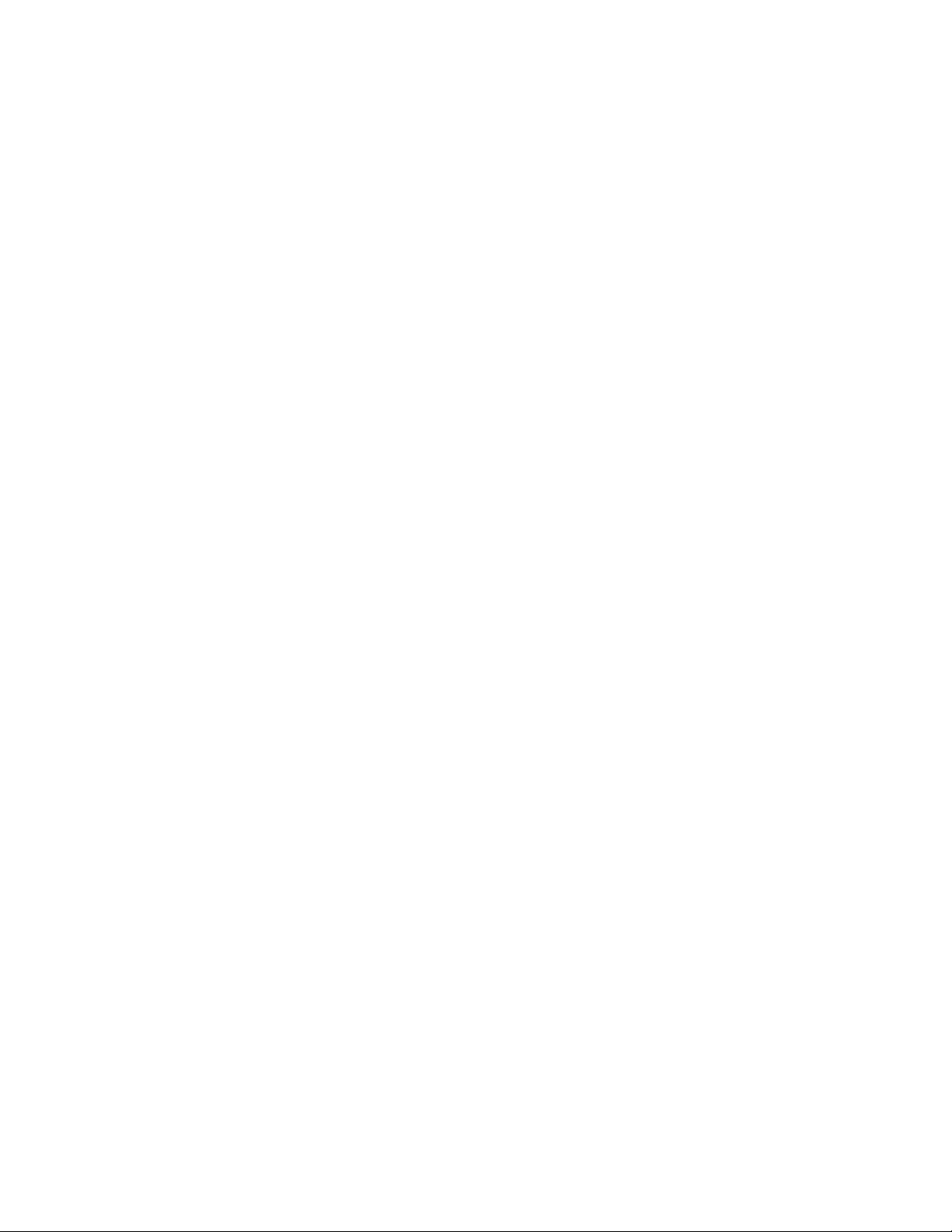
1. ARROW/CHANNEL BUTTONS (eCH1, dCH2,cCH3,fCH4)
These buttons perform the following functions:
a) Displays a picture in Full Screen
In Quad 1 mode: Select the Channel 1 button and hold it for 2-3 seconds to
view Camera 1 in Full Screen.
To view the other camera locations, press CH2, CH3, and CH4 buttons.
b) Freezes a specific camera.
You have the option to freeze images in Full or Quad screen mode
In Quad Screen mode: Press a channel button to freeze this channel in the
Quad screen; press the button again to unfreeze this channel.
In Full Screen mode: Press the current channel being viewed to freeze it;
press the button again to unfreeze this channel.
c) Scrolls LEFT / UP / DOWN / RIGHT in Menu mode.
These buttons are used to navigate through the menu options.
d) MOVE / ZOOM / FOCUS in Pan / Tilt mode.
These buttons are used to pan and tilt the picture.
In Pan / Tilt mode: Choose the MOVE / ZOOM or FOCUS.
• MOVE: Press arrow buttons to move picture (i.e. ◄=left, ▲=up,
▼=down, or ►=right).
• ZOOM: Press arrow button to zoom in or out.
2. ENTER / QUAD BUTTON
a) ENTER: This button is the ENTER key in Menu mode.
b) QUAD: Press this button to change to Quad viewing mode.
3. SEQ BUTTON
Press the SEQ button to sequence between all camera locations which are shown in the
full screen. The full screen automatically switches between all camera locations in
sequential order. Press the SEQ button again to stop sequential viewing. Sequence
settings are programmable via the Menu.
4. PTZ / SETUP BUTTON
REC
STOP
a) PTZ: This button activates the Pan/Tilt feature.
b) SETUP: Press this button to bring up the Main Menu.
10
Page 15
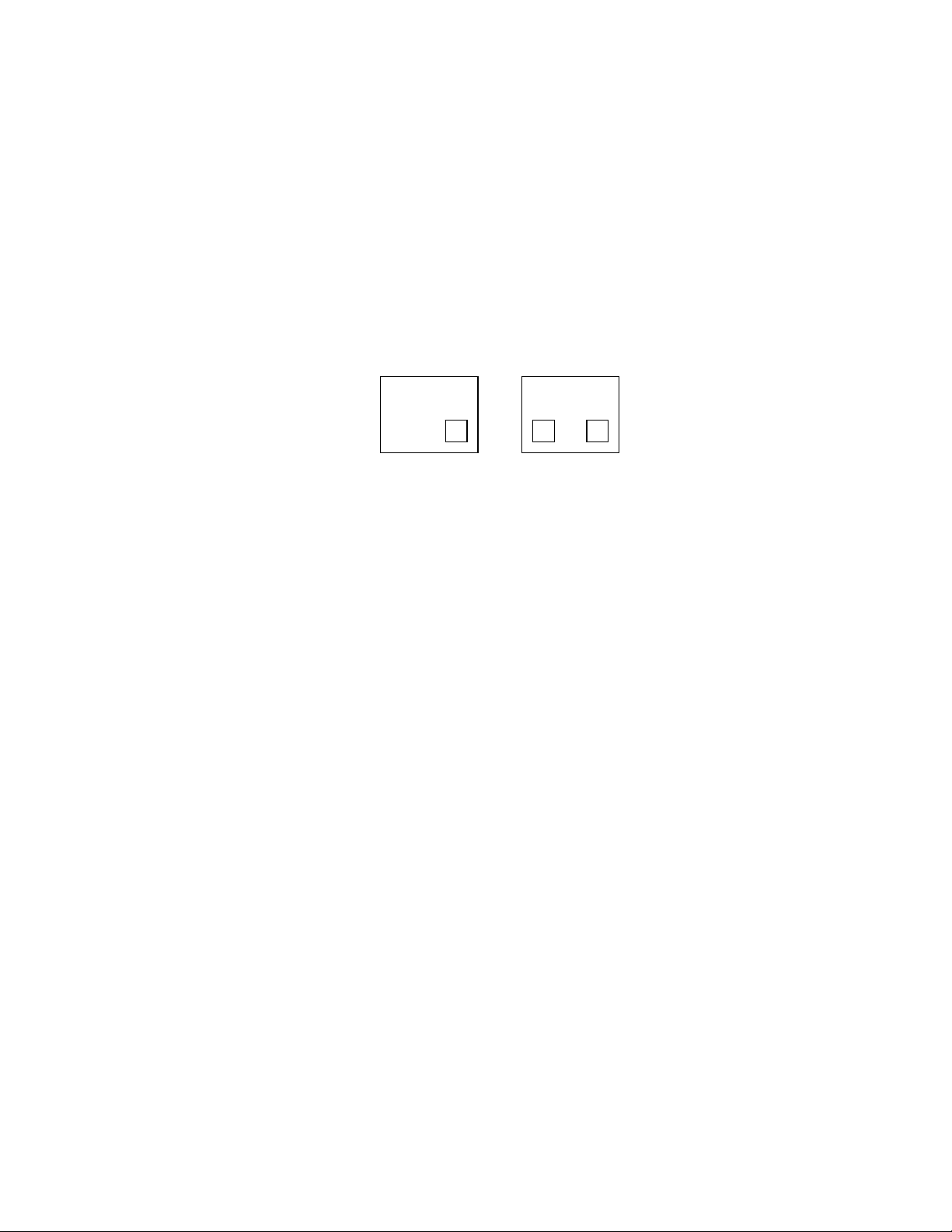
5. PIP / COPY BUTTON (Picture in Picture)
NOTE The PIP function is only accessible by the remote control.
The PIP Button allows you to view two camera locations simultaneously, one being the
main channel, the other being viewed as a sub-picture. Dual PIP can also be selected,
which displays two sub-pictures as illustrated below. To change between Single PIP and
Dual PIP, repeatedly press the PIP button.
DUAL PIP
SINGLE PIP
SINGLE PIPSINGLE PIP
The COPY Button allows you to back up stored data in the HDD to the USB memory key.
DUAL PIPDUAL PIP
NOTE If the USB Key is connected to the DVR and it is not recognized or the
data copy is not correct then use the USB Key after formatting it using a
computer.
11
Page 16
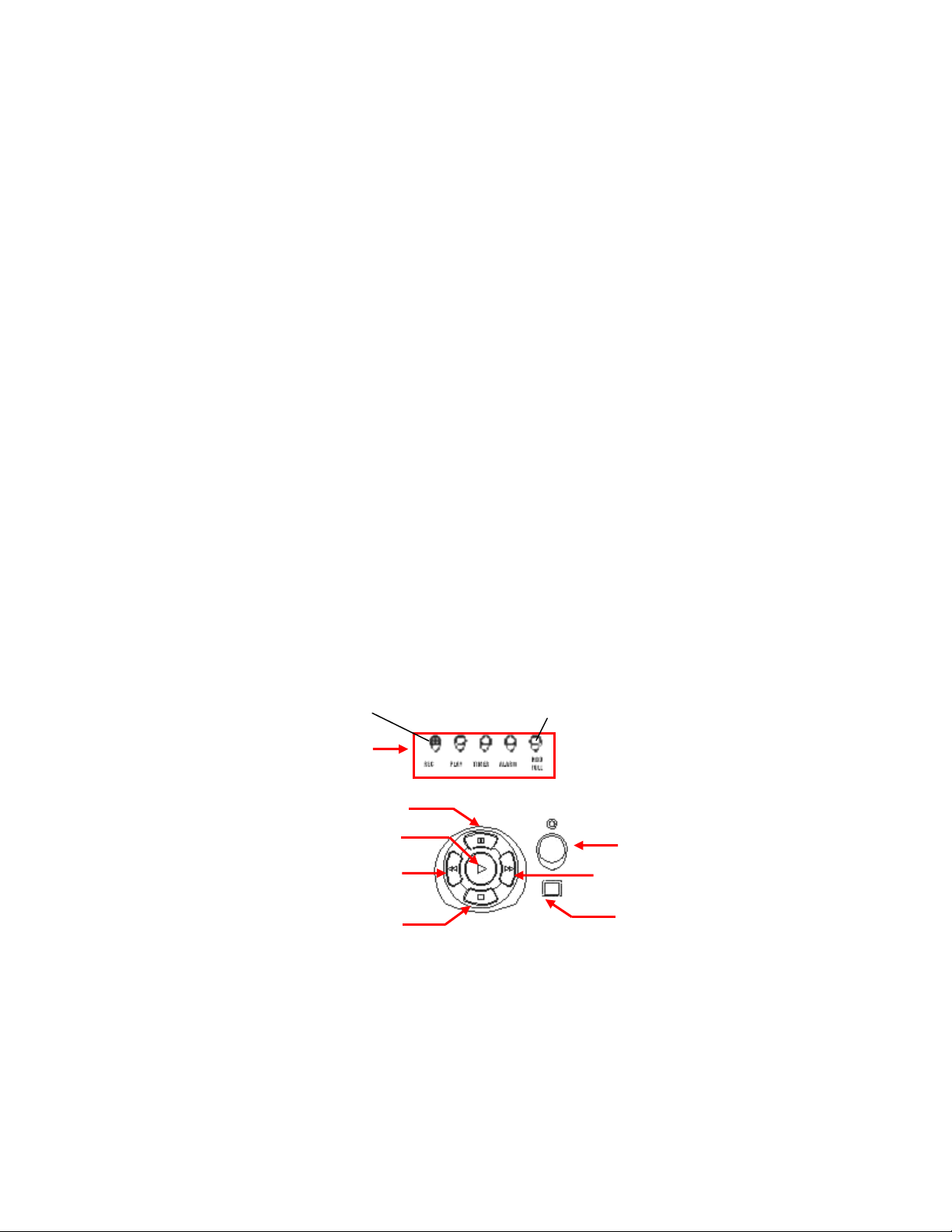
6. SEARCH / EVENT BUTTON
a) SEARCH: Pressing this button brings up the Search menu,
which allows you to quickly find recordings.
b) EVENT: Pressing this button brings up a list of up to 3000
Events, including Power, Loss and Alarms. You can scroll
through Events using the ▲ and ▼ keys, and navigate
between Pages of Events using the ◄ and ► keys. Press
the QUAD / ENTER Button to exit the Event list.
The following letters represent the different types of Events that you may find
listed:
P : Shows the time when the POWER was turned ON
A : Shows the time when a PIR ALARM was triggered
M : Shows the time when Pixel-based MOTION detection was triggered
L : Shows when a Video LOSS from a Camera occurred
N : Shows the starting time when storing data with Manual recording.
H : Time of problem occurring in the HDD.
7. REC STOP BUTTON
Press this button to stop recording video.
5.1.3 FRONT PANEL – DISPLAY BUTTONS
REC PLAY TIMER ALARM
1. LED
2. PAUSE
3. PLAY
4. REW
5. STOP
1. LED indicators - Status of operation.
REC: LED will be ON when recording data to the HDD.
PLAY: LED will be ON when playing data that has been stored in the HDD.
HDD
FULL
8. REC BUTTON
7. FF BUTTON
6. REMOTE CONTROL
SENSOR
12
Page 17
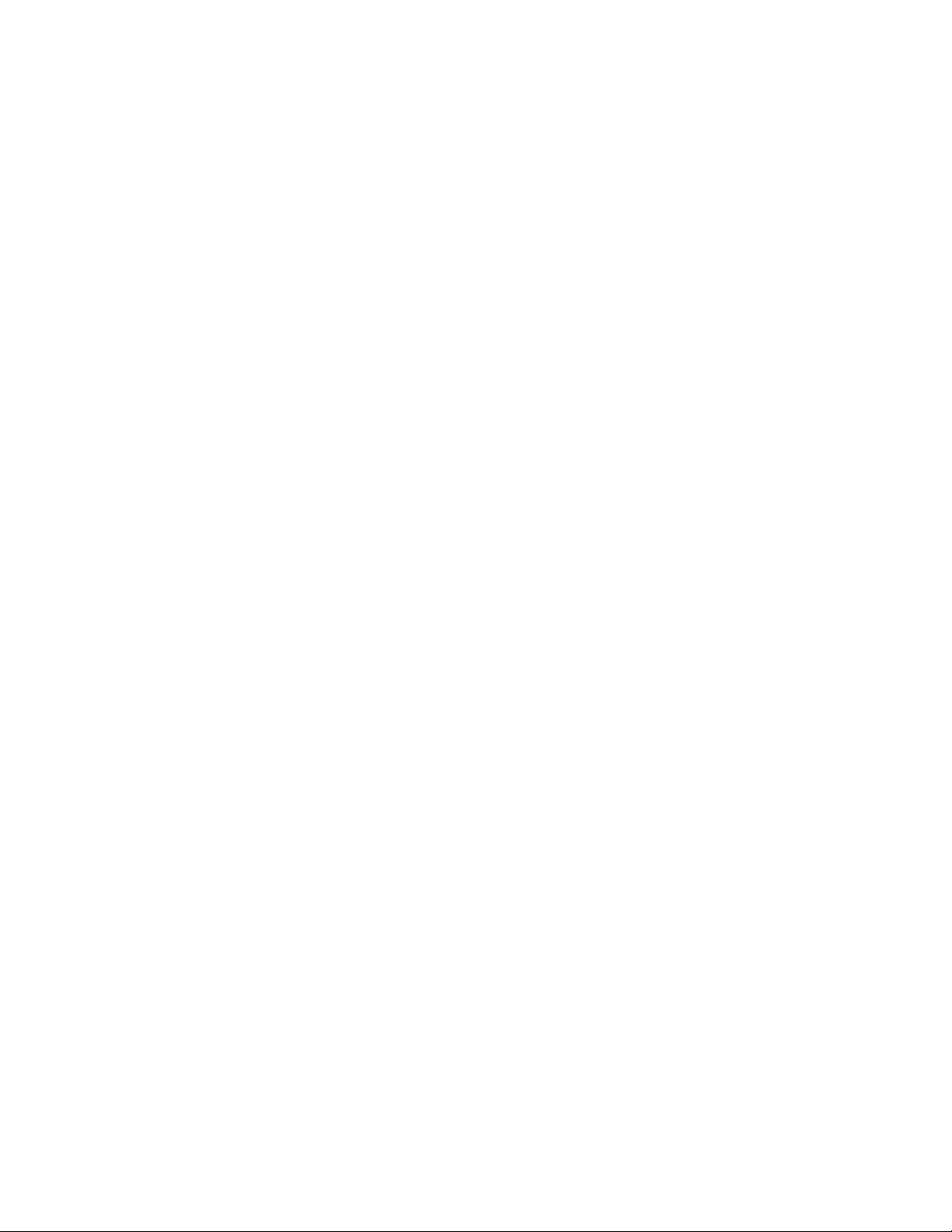
TIMER: The LED will be ON when the schedule recording is set (i.e. when
you set up the DVR to record automatically in SCHEDULE REC SET, see
THE MAIN MENU SETTINGS, page 19).
ALARM: LED will be ON when the ALARM or MOTION function is set to
ON.
When the ALARM or MOTION function is ON, the LED will blink as an
Alarm is being triggered.
HDD FULL: If the OVERWRITE menu is set up, the LED will not blink in
any case.
The LED blinks if the HDD has less than 1GB of storage space, and
remains ON when the HDD is FULL.
2. PAUSE BUTTON
Press this button to pause the video in playback.
3. PLAY BUTTON:
This button serves two functions:
a) start the video playback
b) this button serves as the ENTER key in Menu mode
4. REW BUTTON
Press this button to begin high-speed reverse playback during the playback.
5. STOP BUTTON
Press this button to stop the video in playback.
6. REMOTE CONTROL SENSOR
7. FF BUTTON
Press this button to begin high-speed forward playback during the playback.
8. REC BUTTON
Press this button to start manual recording.
13
Page 18
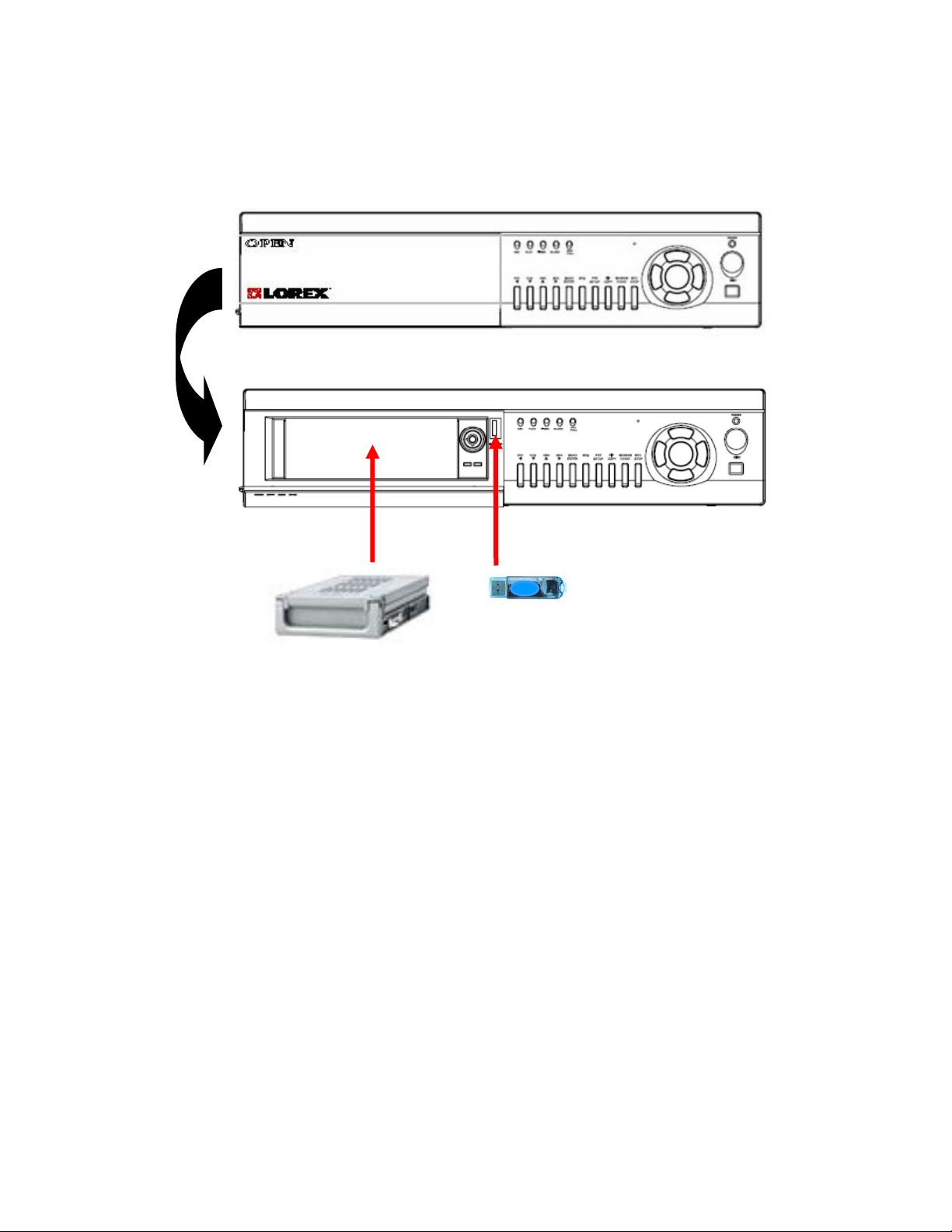
5.1.4 FRONT PANEL – HARD DRIVE AND USB CONNECTIONS
OPEN
HDD
USB
14
Page 19
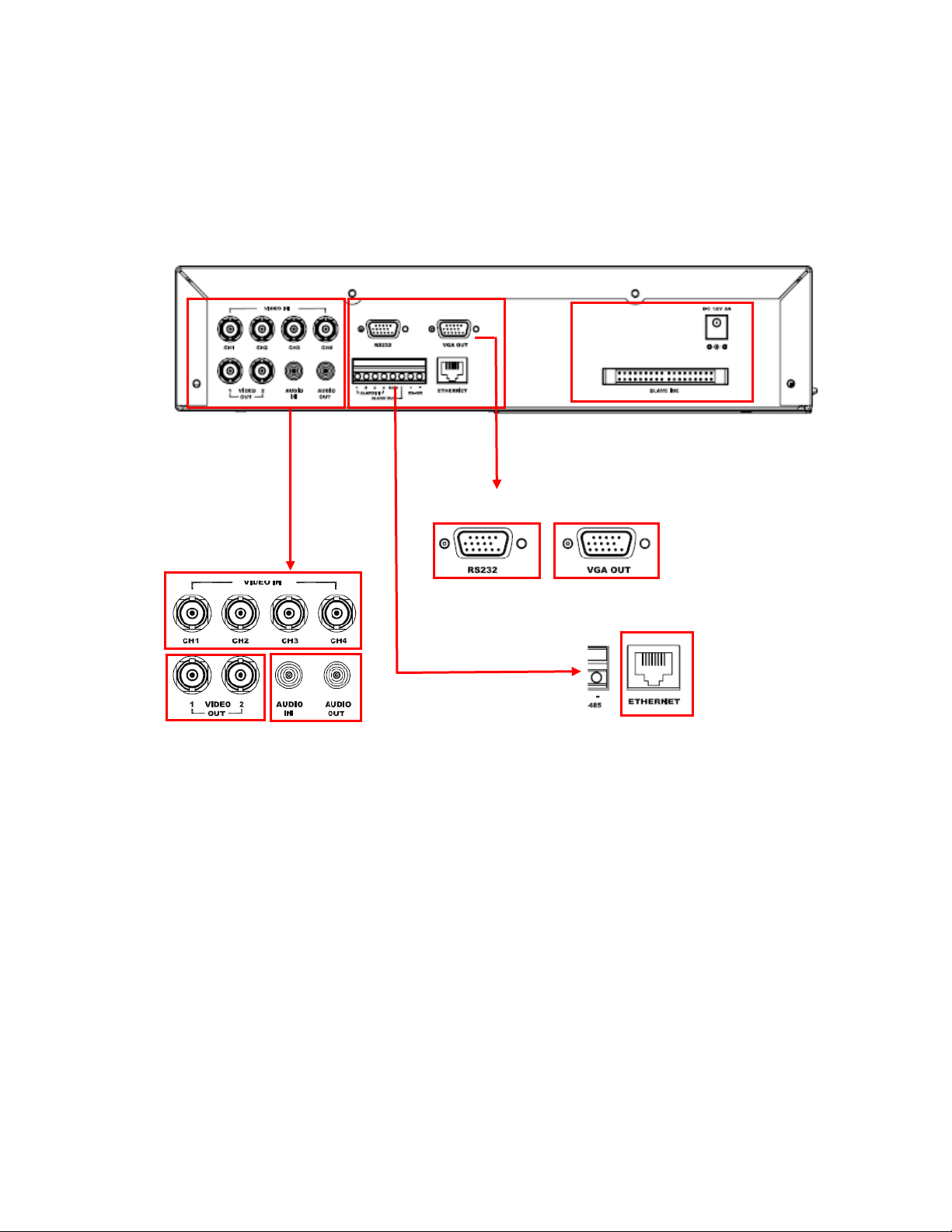
V
V
V
5.2 BACK PANEL
(DESCRIPTION OF PARTS AND FUNCTION continued)
RS-232
IDEO IN
IDEO OUT
AUDIO IN / OUT
1. VIDEO IN Channel 1-4 camera video input BNC port.
2. VIDEO OUT Composite Output for connecting to another Monitor or VCR.
3. AUDIO IN / OUT. Audio input / output through line
4. ETHERNET. Available to view live and recorded data on the HDD through the Internet
or a LAN
5. VGA OUT. Output for connecting to a Computer Monitor
6. RS-232. Connects to the RS-232C terminal on your computer
GA OUT
15
Page 20

ALARM IN
RS-485 (–)
RS-485 (+)
ALARM OUT
COM
SLAVE IDE
1. ALARM IN
These terminals are used to connect external motion sensors, door / window contacts, etc.
2. COM
3. ALARM OUT
Send a signal to a VCR or other devices in an Alarm or motion situation.
4. RS - 485 ( +, –)
Connect the PTZ control wires to these terminals
5. SLAVE IDE
Output for connecting to a Slave Monitor or VCR.
6. POWER SOURCE
Connects to a Power Plug (DC -12V)
To DC-12V power
source
16
Page 21

(
)
6 MAIN MENU
From the main menu controls, the user accesses each sub-menu to change its properties.
MAIN
TIME/DATE SET
SEQUENCE SET
TITLE SET
ALARM SET
MOTION SET
SYSTEM
Ⅰ
DISPLAY
TIME
DATE
DATE FORMAT
CH1
CH2
CH3
CH4
QUAD
DISPLAY
CH1
CH2
CH3
CH4
ALARM
CH1
CH2
CH3
CH4
MOTION
CHANNEL
SENSITIVITY
AREA
KEY BUZZER
LOSS BUZZER
QUAD LINE
BLANK COLOR
TITLE/TIME
PAN/TILT (CH1)
ALARM OUT
17
DEFAULT SET
Page 22

SYSTEM (Ⅱ)
HDD / REC SET
ALARM REC SET
SCHEDULE REC
FIRMWARE UPGRADE
EXIT
HDD INFO DISP
RS232 BAUD
PASSWORD SET
NETWORK(TCP/IP)
USER
GUEST
IP ADDR
SUB NET
GATEWAY
PORT
REC QUALITY
REC
REC SPEED
REC SELECT
HDD CLEAR ALL
HDD OVERWRITE
HDD SLAVE
ALARM REC
PRE ALARM REC
REC QUALITY
REC SPEED
REC DURATION
SCHEDULE REC
REC SETTTING
FIRMWARE UPGRADE
18
Page 23

6.1 THE MAIN MENU SETTINGS
Enter the MENU screen by pressing the Setup button. Scroll through the 11
options by pressing the UP and DOWN buttons (i.e. ◄=left, ▲=up, ▼=down, or
►=right). To enter a sub-menu, press the Enter button (i.e. QUAD/ENTER)
where the highlighted scroll bar is located. To exit the Main Menu, scroll down to
the Exit option and press the Enter button.
Note: In sub-menu of the Main Menu, you can exit the Menu mode by selecting
Exit, or you can return to the Main Menu by selecting Return. The Menu is
exited automatically after 20 sec of inactivity.
1. TIME / DATE SET - This sub-menu allows you to change the Time and
Date displayed on the monitor, and also program the information you’d like to
appear in the On-Screen Display.
(i) DISPLAY : Selecting [Y] enables on screen display of the date & time.
Selecting [N] hides this information.
(iii) TIME : Change the time (24 hour clock)
(iv) DATE : Change the date.
(v) DATE FORMAT : There are three formats to display the date:
MM / DD / YYYY : for U.S.A.
YYYY / MM / DD : for Asian countries.
DD / MM / YYYY : for European countries.
2. SEQUENCE SET - This sub-menu allows you to select how long you’d
like each channel to appear on-screen before automatically switching to the next
channel in Sequence mode. The Dwell Time is 0-59 seconds selectable for each
of the 4 channels and for Quad mode.
NOTE Channels without a camera, a Video Loss, or a Dwell Time of zero will be
skipped in sequencing.
3. TITLE SET - This sub-menu allows you to change the title of each
camera location (up to 8 characters), or remove the titles from the on-screen
display.
(i) DISPLAY : Selecting [Y] will enable the camera titles to appear in the on-
screen display. Selecting [N] will remove all titles from appearing in the
on-screen display.
(ii) CH 1 - 4: Change the titles of each individual camera (Maximum 8 digits
possible).
4. ALARM SET - This sub-menu allows you to enable / disable the
camera’s PIR Alarm function by channel.
19
Page 24

(i) ALARM: Selecting [OFF] disables PIR motion detection from
triggering any alarm.
Selecting [OSD] will allow alarms to be triggered, and the letters “AL” ill
appear on the screen of the camera location where the alarm is
taking place. A third option, [OSD+BUZZER] will both display
“AL” and emit a buzzer sound in the event of an alarm.
(ii) CH 1-4: Set the length of alarm time for each channel between
1~59 seconds. Additionally, you can select the Alarm Input. The
default setting is N/O (Normally Open.
NOTE Some alternative brand PIR motion sensors have a default setting of N.C.
(normally closed). In order to activate the alarm on such a PIR motion
sensor, change the setting to N.C.
5. MOTION SET - This sub-menu allows you to enable / disable the Pixel-
based Motion Detection function by channel and set its Sensitivity level.
(i) MOTION : Selecting [OFF] disables the Pixel-based Motion
Detection function. Selecting [OSD] will allow motion to trigger
alarms, and the letters “MD” will appear on the screen of the
camera location where the motion is taking place. A third option,
[OSD+BUZZER] will display “MD” and emit a buzzer sound in the
event that motion is detected.
(ii) CHANNEL : Select which channels will have the Pixel Motion
Sensing feature activated. The Sensitivity level can be set to
zero for a channel, which will disable the Motion Sensing ability
for that channel.
(iii) SENSITIVITY : Select the sensitivity level of the Motion Sensing
by channel.
Level 05 is the highest sensitivity, Level 01 is the least sensitive.
Level 00 deactivates Motion Sensing.
(iv) AREA : Select the area of the screen where the Pixel Motion
Sensing feature will be active. The digits below represent the
area on the screen where motion is detected.
[ 00 ] - Whole screen. [ 01 ] - Top left side of screen.
[ 02 ] - Top right side of screen. [ 03 ] - Bottom left side of
screen.
[ 04 ] - Bottom right side of screen. [ 05 ] - Center of the screen.
20
Page 25

01
00
03 04
02
05
6. SYSTEM SET ( l ) -This sub-menu allows you to configure various
preferences on the system, related to Monitor settings.
(i) KEY BUZZER : When set to [Y], the system will make a sound
when a key is pressed on the remote control or on the main
panel of the monitor.
(ii) LOSS BUZZER : When set to [Y], the system will make a sound
when a camera becomes disconnected.
(iii) QUAD LINE : Activates and deactivates the border line in Quad
mode.
(iv) BLANK COLOR : Choose between blue, gray or black as the
background screen color in Menu Mode.
(v) TITLE/TIME : Change the location of on-screen display for
Time/Date and camera titles. T/R/B/L represent Top / Right /
Bottom / Left respectively. Therefore, for example, the setting
“TR/BL” would display the Title in the Top-Right corner of the
screen, and the Time in the Bottom Left corner.
(vi) PAN/TILT(CH1) : Activates Pan/Tilt mode to become accessible.
(vii) ALARM OUT : Select the Alarm Out setting, which is defaulted to
NO (Normally Open) for triggering external devices.
(viii) DEFAULT SET : Selecting [Y] resets all programmed settings
back to the default factory settings (except for the time & date).
7. SYSTEM SET (ll) - This sub-menu allows you to configure various
preferences on the system, related to DVR settings.
(i) HDD INFO DISP : Sets the display settings for information on the
HDD status. This can be displayed as a percentage of HDD
space used, or amount of Bytes available, or the HDD
information display can be set to OFF.
(ii) RS232 BAUD RATE : Sets the speed at which the RS 232 input
and the computer communicate. Baud Rate, which is the rate of
21
Page 26

data transmission, can be set to OFF, 2400, 4800, 9600, or
19200.
(iii) PASSWORD SET : If you select [Y], you will need to input a
password when you enter the Main Menu. Use to change your
password for accessing the Menu. The password must be 4
digits. The default Password is “0000”.
Selecting [N] will allow you into the menu without a password.
NOTE NETWORK CONFIGURATION (Part of SYSTEM SET (ll))
(iv) NETWORK (TCP/IP): The User can set the network for OFF,
DYNAMIC IP or STATIC IP. The default value is “DYNAMIC IP”.
(v) USER ID/PASSWORD: The User can set a password for the
Master ID and account. The Master ID should be 5 digits in
English, and the Password should be a 5 digit alphanumeric
combination.
Default value - ADMIN / ADMIN.
(vi) GUEST PASSWORD: The User can set a password for the
GUEST account. Maximum 5 digits.
Default value - GUEST.
NOTE The Master User has full access to all the functions on the Network but
the Guest User has limited access to the functions. The GUEST can see
only cameras.
(vii) IP ADDR : Enter the DVR IP address.
Default value – 192. 168. 001. 150
(viii) SUBNET : Enter the Subnet Mask.
Default value - 255.255. 255. 000
(ix) GATEWAY : Enter the Default Gateway.
Default value – 192. 168. 001. 001
(x) PORT : Enter the Default port.
Default value – 5000
8. HDD / REC SET - This sub-menu allows you to set the Record parameters for
your Hard Disk Drive.
22
Page 27

(i) REC QUALITY : Sets the quality level of recording. Available
settings are: Low, Basic, Normal, High and Best.
Note: Higher quality recording consumes more memory on your HDD.
(ii) REC RESOLUTION
(iii) REC SPEED: Allows you to set the Images Per Second for
recording. Available IPS settings are: 1, 2, 3, 5, 10, 15, 30 & 60.
The speed of 60 IPS is also known as “Real Time”.
The slowest Time Lapse speed is 1 IPS; it will allow for the longest
recording durations but it records less information.
(iv) REC SELECT : Selects which channels will be recorded to the
HDD.
Select [0] to enable recording on a camera channel
Select [x] to disable recording on a camera channel
(v) USB REC LIMIT : Select the storage capacity to be saved via USB.
NOTE Even if the storage capacity is already set, you can stop the saving
process immediately by pressing the “STOP” button during the process.
(vi) HDD CLEAR ALL: Select [MASTER] to delete all the contents in
your Master HDD, then press the right arrow button ([CH4] – on
front panel of DVR, or the remote) and you will be asked
“REALLY?" Select [Y] to confirm the HDD Clear.
NOTE If you have a SLAVE HDD connected as well and the HDD Slave option
is set to [Y], then you may also choose to Clear the contents of your
Slave HDD.
(vii) HDD OVERWRITE: Select [Y] to have the DVR automatically
overwrite previously recorded video in the event of the HDD
becoming FULL. If you select “Y” it will display OVWR
(Overwrite) in the on-screen display. If you select “N”, the DVR
will terminate recording once it reaches its capacity.
NOTE
HDD Overwrite replaces the earliest recorded video with additional video being
recorded. When the HDD is Full and Overwrite is active, the first piece of video
that you had recorded will be lost.
(viii) HDD SLAVE : Select [Y] to enable the system to check for a
Slave HDD upon startup. Enabling HDD SLAVE allows you to
record to and playback from the Slave HDD.
23
Page 28

NOTE After activating the Slave HDD, you need to restart your system by
turning the Main Power Switch (located on the back of the monitor) OFF
and then ON again in order for the system to recognize the Slave HDD.
9. ALARM REC SET - This sub-menu allows you to configure the
Recording parameters under the Alarm condition.
(i) ALARM REC: This setting selects whether or not the DVR will
record automatically when a Motion Detection or a PIR alarm is
triggered.
(ii) PRE ALARM REC: Selects the enable or disable of “PRE ALARM”.
NOTE PRE ALARM saves 6 secs of image at 5 IPS before ALARM or MOTION
goes off under alarm or motion situation. (When ALARM REC mode is on,
images are being stored in HDD.)
(iii) REC QUALITY: Selects the Recording Quality level for Alarm
Recording (from Low, Basic, Normal, High, or Best).
(iv) REC SPEED: Sets the speed of Alarm Recording from 60 / 30 / 15
/ 10 / 05 / 03 / 02 IPS.
(v) REC DURATION : Selects how long the DVR will automatically
record after an alarm is triggered. Available duration times are:
[ 20SEC / 30SEC / 1MIN / 2MIN / 5 MIN and CONTIN] CONTIN
refers to Continuous recording.
10. SCHEDULE REC SET - This sub-menu allows you to program the DVR
to schedule the times when you want the DVR to record automatically.
(i) SCHEDULE REC : Select from the following types of Scheduled
recordings:
[DAILY] - Recording will be carried out according to a specified time on
a daily schedule.
[OFF] - No schedule.
[ONCE] - Recording will be carried out one time, according to the
schedule.
(ii) REC SETTING (N0-N7) : Total 8 REC can be set up from N0 to N7.
Each Schedule Rec can control Start TIME/DATE, End TIME/DATE
and Rec Quality as well as Rec Speed can be set up in this mode.
NOTE When SCHEDULE REC is set up, the recording time should not be
overlapped from one scheduled recording to another. If it is overlapping
24
Page 29

this will result in a loss in recorded activity and the schedule may be
ignored.
To delete a scheduled recording, place the cursor on the selected time and press
the ◀, ▶ key. “CURRENT LINE DELETE? [Y] / [N]” is then displayed. If [Y] is
selected, the selected schedule is deleted.
11. FIRMWARE UPGRADE : Used to upgrade most recent Firmware.
Once you choose this menu, the system will ask you once again whether you will
be proceeding with the Upgrade process. Connect the USB Memory with the
FIRMWARE to be upgraded and click “YES”.
NOTE The name of the Firmware Upgrade File is “dht_dvr4.bin”. NEVER
Power off or disconnect during this process. If the power goes off
during the firmware upgrading process, the product may become
damaged and may not work.
NOTE If the USB Memory is not recognized or not working properly, please try
again after formatting the USB Memory.
12. EXIT - Exits the MENU mode.
25
Page 30

7 PB SET/REC HDD SET
The DVR allows you to easily find sections of recorded video using the Search
feature. Press the SEARCH button to access the “PLAYBACK SEARCH SET”
menu.
[ PLAYBACK SEARCH SET ]
PB:[ MASTER ]
1. LAST RECORD
2. FULL LIST
3. ALARM LIST
4. TIME SEARCH
5. EXIT
REC:[ MASTER ]
(1) LAST RECORD : Plays the most recent recording.
(2) FULL LIST : Shows a listing of all recorded video on the HDD, sorted by time.
(3) ALARM LIST : Shows a listing of all recorded video triggered by an Alarm.
(4) TIME SEARCH : Finds video recorded on a specific date and time that is entered.
(5) EXIT : Exits Search mode.
A listing of up to 1000 recordings can be stored in both the ALARM LIST and the FULL
LIST. You can scroll through Recordings using the ▲ and ▼ keys, and navigate between
Pages of Recordings using the ◀ and ▶ keys.
To view a selected piece of video on the list, press the QUAD/ENTER button on the
highlighted recording. The DVR will play that video. You can stop the video at any time by
pressing the STOP button.
NOTE If you set the HDD SLAVE to “Y” then you can set the Playback HDD
or the Recording HDD as Master or Slave.
If you change the Recording HDD then select “REC : [ MASTER ]” and
press the “Enter” Key, “◀” or the “▶” key.
If want to change the Playback HDD select “PB : [ MASTER ]” and press
the “Enter” Key, “◀” or “▶” key. You can also select other menus by
pressing “◀”, or “▶”.
Note, you can also change the “Playback HDD”, or “Recording HDD” with
the Netviewer software.
26
Page 31

8 PLAYBACK OPTION
When the PLAY button is pressed, one of the Playback Search menus will
appear.
The Playback menu that appears upon pressing PLAY depends on the Search
option that was last used.
For example, if the last Search option used was a Time Search, then pressing
PLAY will bring up the Playback Time Search. If the last Search option utilized
was a Last Record, then pressing play will simply play the most recent recording.
8.1 FAST REWIND AND FAST FORWARD
You can increase the speeds of Fast Forward and Fast Rewind on the DVR.
The FF/REW speed is controlled (from the front panel or remote control) by
pushing the >> (FF) or the << (REW) button during playback of data.
Example Pressing the PLAY button then pressing the FF/REW button also
shows the speed of FF/REW (from 1x to max. 16x) on the monitor
screen. Continuously press the FF/REW button to change the speed.
8.2 MULTIPLEXING FUNCTION IN PLAYBACK
The multiplexing function of the DVR allows you to switch between individual
channels during playback and watch each one in Full-Screen. Press the Channel
buttons to view the Full Screen.
9 THE MASTER & SLAVE HDD
The Master HDD is a hard disk drive. The Master HDD is located inside the DVR
cabinet and is accessible from the front of the DVR. The Slave HDD backs up the
Master HDD by providing extra storage space.
NOTE Once you have connected a Slave HDD, it needs to be activated in the
HDD SLAVE option of the HDD / REC SET sub-menu.
NOTE HDD that you connect to the system must be cleared. When the Master
HDD becomes full during recording, the earliest recorded data from the
Master HDD is sent to the Slave HDD. Data is not lost because it gets
transferred to the Slave HDD. The most recent recordings are found on
the Master HDD.
27
Page 32

10 PAN / TILT ZOOM :
The DVR is equipped with a built-in Pan/Tilt Zoom feature, which is only available
when used in conjunction with a compatible Pan/Tilt Dome camera. The Pan/Tilt
Zoom feature supports “Pelco D” protocol, and RS-485 Port. To access and
operate the PTZ feature, follow these instructions:
1. Connect a compatible Pan/Tilt Zoom Dome camera to RS-485 Port;
2. Go to the SYSTEM sub-menu and set the PAN/TILT(CH1) option to “Y”;
3. Enter the Pan/Tilt Zoom mode by holding the PAN/TILT key on the DVR for 3 seconds,
or press the Pan/Tilt button on the remote control ;
4. You will see a contracted screen with a blue border.
5. Use the Arrow keys to move sideways and the QUAD/ENTER Button to select
whether to MOVE, ZOOM, or FOCUS the camera.
6. If you have selected MOVE, you can use all four arrow keys to Pan and Tilt in all
directions. If you selected ZOOM or FOCUS, use the arrow keys to Zoom / Focus IN /
OUT.
7. Select and press ENTER on the EXIT option to escape the Pan/Tilt mode.
NOTE The system automatically exits Pan/Tilt mode after 20 seconds of
inactivity. Refer to the diagram below for an illustration of Pan/Tilt Zoom
mode.
[CH1 PAN/TILT MODE]
MOVE ZOOM FOCUS EXIT
28
Page 33

11 REMOTE CONTROL
Features of the Remote Control. For more details on specific remote control
features, refer to the Front Panel features.
KEY FUNCTION DESCRIPTION
MENU
1 - 4
FRZ 1
FRZ 2
FRZ 3
FRZ 4
PAN / TILT
AUDIO
SEL
KEY LOCK
REC STOP
REC
▲ , ▼
SLEEP Mode On/Off.
Brings up the Main Menu.
Allows user to select individual cameras.
Freezes the Channel 1 screen.
Freezes the Channel 2 screen.
Freezes the Channel 3 screen.
Freezes the Channel 4 screen.
Enters Pan/Tilt Zoom mode.
N/A
Locks the buttons on the keypad from
functioning.
Stop in video recording.
Initiates Recording.
UP / DOWN arrow keys, used in Menu mode.
SEL
REC STOP
MENU
FRZ1
FRZ2
FRZ3
KEY LOCK AUDIO PAN/TILT
FRZ4
REC
◀ , ▶
ENTER
WTMK
COPY
◀◀
▶Ⅱ
■
▶▶
QUAD
SEQ
PIP
PIP-SUB
SEARCH
EVENT
ALRS
POP
LEFT / RIGHT arrow keys used in Menu mode.
Confirms selections in Menu mode.
Select the Enable or Disable of “WTMK” while
display.
Back up stored data in HDD to USB memory
key.
Rewinds video in Playback mode.
Initiates video Playback mode and Pauses
video.
Stops video Playback.
Fast Forwards video in Playback mode.
Displays Quad screen.
Initiates automatic channel scan.
Displays PIP Mode and Main Screen change.
Changes the Sub-screen in PIP mode.
Brings up the Playback Search mode.
Brings up a listing of Events
Turns the Alarm sound OFF.
Displays POP Mode and Main Screen change.
ENTER
WTMK
PIP
SEQQUAD
EVENT
SEARCH
ALRS
CCTV SYSTEM
COPY
PIP-SUB
POP
29
Page 34

12 CAMERA INSTALLATION
Connect the camera to the CAMERA INPUT on the rear panel of the system.
+DC
VIDEO
AUDIO
REAR
BNC CAMERA
13 PAN/TILT CAMERA INSTALLATION
VIDEO OUTPUT
CONTROL LINE
30
Page 35

V
14 MONITOR & STANDARD VCR/ INSTALLATION
Connect the a VCR and a monitor to the inputs on the rear panel of the system.
VIDEO INPUT
CR
CONNECTION TO A MONITOR FOR VIEWING
You can connect your DVR to a monitor for viewing purposes and for On Screen
display set-up. Connect a BNC video cable, RCA audio cable from your DVR
marked “VIDEO OUT / AUDIO OUT” to the audio/video input on the monitor.
CONNECTION TO A STANDARD VCR
You may wish to record from the DVR to a VHS cassette in order to back up
video and make it viewable for other parties.
To record the video signals from your DVR connect a BNC video cable, RCA
audio cable from the VIDEO OUT/ AUDIO OUT to the Audio/Video inputs on your
VCR.
CONNECTION TO A SLAVE MONITOR
To record the video signals from your DVR connect a BNC video cable, RCA
audio cable from the VIDEO OUT / AUDIO OUT to the Audio/Video inputs on
your VCR.
AUDIO INPUT
VIDEO INPUT
MONITOR
AUDIO INPUT
NOTE The maximum distance using cable should not exceed 20 meters
31
Page 36

15 CONNECT A TYPICAL LOREX MONITOR
CONNECTION OF A TYPICAL LOREX OBSERVATION MONITOR TO A DXR43000
BACK OF LOREX OBSERVATION MONITOR
BNC video input
NOTE:
On Lorex quad monitors the BNC video input channel
connectors also support video output. The BNC video
input/output on a Lorex quad monitor can be connected to
BNC video input of the DVR.
BNC (Input/Output)
DXR43000 DVR
To view the menu or playback of the DVR, press the monitor’s
VCR button located on the front of the monitor. Please refer
to the monitor manual for more information.
32
Page 37

16 NETWORK, ALARM & COMPUTER INSTALLATION
SENSOR
INTERNET
232 PORT
REAR
COMPUTER
33
Page 38

17 NETWORK IMAGE SIZE & SPEED
720 X 240 360 X 240
LOW
BASIC
NORMAL
HIGH
BEST
IMAGE
SIZE
14K
~ 15K
16K
~ 17K
19K
~ 20K
23K
~ 24K
32K
~ 33K
IPS
13 ~ 18
10 ~ 15
09 ~ 14
09 ~ 14
09 ~ 14
IMAGE
SIZE
08K
~ 09K
10K
~ 11K
11K
~ 12K
14K
~ 15K
19K
~ 20K
IPS
25 ~ 30
23 ~ 28
23 ~ 28
15 ~ 20
10 ~ 15
The demand on the volume of the HDD can be different
depending on the displayed picture.
34
Page 39

18 RECORDING TIME (IN HOURS)
720 X 240
LOW BASIC NORMAL HIGH BEST
01 IPS
02 IPS
03 IPS
05 IPS
10 IPS
15 IPS
30 IPS
60 IPS
01 IPS
02 IPS
03 IPS
05 IPS
10 IPS
15 IPS
30 IPS
1569Hours 1429Hours 1250Hours 1026Hours 755Hours
777Hours 714Hours 625Hours 513Hours 379Hours
519Hours 473Hours 417Hours 343Hours 252Hours
311Hours 286Hours 249Hours 206Hours 152Hours
156Hours 142Hours 125Hours 103Hours 76Hours
104Hours 95Hours 83Hours 68Hours 50Hours
52Hours 47Hours 42Hours 34Hours 25Hours
26Hours 24Hours 21Hours 17Hours 13Hours
360 X 240
LOW BASIC NORMAL HIGH BEST
2581Hours 2222Hours 1951Hours 1600Hours 1194Hours
1290Hours 1127Hours 976Hours 808Hours 597Hours
860Hours 748Hours 650Hours 537Hours 400Hours
516Hours 449Hours 390Hours 323Hours 240Hours
259Hours 225Hours 195Hours 161Hours 120Hours
172Hours 150Hours 130Hours 107Hours 80Hours
86Hours 75Hours 65Hours 54Hours 40Hours
60 IPS
43Hours 37Hours 33Hours 27Hours 20Hours
60 IPS is equal to 30 frames per second. 1 IPS is equal to 0.5
frames per second. The demand on the volume of HDD can be
different depending on the displayed picture.
35
Page 40

19 RECORDING TIME (Gigabytes per hour)
720 X 240
LOW BASIC NORMAL HIGH BEST
01 IPS 0.051GB/H 0.056GB/H 0.064GB/H 0.078GB/H 0.106GB/H
02 IPS 0.103GB/H 0.112GB/H 0.128GB/H 0.156GB/H 0.211GB/H
03 IPS 0.154GB/H 0.169GB/H 0.192GB/H 0.233GB/H 0.317GB/H
05 IPS 0.257GB/H 0.28GB/H 0.321GB/H 0.389GB/H 0.528GB/H
10 IPS 0.514GB/H 0.562GB/H 0.642GB/H 0.778GB/H 1.06GB/H
15 IPS 0.77GB/H 0.843GB/H 0.962GB/H 1.17GB/H 1.59GB/H
30 IPS 1.54GB/H 1.69GB/H 1.92GB/H 2.33GB/H 3.17GB/H
60 IPS 3.08GB/H 3.37GB/H 3.85GB/H 4.67GB/H 6.34GB/H
360 X 240
LOW BASIC NORMAL HIGH BEST
01 IPS 0.031GB/H 0.036GB/H 0.041GB/H 0.05GB/H 0.067GB/H
02 IPS 0.062GB/H 0.071GB/H 0.082GB/H 0.0999GB/H 0.134GB/H
03 IPS 0.093GB/H 0.107GB/H 0.123GB/H 0.149GB/H 0.2GB/H
05 IPS 0.155GB/H 0.178GB/H 0.205GB/H 0.248GB/H 0.334GB/H
10 IPS 0.309GB/H 0.356GB/H 0.41GB/H 0.497GB/H 0.668GB/H
15 IPS 0.464GB/H 0.535GB/H 0.615GB/H 0.745GB/H 1.00GB/H
30 IPS 0.928GB/H 1.07GB/H 1.23GB/H 1.49GB/H 2.00GB/H
60 IPS 1.86GB/H 2.14GB/H 2.46GB/H 2.98GB/H 4.00GB/H
60 IPS is equal to 30 frames per second. 1 IPS is equal to 0.5 frames
per second. The demand on the volume of HDD can be different
depending on the displayed picture.
36
Page 41

20 INSTALLING THE MASTER HDD
The HDD serves the same purpose in a DVR as a video cassette does in
a VCR. However, installing the HDD is a bit more complicated. Please
The compartment located on the front panel of the DVR is the removable
Cartridge Casing in which you insert the HDD. The various parts of the Cartridge
Casing are labeled for your reference.
1. Remove the Cartridge Casing from the DVR
Lift the Handle and pull towards you. The Cartridge Casing will slide out of the DVR.
Cartridge Casing
1
1
32
32
1. Keyhole
2. LED indicator lights (Power indicator & HDD Access indicator)
3. Handle
YOU MAY FIND THAT THE CARTRIDGE CASING IS LOCKED. IN THIS
CASE, SKIP AHEAD TO STEP 8 TO FIND INSTRUCTIONS ON UNLOCKING
THE CABINET, THEN RETURN TO STEP 2.
2. Remove the Cover from the Cartridge Casing
a) Unclip the release latch with the word “OPEN” printed beside it by gently pushing on
the latch.
b) Slide the cover off the Cartridge Casing.
3. Connect the HDD into the Cartridge Casing
Take the Hard Disk Drive and connect the two cables from the back of the Cartridge
Casing to the HDD. The cables should be pushed in firmly, but not forcibly.
37
Page 42

The 4 Pin connection is the DC Power cable, and the wider cable is the standard Hard
Drive IDE type connection.
4. Secure the HDD in the Casing
Use screws and tighten them, positioning the HDD into place.
5. Slide the top Cover over the Cartridge Casing
Slide the Cover forward over the Cartridge Case. Ensure it is secured in place over the
release latch.
6. Reinsert the Cartridge Casing into the DVR
Fully insert the Cartridge Case into the DVR.
38
Page 43

7. Lock the Cabinet
Lock the cabinet by turning the key clockwise.
A
B
If you need to unlock the cabinet, turn the key counter-clockwise from the position shown
above.
IF YOU DO NOT LOCK THE CABINET, THE DVR SYSTEM WILL NOT
FUNCTION PROPERLY.
39
Page 44

21 THE NETVIEWER SOFTWARE
This section provides instructions for installing and using the NetViewer, which is included
with the DXR 43000 series DVR. The minimum requirements for this installation are as
follows:
• CPU: SPEED SHOULD BE 1.0GHZ or more
• RAM: 256 MB RAM or more
• Operating System: Windows 98/ 2000/ XP
• Video card (stand alone): 32 MB
• Hard Disk:10 MB (free space for software installation)
• Network card: 10 base T
21.1 INTRODUCTION
The Network Viewer allows you to access the DVR from a remote desktop or laptop in a
TCP/IP networking environment. It can perform the following functions:
• View live images from the 4CH.
• Store, search, and review recorded video from the DVR HDD.
• Change the record settings and date/time properties.
Note: Before you are ready to view images from a desktop, you need to have your DVR
CONNECTED TO THE LAN by obtaining a 10- base T Ethernet data cable (Standard RJ-
45)
RJ-45
PC
DHT DVR
21.1.1 RJ-45 PIN CONFIGURATION FOR ETHERNET
PIN NO. PIN Assignment
1. TX +
2. TX -
3. RX +
4. Not Connected
5. Not Connected
6. RX -
7. Not Connected
8. Not Connected
RJ-45 socket
1 2 3 4 5 6 7 8
40
Page 45

21.2 INSTALLING THE NETVIEWER IN YOUR PC
Follow these steps to install the NetViewer from the supported CD-R.
1. Exit all applications currently running in the selected PC.
2. Insert the supplied software CD in the CD-ROM drive.
3. Locate the Setup icon on your CD and double click on setup icon .
4. Press Next
Figure 1: Startup Screen
Figure 2: Customer Information
41
Page 46

5. Enter your name and organization and press Next.
Figure 3: Destination Folder
6. Enter the desired folder for the installation or press Next.
Figure 4: Installation
42
Page 47

7. Press Install to start installing the program.
Figure 5: Installation Complete
8. Press the Finish button to end the installation process.
9. Open the NetViewer icon
located on your desktop and click on it.
10. The Netviewer main window will appear on the screen as shown below.
21.2.1 NETVIEWER MAIN SCREEN
CONNECT/DISCONNECT
BUTTON
SETUP
BUTTON
43
Page 48

22 SETUP CAMERA FOR REMOTE VIEWING
See the following instructions to setup the camera for remote viewing over the internet:
1.
2. VIEWING THE CAMERAS (Page 45)
22.1 NETWORK CONFIGURATION SETTINGS
PROCEDURE
Click on the Setup icon , a small setup window will appear.
NETWORK CONFIGURATION SETTINGS (Page 44)
Enter the DVR IP address (i.e. 192.168.1.5)
Enter the DVR Port (i.e. 5000)
Set the User ID (i.e. admin, Max. 5 digit)
Set the video format (NTSC/PAL).
If you are logged on as Admin User, set the ID and
Password for Admin User and the password for the
Guest.
Press OK to continue.
NOTE If you are using the Port Forwarding, you should forward 4 serial ports
from the set port number.
Example:
Set Port Number: 5000, Ports to be Forwarded: 5000, 5001, 5002, 5003.
44
Page 49

22.2 VIEWING THE CAMERAS
PROCEDURE
Press the connect icon to start viewing the cameras.
If the setup is properly done, the cameras will appear on the screen (see Figure 6,page 45).
Figure 6: Remote Camera Views
NOTE If you are behind a router you need to open 4 ports related to the main
port.
Example:
If you set up port 5000 you need to open ports 5000, 5001, 5002 and
5003 in order to get connected remotely.
45
Page 50

22.3 NETWORK CONFIGURATION
22.3.1 NETVIEWER PANEL DESCRIPTION
13
12
11
10
9a
8a
1
1. Used to “PLAY, STOP, PAUSE, REW and FF” the recordings saved on the HDD of the
DVR.
When the PLAY button is pressed the most recent recorded data will be played
regardless of search data set on the DVR.
2. Select the display mode.
Available modes are QUAD, FULL, PIP, POP.
You could change the channel right button of the mouse on each mode.
3. Change the NETVIEWER image screen to Full Screen Mode.
4. Used to set the appropriate value for NETVIEWER.
2
43
6
5
7
9b
8b
46
Page 51

5. Set the Contrast/Bright/Sharpness/Color of each channel.
Choose the channel.
Set the Brightness Value.
Set the Contrast Value.
Set the Hue Value.
Set the Saturation Value.
6. TIME SEARCH. This feature allows you to Search events on your DVR.
Press the Search button. Select the
desire date and time and press the
Search button.
The DVR will start searching the data.
If the data were found, it will be played
automatically. If there is no data
available on specified date and time,
“DATA NOT FOUND” message will be
displayed.
7. Used to adjust the PAN/TILT camera.
8. a. Used to print the displayed image.
b. Used to capture the displayed image of the NetViewer in a JPEG file format
9. a. Used to Start or Stop the recording on the DVR.
b. Used to activate REC function of the DVR
10. Local Player: Used to save the video on AVI or DVR format of the displaying image of
NetViewer or to stop it.
11. Connect/ Disconnect button
12. Information Display Screen
- The status of NORMAL/ALARM/MOTION/SCHEDULE REC is displayed.
- Marking whether currently displaying image is LIVE or PLAYBACK.
13. Video image is displayed.
Note: The Admin User has full access. The Guest User can ONLY use the No. 4 and
No. 10 buttons.
47
Page 52

22.3.2 AVI SAVING METHOD
PROCEDURE
Start the NETVIEWER application and press the SETUP BUTTON .
The SETUP window will come out (see Figure 7).
Figure 7: Netviewer Setup Window
From the SETUP menu, select the REC menu and the window will appear. The REC
menu is used to set the values to save the images displayed on the Viewer.
Note: If you choose the Encoding Codec, you can select the relevant Codec you
want to use. You could use any Codec out of the preinstalled Codec on your
computer. For an example of the selection window see Figure 8, page 49 (the
actual display could be different depending on your computer system)
48
Page 53

22.3.3 CODEC SETTING
PROCEDURE
1
4
2
3
Figure 8: Codec Setting
1. Choosing a Codec window displays the currently available Codec on your computer.
Choose the Codec you want to use.
2. Select the image size to be saved.
3. Set the IPS value to be saved.
For example: You could set a new IPS value to be ¼ the IPS value displayed on
#4. If #4 displays the IPS = 16, you could set the new value at #3 IPS = 4 (i.e. ¼ x
16 IPS = 4 IPS).
22.3.4 RECORDING DIRECTORY SETTING
1. Choose the Folder to be saved.
22.3.5 RECORDING FORMAT SETTING
1. Select the Format of the image to be saved.
49
Page 54

Note: With the available DVR format, you can only playback with the Local Viewer. AVI
format can be played with the Windows Media player or other player.
22.3.6 RECORDING CHANNEL SETTING
1. Select the Channels to be saved.
Recording
LOCAL REC BUTTON
(records to the hard drive
of your local computer)
2. Press the LOCAL REC BUTTON to start recording. Press
the LOCAL REC BUTTON again to stop recording.
50
Page 55

•
•
22.3.7 ADMIN USER ID (OR GUEST) PASSWORD CHANGE
PROCEDURE
Click on the Setup icon to open the setup window.
Note: you must be connected to the DVR to change the password
Click on the admin icon
Enter the current password
• Enter the ID of the admin user (Max. 5digits)
• Enter new the password for the admin user
• Verify the new password of the admin user.
• Click OK to finish
The change password message window will appear
.
To change the guest password, repeat the procedure above by pressing the guest icon.
Enter the password for the guest user
• Verify the password of the guest user.
• Press OK to finish.
• A change password message window will appear
.
51
Page 56

22.3.8 REMOTE CAPTURE VIDEO SETTINGS
This menu allows you to configure the video capture settings to save and capture the
video of the DVR on your PC. Click on the Setup icon and select the REC tab.
Set the video compress Codec.
Select the folder to save the video.
Set the video format to be saved
Select the channel to be saved.
Press OK to finish
.
22.3.9 REMOTE DVR SETTINGS
This menu allows you to configure some DVR settings from a remote location. Click on the
Setup icon and select the DVR tab.
Used to Change the DVR Setting over the Network.
Set the data and time.
Press the button to apply the changes.
Set the resolution for the Normal Rec and the Alarm Rec
Press the button to apply the changes.
Set the IPS for the Normal Rec and the Alarm Rec
Press the button to apply the changes.
Set the Recording Resolution.
Press the button to apply the changes.
Press OK to finish.
52
Page 57

Show the HDD information installed on the DVR.
The value is the physical capacity of each HDD,
and the value in the parenthesis is the available
capacity for saving.
Select the HDD for Recording
Select the HDD for Playback
Press button to apply the changes.
60 IPS is equal to 30 frames per second. 1 IPS is equal to
0.5 frames per second. The demand on the volume of
HDD can be different depending on the displayed picture.
Set the priority level to High for the best possible
program performance. (The NetViewer will run
smoothly with multiple programs open)
NOTE: If you are not logged on as an Admin User you can NOT use the DVR Setting
men.
53
Page 58

23 TECHNICAL SPECIFICATIONS
DVR
Recording Speed :
HDD Capacity :
Recording Video
Quality :
Recording Mode :
Playback Mode :
Video Display Mode :
Video Input :
Audio Input :
Video Output :
Audio Output :
Alarm In/Out :
Compression Rate :
View Resolution :
Record Resolution :
Display Frame :
Recording Frame :
OS :
Power Consumption :
Power Input :
Operating
Temperature :
Storage Temperature :
60 Fields / Sec.
300GB(Max.)/ Drive
Low, Basic, Normal, High, Best
Normal recording, Alarm (Alarm, Motion) recording,
Schedule recording
Normal play mode, FF/REW
Full mode, Quad mode, Sequential mode, PIP mode, POP
mode (only accessible from remote control)
4 BNC Input port - note that each of these inputs has a
corresponding Video Out BNC connector, if looping
operation is desired.
(1 CH PORT - PAN/TILT video input available )
1 RCA Input port
1 VGA Output port / 2 Composite Output ports
1 RCA Output port
PIR sensor Input, Alarm Output, HDD Warning Output
15~50K Byte / Frame
720 (H) X 480 (V)
720 (H) X 224 (V)
30 Frames/sec
Max.60 IPS
Embedded RTOS
25W
AC 90V ~ 240V 50/60Hz and 12V DC out
0°C ~ 50°C (32°F ~ 122°F)
-20°C ~ 70°C (-4°F ~ 158°F)
Weight :
Dimensions :
Because our products are subject to continuous improvement, SVII and its
subsidiaries reserve the right to modify product design and specifications without
notice and without incurring any obligation. E&OE
4.5 kg (9.9 lbs)
360(W) x 90(H) x 280(D) mm / [14.2”(W) x 3.5”(H) x
11”(D)]
54
Page 59

24 TROUBLE SHOOTING
If the system does not function properly, please check the following points.
Slave HDD not
readable
Check the jumper PIN connection.
Activate the Slave HDD in the
Menu option HDD SLAVE.
SOLUTION PROBLEM
DVR
Keypad doesn’t work
Recording stopped
Remove the Key Lock
The HDD is full, and overwrite is
not enabled
55
Page 60

25 CARE AND MAINTENANCE
Please follow these instructions to ensure proper care and maintenance of this system
Keep your monitor and camera dry. If it gets wet, wipe it dry immediately.
Use and store your unit in normal temperature environment. Extreme temperatures can
shorten the life of the electronic devices.
Handle the monitor carefully. Dropping it can cause serious damage to the unit.
Occasionally clean the unit with a damp cloth to keep it looking new.
Do not use harsh chemicals, cleaning solvents, or strong detergents to clean the unit.
Keep the unit away from excessive dirt and dust. It can cause premature wear of parts.
56
Page 61

It’s all on the web
Product Information
User Manuals
Quick Start Guides
Specification Sheets
Software Upgrades
Firmware Upgrades
VISIT
www.lorexcctv.com
Strategic Vista International Inc.
www.lorexcctv.com
 Loading...
Loading...