Page 1

16 CHANNEL MULTIPLEX
DIGITAL VIDEO RECORDER
Instruction Manual
English Version1.0
MODEL:
DGN216
Copyright © 2006 LOREX Technology Inc.
www.lorexcctv.com
Page 2
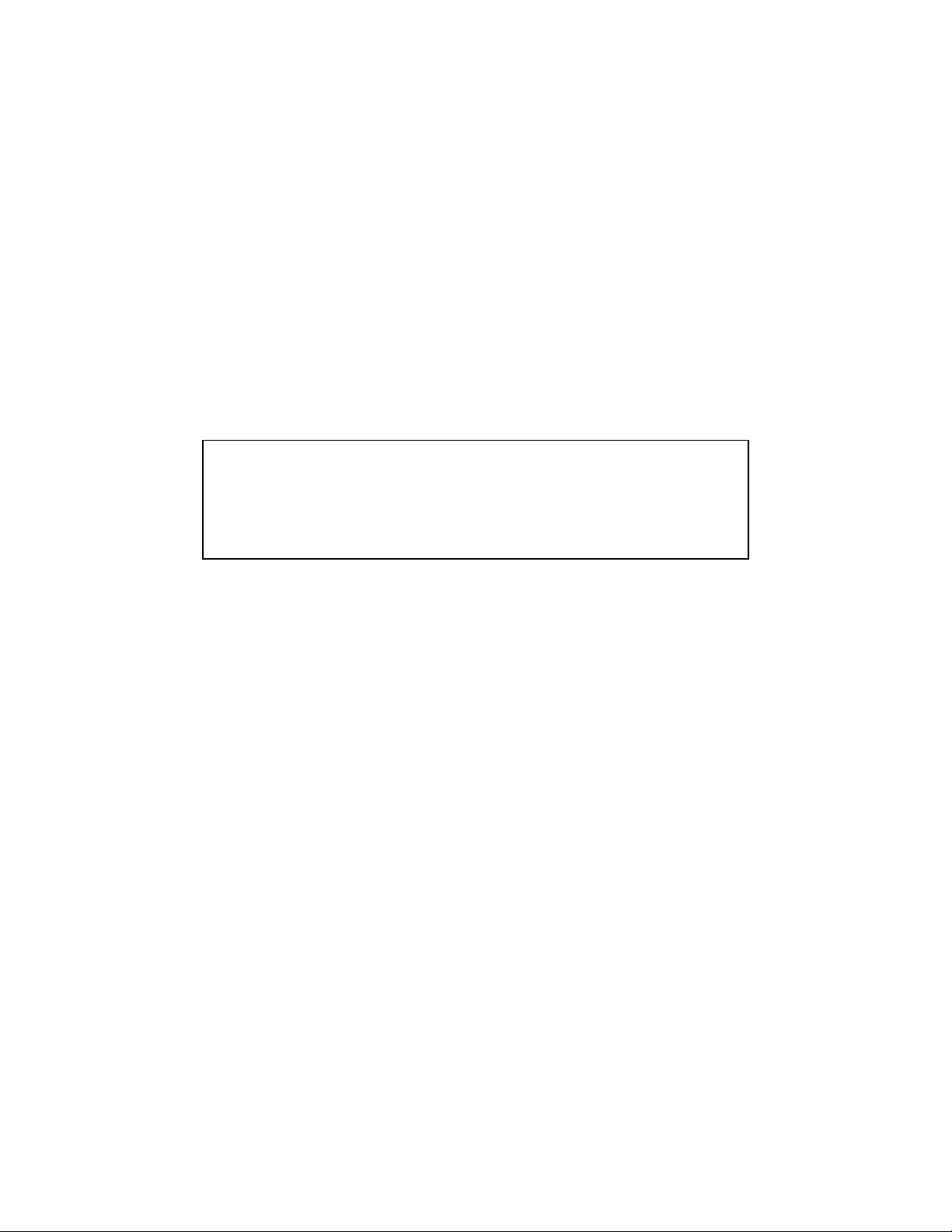
Under the copyright laws, this documentation may not be copied, photocopied, reproduced, translated, or reduced to
any electronic medium or machine-readable form, in whole or part without the prior written consent of Lorex
Technologies Inc., except in the manner described in the documentation.
© Copyright 2006
Lorex Technologies Inc.
300 Alden Road
Markham, Ontario
L3R 4C1 CANADA
All rights reserved. Printed in Taiwan.
NOTE: This equipment has been tested and found to comply with the limits for a Class B digital device, pursuant to part 15 of
the FCC Rules. These limits are designed to provide reasonable protection against harmful interference when the equipment
is operated in a commercial environment. This equipment generates, uses, and can radiate radio frequency energy and, if not
installed and used in accordance with the instruction manual, may cause harmful interference to radio communications.
However, there is no guarantee that interference will not occur in a particular installation.
Operation of this equipment in a residential area is likely to cause harmful interference in which case the user will be required
to correct the interference at one’s own expense.
CAUTION: CHANGES OR MODIFICATIONS NOT EXPRESSLY APPROVED BY THE PARTY RESPONSIBLE FOR
COMPLIANCE COULD VOID THE USER’S AUTHORITY TO OPERATE THE EQUIPMENT.
THIS DEVICE COMPLIES WITH PART 15 OF THE FCC RULES.
OPERATION IS SUBJECT TO THE FOLLOWING TWO CONDITIONS:
1. THIS DEVICE MAY NOT CAUSE HARMFULL INTERFERENCE, AND
2. THIS DEVICE MUST ACCEPT ANY INTERFERENCE RECEIVED,
INCLUDING INTERFERENCE THAT MAY CAUSE UNDESIRED
OPERATION.
1
Page 3
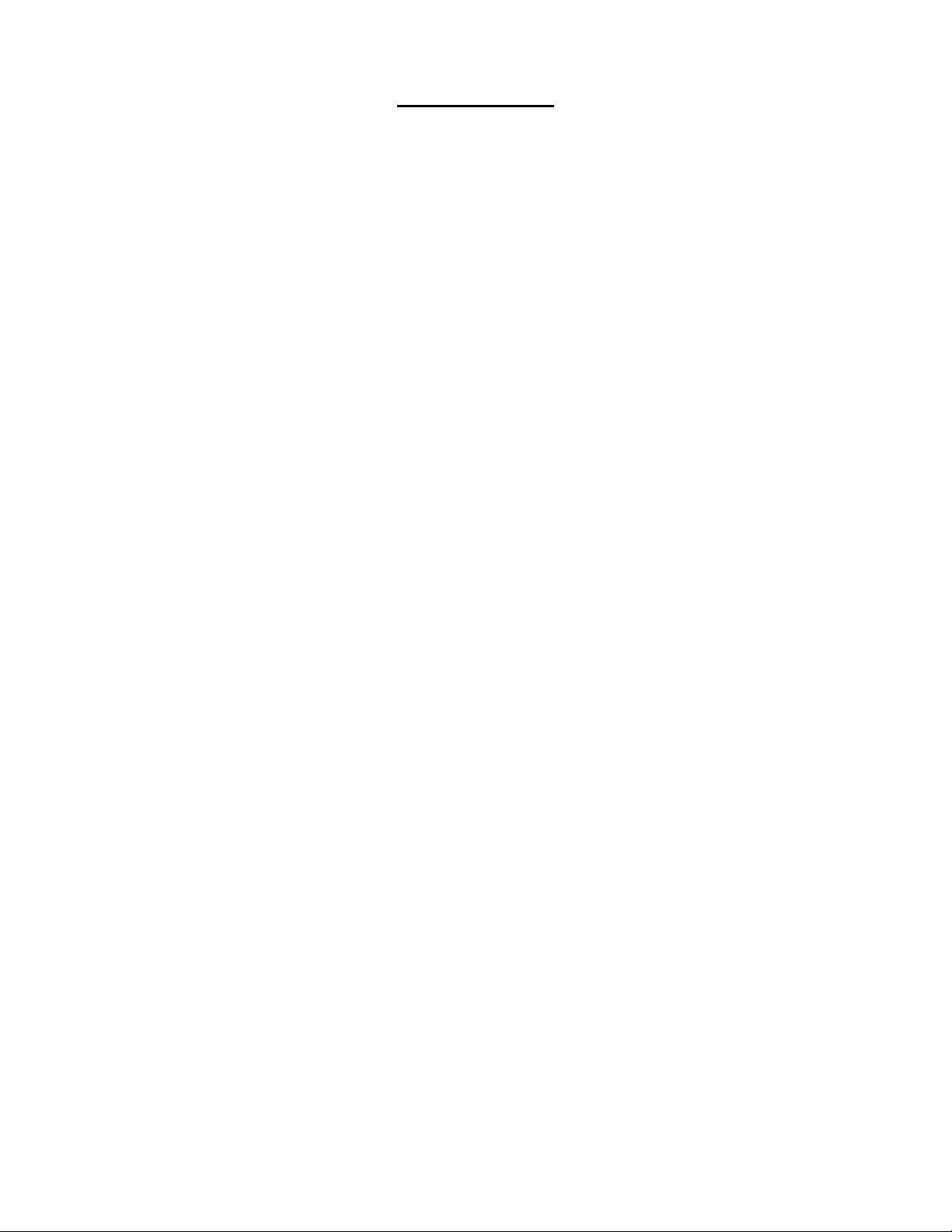
Table of Contents
Important Safety Instructions........................................................................................................................................................4
Introduction ..................................................................................................................................................................................5
Features .......................................................................................................................................................................................5
System Contents..........................................................................................................................................................................6
Getting Started .............................................................................................................................................................................6
Front Panel Controls ....................................................................................................................................................................7
Back Panel ...................................................................................................................................................................................9
Accessing the Main Menu ..........................................................................................................................................................10
Main Menu .................................................................................................................................................................................10
Search........................................................................................................................................................................................10
Last Record ........................................................................................................................................................................11
Full List................................................................................................................................................................................11
Alarm List ............................................................................................................................................................................11
Time Search........................................................................................................................................................................11
Timer Recording Setup .......................................................................................................................................................12
Timer...................................................................................................................................................................................12
HDD Overwrite Setup:.........................................................................................................................................................13
Record IPS Setup: ..............................................................................................................................................................13
Record Quality Setup ..........................................................................................................................................................13
Alarm REC IPS Setup .........................................................................................................................................................13
Alarm REC Quality Setup....................................................................................................................................................13
Motion Trigger Record ........................................................................................................................................................14
Camera Channel Setup.......................................................................................................................................................14
Motion Detection ........................................................................................................................................................................16
System Setup.............................................................................................................................................................................18
Selecting the Audio Input Channel ......................................................................................................................................18
Setting the Internal Audible Alarm Buzzer...........................................................................................................................18
Setting the External Audible Alarm Device..........................................................................................................................18
Setting the Motion Audible Alarm Feature...........................................................................................................................19
Setting the Alarm Duration .................................................................................................................................................. 19
Setting the Dwell Time ........................................................................................................................................................19
Setting the Message Latch Feature ....................................................................................................................................19
System Time/Date Set up ..........................................................................................................................................................19
Selecting the Date Display Format......................................................................................................................................19
Setting System Time & Date ...............................................................................................................................................20
Changing the System Password .........................................................................................................................................20
Clearing the Hard Drive Data ..............................................................................................................................................20
Resetting System to Factory Defaults.................................................................................................................................20
Event Log Viewing ..............................................................................................................................................................22
Network...............................................................................................................................................................................22
Operation ...................................................................................................................................................................................22
On Screen Display (OSD) ...................................................................................................................................................22
Recording Methods .............................................................................................................................................................23
Viewing Options: .................................................................................................................................................................23
Individual Camera Select (1 - 16):....................................................................................................................................... 23
Multi View Select:................................................................................................................................................................23
Picture in Picture (PIP):.......................................................................................................................................................23
Zoom:..................................................................................................................................................................................23
Video Search ......................................................................................................................................................................24
Playing Back Video .............................................................................................................................................................24
Hardware Connection from DVR................................................................................................................................................25
Static IP Setting..........................................................................................................................................................................25
Dynamic IP Setting.....................................................................................................................................................................28
Software Operation at the Remote Site......................................................................................................................................35
Control Panel and Basic Operation ............................................................................................................................................36
Play Back Operation...................................................................................................................................................................37
Advanced Settings .....................................................................................................................................................................38
Connecting the Video Web Server Via the Internet Explorer Browser .......................................................................................40
Key Lock ....................................................................................................................................................................................42
Troubleshooting .........................................................................................................................................................................43
Technical Specifications.............................................................................................................................................................44
Appendix 1: Installing the HDD ..................................................................................................................................................45
Appendix 2: Connection Diagram to Cameras and Monitor .......................................................................................................47
Appendix 3: Pin Configurations ..................................................................................................................................................48
2
Page 4
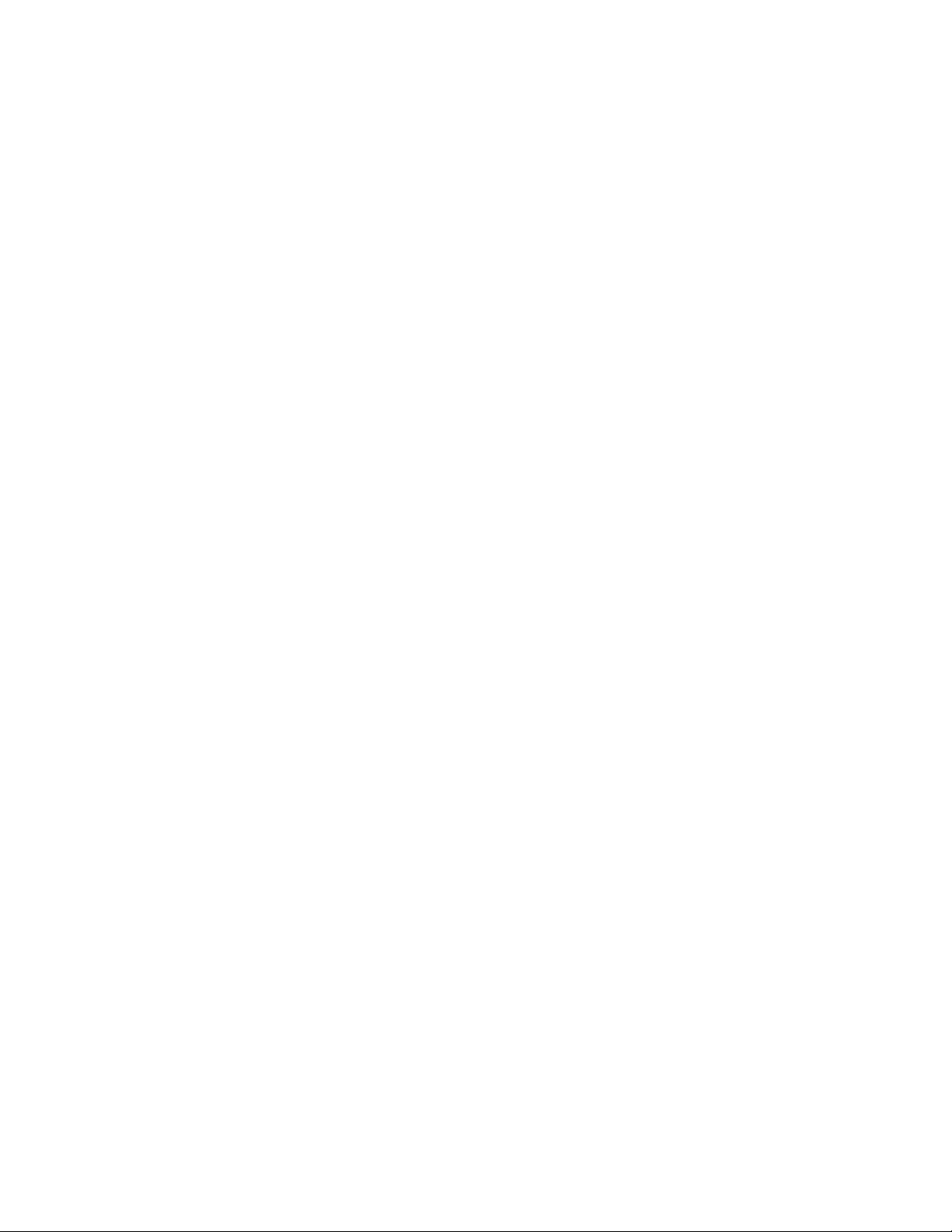
Appendix 4: Rack Mount Installation ..........................................................................................................................................49
Appendix 5: Recording Times (in Hours)....................................................................................................................................50
Appendix 6: Compatible HDD Brands ........................................................................................................................................51
L
3
Page 5
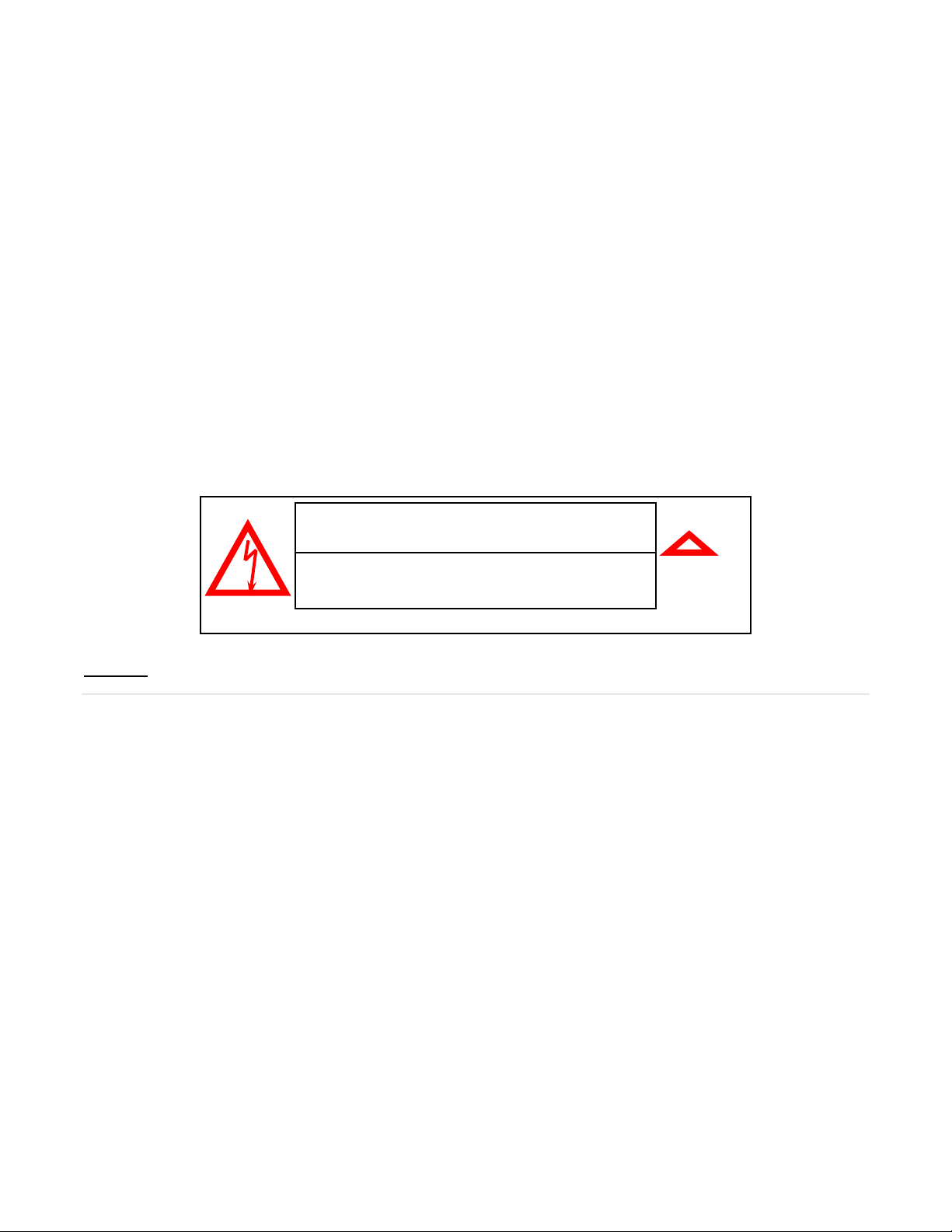
Important Safety Instructions
All the safety and operating instructions should be read before operating this equipment. The improper operation may cause
irreparable damage to the appliance.
Lift and place this equipment gently.
Do not expose this equipment to direct sunlight.
Do not use this equipment near water or in contact with water.
Do not spill liquid of any kind on the equipment.
Do not unplug the power connector before turning the power off correctly.
This equipment should be operated using only the power source from standard package.
Unauthorized repair or parts substitutions may result in fire, electric shock or other hazards.
Do not switch the Power On & Off within short period (within 3 seconds).
Do not attempt to service this equipment by yourself. Refer all servicing to qualified service personnel.
This installation should conform to all local codes.
CAUTION: TO REDUCE THE RISK OF ELECTRIC SHOCK, DO NOT REMOVE COVER (OR BACK). NO USER-
SERVICEABLE PARTS INSIDE. REFER SERVICING TO QUALIFIED SERVICE PERSONNEL.
RISK OF ELECTRIC SHOCK. DO NOT OPEN.
CAUTION
!
4
Page 6
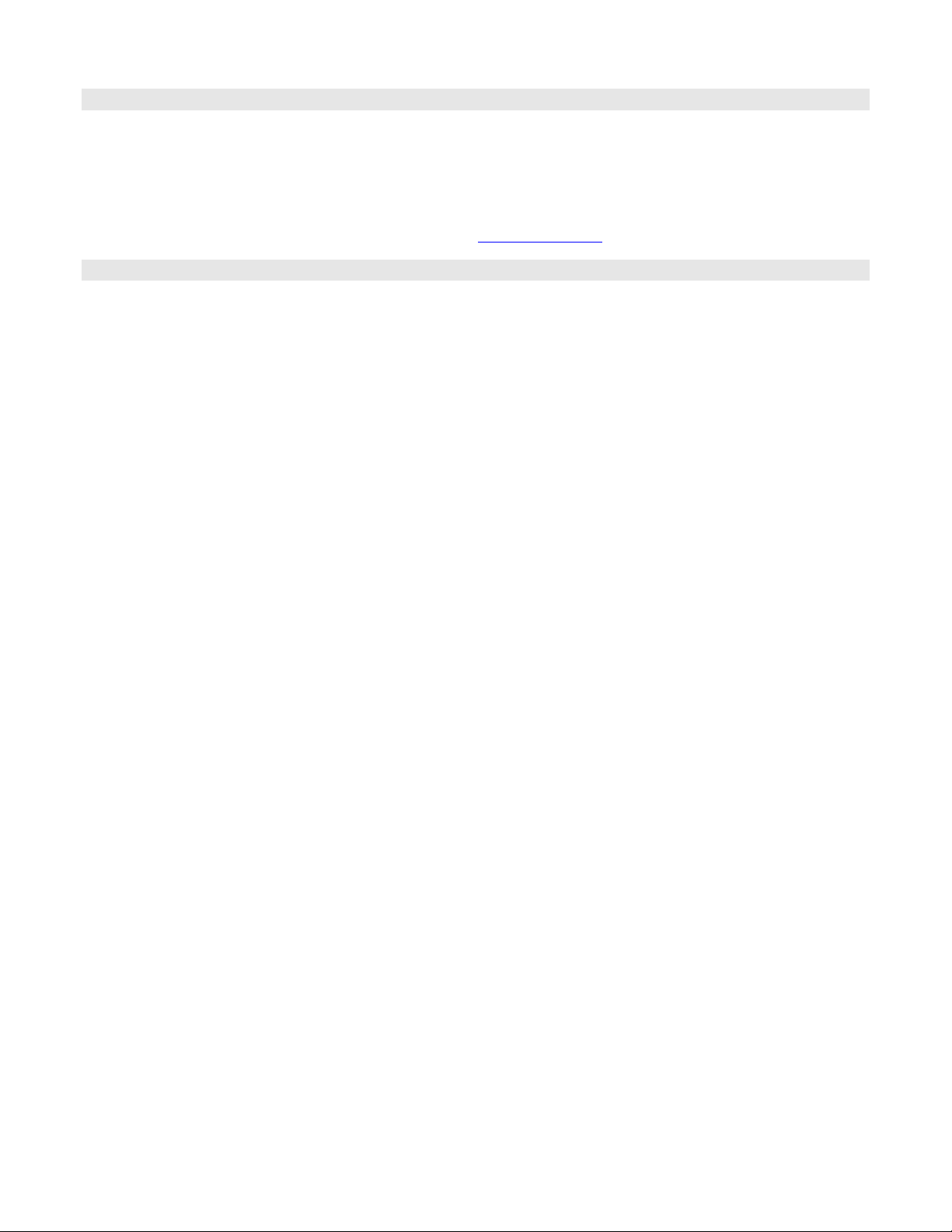
Introduction
The DXR216 combines a 16 channel multiplexer with a Digital Video Recorder (DVR).
The DVR offers many advantages over traditional time lapse VCR’s, allowing you to quickly access and search for a specific
time segment or event which has been recorded. This high quality recorded video can be viewed at various playback speeds
as well as frame-by-frame with the Jog Button feature.
To learn more about Lorex products, please visit our website at
www.Lorexcctv.com.
Features
• Wavelet Compression Format
• 4 Audio inputs and 2 outputs
• Resolution: 704X564 - full screen, 352X282 - 4 channels, 224X188 - 9 channels and 176X141- 16 channels
• Independent main and call monitor outputs allow for sequencing of camera views or full screen viewing
• Multi screen display mode
• 16 channel alarm input, alarm display and 1 alarm output
• Video loss detection able to record 160 events on each channel
• Power-loss memory feature (In case of power failure, set-up parameter will remain)
• Supports 2 removable HDD, IDE type (up to a maximum of 500GB)
• Display refresh rate up to 72 IPS (NTSC) and 50 IPS(PAL)
• Record refresh rate up to 15 IPS (NTSC) and 12 IPS (PAL)
• Quick multiple search by date/time, alarm or full list
• Multiple speed playback
• Security password protection
5
Page 7
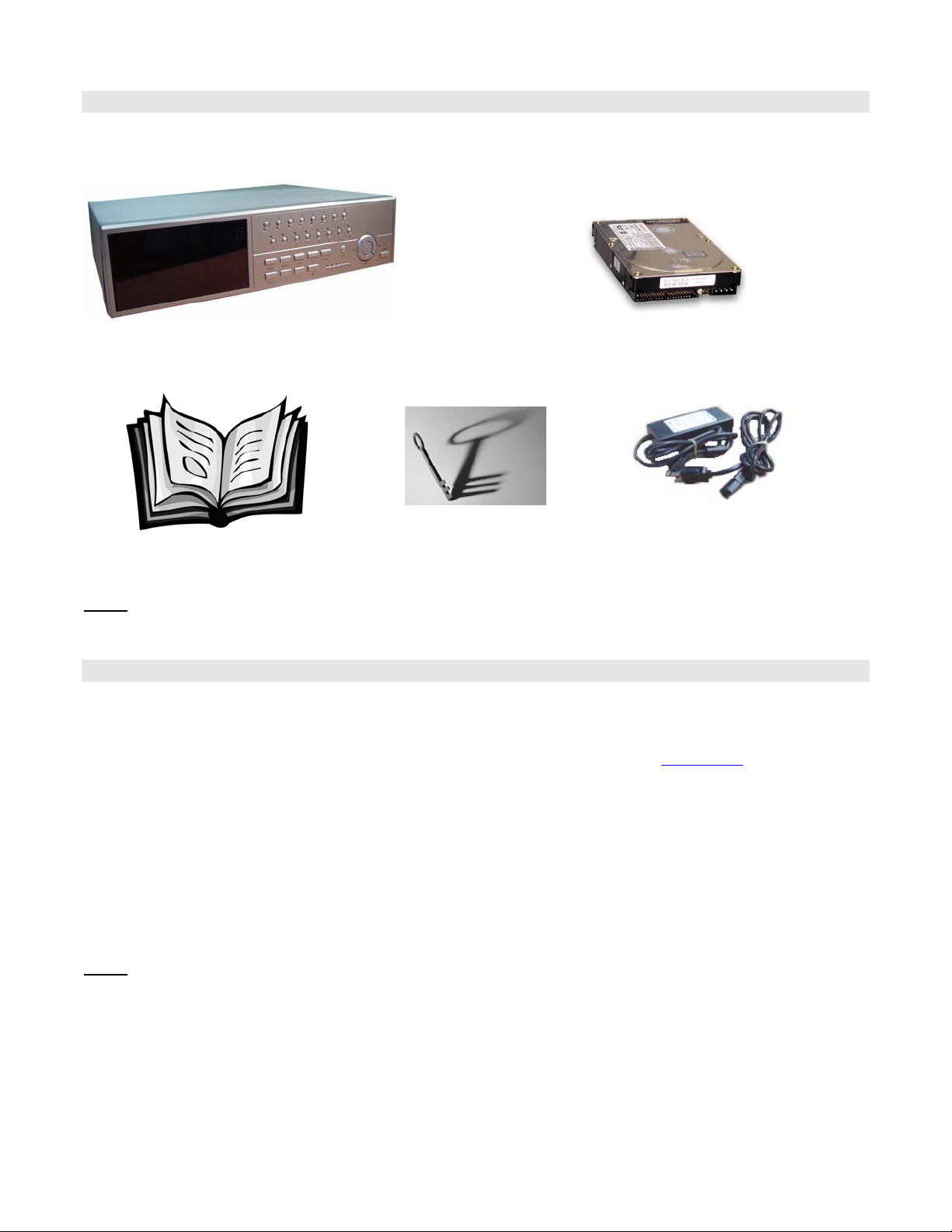
System Contents
The DXR216 box should include the items listed below. Please take a moment to verify that no items are missing from the
package.
DGN216 Digital Video Recorder
160 GB HDD included with model
DXR216161
Installation / User Manual
2 Keys for
Hard Drive Cartridge
Power Adapter and Cord
KEEP THE KEYS IN A SAFE PLACE. THEY ARE NECESSARY FOR INSTALLATION / REMOVAL OF THE HARD
NOTE:
DISK DRIVE.
Getting Started
If the purchased DVR model did not contain a hard disk drive, please refer to Appendix #1 for HDD installation
instructions.
1. Connect video sources and monitor(s) following the configuration example shown in
2. Connect the AC Power Cord to the Power Adapter and plug into an electrical outlet. A Red LED indicator light will be
ON to indicate that the DVR is in Standby mode.
3. Press the Power button. The POWER LED will turn from red to orange, and other red LED indicators will turn ON.
Note: the system takes approximately 5 to 15 seconds to power up. During the power-up, you will see the following
messages: “HDD Detecting”, followed by “Master HDD Connected”.
Once connected, the POWER LED will change to green, and red indicator lights will be ON next to the Alarm and Timer
buttons.
IF YOU GET THE MESSAGE “HDD NOT FOUND”, PLEASE SEE APPENDIX #1 AS THE HDD IS LIKELY NOT
NOTE:
INSTALLED CORRECTLY.
Appendix # 2.
6
Page 8
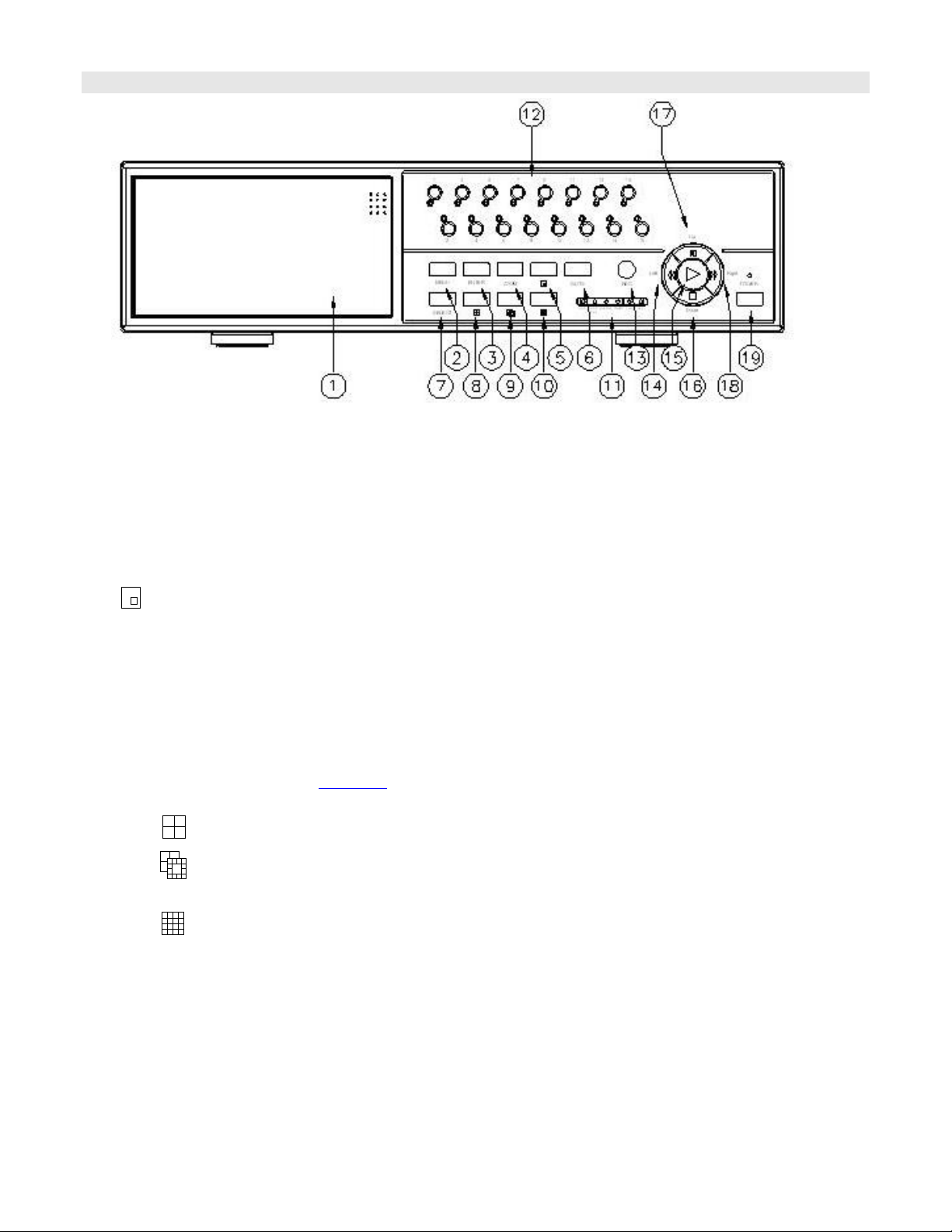
Front Panel Controls
1. Removable Cartridge Casing
The DXR216 comes with 2 removable hard disk drive cartridges.
2. MENU
Press MENU to enter the Main Menu. You will be prompted for a password upon pressing the MENU button.
3. ENTER
Press ENTER for confirmation when making selections in the Menu mode.
4. ZOOM
The ZOOM feature is used to enlarge a single camera image on the main monitor.
5. This button has two functions: PIP & Motion Detection
(a) Press the PIP button to change to Picture in Picture mode.
(b) When you are in the Camera Channel Set-up Menu and Motion Detection is activated it turns all targets on the screen
ON or OFF.
6. SLOW
Press SLOW to slow down the speed during Play mode. It can also be used to slow down the speed of FAST Forward
and Rewind.
7. SELECT
When in a multi-camera viewing mode, this feature is used to select the position of cameras in the multi camera display
mode. (for more information, see
view select option in the operation section)
8. Press to view the 4 channel screen display mode.
9. Press to toggle between the 7, 9, 10, 13 channel screen display mode.
10. Press to view the 16 channel screen display mode.
11. Explanation of LEDs
HDD LED: ON when the HDD is active.
HDD Full: ON when the HDD is full.
ALARM: ON when the alarm feature is enabled, flashing when an alarm event occurs.
TIMER: ON when Timer feature is “Enabled”.
PLAY: ON during Playback.
REC: ON during Recording.
12. Cameral Select (1-16)
Press Camera Select button (1-16) to select a camera channel.
7
Page 9
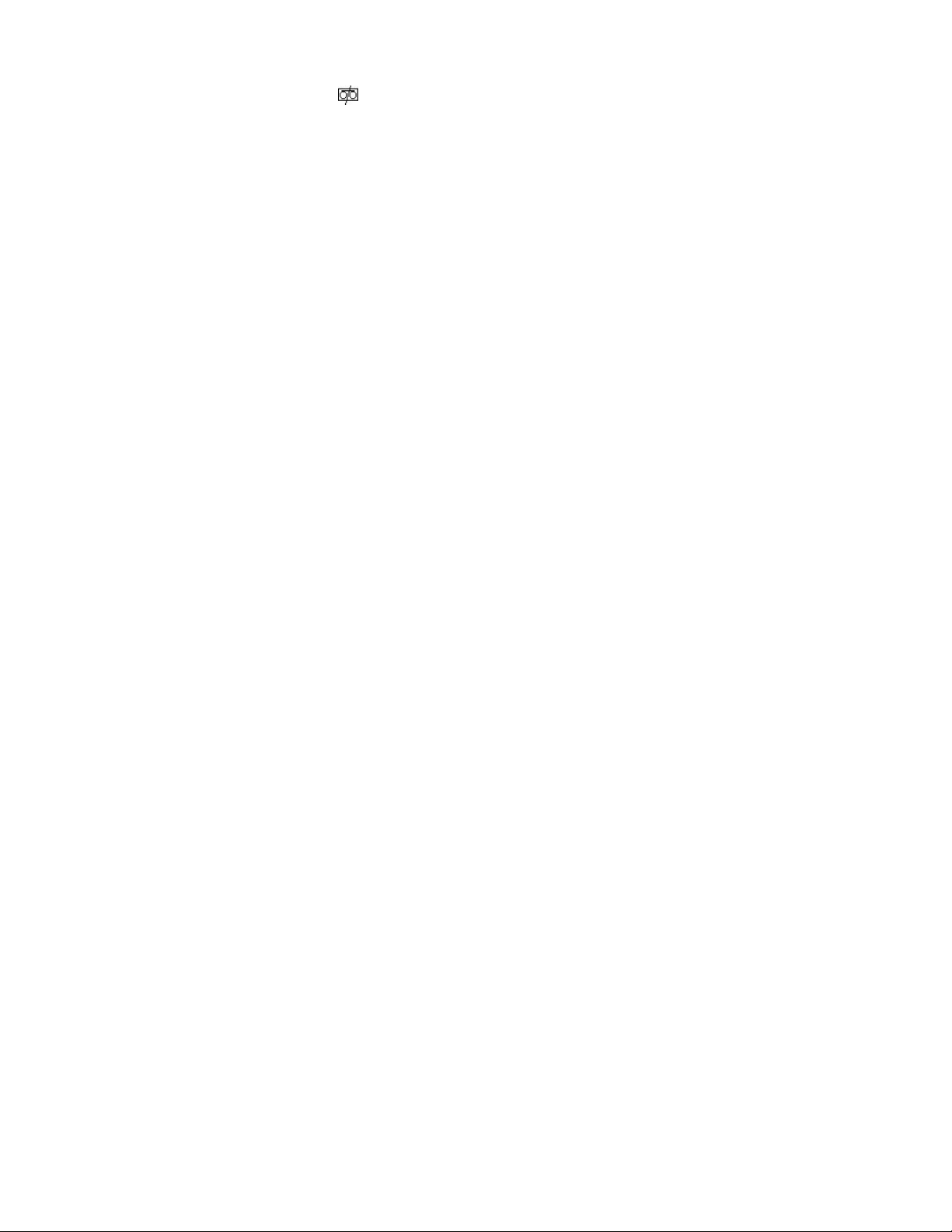
13. REC
Press REC to start recording. (The icon will appear in the top-right corner of the screen when recording is in
progress.)
14. REW / ◄
The REW / ◄ button has two functions:
i. Pressing REW / ◄ plays video backwards at a high speed. Pressing REW adjusts the speed from normal speed
to 2X, 4X, 8X, 16X, 32X the normal speed.
ii. In Menu mode, the REW / ◄ button is used to scroll Left through options.
15. PLAY
Press PLAY to play recorded video. The DXR216 will play the last recorded video by default.
16. STOP / ▼
The STOP / ▼ button has two functions
i. Pressing STOP / ▼ terminates recording or playing. The DXR216 returns to live monitoring mode and stops all
other actions.
ii. In Menu mode, the STOP / ▼ button is used to scroll down through options.
17. PAUSE / ▲
The PAUSE / ▲ button has two functions
i. Pressing PAUSE / ▲ pauses the recorded video being played on screen.
ii. In Menu mode, the PAUSE / ▲ button is used to scroll up through options.
18. FF / ►
The FF / ►button has two functions
i. Pressing FF / ► plays video forwards at a high speed. Pressing FF adjusts the speed from normal speed to 2X,
4X, 8X, 16X, 32X the normal speed.
ii. In Menu mode, the FF / ► button is used to scroll Right through options.
19. POWER
Press POWER to turn the DXR216 system ON and OFF.
8
Page 10
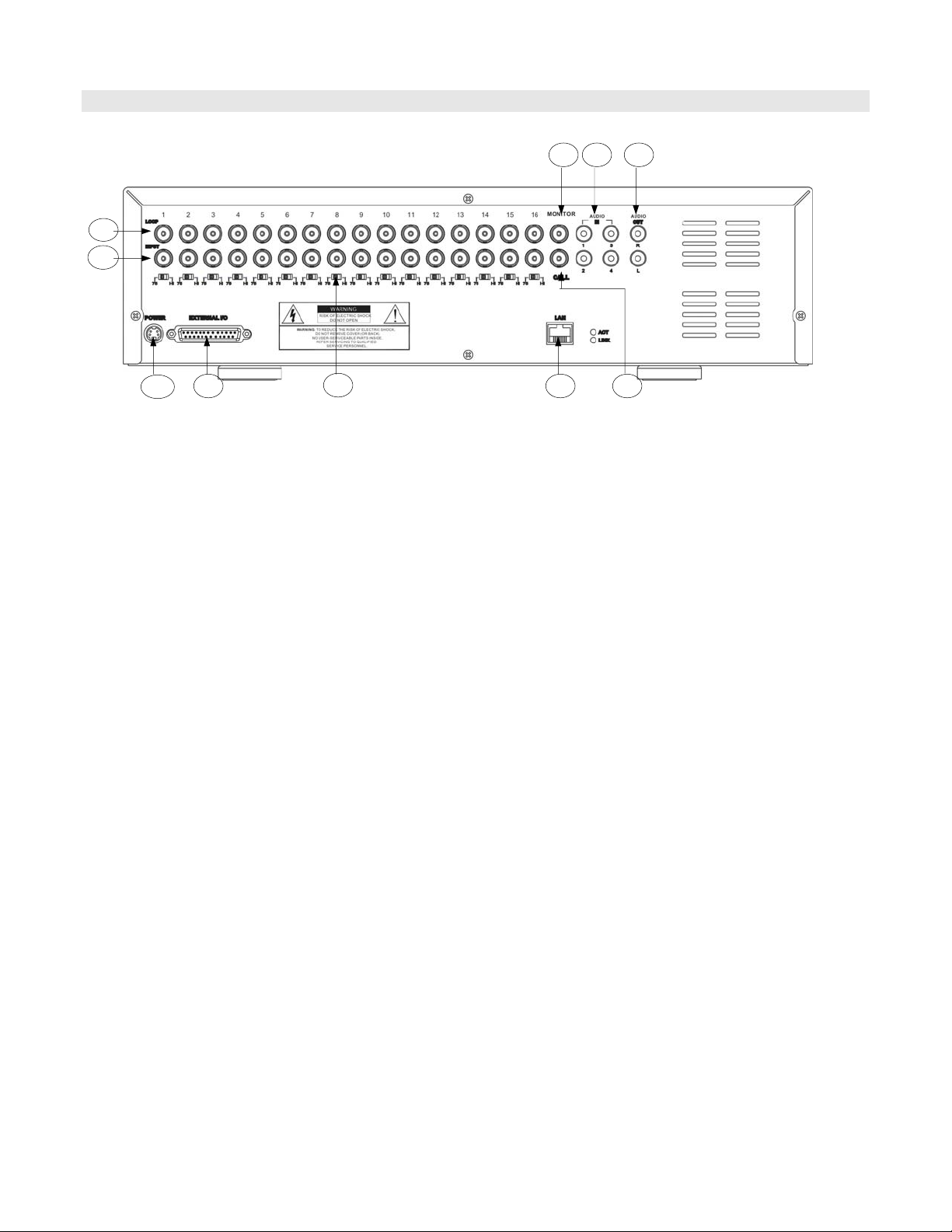
Back Panel
9
10
1
2 3 4 5
1. POWER INPUT
Connects to the Power cord.
2. EXTERNAL I/O
Connects to a PC for Remote Control via RS-232 or to an Alarm Block. (see appendix 3 for more information)
3. 75/HI
When using the LOOP function, allows for HI impedance or 75ohms.
4. LAN
Connect DVR by LAN cable.
5. CALL
Connects to the CALL monitor for real time sequencing.
6. AUDIO OUTPUTS (R/L)
Connects to a speaker (or a monitor with audio speaker).
7. AUDIO INPUTS (1-4)
Connects to an audio source for recording purposes (i.e. microphone).
8. MONITOR
Connects to main monitor.
9. LOOP (1-16)
Allows connection to other video devices.
10. VIDEO INPUT (1-16)
Connects to a video source i.e (camera).
687
9
Page 11
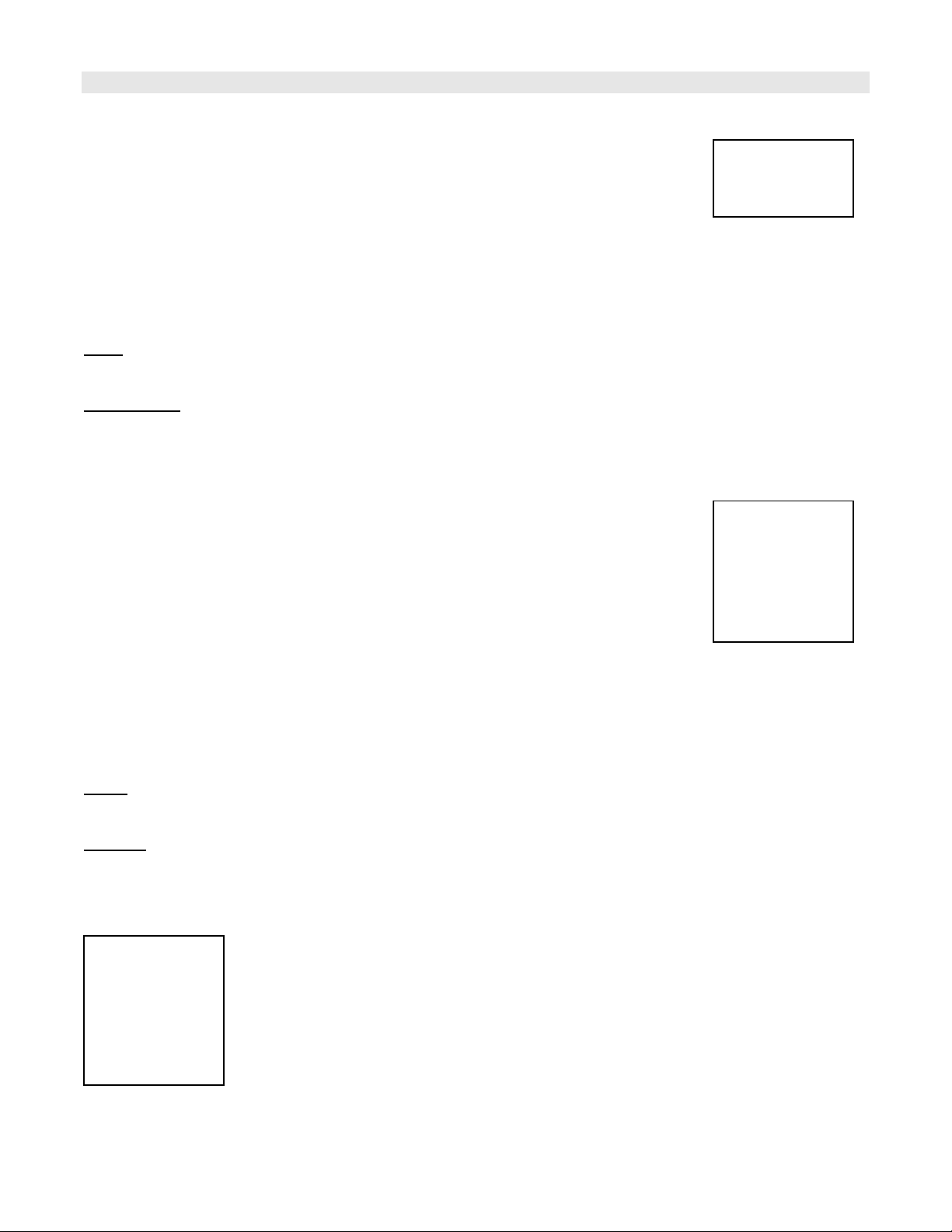
Accessing the Main Menu
The Menu allows you to configure your DVR settings and program various recording options.
Follow these steps in order to access the Menu:
Press the MENU button. The password screen will appear:
The default Password is 0000.
To change the number of the Password, use the ◄ / ► buttons to scroll left and right between numbers, and use the ▲ / ▼
buttons to change the value of the number that is flashing.
Press the ENTER button once the correct Password is entered. The menu options screen will appear.
NOTE
: If you get a message “Password Error”, you have entered an incorrect password.
Password: 0000
Main Menu
When the correct password is entered, the Main Menu options will be displayed.
There are 7 options available in the Main Menu:
Search: Finds recorded list
Timer: Scheduling recording
Record: Record mode set-up
Camera: Camera channel set-up
System: System setup (Sets the date, chooses an HDD overwrite setting, changes
password, resets system settings, or clears the HDD)
Event: Event List - Allows you to view video from a list of recorded events
Network: Network setup
Navigating the Menu:
▲ / ▼: Scroll up and down through menu options; change values when an option is selected and is blinking
◄ / ►: Scroll sideways within a menu option that has been selected
ENTER: Selects a submenu / an option in a submenu for browsing / modification
MENU: Completes modification of a menu option; exits a menu
NOTE:
The Menu setup will timeout after 1 minute of no key presses.
(Menu)
► Search
Timer
Record
Camera
System
Event
Network
Search
The DXR216 allows you to easily find sections of recorded video using the SEARCH feature.
To access the Search option, press MENU followed by the 4 digit password. Use the ▲ / ▼ to scroll to the Search option and
press ENTER.
(Menu)
► Search
Timer
Record
Camera
System
Event
Network
10
Page 12
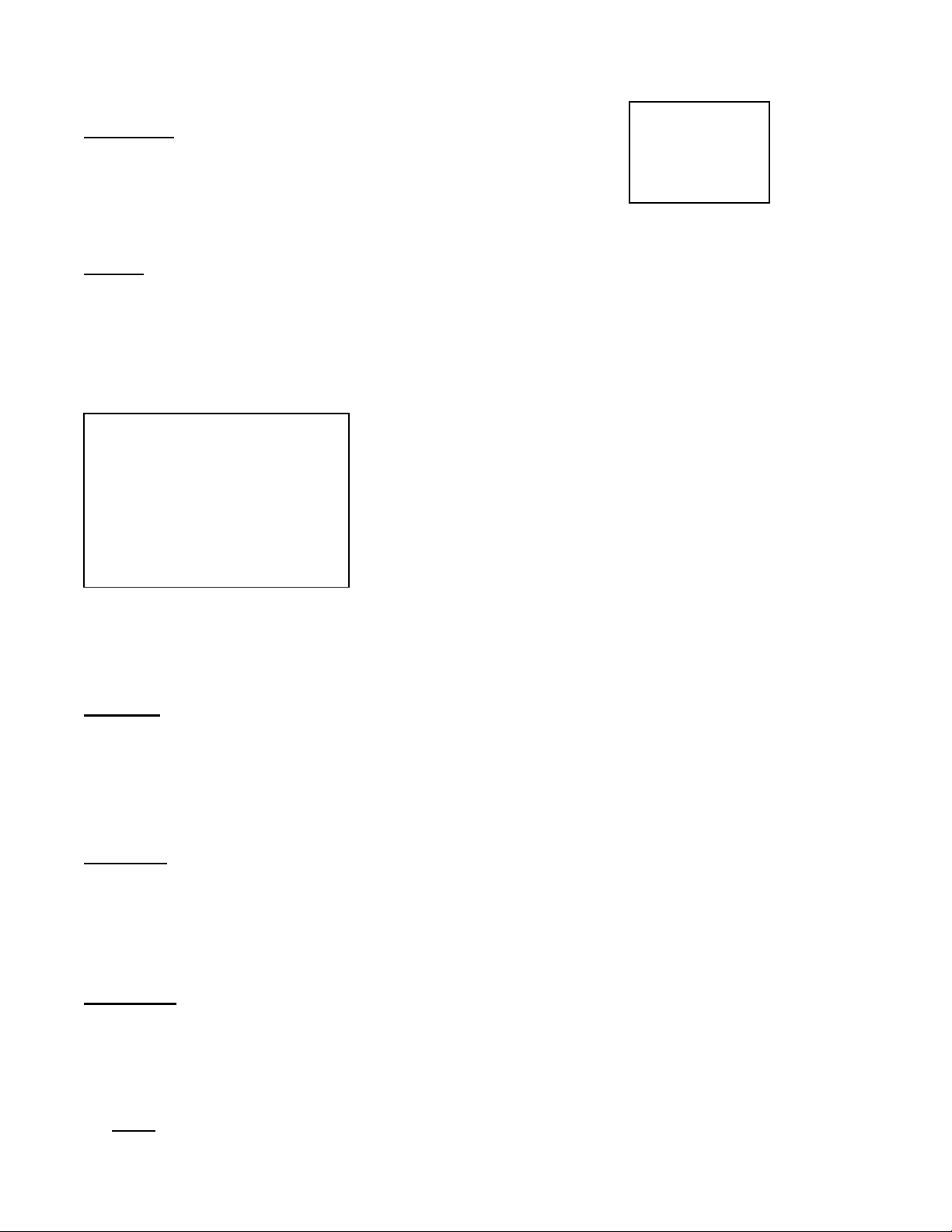
The following options are available in the Search Menu:
Last Record
This feature is used to play the last recorded piece of video.
1. In the Search menu, press ▲ / ▼ to scroll to the Last Record option, then
press ENTER.
2. The last recorded video will begin playing.
►Last Record
Full List
Alarm List
Motion List
Time Search
Full List
This Feature is used to choose from a listing of all recorded video on the HDD sorted by time.
1. In the Search menu, press ▲ / ▼ to scroll to the Full List option, then press ENTER.
2. Press ▲ / ▼ to select the desired recorded video and press ◄ / ► to change pages.
3. Press ENTER to play selected video.
► M 2002-JAN-01 01:02:03 M-HDD
M 2002-JAN-01 01:02:03 M-HDD
A 2002-JAN-01 01:02:03 M-HDD
T 2002-JAN-01 01:02:03 M-HDD
D 2002-JAN-01 01:02:03 S-HDD
M 2002-JAN-01 01:02:03 S-HDD
◄: Page Up ►: Page Down
M: Manual Record Time
A: Alarm Record Time
T: Timer Recording
M-HDD: Storage in Master HDD
S-HDD: Storage in Slave HDD
An example of a Full List search is shown on the left.
Note that the date and time appear, along with the letter representing the method
of recording that took place.
Press ENTER to view a selected piece of video on the list. The DXR216 will play
the video in chronological order, until it hits the End of the list. Playback can be
stopped at any time by pressing the STOP button.
D: Motion Recording
Alarm List
This feature shows a listing of all recorded video triggered by an Alarm.
1. In the Search menu, press ▲ / ▼ to scroll to the Alarm List option, then press ENTER.
2. Press ▲ / ▼ to select the desired recorded video and press ◄ / ► to change pages.
3. Press ENTER to play selected video.
Motion List
Shows a list of all triggered motion detections.
1. In the Search menu, press ▲ / ▼ to scroll to the Motion List option, then press ENTER.
2. Press ▲ / ▼ to select the desired recorded video and press ◄ / ► to change pages.
3. Press ENTER to play selected video.
Time Search
This feature finds video recorded on a specific time and date that is entered.
1. In the Search menu, press ▲ / ▼ to scroll to the Time Search option, then press ENTER.
2. Press ▲ / ▼ to select the desired time and date, and press ◄ / ► to move to the next character.
3. Press ENTER to play selected video.
NOTE:
If there is no record found that matches the selected time and date, the screen will display “NOT FOUND”.
11
Page 13
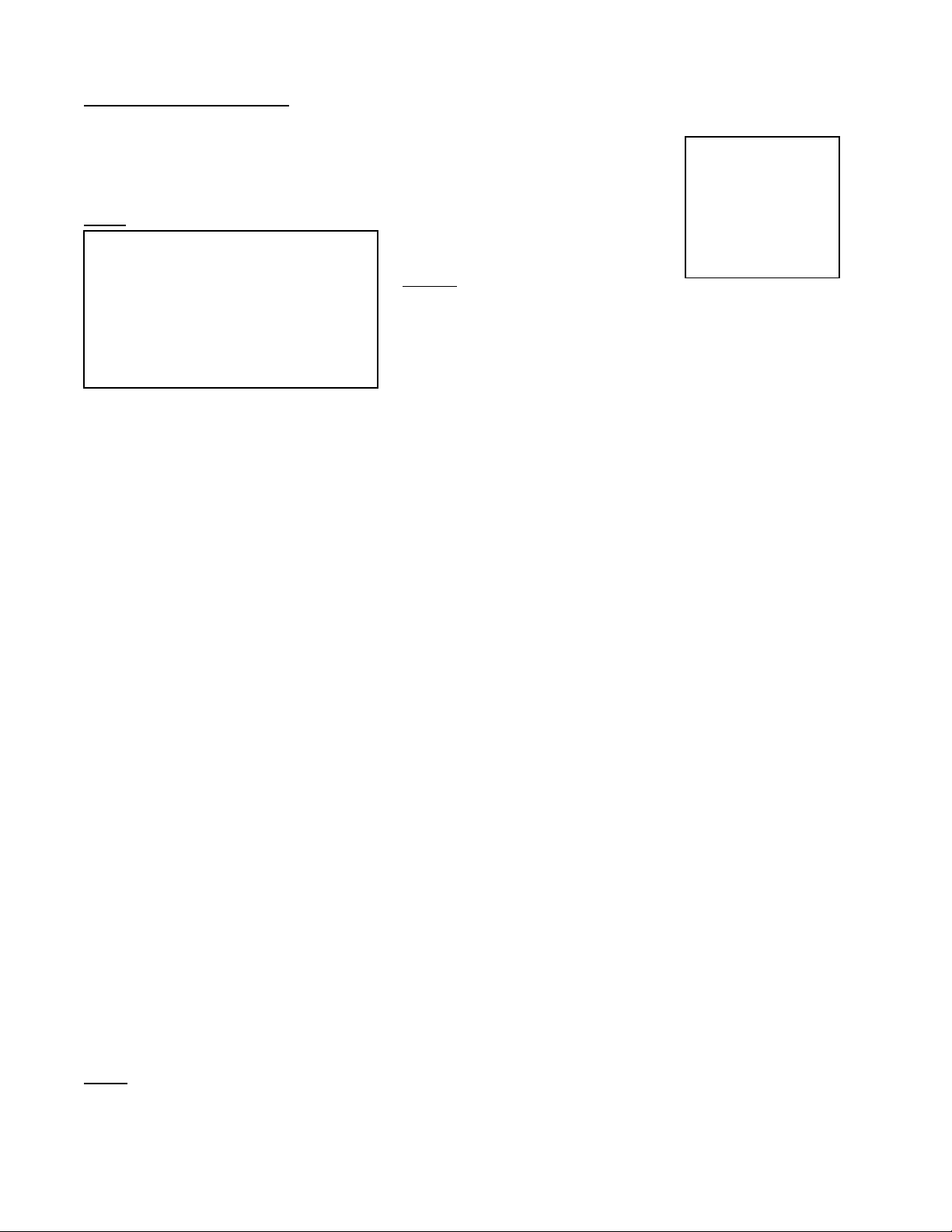
Timer Recording Setup
On the Main Menu, selecting the Timer option will allow you to set daily schedules in which
you would like the DVR to automatically record.
Pressing ENTER after scrolling to the Timer option will bring up the following menu options:
Timer
(Timer)
Day Start End QUALITY IPS
Daily 01:00 02:00 BEST 25A
SUN 12:00 13:00 BEST 15
MON 08:00 09:00 HIGH 10
MO~FR 00:00 01:00 NORMAL 2
SA~SU 20:00 21:00 BASIC 25A
JAN-01 15:00 16:00 NORMAL 8
Timer Enable: No
Example: If you want to record from
Tuesday at 8 pm (21:00) to
Wednesday at 9 am (09:00) you will
need to make two separate entries
Day Start End
TUE 21:00 23:59
WED 24:00 09:00
(Menu)
Search
►Timer
Record
Camera
System
Event
Network
1. Press ▲ / ▼ to select the day(s) to record on, the available options are:
Daily: Everyday
SUN: Sunday
MON: Monday
TUE: Tuesday
WED: Wednesday
THU: Thursday
FRI: Friday
SAT: Saturday
MO-FR: Monday to Friday
SA-SU: Saturday & Sunday
JAN-01: Special Date
OFF: Not activated
2. Use the ◄ / ► scroll keys to move to START record time 00:00 (HH:MM)
Press ▲ / ▼ to set the start time
3. Press ◄ / ► move to END record time 00:00 (HH:MM)
Press ▲ / ▼ to change END record Time numerical digit
4. Press ◄ / ► move to QUALITY
Press▲ / ▼ to choose options of
BEST, HIGH, NORMAL, BASIC
5. Press ◄ / ► move to Record IPS (Images Per Second)
Press▲ / ▼ to choose one of the following options
NTSC: 25A, 15, 8, 4, 2, 1
PAL: 18A, 12, 6, 3, 2, 1
NOTE: “A” means record with “Audio”
6. Press MENU to confirm current operation, and enter to next Timer Record setup.
7. Press ◄ / ► move location to Timer Enable, Yes or No setup
YES : To confirm Timer Enable/Scheduling Timer Record feature
NO : To confirm no Timer Enable/No Scheduling Timer Record feature
8. Press MENU to exit and confirm current operation.
9. Press MENU
NOTE: WHEN THE TIMER IS SET, THE REC LED INDICATOR WILL BE ON. ALTHOUGH THE LIGHT MAY BE ON, THE
SYSTEM IS NOT NECESSARILY RECORDING SINCE IT WILL ONLY RECORD DURING ITS SCHEDULED TIME.
again to exit and close TIMER setup mode.
12
Page 14

Record Settings
On the Main Menu, selecting the Record option will allow you to set the quality and speed of
recordings.
Pressing ENTER after scrolling to the Record option will bring up the following menu
options:
(RECORD)
HDD Overwrite: NO
Record IPS: 25A
Record Quality: Normal
Alarm Rec IPS: 25A
Alarm Rec Quality: Normal
Motion Trigger Record: ON
HDD Overwrite Setup:
1. Press ENTER to confirm HDD OVERWRITE setup.
2. Press ▲ / ▼ to choose HDD OVERWRITE.
NO: When HDD full will stop recording
YES: When HDD full will overwrite the HDD recording
3. Press MENU to exit and confirm current operation.
4. Press MENU again to exit and close HDD OVERWRITE setup mode.
Record IPS Setup:
1. Press ENTER to confirm RECORD IPS setup.
2. Press ▲ / ▼ to choose IPS record speed. Note that ‘25A’ indicates 25 ips with audio.
NTSC: 25A, 15, 8, 4, 2, 1
PAL: 18A, 12, 6, 3, 2, 1
3. Press MENU to exit and confirm current operation.
4. Press MENU again to exit and close RECORD IPS setup mode.
Record Quality Setup
1. Press ENTER to confirm Record Quality setup.
2. Press▲ / ▼ to choose Record Quality level.
BEST, HIGH, NORMAL, BASIC
3. Press MENU to exit and confirm current operation.
4. Press MENU again to exit and close RECORD QUALITY setup mode.
Alarm REC IPS Setup
1. Press ENTER to confirm ALARM REC IPS setup.
2. Press ▲ / ▼ to choose ALARM REC IPS record speed.
NTSC: 25A, 15, 8, 4, 2, 1
PAL: 18A, 12, 6, 3, 2, 1
3. Press MENU to exit and confirm current operation.
4. Press MENU again to exit and close ALARM REC IPS setup mode.
Alarm REC Quality Setup
1. Press ENTER to confirm ALARM REC QUALITY setup.
2. Press▲ / ▼ to choose ALARM REC QUALITY level.
BEST, HIGH, NORMAL, BASIC
3. Press MENU to exit and confirm current operation.
4. Press MENU again to exit and close ALARM REC QUALITY setup mode.
(Menu)
Search
Timer
► Record
Camera
System
Event
Network
13
Page 15
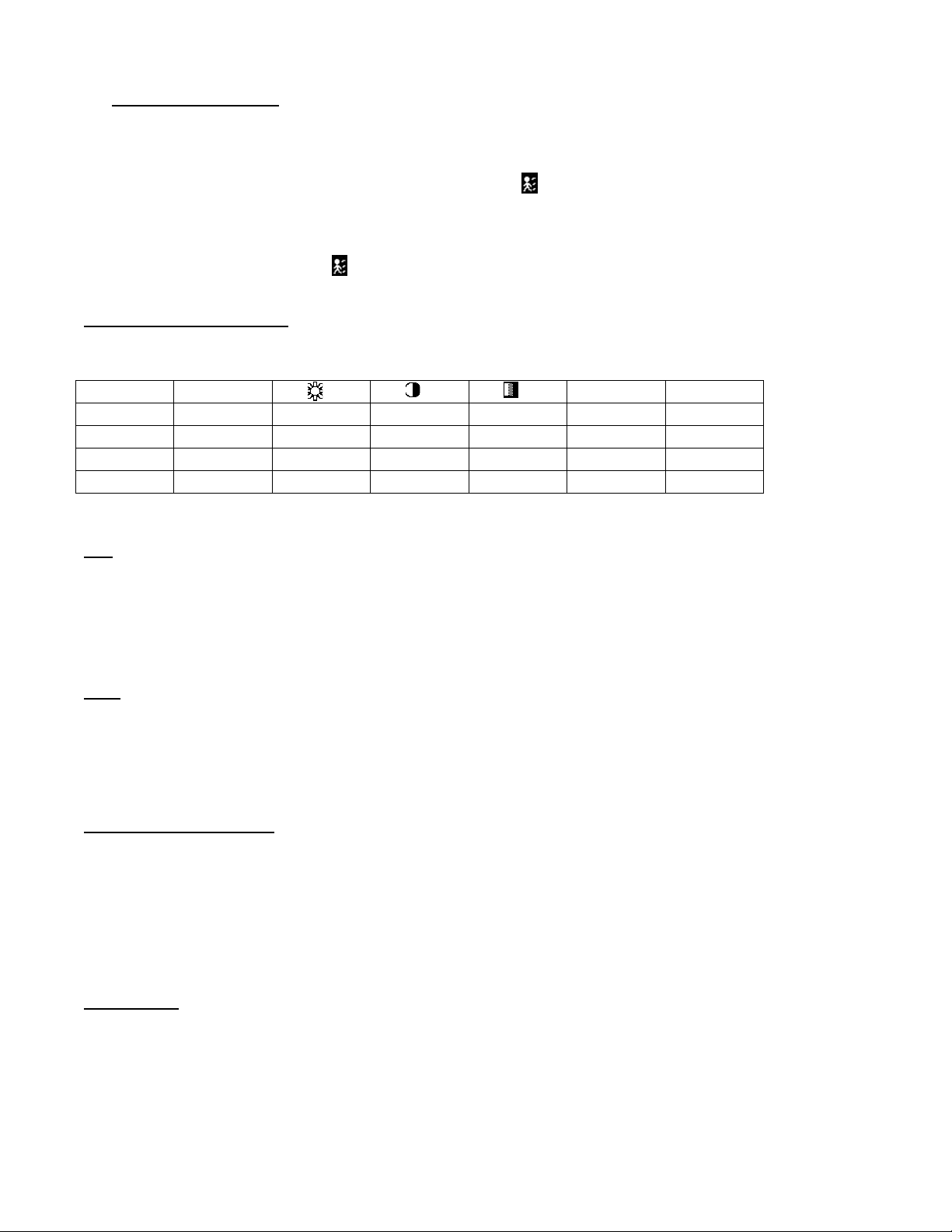
Motion Trigger Record
1. Press ENTER to confirm MOTION TRIGGER RECORD setup.
2. Press▲ / ▼ to toggle the option between ON and OFF.
1. Select “ON” to set up the motion trigger recording: It can automatically switch from stand-by mode to Recording Mode.
The motion detection will change the scanning sequence and show “D” on the monitor.
NOTE: The trigger recording time will depend on the ALARM DURATION mode setting. It will record from the last trigger
time. For example, when the alarm duration setting is 1 min, the time recording time is from 9:00:00 to 9:01:00.
If the motion detection trigged again at 9:00:40, the triggered recording time will from 9:00:00 to 9:00:40 and
9:00:40 to 9:01:40. The total recording time is 00:01:40.
2. Select ”OFF”: The screen shows the motion detection and will change the scanning sequence while in the recording
mode and show “M” on the monitor.
Camera Channel Setup
To access the Camera option, press MENU followed by the 4-digit password. Use the ▲ / ▼ to scroll to the Camera option
and press ENTER.
TITLE DWELL ALARM RECORD
---01 ON 5 5 5 LOW EVENT
---02 ON 5 5 5 LOW EVENT
---03 ON 5 5 5 LOW EVENT
---04 ON 5 5 5 LOW EVENT
The options available in this section are as follows:
Title
This feature is used to assign a 6-character title to each camera input.
1. Press ▲ / ▼ to select the desired time camera channel (1-16), and then press ENTER.
2. Press ▲ / ▼ to select the desired character and ◄ / ►to move to the next character.
3. Press MENU to confirm and exit the Title setting.
4. Press MENU again to exit the Camera Setup Option.
Dwell
This feature is used to enable or disable the dwell feature for each camera when viewing using the call monitor output.
1. Press ▲ / ▼ to select the desired time camera channel (1-16), then press ENTER.
2. Press ◄ / ► to select the Dwell feature on the screen.
3. Press MENU to confirm and exit the dwell setting.
4. Press MENU again to exit the Camera Setup Option.
Brightness / Contrast / Color
This feature is used to adjust the video settings on each channel.
1. Press ▲ / ▼ to select the desired time camera channel (1-16), then press ENTER.
2. Press ◄ / ► to select the Brightness, Contrast, or Color feature on the screen.
3. Press ▲ / ▼ to select 0~9 on the screen.
4. Press MENU to confirm and exit the Brightness, Contrast, or Color control feature.
5. Press MENU again to exit the Camera Setup Option.
Alarm Polarity
This feature is used to select the alarm polarity as LOW / OFF / HIGH.
1. Press ▲ / ▼ to select the desired time camera channel (1-16), then press ENTER.
2. Press ◄ / ► to select the Alarm Polarity feature on the screen.
3. Press ▲ / ▼ to select LOW / OFF / HIGH on the screen.
4. Press MENU to confirm and exit the Alarm Polarity feature.
5. Press MENU again to exit the Camera Setup Option.
14
Page 16
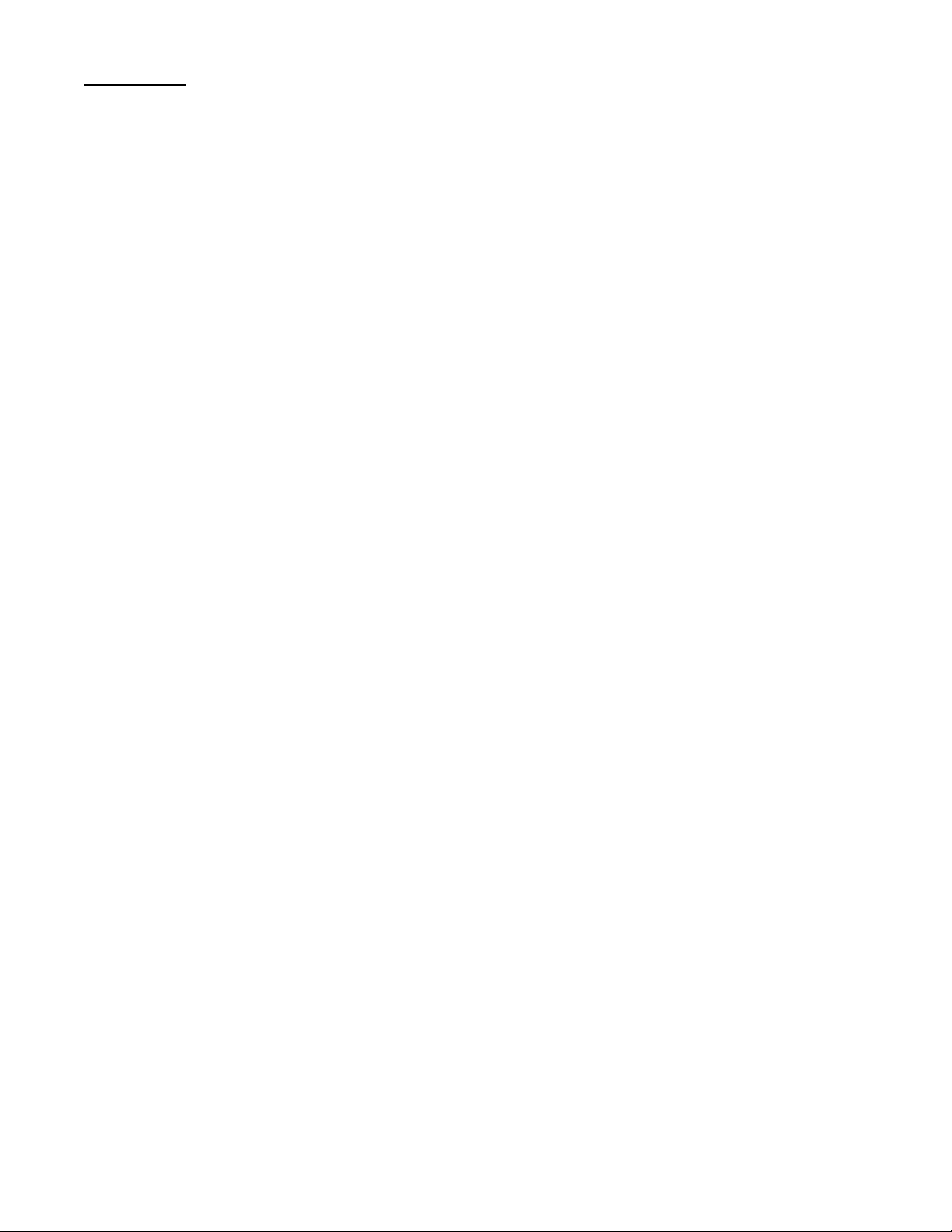
Record Method
This feature is used to select the DVR record method as either EVENT / NORMAL / OFF.
1. Press ▲ / ▼ to select the desired time camera channel (1-16), then press ENTER.
2. Press ◄ / ► to select the Record Method feature on the screen.
3. Press ▲ / ▼ to select EVENT/ NORMAL/ OFF on the screen.
EVENT: When the alarm input is triggered, the DVR will increase the recording time to that channel.
i.e. the normal record sequence for cameras is Camera 1, Camera 2, Camera 3 etc. In Event mode,
when an alarm in triggered from channel 1, the DVR will record using the following sequence: Camera 1,
Camera 2, Camera 1, Camera 3, Camera 1, Camera 4 etc.
NORMAL: When an External Audible Alarm is triggered, the DVR will record normally as set up.
OFF: An Alarm Trigger will not cause the DVR to start recording.
4. Press MENU to confirm and exit the Record Method feature.
5. Press MENU again to exit the Camera Setup Option
15
Page 17

Motion Detection
Press MENU to enter the menu set up, then ▼ to CAMERA setup.
Press ENTER twice to enter the Motion Detection setup.
Each screen displays the current camera picture overlaid with the motion targets (as
buttons will toggle the motion detection between ON or OFF.
The targets on each motion setup can be turned to ON or OFF individually by row. To set up targets, using the following front
panel buttons:
1. Press ENTER to confirm the channel.
2. Press ENTER to enter motion mode.
3. ▲ moves the target cursor up one row at a time.
4. ▼ moves the target cursor down one row at a time.
5. ◄ moves the target cursor left one column at a time.
6. ► moves the target cursor right one column at a time.
7. Press ENTER to turn the target cursor ON.
Press ENTER again to turn the target cursor OFF.
8. Camera Select (1-15) toggles the corresponding target on the cursor line ON or OFF. (see
only 15 targets in a row, therefore, only Camera Selected (1-15) can be operated.
9. Zoom: turns all targets in the current row ON or OFF. (Figure 1-2)
10. PIP: turns all targets on the screen ON or OFF. (
Press SLOW button to setup the Sensitivity list up to 255
1. Press REC button to setup the Sensitivity list down to 000.
2. Sensitivity value is related to motion and brightness change.
3. Low value (as 001) means higher sensitivity on motion and brightness change.
4. High value (as 255) means lower sensitivity on motion and brightness change.
User can choose the suitable sensitivity value in different locations. The default value is set on 32.
Figure 1-3)
Figure 1 MOTION DETECTION SETUP
2 3 4 5 6 7 8 9 10 11 12 13 14 15
1
-- -- -- -- --
--
032
--
-- -- -- -- -- --
Figure 1). Pressing the ◄ / ►, ▲ / ▼
Figure 1.1) There are
-- --
16
Page 18

Figure 1-1 MOTION DETECTION SETUP – 1~16
2 3 4 5 6 7 8 9 10 11 12 13 14 15
1
--
-- -- -- -- -- --
032
-- -- -- -- -- -- -- --
Figure 1-2 MOTION DETECTION SETUP – LINE
2 3 4 5 6 7 8 9 10 11 12 13 14 15
1
-- -- -- -- -- --
--
032
--
Figure 1-3 MOTION DETECTION SETUP – ALL
-- -- -- -- -- --
--
2 3 4 5 6 7 8 9 10 11 12 13 14 15
1
--
-- -- -- -- -- --
032
-- -- -- -- -- --
--
--
17
Page 19

System Set Up
The system menu is used to configure the system level options on the DXR216.
To access the System features, press MENU followed by the 4-digit password. Use the ▲ / ▼ to scroll to the ‘System’ option
and press ENTER.
Error!
(Menu)
Search
Timer
Record
Camera
► System
Event
Network
Using the ▲ / ▼ buttons, scroll to the desired option and press ENTER to select it.
Audio Input: 1
Selecting the Audio Input Channel
This feature is used to select the audio channel to record. To set this Audio Input Channel:
1. On the System screen, press ▲ / ▼ to select Audio Input, then press ENTER.
(SYSTEM)
Int Audible Alarm: ON
Ext Audible Alarm: ON
Motion Audible Alarm: ON
Alarm Duration: 10 SEC
Dwell Time: 02 SEC
Message Latch: NO
Title Display: ON
Time Display: Y/M/D
2003-JAN-02 (THU) 17:37:09
New Password: XXXX
Clear HDD: NO
System Reset: NO
2. Press ▲ / ▼ to select the desired time audio channel (1-4).
3. Press MENU to confirm your change.
4. Press ▲ / ▼ to move to another field on the System screen or press MENU to exit.
Setting the Internal Audible Alarm Buzzer
To enable or disable the Internal Audible Alarm Buzzer: If enabled, the buzzer will sound when the external alarm input is
activated.
1. On the System screen, press ▲ / ▼ to select Internal Audible Alarm Buzzer, then press ENTER.
2. Press ▲ / ▼ to enable or disable the Internal Audible Alarm Buzzer. Options are:
ON = Buzzer is on. When the DVR detects an alarm, the system sounds the internal buzzer to alert the user.
OFF = Buzzer is off.
3. Press MENU to confirm your change.
4. Press ▲ / ▼ to move to another field on the System screen or press MENU to exit.
Setting the External Audible Alarm Device
To enable or disable the External Audible Alarm Device:
1. On the System screen, press ▲ / ▼ to select External Audible Alarm Device, then press ENTER.
2. Press ▲ / ▼ to enable or disable the External Audible Alarm Device. Options are:
ON = External Device is on. When the DVR detects an alarm, the system triggers the external audible alarm.
OFF = External Device is off
3. Press MENU to confirm your change.
18
Page 20

4. Press ▲ / ▼ to move to another field on the System screen or press MENU to exit.
Setting the Motion Audible Alarm feature
If enabled, the buzzer will sound if the video motion detect feature is set and motion is detected.
1. On the System screen, press ▲ / ▼ to select Motion Audible Alarm, then press ENTER.
2. Press ▲ / ▼ to enable or disable the Motion Audible Alarm. Options are:
ON = Buzzer will sound when motion is detected.
OFF = The buzzer will remain silent when motion is detected.
3. Press MENU to confirm your change.
4. Press ▲ / ▼ to move to another field on the System screen or press MENU to exit.
Setting the Alarm Duration
To set the duration of the Alarm:
1. On the System screen, press ▲ / ▼ to select Alarm Duration, then press ENTER.
2. Press ▲ / ▼ to select the desired time (10s, 15s, 20s, 30s, 1min, 2min, 3min, 5min, 10min, 15min, 30min, always).
3. Press MENU to confirm your change.
4. Press ▲ / ▼ to move to another field on the System screen or press MENU to exit.
Setting the Dwell Time
This timer is used to select the amount of time (between 1-10s) a channel appears on the call monitor before sequencing to
the next channel. To Set the Dwell Time:
1. On the System screen, press ▲ / ▼ to select Dwell Time, then press ENTER.
2. Press ▲ / ▼ to select the desired time (1-10s).
3. Press MENU to confirm your change.
4. Press ▲ / ▼ to move to another field on the System screen or press MENU to exit.
Setting the Message Latch feature
This feature determines if the On Screen messages will remain on the screen or disappear after 10s. To set the Message
Latch:
1. On the System screen, press ▲ / ▼ to select Message Latch, then press ENTER.
2. Press ▲ / ▼ to enable or disable the Message Latch feature. Options are:
NO = Screen messages will disappear after a 10 sec. (this is the default setting)
YES = On Screen messages will remain on the screen for the duration of the event.
3. Press MENU to confirm your change.
4. Press ▲ / ▼ to move to another field on the System screen or press MENU to exit.
System Time/Date Set up
Selecting the Date Display Format
1. On the System screen, press ▲ / ▼ to select Date Display, then press ENTER.
19
Page 21

2. Press ▲ / ▼ to choose a display format. Options are:
Y-M-D = Year - Month - Day
M-D-Y = Month - Day - Year
D-M-Y = Day - Month - Year
Off = The date and time will not show on the screen.
3. Press MENU to confirm your change.
4. Press ▲ / ▼ to move to another field on the System screen or press MENU to exit this screen and confirm the current
operation.
Setting System Time & Date
1. On the System screen, press ▲ / ▼ to select System Time & Date, then press ENTER.
2. Press ▲ / ▼ to choose a number, then press ◄ / ►to move to the next digit:
2003-Jan-01 (Mon) 22:38:29
3. Press MENU to confirm your change.
4. Press ▲ / ▼ to move to another field on the System screen or press MENU to exit this screen and confirm the current
operation.
Changing the System Password
1. On the System screen, press ▲ / ▼ to select New Password, then press ENTER.
2. Press ▲ / ▼ to choose a number, then press ◄ / ► to move to the next digit:
3. Press MENU to confirm your change.
4. Press ▲ / ▼ move to another field on the System screen or press MENU to exit this screen and confirm the current
operation.
5. If you have completed all your system configuration changes, press MENU again to exit and close menu setup.
Clearing the Hard Drive Data
This option will erase all data from the hard drive.
Ensure that there are no important recordings on the disk before using this option.
1. On the System screen, press ▲ / ▼ to select Clear HDD, and then press ENTER.
2. Press ▲ / ▼ to choose YES to clear the HDD or NO to leave as is.
3. When you choose “Yes” on this option and press ENTER, the DVR will prompt:
4. Press ►to confirm clearing, or ◄ to cancel.
5. Press MENU to confirm your change.
6. Press ▲ / ▼ to move to another field on the System screen or press MENU to exit this
screen and confirm the current operation.
NOTE: Clearing the data from the Hard Drive results in permanent, irreversible loss of all video and related data currently
stored on the Hard Drive.
All Data in HDD
Will Be Cleared
Are you sure?
(◄ : No ► : Yes )
Resetting System to Factory Defaults
Using the System Reset option will set all options back to factory default settings. Use the steps below to perform this option.
1. On the System screen, press ▲ / ▼ to select System Reset, and then press ENTER.
2. Press ▲ / ▼ to choose:
Yes = Confirm the system reset and load the default settings.
20
Page 22

No = Do not reset the system at this time.
3. Press MENU to exit this screen and confirm the current operation.
4. If you have completed all your system configuration changes, press MENU again to exit and close menu setup.
NOTE
: This will not affect the time and date settings.
21
Page 23

Event Log Viewing
To access the Event Log Viewing option, press MENU followed by the 4-digit password. Use the ▲ / ▼ to scroll to the Event
option and press ENTER to view the list of logged events.
Use the ▲ / ▼ to scroll through the events on the display and ◄ / ► to go to the next page. To view
the video associated with an event, scroll to the event and press ENTER.
The following is a list of events that can be displayed on the DXR216.
M-HDD WARNING: Master HDD may have failed
M-HDD LOSS: Master HDD does not exist. User can use other HDD.
M-HDD ERROR: Master HDD may contain error.
S-HDD WARNING: Slave HDD may have failed.
S-HDD LOSS: Slave HDD does not exist. User can use other HDD
S-HDD ERROR: Slave HDD may contain error.
HDD FULL: HDD is full.
SYSTEM ERROR: System may have failed.
------02 VLOSS: Channel: 2 Video Loss
------03 ALARM: Channel: 3 External I/O Alarm triggered.
POWER RESTORE: Power restore.
(Menu)
Search
Timer
Record
Camera
System
► Event
Network
Network
To access the network option, press the MENU and use the ▲ / ▼ to scroll to the NETWORK option and press ENTER to
view the list of options.
The following is a list of network options that is displayed on the DXR216.
(Menu)
Search
Timer
Record
Camera
System
Event
► Network
To obtain the following network addresses listed in the Menu screen above please follow the software installation in the next
section
(Network)
SERVER IP 192.168.001.010
GATEWAY 192.168.001.065
NET MASK 255.255.255.000
DNS 168.095.001.001
WEB PORT 0080
REST DEFAULT NO
Operation
On Screen Display (OSD)
The DXR216 will display all current status on the OSD.
Here is an example of the display.
The following status will be shown:
Time and Date – The current time and date will be shown on the first line.
Record Type – The current recording method will be shown:
M= Manual, T= Timer, A= Alarm, D= Motion
Record Status – An ● icon will be displayed when the unit is currently recording
22
2002 – JAN –01 01:02:03
D● 32GB
Page 24

HDD Status – This will display either the remaining HDD capacity in GB or OW to indicate
that it is set to Overwrite.
Video Loss - Screen will display if the video input is not connected properly.
Recording Methods
The DXR216 offers a variety of flexible recording modes. The unit can be set up to record continually, following a schedule, or
by record events. In addition, the recording speed and resolution is also configurable (these options are configurable through
the system menu). Under the recording status, if power is stopped accidentally, recorded video will still be stored in the HDD
and will be available when the power is restored, and the original recording setup will remain.
When recording, the top line of the display will show the date, time, and the amount of available HDD memory (in GB).
In the example below, the letter “A” represents the alarm trigger and the letters “OW” represents HDD over write.
2002 – JAN –01 01:02:03
There are 4 record modes for DXR216: Alarm Record, Timer Record, Manual Record and Motion Trigger Record.
A●OW
1. Alarm Record
The display will indicate a recording triggered by an Alarm using the letter “A”.
2. Timer Record
The display will indicate a scheduled recording using the letter “T”.
3. Manual Record
The display will indicate a manual recording (by pressing the REC button) using the letter “M”.
4. Motion Trigger Record
Recording will be triggered by motion sensing and is indicated with the letter ‘D’.
Viewing Options:
Individual Camera Select (1 - 16):
Press Camera Select (1 - 16) button to select the desired camera to display in full screen mode.
Multi View Select:
This button is used to select the ideal viewing configuration.
1. Press the
Picture in Picture (PIP):
This button is used to configure the monitor so a full screen is displayed in the background with a 1/16th size screen insert.
1. Press the button to display the PIP mode.
2. Press SELECT then ◄ / ► button to move the insert screen.
3. Press MENU to exit
Zoom:
Feature is used to enlarge the display (2X) the size of the main picture. The screen will now display the “zoomed” picture
as the main picture with a small window inserted containing a moveable 1/4 view size of the appointed camera.
1. Select the desired camera by pressing Camera Select (1-16).
2. Press the Zoom button to zoom the image on the display.
3. Press the Zoom button again to move the zoom pointer.
4. Press MENU to exit.
buttons to toggle the camera views.
23
Page 25

Video Search
The DVR allows you to easily find sections of recorded video using the Search feature.
Press the SEARCH button and you will see the following options:
Last Record: Plays the last recorded piece of video.
Full List: Shows a listing of all recorded video on the HDD, sorted by time.
Alarm List: Shows a listing of all recorded video triggered by an Alarm.
Time Search: Finds video recorded on a specific date that is entered.
►M 2002-JAN-01 01:02:03 M-HDD
M 2002-JAN-01 01:02:03 M-HDD
A 2002-JAN-01 01:02:03 M-HDD
T 2002-JAN-01 01:02:03 M-HDD
E 2002-JAN-01 01:02:03 S-HDD
M 2002-JAN-01 01:02:03 S-HDD
◄: Page Up ►: Page Down
An example of a Full List search is shown on the left.
Note that the date and time appear, along with the letter
representing the method of recording that took place.
Simply press ENTER to view a selected piece of video on
the list. The DVR will play that video, followed by the next
video in chronological order, until it hits the End of the list.
You can stop the video at any time by pressing the STOP
button.
►Last Record
Full List
Alarm List
Time Search
Playing Back Video
Pressing PLAY while in Normal operation will play back the most recently recorded video clip. The controls below will allow
you further controls over the playback whether in this mode or when viewing video from the Search mode.
Fast Forward - Press PLAY on the front panel, then press FF/► to open the fast forward search screen.
Fast Reverse - Press PLAY on the front panel, then press REW/◄ to open the fast reverse search screen.
Slow Forward - Press PLAY on the front panel, then press SLOW for slow play. Press FF/► to play images at slow speed
Slow Reverse - Press PLAY on the front panel, then press SLOW for slow forward. Press REW/◄ to play images slowly
Image Jog - Press PLAY on the front panel, then press PAUSE to lock the current image on the screen.
Pause - Press PLAY on the front panel, and then press PAUSE/▲ to lock the current image on the screen.
Stop - Press
Press FF/► once to increase the speed to 2X, twice to increase the speed to 4X, and so on. The maximum
fast forward speed is 32X.
Press REW/◄ once to increase the reverse speed to 2X, twice to increase the reverse speed to 4X, and so
on. The maximum fast rewind speed is 32X.
(1/2X). Press FF/► again to slow the speed to 1/4X. Continue to press FF/► to slow down the speed. The
minimum slow speed is 1/32X.
forward (1/2X). Press REW/◄ again to slow the speed to 1/4X. Continue to press REW/◄ to slow down the
speed. The minimum slow forward speed is 1/32X.
Press FF/► to select single image play. Each time you press FF/► the next image will display. Continuing
to press FF/► will result in forward image-by-image playback.
Pressing REW/◄ will result in reverse image by image playback.
STOP on the front panel whenever you want to return the DVR to live monitoring mode.
24
Page 26

Hardware Connection from DVR
Static IP Setting
STEP 1: SOFTWARE INSTALLATION – STATIC IP SETTING:
1. Put the attached CD into the CD-ROM. The application program will install on your PC.
Note: The CD contains a self-running installation that automatically starts when the CD is
inserted. Follow the instructions for installation as indicated in the next few pages.
2. Press “Next”.
25
Page 27

3. Choose the destination location and press “Next”.
4. Set the program shortcut setting and press “Next”.
5. Press “Next” to begin copying the files.
26
Page 28

6. After the installation, the following files listed below will appear in your assigned path or file folder. There will be 6 files and
1 folder.
STEP 2: STATIC IP SETTING
In the DVR MENU / NETWORK set the IP ADDRESS, GATEWAY, NET MASK, DNS and WEB PORT as provided from your
local ISP ( internet service provider ).
SEARCH
TIMER
RECORD
CAMERA
SYSTEM
EVENT
XNETWORK
(MENU)
Below is an example of the settings required:
(NETWORK)
SERVER IP 61.66138.74
GATEWAY 61.66.138.254
NET MASK 255.255.255.000
DNS 168.095.001.001
WEB PORT 00080
RESET DEFAULT NO
When all of the network settings are finished, connect the DVR to the internet (computer).
Static IP
STEP 3: Connecting the PC and DVR via the Internet
1. To configure the Server IP, please click twice to enter the setup.
2. Key in the User Name, Password, and Server IP (The default setting for the User Name is admin and the default Password
is admin ; Server IP is the address that you set in Step 2). Click on OK to connect.
27
Page 29

Dynamic IP Setting
WHAT IS A DYNAMIC IP ADDRESS?
A Dynamic IP Address is an IP (Internet Protocol) address that changes each time you connect to the internet. This cuts down
on the number of IP addresses large consumer providers need because not all of their customers are using the service at any
given time. It also cuts down on bandwidth usage by preventing consumers from hosting servers. Note: a number of
companies have started to offer services aimed at updating DNS for dynamically connected clients.
STEP 1: SOFTWARE INSTALLATION – DYNAMIC IP SETTING:
Follow the same procedure as outlined on Page 19 for the Static IP Setting.
STEP 2: DDNS REGISTRATION FOR A DYNAMIC IP ADDRESS:
1. You must have a gateway router that supports DDNS (Dynamic Domain Network Service). Please go to www.dlink.com or
www.linksys.com for a list of available routers.
To register for a dynamic IP address click on the free site “http://www.dyndns.org” and click on “Account” (please look at the
example below).
2. Click on “Create Account”.
3. Register your information (User name, E-mail address & password). Click on “Create Account” when the necessary
information is completed.
28
Page 30

4. After registering your account, you will receive an e-mail, which contains instructions to activate your account. If you do not
follow these directions within 48 hours, you will need to re-register your account.
5. Login your account.
6. Click on “Account” and “Add Host”.
7. Users can set up their own DDNS HOST. For example, the user’s Host name is “Lorex.dyndns.org”. Click on “Add
Host” to finish the setting. (NOTE: Some routers don’t support some DDNS HOSTs.)
digimerge
STEP 3: CONNECTING THE PC TO A ROUTER / ROUTER LOGIN:
NOTE: The following settings are different from router to router. Please read the instructions on your router thoroughly.
1. Connect the PC to the router using the LAN cable (LAN end).
LAN end
POWER
29
Page 31

2. Network setting for PC. (The instruction is based on Win XP O/S. If your O/S is Win 2000 or Win 2003, the setup
procedure is similar to that of Win XP O/S.)
Click twice
Click twice
Local Area Connec tion
Local Area Connec tion
Enabled
Enabled
Realtek RTL8139 Family
Realtek RTL8139 Family
3. Click on “Properties” for TCP/IP setup.
4. Click on “INTERNET PROTOCOL (TCP/IP)” and then select “Properties” to setup.
30
Page 32

5. Choose “Obtain an IP address automatically”.
6. Enter the “Command Prompt”.
7. In the setting window, enter “ipconfig”, and write down the router’s gateway (e.g. 192.168.1.1)
8. Close the window above. Enter the IP address (router’s gateway: 192.168.1.1) to log in to the router from the Internet
Explorer. Enter the login web page and key in the router’s user name and password.
31
Page 33

STEP 4: ROUTER SETTING (Please refer to your Router manual for the configuration)
NOTE: In the router setting, there are four steps to follow.
1. Dial setting
2. DHCP setting
3. Virtual server setting
4. DDNS setting
1. Click on “INTERNET PORT” and choose your WAN type (e.g. PPPoE). Enter your “User Name” and “Password” to dial up
the dynamic IP address. Press save after you set up.
SVC
2. Press “LOCAL PORT” and set “Start IP address” and “Number of IP address”. (For example, if the IP address of your Video
Web Server is 192.168.1.10, then 10 is excluded from the setting range) Press save after you finish setting up.
32
Page 34

3. In the “ADVANCED SETUP / Virtual Server”. Choose “By Port” and set the “Port Number” to 80 for the Video Web Server.
Set the “Local Server IP Address” to 192.168.1.10. (The default Video Web Server IP and port). Press add & save after you
setup.
4. In the “ADVANCED SETUP / Dynamic DNS”, key in the “DNS Account”, “User Name” and “Password” that you applied in
step 3. Press save after you setup.
STEP 5 : IP SETTING
In the DVR MENU / NETWORK set the IP ADDRESS, GATEWAY, NET MASK, DNS and WEB PORT
SEARCH
TIMER
RECORD
CAMERA
SYSTEM
EVENT
XNETWORK
STEP 6 : Connect Router
(MENU)
Below is an example of the settings required:
(NETWORK)
SERVER IP 61.66138.74
GATEWAY 61.66.138.254
NET MASK 255.255.255.000
DNS 168.095.001.001
WEB PORT 00080
RESET DEFAULT NO
33
Page 35

STEP 7 : Connect to the DVR via the Internet
1. Change PC network setting to the original setting and link PC to the internet.
2. Click twice and enter your User name, Password and host on the Video Web Server. (Note: If you did not change
the “Account”, the User Name and Password are both “admin”.) Click OK to connect.
Example:
There are two ways to get the software: one is via the attached CD, and the other is via the Video Web Server.
Address Book
You can press the “Address Book” button to add a new IP or choose any login IP address to access the Video Server. This
function is designed to store a list of IP addresses which you can control and manage.
Backup Program
You can press “ ” button and you can backup all related files of this application program to any storage device that you
want (for example: any hard disk or USB Flash Drive).
Play last record file
You can press “ ” button and you can play the last recorded file.
The default value for the web port is 80. If you change this
port you will also need to make the same change in the
software, and also in the Internet Explorer Address.
For example
: if you change this port to 2000 then the IP
Address would be 61.62.147.111:2000
Backup Program
Play the last record file
34
Page 36

Software Operation at the Remote Site
Follow the steps below to connect to a remote site. (e.g. If you set up the server at your office with one static ADSL, you can
remotely watch the video anywhere, with a networkable computer.)
Step 1: Click twice to enter the Login setup (please refer to “software installation”)
Step 2: Key in “User Name” and “Password”. Click “OK” to establish the connection
Example
Step 3: If you see the video screen, then you have successfully connected to the server.
35
Page 37

Control Panel and Basic Operation
A. Video Web Server control panel
1
2
3 4
5 6
1. Image transmission rate per second
2. Data transmission rate
3. Connection/Disconnection
4. Resolution: D1, CIF
5. Image quality: High, Middle, Low
6. Image adjusting: Brightness/ Contrast/ Saturation
7. Snapshot: press this button, to automatically save the image on your PC.
8. Record: press this button to record the files and automatically save them on your PC.
9. System Configuration
10. Number of online users
36
8 9
7
10
Page 38

6
B. Digital device control panel
1
2
3
4
6
1. CH1-16
2. 1.4cut, 7cut, 9cut, 10cut, 13cut, 16cut, PIP
3. Zoom, Select, Lock, Record
4. Stop, Rewind, Fast Forward, Pause, Slow, Play
5. Menu (Exit), Left, Right, Up, Down
6. Enter
7. TURBO*
NOTE:
After you press the record icon, there will be a recorded file on
your PC. Each recording file can save up to 6000 frames.
The recording file will be assigned to the second file if it is more
than 6000 frames. If the HDD space is less than 200MB, the
program will stop recording.
Play Back Operation
You will find the recorded file on the PC. Click twice to playback.
1
4 5 6
2
3
2004/12/15 09:49:38
2004-DEC-15 [WED] 09:49:33 Ad 001.4 GB O/W
7 8 9 10 11 12
13
NTSC_CI
F
5
*TURBO:
Activate the turbo button when you would like to shift the
selection more quickly by jumping 6 selections at a time.
1. On-Screen Display
2. Snapshot
3. Stop
4. Pause
20% CH1
5. Slow (1/2X, 1/4X,1/8X,1/16X, 1/32X)
6. PLAY
7. Fast (2X, 4X, 8X, 16X, 32X)
8. OSD show / hide
9. System setting (Path of snapshot,
text color, progress color, channel
color)
10. Last Video
11. Next Video
12. Duration time / Status
13. Playback controlling bar
219.84.21.166
37
Page 39

Advanced Settings
Click on “System Config” for advanced setting.
ACCOUNT
ALARM
SYSTEM CONFIG
NOTE :
Apply--
After changing all settings, press “apply” to
refresh the data.
Reboot--
Press this button to restart setting.
Set up the user’s account (Max 10 accounts),
password and authority (Max 5 accounts on line
at the same time).
1. User’s level:
SUPERVISOR - controls all the functions
HIGH LEVEL- controls advanced functions
NORMAL - controls basic functions only
GUEST LEVEL - watch the image only
2. Life time: During this period of time,
users are allowed to control the Video
Web Server.
Set up the ALARM function. You can use it to operate
the “alarm trigger recording” function.
1. Alarm Trigger: Enable or disable Alarm trigger
function.
2. Alarm Method: Two selections—E-mail or FTP.
3. Image Resolution: Image storing resolution for
Email or FTP function (CIF is
176 *144; D1 is 352*288)
4. Alarm Refresh: Clear the alarm message “ ”
which is showed on the screen.
* When the motion detection is triggered, the DVR
will send the alarm image to notify the users.
38
Page 40

MAIL
FTP
FILE PATH
When the alarm is triggered, the video server
program will capture the instant picture and e-mail
the captured image to the assigned recipients.
1. Get all the data from the ISP company or by
mailing it to the server supplier.(POP3/SMTP
server)
2. Set the mail list which you want to send to
when the alarm is triggered.
3. If it is not necessary for you to verify the
password and user’s name, please choose
Verify as “No”.
When the alarm is triggered, the video
server program will capture the instant
picture and upload the captured image to
the assigned FTP site.
1. Get all the data from the ISP company.
2. The default uploading port is No.21.
3. Set the uploading directory.
You can modify the storing path for the
recording file and snapshot images.
39
Page 41

TOOL BOX
Upgrade the firmware and get the online
users’ information.
NOTE : Do not reboot the DVR while it is
upgrading the firmware.
1. Firmware Version: For the current
firmware version, you can click on the
“Find” button to get the latest firmware
from your PC. Press “Upgrade Firmware”
to upgrade it.
2. Turbo step: Activate the turbo button when you
would like to shift the selection by jumping 6
selections at a time.
ONLINE USER
Connecting the Video Web Server Via the Internet Explorer Browser
Get online user’s information
1. Info refresh: Refresh the online users’
information
You can also connect to the Video Web Server via the Internet Explorer browser. This function is suitable for both WIN 2000
and WIN XP (WIN XP is preferable over WIN 2000)
Step 1
: Enter the IP address that you want to connect to. (see example below)
VIDEO WEB SERVER – MICROSOFT INTERNET EXPLORER
61.66.138.74
40
Page 42

Step 2: Enter your Username and Password to login to the Video Web Server.
Step 3: Click on “YES” to confirm that the Download Application is authentic and has been verified
Note: If you would like to download the Video Web Server
Application you can do this by clicking this button and saving
the file to your remote computer, and installing it.
41
Page 43

After you login, you will see the Video Web Server screen (example below).
7 8
15
Step 4:
1
1. Image transmission rate per second
2. Data transmission rate
3. Video Channel
4. Resolution: D1,CIF
5. Image quality: High, Middle, Low
6. Number of online users
7. Channel switching button
8. Resolution switching button
2
3 4
5 6
9. Quality switching button
10. Menu, Left, Right, Up, Down, Exit
11. Lock, Enter, Zoom, Search, Select.
12. Stop, Play, Record, Rew, Fast, Pause, Slow,
13. Camera
14. 4cut, 7cut, 9cut, 10cut, 13cut, 16cut, Pip
15. Position of view
9
1
0
1
1
1
2
1
3
14
Key Lock
For added security, you can Lock the buttons on your DXR216. Locking disables the functionality of the buttons and prevents
accidental key presses from altering the operation of the DXR216.
To enable the Key Lock feature, press and hold the ENTER and MENU keys at the same time.
To disable the Key Lock feature when it is locked, press the ENTER and MENU keys at the same time, key in the password
(Default : 0000) and press the ENTER key again.
42
Page 44

Troubleshooting
SOLUTION PROBLEM
HDD not found
No Power
Buttons aren’t working when pressed
No video
Need to insert HDD.
Make sure that the HDD Cartridge is locked, then
press any key to continue.
Check the power source cord connections.
Check that there is power at the outlet.
Check if the system is in Key Lock mode.
Press MENU and ENTER at the same time and
enter password to escape the Key Lock mode.
Check that the HDD has been installed correctly. No recorded video
Check that Timer / Alarm Enable is set to YES. Timer / Alarm recording isn’t working
Check camera’s video cables and connections.
Check monitor’s video cables and connections.
Make sure that the camera is receiving power.
43
Page 45

Technical Specifications
Video format NTSC/EIA or PAL/CCIR
Network Interface Ethernet (10100 Base-T)
Protocols TCPIP, ICMP, SMTP, HTTP, FTP
Triggers & Actions E-mail images or images uploaded to FTP site / Remote recording
HDD storage IDE type, UDMA 66 above, 1 removable HDD supported
Record mode Manual / Alarm / Timer/Motion Trigger
Camera input signal Composite video signal 1 Vp-p 75Ω BNC, 16 Channels
Camera loop back Composite video signal 1 Vp-p 75Ω BNC, 16 Channels
Main monitor output Composite video signal 1 Vp-p 75Ω BNC
Call monitor output Composite video signal 1 Vp-p 75Ω BNC
Audio input/ output 4 audio inputs, (RCA) and 2 audio outputs, (RCA)
Motion detect area 15 X 12 Targets per camera (NTSC)/ 15*14 targets per camera (PAL)
Motion detect sensitivity 256 Levels
Video loss detection Yes
Refresh rate 72 IPS for NTSC / 60 IPS for PAL
Recording rate 25 IPS for NTSC / 18 IPS for PAL
Dwell time Programmable (1 - 10 Sec)
Picture in picture Yes (Moveable)
Key lock Yes
Picture zoom 2X (Moveable)
Camera title 6 Characters
Video adjustable Color / Contrast / Brightness Adjustable
Alarm input / output Input: TTL input, Hi (5V), Low (GND) Output: COM,/N.O/N.C
Time display format YY/MM/DD, DD/MM/YY, MM/DD/YY, OFF
Power source AC 100-240V +/- 10% switching adaptor
Power consumption <32W
Operation temperature 10 - 40 degrees C
Dimension (mm) 432 (W) x 110 (H) x 325 (D)
Net weight 5.7 Kgs
44
Page 46

Appendix 1: Installing the HDD
NOTE: The HDD has the same purpose in a DXR216 as a videocassette does in a VCR. However, installing the HDD is a bit
more complicated. Please follow the next steps carefully in order to ensure proper installation.
The compartment (with the handle) located on the front panel of the DXR216 is the removable Cartridge Casing where the
HDD is inserted. The various parts of the Cartridge Casing are labeled for your reference.
1. Keyhole
2. LED indicator lights (Power indicator & HDD Access indicator)
3. Handle
Step 1: Remove the Cartridge Casing from the DXR216.
Lift the handle and pull towards you. The Cartridge Casing will slide out of the DXR216.
NOTE: The Cartridge must be unlocked to remove it, (please see step 8 for more information on locking and unlocking the
Step 2: Remove the Cover from the Cartridge Casing.
Step 3: Unclip the release latch with the word “OPEN,” printed beside it by gently pushing on the latch.
Step 4: Slide the cover off the Cartridge Casing.
Cartridge Casing
removable HDD cartridge).
Step 5: Insert the HDD into the Cartridge Casing.
Take the Hard Disk Drive and connect the two cables from the back of the Cartridge Casing to the HDD.
The cables should be pushed in firmly, but not forcibly.
45
Page 47

Step 6: Secure the HDD in the Cartridge Casing.
Position the HDD into place and secure it using the six screws supplied.
Step 7: Slide the top Cover over the Cartridge Casing.
Slide the Cover forward over the Cartridge Case. Ensure it is secured in place over the release latch.
Reinsert the Cartridge Casing into the DXR216
Step 8: Lock the Cartridge.
To Lock the cabinet, turn the key clockwise to Position A.
A (locked)
To unlock the cabinet, turn the key counter-clockwise to Position B.
: The DGR216 will not function if the key is not in the locked position.
NOTE
1. If two HDD’s are installed, the bottom one should be set to “Master “, and the top one to “Slave”.
2. This product does not support hot swap. Please power off the unit before removing HDD.
3. Approved models and manufactures of HDD are listed in Appendix #6 and have been tested and proven compatible with
this DVR.
4. Please remove hard disk drive ONLY after power is shut off for more than 60 seconds. This would protect and extend the
operating life of the hard disk drive.
5. HDD should be set up by selecting HDD Jumper.
B (unlocked)
46
Page 48

Appendix 2: Connection Diagram to Cameras and Monitor
47
Page 49

Appendix 3: Pin Configurations
25 Pin Com Port
GND
ALARM INPUT
PIN OFF
EXTERNAL ALARM NO
EXTERNAL ALARM COM
GROUND
To connect wire from ALARM INPUT (PIN 2 -- 9; PIN 15-22) to GND
(PIN 1) connector, DVR will start recording and buzzer will sound.
¾ When Menu / Camera / Alarm is set to “Low”: the unit starts to
record and the buzzer sounds.
¾ When Menu / Camera / Alarm is set up to “High”: the unit starts to
record and the buzzer sounds.
----
Under normal operations COM disconnects with NO. When the Alarm is
triggered, COM connects with NO.
Under normal operations COM disconnects with NO. When the Alarm is
triggered, COM connects with NO.
DVR
EXTERNAL ALAM NO
EXTERNAL ALARM COM
PIN OFF
ALARM INPUT 9
ALARM INPUT 10
ALARM INPUT 11
ALARM INPUT 12
ALARM INPUT 13
ALARM INPUT 14
ALARM INPUT 15
ALARM INPUT 16
ALARM INPUT 1
ALARM INPUT 2
ALARM INPUT 3
ALARM INPUT 4
ALARM INPUT 5
ALARM INPUT 6
ALARM INPUT 7
ALARM INPUT 8
PIN OFF
GND
PIN 1
PIN 2-9;
PIN 15-22
PIN 10,14
PIN13
PIN 25
48
Page 50

Appendix 4: Rack Mount Installation
Screws and brackets for rack mounting applications can be purchased as an optional accessory.
Front Angle with Rack Mount (Optional)
Side View with Rack Mount (Optional)
For more information about the rack mount & other accessories through Lorex, please visit:
www.Lorexcctv.com.
49
Page 51

Appendix 5: Recording Times (in Hours)
NTSC SYSTEM
IPS 25A 15 8 4 2 1
Best 48hr 96hr 180hr 360hr 720hr 1440hr
Record Quality
High 60hr 120hr 226hr 450hr 900hr 1800hr
Normal 96hr 192hr 360hr 720hr 1440hr 2880hr
Basic 160hr 320hr 600hr 1200hr 2400hr 4800hr
HDD Type 250GB
: The above data has been taken from actual test data obtained using recordings from a normal TV program and is to be
NOTE
used for reference purposes only.
50
Page 52

y
Appendix 6: Compatible HDD Brands
Manufacturer Model Capacit
Rotation
HITACHI Deskstar 180 GXP (120 GB) 120GB 7200 rpm
HITACHI Deskstar 7K250, HDS722516VLAT20
160GB
7200rpm
HITACHI Deskstar 7K250, HDS722525VLAT80 250GB 7200rpm
IBM Deskstar 120GXP (80GB) 80GB 7200 rpm
IBM Deskstar 120GXP (120GB) 120GB 7200 rpm
Maxtor DiamondMax 536DX(60GB) 4W060H4 60GB 5400rpm
Maxtor DiamondMax Plus 9 80GB 7200 rpm
Maxtor DiamondMax Plus 9, Model#6Y120L 120GB 7200 rpm
Maxtor DiamondMax Plus 9, Model#6Y160L0 160GB 7200rpm
Seagate Barracuda ATA IV, ST380021A 80GB 7200rpm
Seagate Barracuda ATA V, ST3120023A 120GB 7200 rpm
Seagate Barracuda 7200.7 Plus, ST3160023A 160GB 7200 rpm
Western Digital Caviar WD1200BB-00CAA1 120GB 7200rpm
Western Digital Caviar WD2000BB-00DWA0 200GB 7200rpm
Brand Capacity Capacity after format Format Time
HITACHI 250GB 217.6GB 9’ 48”
HITACHI 160GB 142.5GB 6’ 02”
HITACHI 80GB 70.8GB 4’ 08”
HITACHI 40GB 35.0GB 3’ 30”
SEAGATE 200GB 173.2GB 8’ 23”
SEAGATE 160GB 138.4GB 7’ 23”
MAXTOR 250GB 217.6GB 10’ 12”
W. D. 250GB 216.8GB 10’ 02”
W. D. 40GB 34.0GB 3’ 30”
Note: The above brands and models of HDD have been tested and they are compatible with the DXR216.
51
Page 53

It’s all on the web
Product Information
User Manuals
Quick Start Guides
Specification Sheets
Software Upgrades
Firmware Upgrades
VISIT
www.lorexcctv.com
www.lorexcctv.com
Strategic Vista International Inc.
52
 Loading...
Loading...