Page 1
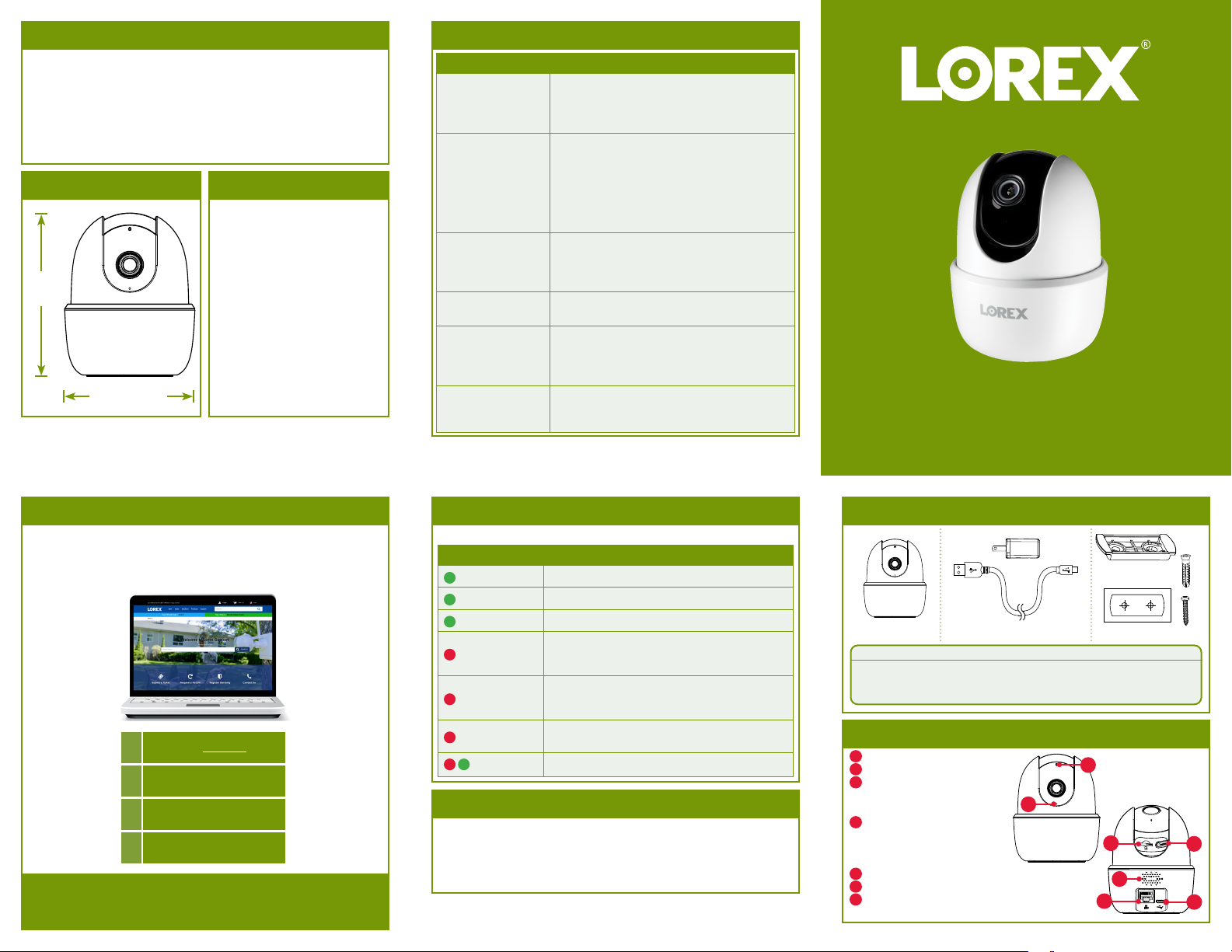
Safety Precautions
• Read this guide carefully and keep it for future reference.
• Follow all instructions for safe use and handling of the product.
• Use the camera within given temperature, humidity and voltage levels noted in
the camera’s specications.
• Do not disassemble the camera.
• Do not point the camera directly at the sun or a source of intense light.
• Periodic cleaning may be required. Use a damp cloth only. Do not use any
harsh, chemical-based cleaners.
Dimensions
4.2”
107mm
3.4” / 86mm
Disclaimers
• The camera is rated for indoor use
only. Do not mount the camera
outdoors.
• This camera includes an Auto
Mechanical IR Cut Filter. When the
camera changes between Day/
Night viewing modes, an audible
clicking noise may be heard from
the camera. This clicking is normal,
and indicates that the camera lter
is working.
• Audio recording without consent is
illegal in certain jurisdictions. Lorex
Corporation assumes no liability for
use of its products that does not
conform with local laws.
Troubleshooting
Problem Solution
Cannot set up
camera
No picture / signal • Ensure the LED indicator on the camera is
Picture is not clear • Check the camera lens for dirt, dust,
No audio • Ensure audio function on camera is turned on.
Person detection not
working
Camera stuck
downwards
• Ensure your mobile device and the camera are
within range of your Wi-Fi router.
• Ensure the LED indicator on the camera is
ashing green before beginning setup.
glowing steady green. See ‘LED Behavior’
section for details if otherwise.
• Ensure the camera is properly connected to
power using the included USB power adapter.
• Try repositioning the camera, router, or both to
improve signal strength.
spiderwebs. Clean the lens with a soft, clean
cloth.
• Remove the vinyl cover on the camera lens.
• Ensure audio is turned up on viewing device.
• Ensure you have enabled Person Detection in
the Device Settings screen of the Lorex Home
app. See ‘Overview of Lorex Home App’ for
details.
• Turn off Privacy Mode in Device Settings on
the Lorex Home app. See ‘Overview of Lorex
Home App’ for details.
HD Wi-Fi Camera
W261AQ Series
Quick Start Guide
lorex.com
Resources
Need Help?
Visit us online for up-to-date software
and complete instruction manuals
1
2
3
4
As our products are subject to continuous improvement, Lorex reserves the right to
modify product design, specications and prices, without notice and without incurring
Copyright © 2019 Lorex Corporation
any obligation. E&OE. All rights reserved.
Visit lorex.com
Search for the model
number of your product
Click on your product
in the search results
Click on the Downloads tab
LED Behavior
See table below for denitions of camera’s LED behaviors:
Behavior Meaning
(steady)
(ashing)
(ashing rapidly)
(steady)
(ashing)
(ashing rapidly)
(alternating)
Operating correctly.
Ready for connection.
Mobile device is attempting to connect to the camera.
Device malfunction. Try resetting the camera (see
‘Camera Overview’ for details) and repeating the
setup.
Network connection failed. Try resetting the camera
(see ‘Camera Overview’ for details) and repeating the
setup.
microSD error. Try removing and re-inserting the
included microSD card, or try a different card.
Firmware upgrade in progress.
FCC Notice
THIS DEVICE COMPLIES WITH PART 15 OF THE FCC RULES. OPERATION IS SUBJECT TO THE
FOLLOWING TWO CONDITIONS:
(1) THIS DEVICE MAY NOT CAUSE HARMFUL INTERFERENCE, AND
(2) THIS DEVICE MUST ACCEPT ANY INTERFERENCE RECEIVED, INCLUDING INTERFERENCE THAT
MAY CAUSE UNDESIRED OPERATION.
Package Contents
Bracket
Camera
Power Accessories
Mounting Kit
ATTENTION:
A REGULATED UL / CSA APPROVED power supply is REQUIRED for use
with this camera (included). Use of a non-regulated, non-conforming power
supply can damage this product and voids the warranty.
Camera Overview
A
Status LED
B
Microphone
C
Reset: Press and hold until
the chime sounds to reset
the camera.
microSD slot: microSD card
D
pre-inserted (expandable up
to 256GB, microSD class 10
or higher).
Speaker
E
F
Ethernet: For service only.
G
Power: Connect the included
USB power adapter.
B
A
D
E
F
W261AQ_QSG_EN_R2
×3
×3
C
G
Page 2
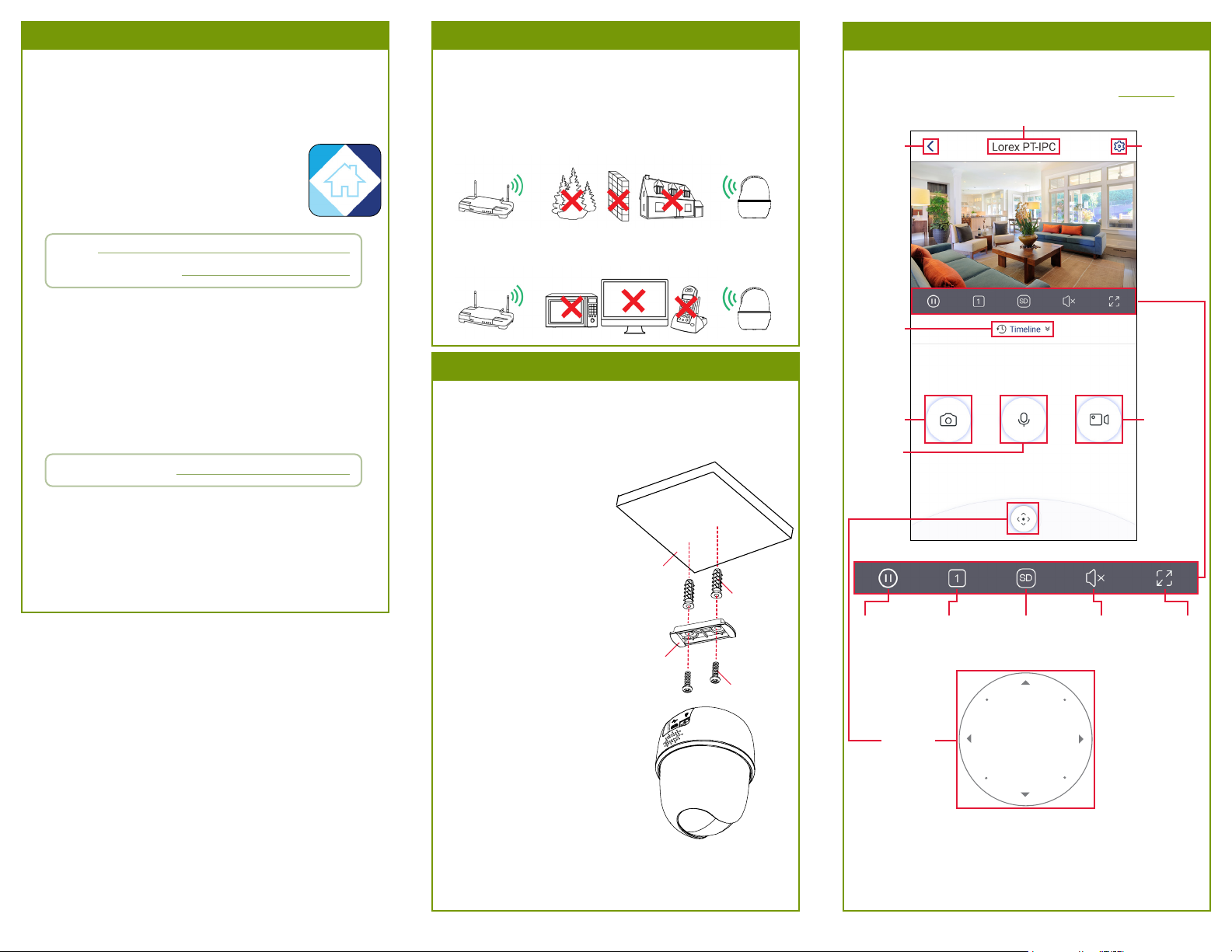
STEP 1: Connecting to Lorex Home
Connect to the camera using the free Lorex Home app on your iPhone® or
Android™ phone.
To connect your camera to Lorex Home:
1. Connect the camera cable to the included USB adapter and plug into a
nearby outlet.
2. Download and install the free Lorex Home app from
the App Store or Google Play Store.
3. Tap the Lorex Home icon to launch the app. Tap Sign
up, then follow the on screen prompts to create an
account. Record your account details below:
Email:
Account Password:
STEP 2A: Installation Tips
To ensure the best possible wireless performance, it is recommended to
keep the following installation tips in mind when choosing a location for
the camera:
• Place the camera as close to your Wi-Fi router or access point as
possible.
• Reduce the number of obstructive materials between the camera and
the router or access point. Concrete, brick, metal and wood are the most
common materials in your house that can cause poor signal strength.
• Other electronic devices such as microwaves, TVs, cordless phones,
and baby monitors can cause signal interference. It is recommended to
install the camera as far away from these devices as possible.
Overview of Lorex Home App
Overview of the live viewing screen and controls in the Lorex
Home app. For complete instructions on using the app, see the
Lorex Home app manual on your product page at lorex.com.
Back to
previous
screen
Device name
Device
settings
4. Once the status LED on the camera is ashing green and the startup
chime sounds, tap +.
5. Scan the QR code on the bottom of the camera using your mobile
device’s camera.
NOTE: If your mobile device cannot scan the QR code, tap Manually
enter Device ID.
6. Create a secure password for the camera. Record your camera
password below:
Camera Password:.
7. Select your Wi-Fi network from the list, then enter the password to
connect your camera to the Internet.
8. Once the status LED on the camera is solid green, tap Next to add the
camera to your Lorex Home account.
9. Set a name for the camera and congure date & time preferences,
then tap Complete to nish the setup.
STEP 2B: Ceiling Mounting (Optional)
The camera is ready at this point to be placed on any surface and begin
monitoring if you would like to keep the placement of your camera exible.
You also have the option to mount the camera to an indoor ceiling using
the included mounting accessories.
To mount the camera:
Mark the camera’s mounting
1.
position using the included
mounting template.
2. Drill holes where marked on the
mounting template.
accessories.
NOTE: Insert the optional
plastic mounting anchors if
needed.
3. Remove the mounting plate
from the camera base and
position the holes over the
mounting points.
4. Attach the mounting plate
to the mounting surface
using the included mounting
screws.
5. Twist the camera base onto
the mounting plate to secure
it to the mounting surface.
Adjust the camera’s position
as needed.
6. If you are installing the camera on a ceiling, use the Image Rotation
feature on the Device Settings screen of the Lorex Home app
to ip the camera image (see ‘Overview of Lorex Home App’ for
details).
Mounting
surface
Plastic
anchors
Mounting
plate
Mounting
screws
Play back
recorded
video
Snapshot
Manual
recording
2-way
audio: tap
to speak,
tap again
to disable
Pause / Play FullscreenViewing
modes
Streaming
quality*
Mute /
Unmute
Pan-Tilt
controls**
* Change the streaming quality to SD (Standard Denition) to conserve
bandwidth while watching live video. This will not impact the quality of
recorded video.
** Enable Smart Tracking (beta) on the Device Settings screen to have
the camera follow and adjust to one moving object in the scene. Tracking
varies depending on the speed of motion.
W261AQ_QSG_EN_R2
 Loading...
Loading...