Page 1
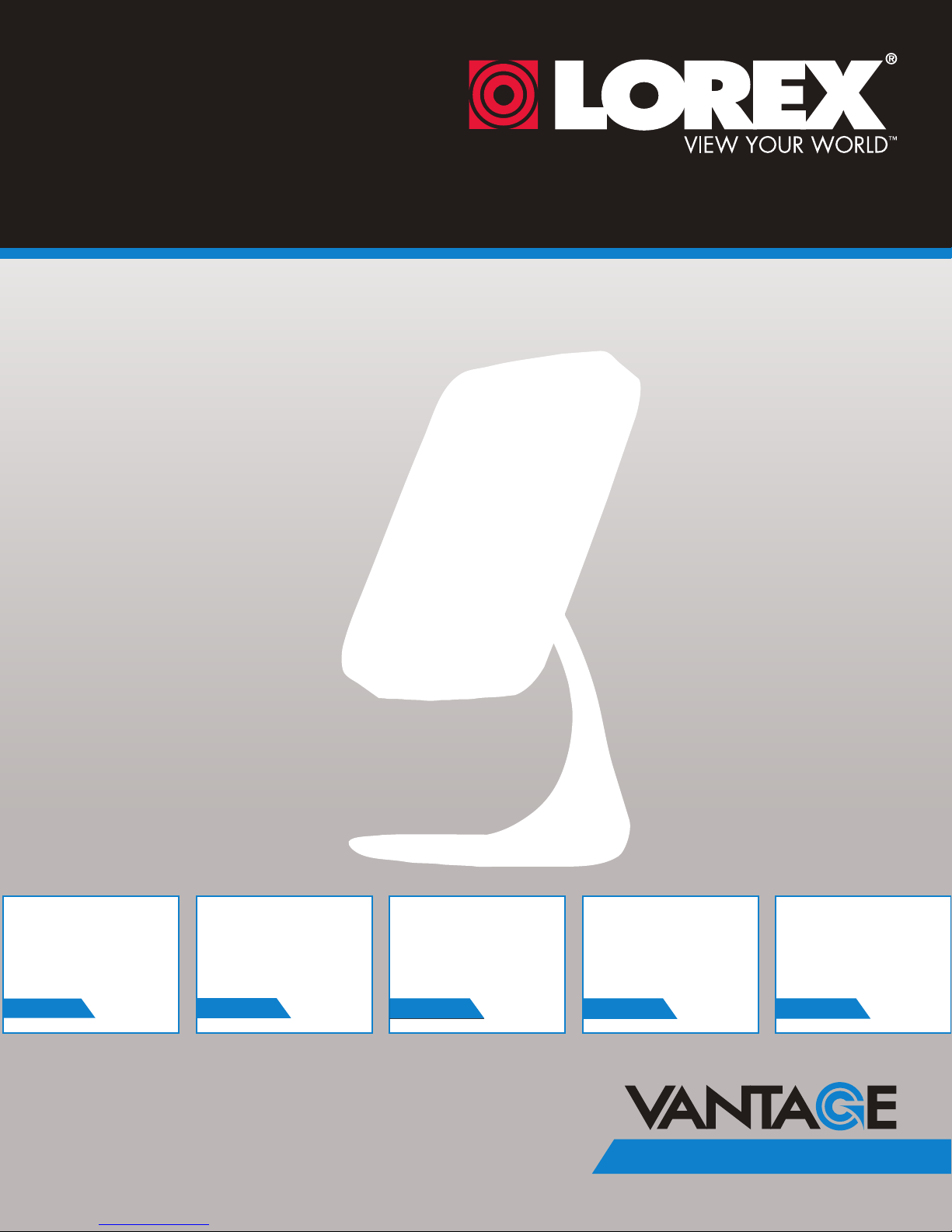
WIRELESS NETWORK CAMERA
Instruction Manual
English Version 1.0
RETAIL
INDUSTRY
www.lorextechnology.com
Copyright © 2012 Lorex Technology Inc.
BUSINESS HOME
BUSINESS
OUTDOOR
LNC116
Page 2
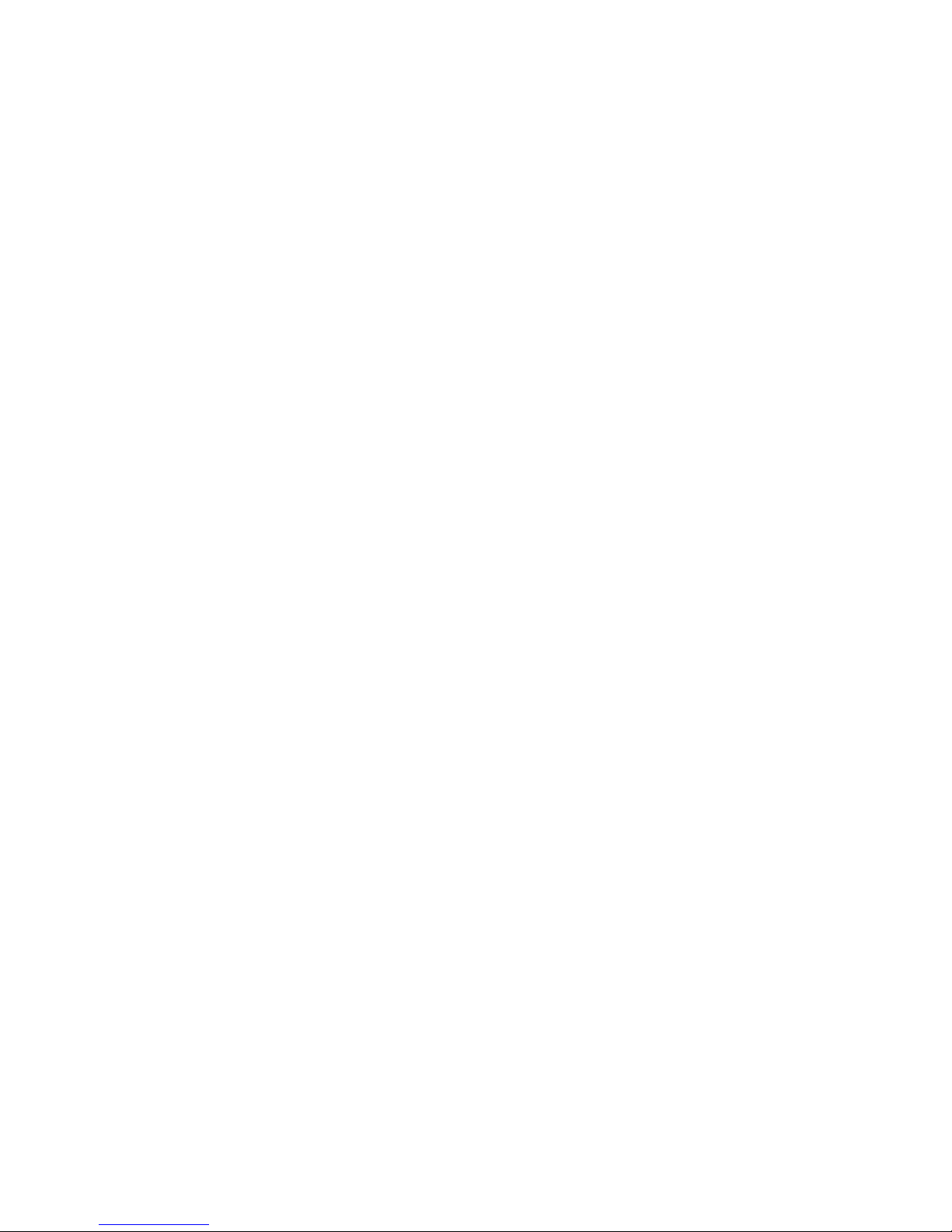
Page 3
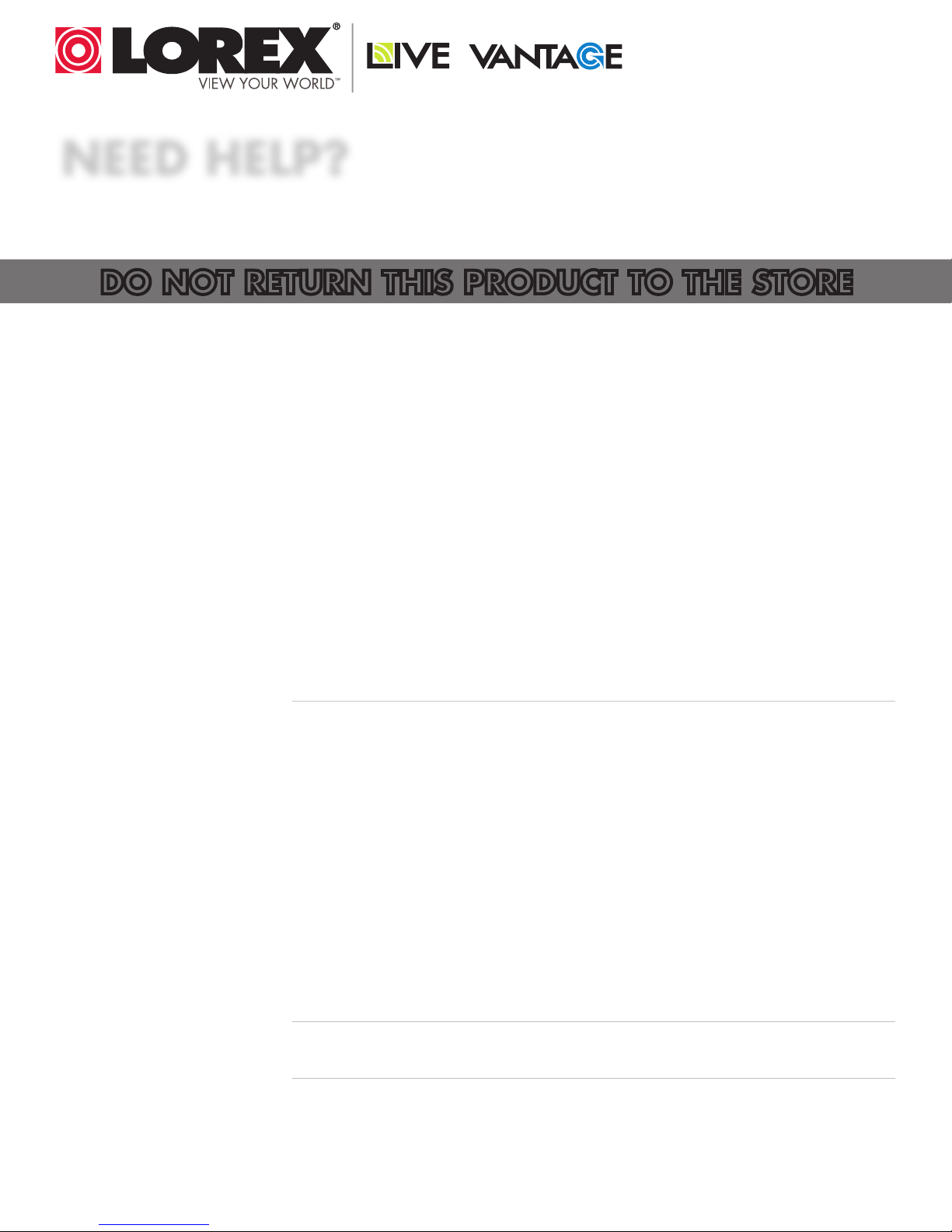
NEED HELP?
CONTACT US FIRST
DO NOT RETURN THIS PRODUCT TO THE STORE
Please make sure to register your product at www.lorextechnology.com
to receive product updates and technical support.
2 Easy Ways to Contact Us
Online:
Product Support is available 24/7 including product information, user
manuals, quick start up guides and FAQ’s at
www.lorextechnology.com/support
For all other matters, visit www.lorextechnology.com
By Phone:
North America:
Customer Service (for warranty matters): 1-888-425-6739 (1-888-42-LOREX)
Tech Support (for technical/installation issues): 1-877-755-6739 (1-877-75-LOREX)
Mexico: 001-800-514-6739
International: +800-425-6739-0
AUG 22 2012 - R13
(Example: From the UK, dial 00 instead of +)
Page 4
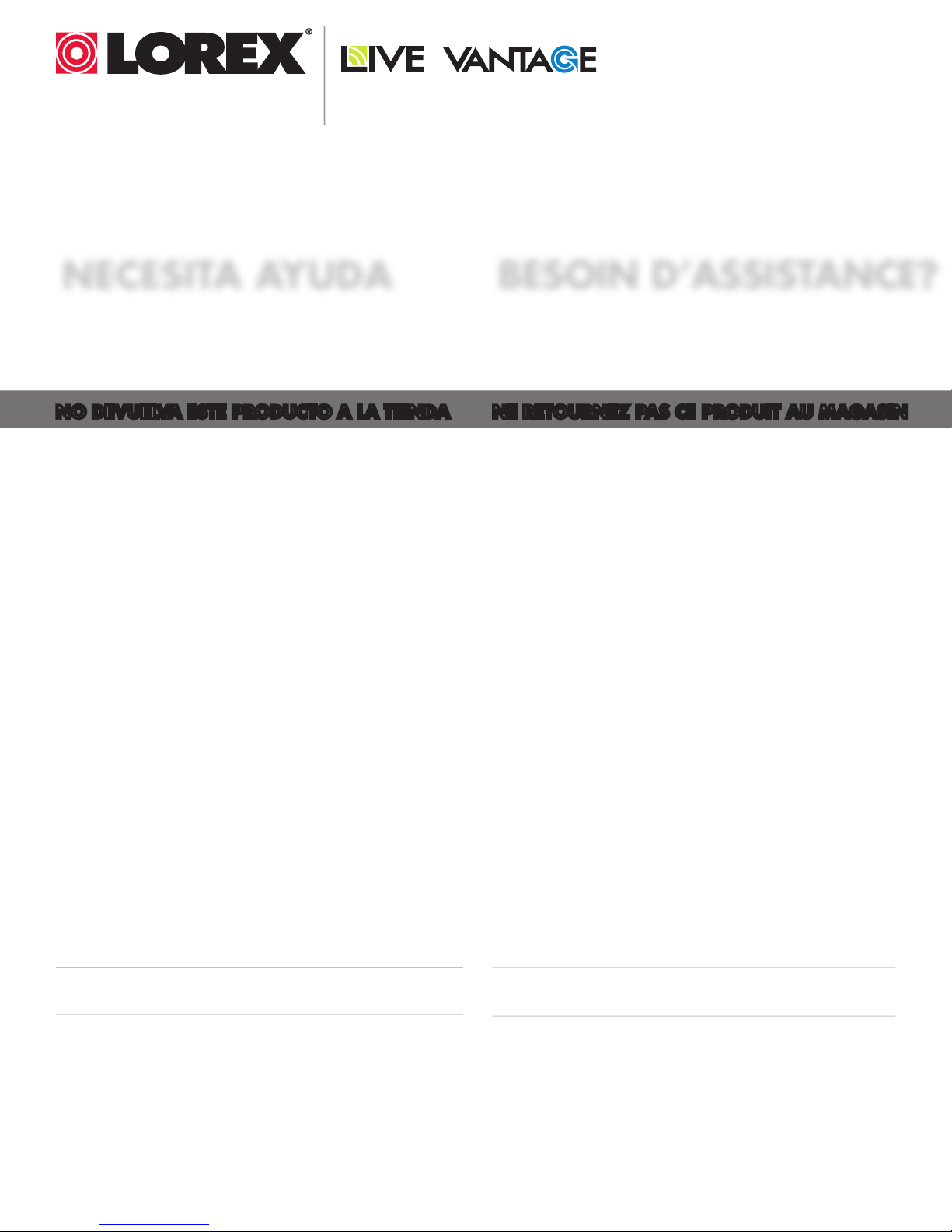
VIEW YOUR WORLD™
VOIR VOTRE MONDE
VER SUMUNDO™
MD
NECESITA AYUDA
COMUNÍQUESE PRIMERO
CON NOSOTROS
NO DEVUELVA ESTE PRODUCTO A LA TIENDA NE RETOURNEZ PAS CE PRODUIT AU MAGASIN
Cerciórese de por favor colocar su producto en
www.lorextechnology.com para recibir actualizaciones
y la información del producto
2 maneras sencillas de comunicarse
con nosotros:
En línea:
Apoyo al producto disponible 24/7 incluyendo información
del producto, manuales para el usuario, guías de inicio
rápido y preguntas más frecuentes en
www.lorextechnology.com/support
BESOIN D’ASSISTANCE?
COMMUNIQUEZ D’ABORD
AVEC NOUS
Veuillez enregistrer votre produit sur le site
www.lorextechnology.com afin de recevoir des mises à jour
et le soutien technique pour votre produit.
2 façons simples de communiquer
avec nous :
En ligne :
À votre disposition 24/7, le soutien pour les produits comprend
les renseignements sur les produits, guides d’utilisation, guides
de départ rapide et FAQ :
www.lorextechnology.com/support
Para todo lo demás, visite
www.lorextechnology.com
Por teléfono:
Norte América:
Atención al cliente (en materia de garantía):
1-888-425-6739 (1-888-42-LOREX)
Soporte técnico (para asuntos técnicos/la instalación):
1-877-755-6739 (1-877-75-LOREX)
Mexico: 001-800-514-6739
Internacional: +800-425-6739-0
(Ejemplo: Desde el Reino Unido, marque el 00 en lugar del +)
Pour toutes les autres questions,
visitez www.lorextechnology.com
Par téléphone :
En Amérique du Nord :
Service à la clientèle (pour tout ce qui concerne la garantie) :
1-888-425-6739 (1-888-42-LOREX)
Soutien technique (pour les questions d’ordre technique ou relatives à
l’installation) : 1-877-755-6739 (1-877-75-LOREX)
Mexique : 001-800-514-6739
International : +800-425-6739-0
(par exemple : à partir du Royaume-Uni, composez le 00 au lieu de +)
AUG 22 2012 - R13
Page 5
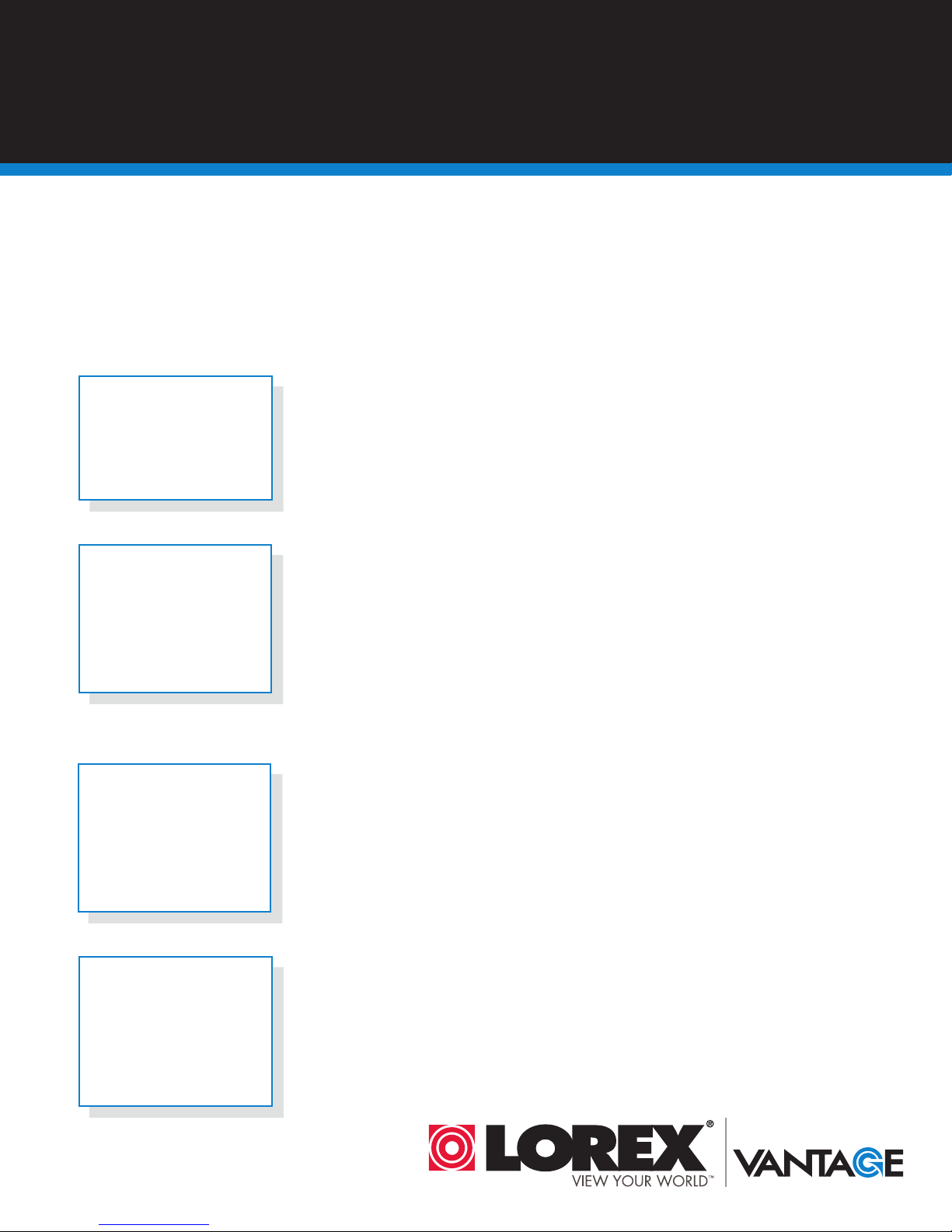
BEFORE YOU START
Please make sure to register your product at www.lorextechnology.com
to receive product updates and technical support
THIS PRODUCT MAY REQUIRE PROFESSIONAL INSTALLATION
LOREX IS COMMITTED TO FULFILLING YOUR SECURITY NEEDS
• We have developed user friendly products and documentation.
Please read the Quick Start Guide and User Manual before you
install this product.
• Consumer Guides and Video Tutorials are available on our web
site at www.lorextechnology.com/support
• If you require further installation assistance, please visit
www.lorextechnology.com/installation or contact a
professional installer.
• Please note that once the components of this product have been
unsealed, you cannot return this product directly to the store
without the original packaging.
AUG 22 2012 - R7
Page 6
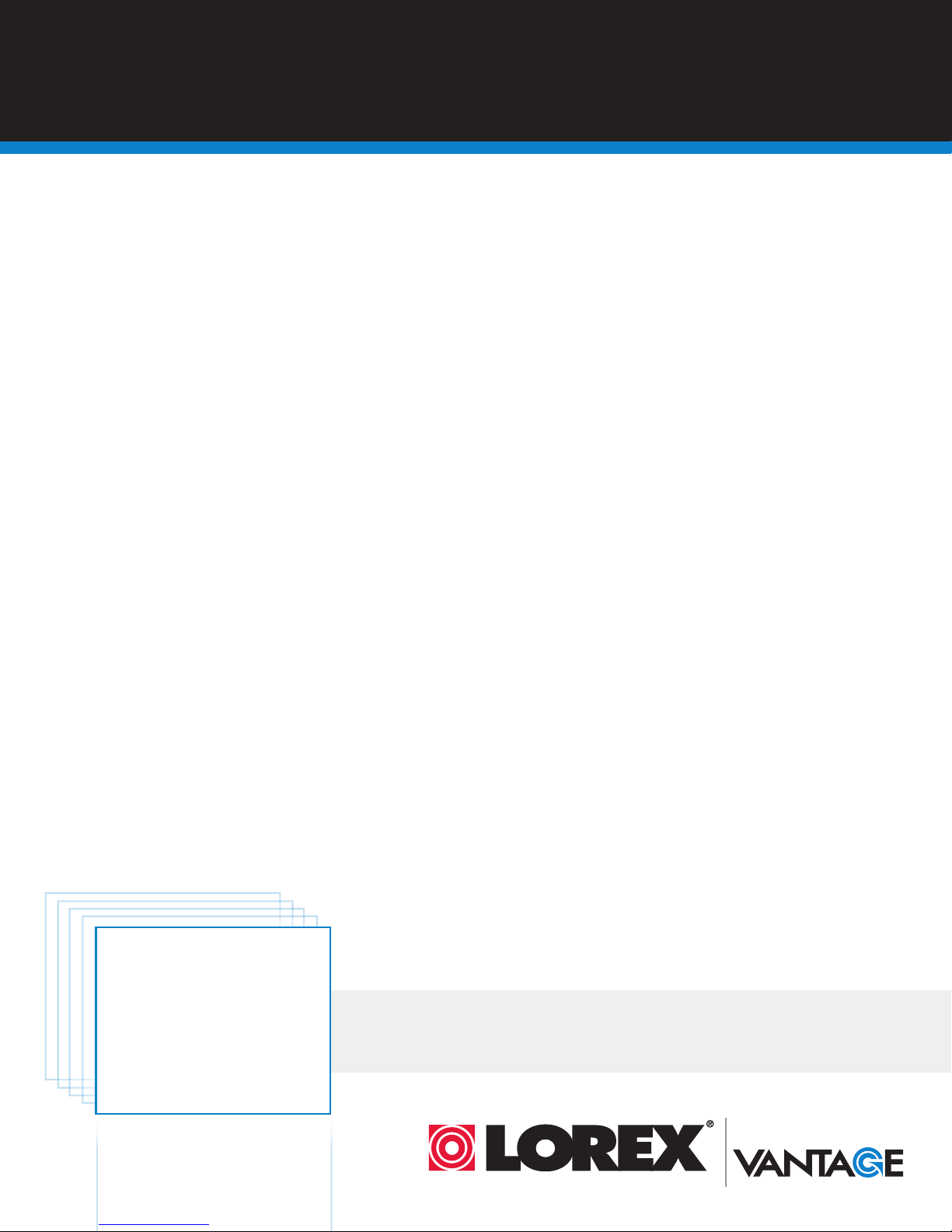
AVANT DE
ANTES DE
COMMENCER
Veuillez enregistrer votre produit sur le site
www.lorextechnology.com afin de recevoir
des mises à jour et le soutien technique pour
votre produit.
CE PRODUIT PEUT NÉCESSITER UNE
INSTALLATION PROFESSIONNELLE
LOREX S’ENGAGE À RÉPONDRE À VOS
BESOINS EN MATIÈRE DE SÉCURITÉ
• Nous avons conçu et développé une documentation
et des produits extrêmement conviviaux. Veuillez
lire le Guide de départ rapide et le Guide
d’utilisation avant d’installer ce produit.
• Des guides pour consommateurs et des tutoriels
EMPEZAR
Cerciórese de por favor colocar su producto
en www.lorextechnology.com para recibir
actualizaciones y la información del producto
y soporte técnico.
ESTE PRODUCTO PUEDE EXIGIR UNA INSTALACIÓN PROFESIONAL
LOREX SE COMPROMETE A SATISFACER
SUS NECESIDADES EN SEGURIDAD
• Favor de leer la guía de instalación rápida y la
guía del usuario antes de instalar este product.
• Puede conseguir las guías del consumidor y los
cursos en enseñanza video sobre el Internet
visitando www.lorextechnology.com/support
vidéo vous sont offerts sur notre site Web :
www.lorextechnology.com/support
• Si vous avez besoin de plus d’assistance pour
l’installation de ce produit, veuillez visiter le site
www.lorextechnology/installation ou communiquez
avec un installateur professionnel.
• Veuillez prendre note que lorsque vous avez déballé
les pièces et composantes de ce produit, vous ne
pouvez pas retourner celui-ci directement au maga
sin sans son emballage original.
www.lorextechnology.com
• Si necesita ayuda para la instalación, visite
www.lorextechnology.com/installation o contacte
un especialista en instalaciones.
• Favor de notar que una vez que los componentes
de este producto han sido removidos del
embalaje, no podrá devolver este producto
directamente a la tienda.
VIEW YOUR WORLD™
VOIR VOTRE MONDE
VER SUMUNDO™
MD
AUG 22 2012 - R7
Page 7
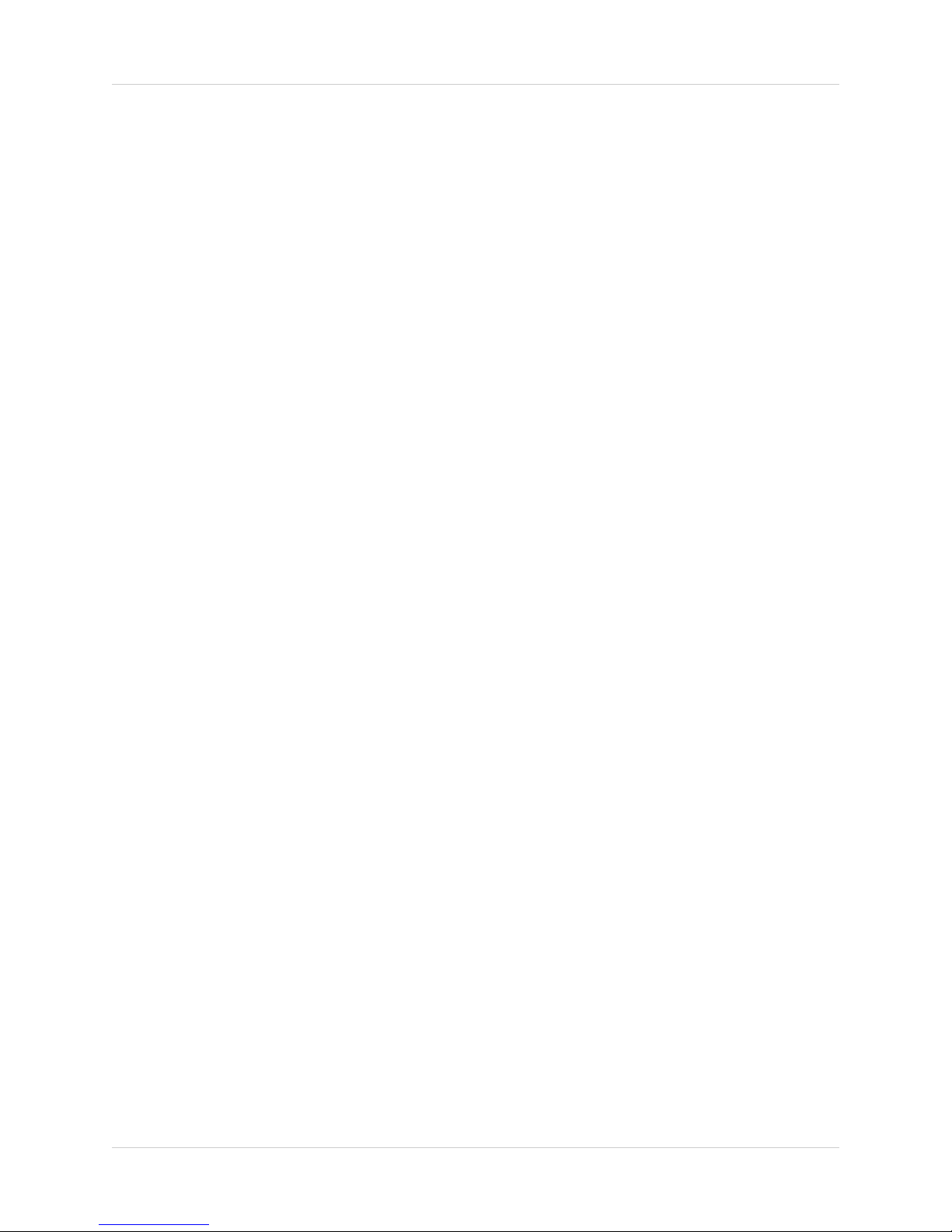
Welcome!
Thank you for purchasing this Lorex wireless network camera. This
user’s guide refers to the following models:
• LNC116
Contents
Before you start, make sure you have the contents listed below.
• 1 x Camera
• 1 x Camer
• 1 x Ethernet cable
• 1 x Mounting kit
• 1 x Quick Start Guide
• 1 x Software/documentation CD
a power adapter and USB power cable
i
Page 8
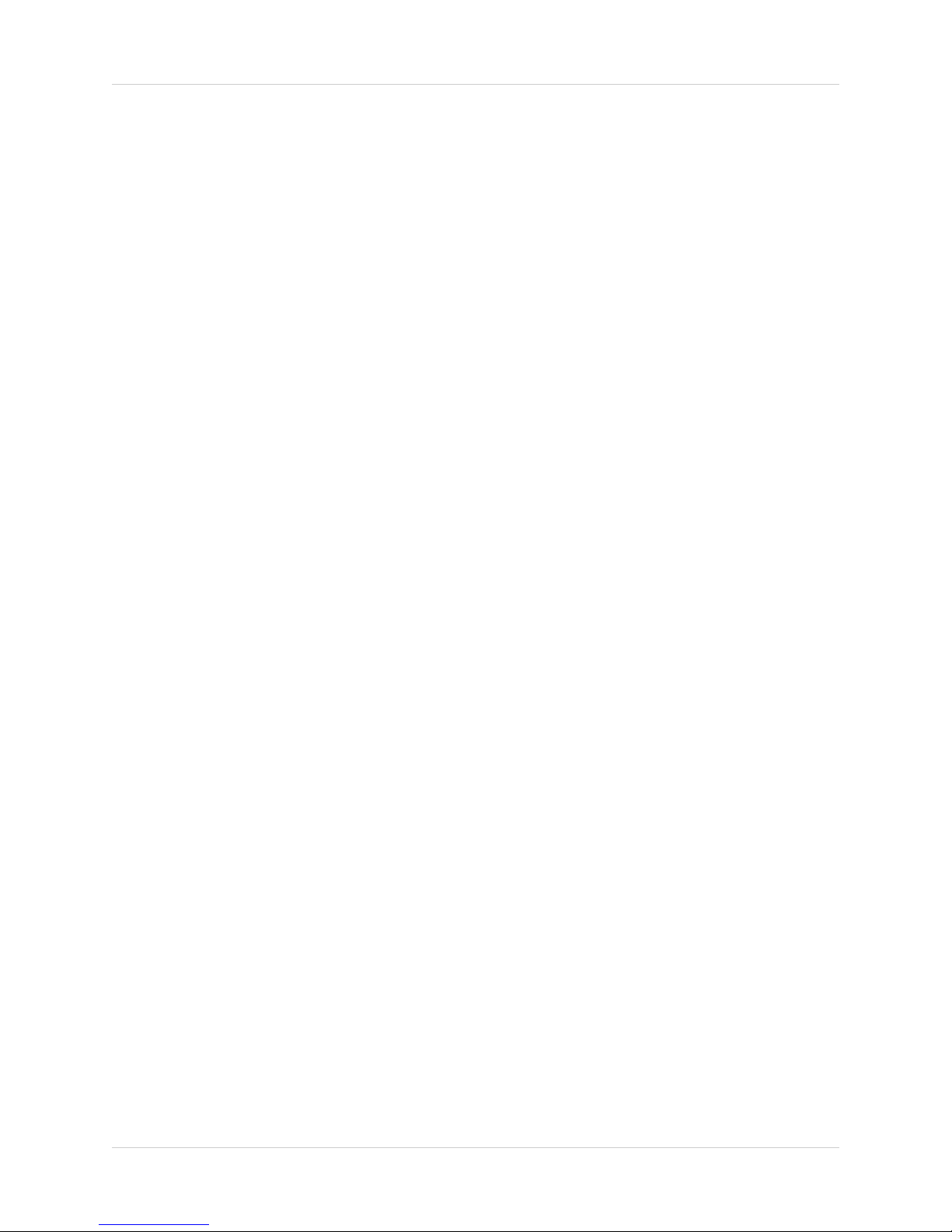
Safety Instructions
• Read this guide carefully and keep it for future reference.
• Camera is rated for indoor use only.
• Do not use in wet or humid areas.
• Use the camera within given temperature, humidity, and voltage levels
noted in the Technical Specifications.
• Do not use the camera near a heat source, such as a radiator.
• Do not point the camera directly towards the sun or a source of intense
light.
• Do not disassemble the camera.
• Periodic cleaning may be required. Use a damp cloth only. Do not use
harsh cleaners or aerosol cleaners.
• Do not cover the camera with a towel or blanket.
• Keep all power and network cables out of reach of children.
• Use only the included power adapter or USB power adapters rated for
1A or higher.
ii
Page 9
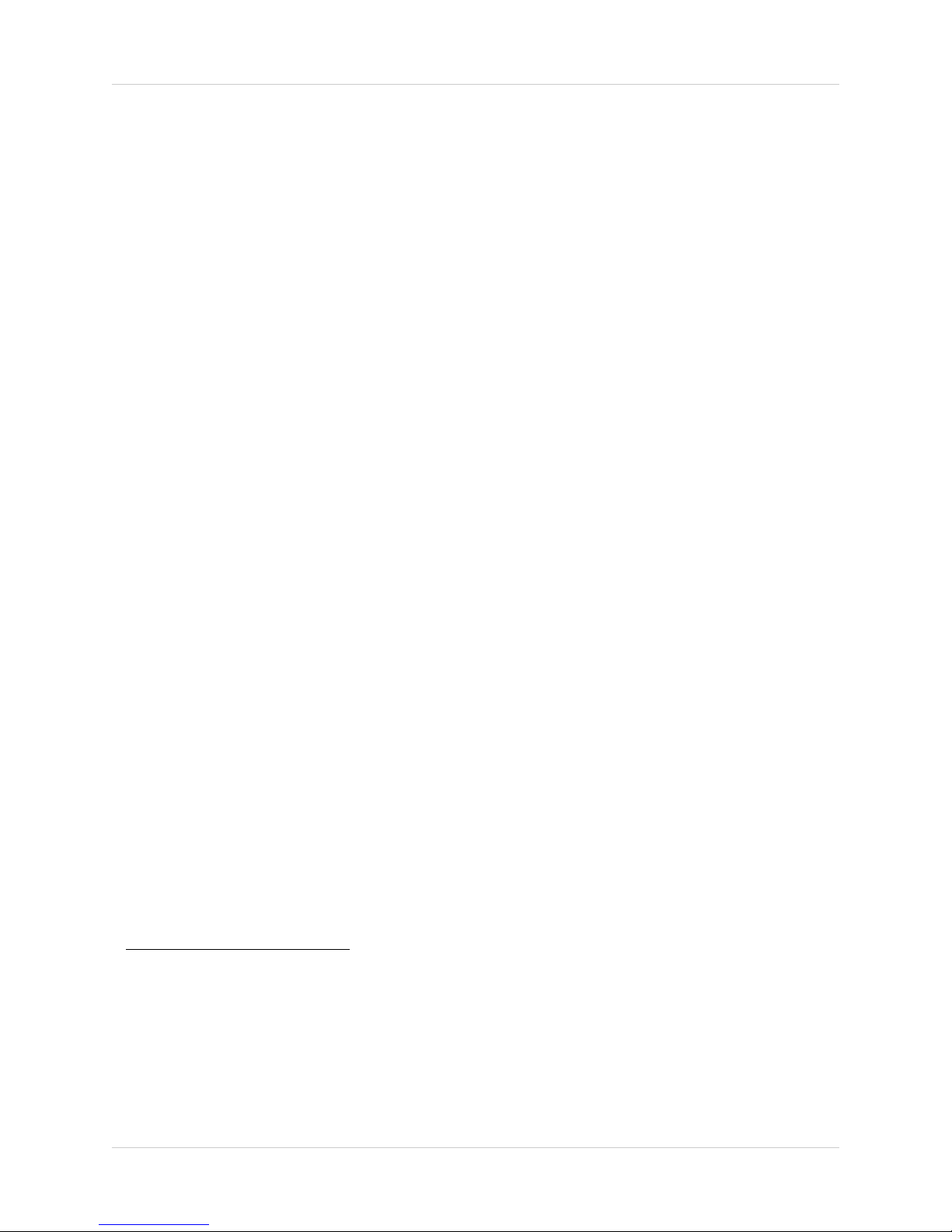
Features
• iOS, Android, PC and Mac compatible
• Wi-Fi & wired internet connectivity
• Easy connection to Wi-Fi networks with WPS
• Night vision up to 30ft with single high-power IR LED
• microSD recording & playback supported
1
2
3
4
5
• Dual motion detection: PIR & video
• Sound activated alerts
• Push notification of events & email alerts with snap shot attachment
• Bandwidth-efficient VGA (640x480) resolution
• H.264 video compression
• Supports up to 20 simultaneous users
• Two-way audio supported
6
• Flexible indoor mounting (counter, wall, ceiling)
As our product is subject to continuous improvement, Lorex Technology &
subsidiaries reserve the right to modify product design, specifications & prices
without notice and without incurring any obligation.
1. Up to 16 simultaneous camera views available on PC and Mac, and 6 on iPad. Selectable single
camera viewing on smartphones.
2. Connection speed may vary depending internet bandwidth.
3. Compatible with WPS enabled routers (not included).
4. Infrared illumination range under ideal conditions. Actual range and clarity may vary depending
on scene/object reflection and camera application.
5. microSD Card not included (supports up to 32GB).
6. External speaker required, not included.
iii
Page 10
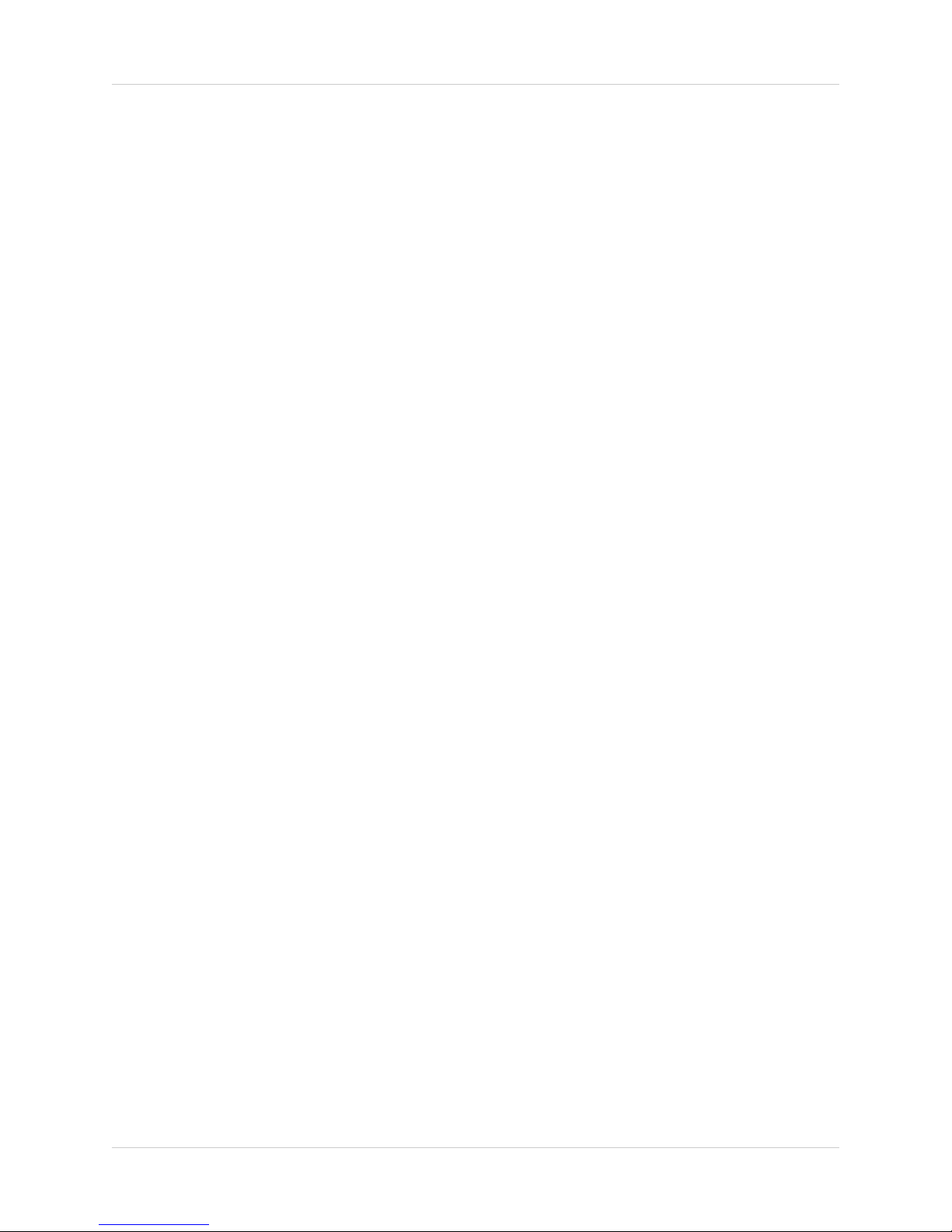
iv
Page 11
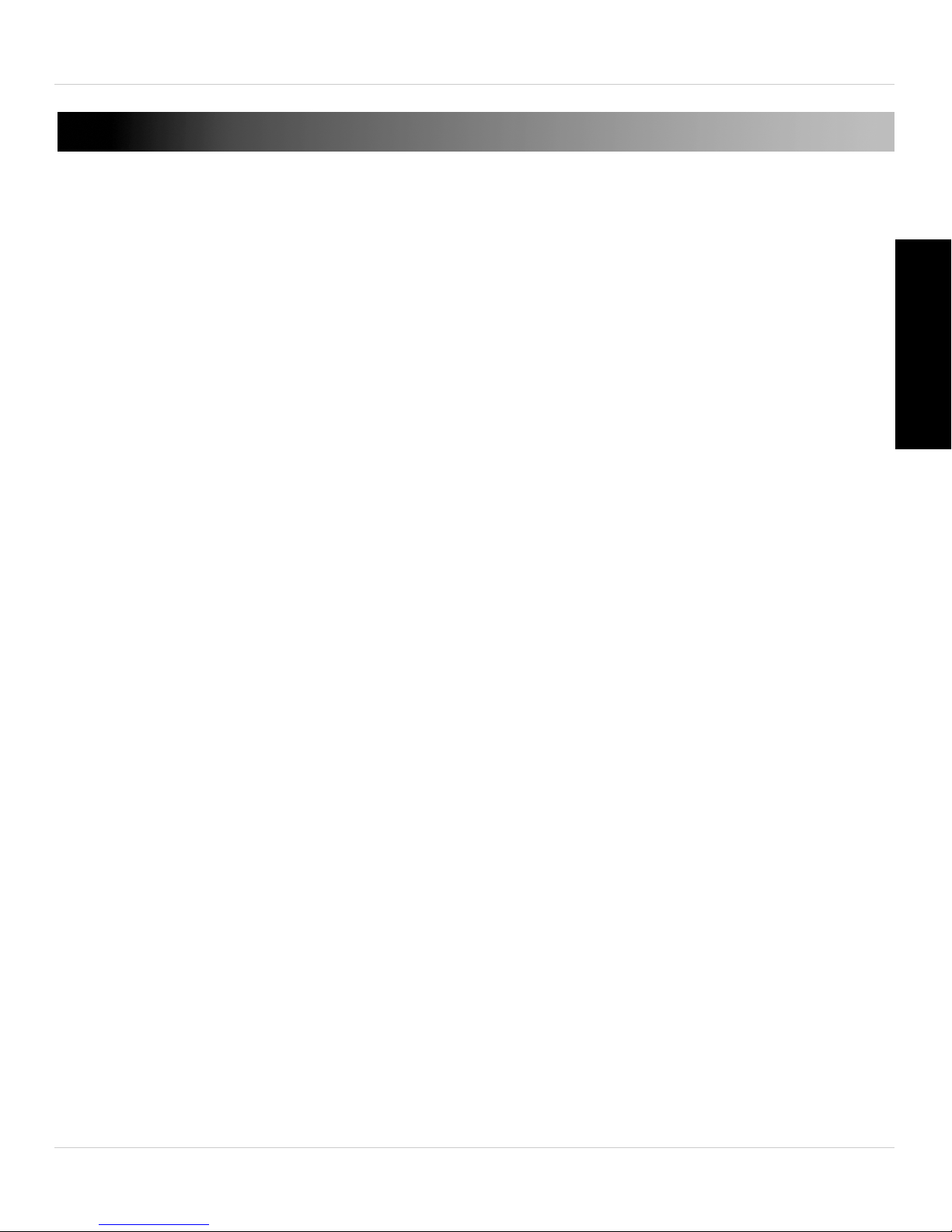
TABLE OF CONTENTS
1. Camera Overview . . . . . . . . . . . . . . . . . . . . . . . . . . . . . . . 1
2. Getting Started . . . . . . . . . . . . . . . . . . . . . . . . . . . . . . . . . 3
2.1 Basic Setup . . . . . . . . . . . . . . . . . . . . . . . . . . . . . . . . . . . . . . . . . . .3
2.2 Connecting to your Camera . . . . . . . . . . . . . . . . . . . . . . . . . . . . . .5
2.2.1 Connecting to Your Camera using a PC . . . . . . . . . . . . . . . . . . . . . . . . . .5
2.2.2 Connecting to your Camera on iPhone . . . . . . . . . . . . . . . . . . . . . . . . . .9
2.2.3 Connecting to your Camera on iPad . . . . . . . . . . . . . . . . . . . . . . . . . . . .12
2.2.4 Connecting to your Camera on Android . . . . . . . . . . . . . . . . . . . . . . . . .15
2.3 WiFi Setup . . . . . . . . . . . . . . . . . . . . . . . . . . . . . . . . . . . . . . . . . . .18
2.3.1 PC WiFi Setup . . . . . . . . . . . . . . . . . . . . . . . . . . . . . . . . . . . . . . . . . . . . . . 18
English
2.3.2 iPhone WiFi Setup . . . . . . . . . . . . . . . . . . . . . . . . . . . . . . . . . . . . . . . . . .20
2.3.3 iPad WiFi Setup . . . . . . . . . . . . . . . . . . . . . . . . . . . . . . . . . . . . . . . . . . . .22
2.3.4 Android WiFi Setup . . . . . . . . . . . . . . . . . . . . . . . . . . . . . . . . . . . . . . . . .23
3. L-View 116 Software . . . . . . . . . . . . . . . . . . . . . . . . . . . 26
3.1 System Requirements . . . . . . . . . . . . . . . . . . . . . . . . . . . . . . . . .26
3.2 L-View Interface . . . . . . . . . . . . . . . . . . . . . . . . . . . . . . . . . . . . . .27
3.2.1 Display Sub-Menu . . . . . . . . . . . . . . . . . . . . . . . . . . . . . . . . . . . . . . . . . .29
3.2.2 All Camera Action . . . . . . . . . . . . . . . . . . . . . . . . . . . . . . . . . . . . . . . . . .31
3.3 Camera List (Managing Cameras) . . . . . . . . . . . . . . . . . . . . . . .31
3.3.1 Adding Cameras to Camera List . . . . . . . . . . . . . . . . . . . . . . . . . . . . . . .32
3.3.2 Saving Camera Passwords . . . . . . . . . . . . . . . . . . . . . . . . . . . . . . . . . . .32
3.3.3 Deleting Cameras . . . . . . . . . . . . . . . . . . . . . . . . . . . . . . . . . . . . . . . . . .33
3.3.4 Configuring Mobile Streaming Settings . . . . . . . . . . . . . . . . . . . . . . . . .34
3.3.5 Configuring Night Mode Control . . . . . . . . . . . . . . . . . . . . . . . . . . . . . . .35
3.4 Recording to your Computer Hard Drive . . . . . . . . . . . . . . . . . .36
3.4.1 Manually Recording to Computer . . . . . . . . . . . . . . . . . . . . . . . . . . . . . . 36
3.4.2 Enabling Motion Triggered Recording . . . . . . . . . . . . . . . . . . . . . . . . . .36
3.5 Configuring a Video Playing/Recording Schedule . . . . . . . . . . .37
3.5.1 Configuring a Continuous Recording or Play Only Schedule . . . . . . . .39
3.5.2 Configuring a Periodic (Repeating) Recording Schedule . . . . . . . . . . .40
3.6 Playing Back Recordings on the microSD card with L-View . .42
3.7 Playing Back Recordings from NAS in L-View . . . . . . . . . . . . .44
v
Page 12
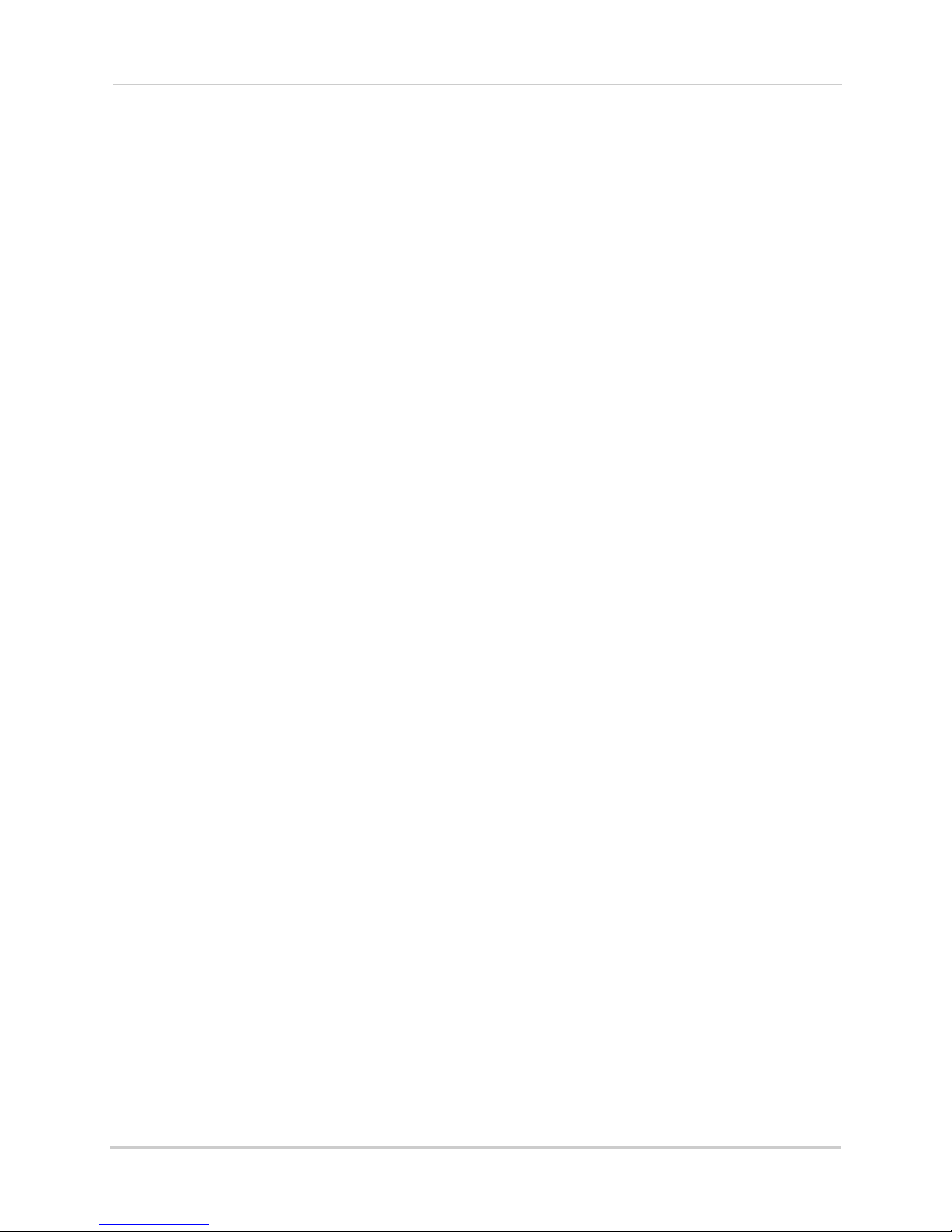
3.8 Configuring Camera Video Settings . . . . . . . . . . . . . . . . . . . . . 45
3.8.1 Quality Tab (Configuring Resolution, Frame Rate, and Bandwidth) . . 45
3.8.2 Video Tab (Configure General Video Settings) . . . . . . . . . . . . . . . . . . . 46
3.8.3 Control Tab (Configure Status LEDs and Motion Detection Sensitivity)
. . . . . . . . . . . . . . . . . . . . . . . . . . . . . . . . . . . . . . . . . . . . . . . . . . . . . . . . . . . . . . . . . . . 48
3.8.4 Camera Info Tab . . . . . . . . . . . . . . . . . . . . . . . . . . . . . . . . . . . . . . . . . . . 49
3.9 Configuring L-View . . . . . . . . . . . . . . . . . . . . . . . . . . . . . . . . . . . 50
3.9.1 Directories (Opening or Changing the recording or Snapshot Folder) 50
3.9.2 Startup Options . . . . . . . . . . . . . . . . . . . . . . . . . . . . . . . . . . . . . . . . . . . . 51
3.9.3 Fixed IP Access . . . . . . . . . . . . . . . . . . . . . . . . . . . . . . . . . . . . . . . . . . . . 52
3.9.4 Login (Enabling Password to Access L-View) . . . . . . . . . . . . . . . . . . . . 53
3.9.5 Image Ratio . . . . . . . . . . . . . . . . . . . . . . . . . . . . . . . . . . . . . . . . . . . . . . . 54
3.9.6 Software Update . . . . . . . . . . . . . . . . . . . . . . . . . . . . . . . . . . . . . . . . . . . 55
4. L-Play . . . . . . . . . . . . . . . . . . . . . . . . . . . . . . . . . . . . . . . 56
4.1 Running L-Play . . . . . . . . . . . . . . . . . . . . . . . . . . . . . . . . . . . . . . 56
4.2 L-Play Overview . . . . . . . . . . . . . . . . . . . . . . . . . . . . . . . . . . . . . 57
4.3 Playing Back Video from Computer Hard Drive in L-Play . . . . 59
4.4 Playing Back Video from NAS in L-Play . . . . . . . . . . . . . . . . . . 60
4.5 Viewing Snapshots in L-Play . . . . . . . . . . . . . . . . . . . . . . . . . . . 63
4.6 Converting Video Files to AVI . . . . . . . . . . . . . . . . . . . . . . . . . . . 64
5. iPhone App . . . . . . . . . . . . . . . . . . . . . . . . . . . . . . . . . . . 67
5.1 Live Viewing with Lorex Ping for iPhone . . . . . . . . . . . . . . . . . . 67
5.1.1 Using 2-Way-Audio (Intercom) . . . . . . . . . . . . . . . . . . . . . . . . . . . . . . . . 68
5.1.2 Taking Snapshots . . . . . . . . . . . . . . . . . . . . . . . . . . . . . . . . . . . . . . . . . . 68
5.1.3 Recording Video to iPhone . . . . . . . . . . . . . . . . . . . . . . . . . . . . . . . . . . . 68
5.2 Playing Back Video Recorded on iPhone . . . . . . . . . . . . . . . . . 69
5.2.1 Using Playback . . . . . . . . . . . . . . . . . . . . . . . . . . . . . . . . . . . . . . . . . . . . 69
5.3 Playing Back Video Recorded on microSD on iPhone . . . . . . . 69
5.4 Using Camera List to Edit Camera Settings . . . . . . . . . . . . . . . 70
5.4.1 Editing Camera Connection Settings . . . . . . . . . . . . . . . . . . . . . . . . . . . 71
5.4.2 Deleting Cameras from Camera List . . . . . . . . . . . . . . . . . . . . . . . . . . 72
5.4.3 Editing Alarm Notification Settings (Push Notifications) . . . . . . . . . . . 72
5.4.4 Editing Camera Mobile Streaming Settings . . . . . . . . . . . . . . . . . . . . . 73
5.4.5 Editing Camera Video Settings . . . . . . . . . . . . . . . . . . . . . . . . . . . . . . . . 74
5.4.6 Configuring LED Control and Motion Detection Sensitivity . . . . . . . . . 76
5.4.7 Configuring Night Mode Settings . . . . . . . . . . . . . . . . . . . . . . . . . . . . . . 77
5.4.8 Editing Camera Wired Network Settings . . . . . . . . . . . . . . . . . . . . . . . 78
vi
Page 13
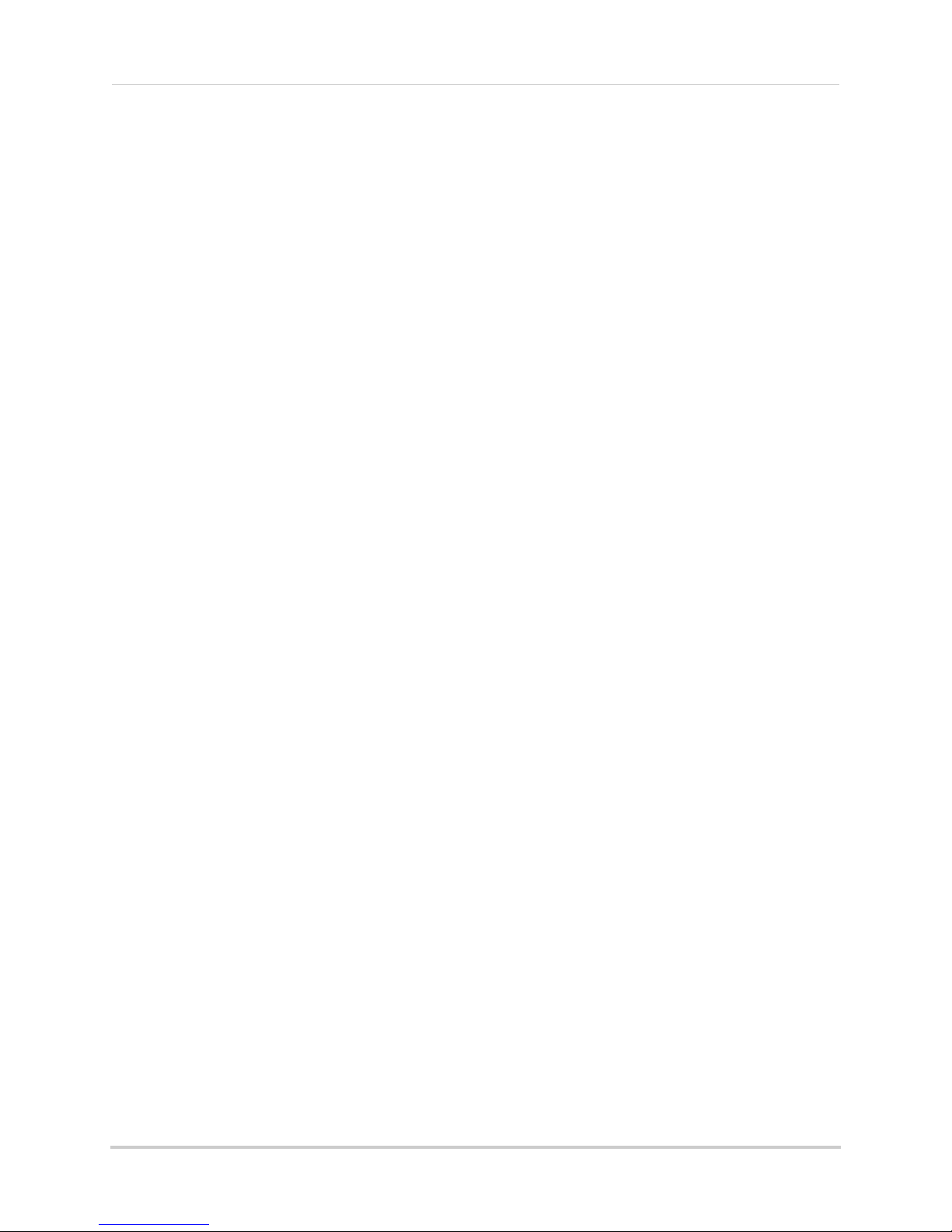
5.4.9 Editing Camera WiFi Network Settings . . . . . . . . . . . . . . . . . . . . . . . . . 79
5.4.10 Enabling Email Notifications . . . . . . . . . . . . . . . . . . . . . . . . . . . . . . . . 80
5.4.11 Enabling Speaker Alarms . . . . . . . . . . . . . . . . . . . . . . . . . . . . . . . . . . . 82
5.4.12 Configuring microSD Recording . . . . . . . . . . . . . . . . . . . . . . . . . . . . . 83
5.4.13 Configuring the Camera Recording and Alarm Schedule . . . . . . . . . 85
5.4.14 Configuring the Camera Date and Time . . . . . . . . . . . . . . . . . . . . . . . 87
5.4.15 Rebooting the Camera . . . . . . . . . . . . . . . . . . . . . . . . . . . . . . . . . . . . . 88
5.5 Using Local Search to Add Cameras . . . . . . . . . . . . . . . . . . . . . 88
6. iPad App . . . . . . . . . . . . . . . . . . . . . . . . . . . . . . . . . . . . . 90
6.1 Live Viewing with Lorex Ping iPad . . . . . . . . . . . . . . . . . . . . . . . 90
6.1.1 Using 2-Way Audio (Intercom) . . . . . . . . . . . . . . . . . . . . . . . . . . . . . . . . 91
6.1.2 Taking Snapshots . . . . . . . . . . . . . . . . . . . . . . . . . . . . . . . . . . . . . . . . . . 91
6.1.3 Recording Video to Ipad . . . . . . . . . . . . . . . . . . . . . . . . . . . . . . . . . . . . . 91
6.2 Playing Back Video Recorded to iPad . . . . . . . . . . . . . . . . . . . . 91
6.3 Playing Back Video Recorded to microSD on iPad . . . . . . . . . . 92
6.4 Using Camera List to Edit Camera Settings . . . . . . . . . . . . . . . 93
6.4.1 Editing Camera Connection Settings . . . . . . . . . . . . . . . . . . . . . . . . . . . 94
6.4.2 Deleting Cameras from Camera List . . . . . . . . . . . . . . . . . . . . . . . . . . 95
6.4.3 Editing Alarm Notifications Settings (Push Notifications) . . . . . . . . . . 95
6.4.4 Editing Camera Mobile Streaming Settings . . . . . . . . . . . . . . . . . . . . . 97
6.4.5 Editing Camera Video Settings . . . . . . . . . . . . . . . . . . . . . . . . . . . . . . . . 98
6.4.6 Configuring LED Control and Motion Detection Sensitivity . . . . . . . . . 99
6.4.7 Configuring Night Mode Settings . . . . . . . . . . . . . . . . . . . . . . . . . . . . . 100
6.4.8 Editing Camera Wired Network Settings . . . . . . . . . . . . . . . . . . . . . . 101
6.4.9 Editing Camera WiFi Network Settings . . . . . . . . . . . . . . . . . . . . . . . . 102
6.4.10 Enabling Email Notifications . . . . . . . . . . . . . . . . . . . . . . . . . . . . . . . 103
6.4.11 Enabling Speaker Alarms . . . . . . . . . . . . . . . . . . . . . . . . . . . . . . . . . . 105
6.4.12 Configuring MicroSD Recording . . . . . . . . . . . . . . . . . . . . . . . . . . . . 106
6.4.13 Configuring the Camera Recording and Alarm Schedule . . . . . . . . 107
6.4.14 Configuring the Camera Date and Time . . . . . . . . . . . . . . . . . . . . . . 109
6.4.15 Rebooting the Camera . . . . . . . . . . . . . . . . . . . . . . . . . . . . . . . . . . . . 110
6.5 Using Local Search to Add Cameras . . . . . . . . . . . . . . . . . . . . 111
7. Android App . . . . . . . . . . . . . . . . . . . . . . . . . . . . . . . . . 112
7.1 Live Viewing with Lorex Ping for Android . . . . . . . . . . . . . . . . 112
7.1.1 Using 2-way Audio (Intercom) . . . . . . . . . . . . . . . . . . . . . . . . . . . . . . . 113
7.1.2 Saving Snapshots . . . . . . . . . . . . . . . . . . . . . . . . . . . . . . . . . . . . . . . . . 113
7.2 Playing Back Video Recorded on microSD on Android . . . . . 113
vii
Page 14
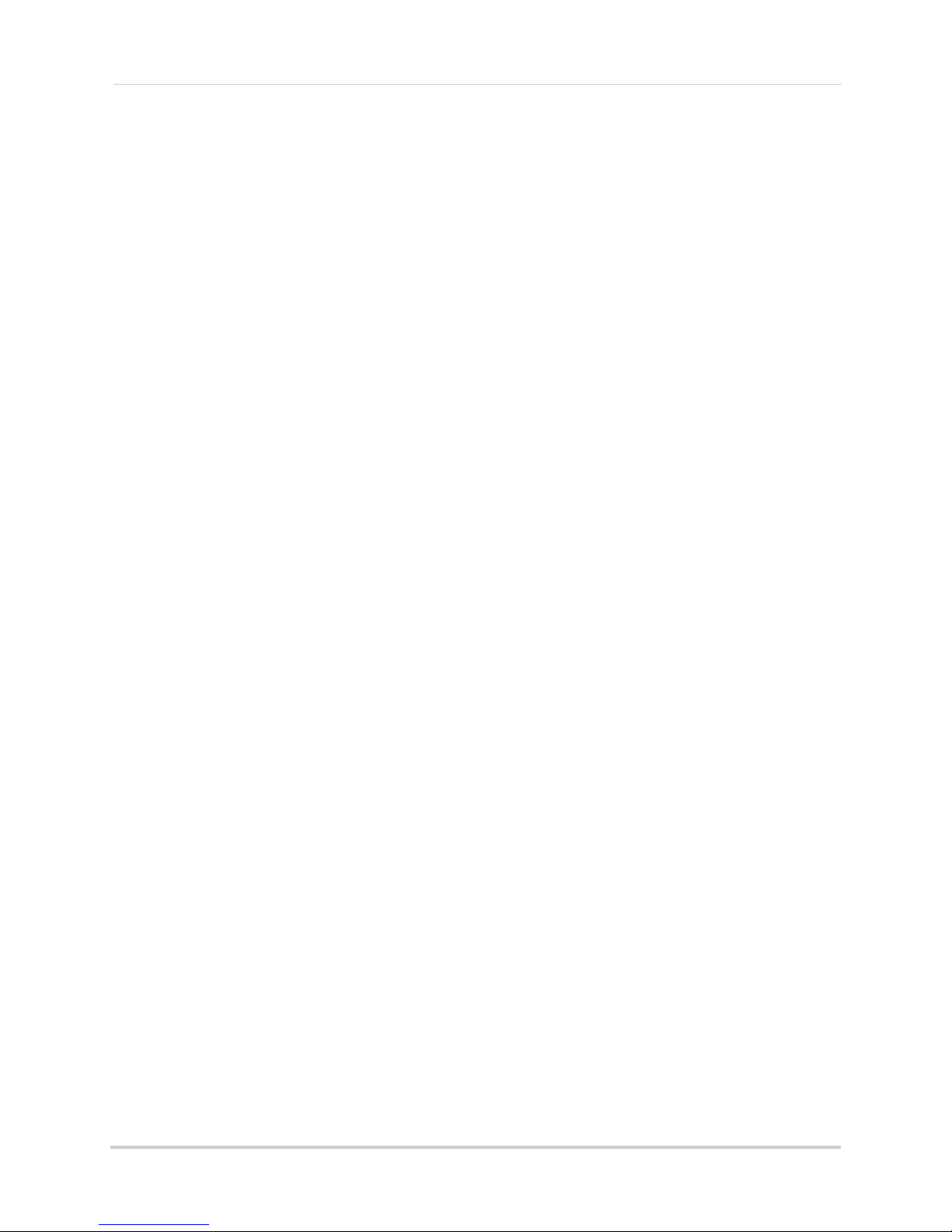
7.3 Using Camera List to Edit Camera Settings . . . . . . . . . . . . . . 115
7.3.1 Editing Camera Connection Settings . . . . . . . . . . . . . . . . . . . . . . . . . . 115
7.3.2 Deleting Cameras from Camera List . . . . . . . . . . . . . . . . . . . . . . . . . 116
7.3.3 Editing Camera Mobile Streaming Settings . . . . . . . . . . . . . . . . . . . . 116
7.3.4 Editing Camera Video Settings . . . . . . . . . . . . . . . . . . . . . . . . . . . . . . . 117
7.3.5 Configuring LED Control and Motion Detection Sensitivity . . . . . . . . 119
7.3.6 Configuring Night Mode Settings . . . . . . . . . . . . . . . . . . . . . . . . . . . . . 120
7.3.7 Enabling Push Alarm Notifications . . . . . . . . . . . . . . . . . . . . . . . . . . . 121
7.3.8 Editing Camera Wired Network Settings . . . . . . . . . . . . . . . . . . . . . . 122
7.3.9 Editing Camera WiFi Network Settings . . . . . . . . . . . . . . . . . . . . . . . . 123
7.3.10 Enabling Email Notifications . . . . . . . . . . . . . . . . . . . . . . . . . . . . . . . 124
7.3.11 Enabling Speaker Alarms . . . . . . . . . . . . . . . . . . . . . . . . . . . . . . . . . . 126
7.3.12 Enabling microSD Recording . . . . . . . . . . . . . . . . . . . . . . . . . . . . . . . 127
7.3.13 Configuring the Recording and Alarm Schedule . . . . . . . . . . . . . . . 128
7.3.14 Configuring the Camera Date and Time . . . . . . . . . . . . . . . . . . . . . . 130
7.3.15 Rebooting the Camera . . . . . . . . . . . . . . . . . . . . . . . . . . . . . . . . . . . . 131
7.4 Using Local Search to Add Cameras . . . . . . . . . . . . . . . . . . . . 132
8. Configuring Camera Settings using a Web Browser 133
8.1 Web Configure Overview . . . . . . . . . . . . . . . . . . . . . . . . . . . . . 134
8.2 Network . . . . . . . . . . . . . . . . . . . . . . . . . . . . . . . . . . . . . . . . . . . 134
8.2.1 Wired Network (DHCP or Fixed IP) . . . . . . . . . . . . . . . . . . . . . . . . . . . 134
8.2.2 WiFi Security (Configuring WiFi settings) . . . . . . . . . . . . . . . . . . . . . . 135
8.3 Video . . . . . . . . . . . . . . . . . . . . . . . . . . . . . . . . . . . . . . . . . . . . . . 136
8.3.1 Display . . . . . . . . . . . . . . . . . . . . . . . . . . . . . . . . . . . . . . . . . . . . . . . . . . 136
8.3.2 Video Settings . . . . . . . . . . . . . . . . . . . . . . . . . . . . . . . . . . . . . . . . . . . . 137
8.3.3 Mobile Video . . . . . . . . . . . . . . . . . . . . . . . . . . . . . . . . . . . . . . . . . . . . . 139
8.3.4 Night Mode . . . . . . . . . . . . . . . . . . . . . . . . . . . . . . . . . . . . . . . . . . . . . . . 140
8.4 Schedule . . . . . . . . . . . . . . . . . . . . . . . . . . . . . . . . . . . . . . . . . . 142
8.4.1 Email/FTP Alarm Settings (Configuring Email Alarms) . . . . . . . . . . 142
8.4.2 Speaker Alarm (Configuring Audio Alarms) . . . . . . . . . . . . . . . . . . . . 143
8.4.3 SD Card (Configuring microSD Recording) . . . . . . . . . . . . . . . . . . . . . 144
8.4.4 NAS Settings (Configuring NAS Recording) . . . . . . . . . . . . . . . . . . . . 145
8.4.5 Scheduling (Configuring Recording and Alarm Schedules) . . . . . . . 148
8.5 Admin . . . . . . . . . . . . . . . . . . . . . . . . . . . . . . . . . . . . . . . . . . . . . 150
8.5.1 Admin Login . . . . . . . . . . . . . . . . . . . . . . . . . . . . . . . . . . . . . . . . . . . . . . 150
8.5.2 Led Control . . . . . . . . . . . . . . . . . . . . . . . . . . . . . . . . . . . . . . . . . . . . . . 152
8.5.3 Date/Time . . . . . . . . . . . . . . . . . . . . . . . . . . . . . . . . . . . . . . . . . . . . . . . 153
viii
Page 15
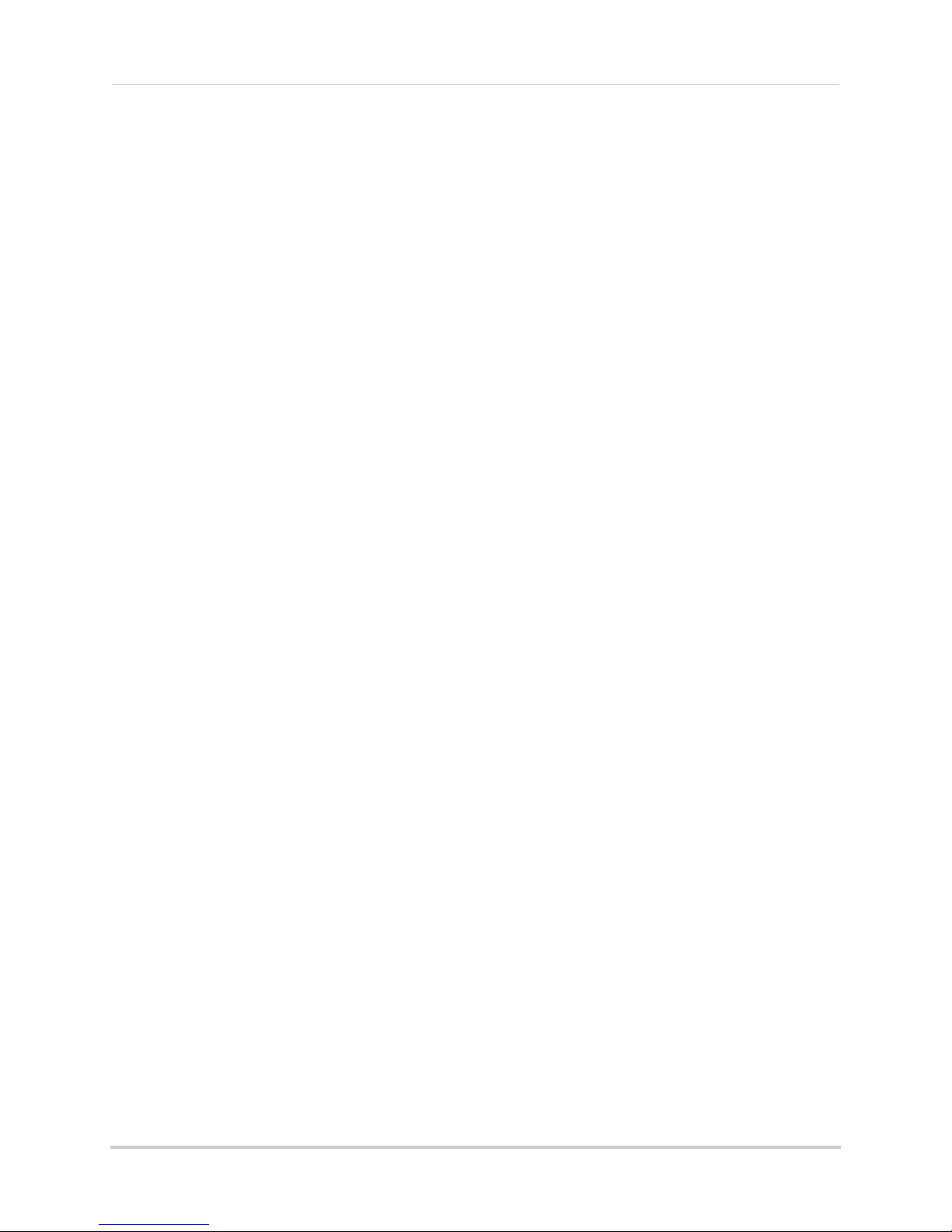
8.5.4 Upgrade . . . . . . . . . . . . . . . . . . . . . . . . . . . . . . . . . . . . . . . . . . . . . . . . . 153
8.5.5 Reboot . . . . . . . . . . . . . . . . . . . . . . . . . . . . . . . . . . . . . . . . . . . . . . . . . . 155
9. Technical Specifications. . . . . . . . . . . . . . . . . . . . . . . 156
10. Cleaning and Disposal . . . . . . . . . . . . . . . . . . . . . . . 157
11. Notices . . . . . . . . . . . . . . . . . . . . . . . . . . . . . . . . . . . . 158
12. Wall or Ceiling Mounting . . . . . . . . . . . . . . . . . . . . . 159
12.1 Installation Tips and Warnings . . . . . . . . . . . . . . . . . . . . . . . 159
12.2 Installation . . . . . . . . . . . . . . . . . . . . . . . . . . . . . . . . . . . . . . . . 159
13. Troubleshooting . . . . . . . . . . . . . . . . . . . . . . . . . . . . 161
ix
Page 16
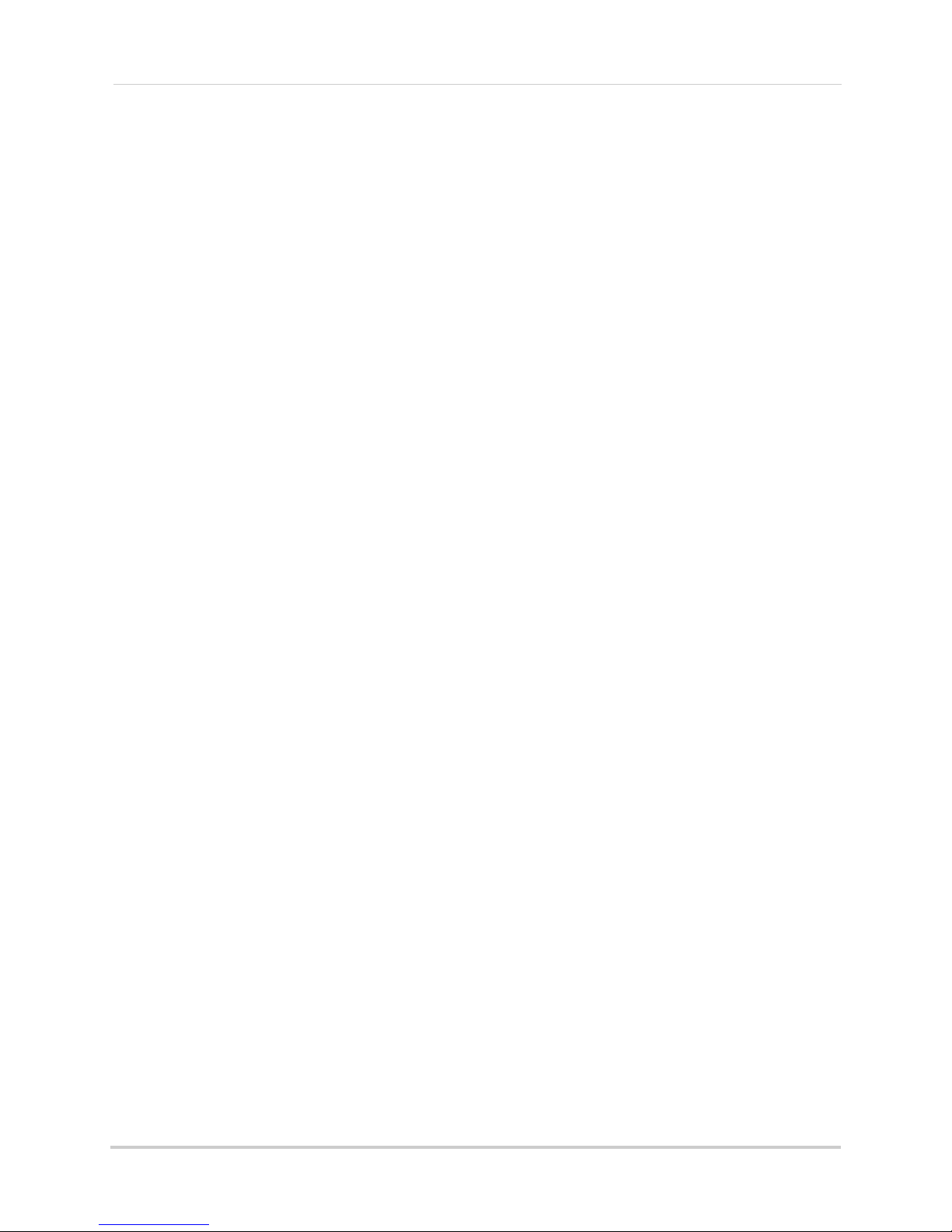
x
Page 17
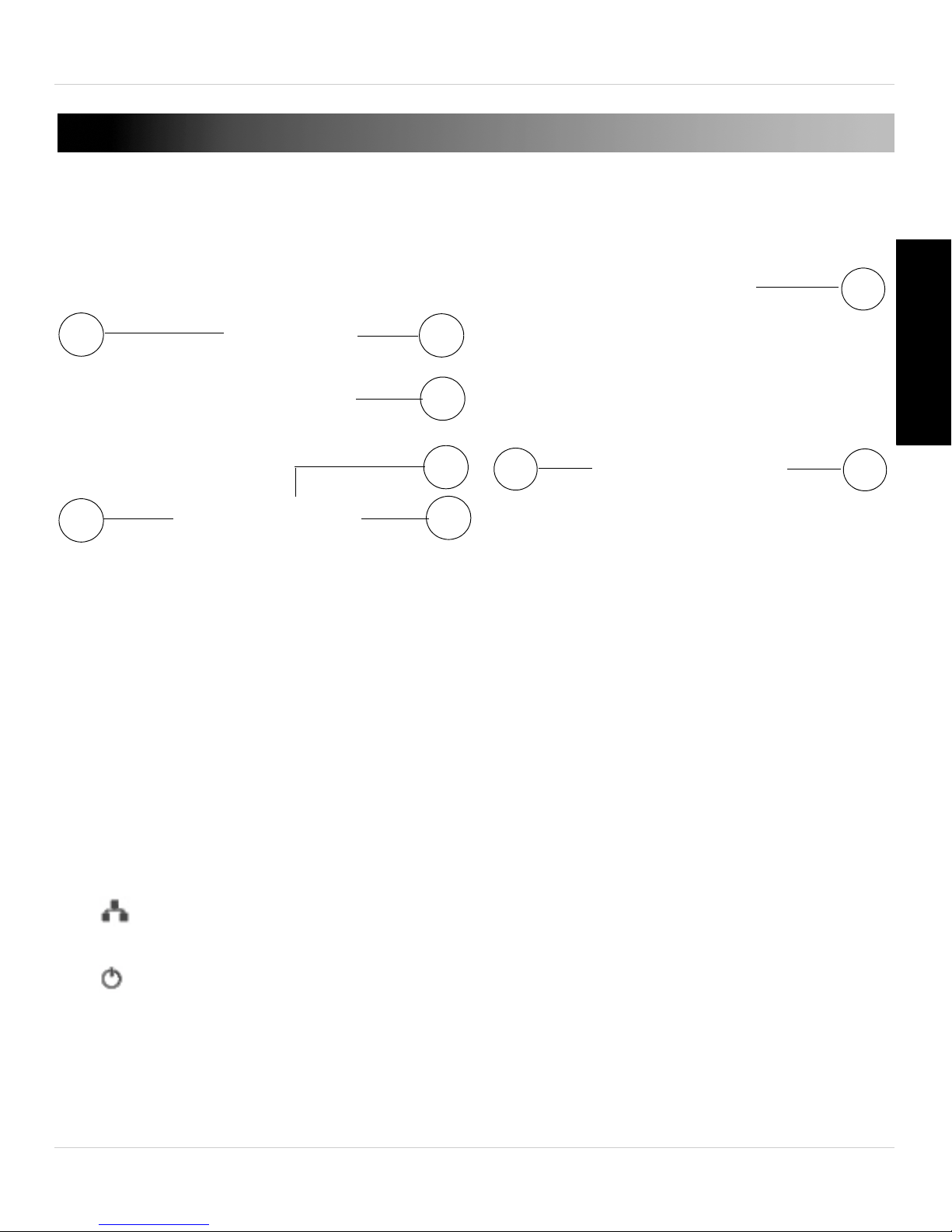
1. CAMERA OVERVIEW
1
2
3
4
6
5
7
9
8
Camera Overview
English
1. Camera Lens: The camera has separate lenses for day/night use.
2. Micr
3. WPS Butt
4. Indicator Lights:
5. P
6. In
7. DC/IN: Connect the included pow
ophone
on: Used to connect the camera to a wireless router (not included) with a
WPS button.
• SD: Gl
• / Network: Glows when connected to an ethernet or WiFi network. Flashes when
sending or receiving data.
• / Status: Glows when camera is connected to the Internet. Flashes when there is
a connection problem.
IR Motion Sensor: Allows the camera to detect motion by tracking body heat.
frared LED: Allows the camera to see in the dark.
ows when a microSD card (not included) is inserted. Flashes during recording.
er adapter.
1
Page 18
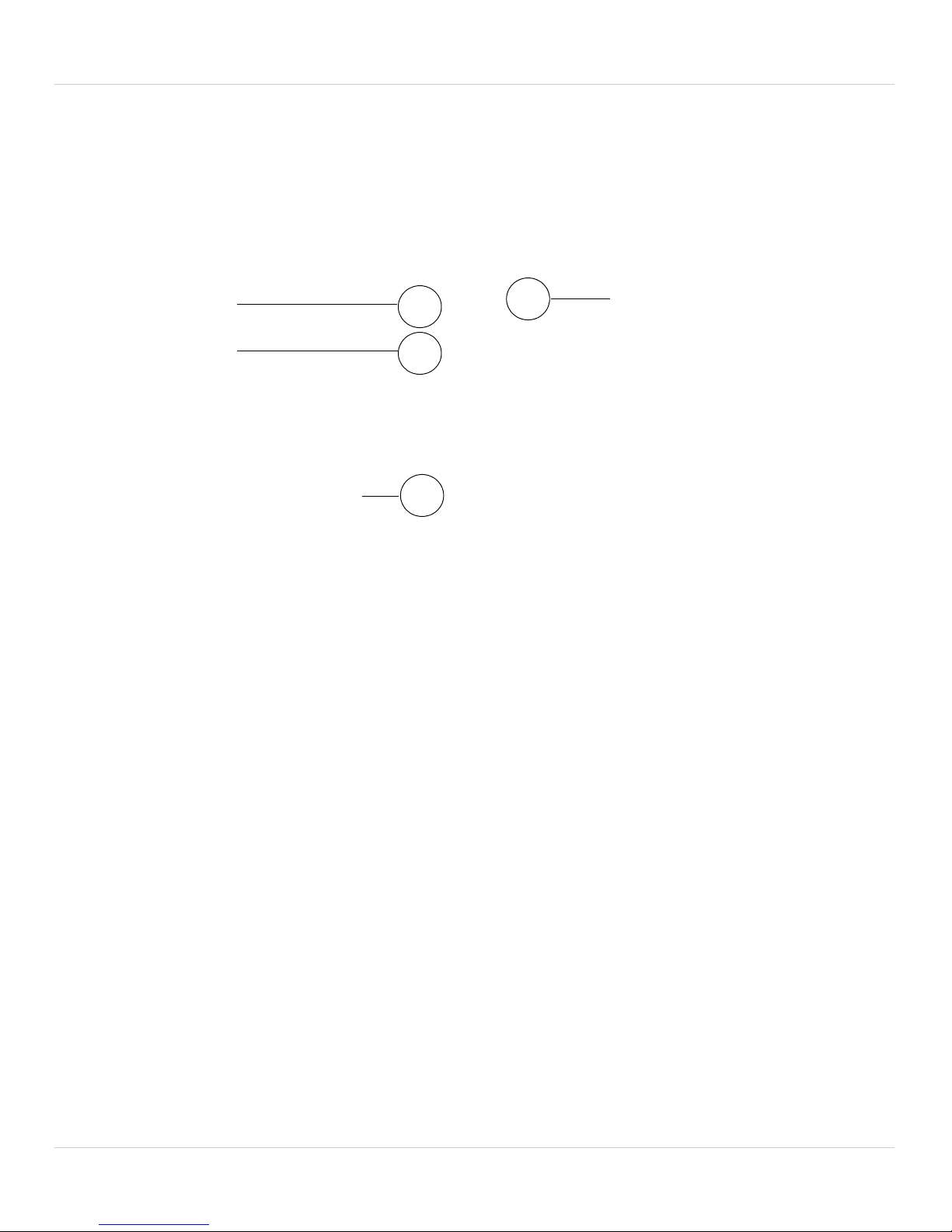
Camera Overview
10
11
13
12
Bottom of camera
8. CamID Label: Shows the camera’s CamID number and a QR code for easy setup
using mobile devices.
9. NET: Connect an Ethernet c
included).
able and connect the other end to your router (not
10.Micr
oSD Card Slot: Insert a microSD card (not included) to enable recording on the
camera. Camera supports microSD cards up to a maximum size of 32GB.
11.Audio Out: Connect t
o an external speaker (not included) using a 3.5mm headphone
jack to enable 2-way audio and alarms.
12.Mounting Stand: F
or mounting instructions, see “Wall or Ceiling Mounting” on
page 159.
13.Reset But
least 4 seconds to reset the camera to factory defaults. This is useful if you have
ton: While the camera is powered on, press with a pin or small object for at
forgotten the password for the camera.
2
Page 19
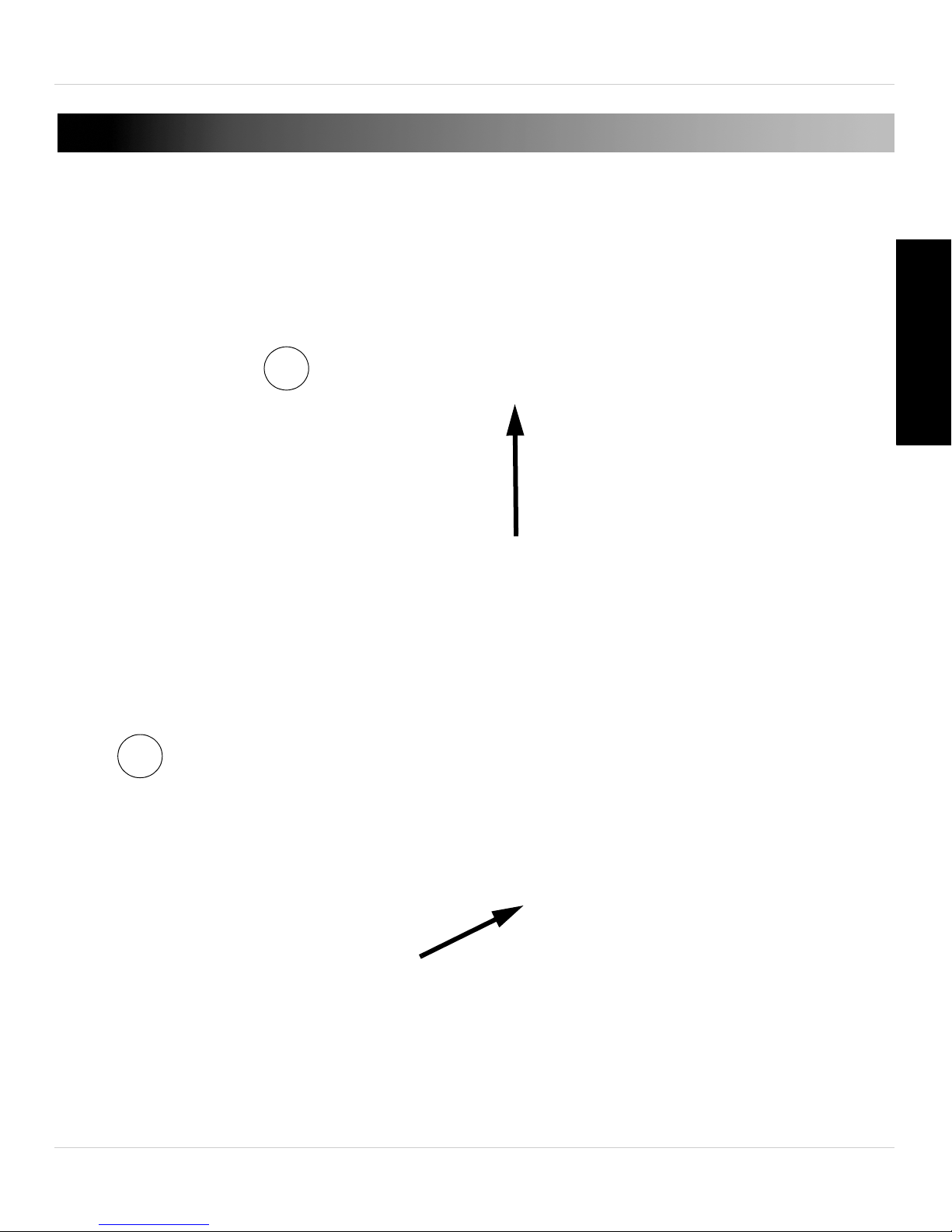
Getting Started
Power Adapter
Power Adapter Cable
1
2
2. GETTING STARTED
2.1 BASIC SETUP
1. Connect the power adapter cable to the power adapter using the USB connector.
English
2. Connect the power adapter to a surge protector or power outlet. Connect the power
adapt
er cable to the DC/IN port on the camera. The camera LEDs will begin flashing.
3
Page 20
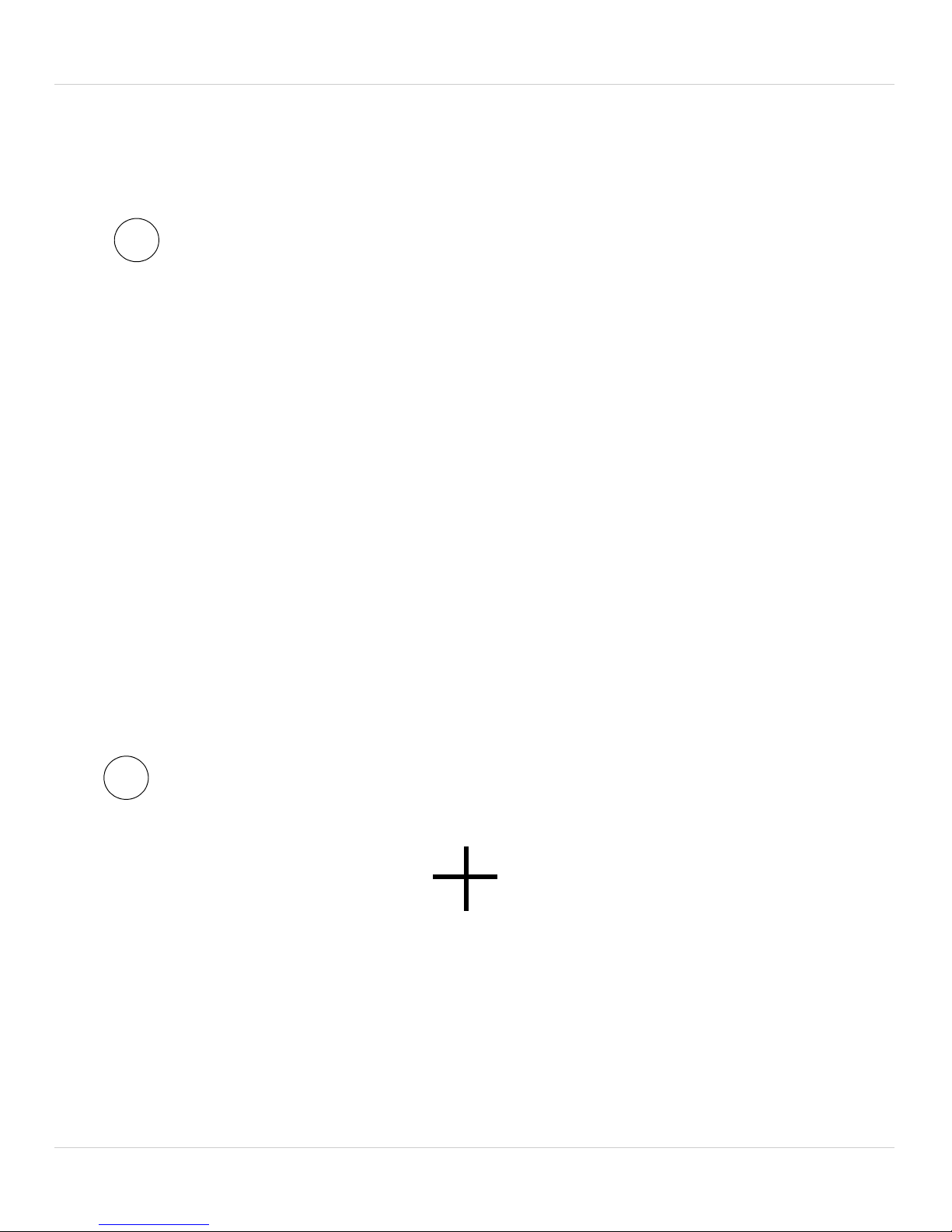
Getting Started
3A
Router
Ethernet Cable
3B
Press and hold the WPS button
on the router
Then, press the WPS button
on the camera
3. A: Connect an Ethernet cable (included) to the NET port on the camera and connect
the other end to an available LAN port (usually numbered 1~4) on your router (not
included). The blue Network LED on the camera will glow blue when the camera is
connected to your network.
• OR:
B: If your router supports WPS, press and hold the WP
S button on your router until the
WPS light turns on. Then, press the WPS button on the camera within 1 minute. The
camera will automatically connect to your WiFi network and the blue Network LED on
the camera will turn on.
NOTE: Not all routers support WPS, and the location of the WPS button on your router
depends on your router model. Check your router’s instruction manual for details, or see
“WiFi Setup” on page 18 for instructions on manually setting your camera up for WiFi.
4
Page 21
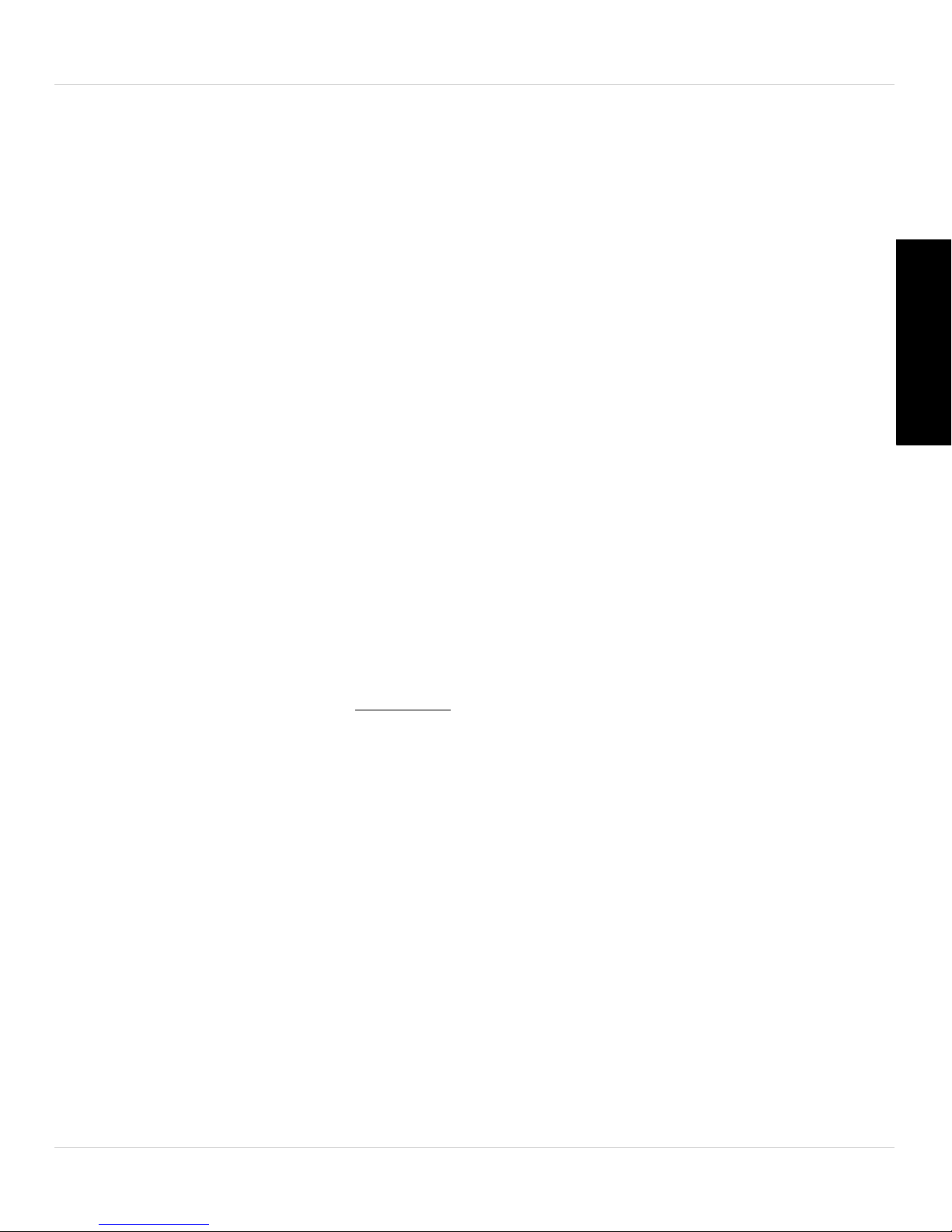
Getting Started
Run Lorex.exe
2.2 CONNECTING TO YOUR CAMERA
Once your camera is connected to your wired or wireless network, you can connect to
your camera using your PC, Mac, iPhone, iPad, or Android phone or tablet.
NOTE: For M
ac software and instructions, please visit www.lorextechnology.com.
2.2.1 CONNECTING TO YOUR CAMERA USING A PC
To connect to your cameras using a PC, you must install the L-View software provided
on the CD or as a free download at www.lorextechnology.com. The steps to connect to
cameras depends on if you are connecting to a camera on a local network (i.e. your
computer is connected to the same router as the camera) or over the Internet.
NOTE: For PC sy
To install L-View:
1. Insert the CD into your computer. The Autorun screen will appear. Click Run
rex.exe.
Lo
stem requirements, see “System Requirements” on page 26.
English
2. Click So
instructions to install the software.
To connect to your camera on a local network:
1. Double-click the L-View icon to run L-View. L-View opens and scans the local
network for connected cameras. Connected cameras are shown under Auto Search.
ftware, then L-View for PC to begin the installation. Follow the on-screen
5
Page 22
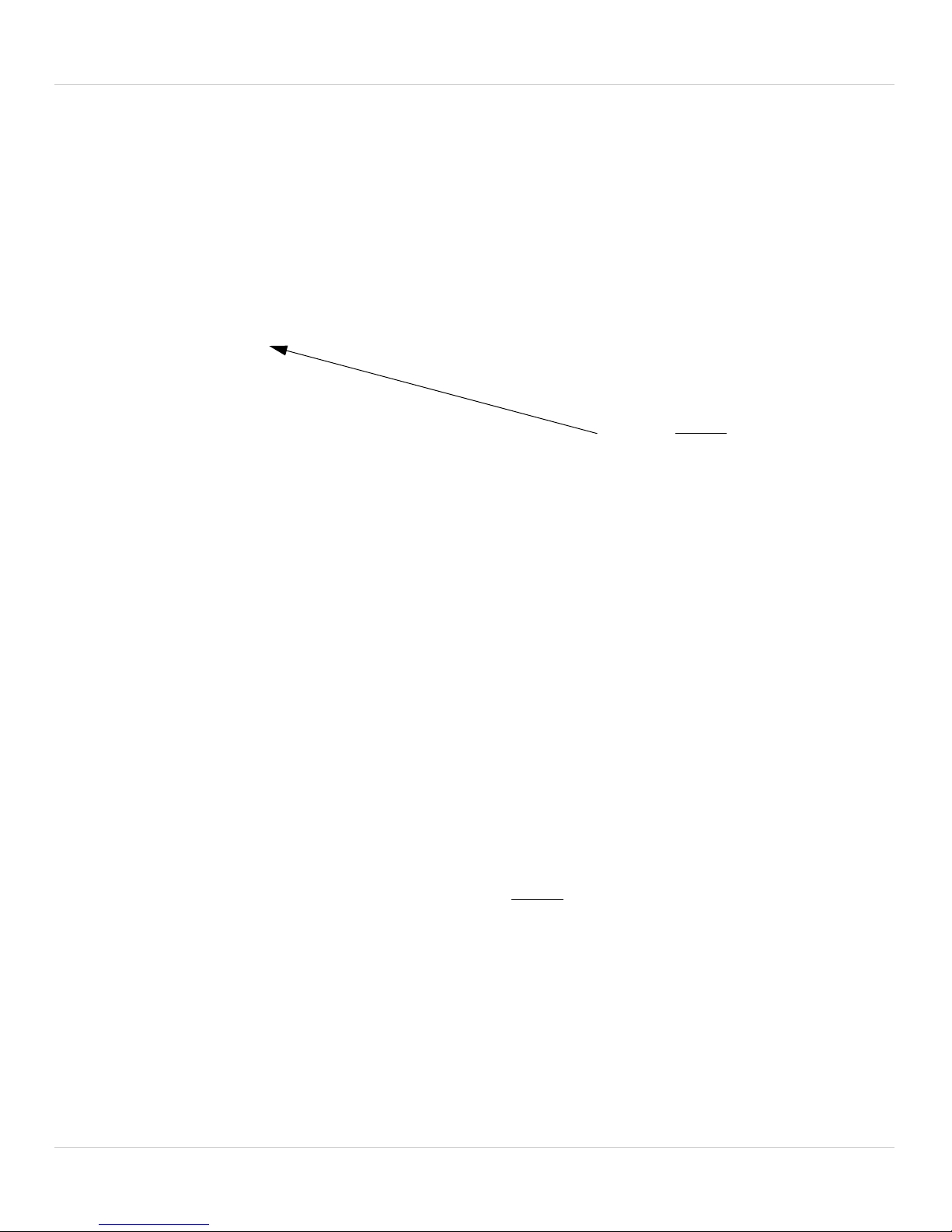
Getting Started
Or, double-click
camera under
Auto Search
Click and drag camera
to a display screen
Click OK
2. Double-click the camera under Auto Search or click and drag the camera to a
desired screen on the display grid to connect to the camera.
3. Enter the camera password. If this is the fir
st time connecting to the camera, the
password is lorex. Click OK.
4. If you have connected to this camera before, L-View c
onnects to the camera. If this is
the first time connecting to the camera, L-View will prompt you to create your own
password for the camera. Click OK.
6
Page 23
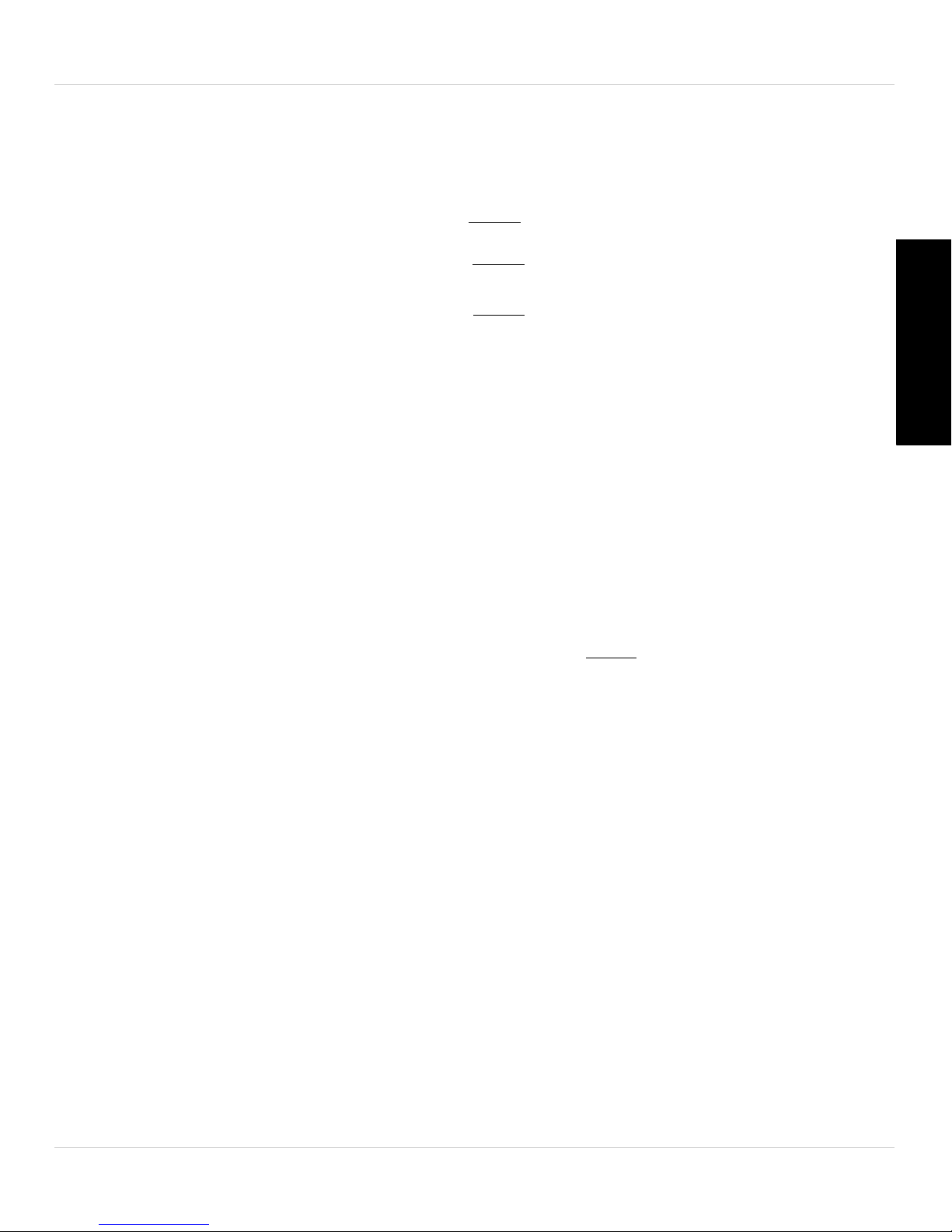
Getting Started
Enter a new password
Confirm new password
Click OK
Click +
5. Under New Password, enter a password that will be used for the camera. Under
Confirm Password, enter the password again. Click OK.
6. Double-click the camera again under Auto Search to connect. Enter the new
ssword for the camera then click OK to connect. L-View connects to the camera. If
pa
you would like to save the camera password in L-View, see “Saving Camera
Passwords” on page 32.
Connecting to a Camera Over the Internet
English
1. Double-click the L-View icon to run L-View.
2. Click + ne
xt to Camera List.
3. Under Name, ent
4. Under CamID, ent
er a camera name of your choice.
er the Cam ID number printed on the camera.
7
Page 24
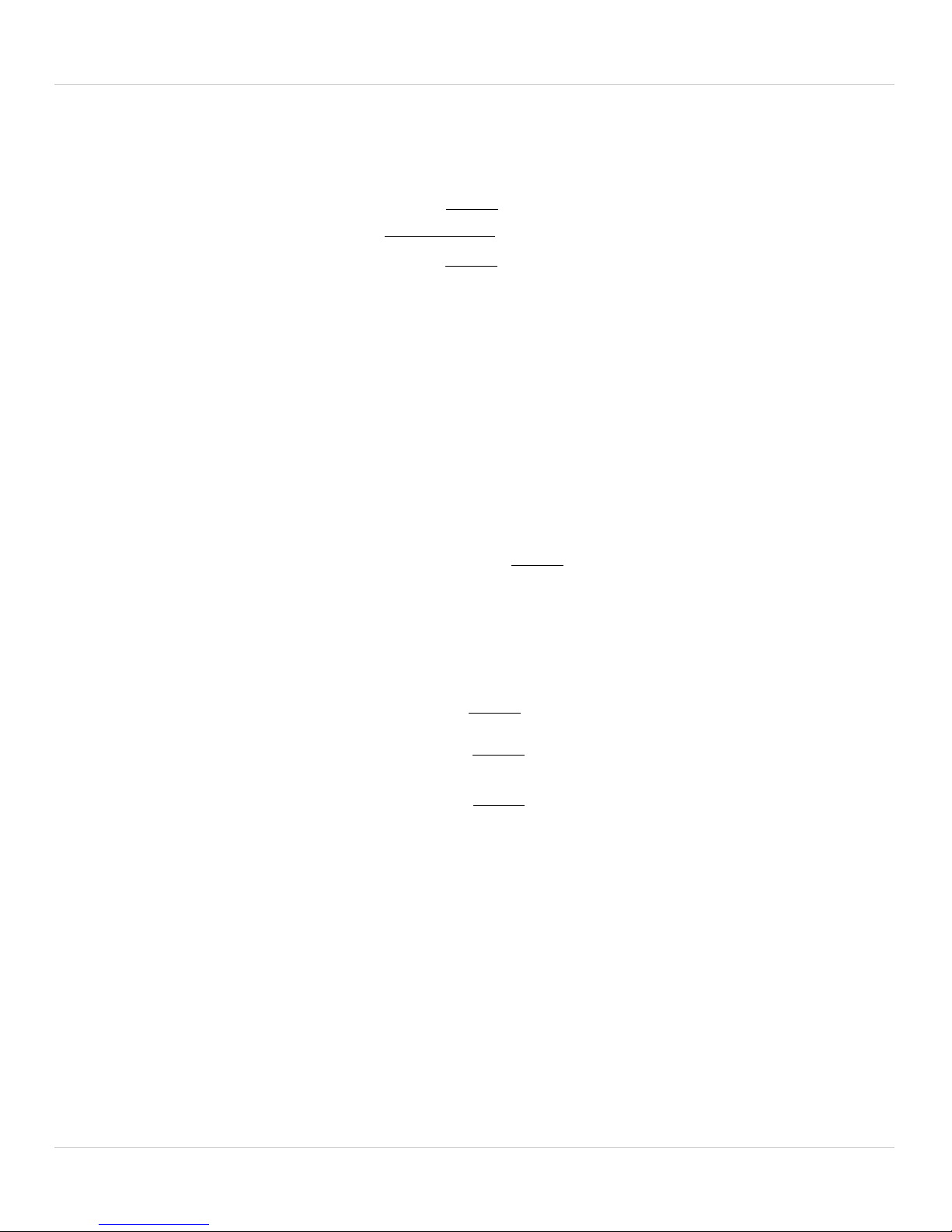
Getting Started
Enter a camera name
Enter the camera ID
Enter the camera Password
(default: lorex)
Click OK
Enter a new password
Confirm new password
Click OK
5. Under Password, enter the camera password. If this is the first time connecting to
the camera, the password is lorex. Click OK.
6. Double-click the camera or drag the camera to a display screen to connect to the
mera.
ca
7. If you have connected to this camera before, L-View c
onnects to the camera. If this is
the first time connecting to the camera, L-View will prompt you to create your own
password for the camera. Click OK.
8. Under Ne
w Password, enter a password that will be used for the camera. Under
Confirm Password, enter the password again. Click OK.
9. Double-click the camera again under Camera List to connect. For detailed
ins
tructions on using L-View, see “L-View 116 Software” on page 26.
8
Page 25
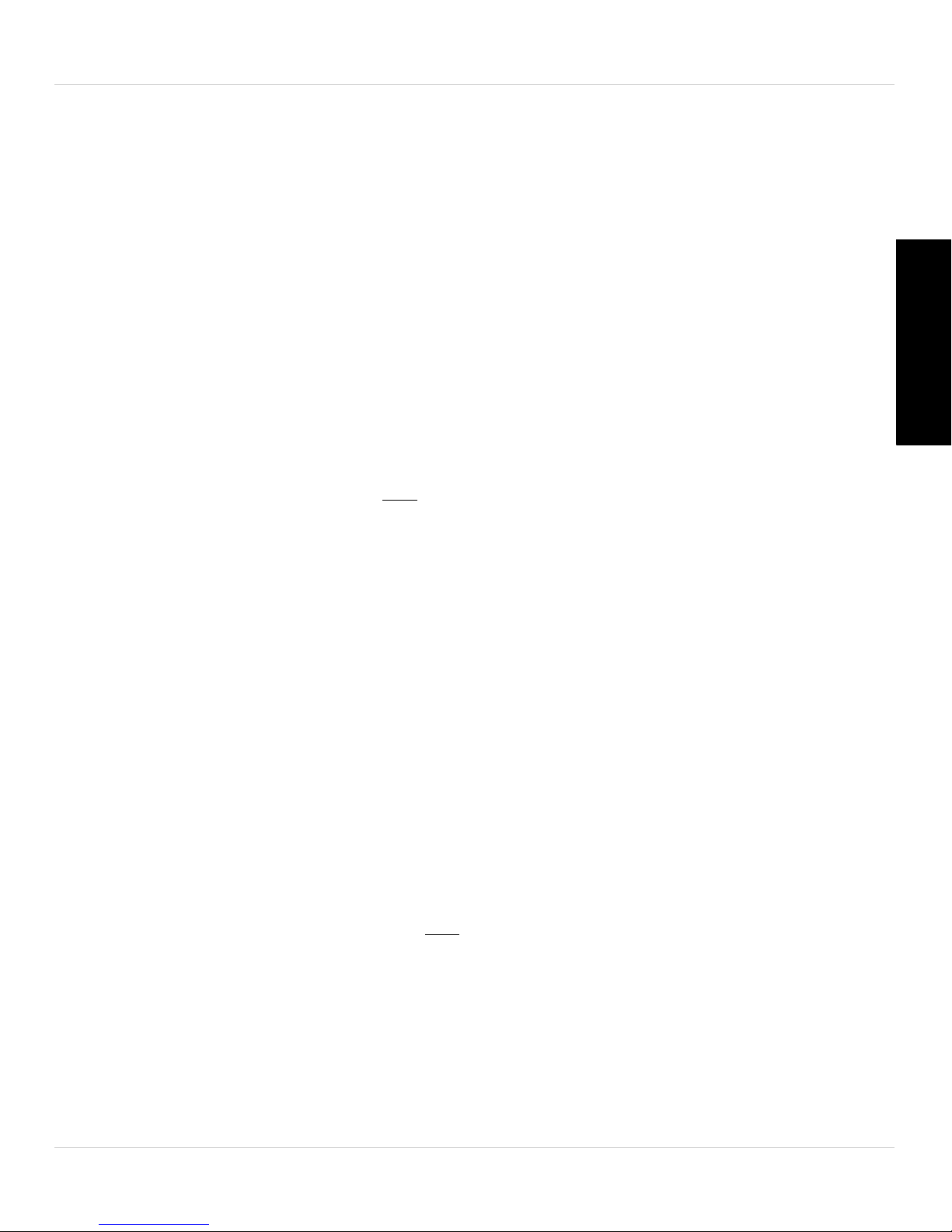
2.2.2 CONNECTING TO YOUR CAMERA ON IPHONE
Tap +
Enter a name for your
camera of your choice
The app for iPhone is called Lorex Ping iPhone.
To connect to your camera using an iPhone:
Getting Started
1. Download Lor
NOTE: Lorex Ping is a free application, but it requires a valid iTunes account to download.
Lorex Ping requires iOS v4.0 and higher.
2. Tap the Lorex Ping icon ( ) from the home screen to open Lor
opens to the Camera List.
3. Tap + t
o add a camera.
ex Ping iPhone from the App Store.
ex Ping. Lorex Ping
English
4. Under Name, ent
er a name for your camera. This can be anything of your choice.
9
Page 26
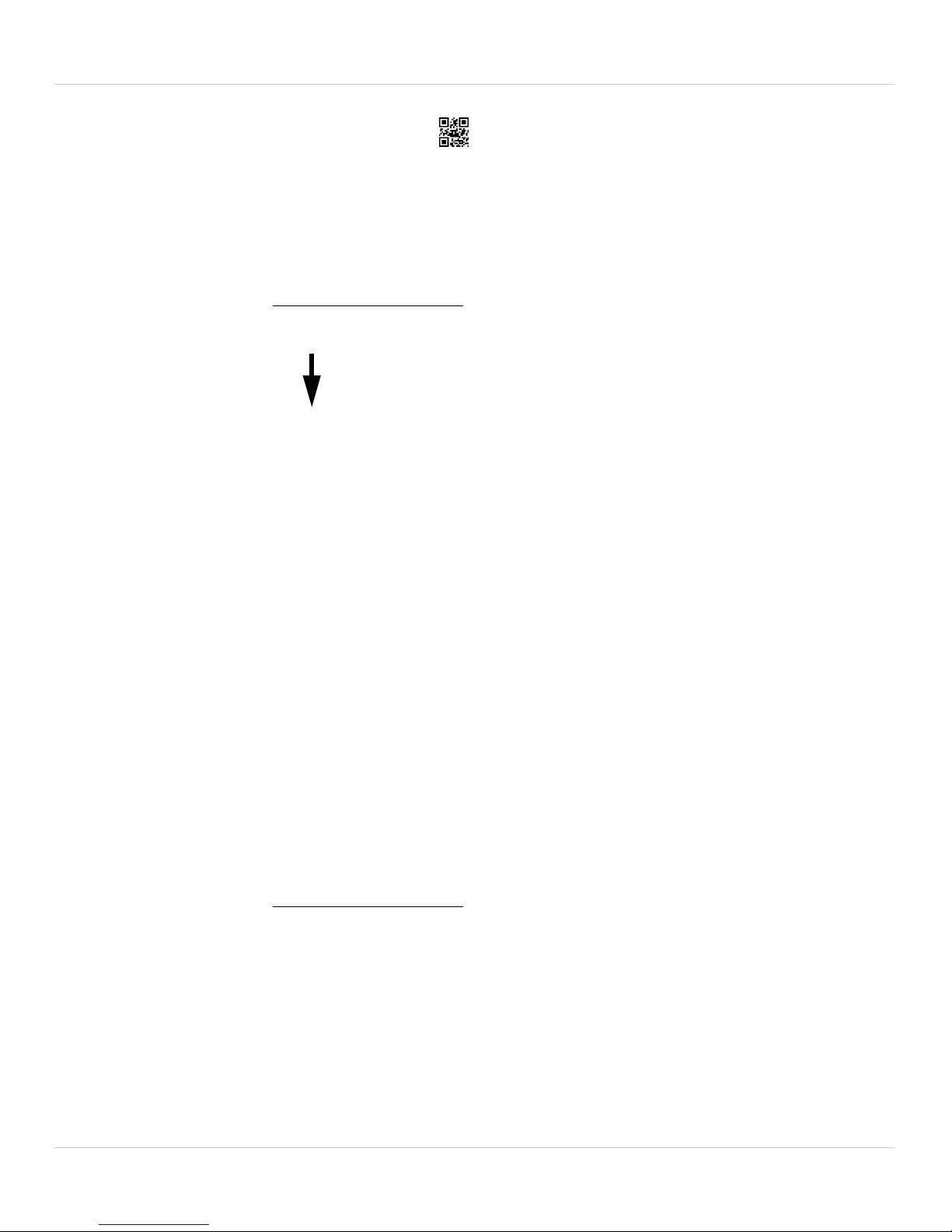
Getting Started
Press to scan the QR code
printed on the back of the
camera, OR manually enter the
CamID printed on the camera
Line up the QR code to the
middle using the phone camera
Enter the camera password. The
default password is lorex.
5. Under ID, press the QR code button ( ) and line up the QR code printed on the
back of the camera using the camera on the phone. The CamID will automatically be
ent
ered.
• OR: Manuall
6. Under Pa
y enter the CamID printed on the camera.
ssword, enter the camera password. If this is the first time connecting to
the camera, enter lorex. Press Done.
10
Page 27
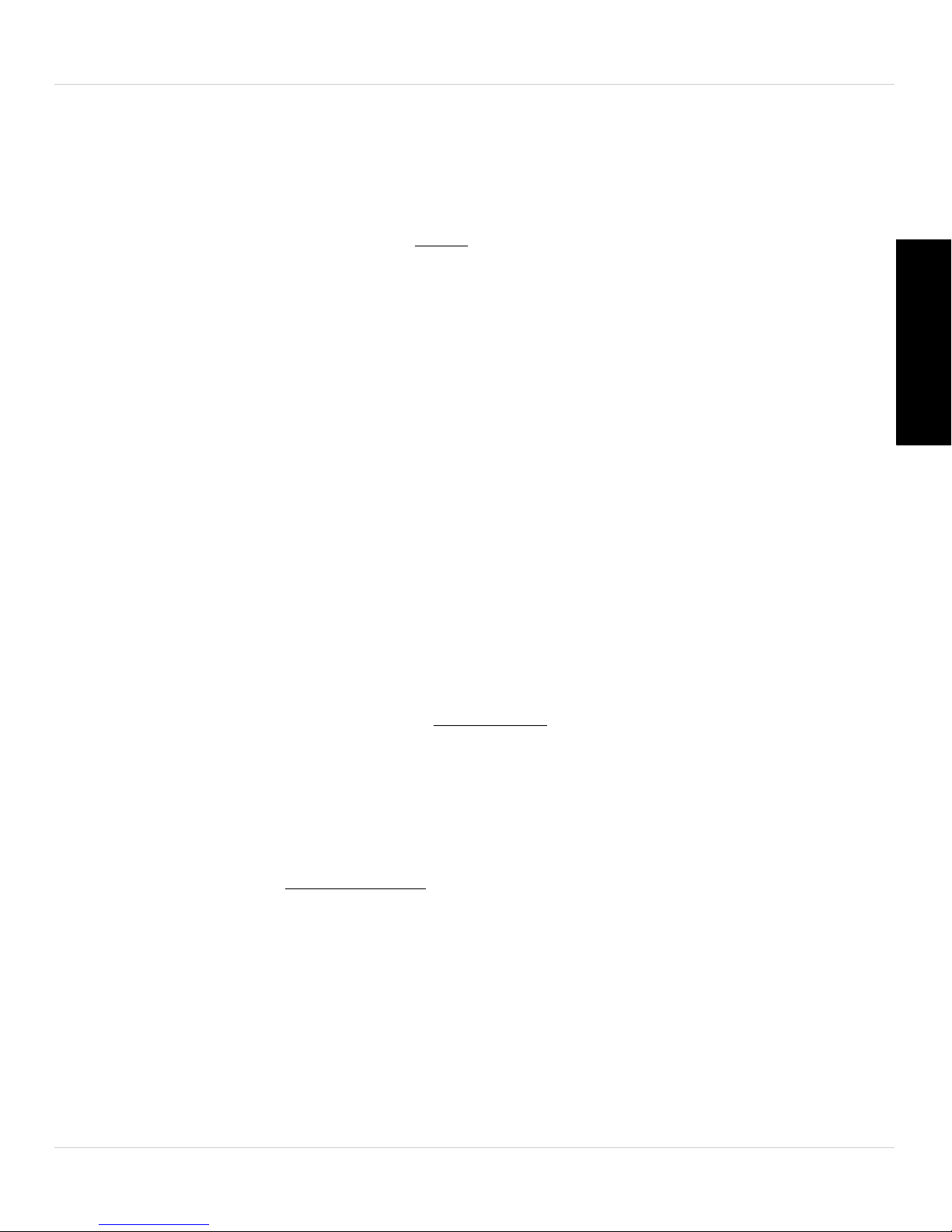
Getting Started
Tap the name of the
camera to connect
Tap OK
Enter a new password, confirm
your password, and then tap OK
7. Tap the name of the camera in the Camera List to connect to the camera. Lorex Ping
connects to the camera.
English
8. If this is the first time connecting to the c
own password. Tap OK.
9. Under New password, enter a new password f
under Confirm password. Tap OK.
10.Tap the name of the camera in Camera List again to connect to the camera. For
ails on using the iPhone app, see “iPhone App” on page 67.
det
amera, you will be prompted to create your
or the camera and repeat the password
11
Page 28
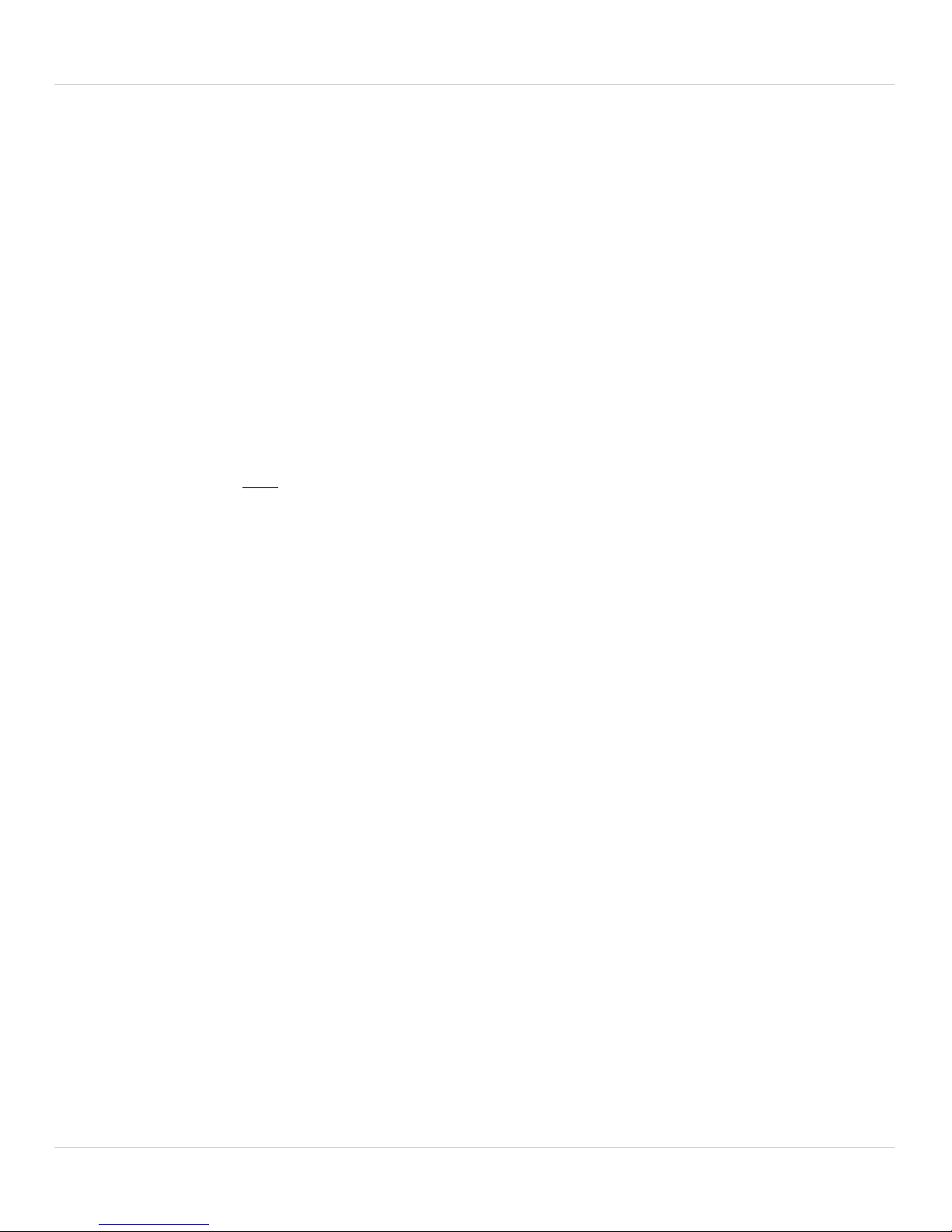
Getting Started
Tap +
2.2.3 CONNECTING TO YOUR CAMERA ON IPAD
The app for iPad is called Lorex Ping iPad.
To connect to your camera using iPad:
1. Download the Lor
ex Ping iPad app from the App Store.
NOTE: Lorex Ping is a free application, but it requires a valid iTunes account to download.
Lorex Ping requires iOS v4.0 and higher.
2. Tap the Lorex Ping icon ( ) from the home screen to open Lor
ex Ping. Lorex Ping
opens to the Camera List.
3. Tap + t
o add a camera.
12
Page 29
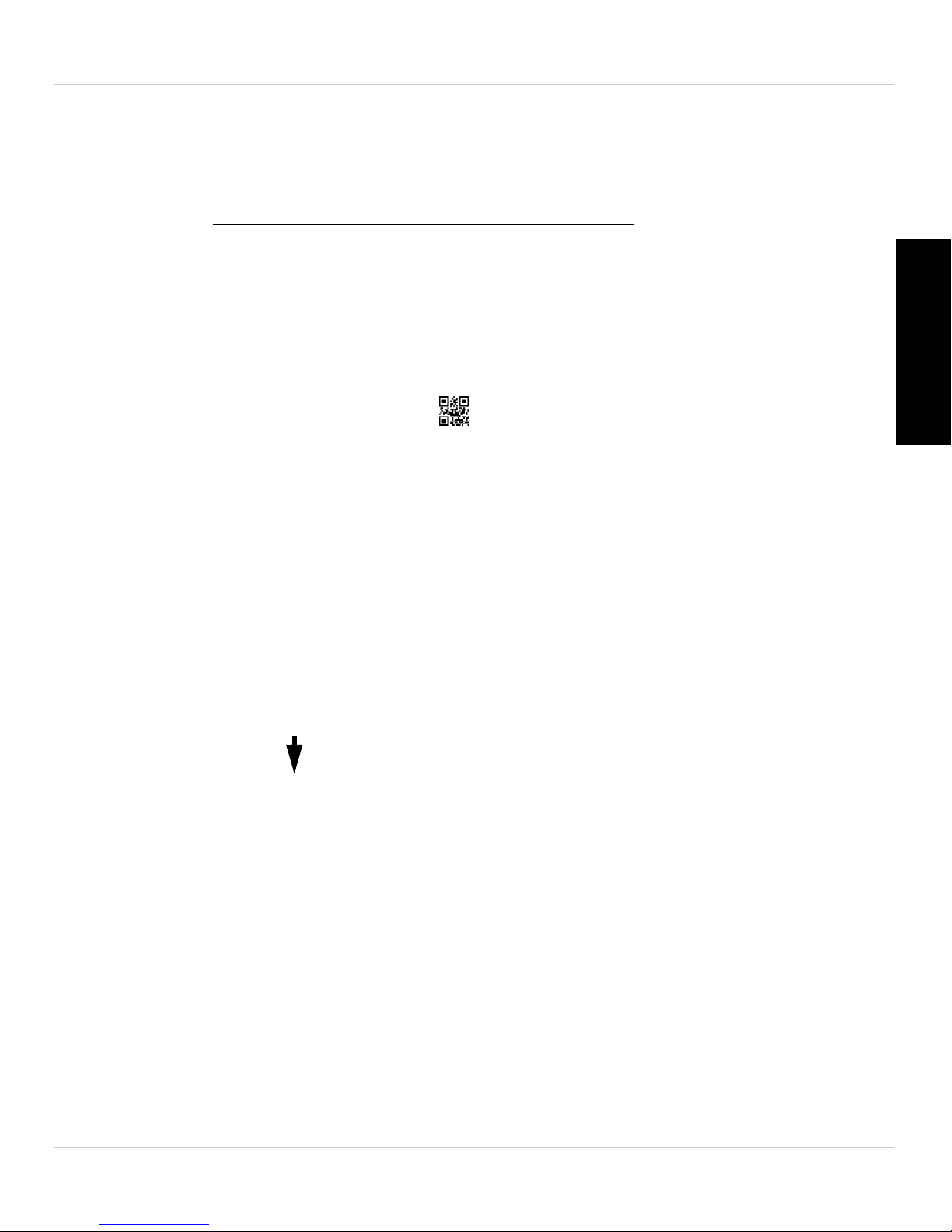
Getting Started
Enter a name for your
camera of your choice
Press to scan the QR
code printed on the back
of the camera, OR
manually enter the
CamID printed on the
camera
Line up the QR code to the
middle using the iPad camera
4. Under Name, enter a name for your camera. This can be anything of your choice.
5. Under ID, pr
ess the QR code button ( ) and line up the QR code printed on the
English
back of the camera using the camera on the iP
entered.
ad. The CamID will automatically be
• OR: Manuall
y enter the CamID printed on the camera.
NOTE: QR code setup is not compatible with 1st generation iPads. If you have a 1st
generation iPad, manually enter the CamID printed on the camera into ID.
13
Page 30
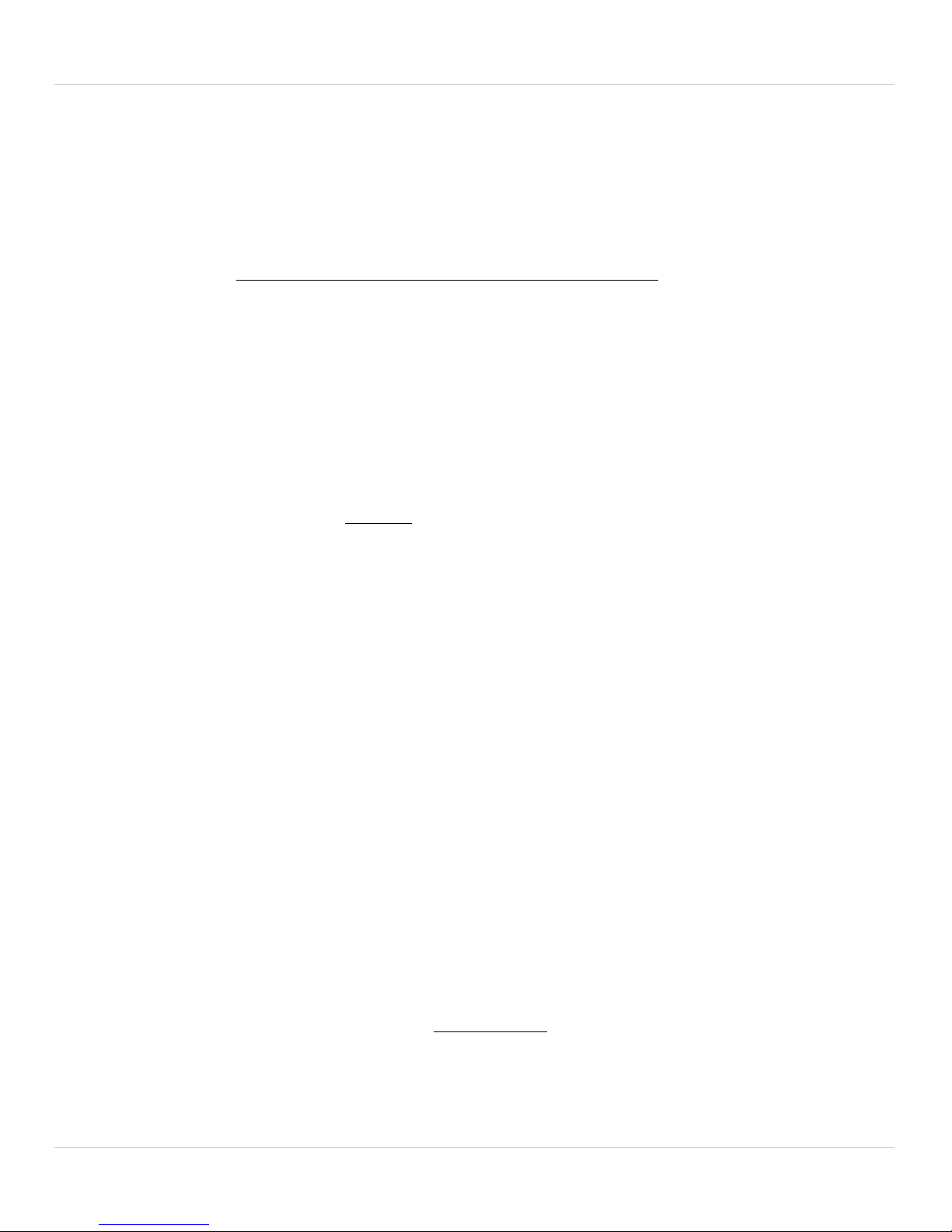
Getting Started
Enter the camera
password. The default
password is lorex.
Tap the name of the
camera to connect
Tap OK
6. Under Password, enter the camera password. If this is the first time connecting to
the camera, enter lorex. Press Done.
7. Tap the name of the camera in the Camera Lis
connects to the camera.
8. If this is the first time connecting to the c
amera, you will be prompted to create your
own password. Tap OK.
t to connect to the camera. Lorex Ping
14
Page 31

Getting Started
Enter a new password,
confirm your password,
and then tap Done then
Cancel
Tap +
9. Under New password, enter a new password for the camera and repeat the
password under Confirm password. Tap Done..
10.Tap the name of the camera in Camera List again to connect to the camera. For
ails on using the iPad app, see “iPad App” on page 90.
det
2.2.4 CONNECTING TO YOUR CAMERA ON ANDROID
The app for Android is called Lorex Ping.
English
To connect to your camera using Android:
1. Download the Lor
NOTE: Lorex Ping requires Android v.2.3 or higher.
2. Tap the Lorex Ping icon ( ) from the home screen or app list to open Lorex Ping.
Lorex Ping opens to the Camera List.
3. Tap + t
o add a camera.
ex Ping app from the Google Play store.
15
Page 32

Getting Started
Enter a name for your
camera of your choice
Press to scan the QR code
printed on the back of the
camera, OR manually enter the
CamID printed on the camera
Line up the QR code to the
middle using the camera on the
phone or tablet
4. Under Camera Name, enter a name for your camera. This can be anything of your
choice.
5. Under ID, pr
ess the QR code button ( ) and line up the QR code printed on the
back of the camera using the camera on the Andr
automatically be entered.
oid phone or tablet. The CamID will
• OR: M
anually enter the CamID printed on the camera.
16
Page 33

Getting Started
Enter the camera password. The
default password is lorex.
Tap the name of the
camera to connect
Tap OK
Enter a new password, confirm
your password, and then tap OK
6. Under Password, enter the camera password. If this is the first time connecting to
the camera, enter lorex. Press OK.
7. Tap the name of the camera in the Camera Lis
connects to the camera.
8. If this is the first time connecting to the c
amera, you will be prompted to create your
own password. Tap OK.
9. Under Ne
w password, enter a new password for the camera and repeat the
password under Confirm password. Tap OK.
t to connect to the camera. Lorex Ping
English
10.Tap the name of the camera in Camera List again to connect to the camera. For
ails on using the Android app, see “Android App” on page 112.
det
17
Page 34

Getting Started
Right-click the camera under Auto Search
and click Web Configure
2.3 WIFI SETUP
You can setup the camera to use WiFi using your PC, iPhone, iPad, or Android phone or
tablet. You can also quickly connect the camera to a WiFi network using WPS (WPS
compatible router required; see step 3B on page 4 for instructions).
2.3.1 PC WIFI SETUP
NOTE: The camera must be connected to your router using an Ethernet cable before you
can set it up to use WiFi.
1. Install L-View on a PC in your local network (must be connected to the same router
as the c
Camera using a PC” on page 5.
amera) and connect to the camera. For details, see “Connecting to Your
2. Right-click on the camera ID in the Auto Search area and click W
3. Enter the camera admin user name and password. By default, the admin user name
is admi
interface opens in your default web browser.
NOTE: Your camera admin user name and password differs from the password used to
connect to your camera to view video.
4. Click on Netw
n and the admin password field is left blank. Click Log in. The Web Configure
ork and then WiFi Security.
eb Configure.
18
Page 35

5. Click WiFi Scan and select your WiFi network from the list.
WiFi Scan
Click your WiFi
network from the list
Save & Apply
Enter WiFi
Password
Getting Started
English
6. Under WP
A-PSK Key or WEP Key, enter the WiFi password. Click Save and Apply.
19
Page 36

Getting Started
WiFi test
7. Click WiFi Security again and click WiFi Test (this may take up to 60 seconds).
8. When successful, St
atus will say Test Success. If unsuccessful, double check your
wireless password and make sure your camera is close enough to the wireless router
to get a good signal.
9. Remove the Ethernet cable from the camera wait 60 seconds and then reconnect to
our camera in L-View.
y
2.3.2 IPHONE WIFI SETUP
NOTE: The camera must be connected to your router using an Ethernet cable before you
can set it up to use WiFi.
1. Connect to your camera using Lorex Ping iPhone. For details, see “Connecting to
your Camera on iPad” on page 12. Y
your 3G/mobile network.
2. Tap to open the edit camera screen.
our iPhone must be connected to your WiFi, not
20
Page 37

Getting Started
Network
WiFi Network
Slide Wi-Fi to ON
Tap your WiFi
network
3. Tap Camera Settings. Enter the camera’s admin username and password. By
default, the admin username is admin and the password is left blank. Tap OK.
English
4. Tap Netw
5. Slide Wi-Fi to ON. The c
6. Tap the name of your WiFi network, enter the password, and tap OK.
7. Wait for the update to complete.
ork then WiFi Network.
amera scans for available networks in range.
8. Remove the Ethernet cable from the camera. It will c
When it is connected, the blue Network LED will be on or flashing.
9. Press Camer
a Settings, ID/Password, and then Back to exit the edit camera screen.
onnect to the wireless network.
21
Page 38

Getting Started
Camera Settings
WiFi Network
Network
10.Tap the camera in the Camera List to connect. If you cannot connect, check to make
sure you have entered the correct wireless password and that the camera is in signal
range of your wireless router.
2.3.3 IPAD WIFI SETUP
NOTE: The camera must be connected to your router using an Ethernet cable before you
can set it up to use WiFi.
1. Connect to your camera using Lorex Ping iPad. For details, see “Connecting to your
Camera on iPad” on page 12. Y
3G/mobile network.
2. Press to open the edit camera screen.
our iPad must be connected to your WiFi, not your
3. Tap Camer
a Settings. Enter the camera’s admin username and password. By
default, the admin username is admin and the password is left blank. Tap OK.
4. Tap Netw
ork then WiFi Network.
5. Slide Wi
-Fi to ON. The camera will scan for available networks.
22
Page 39

Getting Started
Slide Wi-Fi to ON
Tap your WiFi
network
6. Tap the name of your WiFi network, enter the password, and tap OK. Wait for the
update to complete.
English
7. Remove the Ethernet cable from the camera. It will c
When it is connected, the blue Network LED will be on or flashing.
8. Press next to the camera name to exit the edit camera screen.
9. Tap the camera in the Camera List to connect. If you cannot connect, check to make
e you have entered the correct wireless password and that the camera is in signal
sur
range of your wireless router.
onnect to the wireless network.
2.3.4 ANDROID WIFI SETUP
NOTE: The camera must be connected to your router using an Ethernet cable before you
can set it up to use WiFi.
1. Connect to your camera using Lorex Ping. For details, see “Connecting to your
Camera on Android” on page 15. Y
WiFi, not your 3G/mobile network.
2. Tap to open the edit camera screen.
our phone or tablet must be connected to your
23
Page 40

Getting Started
Check WiFi
Tap the name of your WiFi
network
3. Tap Camera Settings. Enter the admin user name and password. By default, the
admin user name is admin and the password is left blank. Tap OK.
4. Tap Netw
5. Check the WiFi checkbo
ork then WiFi Network.
x. The camera will scan for available networks.
6. Tap the name of your WiFi network, enter the password, then tap OK. W
update to complete.
ait for the
24
Page 41

Getting Started
7. Remove the Ethernet cable from the camera. It will connect to the WiFi network.
When it is connected, the blue Network LED will be on or flashing.
8. Press Camer
9. Tap the camera in the Camera List to connect. If you cannot connect, check to make
e you have entered the correct wireless password and that the camera is in signal
sur
range of your wireless router.
a Settings then Camera List to exit the edit camera screen.
English
25
Page 42

L-View 116 Software
3. L-VIEW 116 SOFTWARE
L-View is a PC/Mac client software that supports up to 16 cameras. L-View is provided
on the CD or available as a free download from www.lorextechnology.com.
For instructions on installing and connecting to your camera using L-View, see
“Connecting to Your Camera using a PC” on page 5.
3.1 SYSTEM REQUIREMENTS
Description Minimum System Requirements
CPU 2.0 GHz (dual-core recommended)
Memory 2GB
Operating System Windows: Windows XP SP 2 and higher
Windows 7 Basic, Home Premium, Ultimate
Mac: OS X 10.6.8 Snow Leopard (Intel Processors only)
Hard Drive Minimum 5~10 GB free for recordings and snapshots
NOTE: For Mac software and instructions, please visit www.lorextechnology.com.
26
Page 43

3.2 L-VIEW INTERFACE
1
2
3
5 6 7
9
11
10
12
8
13
15
14
4
L-View 116 Software
English
1. Display: Shows live or recorded video from your camera(s).
• Click to select a camera and scroll up/do
zoomed in, click and drag the camera image to pan the camera.
• Double-click to open the display area in full-screen. Double-click again to exit
full-screen.
• Right-click to open the display sub-menu. See “Display Sub-Menu” on page 29.
mage/Recording Controls:
2. I
• Video Settings: Click to edit the camera’s video settings. See “Configuring
Camera Video Settings” on page 45.
wn to zoom in/out. When the camera is
27
Page 44

L-View 116 Software
• microSD: Click to open a list of recordings saved on the camera’s microSD card
(not included). See “Playing Back Recordings on the microSD card with L-View” on
page 42.
• Snapshot: Click to save a still image screenshot of the camera. To access
Snapshots, see “Directories (Opening or Changing the recording or Snapshot
Folder)” on page 50. Snapshots are saved in .png format.
• Record: Record video directly to your computer hard drive. For details, see
“Recording to your Computer Hard Drive” on page 36.
3. Time and Date: Show the current time and date on the computer. Note that the
camera time and date may differ. For instructions on setting the time and date on the
camera, see “Date/Time” on page 153.
4. Har
d Drive Indicator: Shows the amount of available space on the computer hard
drive for recording.
5. Min
6. Maximize/Re
imize/Restore
vert to Window
7. Exit
8. Camer
a List: Shows list of saved cameras. Available cameras are in blue. Cameras
in red are not available. If a camera appears in red, check the network connection.
For more details, see “Camera List (Managing Cameras)” on page 31.
NOTE: Cameras may appear in red before you have connected to them the first time.
9. Aut
o Search: Auto Search shows cameras located on your local network (LAN).
• Double-click the camera name or click and dr
ag the camera to the display area to
view the camera.
• Drag the camera to the Camera List to save the camera.
• Right-click and select Web Configure to configure the camera settings using a
browser. See “Configuring Camera Settings using a Web Browser” on page 133.
an/Tilt/Zoom Controls: Controls for compatible PTZ cameras (not included).
10.P
11.Vo
lume Controls:
• Click to activate 2-way-audio (intercom) feature and click again to deactivate
2-way-audio. Camera speaker required (not included). Note that turning on
2-way-audio will mute audio from the camera.
28
Page 45

L-View 116 Software
• Click to mute audio from the camera. Click again to un-mute audio from the
camera.
• Use the top volume slider to control the volume for the camera speaker (not included)
when the 2-way-audio is activated.
• Use the bottom volume slider to control the volume of audio coming from the camera.
12.L-View Controls:
• L-Vie
on page 50.
• L-Play: Click to open L-Play for advanced playback options. See “L-Play” on
page 56.
• Scheduling: Click to configure recording schedules for recording to PC.
• Language Selector: Click to select the language for L-View.
13. All Camera Action: Click t
14. Split-Screen Selectors: Clic
split-screen display configuration.
15. Full Screen: Click t
exit full-screen.
w Settings: Click to open settings for L-View. See “Configuring L-View”
o perform an action on all cameras.
k to select
o open the camera display area in full-screen. Press ESC to
English
3.2.1 DISPLAY SUB-MENU
The Display sub-menu opens when you right-click on a camera’s display area. It contains
29
Page 46

L-View 116 Software
Right-click on a camera in the display
area to open the Display sub-menu
Video Properties
additional camera controls.
The Display sub-menu contains the following controls:
ll window: Open the camera in single camera view.
• Fu
• Auto reconnect: L-View will attempt to reconnect to the camera if it becomes
disconnected.
• Stop: Disconnect from the camera.
• Pause: Pause the video. Click again to un-pause the video.
• Properties: Click to view video properties.
30
Page 47

3.2.2 ALL CAMERA ACTION
Press to open the All Camera Action menu.
L-View 116 Software
The All Camera Action Menu contains the following control
• Snapshot all: T
• Play all: Connect to all cameras selected in display grid.
• Pause all: Pause video for all connected cameras. Click Pause all again to resume
video.
• Disconnect all: Disconnect from all connected cameras.
• Clear all connection info: Remove all cameras from the display grid.
ake a snapshot from all connected cameras.
s:
3.3 CAMERA LIST (MANAGING CAMERAS)
The Camera List is used to save connection information for your cameras, so you don’t
have to re-enter the ID or password to connect. The Camera List also allows you to
configure certain camera settings.
Cameras connected to the Internet or local network are shown in blue in the camera list.
Cameras not connected are shown in red. If your camera is red, check the network
connection.
English
NOTE: Cameras may appear in red before you have connected to them the first time.
31
Page 48

L-View 116 Software
Click and drag camera from
Auto Search to Camera List
Right-click to open the
Camera List sub-menu
3.3.1 ADDING CAMERAS TO CAMERA LIST
• If the camera is on the local network, click and drag a camera from the Auto Search
list to Camera List to add it.
• If the camera is not on the local network (i.e. you are connecting over the Internet),
see “Connecting to a Camera Over the Internet” on page 7 to add the camera to the
Camera List.
• Right-click on your camera to open the Camera List sub-menu. See below for
instructions.
3.3.2 SAVING CAMERA PASSWORDS
You can use the Camera List sub-menu to save the camera’s password in L-View, so you
don’t have to enter the password to connect to the camera.
32
Page 49

To save the camera password:
Enter a name
for your camera
Enter the password
to save it in L-View
Right-click on the camera
and click Delete Camera
L-View 116 Software
1. Right-click on the camera in Camera List and click ID/P
2. Under Name, ent
er a name for the camera that will appear in Camera List. This can
assword settings.
be anything of your choice.
3. Under Pa
ssword, enter the camera password to save the password in L-View.
4. Click OK.
3.3.3 DELETING CAMERAS
1. Right-click on the camera in Camera List and click Delete Camera
English
2. Click Del
ete to confirm.
33
Page 50

L-View 116 Software
Select Bandwidth
Select Resolution and Frame
Rate for mobile streaming
Enable or disable audio
streaming to mobile device
3.3.4 CONFIGURING MOBILE STREAMING SETTINGS
Configure streaming settings when connecting using a smartphone or tablet to connect.
To configure mobile streaming settings:
1. Right-click on the camera you want to configure and click Mobil
2. Under Bandwidth, sel
ect your available mobile bandwidth. If you are primarily
e settings.
connecting using WiFi, you may set this setting higher.
3. Check Sel
ect resolution and frame rate automatically to have the camera
automatically select the resolution and frame rate based on available bandwidth. If
you leave this unchecked, configure the following:
• Under Resolution, sel
ect the resolution that will be used when connecting to the
camera using a smart phone or tablet: 640x480 (VGA), 320x240 (QVGA), or 160x120
(QQVGA).
• Under Frame rate, select the frame rate that will be used when connecting to the
camera using a smart phone or tablet between 30fps (highest) and 1fps (lowest).
4. Under Micr
ophone, select Enable to enable audio streaming to smart phones and
tablets or Disable o disable audio streaming to smart phones and tablets.
5. Click Update t
o apply changes to your camera. Enter the admin username (default:
admin) and password (default: left blank) for the camera and click OK.
6. The camera will disconnect when the setting is changed. Doubl
Camera List to reconnect.
e-click the camera in
34
Page 51

L-View 116 Software
Start of night
mode
(8:00 PM)
Return to day
mode
(6:00 AM)
3.3.5 CONFIGURING NIGHT MODE CONTROL
Configure when the camera uses day or night mode. When day mode is on, the camera
sees in color. When night mode is on, the camera sees in black and white, and the
Infrared LED turns on to enable night vision.
English
To configure night mode settings:
1. Right-click on the camera you want to configure and select Night mode c
2. Select one of the following:
• Aut
• Scheduled time of night mode: Camera will switch between day mode and night
omatic day and night mode switch: Camera will automatically switch between
day mode or night mode, based on the amount of light in the room.
mode at a scheduled times each day. If using this option, use the first set of drop-down
menus to select (in 24-hour time) what time the camera will switch to night mode
and the second set of drop-down menus to select when the camera will return to
day mode.
ontrol.
35
Page 52

L-View 116 Software
Select day or night mode
• Manual night mode control: Manually select day mode or night mode. If using this
option, under Mode, select Day for day mode or Night for night mode.
3. Click Update to apply changes to your camera. Enter the admin username (default:
admin) and password (default: left blank) for the camera and click OK.
4. The camera will disconnect when the setting is changed. Doubl
Camera List to reconnect.
e-click the camera in
3.4 RECORDING TO YOUR COMPUTER HARD DRIVE
You can record video from the camera directly to your computer hard drive. You can start
a recording manually, use motion triggered recording, set a custom recording schedule
for the camera.
3.4.1 MANUALLY RECORDING TO COMPUTER
1. Click above the camera to start recording. The icon turns red ( ) to indicate
recording is active.
2. Click again to stop recording.
NOTE: T
o view recordings, click to open L-Play. See “L-Play” on page 56.
3.4.2 ENABLING MOTION TRIGGERED RECORDING
L-View can automatically record the camera to your computer hard drive when motion
36
Page 53

L-View 116 Software
Right-click and then click
Motion Recording to enable/
disable motion recording
is detected. This is useful if you don’t want to miss any events that occur, but want to
avoid recording and using up hard drive space when nothing is happening.
To enable motion triggered recording:
1. Right-click on the camera display area and click Motion Rec
• The recording icon above the camera will turn green ( ) to show that motion
r
ecording is enabled. It will turn yellow ( ) when motion recording is active.
2. To disable motion triggered recording, right-click and click Motion Rec
NOTE: T
o view recordings, click to open L-Play. See “L-Play” on page 56.
ording.
ording again.
English
3.5 CONFIGURING A VIDEO PLAYING/RECORDING
SCHEDULE
You can configure a schedule for automatically displaying a camera on a specific display
screen or recording a camera to your computer hard drive.
You can configure the following schedule types:
• Play
• Continuous recording: Display a camera on the selected display screen and record
• Periodic recording: Display a camera on the selected display screen and record on
Schedules are managed by screens. Each screen can support 1 schedule, which records
only: Display a camera on the selected display screen from a start date to an
end date.
continuously from a start date to an end date.
a repeating schedule.
37
Page 54

L-View 116 Software
Arrangement of screens for schedule configuration
or displays 1 camera. There are a maximum of 16 possible screens that can be
configured for recordings. The screens are numbered between 1 and 16 in the order
shown below.
NOTE: A camera can only be show
n or recorded in one display screen at a time. It is
recommended to configure only one schedule per camera.
38
Page 55

L-View 116 Software
Select Enable to enable schedule
Select screen schedule will run on
Select
Continuous
recording or
Play only
Configure
the Start and
End date and
time
Select what to
do if screen is
occupied
when
schedule
starts
Click Save
3.5.1 CONFIGURING A CONTINUOUS RECORDING OR PLAY ONLY
SCHEDULE
ATTENTION: Your computer must be on, and L-View must be running to enable
scheduled recording to your computer hard drive. If your computer is off or on Sleep or
Hibernate mode, scheduled recording to your computer hard drive will not work.
1. Click to open the Scheduling menu.
2. Under Windo
arrangement of screens in L-View is shown above.
w #, select the screen you would like the schedule to run on. The
English
3. Double-click a camera from the Camera Lis
camera connection information automatically populates. Under Password, Enter the
camera password if it is not saved in L-View.
4. Select Enabl
e to enable the schedule or Disable to disable it.
t to select it for this schedule. The
39
Page 56

L-View 116 Software
5. Under Mode, select Continuous recording to continuously record the camera from a
start date to an end date, or select Play only to display the camera on the selected
screen from a start date to an end date.
6. Under Play onl
your schedule.
7. Under Rec
already a camera playing on the selected screen when the recording schedule
begins. Select Record/Play as scheduled (recommended) to have the schedule
automatically remove any cameras shown on the screen when it starts. Select Give
up that scheduled recording/playing to cancel this schedule if there is already a
camera on the selected screen.
8. Click Sa
NOTE: T
ve to save the schedule.
o view recordings, click to open L-Play. See “L-Play” on page 56.
y/Continuous recording, configure a Start and End date and time for
ording/Playing Conflict, select what you would like L-View to do if there is
3.5.2 CONFIGURING A PERIODIC (REPEATING) RECORDING
SCHEDULE
A Periodic recording schedule displays a camera on the selected display screen and
records on a repeating schedule.
To configure a Periodic recording schedule:
ATTENTION: Your computer must be on, and L-View must be running to enable
scheduled recording to your computer hard drive. If your computer is off or on Sleep or
Hibernate mode, scheduled recording to your computer hard drive will not work.
1. Click to open the Scheduling menu.
40
Page 57

L-View 116 Software
Select Enable to enable schedule
Select screen schedule will run on
Select
Periodic
recording
Select Forever
or during
Select what to
do if screen is
occupied
when
schedule
starts
Click Save
Configure
recording
times
Start date
End date
2. Under Window #, select the screen you would like the schedule to run on. The
arrangement of screens in L-View is shown above.
English
3. Double-click a camera from the Camera Lis
camera connection information automatically populates. Under Password, enter the
camera password if it is not saved in L-View.
4. Select Enabl
5. Select P
6. Under Time period, sel
During to have the schedule apply only from a specified start date to end date.
• If you select During, configure the s
t to select it for this schedule. The
e to enable the schedule or Disable to disable it.
eriodic recording.
ect Forever to have the schedule repeat forever, or select
tart date and end date.
41
Page 58

L-View 116 Software
Select Everyday or
Weekday
If Weekday, click to
select days the
schedule will apply
to. Selected days are
in blue
Configure start time
Configure end time
7. Select Everyday to have the schedule apply to every day, or select Weekday to only
have the schedule apply on certain days of the week.
• If you select Weekday, click to select which days the schedul
Selected days are shown in blue and un-selected days are shown in white.
8. Under Start and End, c
schedule applies.
9. Click Sa
NOTE: To view recordings, click to open L-Play
ve to save your schedule.
onfigure the start and end times for recording on days that the
. See “L-Play” on page 56.
e will apply to below.
3.6 PLAYING BACK RECORDINGS ON THE
MICROSD CARD WITH L-VIEW
You can use L-View to playback recorded video on the camera’s microSD card (required;
not included). For instructions on setting up recording on the microSD card, see “SD
Card (Configuring microSD Recording)” on page 144.
To playback recorded video on the microSD card:
1. Connect to the camera you would like to playback recordings from.
2. Click the micr
password if required.
42
oSD button ( ) on top of the camera display area. Enter the camera
Page 59

L-View 116 Software
Click + to view
recordings from a day
Click a recording from
the list
Click Playback to play
3. A list is created of all days with recordings available in the format
example,
20120730
4. Click the + ne
xt to a day to view recordings from that day. Recordings from that day
is
July 30, 2012
.
yyyymmdd
are shown from earliest to latest. Recordings are named according to the time they
were recorded with the format
hhmmss
5. Click a recording from the list and then click Pl
(for example,
ayback to view it.
115553
is
11:55:53 AM
).
(for
English
6. The recording plays back in the camera display area.
• To return to a live view of your camera, wait f
and select Play.
• OR, while the recording is still playing, right-click in the display area and select Stop
then right-click again and select Play.
or the recording to finish, then right-click
43
Page 60

L-View 116 Software
Right-click the camera and then
click NAS Playback
Click + next to the day you would
like to playback video from
Click a video file to select it
Click Playback
3.7 PLAYING BACK RECORDINGS FROM NAS IN
L-VIEW
You can playback recordings from a NAS device (not included) in L-View. For instructions
on setting up recording to a NAS device, see “NAS Settings (Configuring NAS Recording)”
on page 145.
To playback recordings from a NAS device in L-View:
1. In the Camera List, right-click the camera y
click NAS Playback.
2. Click + ne
3. Click a video file in the list then click Playback t
xt to the day you would like to play back video from.
ou would like to playback from, and then
o start playback.
4. The recording plays back in the camera display area.
• To return to a live view of your camera, wait f
and select Play.
• OR, while the recording is still playing, right-click in the display area and select Stop
then right-click again and select Play.
44
or the recording to finish, then right-click
Page 61

L-View 116 Software
Select Internet connection speed
Check to automatically adjust
resolution and frame rate based on
bandwidth
Select Resolution
Select Frame Rate
Select how image quality will be
affected when bandwidth is low
3.8 CONFIGURING CAMERA VIDEO SETTINGS
The Video Settings menu allows you to adjust the quality of the camera video.
To open the Video Settings menu:
• Click on the top of the display area for the c
NOTE: The camera will discon
seconds after clicking Update and double-click the camera in Camera List or Auto
Search to reconnect to the camera.
TIP: Change only one camera image quality setting at a time before clicking Updat
you can judge the effects.
nect after making changes to video settings. Wait about 15
amera you would like to configure.
e so
3.8.1 QUALITY TAB (CONFIGURING RESOLUTION, FRAME RATE,
AND BANDWIDTH)
English
The Quality tab allows you to configure image quality settings such as the camera
resolution, frame rate, and bandwidth settings.
To configure image quality settings:
45
Page 62

L-View 116 Software
1. Under Bandwidth, select the speed of your Internet connection. If your Internet
connection is faster than 1.5Mbps, select 1.5Mbps.
2. Check Sel
ect the best resolution and frame rate automatically to have the camera
automatically adjust the resolution and frame rate based on bandwidth. Or, uncheck
it to manually configure the resolution and frame rate. If you are manually
configuring the resolution and frame rate, configure the following:
• Resolution: Manuall
y select either VGA (640x480) or QVGA (320x240) resolution. VGA
resolution will give you a better, more detailed picture, but requires more bandwidth.
QVGA allows the camera to maintain a higher frame rate when available bandwidth
is low.
• Fra me rate: Manually select the frame rate between 30fps (highest) and 1fps (lowest).
30fps is real time video, meaning that movement in the image will appear smooth,
with no choppiness.
3. Under Pr
eference, select your quality preference when bandwidth increases or
decreases:
• Select Video Motion t
o have the camera maintain the frame rate and reduce image
quality when bandwidth is insufficient.
• Select Image Quality to have the camera maintain image quality and reduce frame
rate when bandwidth is insufficient.
• Select Better Quality to have the camera maintain frame rate and increase quality
when bandwidth is sufficient.
• Select Best Quality to have the camera maintain the frame rate and increase quality
to the maximum speed of the connection.
4. Click Update t
o save changes. Enter the camera admin user name (default: admin)
and password (default: left blank) and click OK. The camera will disconnect. Wait
about 15 seconds and then double-click the camera in Camera List or Auto Search to
reconnect to the camera.
3.8.2 VIDEO TAB (CONFIGURE GENERAL VIDEO SETTINGS)
The Video tab allows you to configure general video settings, such as color and
46
Page 63

brightness settings.
Select Brightness
Select Low Light
Sensitivity
Enable/disable time
stamps
Enable/disable built-in
microphone
Select Color or
Black & White
Select Sharpness
Select Lighting
Select Indoor
Lighting
Frequency
Flip camera
image
L-View 116 Software
English
To configure general video settings:
1. Under Video Col
2. Under Sharpnes
or, select Color or Black & White.
s, select the sharpness of the image between 10 (highest) and 1
(lowest).
3. Under Plac
e, select Outdoor video if the area with the camera is brightly lit. Select
Indoor Video if you notice strip lines in the image or if the picture is too dark on the
Outdoor video setting. Select Indoor video + Sunlight if the picture is too bright on
the Indoor Video setting.
• If you select Indoor Video or Indoor Video + Sunlight, sel
the camera for the frequency of your indoor lighting.
4. Under Video Flip, sel
ect Video Flip to flip the camera image vertically and
horizontally or select Normal for normal orientation.
5. Under Brightness, sel
(lowest).
6. Under Lo
w Light Sensitivity, set the camera’s sensitivity in low light environments
between Very High (highest), High, and Normal (lowest).
7. Check Enabl
e time display on video to turn on video time stamps or uncheck it to
disable video time stamps.
8. Under Micr
ophone, select Enabled to enable the built-in microphone on the camera
or select Disabled to disable the built-in microphone on the camera.
ect the brightness of the image between 10 (highest) and 1
ect 60Hz or 50Hz to adjust
47
Page 64

L-View 116 Software
Configure status and
network LEDs
Configure motion detection
sensitivity from 1 (High) to
10 (Low)
9. Click Update to save changes. Enter the camera admin user name (default: admin)
and password (default: left blank) and click OK. The camera will disconnect. Wait
about 15 seconds and then double-click the camera in Camera List or Auto Search to
reconnect to the camera.
3.8.3 CONTROL TAB (CONFIGURE STATUS LEDS AND MOTION
DETECTION SENSITIVITY)
The Control tab allows you to configure the camera status and network LEDs to make
the camera harder to spot at night. It also allows you to configure the motion detection
sensitivity when using video motion detection.
NOTE: These settings do not affect the SD LED. Removing th
the SD LED, but it will also disable microSD recording.
To configure the camera status LEDs:
1. Select one of the following:
• Norma
functions, see “Camera Overview” on page 1.
• Always turn off: Status and network LED’s are turned off at all times.
• Turn off after connected: Status and network LED’s turn on when the camera is
powered on and turn off once a network connection is made.
48
l: Status and network LED’s will function as normal. For details on LED
e microSD card will turn off
Page 65

L-View 116 Software
2. Click Update to save changes. Enter the camera admin user name (default: admin)
and password (default: left blank) and click OK. The camera will disconnect. Wait
about 15 seconds and then double-click the camera in Camera List or Auto Search to
reconnect to the camera.
To configure motion detection sensitivity:
NOTE: T
when using PIR motion detection. For details on enabling motion detection and selecting
video motion detection or PIR, see “Schedule” on page 142.
1. Under Motion Detection Sensitivity, sel
1 (High) and 10 (Low). If Motion Detection Sensitivity is set to 1, motion detection will
be triggered if a moving object is larger than 1% of the video area. If it is set to 10, a
moving object must be larger than 10% of the video area to trigger motion detection.
2. Click Update t
and Password (default: left blank) and click OK. The camera will disconnect. Wait
about 15 seconds and then double-click the camera in Camera List or Auto Search to
reconnect to the camera.
he following method works when using video motion detection. It does not work
ect the motion detection sensitivity between
o save changes. Enter the camera admin User Name (default: admin)
3.8.4 CAMERA INFO TAB
The camera info tab shows system information about the camera.
English
49
Page 66

L-View 116 Software
Open folder
Change folder
Recording folder
location
Limit available disk space
Limit available disk space
Click OK to save changes
3.9 CONFIGURING L-VIEW
To configure settings for L-View, click the settings button ( ).
3.9.1 DIRECTORIES (OPENING OR CHANGING THE RECORDING OR
SNAPSHOT FOLDER)
The Directories menu shows you the folder where video recordings or snapshots are
saved. It allows you to open or change these folders.
To open the Recording folder:
• Click Open under Rec
To change the Recording folder:
1. Click Change under Rec
ording.
ording.
2. Select a new recording folder and then click OK.
3. (Optional) To limit the amount of disk spac
GB you would like to keep free on your computer hard drive under If disk space is
less than. Then, select Override to have L-View overwrite the oldest recording when
there is no hard drive space available, or select Stop recording to have L-View stop
recording when there is no hard drive space available.
4. Click OK t
To open the Snapshot folder:
50
o save your changes.
e used for recording, enter the number of
Page 67

• Click Open under Snapshot.
Open folder
Snapshot folder
location
Change folder
Snapshot folder
location
Click OK to confirm
To change the Snapshot folder:
1. Click Change under Snapshot.
L-View 116 Software
English
2. Select a new Snapshot folder and click OK.
3. Click OK t
o save changes.
3.9.2 STARTUP OPTIONS
The Startup options menu allows you to configure startup options for L-View.
51
Page 68

L-View 116 Software
Check for L-View to open automatically
when your computer turns on
Check to restore camera layout and
connect to previously open cameras when
L-View opens.
Check to enable Fixed IP
addresses for cameras
To configure startup options:
1. Check Automaticall
y start L-View when Windows starts to have L-View open when
your computer is turned on.
2. Check Res
tore the last time playing/running state when L-View starts to set L-View
to restore the camera layout and connect to all the previously open cameras when
L-View opens.
3. Click OK t
o save changes.
3.9.3 FIXED IP ACCESS
The Fixed IP Access menu is for advanced users only. It must be used if you have
assigned your camera a fixed IP address on your router.
52
Page 69

To configure your camera to use a fixed IP address:
Assign IP address
Select Enable
Enter a User Name
Enter a Password
L-View 116 Software
1. Check Connect to the camer
IP addresses.
2. Click OK t
3. In the camera list, right-click the camera y
Assign IP Address.
4. Enter the camera’s internal IP address and click OK.
o save changes.
a with a fixed IP address to enable cameras to use fixed
ou would like to configure and select
English
3.9.4 LOGIN (ENABLING PASSWORD TO ACCESS L-VIEW)
The Login menu allows you to enable a password to open L-View.
To enable a password for L-View:
1. Select Enabl
e.
53
Page 70

L-View 116 Software
Check to prevent video
stretching or uncheck to
enable image stretching
2. Under User Name and Password, enter the desired user name and password that
must be used when you open L-View.
3. Click OK t
o save changes. The next time you exit L-View and re-open it, it will ask
your for a password to log in.
3.9.5 IMAGE RATIO
The Image Ratio menu allows you to configure L-View to preserve the original aspect
ratio of the video, or to allow the video to stretch to fill the display area.
To configure Image Ratio:
1. Check Keep Image Ratio t
o not allow any stretching of the image (bars may appear
on the sides of the image). Uncheck Keep Image Ratio to stretch the image to the
entire size of the display.
2. Click OK t
o save changes.
54
Page 71

L-View 116 Software
Check to have L-View
look online for updates
when it opens
Click to manually check
for updates
3.9.6 SOFTWARE UPDATE
The Software Update menu allows you to enable automatic updates of L-View or the
camera firmware. It also allows you to manually check for updates.
English
To enable automatic upgrades:
1. Check Automaticall
2. Click OK. L-View wil
update is available, follow the on-screen instructions to install the update.
• It will also check for camera updates when a new firmwar
camera firmware is available, click OK and enter the admin user name (default:
admin) and password (default: left blank). Then, wait for the upgrade to complete.
Do not unplug the camera power cable or Ethernet cable during firmware updates.
The camera will reboot during the firmware upgrade process.
To manually check for an update:
1. Click Check f
instructions to install the update.
or latest version now. If an update is available, follow the on-screen
y Check Software Update.
l check online for an software updates when it opens. If an
e is available. If a new
55
Page 72

L-Play
4. L-PLAY
L-Play is an advanced playback software that allows you to play back recorded video or
snapshots from your computer hard drive or NAS.
4.1 RUNNING L-PLAY
L-Play is automatically installed when you install L-View.
To open L-Play:
• Double-click the L-Play icon ( ) on your desktop.
OR
• Click in L-Vie
See see “L-Play Overview” on page 57 for a detailed description of L-Play functions.
56
Page 73

4.2 L-PLAY OVERVIEW
1
2 3 4
5
6
7
8
9
10
1716
15
14
13
12
11
L-Play
English
1. Display
2. Min
3. Maximize/Re
4. Exit
5. Op
6. Open NAS: Open r
7. Op
imize/Restore
en Record: Open recordings from your computer hard drive. See “Playing Back
Video from Computer Hard Drive in L-Play” on page 59
Video from NAS in L-Play” on page 60.
en Snapshots: Open Snapshots on your computer hard drive. See “Viewing
vert to Window
ecordings from a NAS device (not included). See “Playing Back
Snapshots in L-Play” on page 63.
57
Page 74

L-Play
Current
recording folder
Current
Snapshot folder
Open recording folder
Change recording folder
Open snapshot folder
Change snapshot folder
Click OK to confirm changes
8. Convert to AVI: Convert currently playing video to .avi file to play in Windows Media
player or for sharing. See “Converting Video Files to AVI” on page 64.
9. Split-Scr
een Selectors: Click for different split-screen
configurations. Click for full-screen. Press ESC t
10.Video Status: Shows the time the curr
11.Vie
w Recording/Snapshot Folders : Click to open or select folders for storing
ently playing video was recorded at.
Recordings or Snapshots.
o exit full-screen.
NOTE: If changing Recording/Snapshot folders, make sure the same Recording and
Snapshot folders are selected in L-View and L-Play.
12.Lang
13.Playback Contr
•
•
•
uage Selector : Click to select the language for L-Play.
ols:
: Play the selected video.
: Pause the selected video.
: Close the selected video.
58
Page 75

L-Play
Click Open Record
14.Playback Speed: Shows the current playback speed. Click + to increase playback
speed or - to decrease.
15.Zoom: Click to zoom in on the selected video or click to zoom out of
selected video. Once zoomed, click and d
16.Snapshot : Click t
function does not work if video is paused.
17.Vo
lume Controls: Click to adjust the volume of video being played back. Click
to mute/un-mute audio.
o take a snapshot from the currently playing video. Snapshot
rag on the video to pan the camera.
4.3 PLAYING BACK VIDEO FROM COMPUTER HARD
DRIVE IN L-PLAY
You can playback recordings from your computer hard drive in L-Play. For instructions
on recording to your computer hard drive, see “Recording to your Computer Hard Drive”
on page 36.
To playback recordings from your computer hard drive:
English
1. Click Open Rec
2. L-Play opens recordings from your recording folder.
NOTE: If no recordings appear, check to see if the recording folder selected is the same
as the one selected in L-View
folder used in L-View, and then click OK.
ord.
. If the folder is different, click Browse, select the recording
59
Page 76

L-Play
Double-click the
day you would
like to play back
video from
Click the camera
you would like to
play back video
from
Click Play to begin playback
Use the slider to adjust the playback time
3. Click + next to the year to expand recordings for the year. Click + next to month to
expand recordings for that month.
4. Double-click a day to select it.
5. Click the camera or cameras you would like to playback from and then click Play.
6. Playback begins from the earliest video files r
adjust the playback time.
4.4 PLAYING BACK VIDEO FROM NAS IN L-PLAY
You can playback recordings from a NAS device (not included) in L-Play. For instructions
on setting up NAS recording, see “NAS Settings (Configuring NAS Recording)” on
page 145.
60
ecorded on that day. Use the slider to
Page 77

To playback NAS recordings in L-Play:
Click Open NAS
Click Browse
L-Play
NOTE: To comp
network as your computer.
1. Click Open NAS.
2. Click Br
lete the steps below, your NAS device must be connected to the same
owse.
English
3. Click Sc
an Neighborhood to scan your local network for connected NAS devices.
61
Page 78

L-Play
Click Scan
Neighborhood
Browse to
IPCamRecordFiles
Click OK
Double-click to select
video recorded on a day
Click the camera
Click Play to begin Playback
4. Browse to your NAS device, double-click the folder you selected as the Shared public
folder when you set up NAS recording, and then select IPCamRecordFiles. Click OK.
5. Click + ne
xt to the year, and then click + next to the month you would like to play back
video from.
6. Double-click a day to select video recorded on t
video recorded for each camera.
hat day. L-Play shows times that have
62
Page 79

L-Play
Use the slider to adjust the playback time
Click Open Snapshot
7. Click the camera or cameras you would like to play back video from and click Play.
8. Playback begins from the earliest video files r
adjust the playback time.
ecorded on that day. Use the slider to
4.5 VIEWING SNAPSHOTS IN L-PLAY
You can use L-Play to open snapshots saved from either L-Play or L-View.
To view snapshots in L-Play:
1. Click Open Snapshot. L-Play opens the snapshot f
older.
English
2. Click + ne
L-Play to open snapshots taken in L-Play.
xt to the camera you would like to open snapshots from, or click + next to
63
Page 80

L-Play
Click + to open snapshots
from a camera
Click + to open snapshots
from the selected day
Double click to open a
snapshot
3. Click + next to the day the snapshot was taken.
4. Double click the snapshot file to open the snapshot. Snapshots are opened in
Windo
ws Photo Viewer or your default image viewing program.
4.6 CONVERTING VIDEO FILES TO AVI
L-Play allows you to convert recorded video files to .avi format. You can play .avi files in
Windows Media player, share them with family or friends, or post them online.
To convert video files to .avi format:
64
Page 81

L-Play
CamID of selected screen shown in white
Click Start Time
Click Stop Time
Click Convert
1. While a video file is playing, click Start Time. The converted .avi video file will start at
this point in the video.
English
NOTE: If you have more than one video open, make sure to select the sc
currently playing the video you would like to convert. Click a screen to selected. The
CamID for the currently selected screen is shown in white.
2. When you would like the converted .avi video file to end, click Stop Time.
reen that is
65
Page 82

L-Play
Convert file to .avi
Select a save folder
Enter a custom file
name
3. Click Convert.The Convert to AVI menu opens.
4. (Optional) If you want to select a custom f
use the default folder.
5. (Optional) If you want to use a custom fil
name.
6. Click Conv
7. Click Open t
ert to convert the video file to .avi. Wait for the file to convert.
o open the folder where your converted file is saved.
older to save the .avi file, click Browse, or
e name for the .avi file, enter it under File
66
Page 83

iPhone App
Video
information
Disconnect button (only
shown in portrait mode)
Record video to phone
memory; press again to
stop recording
Save a snapshot of the
camera on your phone
Play an audio alarm on the
camera (speaker required;
not included)
Activate 2-way-audio
(intercom) using the phone
microphone (speaker
required; not included).
5. IPHONE APP
The app for iPhone is called Lorex Ping iPhone.
For instructions on connecting to your camera using an iPhone, see “Connecting to your
Camera on iPhone” on page 9.
5.1 LIVE VIEWING WITH LOREX PING FOR IPHONE
You can use Lorex Ping in portrait or landscape mode. Tilt the phone to switch between
portrait or landscape.
English
67
Page 84

iPhone App
Turn off 2-way-audio
Adjust speaker volume
5.1.1 USING 2-WAY-AUDIO (INTERCOM)
1. While viewing, touch to activate 2-way-audio (intercom) using the phone
microphone (speaker required; not included).
• A volume slider appears that allows y
• Touch again to turn off 2-way audio.
5.1.2 TAKING SNAPSHOTS
ou to adjust the speaker volume.
1. While viewing, tap to take a snapshot from the camera. You can view snapshots
using the Camera app or save photos to your c
your computer using a USB cable.
omputer by connecting your iPhone to
5.1.3 RECORDING VIDEO TO IPHONE
You can manually record video from your camera directly to your iPhone’s built in
memory.
To record video to your iPhone’s memory:
1. While viewing, tap to start recording.
68
Page 85

iPhone App
Tap the camera you would
like to playback video from
2. Tap again to stop recording. To view the recorded video, see “Playing Back
Video Recorded on iPhone” on page 69.
5.2 PLAYING BACK VIDEO RECORDED ON IPHONE
After using the record button to record video to your iPhone, you can playback video on
iPhone or convert the video files to .avi files for sharing.
5.2.1 USING PLAYBACK
1. From the Camera List, tap Playback ( ).
NOTE: If you are still connected to the camera, tap Disc
List. Disconnect only appears when holding the phone in portrait mode.
2. Tap the name of the camera you would like to select.
3. Tap the date of the video recording you would like to playback. Then tap the desired
video fil
4. Use the on-screen video controls to control playback. Tap St
e to start playback.
onnect to return to the Camera
op to return to the file
English
list.
5.3 PLAYING BACK VIDEO RECORDED ON
MICROSD ON IPHONE
You can playback video recorded on the camera microSD card (not included) on your
iPhone. For details on setting up microSD recording, see “Configuring microSD
Recording” on page 83.
69
Page 86

iPhone App
Select camera for microSD
playback
Tap a day to view recorded
videos from that day.
NOTE: You must be connected to the same WiFi network or router as the camera to
access microSD recordings.
To play back video recorded on the camera microSD card:
1. From the Camera List, tap to open the camera settings page.
2. Scroll down and tap SD c
3. Select the camera you would like to playback from.
4. The camera scans for recorded video files and shows a list of days with recorded
video. T
5. Tap a recording to play it.
6. Tap Disc
ap a day to view recordings created on that day.
onnect to return to the recordings list.
ard playback.
5.4 USING CAMERA LIST TO EDIT CAMERA
SETTINGS
You can use the Camera List to adjust the connections settings or other settings for your
camera.
To access Camera Settings:
1. Tap Camera List . Then tap next to the camera you would like to edit.
70
Page 87

iPhone App
Edit Camera Name
Edit Password
Enable/disable icon automatic icon updates
Enable/disable saving admin user name and
password next time entered
2. For certain menus, you will need to enter the camera admin user name and
password before you may change settings. By default, the admin user name is admin
and the password is left blank.
English
5.4.1 EDITING CAMERA CONNECTION SETTINGS
You can edit your camera connection information. This is useful if you change the
password of the camera or if you want to save the admin user name and password, so
you don’t have to enter it to make settings changes.
To edit camera connection settings:
1. In Camera List, tap next to the camera you would like to edit.
2. Change the Name and
Password as needed.
71
Page 88

iPhone App
Tap Move
Then Tap Delete
Tap here
Example of Push Notification
3. Under Dynamic icon update, select ON to have the camera icon automatically update
every time you connect to the camera, or select OFF to keep the icon as is.
4. Under Sav
name and password the next time you enter it, or OFF to require the admin user
name and password whenever settings changes are made.
5. Tap Back t
e admin password, select ON to have Lorex Ping save the admin user
o save changes and return to camera list.
5.4.2 DELETING CAMERAS FROM CAMERA LIST
1. In Camera List, tap Move.
2. Tap next to the camera you would like to delete then tap Del
ete to confirm.
3. Tap Done.
5.4.3 EDITING ALARM NOTIFICATION SETTINGS (PUSH
NOTIFICATIONS)
Push Alarm Notifications can be set up to create a notification straight to your iPhone
when motion or sound is detected by the camera. Push Alarm Notifications go directly to
the notifications area on your device.
72
Page 89

To enable Push Alarm Notifications:
Enable/disable push notifications for
video motion detection
Enable/disable push notifications for
sound
Select sensitivity for sound push notifications
Enable/disable push notifications for PIR
motion detection
1. In Camera List, tap next to the camera.
2. Tap Alarm notification.
iPhone App
English
3. Under Mo
tion, select ON to enable Push Alarm Notifications when motion is detected
using video motion detection or OFF to disable.
4. Under PIR, sel
ect ON to enable Push Alarm Notifications when motion is detected
using the PIR motion sensor or OFF to disable.
5. Under Sound, sel
ect ON to enable Push Alarm Notifications when sound is detected
by the camera or OFF to disable. Under Sound Sensitivity, select a sensitivity for
Sound Push Alarm Notifications between 1 (lowest) and 10 (highest).
6. Tap Updat
e to save your settings
5.4.4 EDITING CAMERA MOBILE STREAMING SETTINGS
Configure the camera image quality settings for streaming to mobile devices (i.e. smart
phones and tablets). Please note that less bandwidth is generally available over mobile
networks than over WiFi or Ethernet.
To edit mobile streaming settings:
1. In Camera List, tap next to the camera.
73
Page 90

iPhone App
Select Mobile Bandwidth
Enable/disable auto resolution and frame
rate adjustement
Select Resolution
Enable/disable audio streaming
Select Frame rate
2. Tap Stream Settings.
3. Under Bandwidth, sel
ect the bandwidth for your mobile connection. If you are mainly
connecting using WiFi, you may set this setting higher.
4. Under Auto, sel
ect ON to have the camera automatically select the resolution and
frame rate based on available bandwidth. Or, select OFF to manually select the
resolution and frame rate. If you select OFF, configure the following:
• Under Resolution, sel
ect the resolution that will be used when connecting to the
camera using a smart phone or tablet: 320x240 (QVGA) or 640x480(VGA).
• Under Frame rate, select the frame rate that will be used when connecting to the
camera using a smart phone or tablet between 30fps (highest) and 1fps (lowest).
5. Under Micr
ophone, select OFF to turn off audio streaming to your mobile device or
tap to select ON to turn on audio streaming to your mobile device.
6. Tap Updat
e to save your settings.
5.4.5 EDITING CAMERA VIDEO SETTINGS
1. In Camera List, tap next to the camera.
2. Tap Video Settings.
74
Page 91

3. Tap Video.
Select Color or Black & White
Select Brightness
Select Sharpness
Select environment settings
Select Low light sensitivity
Select quality preference
Enable/disable time stamps
Enable/disable video flip
iPhone App
English
4. Configure the following:
• Video c
olor: Select Colored to view the camera in color or select Black & white. Tap
Video to return to Video settings.
• Brightness: Manually adjust the brightness of the image between 10 (highest) and
1 (lowest). Tap Video to return to Video settings.
• Sharpness: Manually adjust the sharpness of the image between 10 (highest) and 1
(lowest). Tap Video to return to Video settings.
• Low Light Sensitivity: Set the camera's sensitivity in low light environments between
Very High (highest), High , and Normal (lowest). Tap Video to return to Video settings.
• Place: Select Outdoor for well lit environments. Select Indoor if you notice strip lines
in the image or if the picture is too dark on the Outdoor video setting. Select Indoor
+ Sunlight if the picture is too bright on the Indoor Video setting. If you select an
indoor setting, select 60Hz or 50Hz to adjust the camera for the frequency of your
indoor lighting. Tap Video to return to Video settings.
• Preference: Select whether you would like the camera to reduce the image quality
or the frame rate when bandwidth increases or decreases. Select Video Motion to
have the camera maintain the frame rate and reduce image quality when bandwidth
is insufficient. Select Image Quality to have the camera maintain image quality and
75
Page 92

iPhone App
Select Network and Status LED behavior
Select Video motion detection sensitivity
reduce frame rate when bandwidth is insufficient. Select Better Quality to have the
camera maintain frame rate and increase quality when bandwidth is sufficient. Select
Best Quality to have the camera maintain the frame rate and increase quality to the
maximum speed of the connection. Tap Video to return to Video settings.
• Time Display on Video: Select ON to enable time stamps on video or OFF to disable
time stamps.
• Video flip: Select ON to flip the camera image vertically and horizontally or select
OFF for the normal orientation. This is useful if the camera has been mounted to a
wall or ceiling upside down.
5. Tap Video Settings when finished making changes, then tap Update to save your
settings.
5.4.6 CONFIGURING LED CONTROL AND MOTION DETECTION
SENSITIVITY
Configure the behavior of the camera status and network LED's. This is useful if you want
the camera to be harder to spot at night. You can also configure the sensitivity for video
motion detection.
To configure LEDs and motion detection sensitivity:
1.In Camera List, tap next to the camera.
2.Tap Video Sett
3.Under Status LED, select one of the following:
• Norma
functions, see "Camera Overview" on page 1.
ings. Then tap Control.
l: Status and network LED's will function as normal. For details on LED
• Always turn off: Status and network LED's are turned off at all times.
• Turn off after network connected: Status and Network LED's turn on when the
camera is powered on and turn off once a network connection is made.
NOTE: This does not affect the SD LED. Removing the mic
76
roSD card will turn off the SD
Page 93

LED, but it will also disable microSD recording.
Select Night Mode
control type
iPhone App
6. Tap Contr
7. Under Mot
and 10 (Low). If Motion Detection Sensitivity is set to 1, motion detection will be
triggered if a moving object is larger than 1% of the video area. If it is set to 10, a
moving object must be larger than 10% of the video area to trigger motion detection.
Tap Control to return to the Control menu.
NOTE: This setting does not affect the PIR motion detector.
5.Tap Video Sett
settings.
ol to return to the Control menu.
ion Sensitivity, select the motion detection sensitivity between 1 (High)
ings when finished making changes, then tap Update to save your
5.4.7 CONFIGURING NIGHT MODE SETTINGS
Configure when the camera uses day or night mode. When day mode is on, the camera
sees in color. When night mode is on, the camera sees in black and white, and the
Infrared LED turns on to enable night vision.
To configure Day/Night mode:
English
1. In Camera List, tap next to the camera you would like to edit.
2. Tap Video Settings. Then t
3. Select one of the following:
• Aut
• Schedule: Camera will switch between day mode and night mode at a scheduled
o: Camera will automatically switch between day mode or night mode, based on
the amount of light in the room.
times each day. If using this option, tap under Schedule time of night mode, use the
ap Night Mode Control.
77
Page 94

iPhone App
Select Schedule to
schedule day/night mode
switch
Tap to configure day/
night mode schedule.
Select Manual
Select Day or Night mode
sliders to set the Start time (when night mode begins each day) and End time (when
night mode ends each day), then tap OK.
• Manual: Manually select day mode or night mode. If using this option, select Day for
day mode or Night for night mode.
4. Tap Update to save your changes.
5.4.8 EDITING CAMERA WIRED NETWORK SETTINGS
Configure the camera IP address when connected using Ethernet. Select DHCP or Fixed
IP.
To edit camera wired network settings:
1. In Camera List, tap next to the camera you would like to edit.
78
Page 95

2. Tap Camera Settings.
Select DHCP or Static
If Static, configure IP
address information
iPhone App
3. Tap Netw
4. Select DHCP (r
address from the router or Static to use fixed IP address settings. If you select Static,
configure your IP Address, Subnet mask, Default gateway, DNS1, and DNS2.
ork then Wired Network.
ecommended) to allow the camera to automatically obtain an IP
English
5. Tap Updat
e to save your settings.
5.4.9 EDITING CAMERA WIFI NETWORK SETTINGS
Configure WiFi network settings for the camera. To setup the camera with a WiFi
network, see “iPhone WiFi Setup” on page 20.
To edit camera WiFi settings:
1. In Camera List, tap next to the camera you would like to edit.
2. Tap Camer
3. Tap Netw
4. Slide WiFi to ON t
5. Tap a WiFi network and enter the password to connect.
a Settings.
ork then WiFi Network.
o enable WiFi on the camera and scan for available networks.
79
Page 96

iPhone App
Slide Wi-Fi to ON
Tap your WiFi network
Tap Other to add a hidden WiFi
network
• To connect to a hidden WiFi network, tap Other. Enter the SSID and select the security
type and tap Add. Tap the network name from the list and enter the password.
6. Wait for the update to complete.
7. Remove the Ethernet cable from the camera. It will connect to the WiFi network.
When it is c
8. Press Camer
onnected, the blue Network LED will be on or flashing.
a Settings then Camera List to exit the edit camera screen.
9. Tap the camera in the Camera List to connect. If you cannot connect, check to make
e you have entered the correct wireless password and that the camera is in signal
sur
range of your wireless router.
5.4.10 ENABLING EMAIL NOTIFICATIONS
Configure email alarms. The camera can be set up to send email alerts when motion is
detected. Email alarms include a .jpg attachment.
To enable email notifications:
1. In Camera List, tap next to the camera.
2. Tap Camer
a Settings.
80
Page 97

3. Tap Schedule then Email Alarm.
Enable/disable email notifications
Select email triggers
Select motion sensitivity for video motion
Enable/disable email notifications
iPhone App
English
4. Under Email trigger, sel
ect ON to enable email notifications or OFF to disable. Then
under Send Email, select ON to enable email notifications.
5. Under Mot
ion sensitivity, select the motion detection sensitivity between 1 (High)
and 10 (Low). If Motion Detection Sensitivity is set to 1, motion detection will be
triggered if a moving object is larger than 1% of the video area. If it is set to 10, a
moving object must be larger than 10% of the video area to trigger motion detection.
Tap Email alarm to return to the Email Alarm menu.
NOTE: This setting does not affect the PIR motion detector.
6. Check the following trigger options for email alarms:
• Motion: Use Video motion det
ection to trigger email alarms. Video motion detection
looks for movement in the image to determine if there is motion. This means that
there may be false alarms caused by changes in lighting, trees moving in the wind,
etc.
• PIR: Use the PIR motion detector to trigger email alarms. The PIR motion detector
uses changes in temperatures (e.g. from a person moving around in front of the
camera) to determine if there is motion. PIR motion detection is less effective at
higher temperatures.
NOTE: You may
also select both PIR and Motion to receive alarms from both motion
triggers.
81
Page 98

iPhone App
Enter recipient email addresses
• Schedule: Send email alarms based on the settings configured in the Scheduling
menu.
• Disable: Disable email alarms.
7. Enter up to 3 email addresses under Recipient1~3 that will receive email alarms.
8. Tap Updat
e to save your changes.
NOTE: If you want to use a custom SMTP server to send Email messages, click SMTP
Settings, enter your SMTP server information, and tap OK.
5.4.11 ENABLING SPEAKER ALARMS
Configure audio alarms using a speaker (not included) connected to the camera. Audio
alarms can be set up to go off when the camera detects motion. This is helpful if you want
to scare off intruders.
To configure speaker alarms:
1. In Camera List, tap next to the camera you would like to edit.
2. Tap Camer
a Settings.
82
Page 99

3. Tap Schedule then Speaker Alarm.
Select speaker alarm triggers
Test speaker alarm
Select number of times speaker alarm will
repeat
iPhone App
English
4. Under Speak
• Motion: Use Video motion det
er Alarm Trigger, check the triggers that will cause speaker alarms:
ection to trigger audio alarms. Video motion detection
looks for movement in the image to determine if there is motion. This means that
there may be false alarms caused by changes in lighting, trees moving in the wind,
etc.
• PIR: Use the PIR motion detector to trigger audio alarms. The PIR motion detector
uses changes in temperatures (e.g. from a person moving around in front of the
camera) to determine if there is motion. PIR motion detection is less effective at
higher temperatures.
NOTE: You may
also select both PIR and Motion to receive alarms from both motion
triggers.
• Schedul
e: Create audio alarms based on the settings set in the Scheduling menu.
• Disable: Disable speaker alarms.
5. Under Alarm Loop Times, sel
ect the number of times you would like the speaker
alarm to repeat when alarms occur.
6. Tap Alarm T
7. Tap Updat
est to sound a test alarm.
e to save your settings.
5.4.12 CONFIGURING MICROSD RECORDING
Configure video recording to the microSD card (required; not included). To playback
83
Page 100

iPhone App
Enable microSD recording
Select Always recording or
Schedule recording
Select if you want the camera to
overwrite or stop recording when
the microSD card is full
recordings saved on the microSD card, use L-View or the iPhone, iPad, or Android apps.
To configure microSD card recording:
1. Make sure a microSD card (not included) is inserted into the camera. It is
ecommended to format the microSD card before using it with the camera.
r
2. In Camera List, tap next to the camera you would like to edit.
3. Tap Camer
4. Tap Schedul
5. Under Recording, select ON t
a Settings.
e then SD-Card.
o enable microSD recording or OFF to disable.
6. Check one of the following recording options:
ways Recording: Camera will record continuously at all times.
• Al
• Schedule Recording: Camera will record according to settings set in the recording
schedule.
NOTE: To enable Motion detection recording using iPhone, you must used Schedule
recording. Then, create a schedule in the Scheduling menu with Motion trigger, PIR
trigger, or both Motion trigger and P
7. Under When disk space full check Ov
oldest recordings when the microSD card is full or select Stop recording to set the
camera to stop recording when the microSD card is full.
8. Tap Updat
e to save your settings.
84
IR trigger selected.
erwrite to set the camera to overwrite the
 Loading...
Loading...