Page 1
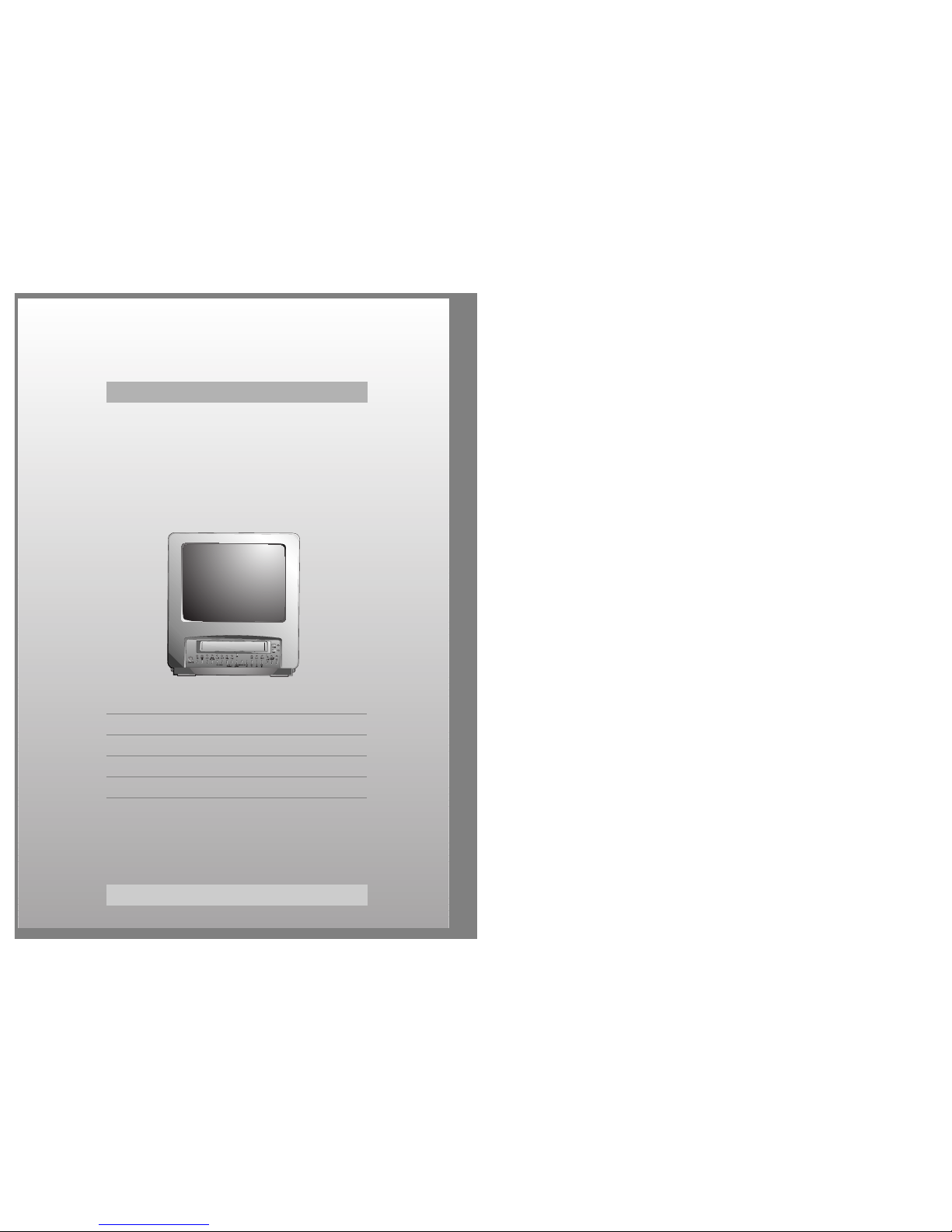
14” COMBO
14” COMBO
OWNERS MANUAL
Be sure to read carefully and follow all the
SAFETY INFORMATION on pages i-iii.
Keep the manual in a safe place
for future reference.
FOR MORE INFORMATION :
www.strategicvista.com
Page 2
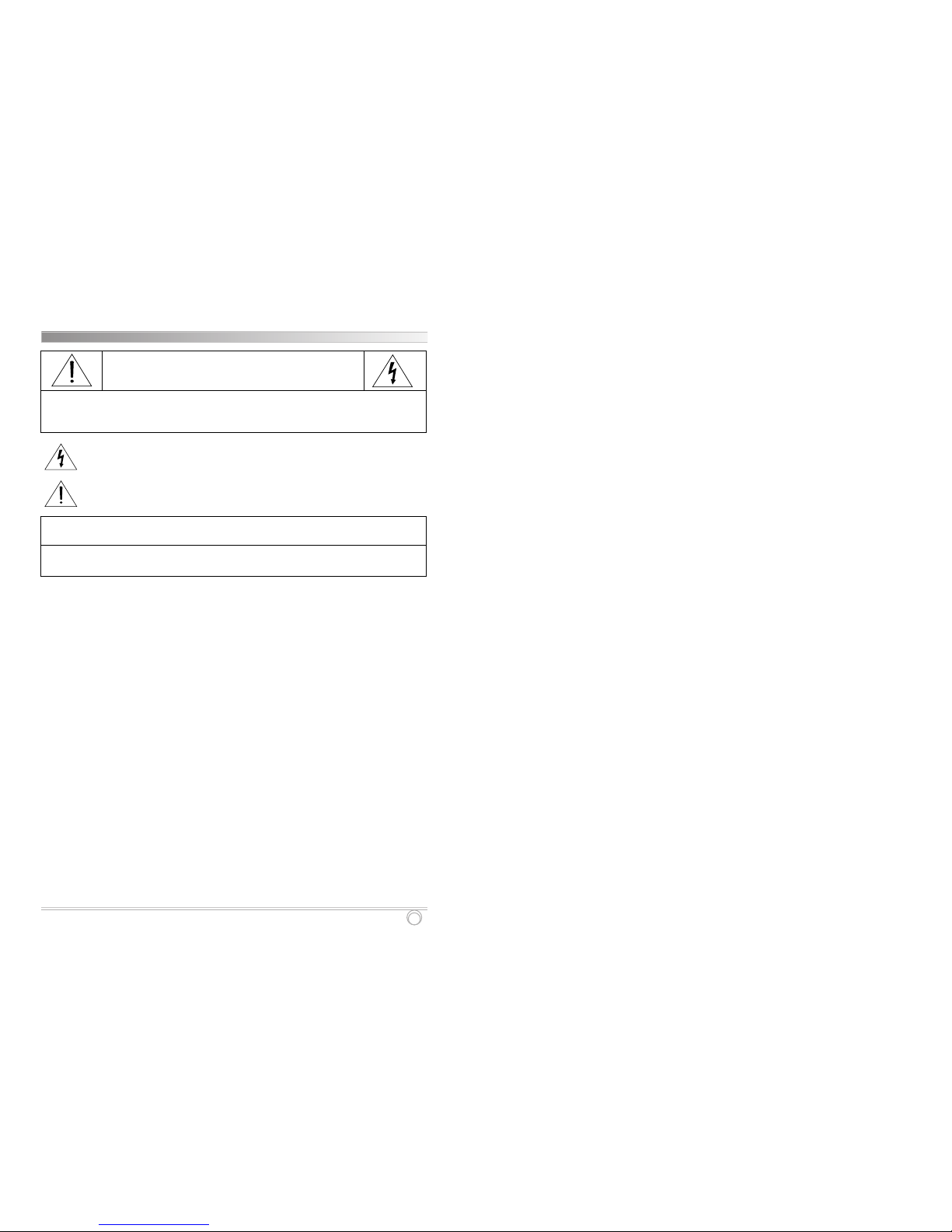
i
Security 14” Monitor Combination
Safety information
CAUTION
RISK OF ELECTRIC SHOCK
DO NOT OPEN
CAUTION: TO REDUCE THE RISK OF ELECTRIC SHOCK, DO NOT REMOVE
COVER (OR BACK). NO USER-SERVICEABLE PARTS INSIDE.
REFER SERVICING TO QUALIFIED SERVICE PERSONNEL
.
The lightning flash with arrowhead symbol, within an equilateral triangle, is intended to
alert the user to the presence of uninsulated “dangerous voltage” within the product’s
enclosure that may be of sufficient magnitude to constitute a risk of electric shock.
The exclamation point within an equilateral triangle is intended to alert the user to the
presence of important operating and servicing instructions in the literature
accompanying the appliance.
WARNING : TO REDUCE THE RISK OF FIRE OR ELECTRIC SHOCK, DO NOT EXPOSE THIS
APPLIANCE TO RAIN OR MOISTURE.
CAUTION : TO PREVENT ELECTRIC SHOCK, MATCH WIDE BLADE OF PLUG TO WIDE SLOT,
FULLY INSERT.
IMPORTANT SAFEGUARDS
In addition to the careful attention devoted to quality standards in the manufacture of your
video product, safety is a major factor in the design of every instrument. However, safety is
your responsibility too. This sheet lists important information that will help to assure your
enjoyment and proper use of the video product and accessory equipment. Please read them
carefully before operating and using your video product.
Installation
1 Read and Follow Instructions- All the safety and operating instructions should be read
before the video product is operated. Follow all operating instructions.
2 Retain Instructions- The safety and operating instructions should be retained for future
reference.
3 Heed Warnings-Comply with all warnings on the video product and in the operating
instructions.
4 Polarization- This video product is equipped with a polarized alternating -current line
plug (a plug having one blade wider than the other). This plug will fit into the power
outlet only one way.
This is a safety feature. If you are unable to insert the plug fully into the outlet, try reversing
the plug. If the plug still fails to fit, contact your electrician to replace your obsolete outlet.
To prevent electric shock, do not use this polarized plug with an extension cord,
receptacle, or other outlet unless the blades can be fully inserted without blade exposure.
If you need an extension cord, use a polarized cord.
5 Power Sources-This video product should be operated only from the type of power source
Page 3
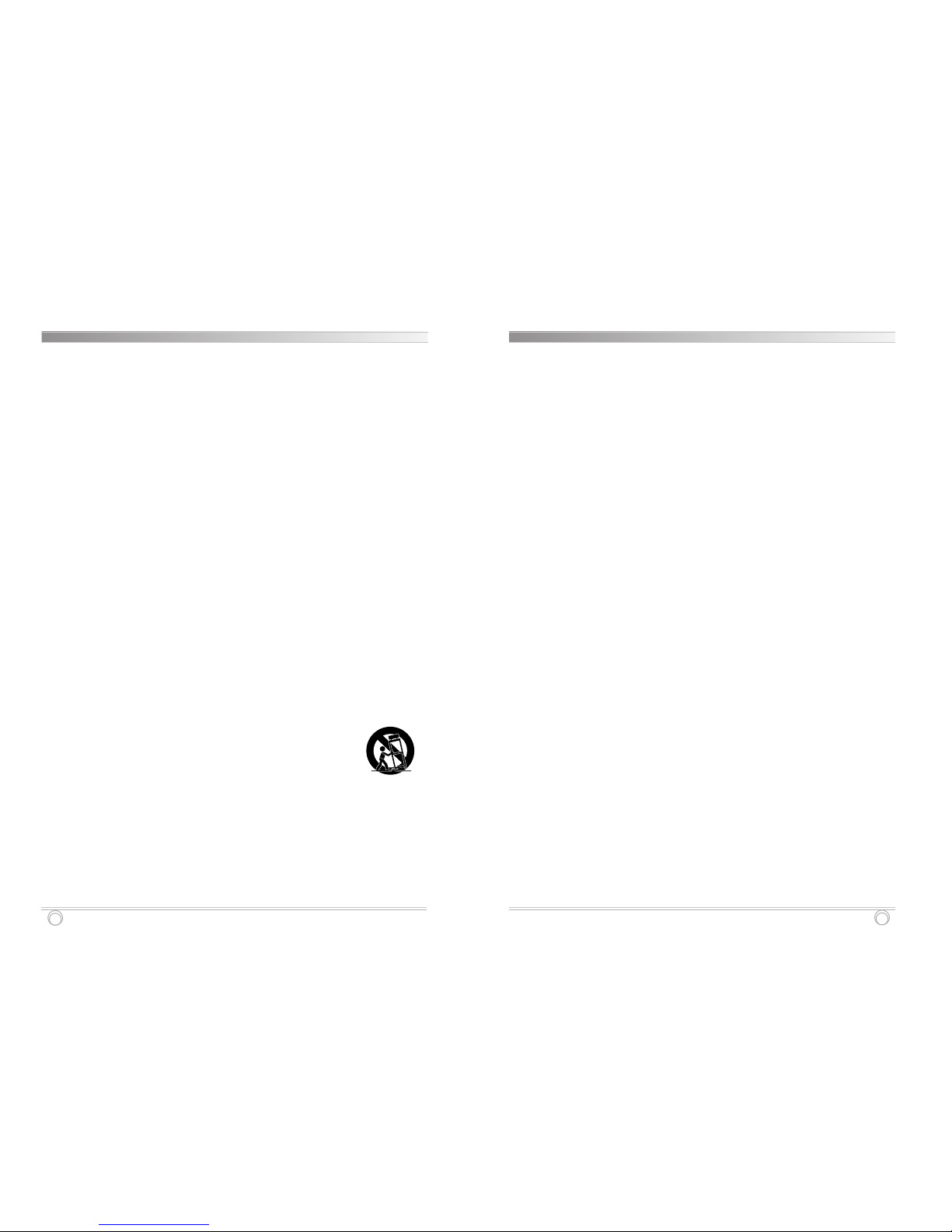
Safety information
iii
Security 14” Monitor Combination
Security 14” Monitor Combination
ii
Safety information
indicated on the marking label. If you are not sure of the type of power supply to your
home, consult your video dealer or local power company. For video products intended to
operate from battery power, or other sources, refer to the operating instructions.
6 Overloading- Do not overload wall outlets of extension cords as this can result in a risk
of fire or electric shock. Overloaded AC outlets, extension cords, frayed power cords,
damaged or cracked wire insulation, and broken plugs are dangerous. They may result
in a shock or fire hazard. Periodically examine the cord, and if its appearance indicates
damage or deteriorated insulation, have it replaced by your service technician
7 Power-Cord Protection- Power-supply cords should be routed so that they are not likely
to be walked on or pinched by items placed upon or against them, paying particular
attention to cords at plugs, convenience receptacles, and the point where they exit from
the video product.
8 Ventilation- Slots and openings in the case are provided for ventilation to ensure reliable
operation of the video product and to protect it from overheating. These openings must
not be blocked or covered. The openings should never be blocked by placing the video
product on a bed, sofa, rug, or other similar surface. This video product should never be
placed near or over a radiator or heat register. This video product should not be placed
in a built-in installation such as a bookcase or rack unless proper ventilation is provided
or the video product manufacturer’s instruction’s have been followed.
9 Attachments- Do not use attachments unless recommended by the video product
manufacturer as they may cause a hazard.
10 Water and Moisture- Do not use this video product near water- for example, near a bath
tub, wash bowl, kitchen sink or laundry tub, in a wet basement, or near a swimming pool
and the like. Caution : Maintain electrical safety. Powerline operated equipment or
accessories connected to this unit should bear the UL listing mark or CSA certification
mark on the accessory itself and should not be modified so as to defeat the safety features.
This will help avoid any potential hazard from electrical shock or fire. If in doubt, contact
qualified service personnel.
11 Accessories- Do not place this video product on an unstable cart, stand, tripod, bracket,
or table. The video product may fall, causing serious injury to a child
or adult as well as serious damage to the video product. Use this
video product only with a cart, stand, tripod, bracket, or table
recommended by the manufacturer or sold with the video product. Any
mounting of the product should follow the manufacturer’s instructions
and use a mounting accessory recommended by the manufacturer.
12 A video product and cart combination should be moved with care. Quick stops, excessive
force, and uneven surfaces may cause the video product and cart combination to overturn.
13 Power Lines- An outside antenna system should not be located in the vicinity of overhead
power lines, other electric light or power circuits, or where it can fall into such power
lines or circuits. When installing an outside antenna system, extreme care should be taken
to keep from touching or approaching such power lines or circuits as contact with them
might be fatal. Installing an outdoor antenna can be hazardous and should be left to a
professional antenna installer.
Use
14 Cleaning- Unplug this video product from the wall outlet before cleaning. Do not use
liquid cleaners or aerosol cleaners. Use a damp cloth for cleaning.
15 Object and Liquid Entry-Never push objects of any kind into this video product through
openings as they may touch dangerous voltage points or “short-out” parts that could
result in a fire or electric shock. Never spill liquid of any kind on the video product.
16 Lightning-For added protection for this video product during a lightning storm, or when
it is left unattended and unused for long periods of time, unplug it from the wall outlet
and disconnect the antenna or cable system. This will prevent damage to the video product
due to lightning and power line surges.
Service
17 Servicing-Do not attempt to service this video product yourself as opening or removing
covers may expose you to dangerous voltage or other hazards. Refer all servicing to
qualified service personnel.
18 Conditions Requiring Service-Unplug this video product from the wall outlet and refer
servicing to qualified service personnel under the following conditions.
A. When the power-supply cord or plug is damaged.
B. If liquid has been spilled, or objects have fallen into the video product.
C. If the video product has been exposed to rain or water.
D. If the video product does not operate normally by following the operating instructions.
Adjust only those controls that are covered by the operating instructions. Improper
adjustment of other controls may result in damage and will often require extensive
work by a qualified technician to restore the video product to its normal operation.
E. If the video product has been dropped or the cabinet has been damaged.
F. When the video product exhibits a distinct change in performance-this indicates a need
for service.
19 Replacement Parts-When replacement parts are required, have the service technician
verify that the replacements he uses have the same safety characteristics as the original
parts. Use of replacements specified by the video product manufacturer can prevent fire,
electric shock, or other hazards.
20 Safety Check- Upon completion of any service or repairs to this video product, ask the
service technician to perform safety checks recommended by the manufacturer to
determine that the video product is in safe operating condition.
21 Wall or Ceiling Mounting- The product should be mounted to a wall or ceiling only as
recommended by the manufacturer.
22 Heat-The product should be situated away from heat sources such as radiators, heat
registers, stoves, or other products (including amplifiers) that produce heat.
Note to CATV system installer
This reminder is provided to call the CATV system installer’s attention to Section 820-40 of the NEC
which provides guidelines for proper grounding and, in particular, specifies that the cable ground
shall be connected to the grounding system of the building, as close to the point of cable entry as
practical.
Page 4
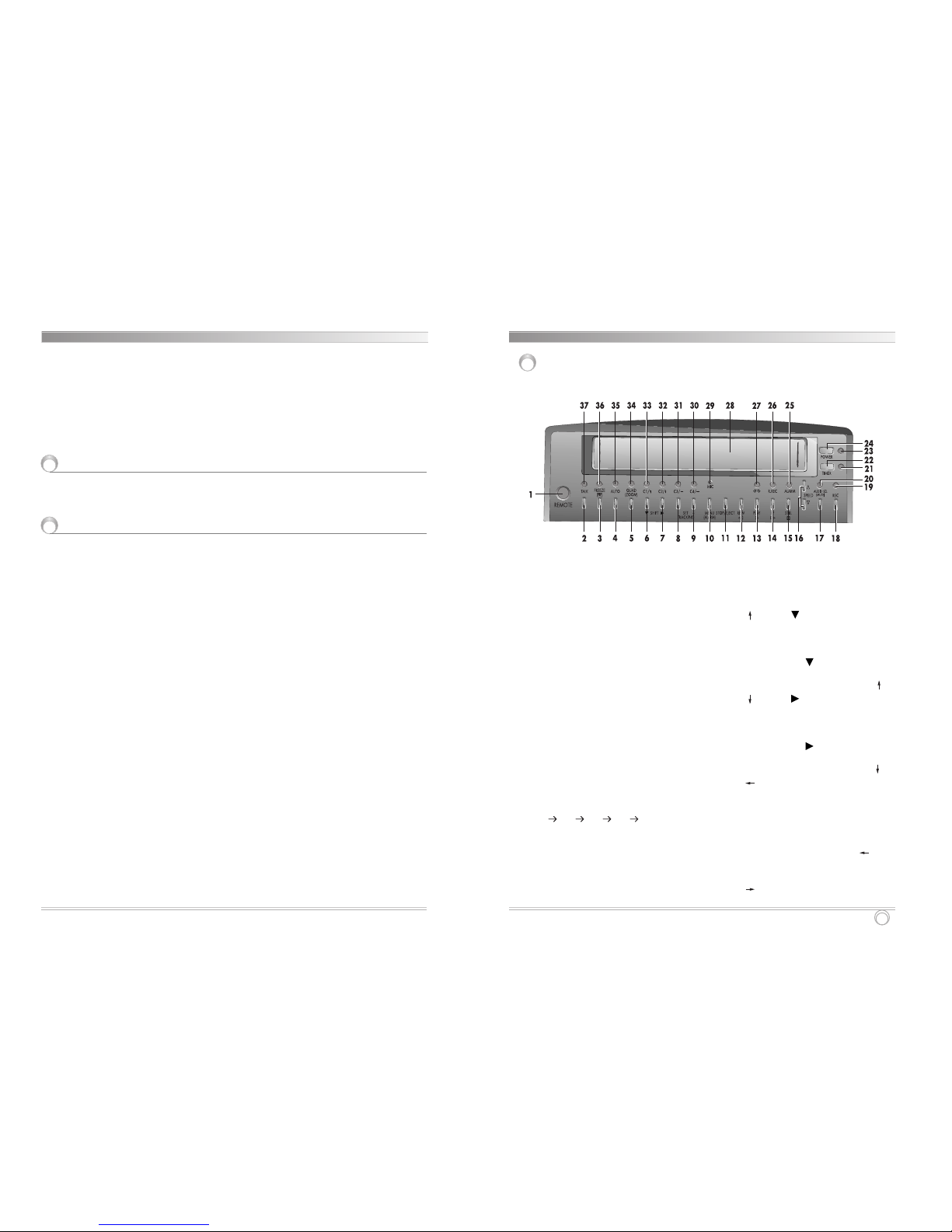
1
Security 14” Monitor Combination
Security 14” Monitor Combination
1 REMOTE SENSOR
2 TALK button
By pressing the talk button and
holding this button the user has the
ability to talk to a specific camera
location in full-screen mode. This
button must be pressed the entire
time, while talking to listen to the
camera location.
3 FREEZE(PIP) button
Pressing this button will freeze the
picture on screen. To 'Unfreeze', press
the button again. To use the PIP
switching feature, press and hold this
button for 2 seconds. Pressing this
button consecutively will switch the
screen from PIP (single channel) to
PIP (Twin Picture).
4 AUTO button
Displays each channel sequentially.
(C1 C2 C3 C4 QUAD)
5 QUAD(ZOOM) button
This button will place the unit into
quad display or zoom mode. To use
the zoom feature, press and hold this
button for 2 seconds. The selected
screen will be enlarged. Press the
channel 1,2,3,4 buttons to Zoom in on
a location.
6 C1/ (SHIFT ) button
This button allows the user to go to full
screen display of channel 1.
In the menu screen, this button
activates as SHIFT button.
In the zoom mode, this button moves the
zoom in location to the upper side ( ).
7 C2/ (SHIFT ) button
This button allows the user to go to full
screen display of channel 2.
In the menu screen, this button
activates as SHIFT button.
In the zoom mode, this button moves the
zoom in location to the lower side ( ).
8 C3/ (SET- /TRACKING-)
This button allows the user to go to full
screen display of channel 3.
In the menu screen, this button
activates as SET- button.
In the zoom mode, this button moves the
zoom in location to the left side( ).
In playback mode of VCR, it activates
as the TRACKING - button.
9 C4/ (SET+ /TRACKING+)
Locations of controls and indicators ........................................................................................ 1
Front panel .............................................................................................................. 1
Side panel ................................................................................................................ 3
Back panel .............................................................................................................. 4
Remote control ........................................................................................................ 5
Video Cassettes Tapes ........................................................................................................... 7
Connections ........................................................................................................................... 8
Types of on-screen displays and Display Sequence .............................................................. 10
MONITOR & QUAD OPERATION
Change Display Mode .......................................................................................................... 13
Setting the Clock .................................................................................................................. 16
Changing the On-Screen Display .......................................................................................... 17
VCR OPERATION
Normal Recording ...............................................................................................................23
Program Timer Recording .................................................................................................... 24
Alarm Recording .................................................................................................................. 28
Autorepeat Recording .......................................................................................................... 30
Normal Playback ................................................................................................................31
Normal Playback ................................................................................................... 31
Tracking Control ................................................................................................... 31
Audio Playback ...................................................................................................... 31
Special Playback ................................................................................................................. 32
Picture Search ....................................................................................................... 32
Still Image ............................................................................................................. 32
Vertical Lock Control ............................................................................................. 32
Slow ...................................................................................................................... 32
Recording Check ................................................................................................... 32
Alarm Search ......................................................................................................... 33
Alarm Scan ............................................................................................................ 34
Index Search ......................................................................................................... 34
Other Functions ................................................................................................................... 35
Tape counter (Zero Search) .................................................................................. 35
Setting the security Lock (Set Lock) ...................................................................... 36
Checking the Alarm Recording Times .................................................................... 36
Checking Power Loss Times .................................................................................. 37
Checking usage duration ....................................................................................... 37
Setting In/Out Terminals ........................................................................................ 38
Daily Inspection ................................................................................................................... 39
Troubleshooting Guide ......................................................................................................... 40
Specifications ....................................................................................................................... 42
Locations of controls and indicators
Front panel
Contents
Page 5
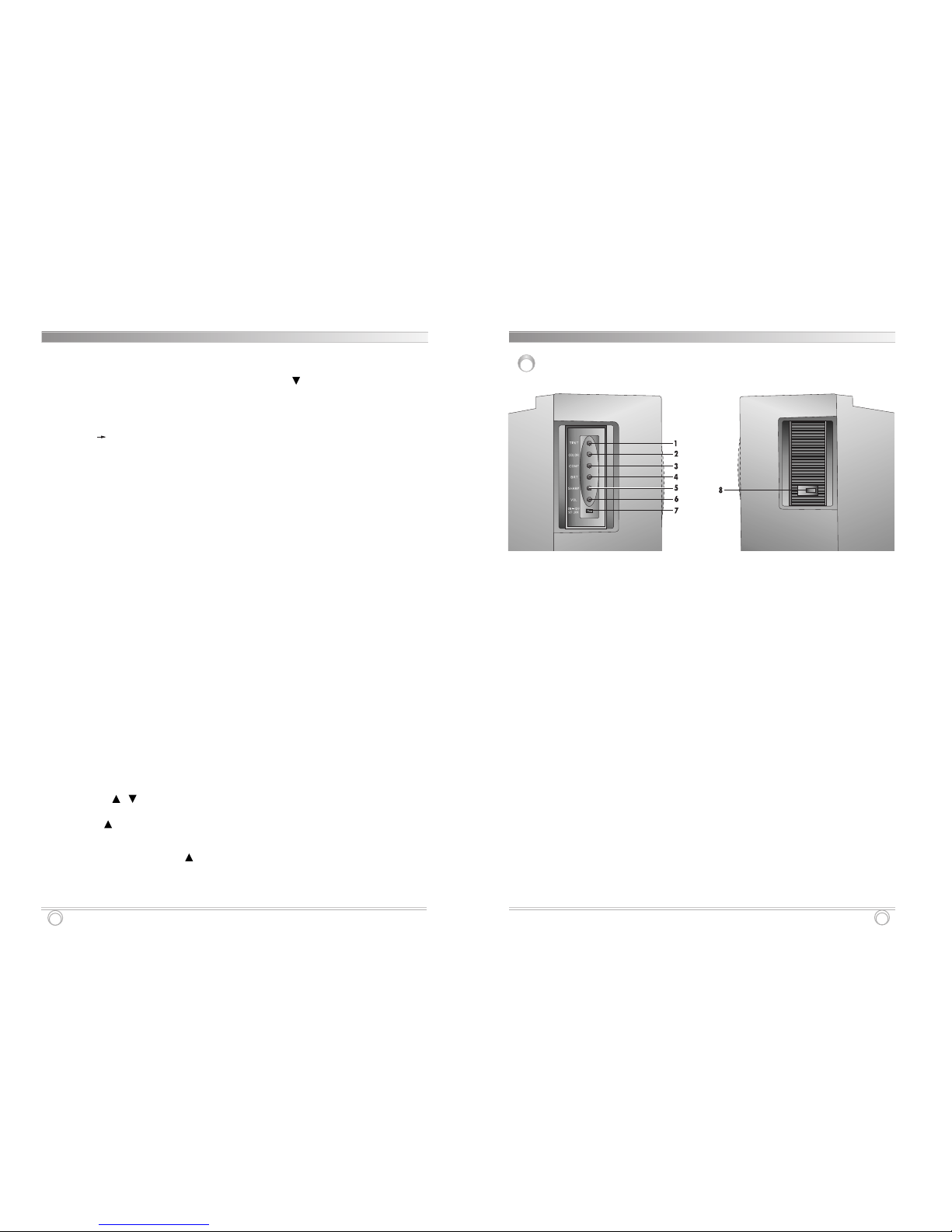
Side panel
1 TINT Knob
2 COLOR Knob
3 CONTRAST Knob
4 BRIGHTNESS Knob
5 SHARPNESS Knob
6 SOUND VOLUME Knob
7 SET LOCK ON/OFF
is to prevent accidental stopping of
recording.
8 MAIN POWER
Used to turn the system ON or OFF.
Locations of controls and indicators
3
Security 14” Monitor Combination
Security 14” Monitor Combination
2
Locations of controls and indicators
This button allows the user to go to
full screen display of channel 4.
In the menu screen, this button
activates as SET+ button.
In the zoom mode, this button
moves the zoom in location to right
side( ).
In playback mode of VCR, it
activates as the TRACKING+ button.
10 MENU(ALARM) button
This button allows the user to
enter/exit the menu screen from the
OSD mode. When you press it for 2
seconds or more, it turns the alarm
function ON or OFF.
11 STOP/EJECT button
Stops all tape related functions.
Press again to remove the cassette.
12 REW button
Begins high-speed rewind of the
tape or high-speed reverse playback
during playback.
13 PLAY button
Plays a previously recorded tape.
During playback, this button
performs retracking function.
14 FF button
Begins high-speed fast forward of
the tape or high-speed playback
during playback.
15 PAUSE/STILL button
Press this button to pause
recording. When pressed during
playback, tape advances by still
picture.
16 SPEED( / ) buttons
In stop or recording mode,
SPEED button selects the
recording speed 2, 6, 18....720,
960H in SP (6, 18H in EP).
In playback mode, SPEED button
selects the playback speed 2, 6,
18....720, 960H in SP (6, 18, 24H
in EP).
SPEED button activates in reverse
order.
17 AUDIO SEL(MUTE) button
Selects the audio channel camera.
When you press it for 2 seconds or
more, it turns the audio ON or OFF.
18 REC button
Turns the recording mode ON and
one more press of this button after
about 5 seconds performs recheck
mode.
19 REC LED
20 AUDIO LED
21 TIMER REC LED
22 TIMER button
Used to select timer recording
stand-by mode.
23 POWER LED
24 POWER button
Used to turn the monitor ON or OFF.
* Only “MUTE” button is available
in Power Off mode.
25 ALARM REC LED
26 REPEAT REC LED
27 TAPE IN LED
28 CASSETTE LOADING DOOR
29 MIC SPEAKER
30 C4 LED
31 C3 LED
32 C2 LED
33 C1 LED
34 QUAD(ZOOM) LED
35 AUTO LED
36 PIP(FREEZE) LED
37 TALK LED
* Caution : Press each key at more than
0.5 seconds intervals for safe
performance of set.
Page 6

! N.C
@ TALK 12V OUTPUT
# AUDIO OUTPUT
$ AUDIO INPUT
% VIDEO INPUT
^ DC 12V OUTPUT
5
Security 14” Monitor Combination
Security 14” Monitor Combination
4
Remote Control
1 EJECT button
is to remove the cassette.
2 CH1 button
enables channel 1 be displayed in full
screen.
3 QUAD button
displays the picture in quadrant
mode.
4 CH2 button
enables channel 2 be displayed in full
screen.
5 AUTO button
displays each channel sequentially.
(C1 C2 C3 C4 QUAD)
6 CH3 button
enables channel 3 be displayed in full
screen.
7 ZOOM button
is to enlarge the selected channel.
Zoom In location can be selected
with C1, C2, C3, C4 button.
8 CH4 button
enables channel 4 be displayed in full
screen.
9 FREEZE button
is to freeze all or certain displayed
channel(s).
10 PAUSE/STILL button
When pressed during recording, tape
movement stops temporarily. When
pressed during playback, tape
advances by still picture.
11 REW button
Begins high-speed rewind of the tape
or high-speed reverse playback
during playback.
12 PLAY button
Plays a previously recorded tape.
During playback, this button
performs retracking function.
Back Panel
1 AUDIO OUT
is a RCA connector for audio output.
2 MONITOR OUT
is for present picture out.
3 COM terminal
4 ALARM1/2/3/4 terminals
are for PIR input for each camera
channel.
5 WARNING OUT terminal
6 COM terminal
7 TAPE END OUT terminal
8 COM terminal
9 COM terminal
10 RESET
11 CAMERA INPUT (channel 1 to 4)
Consists of 4 6 pin Din and 4 BNC
camera inputs.
- 6PIN MINI DIN JACK -
Locations of controls and indicators Locations of controls and indicators
Page 7
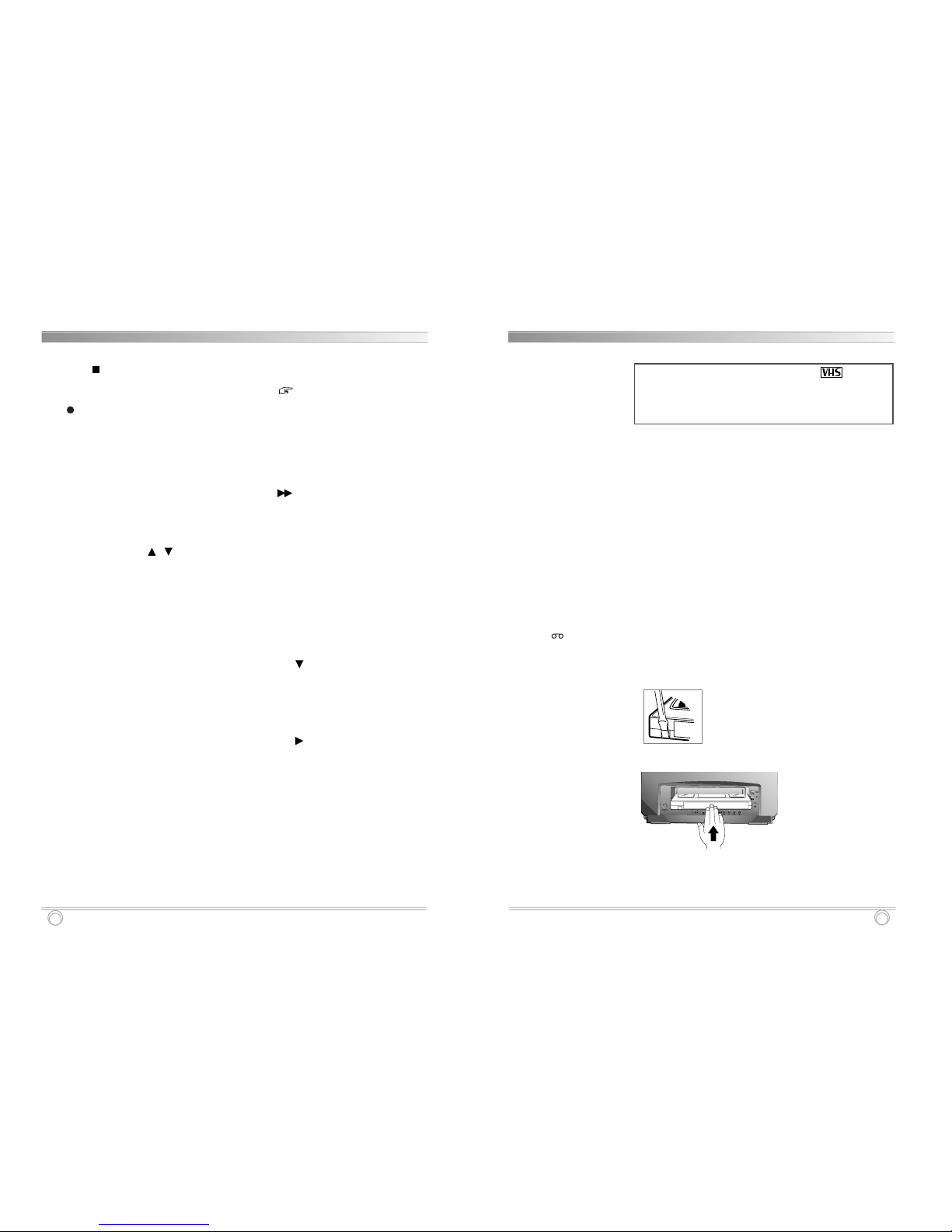
7
Security 14” Monitor Combination
Security 14” Monitor Combination
6
13 STOP button
Discontinues all tape related
functions.
14 REC button
Turns the recording mode ON.
15 REC CHECK button
During recording, is used to confirm
the record checking operation.
16 DISPLAY button
displays some or all data on or off
(date/time, tape counter, etc...) (or
in playback mode, current mode
playback speed of VCR) with each
press of this button.
17 REC/PLAY SPEED / buttons
used to select the recording speed
during stop or recording mode of
VCR. Also it is to select the playback
speed during playback mode.
18 ALARM button
When you press it for 2 seconds or
more, it turns the alarm mode ON or
OFF.
*** In alarm off mode, alarm
recording can’t be performed
even if there is alarm signal.
19 AUDIO SEL button
selects talk input channel camera.
20 ALARM -/+ buttons
21 INDEX -/+ buttons
22 COUNTER GO TO 0 button
23 CLEAR button
used to delete the information stored
on screen display as Alarm time,
Tape counter and timer program
setting.
1) All of the Alarm time which is
previously set can be deleted by
pressing CLEAR button in ALARM
INPUT TIME menu.
2) Timer Program setting can be
deleted by pressing CLEAR button
in the line that the hand mark (
) is located in TIMER
PROGRAM REC SET menu.
3) Tape counter can be reset to “0H
00M 00S” in playback mode when
the cassette is loaded.
24 TIMER button
used to select timer recording standby mode.
25 FF button
begins high-speed fast-forward of
tape or high-speed playback during
playback.
26 SET - (TRACKING -) button
27 AUDIO button
turns the audio ON or OFF.
28 SET + (TRACKING +) button
29 TALK button
used to talk to the person at the
camera location when using a 6 pin
Din camera. Press and hold to talk to
the person. Release to listen.
30 SHIFT button
31 PIP button
Pressing this button consecutively
will switch the screen from PIP
(single channel) to PIP (Twin
Picture).
32 SHIFT button
33 MENU button
This button allows the user to
enter/exit the Menu screen.
* MENU button is unavailable in
playback, FF or REW mode.
Available only in Stop mode.
34 POWER button
turns the monitor ON or OFF.
* Only “audio” button is available in
Power Off mode.
Video Cassette Tapes
Handling Cassette Tapes
• Cassette tapes should always be stored vertically in their
cases, away from high temperatures, magnetic fields,
direct sunlight, dirt, dust and locations subject to mold
formation.
• Do not tamper with the cassette mechanism.
• Never touch the tape with your fingers.
• Protect cassette tapes from shocks or strong vibrations.
To Protect your recordings
• After having recorded a tape, if you wish to keep the
recording, use a flathead screwdriver to break off the
erasure-prevention tab on the cassette.
• To record again on a tape without erasure-prevention
tab, cover the hole with an adhesive tape.
Erasure-prevention tab
To prevent accidental erasure, remove the
tab after recording.
To record again, cover the hole with vinyl
tape.
Loading
Place the cassette, label
side up, in the loading
slot. Gently push the
center of the cassette
until it is loaded
automatically.
Unloading
In STOP mode, press the EJECT button. The cassette is
automatically ejected.
✔
• If you try to record on a
cassette without the erasureprevention tab, the set will
eject the cassette.
• If the TIMER button is
pressed when a cassette
without the erasureprevention tab is loaded,
the set will eject the
cassette, the timer recording
LED will be lit on and a
buzzer will sound if “YES”
is set in the menu for
buzzer.
✔
• When the cassette is
loaded, (Tape In ) LED
will be lit on.
• The counter display will
switch to the reset counter
“0H 00M 00S” display on
the monitor screen.
✔
• Do not insert any object in
the cassette loading slot, as
that may cause injury and
damage to the set.
• If your hand gets stuck in
the cassette loading slot,
unplug the power cord and
consult the dealer where the
unit was bought. Do not
forcibly pull the hand out as
that may cause severe
injuries.
Locations of controls and indicators
Use only video cassette tapes bearing the logo.
This set was primarily designed for use with T-120
cassette tapes. It is recommended to use T-120 VHS
video cassette tapes for optimal performance.
Page 8
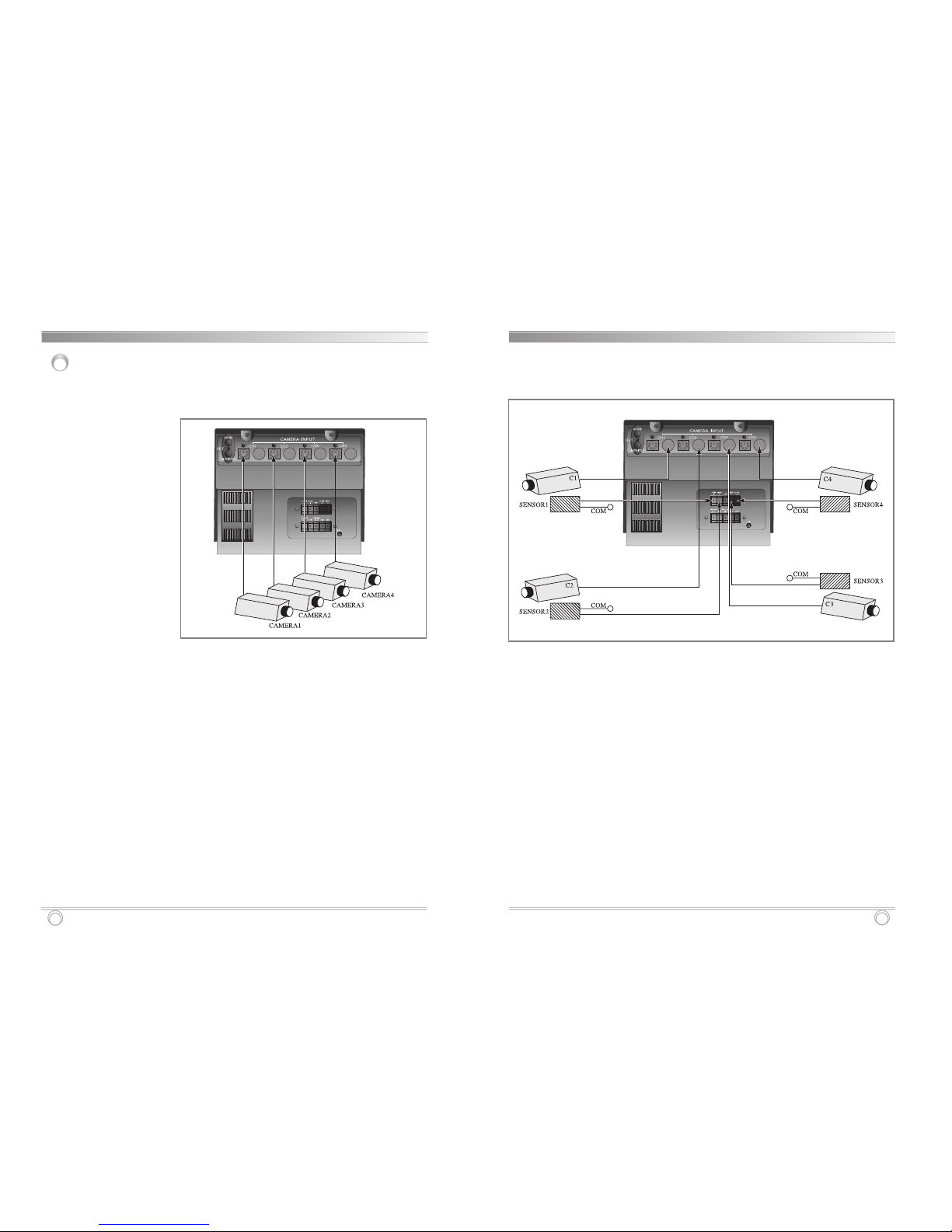
2) For the case of BNC Camera Set
• According to your sensor type, set ALM(Alarm) to N/O,
N/C or OFF in INDIVIDUAL SET mode of page 20.
• Purchase above Sensor and BNC Camera additionally.
9
Security 14” Monitor Combination
Security 14” Monitor Combination
8
1) For the case of 6 Pin Mini Din Jack Camera Set
Perform following steps to install your system.
1 Unpack all components of the set from the packing
material.
2 Identify all of the accessories.
3 Place the set in a convenient location for your usage.
See ‘Safety Information’ in this manual.
4 Install cameras to be connected to this set.
5 Connect the power cord between this set and your wall
mounted power outlet.
6 Turn on the power of all cameras and this monitor.
7 A quadrant display should be seen on the monitor.
8 Microphone sound of camera 1, 2, 3, 4 can be heard at
Monitor Speaker. While you press the Talk button, the
microphone signal of Monitor can be heard at camera.
9 Microphone signal of each camera can be selected by
pressing C1, C2, C3, C4 button.
* Note: Depending on the system purchased, zero, one,
two, three or four cameras may have been
included with this system.
Connections
Basic System Installation
Connections
✔
• Use an authorized camera
only. Another make of
camera can’t be used.
• Turn the Monitor power
OFF when connecting or
disconnecting with the
Camera. ( If you don’t do
that, malfunction of Monitor
and Camera may cause.)
Page 9
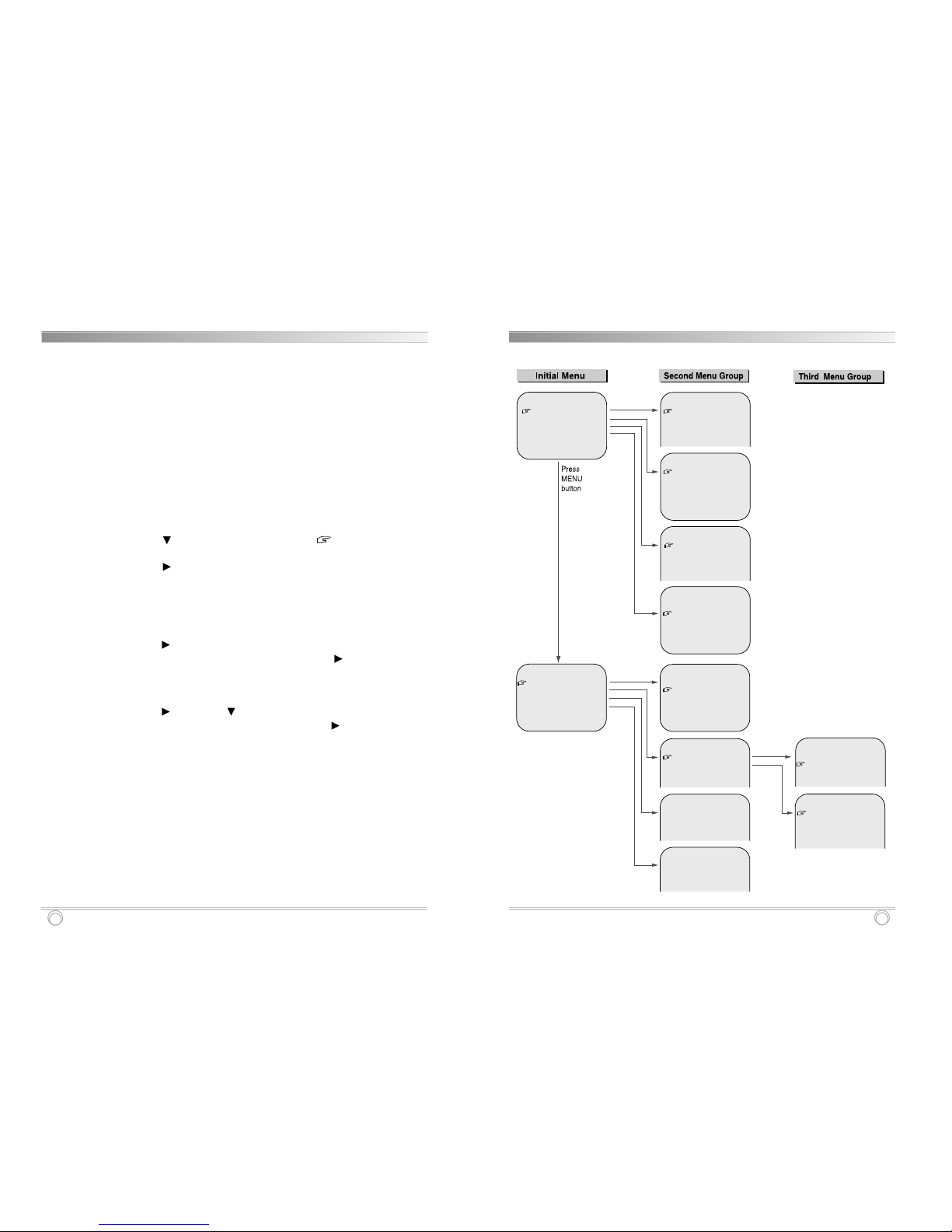
11
Security 14” Monitor Combination
Security 14” Monitor Combination
10
Types of On-screen displays and Display Sequence
• If this set is in timer recording stand-by mode (eg. The Timer LED is lit on), the on-
screen displays will not be available. First press the Power button, to cancel the
recording stand-by mode, then proceed with the programming you want. When
finished, press the Power button again to return the set to timer recording stand-by
mode.
• When a menu is displayed, recording will not be possible.
• Press the MENU button three times, the setting procedure is now completed and the
normal screen is displayed.
• During recording or playback the menus cannot be displayed.
• Press the MENU button, the MONITOR SET screen appears. (First time)
• Press the SHIFT button to move the hand mark ( ) downward for the
desired item.
• Press the SHIFT button to select the desired item, then the desired menu
is displayed.
• Press the MENU button to go to the VCR SET screen from the initial menu.
• Press the MENU button three times to return to the normal screen from the
initial menu.
• Press the SHIFT button to select the desired item.
• Press the SET - (or +) button to set or Press the SHIFT button to select
“YES” or “NO”.
• Press the MENU button to return to each initial menu.
• Press the SHIFT (or SHIFT )button to select the desired item.
• Press the SET - (or +) button to set or Press the SHIFT button to select.
• Press the MENU button to return to the previous menu.
A
B
C
Types of On-screen displays and Display Sequence
[MONITOR SET]
CLOCK SET
SCREEN DISPLAY SET
OSD SET
INDIVIDUAL SET
BUZZER : [NO]
DEFAULT LOAD : [NO]
[SCREEN DISPLAY SET]
MODE PIP-1
MODE PIP-2
ALARM TIME
BLANK COLOR
BOUNDARY LINE
[CLOCK SET]
TIME : -- : -- : -- (HR:MIN:SEC)
DATE: -- / -- / ---- (MON/DAY/YR)
: 1-4(F-S)
: 1-2,4(F-S,S)
: 03S
: BLUE
[OSD SET]
TIME DISPLAY
DATE DISPLAY
TITLE DISPLAY
: ON
: ON
: ON
[INDIVIDUAL SET]
TITLE DWELL ALM LOAD
CH1: - - - - - - - -
: 03S N/O 75
CH2: - - - - - - - -
: 03S N/O 75
CH3: - - - - - - - -
: 03S N/O 75
CH4: - - - - - - - -
: 03S N/O 75
QUAD
03S
: ON
[VCR SET]
TAPE SEARCH SELECT
REC SET
ALARM INPUT TIME
POWER LOSS TIME
DRUM RUNNING TIME :00000H
[REC SET]
TIMER PROGRAM REC SET
ALARM REC SET
REPEAT REC
[TAPE SEARCH SELECT]
ALARM SEARCH
FF : - REW : - -
FF
REW
GO TO ZERO SEARCH
INDEX SEARCH
: NO
[ALARM REC SET]
REC SPEED
REC DURATION
: AUTO
: 02H
[POWER LOSS TIME]
[ALARM INPUT TIME]
NO INPUT DATE TIME
35 CH2
05/21 17:50:22
34 CH1
05/12 18:53:22
NO FAIL RETURN
DATE TIME DATE TIME
35 05/30 13:45
05/30 13:45
34 05/29 17:46
05/29 17:46
[TIMER PROGRAM REC SET]
DAY CHANNEL START END SPEED
SUN QUAD 21:10 23:50 018H (YES)
TUE CH1 21:10 23:50 018H (NO)
Page 10

Security 14” Monitor Combination
12
MONITOR & QUAD
OPERATION
MONITOR & QUAD
OPERATION
Page 11

13
Security 14” Monitor Combination
Change Display Mode
Change Display Mode
There are 6 different display mode styles.
QUAD Mode Picture In Picture Mode (PIP-1)
Twin Picture In picture Mode (PIP-2)
Sequence Picture In Picture Mode
Auto Sequence Mode Single Mode
✔
• You can hear the audio
only when the audio is
turned on.
• Adjustment channel could
be interfered in blueback
screen.
“ ” mark in Quad mode screen indicates current output
audio channel. To select it, press Audio Sel button.
Page 12

15
Security 14” Monitor Combination
Change Display Mode
Quad Mode Operation
Connect the cameras to the monitor. The monitor is
defaulted to the quad setting.
Zoom mode operation
This mode enlarges and scans the camera signal or VCR
playback signal at 2 times.
By pressing C1, C2, C3, C4, the subject moves to upper,
bottom, left or right side and is scanned.
✔
• To playback in still mode,
press the FREEZE button in
Freeze mode of VCR
playback signal.
• The Freeze function can’t be
activated in Zoom mode.
• No signal parts and
Boundary line are displayed
at back side in zoom scan
mode.
Security 14” Monitor Combination
14
The following state diagram shows the sequence of selected
mode when pressing QUAD button and CH buttons.
Change Display Mode
QUAD mode
Any
mode
Single mode
QUAD button CH button
The following state diagram shows the sequence of
selected mode when pressing PIP button.
1PIP mode
2PIP mode
Any
mode
Single mode
PIP button
PIP button
CH button
PIP button
PIP button
The following state diagram shows the sequence of selected
mode when pressing AUTO button and CH buttons.
Auto Sequence
mode
Any
mode
Single mode
AUTO button
CH button
Sequence PIP
mode
Sequence PIP
mode
Sequence PIP
mode
Sequence PIP
mode
AUTO button
AUTO button
AUTO button
AUTO button
AUTO button
C3 C4
C1
C2
Sequential Auto Mode Operation
Press the AUTO button, it should display one camera after
another.
Automatic Camera Skip in the Auto mode
If you do not wish to view a particular camera, set the
DWELL in the INDIVIDUAL SET mode of the MONITOR
SET to a value of zero.
Manual Mode Operation
This set displays only one camera (full-screen), even if
there are additional cameras connected to it.
- Select the desired camera location.
✔
• The DWELL time can be
adjusted from 1 to 30
seconds in the INDIVIDUAL
SET of the MONITOR SET
screen.
Page 13

17
Security 14” Monitor Combination
Security 14” Monitor Combination
16
Setting the On-Screen Display
Setting the Screen Display
You can select the display of the MODE PIP-1, MODE PIP2, ALARM TIME, BLANK COLOR and BOUNDARY LINE.
1 Turn the power on to all devices used.
2 Press the MENU button. The initial MONITOR SET
MENU is displayed. The hand mark ( ) is
located in “CLOCK SET”.
Initial MENU
3 Press the SHIFT button to select the SCREEN
DISPLAY SET.
4 Press the SET - (or +) button to set the modes you
want.
The modes are changed described below.
MODE PIP-1.............1-4(F-S) 1-2(F-S) 1-3(F-S)
1-4(F-S)...
MODE PIP-2.............1-2,4(F-S,S) 1-3,4(F-S,S) 1-
2,3(F-S,S) 1-2,4(F-S,S)...
ALARM TIME ............3SEC 4SEC 5SEC... 60SEC
OFF 1SEC 1SEC 2SEC
3SEC...
BLANK COLOR ..........BLUE GRAY BLACK BLUE...
BOUNDARY LINE ......ON OFF ON...
- Alarm functions -
Connect the alarm devices such as PIR sensors or
[MONITOR SET]
CLOCK SET
SCREEN DISPLAY SET
OSD SET
INDIVIDUAL SET
BUZZER : [NO]
DEFAULT LOAD : [NO]
[SCREEN DISPLAY SET]
MODE PIP-1
MODE PIP-2
ALARM TIME
BLANK COLOR
BOUNDARY LINE
: 1-4(F-S)
: 1-2,4(F-S,S)
: 3SEC
: BLUE
: ON
✔
• PIP-1 : This is used in PIP
format. Channel 1 will be
the main screen. The user
has the option to select the
Picture-in-Picture screen to
channel 4 (1-4), channel 3
(1-3) or channel 2 (1-2).
• PIP-2 : This is used in the
twin PIP format. Channel 1
will be the main screen.
The user however has the
option to select the two
twin Picture-in-Picture
screens. 1-2,4 for example
will display channel 2 and
4 as the twin picture in
picture screens.
• ALARM TIME is the
duration time that the
audible buzzer sounds.
• BLANK COLOR: you can
select BLUE, GRAY or
BLACK using the SET -/+
button will decide the
color of the blank channel.
• BOUNDARY LINE: you
can turn ON or OFF of
boundary line for being
visible.
Setting the Clock
Clock Setting
1 Turn the power on to all devices used.
2 Press the MENU button, the initial MONITOR SETUP
MENU is displayed. The hand mark ( ) is located
in “CLOCK SET”.
3 Press the SHIFT button, the CLOCK SET menu is
displayed.
4 Press the SET - (or +) button to set the hours. Press
the SHIFT button.
5 Press the SET - (or +) button to set the minutes.
Press the SHIFT button.
6 Press the SET - (or +) button to set the seconds.
Press the SHIFT button.
7 Press the SHIFT button.
8 Press the SET - (or +) button to set the month. Press
the SHIFT button.
9 Press the SET - (or +) button to set the day. Press
the SHIFT button.
10 Press the SET - (or +) button to set the year.
• The day of the week is set automatically.
11 Press the MENU button three times, the normal
screen is displayed.
• The setting procedure is now complete.
[MONITOR SET]
CLOCK SET
SCREEN DISPLAY SET
OSD SET
INDIVIDUAL SET
BUZZER : NO
DEFAULT LOAD : NO
[CLOCK SET]
TIME : -- : -- : -- (HR:MIN:SEC)
DATE: -- / -- / ---- (MON/DAY/YR)
Page 14

19
Security 14” Monitor Combination
Security 14” Monitor Combination
18
Setting the On-Screen Display
Selecting the On-screen Display
You can select whether or not to display the time, date,
title, alarm counter and tape counter.
1 Turn the power on to all devices used.
2 Press the MENU button. The initial MONITOR SET
MENU is displayed. The hand mark ( ) is
located in “CLOCK SET”.
Initial MENU
3 Press the SHIFT button to select the OSD SET.
4 Press the SET - (or +) button to set “ON” or “OFF”
for the functions described below.
Time.......The time is displayed.
Date .......The Month-Day-Year is displayed.
Title........The title is displayed.
• A maximum of 8 characters can be used in title mode.
(letters, numbers or spaces)
5 Press the MENU button three times, the normal
screen is displayed.
The setting procedure is now complete.
[MONITOR SET]
CLOCK SET
SCREEN DISPLAY SET
OSD SET
INDIVIDUAL SET
BUZZER : [NO]
DEFAULT LOAD : [NO]
[OSD SET]
TIME DISPLAY
DATE DISPLAY
TITLE DISPLAY
: ON
: ON
: ON
✔
• The items for which “ON”
is set are recorded. The
items for which “OFF” is
set at step 6 above are
not recorded.
Setting the On-Screen Display
magnetic reed switch, etc. to the sensor port on the
back of the cameras or monitor. An audible buzzer for
1 to 60 seconds and an alarm output for 1 to 60
seconds are provided to alert the user or to activate a
recorder. The trigger signal is sent to the monitor when
an alarm is activated. The picture will be displayed in
full screen, even if the monitor is set to quad mode.
When the next alarm is activated after the first alarm
hold time, each alarm input picture will be displayed
sequentially in full screen and returns to quad mode.
Meanwhile, when the next alarm is activated within the
first alarm hold time, the picture will be displayed in
quad mode and the alarm indicator “A” blinks in each
screen during the alarm setting time. Then the quad
mode is maintained.When a sensor is activated, the
unit in the sequential mode will automatically lock on
to the alarmed camera for 0 to 60 seconds. The set will
automatically return to the QUAD mode after alarm
hold time, 0 to 60 seconds.
5 Press the MENU button three times, the normal
screen is displayed.
✔
• Alarm TIme Set can be
adjusted from 1 to 60
seconds in Screen Display
Set mode.
•
Alarm sensor can be
released by pressing MENU
button for 2 seconds.
Page 15

21
Security 14” Monitor Combination
Security 14” Monitor Combination
20
Setting the On-Screen Display
Setting the Buzzer
1 Press the MENU button to display the MONITOR
initial MENU.
2 Press the SHIFT button to move the hand
mark( ) to BUZZER.
3 Press the SET +/- button to set “YES” for the
functions described below.
• The buzzer will be heard whenever a button is pressed.
[MONITOR SET]
CLOCK SET
SCREEN DISPLAY SET
OSD SET
INDIVIDUAL SET
BUZZER : [NO]
DEFAULT LOAD : [NO]
✔
In the following cases, the
buzzer will be heard
approximately 5 times.
- If the REC button is pressed
while a cassette without
erasure-prevention tab is
loaded.
- If a cassette, without the
erasure - prevention tab, is
loaded while the timer is
set.
- If there is a series recording
input while a cassette
without erasure-prevention
tab is loaded.
- If the TIMER button is
pressed without inserting a
cassette.
✔
• If “NO” is set, the buzzer
will not operate.
Setting the Default Load
1 Press the MENU button to display the Monitor initial
MENU.
2 Press the SHIFT button to move the hand
mark( ) to DEFAULT LOAD.
3 Press the SET +/- button to set “YES” for the
functions described below.
• The default load function is to Loading for INITIAL
data.
- [NO] : Disable INITIAL data loading.
- [YES] : Enable INITIAL data loading.
[MONITOR SET]
CLOCK SET
SCREEN DISPLAY SET
OSD SET
INDIVIDUAL SET
BUZZER : [NO]
DEFAULT LOAD : [NO]
Setting the On-Screen Display
Individual Set
You can set the title, dwell, alarm, load and audio input
for quad in individual mode.
1 Turn the power on to all devices used.
2 Press the MENU button. The initial MONITOR SET
MENU is displayed. The hand mark ( ) is
located in “CLOCK SET”.
Initial MENU
3 Press the SHIFT button to select the INDIVIDUAL
SET.
4 Press the SET - (or +) button to set the modes you
want.
The modes are changed described below.
Title ..............A maximum of 8 characters can be used in
title mode. (letters, numbers or spaces)
Dwell ............03S 04S 05S ... 30S OFF
01S 02S 03S...
Alarm............N/O OFF N/C N/O...
Load..............75 HI 75...
QUAD............03S 04S 05S ... 30S OFF
01S 02S 03S...
5 Press the MENU button three times, the normal
screen is displayed.
The setting procedure is now complete.
[MONITOR SET]
CLOCK SET
SCREEN DISPLAY SET
OSD SET
INDIVIDUAL SET
BUZZER : NO
DEFAULT LOAD : NO
[INDIVIDUAL SET]
TITLE DWELL ALM LOAD
CH1: - - - - - - - -
: 03S N/O 75
CH2: - - - - - - - -
: 03S N/O 75
CH3: - - - - - - - -
: 03S N/O 75
CH4: - - - - - - - -
: 03S N/O 75
QUAD
03S
✔
• TITLE: you can enter up to
8 characters for each
camera title.
• DWELL is the amount of
time that a camera is
displayed on the screen
when the system is in the
Automatic sequential
switching mode.
• ALARM: There are three
factors to provide the
alarm positions, Normally
Open (N.O), Normally
Closed (N.C) and OFF.
When you select OFF,
alarm recording won’t be
performed.
• LOAD: The video signal is
normally terminated by
75ohms. But in case the
signal is distributed to a
number of lines, only one
of lines is needed to be
terminated by
75ohms(1Vp-p), while the
other lines are terminated
by High impedance status
(2Vp-p).
Page 16

Security 14” Monitor Combination
22
VCR
OPERATION
VCR
OPERATION
Page 17

23
Security 14” Monitor Combination
Continuous
Normal Recording
Normal Recording
1 Turn the power on to all devices used.
2 Load a cassette tape with erasure prevention tab in
place.
3 Press the REC/PLAY SPEED (or ) button to set
the recording speed.
• The recording speed is displayed on-screen.
• If you don’t want to record the recording speed,
counter, title, time, date etc, press the DISPLAY button,
then start recording.
4 Press the REC button.
• The Rec LED will be lit on and recording starts.
5 To stop recording, press the STOP button.
<Recording Speed>
✔
• If the Repeat Rec Set is set
to “NO” in the REC
MODE SET menu ,
recording will continue to
the end of the tape, then
stop and the tape will be
ejected.
✔
• A tape recorded on this
set cannot be played back
on another make of time
lapse VCR.
• If you press on the REC
button and the loaded
cassette has no erasureprevention tab, the set will
eject the cassette.
• During recording, the
Menu button will not
function (the menu cannot
be accessed).
Recording
Speeds
Maximum recording
duration (with an
T-120 cassette tape)
Recording
interval
Audio
Recording
Tape Motion
Record Pause
Recording can be interrupted temporarily.
1 Press the PAUSE/STILL button during recording.
2 To resume recording, press the REC button, or press
the PAUSE/STILL button again.
• Audio recording in the 18 hour setting or above may
result in distortion of the audio/or video and is
therefore not recommended.
✔
• During pause, the image
appears on screen but it is
not recorded.
• If a recording pause
continues for 5 minutes or
more, the set will go into
stop mode to avoid
damage to the tape.
✔
• If you playback the
recorded part where
recording check was
performed, noise may
appear.
• If you change the
recording speed during
recording, noise or
missing signal may result.
2 1/60 second
6 1/60 second
18 0.12
24 0.22
36 0.32
48 0.42
72 0.62
96 Time Lapse mode 0.82
120 1.02
168 1.42
240 2.02
360 3.02
480 4.02
720 6.02
960 8.02
Possible
Impossible Intermittent
Standard mode
Page 18

25
Security 14” Monitor Combination
9 Press the SET - (or +) button to set the recording
stop hour(eg : 23), then press the SHIFT button.
• The cursor is moved to the recording stop minutes
position.10 Press the SET - (or +) button to set the
recording stop minutes(eg : 50), then press the
SHIFT button.
11 Press the SET - (or +) button to select the recording
speed(eg : 18), then press the SHIFT button.
• The cursor is moved to the (YES)/(NO) position.
12 Press the SET - (or +) button to select “YES”.
YES . . . . . recording will take place
NO . . . . . recording will not take place
• Repeat steps 4 to 14 to program timer recordings for
other days of the week.
• To set two or more timer recordings the same day of
the week, press the SHIFT button, until the cursor
located in the day of the week for the second recording,
then press the SET - (or +) button, to set the desired
day of the week. With each press of the SET - ( or +)
button, the day will change as indicated below.
SET - : direction , SET + : direction
13 Press the MENU button two times, the normal screen
is displayed.
14 Press the TIMER button.
• The Timer recording LED will be lit on.
The VCR is now in timer recording stand-by mode.
Program Timer Recording
✔
• To modify or cancel timer
recording, press the TIMER
button to cancel the timer
recording mode.
✔
• If the set stop time is
earlier than or the same
time as the set start time,
the set will consider the
stop time to be the
following day.
Security 14” Monitor Combination
24
Program Timer Recording
There are two program timer recording methods, daily
recording or recording on certain days of multiple weeks
(weekly recording).
Example 1 : To record on every Tuesday from 21:10 to 23:
50, in 18-hour mode (recording speed), in
channel 1 camera
1 Make sure that the set date and time are correct.
2 Load a cassette tape with erasure prevention tab in
place.
3 Press the MENU two times and SHIFT , SHIFT ,
SHIFT buttons in sequence to display the TIMER
PROGRAM REC SET menu.
• The white block cursor is on “SUN”(Sunday).
4 Press the SHIFT button, until the cursor is on “TUE”.
5 Press the SHIFT button. The cursor is moved to
the Camera setting position. Press the SET - (or +)
button to set the camera among QUAD, CH1, CH2, CH3
and CH4.
6 Press the SHIFT button.
• The cursor is moved to the recording start hour position.
7 Press the SET - (or +) button to set the recording
start hour(eg : 21), then press the SHIFT button.
• The cursor is moved to the recording start minutes
position.
8 Press the SET - (or +) button to set the recording
start minute (eg : 10), then the SHIFT button.
• The cursor is moved to the recording stop hour position.
[TIMER PROGRAM REC SET]
DAY CHANNEL START END SPEED
SUN QUAD 21:10 23:50 018H (YES)
TUE CH1 21:10 23:50 018H (NO)
Page 19

27
Security 14” Monitor Combination
Program Timer Recording
Notes...
• During timer recording all the buttons on the VCR, except
the STOP button, are disabled. If the STOP button is
pressed during timer recording, the recording will stop.
During timer recording stand-by, press the TIMER button
if the buttons do not respond.
• If there is a power loss, the recording will be interrupted.
When the power is restored, the recording will resume if
the stop time has not yet been reached. The VCR internal
battery is completely charged after the VCR has been
connected to an AC power outlet for 48 hours, and it will
maintain all the VCR settings memory for up to 30 days.
• Set the timer recordings so that the recording times do
not overlap. If they do, the one with the earliest recording
start time will have priority.
(See chart below)
• If the cassette tape is ejected while timer recording is set,
the buzzer will be heard 5 times (when the buzzer
function is set to “YES”.)
Security 14” Monitor Combination
26
Program Timer Recording
Example 2 : To record everyday from 10 : 00 to 18 :
00, in 18-hour mode (recording speed),
in channel 2 camera
1 Repeat steps 1 to 3.
2 Press the SHIFT button, until the cursor is on
“DLY”.
3 Repeat steps 5 to 14.
[TIMER PROGRAM REC SET]
DAY CHANNEL START END SPEED
SUN QUAD 21:10 23:50 018H (YES)
TUE CH1 21:10 23:50 018H (NO)
DLY CH2 10:00 18:00 024H (YES)
Changing a Program Timer Recording
1 Press the MENU two times, SHIFT , SHIFT ,
SHIFT buttons in sequence to display the TIMER
PROGRAM REC SET menu.
2 Press the SHIFT (or ) button, until the cursor
is located in the setting to correct.
3 Press the SET - (or +) button, to correct the setting.
• Press the MENU button two times until the normal
screen is displayed.
4 Press the TIMER button.
To Cancel a Program Timer Recording
1 Repeat step 1 above.
2 Press the SHIFT (or ) button until the cursor
is located in the (YES) corresponding to the timer
recording to cancel.
3 Press the SET - (or +) button, to select (NO).
4 Press the MENU button two times until the normal
screen is displayed.
5 Press the TIMER button.
• The clear button can erase the programmed timer
recording in the line that the cursor is located.
Page 20

29
Security 14” Monitor Combination
Alarm Recording
Alarm Recording Counter Display
During alarm recording, alarm LED will be lit on the
front panel.
The maximum display number of alarm triggers is “A35”,
at the next alarm recording the counter will be displayed
“A35”.
✔
• Alarm Counter Reset can
be performed by pressing
the CLEAR key in Initial
Menu screen.
Security 14” Monitor Combination
28
Alarm Recording
Alarm Recording Setting
Alarm recording is performed when there is an input
(trigger) at the ALARM IN terminal.
1 Make all necessary connections.
2 Press the MENU two times, SHIFT , SHIFT
buttons in sequence to display the REC SET menu .
3 Press the SHIFT button until the hand mark( )
points to ALARM REC SET.
4 Press the SHIFT button to display the ALARM REC
SET menu.
5 Press the SET- (or+) button to select the desired
recording speed.
• 2H . . . 2-hour mode recording
• 6H . . . 6-hour mode recording
• 18H . . 18-hour mode recording
• 24H . . 24-hour mode recording
6 Press the SHIFT button to set the alarm duration.
7 Press the SET- (or+) button to select the desired
recording duration.
• Auto : Records as long as the alarm signal is being input.
(Minimum 2 minutes is recorded.)
• 3/5/10/15/20/25/30 MIN : Recording for the set duration.
(MIN : minute)
• T.END : Records until the tape end is reached when there is
alarm trigger input.
8 Press the MENU button three times until the normal
screen is displayed.
✔
• During alarm recording all
buttons are disabled
except the STOP button. If
the STOP button is
pressed, the alarm
recording will stop.
• If an alarm trigger is
received while alarm
recording is in progress,
the recording duration for
the second alarm will be
calculated from that point.
• When there is a power
loss during alarm
recording, if the power is
restored within the
recording set duration,
alarm recording will
continue.
• Alarm recording is
released and can’t be
performed by pressing
ALARM button (on the
remote control) and
MENU button (on the front
panel) for 2 seconds.
[ALARM REC SET]
REC SPEED
REC DURATION
: AUTO
: 02H
Page 21

31
Security 14” Monitor Combination
Normal Playback
Normal Playback
1 Turn on the power to the TV monitor.
2 Load the video cassette tape.
3 Press the PLAY button.
• Playback starts.
• If necessary, adjust the tracking to eliminate the noise
from the picture.
4 Press the REC/PLAY SPEED (or ) button to
select the playback speed.
• A tape recorded with SP heads can be played in 2 / 6 /
18 / 24 / 36 / 48 / 72 / 96 / 120 / 168 / 240 / 360 / 480 /
720 / 960 Hour.
5 To stop playback, press the STOP button.
• To advanced or rewind the tape, press the FF/CUE or
REW/REVIEW button.
Tracking Control
If there is noise in the image during playback,
1 While looking at the playback picture, press and
hold the TRACKING + button to minimize the noise.
2 If it cannot be minimized, press the TRACKING -
button.
3 Press the PLAY button in the playback mode.
Audio Playback
Audio playback is only possible in 2-hour, 6-hour,
18-hour and 24-hour modes.
The playback speed has to be the same as the recording
speed, for normal playback of the audio.
For a tape recorded in 2-hour, 6-hour, 18hour and
24-hour modes, to playback the audio, press the AUDIO
button after pressing the PLAY button. Audio LED will be
illuminated on the front panel.
✔
• A slow motion effect or
accelerated playback
effect can be achieved by
using a slower or faster
playback speed than the
speed used for recording.
• During playback, current
mode of VCR, playback
speed and time are
displayed for 3 seconds.
• You can hear the audio
only when the audio is
turned on.
✔
• Noise will appear in the
image when audio
playback is used in 18hour and 24-hour mode.
Security 14” Monitor Combination
30
Autorepeat Recording
Autorepeat Recording
The same tape can be recorded over many times. Please
note that if you activate this feature you will lose the
entire previous recording.
1 Press the MENU two times, SHIFT , SHIFT
button in sequence to display the REC SET menu.
2 Press the SHIFT button to make the hand mark
( ) point to REPEAT REC.
3 Press the SET- (or+) button to set the desired
autorepeat recording mode.
NO ......Autorepeat recording doesn’t take place.
YES .....Autorepeat recording takes place. R.Rec LED
will be lit on.
4 Press the MENU button two times, the normal screen
is displayed.
• The setting procedure is now complete.
5 Press the REC button.
• Recording will start. When the tape’s end is reached,
the VCR will rewind it to the beginning regardless of
the counter memory, and recording will resume.
✔
• If during autorepeat
recording there is an
alarm trigger, R.REC LED
is lit on and alarm
recording will take place.
Autorepeat recording will
continue after alarm
recording has completed
its programmed duration.
[REC SET]
TIMER PROGRAM REC SET
ALARM REC SET
REPEAT REC
: NO
Page 22

33
Security 14” Monitor Combination
Special Playback
Alarm Search
1 Press the Menu button two times to display the VCR
initial menu.
2 Press the SHIFT button to select TAPE SEARCH
SELECT, then press the SHIFT button to display
the TAPE SEARCH SELECT menu.
3 Move the hand mark( ) to FF or REW in the
Alarm Search mode as you want to search.
4 Press the SET -(or +) button to enter the number of
alarm marks you want to search, press the SHIFT
button to search forward or in reverse.
• The display returns to the normal screen.
• The VCR will locate the desired alarm recording and
begin playback.
[TAPE SEARCH SELECT]
ALARM SEARCH
FF : - REW : - -
FF
REW
GO TO ZERO SEARCH
INDEX SEARCH
Security 14” Monitor Combination
32
Special Playback
Picture Search
1 Press the FF (or REW) button, during normal
playback.
• The image can be seen while the tape is advanced (or
rewound) at high speed.
2 To return to normal playback, press the PLAY button.
Still Image
1 Press the PAUSE/STILL button, during normal
playback.
• A still image can be viewed.
2 To return to normal playback, press the PLAY button.
• With each press of the PAUSE/STILL button, the still
image is advanced one image (frame).
Vertical Lock Control
During still image mode,
1 Press the TRACKING + button to reduce the vertical
rolling of the image.
2 If it cannot be corrected, press the TRACKING - button.
Slow
1 With each press of the FF button, during still image
mode, the slow speed will change as indicated below.
1/15times 1/20times 1/30times (forward
direction)
2 With each press of the REW button, during still
image mode, the slow speed will change as indicated
below. 1/15times 1/10times 1/5times
(backward direction)
3 To return to normal playback, press the PLAY button.
Recording Check
During recording, press the REC CHECK button.
• The tape will be rewound for about 5 seconds and slow
play mode will be performed. The VCR will then return
to the previous recording mode.
✔
• During picture search,
noise (horizontal bars) will
appear in the picture.
• The sound is muted.
✔
• If still mode continues for
5 minutes or more, the
VCR will go into stop
mode to avoid damaging
the tape.
• If the image is unstable
(rolling vertically), adjust
the tracking control to
correct.
✔
• During recording check
operations, recording is
suspended momentarily.
Page 23

35
Security 14” Monitor Combination
Other Functions
Tape Counter (Zero Search)
Using the counter, it is easy to find a desired recording.
1 Press the CLEAR button, at the beginning of the
desired recording.
• The counter will be reset to “0H 00M 00S” (on screen).
2 After recording or playback, press the Menu button
two times to display the VCR initial MENU.
3 Press the SHIFT button to move the hand
mark( ) to TAPE SEARCH SELECT.
4 Press the SHIFT button to display the TAPE
SEARCH SELECT menu. The TAPE SEARCH SELECT
menu is displayed.
5 Press the SHIFT button to move the hand
mark( ) to COUNTER ZERO SEARCH.
6 Press the SHIFT button to search the counter “0H
00M 00S”.
• The display returns to the normal screen.
• The tape is rewound or advanced to the counter “0H
00M 00S” reading.
✔
• When you insert a
cassette, the counter
always resets to zero.
• There is no tape counter
indication for the blank
portions of tape.
• In the 2-hour recording
speed mode only, the tape
counter indicates real
hours, minutes and
seconds.
• In the other SP recording
speed modes (24H, 36H),
the tape counter indication
is a ratio of the 2-hour
mode base indication.(In
24-hour recording mode,
each “second” of the tape
counter actually represents
approximately 24/2 =
12 real seconds.)
• In the other EP recording
speed modes (18H), the
tape counter indication is
a ratio of the 6-hour mode
base indication. (In 18hour recording mode,
each “second” of the tape
counter actually represents
approximately 18/6 = 3
real seconds.)
• There may be a slight
discrepancy between the
position shown on the
tape counter and the
actual tape position.
• When rewinding the tape
past the “0H 00M 00S”
position, a minus(-)
displayed.
[TAPE SEARCH SELECT]
ALARM SEARCH
FF : - REW : - -
FF
REW
GO TO ZERO SEARCH
INDEX SEARCH
Security 14” Monitor Combination
34
Special Playback
Alarm Scan
1 Repeat steps 1 to 3.
2 Press the SHIFT button to search forward or in
reverse without entering a specific alarm number.
• The display returns to the normal screen.
• The VCR will advance (or rewind) the tape at high
speed, and playback the first 5 seconds of every alarm
recording.
• To cancel the alarm scan mode, press the STOP button.
3 While the desired recording is being played back,
press the PLAY button.
• Playback will start, and alarm scan is cancelled.
Index Search
1 Repeat steps 1 to 2.
2 Move the hand mark( ) to the FF or REW in the
INDEX SEARCH mode as you want to search.
3 Press the SHIFT button to search forward or in
reverse.
• The display returns to the normal screen.
• The VCR will advance (or rewind) the tape at high
speed and playback the first 5 seconds of every normal
recording.
• To cancel the index search mode, press the STOP
button.
4 While the desired recording is being played back,
press the PLAY button.
• Playback will start, and index search is cancelled.
✔
• In the index search mode,
SHIFT button should be
used to search forward or
in reverse ( Index FF /
REW).
[TAPE SEARCH SELECT]
ALARM SEARCH
FF : - REW : - -
FF
REW
GO TO ZERO SEARCH
INDEX SEARCH
Page 24

37
Security 14” Monitor Combination
Checking Usage Duration
1 Press the MENU button two times to display the VCR
initial MENU.
Drum Running Time : The video heads usage
duration.
2 Press the MENU button, the normal screen is
displayed.
Other Functions
[VCR SET]
TAPE SEARCH SELECT
REC SET
ALARM INPUT TIME
POWER LOSS TIME
DRUM RUNNING TIME :00000H
✔
• The Running Time data
cannot be reset even
though the reset button is
pressed. If the RESET
button is pressed, all data
can be reset except the
running time data.
Security 14” Monitor Combination
36
Other Functions
Checking the Alarm Recording Times
1 Press the MENU button two times to display the VCR
initial MENU.
2 Press the SHIFT button to move the hand
mark( ) to ALARM INPUT TIME.
3 Press the SHIFT button to display the ALARM
INPUT TIME menu.
• The number of alarm triggers and the 35 most recent
alarm recording times are displayed.
4 Press the MENU button twice, the normal screen is
displayed.
✔
• The data for the previous
alarm recordings, past
35, is erased.
• Alarm Counter can’t be
recorded in tape eject
mode.
[ALARM INPUT TIME]
NO INPUT DATE TIME
35 CH2
05/21 17:50:22
34 CH1
05/12 18:53:22
Checking Power Loss Times
1 Press the MENU button two times to display the VCR
initial MENU.
2 Press the SHIFT button to move the hand
mark( ) to POWER LOSS TIME.
3 Press the SHIFT button to display the POWER
LOSS TIME menu.
• The number of power losses, and the 35 most recent
power loss times are displayed.
4 Press the MENU button twice, the normal screen is
displayed.
[POWER LOSS TIME]
NO FAIL RETURN
DATE TIME DATE TIME
35 05/30 13:45
05/30 13:45
34 05/29 17:46
05/29 17:46
✔
• POWER LOSS ....
the number of power
losses and the date and
time of the 35 most recent
power losses and
recoveries are displayed.
Setting the Security Lock (Set Lock)
The security lock function is designed to prevent
accidental stopping of recording if the STOP button is
pressed inadvertently.
1 Set the SET LOCK switch to “ON” position.
2 To cancel the security lock, set the SET LOCK switch
to “OFF” position.
✔
• While the security lock is
engaged, all commands
are disabled.
• The security lock should
not be engaged while a
menu is displayed.
Page 25

39
Security 14” Monitor Combination
Daily Inspection
The following daily inspections are recommended in
order to assure long-term and trouble-free operation of
the unit.
The daily inspections are particularly important if using
autorepeat recording.
Inspection Procedure
1 Turn on the power to the camera, TV monitor and
other connected devices.
2 Check that the image received on the TV monitor is
correct.
3 Check that the on-screen display of the date and time
is correct.
4 Press the REW button to rewind the recorded tape a
few seconds.
5 Press the PLAY button and check that the playback
image is correct.
• Check in particular playback of time lapse recording
(18 or 24 hour mode).
6 Check that the recorded date and time are correct.
✔
• If the security lock is
engaged, it has to be
released before
proceeding with the
inspection.
• If any problem is
discovered during the
inspection,unplug the
power cord and consult
your dealer.
Security 14” Monitor Combination
38
Other Functions
- TAPE END(OUT) Terminal
1) “High”
During recording, when the end of the tape is
reached, the output becomes DC 5V.
- WARNING OUTPUT Terminal
1) “High”
If the Power LED on the front panel continues to
flash, the output becomes DC 5V. If the POWER
button is pressed, the emergency mode is released,
then the output becomes 0V.
Setting In/Out terminals
- ALARM INPUT Terminal
This terminal is to connect PIR sensors, door contacts or
any type of motion detector.
1) “N/C” (Normally CLOSED Switch Circuit)
If the input becomes DC 5V for 500 msec or more,
the VCR starts alarm recording.
2) “N/O” (Normally OPEN Switch Circuit)
If the input becomes 0V for 500 msec or more, the
VCR starts alarm recording.
Page 26

41
Security 14” Monitor Combination
Troubleshooting Guide
SYMPTOM POSSIBLE CAUSE CORRECTIVE ACTION
Alarm recording.
Noise in the
playback picture.
The date and
time are not
recorded.
The cassette tape
cannot be ejected.
- “NO” is selected for alarm recording
in the ALARM REC SET menu.
- The tracking adjustment is in the
wrong.
- The video heads need cleaning.
- “OFF” is selected for the date and
time in the OSD SET menu.
- The date and time go off the ON-SCREEN
by pressing the DISPLAY button.
- Problem with the system or tape.
- Be sure to select “YES” for alarm
recording.
-
Adjust it by using the manual tracking.
- Press the PLAY button in the
playback mode.
- Clean the video heads.
- Be sure to select “ON” for the
display.
- Press the DISPLAY button to show
the date and time.
- Unplug the power cord then plug it
back in.
Periodic Inspection and Maintenance
Periodic inspection and maintenance should be referred to
your dealer. If there is noise in the playback picture, and it
cannot be corrected using the tracking control, it may
indicate that the video heads need cleaning. The video heads
should be cleaned and inspected every 1,000 hours. The video
heads usage can be checked using initial menu, running time.
System Down
If the unit does not function at all, try the following.
1 Unplug the power cord then plug it back in.
2 Reset the memory. (Press the RESET button. Under normal
conditions, do not touch the RESET button.)
3 If the problem is not corrected after performing steps 1 and
2, consult your dealer.
Security 14” Monitor Combination
40
SYMPTOM POSSIBLE CAUSE CORRECTIVE ACTION
Troubleshooting Guide
If the unit does not operate normally when you follow the instructions indicated in
the manual, please refer to the table below.
No power.
No image
displayed on the
monitor TV.
The buttons do
not respond.
Unit will not go
into record
mode.
Autorepeat.
Timer
recording.
- The power cord is not correctly
connected to the wall outlet.
- The unit is in timer recording standby mode.
- The connections are not correct.
- The power to the camera and/or
monitor TV is not turned on.
- The unit is in timer recording standby mode.
- Alarm recording.
- The security lock(SET LOCK) is
engaged.
- The loaded cassette has no
erasure prevention tab.
- “NO” is selected for autorepeat
recording in the REC SET menu.
- During autorepeat recording when
there is an alarm input, autorepeat
recording is canceled.
- The date and time are not correct.
- The unit is not set to timer recording
stand-by mode.
- “N” is selected for the TIMER
PROGRAM REC SET.
- Connect the power cord firmly into
the walloutlet.
- This is normal, not a malfunction.
- Check that all connections are correct.
- Turn all connected devices power
on.
- Press the POWER button.
- Wait for the alarm recording to end.
- Press the STOP button to stop.
- Press the STOP button to stop.
- Cancel the security lock.
- Load a cassette tape with
erasure prevention tab or cover the
tab hole with adhesive tape.
- Be sure to select “YES” for
autorepeat recording.
- Set “YES” again for autorepeat
recording.
- Set the date and time correctly.
- Press the TIMER button to lit on TIMER
LED.
- Be sure to select “Y” for the TIMER
PROGRAM SET.
Page 27

43
Security 14” Monitor Combination
Specifications
MONITOR
General specifications
System 525 lines, 60 fields per second
Effective Picture Size Height: 8.27 inch (21.0 cm)
Width: 11.0 inch (28.0 cm)
Input Signal Composite video, sync. Negative
Sub-carrier Frequency Sync. Range
- 579545MHz ± 200Hz
- 433619MHz ± 200Hz at room temperature
High Voltage 23.5KV ± 500V
Connectors
BNC connector video in
6-pin mini DIN video in, audio in/out, +12V DC out, alarm (PIR) in
RCA jack VCR in/out
Other Specifications
Convergence At center of picture : less than 1.0mm
At corner of picture : less than 1.4mm
Brightness 60 ft/1 (bright, cont. max.)
Because our products are subject to continuous improvement, SVC reserves the right to
make product design or changes without notice or without incurring any obligation.
E&O.E.
Security 14” Monitor Combination
42
Specifications
VCR
General Specifications
Recording method Dual-azimuth 4-head rotating helical scanning system
Audio recording In 2, 6, 18 and 24 hour modes
Tape speed 33.35 m/sec (2 hour mode)
Specified video cassette tape VHS 1/2 inch video cassette tape
Recording/playback time 2/ 6/ 18/ 24/ 36/ 48/ 72/ 96/ 120/ 168/ 240/ 360/480/
720/ 960 hours (when using T-120 tape)
Fast forward/rewind time Within 3 minutes (when using T-120 tape)
Television system NTSC color TV system
Video
Recording method Luminance signal : FM recording
~0.8V Down-converted subcarrier phase shift system
Video input 1 Vp-p, BNC, 75Ω, unbalanced
Video output 1 Vp-p, BNC, 75Ω, unbalanced
Horizontal resolution Black & white mode 230 lines
Color mode 230 lines
Audio
Input RCA pin jack more than 47kΩ-8.8dBm, unbalanced
Output RCA pin jack less than 1.5kΩ-7.8dBm, unbalanced
Microphone input -60 dBs, 3.5mm mini jack, 10kΩ, unbalanced
Connectors
Alarm input 1 DC 4~5V(Open), DC 0~0.8V(Closed)/5.7kΩ
Alarm input 2 DC 4~5V(Open), DC 0~0.8V(Closed)/5.7kΩ
Alarm input 3 DC 4~5V(Open), DC 0~0.8V(Closed)/5.7kΩ
Alarm input 4 DC 4~5V(Open), DC 0~0.8V(Closed)/5.7kΩ
Tape End output DC 4~5V(H)/5.7kΩ
Warning output DC 4~5V(H)/5.7kΩ
Common 1/2/3/4 0V( GND)
Operating temperature range 41ºF - 104ºF
Operating humidity range 80% or less
Power requirements AC 90~250V , 50/60 Hz
Power consumption 102W
Dimensions 387(W) x 403(H) x 373(D)
Weight approximately 14kg
 Loading...
Loading...