Page 1

QUICK SETUP GUIDE
under 30 minutesunder 15 minutes under 60 minutes
Hand Tools Hardware
Hi Speed
over 60 minutes
under 30 minutesunder 15 minutes under 60 minutes
Router
Hi Speed
over 60 minutes
Time: 20 Minutes
Hand Tools Skills - Moderate
PCI C ARD I NSTAL LATION GUID E
BASIC SETUP: PCI CARD
STEP 1
EXPRESS INSTALLATION
(DRIVER AND LOCAL SOFTWARE)
STEP 3
Installing the PCI Card Driver
under 30 minutesunder 15 minutes under 60 minutes
Hand Tools Hardware
Hi Speed
over 60 minutes
Skill Level
Time
under 30 minutesunder 15 minutes under 60 minutes
Hand Tools Hardware
Router
Hi Speed
over 60 minutes
Time: 20 Minutes
Hand Tools Skills - Easy
CAM ER A INS TAL LAT IO N GUI DE
BASIC SETUP: CAMERAS
STEP 2
It’s all on the Web www.lorexcctv.com
For detailed setup information, please refer to your included User’s
Manual. For additional information, please visit our website
www.lorexcctv.com
Information in t his doc ument i s subje ct to change without notice . As our pr oducts are subject to
continuous improvem ent, Lor ex Technol ogy INC. and o ur subsid iaries reserv e the r ight to modify
product desig n, specifica tions and price s, without noti ce and without incu rring any obli gation. E&OE
© 2010 LOREX. A ll rights re served .
LOC AL IN STA LL ATI ON G UID E
Time: 10 Minutes
Hardware
PC
4 PORT PCI CARD
DIGITAL VIDEO RECORDER
QLR460 SERIES
ENGLISH REVISION # R1
NOTE:
QLR464 also includes:
4 x Cameras
4 x 60ft Extension Cables
1 x 4-in-1 Power Adaptor
PACKAGE CONTENTS:
1 x 4 Port PCI Capture Card
1 x User’s Manual
1 x Quick Start Guide
1 x Software CD
Skill Level
Time
under 30 minutesunder 15 minutes under 60 minutes
Hand Tools Hardware
Router
Hi Speed
over 60 minutes
Skills - Easy
Hardware Installation
NOTE: Please turn off the computer’s power and unplug the power cord
prior to installing the QLR Capture Card.
If you are unfamiliar with installing PC hardware, it is recommended to
have a PC technician perform the installation.
1
Remove the computer’s cover panel
Refer to your computer’s owner’s
manual for instructions on how
to remove the case cover if you
are unsure of how to do so.
2
Remove the PCI cover plate
Remove the PCI slot’s metal
plate at the back of the system.
Be careful of
sharp edges
while removing
the metal plate.
3
Insert the PCI card
Push the card firmly into an available PCI slot until it clicks in place.
The gold-colored connector pins
should not be visible after the card
is secure.
4
Secure the PCI card
Secure the PCI Card by tightening
the screw with a screw driver.
5
Replace the computer’s cover panel
5. Slide the computer cover panel
back on and secure it with screws
using a screw driver.
Co ngrat ulat ions!
You have com pleted Step 1 successfu lly.
Your compute r can now support up to 4 camer as.
Co ngrat ulati ons!
You have successfully installed the VistaPro 6 Server software.
You can now view, record and playback video on your local computer.
Camera Installation
Before you install a camera, carefully plan where and how you will
position the camera, and where you will route the cables.
NOTE: The 4 Port PCI card has 4 Video inputs, allowing you to
connect up to 4 cameras (the instructions below apply to the
cameras included with QLR464). You may connect your own
cameras, however please make sure to use a proper power adaptor
NOT EXCEEDING 12V DC for each camera.
1
Connect to BNC extension cable
Connect the camera’s BNC
connector into the extension cable’s
BNC connector. The connection
should be snug and secure.
2
Connect power cable
Plug the camera’s power connector
into the power connector end of the
extension cable.
3
Connect BNC to the computer
Screw in the BNC connector from
the extension cable to the back
of the QLR card. The connection
should be snug and secure.
4
Connect power adaptor
Connect the 4-in-1 12V DC power
adaptor to the power connector end
of the extension cable.
5
Connect additional cameras
Repeat these steps for up to three
additional cameras.
6
Plug in the power adaptor
Plug the power adaptor into the wall
outlet. This will provide power for
up to 4 cameras.
For QLR464, you are required to use the
included power adaptor. Use of a non-regulated,
nonconforming power adaptor can damage the
cameras and will void the warranty.
WARNING
Make sure your
cameras are fully
functional before
mounting them in
the final location.
TIP
Logging In to VistaPro 6 Server
Click the DVR shortcut on your desktop , or locate the application
in the start menu. If a Windows Firewall warning pops up, select the
“Unblock” option.
8
NOTE: Click the Virtual Keyboard button to type in the User ID and Password if you do
not have access to a keyboard.
NOTE: It is recommended to change the default password. For details on changing the admin
password, see “Changing User Account Password” on page 34.
NOTE: Click the Exit button on the bottom right hand corner of the window to exit the program.
Under ID, enter admin; under Password, enter 1111. Click the
checkmark button
to log in.
10
If your system does not support
auto-run, you can browse the CD,
and search for the Vista Pro 6
Server in the X:\Package\Remote
Client directory, where “X” is your
CD/DVD drive.
Follow the auto-run
instructions on screen. Click
on the “Run SetupDisc.exe”
option if prompted.
2
Note: A pop-up window may
appear asking you to verify the
software. Click the button to
allow the installation.
The installation screen will
open. Click on the Install
button and then click the
Express installation button.
3
The installation window
will pop up. Follow the
instructions by clicking the
“Next” buttons after making
your selections. You will be
asked to set the installation
location, language and
program folder.
4
Note: It is recommended that
you select “automatically”. This
ensures that your DVR is always
ready to record, even after
restarting your computer.
Once installed, you will be
asked to select whether you
want the program to start
automatically or manually.
5
Note: If you set more than 90% of
your hard drive to be allocated to the
QLR460 storage, your computer may
read the drive as being full, as this
hard drive space is being saved for the
program.
You will be asked to select a
drive for storage, and to set
the storage size.
6
It is recommended that you remove the installation CD and then
restart your computer before running the VistaPro 6 Server Software.
7
Insert the installation disc into your
computer’s CD/DVD drive.
1
Click the Lock Button . The Logon window appears.
9
Default ID: admin
Default Password: 1111
EXPRESS INSTALLATION
(DRIVER AND LOCAL SOFTWARE)
CONTINUED
STEP 3
Page 2
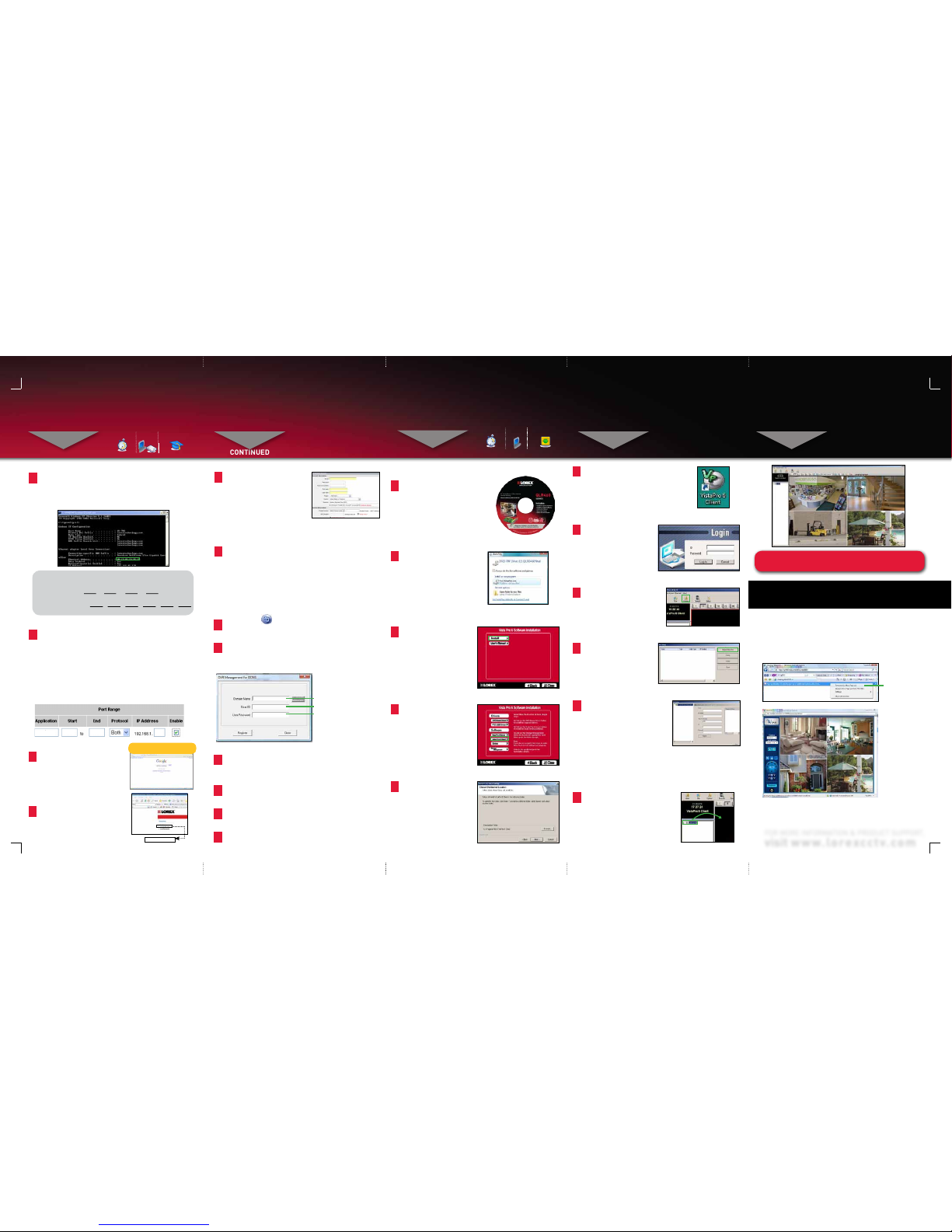
INSTALL REMOTE VIEWING
(ON A REMOTE COMPUTER)
INSTALL REMOTE VIEWING
(ON A REMOTE COMPUTER)
CONTINUED
CONTINUED
CONTINUED
STEP 5 STEP 5
To configure DDNS settings:
7
Click the Setup button and then click the Network tab. The
Network tab opens.
8
Under Dynamic IP Setting, click the Use checkbox. Click the
Set button. The DVR Management window opens. Enter the
information you received from your registration email in step 4.5.
9
Under Domain name, enter the SUBDOMAIN of your Lorex DDNS
address (ie. if your domain name is tomsmith.lorexddns.net, only
enter tomsmith into the ID field)
10
Under User ID, enter in your user ID of the Lorex DDNS account.
11
Under User Password, enter the password of the Lorex DDNS
account.
12
Click Register. A message should confirm a proper registration.
Click OK to continue.
LOREX DDNS SETUP
(DYNAMIC DOMAIN NAME SERVICE)
STEP 4
LOR EX DD NS S ETU P GU ID E
Retrieve system information
1
In order to register for Lorex DDNS, you need to make a note
of your computer’s Physical ID (MAC address). Click on “Start”
(located and the left side of your monitor screen) then click on
“Run” and type “cmd”. Type “ipconfig /all” and make a note of
your computer’s Physical Address (e.g. 001D09C4D5C8).
DDNS set-up
3
Open your web browser (Internet
Explorer by default) and enter
http://www.lorexddns.net in the
address bar.
http://www.lorexddns.net
Create account
4
From Lorex DDNS website, click
the CREATE ACCOUNT option.
Create Account
Complete new account information
5
1. FOR PRODUCT LICENSE select
the QLR460 Series option from the
drop down menu.
2. FOR PRODUCT CODE enter your
computer’s physical address.
3. FOR URL REQUEST enter a unique
URL name (e.g. tomsmith) as
recorded in step 4-1.
Note: URL name should not be more than 15 characters.
1
2
3
Registration E-mail
6
An automated REGISTRATION CONFIRMATION EMAIL will be sent
to your email. Print and Save this confirmation. You will need this
information to access your System remotely.
DDNS Server: ddns.lorexddns.net (already added)
Domain Name: tomsmith
User ID: tomsmith1
Password: (your password)
EXAMPLE:
Port Forward Your Router First.
A router configuration guide featuring the most commonly used
routers in the market is available on www.lorexcctv.com/support in the
Consumer’s Guide Section.
2
Port forwarding
Port forwarding allows your computer to communicate with the
remote computers connecting to it. Please consult your router’s
owner’s manual on port-forwarding instructions.
You must port forward the following ports on your router:
• 6807 (Live Port)
• 6808 (Playback Port)
• 6880 (Web Port)
QLR460
6800 6900 12
EXAMPLE
Enter your DDNS address
Enter your DDNS user ID
Enter your DDNS password
Connecting to your system using Internet Explorer
Open Internet explorer and enter your DDNS address you
created earlier, followed by a semi-colon, and then the web
port number. For example, you would enter:
mylorexdvr.lorexddns.net:6880
NOTE: For full details on connecting to your system using
Internet Explorer, please refer to the User’s Manual.
NOTE: There is a semi-colon (: ) right after the DDNS address.
Click Temporarily
Allow Pop-ups to
continue
INSTALL REMOTE VIEWING
(ON A REMOTE COMPUTER)
Time
Skill Level
Time
under 30 minutesunder 15 minutes under 60 minutes
Hand Tools Hardware
Router
Hi Speed
over 60 minutes
REMOTE VIEWING INSTALLATION GUIDE
Time: 10 Minutes
Skills - Easy
Hardware:
PC
STEP 5
Installing VistaPro 6 Client (Remote Viewing)
Record the IP and MAC Addresses in the section below:
IP ADDRESS : . . .
MAC ADDRESS : : : : : :
(Required for DDNS registration)
ADDITIONAL CONNECTION OPTIONS:
INTERNET EXPLORER
FOR MORE INFORMATION & PRODUCT SUPPORT,
visit w ww.lore xcct v. co m
If your system does not support
auto-run, you can browse the CD,
and search for the Vista Pro 6
Server in the X:\Package\Remote
Client directory, where “X” is your
CD/DVD drive.
Follow the auto-run
instructions on screen. Click
on the “Run SetupDisc.exe”
option if prompted.
2
The installation window
will pop up. Follow the
instructions by clicking the
“Next” buttons after making
your selections. You will be
asked to set the installation
location, language and
program folder.
5
The installation screen will
open. Click on the Install
button and then click the
Advanced installation button.
3
Note: A pop-up window may
appear asking you to verify the
software. Click the button to
allow the installation.
Click on the “VistaPro 6
Client” button under the
Software tab.
4
Insert the installation disc into your
computer’s CD/DVD reader.
1
In the Login window, enter
your username and password
and select Log In.
7
Note: The default login information is:
ID: admin
Password: 1111
admin
1111
Fill out each field and click “Register”.
Name: set a name for the site (e.g. office)
IP/DDNS: enter the DDNS address created in
Step 4-6 (ie. tomsmith.lorexddns.net)
Video Port Numbers: must be set to 6807
ID: (default ID is admin)
Password: (default password is 1111)
Note: If you are connectin g from a remote computer within the
local area network of the i nstalled server (i.e. not over t he
internet) you can simply enter the IP address of the ser ver
recorded in step 4-1.
10
Click on the “SITE” button at the
top left of the software screen.
8
Click on the “Register New
Site” button.
9
Co ngrat ulati ons!
You have successfully installed the VistaPro 6 Client software.
You can now view your cameras from a remote location.
Drag the site name from the left menu
and drop it into the viewing window.
11
VistaPro 6 Client software is now installed.
Double-click the icon on your desktop to
run the program.
6
LOREX DDNS SETUP
(DYNAMIC DOMAIN NAME SERVICE)
STEP 4
Hi Speed
over 60 minutes
Time: 30 Minutes
Skills - Advanced
Hardware
PC/Router
Hi Speed
over 60 minutes
 Loading...
Loading...