Lorex LNB9232 Series Quick Start Manual

4K Ultra HD IR Bullet IP Camera
LNB9232_QSG_EN_R1
Quick Start Guide
English Version 1.0
Copyright © 2018 Lorex Corporation
As our products are subject to continuous improvement, Lorex reserves the right
to modify product design, specifications and prices, without notice and without
incurring any obligation. E&OE. All rights reserved.
• For a full list of compatible recorders, visit lorex.com/compatibility.
• Not intended for submersion in water. Installation in a sheltered location
recommended.
• This camera includes an Auto Mechanical IR Cut Filter. When the camera changes
between Day/Night viewing modes, an audible clicking noise may be heard from
the camera. This clicking is normal, and indicates that the camera filter is working.
• For optimal remote viewing from your recorder, an upload speed of 256kbps per
camera is required (default setting). For example, your Internet service package
must support 2Mbps or greater upload speed for 8 cameras, 4Mbps or greater
for 16 cameras, and 8Mbps or greater for 32 cameras (your Internet service
provider can confirm your upload speed). You may lower the resolution and
bitrate of camera video streams to further boost performance for slower Internet
connections. See your NVR's user manual at lorex.com for full instructions (see
"Configuring Recording Quality" section).
Disclaimers
Dimensions
7.6” / 193mm3.1 ” / 78mm
LNB9232 SERIES
• 4K Ultra HD IR Bullet IP Camera
• Mounting Kit*
• Mounting Template*
• Ethernet Extension Cable with Pre-attached RJ45 Cable Gland*
* Per camera in multi-camera packs.
Package Contents
ATTENTION:
It is recommended to connect the camera to the NVR or an external PoE
switch. If using a DC power adapter (not included) with the camera, a
REGULATED power supply is REQUIRED for use with this camera. Use of
a non-regulated, non-conforming power supply can damage this product
and voids the warranty.
• Use the camera only with compatible Lorex NVRs.
• Read this guide carefully and keep it for future reference.
• Follow all instructions for safe use of the product and handle with care.
• Use the camera within given temperature, humidity and voltage levels
noted in the camera’s specifications.
• Do not disassemble the camera.
• Do not point the camera directly towards the sun or a source of
intense light.
• Use only a regulated power supply with the product (optional). Use of a
non-regulated, non-conforming power supply can damage the product
and void the warranty.
• Periodic cleaning may be required. Use a damp cloth only. Do not use
any harsh, chemical-based cleaners.
• The supplied cable is rated for surface mounting only. Cables for in-wall
and floor-to-floor installations are sold separately (CMR type). These
and other cables are available at lorex.com.
Safety Precautions
www.lorex.com
• You can use a RJ45 coupler or switch (not included) to connect male
ends of Ethernet cable together.
• To extend the cable run beyond 300ft (92m), a switch will be required
(sold separately).
Extend the Ethernet cable run for your camera up to 300ft (92m).
See table below. It is recommended to use UL CMR approved cables
available at lorex.com.
Cable Extension Options
Cable Type
Max Cable Run
Distance
Max # of
Extensions
CAT5e (or higher) Ethernet cable 300ft (92m) 3
• Point the camera where there is the least amount of obstructions (i.e., tree
branches).
• Install the camera where vandals cannot easily reach.
• Secure cabling so that it is not exposed or easily cut.
• This camera is rated for outdoor use. Installation in a sheltered location is
recommended.
Installation Tips
Ethernet
Extension
Cable
RJ45 Cable Gland
Using the RJ45 Cable Gland (Optional)
The RJ45 cable gland is pre-attached to the
included Ethernet extension cable.
The RJ45 cable gland covers the camera’s Ethernet connector and the RJ45 plug to
provide weather-resistance and protection from dust, dirt and other environmental
contaminants.
To use the RJ45 cable gland:
RJ45 Cable
Gland Barrel
Camera Ethernet
Connector
NOTE: The RJ45 cable gland is weather-resistant. Seal the cap with silicone and/or
electrical tape for additional sealing if it will be exposed to precipitation regularly.
Twist the RJ45 cable gland barrel securely onto the camera Ethernet connector.
Resources
Need Help?
Visit us online for
up-to-date software and
complete instruction manuals
Click on the Downloads tab
4
Visit lorex.com
Search for the model number
of your product
Click on your product in the
search results
3
2
1
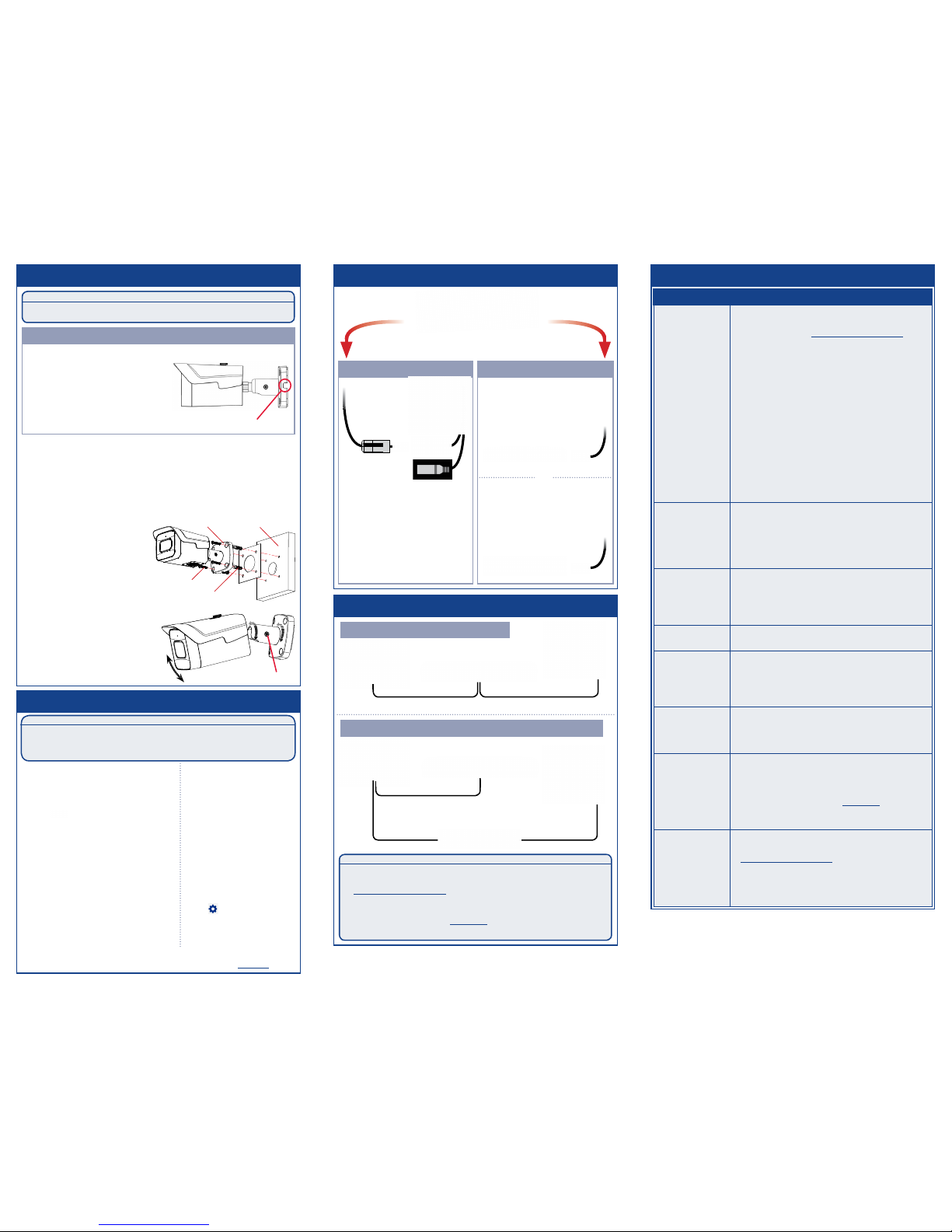
Connecting the CamerasSetup Diagram
CameraNVR
Scenario 1: Connect Cameras to NVR
Router
CameraRouter
PoE Switch
ATTENTION:
• This camera is compatible only with select NVRs supporting 4K
camera input. For a list of compatible recorders, visit
lorex.com/compatibility.
• You must connect the camera to a supporting H.265 NVR to take
advantage of H.265 compression. For instructions on enabling
H.265 compression, visit lorex.com, and search for “How do I
enable H.265 compression?”.
NVR
Scenario 2: Connect Cameras to Local Area Network (LAN)
LNB9232_QSG_EN_R1
Installing the Camera
ATTENTION:
Test your camera prior to selecting a permanent mounting location by
temporarily connecting the camera and cable to your NVR.
Before Installing the Camera
• Decide whether to run the cables through
the wall / ceiling (drilling required) or
along the wall / ceiling.
• If you run the cables along the
wall / ceiling, you must run the
cable through the cable notch on
the base. This will keep the camera
base flush to the surface when mounted
.
Cable Notch
To install your camera:
1. Use the included mounting template to mark holes for the screws.
Drill holes for the mounting screws.
NOTE: Insert the included drywall anchors if you are installing the
camera in drywall.
4. Use a Philips screwdriver
(not included) to loosen the
adjustment screw.
5. Adjust the camera
position as needed.
6. Tighten the adjustment screw
to secure the position.
Problem Solution
No picture /
signal
• Ensure the camera is connected to a compatible
NVR supporting 4K camera input. For full camera
compatibility, visit lorex.com/compatibility.
• The camera may take up to 1 minute to power
up after being connected to the NVR. Wait two
minutes before following the steps below.
• Ensure the camera is connected to your NVR or
to your local network.
• If you are not using PoE, you must connect
the camera to a 12V DC power adapter (not
included).
• If the camera is connected to the LAN, you must
search your network for cameras using the NVR.
See the NVR’s instruction manual.
• Ensure your NVR is properly connected to a TV/
monitor.
• There may be an issue with your extension cable
run. Connect the camera to the NVR using a
different Ethernet cable.
Picture is too
bright
• Ensure your camera isn’t pointed directly at a
source of light (e.g., sun or spot light).
• Slide the sunshade forward to block excess light.
• Move your camera to a different location.
• Check the brightness and contrast settings on
the NVR.
Picture is too
dark
• If using during the day, the camera may not
be getting enough light. Slide the sunshade
backwards to let in more light.
• Check the brightness and contrast settings on
the NVR.
Night vision is
not working
• The night vision activates when light levels drop.
The area may have too much light.
Picture is not
clear
• Check the camera lens for dirt, dust, spiderwebs.
Clean the lens with a soft, clean cloth.
• Make sure that the cable run is within the
limitations specified in the section ‘Cable
Extension Options’.
Bright spot
in video when
viewing camera
at night
• Night vision reflects when pointing a camera
through a window. Move the camera to a
different location.
Picture is in
color in dark
conditions
• This camera comes with an image sensor that is
extra sensitive to light, meaning that the camera
stays in color mode at low-light conditions.
For instructions on how to make your camera
switch to night mode, visit lorex.com, and search
for “How do I make my camera switch to night
mode?”.
No audio
• Audio is only supported on Lorex NVRs. For a list
of compatible recorders, visit
lorex.com/compatibility.
• Ensure NVR volume is turned up.
• Ensure audio function on camera is turned on
(see ‘Audio Settings’).
• Ensure audio is turned up on the viewing device.
Troubleshooting
Connect the Ethernet cable to
the camera.
Connect the other end of the
Ethernet cable to the NVR’s PoE
ports. The camera may take a
minute to power up after
being connected.
Connect the other end of the
Ethernet cable to a router or
switch on your network. See
your NVR manual for details on
connecting the camera to your
NVR using a switch or router.
Camera
NVR
OR
(Optional)
12V DC Power
Ethernet Cable
NOTE: A 12V DC power adapter
(model#: ACCPWR12V1, not
included) is only required if
connecting the camera’s Ethernet
cable to a router or switch that
does not support PoE.
Mounting screws (4×)
Camera base
Drywall anchors (4×)
Mounting surface
3. Feed the cable through
the mounting surface or
cable notch and mount
the camera stand to the
surface using the provided
screws.
Adjustment screw
2. Connect cables as shown in the section “Connecting the Camera”.
Connecting the Camera
To enable / disable audio recording and
listen-in audio through a Lorex NVR:
1. From Live View, right-click and click Main
Menu. Enter the system user name (default:
admin) and password.
2. Click ( ) and select Recording >
Recording.
3. Under Channel, select the channel where
the audio-capable camera is connected.
4. Under Audio/Video:
A. Check the box on the left to enable audio
recording and listen-in audio.
NOTE: Listen-in audio requires a monitor with
speakers or speakers connected to the NVR.
B. (Optional) Check the middle checkbox
to enable audio streaming to mobile
applications.
5. Under Audio Encode, select the format
that will be used to record audio. G711A is
recommended.
6. Click OK to save changes.
NOTE: These instructions are based on current NVR interface and Lorex Secure app. For
the most up-to-date instructions, see your NVR’s instruction manual on lorex.com.
Audio Settings
ATTENTION:
Audio recording and listen-in audio are disabled by default. Audio recording and
/ or use of listen-in audio without consent is illegal in certain jurisdictions. Lorex
Corporation assumes no liability for use of its products that does not conform
with local laws.
To enable audio through the Lorex
Secure app:
1. Launch the Lorex Secure app.
From the Home screen, tap the
audio-capable camera to open
the channel in full screen.
2. Tap
to acce ss settin gs for
the cam era.
3. Tap the sw itch next t o
Camera Microphone to enab le
audio.
Prerequisites:
• You must enable audio on the
camera’s sub stream through
a connected NVR. Follow the
instructions to the left for more
information.
• You must connect your NVR to
the Lorex Secure app. See your
NVR's documentation for details.
 Loading...
Loading...