Lorex L19WD Series Quick Setup Manual
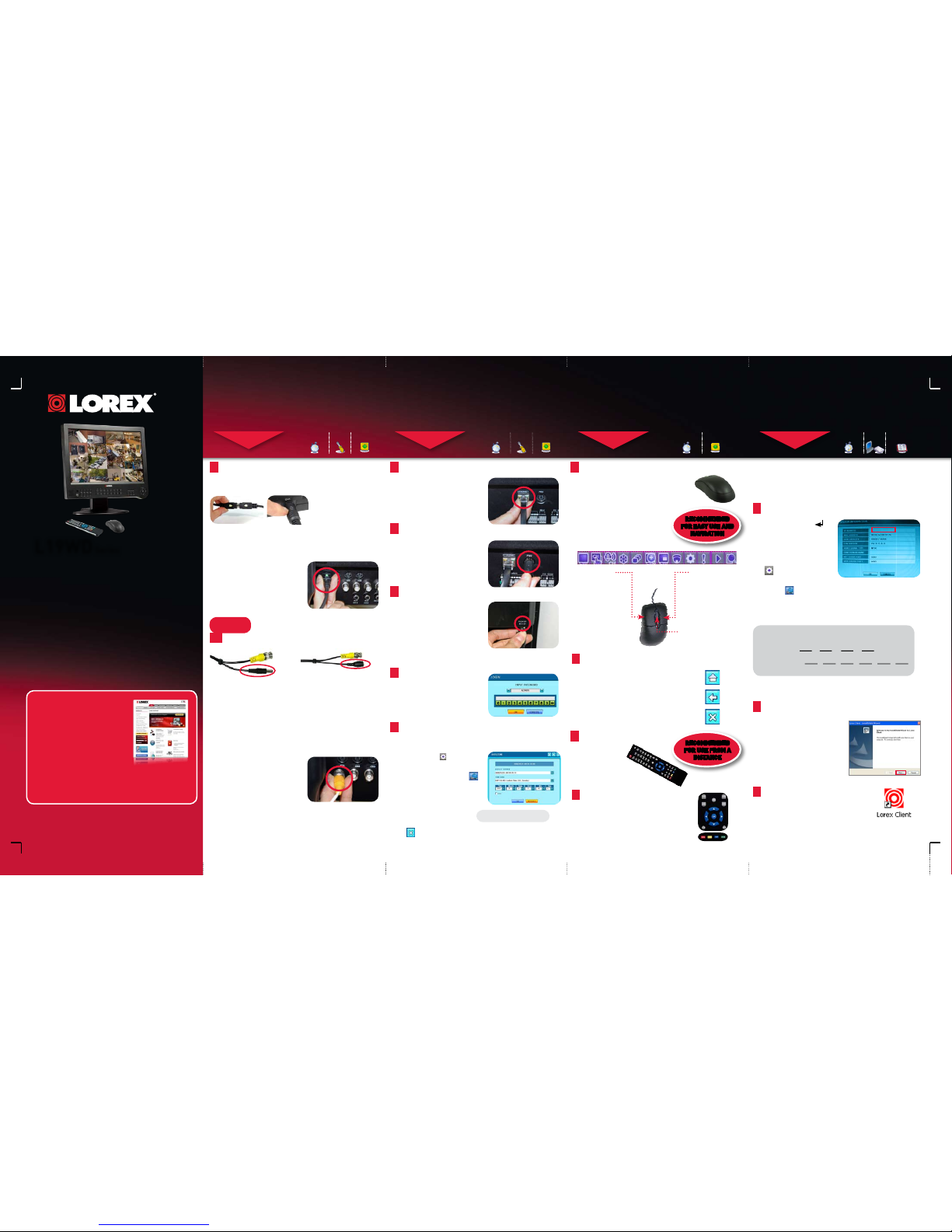
L19WD Series Quick Setup Guide - English - R1
• 19” Widescreen LCD DVR
• HDD Pre-Installed*
• Mouse
• Remote Control
• Power Supply
PACKAGE CONTENTS:
ATTENTION:
• Broadband Router a nd Computer are requ ired for local and
remote monitorin g (not included).
• Lorex Client sof tware is compat ible with Window s XP™ and Vista™
operating sy stems.
• For detailed setup a nd software in formation, pleas e refer to
your printed User ’s manual (included).
• User Manual’s in addi tional languages , consumer guides and s torage
calculator are in cluded on your CD.
Information in th is document is subj ect to change wi thout notice. A s our product s are subject
to continuous im provement , Lorex Techno logy INC. an d our subsidi aries res erve the r ight to
modify p roduct design, specific ations and pri ces, wi thout n otice and withou t incur ring an y
obligation. E &OE © 2008 LO REX. All r ights res erved.
L19WD Series
Quick Setup Guide
under 30 minutesunder 15 minutes under 60 minutes
Hand Tools Hardware
Hi Speed
over 60 minutes
Skill Level
Time
under 30 minutesunder 15 minutes under 60 minutes
Hand Tools Hardware
Router
Hi Speed
over 60 minutes
Time: 20 Minutes
Hand Tools Skills - Easy
BAS IC I NST ALL AT ION G UI DE
SETUP YOUR MONITOR FIRST
STEP 1
NAVIGATION AND CONTROLS
STEP 2
Skill Level
Time
under 30 minutesunder 15 minutes under 60 minutes
Hand Tools Hardware
Router
Hi Speed
over 60 minutes
Time: 20 Minutes
Skills - Easy
BAS IC I NST ALL AT ION G UI DE
1
Connect the first camera to the CH1
input. Follow the same steps to
connect the additional cameras.
SET-UP LOCAL VIEWING ON YOUR PC
STEP 3
under 30 minutesunder 15 minutes under 60 minutes
Hand Tools Hardware
Hi Speed
over 60 minutes
Skill Level
Time
under 30 minutesunder 15 minutes under 60 minutes
Hand Tools Hardware
Router
Hi Speed
over 60 minutes
Time: 20 Minutes
Hand Tools Skills - Easy
BAS IC I NST ALL AT ION G UI DE
STEP 1
CONTINUED
LOC AL VI EW IN G I NS TAL LAT IO N GUI DE
Time: 30 Minutes
Skills - IntermediateHardware
PC/Router
Router
Hi Speed
over 60 minutes
Hi Speed
over 60 minutes
* Screen size, numb er of cameras, acce ssories and hard d rive capacit y
may vary by mod el. Check your pack age for specific conten t information.
Connect DIN Cameras to the Monitor:
TIP: Test the cameras prior to selecting a permanent mounting
location by temporarily connecting the Cameras and Cables to
your System.
* Connect cameras to extension
cables by aligning the arrows.
Connect BNC Cameras to the Monitor:
If You are using BNC cameras:
1. Connect the extension cable to the
Camera.
a. Connect the Male Power connector
to the Camera.
b. Connect the BNC connector to the
Camera.
2. Connect the extension cable to the
system.
a. Connect the BNC connector to an
available BNC port on the system.
b. Connect the Female Barrel Power
connector to a power adaptor.
3. Connect the Power Adaptor to a wall outlet.
ATTENTION: The ends of the extension cable are NOT the same - one
end has a Male power connector, and the other has a Female power
connector. Before permanently running the Camera Extension Cable,
make sure that the cable has been oriented between the Camera and
the unit correctly.
Male Power Connector - The
male power connector end of the
Extension cable connects to the
Camera.
OPTIONAL
NOTE: You cannot connect BNC and
DIN cameras to the same channel
simultaneously.
Female Power Connector - The
female power connector (barrel)
end of the Extension cable
connects to the Power Adaptor.
NOTE: The arrow mark
on top of the flat side of
the camera and cable
connectors should face
UP while inserting to the
Monitor.
1a
2
Connect one end of the Ethernet
cable (for remote monitoring) to
one of the router’s (not included)
LAN ports and the other end to
Monitor’s Network Port located at
the back of the Monitor.
Connect the Ethernet Cable:
Connect the included mouse to the
PS/2 port located at the back panel
of the system.
Connect the Mouse:
3
Connect one end of the power
adaptor to the monitor and the
other end to an electrical outlet.
Note: The system automatically
powers on once connected to a
power source. By default, all
connected cameras are set to
record in Continuous Mode when
the system is first powered on.
Connect the Power Cable:
4
To enter the system menu, you will
need to login to the system.
Leave the default user as ADMIN.
Leave the password field blank and
click OK.
Login to the System:
5
Using the Mouse, move the cursor toward the
bottom of the screen to open the Function
Bar.
1. Click on the Settings icon to enter the
system Main Menu. You will be prompted
to enter the User Name and Password.
2. From the System Main Menu, click .
3. From the Configuration menu click
DATE/TIME.
4. Click +/- to change the DISPLAY FORMAT,
TIME ZONE and Date and Time for the
system. Check the DST box to enable
Daylight Savings Time.
5. Click OK to save your settings or click
DEFAULT to restore factory defaults.
6. Click to exit.
Setting the Date and Time:
6
Congratulations!
You have completed Step 1 successfully.
You can now view, record and playback
images on your system.
RECOMMENDED
FOR EASY USE AND
NAVIGATION
LEFT CLICK:
• Select options and
change values in menus,
Recording mode, and
Search mode
• Operate controls in PTZ
mode
DOUBLE-CLICK:
• Double-click on a channel in Quad or split-screen
view to view the channel in
full-screen.
RIGHT CLICK:
• Switch between active
camera channels in
full-screen mode, or
switch between groups
of channels in Quad or
split-screen views
This system has been designed to use
a PS/2 mouse control as its primary
methods of navigation and configuration.
Connect the included mouse to the PS/2
port located on the rear panel before
powering on the system.
Once the unit has loaded, the mouse
will be recognized by the system.
1
Mouse:
Use the Navigation Icons when navigating the
system menus.
• HOME Click the Home Icon while in any
menu to return to the System Main
Menu.
• BACK Click the Back Icon to return to
the previous menu.
• EXIT Click the Exit Icon to exit menus.
2
Using the Navigation Icons:
4
When using the remote control, the
Navigation Buttons are the primary way
to move through the system menus.
Using the Navigation Buttons:
The Remote Control
can also be used
as a primary mode
of navigation and
configuration.
3
Remote Control:
RECOMMENDED
FOR USE FROM A
DISTANCE
THIS STEP RELATES TO REMOTE VIEWING OVER THE
LAN (LOCAL AREA NETWORK) BY USING A PC LOCATED
ON THE SAME NETWORK AS THAT OF THE SYSTEM.
*Your system MUST be connected to a Router prior to powering it ON.
NOTE: The system will lease networking
information from your Router. If you wish to
set your information manually, then remove
the from DHCP option. Please consult
your Hardware Manual for further Menu
options.
Record the IP and MAC Addresses in the section below:
IP ADDRESS : . . .
MAC ADDRESS : : : : : :
(Required for DDNS regist ration)
If the IP Address is 127.0.0.1 it means that you are either not connected
to your local network or your system is not in DHCP detect mode.
Press the Enter button on
the monitor Front Panel OR
1. Move the mouse cursor
toward the bottom of the
screen to open the Function
Bar and click .
2. From the System Main
Menu, click
Configuration and click
System Information.
1
Retrieve System Information:
192.168.1.12
Click Next and follow the
installation screens to
complete Lorex Client
Software installation.
2
Install Software:
(on your local computer for local viewing):
Insert the Lorex Client Software
CD into your local computer’s CD
ROM.
SETUP YOUR MONITOR FIRST
Close the CD Menu Screen. A
Lorex Client icon will appear on
your desktop.
3
Lorex Client Software:
(on your local computer for local viewing):
It’s all on the Web
For detailed setup information,
please refer to your included
User’s Manual. For additional
information, please visit our
website www.lorexcctv.com
Email Support : support@lor excorp.com
Toll Free Technical Suppor t:
North Ameri ca: 1-888-42 LOR EX (1-888-425 -6739)
Mexico: 1-800-514 -6739
Toll Free Technical Suppor t - International (ou tside of North Am erica):
+800-425 -6739-0
(Example: From the U K, dial 00 instead of + )
Lorex Internati onal Website - ww w.lorexcctv.com
• Cameras & stands*
• 60 ft. camera extension cables*
• Ethernet cable
• Software application CD
• Quick Start Guide
SCROLL:
• To change values in menus
5
4
6
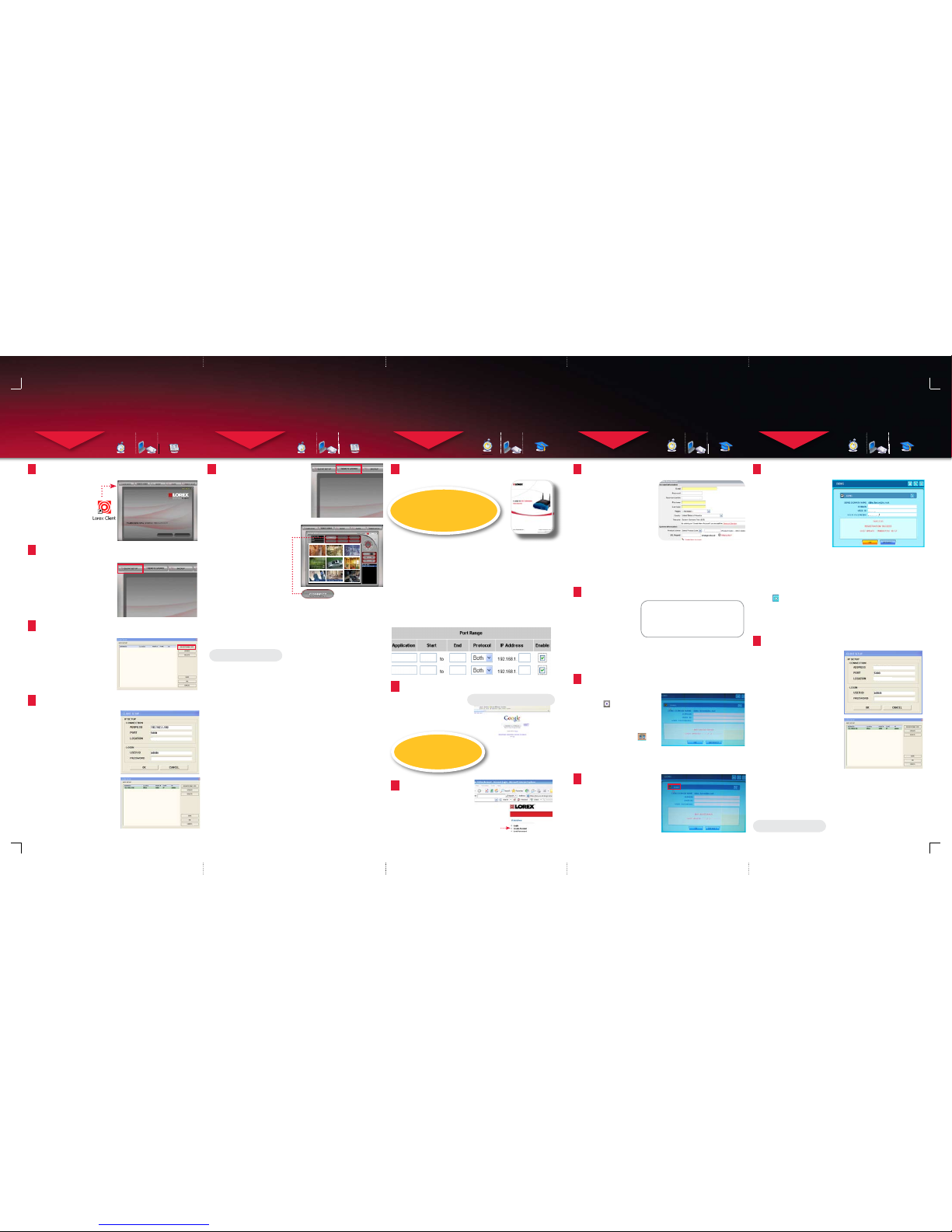
L19WD Series Quick Setup Guide - English - R1
SET-UP LOCAL VIEWING ON YOUR PC
STEP 3
CONTINUED
SET-UP LOCAL VIEWING ON YOUR PC SET-UP INTERNET REMOTE SECURITY
MONITORING
STEP 4
CONTINUED
SET-UP INTERNET REMOTE SECURITY
MONITORING
STEP 4
CONTINUED
SET-UP INTERNET REMOTE SECURITY
MONITORING
STEP 4
CONTINUED
LOC AL VI EW IN G I NS TAL LAT IO N GUI DE
Time: 30 Minutes
Skills - IntermediateHardware
PC/Router
Router
Hi Speed
over 60 minutes
Hi Speed
over 60 minutes
Hi Speed
over 60 minutes
REMOT E VIE WING INSTA LLATIO N GUI DE
Time: 60 Minutes
Skills - AdvancedHardware
PC/Router
Hi Speed
over 60 minutes
Hi Speed
over 60 minutes
REMOT E VIE WING INSTA LLATIO N GUI DE
Time: 60 Minutes
Skills - AdvancedHardware
PC/Router
Hi Speed
over 60 minutes
Hi Speed
over 60 minutes
REMOT E VIE WING INSTA LLATIO N GUI DE
Time: 60 Minutes
Skills - AdvancedHardware
PC/Router
Hi Speed
over 60 minutes
Double-click the Lorex
Client software icon on
your desktop to run the
program.
4
Run the Lorex Client Software:
(on your local computer for local viewing):
From the Lorex Client main
window, click Client Setup in
the top-left corner.
5
Lorex Client Set-up:
(on your local computer for local viewing):
From the Client Setup window,
click Register Site. A new
window opens for you to input
your system’s network
information.
6
Register a Site:
(on your local computer for local viewing):
1. Enter your System’s IP
address (recorded in
Step 3 - 1)
2. Enter the Monitor TCP/IP
port ‘5000’ (by default)
3. In the Location field, enter
a name for your system
(i.e. Office).
4. Enter the User ID (ADMIN
by default), max. 5 characters.
5. Enter the Admin Password
(blank by default)
* User ID and Password are
case sensitive
6. Press OK
7. Select your newly added site
and click OK
Under IP Setup:
7
7
1
2
3
4
5
Office
6
7
Enter Client Setup Information:
(on your local computer for local viewing):
STEP 3
CONTINUED
LOC AL VI EW IN G I NS TAL LAT IO N GUI DE
Time: 30 Minutes
Skills - IntermediateHardware
PC/Router
Router
Hi Speed
over 60 minutes
Hi Speed
over 60 minutes
From the Lorex Client main
window, click Remote Viewer.
On the Remote Viewer, at
the top left corner of your
screen you will see the
site information. Click the
Connect button to connect
to Local Live Site to view
your cameras.
For complete information on using the Remote Viewer, Player,
and Backup functions of the Lorex Client, please refer to the
Lorex Client Software Users Guide.
LOCAL LIVE SITE*
*For viewing your system in your local area
network (LAN)
8
View Cameras Locally:
(on your local computer for local viewing):
Congratulations!
You have completed Step 3 successfully.
You can now view, playback images and
remotely control your system on your
local computer over the Local Area
Network (LAN).
Port forward your router first before proceeding
with the set-up
A router configuration guide featuring the most commonly used
routers in the market is available on your Lorex Client Software
CD and also on www.lorexcctv.com/support in the Consumer’s
Guide Section.
An example of a port forwarding screen is shown for illustration
purposes.
System
System
5000 5000
80 80
12
12
EXAMPLE
1
You must forward Ports: 5000 (TCP/IP), 80 (WEB)
All routers are different. To port forward your router, please
refer to your router’s user manual.
http://www.lorexddns.net
DDNS (Dynamic Domain Name System) Set-up:
Open your web browser
(Internet Explorer by
default) and enter
www.lorexddns.net
in the address bar.
2
LOREX PROVIDES A FREE
DDNS SERVICE WITH THIS
SYSTEM.
Create Account
Click the CREATE ACCOUNT
option.
Create Account:
3
1. FOR PRODUCT LICENSE
select the L19WD option
from the drop down menu.
2. FOR PRODUCT CODE
enter the Monitor’s MAC
address (recorded in step
3 - 1) without the dashes.
1
2
3
VISIT
WWW.LOREXCCTV.COM/SUPPORT
TO VIEW THE ROUTER CONFIGURATION
GUIDE
4
Complete New Account Information:
An automated
REGISTRATION
CONFIRMATION EMAIL
will be sent to your
email. Print and Save
this confirmation. You
will need this
information to access
your System remotely.
DDNS Domain Name: ddns .lorexddns.net
Domain: tomsmith.lorexddns.n et
User ID: tomsmith
Password: (your password)
5
Registration Email:
Mouse navigation (recommended)
1. Using the Mouse, click on the
Settings icon to enter the
System Main Menu. You will
be prompted to enter the
User Name and Password.
2. Click on the Network
icon.
3. Click on DDNS to enter the
DDNS Menu.
6
Enter DDNS Set-up on your System:
In the DDNS checkbox, put a
mark to enable DDNS.
7
Enable DDNS Settings:
1. DDNS Domain Name is
ddns.lorexddns.net (by
default)
2. Using the Virtual Keyboard
enter the DOMAIN sent to
you in the REGISTRATION
CONFIRMATION EMAIL
(i.e.tomsmith.lorexddns.net).
tomsmith
tomsmith
*****
8
Set the DDNS Settings:
3. Enter the User ID sent to you in the REGISTRATION
CONFIRMATION EMAIL.
4. Enter your Password (from the DDNS Registration Email sent
to you - blank by default).
5. Click the OK button - a SUCCESS message will appear if the
settings are correct.
6. Click to exit.
Repeat Steps from Step 3-2 to 3-6 to install, run, and set-up
Lorex Client Software on your remote computer for remote
viewing.
9
NOTE: The DDNS service supports Dynamic IP addresses for remote connection.
When this feature is configured on the remote system, you can access it remotely
using the domain name instead of IP address. To use this feature, the system
must be registered on the Lorex DDNS server. Alternatively, if you have a static
IP address you can enter it here. Please refer to the LOREX CLIENT Manual for
network setup and configuration.
1. Enter the DDNS Domain Name
from the Registration Email sent
to you. (i.e tomsmith)
2. Enter TCP/IP port ‘5000’ (by
default)
3. In the Location field, enter a name
for your system (i.e. Office).
4. Enter the User ID (ADMIN by
default), max. 5 characters
5. Enter the Admin Password (blank
by default) * User ID and
Password are case sensitive
6. Press OK
7. Select your newly added site and
click OK
Under IP Setup:
Enter Client Setup Information:
(on your remote computer for remote viewing):
tomsmith.lorexddns.net
Office
1
2
3
4
5
6
7
7
Repeat Step from Step 3-8 to
view cameras locally on your
remote computer.
Congratulations!
You have completed Step 4 successfully.
You can now view, playback images and
remotely control your system on your
Remote computer over the internet.
3. FOR URL REQUEST enter a unique URL name (e.g. tomsmith).
Note: URL name should not be more than 15 characters.
TAKE THIS OPPORTUNITY TO
REGISTER YOUR PRODUCT FOR
WARRANTY AND PRODUCT
UPDATES.
 Loading...
Loading...