Lorex L19LD800 Series Quick Start Manual

W W W . L O R E X C C T V . C O M
B US IN ES S & HO ME S EC UR IT Y
L19LD800 Series
QUICK START GUIDE R2
INFORMATION IN THIS DOCUMENT IS SUBJECT TO CHANGE WI THOUT NOTICE . AS OUR PRODUCTS ARE SUBJECT TO CONTINUOUS IMPROV EMENT,
LOREX TECHNOLOGY INC. AND OUR SUBSIDIARIES RESERVE THE RIGHT TO MODIF Y PRODUCT DESIGN, SPECIFICATIONS AND PRICES, WITHOUT
NOTICE AND WITHOUT INCURRING ANY OBLIGATION. E&OE © 2007 LOREX. A LL RIGHTS RESERV ED.
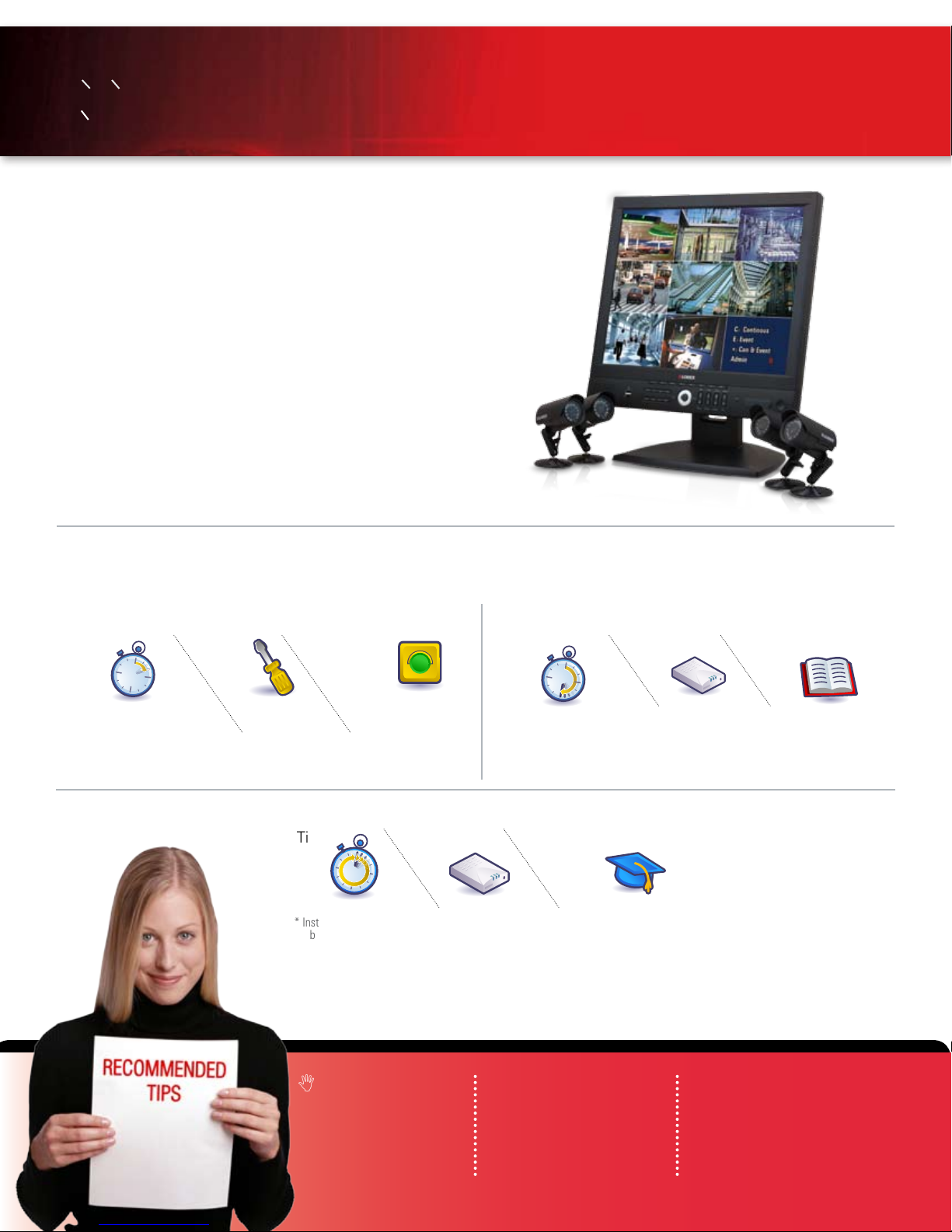
PACKAGE CONTENTS AND
under 30 minutesunder 15 minutes under 60 minutes
Hand Tools Hardware
Router
Hi Speed
over 60 minutes
Skill Level
Time
under 30 minutesunder 15 minutes under 60 minutes
Hand Tools Hardware
Router
Hi Speed
over 60 minutes
Router
Hi Speed
over 60 minutes
Hi Speed
over 60 minutes
Hi Speed
over 60 minutes
Hi Speed
over 60 minutes
System Contents:
1 - 19” 8 Channel LCD Monitor with pre-installed HDD
4 - High Res. Color Cameras
4 - 100 ft (30M) Extension Cables
4 - Camera Stands with Mounting Screws
1 - 10 ft Ethernet Cable
1 - Remote Control
2 - AAA Batteries
1 - Power Adaptor (for monitor)
1 - Lorex Client Software CD
1 - User’s Manual
1 - Software Manual
1 - Quick Start Guide
* Camera configuration and HDD (hard disk drive) capacity may vary
by model. BNC Cameras require individual power adaptors. Check
your package for specific content information.
INSTALLATION GUIDE:
*
*
*
*
INSTALLATION GUIDE
STEP 1 STEP 2
Time Tools Skills - Easy
Under 20 Minutes*
* Installation time may vary based on
application and camera cabling
Hand Tools Plug & Play connectors,
STEP 3
Time Hardware
* Installation time may vary
based on application
ATTENTION:
Check Pages
www.lorexcctv.com
Broadband Router
14 - 15
On screen set up
60 Minutes
* Minimum System Requirement: Windows XP, Pentium IV,
256MB Ram (512MB Recommended), 200MB Storage, High
Speed Internet, DSL or Cable Modem
and Computers are
required for local and
remote monitoring
(not included).
Time Skills - Intermediate
Under 30 Minutes*
* Installation time may
vary based on application
Skills - Advanced
Computer &
Router*
INSTRUCTIONS:
For detailed setup
information, please
refer to your User’s
manual.
Hardware
Basic Computer
Skills, Router Port
Forwarding
Computer &
Router*
Plug & Play connectors,
On screen set up
SOFTWARE
REQUIREMENTS:
For Lorex Client 3.0
Software requirements,
L19LD800 SERIES QSG_EN_R2
please refer to the
Software User’s manual.
Page: 2
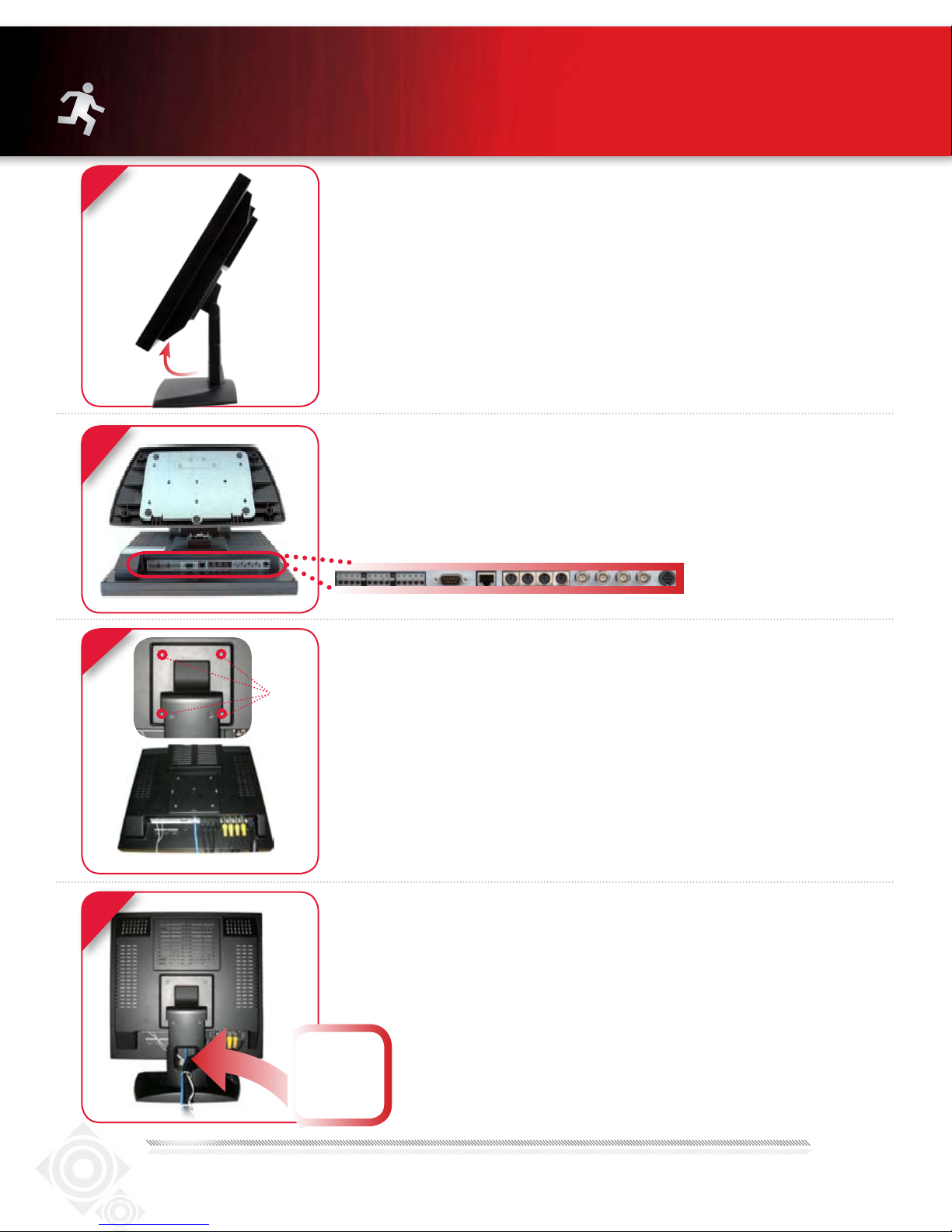
STEP 1 - SET UP YOUR MONITOR FIRST
1
2
TILT MONITOR
Tilt the monitor (40˚) to allow for easier access to the
connectors.
OPTIONAL - LOCATE MONITOR CONNECTIONS
Lay the monitor facing down on a soft surface. Make sure
to protect the screen from sharp objects.
2a
DEVICE CONNECTIONS (Stand Removed)
3
Screws
Efficient back
panel provides
a solution for
neat cable
management.
OPTIONAL - REMOVE MONITOR STAND
The system has an efficient back panel control that
provides a cable management solution.
By design the connectors are not easily accessible, in
order to secure the connections.
It is recommended to remove the stand for initial set-up
by simpy unscrewing four screws with a standard screw
driver.
DEVICE CONNECTIONS
The stand comes with a built in cable channel to easily organize
and conceal wiring. Connect the Power Cable, Cameras, Ethernet
Cable and any Alarm Devices to the System by running the cables
through the hole in the stand before connecting to the
Observation System.
NOTE: Your system can be mounted on a wall using a VESA
standard mounting bracket (not included).
www.lorexcctv.com
L19LD800 SERIES QSG_EN_R2
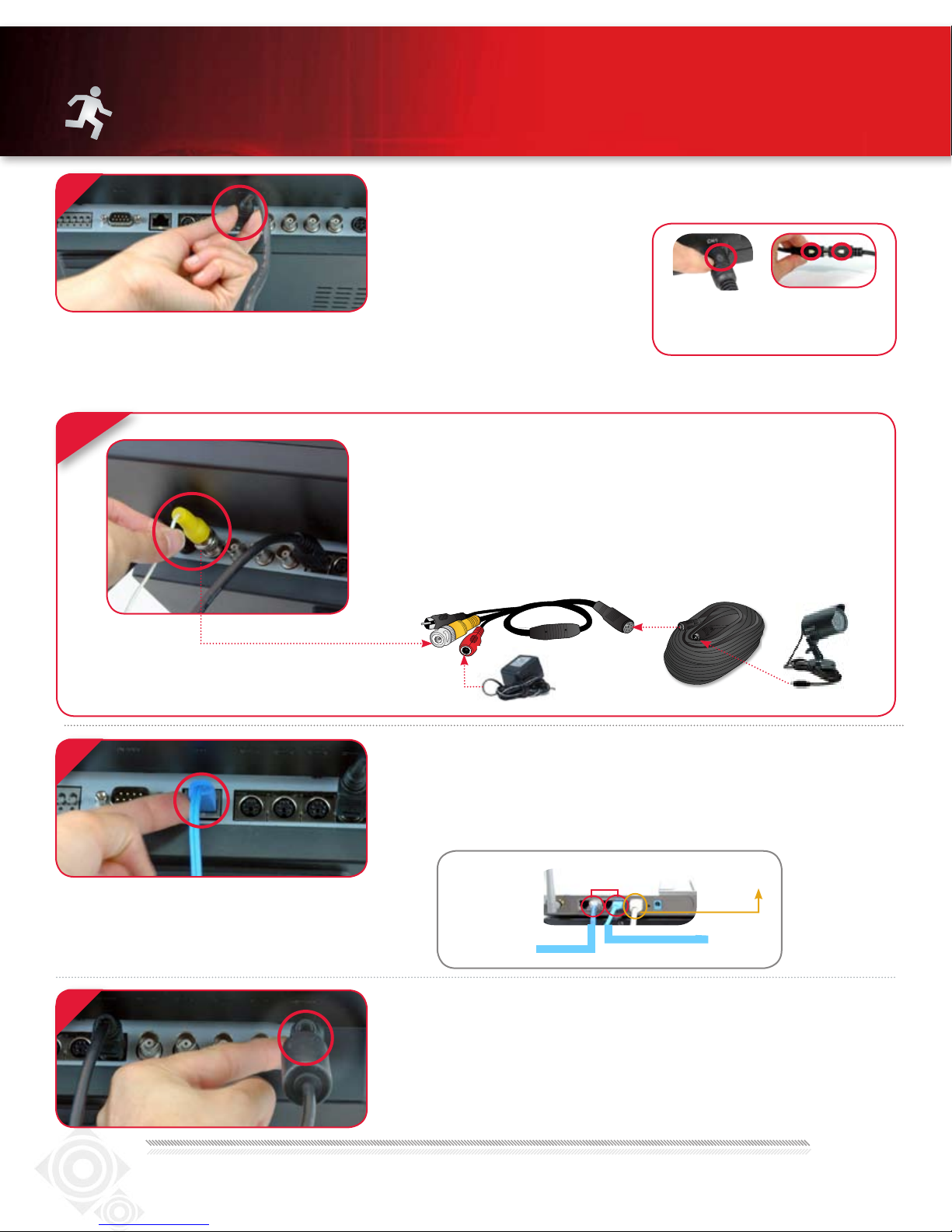
STEP 1 - SET UP YOUR MONITOR FIRST
CONTINUED
4
4a
CONNECT CAMERAS TO THE MONITOR
Your system includes 4 high resolution 6 PIN DIN cameras.
* Connect cameras to extension cables
by aligning the arrows. Plug in cameras
and cables before mounting the cameras.
TIP: Test the cameras prior to selecting
a permanent mounting location by
temporarily connecting the Cameras
and Cables to your System.
NOTE: The arrow mark on top of the flat side of
the camera and cable connectors should face
UP while inserting to the Monitor.
Connect the first camera to the CH1 input. Follow the same steps to
connect the additional cameras.
OPTIONAL
You can connect 4 additional (BNC) Cameras using the BNC ports.
With the use of a Universal DIN to BNC Cable you can connect 4 additional 6
PIN DIN Cameras to your monitor.
Note: BNC cameras require separate power adaptors. The SG7610B Camera
Kit includes an individual Power Adaptor and an Universal DIN to BNC Cable.
5
6
UNIvERSAL DIN TO BNC CABLE
CONNECT ETHERNET CABLE
Connect one end of the ethernet cable to one of the router’s (not
included) LAN PORTS and the other end to the Monitor’s Network Port
located at the bottom of the monitor. See picture below showing a
generic LAN/WAN connection.
LAN (LOCAL AREA NETWORK)
BACK OF THE ROUTER SHOWN
TO YOUR COMPUTER
WAN (WIDE
AREA NETWORK)
TO YOUR MONITOR
CONNECT POWER CABLE
Connect one end of the Power adaptor to the monitor, the other end
to an electrical outlet. This unit powers ON once it is plugged in to the
power outlet.
TIP: Once you are done with the connections, remember to screw the
stand back on.
www.lorexcctv.com
Page: 4
L19LD800 SERIES QSG_EN_R2
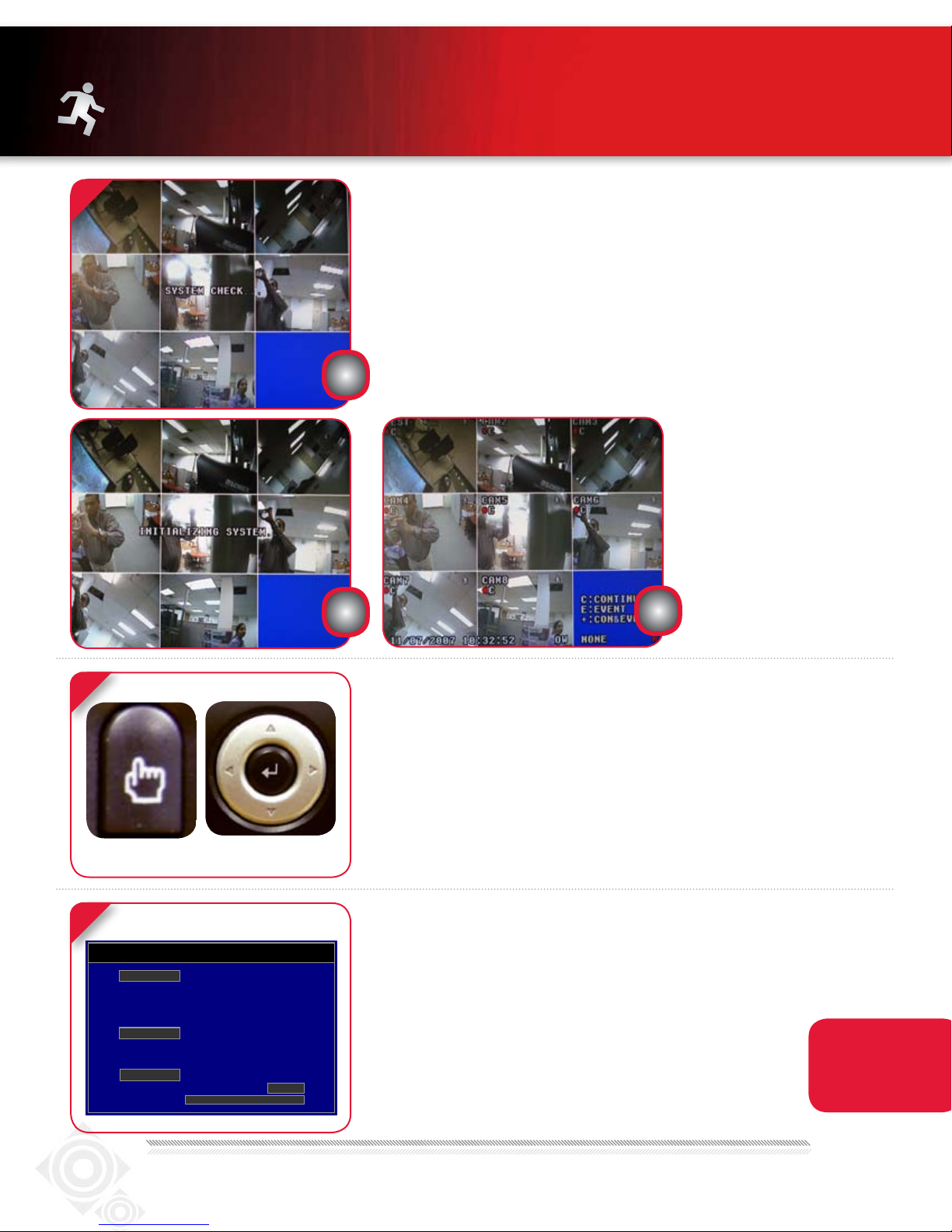
DATE / TIME SETUP
SETUP
FORMAT
DATE 2007/09/16
TIME 19:08:13
TIME ZON E (GMT-05:00) Ea stern Time
DST OFF
DATE YYYY/MM/D D
TIME 24H
INTER VAL OFF
SERVE R
TIME SY NC
SYNC
STEP 1 - SET UP YOUR MONITOR FIRST
CONTINUED
7
a
b
INITIAL LOADING SEQUENCE
The unit will automatically begin loading when power is connected to
the system.
a. During the loading sequence, the System will perform a Hard Drive and
Firmware check and the screen will display the text message
CHECK”.
b. Once the system checks are completed, the screen will display the text
message “INITIALIZING SYSTEM” before completing the loading process.
c. The unit will initially load to a split screen view, displaying all 8 cameras
(if available) and a system legend in a 3x3 Screen View.
NOTE: This may take up to 60
seconds. Please wait until the
system completes loading.
c
“SYSTEM
8
MENU
NAVIGATION &
ENTER
9
www.lorexcctv.com
MENU NAVIGATION CONTROLS
• MENU Button – Accesses the setup menu, and returns to previous
menu options.
• Navigation Controls - Move Up/Down/Left/Right.
• Enter Button - Press this button to select and change the values in a
menu option.
SET THE DATE & TIME
Click the MENU button on the front panel of the Monitor (or the
Remote Controller) to enter the Main Menu. From the Main Menu
move to SYSTEM and press the ENTER button to go to the DATE/TIME
menu to activate menu options.
NOTE: After you see all four (4) camera images
on your monitor screen, remove the protective
film from camera(s) and monitor screen.
Congratulations! You have completed Step 1
successfully. You can now view, record and
playback images on your monitor.
L19LD800 SERIES QSG_EN_R2
Make sure that
the Date and Time
are set prior to
recording.
 Loading...
Loading...