Lorex L15LD400 Instruction Manual

LOREX CLIENT 2.0
Remote Agent Software
Instruction Manual
English Version 1.0
MODEL:
L15LD400 Series
Copyright © 2007 LOREX Technology Inc.
www.lorexcctv.com
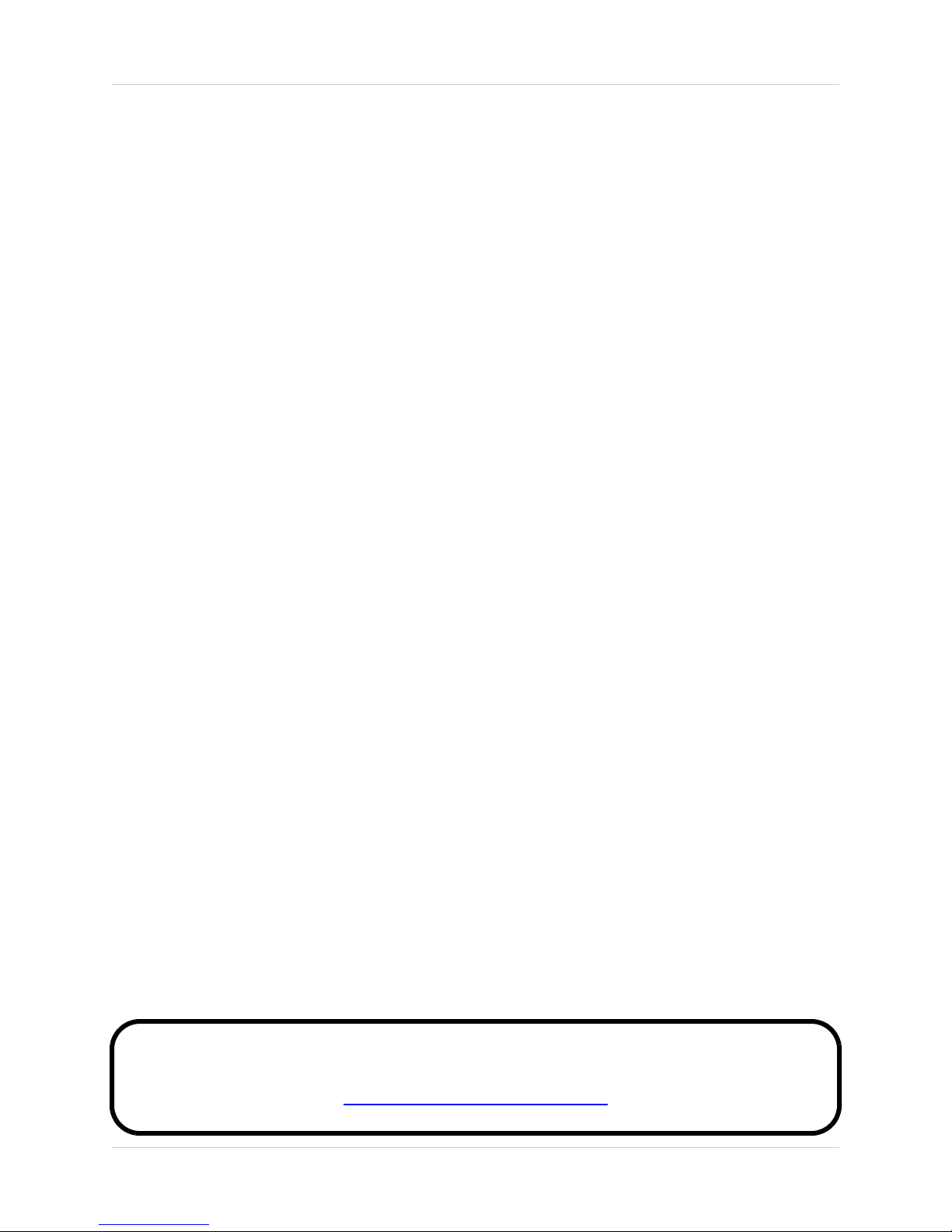
Table of Contents
Table of Contents
System Requirements ............................................................................... 3
Lorex Client 2.0 Software Installation .................................................. 4 - 5
Lorex Client 2.0 Software - Main Screen ............................................. 6 - 7
Setup & Configuration Menu .............................................................. 8 - 12
IP/PORT Tab ............................................................................................................................... 8
DNS Tab .................................................................................................................................... 10
SAVE Tab .................................................................................................................................. 12
Remote Playback Interface .............................................................. 13 - 14
Remote Access with the DDNS Service .......................................... 15 - 22
IP & MAC Address ..................................................................................................................... 16
Finding Your External IP Address ............................................................................................. 16
Router Port Forwarding ............................................................................................................. 17
Setting Up Your DDNS Account ................................................................................................ 18
DDNS SETUP ........................................................................................................................... 20
My Connection Information ........................................................................................................ 21
Lorex Client 2.0 Remote Access Setup ..................................................................................... 22
Remote Viewing with Internet Explorer ............................................ 23 - 24
Web Player Interface Screen ..................................................................................................... 24
Data Backup with Internet Explorer ................................................. 25 - 30
Web Backup Interface Screen ................................................................................................... 26
Backup Procedure ..................................................................................................................... 27
Play Backup Files with Internet Explorer ................................................................................... 29
Saving an AVI Backup File ........................................................................................................ 30
LorexPlayer 2.0 Backup Player Installation ..................................... 31 - 32
LorexPlayer 2.0 Backup Player Software - Main Screen ................. 33 - 37
About the Lorex Client 2.0
The Lorex Client 2.0 software package allows you to access your Observation System from a
remote location to view live and previously recorded video.
• View and Record from your PC - Connect your Observation System to your Network
• Minimum System Requirements: Windows XP, Pentium 4 processor with 256MB RAM (512MB
RAM recommended)
Please visit us on the web for the most current Manuals, Quick Start
Guides and Firmware. Additional Language Manuals are also available at:
http://www.lorexcctv.com
2
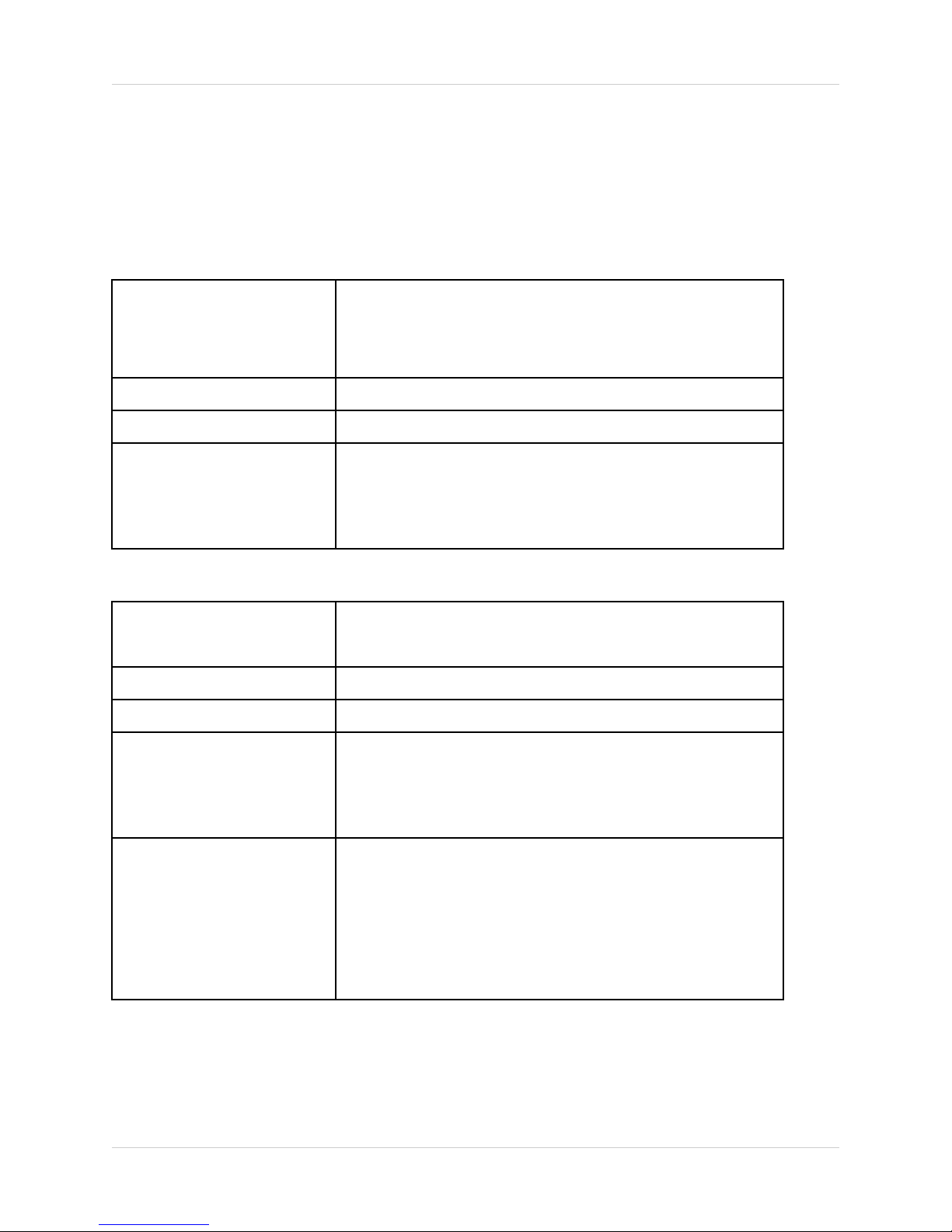
System Requirements
System Requirements
The Lorex Client 2.0 software (included with the Observation System) has the following
installation requirements.
Minimum System Requirements:
Operating System Windows 2000
Windows XP Home Edition
Windows XP Professional
Processor .Pentium 4 - 1.5 GHz Processor (or equivalent)
Memory 256 MB RAM (512 Recommended)
Hard Drive 50 MB - Installation space required
* Additional Hard Drive space required for recording.
Recorded file size will vary depending on recording
quality settings
Recommended System Requirements:
Operating System Windows XP Home Edition
Windows XP Professional
Processor Pentium 4 / 3 GHz Processor (or equivalent)
Memory 1024 MB RAM
Hard Drive 50 MB - Installation space required
* Additional Hard Drive space required for recording.
Recorded file size will vary depending on recording
quality settings
Internet Requirements Requires a high speed internet connection (minimum
upload speed: 256Kb/s, download speed512Kb/s) and a
broadband router – not included.
Typical network remote viewing at 1-2FPS.
Please check with your Internet Provider for your current
upload and download speeds.
Please refer to the Lorex Client 2.0 Software User Guide included with your Observation System
for further details.
Visit the Lorex support website at http://www.lorexcctv.com for information on Windows Vista
compatibility.
3
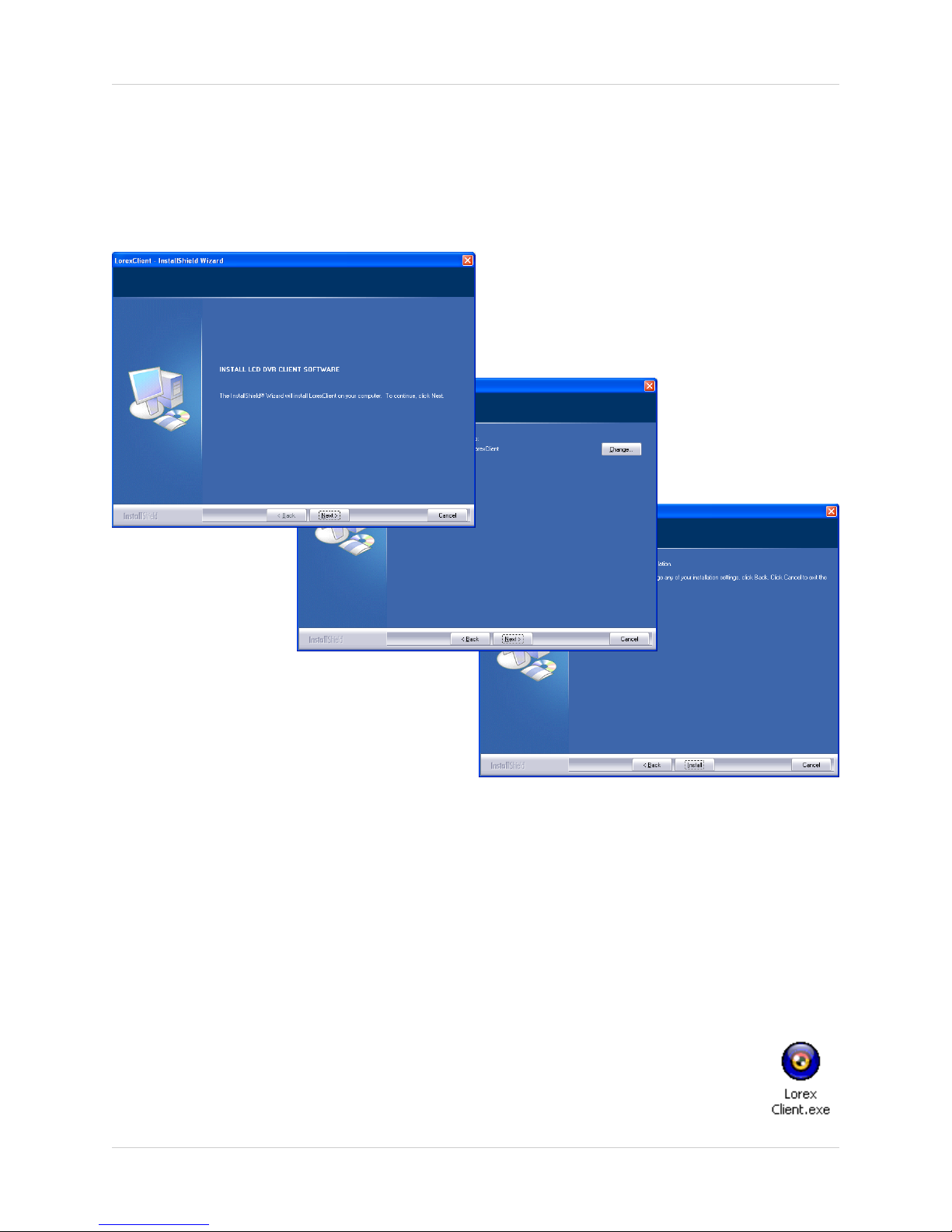
Lorex Client 2.0 Software Installation
Lorex Client 2.0 Software Installation
Place the Lorex Client 2.0 Installation CD in the CD-ROM Drive of your Computer. The Software
Install Wizard for the Lorex Client 2.0 Software will begin.
1. Click the NEXT button on all dialogue windows to continue the Installation:
2. Press the Install Button to initialize the installation process.
NOTE: If the Installation Process does not automatically start, you will have to begin the
installation process manually:
• Double Click the MY COMPUTER icon on your Desktop
• Double Click the CD-ROM DRIVE (Drive Letter will vary depending on the number of drives
in your computer)
• Double Click the LOREXCLIENT.EXE file (may appear as LOREX CLIENT with
no file extension, depending on your system settings.
The Installation Process will begin.
4
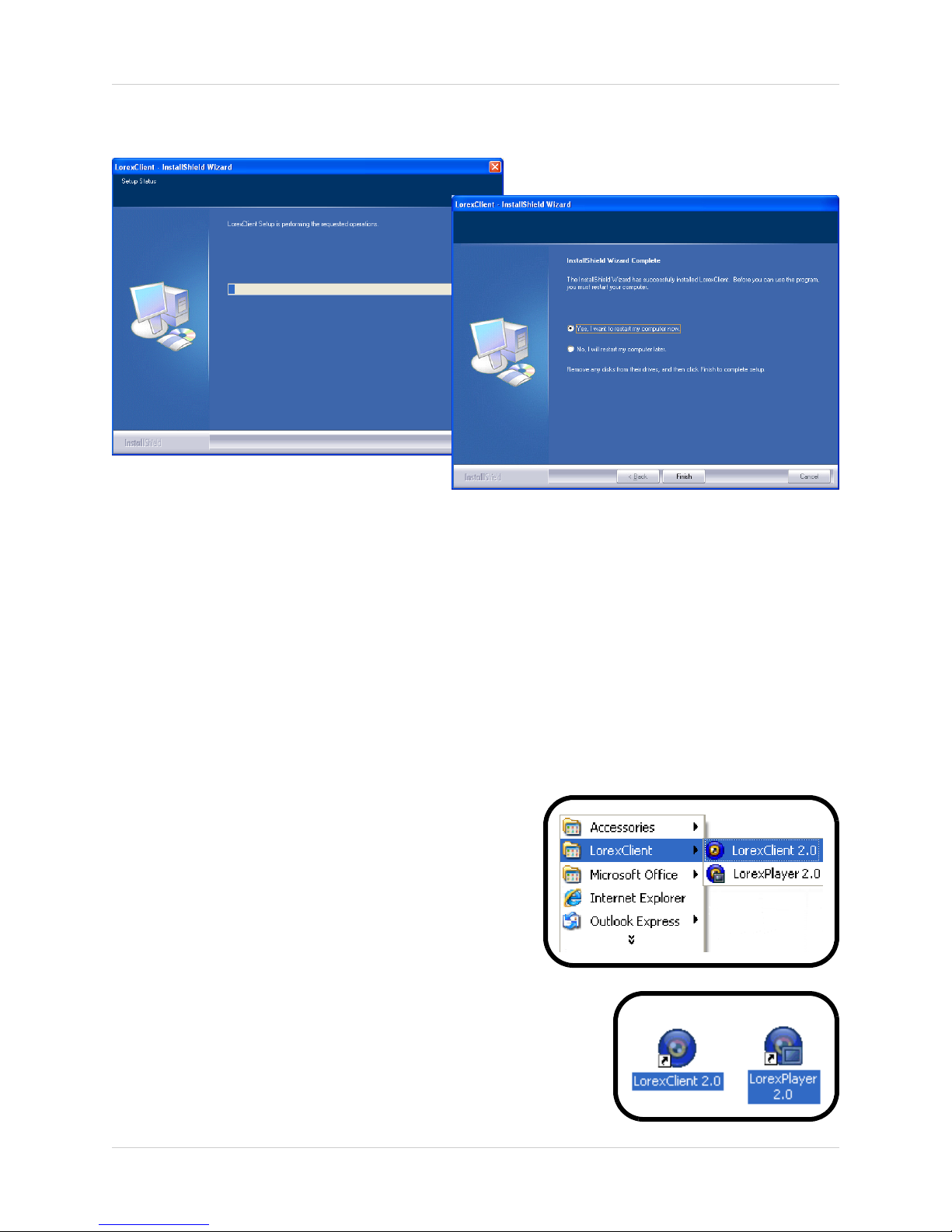
Lorex Client 2.0 Software Installation
3. The installation process will continue. Once the install is complete, press the Finish button.
NOTE: Make sure to close all open programs and save any open files before rebooting the
system.
Program Shortcuts
• Start Menu - Programs - Lorex Client
z Lorex Client 2.0
z Lorex Player 2.0
• Desktop Shortcuts for:
z Lorex Client 2.0
z Lorex Player 2.0
5
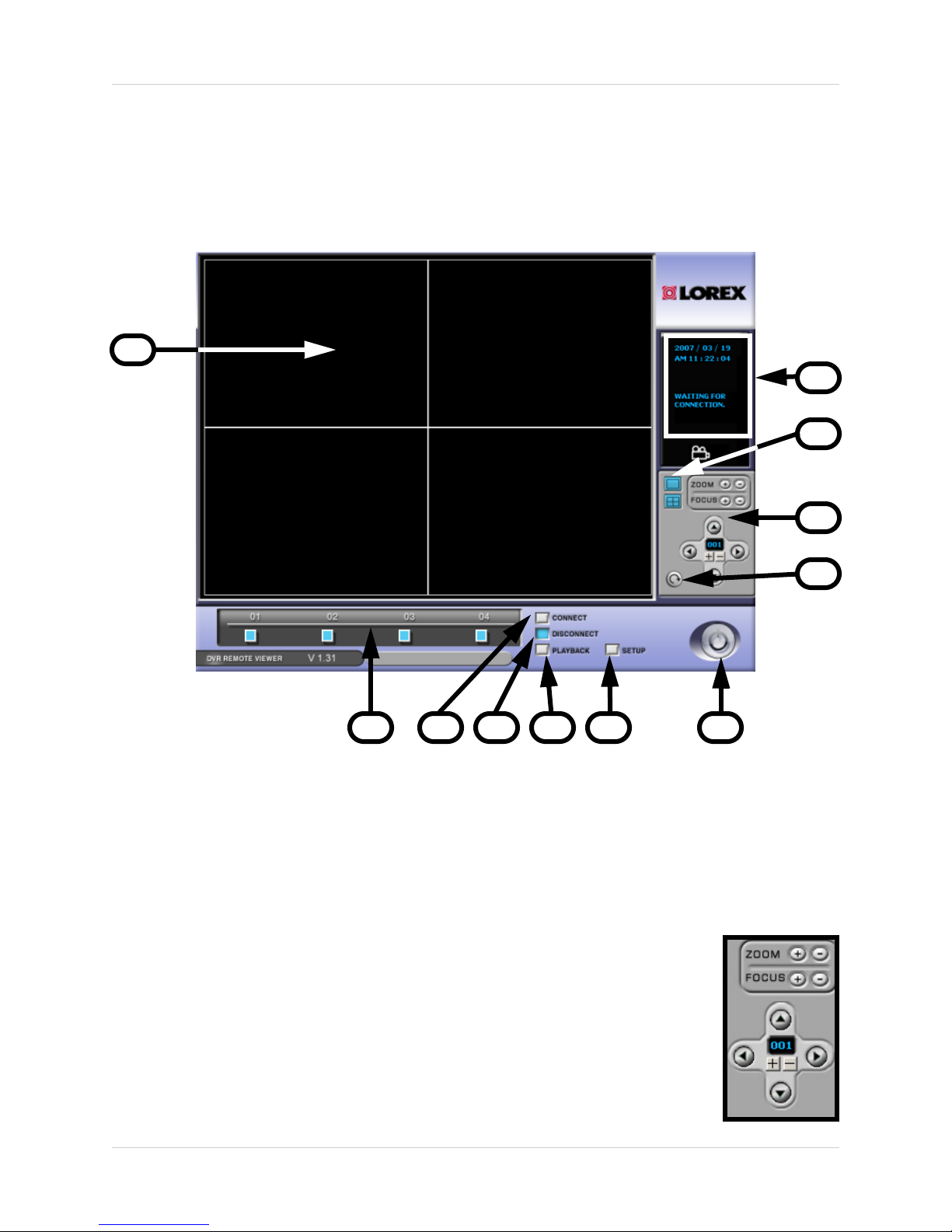
Lorex Client 2.0 Software - Main Screen
Lorex Client 2.0 Software - Main Screen
The Lorex Client allows you to remotely connect to your system, and view live images.
NOTE: Remote viewing or playback is dependant on your connection speed, internet traffic and
other network factors - the speed is normally 1~2 FPS (frames per second). .
1
2
3
4
5
6 7 98 10 11
1. MAIN SCREEN - Displays live Camera images (delays in images are due to Network speed
and connectivity strength).
2. CONNECTION STATUS- Displays the Observation System connection status. Also shows the
current Time & Date.
3. SCREEN VIEW- Changes the live camera view between Single Channel and Quad Channel
views.
4. PTZ CONTROL BUTTONS - Controls Cameras with PTZ & Focus
configured (refer to the Instruction Manual for the Observation System).
Additional setup within the Lorex Client 2.0 is required for PTZ Camera
functionality. PTZ Cameras are not included with the system.
• Zoom / Focus - Use the +/- buttons to zoom/focus in and out.
• Pan/Tilt Controls - Use the arrows to control the Pan/Tilt of the camera.
• PTZ ID - Displays the camera (PTZ ID) currently under control.
6
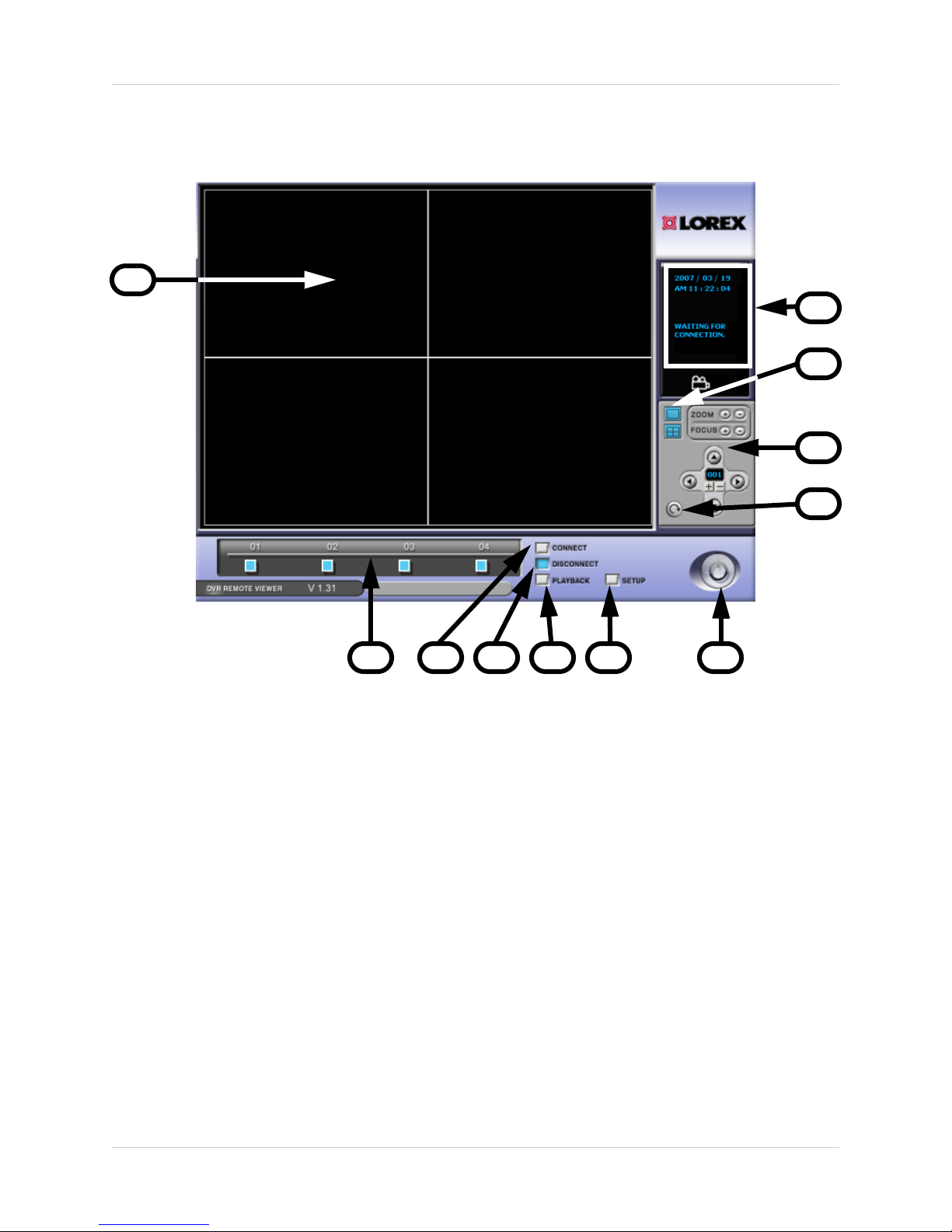
Lorex Client 2.0 Software - Main Screen
1
2
3
4
5
6 7 98 10 11
5. SEQUENCE - Changes the onscreen view to Sequence Mode (sequence between Cam 1~4)
6. CAMERA SELECTION BUTTONS - Press buttons 1~4 to select a Camera Number for display.
7. CONNECT - Connect to the Observation System (based on the settings configured in the Setup
Menu).
8. DISCONNECT - Disconnects from the Observation System.
9. PLAYBACK - Accesses previously recorded data for playback on the Lorex Client 2.0 Software.
This option is only available when you are remotely connected to the system.
10. SETUP - Enters the Setup Menu for remote connection to the Observation System.
11. EXIT- Closes the Lorex Client 2.0 software.
7
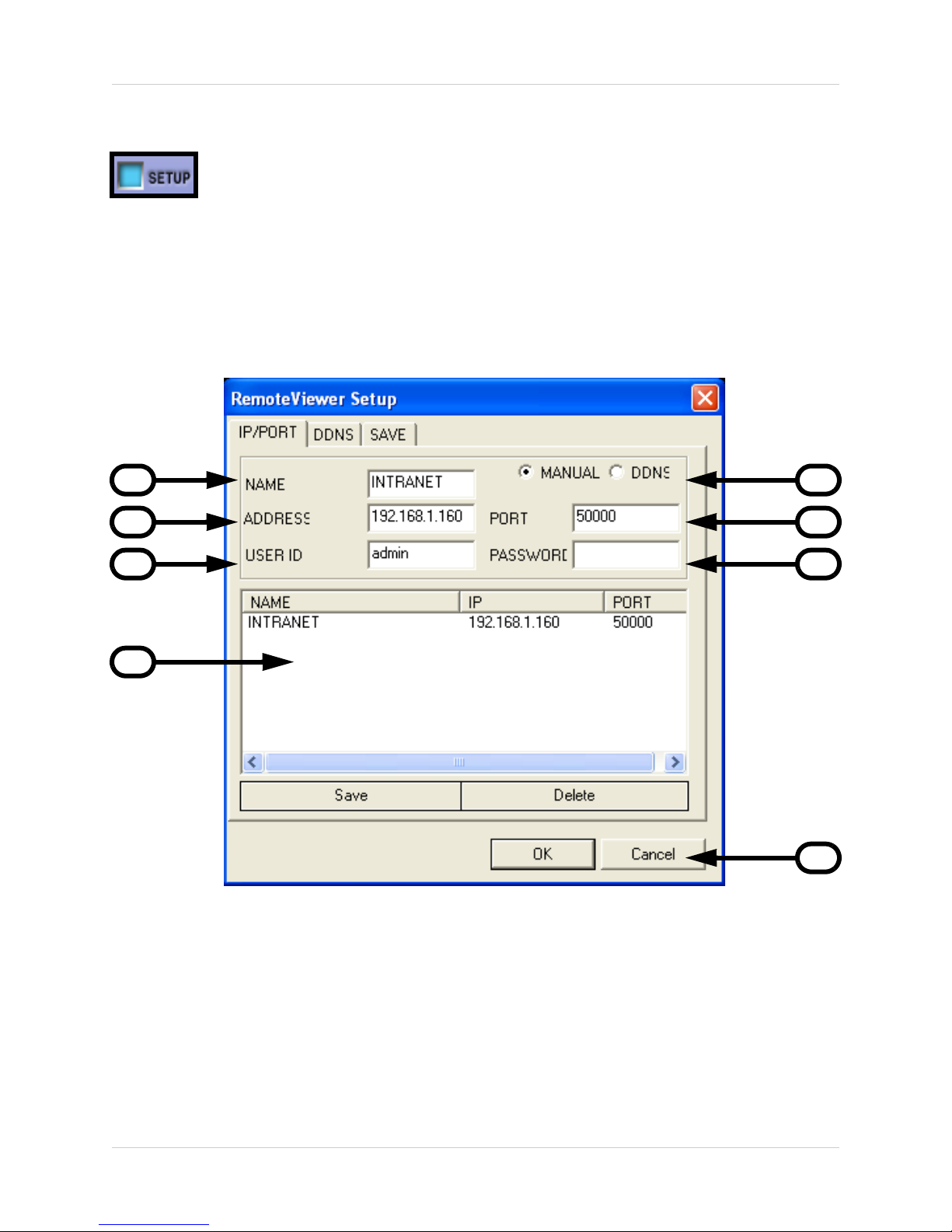
Setup & Configuration Menu
Setup & Configuration Menu
The Setup Menu contains the information to allow the user to remotely connect to
the Observation System.
IP/PORT Tab
1
2
3
4
5
6
7
8
1. NAME - Enter a name for the Observation System Connection (i.e. System, Office, etc.)
2. ADDRESS - Enter the IP address for the DVR if directly connected to a Modem. If the Observation
System is connected to a router, you will be assigned an IP address automatically.
3. USER ID - Enter the User ID ‘ADMIN’
8
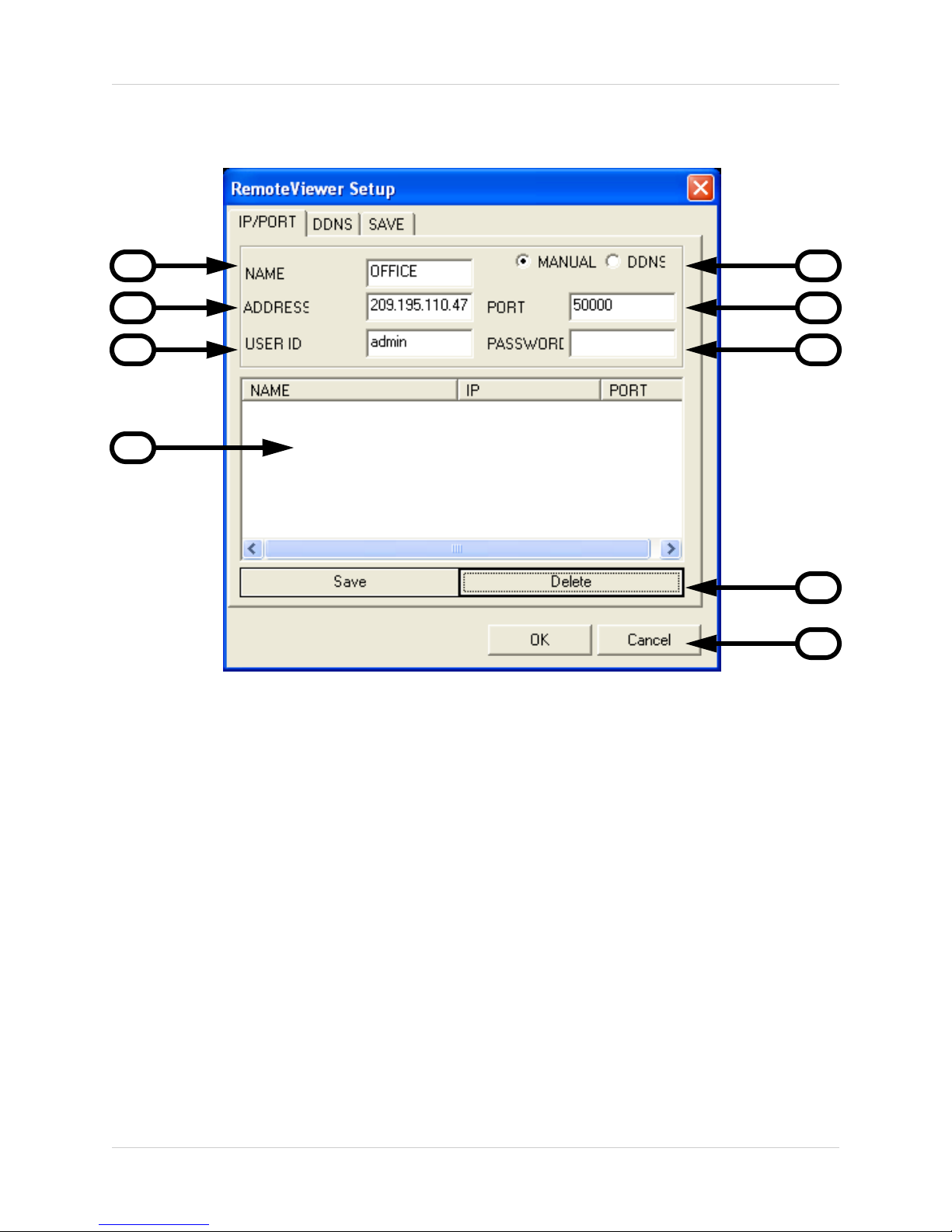
Setup & Configuration Menu
1
2
3
5
6
7
4
8
9
4. ADDRESS LIST - Provides a listing of all previously configured Observation Systems.
5. MANUAL / DDNS - Changes the connection type between using a Manual Setup or using a
DDNS setup for connection. See Remote Access with the DDNS Service section for DDNS
configuration and use.
6. PORT - Enter the port number for the Observation System (50000 by default).
7. PASSWORD - Enter the Admin password for the Observation System (blank by default).
8. SAVE / DELETE - Save the current settings. To delete an existing setting, choose it from the
list (see #4), and press DELETE.
9. OK / CANCEL - Press OK to accept the current screen, or press CANCEL to exit.
9
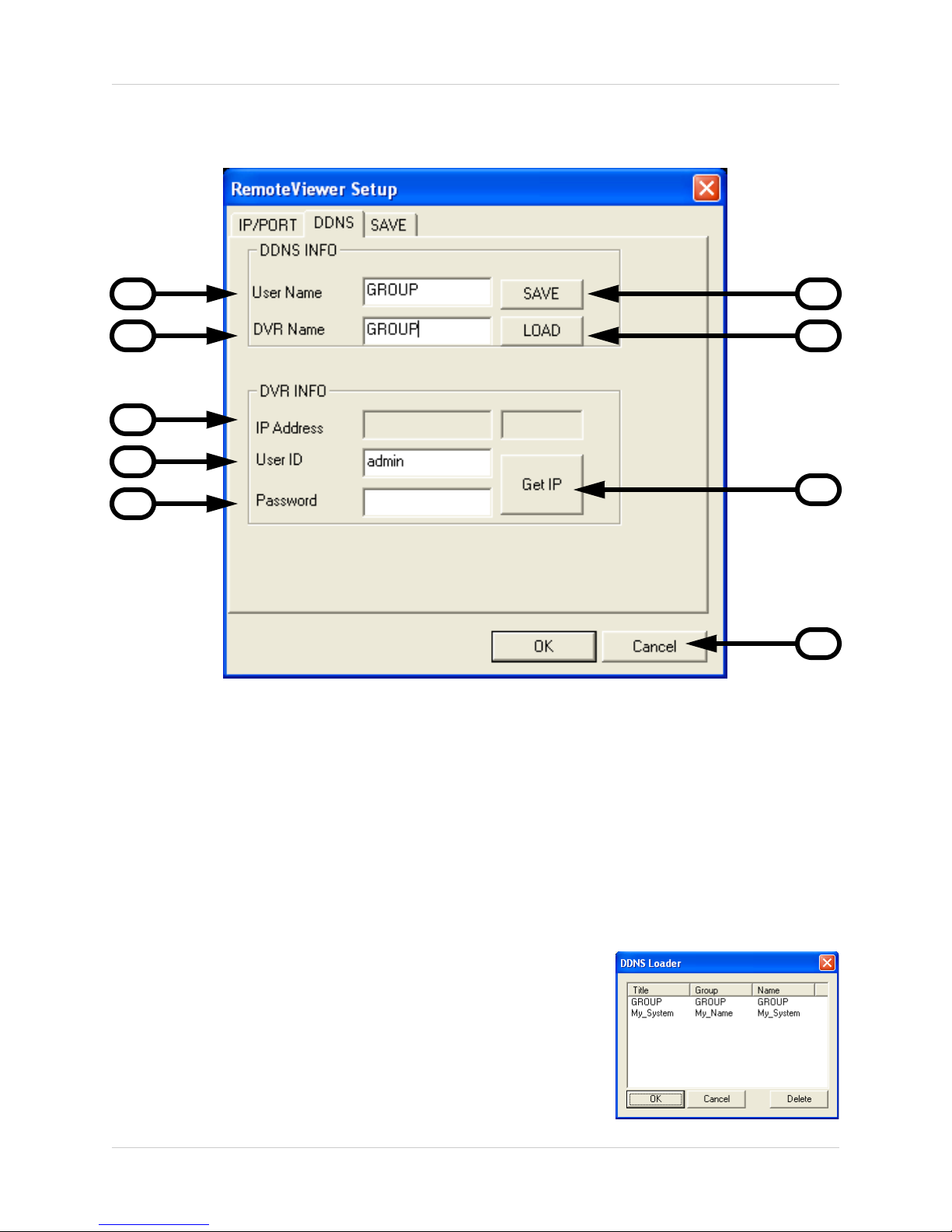
Setup & Configuration Menu
DDNS Tab
1
2
3
4
5
6
6
7
9
NOTE: This tab only becomes active if the DDNS Button is selected on the IP/PORT Tab.
1. USER NAME - Enter the name used during the DDNS Setup process. See Remote Access
with the DDNS Service section for DDNS configuration and use.
2. DVR NAME - Enter the name used during the DDNS Setup process. See Remote Access with
the DDNS Service section for DDNS configuration and use.
3. SAVE - Saves the current settings to the DDNS List.
4. LOAD - Opens the DDNS List (DDNS Loader Window). Previous
configurations can be loaded and deleted from this screen.
10
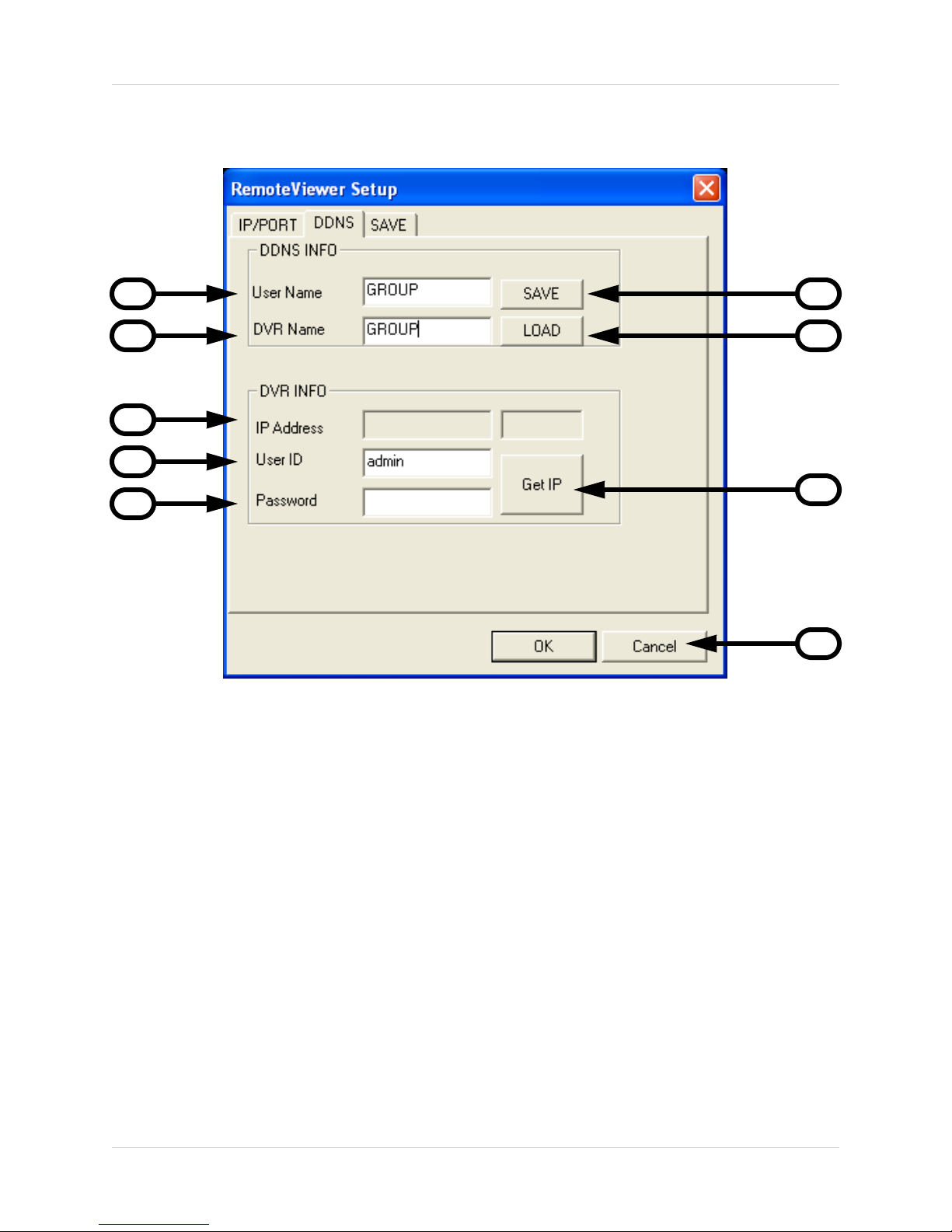
Setup & Configuration Menu
1
2
3
4
5
6
6
7
9
5. IP ADDRESS - Displays the IP Address and Port Number of the current Observation System
configuration.
6. USER ID - Enter the User ID ‘ADMIN’
7. PASSWORD - Enter the Admin password for the Observation System (blank by default).
8. GET IP - Press the GET IP button to retrieve the current Observation System IP Address and
Port Number from the DDNS Server.
9. OK / CANCEL - Press OK to accept the current screen, or press CANCEL to exit.
11
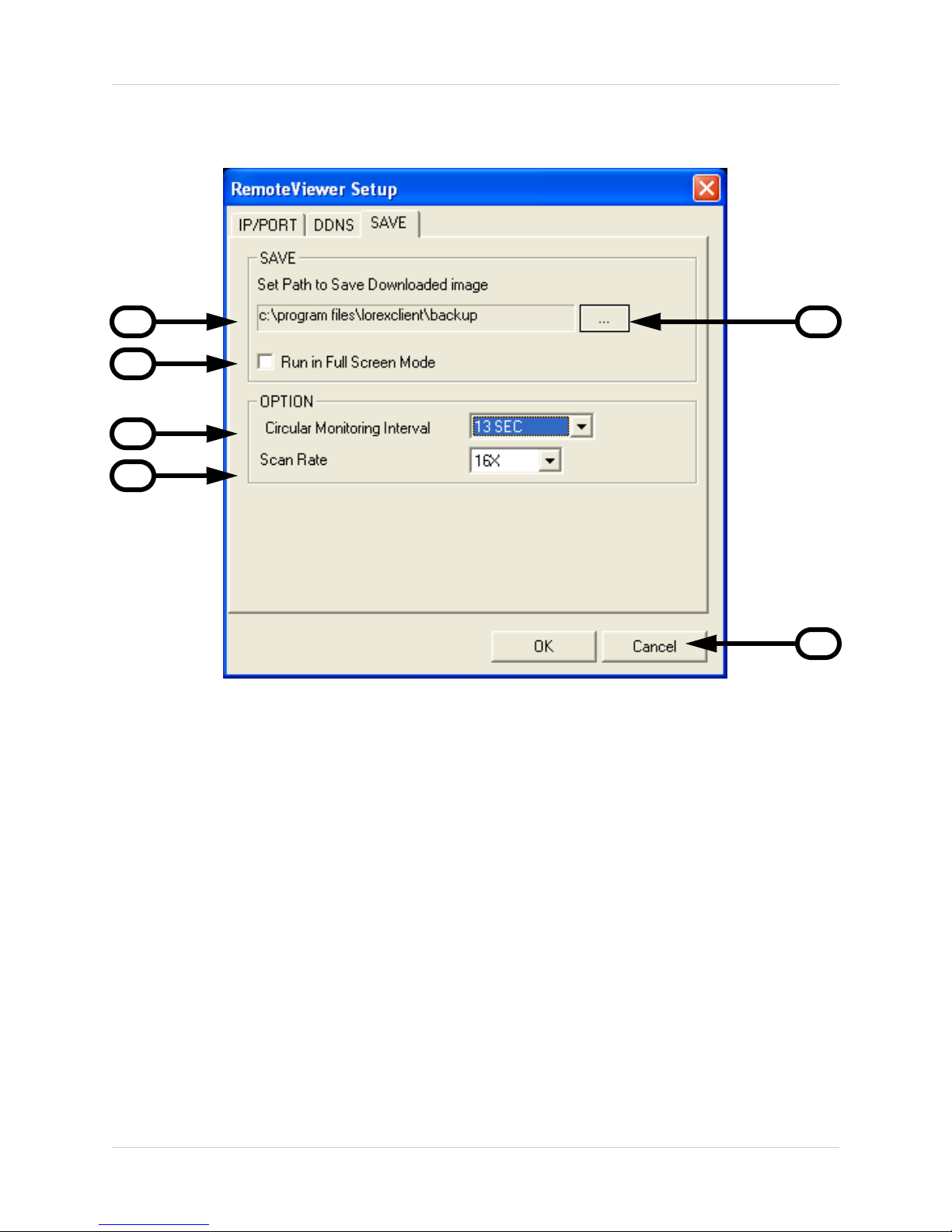
Setup & Configuration Menu
SAVE Tab
1
3
2
4
5
6
1. SET PATH - Choose a directory to save video onto the local PC. If no path is set, the program
will save the files to the C:\PrograM Files\Remote_J2K directory.
2. RUN IN FULL SCREEN MODE - Sets the interface to load to the size of the entire screen.
3. SELECT LOCATION (...) - Allows the user to navigate and set a different save directory on the
local PC.
4. CIRCULAR MONITORING INTERVAL - Sets up Sequential display length for the cameras
(between 10 seconds to 19 seconds).
5. SCAN RATE - Selects the Fast Forward speed (FF) for video playback to 1x, 2x, 4x, 16x or 64x.
6. OK / CANCEL - Press OK to accept the current screen, or press CANCEL to exit.
12
 Loading...
Loading...