Page 1
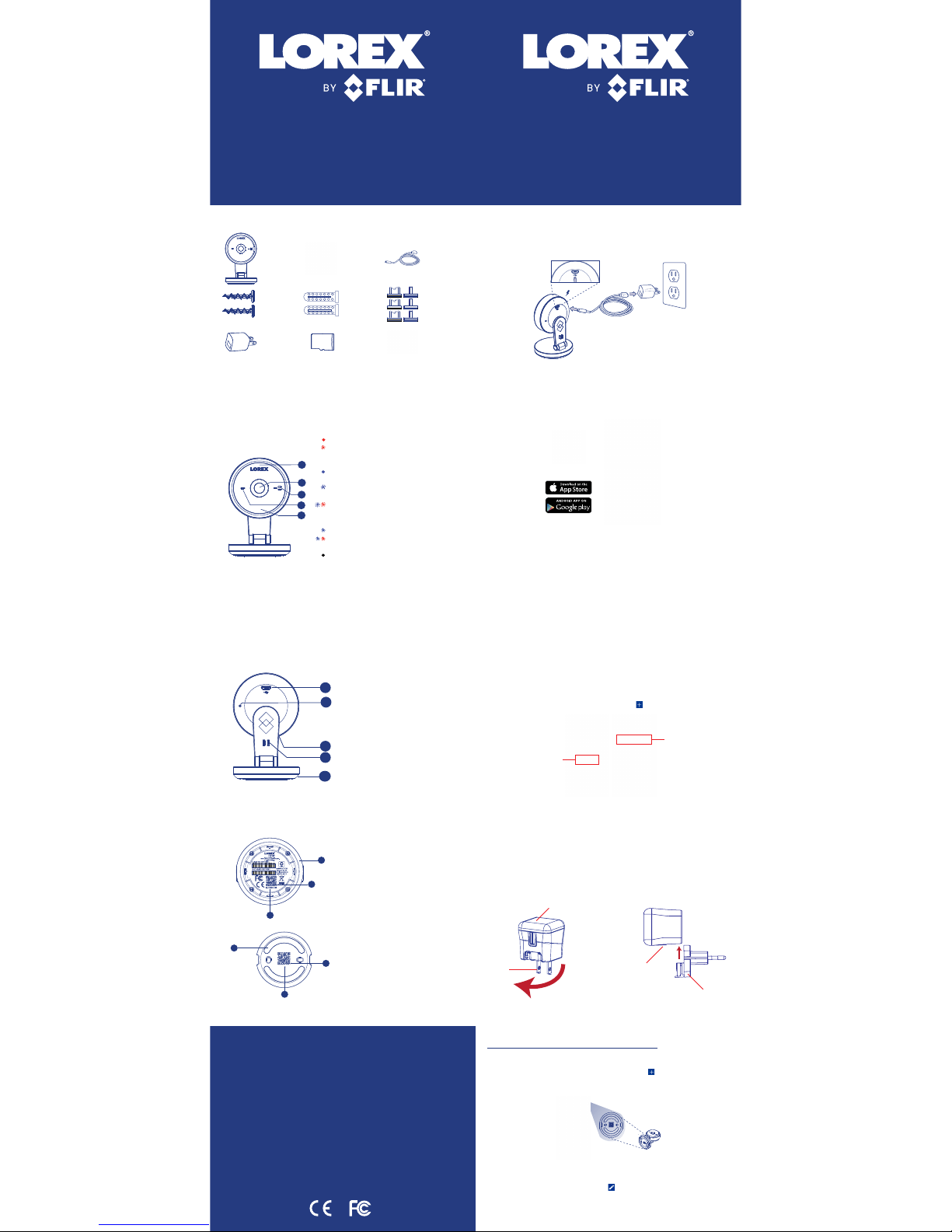
fxc003484156
fxc003484156
Step One: Initial Setup
1. Plug in your camera. Camera turns on automatically when the power adapter
is connected.
Setup Instructions
HD Wi-Fi Indoor Security Camera
For FAQs, setup guides, and support videos visit
lorextechnology.com
2. Remove the protective film on the lens.
4. Tap SIGN UP and enter your email address and password to create a new
FLIR Cloud account.
3. Download the Lorex Secure app to your mobile device, then launch the app.
Step Two: Setting Up Your Camera
Wi-Fi Setup (Android Users Only)
If Bluetooth (BLE) is not available on your mobile device, follow these setup
instructions:
1. Tap ADD DEVICE, then tap HD WiFi Camera.
If this is not the first device on your account, tap and then tap HD WiFi
Camera.
2. Scan the QR code as shown below.
NOTE: If you alread y have an existing FLIR Cloud account , enter your email
address and passw ord and tap LOG IN.
NOTE: If Bluetooth (BLE) is not supported on your mobile device, follow the setup
instructions in the “Wi-Fi Setup (Android Users Only)” section.
NOTE: Refer to your mobile device’s user guide for instructions on turning on
Bluetooth.
1. Make sure your mobile device’s Bluetooth is turned on.
Lorex Secure
Tap ADD DEVICE
Tap HD WiFi
Camera
Installing Power Adapter Plugs (European Users Only)
1. Tuck in the power pins as illustrated
in the image below.
2. As shown in the image below,
push the power adapter plug in the
power adapter body until you hear
a click.
Power
adapter
Power
pins
Power
adapter plug
If you are a European user, you received a set of power adapter plugs relevant
to your country. To install the power adapter plugs:
USB port
facing down
NOTE: See the “Inst alling Power Adapter Plugs (European Users Only)”
section for instr uctions on installing European power adap ter plugs.
2. Tap ADD DEVICE, then tap HD WiFi Camera.
If this is not the first device on your account, tap and then tap HD WiFi
Camera.
3. Follow the on-screen instructions to complete setup.
3. Follow the on-screen instructions to complete setup.
NOTES:
• I f you cannot scan th e camera’s QR code, ta p to enter the c amera’s Device ID ma nually. See
the “Camera Overview ” section for Dev ice ID location.
• I f your mobile device ha s Bluetooth turn ed on but your camer a’s device ID does not sh ow up on
the screen, t ap “CAN’T FIND YO UR DEVICE?”. Scan the QR co de and follow the on-screen
instructions to complete setup.
2
5
3
4
1
10
11
12
6
7
8
10
9
fxc003484156
12
11
13
HD Wi-Fi Indoor Security Camera
Quick Start Guide
English / Español
What’s Included
© 2017 FLIR Systems, Inc.
FXCX2_LS_QSG_EN_SP_R2
lorextechnology.com
1. Status LED
Steady Red: Camera is starting up or resetting.
Slow-Flashing Red: The router or network that
the camera is connected to is down. Check your
router settings.
Steady Blue: Camera is connected to FLIR
Cloud services.
Fast-Flashing Blue: Firmware upgrade in
progress. DO NOT UNPLUG YOUR CAMERA.
Fast-Flashing Blue and Red: Firmware is
downloading and update will begin shortly.
DO NOT UNPLUG YOUR CAMERA.
Slow-Flashing Blue: Camera setup in progress.
Slow-Flashing Blue and Red: Camera is ready
for setup.
LED Off: Camera is in privacy / covert mode, or is
turned off.
6. Micro USB Power Port
7. Reset Button
8. microSD Card Memory Slot
9. Micro USB Power Cable Holder: Secure
the USB power cable with this clip.
10. Camera Base
10. Camera Base
11. QR Code
12. Device ID
13. Mounting Plate
Camera Overview
1 HD Wi-Fi
Security
Camera
1 Micro
USB Cable
1 microSD
Card
(Pre-installed)
1 Power
Adapter
1 Mounting
Plate
(Pre-attached)
Quick Start
Guide & Safety
Information
2 Mounting
Screws
2 Drywall
Anchors
3 Cable
Clips
NOTE: Camera con figuration, memory card size , power adapter plug, and
the number of access ories may vary by model. Please r efer to your package
for specific details . Your accessories might appear diffe rent from the ones
depicted in this guide.
2. Camera Lens 4. Microphone
3. Speaker 5. Night Vision LED
Page 2

2
5
3
4
1
10
11
12
6
7
8
10
9
fxc003484156
12
11
13
Cámara de seguridad HD con Wi-Fi
Guía de inicio rápido
English / Español
El producto incluye
© 2017 FLIR Systems, Inc.
FXCX2_LS_QSG_EN_SP_R2
lorextechnology.com
1. Led de estado
Rojo fijo: La cámara se está encendiendo o
reiniciando.
Rojo intermitente lento: El router o La red a
la que está conectada la cámara dejó de
funcionar. Compruebe la configuración del
router.
Azul fijo: La cámara está conectada a los
servicios FLIR Cloud.
Azul intermitente rápido: La actualización de
firmware está en curso. NO DESCONECTE SU
CÁMARA.
Azul y rojo intermitente rápido: El firmware se
está descargando y la actualización iniciará en
breve. NO DESCONECTE SU CÁMARA.
Azul intermitente lento: La configuración de
la cámara está en curso.
Azul y rojo intermitente lento: La cámara
está lista para la configuración.
Led apagado: La cámara está en el modo
privacidad/encubierto o se encuentra apagada.
6. Puerto de alimentación micro USB
7. Botón de reinicio
8. Ranura para tarjeta de memoria
microSD
9. Sujetador para el cable de
alimentación micro USB: Fije el cable de
alimentación USB con este sujetador.
10. Base de la cámara
10. Base de la cámara
11. Código QR
12. ID de dispositivo
13. Placa de montaje
Descripción general de la cámara
1 Cámara de
seguridad
Wi-Fi HD
1 Cable
micro USB
1 Tarjeta
microSD
(Preinstalada)
1 Adaptador
de corriente
1 Placa de
Montaje
(Previamente
ensamblada)
Guía de inicio
rápido e
información de
seguridad
2 Tornillos
para el
montaje
2 Taquetes
para yeso
3 Sujetadores
de cable
NOTA: La configuración de la cámara, el tamaño de la tarjeta de memoria, el adaptador de
corriente y el número de accesorios pueden variar según el modelo. Consulte su paquete
para ver los detalles específicos. Sus accesorios pueden parecer diferentes a los descritos
en esta guía.
2. Lente de la cámara 3. Altavoz 4. Micrófono 5. LED de visión nocturna
fxc003484156
fxc003484156
Paso Uno: Configuración inicial
1. Conecte su cámara. La cámara se enciende automáticamente cuando se
conecta el adaptador de corriente.
Instrucciones de configuración
Cámara de seguridad HD con Wi-Fi
Para mayor información sobre las preguntas frecuentes, las guías de
configuración y los videos de soporte visite,
lorextechnology.com
2. Retire la película protectora del lente.
4. Pulse SIGN UP e ingrese su dirección de correo electrónico y la contraseña
para crear una nueva cuenta de FLIR Cloud.
3. Descargue la aplicación Lorex Secure en su dispositivo móvil, luego inicie la
aplicación.
Paso Dos: Configuración de la cámara
Configuración de Wi-Fi (Solo para los Usuarios de Android)
Si su dispositivo móvil no es compatible con el Bluetooth (BLE), siga estas
instrucciones de configuración:
1. Pulse la opción ADD DEVICE, luego pulse HD WiFi Camera.
Si este no es el primer dispositivo en su cuenta, pulse y luego pulse HD WiFi
Camera.
2. Escanee el código QR como se muestra a continuación.
NOTA: Si ya tiene una cuenta existente de FLIR Cloud, ingrese su dirección de correo
electrónico y contraseña, y pulse LOG IN.
NOTA: Si su dispositivo móvil no es compatible con Bluetooth (BLE), siga las instrucciones
de configuración en la sección “Configuración de Wi-Fi (Solo para los usuarios de
Android).
NOTA: Consulte la guía de usuario de su dispositivo móvil para obtener instrucciones
sobre cómo activar el Bluetooth.
1. Asegúrese de que el Bluetooth del dispositivo móvil esté activado.
Lorex Secure
Pulse ADD DEVICE
Pulse HD
WiFi Camera
Instalación de adaptadores de corriente (Solo para usuarios Europeos)
1. Inserte las clavijas del adaptador
según la imagen de la parte inferior.
2. Según se muestra en la imagen
inferior, empuje el adaptador de
corriente en el en el adaptador
hasta que escuche un clic.
Adaptador de
corriente
Clavijas de
alimentación
Adaptador de
corriente
Si usted es un usuario Europeo, entonces ha recibido un set de adaptadores de
corriente correspondiente a su país. Para instalar los adaptadores:
Puerto USB
hacia abajo
NOTA: Vea la sección “Instalación de adaptadores de corriente (Solo para usuarios
Europeos)” para obtener instrucciones respecto a la instalación de adaptadores de
corriente Europeos”.
2. Pulse la opción ADD DEVICE, luego pulse HD WiFi Camera.
Si este no es el primer dispositivo en su cuenta, pulse y luego pulse HD
WiFi Camera.
3. Siga las instrucciones en la pantalla para finalizar la configuración.
3. Siga las instrucciones en la pantalla para finalizar la configuración.
NOTAS :
• Si no puede escanear el código QR de la cámara, pulse
para ingresar el ID del dispositivo
de la cámara manualmente. Vea la sección “Descripción general de la cámara” para conseguir
la ubicación del ID del dispositivo.
• Si su dispositivo móvil tiene el Bluetooth activado, pero no aparece su ID de dispositivo de
la cámara en la pantalla, pulse “CAN’T FIND YOUR DEVICE?”. Escanee el código QR y siga las
instrucciones que aparecen en la pantalla para completar la configuración.
 Loading...
Loading...