Page 1

4 CHANNEL DVR - 80GB HDD
WITH AUDIO & USB PORT
DXR4280UQ-A
FOR MORE INFORMATION
BEFORE OPERATING THIS SYSTEM, PLEASE READ THIS MANUAL THOROUGHLY
AND RETAIN IT FOR FUTURE REFERENCE
WWW.LOREXCCTV.COM
Page 2
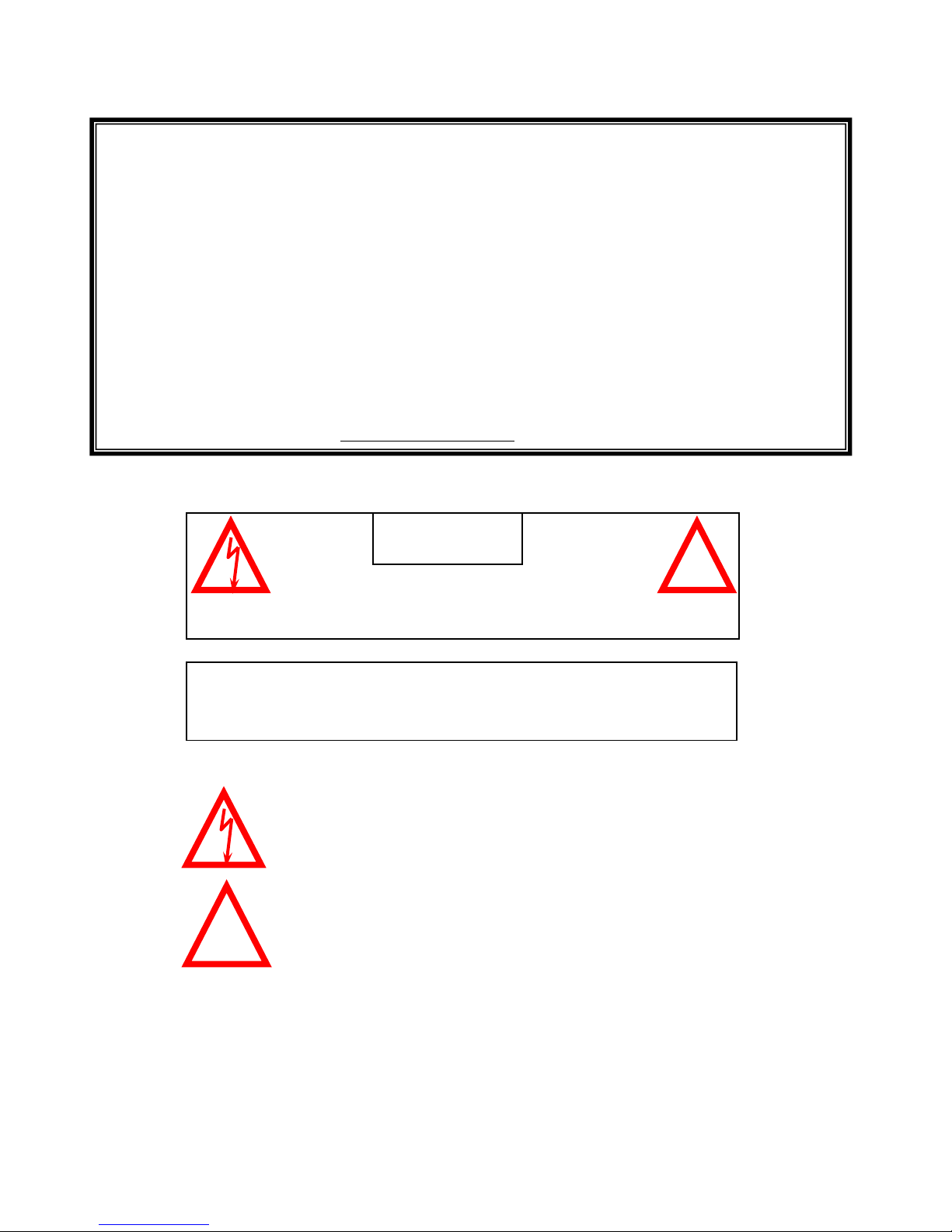
Thank you for purchasing the 4 channel DVR from Strategic Vista.
The DVR converts analog video into digital format and records them on a removable
hard disk drive (80 GB HDD included). Digital video allows you to quickly access and
search for a specific time segment or event which has been recorded. This system
features three different quality settings providing up to 2250 hours of recording
capability including 100 hours real time (using a 80 GB HDD).
The system also includes Web Ready Software to connect the DVR to a PC.
To learn more about this system or to find out more about our products available,
please visit our website at:
www.lorexcctv.com
CAUTION
!
RISK OF ELECTRIC SHOCK. DO NOT OPEN.
CAUTION! TO REDUCE THE RISK OF ELECTRIC SHOCK, DO NOT REMOVE
COVER (OR BACK). NO USER-SERVICEABLE PARTS INSIDE.
REFER SERVICING TO QUALIFIED SERVICE PERSONNEL.
Explanation of two Symbols
The lightning flash with arrowhead symbol, within an equilateral
triangle, is intended to alert the user to the presence of un-insulated
"dangerous voltage" within the product's enclosure that may be of
sufficient magnitude to constitute a risk of electric shock to persons.
The exclamation point within an equilateral triangle is intended to
alert the user to the presence of important operating and maintenance
!
THE GRAPHIC SYMBOLS WITH SUPPLEMENTAL MARKING ARE ON
THE BOTTOM OF THE SYSTEM.
“WARNING – TO PREVENT FIRE OR SHOCK HAZARD, DO NOT EXPOSE
THE UNIT TO RAIN OR MOISTURE”
(servicing) instructions in the literature accompanying the appliance.
-i-
Page 3
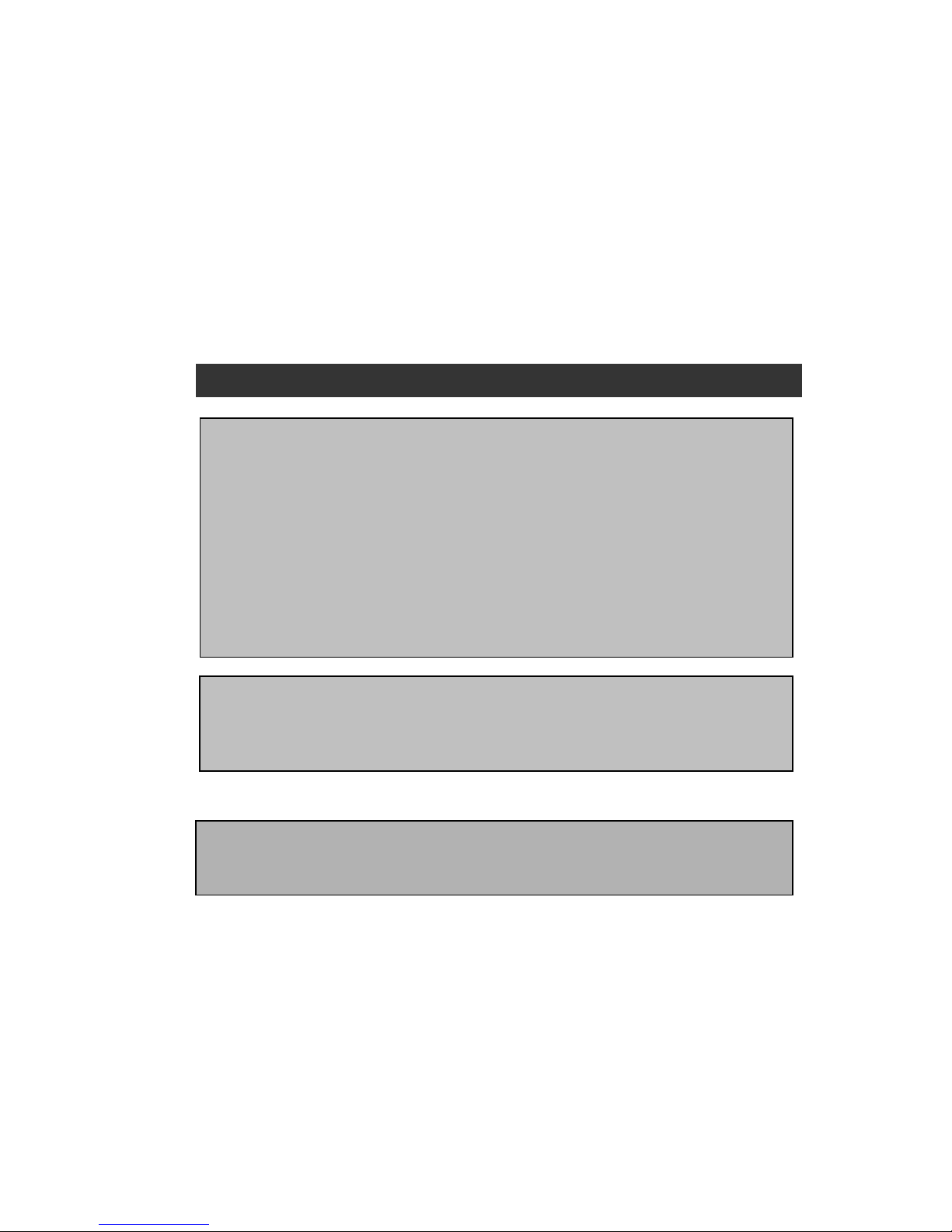
NOTE
This equipment has been certified and found to comply with the limits regulated by
FCC, EMC and LVD. Therefore, it is designed to provide reasonable protection
against interference and will not cause interference with other appliance usage.
However, it is imperative that user follows this manual's guidelines to avoid improper
usage which may result in damage to the unit, electrical shock and fire hazard or
injury.
In order to improve the feature functions and quality of this product, the specifications
are subject to change without notice from time to time.
FCC CLASS B NOTICE
Note:
This equipment has been tested and found to comply with the limits For a Class B
digital device, pursuant to Part 15 of the FCC Rules. These limits are designed to
provide reasonable protection against harmful interference in a residential
installation. This equipment generates, uses and can radiate radio frequency energy
and, if not installed and used in accordance with the instruction, may cause harmful
interference to radio communications. However, there is no guarantee that
interference will not occur in a particular installation. If this equipment does cause
harmful interference to radio or television reception, (which can be determined by
turning the equipment off and on), the user is encouraged to try to correct the
interference by one or more of the following measures:
• Increase the separation between the equipment and the camera and/or monitor.
• Connect the equipment into an outlet on a circuit different from that to which the
monitor is connected.
• Consult the dealer or an experienced radio or television technician for help.
STRATEGIC VISTA CORP.
www.lorexcctv.com
-ii-
Page 4
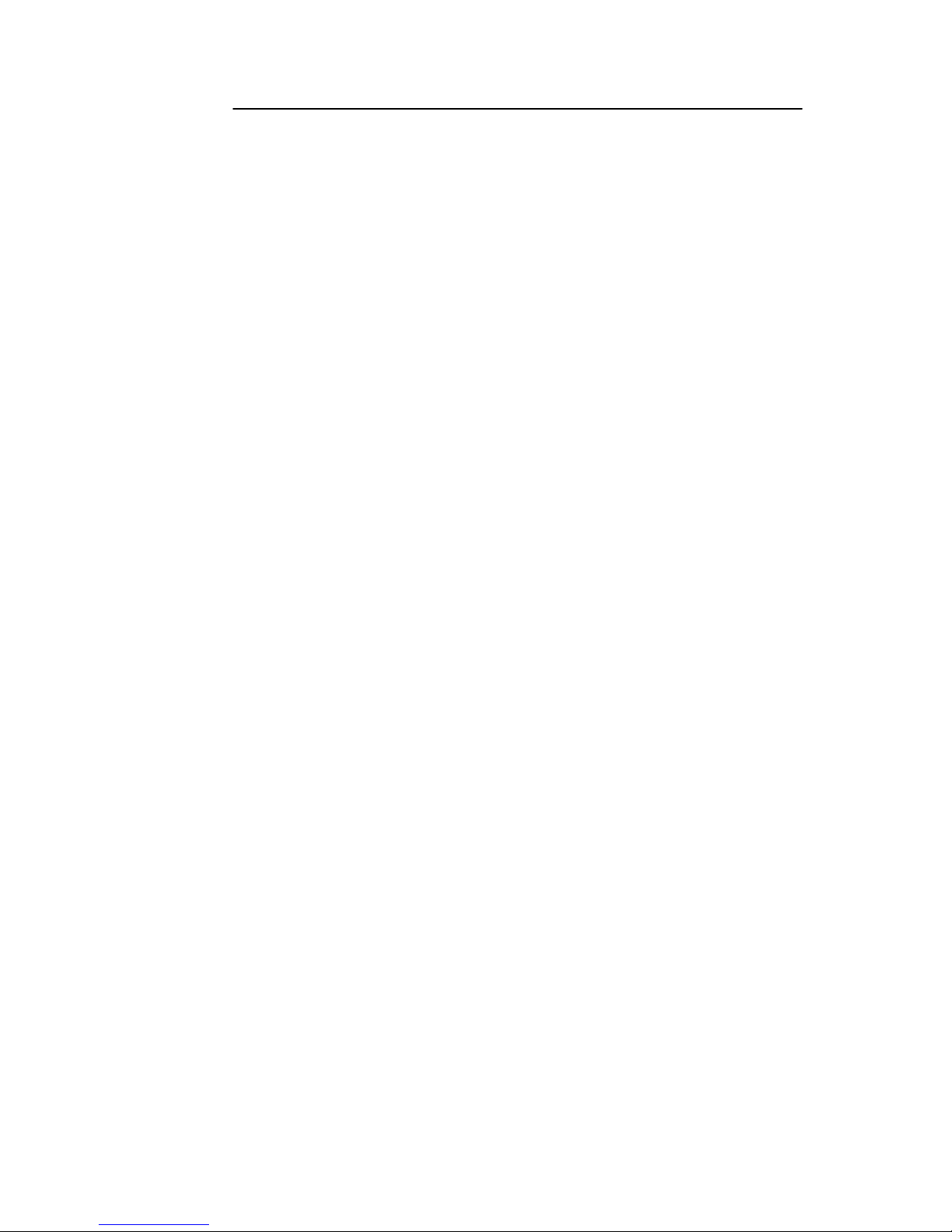
CONTENTS:
GENERAL PRECAUTIONS ----------------------------------------------------------------------FEATURES ------------------------------------------------------------------------------------------SYSTEM CONTENTS ----------------------------------------------------------------------------GETTING STARTED ------------------------------------------------------------------------------CONTROLS - FRONT PANEL -------------------------------------------------------------------
BACK PANEL --------------------------------------------------------------------MAIN MENU CONTROL--------------------------------------------------------------------------SEARCH ----------------------------------------------------------------------------------------------PLAYBACK OPTIONS ----------------------------------------------------------------------------MASTER & SLAVE ---------------------------------------------------------------------------------PAN /TILT ZOOM ----------------------------------------------------------------------------------REMOTE CONTROL-------------------------------------------------------------------------------
1
2
3
3
4
6
7
12
13
13
14
15
STANDARD WIRED CAMERA ----------------------------------------------------------------CAMERA, MONITOR & VCR INSTALLATION --------------------------------------------TROUBLESHOOTING ---------------------------------------------------------------------------TECHNICAL SPECIFICATIONS --------------------------------------------------------------OPTIONAL ACCESSORIES --------------------------------------------------------------------APPENDIX # 1 – INSTALLING THE HDD---------------------------------------------------APPENDIX #2 – CONNECTION TO A MONITOR & STANDARD VCR -------------APPENDIX #3 – TYPICAL CONFIGURATION FOR A COMPLETE SYSTEM ---APPENDIX #4 – CONNECTING TO A DVR FOR ALARM RECORDING-----------APPENDIX #5 – RS 232 REMOTE PROTOCOL-------------------------------------------APPENDIX #6 – RECORDING TIME ( IN HOURS ) --------------------------------------APPENDIX #7 – RECORDING TIME (GIGABYTES PER HOUR) ----------------------
16
17
18
19
20
21
24
25
26
27
28
29
CARE & MAINTENANCE---------------------------------------------------------------------------
30
Page 5
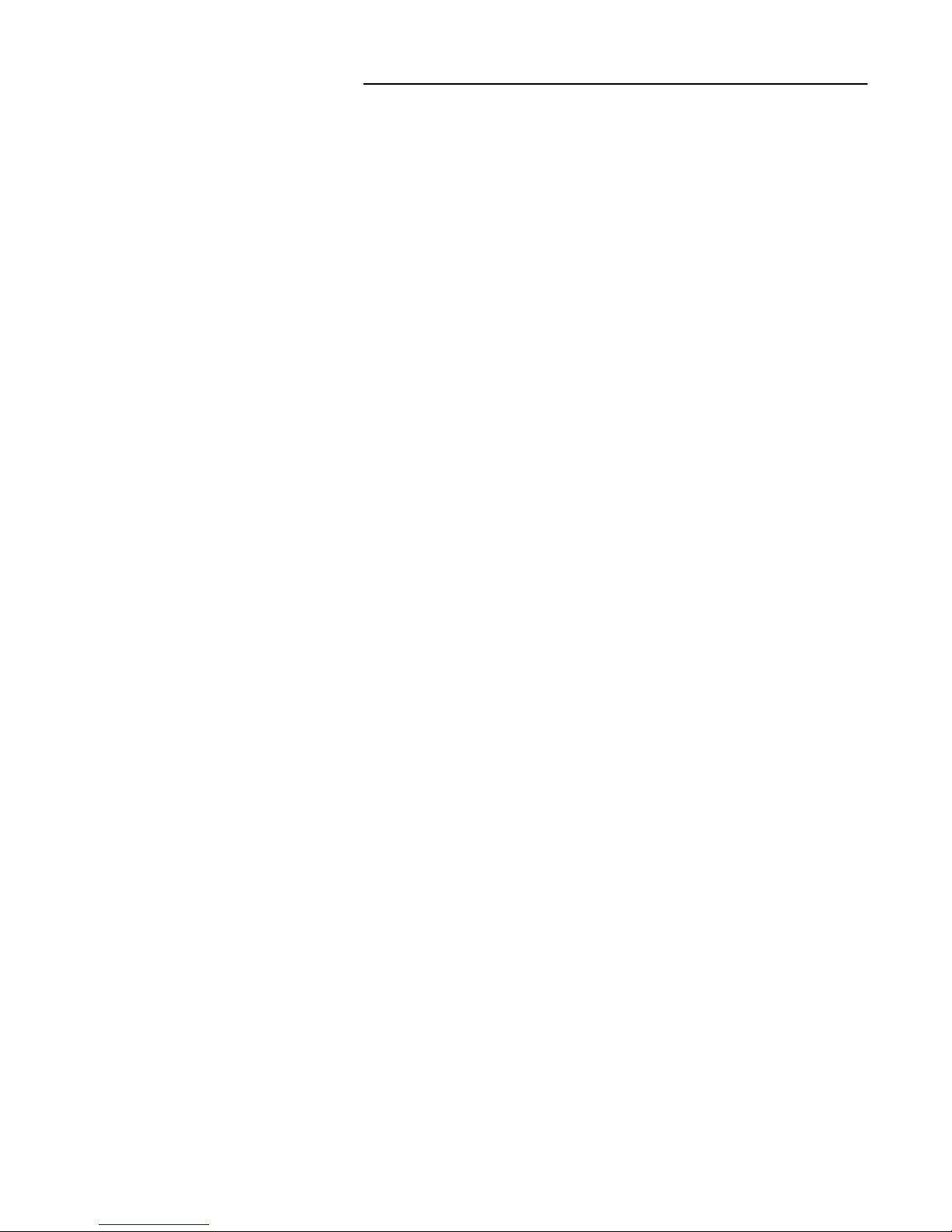
GENERAL PRECAUTIONS:
1. Read Instructions
All of the safety and operating instructions should
be read and understood before the product is used.
2. Retain Instructions
The safety and operating instructions should be
retained for future reference.
3. Heed Warnings
All warnings on the product and the instruction
manual should be followed.
4. Follow Instructions
All operating and use instructions should be followed
for optimal performance
5. Cleaning
Disconnect this video product from the power supply
before cleaning. Do not use liquid cleaners or aerosol
cleaners. Use a damp cloth for cleaning.
6. Attachments
Do not use attachments not recommended by the
video product manufacturer as they may cause
hazards.
7. Water and Moisture
Do not use this product near water - for example,
near a bathtub, wash bowl, kitchen sink, wet
basement, or near a swimming pool.
8. Accessories
Use this product only with a stand, tripod, bracket or
table recommended by the manufacturer or sold
with the product. Any mounting of the product
should follow the manufacturer’s instructions.
9. Ventilation
This product should never be placed near or over a
radiator or heat register. This product should not be
placed in a built-in installation, such as a book case
or rack, unless proper ventilation is provided or the
Manufacturer’s instructions have been adhered to.
10. Power Source
This product should be operated from the type of
Power source indicated by the marking label. If you
are not sure of the type of power supply to your
location, consult your product dealer or your local
Power company
11. Power Cord Protection
Power supply cords should not be routed so that
they are likely to be walked on or pinched by items
placed on or near them
12. Lightning
For added protection, unplug this product from its
outlet during a lightning storm. This will prevent
damage to the video product due to lightning and
power surges
13. Overloading
To avoid the risk of fire and electric shock, do not
plug this product into an over-loaded power supply.
14. Object and Liquid Entry
Never push objects into the openings of this product
as they may touch dangerous voltage points that
may result in fire or electric shock. Never spill a
liquid of any kind on this product.
15. Servicing
Do not attempt to service this product yourself as
opening or removing covers may expose you to
voltage or other hazards. Refer all servicing to
qualified service personnel
16. Damage Requiring Service
Disconnect this product from the power supply
and refer servicing to qualified service
personnel under the following conditions:
a. When the power supply cord or plug is damaged
b. If objects have fallen into the product
c. If the product has been exposed to rain or liquids
d. If the product does not operate normally by
following the instruction manual. Adjust only
the controls that are covered in the instruction
manual as an improper adjustment may result
in damage and will often require extensive work
by a qualified service technician to restore
the product to its normal operation
e. If the product has been dropped or the cabinet
has been damaged
f. When the product displays a distinct change in
performance - this indicates a need for service
17. Replacement Parts
When replacement parts are required, be sure the
technician uses replacement parts specified by
the manufacturer. Unauthorized substitutions may
result in fire, electric shock, or other hazards.
18. Safety Check
Upon completion of any service to this product
ask the service technician to perform safety
checks to determine that the product is in
proper working condition.
19. Grounding or Polarization
This product is equipped with a three-wire
grounding-type plug, a plug having a third
(grounding) pin and will only fit into a
grounding-type power outlet. This is a safety
feature. If you are unable to insert the plug
into the outlet, contact your electrician to
replace your obsolete outlet. Do not defeat the
safety purpose of the grounding-type plug.
20. Power Lines
An outside antenna system should not be
located in the vicinity of overhead power lines
or other electric light or power circuits, or where
it can fall into such power lines or circuits.
When installing an outside antenna system,
extreme care should be taken to keep from
touching such power lines or circuits as contact
with them might be fatal.
21. Wall or Ceiling Mounting
The product should be mounted to a wall or ceiling
only as recommended by the manufacturer.
22. Heat
The product should be situated away from heat
such as radiators, heat registers, stoves, or other
products (including amplifiers) that produce heat.
-1-
Page 6
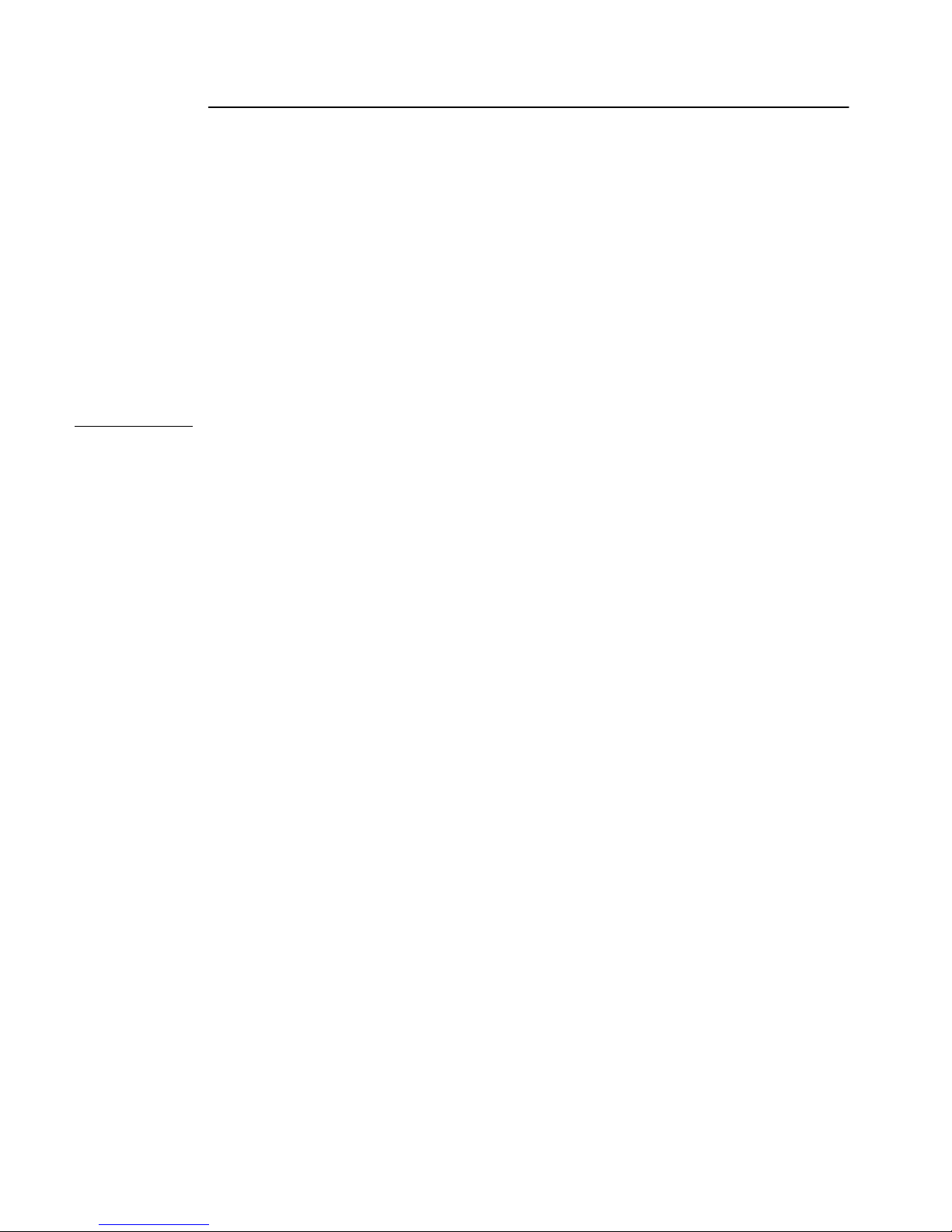
CAUTIONS:
1. All the warnings and instructions of this manual should be followed
2. Remove the plug from the outlet before cleaning. Do not use liquid aerosol detergents. Use
water damped cloth for cleaning
3. Do not use this unit in very humid and wet places
4. Keep enough space around the unit for ventilation. Slots and openings of the cabinet should
not be blocked.
5. During flashes of lightning or cracks of thunder, or when the system is not used for a long time,
unplug the system power supply and disconnect the antenna and cables to protect the unit
from lightening or power surges.
DVR Features
• 4 camera inputs (4 DIN, 4 BNC & 4 Audio RCA)
• Built-in Video Capture Card with Web Ready software for internet remote security monitoring
• 100 Hour Real Time / 2250 Hour Recording (with 80 GB HDD, normal video quality)
• Display Resolution: 720 x 480 pixels
• Record Resolution: 640 x 224 pixels
• High Quality Picture with Modified MJPEG Compression Format (5~20Kbyte/frame)
• 3 Adjustable Video Quality Settings
• 4 Recording modes: Manual / Alarm / Motion / Timer
• Display Frame: 30 frames/sec
• Recording Speed: 60 fields/sec
• Security password protection
• On Screen Display and Real Time Clock Function
• Remote Control or Main Panel operation
• Supports 20 ~250 GB HDD
• Quick Multiple Search capability
• Viewing options: Quad, Sequential, PIP, Full Screen
• Pan/Tilt capability on channel 1 (Pelco D Protocol)
• RS232C communication port
• Alarm terminal block
-2-
Page 7
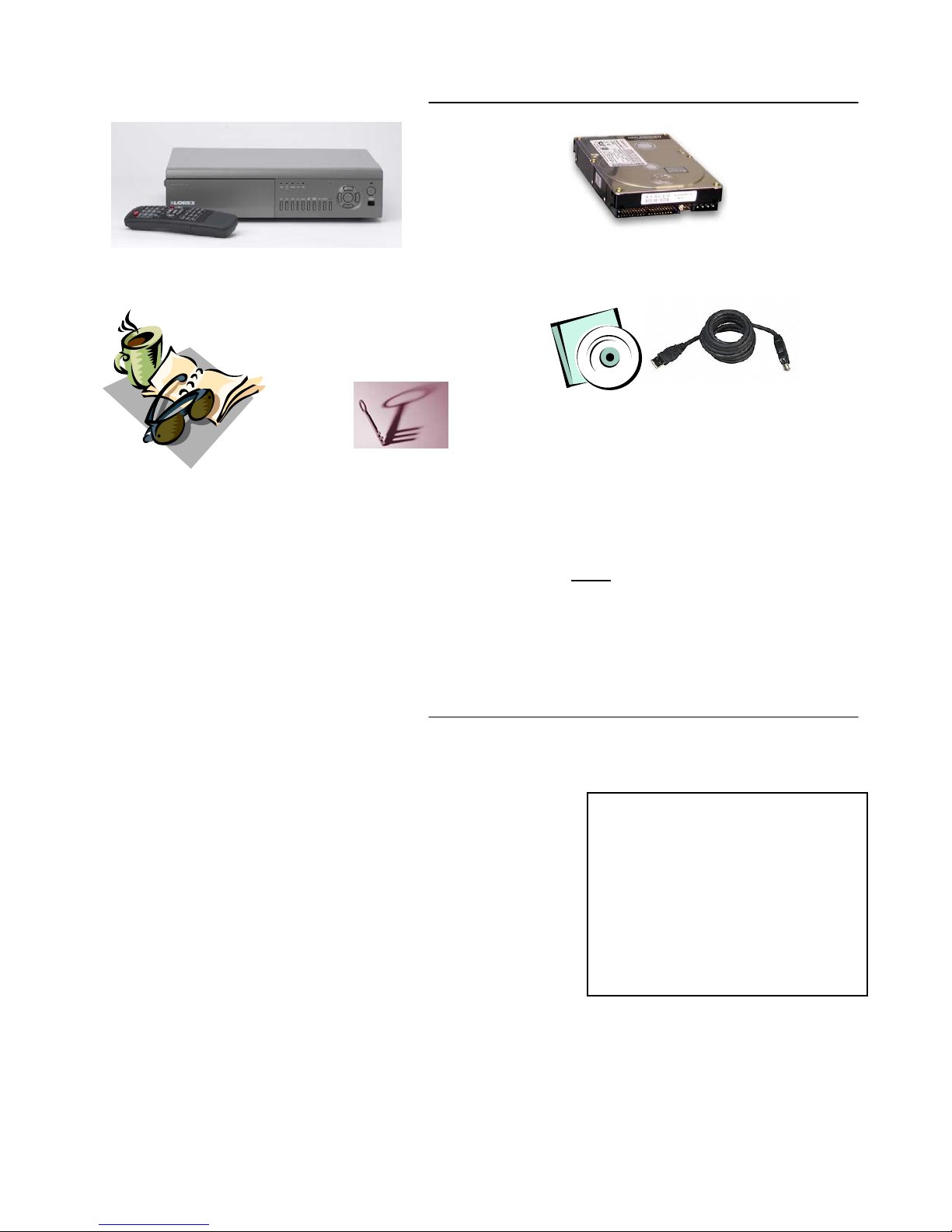
SYSTEM INCLUDES:
4 CHANNEL DVR
OWNER’S
MANUAL
2 KEYS FOR
CARTRIDGE
80 GB HARD DISK DRIVE
(HDD)
INTERNET SECURITY
SOFTWARE
Please refer to the Quick Start
Guide and on-line manual for the
Digital Video Monitoring software,
and for more information on
Remote Monitoring
Note:
This software must be
installed on a PC before
connecting the USB cable
CHECK YOUR PACKAGE TO MAKE SURE THAT YOU RECEIVED THE COMPLETE
SYSTEM, INCLUDING THE COMPONENTS SHOWN ABOVE.
GETTING STARTED:
Connect the AC Power Cord to the Power Adapter and plug
1.
into an electrical outlet. Connect up to 4 cameras to the 6
Pin DIN or BNC Video inputs on the back of the DVR. Turn
the Main Power Switch to ON. The Red LED indicator will
illuminate and the DVR will be in the standby mode
Upon Powering Up, a message will appear “Please Check
2.
HDD Key Lock before Turn ON”. This message is reminding
you to ensure that the cabinet of the DVR is locked before
proceeding.
The check of the HDD key lock will be followed by an overall
3.
diagnostic check of the HDD . The screen will appear as
shown to the right:
Note: The system is only checking for a MASTER HDD. If you have connected a SLAVE HDD on the
back of the DVR, refer to page 11 for instruction on how to enable your system to recognize it.
Note: If you get a “FAIL” message in HDD Auto Detect, the HDD is not installed correctly. Make sure
that you set the hard drive to MASTER Refer to Appendix #1 if you encounter this problem, as you will
have to prope rly insert the HDD.
*** MASTER HDD ***
HDD AUTO DETECT…….OK
HDD R/W CHECK………..OK
HDD SPACE ( xxxGB)…….OK
MODEL# XXXXXXXXXX
-3-
Page 8
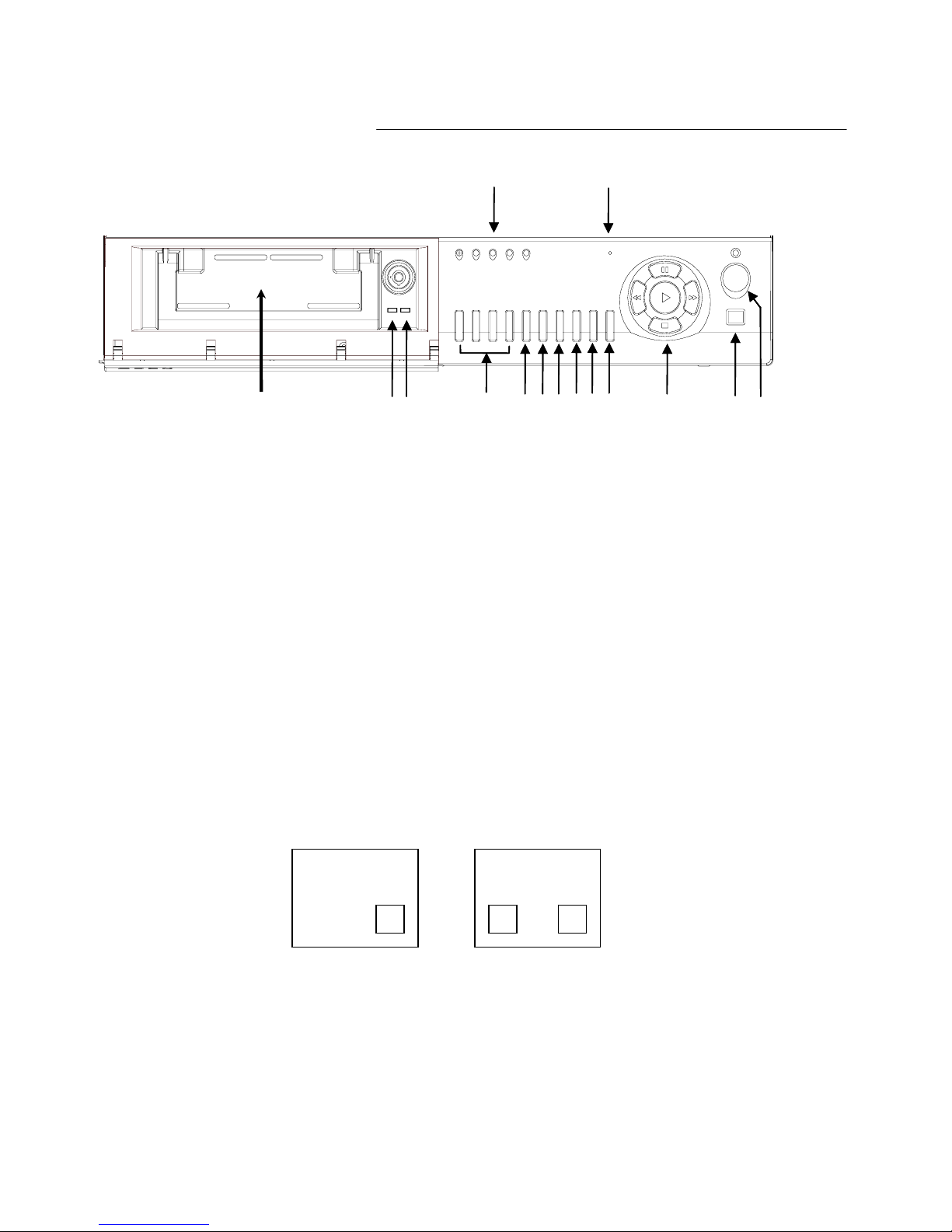
CONTROL - FRONT PANEL:
12 11
12 11
HDD
HDD
PLAYALARMHDD
PLAYALARMHDD
REC
FULL
FULL
REC
A-SEL
PIP
A-SEL
PIP
TALK
CH4CH3CH2CH1
CH4CH3CH2CH1
QUAD
QUAD
TALK
MENUSEQ
MENUSEQ
POWER
RECSEARCH
RECSEARCH
POWER
TIMER
TIMER
15
14 13 1 2 3 4 5 6 7 8 9 10
14 13 1 2 3 4 5 6 7 8 9 10
1 . CH1/CH2/CH3/CH4 - These buttons perform the following functions:
a) Displays a picture in Full Screen.
In Quad Screen mode: select a Channel button (1-4) and hold for 2-3 seconds in order to view
that Camera in Full Screen.
In Full Screen mode: press a channel button (1-4) to navigate between Full Screen viewing
of channels.
b) Freezes a specific camera. You have the option to freeze images in Full or Quad screen mode.
In Quad Screen mode: press a channel button to freeze this channel in the Quad screen; press again
to unfreeze;
In Full Screen mode: press the current channel being viewed to freeze it; press again to unfreeze.
2. QUAD – Pressing this button goes to Quad viewing mode.
3. PIP / SEQ - this button performs two functions:
(1) PIP : Holding this button for 3 seconds triggers the Picture-In-Picture display. PIP allows you to
view two camera locations simultaneously, one being the main channel, the other being
viewed as a sub-picture. Dual PIP can also be select ed , which displ a ys two sub-pict ure s
as illustrated below.
SINGLE PIP
SINGLE PIPSINGLE PIP
To change between Single PIP and Dual PIP, repeatedly press the PIP button.
To swap the positions of cameras appearing in PIP (between the Main and Sub screen), hold
this button for 3 seconds. To exit PIP mode, press the QUAD button.
DUAL PIP
DUAL PIPDUAL PIP
-4-
Page 9
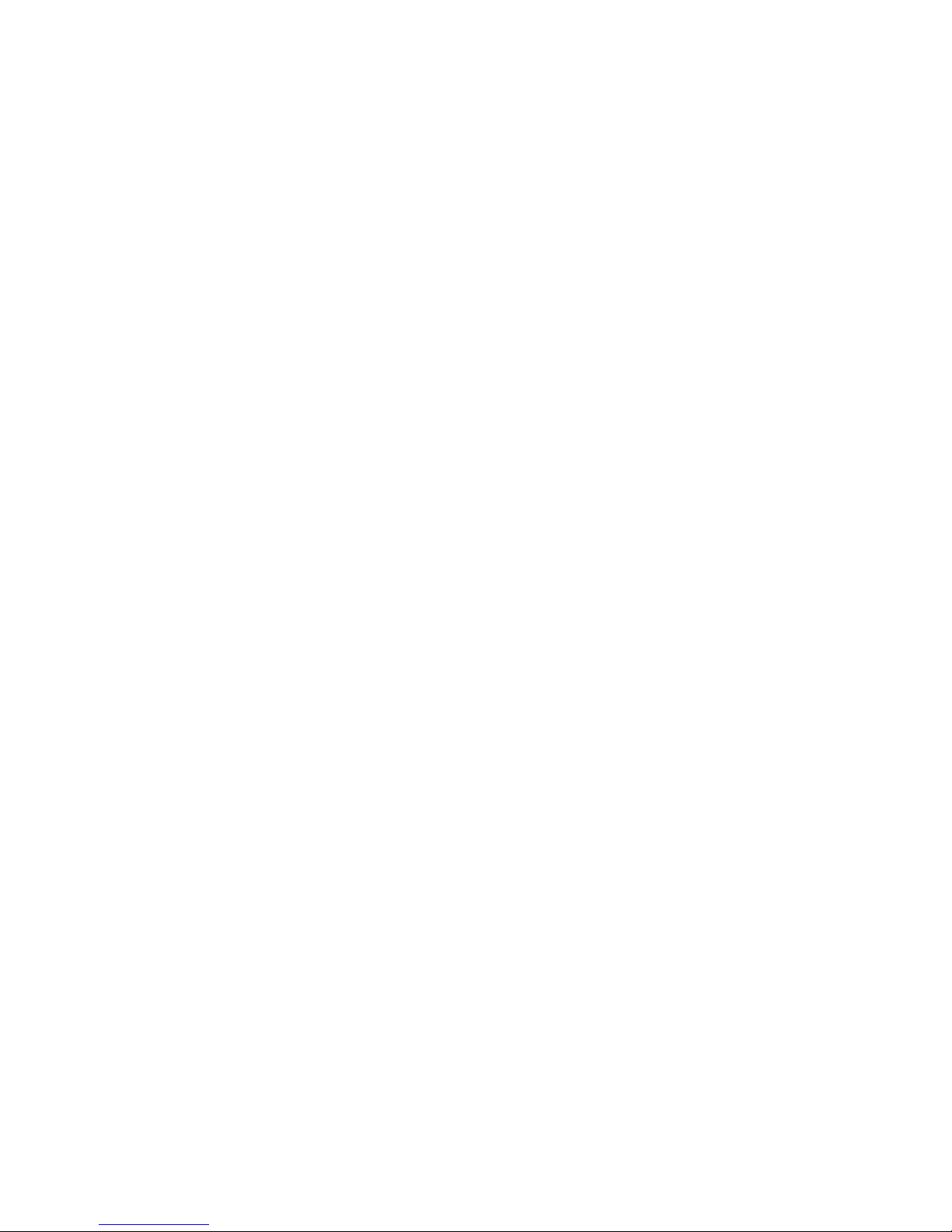
(2) SEQ : Used to sequence between all camera locations in full screen in sequential order with the
screen automatically switching. Press SEQ again to stop sequential viewing. Sequence
settings are programmable via the Menu, refer to page 8 for more details.
4. A-SEL / MENU - This button performs two functions:
(1) A-SEL: In Quad mode, you can select the channel with audio. Pressing this button automatically
changes the audio from channel to channel. An audio microphone symbol will appear in the corner
of a Quad screen to indicate audio is available on a particular channel.
(2) MENU: Holding this button for 3 seconds brings up the Main Menu. Please refer to page 7 For
more information on Menu options.
5. TALK - By pressing and holding this button the user has the ability to talk to a specific camera
location. This button must be pressed the entire time, while talking. To listen to the camera
location, release the Talk button.
6. SEARCH - Pressing this button brings up the Search menu, which allows you to quickly find recordings.
For more information on Search options, please refer to page 12.
7. REC - Initiates manual recording.
8. PAUSE / STOP / FF / REW / PLAY
(1) PAUSE: This button serves 3 functions:
a) Press this button to pause video in playback.
b) Used to scroll Up in the Menu option screens..
c) Brings up the Pan/Tilt Zoom feature. For more information on Pan/Tilt Zoom, refer to
page 14.
(2) STOP: This button serves 2 functions:
a) Press this button to stop in video playback.
b) Used to scroll Down in the Menu option screens.
(3) FF: This button serves 2 functions:
a) Begins high-speed forward playback during playback.
b) Used to scroll Right in the Menu option screens.
(4) REW: This button serves 2 functions:
a) Begins high-speed reverse playback during playback.
b) Used to scroll Left in the Menu option screens.
(5) PLAY: This button serves 2 functions:
a) Initiates video Playback. For more information on Playback, refer to page 13.
b) This button serves as the ENTER key in Menu mode.
9. REMOTE CONTROL SENSOR
10. POWER / KEY LOCK - This button serves two functions:
(1) POWER: Turns the DVR ON/OFF. A red LED indicator light turns ON when
the DVR is in Standby mode. Press the button to turn the power ON.
(2) KEY LOCK: Holding this button for 3 seconds initiates Key Lock, which allows
you to “Lock” the buttons on the system. Locking disables the buttons and
prevents other people from using the system.
11. MICROPHONE
12. LED indicators - Represent status of operation.
(1) HDD : Blinks when HDD is being ac c essed (via recording or playback).
(2) HDD FULL : In case OVERWRITE menu is set up, LED does not blink in any case.
(3) ALARM : LED will be ON when the ALARM or MOTION function is set to ON.
LED blinks if HDD is used below 1GB of storage space, and remains
ON when HDD is FULL.
when the ALARM or MOTION function is detected, the LED will blink
as an Alarm is being triggered.
-5-
Page 10
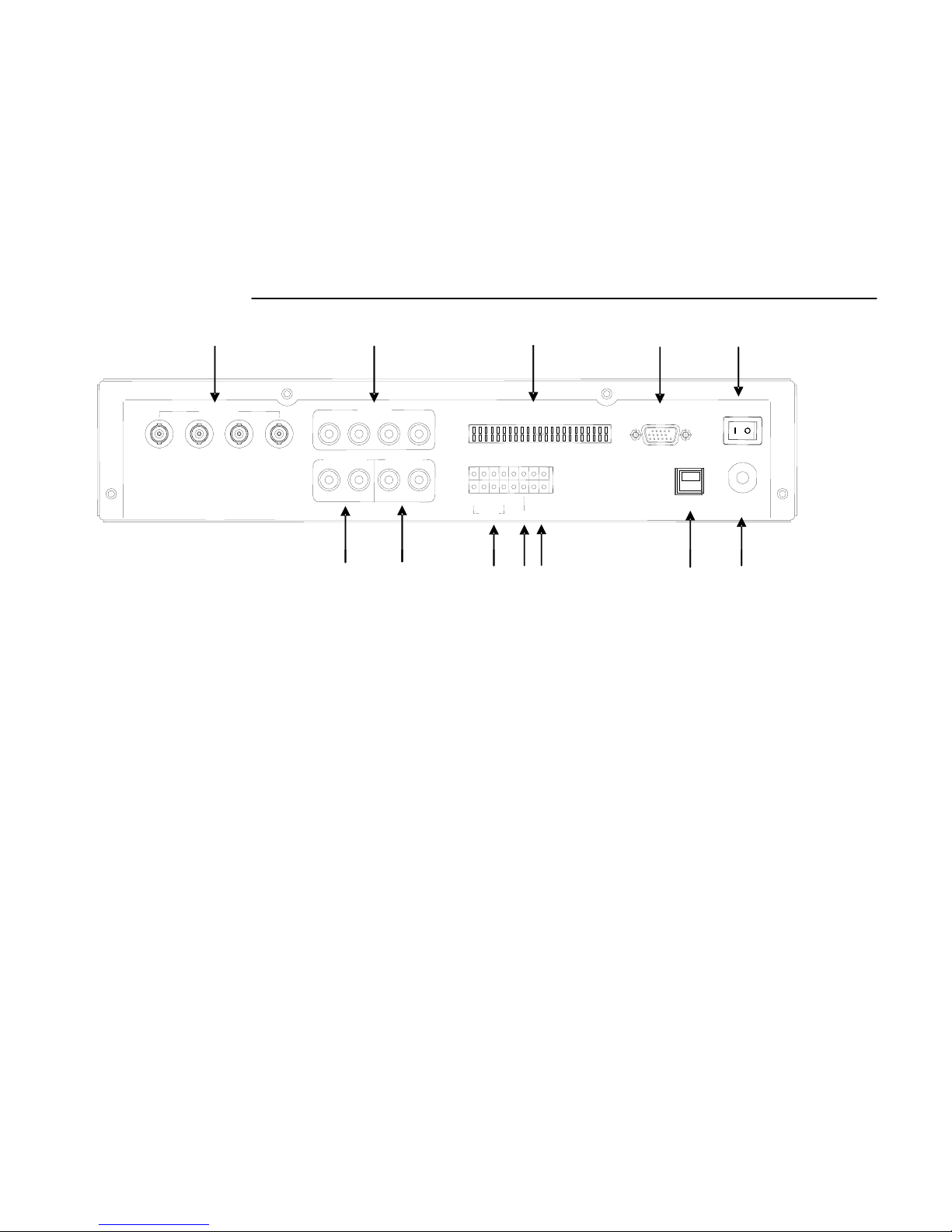
(4) PLAY : LED will be ON when playing data that has been stored into the HDD.
(5) REC : LED will be ON when recording data into the HDD.
13. HDD LED – Displays when the HDD is in operation
14. HDD POWER LED
15. Removable Cartridge Casing
The DVR comes with a removable hard disk drive tray.
Note: The HDD should be installed prior to turning the DVR ON
BACK PANEL :
1 2
VIDEO IN
VIDEO IN
12
12
CAMERA IN
CAMERA IN
9
AUDIO IN
AUDIO IN
23
23
1
1
43
43
MONITOR OUT
MONITOR OUT
VIDEO
VIDEO
3 4 5 8
SLAVE OUT
SLAVE OUT
VIDEOAUDIO
VIDEOAUDIO
AUDIO
AUDIO
4
4
123
123
ALARM
ALARM
4
4
GND
GND
IDE-SUB
IDE-SUB
RS-485
+ -
WARNING OUT
SERIES OUT
SERIES OUT
TRIGGER OUT
TRIGGER OUT
7
6
10
RS-232C
RS-232C
USB
USB
11
POWER
POWER
AC90-240V
AC90-240V
50/60Hz
50/60Hz
12
1. DIN & BNC Camera Inputs - Channel 1-4 camera inputs (for cameras with either DIN or BNC Video
outputs)
2. RCA Audio inputs - Channel 1-4 Audio inputs (for cameras with RCA Audio outputs)
3. Monitor A/V Out - Audio/Video output to another monitor.
4. Slave A/V Out - Audio/Video output signal for transmitting to a Slave Monitor or
VCR.
5. Alarm Function Terminals - These terminals are used to connect external motion
sensors, door/window contacts, etc.
6. Trigger Out - When this terminal is connected it sends a signal to another device,
such a VCR to trigger recording
7. RS-485 Terminals - Connect the PTZ control wires to these terminals
8. USB Port - Connects to a PC using a USB cable
9. IDE-SUB - This connector is used to connect an external Slave HDD.
10. RS-232C Terminal - Connects to the RS-232C terminal on your computer.
11. MAIN POWER SWITCH - Used to turn the system ON or OFF.
12. AC INPUT - Connects to a Power Plug (AC 90-240V, 50/60Hz).
-6-
Page 11
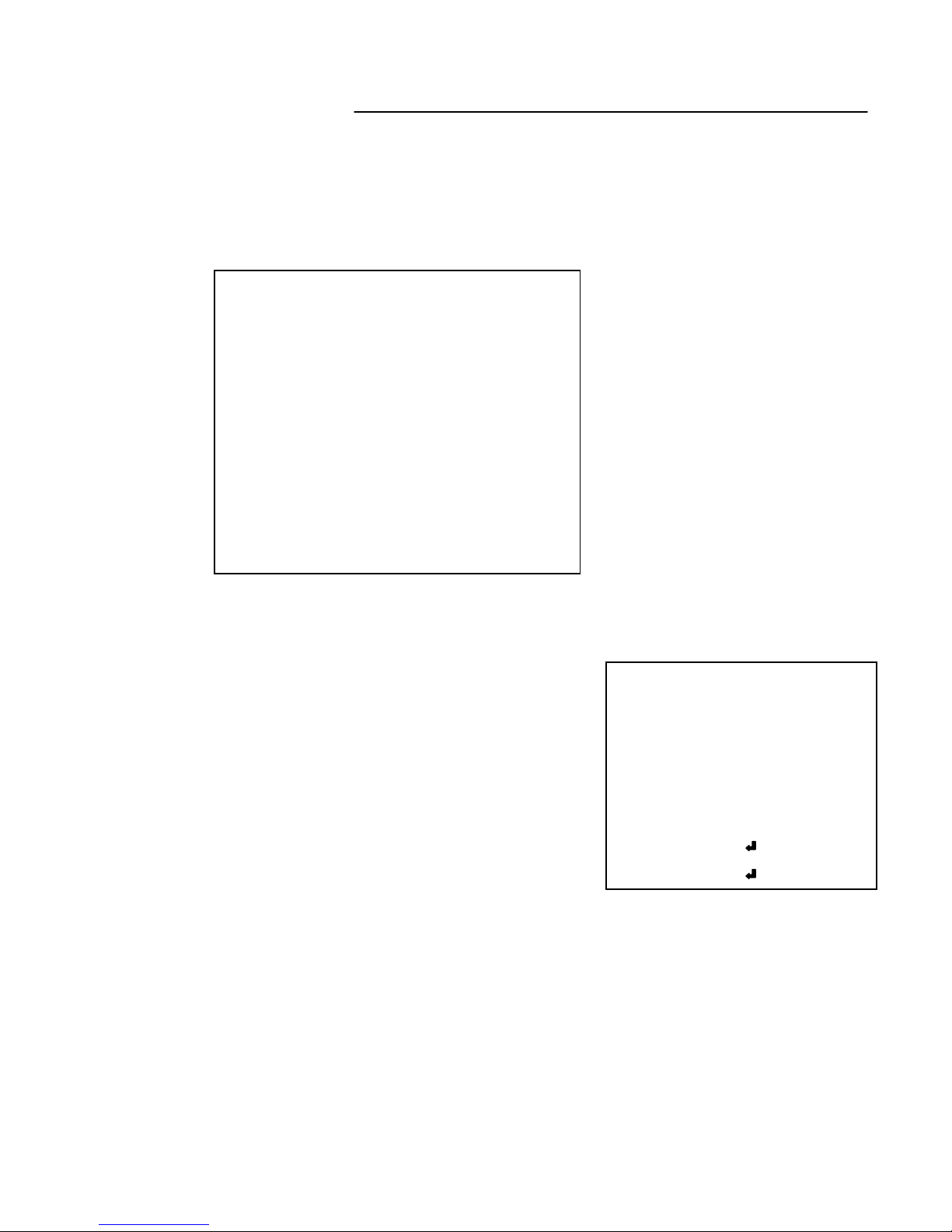
MAIN MENU CONTROL :
Enter the MENU screen by pressing the Menu button. Scroll through the 12 options by pressing the UP and
DOWN buttons. To enter a sub-menu, press the Enter button where the highlighted scroll bar is located. To exit
the Main Menu, scroll down to the Exit option and press the Enter button.
Note: In sub menu of the Main Menu, you can exit the Menu mode by selecting Exit, or you ca n return
to the Main Menu by selecting Return.
[ MAIN MENU]
01 TIME / DATE SET
02 SEQUENCE SET
03 TITLE SET
04 ALARM SET
05 MOTION SET
06 SYSTEM SET (I)
07 SYSTEM SET (II)
08 HDD / REC SET
09 ALARM REC SET
10 SCHEDULE REC SET
11 MONITOR SET
12 EXIT
Note: The Menu is exited
automatically after 20 sec
of inactivity.
1. TIME / DATE SET - This submenu allows you to change the Time
and Date displayed on the monitor, and also
program the information you’d like to appear in
the On-Screen Display.
(i) DISP MON : Selecting [Y] enables on screen display of the date
& time.
Selecting [N] hides this information.
(ii) DISP REC : Selecting [Y] will allow the date & time information to
be recorded into tape.
Selecting [N] prevents the on-screen display from
being recorded on an external recording device.
(iii) TIME : Change the time (24 hour clock)
(iv) DATE : Change the date.
(v) DATE FORMAT : There are three formats to display th e da te :
MM-DD-YYYY : for U.S.A.
YYYY-MM-DD : for Asian countries.
DD-MM-YYYY : for European countries.
[TIME / DATE SET]
DISP MON : [Y]
DISP REC : [Y]
TIME : 14:35:23
DATE : 02/18/2003
DATE FORMAT: MM-DD-YY
RETURN : [ ]
EXIT : [ ]
-7-
Page 12

2. SEQUENCE SET - This submenu allows you to select how long
you’d like each channel to appear on-screen
before automatically switching to the next
channel in Sequence mode. The Dwell Time
is 0-59 seconds selectable for each of the 4
channels and for Quad mode.
[SEQUENCE SET]
QUAD : [03 SEC]
CH 1 : [03 SEC]
CH 2 : [03 SEC]
CH 3 : [03 SEC]
NOTE : Channels without a camera, a Video Loss, or a Dwell
Time of zero will be skipped in sequencing.
CH 4 : [03 SEC]
RETURN : [ ]
EXIT : [ ]
3. TITLE SET - This submenu allows you to change the title of each
[TITLE SET]
camera location (up to 8 characters), or remove the
titles from the on-screen display.
DISPLAY : [Y]
CH 1 : [CAMERA01]
(i) DISPLAY : Selecting [Y] will enable the camera titles to appear
in the on-screen display. Selecting [N] will remove
all titles from appearing in the on-screen display.
(ii) CH 1 - 4 : Change the titles of each individual camera.
CH 2 : [ C2 ]
CH 3 : [ C3 ]
CH 4 : [ C4 ]
RETURN : [ ]
EXIT : [ ]
4. ALARM SET - This submenu allows you to enable / disable the camera’s PIR Alarm function by channel.
(i) ALARM : Selecting [OFF] disables PIR motion detection from triggering any alarm. Selectin g [OSD] will
allow alarms to be triggered, and the letters “AL” will appear on the screen of the camera location where
the alarm is taking place. A third option, [OSD+BUZZER] will both display “AL” and emit a buzzer sound
in the event of an alarm.
(ii) CH 1-4 : Set the length of alarm time for each channel between 1~59 seconds. Additionally, you can
select the Alarm Input. The default setting is OFF - to activate the Alarm on a camera, change the setting
to N/O (Normally Open), N/C (Normally Close).
Note: Some alternative brand PIR motion sensors have a default setting of N.C (normally closed). In order
to activate the alarm on such a PIR motion sensor, change the setting to N.C
5. MOTION SET - This submenu allows you to enable / disable the Pixel-based Motion Detection function by
channel and set its Sensitivity level.
(i) MOTION : Selecting [OFF] disables the Pixel-based Motion Detection function. Selecting [OSD] will
allow motion to trigger alarms, and the letters “MD” will appear on the screen of the camera
location where the motion is taking place. A third option, [OSD+BUZZER] will display “MD”
and emit a buzzer sound in the event that motion is detected.
(ii) CHANNEL : Select which channels will have the Pixel Motion Sensing feature activated. The Sensitivity
level can be set to zero for a channel, which will disable the Motion Sensing ability for
that channel.
-8-
Page 13

(iii) SENSITIVITY : Select the level of the Motion Sensing’s sensitivity level by channel.
Level 05 is the highest sensitivity, Level 01 is the least sensitive.
Level 00 deactivates Motion Sensing.
(iv) AREA : Select the area of the screen where the Pixel Motion Sensing feature will be active.
The digits below represent the area on the screen where motion is detected.
[ 00 ] - Whole screen.
[ 01 ] - Top left side of screen.
[ 02 ] - Top right side of screen.
[ 03 ] - Bottom left side of screen.
[ 04 ] - Bottom right side of screen.
[ 05 ] - Center of the screen.
01
00
02
05
03 04
6. SYSTEM SET ( l ) -This sub-menu allows you to configure various preferences on the system, related to
Monitor settings.
(i) KEY BUZZER: When set to [Y], the system will make a sound when a key is pressed on the remot e
control or on the main panel of the monitor.
(ii) LOSS BUZZER: When set to [Y], the system will make a sound when a camera becomes
disconnected.
(iii) QUAD LINE: Activates and deactivates the border line in Quad mode.
(iv) BLANK COLOR: Choose between blue, gray or black as the background screen color in
Menu Mode.
(v) SLAVE OUT : When set to [ACTUAL], the system will output what is shown on-screen to another monitor
connected via the Slave Output. When set to [QUAD], the slave monitor will display Quad
mode, regardless of what’s appearing on the screen of the DVR Combo.
(vi) TITLE/TIME: Change the location of on-screen display for Time/Date and camera titles. T/R/B/L
represent Top / Right / Bottom / Left respectively. Therefore, for example, the setting
“TR/BL” would display the Title in the Top-Right corner of the screen, and the Time in
the Bottom Left corner.
(vii) PAN/TILT(CH1) : Activates Pan/Tilt mode to become accessible. For more information on Pan/Tilt
mode, refer to page 14.
(viii) ALARM OUT : Select the Alarm Out setting, which is defaulted to NO (Normally Open) for triggering
external devices.
(ix) DEFAULT SET: Selecting [Y] resets all programmed settings back to the default factory settings
(except for the time & date).
-9-
Page 14

7. SYSTEM SET ( ll ) - This sub-menu allows you to configure various preferences on the system, related to
DVR settings.
(i) HDD INFO DISP: Sets the displ ay settings for information on the HDD status. This c an be displayed a s a
percentage of HDD space used, or amount of Bytes available, or the HDD information
display can be set to OFF.
(ii) RS232 BAUD RATE: Sets the speed at which the RS 232 input and the computer communicate. Baud
Rate, which is the rate of data transmission, can be set to: OFF, 2400, 4800, 9600,
or 19200. For more information on the RS232 feature, refer to Appendix #5.
(iii) PASSWORD: If you select [Y], you will need to input a password when you enter the Main Menu, and
[N] will allow you into the menu without a password.
(iv) PASSWORD SET: Changes your password for accessing the Menu. The password must be 4 digits.
Note: the default factory password is “0000”
8. HDD / REC SET - This submenu allows you to set the Record parameters for your Hard Disk Drive.
(i) REC QUALITY: Sets the quality level of recording. Available settings are: Normal, High and Best.
Note: Higher quality recording consumes more memory on your HDD.
(ii) REC SPEED: Allows you to set the Images Per Second for recording. Available IPS settings are: 1, 2,
4, 8, 15, 30 & 60. The speed of 60 IPS is also known as “Real Time”. 1 IPS is the slowest
Time Lapse speed; it will allow for the longest recording durations as it records less
information. Please refer to Appendix # 6 for the different recording times.
Note: Audio does not record at a speed lower than 4 IPS.
(iii) REC SELECT: Selects which channels will be recorded to the HDD.
Select [0] to enable recording on a camera channel
Select [x] to disable recording on a camera channel
(iv) HDD CLEAR ALL: Select [MASTER] to delete all the contents in your Master HDD, then press the
button and you will be asked “REALLY?”. Select [Y] to confirm the HDD Clear.
Note: If you have a SLAVE HDD connected as well and t h e HDD Slav e o p ti on
is set to [Y], then you may also choose to Clear the contents of your
Slave HDD.
(v) HDD OVERWRITE: Select [Y] to have the DVR automatically overwrite previously recorded video in the
event of the HDD b ecoming FULL. If you select “Y” it will display OVWR (Overwrite)
in the on-screen display. If you select “N”, the DVR will terminate recording once it
reaches its capacity.
Note: HDD Overwrite replaces the earliest recorded video with additional
video being recorded. When the HDD is Full and Overwrite is active,
the first piece of video that you recorded will be lost.
-10-
Page 15

(vi) HDD SLAVE: Select [Y] to enable th e system to check f or a Slave HDD upon st art up. E nabli ng HDD
SLAVE allows you to r ecord to and playback from the Slave HDD (The HDD
connects to the IDE-SUB on the back of the DVR). For more information regarding
how the Slave HDD backs up the Master HDD, please refer to page 13.
Note: After activating th e Slave HDD, you need to restart your system by turning
the Main Power Switch (located on the back of the DVR) OFF and then
ON again in order for the system to recognize the Slave HDD.
9. ALARM REC SET - This submenu allows you to configure the Recording parameters under the Alarm
condition.
(i) ALARM REC : This setting selects whether or not the DVR will record automatically when a Motion
Detection or a PIR alarm is triggered.
(ii) REC QUALITY : Selects the Recording Quality level for Alarm Recording (from Normal, High, or Best).
(iii) REC SPEED : Sets the speed of Alarm Recording from 60 / 30 / 15 / 08 / 04 / 02 / 01 IPS.
(iv) REC DURATION : Selects how long the DVR will automatically record after an alarm is triggered.
Available duration times are: [ 20SEC / 30SEC / 1MIN / 2MIN / 5MIN and CONTIN]
CONTIN refers to Continuous recording.
10. SCHEDULE REC SET - This Submenu allows you to
Schedule times in which you’re
programming the DVR to
record automatically.
(i) SCHEDULE REC : Select from the following types of
Scheduled recordings:
[DAILY] - Recording will be carried out according
to a specified time on a daily schedule. The
Date will be disregarded.
[OFF] - No schedule.
[ONCE] - Recording will be carried out one time,
according to the schedule.
(ii) N0-N7 - Select the Starting Time and Date for up to 7
SCHEDULE REC : [ O FF ]
N0 : _ _ / _ _ _ _ : _ _ -> _ _ / _ _ _ _ : _ _
N1 : _ _ / _ _ _ _ : _ _ -> _ _ / _ _ _ _ : _ _
N2 : _ _ / _ _ _ _ : _ _ -> _ _ / _ _ _ _ : _ _
N3 : _ _ / _ _ _ _ : _ _ -> _ _ / _ _ _ _ : _ _
N4 : _ _ / _ _ _ _ : _ _ -> _ _ / _ _ _ _ : _ _
N5 : _ _ / _ _ _ _ : _ _ -> _ _ / _ _ _ _ : _ _
N6 : _ _ / _ _ _ _ : _ _ -> _ _ / _ _ _ _ : _ _
N7 : _ _ / _ _ _ _ : _ _ -> _ _ / _ _ _ _ : _ _
RETURN : { J ]
EXIT : { J ]
[SCHEDULE REC SET ]
scheduled recordings, plus the End Time.
Note : When SCHEDULE REC is set up, the recording time should not be overlapped
from one scheduled recording to another. If it is overlapping this will result in a
loss in recorded activity and the schedule may be ignored.
To delete a scheduled recording, place the cursor on the selected time and press the key.
"CURRENT LINE DELETE? [Y] / [N]” is then displayed. If [Y] is selected, the selected schedule
is deleted.
-11-
Page 16

11. MONITOR SET - This submenu allows you to adjust the Picture settings of the monitor.
You can switch between Full or Quad screen views while adjusting the monitor settings by
pressing the and keys
(i) CONTRAST : Changes the contrast of the picture.
(ii) BRIGHT : Changes the brightness of the picture.
(iii) COLOR : Changes the color of the picture.
(iv) TINT : Changes the tint of the picture.
(v) SHARPNESS : Change the sharpness of the picture.
12. EXIT - Exits the MENU mode.
SEARCH :
The DVR allows you to easily find sections of recorded video using the Search feature.
Press the SEARCH button to a cces s the “PLAY BAC K SE ARCH S ET” menu.
[PLAYBACK SEARCH SET]
(1) LAST RECORD : Plays the most recent recording.
(2) FULL LIST : Shows a listing of all recorded video on the HDD, sorted by time.
(3) ALARM LIST : Shows a listing of all recorded video triggered by an Alarm.
(4) TIME SEARCH : Finds video recorded on a specific date and time that is entered.
(5) EXIT : Exits Search mode.
A listing of up to 1000 recordings can be stored in both the ALARM LIST and the FULL LIST. You can scroll
through Recordings using the and keys, and navigate between Pages of Recordings using the and
keys. To view a selected piece of video on the list, press the PLAY / Enter button on the highlighted recording.
The DVR will play that video. You can stop the video at any time by pressing the STOP button.
Note: When HDD SLAVE is set to “Y”, both the SLAVE and MASTER HDD’s are searchable.
You can nav igate between the Master HDD Search and the Slave HDD Search by pres sing
the and keys.
Very Important – After the search is completed it is important to switch the hard drive back to
MASTER for recording to take place on the MASTER HDD. Accidental erasure
of recorded events may occur if the incorrect drive is selected
-12-
Page 17

PLAYBACK OPTIONS
Upon pressing the PLAY button, one of the Playback Search menus will appear. These
Playback menus are the same as the Search options described on page 12. Whichever Search
option you last accessed will dictate which Playback menu that appears upon pressing PLAY.
For example, if the last Search optio n used was a Time Search, then pressing PLAY will bring
up the Playback Time Search. If the last Se arch option utilized was a Last Record, then
pressing play will simply play the most recent recording.
FAST REWIND AND FAST FORWARD
You can increase the speeds of Fast Forward and Rewind on the DVR.
While in PLAY mode, pressing the FF / REW button once initiates FF / REW at a speed of 2X.
Pressing the FF / REW button a second time increases the FF / REW speed to 4X.
Pressing the FF / REW button a third time increases the FF / REW speed to 8X….
The maximum FF / REW speed is 32X.
To terminate FF / REW, press the PLAY button, which will Pause the screen. You can then retry
FF / REW, or proceed to press PLAY again for standard Playback.
MULTIPLEXING FUNCTION IN PLAYBACK
Because of the Multiplexing function of the DVR, you can switch between individual channels
during playback and watch each one in Full-Screen. Press the Ch1-Ch4 buttons to view Full
Screen channels in Playback mode.
MASTER & SLAVE:
The Master HDD is the hard disk-drive in the cabinet accessible on the front of the DVR. On the
back of the DVR there is an IDE-SUB input for connectin g another HDD to serv e as a backup to
the Master HDD, providing extra storage space.
To connect a Slave HDD, you will need an External IDE drive with a built-in power supply.
Please contact the manufacturer or visit www.lorexcctv.com
to obtain an accessory External HDD Bay with IDE connection.
Note that once you have connected a Slave HDD, it needs to be activated in the HDD SLAVE
option of the HDD / REC SET submenu (refer back to page 10 for further details).
Note: any HDD that you connect to the system must be Cleared.
When recording to the Master HDD becomes Full, the Slave HDD commences receiving the
earliest recorded data from the Master HDD. Therefore, data is not lost, as it gets transferred to
the Slave HDD. The most re c ent recordings are fo und on the Master HDD.
for more information regarding how
-13-
Page 18

PAN / TILT ZOOM:
This DVR is equipped with a built-in Pan/Tilt Zoom feature, which is only available when used in
conjunction with a compatible Pan/Tilt Zoom Dome camera (model SG7380).
Please refer to www.lorexcctv.com
The Pan/Tilt Zoom feature supports “Pelco D” protocol, and operates via the 6 Pin DIN connection on
Channel 1. To access and operate the PTZ feature, follow these instructions:
1) Connect the compatible Pan/Tilt Zoom Dome camera to Channel 1;
2) Go to the SYSTEM submenu and set the PAN/TILT(CH1) option to “Y”
3) You will see a contracted screen with a blue border. Use the Arrow keys to move sideways, and
ENTER, to select whether to MOVE, ZOOM, or FOCUS the camera. (note: Focusing is currently not
available on the SG7380 camera).
4) Enter the Pan/Tilt Zoom mode by holding the PAN/TILT key on the monitor for 3 seconds, or press
the Pan/Tilt button on the remote control;
5) If you have selected MOVE, you can use all four arrow keys to Pan and Tilt in all directions. If you
selected ZOOM or FOCUS, use the ▲▼arrow keys to Zoom / Focus IN / OUT.
6) Select and press the ENTER key on the EXIT option to escape the Pan/Tilt mode.
Note: The system automatically exits the Pan/Tilt mode after 20 seconds of inactivity.
When the PTZ camera is active the external alarm function on Channel 1 will
be disabled, but the internal pixel motion alarm will function
Refer to the diagram below for an illustration of Pan/Tilt Zoom mode
for more information on the available accessories (sold separately).
[CH1 PAN/TILT MODE]
MOVE ZOOM FOCUS EXIT
-14-
Page 19

REMOTE CONTROL:
Features of the Remote Control.
For more details on specific remote control features, refer to the Front Panel features.
FUNCTION DESCRIPTIONKEY
Turns Power to unit On/Off.
Brings up the Main MenuMENU
AUDIO
SEL
/ VOL
Allows user to select individual cameras1-4
Freezes the Channel 1 screenFRZ 1
Freezes the Channel 2 screenFRZ 2
Freezes the Channel 3 screenFRZ 3
Freezes the Channel 4 screenFRZ 4
Enters Pan/Tilt Zoom mode.PAN TILT
Selects the Audio channel in Quad mode
Locks the buttons on the keypad from functioningKEY LOCK
Initiates RecordingREC
UP / DOWN arrow keys, used in Menu mode.
LEFT / RIGHT arrow keys used in Menu mode.
Also control Volume decrease/increase.
Confirms selections in Menu modeENTER
1
1
4
4
7
7
PAN/ TI L T
PAN/ TI L T
VOL
VOL
IN
IN
QUA D
QUA D
ZOOM
ZOOM
2
2
5
5
8
8
AUDI O
AUDI O
SEL
SEL
OUT
OUT
SEQ
SEQ
KEY L OCK
KEY L OCK
ENTER
ENTER
3
3
6
6
9
9
FAR
FAR
PI P
PI P
REC.
REC.
FOCUS
FOCUS
MENU
MENU
FRZ1
FRZ1
FRZ2
FRZ2
FRZ3
FRZ3
FRZ4
FRZ4
NEAR
NEAR
PI P- SUB
PI P- SUB
VOL
VOL
Used to Freeze the current screenFRZ ALL
Rewinds video in Playback mode
Initiates video Playback mode and Pauses video
Stops video Playback
Fast Forwards video in Playback mode
Displays Quad screenQUAD
Initiates automatic channel scanSEQ
Displays either PIP or Dual PIP screenPIP
Changes the Subscreen in PIP modePIP-SUB
Brings up the Playback Search modeSEARCH
Brings up a listing of EventsEVENT
Turns the Alarm sound OFF.ALRS
R- SE A RCH
R- SE A RCH
SEARCH
P- SEARCH
P- SEARCH
EVENT
EVENT
AL RS
AL RS
-15-
Page 20

STANDARD WIRED CAMERA:
An optional LOREX camera (6 pin DI N) can be connected to the DVR as shown belo w
2
3
1
6
4
5
1. Camera Lens – Delivers high quality image by using a 1/3” CCD Image Sensor
2. PIR Sensor – Detects movement/motion within 10 -15 ft
3. Speaker – Delivers sound from the monitor to the camera
4. Camera Input – Connects cable to the monitor
5. Bracket – Metal bracket connects to camera for mounting to walls, ceilings or table
6. Microphone – Picks up sound around the camera
INSTALLATION
A. Camera Unit
Permanent installation using metal camera bracket
IMPORTANT NOTE:
Keep camera installed away from direct sunlight. Also avoid places where humidity
is high or unable to protect from rain. The mounting bracket must be attached to a structural
device such as wall stud or ceiling rafter using suitable fastener.
-16-
Page 21

CAMERA INSTALLATION :
Optional Camera Installation (camera not included with system)
Connect the camera to the CAMERA INPUT on the rear panel of the system
AUDIO IN
AUDIO IN
VIDEO IN
VIDEO IN
VIDEO IN
12 43
12 43
12 43
CAMERA IN
CAMERA IN
CAMERA IN
1
1
1
AUDIO IN
23
23
23
4
4
4
AUDIO VIDEO
AUDIO VIDEO
AUDIO VIDEO
DC12V
DC12V
DC12V
CAMERA
CAMERA
CAMERACAMERA
MONITOR & VCR
INSTALLATION :
Optional Monitor Installation (monitor not included with system)
Connect the monitor to the MONITOR OUT on the rear panel of the system.
MONITOR OUT
MONITOR OUT
MONITOR OUT
VIDEO
VIDEO
VIDEO
SLAVE OUT
SLAVE OUT
SLAVE OUT
VIDEOAUDIO AUDIO
VIDEOAUDIO AUDIO
VIDEOAUDIO AUDIO
Note: If you are using a standard VCR you
must select an A/V or AUX channel on your
VCR for recording to take place
MONITOR
MONITOR
VCR
VCR
-17-
Page 22

TROUBLE SHOOTING:
If the system does not function properly, please check the following points.
SOLUTIONPROBLEM
DVR
WIRED
CAMERA
Slave HDD not
readable
HDD not found
Recording stopped
NO VIDEO
Picture flickering or over
exposed
Check the jumper PIN connection.
Activate the Slave HDD in the Menu option
HDD SLAVE.
Re-insert HDD as per Appendix #1.
Make sure that the HDD cartridge is
locked.
Check the jumper setting, it must be set to
MASTER
Remove the Key LockKeypad doesn’t work
The HDD is full, and overwrite is not
enabled
Check the cable connected at
the DVR, and at the camera
for any loose connection.
Make sure the camera is not facing any
direct light or sunlight
-18-
Page 23

TECHNICAL SPECIFICATIONS:
DVR
Recording Time: 100 hour Real Time / 2250 hour recording
(with 80 GB HDD at Normal Video Quality)
Recording Speed : 60 Field / Sec.
HDD Capacity : 250GB(Max.)
Recording Video Quality : Normal, High, Best
Recording Mode : Normal Rec, Alarm Rec, Schedule Rec
Playback : Normal Play Mode, FF/REW
Video Display : Normal Mode (Full / Quad), Sequential Mode, PIP Mode
Camera Input: Video: 4 BNC, 4 DIN, CH 1 for Pan/Tilt Dome Camera
Audio: 4 RCA
Alarm In/Out: PIR sensor In/Out, Series Out, HDD Warning Out
Compression Rate 5~20K Byte / Frame
View Resolution : 720 (H) X 480 (V)
Record Resolution : 640 (H) X 224 (V)
Display Frame : 30 Frames/sec
Recording Frame : Max.60 IPS
OS : Embedded RTOS
Power Consumption: 25W
Power Input: AC 90V ~ 240V 50/60Hz ( UL Approved)
Operating Temperature: 0°C ~ 50°C (32°F ~ 122°F)
Storage Temperature: -20°C ~ 70°C (-4°F ~ 158°F)
Weight: 5 kg (11 lbs)
Dimensions: 260(W) x 77(H) x 285(D) mm
[10.2”(W) x 3.0”(H) x 11.2”(D)]
Because our products are subject to continuous improvement, SVII and its subsidiaries reserve the right to modify product
design and specifications without notice and without incurring any obligation. E&OE
-19-
Page 24

OPTIONAL ACCESSORIES
The following accessories are available to add to your existing system.
CABLE
Extends viewing length
from Camera to monitor.
Available In 65, 100 and
250 ft lengths
OBSERVATION CAMERAS AUTO PAN
TIME LAPSE VCR
Used to record key events.
Select from a 40 hour real
time or 1280 Hour time lapse
VCR
PAN/TILT ZOOM DOME
CAMERA
Equipped with a 3x Digital
Zoom and a motorized Pan /
Tilt of 320° horizontally and
90° vertically. Connects to
Channel 1 of the Observation
system.
SPECIALTY CAMERAS
Accessory PIR motion
sensor observation
system camera
TO ORDER THESE ACCESSORY ITEMS OR FOR A COMPLETE LINE OF ACCESS ORIES
Rotates camera up to 270°
SUNSHADE HOUSING
Protects observation
camera from the sun
www.lorexcctv.com
Select from a wide
assortment of specialty
cameras (dome,
weatherproof, bullet,
waterproof, etc., to suit
individual needs
-20-
Page 25

APPENDIX #1 – INSTALLING the HDD
The HDD serves the same purpose in a DVR as a video cassette does in a VCR.
However, installing the HDD is a bit more complicated. Please follow the next steps
carefully in order to ensure proper installation.
The compartment located on the front panel of the DVR is the removable Cartridge Casing in which you
insert the HDD. The various parts of the Cartridge Casing are labeled for your reference.
1.
Remove the Cartridge Casing from the DVR
Lift the Handle and pull towards you. The Cartridge Casing will slide out of the DVR.
Cartridge Casing
1
1. Keyhole
2. LED indicator lights
(Power indicator & HDD Access indicator)
3. Handle
32
YOU MAY FIND THAT THE CARTRIDGE CASING IS LOCKED. IN THIS CASE, SKIP
AHEAD TO STEP 8 TO FIND INSTRUCTIONS ON UNLOCKING THE CABINET, THEN
RETURN TO STEP 2.
2.
Remove the Cover from the Cartridge Casing
a) Unclip the release latch with the word “OPEN” printed beside it by gently pushing on the latch.
b) Slide the cover off the Cartridge Casing.
-21-
Page 26

3.
Connect the HDD into the Cartridge Casing
Take the Hard Disk Drive and Connect the two cables from the back of the Cartridge Casing to the HDD.
The cables should be pushed in firmly, but not forcibly.
The 4 Pin connection is the DC Power cable, and the wider cable is the standard Hard
Drive IDE type connection.
4.
Secure the HDD in the Casing (optional)
Use screws and tighten them, positioning the HDD into place. This step is optional, but it is recommended.
5.
Slide the top Cover over the Cartridge Casing
Slide the Cover forward over the Cartridge Case. Ensure it is secured in place over the release latch.
6.
Reinsert the Cartridge Casing into the DVR
Fully insert the Cartridge Case into the DVR.
-22-
Page 27

7.
Lock the Cabinet
Lock the cabinet by turning the key clockwise.
A
(locked)
B
(unlocked)
If you need to unlock the cabinet, turn the key counter-clockwise from the position shown above.
IF YOU DO NOT LOCK THE CABINET, THE DVR SYSTEM WILL NOT FUNCTION
PROPERLY.
-23-
Page 28

APPENDIX #2 – CONNECTION TO A MONITOR &
STANDARD VCR/SLAVE MONITOR
MONITOR OUT
MONITOR OUT
MONITOR OUT
VIDEO
VIDEO
VIDEO
SLAVE OUT
SLAVE OUT
SLAVE OUT
VIDEOAUDIO AUDIO
VIDEOAUDIO AUDIO
VIDEOAUDIO AUDIO
Note: If you are using a standard VCR you
must select an A/V or AUX channel on your
VCR for recording to take place
VCR
VCR
/ SLAVE MONITOR
MONITOR
MONITOR
Connection to a monitor for viewing
You can connect your DVR to a monitor for viewing purposes and for On Screen display set-up. Connect an
RCA audio/video cable from your DVR marked “Monitor Audio/Video output” to the audio/video input on the
monitor
Connection to a standard VCR
You may wish to record from the DVR to a VHS cassette in order to back up video and make it viewable for
other parties.
To record the video signal from your DVR connect an RCA audio/video cable from the Slave Audio/Video
output RCA jacks to the Audio/Video inputs on your VCR.
Connection to a Slave Monitor
To duplicate the signal from the master monitor to the slave monitor connect an RCA audio/video cable from
the Slave Audio/Video output on the DVR to the Audio/Video input on your slave monitor.
Note: The maximum distance using RCA cable should not exceed 20 meters
-24-
Page 29

APPENDIX #3 – TYPICAL CONFIGURATION
FOR A COMPLETE SYSTEM
COMPUTER
COMPUTERCOMPUTER
AUDIO VIDEO
AUDIO VIDEO
AUDIO VIDEO
HDD Bay
HDD Bay
DC12V
DC12V
DC12V
CAMERA
CAMERA
CAMERACAMERA
CAMERA
CAMERACAMERA
VIDEO IN
VIDEO IN
12
12
CAMERA IN
CAMERA IN
43
43
MONITOR
MONITORMONITOR
1
1
MONITOR OUT
MONITOR OUT
VIDEO
VIDEO
AUDIO IN
AUDIO IN
23
23
SLAVE OUT
SLAVE OUT
VIDEOAUDIO
VIDEOAUDIO
AUDIO
AUDIO
POWER
RS-232C
IDE-SUB
ALARM
ALARM
4
4
GND
GND
IDE-SUB
WARNING OUT
WARNING OUT
SERIES OUT
SERIES OUT
TRIGGER OUT
TRIGGER OUT
4
4
123
123
SENSOR
SENSORSENSOR
VCR
VCRVCR
RS-232C
USB
USB
POWER
AC90-240V
AC90-240V
50/60Hz
50/60Hz
-25-
Page 30

APPENDIX #4 – CONNECTING TO A DVR FOR
ALARM RECORDING
1 3 9 10 12
1 3 9 10 12
DVR – BACK PANEL
POWER
VIDEO IN
VIDEO IN
1
1
AUDIO IN
AUDIO IN
23
23
RS-232C
IDE-SUB
4
4
IDE-SUB
RS-232C
POWER
12
12
CAMERA IN
CAMERA IN
2 4 5 6 7 8 11 13
2 4 5 6 7 8 11 13
43
43
MONITOR OUT
MONITOR OUT
VIDEO
VIDEO
SLAVE OUT
SLAVE OUT
VIDEOAUDIO
VIDEOAUDIO
AUDIO
AUDIO
123
123
ALARM
ALARM
4
4
GND
GND
WARNING OUT
WARNING OUT
SERIES OUT
SERIES OUT
TRIGGER OUT
TRIGGER OUT
USB
USB
AC90-240V
AC90-240V
50/60Hz
50/60Hz
MONITOR
To connect the DVR to a monitor for alarm recording please follow these steps:
1. Connect an RCA cable from the Video output on the DVR to the Video Input on the monitor.
2. Connect another RCA cable from the Video input on the DVR to the Video output on the
monitor.
Please note
: Alarm recording will take place on Channel 1
-26-
Page 31

APPENDIX #5 - RS232 Remote Protocol
The RS232 / Alarm input allows you to control the DVR system from your PC. In order to achieve this, you will require an RS232 COM
Port communication program installed on your PC. There are many of these software programs available on the internet, some of which
are free. Please contact the manufacturer SVC if you require this software, or visit www.lorexcctv.com
Use an RS-232C cable to connect the DVR Combo to your computer.
The remote connection on the DVR uses 8 data bits, 1 start bit, and 1 stop bit.
The PC keyboard simulates the DVR keypad. For example, pressing “r” will make the DVR stop.
Note that the letters are case sensitive. Below is a list of corresponding keys, and their codes:
FUNCTION CODE ASCII FUNCTION CODE ASCII
CH1 0x31 1 ENTER 0x42 B
CH2 0x32 2 UP 0x43 C
CH3 0x33 3 DOWN 0x44 D
CH4 0x34 4 RIGHT 0x45 E
PIP_SUB 0x6D m LEFT 0x46 F
STOP 0x72 r CH1_FRZ 0x47 G
ALRS 0x68 h CH2_FRZ 0x48 H
REW 0x74 t CH3_FRZ 0x49 I
QUAD 0x35 5 CH4_FRZ 0x4A J
PIP 0x36 6 REC 0x6E n
SEQ 0x37 7 P-SEARCH 0x70 p
MENU 0x39 9 R-SEARCH 0x71 q
PAN/TILT 0x76 v KEYLOCK 0x75 u
POWER 0x57 W PLAY/PAUSE 0x41 A
AUDIO_SEL 0x58 x FF 0x73 s
EVENT 0X6F o
for more information.
-27-
Page 32

APPENDIX #6 – RECORDING TIME (IN HOURS)
BASED ON 80G H.D.D
NORMALHIGHBESTQUALITY / FRAME
RATE
100 Hours70 Hours34 Hours60 IPS
30 IPS
15 IPS
160 Hours08 IPS
60 IPS is equal to 30 frames per second. 1 IPS is equal to 0.5 frames per second.
Note: Audio is not available at recording speeds lower than 8 IPS.
256 Hours
140 Hours90 Hours58 Hours
210 Hours144 Hours80 Hours
406 Hours
660 Hours408 Hours242 Hours04 IPS
1158 Hours768 Hours476 Hours02 IPS
2284 Hours1270 Hours930 Hours01 IPS
-28-
Page 33

APPENDIX #7 – RECORDING TIME (gigabytes per hour)
NORMALHIGHBESTQUALITY / FRAME
RATE
30 IPS
08 IPS
04 IPS
2.31GB/Hour60 IPS
0.499GB/Hour
0.328GB/Hour
0.168GB/Hour02 IPS
0.878GB/Hour1.35GB/Hour
0.196GB/Hour
0.104GB/Hour
0.063GB/Hour0.086GB/Hour01 IPS
0.800GB/Hour1.12GB/Hour
0.571GB/Hour
0.380GB/Hour0.555GB/Hour0.990GB/Hour15 IPS
0.197GB/Hour0.311GB/Hour
0.121GB/Hour
0.069GB/Hour
0.035GB/Hour
-29-
Page 34

CARE AND MAINTENANCE:
Please follow these instructions to ensure proper care and maintenance
of this system
Keep your monitor and camera dry. If it gets wet, wipe it dry immediately.
Use and store your unit in normal temperature environment. Extreme
temperatures can shorten the life of the electronic devices.
Handle the monitor carefully. Dropping it can cause serious damage
to the unit.
Occasionally clean the unit with a damp cloth to keep it looking new.
Do not use harsh chemicals, cleaning solvents, or strong detergents
to clean the unit.
Keep the unit away from excessive dirt and dust. It can cause
premature wear of parts.
-30-
 Loading...
Loading...