Page 1
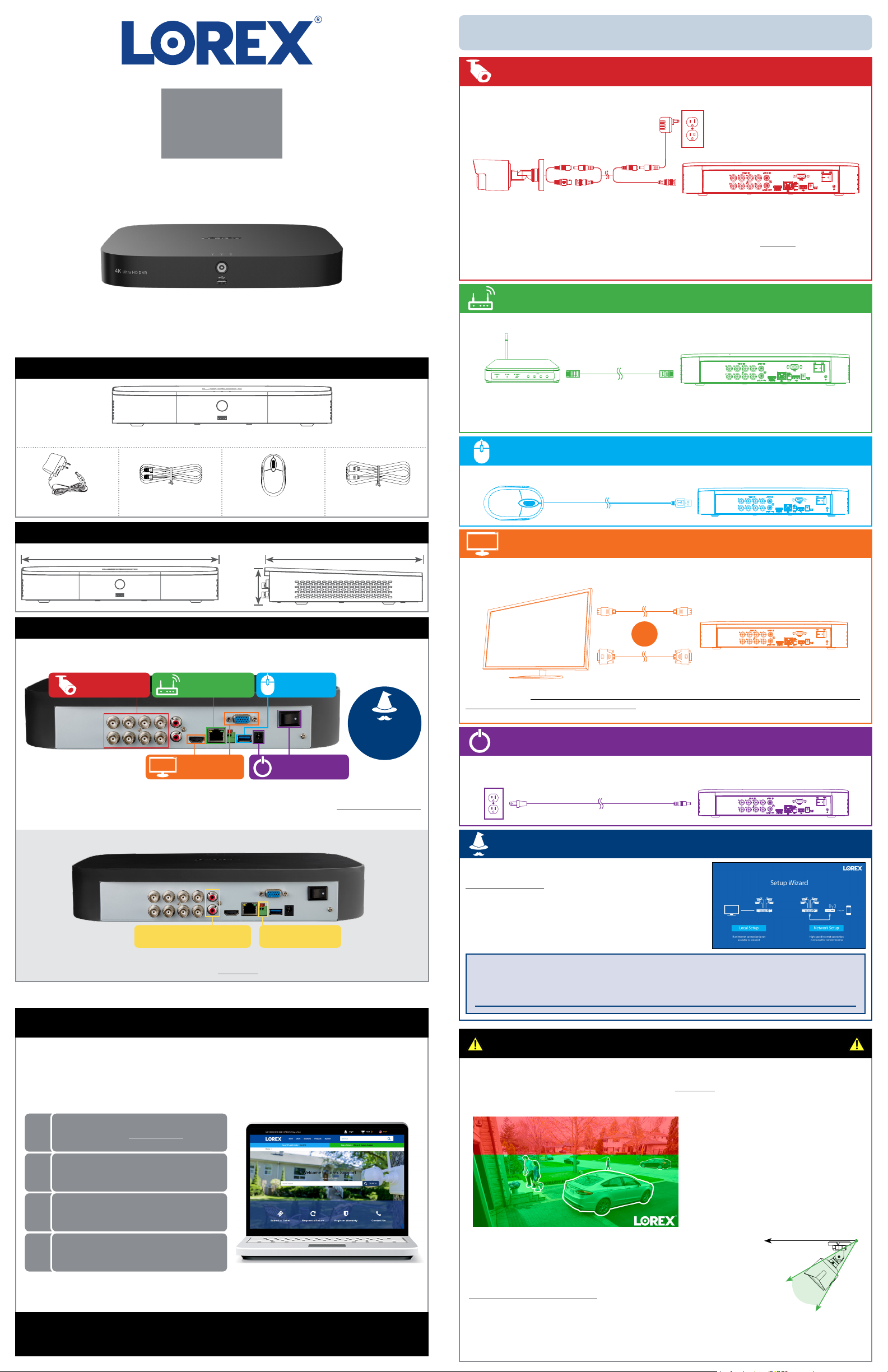
Los paneles traseros que se muestran a continuación son solo ilustrativos. El panel trasero de su
grabadora puede ser ligeramente diferente, con todos los mismos puertos en diferentes ubicaciones.
Guía de Conguración Rápida
Conguración física de la grabadora y ajustes esenciales del sistema
Contenidos del paquete
1 /2
Serie D862B
PASO 1: Conecte las cámaras*
Pruebe la cámara antes de seleccionar un lugar de instalación permanente mediante la conexión
temporal de la cámara y el cable a su DVR.
NOTAS:
• El cable de extensión debe ser un solo tramo de cable entre la grabadora y la cámara. No puede conectar
múltiples cables de extensión entre sí.
• Esta guía solo cubre la conexión de cámaras a su grabadora de seguridad. Para obtener instrucciones completas
sobre la instalación de sus cámaras, consulte la documentación de su cámara en lorex.com.
• Antes de seleccionar una ubicación de montaje permanente para sus cámaras, consulte la sección Asegurar
la detección precisa de personas y vehículos a continuación para conocer las notas importantes sobre la
instalación de la cámara.
PASO 2: Conecte el enrutador*
Conecte la grabadora a su enrutador mediante el cable Ethernet incluido.
DVR (grabadora de video digital) de seguridad 4K Ultra HD
Mouse USBCable de EthernetAdaptador de corriente Cable HDMI
Dimensiones
12.8” / 324mm
2.1”
53mm
9.8” / 249mm
Configuración de su grabadora
Vea los pasos a continuación (instrucciones ampliadas a la derecha) para completar la conguración
inicial de la grabadora:
PASO 1:
Conecte las cámaras*
PASO 2:
Conecte el enrutador*
PASO 4:
Conecte el monitor*
PASO 3:
Conecte el mouse
PASO 5:
Conecte el adaptador
PASO 6:
Lorex Setup
Wizard
NOTA: Para recibir actualizaciones automáticas del rmware y habilitar la visualización remota con aplicaciones de
computadora y móviles, se requiere una conexión a Internet de alta velocidad (velocidad de carga mínima de 5Mbps
para una vista de 4K, y 3.5Mbps para menor resolución). Todas las demás funciones del sistema pueden utilizarse
sin conexión a Internet.
PASO 3: Conecte el mouse
Conecte el mouse incluido al puerto USB de la grabadora.
PASO 4: Conecte el monitor*
Conecte la grabadora a un monitor usando el cable HDMI incluido o un cable VGA (no incluido).
El puerto HDMI admite hasta 4K de resolución y VGA admite hasta 1080p.
O
IMPORTANTE: El sistema ajustará automáticamente la resolución del monitor conectado la primera hora en que
usas la grabadora. Si necesita cambiar de monitor, asegúrese de congurar la grabadora en un resolución de salida
soportada por el nuevo monitor antes de cambiar. Consulte Cambio de la resolución de salida de la grabadora en la
parte posterior para más detalles.
PASO 5: Conecte el adaptador
Utilice el adaptador de corriente incluido para conectar la grabadora a un tomacorriente diferente.
Encienda la grabadora utilizando el interruptor de encendido en el panel posterior.
Se muestra la conguración de ocho canales. La conguración de 16 canales tendrá el número respectivo de entradas
Descripción general de los puertos adicionales:
NOTA: Para obtener instrucciones completas sobre el uso de puertos adicionales, consulte el manual
de instrucciones de su grabadora de seguridad en lorex.com.
de vídeo. Para obtener información sobre la compatibilidad de la cámara, visite lorex.com/compatibility.
Salida/Entrada de audio
Conecte el micrófono/altavoz*
* No está incluido/se vende por separado.
RS485
Conecte las cámaras PTZ*
¿Necesita ayuda?
Visítenos en línea para encontrar un software actualizado y
manuales de instrucción completos.
PASO 6: Lorex Setup Wizard
Cuando encienda su grabadora por primera vez, se iniciará el
Lorex Setup Wizard. El asistente te ayudará a congurar los
ajustes del sistema central.
También creará una contraseña segura. Para futuras
referencias, se recomienda que registre su contraseña aquí:
Grabe su contraseña a continuación y guárdela en un lugar seguro:
Asegurar la detección precisa de personas y vehículos
Las siguientes notas son importantes para la instalación de la cámara y tienen el n de garantizar la
detección precisa de personas y vehículos. Para obtener instrucciones completas del montaje de la
cámara, consulte la documentación de su cámara en lorex.com.
• Incline la cámara para que los objetos de interés aparezcan en los ⅔ inferiores de la imagen de la cámara.
• Elija una ubicación donde los objetos de interés no estén más allá de 50ft (~15m) de la cámara.
1
Visite lorex.com
Busque el número de modelo
2
de su producto
Haga clic en su producto en
3
los resultados de búsqueda
Haga clic en la
4
Debido a que nuestros productos están sujetos a mejoras continuas, Lorex se reserva el derecho de modicar el diseño
pestaña Downloads
Para obtener más información sobre la política de
garantía de Lorex, visite lorex.com/warranty.
Copyright © 2021 Lorex Corporation
del producto, las especicaciones y los precios sin aviso y sin incurrir en ninguna obligación.
Excepto errores y omisiones. Todos los derechos reservados.
D862B_QSG_SP_R2
Precisión más baja para objetos más alejados que
50ft (~15m) o en el
Precisión óptima para objetos dentro de 50ft
(~15m) y en los
• Incline la cámara entre 30~60° hacia abajo desde la posición de nivel.
• Instale la cámara entre 8-16ft (2,5-5m) del suelo.
NOTA: La precisión de la detección de personas y los vehículos se verá inuenciada
por múltiples factores, como la distancia de la cámara del objeto, el tamaño del objeto,
y la altura y el ángulo de la cámara. La visión nocturna también afectará la precisión
de la detección.
Consejos de instalación adicionales:
• Apunte la cámara hacia donde haya la menor cantidad de bstrucciones (por ejemplo,
ramas de árboles).
• Instale la cámara en un lugar que no pueda ser fácilmente alcanzado por vándalos.
• Asegure los cables de modo que no queden expuestos o se puedan cortar fácilmente.
• Esta cámara está diseñada para usarse en exteriores. Se recomienda la instalación en una ubicación
resguardada.
⅓ superior de la imagen.
⅔ inferiores de la imagen.
Posición de nivel (es decir, techo)
Rango de
ángulo
óptimo
Page 2
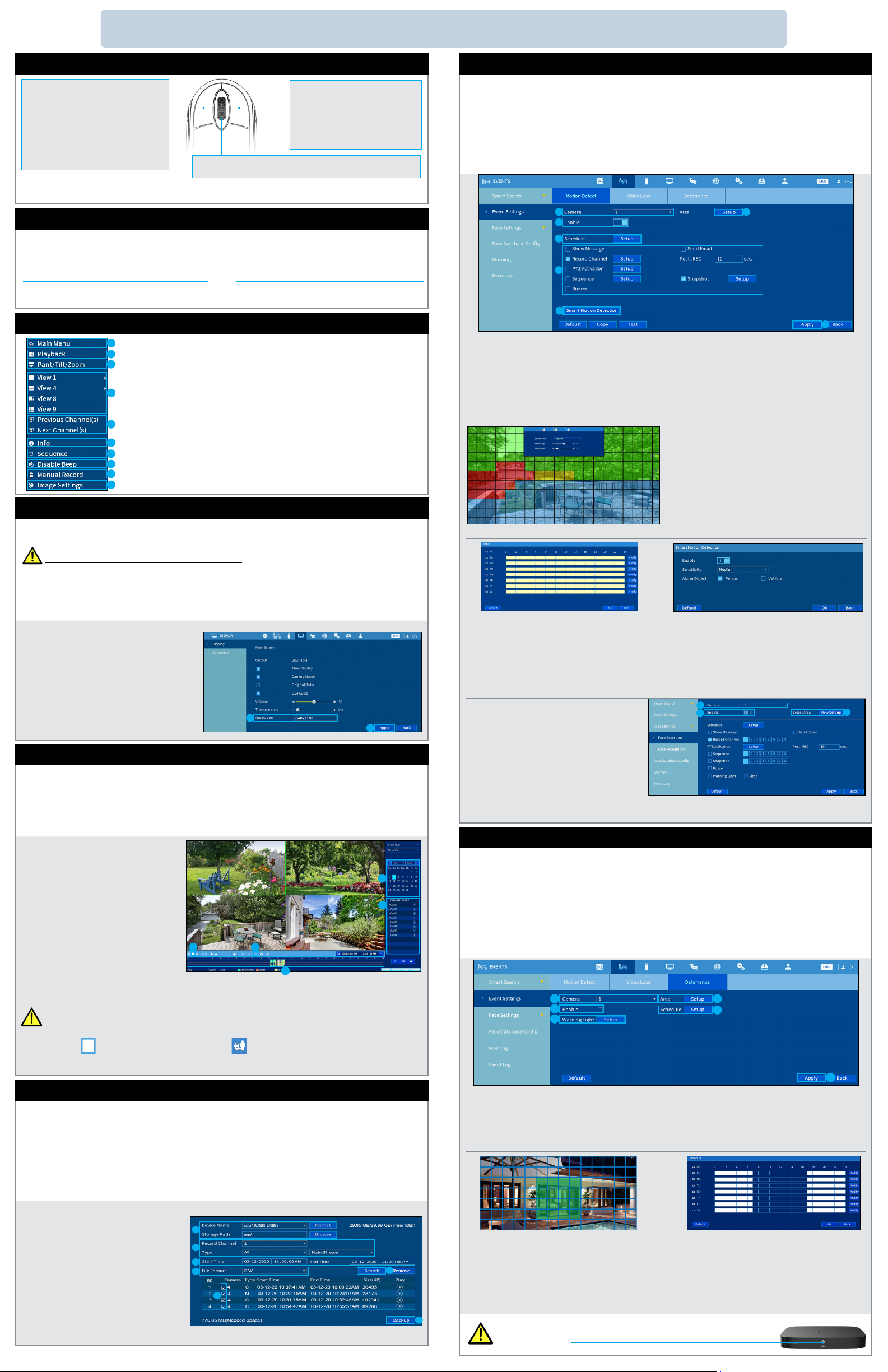
Una vez que haya completado todos los pasos para la conguración inicial al principio de esta guía, consulte
las siguientes secciones para obtener más información sobre el uso de su sistema.
REFERENCIA: Uso del mouse
• Durante el modo de visualización de
pantalla dividida: Haga doble clic en
un canal individual para visualizarlo
en pantalla completa. Haga clic
nuevamente para regresar al modo
de visualización de pantalla dividida.
• Mientras se encuentra navegando
en los menús: Haga clic para abrir
una opción de menú.
NOTA: En visualización en vivo, mueva el cursor hacia la parte superior de la pantalla para abrir la barra de
navegación. Aleje el cursor de la parte superior de la pantalla para cerrar la barra de navegación.
Durante la visualización en vivo: Utilice la rueda de
desplazamiento para acercar/alejar.
• Durante la visualización en vivo:
Haga clic en cualquier parte de la
pantalla para abrir el Menú rápido.
• Mientras se encuentra
navegando en los menús: Haga
clic para salir de los menús.
Acceso rápido a la información del sistema
Para abrir rápidamente una ventana que muestre la información importante del sistema, como la Id.
del dispositivo, el número de modelo, la versión de rmware y la dirección IP:
• Presione el botón en el panel frontal de la grabadora.
O
• Haga clic derecho para abrir el menú rápido y haga clic en Info.
Uso del Menú rápido
a
Haga clic derecho en cualquier parte de la pantalla de visualización en vivo
b
para abrir el Menú Rápido.
c
a. Abra el menú principal.
b. Busque y reproduzca grabaciones.
d
c. Controle las cámaras PTZ (no incluidas).
d. Seleccione la cámara o modo de visualización en vivo.
e. Ver canal(es) anterior/siguiente.
e
f. Vea la información del sistema.
f
g. Comience o detenga el modo de secuencia.
g
h. Desactive la advertencia sonora actual.
h
i. Abra los controles manuales de grabación.
i
j. Ajuste la conguración de color de cámara e imagen.
j
Cambio de resolución de la salida de la grabadora
El sistema ajustará automáticamente la resolución del monitor conectado la primera hora en que usas
la grabadora.
IMPORTANTE: Si necesita cambiar el monitor, asegúrese de congurar la grabadora en una resolución de
salida compatible con el nuevo monitor antes de cambiar.
Para cambiar la resolución de salida de la grabadora:
1. En la visualización en vivo, haga clic con el botón derecho y luego haga clic en Main Menu. Inicie sesión con el
nombre de usuario del sistema (predeterminado: admin) y su nueva contraseña segura.
2. Haga clic en DISPLAY , luego congure lo siguiente:
a. Congure la Resolution para que
coincida con la resolución más alta
admitida por su monitor. Por ejemplo,
seleccione 3840×2160 para monitores
4K, o 1920×1080 para 1080p.
b. Haga clic en Apply. La grabadora se
reiniciará antes de que los cambios
surtan efecto.
Reproducción
Busque y reproduzca grabaciones de vídeo desde el disco duro.
Para buscar y reproducir grabaciones:
1. Desde el modo de visualización en vivo, haga clic derecho y después haga clic en Playback. Inicie sesión con el
nombre de usuario del sistema (predeterminado: admin) y su nueva contraseña segura.
2. Congure lo siguiente:
a. Use el calendario a la derecha para
seleccionar la fecha de la reproducción.
b. Verique los canales que desea
reproducir. Haga clic en el ícono al
lado de cada canal seleccionado para
seleccionar la calidad de vídeo de
Mainstream (M) o Substream (S).
c. Haga clic dentro de la barra de
vídeo para seleccionar la hora de
reproducción. La reproducción se
iniciará inmediatamente a la hora
seleccionada.
d
a
b
a
b
e
c
Detección de movimiento y movimiento inteligente
Establecer preferencias para la detección de movimiento. Esta sección incluye la conguración de la
detección de personas y vehículos.
Para congurar la detección de movimiento, realice lo siguiente:
1. En la visualización en vivo, haga clic con el botón derecho y luego haga clic en Main Menu. Inicie sesión con el
nombre de usuario del sistema (predeterminado admin) y su nueva contraseña segura.
2. Haga clic en EVENTS. Haga clic en Event Settings en el extremo izquierdo, luego haga clic en la
pestaña Motion Detect.
3. Congure lo siguiente:
a
b
d
e
f
a. Seleccione el canal que desea congurar.
b. Haga clic en Enable.
c. Haga clic en Setup al lado de Area para congurar el área
activa para la detección de movimiento. Consulte la Figura 1
para obtener detalles.
d. Haga clic en Setup junto a Schedule para establecer el
programa semanal para la detección de movimiento. Consulte
la Figura 2 para obtener detalles.
• La imagen de la cámara aparece con una cuadrícula
• Haga clic o haga clic y arrastre para agregar o quitar los
• Coloque el cursor cerca de la parte superior de la imagen
Figura 1: Área de detección de movimiento
• Haga clic derecho cuando haya nalizado.
Figura 2: Programa de movimiento
• El horario predeterminado mostrado en
la Figura 2, está activo durante la noche,
entre las 5p.m. y las 7a.m.
• Haga clic en Modify para cambiar la
programación para el día correspondiente
de la semana.
• Haga clic en OK cuando haya nalizado.
Para congurar la detección de rostros:
1. Haga clic en Face Settings en el izquierdo, luego haga
clic en la pestaña Face Detection.
2. Congure lo siguiente:
a. Seleccione el canal que desea congurar.
b. La detección de rostros está desactivada por defecto.
Haz clic en Enable.
IMPORTANTE: La detección de rostros solo está
disponible hasta en dos canales. Debe deshabilitar
la detección inteligente de movimiento en todos los
canales para habilitar la detección de rostros.
c. Presione Select para establecer el área deseada.
NOTA: Para obtener más información sobre la conguración de la Face
Database y la conguración del Face Recognition, consulte el manual del
DVR en lorex.com.
e. Establezca preferencias sobre cómo
f. Haga clic en Smart Motion Detection para
g. Haga clic en Apply para guardar los
superpuesta. Esto signica que toda la imagen está
habilitada para la detección de movimiento.
cuadros del área activa. Las celdas que se han eliminado del
área activa aparecen de color verde.
para revelar la selección de la zona. Puede congurar hasta
3 zonas diferentes con diferentes valores de sensibilidad y
límite.
Figura 3: Detección inteligente de movimiento
• Haga clic en Enable para permitir la detección de
personas y vehículos en el canal seleccionado.
• Seleccione un nivel de Sensitivity (un valor alto de
sensibilidad detectará objetos más pequeños que un
valor bajo).
• Compruebe Person y/o Vehicle.
• Haga clic en OK cuando haya nalizado.
a
b
c
g
reacciona el sistema a los eventos de
detección de movimiento.
habilitar la detección de persona y vehículo.
Consulte la Figura 3 para obtener detalles.
cambios.
g
c
Configuración de los ajustes del sistema de disuasión
Establezca las preferencias para la activación automática de la luz de advertencia en las cámaras de
disuasión compatibles de Lorex. Para obtener una lista completa de cámaras compatibles, navegue
hasta la serie de su grabadora en lorex.com/compatibility.
Conguración de los ajustes del sistema de disuasión:
1. En la visualización en vivo, haga clic derecho y luego haga clic en Main Menu. Inicie sesión con el nombre de
usuario del sistema (predeterminado: admin) y su nueva contraseña segura.
2. Haga clic en EVENTS. Haga clic en Event Settings en el extremo izquierdo, luego haga clic en la pestaña
Deterrence.
3. Congure lo siguiente:
Para ltrar las grabaciones de personas y vehículos:
REQUISITOS PREVIOS: Debe habilitar la Smart Motion Detection en todos los canales que desee ltrar
para la detección de personas y vehículos. Consulte la sección Detección de movimiento y movimiento
inteligente para más detalles.
d. Hacer clic para detener
la reproducción actual.
e. Póngase sobre el
eventos de reproducción disponibles.
ícono. Marque Person and Vehicle para ltrar los
Copia de respaldo
Haga copias de respaldo de las grabaciones en una unidad ash USB (no incluida).
Para hacer copias de respaldo de las grabaciones:
1. Inserte una unidad ash USB formateada (no incluida) en un puerto USB de la grabadora.
2. En la visualización en vivo, haga clic con el botón derecho y luego haga clic en Main Menu. Inicie sesión con el
nombre de usuario del sistema (predeterminado: admin) y su nueva contraseña segura.
3. Haga clic en BACKUP.
4. Congure lo siguiente:
a. Seleccione su unidad USB y la carpeta para la
copia de seguridad.
b. Seleccione los canales y tipos de grabación
a buscar.
c. Seleccione la hora de inicio y de nalización.
d. Elija un formato de archivo.
e. Haga clic en Search para ver las grabaciones
que coinciden con su búsqueda.
f. Marque las casillas junto a las grabaciones de
las que desea hacer una copia de respaldo.
g. Haga clic en Backup.
a
b
c
d
f
e
a
b
c
d
e
f
a. Seleccione el canal de una
cámara de disuasión conectada.
b. Marque Enable.
c. Haga clic en Setup junto a
Warning Light para congurar
las preferencias.
Figura 4: Área de disuasión
• La imagen de la cámara aparece con una cuadrícula superpuesta.
El área verde es el área activa para la disuasión.
• Haga clic o haga clic y arrastre para agregar o quitar los cuadros
del área activa.
• En la Figura 4, solo el movimiento alrededor de la entrada activará
la luz de advertencia.
g
• Haga clic con el botón derecho cuando haya nalizado.
Para apagar todas las luces de advertencia y las sirenas de las cámaras
de disuasión conectadas, mantenga presionado el botón del panel frontal
durante 3 segundos.
d. Haga clic en Setup al lado de Area para congurar el área activa para
la disuasión automática: Consulte la Figura 4 para obtener detalles.
e. Haga clic en Setup al lado de Schedule para congurar el área activa
para la disuasión automática. Consulte la Figura 5 para obtener
detalles.
f. Haga clic en Apply.
Figura 5: Programa de disuasión
• El horario predeterminado mostrado en la
Figura 5, está activo durante la noche, entre
las 5p.m. y las 7a.m.
• Haga clic en Modify para cambiar la
programación para el día correspondiente de
la semana.
• Haga clic en OK cuando haya nalizado.
D862B_QSG_SP_R2
 Loading...
Loading...