Page 1

User Manual
D841 Series
Page 2
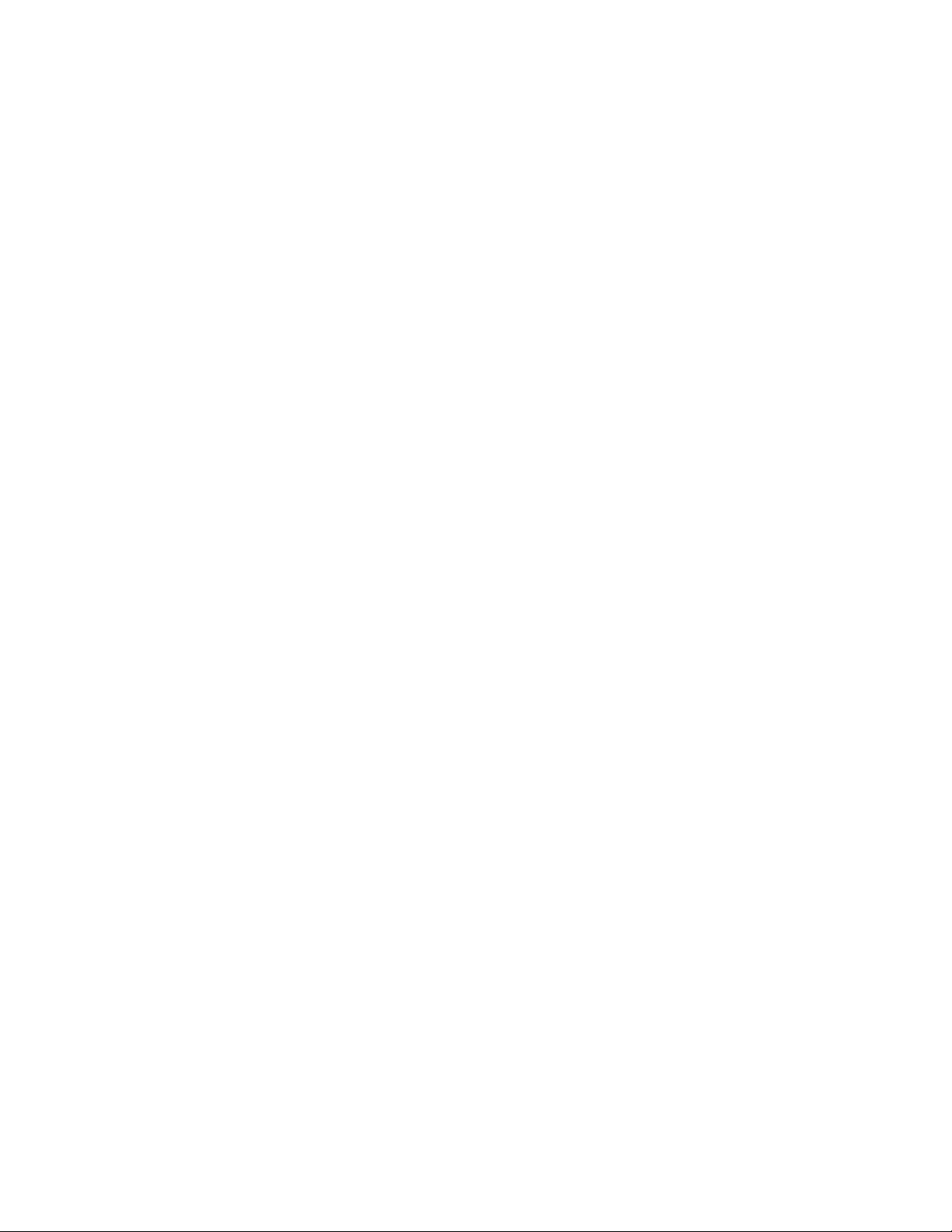
Page 3
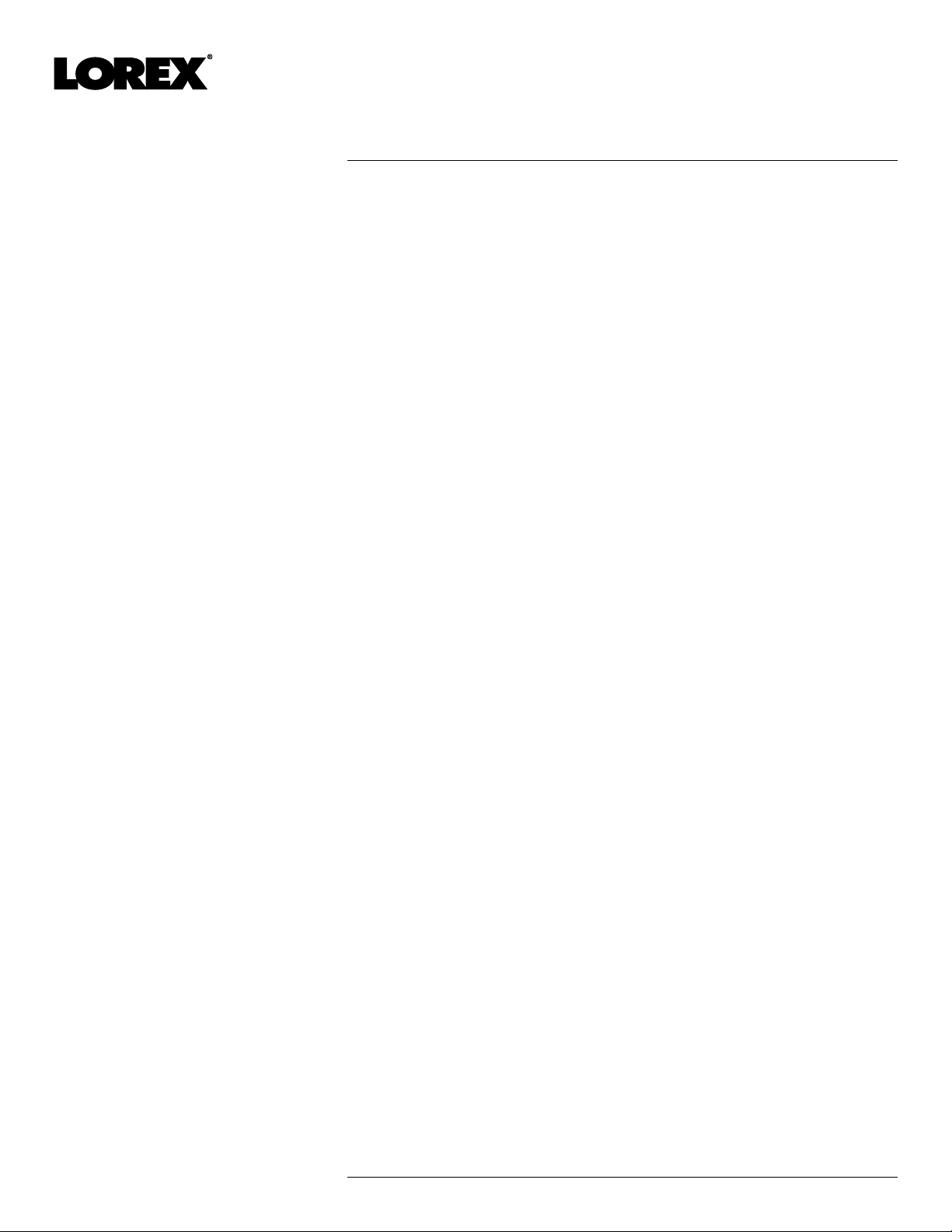
User Manual
D841 Series
#LX400111; r. 1.0/55872/56018; en-US iii
Page 4
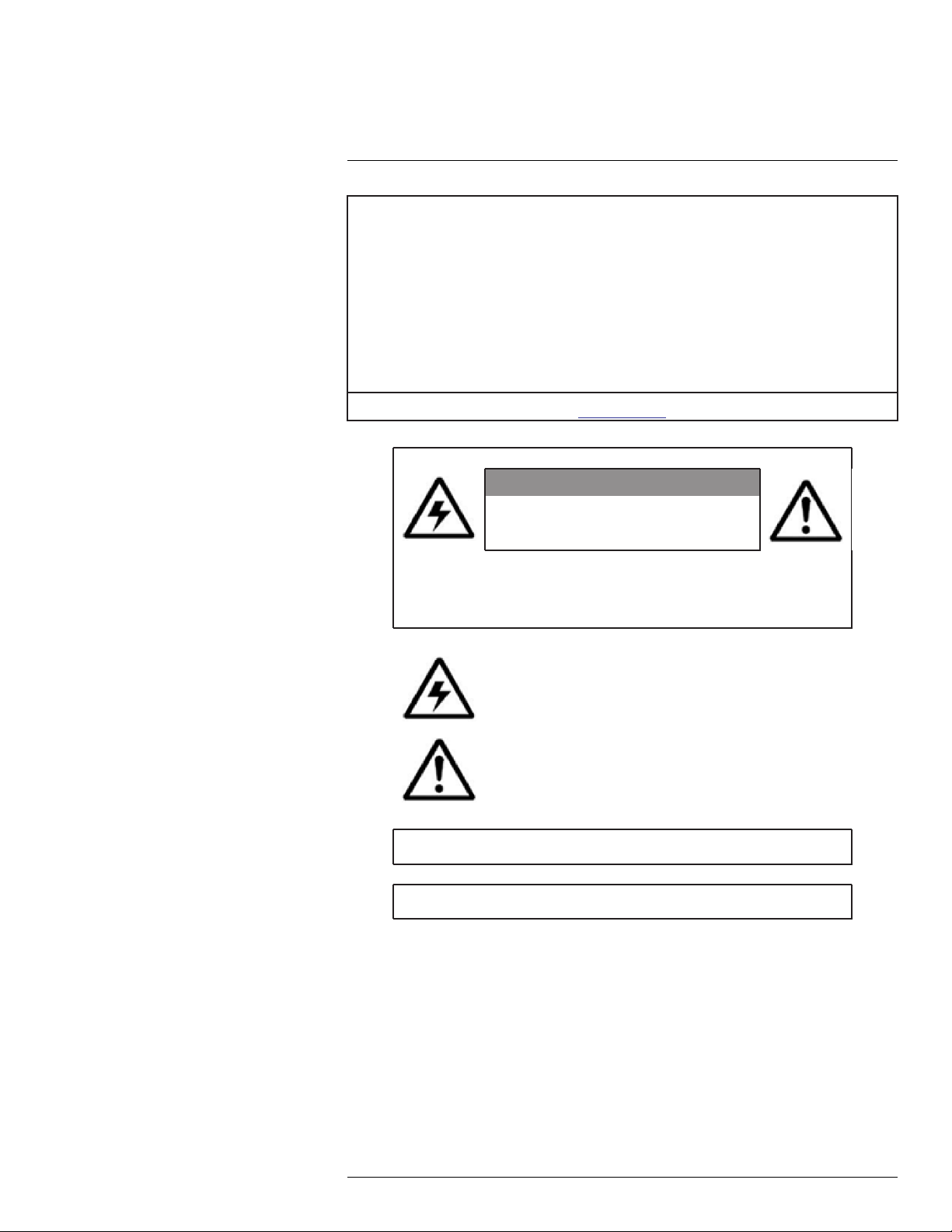
Thank you for purchasing this product. Lorex Corporation is committed to providing our customers with a high
quality, reliable security solution.
This manual refers to the following models:
D841A82
D841A62
D841A81B
D841A82B
D841A62B
For the latest online manual, downloads and product updates, and to learn about our complete line of accessory
products, please visit our website at:
lorex.com
WARNING
RISK OF ELECTRIC SHOCK
DO NOT OPEN
WARNING: TO REDUCE THE RISK OF ELECTRIC SHOCK DO NOT REMOVE COVER.
NO USER SERVICEABLE PARTS INSIDE.
REFER SERVICING TO QUALIFIED SERVICE PERSONNEL.
The lightning flash with arrowhead symbol, within an equilateral triangle,
is intended to alert the user to the presence of uninsulated "dangerous
voltage" within the product’s enclosure that may be of sufficient magnitude
to constitute a risk of electric shock.
The exclamation point within an equilateral triangle is intended to alert the
user to the presence of important operating and maintenance (servicing)
instructions in the literature accompanying the appliance.
WARNING: TO PREVENT FIRE OR SHOCK HAZARD, DO NOT EXPOSE THIS UNIT
TO RAIN OR MOISTURE.
CAUTION: TO PREVENT ELECTRIC SHOCK, MATCH WIDE BLADE OF THE PLUG
TO THE WIDE SLOT AND FULLY INSERT.
#LX400111; r. 1.0/55872/56018; en-US iv
Page 5
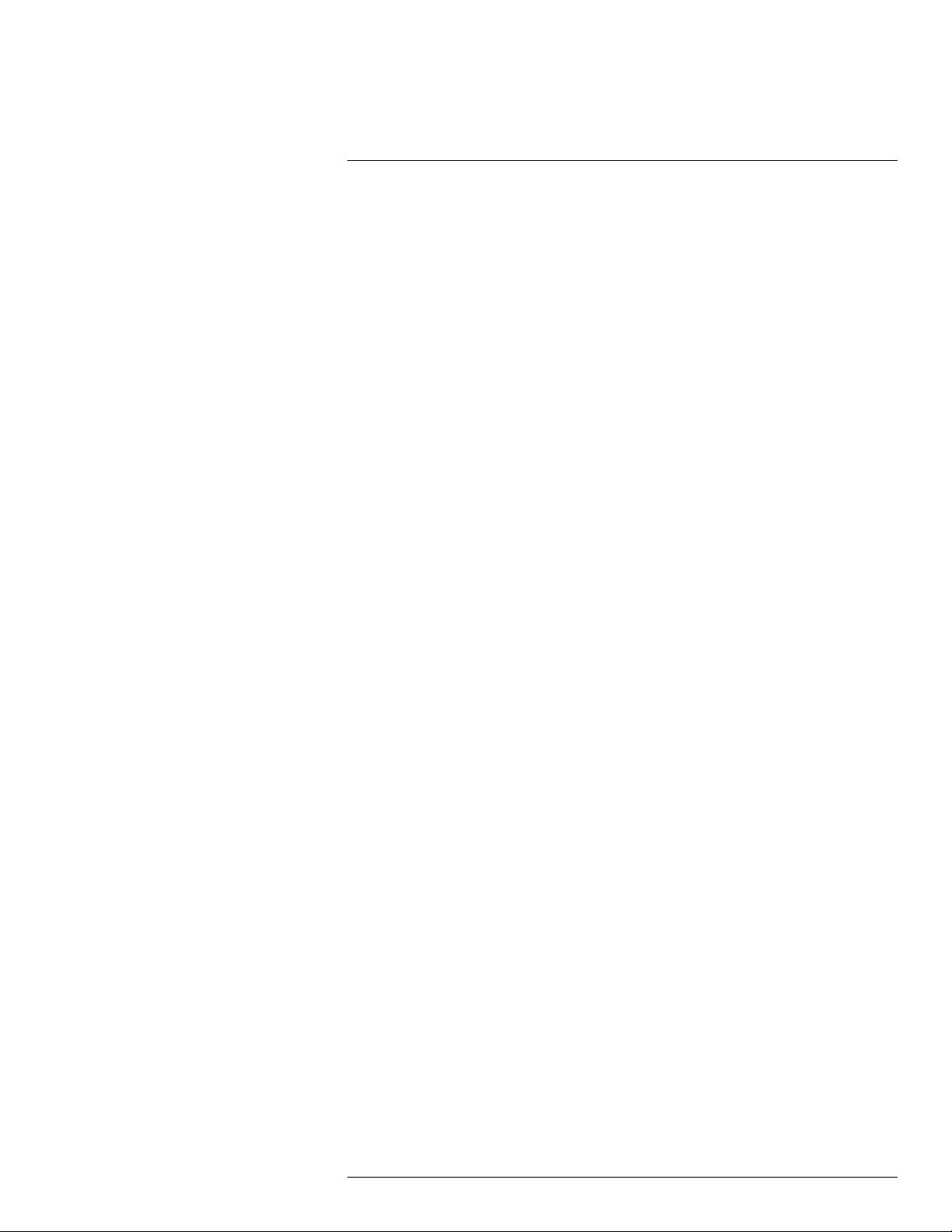
Table of contents
1 Important Safeguards . .. .. ...... . . . . ...... . . . . ..... . . . . . ..... . . . . . ..... . . . . ..... . . . . . ..... . . . . . ... 1
1.1 General Precautions. . . . ..... . . . . . ..... . . . . ...... . . . . ...... . . . . ..... . . . . ...... . . . . ...... . . . 1
1.2 Installation . . . . ...... . . . . ..... . . . . . ..... . . . . ...... . . . . ...... . . . . ..... . . . . ...... . . . . ...... . . . 1
1.3 Service . . ..... . . . . . ..... . . . . ..... . . . . . ..... . . . . ..... . . . . . ..... . . . . . ..... . . . . ..... . . . . . ..... . . 3
1.4 Use .. ...... . . . . ..... . . . . ...... . . . . ...... . . . . ..... . . . . . ..... . . . . ...... . . . . ..... . . . . . ..... . . . . . 3
2 Package Contents.. . . . . ...... . . . . ..... . . . . . ..... . . . . ...... . . . . ..... . . . . . ..... . . . . ..... . . . . . ..... . . . . 4
3 Recorder Overview . . . . ...... . . . . ..... . . . . . ..... . . . . . .... . . . . . ..... . . . . . .... . . . . . . .... . . . . . ..... . . . 5
3.1 Front Panel ..... . . . . . ..... . . . . ...... . . . . ...... . . . . ..... . . . . . ..... . . . . ...... . . . . ...... . . . . ... 5
3.2 Back Panel ..... . . . . . ..... . . . . ...... . . . . ...... . . . . ..... . . . . . ..... . . . . ..... . . . . . ..... . . . . . ... 5
4 Basic System Setup. . . . . ..... . . . . ..... . . . . . ..... . . . . . ..... . . . . ...... . . . . ..... . . . . ...... . . . . ...... . . . 7
4.1 STEP 1: Connect cameras. ...... . . . . ..... . . . . ...... . . . . ...... . . . . ..... . . . . . ..... . . . . ..... 7
4.2 STEP 2: Connect router .. . . . . . ..... . . . . ..... . . . . . ..... . . . . ..... . . . . . ..... . . . . .. ..... . . . . . 7
4.3 STEP 3: Connect mouse . . . . ..... . . . . ...... . . . . ..... . . . . . ..... . . . . ...... . . . . ...... . . . . ... 7
4.4 STEP 4: Connect monitor .. . . . . . ..... . . . . ...... . . . . ...... . . . . ..... . . . . ...... . . . . ...... . . . 8
4.5 STEP 5: Connect power .. . . . . . ..... . . . . ..... . . . . . ..... . . . . . ..... . . . . ..... . . . . . ..... . . . . .. 8
4.6 STEP 6: Lorex Setup Wizard . . ..... . . . . . ..... . . . . ..... . . . . . ..... . . . . . ..... . . . . ..... . . . . . 9
4.7 STEP 7: Upgrade Firmware to Latest Version (If Available) .. ..... . . . . . ..... . . . . .. 9
4.8 Quick Access to System Information..... . . . . ..... . . . . . ..... . . . . ...... . . . . ..... . . . . . ..10
5 Camera Installation.... . . . . . ..... . . . . ...... . . . . ..... . . . . . ..... . . . . . ..... . . . . ..... . . . . . ..... . . . . . ..11
5.1 Installation Tips ..... . . . . . ..... . . . . ..... . . . . . ..... . . . . ...... . . . . ...... . . . . ..... . . . . . ..... .11
5.2 Ensuring Accurate Person/Vehicle Detection .. . . . . ..... . . . . ...... . . . . ...... . . . . .....11
5.3 Installing Cameras ..... . . . . . ..... . . . . ..... . . . . . ..... . . . . ...... . . . . ..... . . . . . ..... . . . . ....12
5.4 Connecting Camera Extension Cables ...... . . . . . ..... . . . . ..... . . . . . ..... . . . . ..... . . . .13
6 Using the Mouse . . . ..... . . . . . ..... . . . . ...... . . . . ...... . . . . ..... . . . . . ..... . . . . ..... . . . . . ..... . . . . . ..14
7 Using the On–Screen Display .... . . . . ..... . . . . . ..... . . . . . ..... . . . . ..... . . . . . ..... . . . . ...... . . . . .15
7.1 Navigation Bar.. ..... . . . . . ..... . . . . ..... . . . . . ..... . . . . ...... . . . . ...... . . . . ..... . . . . . ..... .15
7.2 Quick Menu... . . . . ..... . . . . . ..... . . . . . .... . . . . . ..... . . . . . ..... . . . . ..... . . . . . ..... . . . . .....15
7.3 Camera Toolbar... . . . . ...... . . . . ...... . . . . ..... . . . . . ..... . . . . ..... . . . . . ..... . . . . ..... . . . . .16
7.4 On-Screen Keypads.. . . . . . ..... . . . . ...... . . . . ...... . . . . ..... . . . . ...... . . . . ..... . . . . . .....17
8 Recording .. . . ..... . . . . . ..... . . . . ..... . . . . . ..... . . . . . ..... . . . . . .... . . . . . ..... . . . . . .... . . . . . ..... . . . . .18
8.1 Video Recording Types..... . . . . . ..... . . . . ...... . . . . ...... . . . . ..... . . . . ...... . . . . ...... . .18
8.2 Configuring Recording Quality . ..... . . . . . ..... . . . . ...... . . . . ...... . . . . ..... . . . . . ..... .18
8.3 Setting the Recording Schedule .. . . ..... . . . . ...... . . . . ...... . . . . ..... . . . . . ..... . . . . ....19
8.4 Setting up Scheduled or Manual Recording . . . . .... . . . . . ..... . . . . . ..... . . . . ..... . . . . .20
8.5 Configuring Hard Drive Overwrite .. . . ..... . . . . . ..... . . . . ...... . . . . ..... . . . . . ..... . . . .21
9 Playback. . .... . . . . . ..... . . . . . .... . . . . . ..... . . . . . ..... . . . . . ..... . . . . ..... . . . . . ..... . . . . ...... . . . . .....23
9.1 Playing Back Video from the Hard Drive.... . . . . ...... . . . . ..... . . . . ...... . . . . ...... . .23
9.2 Playback Controls... . . . . ...... . . . . ..... . . . . . ..... . . . . ..... . . . . . ..... . . . . ..... . . . . . ..... . .23
9.3 Playing Back Video from a USB Drive .. ..... . . . . ...... . . . . ...... . . . . ..... . . . . . ..... .26
9.4 Smart Search.. . . . . . ..... . . . . ...... . . . . ..... . . . . . ..... . . . . ...... . . . . ..... . . . . . ..... . . . . ....26
9.5 Video Clip Backup .... . . . . ..... . . . . . ..... . . . . . ..... . . . . ..... . . . . . ..... . . . . ...... . . . . .....27
10 Backup. ...... . . . . ..... . . . . ...... . . . . ...... . . . . ..... . . . . . ..... . . . . ...... . . . . ..... . . . . . ..... . . . . . .... . .29
10.1 Formatting the USB Flash Drive . . ..... . . . . . ..... . . . . . ..... . . . . ..... . . . . . ..... . . . . .....29
10.2 Backing Up Video.. . . . . ..... . . . . . ..... . . . . ...... . . . . ..... . . . . . ..... . . . . ..... . . . . . ..... . . .29
10.3 Using Video Clip Backup .. . . . . . ..... . . . . ...... . . . . ...... . . . . ..... . . . . ...... . . . . ...... . .30
10.4 Viewing Backed Up Files .. . . . . . ..... . . . . ...... . . . . ...... . . . . ..... . . . . ...... . . . . ..... . . .30
10.4.1 Viewing Backed Up Files on PC . ...... . . . . ...... . . . . ..... . . . . . ..... . . . . ....30
10.4.2 Viewing Backed Up Files on Mac..... . . . . . ..... . . . . ..... . . . . . ..... . . . . . ....31
10.4.3 Lorex Player Controls... . . . . ...... . . . . ...... . . . . ..... . . . . . ..... . . . . ...... . . . . .32
#LX400111; r. 1.0/55872/56018; en-US v
Page 6
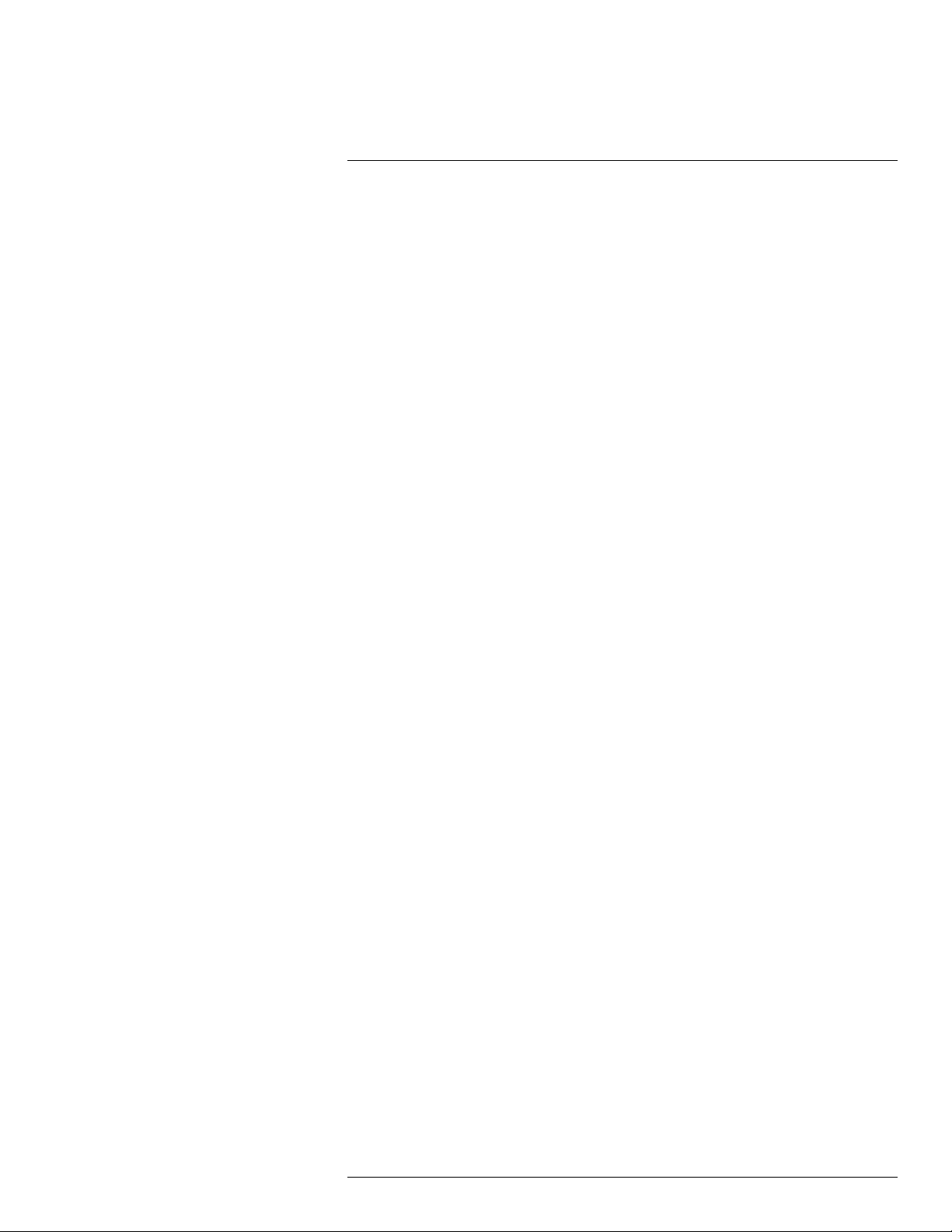
Table of contents
11 Motion Detection .. ..... . . . . . ..... . . . . ...... . . . . ..... . . . . . ..... . . . . . ..... . . . . ..... . . . . . ..... . . . . . ..34
11.1 Configuring Motion Detection . . ..... . . . . ..... . . . . . ..... . . . . ..... . . . . . ..... . . . . .. ..... .34
11.2 Search for Person/Vehicle Detection Events . . . . ...... . . . . ..... . . . . ...... . . . . ...... . .39
12 Active Deterrence.. . ...... . . . . ...... . . . . ..... . . . . ...... . . . . ..... . . . . . ..... . . . . . .... . . . . . ..... . . . . . .40
12.1 Automatic Deterrence Settings. . . . . ..... . . . . ...... . . . . ...... . . . . ..... . . . . . ..... . . . . ....40
12.2 Manually Activate Deterrence Features . . . ...... . . . . ..... . . . . ...... . . . . ...... . . . . .....42
13 Managing Passwords and User Accounts ...... . . . . . ..... . . . . . ..... . . . . ..... . . . . . ..... . . . . . ..43
13.1 User Accounts . . . ..... . . . . . ..... . . . . ...... . . . . ...... . . . . ..... . . . . ...... . . . . ..... . . . . . .....43
13.1.1 Changing Passwords . . ..... . . . . ..... . . . . . ..... . . . . . .... . . . . . ..... . . . . . ..... . . .43
13.1.2 Adding Users. . .. ..... . . . . ..... . . . . . ..... . . . . ..... . . . . . ..... . . . . ..... . . . . . ..... .44
13.1.3 Modifying Users. . . . . ...... . . . . ..... . . . . . ..... . . . . ...... . . . . ..... . . . . . ..... . . . .45
13.1.4 Deleting Users ... . . . . . ..... . . . . ..... . . . . . ..... . . . . .. .... . . . . . ..... . . . . . ..... . . .45
13.2 Account Groups . . . ..... . . . . ...... . . . . ..... . . . . . ..... . . . . ...... . . . . ..... . . . . . ..... . . . . ....45
13.2.1 Adding Groups. . . ..... . . . . . ..... . . . . ..... . . . . . ..... . . . . . ..... . . . . ..... . . . . . ....45
13.2.2 Modifying Groups . . . . . ..... . . . . . ..... . . . . ...... . . . . ..... . . . . ...... . . . . ...... . .46
13.2.3 Deleting Groups .... . . . . ..... . . . . . ..... . . . . ...... . . . . ..... . . . . . ..... . . . . ..... . .47
14 Using the Main Menu. . . . . ...... . . . . ...... . . . . ..... . . . . ...... . . . . ...... . . . . ..... . . . . . ..... . . . . ....48
14.1 Playback . . ..... . . . . ...... . . . . ...... . . . . ..... . . . . ...... . . . . ...... . . . . ..... . . . . . ..... . . . . ....48
14.2 Alarm .. ..... . . . . ...... . . . . ...... . . . . ..... . . . . . ..... . . . . ...... . . . . ...... . . . . ..... . . . . . ..... .48
14.2.1 Searching Alarm Event Logs .... . . . . ...... . . . . ..... . . . . . ..... . . . . ...... . . . . .48
14.2.2 Video Loss. . . . . ...... . . . . ..... . . . . . ..... . . . . ...... . . . . ...... . . . . ..... . . . . . ..... .49
14.2.3 System Warnings ....... . . . . ..... . . . . . ..... . . . . ..... . . . . . ..... . . . . . ..... . . . . ...50
14.3 Backup.... . . . . . ..... . . . . ..... . . . . . ..... . . . . . ..... . . . . ..... . . . . . ..... . . . . ...... . . . . ..... . . . .52
14.4 Display.. . . . . ...... . . . . ...... . . . . ..... . . . . ...... . . . . ..... . . . . . ..... . . . . . ..... . . . . ..... . . . . . .52
14.4.1 Setting the Recorder’s Output Resolution... . . . . ..... . . . . ...... . . . . ...... . .52
14.4.2 Listen–In Audio..... . . . . ..... . . . . . ..... . . . . . ..... . . . . ...... . . . . ..... . . . . . ..... .52
14.4.3 Menu Transparency . ...... . . . . ..... . . . . . ..... . . . . ..... . . . . . ..... . . . . ..... . . . . .53
14.4.4 General Display Settings .. . ...... . . . . ...... . . . . ..... . . . . . ..... . . . . ...... . . . . .54
14.4.5 Customize Split-Screen Views. . . . ..... . . . . . ..... . . . . ..... . . . . . ..... . . . . . ....54
14.4.6 Configuring Sequence Mode.... . . . . ..... . . . . . ..... . . . . ...... . . . . ..... . . . . . ..55
14.5 Camera.. . . . . ...... . . . . ..... . . . . . ..... . . . . ...... . . . . ..... . . . . . ..... . . . . ..... . . . . . ..... . . . . ..56
14.5.1 Adjusting Camera Image Settings . . ..... . . . . . ..... . . . . ...... . . . . ...... . . . . ..56
14.5.2 Configuring Snapshot Recording.... . . . . ..... . . . . . ..... . . . . ..... . . . . . ..... . .57
14.5.3 Changing On-Screen Overlay... . . . . . ..... . . . . ..... . . . . . ..... . . . . ...... . . . . ..58
14.5.4 Configuring Privacy Masking .. . . . . ..... . . . . . ..... . . . . ...... . . . . ...... . . . . ..58
14.5.5 Connecting Multi-Format Cameras (Cable Type). . . . . ..... . . . . ...... . . . . .59
14.5.6 Camera Firmware Upgrade (CVI Upgrade) .. . . . . ...... . . . . ...... . . . . .....60
14.6 Network . . . . ...... . . . . ...... . . . . ..... . . . . ...... . . . . ...... . . . . ..... . . . . . ..... . . . . ...... . . . . .60
14.6.1 Selecting DHCP or Static IP Address (TCP/IP) .. . . ..... . . . . . ..... . . . . ....60
14.6.2 Configuring System Ports (Connection)..... . . . . ..... . . . . ...... . . . . ...... . .61
14.6.3 Configuring Email Alerts... . . . . . ..... . . . . ...... . . . . ...... . . . . ..... . . . . . ..... .61
14.6.4 P2P Setting . ...... . . . . ...... . . . . ..... . . . . . ..... . . . . ...... . . . . ..... . . . . . ..... . . . .63
14.7 System . . . . . ..... . . . . . ..... . . . . ...... . . . . ..... . . . . . ..... . . . . ..... . . . . . ..... . . . . . ..... . . . . ...64
14.7.1 Configuring General System Settings .... . . . . . ..... . . . . ..... . . . . . ..... . . . . .64
14.7.2 Setting Date & Time . . . . ...... . . . . ...... . . . . ..... . . . . ...... . . . . ...... . . . . .....65
14.7.3 Configuring Holidays ... . . . . . ..... . . . . .. ..... . . . . ..... . . . . . ..... . . . . ..... . . . . .66
14.7.4 Configuring IP Filter . . . . ..... . . . . ..... . . . . . ..... . . . . ...... . . . . ..... . . . . . ..... .67
14.7.5 Save System Settings to a USB Flash Drive . . ...... . . . . ...... . . . . ..... . . . .68
14.7.6 Import System Settings from a USB Flash Drive . . . . . ..... . . . . ...... . . . . .68
14.7.7 Restoring Default Settings .. . . . . ..... . . . . . ..... . . . . ...... . . . . ..... . . . . . ..... .69
#LX400111; r. 1.0/55872/56018; en-US vi
Page 7
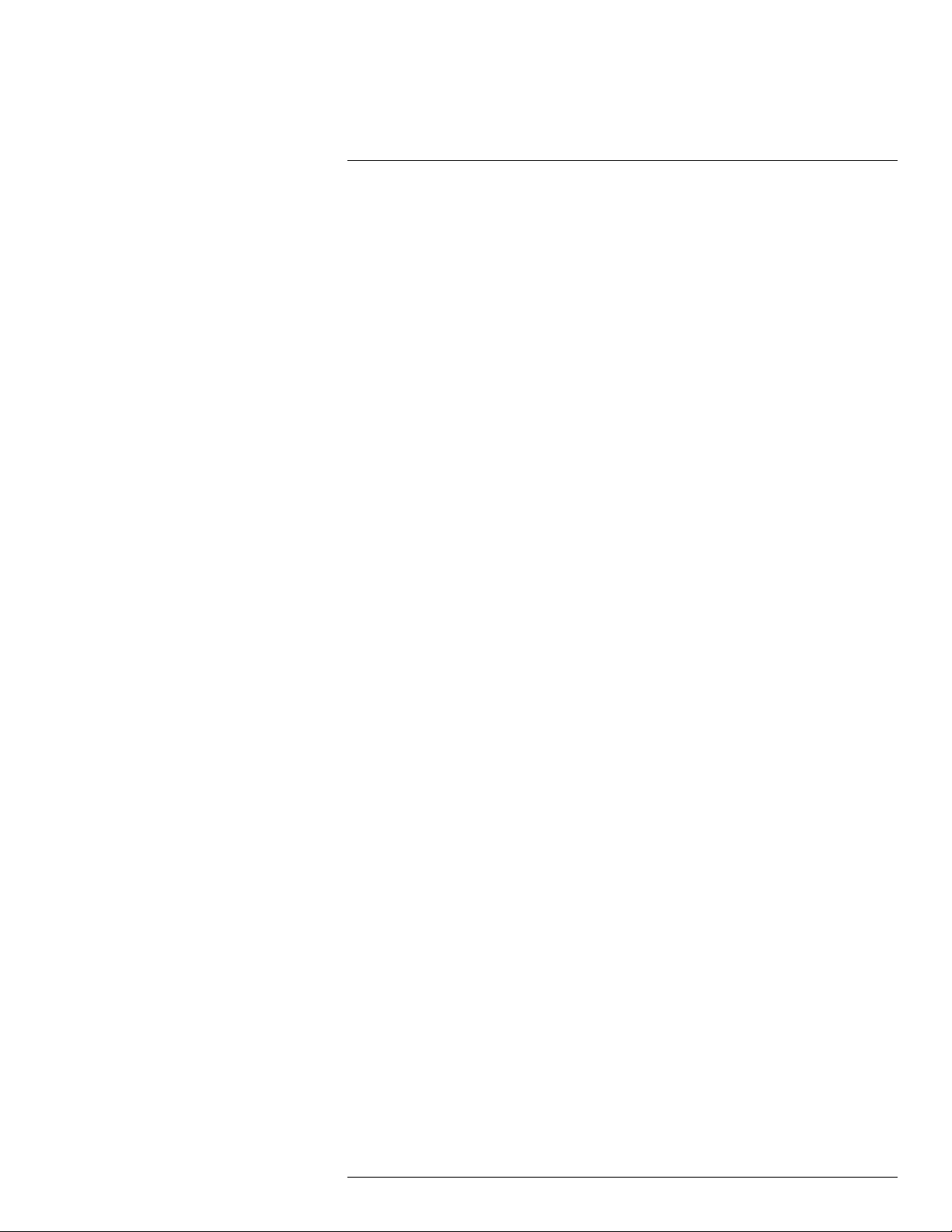
Table of contents
14.7.8 Upgrading Firmware Manually. ..... . . . . ...... . . . . ...... . . . . ..... . . . . . ..... .69
14.7.9 Automatic Firmware Upgrades . . . ...... . . . . ..... . . . . . ..... . . . . . ..... . . . . ....70
14.8 Storage.... . . . . . ..... . . . . ..... . . . . . ..... . . . . . ..... . . . . ..... . . . . . ..... . . . . ...... . . . . ..... . . . .70
14.8.1 Configuring Hard Drive Overwrite .... . . . . ...... . . . . ..... . . . . . ..... . . . . ....70
14.8.2 Configuring Recording File Length . . ..... . . . . . ..... . . . . ..... . . . . . ..... . . . . .71
14.8.3 Configuring Pre-Recording ... . . . . ...... . . . . ...... . . . . ..... . . . . . ..... . . . . ....71
14.8.4 Setting the Snapshot Schedule . . . . . ..... . . . . ...... . . . . ..... . . . . . ..... . . . . ....72
14.8.5 Formatting the Hard Drive . . . . ...... . . . . ...... . . . . ..... . . . . ...... . . . . ...... . .73
14.8.6 Configuring Hard Drive Type.. . . . . ..... . . . . . ..... . . . . ..... . . . . . ..... . . . . .. ..73
14.8.7 Recording Calculator (REC Estimate) . . ..... . . . . . ..... . . . . ..... . . . . . ..... . .74
14.8.8 FTP (Advanced) . ...... . . . . ..... . . . . ...... . . . . ...... . . . . ..... . . . . . ..... . . . . ....75
14.9 Account.... . . . . ...... . . . . ..... . . . . . ..... . . . . ...... . . . . ...... . . . . ..... . . . . ...... . . . . ...... . .75
14.10 Information.. . . . . ..... . . . . . ..... . . . . ..... . . . . . ..... . . . . .. ..... . . . . ..... . . . . . ..... . . . . ..... .75
14.10.1 Version Info . . . . . ..... . . . . . ..... . . . . ...... . . . . ..... . . . . . ..... . . . . ...... . . . . .....76
14.10.2 Log .. . . . . . ..... . . . . . ..... . . . . ..... . . . . . ..... . . . . ...... . . . . ..... . . . . . ..... . . . . ....76
14.10.3 Event Status Info ... . . . . . ..... . . . . . ..... . . . . ..... . . . . . ..... . . . . ..... . . . . . ..... .76
14.10.4 HDD Info .. . ..... . . . . . ..... . . . . ..... . . . . . ..... . . . . ..... . . . . . ..... . . . . . ..... . . . . .77
14.10.5 Online Users..... . . . . ..... . . . . . ..... . . . . . ..... . . . . ..... . . . . . ..... . . . . ...... . . . . .77
14.10.6 Load .. . . . . . ..... . . . . ...... . . . . ...... . . . . ..... . . . . . ..... . . . . ...... . . . . ...... . . . . ..78
14.10.7 Network Test . . . . . ...... . . . . ..... . . . . ...... . . . . ...... . . . . ..... . . . . . ..... . . . . ....78
14.10.8 BPS . . . . . ..... . . . . ..... . . . . . ..... . . . . ..... . . . . . ..... . . . . . ..... . . . . ..... . . . . . ..... .79
14.11 Copying Settings to Another Channel . . ...... . . . . ...... . . . . ..... . . . . ...... . . . . ..... . . .79
15 Connecting Remotely using the Lorex Home Mobile App. . . . . . .... . . . . . . .... . . . . . ..... . .80
16 Smart Home & Voice Assistance .. . . . . . ..... . . . . ..... . . . . . ..... . . . . . .... . . . . . ..... . . . . . ..... . . .81
17 Pan/Tilt/Zoom (PTZ) Cameras . . . ...... . . . . ..... . . . . ...... . . . . ...... . . . . ..... . . . . . ..... . . . . ....82
17.1 Connecting PTZ Cameras to the Recorder. . . . ...... . . . . ..... . . . . . ..... . . . . ...... . . . . .82
17.2 Basic PTZ Controls .... . . . . ...... . . . . ..... . . . . ...... . . . . ...... . . . . ..... . . . . . ..... . . . . ....83
17.3 Advanced PTZ Controls...... . . . . ..... . . . . . ..... . . . . ..... . . . . . ..... . . . . ..... . . . . . ..... . .84
17.4 Presets . . . . . ..... . . . . . ..... . . . . ..... . . . . . ..... . . . . ..... . . . . . ..... . . . . ..... . . . . . ..... . . . . . ...85
17.5 Tours . . ..... . . . . ...... . . . . ..... . . . . . ..... . . . . ...... . . . . ...... . . . . ..... . . . . ...... . . . . ...... . .85
17.6 Patterns .. . ..... . . . . ..... . . . . . ..... . . . . ..... . . . . . ..... . . . . . ..... . . . . ..... . . . . . ..... . . . . .....85
17.7 AutoScan . . . . . ..... . . . . ...... . . . . ...... . . . . ..... . . . . . ..... . . . . ..... . . . . . ..... . . . . . ..... . . . .86
18 Connecting Audio Devices.. . . . . . ..... . . . . . .... . . . . . . .... . . . . . ..... . . . . . ..... . . . . ..... . . . . . ..... .87
19 Replacing the Hard Drive . . . . . . .... . . . . . ..... . . . . . ..... . . . . ...... . . . . ..... . . . . .. .... . . . . . ..... . .90
19.1 Removing the Hard Drive . . . . ..... . . . . ...... . . . . ..... . . . . . ..... . . . . . ..... . . . . ..... . . . . . .90
19.2 Installing a New Hard Drive . . ..... . . . . . ..... . . . . ..... . . . . . ..... . . . . . ..... . . . . ..... . . . . .93
20 DDNS Setup (Advanced). . . . . ..... . . . . ..... . . . . . ..... . . . . . ..... . . . . ..... . . . . . ..... . . . . ...... . . . . .96
20.1 STEP 1: Port Forwarding ....... . . . . ..... . . . . ...... . . . . ...... . . . . ..... . . . . . ..... . . . . ....96
20.2 STEP 2: Create a Lorex Account . . . ...... . . . . ..... . . . . . ..... . . . . ..... . . . . . ..... . . . . . ..96
20.3 STEP 3: Activate Your Warranty . . . . ...... . . . . ...... . . . . ..... . . . . . ..... . . . . ...... . . . . .97
20.4 STEP 4: Sign Up for a DDNS Account .. . . . . . ..... . . . . . ..... . . . . ..... . . . . . ..... . . . . ..97
20.5 STEP 5: Enable DDNS on the Recorder .... . . . . ..... . . . . . ..... . . . . ...... . . . . ..... . . . .98
21 Troubleshooting. . . . ..... . . . . . ..... . . . . ...... . . . . ...... . . . . ..... . . . . . ..... . . . . ...... . . . . ..... . . . . . 100
22 Technical Specifications. . . . . ..... . . . . . ..... . . . . ..... . . . . . ..... . . . . . .... . . . . . . .... . . . . . ..... . . . . 102
22.1 General . . . . ..... . . . . . ..... . . . . ...... . . . . ...... . . . . ..... . . . . . ..... . . . . ...... . . . . ...... . . . . 102
22.2 Inputs/Outputs . . . . . ..... . . . . ...... . . . . ..... . . . . ...... . . . . ...... . . . . ..... . . . . . ..... . . . . .. 102
22.3 Display.. . . . . ...... . . . . ...... . . . . ..... . . . . ...... . . . . ..... . . . . . ..... . . . . . ..... . . . . ..... . . . . 102
22.4 Recording . . . . . ..... . . . . ..... . . . . . ..... . . . . ..... . . . . . ..... . . . . . ..... . . . . ...... . . . . ..... . . 102
22.5 Playback . . ..... . . . . ...... . . . . ...... . . . . ..... . . . . ...... . . . . ...... . . . . ..... . . . . . ..... . . . . .. 102
#LX400111; r. 1.0/55872/56018; en-US vii
Page 8
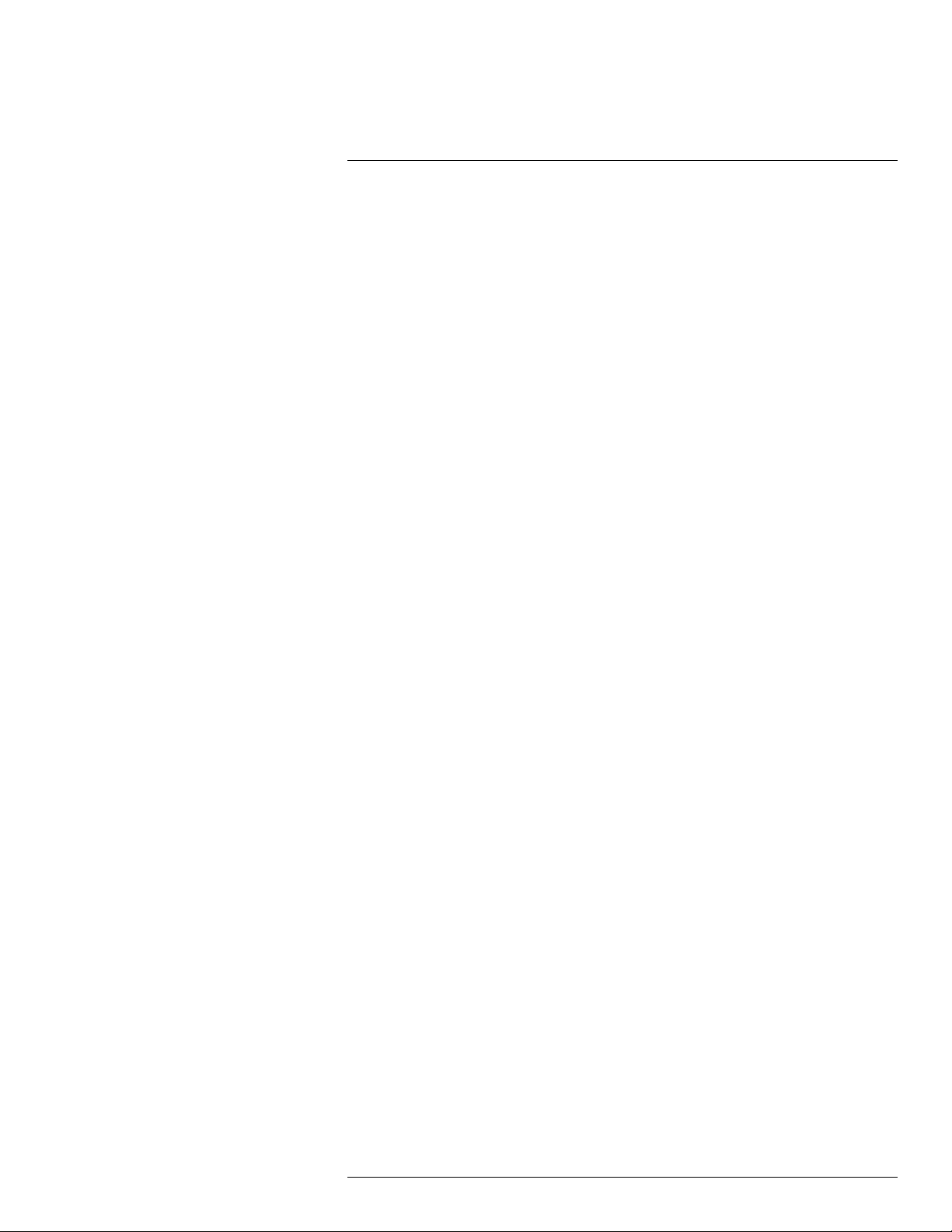
Table of contents
22.6 Storage.... . . . . . ..... . . . . ..... . . . . . ..... . . . . . ..... . . . . ..... . . . . . ..... . . . . ...... . . . . ..... . . 102
22.7 Special Features . . . ..... . . . . ...... . . . . ..... . . . . . ..... . . . . ...... . . . . ..... . . . . . ..... . . . . .. 102
22.8 Smart Home. . . . ...... . . . . ...... . . . . ..... . . . . . ..... . . . . ...... . . . . ..... . . . . . ..... . . . . . .... 103
22.9 Connectivity . . . . . ..... . . . . . ..... . . . . ..... . . . . . ..... . . . . . ..... . . . . ..... . . . . . ..... . . . . .... 103
22.10 Additional Specifications ..... . . . . ...... . . . . ...... . . . . ..... . . . . ...... . . . . ...... . . . . ... 103
23 Notices .. . . ..... . . . . . ..... . . . . ..... . . . . . ..... . . . . . ..... . . . . ..... . . . . . ..... . . . . . .... . . . . . . .... . . . . . .. 104
23.1 FCC/IC . . . . . ..... . . . . . ..... . . . . ..... . . . . . ..... . . . . ..... . . . . . ..... . . . . .. ..... . . . . ..... . . . . 104
23.2 CE . . . . .. ..... . . . . ..... . . . . . ..... . . . . ..... . . . . . ..... . . . . ...... . . . . ..... . . . . . ..... . . . . ...... 104
23.3 Modification .. ...... . . . . ..... . . . . . ..... . . . . ...... . . . . ..... . . . . . ..... . . . . ...... . . . . ..... . 104
23.4 RoHS.. . . . . ..... . . . . . ..... . . . . . ..... . . . . ..... . . . . . ..... . . . . ...... . . . . ..... . . . . . ..... . . . . .. 104
23.5 ICES-003 . . ..... . . . . . ..... . . . . ...... . . . . ..... . . . . . ..... . . . . . ..... . . . . ..... . . . . . ..... . . . . . 104
#LX400111; r. 1.0/55872/56018; en-US viii
Page 9
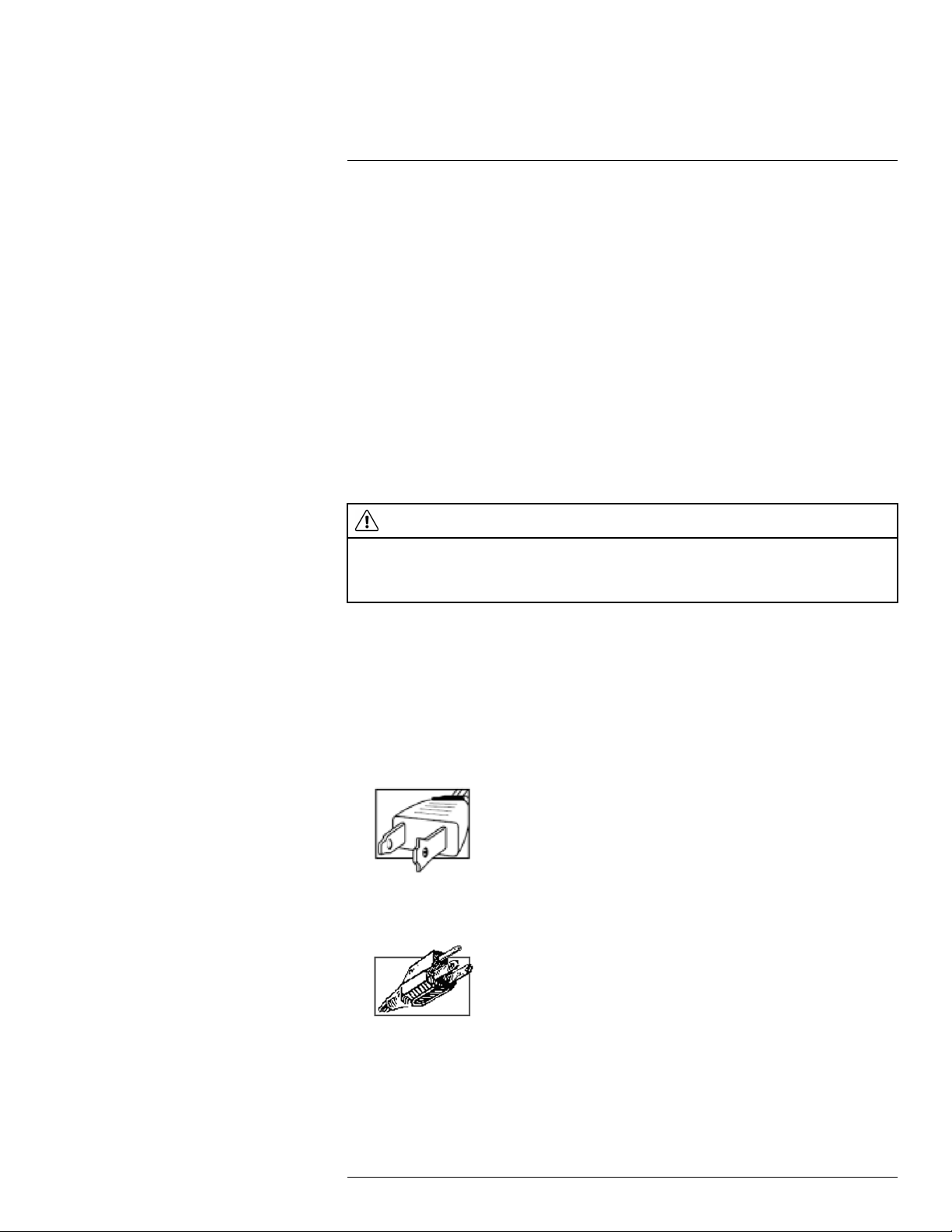
Important Safeguards1
In addition to the careful attention devoted to quality standards in the manufacturing process of
your product, safety is a major factor in the design of every instrument. However, safety is your responsibility too. This sheet lists important information that will help to ensure your enjoyment and
proper use of the product and accessory equipment. Please read them carefully before operating
and using your product.
1.1 General Precautions
1. All warnings and instructions in this manual should be followed.
2. Remove the plug from the outlet before cleaning. Do not use liquid aerosol detergents. Use a
water-dampened cloth for cleaning.
3. Do not use this product in humid or wet places.
4. Keep enough space around the product for ventilation. Slots and openings in the storage cabinet should not be blocked.
5. It is highly recommended to connect the product to a surge protector to protect from damage
caused by electrical surges. It is also recommended to connect the product to an uninterruptible power supply (UPS), which has an internal battery that will keep the product running in
the event of a power outage.
CAUTION
Maintain electrical safety. Power line operated equipment or accessories connected to this product should bear the
UL listing mark or CSA certification mark on the accessory itself and should not be modified so as to defeat the
safety features. This will help avoid any potential hazard from electrical shock or fire. If in doubt, contact qualified
service personnel.
1.2 Installation
1. Read and Follow Instructions: All the safety and operating instructions should be read before the product is operated. Follow all operating instructions.
2. Retain Instructions: The safety and operating instructions should be retained for future
reference.
3. Heed Warnings: Comply with all warnings on the product and in the operating instructions.
4. Polarization: Do not defeat the safety purpose of the polarized or grounding-type plug.
A polarized plug has two blades with one wider than the other.
A grounding type plug has two blades and a third grounding prong.
The wide blade or the third prong are provided for your safety.
If the provided plug does not fit into your outlet, consult an electrician for replacement of the
obsolete outlet.
#LX400111; r. 1.0/55872/56018; en-US 1
Page 10
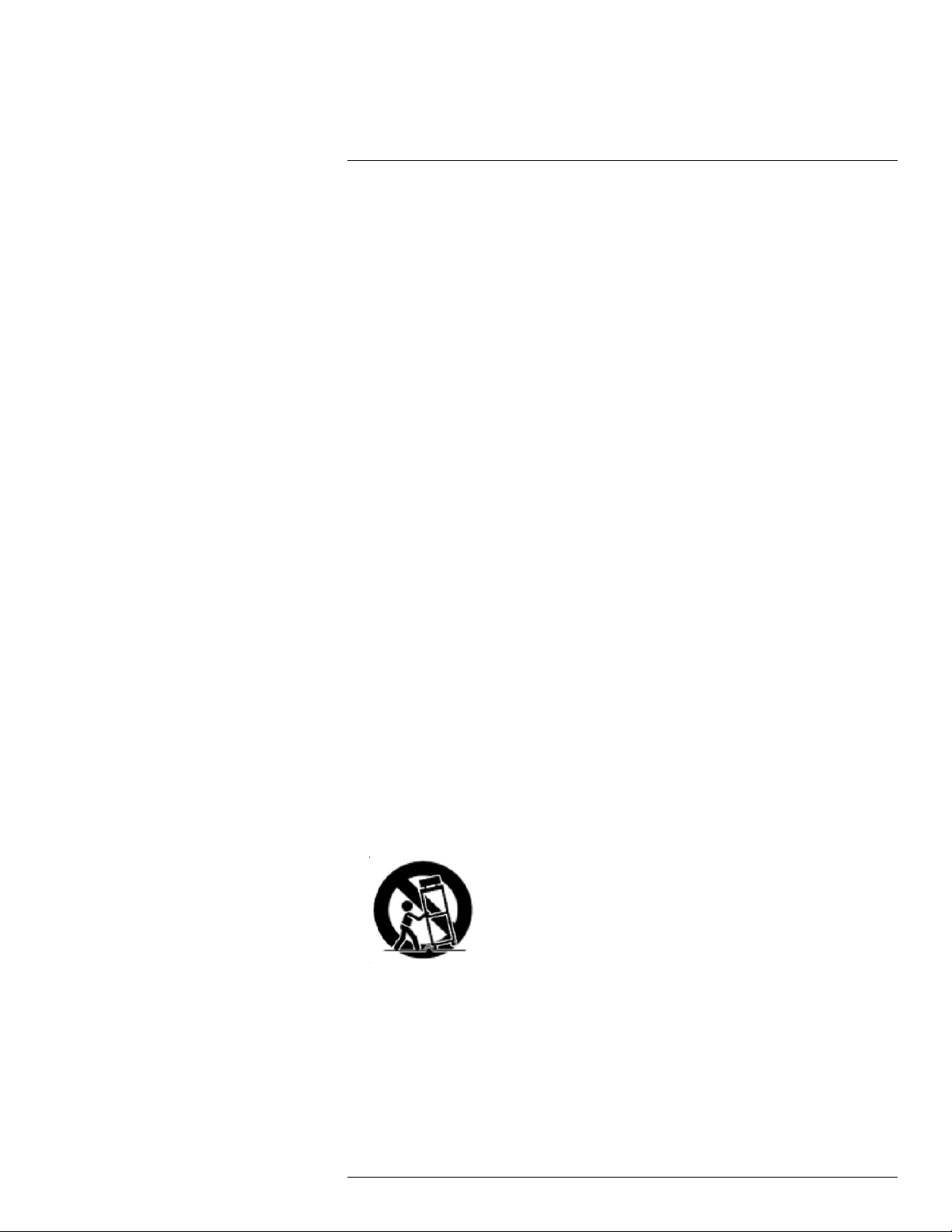
Important Safeguards1
5. Power Sources: This product should be operated only from the type of power source indicated on the marking label. If you are not sure of the type of power supplied to your location,
consult your video dealer or local power company. For products intended to operate from battery power, or other sources, refer to the operating instructions.
6. Overloading: Do not overload wall outlets or extension cords as this can result in the risk of
fire or electric shock. Overloaded AC outlets, extension cords, frayed power cords, damaged
or cracked wire insulation, and broken plugs are dangerous. They may result in a shock or fire
hazard. Periodically examine the cord, and if its appearance indicates damage or deteriorated
insulation, have it replaced by your service technician.
7. Power-Cord Protection: Power supply cords should be routed so that they are not likely to
be walked on or pinched by items placed upon or against them. Pay particular attention to
cords at plugs, convenience receptacles, and the point where they exit from the product.
8. Surge Protectors: It is highly recommended that the product be connected to a surge protector. Doing so will protect the product from damage caused by power surges. Surge protectors
should bear the UL listing mark or CSA certification mark.
9. Uninterruptible Power Supplies (UPS): Because this product is designed for continuous, 24/
7 operation, it is recommended that you connect the product to an uninterruptible power supply. An uninterruptible power supply has an internal battery that will keep the product running
in the event of a power outage. Uninterruptible power supplies should bear the UL listing
mark or CSA certification mark.
10. Ventilation: Slots and openings in the case are provided for ventilation to ensure reliable operation of the product and to protect it from overheating. These openings must not be blocked or
covered. The openings should never be blocked by placing the product on a bed, sofa, rug, or
other similar surface. This product should never be placed near or over a radiator or heat register. This product should not be placed in a built-in installation such as a bookcase or rack unless proper ventilation is provided and the product manufacturer’s instructions have been
followed.
11. Attachments: Do not use attachments unless recommended by the product manufacturer as
they may cause a hazard.
12. Water and Moisture: Do not use this product near water — for example, near a bath tub,
wash bowl, kitchen sink or laundry tub, in a wet basement, near a swimming pool and the like.
13. Heat: The product should be situated away from heat sources such as radiators, heat registers,
stoves, or other products (including amplifiers) that produce heat.
14. Accessories: Do not place this product on an unstable cart, stand, tripod, or table. The product
may fall, causing serious damage to the product. Use this product only with a cart, stand, tripod, bracket, or table recommended by the manufacturer or sold with the product. Any mounting of the product should follow the manufacturer’s instructions and use a mounting accessory
recommended by the manufacturer.
15. Camera Extension Cables: Check the rating of your extension cable(s) to verify compliance
with your local authority regulations prior to installation.
16. Mounting: The cameras provided with this system should be mounted only as instructed in
this guide or the instructions that came with your cameras, using the provided mounting
brackets.
17. Camera Installation: Cameras are not intended for submersion in water. Not all cameras can
be installed outdoors. Check your camera environmental rating to confirm if they can be installed outdoors. When installing cameras outdoors, installation in a sheltered area is required.
#LX400111; r. 1.0/55872/56018; en-US 2
Page 11

Important Safeguards1
1.3 Service
1. Servicing: Do not attempt to service this product yourself, as opening or removing covers
may expose you to dangerous voltage or other hazards. Refer all servicing to qualified service
personnel.
2. Conditions Requiring Service: Unplug this product from the wall outlet and refer servicing
to qualified service personnel under the following conditions:
• When the power supply cord or plug is damaged.
• If liquid has been spilled or objects have fallen into the product.
• If the product has been exposed to rain or water.
• If the product has been dropped or the cabinet has been damaged
• If the product does not operate normally by following the operating instructions. Adjust on-
ly those controls that are covered by the operating instructions. Improper adjustment of other controls may result in damage and will often require extensive work by a qualified
technician to restore the product to its normal operation.
• When the product exhibits a distinct change in performance. This indicates a need for
service.
3. Replacement Parts: When replacement parts are required, have the service technician verify
that the replacements used have the same safety characteristics as the original parts. Use of replacements specified by the product manufacturer can prevent fire, electric shock, or other
hazards.
4. Safety Check: Upon completion of any service or repairs to this product, ask the service technician to perform safety checks recommended by the manufacturer to determine that the product is in safe operating condition.
1.4 Use
1. Cleaning: Unplug the product from the wall outlet before cleaning. Do not use liquid cleaners
or aerosol cleaners. Use a damp cloth for cleaning.
2. Product and Cart Combination: When product is installed on a cart, product and cart combination should be moved with care. Quick stops, excessive force, and uneven surfaces may
cause the product and cart combination to overturn.
3. Object and Liquid Entry: Never push objects of any kind into this product through openings
as they may touch dangerous voltage points or “short-out” parts that could result in a fire or
electric shock. Never spill liquid of any kind on the product.
4. Lightning: For added protection of this product during a lightning storm, or when it is left unattended and unused for long periods of time, unplug it from the wall outlet and disconnect the
antenna or cable system. This will prevent damage to the product due to lightning and power
line surges.
#LX400111; r. 1.0/55872/56018; en-US 3
Page 12
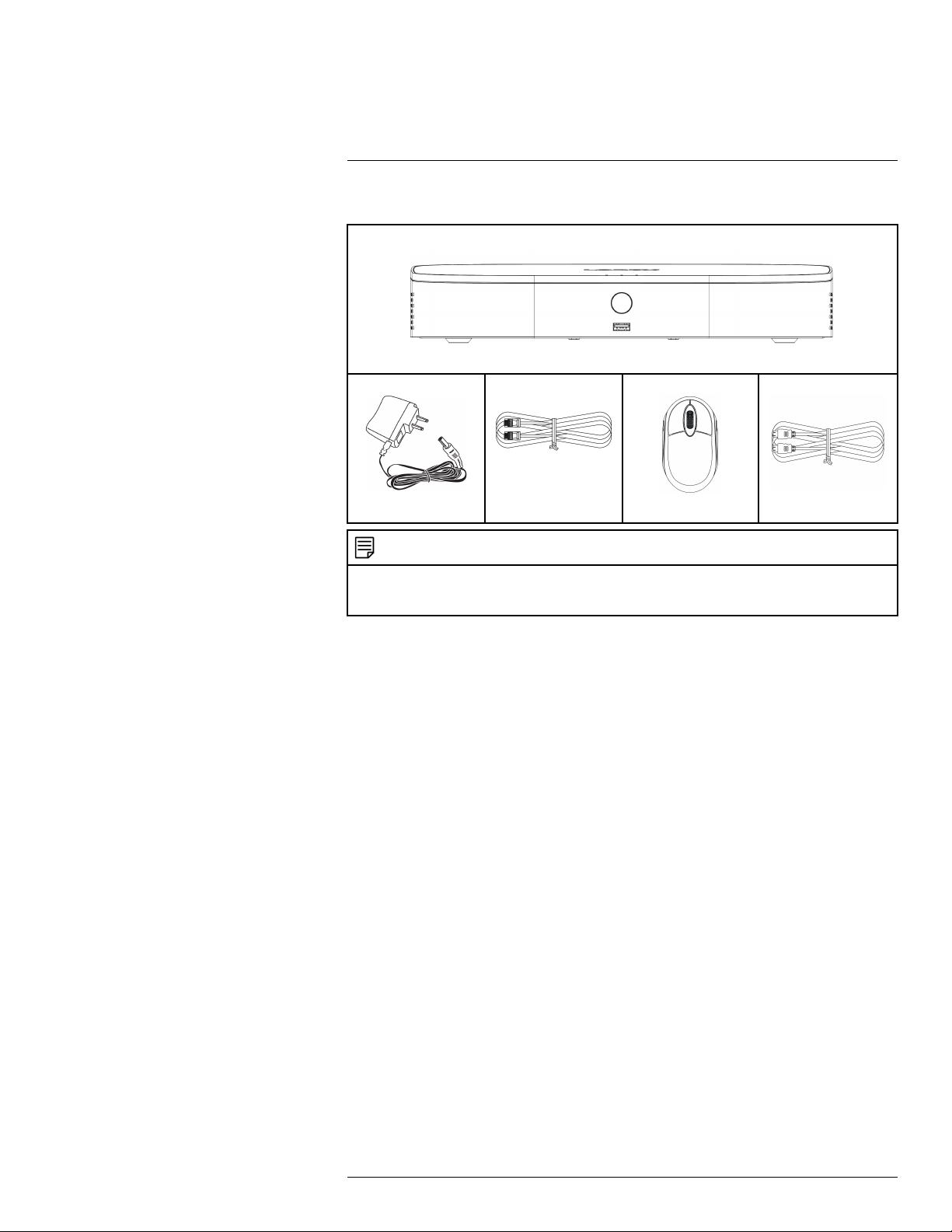
Package Contents2
Your security recorder package includes the following components:
4K Ultra HD Security DVR
Power Adapter Ethernet Cable USB Mouse HDMI Cable
NOTE
Hard drive size, number of channels, and camera configuration may vary by model. Please refer to your package
for specific details. Check your package to confirm that you have received the complete system, including all components shown above.
#LX400111; r. 1.0/55872/56018; en-US 4
Page 13
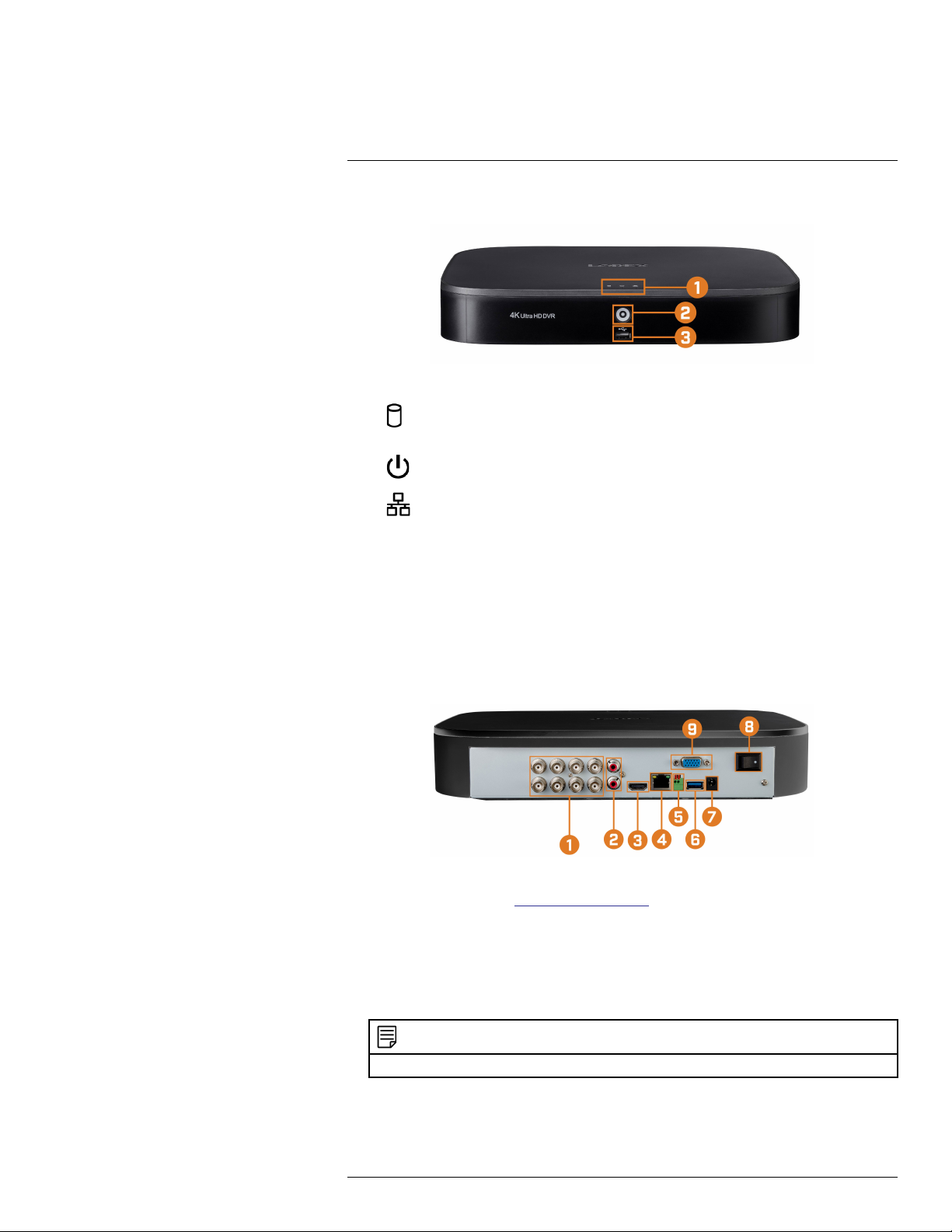
Recorder Overview3
3.1 Front Panel
1. LED Indicators:
•
HDD: Glows to indicate hard drive is in normal state. Turns off when there is a hard
drive error.
•
POWER: Glows to indicate the system is on.
•
NETWORK: Glows when network is in normal state. Turns off when there is a net-
work error.
2. Info / Panic Button:
• From live view, press once to open the System Information screen.
• Press and hold for 3 seconds to activate the warning lights and sirens on all connected de-
terrence cameras.
3. USB Port: Connect a USB mouse (included) to control the system, or a USB flash drive (not
included) for data backup or manual firmware updates.
3.2 Back Panel
1. Video Inputs: Connect Lorex HD or standard analog cameras to the system. For a full list of
compatible cameras, visit lorex.com/compatibility.
2. Audio IN/Audio OUT: Connect an external microphone for single-channel audio recording,
or an external speaker for system audio. For details on connecting external audio devices, see
18 Connecting Audio Devices, page 87.
3. HDMI: Connect to an HDMI monitor or TV (not included) to view the system interface.
4. LAN: Connect an RJ45 Ethernet cable for local and remote connectivity.
5. A/B: Connect RS485 cables.
NOTE
For full details on connecting PTZ cameras, see 17.1 Connecting PTZ Cameras to the Recorder, page 82.
#LX400111; r. 1.0/55872/56018; en-US 5
Page 14
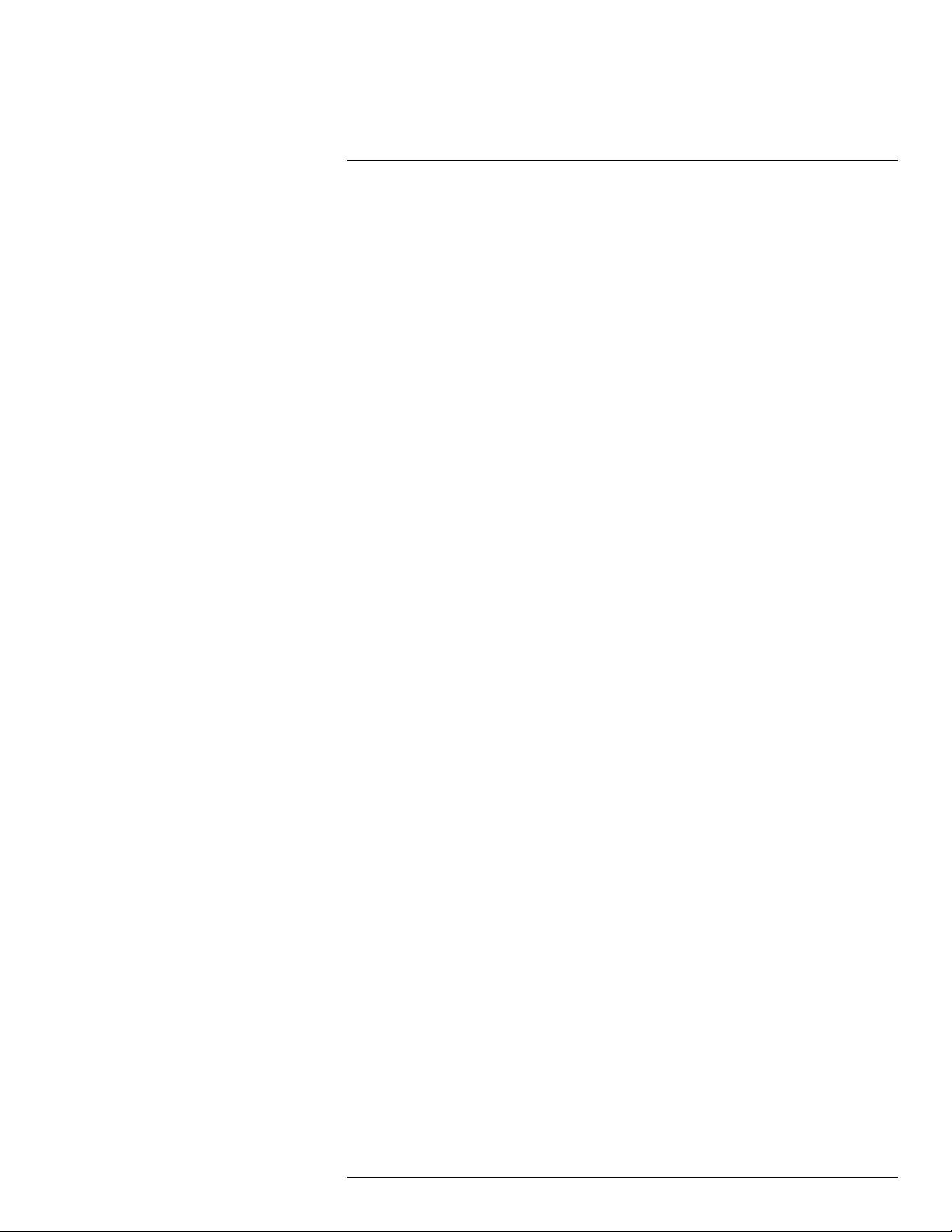
Recorder Overview3
6. USB Port: Connect a USB mouse (included) to control the system, or a USB flash drive (not
included) for data backup or manual firmware updates.
7. DC 12V: Connect the included power adapter.
8. ON/OFF Switch: Turns the DVR on/off.
9. VGA: Connect a VGA monitor (not included) to view the system interface.
#LX400111; r. 1.0/55872/56018; en-US 6
Page 15

Basic System Setup4
4.1 STEP 1: Connect cameras
Test your cameras prior to selecting a permanent mounting location by connecting the cameras
and cables to your recorder locally. Push and twist the BNC connector clockwise to secure it to
the BNC port.
NOTE
This step is for verification of the camera image only. It is recommended to connect cameras to a nearby power
adapter for this step. The Lorex Setup Wizard that runs at startup will assist you in naming and organizing your
cameras, so it is also recommended to leave cameras connected until the wizard asks you to install cameras in their
permanent mounting location.
NOTE
• Before selecting a permanent mounting location for your cameras, see5 Camera Installation, page 11 for important notes and installation tips.
• The extension cable must be a single stretch of cable between the recorder and camera. You cannot connect
multiple extension cables to each other.
4.2 STEP 2: Connect router
Connect the recorder to your router using the included Ethernet cable.
NOTE
To receive automatic firmware updates and enable remote viewing with mobile apps, a high speed Internet connection is required (minimum upload speed of 5Mbps required for 4K viewing; 3.5Mbps for lower resolutions). All
other system features can be used without an Internet connection.
4.3 STEP 3: Connect mouse
Connect the included mouse to a USB port on the recorder.
#LX400111; r. 1.0/55872/56018; en-US 7
Page 16
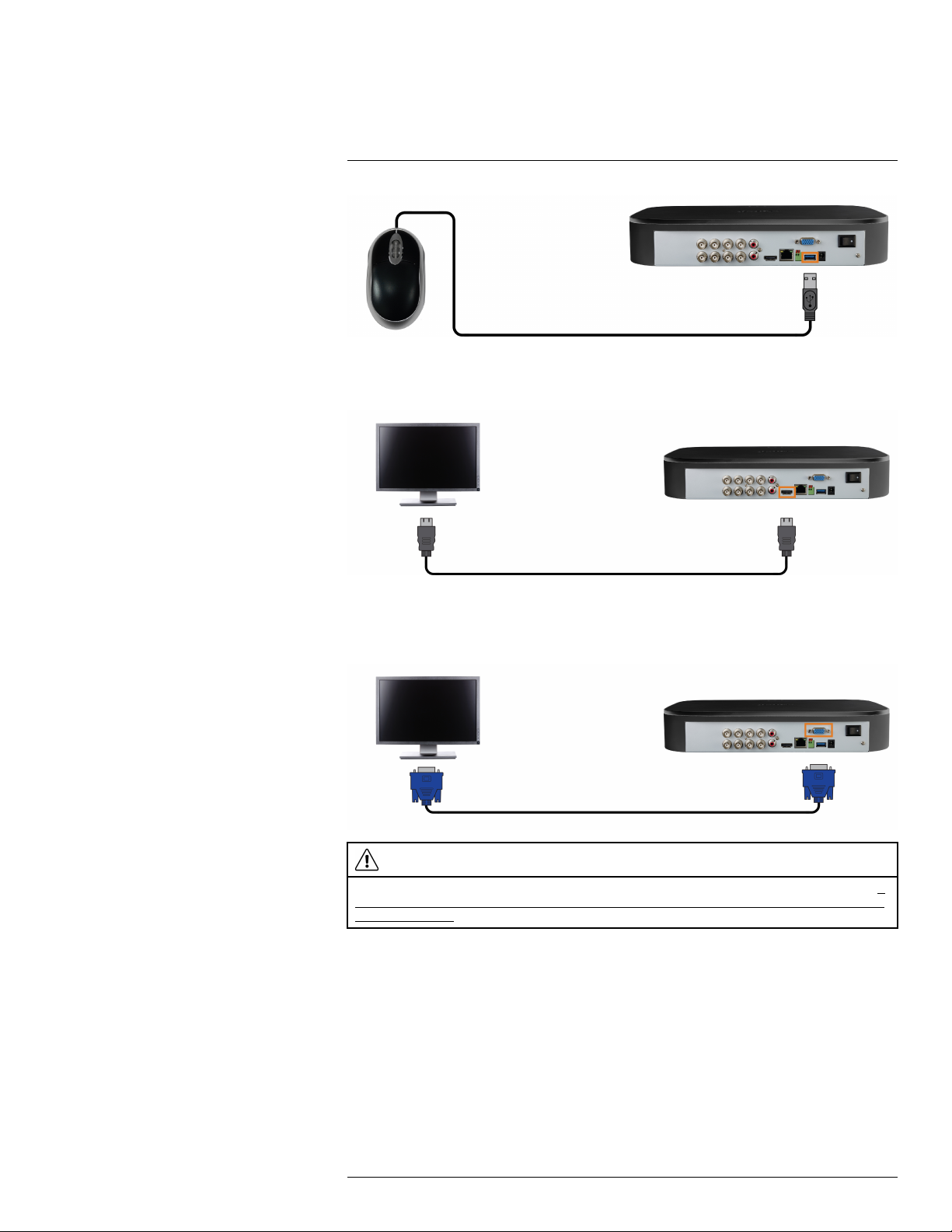
Basic System Setup4
4.4 STEP 4: Connect monitor
Connect the recorder to a monitor using the included HDMI cable (supports up to 4K resolution).
OR
Connect the recorder to a monitor using a VGA cable (not included - supports up to 1080p
resolution).
CAUTION
The system will automatically match the resolution of the connected monitor the first time you use the recorder. If
you need to switch monitors, make sure you set the recorder to an output resolution supported by the new monitor
BEFORE switching. See 14.4.1 Setting the Recorder’s Output Resolution, page 52 for details.
4.5 STEP 5: Connect power
Use the included power adapter to connect the recorder to a nearby outlet. Turn the recorder on using the power switch on the back panel.
#LX400111; r. 1.0/55872/56018; en-US 8
Page 17
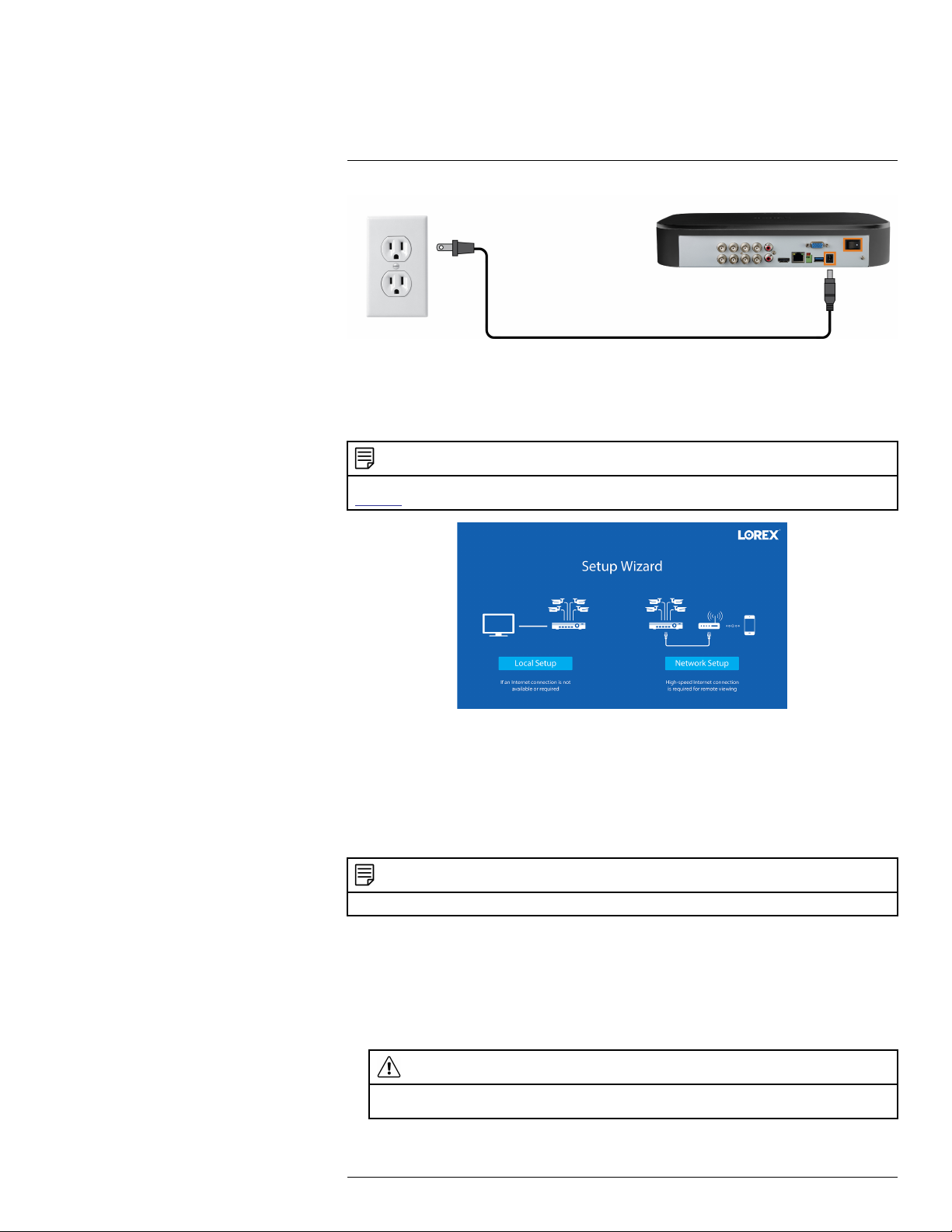
Basic System Setup4
4.6 STEP 6: Lorex Setup Wizard
When you first power up your recorder, the Lorex Setup Wizard will begin. The Wizard will help
you configure core system settings and set up your cameras. It is recommended to review 5 Cam-
era Installation, page 11 before choosing a permanent mounting position for your cameras.
NOTE
For detailed mounting instructions for your particular camera model, refer to your camera’s documentation on
lorex.com.
You will also create a password that will be used to access the unit from now on. For future reference, it is recommended that you record your password in a secure location.
4.7 STEP 7: Upgrade Firmware to Latest Version (If Available)
If a firmware upgrade is available, you will be asked to install it once the system starts up. It is required to upgrade your system firmware and client software or mobile apps to the latest version to
enable remote connection to the system.
NOTE
You must connect your recorder to a router with Internet access in order to get automatic firmware upgrades.
If a firmware upgrade is available:
1. After startup, a notification will appear asking you to upgrade the firmware. Click OK to
upgrade.
2. Enter the system user name (default: admin) and your secure password, then click OK. Wait
for the firmware update to complete. The system will restart once the firmware has been
upgraded.
CAUTION
DO NOT POWER OFF THE SYSTEM OR DISCONNECT THE POWER CABLE DURING FIRMWARE INSTALLATION.
#LX400111; r. 1.0/55872/56018; en-US 9
Page 18
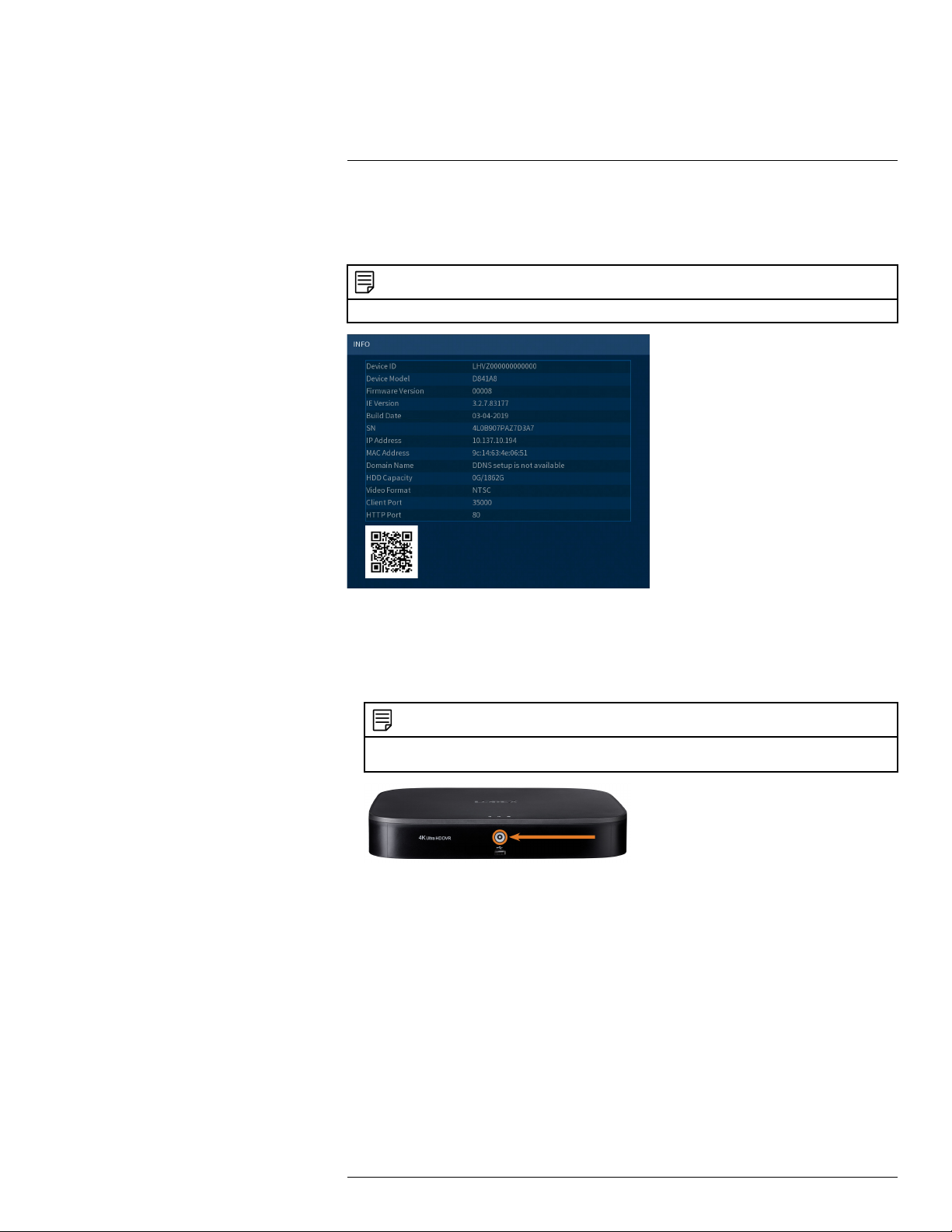
Basic System Setup4
4.8 Quick Access to System Information
Perform one of the following actions to bring up the system information window. This window
contains vital system information including the model number, serial number, and device ID.
NOTE
The QR code shown on this screen can be scanned during mobile setup to enter the system’s device ID.
To quickly open a window that displays important system information:
• From the Live View display, right-click to open the Quick Menu, then click Info.
OR
• Press the front panel button on the recorder.
NOTE
Do not press and hold the button. The front panel button doubles as a panic button that activates warning lights
and sirens for deterrence cameras if held for 3 seconds.
#LX400111; r. 1.0/55872/56018; en-US 10
Page 19
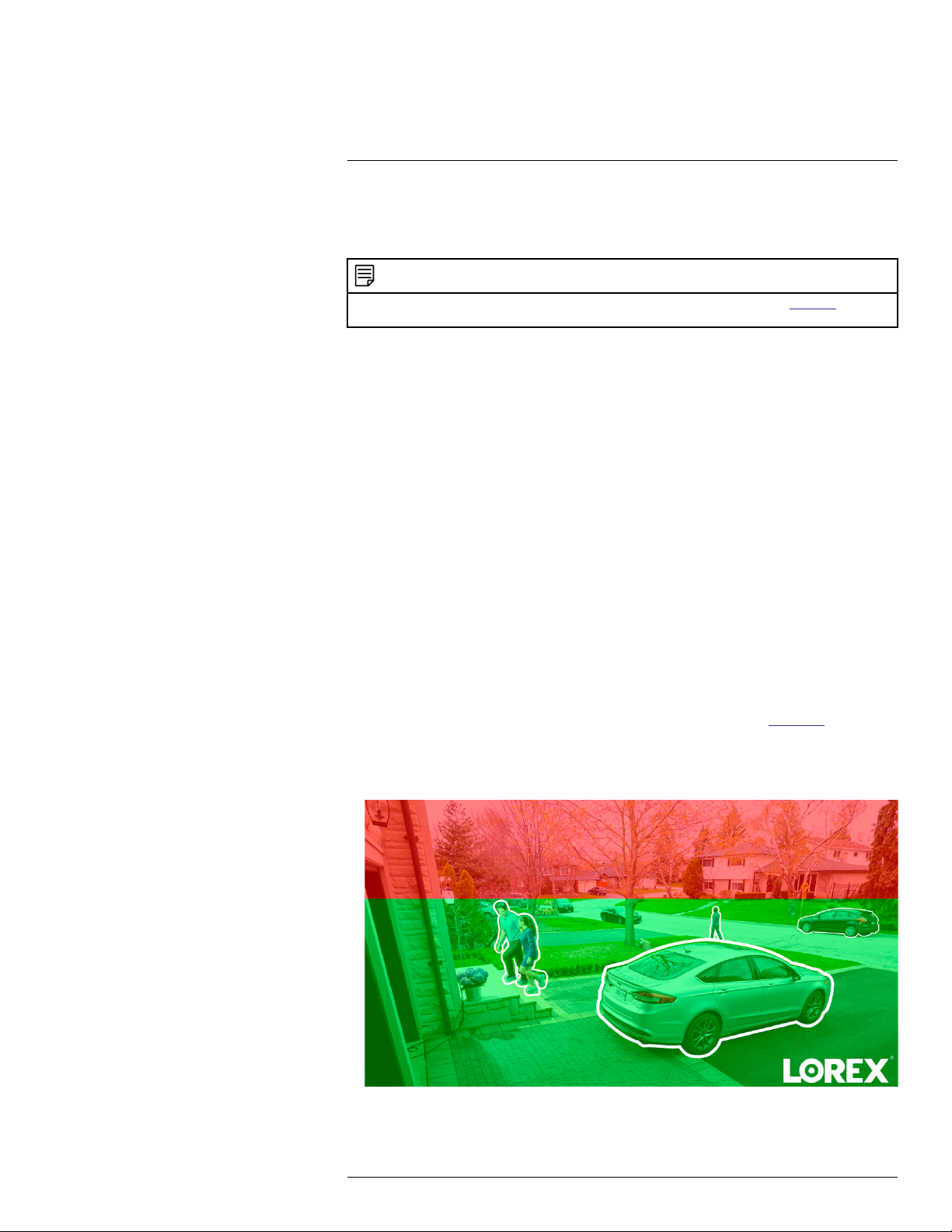
5
Camera Installation
The following chapter provides general setup instruction and installation tips for security cameras.
Ensure that you review 5.2 Ensuring Accurate Person/Vehicle Detection, page 11 for channels you
are planning to use Person/Vehicle detection on.
NOTE
Cameras differ in terms of mounting instructions. Please see your camera’s documentation at lorex.com for specif-
ic installation instructions.
5.1 Installation Tips
General camera installation tips that apply to all camera models. Please review before selecting a
permanent mounting location for your cameras.
• Test the cameras before permanent installation. Plan where you will route the wiring for the
camera and where you will aim the camera.
• Point the camera where there is the least amount of obstructions (e.g., tree branches).
• Mount the camera where the lens is away from direct and intense sunlight.
• Plan your cable wiring so that it does not interfere with power lines or telephone lines.
• Secure cabling so that it is not exposed or easily cut.
• Mount the camera in an area that is visible, but out of reach.
• Avoid pointing the camera at a glass window to see outside. This may result in a bright white
ring in the night vision image, as the light from the night vision LEDs may reflect off the glass.
• Adjust the camera angle so that it covers an area with high traffic.
• In "high-risk" locations, have multiple cameras point in the same area. This provides camera
redundancy if a vandal attempts to damage one of your cameras.
• For outdoor rated cameras, installation in a sheltered location is recommended to ensure the
camera lens remains clear of rainwater and other precipitation.
5.2 Ensuring Accurate Person/Vehicle Detection
The following are important camera installation notes to ensure accurate Person/Vehicle detection.
For full camera mounting instructions, see your camera’s documentation at lorex.com.
• Choose a location where objects of interest will be no further than 50ft (~15m) from the
camera.
• Angle the camera so that objects of interest appear in the bottom ⅔ of the camera image.
• Angle the camera between 30~60° down from the level position.
#LX400111; r. 1.0/55872/56018; en-US 11
Page 20
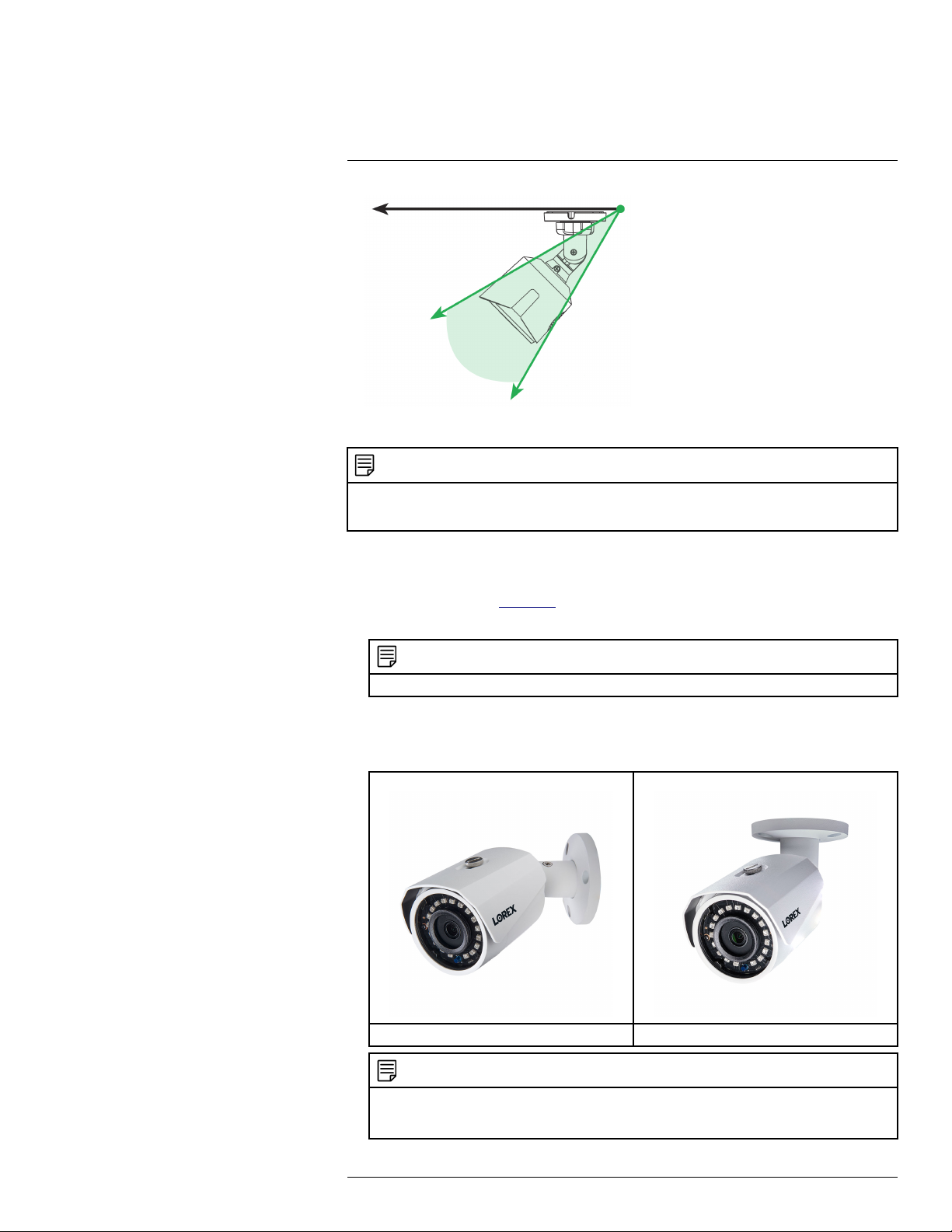
5
Camera Installation
• Install the camera between 8-16ft (2.5-5m) off of the ground.
NOTE
Accuracy of Person/Vehicle detection will be influenced by multiple factors, such as the object’s distance from the
camera, the size of the object, and the height and angle of the camera. Night vision will also impact the accuracy
of detection.
5.3 Installing Cameras
1. Mount the cameras to the desired mounting surface according to the instructions that came
with the cameras (visit lorex.com for the most up-to-date documentation). Choose a firm
mounting surface that can support the full weight of the camera.
NOTE
If you wish to mount cameras to drywall, it is recommended to use the included drywall anchors.
2. Adjust the camera stand to ensure that the camera has a satisfactory view of the area you
would like to monitor. Stand configuration depends on the mounting surface you have chosen
(see below for suggested stand configurations).
Wall Mount Ceiling Mount
NOTE
Counter / table top mounting is not recommended if you are planning to utilize Person/Vehicle detection due
to limited accuracy. Please refer to 5.2 Ensuring Accurate Person/Vehicle Detection, page 11 for recommended camera angling to ensure accurate detection.
#LX400111; r. 1.0/55872/56018; en-US 12
Page 21
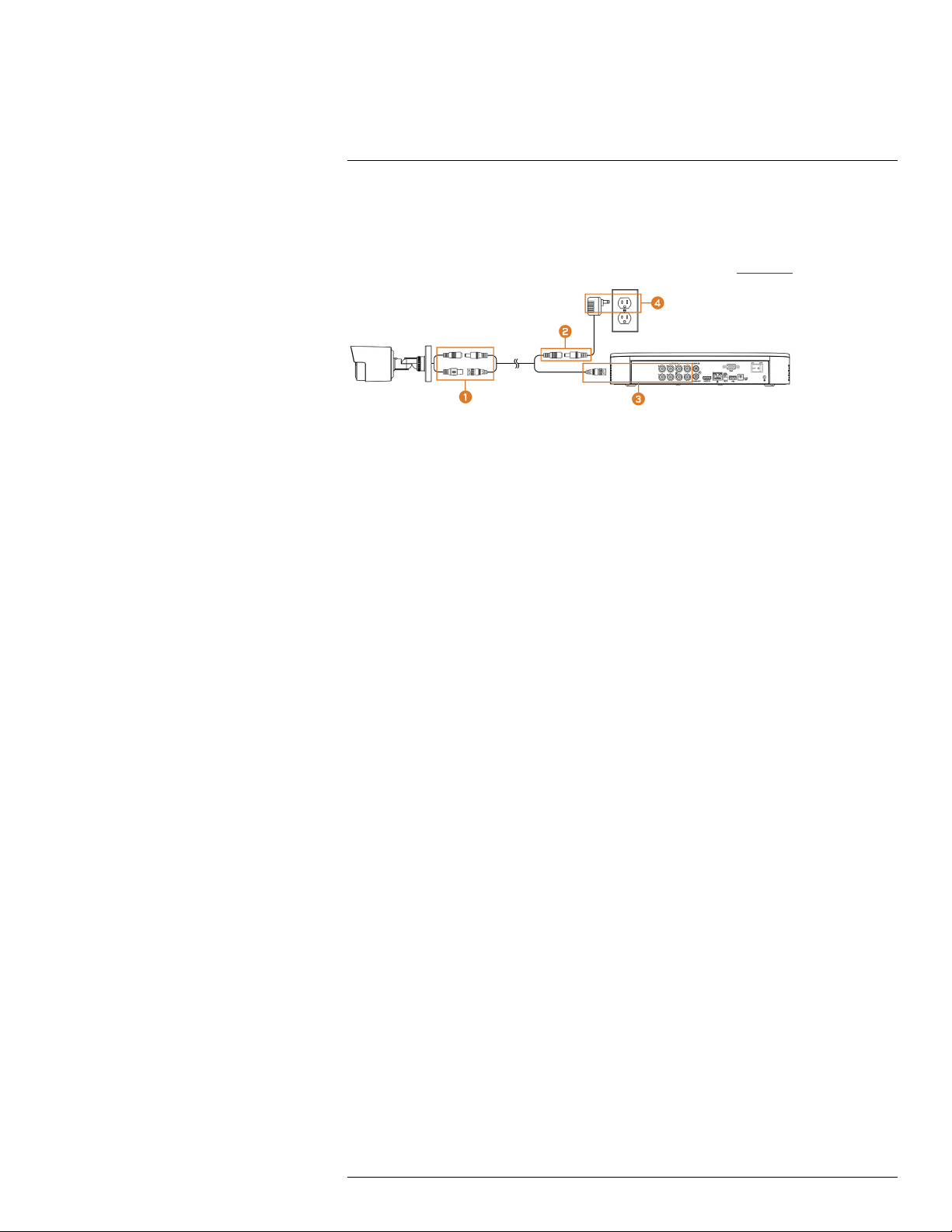
5
Camera Installation
5.4 Connecting Camera Extension Cables
The extension cable must be a single stretch of cable between the recorder and camera. You cannot
connect multiple extension cables to each other. For all extension cable options, including maximum extension cable length, refer to your camera’s documentation at lorex.com.
1. Connect the male power connector on the BNC extension cable to the female power connector
on the camera. Connect the BNC connector to the camera.
2. Connect the female power connector on the BNC extension cable to the power adapter.
3. Connect the BNC connector to one of the Video Input ports on the rear panel of the recorder.
4. Plug the camera power adapter to a power outlet.
#LX400111; r. 1.0/55872/56018; en-US 13
Page 22
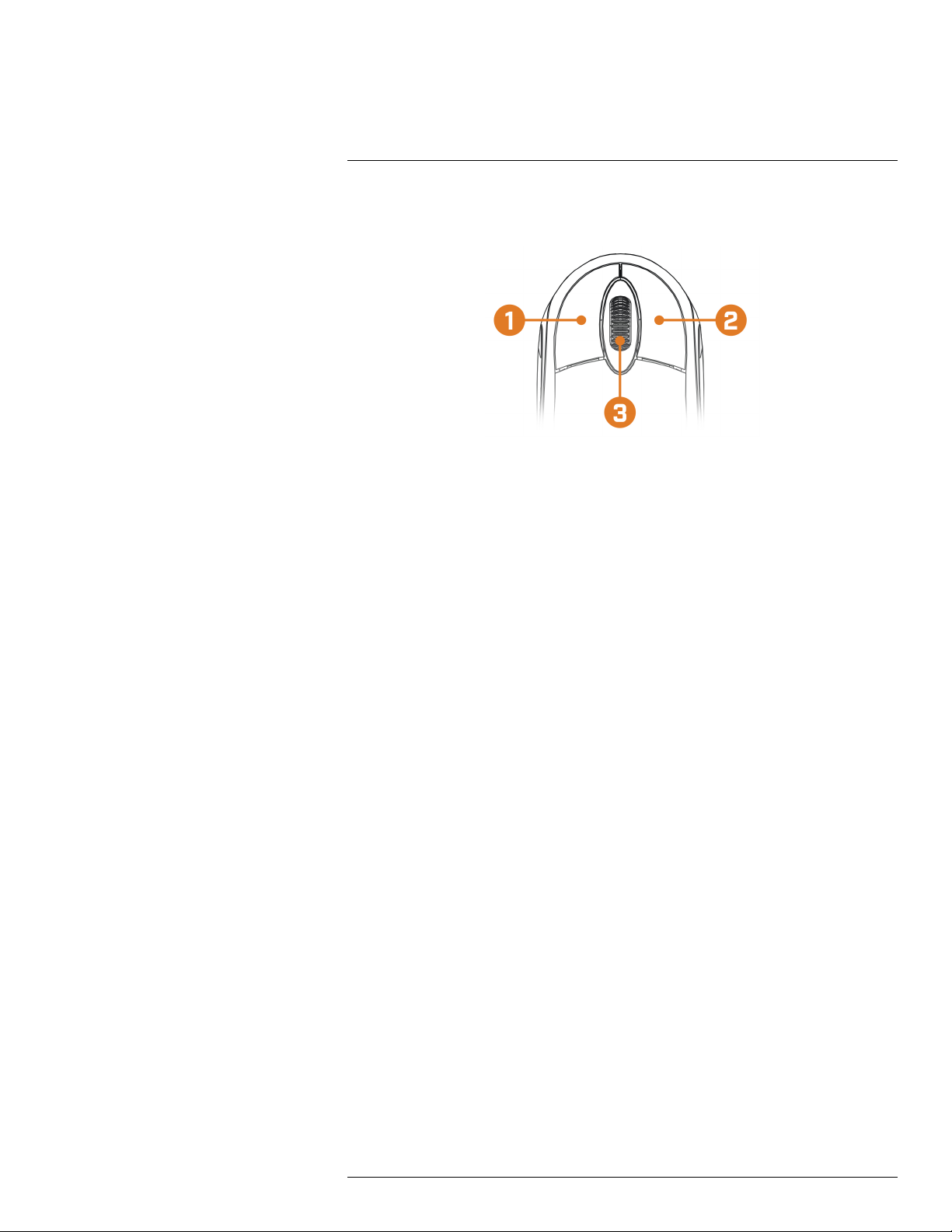
Using the Mouse6
The mouse is the primary control device for the system. Connect the included mouse to the USB
port on the front or rear panel.
1. Left-button:
• In live view, while in a split-screen display mode, click an individual channel to view it in
full-screen. Click again to return to the split-screen display mode.
• While navigating menus, click to open a menu option.
2. Right-button:
• During live view, right-click anywhere on the screen to open the Quick Menu.
• Within system menus, right-click to exit menus.
3. Scroll wheel: In live view, use the scroll wheel to zoom in/out.
#LX400111; r. 1.0/55872/56018; en-US 14
Page 23

7
Using the On–Screen Display
Use the system’s on–screen display to navigate menus and configure options and settings.
NOTE
To access the on-screen display, you must connect the included mouse and a monitor (not included) to the recorder.
See 4 Basic System Setup, page 7 for full instructions.
7.1 Navigation Bar
The Navigation Bar along the bottom of the recorder’s Live View display allows you to access
the Main Menu and control basic functions of the recorder.
To show the Navigation Bar:
• Hover the mouse pointer near the bottom of the Live View screen.
NOTE
You can also lock the Navigation Bar to have it displayed at all times. See below for details.
1. Main Menu: See 14 Using the Main Menu, page 48 for full instructions on using the Main
Menu.
2. Viewing Modes: Select how many channels are shown on screen during live viewing.
3. Previous / Next Channel(s): Display previous / next channel(s) in single or quad channel
viewing mode.
4. Sequence Mode: Start or stop Sequence Mode. In Sequence Mode, the system display will
automatically cycle through connected channels every few seconds.
5. Playback: Opens the Playback Menu. This allows you to search for video recordings saved
on the recorder’s hard drive. For details on using the Playback menu, see 9 Playback, page 23.
6. Information: Displays system information, such as model number, device ID, IP address, etc.
7. Network: View and configure network options, including setting a dynamic or static IP address. For full instructions on configuring network options, see 14.6.1 Selecting DHCP or
Static IPAddress (TCP/IP), page 60.
8. Hard Drive Manager: Configure hard drive read/write options (see 14.8.6 Configuring Hard
Drive Type, page 73 for details) or format drives (see 14.8.5 Formatting the Hard Drive, page
73 for details).
9. Updates: Check for available firmware updates — requires an Internet connection.
10. Warning Light & Siren — Deterrence Cameras Only: Click to activate warning lights and
sirens for all connected deterrence cameras. Click again to deactivate.
11. System Date & Time
12. Lock Navigation Bar: Choose to always show the Navigation Bar on screen (
until the mouse pointer is near the bottom of the screen (
7.2 Quick Menu
The Quick Menu gives you quick access to functions which can also be accessed using the Navigation Bar.
To open the Quick Menu:
).
) or hide it
#LX400111; r. 1.0/55872/56018; en-US 15
Page 24
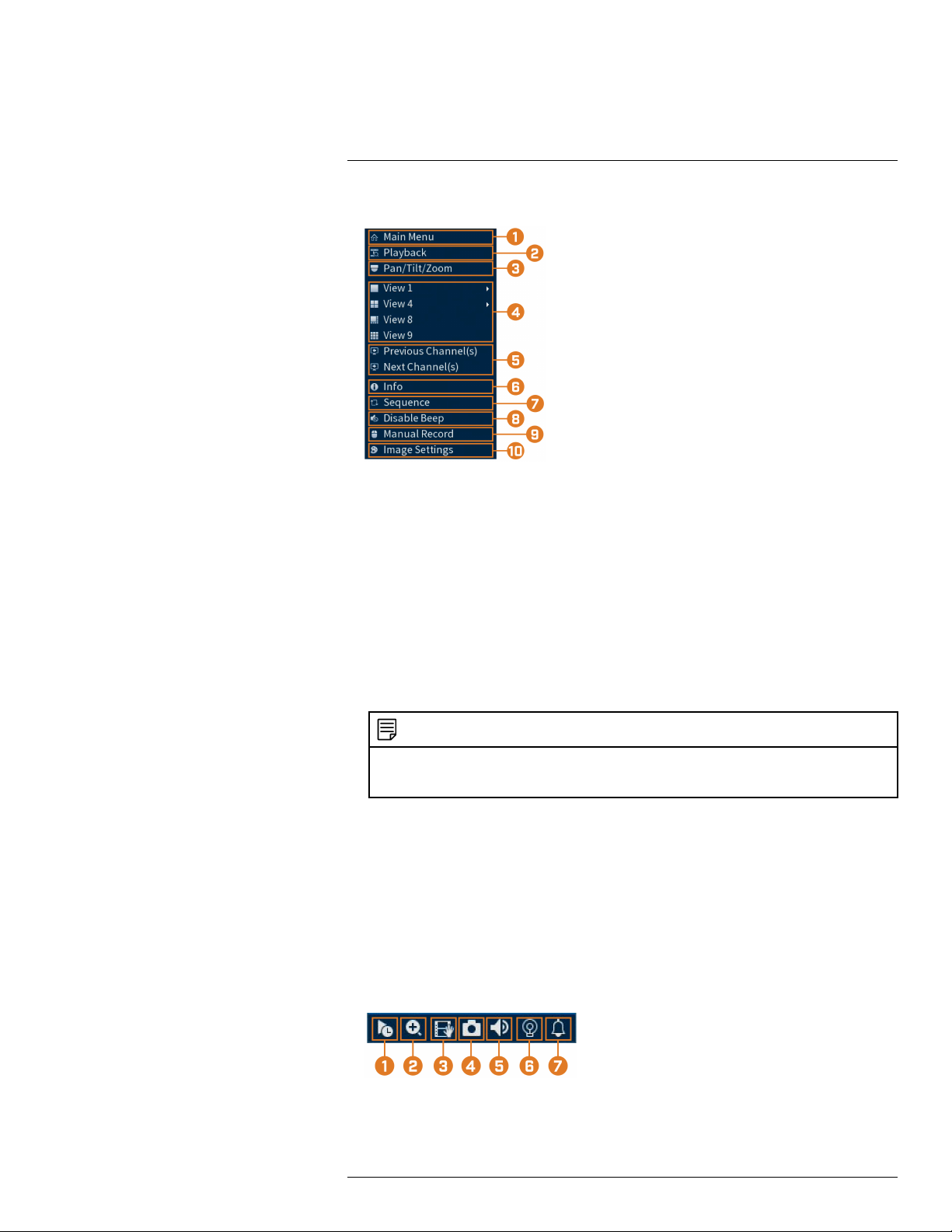
7
Using the On–Screen Display
• Right-click anywhere on the Live View screen.
1. Main Menu: See 14 Using the Main Menu, page 48 for full instructions on using the Main
Menu.
2. Playback: Opens the Playback Menu. This allows you to search for video recordings saved
on the recorder’s hard drive. For details on using the Playback menu, see 9 Playback, page 23.
3. Pan/Tilt/Zoom: Control and configure settings for Pan-Tilt-Zoom (PTZ) cameras. For full instructions on connecting and using PTZ cameras, see 17 Pan/Tilt/Zoom (PTZ) Cameras, page
82.
4. Viewing Modes: Select how many channels are shown on screen during live viewing.
5. Previous / Next Channel(s): Change the display to the previous / next channel(s).
6. Info: Displays system information, such as model number, device ID, IP address, etc.
7. Sequence: Start or stop Sequence Mode. In Sequence Mode, the system display will automatically cycle through connected channels every few seconds.
8. Disable Beep: Temporarily disable the current audible warning.
NOTE
Audible warnings can be given for a wide range of events, such as hard drive issues, network connectivity,
motion detection events and more. Disabling the current audible alarm using the Quick Menu will silence the
recorder only for a short time, then audible warnings will continue.
9. Manual Record: Select manual recording and snapshot options. See 8.4 Setting up Scheduled
or Manual Recording, page 20 for details.
10. Image Settings: Configure camera image settings per channel, such as brightness, contrast,
etc. For full details on configuring camera image settings, see 14.5.1 Adjusting Camera Image
Settings, page 56.
7.3 Camera Toolbar
The Camera Toolbar lets you perform quick functions for a specific channel on the recorder.
To use the Camera Toolbar:
• Hover the mouse near the top of a channel with a connected camera.
#LX400111; r. 1.0/55872/56018; en-US 16
Page 25
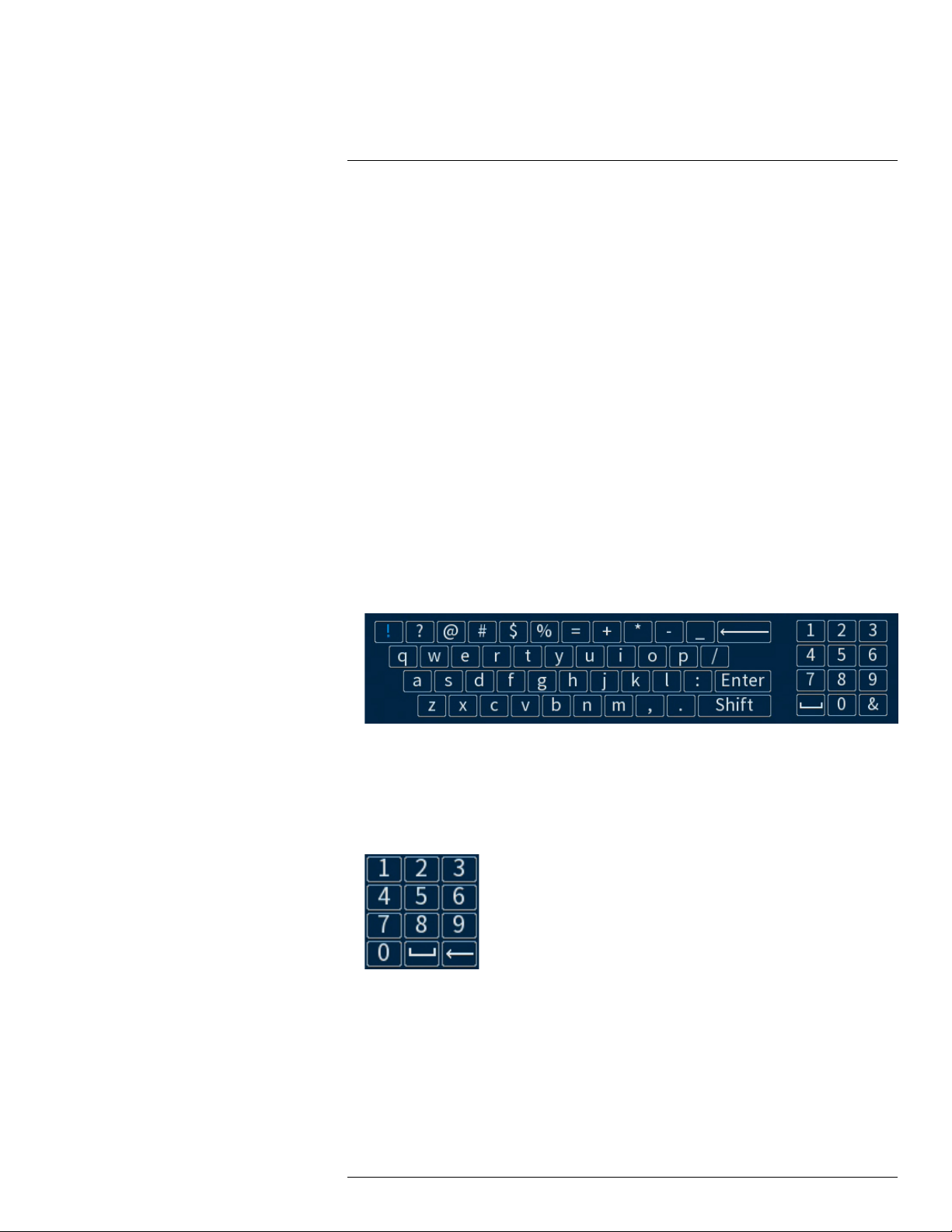
7
Using the On–Screen Display
1. Instant Playback: Plays back recent video from the selected channel. By default, instant playback is set to play the last 5 minutes of recorded video. See 14.7.1 Configuring General Sys-
tem Settings, page 64 to set a custom playback length.
2. Digital Zoom: Click to enable digital zoom. Click-and-drag over the camera image to zoom
in on the selected area. Right-click to return to the full camera image. You can then repeat to
zoom in on a different area, or click the icon again to disable zoom.
3. Real-time Backup: Click to start recording the current channel manually. Click again to stop
recording and save the video file to a USB flash drive (not included).
4. Snapshot: Save a snapshot of the current camera image to a USB flash drive (not included).
5. Mute/Unmute: Click to mute/unmute listen-in audio.
6. Warning Light — Deterrence Cameras Only: Click to manually turn on the camera’s warning light for 10 seconds.
7. Siren — Deterrence Cameras Only: Click to manually turn on the camera’s siren for 10
seconds.
7.4 On-Screen Keypads
The Full Keypad is used to input alphanumeric characters, such as in user name or password
fields. The Number Keypad is used to input numeric characters only, such as in the time or date
fields.
To use the Full Keypad:
• Using the mouse, click on a field where alphanumeric characters are entered, such as the user
name and password fields.
• The Full Keypad opens:
• Click Shift to switch between uppercase and lowercase characters.
• Right-click to close the Full Keypad.
To use the Number Keypad:
• Using the mouse, click on a field where numeric characters are entered, such as the date or time
fields.
• The Number Keypad opens:
• Right-click to close the Number Keypad.
#LX400111; r. 1.0/55872/56018; en-US 17
Page 26
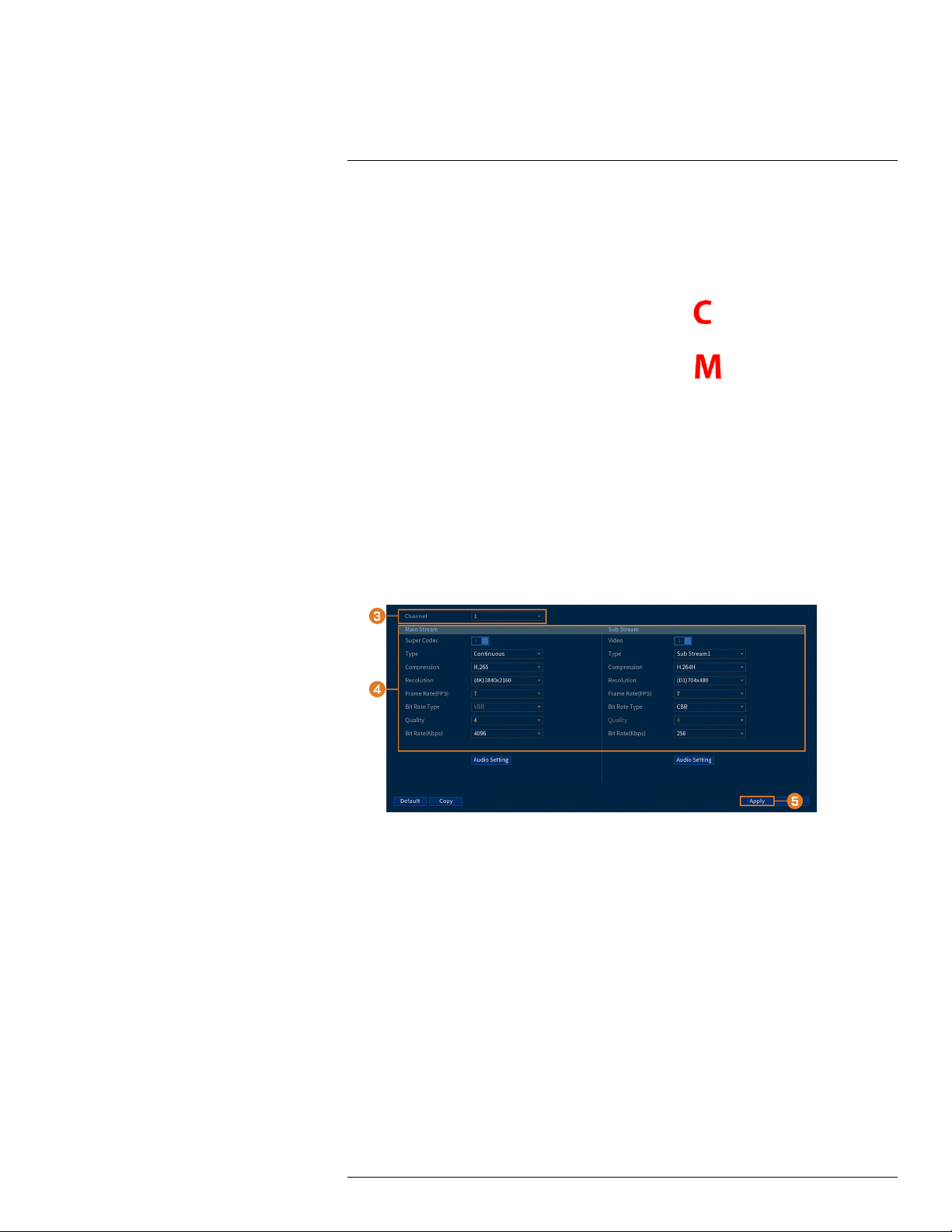
8
Recording
By default, the system is set to immediately record video from connected cameras continuously,
24 hours a day. You can customize the recording settings according to your needs.
8.1 Video Recording Types
The system supports the following recording types:
• Continuous recording: Normal, continuous recording. A
left-hand corner of the camera image when continuous recording is in progress.
• Motion recording: Motion-triggered video recording. An
left-hand corner of the camera image when motion is detected.
8.2 Configuring Recording Quality
The system uses two video recording streams: a Main Stream and a Sub Stream. The Main
Stream records high quality video to your system’s hard drive. The Sub Stream records lower resolution video for efficient streaming to devices over the Internet. You can customize the video quality settings for these streams according to your needs.
To configure recording quality:
1. From the Live View display, right-click to open the Quick Menu, then click Main Menu.
2. Click CAMERA. Click the RECORDING tab on the side panel, then Recording on the top
panel.
icon is shown in the bottom
icon is shown in the bottom
3. Select the channel you want to configure.
#LX400111; r. 1.0/55872/56018; en-US 18
Page 27
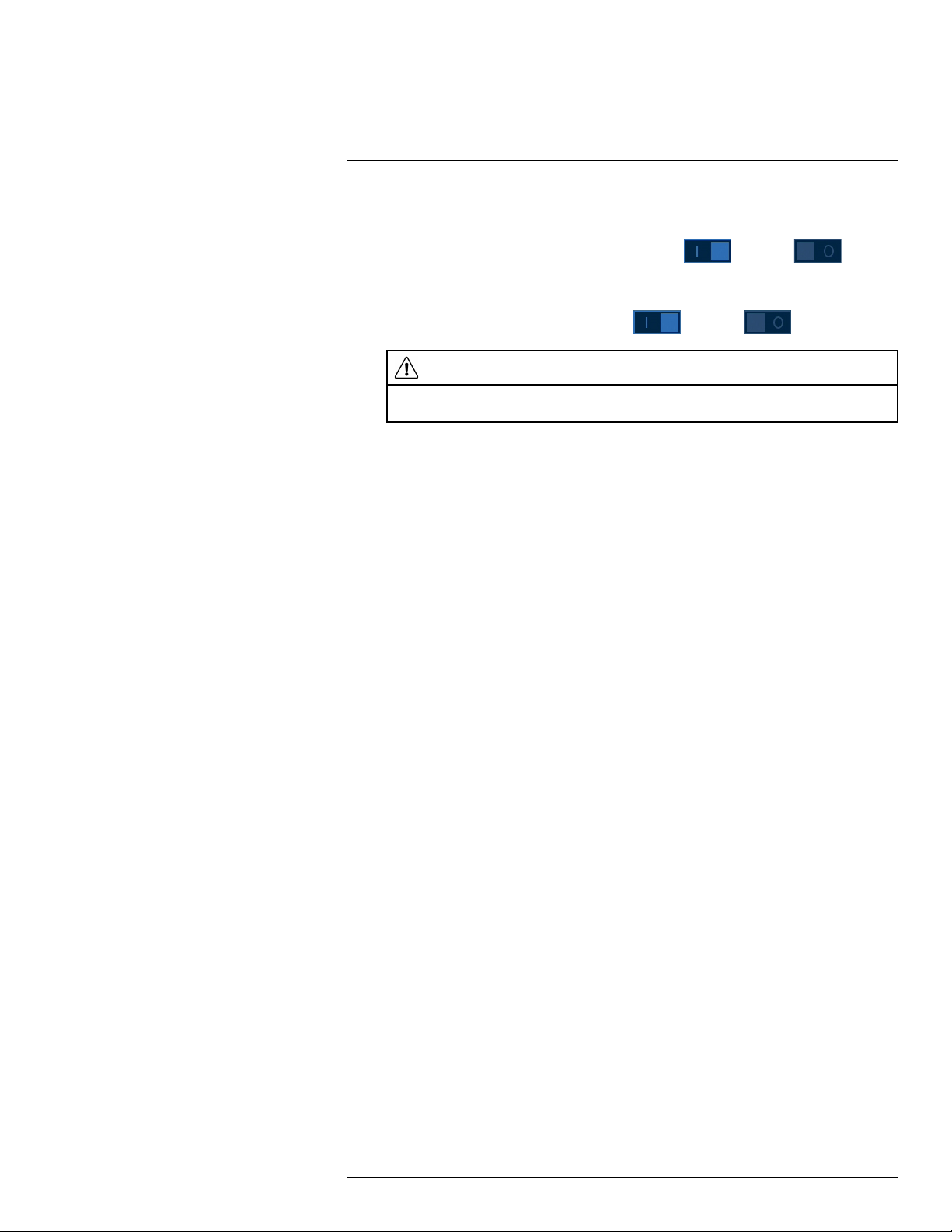
Recording8
4. Configure the following settings. Except where noted, options for Main Stream and Sub
Stream are the same:
• Super Codec: (Main Stream only) Click to enable (
) / disable ( ) Super
Codec. This setting will help reduce system requirements for unimportant recordings to
maximize hard drive storage.
• Video: (Sub Stream only) Click to enable (
CAUTION
Disabling Substream video will prevent you from viewing the system remotely over the Internet. You
should disable the Substream only if you plan on viewing and configuring the system locally.
) / disable ( ) Substream video.
• Type: For the Main Stream, you can set different recording quality settings for Continu-
ous, MD (Motion Detect), and Alarm recording. Select the type of recording you want to
configure.
• Resolution: Select the resolution the selected camera will be recorded at. Higher resolutions create a more detailed image, but take up more hard drive space to record and require
more bandwidth to stream to connected computers or mobile devices.
• Frame Rate (FPS): Select the frame rate in Frames Per Second (FPS) that each stream will
record at. A higher frame rate provides a smoother picture, but will require more storage
and bandwidth.
• Bit Rate Type: Select CBR (Constant Bit Rate) or VBR (Variable Bit Rate) to deter-
mine the bit rate type. If you select VBR, select the Quality from 1 (lowest) to 6 (highest).
• Bit Rate (Kbps): Select the bit rate for each recording stream. Higher bit rates provide better image quality, but will require more storage and bandwidth.
5. Click Apply.
6. (OPTIONAL) Click Copy to apply the settings for the current channel to one or more other
channels (see 14.11 Copying Settings to Another Channel, page 79 for full instructions on using the copy function).
8.3 Setting the Recording Schedule
You can set a custom recording schedule according to your needs. For example, you can set the
system to record continuously during business hours and record on motion detection only outside
of business hours.
A custom recording schedule helps reduce the amount of hard drive space required, increasing the
time your system can retain recordings.
To configure the recording schedule:
1. From the Live View display, right-click to open the Quick Menu, then click Main Menu.
#LX400111; r. 1.0/55872/56018; en-US 19
Page 28
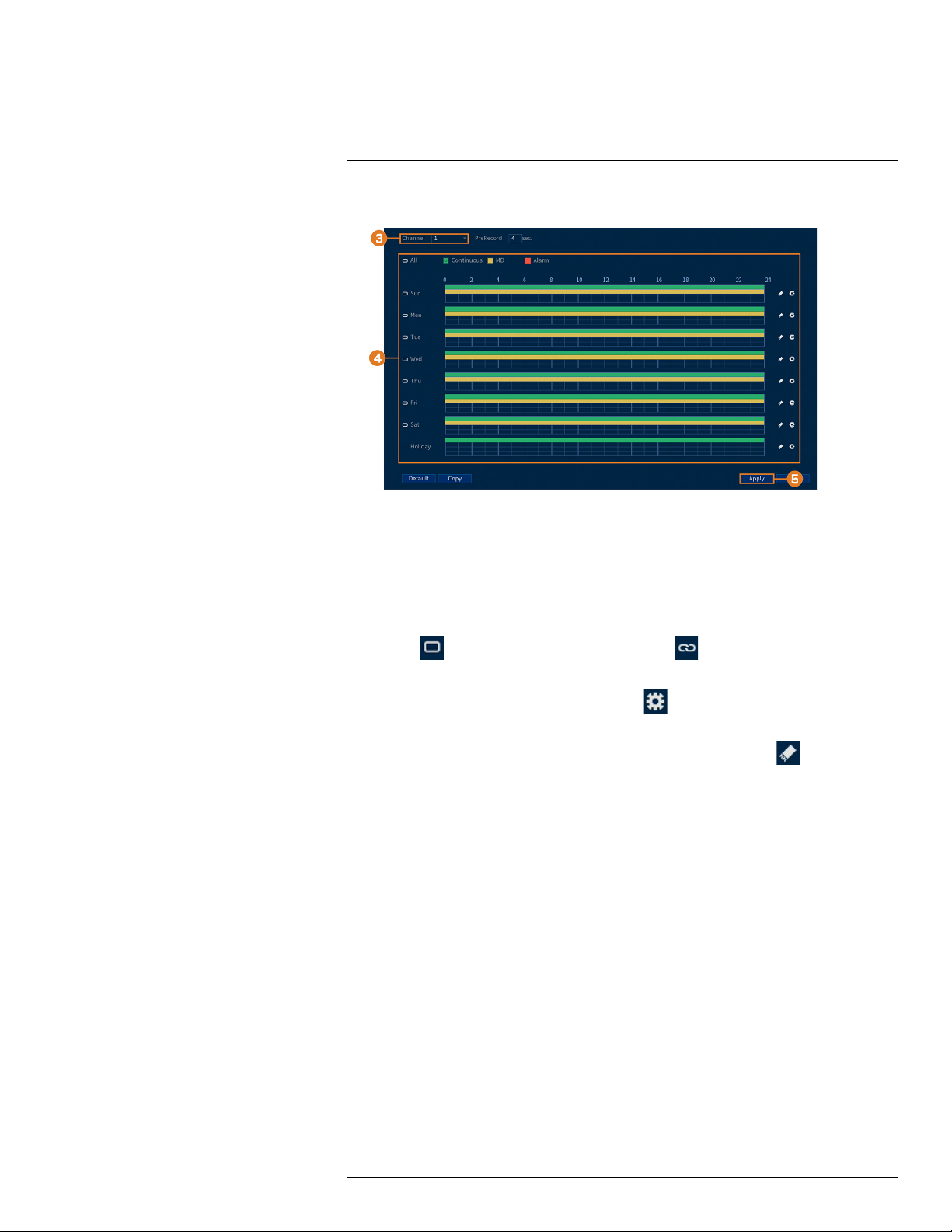
Recording8
2. Click STORAGE. Click the SCHEDULE tab on the side panel, then Record on the top panel.
3. Under Channel, select the channel you would like to configure or select All.
4. Configure the schedule as needed:
• Check Continuous, MD (Motion Detection), or Alarm to select the recording type you
would like to configure.
• Click-and-drag on each day to customize the recording schedule. The schedule is set up as
a grid, which each block representing one hour.
• Click
beside 2 or more days to link schedules ( ). This allows you to quickly
change multiple schedules at once.
• To make fine adjustments to a schedule, click
. This will allow you to set exact start
and end times for a schedule.
• To disable all recording of the selected type on the selected day, click
.
5. Click Apply.
6. (OPTIONAL) Click Copy to apply the settings for the current channel to one or more other
channels (see 14.11 Copying Settings to Another Channel, page 79 for full instructions on using the copy function).
8.4 Setting up Scheduled or Manual Recording
You can set the system to record based on a schedule or you can manually turn recording on and
off. By default, the system is set to always record on a schedule.
To configure the recording schedule, see 8.3 Setting the Recording Schedule, page 19.
#LX400111; r. 1.0/55872/56018; en-US 20
Page 29
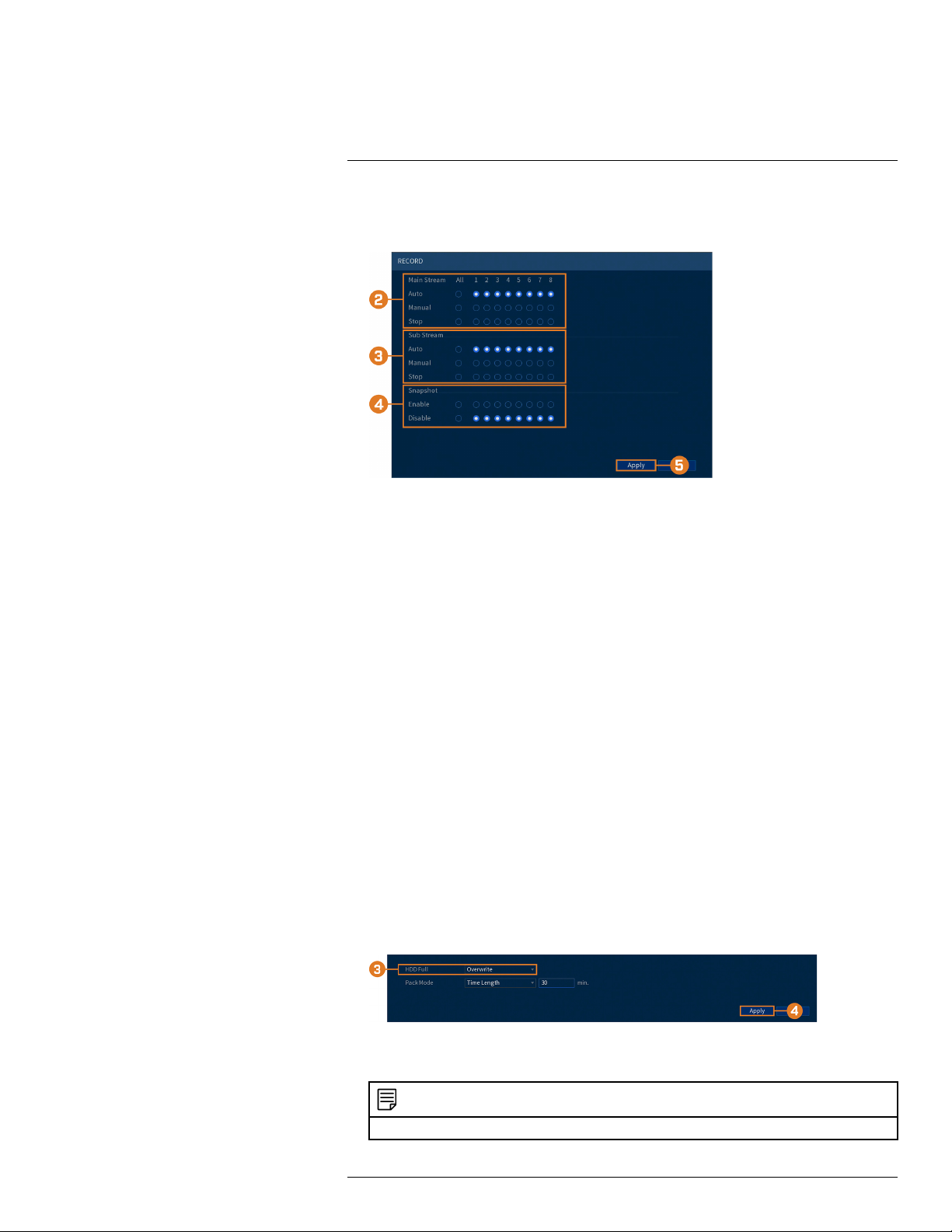
Recording8
To set options for manual recording:
1. From the Live View display, right-click to open the Quick Menu, then click Manual Record.
2. Under Main Stream, select how the system will record the Main Stream for each channel:
• Auto: Main Stream recording will follow the recording schedule.
• Manual: The system will record the Main Stream continuously as long as this option is
checked.
• Stop: The system will not record the Main Stream for this channel. This option is not
recommended.
3. Under Sub Stream, select how the system will record the Sub Stream for each channel.
• Auto: Sub Stream recording will follow the recording schedule.
• Manual: The system will record the Sub Stream continuously as long as this option is
checked.
• Stop: The system will not record the Sub Stream for this channel. This option is not
recommended.
4. Under Snapshot, select Enable to enable snapshot recording on each channel. Or, select Dis-
able to disable snapshot recording.
5. Click Apply.
8.5 Configuring Hard Drive Overwrite
When the hard drive is full, the system will overwrite the oldest recordings by default. This is recommended, as it makes sure that your system will continue to record without any input from you.
You can also set the system to stop recording once the hard drive is full.
To configure hard drive overwrite:
1. From the Live View display, right-click to open the Quick Menu, then click Main Menu.
2. Click STORAGE, then click the BASIC tab.
3. Ensure HDD Full is set to Overwrite to overwrite the oldest recordings when the hard drive
is full.
NOTE
Select Stop Record for the system to stop recording when the hard drive is full.
#LX400111; r. 1.0/55872/56018; en-US 21
Page 30
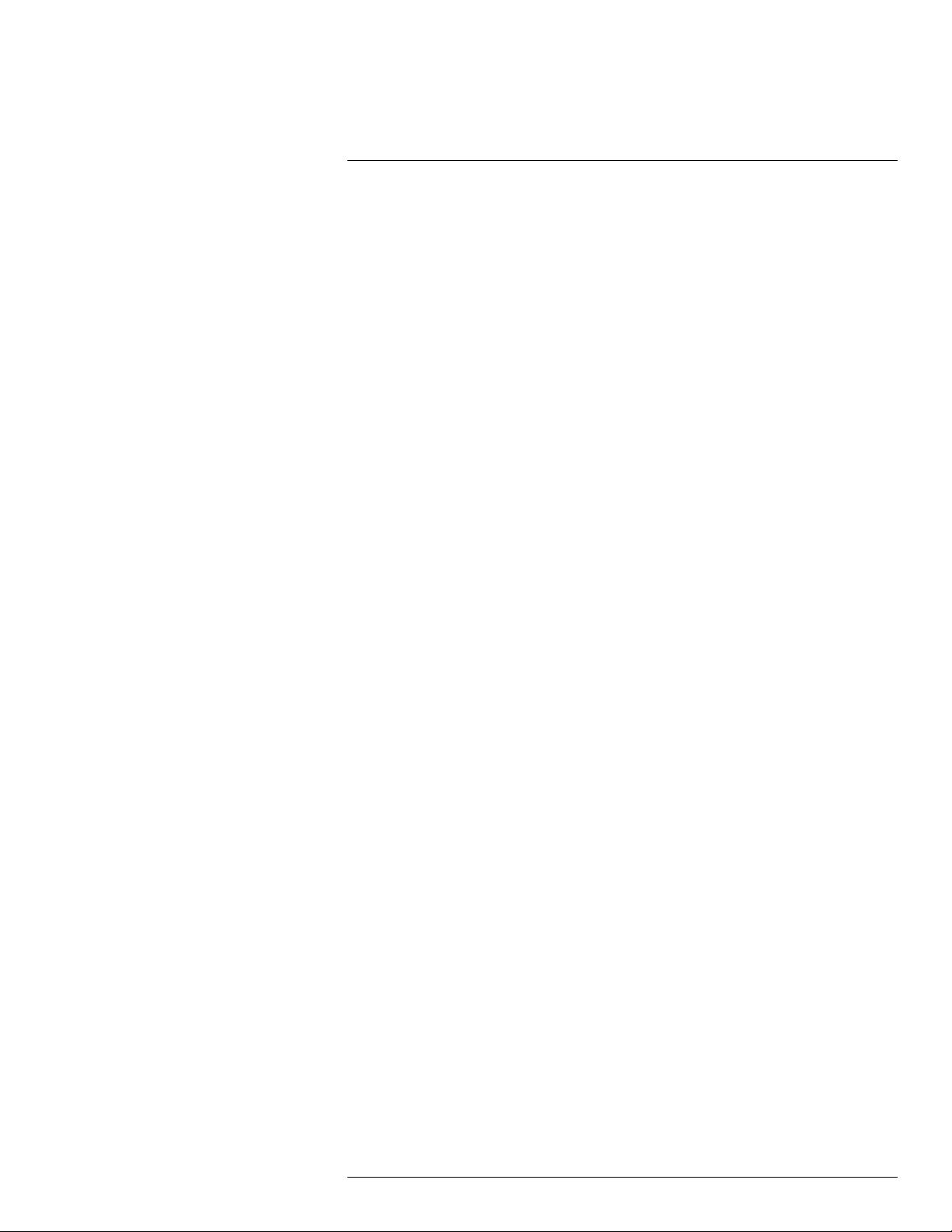
Recording8
4. Click Apply.
#LX400111; r. 1.0/55872/56018; en-US 22
Page 31

9
Playback
Search through and playback recorded video files on the system.
9.1 Playing Back Video from the Hard Drive
To play back recorded video:
1. From the Live View display, right-click to open the Quick Menu, then click Playback.
2. Use the calendar on the right to select the day to playback.
3. Check the channels you want to play back. Click the icons to the right of each channel name
to choose the video quality (
4. Click inside the video bar to select the playback time. The system will begin playing back video from the selected time.
9.2 Playback Controls
1. Select Playback Device: Choose between searching the recorder’s hard drive or a USB flash
drive (not included).
2. Calendar: Select the date to playback.
3. Channel Selection: Select channels and video quality for playback.
for Main Stream, for Sub Stream).
#LX400111; r. 1.0/55872/56018; en-US 23
Page 32

Playback9
4. Viewing Modes:
•
Bookmark List: Shows all bookmarked recordings for a single channel on the se-
lected date.
•
File List: Shows all available recordings for the selected date and channel(s) in list
format.
•
Fullscreen: Shows video in fullscreen. Right-click to return to split-screen viewing.
5. Zoom Playback Bar: Select the scope of the playback bar.
6. Recording Type Filters: Click to show/hide recording types.
7. Playback Bar: Click inside the bar to select a playback time.
#LX400111; r. 1.0/55872/56018; en-US 24
Page 33

Playback9
8. Playback Controls:
•
/ Play / Pause
•
Stop
•
Play Backwards
Previous Frame: Go to the previous frame when video is paused.
•
•
Next Frame: Go to the next frame when video is paused.
Slow Playback: Click repeatedly to slow the video down by half speed up to 16×
•
slower than normal. Click again to return to regular speed.
•
Fast Playback: Click repeatedly to double the speed of the video up to 16× faster than
normal. Click again to return to regular speed.
•
Volume / Mute: Hover over to reveal the volume bar, where you can set the volume
for audio in playback. Click to mute/unmute.
NOTE
◦ Audio recording must be enabled to capture audio in playback recordings. For full instructions on ena-
bling audio recording, see 18 Connecting Audio Devices, page 87.
◦ To hear recorded audio, you must be viewing an audio–enabled camera in single channel. You must al-
so be using an HDMI monitor with built-in speakers, or connect an external speaker to the recorder in
order to hear audio.
• Digital Zoom: Click to enable digital zoom. Click-and-drag over the camera image to
zoom in on the selected area. Right-click to return to the full camera image. You can then
repeat to zoom in on a different area, or click the icon again to disable zoom.
•
Smart Search: Click to select an area of the camera image and play back all recordings with motion in the selected area. For full details on Smart Search, see 9.4 Smart
Search, page 26.
•
Person/Vehicle Filter: Hover over to reveal Person/Vehicle checkbox. Click to filter
recordings on selected channels to show only Person/Vehicle detection events.
CAUTION
A maximum of 4 channels will support Person/Vehicle detection at once. By default, channels 1-4 have
Person/Vehicle detection enabled. See 11 Motion Detection, page 34 to set preferences for Person/Vehicle
detection.
• Snapshot: Save a snapshot of the current camera image to a USB flash drive (not
included).
•
Add Bookmark: Shows.
•
Video Clip: Back up a custom video clip to a USB flash drive (not included). For full
instructions, see 9.5 Video Clip Backup, page 27.
#LX400111; r. 1.0/55872/56018; en-US 25
Page 34

Playback9
9.3 Playing Back Video from a USB Drive
If you have video files saved to a USB flash drive (not included), you can play them back using
the system.
For full instructions on backing up video to a USB flash drive, see 10 Backup, page 29.
To play back video from a USB flash drive:
1. Connect the USB thumb drive (not included) with video files on it into a free USB port on the
recorder.
2. From the Live View display, right-click to open the Quick Menu, then click Playback.
3. Click the dropdown and select From IO Device.
4. Click Browse to locate the video file on your USB flash drive.
5. Double-click the video file you want to open from the file list to start playback.
9.4 Smart Search
Play back all recordings from a single channel with motion in a specific area of the camera image.
#LX400111; r. 1.0/55872/56018; en-US 26
Page 35

Playback9
To perform a Smart Search:
1. From the Live View display, right-click to open the Quick Menu, then click Playback.
2. Use the calendar on the right to select the day to playback.
3. Check a single channel you want to play back. Click the icon to the right of the channel name
to choose the video quality (
for Main Stream, for Sub Stream).
4. Click inside the video bar to select the playback time. The system will begin playing back video from the selected time.
5. Click
to configure an area for Smart Search.
6. The camera image appears with a grid overlay. Click or click-and-drag to add / remove squares
from the grid. Solid blue areas mark the area of the image that will be searched for motion
events.
7. Click
to begin Smart Search.
9.5 Video Clip Backup
Video clip backup allows you to select a duration of video during playback mode and save it to a
USB device (not included).
To use video clip backup:
1. Connect the USB thumb drive (not included) to a free USB port on the recorder.
2. From the Live View display, right-click to open the Quick Menu, then click Playback.
#LX400111; r. 1.0/55872/56018; en-US 27
Page 36

Playback9
3. Use the calendar on the right to select the day to playback.
4. Check the channels you want to play back. Click the icons to the right of each channel name
to choose the video quality (
for Main Stream, for Sub Stream).
5. Click inside the video bar to select the playback time. The system will begin playing back video from the selected time.
6. Click to mark the beginning of the video clip, then click again to mark the end of the video clip.
7. Click
to open the backup menu.
8. Select a filetype for your backup file.
9. Click Backup.
#LX400111; r. 1.0/55872/56018; en-US 28
Page 37

10
Backup
Backup video files to external USB flash drive (not included).
10.1 Formatting the USB Flash Drive
It is recommended to format your USB thumb drive (not included) before using it with the system.
CAUTION
Formatting the USB device will permanently erase all data. This step cannot be undone.
Prerequisite:
• Connect a USB flash drive (not included) to a free USB port on the unit.
To format a USB flash drive:
1. From the Live View display, right-click to open the Quick Menu, then click Main Menu.
2. Click BACKUP.
3. Click Format next to the Device Name.
4. Select a format mode:
• FAT32: Recommended — offers the greatest compatibility with other devices.
• NTFS: Advanced users only — should only be used on drives larger than 32GB where file
sizes will be larger than 4GB.
5. Click OK.
10.2 Backing Up Video
You can save video recordings from your system to a USB flash drive. Ensure you format new
drives before backing up video (see 10.1 Formatting the USB Flash Drive, page 29 for details).
To back up video:
1. From the Live View display, right-click to open the Quick Menu, then click Main Menu.
#LX400111; r. 1.0/55872/56018; en-US 29
Page 38

Backup10
2. Click BACKUP.
3. Configure the following:
• Device Name: Select the USB device you would like to back up files to.
• Path: Click Browse to locate a folder path on the USB drive to save your files to.
• Record CH: Select the channel you would like to search or select All to search all
channels.
• Type: Select the recording type you would like to search for or select All to search all re-
cording types.
• Start Time / End Time: Select the start and end time for your search.
• File Format: Select DAV to save files to save files to .dav format. You can playback .dav
files using the Lorex video player software.
4. Click Add. A list of files that match your search criteria appears.
5. Check files you would like to backup.
6. Click Backup
NOTE
HD video files saved on the system may take up a large amount of disk space. The size of video files selected
and the amount of free space on your USB device is shown on screen.
10.3 Using Video Clip Backup
Video clip backup allows you to select a duration of video during playback mode and save it to a
USB device (not included). For full instructions on video clip backup, see 9.5 Video Clip Backup,
page 27.
10.4 Viewing Backed Up Files
Use the free Lorex Player to play back .dav files.
10.4.1 Viewing Backed Up Files on PC
1. Download and install the Lorex Player for PC from the recorder’s product page at lorex.com
#LX400111; r. 1.0/55872/56018; en-US 30
Page 39

Backup10
2. Double-click one of the files on the left to begin playback.
OR
Click to open a back up video file in another location
3. Use the Lorex Player controls to control playback or select other files for playback.
NOTE
For a full overview of Lorex Player controls, see 10.4.3 Lorex Player Controls, page 32.
10.4.2 Viewing Backed Up Files on Mac
1. Download and install the Lorex Player for Mac from the recorder’s product page at
lorex.com
2. Double-click the downloaded file in Safari to extract the Lorex Player app file.
3. Drag the Lorex Player app to your Desktop or Applications list. Double-click Lorex Player
to open the application.
4. Double-click one of the files on the left to begin playback.
OR
Click to open a back up video file in another location
#LX400111; r. 1.0/55872/56018; en-US 31
Page 40

Backup10
5. Use the Lorex Player controls to control playback or select other files for playback.
NOTE
For a full overview of Lorex Player controls, see 10.4.3 Lorex Player Controls, page 32.
10.4.3 Lorex Player Controls
1. File List: Double-click to open a file.
2. Viewing Mode: Select between single-channel viewing and various split-screen options.
3. Hide/Show File List
4. Playback Controls:
•
: Playback files in sequence.
•
: Synchronize playback times.
•
: Play/pause playback.
: Stop playback.
•
•
: Previous frame.
•
: Next frame.
•
•
: Volume control.
: Playback speed.
5. Zoom Timeline
#LX400111; r. 1.0/55872/56018; en-US 32
Page 41

Backup10
6. Display Area: Double-click a video file to expand. Click the controls inside the display area
to do the following:
•
: View information about the video file.
: Start/stop a manual recording from the video file.
•
•
: Take a snapshot from the video file.
•
: Close the video file.
7. Add Files: Click to open backed up video files.
8. Export Files: Export a video file to a different format.
9. Digital Zoom: Click, then click-and-drag over a camera image to zoom in. Right-click to return to the full image.
10. Drag: Click, then click-and-drag to move around a camera image that has been digitally
zoomed in.
11. Fullscreen: Click to open the player in full screen. Press ESC to exit full screen.
12. Settings: Click to open the configuration menu for the player. From here you can control the
default file formats and save locations for snapshots and control the aspect ratio.
#LX400111; r. 1.0/55872/56018; en-US 33
Page 42

Motion Detection11
In addition to general motion detection, the system supports smart Person/Vehicle detection. Both
types of detection can be configured using the menu shown below.
11.1 Configuring Motion Detection
Set preferences for motion detection on each channel, and select channels you want to enable
smart Person/Vehicle detection on.
CAUTION
A maximum of 4 channels will support Person/Vehicle detection at once. By default, channels 1-4 have Person/Vehicle detection enabled.
To configure motion detection:
1. From the Live View display, right-click to open the Quick Menu, then click Main Menu.
2. Click ALARM. Click the MOTION tab on the side panel, then Motion Detect on the top
panel.
3. Select a channel to configure motion detection for.
4. Click to enable (
) / disable ( ) motion detection on the selected channel.
#LX400111; r. 1.0/55872/56018; en-US 34
Page 43

Motion Detection11
5. Click Setup next to Area to configure which areas of the image will be enabled for motion detection. A grid will appear on the monitor:
• The camera image appears with a red grid overlay. This means the entire image is enabled
for motion detection.
• Click or click-and-drag to add / remove boxes from the active area. Cells that have been re-
moved from the active area appear green.
• Hover near the top of the image to reveal zone selection. You can set up to 3 different zones
with different sensitivity and threshold values.
• Right-click when finished.
6. Click Setup next to Schedule to choose which days and times of the week to enable motion
detection:
• Click or click-and-drag along the each of the yellow timelines to quickly add or remove
time from each day’s schedule in 15–minute segments.
• Click
beside 2 or more days to link schedules ( ). This allows you to quickly
change multiple schedules at once.
• To make fine adjustments to a schedule, click Modify. This will allow you to set exact start
and end times for a schedule.
#LX400111; r. 1.0/55872/56018; en-US 35
Page 44

Motion Detection11
7. Choose how the system will react when motion is detected:
• Show Message: Check to enable an on-screen pop-up when one of your cameras detects
motion. On-screen pop-up shows the channels an event occurred on and the type of event.
• Send Email: Check to enable email alerts. You must configure email alerts before you will
be able to receive them (see 14.6.3 Configuring Email Alerts, page 61).
• Record Channel: Select the channels that will record when motion is detected on the se-
lected channel. Set the length of recording following a video loss event in the Post_REC
field.
• PTZ Activation: Set connected PTZ cameras to start a tour, pattern, or go to a preset
location.
• Sequence: Sequence mode will begin. Select the numbered tiles next to this option to in-
clude the corresponding channels in the sequence.
• Snapshot: Select the numbered tiles next to this option to save a snapshot of the corre-
sponding channels.
• Buzzer: Check to enable the system buzzer.
#LX400111; r. 1.0/55872/56018; en-US 36
Page 45

Motion Detection11
8. Click Smart Motion Detection to enable Person/Vehicle detection:
NOTE
See 5.2 Ensuring Accurate Person/Vehicle Detection, page 11 for important camera installation notes related
to channels with Person/Vehicle detection enabled.
#LX400111; r. 1.0/55872/56018; en-US 37
Page 46

Motion Detection11
#LX400111; r. 1.0/55872/56018; en-US 38
Page 47

Motion Detection11
• Click Enable to activate Person/Vehicle detection on the selected channel.
CAUTION
A maximum of 4 channels will support Person/Vehicle detection at once. By default, channels 1-4 have
Person/Vehicle detection enabled.
• Select a Sensitivity level (a high sensitivity value will detect smaller objects than a low
value).
• Check Person/Vehicle.
• Click OK when finished.
9. Click Apply.
10. (OPTIONAL) Click Copy to apply the settings for the current channel to one or more other
channels (see 14.11 Copying Settings to Another Channel, page 79 for full instructions on using the copy function).
11.2 Search for Person/Vehicle Detection Events
Search for Person/Vehicle detection on a specific channel or the entire system. You can also
choose to back up events (USB flash drive required - not included).
To search for Person/Vehicle detection events:
1. From the Live View display, right-click to open the Quick Menu, then click Main Menu.
2. Click ALARM. Click the SMART SEARCH tab on the side panel, then SMD on the top
panel.
3. Select the channel to search for events from, or select All.
4. Choose a start and end time for your search.
5. Click Search. Events that match your search criteria appear below.
6. Click
in the Playback column to view the event. If you want to back up events, check the
events you want to back up, then click Export.
#LX400111; r. 1.0/55872/56018; en-US 39
Page 48

Active Deterrence12
Lorex Active Deterrence cameras feature a bright customizable warning light and a remote-triggered siren. The recorder allows you to customize automatic light-triggering when motion is detected to deter intruders (see 12.1 Automatic Deterrence Settings, page 40). You can also trigger
the lights and sirens manually using the recorder or Lorex connectivity software (see 12.2 Man-
ually Activate Deterrence Features, page 42).
For a complete list of compatible deterrence cameras, navigate to your recorder series at
lorex.com/compatibility.
12.1 Automatic Deterrence Settings
Set preferences for automatic warning light triggering on compatible Lorex deterrence cameras.
To configure deterrence settings:
1. From the Live View display, right-click to open the Quick Menu, then click Main Menu.
2. Click ALARM. Click the MOTION tab on the side panel, then Deterrence on the top panel.
3. Select the channel of a connected deterrence camera.
4. Check Enable.
#LX400111; r. 1.0/55872/56018; en-US 40
Page 49

Active Deterrence12
5. Click Setup next to Warning Light to configure preferences:
• Duration: Choose how long the warning light will stay on when motion is detected.
• Select Warning Light for a solid white light, or Strobe for a flashing light. If you select
Strobe, set how quickly the light will flash under Strobe Frequency.
6. Click Setup next to Area to set an active area for automatic deterrence.
• The camera image appears with a grid overlay. The green area is the active area for
deterrence.
• Click or click-and-drag to add / remove boxes from the active area.
• In the example image above, only motion around the garage or on the porch will trigger the
warning light.
• Right-click when finished.
#LX400111; r. 1.0/55872/56018; en-US 41
Page 50

Active Deterrence12
7. Click Setup next to Schedule to set the weekly schedule for automatic deterrence.
• The default schedule is active during the night, between 5pm and 7am.
• Click Modify to change the schedule for the corresponding day of the week.
• Click OK when finished.
12.2 Manually Activate Deterrence Features
The system has multiple options for activating deterrence features.
To activate deterrence features on a single camera:
• Hover the mouse pointer near the top of the camera image in Live View to reveal the Camera
Toolbar. Click
to activate the warning light, or to activate the siren.
• Activate deterrence features using the Lorex Home app. For details, see 15 Connecting Re-
motely using the Lorex Home Mobile App, page 80.
To activate deterrence features on all connected cameras:
• Push and hold the front panel panic button on the recorder for 3 seconds.
• From the Live View display, click on the Navigation Bar.
#LX400111; r. 1.0/55872/56018; en-US 42
Page 51

13
Managing Passwords and User Accounts
Passwords are enabled by default and are required to access the Main Menu or connect to the system using a computer or mobile device. You will be prompted to create a custom password after
you connect for the first time.
NOTE
If you forget the password to the system, contact technical support to have it reset.
13.1 User Accounts
The system includes the following default accounts:
• admin: The administrator account has full access to the system, may configure all system set-
tings, and can manage user accounts.
• user: User accounts are secondary accounts which can be assigned limited access to system
settings and camera feeds.
13.1.1 Changing Passwords
You can change the system password of the administrator and user accounts.
To change an account password:
1. From the Live View display, right-click to open the Quick Menu, then click Main Menu.
2. Click ACCOUNT, then click the USER tab.
3. Click
4. Configure the following:
• Modify Password: Click to enable (
• Old Password: Enter the current password.
• New Password: Enter the new password you want to use for the system.
next to the account you want to change the password for.
) password modification.
NOTE
Passwords for the system must be a minimum of 8 characters, and must include at least 2 of the following
character types: lowercase, uppercase, numeric, and special characters.
• Confirm Password: Re-enter the new password.
5. Click OK.
#LX400111; r. 1.0/55872/56018; en-US 43
Page 52

Managing Passwords and User Accounts13
13.1.2 Adding Users
You can allow multiple users to log in to the system. When adding different users, you can assign
what menus they have access to. For example, you may want your friend to monitor your system
while you are away, while not giving full access to your system.
To add a user:
1. From the Live View display, right-click to open the Quick Menu, then click Main Menu.
2. Click ACCOUNT, then click the USER tab.
3. Click Add User.
#LX400111; r. 1.0/55872/56018; en-US 44
Page 53

Managing Passwords and User Accounts13
4. Configure the following:
• User Name: Enter a name for the user account.
• Password: Enter a password for the user account. Enter the password again under Con-
firm Password.
• Memo: (Optional) Enter a description of the user account.
• Group: Select the group you would like to assign to this user account. A user account can-
not be given permissions its group does not have.
• Multiuser: Check to enable this user account to be used to login from more than one de-
vice at the same time.
• Authority: Check the permissions you would like the user account to have. Under the Sys-
tem tab, select the menus the user account may access. Under the Playback tab, select
which channels the user account may access recorded video from. Under the Covert tab,
select the channels the user account may view live video from.
• User MAC: Not supported — leave blank.
5. Click OK.
NOTE
Now, you can log in to the system locally, or remotely using the user name and password you created. When
logging into the system with a user account, the user will only have access to the menus you assigned.
13.1.3 Modifying Users
Modify account details, such as account username or permissions.
To modify a user:
1. From the Live View display, right-click to open the Quick Menu, then click Main Menu.
2. Click ACCOUNT, then click the USER tab.
3. Click
next to the account you want to modify.
4. Update account details as needed, then click OK.
13.1.4 Deleting Users
Remove a user from the system.
To remove a user:
1. From the Live View display, right-click to open the Quick Menu, then click Main Menu.
2. Click ACCOUNT, then click the USER tab.
3. Click
next to the account you want to delete.
4. Click OK.
13.2 Account Groups
Account groups can be used to easily manage permissions for multiple user accounts. User accounts can be given all the permissions of a group, but cannot be given permissions that the group
does not have.
The system includes the following groups by default:
• admin: Accounts in the admin group are system administrators. They have full access to the
system, may configure all system settings, and can manage user accounts.
• user: Accounts in the user group are normal users. They have limited access to system menus.
13.2.1 Adding Groups
Add a new group with unique system permissions.
#LX400111; r. 1.0/55872/56018; en-US 45
Page 54

Managing Passwords and User Accounts13
To add a group:
1. From the Live View display, right-click to open the Quick Menu, then click Main Menu.
2. Click ACCOUNT, then click the GROUP tab.
3. Click Add Group.
4. Configure the following:
• Group Name: Enter a name for the group.
• Memo: (Optional) Enter a description of the group.
• Authority: Check the permissions you would like the user account to have. Under the Sys-
tem tab, select the menus the user account may access. Under the Playback tab, select
which channels the user account may access recorded video from. Under the Covert tab,
select the channels the user account may view live video from.
5. Click OK.
13.2.2 Modifying Groups
Change an existing group’s name or permissions.
To modify a group:
1. From the Live View display, right-click to open the Quick Menu, then click Main Menu.
2. Click ACCOUNT, then click the GROUP tab.
3. Click
#LX400111; r. 1.0/55872/56018; en-US 46
next to the group you want to modify.
Page 55

Managing Passwords and User Accounts13
4. Update group details as needed, then click OK.
13.2.3 Deleting Groups
Remove a group.
To delete a group:
1. From the Live View display, right-click to open the Quick Menu, then click Main Menu.
2. Click ACCOUNT, then click the GROUP tab.
3. Click
4. Click OK.
next to the group you want to delete.
#LX400111; r. 1.0/55872/56018; en-US 47
Page 56

Using the Main Menu14
To access the main menu:
• From the Live View display, right-click to open the Quick Menu, then click Main Menu.
OR
• Click
14.1 Playback
See chapter 9 Playback, page 23 for details.
14.2 Alarm
Set preferences for alarm events such as video loss, motion detection, Person/Vehicle detection,
and system warnings. The Alarm menu is also used to set preferences for deterrence cameras.
14.2.1 Searching Alarm Event Logs
Search all channels for alarm events, including motion detection and video loss.
To search for alarm events:
1. From the Live View display, right-click to open the Quick Menu, then click Main Menu.
2. Click ALARM, then click the ALARM INFO tab.
on the Navigation Bar, then click Main Menu.
3. Select an event type to search for.
#LX400111; r. 1.0/55872/56018; en-US 48
Page 57

Using the Main Menu14
4. Enter a start and end time for your search.
5. Click Search.
6. Alarm events that match your search criteria are displayed:
• The Event column is formatted to show <[Event Type]: [Channel Number]>.
• Click Details to see more information on the selected event.
• Motion events have more options than other alarm events. You can view the event by click-
ing
in the Playback column, or back up the video clip to a USB flash drive (not in-
cluded) by clicking Backup.
14.2.2 Video Loss
Configure video loss settings and how the system reacts to a video loss event. Video loss means
that video from one or more cameras was interrupted or disabled. It could be caused by a number
of factors, such as a loose or damaged connection, loss of power to a camera, or a blocked camera
lens.
To configure video loss settings:
1. From the Live View display, right-click to open the Quick Menu, then click Main Menu.
2. Click ALARM. Click the MOTION tab on the side panel, then Video Loss on the top panel.
3. Select a channel to configure.
4. Click to enable (
) / disable ( ) video loss events for the selected channel.
#LX400111; r. 1.0/55872/56018; en-US 49
Page 58

Using the Main Menu14
5. Click to set a weekly schedule for video loss events. By default, video loss events are enabled
at all times.
• Click or click-and-drag along the each of the yellow timelines to quickly add or remove
time from each day’s schedule in 15–minute segments.
• Click
beside 2 or more days to link schedules ( ). This allows you to quickly
change multiple schedules at once.
• To make fine adjustments to a schedule, click Modify. This will allow you to set exact start
and end times for a schedule.
6. Choose how the system will react when video loss occurs:
• Show Message: Video loss error message will appear on the recorder’s display.
• Record Channel: Select the numbered tiles next to this option to record video from the
corresponding channels. Set the length of recording following a video loss event in the
Post_REC field.
• PTZ Activation: Set connected PTZ cameras to start a tour, pattern, or go to a preset
location.
• Sequence: Sequence mode will begin. Select the numbered tiles next to this option to in-
clude the corresponding channels in the sequence.
• Snapshot: Select the numbered tiles next to this option to save a snapshot of the corre-
sponding channels.
• Buzzer: The recorder will sound an audible alarm.
• Send Email: Send an email notification with details on the event (requires email configura-
tion — see 14.6.3 Configuring Email Alerts, page 61 for details).
7. Click Apply.
8. (OPTIONAL) Click Copy to apply the settings for the current channel to one or more other
channels (see 14.11 Copying Settings to Another Channel, page 79 for full instructions on using the copy function).
14.2.3 System Warnings
The system is set to provide warnings for various events and issues. The warning menu is broken
into 2 event types: hard drive events and network events.
To set preferences for hard drive events:
1. From the Live View display, right-click to open the Quick Menu, then click Main Menu.
#LX400111; r. 1.0/55872/56018; en-US 50
Page 59

Using the Main Menu14
2. Click ALARM. Click the WARNING tab on the side panel, then HardDisk on the top panel.
3. Choose the event type you want to set preferences for:
• No Disk: No hard drive detected.
• Disk Error: A hard drive error has been detected.
• Disk Full: The hard drive is full or almost full. Enter the percentage of disk space remain-
ing that will trigger a warning next to Less Than. Disk Full warnings will not occur if hard
drive overwrite is enabled.
• All: Configure warnings for all hard drive events.
4. Click to enable (
) / disable ( ) the selected event type.
5. Choose how the system will react when the selected event occurs:
• Show Message: Error message will appear on the recorder’s display.
• Buzzer: The recorder will sound an audible alarm.
• Send Email: Send an email notification with details on the event (requires email configura-
tion — see 14.6.3 Configuring Email Alerts, page 61 for details).
6. Click Apply.
To set preferences for network events:
1. From the Live View display, right-click to open the Quick Menu, then click Main Menu.
2. Click ALARM. Click the WARNING tab on the side panel, then Network on the top panel.
3. Choose the event type you want to set preferences for:
• Net Disconnection: The system has lost connection to the network.
• IP Conflict: More than one device on your network has the same IP address.
• MAC Conflict: More than one device on your network has the same MAC address.
• All: Configure warnings for all network events.
4. Click to enable (
#LX400111; r. 1.0/55872/56018; en-US 51
) / disable ( ) the selected event type.
Page 60

Using the Main Menu14
5. Choose how the system will react when the selected event occurs:
• Show Message: Error message will appear on the recorder’s display.
• Record Channel: For Net Disconnection events only. Select the numbered tiles next to
this option to record video from the corresponding channels. Set the length of recording
following a network disconnection event in the Post_REC field.
• Buzzer: The recorder will sound an audible alarm.
• Send Email: Send an email notification with details on the event (requires email configura-
tion — see 14.6.3 Configuring Email Alerts, page 61 for details).
6. Click Apply.
14.3 Backup
See chapter 10 Backup, page 29 for details.
14.4 Display
Set the system’s monitor resolution, configure Sequence mode, and other display settings.
14.4.1 Setting the Recorder’s Output Resolution
The first time you power up the system and complete the Lorex Setup Wizard, the system will automatically match the resolution of the connected monitor. You can set the recorder to a different
output resolution at any time.
CAUTION
If you need to switch the monitor used with the system, make sure you set the recorder to an output resolution supported by the new monitor before switching.
To change the output resolution:
1. From the Live View display, right-click to open the Quick Menu, then click Main Menu.
2. Click DISPLAY, then click the DISPLAY tab.
3. Set the resolution to match the highest resolution supported by your monitor. For example, select 3840×2160 for 4K monitors, or 1920×1080 for 1080p.
4. Click Apply. The recorder will restart before changes take effect.
14.4.2 Listen–In Audio
Enable and set volume for camera audio feeds in the Live View display.
#LX400111; r. 1.0/55872/56018; en-US 52
Page 61

Using the Main Menu14
NOTE
Audio will only be heard if you are viewing an audio-enabled camera in single-channel view. You will also need
an HDMI monitor with built-in speakers, or an external speaker connected to the recorder’s Audio Out port (see
18 Connecting Audio Devices, page 87 for details).
To set preferences for listen-in audio:
1. From the Live View display, right-click to open the Quick Menu, then click Main Menu.
2. Click DISPLAY, then click the DISPLAY tab.
3. Check Live Audio.
4. Set the desired volume for live audio.
5. Click Apply.
14.4.3 Menu Transparency
Set the level of transparency for system menus.
To set menu transparency:
1. From the Live View display, right-click to open the Quick Menu, then click Main Menu.
2. Click DISPLAY, then click the DISPLAY tab.
3. Set the desired transparency value. The transparency of the current menu will update instantly
to show how other menus will be affected.
#LX400111; r. 1.0/55872/56018; en-US 53
Page 62

Using the Main Menu14
4. Click Apply.
14.4.4 General Display Settings
Configure miscellaneous display settings.
To configure general display settings:
1. From the Live View display, right-click to open the Quick Menu, then click Main Menu.
2. Click DISPLAY, then click the DISPLAY tab.
3. Check to display system time during Live View.
NOTE
Disabling time display will not affect timestamps in recorded video.
4. Check to display channel names during Live View.
5. Check Original Rate to display 4:3 resolutions (e.g., 5MP) in their original proportions.
6. Click Apply.
NOTE
You can also adjust where the time and channel name overlays are positioned on screen. See 14.5.3 Changing
On-Screen Overlay, page 58 for details.
14.4.5 Customize Split-Screen Views
For each of the split-screen viewing modes, you can customize the order that channels are displayed on screen.
To customize viewing modes:
1. From the Live View display, right-click to open the Quick Menu, then click Main Menu.
#LX400111; r. 1.0/55872/56018; en-US 54
Page 63

Using the Main Menu14
2. Click DISPLAY, then click the VIEW tab.
3. Select the viewing mode you would like to configure ( ). Use the numbered
dropdown menus in each viewing window to choose the channel that will appear in each
window.
4. Click Apply.
NOTE
You can also click-and-drag channels during Live View to change the display order.
14.4.6 Configuring Sequence Mode
Sequence mode cycles through connected channels to give you an overview of what is happening
on all cameras. You can customize the order that channels appear in Sequence mode, as well as
configure which viewing modes should be used.
To configure Sequence mode:
1. From the Live View display, right-click to open the Quick Menu, then click Main Menu.
#LX400111; r. 1.0/55872/56018; en-US 55
Page 64

Using the Main Menu14
2. Click DISPLAY, then click the SEQUENCE tab.
3. Click to enable ( ) / disable ( ) Sequence mode.
NOTE
• Enabling Sequence mode is not necessary for configuration.
• You can also enable Sequence mode from Live View by clicking
clicking to open the Quick Menu and clicking Sequence.
on the Navigation Bar, or by right-
4. Enter the time in seconds to remain on each channel or split screen during Sequence mode.
5. Choose how many channels will appear on screen when Sequence mode is triggered by motion detection (must be configured separately — see 11 Motion Detection, page 34 for details).
6. Select a viewing mode to configure. It is recommended to start with View 1 and make your
way to View 9. By default, all viewing modes are included in the Sequence mode cycle.
7. Configure the order of channels shown on screen for each viewing mode. Uncheck channels /
channel groups that you want to remove from the Sequence mode cycle.
8. Click Apply.
14.5 Camera
Configure image settings, recording parameters, channel overlay, and privacy masking.
14.5.1 Adjusting Camera Image Settings
Adjust the color and image quality settings of your cameras.
1. From the Live View display, right-click to open the Quick Menu, then click Main Menu.
#LX400111; r. 1.0/55872/56018; en-US 56
Page 65

Using the Main Menu14
2. Click CAMERA, then click the IMAGE SETTINGS tab.
3. Select the channel you want to configure.
4. Select COAXIAL for cameras connected using BNC cabling, or UTP for balun installations.
5. Configure the color settings for the selected channel.
6. Click Apply.
14.5.2 Configuring Snapshot Recording
The system can be set to record snapshot images when a camera detects motion. These snapshots
can be viewed through the Playback menu or attached to email alerts and push notifications. The
Snapshot tab in the Recording menu controls the quality and recording parameters for each
camera.
To configure snapshot recording:
1. From the Live View display, right-click to open the Quick Menu, then click Main Menu.
2. Click CAMERA. Click the RECORDING tab on the side panel, then Snapshot on the top
panel.
3. Under Snap Number, select the number of snapshots the system will take when the snapshot
button is pressed.
4. Configure the following settings for snapshots saved automatically from motion detection or
the snapshot schedule:
• Channel: Select the channel you would like to configure.
• Mode: Select Timing for the system to take snapshots according to the snapshot schedule
(see 14.8.4 Setting the Snapshot Schedule, page 72). Select Trigger for the system to take
snapshots only when triggered by motion detection (snapshot must be enabled in the Motion Detect menu, see 11 Motion Detection, page 34).
• Image Size: Select the resolution for snapshots.
• Image Quality: Select the snapshot image quality between 1 (lowest) and 6 (highest).
• Snapshot Frequency: Select the number of snapshots (up to 6) the system will take each
time.
#LX400111; r. 1.0/55872/56018; en-US 57
Page 66

Using the Main Menu14
5. Click Apply.
6. (OPTIONAL) Click Copy to apply the settings for the current channel to one or more other
channels (see 14.11 Copying Settings to Another Channel, page 79 for full instructions on using the copy function).
14.5.3 Changing On-Screen Overlay
Remove or change the location of the date/timestamps and channel names. You can also change
channel names from this menu.
To change the on-screen overlay:
1. From the Live View display, right-click to open the Quick Menu, then click Main Menu.
2. Click CAMERA. Click the OVERLAY tab on the side panel, then Overlay on the top panel.
3. Select the channel you want to configure.
4. Click-and-drag the blue boxes on the camera image to adjust the location of the date/time and
channel name.
5. Use the checkboxes to enable/disable overlays. If needed, use the text field next to Channel
Name to adjust the channel name.
6. Click Apply.
7. (OPTIONAL) Click Copy to apply the settings for the current channel to one or more other
channels (see 14.11 Copying Settings to Another Channel, page 79 for full instructions on using the copy function).
14.5.4 Configuring Privacy Masking
A privacy mask blocks out a portion of the camera image with a black box, letting you have privacy in certain parts of a camera image. You can configure up to 4 privacy zones per channel.
To configure privacy masking:
1. From the Live View display, right-click to open the Quick Menu, then click Main Menu.
#LX400111; r. 1.0/55872/56018; en-US 58
Page 67

Using the Main Menu14
2. Click CAMERA. Click the OVERLAY tab on the side panel, then Privacy Masking on the
top panel.
3. Select the channel you want to configure.
4. Configure the following settings:
• Preview: Check to set and preview privacy masks.
• 1–4: Click the numbered boxes to create a corresponding privacy mask on the camera
image.
• Record: Check to include privacy masks in video recordings. Leave unchecked if you
would like privacy masks only to show during Live View.
5. Active privacy masks are shown on the camera image. Click-and-drag to move a privacy mask,
or click-and-drag the edge of a privacy mask to resize it.
6. Click Apply.
14.5.5 Connecting Multi-Format Cameras (Cable Type)
The recorder works with multiple types of HD analog cameras. By default, the system is set to automatically detect the type of camera so it works instantly with the recorder. If you experience issues with image clarity or camera performance, you can set certain channels to a specific HD
standard.
To manually change the camera format:
1. From the Live View display, right-click to open the Quick Menu, then click Main Menu.
2. Click CAMERA, then click the CABLE TYPE tab.
3. By default, all channels are set to AUTO to automatically detect the camera’s format. Change
the selection for each channel as needed.
4. Click Apply.
#LX400111; r. 1.0/55872/56018; en-US 59
Page 68

Using the Main Menu14
14.5.6 Camera Firmware Upgrade (CVI Upgrade)
Manually upgrade camera firmware. This is typically only necessary if directed to do so by Lorex
technical support.
Prerequisite:
• Connect a USB flash drive (not inlcuded) to the recorder with the .bin camera firmware file(s)
preloaded.
To manually upgrade camera firmware:
1. From the Live View display, right-click to open the Quick Menu, then click Main Menu.
2. Click CAMERA, then click the CVI UPGRADE tab.
3. Click Browse to search for the .bin firmware file on the USB flash drive.
4. Check cameras you would like to upgrade using the selected firmware file.
5. Click Start Upgrade.
14.6 Network
Configure network parameters for your system.
14.6.1 Selecting DHCP or Static IP Address (TCP/IP)
The TCP/IP menu allows you to configure IP address settings.
To configure basic networking settings:
1. From the Live View display, right-click to open the Quick Menu, then click Main Menu.
2. Click NETWORK, then click the TCP/IP tab.
#LX400111; r. 1.0/55872/56018; en-US 60
Page 69

Using the Main Menu14
3. Configure the following settings:
• IP Version: Select IPv4 or IPv6.
• DHCP: Click to enable (
) / disable ( ) DHCP. It is recommended to enable
DHCP to let the system automatically obtain an IP address from the router. If you are an
advanced user, disable DHCP to assign a static IP address to the system. To assign a static
IP address, configure the following:
◦ IP Address: Enter the IP address you would like to assign to the system. Make sure that
no other device on your network is using the same IP address.
◦ Subnet Mask: Enter the subnet mask for your network.
◦ Default Gateway: Enter the gateway address for your network.
◦ Preferred DNS: Enter the address of your primary DNS server.
◦ Alternate DNS: Enter the address of your secondary DNS server.
• MTU: (Advanced users only) Enter the value for the network card.
4. Click Apply.
14.6.2 Configuring System Ports (Connection)
Configure ports used by the system. If you are using DDNS connectivity, port forwarding is required for the HTTP Port (default: 80) and TCP Port (Client Port) (default: 35000).
NOTE
Port forwarding is not required unless you are using DDNS for remote access. Using mobile apps does not require
port forwarding or DDNS setup.
To configure system ports:
1. From the Live View display, right-click to open the Quick Menu, then click Main Menu.
2. Click NETWORK, then click the CONNECTION tab.
3. Configure the port numbers as needed.
4. Click Apply.
14.6.3 Configuring Email Alerts
You can configure the system to send out email alerts for motion detection or other events.
NOTE
To send out motion detection alerts, you must enable the Send Email option for motion detection on each camera
you would to receive alerts from. For details, see 11 Motion Detection, page 34.
To configure email alerts:
1. From the Live View display, right-click to open the Quick Menu, then click Main Menu.
#LX400111; r. 1.0/55872/56018; en-US 61
Page 70

Using the Main Menu14
2. Click NETWORK, then click the EMAIL tab.
3. Click to enable ( ) email alerts.
#LX400111; r. 1.0/55872/56018; en-US 62
Page 71

Using the Main Menu14
4. Configure the following:
If you want to use Lorex’s email server (recommended):
• Mail Select: Select Lorex Mail.
• Receiver: Select up to 3 email addresses that will receive alerts. Enter each email address
into the field Email Address below.
• Subject: Enter a subject line for email alerts.
• Attachment: Enable (
NOTE
You must enable the Snapshot option for motion detection on each camera you would to receive attachments. For details, see 11 Motion Detection, page 34.
) to include a image attachment of the camera.
• Interval: Enter the interval in minutes between email alerts.
• Health Enable: Check to enable health check emails. Health check emails will be sent periodically to ensure that the system is functioning normally.
• Interval: Enter the interval in minutes for health check emails.
If you want to use your own email server (advanced):
• Mail Select: Select the mail server you want to use, or select Customize to use your own.
• SMTP Server: Enter the SMTP server address.
• Port: Enter the port used by the SMTP server.
• User Name: Enter the SMTP user name.
• Password: Enter the SMTP password.
• Email Schedule: Click to setup a weekly schedule for email alerts.
• Receiver: Select up to 3 email addresses that will receive alerts. Enter each email address
into the field Email Address below.
• Sender: Enter the sender’s email address.
• Subject: Enter a subject line for email alerts.
• Attachment: Enable (
NOTE
) to include a image attachment of the camera.
You must enable the Snapshot option for motion detection on each camera you would to receive attachments. For details, see 11 Motion Detection, page 34.
• Encrypt Type: Select SSL or TLS if your server uses encryption. Select None if your
server does not use encryption.
• Interval: Enter the interval in minutes between email alerts.
• Health Enable: Check to enable health check emails. Health check emails will be sent periodically to ensure that the system is functioning normally.
• Interval: Enter the interval in minutes for health check emails.
5. Click Test to send a test email to ensure settings are configured properly.
6. Click Apply.
14.6.4 P2P Setting
The P2P Setting menu is used only to enable / disable remote access to the system using a P2P
connection.
#LX400111; r. 1.0/55872/56018; en-US 63
Page 72

Using the Main Menu14
CAUTION
P2P connection is the primary method used for remote access to your security system using the Lorex Home app.
If you disable P2P connectivity, you will only be able to access your system over the Internet using DDNS. See 20
DDNS Setup (Advanced), page 96 for details.
To change P2P setting:
1. From the Live View display, right-click to open the Quick Menu, then click Main Menu.
2. Click NETWORK, then click the P2P SETTING tab.
3. Click to enable ( ) / disable ( ) P2P connectivity.
4. Click Apply.
14.7 System
Configure general system settings, such as date & time, time zone, and DST. It also allows you to
check for firmware updates over the Internet and restore the system to default settings.
14.7.1 Configuring General System Settings
Configure miscellaneous system settings.
To configure general system settings:
1. From the Live View display, right-click to open the Quick Menu, then click Main Menu.
2. Click SYSTEM. Click the GENERAL tab on the side panel, then General on the top panel.
#LX400111; r. 1.0/55872/56018; en-US 64
Page 73

Using the Main Menu14
3. Configure the following:
• Device Type: Shows the model number of your system.
• Device No.: Select the remote control address of the system.
• Language: Set the system languages. Available options are English, French, and Spanish.
• Video Standard: Select NTSC (North America) or PAL (Europe).
• Instant Playback: Select the amount of time (in minutes) the system will go back when instant playback is activated in live view.
• Auto Logout: Select the idle time (in minutes) before the system will logout the current
user.
• Navigation Bar: Check to enable the Navigation Bar that comes up when you left click in
live view.
• Mouse Speed: Use the slider to adjust the mouse speed.
4. Click Apply.
14.7.2 Setting Date & Time
As part of the initial setup, you will set the system date & time. This menu allows you to adjust
the date & time, and configure settings for Daylight Savings Time (DST) and Network Protocol
Time (NTP).
CAUTION
It is important to always ensure your system date and time are accurate. Inaccurate time stamps may render
your footage unusable for court evidence.
To set system date and time:
1. From the Live View display, right-click to open the Quick Menu, then click Main Menu.
2. Click SYSTEM, then click the DEFAULT tab.
3. Configure system time:
• System Time: Set the current date and time.
• System Zone: Select your time zone.
• Date Format: Choose how the date and time appear.
• Date Separator: Choose the symbol that separates date from time.
• Time Format: Choose from 12–hour or 24–hour time.
#LX400111; r. 1.0/55872/56018; en-US 65
Page 74

Using the Main Menu14
4. Configure Daylight Savings Time (DST) settings:
• DST: Click to enable (
) / disable ( ) Daylight Savings Time.
• DST Type: Select Week to set the start and end time based on a day and week (e.g., 2nd
Sunday of March), or select Date to set the start and end time to a specific date.
• Start Time / End Time: Set start and end times for DST. Format will change depending
on your selection for DST Type.
5. Configure Network Time Protocol (NTP) settings:
NOTE
Your system must have a constant connection to the Internet to use NTP.
• NTP: Click to enable ( ) / disable ( ) Network Protocol Time.
• Server: (Advanced users only) Enter a custom NTP server.
• Port: (Advanced users only) Enter a custom NTP port.
• Interval: Select how often the system will sync time with the NTP server.
6. Click Apply.
14.7.3 Configuring Holidays
You can set certain days as holidays. Holidays have a special recording schedule.
NOTE
Ensure you adjust the holiday recording schedule to your preferences. See 8.3 Setting the Recording Schedule,
page 19 for details.
To configure holidays:
1. From the Live View display, right-click to open the Quick Menu, then click Main Menu.
2. Click SYSTEM. Click the GENERAL tab on the side panel, then Holiday on the top panel.
#LX400111; r. 1.0/55872/56018; en-US 66
Page 75

Using the Main Menu14
3. Click Add New Holiday.
4. Configure the following:
• Holiday Name: Enter a name for this holiday.
• Repeat Mode: Select Once for the holiday to occur only this year or Always for the holiday to be repeated each year.
• Holiday Range: Select Date to select a specific date, or select Week to select holidays
based on which week they fall on.
• Start Time / End Time: Set the start and end time for this holiday.
• Add More: Click to enable (
) to configure another holiday.
5. Click Add.
14.7.4 Configuring IP Filter
Configure permissions for external IP addresses attempting to access the unit.
To configure the IP filter:
1. From the Live View display, right-click to open the Quick Menu, then click Main Menu.
2. Click SYSTEM, then click the SECURITY tab.
3. Under Type, select which type of filter to apply:
• Network Access — Whitelist: IP addresses that are permitted to access the recorder.
• Network Access — Blacklist: IP addresses that are not permitted to access the recorder.
• Sync Time — Whitelist: IP addresses that are permitted to sync the recorder’s time.
4. Click to enable (
#LX400111; r. 1.0/55872/56018; en-US 67
) / disable ( ) the selected filter type.
Page 76

Using the Main Menu14
5. Configure the following:
• To add a single IP address to the selected filter type, enter it into Start Address, then click
Add IP Address.
• To add a range of IP addresses to the selected filter type, enter the Start Address and End
Address, then click Add IP Section.
6. Click Apply.
14.7.5 Save System Settings to a USB Flash Drive
The system allows you to save your current system configuration to a USB flash drive (not included). This is useful if you want to backup your current settings.
NOTE
This function only saves settings created in system menus. It does not save or backup any video.
Prerequisite:
• Connect a USB flash drive (not included) to a free USB port on the unit.
To save system settings:
1. From the Live View display, right-click to open the Quick Menu, then click Main Menu.
2. Click SYSTEM, then click the CONFIG BACKUP tab.
3. Under Device Model, select the USB device where you would like to save the configuration.
4. Click Export to save your current system configuration.
14.7.6 Import System Settings from a USB Flash Drive
If you have backed up your system configuration, you can import it to apply all your saved menu
settings.
Prerequisite:
• Connect a USB flash drive (not included) to a free USB port on the unit with an exported system configuration (see 14.7.5 Save System Settings to a USB Flash Drive, page 68 for full
details).
To import system settings:
1. From the Live View display, right-click to open the Quick Menu, then click Main Menu.
#LX400111; r. 1.0/55872/56018; en-US 68
Page 77

Using the Main Menu14
2. Click SYSTEM, then click the CONFIG BACKUP tab.
3. Under Device Model, select the USB device where a system configuration has been saved.
4. Click the folder with the configuration files you would like to restore. Configuration file fold-
ers are labeled Config and then the time and date the configuration was saved (e.g., Config_
20140425103727).
5. Click Import to save your current system configuration.
14.7.7 Restoring Default Settings
Reset the system to default settings.
To restore default settings:
1. From the Live View display, right-click to open the Quick Menu, then click Main Menu.
2. Click SYSTEM, then click the DEFAULT tab.
3. Check boxes for menus you would like to be reset to default settings, or click Factory Default
to reset the unit to its out-of-box state.
4. Click Apply. The system will restart automatically. Do not power down the unit or disconnect
the power cable.
14.7.8 Upgrading Firmware Manually
The primary method for upgrading system firmware is automatically over the Internet. The system
also supports firmware upgrades from a USB thumb drive (not included).
Prerequisite:
• Save the .bin firmware file for your unit onto a USB flash drive (not included), and connect the
drive to one of the system’s free USB ports.
#LX400111; r. 1.0/55872/56018; en-US 69
Page 78

Using the Main Menu14
To upgrade firmware manually:
1. From the Live View display, right-click to open the Quick Menu, then click Main Menu.
2. Click SYSTEM, then click the UPGRADE tab.
3. Click Browse.
4. Click on the .bin firmware file for your recorder.
5. Click Start.
14.7.9 Automatic Firmware Upgrades
Firmware upgrades provide enhanced functionality. The system will automatically check for firmware upgrades if it is connected to the Internet.
To configure automatic firmware upgrade:
1. From the Live View display, right-click to open the Quick Menu, then click Main Menu.
2. Click SYSTEM, then click the UPGRADE tab.
3. Ensure Automatically Check for Updates is enabled ( ). Click Check for Updates to
check if a newer version is available.
4. If a newer version is found, click Upgrade Now to upgrade the system.
14.8 Storage
Configure recording schedule and set preferences for hard drives connected to the system.
14.8.1 Configuring Hard Drive Overwrite
When the hard drive is full, the system will overwrite the oldest recordings by default. This is recommended, as it makes sure that your system will continue to record without any input from you.
You can also set the system to stop recording once the hard drive is full.
To configure hard drive overwrite:
1. From the Live View display, right-click to open the Quick Menu, then click Main Menu.
#LX400111; r. 1.0/55872/56018; en-US 70
Page 79

Using the Main Menu14
2. Click STORAGE, then click the BASIC tab.
3. Ensure HDD Full is set to Overwrite to overwrite the oldest recordings when the hard drive
is full.
NOTE
Selecting Stop Record for the system to stop recording when the hard drive is full.
4. Click Apply.
14.8.2 Configuring Recording File Length
Select how the system will store video files.
To configure recording length:
1. From the Live View display, right-click to open the Quick Menu, then click Main Menu.
2. Click STORAGE, then click the BASIC tab.
3. Next to Pack Mode, select Time Length for the system to package recording files based on
recording length, or File Length to package based on file size. The field next to the dropdown
will change between minutes and megabytes (MB) depending on your selection.
NOTE
Selecting Stop Record for the system to stop recording when the hard drive is full.
4. Click Apply.
14.8.3 Configuring Pre-Recording
The system can pre-record video when motion detection events occur.
To configure pre-recording:
1. From the Live View display, right-click to open the Quick Menu, then click Main Menu.
#LX400111; r. 1.0/55872/56018; en-US 71
Page 80

Using the Main Menu14
2. Click STORAGE. Click the SCHEDULE tab on the side panel, then Record on the top panel.
3. Under Channel, select the channel you would like to configure or select All.
4. Set the duration for pre-recording in seconds.
5. Click Apply.
6. (OPTIONAL) Click Copy to apply the settings for the current channel to one or more other
channels (see 14.11 Copying Settings to Another Channel, page 79 for full instructions on using the copy function).
14.8.4 Setting the Snapshot Schedule
You can set a schedule for recording snapshots from the cameras.
To set the snapshot schedule:
1. From the Live View display, right-click to open the Quick Menu, then click Main Menu.
2. Click STORAGE. Click the SCHEDULE tab on the side panel, then Snapshot on the top
panel.
3. Under Channel, select the channel you would like to configure or select All.
#LX400111; r. 1.0/55872/56018; en-US 72
Page 81

Using the Main Menu14
4. Configure the schedule as needed:
• Check Continuous, MD (Motion Detection), or Alarm to select the recording type you
would like to configure.
• Click-and-drag on each day to customize the recording schedule. The schedule is set up as
a grid, which each block representing one hour.
• Click
beside 2 or more days to link schedules ( ). This allows you to quickly
change multiple schedules at once.
• To make fine adjustments to a schedule, click
. This will allow you to set exact start
and end times for a schedule.
• To disable all recording of the selected type on the selected day, click
.
5. Click Apply.
6. (OPTIONAL) Click Copy to apply the settings for the current channel to one or more other
channels (see 14.11 Copying Settings to Another Channel, page 79 for full instructions on using the copy function).
14.8.5 Formatting the Hard Drive
If you install a new hard drive, you must format the hard drive using the system before you will be
able to record.
CAUTION
Formatting the hard drive erases all data on the hard drive. This step cannot be undone.
To format hard drives:
1. From the Live View display, right-click to open the Quick Menu, then click Main Menu.
2. Click STORAGE, then click the HDD MANAGER tab.
3. Check the hard drive you want to format.
4. Click Format. The system will restart to complete the formatting process.
14.8.6 Configuring Hard Drive Type
The system supports the following hard drive types:
• Read-write HDD: Normal recording hard drive.
#LX400111; r. 1.0/55872/56018; en-US 73
Page 82

Using the Main Menu14
• Read-only HDD: The system can playback data from this hard drive, but it will not record to it.
To configure hard drive types:
1. From the Live View display, right-click to open the Quick Menu, then click Main Menu.
2. Click STORAGE, then click the HDD MANAGER tab.
3. Under Type next to the hard drive you want to configure, select Read/Write or Read only.
4. Click Apply.
14.8.7 Recording Calculator (REC Estimate)
Use the recording calculator to get an estimate of your maximum recording time in days for the installed hard drive, or how much hard drive space would be required to retain a specific amount of
days.
To obtain a recording estimate:
1. From the Live View display, right-click to open the Quick Menu, then click Main Menu.
2. Click STORAGE, then click the REC ESTIMATE tab.
3. Select Recording Days for the total number of days worth of recordings your hard drive can
store, or select Disk Requirement for the total storage needed to record for a specific number
of days.
#LX400111; r. 1.0/55872/56018; en-US 74
Page 83

Using the Main Menu14
4. For Recording Days mode, click Select to choose your hard drive from a list to output the total number of days your hard drive can store. For Disk Requirement mode, enter a number of
days to output the total amount of storage required.
14.8.8 FTP (Advanced)
Send recordings and/or snapshots to an FTP server.
To configure FTP settings:
1. From the Live View display, right-click to open the Quick Menu, then click Main Menu.
2. Click STORAGE, then click the FTP tab.
3. Click to enable ( ) / disable ( ) FTP connection, and select either FTP or SFTP
depending on your configuration.
4. Configure the following:
• Server: Enter the FTP server’s address.
• Port: Enter the FTP port.
• Anonymous: Enable if your FTP server supports anonymous login.
• Username: Enter your FTP username.
• Password: Enter your FTP password.
• Remote Directory: Enter the directory to save recordings and/or snaphsots to.
• File Length: Enter the recording file length in minutes.
• Image Upload Interval: Enter the interval between snapshots in seconds.
• Channel: Select a channel to set FTP recording preferences for.
• Week: Select a day of the week to configure FTP recording settings for, or select All to ap-
ply to all days of the week.
• Period 1 ~ Period 2: Select up to 2 periods of time where the system will save recordings
to the FTP. Check Alarm, MD (Motion Detection), or Continuous beside each period to
determine which recording type will be uploaded to the FTP.
5. Click Apply.
14.9 Account
See chapter 13 Managing Passwords and User Accounts, page 43 for details.
14.10 Information
Menus that show you different types of system information.
#LX400111; r. 1.0/55872/56018; en-US 75
Page 84

Using the Main Menu14
14.10.1 Version Info
The Version sub-menu allows you to view information about the current firmware installed on the
system.
To access the Version menu:
1. From the Live View display, right-click to open the Quick Menu, then click Main Menu.
2. Click INFORMATION, then click the VERSION tab.
14.10.2 Log
The Log menu allows you to search for system logs.
To search for system logs:
1. From the Live View display, right-click to open the Quick Menu, then click Main Menu.
2. Click INFORMATION, then click the LOG tab.
3. Under Type, select the type of event to search for, or select All.
4. Enter a start and end time for your search.
5. Click Search.
14.10.3 Event Status Info
Shows you a complete summary of system events. Additional info such as channels that are currently detecting motion is also shown.
#LX400111; r. 1.0/55872/56018; en-US 76
Page 85

Using the Main Menu14
To access the Event Status menu:
1. From the Live View display, right-click to open the Quick Menu, then click Main Menu.
2. Click INFORMATION, then click the EVENT STATUS tab.
The following alarms are shown in the Event Status menu:
• No HDD: No Hard drive is detected.
• Disk Error: Hard drive error detected.
• Disk Full: Hard drive is full.
• Net Disconnection: System is not connected to the network.
• IP Conflict: More than one device on the network is using the same IP address.
• MAC Conflict: More than one device on the network is using the same MAC address.
• Video Loss: Shows disconnected channels.
• Motion: Shows channels with active motion alarms.
14.10.4 HDD Info
Information related to the hard drives installed in the system, including capacity, status, and type.
To access the HDD Info menu:
1. From the Live View display, right-click to open the Quick Menu, then click Main Menu.
2. Click INFORMATION, then click the HDD INFO tab.
14.10.5 Online Users
The Online Users menu shows a list of users connected to the system using computers or mobile
devices.
#LX400111; r. 1.0/55872/56018; en-US 77
Page 86

Using the Main Menu14
To access the Online Users menu:
1. From the Live View display, right-click to open the Quick Menu, then click Main Menu.
2. Click INFORMATION. Click the NETWORK tab on the side panel, then Online User on
the top panel.
14.10.6 Load
The Load menu shows you the network traffic your system is sending and receiving.
To access the Load menu:
1. From the Live View display, right-click to open the Quick Menu, then click Main Menu.
2. Click INFORMATION. Click the NETWORK tab on the side panel, then LOAD on the top
panel.
14.10.7 Network Test
The Test menu allows you to test if your system can connect to other devices over the LAN or Internet. You can enter the IP address of a device and click Test to determine if your system can connect to it.
To access the Network Test menu:
1. From the Live View display, right-click to open the Quick Menu, then click Main Menu.
#LX400111; r. 1.0/55872/56018; en-US 78
Page 87

Using the Main Menu14
2. Click INFORMATION. Click the NETWORK tab on the side panel, then Network Test on
the top panel.
14.10.8 BPS
The BPS menu shows the bitrates of connected cameras. The bitrate is the amount of data the camera is sending to the system.
To access the BPS menu:
1. From the Live View display, right-click to open the Quick Menu, then click Main Menu.
2. Click INFORMATION, then click the BPS tab.
14.11 Copying Settings to Another Channel
Some areas of the main menu allow you quickly copy over the settings from one channel to one or
multiple other channels on the system.
To copy channel settings:
1. Configure at least one channel to your preference.
2. Click Apply to save the settings for that channel.
3. Click Copy.
4. Click the numbered boxes to indicate the channels you want to copy settings to, or click All to
copy to all channels.
5. Click OK.
#LX400111; r. 1.0/55872/56018; en-US 79
Page 88

15
Connecting Remotely using the Lorex Home Mobile App
You can connect to your security system over the Internet using our free Lorex Home app for iOS
and Android devices. Securely connect to your system from anywhere with no recurring fees for
live viewing.
The Lorex Home app allows you to:
• View live video from cameras
• Play back recorded video from the hard drive
• Manually record video clips or take a snapshot of live video
• Activate deterrence features including warning lights and sirens*
• Set preferences for push notifications, informing you of motion detection and other system
events
For full setup instructions and advanced support for the app, click here to open the Lorex Home
instruction manual.
* On supporting devices.
#LX400111; r. 1.0/55872/56018; en-US 80
Page 89

Smart Home & Voice Assistance16
The recorder is compatible with third-party smart home solutions, including Amazon Alexa®,
Google Assistant®, IFTTT and Apple TV®. You can use these services to take your security experience to the next level, with smart home options that make accessing your system even easier.
For compatibility information, as well as full instructions on setup and use, visit
lorex.com/SmartHome.
To enable Smart Home services on the recorder:
1. From the Live View display, right-click to open the Quick Menu, then click Main Menu.
2. Click CAMERA, then click the VOICE ASSISTANCE tab.
3. Click to enable ( ) / disable ( ) voice assistance.
4. Check channels you would like to enable for use with smart home services.
CAUTION
Channels enabled for use with smart home services will automatically enable the channel’s audio functions,
and will activate audio recording on audio-enabled cameras. Audio recording and / or use of listen-in audio
without consent is illegal in certain jurisdictions. Lorex Corporation assumes no liability for use of its products that does not conform with local laws.
5. Click Apply.
#LX400111; r. 1.0/55872/56018; en-US 81
Page 90

Pan/Tilt/Zoom (PTZ) Cameras17
Pan/Tilt/Zoom (PTZ) cameras are specialty cameras that move according to commands given by
the recorder. You can move PTZ cameras manually using the recorder’s on-screen display, or create preset locations and patterns for the camera to follow automatically.
17.1 Connecting PTZ Cameras to the Recorder
Lorex HD PTZ cameras connect to your recorder just like any other camera with no need to run
special wiring — these cameras can accept PTZ commands directly through the video cable.
If you are using a standard definition PTZ camera, you will need to run the camera’s RS485 cabling to the recorder in order to send PTZ commands.
To connect standard definition PTZ cameras:
STEP 1: Physical connection
1. Connect the BNC video cable to one of the video inputs on the recorder.
2. Connect the RS485 cables. Connect the A (TX+) cable to the positive (+) terminal, and connect the B (TX–) cable to the negative (–) terminal.
3. Connect the PTZ camera’s power adapter to a power outlet.
CAUTION
When the PTZ camera powers on, it will perform an initial diagnostics check. The camera will move around
during this process, so ensure the camera module is not resting against another object or surface.
#LX400111; r. 1.0/55872/56018; en-US 82
Page 91

Pan/Tilt/Zoom (PTZ) Cameras17
STEP 2: Camera configuration
1. From the Live View display, right-click to open the Quick Menu, then click Main Menu.
2. Click CAMERA, then click the IMAGE SETTINGS tab.
3. Select the channel you want to configure.
4. Configure the highlighted fields as needed.
NOTE
For Lorex HD PTZ cameras, there is no need for configuration — leave all fields at their default values. For
third-party PTZ cameras, select Serial next to Control Mode. For the correct settings to use in the remaining
fields, please reference your camera documentation.
5. Click Apply.
6. (OPTIONAL) Click Copy to apply the settings for the current channel to one or more other
channels (see 14.11 Copying Settings to Another Channel, page 79 for full instructions on using the copy function).
NOTE
If you copy settings over to connect multiple PTZ cameras, please note that each camera requires a unique address. You cannot use the same address for 2 different cameras.
17.2 Basic PTZ Controls
Controlling PTZ cameras.
NOTE
Ensure you have completed initial setup of your PTZ camera in order to control the camera using the recorder. See
17.1 Connecting PTZ Cameras to the Recorder for more details.
To access the PTZ controls:
• Open the Live View screen for your PTZ camera in single-channel view (fullscreen). Right-
click to open the Quick Menu, then click Pan/Tilt/Zoom.
• Right-click again to close PTZ controls.
To use the PTZ controls:
#LX400111; r. 1.0/55872/56018; en-US 83
Page 92

Pan/Tilt/Zoom (PTZ) Cameras17
1. Navigation Controls: Click the directional arrows to move the PTZ camera manually.
2. Zoom-to-Area: Click, then click-and-drag to draw a box on the camera image. The PTZ camera will zoom in to the selected area.
3. Mouse Tracking: Click to enable/disable mouse tracking. When enabled, click-and-drag in
the direction you would like the PTZ camera to move. The camera will follow the path of the
mouse cursor.
4. PTZ Settings:
• Speed: The speed of PTZ camera movement. A higher value means the camera will move
faster.
• Zoom: Optical zoom level. Click + to zoom in, and – to zoom out.
• Focus: Manually control focus level. Click + to focus on objects further from the camera,
or – to focus on objects closer to the camera.
• Iris: Controls the amount of light coming through the lens. Click + to allow more light, or
– for less.
5. Advanced: Expand to show advanced options. For a full overview, see 17.3 Advanced PTZ
Controls, page 84.
17.3 Advanced PTZ Controls
Using advanced options for PTZ cameras, including presets, tours, patterns, etc.
NOTE
Ensure you have completed initial setup of your PTZ camera in order to control the camera using the recorder. See
17.1 Connecting PTZ Cameras to the Recorder for more details.
To access the advanced PTZ controls:
• Open the Live View screen for your PTZ camera in single-channel view (fullscreen). Right-
click to open the Quick Menu, then click Pan/Tilt/Zoom.
• Click the arrow on the far-right side of the PTZ control panel to access advanced options.
• Right-click again to close PTZ controls.
To use the PTZ controls:
#LX400111; r. 1.0/55872/56018; en-US 84
Page 93

Pan/Tilt/Zoom (PTZ) Cameras17
1. No.: Enter the ID number for a preset, tour, or pattern you want to activate.
2. Preset: Move the camera to the preset number specified in the No. field. For instructions on
setting up preset locations, see 17.4 Presets, page 85.
3. AutoPan: Set the camera to rotate 180° back and forth.
4. Tour: Perform the tour number specified in the No. field. For instructions on creating a tour,
see 17.5 Tours, page 85.
5. Flip: Rotate the camera 180° from its current position.
6. Pattern: Perform the pattern number specified in the No. field. For instructions on creating a
pattern, see 17.6 Patterns, page 85.
7. Reset: Move the camera to the home position.
8. AutoScan: Move the camera between a predetermined left and right point. For instructions on
creating an autoscan, see 17.7 AutoScan, page 86.
9. Configuration: Click to open the configuration menu, where you can configure presets, tours,
patterns and autoscans.
10. OSD Menu: Click to open the camera’s OSD menu. This may not be supported on all camera
models.
11. Auxiliary Settings: Not supported.
17.4 Presets
Presets will save a camera position for quick retrieval.
To add preset locations:
1. From the Live View display of your PTZ camera, right-click to open the Quick Menu, then
click Pan/Tilt/Zoom.
2. The PTZ controls open. Click
to open advanced PTZ controls, then click .
3. Click the Preset tab.
4. Enter the number of the preset you want to create under Preset.
5. Move the camera to the desired position and click Set.
To go to a preset location:
• Under No., select the number of the preset you want to go to, then click
.
17.5 Tours
Tours will cycle through a set of presets.
To add tours:
1. From the Live View display of your PTZ camera, right-click to open the Quick Menu, then
click Pan/Tilt/Zoom.
2. The PTZ controls open. Click
to open advanced PTZ controls, then click .
3. Click the Tour tab.
4. Under Patrol No., enter the number of the tour you want to create.
5. Under Preset, select a preset you want to add to the tour.
6. Click Add Preset.
7. Repeat steps 5 & 6 to add additional presets to the tour.
To run a tour:
• Under No., select the number of the tour you want to go to, then click
.
17.6 Patterns
Patterns automatically move the camera according to manually-entered movements.
#LX400111; r. 1.0/55872/56018; en-US 85
Page 94

Pan/Tilt/Zoom (PTZ) Cameras17
To add patterns:
1. From the Live View display of your PTZ camera, right-click to open the Quick Menu, then
click Pan/Tilt/Zoom.
2. The PTZ controls open. Click
to open advanced PTZ controls, then click .
3. Click the Pattern tab.
4. Under Pattern, enter the number of the pattern you want to create.
5. Move the camera to the desired starting position, then click Start.
6. Using the on-screen controls, move the camera in any pattern you wish. When finished, click
End.
To run a pattern:
• Under No., select the number of the pattern you want to go to, then click
.
17.7 AutoScan
An autoscan automatically cycles between a left and right point.
To configure autoscan:
1. From the Live View display of your PTZ camera, right-click to open the Quick Menu, then
click Pan/Tilt/Zoom.
2. The PTZ controls open. Click
to open advanced PTZ controls, then click .
3. Click the Border tab.
4. Move the camera into the desired left position and click Left.
5. Move the camera into the desired right position and click Right.
To run autoscan:
• Click
.
#LX400111; r. 1.0/55872/56018; en-US 86
Page 95

Connecting Audio Devices18
The system supports Lorex HD audio cameras, which transmit audio through the same coax cable
used for video connection. The system can also record one audio channel using the AUDIO IN
port on the rear panel. You must have a self-powered microphone or an audio camera with an
RCA–type audio connection to use this port.
NOTE
Use of an external microphone allows you to record audio on Channel 1 of the system. It cannot be moved to a
different channel.
The second RCA-type connector on the back panel is the AUDIO OUT port, which can be used
to connect a self-powered speaker that will play audio from the system (requires audio-capable
camera or self-power microphone).
To enable audio recording using a Lorex HD audio camera:
1. From the Live View display, right-click to open the Quick Menu, then click Main Menu.
2. Click CAMERA. Click the RECORDING tab on the side panel, then Recording on the top
panel.
3. Select the channel where the audio camera is connected.
#LX400111; r. 1.0/55872/56018; en-US 87
Page 96

Connecting Audio Devices18
4. Click Audio Setting, then configure the following:
• Audio Recording: Click to enable ( ) / disable ( ) audio recording.
CAUTION
Audio recording and / or use of listen-in audio without consent is illegal in certain jurisdictions. Lorex
Corporation assumes no liability for use of its products that does not conform with local laws.
• Audio Format: Choose the desired format for audio recording (G711a or AAC
recommended).
• Audio Source: Select HDCVI.
• Click OK.
5. Click Apply.
6. (OPTIONAL) Click Copy to apply the settings for the current channel to one or more other
channels (see 14.11 Copying Settings to Another Channel, page 79 for full instructions on using the copy function).
To enable audio recording using an external microphone:
1. From the Live View display, right-click to open the Quick Menu, then click Main Menu.
2. Click CAMERA. Click the RECORDING tab on the side panel, then Recording on the top
panel.
3. Select Channel 1.
NOTE
Use of an external microphone allows you to record audio on Channel 1 of the system. It cannot be moved to
a different channel.
#LX400111; r. 1.0/55872/56018; en-US 88
Page 97

Connecting Audio Devices18
4. Click Audio Setting, then configure the following:
• Audio Recording: Click to enable ( ) / disable ( ) audio recording.
CAUTION
Audio recording and / or use of listen-in audio without consent is illegal in certain jurisdictions. Lorex
Corporation assumes no liability for use of its products that does not conform with local laws.
• Audio Format: Choose the desired format for audio recording (G711a or AAC
recommended).
• Audio Source: Select NORMAL.
• Click OK.
5. Click Apply.
#LX400111; r. 1.0/55872/56018; en-US 89
Page 98

Replacing the Hard Drive19
The system comes with a pre-installed 3.5" SATA hard drive. You can replace the hard drive with
one up to a maximum size of 10TB.
19.1 Removing the Hard Drive
CAUTION
Make sure that the system is OFF and the power adapter is disconnected before removing/installing a hard drive.
To remove the hard drive:
1. Power off the system, and unplug all cabling from the system.
2. Turn the recorder over. Remove the bottom panel screws (6×).
#LX400111; r. 1.0/55872/56018; en-US 90
Page 99

Replacing the Hard Drive19
3. Turn the recorder over carefully, then remove the top panel.
CAUTION
The wiring to the front panel button and USB port runs along the top panel of the recorder. When separating
the top panel, rest it carefully beside the bottom panel as shown below.
#LX400111; r. 1.0/55872/56018; en-US 91
Page 100

Replacing the Hard Drive19
4. Remove the power and SATA cables from the hard drive.
5. Carefully pick up the hard drive to lift the bottom panel, being mindful of the sharp edges of
the bottom panel. Remove the hard drive screws (4×) from the bottom panel. Hold onto the
hard drive so it remains in place when all screws have been removed.
6. If you are not immediately going to install a new hard drive, replace the top panel and the 6
bottom panel screws.
#LX400111; r. 1.0/55872/56018; en-US 92
 Loading...
Loading...