Page 1

www.lorexbaby.com
ENGLISH
FRANÇAIS
ESPAÑOL
CARE ‘N‘ SHARE
VIDEO BABY MONITOR
BB4300 / BB3500 Series
Version 1.0
USER’S GUIDE
Page 2
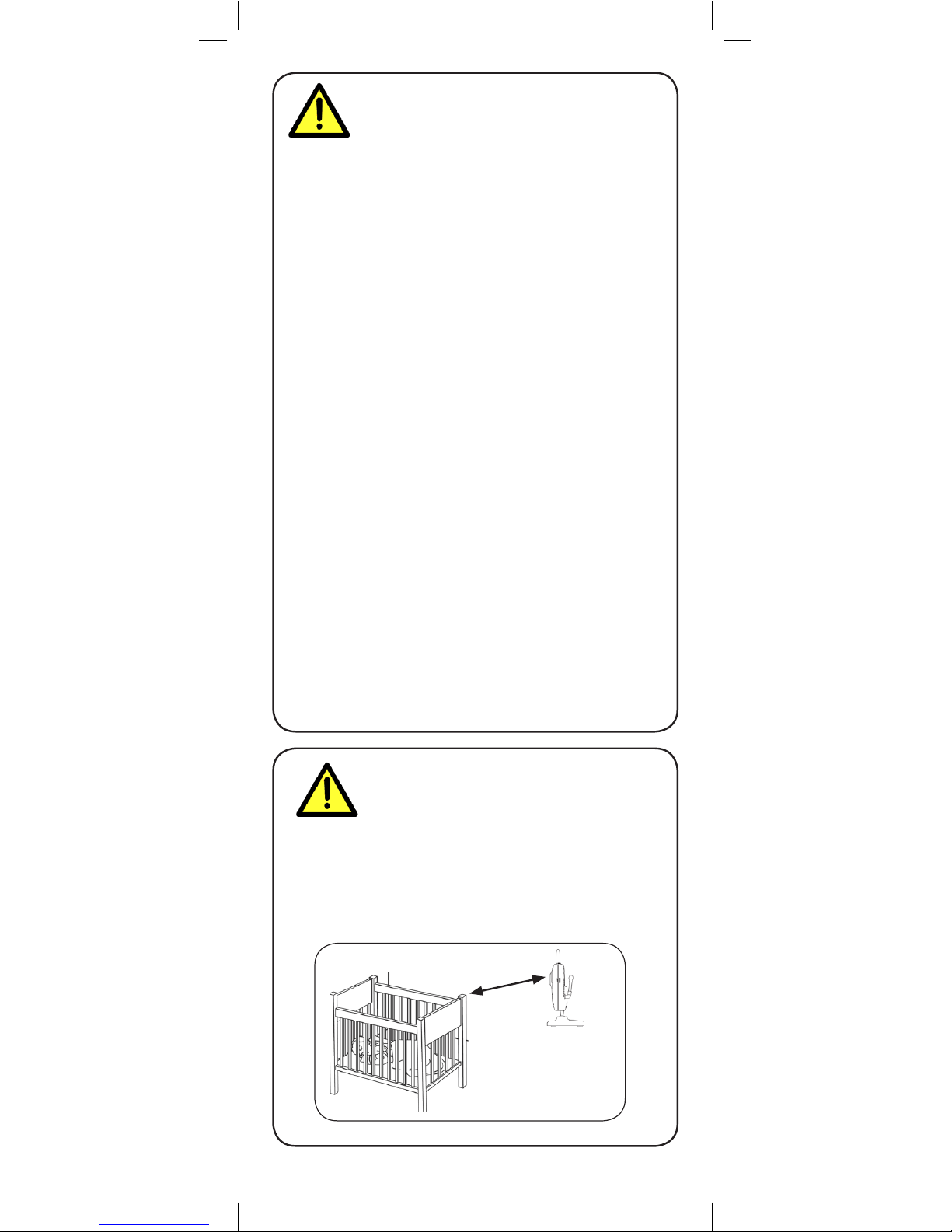
Safety Precautions
• Adult assembly is required. Keep small parts away
from children when assembling.
• This product is not a toy. Do not allow children or
infants to play with it.
• This video monitor is not a substitute for responsible
adult supervision.
• Test the video monitor before use. Become familiar with
its functions.
• Keep the cords out of reach from children and infants.
• Never use extension cords with power adapters.
• Only use the chargers and power adapters provided.
Do not use other chargers or power adapters as this
may damage the device and battery pack.
• Only insert batteries/battery pack of the same type.
• Insert batteries with the correct polarity.
• Do not mix new and used batteries.
• Do not mix alkaline, standard, and rechargeable
batteries.
• Remove exhausted batteries from the product.
• Keep all batteries away from children and infants.
• Dispose or recycle batteries in accordance with local
laws, which may vary by location.
• Do not cover the video monitor with a towel or blanket.
• Do not use the video monitor near water.
• Do not install the video monitor near a heat source.
• Do not touch the plug contacts with sharp or metal
objects.
• Keep this user’s guide for future reference.
To Avoid Injury to
Children & Infants:
• MAKE SURE to keep the camera and all power
cords are at least 3ft / 1m away from cribs and out
of reach of your child.
• Use the included cable clips to help keep power
cords away from your child.
3ft / 1m
Page 3
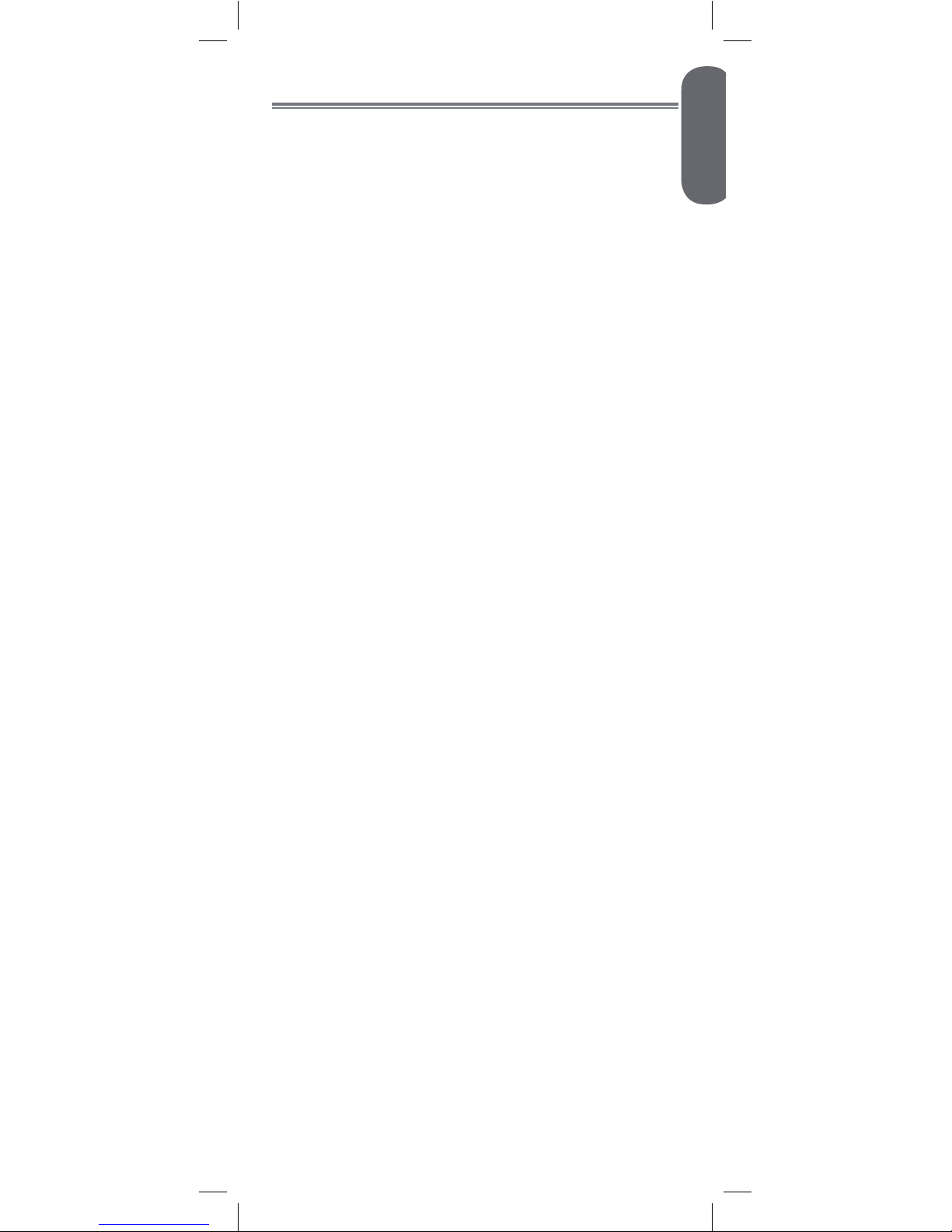
Product Includes ..............................3
Monitor Overview ...........................3
Camera Overview ...........................4
Getting Started ...............................6
Optional - Mounting the Camera ...............7
Using the Cable Clips .............................. 9
Using Your Baby Monitor ..............10
Adjusting Volume .................................. 10
Changing Channels ...............................11
Talking to Your Baby .............................. 11
Using Digital Zoom................................11
Locking the Monitor ............................... 12
Video Off Mode (Audio Only Mode) ....12
Inserting a microSD Card ....................... 12
Video Recording ...................................13
Taking Snapshots .................................. 14
Using the Night-Light .............................14
Playing Sleep & Soothe Sounds...............15
Using Quad and Scan View Mode .......... 16
Using the Main Menu ............................17
Setting the Date and Time .......................17
Adjusting Camera Brightness .................. 18
Configuring Recording Options ...............19
Using File Overwrite .............................. 19
Changing Languages .............................20
Configuring Alarm Volume .....................21
Temperature Alerts ................................. 22
Using the Timer ..................................... 24
Using Motion Tracking
(P/T Camera Only) ................................24
Using Playback Mode ............................25
Formatting Memory Card ....................... 28
Using Power Saving Mode ..................... 29
ENGLISH
1
Table of Contents:
Page 4
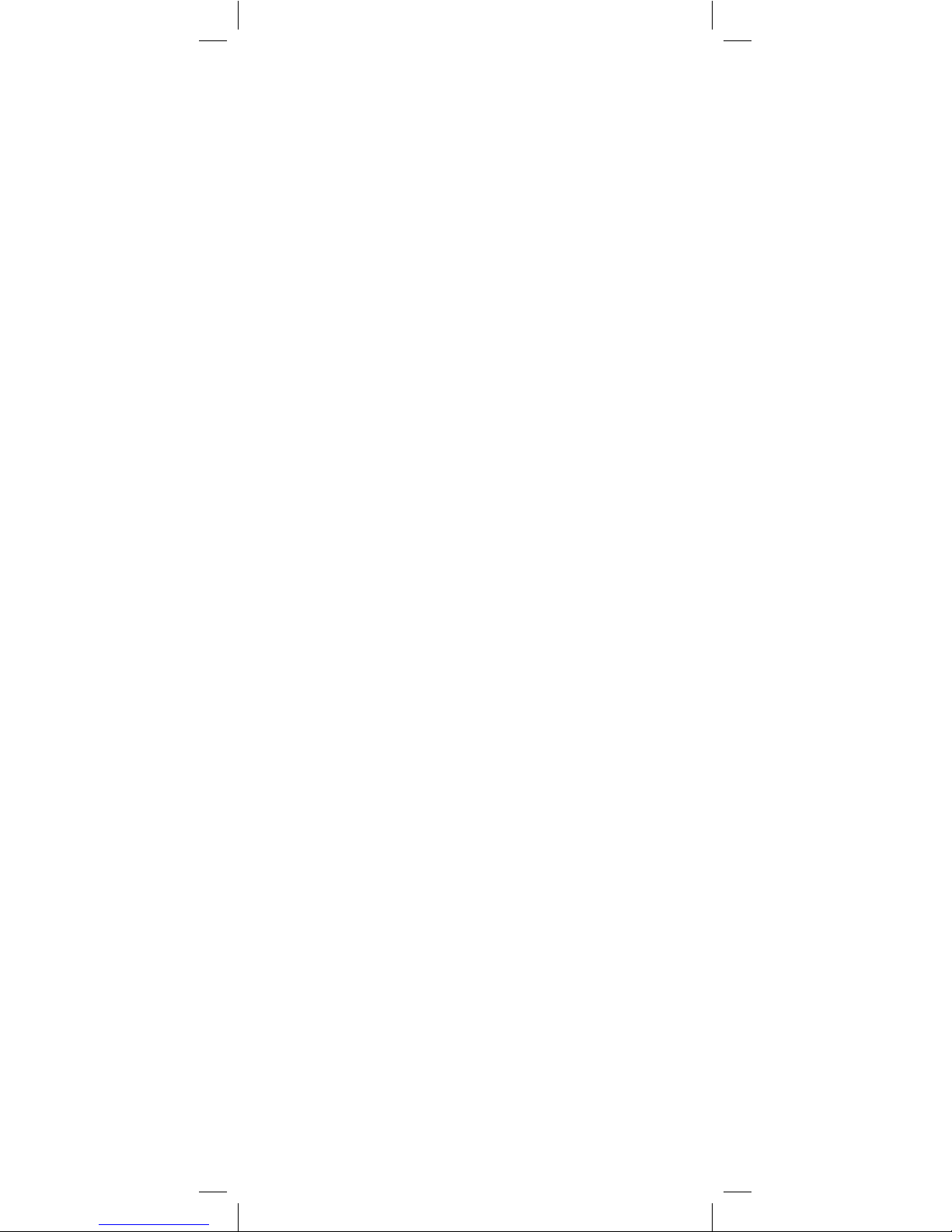
Restoring Default Settings ....................... 30
Remotely Connecting to Your
Cameras .......................................31
Using Audio / Video Out ...............32
Pairing Additional Cameras ..........34
Technical Specifications .................36
Fixed Camera ......................................36
P/T Camera .........................................36
3.5” Monitor ........................................36
4.3” Monitor ........................................36
Unit Dimensions ............................37
Troubleshooting ............................38
Need Help? ...................................38
2
Page 5
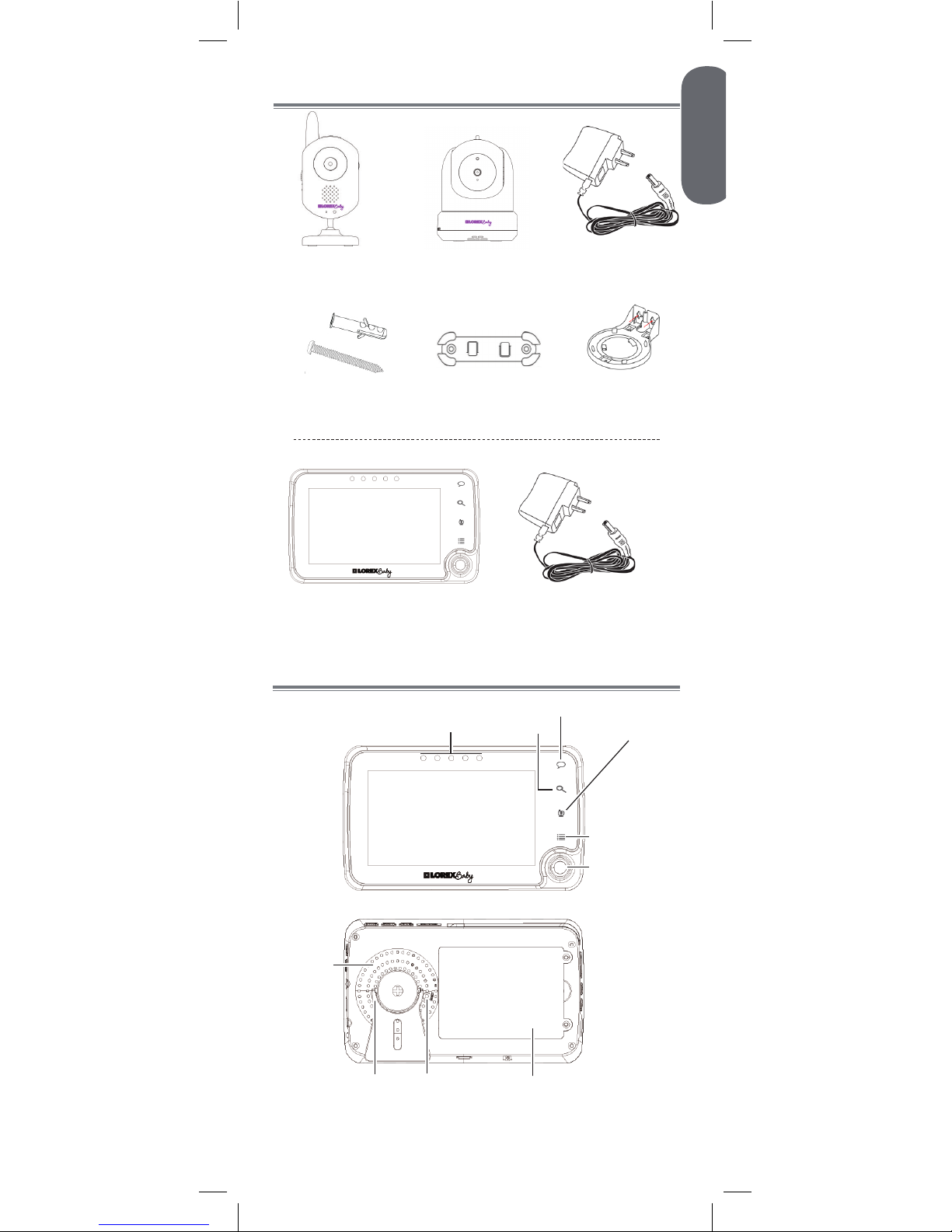
ENGLISH
3
Product Includes
x1*
x1
Fixed Camera
Monitor
Power Adapter
x1*
*See product packaging for exact contents
x1*
Mounting Kit
Power Adapter
x1
Monitor Overview
Cable Clips
x3*
Enter / exit
menu
Switch channel
Talk
Zoom
Stand
Battery compartment
Power / Sound LED’s*
Speaker
*Power / Sound LED’s on the left side of the 3.5” LCD monitor
x1*
Pan/Tilt (P/T)
Camera
Reset
button
OR
P/T Mounting
Plate
(for P/T camera only)
x1*
Joystick
Page 6
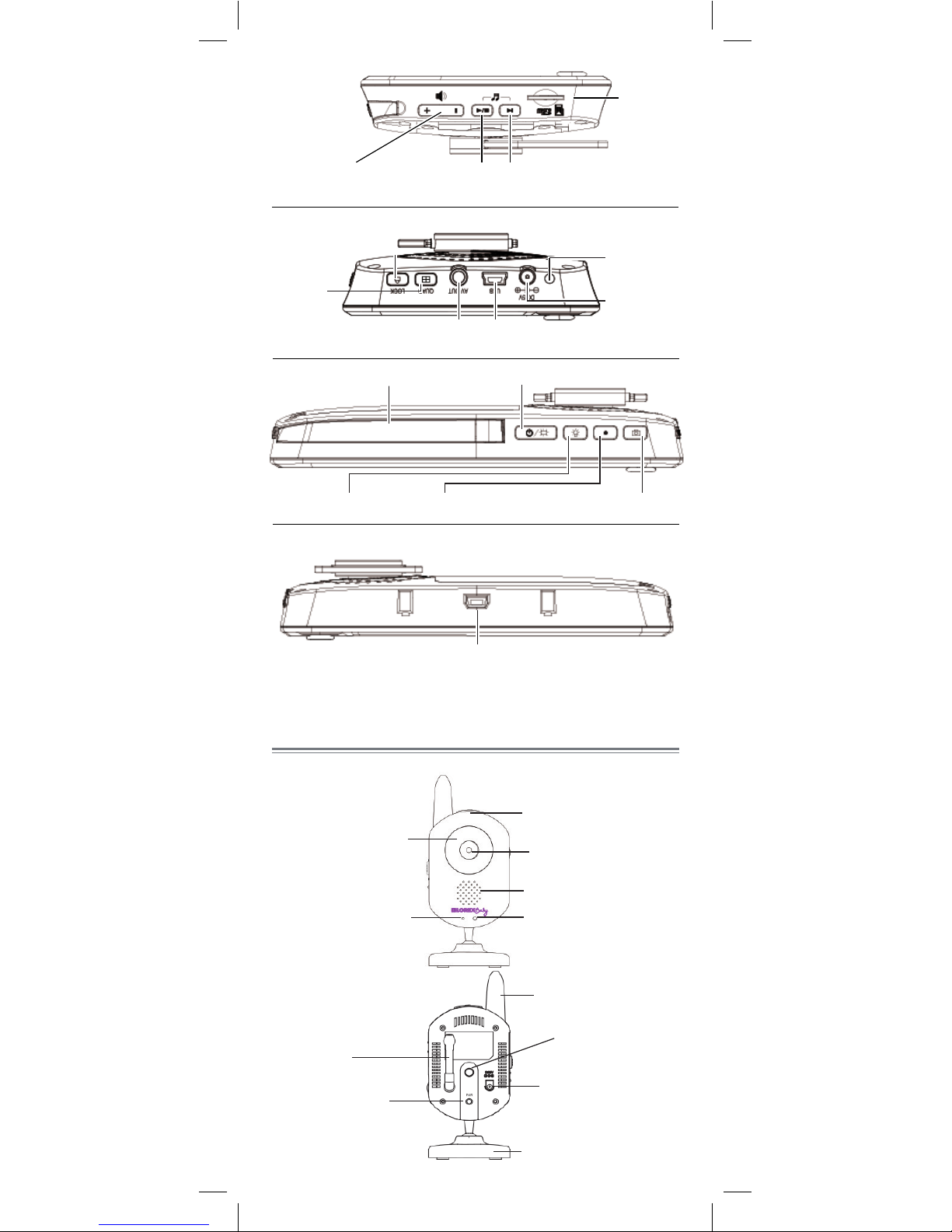
Light
sensor
Microphone
Speaker
Lens
Infrared LED’s
Stand
Temperature
Sensor
Power port
Pairing button
Night light button
Fixed Camera (BB3500 / BB4300 Series)
Antenna
Camera Overview
Volume
controls
Play / stop
sounds
Next sound
microSD
slot
Charging
indicator
Power port
Mini USB port
AV out port
Lock mode
Quad
view /
Scan mode
Antenna
Power / video on /off
Start / stop recordingNight light
Snapshot
Wi-Fi Cradle connector*
Mounting thread
*Wi-Fi Cradle not included. See “Remotely Connecting to
Your Cameras” on page 31 for details.
LEFT
RIGHT
TOP
BOTTOM
4
Page 7
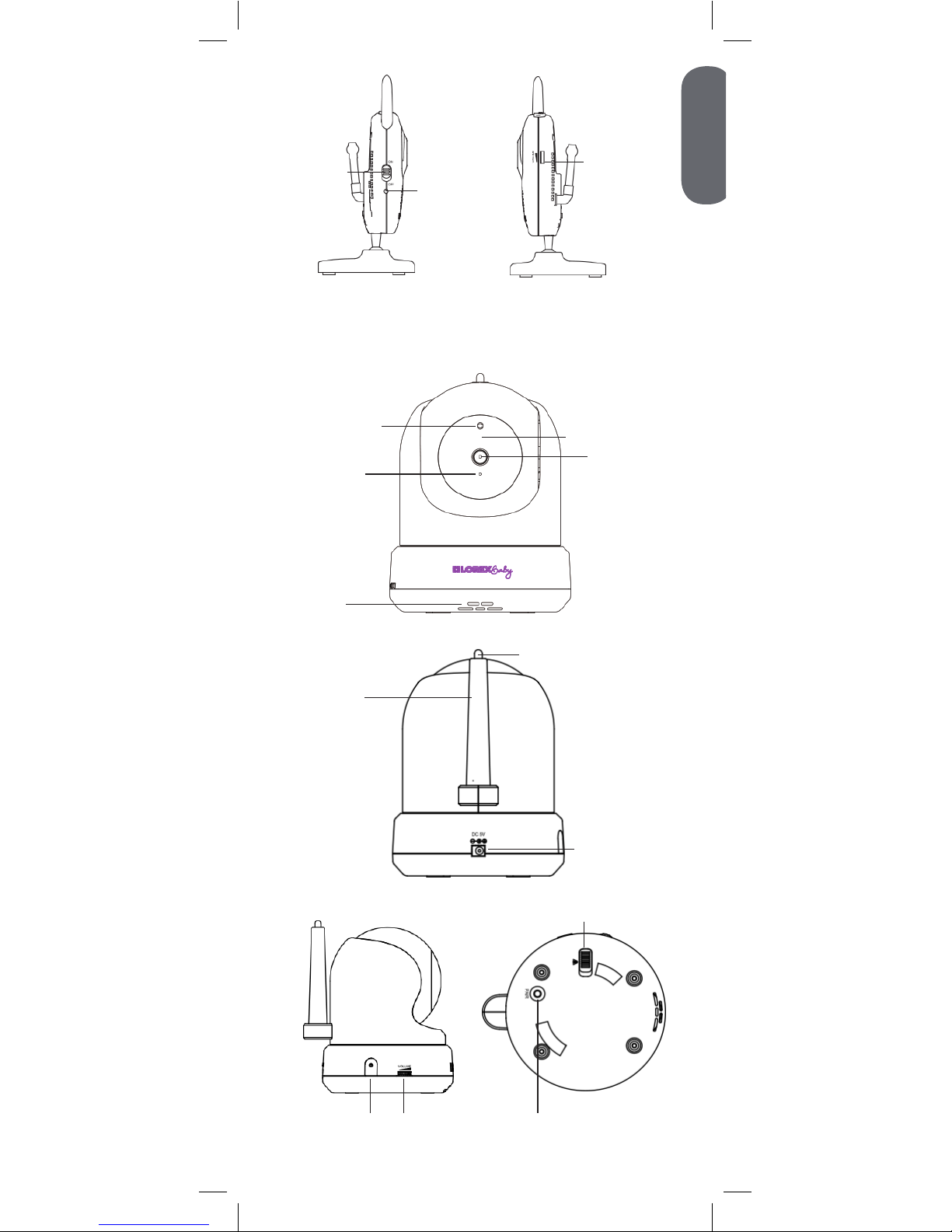
Power
switch
Power
indicator
Volume dial
P/T Camera (BB3500 Series)
Power port
Antenna
Speaker
Lens
Light sensor
Pairing buttonPower button Volume dial
Ceiling mount switch
Microphone
Temperature sensor
Infrared LED’s
ENGLISH
5
Page 8
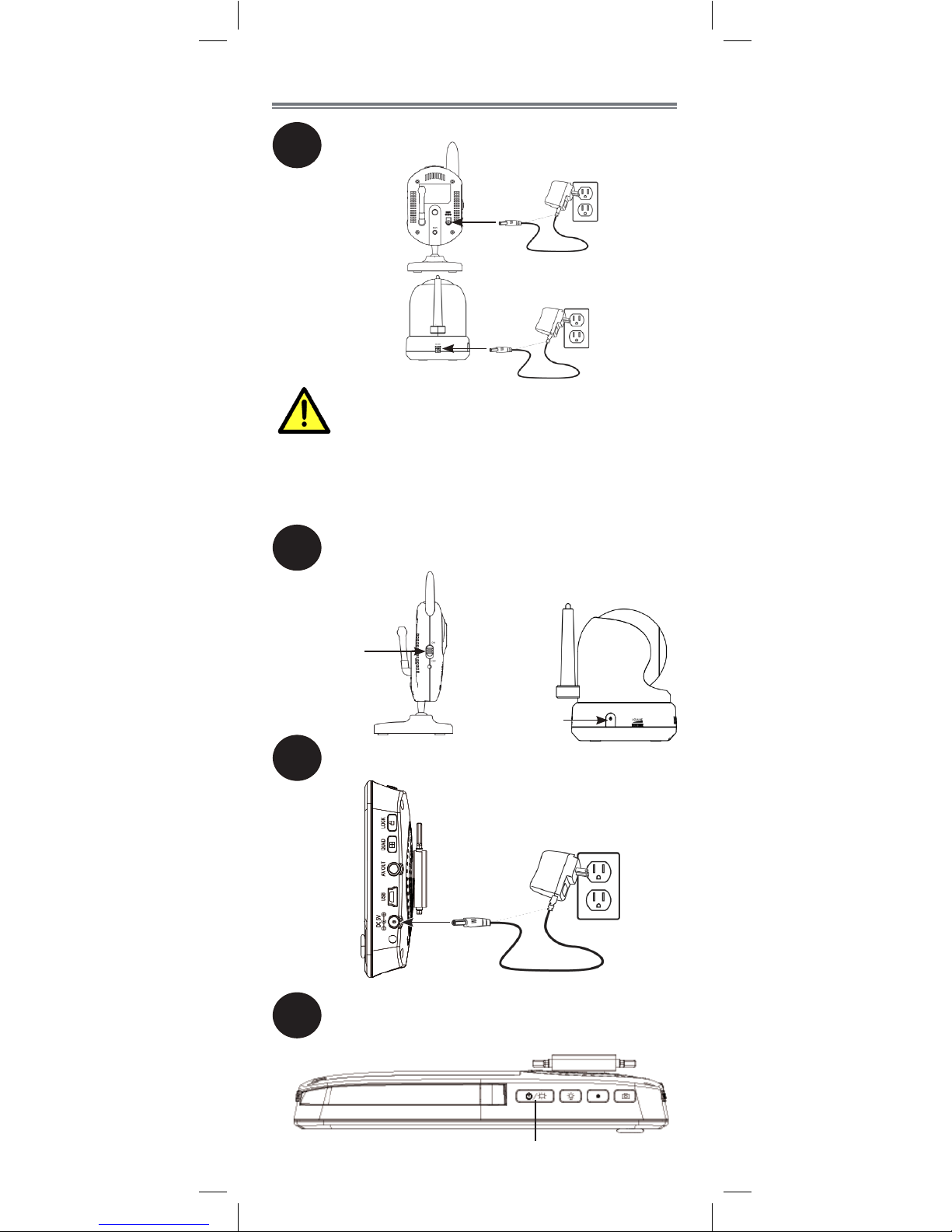
Make sure all power cables are at
least 3ft / 1m away from the crib and
out of reach of your child.
Use the included cable clips to help
keep power cords away from your
child.
Connect the power adapter to the monitor.
Power button
Getting Started
1
2
Connect the power adapter to the
camera.
Slide the power switch to ON or press
and hold the power button.
Power switch
3
Fixed camera
P/T camera
Press and hold the power button on top
of the monitor for 3 seconds. The display
turns on.
4
Power button
6
Page 9
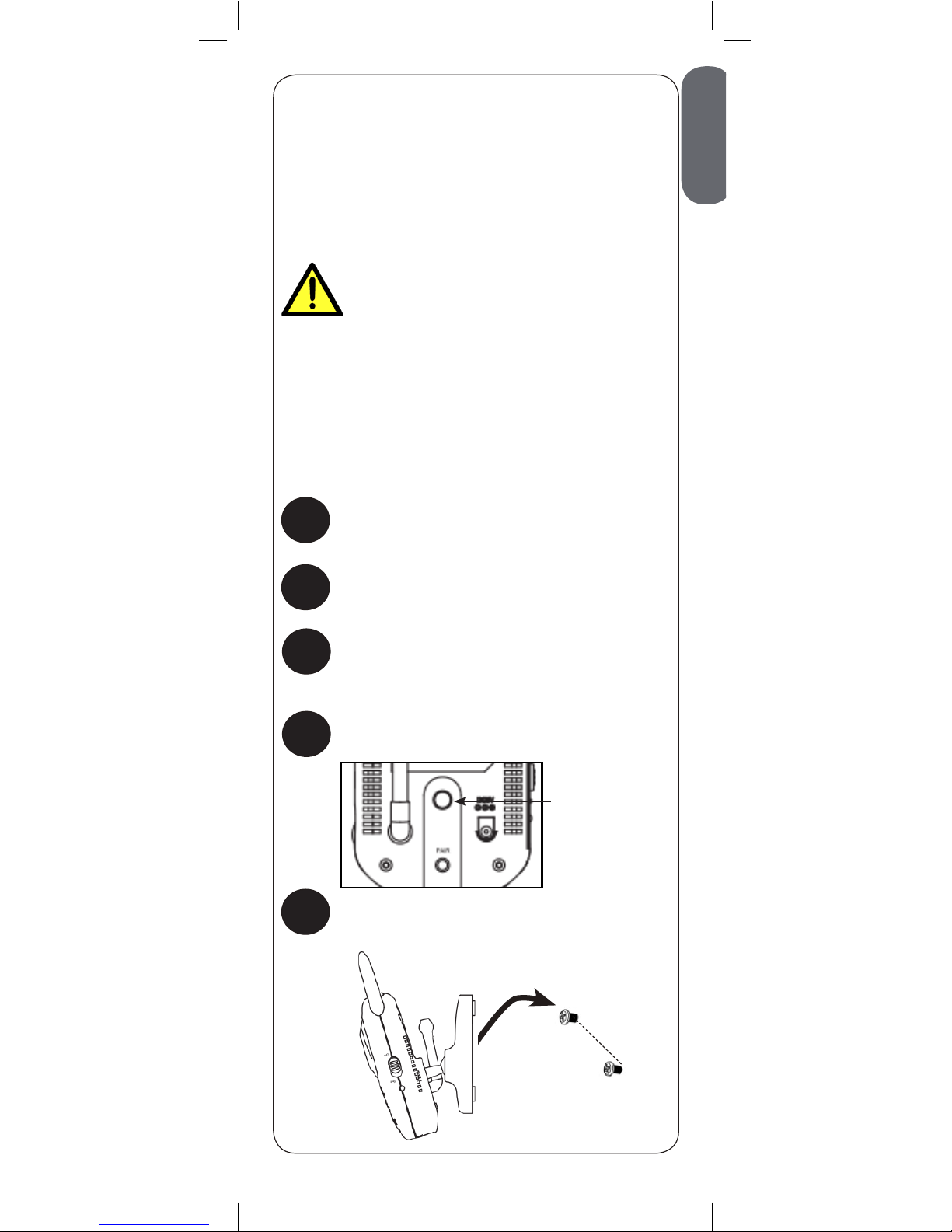
Make sure all power cables are at
least 3ft / 1m away from the crib
and out of reach of your child.
Use the included cable clips to help
keep power cords away from your
child. See “Using the Cable Clips” on
page 9 for installation details.
38mm
Fixed Camera
Reattach the
camera base
here
ENGLISH
7
Optional - Mounting the Camera
Tap anchors into holes with a hammer. Insert
screws 2/3 of the way.
Before permanently mounting the camera:
• Determine where you will get the best view of
your baby.
• Ensure the power cable is long enough to power
the camera.
• Test your camera(s) before mounting permanently.
1
Drill 2 holes in the wall with centers exactly
38mm apart.
2
5
Align the mounting points with the screws
and push the camera down.
To mount your camera:
3
While holding the camera base firmly in
place, twist the camera counterclockwise to
remove it from the base.
4
Reattach the base to the mounting thread on
the back of the camera.
Page 10
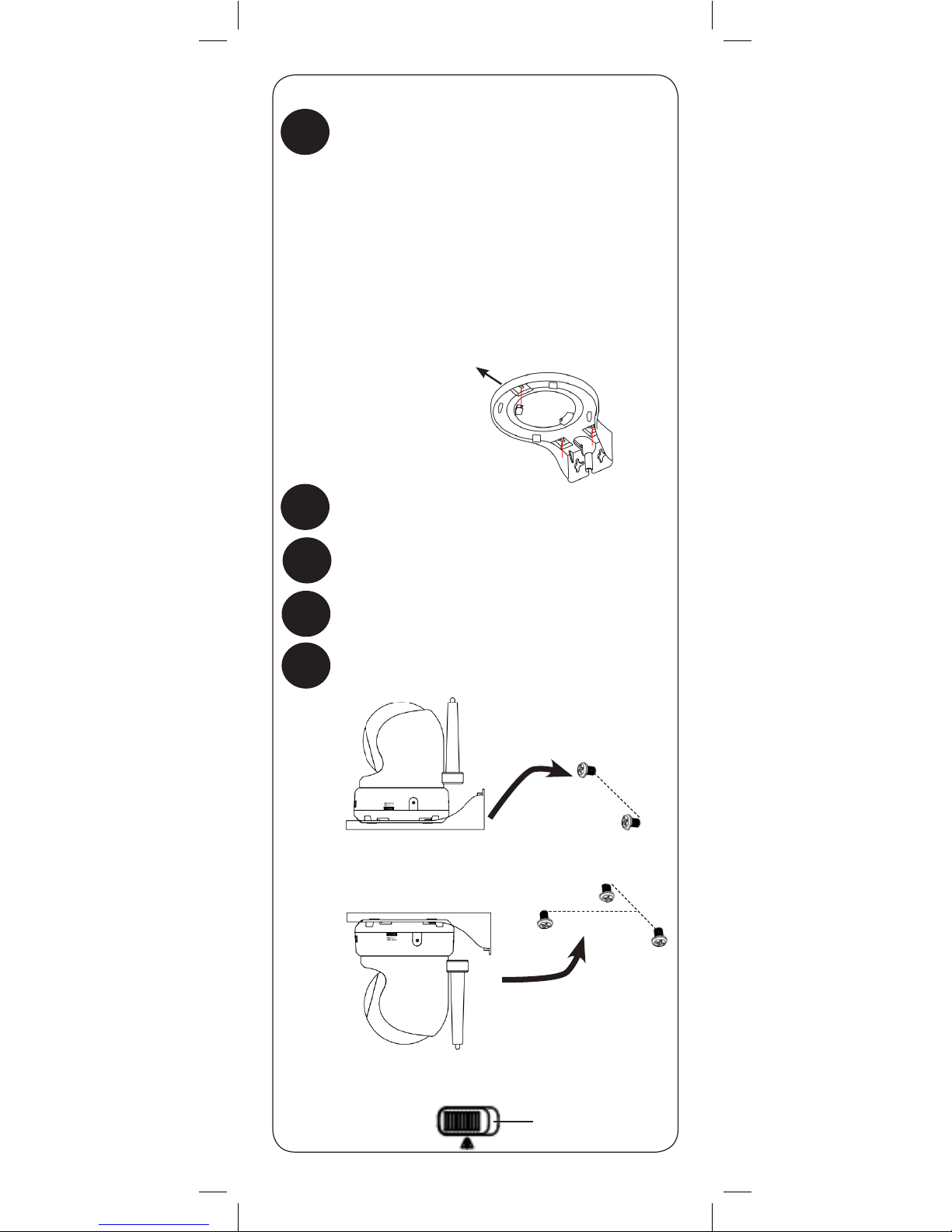
8
P/T Camera
26mm
Ceiling mounting
switch
1
Drill 2 holes in the wall with centers exactly
26mm apart.
Hold the included P/T mounting plate
against the ceiling. Use a pencil to mark the
centres of the 3 mounting slots. Drill holes
where you have marked
NOTE: Make sure that the lone mounting
slot points toward the viewing area.
Tap anchors into holes with a hammer. Insert
screws 2/3 of the way.
2
OR
94mm
34mm
Place the camera on the mounting plate and
twist clockwise to lock in place.
5
NOTE: For ceiling mounting, use the ceiling mounting
switch on the bottom of the P/T camera to invert the video
image.
Option 2
Option 3
Option 1
If wall mounting:
If ceiling mounting:
Align the slots on the mounting plate with the
screws and push down to lock in place.
3
Tighten the screws to secure the mounting
plate in place.
4
Viewing area
Page 11
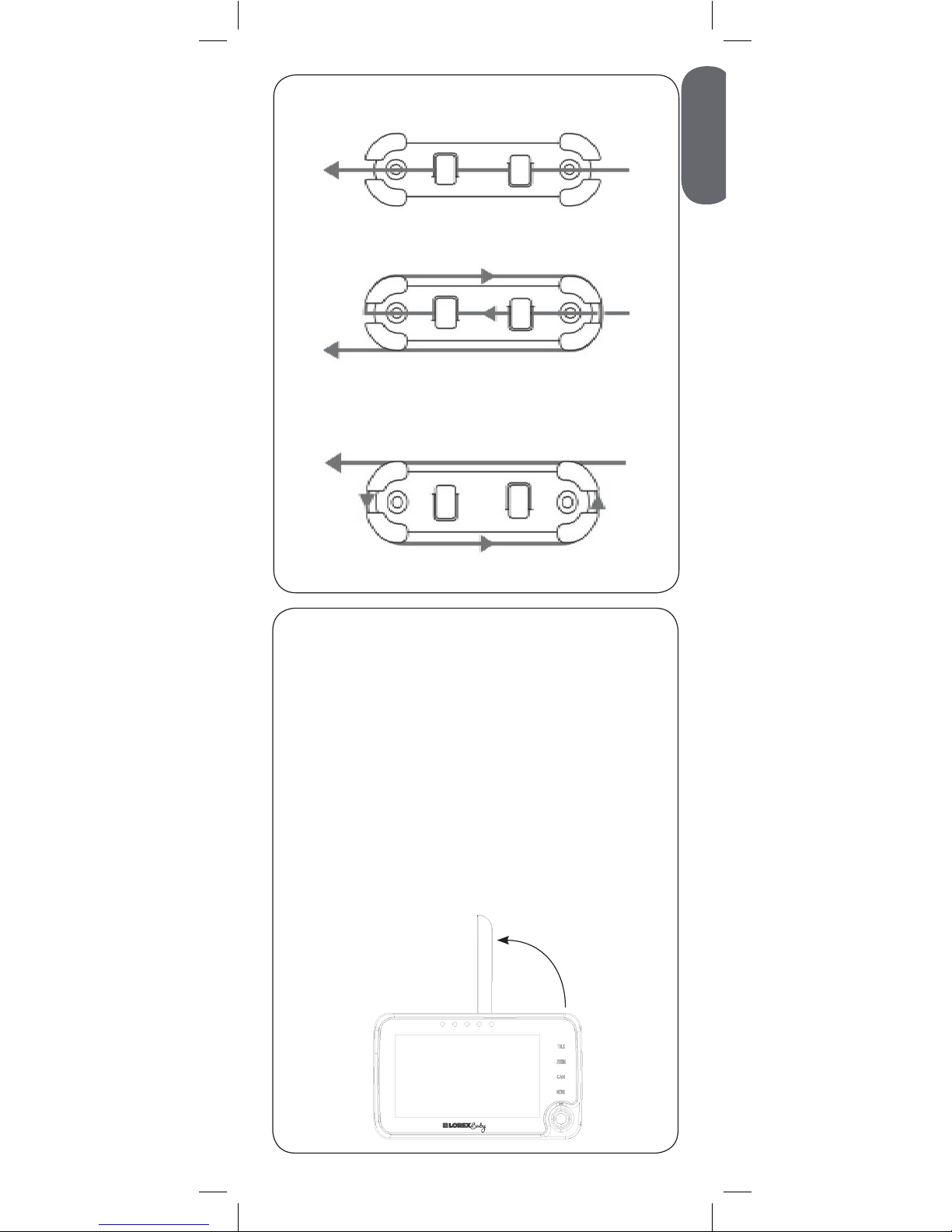
ENGLISH
9
Pull up to extend
antenna
• It is recommended to charge the battery for 5 hours
before use.
• The charge LED glows red while the monitor is
charging and glows green when charging is complete.
• For overnight monitoring, it is recommended to connect
the power adapter. When fully charged, the monitor
will stay on up to 4 hours in normal mode or 8 hours in
Video OFF mode.
• Use Power Save mode to conserve battery power.
• The power LED glows constantly when battery is full
and blinks twice per second when running low.
• For better reception, pull up the antenna on the
monitor.
Tips
Option 2
Option 3
Option 1
Thread the extra cable through the cable clip notches.
Thread the extra cable through the cable clip notches.
Wrap the excess cable around the clip.
Wrap the excess cable around the clip.
Using the Cable Clips
Page 12
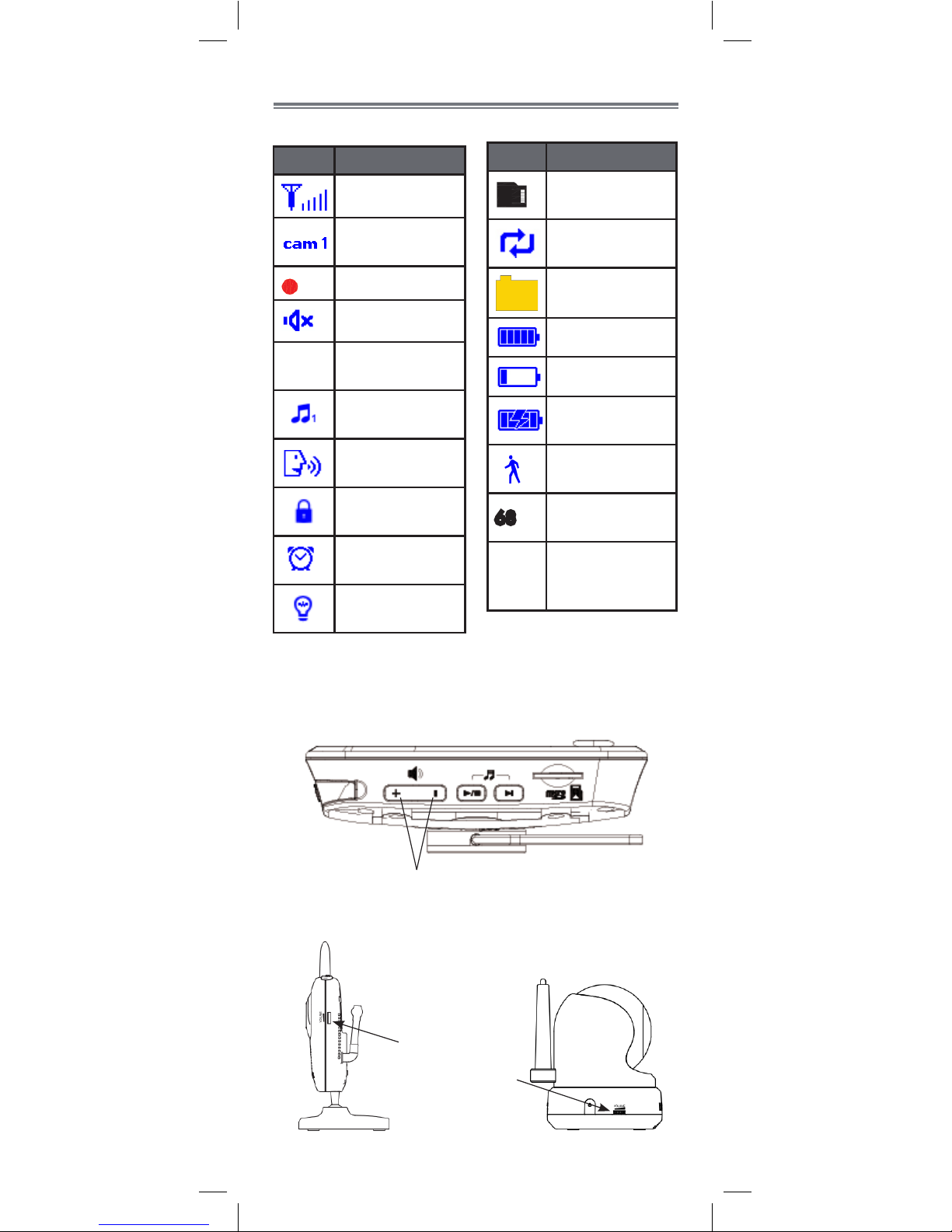
Press + and - to adjust monitor volume
Adjusting Volume
Fixed Camera P/T Camera
Use the volume
dial to adjust
camera volume
Monitor
Using Your Baby Monitor
The monitor shows the following icons during use:
Icon Meaning
Signal strength
Selected
channel
REC
Recording
Volume muted
X2
Digital zoom
activated
Song currently
playing
Talk feature
activated
Touch buttons
locked
Timer set
Night light on
Icon Meaning
microSD card
inserted
File overwrite
enabled
New pictures
or videos
Battery full
Battery low
Battery
charging
Motion tracking
activated
68°F
Current room
temperature
Out
of
range
Camera out of
range or off.
10
Page 13
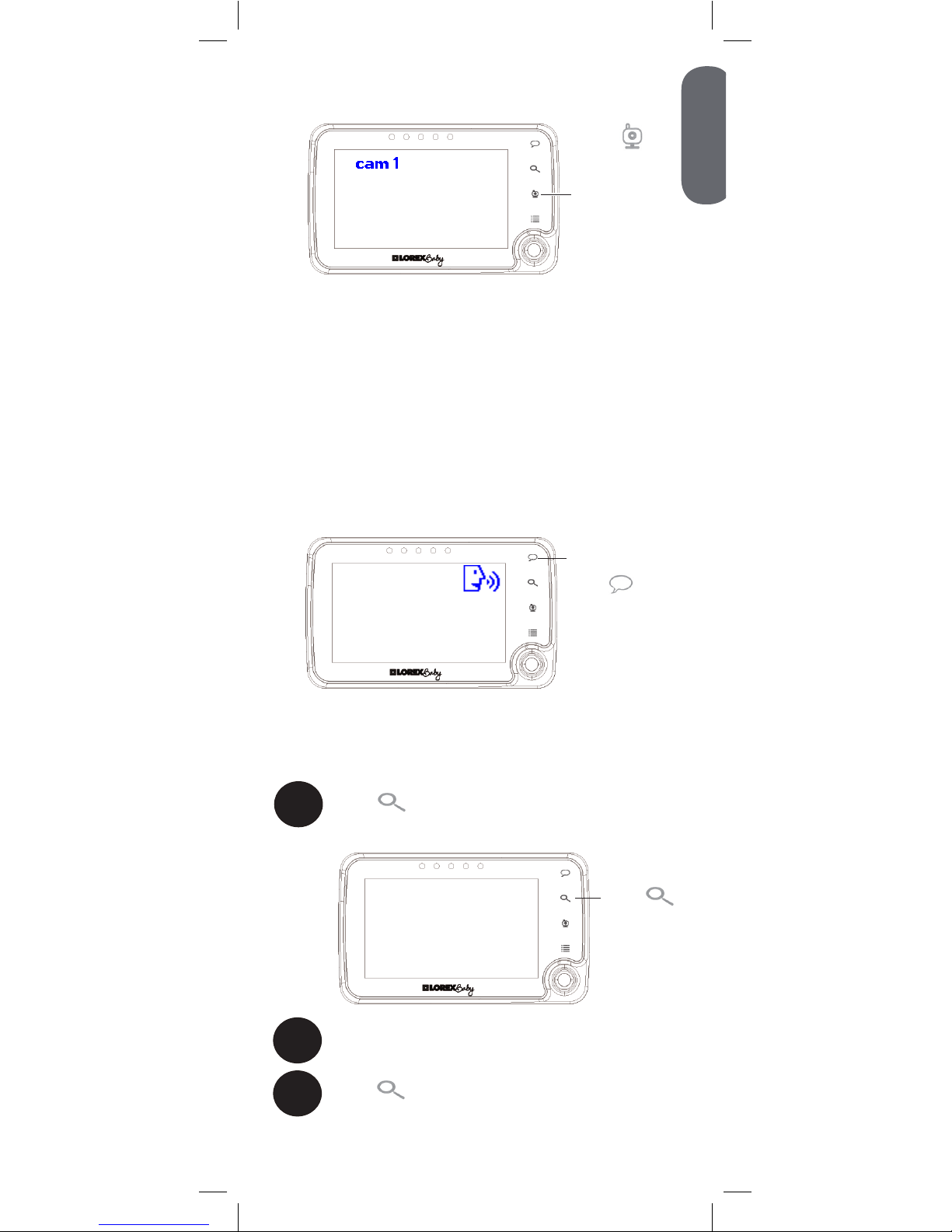
Press to
cycle through
connected
cameras.
The currently
selected camera
is shown on
screen.
To connect additional cameras to the
monitor, see “Pairing Additional Cameras”
on page 34.
The monitor only plays sound from the
camera that is currently being viewed.
Changing Channels
1
Press on the monitor to zoom in. A X2
icon appears on the screen.
2
Move the joystick to adjust the zoom area.
3
Press again to return to normal
viewing mode.
Press and
hold to talk
to the selected
camera
Using Digital Zoom
Press
X2
Talking to Your Baby
ENGLISH
11
Page 14
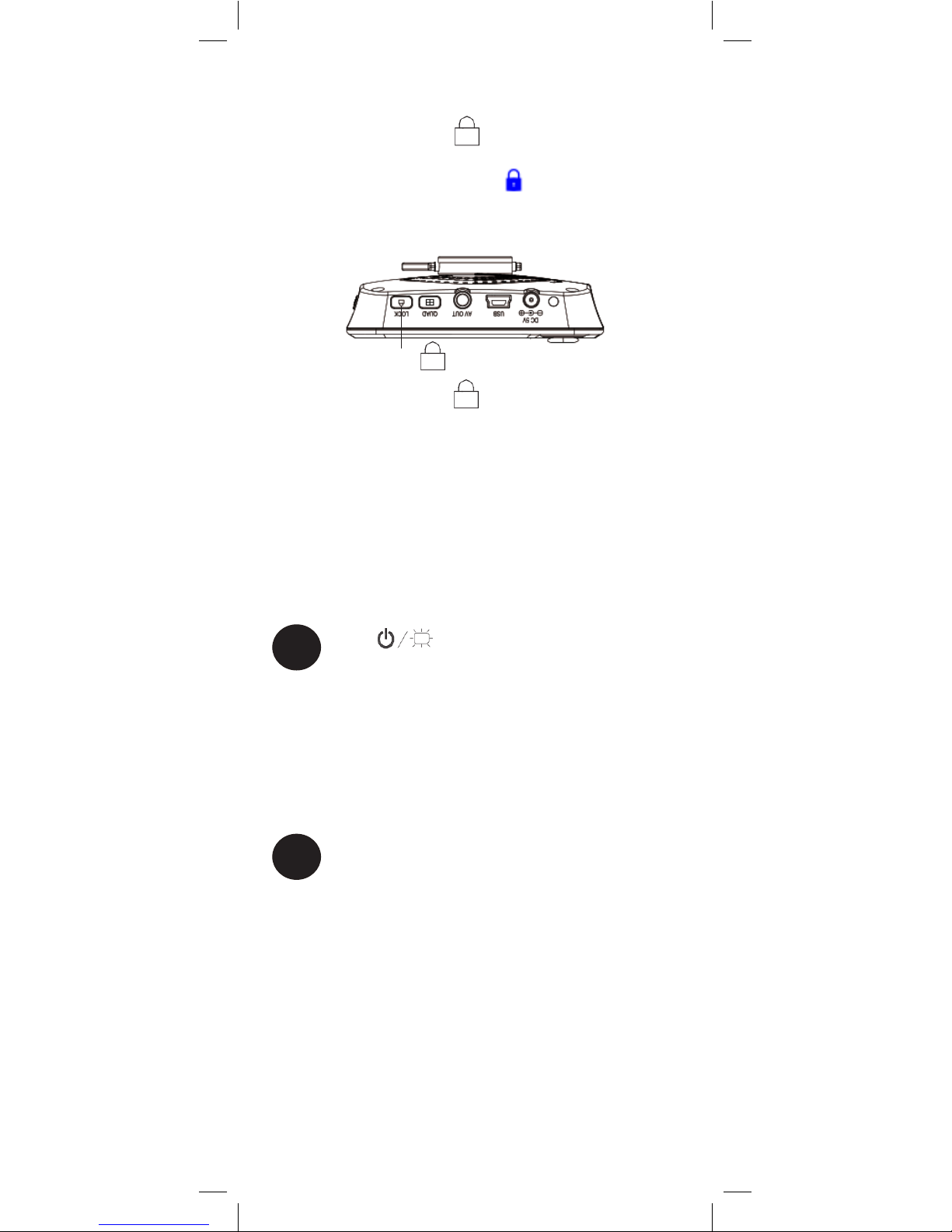
Press to use Video Off (Audio
only) mode.
The monitor will play sound from the
selected channel only.
NOTE: If Scan mode is enabled, the
monitor will play sound from the channel
that is currently selected.
Video Off Mode (Audio Only Mode)
Press any button to turn the screen back on.
1
2
Locking the Monitor
Press the Lock button ( ) on the side of the
monitor to disable the touch buttons on the front
of the monitor. A lock icon ( ) appears on the
monitor. Use this function to keep from pressing
touch buttons by accident.
Press
Press the Lock button ( ) again to re-enable
touch buttons.
Inserting a microSD Card
You must use a microSD card (not included) with
your video monitor to store picture and video files
from your camera(s). The video monitor supports
microSD cards up to 32 GB (gigabytes).
Video Off mode is a power-saving function which
turns the monitor’s display off while continuing to
play audio from the camera(s).
NOTE: See “Using Power Saving Mode” on page
29 for more power-saving options.
12
Page 15
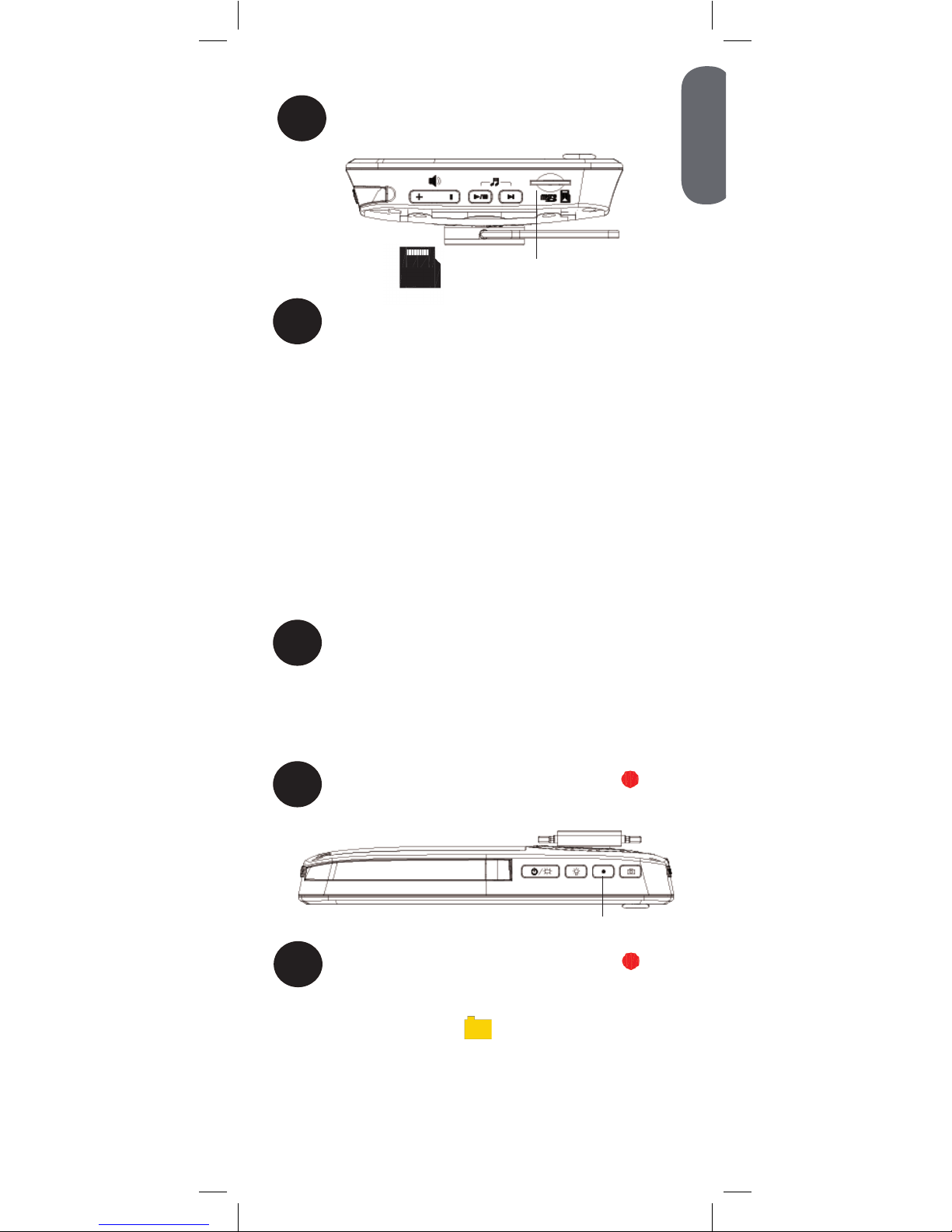
You can save recorded video from a single
camera or all cameras connected to your system.
Video files are saved to the microSD card (not
included).
Recording button
For details on viewing and managing videos, see
“Using Playback Mode” on page 25.
To record video:
To insert a microSD card:
1
Orient the microSD card as shown below
and insert it into the microSD slot.
microSD card slot
You can now save recorded video and snapshots
from your camera(s) on your monitor. See “Using
Playback Mode” on page 25 for details on
viewing and managing video and picture files.
ENGLISH
13
Video Recording
1
Use the monitor to view the channel(s) you
wish to record video from.
You can record video from one channel
by using normal viewing mode, or all
channels using Quad mode.
2
Press the manual recording button ( ) on
top of the monitor to begin recording.
3
Press the manual recording button ( )
again to stop recording.
A new file icon ( ) appears on the screen.
2
Push the microSD card in until it clicks into
place.
Page 16
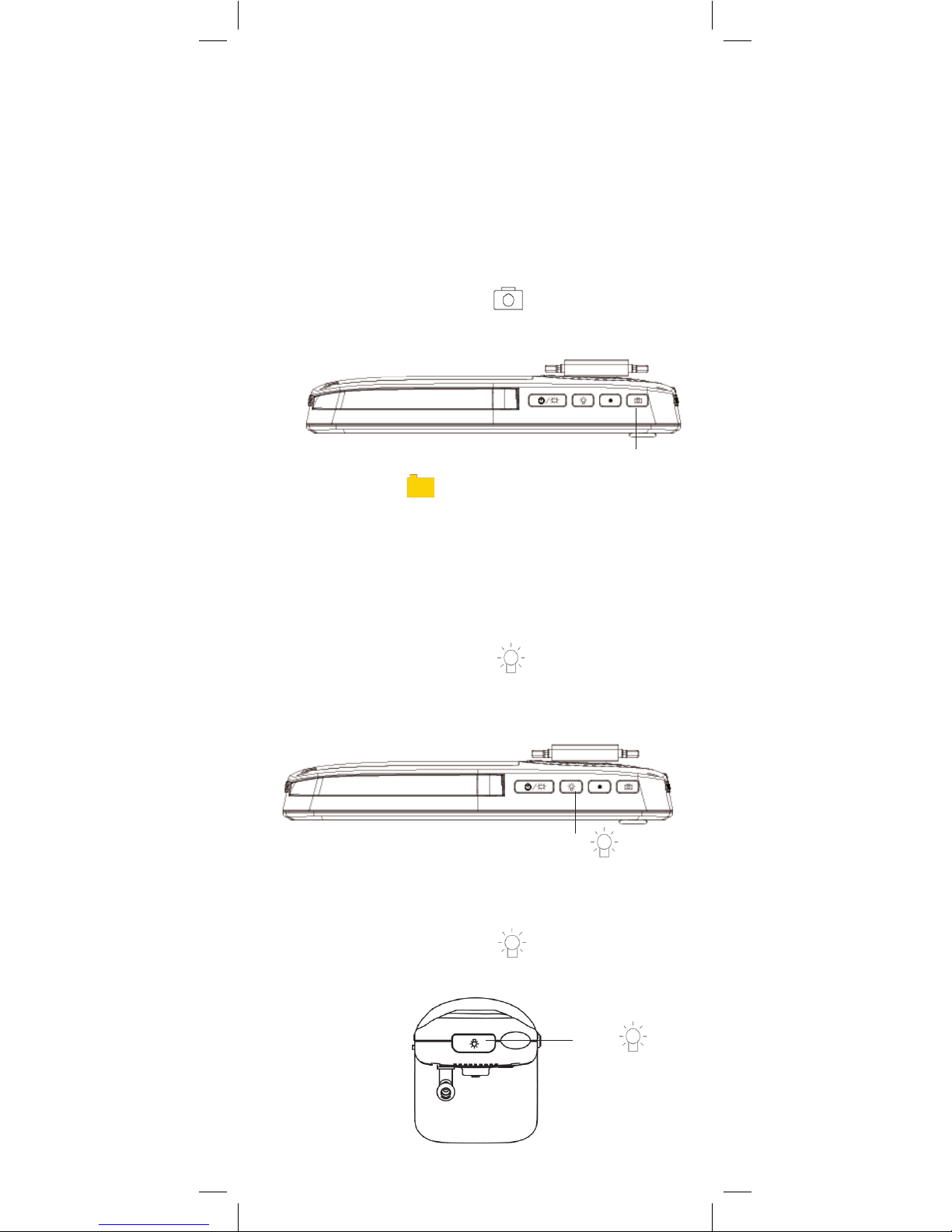
Snapshot button
A new file icon ( ) appears on the screen.
For viewing and managing snapshots, see “Using
Playback Mode” on page 25.
Press the Snapshot button ( ) on top of the
monitor to save a picture of your monitor’s
display.
Press the night light button ( ) on top of the
monitor to turn on the night light for the currently
selected camera.
OR
Press the night light button ( ) on top of the
camera where light is needed.
Using the Night-Light
Press
Press
To take a snapshot:
The snapshot feature allows you to capture
images from a single camera channel in normal
viewing mode or all 4 channels in Quad mode.
Snapshot images are saved to the microSD card
(not included).
Taking Snapshots
Fixed Camera Only
14
Page 17
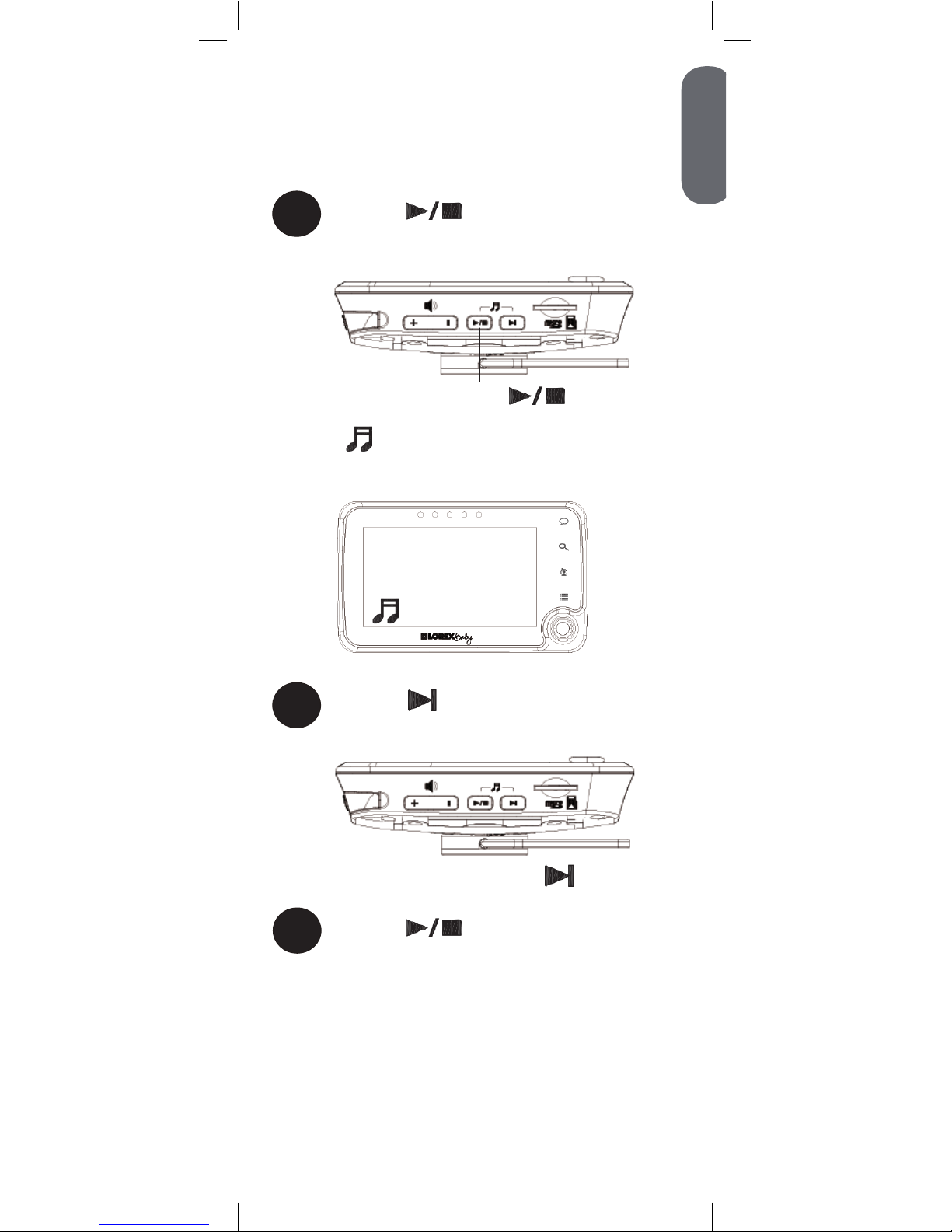
Playing Sleep & Soothe Sounds
The camera can play 5 different pre-loaded Sleep
& Soothe sounds.
To play sounds:
1
2
Press the button on the side of the
monitor to play sound on the currently
selected camera.
Press the button on the side of the
monitor to play the next sound in sequence.
Press
A icon with the number of the currently
playing sound (1-5) appears in the bottomleft corner of the monitor.
3
Press the button to stop playing
sounds.
Press
1
ENGLISH
15
Page 18
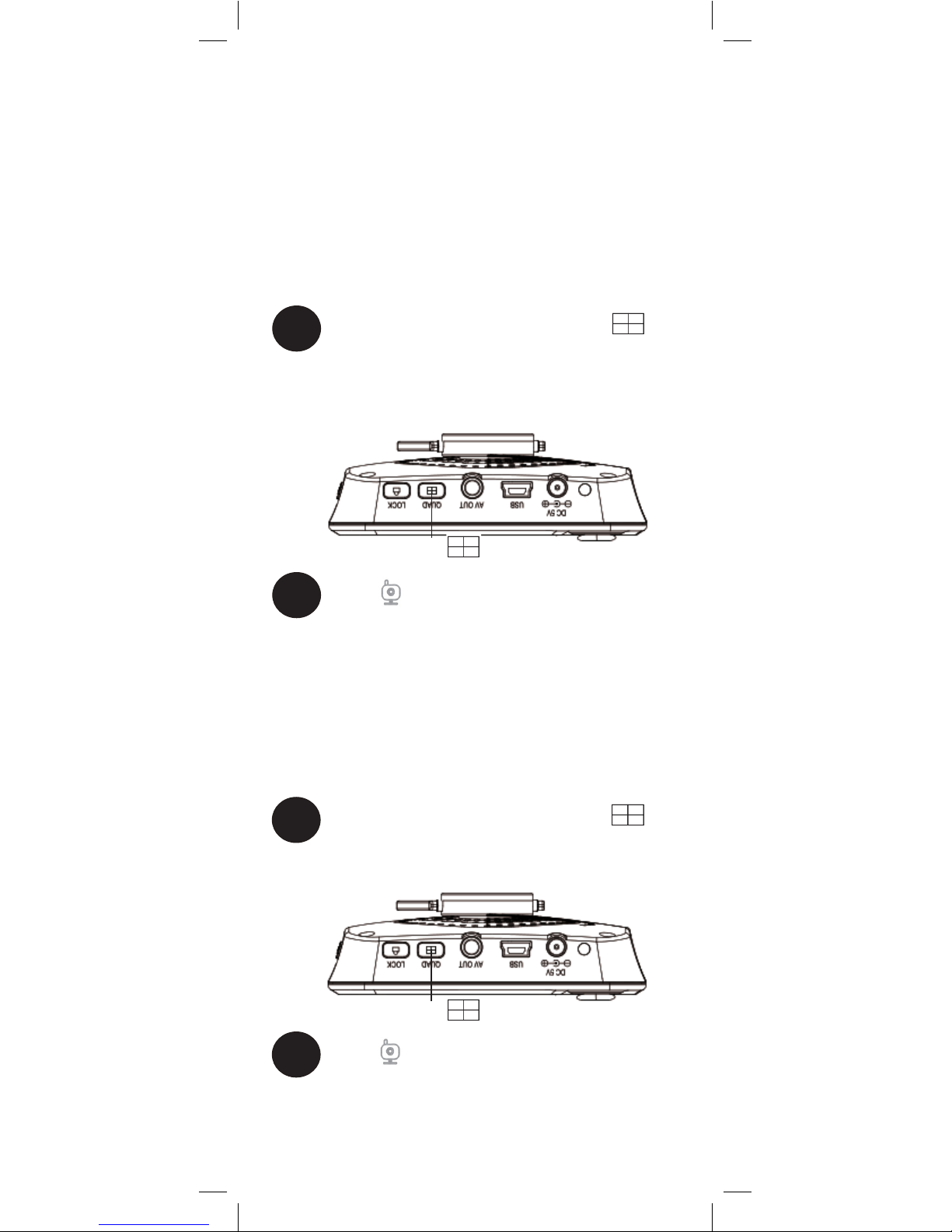
If you have multiple cameras, Quad view mode
and Scan view mode help you keep an eye on
them.
Scan view mode
Quad view mode
Use Scan mode to display video from each
camera connected to your system in full-screen for
3 seconds before switching to the next camera.
1
From normal viewing mode, press
once to activate Scan mode. The monitor
will begin displaying connected video
channels in sequence.
2
Press to return to normal viewing
mode.
Press once
Use Quad mode to display video from all 4
camera channels in split-screen (viewing area
appears black for channels that do not have a
camera connected).
1
From normal viewing mode, press
twice to activate Quad mode. The monitor
will display all 4 channels in split-screen.
2
Press to return to normal viewing
mode.
Press twice
Using Quad and Scan View Mode
16
Page 19
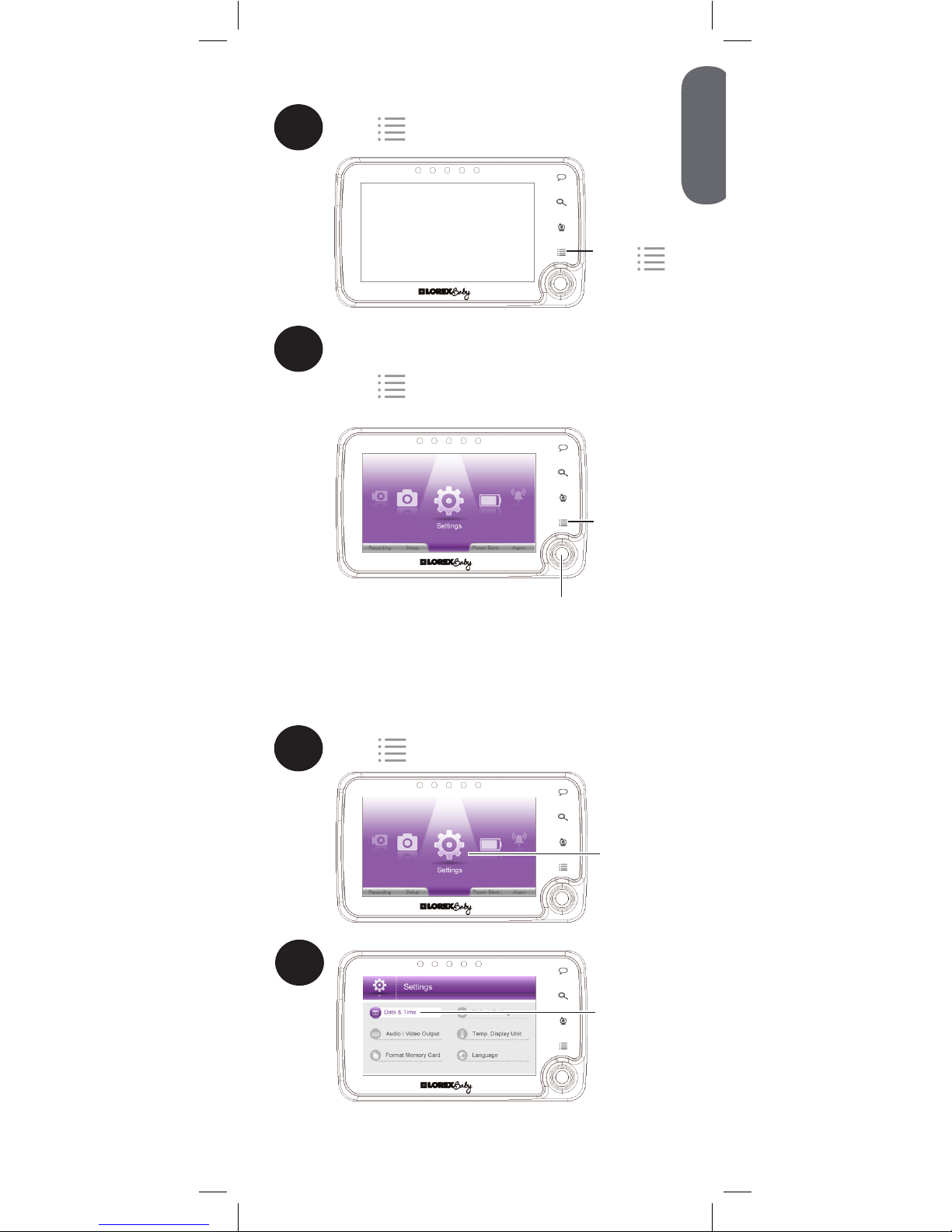
1
Press
2
Move joystick to
adjust menu options.
Press to make a
selection.
Press to launch the main menu.
Move the joystick to adjust menu options.
Press the joystick to make a selection.
Press again to exit the main menu.
Press again to
exit menus
Using the Main Menu
Setting the Date and Time
1
Press , then select Settings.
Select
Settings
2
Select Date
& Time
ENGLISH
17
Page 20

3
Move the joystick left and right to switch
between fields. Move the joystick up and
down to adjust the date and time.
4
Push the joystick in to save changes.
2
Select
Setup
Select
Brightness
3
Adjust the brightness level by moving the
joystick left and right.
Adjust
camera
brightness
1
Press , then select Setup.
Adjusting Camera Brightness
NOTE: Video monitor uses 24-hour time.
5
Press repeatedly to get back to normal
viewing mode.
18
Page 21
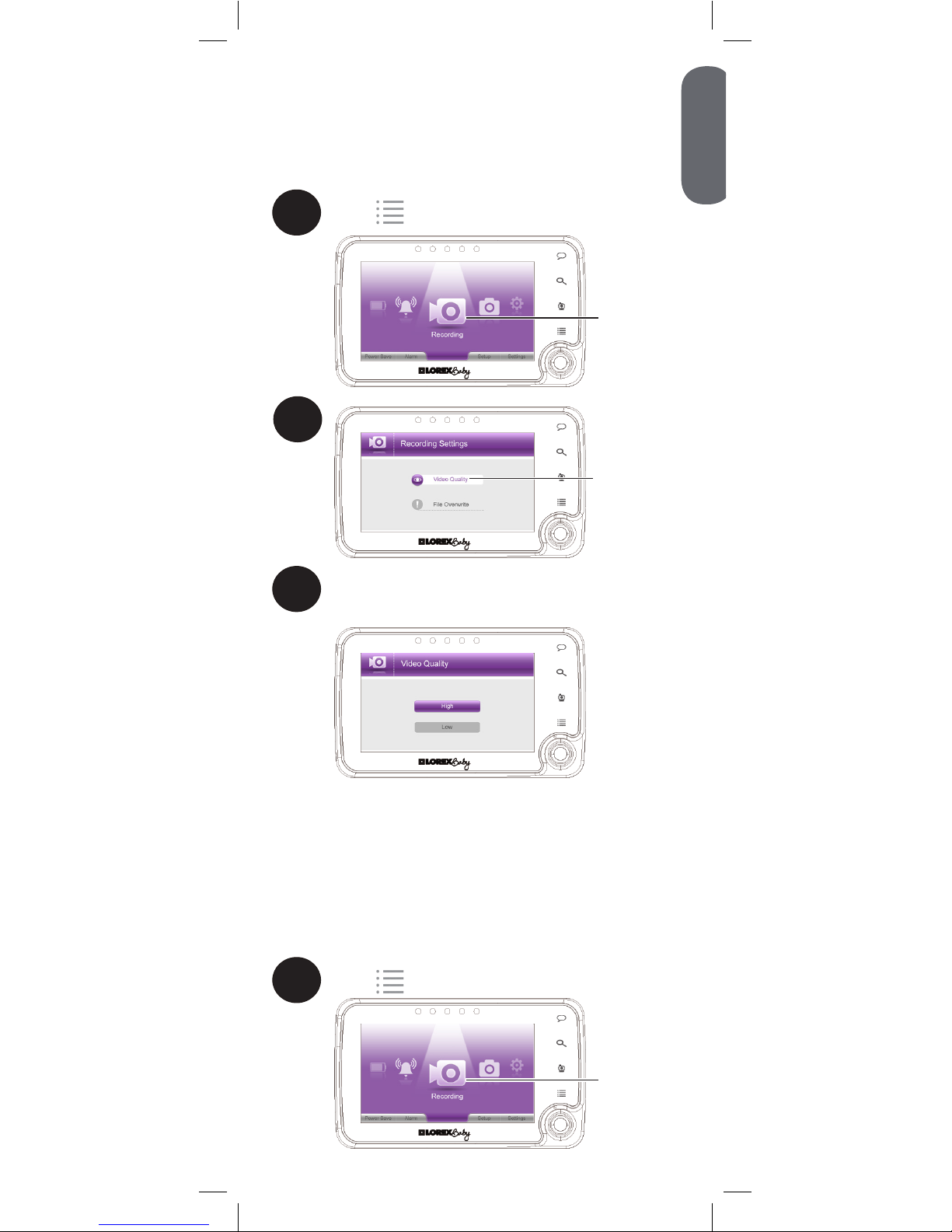
Configuring Recording Options
1
Press , then select Recording.
Select
Recording
2
Select Video
Quality
3
Select High for clearer video or Low for
smaller file size.
You may choose to record video at a low or high
quality depending on your recording needs.
To adjust video quality:
You can configure your system to delete the
oldest saved video files to make way for new
recordings. This allows you to record new video
when your microSD card (not included) is full.
Using File Overwrite
ENGLISH
19
1
Press , then select Recording.
Select
Recording
To configure file overwriting:
Page 22
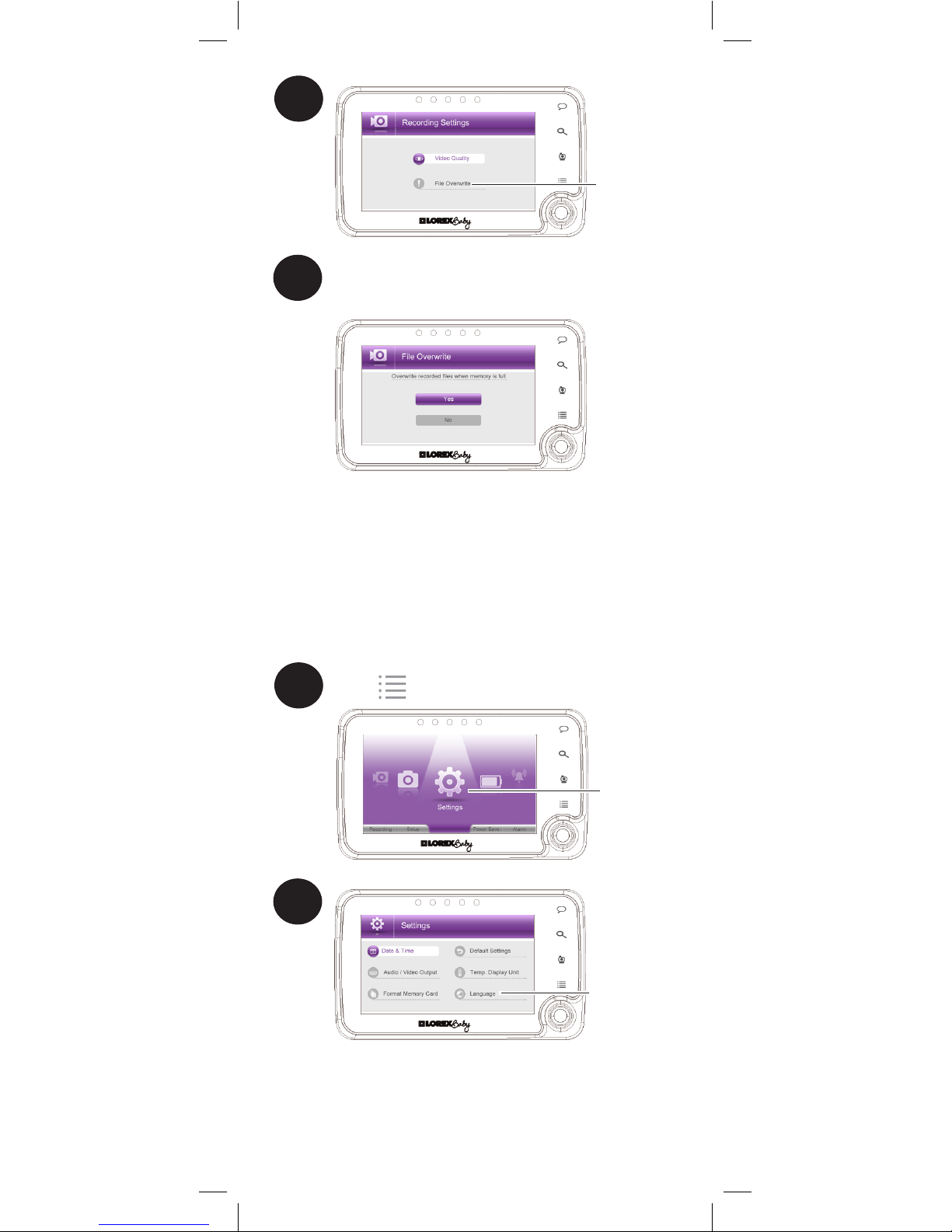
2
Select
Language
Changing Languages
1
Press , then select Settings.
Select
Settings
This baby monitor supports 3 languages: English,
French, and Spanish.
To change languages:
20
2
Select File
Overwrite
3
Select Yes to enable file overwriting or
No to disable.
Page 23
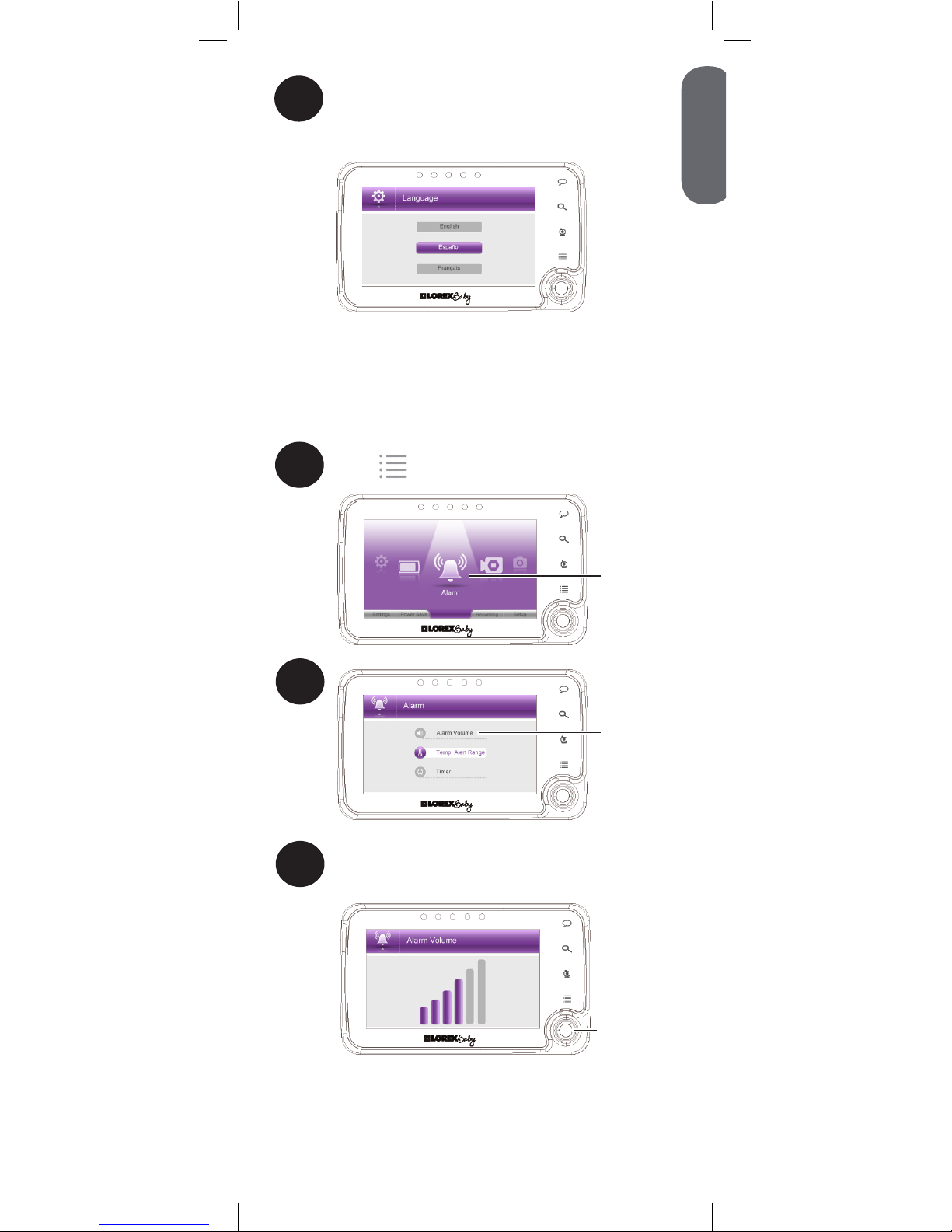
3
Move the joystick up and down to switch
between languages. Press the joystick to
select a language.
2
1
Press , then select Alarm.
Select
Alarm
Select Alarm
Volume
Configuring Alarm Volume
You can set the volume of the alarm used by the
timer and temperature alert functions.
3
Move the joystick left and right to adjust
the volume of the alarm.
Adjust alarm
volume
ENGLISH
21
Page 24
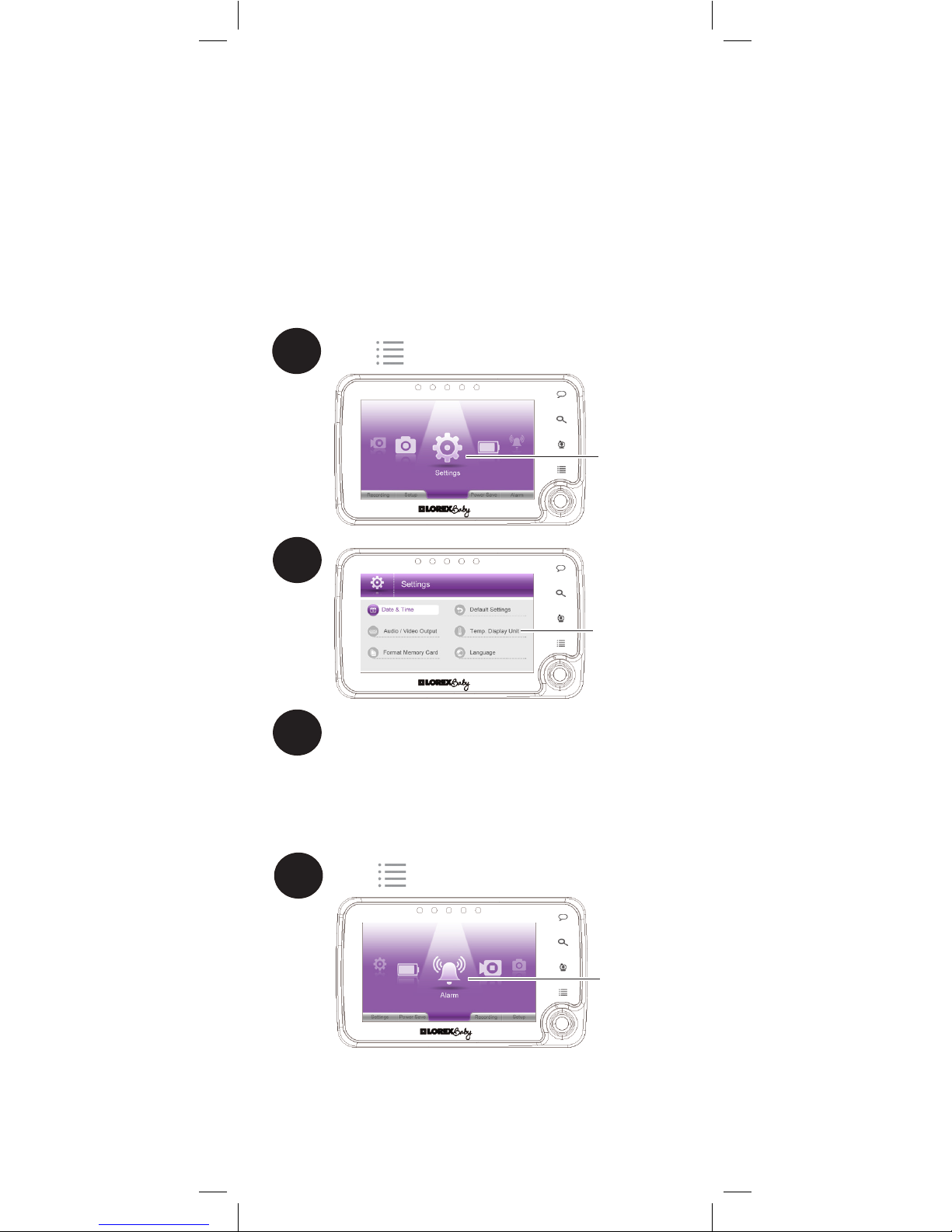
2
3
1
Press , then select Settings.
Select
Settings
Select Temp.
Display Unit
Move the joystick up and down to select
o
C (Celsius) or oF (Fahrenheit). Select the
desired unit for temperature display.
To select temperature units:
The temperature alert feature allows you to
ensure the baby’s room is at a comfortable
and safe temperature. The monitor beeps if the
temperature gets too hot or cold. Temperature
sensor is accurate within 3°F/1°C.
You can control the high and low temperatures
that trigger alerts or disable temperature alerts.
Temperature Alerts
1
Press , then select Alarm.
Select
Alarm
To setup temperature alerts:
22
Page 25
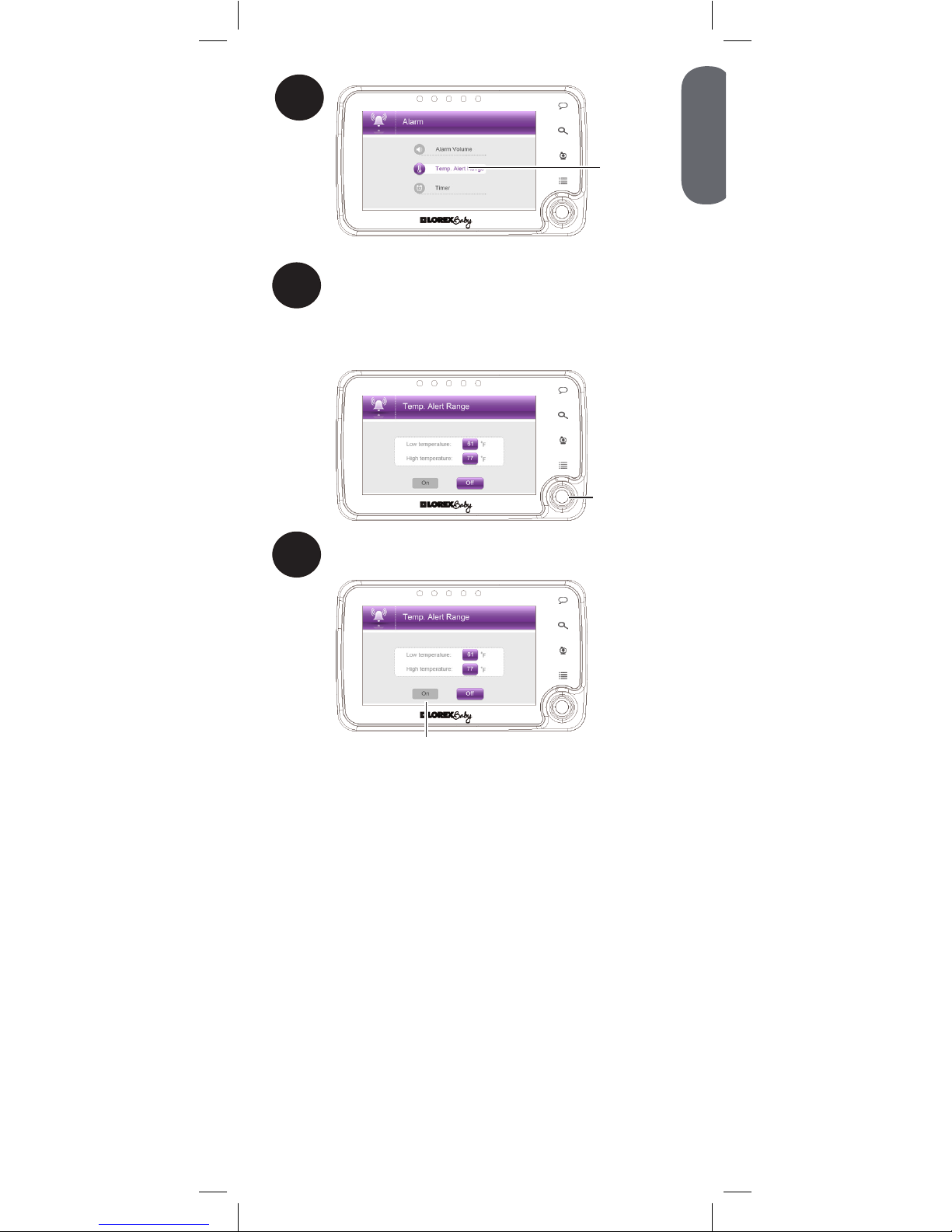
4
Select On to activate temperature alerts.
Select On
2
3
Select
Temp.
Alert
Range
Move the joystick up and down to
change your selection. Move the joystick
left and right to adjust the high and low
temperatures that trigger alerts.
Adjust high
and low
temperatures
ENGLISH
23
Page 26
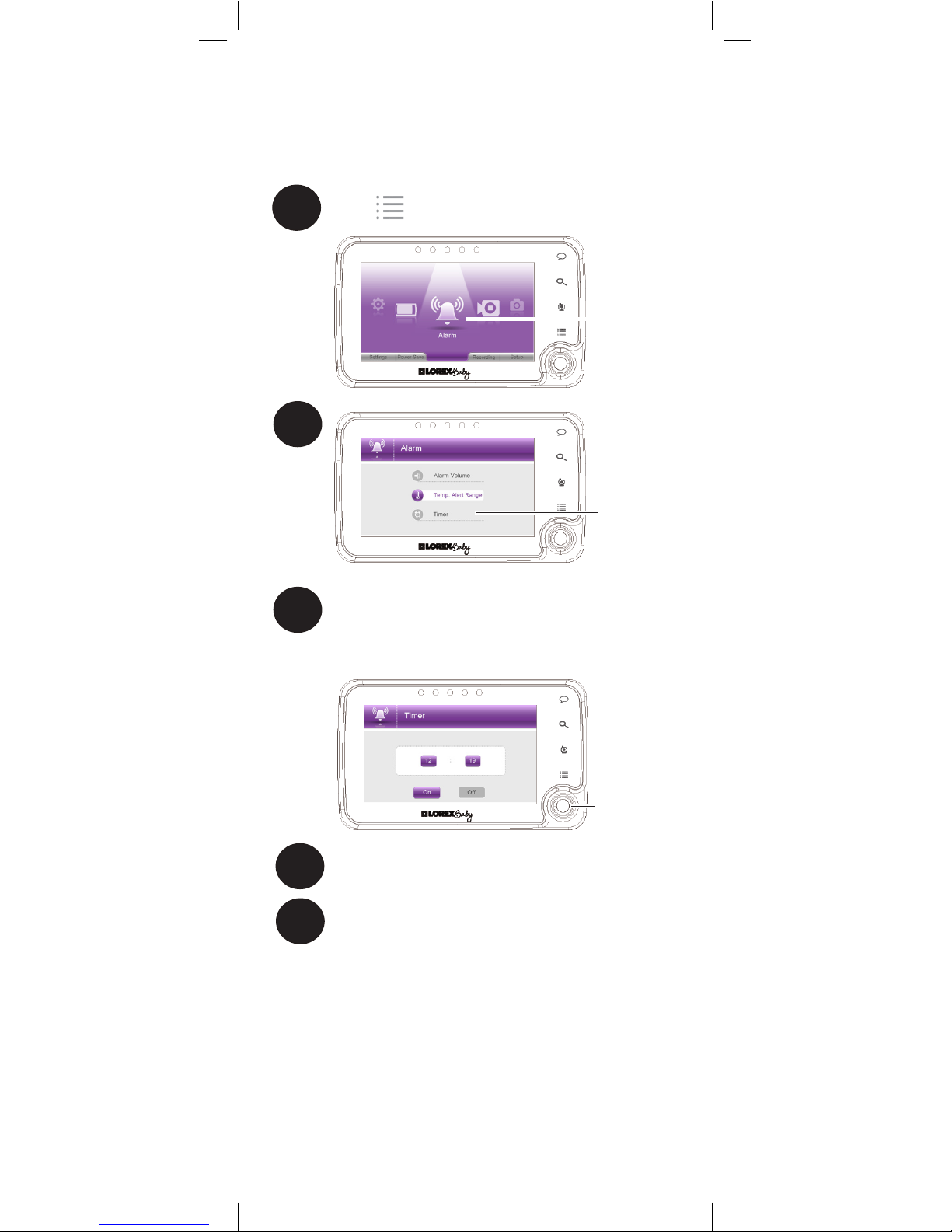
Using Motion Tracking
(P/T Camera Only)
P/T cameras with motion tracking enabled will
follow any movement the camera detects.
NOTE: This feature is useful only for tracking
single objects, such as your baby moving around
the crib.
1
Press , then select Alarm.
Select
Alarm
Using the Timer
You can set the monitor to sound an alarm after
a preset period of time to help you stay aware of
feeding and nap times.
2
3
Select Timer
Move the joystick left and right to switch
between hours and minutes. Move the
joystick up and down to adjust timer
duration.
4
Push the joystick in when you have
finished setting the timer.
5
Select On to start the timer or Off to
cancel.
Adjust timer
duration
24
Page 27
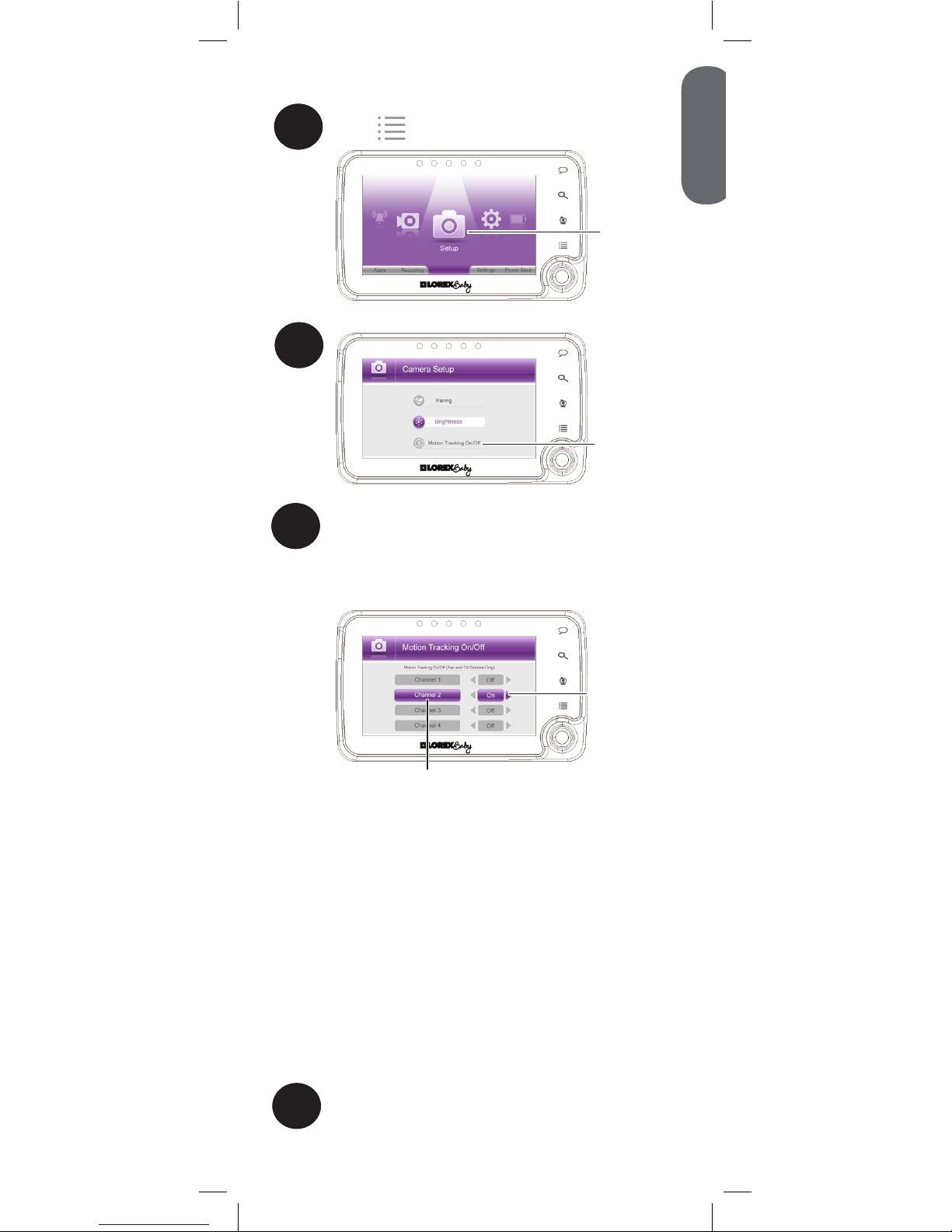
Move the joystick up and down to change
the channel you are configuring. Move
the joystick right or left to toggle motion
tracking on and off.
3
Choose channel
2
1
Press , then select Setup.
Select
Setup
Select Motion
Tracking
On/Off
To enable motion tracking:
Select On or
Off
Using Playback Mode
Playback mode is used to view and manage
snapshots and video files stored on the microSD
card (not included).
NOTE: You may use the joystick to override the
automatic movement of your P/T camera when
motion tracking is activated.
Press the joystick during normal viewing
mode.
1
To view files:
ENGLISH
25
Page 28
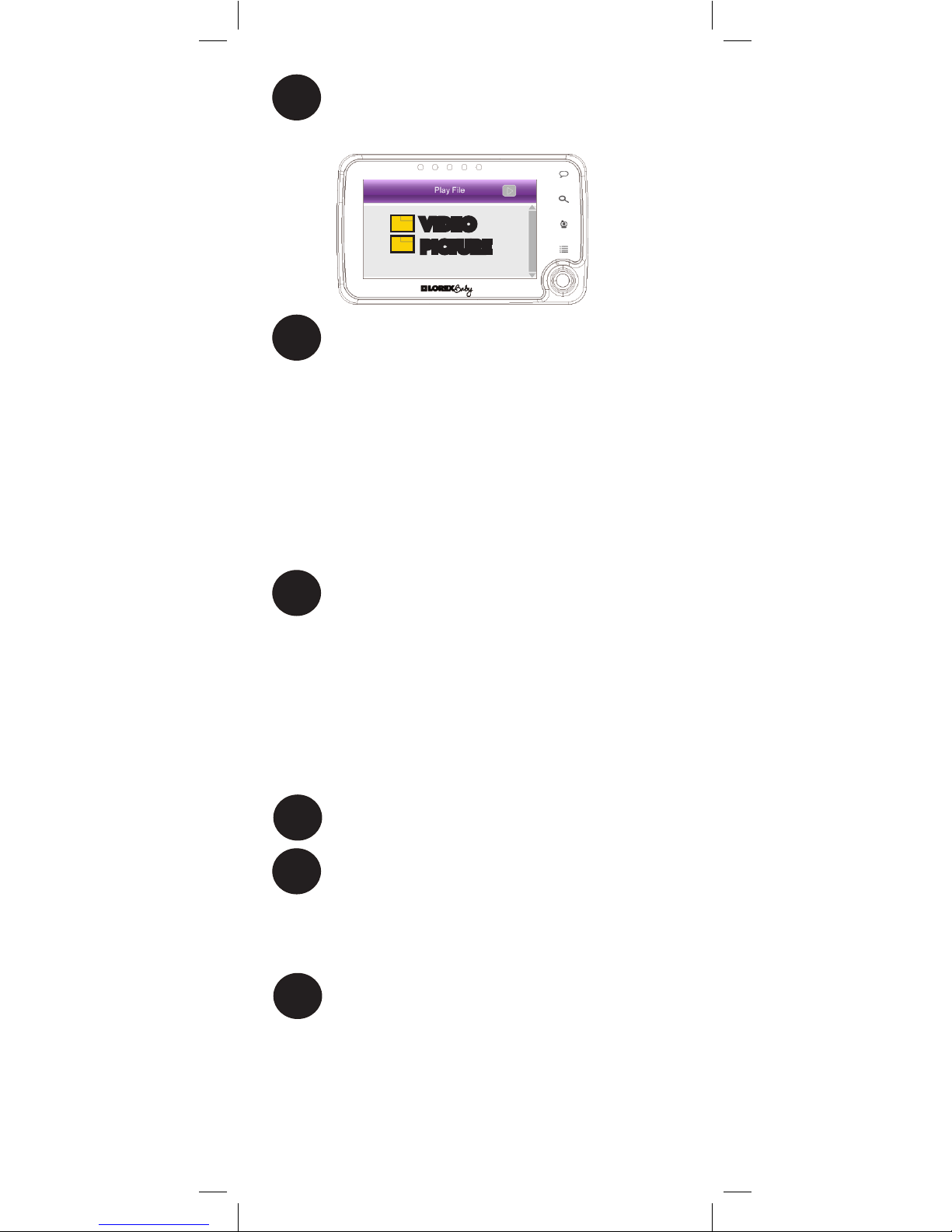
Move the joystick up and down to select
the VIDEO or PICTURE folder. Press the
joystick to select a folder.
2
VIDEO
PICTURE
3
Move the joystick up and down to choose
the date you wish to playback. Earliest
pictures and videos are shown first. Press
the joystick to select a folder.
The folders are named by the year, month,
and date. For example, a folder named
02042013 means that the folder was
created in 2013, February (02), on the
4th.
4
Move the joystick up and down to choose
the file you wish to playback. Press the
joystick to select a file.
A new video file gets created for every 10
minutes of continuous recording. Longer
recordings may be split up into several files.
To back up picture / video files on PC:
1
Remove the memory card.
2
Insert the microSD card into a memory
card reader (not included)or use an SD
card adapter (not included) to convert the
microSD card to SD/HCSD memory card
format.
3
When the AutoPlay menu appears, click on
Open folder to view files.
NOTE: If the Autoplay menu does not
appear, open Windows Explorer and
locate the microSD card manually. Doubleclick to view the contents of the microSD
card.
26
Page 29
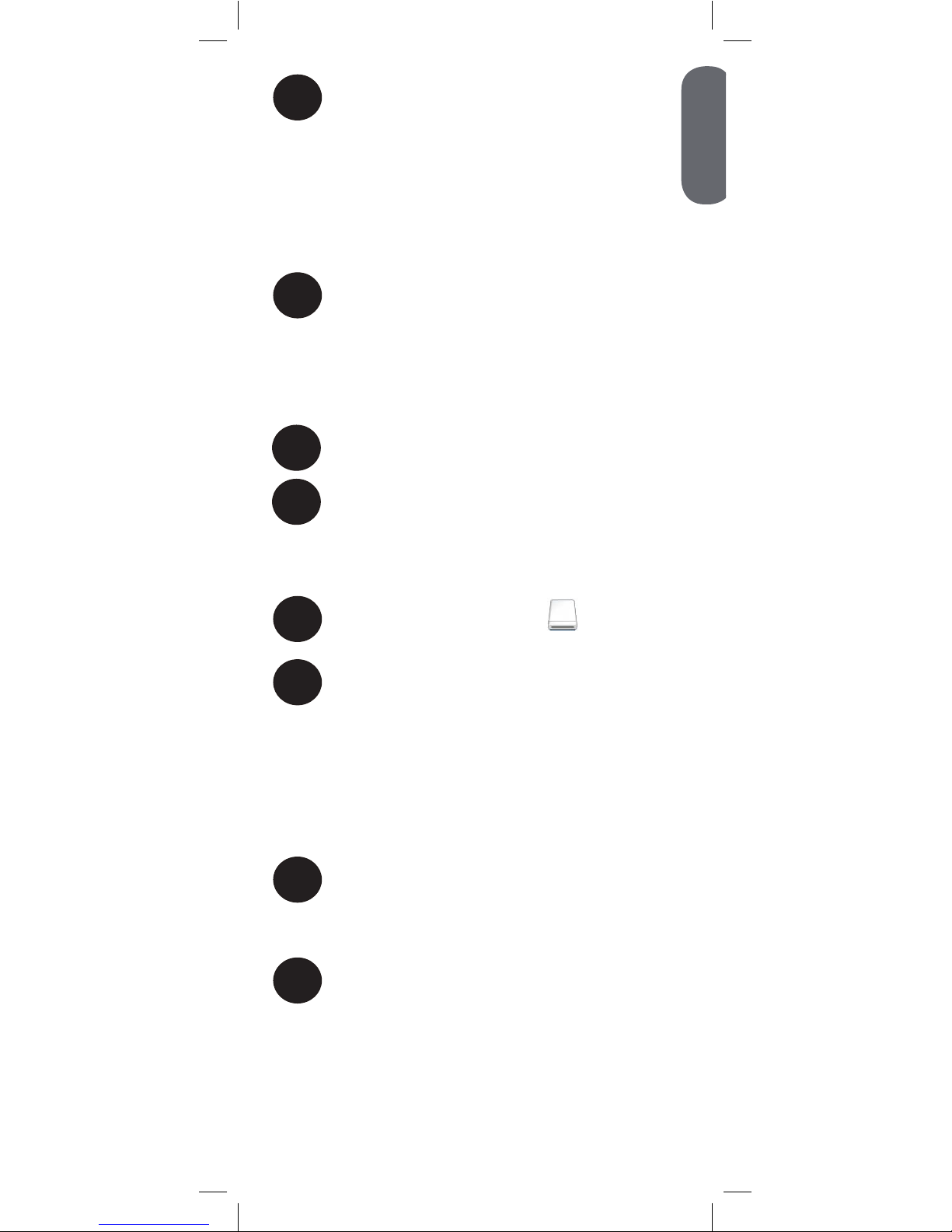
Press the joystick to enter playback mode.
1
To delete files and folders:
4
Double-click the VIDEO folder, then select
the sub-folder you want to open.
NOTE: The folders are named by the year,
month, and date. For example, a folder
named 02042013 means that the folder
was created in 2013, February (02), on
the 4th.
5
Double-click the desired video file to begin
playback.
To back up picture / video files on Mac:
1
Remove the memory card.
2
Insert the microSD card into a memory
card reader (not included)or use an SD
card adapter (not included) to convert the
microSD card to SD/HCSD memory card
format.
3
Double-click the USB icon ( ) on your
desktop to view the microSD contents.
4
Double-click the VIDEO folder, then select
the sub-folder you want to open.
NOTE: The folders are named by the year,
month, and date. For example, a folder
named 02042013 means that the folder
was created in 2013, February (02), on
the 4th.
5
Double-click the desired video file to begin
playback.
ENGLISH
27
Page 30
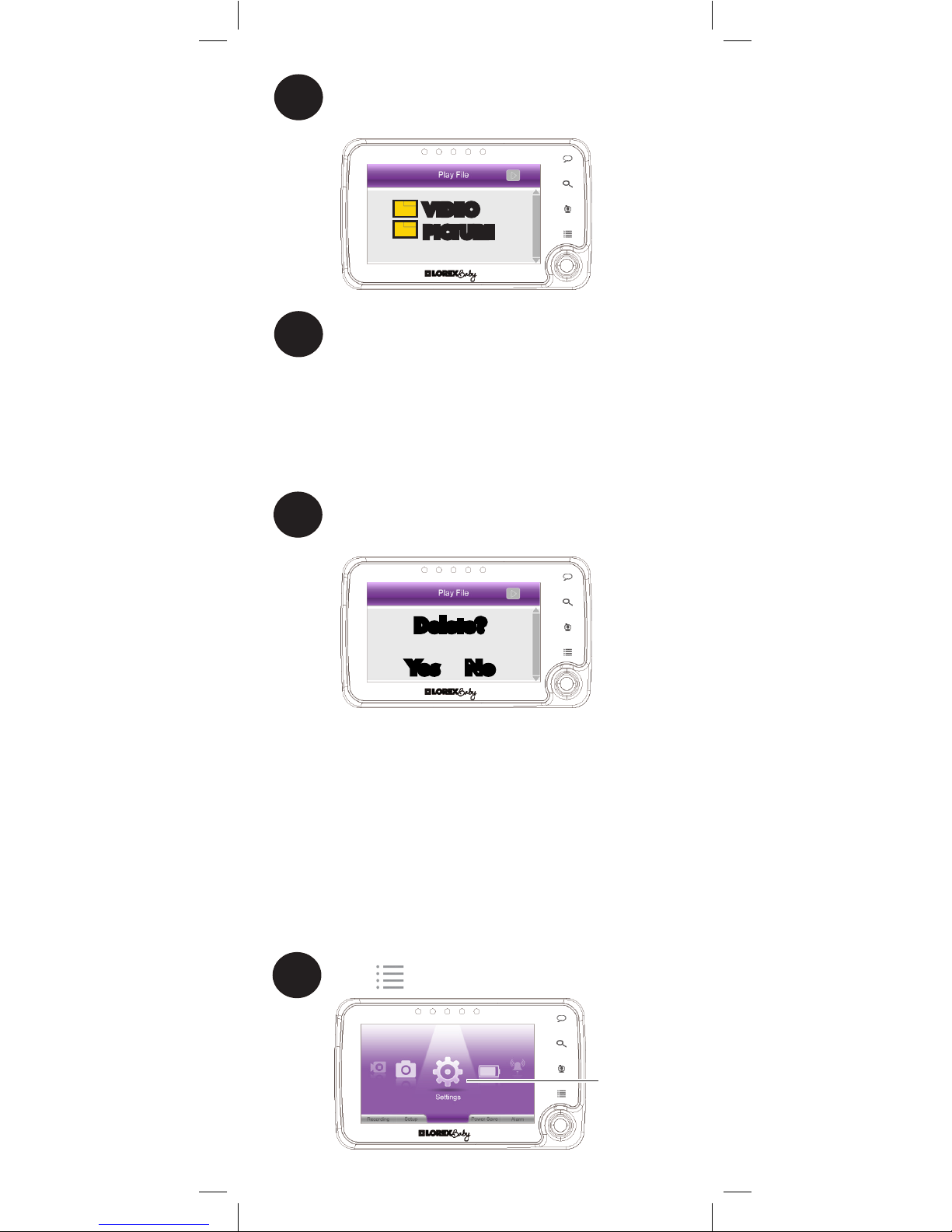
1
Press , then select Settings.
Select
Settings
To format memory card:
Select Yes to delete the chosen file or
folder or No to cancel.
4
Delete?
Yes No
Formatting Memory Card
The format function permanently erases
all saved picture and video files on the
microSD card (not included). Ensure that any
video and picture files you wish to keep are
backed up on your computer prior to formatting.
Move the joystick up and down to toggle
between files or folders.
2
VIDEO
PICTURE
X
Highlight the file or folder you wish to
delete. Move the joystick to the right to
highlight the red “X“ and push the joystick
in.
NOTE: The VIDEO folder cannot be
deleted.
3
28
Page 31

Using Power Saving Mode
1
Press , then select Power Save.
Select
Power
Save
To enable power saving mode:
Select On to activate power saving mode or
or select Off to cancel.
2
2
Select
Format
Memory
Card
3
Select Yes
Power save mode is a battery-conserving
function that shuts off the monitor’s LCD display
if no sound is detected by your camera(s) for 2
minutes. When sound is detected, the display
turns back on.
ENGLISH
29
Page 32

2
Select
Default
Settings
3
Select Yes
Restoring Default Settings
Restoring your video monitor returns any setting
changes to default settings.
NOTE: Restoring to default settings will not
delete saved video and picture files.
1
Press , then select Settings.
Select
Settings
To restore to default settings:
30
Page 33

Remotely Connecting to
Your Cameras
The Lorex Wi-Fi Cradle accessory allows you to
connect to your cameras from anywhere (model
#: ACCWIFI1, not included).
Use the Wi-Fi Cradle to:
• Connect to your cameras from anywhere
using your mobile phone (iOS & Android) or
computer (PC & Mac).
• Remotely connect to your system without
disrupting live viewing mode on your
monitor.
• Provide a secure, password-protected feed
for remotley accessing your camera(s).
For more information or to purchase the Wi-Fi
Cradle, visit www.lorexbaby.com/away.
ENGLISH
31
Page 34

For large screen viewing, you can connect the
video monitor to your television (RCA only) using
an optional 3.5mm to RCA adapter (model #:
ACCAVOUT1).
To view files on a television:
1
Power on the television you will use to
view the baby monitor’s display.
2
Connect the 3.5mm end of the adapter to
the monitor’s A/V out port.
3
Connect the RCA ends of the adapter to
audio and video inputs on your television.
Video from the baby monitor is
immediately displayed on your television.
NOTE: The monitor’s LCD display turns off
when using this feature.
4
Turn on your TV to the correct input.
Using Audio / Video Out
3.5” to RCA adapter
3.5” termination
RCA termination
(yellow)
(white)
Television back panel
32
Page 35

1
Press , then select Settings.
Select
Settings
To configure audio / video out:
NOTE: Only required if viewing on a PAL
television set.
3
Select NTSC (North America) or PAL
(UK/Europe) and by pushing the joystick.
2
Select
Default
Settings
ENGLISH
33
Page 36

2
4
Use the joystick to select the channel you
would like to pair the camera to.
1
Place the camera and monitor next to each
other. Make sure the camera is turned on
and plugged in.
Press , then move the joystick left or
right to select SETUP.
Select
Setup
Select
Pairing
3
If a camera is already connected to
this channel, the new camera will
replace the existing camera.
Select a
channel
to pair the
camera to.
Pairing Additional Cameras
The camera(s) included have already been
paired with the monitor. If you have purchased
additional add-on cameras (model# BB311AC1 /
BB351AC1), OR if your monitor and camera are not
paired up, follow the steps below.
To pair a camera to your monitor:
34
Page 37

5
Press the PAIR button on the back of the
fixed camera or the bottom of the P/T
camera within 30 seconds of selecting the
pairing channel.
Press PAIR
Press PAIR
• Immediately move the camera away from the
monitor to avoid speaker feedback.
• The monitor can connect up to 4 cameras.
• The monitor can be used with a combination
of fixed and P/T cameras.
Notes
Live video from the camera is immediately
shown on the monitor once the camera is
successfully paired.
ENGLISH
35
Page 38

Fixed Camera
P/T Camera
4.3” Monitor
3.5” Monitor
36
Technical Specifications
Fixed Camera
Frequency 2.4GHz - 2.48GHz
Maximum Range Up to 450ft / 137m outdoors*
Up to 150ft / 46m indoors*
Image Sensor 1/6.5” Color Image Sensor
Lens 3.0mm F2.8
IR LED 8 pcs
Power Adapter 5.0V DC 1000mA
Weight 0.2lbs / 0.1kg
P/T Camera
Frequency 2.4GHz - 2.48GHz
Maximum Range Up to 450ft / 137m outdoors*
Up to 150ft / 46m indoors*
Image Sensor 1/6” Color Image Sensor
Lens 3.0mm F2.8
IR LED 10 pcs
Power Adapter 5.0V DC 1000mA
Weight 0.6lbs / 0.3kg
3.5” Monitor
Frequency 2.4GHz - 2.48GHz
Display 3.5” TFT Color LCD
Power Adapter 5.0V DC 1000mA
Battery Li-ion Rechargeable Battery 3.7V DC
1500mAh
Battery Life Up to 4 hours in normal mode
Up to 8 hours in Video Off mode
Weight 0.4lbs / 0.2kg
4.3” Monitor
Frequency 2.4GHz - 2.48GHz
Display 4.3” TFT Color LCD
Power Adapter 5.0V DC 1000mA
Battery Li-ion Rechargeable Battery 3.7V DC
1500mAh
Battery Life Up to 4 hours in normal viewing mode
Up to 8 hours in Video Off mode
Weight 0.5lbs / 0.2kg
*Based on unobstructed line of sight. Actual range will vary
based on surroundings.
Page 39

Fixed Camera
P/T Camera
4.3” Monitor
3.5” Monitor
3.2in
81mm
5.4in
137mm
1.1in
28mm
3.4in
86mm
4.5in
113mm
3.9in
99mm
3.2in
81mm
5.4in
137mm
1.1in
28mm
ENGLISH
37
2.4in
60mm
5.9in
149mm
2.9in
73mm
Unit Dimensions
Page 40

38
Troubleshooting
Problem Solution
No video displayed on
the monitor
• Press and hold the
button for 3 seconds to power
on the monitor.
• Monitor is out of batteries. Plug
in the monitor power adapter.
• Video Off mode is on. Press
any button to turn the screen
back on.
• Power save mode is on. Press
any button to turn the screen
back on.
• If none of the solutions above
work, press the Reset button on
the back of the monitor.
Monitor screen keeps
turning off
• The monitor battery is low. Plug
in the monitor power adapter.
• Power save mode is on. Press
any button to turn the screen
back on.
The camera is not
detected; “Out of Range”
is shown on the monitor
• Make sure the camera is
powered on.
• The camera and monitor may
be out of range. Extend the
antennas on the monitor and
camera or move the monitor
and camera closer together.
• You may need to pair the
camera and the monitor
again. See “Pairing Additional
Cameras” on page 34 for
details.
• Wrong channel selected.
Press repeatedly to select
a channel with a camera
connected to it.
Feedback / squealing
noise coming from the
monitor
• Your camera and monitor may
be too close to each other.
Move them further apart.
• Lower the monitor volume.
Touch buttons on the
monitor aren’t working
• Press the Lock button ( ) on
the side of the monitor to unlock
the touch buttons.
Display is frozen • Press the Reset button on the
back of the monitor to reboot.
Settings and saved files are
unaffected.
Product Support is available 24/7 including product
information, user guides, quick start guides, and FAQ’s
at www.lorexbaby.com/support
Need Help?
Page 41

ENGLISH
39
CLEANING
Clean the monitor and camera with a slightly damp cloth or an anti-static cloth.
Never use cleaning agents or abrasive solvents.
• Do not clean any part of the product with cleaners with thinners or other
solvents and chemicals. This may cause permanent damage to the product,
which is not covered by the Warranty. When necessary, clean it with a damp
cloth.
• Keep your camera and monitor away from hot, humid areas or strong sunlight,
and do not get it wet.
• Every effort has been made to ensure high standards of reliability for your
baby monitor. However, if something does go wrong, please do not try to
repair it yourself. Contact Customer Service for assistance.
DISPOSAL OF THE DEVICE
At the end of the product life cycle, you should not dispose
of this product with normal household waste, but take the
product to a collection point for the recycling of electrical
and electronic equipment. The symbol on the product, user’s
guide, and/or box indicates this.
Some of the product materials can be re-used if you take
them to a recycling point. By reusing some parts or raw
materials from used products you make an important
contribution to the protection of the environment.
Please contact your local authorities in case you need more
information on the collection points in your area. Dispose of the battery pack in an
environmentally-friendly manner according to your local regulations.
NOTICES
WARNING: Any changes or modifications not expressly approved by the grantee
of this device could void the user’s authority to operate the device.
FCC NOTICE
This equipment has been certified and found to comply with the limits regulated by
the FCC part 15, subpart C. Operation is subject to the following two conditions:
(1) this device may not cause harmful interference, and (2) this device must
accept any interference received, including interference that may cause undesired
operation. This equipment has been tested and found to comply with the limits
for a Class B digital device, pursuant to Part 15 of the FCC rules. These limits
are designed to provide reasonable protection against harmful interference in
a residential installation. This equipment generates, uses and can radiate radio
frequency energy and, if not installed and used in accordance with the instructions,
may cause harmful interference to radio communications.
However, there is no guarantee that interference will not occur in a particular
installation. If this equipment does cause harmful interference to radio or television
reception (which can be determined by turning the equipment on and off), the user
is encouraged to try to correct the interference by one or more of the following
measures:
• Reorient or relocate the receiving antenna
• Increase the separation between the equipment and receiver
• Connect the equipment into an outlet on a circuit different from that to which the
receiver is connected
• Consult the dealer or an experienced radio or television technician for assistance
CAUTION: To maintain compliance with the FCC’s RF exposure guidelines, place
the camera at least 20cm (7.87in) from nearby persons.
CANADA/IC NOTICE
This device complies with Industry Canada licence-exempt RSS standard(s).
Operation is subject to the following two conditions: (1) this device may not
cause interference, and (2) this device must accept any interference, including
interference that may cause undesired operation of the device.
Page 42

www.lorexbaby.com
ENGLISH
FRANÇAIS
ESPAGNOL
PRENDRE SOIN ET
PARTAGER MONITEUR
VIDÉO POUR BÉBÉ
Séries BB4300 / BB3500
Version 1.0
GUIDE DE L'UTILISATEUR
Page 43
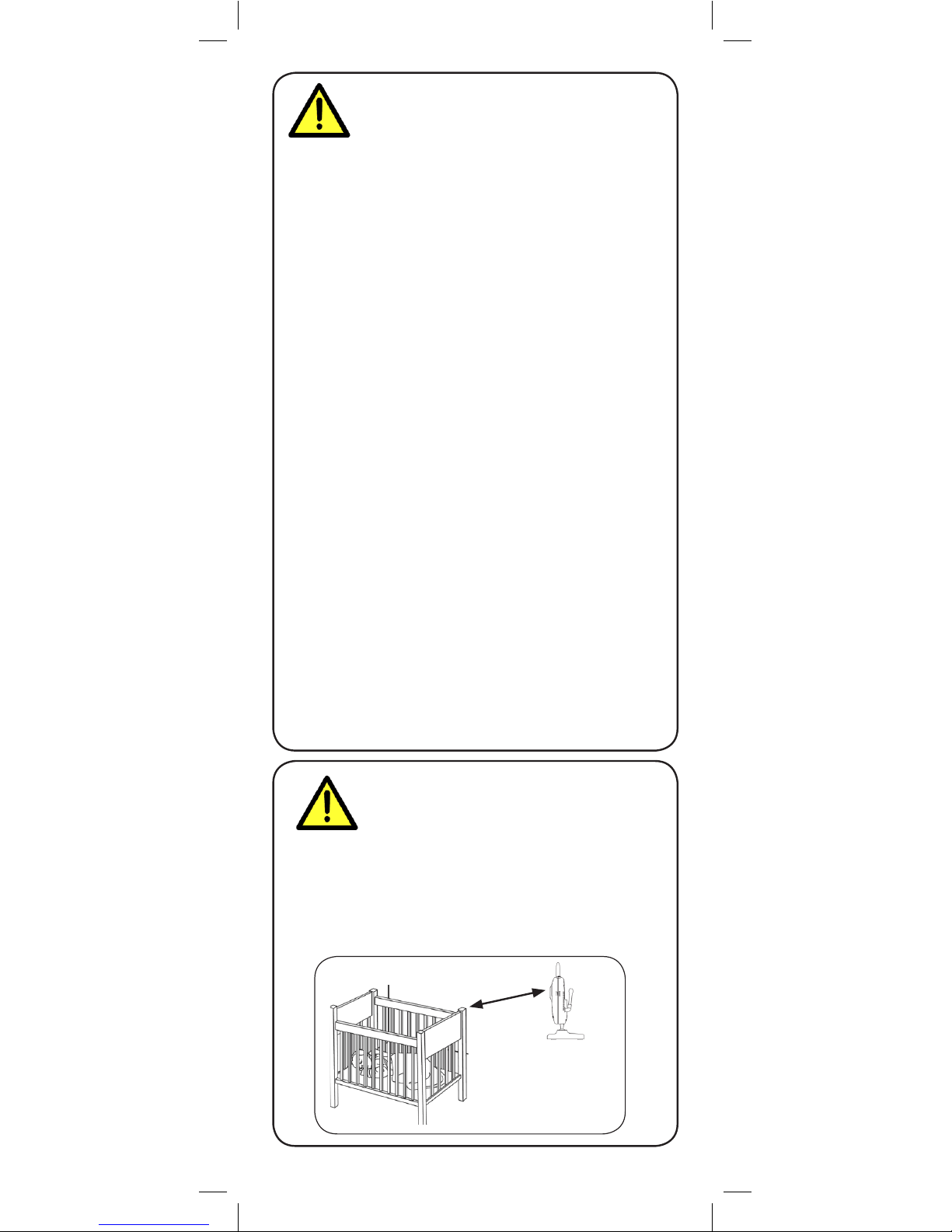
Mesures de sécurité
• Un assemblage effectué par un adulte est nécessaire. Gardez les
petites pièces hors de portée des enfants lors de l'assemblage.
• Ce produit n'est pas un jouet. Ne laissez pas les enfants ou les
nourrissons jouer avec ce produit.
• Ce moniteur vidéo ne constitue pas un substitut à la surveillance
d'un adulte responsable.
• Testez le moniteur vidéo avant de l'utiliser. Familiarisez-vous avec
ses fonctions.
• Gardez les cordons hors de portée des enfants et des
nourrissons.
• N'utilisez jamais de rallonges électriques avec des blocs
d'alimentation.
• N'utilisez que les chargeurs et les blocs d'alimentation fournis.
N'utilisez pas d'autres chargeurs ou blocs d'alimentation car
cela pourrait endommager l'appareil et le bloc-piles.
• Insérez uniquement des piles ou un bloc-piles du même type.
• Insérez les piles en respectant la polarité.
• Ne mélangez pas des piles neuves et usées.
• Ne mélangez pas des piles alcalines, standard et rechargeables.
• Retirez les piles usées du produit.
• Gardez toutes les batteries hors de portée des enfants et des
nourrissons.
• Jetez ou recyclez les piles conformément aux lois locales,
lesquelles peuvent varier selon l'emplacement.
• Ne couvrez pas le moniteur vidéo avec une serviette ou une
couverture.
• N'utilisez pas le moniteur vidéo près de l'eau.
• N'installez pas le moniteur vidéo à proximité d'une source de
chaleur.
• Ne touchez pas aux contacts des connecteurs avec des objets
pointus ou métalliques.
• Conservez ce guide de l'utilisateur pour référence future.
Pour éviter les blessures
aux enfants et
nourrissons :
• ASSUREZ-VOUS que la caméra et tous les cordons
d'alimentation sont à au moins 3 pieds (1 m) des
berceaux et hors de portée de votre enfant.
• Utilisez les boucles attache-câble afin de vous aider
à garder les câbles loin de votre enfant.
3 pi/1 m
Page 44
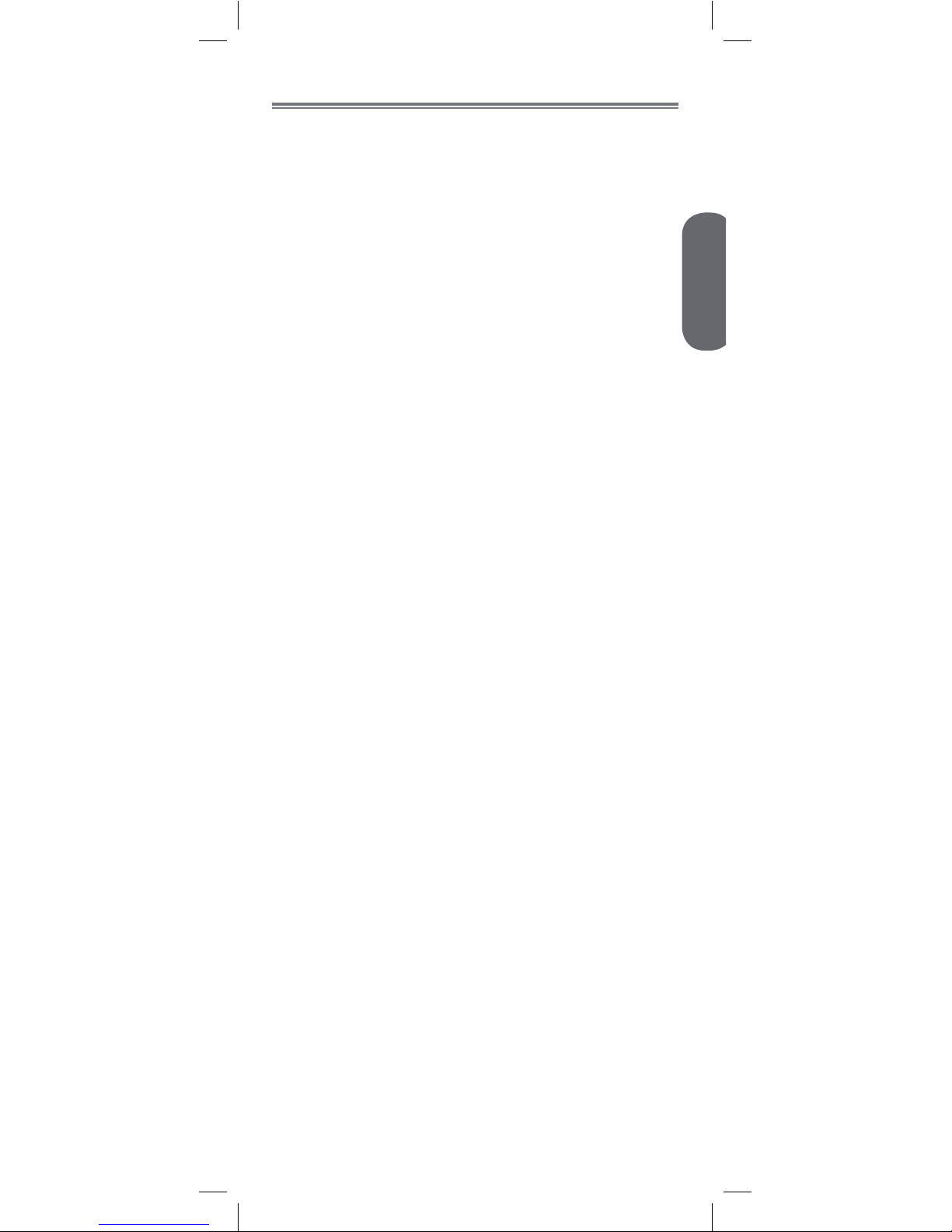
Le produit comprend .......................3
Vue d'ensemble du moniteur ...........3
Vue d'ensemble de la caméra .........4
Aide au démarrage .........................6
En option – montage de la caméra ............7
À l'aide d'attache-câbles ..........................9
Utilisation de votre moniteur pour
bébé .............................................10
Réglage du volume ................................10
Changement de canaux ......................... 11
Parler à votre bébé ................................11
Utilisation du zoom numérique ................11
Verrouiller le moniteur ............................ 12
Mode Vidéo désactivée (mode Audio
seulement) ............................................ 12
Insérez une carte microSD ...................... 12
Enregistrement vidéo .............................13
Effectuer des captures d'écran ................14
Utilisation de la veilleuse ........................ 14
Fait entendre des sons pour
relaxer et dormir ................................... 15
Utilisez les modes de visualisation « Quad »
et par balayage .................................... 16
Utilisation du menu principal ..................17
Réglage de la date et de l'heure .............17
Ajustement de la luminosité de
la caméra.............................................18
Configuration des options
d'enregistrement ...................................19
Configuration des options
d'enregistrement ...................................19
Changer de langue ...............................20
Configuration du volume de l'alarme ....... 21
Alertes de température ........................... 22
Utilisation de la minuterie ....................... 24
FRANÇAIS
1
Table des matières :
Page 45

Utilisez le détecteur de mouvement
(caméra P/I uniquement) ........................ 24
Utilisation du mode Lecture ..................... 25
Formater la carte mémoire...................... 28
Utilisez le mode de gestion d'énergie. .....29
Rétablissement des paramètres
par défaut ............................................ 30
Connexion à vos caméras
à distance .....................................31
Utilisation de la sortie
audio/vidéo ..................................32
Jumelage de caméras
supplémentaires ...........................34
Spécifications techniques ...............36
Caméra fixe ........................................36
Caméra P/I .......................................... 36
Moniteur de 8,89 cm (3,5 po) ................ 36
Moniteur de 10,92 cm (4,3 po) .............. 36
Dimensions de l'unité ....................37
Dépannage ...................................38
Besoin d'aide? ..............................38
2
Page 46

FRANÇAIS
3
Le produit comprend
x1*
x1
Caméra fixe
Moniteur
Bloc
d'alimentation
x1*
*Voir l'emballage pour le contenu exact
x1*
Trousse
d'assemblage
Bloc d'alimentation
x1
Vue d'ensemble du moniteur
Attache-câbles
x3*
Menu Entrer/
Quitter
Changer de canal
Parler
Zoom
Support
Compartiment des piles
Voyants DEL pour
l'alimentation/indicateur de
niveau sonore*
Hautparleur
*Voyants DEL pour l'alimentation/indicateur de niveau sonore sur le
côté gauche du moniteur ACL de 8,9 cm (3,5 po)
x1*
Caméra panoramique
et à inclinaison (P/I)
Bouton de
réinitialisation
OU
Plaque de montage P/I
(uniquement pour la caméra P/I)
x1*
Manette de
commande
Page 47

Capteur de
lumière
Microphone
Haut-parleur
Lentilles
Voyants DEL
infrarouges
Support
Capteur de
température
Port d'alimentation
Bouton de
jumelage
Bouton veilleuse
Caméra fixe (série BB3500/BB4300)
Antenne
Vue d'ensemble de la caméra
Volume
commandes
Sons lecture/
arrêt
Prochain son
microSD
fente
Indicateur de
charge
Port
d'alimentation
Port mini-USB
Port de sortie AV
Mode verrouillé
Mode
d'affichage/
balayage
« Quad »
Antenne
Alimentation/vidéo activée/
désactivée
Démarrer/arrêter
l'enregistrement
Veilleuse
Capture
d'écran
Connecteur pour socle Wi-Fi*
Fil d'installation
*Socle Wi-Fi non compris. Consultez «Connexion à vos
caméras à distance» à la page 31 pour plus de détails.
GAUCHE
DROITE
HAUT
BAS
4
Page 48

Puissance
interrupteur
Puissance
indicateur
Cadran du
volume
Caméra P/I (série BB3500)
Port
d'alimentation
Antenne
Haut-parleur
Lentilles
Capteur de lumière
Bouton de jumelage
Bouton
d'alimentation
Cadran du
volume
Interrupteur de plafond
Microphone
Capteur de
température
Voyants DEL
infrarouges
FRANÇAIS
5
Page 49
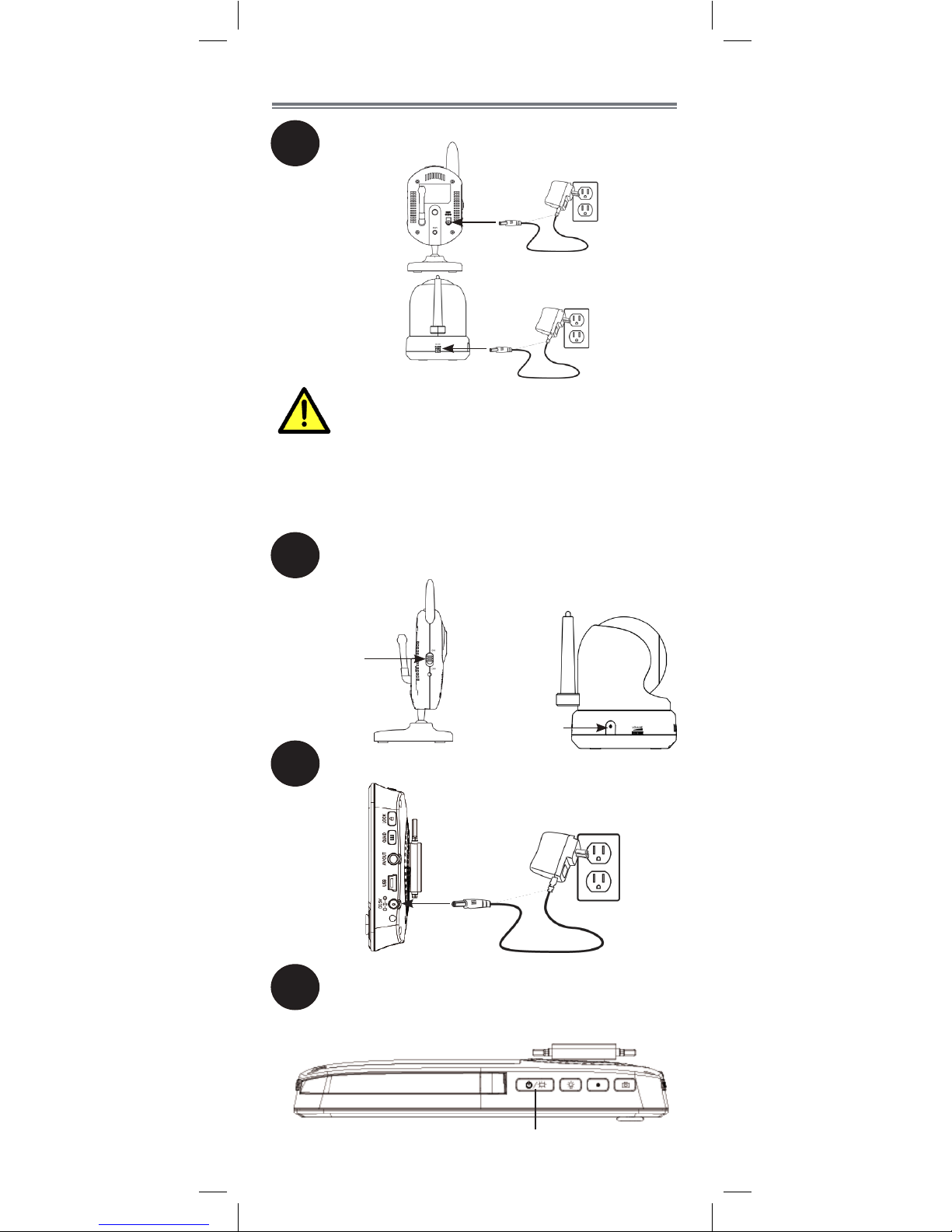
Assurez-vous que les câbles
d'alimentation sont à au moins 1 m (3 pi)
du berceau et hors de portée de votre
enfant.
Utilisez les boucles attache-câble afin de
vous aider à garder les câbles loin de
votre enfant.
Branchez le bloc d'alimentation au moniteur.
Bouton d'alimentation
Aide au démarrage
1
2
Branchez le bloc d'alimentation à la
caméra.
Déplacez l'interrupteur sur ON ou appuyez
et maintenez le bouton d'alimentation.
Interrupteur
d'alimentation
3
Caméra fixe
Caméra P/I
Appuyez et maintenez enfoncé le bouton
d'alimentation sur le moniteur pendant
3 secondes. L'écran s'allume.
4
Bouton
d'alimentation
6
Page 50

Assurez-vous que les câbles
d'alimentation sont à au moins 1 m
(3 pi) du berceau et hors de portée de
votre enfant.
Utilisez les boucles attache-câble afin
de vous aider à garder les câbles loin
de votre enfant. Consultez «À l’aide
d’attache-câbles» à la page 9 pour
obtenir les détails d'installation.
38 mm
Caméra fixe
Fixez la base
de la caméra
à nouveau ici
FRANÇAIS
7
En option – montage de la caméra
Insérez les chevilles dans les trous avec un marteau.
Insérez les vis au 2/3 de la profondeur.
Avant de procéder à l'installation
permanente de la caméra :
• Déterminez l'emplacement où vous aurez la meilleure
vue de votre bébé.
• Assurez-vous que le câble d'alimentation est
suffisamment long pour alimenter la caméra.
• Vérifiez votre(vos) caméra(s) avant d'installer de façon
permanente.
1
Percez 2 trous dans le mur avec des centres à
exactement 38 mm de distance l'un de l'autre.
2
5
Alignez les points de montage avec les vis et
poussez la caméra vers le bas.
Pour installer votre caméra :
3
Tout en tenant fermement la base de la caméra en
place, tournez la caméra dans le sens antihoraire
pour l'enlever de la base.
4
Fixez à nouveau la base au fil d'installation à
l'arrière de la caméra.
Page 51

8
Caméra P/I
26 mm
Interrupteur de
plafond
1
Percez 2 trous dans le mur avec des centres à
exactement 26 mm de distance l'un de l'autre.
Tenez la plaque de montage P/I incluse contre le
plafond. À l'aide d'un crayon, marquez le centre
des 3 fentes de montage. Percez aux endroits
marqués
REMARQUE : Assurez-vous que la fente unique
fait face à la zone de visualisation.
Insérez les chevilles dans les trous avec un marteau.
Insérez les vis au 2/3 de la profondeur.
2
OU
94 mm
34 mm
Placez la caméra sur la plaque de montage et
tournez dans le sens horaire pour fixer.
5
REMARQUE : Pour l'installation au plafond, utilisez
l'interrupteur de plafond en bas de la caméra P/I afin
d'inverser l'image vidéo.
Option 2
Option 3
Option 1
Dans le cas d'une installation au mur :
Dans le cas d'une installation au plafond :
Alignez les fentes sur la plaque de montage avec
les vis et poussez pour fixer en place.
3
Serrez les vis afin de fixer la plaque de montage.
4
Zone de
visualisation
Page 52

FRANÇAIS
9
Tirez l'antenne
vers le haut pour
l'allonger
• Il est recommandé de charger les piles pendant 5
heures avant leur utilisation.
• L'indicateur de charge au DEL est rouge lorsqu'il
charge et devient vert lorsque la charge est terminée.
• Pour la surveillance de nuit, il est recommandé de
brancher le bloc d'alimentation au secteur. Une fois
les piles complètement chargées, le moniteur restera
allumé pendant 4 heures en mode normal ou 8 heures
en mode vidéo désactivée.
• Utilisez le mode « Économie d'énergie » afin
d'économiser la batterie.
• Le voyant DEL d'alimentation est allumé de façon
constante lorsque la batterie est pleinement chargée
et clignote deux fois par seconde lorsque celle-ci est
faible.
• Pour obtenir une meilleure réception, tirez l'antenne du
moniteur vers le haut.
Conseils
Option 2
Option 3
Option 1
Passez le câble supplémentaire dans les encoches de
l'attache-câbles.
Passez le câble supplémentaire dans les encoches de
l'attache-câbles. Enroulez le surplus de câble autour de
l'attache.
Enroulez le surplus de câble autour de l'attache.
À l'aide d'attache-câbles
Page 53

Appuyez sur + et - pour ajuster le volume du moniteur
Réglage du volume
Caméra fixe Caméra P/I
Utilisez le cadran
du volume pour
ajuster le volume
de la caméra
Moniteur
Utilisation de votre moniteur
Le moniteur affiche les icônes suivantes lors de l'utilisation :
Icône Signification
Force du signal
Canal
sélectionné
REC
En
enregistrement
Volume coupé
X2
Zoom
numérique
activé
Chanson en
cours de lecture
Caractéristique
voix activée
Boutons tactiles
verrouillés
Minuterie
réglée
Veilleuse
activée
Icône Signification
Carte microSD
insérée
Écrasement de
fichier activé
Nouvelles
photos ou
vidéos
Suivi de
mouvement
activée
Piles
complètement
chargées
Piles faibles
Recharge des
piles
20°C
Température
ambiante
actuelle
Hors de
portée
Caméra hors
de portée ou
éteinte.
10
Page 54

Appuyez sur
pour faire
défiler les caméras
connectées.
La caméra
actuellement
sélectionnée est
affichée à
l'écran.
Pour connecter des caméras supplémentaires
au moniteur, consultez «Jumelage de
caméras» à la page 34.
Le moniteur ne reproduit que le son de la
caméra qui est en cours de visualisation.
Changement de canaux
1
Appuyez sur sur le moniteur pour
rapprocher l'image. Une icône X2 apparaît
à l'écran.
2
Bougez la manette afin d'ajuster la zone
de zoom.
3
Appuyez sur à nouveau pour revenir
au mode de visualisation normal.
Appuyez et
maintenez
enfoncé pour
parler à la caméra
sélectionnée
Utilisation du zoom numérique
Appuyez sur
X2
Parler à votre bébé
FRANÇAIS
11
Page 55

Appuyez sur pour éteindre l'écran et
utiliser uniquement le son.
Le moniteur va reproduire uniquement le son
du canal sélectionné.
REMARQUE : Si le mode Balayage est
activé, le moniteur reproduira le son du canal
sélectionné à cet instant.
Mode Vidéo désactivée (mode
Audio seulement)
Appuyez sur n'importe quelle touche pour
rallumer l'écran.
1
2
Verrouiller le moniteur
Appuyez à nouveau sur le bouton de verrouillage
( ) sur le côté du moniteur pour désactiver les
boutons tactiles à l'avant du moniteur. Une icône
verrouillée ( ) apparaît sur le moniteur. Utilisez cette
fonction afin d'éviter de pousser par erreur sur les
boutons tactiles.
Appuyez sur
Appuyez à nouveau sur le bouton de verrouillage
( ) pour activer les boutons tactiles à nouveau.
Insérez une carte microSD
Vous devez utiliser une carte microSD (non incluse) avec
votre moniteur vidéo afin d'emmagasiner les fichiers de
photo et vidéo de votre(vos) caméra(s). Le moniteur vidéo
accepte les cartes microSD jusqu'à 32 go (gigaoctets).
Le mode vidéo désactivée est une fonction d'économie
d'énergie qui éteint l'affichage du moniteur tout
en continuant de faire entendre le son de la(des)
caméra(s).
REMARQUE : Voir «Utilisez le mode de gestion
d’énergie.» à la page 29 pour plus d'options
d'économie d'énergie.
12
Page 56

Vous pouvez sauvegarder la vidéo enregistrée
d'une seule caméra ou de toutes les caméras
connectées à votre système. Les fichiers vidéo sont
sauvegardés sur la carte microSD (non incluse).
Bouton d'enregistrement
Pour enregistrer une vidéo :
Vous pouvez maintenant sauvegarder des vidéos ou
des photos provenant de votre(vos) caméra(s) sur
votre moniteur. Voir «Utilisation du mode Lecture» à la
page 25 pour les détails sur la visualisation et la
gestion de vos fichiers vidéo et photo.
Pour insérer une carte microSD :
1
Placez la carte microSD comme illustré ci-dessous
et insérez-la dans la fente microSD.
Fente
pour carte
microSD
FRANÇAIS
13
Enregistrement vidéo
1
Utilisez le moniteur pour voir le ou les canal(aux) à
partir duquel(desquels) vous voulez enregistrer.
Vous pouvez enregistrer d'un canal en utilisant le
mode de visualisation normal ou tous les canaux
en utilisant le mode « Quad ».
2
Pour commencer à enregistrer, appuyez sur le
bouton d'enregistrement manuel ( ) sur le dessus
du moniteur.
3
Appuyez à nouveau sur le bouton
d'enregistrement manuel ( ) pour arrêter
l'enregistrement.
Une nouvelle icône de fichier ( ) apparaît sur
le moniteur.
Un nouveau fichier vidéo est créé pour chaque
tranche de 10 minutes d’enregistrement continu.
Les enregistrements plus longs peuvent être divisés
en plusieurs fichiers.
2
Poussez la carte microSD, jusqu'à ce qu'elle
clique en place.
Page 57

Bouton pour capture d'écran
Une nouvelle icône de fichier ( ) apparaît sur le
moniteur.
Pour plus de détails sur le visionnement et la gestion des
captures d'écran, voir «Utilisation du mode Lecture» à la
page 25.
Appuyez sur le bouton de capture d'écran ( ) sur
le dessus du moniteur pour sauvegarder une photo sur
votre moniteur.
Appuyez sur le bouton veilleuse ( ) sur le dessus
du moniteur pour allumer la veilleuse sur la caméra
choisie.
OU
Appuyez le bouton veilleuse ( ) sur le dessus de la
caméra où vous avez besoin de lumière.
Utilisation de la veilleuse
Appuyez sur
Pour effectuer une capture d'écran :
L'option capture d'écran vous permet de prendre des
images d'un seul canal de caméra en mode normal ou
les 4 canaux en mode « Quad ». Les captures d'écran
sont sauvegardées sur la carte microSD (non incluse).
Effectuer des captures d'écran
Caméra fixe uniquement
Pour plus de détails sur le visionnement et la gestion des
vidéos, voir «Utilisation du mode Lecture» à la page
25.
14
Page 58

Appuyez sur
Fait entendre des sons pour relaxer
et dormir
La caméra peut jouer 5 différents sons préchargés pour
relaxer et dormir.
Pour écouter des sons :
1
2
Appuyez sur le bouton sur le côté
du moniteur pour faire entendre le son de la
caméra choisie.
Appuyez sur le bouton sur le côté du
moniteur pour faire entendre le prochain son.
Appuyez sur
Une icône avec le numéro du son qui joue
en ce moment (1 à 5) apparaît dans le coin
inférieur gauche du moniteur.
3
Appuyez sur pour arrêter le son.
Appuyez sur
1
FRANÇAIS
15
Page 59
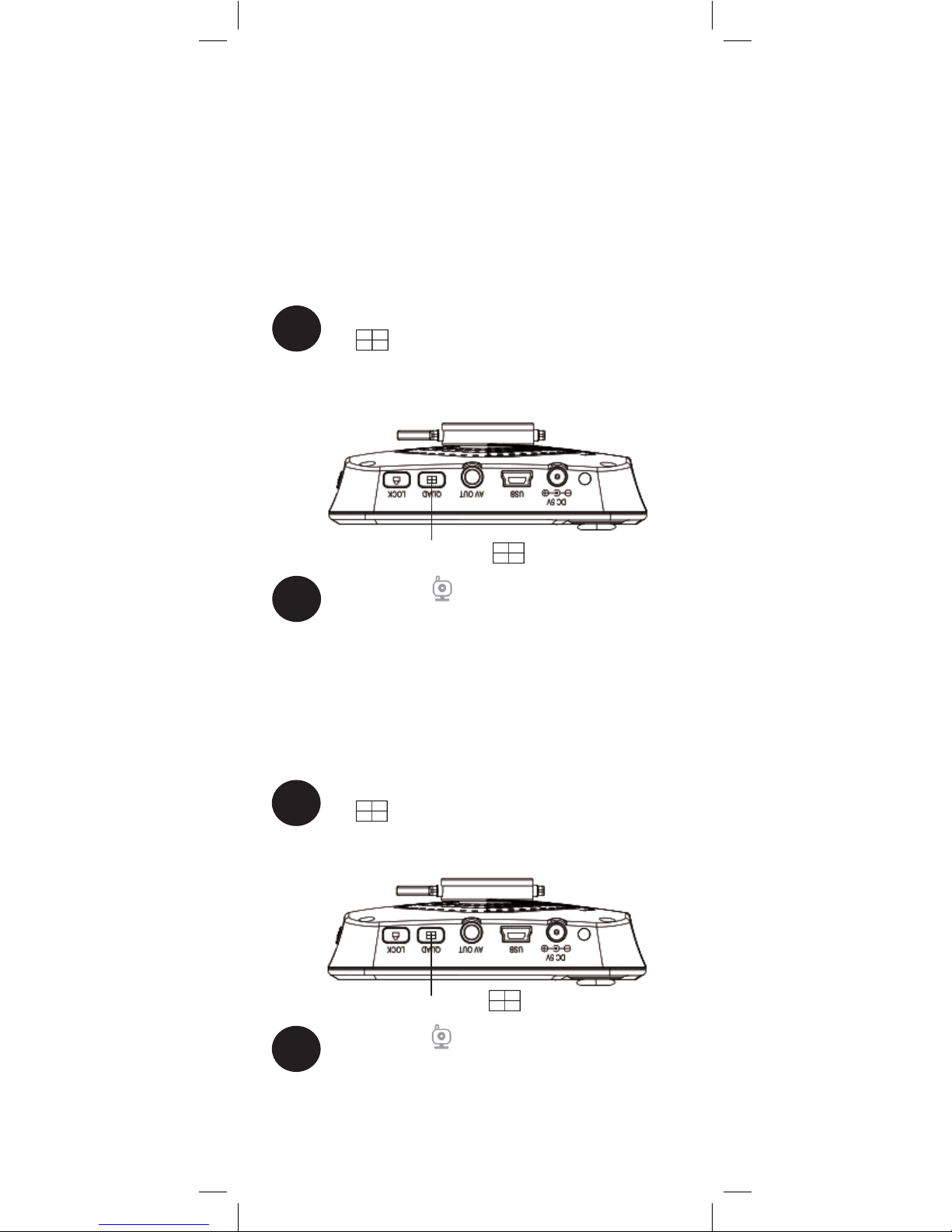
Si vous possédez plusieurs caméras, le mode
d'affichage « Quad » et le mode de visualisation par
balayage vous aident à tout voir.
Mode de visualisation par balayage
Mode d'affichage « Quad »
Utilisez le mode par balayage pour afficher l'image,
pendant 3 secondes, de chaque caméra connectée à
votre système avant de passer à l'autre caméra.
1
Du mode de visualisation normal, appuyez
sur une fois pour activer le mode de
visualisation par balayage. Le moniteur
commencera à montrer les canaux de vidéo les
uns à la suite des autres.
2
Appuyez sur pour revenir au mode de
visualisation normal.
Appuyez sur une fois
Utilisez le mode « Quad » pour afficher une vidéo des
4 canaux de caméra sur l'écran de visualisation divisé
(les zones dont les caméras ne sont pas connectées
seront noires).
1
Du mode de visualisation normal, appuyez
sur deux fois pour activer le mode de
visualisation « Quad ». Le moniteur affichera les 4
canaux sur l'écran de visualisation divisé.
2
Appuyez sur pour revenir au mode de
visualisation normal.
Appuyez sur deux fois
Utilisez les modes de visualisation
« Quad » et par balayage
16
Page 60

1
Appuyez
sur
2
Bougez la manette afin
d'ajuster les options du
menu. Appuyez pour
effectuer une sélection.
Appuyez sur pour lancer le menu principal.
Bougez la manette afin d'ajuster les options du
menu. Appuyez sur la manette pour effectuer
une sélection.
Appuyez sur à nouveau pour quitter le
menu principal.
Appuyez à
nouveau pour
quitter les menus
Utilisation du menu principal
Réglage de la date et de l'heure
1
Appuyez sur , puis sélectionnez Paramètres.
Sélectionnez
Paramètres
2
Sélectionnez
Date
et heure
FRANÇAIS
17
Page 61

3
Bougez la manette de droite à gauche pour
changer de champ. Bougez la manette de haut
en bas pour ajuster la date et l'heure.
4
Poussez la manette pour sauvegarder les
changements.
2
Sélectionnez
Luminosité
3
Ajustez la luminosité en bougeant la manette
de gauche à droite.
Ajustement de
la luminosité
de la caméra
1
Appuyez sur , puis sélectionnez Caméra.
Ajustement de la luminosité de la
caméra
REMARQUE : Le moniteur vidéo utilise le système
horaire de 24 heures.
5
Appuyez sur à répétition pour revenir au
mode de visualisation normal.
Sélectionnez
Caméra
18
Page 62
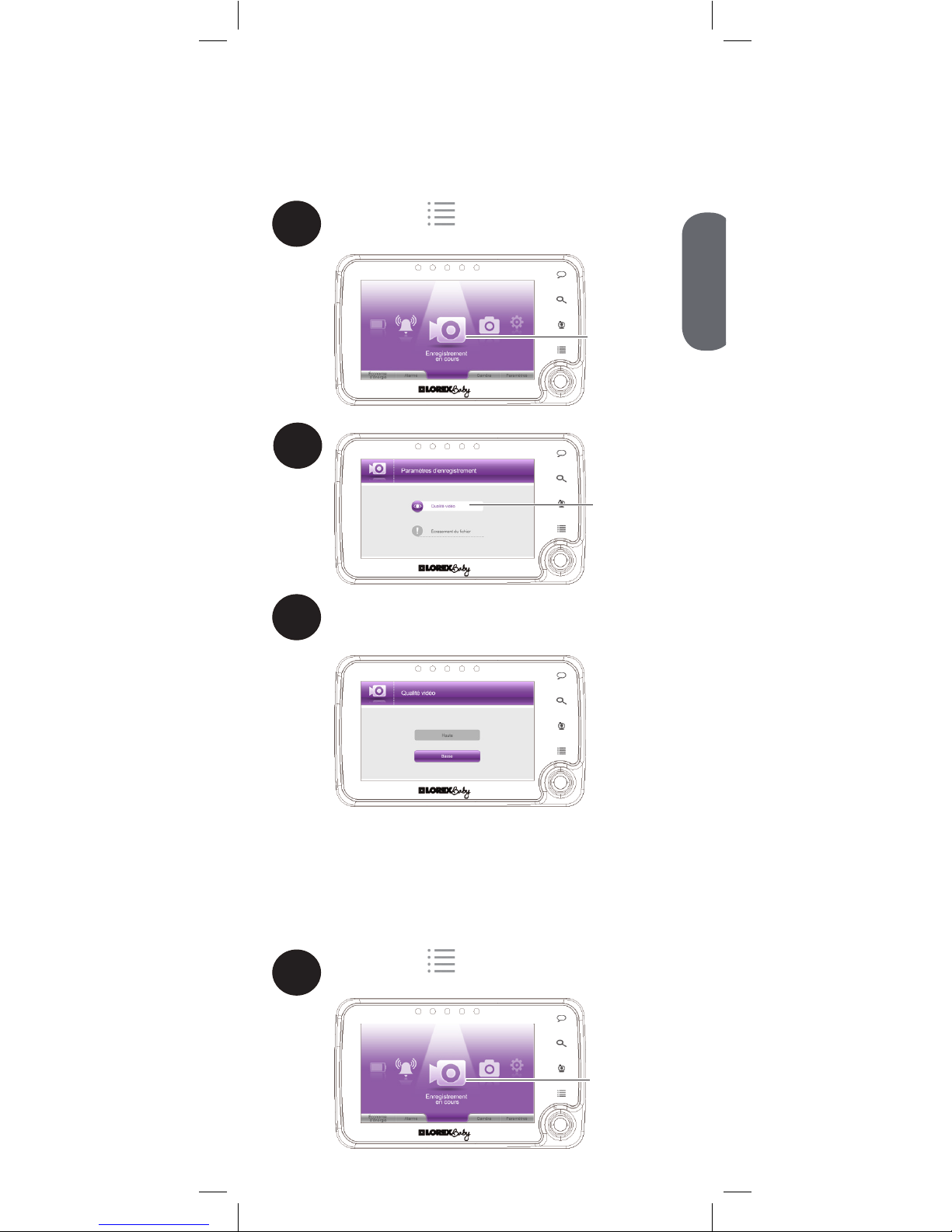
Configuration des options
d'enregistrement
1
Appuyez sur , puis sélectionnez
Enregistrement en cours.
2
Sélectionnez
Qualité vidéo
3
Sélectionnez Élevé pour une vidéo plus nette
ou Faible pour un fichier plus petit.
Selon vos besoins, vous pouvez choisir une qualité
d'enregistrement faible ou haute.
Pour ajuster la qualité de la vidéo :
Vous pouvez configurer votre système pour qu'il écrase
les vieux fichiers afin de créer de l'espace pour les
nouveaux enregistrements.
Utilisation du fichier d’écrasement
Sélectionnez
Enregistrement
en cours
FRANÇAIS
19
1
Appuyez sur , puis sélectionnez
Enregistrement en cours.
Pour configurer l'écrasement de fichier :
Sélectionnez
Enregistrement
en cours
Page 63

2
Sélectionnez
Langue
Changer de langue
1
Appuyez sur , puis sélectionnez
Paramètres.
Sélectionnez
Paramètres
Ce moniteur pour bébé fonctionne en 3 langues :
Anglais, français et espagnol.
Pour changer de langue :
20
2
Sélectionnez
Écrasement
du fichier
3
Sélectionnez Oui pour activer l'écrasement de
fichier ou Non pour annuler.
Page 64
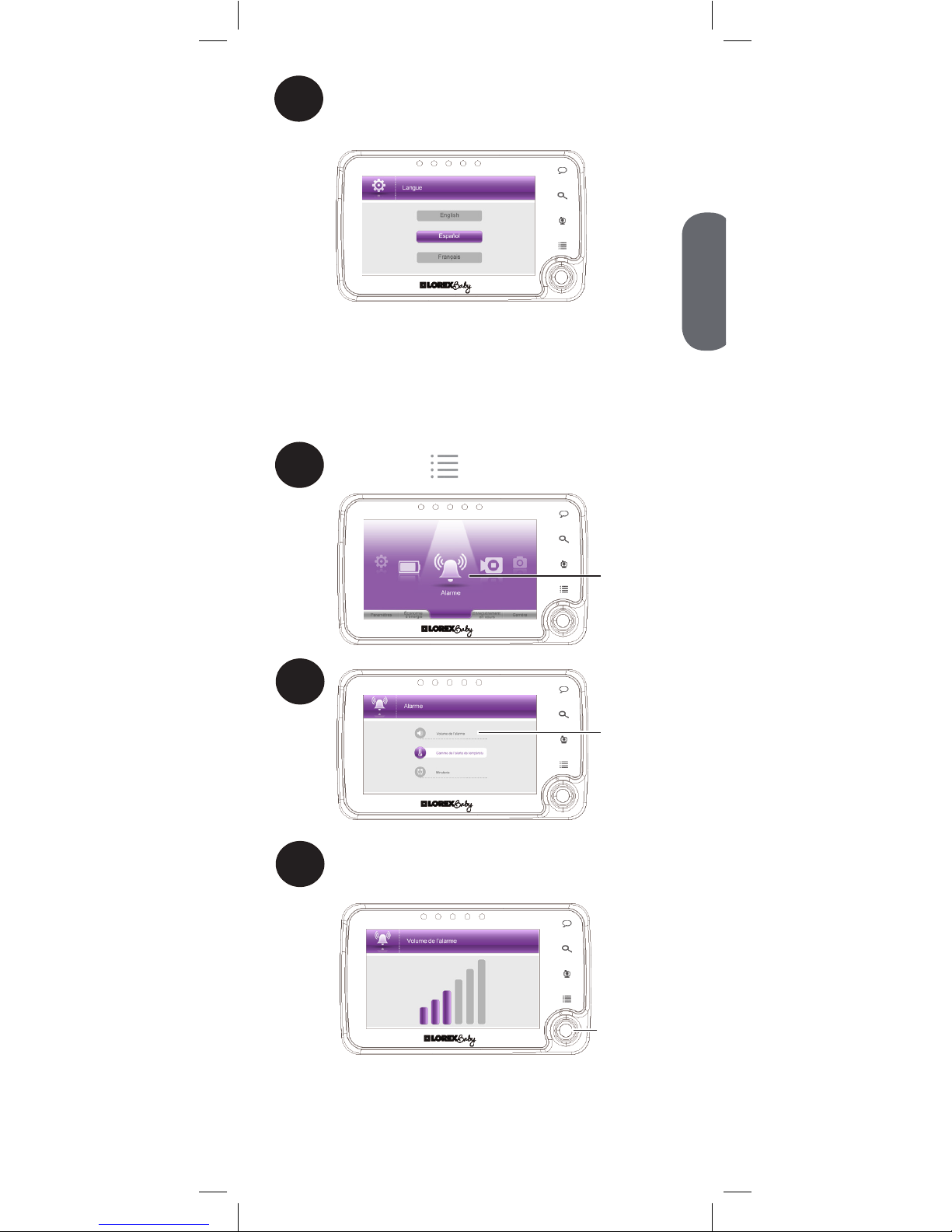
3
Bougez la manette de haut en bas pour
changer de langue. Appuyez sur la manette
pour choisir une langue.
2
1
Appuyez sur , puis sélectionnez Alarme.
Sélectionnez
Alarme
Sélectionnez le
Volume de
l'alarme
Configuration du volume de
l'alarme
Vous pouvez régler le volume de l'alarme utilisé par
les fonctions de minuterie et d'alerte de température.
3
Bougez la manette de gauche à droite pour
ajuster le volume de l'alarme.
Ajustez le
volume de
l'alarme
FRANÇAIS
21
Page 65

2
3
1
Appuyez sur , puis sélectionnez
Paramètres.
Sélectionnez
Paramètres
Sélectionnez
Unité
d'affichage
de la
température
Bougez la manette de haut en bas pour choisir oC
(Celsius) ou oF (Fahrenheit). Sélectionnez l'unité
de température désirée.
Pour sélectionner les unités de
température :
La fonction d'alerte de température vous permet
d'assurer que la chambre du bébé est à une
température confortable et sécuritaire. Le moniteur
émet un signal (bip) si la température devient trop
chaude ou trop froide. Le capteur de température est
précis à 1 °C/3 °F près.
Vous pouvez définir les hautes et basses températures
qui déclenchent des alertes ou désactiver les alertes
de température.
Alertes de température
1
Appuyez sur , puis sélectionnez Alarme.
Sélectionnez
Alarme
Pour configurer les alertes de
température :
22
Page 66
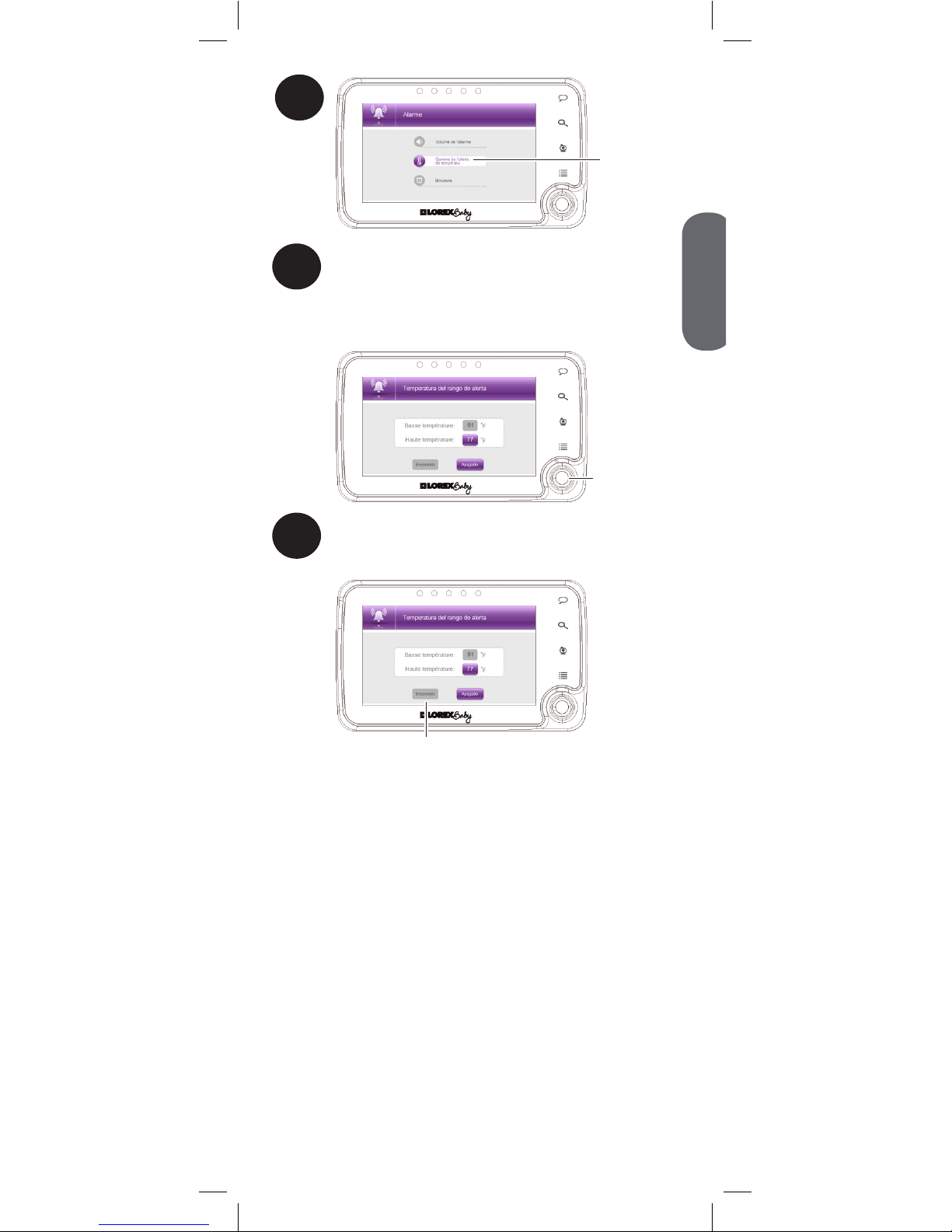
4
Sélectionnez Encendido pour activer les
alertes de température.
Sélectionnez
Encendido
2
3
Sélectionnez
Gamme
de l'alerte
de temp.
Bougez la manette de haut en bas pour
changer votre sélection. Bougez la manette
de gauche à droite pour ajuster les limites de
température (haute et basse) qui déclenchent
les alertes.
Ajustez les
températures
hautes et
basses
FRANÇAIS
23
Page 67

Utilisez le détecteur de mouvement
(caméra P/I uniquement)
Les caméras P/I avec le détecteur de mouvement activé
suivront tout mouvement détecté par la caméra.
REMARQUE : Cette caractéristique n'est utile que
pour suivre un sujet, comme votre bébé qui se déplace
dans son lit.
1
Appuyez sur , puis sélectionnez Alarme.
Sélectionnez
Alarme
Utilisation de la minuterie
Pour vous rappeler l'heure des repas et des siestes, vous
pouvez régler votre moniteur afin qu'il sonne après une
période de temps prédéterminée.
2
3
Sélectionnez
Minuterie
Bougez la manette de droite à gauche pour
passer des heures aux minutes. Bougez la
manette de haut en bas pour ajuster la durée
de la minuterie.
4
Appuyez sur la manette lorsque vous avez
terminé de régler la minuterie.
5
Sélectionnez Marche pour lancer la minuterie
ou Arrét pour annuler.
Ajustez la
durée de la
minuterie
24
Page 68

Bougez la manette de haut en bas pour changer
le canal que vous configurez. Bougez la manette
de droite à gauche pour activer ou désactiver le
détecteur de mouvement.
3
Sélectionnez le canal
2
1
Appuyez sur , puis sélectionnez Caméra.
Sélectionnez
Suivi de
mouvement
Actif/Inactif
Pour activer le détecteur de mouvement :
Sélectionnez
En ou Hors
fonction
Utilisation du mode Lecture
Le mode lecture est utilisé afin de visionner
et de gérer les captures d'écran et les vidéos
emmagasinées sur la carte microSD (non incluse).
REMARQUE : Vous pouvez utiliser votre manette pour
contrôler le mouvement automatique de votre caméra
P/I lorsque le détecteur de mouvement est activé.
Appuyez sur la manette lors du mode de
visualisation normal.
1
Pour visionner les fichiers :
Sélectionnez
Caméra
FRANÇAIS
25
Page 69

Bougez la manette de haut en bas pour
sélectionner le dossier VIDÉO ou IMAGE.
Appuyez sur la manette pour choisir un dossier.
2
VIDÉO
IMAGE
3
Bougez la manette de haut en bas afin de
choisir la date que vous désirez voir. Les images
et les vidéos les plus anciennes sont montrées en
premier. Poussez sur la manette pour choisir un
dossier.
Les dossiers sont classés par le mois, le jour et
l'année. Par exemple, si un dossier porte le nom
02042013, cela signifie qu'il a été créé le
4 février 2013 (format mois/jour/année).
4
Bougez la manette de haut en bas afin de
choisir le fichier que vous désirez voir. Poussez
sur la manette pour choisir un fichier.
Pour sauvegarder des fichiers photo/
vidéo sur un PC :
1
Enlevez la carte mémoire.
2
Insérez la carte microSD dans un lecteur de
carte (non inclus) ou un adaptateur pour carte
SD (non inclus) pour convertir la carte microSD
en format SD/HCSD.
3
Lorsque la fenêtre de lecture automatique
s'ouvre, cliquez sur Ouvrir dossier pour
afficher les fichiers.
REMARQUE : Si le menu de lecture
automatique n'apparaît pas, ouvrez Windows
Explorer et recherchez manuellement la carte
microSD. Double-cliquez pour voir le contenu de
la carte microSD.
26
Page 70

Appuyez sur la manette pour entrer en mode
lecture.
1
Pour supprimer des fichiers et des
dossiers :
4
Double-cliquez sur le dossier VIDÉO, et
choisissez un sous-dossier.
REMARQUE : Les dossiers sont classés par
le mois, le jour et l'année. Par exemple, si un
dossier porte le nom 02042013, cela signifie
qu'il a été créé le 4 février 2013 (format
mois/jour/année).
5
Double-cliquez sur le fichier vidéo désiré pour
commencer la lecture.
Pour sauvegarder des fichiers photo/
vidéo sur un Mac :
1
Enlevez la carte mémoire.
2
Insérez la carte microSD dans un lecteur de
carte (non inclus) ou un adaptateur pour carte
SD (non inclus) pour convertir la carte microSD
en format SD/HCSD.
3
Double-cliquez sur l'icône USB ( ) pour voir le
contenu de la carte microSD.
4
Double-cliquez sur le dossier VIDÉO, et
choisissez un sous-dossier.
REMARQUE : Les dossiers sont classés par
le mois, le jour et l'année. Par exemple, si un
dossier porte le nom 02042013, cela signifie
qu'il a été créé le 4 février 2013 (format
mois/jour/année).
5
Double-cliquez sur le fichier vidéo désiré pour
commencer la lecture.
FRANÇAIS
27
Page 71

1
Appuyez sur , puis sélectionnez
Paramètres.
Pour formater la carte mémoire :
Sélectionnez Oui pour supprimer le fichier ou le
dossier sélectionné ou Non pour annuler.
4
Effacer?
Oui Non
Formater la carte mémoire
Le formatage efface de façon permanente
tous les fichiers image ou vidéo de la carte
microSD (non incluse). Avant de formater, assurez-
vous de sauvegarder dans votre ordinateur tous les
fichiers image ou vidéo que vous désirez conserver.
Bougez la manette de haut en bas pour passer
d'un fichier ou dossier à un autre.
2
VIDÉO
IMAGE
X
Sélectionnez le fichier ou dossier que vous
voulez supprimer. Bougez la manette à droite
pour sélectionner le « X » rouge et poussez la
manette.
REMARQUE : Il est impossible de supprimer le
dossier VIDÉO.
3
Sélectionnez
Paramètres
28
Page 72

Utilisez le mode de gestion
d'énergie.
1
Appuyez sur , puis sélectionnez Économie
d'énergie.
Sélectionnez
Économie
d'énergie
Pour activer le mode de gestion d'énergie :
Sélectionnez Marche pour activer le mode de
gestion d'énergie ou Arrét pour l'annuler.
2
2
Sélectionnez
Formater la
carte mémoire
3
Sélectionnez
Oui
Le mode d'économie d'énergie est une fonction
qui éteint l'affichage sur le moniteur ACL si la(les)
caméra(s) ne détecte(nt) aucun son pendant deux
minutes. Lorsqu'un son est détecté, l'afficheur se
rallume.
FRANÇAIS
29
Page 73

2
Sélectionnez
Paramètres
par défaut
3
Sélectionnez
Oui
Rétablissement des paramètres par
défaut
Le rétablissement de votre moniteur vidéo
réinitialise les changements de paramètres aux
paramètres par défaut.
REMARQUE : Le rétablissement des paramètres
par défaut n'effacera pas les fichiers image ou
vidéo sauvegardés.
1
Appuyez sur , puis sélectionnez
Paramètres.
Sélectionnez
Paramètres
Pour revenir aux paramètres par défaut :
30
Page 74

Connexion à vos caméras à
distance
Les accessoires de socle Wi-Fi de Lorex, vous
permettent de vous connecter à vos caméras
de n'importe où (modèle no : ACCWIFI1, non
inclus).
Utilisez le socle Wi-Fi pour :
• Connecter vos caméras de n'importe où
en utilisant votre téléphone mobile (iOS et
Android) ou votre ordinateur (PC et Mac).
• Vous connecter à distance à votre système
sans déranger le mode de visualisation en
direct de votre moniteur.
• Procurer un accès protégé par mot de passe
à distance sécuritaire à votre(vos) caméra(s).
Pour plus d'information ou pour acheter le socle
Wi-Fi, visitez www.lorexbaby.com/away.
FRANÇAIS
31
Page 75
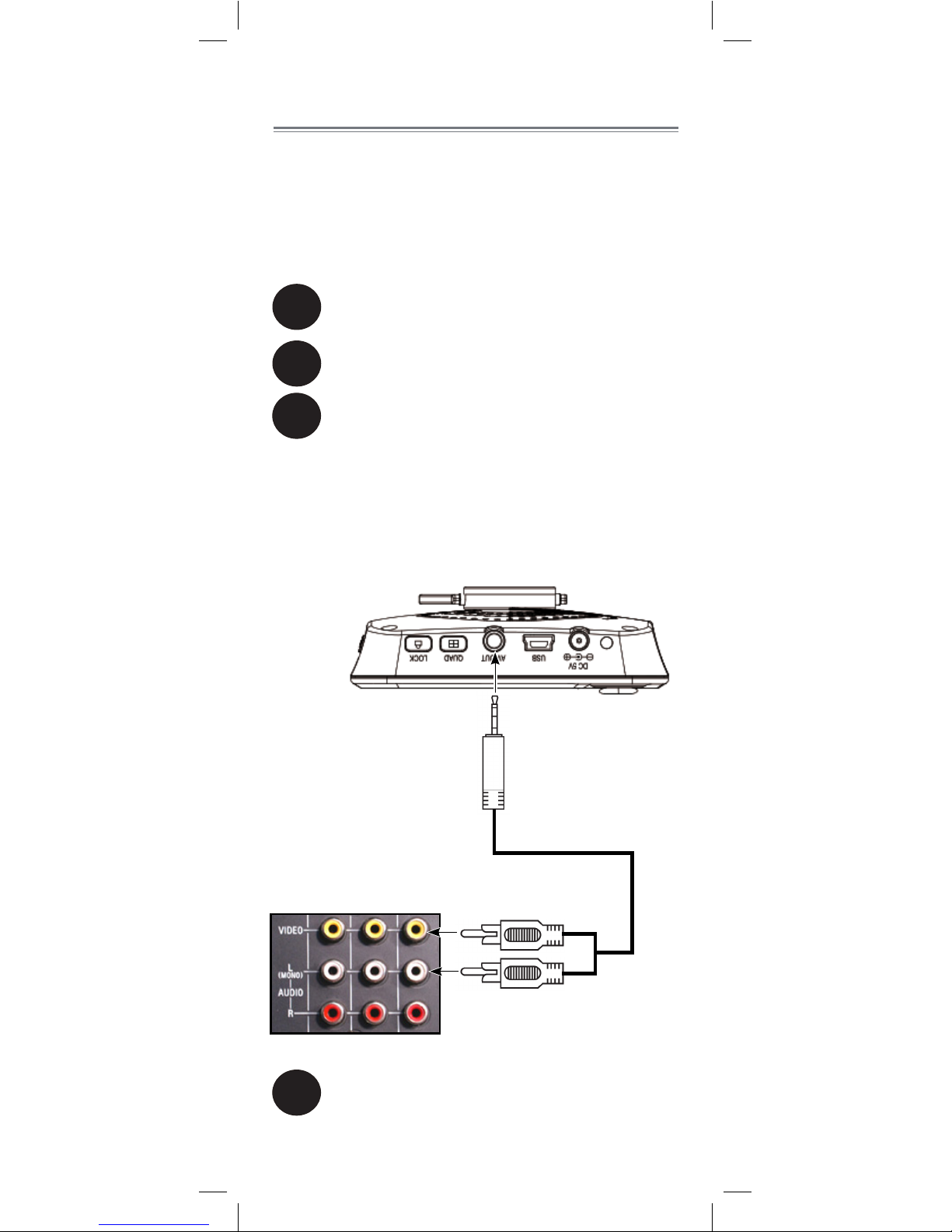
Pour visionner sur un grand écran, vous pouvez
brancher votre moniteur vidéo à votre télévision (RCA
seulement) en utilisant un adaptateur RCA 3,5 mm
optionnel (modèle no : ACCAVOUT1).
Pour visionner des fichiers sur une
télévision :
1
Allumez la télévision que vous utiliserez pour
visionner l'affichage du moniteur pour bébé.
2
Branchez l'extrémité de 3,5 mm de
l'adaptateur au port sortie A/V du moniteur.
3
Branchez les extrémités RCA de l'adaptateur
aux entrées audio et vidéo sur votre télévision.
L'image provenant du moniteur de votre bébé
est immédiatement affichée sur votre télévision.
REMARQUE : L'affichage de votre moniteur
ACL s'éteint lorsque vous utilisez cette fonction.
4
Allumez votre télévision à l'entrée appropriée.
Utilisation de la sortie audio/
vidéo
3,5 mm à
l’adaptateur RCA
Extrémité de 3,5mm
Extrémité RCA
(jaune)
(blanc)
Panneau arrière de
télévision
32
Page 76

3
Sélectionnez NTSC (Amérique du Nord) ou
PAL (Angleterre/Europe) et en poussant sur la
manette.
1
Appuyez sur , puis sélectionnez Paramètres.
Pour configurer la sortie audio/vidéo :
2
Sélectionnez
Paramètres
par défaut
REMARQUE : Nécessaire seulement si la visualisation
se fait avec un téléviseur PAL.
Sélectionnez
Paramètres
FRANÇAIS
33
Page 77

2
4
Utilisez la manette pour sélectionner le canal
auquel vous aimeriez jumeler la caméra.
1
Placez la caméra et le moniteur côte à côte.
Assurez-vous que la caméra est allumée et
branchée.
Appuyez sur , et déplacez la manette à
gauche ou à droite pour choisir Caméra.
Sélectionnez
Caméra
Sélectionnez
Jumelage
3
Si une caméra est déjà connectée
à ce canal, la nouvelle caméra la
remplacera.
Sélectionnez
un canal à
jumeler avec
la caméra.
Jumelage de caméras
supplémentaires
La ou les caméra(s) incluse(s) a(ont) déjà
été jumelée(s) au moniteur. Si vous avez
acheté d'autres caméras complémentaires (modèle #
BB311AC1 / BB351AC1), OU si votre moniteur et
votre caméra ne sont pas jumelés, suivez les étapes
ci-dessous.
Pour jumeler une caméra à votre
moniteur :
34
Page 78

5
Appuyez sur le bouton JUMELAGE à l'arrière
de la caméra fixe ou sous la caméra P/I dans
les 30 secondes de la sélection du canal de
jumelage.
Appuyez sur
JUMELAGE
Appuyez sur
JUMELAGE
• Éloignez immédiatement la caméra du moniteur
afin d'éviter les rétroactions du haut-parleur.
• Le moniteur peut connecter jusqu'à 4 caméras.
• Le moniteur peut être utilisé avec une
combinaison de caméras fixes et P/I.
Remarques
La vidéo de la caméra est immédiatement affichée
sur le moniteur lorsque la caméra est correctement
jumelée.
FRANÇAIS
35
Page 79

Caméra fixe
Caméra P/I
Moniteur de 10,92 cm (4,3 po)
Moniteur de 8,89 cm (3,5 po)
36
Spécifications techniques
Caméra fixe
Fréquence 2,4 GHz à 2,48 GHz
Portée maximale Jusqu'à 137 m/450 pi à l'extérieur*
Jusqu'à 46 m/150 pi à l'intérieur*
Capteur d'images Capteur d'images couleur 1/6 po
Lentilles 4,9mm F2.8
DEL IR 8 mcx
Bloc d'alimentation 5,0V CC 1 000mA
Poids 0,1 kg/0,2 lb
Caméra P/I
Fréquence 2,4 GHz à 2,48 GHz
Portée maximale Jusqu'à 137 m/450 pi à l'extérieur*
Jusqu'à 46 m/150 pi à l'intérieur*
Capteur d'images Capteur d'images couleur 1/6 po
Lentilles 3,0mm F2.8
DEL IR 10 mcx
Bloc d'alimentation 5,0V CC 1 000mA
Poids 0,3 kg/0,6 lb
Moniteur de 8,89 cm (3,5 po)
Fréquence 2,4 GHz à 2,48 GHz
Affichage TFT ACL couleur de 8,89 cm (3,5 po)
Bloc d'alimentation 5,0V CC 1 000mA
Piles Piles rechargeables au lithium-ion de
1 500mAh 3,7 V CC
Autonomie des piles Jusqu'à 4 heures en mode normal
Jusqu'à 8 heures en mode vidéo désactivée
Poids 0,2 kg/0,4 lb
Moniteur de 10,92 cm (4,3 po)
Fréquence 2,4 GHz à 2,48 GHz
Affichage TFT ACL couleur de 10,92 cm (4,3 po)
Bloc d'alimentation 5,0V CC 1 000mA
Piles Piles rechargeables au lithium-ion de
1 500 mAh 3,7 V CC
Autonomie des
piles
Jusqu'à 4 heures en mode de visualisation
normal
Jusqu'à 8 heures en mode vidéo désactivée
Poids 0,2 kg/0,5 lb
*Basé sur une ligne de visée non obstruée. La portée réelle
varie en fonction de l'environnement.
Page 80

Caméra fixe
Caméra P/I
Moniteur de 10,92 cm (4,3 po)
Moniteur de 8,89 cm (3,5 po)
81 mm
3,2 po
137 mm
5,4 po
28 mm
1,1 po
99 mm
3,9 po
149 mm
5,9 po
99 mm
3,9 po
81 mm
3,2 po
137 mm
5,4 po
28 mm
1,1 po
FRANÇAIS
37
60 mm
2,4 po
149 mm
5,9 po
73 mm
2.9 po
Dimensions de l'unité
Page 81

38
Dépannage
Symptôme Solution
Aucune vidéo
affichée sur l'écran
• Appuyez et maintenez enfoncée la
touche pendant 3 secondes
pour allumer le moniteur.
• Aucune pile dans le moniteur. Branchez
le bloc d'alimentation du moniteur.
• Le mode vidéo désactivée est activé.
Appuyez sur n'importe quelle touche pour
rallumer l'écran.
• Le mode d'économie d'énergie est activé.
Appuyez sur n'importe quelle touche pour
rallumer l'écran.
• Appuyez sur le bouton de réinitialisation
si aucune des solutions mentionnées
ci-dessus ne fonctionne.
L'écran du moniteur
continue de
s'éteindre
• Les piles du moniteur sont faibles.
Branchez le bloc d'alimentation du
moniteur.
• Le mode d'économie d'énergie est activé.
Appuyez sur n'importe quelle touche pour
rallumer l'écran.
La caméra n'est pas
détectée, « Hors de
portée » s'affiche à
l'écran du moniteur
• Assurez-vous que la caméra est allumée.
• La caméra et le moniteur sont peut-être
hors de portée. Allongez les antennes du
moniteur et de la caméra, ou approchez
le moniteur et la caméra l'un de l'autre.
• Vous devrez peut-être jumeler la caméra
et le moniteur à nouveau. Consultez
«Jumelage de caméras» à la page 34
pour plus de détails.
• La sélection du canal est erronée.
Appuyez sur à répétition pour
choisir un canal avec une caméra
connectée.
Rétroaction
acoustique/bruit
aigu provenant du
moniteur
• Votre caméra et votre moniteur sont peutêtre trop près l'un de l'autre. Éloignez-les
l'un de l'autre.
• Baissez le volume du moniteur.
Les boutons tactiles
sur le moniteur ne
fonctionnent pas
• Appuyez sur le bouton Verrouillage ( )
sur le côté du moniteur pour déverrouiller
les boutons tactiles.
L'écran est gelé • Appuyez sur le bouton de réinitialisation
au dos de la caméra pour la redémarrer.
Les paramètres et les fichiers sauvegardés
ne sont pas affectés.
Le service de soutien technique est disponible 24 heures
par jour et 7 jours par semaine, et comprend entre autres
des informations sur les produits, guides de l'utilisateur,
guides de démarrage rapide et FAQ à partir du site www.
lorexbaby.com/support
Besoin d'aide?
Page 82
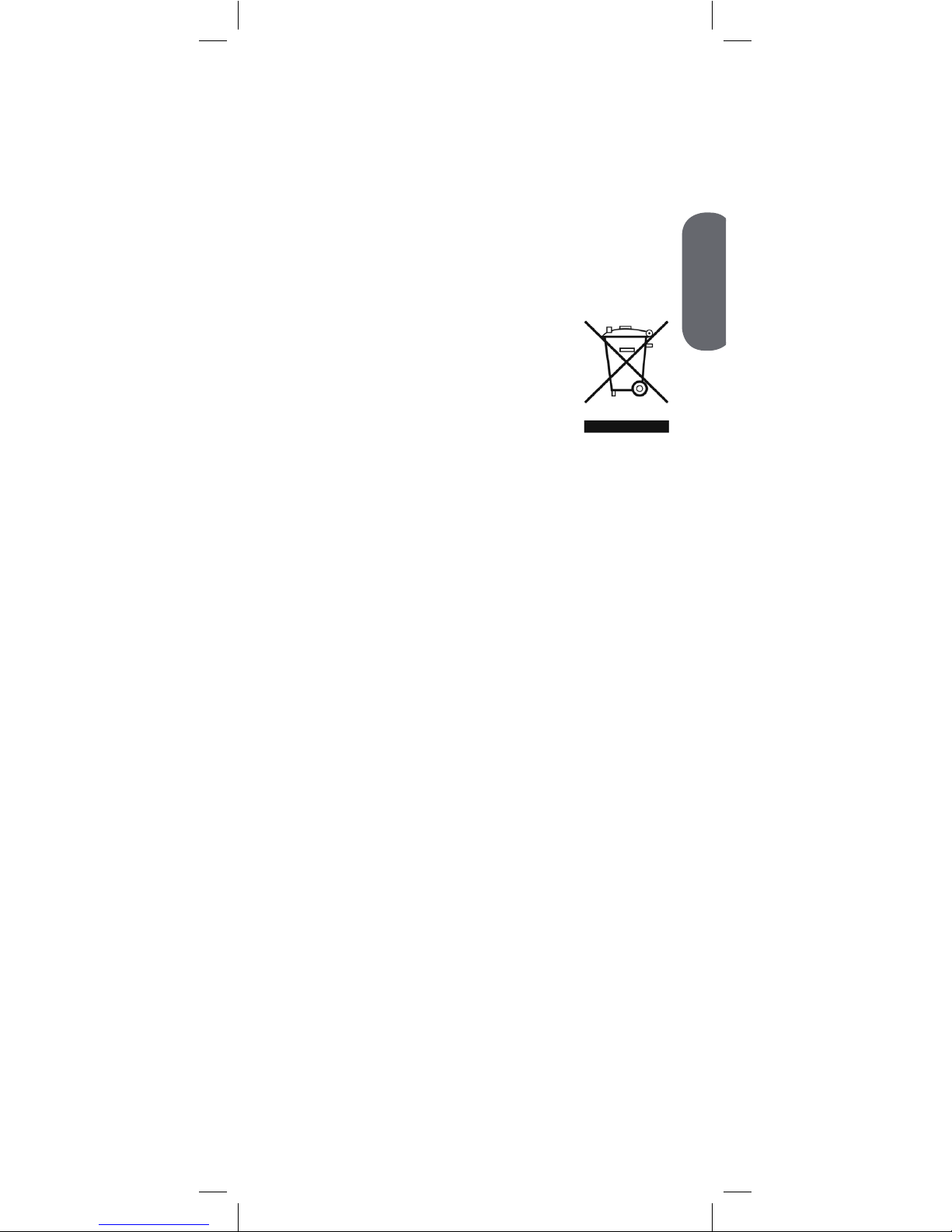
FRANÇAIS
39
NETTOYAGE
Nettoyez le moniteur et la caméra avec un chiffon légèrement humide
ou un chiffon antistatique. N'utilisez jamais de détergents ou de
solvants abrasifs.
• Ne nettoyez aucune pièce du produit avec des produits nettoyants
contenant des diluants ou d'autres solvants et des produits
chimiques. Cela peut causer des dommages permanents au produit,
lesquels ne sont pas couverts par la garantie. Si nécessaire,
nettoyez-le avec un chiffon humide.
• Gardez votre caméra et votre moniteur loin des zones chaudes,
humides ou sous la lumière directe du soleil, et ne les mouillez pas.
• Tous les efforts ont été déployés pour assurer des normes élevées
de fiabilité pour votre moniteur pour bébé. Cependant, si quelque
chose ne fonctionne pas, veuillez ne pas essayer
de le réparer vous-même. Contactez le service à
la clientèle pour de l'assistance.
ÉLIMINATION DE L'APPAREIL
À la fin du cycle de vie du produit, vous ne devez
pas jeter ce produit avec les ordures ménagères
normales, mais plutôt apporter le produit à un point
de collecte pour le recyclage des équipements
électriques et électroniques. Le symbole sur le
produit, le guide de l'utilisateur, ou la boîte l'indiquent.
Certains matériaux du produit peuvent être réutilisés si vous les
apportez à un centre de recyclage. En réutilisant certaines pièces ou
matières premières de produits usagés, vous contribuez de manière
importante à la protection de l'environnement.
Veuillez contacter les autorités locales au cas où vous auriez besoin de
plus d'informations sur les points de collecte dans votre région. Jetez
les piles d'une manière respectueuse de l'environnement conformément
à la réglementation locale.
AVIS
AVERTISSEMENT : Tout changement ou modification non
expressément approuvé par la garantie de cet appareil pourrait
annuler le droit de l'utilisateur à utiliser l'appareil.
AVIS DE LA FCC
Cet appareil est conforme à la Partie 15, sous-partie C, de la
réglementation de la FCC. Son fonctionnement est soumis aux
deux conditions suivantes : (1) cet appareil ne doit pas provoquer
d'interférences nuisibles, et (2) cet appareil doit accepter toute
interférence reçue, incluant toute interférence pouvant causer un
fonctionnement indésirable.
Le fabricant n'est pas responsable des interférences radio ou télévision
causées par des modifications non autorisées de cet équipement. De
telles modifications pourraient annuler le droit de l'utilisateur à utiliser
cet équipement. Cependant, il est impératif que l'utilisateur suive les
directives de ce manuel pour éviter une utilisation inappropriée qui
pourrait causer des dommages à l'appareil, une décharge électrique
et un risque d'incendie et des blessures.
MISE EN GARDE : Pour maintenir la conformité aux directives
de la FCC se rapportant à l'exposition aux interférences RF, placez
l'appareil à au moins 20 cm (7,87 po) des personnes à proximité.
CANADA/AVIS D'INDUSTRIE CANADA
Cet appareil est conforme aux normes RSS d'Industrie Canada pour
les produits exempts de licence. Son fonctionnement est soumis aux
deux conditions suivantes : (1) cet appareil ne doit pas provoquer
d'interférences, et (2) cet appareil doit accepter toute interférence,
incluant toute interférence pouvant causer un fonctionnement
indésirable de l'appareil.
Page 83

www.lorexbaby.com
INGLÉS
FRANCÉS
ESPAÑOL
CARE ‘N‘ SHARE
MONITOR DE VIDEO
PARA BEBÉ
Serie BB4300 / BB3500
Versión 1.0
GUÍA PARA USUARIOS
Page 84

Precauciones de seguridad
• Se requiere que un adulto realice el armado. Mantenga las
piezas pequeñas fuera del alcance de los niños durante el
armado.
• Este producto no es un juguete. No permita que los niños
jueguen con él.
• Este monitor de video no es un reemplazo de la supervisión
adulta responsable.
• Pruebe el monitor de video antes de utilizarlo. Familiarícese
con sus funciones.
• Mantenga los cables fuera del alcance de los niños.
• Nunca utilice extensiones de cable con adaptadores eléctricos.
• Solo utilice los cargadores y los adaptadores de corriente
suministrados. No utilice otros cargadores o adaptadores
de corriente, ya que estos pueden dañar el dispositivo o las
baterías.
• Solo inserte baterías del mismo tipo.
• Inserte baterías con la polaridad correcta.
• No mezcle las baterías nuevas con las usadas.
• No mezcle las baterías alcalinas, estándar y recargables.
• Retire las baterías agotadas del producto.
• Mantenga todas las baterías fuera del alcance de los niños.
• Deseche o recicle las baterías conforme a las leyes locales, las
cuales varían según la ubicación.
• No cubra el monitor de video con una toalla o sábana.
• No utilice el monitor de video cerca del agua.
• No instale el monitor de video cerca de una fuente de calor.
• No toque los contactos del enchufe con objetos cortantes o
metálicos.
• Conserve esta guía de usuario para referencia futura.
Para evitar lesiones en
los niños:
• ASEGÚRESE de mantener la cámara y todos los
cables eléctricos al menos a 3 ft/1 m de distancia
de la cuna y fuera del alcance de su hijo.
• Utilice las grapas de cable que vienen incluidas
para mantener los cables de suministro eléctrico
fuera del alcance de su hijo.
3 ft/1 m
Page 85
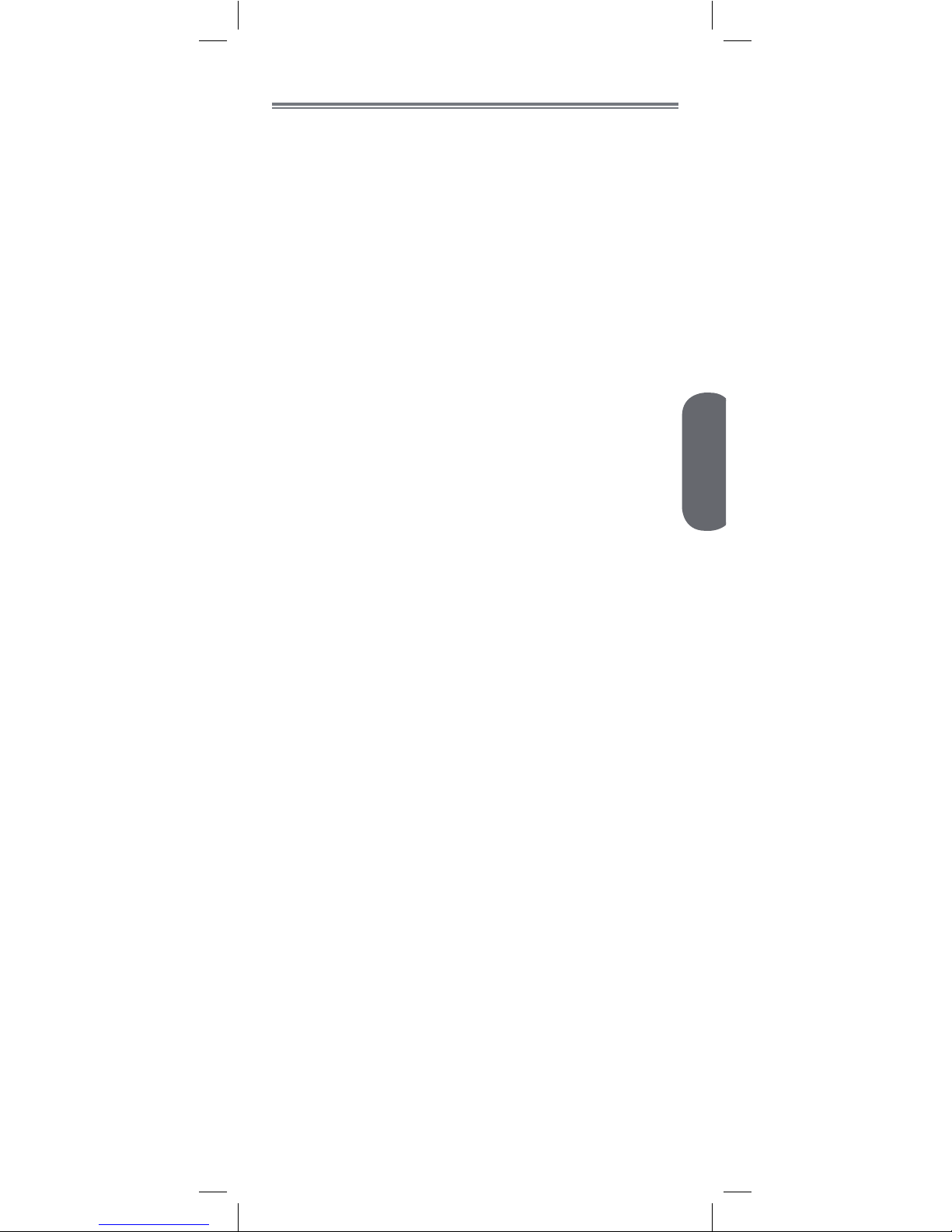
El producto incluye: .........................3
Descripción general del monitor ......3
Descripción general de la cámara ...4
Instrucciones iniciales ......................6
Opcional: Montaje de la cámara .............. 7
Uso de las grapas de cable ......................9
Cómo usar el monitor de su bebé ..10
Ajuste del volumen ................................10
Cambio de canales ............................... 11
Hablarle a su bebé ................................11
Cómo usar el zoom digital .....................11
Bloqueo del monitor ..............................12
Modo de video desactivado (modo de
audio únicamente) ...........................12
Insertar una tarjeta microSD ................... 12
Grabación de videos .............................13
Tomar imágenes instantáneas ................. 14
Uso de la luz nocturna ........................... 14
Reproducción de sonidos suaves y
de sueño .............................................. 15
Uso del modo de visualización escáner y
cuádruple .............................................16
Uso del menú principal .......................... 17
Configuración de fecha y hora ...............17
Cómo ajustar el brillo de la cámara ........18
Configuración de las opciones
de grabación ........................................19
Uso del archivo de sobrescritura ............. 19
Cambio de idiomas ...............................20
Configuración del volumen de la alarma ..21
Alertas de temperatura .......................... 22
Uso del temporizador ............................ 24
Uso del control de movimiento
(solo para cámara P/T) ..........................24
ESPAÑOL
1
Índice:
Page 86

Uso del modo de reproducción ............... 25
Formatear tarjeta de memoria .................28
Uso del modo de ahorro de energía ........29
Restablecer configuración
predeterminada ....................................30
Conectarse a sus cámaras de
manera remota .............................31
Uso del audio/salida de video ......32
Emparejamiento de cámaras
adicionales ...................................34
Especificaciones técnicas ................36
Cámara fija .........................................36
Cámara P/T ......................................... 36
Monitor de 3.5” ....................................36
Monitor de 4.3” ....................................36
Dimensiones de unidad .................37
Resolución de problemas ..............38
¿Necesita ayuda? .........................38
2
Page 87

ESPAÑOL
3
El producto incluye:
x1*
Cámara fija
Monitor
Adaptador de
energía
x1*
*Analice el paquete del producto para ver el contenido exacto
x1*
Kit de montaje
Adaptador de
energía
x1
Descripción general del monitor
Sujetadores
de cables
x3*
Menú de
entrada/salida
Interruptor de canal
Hablar
Zoom
Soporte
Compartimiento de
baterías
Encendido / Ledes de sonido*
Altavoz
*Ledes de encendido/sonido en el lado izquierdo del monitor LCD de 3.5”
x1*
Cámara (P/T)
Pan/Tilt
Botón
restablecer
O
Placa de montaje P/T
(solo para cámara P/T)
x1*
Control de
mando
x1
Page 88

Sensor de luz
Micrófono
Altavoz
Lente
Ledes infrarrojos
Soporte
Sensor de
temperatura
Toma de
alimentación
eléctrica
Botón de
emparejamiento.
Botón de luz
nocturna
Cámara fija (serie BB3500/BB4300)
Antena
Descripción general de la cámara
Controles
de volumen
Sonido siguiente
Ranura
para la
tarjeta
microSD
Indicador de
carga
Toma de
alimentación
eléctrica
Puerto mini USB
Puerto de
salida AV
Modo de bloqueo
Modo de
visualización
cuádruple/
Escáner
Antena
Encendido/video encendido/apagado
Comenzar/detener
grabación
Luz nocturna
Imagen
instantánea
Conector para cuna Wi-Fi*
Rosca de
montaje
*No incluye Wi-Fi para cuna. Consulte “Conectarse con sus
cámaras de manera remota” en la página 31 para obtener más
detalles.
IZQUIERDO
DERECHO
SUPERIOR
INFERIOR
Reproducción/detención
de sonidos
4
Page 89

Interruptor
de
encendido
Interruptor
de
encendido
Control de
volumen
Cámara P/T (serie BB3500)
Toma de
alimentación
eléctrica
Antena
Altavoz
Lente
Sensor de luz
Botón de
emparejamiento
Botón de
encendido
Control de
volumen
Interruptor para montaje
en el techo
Micrófono
Sensor de
temperatura
Ledes
infrarrojos
ESPAÑOL
5
Page 90

Asegúrese de que todos los cables de
suministro eléctrico se encuentren a por
lo menos 3 ft/1 m de la cuna y fuera del
alcance de su hijo.
Utilice las grapas de cable que vienen
incluidas para mantener los cables de
suministro eléctrico fuera del alcance de su
hijo.
Conecte el adaptador de energía al monitor.
Botón de encendido
Instrucciones iniciales
1
2
Conecte el adaptador de energía a la
cámara.
Deslice el interruptor de encendido hacia
la posición "ON" (Encendido) o mantenga
presionado el botón de encendido.
Interruptor de
encendido
3
Cámara fija
Cámara P/T
Mantenga presionado el botón de encendido
en el extremo superior del monitor durante 3
segundos. La pantalla se enciende.
4
Botón de
encendido
6
Page 91

Asegúrese de que todos los cables de
suministro eléctrico se encuentren a por
lo menos 3 ft/1 m de la cuna y fuera del
alcance de su hijo.
Utilice las grapas de cable que vienen
incluidas para mantener los cables de
suministro eléctrico fuera del alcance
de su hijo. Consulte “Uso de las grapas
de cable” en la página 9 para obtener
detalles de instalación.
38 mm
Cámara fija
Sujete
nuevamente
la base de la
cámara aquí
ESPAÑOL
7
Opcional: Montaje de la cámara
Golpee suavemente los anclajes en los orificios
con un martillo. Inserte 2/3 de los tornillos.
Antes de montar de forma permanente la
cámara:
• Determine desde dónde obtendrá la mejor vista de su
bebé.
• Asegúrese de que el cable de corriente es lo
suficientemente largo para encender la cámara.
• Pruebe las cámaras antes del montaje definitivo.
1
Perfore 2 orificios en la pared a exactamente
38 mm de distancia.
2
5
Alinee los puntos de montaje con los tornillos y
empuje la cámara hacia abajo.
Para montar la cámara:
3
Mientras sostiene la base de la cámara
firmemente en su lugar, gírela hacia la izquierda
para quitarla de la base.
4
Sujete nuevamente la base a la rosca de montaje
en la parte posterior de la cámara.
Page 92

8
Cámara P/T
26 mm
Interruptor para
montaje en el techo
1
Perfore 2 orificios en la pared a exactamente
26 mm de distancia.
Mantenga contra el techo la placa de montaje
P/T incluida. Use un lápiz para marcar los centros
de las 3 ranuras de montaje. Perfore los orificios
donde realizó las marcas
NOTA: Asegúrese de que solo los puntos de la
ranura de montaje estén orientados hacia el área
de visualización.
Golpee suavemente los anclajes en los orificios
con un martillo. Inserte 2/3 de los tornillos.
2
O
94 mm
34 mm
Coloque la cámara sobre la placa de montaje y
gírela en sentido contrario a las agujas del reloj
para asegurarla en su lugar.
5
NOTA: Para montaje en el techo use el interruptor para
montaje en el techo en el extremo inferior de la cámara
P/T para invertir la imagen de video.
Opción 2
Opción 3
Opción 1
Para montaje en la pared:
Para montaje en el techo:
Alinee las ranuras de la placa de montaje con los
tornillos y empuje hacia abajo para asegurarla en
su lugar.
3
Ajuste los tornillos para asegurar la placa de
montaje en su lugar.
4
Área de
visualización
Page 93

ESPAÑOL
9
Jale hacia
arriba para
extender la
antena.
• Se recomienda cargar la batería durante 5 horas antes de
utilizarla.
• La carga del led brilla en color rojo mientras se está
cargando el monitor y brilla en verde cuando la carga
está completa.
• Para la supervisión nocturna, se recomienda conectar
el adaptador de energía. Cuando esté cargado por
completo, el monitor permanecerá encendido hasta 4
horas en modo normal y hasta 8 horas en modo de video
DESACTIVADO.
• Use el modo de ahorro de energía para conservar la
energía de la batería.
• La led de encendido brilla constantemente cuando la
batería está completa y parpadea dos veces por segundo
cuando es insuficiente.
• Para una mejor recepción, extienda la antena del monitor.
Consejos
Opción 2
Opción 3
Opción 1
Pase el cable extra por las ranuras de las grapas de cable.
Pase el cable extra por las ranuras de las grapas de cable.
Envuelva el exceso de cable alrededor de la grapa.
Envuelva el exceso de cable alrededor de la grapa.
Uso de las grapas de cable
Page 94
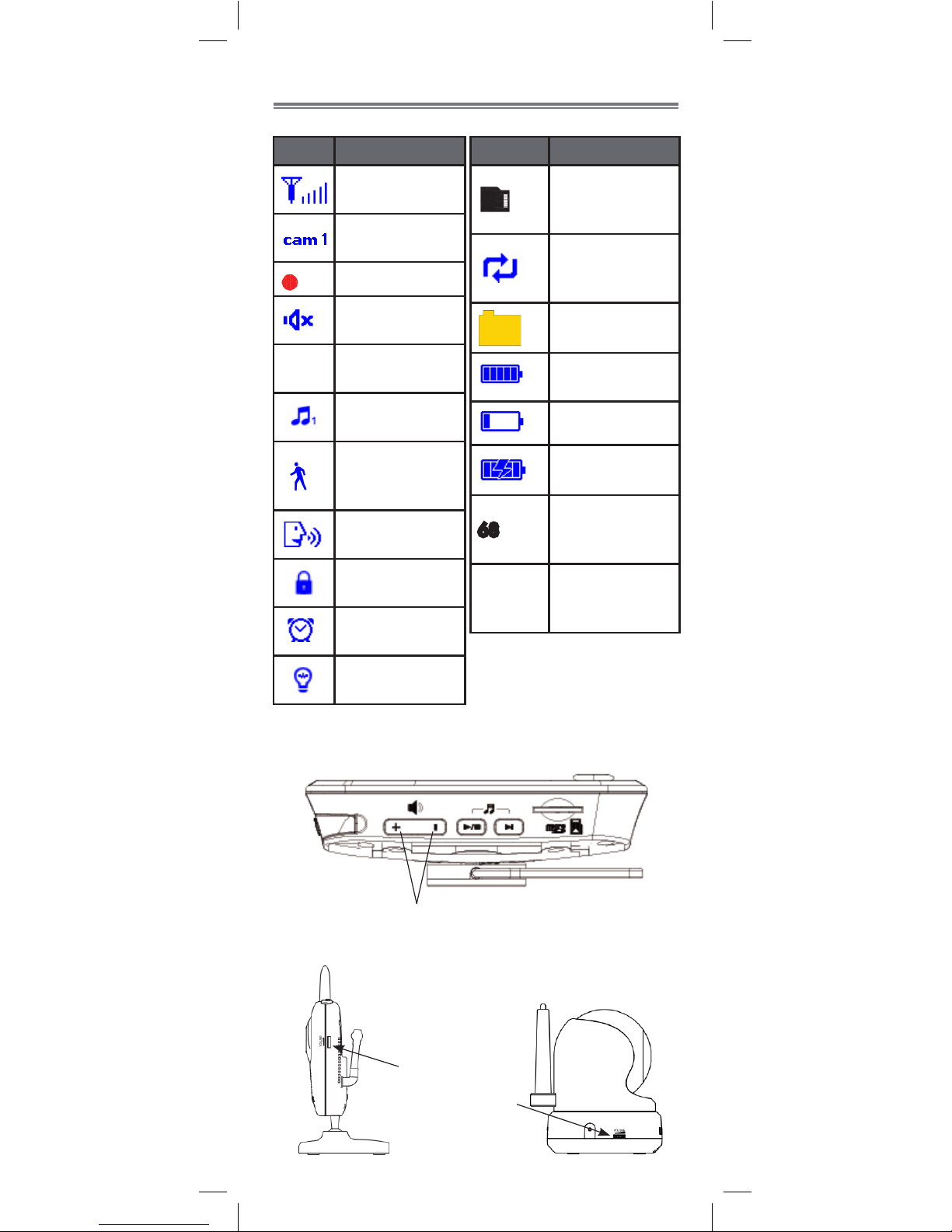
Presione + y - para ajustar el volumen del monitor
Ajuste del volumen
Cámara fija Cámara P/T
Use el control de
volumen para
ajustar el volumen
de la cámara
Monitor
Cómo usar el monitor de su bebé
El monitor muestra los siguientes íconos durante el uso:
Ícono Significado
Intensidad de
la señal
Canal
seleccionado
REC
Grabación
Volumen
silenciado
X2
Zoom digital
activado
Canción en
reproducción
Seguimiento
de movimiento
habilitado
Función Hablar
activada
Botones táctiles
bloqueados
Temporizador
configurado
Luz nocturna
encendida
Ícono Significado
Tarjeta
microSD
insertada
Sobrescritura
de archivo
activada
Nuevas fotos o
videos
Batería
completa
Batería baja
Cargando
batería
68 °F
Temperatura
ambiente
actual
Fuera
del
alcance
Cámara fuera
de alcance o
apagada.
10
Page 95

Presione
para desplazarse
por las cámaras
conectadas.
La cámara
actualmente
seleccionada
se muestra en
pantalla.
Para conectar cámaras adicionales al
monitor, consulte “Emparejamiento de
cámaras adicionales” en la página 34.
El monitor solo reproduce el sonido de la
cámara que se está viendo actualmente.
Cambio de canales
1
Presione el monitor para ampliar. Aparece
un ícono de X2 en la pantalla.
2
Mueva el control de mando para ajustar el
área de zoom.
3
Presione nuevamente para regresar al
modo de visualización normal.
Mantenga
presionado
para hablar
a la cámara
seleccionada
Cómo usar el zoom digital
Presione
X2
Hablarle a su bebé
ESPAÑOL
11
Page 96

Presione para apagar la pantalla y el
sonido del monitor solamente.
El monitor solo reproducirá el sonido del canal
seleccionado.
NOTA: Si el modo Escanear está activado, el
monitor reproducirá el sonido del canal que
está actualmente seleccionado.
Modo de video desactivado (modo
de audio únicamente)
Presione cualquier botón para volver a encender
la pantalla.
1
2
Bloqueo del monitor
Presione el botón de bloqueo ( ) en el lateral del
monitor para desactivar los botones táctiles del frente
del monitor. Aparece un ícono de bloqueo ( ) en
el monitor. Use esta función para evitar presionar los
botones táctiles accidentalmente.
Presione
Presione el botón de bloqueo ( ) nuevamente para
volver a activar los botones táctiles.
Insertar una tarjeta microSD
Debe usar una tarjeta microSD (no incluida) con
su monitor de video para almacenar archivos de
imágenes y video de sus cámaras. El monitor de video
admite tarjetas microSD de hasta 32 GB (gigabytes).
El modo de video desactivado es una función de
ahorro de energía que apaga la pantalla del monitor
mientras continúa reproduciendo el sonido de las
cámaras.
NOTA: Consulte “Uso del modo de ahorro de
energía” en la página 29 para obtener más opciones
de ahorro de energía.
12
Page 97

Puede guardar el video grabado en una sola cámara
o en todas las cámaras conectadas al sistema. Los
archivos de video se guardan en la tarjeta microSD (no
incluida).
Botón de grabación
Para obtener detalles sobre la visualización y la
administración de videos, consulte “Usar el modo de
Reproducción” en la página 25.
Para grabar videos:
Para insertar una tarjeta microSD:
1
Oriente la tarjeta microSD como se muestra
abajo e insértela en la ranura microSD.
Ranura para tarjeta
microSD
Ahora puede guardar el video grabado y las imágenes
instantáneas de sus cámaras en el monitor. Consulte
“Usar el modo de reproducción” en la página 25
para obtener detalles sobre la visualización y la
administración de archivos de imágenes y videos.
ESPAÑOL
13
Grabación de videos
1
Use el monitor para visualizar los canales de
los que desea grabar un video.
Puede grabar un video de un canal usando
el modo de visualización normal, o todos
los canales con el modo de visualización
cuádruple.
2
Presione el botón de grabación manual ( ) en
el extremo superior del monitor para comenzar
a grabar.
3
Presione el botón de grabación manual ( )
nuevamente para detener la grabación.
Aparece un nuevo ícono de archivo ( ) en
la pantalla. Se crea un nuevo archivo de video
cada 10 minutos de grabación continua. Las
grabaciones más largas se dividen en varios
archivos”.
2
Empuje la tarjeta microSD hasta que se inserte
en su lugar.
Page 98

Botón de imagen instantánea
Aparece un nuevo ícono de archivo ( ) en la
pantalla.
Para obtener detalles sobre la visualización y la
administración de imágenes instantáneas consulte
“Usar el modo de reproducción” en la página 25.
Presione el botón de imagen instantánea ( ) en
el extremo superior del monitor para guardar una
imagen de la visualización del monitor.
Presione el botón de luz nocturna ( ) en el extremo
superior del monitor para encender la luz nocturna de
la cámara seleccionada actualmente.
O
Presione el botón de luz nocturna ( ) en el extremo
superior de la cámara donde sea necesaria la luz.
Uso de la luz nocturna
Presione
Presione
Para tomar una imagen instantánea:
La función Imagen instantánea le permite capturar
imágenes del canal de una sola cámara en el modo de
visualización normal o de los 4 canales en el modo de
visualización cuádruple. Las imágenes instantáneas se
guardan en la tarjeta microSD (no incluida).
Tomar imágenes instantáneas
Solo para cámaras fijas
14
Page 99
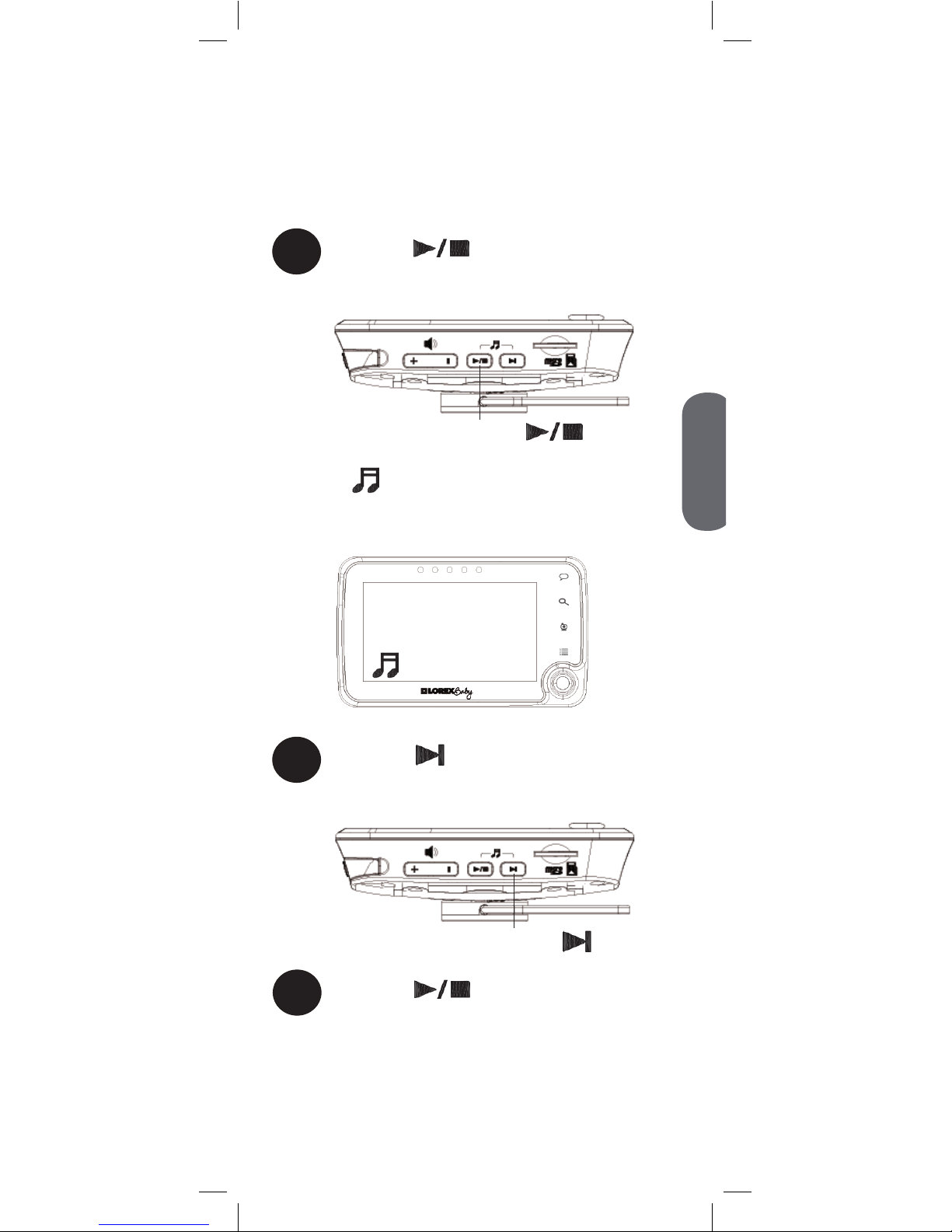
Reproducción de sonidos suaves y
de sueño
La cámara puede reproducir 5 sonidos diferentes
precargados suaves y de sueño.
Para reproducir sonidos:
1
2
Presione el botón del lateral del
monitor para reproducir sonido en la cámara
seleccionada actualmente.
Presione el botón del lateral del monitor
para reproducir el sonido siguiente de la
secuencia.
Presione
Un ícono con el número del sonido que se
está reproduciendo actualmente (1-5) aparece
en la esquina inferior izquierda del monitor.
3
Presione el botón para detener la
reproducción de sonidos.
Presione
1
ESPAÑOL
15
Page 100
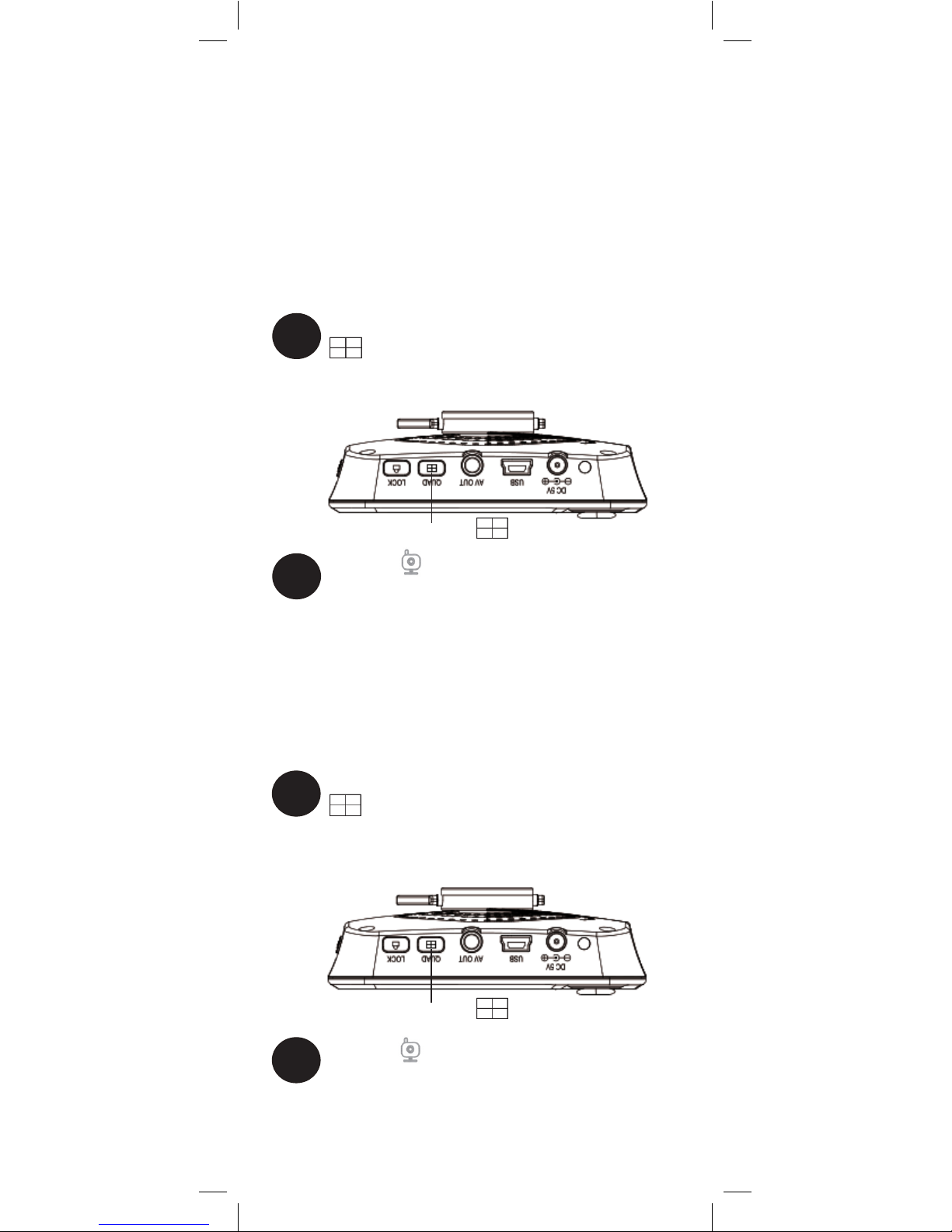
Si tiene múltiples cámaras, el modo de visualización
cuádruple y el modo de visualización escáner lo
ayudarán a vigilarlas.
Modo de visualización escáner
Modo de visualización cuádruple
Use el modo de escáner para mostrar el video de
cada cámara conectada al sistema en pantalla
completa durante 3 segundos antes de pasar a la
cámara siguiente.
1
En el modo de visualización normal, presione
una vez para activar el modo de escáner.
El monitor comenzará a mostrar los canales de
video conectados en secuencia.
2
Presione para regresar al modo de
visualización normal.
Presione una vez
Use el modo de visualización cuádruple para mostrar
el video de los 4 canales de la cámara con la pantalla
dividida (las áreas de visualización aparecen en
negro para los canales que no están conectados a una
cámara).
1
En el modo de visualización normal, presione
dos veces para activar el modo de
visualización cuádruple. El monitor mostrará
los 4 canales con la pantalla dividida.
2
Presione para regresar al modo de
visualización normal.
Presione dos veces
Uso del modo de visualización
escáner y cuádruple
16
 Loading...
Loading...