Page 1

www.lorextechnology.com
ENGLISH
WIFI REMOTE
CONNECTION CRADLE
ACCWIFI1
Version 1.0
USER’S GUIDE
Page 2

Safety Precautions
•Adult assembly is required. Keep small
parts away from children when assembling.
•This product is not a toy. Do not allow
children or infants to play with it.
•Keep the cords out of reach from children
and infants.
•Only use the chargers and power adapters
provided. Do not use other chargers or
power adapters as this may damage the
device and battery pack.
•Do not cover the product with a towel or
blanket.
•Do not use the product near water.
•Do not install the product near a heat
source.
•Do not touch the plug contacts with sharp or
metal objects.
•Keep this user’s guide for future reference.
To Avoid Injury to
Children & Infants:
•MAKE SURE to keep the product and all
cables at least 3ft / 1m away from cribs
and out of reach of your child.
3ft / 1m
Page 3

ENGLISH
1
Table of Contents:
Product Includes ..............................2
Cradle Overview .............................2
Supported Mobile Devices ...............3
When the Handheld Monitor is
Docked in the Cradle .......................3
Getting Started ...............................4
iPhone®/iPad® Ethernet Setup ........5
iPhone®/iPad® WiFi Setup ..............6
Using the iPhone®/iPad® App ........8
Live View ...............................................8
Zooming in Live View ..............................8
Viewing and Sharing Snapshots ................9
Changing the Cradle Password ...............10
Changing the Video Quality ................... 11
Android Ethernet Setup .................12
Android Wi-Fi Setup ......................14
Using the Android App ..................17
Live View .............................................17
Zooming in Live View ............................17
Viewing and Sharing Snapshots ..............18
Changing the Cradle Password ...............19
Changing the Video Quality ................... 20
Technical Specifications .................22
Cradle ................................................. 22
Troubleshooting ............................23
Need Help? ...................................24
Page 4

2
Product Includes
x1
WiFi Charging Cradle
Ethernet Cable
x1
Cradle Overview
Charging/network connector
Stand-up guides
Handheld monitor and camera(s) may be
sold separately, depending on product
configuration.
Antenna
Ethernet Port
Service Only
Power Port
Power Adapter
x1
Reset button
QR Code
UID Code
Page 5

ENGLISH
3
Supported Mobile Devices
• iPhone®/iPad®: iOS v.5.1 and above.
• Android™: Android™ v.2.2 and above.
When the Handheld Monitor is
Docked in the Cradle
When the handheld monitor is docked in the cradle,
the battery charges. After completing setup, you may
connect to it using a smartphone or tablet at any time.
When no one is connected remotely using
a smartphone or tablet, you may use all
monitor functions except:
• The handheld monitor cannot be turned off.
• AV output to a TV is disabled.
When someone is connected to the cameras
using a smartphone or tablet, you will not
be able to use the buttons or menus on the
handheld monitor. An icon appears on the
handheld monitor when someone is connected using
the apps.
If Manual Recording is in progress when someone
connects remotely, the recording will be stopped and it
does not resume when they disconnect.
If Auto Recording (LW3400 Series only) is in
progress, recording is stopped when someone
connects remotely. When that person disconnects,
recording will resume the next time motion is detected.
If Schedule Recording (LW3400 Series only) is
in progress, recording is stopped when someone
connects remotely. When that person disconnects,
recording will resume for the remainder of the
schedule.
While viewing on a smartphone or tablet, you may
press to take a snapshot of the camera if you wish
to record an event.
For the latest compatibility list, visit
www.lorextechnology.com.
NOTE: A minimum upload speed of 512Kbps is
required. An upload speed of 1Mbps or higher is
recommended for best performance.
NOTE: Up to 3 users can be connected to the cradle
at the same time.
The Lorex Care app supports:
Page 6

4
Getting Started
4
On your smartphone or tablet, download
Lorex Care for free from the App StoreSM
(iPhone®/iPad®) or the Google Play Store
(Android™).
1
Connect the cradle power adapter to the
cradle. Connect the other end to a power
outlet.
2
Place the monitor onto the power/network
connector on the cradle. Use the stand-up
guides to help place the monitor.
Power/network
connector
The next steps in the setup depend if you are
connecting to the cradle using an iPhone®/
iPad® or Android™ device.
3
Connect the cradle to your router using an
Ethernet cable (included).
NOTE: Ensure the switch on the back is set to
INTERNET mode. DIRECT mode is for service
use only. Disconnect and reconnect the power
adapter after changing to INTERNET mode.
INTERNET
For iPhone®/iPad®:
go to page 5
For Android™:
go to page 12
The monitor will charge when connected
to the cradle. It takes 5 hours to fully charge
the monitor.
Page 7

ENGLISH
5
1
Touch the Lorex Care icon to
launch the app.
iPhone®/iPad® Ethernet Setup
2
Enter the ID code for the cradle in
one of the following ways:
Option B. Tap Add and manually enter the UID
printed below the QR code on the side of the cradle.
You may need to do this if your device does not have a
camera (for example, 1st generation iPads).
Option A. Tap QRCode and scan the QR code on
the side of the cradle using your device’s camera.
Option C. If your device is on the same network as
the cradle, it will detect the cradle UID. Tap the UID to
enter.
3
B
A
C
Enter a name for
your system
Enter the default
password 000000
4
Tap Save
••••••
Page 8

6
5
The system will show up in your Device
List with an Online status.
Select your system
to connect
The app will connect to your monitor and stream
live video from your cameras.
To connect the cradle to your Wi-Fi
network, see below.
iPhone®/iPad® WiFi Setup
1
Open the Device List screen in Lorex
Care. Press Back if you are currently
connected to a camera.
2
Tap next to
the Wi-Fi cradle
3
Tap Advanced
Setting
4
Tap WiFi
NOTE: For best performance, it is recommended
to place the cradle somewhere with good signal
strength from your router.
NOTE: If your network name (SSID) contains a
space, you must change it to omit any spaces.
Check your router’s user guide for details on how
to change the network name.
Page 9

ENGLISH
7
6
Enter the
password for your
Wi-Fi network
••••••
Tap Join
7
Press 3 times to return to the
Device List.
9
Tap the monitor
to connect
8
Remove the Ethernet cable from the
cradle.
Congratulations! You have successfully connected
the cradle to your Wi-Fi network. You can now
place the cradle in any location with good signal
to your Wi-Fi network.
NOTE: The Wi-Fi cradle must be connected to
power and the monitor must be on the cradle to
connect to the system on your phone or tablet.
Select your Wi-Fi
network
5
The cradle will scan for available Wi-Fi
networks.
Page 10

8
Using the iPhone®/iPad® App
Live View
You can view your camera in either portrait or
landscape mode.
View/share snapshots
Take snapshot
Mute audio
Listen to camera
Return to
Device List
Select
channel
Pinch open to zoom in
Zooming in Live View
NOTE: The controls above are only shown in
portrait mode.
When zoomed in, press
and drag to move the
zoom area
P/T camera only:
When zoomed all the
way out, press and drag
to control the camera.
You can zoom in on the video in landscape or
portrait mode.
Pinch close to zoom out
Touch Gesture icons are attributed to the Wikimedia Foundation according
to the Creative Commons Licence
NOTE: There may be a delay of a few seconds when
controlling the P/T camera.
Page 11

ENGLISH
9
2
Tap to open snapshot
1
To share snapshots:
Then tap Share
Viewing and Sharing Snapshots
You can take snapshots of live video from your
cameras by pressing . You can view or share
snapshots using the app.
To view snapshots:
1
Tap
In live view, tap to
view snapshots
2
Tap to save snapshot
to Photos
Tap to email snapshot
OR
NOTE: Your email settings must be configured to
share the snapshot using email. See the User Guide
for your iPhone®/iPad® for details.
Page 12

10
Changing the Cradle Password
The default password is 000000. It is
recommended to create your own password to
ensure that no one may access your video.
To change the password:
1
Open the Device List screen in Lorex
Care. Press if you are currently
connected to a camera.
2
Tap next to
the cradle
3
4
Tap Change
Password
Enter old password
Enter new password
5
Confirm new
password
Tap OK. Press two times to return
to the Device List.
6
7
Tap the monitor
to connect
Record your password:_______________________
TIP: If you forget your password, press and hold the
Reset button on the cradle for 5 seconds, it will reset
using the default 000000 password.
Tap Advanced
Setting
Page 13

ENGLISH
11
Changing the Video Quality
The video quality can be increased for fast
Internet connections or decreased to improve the
video performance.
If the video is choppy or slow, it is recommended
to reduce the video quality setting.
To change the video quality:
1
Open the Device List screen in Lorex
Care. Press if you are currently
connected to a camera.
2
Tap next to
the cradle
3
4
Tap Video
Quality
Select the desired
video quality
5
6
Tap three times to return to Device
List.
Tap Advanced
Setting
Page 14

12
3
NOTE: You may be prompted to select the app that
will be used to scan the QR code. Select Google and
press Always to continue.
Select Google
Press Always
1
Touch the Lorex Care icon to
launch the app.
2
Tap Click here
to add device
Android Ethernet Setup
Option C. Tap UID and manually enter the UID
printed on the side of the cradle. You may need to do
this if your device does not have a camera.
Option A. Tap Scan and scan the QR code on the
side of the cradle using your device’s camera.
Option B. If your device is on the same network as
the cradle, tap Search. The app will detect the cradle
UID. Tap the UID to enter.
Enter the ID code for the cradle in
one of the following ways:
B
A
C
Page 15

ENGLISH
13
Enter the default
password 000000
Enter a name for your
monitor
4
Tap OK
5
Select your device
to connect
The cradle will show up in your Device List
with an Online status.
The app will connect to your system and stream
live video from your cameras.
To connect the cradle to your Wi-Fi
network, see the next page.
Page 16

14
Android Wi-Fi Setup
1
You must connect the cradle to the Internet
using an Ethernet cable before you can
connect it to your Wi-Fi network. Complete
the Ethernet setup as described in “Android
Ethernet Setup” on page 12.
2
Open the Device List screen in Lorex
Care. Press if you are currently
connected to a camera.
3
Tap next to the
Wi-Fi cradle
4
Tap Edit Device
5
NOTE: For best performance, it is recommended
to place the cradle somewhere with good signal
strength from your router.
Tap Advanced
NOTE: If your network name (SSID) contains a
space, you must change it to omit any spaces.
Check your router’s user guide for details on how
to change the network name.
Page 17

ENGLISH
15
The cradle scans for available Wi-Fi
networks.
7
Tap
Then, select your
Wi-Fi network
6
Tap Manage
Wi-Fi networks
Page 18

16
8
Enter your Wi-Fi
network’s password
Tap OK
The cradle will connect to your Wi-Fi network. Once
connected, it will say Connected below the network
name.
Connected
9
Tap OK twice to return to the Device List.
10
Remove the Ethernet cable from the
cradle.
11
Congratulations! You have successfully connected
the cradle to your Wi-Fi network. You can now
place the cradle in any location with good signal
to your Wi-Fi network.
NOTE: The Wi-Fi cradle must be connected to
power and the monitor must be on the cradle to
connect to the camera on your phone or tablet.
Tap to connect
to the cradle
Page 19

ENGLISH
17
Using the Android App
Live View
You can view your camera in either portrait or
landscape mode.
Pinch open to zoom in
Zooming in Live View
When zoomed in, press
and drag to move the
zoom area
P/T camera only:
When zoomed all the
way out, press and drag
to control the camera.
You can zoom in on the video in landscape or
portrait mode.
Pinch close to zoom out
Touch Gesture icons are attributed to the Wikimedia Foundation according
to the Creative Commons Licence
Take
snapshot
View/share
snapshots
Mute
audio
Exit live view
Listen to camera
Change
channel
NOTE: There may be a delay of a few seconds when
controlling the P/T camera.
Page 20

18
2
Tap to open snapshot
1
To share snapshots:
Then tap Share
Viewing and Sharing Snapshots
You can take snapshots of live video from your
cameras by pressing . You can view or
share snapshots using the app.
Snapshots are saved in .jpg format. They are
saved to the /DCIM/LorexCare folder on your
device’s memory.
To view snapshots:
1
Tap
In live view, tap to view
snapshots
Page 21

ENGLISH
19
2
Select the app you would like
to share the snapshot with and
use the app to share the file
Lorex does not provide support for apps
not published by Lorex.
Changing the Cradle Password
The default password is 000000. It is
recommended to create your own password to
ensure that no one may access your video.
To change the password:
1
Open the Device List screen in Lorex
Care. Press if you are currently
connected to a camera.
2
Tap next to the
Wi-Fi cradle
3
Tap Edit Device
Tap Advanced
4
Page 22

20
5
Tap Change Password
6
Enter old password
Enter new password
Confirm new password
Tap OK
7
Tap OK twice to return to Device List.
8
Select your
system to connect
Changing the Video Quality
The video quality can be increased for fast
Internet connections or decreased to improve the
video performance.
If the video is choppy or slow, it is recommended
to reduce the video quality setting.
To change the video quality:
1
Open the Device List screen in Lorex
Care. Press if you are currently
connected to a camera.
2
Tap next to the
cradle
Record your password:_______________________
TIP: If you forget your password, press and hold the
Reset button on the cradle for 5 seconds, it will reset
using the default 000000 password.
Page 23

ENGLISH
21
3
Tap Edit Device
Tap, then select
the desired
video quality
5
Tap OK
Tap OK to return to Device List.
6
4
Tap Advanced
Page 24

22
Technical Specifications
Cradle
Compatible Lorex
Products
CARE ‘N’ SHARE Series
LW3400 Series
Wi-Fi IEEE 802.11 b / g / n
Wi-Fi Encryption WEP / WPA / WPA2 / WPA2 PSK
Wi-Fi Frequency 2.4GHz
Ethernet 10/100M Ethernet port
DHCP DHCP Client / Server
Mobile Apps iOS (v. 5.1 and higher)
Android™ (v. 2.2 and higher)
Power Adapter 5.0V DC 1500mA
Weight 0.2lbs / 0.1kg
Operation
Temperature
32 ~ 104°F / 0 ~ 40°C
3.2in
82mm
3.5in
88mm
2.6in
65mm
Page 25

ENGLISH
23
Troubleshooting
Problem Solution
Cannot connect to
the monitor on my
smartphone or tablet
• Monitor is not placed on
the cradle. The monitor must
be on the cradle to enable
remote connectivity.
• Make sure the cradle is
connected to power using the
cradle power adapter. The
cradle cannot use the power
adapter for the monitor or
cameras.
• Ethernet cable not connected
or Wi-Fi network not set up.
Connect an Ethernet cable to
the cradle and connect the
other end to your router. For
details, see “iPhone®/iPad®
Ethernet Setup” on page
5 or “Android Ethernet
Setup” on page 12.
• Ensure the switch on the
back of the cradle is set to
INTERNET mode. DIRECT
mode is for service use only.
Disconnect and reconnect the
power adapter after switching
to INTERNET mode.
I have forgotten the
password to the
cradle
• The default password is
000000.
• Press and hold the Reset
button on the cradle with
a paper clip or other thin
object for 5 seconds to reset
the cradle to the default
password, 000000. You will
need to re-enter your Wi-Fi
network in the cradle, as
this will cause the cradle to
forget any configured Wi-Fi
networks.
Cannot connect the
cradle to my Wi-Fi
network
• Double-check the password
for your Wi-Fi network.
• Make sure the cradle is in
range of your router.
• If there are any spaces in your
network name (SSID), you
must change your network
name to omit any spaces.
I do not see Live
Video controls on
the screen in the
iPhone®/iPad® app
• Controls are only shown when
the device is held in portrait
mode.
Page 26

24
Product Support is available 24/7 including product
information, user guides, quick start guides, and FAQ’s
at www.lorextechnology.com/support
Need Help?
Problem Solution
The video is slow or
choppy
• This can occur if the Internet
connection to the cradle is
slow. Turn down the Video
Quality settings to improve the
performance.
• Please note that an upload
speed of 512Kbps is
required, and an upload
speed of 1Mbps is
recommended for best
performance.
• Cradle is out of range of the
Wi-Fi router. Move the cradle
closer to the Wi-Fi router or
connect the cradle to the
router with an Ethernet cable.
Cannot access
handheld monitor
menu or buttons
• You cannot access controls on
the monitor while users are
connected using the apps.
Handheld monitor
screen is frozen after
removing from the
cradle
• Press the Reset button on the
back of the handheld monitor
with a paper clip or other thin
object to reboot. Settings and
saved files are unaffected.
Page 27

ENGLISH
25
CLEANING
Clean the monitor and camera with a slightly damp cloth or an anti-static
cloth. Never use cleaning agents or abrasive solvents.
• Do not clean any part of the product with cleaners with thinners or
other solvents and chemicals. This may cause permanent damage to the
product, which is not covered by the Warranty. When necessary, clean it
with a damp cloth.
• Keep your product away from hot, humid areas or strong sunlight, and
do not get it wet.
Every effort has been made to ensure high standards of reliability for your
product. However, if something does go wrong, please do not try to repair it
yourself. Contact Customer Service for assistance.
DISPOSAL OF THE DEVICE
At the end of the product life cycle, you should not
dispose of this product with normal household waste, but
take the product to a collection point for the recycling of
electrical and electronic equipment. The symbol on the
product, user’s guide, and/or box indicates this.
Some of the product materials can be re-used if you
take them to a recycling point. By reusing some parts or raw materials from
used products you make an important contribution to the protection of the
environment.
Please contact your local authorities in case you need more information
on the collection points in your area. Dispose of the battery pack in an
environmentally-friendly manner according to your local regulations.
NOTICES
WARNING: Any changes or modifications not expressly approved by the
grantee of this device could void the user’s authority to operate the device.
FCC NOTICE
This equipment has been certified and found to comply with the limits
regulated by the FCC part 15, subpart C. Operation is subject to the
following two conditions: (1) this device may not cause harmful interference,
and (2) this device must accept any interference received, including
interference that may cause undesired operation. This equipment has
been tested and found to comply with the limits for a Class B digital
device, pursuant to Part 15 of the FCC rules. These limits are designed to
provide reasonable protection against harmful interference in a residential
installation. This equipment generates, uses and can radiate radio frequency
energy and, if not installed and used in accordance with the instructions,
may cause harmful interference to radio communications.
However, there is no guarantee that interference will not occur in a
particular installation. If this equipment does cause harmful interference
to radio or television reception (which can be determined by turning
the equipment on and off), the user is encouraged to try to correct the
interference by one or more of the following measures:
• Reorient or relocate the receiving antenna.
• Increase the separation between the equipment and receiver.
• Connect the equipment into an outlet on a circuit different from that to
which the receiver is connected.
• Consult the dealer or an experienced radio or television technician for
assistance.
CAUTION: To maintain compliance with the FCC’s RF exposure guidelines,
place the cradle at least 20cm (7.87in) from nearby persons.
CANADA/IC NOTICE
This device complies with Industry Canada licence-exempt RSS standard(s).
Operation is subject to the following two conditions: (1) this device may
not cause interference, and (2) this device must accept any interference,
including interference that may cause undesired operation of the device.
Page 28

USER’S GUIDE
ACCWIFI1
Version 1.0
Copyright © Lorex Technology Inc. 2013
www.lorextechnology.com
Page 29

www.lorextechnology.com
VOIR VOTRE MONDE
MD
ENGLISH
FRANÇAIS
ESPAÑOL
SOCLE DE CONNEXION
WI-FI À DISTANCE
ACCWIFI1
Version 1.0
GUIDE DE L'UTILISATEUR
Page 30

Mesures de sécurité
•Un assemblage effectué par un adulte est
nécessaire. Gardez les petites pièces hors
de portée des enfants lors de l'assemblage.
•Ce produit n'est pas un jouet. Ne laissez
pas les enfants ou les nourrissons jouer avec
ce produit.
•Gardez les cordons hors de portée des
enfants et des nourrissons.
•N'utilisez que les chargeurs et les blocs
d'alimentation fournis. N'utilisez pas
d'autres chargeurs ou blocs d'alimentation,
car cela pourrait endommager l'appareil et
le bloc-piles.
•Ne couvrez pas le produit avec une
serviette ou une couverture.
•N'utilisez pas le produit près de l'eau.
•N'installez pas le produit à proximité d'une
source de chaleur.
•Ne touchez pas aux contacts des
connecteurs avec des objets pointus ou
métalliques.
•Conservez ce guide de l'utilisateur pour
référence future.
Pour éviter les blessures
aux enfants et nourrissons :
•ASSUREZ-VOUS que le produit et tous
les cordons d'alimentation sont à au
moins 1 m (3 pi) du lit de l'enfant et hors
de portée de votre enfant.
3 pi/1 m
Page 31

FRANÇAIS
1
Table des matières :
Le produit comprend .......................2
Aperçu du socle ..............................2
Appareils portables pris en charge ..3
Lorsque le moniteur portable est
dans son socle ................................3
Aide au démarrage .........................4
Installation Ethernet pour
iPhoneMD/iPadMD ..............................5
Configuration du WiFi pour
iPhoneMD/iPadMD ..............................6
Utilisation de l'application iPhoneMD/
iPadMD .............................................8
Vue en direct ..........................................8
Agrandissement de vue en direct ...............8
Visionner et partager les captures d'écran ..9
Modifier le mot de passe du socle ........... 10
Modifier la qualité de la vidéo ................11
Installation Ethernet pour Android .12
Configuration du Wi-Fi pour
Android ........................................14
Utilisation de l'application Android 17
Vue en direct ........................................17
Agrandissement de vue en direct .............17
Visionner et partager les captures d'écran 18
Modifier le mot de passe du socle ........... 19
Modifier la qualité de la vidéo ................20
Spécifications techniques ...............22
Socle ................................................... 22
Dépannage ...................................23
Besoin d'aide? ..............................24
Page 32
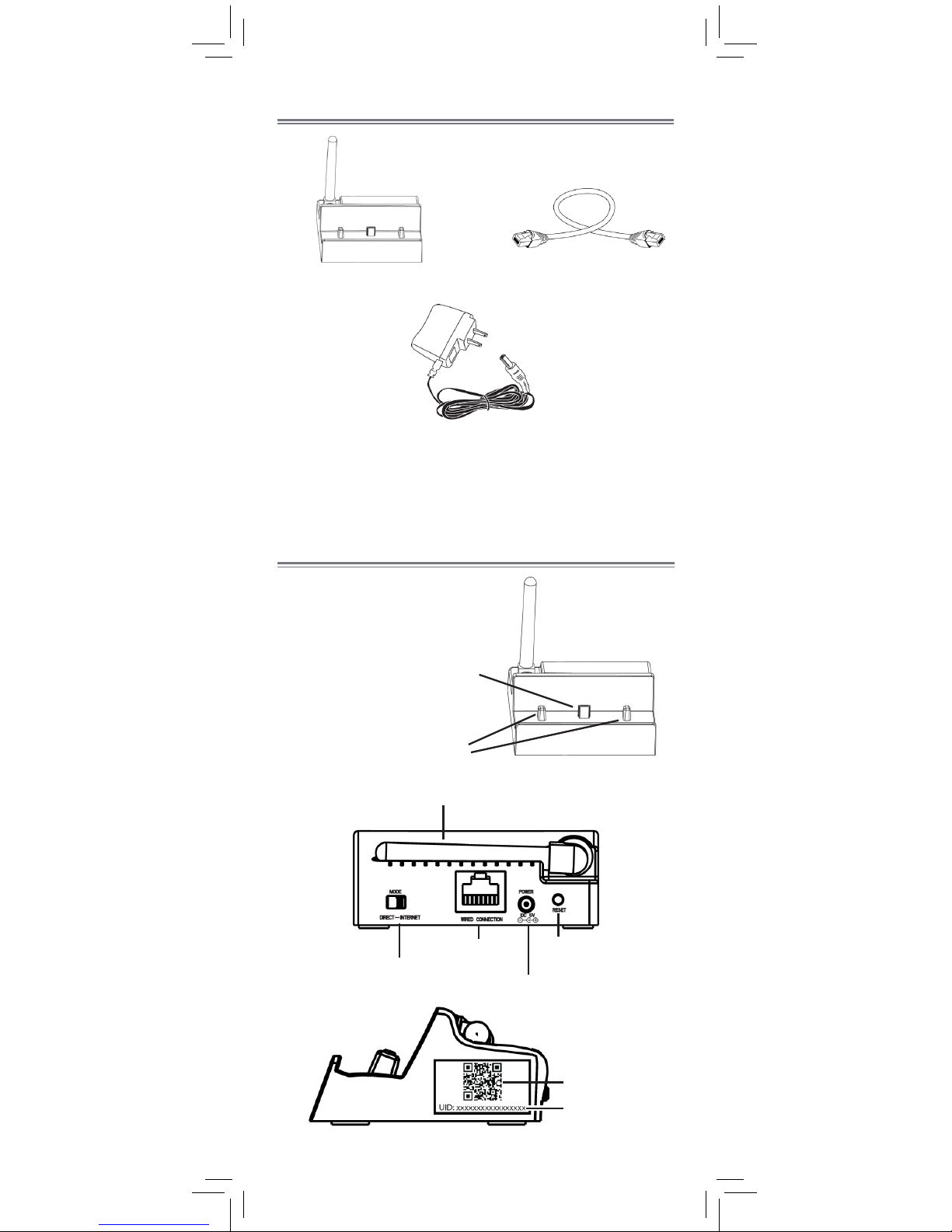
2
Le produit comprend
x1
Socle de rechargement Wi-Fi
Câble Ethernet
x1
Aperçu du socle
Connecteur de chargement/
réseau
Guides verticaux
Le moniteur portable et la(es) caméra(s)
peuvent être vendus séparément, selon la
configuration du produit.
Antenne
Port Ethernet
Service seulement
Port d'alimentation
Bloc d'alimentation
x1
Bouton de
réinitialisation
Code QR
Code UID
Page 33

FRANÇAIS
3
Appareils portables pris en
charge
• iPhoneMD/iPadMD : iOS v.5.1 et plus récent.
• AndroidMC : AndroidMC v.2.2 et plus récent.
Lorsque le moniteur portable
est dans son socle
Lorsque le moniteur portable est dans son socle, la pile se
recharge. Après avoir complété l'installation, vous pouvez le
connecter en utilisant un téléphone intelligent ou une tablette
à tout moment.
Lorsqu'il n'y a aucune personne connectée à
distance en utilisant un téléphone intelligent ou une
tablette, vous pouvez utiliser toutes les fonctions
du moniteur sauf :
• Le moniteur ne peut être mis hors tension.
• La sortie AV vers le téléviseur est désactivée.
Lorsque quelqu'un est connecté aux caméras en
utilisant un téléphone intelligent ou une tablette,
vous ne serez pas en mesure d'utiliser les touches
ou les menus sur le moniteur portable. Une icône
apparaît sur le moniteur portable lorsqu'une personne
est connectée en utilisant les applications.
Si un Enregistrement manuel est en marche lorsque
quelqu'un se connecte à distance, l'enregistrement sera arrêté
et il ne redémarrera pas lors de la déconnexion.
Si un Enregistrement automatique (série LW3400
seulement) est en marche, l'enregistrement s'arrête lorsque
quelqu'un se connecte à distance. Lorsque cette personne se
déconnecte, l'enregistrement redémarrera la prochaine fois
qu'un mouvement est détecté.
Si un Enregistrement programmé (série LW3400
seulement) est en marche, l'enregistrement s'arrête lorsque
quelqu'un ce connecte à distance. Lorsque cette personne se
déconnecte, l'enregistrement redémarrera jusqu'à la fin de la
programmation.
Lorsque vous visionnez sur un téléphone intelligent ou une
tablette, vous pouvez appuyer sur pour prendre des
captures d'écran de la caméra si vous désirez enregistrer un
événement.
Pour consulter la liste la plus récente de compatibilité,
visitez www.lorextechnology.com .
REMARQUE : Une vitesse de téléversement minimale
de 512 kb/s est requise. Une vitesse de téléversement
de 1 Mbps ou plus rapide est recommandée pour une
meilleure performance.
REMARQUE : Jusqu'à 3 utilisateurs peuvent se
connecter en même temps au socle.
L'application Lorex Care prend en charge :
Page 34

4
Aide au démarrage
4
Sur votre téléphone intelligent ou votre
tablette, téléchargez Lorex Care gratuitement
depuis l'App StoreSM (iPhoneMD/iPadMD) ou
du marché Google Play (AndroidMC).
1
Branchez le bloc d'alimentation du socle
au socle. Branchez l'autre embout à une
prise de courant.
2
Placez le moniteur sur le connecteur de
courant/réseau vers le socle. Utilisez les
guides verticaux afin d'aider à placer le
moniteur.
Connecteur de
courant/réseau
Les prochaines étapes dans l'installation
dépendent si vous êtes connecté au socle utilisant
un appareil iPhoneMD/iPadMD ou AndroidMC.
3
Raccordez le socle à votre routeur à l'aide
d'un câble Ethernet (inclus).
REMARQUE : Assurez-vous que l'interrupteur à
l'arrière est réglé au mode INTERNET. Le mode DIRECT
est pour l'utilisation du service seulement. Déconnectez
et reconnectez le bloc d'alimentation après l'avoir mis
en mode INTERNET.
INTERNET
Pour iPhoneMD/
iPadMD : allez à page 5
Pour AndroidMC :
allez à page 12
Le moniteur se charge lorsqu'il est
connecté au socle. Ça prend 5 heures pour
recharger complètement le moniteur.
Page 35

FRANÇAIS
5
1
Appuyez sur l'icône Lorex Care
afin de démarrer l'application.
Installation Ethernet pour
iPhoneMD/iPad
MD
2
Indiquez le code d'identification du
socle d'une des façons suivantes :
Option B. Appuyez sur Ajouter et indiquez
manuellement l'UID imprimé sous le code QR sur le
côté du socle. Vous pourriez DEVOIR faire ceci si votre
appareil ne possède pas de caméra (par exemple, les
appareils iPad de la première génération).
Option A. Saisissez code QR et balayez le code
QR sur le côté du socle à l'aide de la caméra de
votre appareil.
Option C. Si votre appareil est sur le même réseau
que le socle, il détectera l'UID du socle. Appuyez sur
l'UID à saisir.
3
B
A
C
Indiquez le nom de
votre système
Le mot de passe par
défaut est 000000
4
Appuyez sur
Sauvegarder
••••••
Page 36

6
5
Le système apparaîtra dans la liste
d'appareils avec un statut en ligne.
Sélectionnez votre
système pour le
connecter
L'application se connectera à votre moniteur
et diffusera la vidéo en direct venant de vos
caméras.
Afin de connecter le socle de votre
réseau Wi-Fi, vérifiez ci-dessous.
Configuration du WiFi pour
iPhoneMD/iPad
MD
1
Ouvrez la liste d'appareils dans Lorex
Care. Appuyez sur Retour si vous êtes
connecté à une caméra.
2
Appuyez sur
près du socle
Wi-Fi
3
Appuyez sur
Configuration
avancée
4
Appuyez
sur Wi-Fi
REMARQUE : Pour une meilleure performance, il
est recommandé de placer le socle à un endroit où la
force du signal de votre routeur est bonne.
REMARQUE : Si le nom du réseau (SSID) contient une
espace, vous devez modifier celui-ci pour supprimer
l'espace. Vérifiez le guide d'utilisateur de votre routeur
pour des détails sur la façon de modifier le nom du
réseau.
Page 37

FRANÇAIS
7
6
Indiquez le mot
de passe pour
vote réseau Wi-Fi
••••••
Appuyez sur
Joindre
7
Appuyez sur trois fois afin de
retourner à la liste des appareils.
9
Appuyez sur
le moniteur à
connecter
8
Retirez le câble Ethernet du socle.
Félicitations! Vous vous êtes connecté avec succès
à votre réseau Wi-Fi. Vous pouvez maintenant
mettre le socle à n'importe quel endroit avec un
bon signal à votre réseau Wi-Fi.
REMARQUE : Le socle Wi-Fi doit être alimenté et le
moniteur doit être sur le socle afin de connecter au
système sur votre téléphone ou tablette.
Sélectionnez votre
réseau Wi-Fi
5
Le socle recherchera des réseaux Wi-Fi.
Page 38

8
Utilisation de l'application
iPhoneMD/iPad
MD
Vue en direct
Vous pouvez visionner votre caméra en mode portrait
ou en mode paysage.
Visionner/partager les
captures d'images
Prendre des
captures
d'écran
Audio en sourdine
Écouter la caméra
Retourner
à la liste
d'appareils
Sélectionner
le canal
Ouvrir les doigts pour un zoom avant
Agrandissement de vue en direct
REMARQUE : Les contrôles plus hauts sont les seuls
démontrés en mode portrait.
Lorsqu'en zoom avant, appuyez et
glissez afin de déplacer la zone de zoom
Caméra P/I seulement : Lorsqu'en
zoom arrière complet, appuyez et glissez
afin de contrôler la caméra.
Vous pouvez faire un zoom de la vidéo en mode
paysage ou portrait.
Fermer les doigts pour un zoom arrière
Icônes gestuelles tactiles sont attribuées à la fondation Wikimédia selon la
licence Creative Commons
REMARQUE : Il peut y avoir un délai de quelques
secondes lorsque vous contrôlez la caméra P/I
Page 39

FRANÇAIS
9
2
Appuyez pour ouvrir
la capture d'écran
1
Pour partager les captures d'écran :
Visionner et partager les captures
d'écran
Vous pouvez prendre des captures d'écran de vidéo
en direct pour vos caméras en appuyant sur . Vous
pouvez visionner ou partager les captures d'écran en
utilisant l'application.
Pour visionner les captures d'écran :
1
Appuyer
En vue en direct,
appuyez pour visionner
les captures d'écran
2
Appuyez pour
sauvegarder la capture
d'écran dans les images
Appuyez pour
envoyer par courriel
la capture d'écran
OU
REMARQUE : Les réglages de votre courriel doivent
être configurés pour partager la capture d'écran en
utilisant le courriel. Visionner le Guide d'utilisateur
pour votre iPhoneMD/iPadMD pour plus de détails.
Page 40
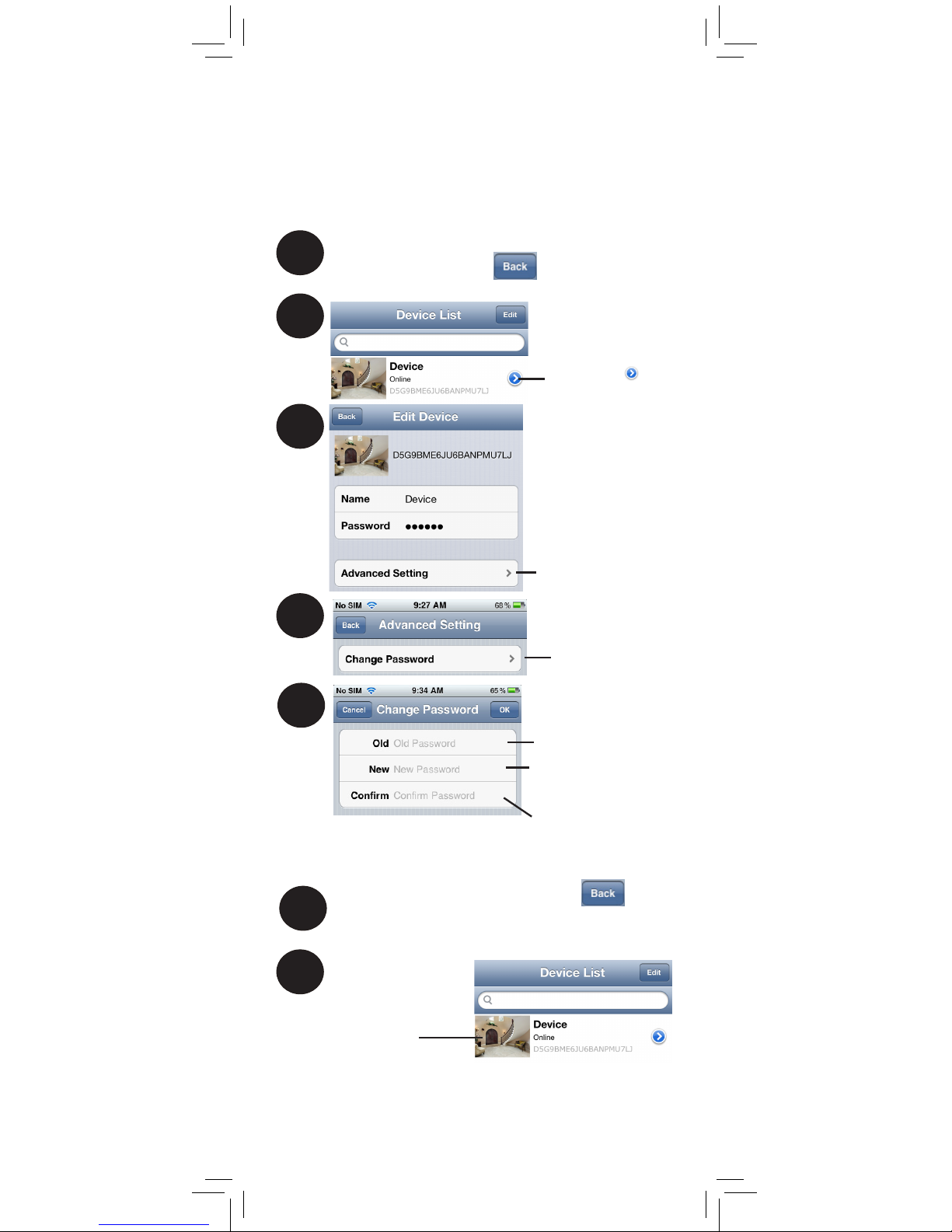
10
Modifier le mot de passe du socle
Le mot de passe par défaut est 000000. Il est
recommandé de créer votre propre mot de passe
afin d'assurer que personne n'ait accès à votre
vidéo.
Pour modifier le mot de passe :
1
Ouvrez la liste d'appareils dans Lorex
Care. Appuyez sur si vous êtes
connecté à une caméra.
2
Appuyez
près du socle
3
4
Appuyez
Modifier le
mot de passe
Entrez l'ancien mot
de passe
Entrez un nouveau
mot de passe
5
Confirmez le nouveau
mot de passe
Appuyez sur OK Appuyez sur
deux fois afin de retourner à la liste des
appareils.
6
7
Appuyez sur
le moniteur à
connecter
Enregistrez votre mot de passe :_______________
CONSEIL : Si vous oubliez votre mot de passe,
appuyez et maintenez la touche de réinitialisation sur
le socle pendant 5 secondes, le mot de passe passera
au mode par défaut 000000.
Appuyez sur
Configuration
avancée
Page 41

FRANÇAIS
11
Modifier la qualité de la vidéo
La qualité de la vidéo peut être améliorée avec
des connexions Internet rapides ou diminuée pour
améliorer la qualité vidéo.
Si la vidéo est saccadée ou lente, il est
recommandé de réduire le réglage de la qualité
de la vidéo.
Pour modifier la qualité vidéo :
1
Ouvrez la liste d'appareils dans Lorex
Care. Appuyez sur si vous êtes
connecté à une caméra.
2
Appuyez
près du socle
3
4
Appuyez sur
Qualité de la
vidéo
Sélectionnez la
qualité vidéo
sélectionnée
5
6
Appuyez sur trois fois afin de
retourner à la liste des appareils.
Appuyez sur
Configuration
avancée
Page 42

12
3
REMARQUE : Vous pourriez être invité à sélectionner
l'application qui sera utilisée pour balayer le code QR.
Sélectionnez Google et appuyez sur Toujours pour
continuer.
Sélectionnez
Google
Appuyez sur
Toujours
1
Appuyez sur l'icône Lorex Care
afin de démarrer l'application.
2
Appuyez sur
Appuyez ici
pour ajouter
un appareil
Installation Ethernet pour
Android
Option A. Appuyez sur Balayage et balayez le
code QR sur le côté du socle en utilisant la caméra de
votre appareil.
Option B. Si votre appareil est sur le même réseau
que le socle, appuyez sur Recherche. L'application
détectera l'UID du socle. Appuyez sur l'UID à saisir.
Indiquez le code d'identification du socle
d'une des façons suivantes :
B
A
C
Page 43

FRANÇAIS
13
Option C. Appuyez sur UID et indiquez
manuellement l'UID imprimé sur le côté du socle. Vous
pourriez devoir faire ceci si votre appareil ne possède
pas de caméra.
Le mot de passe par
défaut est 000000
Indiquez le nom de
votre moniteur
4
Appuyez sur OK
5
Sélectionnez
votre appareil à
connecter
Le socle apparaîtra dans la liste
d'appareils avec un statut en ligne.
L'application se connectera à votre système
et diffusera la vidéo en direct venant de vos
caméras.
Afin de connecter le socle de votre
réseau Wi-Fi, vérifiez la page suivante.
Page 44

14
Configuration du Wi-Fi pour
Android
1
Vous devez connecter le socle à l'Internet
en utilisant un câble Ethernet avant de
pouvoir le connecter à vote réseau Wi-Fi.
Complétez l'installation Ethernet tel que
décrit dans “Android Ethernet Setup” on
page 12.
2
Ouvrez la liste d'appareils dans Lorex
Care. Appuyez sur si vous êtes
connecté à une caméra.
3
Appuyez sur
près du socle Wi-Fi
4
Appuyez sur
Modifier l'appareil
5
REMARQUE : Pour une meilleure performance, il
est recommandé de placer le socle à un endroit où la
force du signal de votre routeur est bonne.
Appuyez sur
Avancé
REMARQUE : Si le nom du réseau (SSID) contient une
espace, vous devez modifier celui-ci pour supprimer
l'espace. Vérifiez le guide d'utilisateur de votre routeur
pour des détails sur la façon de modifier le nom du
réseau.
Page 45

FRANÇAIS
15
Le socle recherche les réseaux Wi-Fi.
7
Appuyez
Puis,
sélectionnez
votre réseau
Wi-Fi
6
Appuyez sur
Gérer les
réseaux Wi-Fi
Page 46

16
8
Entrez le mot de
passe de votre
réseau Wi-Fi
Appuyez sur OK
Le socle se connectera à votre réseau Wi-Fi. Une
fois connecté, vous verrez Connecté sous le nom du
réseau.
Connecté
9
Appuyez sur OK deux fois afin de
retourner à la liste des appareils.
10
Retirez le câble Ethernet du socle.
11
Félicitations! Vous vous êtes connecté avec succès
à votre réseau Wi-Fi. Vous pouvez maintenant
mettre le socle à n'importe quel endroit avec un
bon signal à votre réseau Wi-Fi.
REMARQUE : Le socle Wi-Fi doit être alimenté
et le moniteur doit être sur le socle afin de
connecter à la caméra sur votre téléphone ou
tablette.
Appuyez pour
connecter le socle
Page 47

FRANÇAIS
17
Utilisation de l'application
Android
Vue en direct
Vous pouvez visionner votre caméra en mode
portrait ou en mode paysage.
Ouvrir les doigts pour
un zoom avant
Agrandissement de vue en direct
Lorsqu'en zoom avant,
appuyez et glissez afin de
déplacer la zone de zoom
Caméra P/I
seulement : Lorsqu'en
zoom arrière complet,
appuyez et glissez afin de
contrôler la caméra.
Vous pouvez faire un zoom de la vidéo en mode
paysage ou portrait.
Fermer les doigts pour
un zoom arrière
Icônes gestuelles tactiles sont attribuées à la fondation Wikimédia selon la
licence Creative Commons
Prendre des
captures d'écran
Visionner/
partager les
captures d'images
Audio en
sourdine
Quitter la vue
en direct
Écouter la caméra
Changer
de canal
REMARQUE : Il peut y avoir un délai de quelques
secondes lorsque vous contrôlez la caméra P/I
Page 48

18
2
Appuyez pour ouvrir
la capture d'écran
1
Pour partager les captures d'écran :
Ensuite, appuyez
sur Partager
Visionner et partager les captures
d'écran
Vous pouvez prendre des captures d'écran de
vidéo en direct pour vos caméras en appuyant
sur . Vous pouvez visionner ou partager les
captures d'écran en utilisant l'application.
Les captures d'écran sont sauvegardées en
format .jpg. Elles sont sauvegardées au dossier
/DCIM/LorexCare sur la carte mémoire de
votre appareil.
Pour visionner les captures d'écran :
1
Appuyez
En vue en direct,
appuyez pour visionner
les captures d'écran
Page 49

FRANÇAIS
19
2
Sélectionnez l'application
avec laquelle vous désirez
partager la capture d'écran,
et utilisez l'application pour
partager le fichier
Lorex ne peut fournir de soutien pour les
applications non publiées pas Lorex.
Modifier le mot de passe du socle
Le mot de passe par défaut est 000000. Il est
recommandé de créer votre propre mot de passe
afin d'assurer que personne n'ait accès à votre
vidéo.
Pour modifier le mot de passe :
1
Ouvrez la liste d'appareils dans Lorex
Care. Appuyez sur si vous êtes
connecté à une caméra.
2
Appuyez sur
près du socle Wi-Fi
3
Appuyez sur
Modifier
l'appareil
Appuyez sur
Avancé
4
Page 50
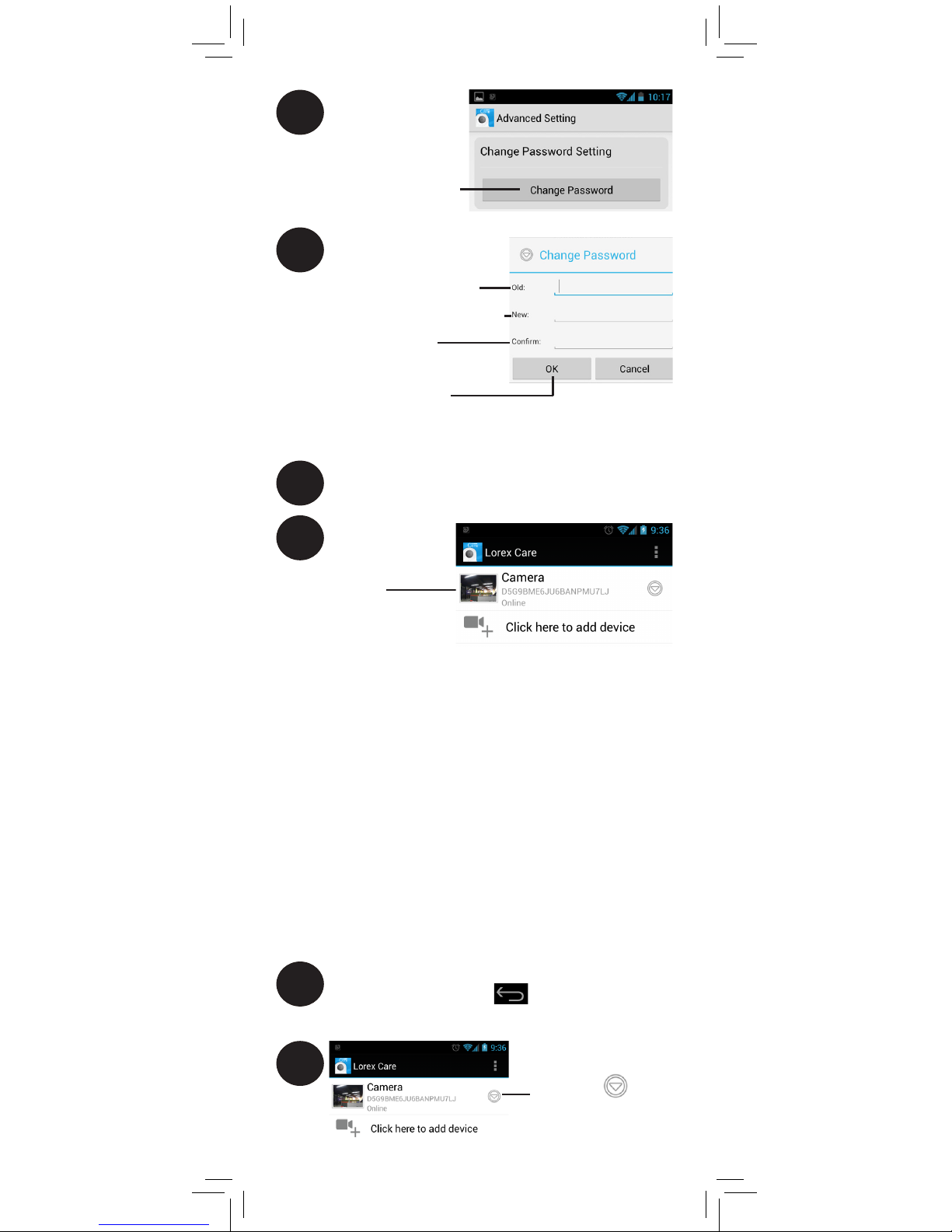
20
5
Appuyez sur Modifier
le mot de passe
6
Entrez l'ancien mot de passe
Entrez un nouveau mot de passe
Confirmez le nouveau
mot de passe
Appuyez sur OK
7
Appuyez sur OK deux fois afin de
retourner à la liste des appareils.
8
Sélectionnez
votre système
pour le connecter
Modifier la qualité de la vidéo
La qualité de la vidéo peut être améliorée avec
des connexions Internet rapides ou diminuée pour
améliorer la qualité vidéo.
Si la vidéo est saccadée ou lente, il est
recommandé de réduire le réglage de la qualité
de la vidéo.
Pour modifier la qualité vidéo :
1
Ouvrez la liste d'appareils dans Lorex
Care. Appuyez sur si vous êtes
connecté à une caméra.
2
Appuyez près
du socle
Enregistrez votre mot de passe :_______________
CONSEIL : Si vous oubliez votre mot de passe,
appuyez et maintenez la touche de réinitialisation sur
le socle pendant 5 secondes, le mot de passe passera
au mode par défaut 000000.
Page 51

FRANÇAIS
21
3
Appuyez sur
Modifier l'appareil
Appuyez, ensuite
sélectionnez la
qualité vidéo
sélectionnée
5
Appuyez sur OK
Appuyez sur OK afin de retourner à la
liste des appareils.
6
4
Appuyez sur
Avancé
Page 52

22
Spécifications techniques
Socle
Produits Lorex
compatibles
Série CARE ‘N’ SHARE
Série LW3400
Wi-Fi IEEE 802.11 b/g/n
Cryptage Wi-Fi WEP/WPA/WPA2/WPA2 PSK
Fréquence Wi-Fi 2,4 GHz :
Ethernet Port Ethernet 10/100M
DHCP Client/serveur DHCP
Applications mobiles iOS (v. 5.1 et plus récent)
AndroidMC (v. 2.2 et plus récent)
Bloc d'alimentation 5,0V c.c. 1 500 mA
Poids 0,1 kg/0,2 lb
Température
d'exploitation
32 à 104 °F/0 à 40 °C
82 mm
3,2 po
88 mm
3,5 po
65 mm
2,6 po
Page 53

FRANÇAIS
23
Dépannage
Symptôme Solution
Impossible de
se connecter au
moniteur sur mon
téléphone intelligent
ou tablette
• Le moniteur n'est pas placé
dans le socle. Le moniteur doit
être sur le socle afin d'activer
la connectivité à distance.
• Assurez-vous que le socle
est alimenté à l'aide du bloc
d'alimentation du socle.
Le socle ne peut utiliser le
bloc d'alimentation pour le
moniteur ou les caméras.
• Le câble Ethernet n'est pas
connecté ou le réseau Wi-Fi
n'est pas installé. Connectez
un câble Ethernet au socle
et connectez l'autre embout
à votre routeur. Pour de plus
amples renseignements, voir
“iPhoneMD/iPadMD Ethernet
Setup” on page 5 ou
“Android Ethernet Setup” on
page 12.
• Assurez-vous que l'interrupteur
à l'arrière du socle est réglé
au mode INTERNET. Le mode
DIRECT sert à l'utilisation
du service seulement.
Déconnectez et reconnectez
le bloc d'alimentation
après l'avoir mis en mode
INTERNET.
J'ai oublié le mot de
passe du socle
• Le mot de passe par défaut
est 000000.
• Appuyez et maintenez la
touche de Réinitialisation
sur le socle avec un attachepapier ou un autre objet
mince pendant 5 secondes
afin de réinitialiser le socle
au mot de passe par défaut,
000000. Vous devrez saisir
votre nom de réseau Wi-Fi
dans le socle, ceci fera en
sorte que le socle oubliera
tous les réseaux Wi-Fi
configurés.
Page 54

24
Le service de soutien technique est disponible 24
heures par jour et 7 jours par semaine, et comprend
entre autres des informations sur les produits, guides
de l'utilisateur, guides de démarrage rapide et FAQ au
www.lorextechnology.com/support
Besoin d'aide?
Symptôme Solution
Impossible de
connecter le socle à
mon réseau Wi-Fi
• Vérifiez le mot de passe
pour votre réseau Wi-Fi de
nouveau.
• Assurez-vous que le socle est
dans la portée du routeur.
• S’il y a des espaces dans le
nom de votre réseau (SSID),
vous devez modifier le nom
de votre réseau afin d’omettre
toute espace.
Je ne vois pas de
vidéo en direct
sur l’écran dans
l’application pour
l’iPhoneMD/iPad
MD
• Les contrôles ne sont que
démontrés lorsque l’appareil
est tenu en mode portrait.
La vidéo est lente ou
saccadée
• Ceci peut se produire si
la connexion Internet au
socle est lente. Abaissez
les réglages de la qualité
vidéo afin d'améliorer la
performance.
• Veuillez noter que la vitesse
de téléchargement de
512 kb/s est requise et
une vitesse de 1 Mbps est
recommandée pour une
meilleure performance.
• Le socle est hors de portée
du routeur Wi-Fi. Déplacez
le socle plus près du routeur
Wi-Fi, ou connectez le socle
au routeur avec un câble
Ethernet.
Impossible d'accéder
au menu du moniteur
portable ou des
touches
• Vous ne pouvez pas accéder
aux contrôles du moniteur si
les utilisateurs sont connectés
en utilisant les applications.
L'écran du moniteur
portable est gelé
après avoir été retiré
du socle
• Appuyez sur la touche de
Réinitialisation à l'arrière
du moniteur portable avec
un attache-papier ou un
autre objet mince afin de
redémarrer. Les paramètres
et les fichiers sauvegardés ne
sont pas affectés.
Page 55

FRANÇAIS
25
NETTOYAGE
Nettoyez le moniteur et la caméra avec un chiffon légèrement humide ou un
chiffon antistatique. N'utilisez jamais de détergents ou de solvants abrasifs.
• Ne nettoyez aucune pièce du produit avec des produits nettoyants
contenant des diluants ou d'autres solvants et des produits chimiques.
Cela peut causer des dommages permanents au produit, lesquels ne sont
pas couverts par la garantie. Si nécessaire, nettoyez-le avec un chiffon
humide.
• Gardez votre produit loin des zones chaudes, humides ou sous la lumière
directe du soleil, et ne les mouillez pas.
Tous les efforts ont été déployés pour assurer des normes élevées de fiabilité
pour votre produit. Cependant, si quelque chose ne fonctionne pas, veuillez
ne pas essayer de le réparer vous-même. Contactez le service à la clientèle
pour de l'assistance.
ÉLIMINATION DE L'APPAREIL
À la fin du cycle de vie du produit, vous ne devez pas
jeter ce produit avec les ordures ménagères normales,
mais plutôt apporter le produit à un point de collecte
pour le recyclage des équipements électriques et
électroniques. Le symbole sur le produit, le guide de
l'utilisateur, ou la boîte l'indiquent.
Certains matériaux du produit peuvent être réutilisés si vous les apportez à
un centre de recyclage. En réutilisant certaines pièces ou matières premières
de produits usagés, vous contribuez de manière importante à la protection
de l'environnement.
Veuillez contacter les autorités locales au cas où vous auriez besoin de
plus d'informations sur les points de collecte dans votre région. Jetez les
piles d'une manière respectueuse de l'environnement conformément à la
réglementation locale.
AVIS
AVERTISSEMENT : Tout changement ou modification non expressément
approuvé par la garantie de cet appareil pourrait annuler le droit de
l'utilisateur à utiliser l'appareil.
AVIS DE LA FCC
Cet équipement est certifié et est conforme aux limites spécifiées par la FCC
partie 15, sous-partie C. Le fonctionnement est sujet aux deux conditions
suivantes : (1) cet appareil ne doit pas provoquer d'interférences nuisibles,
et (2) cet appareil doit accepter toute interférence reçue, incluant toute
interférence pouvant causer un fonctionnement indésirable. Cet équipement
a été examiné et s’est avéré conforme avec les limites pour un dispositif
numérique de classe B, conformément à la partie 15 des règles de la FCC.
Ces limites visent à protéger convenablement les particuliers contre les
interférences nuisibles dans une installation résidentielle. Cet équipement
génère et peut émettre des fréquences radio et, s'il n'est pas installé et utilisé
conformément aux instructions du manuel, peut causer des interférences
nuisibles aux communications radio.
Toutefois, il n'existe aucune garantie contre des interférences se produisant
dans le cadre d'une installation particulière. Si cet équipement cause de
l'interférence nocive à la radio ou la réception des émissions télévisées,
qui peut être déterminée en allumant ou éteignant l'équipement, l'utilisateur
est encouragé à essayer de corriger l'interférence par une ou plusieurs des
mesures suivantes :
• Réorientez ou déplacez l'antenne de réception
• Augmentez la distance entre l'équipement et le récepteur
• Branchez l'équipement dans une sortie sur un circuit différent de celui
auquel le récepteur est branché
• Consultez le revendeur ou un technicien expérimenté de radio/télévision
pour de l'aide
MISE EN GARDE : Pour maintenir la conformité aux directives de la FCC
se rapportant à l'exposition aux interférences RF, placez l'appareil à au
moins 20 cm (7,87 po) des personnes à proximité.
CANADA/AVIS D'INDUSTRIE CANADA
Cet appareil est conforme aux normes RSS d'Industrie Canada pour les
produits exempts de licence. Son fonctionnement est soumis aux deux
conditions suivantes : (1) cet appareil ne doit pas provoquer d'interférences,
et (2) cet appareil doit accepter toute interférence, incluant toute interférence
pouvant causer un fonctionnement indésirable de l'appareil.
Page 56

GUIDE DE L'UTILISATEUR
ACCWIFI1
Version 1.0
Copyright © Lorex Technology Inc. 2013
www.lorextechnology.com
VOIR VOTRE MONDE
MD
Page 57

www.lorextechnology.com
VER SU MUNDO
ENGLISH
FRANÇAIS
ESPAÑOL
CUNA DE CONEXIÓN
REMOTA WIFI
ACCWIFI1
Versión 1.0
GUÍA PARA USUARIOS
Page 58

Precauciones de seguridad
•Se requiere que un adulto realice el
armado. Mantenga las piezas pequeñas
fuera del alcance de los niños durante el
armado.
•Este producto no es un juguete. No permita
que los niños jueguen con él.
•Mantenga los cables fuera del alcance de
los niños.
•Solo utilice los cargadores y los
adaptadores de corriente provistos. No
utilice otros cargadores ni adaptadores
de corriente ya que estos pueden dañar el
dispositivo o las baterías.
•No cubra el producto con una toalla o
sábana.
•No utilice el producto cerca del agua.
•No instale el producto cerca de una fuente
de calor.
•No toque los contactos del enchufe con
objetos cortantes o metálicos.
•Conserve esta guía de usuario para
referencia futura.
Para evitar lesiones en
los niños:
•ASEGÚRESE de mantener el producto y
todos los cables eléctricos a una distancia
de al menos 3 ft/1 m de las cunas y fuera
del alcance de su hijo.
3 ft/1 m
Page 59

ESPAÑOL
1
Índice:
El producto incluye: .........................2
Descripción general de la cuna ........2
Dispositivos móviles compatibles .....3
Cuando el monitor portátil está
acoplado a la cuna .........................3
Instrucciones iniciales ......................4
Configuración de Ethernet para
iPhone®/iPad® ...............................5
Configuración WiFi para iPhone®/
iPad® .............................................6
Uso de la aplicación de iPhone®/
iPad® .............................................8
Visualización en vivo ............................... 8
Ampliar a vista en vivo ............................8
Ver y compartir imágenes instantáneas ...... 9
Cambiar la contraseña de la cuna ..........10
Cambiar la calidad del video ................. 11
Configuración Ethernet para
Android ........................................12
Configuración WiFi para Android ..14
Utilizar la aplicación Android ........17
Visualización en vivo ............................. 17
Ampliar a vista en vivo ..........................17
Ver y compartir imágenes instantáneas .... 18
Cambiar la contraseña de la cuna ..........19
Cambiar la calidad del video ................. 20
Especificaciones técnicas ................22
Cuna ................................................... 22
Resolución de problemas ..............23
¿Necesita ayuda? .........................24
Page 60

2
El producto incluye:
x1
Cuna de carga WiFi
Cable Ethernet
x1
Descripción general de la cuna
Conector de carga/red
Guías de pie
Los monitores y las cámaras portátiles
pueden venderse por separado, según la
configuración del producto.
Antena
Puerto
Ethernet
Solo servicio
Toma de alimentación
eléctrica
Adaptador de energía
x1
Botón Restablecer
Código QR
Código UID
Page 61

ESPAÑOL
3
Dispositivos móviles compatibles
• iPhone®/iPad®: iOS v. 5.1 o superior.
• Android™: Android™ v. 2.2 o superior.
Cuando el monitor portátil está
acoplado a la cuna
Cuando el monitor portátil está acoplado a la cuna, la
batería se carga. Luego de completar la configuración,
puede conectarse en cualquier momento al monitor
utilizando un teléfono inteligente o una tablet.
Cuando nadie esté conectado de forma remota
con un teléfono inteligente o tablet, se pueden
utilizar todas las funciones del monitor, con
excepción de las siguientes:
• No se puede apagar el monitor portátil.
• La salida AV a televisión está desactivada.
Cuando alguien está conectado a las cámaras
con un teléfono inteligente o tablet, no se
pueden utilizar los botones o los menús del
monitor portátil. Aparece un ícono en el monitor
portátil cuando alguien está conectado utilizando las
aplicaciones.
Si hay grabación manual en progreso cuando alguien
se conecta de forma remota, la grabación se interrumpirá
y no se reanudará cuando este dispositivo se desconecte.
Si hay una grabación automática (solo en la serie
LW3400) en progreso, la grabación se interrumpirá
cuando alguien se conecte de forma remota. Cuando
esa persona se desconecte, la grabación se reanudará la
próxima vez que se detecte movimiento.
Si hay grabación programada (solo en la serie
LW3400) en progreso, la grabación se interrumpirá
cuando alguien se conecte de forma remota. Cuando esa
persona se desconecte, la grabación se reanudará por el
tiempo restante de la programación.
Cuando esté en modo visualización en un teléfono
inteligente o tablet, puede presionar para tomar una
imagen instantánea de la cámara si quiere grabar un
evento.
Para conocer las últimas novedades sobre
compatibilidad, visite www.lorextechnology.com.
NOTA: Se requiere una velocidad mínima de
subida de 512 Kbps. Para un mejor rendimiento, se
recomienda una velocidad de subida de 1 Mbps o
mayor.
NOTA: Se pueden conectar a la cuna hasta 3
usuarios al mismo tiempo.
La aplicación Lorex Care admite:
Page 62

4
Instrucciones iniciales
4
En su teléfono inteligente o tablet,
descargue Lorex Care gratis de la App
StoreSM (iPhone®/iPad®) o de la tienda
Google Play (Android™).
1
Conecte el adaptador de corriente de la
cuna a la cuna. Conecte el otro extremo a
una toma eléctrica.
2
Coloque el monitor sobre el conector de
alimentación/red de la cuna. Utilice las
guías de pie como ayuda para colocar el
monitor.
Conector de
alimentación/red
Los siguientes pasos en la configuración
dependen de si se conecta a la cuna a través de
un iPhone®/iPad® o dispositivo Android™.
3
Conecte la cuna a su router utilizando un
cable Ethernet (incluido).
NOTA: Asegúrese que el interruptor en la parte
posterior está configurado en modo INTERNET.
El modo DIRECTO es solo para uso de servicio.
Desconecte y vuelva a conectar el adaptador
de corriente luego de cambiar al modo de
INTERNET.
INTERNET
Para iPhone®/iPad®:
vea la página 5
Para Android™:
vea la página 12
El monitor se cargará cuando esté
conectado a la cuna. Cargar completamente
el monitor toma 5 horas.
Page 63

ESPAÑOL
5
1
Toque el ícono de Lorex Care
para iniciar la aplicación.
Configuración de Ethernet para
iPhone®/iPad®
2
Ingrese el código de identificación de la
cuna de una de las siguientes formas:
Opción B. Toque Agregar e ingrese manualmente
el UID impreso debajo del código QR al lado de
la cuna. Tal vez necesite seguir estos pasos si su
dispositivo no tiene una cámara (por ejemplo, iPads
de 1.ª generación).
Opción A. Toque Código QR y escanee el código
QR al lado de la cuna utilizando la cámara de su
dispositivo.
Opción C. Si su dispositivo se encuentra en la misma
red que la cuna, detectará su UID. Toque el UID para
ingresar.
3
B
A
C
Ingrese un nombre
para su sistema.
Ingrese la contraseña
predeterminada
000000.
4
Toque
Guardar.
••••••
Page 64

6
5
El sistema se mostrará en su lista de
dispositivos con un estado en línea.
Seleccione su sistema
para conectarlo.
La aplicación se conectará a su monitor y
transmitirá videos en vivo de sus cámaras.
Para conectar la cuna a su red WiFi,
consulte a continuación.
Configuración WiFi para
iPhone®/iPad®
1
Abra la pantalla en la Lista de dispositivos
en Lorex Care. Presione Atrás si
actualmente está conectado a una cámara.
2
Toque junto
a la cuna WiFi.
3
Toque
Configuración
Avanzada.
4
Toque WiFi.
NOTA: Para un mejor rendimiento, se
recomienda colocar la cuna en un lugar con
buena potencia de señal de su router.
NOTA: Si el nombre de su red (SSID) contiene un
espacio, debe cambiarlo para omitir cualquier espacio.
Revise la guía de usuario de su router para obtener
detalles de cómo cambiar el nombre de la red.
Page 65

ESPAÑOL
7
6
Ingrese la
contraseña de su
red WiFi.
••••••
Toque
Unirse.
7
Presione 3 veces para volver a la
lista de dispositivos.
9
Toque el monitor
para conectarse.
8
Retire el cable Ethernet de la cuna.
¡Felicidades! Ha conectado exitosamente la cuna
a su red WiFi. Ahora puede colocar la cuna en
cualquier ubicación con buena señal a su red
WiFi.
NOTA: La cuna WiFi debe estar conectada a la
alimentación eléctrica y el monitor debe estar en
la cuna para conectarse al sistema en su teléfono
o tablet.
Seleccione su
red WiFi.
5
La cuna buscará redes WiFi disponibles.
Page 66

8
Uso de la aplicación de
iPhone®/iPad®
Visualización en vivo
Puede ver su cámara ya sea en modo retrato o
paisaje.
Ver/compartir
imágenes instantáneas
Tomar una
imagen
instantánea
Silenciar audio
Escuchar la cámara
Regresar a
la lista de
dispositivos
Seleccionar
canal
Usar los dedos para ampliar
Ampliar a vista en vivo
NOTA: Los controles anteriores solo se muestran
en el modo retrato.
Al ampliar, presione y arrastre para
mover el área de ampliación.
Solo cámara P/T: Cuando aleje
completamente la imagen, presione
y arrastre para controlar la cámara.
Puede ampliar el video en el modo paisaje o
retrato.
Cierre los dedos para alejar.
Los íconos de gestos táctiles son propiedad de la Fundación Wikimedia de
acuerdo con la Licencia Creative Commons.
NOTA: Puede haber un retraso de unos pocos
segundos al controlar la cámara P/T.
Page 67

ESPAÑOL
9
2
Toque para abrir la
imagen instantánea.
1
Para compartir fotografías instantáneas:
Ver y compartir imágenes
instantáneas
Puede capturar imágenes instantáneas de un
video en vivo de sus cámaras presionando .
Puede ver o compartir imágenes instantáneas
utilizando la aplicación.
Para ver fotografías instantáneas:
1
Toque
En la visualización en
vivo, toque para ver
imágenes instantáneas.
2
Toque para guardar
imágenes instantáneas
en Fotos.
Toque para enviar la
imagen instantánea por
correo electrónico.
O
NOTA: Su correo electrónico debe estar configurado
para compartir la imagen instantánea por correo
electrónico. Vea la Guía de usuario de su iPhone®/
iPad® para obtener más detalles.
Page 68

10
Cambiar la contraseña de la cuna
La contraseña predeterminada es 000000. Se
recomienda crear su propia contraseña para
asegurarse de que nadie pueda tenga acceso a
su video.
Para cambiar la contraseña:
1
Abra la pantalla en la Lista de dispositivos
en Lorex Care. Presione si está
actualmente conectado a una cámara.
2
Toque junto
a la cuna.
3
4
Toque cambiar
contraseña.
Ingrese la antigua
contraseña.
Ingrese la nueva
contraseña.
5
Confirme la nueva
contraseña.
Toque OK. Presione dos veces
para volver a la lista de dispositivos.
6
7
Toque el monitor
para conectarse.
Registre su contraseña:_______________________
CONSEJO: Si olvida su contraseña, mantenga
presionado el botón Restablecer de la cuna por
5 segundos, esto restablecerá la contraseña
predeterminada a 000000.
Toque
Configuración
Avanzada.
Page 69

ESPAÑOL
11
Cambiar la calidad del video
La calidad del video puede incrementarse para
conexiones de Internet rápidas o disminuirse
para mejorar el rendimiento del video.
Si el video está entrecortado o lento, se
recomienda reducir la configuración de calidad
del video.
Para cambiar la calidad del video:
1
Abra la pantalla en la Lista de dispositivos
en Lorex Care. Presione si está
actualmente conectado a una cámara.
2
Toque junto
a la cuna.
3
4
Toque Calidad
del video.
Seleccione la
calidad de video
deseada.
5
6
Toque tres veces para regresar a la
lista de dispositivos.
Toque
Configuración
Avanzada.
Page 70

12
3
NOTA: Tal vez se le pida que seleccione la
aplicación que se utilizará para escanear el código
QR. Seleccione Google y presione Siempre para
continuar.
Seleccione Google.
Presione Siempre.
1
Toque el ícono de Lorex Care
para iniciar la aplicación.
2
Toque Haga
clic aquí
para agregar
dispositivo.
Configuración Ethernet para
Android
Opción B. Si su dispositivo se encuentra en la
misma red que la cuna, toque Buscar. La aplicación
detectará el UID de la cuna. Toque el UID para
ingresarlo.
Ingrese el código de identificación de la
cuna de una de las siguientes formas:
B
A
C
Opción A. Toque Escanear y escanee el código
QR al lado de la cuna utilizando la cámara de su
dispositivo.
Page 71

ESPAÑOL
13
Opción C. Toque UID e ingrese manualmente el UID
impreso del lado de la cuna. Podría necesitar hacerlo
si su dispositivo no tiene cámara.
Ingrese la contraseña
predeterminada 000000.
Ingrese un nombre para
su monitor.
4
Toque OK.
5
Seleccione su
dispositivo para
conectar.
La cuna se mostrará en su lista de
dispositivos con un estado en línea.
La aplicación se conectará a su sistema y
transmitirá videos en vivo de sus cámaras.
Para conectar la cuna a su red WiFi,
consulte la siguiente página.
Page 72

14
Configuración WiFi para
Android
1
Debe conectar la cuna a Internet
utilizando un cable Ethernet antes de
poder conectarla a su red WiFi. Complete
su configuración de Ethernet como se
describe en “Configuración Ethernet de
Android” en la página 12.
2
Abra la pantalla en la Lista de dispositivos
en Lorex Care. Presione si
actualmente está conectado a una cámara.
3
Toque junto a
la cuna WiFi.
4
Toque Editar
dispositivo.
5
NOTA: Para un mejor rendimiento, se recomienda
colocar la cuna en un lugar con buena potencia de
señal de su router.
Toque Avanzado.
NOTA: Si el nombre de su red (SSID) contiene un
espacio, debe cambiarlo para omitir cualquier espacio.
Revise la guía de usuario de su router para obtener
detalles de cómo cambiar el nombre de la red.
Page 73

ESPAÑOL
15
La cuna busca redes WiFi
disponibles.
7
Toque
Luego, seleccione
su red WiFi.
6
Toque Administrar
redes WiFi.
Page 74

16
8
Ingrese la
contraseña de su
red WiFi.
Toque OK.
La cuna se conectará a su red WiFi. Una vez
conectada, dirá Conectado debajo del nombre de la
red.
Conectado
9
Toque OK dos veces para regresar a la
lista de dispositivos.
10
Retire el cable Ethernet de la cuna.
11
¡Felicidades! Ha conectado exitosamente la cuna
a su red WiFi. Ahora puede colocar la cuna en
cualquier ubicación con buena señal a su red
WiFi.
NOTA: La cuna WiFi debe estar conectada a la
alimentación eléctrica y el monitor debe estar en la
cuna para conectarse a la cámara de su teléfono o
tablet.
Toque para
conectarse a la cuna.
Page 75

ESPAÑOL
17
Utilizar la aplicación Android
Visualización en vivo
Puede ver su cámara ya sea en modo retrato o
paisaje.
Usar los dedos para
ampliar
Ampliar a vista en vivo
Al ampliar, presione y
arrastre para mover el
área de ampliación.
Solo cámara
P/T: Cuando aleje
completamente la imagen,
presione y arrastre para
controlar la cámara.
Puede ampliar el video en el modo paisaje o
retrato.
Cierre los dedos para
alejar.
Los íconos de gestos táctiles son propiedad de la Fundación Wikimedia de
acuerdo con la Licencia Creative Commons.
Tomar una
imagen
instantánea
Ver/compartir
imágenes
instantáneas
Silenciar
audio
Salir de la visualización
en vivo
Escuchar la
cámara
Cambiar
de canal
NOTA: Puede haber un retraso de unos pocos
segundos al controlar la cámara P/T.
Page 76

18
2
Toque para abrir la
imagen instantánea.
1
Para compartir fotografías instantáneas:
Luego toque
compartir.
Ver y compartir imágenes
instantáneas
Puede capturar imágenes instantáneas de un
video en vivo de sus cámaras presionando
. Puede ver o compartir imágenes instantáneas
utilizando la aplicación.
Las imágenes instantáneas se guardan en
formato .jpg. Se guardan en la carpeta /DCIM/
LorexCare en la memoria de su dispositivo.
Para ver fotografías instantáneas:
1
Toque
En la visualización en
vivo, toque para ver
imágenes instantáneas.
Page 77

ESPAÑOL
19
2
Seleccione la aplicación con
la que le gustaría compartir la
imagen instantánea y utilice la
aplicación para compartir el
archivo.
Lorex no ofrece asistencia a aplicaciones
no publicadas por Lorex.
Cambiar la contraseña de la cuna
La contraseña predeterminada es 000000. Se
recomienda crear su propia contraseña para
asegurarse de que nadie pueda tenga acceso a
su video.
Para cambiar la contraseña:
1
Abra la pantalla en la Lista de dispositivos
en Lorex Care. Presione si
actualmente está conectado a una
cámara.
2
Toque junto a
la cuna WiFi.
3
Toque Editar
dispositivo.
Toque
Avanzado.
4
Page 78

20
5
Toque cambiar
contraseña.
6
Ingrese la antigua
contraseña.
Ingrese la nueva
contraseña.
Confirme la nueva
contraseña.
Toque OK.
7
Toque OK dos veces para regresar a la
lista de dispositivos.
8
Seleccione su sistema
para conectarlo.
Cambiar la calidad del video
La calidad del video puede incrementarse para
conexiones de Internet rápidas o disminuirse
para mejorar el rendimiento del video.
Si el video está entrecortado o lento, se
recomienda reducir la configuración de calidad
del video.
Para cambiar la calidad del video:
1
Abra la pantalla en la Lista de dispositivos
en Lorex Care. Presione si
actualmente está conectado a una
cámara.
2
Toque junto a
la cuna.
Registre su contraseña:_______________________
CONSEJO: Si olvida su contraseña, mantenga
presionado el botón Restablecer de la cuna por
5 segundos, esto restablecerá la contraseña
predeterminada a 000000.
Page 79

ESPAÑOL
21
3
Toque Editar
dispositivo.
Toque, luego
seleccione la
calidad de video
deseada.
5
Toque OK.
Toque OK para regresar a la lista de
dispositivos.
6
4
Toque
Avanzado.
Page 80

22
Especificaciones técnicas
Cuna
Compatible con
productos Lorex
Serie CARE ‘N’ SHARE
Serie LW3400
WiFi IEEE 802.11 b / g / n
Cifrado WiFi WEP / WPA / WPA2 / WPA2 PSK
Frecuencia de WiFi 2.4 GHz
Ethernet Puerto Ethernet de 10/100 M
DHCP Cliente/Servidor DHCP
Aplicaciones para
el móvil
iOS (v. 5.1 y superior)
Android™ (v. 2.2 y superior)
Adaptador de
corriente
5.0 V CC 1500 mA
Peso 0.2 lb/0.1 kg
Temperatura de
operación
32 ~ 104 °F/0 ~ 40 °C
3.2 in
82 mm
3.5 in
88 mm
2.6 in
65 mm
Page 81

ESPAÑOL
23
Resolución de problemas
Problema Solución
No puedo
conectarme al
monitor en mi
teléfono inteligente o
tablet.
• El monitor no está colocado
en la cuna. El monitor debe
estar en la cuna para que
se habilite la conectividad
remota.
• Asegúrese que la cuna está
conectada a la alimentación
eléctrica utilizando el
adaptador de corriente de
la cuna. La cuna no puede
utilizar el adaptador de
corriente de monitores o
cámaras.
• El cable Ethernet no está
conectado o la red WiFi no
está configurada. Conecte
el cable Ethernet a la cuna
y conecte el otro extremo
a su router. Para obtener
más detalles, consulte
"Configuración Ethernet
para “iPhone®/iPad®” o
“Configuración Ethernet para
Android” en la página .
• Asegúrese que el interruptor
en la parte posterior de la
cuna está configurado en
modo INTERNET. El modo
DIRECTO es solo para uso de
servicio. Desconecte y vuelva
a conectar el adaptador de
corriente luego de cambiar al
modo de INTERNET.
He olvidado la
contraseña de la
cuna.
• La contraseña predeterminada
es 000000.
• Mantenga presionado el
botón Restablecer en la cuna
con un clip u otro objeto
delgado por 5 segundos para
restablecer la contraseña
predeterminada de la cuna
que es 000000. Tendrá
que volver a ingresar su
red WiFi en la cuna, ya
que esto ocasionará que
olvide cualquier red WiFi
configurada.
Page 82

24
El Servicio de atención al cliente está disponible las
24 horas del día, los 7 días de la semana. Se incluye
información del producto, guías de usuario, guías de
inicio rápido y preguntas frecuentes en
www.lorextechnology.com/support.
¿Necesita ayuda?
Problema Solución
No puedo conectar
la cuna a la red
WiFi.
• Verifique dos veces la
contraseña de su red WiFi.
• Asegúrese de que la cuna
está dentro del alcance de su
router.
• Si hay espacios en el nombre
de su red (SSID), tendrá que
cambiar el nombre para
omitirlos.
No veo controles
de video en vivo
en la pantalla en
la aplicación de
iPhone®/iPad®.
• Solo se muestran los controles
cuando el dispositivo se
mantiene en modo retrato.
El video está lento o
entrecortado.
• Esto puede ocurrir si la
conexión de Internet a la
cuna es lenta. Desactive la
configuración de calidad
de video para mejorar el
rendimiento.
• Tenga en cuenta que se
requiere una velocidad de
subida de 512 Kbps y para
obtener un mejor rendimiento,
se recomienda una velocidad
de subida de 1 Mbps.
• La cuna está fuera del alcance
del router WiFi. Acerque la
cuna al router WiFi o conecte
la cuna al router con un cable
Ethernet.
No puedo acceder al
menú o a los botones
del monitor portátil.
• No puede acceder a los
controles del monitor cuando
hay usuarios conectados
utilizando las aplicaciones.
La pantalla del
monitor portátil está
congelada luego de
retirarlo de la cuna.
• Presione el botón Restablecer
en la parte posterior del
monitor portátil con un
clip u otro objeto delgado
para reiniciarlo. No afecta
las configuraciones ni los
archivos guardados.
Page 83

ESPAÑOL
25
LIMPIEZA
Limpie el monitor y la cámara con un paño suave o un paño antiestático.
Nunca utilice agentes de limpieza ni disolventes abrasivos.
• No limpie ninguna pieza del producto con limpiadores diluyentes u
otros disolventes o químicos. Esto puede provocar el daño permanente
al producto, lo cual no está cubierto por la garantía. Cuando sea
necesario, límpielo con un paño húmedo.
• Mantenga su producto alejado del calor, las áreas húmedas o la luz
solar intensa, y no lo moje.
Se ha hecho todo lo posible para garantizar altos estándares de
confiabilidad de su producto. Sin embargo, si algo no funciona, no intente
repararlo usted mismo. Comuníquese con Servicio de atención al cliente
para obtener ayuda.
ELIMINACIÓN DEL
DISPOSITIVO
Al final de su vida útil, no debe desechar este producto
con los desperdicios normales del hogar, debe llevar el
producto a un punto de recolección para el reciclado
de equipos eléctricos y electrónicos. Esto se indica en el
símbolo del producto, la guía de usuario y la caja.
Algunos de los materiales del producto se pueden volver a utilizar si los
lleva a un punto de reciclado. Al reutilizar algunas piezas o materia prima
de los productos usados, usted realiza una contribución importante a la
protección del medioambiente.
Comuníquese con sus autoridades locales en caso de necesitar más
información sobre los puntos de recolección de su área. Deseche las
baterías de forma ecológica conforme a las regulaciones locales.
NOTIFICACIONES
ADVERTENCIA: Cualquier cambio o modificación que no esté
expresamente aprobado por el cesionario de este dispositivo puede anular
la autoridad del usuario de utilizar el dispositivo.
NOTIFICACIÓN DE FCC
Este equipo ha sido certificado y cumple con los límites regulados por la
parte 15, subparte C de las normas FCC. La operación está sujeta a las
siguientes dos condiciones: (1) este dispositivo no provoca interferencias
peligrosas; y (2) este dispositivo debe aceptar cualquier interferencia
recibida, incluso la interferencia que pueda provocar el funcionamiento
no deseado. Este equipo fue evaluado y cumple con los límites de un
dispositivo digital de clase B, de acuerdo con la parte 15 de las normas
FCC. Estos límites se han diseñado para ofrecer una protección razonable
contra interferencias peligrosas en una instalación residencial. Este equipo
genera, usa y puede irradiar energía de radiofrecuencia y, si no se instala y
se usa según las instrucciones, puede causar interferencias peligrosas en las
radiocomunicaciones.
Sin embargo, no hay garantía de que las interferencias no ocurran en una
instalación particular. Si este equipo causa interferencias peligrosas a la
recepción de radio o televisión (que se puede determinar al encender o
apagar el equipo), se anima al usuario a tratar de corregir la interferencia
mediante una o más de las siguientes medidas:
• Reoriente o reubique la antena receptora.
• Aumente la separación entre el equipo y el receptor.
• Conecte el equipo a una toma de corriente en un circuito diferente al
que el receptor está conectado.
• Consulte con el proveedor o un técnico en radio o televisión con
experiencia para que le brinde asistencia.
PRECAUCIÓN: Para mantener el cumplimiento de las pautas de
exposición a RF del FCC, coloque la cuna a 20 cm (7.87 in) de distancia,
por lo menos, de las personas circundantes.
NOTIFICACIÓN DE CANADÁ/IC
Este dispositivo cumple con las normas RSS exentas de licencia de Industry
Canada. El funcionamiento está sujeto a las siguientes dos condiciones: (1)
este dispositivo no provoca interferencias peligrosas; y (2) este dispositivo
debe aceptar cualquier interferencia recibida, incluso la interferencia que
pueda provocar el funcionamiento no deseado.
Page 84

USER’S GUIDE
GUIDE DE L’UTILISATEUR
GUÍA PARA USUARIOS
ACCWIFI1
Versión 1.0
Copyright / Droit d’auteur © Lorex Technology Inc. 2013
www.lorextechnology.com
 Loading...
Loading...