Loopcomm Technology LP 7185 User Manual
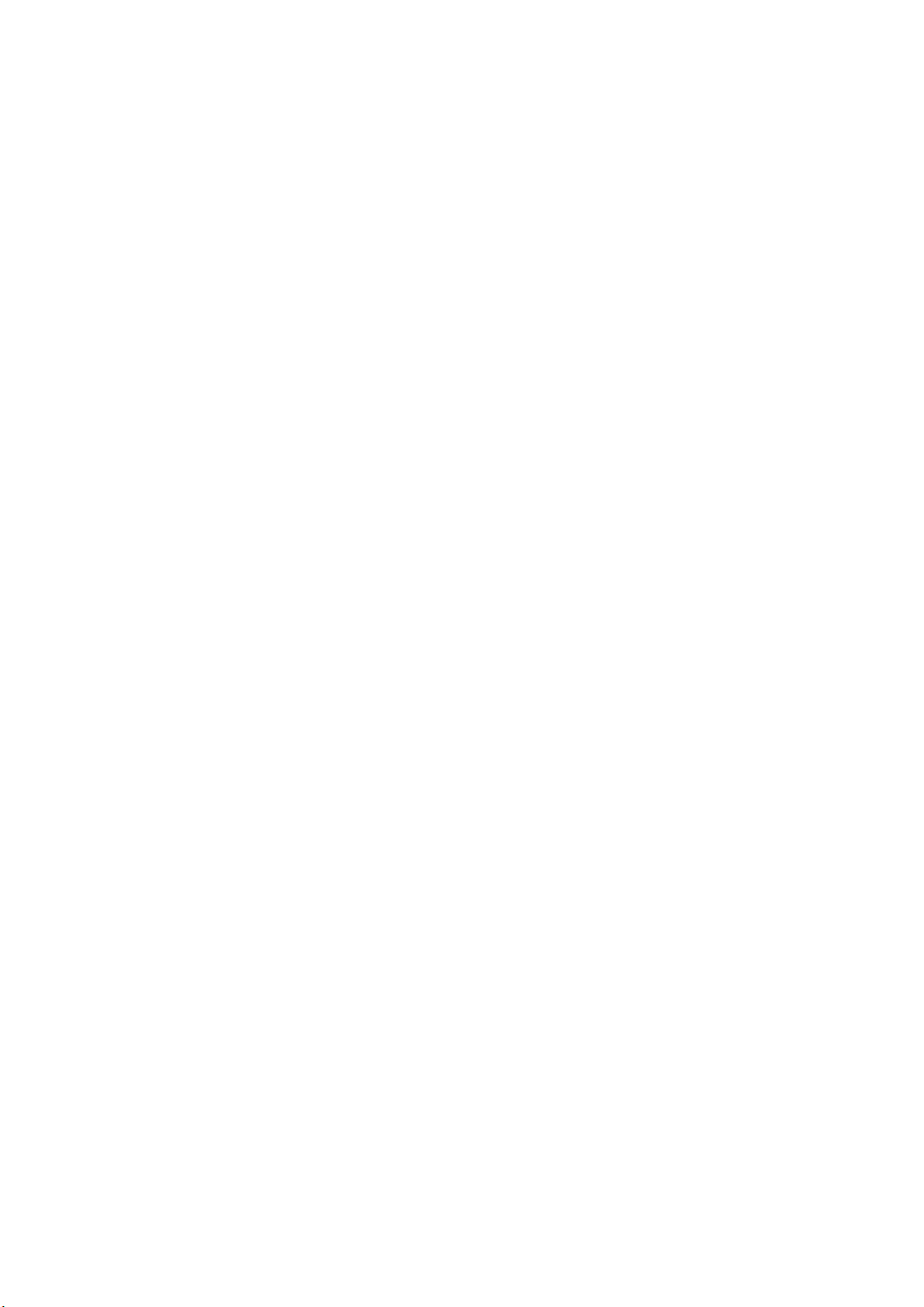
W
ireless
LAN PCI Card
User
Manual V1.1
- 1 -
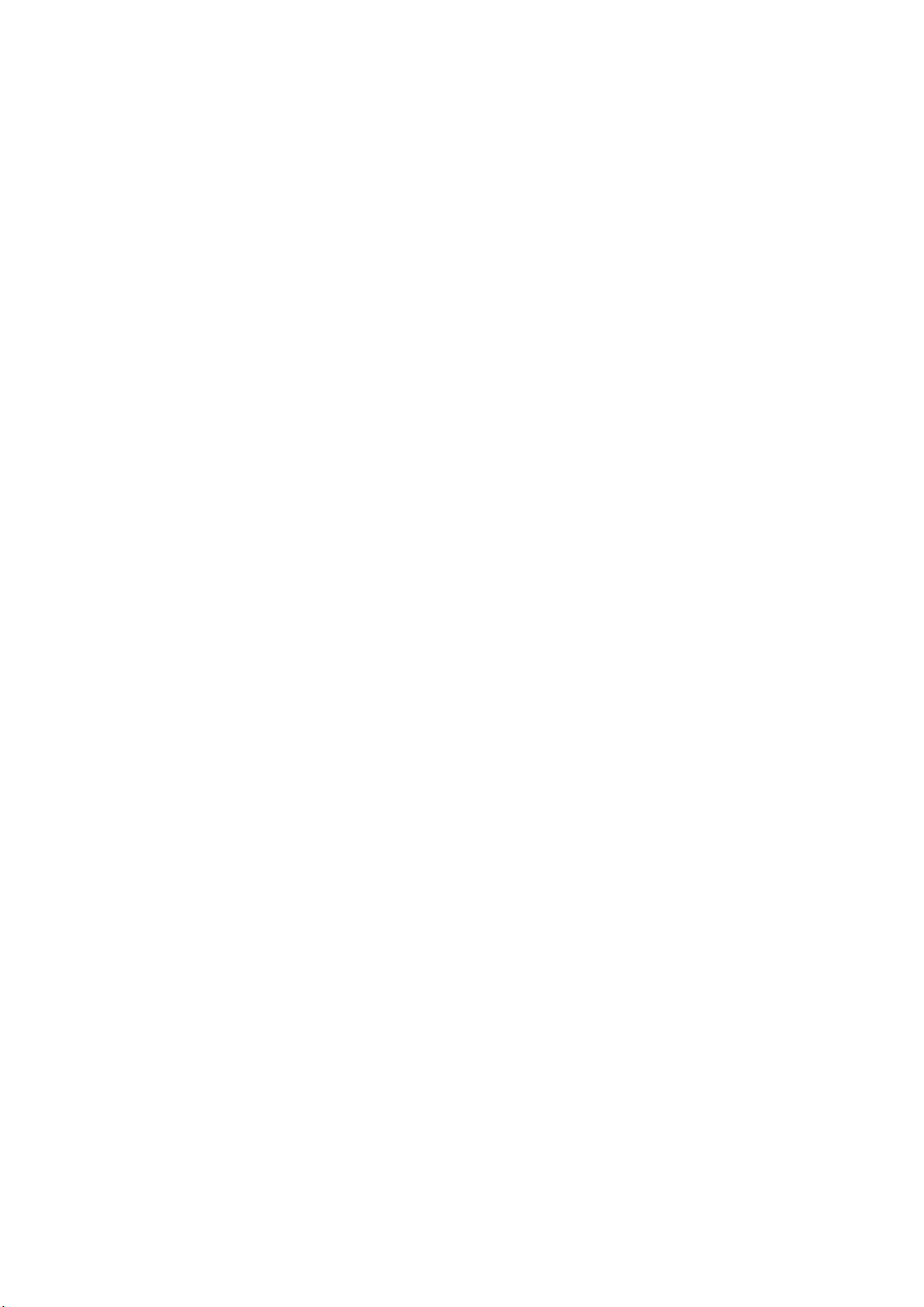
Content
Introduction-----------------------------------------------------------------------------------------------3
Specifications ----------------------------------------------------------------------------------------------4
Installation/ Uninstallation-----------------------------------------------------------------------------5
Ralink Wireless Utility ( RaUI ) or Windows Zero Configuration ( WZC )---------------- 10
Use WZC to configure wireless NIC---------------------------------------------------------------- 12
Start RaUI ----------------------------------------------------------------------------------------------- 19
Profile ------------------------------------------------------------------------------------------------------ 26
Add/Edit Profile------------------------------------------------------------------------------------------28
Example to Add Profile in Profile--------------------------------------------------------------------30
Network -------------------------------------------------------------------------------------------------- 34
Example on Adding Profile in Network------------------------------------------------------------42
Advanced------------------------------------------------------------------------------------------------- 46
Statistics-------------------------------------------------------------------------------------------------- 47
WMM-----------------------------------------------------------------------------------------------------49
Example to Configure to Enable DLS (Direct Link Setup)------------------------------------ 50
Example to Configure to Enable Wi-Fi Multi-Media------------------------------------------- 56
Example to Configure to Enable WMM Power Save ------------------------------------------- 58
WPS------------------------------------------------------------------------------------------------------- 59
WPS Information on AP------------------------------------------------------------------------------ 61
Example to Add to Registrar Using PIN Method ------------------------------------------------ 63
Example to Add to Registrar Using PBC Method ----------------------------------------------- 69
Example to Configure a Network/AP Using PIN or PBC Method---------------------------- 74
Link Status-----------------------------------------------------------------------------------------------77
Auth. \ Encry. Setting - WEP/TKIP/AES----------------------------------------------------------78
802.1x Setting ------------------------------------------------------------------------------------------- 79
Example to Reconnect 802.1x Authenticated Connection after 802.1x Authenticated
connection Is Failed in Profile ------------------------------------------------------------------------82
Example to Configure Connection with WEP on ------------------------------------------------ 86
Example to Configure Connection with WPA-PSK --------------------------------------------- 90
Example to Configure Connection with WPA ---------------------------------------------------- 94
Country Channel List --------------------------------------------------------------------------------110
Acknowledgements -------------------------------------------------------------------------------------112
- 2 -
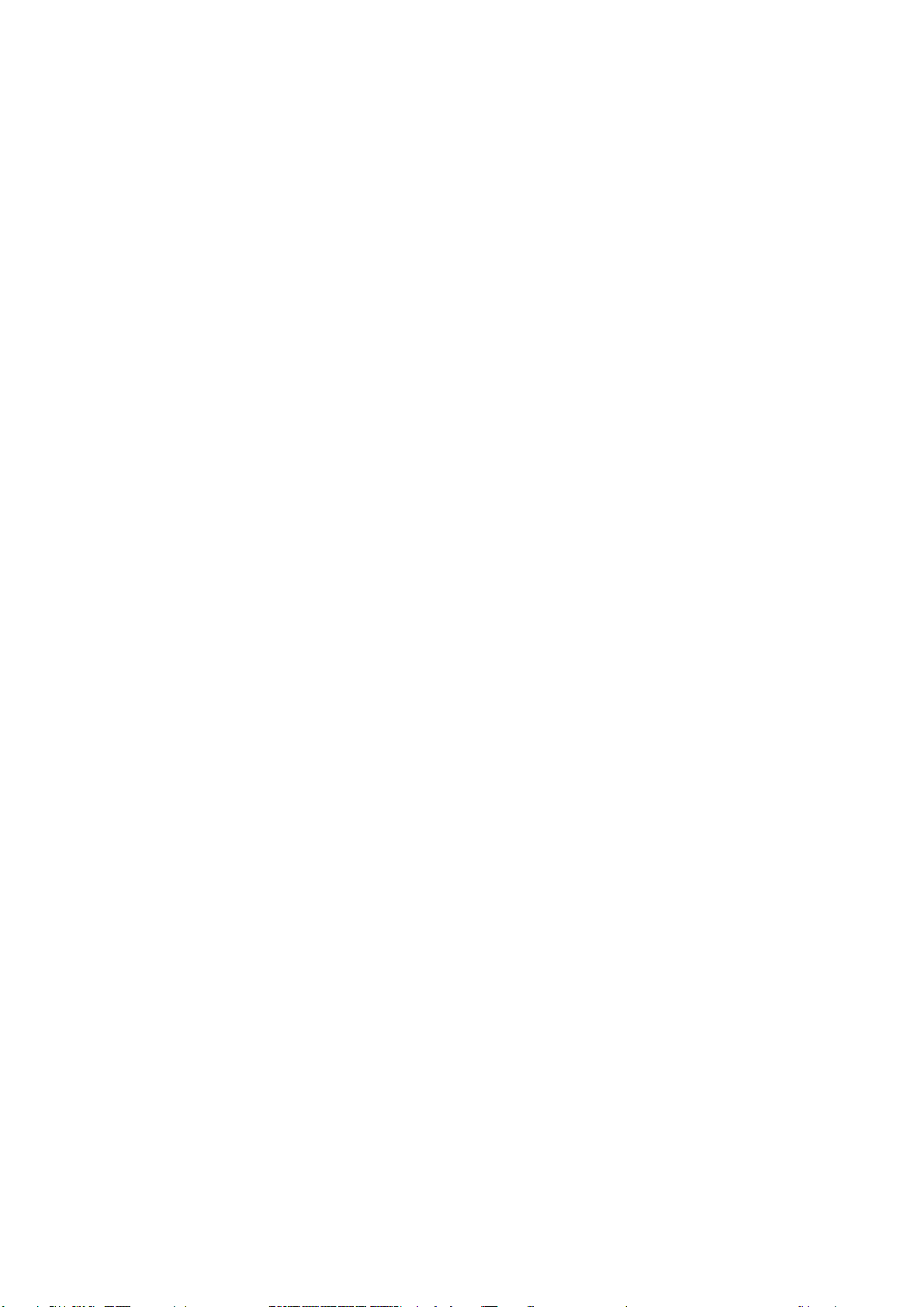
Introduction
The Federal Communication Commission Radio Frequency Interference
Statement includes the following paragraph:
•The equipment has been tested and found to comply with the limits for a Class
B Digital Device, pursuant to part 15 of the FCC Rules. These limits are designed
to provide reasonable protection against harmful interference in a residential
installation. This equipment generates, uses and can radiate radio frequency
energy and, if not installed and used in accordance with the instruction, may cause
harmful interference to radio communication. However, there is no grantee that
interference will not occur in a particular installation. If this equipment dose cause
harmful interference to radio or television reception, which can be determined by
turning the equipment off and on , the user is encouraged to try to correct the
interference by one or more of the following measures:
--Reorient or relocate the receiving antenna.
--Increase the separation between the equipment and receiver.
--Connect the equipment into an outlet on a circuit different from that to which the
receiver is connected.
--Consult the dealer or an experienced radio/TV technician for help.
The user should not modify or change this equipment without written approval
Form Loopcomm Technology,Inc..Modification could void authority to use this equipment.
Thank you for purchasing Wireless LAN PCI Card. Wireless card is a perfect combination
product of performance and cost-effectiveness. It is sincerely hoped that you can enjoy the wireless
world through this solidly profiled wireless card.
It provides a full solution of the IEEE 802.11b/g protocols, this solution passed the
WiFi tests that are compatible with all the wireless products with WiFi logo. If you
have a wireless card on hand, it means you can connect to the wireless world without any difficulty.
It provides all the data rates in the IEEE 802.1b/g standards, which confines the highest data rate
as 54Mbps. In addition, it rewards customers with proprietary
“Turbo mode” for a better throughput as well as supports both the short and long preambles to ensure
the compatibilities with legacy wireless products and new ones, saving the panic works for finding
compatible products.
Since the security has became one of the most important issue in the wireless society,
it provides you with the full security coverage from the naïve 64/128bits Wep encryptions, second
generation WPA-PSK and WPA-AES encryption, to the most advanced WPA2-PSK and WPA2AES encryption. WPA2 is the latest security standard currently approved by WiFi standard.
Notice : The changes or modifications not expressly approved by the party responsible for compliance could void the user’s
authority to operate the equipment.
IMPORTANT NOTE: To comply with the FCC RF exposure compliance requirements, no change to the antenna or the
device is permitted. Any change to the antenna or the device could result in the device exceeding the RF exposure
requirements and void user’s authority to operate the device. This device should be installed and operated with a minimum
distance of 20centimeters between the radiator and your body.
- 3 -
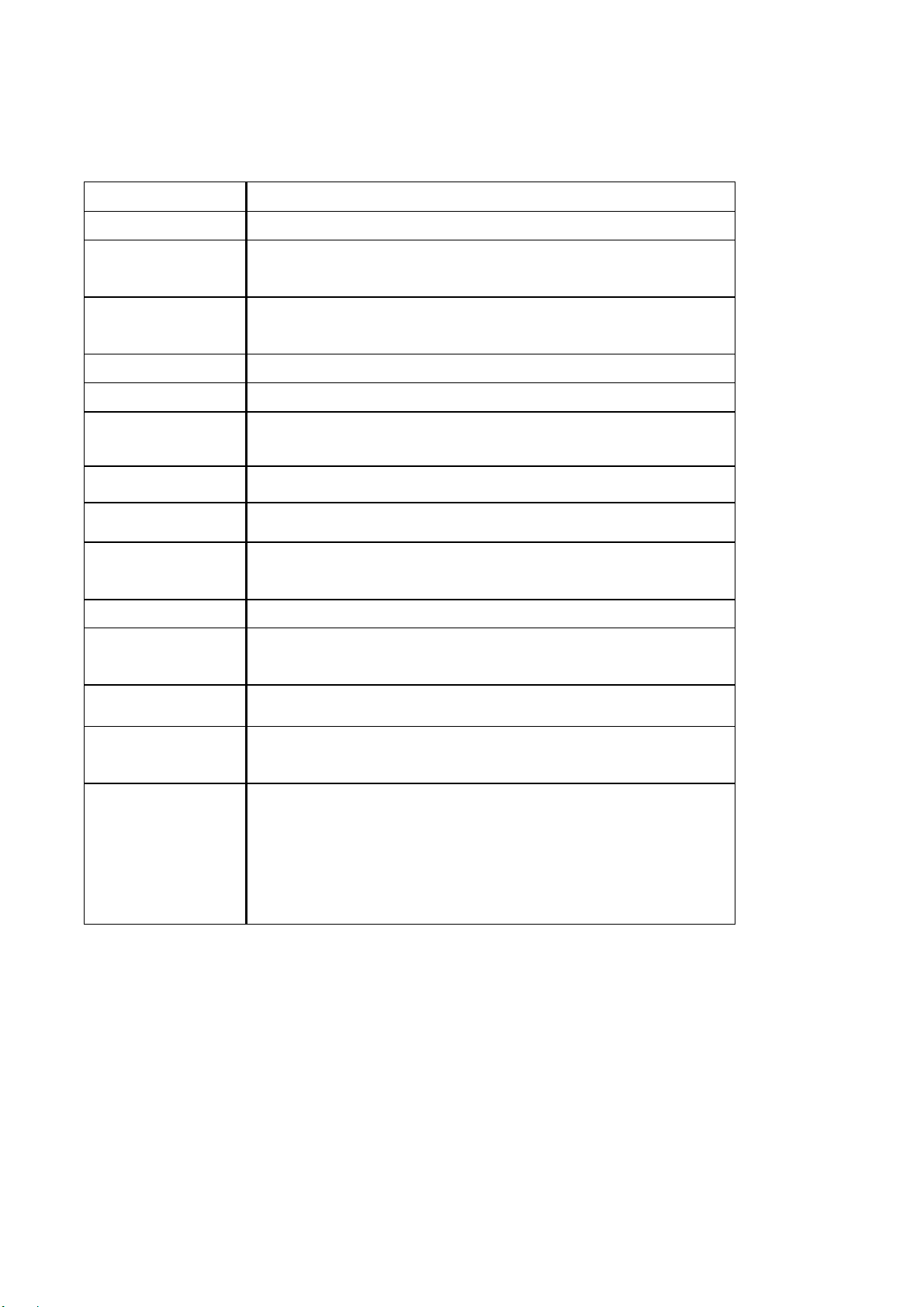
Specifications
Interface PCI
Standard 802.11b, 802.11g
98SE, W inME, Win2000, WinXP32, WinXP64, V ista32,
OS support
Vista64
Data rate 1,2,5.5,11,6,8,12,18,24,36,48,54Mbps, depends on the wireless
mode
Frequency band BG:2.4 ~ 2.497 GHz
Operation Channel 1~11(BG)
Coverage Area Indoors: 100m (BG) Outdoors: 400m (BG)
Compatibility Fully compatible with IEEE 802.11 b/g devices
Operation Mode Infrastructure and AdHoc
Security Capacity 64-bit/128-bit WEP, TKIP,WPA-AES, and
WPA2-PSK,WPA2-AES
Antenna External antenna
LED LED0: On: link is on. Off: link is off LED1:Blinking: data
transition
Turbo mode Active when there is no other station around
Power Saving
Fast wake up and maximum power saving
mode
Other features Dynamically adjust power for the most stable and best
throughput
Dynamically adjust receiving ability for the best receiving
Compiled with all the main radio regulations
- 4 -
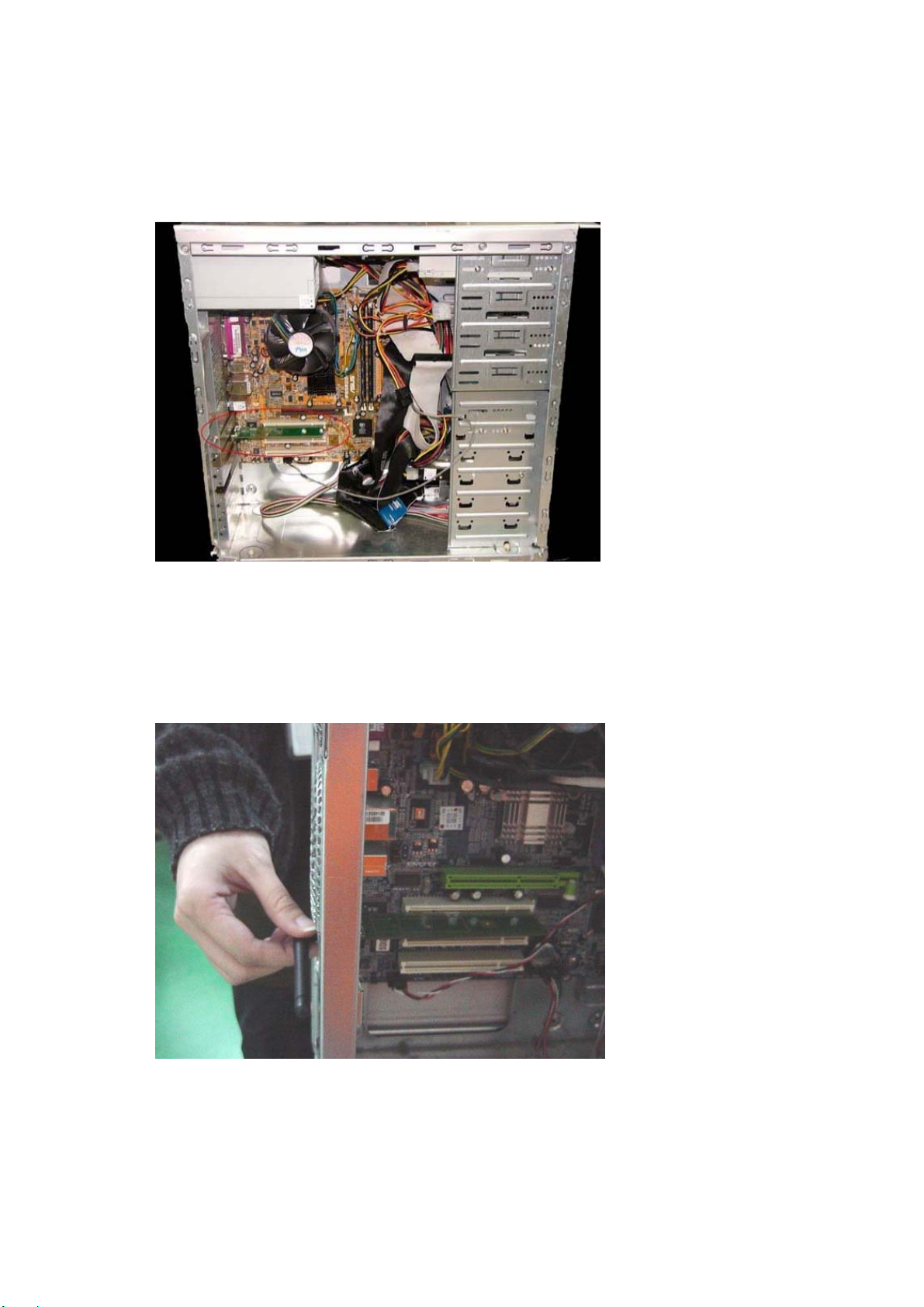
Installation
Hardware Installation
Install Wireless LAN PCI Card (card only) into your computer PCI slot as below.
Install antenna to your Wireless LAN PCI Card as picture below.
- 5 -
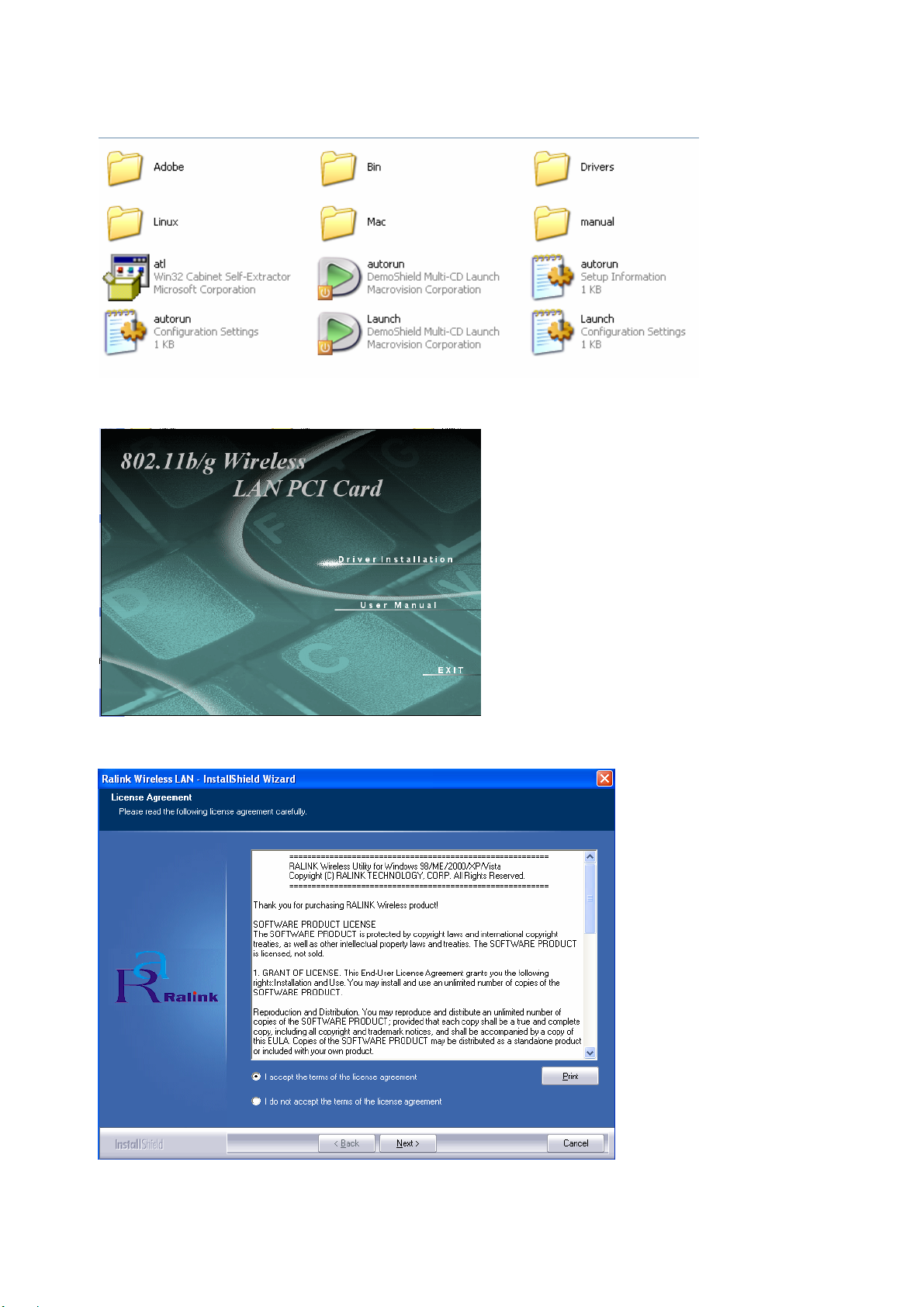
Software Installation
Click My Computer icon, then click DVD, then click autorun
Click Driver Installation
Click I accept the term of the license agreement ,then click Next icon.
- 6 -
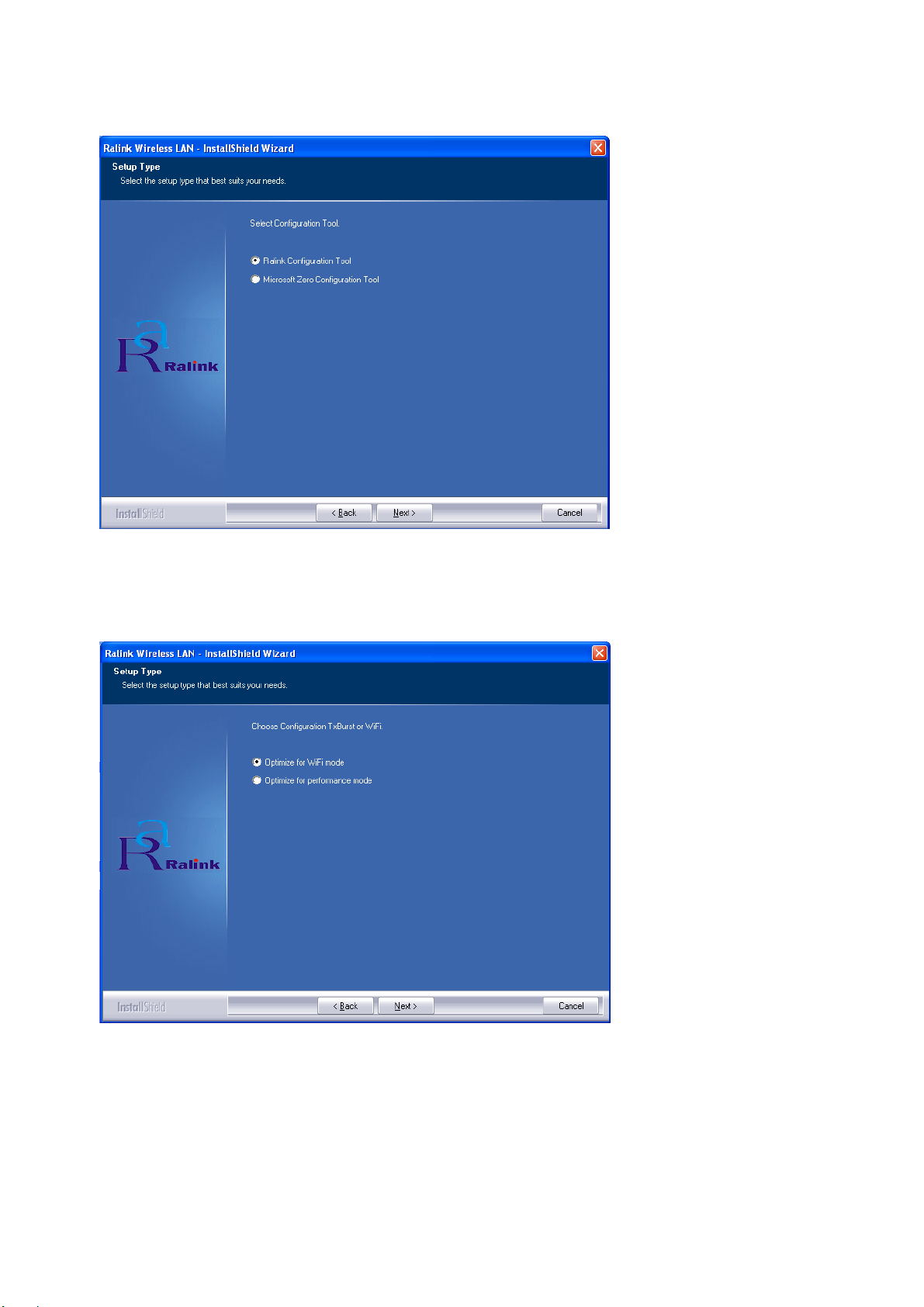
Click Ralink Configuration Tool, then click Next icon.
Click Optimize for WiFi modes, then click Next icon.
- 7 -
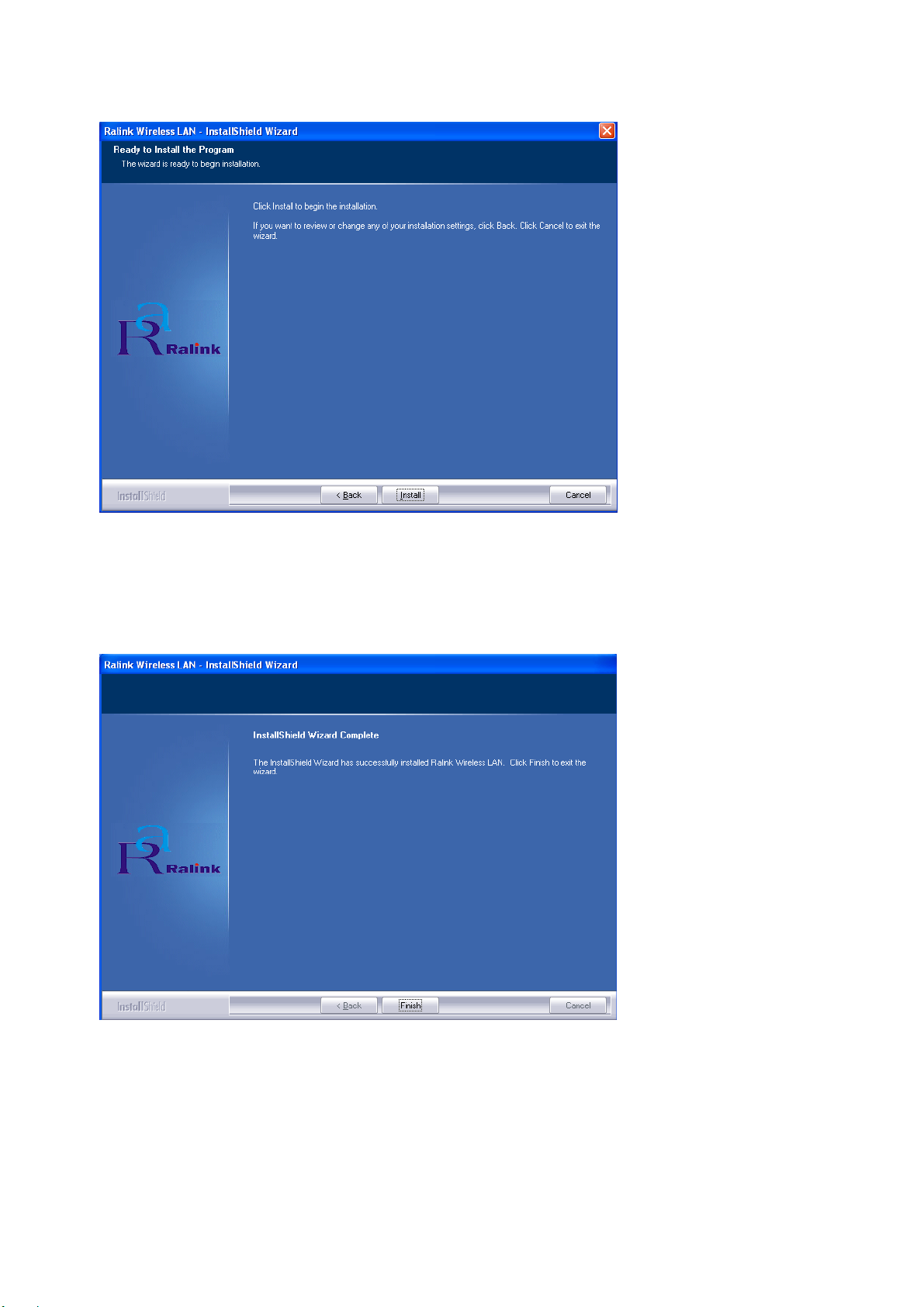
Click Install icon.
Click Finish icon.
- 8 -
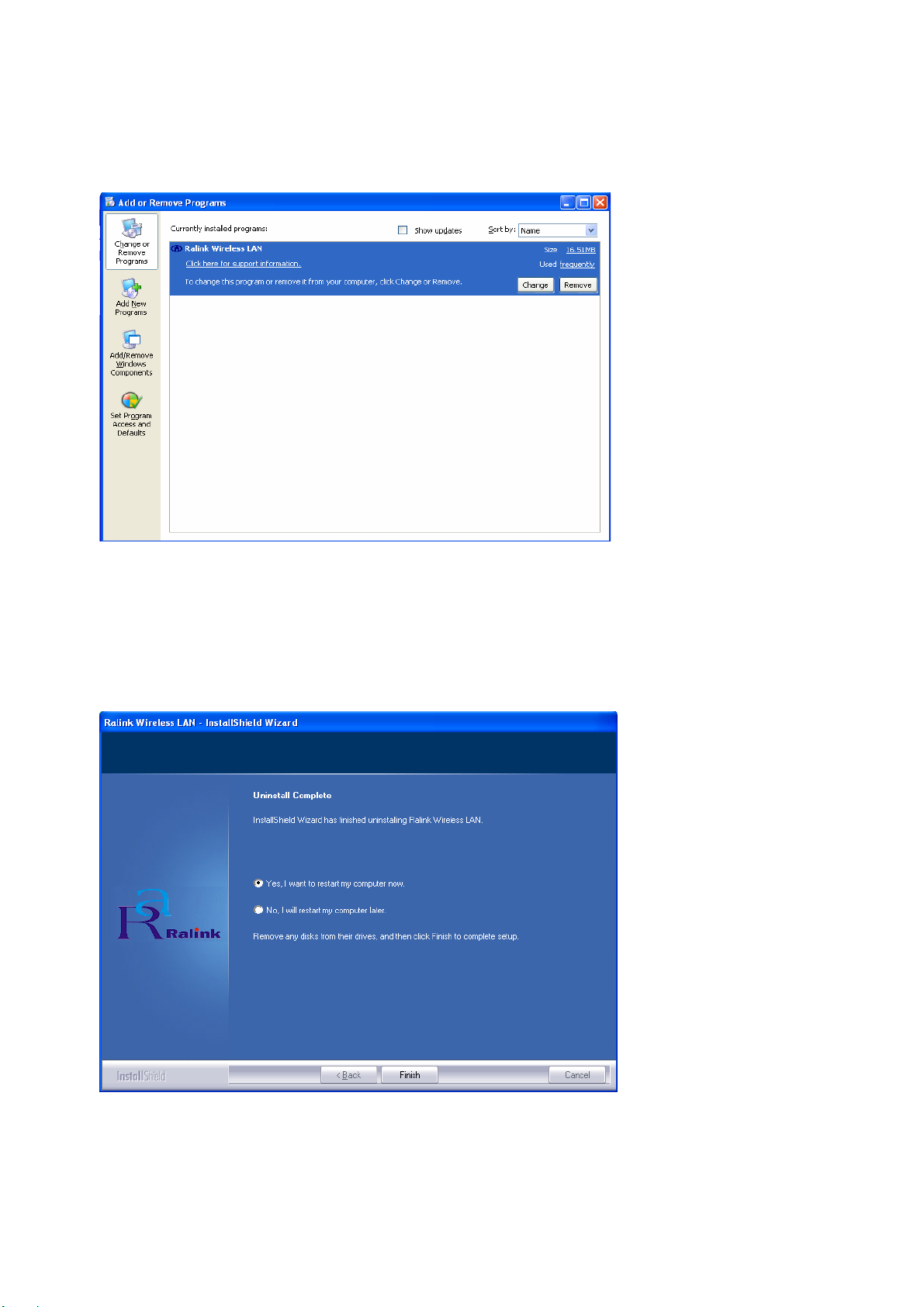
Software Uninstall
Click My Computer icon, then click Add or Remove Program icon, and then click
Ralink Wireless LAN icon and then click Remove icon.
Click Yes, I want to restart my computer now icon, and then Finish icon.
- 9 -
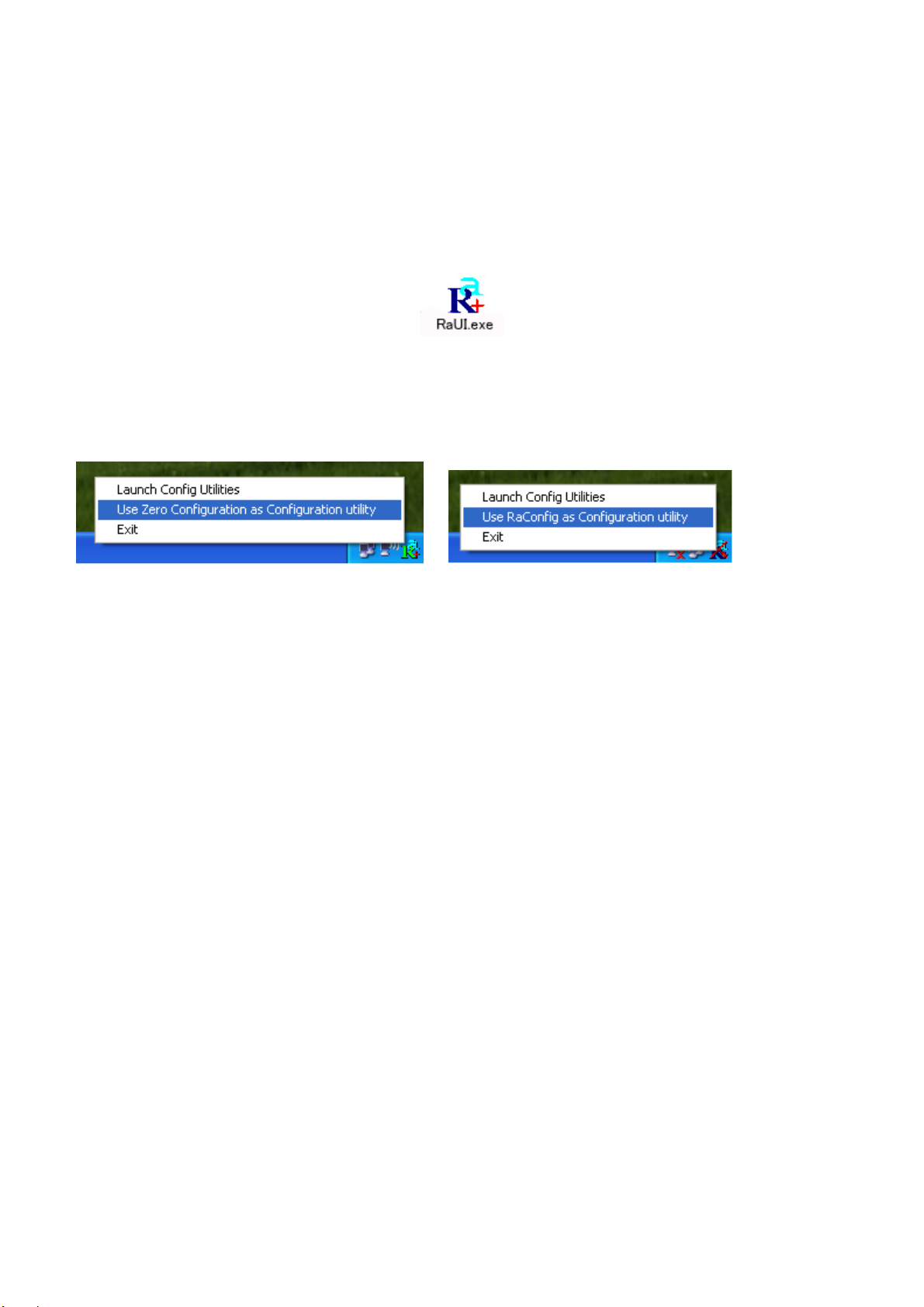
Ralink Wireless Utility ( RaUI ) or Windows Zero Configuration ( WZC )
In windows XP, it provides wireless configuration utility named "Windows Zero
configuration" which provides basic configuration function for Ralink Wireless NIC. Ralink's
utility ( RaUI ) provides WPA supplicant functionality. To make it easier for user to select
the correct utility. RaUI will let user make the selection when it first runs after windows XP
boots.
Click Figure 1-1 the icon will bring up the selection window and let user make the selection.
Figure 1-1 RaUI.exe
RaUI can co-exist with WZC. When coexisting with WZC, RaUI only provides monitoring function,
such as link status, network status, statistic counters, advance feature status, WMM status and WPS
status. It won't interfere with WZC's configuration or profile functions. It is shown as Figure 1-2.
Figure 1-2 Select WZC or RaUI
If "Use RaConfig as Configuration utility" is selected, please jump to Section 2 on running RaUI.
If "Use Zero Configuration as Configuration utility" is selected, please continue on the section. We will
explain the difference between RaUI and WZC. Figure 1-3 shows the RaUI status when WZC is active
as main control utility.
- 10 -
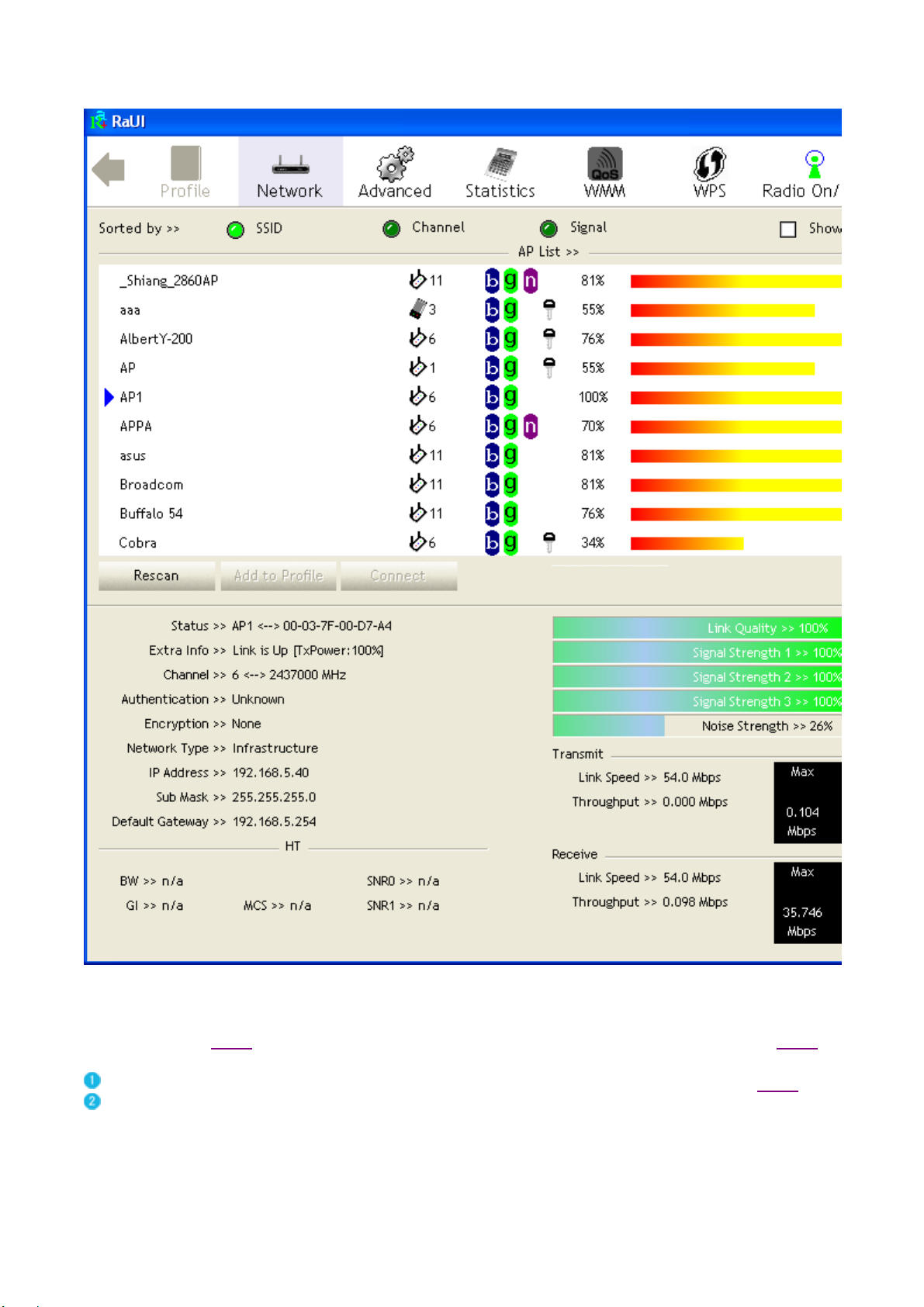
Figure 1-3 RaUI status with WZC active
When activating WZC, there are couple difference on RaUI status compared to that with out WZC
running.
Profile button will be gray, profile function is removed since the NIC is controlled by WZC
The connect and add profile function will be gray. The reason is same as the first difference.
For all other functions provided by RaUI, please read through this document for full detail.
- 11 -
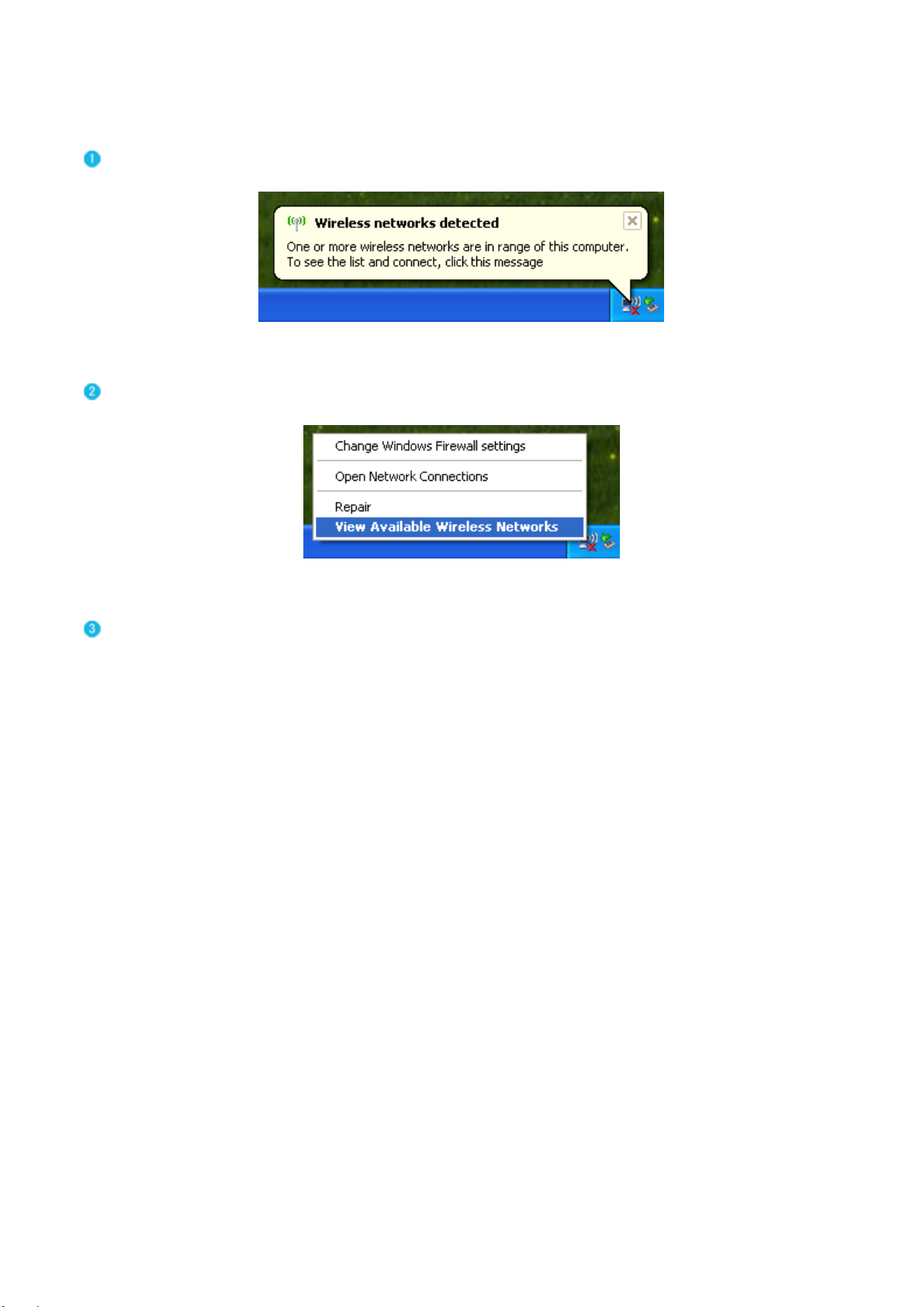
Use WZC to configure wireless NIC
If connection is lost or not connected, the status prompt as Figure 1-4 will pop up.
Figure 1-4 status prompt of no connection
Right-click the network connection icon in task bar.
Figure 1-5 Select WZC main status
Select "View Available Wireless Networks" will pop up the dialog shown as Figure 1-6.
- 12 -
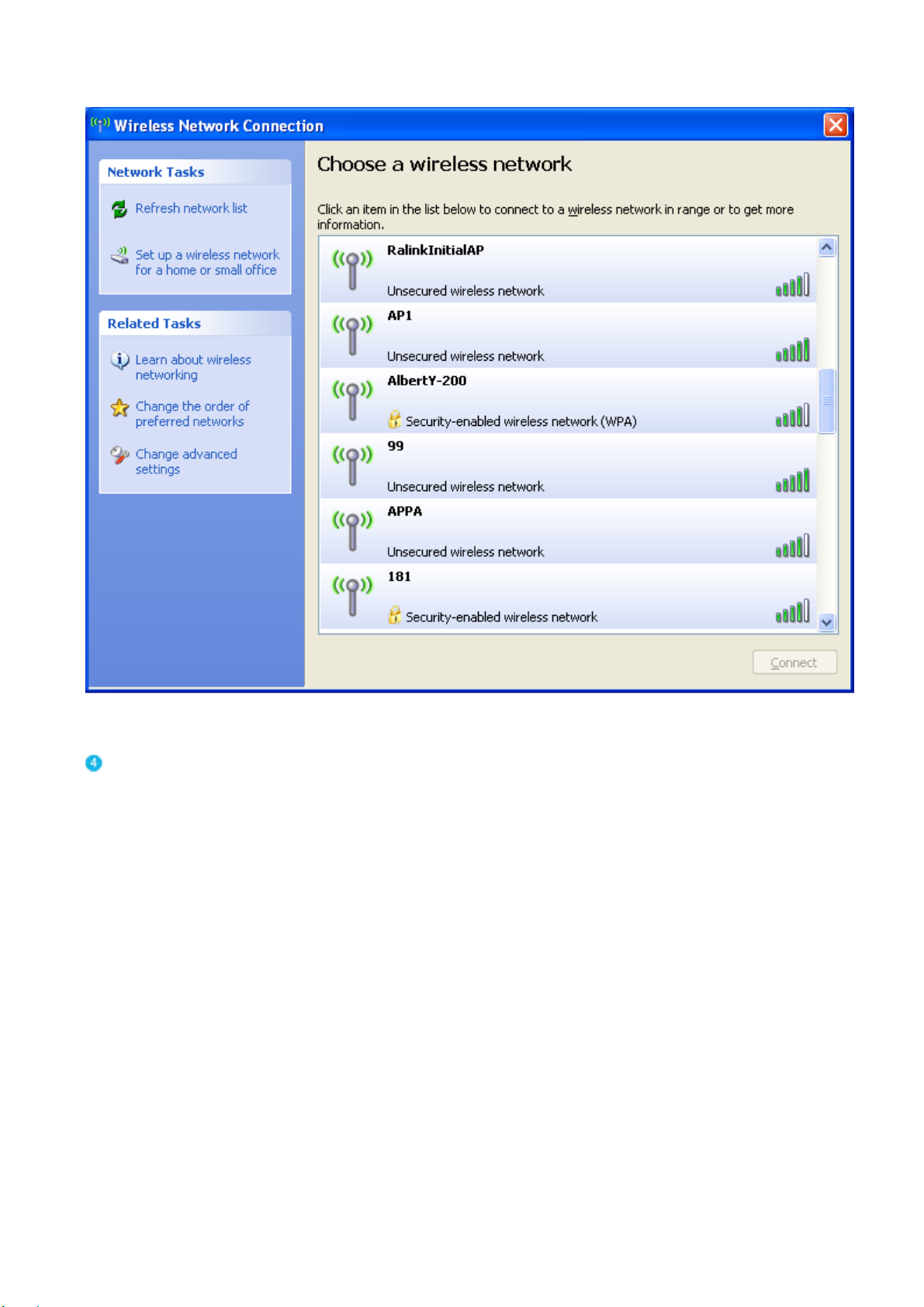
Figure 1-6 Wireless Network Connection
Select intended AP and click "Connect" shown as Figure 1-7. Then click "Connect Anyway"
shown as Figure 1-8
.
- 13 -
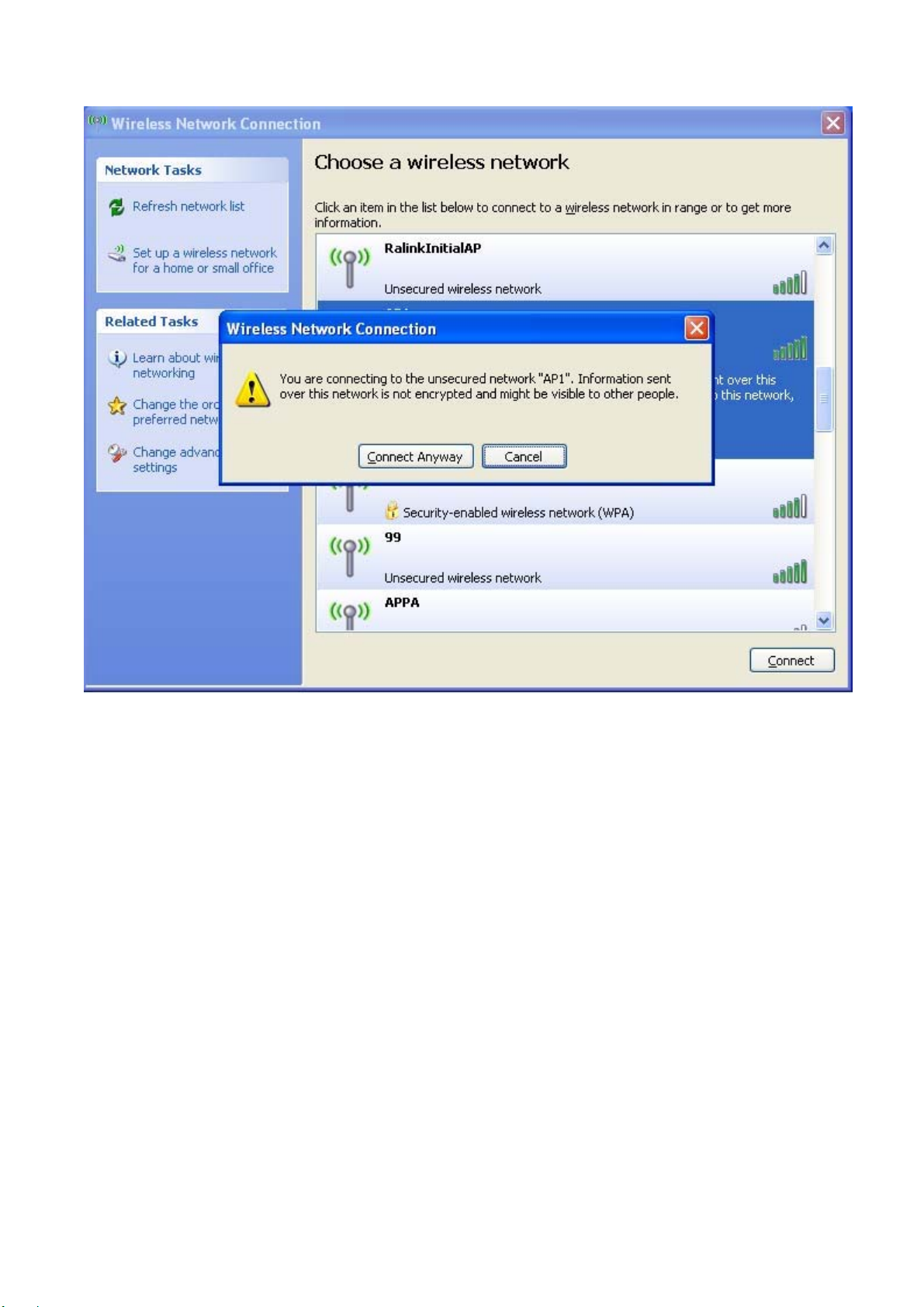
Figure 1-7 Select intended AP : AP1, then click "Connect"
- 14 -
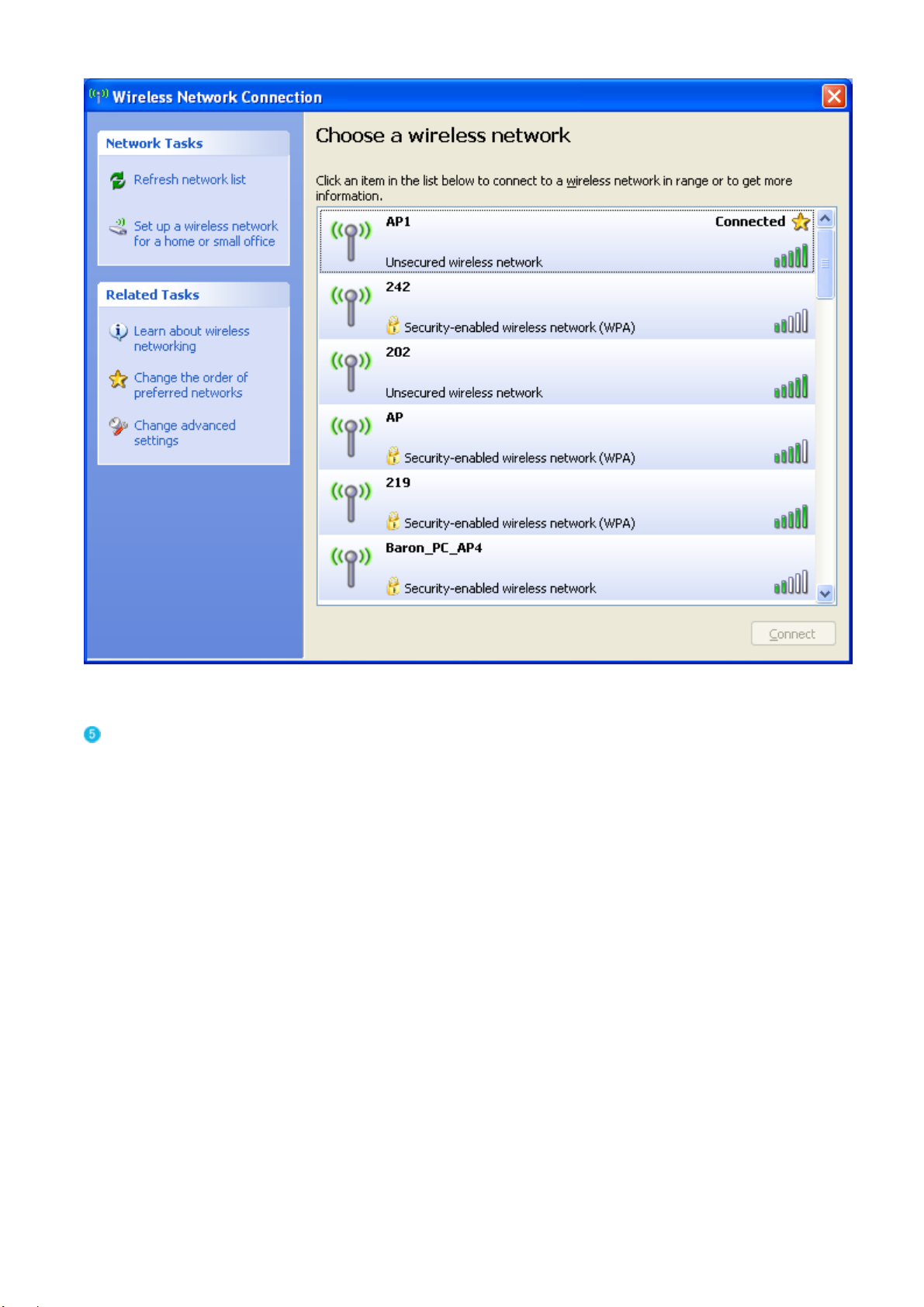
Figure 1-8 Connect AP : AP1 successfully
If you want to modify information about AP, click "Change advanced settings" shown as Figure
1-9. Then choose "Wireless Networks" label shown as Figure 1-10.
- 15 -
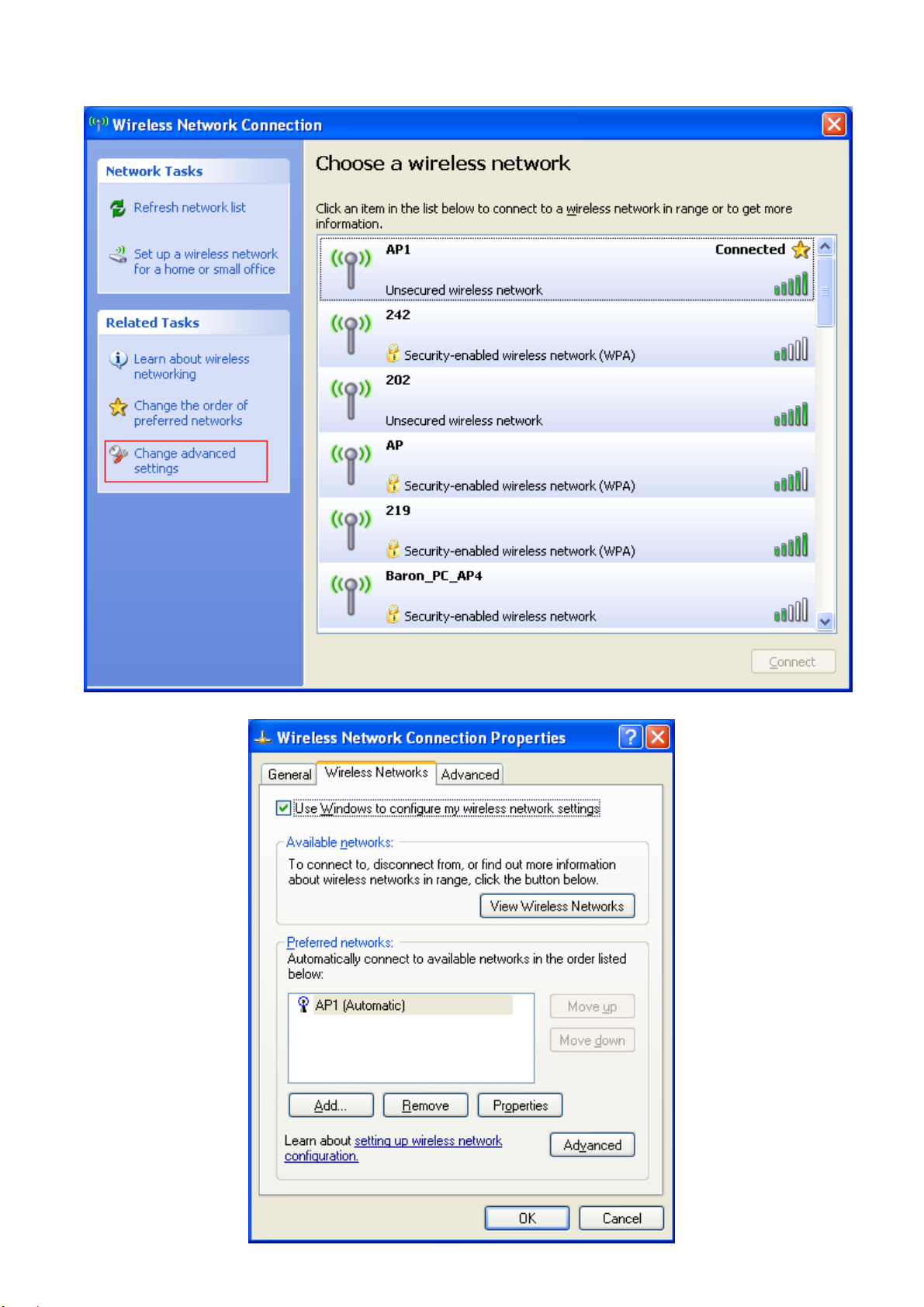
Figure 1-9 Click "Change advanced settings"
Figure 1-10 Choose "Wireless Networks" label
- 16 -
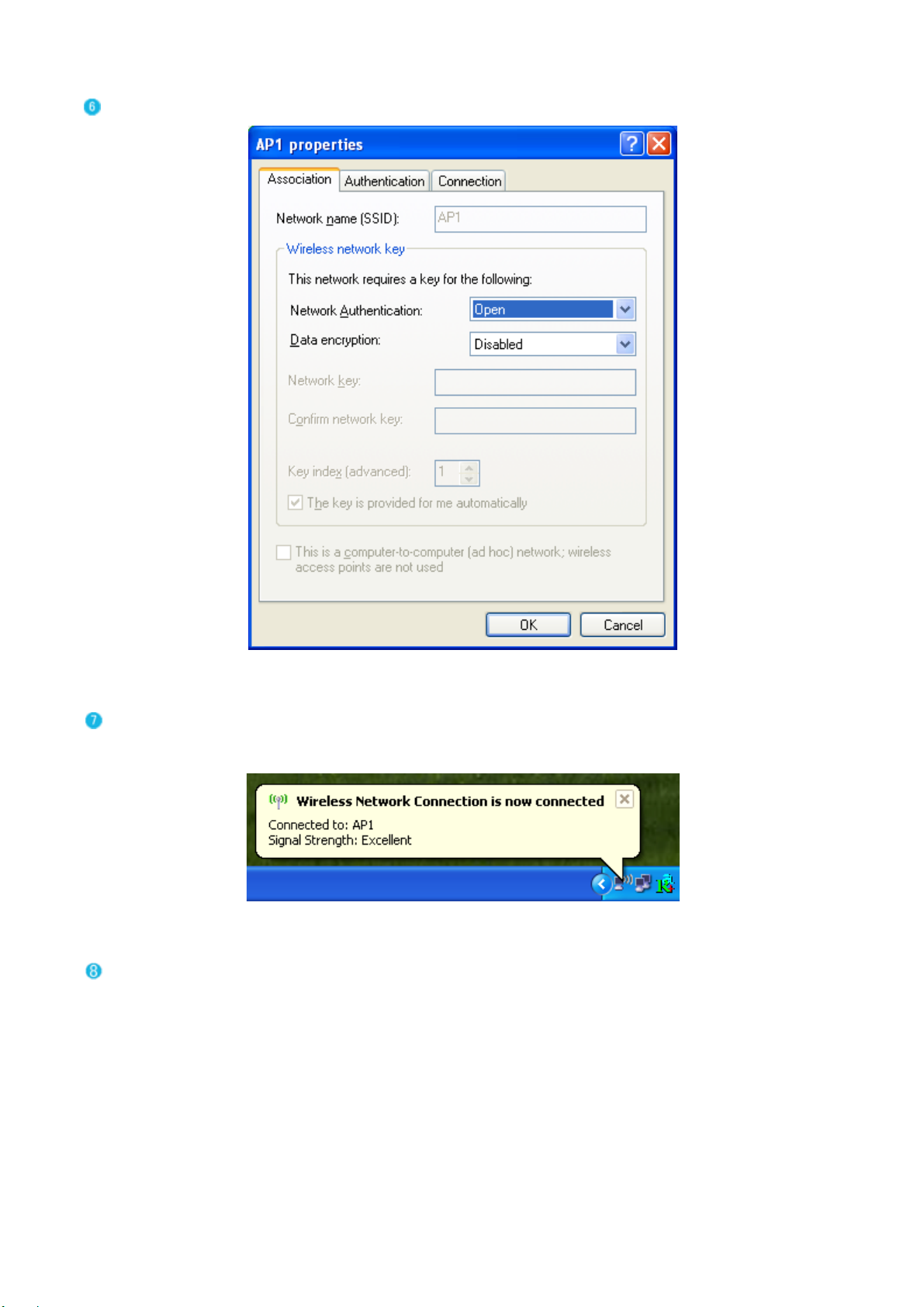
Click "Properties" shown as Figure 1-11. Then click "OK" button.
Figure 1-11 AP's properties
After filling appropriate value, click "OK" button. And the status will prompt up as Figure
1-12.
Figure 1-12 Network connection status
Click the Ralink's icon will bring up RaUI main window. User can find the surrounding APs
in the list. The current connected AP will also shown with the green icon indicated as Figure 1-13.
User may use the advance tab to configure more advanced features provided
by Ralink's wireless NIC. For the detail on configure the advanced features, please check the
Advance setting section for detail.
- 17 -
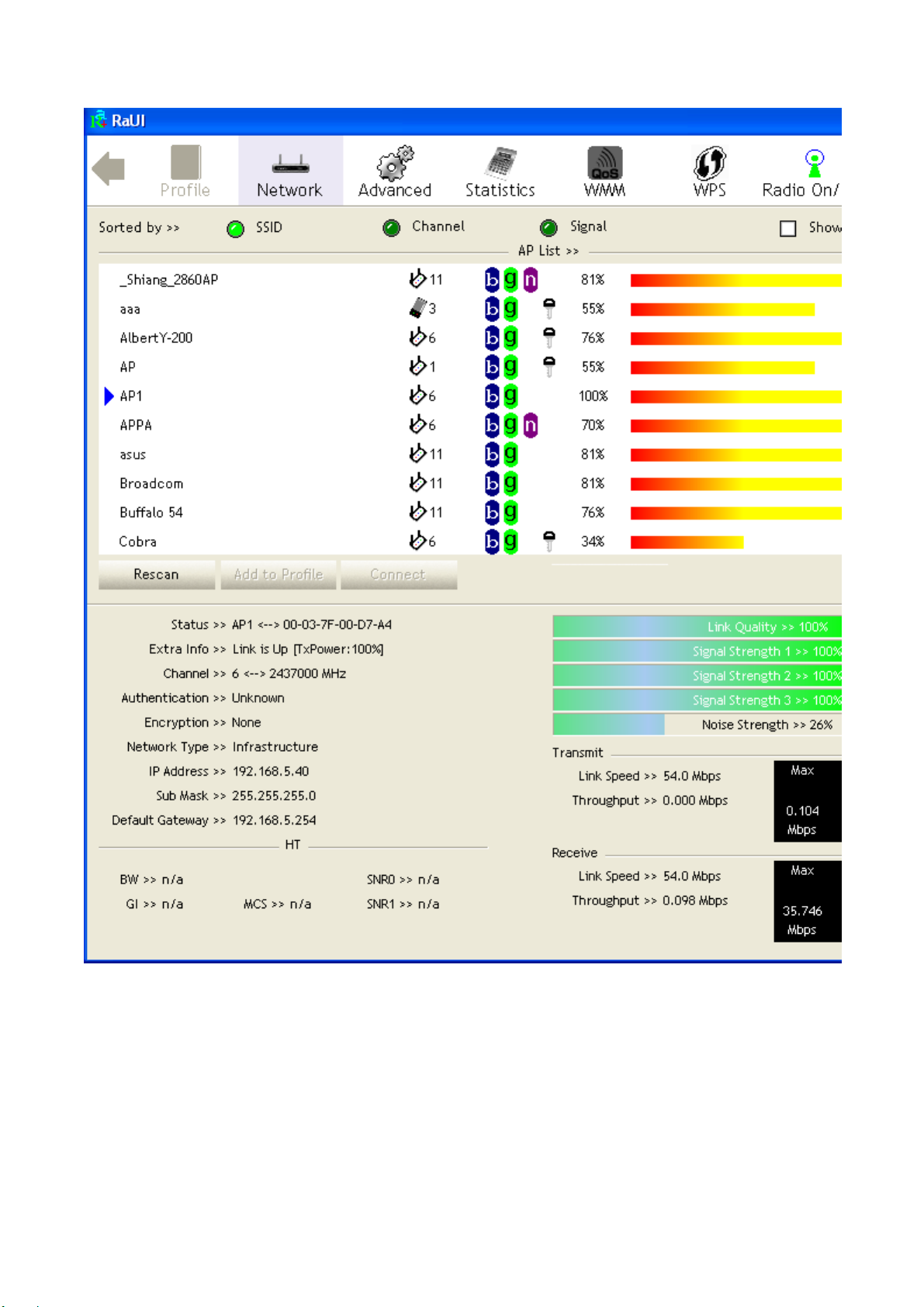
Figure 1-13 Show connection status by using WZC to do connection
- 18 -
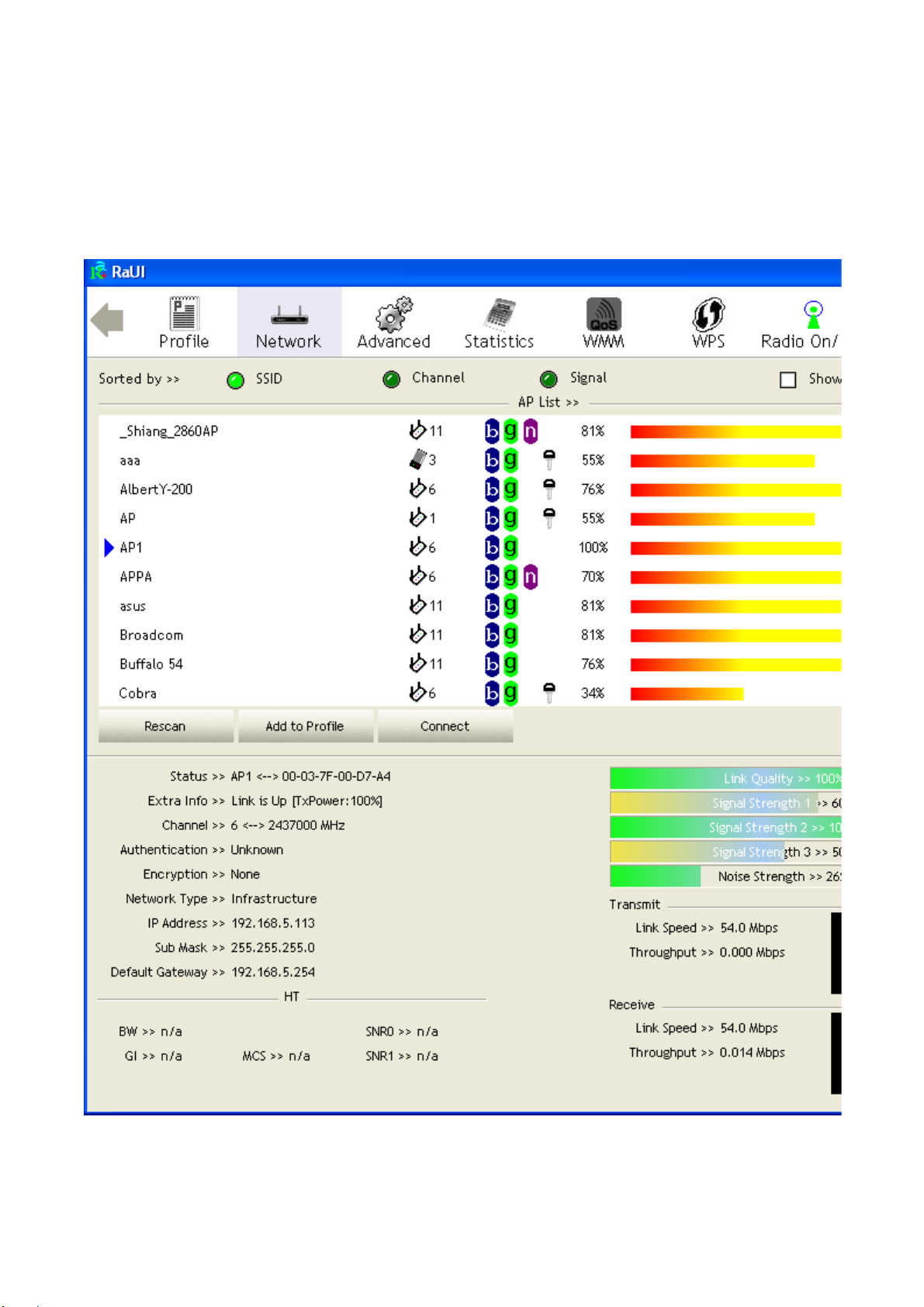
Start RaUI
When starting RaUI, system will connect to the AP with best signal strength without setting
profile or matching profile setting. When starting RaUI, it will issue a scan command to
wireless NIC. After two seconds, the AP list will updated with the result of BSS list scan. The
AP list include most used fields, such as SSID, network type, channel used, wireless mode,
security status and signal percentage. The arrow icon indicates the connected BSS
or IBSS network. The page is shown as Figure 2-1.
Figure 2-1-1 RaUI section introduction
There are three sections in RaUI. These sections are briefly described as follow.
- 19 -
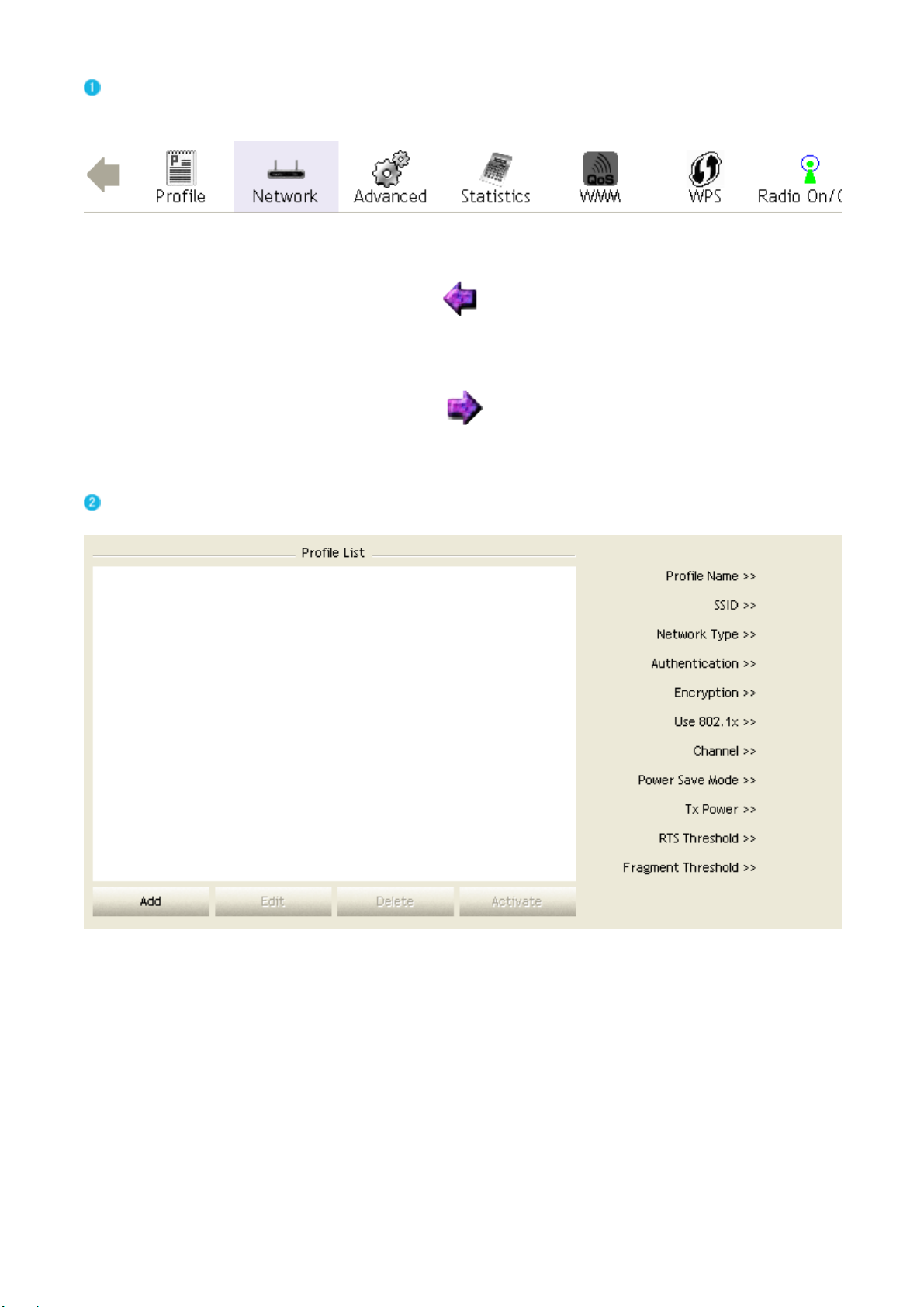
Button Section : Include Profile page, Network page, Advanced page, Statistics page, WMM page,
WPS page, About button, Radio On/Off button and Help button.
Figure 2-1-2 Button section
Figure 2-1-3 Move to the left
Figure 2-1-4 Move to the right
Function Section : Corresponding button.
Figure 2-1-5 Profile page
- 20 -
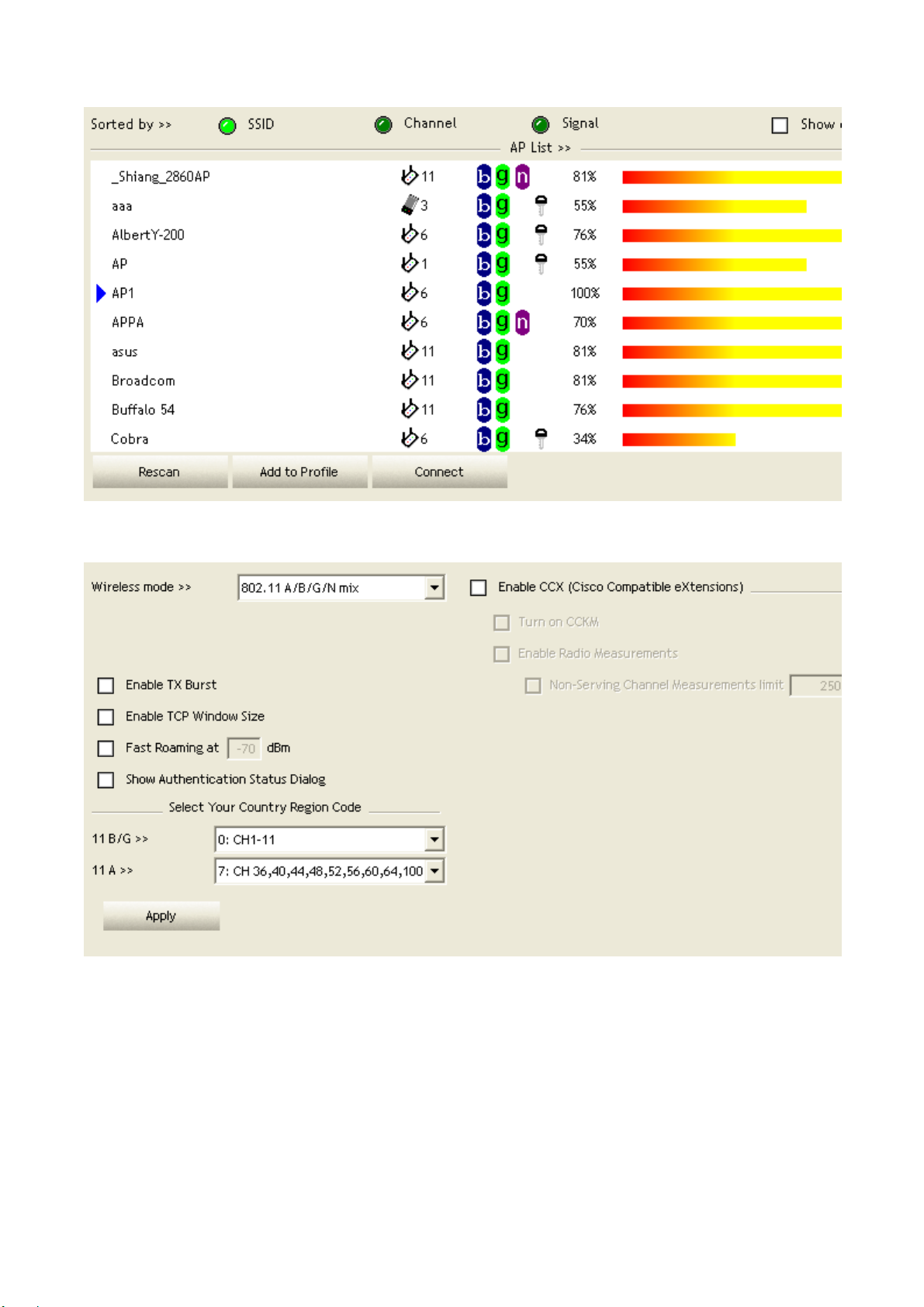
Figure 2-1-6 Network page
Figure 2-1-7 Advance page
- 21 -
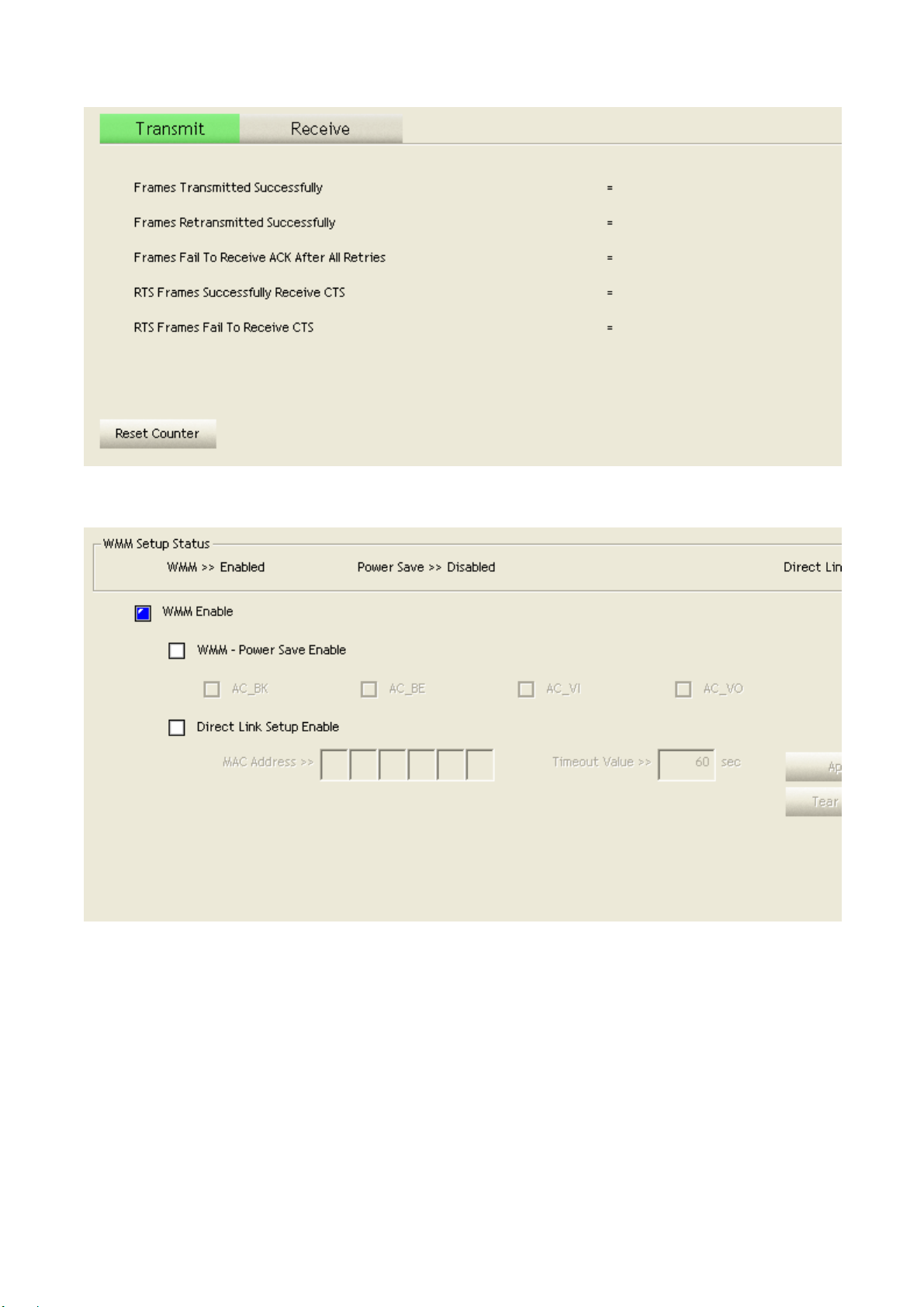
Figure 2-1-8 Statistics page
Figure 2-1-9 WMM page
- 22 -
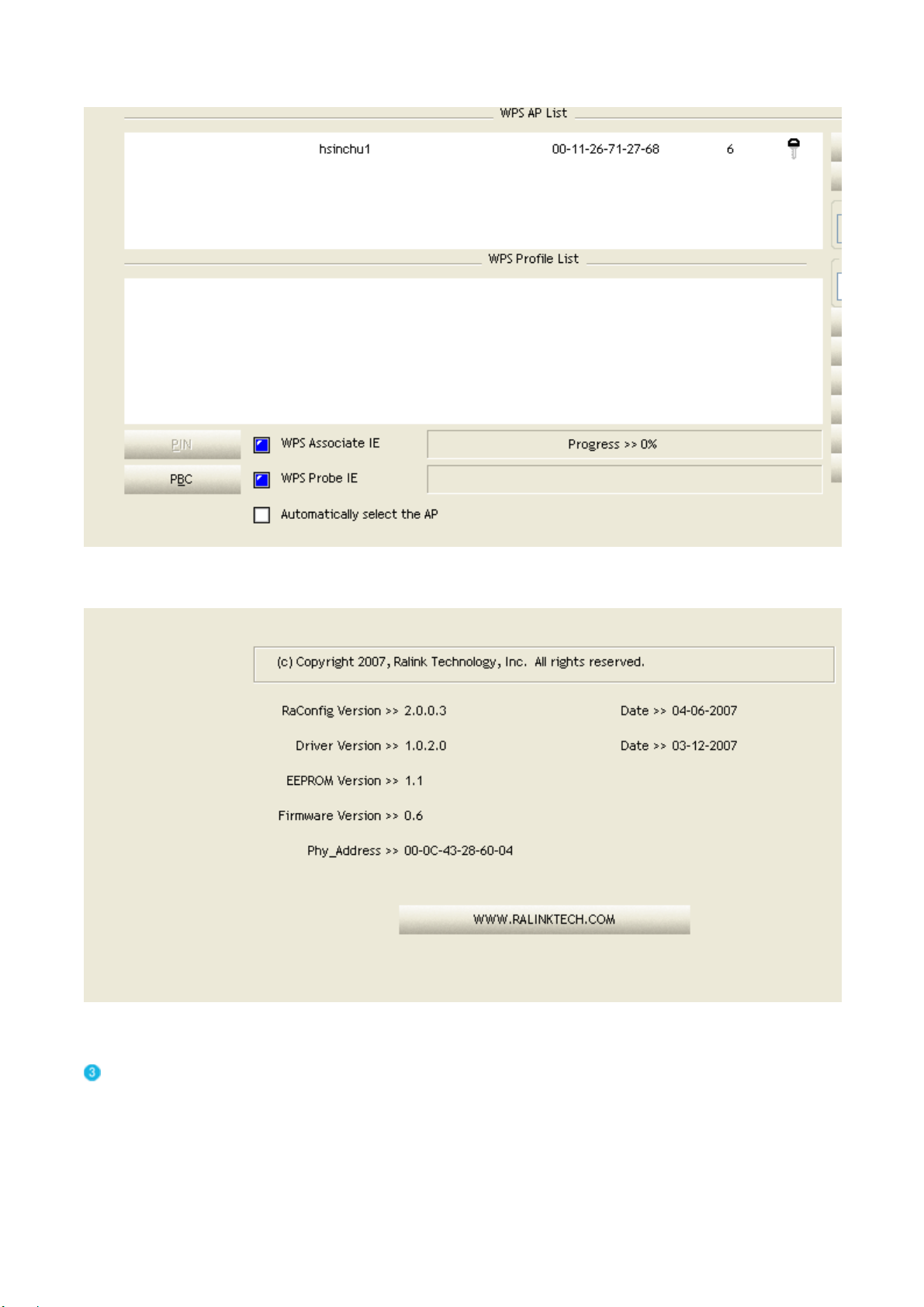
Figure 2-1-10 WPS page
Figure 2-1-11 About page
Status Section : Include Link Status, Authentication Status, AP's information, Configuration and
retrying the connection when authentication is failed.
- 23 -
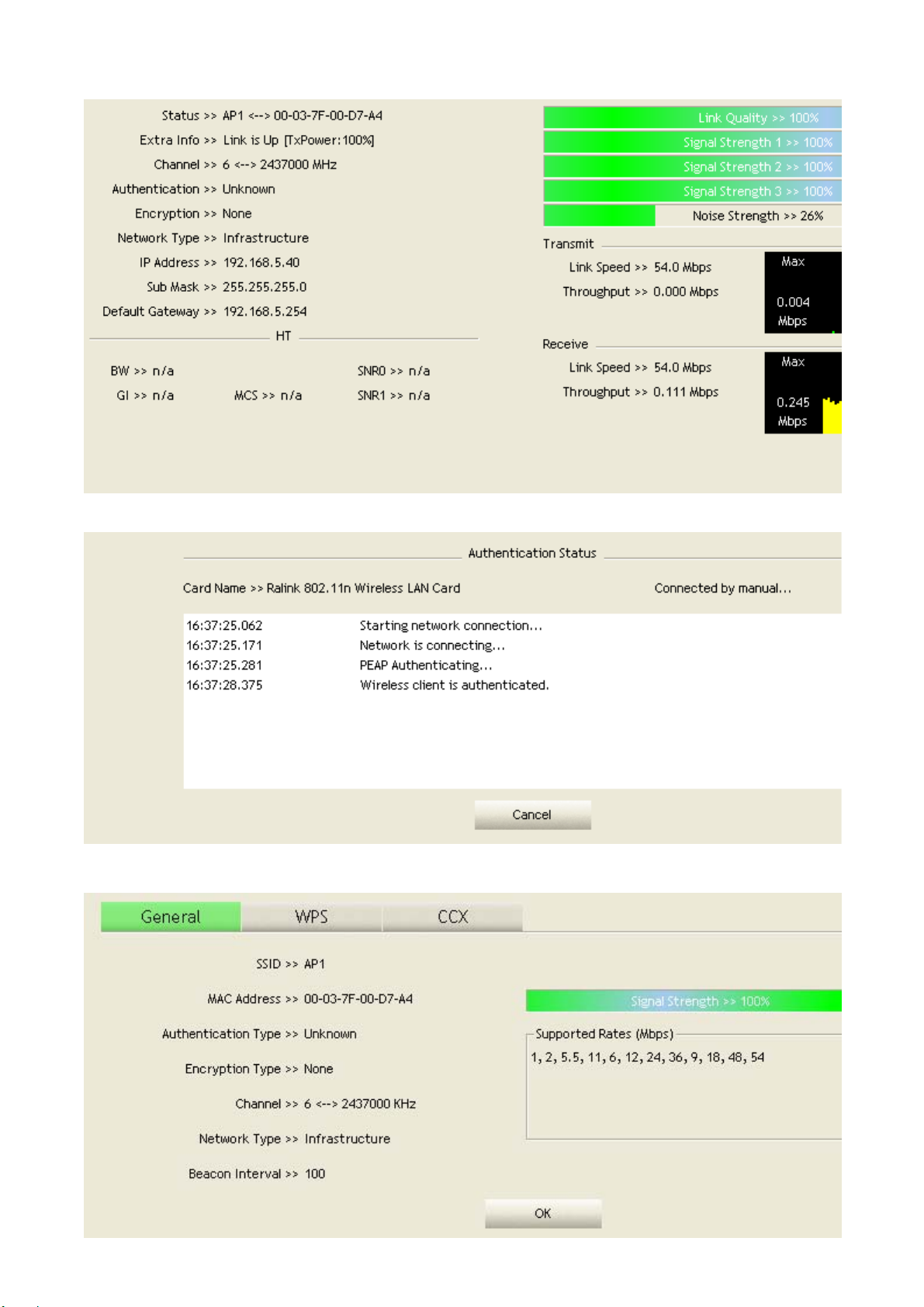
Figure 2-1-12 Link Status
Figure 2-1-13 Authentication Status
Figure 2-1-14 AP's Information
- 24 -
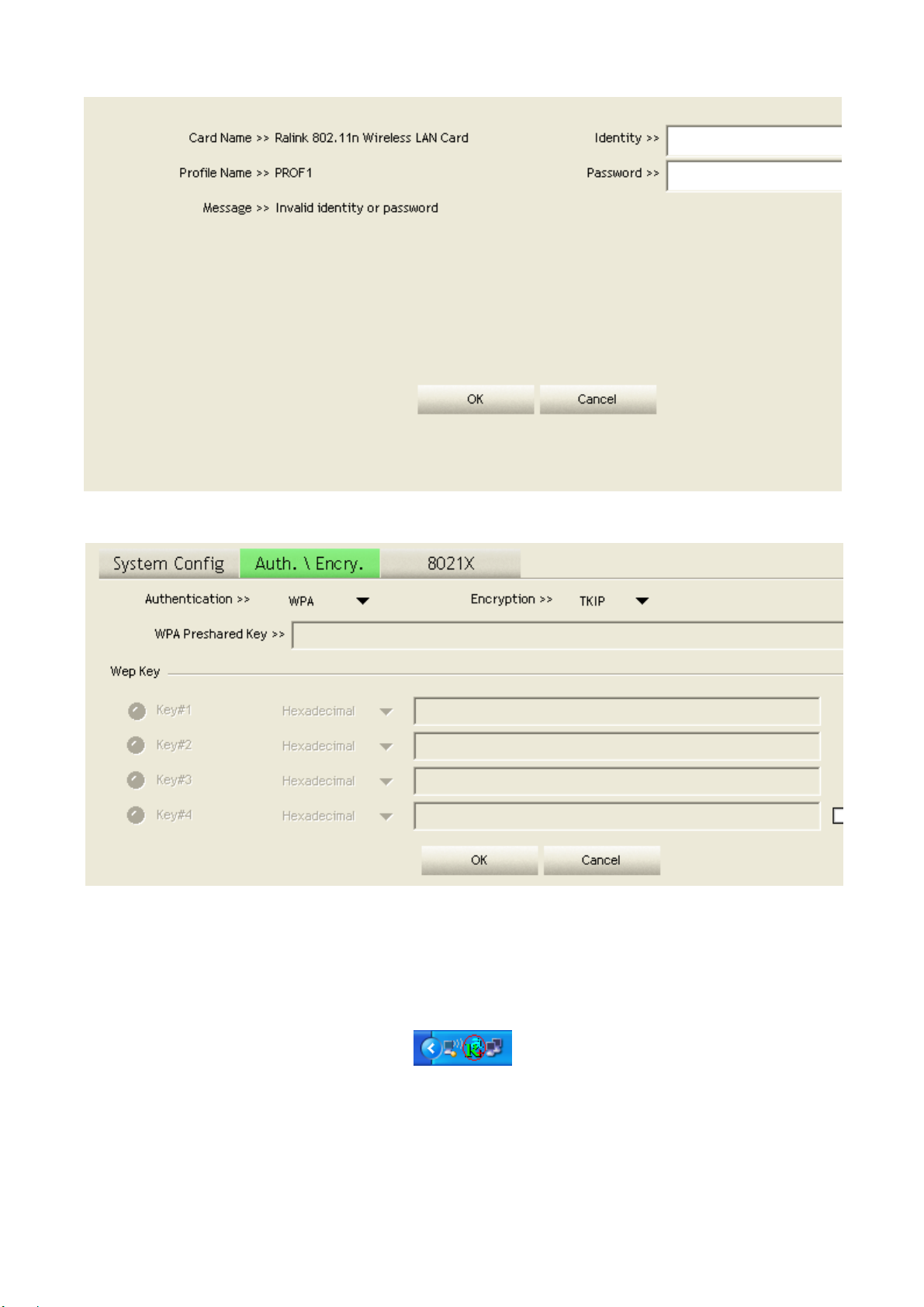
Figure 2-1-15 Retry the connection
Figure 2-1-16 Configuration
At the mean time of starting RaUI, there is also a small Ralink icon appears within windows taskbar as
Figure 2-1-15. You may double click it to bring up the main menu if you selected
to close RaUI menu eariler. You may also use mouse's right button to close RaUI utility.
Figure 2-1-17 Ralink icon in system tray
- 25 -
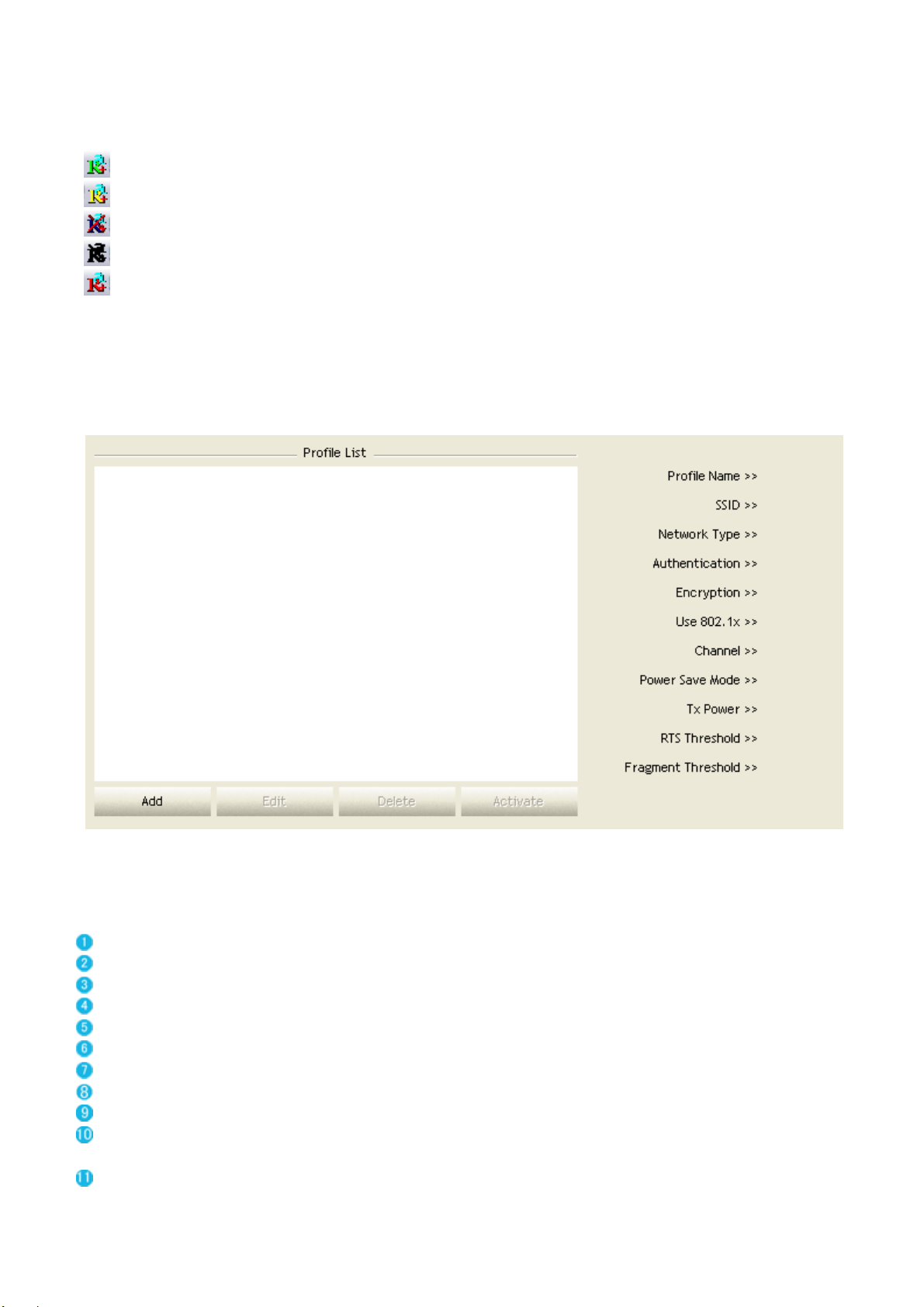
Besides, the small icon will change color to reflect current wireless network connection status. The
status indicates as follow:
: Indicate Connected and Signal Strength is Good.
: Indicate Connected and Signal Strength is Normal.
: Indicated not connected yet.
: Indicated wireless NIC not detected.
: Indicate Connected and Signal Strength is Weak.
Profile
Profile can book keeping your favorite wireless setting among your home, office, and other public
hot-spot. You may save multiple profiles, and activate the correct one at your
preference. Figure 2-2-1 show the profile function.
Figure 2-2-1 Profile function
Definition of each field :
Profile Name : Name of profile, preset to PROF* (* indicate 1, 2, 3...).
SSID : AP or Ad-hoc name.
Network Type : Network's type, including infrastructure and Ad-Hoc.
Authentication : Authentication mode.
Encryption : Encryption Type.
Use 802.1x : Whether or not use 802.1x feature.
Cannel : Channel in use for Ad-Hoc mode.
Power Save Mode : Choose from CAM (Constantly Awake Mode) or Power Saving Mode.
Tx Power : Transmit power, the amount of power used by a radio transceiver to send the signal out.
RTS Threshold : User can adjust the RTS threshold number by sliding the bar or key in the value
directly.
Fragment Threshold : User can adjust the Fragment threshold number by sliding the bar
the value directly.
or key in
- 26 -
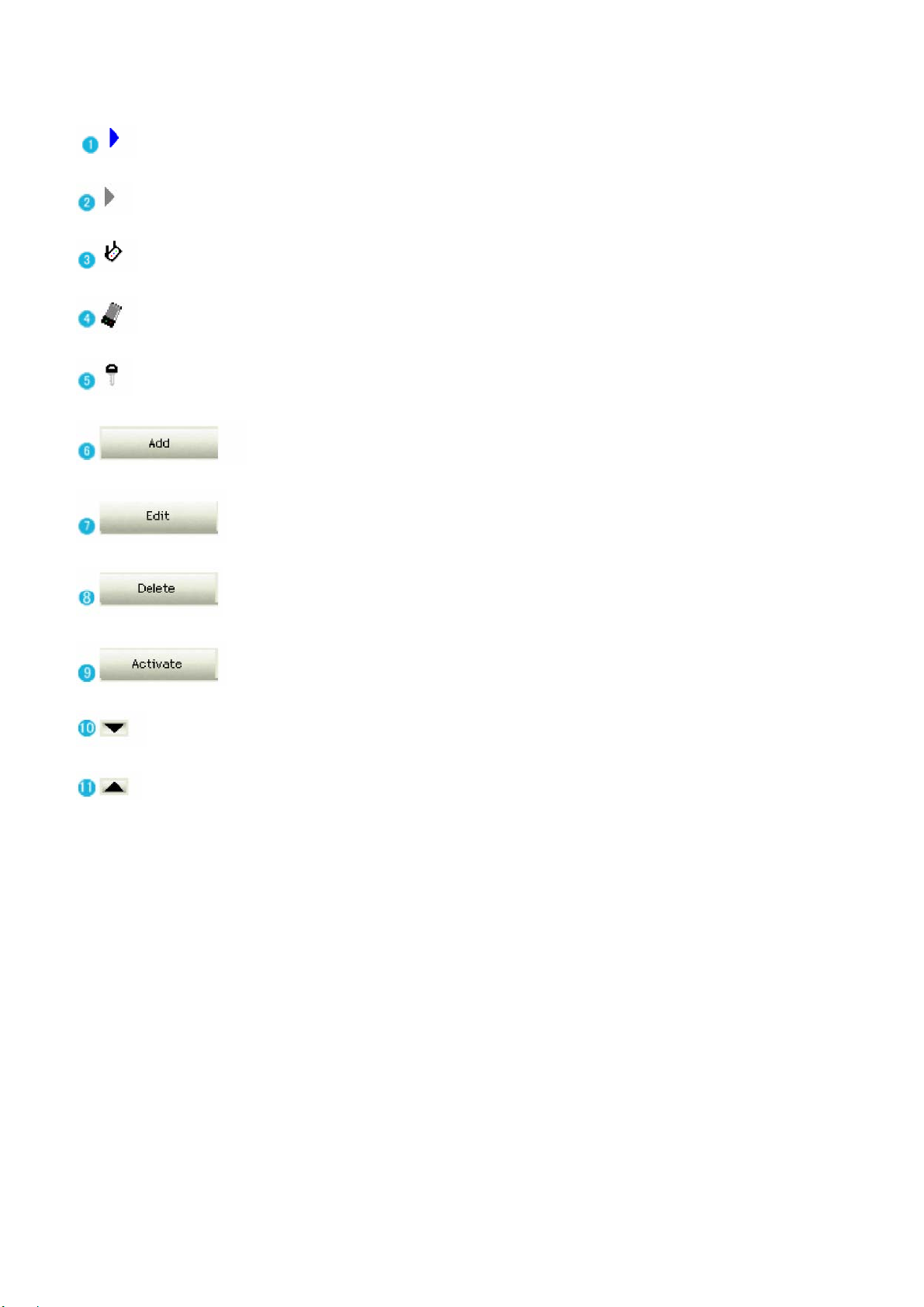
Icons and buttons :
Indicate connection is successful on currently activated profile.
Indicate connection is failed on currently activated profile.
Indicate network type is infrastructure mode.
Indicate network type is Ad-hoc mode.
Indicate security-enabled wireless network.
Add a new profile.
Edit an existing profile.
Delete an existing profile.
Activate selected profile.
Show the information of Status Section.
Hide the information of Status Section.
- 27 -
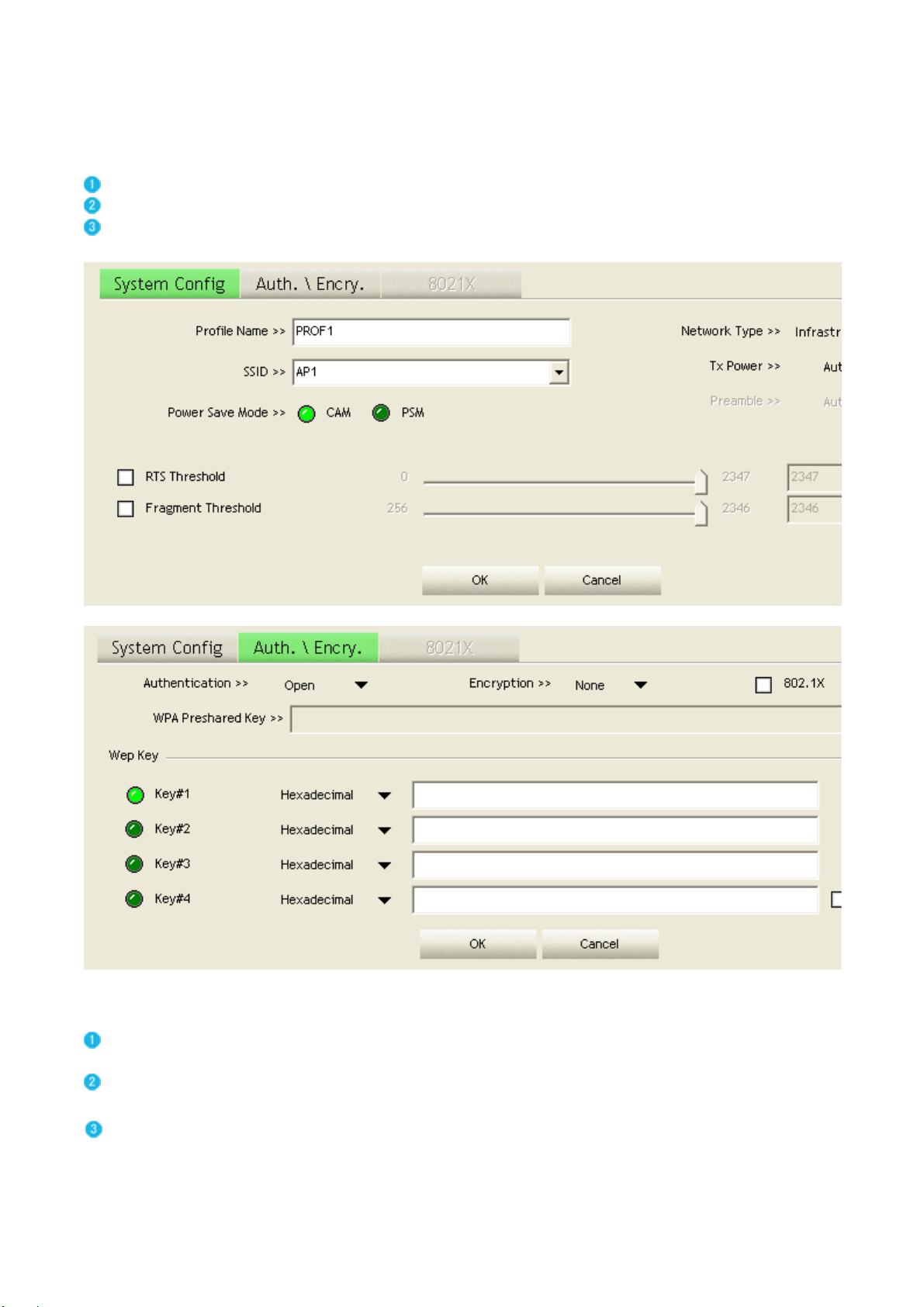
Add/Edit Profile
There are three methods to open Profile Editor form.
You can open it from "Add to Profile" button in Site Survey function.
You can open it from "Add" button in Profile function.
You can open it from "Edit" button in Profile function.
Figure 2-2-2 Configuration
Profile Name : User can chose name for this profile, or use default name defined by system.
SSID : User can key in the intended SSID name or use pull down menu to select from available APs.
Power Save Mode : Choose from CAM Constantly Awake Mode for Power Saving Mode.
- 28 -
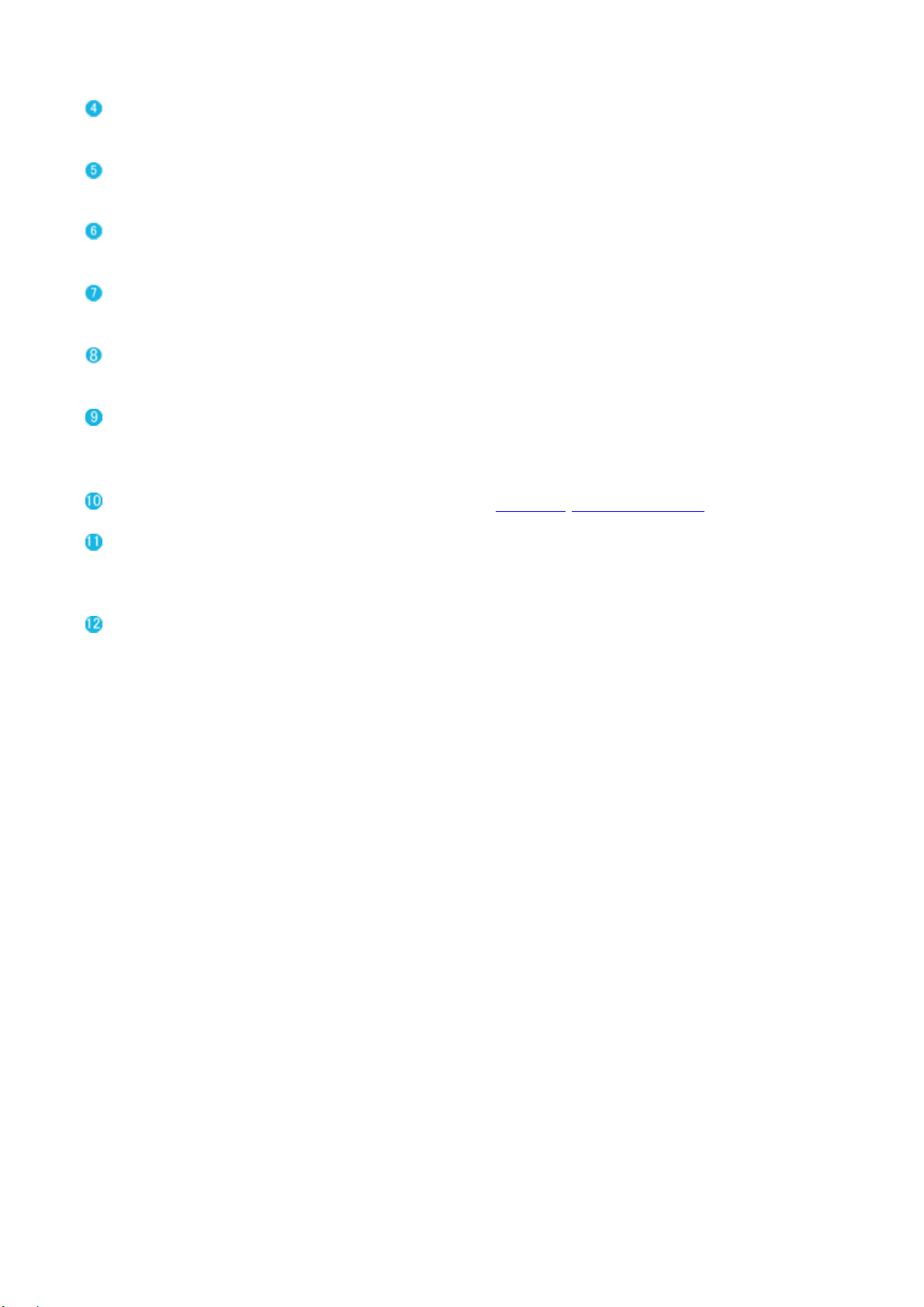
Network Type : There are two types, infrastructure and 802.11 Ad-hoc mode. Under Ad- hoc
mode, user can also choose the preamble type, the available preamble type includes auto and long. In
addition to that, the channel field will be available for setup in Ad-hoc mode.
RTS Threshold : User can adjust the RTS threshold number by sliding the bar or key in the value
directly. The default value is 2347.
Fragment Threshold : User can adjust the Fragment threshold number by sliding the bar or key in
the value directly. The default value is 2346.
Channel : Only available for setting under Ad-hoc mode. User can choose the channel frequency to
start their Ad-hoc network.
Authentication Type : There are 7 type of authentication modes supported by RaUI. They are open,
Shared, LEAP, WPA and WPA-PSK, WPA2 and WPA2-PSK.
Encryption Type : For open and shared authentication mode, the selection of encryption type are
None and WEP. For WPA, WPA2, WPA-PSK and WPA2-PSK authentication mode, the encryption
type supports both TKIP and AES.
802.1x Setting : This is introduced in the topic of "Section 3-2 : 802.1x Setting".
WPA Pre-shared Key : This is the shared secret between AP and STA. For WPA-PSK and
WPA2-PSK authentication mode, this field must be filled with character longer than 8 and less than
32 length.
WEP Key : Only valid when using WEP encryption algorithm. The key must matched AP's key.
There are several formats to enter the keys.
1. Hexadecimal - 40bits : 10 Hex characters.
2. Hexadecimal - 128bits : 26Hex characters.
3. ASCII - 40bits : 5 ASCII characters.
4. ASCII - 128bits : 13 ASCII characters.
- 29 -
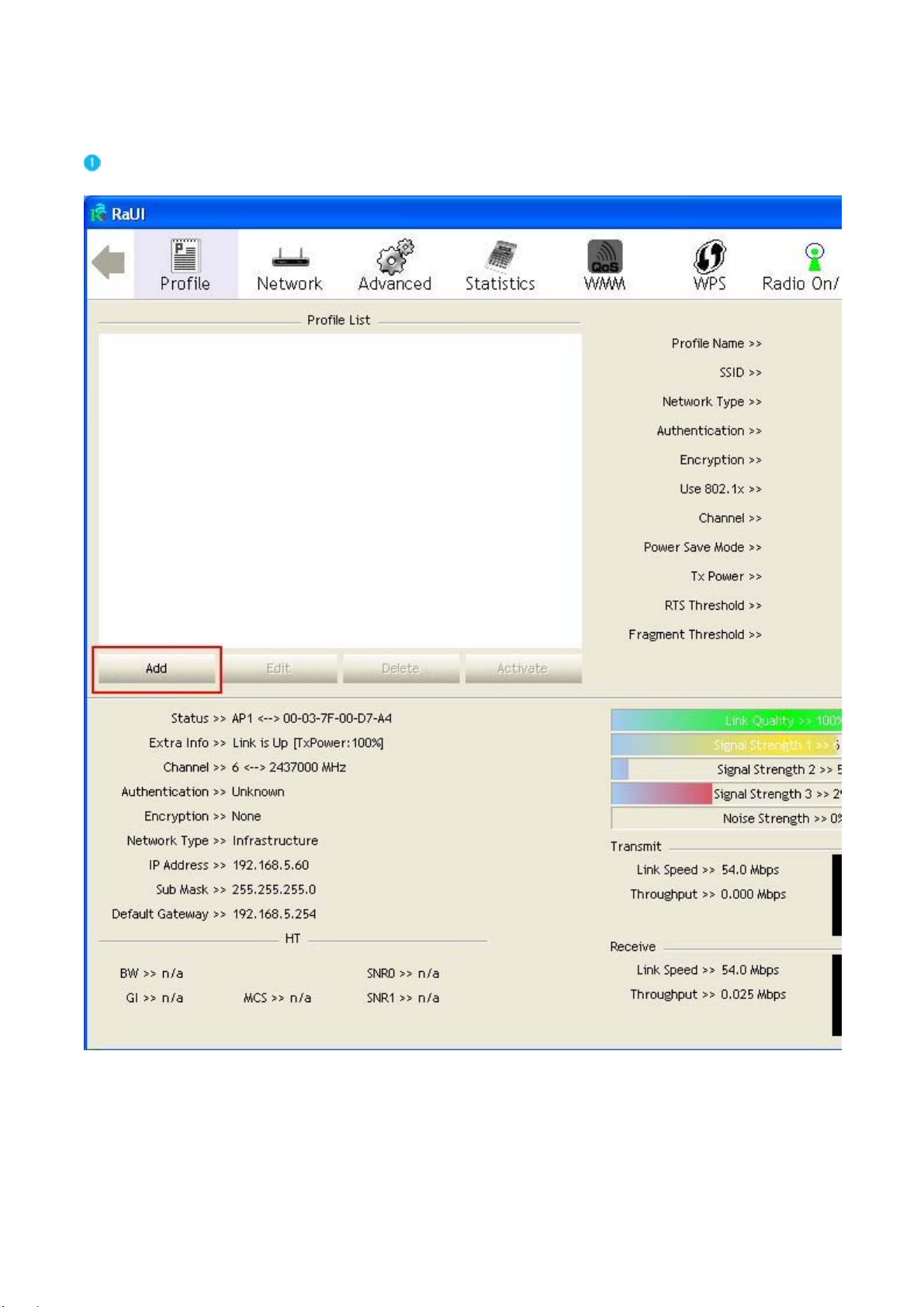
Example to Add Profile in Profile
Click Add in Profile function.
- 30 -
 Loading...
Loading...