Loopcomm LP-9696GR User Manual
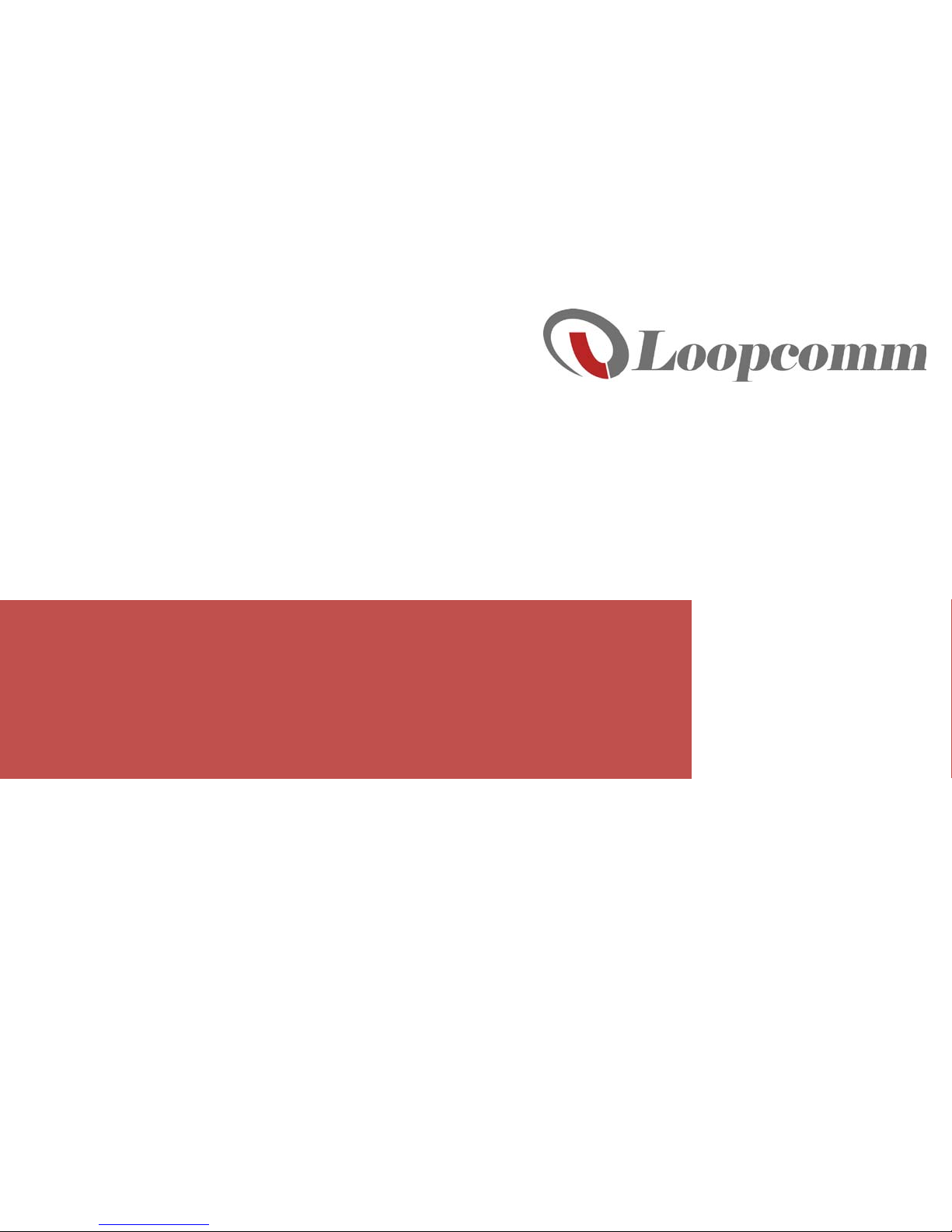
User’s Guide
High Power Wireless-N 600mW Gigabit Router
LP-9696GR
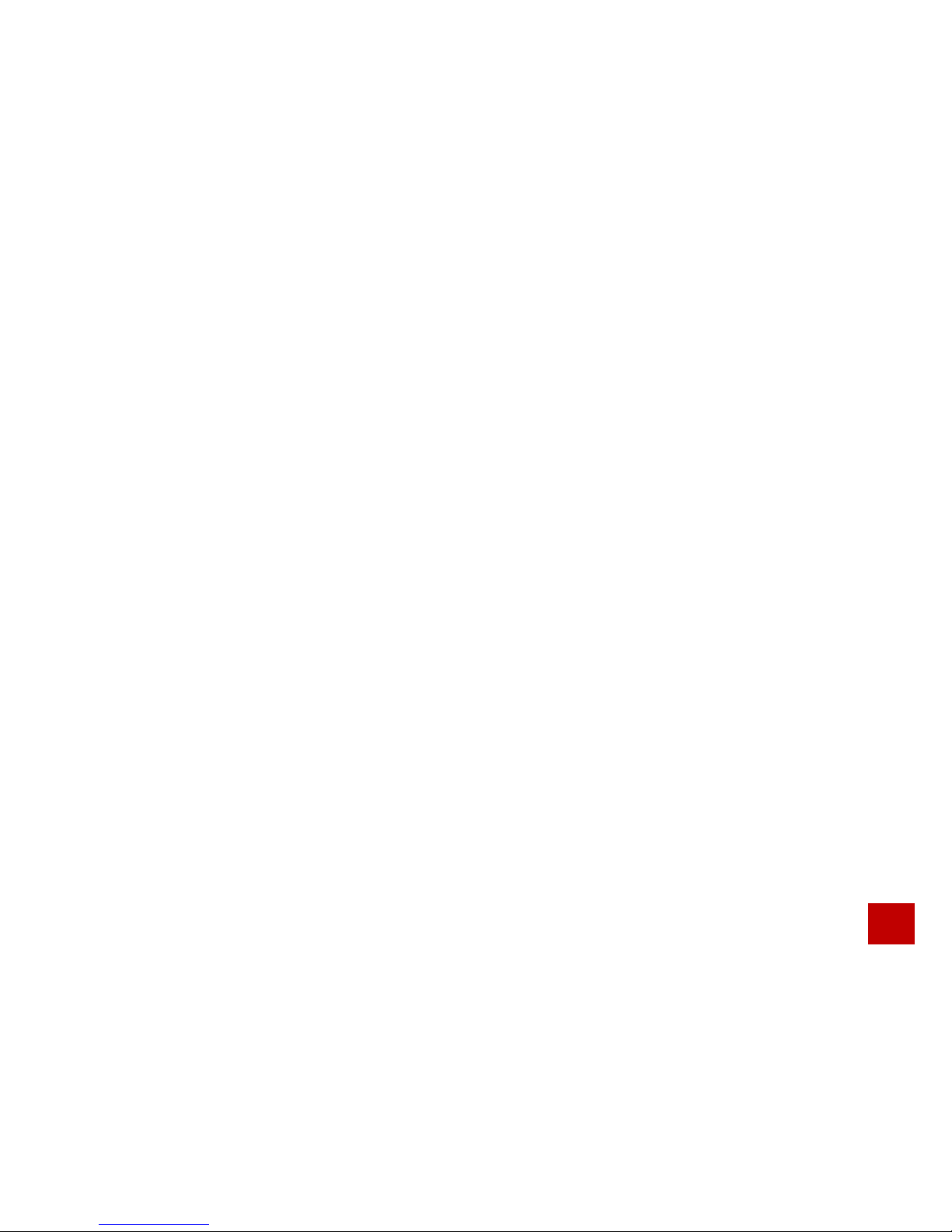
2
CONTENTS
INTRODUCTION ....................................................... 4
GETTING STARTED ................................................... 5
Package Contents ................................................... 5
LED Indicators ......................................................... 1
Back Panel Description ........................................... 7
SETUP GUIDE ........................................................... 8
Setup Preparations ................................................. 8
Connect the High Power Router to your Modem ... 9
Power on your Modem ........................................ 10
Power ON the High Power Router and Connect it to
your Computer ..................................................... 11
Open your Web Browser to Access the Setup
Wizard
.................................................................. 12
Welcome to the Smart Setup Wizard ................... 13
Configure your Internet Connection ..................... 14
Set the System Clock ............................................. 16
Configure your Wireless Settings .......................... 17
Setup Summary .................................................... 18
WIRELESS SETTINGS ............................................... 19
Wireless Settings: Basic Settings ........................... 19
Wireless Settings: Basic Settings: Guest Networks20
Wireless Settings: Security Settings ...................... 21
Wireless Settings: Advanced Settings ................... 22
Wireless Settings: Wi-Fi Protected Setup (WPS) ... 23
NETWORK SETTINGS .............................................. 24
Network Settings: Local Network (LAN) ............... 24
Network Settings: Internet Network (WAN) ......... 26
Network Settings: Advanced Settings ................... 28
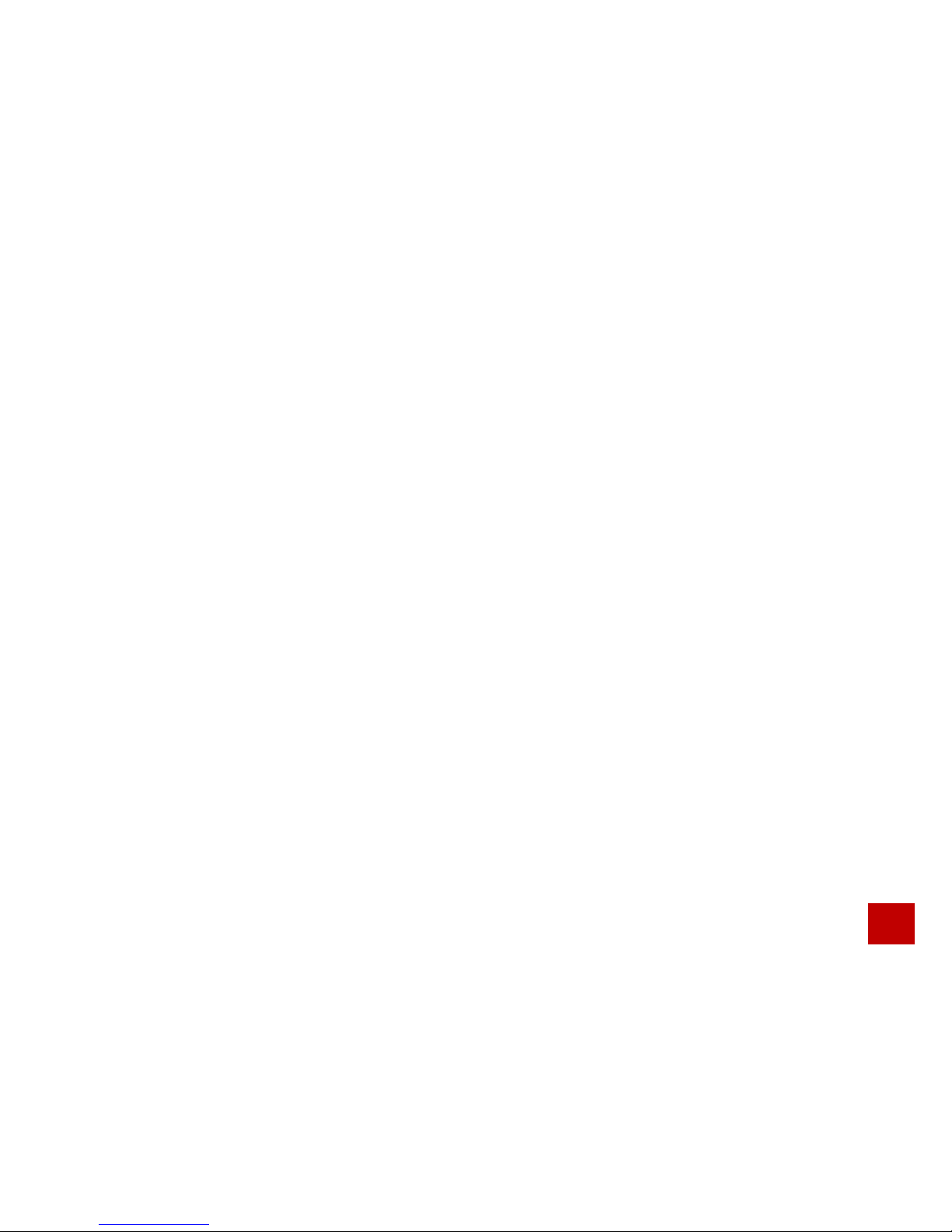
3
SMART FEATURES .................................................. 29
Smart Features: Wireless Coverage Controls: ...... 30
Smart Features: Access Schedule ......................... 31
Smart Features: Block Websites ........................... 32
Smart Features: User Access (MAC Address Filtering)
.............................................................................. 33
Smart Features: User Access (IP Address Filtering)
.............................................................................. 34
FIREWALL SETTINGS ............................................... 35
Firewall Settings: Port Filtering ............................. 36
Firewall Settings: Port Forwarding ....................... 37
Firewall Settings: DMZ (Demilitarized Zone) ........ 38
Firewall Settings: Virtual LAN ............................... 39
Firewall Settings: Denial of Service ....................... 40
QUALITY OF SERVICE ............................................. 41
MANAGEMENT FEATURES ..................................... 42
Management: System Status ................................ 43
Management: Network Statistics ......................... 44
Management: Dynamic DNS Settings ................... 45
Management: System Clock ................................. 46
Management: System Logs ................................... 47
Management: Upgrade Firmware ........................ 48
Management: Save and Reload Settings .............. 49
Management: Password Settings ......................... 50
TECHNICAL SPECIFICATIONS .................................. 51
DEFAULT SETTINGS ................................................ 52
TROUBLESHOOTING AND SUPPORT INFORMATION53
Troubleshooting ................................................... 54
Troubleshooting: Web Menu Issues ..................... 54
Troubleshooting: Internet Connection Issues ....... 56
Troubleshooting: Local Network Issues ................ 60
Troubleshooting: Wireless Issues ......................... 61
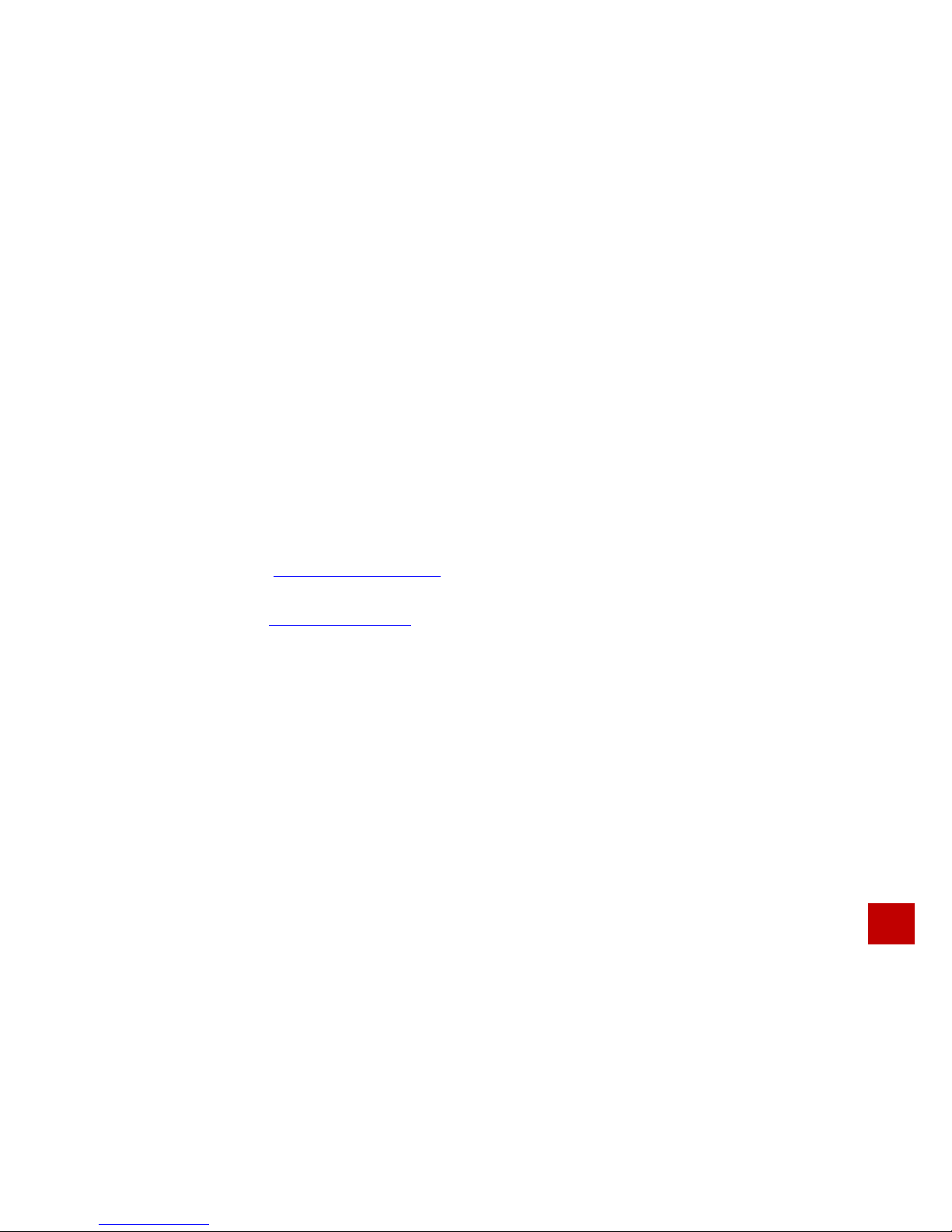
4
INTRODUCTION
Thank you for purchasing this Loopcomm product. At Loopcomm we strive to provide you with the highest
quality products through innovation and advanced technology. We pride ourselves on delivering products that
outperform the competition and go beyond your expectations. If you have any questions please feel free to
contact us. We’d love to hear from you and thank you for your support!
Email:
support@loopcomm.com
Web:
www.loopcomm.com
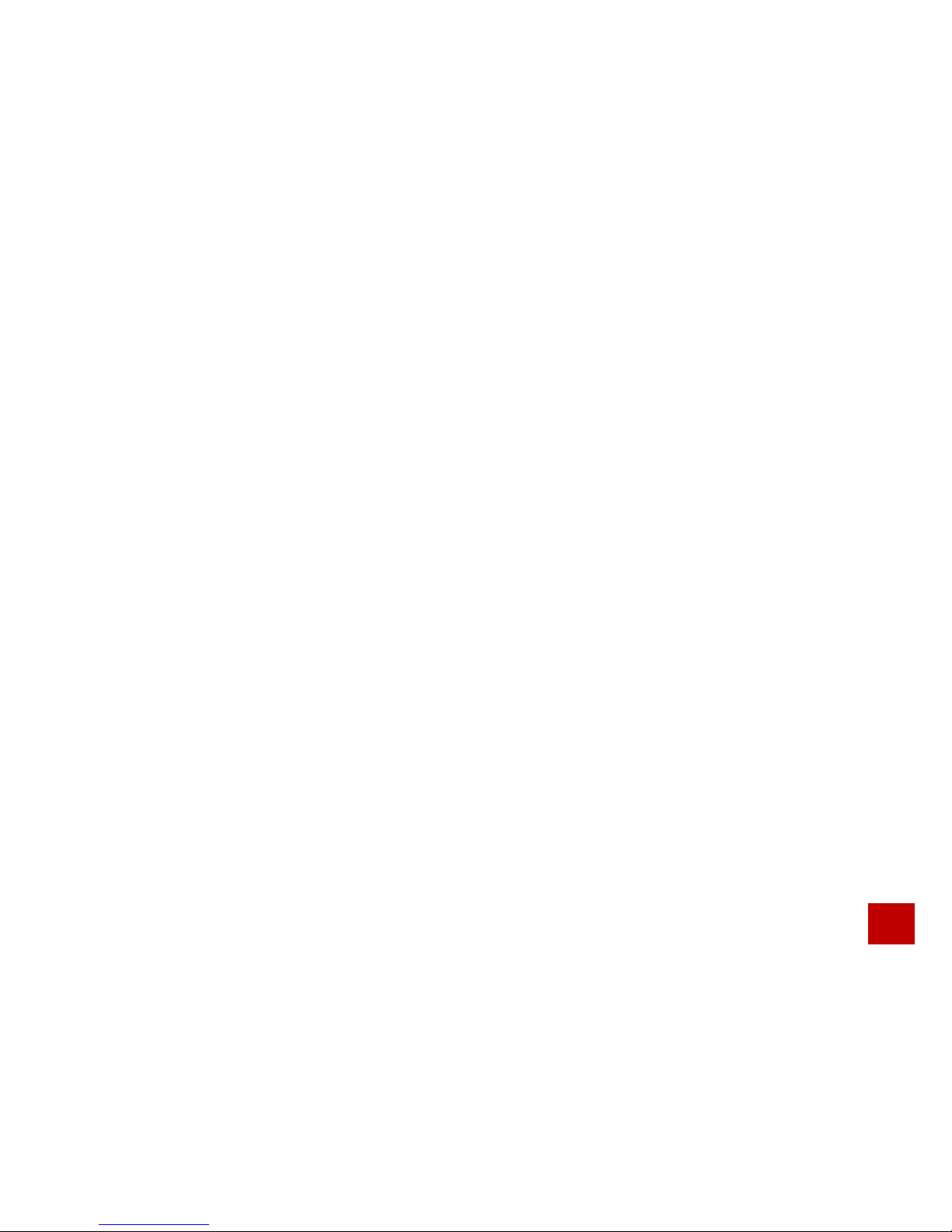
5
GETTING STARTED
Package Contents
Check to make sure you have all the contents within your package:
High Power Wireless-N 600mW Gigabit Router
Two Detachable 7dBi High Gain Antennas
2 x RJ-45 Ethernet Cable
Power Supply
Setup Guide
CD: User’s Manual, Setup Guide
Vertical Mounting Base
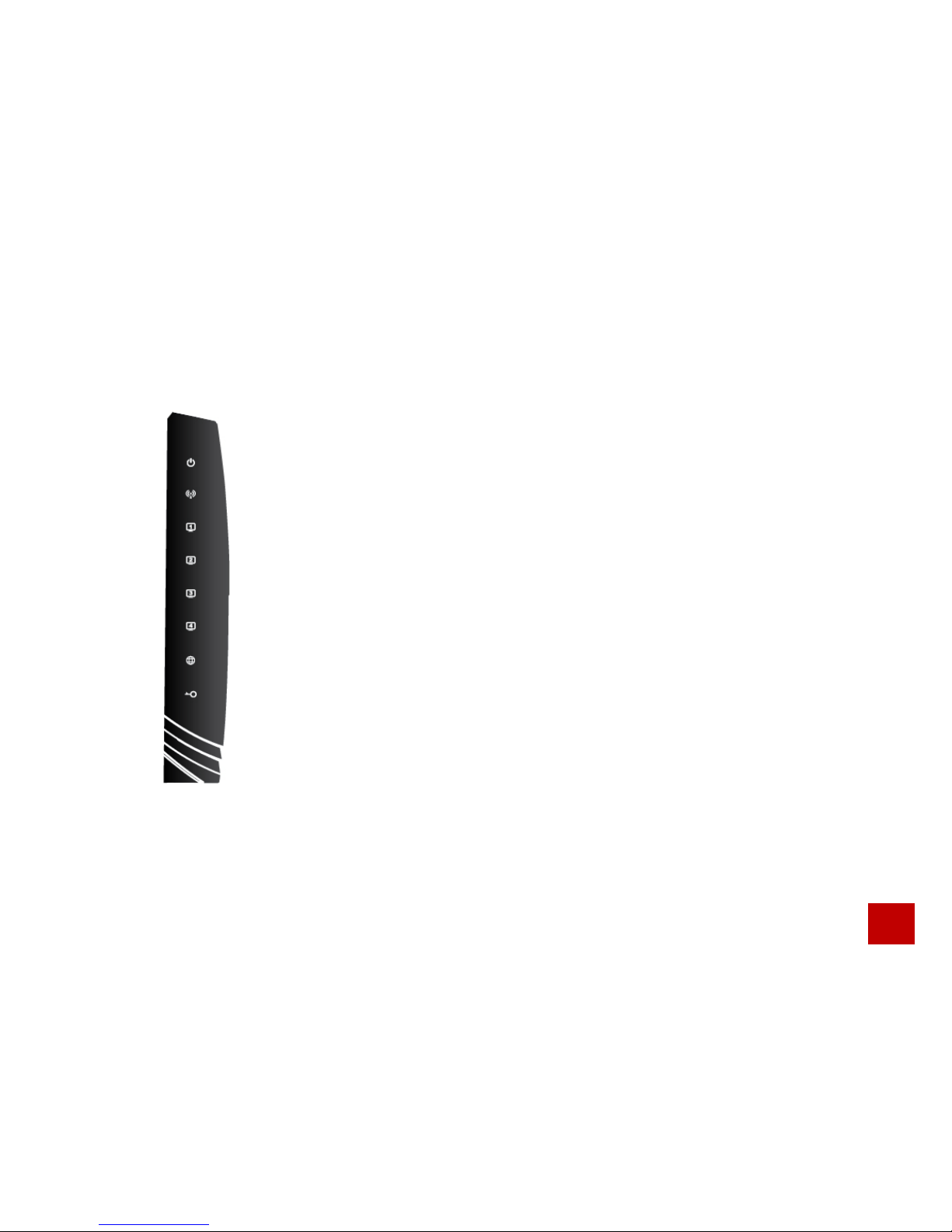
6
LED Indicators
(From top to bottom)
Power: Indicates when the High Power Router is powered on. The LED will stay lit
when the power adapter is plugged into the router.
Wireless Activity: Blinks rapidly when wireless data traffic is transmitted or received
over the wireless network.
Gigabit Wired Ports 1-4: Indicates when a networking device is connected to a wired
port on the back of the High Power Router. The LED blinks rapidly when wired data
traffic is transmitted or received.
Internet Connection: Indicates when the High Power Router is connected to a
broadband modem. The LED will blink when Internet traffic is transmitted or received.
WPS: Wi-Fi Protected Setup activity. When the WPS mode is activated the WPS LED
blinks as it awaits a connection.

7
Back Panel Description
Antenna Connectors (1-2):
RJ-SMA antenna connectors. Compatible with all antennas with RP-SMA
Connectors:
Upgradable
to high gain antennas for more range.
Reset: Push down once to reboot the High Power Router. Hold down for 5-10 seconds to reset the router
back to factory settings.
WPS: Hold down for 3 seconds to enable WPS push button configuration.
Wired Devices: Gigabit RJ-45 ports for connecting to wired computers or network devices.
Modem: Gigabit RJ-45 port for connecting to your Broadband Modem.
Power: Power adapter port. DC 12V 1A.
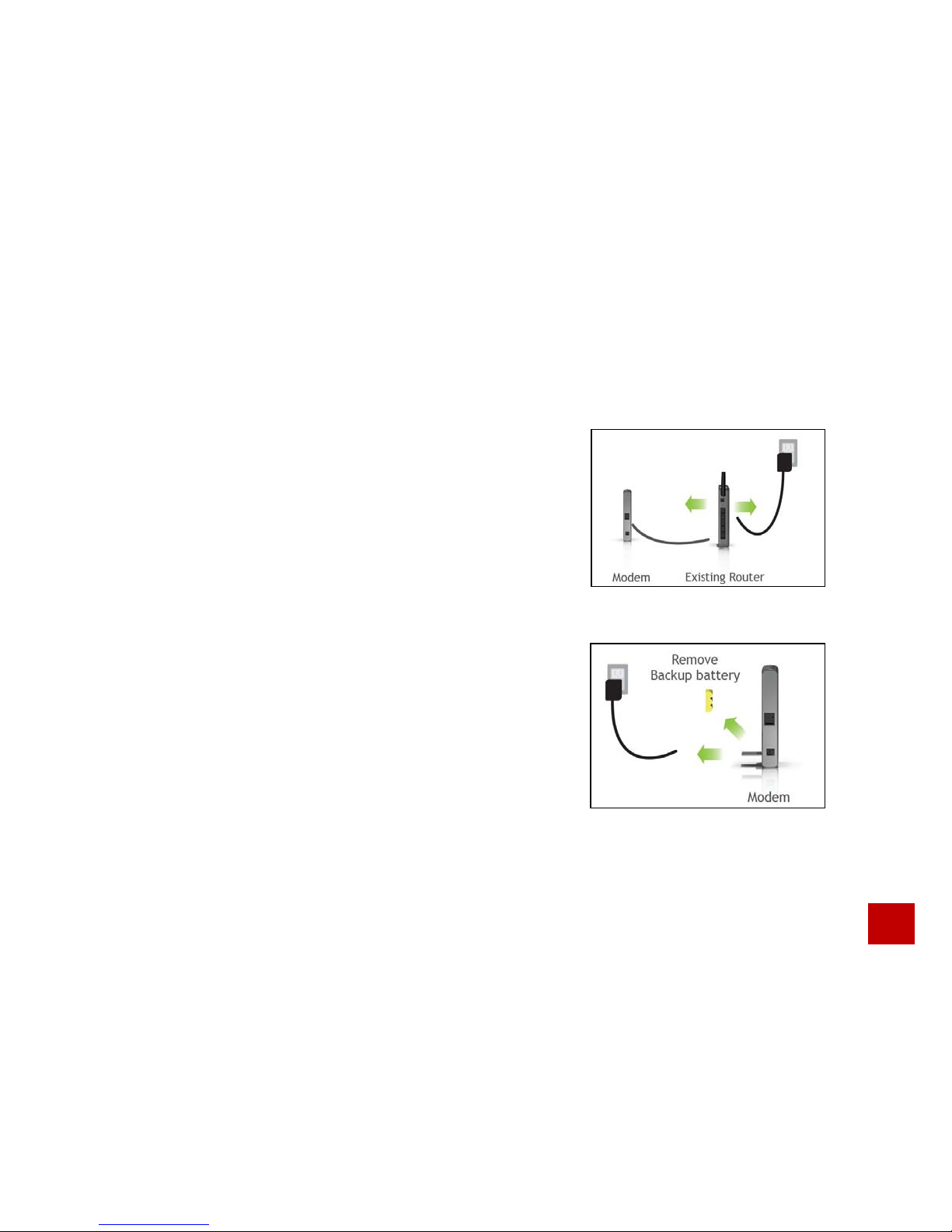
8
SETUP GUIDE
Setup Preparations
1. Disconnect and Power Off your Existing Router.
2. Disconnect your existing router from your computer, your
broadband modem and its power outlet. If you do not have
an existing router please continue to the next step.
Power Off your Modem
Please Power off the Modem by disconnecting the Modem’s power
adapter from the power outlet. If your Modem has a backup
battery, remove the backup battery from your Modem. Do NOT
power on the Modem until prompted at a later step.
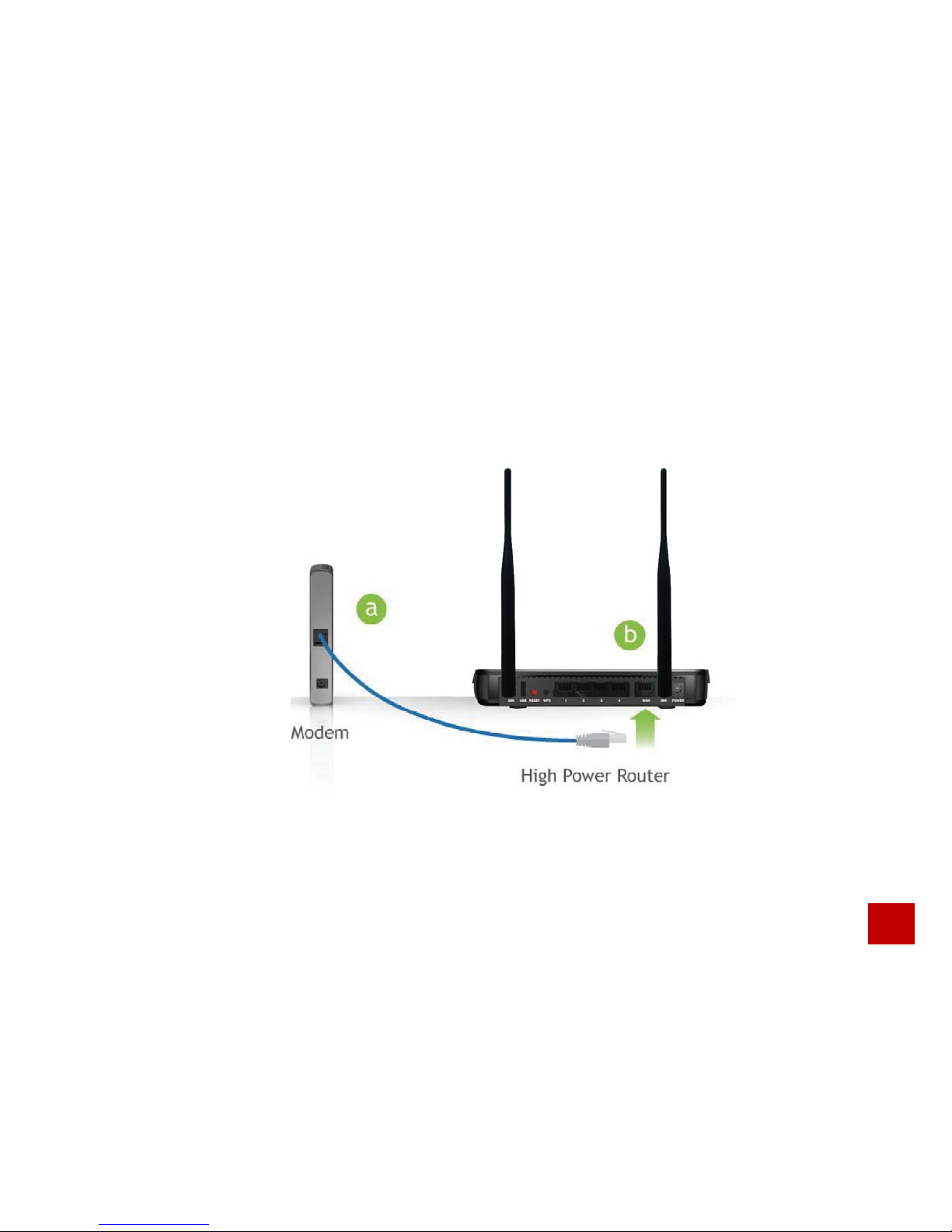
9
Connect the High Power Router to your Modem
*Do NOT connect the power adapter to the High Power Router at this time
a) Use the included Ethernet cable and connect one end of the cable to your Modem
b) Connect the other end of the cable to the blue “Modem” port on the High Power Router
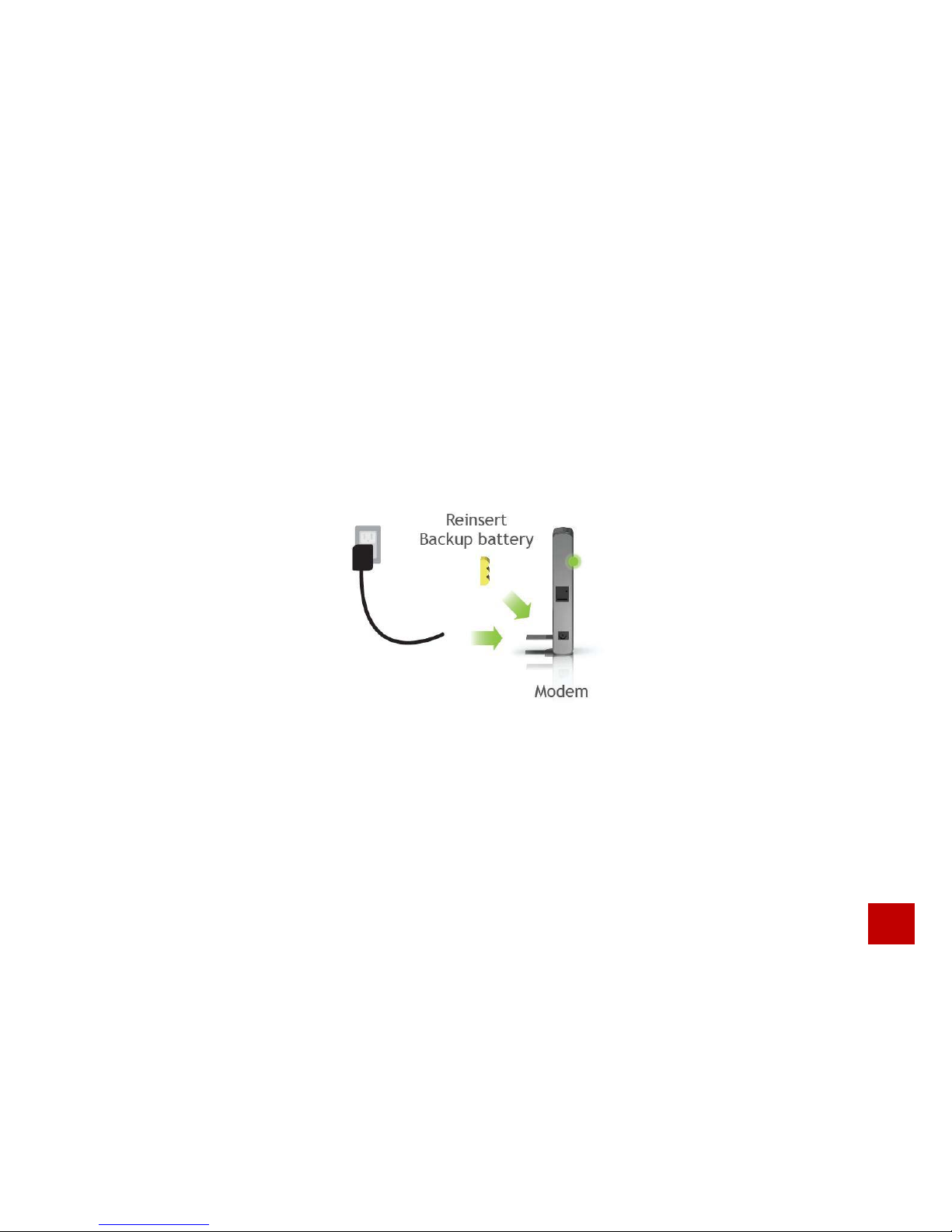
10
Power on your Modem
Plug in your Modem’s power adapter and backup battery (if available):
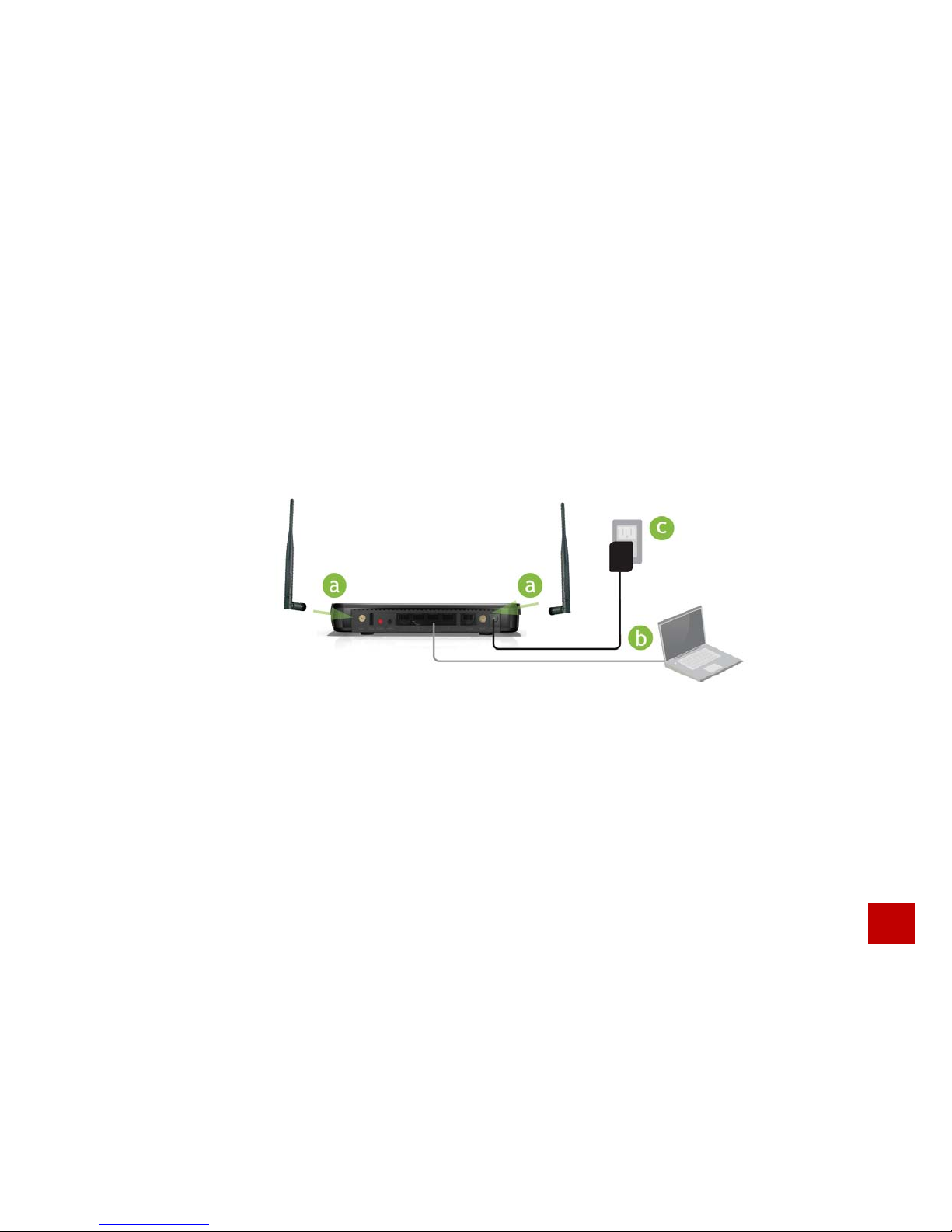
11
Power ON the High Power Router and Connect it to your Computer
a) Attach the antennas of the High Power Router to the antenna ports labeled 1 and 2
b) Connect the included grey network cable to an available port on your computer
c) Attach the power adapter to the High Power Router’s PWR port and a power outlet
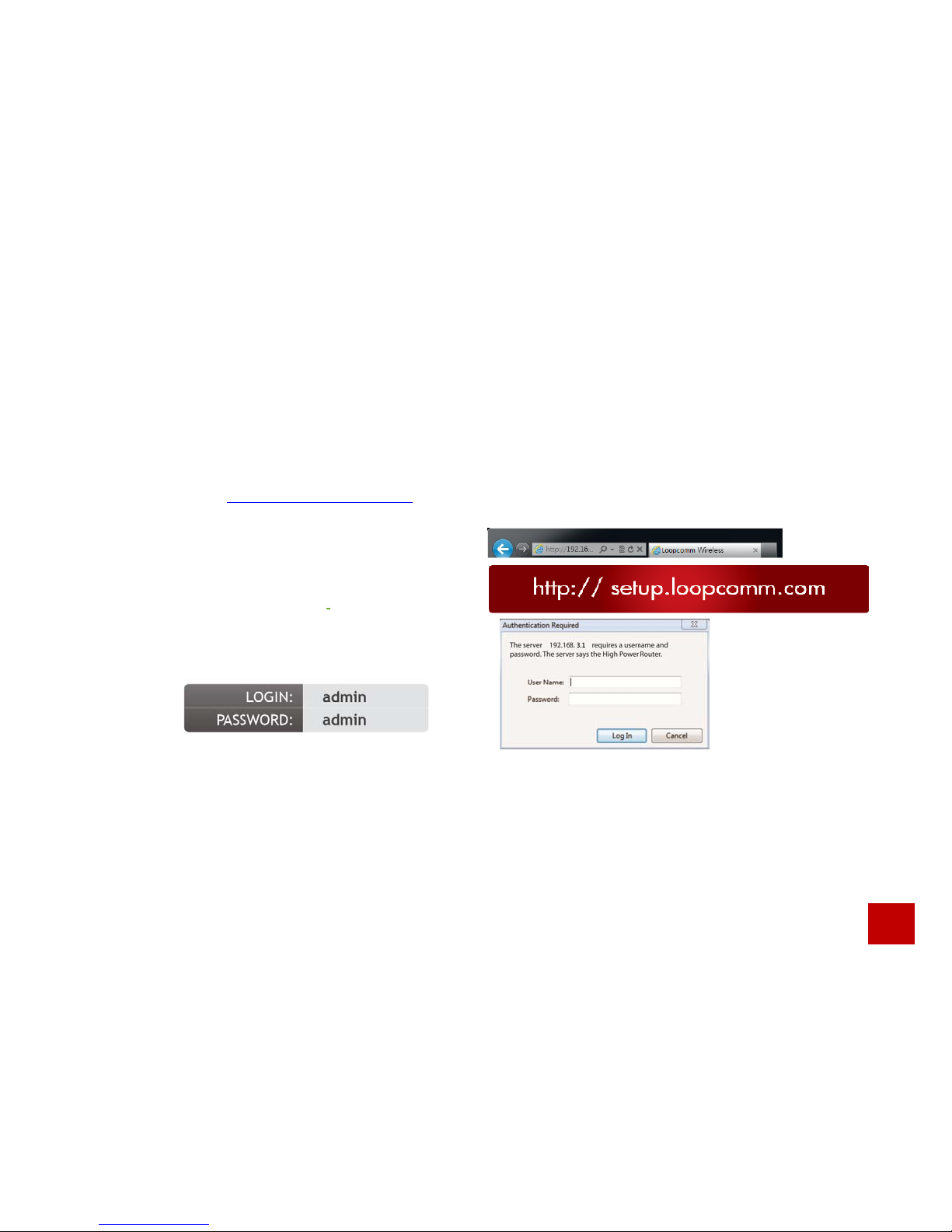
12
Open your Web Browser to Access the Setup
Wizard
1. Open your web browser.
2. Type in:
http://setup.loopcomm.com
into the
web address bar.
3.
If the web menu fails to open, type in the
following IP address into your web address
bar: http://192.168.3.1
4. When prompted, enter the login and password.

13
Welcome to the Smart Setup Wizard
When the web menu appears, click Start to
proceed with the Smart Setup Wizard.
The Smart Setup Wizard will guide you through
the following settings:
1. Internet Connection
2. System Clock
3. Wireless Connection

14
Configure your Internet Connection
configure your Internet settings using the automatic configuration settings. The wizard will check the connection to your
modem and attempt to automatically configure your Internet connection settings. If there is a problem with the
connection the wizard will provide you with information regarding the problem.
More advanced users may choose to configure their connections manually by selecting Manual
Configuration. DSL users may require additional login information. Select the appropriate connection type
and enter the required information.
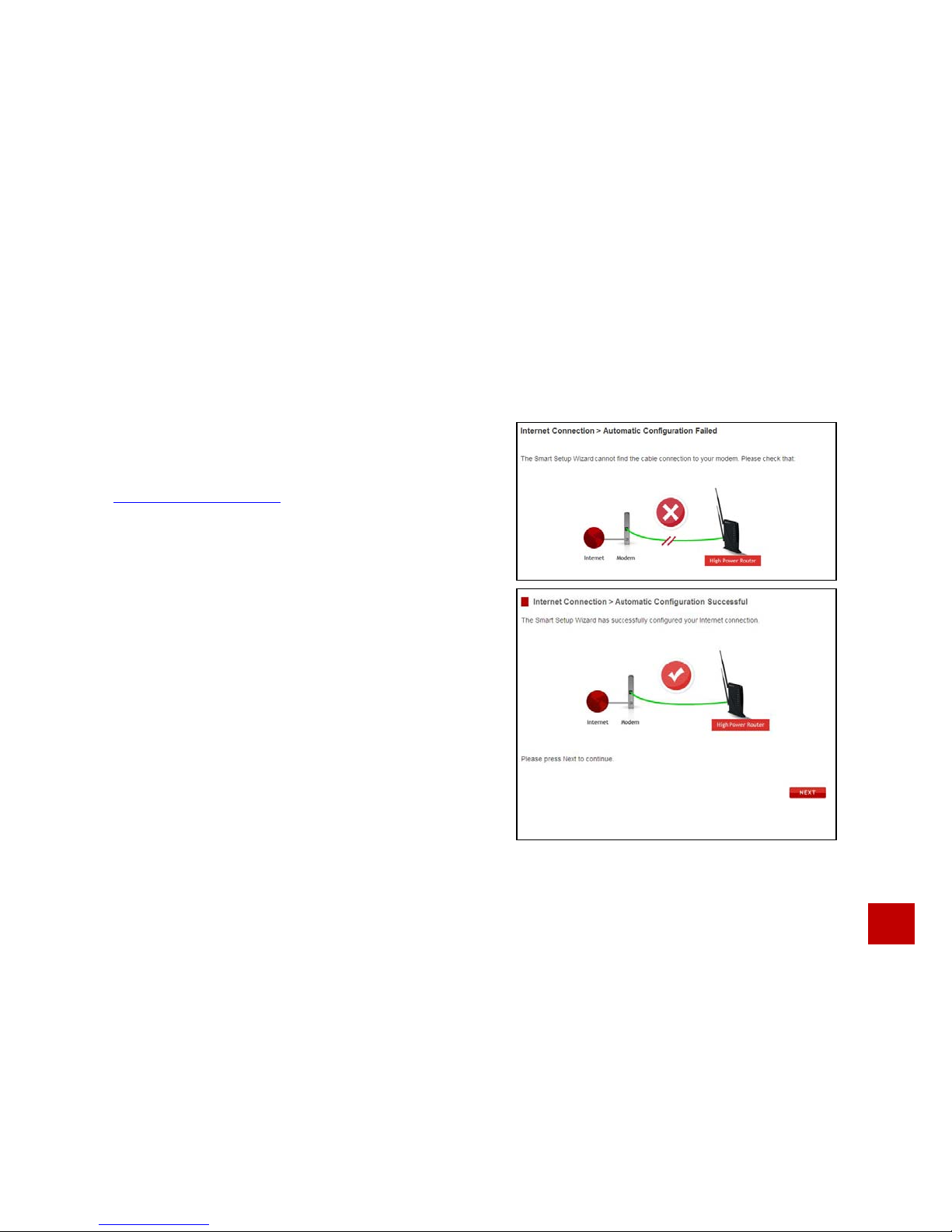
15
If there was a problem with the Automatic Configuration,
the wizard will notify you of the issue. If you continue to
have problems, contact our support department at
support@loopcomm.com
If the Automatic configuration was successful, you will be
directed to a Configuration Successful page.
Click Next to continue.
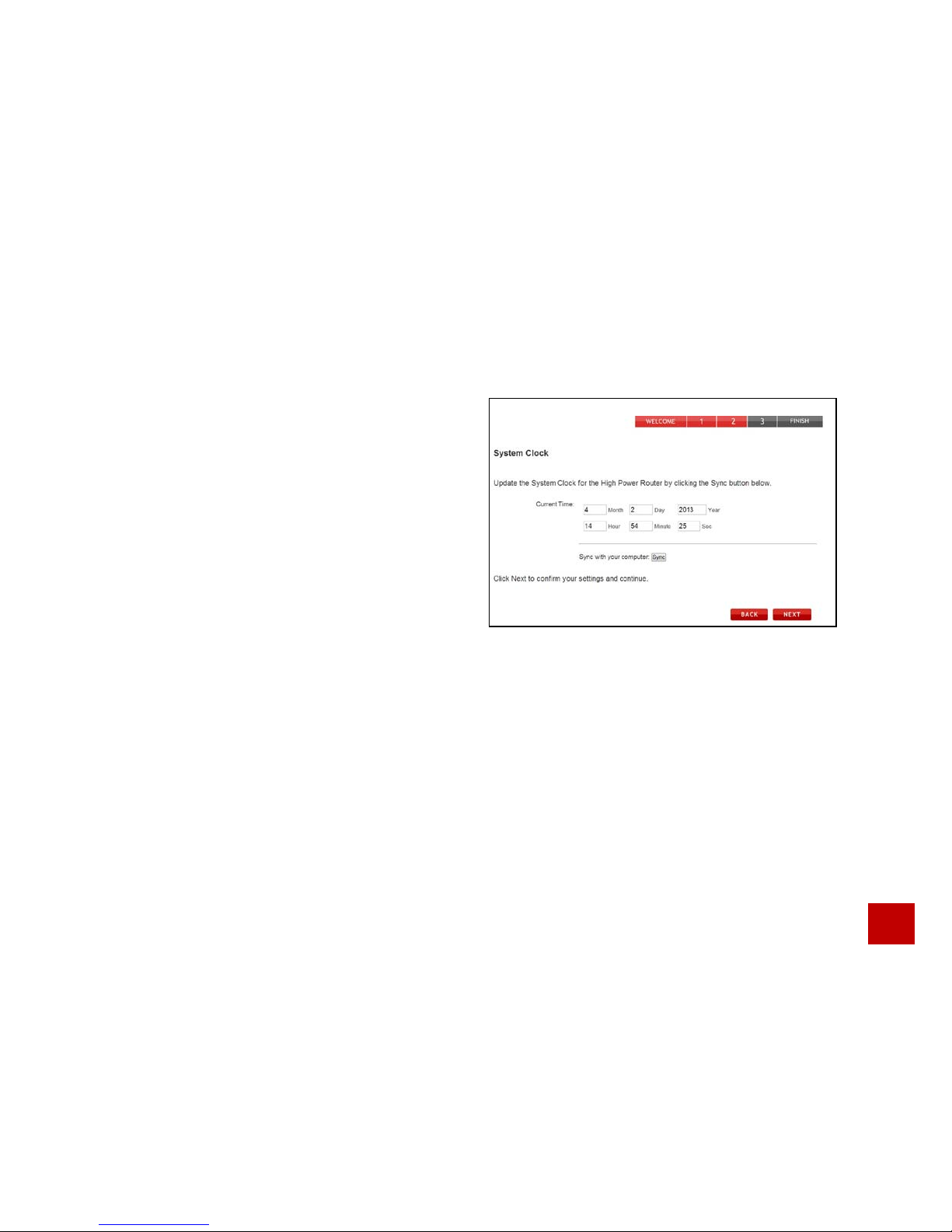
16
Set the System Clock
The System Clock is used for system logs and
setting schedules for Internet access. Click Sync
to synchronize the System Clock with the time on
your computer.
Click Next to continue.

17
Configure your Wireless Settings
The default SSID of the High Power Router is “Loopcomm”
To change it, enter a new name in the SSID field. Users
connecting wirelessly to the High Power Router will use this ID
to identify your wireless network.
The default Security Key (WPA/WPA2) for your wireless network is
“loopcommwifi”.
To change it, enter a new key in the Security Key field. The key
must be 8-characters minimum.
Click Next to apply your settings. The High Power Router will
reboot. This process may take up to 1 minute. The page will
automatically reload after the countdown. If it does not, you
may need to refresh the page manually or check your
connection to the router.
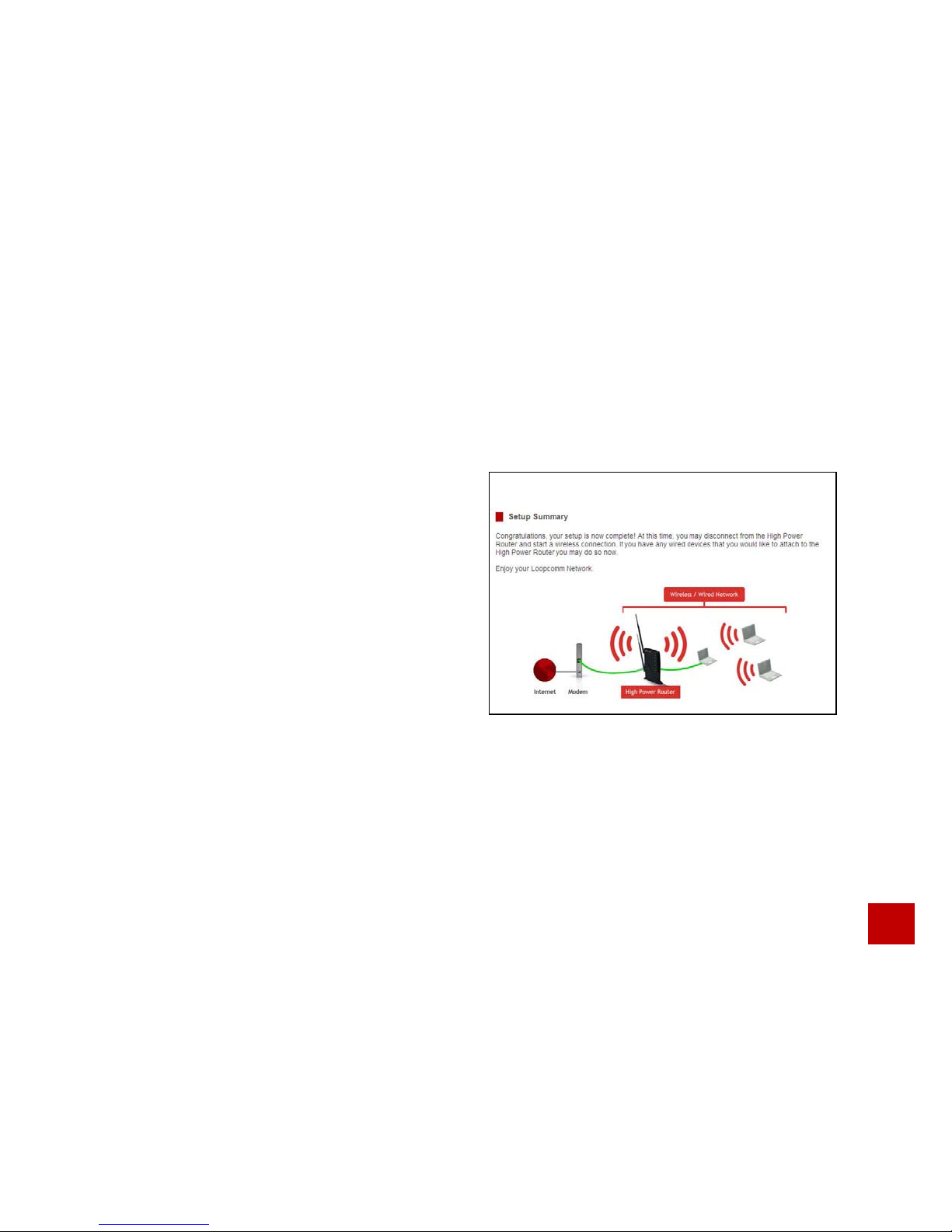
18
Setup Summary
Once the High Power Router has rebooted, it will
load the Setup Summary page and provide you with
the details of your setup.
Open a new web browser window and check that
you have access to the Internet.
At this time, you may disconnect from the High Power
Router and start a wireless connection.
If you have any wired devices that you would like
to attach to the High Power Router you may do so
now as well.
Enjoy your Loopcomm Wireless network.
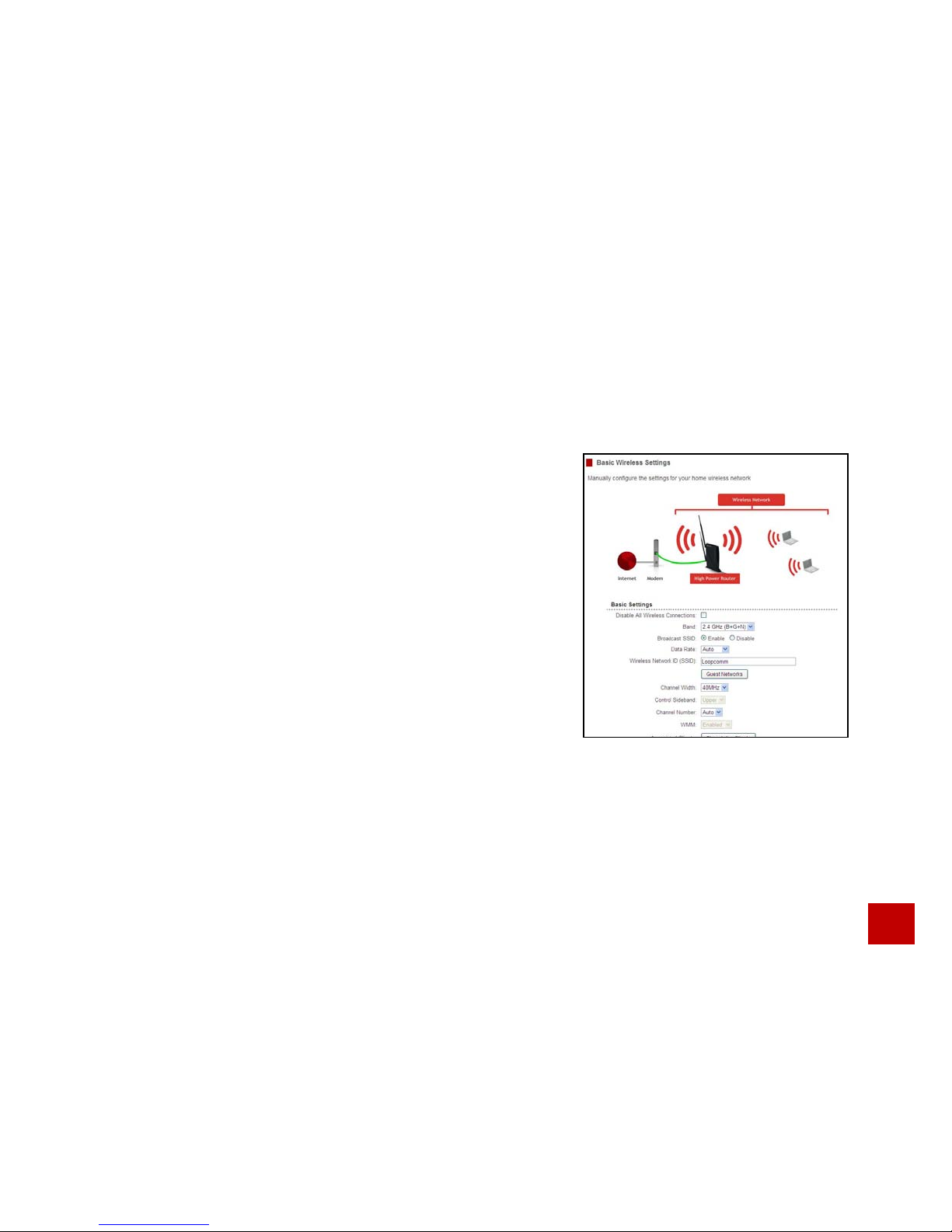
19
WIRELESS SETTINGS
Wireless Settings: Basic Settings
The Basic Settings page allows you to adjust settings for your
local wireless network.
Disable All Wireless Connections: Disabling Wireless will turn off
all Wi-Fi activity. Users will no longer be able to connect
wirelessly to your network.
Band: Select the compatible Wi-Fi standard and speed for your
wireless network
Broadcast SSID: Selecting Disable Broadcast SSID will hide the
visibility of the router’s SSID. Users must manually enter the
SSID to connect.
Data Rate: Sets the maximum wireless data rate that your
network will operate on.
Wireless Network ID (SSID): The name of your wireless network.
Channel Number: Wi-Fi networks operate on specific wireless channels. Some network channels may have
more interference than others. If your performance is unstable, try a different channel number. If you are
using a repeater with this network, it is recommended you set a static channel, instead of using "Auto."
WMM: Prioritizes multimedia data over the wireless network.
Associated Clients: Shows the active users connected wirelessly to your network
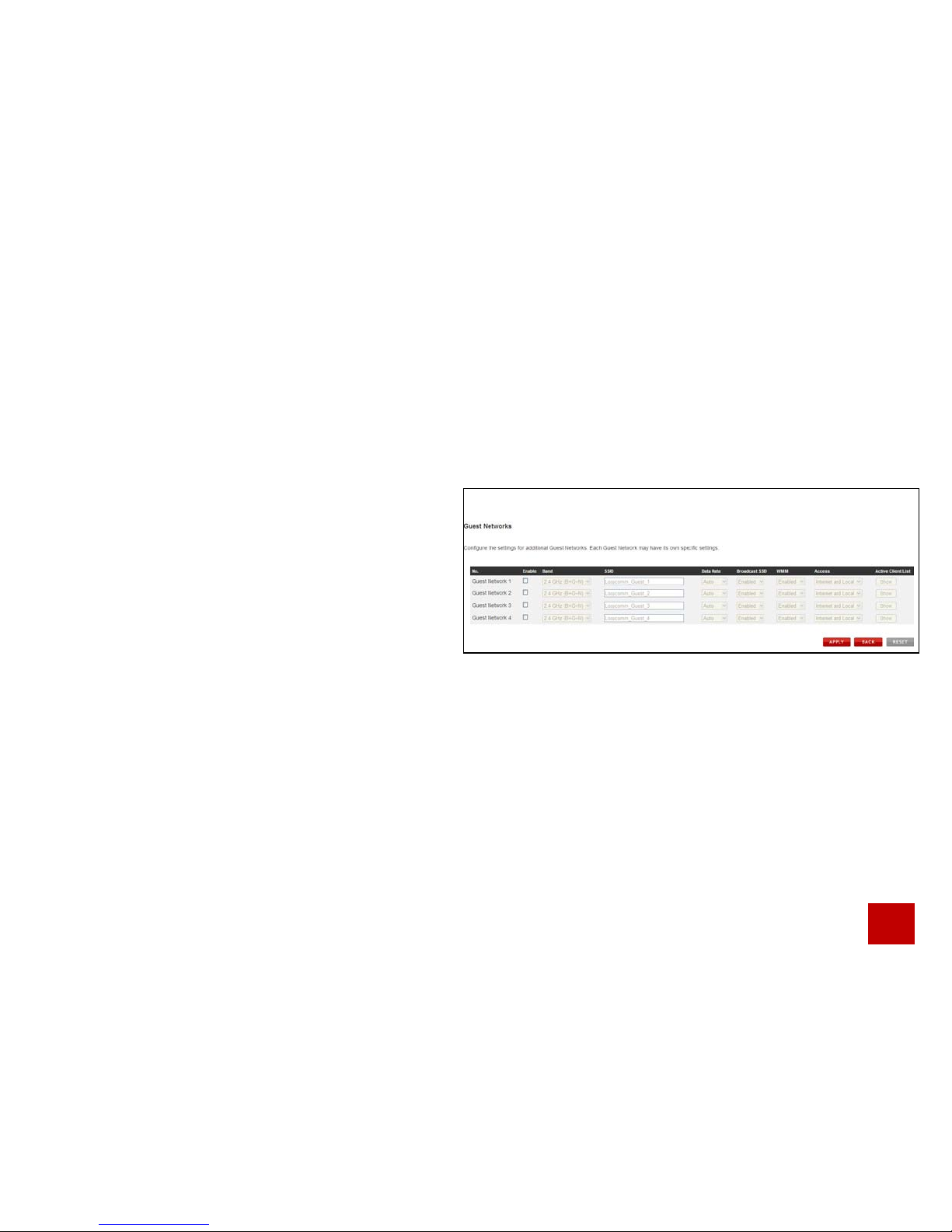
20
Wireless Settings: Basic Settings: Guest Networks
Guest Networks: You may add additional names (SSID) to your Wireless Network with different
characteristics for each SSID.
Each additional Network or SSID can have its
own security, band and data rate settings. You
may restrict users to specific SSIDs or provide
access only to some users with lower
bandwidth by changing the band (i.e. only
allow 802.11b access to specific users).
Guest Networks may also be set with restrictions
so that guests can only access the Internet and not the local network.
Associated Clients: View all computers and network devices that are connected to your network wirelessly.
 Loading...
Loading...