Loopcomm LP-8097 User Manual

1
802.11ac Wireless USB 3.0 Dongle
USER MANUAL 1.0
© 2013
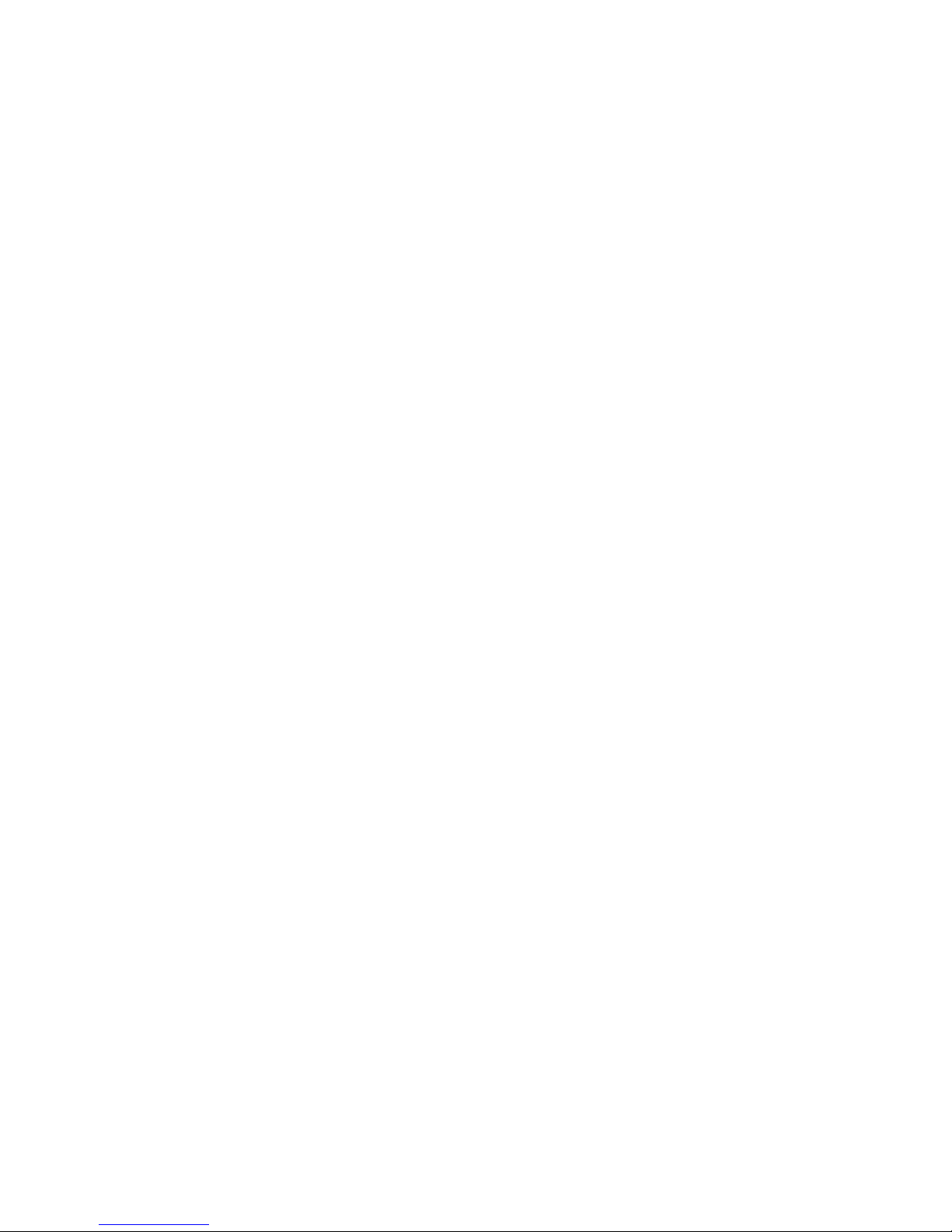
2
Contents
1. Introduction ............................................................................................................ 3
2. Driver Installation .................................................................................................. 4
2.1 Windows 7 ................................................................................................... 4
3. Wireless Network Configuration ........................................................................... 6
3.1 Utility Icon ................................................................................................... 6
3.2 Client Mode ................................................................................................. 6
3.2.1 Wireless Device Control ................................................................... 6
3.2.2 General Setting ................................................................................. 7
3.2.3 Profile Setting ................................................................................... 8
3.2.4 Available Network Setting ................................................................ 9
3.2.5 Status .............................................................................................. 11
3.2.6 Statistics Page ................................................................................. 13
3.2.7 Wi-Fi Protected Setup ..................................................................... 14
4. Access Point Mode .............................................................................................. 15
5. Troubleshooting ................................................................................................... 19
6. Glossary ............................................................................................................... 20
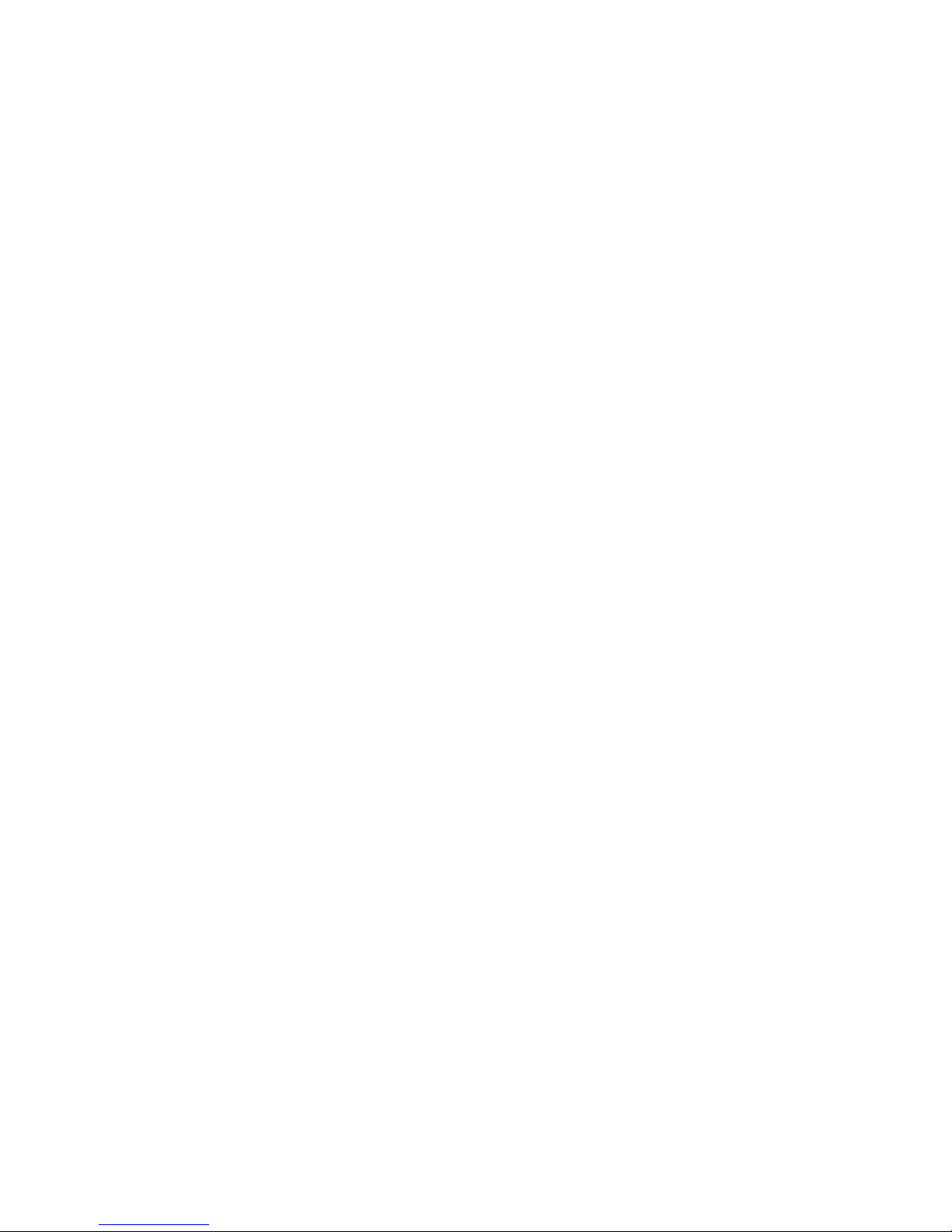
3
1. Introduction
Thank you for your purchase of the WLAN Dongle. Featuring wireless technology, this
wireless networking solution has been designed for both large and small businesses, and it is
scalable so that you can easily add more users and new network features depending on your
business scale.
SYSTEM REQUIREMENTS
Windows System: XP 32/64, Vista 32/64, Win7 32/64, Win 8 32/64
PCs must have a device driver installed. It allows you to communicate with WLAN Dongle.
BEFORE YOU STAR T
1. Contents confirmation
Wireless LAN USB Dongle、Driver CD
CONNECTING YOUR WLAN Dongle TO PC
2. Connect your WLAN USB dongle to your PC after the driver installation.
GETTING TO KNOW WIRELESS LAN USB Dongle
3. LED
LED turns on when the WLAN dongle linking normally.
LED is blinking when WLAN Adapter is active.
Warning! Do not cover or block the airflow to the adapter. The adapter will reach a high
temperature during use.
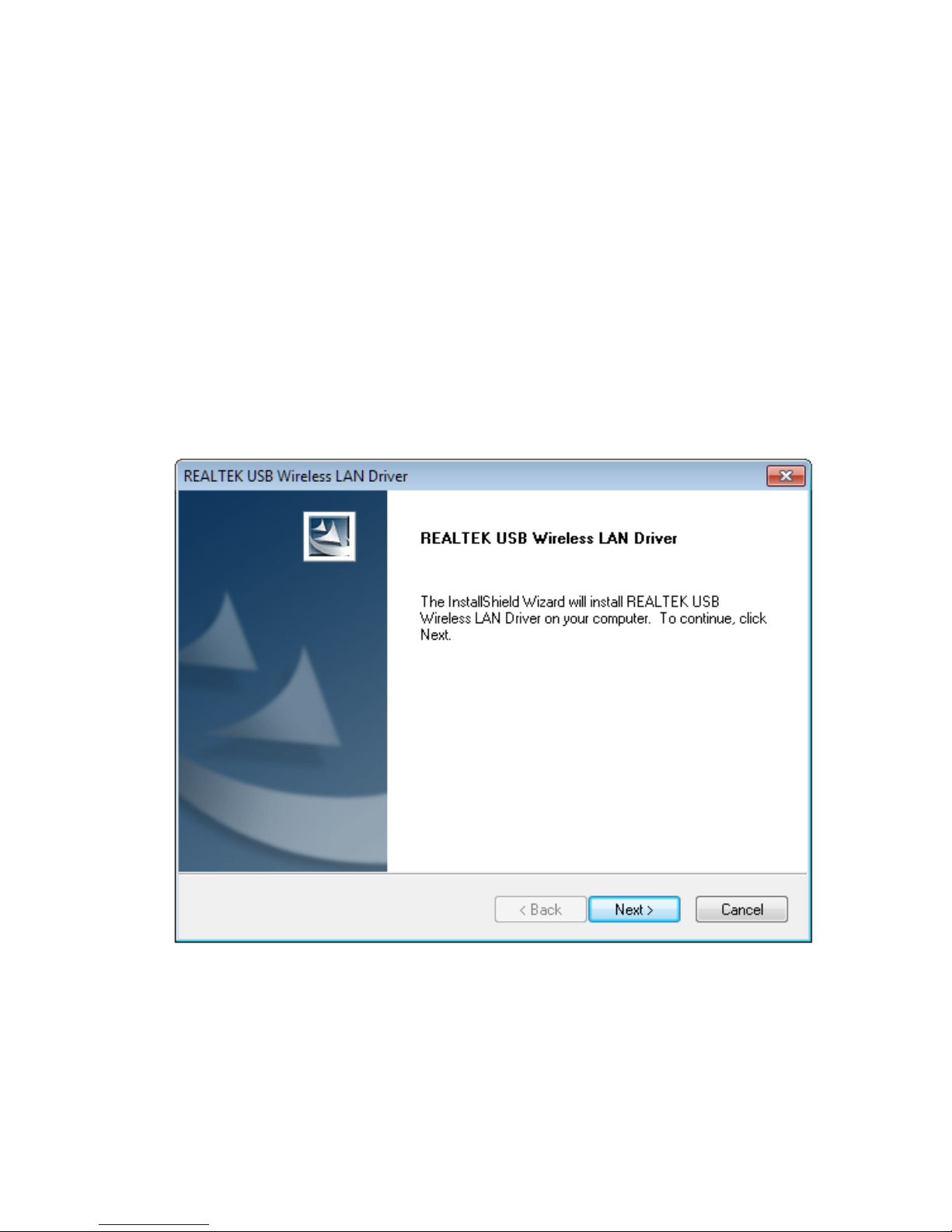
4
2. Driver Installation
2.1 Windows 7
Notes: The following installation was operated under Windows 7. (Procedures are similar for
Windows XP /vista)
Step 1:
Insert the installation CD into your CD-ROM.
Step 2:
Welcome Installation dialog prompt shown.
Click Next to continue.
Click Cancel to close installation. Installing and configuring WLAN utility.

5
Step 3:
Click Finish to complete installat io n.

6
3. Wireless Network Configuration
The management software is provided for the WLAN dongle.
When you insert the WLAN Adapter into your laptop or desktop, an icon should appear in the
Windows System Tray automatically.
3.1 Utility Icon
Client mode utility running but no WLAN Adapter plugged.
Client mode utility running and WLAN Adapter scan available network.
Client mode utility running and WLAN Adapter cannot scan any AP.
3.2 Client Mode
3.2.1 Wireless Device Control
Show Tray Icon – Show icon or not show icon in stray.
Radio Off – Stop wireless sig n al.
Disable Adapter – Stop wireless device.
Vi rtua l WiFi allowed–Windows operating system control switch
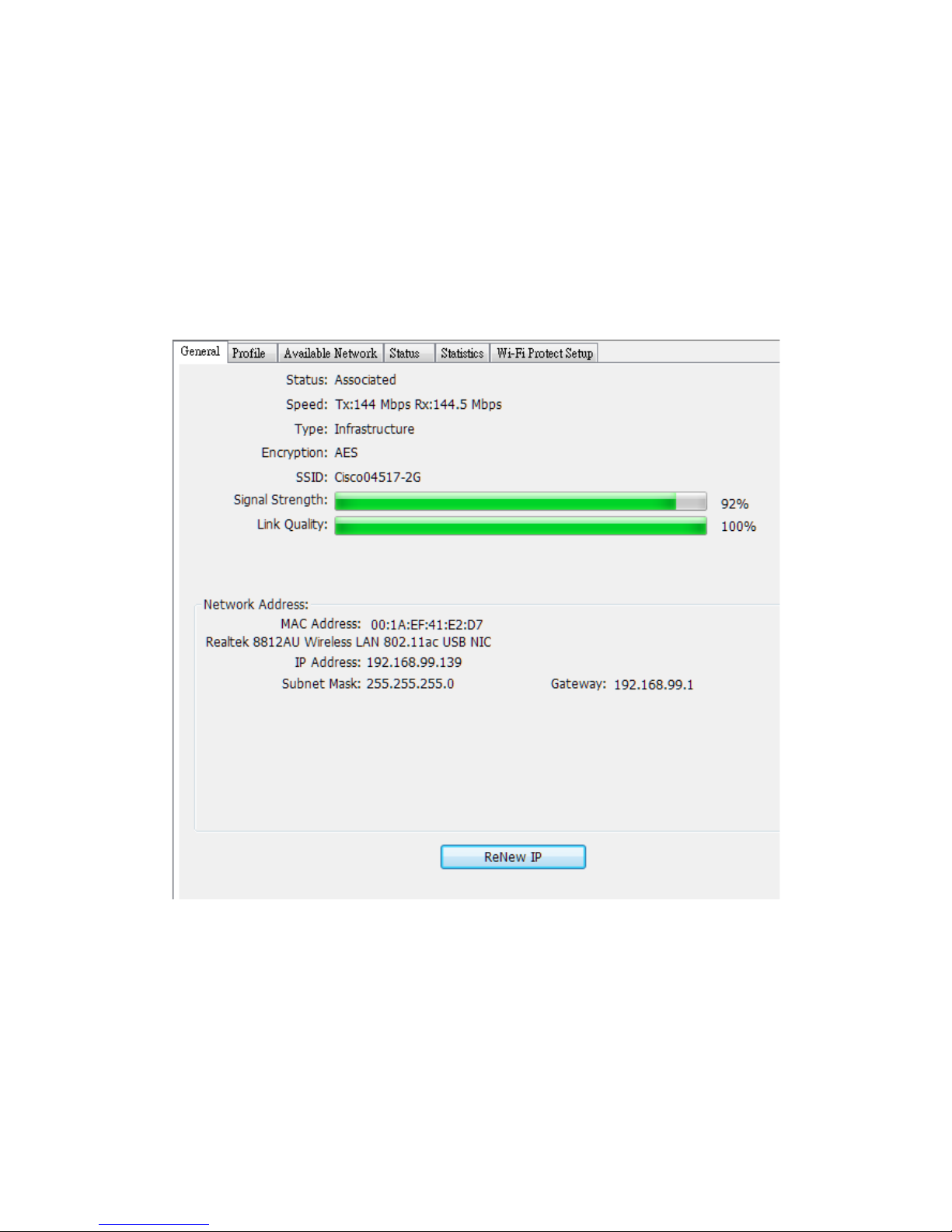
7
3.2.2 General Setting
Once device is set, double click on that icon and the configuration window will pop up
as shown. It shows the current connected network. The signal strength and link quality are
also displayed. The bar graph displays the quality and strength of the link between the node
and its Access Point. Link Quality is a measurement of receiving and transmitting
performances over the radio.
Network Address displays current MAC Address, IP Address, and Subnet, and Gateway.
Click Renew IP button to refresh IP address leased from wireless AP.
TX the POWER adjustable RF output power
 Loading...
Loading...