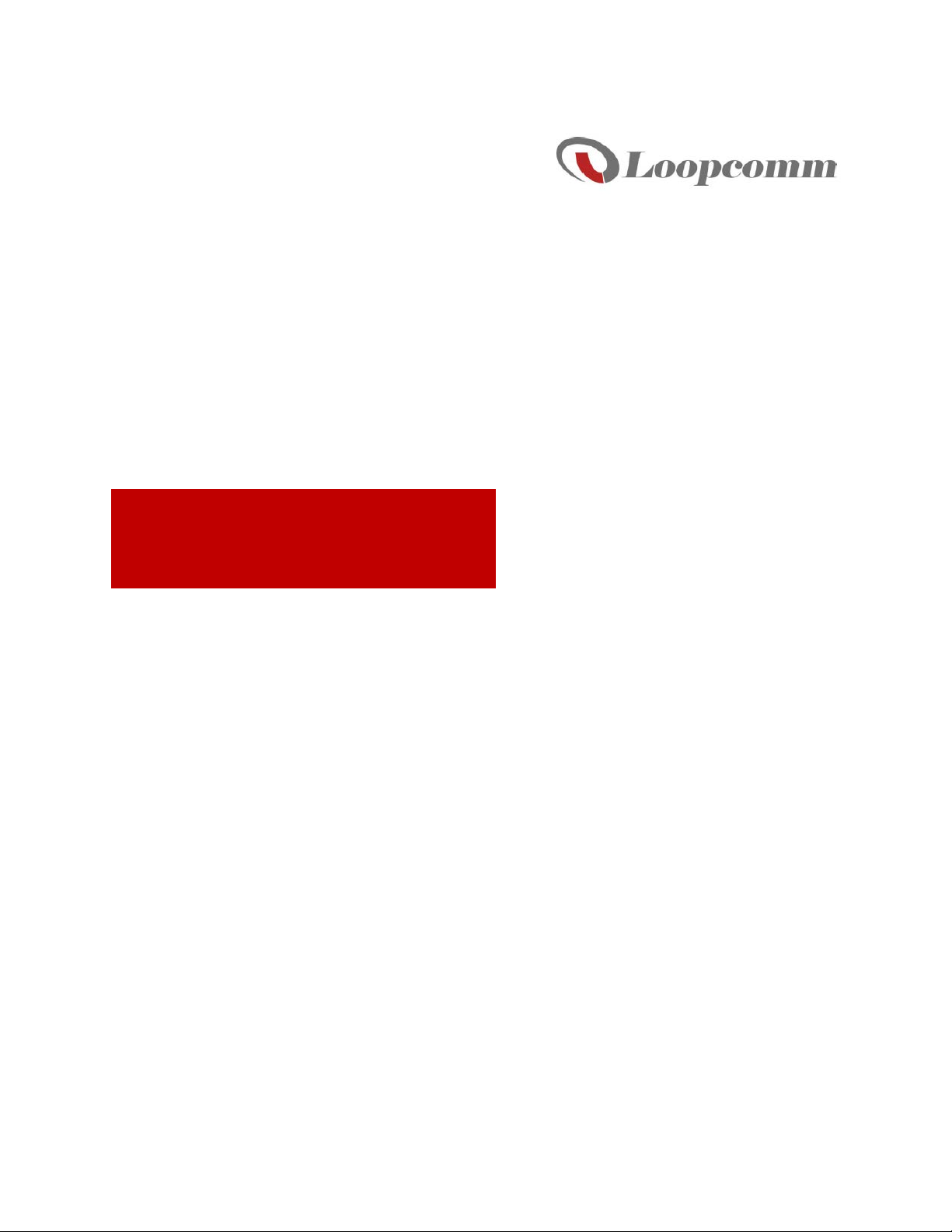
User Manual
HIGH POWERTM WI-FI® Router
LP-2036
1
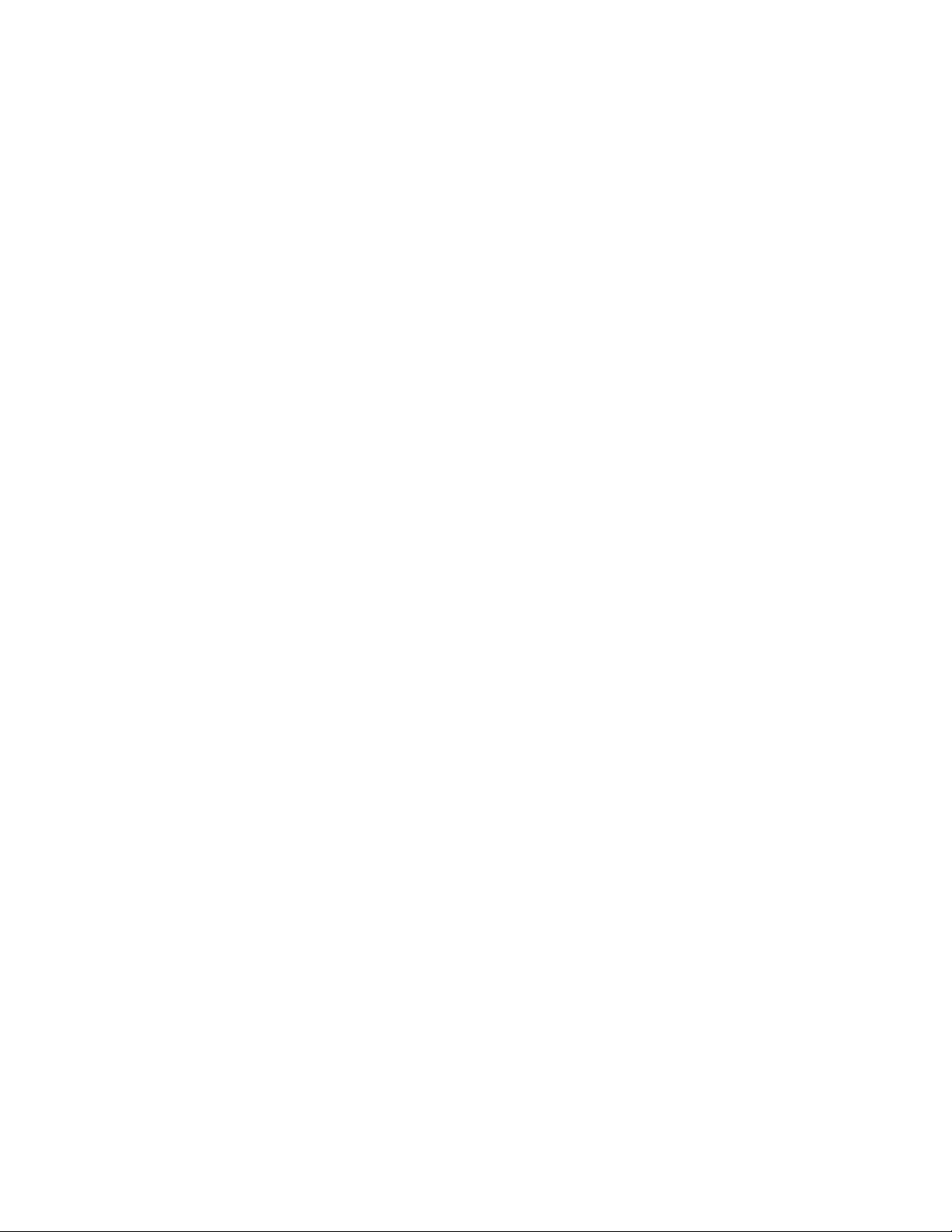
Contents
INTRODUCTION ...................................................................................................................................................... 4
Package Contents ...................................................................................................................................................... 5
LED Indicators ........................................................................................................................................................... 5
Back Panel Description .............................................................................................................................................. 6
BASIC SETUP GUIDE ............................................................................................................................................... 7
5.0GHz WI-FI SETTINGS ........................................................................................................................................ 11
Basic Settings (5.0GHz) ........................................................................................................................................... 11
Guest Networks (5.0GHz) ........................................................................................................................................ 12
Security Settings (5.0GHz) ....................................................................................................................................... 12
Advanced Settings (5.0GHz) .................................................................................................................................... 13
Wi-Fi Protected Setup – WPS (5.0GHz) ................................................................................................................... 13
Wireless Coverage Controls (5.0GHz) ..................................................................................................................... 14
Access Schedule (5.0GHz) ....................................................................................................................................... 14
2.4GHz WI-FI SETTINGS ........................................................................................................................................ 15
Basic Settings (2.4GHz) ........................................................................................................................................... 15
Guest Networks (2.4GHz) ........................................................................................................................................ 15
Security Settings (2.4GHz) ....................................................................................................................................... 16
Advanced Settings (2.4GHz) .................................................................................................................................... 16
Wi-Fi Protected Setup – WPS (2.4GHz) ................................................................................................................... 17
Wireless Coverage Controls (2.4GHz) ..................................................................................................................... 17
Access Schedule (2.4GHz) ....................................................................................................................................... 18
NETWORK SETTINGS ............................................................................................................................................ 18
Local Network (LAN) ............................................................................................................................................... 18
IPv6 Local Network (LAN) ........................................................................................................................................ 19
Internet Network (WAN) ......................................................................................................................................... 19
Advanced Settings ................................................................................................................................................... 20
SMART FEATURES ................................................................................................................................................ 21
Block Websites ........................................................................................................................................................ 21
User Access (MAC Address Filtering) ...................................................................................................................... 21
User Access (IP Address Filtering) ........................................................................................................................... 22
USB STORAGE ...................................................................................................................................................... 22
Local Sharing ........................................................................................................................................................... 22
FTP Server ............................................................................................................................................................... 24
FIREWALL SETTINGS ............................................................................................................................................. 25
Port Filtering ........................................................................................................................................................... 25
Port Forwarding ...................................................................................................................................................... 25
2
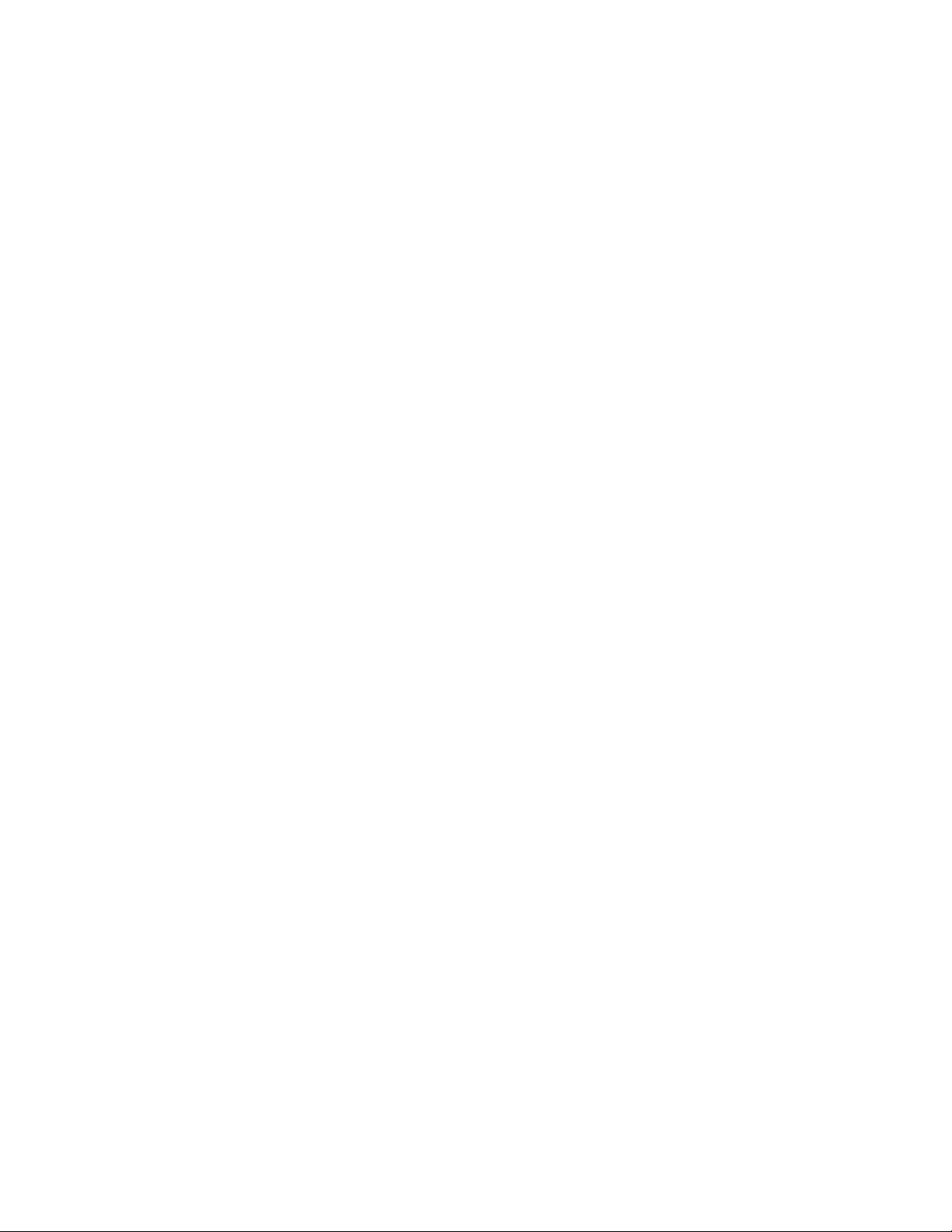
DMZ (Demilitarized Zone) ....................................................................................................................................... 26
Virtual LAN .............................................................................................................................................................. 26
Denial of Service ..................................................................................................................................................... 27
QUALITY OF SERVICE ............................................................................................................................................ 27
ROUTING SETUP .................................................................................................................................................. 28
MANAGEMENT FEATURES .................................................................................................................................... 29
System Status .......................................................................................................................................................... 29
Network Statistics ................................................................................................................................................... 29
Dynamic DNS Settings ............................................................................................................................................. 30
System Clock ........................................................................................................................................................... 30
System Logs ............................................................................................................................................................. 30
Upgrade Firmware .................................................................................................................................................. 31
Save and Reload Settings ........................................................................................................................................ 31
Password Settings ................................................................................................................................................... 32
TECHNICAL SPECIFICATION ................................................................................................................................... 32
DEFAULT SETTINGS ............................................................................................................................................... 33
TROUBLESHOOTING ............................................................................................................................................. 34
REGULATORY INFORMATION ............................................................................................................................... 40
3

INTRODUCTION
Thank you for purchasing Loopcomm product. At loopcomm we strive to provide you with the highest
quality products through innovation and advanced technology. We pride ourselves on delivering
products that outperform the competition and go beyond your expectations. If you have any questions
please feel free to contact us. We’d love to hear from you and thank you for your support!
Email: support@loopcomm.com
Website: www.loopcomm.com
Product view
4
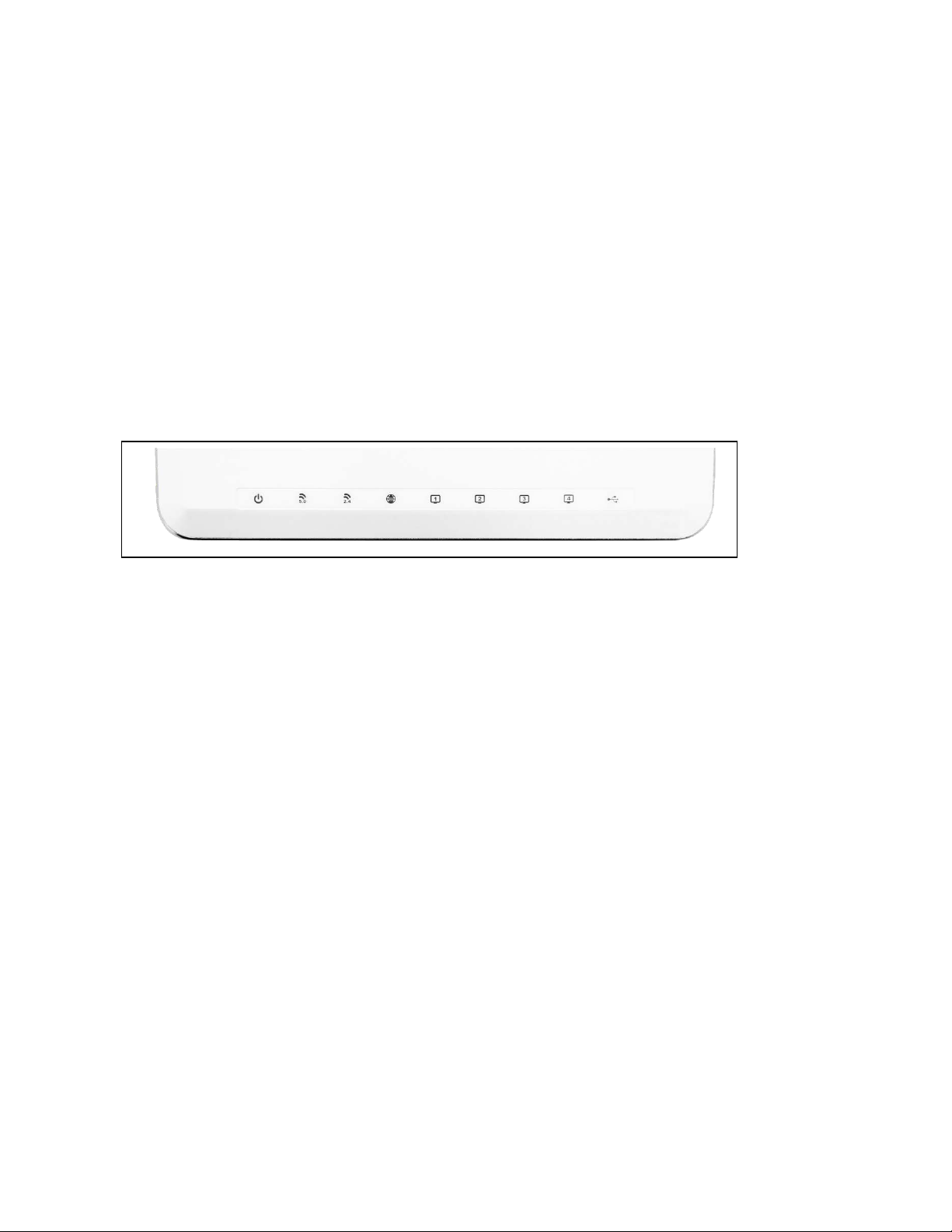
Package Contents
Check to make sure you have all the contents within your package:
High Power LP - 2036 Wi-Fi Router
Three Detachable High Gain Antennas
RJ-45 Ethernet Cable
Power Adapter
CD: User Manual
Quick Installation Guide (QIG)
LED Indicators
Power: Indicates when the Router is powered on. The LED will remain on.
5.0GHz Wireless Activity: Blinks rapidly when wireless data traffic is transmitted or received over the 5GHz
wireless network.
2.4GHz Wireless Activity: Blinks rapidly when wireless data traffic is transmitted or received over the 2.4GHz
wireless network.
Internet Connection: Indicates when the Router is connected to a broadband modem.
The LED will blink rapidly when Internet traffic is transmitted or received.
Gigabit Wired Ports 1-4: Indicates when a networking device is connected to a wired
port on the back of the Router. The LED will blink rapidly when wired data traffic is transmitted or received.
USB Connection: Indicates when a USB storage device is connected to the USB port.
5

Back Panel Description
Antenna Connectors: RJ-SMA antenna connectors. Attach the included high gain antennas to these
connectors.
Reset: Push down once to reboot the Router. Hold down for 5-10 seconds to reset the router back to
factory settings.
WPS: Hold down for 3 seconds to enable WPS push button configuration.
Wired Devices: Gigabit RJ-45 ports for connecting to wired computers or network devices.
Modem: Gigabit RJ-45 port for connecting to your Broadband Modem.
USB Port: Attach USB storage devices, such as USB flash drives and external hard drives, for file sharing.
LED On/Off: Push to turn LED indicators on or off.
Power On/Off: Push to turn the Router on or off.
Power: Power adapter port. Input: 100-240v.
6
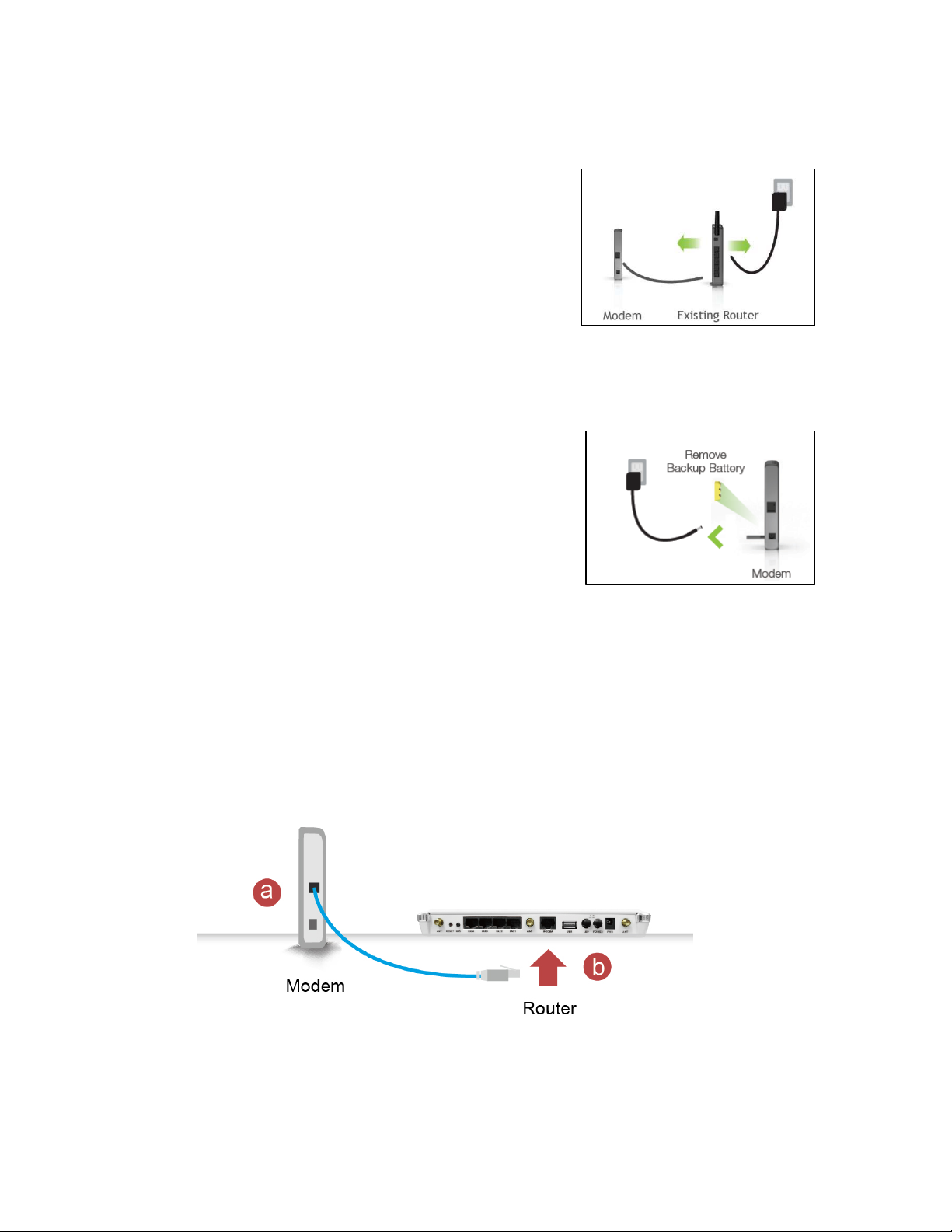
BASIC SETUP GUIDE
Setup Preparations
Disconnect and power off your existing router.
Disconnect your existing router from your computer, your broadband
modem and its power outlet. If you do not have an existing router
Please continue to the next step.
Power off your Modem
Power off the modem by disconnecting the modem’s power adapter
from the power outlet. If your modem has a backup battery, remove
the backup battery from your modem. Do NOT power on the modem
until prompted at a later step.
Connect the Router to your Modem
Do NOT connect the power adapter to the Router at this time.
a) Use the included blue Ethernet cable and connect one end of the cable to your modem.
b) Connect the other end of the cable to the blue Modem port on the Router.
7
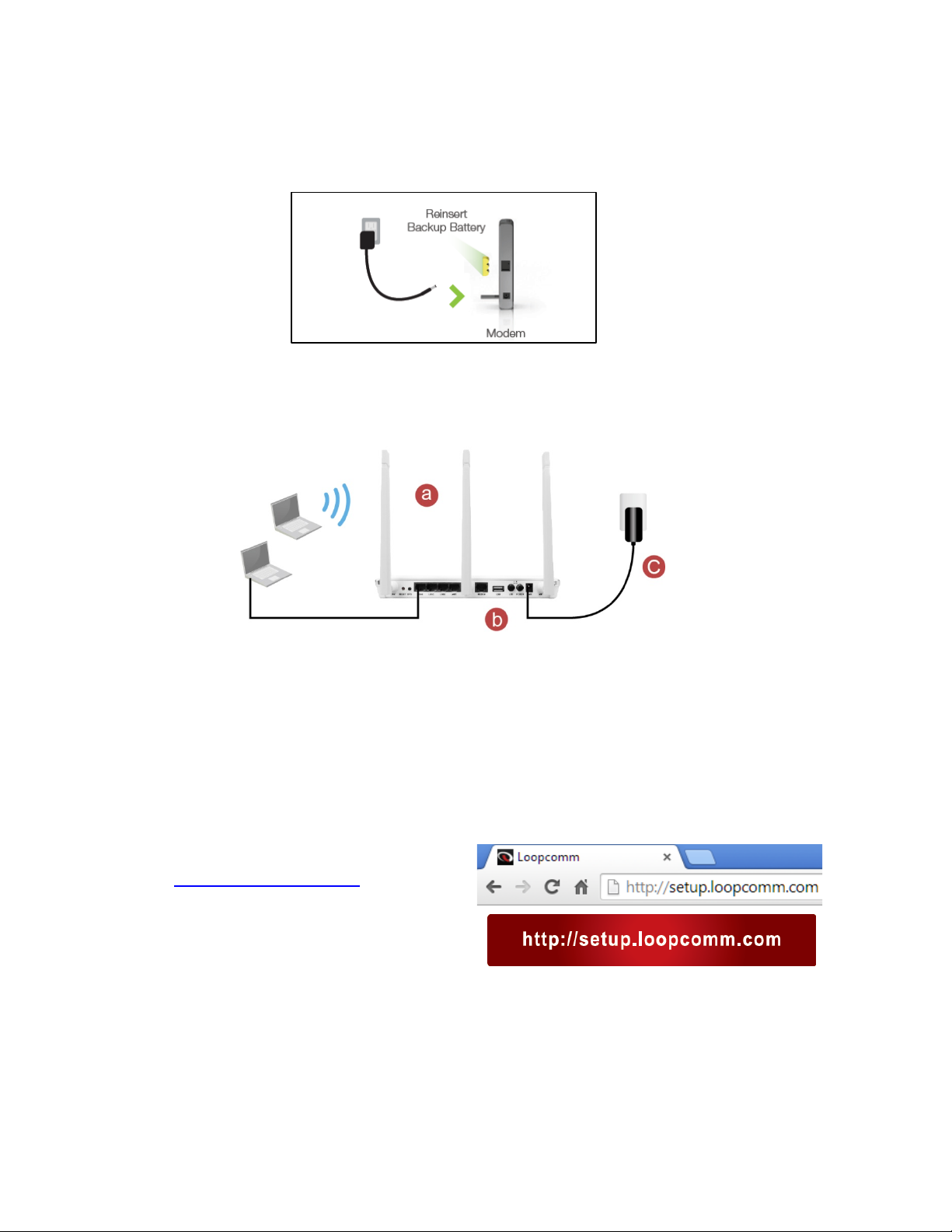
Power on your Modem
Plug in your modem’s power adapter and backup battery (if available):
Attach Antennas, Power On & Connect to your Computer
a) Attach the antennas to the antenna connectors on the Router.
b) Connect the included grey Ethernet cable to an available port on your computer or connect to
the Router’s Wi-Fi Network: Loopcomm_2.4GHz or Loopcomm_5GHz. Password: loopcommwifi
c) Attach the Power Adapter to the Router’s PWR port and a power outlet.
Open your Web Browser to Access the Setup Wizard
a) Open your web browser.
b) Type http://setup.loopcomm.com
into the web address bar.
c) If the web menu fails to open, type the following IP
address into your web address bar -
http://192.168.1.200
8
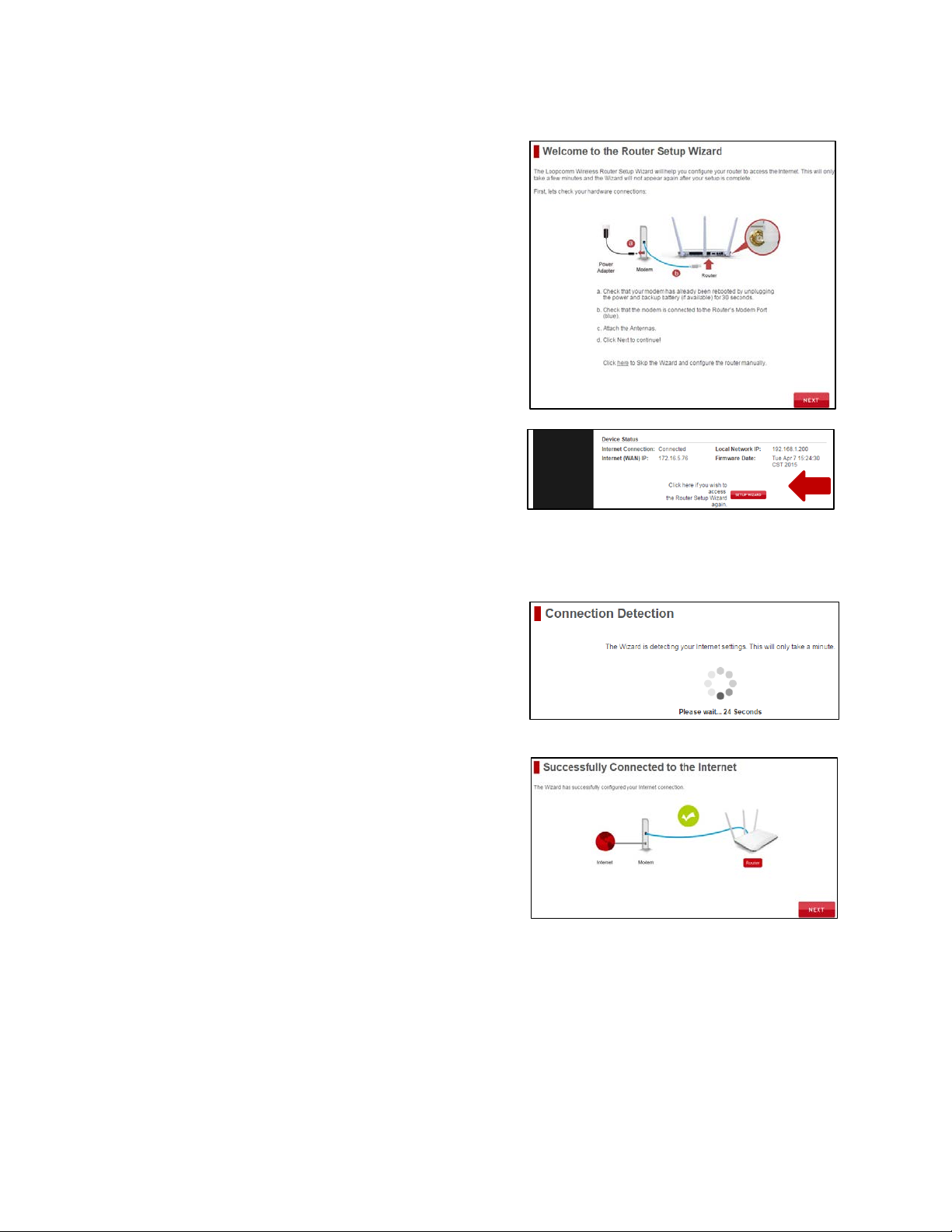
Welcome to the Setup Wizard
If this is your first time setting up the Router, the Setup Wizard
should automatically load.
If you wish to manually configure your router you can also
choose to skip the Setup Wizard.
Double check that the modem is connected to the Router’s
Modem port.
Check that your antennas are all attached firmly to the antenna
connectors.
Click Next to continue.
If the Dashboard loads (see right image) instead of the Setup
Wizard, scroll to the bottom and click the Setup Wizard button
to access the Wizard.
Internet Connection Detection
The Wizard will try to detect your Internet settings and
configure the router. Please be patient.
If there is a problem with the Automatic Configuration, the
wizard will notify you about the issue.
If the Internet connection detection was successful, you
will see a green check mark.
Click Next to continue.
9

Personalize your Wi-Fi Settings
The default ID of your 5GHz Wi-Fi network and 2.4GHz WiFi network is:
Loopcomm_5GHz
Loopcomm_2.4GHz
To change it, enter a new name in the SSID field. Users
connecting wirelessly to the Router will use these IDs to
identify your wireless network.
The default Security Key (WPA/WPA2) of your Wi-Fi networks is: loopcommwifi
To change them, enter a new key in the Security Key field for both 2.4GHz and 5GHz networks. The keys must
be at least 8 characters long.
Click Next to apply your settings.
Create a Password for your Router
This password is NOT your Wi-Fi network password.
password is to access the web menu of the Router to
access additional router settings. Leave this blank if you do
not wish to have a password.
Click Apply to save your settings.
The Router will reboot. This process may take up to 1 minute. The page will automatically reload after the
Count down. If it does not, you may need to manually refresh the page or check your connection to the Router.
This
Setup Summary
Once the Router has rebooted, it will load the Setup
Summary page and provide you with the details of
your setup. It is recommended that you print this page for
your records.
Open a new web browser window and check that you have
access to the Internet.
At this time, you may disconnect from the Router and start a wireless connection.
If you have any wired devices that you would like to attach to the Router you may do so now as well.
Enjoy your new Loopcomm Wireless network!
10
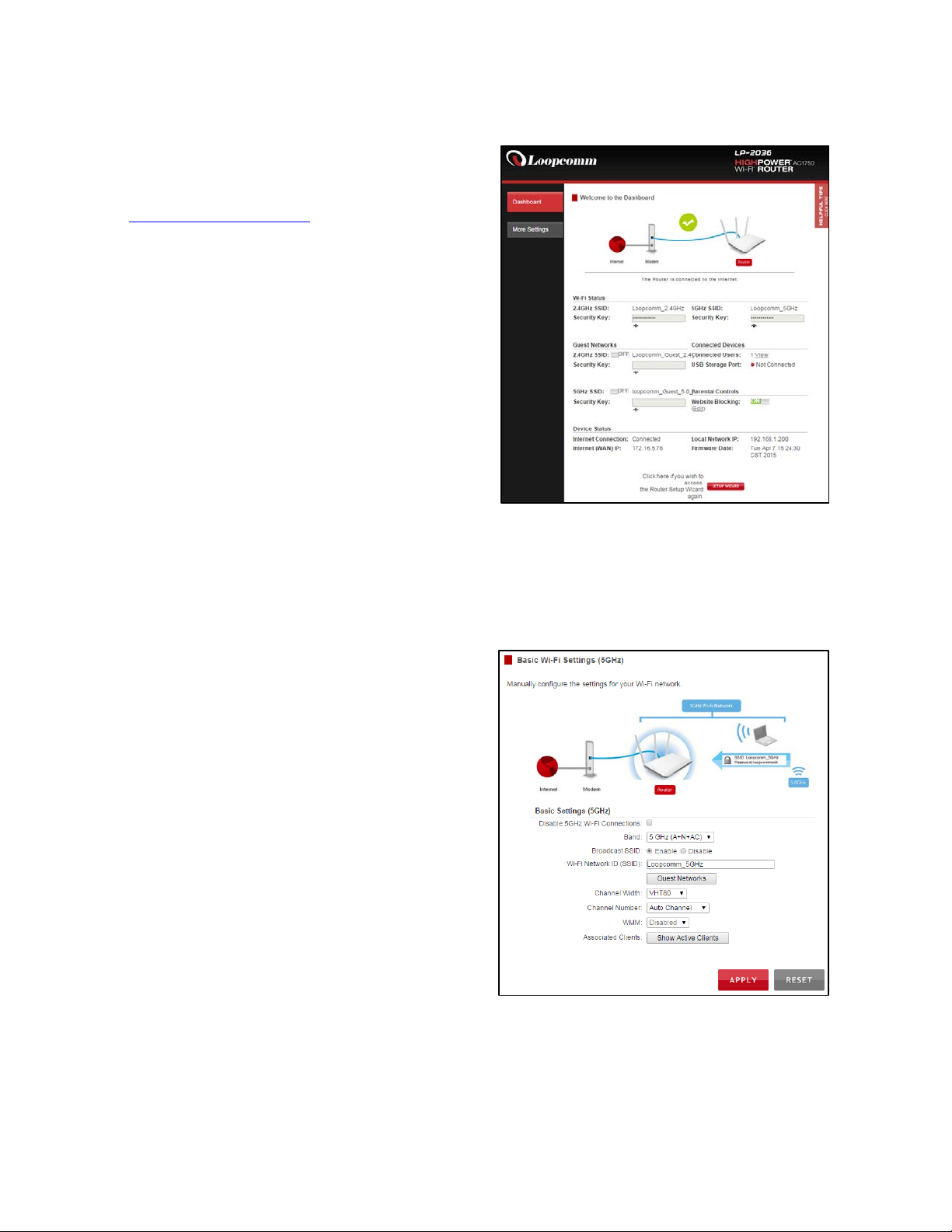
WEB MENU DASHBOARD
Welcome to the Dashboard
Once you have completed the Router Setup Wizard, going
to http://setup.loopcomm.com will now bring you to the
Router’s Dashboard.
The Dashboard provides you with information regarding
your internet connection and basic router settings. From
here you can enable or disable guest networks, have a
quick glance at what devices are connected to your Router
and enable or disable website blocking features. For more
advanced settings click on More Settings to navigate
through the configuration menu.
5.0GHz WI-FI SETTINGS
Basic Settings (5.0GHz)
The Basic Settings page allows you to adjust settings for
your 5GHz local wireless network.
Disable 5.0GHz Wireless Connections: Disabling will turn
off all 5GHz Wi-Fi activity. Users will no longer be able to
connect wirelessly to your 5GHz network.
Band: Select the compatible Wi-Fi standard and speed for
your wireless network.
Broadcast SSID: Selecting Disable Broadcast SSID will hide
the visibility of the router’s 5GHz network SSID. Users
must manually enter the SSID to connect.
Data Rate: Sets the maximum wireless data rate that your
network will operate on.
Wireless Network ID (SSID): The name of your 5GHz wireless network.
Channel Number: Wi-Fi networks operate on specific wireless channels. Some network channels may have
more interference than others. If your performance is unstable, try a different channel number. If you are
using a repeater with this network, it is recommended you set a static channel, instead of using "Auto".
11
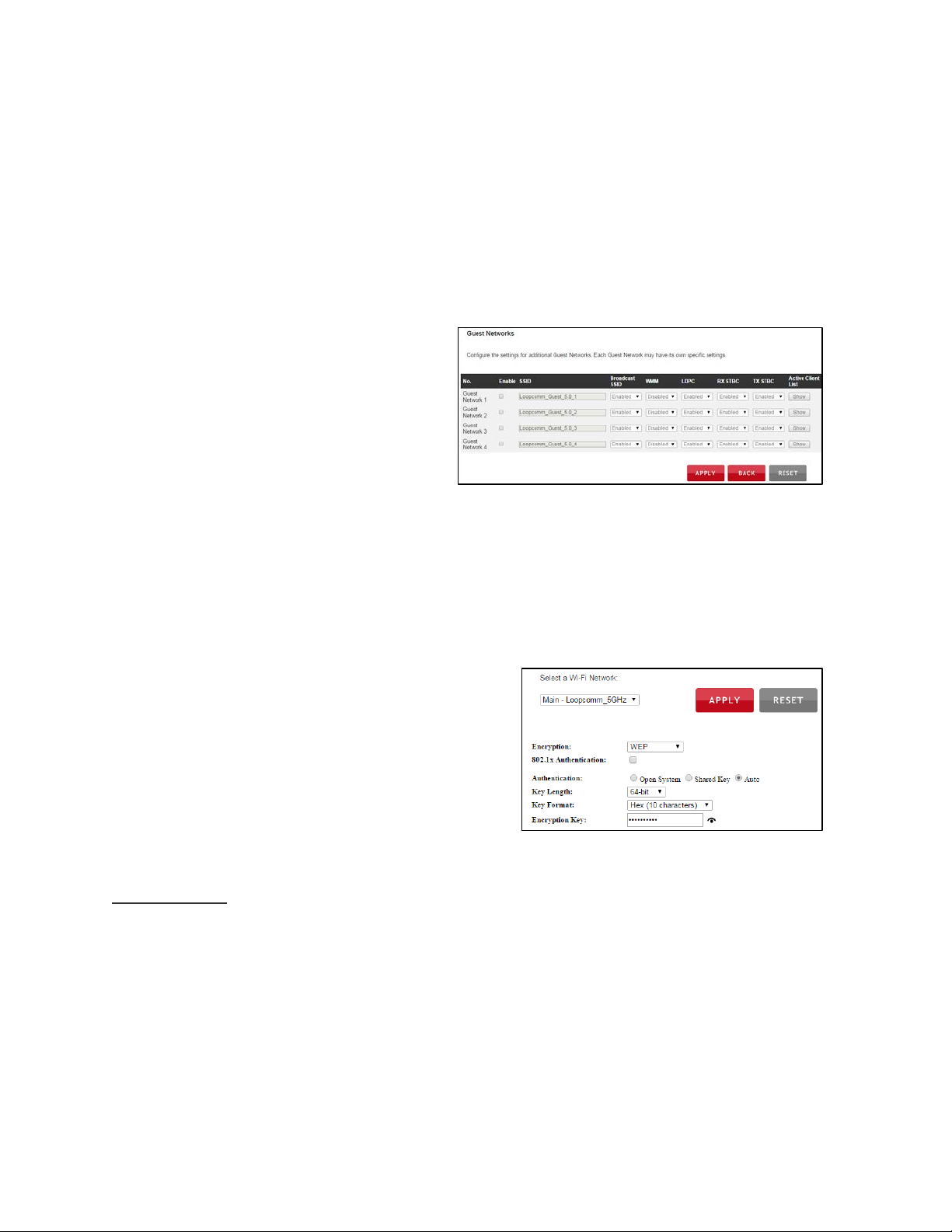
WMM: Prioritizes multimedia data over the wireless network.
Associated Clients: Shows the active users connected wirelessly to your 5GHz network.
Guest Networks (5.0GHz)
Guest Networks: You may add additional names (SSID) to your Wireless Network with different characteristics
for each SSID.
Each additional Network or SSID can have its own
security, band and data rate settings. You may
restrict users to specific SSIDs or provide access
only to some users with lower bandwidth by
changing the band (i.e. only allow 802.11b access
to specific users).
Guest Networks may also be set with restrictions
so that guests can only access the Internet and not the local network.
Associated Clients: View all computers and network devices that are connected to your network wirelessly.
Security Settings (5.0GHz)
The Security page allows you to change the type of wireless
security settings for your 5.0GHz wireless network.
Using the drop down menu, you can select which network you
wish to configure and may adjust the security settings below.
If you are using the Guest Network feature, you will be able to
adjust the security settings for your additional SSIDs as well.
(For 2.4GHz Guest Networks, view the 2.4GHz Wi-Fi Settings
menu)
Encryption Types:
WEP is rated as a low level encryption and is compatible with all wireless devices and operating systems.
Using WEP may slow down your wireless performance.
WPA is a medium level encryption and is supported by most wireless devices and operating systems.
WPA2 is a high level encryption and is supported by most wireless devices and operating systems.
WPA Mixed Mode allows the use of both WPA and WPA2 at the same time.
If you are not sure which encryption type to use, we recommend you choose WPA/WPA2 Mixed Mode.
12

Advanced Settings (5.0GHz)
Advanced Wireless Settings should only be adjusted by
technically advanced users. It is not recommended that
novice users adjust these settings to avoid degrading
wireless performance.
Fragment Threshold: The default and recommended
setting is at 2346, meaning the Router will never fragment
any frames that it sends to wireless users.
RTS Threshold: Adjusts the size of RTS data packets. Lower
values reduce throughput, but allow the system to recover
quicker from interference/collisions. Higher values provide
the fastest throughput.
Beacon Interval: Indicates the frequency interval of the beacon. A beacon is a packet broadcast by the router
to synch the wireless network.
Preamble Type: Defines the length of the Cyclic Redundancy Check for communication between the router
and roaming wireless users.
IAPP: Inter-Access Point Protocol.
STBC: Space Time Block Coding improves reception by coding the data stream in blocks.
Wi-Fi Protected Setup – WPS (5.0GHz)
WPS is a Wi-Fi feature created to make Wi-Fi setup simple
and easy. Some wireless routers and adapters support this
feature with varying names (i.e. one touch setup or WPS).
You may enable WPS setup here by selecting the type
of WPS setup you wish to use. The Router supports all
types of WPS setup:
Option A: Push button: You may push the WPS button on the web menu or use the physical button on the
back of the Router.
Option B: PIN: Some wireless devices use PIN number to access wireless network. If your wireless device
requests for a PIN number, use the PIN code located here.
Option C: Enter PIN: Some wireless devices require that you use a PIN number to add them to the wireless
network. If your wireless device has a PIN number locate the number and enter in the field, then press Start
Pin.
13

Wireless Coverage Controls (5.0GHz)
Adjust the output power of the Router to control the coverage distance of your 5GHz wireless network. For a
smaller coverage area, you can select a lower output power. For the maximum wireless coverage, select the
100% selection.
Access Schedule (5.0GHz)
Access Schedules will enable or disable your 5GHz wireless access at a set time based on your predefined
schedule. This feature is often used for restricting access to all users (such as children, employees, guests)
during specific times of the day for parental control or security reasons.
a) Enable Access Schedule
b) Select which days you wish for your 5.0GHz Wi-Fi to
be available
c) Select the time frame during that day that you wish
for your 5.0GHz Wi-Fi to be available
d) Apply Changes
Note: Make sure you have already configured your Time Zone Settings in order for your schedule to work
correctly. Time Zone Settings can be adjusted from the web menu under Management > Time Zone Settings.
14

2.4GHz WI-FI SETTINGS
Basic Settings (2.4GHz)
The Basic Settings page allows you to adjust settings for your
2.4GHz local wireless network.
Disable 2.4GHz Wireless Connections: Disabling will turn off
all 2.4GHz Wi-Fi activity. Users will no longer be able to
connect wirelessly to your 2.4GHz network.
Band: Select the compatible Wi-Fi standard and speed for
your wireless network.
Broadcast SSID: Selecting Disable Broadcast SSID will hide the
visibility of the router’s 2.4GHz network SSID. Users must
manually enter the SSID to connect.
Data Rate: Sets the maximum wireless data rate that your
network will operate on.
Wireless Network ID (SSID): The name of your 2.4GHz wireless network.
Channel Number: Wi-Fi networks operate on specific wireless channels. Some network channels may have
more interference than others. If your performance is unstable, try a different channel number. If you are
using a repeater with this network, it is recommended you set a static channel, instead of using "Auto".
WMM: Prioritizes multimedia data over the wireless network.
Associated Clients: Shows the active users connected wirelessly to your 2.4GHz network.
Guest Networks (2.4GHz)
Guest Networks: You may add additional names (SSID) to your Wireless Network with different characteristics
for each SSID.
Each additional Network or SSID can have its own
security, band and data rate settings. You may
restrict users to specific SSIDs or provide access
only to some users with lower bandwidth by
changing the band (i.e. only allow 802.11b access
to specific users).
Guest Networks may also be set with restrictions
so that guests can only access the Internet and not the local network.
Associated Clients: View all computers and network devices that are connected to your network wirelessly.
15

Security Settings (2.4GHz)
The Security page allows you to change the type of wireless
security settings for your 2.4GHz wireless network.
Using the drop down menu, you can select which network you
wish to configure and may adjust the security settings below.
If you are using the Guest Network feature, you will be able to
adjust the security settings for your additional 2.4GHz SSIDs as
well.
Encryption Types:
WEP is rated as a low level encryption and is compatible with all wireless devices and operating systems.
Using WEP may slow down your wireless performance.
WPA is a medium level encryption and is supported by most wireless devices and operating systems.
WPA2 is a high level encryption and is supported by most wireless devices and operating systems.
WPA Mixed Mode allows the use of both WPA and WPA2 at the same time.
If you are not sure which encryption type to use, we recommend you choose WPA/WPA2 Mixed Mode.
Advanced Settings (2.4GHz)
Advanced Wireless Settings should only be adjusted by
technically advanced users. It is not recommended that novice
users adjust these settings to avoid degrading wireless
performance.
Fragment Threshold: The default and recommended setting is
at 2346, meaning the Router will never fragment any frames
that it sends to wireless users.
RTS Threshold: Adjusts the size of RTS data packets. Lower
values reduce throughput, but allow the system to recover
quicker from interference/collisions. Higher values provide the
fastest throughput.
Beacon Interval: Indicates the frequency interval of the beacon. A beacon is a packet broadcast by the router
to synch the wireless network.
Preamble Type: Defines the length of the Cyclic Redundancy Check for communication between the router
and roaming wireless users.
IAPP: Inter-Access Point Protocol.
STBC: Space Time Block Coding improves reception by coding the data stream in blocks.
16

Wi-Fi Protected Setup – WPS (2.4GHz)
WPS is a Wi-Fi feature created to make Wi-Fi setup simple and
easy. Some wireless routers and adapters support this feature
with varying names (i.e. one touch setup or WPS).
You may enable WPS setup here by selecting the type of WPS
setup you wish to use. The Router supports all types of WPS
setup:
Option A: Push button: You may push the WPS button on the web menu or use the physical button on the back of
the Router.
Option B: PIN: Some wireless devices use PIN number to access wireless network. If your wireless device
requests for a PIN number, use the PIN code located here.
Option C: Enter PIN: If your wireless device has a PIN number, locate the number and enter it into the field.
Press Start PIN when ready.
Wireless Coverage Controls (2.4GHz)
Adjust the output power of the Router to control the coverage distance of your 2.4GHz wireless network. For
a smaller coverage area, you can select a lower output power. For the maximum wireless coverage, select the
100% selection.
17

Access Schedule (2.4GHz)
Access Schedules will enable or disable your 2.4GHz wireless
access at a set time based on your predefined schedule. This
feature is often used for restricting access to all users (such as
children, employees, guests) during specific times of the day for
parental control or security reasons.
a) Enable Access Schedule
b) Select which days you wish for your 2.4GHz Wi-Fi to be
available
c) Select the time frame during that day that you wish for your 2.4GHz Wi-Fi to be available
d) Apply Changes
Note: Make sure you have already configured your Time Zone Settings in order for your schedule to work
correctly. Time Zone Settings can be adjusted from the web menu under Management > Time Zone Settings.
RTA00
NETWORK SETTINGS
Local Network (LAN)
These settings are for your local network only and do not apply
to your Internet / ISP connection.
IP Address: The IP address of the Router.
Subnet Mask: The subnet of the Router.
Default Gateway: The access point to another network.
DHCP: Each network device on your local network will have its
own IP Address. The DHCP server automatically assigns the IP
addresses to each device connected to your network. Disabling DHCP will require that each device on your
network be assigned a manual or static IP address.
DHCP Client Range: The range of IP addresses provided by the DHCP server is defined by this field. You can
limit how many IP addresses are used in your network by setting a smaller or larger range.
DHCP Lease Time: The amount of time each device is given a specific IP is decided by the DHCP lease time.
After the Lease Time expires, the DHCP server will assign another IP address to the device.
Set Static DHCP: This allows specific devices to be given a specific IP address each time the device connects to
the network. The DHCP server will always assign the same IP address to the same device. This feature is often
used for shared devices such as network printers or servers.
802.1d Spanning Type (STP): A network protocol that ensures a loop-free topology for networks that have
Ethernet bridges. The STP prevents bridge loops and allows a network design to include redundant links to
provide automatic backup paths if active links fails.
Clone MAC Address: The Router can use a MAC address that you define as its own. This is often used when an
Internet Provider only authorizes one MAC address to access the Internet. Cloning the MAC address will make
it so that the cloned MAC address is the only MAC address seen by the Internet Provider.
18

IPv6 Local Network (LAN)
These settings are for your IPv6 local network only and do not
apply to your Internet / ISP connection. The LAN IPv6 LinkLocal Address is the IPv6 Address that you use to access the
web-based management interface. If you change the LAN IPv6
Address here, you may need to adjust your PC’s network
settings to access the network again. DHCP can be used to
acquire an IPv6 prefix for the LAN interface. These settings are
for advanced users with a good understanding of IPv6 addresses,
DHCPv6 servers and DNSv6 servers. If you are not familiar with
these settings, please contact a network administrator for
assistance.
IP Address: The IPv6 IP address of the Router.
Prefix Length: Functions similar to the subnet mask of an IPv4 IP address.
The IPv6 Local IP Address is the IPv6 Address that you use to access the web-based management interface. If you
change the LAN IPv6 Address here, you may need to adjust your PC’s network settings to access the network again.
DHCP can be used to acquire an IPv6 prefix for the LAN interface.
DHCPv6 is a network protocol that is used for configuring IPv6 hosts with IP addresses, IP prefixes and/or other
configurations required to operate on an IPv6 network.
IPv6 hosts can acquire IP addresses by using DHCPv6.
The DHCP Unique Identifier (DUID) is used by a client to get an IP address from a DHCPv6 server. The server
compares the DUID with its database and delivers configuration data (address, lease times, DNS servers, etc.) to
the client.
Internet Network (WAN)
The Basic Setup Wizard will assist you in setting up your Internet
connection. However, in the case that you wish to adjust settings
manually, the options on this page provides you with the tools to
do this easily.
Select your Internet Connection type from the drop down menu:
Manual IP (Static): For Internet connections where the Internet provider does not provide you with an IP
address automatically. If you know the IP address and DNS settings that your Internet provider uses, select this
option.
Automatic/Dynamic (DHCP): This is the configuration type most often used by Internet providers. Automatic
configurations are used by both DSL and Cable as well as other providers. Under the Automatic Configuration
method, the Internet provider will assign your router an Internet IP address automatically.
19

If for some reason you do not get an IP address and you know that your Internet provider uses DHCP, try
resetting your modem. Remove the power adapter from the modem as well as the backup battery (if available).
Wait about 30 seconds and then power the modem back on. You can run through the Basic Setup Wizard again
to see if that fixes your Internet connection issues.
PPPoE connections normally requires login information. If you do not know the settings for your PPPoE
connection, please contact your Internet provider.
PPTP and L2TP connections requires login information as well as IP address settings. If you do not know the
settings for your PPTP / L2TP connection, please contact your Internet provider.
RTA0
Advanced Settings
These settings apply to the Local Network and your Internet
Connection Network. If you are not familiar with these
settings, please refer to a network administrator to avoid
putting your network at risk.
Enable uPnP: Universal Plug and Play is a network feature
that allows uPnP enabled devices to “just work” with each
other when connected to the same network. UPnP can work
across different network media, such as an Ethernet
connection or wireless connection. With UPnP enabled, network devices may change security settings within
the Router’s firewall to allow access over the Internet. By default, UPnP is disabled to avoid exposing your
network to security issues.
Enable IGMP Proxy: Internet Group Management Protocol is a communication protocol used by hosts and
routers on the network to establish multicast group memberships. IGMP Proxy is typically used to implement
multicast routing and commonly used when advanced protocols such as PIM is not suitable.
Enable Ping Access on WAN: Allows users to ping the WAN interface IP address from the Internet.
Enable Web Server Access on WAN (Remote Management): Allows access to the Web Menu over the Internet.
Enable IPsec pass through on VPN connection: Allows the IP security protocol suite to pass through on a VPN
connection.
Network Settings: IPv6 Advanced Settings:
Enable IPv6 pass through on VPN connection: Allows the IPv6 protocol suite to pass through on a VPN
connection.
Enable Tunnel 6to4: Enabling this feature, enables encapsulation of IPv6 packets into IPv4 for transport across
an IPv4 network. It allows for automatic IPv6-to-IPv4 address translation, and treats the underlying IPv4
network as one big non-broadcast multi-access (NBMA) network, rather than a collection of independent
point-to-point links.
20

SMART FEATURES
The Router provides your network with Smart Features that helps to provide convenience and protection for
your wired and wireless network.
The Smart Features allows you to control access of your wireless network through: on/off schedules, specific
user authorizations, and wireless coverage control.
These settings apply to your local wireless and wired network.
Block Websites
To block a website, you must first enable URL filtering.
After it has been enabled, you can begin adding as
many websites as you wish into the URL Address field.
Note: If you wish to block www.google.com, simply
type in "google" and the Router will block all websites
with the text "google" in the URL.
A00
User Access (MAC Address Filtering)
User Access allows you to deny access or allow access
to specific users connecting to the network. Each
networking device has a unique address called a MAC
address (a 12 digit hex number).
By inputting the MAC address into the field, you can
define whether that device is allowed into your network
or not allowed.
A MAC Address may sometimes be referred to as a Physical Address. Most networking devices have their MAC
Address located on a label on the actual device.
For Windows computers with internal networking adapters, the MAC Address can be found by viewing the
Network Connection Details of the network adapter. The MAC Address will be listed as the Physical Address.
Be sure to enter the MAC Address without any symbols. For example, a MAC Address of 78-DD-78-AA-78-BB
would be entered as 78DD78AA78BB.
RT00
21

User Access (IP Address Filtering)
User Access (IP Filtering) is similar to User Access (MAC
filtering) except that the Router uses the local IP address to
filter the specific data from the specified network protocol.
For example, if you chose to block TCP data packets from a
specific computer, you would need to figure out what that
device's IP address is and select TCP from the Protocol drop
down menu.
If you are not sure which Protocol to filter, select "Both" as your Protocol selection.
USB STORAGE
Local Sharing
Share a USB storage device with computers on the local
network of the Router.
Insert a USB storage device, such as a flash drive or external
hard drive, to the USB port on the back of the Router and
follow the directions below for your operating system. The
computer must be connected to the router to access the
storage device. You may also want to Map the Network
Drive so it shows up as a standard drive on your computer
for easier access.
Windows 7 and Vista
To access the drive from your Windows desktop:
Note: If the USB drive does not appear automatically under your Networked devices (Windows 7, Vista or Mac OS X), you will need to Map
the Network Drive.
a) Click the Start button.
b) Click Computer.
c) On the Computer page, the drive should appear on the left hand column under Network as
LOOPCOMM_USB.
To Map the Network Drive:
a) Click the Start button.
b) Click Computer.
c) Click Map Network Drive from the top bar.
d) Select a drive letter (any), then enter in the folder field:
\\LOOPCOMM_USB\public\ or \\router’s LAN IP address \public\
e) If the drive fails to open, click browse and locate LOOPCOMM_USB under Network.
22

Windows XP
To access the drive from your Windows desktop:
Note: If the USB drive does not appear automatically under your Networked devices (Windows 7, Vista or Mac OS X), you will need to Map
the Network Drive.
a) Click the Start button.
b) Click My Computer.
c) Click on My Network Places and locate the drive named LOOPCOMM_USB.
To Map the network drive:
a) Click the Start button.
b) Right Click My Computer and select Map Network Drive.
c) Select a drive letter (any), then enter in the folder field:
\\LOOPCOMM_USB\public\ or \\router’s LAN IP address\public\
d) If the drive fails to open, click browse and locate LOOPCOMM_USB under Network.
Mac OS X
To access the drive from your Mac desktop:
Note: If the USB drive does not appear automatically under your Networked devices, you will need to Map your Network Drive
(Instructions below).
a) Open Finder.
b) On the left hand menu, under Shared, click LOOPCOMM _USB.
To Map the network drive:
a) Open Finder.
b) From the menu on the top of the desktop, select Go.
c) Select Connect To Server from the drop down menu.
d) Enter the address of the network drive: smb://loopcomm_usb/public or smb://router’s LAN ip
address/public
e) Then click Connect.
If the network drive does not appear on your Mac desktop, follow these steps:
a) Open Finder.
b) Select Preferences from the drop down menu.
c) Check show "Connected Servers".
d) The drive should now appear on your desktop.
23

FTP Server
Share a USB storage device with computers remotely over the Internet. A FTP server allows you to access files
through the use of an FTP client remotely over the Internet.
Insert a USB storage device, such as a flash drive or external hard drive, to the USB port on the back of the Router.
a) From the USB Storage/FTP Server page of the web menu, enter a FTP server name.
b) Select whether you wish to have an open or secured access to your FTP server.
c) Open your FTP client software (not provided) and create a new FTP connection.
d) Enter the Internet Address for the router as the IP address for your FTP connection. When prompted
enter your login information to access the USB Storage device remotely.
24

FIREWALL SETTINGS
The Router’s Firewall is designed to prevent unauthorized users from accessing your network. This section
will go over the different features of the Firewall and how to configure them.
Port Filtering
Port Filtering is a security measure that prevents users
from using specific ports for reasons other than what
those ports were originally intended for. For example,
TCP port 21 is traditionally used for FTP. However, there is
nothing stopping a user from using port 21 for purposes
other than FTP access. By enabling Port Filtering on TCP
port 21, only FTP communications would be allowed. No
other types of communication would be allowed on this
port.
Hackers may sometimes scan for all open ports on your network as a method of hacking into your network.
Port Filtering and other firewall features help to prevent this from happening.
To set up Port Filtering, select a range of ports you wish to filter. If you are trying to filter a single port, enter
the port number twice. (For example, Port 21: 21 – 21) Select the Protocol of the port you are filtering. If you
do not know what protocol you wish to filter, select “Both”.
Port Forwarding
Port Forwarding is a rule that tells the Router that if a
specific type of request comes in on a specific port, then
that request should be forwarded to a specific device on
the private network.
Port Forwarding is often used for setting up servers,
cameras and other devices that require remote access.
Enable Port Forwarding: Enables designated ports to begin
forwarding.
IP Address: The IP address of the device behind the Firewall that is being designated for Port Forwarding.
Protocol: Select UDP, TCP or Both for the protocols to be forwarded.
Port Range: Select a range of ports for the designated IP address that you wish to be forwarded.
Comment: Create a name that you can use to easily identify this Port Forwarding entry.
25

DMZ (Demilitarized Zone)
A DMZ is a network location or IP Address that is not
protected by the firewall. When enabling DMZ, it is
important to note that the device on the IP Address
designated as part of the DMZ does not have any
protection from the Router’s firewall. The device’s only
security would be those built into the operating system.
As a general safety rule, devices placed on the DMZ should not have any other network connections to any
other devices.
Enable DMZ: Enables the Demilitarized Zone.
DMZ Host IP Address: The designated IP Address of the network device to have unrestricted access through
the Router’s Firewall.
Virtual LAN
A VLAN has the same attributes as a physical local area
network (LAN), but it allows for devices to be grouped
together even if they are not located on the same physical
network switch. The benefit of a VLAN is that it allows
network traffic to flow more efficiently for computers or
network devices that are within sections of mutual interest.
In addition, changes to the VLAN can be made virtually via
a user interface rather than manually changing cables and
network switches.
VLAN are often used to segment network devices based on their department, user types or common applications.
Bandwidth can then be more easily managed by adjusting the bandwidth to specific VLANs based on their
priorities.
RTA00
26

Denial of Service
A Denial of Service attack is an attempt by a user (or users) to
make a server’s or network’s services unavailable. The user
sends a server multiple requests with false return addresses.
The server will attempt to respond by sending a request back to
the user; however, since the address is false, the server will wait
for a response before closing the connection. When multiple
requests like this occur, servers may often get overloaded with
too many requests and stop functioning altogether. This is a
typical DoS attack, although DoS attacks may not be limited to
this type of attack.
The Router can assist in preventing these types of attacks by
scanning the network for patterns of activity that represent DoS
attacks. If a pattern comes in frequently, the Router can attempt
to block messages containing that pattern and thus protect the
server from becoming overloaded and unresponsive.
RTA00
QUALITY OF SERVICE
QoS prioritizes and guarantees network performance for a
specific IP Address range or MAC Address. QoS is often used for
applications that require steady bandwidth. Common
applications include VoIP phones, video streaming applications
(i.e. DVRs, network cameras, video on demand), online gaming
and servers.
It is important to note that while QoS helps to prioritize and
guarantee bandwidth for a specific device, it does not provide
you with more bandwidth than you currently have. For
example, if your Internet Provider rates your Internet
connection speed at 5Mbps, QoS will not improve that
connection. QoS helps you better manage the 5Mbps that you
have so that the bandwidth is prioritized for devices on your
network that may need the provided 5Mbps more than other devices. However, if you have an application that
requires more than 5Mbps of steady bandwidth, the application will continue to experience “lag” with or without
QoS since your available bandwidth is less than the required bandwidth of your application.
27

ROUTING SETUP
Dynamic Routing allows the Router to automatically learn
network destinations for devices/networks that are directly
connected to the router. RIP and RIP2 are routing protocols that
may be used for the router to learn routes from other routers
running those same protocols. This allows the Router to adapt to
changes and failures within the network topology and find the
best route.
Static Routing allows the administrator to manually enter into
the Router’s routing table. These routes do not change and must
be manually reconfigured if the route fails.
28

MANAGEMENT FEATURES
The Management Features on the Router allows you to view the status of the system, your Internet connection,
wireless network and local area network.
The Network Statistics page provides detailed traffic data for each connection type.
System Status
The System Status provides you with a snapshot of your Router’s current
connections and settings.
The System Information section provides you with the router’s firmware
version and build. This is used to help our support department determine
what firmware version your device is running. The Current Date / Time is
the setting for the system clock. If this time is off, go to the System Clock
section and configure your system time.
The Internet Connection Status displays the information from your
Internet Provider. If for some reason your Internet connection stops
working, you may try running through the Basic Setup Wizard again.
The Wireless Settings shows the details of the 2.4GHz and 5.0GHz
wireless networks.
The Local Area Network settings display the current configurations for
local network IP address and DHCP server settings.
Network Statistics
Network statistics shows the data activity for each connection type on
the Router (Internet, Wireless and Wired).
The Wireless Connection statistics shows all data activity for both the
2.4GHz and 5.0GHz wireless networks separately.
The Wired Connection statistics shows all data activity for all users
physically connected to the wired ports on the Router.
The Internet Connection statistics shows the data activity for all upload
and download data over your Internet connection.
29

Dynamic DNS Settings
The Dynamic Domain Name System (DDNS) is a method to keep a web domain name, or web address, linked
to a changing IP address as most Internet Providers do not provide static IP addresses.
To use DDNS, you must first set up an account with a DDNS provider. The Router supports two of these
providers (TZO and DynDNS). Once the DDNS service has been set up and configured correctly on the Router,
the DDNS service will constantly track the IP address of your Internet connection. Each time your Internet
Provider changes your IP address, the Router will inform the DDNS service and the DDNS service will update
your new IP address. The DDNS web domain that you have chosen to use will then be updated to redirect to
your new Internet IP address.
The DDNS service makes it so you never have to check or
remember your Internet IP address. This feature is typically
used for users running servers, network cameras and other
devices that require remote access.
System Clock
Maintain the internal clock for the Router by syncing with your computer’s time or over the Internet. Your
system clock settings need to be accurate in order for logs and wireless access schedules to work correctly.
System Logs
The System Log is useful for viewing the activity and history of
your Router. The System Log is also used by Loopcomm
technicians to help troubleshoot your router when needed. It
is recommended that you enable all logs in the event that
troubleshooting is required.
All log entries will be deleted each time the Router reboots or is powered off.
30

Upgrade Firmware
Loopcomm continuously updates the firmware
for all products in an effort to constantly improve our
products and their user experiences. When connected
to an active connection with Internet access, the
Router can automatically check for new firmware
updates that are available by pressing Check Now.
Follow the prompts to complete the upgrade process.
Before upgrading the firmware, remember to always
save your current settings first by going to the
Save/Reload Settings page. The firmware upgrade
process will reset the settings of the Router to default settings.
Manual Firmware Upgrade: In the case that the Router does not have access to the Internet, you can
manually upgrade the firmware by downloading the firmware file from the Loopcomm website. The firmware
update is downloaded as a zip file and you will need to have an unzipping program to open the file. Inside the file
will be a text document with details on the current firmware release and instructions on how to upgrade the
firmware.
To manually upgrade your firmware:
a) Download the file from www.loopcomm.com and remember the location where you saved it. Firmware
files may also be provided by Loopcomm.
b) Click Choose File and locate the file.
c) Click Upload to begin upgrading.
Note: Firmware files normally have a .bin file extension.
Save and Reload Settings
Saving your current settings allows you to back-up
your current settings which may be reloaded at a later
time. This feature may be useful for testing new
features and settings without having to worry about
returning to a stable platform.
To save current settings: To load previously saved settings:
a) Click Save. a) Click Browse.
b) Select a file name and location. b) Locate the previously saved settings file.
c) Click Upload to restore the settings to the
saved file.
You may also reset the Router’s settings to factory settings by pressing Reset. By resetting the Router you will
lose all previous configurations and will need to run the Basic Setup Wizard again to configure the Router’s
Settings.
31

Password Settings
If you wish to enable a password to protect unauthorized access to the web menu and Basic Setup Wizard, you
may enter one here.
TECHNICAL SPECIFICATION
Wireless Standard: 802.11a/b/g/n/ac
Frequency Band: 2.4 GHz, 5.0GHz
Wireless Speed: 2.4GHz: 450Mbps (Tx/Rx)
5.0GHz: 1300Mbps (Tx/Rx)
Wireless Output Power: Up to 29dBm
Wireless Security:
• WEP, WPA, WPA2, WPA Mixed, WPS
Wireless Coverage Control:
• 15% - 100% Output Power
Antennas:
• 3 x Detachable High Gain Antennas
• 3 x Reverse SMA Connector
Ports:
• 4 x RJ-45 10/100/1000 LAN ports
• 1 x RJ-45 10/100 /1000 WAN ports
• USB 2.0 Port for Storage Devices
Mounting:
• Wall, Stand or Desktop
Setup Requirements:
• Wired or wireless PC/Mac
• Google Chrome, Internet Explorer (8.0 and up) or Safari web browser.
32

DEFAULT SETTINGS
The default settings for your Router are listed here. If for some reason you need to return your Router back to
default settings, hold down the Reset button on the back panel for 10 seconds. The Router will reset back to
factory settings as listed below:
IP Address: 192.168.1.200
Web Menu Access: http://setup.loopcomm.com
2.4GHz Wireless SSID: Loopcomm_2.4GHz
Wireless Security Key (WPA/WPA2 Mixed Mode): loopcommwifi
5.0GHz Wireless SSID: Loopcomm_5GHz
Wireless Security Key (WPA/WPA2 Mixed Mode): loopcommwifi
33

TROUBLESHOOTING
The tips in this guide are listed in order of relevance. Try solution (a) before trying solution (b), etc.
Troubleshooting: Web Menu Issues
I entered setup.loopcomm.com and it failed to open the Setup Wizard.
a) Make sure your computer is connected to the Router using the included Ethernet cable. Do not try to
connect with a wireless connection. Ensure that the power on the Router is on.
b) Check that your computer IS NOT connected to any wireless networks. If it is, disable your Wi-Fi
connection and disconnect from all wireless networks. Reboot the router and try again.
c) Close your current web browser and reopen it. Use Google Chrome or Internet Explorer (v8.0 and up).
d) Open your web browser and enter 192.168.1.200 into the web address bar.
e) If you can access the web menu, but not the Setup Wizard, the Router may have previously been
configured. There is a link to re-access the Setup Wizard from the Dashboard. Scroll to the bottom of
the Dashboard page to find the Setup Wizard link.
f) Another way to access the Setup Wizard is to reset the Router to default settings by holding the Reset
Button (located on the back panel) for ten (10) seconds and try again. The Setup Wizard will always
appear if the Router has not yet been configured. After it has been configured the Dashboard will
appear instead.
I entered setup.loopcomm.com and it failed to open the Web Menu Dashboard.
a) Make sure your computer is connected to the Router using the included Ethernet cable. Do not try to
connect with a wireless connection. Ensure that the power on the Router is on.
b) Check that your computer IS NOT connected to any wireless networks. If it is, disable your Wi-Fi
connection and disconnect from all wireless networks. Reboot the router and try again.
c) Close your current web browser and reopen it. Use Google Chrome or Internet Explorer (v8.0 and up).
d) Open your web browser and enter 192.168.1.200 into the web address bar.
e) If the Setup Wizard appears instead of the Dashboard, the Router has not yet been configured.
Complete the Setup Wizard or skip the Setup Wizard to access the Dashboard.
f) Reset the Router to default settings by holding the Reset Button (located on the back panel) for ten (10)
seconds and try again. Complete the Setup Wizard or skip the Setup Wizard to access the Dashboard.
T00
I have entered setup.loopcomm.com, but I cannot enter the Web Menu. I a m prompted for a login
and password, but it does not let me continue.
a) Check that you are using the right login and password.
b) If you forgot your login and password for the Web Menu, reset the Router to default settings and try
again. To reset the Router to default:
- On the back panel of the router find the Reset button.
- Use a pen tip to hold down the reset button for 5 to 10 seconds.
- The router will reinitialize and restore its default settings.
34

I am having problems with features on the Web Menu. When clicking buttons, it does not register
my action.
a) Check that you are using a supported web browser: Google Chrome, Internet Explorer (8.0 and up) and
Safari. If you are using an unsupported web browser, such as Firefox, please change to one of the
supported web browsers and try again.
Troubleshooting: Internet Connection Issues
The Basic Setup Wizard could not automatically configure my Internet connection.
a) Reset your modem by holding down the reset button located on the back of the modem for
approximately five seconds. Try the automatic configuration again.
b) Static IP: Your Internet connection may require a static IP setting. Check with your ISP to obtain the IP
settings.
c) DSL Connections: Your Internet connection may require login information. If you are using PPPoE mode,
you will need to manually configure your Internet connection settings and obtain your username and
password.
d) Cable Modem: Your Internet connection may require you to clone your MAC address. Go to More
Settings > IP Settings > Internet Network (WAN) and select Automatic/Dynamic (DHCP) from the drop
down menu. Clone your PC’s MAC address under the DNS settings.
I have gone through the Setup Wizard and I do not have Internet.
a) Detach the power adapter and disconnect all computers from the Router.
Turn off the power to your modem and remove the backup battery (if available).
Wait 2 minutes and power the modem back on. Wait 2 minutes for the modem to initialize.
Power on the Router and connect your computer to the router.
Open your web browser and try to access the Internet.
b) Check that your Internet connection through the modem is working. Power off the Router and
disconnect your computer from the router.
Turn off the power to your modem and remove the backup battery (if available).
Wait 2 minutes and power the modem back on. Wait 2 minutes for the modem to initialize.
Attach your computer directly to the modem and power on your computer.
Open your web browser and check to see if you can go online. If you cannot go online, there may be a
problem with your Internet provider. Please contact your Internet provider to troubleshoot your
connection issues.
35

My Internet connection is unstable and drops intermittently.
a) Power off your computer, the Router and your modem.
Power on your modem and wait 2 minutes.
Power on the Router and wait 1 minute for the router to initialize.
Power on your computer and try again.
b) Check to see if other computers are also having this problem. If they are not, check to see if your antivirus
software or firewall software is conflicting with your Internet connection. You may also try
temporarily disabling all firewalls or anti-virus software to see if that is what is causing the problem.
c) If you have a PPPoE or another Internet connection requiring login credentials, you may need to adjust
the reconnection or time out settings. Go to the IP Settings > Internet Connection (WAN) page and
configure your Internet connection to automatically reconnect.
d) If you are using Windows XP, check that your computer is using Service Pack 2 or greater. Windows XP
users with Service Pack 1 may experience intermittent wireless connections.
My Internet connection is abnormally slow.
a) Check with your Internet provider to ensure that they are not experiencing system wide issues.
b) Check with speedtest.net to see the speed of your Internet provider. Connect directly to your modem
with your computer and check speedtest.net again. If the speed results are the same, the issue is with
your Internet provider. Please contact your provider to troubleshoot the issue.
c) Check the Internet connection speed on another computer that is connected to the Router. If the other
computer does not have Internet speed problems, the networking equipment or operating system on
your original computer may be outdated or may be experiencing problems. Viruses and other software
may slow down a computer’s overall speed significantly.
d) If you are using a wireless connection to the Router, check that your wireless signal strength is above 3
bars. If not, you may need to move closer to the Router.
Troubleshooting: Local Network Issues
My computer is getting an IP address of 169.254.x.x and Windows says “Limited or no
Connectivity”.
a) Make sure the Router is powered on.
b) Check that your computer’s network adapter is enabled and is set to “Obtain IP address
automatically”.
c) Release and Renew your IP Address on your computer. To do this on a Windows computer:
- Click Start > Run and type CMD.
- When the command prompt appears, type ipconfig/release and press enter.
- Type ipconfig/renew and press enter.
- Check that your computer’s network adapter has an IP address of 192.168.1.x
d) Restart your computer and check again.
e) Restart the Router and check again.
f) Make sure DHCP is enabled in the Router’s Web Menu (Go to More Settings > IP Settings > Local Area
Network (LAN) > DHCP Settings.
g) Check that your Firewall or Anti-Virus software is not preventing you from accessing shared devices on
you network.
36

Troubleshooting: Wireless Issues
I am only getting 3 or 4 wireless signal bars on my wireless computer and I am within 10 feet of
the wireless router.
a) Step back at least 10 feet from the Router and check your signal again. The Router emits high power,
long range Wi-Fi signals that may confuse your wireless adapter signal reading at close range. The speed
and signal are at 100%, however your readout may not be displaying the data correctly.
b) Change the wireless channel on your Router to find a channel with less interference. Do this for both
2.4GHz and 5.0GHz wireless networks.
I am not getting a strong wireless connection from all distances from the wireless router.
a) Check that your antennas are securely fastened to the Router.
b) Check if other computers are experiencing the same issue. If not, the wireless adapter in your computer
may be experiencing problems or maybe older and have poor wireless performance.
c) Avoid placing the Router near or around Microwaves and 2.4GHz wireless phones.
d) Avoid using wireless channels that are crowded. Change the wireless channel on the Router.
e) Place the Router in a higher location near the center of your desired coverage location.
f) Position the antennas on the Router in opposite orientations.
My wireless adapter does not connect at the maximum wireless speed.
a) Your wireless network adapter may be outdated and have older wireless technology not capable of
achieving the wireless network speeds of the Router. To achieve maximum wireless speeds, it is
required that you have a 802.11n (2.4GHz) or 802.11ac (5.0GHz) adapter.
b) Check that you are using the latest Wi-Fi security type: WPA or WPA2
WEP security may slow down your wireless speeds.
c) Check that the Router’s wireless data rate is set to AUTO or 11N (2.4GHz) and 11AC (5.0GHz) data rate
speeds.
d) Wireless speeds degrade as you get further away from the wireless router.
e) Check that the wireless channel set on the Router is not crowded. Try changing the wireless channel
to another channel and test the speed again.
f) Do not use Internet websites (i.e. speedtest.net or other websites) to test your wireless speeds. Speed
test websites measure your Internet connection speed, which is controlled by your Internet provider.
Wireless speeds are for your local network and not your Internet connection. To test wireless speeds,
a local test or file transfer will be required to test the true wireless speed.
0
37

I cannot connect my Windows Vista computer to the wireless network. I enter my wireless
password and I see an error.
a) Manually add a wireless network to your Vista computer:
• Click Start, and then click Network.
• Select Network and Sharing Center.
• Click Manage Wireless Networks.
• Click Add and select Manually create a network profile.
• Type in the SSID, and select the type of security and enter your security key.
• Select “Start this connection Automatically” and click Next.
• Go to Network and Sharing Center and select Manage Network Connections.
• Right click Wireless Network Connection and then select Status.
• Click details and check to see that your IPv4 IP address is correct (192.168.1.x).
b) Disable IEEE 802.1x authentication on your computer.
I cannot connect my Windows XP computer to the wireless network. I enter my wireless password
and I see an error.
a) Make sure your computer has the latest Windows Service Pack. Windows Service Pack 1 does not
support WPA security. Upgrade to the latest Service Pack to support the latest wireless encryption.
b) Manually add a wireless network to your XP computer.
c) Disable IEEE 802.1x authentication.
Troubleshooting: USB Storage Issues
I cannot access my USB storage device after I plug it into the router.
Follow the instructions below for your operating system.
Windows 7 and Vista
To access the drive from your Windows desktop:
Note: If the USB drive does not appear automatically under your Networked devices (Windows 7, Vista or Mac OS X), you will need to Map
the Network Drive.
a) Click the Start button.
b) Click Computer.
c) On the Computer page, the drive should appear on the left hand column under Network as
Loopcomm_USB.
To Map the Network Drive:
a) Click the Start button.
b) Click Computer.
c) Click Map Network Drive from the top bar.
d) Select a drive letter (any), then enter in the folder field: \\Loopcomm_USB or \\shared disk IP address
e) If the drive fails to open, click browse and locate Loopcomm_USB under Network.
38

Windows XP
To access the drive from your Windows desktop:
Note: If the USB drive does not appear automatically under your Networked devices (Windows 7, Vista or Mac OS X), you will need to Map
the Network Drive.
a) Click the Start button.
b) Click My Computer.
c) Click on My Network Places and locate the drive named Loopcomm_USB.
To Map the network drive:
a) Click the Start button.
b) Right Click My Computer and select Map Network Drive.
c) Select a drive letter (any), then enter in the folder field: \\Loopcomm_USB or \\shareddisk IP address
d) If the drive fails to open, click browse and locate Loopcomm_USB under Network.
Mac OS X
To access the drive from your Mac desktop:
Note: If the USB drive does not appear automatically under your Networked devices (Windows 7, Vista or Mac OS X), you will need to Map
the Network Drive.
a) Open Finder.
b) On the left hand menu, under Shared, click Loopcomm USB.
To Map the network drive:
a) Open Finder.
b) From the menu on the top of the desktop, select Go.
c) Select Connect To Server from the drop down menu.
d) Enter the address of the network drive: Loopcomm_USB or shared disk IP address, then click Connect
I cannot access my USB storage device remotely.
a) Insert a USB storage device, such as a flash drive or external hard drive, to the USB port on the back of the
Router.
b) From the USB Storage/FTP Server page of the web menu, enter a FTP server name.
c) Select whether you wish to have an open or secured access to your FTP server.
d) Open your FTP client software (not provided) and create a new FTP connection.
To find a FTP client software, go to downloads.com and search for FTP client software. Download a FTP
software suitable for your needs and continue with the next step.
e) Enter the Internet Address for the router as the IP address for your FTP connection. When prompted
enter your login information to access the USB Storage device remotely.
The Router freezes or I cannot access the web when a USB storage device is connected.
a) Remove the USB storage device from the Router and reboot it by unplugging the power adapter. Once
rebooted, try inserting the USB storage device again.
b) Make sure your UBS storage device is not corrupted and is working properly and try again.
39

REGULATORY INFORMATION
Federal Communication Commission Interference Statement:
This equipment has been tested and found to comply with the limits for a Class B digital device, pursuant to Part 15
of the FCC Rules. These limits are designed to provide reasonable protection against harmful interference in a
residential installation. This equipment generates uses, and can radiate radio frequency energy and, if not installed
and used in accordance with the instructions, may cause harmful interference to radio communications. However,
there is no guarantee that interference will not occur in a particular installation. If this equipment does cause
harmful interference to radio or television reception, which can be determined by turning the equipment off and
on, the user is encouraged to try to correct the interference by one or more of the following measures:
• Reorient or relocate the receiving antenna.
• Increase the separation between the equipment and receiver.
• Connect the equipment into an outlet on a circuit different from that to which the receiver is connected.
• Consult the dealer or an experienced radio/TV technician for help.
FCC Caution:
This device complies with Part 15 of the FCC Rules. Operation is subject to the following two conditions: (1) This
device may not cause harmful interference, and (2) this device must accept any interference received, including
interference that may cause undesired operation.
RF Radiation Exposure and Hazard Statement:
To ensure compliance with FCC RF exposure requirements, this device must be installed in a location such that the
antenna of the device will be greater than 20 cm (8 in.) away from all persons. Using higher gain antennas and
types of antennas not covered under the FCC certification of this product is not allowed. Installers of the radio and
end users of the product must adhere to the installation instructions provided in this manual. This transmitter must
not be co-located or operating in conjunction with any other antenna or transmitter.
Non-modification Statement:
Use only the integral antenna supplied by the manufacturer when operating this device. Unauthorized antennas,
modifications, or attachments could damage the TI Navigator access point and violate FCC regulations. Any changes
or modifications not expressly approved by the party responsible for compliance could void the user's authority to
operate this equipment.
Copyright © 2015 Loopcomm Technology Inc. All rights reserved.
40
 Loading...
Loading...